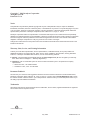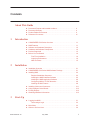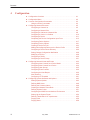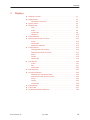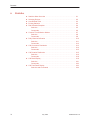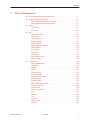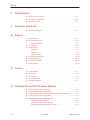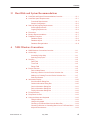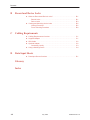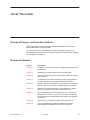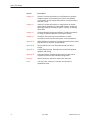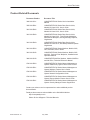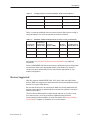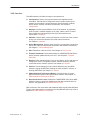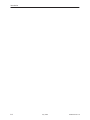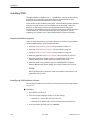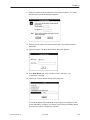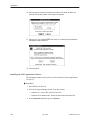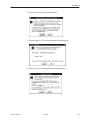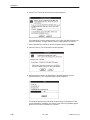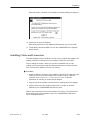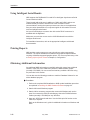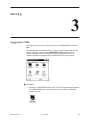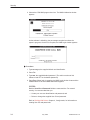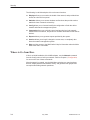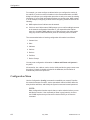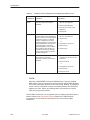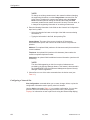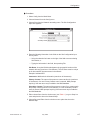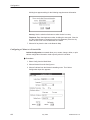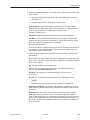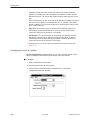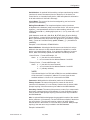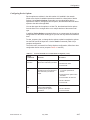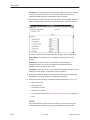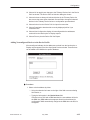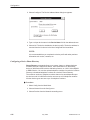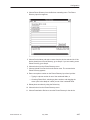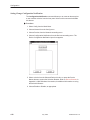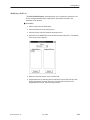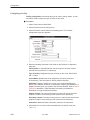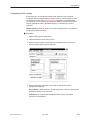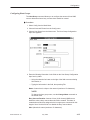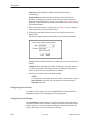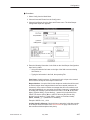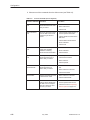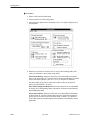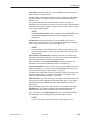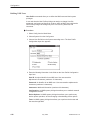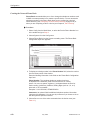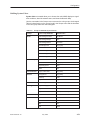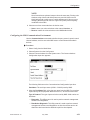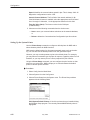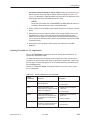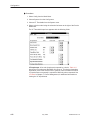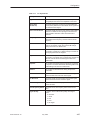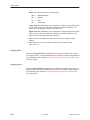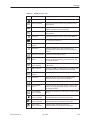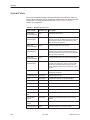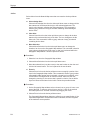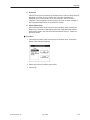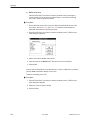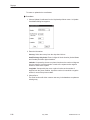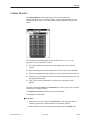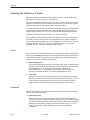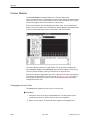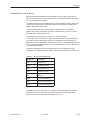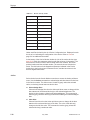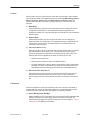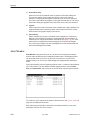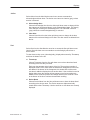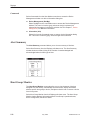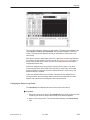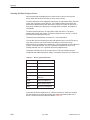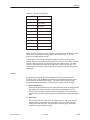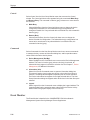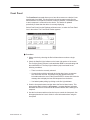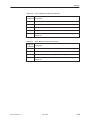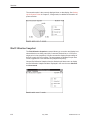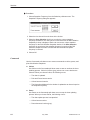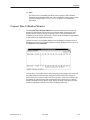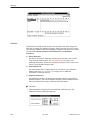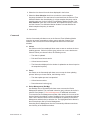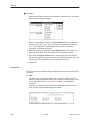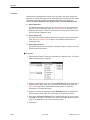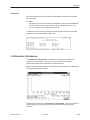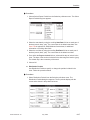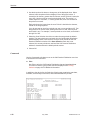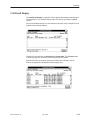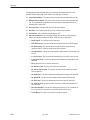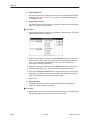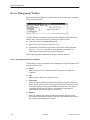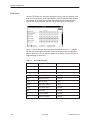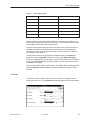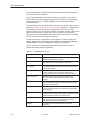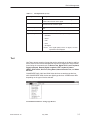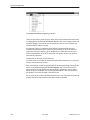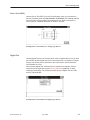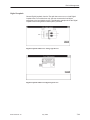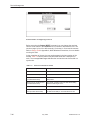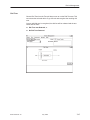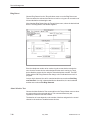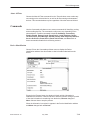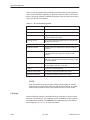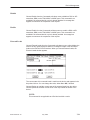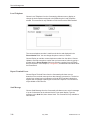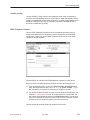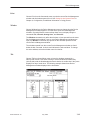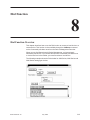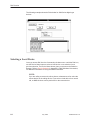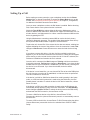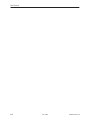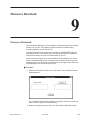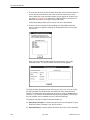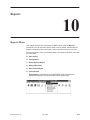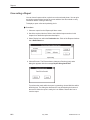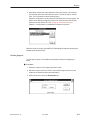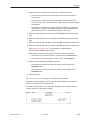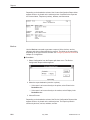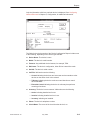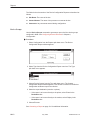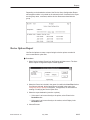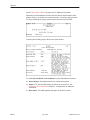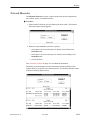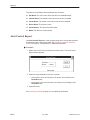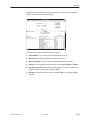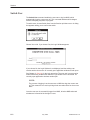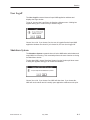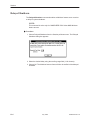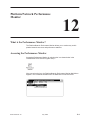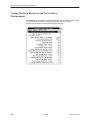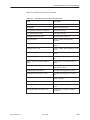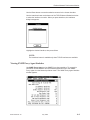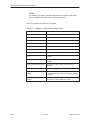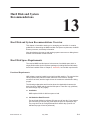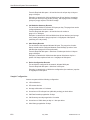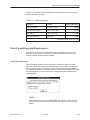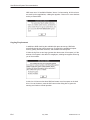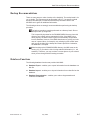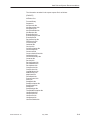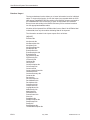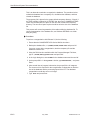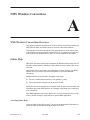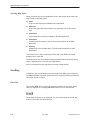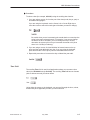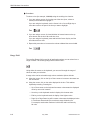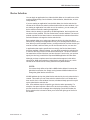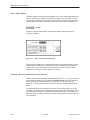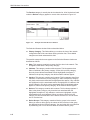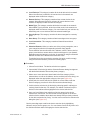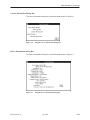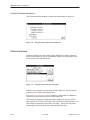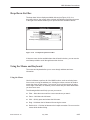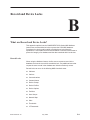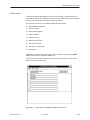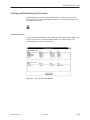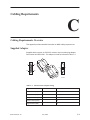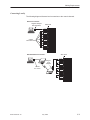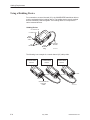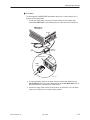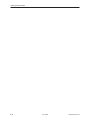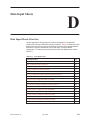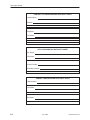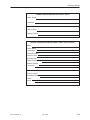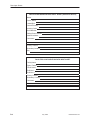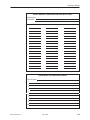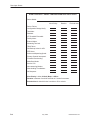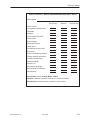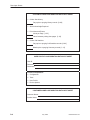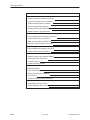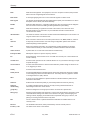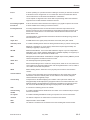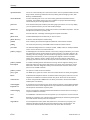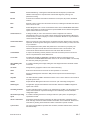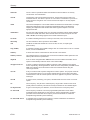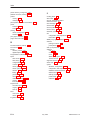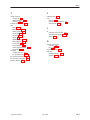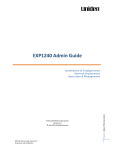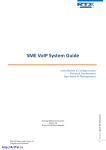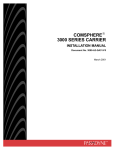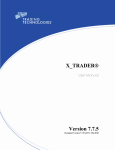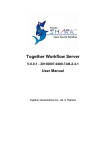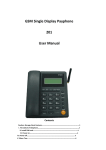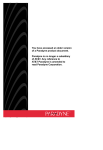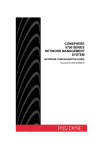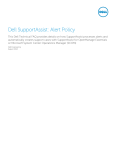Download Digicom COMSPHERE 3911 User`s guide
Transcript
COMSPHERE 6700 SERIES NETWORK MANAGEMENT SYSTEM USER’S GUIDE Document No. 6700-A2-GY31-70 July 1999 Copyright 1999 Paradyne Corporation. All rights reserved. Printed in U.S.A. Notice This publication is protected by federal copyright law. No part of this publication may be copied or distributed, transmitted, transcribed, stored in a retrieval system, or translated into any human or computer language in any form or by any means, electronic, mechanical, magnetic, manual or otherwise, or disclosed to third parties without the express written permission of Paradyne Corporation, 8545 126th Ave. N., Largo, FL 33773. Paradyne Corporation makes no representation or warranties with respect to the contents hereof and specifically disclaims any implied warranties of merchantability or fitness for a particular purpose. Further, Paradyne Corporation reserves the right to revise this publication and to make changes from time to time in the contents hereof without obligation of Paradyne Corporation to notify any person of such revision or changes. Changes and enhancements to the product and to the information herein will be documented and issued as a new release to this manual. Warranty, Sales, Service, and Training Information Contact your local sales representative, service representative, or distributor directly for any help needed. For additional information concerning warranty, sales, service, repair, installation, documentation, training, distributor locations, or Paradyne worldwide office locations, use one of the following methods: Internet: Visit the Paradyne World Wide Web site at www.paradyne.com. (Be sure to register your warranty there. Select Service & Support → Warranty Registration.) Telephone: Call our automated system to receive current information by fax or to speak with a company representative. — Within the U.S.A., call 1-800-870-2221 — Outside the U.S.A., call 1-727-530-2340 Document Feedback We welcome your comments and suggestions about this document. Please mail them to Technical Publications, Paradyne Corporation, 8545 126th Ave. N., Largo, FL 33773, or send e-mail to [email protected]. Include the number and title of this document in your correspondence. Please include your name and phone number if you are willing to provide additional clarification. Trademarks All products and services mentioned herein are the trademarks, service marks, registered trademarks or registered service marks of their respective owners. Printed on recycled paper A July 1999 6700-A2-GY31-70 Contents About This Guide 1 3 ix ix xi xii COMSPHERE 6700 Series Overview . . . . . . . . . . . . . . . . . . . . . . . . . . . . . . NMS Features . . . . . . . . . . . . . . . . . . . . . . . . . . . . . . . . . . . . . . . . . . . . . . . . . . Software and Hardware Description . . . . . . . . . . . . . . . . . . . . . . . . . . . . . . . Hardware and Software Prerequisites . . . . . . . . . . . . . . . . . . . . . . . . . . . . . . Devices Supported . . . . . . . . . . . . . . . . . . . . . . . . . . . . . . . . . . . . . . . . . . . . . . Before You Get Started . . . . . . . . . . . . . . . . . . . . . . . . . . . . . . . . . . . . . . . . . . First-Time Installation . . . . . . . . . . . . . . . . . . . . . . . . . . . . . . . . . . . . . . . . Improving Performance . . . . . . . . . . . . . . . . . . . . . . . . . . . . . . . . . . . . . . NMS Functions . . . . . . . . . . . . . . . . . . . . . . . . . . . . . . . . . . . . . . . . . . . . . . 1-1 1-1 1-2 1-2 1-3 1-4 1-4 1-4 1-5 Introduction 2 Document Purpose and Intended Audience . . . . . . . . . . . . . . . . . . . . . . . . . Document Summary . . . . . . . . . . . . . . . . . . . . . . . . . . . . . . . . . . . . . . . . . . . . . Product-Related Documents . . . . . . . . . . . . . . . . . . . . . . . . . . . . . . . . . . . . . . Reference Documents . . . . . . . . . . . . . . . . . . . . . . . . . . . . . . . . . . . . . . . . . . . Installation Installation Overview . . . . . . . . . . . . . . . . . . . . . . . . . . . . . . . . . . . . . . . . . . . . COMSPHERE 6700 Series NMS Software Package . . . . . . . . . . . . . . . . . Installing NMS . . . . . . . . . . . . . . . . . . . . . . . . . . . . . . . . . . . . . . . . . . . . . . . . . . Required Installation Sequence . . . . . . . . . . . . . . . . . . . . . . . . . . . . . . . Installing the NMS Database Software . . . . . . . . . . . . . . . . . . . . . . . . . Installing the NMS Application Software . . . . . . . . . . . . . . . . . . . . . . . . Configuring NMS for TCP/IP Networks . . . . . . . . . . . . . . . . . . . . . . . . . Installing an NMS Feature . . . . . . . . . . . . . . . . . . . . . . . . . . . . . . . . . . . . Installing Cables and Connectors . . . . . . . . . . . . . . . . . . . . . . . . . . . . . . . . . Using Intelligent Serial Boards . . . . . . . . . . . . . . . . . . . . . . . . . . . . . . . . . . . . Printing Reports . . . . . . . . . . . . . . . . . . . . . . . . . . . . . . . . . . . . . . . . . . . . . . . . Obtaining Additional Information . . . . . . . . . . . . . . . . . . . . . . . . . . . . . . . . . . 2-1 2-1 2-2 2-2 2-2 2-6 2-9 2-9 2-11 2-12 2-12 2-12 Logging Into NMS . . . . . . . . . . . . . . . . . . . . . . . . . . . . . . . . . . . . . . . . . . . . . . . Terminating a Login . . . . . . . . . . . . . . . . . . . . . . . . . . . . . . . . . . . . . . . . . . Main Menu . . . . . . . . . . . . . . . . . . . . . . . . . . . . . . . . . . . . . . . . . . . . . . . . . . . . . Where to Go from Here . . . . . . . . . . . . . . . . . . . . . . . . . . . . . . . . . . . . . . . . . . 3-1 3-3 3-3 3-4 Start-Up 6700-A2-GY31-70 July 1999 i Contents 4 Configuration Configuration Overview . . . . . . . . . . . . . . . . . . . . . . . . . . . . . . . . . . . . . . . . . . Configuration Menu . . . . . . . . . . . . . . . . . . . . . . . . . . . . . . . . . . . . . . . . . . . . . Common Configuration Commands . . . . . . . . . . . . . . . . . . . . . . . . . . . . . . . Using the Action Commands . . . . . . . . . . . . . . . . . . . . . . . . . . . . . . . . . . Configuring Network Elements . . . . . . . . . . . . . . . . . . . . . . . . . . . . . . . . . . . . Configuring a Contact List . . . . . . . . . . . . . . . . . . . . . . . . . . . . . . . . . . . . Configuring a Network Site . . . . . . . . . . . . . . . . . . . . . . . . . . . . . . . . . . . Configuring a Cabinet at a Network Site . . . . . . . . . . . . . . . . . . . . . . . . Configuring a Carrier in a Cabinet . . . . . . . . . . . . . . . . . . . . . . . . . . . . . Configuring a Device . . . . . . . . . . . . . . . . . . . . . . . . . . . . . . . . . . . . . . . . . Completing the Device Configuration Input Form . . . . . . . . . . . . . . . . Configuring Device Options . . . . . . . . . . . . . . . . . . . . . . . . . . . . . . . . . . . Comparing Device Options . . . . . . . . . . . . . . . . . . . . . . . . . . . . . . . . . . . Creating a Device Poll List . . . . . . . . . . . . . . . . . . . . . . . . . . . . . . . . . . . . Adding Nonconfigured Devices to the Device Profile . . . . . . . . . . . . . Configuring a Device Phone Directory . . . . . . . . . . . . . . . . . . . . . . . . . . Setting Change Configuration Notification . . . . . . . . . . . . . . . . . . . . . . Modifying a Poll List . . . . . . . . . . . . . . . . . . . . . . . . . . . . . . . . . . . . . . . . . Configuring a Facility . . . . . . . . . . . . . . . . . . . . . . . . . . . . . . . . . . . . . . . . . Configuring a Device Group . . . . . . . . . . . . . . . . . . . . . . . . . . . . . . . . . . Configuring Network Alerts and Events . . . . . . . . . . . . . . . . . . . . . . . . . . . . Configuring Alert Controls for a Device Model . . . . . . . . . . . . . . . . . . . Configuring Alert Controls for a Device . . . . . . . . . . . . . . . . . . . . . . . . . Configuring Hunt Groups . . . . . . . . . . . . . . . . . . . . . . . . . . . . . . . . . . . . . Configuring Event Controls . . . . . . . . . . . . . . . . . . . . . . . . . . . . . . . . . . . Configuring the Alert Beeper . . . . . . . . . . . . . . . . . . . . . . . . . . . . . . . . . . Alert Numbers . . . . . . . . . . . . . . . . . . . . . . . . . . . . . . . . . . . . . . . . . . . . . . Configuring VF Threshold . . . . . . . . . . . . . . . . . . . . . . . . . . . . . . . . . . . . Configuring System Attributes and Options . . . . . . . . . . . . . . . . . . . . . . . . . Setting System Options . . . . . . . . . . . . . . . . . . . . . . . . . . . . . . . . . . . . . . Defining NMS Users . . . . . . . . . . . . . . . . . . . . . . . . . . . . . . . . . . . . . . . . . Defining the Customer Name . . . . . . . . . . . . . . . . . . . . . . . . . . . . . . . . . Creating the Network Phone Book . . . . . . . . . . . . . . . . . . . . . . . . . . . . . Defining System Colors . . . . . . . . . . . . . . . . . . . . . . . . . . . . . . . . . . . . . . Configuring the NMS Communications Environment . . . . . . . . . . . . . Setting Up the System Printer . . . . . . . . . . . . . . . . . . . . . . . . . . . . . . . . . Defining Thresholds for VF Impairments . . . . . . . . . . . . . . . . . . . . . . . . Purging Calls . . . . . . . . . . . . . . . . . . . . . . . . . . . . . . . . . . . . . . . . . . . . . . . Purging Alerts . . . . . . . . . . . . . . . . . . . . . . . . . . . . . . . . . . . . . . . . . . . . . . . ii July 1999 4-1 4-2 4-3 4-3 4-5 4-5 4-6 4-8 4-10 4-11 4-12 4-17 4-21 4-23 4-25 4-26 4-28 4-29 4-30 4-31 4-32 4-32 4-34 4-35 4-36 4-36 4-39 4-41 4-43 4-43 4-48 4-49 4-50 4-51 4-53 4-54 4-55 4-58 4-58 6700-A2-GY31-70 Contents 5 Displays Displays Overview . . . . . . . . . . . . . . . . . . . . . . . . . . . . . . . . . . . . . . . . . . . . . . Displays Menu . . . . . . . . . . . . . . . . . . . . . . . . . . . . . . . . . . . . . . . . . . . . . . . . . . Conventions and Icons . . . . . . . . . . . . . . . . . . . . . . . . . . . . . . . . . . . . . . . System Colors . . . . . . . . . . . . . . . . . . . . . . . . . . . . . . . . . . . . . . . . . . . . . . . . . . Network Map . . . . . . . . . . . . . . . . . . . . . . . . . . . . . . . . . . . . . . . . . . . . . . . . . . . View . . . . . . . . . . . . . . . . . . . . . . . . . . . . . . . . . . . . . . . . . . . . . . . . . . . . . . . Action . . . . . . . . . . . . . . . . . . . . . . . . . . . . . . . . . . . . . . . . . . . . . . . . . . . . . . Commands . . . . . . . . . . . . . . . . . . . . . . . . . . . . . . . . . . . . . . . . . . . . . . . . . Unplaced . . . . . . . . . . . . . . . . . . . . . . . . . . . . . . . . . . . . . . . . . . . . . . . . . . . Cabinet Monitor . . . . . . . . . . . . . . . . . . . . . . . . . . . . . . . . . . . . . . . . . . . . . . . . . Selecting the Cabinet or Carrier . . . . . . . . . . . . . . . . . . . . . . . . . . . . . . . . . . . Action . . . . . . . . . . . . . . . . . . . . . . . . . . . . . . . . . . . . . . . . . . . . . . . . . . . . . . Commands . . . . . . . . . . . . . . . . . . . . . . . . . . . . . . . . . . . . . . . . . . . . . . . . . Distributive Cabinets . . . . . . . . . . . . . . . . . . . . . . . . . . . . . . . . . . . . . . . . . Carrier Monitor . . . . . . . . . . . . . . . . . . . . . . . . . . . . . . . . . . . . . . . . . . . . . . . . . Changing the Carrier Name . . . . . . . . . . . . . . . . . . . . . . . . . . . . . . . . . . . Selecting the Carrier or Device . . . . . . . . . . . . . . . . . . . . . . . . . . . . . . . . Action . . . . . . . . . . . . . . . . . . . . . . . . . . . . . . . . . . . . . . . . . . . . . . . . . . . . . . Control . . . . . . . . . . . . . . . . . . . . . . . . . . . . . . . . . . . . . . . . . . . . . . . . . . . . . Commands . . . . . . . . . . . . . . . . . . . . . . . . . . . . . . . . . . . . . . . . . . . . . . . . . Alert Monitor . . . . . . . . . . . . . . . . . . . . . . . . . . . . . . . . . . . . . . . . . . . . . . . . . . . Action . . . . . . . . . . . . . . . . . . . . . . . . . . . . . . . . . . . . . . . . . . . . . . . . . . . . . . Sort . . . . . . . . . . . . . . . . . . . . . . . . . . . . . . . . . . . . . . . . . . . . . . . . . . . . . . . . Commands . . . . . . . . . . . . . . . . . . . . . . . . . . . . . . . . . . . . . . . . . . . . . . . . . Alert Summary . . . . . . . . . . . . . . . . . . . . . . . . . . . . . . . . . . . . . . . . . . . . . . . . . . Hunt Group Monitor . . . . . . . . . . . . . . . . . . . . . . . . . . . . . . . . . . . . . . . . . . . . . Changing the Hunt Group Name . . . . . . . . . . . . . . . . . . . . . . . . . . . . . . Selecting the Hunt Group or Device . . . . . . . . . . . . . . . . . . . . . . . . . . . . Action . . . . . . . . . . . . . . . . . . . . . . . . . . . . . . . . . . . . . . . . . . . . . . . . . . . . . . Control . . . . . . . . . . . . . . . . . . . . . . . . . . . . . . . . . . . . . . . . . . . . . . . . . . . . . Commands . . . . . . . . . . . . . . . . . . . . . . . . . . . . . . . . . . . . . . . . . . . . . . . . . Event Monitor . . . . . . . . . . . . . . . . . . . . . . . . . . . . . . . . . . . . . . . . . . . . . . . . . . Front Panel . . . . . . . . . . . . . . . . . . . . . . . . . . . . . . . . . . . . . . . . . . . . . . . . . . . . Keyboard and Mouse Shortcuts . . . . . . . . . . . . . . . . . . . . . . . . . . . . . . . . . . . 6700-A2-GY31-70 July 1999 5-1 5-2 5-2 5-4 5-5 5-5 5-6 5-9 5-10 5-13 5-14 5-14 5-14 5-15 5-16 5-16 5-17 5-18 5-19 5-19 5-20 5-21 5-21 5-22 5-22 5-22 5-23 5-24 5-25 5-26 5-26 5-26 5-27 5-28 iii Contents 6 Statistics iv Statistics Menu Overview . . . . . . . . . . . . . . . . . . . . . . . . . . . . . . . . . . . . . . . . Selecting Devices . . . . . . . . . . . . . . . . . . . . . . . . . . . . . . . . . . . . . . . . . . . . . . . User Defined Titles . . . . . . . . . . . . . . . . . . . . . . . . . . . . . . . . . . . . . . . . . . . . . . Printing Statistics . . . . . . . . . . . . . . . . . . . . . . . . . . . . . . . . . . . . . . . . . . . . . . . Dial Utilization Snapshot . . . . . . . . . . . . . . . . . . . . . . . . . . . . . . . . . . . . . . . . . Selection . . . . . . . . . . . . . . . . . . . . . . . . . . . . . . . . . . . . . . . . . . . . . . . . . . . Commands . . . . . . . . . . . . . . . . . . . . . . . . . . . . . . . . . . . . . . . . . . . . . . . . . Connect Time Utilization Monitor . . . . . . . . . . . . . . . . . . . . . . . . . . . . . . . . . . Selection . . . . . . . . . . . . . . . . . . . . . . . . . . . . . . . . . . . . . . . . . . . . . . . . . . . Commands . . . . . . . . . . . . . . . . . . . . . . . . . . . . . . . . . . . . . . . . . . . . . . . . . Daily Historical Utilization . . . . . . . . . . . . . . . . . . . . . . . . . . . . . . . . . . . . . . . . Selection . . . . . . . . . . . . . . . . . . . . . . . . . . . . . . . . . . . . . . . . . . . . . . . . . . . Commands . . . . . . . . . . . . . . . . . . . . . . . . . . . . . . . . . . . . . . . . . . . . . . . . . Call Occurrence Distribution . . . . . . . . . . . . . . . . . . . . . . . . . . . . . . . . . . . . . . Selection . . . . . . . . . . . . . . . . . . . . . . . . . . . . . . . . . . . . . . . . . . . . . . . . . . . Commands . . . . . . . . . . . . . . . . . . . . . . . . . . . . . . . . . . . . . . . . . . . . . . . . . Call Duration Distribution . . . . . . . . . . . . . . . . . . . . . . . . . . . . . . . . . . . . . . . . . Selection . . . . . . . . . . . . . . . . . . . . . . . . . . . . . . . . . . . . . . . . . . . . . . . . . . . Commands . . . . . . . . . . . . . . . . . . . . . . . . . . . . . . . . . . . . . . . . . . . . . . . . . Call Detail Display . . . . . . . . . . . . . . . . . . . . . . . . . . . . . . . . . . . . . . . . . . . . . . . Selection . . . . . . . . . . . . . . . . . . . . . . . . . . . . . . . . . . . . . . . . . . . . . . . . . . . Commands . . . . . . . . . . . . . . . . . . . . . . . . . . . . . . . . . . . . . . . . . . . . . . . . . Call Fault Detail Display . . . . . . . . . . . . . . . . . . . . . . . . . . . . . . . . . . . . . . . . . . Selection and Commands . . . . . . . . . . . . . . . . . . . . . . . . . . . . . . . . . . . . July 1999 6-1 6-2 6-3 6-3 6-4 6-5 6-6 6-7 6-8 6-9 6-10 6-11 6-12 6-13 6-14 6-15 6-15 6-16 6-18 6-19 6-21 6-23 6-23 6-24 6700-A2-GY31-70 Contents 7 Device Management Device Management Window Overview . . . . . . . . . . . . . . . . . . . . . . . . . . . . Device Management Window . . . . . . . . . . . . . . . . . . . . . . . . . . . . . . . . . . . . . Device Management Menu Commands . . . . . . . . . . . . . . . . . . . . . . . . Device Management Window Fields . . . . . . . . . . . . . . . . . . . . . . . . . . . Status . . . . . . . . . . . . . . . . . . . . . . . . . . . . . . . . . . . . . . . . . . . . . . . . . . . . . . . . . DTE Status . . . . . . . . . . . . . . . . . . . . . . . . . . . . . . . . . . . . . . . . . . . . . . . . . VF Status . . . . . . . . . . . . . . . . . . . . . . . . . . . . . . . . . . . . . . . . . . . . . . . . . . Test . . . . . . . . . . . . . . . . . . . . . . . . . . . . . . . . . . . . . . . . . . . . . . . . . . . . . . . . . . . Device Test (SELF) . . . . . . . . . . . . . . . . . . . . . . . . . . . . . . . . . . . . . . . . . . Digital Test . . . . . . . . . . . . . . . . . . . . . . . . . . . . . . . . . . . . . . . . . . . . . . . . . Local Loopback . . . . . . . . . . . . . . . . . . . . . . . . . . . . . . . . . . . . . . . . . . . . . Digital Loopback . . . . . . . . . . . . . . . . . . . . . . . . . . . . . . . . . . . . . . . . . . . . DTE Loopback . . . . . . . . . . . . . . . . . . . . . . . . . . . . . . . . . . . . . . . . . . . . . . Remote Digital Loopback . . . . . . . . . . . . . . . . . . . . . . . . . . . . . . . . . . . . . Pattern (BERT) . . . . . . . . . . . . . . . . . . . . . . . . . . . . . . . . . . . . . . . . . . . . . . End-To-End . . . . . . . . . . . . . . . . . . . . . . . . . . . . . . . . . . . . . . . . . . . . . . . . . Dial Tone . . . . . . . . . . . . . . . . . . . . . . . . . . . . . . . . . . . . . . . . . . . . . . . . . . . Ring Detect . . . . . . . . . . . . . . . . . . . . . . . . . . . . . . . . . . . . . . . . . . . . . . . . . Abort Selective Test . . . . . . . . . . . . . . . . . . . . . . . . . . . . . . . . . . . . . . . . . . Abort All Tests . . . . . . . . . . . . . . . . . . . . . . . . . . . . . . . . . . . . . . . . . . . . . . Commands . . . . . . . . . . . . . . . . . . . . . . . . . . . . . . . . . . . . . . . . . . . . . . . . . . . . . Device Identification . . . . . . . . . . . . . . . . . . . . . . . . . . . . . . . . . . . . . . . . . Call Setup . . . . . . . . . . . . . . . . . . . . . . . . . . . . . . . . . . . . . . . . . . . . . . . . . . Disable . . . . . . . . . . . . . . . . . . . . . . . . . . . . . . . . . . . . . . . . . . . . . . . . . . . . . Enable . . . . . . . . . . . . . . . . . . . . . . . . . . . . . . . . . . . . . . . . . . . . . . . . . . . . . External Leads . . . . . . . . . . . . . . . . . . . . . . . . . . . . . . . . . . . . . . . . . . . . . . Local Telephone . . . . . . . . . . . . . . . . . . . . . . . . . . . . . . . . . . . . . . . . . . . . . Report Terminal Power . . . . . . . . . . . . . . . . . . . . . . . . . . . . . . . . . . . . . . . Send Message . . . . . . . . . . . . . . . . . . . . . . . . . . . . . . . . . . . . . . . . . . . . . . Standby Facility . . . . . . . . . . . . . . . . . . . . . . . . . . . . . . . . . . . . . . . . . . . . . ISDN Telephone Numbers . . . . . . . . . . . . . . . . . . . . . . . . . . . . . . . . . . . . Service Profile ID’s . . . . . . . . . . . . . . . . . . . . . . . . . . . . . . . . . . . . . . . . . . Reset Device . . . . . . . . . . . . . . . . . . . . . . . . . . . . . . . . . . . . . . . . . . . . . . . Reset Call Counter . . . . . . . . . . . . . . . . . . . . . . . . . . . . . . . . . . . . . . . . . . Print . . . . . . . . . . . . . . . . . . . . . . . . . . . . . . . . . . . . . . . . . . . . . . . . . . . . . . . Window . . . . . . . . . . . . . . . . . . . . . . . . . . . . . . . . . . . . . . . . . . . . . . . . . . . . Tile . . . . . . . . . . . . . . . . . . . . . . . . . . . . . . . . . . . . . . . . . . . . . . . . . . . . . . . . Cascade . . . . . . . . . . . . . . . . . . . . . . . . . . . . . . . . . . . . . . . . . . . . . . . . . . . Arrange Icons . . . . . . . . . . . . . . . . . . . . . . . . . . . . . . . . . . . . . . . . . . . . . . . Close All . . . . . . . . . . . . . . . . . . . . . . . . . . . . . . . . . . . . . . . . . . . . . . . . . . . 6700-A2-GY31-70 July 1999 7-1 7-2 7-2 7-3 7-3 7-4 7-5 7-7 7-9 7-9 7-10 7-11 7-12 7-12 7-13 7-15 7-17 7-18 7-18 7-19 7-19 7-19 7-20 7-21 7-21 7-21 7-22 7-22 7-22 7-23 7-23 7-24 7-24 7-24 7-25 7-25 7-25 7-26 7-26 7-26 v Contents 8 Dial Function Dial Function Overview . . . . . . . . . . . . . . . . . . . . . . . . . . . . . . . . . . . . . . . . . . 8-1 Selecting a Local Device . . . . . . . . . . . . . . . . . . . . . . . . . . . . . . . . . . . . . . . . . 8-2 Setting Up a Call . . . . . . . . . . . . . . . . . . . . . . . . . . . . . . . . . . . . . . . . . . . . . . . . 8-3 9 Firmware Download Firmware Download . . . . . . . . . . . . . . . . . . . . . . . . . . . . . . . . . . . . . . . . . . . . . 9-1 10 Reports Reports Menu . . . . . . . . . . . . . . . . . . . . . . . . . . . . . . . . . . . . . . . . . . . . . . . . . . 10-1 Generating a Report . . . . . . . . . . . . . . . . . . . . . . . . . . . . . . . . . . . . . . . . . . . . . 10-2 Printing Reports . . . . . . . . . . . . . . . . . . . . . . . . . . . . . . . . . . . . . . . . . . . . . 10-3 Alert History . . . . . . . . . . . . . . . . . . . . . . . . . . . . . . . . . . . . . . . . . . . . . . . . . . . . 10-4 Configuration . . . . . . . . . . . . . . . . . . . . . . . . . . . . . . . . . . . . . . . . . . . . . . . . . . . 10-7 Contacts . . . . . . . . . . . . . . . . . . . . . . . . . . . . . . . . . . . . . . . . . . . . . . . . . . . 10-7 Devices . . . . . . . . . . . . . . . . . . . . . . . . . . . . . . . . . . . . . . . . . . . . . . . . . . . . 10-8 Device Groups . . . . . . . . . . . . . . . . . . . . . . . . . . . . . . . . . . . . . . . . . . . . . . 10-12 Device Options Report . . . . . . . . . . . . . . . . . . . . . . . . . . . . . . . . . . . . . . . . . . . 10-13 Network Hierarchy . . . . . . . . . . . . . . . . . . . . . . . . . . . . . . . . . . . . . . . . . . . . . . 10-15 Alert Control Report . . . . . . . . . . . . . . . . . . . . . . . . . . . . . . . . . . . . . . . . . . . . . 10-16 Facility Report . . . . . . . . . . . . . . . . . . . . . . . . . . . . . . . . . . . . . . . . . . . . . . . . . . 10-18 11 Session Session Menu . . . . . . . . . . . . . . . . . . . . . . . . . . . . . . . . . . . . . . . . . . . . . . . . . . 11-1 Switch User . . . . . . . . . . . . . . . . . . . . . . . . . . . . . . . . . . . . . . . . . . . . . . . . . . . . 11-2 User Logoff . . . . . . . . . . . . . . . . . . . . . . . . . . . . . . . . . . . . . . . . . . . . . . . . . . . . 11-3 Shutdown System . . . . . . . . . . . . . . . . . . . . . . . . . . . . . . . . . . . . . . . . . . . . . . . 11-3 Delayed Shutdown . . . . . . . . . . . . . . . . . . . . . . . . . . . . . . . . . . . . . . . . . . . . . . 11-4 12 Platform/Network Performance Monitor vi What is the Performance Monitor? . . . . . . . . . . . . . . . . . . . . . . . . . . . . . . . . 12-1 Accessing the Performance Monitor . . . . . . . . . . . . . . . . . . . . . . . . . . . . . . . 12-1 Viewing Platform Resources and Performance Measurements . . . . . . . . 12-2 Viewing TCP/IP Network Statistics . . . . . . . . . . . . . . . . . . . . . . . . . . . . . . . . 12-4 Viewing SNMP Proxy Agent Statistics . . . . . . . . . . . . . . . . . . . . . . . . . . . . . 12-5 Selecting a Node to Monitor . . . . . . . . . . . . . . . . . . . . . . . . . . . . . . . . . . 12-7 Setting the Capture Time Interval . . . . . . . . . . . . . . . . . . . . . . . . . . . . . . 12-8 Enabling or Disabling Database Timing . . . . . . . . . . . . . . . . . . . . . . . . . 12-8 July 1999 6700-A2-GY31-70 Contents 13 Hard Disk and System Recommendations Hard Disk and System Recommendations Overview . . . . . . . . . . . . . . . . . 13-1 Hard Disk Space Requirements . . . . . . . . . . . . . . . . . . . . . . . . . . . . . . . . . . . 13-1 Functional Requirements . . . . . . . . . . . . . . . . . . . . . . . . . . . . . . . . . . . . . 13-1 Sample Configuration . . . . . . . . . . . . . . . . . . . . . . . . . . . . . . . . . . . . . . . . 13-2 Start-Up and Ongoing Requirements . . . . . . . . . . . . . . . . . . . . . . . . . . . . . . 13-3 Start-Up Requirements . . . . . . . . . . . . . . . . . . . . . . . . . . . . . . . . . . . . . . . 13-3 Ongoing Requirements . . . . . . . . . . . . . . . . . . . . . . . . . . . . . . . . . . . . . . . 13-4 Directories . . . . . . . . . . . . . . . . . . . . . . . . . . . . . . . . . . . . . . . . . . . . . . . . . . . . . 13-6 Backup Recommendations . . . . . . . . . . . . . . . . . . . . . . . . . . . . . . . . . . . . . . . 13-7 Database Functions . . . . . . . . . . . . . . . . . . . . . . . . . . . . . . . . . . . . . . . . . . . . . 13-7 Database Export . . . . . . . . . . . . . . . . . . . . . . . . . . . . . . . . . . . . . . . . . . . . 13-8 Database Import . . . . . . . . . . . . . . . . . . . . . . . . . . . . . . . . . . . . . . . . . . . . 13-10 Database Reorganization . . . . . . . . . . . . . . . . . . . . . . . . . . . . . . . . . . . . . 13-11 A NMS Windows Conventions NMS Windows Conventions Overview . . . . . . . . . . . . . . . . . . . . . . . . . . . . . A-1 Online Help . . . . . . . . . . . . . . . . . . . . . . . . . . . . . . . . . . . . . . . . . . . . . . . . . . . . A-1 Accessing Online Help . . . . . . . . . . . . . . . . . . . . . . . . . . . . . . . . . . . . . . . A-1 Selecting Help Topics . . . . . . . . . . . . . . . . . . . . . . . . . . . . . . . . . . . . . . . . A-2 Scrolling . . . . . . . . . . . . . . . . . . . . . . . . . . . . . . . . . . . . . . . . . . . . . . . . . . . . . . . A-2 Date Field . . . . . . . . . . . . . . . . . . . . . . . . . . . . . . . . . . . . . . . . . . . . . . . . . . A-2 Time Field . . . . . . . . . . . . . . . . . . . . . . . . . . . . . . . . . . . . . . . . . . . . . . . . . . A-3 Range Field . . . . . . . . . . . . . . . . . . . . . . . . . . . . . . . . . . . . . . . . . . . . . . . . A-4 Device Selection . . . . . . . . . . . . . . . . . . . . . . . . . . . . . . . . . . . . . . . . . . . . . . . . A-5 Device Name Button . . . . . . . . . . . . . . . . . . . . . . . . . . . . . . . . . . . . . . . . . A-6 Selecting a Device from the Device Selection List . . . . . . . . . . . . . . . . A-6 Adding to or Deleting From the Device Selection List . . . . . . . . . . . . . A-7 Selection Browser . . . . . . . . . . . . . . . . . . . . . . . . . . . . . . . . . . . . . . . . . . . A-7 Information Display . . . . . . . . . . . . . . . . . . . . . . . . . . . . . . . . . . . . . . . . . . . . . . A-10 Site Information Dialog Box . . . . . . . . . . . . . . . . . . . . . . . . . . . . . . . . . . . A-10 Cabinet Information Dialog Box . . . . . . . . . . . . . . . . . . . . . . . . . . . . . . . A-10 Carrier Information Dialog Box . . . . . . . . . . . . . . . . . . . . . . . . . . . . . . . . A-11 Device Information Dialog Box . . . . . . . . . . . . . . . . . . . . . . . . . . . . . . . . A-11 Facility Information Dialog Box . . . . . . . . . . . . . . . . . . . . . . . . . . . . . . . . A-12 Printer Selection . . . . . . . . . . . . . . . . . . . . . . . . . . . . . . . . . . . . . . . . . . . . . . . . A-12 Drop-Down List Box . . . . . . . . . . . . . . . . . . . . . . . . . . . . . . . . . . . . . . . . . . . . . A-13 Using the Mouse and Keyboard . . . . . . . . . . . . . . . . . . . . . . . . . . . . . . . . . . . A-13 Using the Mouse . . . . . . . . . . . . . . . . . . . . . . . . . . . . . . . . . . . . . . . . . . . . A-13 Using the Keyboard . . . . . . . . . . . . . . . . . . . . . . . . . . . . . . . . . . . . . . . . . . A-14 Choosing a Pull-Down Menu from the Menu Bar . . . . . . . . . . . . . . . . . A-14 Choosing a Window or Cascading Menu from a Pull-Down Menu . . A-14 Keyboard Accelerators . . . . . . . . . . . . . . . . . . . . . . . . . . . . . . . . . . . . . . . A-14 6700-A2-GY31-70 July 1999 vii Contents B Record and Device Locks What are Record and Device Locks? . . . . . . . . . . . . . . . . . . . . . . . . . . . . . . Record Locks . . . . . . . . . . . . . . . . . . . . . . . . . . . . . . . . . . . . . . . . . . . . . . . Device Locks . . . . . . . . . . . . . . . . . . . . . . . . . . . . . . . . . . . . . . . . . . . . . . . Viewing and Unlocking Active Locks . . . . . . . . . . . . . . . . . . . . . . . . . . . . . . . Viewing Procedure . . . . . . . . . . . . . . . . . . . . . . . . . . . . . . . . . . . . . . . . . . Force Unlocking Procedure . . . . . . . . . . . . . . . . . . . . . . . . . . . . . . . . . . . C Cabling Requirements Cabling Requirements Overview . . . . . . . . . . . . . . . . . . . . . . . . . . . . . . . . . . Supplied Adapter . . . . . . . . . . . . . . . . . . . . . . . . . . . . . . . . . . . . . . . . . . . . . . . SDU Cable . . . . . . . . . . . . . . . . . . . . . . . . . . . . . . . . . . . . . . . . . . . . . . . . . . . . . Optional Adapter . . . . . . . . . . . . . . . . . . . . . . . . . . . . . . . . . . . . . . . . . . . . . . . . Connecting Locally . . . . . . . . . . . . . . . . . . . . . . . . . . . . . . . . . . . . . . . . . . Using a Hubbing Device . . . . . . . . . . . . . . . . . . . . . . . . . . . . . . . . . . . . . . . . . D B-1 B-1 B-3 B-5 B-5 B-6 C-1 C-1 C-2 C-2 C-3 C-4 Data Input Sheets Data Input Sheets Overview . . . . . . . . . . . . . . . . . . . . . . . . . . . . . . . . . . . . . . D-1 Glossary Index viii July 1999 6700-A2-GY31-70 About This Guide Document Purpose and Intended Audience This guide describes how to install and use the COMSPHERE 6700 Series Network Management System (NMS). You must have a basic understanding of modems and their operation, be knowledgeable about data communications, and familiar with Microsoft Windows terminology and conventions. Document Summary 6700-A2-GY31-70 Section Description Chapter 1 Introduction. Provides an overview of NMS, NMS features and requirements. Chapter 2 Installation. Provides instructions for installing NMS. Chapter 3 Start-Up. Provides information about starting NMS after it has been installed. Chapter 4 Configuration. Provides information on using Configuration to set up and maintain user-supplied network information. Chapter 5 Displays. Provides information on using Displays to access the different views of the network, to graphically show its health. Chapter 6 Statistics. Provides information on using Statistics to gather data on the utilization of the dial network resources. Chapter 7 Device Management. Provides information on using Device Management to check a device’s current status, test devices, inquire into a device’s identification information, and establish connections. Chapter 8 Dial Function. Provides information on the Dial function. Chapter 9 Firmware Download. Provides information on firmware downloading for COMSPHERE 3900 Series devices. July 1999 ix About This Guide x Section Description Chapter 10 Reports. Provides information on using Reports to generate standard reports such as alert history, device and network configuration, device configuration options, network hierarchy, and alert control. Chapter 11 Session. Provides information on using Session to change users without disturbing any open NMS windows, logging off NMS while keeping the main program in memory, or shutting down NMS. Chapter 12 Platform/Network Performance Monitor. Provides procedures for using the Platform/Network Performance Monitor. Chapter 13 Hard Disk and System Recommendations. Provides information on the hard disk and system recommendations. Appendix A NMS Windows Conventions. Provides information about Online Help and the conventions used with NMS. Appendix B Record and Device Locks. Describes record and device locking. Appendix C Cabling Requirements. Describes the required and optional adapters and cabling. Appendix D Data Input Sheets. Contains blank input forms that can be copied and used to assist with NMS configuration. Glossary Defines acronyms and terms used in this document. Index Lists key terms, acronyms, concepts, and sections in alphabetical order. July 1999 6700-A2-GY31-70 About This Guide Product-Related Documents Document Number Document Title 3000-A2-GA31 COMSPHERE 3000 Series Carrier Installation Manual 3550-A2-GB91 COMSPHERE 3550 Series Data Service Units, Models 3510 and 3511, User’s Guide 3610-A2-GB46 COMSPHERE 3600 Series Data Service Units, Models 3610 and 3611, User’s Guide 3610-A2-GB48 COMSPHERE 3600 Series Data Service Units, Models 3610 and 3611, Time Division Multiplexer, Multichannel Multipoint, and Digital Bridge Options, Supplement 3610-A2-GB49 COMSPHERE 3600 Series Data Service Units, Models 3610 and 3611, Dial Backup Module Options Supplement 3810-A2-GB30 COMSPHERE 3800 Series Modems, Models 3810, 3811, and 3820, User’s Guide 3910-A2-GN32 COMSPHERE 3900 Series Modems, Models 3910 and 3911, Point-to-Point/ Multipoint, Installation and Operation Manual 3920-A2-GH30 COMSPHERE 392xPlus Modems, Models 3920Plus and 3921Plus, Technical Reference Manual 6700-A2-GB20 COMSPHERE 6700 Series Network Management System SNMP Proxy Agent Feature User’s Guide 6700-A2-GB21 COMSPHERE 6700 Series Network Management System Multiuser Feature User’s Guide 6700-A2-GB22 COMSPHERE 6700 Series Network Management System Network Configuration Guide 6700-A2-GB23 COMSPHERE 6700 Series Network Management System Remote Monitor Feature User’s Guide 6700-A2-GB41 COMSPHERE 6700 Series Network Management System Security Manager Feature Supplement Contact your sales or service representative to order additional product documentation. Paradyne documents are also available on the World Wide Web at: http://www.paradyne.com Select Service &Support→Technical Manuals 6700-A2-GY31-70 July 1999 xi About This Guide Reference Documents xii Document Number Document Title 90000001F Digi ClassicBoard 4, 8, and 16 Installation Guide 92000527B Digi ClassicBoard Windows 95, Windows 3.x, OS/2 and FOSSIL Device Drivers Software Manual July 1999 6700-A2-GY31-70 Introduction 1 COMSPHERE 6700 Series Overview The COMSPHERE 6700 Series Network Management System (NMS) provides network management for COMSPHERE 2400, 3550, 3600, 3800, and 3900 Series devices operating in dial and leased-line applications throughout your network. From a single personal computer (PC) workstation, the NMS supports up to 4,095 modems (devices) within a network. The NMS operates in the Microsoft Windows graphic environment. This innovative approach to network management allows you to configure your devices in real time, and monitor and respond to network alerts in real time. NMS Features The NMS integrates diagnostics, call statistics, network alerts, device management, and graphic displays to enhance network performance, availability, and utilization. The following list highlights NMS capabilities that help you manage your network: Call Statistics: Gathers call statistics data from devices in the network to help you monitor the utilization of the dial network resources. Alert Monitoring: Quickly identifies potential problems with devices or network connections through the use of color-coded icons and text. Geographic Map: Dynamically displays the network on global, domestic, and regional scales. Network events appear in an array of default or user-defined colors. Reports: Offers standard reports, such as alert history, device and network configuration, device configuration options, network hierarchy, and alert control that can be viewed or printed. NMS is designed for users familiar with MS-DOS and Microsoft Windows. 6700-A2-GY31-70 July 1999 1-1 Introduction Software and Hardware Description NMS is an icon and menu-driven system that provides easy access to all network functions on the Main Menu bar. It is supplied on 3.5″ high-density disks for NMS installation. NMS follows basic Windows conventions. NMS operates on any customer-provided 386/486 PC capable of using Windows in the 386 enhanced mode. Refer to Hardware and Software Prerequisites for additional information. NMS works in conjunction with a COMSPHERE 3000 Series Carrier for 2400, 3550, 3600, 3800, and 3900 Series devices with a Shared Diagnostic Unit (SDU). Refer to the COMSPHERE 3000 Series Carrier Installation Manual for all necessary cables and network modules required for operation. Hardware and Software Prerequisites The following checklist provides the minimum hardware and software required to operate NMS. NOTE: NMS is designed to be the primary application program running on a personal computer. If you use NMS with other applications, it is your responsibility to ensure compatibility. 486 Series, 66 MHz or higher PC (or compatible computer) Hard disk with 15 MB of free space and a minimum of 14 ms access time 16 MB of RAM (32 MB of RAM is recommended) Super VGA (800 x 600 resolution) or higher with 256 colors Video accelerator card 1 serial port for device communication 1 parallel port for a printer 101 keyboard 3.5″ 1.44 megabyte diskette drive DB-25 socket to 6-pin (RJ11) socket adapter This configuration is sufficient for a network of 256–512 local and remote devices. If the number of devices increases, use Table 1-1 as a guideline for upgrading your hardware configuration. 1-2 July 1999 6700-A2-GY31-70 Introduction Table 1-1. Configuration for Networks with More Than 512 Local Devices Number of Local Devices Processor Memory 513 to 1024 486 (66 MHz) 16 Megabytes 1025 to 1536 486 (90 MHz) 16 Megabytes 1537 to 2048 Pentium (133 MHz) 32 Megabytes Table 1-2 presents additional minimum requirements for Dial devices running in using call statistics. An SVGA accelerator must also be installed. Table 1-2. Minimum Additional Requirements for Devices Using Call Statistics Call Statistics Call Activity Database Size Processor (Calls/Day) (Call Records) Required MHz Memory Hard Disk Speed Required (500 Mb Records) 15,000 200,000 486 – 100 MHz 16 Mb 14 Msec 30,000 325,000 Pentium – 133 MHz 16 Mb 12 Msec 45,000 450,000 Pentium – 166 MHz 16 Mb 9 Msec See Chapter 13, Hard Disk and System Recommendations, for additional information. Some COMSPHERE 6700 Series features have additional network configuration requirements. Refer to the appropriate feature documentation for details, or consult your sales representative for PC requirements appropriate for your network configuration. Devices Supported NMS fully supports COMSPHERE 2400, 3550, 3600, 3800, and 3900 Series devices. NMS can support up to 2048 central-site devices and additional remote devices for a total of 4095 devices. Be sure that the devices to be monitored by NMS are correctly addressed and that the proper options are installed. Refer to the devices operator’s manual for additional information. The 6700 Series NMS supports multiple control channels. If you will be using more than one port, you must purchase a DigiBoard Intelligent Serial Communications board in addition to COM1 and COM2. See Using Intelligent Serial Boards in Chapter 2, Installation, for more information. 6700-A2-GY31-70 July 1999 1-3 Introduction Before You Get Started This section outlines the steps necessary for a first time installation and explains the purpose of each major NMS section. First-Time Installation " Procedure For a first-time installation, the following events need to occur: 1. Install the database and application software and at least one device-type feature. Software installation instructions are in Chapter 2, Installation. 2. Connect the PC to the devices. Hardware installation instructions are in Chapter 2, Installation. Appendix C, Cabling Requirements, has additional information on the adapters and cables needed. 3. Start NMS. Chapter 3, Start-Up, explains how to start NMS and how to log in to the system. 4. Configure NMS. Use the information provided in Chapter 4, Configuration, to set up NMS. To assist you in configuring the system, use the data input sheets in Appendix D, Data Input Sheets, to copy and fill out with the required information. 5. Use NMS to monitor, generate reports on, and possibly improve your network. The next section of this chapter outlines the basic functions of NMS. Improving Performance To optimize your network’s performance, it is recommended that you: 1-4 H Reorganize your database at least once per week. See Database Reorganization in Chapter 13, Hard Disk and System Recommendations, for the reorganization procedure. H Set storage requirements for Call Statistics, etc. to purge values that meet your needs. See Hard Disk Space Requirements in Chapter 13, Hard Disk and System Recommendations, for the reorganization procedure. H Increase the number of control channels. See Configuring the NMS Communications Environment in Chapter 4, Configuration. July 1999 6700-A2-GY31-70 Introduction NMS Functions The NMS software is divided into easy-to-use subsections. Configuration: Used to set up and maintain user-supplied network information. Defined within Configuration are the system requirements, network element names, contact personnel, phone numbers, locations, device options, facilities, and alert requirements. See Chapter 4, Configuration. Displays: Provides several different views of the network, to graphically show its health. Available displays are by map, cabinet, carrier, or alerts. Color-coded icons and legends provide quick information access. See Chapter 5, Displays. Statistics: Gathers data, such as call duration, from devices in the network to help you monitor the utilization of the dial network resources. See Chapter 6, Statistics. Device Management: Used to check a device’s current status, test devices, inquire into a device’s identification information and establish connections. See Chapter 7, Device Management. Dial: Establishes a dial connection. See Chapter 8, Dial Function. Firmware Download: Permits downloading of COMSPHERE 3900 Series device firmware updates directly from a PC. See Chapter 9, Firmware Download. Reports: Offers standard reports, such as alert history, device and network configuration, device configuration options, network hierarchy, and alert control that can be viewed or printed. See Chapter 10, Reports. Session: Permits changing of users without disturbing any open NMS windows, logging off NMS while keeping the main program in memory, or shutting down NMS. See Chapter 11, Session. Platform/Network Performance Monitor: Permits viewing of current platform/network resources and performance statistics. See Chapter 12, Platform/Network Performance Monitor. Record and Device Locks: Enables the COMSPHERE 6700 Series NMS Multiuser feature to protect its database and the data contained within its devices. See Appendix B, Record and Device Tools. NMS conforms to the conventions and standards defined by Microsoft Windows. To learn more about specific conventions used by NMS and online help, refer to Appendix A, NMS Windows Conventions. 6700-A2-GY31-70 July 1999 1-5 Introduction This page intentionally left blank. 1-6 July 1999 6700-A2-GY31-70 Installation 2 Installation Overview This chapter provides procedures for COMSPHERE 6700 Series NMS installation. Before you install the software, verify that you have met the recommended hardware and software as outlined in Hardware and Software Prerequisites in Chapter 1, Introduction. COMSPHERE 6700 Series NMS Software Package Please check that your COMSPHERE 6700 Series NMS package contains the following: One set of 3.5″ 1.44 MB disks containing the NMS database software One set of 3.5″ 1.44 MB disks containing the NMS application software Paradyne Software License Agreement with License Serial Number One DB-25-S to 6-pin modular plug adapter COMSPHERE 6700 Series Network Management System User’s Guide COMSPHERE 6700 Series Network Management System Security Manager Feature Supplement Retain the Software License Agreement. You will need to enter the License Serial Number during installation. The user documentation is provided on diskette in .pdf format. It may be installed on a PC using Microsoft Windows 3.1 or above, then browsed or printed using the Adobe Acrobat Reader. The Reader is available at no charge at Adobe’s World Wide Web site at http://www.adobe.com. 6700-A2-GY31-70 July 1999 2-1 Installation Installing NMS The NMS software is supplied on 3.5″, 1.44 MB disks. Copy the original master disks and use the duplicates as working disks for normal operations. After duplication, store the master disk set in a secure area. When performing the installation procedures, several windows present questions about the computer and the type of installation to be performed. Follow the directions on the screen and select the appropriate answers. During the remainder of the installation process, the system requests the subsequent disks of the software set. Insert the appropriate disk when prompted. If you are upgrading your software, refer to the software abstract for more information. Required Installation Sequence There are several procedures you need to perform to install the complete NMS. Install the NMS software in the following sequence: 1. Install the NMS Database software. See procedure on page 2-2. 2. Install the NMS Application software. See procedure on page 2-6. 3. Configure NMS for TCP/IP networks. See procedure on page 2-9. 4. Install any applicable NMS device features. See procedure on page 2-9. 5. Install the client/server software. Refer to COMSPHERE 6700 Series Network Management System Multiuser Feature User’s Guide. 6. Install the SNMP Proxy software. Refer to COMSPHERE 6700 Series Network Management System SNMP Proxy Agent Feature User’s Guide. NOTE: When installing multi-components, follow the installation instructions in the appropriate User’s Guide. Installing the NMS Database Software The following procedure refers to Drive A. Use the disk drive that is appropriate for your PC. Procedure 1. Insert Disk #1 into Drive A. 2. From the Program Manager window, if you are running: — Windows 3.1, choose Run from the File menu. — Windows 95 or Windows NT, choose the Start button and then Run. 3. In the Command Line field, type A:\INSTALL. 2-2 July 1999 6700-A2-GY31-70 Installation 4. Choose OK. The Welcome window appears. NOTE: Window borders in Windows 3.1, Windows 95, and Windows NT differ. Example window borders in this document will vary. 5. Choose Continue. The Product Information window appears. 6. Choose Yes. The Destination Directory window appears. The Destination Directory window allows you to place the NMS software into a specific directory. A single directory within a single partition is required. 6700-A2-GY31-70 July 1999 2-3 Installation 7. Enter a subdirectory location or choose the default setting C:\PCNMS. 8. Choose Continue. The Directory Does Not Exist window appears. 9. Choose Yes to create the directory. The Confirmation window appears. 10. Choose Install to confirm the installation of the NMS software into the specified directory. The Communication Port window appears. NOTE: If you are upgrading your software rather than performing a new installation, skip this step and go on to Step 12. 2-4 July 1999 6700-A2-GY31-70 Installation 11. Select the desired communication port, then choose Continue. The Serial Number and Key Number dialog box appears. 12. Enter the Serial Number and Key Number listed in your software license agreement. 13. Choose Continue. The Node Identification dialog box appears. 14. In the Node Name field, enter a unique name for this node, up to 15 characters in length. 15. Choose OK. The Completion Status window appears. This window displays a bar indicating the percentage of completion for the current installation. In addition, the names of the files being installed appear above the bar until the installation is complete. 6700-A2-GY31-70 July 1999 2-5 Installation 16. When prompted, insert the next disk and choose OK. When all disks are installed, the Update System Files dialog box appears. 17. Choose Yes. The COMSPHERE 6700 folder is created and the Installation Completed! window appears. 18. Choose Reboot. Installing the NMS Application Software The following procedure refers to Drive A. Use the disk drive that is appropriate for your PC. Procedure 1. Insert Disk #1 into Drive A. 2. From the Program Manager window, if you are running: — Windows 3.1, choose Run from the File menu. — Windows 95 or Windows NT, choose the Start button and then Run. 3. In the Command Line field, type A:\INSTALL. 2-6 July 1999 6700-A2-GY31-70 Installation 4. Choose OK. The Welcome window appears. 5. Choose Continue. The Product Information window appears. 6. Choose Yes. The Destination Directory window appears. 6700-A2-GY31-70 July 1999 2-7 Installation 7. Choose Continue. The Confirmation window appears. 8. Choose Install to confirm the installation of the NMS software into the specified directory. The Completion Status window appears. This window displays a bar indicating the percentage of completion for the current installation. In addition, the names of the files being installed appear above the bar until the installation is complete. 9. When prompted, insert the next disk and choose OK. When all disks are installed, the Installation Completed! dialog box appears. 10. Choose OK to return to Windows. 2-8 July 1999 6700-A2-GY31-70 Installation Configuring NMS for TCP/IP Networks Use the Network Configuration application to customize your configuration for TCP/IP networks. For details on doing so, refer to the COMSPHERE 6700 Series Network Management System Network Configuration Guide. Refer to Appendix D, Data Input Sheets, for blank forms. Installing an NMS Feature The following procedure refers to Drive A. Use the disk drive that is appropriate for your PC. Procedure 1. Insert Disk #1 into Drive A. 2. From the Program Manager window, if you are running: — Windows 3.1, choose Run from the File menu. — Windows 95 or Windows NT, choose the Start button and then Run. 3. In the Command Line field, type A:\INSTALL. 4. Choose OK. The Welcome window appears. 5. Choose Continue. The Product Information window appears. 6700-A2-GY31-70 July 1999 2-9 Installation 6. Choose Yes. The Destination Directory window appears. The Destination Directory window allows you to place the NMS software into a specific directory. A single directory within a single partition is required. 7. Enter a subdirectory location or choose the default setting C:\PCNMS. 8. Choose Continue. The Confirmation window appears. 9. Choose Install to confirm the installation of the NMS software into the specified directory. The Completion Status window appears. This window displays a bar indicating the percentage of completion for the current installation. In addition, the names of the files being installed appear above the bar until the installation is complete. 2-10 July 1999 6700-A2-GY31-70 Installation When the feature is installed, the Installation Completed! dialog box appears. 10. Choose OK to return to Windows. Repeat this procedure for any additional NMS features you want to install. 11. To start NMS, choose the NMS icon from the COMSPHERE 6700 Program Group window. Installing Cables and Connectors The NMS package includes a DB-25-S socket to 6-pin modular jack adapter. This adapter provides a connection from the computer’s serial port to the SDU. Prior to cabling the system, make sure you have a standard 6-pin to 6-pin modular cord long enough to span the distance between the computer and the SDU. The maximum distance is 50 feet (15 meters). Procedure 1. Attach the DB-25-S connector of the adapter to the DB-25-P connector of the serial port on the rear of the computer. If the serial port is not a DB-25-P connector, refer to Appendix C, Cabling Requirements, for specific information for selecting or constructing an adapter. 2. Plug one end of the modular cord into the 6-pin modular jack in the adapter. 3. Plug the other end of the modular cord into the CC IN jack of the SDU installed in your COMSPHERE 3000 Series Carrier. NMS is now connected to the devices installed in the carrier. For information on how to daisy chain carriers together, refer to the COMSPHERE 3000 Series Carrier Installation Manual. 6700-A2-GY31-70 July 1999 2-11 Installation Using Intelligent Serial Boards NMS supports the DigiBoard 4-Port and 8-Port Intelligent Asynchronous Serial Communications boards. These boards add serial ports in addition to COM1 and COM2, and use an onboard 80186 processor to handle most of the overhead of serial communications, leaving the system processor more time to run applications. See your sales representative or computer supplier for information on how to order an intelligent serial board. An 8-port D-subminiature connector box with socket DB-25 connectors is available with the DigiBoard. Make sure you order the correct version of MS-Windows drivers with the intelligent serial board. For installation instructions, refer to the appropriate intelligent serial board documentation. Printing Reports NMS provides various reports you can print with any printer supported by Windows. The reports available from Statistics are graphical representations requiring a Windows-supported graphics printer. For more on printer setup, refer to Setting Up the System Printer in Chapter 4, Configuration. Obtaining Additional Information Any additional NMS information not available when this manual was published resides in .WRI files in the subdirectory where the NMS software resides (normally C:\PCNMS). You can access and read any available .WRI files using the procedure in this section. You can also use the following procedure to read the Database Schema for use with a database program. Procedure 1. Perform the complete NMS installation or NMS update installation procedure as explained in Installing the NMS Database Software on page 2-2. 2. Start the Microsoft Windows program. 3. Start the Write accessory program that comes with Windows and use the open file command to check the subdirectory where the PCNMS software resides (normally C:\PCNMS) for any .WRI files. 4. Open any .WRI files and read them. Use the Write print file function to the .WRI file, if required. Refer to the Windows user’s guide for additional information on Windows and Write. 2-12 July 1999 6700-A2-GY31-70 Start-Up 3 Logging Into NMS This chapter describes how to start and log into the COMSPHERE 6700 Series NMS. During installation of the NMS software, a group icon and program item icon are created. The group icon is labeled COMSPHERE 6700 and appears in the Program Manager window or Program Directory. The program item icon is labeled 6700 NMS and displays in the COMSPHERE 6700 group window. Procedure 1. Choose the COMSPHERE 6700 group icon in the Program Manager window. The COMSPHERE 6700 group window opens and shows the 6700 NMS program item icon. 6700-A2-GY31-70 July 1999 3-1 Start-Up 2. Choose the 6700 NMS program item icon. The NMS Initialization window appears. As the software is initializing, the percentage complete bar shows the system’s progress. Once this is complete, the NMS Login window appears. Procedure 1. Type Paradyne, the supplied default user identification. 2. Press Tab. 3. Type PDN, the supplied default password. (The earlier versions of this software used ATT for the default password). 4. Press Enter. When login is complete, the NMS Login window closes and the COMSPHERE 6700 Series NMS Main Menu appears. NOTES: Both the User ID and Password fields are case-sensitive. For network security, it is recommended that you: — Create your own user identification and password, and — Delete or change the supplied User ID and password. Refer to Defining NMS Users, Chapter 4, Configuration, for information on creating User IDs and passwords. 3-2 July 1999 6700-A2-GY31-70 Start-Up Terminating a Login To terminate the login at anytime during the login process, choose the Close command from the NMS Login window’s control menu box in the upper left-hand corner of the NMS Login window. The NMS Login window closes and NMS terminates. Main Menu After a successful login, the COMSPHERE 6700 Series NMS Main Menu window appears. This window provides access to all network management functions. Network Map Carrier Monitor Alert Monitor Front Panel Device Management Device Configuration Device Options Phone Book Device Poll List Dial Download Firmware Lock Distributive Cabinet These icons enable you to execute a particular function without selecting the item from a menu. Click the left mouse button to select the desired icon. 6700-A2-GY31-70 July 1999 3-3 Start-Up The following is a brief description of the sub-menu functions: Displays allows you to monitor the health of the network, and provides direct access to a device’s front panel. Statistics allows you to access windows and functions that provide various statistical views of network connectivity. Config allows you to view and modify the configuration of both the device network and network management system. Commands allows you to directly control and test devices in the network, establish a dial connection, and perform a firmware download for 3900 Series devices. Reports allows you to generate reports provided by the system. Session allows you to logoff, change the current user, or completely shut down the network management system. Help provides access to the NMS Online Help for information about the Main Menu menu bar’s commands. Where to Go from Here If this is an initial installation of the NMS software, use the Network command from the Config menu to build your network. Refer to Chapter 4, Configuration, for more on the use of these commands. After the network is created, use the Main Menu selections to control and test devices, display statistics and network activity, and generate both graphic and text reports describing network operations. 3-4 July 1999 6700-A2-GY31-70 Configuration 4 Configuration Overview This chapter describes how to set up your network for the first time and how to maintain it. Network configuration involves building your network database in three different areas: Network, Alerts and Events, and System. Before you begin network configuration, you need to gather specific information: network element names, contact personnel, phone numbers of site locations, physical and geographic locations, device options, serial numbers, facility names, and network addresses. To prepare for network configuration, refer to Appendix D, Data Input Sheets. Photocopy these data input sheets and use them as worksheets to write in the requested network information. Have the worksheets at your side when you begin network configuration. Enter data on a displayed data input sheet to provide the following information: A description of contact names and network elements, such as sites, cabinets, carriers, devices, facilities, and device groups (via Network). The alerts to be monitored and the associated criteria (via Alerts and Events). A description of NMS users, the NMS environment, and system options (via System). As you enter your configuration information via Network, NMS links the information between the elements in the network. It is important that you enter configuration information in a specific order so that NMS can find dependent data that it seeks. 6700-A2-GY31-70 July 1999 4-1 Configuration For example, you must configure a cabinet before you configure the carriers in the cabinet. If you do not enter information in the recommended order, an NMS dialog box interrupts your configuration procedure to ask you to enter the missing information. If you provide information that does not currently exist, NMS creates it. As an example, configuring a carrier before configuring a cabinet results in the following: NMS requires that a Cabinet name be entered. If this is a new Cabinet name, NMS prompts you to confirm adding that name to the network configuration information. If you respond that the Cabinet name is to be added, NMS adds the new Cabinet name to the configuration using any common field information (such as comments) from the Carrier. The recommended order of entering configuration information is as follows: 1. Contact Lists 2. Sites 3. Cabinets 4. Carriers 5. Devices 6. Facilities 7. Device Groups You may enter configuration information via Alerts and Events and System in any order. All contact list, site, cabinet, carrier, device, facility and device group names must be unique. If a name is already recorded in the database, the information is automatically filled in the input form. Configuration Menu Use the Configuration (Config) commands to establish your network. Describe the network elements to monitor, set the operational criteria for NMS, define the alert priorities and filters, and identify the system’s users and contact personnel. NOTE: Many configuration functions require that you select a device before you can activate the function. If the command you want is gray (inactive), check to see if NMS requires that you first select a device before you choose the command. 4-2 July 1999 6700-A2-GY31-70 Configuration When you are ready to set up your network, select Config from the Main Menu. The Config pull-down menu commands are described below: Network describes personnel contacts and network elements. Alerts and Events defines alert reporting parameters. System sets system attributes and options, and identifies the system’s users. Call Security sets VF passwords and security control. These options are detailed in the COMSPHERE 6700 Series Network Management System Security Manager Feature Supplement. Common Configuration Commands Network configuration has some functions common to all types of configuration: Action commands (see Using the Action Commands on page 4-3) Info command (see Information Display in Appendix A, NMS Windows Conventions) Selection Browser (see Device Selection in Appendix A, NMS Windows Conventions) Selection List Button (see Glossary) Using the Action Commands Use the Action commands (Table 4-1), accessed from the configuration menus, with the configuration input forms to create, change, delete, and print configuration information. Table 4-1. Common Action Commands from Configuration Menus (1 of 2) Action Commands Save Delete Functions Procedures Stores contents of input form to the network database. Use this command for updating or adding elements to the database. 1. Complete the input form. Removes the element from the network database. 1. Access an existing element name on the input form. 2. Choose Save. 2. Choose Delete. Clear 6700-A2-GY31-70 Removes the current field entries of 1. Choose Clear. the input form without affecting the network database. July 1999 4-3 Configuration Table 4-1. Common Action Commands from Configuration Menus (2 of 2) Action Commands Change Name Functions Procedures Changes the network element’s name throughout the network database. 1. Access an existing element name on the input form. 2. Choose Change Name. 3. Enter the new name in the dialog box. 4. Choose OK. Print Print All Prints configuration information currently stored in the database for all but Contact List, Device Options and Device Groups. For Device Options configuration, the Print command prints the current device options displayed in the Edit Area of the input form or the device options displayed in the Compare Device Options List window. For Contact List and Device Groups, the Print command prints what is currently displayed. 1. Access an existing element name on the input form. For Contact List, Facility, and Device Groups, prints the information currently stored in the database. 1. Access an existing Contact List or Device Group name on the input form. 2. Choose Print. or 1. Complete the input form. 2. Choose Save. 3. Choose Print. 2. Choose Print All. or 1. Complete the input form. 2. Choose Save. 3. Choose Print All. NOTE: When the COMSPHERE 6700 Series NMS Multiuser Feature is installed, NMS utilizes a locking mechanism to protect devices and the NMS database. This locking mechanism prevents a user from saving, deleting, or changing a record or device information currently accessed by another user. When this happens, the Save, Delete, and Change Name commands on the Action menu are gray and inaccessible. Use the Info command from a configuration menu to display information about a network element (see Information Display in Appendix A, NMS Windows Conventions). You must select a device before you can access the Info command. 4-4 July 1999 6700-A2-GY31-70 Configuration Configuring Network Elements To configure network elements for the NMS database, select Config from the Main Menu and then choose Network. Complete the configuration data input forms to add data to the network database. Use the Action commands (Table 4-1) to save, change, delete, clear, or print configuration information or to change the name of the network element. Configuring a Contact List A contact list is a user-defined directory of all primary and secondary contact names, addresses and telephone numbers in the network. Contact List commands allow you to create, change, delete, or print contact configuration information. To create or change contact information, complete the Contact List Configuration input form by completing the appropriate fields. Use the commands from the Action menu (Table 4-1) to complete configuration. NOTE: To change an existing contact name in the contact list without changing the supporting information, use the Change Name command from the Action menu. Changing the contact name without using the Change Name command creates a new contact list record if the entry is a new name, or it changes the supporting information of an existing contact name. Procedure 1. Select Config from the Main Menu. 2. Choose Network from the Config menu. 3. Choose Contact Lists from the Network cascading menu. The Contact List Configuration input form appears. 6700-A2-GY31-70 July 1999 4-5 Configuration NOTE: To change an existing contact name in the contact list without changing the supporting information, use the Change Name command from the Action menu. Changing the contact name without using the Change Name command (such as editing the field and then using the Save command) creates a new contact list record if the entry is a new name, or it changes the supporting information of an existing contact name. 4. Enter the following information in the fields on the Contact List Configuration input form by either: — Using the selection list button to the right of the field to access existing field entries, or — Typing the information in the field, then pressing Tab. Contact Name: The name of the person (maximum 25 characters) associated with a specific site or device to contact if there is a problem or question. Address: Four optional fields (maximum 40 characters each) that contain the contact’s address. Telephone: An optional field (maximum 40 characters) that contains the contact’s complete telephone number. Comments: An optional field for additional contact information (maximum 40 characters). NOTE: The other fields appearing on this form consist of enhancements provided by the Security Manager feature. This feature is documented in the COMSPHERE 6700 Series Network Management System Security Manager Feature Supplement. 5. Choose Save or one of the other commands from the Action menu (see Table 4-1). Configuring a Network Site Site Configuration commands allow you to create, change, delete, or print site configuration information used to specify a device’s location. Use the Action commands (Table 4-1) to complete configuration. You can also place the site on the Network Map using the Action menu. (See Chapter 5, Displays, for information on how to place a site using the Network Map display.) 4-6 July 1999 6700-A2-GY31-70 Configuration Procedure 1. Select Config from the Main Menu. 2. Choose Network from the Config menu. 3. Choose Sites from the Network cascading menu. The Site Configuration input form appears. 4. Enter the following information in the fields on the Site Configuration input form by either: — Using the selection list button to the right of the field to access existing field entries, or — Typing the information in the field, then pressing Tab. Site Name: A required field that designates the geographic location of the network device(s) (maximum 15 characters). The site name must be unique to all other network element names in the network. Example: Lakeland DPC Comments: Additional site information (maximum 40 characters). Primary Contact: The name of the person to contact at this site (maximum 25 characters). If a new Primary Contact name is entered, NMS prompts inquiring if the new name may be added to the NMS database. Secondary Contact: The name of the person to contact if you cannot reach the primary contact (maximum 25 characters). If a new Secondary Contact name is entered, NMS prompts inquiring if the new name may be added to the NMS database. 5. Either choose Save from the Action menu (see Table 4-1) or go to Step 6 to save and place the site on the Network Map. 6. Choose Save and Place from the Action menu to place the site on the Network Map. 6700-A2-GY31-70 July 1999 4-7 Configuration A dialog box appears asking for the following map placement information. Country: Use the selection list button to select the site’s country. Telephone: Enter the telephone number, including the area code, if the site is in the United States or Canada (maximum 20 characters). Enter the city code if the site is not in the United States or Canada. 7. Choose OK to place the site on the Network Map. Configuring a Cabinet at a Network Site Cabinet Configuration commands allow you to create, change, delete, or print cabinet configuration information used to specify a device’s location. Procedure 1. Select Config from the Main Menu. 2. Choose Network from the Config menu. 3. Choose Cabinets from the Network cascading menu. The Cabinet Configuration input form appears. 4-8 July 1999 6700-A2-GY31-70 Configuration 4. Enter the following information in the fields on the Cabinet Configuration input form by either: — Using the selection list button to the right of the field to access existing field entries, or — Typing the information in the field, then pressing Tab. Cabinet Name: A required field that must be unique to all other network element names in the network (maximum 15 characters). A cabinet houses up to six carriers which can contain up to 16 devices each. Example: TPA-SLS-Cab1 Comments: Additional cabinet information (maximum 40 characters). Site Name: A required field that designates the geographic location of the network device(s) (maximum 15 characters). The site name must be unique to all other network element names in the network. Example: Lakeland DPC If a new site name is entered, NMS prompts you by inquiring if the new name may be added to the NMS database. The comment information entered for the cabinet is used for the new site. 5. Select an option button in the Distributive Processing field to choose one of the following: Yes: The devices defined within the cabinet will be polled at a particular time interval. The connection can be permanent or dialed. The Distributive Options group box is enabled. No: The devices will be polled all the time. 6. If you chose Yes for Distributive Processing, the following information appears in the Distributive Options box: X25 Dial: The connection is established through X.25 connection procedures. AT Dial: The connection is established through AT dialing procedures. NOTE: If neither box is checked, a permanent connection is established. Distributive Telephone: An optional field containing the telephone number used to dial the cabinet when making a distributive connection (maximum 35 characters). Dialing Device: The device used to dial the distributive devices. Choose Manual Dial (default selection) for the communication protocol handler to issue AT dial commands to the remote device. After the connection has been made, normal ADp protocol is used. A manual dial connection must have a dial modem attached to the COM port and the remote dial modem attached to the CC-IN port. 6700-A2-GY31-70 July 1999 4-9 Configuration Choose a local device name to have the local device dial the distributive devices. The telephone number assigned to the cabinet is used to dial the distributive devices. The remote dial modem must be attached to the CC-IN port. When using a device to dial, all devices in the distributive cabinet must be on the same control channel as the dialing device. For example, if the dialing device’s address is 1/16, then all the devices in the distributive cabinet must be on control channel 1. Start Poll: The amount of time in minutes that the NMS will wait prior to performing an automatic distributive connection. Choose a value from 0 (connection will never be opened) to 720 minutes. Poll Duration: The amount of time in minutes that the NMS will keep the distributive connection open. When this duration has expired, all polls to distributive devices will automatically be cleared. Choose a value from 0 (connection will never be closed) to 720 minutes. 7. Choose Save or one of the other commands from the Action menu (see Table 4-1). Configuring a Carrier in a Cabinet Carrier Configuration commands allow you to create, change, delete, or print carrier configuration information used to specify a device’s location. Procedure 1. Select Config from the Main Menu. 2. Choose Network from the Config menu. 3. Choose Carriers from the Network cascading menu. The Carrier Configuration input form appears. 4-10 July 1999 6700-A2-GY31-70 Configuration 4. Enter the following information in the fields on the Carrier Configuration input form by either: — Using the selection list button to the right of the field to access existing field entries, or — Typing the information in the field, then pressing Tab. Carrier Name: A required field that must be unique to all other network element names in the network (maximum 15 characters). A carrier can hold up to 16 devices. Example: TPA-001 Comments: An optional field for additional carrier information (maximum 40 characters). Cabinet Name: A required field that must be unique to all other network element names in the network (maximum 15 characters). A cabinet houses up to six carriers. Example: TPA-SLS-Cab1 If a new cabinet name is entered, NMS prompts you by inquiring if the new name may be added to the NMS database. The comment information is used for the new cabinet. Cabinet Position: A number from 1–6. The number 1 designates that the carrier is in the top position in the cabinet; 6 means the carrier is in the lowest position in the cabinet. 5. Choose Save or one of the other commands from the Action menu (see Table 4-1). Configuring a Device Configuring a device involves entering information in three separate areas: 6700-A2-GY31-70 Profiles to complete the device configuration input form. Device Options to configure device options. Phone Directory to assign telephone numbers residing within a device. July 1999 4-11 Configuration Completing the Device Configuration Input Form Device Configuration commands allow you to create, change, delete, or print device configuration information used to specify a device’s location. To create or change a device configuration, complete the Device Configuration input form by entering information in the appropriate fields. Use the Action commands (Table 4-1) to complete configuration. You can also place the device on the Network Map using the Action menu. (See Chapter 5, Displays, for information on how to place a device using the Network Map display.) Procedure 1. Select Config from the Main Menu, or select the Device Configuration icon in the toolbar and go on to Step 4. 2. Choose Network from the Config menu. 3. Choose Devices from the Network cascading menu. 4. Choose Profiles from the Devices cascading menu. The Device Configuration input form appears. The number of fields that display on the input form depends on the device model you select. Example of a Device Configuration Input Form for Model 3811-B1-001 4-12 July 1999 6700-A2-GY31-70 Configuration Example of a Device Configuration Input Form for Model 3611 DSU Carrier Example of a Device Configuration Input Form for Model 3821Plus Modem 6700-A2-GY31-70 July 1999 4-13 Configuration 5. Enter the following information in the fields on the Device Configuration input form by either: — Using the selection list button to the right of the field to access existing field entries, or — Typing the information in the field and pressing Tab. Model: Required when a new device is entered. Select a model from the displayed list. Device Name: A label (maximum 15 characters) that is unique to the network. Selecting the Device Name button gives you access to the Selection Browser. Refer to Device Selection in Appendix A, NMS Windows Conventions, for additional information on using the Selection Browser. Example: ATL1-OE-096 Dial Backup: Yes indicates that the DSU is configured with a DBM. No indicates that a DBM is not configured. The DBM-V/DBM-S is a separate device configuration available only for 3611 Series devices, so No should be chosen for this device. Installed Features: Indicates what additional features are installed with this device. Select from None, Time Division Multiplexer, Multichannel Multipoint, and Modem Sharing Device. NOTE: If the selected device is a DSU or APL with a TDM or multipoint feature installed, an additional carrier slot will be reserved. Leased/Dial: Select either Leased or Dial to indicate the device’s primary operating mode. Control/Tributary: Select one of three device codes to represent unit control: — Control : Indicates the device can issue tests and commands to other devices on the same circuit in the network. — Tributary: Indicates the device receives control data from a control device and from NMS. — Extended Control : Indicates the device is a tributary that performs control-type functions. Inventory Code: Select one of three inventory codes to indicate the status of the device in the network: — Active: Installed in the network and in use. — Inactive: Installed in the network but not in use. A user may still issue tests to an inactive device. — Inventory: The device is not in service in the network but its configuration information remains in the network database. 4-14 July 1999 6700-A2-GY31-70 Configuration Serial Number: An optional field containing a unique manufacturing number (maximum 8 numeric characters) found on the device. If the device is a control device, or a leased tributary device, NMS will update this information for all active devices if this field is left empty. Circuit Name: The name of the circuit as assigned by your local carrier (maximum 25 characters). Dialing Phone Number: The complete telephone number (maximum 40 alphanumeric characters) used to access the device. You can use spaces, hyphens (-), and parentheses as fillers for easier reading. Include any modifiers (such as # or *), leading digits (such as 1, 9, or 0), area code, or AT commands. Valid characters are 0 to 9;*, #, A, B, C, D (DTMF digits); P (pulse dialing); T (tone dialing); , (pause for time specified in the Pause Time device option); W or + (wait for dial tone); R (reverse dial); @ (wait for quiet answer); ! (hook flash); ; (return to Command mode); space, comma, (, ), – (characters for readability). Examples: 1-813-555-2000, ATD9W5552000. Network Address: A descriptive label that serves as the device’s unique address in the network. An ADp network address is required for a control device or a leased tributary device. If you change the address of a control device, NMS automatically updates the address of its tributary devices. Control Device – Format: c/l Example: 1/2 where: c = 1 (the device’s control channel) l = a local control device address between 1 and 256. Tributary Device – Format: c/l/t Example: 1/2/1 where: c = 1 (the device’s control channel) l = a local control device address between 1 and 256. t = 1 (tributary address) NOTE: If the selected device is a DSU with a DBM, the next available address will be reserved. For example, if address 1/2 is used, then the next available address is 1/4 since 1/3 is reserved for the DBM. Comments: Additional device information (maximum 40 characters). Primary Contact: The name of the person to contact for this device (maximum 25 characters). If a new Primary Contact name is entered, NMS prompts inquiring if the new name may be added to the NMS database. Secondary Contact: The name of the person to contact if you cannot reach the primary contact (maximum 25 characters). If a new Secondary Contact name is entered, NMS prompts inquiring if the new name may be added to the NMS database. Site: An optional field that designates the geographic location of the network device (maximum 15 characters). The site field does not display if the device is a carrier device. The site name must be unique to all other network element names in the network. If a new site name is entered, NMS prompts inquiring if the new name may be added to the NMS database. Example: Lakeland DPC 6700-A2-GY31-70 July 1999 4-15 Configuration Carrier: Required only if the device is a carrier card. Each carrier name (maximum 15 characters) must be unique to all other network element names. A carrier can hold up to 16 devices. If a new carrier name is entered, NMS prompts inquiring if the new name may be added to the NMS database. Example: TPA-001 Carrier Slot: Required only if the device is a carrier card. The carrier slot is a number (1 through 16, left to right) that specifies the device’s position in the carrier. If the selected device is a DSU or APL with a TDM or multipoint feature installed, an additional carrier slot will be reserved. Position: Required only if the device is a Model 3821Plus modem. Select the current position of the 3821Plus modem: A (top), B (middle), or C (bottom). 6. If this is a carrier device, choose Save from the Action menu (see Table 4-1) to save the device information. If this is a standalone device, choose either Save from the action menu to save the device information, or Save and Place from the Action menu to place the device on the Network Map. If you choose Save and Place, a dialog box appears asking for the following map placement information. Country: Use the selection list button to select the country where the device is located. Telephone: Enter the telephone number, including the area code, if the device is in the United States or Canada. Enter the city code if the device is not in the United States or Canada. Choose OK to place the device on the Network Map. NOTE: To delete a device defined as an endpoint at a facility, you must first remove the device from the facility. 4-16 July 1999 6700-A2-GY31-70 Configuration Configuring Device Options Device options are resident in the device when it is installed in the network. (Refer to the device’s installation/operations manual for a description of device options.) Using Device Options commands, you can upload these device options from a device, change the device options, then download the new device options to the device through NMS. You can also save device options to a User File, then download device options from the User File to a single device or to multiple devices of the same model type. In addition, Device Options commands allow you to compare two device options configurations for the same model type so you can view any differences between them. To view, compare, print, or change device options, upload or read device options into the Edit Area of the input form. Use the Action commands (Table 4-2) to complete configuration. The Action menu, accessed from Device Options configuration, differs from other configuration Action menus (compare Tables 4-1 and 4-2). Table 4-2. Action Commands Accessed from Device Options (1 of 2) Action Commands Functions Procedures Read From User File Allows you to display device options from a file that you select. 1. Choose Read From User File. 2. Select a file name. 3. Choose OK. Write To User File Saves the device options information from the Edit Area to a file name that you select or create. 1. Choose Read From User File, or choose Upload From Device. 2. Change device options in the Edit area. 3. Choose Write To User File. 4. Enter a filename. 5. Choose OK. Delete User File 6700-A2-GY31-70 Removes a file that you select from the NMS database containing device options information. July 1999 1. Choose Delete User File. 2. Enter a filename. 3. Choose Delete. 4-17 Configuration Table 4-2. Action Commands Accessed from Device Options (2 of 2) Action Commands Upload From Device Functions Procedures Allows you to display device options from a device that you select. 1. Choose Upload From Device. 2. Choose Device Name. 3. Select a device. 4. Select one of the Device Option Areas. 5. Select one of the device option groups. 6. Choose Upload. Download To Device Sends device options information from a Device Options Area to the device(s) that you select. 1. Choose Download To Device. 2. Select a device or devices. 3. Select one of the Device Option Areas. 4. Select the receiving device(s). 5. Choose Download. Copy Device Options in Device Copies device options from one area to another within a device. 1. Choose Copy Device Options in Device. 2. Select a device or devices. 3. Select one of the areas from the Copy From Area list. 4. Select one of the areas from the Copy To Area list. 5. Select a device(s) from the Devices list. 6. Choose Copy. 4-18 Reset Device Options Returns all Edit Area device 1. Choose Read From User File, or choose Upload From options that you changed to the Device. values initially obtained through the Read From User File or Upload From Device commands. 2. Choose Reset Device Options. 3. Choose OK. Compare Device Options Displays two device options configurations side by side so you can view any differences between them. See Comparing Device Options on page 4-21. Print Prints the current device options values displayed in the Edit Area or Compare Area for a device or User File that you select. 1. Choose Read From User File, or choose Upload From Device. July 1999 2. Choose Print. See Comparing Device Options on page 4-21. 6700-A2-GY31-70 Configuration Procedure 1. Select Config from the Main Menu, or select the Device Options icon in the toolbar and go on to Step 5. 2. Choose Network from the Config menu. 3. Choose Devices from the Network cascading menu. 4. Choose Device Options from the Devices cascading menu. 5. Choose Action from the Device Options menu. 6. From the Action menu, choose Read From User File if you want to display the device options from a selected User File. 7. From the Action menu, choose Upload From Device if you want to display the device options from a specific device and start the Upload function. Device Name: Select Device Name to access the Selection Browser and select a device. Refer to Device Selection in Appendix A, NMS Windows Conventions, for additional information on using the Selection Browser. Dial Backup Module: For DSU devices, select Yes to upload device options from the DBM or select No to upload device options from the DSU. Device Option Areas: Select a Device Option Area. A Device Option Area is a complete set of device options that are stored within a device, for example, Active Operating or Async Dial. Device Option Groups: Select a Device Option Group. A Device Option Group is a set of similar device options that are stored within a group, for example, DSU Options or DTE Interface. Port Number: For DSUs or APLs with either TDM, MCMP, or MSD installed, select the port number for which the device options will appear if the group references port information. 6700-A2-GY31-70 July 1999 4-19 Configuration File Name: Use the selection list button on the Read From User File window to access an existing file name. A file name identifies the User File you created that holds a specific configuration of device options. 8. Choose OK to start the read from user file function and to display the Device Options Configuration input form. Or, choose Cancel to cancel the function. The Device Options Configuration input form displays the following fields: Device Name: A label (maximum 15 characters) that is unique to the network. Area Name: A label (maximum 15 characters) used to identify a configuration area or set of device options stored within the device. Examples: Active Operating, Async Dial. File Name: A label (maximum 15 characters) that identifies the User File you created to save a specific configuration of device options. 9. Using the selection list button to the right of the field, select device options that display on the Device Options Configuration input form. 10. Choose one of the following commands from the Action menu (Table 4-2): — Write To User File — Delete User File — Download To Device — Reset Device Options — Compare Device Options (see Comparing Device Options on page 4-21) — Print NOTE: If you change device options via the front panel, you will receive an error message warning you that the option(s) you changed could be invalid. 4-20 July 1999 6700-A2-GY31-70 Configuration Comparing Device Options Use the Compare Device Options command from the Device Options Action menu to match one set of device options with another. The comparison displays as a side-by-side view of the two sets of device options. Those device options that differ are highlighted in yellow. If you print the comparison, an asterisk (*) prints next to the value in the Right Column that differs from the value shown in the Left Column. You cannot directly compare device option areas for the same device. CAUTION: If you have made changes to device options, save them to a User File before you begin the Compare function. Otherwise, your changes to device options will be lost. Procedure 1. Select Config from the Main Menu, or select the Device Options icon in the toolbar and go on to Step 5. 2. Choose Network from the Config menu. 3. Choose Devices from the Network cascading menu. 4. Choose Device Options from the Devices cascading menu. 5. Choose Action from the Device Options menu. 6. Choose Compare Device Options from the Action menu. The Compare Device Options window appears. 6700-A2-GY31-70 July 1999 4-21 Configuration 7. Select an option button in the Left Column to choose one of the following: Device: Selecting this button activates the Left Device list box. Use the Device Names button to access the Selection Browser. Refer to Device Selection in Appendix A, NMS Windows Conventions. Select a device and the device options area from the list box to compare the device options of the selected device. User File: Selecting this button activates the File Name field. Select a User File with the selection list button to compare the device options of the selected user file. Edit Area: Selecting this button uses the current device option information read from a User File or uploaded from a device for comparison. 8. Select an option button in the Right Column to activate one of the following: Device: Selecting this button activates the Right Device list box and gives you access to the Selection Browser. Refer to Device Selection in Appendix A, NMS Windows Conventions, for additional information on using the Selection Browser. Select a device from the Available Devices list box and a device option from the Device Option Areas list box to compare device options of the selected device. User File: Selecting this button activates the File Name field. Select a User File with the selection list button to compare the device options of the selected user file. If the selected device is a DSU and you want to compare . . . Then choose Yes in the . . . Device options Dial Backup Module box. Port options Port Box. 9. Choose Compare. A device options comparison appears with a side-by-side view of the two sets of device options. 4-22 July 1999 6700-A2-GY31-70 Configuration Those values in the Right Column that do not match the values in the Left Column are highlighted in yellow. If no data is available for the column, capital Xs are automatically inserted. 10. To print the device options comparison, choose Print from the Action menu. An asterisk (*) is printed next to the value in the Right Column that differs from the values shown in the Left Column. Creating a Device Poll List The Device Poll List commands allow you to create a new device poll list, download the poll list to the selected device, display the nonconfigured device addresses, and print the poll list. Procedure 1. Select Config from the Main Menu, or select the Device Poll List icon in the toolbar and go on to Step 5. 2. Choose Network from the Config menu. 3. Choose Devices from the Network cascading menu. 4. Choose Device Poll List from the Devices cascading menu. The Device Poll List input form appears. 6700-A2-GY31-70 July 1999 4-23 Configuration 5. Enter the following information in the fields on the Device Poll List input form: Device Name: A label (maximum 15 characters) that is unique to the network. Selecting the Device Name button gives you access to the Selection Browser. Refer to Device Selection in Appendix A, NMS Windows Conventions, for additional information on using the Selection Browser. The device must be configured as a leased device. Tributary Devices: A list of all tributary devices assigned to the Device Poll List and their status: — Active: The device is active. — Activate: The device has been selected to become active upon download. — Deleted: The device has been deleted from the poll list. — Skipped: The device will be skipped during a poll. 6. From the Action menu, choose Acquire to establish a new polling list by sending a message to all tributary devices that can be configured from the current network address. Or, choose Display to display what is stored in the local device. Abort cancels the Acquire request. NOTE: Acquire can take up to 20 minutes if multipoint is configured. If you already know the contents of the poll list, you can build the list using the Device button, then choose Download. This will save some time. 7. If desired, choose Devices to change the poll list to which the shown tributary devices are assigned. The Device Poll List Selection dialog box appear. 8. Select remote device names from the Remote Devices group box that contain the same beginning network address as the local device name. Example: Local Device Address = 1/20 Remote Device Address = 1/20/2, 1/20/2/1, 1/20/2/2 9. Choose Add to add to the Selected Devices group box. Choose Remove to remove devices from the Selected Devices list. 4-24 July 1999 6700-A2-GY31-70 Configuration 10. Choose OK to apply these changes to the Tributary Devices list in the Device Poll List window. The Device Poll List Selection dialog box closes. 11. Choose Activate to change all selected devices in the Tributary Device list box to an active status upon download. Choose Skip to change all selected devices in the Tributary Device list box to a skip status upon download. 12. Choose Action from the Device Poll List input form menu bar. 13. Choose Download to download the currently displayed poll list if you constructed one. 14. Choose Non-Configured to display all nonconfigured device addresses received from the last Acquire or Display request. 15. Choose Print to print the Device Poll List Report. Adding Nonconfigured Devices to the Device Profile All nonconfigured tributary device addresses received from the last Acquire or Display request appear in the Non-Configured Devices window. These devices can be added to the NMS device profile database. Procedure 1. Select a device address by either: — Using the selection list button to the right of the field to access existing field entries, or — Typing the information in the Device Name field. If the device is a DSU with a DBM attached, the next address will be for the DBM. Any DBM address that appears should not be selected for configuration. NMS automatically configures the DBM when the DSU is configured. 6700-A2-GY31-70 July 1999 4-25 Configuration 2. Choose Configure. The Device Address Name dialog box appears. 3. Type a unique device name in the Device Name field for the address shown. 4. Choose OK. The device is added to the device profile. The device address is removed from the list shown in the Non-Configured Devices window. NOTE: It is recommended that you complete the device profile with other pertinent information such as site, contacts, etc. Configuring a Device Phone Directory Phone Directory commands allow you to create, change, or delete telephone numbers stored in a 2400 Series device, 3800 Series device, a 3900 Series device, a 3600 Series DSU with the dial backup feature, or a 3611 Series DBM-V or DBM-S device. You can also upload telephone numbers from a device’s Phone Directory or download telephone numbers to a device’s Phone Directory. The maximum number of telephone numbers that can be stored depends upon the device model. A 2400 Series device can store up to 20 telephone numbers. All other device types can store up to 10 telephone numbers. Procedure 1. Select Config from the Main Menu. 2. Choose Network from the Config menu. 3. Choose Devices from the Network cascading menu. 4-26 July 1999 6700-A2-GY31-70 Configuration 4. Choose Phone Directory from the Devices cascading menu. The Phone Directory input form appears. 5. Choose Device Name and select a name from the device selection list. If the device already has a Phone Directory, go to Step 6. If you are creating a new Phone Directory, go to Step 8. 6. Choose Action from the Phone Directory menu. 7. Choose Upload From Device from the Action menu. The current device Phone Directory appears. 8. Enter a new phone number on the Phone Directory input form by either: — Typing in a phone number in one of the numbered fields, or — Choosing Phone Book, selecting a phone number, and dragging the cursor (now in the shape of a book) to one of the numbered fields. 9. Delete phone numbers by using the Delete key. 10. Choose Action from the Phone Directory menu. 11. Choose Download to Device to store the Phone Directory in the device. 6700-A2-GY31-70 July 1999 4-27 Configuration Setting Change Configuration Notification The Configuration Notification command allows you to create an alert anytime a user modifies a device from the front panel. Also use this command to disable this feature. Procedure 1. Select Config from the Main Menu. 2. Choose Network from the Config menu. 3. Choose Devices from the Network cascading menu. 4. Choose Configuration Notification from the Devices cascading menu. The Device Configuration Notification input form appears. 5. Select a device from the Selected Devices list box, or press the Device Names button to access the Selection Browser. Refer to Device Selection in Appendix A, NMS Windows Conventions, for additional information on using the Selection Browser. 6. Choose Enable or Disable, as appropriate. 4-28 July 1999 6700-A2-GY31-70 Configuration Modifying a Poll List The Poll List Modification command allows you to suspend or activate a local device configured within NMS. Configuration information recorded in the database is not affected. Procedure 1. Select Config from the Main Menu. 2. Choose Network from the Config menu. 3. Choose Devices from the Network cascading menu. 4. Choose Poll List Modification from the Devices cascading menu. The Modify Poll List input form appears. 5. Select the affected carriers in the Carriers field. 6. Suspend devices by selecting devices listed in the Active Devices list, then choosing Suspend. Activate devices by selecting devices listed in the Suspended Devices list, then choosing Activate. 6700-A2-GY31-70 July 1999 4-29 Configuration Configuring a Facility Facility Configuration commands allow you to create, change, delete, or print information used to specify the type of facility on the circuit. Procedure 1. Select Config from the Main Menu. 2. Choose Network from the Config menu. 3. Choose Facilities from the Network cascading menu. The Facilities Configuration input form appears. 4. Enter the following information in the fields on the Facilities Configuration input form. Facility Name: A required field that must be unique for all other network element names (maximum 15 characters). Type of Facility: Designates the type of facility on the circuit. Select DDS, APL, or Other. Circuit Name: Identifies the value assigned by the carrier (maximum 25 characters). This information is used in problem resolution. EndPoints 1 and 2: A label that is unique to the network identifying the device at the endpoint (maximum 15 characters). Selecting the Endpoint 1 or Endpoint 2 button gives you access to the Selection Browser. Refer to Device Selection in Appendix A, NMS Windows Conventions, for additional information on using the Selection Browser. Primary Contact: The name of the person to contact for the device at the endpoint 1 location or the facility provider (maximum 25 characters). Secondary Contact: The name of the person to contact for the device at the endpoint 2 location or the facility provider (maximum 25 characters). Comments: Additional facility information (maximum 40 characters). 5. Choose Save or one of the other commands from the Action menu (see Table 4-1). 4-30 July 1999 6700-A2-GY31-70 Configuration Configuring a Device Group A device group is a user-defined category that identifies a set of devices. Creating a device group provides you easier access to a device when you use the Selection Browser (see Device Selection in Appendix A, NMS Windows Conventions). You may want to group devices that have similar characteristics, such as geographic location (Southern Region) or functional type (control modems). Device Groups commands allow you to create, change, delete, or print device group configuration information. Procedure 1. Select Config from the Main Menu. 2. Choose Network from the Config menu. 3. Choose Device Groups from the Network cascading menu. The Device Groups Configuration input form appears. 4. Enter the following information in the fields on the Device Groups Configuration input form. Group Name: A label (maximum 15 characters) that is unique to the network and used to identify a set of devices. Comments: An optional field for additional device group information (maximum 40 characters). 6700-A2-GY31-70 July 1999 4-31 Configuration NOTE: The other fields appearing on this form consist of enhancements provided by the Security Manager feature. This feature is documented in the COMSPHERE 6700 Series Network Management System Security Manager Feature Supplement. The list of devices currently in the device group you selected appears in the lower portion of the Device Groups Configuration input form. 5. To add devices to the device group, choose Devices, then choose Add to Selection(s) to add devices to the displayed device list using the Selection Browser. Refer to Device Selection in Appendix A, NMS Windows Conventions, for additional information on using the Selection Browser. 6. To delete devices from the device group, select one or more devices from the displayed device list, and choose Delete Device. 7. Choose Save or one of the other commands from the Action menu (see Table 4-1). Configuring Network Alerts and Events To define the device alerts that the network will monitor, select Config from the Main Menu and then choose Alerts and Events. Alert controls assign priority levels and duration filters to alerts that devices report to NMS. Any device that does not have a specific alert control configuration uses the alert controls for the device model. NOTE: Event controls are detailed in the COMSPHERE 6700 Series Network Management System Security Manager Feature Supplement. Configuring Alert Controls for a Device Model Alert Controls – Model commands allow you to change or print configuration information used to specify alert reporting parameters. Defining alerts for a device model allows you to configure alert controls for multiple devices. The alert controls that you select pertain to all devices of that model type. Procedure 1. Select Config from the Main Menu. 2. Choose Alerts and Events from the Config menu. 3. Choose Alert Controls – Model from the Alerts and Events menu. A window appears with a Device Model field. 4. Select a device model using the selection list button to the right of the Device Model field. The Alert Controls – Model Configuration input form appears. 4-32 July 1999 6700-A2-GY31-70 Configuration 5. Select a value in the following three fields for each alert: Alert Priority: Describes the severity level of the alert. Select either Critical, Major, or Minor. Duration Filter (secs): Select a number between 0 and 300 seconds to define the amount of time NMS waits to report the alert. Refer to Range Field in Appendix A, NMS Windows Conventions, for details on using this field. Exclude Alert: Select either: — No to include the alert type in the list of alerts reported by NMS, or — Yes to ignore the alert. Refer to the Glossary for specific alert definitions. 6. Choose Save or one of the other commands from the Action menu (see Table 4-3). Table 4-3. Action Commands (Alerts) Action Commands Functions Procedures Save Stores the alert controls to the network database. 1. Complete the input form. Restores the display of alert controls to the values currently stored in the database for that model. 1. Select a device or device model on the input form. Restores the display of alert controls to the original values of the device model without affecting the database. 1. Select a device or device model on the input form. Prints the alert controls information currently stored in the database. 1. Select a device or device model on the input form. Reset Default Print 6700-A2-GY31-70 July 1999 2. Choose Save. 2. Choose Reset. 2. Choose Default. 2. Choose Print. 4-33 Configuration Configuring Alert Controls for a Device Alert Controls – Device commands allow you to change or print configuration data used to specify alert reporting parameters. Any device that does not have a specific alert control configuration uses the alert controls for the device model. Procedure 1. Select Config from the Main Menu. 2. Choose Alerts and Events from the Config menu. 3. Choose Alert Controls – Device from the Alerts and Events menu. A window displays with a Device Name button. 4. Choose Device Name. 5. Select a device from a displayed device selection list or by using the Selection Browser. Refer to Device Selection in Appendix A, NMS Windows Conventions, for additional information on using the Selection Browser. The Alert Controls – Device Configuration input form appears. 6. Select a value in the following three fields for each alert: Alert Priority: Describes the severity level of the alert. Select either Critical, Major, or Minor. Duration Filter (secs): Select a number between 0 and 300 seconds to define the amount of time an alert exists before NMS reports it. Refer to Range Field of Appendix A, NMS Windows Conventions, for details on using this field. Exclude Alert: Select either: — No to include the alert type in the list of alerts reported by NMS, or — Yes to ignore the alert. 7. Choose Save or one of the other commands from the Action menu (see Table 4-3). 4-34 July 1999 6700-A2-GY31-70 Configuration Configuring Hunt Groups The Hunt Group command allows you to configure the amount of time NMS uses to determine when a busy connect alarm should be created. Procedure 1. Select Config from the Main Menu. 2. Choose Alerts and Events from the Config menu. 3. Choose Hunt Group from the Alerts menu. The Hunt Group Configuration input form appears. 4. Enter the following information in the fields on the Hunt Group Configuration input form by either: — Using the selection list button to the right of the field to access existing field entries, or — Typing the information in the field, then pressing Tab. Name: A name that is unique to the network (maximum 15 characters). NOTE: To change the hunt group name, use the Change Name command on the Action menu. Busy Connect Duration: Amount of time (0–60 minutes) NMS uses to determine when a busy connect alarm should be created. This alarm is created when all devices assigned to the hunt group are connected for this length of time. Set this field to 0 to disable the busy connect alarm. Site: Optional site name (maximum 15 characters). 6700-A2-GY31-70 July 1999 4-35 Configuration Comments: Optional field for additional information (maximum 40 characters). Assigned Devices: Select the Devices button to access the Device Selection List dialog box and build a list of devices for this hunt group. A device can only be assigned to one hunt group. Refer to Device Selection in Appendix A, NMS Windows Conventions, for additional information on using the Selection Browser. 5. Either choose Save from the Action menu (see Table 4-1) or go to Step 6 to save and place the site on the Network Map. 6. Choose Save and Place from the Action menu to place the site on the Network Map. A dialog box appears asking for the following map placement information. Country: Use the selection list button to select the country where the site is located. Telephone: Enter the telephone number, including the area code, if the site is in the United States or Canada (maximum 20 characters). Enter the city code if the site is not in the United States or Canada. 7. Choose OK to place the site on the Network Map. NOTE: If a hunt group is not assigned to a site or has not been placed using the Save and Place command, you can place the hunt group using the Unplaced command. Configuring Event Controls To configure event controls, refer to the COMSPHERE 6700 Series Network Management System Security Manager Feature Supplement. Configuring the Alert Beeper The Alert Beeper command allows you to define a beeper number that will be used when a specific alert is created. A beeper number can be assigned to both devices and alerts. If a beeper number is assigned to a device, the beeper will only be called when an alert for that device is in effect. 4-36 July 1999 6700-A2-GY31-70 Configuration Procedure 1. Select Config from the Main Menu. 2. Choose Alerts and Events from the Config menu. 3. Choose Alert Beeper from the Alerts and Events menu. The Alert Beeper Configuration input form appears. 4. Enter the following information in the fields on the Alert Beeper Configuration input form by either: — Using the selection list button to the right of the field to access existing field entries, or — Typing the information in the field, then pressing Tab. User Name: A label (maximum 15 characters) that is unique to the network and is used to identify an alert beeper number user. Beeper Number: A required field for the telephone number that will be used to dial the beeper when assigned alerts have been created (maximum 40 characters). If the number includes a message that will be sent after the call has been established, you must enter the number of pauses (,) needed prior to sending the message. Valid characters are 0 to 9; *, #, A, B, C, D (DTMF digits); P (pulse dialing); T (tone dialing); , (pause for time specified in the Pause Time device option); W or + (wait for dial tone); R (reverse dial); @ (wait for quiet answer); ! (hook flash); ; (return to Command mode); space, comma, (, ), – (characters for readability). Example: 9W555-1212,,,,1234 Include Alert # in Message: Check this box to append a 2-digit alert number to the beeper number entered. See Alert Numbers on page 4-39 for a list of alert numbers with descriptions and priority. 6700-A2-GY31-70 July 1999 4-37 Configuration Comments: An optional field for additional alert beeper information (maximum 40 characters). Dialing Device: An optional field that identifies the name of a local device that will be used to dial the beeper numbers. If no device is selected, the first available idle device is used. 5. Choose Selected Alerts to display the Select Beeper dialog box which allows you to associate alerts with this beeper number. 6. To create an Assigned Alerts list, select the desired alerts from the Available Alerts list, then choose Add to add them to the Selected Alerts list. Or, select desired alerts from the Selected Alerts list, then choose Remove to delete them from the Selected Alerts list. 7. Choose OK to close the Select Beeper Alerts dialog box and display the list just created on the Alert Beeper Configuration input form in the Assigned Alerts list. 8. To associate device names with this beeper number, choose Devices to open the Device Selection List dialog box. Make your selection(s), then choose OK. This list appears on the Alert Beeper Configuration input form in the Assigned Devices list. 9. Choose Availability to display the Beeper Availability dialog box. This dialog box allows you to indicate what hours of the day NMS will dial the beeper. 4-38 July 1999 6700-A2-GY31-70 Configuration 10. Select a box by clicking with the left mouse button, or select a group of boxes by clicking and dragging the mouse to include desired boxes in a selection rectangle. Also, you can select a day of the week. A dark gray box indicates ON, while a light gray box indicates OFF. Individual boxes toggle ON or OFF. For a group in a rectangular selection box, the value is set to the inverse of the value of the box in the top left corner. For a group selected by week day, the value is set to the inverse of the value of that day’s 00 hour. 11. Choose OK to save the values selected. 12. Choose one of the commands from the Action menu (see Table 4-4). Alert Numbers Tables 4-4 (APL) and 4-5 (DSU) include alert numbers, description, and severity level. Table 4-4. Alert Control Numbers for APL Devices 6700-A2-GY31-70 Alert # Alert Description Priority Alert # Alert Description Priority 0 Device Failure Critical 13 Firmware Downloading Major 1 Configuration Change Notify Minor 14 Make Busy Mode Minor 2 Test Mode Major 15 Service Line Minor 3 Disabled Critical 16 Non-answering Modem Critical 4 Out of Threshold Critical 17 Short Holding Time Modem Critical 5 Facility Alarm Critical 18 Sub Tree Truncation Minor 6 External Alarm A Critical 19 Good APL While On Backup Minor 7 Streaming Terminal Critical 20 Bad Backup While On APL Minor 8 Access Security,1.0 Major 21 PSTN Test Failed Minor 9 Dial Backup Active for APL Minor 23 External Alarm B Critical 10 DTE Alarm Major 30 Group Busy Major 11 Sub-normal Operating Speed Major 31 No Response Critical 12 Primary Channel Interrupted Major July 1999 4-39 Configuration Table 4-5. Alert Control Numbers for DSU Devices 4-40 Alert # Alert Description Priority 0 Device Failure Critical 1 Configuration Change Notify Minor 2 Test Mode Major 3 Disabled Critical 4 Out of Threshold Critical 5 Facility Alarm Critical 6 External Alarm Critical 7 Streaming Terminal Critical 9 Dial Backup Minor 10 DTE Alarm Major 11 Sub-normal Operating Speed Major 18 Sub Tree Truncation Minor 19 TDM Failure Critical 20 Tributary Timeout Major 21 Dial Tone Critical 22 Redundant Power Supply Minor 31 No Response Critical July 1999 6700-A2-GY31-70 Configuration Configuring VF Threshold The Threshold command allows you to upload/download VF threshold values to an APL device, and read/write these same values to a file. The threshold values determine when a VF threshold has reached an unacceptable level to cause an alert. Procedure 1. Select Config from the Main Menu. 2. Choose Alerts and Events from the Config menu. 3. Choose Thresholds from the Alerts and Events menu. The Device Model drop-down list box appears. 4. Select the desired device model. The VF Threshold input form appears. 5. Select a value in the following two fields for each VF threshold: Value: Select a value from the numeric range field to represent the lowest acceptable threshold value. Refer to Range Field in Appendix A, NMS Windows Conventions, for details on using this field. Status: The current status of the particular threshold entry. Select: — Active if the threshold value will be used to determine a VF threshold alert, or — Disable if the threshold value will not be used to determine a VF threshold alert due to the device’s configuration, or — InActive if the threshold value will not be used to determine a VF threshold alert, or — NoSupport if the device does not support this threshold entry 6700-A2-GY31-70 July 1999 4-41 Configuration 6. Choose one of the commands from the Action menu (see Table 4-6). Table 4-6. Action Commands (Device Options) Action Commands Functions Procedures Read Threshold File 1. Choose Read Threshold File. Allows you to display threshold values from a file that you select. 2. Select a file name. 3. Choose OK. Write Threshold File Saves the threshold values from the Edit Area to a file name that you select or create. 1. Choose Read Threshold File, or choose Upload Thresholds. 2. Change threshold values in the Edit Area. 3. Choose Write Threshold File. 4. Enter a filename. 5. Choose OK. Delete Threshold File Upload Threshold File Removes a file that you select from the NMS database containing threshold value information. 1. Choose Delete Threshold File. Allows you to display threshold values from a device that you select. 1. Choose Upload Threshold File. 2. Enter a filename. 3. Choose Delete. 2. Choose Device Name. 3. Select a device. 4. Choose Upload. Download Threshold File Allows you to send threshold values to a device that you select. 1. Choose Download Threshold File. 2. Select a device or devices. 3. Choose Download. 4-42 Get Defaults Displays the defaults for the 1. Select a device or devices. current device model. 2. Choose Get Defaults. Print Prints the current device options values displayed in the Edit Area or Compare Area for a device or User File that you select. July 1999 1. Choose Read From User File, or choose Upload From Device. 2. Choose Print. See Comparing Device Options on page 4-21. 6700-A2-GY31-70 Configuration Configuring System Attributes and Options To configure the system attributes and options, choose Config from the Main Menu and then choose System. From the System cascading menu, you can define the operational criteria for NMS using the following commands: System Options. Activates the following functions: Collect Alert History, Alert Acknowledgement Required, Active Sound Alarm, Print Alerts, Collect Event History, Use 48 Colors, Sort Telephone by Comments, Collect and Record Call Statistics. User Profile. Defines NMS users. Customer Name. Defines the text used in the NMS windows’ title bar and in report headings. Phone Book. Creates and updates the network telephone book. System Colors. Allows you to change the colors used in the system’s displays. Communications. Describes the NMS device/PC connection. Printer Setup. Defines the NMS default printer. VF Thresholds. Defines thresholds for VF impairments. Purge Calls. Purges all calls for the number of days selected in System Options. Purge Alerts. Purges all alerts for the number of days selected in System Options. Setting System Options You can choose to activate or deactivate certain system functions and criteria using the System Options commands. Choose from the following functions: Collect Alert History Alert Acknowledgement Required Active Sound Alarm Print Alerts Collect Event History Use 48 Colors Sort Telephone by Comments Collect Call Statistics User File Name to Record Call Statistics The Collect Event History option is detailed in the COMSPHERE 6700 Series Network Management System Security Manager Feature Supplement. 6700-A2-GY31-70 July 1999 4-43 Configuration Procedure 1. Select Config from the Main Menu. 2. Choose System from the Config menu. 3. Choose System Options from the System menu. The System Options input form appears. 4. Select the check box to the left of one or more of the following fields, then make your selection in the number range fields: Collect Alert History: Select the check box if you want NMS to record all alerts in an alert history file. The alert history can then be displayed or printed via the Alert History Report. (See Alert History in Chapter 10, Reports.) Use the number range field to select the number of days to keep active history records (Default = 30 days). Alert Acknowledgement Required: Select the check box if you want NMS to require you to acknowledge alerts. Otherwise, all alerts are automatically acknowledged by NMS. Active Sound Alarm: Select the check box if you want NMS to beep when an alert comes in. Use the Lowest Priority list box to select the lowest alert priority level for the alert to sound (Critical, Major, or Minor). The default is minor. NMS uses the sound assigned to the asterisk in the Windows Sound application. 4-44 July 1999 6700-A2-GY31-70 Configuration Print Alerts: Select the check box if you want NMS to spool alerts to a file and print them on a regular basis. Use the number range fields to select the number of alerts you want printed per page (Default = 55) and the number of hours between alert printouts (Default = 24). The system prints when the selected number of alerts is reached, or according to the time interval you select even if the number of reported alerts is fewer than specified for a page. To obtain a printed copy of each alert as it occurs, set the page length to 1. NOTE: The Collect Event History option is detailed in the COMSPHERE 6700 Series Network Management System Security Manager Feature Supplement. Use 48 Colors: Select the check box if you want NMS to use up to 48 system colors. Use the System Colors command on the System cascading menu to select the specific colors you want NMS to use. NOTE: If your hardware will not handle 48 colors and you check this box, your colors will bleed together. In this case, you can unselect the box without adverse effects. Sort Telephone by Comments: Select this check box if you want to sort telephone numbers by comments. If you do not check this box, the numbers in the Dial application are sorted by telephone number. Enter a character in the Telephone Separator field to use between the telephone comment and the telephone number. The default is |. Collect Call Statistics: Select the check box if you want NMS to record call statistics information. You can process the data that NMS collects by using the Call Statistics functions. (See Chapter 6, Statistics.) Use the number range fields to select the number of days to keep active call statistics records (default = 30 days) and the number of months to keep summary statistical records (default = 13 months). User File Name: Select the check box if you want to record call statistics to a file that can be used by applications other than NMS. Also, you can repost statistical data into the database using the ASCII statistical file that you identify here. Enter the name of the file to be used to store the call statistics in the User File Name field. This file will be written to the directory assigned to the DBDIR environment variable contained in the AUTOEXEC.BAT file. Enter a character in the Field Separator field to be used between fields of the call statistics file. A carriage return always terminates a record. NOTE: If you use this feature, you need 80 bytes of disk space per call. 6700-A2-GY31-70 July 1999 4-45 Configuration NOTE: NMS always adds records to the end of the file. Therefore, rename the statistical file prior to processing the records. A new file is then generated. 5. Choose Save or one of the other commands from the Action menu (See Table 4-1). The sequence of fields within a call statistics file are shown in Table 4-7. Table 4-7. Statistics File Fields Field Length Local Device Name 15 Remote Device Name 15 Speed 6 Disconnect Reason 3 Connect Date 6 Connect Time 6 Disconnect Date 6 Disconnect Time 6 Duration 7 Example: Local Device 11;Remote Device2;014400;000;920728; 101152;920728;101217;0000025; 4-46 July 1999 6700-A2-GY31-70 Configuration The disconnect reason codes are shown in Table 4-8. Table 4-8. Disconnect Reason Codes 6700-A2-GY31-70 Code Reason 0 Normal Disconnect 1 Invalid Number 2 No Dial DTR 3 No Dial Tone 4 Busy Signal 5 Trunk Busy 6 No Answer Tone 7 No Prompt Tone 8 Line Current Disconnect 9 Long Space Disconnect 10 No Data Disconnect 11 Remote Command Disconnect 12 DTR Disconnect 13 CD Disconnect 14 EC Disconnect 15 VF Password Timeout 16 Unknown VF Password 17 User ID Timeout 18 DTE Password Timeout 19 Unknown DTE Password 20 Missing Originate Access Password 21 Invalid Originate Access Password 22 DTR Dial Blocked July 1999 4-47 Configuration Defining NMS Users User Profile commands allow you to define the NMS users and their system privileges. A user who has the User Profile privilege can assign or change User IDs, passwords, and system privileges for all other users on NMS. Users without the User Profile privilege can change only their own User ID, password, and comments. Procedure 1. Select Config from the Main Menu. 2. Choose System from the Config menu. 3. Choose User Profile from the System cascading menu. The User Profile Configuration input form appears. 4. Enter the following information in the fields on the User Profile Configuration input form. User ID: A unique identifier for an NMS user. Use case-sensitive alphanumeric characters (maximum 15 characters). Password: An identifier for an NMS user. Use case-sensitive alphanumeric characters (maximum 8 characters). Comments: Additional information (maximum 40 characters). Configuration: An NMS system privilege that allows you to maintain network configuration records. Device Options: An NMS system privilege that allows you to perform any device options operation, such as changing or downloading device options. Tests: An NMS system privilege that allows you to perform device tests and line tests through NMS. 4-48 July 1999 6700-A2-GY31-70 Configuration NOTE: The Call Security field appearing on this form consists of an enhancement provided by the Security manager feature. This feature is documented in the COMSPHERE 6700 Series Network Management System Security Manager Feature Supplement. User Profile: An NMS system privilege that allows you to define or change all user login information including User IDs, passwords and system privileges. NOTE: The User Profile privilege is for the administrator. 5. Choose Save or one of the other commands from the Action menu (see Table 4-1). Defining the Customer Name Customer Name commands allow you to create or change the customer name and the product name which NMS displays in window and report titles. Procedure 1. Select Config from the Main Menu. 2. Choose System from the Config menu. 3. Choose Customer Name from the System cascading menu. The Customer Name Configuration input form appears. 4. Type the following information in the fields on the Customer Name Configuration input form: Customer Name: The name of your company (maximum 40 characters) that displays at the top of NMS generated reports. Product Name: The name of the product (maximum 40 characters) that appears on start-up, login, and Main Menu windows. 5. Choose Save or one of the other commands from the Action menu (see Table 4-1). 6700-A2-GY31-70 July 1999 4-49 Configuration Creating the Network Phone Book Phone Book commands allow you to list or change the telephone numbers used in NMS to contact personnel or to contact a specific device. You can access the telephone numbers in the Phone Book when you are configuring a device’s Phone Directory (see Configuring a Device Phone Directory on page 4-26) or when you are completing a call to a device (see Chapter 8, Dial Function ). Procedure 1. Select Config from the Main Menu, or select the Device Phone Number icon in the toolbar and go to Step 4. 2. Choose System from the Config menu. 3. Choose Phone Book from the System cascading menu. The Phone Book Configuration input form appears. 4. To display an existing number in the Phone Number field, select the number from the lower portion of the window. Enter the following information in the fields on the Phone Book Configuration input form: Phone Number: The complete telephone number (maximum 40 alphanumeric characters) used to access a device or contact person. You can use spaces, hyphens (-), and parentheses as fillers for easier reading. Include any modifiers, leading digits (such as 1, 9, or 0) area code, or AT commands. Examples: 1-813-555-2000, ATD9W5552000 Comments: An optional field for additional telephone number information (maximum 40 characters). You can sort by comments if you choose to do so with the Systems Options command. 5. Choose Save or one of the other commands from the Action menu (see Table 4-1). 4-50 July 1999 6700-A2-GY31-70 Configuration Defining System Colors System Color commands allow you to choose the colors NMS displays to signal alert conditions, describe network status, and draw the Network Map. Use the commands in the Groups menu to access the color group to be changed. Table 4-9 describes the color groups found in the Groups menu and the elements in the color group that have colors assigned. Table 4-9. Groups Commands (System Colors) Groups Color Group Elements Default Colors Alerts Acknowledged Critical Red Brown Acknowledged Major Olive Acknowledged Minor Sea Green Alert Background Gray (light) No Alert Green Unacknowledged Critical Red Unacknowledged Major Yellow Unacknowledged Minor Cyan Boundaries Purple Land Gray (light) Map Background Black Water Blue Carrier Monitor Empty Carrier Slot Gray (dark) Devices Unsupported Gray (dark) Inventory White Suspended Magenta Tests Test in Progress Magenta DTE Signals Signal Changing Yellow Signal Off White Signal On Green (medium dark) Statistics Bar Red Statistics Busied Out Red Connected Green Idle Blue Test Yellow Network Map 6700-A2-GY31-70 July 1999 4-51 Configuration Use the commands in the Action menu to save or reset the System Colors. NOTE: Security Events Colors consist of enhancements provided by the Security Manager feature. This feature is documented in the COMSPHERE 6700 Series Network Management System Security Manager Feature Supplement. Procedure 1. Select Config from the Main Menu. 2. Choose System from the Config menu. 3. Choose System Colors from the System cascading menu. 4. Choose Groups from the System Colors menu. 5. To access the color group to be changed, select the color group from those listed in Table 4-9. The System Colors window appears. 6. Select a color group element in the Color Group list box. The current color for this color group element appears in the Color Name field, the Colors field (the current color is highlighted with a thick box), and the Selected Element field. 7. Select a color by selecting a box in the Colors palette section of the System Colors window, or by using the selection list button to the right of the Color Name field. Repeat Steps 6 and 7 until you select all of the group elements that are to be changed. 4-52 July 1999 6700-A2-GY31-70 Configuration NOTE: Not all monochrome printers interpret colors the same way. Printing color windows using a black and white printer may result in black text on a black background or white text on a white background. If this occurs, try changing the background colors to a light color (white) with everything contained in them dark. 8. Choose one of two commands from the Action menu: — Save to store your color selections to the network database, or — Reset to restore the color selections to the NMS default colors. Configuring the NMS Communications Environment Use the Communications commands to define the port, protocol, speed, control channel address, and time out value NMS uses to communicate with network devices. Procedure 1. Select Config from the Main Menu. 2. Choose System from the Config menu. 3. Choose Communications from the System menu. The Communications Configuration input form appears. The following fields are on the Communications Configuration input form: Port Name: The serial port name (COM1—COM10) used by NMS. 4. Using the Port Name field, select the port name from the NMS. Do not select a port used by other equipment attached to the PC, such as a serial mouse. Type of Protocol: The type of protocol to be used by NMS. Valid entries are as follows: — Diagnostic. This ADp protocol is used to perform network management functions and diagnostics. — Distributive Diagnostic. This ADp protocol is used to perform network management functions and diagnostics on all active devices and on all distributive devices when the distributive poll time has elapsed. 6700-A2-GY31-70 July 1999 4-53 Configuration Speed: Identifies the communications speed in bps. This is always 1200. All diagnostics configurations must be 1200. Control Channel Address: The first field of the network address (1– 8). If the Multichannel feature is enabled, select the appropriate control channel from 1 through 8. Otherwise, 1 is the appropriate selection for this field. Time Out Value (Secs): The time out value for the COM port (1– 30 seconds). 5. Choose one of the following commands from the Action menu: — Save to store your communications selections to the network database, or — Delete to delete the Communications Configuration input form shown. Setting Up the System Printer Use the Printer Setup command to configure a default printer for NMS and to select alternate printers for NMS functions. NMS uses the default printer for all system generated output, such as the alert log. You can also use the default printer for all user generated output. However, you may not always want to print to the default printer. For example, you may want to use another type of printer for reports, a graphics printer for Call Statistics, or you may want to print to a file to postpone the print function. Using the Printer Setup command, you can configure the print function so that each time you select Print, NMS prompts you to choose between the default printer or another printer selection. Procedure 1. Select Config from the Main Menu. 2. Choose System from the Config menu. 3. Choose Printer Setup from the System menu. The Printer Setup window appears with the following fields: Valid System Default Printers: A list of the printers that you installed during the Windows Setup program. The currently selected NMS default printer is highlighted. 4-54 July 1999 6700-A2-GY31-70 Configuration Use printer selection dialog for report output: Select this check box if you want the system to prompt with the Printer Selection dialog box (see Printer Selection in Appendix A, NMS Windows Conventions) for an alternative to the default printer whenever the Print command is used. NOTE: Select this option when the COMSPHERE 6700 NMS Multiuser feature is installed to allow each user to print to a desired printer. 4. Select a printer from the Valid System Default Printers list to choose a default printer. 5. Choose Setup to access options specific to the selected printer (refer to the Windows user’s guide). Select the Use printer selection dialog for report output box for the system to prompt with the Printer Selection dialog box for you to choose an alternate printer (other than the default) whenever the Print command is used. 6. Choose Save from the Action menu to store your selection in the NMS database. Defining Thresholds for VF Impairments Use the VF Thresholds commands to define or change the thresholds for VF impairments displayed by NMS. VF thresholds identify the acceptable level of impairment to the network’s lines. You define the upper and/or lower limits for each type of impairment. These limits are the range of values that appear on the VF Status window (accessed through Device Management). Use the VF Thresholds Action Commands (Table 4-10) to save, reset, or print the VF Thresholds. Table 4-10. Action Commands for VF Thresholds Action Commands Save Reset Default Print 6700-A2-GY31-70 Functions Procedures Stores the VF Thresholds to the network database. 1. Complete the input form. Restores the display of VF Thresholds to the values currently stored in the database. 1. Display the VF Thresholds input form. Restores the display of VF Thresholds to the original values set by NMS without affecting the database. 1. Display the VF Thresholds input form. Prints the VF Thresholds information currently displayed in the VF Thresholds input form. 1. Complete the input form. July 1999 2. Choose Save. 2. Choose Reset. 2. Choose Default. 2. Choose Print. 4-55 Configuration Procedure 1. Select Config from the Main Menu. 2. Choose System from the Config menu. 3. Choose VF Thresholds from the System menu. 4. Select a device model using the selection list button to the right of the Device Model field. The VF Thresholds input form appears with the following fields. VF Impairment: A line trait (impairment) reported by a device. Table 4-11 lists all the VF Impairments that NMS can report on. This device-dependent information (refer to the device’s user’s guide for more information on which VF impairments are reported) is reported to NMS only when requested. See VF Status in Chapter 7, Device Management, for additional information on viewing the VF Impairments. 4-56 July 1999 6700-A2-GY31-70 Configuration Table 4-11. VF Impairments 6700-A2-GY31-70 VF Impairment Name Description Signal/Noise Ratio Expressed in decibels (dB), the ratio of the amplitude of the signal plus the noise to the amplitude of the noise. Phase Jitter (20–300 Hz) Expressed in degrees, the amount of phase difference (out-of-phase) between the transmitted carrier signal and the received carrier signal. Non-Linear Distortion Expressed in dB, the portion of the channel output that is nonlinear in relation to the input signal. Harmonic and intermodulation distortion would cause this kind of distortion. Frequency Offset Expressed in Hertz (Hz), the difference between the transmitted carrier frequency and the received carrier frequency. Gain Hits The number of positive or negative gain hits during the previous 15 minutes. A gain hit is a three dB change lasting more than four milliseconds. Phase Hits The number of phase hits during the previous 15 minutes. A phase hit is a phase change to a 1004 Hz test signal greater than 20 degrees. Impulse Noise The number of impulse hits during the previous 15 minutes. An impulse hit is a voltage surge of within six dB of the normal carrier level lasting more than four milliseconds. Dropouts The number of dropouts during the previous 15 minutes. A dropout is a normal carrier level decrease greater than 12 dB lasting more than four milliseconds. Retrains The number of retransmissions during the previous 15 minutes. Near End Echo Expressed in dB, the ratio between the transmit signal and the receiver near end echo of the signal. Far End Echo Expressed in dB, the ratio between the transmit signal and the echo from the far end of the signal. Far End Delay Expressed in milliseconds (Ms), the roundtrip delay of the far end echo. Echo Frequency Offset Expressed in Hz, the frequency offset of the far end echo. Signal Quality A number used to indicate the quality of the signal where: 0 Excellent 1 Good 2 Fair 3 Poor 4 No Signal July 1999 4-57 Configuration Units: The unit of measure for this impairment. dBm = decibels/milliwatt dB = decibels Hz = Hertz Ms = milliseconds Lower Limit: Not available for every impairment. Using the range field, select a value for the lower limit. Negative or positive numbers are allowed. The lower limit must always be less than the upper limit. Upper Limit: Not available for every impairment. Using the range field, select a value for the upper limit. Negative or positive numbers are allowed. The upper limit must be greater than the lower limit. 5. Select values in the Upper Limit and Lower Limit fields using the range buttons. 6. Choose Save or one of the other commands from the Action menu (See Table 4-1). Purging Calls Choose the Purge All Calls command from the System pull-down menu. Once you purge all calls, it is recommended that you perform a complete reorganization of your database. See Chapter 13, Hard Disk and System Recommendations, for more information. Purging Alerts Choose the Purge Alerts command from the System pull-down menu. Once you purge all alerts, it is recommended that you perform a complete reorganization of your database. See Chapter 13, Hard Disk and System Recommendations, for more information. 4-58 July 1999 6700-A2-GY31-70 Displays 5 Displays Overview This chapter explains how to use the Displays menu to access commands that monitor the condition of your complete network or selected devices. The following monitors are available: Network Map Cabinet Monitor Distributive Cabinets Carrier Monitor Alert Monitor Alert Summary Hunt Group Event Monitor Front Panel NOTE: The Event Monitor is detailed in the COMSPHERE 6700 Series Network Management System Security Manager Feature Supplement. The Displays command menu also provides direct access to the Device Management windows to control and test devices within the network, and to a device’s front panel. Used within Displays are keyboard accelerators and mouse double-click shortcuts. Tables in Keyboard and Mouse Shortcuts, starting on page 5-28, list the different accelerators. 6700-A2-GY31-70 July 1999 5-1 Displays Displays Menu Use the Displays commands to monitor the health of the network by viewing color-coded icons representing network elements, locations, and alert status. Select Displays from the Main Menu and the Displays pull-down menu appears. Conventions and Icons Within the Displays’ monitors, icons and colors are used to show different status conditions. An icon needs to be selected before executing most commands from within Displays. The Displays icons are explained in Table 5-1. Device and Hunt Group icons appear with the color that represents the highest reported alert. Group icons (site, cluster, cabinet, carrier) and the connectivity lines appear with the color that represents the highest reported alert for any single device. For additional information on the alert colors, see System Colors on page 5-4. Table 5-1. Display Icons (1 of 2) Icon 5-2 Name Description Site Represents a site on the Geographic Map and the Network Hierarchy windows. Site, selected Represents a selected site. Dial Device Represents a standalone dial device in the Geographic Map and the Network Hierarchy windows. Dial Device, selected Represents a selected dial device. Cluster Represents a grouping of devices or sites. To improve clarity, the cluster icon displays instead of overlapping site and device icons on the Geographic Map. Cluster, selected Represents a selected cluster. Hunt Group Represents a hunt group on the Geographic Map and Network Hierarchy window. Cabinet Represents a cabinet in the Network Hierarchy window. Cabinet, selected Represents a selected cabinet. Carrier Represents a carrier in the Network Hierarchy window. July 1999 6700-A2-GY31-70 Displays Table 5-1. Display Icons (2 of 2) Icon Name Description Carrier, selected Represents a selected carrier. Leased Line Mode Represents a device connected to a leased line in the Carrier Monitor. Dial Line Mode Represents a device connected to a dial line or a DBM installed on a DSU in the Carrier Monitor. Service Line Mode Represents a device connected to a service line in the Carrier Monitor. Busied Out Represents a busied out device in the Carrier Monitor. Unsupported Device Represents an unsupported device in the Geographic Map and Network Hierarchy. Unsupported Device, selected Represents a selected unsupported device. DSU Device Represents a DSU device with no features in the Geographic Map, Network Hierarchy and Connectivity windows. DSU Device selected Represents a selected DSU device. 6700-A2-GY31-70 DSU TDM/MCMP Device Represents a DSU device with either the TDM or MCMP feature in the Geographic Map, Network Hierarchy and Connectivity windows. DSU TDM/MCMP Device, selected Represents a selected DSU device with the TDM or MCMP feature. DBM-V/S Device Represents a DBM-V or DBM-S device in the Geographic Map, Network Hierarchy and Connectivity windows. DBM-V/S Device, selected Represents a selected DBM-V or DBM-S device. APL Device Represents an APL device in the Geographic Map, Network Hierarchy, and Connectivity windows. APL Device selected Represents a selected APL device. APL TDM/MSD Device Represents an APL device with either the TDM or MSD feature in the Geographic Map, Network Hierarchy and Connectivity windows. APL TDM/MSD Device, selected Represents a selected APL device with the TDM or MSD feature. Triple modem device, C selected Represents which modem (A, B or C) in a Model 3821Plus device is selected in the carrier. Triple modem device, B selected Represents which modem (A, B or C) in a Model 3821Plus device is selected in the carrier. Triple modem device, A selected Represents which modem (A, B or C) in a Model 3821Plus device is selected in the carrier. July 1999 5-3 Displays System Colors The colors used within Displays represent different alerts and items. Table 5-2 lists the alerts and items used in the Displays windows with the default color and a description. For additional information, see Defining System Colors in Chapter 4, Configuration. Table 5-2. Displays System Colors 5-4 Alert or Item Default Color Description Critical Alert, Unacknowledged Red Indicates a Critical Alert. Critical Alert, Acknowledged Red Brown Indicates an acknowledged Critical alert. For example, a device has failed and a work order has been issued to repair it. Clear the alert (no alert) when the device is repaired. Major Alert, Unacknowledged Yellow Indicates a Major alert (not Critical). Major Alert, Acknowledged Olive Indicates an acknowledged Major alert. For example a device has its configuration changed and a memo written to find out why. Clear the alert when the issue is resolved. Minor Alert, Unacknowledged Cyan Indicates a Minor alert (not Critical or Major alert). Minor Alert, Acknowledged Sea Green Indicates an acknowledged device Minor alert has occurred. For example, a device is in Test mode. No action is required except noting the current status. When the device is not in test mode, clear the alert. No Alert Green Indicates that no failed conditions have been reported for the device. Alert Background Gray (light) Alerts background color. Land Gray (light) Indicates land masses on the Network Map. Boundary Purple Indicates country and state (USA only) borders. Water Blue Outlines bodies of water. Selected Facility White Indicates selected facility line. Map Background Black Network Map background color. Empty Carrier Slot Gray (dark) Indicates an empty slot in the Carrier window. Unsupported Device Gray (dark) Indicates an unsupported device in the Carrier window. Suspended Device Magenta Indicates a device in the suspended state. Inventory Device White Indicates a device in the inventory state. July 1999 6700-A2-GY31-70 Displays Network Map The Network Map window provides various maps and hierarchical displays showing the condition (status) of all or part of the device network. Select Network Map from the Displays pull-down menu, or select the Network Map icon in the toolbar. The Network Map appears as two windows. On the top of the screen is the Geographic Map window, which uses icons and colors to show the conditions of the network. See Conventions on page 5-2 for listings showing the icons and colors used. On the bottom of the screen is the Network Hierarchy window, which shows the selected icon(s) name and relationships. Selecting an icon in the Geographic Map window causes the Network Hierarchy window to display the names and relationships of the devices, cabinets, carriers, and/or associated sites with the current alert status. The menu bar provides View, Action, Commands, and Unplaced options. View Select View from the Network Map menu bar to change the view in the Geographic Map window. The View pull-down menu has the World View command and up to six user-defined view commands. Next to one of the view names is an asterisk (*), which indicates the default view. Choose one of the View commands to change the view. 6700-A2-GY31-70 July 1999 5-5 Displays Action Select Action from the Network Map menu bar to access the Action pull-down menu. H Acknowledge Alert Choose Acknowledge Alert from the Action pull-down menu to change all the alert statuses of the selected device(s) to the acknowledged state. The icon(s) color changes, reflecting the acknowledgment. This command is inactive (gray) unless an icon(s) is selected containing unacknowledged device alerts. H Clear Alert Choose Clear Alert from the Action pull-down menu to change all the alert statuses of the selected device(s) to No Alert. The icon changes to the No Alert color. This command is inactive (gray) unless an icon(s) is selected containing device alerts. H Move Selection Choose Move Selection from the Action pull-down menu to change the location of an icon on the Geographic Map window. This command is inactive (gray) unless a single device, hunt group, or site icon is selected within the Geographic Map window. Follow the procedure below. " Procedure 1. Select the icon from the Geographic Map window. 2. Choose Move Selection from the Action pull-down menu. 3. Move the selected icon (now the cursor) to the new location on the view and click the left mouse button. The icon is placed in the new location. H Zoom In Choose Zoom In from the Action pull-down menu to magnify a portion of the view in the Geographic Map window. This command is inactive (gray) unless a Geographic Map window area is selected, a cluster icon is selected, or the current view is not magnified to its maximum extent. Each time the view changes by zooming in, the current view is saved in a last in, first out buffer. Up to ten views can be stored in the buffer. Follow the procedure below. " Procedure 1. On the Geographic Map window, select a cluster icon, a group of icons, or an area of the map. To select a group of icons, use Ctrl + click on the second and subsequent icons. An area is selected by dragging the cursor. 2. Choose Zoom In from the Action pull-down menu. The Geographic Map window changes to reflect the new magnification. If the requested magnification exceeds the maximum allowed, the view magnifies to the maximum extent possible. 5-6 July 1999 6700-A2-GY31-70 Displays H Zoom Out Choose Zoom Out from the Action pull-down menu to return to the previously displayed view. Each time you choose the Zoom Out command, the displayed view comes from the last in, first out buffer. See the Zoom In command. This command is inactive (gray) if the zoom in buffer is empty or the Geographic Map window is not the active window. H Select Default View Choose Select Default View from the Action pull-down menu to assign the default view. The default view displays when the Geographic Map window opens and is listed in the View menu with an asterisk next to it. Follow the procedure below. " Procedure 1. Choose Select Default View from the Action pull-down menu. A Selection Default View dialog box appears. 2. Select one of the user-defined views listed. 3. Choose OK. 6700-A2-GY31-70 July 1999 5-7 Displays H Define User View Choose Define User View from the Action pull-down menu to assign the current view as one of the six user-defined views, or to delete an existing user view. Follow the procedure below. " Procedure 1. Ensure that the current view is the one desired to be defined as one of the user views. See the Zoom In and Zoom Out sections of this chapter for additional information on changing the view. 2. Choose Define User View from the Action pull-down menu. A Define User View dialog box appears. 3. Select one of the Available Views listed. 4. Type the name in the Name field if different from the one selected. 5. Choose Add. Once a view is assigned as a user-defined view, it can be redefined or removed. Use the View command to display a new view. To delete an existing user view: " Procedure 1. Choose Define User View from the Action pull-down menu. A Define User View dialog box appears. 2. Select the view you wish to delete. 3. Choose Delete. 5-8 July 1999 6700-A2-GY31-70 Displays Commands Select Commands from the Network Map menu bar to access the Commands pull-down menu and the following commands. Device Management (DevMgt) Select DevMgt from the Commands pull-down menu to access the Device Management window. This menu is inactive (gray) unless a device or site containing a device is selected. All the devices currently selected appear in the device selection list. See Chapter 7, Device Management, for additional information. Choosing DevMgt does not close the Displays window(s). Information (Info) Select Info from the Commands pull-down menu to open an information dialog box. The dialog box that appears depends on the current selection: site, cabinet, carrier, device, or facility line. The Info menu is inactive (gray) unless a single network element (site, cabinet, carrier, device, hunt group, or facility line) is selected. See Information Display in Appendix A, NMS Windows Conventions, for additional information. Close the Info window to continue with Displays. If you press and hold the right mouse button over a facility line, a window appears containing the facility and circuit names. Connectivity Select Connectivity from the Commands pull-down menu to display the Connectivity Diagram. The Connectivity Diagram is a topographical representation of a selected device configured as leased connections. You must select either a device configured as leased or the facility line to display the Connectivity Diagram. If the facility line is selected, a Connectivity Diagram for both endpoints of the line appears. The Connectivity Diagram can also be displayed from the Carrier Monitor and the Device Management windows. 6700-A2-GY31-70 July 1999 5-9 Displays Unplaced Select Unplaced from the Network Map menu bar to access the Unplaced pull-down menu. The Unplaced commands allow you to select unplaced sites, hunt groups, or devices and locate them on the Geographic Map. The Unplaced menu is inactive (gray) if all the sites, hunt groups, and devices have locations in the network configuration. Choose Place Site from the Unplaced pull-down menu to place a site or hunt group on the current view. The Place Site command is inactive (gray) if all sites are placed. Before placing a site, be sure the view currently displayed shows the desired resolution and location. Use the View command to change the view and the Action command to zoom in or out. The Update Coordinates command allows you to enter or change the geographic coordinates, including country, area/exchange city code, latitude, and longitude for a device. To place a site: Procedure 1. Choose Place Site from the Unplaced pull-down menu. A Place Site dialog box appears with a list box containing the unplaced sites and hunt groups. 2. Select a site or hunt group from the list box. 3. Choose OK. 4. The dialog box closes and the mouse pointer changes to a site icon. Move the icon to the desired view location. 5. Click the left mouse button. The site is now placed and the site’s name is removed from the Unplaced Sites list box. Choose Place Device from the Unplaced pull-down menu to place a device on the currently displayed view. The Place Device command is inactive (gray) if all devices are placed. Before placing a device, be sure the view currently displayed shows the desired resolution and location. Use the View command to change the view currently displayed and the Action command to zoom in or out. 5-10 July 1999 6700-A2-GY31-70 Displays To place a device: Procedure 1. Choose Place Device from the Unplaced pull-down menu. A Place Device dialog box appears with a list box containing the unplaced devices. 2. Select a device from the list box. 3. Choose OK. 4. The dialog box closes and the mouse pointer changes to a device icon. Move the icon to the desired view location. 5. Click the left mouse button. The device is now placed and the device’s name is removed from the Unplaced Devices list box. Devices and sites may also be placed using the network configuration portion of NMS. See Configuring a Network Site and Configuring a Device in Chapter 4, Configuration. The Update Coordinates menu item is only enabled after performing Move Selection, Place Device, or Place Site function. 6700-A2-GY31-70 July 1999 5-11 Displays To create or update device coordinates: Procedure 1. Choose Update Coordinates from the Unplaced pull-down menu. An Update Coordinates dialog box appears. 2. Enter the information: Country: Select the country from the drop down list box. Area/Exchange City Code: Enter six digits for North America (United States and Canada) and three digits elsewhere. Latitude: Computed by the move or place function as the number of degrees from the equator. A positive number is north of the equator and a negative number is south of the equator. Longitude: Computed by the move or place function as the number of degrees from the prime meridian. A positive number is east while a negative number is west of the prime meridian. 3. Choose Save. The Save function will either create a new entry in the database or update an existing entry. 5-12 July 1999 6700-A2-GY31-70 Displays Cabinet Monitor The Cabinet Monitor commands allow you to view the status of all carrier-mounted devices in a specific cabinet. Select Cabinet Monitor from the Displays pull-down menu. The Cabinet Monitor window appears using the alert colors. The following color schemes apply to this window. See System Colors on page 5-4 for more information on colors. H The cabinet frame is the same color as the highest alert color for all the carriers. H Each carrier appears using the highest alert colors for the devices installed. H Each device appears using the highest alert color associated with the device. H Empty slots use the empty carrier slot color and unsupported devices use the unsupported device color. H If the device is either suspended or in inventory, the appropriate color appears. The menu commands Action and Commands are inactive (gray) until you select a carrier(s) or the whole cabinet. The Cabinet field displays the name of the current cabinet. To change the current name: " Procedure 1. Choose the arrow to the right of the Cabinet field. The drop-down list box containing the names of all the cabinets in the network appears. 2. Select a cabinet name. The selected name appears in the Cabinet field. 6700-A2-GY31-70 July 1999 5-13 Displays Selecting the Cabinet or Carrier After ensuring that the displayed cabinet name is correct, select (make active) either the whole cabinet or one or more carriers. To select the displayed cabinet, click on the cabinet frame. The three horizontal bars (one on top and two on the bottom) and the two vertical bars (one on each side) that make the frame are shown with a thick dark outline. To select individual carriers, click anywhere within the carrier. The horizontal bar, located in the lower portion of the carrier, appears with a thick dark outline. To select multiple carriers, use Ctrl + click on the second and subsequent carriers. To deselect any selected item, use the Ctrl + click combination. You can also use the keyboard to select and deselect items. Use the Tab key to cycle the focus from one carrier to the next and then to the cabinet. Keyboard focus is indicated by a dashed line. Use the spacebar to select the item in focus. If already selected, use Ctrl + spacebar to deselect the item. If not already selected, use Ctrl + spacebar to select multiple carriers. Action Select Action from the Cabinet Monitor menu bar to access the Action pull-down menu. Use the Action commands to acknowledge and clear alerts from devices in the Cabinet monitor. The Action menu is inactive (gray) unless the selected cabinet, or carrier has at least one device alert. Acknowledge Alert Choose Acknowledge Alert from the Action pull-down menu to change all the alert statuses of all the devices within the selected cabinet or carrier(s) to the acknowledged state. The carrier(s) color changes, reflecting the acknowledgment. This command is inactive (gray) unless a cabinet or carrier(s) is selected containing an unacknowledged device alert. Clear Alert Choose Clear Alert from the Action pull-down menu to change all the alert statuses of all the devices within the selected carrier(s) to No Alert. The color of the carrier(s) changes to the No Alert color. This command is inactive (gray) unless the selected cabinet or carrier(s) contains a device alert. Commands Select Commands from the Cabinet Monitor menu bar to access a command to open an information dialog box. Information (Info) Select Info from the Commands menu to open an information dialog box. This menu is inactive (gray) unless either a single carrier or the whole cabinet is selected. Depending on the current selection either the Cabinet Information dialog box or the Carrier Information dialog box appears. See Information Display in Appendix A, NMS Windows Conventions, for additional information. 5-14 July 1999 6700-A2-GY31-70 Displays Distributive Cabinets Use the Distributive Cabinets function to display the current status of all cabinets configured as distributive cabinets within the 6700 Series NMS. You can also use this command to open and close a distributive cabinet. NOTE: Close an open distributive cabinet before opening another one. Procedure 1. Click on the Distributive Cabinet icon on the Main Menu. The Distributive Cabinets Window appears. 2. Choose the arrow to the right of the Cabinets field. The drop-down list box containing the names of all the distributive cabinets in the network appears. 3. Select a cabinet name. The selected name appears in the Cabinets field. Table 5-3 lists the information that appears in the Distributive Cabinet Status section. Table 5-3. Distributive Cabinet Status Fields Field Description Cabinet Name The name of the selected cabinet. Port The port that the selected cabinet will be using. Chan The control channel assigned to the devices within the cabinet. Status The current status of the selected cabinet: Closed, Dialing, Manually Opened, Automatically Opened. 4. Choose Open to open the selected cabinet. After the cabinet is successfully opened, the Automatic Open process (cabinet is opened by the system) is paused. Choose Close to close the selected cabinet. After the cabinet is successfully closed, the Automatic Open process resumes. 6700-A2-GY31-70 July 1999 5-15 Displays Carrier Monitor The Carrier Monitor commands allow you to view the status of all carrier-mounted devices, acknowledge and clear alerts, display information about a specific carrier or device, place a device into (or remove a device from) a busy state, and change a device’s connection to a service line. Select Carrier Monitor from the Displays pull-down menu, or select the Carrier Monitor icon in the toolbar; the Carrier Monitor window displays information about a device’s operational state, device configuration, and device status. The Carrier Monitor window is a split window. The upper portion displays the menus Action, Control, and Commands, and a pictorial diagram of the carrier. The lower portion displays a listing of information on all the devices. Each device uses the appropriate alert color. If the device is either suspended or in inventory, the appropriate color will be used. See System Colors on page 5-4. Empty slots use the empty carrier slot color and unsupported devices use the unsupported device color. Changing the Carrier Name The Carrier field displays the name of the current carrier. Procedure 1. Choose the arrow to the right of the Carrier field. The drop-down list box containing the names of all the carriers in the network appears. 2. Select a carrier name. The selected name appears in the Carrier field. 5-16 July 1999 6700-A2-GY31-70 Displays Selecting the Carrier or Device After ensuring that the displayed carrier name is correct, select (make active) either the whole carrier or one or more devices. For the Model 3821Plus modem, you can also select the position. To select all devices in the displayed carrier, click anywhere within the carrier, but not directly on any devices. The outside borders of the frame and each device appears with a thick dark outline. To select individual devices, click anywhere within the device. The device appears with a thick dark outline. To select multiple devices, use Ctrl + click on the second and subsequent devices. To deselect any selected item, use the Ctrl + click combination. You can also use the keyboard to select and deselect items. Use the Tab key to cycle the focus from one device to the next. Keyboard focus is indicated by a dashed line. Use the spacebar to select the item in focus. If already selected, use Ctrl + spacebar to deselect the item. If not already selected, use Ctrl + spacebar to select multiple devices. Just below each device is a device options box. This box identifies devices configured with additional options using a 3-character mnemonic (see Table 5-4). Table 5-4. Device Option Mnemonics Mnemonic Description APL Analog Device DBM Dial Backup Modem DDD Direct Dialing Device DSU Digital Service Unit DSU DF Digital Service Unit Dual Flow MCM Multichannel Multipoint MSD Modem Sharing Device TDM Time Division Multiplexer Just below the Device Options box is a Device Activity box. Each box contains the slot number and a code representing the current operational state of the device. The device activity codes are listed in Table 5-5. 6700-A2-GY31-70 July 1999 5-17 Displays Table 5-5. Device Activity Codes Mnemonic Description (blank) Idle R Ring Indicate A Answering K Talk Mode H Off-Hook D Dialing r Remote ringing O Online B Dial Backup S Dial Standby Under each Device Activity box is a Device Configuration box. Displayed in each box is an icon indicating the configuration of the device. Refer to Icons on page 5-2 for additional information. At the bottom of the Carrier Monitor window is a list of the carrier devices (see page 5-16). Each line represents a device with five columns of information. The first column is the slot number, and for Model 3821Plus modems, the carrier position location and the selected modem. The second column is the device name. The third column is the Operational State (as indicated in the Device Activity box), the fourth column is Remote Device, and the last column is the device’s highest alert status. Action Select Action from the Carrier Monitor menu bar to access the Action pull-down menu. Use the Action commands to acknowledge and clear alerts from devices in the Carrier monitor. The Action menu is inactive (gray) unless the selected carrier, or device(s) has at least one device alert. Acknowledge Alert Choose Acknowledge Alert from the Action pull-down menu to change all the alert statuses of the selected device(s) to the acknowledged state. The device(s) color changes, reflecting the acknowledgment. This command is inactive (gray) unless a device(s) is selected containing an unacknowledged alert. Clear Alert Choose Clear Alert from the Action pull-down menu to change all the alert statuses of the selected device(s) to No Alert. The color of the device(s) change to the No Alert color. This command is inactive (gray) unless the selected device(s) contains an alert. 5-18 July 1999 6700-A2-GY31-70 Displays Control Select Control from the Carrier Monitor menu bar to access the Control window. The Control pull-down menu appears listing the commands Make Busy, Remove Busy, Connect to Service Line, and Disconnect from Service Line. The Commands menu items are inactive (gray) unless one or more devices are selected. Make Busy Choose Make Busy from the Control pull-down menu to change the device configuration to Busied Out. The selected device(s) configuration icon changes to Busied Out. If any selected device is Busied Out, this command is inactive (gray). Remove Busy Choose Remove Busy from the Control pull-down menu to change the device’s Busied Out configuration. The selected device(s) configuration icon returns to its normal state. If any selected device is not Busied Out, this command is inactive (gray). Connect to Service Line Choose Connect to Service Line from the Control pull-down menu to connect the selected device to the service line. This command is inactive (gray) unless the single device selected is not connected to the service line. The following are several suggestions for when to use the service line: — When the normal lines fail. — When the device does not have a dedicated dial line. — To permit dialing into a specific device connected to a rotary (sequencer). Normally, if a device is connected to a rotary, direct dial-in access is not guaranteed since the rotary gives the call to the next available device. Disconnect from Service Line Choose Disconnect from Service Line from the Control pull-down menu to disconnect the selected device from the service line. This command is inactive (gray) unless the single device selected is connected to the service line. Commands Select Commands from the Carrier Monitor menu bar to access commands to manage devices, access an information dialog box, list operation status codes used in the Device Activity boxes, and display a connectivity diagram. Device Management (DevMgt) Select DevMgt from the Commands menu to access the Device Management window. This menu is inactive (gray) unless a device(s) is selected. All selected device(s) appear in the device selection list. See Chapter 7, Device Management, for additional information. 6700-A2-GY31-70 July 1999 5-19 Displays Information (Info) Select Info from the Commands menu to open an information dialog box. This menu is inactive (gray) unless one device or the entire carrier is selected. The dialog box that appears depends upon the current selection. The Device Information box appears for a single selected device. The Carrier Information dialog box appears when all devices in the carrier are selected. Legend Select Legend from the Commands menu to display the Legend window. The Legend window lists the operation status codes used in the Device Activity boxes found in the graphic display of the carrier. Connectivity Select Connectivity from the Commands menu to display the Connectivity Diagram. The Connectivity Diagram is a topographical representation of a selected device configured as leased connections (see page 5-9). You must select a device configured as leased to display the Connectivity Diagram. The Connectivity Diagram can also be displayed from the Network Map and the Device Management windows. Alert Monitor Alert Monitor commands allow you to view all the current alerts that network devices report to NMS and any outstanding beeper alerts. The displayed alerts can be sorted either by device or by the time of occurrence. From the Alert Monitor window, you can clear or acknowledge the displayed alert and beeper alerts. Select Alert Monitor from the Displays pull-down menu, or select the Alert Monitor icon in the toolbar. The Alert Monitor window appears with the menus Action, Sort, and Commands, and a listing of the current alerts reported by the network. For each line, colors represent the status of listed devices. See System Colors on page 5-4 for additional information. Each listing uses three fields of information containing the device name, alert description, and the time of occurrence. 5-20 July 1999 6700-A2-GY31-70 Displays Action Select Action from the Alert Monitor menu bar to access commands to acknowledge and clear alerts. The Action menu items are inactive (gray) unless an alert is selected. Acknowledge Alert Choose Acknowledge Alert from the Action pull-down menu to change all the alert statuses of the selected alert(s) to the acknowledged state. The alert(s) color changes, reflecting the acknowledgment. This command is inactive (gray) unless an unacknowledged alert(s) is selected. Clear Alert Choose Clear Alert from the Action pull-down menu to change all the alert statuses of the selected alert(s) to No Alert. The alert entries are deleted from the list. Sort Select Sort from the Alert Monitor menu bar to access the Sort pull-down menu. Use the Sort pull-down menu commands to sort the listing by either time or device name. To view alerts as they occur (chronologically), display alerts sorted by Timestamp and view the bottom of the list. Timestamp Choose Timestamp from the Sort pull-down menu to have the alerts listed according to the time they occurred. Each new alert appears at the bottom of the list. The maximum number of displayed alerts is 1000, after which the oldest alert disappears as new ones are added. If the bottom of the list appears, the window will scroll as each new alert is added to display the most recent alerts. If the scroll bar is used to display older alerts, the window will not appear to scroll as new alerts are added, but the scroll box position will change relative to the scroll bar. Scroll to the bottom of the list to continue the automatic scrolling. Device Name Choose Device Name from the Sort pull-down menu to have the alerts listed according to the device name. The device names are alphanumerically sorted with the alert Timestamp. Use the scroll bar to view alerts not currently displayed. 6700-A2-GY31-70 July 1999 5-21 Displays Commands Select Commands from the Alert Monitor menu bar to access the Device Management window or a device information dialog box. Device Management (DevMgt) Select DevMgt from the commands menu to access the Device Management window. This menu is inactive (gray) unless an alert(s) is selected. All selected devices appear in the device selection list. See Chapter 7, Device Management, for additional information. Information (Info) Select Info from the Commands menu to open a device information dialog box. This menu is inactive (gray) unless a single alert is selected. Alert Summary The Alert Summary command allows you to view a summary of all alerts. Select Alert Summary from the Displays pull-down menu. The Alert Summary window shows a summary listing of the number of unacknowledged and acknowledged alerts for each type of alert. Hunt Group Monitor The Hunt Group Monitor commands allow you to view the status of devices assigned to a Hunt Group, acknowledge and clear alerts, display information about a specific hunt group or device, and place a device into or remove a device from a busy state. Select Hunt Group Monitor from the Displays pull-down menu. The Hunt Group Monitor window displays information about a Hunt Group’s operational state, device configuration, and device status. 5-22 July 1999 6700-A2-GY31-70 Displays The Hunt Group Monitor window is a split window. The upper portion displays the menus Action, Control, and Commands, and a pictorial diagram of the Hunt Group. The lower portion displays a listing of information on all devices in the Hunt Group. Each device uses the appropriate alert color. If the device is either suspended or in inventory, the appropriate color will be used. See System Colors on page 5-4. Empty slots use the empty carrier slot color and unsupported devices use the unsupported device color. All devices assigned to a hunt group are sorted by device name. If the Hunt Group contains more devices than can be shown (16 card slots), the forward button is enabled. If there are previously defined devices in a hunt group, the backward button is enabled. If all of the assigned devices are currently connected for the assigned busy connect duration, the Hunt Group selection line that surrounds the card slots appears using the alert color assigned to the busy group alert. Changing the Hunt Group Name The Hunt Group field displays the name of the current Hunt Group. Procedure 1. Choose the arrow to the right of the Hunt Group field. The drop-down list box containing the names of all the Hunt Groups in the network appears. 2. Select a Hunt Group name. The selected name appears in the Hunt Group field. 6700-A2-GY31-70 July 1999 5-23 Displays Selecting the Hunt Group or Device After ensuring that the displayed Hunt Group name is correct, select (make active) either the whole Hunt Group or one or more devices. To select all devices in the displayed Hunt Group, click anywhere within the Hunt Group, but not directly on any devices. The outside borders of the frame and each device appears with a thick dark outline. When you select all devices in a hunt group, all devices in that group, including those not visible, are subject to commands. To select individual devices, click anywhere within the device. The device appears with a thick dark outline. To select multiple devices, use Ctrl + click on the second and subsequent devices. To deselect any selected item, use the Ctrl + click combination. You can also use the keyboard to select and deselect items. Use the Tab key to cycle the focus from one device to the next and then to the Hunt Group. Keyboard focus is indicated by a dashed line. Use the spacebar to select the item in focus. If already selected, use Ctrl + spacebar to deselect the item. If not already selected, use Ctrl + spacebar to select multiple devices. Just below each device is a device options box. This box identifies devices configured with additional options using a 3-character mnemonic (see Table 5-6). Table 5-6. Device Option Mnemonics Mnemonic Description APL Analog Device DBM Dial Backup Modem DDD Direct Dialing Device DSU Digital Service Unit DSU DF Digital Service Unit Dual Flow MCM Multichannel Multipoint MSD Modem Sharing Device TDM Time Division Multiplexer Just below the Device Options box is a Device Activity box. Each box contains the slot number and a code representing the current operational state of the device. The device activity codes are listed in Table 5-7. 5-24 July 1999 6700-A2-GY31-70 Displays Table 5-7. Device Activity Codes Mnemonic Description (blank) Idle R Ring Indicate A Answering K Talk Mode H Off-Hook D Dialing r Remote ringing O Online B Dial Backup S Dial Standby Under each Device Activity box is a Device Configuration box. Displayed in each box is an icon indicating the configuration of the device. Refer to Icons on page 5-2 for additional information. At the bottom of the Hunt Group Monitor window is a list of the Hunt Group devices. Each line represents a device with five columns of information. The first column is the slot number. The second column is the device name. The third column is the Operational State (as indicated in the Device Activity box). The fourth column is the Remote Device and the last column is the device’s highest alert status. Action Select Action from the Hunt Group Monitor menu bar to access the Action pull-down menu. Use the Action commands to acknowledge and clear alerts from devices in the Hunt Group monitor. The Action menu is inactive (gray) unless the selected Hunt Group, or device(s) has at least one device alert. Acknowledge Alert Choose Acknowledge Alert from the Action pull-down menu to change all the alert statuses of the selected device(s) to the acknowledged state. The device(s) color changes, reflecting the acknowledgment. This command is inactive (gray) unless a device(s) is selected containing an unacknowledged alert. Clear Alert Choose Clear Alert from the Action pull-down menu to change all the alert statuses of the selected device(s) to No Alert. The color of the device(s) change to the No Alert color. This command is inactive (gray) unless the selected device(s) contains an alert. 6700-A2-GY31-70 July 1999 5-25 Displays Control Select Control from the Hunt Group Monitor menu bar to access the Control window. The Control pull-down menu appears listing the commands Make Busy and Remove Busy. This command is inactive (gray) unless one or more devices are selected. Make Busy Choose Make Busy from the Control pull-down menu to change the device configuration to Busied Out. The selected device(s) configuration icon changes to Busied Out. If any selected device is Busied Out, this command is inactive (gray). Remove Busy Choose Remove Busy from the Control pull-down menu to change the device’s Busied Out configuration. The selected device(s) configuration icon returns to its normal state. If any selected device is not Busied Out, this command is inactive (gray). Commands Select Commands from the Hunt Group Monitor menu bar to access commands to manage devices, access an information dialog box, and list operation status codes used in the Device Activity boxes. Device Management (DevMgt) Select DevMgt from the Commands menu to access the Device Management window. This menu is inactive (gray) unless a device(s) is selected. All selected device(s) appear in the device selection list. See Chapter 7, Device Management, for additional information. Information (Info) Select Info from the Commands menu to open an information dialog box. This menu is inactive (gray) unless one device or the entire Hunt Group is selected. The dialog box that appears depends upon the current selection. The Device Information box appears for a single selected device. The Hunt Group Information dialog box appears when all devices in the Hunt Group are selected. Legend Select Legend from the Commands menu to display the Legend window. The Legend window lists the operation status codes used in the Device Activity boxes found in the graphic display of the Hunt Group. Event Monitor The Event Monitor is detailed in the COMSPHERE 6700 Series Network Management System Security Manager Feature Supplement. 5-26 July 1999 6700-A2-GY31-70 Displays Front Panel The Front Panel command allows you to have direct access to a device’s front panel directly from NMS. This front panel looks and operates exactly like the selected device’s front panel. Each time a button is pressed, a command is sent to and a response is received from the device. The window is updated periodically to show what the device is currently displaying. Select Front Panel from the Displays pull-down menu, or select the Front Panel icon in the toolbar. The Front Panel window appears. Procedure 1. Select a device by choosing the Device Name button to select a single device. 2. Check the Stop/Go Light indicator on the lower right portion of the screen. The Go light (green) indicator is activated when NMS is communicating with the selected device. The Stop Light indicator (red) is activated for the following conditions: — There is no device currently selected. — Communication with the selected device has been lost or a response error has been received. A message box also appears with more information about the error. Either press ENTER or choose OK within the message box to display the last valid response from the device. — You halted update polling by clicking on the Go Light indicator. 3. View the front panel status area just above the Device Name button. This area remains blank unless the In Progress... message displays indicating that NMS has issued a command to the selected device and is waiting for a response. 4. Use the four buttons and three function keys to control the front panel. See the appropriate device User’s Guide for more information about using the front panel. 6700-A2-GY31-70 July 1999 5-27 Displays Keyboard and Mouse Shortcuts The different Displays windows support keyboard accelerators. See Using the Mouse and Keyboard in Appendix A, NMS Windows Conventions, for additional information. Tables 5-8 through 5-11 list the keyboard accelerators for each of the Displays menu windows. Table 5-8. Network Map Keyboard Accelerators Keyboard Command Description Ctrl + a Acknowledges an alert for the currently selected device(s). Ctrl + c Clears all the alerts for the currently selected items. Ctrl + f Opens an information dialog box for the selected icon. Not valid for the cluster icon. Ctrl + g Deselects the currently selected icon(s) in the Network Hierarchy window and shifts the keyboard focus to the Geographic Map window. Ctrl + h Deselects the currently selected icon(s) in the Geographic Map and shifts the keyboard focus to the Network Hierarchy window. Ctrl + m Opens the Device Management window with the selected device(s) in the selection list. Ctrl + o Causes the window to change to the previously stored view. The highest view permitted is the view displayed when the window initially opens. Ctrl + z Causes the window to magnify to the zoom area or selected icon. Each previous window is stored (maximum of ten) for each zoom in. Table 5-9. Cabinet Monitor Keyboard Accelerators Keyboard Command Description 5-28 Ctrl + a Acknowledges an alert for the currently selected device(s). Ctrl + c Clear all the alerts for the currently selected items. Ctrl + f Opens an information dialog box for the cabinet or single selected carrier. Ctrl + j Jumps to the Cabinet selection field. July 1999 6700-A2-GY31-70 Displays Table 5-10. Carrier Monitor Keyboard Accelerators Ctrl + a Acknowledges an alert for the currently selected device(s). Ctrl + c Clear all the alerts for the currently selected items. Ctrl + f Opens an information dialog box for the carrier or single device selected. Ctrl + j Jumps to the Carrier selection field. Ctrl + m Opens the Device Management window with the selected device(s) in the selection list. Table 5-11. Alert Monitor Keyboard Accelerators Keyboard Command Description 6700-A2-GY31-70 Ctrl + a Acknowledges an alert for the currently selected device(s). Ctrl + c Clear all the alerts for the currently selected items. Ctrl + f Opens the Device Information dialog box for the single device selected. Ctrl + m Opens the Device Management window with the selected device(s) in the selection list. July 1999 5-29 Displays Available in the Displays windows is the advanced feature of double clicking on different items or icons to perform a specific action. The actual action depends on the item or icon selected and the current window. Table 5-12 lists the item or icon selected, the affected window and the action resulting from double clicking. Any restrictions that apply to the equivalent menu command also apply to the double-clicking result. Table 5-12. Double-Clicking Shortcuts 5-30 Item or Icon Name Result Cluster icon Network Map Zooms in. Site icon Network Map Open the Device Management window. Cabinet icon Network Map Opens the Cabinet Monitor window for the selected cabinet. Carrier icon Network Map Opens the Carrier Monitor window for the selected carrier. Device icon Network Map Opens the Device Management window for the selected device. Carrier Cabinet Monitor Opens the Carrier Monitor window for the selected carrier. Device Carrier Monitor Opens the Device Management window for the selected device. Facility Line Network Map Opens the Connectivity Diagram. July 1999 6700-A2-GY31-70 Statistics 6 Statistics Menu Overview This chapter explains how to use Statistics to monitor the use of network resources. Six windows are available that provide different views of locally connected device utilization. Access the Statistics menu from the Main Menu. The Statistics menu selections are explained in this chapter: 6700-A2-GY31-70 Dial Utilization Snapshot Connect Time Utilization Monitor Daily Historical Utilization Call Occurrence Distribution Call Duration Distribution Call Detail Display Call Fault Detail Display July 1999 6-1 Statistics Selecting Devices All Statistics windows have one common requirement: H One or more devices must be selected prior to collecting any statistical data. " Procedure 1. Choose Selection from the current Statistics window menu bar. The Selection pull-down menu appears. 2. Choose Device Selection from the Selection pull-down menu to display the Device Selection dialog box. 3. If all the devices listed are correct, go to Step 7. 4. If all the desired device(s) are not listed, choose Devices to access the Selection Browser and create a new list of devices. See Device Selection in Appendix A, NMS Windows Conventions, for additional information on using the Selection Browser. – or – If a list of devices has been saved, the Use Saved Selections button is enabled. Choose Use Saved Selections to recall your previously saved list. 5. To remove any device(s) from the list, choose Devices to access the device selection and remove devices from the list. 6. To save the current list of devices, select Save Selections before choosing OK. The saved list can only be recalled by the same user from within the same window. 7. Choose OK. All the devices in the device selection list are used by the current window. 6-2 July 1999 6700-A2-GY31-70 Statistics User Defined Titles You can create individual titles for each Statistics chart or data display. The title appears above the chart or data display when it is displayed or printed. Procedure 1. Select Selection from the menu bar of the current Statistics window. 2. Choose User Defined Title from the Selection pull-down menu to display the User Defined Title dialog box. 3. Enter the desired name in the Title field (maximum 40 characters). 4. Select the Save Selection check box to make the current title the default title. The new title displays each time the chart or data displays. Each user can save a unique title for each window. If the Save Selection check box is not selected, the title is used until the window is closed and then the default title is restored. 5. Choose OK. Printing Statistics You can print the information section of any Statistics window. The print function is similar to the screen print function except that the title and menu bars are not printed and a header page is provided. To print the displayed chart or data, select Print from the current Statistics window menu bar. Each printout is composed of two sections: a Selection Criteria page (header page) followed by the information displayed in the current window. The Selection Criteria page contains a listing of the selected devices. Any additional information supplied in the Selection Criteria page is discussed in the Print section of each Statistics command. 6700-A2-GY31-70 July 1999 6-3 Statistics The second section is the currently displayed chart or data display. See Setting Up the System Printer in Chapter 4, Configuration, for additional information on printer selection. Dial Utilization Snapshot The Dial Utilization Snapshot command allows you to monitor and display how selected devices are being used (Idle, Connected, Busied Out, or in Test) at a single point in time (snapshot). Use this command to display the percentage of devices in each of the four modes. The percentages are displayed in pie chart format, upgraded at a user-defined rate (snapshot frequency). Choose Dial Utilization Snapshot from the Statistics pull-down menu to display the Dial Utilization Snapshot window. Displayed in the menu bar are Selection and Commands. 6-4 July 1999 6700-A2-GY31-70 Statistics Once the devices are selected and the data collection process begins, the pie chart appears. Above the pie chart is the chart title, date and time. Displayed below the chart is the snapshot frequency. To the right of the chart is a legend indicating the colors and patterns for each mode. See Defining System Colors in Chapter 4, Configuration, for additional information on system colors. Selection Use Selection to designate the devices to be included in the chart, change the pie chart title, or change the snapshot frequency. Select Selection from the Dial Utilization Snapshot menu bar to display the Selection pull-down menu listing the commands Device Selection, User Defined Title, and Snapshot Frequency. Device Selection Use Device Selection to select the devices to be included in the Dial Utilization Snapshot pie chart. See Selecting Devices on page 6-2 for additional information on selecting devices. Remember that all devices in the device selection list are used for the Dial Utilization Snapshot chart. User Defined Title Use User Defined Title to change the title of the Dial Utilization Snapshot chart. See User Defined Titles on page 6-3 for additional information on changing the title. Snapshot Frequency Use Snapshot Frequency to change the snapshot frequency (time interval between samples). The current snapshot frequency value appears in the lower left section of the window. Follow the procedure below. 6700-A2-GY31-70 July 1999 6-5 Statistics " Procedure 1. Choose Snapshot Frequency from the Selection pull-down menu. The Snapshot Frequency dialog box appears. 2. Select the time interval from the times in the list box. 3. Select the Save Selection check box to make the current snapshot frequency the default. The new interval is used each time the Dial Utilization Snapshot pie chart is displayed. Each user can save a unique snapshot frequency for the Dial Utilization Snapshot window. If the Save Selection check box is not selected, the snapshot frequency is used until the Dial Utilization Snapshot window is closed and then the default snapshot frequency is restored. 4. Choose OK. Commands Use the Commands pull-down menu to access commands to collect, pause, and print dial utilization snapshots. H Collect Use Collect on the Commands pull-down menu to start or continue the chart updating process. Collect is inactive (gray) unless one or more devices are selected. When you choose Collect, the following occurs: — The chart is updated. — Print and Pause become active. — Collect becomes inactive. — The information displayed in the window is updated at an interval equal to the snapshot frequency. H Pause Use Pause on the Commands pull-down menu to stop the chart updating process. When you choose Pause, the following occurs: — The chart update process is suspended. — Collect becomes active. — Pause becomes inactive (gray). 6-6 July 1999 6700-A2-GY31-70 Statistics Print Use Print on the Commands pull-down menu to print the Dial Utilization Snapshot chart and associated data. This command is inactive (gray) unless a chart is displayed. See Printing Statistics on page 6-3 for additional information. Connect Time Utilization Monitor The Connect Time Utilization Monitor command allows you to monitor and display the percentage of time one or more devices were connected to other devices across a dial line during the previous hour. These percentages are displayed in horizontal bar chart format. The bar chart information is upgraded at a user-defined rate (snapshot frequency). Choose Connect Time Utilization Monitor from the Statistics pulldown menu to display the Connect Time Utilization Monitor window. Displayed in the menu bar are Selection and Commands. Once a device is selected and the data collection process begins, the horizontal bar chart and associated data are displayed. Each horizontal line shows the device name, the number of calls in the previous hour, a bar chart indicating the percentage of time the device was connected over the previous hour, and the actual percentage value of the bar chart. Above the chart is the chart title, date and time. Displayed below the chart is the snapshot frequency. 6700-A2-GY31-70 July 1999 6-7 Statistics Selection Use Selection to designate the devices to be included in the chart, change the chart title, or change the snapshot frequency. Select Selection from the Connect Time Utilization Monitor menu bar to display the Selection pull-down menu listing the commands Device Selection, User Defined Title, and Snapshot Frequency. H Device Selection Use Device Selection to select the device(s) to be included in the Connect Time Utilization Monitor chart. See Selecting Devices on page 6-2 for additional information. All devices in the device selection list are used for the Connect Time Utilization Monitor chart. H User Defined Title Use User Defined Title to change the title of the Connect Time Utilization Monitor chart. See User Defined Titles on page 6-3 for additional information on changing the title. H Snapshot Frequency Use Snapshot Frequency to change the snapshot frequency (time interval between samples). The current snapshot frequency value is displayed in the lower left section of the window. Follow the procedure below. " Procedure 1. Choose Snapshot Frequency from the Selection pull-down menu. The Snapshot Frequency dialog box appears. 6-8 July 1999 6700-A2-GY31-70 Statistics 2. Select the time interval from the times displayed in the list box. 3. Select the Save Selection check box to make the current snapshot frequency the default. The new interval is used each time the Connect Time Utilization Monitor bar chart displays. A unique snapshot frequency can be saved by each user for the Connect Time Utilization Monitor window. If the Save Selection check box is not selected, the snapshot frequency is used until the Connect Time Utilization Monitor window is closed and then the default snapshot frequency is restored. 4. Choose OK. Commands Use the Commands pull-down menu on the Connect Time Utilization Monitor menu bar to access commands to collect, pause, and print Connect Time statistics; and to access the Device Management and Device Information windows. Collect Use Collect on the Commands pull-down menu to start or continue the chart updating process. Collect is inactive (gray) unless one or more devices are selected. When you choose Collect, the following occurs: — The chart is updated. — Print and Pause become active. — Collect becomes inactive. — The information displayed in the window is updated at an interval equal to the snapshot frequency. Pause Use Pause on the Commands pull-down menu to stop the chart updating process. When you choose Pause, the following occurs: — The chart update process is suspended. — Collect becomes active. — Pause becomes inactive (gray). 6700-A2-GY31-70 Device Management (DevMgt) Use DevMgt on the Commands pull-down menu to access the Device Management window. This command is inactive (gray) unless a device list is selected. See Chapter 7, Device Management, for additional information. To access the Device Management window, either double-click on one of the devices listed in the window or select DevMgt from the Commands pull-down menu. All the devices listed in the current window are passed to the Device Management window’s device selection list. The highlighted Device Name is the one acted upon first by Device Management. Accessing Device Management from the Commands pull-down menu does not close any of the Statistics windows. July 1999 6-9 Statistics Information (Info) Use Info on the Commands pull-down menu to access the Device Information dialog box. This command is inactive (gray) unless a device is selected. Displayed in the dialog box is information about the currently selected device. See Information Display in Appendix A, NMS Windows Conventions, for additional information. Print Use Print on the Commands pull-down menu to print the Connect Time Utilization Monitor chart and associated data. This command is inactive (gray) unless a chart is displayed. See Printing Statistics on page 6-3 for additional information. Daily Historical Utilization The Daily Historical Utilization command uses a vertical bar chart to indicate the percentage of time selected local devices are in use during each hour of the day. The daily information is an accumulation over a user-defined period for selected days. For example, the Daily Historical Utilization window can display the hourly usage for Monday through Friday during the 30-day period of June 1 to July 1. Select Daily Historical Utilization from the Statistics pull-down menu to display the Daily Historical Utilization window. Displayed in the menu bar are Selection and Commands. The Execute button is inactive (gray) until a device(s) and time period are selected. 6-10 July 1999 6700-A2-GY31-70 Statistics After the device(s) and period have been selected, choose Execute to display the Daily Historical Utilization chart. The chart indicates the percentage of usage for the selected devices. The list below the chart displays the actual number of calls per hour. The reporting period and selected days of the week are displayed along the lower portion of the window. Selection Use Selection to designate the devices to be included in the chart title, or change the report period. Select Selection from the Daily Historical Utilization menu bar to display the Selection pull-down menu listing the commands Device Selection, User Defined Title, and Select Report Period. Device Selection Use Device Selection to select one or more devices to be represented in the Daily Historical Utilization chart. See Selecting Devices on page 6-2 for additional information. All devices in the device selection list are used for the Daily Historical Utilization chart. User Defined Title Use User Defined Title to change the title of the Daily Historical Utilization chart. See User Defined Titles on page 6-3 for additional information on changing the title. Select Report Period Use Select Report Period to specify or change the days included in the chart. Follow the procedure below. 6700-A2-GY31-70 July 1999 6-11 Statistics " Procedure 1. Choose Select Report Period from the Selection pull-down menu. The Select Report Period dialog box appears. 2. Select the start date by using the scrolling Start Date field to set each part of the date (month, date, year). The current date is the default start date. See Date Field in Appendix A, NMS Windows Conventions, for additional information on scrolling date fields. 3. Select the end date by using the scrolling End Date field to set each part of the date (month, date, year). The current date is the default end date. 4. From within the Days to Include list box, select which days of the week to include in the graph. The days of the week not included in the data range are inactive (gray). The default day is the current day of the week. 5. Choose OK. Commands Select Commands on the Daily Historical Utilization menu bar to access the Print command. H Print Use Print on the Commands pull-down menu to print the Daily Historical Utilization chart and associated data. This command is inactive (gray) unless a chart is displayed. See Printing Statistics on page 6-3 for additional information. In addition to the device list, the Selection Criteria page contains the start date, end date, and the selected days of the week. 6-12 July 1999 6700-A2-GY31-70 Statistics Call Occurrence Distribution The Call Occurrence Distribution command uses a vertical bar chart to display the percentage of calls per hour for the selected device(s). The percentage is computed by adding the number of calls for each hour for the selected period and/or devices and applying the percentage to the total number of calls for the same time period. For example, the Call Occurrence Distribution window can display the percentage of calls during the period of March 31 to April 1. Select Call Occurrence Distribution from the Statistics pull-down menu to display the Call Occurrence Distribution window. Displayed in the menu bar are Selection and Commands. The Execute button is inactive (gray) until a device(s) and time period are selected. After the device(s) and period have been selected, choose Execute to display the Call Occurrence Distribution chart. The chart indicates the percentage of calls for the selected device(s). 6700-A2-GY31-70 July 1999 6-13 Statistics Selection Use Selection to designate the devices to be included in the chart, change the chart title, or change the report period. Select Selection from the Call Occurrence Distribution menu bar to display the Selection pull-down menu listing the commands Device Selection, User Defined Title, and Select Report Period. H Device Selection Use Device Selection to select one or more devices to be represented in the Call Occurrence Distribution chart. See Selecting Devices on page 6-2 for additional information. All devices in the device selection list are used for the Call Occurrence Distribution chart. H User Defined Title Use User Defined Title to change the title of the Call Occurrence Distribution chart. See User Defined Titles on page 6-3 for additional information on changing the title. H Select Report Period Use Select Report Period to specify or change the days included in the chart. Follow the procedure below. " Procedure 1. Choose Select Report Period from the Selection pull-down menu. The Select Report Period dialog box appears. 2. Select the start date by using the scrolling Start Date field to set each part of the date (month, date, year). The current date is the default start date. See Date Field in Appendix A, NMS Windows Conventions, for additional information on scrolling date fields. 3. Select the end date by using the scrolling End Date field to set each part of the date (month, date, year). The current date is the default end date. 4. From within the Days to Include list box, select which days to include in the data display. The days of the week not included in the date range are inactive (gray). The default day is the current day of the week. 5. Choose OK. 6-14 July 1999 6700-A2-GY31-70 Statistics Commands Select Commands on the Call Occurrence Distribution menu bar to access the Print command. Print Use Print to print the Call Occurrence Distribution chart and associated data. This command is inactive (gray) unless a chart is displayed. See Printing Statistics on page 6-3 for additional information. In addition to the device list, the Selection Criteria page contains the start date, end date, and the selected days of the week. Call Duration Distribution The Call Duration Distribution command uses a bar graph to display the number of calls, grouped by call length. Up to ten different call lengths (distribution periods) can be defined for a selected period. Select Call Duration Distribution from the Statistics pull-down menu to display the Call Duration Distribution window. Displayed in the menu bar are Selection and Commands. The Execute button is inactive (gray) until a device(s), time period, and distribution period(s) are selected. 6700-A2-GY31-70 July 1999 6-15 Statistics After the device(s), period and intervals have been selected, choose Execute to display the Call Duration Distribution chart. The chart indicates the number of calls placed during the selected reporting period, for up to ten user-defined intervals. The list below the chart displays daily average call duration, the standard deviation, the total number of calls, the reporting period, and the days of the week used for the chart. Selection Use Selection to designate the devices to be included in the chart, change the chart title, change the report period, or change the intervals monitored. Select Selection from the Call Duration Distribution menu bar to display the Selection pull-down menu listing the commands Device Selection, User Defined Title, Select Report Period, and Distribution Periods. Device Selection Use Device Selection to select one or more devices to be represented in the Call Duration Distribution chart. See Selecting Devices on page 6-2 for additional information. All devices in the device selection list are used for the Call Duration Distribution chart. User Defined Title Use User Defined Title to change the title of the Call Duration Distribution chart. See User Defined Titles on page 6-3 for additional information on changing the title. Select Report Period Use Select Report Period to specify or change the days included in the chart. Follow the procedure below. 6-16 July 1999 6700-A2-GY31-70 Statistics " Procedure 1. Choose Select Report Period from the Selection pull-down menu. The Select Report Period dialog box appears. 2. Select the start date by using the scrolling Start Date field to set each part of the date (month, date, year). The current date is the default start date. See Date Field in Appendix A, NMS Windows Conventions, for additional information on scrolling date fields. 3. Select the end date by using the scrolling End Date field to set each part of the date (month, date, year). The current date is the default end date. 4. From within the Days to Include list box, select which days to include in the chart. The days of the week not included in the data range are inactive (gray). The default day is the current day of the week. 5. Choose OK. H Distribution Periods Use Distribution Periods to specify or change the periods included in the chart. Follow the procedure below. " Procedure 1. Select Distribution Periods from the Selection pull-down menu. The Distribution Periods dialog box appears. The ten periods display with the current value shown in drop-down list boxes. 6700-A2-GY31-70 July 1999 6-17 Statistics 2. Use the drop-down list boxes to change any of the displayed times. When selected, each drop-down list box displays a list of the period values: 5 seconds to 60 minutes, greater than 60 minutes, and Off (Period 1 cannot be set to Off). Use the scroll bar to select the desired value. The symbol ‘‘<=” means equal to or less than,‘‘>” means greater than, and ‘‘Off” means that the period is not used. Each period must be longer than the next. Period 1 should be the shortest, Period 10 the longest period. If you do not want to use all ten periods, set one or more periods to Off. Turn the periods Off in reverse order, starting with Period 10 first, then Period 9, and Period 8, etc. For example, if seven periods are to be used, set Periods 8 through 10 to Off. 3. Select the Save Selection check box to make the new periods the default periods. The new periods are used each time the Call Duration Distribution window displays. Each user can save a unique set of periods for the Call Duration Distribution window. If the Save Selection check box is not selected, the current periods are used until the Call Duration Distribution window is closed and then the default periods restore. 4. Choose OK. Commands Use the Commands pull-down menu on the Call Duration Distribution menu bar to access the Print command. Print Use Print to print the Call Duration Distribution chart and associated data. This menu is inactive (gray) unless a chart is displayed. See Printing Statistics on page 6-3 for additional information. In addition to the device list, the Selection Criteria page contains the start date, end date, selected days of the week, and selected distribution periods. 6-18 July 1999 6700-A2-GY31-70 Statistics Call Detail Display The Call Detail Display command is used to display the database information for selected devices. A Call Detail Display report can also be generated via SNMP request. Select Call Detailed Display from the Statistics pull-down menu to display the Call Statistics Detail Display window. Displayed in the menu bar are Selection and Commands. The Execute button is inactive (gray) until the device(s) and time period are selected. After the device(s), time period, and sort field have been selected, choose Execute to display the Call Statistics Detail Display data. 6700-A2-GY31-70 July 1999 6-19 Statistics The display lists the selected device(s), sorted by the designated field. The possible fields, depending on the device selected, are as follows: Local Device Name: The name of the local device associated with the call. Remote Device Name: The name of the remote device associated with the call. The information contained in this field is device dependent and is not available from all devices. Connect Time: The date and time the call was initiated. Duration: The length of the call in hours, minutes and seconds. Line Speed: The baud rate used during the call. Disconnect Reason: The message reported by the device indicating the reason the call disconnected or failed. Valid entries are as follows: — Busy Signal: The remote device was busy. — DTR Disconnect: The device disconnected because the DTR dropped. — EC Disconnect: The device disconnected because of the failure to negotiate the EC mode or because the EC link failed. — Invalid Number: The device was unable to dial because the number was wrong. — Ln Currnt Disc: The device disconnected due to loss of the line current. — Long Space Disc: The device disconnected because a long space was detected. — None: Normal local or remote disconnect. — No Answer Tone: The remote device did not answer. — No Carrier Disconnect: The device disconnected because the carrier was not present. — No Data Disc: The device disconnected because no data was detected. — No Dial-DTR: The device was unable to dial because DTR was off. — No Dial Tone: The device aborted because there was no dial tone. — No Prompt Tone: No prompt tone, such as a credit card proceed tone, was received. — Rmt Cmnded Disc: The device disconnected due to V.32 Cleardown or Error Control (EC) disconnect received from the remote end. — Trunk Busy: The device received a Trunk Busy signal. 6-20 July 1999 6700-A2-GY31-70 Statistics Error Control: The type of error control used by the device. The error control values are listed as follows: — Handshaking: The device is connecting. — Direct: Device connects at a data rate equal to or less than the initial DTE rate. — Buffered: The device does not use error control. — MNP 1: Device uses MNP Class 1 data compression and error control. — MNP 2: Device uses MNP Class 2 data compression and error control. — MNP 3: Device uses MNP Class 3 data compression and error control. — MNP 4: Device uses MNP Class 4 data compression and error control. — MNP 5: Device uses MNP Class 5 data compression and error control. — V42: Device connects in V.42 error control using v42 link access procedure. If the connection fails, the Buffered mode is used. — V42 bis: Device connects in V.42 error control using v42 link access procedure. If the connection fails, the MNP mode is used. — MNP 10: Device uses MNP Class 10 data compression and error control. Modem Config: The way in which the device is configured. — None: Standard — DDD: Direct Dial Device — 2 Wire: 2-wire cable — 4 Wire: 4-wire cable — Multipoint: Multiple connection (MUX) DTE Speed: The rate at which the device communicates with the connected PC (or other device). Selection Use Selection to designate the devices to be included in the chart or to change the chart title, report period, or sort field. Choose Selection from the Call Statistics Detail Display menu bar to display the Selection pull-down menu listing the commands Device Selection, Defined Title, Select Report Period, and Select Sort Key. Device Selection Use Device Selection to select one or more devices to be represented in the Call Statistics Detail Display chart. See Selecting Devices on page 6-2 for additional information on selecting devices. All devices in the device selection list are used for the Call Statistics Detail Display chart. 6700-A2-GY31-70 July 1999 6-21 Statistics H User Defined Title Use User Defined Title to change the title of the Call Statistics Detail Display data listing. See User Defined Titles on page 6-3 for additional information on changing the title. H Select Report Period Use Select Report Period to specify or change the days included in the data listing. Follow the procedure below. " Procedure 1. Choose Select Report Period from the Selection pull-down menu. The Select Report Period dialog box appears. 2. Select the start date by using the scrolling Start Date field to set each part of the date (month, date, year). The current date is the default start date. See Date Field in Appendix A, NMS Windows Conventions, for additional information on scrolling date fields. 3. Select the end date by using the scrolling End Date field to set each part of the date (month, date, year). The current date is the default end date. 4. From within the Days to Include list box, select which days to include in the data listing. The days of the week not included in the data range are inactive (gray). The default day is the current day of the week. 5. Choose OK. H Select Sort Key Use Select Sort Key to specify or change which field the data display is sorted on. Follow the procedure below. " Procedure 1. Choose Select Sort Key from the Selection pull-down menu. The Select Sort Key dialog box appears listing the six available sort fields. 6-22 July 1999 6700-A2-GY31-70 Statistics 2. Select one of the fields displayed in the list box. 3. Select the Save Selection check box to make the current sort field the default sort field. The new sort field is used each time the Call Statistics Detail Display displays. Each user can save a unique sort field for the Call Statistics Detail Display window. If the Save Selection check box is not selected, the sort field is used until the Call Statistics Detail Display window is closed and then the default sort field is restored. 4. Choose OK. Commands Use the Commands pull-down menu to access the Print command. Print Use Print to print the Call Statistics Detail Display data. This command is inactive (gray) unless a chart is displayed. See Printing Statistics on page 6-3 for additional information. In addition to the device list, the Selection Criteria page contains the start date, end date, the selected days of the week, and the sort key. Call Fault Detail Display The Call Fault Detail Display command is used to display the collected call fault detail information for one or more local dial devices. Select Call Fault Detail Display from the Statistics pull-down menu to display the Call Fault Detail Display window. 6700-A2-GY31-70 July 1999 6-23 Statistics Displayed in the menu bar are Selection and Commands. The Execute button is inactive (gray) until the device(s) and time period are selected. After the device(s), time period, and sort field have been selected, choose Execute to display the Call Fault Statistics Detail Display data. The display lists the selected device(s), sorted by the designated field. The fields are as follows: Local Device Name: The name of the local device associated with the call. Sample Start Time: The date and start time of the data collection sample period in hours, minutes and seconds. Sample Duration (min): The length (in minutes) of the sampling period. Number of Calls No Answer: The number of times during the sampling period that the device reported a call fault. A call fault is any call that was not answered or did not complete successfully. Only information for the selected sampling period will be stored in the database. If no information is displayed for a device, then no faults were reported for that device for the selected period. Selection and Commands The Selection command functions the same as Selection command used by Call Detail Display. See Selection on page 6-21. The Commands command functions the same as Commands command used by Call Detail Display. See Commands on page 6-23. 6-24 July 1999 6700-A2-GY31-70 Device Management 7 Device Management Window Overview This chapter explains how to access and use the Device Management portion of NMS. Device Management allows you to view the device status, test local and remote network devices, establish maintenance connections, and inquire into the device’s identification information (for example: serial number, part number, options). Access the Device Management menu by selecting DevMgt from any of the following menus: Commands pull-down menu from the Main Menu Network Map menu bar accessed from the Displays pull-down menu Cabinet Monitor menu bar accessed from the Displays pull-down menu Carrier Monitor menu bar accessed from the Displays pull-down menu Alert Monitor menu bar accessed from the Displays pull-down menu Hunt Group Monitor menu bar accessed from the Displays pull-down menu Connect Time Utilization Monitor menu bar accessed from the Statistics pull-down menu Alternatively, you can double-click the Device Management icon in the Main Menu toolbar. 6700-A2-GY31-70 July 1999 7-1 Device Management Device Management Window Before the Device Management commands appear in the menu bar, a supported device must be selected. To select a device or change the device currently displayed, choose the Device Name button. The Device Selection List dialog box appears. Either: Type device name in the Enter device field, Select a name from the device selection list, or Choose Add To Selections to access the Device Name Selection Browser. See Device Selection in Appendix A, NMS Windows Conventions, for additional information on using the Selection Browser. Other fields may appear, depending on the type of device selected. Device Management Menu Commands The following is a list of all possible Device Management menu commands with a brief description of each. Status Allows viewing of the VF impairments and DTE data line (EIA RS-232) conditions. Test Runs a series of tests on the selected device. Commands Opens the Device Identification window that displays information about the device, places or disconnects a call using the local device, prints the current Device Management window and all windows opened from it, lists special commands for DSU and APL devices, and displays a topographical representation of a selected device’s connections. Window Allows for changing the method of displaying windows opened from the current Device Management window or closing all the windows opened from the current Device Management window. 7-2 July 1999 6700-A2-GY31-70 Device Management Device Management Window Fields The fields below the menu bar display the current device status information of the selected device. The information in these fields differs slightly, depending on the device selected. These fields can include Model, Dial State, Alert State, Line Speed, Port, and Dial Backup Module and appear once the Device Name is supplied. The possible fields visible in this window are described below. Device Name: The name of the device assigned during configuration. See Chapter 4, Configuration. Model: The model number of the device assigned during configuration. Dial State: This field indicates the device’s status code. Valid entries are Idle, Ring Indicate, Answering, Talk Mode, Off Hook, Dialing, Remote Ringing, On Line, Dial Backup, and Dial Standby. Alert State: A list of the active alert descriptions reported by the device. The alert descriptions are in the assigned colors. See Chapter 4, Configuration, for more information. If more than two lines of alerts are reported, a scroll bar appears. Line Speed: If you check this box, this field indicates the speed during the connect time. The speed is updated periodically as long as the device is connected. If Training appears in this field, the speed has not been determined. Port: A field indicating where the test or command is to be sent (maximum 10 characters). When you select a port, all tests (excluding device test) are sent to the specified port. This field is valid for DSUs with the TDM or MCMP feature installed and for APL devices with the TDM or MSD feature installed. — Valid entries for DSUs are 1– 6, None (all requests are sent to the DSU) and Aggregate (the test runs between the two transmitters or receivers rather than between two ports). — Valid entries for APL devices are 1– 4, None (all requests are sent to the APL device) and Aggregate (the test runs between the two transmitters or receivers rather than between two ports). Dial Backup Module: A group box displayed for DSUs with the DBM feature installed. Select Yes to enable valid tests and commands pertinent to the DBM; all requests are sent to the dial backup module instead of the DSU. Select No to send all requests to the DSU instead of to the dial backup module. Status Select Status from the Device Management menu bar and the Status pull-down menu appears. Use Status to view the condition of the device’s DTE signals or VF impairments. If the selected device is a DSU and the Dial Backup Module selection is No, the VF Status and Call Setup menu items are disabled. 6700-A2-GY31-70 July 1999 7-3 Device Management DTE Status Choose DTE Status from the Status pull-down menu to view the condition of the data terminal equipment (DTE) digital signals. The DTE Status window displays the condition of the data lines normally associated with data communication (EIA RS-232 and if applicable, RS-366). All the data lines may not display. Table 7-1 lists the RS-232 data lines supported by NMS and Table 7-2 lists the RS-366 data lines supported by NMS. Data lines display is device dependent. Refer to the device’s user’s guide for additional information. Choose Execute to begin sampling the data lines. Table 7-1. RS-232-Data Signals 7-4 Abbreviation Signal Name Signal Direction DTR Data Terminal Ready From DTE TXD Transmit Data From DTE RXD Receive Data To DTE DSR Data Set Ready To DTE RTS Request-to-Send From DTE CTS Clear-to-Send To DTE DCD Data Carrier Detect To DTE LSD Line Signal Detect From DTE TM Test Mode From DTE LL Local Loopback From DTE RL Remote Loopback From DTE July 1999 6700-A2-GY31-70 Device Management Table 7-2. RS-366 Data Signals Abbreviation Signal Name Signal Direction DPR Digit Present From DTE CRQ Call Request From DTE DLO Data Line Occupied To DTE PND Present Next Digit To DTE DSC Distant Station Connected To DTE ACR Abandon Call & Retry To DTE Use the scroll bar to view those digital signals not currently in the window. Up to twelve states (samples) are shown, with the most recent sample added to the left of the display and the right-most sample deleted. The time interval appears along the first row of each column. Each time interval indicates the number of seconds between samples and varies depending on other tasks currently running within the network. A time interval of 00 indicates the beginning of a sequence. The legend at the bottom of the window indicates the colors for Signal On (a digital one or high), Signal Off (a digital zero or low), and Signal Changing (transit or changing during the sampling). The DTE status information is obtained by the device and displayed when polled by NMS. See the device’s user’s guide for additional information. To pause (freeze) the display, choose Pause. The display stops updating the DTE status and Resume replaces Pause. To continue updating the display, choose Resume. VF Status To view the condition of the communications line, choose VF Status from the Status pull-down menu. The VF Status command displays the VF Status window. 6700-A2-GY31-70 July 1999 7-5 Device Management If the selected device is a DSU and the Dial Backup Module selection is No, the VF status menu item is disabled. The VF impairments are listed in the left portion of the window. To the right of each impairment is a bar graph displaying the current status of the impairments. The device reports the VF conditions; NMS performs the analysis using the user-defined limits. The user-defined limits, set within NMS, are shown as up arrows below each bar graph (see Defining Thresholds for VF Impairments in Chapter 4, Configuration). The number to the side of each arrow represents the limit’s numeric value. Numeric values to the left of an arrow indicate a lower limit. Numeric values to the right of an arrow indicate an upper limit. Use the scroll bar to view those VF impairments not currently displayed within the window. Just below the VF Status title bar is the time the last sample was received. To start the collection of impairments, choose Execute. To pause (freeze) the display, choose Pause. The display stops updating the VF Status and Resume replaces Pause. To continue updating the display, choose Resume. Table 7-3 lists the VF impairment types with a brief description of each; VF impairments display is device dependent. Table 7-3. VF Impairments (1 of 2) VF Impairment Name Description 7-6 Receive Level Expressed in decibels referenced to one milliwatt (dBm); the actual strength of the received signal. Signal/Noise Ratio Expressed in decibels (dB), the ratio of the amplitude of the signal plus the noise to the amplitude of the noise. Phase Jitter (20–300 Hz) Expressed in degrees, the amount of phase difference (out-of-phase) between the transmitted carrier signal and the received carrier signal. Non-Liner Distortion Expressed in dB, the portion of the channel output that is nonlinear in relation to the input signal. Harmonic and intermodulation distortion would cause this kind of distortion. Frequency Offset Expressed in Hertz (Hz), the difference between the transmitted carrier frequency and the received carrier frequency. Gain Hits The number of positive or negative gain hits during the previous 15 minutes. A gain hit is a three dB change lasting more than four milliseconds. Phase Hits The number of phase hits during the previous 15 minutes. A phase hit is a phase change to a 1004 Hz test signal greater than 20 degrees. Impulse Noise The number of impulse hits during the previous 15 minutes. An impulse hit is a voltage surge of within six dB of the normal carrier level lasting more than four milliseconds. Drop Outs The number of dropouts during the previous 15 minutes. A dropout is a normal carrier level decrease greater than 12 dB lasting more than four milliseconds. Retrains The number of retransmissions during the previous 15 minutes. July 1999 6700-A2-GY31-70 Device Management Table 7-3. VF Impairments (2 of 2) VF Impairment Name Description Near End Echo Expressed in dB, the ratio between the transmit signal and the receiver near end echo of the signal. Far End Echo Expressed in dB, the ratio between the transmit signal and the echo from the far end of the signal. Far End Delay Expressed in milliseconds, the roundtrip delay of the far end echo. Echo Frequency Offset Expressed in Hz, the frequency offset of the far end echo. Signal Quality A number used to indicate the quality of the signal where: 0 = Excellent 1 = Good 2 = Fair 3 = Poor 4 = No Signal NOTE: If the signal quality is set to “no signal,” no other impairments are displayed. Test Use Test to access a series of tests that can be performed on the device and line. Select Test from the Device Management menu bar to display the Test pull-down menu listing the commands such as Device Test, Digital Test, Local Loopback, Digital Loopback, Remote Digital Loopback, DTE Loopback, Pattern (BERT), End To End, Dial Tone, Ring Detect, Abort Selective Test, and Abort All Tests. COMSPHERE 2400, 3800 and 3900 Series devices are analog-type devices, while COMSPHERE 3600 devices are digital-type devices. Available tests differ depending on the type of device selected. Test Pull-Down Menu for Analog-Type Devices 6700-A2-GY31-70 July 1999 7-7 Device Management Test Pull-Down Menu for Digital-Type Devices There are two primary types of tests, those that provide results and those that do not. Examples of the first type are Device Test and any of the loopback tests with the BERT pattern. The second type of test puts the device into a loopback test without the BERT pattern running. An example of why you would use a test without returned results is using a loopback test without the BERT pattern to permit testing of the DTE-to-device connection. When the device is in the loopback test, characters sent from the DTE are echoed back to the DTE. Both local and remote (end-to-end) types of tests can be performed. To begin any of the tests, choose Execute. To initiate a test, a local device must be selected. Tests cannot be run on devices using a maintenance connection. Each test displays a pictorial representation of the device(s) being tested with the active areas displayed using the Test In Progress color. To halt a test for the selected device and all downstream devices before completion, choose Abort. When the test is completed, any results obtained appear in the lower portion of the window. To run the test again, choose Execute. Do not execute any of the tests when the device is in use. The tests may interrupt primary data (IPD) and disconnect the device when completed. 7-8 July 1999 6700-A2-GY31-70 Device Management Device Test (SELF) Choose Device Test (SELF) from the Test pull-down menu to run the device’s self-test. Possible results are Test Passed or Test Failed. The following example shows the Device Test window before starting the test. Refer to the device’s user’s guide for a detailed description of device or self-test. Example Device Test Window for Analog-Type Devices Digital Test Choose Digital Test from the Test pull-down menu for digital devices only to test a pair of DSUs and the digital network circuit between them. A bit pattern is looped through one tributary device and back to the control device, which checks the received data for errors. After selecting Digital Test, a Remote Device selection box appears. Select a remote device to begin this test (see Device Selection in Appendix A, NMS Windows Conventions). The following example shows a Digital Test for a DSU with no TDM or MCMP. Example Device Test Window for Digital-Type Devices 6700-A2-GY31-70 July 1999 7-9 Device Management Local Loopback Choose Local Loopback from the Test pull-down menu to put the device in an Analog Loopback mode. For local devices only, this test connects the local analog transmitter to the local analog receiver. If desired, select Pattern (BERT) to cause a bit error rate test (BERT) pattern to be transmitted and received while monitoring for errors. If you select Pattern (BERT), the test time (Duration) appears. To change the test time, choose either the up arrow to increase the time or the down arrow to decrease the time. The test time can be changed from 30 to 900 seconds (15 minutes) in 10-second increments. Refer to Range Field in Appendix A, NMS Windows Conventions, for more details on using this field. At the completion of the test, any Pattern test results obtained appear in the lower portion of the window. See Pattern (BERT) on page 7-13 for a detailed description of the test parameter fields. The following examples show a running Local Loopback test with Pattern selected. If Pattern (BERT) was not selected, choose the Abort button or the Abort Test command from the Test pull-down menu to halt the test. Local Loopback Window for Analog-Type Devices Local Loopback Window for Digital-Type Devices 7-10 July 1999 6700-A2-GY31-70 Device Management Digital Loopback Choose Digital Loopback from the Test pull-down menu to run a local Digital Loopback test. For local devices only, this test connects the local digital transmitter to the local digital receiver. The following examples show the Digital Loopback test running without Pattern (BERT) selected. Digital Loopback Window for Analog-Type Devices Digital Loopback Window for Digital-Type Devices 6700-A2-GY31-70 July 1999 7-11 Device Management DTE Loopback Choose DTE Loopback from the Test pull-down menu to run a DTE Loopback test. The DTE Loopback test is valid only for 3600 Series DSUs with TDM/MCMP installed. Remote Digital Loopback Choose Remote Digital Loopback from the Test pull-down menu to run a Remote Digital Loopback test. This test connects the remote digital receiver to the remote digital transmitter. A remote device must be connected before this test can run. If no remote device is connected to the local device, or to change the currently connected device, use Call Setup. If no remote device is connected, a dialog box appears directing you to use Call Setup. See Chapter 8, Dial Function, for information on connecting or disconnecting a device. If desired, select Pattern (BERT) to cause a bit error rate test (BERT) pattern to be transmitted and received while monitoring for errors. If Pattern (BERT) is selected the test time (DURATION) appears. To change the test time, choose either the up arrow to increase the time or the down arrow to decrease the time. The test time can be changed from 30 to 900 seconds (15 minutes) in 10-second increments. Refer to Range Field in Appendix A, NMS Windows Conventions, for more details on using this field. While the test is running, periodic results (approximately every 30 seconds) appear in the lower portion of the window. At the completion of the test, the Pattern results appear. See Pattern (BERT) on page 7-13 for a detailed description of the test parameter fields. 7-12 July 1999 6700-A2-GY31-70 Device Management The following is an example of a completed Remote Loopback test with Pattern (BERT) selected. If Pattern was not selected, choose the Abort button or the Abort command from the Test pull-down Window menu to halt the test. Pattern (BERT) Choose Pattern (BERT) from the Test pull-down menu to cause the selected device to transmit a bit error rate test (BERT) pattern and monitor for errors. A remote device must be connected and transmitting the BERT pattern. Choose Pattern (BERT) and the Pattern window appears. Pattern Window for Analog Type Devices 6700-A2-GY31-70 July 1999 7-13 Device Management Pattern Window for Digital-Type Devices Before executing the Pattern (BERT) command, you can change the test time. Use the scroll arrows in the Duration box to increase or decrease the time. The test time range is from 30 to 900 seconds (15 minutes) in 10-second increments. Refer to Range Field in Appendix A, NMS Windows Conventions, for more details on using this field. At the completion of the test, the test results appear in the lower portion of the window. Table 7-4 lists the pattern test parameter fields with a description of each. The message Not in sync indicates the local and remote devices did not synchronize. Table 7-4. Pattern Test Parameter Fields 7-14 Test Results Description Total Seconds The total test time in seconds. Errored Seconds Elapsed The number of seconds with errors. Total Blocks or Bits (for 3600 Series DSU) The total number of blocks or bits (for 3600 Series DSU) tested. Blocks In Error or Bits In Error (for 3600 Series DSU) The number of blocks or bits (for 3600 Series DSU) detected containing an error. Time of Results The received time of the last result. Block Error Rate or Bit Error Rate (for 3600 Series DSU) The computed value of the blocks or bits (for 3600 Series DSU) in error/total blocks or bits. July 1999 6700-A2-GY31-70 Device Management End-To-End For leased-line devices or a connected dial modem, choose the End To End command from the Test pull-down menu to cause the local and remote devices to simultaneously transmit, receive and test for the BERT pattern. A remote device must be connected before this test can run. After selecting End-to-End Test, a Remote Device selection box appears for all leased-line connections. Select a remote device to begin this test. Before executing this command, you can change the test time for 3800 and 3900 Series devices. Use the scroll arrows in the Duration box to increase or decrease the time. The test time range is from 30 to 900 seconds (15 minutes) in 10-second increments. From within the Duration box, choose either the up arrow to increase the time, or the down arrow to decrease the time. For 3600 Series devices, you can change the number of blocks using the scroll arrows in the Number of Blocks field. Refer to Range Field in Appendix A, NMS Windows Conventions, for more details on using this field. The following examples show the End-To-End test running. End-To-End Window for Analog-Type Devices 6700-A2-GY31-70 July 1999 7-15 Device Management End-to-End Window for Digital-Type Devices When the test is complete, the test results for both devices appear in the lower section of the window. See Pattern (BERT) on page 7-13 for a detailed description of the test parameter fields. 7-16 July 1999 6700-A2-GY31-70 Device Management Dial Tone Choose Dial Tone from the Test pull-down menu to run the Dial Tone test. This test causes the selected device to go off-hook and recognize the resulting dial tone. Once a valid dial tone is recognized, the dial line will be released and the test results will be either: 6700-A2-GY31-70 Dial Tone was Detected, or No Dial Tone Detected July 1999 7-17 Device Management Ring Detect Choose Ring Detect from the Test pull-down menu to run the Ring Detect test. This test causes the selected local device to look for a ring tone for a maximum of 30 seconds before terminating the test. After choosing Ring Detect from the Test pull-down menu, select the desired local device. The Ring Detect Test Window appears. Enter the telephone number to be used to ring the remote device to begin the test. Once the remote device acknowledges that the test is running, the local device dials the remote device using the entered telephone number. The DSP Dialer and the DSP Ring Detect areas change color to indicate that a test is in progress. Once a ring is detected, the call is canceled and the test results are Dial Ring was Detected. If no ring is detected within the allotted time, the test is aborted and the test results are No Ring Detected. Abort Selective Test Choose the Abort Selective Test command from the Test pull-down menu to abort any test running on the selected device. This command aborts any test regardless of how the test was initiated. The duration of a test depends on the number of devices assigned to the control channel or the number of installed remote devices. 7-18 July 1999 6700-A2-GY31-70 Device Management Abort All Tests Choose the Abort All Tests command from the Test pull-down menu to abort any test running on the selected device, as well as all tests running on downstream devices. This command aborts any test regardless of how the test was initiated. Commands Use the Commands pull-down menu to access commands for identifying, testing, and controlling devices. The commands on this menu vary, depending on the selected device. Possible commands include ID, CallSetup, Connectivity, Disable, Enable, External Leads, Reset Device, Local Telephone, Report Terminal Power, Send Message, Standby Facility, ISDN Telephone Numbers, Service Profile ID’s, Reset Device, Reset Call Counter, and Print. Each of these commands is detailed in the following sections. Device Identification Choose ID from the Commands pull-down menu to display the Device Identification window. Use this window to view information obtained from the device. Except for the Execute button, the window is blank until the information is obtained from the device. Choose Execute to start the function. During the period of time the information is transferring from the device, Execute changes to Abort. Choose Abort to stop the process. When the information is received, it appears in the Device Identification window and Abort changes back to Execute. 6700-A2-GY31-70 July 1999 7-19 Device Management Table 7-5 lists the possible Device Identification fields with a brief description of each. These fields differ, depending on the device selected. Refer to the specific device’s operating manual for a detailed description. Use the vertical scroll bar to view any fields not in the window. Table 7-5. Device Identification Fields Information Field Description Model Number The Paradyne assigned model number. Line Speed The current operating line speed. Software Revision The current software level (Major, Minor, PTF) of the firmware residing in the device. Firmware Version The current firmware level (Major, Minor) of the firmware residing within the device. Serial Number The Paradyne assigned serial number. Application Module Identifies if the type of application module is installed in the device. Features Installed Optional Features currently installed in the device. Refer to the appropriate device type user’s guide for valid features. Restoration Installed The type of restoration that the device will use for backup. Refer to the appropriate device type user’s guide for valid restoration features. Configuration The current configuration options of the device. For example: DDD, 2-wire APL, 4-wire APL. Country The current international option. Hardware Part Number The Paradyne assigned hardware part number. Software Part Number The Paradyne assigned software part number. NOTE: If the information concerning firmware version, serial number or features received from the device does not agree with the Device Profile, an Invalid profile window appears to allow you to update the Device Profile record. Call Setup Choose CallSetup from the Commands pull-down menu bar to connect a local device to a remote device. The CallSetup function is disabled for DSUs without the DBM feature installed. The CallSetup command displays the Dial window. See Chapter 8, Dial Function, for more information. 7-20 July 1999 6700-A2-GY31-70 Device Management Disable Choose Disable from the Commands pull-down menu to disable a DSU or APL transmitter; DBM; or the TDM, MSM, or MCMP ports. This command is not available if the selected device or port is already disabled. A message box appears to announce the completion of the request. Enable Choose Enable from the Commands pull-down menu to enable a DSU or APL transmitter; DBM; or the TDM, MSM, or MCMP ports. This command is not available if the selected device or port is already enabled. A message box appears to announce the completion of the request. External Leads Choose External Leads from the Commands pull-down menu to either display the state of the four general purpose leads or to change the state of the two output leads on the EIA-232-D/V.24 interface. When you choose External Leads, the External Leads window appears. The current state of the external leads is read from the device and appears in the drop-down list box. You can change the value, either On or Off, if desired. Choose Display to read the current state of the external leads from the device. Choose Update to send the current value of the output leads as shown to the device. NOTE: This command is not applicable to a Dial device within a carrier. 6700-A2-GY31-70 July 1999 7-21 Device Management Local Telephone Choose Local Telephone from the Commands pull-down menu to display or change the local telephone assigned to the DBM using the Local Telephone window. This command is only available to DSU devices with a DBM installed. The current telephone number is read from the device and displayed in the Phone Number field. You can change this phone number, if desired. Choose Display to read the current telephone number from the device. Choose Update to send the new phone number that you have entered, either by typing a number into the Phone Number field or by selecting a number from the Phone Book to the device. See Chapter 4, Configuration, for additional information about the Phone Book. Report Terminal Power Choose Report Terminal Power from the Commands pull-down menu to determine if the terminal connected to a data channel is powered on. The device checks for a voltage level on its Request to Send (RTS) lead and a dialog box appears with a message explaining the results of the request. This command is only available to DSU devices. Send Message Choose Send Message from the Commands pull-down menu to send a message of up to 40 characters to the selected device’s front panel display. Type the message in the Send field, then choose Send. This command is only available to DSU devices. 7-22 July 1999 6700-A2-GY31-70 Device Management Standby Facility Choose Standby Facility from the Commands pull-down menu to establish or disconnect the Dial Backup facility for a DSU device. When the Standby Facility dialog box is displayed, choose either Originate to request a DSU DBM device to establish a DDD backup facility or Release to request a DSU DBM device to disconnect a DDD backup facility. ISDN Telephone Numbers Choose ISDN Telephone Numbers from the Commands pull-down menu to display and update the local telephone numbers assigned to an ISDN DBM configuration. When you choose ISDN Telephone Numbers, the Local ISDN Telephone window appears. Choose Display to read the local ISDN telephone numbers from the device. Enter up to two local ISDN telephone numbers in one of the following ways: Type the desired number in either the First Phone # or Second Phone # field. Valid characters are 0–9, *, #, ^, %, +, -, |, a, space, comma, ;, (, ), p, P, t, T, w, W. Do not exceed 36 characters per telephone number. Use the Phone Book to select a number from the Network Phone Book. See Chapter 4, Configuration, for more information about the Phone Book. The first number selected will be placed in the First Phone # field. You can also click on the desired field name first, either First Phone # or Second Phone #, and then click on a telephone number in the Phone Book list. Choose Update to send the telephone numbers to the device. 6700-A2-GY31-70 July 1999 7-23 Device Management Service Profile ID’s Choose Service Profile ID’s from the Commands pull-down menu to display and update the ISDN service profile IDs. You can enter up to two IDs per device, with a maximum of 20 digits per ID. When you choose Service Profile ID’s, the Service Profile ID’s window appears. Choose Display to read the Service Profile ID’s from the device. Enter an ID (maximum 20 digits) in the Service Profile ID 1 or Service Profile ID 2 field, or type a space in the first position of one of the fields to delete an existing ID. Choose Update to send your entry to the device. Reset Device Choose Reset Device from the Commands pull-down menu to perform a soft reset of the device. Reset Call Counter Choose Reset Call Counter from the Commands pull-down menu to clear a 3900 Series device’s dial backup counter. A 3900 Series device will attempt a dial backup a maximum of 10 times. No more attempts can be made until the dial backup counter is cleared. In addition to using the Reset Call Counter command, the dial backup counter can be cleared via a dial command, or by performing a reset before issuing another dial command. 7-24 July 1999 6700-A2-GY31-70 Device Management Print Choose Print from the Commands menu to print the current Device Management window and all windows opened from it. See Setting Up the System Printer in Chapter 4, Configuration, for additional information on using printers. Window Choose Window from the Device Management menu to change how the Device Management windows appear or to close all the open Device Management windows. Choosing Window causes a drop-down menu to display listing the commands Tile, Cascade, Arrange Icon, and Close All. The Window commands only affect the windows or icons opened from the same Device Management window. If two or more Device Management windows are open, the Window commands only operate on the windows opened from the current Device Management window. The windows opened from the current Device Management window are listed below the last command. A check mark indicates the active window. To change the active window, select the window name from the list. Tile Choose Tile from the pull-down menu to have the windows arranged in a side-by-side manner. This allows viewing of several windows simultaneously (side-by-side) with the disadvantage that each window is smaller than if they were displayed on top of each other. The following example shows three Device Management windows displayed in the tile fashion. 6700-A2-GY31-70 July 1999 7-25 Device Management Cascade Choose Cascade from the pull-down menu to have windows arranged in a stacked fashion while allowing the upper and left side of each window to remain in view. This permits viewing of the primary window, in a larger size than Tile, and makes changing from one window to another easier than if they were displayed directly on top of each other. The following example shows three Device Management windows displayed in the cascade fashion. Arrange Icons Choose Arrange Icons from the pull-down menu to display any icons along the lower portion of the window. Close All Choose Close All from the pull-down menu to close all the windows called from the current Device Management menu. 7-26 July 1999 6700-A2-GY31-70 Dial Function 8 Dial Function Overview This chapter describes how to use the Dial function to connect a local device to a remote device. This function is also available through the CallSetup command on the Commands pull-down menu from the Device Management menu bar. When you use Call Setup through Device Management, you have already selected a local device. If you choose Dial from the Commands pull-down menu or via the Dial icon in the toolbar, you must first select a local device. The following example shows the Dial window for 2400 Series, 3800 Series and 3900 Series analog-type devices. 6700-A2-GY31-70 July 1999 8-1 Dial Function The following example shows the Dial window for 3600 Series digital-type devices. Selecting a Local Device Once you access Dial from the Commands pull-down menu or with the Dial icon, use the Device Name button to select a local device or use a device from a previous selection. The Device Name button gives you access to the Selection Browser. Refer to Device Selection in Appendix A, NMS Windows Conventions, for additional information on using the Selection Browser. NOTE: If you are calling a remote site, either place a maintenance call or select the remote device as the calling device. If you select a local device for a normal call, no NMS functions can be performed on the remote device. 8-2 July 1999 6700-A2-GY31-70 Dial Function Setting Up a Call Before making a remote connection, type a telephone number into the Phone Number field, or choose Phone Book to access the Phone Book box to get the number. See Configuring a Device Phone Directory in Chapter 4, Configuration, for additional information about the Phone Book. Once you enter a telephone number, the Dial button is enabled. Before choosing Dial, ensure that the correct phone number is selected. Within the Type Of Dial box, select either the Normal or Maintenance option button for devices other than DSUs. DSUs do not support a maintenance call. For all other devices, use Maintenance for a direct connection between NMS and the device, bypassing the DTE. Using the Maintenance connection causes NMS to use the device’s primary channel for diagnostic purposes. This enables higher data transfer rates as may be required to download firmware or options to a remote device. To place the call, choose Dial. If the remote device does not answer, a dialog box appears indicating the cause of the problem. Once the connection is made, Dial changes to Disconnect. Choose Disconnect to cause the local device to hang up. If you select a remote dial device, a list box of all the available local devices appears. If you do not make a selection from the list box, a dialog box will appear with a warning to select a local device to place the call. If Cancel is selected, the Dial button is disabled until another device is selected. Once the call is connected, the Dial changes to Training until the remote device is logically connected. Training then changes to Disconnect. If you close the dial window before a logical connection is established, you will receive a warning that the device is not connected. If you close the window, the device will be disconnected. If the device is on a leased line, you can choose Dial Test to have the DBM place the call. However, once the call is established, no further actions are performed. The call is treated as a normal call. If the device is a 2400 or 3800 Series leased-line model operating in the Lease mode, or a DSU and a dial connection is made using the Dial button, the Dial Standby button is enabled. To switch the device from dial to leased line, choose Return to Lease. If the device is a DSU and a dial connection is made using the Dial button, the Dial Standby button appears in place of the Dial Test button. The Dial Standby button changes to Return To Dial. To switch the device back to the DDS facility and maintain the DDD connection, choose Return to Dial. To return a 3800 Series device to the dial line, choose Return To Dial. Disconnecting the device (choose Disconnect) causes it to automatically return to the lease line. To return a DSU to the dial line, choose Return To Dial. Disconnecting the device (choose Disconnect) causes the device to be switched from a DDD to a DDS facility. 6700-A2-GY31-70 July 1999 8-3 Dial Function This page intentionally left blank. 8-4 July 1999 6700-A2-GY31-70 Firmware Download 9 Firmware Download The 6700 Series NMS gives you the capability of downloading firmware updates directly from your PC. This chapter provides procedures for downloading firmware updates to devices from the PC. The ADp Download Firmware feature is available for COMSPHERE 3800 and 3900 Series devices. This feature allows you to download firmware updates to these devices directly from the 6700 Series NMS on your PC. All the selected local devices are downloaded first (via broadcast). The remote devices are downloaded by their controlling devices. Multiple local devices can download to their remote devices simultaneously, but a single control device can only download to one remote device at a time. Procedure 1. Select the Download Firmware icon in the toolbar. The Download Firmware window appears. The Firmware Revisions list box displays all available firmware revisions you have stored in a special Firmware directory. 2. Select the desired firmware revision from the Firmware Revisions list box. 6700-A2-GY31-70 July 1999 9-1 Firmware Download 3. To select the device(s) for the firmware download, use the Devices button to access the Selection Browser and create a new list. Only devices of the same model type of the selected firmware revision appear in the device list box. See Device Selection in Appendix A, NMS Windows Conventions, for additional information on using the Selection Browser. All devices displayed within the Device list box will be downloaded. 4. If a device does not qualify for downloading, the Unavailable Download Devices dialog box appears, showing all unavailable devices to be purged from the list. Once you have made the appropriate device selections, click on the Download button. The ADp Firmware Download window appears. The ADp firmware download process can last up to four hours. You can iconify the ADp Firmware Download window, and it will blink when the download is finished. The download can be aborted in progress by using the Cancel button. However, if you cancel a download before the process completes, all device(s) use the firmware version installed prior to the download attempt. The fields on the ADp Firmware Download window are: 9-2 Download Information: Contains data about the current download: Type of Download, Model, Firmware Level, and Checksum. Download Status: Contains status information about the current download. July 1999 6700-A2-GY31-70 Reports 10 Reports Menu This chapter explains how to generate the NMS reports using the Reports commands. You can generate reports, either online or printed, that describe the network configuration, alert information, and the options listed in the user files. Access the Reports menu from the Main Menu. The Reports pull-down menu lists the commands: Alert History Configuration Device Options Report Network Hierarchy Alert Control Report Facility Report Event History is described in the COMSPHERE 6700 Series Network Management System, Security Manager Feature Supplement. 6700-A2-GY31-70 July 1999 10-1 Reports Generating a Report You can view all reports online or print them on the selected printer. You can print any online reports without leaving the current window. Use this method to verify information before creating a hard copy. To display a report online and optionally print it: Procedure 1. Choose a report from the Reports pull-down menu. 2. Set all the required choices. Refer to the individual report sections in this chapter for a detailed requirements description. 3. Select Display from within the Destination box. Each of the Reports windows has a Destination box. 4. Choose Execute. The Execute button changes to Running (gray) and a dialog box appears with the message Report Being Generated. To perform other tasks while the report is generating, choose Minimize within the dialog box. The dialog box becomes an icon placed along the bottom of the screen. When the report is ready, the icon flashes. Restore the icon to view the report. 10-2 July 1999 6700-A2-GY31-70 Reports 5. After being created, the report appears in the lower section of the window. The Execute and Print buttons become active. To print the report, choose Print. The Print button becomes inactive (gray). If NMS is configured to use the Select Printer dialog box for report output, the Select Printer dialog box appears. Select one of the printers in the Printer Selection list and choose OK. See Setting Up the System Printer in Chapter 4, Configuration, for additional information on printers. While the report is printing, the NMS Print Task dialog box appears showing the window title and report name. Printing Reports You can print a report on the NMS selected printer without first displaying it online. Procedure 1. Choose a report from the Reports pull-down menu. 2. Set all the required choices. Refer to the individual report sections in this chapter for a detailed requirements description. 3. Select Printer from within the Destination box. 6700-A2-GY31-70 July 1999 10-3 Reports 4. Choose Execute and the following events occur: — The Execute button changes to Running (gray). — A dialog box appears with the message Report Being Generated. — The Execute button becomes active after the report is created. — The report starts printing. While the report is printing, the NMS Print Task dialog box displays showing the window title and report name. The date, time, customer name, page number, and report title appear on the top of all reports. Alert History Use Alert History to create a report listing all the alerts that occurred during a selected period of time. The Alert History Report is sorted by either device name or the time the alerts occurred. Procedure 1. Select Alert History from the Reports pull-down menu. The Alert History Report window appears. 10-4 July 1999 6700-A2-GY31-70 Reports 2. Select the devices to include in the report (all or selected devices). — If the report is to include all devices, select All Devices in the Device Selection box. — If the report is to include only selected devices, select Selected in the Device Selection box. Choose Devices... and the Device Selection dialog box appears. — If the report is to include hunt groups, select Hunt Groups in the Device Selection box. The Hunt Group list box appears. Select the desired hunt group and choose OK. To select all hunt groups, choose OK. 3. Select the report period start date using the From Date scrolling date range field. 4. Select the report period start time using the From Time scrolling time range field. 5. Select the report period end date using the To Date scrolling date range field. 6. Select the report period end time using the To Time scrolling time range field. Refer to Date Field and Time Field in Appendix A, NMS Windows Conventions, for additional information. 7. Select how the report is to be sorted (by device or time alert occurred). — If the report is to be sorted by device, select Device in the Sort By box. — If the report is to be sorted by time, select Time in the Sort By box. 8. Select the report destination (display or printer). — If the report is to be sent directly to the printer, select Printer in the Destination box. — If the report is to be sent directly to the monitor, select Display in the Destination box. 9. Choose Execute. See Generating a Report on page 10-2 for additional information. Depending on the destination selected, the Alert History Report either appears online or is printed on the selected printer. The report is preceded by a summary page showing the times, dates, and sort method used for the Alert History Report. 6700-A2-GY31-70 July 1999 10-5 Reports The following example shows an Alert History Report sorted by device. The fields for an Alert History Report sorted by device are as follows: Device Name: The name of the device. Date: The date the alarm occurred. Time: The time the alarm occurred. Duration: The length of the alarm in the HH:MM:SS format. Alarm: The alarm type. The following example shows an Alert History Report sorted by time. The fields for an Alert History Report sorted by time are as follows: 10-6 Date: The date the alarm occurred. Time: The time the alarm occurred. Duration: The length of the alarm in the HH:MM:SS format. Device Name: The name of the device. Alarm: The alarm type. July 1999 6700-A2-GY31-70 Reports Configuration Use Configuration to create a report listing the current NMS configuration records. The three basic types of configurations are Contacts, Devices, and Device Groups. Contacts Use the Contacts command to generate a report of all the network contacts configured in NMS. See Configuring Network Elements in Chapter 4, Configuration. Procedure 1. Select Configuration from the Reports pull-down menu. The Device Configuration Report window appears. 2. Select Type from the Device Configuration Report menu bar. The Type pull-down menu appears. 3. Choose Contacts from the Type pull-down menu. The Contact Configuration Report window appears. This window is identical to the Device Configuration window except for the title bar. 4. Select the report destination, either to the monitor or the printer. — If the report is to be sent directly to the printer, select Printer in the Destination box. — If the report is to be sent directly to the monitor, select Display in the Destination box. — Choose Execute. See Generating a Report on page 10-2 for additional information. 6700-A2-GY31-70 July 1999 10-7 Reports Depending on the destination selected, the Contact Configuration Report either appears online or is printed on the selected printer. Contained in the report are the Contact Name, Telephone (number), Address, and Comments. Devices Use the Devices command to generate a report of all the devices, carriers, cabinets, and sites configured within the network. The fields on the report differ, depending on the type of device selected. See Configuring Network Elements in Chapter 4, Configuration. Procedure 1. Select Configuration from the Reports pull-down menu. The Device Configuration Report window appears. 2. Select the report destination (monitor or printer). — If the report is to be sent directly to the printer, select Printer in the Destination box. — If the report is to be sent directly to the monitor, select Display in the Destination box. 3. Choose Execute. Depending on the destination selected, the Device Configuration Report either appears online or is printed on the selected printer. The report is printed in sections by devices, carriers, cabinets, and site. 10-8 July 1999 6700-A2-GY31-70 Reports Only the information valid for a particular device is displayed. See Configuring Network Elements in Chapter 4, Configuration, for additional information. The fields for the device section of the Device Configuration Report include some of the following, depending on the device type selected: Device Name: The device’s name. Model: The device’s model number. Features: Any additional device features, for example, TDM. Dial/Lease: The device’s configuration, either Dial or Leased-line mode. Serial #: The device’s serial number. Ctrl/Trib: Valid entries are the following: — Control indicating the devices can issue tests and commands to other devices on the same circuit in the network. — Tributary indicating the device receives control data from a control device and NMS. — Extended Control indicating the device is a tributary that performs control-type functions. Inventory: The device’s current status. Valid entries are the following: — Active indicating installed and in use. — Inactive indicating installed and not in use. — Inventory indicating not installed. 6700-A2-GY31-70 Phone: The device’s telephone number. Circuit Name: The name of the circuit that the device is on. July 1999 10-9 Reports NetWork Adr: The device’s network address. The field format is as follows: Control Device – Format: c/l Example: 1/2 where: c = 1 (the device’s control channel) l = a local control device address between 1 and 256. Tributary Device – Format: c/l/t Example: 1/2/1 where: c = 1 (the device’s control channel) l = a local control device address between 1 and 256. t = 1 (tributary address) Carrier Name: The carrier’s name where the device is installed. Slot: The slot number where the device is installed. Cabinet Name: The cabinet’s name where the device is installed. Site Name: The site’s name where the device is installed/located. Contact Names: The name of the persons to contact at the site. Comments: Any comments entered during configuration. The following is an example of a carrier section on the Device Configuration Report: The fields for the carrier section of the Device Configuration Report are described as follows. 10-10 Carrier Name: The carrier’s name. Position: The carrier’s position number within the cabinet. Cabinet Name: The cabinet’s name where the carrier is located. Site Name: The site’s name where the carrier is located. Comments: Any comments entered during configuration. July 1999 6700-A2-GY31-70 Reports The following is an example of a cabinet section on the Device Configuration Report: The fields for the cabinet section of the Device Configuration Report are described as follows. Cabinet Name: The name of the cabinet. Site Name: The name of the site where the cabinet is installed. Comments: Any comments entered during configuration. The following is an example of a site section on the Device Configuration Report: 6700-A2-GY31-70 July 1999 10-11 Reports The fields for the site section of the Device Configuration Report are described as follows. H Site Name: The name of the site. H Contact Names: The name of the persons to contact at the site. H Comments: Any comments entered during configuration. Device Groups Use the Device Groups command to generate a report of all the device groups configured in NMS. See Configuring Network Elements in Chapter 4, Configuration. " Procedure 1. Select Configuration from the Reports pull-down menu. The Device Configuration Report window appears. 2. Select Type from the Device Configuration Report menu bar. The Type pull-down menu appears. 3. Choose Device Groups from the Type pull-down menu. The Contact Configuration Report window appears. This window is identical to the Device Configuration window except for the title bar. 4. Select the report destination (monitor or printer). — If the report is to be sent directly to the printer, select Printer in the Destination box. — If the report is to be sent directly to the monitor, select Display in the Destination box. 5. Choose Execute. See Generating a Report on page 10-2 for additional information. 10-12 July 1999 6700-A2-GY31-70 Reports Depending on the destination selected, the Device Group Configuration Report either appears online or is printed on the selected printer. Contained in the report are the group name, comments, and the device names associated with the group. Device Options Report Use Device Options to create a report listing the device options recorded in user-created device option files. Procedure 1. Select Device Options Report from the Reports pull-down menu. The User Device Option Configuration Report window appears. 2. Select the files to be included in the report from within the User Files list box. If no files are selected, all the listed files are included in the report. See Configuring Device Options in Chapter 4, Configuration, for information on creating or modifying the Device Option files. 3. Select the report destination (monitor or printer). — If the report is to be sent directly to the printer, select Printer in the Destination box. — If the report is to be sent directly to the monitor, select Display in the Destination box. 4. Choose Execute. 6700-A2-GY31-70 July 1999 10-13 Reports See the Generating a Report on page 10-2 for additional information. Depending on the destination selected, the User Device Option Report either appears online or is printed on the selected printer. A summary page precedes the report indicating the sorting option used and the user files included. Following the summary page is the Device Option Report. For each User File Name and Area Name the report indicates the following: 10-14 Device Option: The NMS stored device configuration options. Option: The user-specified setting as defined in the User File. See Configuring Device Options in Chapter 4, Configuration, for additional information. Description: The NMS supplied description of the device option. July 1999 6700-A2-GY31-70 Reports Network Hierarchy Use Network Hierarchy to create a report listing all the devices organized by site, cabinet, carrier, or standalone device. Procedure 1. Select Network Hierarchy from the Reports pull-down menu. The Network Hierarchy Report window appears. 2. Select the report destination (monitor or printer). — If the report is to be sent directly to the printer, select Printer in the Destination box. — If the report is to be sent directly to the monitor, select Display in the Destination box. — Choose Execute. See Generating a Report on page 10-2 for additional information. Depending on the destination selected, the Network Hierarchy Report either appears online or is printed on the selected printer. The following example shows a Network Hierarchy Report online. 6700-A2-GY31-70 July 1999 10-15 Reports The fields for the Network Hierarchy Report are as follows: H Site Name: The site’s name where the device is installed/located. H Cabinet Name: The cabinet’s name where the device is installed. H Carrier Name: The carrier’s name where the device is installed. H Device Name: The device’s name. H Serial Number: The device’s serial number. H Model: The device’s model number. Alert Control Report Use Alert Control Report to create a report listing all the current alert priorities and duration filters configured in NMS. See Configuring Network Alerts and Events in Chapter 4, Configuration, for additional information. " Procedure 1. Select Alert Control from the Reports pull-down menu. The Alert Control Report window appears. 2. Select the report destination (monitor or printer). — If the report is to be sent directly to the printer, select Printer in the Destination box. — If the report is to be sent directly to the monitor, select Display in the Destination box. 3. Choose Execute. See Generating a Report on page 10-2 for additional information. 10-16 July 1999 6700-A2-GY31-70 Reports Depending on the destination selected, the Alert Control Report either appears online or is printed on the selected printer. The fields for the Alert Control Report are as follows: 6700-A2-GY31-70 Circuit Name: The name of the circuit that the device is on. Model Name: This field shows the device’s model name. Alert Description: This field shows the NMS description of the alert. Priority: This field shows the alert’s priority, either Critical, Major, or Minor. Duration In Seconds: This field shows the length of time the condition must exist before being reported as an alert by NMS. Exclude: This field shows if the alert is reported (No) or not reported (Yes) by NMS. July 1999 10-17 Reports Facility Report Use Facility Report to create a list of all network facilities entered into the database. Procedure 1. Select Facility Report from the Reports pull-down menu. The Facility Report window appears. 2. Select the report destination (monitor or printer). — If the report is to be sent directly to the printer, select Printer in the Destination box. — If the report is to be sent directly to the monitor, select Display in the Destination box. 3. Choose Execute. Depending on the destination selected, the Facility Report either appears online or is printed on the selected printer. 10-18 July 1999 6700-A2-GY31-70 Session 11 Session Menu This chapter explains how to access the Session menu and its commands. The Session commands enable switching between users without disturbing any open NMS application windows, closing of NMS application windows (logging off), and terminating NMS execution. Access the Session menu through the Main Menu. 6700-A2-GY31-70 July 1999 11-1 Session Switch User The Switch User command enables the next user to log into NMS, which automatically logs the current user off. This command facilitates shift changes without interrupting any tasks in progress. To switch users, choose Switch User from the Session pull-down menu. A dialog box appears asking you to confirm the switch. Choose Yes or No. If you choose Yes, the Login Window appears. If you choose No, the Login Window is not displayed, and the existing user remains as the current user. All currently open application windows remain open. See Chapter 3, Start-Up, for the login procedure. The new user’s name must be entered before any window other than the Login window can be accessed. All currently open application windows remain open. NOTE: The process of logging in as the new user to NMS also logs the current user off. This means the new user’s privilege level now takes effect for the current tasks. Once the new user is successfully logged in to NMS, all active NMS tasks and windows are informed of the change in users. 11-2 July 1999 6700-A2-GY31-70 Session User Logoff The User Logoff command closes all open NMS application windows and displays the Login window. To log off, choose User Logoff from the Session pull-down menu. A dialog box appears asking you to confirm that you intend to log off. Choose Yes or No. If you choose Yes, the user is logged off and all open NMS application windows are closed. If you choose No, the user is not logged off. Shutdown System The Shutdown System command closes all active NMS tasks and windows and stops NMS from executing. This command performs the same function as closing the Main Menu window. To shut down NMS, choose Shutdown System from the Session pull-down menu. A dialog box appears asking you to confirm the shutdown. Choose Yes or No. If you choose Yes, NMS will shut down. If you choose No, NMS will not shut down and all currently open application windows remain open. 6700-A2-GY31-70 July 1999 11-3 Session Delayed Shutdown The Delayed Shutdown commands enables a Multiuser feature server to select a delay for system shutdown. NOTE: This command is active only for COMSPHERE 6700 Series NMS Multiuser feature servers. Procedure 1. Choose Delayed Shutdown from the Session pull-down menu. The Delayed Shutdown dialog box appears. 2. Select the desired delay using the scrolling range field (1–60 minutes). 3. Choose OK. The Multiuser feature clients will then be notified of the delayed shutdown. 11-4 July 1999 6700-A2-GY31-70 Platform/Network Performance Monitor 12 What is the Performance Monitor? The Platform/Network Performance Monitor allows you to monitor any node’s platform/network resources and performance statistics. Accessing the Performance Monitor Access the Performance Monitor by selecting the icon shown below in the COMSPHERE 6700 Series Program Group. After you select the icon, the Platform/Network Performance Monitor Main Menu appears. The commands available from the Main Menu are shown below. 6700-A2-GY31-70 July 1999 12-1 Platform/Network Performance Monitor Viewing Platform Resources and Performance Measurements Use Platform to view platform resources and performance measurements. When you choose Platform from the Statistics pull-down menu, the Platform Resources/Performance Measurements window appears. 12-2 July 1999 6700-A2-GY31-70 Platform/Network Performance Monitor Table 12-1 describes the fields on this window. Table 12-1. Performance Measurements Window Fields 6700-A2-GY31-70 Field Description Time Current time and date. Node Name Name of monitored node. System Memory (KB) Avl. to Windows Total system memory. Free System Memory (KB) Free system memory. Available System Resources Total free system resources. Executing Tasks Number of tasks executing within Windows. Task Registration Entries Total number of NMS “Task Registration” entries. Task Reg. Ents. In Use Number of NMS “Task Registration” entries in use. Shared Memory Table Entries Total number of NMS “Memory Table” entries. Shared Memory Table Entries In Use Number of NMS “Memory Table” entries in use. Memory (KB) Used By Shared Memory Tabs Total memory in use for NMS “Memory Tables.” Shared Memory (KB) Used By Database Total memory in use for database related NMS “Memory Tables.” NMS Message Queue Entries Total NMS “Message Queue” entries. NMS Message Queue Ents. In Use Total NMS “Message Queue” entries in use. Memory (KB) Used By NMS Messages Total memory in use by NMS “Message Queue” message. Task Message Queue Entries Total NMS “Task Message Queue” entries. Task Message Queue Ents. In Use Total NMS “Task Message Queue” entries in use. Average Database Transaction Time Average time to complete a database transaction. July 1999 12-3 Platform/Network Performance Monitor Viewing TCP/IP Network Statistics Use TCP/IP Network to view TCP/IP network statistics. To access this command, choose Network from the Statistics pull-down menu, then TCP/IP Network from the Network pull-down menu. The TCP/IP Network Statistics window appears. Table 12-2 describes the fields on this window. Table 12-2. TCP/IP Network Statistics Window Fields 12-4 Field Description Time Current time and date. Node Name Name of monitored node. Intf. Name Name of monitored interface of that node (as selected using the Interfaces button). Packets Sent Total number of packets sent. Packets Received Total number of packets received. Bad Packets Total number of bad packets received. Communication Errors Total number of communication errors. Failed Allocations Total number of memory allocations that failed. Internal Errors Total number of internal errors. July 1999 6700-A2-GY31-70 Platform/Network Performance Monitor Use the Reset button to reset the statistics counters for the chosen interface. Use the Interfaces button at the bottom of the TCP/IP Network Statistics window to select the interface to monitor. When you press Interfaces, the Interfaces dialog box appears. Highlight the desired interface, then press Select. NOTE: The Interfaces button is enabled only when TCP/IP interfaces are available. Viewing SNMP Proxy Agent Statistics Use SNMP Proxy Agent to view SNMP Proxy Agent statistics. To access this command, choose Network from the Statistics pull-down menu, then SNMP Proxy Agent from the Network pull-down menu. The SNMP Proxy Agent Statistics window appears. 6700-A2-GY31-70 July 1999 12-5 Platform/Network Performance Monitor NOTE: The SNMP Proxy Agent command is only active for monitored nodes that have the SNMP Proxy Agent feature installed and active. Table 12-3 describes the fields on this window. Table 12-3. SNMP Proxy Agent Statistics Window Fields Field Description Time Current time and date. Node Name Name of monitored node. Set Requests Received Total number of SNMP Set Requests received. Get Requests Received Total number of SNMP Get Requests received. GetNext Requests Received Total number of SNMP GetNext Requests received. Good Responses Sent Total number of good responses sent to manager. Trap Events Sent Total number of SNMP Trap events sent. No Such Name Responses Sent Total number of No Such Name responses sent to manager. Bad Set Value Responses Sent Total number of Bad Set Value responses sent to manager. 12-6 PDU Too Big Responses Sent Total number of PDU Too Big responses sent to manager. General Error Responses Sent Total number of general errors found. Reqs. Discarded for Auth. Failure Total number of requests not accepted because the community name was invalid or the manager was not authorized. Reqs. Discarded for Int. Timeout Total number of requests discarded because of an internal timeout in the SNMP Proxy Agent. July 1999 6700-A2-GY31-70 Platform/Network Performance Monitor Selecting a Node to Monitor Use Change Node on the Options pull-down menu to select the network node to monitor. Procedure 1. Choose Options from the Main Menu. 2. Choose Change Node from the Options pull-down menu. The Change Node Dialog box appears. 3. Highlight the desired node. 4. Press OK. 6700-A2-GY31-70 July 1999 12-7 Platform/Network Performance Monitor Setting the Capture Time Interval Use Capture Time Interval to set the time interval between updates to displayed statistics. Procedure 1. Choose Options from the Main Menu. 2. Choose Capture Time Interval from the Options pull-down menu. The Capture Time Interval dialog box appears. 3. Select the desired time range from 5–60 seconds (default is 30 seconds). 4. Press OK. Enabling or Disabling Database Timing Use Database Timing to toggle the current database timing state. This option is available for the single-user NMS and when the selected node is a Multiuser Feature server. NOTE: Database Timing must be enabled for the Average Database Transaction Time appearing on the Platform Resources/Performance Measurements to display anything other than 0. 12-8 July 1999 6700-A2-GY31-70 Hard Disk and System Recommendations 13 Hard Disk and System Recommendations Overview This chapter is intended to assist you in managing your hard disk. It contains guidelines for determining the NMS hard disk free space requirements, the NMS directory structure, and backup information. Also described are the start-up and ongoing system resource error dialog boxes and the recommended corrective action. Hard Disk Space Requirements The required NMS hard disk space is the amount of available space within a single partition after all other software packages (including Microsoft Windows) have been installed. Refer to Chapter 2, Installation, for hard disk requirements. Functional Requirements NMS software must be loaded into a single hard disk partition. The required size varies proportionally with the number of devices in the network, average occurrence of alerts, and the length of time the records are stored before being purged. The following explanations and formulas show the relationships between the basic functions of NMS and the required disk space. These are only guidelines; the actual usage may vary slightly. Installation NMS requires 20 Mb of disk free space to load. Call Statistics Detail Records For each local dial device, allocate 20 bytes per call per day. If you average 200 calls a day (# calls per day), 4000 bytes of space is required per day. The purge time can be configured between 0 and 90 days (a value of 0 indicates a purge will not be performed). 6700-A2-GY31-70 July 1999 13-1 Hard Disk and System Recommendations Formula: Required disk space = # local devices x # call per day x # days to purge x 20 bytes Example: A network with 128 local dial devices (# local devices), averaging 200 calls per device per day (# calls per day), with a purge time of 30 days (# days to purge) requires 15.4 Mb of storage. Call Statistics Summary Records For each local dial device, allocate 350 bytes per day. The purge time can be configured between 1 and 13 months. Formula: Required disk space = # local devices x # months to purge x 31 x 350 bytes Example: A network with 128 local dial devices (# local devices) and a purge every month (# months to purge) requires 1.4 megabytes of disk space (assuming a 31-day month). Alert History Records For each device alert reported allocate 80 bytes. The purge time for alert history records can be configured between 0 and 90 days (a value of zero indicates that a purge will not be performed). Formula: Required disk space = # devices x # alerts per device x # days to purge x 80 bytes Example: A network with 128 devices that reports 100 alerts a day for a period of 30 days requires a little over 1 megabyte of disk space. Device Configuration Records For each device configured in the network, allocate 800 bytes. Formula: Required disk space = # devices x 800 bytes Example: A network with a 1000 device configuration (the maximum) requires .8 megabytes of disk space. Sample Configuration Assume a system with the following configuration: 13-2 128 local devices 872 remote devices Average call duration of 3 minutes A maximum of 20 calls per hour (480 calls per day) per local device Call Detail records purged after 30 days Call Summary records purged after 13 months A maximum of 1000 alerts per day or 1 alert per device Alert History purged after 30 days July 1999 6700-A2-GY31-70 Hard Disk and System Recommendations Table 13-1 shows the sample configuration disk space requirements by function and the total space required. Table 13-1. Sample Configuration Function Formula Call Detail Display 128 x 480 x 30 x 20 36.9 Mb Call Summary Display 128 x 13 x 31 x 350 18.1 Mb Alert History 1000 x 1 x 30 x 80 2.4 Mb Device Configuration 1000 x 800 0.8 Mb Required Disk Space Total Required Disk Space = 78.2 Mb Start-Up and Ongoing Requirements NMS checks the system resources before start-up and while running. If any problems are encountered, a dialog box appears indicating the resource, the amount required, and the amount available. Start-Up Requirements Each time NMS is started, the free disk space available for NMS is checked. NMS will not load if the size of the database log files exceeds the amount of free space on the partition or if the amount of free space is less than approximately five megabytes. Instead, a dialog box appears, indicating the available space and the required space. You should make the required disk space available before restarting NMS. NOTE: Do not delete any files in the COMSPHERE 6700 directory. Such an action can cause the system to become inoperable, forcing you to restore from a backup. 6700-A2-GY31-70 July 1999 13-3 Hard Disk and System Recommendations NMS uses one of 16 available Windows’ timers. If, when starting, all of the timers are used by other applications, a dialog box appears. Close one or more windows and try to restart NMS. Ongoing Requirements In addition to NMS checking the available disk space at start-up, NMS also periodically checks the system resources. Checked is the available computer memory (RAM), Windows resources, and available hard disk space. If either the log files are too large (greater than the amount of free space) or if the amount of free space is less than five megabytes, a dialog box appears informing you of the condition. At this time it is best to shut down NMS and create more free space on the hard drive. You can, however, press the OK button on the dialog box to ignore the warning and continue normal operation. 13-4 July 1999 6700-A2-GY31-70 Hard Disk and System Recommendations When the size of the database log files approaches the free space left on the partition, NMS displays a dialog box indicating NMS is shutting down due to disk space limitations. Then the system shut downs automatically. In such a case, the dialog box is left on the screen until you choose the OK button. One of the easiest ways to increase the available free space is by decreasing the purge periods for Alert History and Call Statistics records. If NMS detects that sufficient RAM is no longer available, a dialog box appears indicating the currently available RAM, and the required amount. If the Memory Warning dialog box appears, close any unnecessary windows. If the warning appears frequently, either add more memory to the computer (refer to your computer manual for information on adding more memory) or increase the size of the Windows permanent swap file. Refer to the Windows user’s guide for additional information on creating or changing a permanent swap file. If NMS detects that Windows resources are getting low, a warning dialog box appears. 6700-A2-GY31-70 July 1999 13-5 Hard Disk and System Recommendations If Windows resources are too low to continue, a critical error dialog box appears. Close one or more windows to increase the available Windows resources. Directories The data in the following directories does not change and needs to be backed up only once after installation: PCNMS – Contains the .INI, .TXT, and .WRI files. PCNMS\BACKUP – Contains all of the database backup files created from the Export function. PCNMS HELP – Contains all of the Online HELP files. PCNMS MAPWMF – Contains all of the Network Map metafiles. PCNMS\INSTALL – Contains all of the installation updates and the latest release information. PCNMS\INSTALL\APL – Contains necessary APL device information files. PCNMS\INSTALL\DIAL – Contains necessary dial device information files. PCNMS\INSTALL\DSU – Contains necessary DSU device information files. PCNMS\EXE – Contains all of the executable code. The data in the following directory changes as information is added or deleted from the NMS database. PCNMS\DCWRK – Contains all of the database files and any log files that have been created. The PCNMS\DCWRK directory should be backed up periodically (approximately once a week) to ensure database integrity. 13-6 July 1999 6700-A2-GY31-70 Hard Disk and System Recommendations Backup Recommendations There are many ways to make a backup of the hard disk. The method used is for you to decide. The important point to remember is DO IT. If no specific method has been decided upon, use the MS-DOS Backup command. Refer to the MS-DOS user’s guide for additional information. The following actions are strongly recommended when performing the backup procedure. The backup procedure must be performed on a directory basis. Do not attempt to back up single files. This is especially important for the PCNMS\DCWRK directory since this directory can contain various transaction log files. If the NMS is shut down properly, the data in these log files is automatically incorporated into the database. However, if the NMS shuts down too quickly (as in the case of a power failure, for example), any existing log files remain intact and must be included in the backup and restore procedure. Otherwise, the database is corrupted. When backing up the PCNMS\DCWRK directory, the NMS must not be running. If it is, you take the risk of losing statistical information (i.e., call statistics). Therefore, you may not have a current picture of your network when you are through with the backup procedure. Database Functions The following database functions are provided with NMS: 6700-A2-GY31-70 Database Export – enables you to export information from the database to a disk file. Database Import – enables you to import information from a data file into the database. Database Reorganization – enables you to reduce fragmentation and condense the database. July 1999 13-7 Hard Disk and System Recommendations Database Export The Export database function allows you to extract information from all or individual tables. To choose this function, click on the Export icon recorded within the 6700 NMS group. The EXPORT.REQ file residing in the BACKUP directory assigned to the COMSPHERE 6700 root directory is used. All export data files created will be assigned to this BACKUP directory. All tables will be exported if the AllTables label is set to Yes. If the AllTables label indicates No, then only those tables indicating Yes will be exported. Before the database information is exported to the data files, the Format and Separator labels are processed. The Format label determines how the data will be formatted and which data files will be used. If Format label indicates. . . The data is . . . Binary (default) Stored in the database to the appropriate file using the extension DAT (e.g., DEVICE.DAT). ASCII Converted to ASCII and written to the appropriate file with the extension FIL. The name of each column and its characteristics will be written to the appropriate file with the INF extension. Character data is enclosed in double quotes (”), commas are inserted between values in different columns, and spaces between values are stripped out. Each written record is terminated with a carriage return (x’0d’) and a line feed (x’0a’). The Separator label separates individual fields. Example: 4,”Largo1,”,””,2,0,0,””,0,””,””,””,””,150,100,201,”1 /6”,0,0, 1,2,3,15,1,0,0,”A0 The table information file consists of the column name, column type, and column length. All columns defined as either Smallint or Integer will be converted to signed ASCII digits. Example: 13-8 Column Name dv_device_id dv_name July 1999 Type Smallint Char Len 0002 0015 6700-A2-GY31-70 Hard Disk and System Recommendations The information recorded in the export request file is as follows: [EXPORT]: AllTables=Yes Format=Binary Separator=. AlertControl=No AlertDescription=No AlertHistory=No AlertThresholds=No AlertBeeper=No EventControl=No EventDescription=No EventAudit=No DeviceSecurity=No DTESecurity=No VFSecurity=No Cabinets=No Carriers=No ColorDescription=No ColorGroups=No Comments=No CommunicationPorts=No CallStatistics=No ConnectSummary=No Contacts=No Devices=No DeviceGroups=No DeviceModels=No DeviceName=No GroupDevice=No GroupColors=No LegendValues=No ModelFamily=No MapViews=No PhoneBook=No PcnmsControl=No Sites=No StrapBank=No StrapDescription=No StrapGroups=No Straps=No StrapSettings=No ThresholdDescription=No UserDefaults=No UserDevices=No UserProfile=No UserStraps=No UserThresholds=No 6700-A2-GY31-70 July 1999 13-9 Hard Disk and System Recommendations Database Import The Import database function allows you to insert information into all or individual tables. To choose this function, click on the Import icon recorded within the 6700 NMS group. The IMPORT.REQ file residing in the BACKUP directory assigned to the COMSPHERE 6700 root directory is used. All export data files created in Binary format and residing in the BACKUP directory will be read and recorded into the appropriate database tables. All tables will be imported if the AllTables label is set to Yes. If the AllTables label indicates No, then only those tables indicating Yes will be imported. The information recorded in the import request file is as follows: [IMPORT]: AllTables=No AlertControl=No AlertDescription=No AlertHistory=No AlertThresholds=No AlertBeeper=No EventControl=No EventDescription=No EventAudit=No DeviceSecurity=No DTESecurity=No VFSecurity=No Cabinets=No Carriers=No ColorDescription=No ColorGroups=No Comments=No CommunicationPorts=No CallStatistics=No ConnectSummary=No Contacts=No Devices=No DeviceGroups=No DeviceModels=No DeviceName=No GroupDevice=No GroupColors=No LegendValues=No ModelFamily=No MapViews=No PhoneBook=No PcnmsControl=No Sites=No StrapBank=No StrapDescription=No StrapGroups=No Straps=No StrapSettings=No ThresholdDescription=No 13-10 July 1999 6700-A2-GY31-70 Hard Disk and System Recommendations UserDefaults=No UserDevices=No UserProfile=No UserStraps=No UserThresholds=No Database Reorganization Database reorganization is necessary: H When the database file becomes fragmented by repeated changes of tables and the speed of database operation is affected. H After using the Purge All Calls and Purge Alerts commands. Reorganization procedures are provided for Release 4.0 and Release 5.0. " Procedure To perform a reorganization with Release 4.0, do the following: 1. Ensure that the COMSPHERE 6700 Series NMS is shut down. 2. Using the RUN function available within the Program Manager File Menu item, type \PCNMS\EXE\WINTALK and press OK. 3. Select the Session and Connect menu items. 4. Select DCWRK, then choose OK. 5. Select the Utilities and Export menu items. 6. Choose the Entire Database check box, then choose OK. 7. After the export is completed, select the Session and Disconnect menu items, then choose OK. 8. Select the Admin and Install Database menu items. 9. Type DCWRK within the Database edit field. 10. Choose the New check box, then choose the Overwrite check box. 11. Select the Session and Connect menu items after the database is installed. 12. Select DCWRK, then choose OK. 13. Type set recovery off; then press CTRL/ENTER. 14. Select the Utilities and Import menu items. 15. Choose DCWRK.SQL from the Files list box, then choose OK. 16. Select the File and Exit menu items. 17. Choose No from the {untitled} has changed. Save current changes? message box. 18. Choose Yes from the Disconnect All Databases? message box. 6700-A2-GY31-70 July 1999 13-11 Hard Disk and System Recommendations This is an alternative method to reorganize the database. The procedure below unloads the database into a temporary file, reinitializes the database, and then reloads the database. The temporary file is placed in the system default temporary directory, if found. If no TEMP variable is defined in AUTOEXEC.bat, then look in \WINDOWS\TEMP. There must be adequate free space on the drive that contains the temporary directory. The amount of space required could be twice the size of the database file. This process will correct fragmentation of the tables within the database file. To correct fragmentation of the database file, use Windows DEFRAG or a similar third party utility. Procedure To perform a reorganization with Release 5.0, do the following: 1. Ensure that the COMSPHERE 6700 Series NMS is shut down. 2. Backup the database file, C:\PCNMS\DCWRK\DCWRK.DBS and press OK. If an error occurs during reorganization, both the temporary file and the database could be lost. 3. Using the RUN function available within the Program Manager File Menu, type C:\PCNMS\EXE\SQLTALK.EXE and press OK. 4. In the Login dialog box, enter DCWRK for the database name and choose OK. 5. At the prompt SQL> in the SQLTALK window, type REORGANIZE; and press Enter. 6. After several lines of progress information, the prompt SQL> will reappear. The amount of time required for the reorganization is dependent on both the size of the database and the processing speed of the PC. The database reorganization could take an hour or longer. 7. Type EXIT and press Enter. 13-12 July 1999 6700-A2-GY31-70 NMS Windows Conventions A NMS Windows Conventions Overview This appendix contains descriptions of common window conventions used by the NMS. Most of these conventions are also common to Microsoft Windows. The software conventions described in this appendix are the ones used in many of the NMS procedures contained in this manual. For concepts not covered here, refer to either your Windows user’s guide, or to other chapters in this manual. Online Help NMS offers the same features and capabilities as Windows Online Help, such as an index, browse buttons, searching, and the ability to jump to other topics in the Help text. NMS Online Help is structured to give information in layers of detail; you decide whether to limit yourself to the current information or to access additional information. Additional Online Help information is flagged in two ways: The text is underlined and shown in color (default = green). The mouse pointer changes from an arrow to a hand. When you click on the flagged text, the system either jumps to a new window with information about the underlined text, or it displays a drop-down box containing a note or definition. Each NMS application has its own Help menu. Choose commands from the Help menu to access a range of topics about the specific NMS application. Accessing Online Help To access Online Help, either press F1 to access the application’s Help Index, or select the Help command from the application’s menu bar. 6700-A2-GY31-70 July 1999 A-1 NMS Windows Conventions Selecting Help Topics When you select Help from an application’s menu bar, the pull-down menu lists may include the following topics: Index A list of all the Help topics available for this application. Keyboard A list of the application’s accelerator keys, command keys, or directional keys. Commands A description of the functions available in the NMS application. Procedures A step-by-step description of how to execute the functions of the NMS application. Glossary Available only from the Main Menu. The definitions that pertain to NMS applications. The second level of Help commands provides help on the NMS commands displayed in the menu bar. The third level of Help commands provides information about using Help (Using Help) or displays the current version of NMS (About). Select a command from the Help menu to access a Help window. Scrolling In addition to the normal Windows scrolling range fields, NMS uses scrolling for the Date and Time. To prevent invalid entries, the scrolling function presents only valid dates, times, or ranges. Date Field The scrolling Date field is used for all applications where you can enter a date value. An example of a scrolling Date field is shown (in U.S. format) below. Using either the mouse or the keyboard, you can scroll through the month, day, and/or year to make your date selection. A-2 July 1999 6700-A2-GY31-70 NMS Windows Conventions Procedure To select a date (for example, 03/10/91) using the scrolling date function: 1. If you are using a mouse, click on the part of the date (month, day or year) to be modified to highlight it. If you are using the keyboard, use the Cursor Left or Cursor Right key to move the cursor to select the month (part of the date you want to change). NOTE: Be careful when you are incrementing the month that the current day also exists in the newly selected month. For example, if you want to change the date 01/31/91 to 02/28/91, you must change the day to 28 first; otherwise, the system will not let you increment the month to 02 (since there is no 31st day in February). 2. If you are using a mouse, click and hold the left mouse button on the up arrow until the month 03 scrolls into view. If you are using the keyboard, press and hold the Cursor Up key until the month 03 scrolls into view. 3. Repeat this procedure to increment the day to 10 and the year to 91. Time Field The scrolling Time field is used for all applications where you can enter a time value (from 00:00:00 through 23:59:59). The scrolling Time field has two formats (with or without seconds), as shown below. Using either the mouse or the keyboard, you can scroll through the hour, minute, and second (when applicable) to make your time selection. 6700-A2-GY31-70 July 1999 A-3 NMS Windows Conventions " Procedure To select a time (for example, 12:30:00) using the scrolling time function: 1. If you are using a mouse, click on the part of the time (hour, minute or second) to be modified to highlight it. If you are using the keyboard, use the Cursor Left or Cursor Right key to move the cursor to the part of the time you want to highlight. 2. If you are using a mouse, click and hold the left mouse button on the up arrow button until the hour 12 scrolls into view. If you are using the keyboard, press and hold the Cursor Up key until the hour 12 scrolls into view. 3. Repeat this procedure to increment the minute to 30 and the second to 00. Range Field The scrolling Range field is used for all applications where you can select from a range of values. The scrolling Range field is shown below. Using either the mouse or the keyboard, you can scroll through the range of values to make your selection. A range value can be selected through various methods. Options include: H Using the mouse, click on the Up or Down arrow to increase or decrease one unit of measure. H Using the mouse, click on the value displayed in the box. This enables keyboard processing. Pressing the: — Up or Down arrow on the keyboard increases or decreases the displayed value by one unit of measure. — Home key on the keyboard results in display of the lowest value. — End key on the keyboard results in display of the highest value. — Page Up or Page Down key will increase or decrease the displayed value in increments determined by the maximum range divided by ten. For example, test duration maximum is 900 units and increments by 90 units. A-4 July 1999 6700-A2-GY31-70 NMS Windows Conventions Device Selection You can begin an application from either the Main Menu or from within one of the monitors (Network Map, Carrier Monitor, Cabinet Monitor, Alert Monitor, or Hunt Group Monitor). If you are starting an application from the Main Menu, the device selection list consists of the last device selection defined while within an active window. If you are starting an application from within one of the monitors, you can create your device selection list before starting an application. When a device name(s) is required by an NMS application, device selection can use either of two methods. The first method uses a monitor window. The second method uses the Device Name button to access the device selection list and the Selection Browser to change the device selection list. Both methods allow you to select more than one device (by using the device selection list), although most applications limit you to working with one device at a time. When you select multiple devices, you begin with a list of all the devices you need to work with, and from there you can choose each device, one at a time. In applications that require specific device name(s), the Device Name button becomes available. Using this button, you can define a new device selection list, or select a device(s) from the current device selection list. The device selection list contains the names of devices you have chosen. From this list, you can then specify the device(s) on which the requested NMS application will take effect. Although you have complete control over what devices appear in this device selection list, NMS also maintains a global device selection list for you, which consists of the last device list actively selected in any NMS window. NOTE: You must actively define a list within a NMS window before it becomes the global device selection list. Simply moving between NMS windows will not change the global device selection list. All NMS windows pick up the global device selection list, but only when the list is created. This means you can create a device selection list in one window and then use this list in a new window. However, windows already open will not pick up the global device selection list. Also, some windows require a specific type of device when processing. For example, front panel requires a dial or APL device for processing. In order to prevent continuous error messages when displaying a particular window, the device selection list is cleared to allow you to select the right type of device for the window. 6700-A2-GY31-70 July 1999 A-5 NMS Windows Conventions Device Name Button The Device Name button becomes available to you once certain applications are open; it enables you to define a new device selection list or to choose from the current device selection list. The Device Name button consists of two parts: the actual button and a static field showing the name of the current selected device. When you choose Device Name, a dialog box similar to the one shown in Figure A-1 appears. Figure A-1. Device Selection List Dialog Box This dialog box enables you to select devices from the device selection list. This dialog box also enables you to add devices to the current selection list, delete devices from the current selection list, and clear all devices from the current selection list (making the device selection list empty). Selecting a Device from the Device Selection List With the current device selection list displayed (see Figure A-1), you can select a device either by typing a device name in the Enter Device field or by clicking on one of the devices in the selection list. Choose OK to confirm your device selection. All operations performed in the currently open window will affect this device. You also have the option of typing in the name of an existing device not in this list. Once you choose OK, the new device is entered into this selection list and all operations performed in the current window affect this device. If you attempt to enter the name of a device that does not exist in the network, you will receive an error message. A-6 July 1999 6700-A2-GY31-70 NMS Windows Conventions Adding to or Deleting From the Device Selection List To add a device(s) to the device selection list, choose Add to Selection(s) and add devices using the Selection Browser window. The selection list will be changed to add any devices selected via the Selection Browser that were not already in the list. When you choose OK or Cancel, the window with the Device Selection List is displayed. To delete from the device selection list, select the device(s) (see Figure A-1) to be removed from the list, then choose Remove Selection(s). The specified devices are removed from the device selection list. To clear all devices from the device selection list (see Figure A-1), choose Clear Selection. The device selection list is now empty. Selection Browser The Selection Browser is a dialog box that enables you to browse through a list of possible device names and to select one or more devices. The browser provides you with the capability of creating a device selection list to use within various applications. The initial Selection Browser window is shown in Figure A-2. Figure A-2. Initial Selection Browser Window The Selection Browser window consists of a Primary Category field and, depending upon the category selected, various other hierarchical categories displayed below. Each one of these categories corresponds to a different browser window. That is, under each category name is a browser list of elements that exist in the network for that category. For example, if the default category Sites is selected for the Primary Category field, all the sites in the network are then listed under the Sites category. If Site 1 is selected, it appears in reverse video, and all the cabinets, carriers and devices located at Site 1 are listed in their appropriate categories. 6700-A2-GY31-70 July 1999 A-7 NMS Windows Conventions The Devices category is actually the device selection list. All of the devices listed under the Devices category appear in reverse video as shown in Figure A-3. Figure A-3. Example Selection Browser Window The Selection Browser window fields are described below. Primary Category: This field enables you to select the view of the network configuration that will be used when offering selection lists. The available categories are listed underneath this field. The possible categories that can appear on the Selection Browser window are described as follows. A-8 Sites: This category contains the names of all the sites in the network. This list appears when Sites is the primary category. Cabinets: This category contains cabinet names. This list appears when Sites or Cabinets is the primary category. If Sites is the primary category, then only those cabinets associated with the highlighted site appear. If Cabinets is the primary category, then all the network cabinets appear. Carriers: This category contains carrier names. This list appears when Sites, Cabinets, or Carriers is the primary category. If Sites is the primary category, only those carriers associated with the highlighted site appear. If any cabinets are highlighted, only the associated carriers are highlighted. If Cabinets is the primary category, only those carriers associated with the highlighted cabinet appear. If Carriers is the primary category, all the network carriers appear. Devices: This category contains device names. This list always appears. If Sites is the primary category, only those devices associated with the highlighted site appear. If any cabinets or carriers are highlighted, only the associated devices are highlighted. When you select a device from this category, the device name will be in the device selection list. You can select one or more devices. Device Groups: This category contains all device groups in the network. When you select a device group, the names of all the devices in that group are displayed under the Devices category. You can further limit your selection by deselecting one or more devices within the selected device group. July 1999 6700-A2-GY31-70 NMS Windows Conventions H Local Devices: This category contains all the local devices in the network. When Local Devices is selected, all local devices in the network are displayed under the Devices category. H Remote Devices: This category contains all the remote devices in the network. When Remote Devices is selected, all remote devices in the network are displayed under the Devices category. H Model Type: This category contains all the device models in the network. When Model Type is selected, all devices of that model in the network are displayed under the Devices category. You can further limit your selection by deselecting one or more devices within the selected model type. H Security Group: This category contains all devices assigned to a security group. H Hunt Group: This category contains all devices assigned to a hunt group. H Local Connection: This category contains all leased lines and their tributaries. H Selection Browser: When you select one of the primary categories, one or more categories with their corresponding selection list(s) appear. These selection lists can show the sites, cabinets, carriers, devices, device groups, local devices, remote devices, and/or model types in your network, depending upon the category you chose. An example is using the Selection Browser to select all the devices associated with a site. To add devices to the current device selection list (which could be empty) using the Selection Browser, perform the following steps: " Procedure 1. Choose Device Name. The device selection box appears. 2. Choose Add To Selection(s) and the Selection Browser dialog box appears with the default selection Sites as the primary category. 3. Select one or more sites from those listed in the Sites category. All the selected sites, as well as all cabinets, carriers, and devices at the site(s), are displayed under their appropriate category name (see Figure A-3). 4. At this point, the device selection list (shown in reverse video under the Devices category) consists of all the devices at the selected site(s). 5. Limit the device selection list (if desired) by selecting specific cabinet(s) or carrier(s) listed for that site. For example, if a cabinet is selected, only the devices in that cabinet will be highlighted in the device selection list. 6. Once you have finished your selection of device names for the device selection list, choose OK. The devices that currently appear in the device selection list are added to those that have already been previously selected for the device selection list (if any). You then return to the device selection list dialog box (see Figure A-1). Use the preceding steps to add to the device selection list by highlighting cabinets, carriers, device groups, etc. You can choose Cancel at any time to exit the Selection Browser without changing the device selection list. 6700-A2-GY31-70 July 1999 A-9 NMS Windows Conventions Information Display Selecting Info (Information) from an application’s menu bar displays a dialog box. The dialog box displayed depends upon whether you have chosen a site, cabinet, carrier, device, or facility. To close any of the dialog boxes, choose OK. Site Information Dialog Box The Site Information dialog box contains the data shown in Figure A-4. Figure A-4. Example Site Information Dialog Box Cabinet Information Dialog Box The Cabinet Information dialog box contains the data shown in Figure A-5. Figure A-5. Example Cabinet Information Dialog Box A-10 July 1999 6700-A2-GY31-70 NMS Windows Conventions Carrier Information Dialog Box The Carrier Information dialog box contains the data shown in Figure A-6. Figure A-6. Example Carrier Information Dialog Box Device Information Dialog Box The Device Information dialog box contains the data shown in Figure A-7. Figure A-7. Example Device Information Dialog Box 6700-A2-GY31-70 July 1999 A-11 NMS Windows Conventions Facility Information Dialog Box The Facility Information dialog box contains the data shown in Figure A-8. Figure A-8. Example Facility Information Dialog Box Printer Selection If NMS is configured to use the Select Printer dialog box for report output, the Select Printer dialog box (Figure A-9) appears. Select one of the printers in the Printer Selection list and choose OK. Figure A-9. Example Printer Selection Dialog Box If NMS is not configured to use the Select Printer dialog box, any requests for printouts will be routed to the default printer. See Setting Up the System Printer in Chapter 4, Configuration, for additional information on printers and the Select Printer dialog box. This dialog box displays all configured printers assigned to a port or to FILE. Select any printer in the list, then choose OK to print at the specified printer. The Cancel button cancels the print request. The Setup... button uses the printer setup dialog provided by the printer’s Microsoft Windows driver. A-12 July 1999 6700-A2-GY31-70 NMS Windows Conventions Drop-Down List Box The drop-down list box displays available choices (see Figure A-10). In a drop-down list box, the current choice (default) is highlighted. Selecting the arrow to the right of the default enables you to open a list box of available choices. Figure A-10. Example Drop-Down List Box If there are more choices available than what is listed in the box, you can use the scroll bars provided to scroll through these other choices. Using the Mouse and Keyboard The mouse and keyboard allow you to move through windows and enter information. Using the Mouse Use the left button to perform all of the NMS functions, such as selecting items from a menu, moving the windows, etc. Moving the mouse across a flat surface moves the cursor on the screen. If you run out of room for the mouse (by going off the edge of the table, for instance), lift the mouse and put it back down where you have more room. The following definitions will help you use your mouse. 6700-A2-GY31-70 Point – Move the mouse until the cursor rests where you want it. Press – Hold down the left button. Click – Quickly press and release the left button. Drag – Hold down the left button while moving the mouse. Double-click – Click the left button twice in rapid succession. Do not move the mouse while double-clicking. July 1999 A-13 NMS Windows Conventions Using the Keyboard The keyboard is used by itself to select NMS functions and with the mouse to enter information into the database. Choosing a Pull-Down Menu from the Menu Bar To choose a pull-down menu from the menu bar, press the Alt key, highlight the menu that you want to select using one of the cursor keys and press Enter. Or, type Alt + the underlined letter of the desired pull-down menu listed in the menu bar. Choosing a Window or Cascading Menu from a Pull-Down Menu To choose a window or a cascading menu from the pull-down menu, highlight the window (or cascading menu) that you want to choose using the cursor keys and press Enter. Or, type the underlined letter of the window (or cascading menu). Keyboard Accelerators Keyboard accelerators are keyboard commands designed to allow an experienced user to perform a selected task more quickly. Various windows have certain keyboard accelerators assigned to perform specific functions by pressing just a few keys. For example, the Network Map enables you to acknowledge an alert for the currently selected device(s) by pressing the Ctrl + A keys rather than having you select Acknowledge Alert from the menu. The keyboard accelerators available for a specific window are described at the end of each chapter discussing that window. A-14 July 1999 6700-A2-GY31-70 Record and Device Locks B What are Record and Device Locks? This appendix explains how the COMSPHERE 6700 Series NMS Multiuser feature uses record and device locks to protect the 6700 NMS database. Procedures for viewing and forcefully unlocking these locks follow the explanation. Locks enable the 6700 Series NMS in a multiuser environment to protect the integrity of its database and the data contained within its devices. Record Locks When using the Multiuser feature, the first user to request a record in the database receives the record with a read/write lock. Any additional users that request the same record in the database are limited to read-only access. Record locks can occur in the following NMS functional areas: 6700-A2-GY31-70 Cabinets Carriers Communications Contact Names Device Groups Device Profiles Device Options Facilities Hunt Groups Network Map Sites Thresholds VF Passwords July 1999 B-1 Record and Device Locks NMS tells you that you have read-only access by displaying (Read Only) on the title bar of the window or dialog box you selected, and by graying some of the menu items on the Action menu. Figure B-1 shows (Read Only) on the title bar and how the Action menu looks if you select a device whose database record is locked by another user. Figure B-1. Device Configuration Window with Read-Only Access On the Network Map, if you try to place or move a device that is locked by another user, a message box appears, as shown in Figure B-2. Figure B-2. Network Map with Lock Message B-2 July 1999 6700-A2-GY31-70 Record and Device Locks Device Locks This locking concept also applies to devices; the first user to request access to data within a device gets read/write access, and any additional users that request access to that same device’s data get read-only access. Device locks can occur in the following NMS functional areas: Administrative Password Device Groups Device Management Device Options Phone Directory Reset Security Table Security Download Security Prompt Strings Thresholds NMS tells you that you have read-only access to a device by displaying (Read Only) at the top of the window or dialog box. Figure B-3 shows how the Phone Directory looks if you select a device whose data is locked by another user. Figure B-3. 6700-A2-GY31-70 Phone Directory Window with Read Only Access July 1999 B-3 Record and Device Locks When you attempt to perform an NMS function on multiple devices and one or more of those devices is locked by another user, an Unavailable Devices dialog box appears, as shown in Figure B-4. Figure B-4. Device Options Window with Unavailable Devices Dialog Box This dialog box lists all locked devices for which the chosen function will not be completed. You must attempt that function for those devices later. The function is completed for all selected devices that do not appear in the Unavailable Devices dialog box. B-4 July 1999 6700-A2-GY31-70 Record and Device Locks Viewing and Unlocking Active Locks Use the Lock icon on the 6700 Series NMS toolbar to view active record and device locks. The system administrator can also use this feature to unlock active record and device locks. Viewing Procedure To view active record and device locks, using the right mouse button, double-click on the Lock icon on the 6700 Series NMS toolbar. The View Current Locks window appears, as shown in Figure B-5. Figure B-5. View Current Locks Window 6700-A2-GY31-70 July 1999 B-5 Record and Device Locks This window has a list box for active database locks and a list box for active device locks. The window will refresh the information based on a Refresh Timer of five seconds. Use the scroll bars to view additional information. (See Tables B-1 and B-2.) Table B-1. Active Record Locks List Field Description Name Name of the locked database record. Node Name of the node holding the lock. Time Time the lock was granted. Type Type of the locked database record (Device, Carrier, Cabinet, Site, Device Group, Password, Contact Names, Phone Number). Table B-2. Active Device Locks List Field Description Name Name of the locked device. Node Name of the node holding the lock. Time Time the lock was granted. Force Unlocking Procedure NOTE: Only the system administrator has the ability to forcefully unlock record and device locks. For other users, the Force Unlock button is inoperable. Procedure 1. Use the right mouse button to double-click on the Lock icon on the 6700 Series NMS toolbar. The View Current Locks window appears, as shown in Figure B-5. This window has a list box for active record locks and a list box for active device locks. Use the scroll bars to view additional information. 2. Move the scroll bar to the record or device you wish to unlock. 3. Choose Force Unlock. NOTE: If you select a lock entry, the Refresh Timer will be disabled until either the Force Unlock button is pressed or the entry is deselected. B-6 July 1999 6700-A2-GY31-70 Cabling Requirements C Cabling Requirements Overview This appendix provides detailed information on NMS cabling requirements. Supplied Adapter Supplied with the system is a DB-25-S socket to 6-pin modular plug adapter, Part Number 002-0025-0031. The adapter is wired as indicated in Table C-1. 1 14 6 13 1 25 98-15818 Table C-1. DB-25 to 6-Pin Adapter Wiring 6700-A2-GY31-70 Signal Name DB-25-S Pin Number 6-Pin Modular Jack Pin Number Transmit Data (TD) 2 5 Receive Data (RD) 3 3 Request To Send (RTS) 4 1 Clear To Send (CTS) 5 2 Signal Ground (SG) 7 4 July 1999 C-1 Cabling Requirements SDU Cable A 6-conductor cable, Part Number 835-1224-2511, with a 6-pin modular plug on each end, wired one-to-one, is required to connect the adapter (Part Number 002-0025-0031) to the Shared Diagnostic Unit (SDU). The cable should not be longer than 25 feet and must conform to all local and national codes and regulations. If necessary, consult with the applicable regulatory agencies and inspection authorities to ensure compliance. 25 Feet Maximum 98-16185 Optional Adapter Some computers need an extra adapter to connect the adapter (Part Number 002-0025-0031) to their computer. The most common required adapter is the DB9-S to DB25-P type. Table C-2 lists the required wiring for such an adapter. Verify the type of connector and wiring requirements of your specific serial port before proceeding. Table C-2. DB9 to DB25 Adapter Wiring Signal Name DB9-S Pin Number DB25-P Pin Number Transmit Data (TD) 3 2 Receive Data (RD) 2 3 Request To Send (RTS) 7 4 Clear To Send (CTS) 8 5 Signal Ground (SG) 5 7 Any adapters used must conform to all local and national codes and regulations. If necessary, consult with the applicable regulatory agencies and inspection authorities to ensure compliance. C-2 July 1999 6700-A2-GY31-70 Cabling Requirements Connecting Locally The following diagrams illustrate local connections to the control channels. Normal Connection: Supplied Adapter 002-0025-0031 Cables 835-1224-2511 SDU Card CC IN CC OUT S D U CC IN CC OUT S D U CC IN CC OUT S D U CC IN CC OUT S D U CC IN CC OUT S D U CC IN CC OUT S D U Dial Distributive Connection: SDU Card Plug-ToPlug Adapter RS232 Pin-To-Pin CC IN CC OUT S D U CC IN CC OUT S D U CC IN CC OUT S D U CC IN CC OUT S D U CC IN CC OUT S D U CC IN CC OUT S D U 99-14251-05 6700-A2-GY31-70 July 1999 C-3 Cabling Requirements Using a Hubbing Device For connection to a control channel (CC), the COMSPHERE standalone devices must be equipped with the hubbing device. The hubbing device permits multiple devices to be daisy chained together. The hubbing device is not required for carrier-mounted devices. Hubbing Device CC OUT/DC IN CC IN/DC OUT E VIC 0 DE -30 G -F3 00 IN BB 30 HU # 00 EL 30 OD M C C 8-Pin Modular Jacks C /D IN T U O C C C D T/ U O IN 1 8 1 8 Pin Numbers 4-Pin Modular Plug 6 Inches Overall 97-13775-04 The following is an example of a control channel (CC) daisy chain. COMSPHERE Device COMSPHERE Device COMSPHERE Device CC IN CC IN Control Channel From PC Cable C-4 July 1999 CC OUT CC OUT CC OUT CC IN 496-14252-01 6700-A2-GY31-70 Cabling Requirements Procedure To chain together COMSPHERE standalone devices to a control channel (CC), perform the following steps: 1. To start the daisy chain, connect the control channel to the modular jack marked CC IN/DC OUT on the hubbing device connected to the first device. NMS Network Connection CC/DC 5 V.3 NE ER UP CK BA /DC CC LI W PO To NMS E VIC DE 00 ING 3-3 BB 000-F HU 00 L #3 30 DE MO Hubbing Device CC IN/DC OUT C C DE 3 NG -F BI 00 UB #30 H 00 EL 30 OD M C /D IN T U O C C M6BJ Cable C D T/ U O IN 496-14723-01 2. To extend the daisy chain to the other devices, connect the cable from the CC OUT/DC IN jack on the first hubbing device to the CC IN/DC OUT jack on the hubbing device connected to the next device. 3. Continue to daisy chain devices in this manner, as necessary. You can daisy chain up to 256 devices in a single control channel. 6700-A2-GY31-70 July 1999 C-5 Cabling Requirements This page intentionally left blank. C-6 July 1999 6700-A2-GY31-70 Data Input Sheets D Data Input Sheets Overview Use this appendix to help prepare for network configuration. This appendix contains the data input sheets discussed in Chapter 5, Displays. Photocopy these data input sheets and use them as worksheets to write in the requested network information. Have the worksheets at your side when you begin network configuration. The data input sheets contained within this appendix are listed in Table D-1. Table D-1. Data Input Sheets 6700-A2-GY31-70 Data Input Sheet Page Contact List Configuration Data Input Sheet D-2 Site Configuration Data Input Sheet D-2 Cabinet Configuration Data Input Sheet D-2 Carrier Configuration Data Input Sheet D-3 Device Configuration Data Input Sheet (Carrier Device) D-3 Device Configuration Data Input Sheet (Standalone Device) D-4 Facilities Configuration Data Input Sheet D-4 Device Groups Configuration Data Input Sheet D-5 Phone Directory Data Input Sheet D-5 Alert Controls – Model Configuration Data Input Sheet D-6 Alert Controls – Device Configuration Data Input Sheet D-7 System Options Configuration Data Input Sheet D-8 User Profile Configuration Data Input Sheet D-8 Customer Name Configuration Data Input Sheet D-8 Phone Book Configuration Data Input Sheet D-9 Communications Configuration Data Input Sheet D-9 TCP/IP Network Configuration Data Input Sheet D-10 July 1999 D-1 Data Input Sheets CONTACT LIST CONFIGURATION DATA INPUT SHEET Contact Name: Address: Telephone: Comments: SITE CONFIGURATION DATA INPUT SHEET Site Name: Comments: Primary Contact: Secondary Contact: CABINET CONFIGURATION DATA INPUT SHEET Cabinet Name: Comments: Site Name: D-2 July 1999 6700-A2-GY31-70 Data Input Sheets CARRIER CONFIGURATION DATA INPUT SHEET Carrier Name: Comments: Cabinet Name: Cabinet Position: DEVICE CONFIGURATION DATA INPUT SHEET (Carrier Device) Model: Device Name: Leased/Dial: Control/Tributary: Inventory Code: Serial Number: Dialing Phone Number: Network Address: Comments: Primary Contact: Secondary Contact: Carrier: Carrier Slot: 6700-A2-GY31-70 July 1999 D-3 Data Input Sheets DEVICE CONFIGURATION DATA INPUT SHEET (Standalone Device) Model: Device Name: Leased/Dial: Control/Tributary: Inventory Code: Serial Number: Dialing Phone Number: Network Address: Comments: Primary Contact: Secondary Contact: Site: FACILITIES CONFIGURATION DATA INPUT SHEET Facility Name: Type of Facility: Circuit Name: EndPoint 1: EndPoint 2: Primary Contact: Secondary Contact: Comments: D-4 July 1999 6700-A2-GY31-70 Data Input Sheets DEVICE GROUPS CONFIGURATION DATA INPUT SHEET Group Name: Comments: Device Model Site PHONE DIRECTORY DATA INPUT SHEET Device Name: 1: 2: 3: 4: 5: 6: 7: 8: 9: 10: 6700-A2-GY31-70 July 1999 D-5 Data Input Sheets ALERT CONTROLS – MODEL CONFIGURATION DATA INPUT SHEET Device Model: Alert Priority Duration Exclude Alert Device Failure: Configuration Change Notify: Test Mode: Disabled: VF Threshold Exceeded: Facility Alarm: External Alarm: Streaming Terminal: TDM Failure: Dial Backup Active for APL: DTE Alarm: Sub-normal Operating Speed: Primary Channel Interrupted: Firmware Downloading: Make Busy Mode: Service Line: Non-answering Modem: Short Holding Time Modem: No Response: Alert Priority is either Critical, Major, or Minor. Duration is between 5 and 300 seconds in 5 second increments. Exclude Alert is either N for don’t exclude or Y for exclude. D-6 July 1999 6700-A2-GY31-70 Data Input Sheets ALERT CONTROLS – DEVICE CONFIGURATION DATA INPUT SHEET Device Model: Alert Priority Duration Exclude Alert Device Failure: Configuration Change Notify: Test Mode: Disabled: VF Threshold Exceeded: Facility Alarm: External Alarm: Streaming Terminal: TDM Failure: Dial Backup Active for APL: DTE Alarm: Sub-normal Operating Speed: Primary Channel Interrupted: Firmware Downloading: Make Busy Mode: Service Line: Non-answering Modem: Short Holding Time Modem: No Response: Alert Priority is either Critical, Major, or Minor. Duration is between 5 and 300 seconds in 5 second increments. Exclude Alert is either N for don’t exclude or Y for exclude. 6700-A2-GY31-70 July 1999 D-7 Data Input Sheets SYSTEM OPTIONS CONFIGURATION DATA INPUT SHEET Collect Alert History Days prior to purging History records. [0–90] Alert Acknowledge Required Print Alerts and Events Alerts per Page. [1–55] Hours between printing alert pages. [1–24] Collect Call Statistics Days prior to purging Call Statistics records. [0–90] Months prior to purging Summary records. [1–13] USER PROFILE CONFIGURATION DATA INPUT SHEET User ID: Password: Comments: Functional Capabilities Configuration Tests User Profile Device Options CUSTOMER NAME CONFIGURATION DATA INPUT SHEET Customer Name: Product Name: D-8 July 1999 6700-A2-GY31-70 Data Input Sheets PHONE BOOK CONFIGURATION DATA INPUT SHEET Phone Number Comments COMMUNICATIONS CONFIGURATION DATA INPUT SHEET Port Name: (COM1, COM2, COM3, OR COM4) 6700-A2-GY31-70 July 1999 D-9 Data Input Sheets TCP/IP Network Configuration Data Input Sheet General Where to install the software (c:\pcnms): Location of network drivers (c:\pcnms): Software Serial Number (1493018): Software Key Number (dkjslmo): Network Interface Name (Ethernet0): Network Interface Type (Ethernet): Workstation Internet Address of Workstation (192.0.2.4): Unique Node Name (Largo Bld. P): NMS Server(s) Name (6700 Bld. P): NMS Server(s) IP Address (192.0.2.2): SNMP Manager Internet Address of Manager (192.0.2.2): Unique Node Name (Largo Bld. A): LAN/Hardware Interface Adapter Vendor Name (Western Digital): Board Type (Ether Card Plus): Interrupt Level (5): I/O Base Address (0x300): SLIP Interface Baud Rate (9600): Flow Control (Hardware): Modem Type (Hayescompatible): Port (COM 1): Telephone Number (1-813-530-XXXX): Optional Subnet Mask (255.255.255.0): Default Gateway (192.0.2.254): D-10 July 1999 6700-A2-GY31-70 Glossary access security A major alarm signifying that a dial access security alarm is active. This is caused by accessing the security information via the front panel. ACR Allowed Cell Rate. In ATM, a traffic management parameter that sets the cell transmission rate for a connection based on network traffic conditions. ADp Advanced Diagnostic protocol. An enhanced diagnostic communication protocol used with the 6700 Series NMS and with certain front panel diagnostic functions. agent A software program housed within a managed network device, such as a host, gateway, or terminal server. An agent stores management data and responds to the manager’s data requests. agent (SNMP) A software program housed within a device to provide SNMP functionality. Each agent stores management information and responds to the manager’s request for this information. alarm An abnormal condition affecting modems, multiplexers, and data services units, usually requiring attention. Major alarms indicate a service disruption; minor alarms are less severe, but are indications of a developing problem. alert An occurrence of interest within the network. Alerts include alarms and change of status experienced by modems and data service units, as well as alarms experienced by multiplexers, and event messages reported by multiplexers. alert group A pre-defined collection of alerts used to manage alerts for filtering purposes. An alert group may consist of one or more alerts. alert monitor Displays the current alerts reported by NMS. Access the Alert Monitor window by selecting the Displays menu via the Main Menu. alert priority A term that indicates the severity of the alert condition. Three levels of alerts, ranging from most severe to least severe, are available: critical, major, and minor. alternate port The unused Port 1, either the V.35 or the EIA-232-D interface, that provides an aggregate data path for an external dial backup unit. analog signal A type of signal composed of continuously variable values, used to transmit voice or data over telephone lines. answering One of a device’s internal operational modes that indicates the device is receiving a request to connect. APL Analog Private Line. The private circuit used for data transmission. Also called 4-wire private line, private line, or leased line. area name The name of related device options (group) contained within the device. backup The process of preserving copies of files on a different drive, directory or media to protect against the destruction or loss of the original files in the event of hardware or system failure. BERT Bit Error Rate Test. A local pattern test used to analyze the network circuit that causes the device to transmit and monitor for a test pattern. Both the control and tributary devices must be connected to the network. 6700-A2-GY31-70 July 1999 GL-1 Glossary busied out One of a device’s operational states. When a device is in the busy out (or make busy) state, it will not be able to answer calls. If the busied out device is on a rotary, the rotary will skip the device when servicing incoming calls. A device that has its dial line busied out may switch to the service line for further use. cabinet A structure that houses carriers (usually a maximum of six). cabinet name Designates the name of a cabinet in the network. carrier The COMSPHERE 3000 carrier is a rack with 17 slots; one control slot (for a Shared Diagnostic Unit) and 16 device slots. carrier name Designates the name of a carrier in the network. client A device that receives a specific service, such as database management, from a server. CMI Control Mode Idle. A control signal sent over the DDS line to indicate that no data is being sent. color group Network information that you monitor using the NMS system’s color code (such as alerts, statistics, or DTE signals). A color group is made up of elements of information, each having an assigned color. COM port Communications port. A computer’s serial communications port used to transmit to and receive data from a modem. The modem connects directly to this port. community name An identification used by an SNMP manager to grant an SNMP server access rights to a MIB. COMSPHERE A proprietary product family name and a registered trademark of Paradyne. configuration The arrangement of a system or network as defined by the characteristics of its functional units. configuration change notify A CCN condition indicating that the configuration options (software options) have been changed. connected The state of having one device linked to another, via a voice frequency line, for exchanging data. contact name The name of a person associated with a specific site or device that should be contacted if there is a problem or question. control A device that is, for diagnostic purposes, at the logical head of a hierarchical network. It is the unit from which tests and commands are issued to other units on the same circuit. There is only one control per link. control channel (CC) The diagnostic interface between a network management system and a network device. critical alert The highest priority alert reported by NMS. CSU Channel Service Unit. A device that connects service user equipment such as a DSU to the local digital telephone loop, protects the line from damage, and regenerates the signal. CTS Clear To Send. A signal indicating that the device is ready for the DTE to transmit data. Usually occurs in response to Request To Send (RTS). customer name The name of your company (maximum 40 characters) that is displayed at the top of NMS generated reports. daisy chaining Connecting the COM port of one device to the AUX port of another device to provide SNMP connectivity. dBm A decibel referenced to one milliwatt into 600 ohms. This unit measures relative signal power. GL-2 July 1999 6700-A2-GY31-70 Glossary DBM Dial Backup Module. The optional internal ISDN BRI feature that provides automatic dial backup and service restoration of failed digital circuits. Provides an ISDN U-interface. DCD Data Carrier Detect. A signal passed from a local modem to a local DTE when the modem has received an acceptable carrier signal over the phone line (also known as RLSD, received line carrier detect). DCE Data Communications Equipment. The equipment that provides the functions required to establish, maintain, and end a connection. It also provides the signal conversion required for communication between the DTE and the network. DDD Direct Distance Dialing. Telephone exchange service, the public switched telephone network (PSTN) that enables a telephone service user to access telephone lines without operator assistance. DDS Digital Data Service, such as DATAPHONE Digital Service or ACCUNET Spectrum of Digital Services, that provides private digital communication circuits. default A factory-preset value that is assumed to be correct unless changed by the user. device A standalone or carrier-installed circuit card. device failure A condition indicating that the device has failed self-test or has detected an internal failure. Service or replacement is required. device group A user-defined category that identifies a set of devices. device name A unique label (maximum 15 characters) that identifies the device. The device name must be unique to all other network element names (sites, carriers, devices, device groups, cabinets, and models). device options area A memory location in a device that stores device configuration option information. dial A device operating on a Public Switched Telephone Network (PSTN) line and requiring a dialing method and protocol to conduct data transmission. dial backup One of a device’s operational states that indicates a dial/leased device is using a dial line rather than a leased line to complete its communication. dial backup active for APL A condition indicating that dial backup is active for the leased or Analog Private Line (APL) devices. dial standby One of a leased-line device’s operational states. The Dial Standby mode allows the device to switch back to leased-line operation while still maintaining the dial line. dial tone Dial tone test was enabled and test failed. digital loopback test A local digital loopback test that connects the device’s receiver output back to the transmitter input. This test disrupts the transmission of primary data. disabled The modem’s DTE (Data Terminal Equipment) port transmission has been disabled. distributive diagnostics Allows device polling to be changed from continuous (over a fixed diagnostic connection) to intermittent. A start poll interval and poll duration can be set via the 6700 NMS to control how often and for how long devices are polled. Alarms will only be reported when the distributive devices are being polled. DSR Data Set Ready. A signal from the modem to the DTE that indicates the modem is turned ON and connected to the DTE. DSU Data Service Unit. Data communications equipment that provides timing, signal regeneration, and an interface to data terminal equipment. A subrate DSU/CSU is normally referred to as a DSU. 6700-A2-GY31-70 July 1999 GL-3 Glossary DTE Data Terminal Equipment. The equipment, such as a computer or terminal, that provides data in the form of digital signals for transmission. DTE alarm A message signifying that one or more of the DTE signals is in alarm mode. DTE signals The signals associated with Data Terminal Equipment (DTE) communications to a device. Examples: Clear-to-Send, Data Terminal Ready. DTMF Dual-Tone Multi-Frequency. A signaling method using two voice frequencies to designate the tones used for touch-tone dialing, as distinguished from pulse dialing. DTR Data Terminal Ready. A signal from the DTE to the modem, sent via Pin 20 of the EIA-232 interface (V.24 circuit 108/1, /2), that indicates the DTE is turned ON and connected to the modem. duration filter The minimum number of seconds a condition exists before NMS reports it as an alert. The range of values is from 5 to 300 seconds. EC Error Correction. Common error-correction protocols are V.42, MNP4, MNP 10, and ETC. edit area A temporary work area used to view and change configuration options from the DCP without impacting modem operation. EIA Electronic Industries Association. This organization provides standards for the data communications industry to ensure uniformity of interface between DTEs and DCEs. end-to-end test A pattern test run on local and remote devices simultaneously. Enterprise MIB MIB objects unique to a specific company’s devices. ES Errored Seconds. A second with one or more ESF error events (one or more CRC6 error events or OOFs). exclude alert An alert control option that is set to indicate whether or not you want the device(s) to report a specific alert type. external alarm An alert-control DSU feature in which the DSU detects a positive voltage on either Pin 23 or 19, triggering an alarm. facility A leased or dial transmission line. facility alarm An alert that NMS displays indicating that the device has detected an abnormal condition on the facility (line) that could cause data errors. The facility alarm only applies to leased or Analog Private Line (APL) devices. filter A rule or set of rules applied to a specific interface to indicate whether a packet can be forwarded or discarded. firmware Software that has been temporarily or permanently loaded into read-only memory. firmware downloading A condition indicating that the device is currently receiving download firmware or transmitting firmware to a remote device. group busy All devices assigned to a hunt group have been connected for a specific time. hunt group Devices grouped together and viewed as a unit via Hunt Group Monitor commands. These commands allow viewing of the status of the devices in the group, acknowledging and clearing of alerts, displaying of information about a particular hunt group or device, and placing or removing a device from the busy state. idle One of a dial line device’s operational states that indicates an installed device is not currently in use. Internet The worldwide internetwork, which predominantly uses the TCP/IP protocol. inventory code The status of the device in the network. GL-4 July 1999 6700-A2-GY31-70 Glossary leased A device operating on a private line where no dialing is necessary to make the connection. A dial device can be configured to run on a leased line. Some local leased-line devices can be switched over to dial mode while attached to a leased line. LL Local Loopback. A diagnostic test in which data is looped through data communications equipment from the DTE interface and back to the DTE. local analog loopback A test in which the modem’s transmit voice frequency (VF) signal is looped to its receiver. local device A device installed in the carrier(s) connected to the PC. local loopback test An analog loopback test that connects the device’s transmitter output back into the device’s receiver input. The local loopback test is disruptive and will disconnect the local device from a remote device. The remote device remains disconnected from the local device after the test. LSD Line Signal Detect. A signal between the DTE and the device indicating energy exists on the transmission circuit. major alert An NMS alert that is a higher priority than Minor and a lower priority than Critical. make busy mode A condition indicating that the device is holding the dial line busy to prevent receiving calls. MB Megabyte or megabytes. A unit of memory measurement equal to approximately one million bytes (typically 1,048,576 bytes). MCMP MultiChannel MultiPoint. A circuit card that enables the support of up to six independent applications over a single multipoint digital facility. The MCMP capability can support up to 40 tributary DSUs, each optioned with an MCMP card. MIB Management Information Base. A database of managed objects used by SNMP to provide network management information and device control. minor alert The lowest priority alert reported by NMS. MNP Microcom Networking Protocol. Levels 2-4 of this protocol, similar to ITU V.42, detect and correct data errors caused by telephone line noise and signal distortion. Level 5, similar to ITU V.42bis, includes data compression. MSD Modem Sharing Device. Allows from 2 to 4 physical ports to share a communication channel. network address A unique number associated with a host that identifies it to other hosts during network transactions. This is the network portion of an IP address. In the Internet, assigned network addresses are globally unique. network map Composed of two windows displaying the condition of all or part of the network. The Geographic Map window displays the geographic location of the network elements. The Network Hierarchy window displays the hierarchical organization of the devices at each site. Access the Network Map by selecting the Displays menu via the Main Menu. node A connection or switching point on the network. non-answering modem A condition indicating that the threshold for the number of non-answered calls per sample has been exceeded. no response A condition indicating that NMS is receiving no response from a local control device. off-hook The state of a telephone or modem that is connected to the network. OID Object IDentifier. Used in SNMP. online The state of a modem that is connected to and communicating with another modem. 6700-A2-GY31-70 July 1999 GL-5 Glossary operational state One of ten codes indicating the current device status. The ten Operational States are Idle, Ring Indicate, Answering, Talk Mode, Off-Hook, Dialing, Remote Ringing, Online, Dial Backup, and Dial Standby. out of threshold An alarm indicating that one or more of the analog parameter thresholds has been exceeded. The probable cause is poor line conditions or improper threshold settings. Thresholds may be set through NMS commands. password An 8-character field (case-sensitive) used during login procedures. You can only display your own password unless you have User Profile privileges. pattern test A local test causing the device to transmit and monitor for the BERT test pattern. This test disrupts the transmission of primary data. PDU Protocol Data Unit. A message containing protocol-specific information. phone book Contains NMS telephone numbers that you want to record. phone directory A device’s internal telephone number listing. poll list A list containing the network management addresses of downstream modems. polling The continuous process by which NMS solicits network information network. port name The label that designates the PC serial port (COM1, COM2, COM3, or COM4) that NMS uses to connect the PC to the network devices. primary category A field displayed in the Selection Browser. The Primary Category field allows you to select the highest tier of device groupings that you want to include in your device selection. By selecting a Primary Category, you select all device groupings in that tier and below. The following list is the hierarchy of device groupings from highest to lowest in the NMS system: sites, cabinets, carriers, models, device groups and devices. Other device groupings (local devices and remote devices) are on the same hierarchy level as devices. primary channel interrupted A condition indicating that the remote device is being used for diagnostic testing. Since diagnostic testing uses the primary data channel, the device cannot transmit or receive data while in this state. Diagnostic testing can be started from either the device’s front panel or from an NMS command. primary contact The person to call at the device’s location. proxy agent The SNMP proxy agent can monitor and control nodes that are not directly manageable. PSTN Public Switched Telephone Network. A network shared among many users who can use telephones to establish connections between two points. Also known as dial network. remote device A device configured within NMS that is not directly connected to the PC where NMS is installed (see Local Device). remote digital loopback test A request from the local device to the remote device to perform a remote digital loopback. This test connects the remote digital receiver output back into the transmitter input. This test disrupts the transmission of primary data. remote ringing One of a local device’s operational states that indicates the remote device is receiving a request to establish a connection. reset An initialization of the device that occurs at power-up or in response to a reset command. RFC Request for Comments. One of the documents published by the Internet Engineering Task Force that describe Internet protocols and policies. ring indicate A local loopback test and a pattern test performed on a local device you specify. The self-test is disruptive and will disconnect the local device from a remote device. The remote device remains disconnected from the local device after the self-test. GL-6 July 1999 6700-A2-GY31-70 Glossary RMON Remote MONitoring. A management standard that was developed to provide traffic statistics and analysis for comprehensive network fault diagnosis, planning, and performance tuning. RS-232 An Electronic Industries Association’s standard for a low-speed, 25-position, DCE/DTE interface. RTS Request to Send. A signal from the DTE to the device, indicating that the DTE has data to send. V.24 circuit 105. SDU Shared Diagnostic Unit. A circuit card installed in Slot 0 of the COMSPHERE 3000 Series Carrier that provides an interface between an optional SDCP and/or network management system and the devices in the carrier. selection browser A dialog box that you use to scan the device names configured in the network management system. You can create a device selection list with the Selection Browser to access devices you want to display or control. The Selection Browser is only accessible in certain areas of the NMS. selection list button Gives you access to a drop-down list box. A selection list button appears to the right of an input field. Scroll through the existing list of values to access the value you want, then click on your selection. self-test A local loopback test and a pattern test performed on a local device you specify. The self-test is disruptive and will disconnect the local device from a remote device. The remote device remains disconnected from the local device after the self-test. serial number A unique manufacturing number (maximum 8 numeric characters) found on the device. This is a required field for remote dial devices. service line An additional capability for DDD NIMs. This feature permits an extra dial line to be connected to a COMSPHERE 3000 Series Carrier. It can be used for NIMs or as a backup line when the primary line goes down. short holding time modem A condition indicating the average holding time has dropped below the threshold number of seconds. site name Designates the geographic location of the network device(s). SLIP Serial Line Internet Protocol. Protocol for serial operation on an internet. SMI Structure of Management Information. SMI presents a prefix tree with defined object identifiers. snapshot The data collected by NMS to describe the status of one or more devices in the network at a specific point in time. SNMP Simple Network Management Protocol. Protocol for open networking management. SNMP agent An application program that facilitates communication between an SNMP management system and a device. streaming terminal An alarm indicating that the modem is in an antistreaming condition. The RTS input to the modem was held ON for a period exceeding the time selected by the RTS antistream configuration option. sub-normal operating speed A condition indicating the leased or Analog Private Line (APL) device is operating at a speed below normal. sub-tree truncation Downstream health and status information has been truncated due overflowed system limits with large amounts of health and status information in the subnetwork. Recover this information by sending device health and status commands to specific modems. system colors The colors used by NMS to represent alert conditions, describe network status, and draw the Network Map. 6700-A2-GY31-70 July 1999 GL-7 Glossary talk mode One of a device’s operational states that indicates the device’s dial line is currently connected for voice transmission. TCP/IP Transmission Control Protocol/Internet Protocol. The dominant protocol suite in the worldwide Internet, TCP allows a process on one machine to send data to a process on another machine using the IP. TCP can be used as a full-duplex or one-way simplex connection. TDM Time Division Multiplexer. A device that enables the simultaneous transmission of multiple independent data streams into a single high-speed data stream by simultaneously sampling the independent data streams and combining these samples to form the high-speed stream. TDM failure No reply from TDM or MCMP circuit card. The DSU periodically polls the TDM or MCMP circuit card for health and status. When the DSU does not receive a response from the TDM or MCMP, this message appears in the Health and Status report. test mode A condition indicating the device is currently in test mode, such as local loopback. timestamp The time and date a device reported an alert to NMS. TM Test Mode. An EIA lead standard for V.24 circuit TM, ITU 142; an output signal ( DCE-to-DTE ). trap (SNMP) A notification message to the SNMP manager when an unusual event occurs on a network device, such as a reinitialization. tributary A device that receives commands from other devices in the network. tributary timeout This indicates that the control DSU has not received a health and status update from the tributary DSU within the specified time. unplaced A site or device configured within NMS that does not have sufficient information for the system to automatically locate the device on the Network Map. unsupported device A device not directly supported by NMS for purposes of alert notification and network access. Specifically, unmanaged devices’ alerts cannot be interpreted by the NMS and the NMS cannot directly access the device’s tests and commands without using the cut-through software. user file A file you create to hold a specific configuration of device options. The purpose of this file is to record device options you can send to multiple devices. Device option information recorded within a user file is model specific and can be applied to any device of the same model type. user ID A unique number, created by your system, associated with each user name on a server system. VF Voice Frequency. The part of the audio frequency range used to transmit voice sound (usually 300 Hz to 3400 Hz). This band is used by the modem for its modulated signal. VF Impairments A type of voice frequency line distortion, such as receive level or frequency offset. VF Threshold Voice Frequency Threshold. The set of programmable parameters used to define acceptable ranges (thresholds) of voice frequency channel characteristics. An alarm generates when a measured voice frequency channel characteristic is outside the acceptable range defined by the threshold(s). VF Threshold Alarm A notification that a measured voice frequency channel characteristic is outside the acceptable range defined by the threshold(s). GL-8 July 1999 6700-A2-GY31-70 Index A abort, test, 7-18 action commands, 4-3 alerts, 4-33 VF thresholds, 4-55 active locks, B-5 adapters, 2-11 optional, C-2 supplied, C-1 ADp, download firmware feature, 9-1 alert beeper, 4-36 history, 13-2 history report, 10-4 monitor, 5-20, 5-29 numbers, 4-37 summary, 5-22 alert controls data input sheet, D-6 device, 4-34 device model, 4-32 report, 10-16 alerts and events, 4-2 configuring, 4-32 attributes and system options, 4-43 B backup, recommendations, 13-7 BERT end-to-end pattern test, 7-15 pattern, 7-13 C cabinet carriers in, 4-10 configuring, 4-8 data input sheet, D-2 distributive, 4-9, 5-15 monitor, 5-13, 5-28 6700-A2-GY31-70 cables installation, 2-11 required assembly, C-2 call counter reset, 7-24 detail display, 6-19 duration distribution, 6-15 fault detail display, 6-23 occurrence distribution, 6-13 setup, 7-20, 8-3 statistics, 1-3, 1-4, 13-1 capture time interval, 12-8 carrier configuring, 4-10 data input sheet, D-3 monitor, 5-16, 5-29 cascade, window arrangement, 7-26 change configuration notification, 4-28 close all windows, 7-26 color, in system displays, 5-4 communications environment, configuring, 4-53 configuration commands, 4-3 data input sheets, D-1 menu, 4-2 report creation, 10-7 sequence, 4-1 connect time utilization monitor, 6-7 connectivity, from network map, 5-9 connectors, 2-11 control channel, C-3 contact list, 4-5 data input sheet, D-2 report, 10-7 control channel connections, 4-54 customer names, defining, 4-49 July 1999 IN-1 Index D daily historical utilization, 6-10 data input sheets alert controls, D-6 cabinet configuration, D-2 carrier configuration, D-3 carrier device configuration, D-3 communications configuration, D-9 contact list configuration, D-2 customer name configuration, D-8 device groups configuration, D-5 facilities configuration, D-4 phone book configuration, D-9 phone directory, D-5 site configuration, D-2 standalone device configuration, D-4 system options configuration, D-8 TCP/IP network configuration, D-10 user profile configuration, D-8 database directories, 13-6 export, 13-8 fragmentation, 13-12 functions, 13-7 import, 13-10 reorganization, 13-11 schema, 2-12 timing, 12-8 delayed shutdown, 11-4 device activity codes, 5-18, 5-25 alert controls, 4-34 call setup, 8-1 configuration, 4-11 data input sheet, D-3 configuration records, 13-2 identification, 7-19 locks, B-3 model, alert controls, 4-32 monitor, 5-1 name button, A-6 phone directory, 4-26 poll list, 4-23 modifying, 4-29 profile, add nonconfigured device, 4-25 report, 10-8 reset, 7-24 selection, 8-2, A-5 selection for statistics, 6-2 self test, 7-9 status, 7-3 supported list, 1-3 tests, 7-7 IN-2 device group configuration, 4-31 data input sheet, D-5 report, 10-12 device management accessing, 7-1 from network map, 5-9 window, 7-3 device options comparing, 4-21 configuration, 4-17 mnemonics, 5-17 report, 10-13 dial call setup, 8-1 tone test, 7-17 utilization snapshot, 6-4 digital loopback test, 7-11 test, 7-9 directories, NMS database, 13-6 disconnect, call file statistics, 4-47 displays menu, 5-2 distributive cabinet, 4-9, 5-15 download firmware, 9-1 drop-down list box, A-13 DTE loopback test, 7-12 status, 7-4 E end-to-end, test, 7-15 event controls, configuring, 4-36 event monitor. See 6700-A2-GB41 export database, 13-8 external leads, 7-21 F facility configuring, 4-30 data input sheet, D-4 report, 10-18 feature installation, 2-9 NMS capabilities, 1-1 firmware download, 9-1 fragmentation, database file, 13-12 front panel, 5-27 functions, from main menu, 3-4 July 1999 6700-A2-GY31-70 Index H M hard disk space requirements, 13-1 hardware, prerequisites, 1-2 help, online, A-1 hubbing device, C-4 hunt group configuring, 4-35 monitor, 5-22 main menu, 3-3 map of network, 5-5 monitor alerts, 5-20 cabinet, 5-13 carrier, 5-16 devices and network, 5-1 hunt groups, 5-22 network node selection, 12-7 mouse shortcuts, 5-28 using the, A-13 multichannel feature, 4-54 multiuser feature, 11-4 I icons arrangement, 7-26 impairments for VF thresholds, 4-55 import database, 13-10 information from network map, 5-9 site, A-10 INI files, PCNMS directory, 13-6 installation, 2-2 cables and connectors, 2-11 NMS application software, 2-6 NMS database software, 2-2 NMS feature, 2-9 overview, 1-4 required sequence, 2-2 ISDN telephone numbers, 7-23 K keyboard shortcuts, 5-28 using the, A-13 L line, tests, 7-7 local device selection , 8-2 telephone assigned to DBM, 7-22 locks, 4-4 device, B-3 record, B-1 unlocking active, B-5 log-in procedure, 3-1 logging off, 11-3 loopback digital, 7-11 DTE, 7-12 local, 7-10 remote digital, 7-12 6700-A2-GY31-70 N network alerts and events, configuration, 4-32 creating phone book, 4-50 elements, 4-5 hierarchy report, 10-15 map, 5-5 monitor, 5-1 performance, 12-2 site, 4-6 site cabinets, 4-8 NMS defining users, 4-48 features, 1-1 functions, 1-5 node selection, to monitor, 12-7 numbers for alerts, 4-39 O ongoing requirements, 13-4 online help, accessing, A-1 options, attributes and system, 4-43 P pattern, BERT, 7-13 PCNMS directory, 13-6 performance improving, 1-4 monitor, 12-1 phone book creating network, 4-50 setting up a call, 8-3 July 1999 IN-3 Index phone directory, configuring, 4-26 platform resources, viewing, 12-2 poll list creating, 4-23 modifying, 4-29 prerequisites, hardware and software, 1-2 printer selection, A-12 setup, 4-54 printing device management, 7-25 statistics, 6-3 proxy agent, statistics, 12-5 purge, alerts and calls, 4-58 R recommendations, backup, 13-7 record locks, B-1 remote devices, poll list, 4-24 digital loopback test, 7-12 reorganization of database, 13-11 report alert control, 10-16 alert history, 10-4 configuration, 10-7 contacts, 10-7 device groups, 10-12 device options, 10-13 devices, 10-8 facility, 10-18 generation, 10-2 menu, 10-1 network hierarchy, 10-15 printing, 2-12, 10-3 terminal power, 7-22 requirements hard disk space, 13-1 ongoing, 13-4 start-up, 13-3 reset call counter, 7-24 device, 7-24 ring detect test, 7-18 IN-4 S scrolling fields, A-2 SDU cable, C-2 security. See 6700-A2-GB41 selection browser, A-7 send message, 7-22 serial boards, 2-12 service profile IDs, 7-24 session menu, 11-1 shutdown, system, 11-3 site configuration, data input sheet, D-2 information, A-10 SNMP proxy agent, statistics, 12-5 software package contents, 2-1 prerequisites, 1-2 start-up requirements, 13-3 statistics call, 13-1 call file, 4-46 menu, 6-1 SNMP proxy agent, 12-5 TCP/IP network, 12-4 supported devices, 1-3 switch user, 11-2 system attributes, configuration, 4-43 configuration, data input sheet, D-8 database recommendations, 13-1 default colors, 5-4 defining colors, 4-51 printer setup, 4-54 shutdown, 11-3 July 1999 6700-A2-GY31-70 Index T U TCP/IP network configuring, 2-9 data input sheet, D-10 statistics, 12-4 terminal power report, 7-22 test abort, 7-18 BERT pattern, 7-13 device and line, 7-7 device self, 7-9 dial tone, 7-17 digital, 7-9 digital loopback, 7-11 DTE loopback, 7-12 end-to-end, 7-15 local loopback, 7-10 remote digital loopback, 7-12 ring detect, 7-18 threshold configuring for VF, 4-41 for VF impairments, 4-55 tile, window arrangement, 7-25 time interval, for statistics, 12-8 tributary devices, 4-24 unplaced sites, 5-10 user defining, 4-48 defining titles for statistics, 6-3 switching the, 11-2 6700-A2-GY31-70 V VF configuring for threshold, 4-41 impairment thresholds, 4-55 status, 7-5 W window arrangement cascade, 7-26 tile, 7-25 windows, close all, 7-26 WRI files PCNMS directory, 13-6 updates, 2-12 July 1999 IN-5