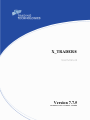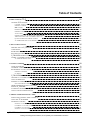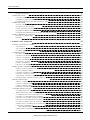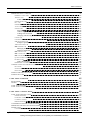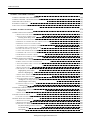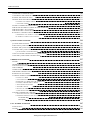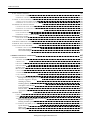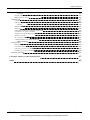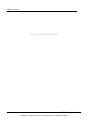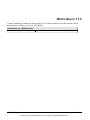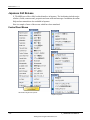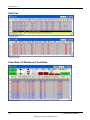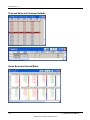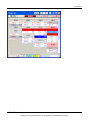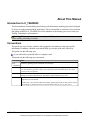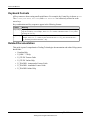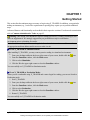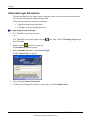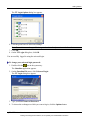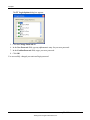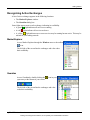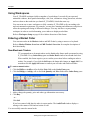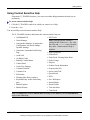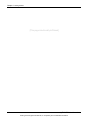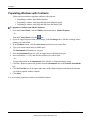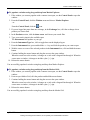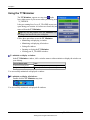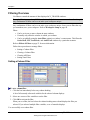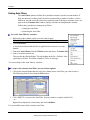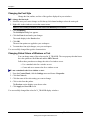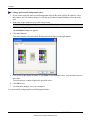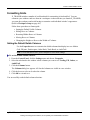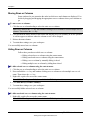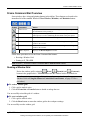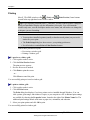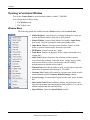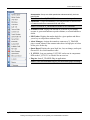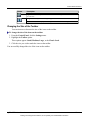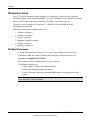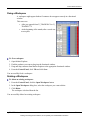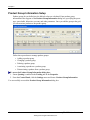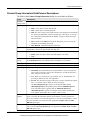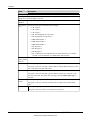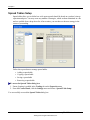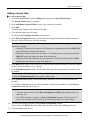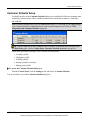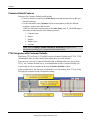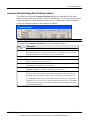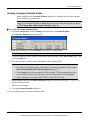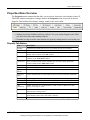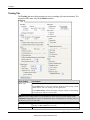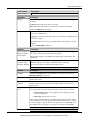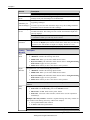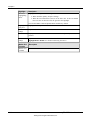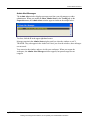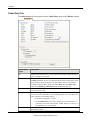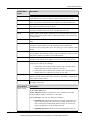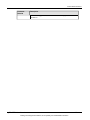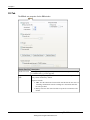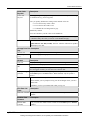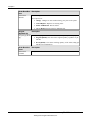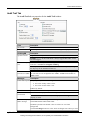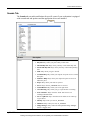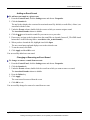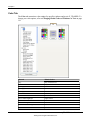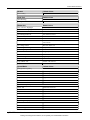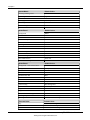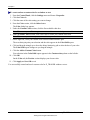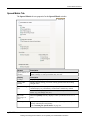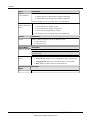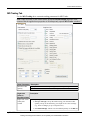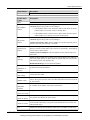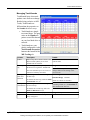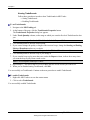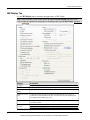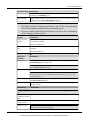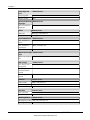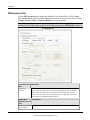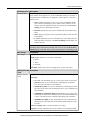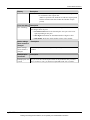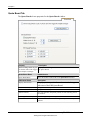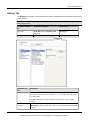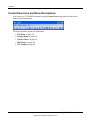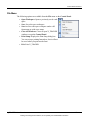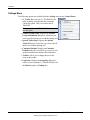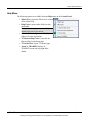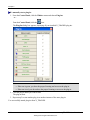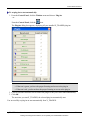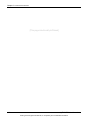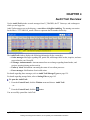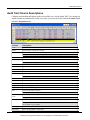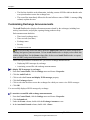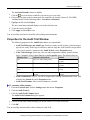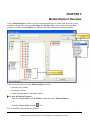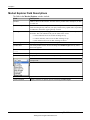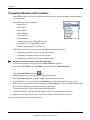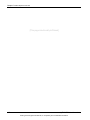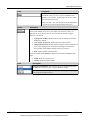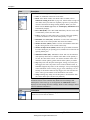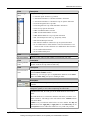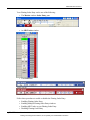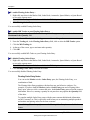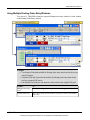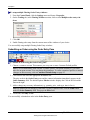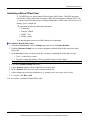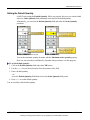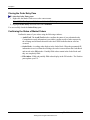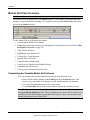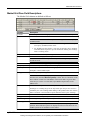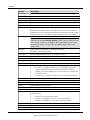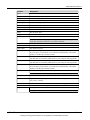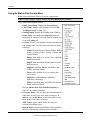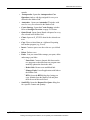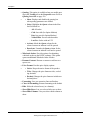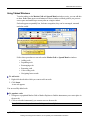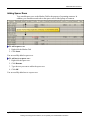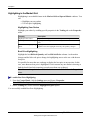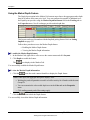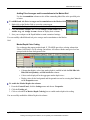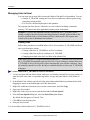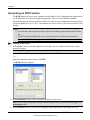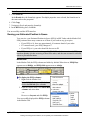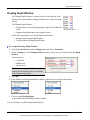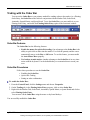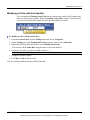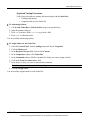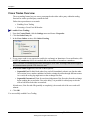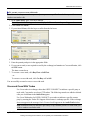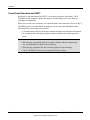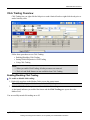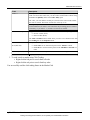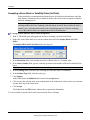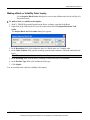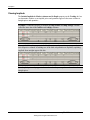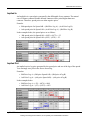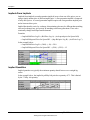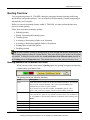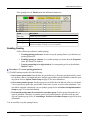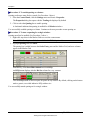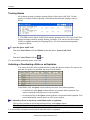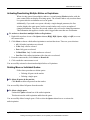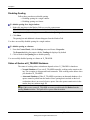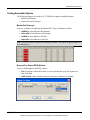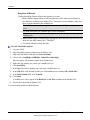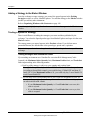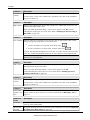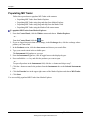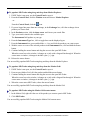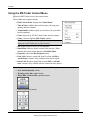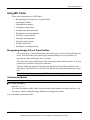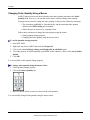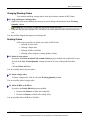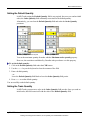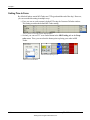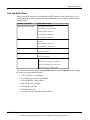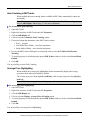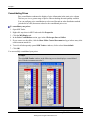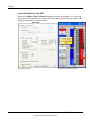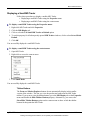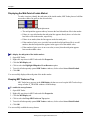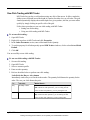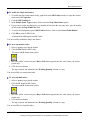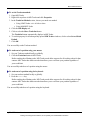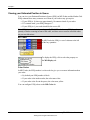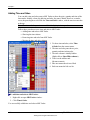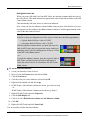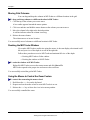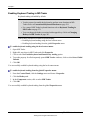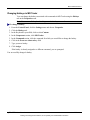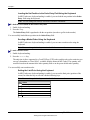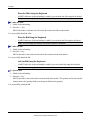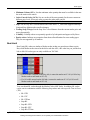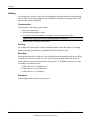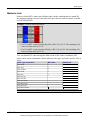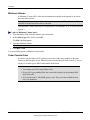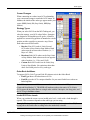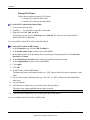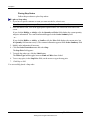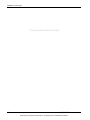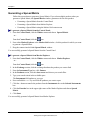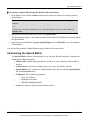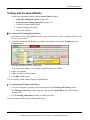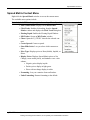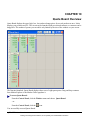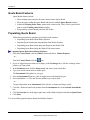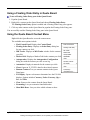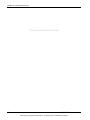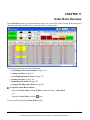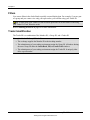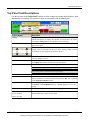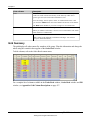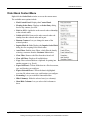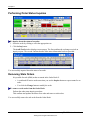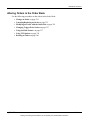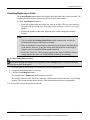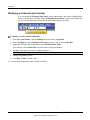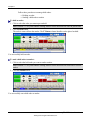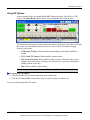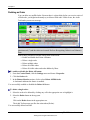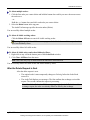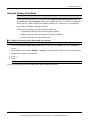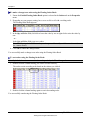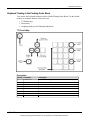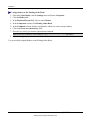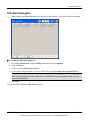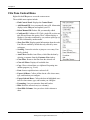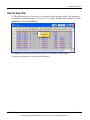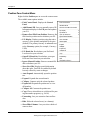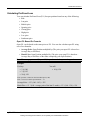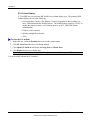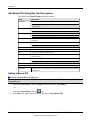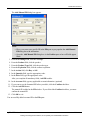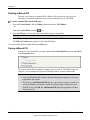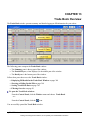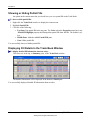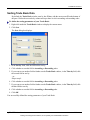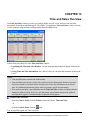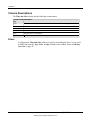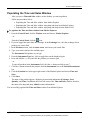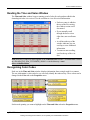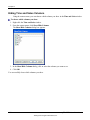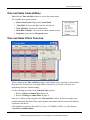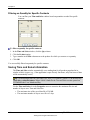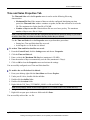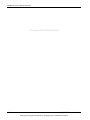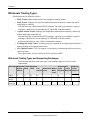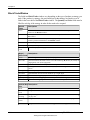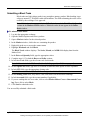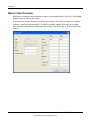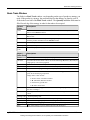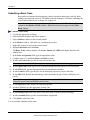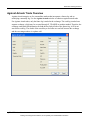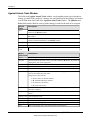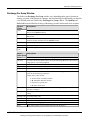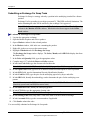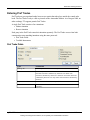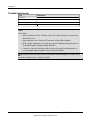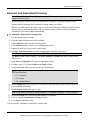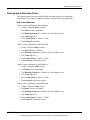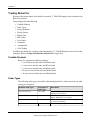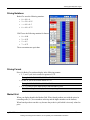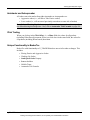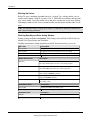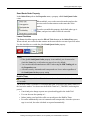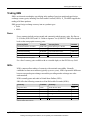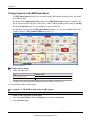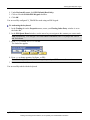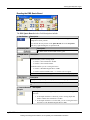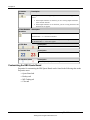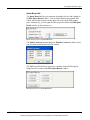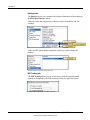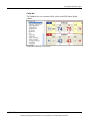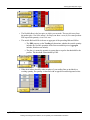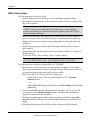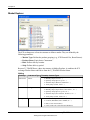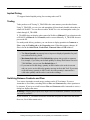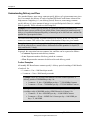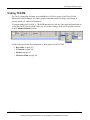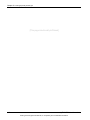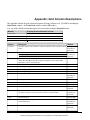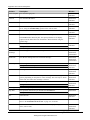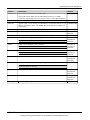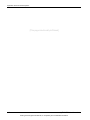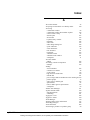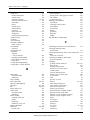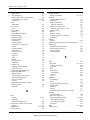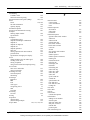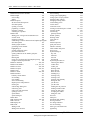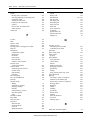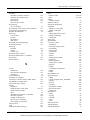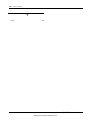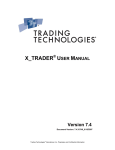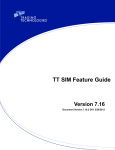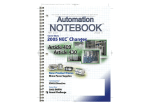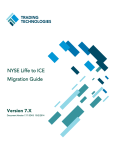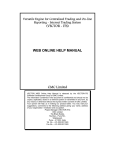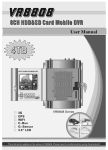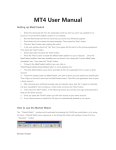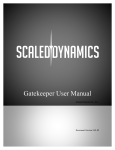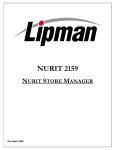Download User Guide - Essence Capital Group
Transcript
X_TRADER® User Manual Version 7.7.5 Document Version 7.7.5.X.DV1 3/24/2010 Trading Technologies International, Inc. Legal Notices This document and all related computer programs, example programs, and all source code are the exclusive property of Trading Technologies International, Inc. (TT), and are protected by licensing agreements, copyright law and international treaties. Unauthorized possession, reproduction, duplication, or dissemination of this document, or any portion of it, is illegal and may result in severe civil and criminal penalties. Unauthorized reproduction of any TT software or proprietary information may result in severe civil and criminal penalties, and will be prosecuted to the maximum extent possible under the law. Information in this document is subject to change without notice. Companies, names, and data used in examples herein are fictitious unless otherwise noted. No part of this document may be reproduced or transmitted in any form or by any means, electronic or mechanical, for any purpose, without the express written permission of TT. All trademarks displayed in this document are subject to the trademark rights of TT, or are used under agreement by TT. These trademarks include, but are not limited to, service brand names, slogans and logos and emblems including but not limited to: Trading Technologies®, the Trading Technologies Logo, TT™, X_TRADER®, X_RISK®, MD Trader®, Autospreader®, X_STUDY®, TT_TRADER®, TT CVD®, Autotrader™, TT Trainer™, TTNET™. All other referenced companies, individuals and trademarks retain their rights. All trademarks are the property of their respective owners. The unauthorized use of any trademark displayed in this document is strictly prohibited. Copyright © 2004-2010 Trading Technologies International, Inc. All rights reserved. Trading Technologies International, Inc. Table of Contents W HAT'S N EW IN 7.7.5 J APANESE 15 GUI R ELEASE 16 16 17 18 18 19 20 20 22 22 24 C ONTROL P ANEL M ENUS M ARKET W INDOW MD T RADER P ROPERTY T ABS M ARKET E XPLORER A UDIT T RAIL O RDER B OOK, F ILL W INDOW AND T RADE B OOK T IME AND S ALES AND C USTOMER D EFAULTS Q UOTE B OARD AND S PREAD M ATRIX A UTOSPREADER AND A UTOTRADER 25 A BOUT T HIS M ANUAL INTRODUCTION TO C ONVENTIONS X_TRADER® 25 25 26 26 27 28 K EYBOARD F ORMATS R ELATED D OCUMENTATION X_TRADER T RADING S YSTEM G LOBAL C USTOMER S UPPORT C ENTER 28 A UTOMATED P HONE M ENU 29 G ETTING S TARTED 30 34 37 L OGIN P ROCEDURES U NIVERSAL L OGIN P ROCEDURES R ECOGNIZING A CTIVE E XCHANGES M ARKET E XPLORER G UARDIAN 37 37 X_TRADER® P RO L ICENSE 38 39 40 40 C REATING A C USTOMER P ROFILE U SING W ORKSPACES E NTERING A M ARKET O RDER 40 N EW E LECTRONIC T RADERS 41 42 42 43 O RDER M ESSAGES IN THE A UDIT T RAIL E XITING X_TRADER A UTOMATIC S HUTDOWN OF X_TRADER U SING C ONTEXT S ENSITIVE H ELP 45 C OMMON A DMINISTRATIVE T ASKS 46 48 50 P OPULATING W INDOWS WITH C ONTRACTS U SING THE TT M INIMIZER F ILTERING O VERVIEW 50 51 51 52 S ETTING A C OLUMN F ILTER C LEARING A C OLUMN F ILTER C LEARING A LL F ILTERS S ETTING A UTO F ILTERS X_TRADER® User Manual Trading Technologies International, Inc. Proprietary and Confidential Information - iii - Table of Contents 53 E FFECTS OF F ILTERS 53 F ORMATTING F ONTS 54 54 55 C HANGING THE F ONT S TYLE C HANGING G LOBAL C OLORS OF W INDOWS OR T EXT C HANGING INDIVIDUAL C OLORS OF G RIDS OR T EXT 57 F ORMATTING G RIDS 57 58 58 59 60 S ETTING THE D EFAULT V ISIBLE C OLUMNS M OVING R OWS OR C OLUMNS H IDING R OWS OR C OLUMNS R ESTORING H IDDEN R OWS OR C OLUMNS C HANGING THE H EIGHTS OF R OWS OR THE W IDTHS OF C OLUMNS 61 F RAME C OMMAND B AR O VERVIEW 61 62 R ESIZING A W INDOW G RID P RINTING 63 C ONTROL P ANEL O VERVIEW 64 O PENING A F UNCTIONAL W INDOW 64 66 67 W INDOW M ENU T HE T OOLBAR C HANGING THE S IZE OF THE T OOLBAR 68 W ORKSPACE S ETUP 68 69 70 71 72 73 73 M ULTIPLE W ORKSPACES C REATING A W ORKSPACE S AVING A W ORKSPACE O PENING A W ORKSPACE M ANAGING A S TARTUP W ORKSPACE F IXING A W ORKSPACE D ELETING A W ORKSPACE 74 P RODUCT G ROUP INFORMATION S ETUP 75 77 79 79 80 81 P RODUCT G ROUP INFORMATION F IELD/C OLUMN D ESCRIPTIONS A DDING A P RODUCT G ROUP C HANGING A P RODUCT G ROUP S ETTINGS D ELETING A P RODUCT G ROUP A SSOCIATING A P RODUCT TO A P RODUCT G ROUP D ISASSOCIATING A P RODUCT FROM A P RODUCT G ROUP 82 S PREAD T ABLES S ETUP 83 84 84 84 A DDING A S PREAD T ABLE C OPYING A S PREAD T ABLE S AVING A S PREAD T ABLE R EMOVING A S PREAD T ABLE 85 C USTOMER D EFAULTS S ETUP 86 86 87 89 90 90 91 92 93 93 94 C USTOMER D EFAULT F EATURES TTUS INTEGRATION WITH C USTOMER D EFAULTS C USTOMER D EFAULTS D IALOG B OX F IELD D ESCRIPTIONS C REATING A C USTOMER D EFAULTS P ROFILE C HANGING A C USTOMER D EFAULTS P ROFILE D ELETING A C USTOMER D EFAULTS P ROFILE S ETTING C USTOMER D EFAULTS TO R EAD-O NLY S HARING YOUR C USTOMER D EFAULTS P ROFILE U SING THE C USTOMER L IST One Customer Name Entry O RDER E NTRY C USTOMER S ELECTION O VERVIEW - iv - X_TRADER® User Manual Trading Technologies International, Inc. Table of Contents 95 P ROPERTIES M ENU O VERVIEW 95 96 101 102 106 109 111 113 114 114 115 115 116 119 121 123 124 125 129 130 131 135 138 142 143 144 145 P ROPERTY T AB N AMES T RADING T AB Admin Alert Messages O RDER E NTRY T AB F ILL T AB O RDERS T AB A UDIT T RAIL T AB S OUNDS T AB Suggestions Contract High and Low Sounds Adding an Event Sound Changing or Removing an Event Sound C OLOR T AB C HANGING G LOBAL C OLORS OF W INDOWS OR T EXT S PREAD M ATRIX T AB Example: Spread Matrix Outright Price Display T IME AND S ALES T AB MD T RADING T AB Managing TradeSounds Hearing TradeSounds MD D ISPLAY T AB MD C OLOR T AB MD A DVANCED T AB Q UOTE B OARD T AB H OTKEYS T AB Hotkey Restrictions P ROPERTIES A UTOSPREADER T AB 146 C ONTROL P ANEL ICON AND M ENU D ESCRIPTIONS 147 148 149 F ILE M ENU S ETTINGS M ENU H ELP M ENU 150 151 A DDING H IGH AND L OW A LERTS S TARTING P LUG-INS 155 A UDIT T RAIL O VERVIEW 156 156 156 157 H ELD O RDERS F ILTERS A UDIT T RAIL H ISTORY A UDIT T RAIL C OLUMN D ESCRIPTIONS A UDIT T RAIL C ONTEXT M ENU 158 A UDIT T RAIL M ESSAGE T YPES 159 159 159 159 159 O RDER M ESSAGES E XCHANGE A NNOUNCEMENTS G ATEWAY A LERTS E RROR M ESSAGES 160 161 162 C USTOMIZING E XCHANGE A NNOUNCEMENTS P ROPERTIES FOR THE A UDIT T RAIL W INDOW S TORING F ILES 162 C ONCISE A UDIT T RAIL X_TRADER® User Manual Trading Technologies International, Inc. Proprietary and Confidential Information -v - Table of Contents 163 M ARKET E XPLORER O VERVIEW 164 165 166 167 168 M ARKET E XPLORER F IELD D ESCRIPTIONS M ARKET E XPLORER A DVANCED F IELD D ESCRIPTIONS S EARCHING FOR A P RODUCT R ENAMING C ONTRACTS P OPULATING W INDOWS WITH C ONTRACTS M ARKET W INDOW O VERVIEW 171 O RDER E NTRY P ANE O VERVIEW 172 172 176 178 179 180 181 182 182 183 184 184 185 185 O RDER E NTRY P ANE F IELD D ESCRIPTIONS U SING F LOATING O RDER E NTRY Floating Order Entry Notes U SING M ULTIPLE F LOATING O RDER E NTRY W INDOWS S UBMITTING AN O RDER USING THE O RDER E NTRY P ANE S UBMITTING A M UTUAL O FFSET O RDER U SING THE M OUSE TO C ONTROL O RDER Q UANTITY AND P RICE C USTOMIZING THE Q UANTITY B UTTONS S ETTING THE D EFAULT Q UANTITY C LOSING THE O RDER E NTRY P ANE C ONFIRMING THE S TATUS OF M ARKET O RDERS E STABLISHING A VAILABLE C REDIT S YNTHETIC D ISCLOSED Q UANTITY O RDERS 186 M ARKET G RID P ANE O VERVIEW 186 187 190 193 195 196 196 196 197 197 198 199 199 200 200 C USTOMIZING THE V IEWABLE M ARKET G RID C OLUMNS M ARKET G RID P ANE F IELD D ESCRIPTIONS U SING THE M ARKET G RID C ONTEXT M ENU U SING T ABBED W INDOWS A DDING S PACER R OWS H IGHLIGHTING IN THE M ARKET G RID Highlighting Your Orders Best Price Highlighting V IEWING P RICE T REND INDICATORS IN THE M ARKET G RID O PENING W HOLESALE O RDERS U SING THE M ARKET D EPTH F EATURE Adding Price Averages and Accumulations to the Market Grid Market Depth Color Coding M ANAGING L INKS TO E XCEL Creating Links G ENERATING AN RTD 202 F ORMULA 203 203 204 V IEWING YOUR E STIMATED P OSITION IN Q UEUE Market Grid V IEWING L IVE-O NLY C ONTRACTS 205 F LOATING D EPTH W INDOW 206 F LOATING D EPTH W INDOW E XAMPLES 207 T RADING WITH THE O RDER B AR 207 207 209 210 210 210 O RDER B AR F EATURES O RDER B AR P ROCEDURES M ODIFYING AN O RDER WITH THE O RDER B AR Keyboard Trading with the Order Bar TT Default Map Description - vi - X_TRADER® User Manual Trading Technologies International, Inc. Table of Contents Keyboard Trading Procedures 211 212 C ROSS T RADES O VERVIEW 213 214 C ROSS AND C ROSS W ITH T RADES C ROSS O RDER E XECUTION AND CBOT 215 C LICK T RADING O VERVIEW 215 216 216 E NABLING/D ISABLING C LICK T RADING S ETTING D EFAULT P ROPERTIES FOR C LICK T RADING U SING C LICK T RADING IN THE M ARKET G RID 218 E UREX B LOCK O RDER O VERVIEW 219 219 220 221 S UBMITTING A E UREX B LOCK O RDER (B UY S IDE) M ODIFYING A E UREX B LOCK O RDER T RADE A CCEPTING A E UREX B LOCK OR V OLATILITY O RDER (S ELL S IDE) M AKING A B LOCK OR V OLATILITY O RDER INQUIRY 222 E NTERING O RDERS U SING THE K EYBOARD 222 223 223 K EYBOARD E NTRY B UY AND S ELL H OTKEYS C ONTROLLING Q UANTITY OR P RICE U SING THE K EYBOARD 224 O RDER C HANGE D IALOG B OX O VERVIEW 224 225 226 227 227 228 228 U SING THE O RDER C HANGE D IALOG B OX S ETTING IMPLIEDS V IEWING IMPLIEDS IMPLIED IN IMPLIED O UT IMPLIEDS F ROM IMPLIEDS IMPLIED Q UANTITIES 229 Q UOTING O VERVIEW 229 231 233 234 234 235 235 236 236 237 237 237 238 Q UOTING A DDITIONS TO THE M ARKET G RID P ANE E NABLING Q UOTING E DITING, G ENERATING, AND S ENDING Q UOTES T RACKING Q UOTES A CTIVATING OR D EACTIVATING A S TRIKE OR AN E XPIRATION A CTIVATING/D EACTIVATING M ULTIPLE S TRIKES OR E XPIRATIONS D ELETING M ASS OR INDIVIDUAL Q UOTES D ISABLING Q UOTING S TATUS OF Q UOTES AT X_TRADER S HUTDOWN T RADING E URODOLLAR O PTIONS Market Grid Changes Request For Quote (RFQ) Window Sequence of Events 239 S TRATEGIES O VERVIEW C REATED O UTRIGHTS AND X_TRADER SFE C USTOM M ARKET S TRATEGIES C REATING A N EW S TRATEGY A DDING A S TRATEGY TO THE M ARKET W INDOW T RADING A S PREAD OR S TRATEGY 240 240 241 242 242 242 243 243 244 244 Trading Strategies with a Maximum Limits R ENAMING AN E XISTING S TRATEGY R ECREATING A S PREAD S TRATEGY A MENDING A S TRATEGY D ELETING AN E XISTING S TRATEGY MD T RADER® 245 O VERVIEW X_TRADER® User Manual Trading Technologies International, Inc. Proprietary and Confidential Information - vii - Table of Contents MD MD 246 249 250 252 253 T RADER F IELD D ESCRIPTIONS T RADER F EATURES P OPULATING MD T RADER U SING THE MD T RADER C ONTEXT M ENU U SING MD T RADER 253 253 254 255 255 256 256 257 257 258 259 R ECOGNIZING A VERAGE P RICE OF O PEN P OSITION C ENTERING THE M ARKET C HANGING O RDER Q UANTITY U SING A M OUSE C HANGING W ORKING O RDERS D ELETING O RDERS R EADING THE N ET C HANGE INDICATOR IN MD T RADER S ELECTING A C USTOMER P ROFILE IN MD T RADER S ETTING THE D EFAULT Q UANTITY S ETTING THE T RADE Q UANTITY S ETTING T IME IN F ORCE T EXT AND G RID C OLORS S ETTING MD 260 T RADER P ROPERTIES A UTO C ENTERING IN MD T RADER A VERAGE P RICE H IGHLIGHTING C ONSOLIDATING P RICES C REATING A U SER-D EFINED P RICE C OLUMN 261 261 262 263 264 265 265 266 266 267 268 270 270 272 272 272 Invalid Calculations in the UDP MD T RADER Titlebar Buttons D ISPLAYING A S MALL D ISPLAYING THE M ID-P OINT OF INSIDE M ARKET K EEPING MD T RADER ON T OP O NE-C LICK T RADING WITH MD T RADER P LACING S TOP O RDERS S ETTING THE M AXIMUM T RADE Q UANTITY T RADING O UT OF A P OSITION V IEWING YOUR E STIMATED P OSITION IN Q UEUE MD Trader Color Codes C USTOMIZING MD 273 T RADER A DDING S OUND TO MD T RADER A DDING T IME AND S ALES C USTOMIZING THE D EFAULT Q UANTITY B UTTONS IN M ANAGING L INKS IN MD T RADER 273 274 275 276 277 278 278 278 MD T RADER Using the Laser Line M OVING G RID C OLUMNS R ESIZING THE MD T RADER W INDOW U SING THE M OUSE TO C ONTROL THE Z OOM F EATURE K EYBOARD T RADING IN MD 279 T RADER 279 279 280 280 281 282 283 284 284 285 F UNCTION H OTKEYS TT Default Map M AIN H OTKEYS TT Default Map U NRESTRICTED K EYBOARD F UNCTIONS E NABLING K EYBOARD T RADING IN MD T RADER C HANGING H OTKEYS IN MD T RADER K EYBOARD P ROCEDURES Entering a Buy Order Using the Keyboard Entering a Sell Order Using the Keyboard - viii - X_TRADER® User Manual Trading Technologies International, Inc. Table of Contents Enter the Order Quantity Using the Keyboard Deleting All Orders, Working Bids, or Working Offers Using the Keyboard Loading the Net Position in the Order Entry Field Using the Keyboard Sending a Market Order Using the Keyboard Setting the Limit Price Using the Keyboard Sweeping the Market Using the Keyboard Hitting the Bid Using the Keyboard Taking the Offer Using the Keyboard Dime the Offer Using the Keyboard Dime the Bid Using the Keyboard Join the Bid Using the Keyboard Join the Offer Using the Keyboard Combo Dime the Bid or Offer Using the Keyboard Combo Join the Bid and Offer Using the Keyboard Game Pad Control in MD Trader 285 285 286 286 286 287 287 287 288 288 288 289 289 289 290 291 O RDER T YPES 292 292 E XCHANGES AND O RDER T YPES O RDER R ESTRICTION D EFINITIONS 293 294 294 294 294 294 296 296 296 297 297 297 297 298 299 300 300 301 301 301 301 302 303 303 303 304 305 305 305 305 305 B EST L IMIT ICEBERG Characteristics Deleting Rounding Procedure IF T OUCHED Market Grid MD Trader M ARKET Market Grid MD Trader M ARKET O N O PEN (MOO) M ARKET O N C LOSE (MOC) M ARKET TO L IMIT M INIMUM V OLUME O RDER C ANCELS O RDER Cursor Changes Strategy Types Order Book Additions Invalid OCO Price Levels Placing OCO Orders S TOP O RDER Stop Trigger Rules Invalid Price Levels Placing Stop Orders T RAILING S TOPS Trailing Stop Sell Trailing Stop Buy Trailing Stop Limit Orders V OLATILITY 307 S PREAD M ATRIX O VERVIEW X_TRADER® User Manual Trading Technologies International, Inc. Proprietary and Confidential Information - ix - Table of Contents 308 309 310 311 G ENERATING A S PREAD M ATRIX C USTOMIZING THE S PREAD M ATRIX R EADING THE S PREAD M ATRIX T RADING WITH THE S PREAD M ATRIX C HANGING A W ORKING O RDER C ANCELING O RDERS – S PREAD AND B UTTERFLY C ONDOR M ATRICES 312 312 S ETTING O UTRIGHT OR S PREAD P RICES S PREAD AND B UTTERFLY C ONDOR M ATRIX P ROPERTIES S PREAD M ATRIX C ALCULATIONS S PREAD M ATRIX C ONTEXT M ENU B UTTERFLY C ONDOR M ATRIX O VERVIEW 313 313 314 315 316 G ENERATING A B UTTERFLY C ONDOR M ATRIX B UTTERFLY M ATRIX C ALCULATIONS 317 318 319 Q UOTE B OARD O VERVIEW Q UOTE B OARD F EATURES P OPULATING Q UOTE B OARD R EADING THE Q UOTE B OARD M ANAGING THE Q UOTE B OARD P ROPERTIES 320 320 323 324 Q UOTE B OARD C OLOR P ROPERTIES 324 325 325 U SING A F LOATING O RDER E NTRY IN Q UOTE B OARD U SING THE Q UOTE B OARD C ONTEXT M ENU 327 O RDER B OOK O VERVIEW 328 328 329 330 331 332 332 333 F ILTERS T RADER IDENTIFICATION T OP P ANE F IELD D ESCRIPTIONS G RID S UMMARY O RDER B OOK C ONTEXT M ENU P ERFORMING O RDER S TATUS INQUIRIES R EMOVING S TALE O RDERS A LTERING O RDERS IN THE O RDER B OOK 334 335 336 337 337 339 340 341 C HANGE AN O RDER C ANCELING/R EPLACING AN O RDER M ODIFYING AN O RDER WITH THE O RDER B AR C HANGING T RIGGER P RICE O RDERS U SING THE H OLD F EATURE U SING TIF O PTIONS D ELETING AN O RDER A FTER THE D ELETE R EQUEST IS S ENT 342 F LOATING O RDER B OOK O VERVIEW 343 345 345 345 U SING THE F LOATING O RDER B OOK K EYBOARD T RADING IN THE F LOATING O RDER B OOK TT Default Map Description 347 F ILL W INDOW O VERVIEW 348 348 M ANUAL F ILLS F ILTERS -x - X_TRADER® User Manual Trading Technologies International, Inc. Table of Contents 349 350 F ILLS A LERT D IALOG B OX F ILLS P ANE O VERVIEW 351 F ILLS P ANE G RID S UMMARY 352 353 354 F ILLS P ANE C ONTEXT M ENU S TART OF D AY F ILLS P OSITION P ANE O VERVIEW 355 356 357 357 358 P OSITION P ANE G RID S UMMARY P OSITION P ANE C ONTEXT M ENU C ALCULATING P ROFIT AND L OSS Open P/L Based On Formula P/L Column Display 359 M ANAGING M ANUAL F ILLS 360 360 362 362 A DD M ANUAL F ILLS D IALOG B OX F IELD D ESCRIPTIONS A DDING A M ANUAL F ILL D ELETING A M ANUAL F ILL S AVING A M ANUAL F ILL 363 F AST F ILLS P ANE O VERVIEW 363 364 364 364 F AST F ILL N OTES E UREX F AST F ILLS INFORMATION FFNet and NetQty Synchronization F AST F ILLS P ANE C ONTEXT M ENU 365 T RADE B OOK O VERVIEW 366 367 368 368 369 T RADE B OOK G RID S UMMARY T RADE B OOK C ONTEXT M ENU S HOWING OR H IDING P ARTIAL F ILLS D ISPLAYING F ILL D ETAILS IN THE T RADE B OOK W INDOW S ORTING T RADE B OOK D ATA 371 T IME AND S ALES O VERVIEW 372 C OLUMN D ESCRIPTIONS 372 F ILTERS 373 375 375 376 377 377 P OPULATING THE T IME AND S ALES W INDOW R EADING THE T IME AND S ALES W INDOW R ECOGNIZING C OLOR C ODES H IDING T IME AND S ALES C OLUMNS T IME AND S ALES C ONTEXT M ENU T IME AND S ALES F ILTERS O VERVIEW 378 F ILTERING ON Q UANTITY FOR S PECIFIC C ONTRACTS 378 379 S AVING T IME AND S ALES INFORMATION T IME AND S ALES P ROPERTIES T AB 381 W HOLESALE T RADING O VERVIEW 381 382 W HOLESALE T RADING A UDIT T RAIL M ESSAGES W HOLESALE T RADING T YPES 382 W HOLESALE T RADING T YPES AND S UPPORTING E XCHANGES 383 B LOCK T RADE O VERVIEW 384 385 B LOCK T RADE W INDOW S UBMITTING A B LOCK T RADE X_TRADER® User Manual Trading Technologies International, Inc. Proprietary and Confidential Information - xi - Table of Contents 386 B ASIS T RADE O VERVIEW B ASIS T RADE W INDOW S UBMITTING A B ASIS T RADE 387 388 A GAINST A CTUALS T RADE O VERVIEW 389 390 391 A GAINST A CTUALS T RADE W INDOW S UBMITTING AN A GAINST A CTUALS T RADE 392 E XCHANGE F OR S WAP O VERVIEW 393 394 E XCHANGE F OR S WAP W INDOW S UBMITTING AN E XCHANGE F OR S WAP T RADE 395 F LEX O PTIONS O VERVIEW 395 396 F LEX O PTIONS W INDOW S UBMITTING A F LEX O PTIONS T RADE 397 E NTERING P ROF T RADES 397 398 P ROF T RADE F IELDS T RADABLE INSTRUMENTS 399 401 402 S TRATEGY W HOLESALE T RADES E URONEXT AND G UARANTEED C ROSSING A SSET A LLOCATION M ETHODS 403 403 404 E NTERING A SSET A LLOCATION O RDERS Half Trades Example: One Trader Example: 405 T RADING S PECIALTY E XCHANGES 406 T RADING B ROKERT EC Placing Passive and Aggressive Orders The Auto Aggressive Property Working-Up Orders Flashing Quantity and Price during Workup Send Quote Order Property Leave Checkbox Hold In Timer Autotrader Tick Formula 406 406 407 407 407 408 408 409 409 409 410 410 412 412 413 413 413 414 EBS 415 T RADABLE P RODUCTS O RDER T YPES P RICING N OTATIONS P RICING F ORMAT M ARKET G RID MD T RADER E XCEL L INKS A UTOTRADER AND A UTOSPREADER C LICK T RADING U NIQUE F UNCTIONALITY IN B ROKERT EC T RADING 415 415 416 418 419 420 421 422 422 F OREX N D FS EBS Q UOTE B OARD Keyboard Configuration Reading the EBS Quote Board C USTOMIZING THE EBS Q UOTE B OARD Quote Board tab Hotkeys tab MD Trading tab T RADING C ONTRACTS IN THE - xii - X_TRADER® User Manual Trading Technologies International, Inc. Table of Contents Color tab T RADING EBS C ONTRACTS IN EBS C ONTRACT N OTES T RADING 423 424 426 MD T RADER ICE 427 Further Examples 427 428 428 429 429 429 430 430 431 431 432 432 SFE 433 C LEARING M ARKET E XPLORER Listing IMPLIED P RICING T RADING S WITCHING B ETWEEN C ONTRACTS AND F LOW C ONTRACTS VS. F LOW E XAMPLES O RDER T YPE AND R ESTRICTIONS T RADING S TATES F ILL W INDOW AND P&L U NDERSTANDING D ELIVERY AND F LOW T RADING 433 433 433 434 IMPLIED A STERISK C USTOM M ARKET S TRATEGY P OST-F ILL A CCOUNT N UMBERS A DDING AN A CCOUNT N UMBER T RADING TOCOM 435 A PPENDIX: G RID C OLUMN D ESCRIPTIONS 437 INDEX 443 X_TRADER® User Manual Trading Technologies International, Inc. Proprietary and Confidential Information - xiii - Table of Contents [This page intentionally left blank] - xiv - X_TRADER® User Manual Trading Technologies International, Inc. Proprietary and Confidential Information What's New in 7.7.5 Trading Technologies continues its effort to provide you with the quickest, most efficient and versatile trading software with the release of X_TRADER®. New Features in X_TRADER include: Japanese GUI Release X_TRADER now offers a fully localized interface in Japanese. X_TRADER® User Manual Trading Technologies International, Inc. Proprietary and Confidential Information - 15 - What's New in 7.7.5 Japanese GUI Release X_TRADER now offers a fully localized interface in Japanese. The localization includes major windows, fields, context menus, properties and some audit trail messages. In addition, the online Help and user manuals are also available in Japanese. Here is a sample of some of the screens which have been translated: Control Panel Menus File Menu Japanese Settings Menu Japanese Window Menu English and Japanese Help Menu Japanese - 16 - X_TRADER® User Manual Trading Technologies International, Inc. X_TRADER® Market Window Market Window English Market Window Japanese X_TRADER® User Manual Trading Technologies International, Inc. Proprietary and Confidential Information - 17 - What's New in 7.7.5 MD Trader MD Trader English MD Trader Japanese Property Tabs Properties English Properties Japanese - 18 - X_TRADER® User Manual Trading Technologies International, Inc. X_TRADER® Market Explorer Market Explorer English Market Explorer Japanese X_TRADER® User Manual Trading Technologies International, Inc. Proprietary and Confidential Information - 19 - What's New in 7.7.5 Audit Trail Audit Trail English Audit Trail Japanese Order Book, Fill Window and Trade Book Order Book Japanese - 20 - X_TRADER® User Manual Trading Technologies International, Inc. X_TRADER® Fill Window Japanese Trade Book Japanese X_TRADER® User Manual Trading Technologies International, Inc. Proprietary and Confidential Information - 21 - What's New in 7.7.5 Time and Sales and Customer Defaults Time and Sales Japanese Customer Defaults Japanese Quote Board and Spread Matrix Quote Board Japanese - 22 - X_TRADER® User Manual Trading Technologies International, Inc. X_TRADER® Spread Matrix Japanese X_TRADER® User Manual Trading Technologies International, Inc. Proprietary and Confidential Information - 23 - What's New in 7.7.5 Autospreader and Autotrader Autospreader Japanese Autotrader Japanese - 24 - X_TRADER® User Manual Trading Technologies International, Inc. About This Manual Introduction to X_TRADER® This documentation contains both general and specific information, including procedures designed to aid you in getting started with the application. This is not intended as a tutorial of every function and option available in X_TRADER, nor will it substitute for the training you receive from your Trading Technologies representatives. Warning! TT recommends you practice trading with TT products in a simulated environment before actually performing live trades. Conventions This guide uses a set of terms, symbols, and typographic conventions to categorize specific information. Familiarity with these conventions helps you use this guide more effectively. This guide uses the following icon: : A procedure that you should follow to complete a task. This guide uses the following text conventions: Convention Use ALL Indicates operating system commands, and acronyms CAPITALS Courier Indicates examples and anything that you must type exactly as it appears. For example, if you are asked to type show version, you would type all the characters shown in Courier exactly as they are printed. Bold Indicates menu items, command buttons, folder/directory names, file names, window names, dialog box names and field names. Procedures contain bolded items as well. Italic Indicates variables, including variable text. Variable text is used when dialog boxes or their components are not labeled. Variable text is also used for labels that change dynamically based on their current context. The wording of variable text does not exactly match what you see on your screen. X_TRADER® User Manual Trading Technologies International, Inc. Proprietary and Confidential Information - 25 - About This Manual Keyboard Formats All key names are shown using small capital letters. For example, the Control key is shown as CTRL. The UP ARROW, DOWN ARROW, LEFT ARROW, and RIGHT ARROW KEYS are collectively referred to as the arrow keys. Key combinations and key sequences appear in the following formats: Format Meaning Key1+Key2 A plus sign (+) between key names means to press and hold down the first key, while pressing the second key. For example, “Press ALT+TAB” means to hold down the ALT key while pressing the TAB key. Key1, Key 2 A comma between key names means to press and release the keys one after another. For example, “Press ALT, F, O means to press and release the ALT key, press and release the F key, and then press and release the O key. Related Documentation This guide is part of comprehensive Trading Technologies documentation and online Help systems that include: l Guardian Help l X_RISK 7.3 Help l X_STUDY Feature Guide l X_STUDY Online Help l X_TRADER Autospreader Feature Guide l X_TRADER Autotrader Feature Guide l X_TRADER Online Help - 26 - X_TRADER® User Manual Trading Technologies International, Inc. About This Manual X_TRADER Trading System Trading Technologies X_TRADER Trading System gives you and your customers the best technological edge in the business. X_TRADER is the fastest, most adaptable front-end trading screen for futures trading. Combining universal exchange access, high performance, and full customization, X_TRADER, with its sophisticated trading tools, enhances your presence in all the world's open-access electronic markets. X_TRADER is designed to meet the demands of institutional brokers and professional traders globally. It facilitates easy order entry, order routing, and position management. Its customizable windows allow you to execute and track the complete life cycle of a trade: l Flexible market window for easy order entry and depth of market l Extensive order book displaying working orders and editing functions l Real-time position management window including fill details and real time P&L l Comprehensive audit trail detailing transactions over a ten-day period X_TRADER enables you to execute trades fast. Speed combined with flexibility gives X_ TRADER users a distinct advantage in today's fiercely competitive global market. X_TRADER Pro is an add-on to the standard X_TRADER software package. This add-on automatically installs with X_TRADER, but can only be activated by the purchase of an X_ TRADER Pro license. X_TRADER Pro consists of the Autotrader and Autospreader tools. X_TRADER® User Manual Trading Technologies International, Inc. Proprietary and Confidential Information - 27 - About This Manual Global Customer Support Center Trading Technologies Global Customer Support Center (CSC) has three primary locations: Chicago, London and Singapore. For a comprehensive list of phone numbers and our email address, please see our support Web site at: http://www.tradingtechnologies.com/support.aspx. Automated Phone Menu To ensure your call is routed to the Customer Support Representative who can best answer your question, TT uses an automated menu to route calls for the Client Support Center. Upon calling the Customer Support Center, you hear the following prompts: l For Non-Support related calls, press 0. Example: Use to reach specific individuals or other departments such as Sales, Account Management or Finance. l For front-end “how-to” questions, relating to applications such as X_TRADER or X_ RISK, press 1. Example: Use for questions regarding functional, setup, or optimization. l To report front-end software issues, press 2. Example: Use when reporting software issues relating to applications such as X_ TRADER, X_RISK. l To report gateway or server software issues, press 3. Example: Use when reporting software issues relating to TT Gateways - including TTSIM/Trainer, WAN Routers, Remote Host Servers and TTM. l To report FIX Adapter or FIX Gateway software issues, press 4. Example: Use when reporting software issues specifically related to a TT FIX Adapter or a TT FIX Gateway. - 28 - X_TRADER® User Manual Trading Technologies International, Inc. CHAPTER 1 Getting Started This section lists the minimum steps necessary to begin using X_TRADER. In addition, your particular trading environment (e.g., back office requirements or quoting) may require you to perform additional steps. Advanced features and functionality are described in their respective sections. For advanced customization refer to Common Administrative Tasks on page 45. Warning! This section is not intended to replace training provided by Trading Technologies, but rather to supplement it. We strongly suggest that you perform these steps in a simulation environment prior to submitting live trades. Note: Simulation mode points to an exchange’s dedicated simulation environment. You must have an appropriate multicast address and/or access to make it work. To set X_TRADER to Simulation mode: After installing X_TRADER, you may want to practice trading in a simulated environment. 1. From your desktop toolbar in the lower right corner of your screen, double-click the icon. 2. From the Guardian window, click the Mode menu. 3. Click to select Simulation. 4. Click the X in the upper right corner to close the Guardian window. You successfully set X_TRADER to Simulation mode. To set X_TRADER to Production Mode: When you are comfortable using X_TRADER and want to begin live trading, you can set it back to Production mode. 1. Exit X_TRADER. 2. From your desktop toolbar in the lower right corner of your screen, double-click the icon. 3. From the Guardian window, click the Mode menu. 4. Click to select Production. 5. Click the X in the upper right corner to close the Guardian window. 6. Restart X_TRADER. You successfully set X_TRADER to Production mode. X_TRADER® User Manual Trading Technologies International, Inc. Proprietary and Confidential Information - 29 - Chapter 1 To begin working with X_TRADER: 1. Log into X_TRADER. 2. Create a Customer Profile. 3. Select a product from the Market Explorer and populate a functional window. 4. Enter a Market Order. 5. Track messages using the Audit Trail. 6. Track Orders using the Order Book. 7. Track fills using the Fill window. 8. Save your workspace. You successfully begun working with X_TRADER. Login Procedures To begin trading you must first log into X_TRADER. You do this in the TT Exchange Login dialog box. Your System Administrator supplies the login data. After your first login, all data excluding the password is retained. Memorize or keep a record of your login data. This data is not retained after a software upgrade. Follow these procedures to log into an exchange: l Logging into an exchange when starting X_TRADER l Logging into an exchange during a session l Logging into X_TRADER with a different trader ID - 30 - X_TRADER® User Manual Trading Technologies International, Inc. Getting Started To log into X_TRADER: 1. On your Windows desktop, double click the The TT Exchange Login dialog box appears. icon. 2. Select the appropriate exchange tab or double-click the name from the Exchange List. 3. Enter the login data provided by your X_TRADER Administrator. 4. Click the Login button. After your password is authenticated, a checkmark appears in the box to the left of the exchange name. 5. Repeat Steps 2-4 for each exchange/marketplace on which you want to trade. Note: The Change Password option is not functional at this time. 6. Click Close. After a short delay, while your workstation establishes a connection to the server and loads any undelivered fills, the X_TRADERControl Panel becomes fully enabled. You successfully logged into X_TRADER. X_TRADER® User Manual Trading Technologies International, Inc. Proprietary and Confidential Information - 31 - Chapter 1 To log into another exchange during a session: 1. In the bottom right-hand corner of your desktop, in the system tray, double-click the 2. From the Guardian menu bar, click the File menu and choose Trader Login. The TT Exchange Login dialog box appears. icon. 3. Select the appropriate exchange tab or double-click the name from the Exchange List. 4. Enter the login data provided by your X_TRADER Administrator. 5. Click Login. After your password is authenticated, a checkmark appears in the box to the left of the exchange name. 6. Repeat Steps 3 and 4 for any additional exchanges. 7. Click Close. 8. From the Guardian menu bar, click the File menu and choose Exit to exit Guardian. You successfully logged into another exchange during a session. - 32 - X_TRADER® User Manual Trading Technologies International, Inc. Getting Started To log into X_TRADER with a different Trader ID: 1. Close X_TRADER. Warning! If you attempt to log in via the Guardian Trader Login option without closing X_ TRADER, the login appears successful and the Guardian window Status column changes to reflect the ‘new’ trader ID. However, all subsequent trades will still be attributed to the original trader’s account. For example, all Audit Trail messages point to the original trader. 2. Restart X_TRADER. The TT Exchange Login dialog box appears. 3. Select the appropriate exchange tab or double-click the name from the Exchange List. 4. Enter the login data provided by your X_TRADER Administrator. 5. Click the Login button. After your password is authenticated, a checkmark appears in the box to the left of the exchange name. 6. If you want to log in to another exchange, select the appropriate exchange tab and enter the login information. 7. Click Close. You successfully logged into an exchange with a different Trader ID. X_TRADER® User Manual Trading Technologies International, Inc. Proprietary and Confidential Information - 33 - Chapter 1 Universal Login Procedures The universal login lets you login to many exchanges at once using one user name and password. Your System Administrator supplies the login data. Follow these procedures to log into an exchange: l Logging in using the universal login l Changing your universal login password To login using the universal login: 1. If X_TRADER is started, go to step 2. - or If X_TRADER is not started, double-click the box, click Close. icon. Then, at the TT Exchange Login dialog 2. Double-click the icon in the system tray. The Guardian application appears. 3. On the Guardian File menu, click Universal Login. The TT Login dialog box appears. 4. Type your User Name and Password. 5. To choose the exchanges to which you want to log in, click the Options button. - 34 - X_TRADER® User Manual Trading Technologies International, Inc. Getting Started The TT Login Options dialog box appears. 6. Click the green boxes to select an exchange. Note: To unselect an exchange, click in a green box that already contains a checkmark. 7. Click OK. 8. On the TT Login dialog box, click OK. You successfully logged in using the universal login. To change your universal login password: 1. Double-click the icon in the system tray. The Guardian application appears. 2. On the Guardian File menu, click Universal Login. The TT Login dialog box appears. 3. Type your User Name and Password. 4. To choose the exchanges to which you want to log in, click the Options button. X_TRADER® User Manual Trading Technologies International, Inc. Proprietary and Confidential Information - 35 - Chapter 1 The TT Login Options dialog box appears. 5. 6. 7. 8. Click the Change Password tab. In the New Password field, type any alphanumeric entry for your new password. In the Confirm Password field, retype your new password. Click OK. You successfully changed your universal login password. - 36 - X_TRADER® User Manual Trading Technologies International, Inc. Getting Started Recognizing Active Exchanges A list of active exchanges appears in the following locations: l The Market Explorer window l The Guardian dialog box Status lights appear next to each exchange, indicating its availability. l A green [ ] light indicates all services are running. l l A red [ ] light indicates all services are down. A yellow [ ] light indicates one or more services may be running but not active. This may be normal for your trading network. Market Explorer Access Market Explorer through the Window menu or the toolbar icon. The left side of the screen lists the exchanges and color-codes their availability. Guardian Access Guardian by double-clicking the system tray at the bottom of your screen. icon in your The left side of the screen lists the exchanges and colorcodes their availability. X_TRADER® User Manual Trading Technologies International, Inc. Proprietary and Confidential Information - 37 - Chapter 1 X_TRADER® Pro License Autospreader and Autotrader are only available with anX_TRADER Pro license. Although both modules install during the regular X_TRADER installation process, they require a separate X_ TRADER Pro license to function. These tools are not available for use unless you purchase this separate license. Contact a Trading Technologies representative or your System Administrator for further details. Once you obtain an X_TRADER Pro license, you must activate the license using the Control Panel. Once activated, Autospreader and Autotrader work as long as the license remains current and you continue to log into the host machine with the same user name. If you upgrade to a different version of X_TRADER, you must re-activate the license. To activate an X_TRADER Pro license: 1. Have your TT representative enable the X_TRADER Pro option. 2. Open X_TRADER from the desktop icon and log onto an exchange. 3. From the Control Panel, click the Settings menu and choose X_TRADER Pro. A prompt appears telling you to close X_TRADER and restart it to access X_TRADER Pro. 4. Exit X_TRADER. 5. Open X_TRADER from the desktop icon and log into an exchange. The X_TRADER Pro license is now activated, and you can access Autotrader and/or Autospreader. You successfully activated an X_TRADER Pro license. - 38 - X_TRADER® User Manual Trading Technologies International, Inc. Getting Started Creating a Customer Profile Define a Customer Defaults profile to establish all of the most common order variables by customer name. Customer Defaults can be set by an administrator using TT User Setup. If you cannot change your Customer Defaults an administrator may need to make changes for you. Refer to TTUS Integration with Customer Defaults on page 86. Note: You can immediately trade with the <Default> profile as long as you set up an account in its row. To define a Customer Defaults profile: 1. From the Control Panel, click the Settings menu and choose Customer Defaults. 2. Enter the customer profile information in the Customer Defaults window. Note: The first profile has a customer name of <Default> which you cannot change. 3. Change data as needed and press TAB or ENTER to save your changes. Note: If you enter your change without using the tab key to advance to the next field, or if you do not press ENTER, your changes will not be saved. 4. Click to select the SEL box to add the name to the Customer List dialog box throughout X_ TRADER. 5. Close the Customer Defaults window. The new customer name will be added to the Customer List dialog box. You successfully defined a Customer Defaults profile. X_TRADER® User Manual Trading Technologies International, Inc. Proprietary and Confidential Information - 39 - Chapter 1 Using Workspaces Your X_TRADER workspace holds a snapshot of your desktop. It records all your open and minimized windows, their spatial relationships, color, font, column/row sizing, placement, selection and saves them so that each time you launch X_TRADER, it looks the same way. You can create one or more workspaces to fully customize X_TRADER to fit your trading style and environmental requirements. For example, you may have morning and afternoon workspaces to reflect the opening and closing of different exchanges. You may also have a report printing workspace in order to avoid reformatting your windows to display needed data. Refer to Workspace Setup on page 68 for a further discussion of this feature. Entering a Market Order You can enter orders in the Market window and MD Trader by using a mouse or a keyboard. Refer to Market Window Overview and MD Trader® Overview for complete descriptions of their functionality. New Electronic Traders TT recommends new electronic traders use the Lock safety feature until accustomed to using X_TRADER. Every Order Entry pane and Order Book window has a Lock check box. When enabled, this feature requires you to confirm your actions before sending an order to market. For example, if you click the Sell button, the button title changes to Apply Sell. You must then click the Apply Sell button to confirm your sell order and send it to market. To enter a manual order: 1. Click the BidPrc or AskPrc cell to feed the Price field on the Order Entry pane. 2. Click the BidQty or AskQty cells to feed both Quantity and Price fields on the Order Entry pane. 3. Add or change the quantity, price and order type information as necessary. 4. Click Buy. - or Click Sell. If you have entered valid data, the order is sent to market. The Audit Trail window displays a message with a status of OK and an Action of Add. You successfully entered a manual order. - 40 - X_TRADER® User Manual Trading Technologies International, Inc. Getting Started Order Messages in the Audit Trail The Audit Trail window displays messages regarding your actions and exchange announcements. Three messages appear for successful Buy (blue text) or Sell (red text) orders: l The first message provides order details, including the time the order was sent from the workstation (Time column) to the TT Gateway (i.e., server), an order status of Accept, and an action of Add. l The second message immediately follows the first and indicates acceptance by the TT Gateway. The order has been routed to the exchange trading host. l The third message displays sometime after the previous two. This message is the confirmation received from the exchange’s trading host. The information detailed includes the time the confirmation was received by the workstation (Time column), an order status (OK), and the time the confirmation was sent by the exchange’s host machine (Exch Time column). When the order fills, the fill notification message displays a status of OK and an action of Fill. X_TRADER® User Manual Trading Technologies International, Inc. Proprietary and Confidential Information - 41 - Chapter 1 Exiting X_TRADER Exit X_TRADER at the end of each trading session. Not doing so could adversely affect how you see your position at the beginning of the next trading session. To exit X_TRADER: From the Control Panel, click the File menu and choose Exit. - or In the top right-hand corner of the Control Panel, click the Windows Exit button. If you have working orders in the market, you are prompted. At that time you can choose to continue exiting, or return to X_TRADER and resolve them. You successfully exited X_TRADER. Automatic Shutdown of X_TRADER X_TRADER automatically closes after eight hours of inactivity when there are no orders in the Order Book and no new fills or price updates have been received. X_TRADER displays a message informing you that it is closing. If you do not take any action, or if you click OK, the X_TRADER application closes. At this time this feature is not configurable. - 42 - X_TRADER® User Manual Trading Technologies International, Inc. Getting Started Using Context Sensitive Help From many X_TRADER windows, you can access online help pertinent to the task you are performing. To access context-sensitive help: 1. Click the X_TRADER window for which you want to view Help. 2. Press the F1 key. You successfully accessed context-sensitive Help. The X_TRADER windows that feature this context-sensitive help are: l l l l l l l l l l l l l l l l Add Manual Fill Alerts Manager Autospreader Manager, Autospreader Configuration, Advanced Settings, Dynamic Settings Autotrader, Autotrader Profile Setup Page Audit Trail Available Credit Butterfly Condor Matrix Control Panel Create New Strategy Customer Defaults Customer List Fill window Floating Order Entry windows Keyboard Entry on the Order Entry pane Market Explorer Market Window l l l l l l l l l l l l l l l l MD Trader Note: When Keyboard Trading is enabled in MD Trader, the F1 key Lifts the Offer and Shift+F1 enters a market Buy order. Context sensitive help is disabled. Open Workspace Order Block Order Book, Floating Order Book Order Change Plug-Ins Product Group Information Property tabs (all) Quote Audit Trail Quote Board RTD Save Workspace Spread Matrix Spread Tables Time and Sales Trade Book Note: The Help menu on the Control Panel still brings up the What's New and Introduction topics in the online help. X_TRADER® User Manual Trading Technologies International, Inc. Proprietary and Confidential Information - 43 - Chapter 1 - Getting Started [This page intentionally left blank] - 44 - X_TRADER® User Manual Trading Technologies International, Inc. Proprietary and Confidential Information CHAPTER 2 Common Administrative Tasks Some functionality in X_TRADER is common among many different screens in the application. Follow these procedures to perform common tasks: l Populating Windows with Contracts: Put contracts into various X_TRADER windows. l Using the TT Minimizer: Minimize or display an open X_TRADER window. l Filtering Overview: Control the amount of data displayed in the various windows used in X_ TRADER. l Formatting Fonts: Change the font, outline, and size of the typeface in your windows. l Formatting Grids: Customize the visible columns or rows. l Frame Command Bar Overview: Control printing functions and window sizing options. X_TRADER® User Manual Trading Technologies International, Inc. Proprietary and Confidential Information - 45 - Chapter 2 Populating Windows with Contracts Follow these procedures to populate windows with contracts: l Populating a window from Market Explorer l Populating a window using drag-and-drop from Market Explorer l Populating a window using drag-and-drop from the Market Grid To populate a window from Market Explorer: 1. From the Control Panel, click the Window menu and choose Market Explorer. - or - 2. 3. 4. 5. 6. 7. 8. 9. From the Control Panel, click the icon. If you are logged into more than one exchange, in the Exchanges box, click the exchange whose product you want to find. In the Products section, click the down arrow and choose your search filter. Type your search criteria in the available space. The Instruments field updates as you type. From the Instrument Type box, click to toggle between the displayed types. Press and hold the CTRL key and click the products you want to open. - or To open all products in the Instruments field, click the >> button and skip to step 8. Click the > button to transfer the products from the Instruments box to the Selected Instruments box. Click the Function box in the upper right corner of the Market Explorer and choose the function you want to populate with the contract. Click Start. You successfully populated a window from Market Explorer. - 46 - X_TRADER® User Manual Trading Technologies International, Inc. Common Administrative Tasks To populate a window using drag-and-drop from Market Explorer: 1. If the window you want to populate with a contract is not open, use the Control Panel to open the window. 2. From the Control Panel, click the Window menu and choose Market Explorer. - or - 3. 4. 5. 6. 7. 8. 9. 10. From the Control Panel, click the icon. If you are logged into more than one exchange, in the Exchanges box, click the exchange whose product you want to find. In the Products section, click the down arrow and choose your search filter. Type your search criteria in the available space The Instruments field updates as you type. From the Instrument Type box, click to toggle between the displayed types. From the Instruments box, press and hold the CTRL key and click the products you want to open. With the cursor over one of the selected products in the Instruments box, click and hold the mouse button. Continue holding the mouse button and drag the cursor to the open window. When the cursor leaves the window, it changes to a circle with a diagonal line through it. When the cursor enters a window, it changes to include a plus [ + ] sign. Release the mouse button. You successfully populated a window using drag-and-drop from Market Explorer. To populate a window using drag-and-drop from the Market Grid: 1. If the window you want to populate with a contract is not open, use the Control Panel to open the window. 2. From an open Market Grid, click the product and hold the mouse button. 3. Continue holding the mouse button and drag the cursor to the open window. When the cursor leaves the window, it changes to a circle with a diagonal line through it. When the cursor enters a window, it changes to include a plus [ + ] sign. 4. Release the mouse button. You successfully populated a window using drag-and-drop from the Market Grid. X_TRADER® User Manual Trading Technologies International, Inc. Proprietary and Confidential Information - 47 - Chapter 2 Using the TT Minimizer The TT Minimizer appears as a tray icon in the lower right corner of your screen when you first log on to X_TRADER. It keeps a running list of every X_TRADER screen you open during your session. As screens are closed, they are removed from the TT Minimizer. Tip: The size and position of the TT Minimizer can be changed and saved with your workspace. Follow these procedures to use the TT Minimizer: l Minimizing or displaying a window l Minimizing or displaying all windows l Listing all windows l Opening or closing the TT Minimizer l Locking your X_TRADER windows To minimize or display a window: In the TT Minimizer window, click a window name to either minimize or display the window on your desktop. Screen Names with... A dark blue background Are... Currently displayed on your desktop A light blue background Currently minimized on your desktop You successfully minimized or displayed a window. To minimize or display all windows: Double-click the TT Minimizer tray icon. You successfully minimized or displayed all windows. - 48 - X_TRADER® User Manual Trading Technologies International, Inc. Common Administrative Tasks To list all windows: Right-click the TT Minimizer and click List All Windows. You successfully listed all windows. To open or close the TT Minimizer: Click the TT Minimizer tray icon. The TT Minimizer appears or disappears from your desktop. When minimized, it also appears in your taskbar. You successfully opened or closed the TT Minimizer. To lock your X_TRADER windows: 1. If it is not visible, open the TT Minimizer. 2. Click the Lock All button. - or Right-click the TT Minimizer and click Lock All Windows. Your X_TRADER windows cannot be altered. 3. To unlock your screen, click the Unlock All button. You successfully locked your screen. X_TRADER® User Manual Trading Technologies International, Inc. Proprietary and Confidential Information - 49 - Chapter 2 Filtering Overview Use filters to control the amount of data displayed in X_TRADER windows. Example: Filtering on product (FGBL) and action (Sell) eliminates extraneous orders from the grid. Any combination of filters can be set to make your workspace unique. Any combination of filters can be set to make your workspace unique. Once you set filters the way you want them, save your workspace. Refer to Workspace Setup on page 68. Filters: l l l Can be set in one or more columns in most windows. Generally only affect the window in which you set them. Can be set globally using the Auto Filter option in a window’s context menu. This filters the Order Book, Fill, Trade Book, and Audit Trail windows by a particular customer. Refer to Effects of Filters on page 53 for more information. Follow these procedures to manage filters: l Setting a Column Filter l Clearing a Column Filter l Clearing All Filters l Setting Auto Filters Setting a Column Filter To set a column filter: 1. Click the box immediately below any column heading. A list of all currently referenced variables for the selected column displays. 2. Select one or more of the variables to set the filter. 3. Click OK to activate the filter. When you set a filter, the box below the column heading turns red and displays the filter you selected. If you selected multiple filter variables, a row of asterisks displays. You successfully set a column filter. - 50 - X_TRADER® User Manual Trading Technologies International, Inc. Common Administrative Tasks Clearing a Column Filter To clear a column filter: 1. Click the red column box. A list of all currently referenced variables for the selected column displays. 2. Select one or more of the variables to remove the filters. 3. Click Clear, followed by OK to remove the filter. The filters box will change from red to gray. You successfully cleared a column filter. Clearing All Filters Warning! Use of the Clear All Filters context options clears only the filters from the particular window in which you enable it. If you enable AutoFilters (or individual column filters) in other windows, they remain in effect. To clear all filters: 1. Right-click any grid cell to access the context menu. Note: If Click Trading is enabled, do not click in the Bid/Ask price columns. 2. Click Clear All Filters. You successfully cleared all filters. X_TRADER® User Manual Trading Technologies International, Inc. Proprietary and Confidential Information - 51 - Chapter 2 Setting Auto Filters The Auto Filters option sets filters for a particular customer’s (trader) account number. If there are numerous working orders for an account shared by a number of traders, it can be difficult to sort and review the orders for a particular trader. Filtering by customer name, as it appears in the Customer List window, displays all orders for that particular customer. Follow these procedures to manage Auto Filters: l Setting the Auto Filter l Removing the Auto Filter To set the Auto Filter by customer: 1. Right-click in the window grid to access the context menu. Note: If Click Trading is enabled, do not click in the Bid/Ask price columns. 2. Click Auto Filters. A check mark indicates that the filter is applied for this customer’s account number. 3. From the Control Panel, click the Window menu and choose Customer List. 4. Select a customer from the list. This provides the filter definition. The top heading on the list, <Default> is the equivalent to no filter. The titlebar contains a Filters On message. You successfully set the Auto Filter by customer. To remove the customer Auto Filter, use one of these options: 1. Click on the red push button directly below the column whose Auto Filter you want to remove. The following screen is taken from the Fill window: 2. Click <EMPTY> to remove the Auto Filter. (For any window except the Audit Trail.) - or Right-click to display the context menu and click Autofilters. You successfully removed the customer Auto Filter. - 52 - X_TRADER® User Manual Trading Technologies International, Inc. Common Administrative Tasks Effects of Filters Filters have the following noteworthy effects on certain windows in X_TRADER: Window All windows Effect A Filters On notice appears in the title bar of the widow when a filter has been applied to one or more columns. If you hide a column using the context menu’s Hide Column selection, this notice changes to Filters On (Hidden). Audit Trail window If you select <EMPTY> as a column filter in the AuditTrail, the filter applies to all cells that are empty. This is unique behavior to the Audit Trail window. Fill window Filters set in the Fills pane filters carry over to the Position pane. In addition, Fast Fills are disabled when filters are on. Order Book window The Order Book window does not support filters using multiple variables. Formatting Fonts X_TRADER includes a number of useful methods for customizing its look and feel. You can customize your windows and save them in a workspace so that each time you launch X_TRADER, you open the workspace and avoid having to customize each individual window’s appearance. (Refer to Workspace Setup on page 68.) Follow these procedures to format fonts: l Changing the Font Style: Change the font, outline, and size of the typeface displayed in your windows. l Changing Individual Colors of Grids or Text: Change the color of text and window backgrounds. Change the color of rows, columns, or individual cells. X_TRADER® User Manual Trading Technologies International, Inc. Proprietary and Confidential Information - 53 - Chapter 2 Changing the Font Style Change the font, outline, and size of the typeface displayed in your windows. To change the font style: 1. Select the area you want to change or click the top left column heading to select the entire grid. 2. Right-click in the window to access the context menu. Note: If Click Trading is enabled, do not click in the Bid/Ask price columns. 3. Click Formatting. The Grid Styles dialog box appears. 4. Click the Font tab and make your changes. The results display in the Preview box. 5. Click OK. The new font options are applied to your workspace. 6. To retain these font style changes, save your workspace. You successfully changed the typeface characteristics. Changing Global Colors of Windows or Text You can change many of the colors used in X_TRADER. The two property tabs that house the color options are the Color tab and the MD Color tab. Follow these procedures to change the color of a window or text: l Use a standard color for a window or text l Create and use a custom color for a window or text To use a standard color for a window or text: 1. From the Control Panel, click the Settings menu and choose Properties. 2. Click the Color tab. 3. Click the name of the color setting you want to change. 4. Click a color from the palette. The Preview section displays your chosen color. 5. Click Apply and then OK to exit. You successfully changed the colors for X_TRADER display windows. - 54 - X_TRADER® User Manual Trading Technologies International, Inc. Common Administrative Tasks To create and use a custom color for a window or text: 1. From the Control Panel, click the Settings menu and choose Properties. 2. Click the Color tab. 3. Click the name of the color setting you want to change. 4. From the Color section, click the Other button. The Color dialog box appears. 5. Under the Custom Colors section, click the first available white box. Note: This ensures you will not copy a new custom color over an existing custom color. 6. Under the Basic Colors section, click a base color to create your custom color from. Note: This ensures you can see your custom color as you create it. 7. On the right side, select your custom color from the blended rainbow grid. The cross hairs pin-point your selection and the color appears in the Color/Solid square. 8. Click and drag the triangle up or down the skinny luminosity grid to select the hue of your color. The Color/Solid square changes as you drag the triangle. 9. Click the Add to Custom Colors button. Your selection in the Color/Solid square appears in the Custom colors palette on the left side. 10. Click OK. On the Color tab, the Preview section displays your chosen color. 11. Click Apply and then OK to exit. You successfully created and used a custom color for X_TRADER windows or text. Changing Individual Colors of Grids or Text You can change the color of text and window backgrounds. Change the color of rows, columns, or individual cells. Notes: l When you have LTP background coloring enabled on the Trading tab in the Properties menu, the Last Prc column colors cannot be changed in the Market Grid. l Buy and Sell orders are colored blue and red by default. Selecting new colors using the Formatting option does not change these colors. To change colors this way, disable the Color Code Buy/Sell property from the appropriate tab on the Properties menu. l All colors for the Spread Matrix are managed in the Color tab on the Properties menu. They cannot be altered with the Formatting window. X_TRADER® User Manual Trading Technologies International, Inc. Proprietary and Confidential Information - 55 - Chapter 2 To change grid text and background colors: 1. If you want to apply the same text and background colors to the entire grid for all windows, select the window area you want to change, or click the top left-hand column heading to select the entire grid. 2. Right-click in the window to access the context menu Note: If Click Trading is enabled, do not click in the Bid/Ask price columns. 3. Click Formatting. The Grid Styles dialog box appears. 4. Click the Color tab. Text colors display in the left palette. Background colors display in the right palette. 5. Click a color in the displayed palette or click Other to see additional colors. You can also create custom colors. The color preview window displays the specified colors. 6. Click OK to exit. 7. To retain these changes, save your workspace. You successfully changed grid text and background colors. - 56 - X_TRADER® User Manual Trading Technologies International, Inc. Common Administrative Tasks Formatting Grids X_TRADER includes a number of useful methods for customizing its look and feel. You can customize your windows and save them in a workspace so that each time you launch X_TRADER, you open the workspace and avoid having to customize each individual window’s appearance. (Refer to Workspace Setup on page 68.) Follow these procedures to format grids: l Setting the Default Visible Columns l Hiding Rows or Columns l Restoring Hidden Rows or Columns l Moving Rows or Columns l Changing the Heights or Rows or the Widths of Columns Setting the Default Visible Columns Use the Properties menu to customize the default columns that display in a new Market Grid, Fill pane, Position pane, Order Book, Trade Book, or Audit Trail. Note: You do not have to save your workspace to save these settings. To set the default column selection: 1. From the Control Panel, click the Settings menu and choose Properties. 2. Select the tab related to the window whose columns you want to set: Trading, Fill, Orders, or Audit Trail. 3. Click the Columns button. The Columns dialog box appears. All checked columns are visible in a new window. 4. Click the boxes to select or de-select the column. 5. Click OK to exit and save. You successfully set the default column selections. X_TRADER® User Manual Trading Technologies International, Inc. Proprietary and Confidential Information - 57 - Chapter 2 Moving Rows or Columns Some windows let you customize the order in which rows and columns are displayed. You do this by dragging and dropping the appropriate rows or columns where you want them to go. To move rows or columns: 1. Click the row or column heading to select the entire row or column. Note: Press and hold the CTRL key and continue clicking rows or columns to select multiple rows or columns. Then release the CTRL key. 2. Click and hold the mouse button on the header and drag the row(s) or column(s) to its new position. A red line appears to indicate where the column or row will be dropped. 3. Release the mouse button. 4. To retain these settings, save your workspace. You successfully moved rows or columns. Hiding Rows or Columns Follow these procedures to hide rows or columns: l Hiding selected rows or columns using the context menu l Hiding unselected rows or columns using the context menu l Hiding a row or column by manually sliding it closed l Hiding multiple rows or columns by sliding them closed To hide selected rows or columns using the context menu: 1. Click the row or column heading to select the entire row or column. 2. Press and hold the CTRL key and continue clicking rows or columns to select multiple rows or columns. Then release the CTRL key. 3. Right-click a grid cell to access the context menu. Note: If Click Trading is enabled, do not click in the Bid/Ask price columns. 4. Click Hide Row(s) or Hide Column(s). 5. To retain these settings, save your workspace. You successfully hidden selected rows or columns. To hide unselected rows or columns using the context menu: 1. Right-click a grid cell to access the context menu. Note: If Click Trading is enabled, do not click in the Bid/Ask price columns. - 58 - X_TRADER® User Manual Trading Technologies International, Inc. Common Administrative Tasks 2. Click Hide/Show Row(s) or Hide/Show Column(s). 3. Click to de-select the rows or columns you want to hide. 4. To retain these settings, save your workspace. You successfully hidden unselected rows or columns. To hide a row or column by manually sliding it closed: 1. Move the cursor between two row or column headings until the cursor turns into a double-headed arrow. 2. Click and hold the mouse button and slide the row or column closed. 3. Release the mouse button. This automatically de-selects the row or column from the Hide/Show Columns/Rows options. 4. To retain these settings, save your workspace. You successfully hidden a row or column. To hide multiple rows or columns by manually sliding them closed: 1. Click the row or column heading to select the entire row or column. 2. Press and hold the CTRL key and continue clicking rows or columns to select multiple rows or columns. Then release the CTRL key. 3. Move the cursor to the end of the largest selected row or column heading until the cursor turns into a double-headed arrow. 4. Click and hold the mouse button and slide the row or column closed. 5. Release the mouse button. All highlighted rows or columns are hidden. This automatically de-selects the row or column from the Hide/Show Columns/Rows options. 6. To retain these settings, save your workspace. You successfully hidden multiple rows or columns. Restoring Hidden Rows or Columns Restore hidden rows or columns using the context menu, regardless of how they were hidden. To restore hidden rows or columns: 1. Right-click a grid cell to access the context menu. Note: If Click Trading is enabled, do not click in the Bid/Ask price columns. 2. Click Hide/Show Rows or Hide/Show Columns. 3. Click to select the rows or columns you want to restore. You successfully restored a hidden row or column. X_TRADER® User Manual Trading Technologies International, Inc. Proprietary and Confidential Information - 59 - Chapter 2 Changing the Heights of Rows or the Widths of Columns The heights of rows and widths of columns can be changed one at time, or several rows or columns can be changed at once. Follow these procedures to change the heights of rows and widths of columns: l Changing the height or width of one row or column l Changing the height or width of multiple rows or columns To change the height or width of one row or column: 1. Move the cursor between two row or column headings until the cursor turns into a double-headed arrow. 2. Click and hold the mouse button and slide the row or column to the desired size. 3. Release the mouse button. 4. To retain these settings, save your workspace. You successfully changed the width or height of a column or row. To change the height or width of multiple rows or columns: 1. Click the row or column heading to select the entire row or column. 2. Press and hold the CTRL key and continue clicking rows or columns to select multiple rows or columns. Then release the CTRL key. 3. Move the cursor to the end of one selected row or column heading until the cursor turns into a double-headed arrow. 4. Click and hold the mouse button and slide the row or column to the desired size. 5. Release the mouse button. All highlighted rows or columns change to the desired size. 6. To retain these settings, save your workspace. You successfully changed the height or width of multiple rows or columns. - 60 - X_TRADER® User Manual Trading Technologies International, Inc. Common Administrative Tasks Frame Command Bar Overview Some windows have sizing and printing buttons in the titlebar. These buttons are located to the immediate left of the standard Windows Close Window, Minimize, and Maximize buttons. Button Command Print Preview Action Displays the standard Print Preview dialog box. Here you can preview the information before printing it. Print Displays the Print dialog box. Here you can select your printer and other options, as well as submitting the document to the print queue. Reset Resets the window view back to the original (default) size. Zoom Out Expands the contents of the active window, making less of the grid visible in the window. Zoom In Contracts the contents of the active window, making more of the grid visible in the window. Market Explorer Displays the Market Explorer window. Follow these procedures to use the Frame Command Bar buttons: l Resizing a Window Grid l Printing in X_TRADER Note: Not all X_TRADER windows contain Print or Print Preview buttons. Resizing a Window Grid Resize the window grid by using the (Reset), (Zoom in) and (Zoom out) buttons in the graphic above. The Reset button sets the window back to its default size. Note: In certain instances, it is possible to also use the mouse wheel to perform a zoom function. Refer to Using the Mouse to Control the Zoom Feature on page 278 for a procedure.) To resize a window grid: 1. Click a grid to make it active. 2. Click the Zoom Out or Zoom In button to shrink or enlarge the text. You successfully resized the grid of a window. To reset a window grid: 1. Click a grid to make it active. 2. Click the Reset button to return the window grid to the workspace settings. You successfully reset the window grid. X_TRADER® User Manual Trading Technologies International, Inc. Proprietary and Confidential Information - 61 - Chapter 2 Printing Most X_TRADER windows offer (Print) and located in the top right-hand corner of the window. (Print Preview) frame buttons Tip: If you regularly print data from X_TRADER, you may want to create a workspace that is pre-formatted to display only the information you require. You will format the window only once, save the workspace under a new name, and will not have to change the workspace you use for trading. Notes: l You must have installed a printer (usually a shared network printer) on your workstation for you to print. l The Print Setup dialog box does not save your printing preferences. l Not all windows contain Print or Print Preview buttons. Follow these procedures to print: l Previewing a window grid l Printing a window grid To preview a window grid: 1. Click a grid to make it active. 2. Click the Print Preview button. The print preview appears. 3. Review the screen as needed. 4. Click Print to print the screen. - or Click Close to cancel the print. You successfully print previewed a window grid. To print a window grid: 1. Click a grid to make it active. 2. Click the Print button. The Print dialog box displays if you have printer services installed through Windows. You can click a printer, print range, and number of copies, or you can print to a file. Additional print settings are available by choosing the Properties button, located to the right of the Printer Name list. The additional print settings include such items as paper size, orientation, and reduction. 3. Select your print options and click OK to print. You successfully printed a window grid. - 62 - X_TRADER® User Manual Trading Technologies International, Inc. CHAPTER 3 Control Panel Overview The Control Panel appears after you start X_TRADER. It is your main hub for accessing functional windows, and setting default properties within the application. To quickly display the Control Panel on top of your other windows, most context menus offer a Find Control Panel option. Note: Establishing a connection to an exchange may result in a short delay before the Control Panel buttons are enabled. Follow these procedures to use the Control Panel: l Opening a functional window l Changing the size of the toolbar l Workspace setup l Product group setup l l l l l Spread tables setup Customer Defaults setup Properties setup Adding high and low sound alerts Starting plug-ins To quickly display the Control Panel on top of your other windows, most context menus offer a Find Control Panel option. To find the Control Panel: 1. Right-click in one of the main X_TRADER windows to access the context menu. Note: If Click Trading is enabled, do not click in the Bid/Ask price columns. 2. Click Find Control Panel. Note: If the context menu does not include this option, right-click a different window to access the context menu. You successfully found the Control Panel. X_TRADER® User Manual Trading Technologies International, Inc. Proprietary and Confidential Information - 63 - Chapter 3 Opening a Functional Window You use the Control Panel to open functional windows within X_TRADER. You can open these windows using: l The Window menu l The Toolbar icons Window Menu The following options are available from the Window menu on the Control Panel: l l l l l l l l l l l Market Explorer: Lists products by exchange/marketplace. Open one or more functional windows with one or more products. Market Window: Opens a blank Market Grid with the Order Entry pane on top. Used for watching the market and placing orders. Order Book: Manages your open orders. Monitor, change, or delete orders, or perform a status inquiry about any open order. Fill Window: Lists the current day’s trades. Trade Book: Displays an aggregate fill for a single order number on a separate line. Audit Trail: Displays data sent to the exchange and the responses received from the exchange. Order add, delete, change, inquiry, trader, and customer detail, as well as error messages and all exchange announcements are detailed in this window. Time and Sales: Provides the ability to track, record, and save time and information for products traded through X_TRADER. Customer List: Displays all accounts by customer name, based on information obtained from the Customer Defaults Settings window. Create Strategy: Creates multiple-legged spreads, strips, packs, and bundles. Quote Audit Trail: Monitors addition, deletion, and related error messages for both manual and autoquoting for Market Makers. You can also monitor both inbound and outbound RFQs. Spread Matrix: Opens the Spread Matrix window. - 64 - X_TRADER® User Manual Trading Technologies International, Inc. Control Panel Overview Autospreader: Sets up two sided spreads that trade automatically in a threepane window. Note: You need an X_TRADER Pro license to use Autospreader. l l l l l l l Autotrader: Creates and maintains a two-sided market for selected sets of contracts and allows automatic bids and offers. Note: You need an X_TRADER Pro license to use Autotrader. Available Credit: Displays the amount of credit left in your trading account. A green total indicates a positive balance; a red total indicates a deficit. MD Trader: Displays the market depth for a given product and allows you to buy or sell products with one click. Alerts Manager: Assigns alert sounds to contracts so X_TRADER plays a sound whenever the contract trades above its high price or below its low price for the day. Quote Board: Displays the open, high, low, last, net change, trader position and P/L for several markets at once. X_STUDY: Lets you start/stop X_STUDY and access its components. Refer to the X_STUDY User Manual for an overview. Plug-ins: Starts X_TRADER Plug-in applications. Note: To use each individual Plug-in, you must obtain proper licensing X_TRADER® User Manual Trading Technologies International, Inc. Proprietary and Confidential Information - 65 - Chapter 3 The Toolbar You can access most X_TRADER functions using the Toolbar. Button Description Open Workspace: Displays a list of workspace names to open. Save Workspace: Saves your current workspace under the workspace name that appears in the Control Panel title bar. If no name appears in the Control Panel title bar, you are prompted to enter a name. Refer to Workspace Setup on page 68. Market Explorer: Lists products by exchange/marketplace. Open one or more functional windows with one or more products. Market Window: Opens a blank Market Grid with the Order Entry pane on top. Used for watching the market and placing orders. Order Book: Manages your open orders. Monitor, change, or delete orders, or perform a status inquiry about any open order. Fill Window: Lists the current day’s trades, including your P/L. Trade Book: Displays an aggregate fill for a single order number. Audit Trail: Displays data sent to the exchange and the responses received from the exchange. Details order add, delete, change, inquiry, trader, and customer detail, as well as error messages and exchange announcements. Time and Sales: Provides the ability to track, record, and save time and information for products traded through X_TRADER. Customer List: Displays all accounts by customer name, based on information obtained from the Customer Defaults Settings window. Create Strategy: Creates multiple-legged spreads, strips, packs, and bundles. Spread Matrix: Opens the Spread Matrix window. Autotrader : Creates and maintains a two-sided market for selected sets of contracts, allowing automatic bids and offers. Note: You need an X_TRADER Pro license to use Autotrader. Autospreader: Sets up two sided spreads that trade automatically in a three-pane window. Note: You need an X_TRADER Pro license to use Autospreader. Available Credit: Displays the amount of credit left in your trading account. A green total indicates a positive balance; a red total indicates a deficit. MD Trader: Displays the market depth for a given product and allows you to buy or sell products with one click. Alerts Manager: Assigns alert sounds to play whenever contracts trade above their high price or below their low price for the day. Quote Board: Displays the open, high, low, last, net change, trader position and P/L for several markets at once. - 66 - X_TRADER® User Manual Trading Technologies International, Inc. Control Panel Overview Button Description X_STUDY Chart: Opens a blank chart. Refer to the X_STUDY User Manual for an overview. Plug-ins: Starts X_TRADER Plug-in applications. Note: You must obtain proper licensing to use each individual Plug-in. Changing the Size of the Toolbar You can increase or decrease the size of the icons on the toolbar. To change the size of the icons on the toolbar: 1. From the Control Panel, click the Settings menu. 2. Highlight the Toolbar option. Three options appear: Small, Medium, Large, or the Classic Look. 3. Click the size you wish to make the icons on the toolbar. You successfully changed the size of the icons on the toolbar. X_TRADER® User Manual Trading Technologies International, Inc. Proprietary and Confidential Information - 67 - Chapter 3 Workspace Setup Your X_TRADER workspace holds a snapshot of your desktop. It records all your open and minimized windows, their spatial relationships, color, font, column/row sizing, placement, selection and saves them so that each time you launch X_TRADER, it looks the same way. Create one or more workspaces to customize X_TRADER to fit your trading style and environmental requirements. Follow these procedures to manage workspaces: l Creating a workspace l Opening a workspace l Saving a workspace l Managing a startup workspace l Fixing a workspace l Deleting a workspace Multiple Workspaces You can create as many workspaces as you want. Each workspace is saved on your workstation’s hard drive and are retained after an upgrade. Workspace files save to: <root drive>:\tt\datfiles\TTCONFIG\ The workspace folder is named the same as your workspace. Use multiple workspaces to: l Create separate workspaces for different markets l Reflect your changing trading environment l Create a workspace that has a preformatted Fill window set to print specific information Note: If you open a workspace, change it and save it under a different name, the saved and closed workspace retains its settings. - 68 - X_TRADER® User Manual Trading Technologies International, Inc. Control Panel Overview Creating a Workspace A workspace is just a snapshot of your X_TRADER desktop. The procedure below walks you through steps used to customize your workspace. However, what is in your workspace is completely up to you. Warning! Close the Market Depth feature in the Market Grid before saving the workspace. Leaving Market Depth open may render the feature temporarily inoperable when you reopen the workspace. To create a personalized workspace: 1. Set your default visible column preferences using Properties dialog box tabs. Tip: If you plan to set up multiple workspaces with the same default columns, save time by setting your default columns and saving them in a workspace (Skip to step 5). Then, continue with step 2 and create your second workspace with your default columns set. 2. Open the products and windows you want open on your desktop. 3. Adjust the window sizes, filters, fonts, grids, sounds and colors to your liking. 4. Adjust the placement of the windows on your screen. Note: Your saved workspace remembers the windows you minimize. 5. From the Control Panel, click the File menu and choose Save As. - or From the Control Panel, click the icon. 6. Type a name for the workspace and click OK. Note: Your workspace name must adhere to your Operating System's naming conventions. You successfully created a personalized workspace. You can reopen this workspace at any time. X_TRADER® User Manual Trading Technologies International, Inc. Proprietary and Confidential Information - 69 - Chapter 3 Saving a Workspace If you have a workspace open, the workspace name appears in the Control Panel titlebar. Any changes you make save under this name by default. However, if you opened an existing workspace to create a new workspace, make sure you save the new workspace under a new name to retain the settings in your original workspace. Follow these procedures to save a workspace: l Saving a workspace l Saving a workspace under a new name To save a workspace: 1. From the Control Panel, click the File menu and choose Save Workspace. - or From the Control Panel, click the button. 2. If this is a new workspace, you are prompted to enter a workspace name. If you have a workspace open, changes are automatically saved under the same name. 3. If the Save Workspace dialog box appears, type a new name for the workspace or select a workspace name to overwrite from the list. Note: Your workspace name must adhere to your Operating System's naming conventions. 4. Click OK. If you choose to overwrite a workspace name from the list, you are prompted to confirm. You successfully saved a workspace. To save your current workspace under a new name: 1. From the Control Panel, click the File menu and choose Save As. 2. In the Save Workspace dialog box, type a new workspace name and click OK. Note: Your workspace name must adhere to your Operating System's naming conventions. You successfully saved your current workspace under a new name. - 70 - X_TRADER® User Manual Trading Technologies International, Inc. Control Panel Overview Opening a Workspace When you open a workspace your desktop appears as it was the last time you saved the workspace. Note: Increasing the resolution of your monitor provides more desktop space because windows and fonts appear smaller. If you decrease the resolution of your monitor the opposite is true. To open a previously saved workspace: Warning! Save changes in your open workspace before opening a previously saved workspace or all changes will be lost. 1. From the Control Panel, click the File menu and choose Open Workspace. - or From the Control Panel, click the button. 2. Click the name of the workspace you want to open and click OK. If the workspace you open contains a product from an exchange you did not log into, you are prompted to log into that exchange. If any part of a workspace is corrupt, an error message informs you not all windows could be opened. This happens when the Market Grid contains an expired contract. The unopened window is deleted from the workspace, and the message does not reappear. You successfully opened a previously saved workspace. X_TRADER® User Manual Trading Technologies International, Inc. Proprietary and Confidential Information - 71 - Chapter 3 Managing a Startup Workspace You can set a workspace to start automatically when you log into X_TRADER. l Setting your startup workspace l Clearing your startup workspace To set your startup workspace: 1. From the Control Panel, click File and choose Save As. Note: Alternatively, you can do this from the Open Workspace dialog box. 2. In the Save Workspace As dialog box, click the workspace you want to start every time you log in. 3. Click Set as Startup. The workspace is marked as startup. You successfully set your startup workspace. To clear your startup workspace: 1. From the Control Panel, click File and choose Save As. Note: Alternatively, this can be done from the Open Workspace dialog box. 2. In the Save Workspace As dialog box, click the workspace designated as your startup. 3. Click Clear Startup. You successfully cleared your startup workspace. - 72 - X_TRADER® User Manual Trading Technologies International, Inc. Control Panel Overview Fixing a Workspace A workspace might appear broken if contracts do not appear correctly in a functional window. This can occur: l After you upgrade from X_TRADER 6.X to X_ TRADER 7.X l At the beginning of the month, after a saved contract expires To fix a workspace: 1. Open Market Explorer. 2. Find the products you want to drag into the functional window. 3. Drag and drop contracts from Market Explorer to the appropriate functional window. 4. From the Control Panel, click File and click Save. You successfully fixed a workspace. Deleting a Workspace To delete an existing workspace: 1. From the Control Panel, click the Open Workspace button. 2. In the Open Workspace dialog box, select the workspace you want to delete. 3. Click Delete. The workspace is deleted from the list. You successfully deleted an existing workspace. X_TRADER® User Manual Trading Technologies International, Inc. Proprietary and Confidential Information - 73 - Chapter 3 Product Group Information Setup Product groups let you define how the bid/ask values are calculated. Enter product group information in the top pane of the Product Group Information dialog box, specifying the quote type, spread table, delete time, account, and other parameters. Once you add the group to the grid, you can associate products to the product group. Follow these procedures to manage product groups: l Adding a product group l Changing a product group l Deleting a product group l Associating a product to a product group l Disassociating a product from a product group To access the Product Group Information dialog box: 1. Ensure Quoting is enabled in the Trading tab on the Properties. 2. From the Control Panel, click the Settings menu and choose Product Group Information. You successfully accessed the Product Group Information dialog box. - 74 - X_TRADER® User Manual Trading Technologies International, Inc. Control Panel Overview Product Group Information Field/Column Descriptions The fields in the Product Group Information dialog box are defined as follows: Field Product Group Name Description Sets the name of the product group Quote Type Sets the type of quote received: l Dime: A tick better on both bid and ask. l Join: Current price of both bid and ask. l Mkt Ave: The average between bid and ask is the mid-point for calculating the spread. The Maximum or Percent spread type is divided by 2. This figure is added and subtracted from the Market Average to define the upper and lower limits. l Theo: Similar to the Mkt Ave except the theoretical price is used as the mid-point for calculating the spread. l Theo Bid/Ask: Current theoretical bid and ask. Spread Table Associates the product group with a pre-defined spread table for time, price, and spread limits. Choose any spread table from theb list. Restriction Sets the time restriction: l Delete (delete the quote after a specified number of seconds) l GTC Delete Time (Secs) Sets the number of seconds the quote remains in the market if you choose Delete in the Restriction field. (The minimum time for EUREX is 20 seconds.) Bid Qty Sets the bid quantity to be quoted. (The minimum quantity for EUREX is 50.) Ask Qty Sets the ask quantity to be quoted. (The minimum quantity for EUREX is 50.) Spread Type Sets the spread type: l Maximum: The spread defined in the spread table is used to generate the quote. If the center price used for the calculation is 50 and the spread is 4 ticks, the quote will be 48-52. l N/A: When you set the quote type to Dime, Join, or Theo Bid/Ask, the spread type defaults to N/A (not applicable). l Percent: The chosen percentage of the price is used to calculate the spread. The +/- % field is used to define the exact percentage. The Percent Spread Type is subject to the spread table's defined Maximum Spread and the product group's defined Minimum Spread. If the calculated quote is greater than the Maximum Spread, the Maximum Spread is quoted. For example, if the percent calculated is 6 ticks and the spread table max is 4 ticks, 4 ticks is used. Minimum Spread Sets the smallest number of ticks allowed to generate a quote. If the calculated quote is less than the minimum defined, this minimum is used to generate the quote. For example, if the calculated spread is 1 tick and your minimum is 2 ticks, the quote will have a 2-tick spread. Not applicable for Dime, Join, and Theo Bid/Ask Quote types. +/-% Defines the percentage of the price on either side used to calculate the spread when you select Percent Spread Type. Not applicable for Dime, Join, and Theo Bid/Ask Quote Types. X_TRADER® User Manual Trading Technologies International, Inc. Proprietary and Confidential Information - 75 - Chapter 3 Field Description Auto Quote Sends quotes in a time interval as defined with Auto Quote Delay. Auto Quote Delay (Secs) Sets the number of seconds the quote is delayed before being sent to the market after an RFQ is received. Clearing Member Sets your clearing member ID. Account Sec- Sets the account type as defined by the exchange: tion l A1: Agent 1. l A2: Agent 2. l A3: Agent 3. l G1: Pre-designated Giveup Trade 1. l G2: Designated Giveup Trade 2. l M1: Market Maker 1. l M2: Market Maker 2. l M3: Market Maker 3. l P1: Principal 1. l P2: Principal 2. l P3: Principal 3. l U1: Unallocated—for orders that have not been allocated to a customer account or where allocation is a middle/back office function. Quote ViaThe following checks are optional bility Checks Section Cross Check Prevents putting in quote that would immediately get hit. The quote is not sent if the bid is greater than the current market ask price; or the ask is less than the current market bid. Inside Check Prevents beating the market. The quote is not sent if the bid is greater than the current bid; or the ask is less than the current ask. This check does not apply when the Dime Quote Type is selected. At Mkt Check Prevents putting in quote that would join best bid or best ask. Price Check Prevents putting in quote with no market. The quote is not sent when the bid and/or ask are equal to the current market price. The quote is not sent if there is no current bid or ask price. - 76 - X_TRADER® User Manual Trading Technologies International, Inc. Control Panel Overview Adding a Product Group To add a product group: 1. From the Control Panel, click the Settings menu and choose Product Group Setup. The Product Group Information dialog box appears. 2. In the Product Group Name field, enter your product group name. 3. In the Quote Type field, click one of the following: l Dime: A tick better on both bid and ask. l Join: Current price of both bid and ask. l Mkt Ave: The average between bid and ask is the mid-point for calculating the spread. The Maximum or Percent spread is divided by 2. This figure is added and subtracted from the Market Average to define the upper and lower limits. l Theo: Similar to the Mkt Ave except the theoretical price is used as the mid-point for calculating the spread. l Theo Bid/Ask: Current theoretical bid and ask. 4. In the Spread Table field, associate the product group with a pre-defined Spread Table for time, price, and spread limits. 5. In the Restriction field, set the quote to either be deleted after a specified number of seconds or GTC. 6. In the Delete Time field, if you chose the Delete Restriction, set the number of seconds the quote remains in the market before it is deleted. (The minimum time for EUREX is 20 seconds.) 7. In the Bid Qty field, specify the bid quantity to be quoted. (The minimum quantity for EUREX is 50.) 8. In the Ask Qty field, specify the ask quantity to be quoted. (The minimum quantity for EUREX is 50.) 9. In the Spread Type field, click one of the following: Note: This field is not applicable for Dime, Join and Theo Bid/Ask quote types. l Maximum: The spread defined in the spread table is used to generate the quote. If the center price used for the calculation is 50 and the spread is 4 ticks, the quote is 48-52. l N/A: When you set the quote type to Dime, Join and Theo Bid/Ask the spread type defaults to N/A (not applicable). l Percent: The chosen percentage of the price is used to calculate the spread. The +- % field is used to define the exact percentage. The Percent spread type is subject to the spread table's defined Maximum Spread and the product group's defined Minimum Spread. If the calculated quote is greater than the Maximum Spread, the Maximum Spread is quoted. For example, if the percent calculated is 6 ticks and the spread table max is 4 ticks, 4 ticks is used. X_TRADER® User Manual Trading Technologies International, Inc. Proprietary and Confidential Information - 77 - Chapter 3 10. In the Minimum Spread field, set the minimum spread used to generate a quote. Note: This is the smallest number of ticks allowed to generate a quote. If the calculated quote is less than the minimum defined, then this minimum is used to generate the quote. For example, if the calculated spread is 1 tick and your minimum is 2 ticks, the quote has a 2tick spread. Not applicable for Dime, Join and Theo Bid/Ask quote types. 11. In the +/-% field, if you chose the Percent Spread Type, define the percentage of the price that will be used to calculate the spread. Note: Not applicable for Dime, Join and Theo Bid/Ask quote types. 12. In the Auto Quote field, select On or Off to set up automatic quoting in response to an RFQ. 13. In the Auto Quote Delay (Secs) field, enter the number of seconds the quote is delayed before being sent after an RFQ is received. 14. In the Clearing Member field, enter your clearing member ID. 15. In the Account field, enter the account type. 16. In the Quote Viability Checks field, you can select from the following checks: l Cross Check: The quote is not sent if the bid is greater than the current market ask price, or the ask is less than the current market bid. l Inside Check: The quote is not sent if the bid is greater than the current bid, or the ask is less than the current ask. This check does not apply when you select the Dime quote type. l At Mkt Check: The quote is not sent when the bid and/or ask are equal to the current market price. l Price Check: The quote is not sent if there is no current bid or ask price. 17. Click Add Group before closing the window. The new Product Group displays in the bottom portion of the window. 18. After adding, deleting, or changing product group information, click the appropriate button (Add, Change, Delete). 19. Associate the products as needed. 20. Click OK to close the product window and save your changes. You successfully added a product group. - 78 - X_TRADER® User Manual Trading Technologies International, Inc. Control Panel Overview Changing a Product Group Settings To change a product group’s settings: 1. From the Control Panel, click the Settings menu and choose Product Group Setup. The Product Group Information dialog box appears. 2. Click the Product Group in any cell on the bottom half of the screen. Note: If no product groups display, you have no product groups to change. 3. Make any desired changes in the entry section of the top half of the window. 4. Click the Change Group button. Note: The changes are not saved until you close the Product Group Information dialog box. 5. Click OK to save and exit. You successfully changed a product group’s settings. Deleting a Product Group To delete a product group: 1. From the Control Panel, click the Settings menu and choose Product Group Setup. The Product Group Information dialog box appears. 2. Click the Product Group in any cell on the bottom half of the screen. Note: If no product groups display, you have no product groups to delete. 3. Click the Delete Group button. 4. Click OK to save and exit. You successfully deleted a product group. X_TRADER® User Manual Trading Technologies International, Inc. Proprietary and Confidential Information - 79 - Chapter 3 Associating a Product to a Product Group Each quoted product must be associated to a product group that you have created. It is the product group that determines how a quote is generated. Therefore, each product must be associated with one (and only one) product group in order to generate quotes. Note: Each product can be associated with only one product group at a time. If you require quotes for the same product to be constructed using different parameters (for example, max vs. percentage or a different clearing member), you must first disassociate the product and then re-associate it with another product group. To associate a product to a product group: 1. From the Control Panel, click the Settings menu and choose Product Group Setup. The Product Group Information dialog box appears. 2. Click the Product Group in any cell on the bottom half of the screen. All the product group settings display in the top half of the window. Note: If no product group displays, you must create a custom product group before associating products. 3. Click the Associate Products button. Note: If this button is grayed out, you have not selected a product group. The following screen appears. 4. From the Exchange field, click the appropriate exchange. 5. From the Product field, click the appropriate product. 6. Click the Add to List button. The exchange and product now display on the product list. 7. Repeat steps 4-6 to associate more products. 8. Click OK to exit. You successfully associated a product to a product group. - 80 - X_TRADER® User Manual Trading Technologies International, Inc. Control Panel Overview Disassociating a Product from a Product Group To disassociate a product from a product group: 1. From the Control Panel, click the Settings menu and choose Product Group Setup. The Product Group Information dialog box appears. 2. Click the Product Group in any cell on the bottom half of the screen. All the product group settings display in the top half of the window. Note: If no product group display, you have no products to disassociate. 3. Click the Associate Products button. Note: If this button is grayed out, you have not selected a product group. The following screen appears. 4. Click the product to be removed. 5. Click the Remove button. The exchange and product no longer appears on the product list. 6. Repeat steps 4-5 to disassociate more products. 7. Click OK to exit. You successfully disassociated a product from a product group. X_TRADER® User Manual Trading Technologies International, Inc. Proprietary and Confidential Information - 81 - Chapter 3 Spread Tables Setup Spread tables allow you to define how wide quote spreads should be based on a product’s time to expiration and price. You may create any number of strategies, which are then maintained in a file and are available from a drop-down list. After creation, you can then use the new strategy in the course of your trading. Follow these procedures to manage spread tables: l Adding a spread table l Copying a spread table l Saving a spread table l Removing a spread table To access the Spread Tables dialog box: 1. Ensure Quoting is enabled in the Trading tab on the Properties menu. 2. From the Control Panel, click the Settings menu and choose Spread Table Setup. You successfully accessed the Spread Tables dialog box. - 82 - X_TRADER® User Manual Trading Technologies International, Inc. Control Panel Overview Adding a Spread Table To add a spread table: 1. From the Control Panel, click the Settings menu and choose Spread Table Setup. The Spread Tables dialog box appears. 2. In the Add/Remove Spread Tables section, type a name for your table. 3. Click Add. The table name displays in the column to the right. 4. Click the table name you just created. The fields in the Setup Spread Table section activate. 5. In the Days to Expiration column, click the first cell and type the maximum number of days the first row of bids will be active for before expiring. Note: Use the Days to Expiration column (A) to set the upper boundary for any given time period. For example: l Entering 30 in the top cell creates a 0 to 30-day time-to-expiration period for the Bid Up To price and criteria you enter in the top row. l Entering 90 in the cell below the 30 creates a 31 to 90-day time-to-expiration period for the Bid Up To price and criteria you enter in the second row. l Entering 99999 in the cell below the 90 creates the 91–99999 day time period for the Bid Up To price and criteria you enter in the third row. 6. In the Bid Up To column, click in the first cell and type the maximum amount to bid for the number of days you set in column A. (e.g., 30 days) 7. In the Maximum Spread column, click the first cell and type the largest spread to be used (in ticks by default). Note: Setting the Bid Up To price to 1000 and the Maximum Spread to 4 means for all prices up to 1000, the Maximum Spread for any quote is 4 ticks wide. 8. In the Ticks/Percent column, click the down arrow and select Ticks or Percent to measure the spread by. 9. To set further bidding parameters for this spread table, click the next available row in the Days of Expiration column and repeat steps 5-8. Notes: l You must increase the size of the Days to Expiration and Bid Up to columns when you add a new row. l Use 99999 to indicate ‘or longer.’ A Days to Expiration last entry of 30 goes out to 30 days. If you set the next cell to 99999, you create a time period of 31 days or longer. 10. To verify your settings, click any cell in the Days to Expiration column. The text above the Bid Up To cell confirms the exact time period for the bidding parameters. 11. Click the Close button to save. X_TRADER® User Manual Trading Technologies International, Inc. Proprietary and Confidential Information - 83 - Chapter 3 You successfully added a spread table. Copying a Spread Table To copy a spread table: 1. Click the name of an existing spread table. 2. Click the Copy button. 3. Enter a new table name and press ENTER. All spread table data is copied to the new table. 4. Click the name of the new table and edit the bidding parameters as necessary. 5. Click the Close button to save your changes. You successfully copied spread table data from one spread table to a new one. Saving a Spread Table To save a spread table: After entering the information into the spread table in the Spread Tables dialog box, click the Close button. You successfully saved a spread table. Removing a Spread Table To remove a spread table: 1. Click the name of an existing spread table. 2. Click the Remove button. You successfully removed a spread table. - 84 - X_TRADER® User Manual Trading Technologies International, Inc. Control Panel Overview Customer Defaults Setup You define profiles on the Customer Defaults dialog box to establish all of the most common order variables by customer name. These variables include but are not limited to market vs. limit order, and FOK/IOC. Note: Customer Defaults can be set by an administrator using TT User Setup. If you cannot change your Customer Defaults an administrator may need to make changes for you. Refer to TTUS Integration with Customer Defaults on page 86. Tip: Click the SEL box to add a customer to the Customer List and make them selectable from the Order Entry pane. (Refer to Order Entry Customer Selection Overview on page 94) Follow these procedures to manage your Customer Defaults profiles: l Creating a profile l Changing a profile l Deleting a profile l l Setting a profile to read-only Sharing your profiles To access the Customer Defaults dialog box: From the Control Panel, click the Settings menu and choose Customer Defaults. You successfully accessed the Customer Defaults dialog box. X_TRADER® User Manual Trading Technologies International, Inc. Proprietary and Confidential Information - 85 - Chapter 3 Customer Default Features Features of the Customer Default profile include: l Choose a customer account in an Order Entry pane and automatically see the associated account type. l Use the same name in the Customer field to create multiple profiles for different exchanges, product types and accounts. When you select the customer name in an Order Entry pane, X_TRADER maps to the proper account in order of the following criteria: 1. Customer name 2. Market 3. Product 4. Product Type 5. Account Note: Refer to Setting Customer Defaults to Read-Only on page 91 for a discussion on making your Customer Defaults market-based. TTUS Integration with Customer Defaults When using TT User Setup, X_TRADER receives Customer Defaults from TTUS. TTUS administrators allow or restrict traders from editing their own local defaults. You can create your own Customer Defaults locally in addition to the ones you get from TTUS. The Customer Defaults set by your administrator and the Customer Defaults you create locally are all seen together in the same Customer Defaults window. In the example below, the dark gray area identifies view-only settings from TT User Setup. The light gray identifies locally configurable settings - 86 - X_TRADER® User Manual Trading Technologies International, Inc. Control Panel Overview Customer Defaults Dialog Box Field Descriptions You define a profile on the Customer Defaults dialog box to establish all of the most common order variables by customer name for each customer. You can add a new profile or change the profile of a current customer at any time. By changing the Customer Defaults profile, all subsequent orders for that customer are affected. Note: An asterisk (*) represents all available options. The fields in the Customer Defaults dialog box are defined as follows: Field Customer Description Sets the name of the profile. Gateway Appears when you are in Multi-Broker mode, this column lets you specify the TT gateway and flavor (e.g., CME-A) or an asterisk (*), meaning apply the customer default information to all available gateways for that market. SEL Adds the customer to the Customer List window so you can trade for them. Market Lists available markets or an asterisk (*), meaning apply the account and account type to all markets you are logged into. Product Lets you type a specific product or an asterisk (*), meaning apply the account and account type to all products in the exchange. Product Type Lists product types, including: Future, Spread, Option, Strategy, Stock, Bond, Swap, Warrant or an asterisk (*), meaning all product types. Account # Indicates the customer account code. This field can be used by the middle or back office as a sub-account. The account number associates the trade with a specific customer. This field might be required by the exchange (e.g., CME requires it). X_TRADER uses the data specified in this column if no other risk management parameters exist. If you are set up with risk management parameters, X_TRADER uses the risk management account number and the relevant information from the Customer Default profile. X_TRADER® User Manual Trading Technologies International, Inc. Proprietary and Confidential Information - 87 - Chapter 3 Field Acct Type Description Indicates one of the following account types: l A1: First Agent Account (e.g., broker) l A2: Second Agent Account l A3: Third Agent Account l G1: Pre-Designated Giveup Trade l G2: Designated Giveup Trade l G3: Second Giveup Trade l M1: First Market Maker Account l M2: Second Market Maker Account l M3: Third Market Maker Account l P1: First Principal Account (e.g., proprietary trader) l P2: Second Principal Account l P3: Third Principal Account l U1: Unallocated—for orders that have not been allocated to a customer Refer to Order Entry Pane Field Descriptions on page 172 for more information. Give Up Indicates the clearing member code. Used for Give-up trade accounts only. FFT2 & FFT3 Used for annotation purposes by the trader or back office (sub-account). The back office manager usually dictates the use of these free-form text fields. TIF Indicates the time the order is in force. The order choices are: l GTD (Good 'til Day): Order is valid only for the current trading day. l GTC (Good 'til Cancel): Order is valid until you cancel it, or the contract expires. l GIS (Good in Session): Order is valid only for the current trading session. This TIF is only applicable to the Euronext Liffe exchange. Type Indicates the type of order: Limit (default selection) or Mkt (Market). Restrict Lists order types and restrictions. Refer to Order Types on page 291 for more information. Note: Support and definitions for order restrictions are determined by each exchange. If the order type is not supported, the Audit Trail displays an error message from the exchange. Refer to each exchange’s market rules for additional information. O/C Indicates whether a position is being opened or closed. This information is not used by the exchange and can be used at your discretion. Use Max Indicates the maximum trade quantity restriction is applied. A blank box indicates that there is no maximum order quantity, or none is applied. You can establish a high quantity that does not restrict normal trading, yet still provides security against an erroneous trade. Max Order Qty Indicates the maximum quantity allowed per trade for the specified account. The Maximum Order Qty field in Guardian overrides this one. - 88 - X_TRADER® User Manual Trading Technologies International, Inc. Control Panel Overview Creating a Customer Defaults Profile Define a profile on the Customer Defaults dialog box to establish all of the most common order variables by customer name. Note: Customer Defaults can be set by an administrator using TT User Setup. If you cannot change your Customer Defaults an administrator may need to make changes for you. Refer to TTUS Integration with Customer Defaults on page 86. To create a Customer Defaults profile: 1. From the Control Panel, click the Settings menu and choose Customer Defaults. The Customer Defaults dialog box appears. 2. In the next available row, in the Customer field, type the customer name. Note: The first profile has a customer name of <Default> which you cannot change. 3. To add the customer to the Customer List and make them selectable on the Order Entry pane, click to select the SEL box. 4. Fill in the rest of the customer profile information in the remaining fields. Notes: l In columns with multiple options, an asterisk (*) represents all products. (Refer to Customer Defaults Dialog Box Field Descriptions on page 87.) l The Account # is the account number used for clearing. TT risk management systems override this field. Always enter the same value here that exists in risk management. l Some exchanges do not support the FFTEXT2 and FFTEXT3 fields. 5. When changing data on the Customer Defaults dialog box, make sure you press Tab or ENTER to advance to the next field. This saves your changes. 6. Close the Customer Defaults dialog box. You successfully created a Customer Defaults profile. X_TRADER® User Manual Trading Technologies International, Inc. Proprietary and Confidential Information - 89 - Chapter 3 Changing a Customer Defaults Profile Tip: Click the SEL box to add a customer to the Customer List so you can trade for them. (Refer to Order Entry Customer Selection Overview on page 94) Note: Customer Defaults can be set by an administrator using TT User Setup. If you cannot change your Customer Defaults an administrator may need to make changes for you. Refer to TTUS Integration with Customer Defaults on page 86. To change a customer profile: 1. From the Control Panel, click the Settings menu and choose Customer Defaults. The Customer Defaults dialog box appears. 2. Change the customer profile information in the Customer Defaults dialog box. Note: The first profile has a customer name of <Default> and cannot be changed. 3. When changing data on the Customer Defaults dialog box, make sure you press TAB or ENTER to advance to the next field. This saves your changes. 4. Close the Customer Defaults dialog box. You successfully changed the information in a Customer Defaults profile. Deleting a Customer Defaults Profile To delete a customer profile: 1. From the Control Panel, click the Settings menu and choose Customer Defaults. The Customer Defaults dialog box appears. 2. Right-click a row to delete and click Delete Row(s). You successfully deleted a Customer Defaults profile. - 90 - X_TRADER® User Manual Trading Technologies International, Inc. Control Panel Overview Setting Customer Defaults to Read-Only To avoid making changes to your Customer Defaults profile, make the Customer Defaults file read-only. While in read-only mode, the Customer Defaults file is intended to be market-based. When a contract is seeded in the Market Grid, the customer whose name matches the market of the seeded contract is returned. Here is an example of a market-based Customer Defaults file: 1 Customer <Default> Market * Product * Product Type * 2 CME CME * * 3 CBOT CBOT * * 4 Eurex Eurex * * 5 LIFFE LIFFE * * Non-market-based Customer Default files can also take advantage of the read-only feature. Though a name automatically appears in the Customer Selection field, you can change the customer selection using the drop-down just as you would change a Customer Default file you can write to. To set the Customer Defaults file to read-only: 1. From your desktop, right-click My Computer and click Explore. 2. In Windows Explorer, navigate to: <root drive>:\tt\datfiles\TTCONFIG Note: This location is configurable in the Order Entry tab on the Properties menu. 3. Click the ttconfig folder to list its contents in the right-side pane. 4. Right-click the Customer Defaults file, and click Properties. 5. In the Attributes box, click to select Read-only. 6. Click Apply. 7. To close the Properties dialog box, click OK. You successfully set the Customer Defaults file to read-only. X_TRADER® User Manual Trading Technologies International, Inc. Proprietary and Confidential Information - 91 - Chapter 3 Sharing your Customer Defaults Profile Using the Order Entry tab on the Properties menu, you can customize the name and location of your Customer Defaults file. Save the file on a shared network if you want to share it. To save your Customer Defaults file to a network: 1. From the Control Panel, click the Settings menu and choose Properties. 2. Click the Order Entry tab. 3. In the Customer Defaults section, click Browse. 4. In the Look in field, click the down arrow and select the network drive to save the file. 5. In the File Name field, type the new name of your Customer Defaults profile. 6. Click Open. 7. Review the Location field on the Customer Defaults tab. 8. Click OK to save. You successfully saved your Customer Defaults file to a network. - 92 - X_TRADER® User Manual Trading Technologies International, Inc. Control Panel Overview Using the Customer List The Customer List window contains all the customer profiles with the SEL box marked in the Customer Defaults dialog box. It lets you populate all open order entry windows with a customer by selecting it once from this list. Alternatively, you can select your customers in specific windows before you trade. You also use the Customer List to select the account number of a customer for the AutoFilter option. To use the Customer List: 1. From the Control Panel, click the Window menu and choose Customer List. - or From the Control Panel, click the icon. The Customer List window appears. 2. From the Customer List window, click the customer you want to use. The customer name populates all of your Order Entry panes. 3. Make your trades. 4. Select another customer, or revert back to the <Default>. You successfully used the Customer List. One Customer Name Entry The Customer List displays unique customer names once. Even if the same customer name has multiple profiles on the Customer Defaults dialog box. When you select the customer name in an Order Entry pane, X_TRADER maps the proper account based on the following criteria: 1. Customer name 2. Market 3. Product 4. Product Type 5. Account X_TRADER® User Manual Trading Technologies International, Inc. Proprietary and Confidential Information - 93 - Chapter 3 Order Entry Customer Selection Overview The Order Entry Customer Selection list contains all the customer profiles with the SEL box marked in the Customer Defaults dialog box. Use the Order Entry Customer Selection list as an alternative to using the Customer List. The Order Entry Customer Selection list is available to: l Simplify switching from one customer profile to another when the Customer List is not displayed. l Switch to a different customer profile for just one Order Entry pane. - 94 - X_TRADER® User Manual Trading Technologies International, Inc. Control Panel Overview Properties Menu Overview The Properties menu contains tabs that allow you to activate, deactivate, and customize various X_ TRADER windows and options. Changes made to the Properties menu are specific to the user logged in. This includes all workspace settings, sound events, and so forth. Notes: l l Settings become the defaults for all new windows. For your custom changes to take effect, you must close and re-open trading windows. If another user logs in on the same machine, the property settings must be reset for that user. Property Tab Names Tab Trading Description Customize the trading screens to suit your trading style and environment. Order Entry Customize the Order Entry and Market Grid panes of the Market window. Fill Customize fast fill notification, enable or disable buy/sell color-coding, and select default visible columns for the Fill window. Orders Customize which buttons display, buy/sell color-coding and select default visible columns for the Order Book window. Audit Trail Select viewable records, enable or disable buy/sell color-coding, and default visible columns for the Audit Trail window. Sounds Associate an X_TRADER event with an audio cue. Color Select text, background, and border colors. Spread Matrix Customize the Spread Matrix window to suit your trading style and environment. Time and Sales Set the maximum file size and number of days to save time and sales information. MD Trading Set trading parameters for MD Trader, including maximum order quantity. MD Display Set display options for MD Trader, including EPIQ and volume at price. MD Color Customize color specific options and features for MD Trader. MD Advanced Enable and define the User-Defined Price (UDP) column in MD Trader which allows you to trade in yield. Quote Board Hide or Show fields for all the Quote Board windows. Enable or disable displaying the exchange name. Hotkeys Assign, reset and remove hot key designations for the Order Bar, MD Trader, Quote Board, and the Delete All Orders command. Autospreader Customize properties for Autospreader orders and the Hedge Manager window. X_TRADER® User Manual Trading Technologies International, Inc. Proprietary and Confidential Information - 95 - Chapter 3 Trading Tab The Trading tab sets trading properties to suit your trading style and environment. The properties affect order entry in the Market window. Click Trading Mouse type Description Identifies the type of mouse you use. The 3 button mouse is selected by default. Itsupports dime trading with the middle button, and click trading with the right button. The 2-button mouse requires the manual selection of dime or click trading. The right mouse button is used to trade. Warning! Some versions of the Microsoft Intellimouse driver are incompatible with X_ TRADER . If the middle button of your Intellimouse cannot be used for click trading, launch Add/Remove Programs and remove the Intellimouse driver. This disables the scrolling feature of the mouse, but lets you click trade. Order type Sets the default order type for dime and click trading. Select GTD (Good ‘til Day) or IOC (Immediate or Cancel). Enable on Enables click trading on Fast Fill Net Position. - 96 - X_TRADER® User Manual Trading Technologies International, Inc. Control Panel Overview Click Trading FFNet/NetPos Quantities Energy Description Description Determines how you view trading quantities when trading on the ICE exchange. Contracts: Represents entire delivery amount. Flow: Represents the amount to be delivered in each delivery period. Refer to Trading ICE on page 427. EBS Determines whether the outside quantity includes the viewable quantities at the first two tradable prices: Aggregate: Counts the total number sent by the exchange, including the first two levels of depth. Net: Subtracts the first two levels of depth from the total depth sent by the exchange. Refer to Trading EBS on page 415. Implieds Description Include Implieds in Displays implied price and quantity data as calculated by the Exchange in Market Columns the same columns as direct price and quantity data. and in Depth Implied data displays in the Market Grid, MD Trader, Autospreader, and Autotrader. Calculate Implieds instead of using Exchange Implieds Displays first level implied prices calculated by X_TRADER. When disabled, implied prices display as published by the exchanges. This property affects all windows that displays prices. Note: Some exchanges do not match implied prices they do not publish. General Quoting Description Enables the Quoting option on the Market Grid context menu. (Refer to Enabling Quoting on page 231) RFQ volume Indicates the default volume for the Request for Quote option on the Market Grid context menu. Hide new contracts Hides new contracts and strategies from the Market Grid when they are released. This property keeps your saved Market Grids intact until you change them. Avoid orders that cross Sends delete requests when a new order is sent that would ordinarily cross the working order. The radio buttons determine which order is removed: l Cancel resting: Sends a cancel request on the working order and places the new order. l Reject new: Rejects the new order. This property excludes Market, Stop, Held and Autospreader orders. It also can be managed by TT User Setup administrators. If the property is enabled in TT User Setup, it appears checked and grayed out in X_TRADER. If it is not enabled in TT User Setup, you can set it as needed in X_TRADER. Note: Due to timing issues outside of X_TRADER, an exchange may process X_TRADER® User Manual Trading Technologies International, Inc. Proprietary and Confidential Information - 97 - Chapter 3 General Description a new order prior to processing a delete request. Show Admin Alerts Enables the Admin Alert Messages dialog box, which lets you receive messages from your risk manager or an administrator. Price reasonability Defines a maximum number of ticks from the last price acceptable by supporting exchanges. (Mandatory for some Exchanges) A trade is rejected if it falls outside the range set by the exchange. Detailed information must be obtained from the exchange. Maximum Depth Levels Indicates the maximum number of depth levels, between 3 and 20, displayed for Bids and Offers. This setting will not override the maximum depth each gateway displays. Example: If you set this value to 8 but the exchange limits maximum depth to 5 bids and 5 offers, you will only see five levels. Market Depth increment Indicates the number of rows of depth displayed in the Market Grid when you choose the Depth layout from the context menu. Each time you click the depth arrow, the same number of depth rows display. Default is 5 rows. Note: The maximum amount of depth displayed depends on the Gateway. Floating Windows Order Book Depth Window Description Designates how you call the Floating Order Book: l <Disabled>: Disables the floating order book. l Middle click: When you click the middle mouse button. l Keyboard: Hotkey tab establishes launch button. Refer to Using the Floating Order Book on page 343 for a procedure. l Mouse hover: When you hover the cursor over the product. Designates how you call the Floating Depth Window: l <Disabled>: Disables the floating depth window. l Middle click: When you click the middle mouse button. l Keyboard: Hotkey tab establishes launch button. Refer to Using the Floating Order Book on page 343 for a procedure. l Mouse hover: When you hover the cursor over the product. Note: Launch methods for the Depth window and Floating Order Book must be different. Order Entry Designates how your floating order entry pane appears when called: l Order Pane: The Order Entry pane on the Market window. l MD Trader: An MD Trader with a yellow border. l Order Bar: A thin red or blue interface, which can be used in conjunction with hotkeys. Multiple order entry windows: Launches a separate floating order entry window for each window with floating order entry enabled. For example: l Two separate Market Grid windows l A Market Grid and a Quote Board Note: A Market Grid with two tabs launches the same floating order entry window. - 98 - X_TRADER® User Manual Trading Technologies International, Inc. Control Panel Overview Floating Windows Description Refer to Using Multiple Floating Order Entry Windows on page 179. Join on Left Click: Joins the bid or ask, as opposed to aggressing against a bid or ask. Enabled when Order Bar is your Floating Order Entry. Product Name Default name Description Labels the contracts using the product name used by TT. Alias name Uses the alias names from the Guardian product tables as the product name. Use Exchange contract names (when applicable) Labels the contracts using the exchange name. Options Display Call+Put Description Displays each strike on a single line of the Market Grid, with the calls on the left side and the puts on the right. Call/Put Displays each strike on two lines of the Market Grid, with the calls placed directly over the puts. Price Rounding Description Options This property lets you choose your ¼ 32nd rounding options. It applies to all orders you enter except Autospreader and Autotrader orders, and Stop orders that always round away from the market. None Sends order at your selected price. If the price is not tradable, the exchange rejects the order. Aggressively Rounds ¼ tick prices towards the market. Conservatively Rounds ¼ tick prices away from the market. Color Description Market Depth Color codes the Market Depth by price level For All Levels or From 2nd Level by price level on. You can customize your market depth colors on the Color tab. Net change Displays color coding of the Net Change column. You can customize your net change colors on the Color tab. Net position Displays color coding of Net Position column. You can customize your position colors on the Color tab. LTP background Displays the Last Traded Price background coloring scheme. Top of book Displays the top of book price in a different size font and color. Used for the Market Grid and Spread Matrix. You can customize your top of book colors on the Color tab. Highlight Own orders Description Highlights your own orders to easily identify them. Used for the Market Grid and Spread Matrix. X_TRADER® User Manual - 99 - Trading Technologies International, Inc. Proprietary and Confidential Information Chapter 3 Highlight Minimum highlighting mode Description Highlights according to the following market characteristics: l When both the quantity and price change. l When the Last Traded Price (LTP) is on the bid or ask. If the Last Traded Price was not on the bid or ask, the grid does not highlight. Used for the Market Grid and Spread Matrix. Enabled by default. Highlight best price Highlights the best price in the market. Text on change Improves identification of affected cells when the market moves. Cell on hover Displays a 3-D effect as the cursor moves over a cell to help track your cursor position. Border on change Market Grid Columns Market Grid Columns Improves identification of affected cells when the market moves. Highlight Border Width: Set a border width using the arrows. Description Sets the default visible Market Grid columns. - 100 - X_TRADER® User Manual Trading Technologies International, Inc. Control Panel Overview Admin Alert Messages The Admin Alert window displays messages sent from your risk manager or other administrator. When you enable the Show Admin Alerts in the Trading tab on the Properties menu, the Admin Alerts window appears similar to the sample below: To close, click the X in the upper right-hand corner. Messages remain in the Admin Alerts window until you close the window or exit X_ TRADER. They also appear in the Audit Trail. Once you close the window, these messages are not saved. You can resize the window and save it with your workspace. When you reopen the workspace, the Admin Alert Messages window appears, but past messages do not reappear. X_TRADER® User Manual Trading Technologies International, Inc. Proprietary and Confidential Information - 101 - Chapter 3 Order Entry Tab The Order Entry tab sets properties for the Order Entry pane on the Market window. Enable Order Types BL Description Block Enables Eurex Block Trades. (For Block trades on LIFFE, refer to Wholesale Trading Overview on page 381.) Block trades are high-volume trades whose price has been separately agreed to by both parties outside of the normal exchange trading methods. When you select Block from the Order Type field, the Counterparty Information field automatically displays. FOK Enables Fill or Kill. FOK immediately fills the entire order or immediately cancels the entire order. Iceberg Enables Iceberg. Iceberg restricts your order with a disclosed quantity so you can execute your total order by only sending portions of it to the market at a time. Attributes of an Iceberg include: IOC Enables Best Limit. BL lets you join the best bid or offer without entering a price. Available on TOCOM. l Each disclosed quantity is equal. l On the Order Entry pane, set the quantity as an order quantity or a percentage of the total order quantity. In MD Trader, you can only set the parameter as an order quantity. Enables Immediate or Cancel. IOC immediately partial fills the order before the balance cancels. - 102 - X_TRADER® User Manual Trading Technologies International, Inc. Control Panel Overview Enable Order Types Description IT Enables If Touched. IT submits the order a set number of ticks away from the inside market and is activated when the market touches the price level. LOC Enables Limit On Close. LOC sets a limit order that only executes at the close. Any portion not filled at the close cancels. (For TSE and OSE only) LOO Enables Limit On Open. LOO sets limit order that only executes at the open. Any portion not filled at the open cancels. LTM Enables Limit to Market. LTM sets a limit order where any unfilled portion converts to a market order at the close. (For TSE and OSE only) MLM Enables Market Limit Market. MLM sets a buy order placed above the best offer to fill by the best offer, and a sell order placed below the best bid to fill by the best bid. MOC Enables Market On Close. MOC sets a market order that only executes at the close. MOO Enables Market On Open. MOO sets a market order which is only valid during the pre-opening period on all exchanges and are intended for execution at the opening market price. This order type is not available in MD Trader. MTL Enables Market to Limit. MTL send a Market order with the condition that on a partial fill, the remaining quantity rests as a Limit order at the price that was just hit or taken. Available on TOCOM and SGX. MV Enables Minimum Volume. MV sets the minimum order quantity that must be available in the market. If the quantity is not met, the entire order cancels. Stop Enables Stop. Stop sets the stop price for limit or market orders. X_TRADER supports Stop orders on all exchanges. l A Stop limit order to Buy becomes a market order when the futures contract trades (or is bid) at or above the stop price. l A Stop limit order to Sell becomes a market order when the futures contract trades (or is offered) at or below the stop price. Trailing Stop Enables Trailing Stop. Trailing Stop sets the price for a stop order a fixed distance from the current market price and moves dynamically. Trailing Stops can be limit or market orders. Volatility Enables Volatility. Volatility is an order separately agreed to by both parties and approved by Eurex. Cross Orders Order crossing Description Lets you trade outside the market with a specified party using the Cross tab on the Order Entry pane. ITX (Countdown): Enables an intention to cross countdown in seconds. Some exchanges require a countdown to cross trade. Cross order type: Sets how cross orders are submitted. l Sequential fast: Default. Both orders (buy and sell) immediately submit, one after the other. On occasion, heavy market conditions can lead to routing the orders through different routers. As a result, the wrong leg might arrive at the exchange host first. l Sequential guaranteed: Waits for an acknowledgement of the first X_TRADER® User Manual Trading Technologies International, Inc. Proprietary and Confidential Information - 103 - Chapter 3 Cross Orders Description order from the exchange before sending the second order. Due to the delay, it is possible for a third party to take the offer or bid before both sides are matched. Note: In both cases, if the first side fills (partially or completely), the second side of the cross order still submits. Refer to Cross Trades Overview on page 212 for more information. General Description Set "Hold" for new Sets Order Entry panes to open with the Hold option checked. windows Enable confirmation Provides a confirmation step before submitting orders. Auto mouse move Increases the speed at which you can submit orders by moving the mouse to the Buy or Sell button when you click the bid (sell) or ask (buy) side of a contract. Works for the Order Entry pane and Order Bar. Post trade qty clean up Clears the Quantity field after you submit an order. Broker mode Increases the size of the Buy or Sell button in the Order Entry pane when you are about to submit a trade. Auto aggressive Sets Passive orders to automatically hit the bid or take the offer of a competing Passive order and prevent the market from locking up. To use this property for a single order, disable it here. Then, click the Confirm checkbox in the pane. This box is located next to the Sell button. Note: If you enable Use Default Qty and Post Trade Qty Clean Up, the quantity does not clear after the order is submitted. For the BrokerTec exchange. Send quote order Sets the orders you send to the market to replace previous orders for that contract on the same side of the market. If this property is not enabled, the default order type will be Leave, and the previous orders will not be canceled. Disabled by default. For the BrokerTec exchange. Use default qty Sets a default quantity that displays for order entry. Note: If you enable Use Default Qty and Post Trade Qty Clean Up, the quantity does not clear after the order is submitted. Persist edits to account number Keeps the account number you type in the Order Entry pane until you submit an order. Order Bar to seed zero if market qty exceeds max qty Seeds a 0 in the quantity field if an aggressive action is taken to invoke the Order Bar and the market quantity is greater than the maximum quantity defined in Customer Defaults. Disabled by default. Customer Description Defaults Customer Defaults Lets you customize the name and location of your Customer Defaults file. Save the file on a shared network if you want to share it. - 104 - X_TRADER® User Manual Trading Technologies International, Inc. Control Panel Overview Customer Defaults Description Refer to Sharing your Customer Defaults Profile on page 92 for more information. X_TRADER® User Manual Trading Technologies International, Inc. Proprietary and Confidential Information - 105 - Chapter 3 Fill Tab The Fill tab sets properties for the Fill window. Enable Fast Fills Description Enable Fast Fills Lets supporting exchanges provide partial trade information prior to sending a confirmed fill (e.g., Eurex supports). Report stale Fast Fills Flashes a message reporting the existence of a stale fast fill until you refresh your position. Enabled by default. Properties include: l After: Sets the refresh rate for Fast Fills. Fast fills that do not receive a matching confirmation from the exchange are considered stale after the time specified. l Every: Sets how often stale fast fills are reported. Ten minutes is the default. - 106 - X_TRADER® User Manual Trading Technologies International, Inc. Control Panel Overview Color Code Buy/Sell Color code buy/sell Description Lets supporting exchanges provide partial trade information prior to sending a confirmed fill (e.g., Eurex supports). Lets you quickly differentiate among orders. Default colors are: l Text color for Buy orders is blue. l Text color for Sell orders is red. l Confirmed fill text background is gray. Enabled by default. You can customize your fill colors on the Color tab. Note: When you enable color-coding, color formatting of the individual grids is disabled. Only the colors you select via the Color tab apply. New fills color Sets a visible indicator when a new fill appears in the Fill window. Update time for new fills (seconds): Sets how often the indicator bar updates and displays new fills. Average Price Dis- Description play Nearest tick Shows average price to nearest tick settings. Decimal places (1-7) Shows average price display in decimals. General Fills alert Description Displays a dialog box when a fill arrives from an exchange. Only alert on own fills Ignores all fills except your own. Display strategy positions Displays the first and second leg along with the spread in the Fill pane and the Position pane of the Fill window. When disabled, only the spread is shown. Save manual fills Saves all manual fills to your hard drive. Enabled by default. Note: If you place an order using an account # mapped to a TTORD ID you are not logged in under, you will not receive the fill alert. When enabled, you are prompted to log into all exchanges where you have manual fills. If disabled, you lose your manual fills when you log out. Fills Pane ColDescription umns Fills Pane Columns Lets you select the default visible columns for the Fills pane in the Fill window. Position Pane Columns Position Pane Columns Description Lets you select the default visible columns for the Position pane in the Fill window. X_TRADER® User Manual Trading Technologies International, Inc. Proprietary and Confidential Information - 107 - Chapter 3 Trade Book Columns Trade BookColumns Automatic Data Export Automatically export data upon shutdown Description Lets you select the default visible columns for the Trade Book window. Description Exports fill data to the folder of choice when you shutdown. l Your Fill window must be open when you shutdown for this to work. l A file is created, matching each open Fill window and their filters. - 108 - X_TRADER® User Manual Trading Technologies International, Inc. Control Panel Overview Orders Tab The Orders tab sets properties for the Order Book window. Order Book Display routing status Description Displays routing in the TT Status column in the Order Book when you send an order to market. This identifies the order as sent. Note: This does not apply to orders generated by automated tools (Autotrader, Autospreader). Display confirmation on Delete All Displays a warning notification in the Order Book when you click Delete All. Color Code buy/sell Color code buy/sell Description Lets you quickly differentiate among orders. Default colors are: l Text color for Buy orders is blue. l Text color for Sell orders is red. l Confirmed fill text background is gray. Enabled by default. You can customize your order colors on the Color tab. Note: When you enable color-coding, color formatting of the individual grids is disabled. Only the colors you select via the Color tab apply. Use new order color settings Sets a visible indicator when a new order appears in the Order window. Update time for new orders (seconds): Sets how often the indicator bar updates and displays new orders. X_TRADER® User Manual Trading Technologies International, Inc. Proprietary and Confidential Information - 109 - Chapter 3 Order Book Buttons Order Book Buttons Description Places trading buttons on the Order Book. Your options are: l Change: Changes an order without losing your place in the queue. l Cancel/Replace: Replaces an existing order. l Delete All/Bids/Asks: Deletes orders. l Go To Market: Sends orders for immediate fill. Original Description Qty/Work Qty Original Qty/Work When you highlight a row in the Order Book, the quantity field displays: Qty l Original Quantity: Just the order's original quantity regardless of partial fills. l Order Book Columns Order Book Columns Work Quantity: The current working quantity of the order, taking partial fills into consideration. Description Lets you select the default visible columns for the Order Book window. - 110 - X_TRADER® User Manual Trading Technologies International, Inc. Control Panel Overview Audit Trail Tab The Audit Trail tab sets properties for the Audit Trail window. View All records Description Shows all recorded data in the Audit Trail. Last # records Shows a specific number of the most recent messages to display (100-2000). AuditLogDB Operator actions Description Logs some actions you execute via mouse clicks or keyboard strokes. Example: Delete in the Order Book is always logged. MD Trader actions are never logged. Number of days to save Sets the number of days Audit Trail log files remain in a database. Files are located in: <root drive>:\tt\logfiles\AuditLog Note: If you use automated tools, like Autotrader or Autospreader, change the days kept to the minimum of three (3). Maximum Audit Sets the amount of data the Audit Trail log file holds before creating a new Trail file size (MB) one. The file size are configurable from 10MB - 200MB with a default of 50MB of data. Messages Description Color code buy/sell Lets you quickly differentiate among orders. Default colors are: l Text color for Buy orders is blue. l Text color for Sell orders is red. Enabled by default. Show fill records Shows fill records. Enabled by default. Show fill download records Downloads and displays all fills on startup. Disabled by default. Note: You have to enable Process and display INFO messages for this property to work. Process and display Shows informational messages from exchanges like MARKET IS OPEN or INFO messages DONE RECEIVING FILLS FOR CBOT. Disabled by default. The default colors are white text on a black background. Click the Exchanges button to select which exchanges from whom you want X_TRADER® User Manual Trading Technologies International, Inc. Proprietary and Confidential Information - 111 - Chapter 3 Messages Description to view INFO messages. Show ERROR messages Shows error messages like ORDER HAS BEEN REJECTED. Enabled by default. The default colors for are white text on black background. Show ALERT mes- Shows alert messages like FILL SERVER IS DOWN. sages Enabled by default. When enabled, the default colors are black text on a yellow background. You can customize your Alert-Warning colors on the Color tab. Audit Trail Columns Audit Trail Columns Description Lets you select the default visible Audit Trail window columns. - 112 - X_TRADER® User Manual Trading Technologies International, Inc. Control Panel Overview Sounds Tab The Sounds tab sets audio notifications for specific events if your workstation is equipped with a sound card and speakers and the appropriate drivers are installed. General Events Description List the actions for which you can assign a sound. l Buy/Sell: Plays when you place a Buy or Sell order l Full Fill Buy/Sell: Plays when your Buy or Sell order fully fills. l Partial Fill Buy/Sell: Plays when your Buy or Sell order partially fills. l FFill: Plays when you get a fast fill. l Tradable RFQ: Plays when your request for quote receives a tradable price. l Indicative RFQ: Plays when your request for quote receives an indicative price. l Reject: Plays when your order is rejected. l Error: Plays when X_TRADER receives an error. l LClick/RClick: Plays when you left or right click. l Alert-Warning: Plays when you get a system alert or warning. l Exch Announce: Plays when the Audit Trail receives an exchange announcement. l Server Up/Down: Plays when the Fill or Order server comes up or goes down. l Startup: Plays when you start X_TRADER. l Shutdown: Plays when you close X_TRADER. l Hedge Manager: Plays when the Autospreader Hedge Manager detects a legged order. X_TRADER® User Manual Trading Technologies International, Inc. Proprietary and Confidential Information - 113 - Chapter 3 General Associated Sounds Description List the sound files and their source directory. Checkbox Own Fill Only Description Indicates the sound will only play when the order filled is yours. If you share an order book and this property is not checked, you will hear fill sounds for traders who share your order book. Button Test Description Lets you listen to the highlighted sound. To access the Sounds tab: 1. From the Control Panel, click the Settings menu and choose Properties. 2. Click the Sounds tab. You successfully accessed the Sounds tab. Suggestions Keep these points in mind when managing your sound files: l Copy sound files from another source (for example, WINNT\Media directory) to the <root drive>:\tt\x_trader\Sounds directory. l Keep sound files short in duration. Longer files cannot keep up with near simultaneous events. For example, when performing a cross trade with sounds assigned to buy and sell events, the first sound is either cut off or unheard because the buy and sell events are closely timed. Contract High and Low Sounds You can add sounds for a contract's high and low price threshold for the day. Whenever a contract trades above the high price or below the lowest price, these sounds are played. Assign different sounds for the high and low on the same contract, as well as different sounds for different contracts. Manage adding sounds for high and low prices in the Alerts Manager dialog box. - 114 - X_TRADER® User Manual Trading Technologies International, Inc. Control Panel Overview Adding an Event Sound To add an event sound to a given event: 1. From the Control Panel, click the Settings menu and choose Properties. 2. Click the Sounds tab. The top list box displays the event and its associated sound. By default, no audio files (<None>) are associated with the events. 3. Under the Events column, double-click the event to which you want to assign a sound. The Associated Sounds column is editable. 4. Click the icon to locate the sound file you want to use as your alert. 5. If necessary, navigate to the location where the sound files are located. (In most X_TRADER installations this is in the following folder: <root drive>:\tt\x_trader\Sounds) 6. When you have located the file, highlight it and click Open. The new sound name and path displays next to the selected event. 7. To test the sound, click Test. 8. Click Apply and then OK to exit. You successfully added an event sound. Changing or Removing an Event Sound To change or remove a sound from an event: 1. From the Control Panel, click the Settings menu and choose Properties. 2. Click the Sounds tab. 3. Under the Events column, double-click the event from which you want to remove a sound. The Associated Sounds column is editable. 4. Press the Delete key. 5. Click Apply. The event sound is removed from the event. 6. Click OK to exit. You successfully changed or removed a sound from an event. X_TRADER® User Manual Trading Technologies International, Inc. Proprietary and Confidential Information - 115 - Chapter 3 Color Tab The Color tab customizes color settings for specific windows and text in X_TRADER. To change your color options, refer to Changing Global Colors of Windows or Text on page 119. General Buy Default Colors Gray with blue text Sell Gray with red text Price/Qty Decrease Red Price/Qty Increase Green Price/Qty Neutral White Excel Link Dark Gray Held Order Status Yellow with black text OCO Orders Highlight Light Yellow OCO Orders Indicator Dark Yellow Order Deleting Red Position Pane P/L Negative Red with white text Position Pane P/L Positive Dark Green with white text - 116 - X_TRADER® User Manual Trading Technologies International, Inc. Control Panel Overview General Recent Entry Default Colors White with black text Audit Trail Alert-Warning Default Colors Yellow with black text Message Black with white text Market Grid Best Ask Price Highlight Default Colors Blue border outline Best Bid Price Highlight Red border outline Blank/Label Row Tan with brown text Grid Background/Text Tan with brown text Grid Line Dark tan Header Background/Text Tan with brown text Market Depth Level 1-7 Default color follows the NASDAQ Level II color conventions Net Change Down Red with black text Net Change Unchanged Gray with black text Net Change Up Green with black text Non-Tradable Burgundy with white text Position Flat White with black text Position Long Light Purple with white text Position Short Red with white text Top of Book Ask Yellow with red text Top of Book Bid Yellow with blue text Spread Matrix Outright Price/Quantity Default Colors Direct Ask Dark Gray with red text Direct Bid Dark Gray with blue text Implied Ask Pink with black text Implied Bid Light Blue with white text Combination Ask White with red text Combination Bid White with blue text Spread Price/Quantity Direct Ask Red with black text Direct Bid Blue with white text Implied Ask Pink with black text Implied Bid Light Blue with white text Combination Ask White with red text Combination Bid White with blue text Net Change Display Mode Ask Text Dark Red Bid Text Dark Blue Down Background Pink X_TRADER® User Manual Trading Technologies International, Inc. Proprietary and Confidential Information - 117 - Chapter 3 Spread Matrix Unchanged Background Default Colors White Up Background Light Green General Missing Spread Series Dark Gray LTP/LTQ White with black text Position Long Blue with white text Position Short Red with white text Quote Board Background Default Colors White Barometer Bottom Blue Barometer LTP Yellow Barometer Top Red P/L Even Black text P/L Negative Red text P/L Positive Green text Position Flat Black text Position Long Blue text Position Short Red text Price Data Negative Red text Price Data Positive Green text Price Data Unchanged Black text Quote Board Background - Non Selected Pane Default Colors Tan Background - Selected Pane Canary Border - Selected Pane Maroon Dealable Best Ask Red Dealable Best Bid Blue EBS Best Ask Red EBS Best Bid Blue Grid Gray Position Long Blue background Position Short Red background Regular / Outside Ask Red Regular / Outside Bid Blue Threshold Exceeded Qty Black text Working Buys Blue text on white background Working Sells Red text on white background Time and Sales Buy Default Colors Blue text, Tan background Indeterminate Black text, Tan background OTC Black text, Yellow background - 118 - X_TRADER® User Manual Trading Technologies International, Inc. Control Panel Overview Time and Sales Sell Default Colors Red text, Tan background Trade Book Partial Buy Background Default Colors Yellow Partial Sell Background Yellow Changing Global Colors of Windows or Text You can change many of the colors used in X_TRADER. The two property tabs that house the color options are the Color tab and the MD Color tab. Follow these procedures to change the color of a window or text: l Use a standard color for a window or text l Create and use a custom color for a window or text To use a standard color for a window or text: 1. From the Control Panel, click the Settings menu and choose Properties. 2. Click the Color tab. 3. Click the name of the color setting you want to change. 4. Click a color from the palette. The Preview section displays your chosen color. 5. Click Apply and then OK to exit. You successfully changed the colors for X_TRADER display windows. X_TRADER® User Manual Trading Technologies International, Inc. Proprietary and Confidential Information - 119 - Chapter 3 To create and use a custom color for a window or text: 1. From the Control Panel, click the Settings menu and choose Properties. 2. Click the Color tab. 3. Click the name of the color setting you want to change. 4. From the Color section, click the Other button. The Color dialog box appears. 5. Under the Custom Colors section, click the first available white box. Note: This ensures you will not copy a new custom color over an existing custom color. 6. Under the Basic Colors section, click a base color to create your custom color from. Note: This ensures you can see your custom color as you create it. 7. On the right side, select your custom color from the blended rainbow grid. The cross hairs pin-point your selection and the color appears in the Color/Solid square. 8. Click and drag the triangle up or down the skinny luminosity grid to select the hue of your color. The Color/Solid square changes as you drag the triangle. 9. Click the Add to Custom Colors button. Your selection in the Color/Solid square appears in the Custom colors palette on the left side. 10. Click OK. On the Color tab, the Preview section displays your chosen color. 11. Click Apply and then OK to exit. You successfully created and used a custom color for X_TRADER windows or text. - 120 - X_TRADER® User Manual Trading Technologies International, Inc. Control Panel Overview Spread Matrix Tab The Spread Matrix tab sets properties for the Spread Matrix window. General Description Spread Matrix auto Automatically creates a spread. This feature allows you to work with the creation LIFFE exchange to create spreads that may not exist. Display Tooltips Description Displays a popup tip when you hover the cursor over select fields. Cancel order buttons Displays buttons letting you cancel working spread orders and working outright orders. LTP/Net Change row Displays a row labeled [ L ] at the top of your Spread Matrix. A Last Prc column displays in your Butterfly Condor Matrix. Enabled by default. Note: This row displays prices in the format you set up for the rest of the matrix. (e.g., net change, LTP, etc.) Qty when hovering over price Hides the Quantity and only displays it when your mouse hovers over a price. LTP/LTQ Displays last traded price and last traded quantity along with Ask price and quantity and Bid price and quantity. Refer to Reading the Spread Matrix on page 310. X_TRADER® User Manual Trading Technologies International, Inc. Proprietary and Confidential Information - 121 - Chapter 3 Color Implied prices/quantities Description When enabled: l Implied Ask prices and quantities display in dark pink. l Implied Bid prices and quantities display in light blue. You can customize your net change colors on the Color tab. Net Change color scheme with actual prices When enabled: l Prices that decrease display in pink. l Prices that increase display in light green. l Prices with no change display in white. You can customize your net change colors on the Color tab. Layout Layout Spread Matrix Show net position Description Displays quantity and price cells in the matrix as either: l Qty next to price l Qty below price Description Displays a vertical Net Pos column before the contract.Enabled by default. Note: By default, your net position is color-coded. Blue is long, Red is short and Gray is flat. Display Outright Prices Displays outright prices: l Across the top: Displays a row designated by a [ P ] across the top. l Along diagonal: Displays a cell at the bottom of each contract. l Both: Displays both the [ P ] row and bottom cell. Butterfly/Condor Description Matrix Show net position Displays a vertical Net Pos column before the contract.Enabled by default. - 122 - X_TRADER® User Manual Trading Technologies International, Inc. Control Panel Overview Example: Spread Matrix Outright Price Display The following screen displays the outright prices of a calendar spread along the top and the diagonal of the matrix. To enable this option, go to the Spread Matrix tab on the Properties menu. In the Display Outright Prices section, click Both. X_TRADER® User Manual Trading Technologies International, Inc. Proprietary and Confidential Information - 123 - Chapter 3 Time and Sales Tab The Time and Sales tab sets properties for the Time and Sales window. Display Font Description Sets the font properties attributed to the Time and Sales window. Grid Lines Displays the grid lines in the Time and Sales window when enabled. Highlight quantities >= Sets the quantity at which time and sales row data is highlighted. History Retain History Description Saves your time and sales data based on the following properties. Maximum File Size Maximum file size allowed (before automatic purging). Default is 25MB. (MB) Number of Days to Save Files (1-5) Number of days to save files (before automatic purging). Default is 3 days. Restore Defaults Restore Defaults Description Sets all properties on the Time and Sales tab back to their default settings. - 124 - X_TRADER® User Manual Trading Technologies International, Inc. Control Panel Overview MD Trading Tab Use the MD Trading tab to customize trading parameters for MD Trader. Note: When accessed via the context menu, the Set as Global Default checkbox at the bottom of the tab applies these properties to all subsequently opened MD Trader windows. Order Parameters Description Maximum order Displays the maximum order quantity permitted during trading. quantity Note: To use MD Trader, this field must be greater than zero (0). Right-click Description action in Buy/Sell column Right-click action Enables your right-click in the Bid and Ask columns to either: in Buy/Sell l Sweep w/ max Qty: Sweep the market using your maximum order column quantity and up to the defined by price depth level at the exchange. (e.g., Some exchanges go up to 5 depth levels.) l Use 2nd default Qty: Submit a second default quantity in the Bid and X_TRADER® User Manual Trading Technologies International, Inc. Proprietary and Confidential Information - 125 - Chapter 3 Right-click Description action in Buy/Sell column Ask column at the price where you right-click. When using this option, you must type a quantity in the box to the right of the option. Note: To use MD Trader, this field must be greater than zero (0). l Use EBS Regular Qty: Seed the regularly traded quantity as defined for that contract by the EBS exchange. General Delete all when LTQ column clicked Description Lets you delete all your working orders by clicking in the Last Traded Quantity column. Button actions on Mouse DOWN Sets mouse button actions to immediately activate when the mouse is clicked (not released). Allow only one order per side Replaces an existing Buy or Sell order, when you add a new one. Enable Qty change on left/ right click in edit fields Changes quantity down with a left-click and up with a right-click. Note: For Brokertec products, the Leave order type overrides this property. Amount: Sets how much a quantity changes with one click. Trade Out Trade out Description Lets you flatten your position. Before MD Trader submits an offsetting order, it sends delete requests for all working orders for that contract. You need to send a second tradeout request if an existing working order fills. Using LIMIT order Indicates the tradeout method is by Limit order. # ticks to skew Determines how many ticks you will trade out to flatten your position. Note: This property does not guarantee your order will be executed because the market may move before you enter the order. Assigning a specific number of ticks to skew ensures your order, once entered, (not necessarily executed) is only a pre-determined distance from the inside market. When you click the TradeOut button, you enter a Limit order based on the current price. If the market moves and the offsetting price is not available, your limit order remains working at the price you entered it. Using MARKET order Indicates the tradeout method is a Market order. Order Buttons Order Types Description Assigns buttons to order types enabled in the Enable Order Types section. When enabled, # ticks to skew field grays. When you click the TradeOut button, a market order seeks out the available offsetting order and executes against it. Note: The order types set up as buttons will no longer appear in the Order Type Selection menu. Sticky Lets you continuously execute the same order type without having to click the order type button again. The button and cursor highlight in yellow while the order type is in effect. To discontinue sending the same order type, click the selected button again - 126 - X_TRADER® User Manual Trading Technologies International, Inc. Control Panel Overview Order Buttons Description or select another order type. Enable Order Types MKT Description SM Enables Stop Market. Stops set the stop price for limit or market orders. X_ TRADER supports Stop orders on all exchanges. (Stop Market Orders) SL (Stop Limit Orders) TS (Trailing Stop Orders) Enables Market. Market orders cross the inside market to immediately fill. l A Stop Market order to buy becomes a market order when the futures contract trades (or is bid) at or above the Stop Price. l A Stop Market order to sell becomes a market order when the futures contract trades (or is offered) at or below the Stop Price. Enables Stop Limit. Stops set the stop price for limit or market orders. X_ TRADER supports Stop orders on all exchanges. # ticks from stop entry price: Sets the number of ticks the stop limit price is from the stop entry price. (Range is 0-10000) Enables Trailing Stop. Trailing Stop sets the price for a stop order a fixed distance from the current market price and moves dynamically. Trailing Stops can be limit or market orders. # ticks from last traded price: Sets the number of ticks from the LTP your order trails. ICE (Iceberg) Enables Iceberg. Sends only a portion of the order quantity to the market at a time. Each order quantity is equal. When one portion fills, the next portion is sent until the entire order quantity fills. Default Disclosed Qty: Pre-sets disclosed quantity. IOC (Immediate or Cancel) FOK (Fill or Kill) MLM (Market Limit) MV (Minimum Volume) GTC Enables Immediate or Cancel. IOC Immediately fills the order to the extent possible and cancels the balance. Enables Fill or Kill. FOK immediately fills the entire order or immediately cancels the entire order. Enables Market Limit Market. MLM sets a buy order placed above the best offer to fill by the best offer, and a sell order placed below the best bid to fill by the best bid. Enables Minimum Volume. MV sets the minimum order quantity that must be available in the market or the entire order cancels. Keeps order in the market until you cancel it or the contract expires. (Good 'til Cancel) LOO (Limit On Open) LOC (Limit On Close) LIT Enables Limit On Open. LOO sets limit orders that only execute at the open. Any portion not filled at the open cancels. Enables Limit On Close. LOC sends Limit orders during the closing auction of the current business day. Any portion not filled at the close cancels. (For TSE and OSE only) Enables If Touched. LIT submits the Limit order a set number of ticks away X_TRADER® User Manual Trading Technologies International, Inc. Proprietary and Confidential Information - 127 - Chapter 3 Enable Order Types Description from the inside market and is activated when the market touches the price level. # ticks from stop entry price: Sets the number of ticks the limit price is from the entry price. MIT Enables If Touched. MIT submits the Market order a set number of ticks away from the inside market and is activated when the market touches the price level. MTL Enables Market to Limit. MTL send a Market order with the condition that on a partial fill, the remaining quantity rests as a Limit order at the price that was just hit or taken. Available on TOCOM and SGX. LTM Enables Limit to Market. LTM sets a limit order where any unfilled portion converts to a market order at the close. (For TSE and OSE only) (Limit To Market On Close) BL Enables Best Limit. BL lets you join the best bid or offer without entering a price. Available on TOCOM. OCO Bracket Description Indicates the OCO strategy in use. Strategies are designed to accomplish specific goals. A Bracket applied to a current Long position is intended to exit the position at either a profit or a protective stop. Hence both orders must be Sell orders: l Bracket: First OCO order is Limit. Second OCO order is Stop Limit or Stop Market. Both orders must be on same side of market. (i.e., 2 Buys or 2 Sells) l Breakout: Both OCO orders can be Stop Limit or Stop Market. Both orders must be on opposite sides of market. (i.e., 1 Buy and 1 Sell) l Custom: Both OCO orders can be Limit, Stop Limit or Stop Market. No restrictions other than check for invalid price levels by order type. Type of Order 1 Sets the order type the two orders in an OCO relationship follow. Type of Order 2 When one of the orders executes, the other cancels. Note: If your OCO gets partially filled, the second order is reduced by the quantity the first order was filled. BrokerTec Passive Description Sends orders which can only be filled by an Aggressive order. Leave Sends orders without canceling and replacing previously sent orders on the same side for the same product. Only needed when the Send Quote Order property is enabled on the Order Entry tab. Note: This property overrides the Allow only one order per side property. TradeSounds Description Properties Button TradeSounds Opens the TradeSounds Properties dialog box. Properties Refer to Managing TradeSounds on page 129. - 128 - X_TRADER® User Manual Trading Technologies International, Inc. Control Panel Overview Managing TradeSounds TradeSounds beep when trade updates come from an exchange. Besides being exclusive to MD Trader, TradeSounds are different than the properties on the Sounds tab in two ways: l TradeSounds are simple two-toned beeps. The properties on the Sounds tab point to sound files housed on your local hard drive or network. l TradeSounds are completely configurable via the TradeSounds Properties button at the bottom of the MD Trading tab. Column Enable Description Plays a beep after a trade is made at the adjacent trade quantity level when TradeSounds are enabled. Details Enable TradeSounds via the MD Trader context menu. Trade Quantity Sets the range a traded quantity must fall between to signal the TradeSound. Range: 0-9999 trade quantity You can customize up to five levels of sounds for both Buys and Sells. Note: The subsequent Trade Quantity changes based on the setting of the previous one. Starting Pitch and Duration Sets the high or low tone and length of the first beep. Pitch Range: 0-9999Hz Repeat How many times the beep repeats. Range: 1-5 repetitions Play Click to hear the two-tone beep as currently configured. Duration Range: 1-9999ms To disable the first beep, make the Pitch (9999 ms is about 10 seconds) and Duration zero (0). Note: If the Pitch for either the Starting Ending Pitch Sets the high or low tone and length of or Ending column is 0, the Duration for and Duration the second beep. that column must also be 0. To disable the second beep, make the Pitch and Duration zero (0). X_TRADER® User Manual Trading Technologies International, Inc. Proprietary and Confidential Information - 129 - Chapter 3 Hearing TradeSounds Follow these procedures in order to hear TradeSounds in MD Trader: l Setting TradeSounds l Enabling TradeSounds To set TradeSounds: 1. Navigate to the MD Trading tab. 2. At the bottom of the page, click the TradeSounds Properties button. The TradeSounds Properties dialog box appears. 3. Under Trade Quantity column, set the range at which you want the first level TradeSound to alert you. Note: You can set up to five levels of TradeSounds for both Buys and Sells. 4. Click the Play button to hear the default sound. 5. If you want to change the quality or length of the two-tone beeps, change the Starting and Ending Pitch and Duration numbers as you desire. Note: To disable either the start or end beep, make the Pitch and Duration zero (0). 6. Click the Play button to hear the beep as you change it. 7. If you want the beep to play more than once, under the Repeat column, indicate how many times you want the beep to play when a trade occurs. Note: You can repeat a sound up to 5 times. 8. Repeat Steps 3-7 for each of the five levels of Buys and five levels of Sells you want to set. 9. When you are finished setting TradeSounds, click OK. You successfully set TradeSounds. Continue to the next procedure to enable TradeSounds. To enable TradeSounds: 1. Right-click MD Trader to access the context menu. 2. Click to select TradeSounds. You successfully enabled TradeSounds. - 130 - X_TRADER® User Manual Trading Technologies International, Inc. Control Panel Overview MD Display Tab Use the MD Display tab to customize the appearance of MD Trader. Note: When accessed via the context menu, the Set as Global Default checkbox at the bottom of the tab applies these properties to all subsequently opened MD Trader windows. Display Tooltips Description Displays a popup tip when you hover the cursor over select fields. Clock Displays the system clock. Customer account name Displays the Customer List box. High/Low for the day Adds yellow and red lines to designate the highest and lowest prices at which the contract traded for the day. All prices between the high and low are displayed in a darker gray color. EPIQ Column Displays the Estimated Position in Queue (EPIQ) columns to the left of the bid order column. Average price of position Highlights the average open price long and short in the Price column. Note: Rounds longs up and shorts down. X_TRADER® User Manual Trading Technologies International, Inc. Proprietary and Confidential Information - 131 - Chapter 3 Display Hide position on right click Description Lets you hide your position with a right-click on the position field. Rightclick again to show your position. Disabled by default. Highlight inside market Highlights the best bid and best ask. Grays out when the order server is down. Disabled by default. Gray out when order server is unavailable Turns MD Trader gray when the order server is unavailable. Enabled by default. Mouse over highlighting Highlights the cell as your cursor rolls over it so you can identify where it is. You can customize the highlighting color in the MD Color tab. Keep MD Trader on top Displays MD Trader on top of other applications. Small MD Trader Shrinks window to maximize your desktop space. Disabled by default. Hide Titlebar Buttons: Hides the zoom buttons that normally display in the titlebar. Enabled by default. Hide titlebar buttons Hides the zoom buttons in the titlebar so product names can be easily read. Bid/Ask Display Bid Description Aligns the text in the Buy column to the right or left. Ask Aligns the text in the Sell column to the right or left. Bold text Text in the bid and ask columns bolds. Color code blank spots Keeps bid and ask column colors even if they have not traded. Bid indicator column Displays the Bid Indicator column, used for pasting Excel links Ask indicator column Displays the Ask Indicator column, used for pasting Excel links. Volume at Price Volume at Price Description Enables the view of traded contracts in the Last Traded Quantity column. Text Displays total volume at price in numbers. The slide bar to the right sets the text alignment. Bars Displays total volume at price in bar chart format. The slider bar to the right sets the bar alignment. Bar Qty: Sets the number of contracts each bar represents: l A lower number increases the number of bars displayed when several trades have occurred at that price. l A higher number decreases the number of bars displayed when several trades have occurred at that price. Change By: Sets the number that the Bar Qty changes when you press CTRL and the ARROW RIGHT or ARROW LEFT keys. l The CTRL and ARROW RIGHT combination decreases the Bar Qty by the value you type in this box. l The CTRL and ARROW LEFT combination increases the Bar Qty by the value you type in this box. - 132 - X_TRADER® User Manual Trading Technologies International, Inc. Control Panel Overview Volume at Price Description Using these shortcuts, you can adjust the bar size while trading without reentering the MD Display tab. Mouse tooltips Displays total volume at price as text when you hover the mouse over the particular cell in the Last Traded Quantity column. Volume at Price Notes: l MD Trader generates and displays approximate values. They are not guaranteed to be the exact trading volumes for any given trading period. l Incorrect or under-reported actual volume may occur due to price consolidations at the exchange or Gateway levels. Format Digits for working/exec Description Sets the number of spaces between the letters and numbers in the working order quantity column. Maximum number is 11. Digits for price dis- Sets the number of digits displayed in the price column. Right side digits are play truncated. Maximum number is 11. Set row height Sets the height of each row in pixels. Price Consolidation Prices per line Description Sets the number of rows to condense when consolidating prices. (Refer to Consolidating Prices on page 262) Note: You can also consolidate prices using the Price Consolidation slider. See the Slider Control property. Offset Sets the offset to use when consolidating rows. Example: A product ticks 10, 11, 12, 13, 14, 15, but you consolidate it to show 10, 15, 20, 25, 30. If you then want to show 12, 17, 22, 27, 32, you need an offset of 2. Slider control Shows a slider control that consolidate prices by the number of ticks set in the Tick Increment property. Tick increment Sets the number of ticks the Price column consolidates for each movement of the slider control. Recentering Description Note: These properties work independently of the Automatic Grid Centering property on this tab. Recenter on price column left double click Double-click the Price column to recenter the MD Trader grid. Highlight midpoint Bolds dividing line between the best bid and best ask. of last recenter Global recenter Note: This property enables by default. New and existing workspaces are automatically affected by the property. X_TRADER® User Manual Trading Technologies International, Inc. Proprietary and Confidential Information - 133 - Chapter 3 Recentering Description Recenters all MD Trader windows when you recenter one. You can disable this property for individual windows. Automatic Grid Description Centering Automatic grid cen- Enables MD Trader to automatically recenter itself based upon the paramtering eters you set. Every X seconds Sets the number of seconds before MD Trader automatically recenters. Last Traded Price within X rows from top/bottom Recenters when the last traded price is a set number of rows from the top or bottom of the grid. Inside Market Recenters when the inside market is a set number of rows from the top or Within X rows from bottom of the grid. top/bottom Enable grid recenter Flashes MD Trader before it recenters. warning Automatic Grid Centering Notes: l This feature works independently of the Recentering section on this tab. l When MD Trader recenters, it recenters the window within the current view. Delete Buttons Bid/Ask Description Displays separate delete buttons for your working bids and offers. Delete All Displays a delete all button for clearing both your working bids and offers. Implied Quantity Description Display This property lets you choose how the quantity of the ¼ 32nd price displays when it is available. Total Qty Displays entire quantity at the correct tradable price, rounding bids down and offers up. Implied Qty indicator (*) Displays the entire quantity, rounding bids down and offers up, with an asterisk ( * ) next to the closest price. Enabled by default. Implied Qty columns Creates secondary bid and offer columns to display the quantity based on implieds. These columns display in the same color as Bid and Ask columns, but display the better quantity in a smaller font. - 134 - X_TRADER® User Manual Trading Technologies International, Inc. Control Panel Overview MD Color Tab Use the MD Color tab to customize your colors for MD Trader. To change your color options, refer to Changing Global Colors of Windows or Text on page 119. Note: When accessed via the context menu, the Set as Global Default checkbox at the bottom of the tab applies these properties to all subsequently opened MD Trader windows. Average Price Average Price Long Default Colors Blue with black text Average Price Short Red with black text Best Ask or Bid Best Ask Price Default Colors Red with black text Best Bid Price Blue with black text Buy Side Buy Side Blank Default Colors Dark Blue Buy Side Depth Blue X_TRADER® User Manual Trading Technologies International, Inc. Proprietary and Confidential Information - 135 - Chapter 3 Daily High and Low Daily High Bar Default Colors Daily Low Bar Red Yellow Disclosed Quantity Default Colors Highlight Disclosed Quantity Black Highlight EPIQ EPIQ Bid Default Colors Dark gray with black text EPIQ Offer Dark gray with black text Last Traded Price Last Traded Price Down Default Colors Red with black text Last Traded Price Unchanged White with black text Last Traded Price Up Green with black text Mouse Hover High- Default Colors light Mouse Hovering Bor- White der Net Change Net Change Down Background Default Colors Red with black text Net Change Unchanged Background White with black text Net Change Up Back- Green with black text ground Position Position Flat Default Colors White with black text Position Long Blue with white text Position Short Red with black text Sell Side Sell Side Blank Default Colors Dark Red Sell Side Depth Red with black text Working Orders Default Colors Working Buy Order Dark Gray with blue text Working Sell Order Dark Gray with red text - 136 - X_TRADER® User Manual Trading Technologies International, Inc. Control Panel Overview Restore Defaults Button Restore Defaults Description Changes the color selections to what they were on first install X_TRADER® User Manual Trading Technologies International, Inc. Proprietary and Confidential Information - 137 - Chapter 3 MD Advanced Tab Use the MD Advanced tab to enable and define the User-Defined Price (UDP) column. This column appears to the left of the standard price column and can be set to show the Net Change, Price As Yield, or Yield-To-Maturity for a given contract. Note: When accessed via the context menu, the Set as Global Default checkbox at the bottom of the tab applies these properties to all subsequently opened MD Trader windows. Invert Price Col- Description umn Invert Price The Invert price column checkbox lets you invert the entire MD Trader price Column column, placing the low price at the top and the high price on the bottom. Additionally, your Buy orders will be on top of the chart, and your Sell orders will be on the bottom. This property does not affect the direction of prices displayed in attached Time and Sales. Enable UserDescription Defined Price Column Enable User-Defined Lets you create and define a new price column. Price Column - 138 - X_TRADER® User Manual Trading Technologies International, Inc. Control Panel Overview Exchange Price Exchange Price Description The Exchange Price radio button lets you further customize a user-defined price column, which appears next to the normal MD Trader price column. A user-defined price column lets you display the contract price in a way that appeals to you. l Native (default selection): Creates a copy of the normal MD Trader price column, which displays prices in their native format. You can use this option in conjunction with other options, like the Price formatting section to differentiate the price. l Decimal: Displays the native prices formatted as their decimal equivalent. l Ticks: Displays each price as the equivalent number of ticks from the inside market. l 1 / Price: Displays the price as a decimal value 1 divided by the decimal equivalent of the price. The Price formatting section further customizes the price. Note: This property will create a user-defined price column that is in ascending order, rather than descending order. You can use the Invert Price column setting to flip MD Trader so this column appears in descending order. Net Change Net Change Description Displays the price of the contract minus the settlement price. Display Type: Defines how the price is formatted. l Native l Ticks l Decimals Tick Offset: Adds value to the Net Change price. (-999 to 999 ticks) Display Price As Description Yield Display Price As Displays price as a percentage representing annual rate of return. Yield Yield Type: l No Conv: The instrument price is in yield. Conversion not necessary. l (100-Price): The yield is calculated by subtracting the instrument price from 100. Calculation for the Euribor. l ((10000-Price)/100): The yield is calculated by subtracting the instrument price from 10000 and dividing the result by 100. Calculation for the Eurodollar. l (((10000-(Price+Strip Base))/100): Eurodollar Strip type yield, a base (settlement) is added to the instrument price before the Eurodollar conversion. Calculation for the exchange traded Strip, Pack or Bundle. l ((100000-Price)/1000): 30 Day Fed Fund. The yield is calculated by subtracting the instrument price from 100000 and dividing the result by 1000. Convert to 365 day year: Converts 360 days to 365 days. Strip base: Average settlement price of the contracts in an exchange traded X_TRADER® User Manual Trading Technologies International, Inc. Proprietary and Confidential Information - 139 - Chapter 3 Display Price As Description Yield Strip, Pack or Bundle. The Strip Base is added to the instrument price before the conversion. Display Display Description Options for this field include: l Yield-To-Maturity: Displays price based on the rate of return if held until the maturity date. An algorithm calculates the price accurate to six decimal places. l Custom pricing model: A pricing model you created and activated. All other fields are required unless otherwise noted. l Coupon rate: Annual interest rate (as a decimal). Must be greater than 0.1 and less than 100.00 and accurate to 4 digits. l Maturity date: The date of the bond. Must be greater than the settlement date and greater than today. l Conversion factor (Not required): The factor by which the futures price will be multiplied if the specified bond is delivered against it. Must be greater than 0.1 and less than 5.0 and accurate to 4 digits precision. (Must be specified if yield is being calculated for a future) l Settlement date: The date the contract settles. Must be less than the maturity date and greater than today. l Day count type: The convention used for counting the days between two dates. Where the values mean: o Actual: The real number of days between two dates. Leap year counts for 366 days. o 360: The year has 360 days. o 365: The year has 365 days. o 30: If the second date falls on the 31st of the month it is changed to the 30th only if the first date falls on the 30th or 31st. o 30E: If the second date falls on the 31st of the month it is always changed to the 30th. l Coupon frequency: Number of coupons per year. (Annual, SemiAnnual, Quarterly, Monthly) l End of month convention: Determines whether coupon payments always occur on the last day of the month if the settlement date falls on the last day of the month. l Optional settings: o First coupon date: The first real coupon date. Must be less than the maturity date and be a valid coupon date. (Must be specified if the bond has an odd first coupon period and the settlement date falls within this odd first coupon period) - 140 - X_TRADER® User Manual Trading Technologies International, Inc. Control Panel Overview Display Description o Price formatting Price formatting Retain settings when contract is changed Retain settings when contract is changed Dated date: The date upon which interest accrual begins. Must be less than the first coupon date. (Must be specified if the bond has an odd first coupon period and the settlement date falls within this odd first coupon period) Description Customizes the price format. Watch the Converted price field to see how your changes affect the price. l Decimal location: Moves the decimal place one spot to the left or right, depending on the price. l Max digits: Determines the maximum number of digits to show. l Hide handle: Hides the whole number in front of the decimal. Description Retains new price column settings when you drag a new contract onto this window. Example price Description conversion Example price con- Lets you view the converted price based on the parameters that you select version above. For this to work, you must first open MD Trader with a contract. X_TRADER® User Manual Trading Technologies International, Inc. Proprietary and Confidential Information - 141 - Chapter 3 Quote Board Tab The Quote Board tab sets properties for the Quote Board window. Property Description Show Exchange Name as part Displays the exchange name in the title bar of each contract in of contract name when logged the Quote Board. into multiple exchanges Quote Board Rows Quote Board Rows Default Colors Select the default visible fields in the Quote Board window. EBS Quote Board Display Net Position Description Number of rows (1-9) Designates how many rows tall the entire window is. Number of columns (1-9) Designates how many columns wide the entire window is. Initial Contracts Lets you customize the spatial position of each currency pair on the window. EBS Keypad Panel keys Sets the keypad key that brings focus to a contract in the window. Restore Defaults Restores the rows, columns, and keypad keys to the factory defaults. Displays your net position for each contract in the upper left corner of the EBS Quote Board. - 142 - X_TRADER® User Manual Trading Technologies International, Inc. Control Panel Overview Hotkeys Tab The Hotkeys tab assigns, resets and removes hotkey designations for functional screens such as MD Trader. Note: To use the hotkeys associated on this tab, you have to enable hotkey components on other property tabs. To enable hotkeys for... Order Bar Enable this property... On this tab... Order Bar under the Floating order entry field Trading tab Floating Order Book Order Book Trading tab Keyboard Layout Keyboard Layout Description Sets TT Default hotkeys for all components, or lets you customize hotkeys for the components of your choice. In addition, you can enable the default keys for trading EBS. The Reset All button changes customized hotkeys back to their default settings. Enable EBS Keypad This checkbox appears in the upper right corner of the tab when you select EBS Default as the keyboard layout. It lets you use the ICAP distributed EBS keypads. X_TRADER® User Manual - 143 - Trading Technologies International, Inc. Proprietary and Confidential Information Chapter 3 Component Component Description Lists the functions for which hotkeys can be assigned. Click to select the boxes next to the functions for which you want to use hotkeys. l Order Bar: Refer to Trading with the Order Bar on page 207. l MD Trader: Refer to Keyboard Trading in MD Trader on page 279. l Orders: Defines the key combination for deleting all orders. l Floating Order Book: Refer to Keyboard Trading in the Floating Order Book on page 345. l Order Pane: Defines keys for submitting order an order in an attached or floating Order Entry Pane. l EBS Quote Board: Defines the key that lets you change the contract you are trading. Command Command Description Shows the available commands for the selected component. Current Hotkey Current Hotkey Description Shows the hotkeys currently tied to the selected command for the selected component. Press new short- Description cut key Press new shortcut Lets you input a new key or keys to represent the selected command for the key selected component. Buttons Remove Default Colors Deletes the current hotkey from the selected command for the selected component. You are prompted to confirm. Reset All Returns the hotkeys to their default settings for each command. Assign Ties the hotkey or keys you input in the Press new shortcut key field to the selected command for the selected component. Grayed out when Keyboard Layout is set to default. Hotkey Restrictions When assigning hotkeys, the following restrictions apply: l Global hotkeys and hotkeys that launch components must be unique across X_ TRADER. l Hotkeys must be unique within their own component. l The global Delete All Orders hotkey must include Shift plus another key. l You cannot assign hotkeys to hard-coded keystroke commands (e.g., in the Market window: Page Up, Insert). - 144 - X_TRADER® User Manual Trading Technologies International, Inc. Control Panel Overview Properties Autospreader Tab The Autospreader tab sets properties for Autospreader orders and the Hedge Manager window. Autospreader Display Held Hedge in Order Book and Audit Trail Hedge Manager Display new hedge order delay (ms) Description Determines whether held hedge orders display in the Order Book and Audit Trail. By default, they are not displayed. In the Order Book, the held hedge row background color is orange. Description Lets you select a time in milliseconds to display new rows so hedge orders that are filled before this interval has elapsed will not display in the Working Orders pane. The default is 250 milliseconds (range from 0 to 2000 milliseconds (2 seconds)). A setting of zero means new hedge orders will immediately appear in the Working Orders pane regardless of how quickly they fill. Display Filled and Leaves hedge order rows in the Working Pane even after the hedge orders fill Deleted rows or are deleted. Use the Clear All button at the top of the Working Orders pane to permanently remove all Filled or Deleted rows Highlight price change Gives the Price column a dark gray background to alert you of a price change to a hedge order. Display price change (seconds): Sets a time threshold for the change to the Price column. X_TRADER® User Manual Trading Technologies International, Inc. Proprietary and Confidential Information - 145 - Chapter 3 Control Panel Icon and Menu Descriptions You can access X_TRADER functions from the Control Panel using either the icons on the toolbar or the menu options. The icons and menu options are defined here: l File Menu on page 147 l Settings Menu on page 148 l Window Menu on page 64 l Help Menu on page 149 l The Toolbar on page 66 - 146 - X_TRADER® User Manual Trading Technologies International, Inc. Control Panel Overview File Menu The following options are available from the File menu on the Control Panel: l l l l l l Open Workspace: Opens a previously saved workspace. Save: Saves the open workspace. Save As: Saves the open workspace under a different name or with a new name. Close All Windows: Closes all open X_TRADER windows except the Control Panel. Print Setup: Displays the Print Setup dialog box. You can set up a printing format here, but it will not be saved when you print out the form. Exit: Exits X_TRADER. X_TRADER® User Manual Trading Technologies International, Inc. Proprietary and Confidential Information - 147 - Chapter 3 Settings Menu The following options are available from the Settings menu on the Control Panel: l l l l l l X_Trader Pro: Activates X_TRADER Pro features, including Autospreader and Autotrader. Check this option. Then, close and restart X_ TRADER. Note: You need an X_TRADER Pro license to use this option. Product Group Setup: Displays the Product Group Information dialog box, which lets you create a product group to use with the quoting tool. Spread Table Setup: Displays the Spread Tables dialog box, which lets you create a spread table to use with the quoting tool. Customer Defaults: Displays the Customer Defaults dialog box, which lets you create or view customer defaults and customer list information. Toolbar: Allow you to change the size of the icons on the toolbar. Properties: Displays the Properties dialog box. Allows you to customize X_TRADER features for the Market window (Trading tab). - 148 - X_TRADER® User Manual Trading Technologies International, Inc. Control Panel Overview Help Menu The following options are available from the Help menu on the Control Panel: l l l l l l What's New: Opens the What's New section of the online Help. Help Topics: Opens online Help user documentation. Note: Alternatively press F1 to see Help related to the screen you are on. Software License Agreement: Displays Software License Agreement. TT Remote Help Center: Launches the Remote Help Center home page. TT on the Web: Opens TT's home page. About X_TRADER: Displays X_ TRADER version and copyright information. X_TRADER® User Manual Trading Technologies International, Inc. Proprietary and Confidential Information - 149 - Chapter 3 Adding High and Low Alerts You can add specific sounds to a contract's high and low price thresholds using the Alerts Manager dialog box. Whenever a contract trades above the high price threshold, or below the low price threshold, these sounds play. Follow these procedures to use the Alerts Manager dialog box: l Assigning sounds to a contract's high and low price threshold l Deleting sounds from a contract's high and low threshold To assign sounds to a contract's high and low price thresholds: 1. From the Control Panel, click the icon. The Alerts Manager dialog box appears. 2. Populate the Alerts Manager dialog box with the contracts to which you want to assign sounds for price highs and lows. 3. In the Series column, locate the contract for which you want to assign sound alerts. 4. Double-click the appropriate cell under the Soundfile for New LOW column. The Sound Explorer dialog box appears. 5. Locate the .wav file you want to use as your low price threshold. l By default, the Sound Explorer opens to the location on your computer that stores your X_ TRADER sound files (<root drive>:\tt\sounds) l Whenever this contract trades below the day's low price, the sound plays. 6. Double-click the sound file. The file and its directory path appear in the cell. 7. Double-click the appropriate cell under the Soundfile for New HIGH column. The Sound Explorer dialog box appears. 8. Locate the sound file you want to use as your high price threshold. Whenever this contract trades below the day's high price, this sound is played. 9. Double-click the sound file. The file and its directory path appear in the cell. - 150 - X_TRADER® User Manual Trading Technologies International, Inc. Control Panel Overview 10. To activate this setting so the sound is played when the threshold is crossed, click to select the activation box. Note: This box is located directly to the left of the cell. 11. Click the X on the title bar to close the Alerts Manager dialog box. You successfully assigned sounds to a contract’s high and low price thresholds. To delete sound alerts: 1. From the Control Panel, click the icon. The Alerts Manager dialog box appears. 2. In the Series column, locate the contract for which you want to delete a sound association. 3. In that contract's row, click DEL. The contract and its sound associations are removed from the Alerts Manager dialog box. You successfully deleted sound alerts. Starting Plug-ins You can start and stop all installed X_TRADER and X_TRADER Pro plug-in applications from the Control Panel. Proper licensing must be in place in order to access each plug-in. Once started from X_TRADER, plug-ins perform normally. For instructions on using them, see the online help provided with each plug-in. When X_TRADER closes, all plug-ins started through X_TRADER also close. You can start plug-ins in two different ways: l Manually: You log into X_TRADER and start any number of instances of any licensed plug-in application. l Automatically: You log into X_TRADER and select each licensed plug-in you want to start with X_TRADER. During subsequent logins, X_TRADER automatically starts one instance of each selected plug-in. X_TRADER® User Manual Trading Technologies International, Inc. Proprietary and Confidential Information - 151 - Chapter 3 To manually start a plug-in: 1. From the Control Panel, click the Window menu and choose Plug-ins. - or From the Control Panel, click the icon. The Plug-Ins dialog box appears, displaying all your installed X_TRADER plug-ins. Note: l l If the text is green, you have the proper licensing and access to the plug-in. If the text is red, you do not have the proper licensing or access to the plug-in. 2. Click the plug-in name you want to start. The plug-in starts. 3. Repeat step 2 to start another plug-in or another instance of the same plug-in. You successfully started plug-ins from X_TRADER. - 152 - X_TRADER® User Manual Trading Technologies International, Inc. Control Panel Overview To set plug-ins to start automatically: 1. From the Control Panel, click the Window menu and choose Plug-ins. - or From the Control Panel, click the icon. The Plug-ins dialog box appears, displaying all your installed X_TRADER plug-ins. Note: l l If the text is green, you have the proper licensing and access to the plug-in. If the text is red, you do not have the proper licensing or access to the plug-in. 2. Click to select the checkbox next to each of the plug-in icons you want to start automatically. 3. Click OK. The next time you start X_TRADER, the selected plug-ins automatically start. You successfully set plug-ins to start automatically from X_TRADER. X_TRADER® User Manual Trading Technologies International, Inc. Proprietary and Confidential Information - 153 - Chapter 3 - Control Panel Overview [This page intentionally left blank] - 154 - X_TRADER® User Manual Trading Technologies International, Inc. Proprietary and Confidential Information CHAPTER 4 Audit Trail Overview Use the Audit Trail window to track messages from X_TRADER, the TT Gateways, and exchanges to which you are logged on. Audit Trail messages save to the directory: <root drive>:\tt\logfiles\AuditLog. The naming convention for the files is: YYYY-MM-DD_n.mdb. Where n represents the file number for the day. The Audit Trail window displays the following information for the current day: l Order messages: Messages regarding fills, partial fills, add/change/delete orders, inquiries, and messages related to your Group ID. l Exchange Announcements: Announcements from an exchange regarding busted trades, and pre/post, opening/closing product activity. l Gateway Alerts: Information concerning the status of server/host processes. l Error messages: Notifications of an invalid action. For details regarding these messages, refer to Audit Trail Message Types on page 159. For details regarding storage limits, refer to Storing Files on page 162. To open the Audit Trail: 1. From the Control Panel, click the Window menu and choose Audit Trail. - or 2. From the Control Panel, click the button. You successfully opened the Audit Trail. X_TRADER® User Manual Trading Technologies International, Inc. Proprietary and Confidential Information - 155 - Chapter 4 Held Orders An appropriate Audit Trail message results from all normal order functions performed on held orders: change, cancel, replace, delete, or submit. Messages appear in the Audit Trail when an order is held, but the order is actually deleted from the market and held only by the Gateway. If a submit fails for a held order, it remains in the hold state and the Audit Trail indicates the submittal failed. The Audit Trail also gives you an explanation of why the submission of the order failed. Filters Filters are used in the Audit Trail to quickly sort and display data. Refer to Filtering Overview on page 50. Tip: If you are using Audit Trail filters, open two Audit Trail windows to ensure receipt of all exchange and gateway announcements. Use one Audit Trail window to display order-related data with the desired filters. Set the Status column filter for the second Audit Trail window to capture alerts (ALERT) and general information (INFO). Audit Trail History Audit Trail history data is saved on your workstation’s hard disk for ten calendar days in a Microsoft Access file. To view Audit Trail history: 1. From your desktop, click Start and choose Run. 2. From the Run menu, type: <root drive>:\tt\LogFiles\AuditLog.mdb 3. Click OK. Microsoft Access opens and displays ten (10) days worth of Audit Trail history. The available dates display by month and day (i.e., MMMDD—Dec 31). You successfully viewed Audit Trail History. - 156 - X_TRADER® User Manual Trading Technologies International, Inc. Audit Trail Overview Audit Trail Column Descriptions Columns can be hidden and shown on the screen while you view the Audit Trail. You can also set which columns are automatically visible every time you access the Audit Trail on the Audit Trail tab on the Properties menu. Column Time Descriptions The time your workstation receives the message. Exch The Exchange sending the message. Status The description of the message sent by the Gateway. Examples: OK, Err (error), Accept, Info, Alert, Warn (Warning) Msg The described event. Action The result of the event. Examples: Add, Change, Delete, Fill, Partial Fill, Hold, Submit B/S Buy or Sell in reference to an order. O/C Open or Close in reference to a position. C/P Call or Put in reference to an order. Qty The quantity in an order. Product The traded product’s exchange symbol. Examples: FGBL, ODAX Contract The month and year of expiration for the contract. Strike The exercise price of option. Price The limit price of a contract. Stop Prc The stop trigger price of contract. Type A Limit or Market type in reference to the order. TIF The time the order is in force. Example: Good 'til Day (GTD) Rstr (Restriction) The strategic restriction put on the order. RstrQty The quantity of a restricted order which behaves differently depending on the restriction. Examples: <None>, FOK, IOC, MOO, MV, Stop Example: For Minimum Volume orders, it is the quantity that needs to be in the market for the order to go to market. Exec Qty The executed quantity of the order. Work Qty The working quantity of the order. X_TRADER® User Manual Trading Technologies International, Inc. Proprietary and Confidential Information - 157 - Chapter 4 Column Cxl Qty Descriptions The canceled quantity of an order when using the Cancel/Replace function. Account # The back office account number or name as indicated in the Customer Default profile. Member ID The Exchange Member ID assigned by the Exchange or TTORD ID information. Group ID The Group ID assigned by the Exchange or TTORD ID information. Trd ID The Trader ID assigned by the Exchange or TTORD ID information. Acct The account type as indicated in the Customer Default profile. Examples: Agent, Market Maker, Principal, Give-up Exch Time The time the message is received/sent by the Exchange Trading Host. The time may be shown in the time zone where the exchange is located. Exch Date The date the Trading Host received/sent the message. Time Sent The time the action was sent from the workstation to the Gateway. Source Where the order comes from. Examples: 0: Normal OS, 1: Autospreader, 2: Autotrader, 3: API (XTAPI), 4: Ext Source (Exchange), 8: TT_TRADER. Time Processed The time the action was processed by the Gateway. P/A Designates whether the order was filled passively or aggressively. This notation allows for a correct P&L calculation. Order No The order number assigned by the Exchange. TT Order Key A TT generated unique number used to track orders in the Order Book. IP The IP Address of the workstation. FFT2 & FFT3 Free Form Text Field 2 and 3. Values for annotation purposes by you or back office (subaccount). Trans ID The transaction ID for fills. Used to identify the order. Session ID Used for diagnosing Fill session rollovers, SOD's and settlements. Audit Trail Context Menu Right-click in the Audit Trail window to access the context menu. The available menu options include: l l l l l l l l Find Control Panel: Displays the Control Panel. Scrolling: Sets the window to scroll as a new entry appears. Enabled by default. Auto Filters: Lets you display audit trail data by customer. Clear All Filters: Displays all available data by removing filters. Export All Rows: Collects all the data in a file whose name, type and location you configure. Formatting: Lets you customize fonts and borders. Hide: Hides the selected row(s) or column(s). Show/Hide Columns: Lets you select which columns to show. - 158 - X_TRADER® User Manual Trading Technologies International, Inc. Audit Trail Context Menu Audit Trail Message Types Audit Trail messages break into the following categories: l Order messages l Exchange announcements l Gateway alerts l Error messages Order Messages Order messages include buy, sell, change, cancel/replace, delete, fills and partial fills. The first line details the order information, including: l The time the order was sent from the workstation to the TT Gateway (Time Sent column) l An order status of Accept l An action of Add, Change, or Delete. The second line immediately follows the first and indicates acceptance by the TT Gateway. The order has been routed to the exchange host. The third line displays sometime after the previous two. This message confirms receipt from the exchange and includes: l The time the confirmation was received by the workstation (Time Processed column) l A status of OK l The time the confirmation was sent by the exchange’s host machine (Exch Time column). A status of OK and an action of Partial displays when an order partially fills. A status of OK and an action of Fill displays when an order fills. When you cancel and replace an order, the confirmation from the exchange host reflects a new order number. Exchange Announcements Exchange announcements display a status of Alert, Info, or Warning and reflect general information sent by the exchange host or the TT Gateway. For details on filtering these announcements, refer to Customizing Exchange Announcements on page 160. Gateway Alerts Gateway alerts display information concerning the status of server/host processes. Error Messages Error messages display when the TT Gateway rejects a buy, sell, change, cancel/replace, or delete order. X_TRADER® User Manual Trading Technologies International, Inc. Proprietary and Confidential Information - 159 - Chapter 4 l l The first line details the order information, including a status of ERR to indicate that the order was rejected and not sent to the exchange host. The second line immediately follows the first and reflects a status of ERRS. A message (Msg column) explains the error. Customizing Exchange Announcements The Audit Trail window displays all announcements released by the exchanges, including host activity, busted trades, and pre/post, opening/closing product activity. Each announcement details the: l Time issued (exchange time) l Time received (local time) l Exchange name l Severity l Announcement text Tip: If you are using Audit Trail filters, open two Audit Trail windows to ensure receipt of all exchange and gateway announcements. Use one Audit Trail window to display order-related data with the desired filters. Set the Status column filter for the second Audit Trail window to capture alerts (ALERT) and general information (INFO). Follow these procedures to customize how you receive exchange announcements: l Displaying INFO messages by exchange l Associating a sound file with exchange announcements To display INFO messages by exchange: 1. From the Control Panel, click the Settings menu and choose Properties. 2. Click the Audit Trail tab. 3. Click to select the Process and display INFO messages property. 4. Click the Exchanges button. 5. Click to select the checkbox next to the exchanges for which you want to view INFO messages. 6. Click OK. You successfully displayed INFO messages by exchange. To associate a sound file with exchange announcements: 1. From the Control Panel, click the Settings menu and choose Properties. 2. Click theSounds tab. 3. Under the Events column, double-click the Exchange Announce event. 4. In the Associated Sounds column, double-click <None>. - 160 - X_TRADER® User Manual Trading Technologies International, Inc. Audit Trail Context Menu The Associated Sounds column is editable. 5. Click the icon to locate the sound file you want to use as your alert. 6. If necessary, navigate to the location where the sound files are located. (In most X_TRADER installations this is in the following folder: <root drive>:\tt\Sounds) 7. Highlight the file and click Open. The new sound name and path displays next to the selected event. 8. To test the sound, click Test. 9. Click Apply and then OK to exit. You successfully associated a sound file with exchange announcements. Properties for the Audit Trail Window The following properties in the Audit Trail window are customizable: l Audit Trail Messages and Audit Logs: Select how many records to show, which messages appear, how many Audit Logs to hold on to, and how large the Audit Trail file can get before a new one is created. Customize in the Audit Trail tab on the Properties menu. l Color Code Messages: Select any color text and background to identify Audit Trail messages. Customize colors in the Color tab on the Properties menu. The default colors are: l l Message Type Buy Defined in Color tab as Buy Text & Buy Background Default blue text with a gray background Sell Sell Text & Sell Background red text with a gray background Exchange Announcement Message Text & Message Background white text with a gray backround Gateway Alerts Alert-Warn Text & Aler-Warn Background black text with a yellow background Audio Notifications: Select a .wav file to assign to the Exchange Announcement event. Add sounds in the Sounds tab on the Properties menu. Audit Trail Columns: Select which columns are viewable. To customize visible columns: 1. From the Control Panel, click the Settings menu and choose Properties. 2. Click the Audit Trail tab. 3. Click the Audit Trail Columns button. The Audit Trail Columns dialog box appears. Note: By default, all column headings are selected. 4. Click to de-select the column headings you do not want to view in the Audit Trail. 5. Click OK. You successfully customized the visible columns in Audit Trail. X_TRADER® User Manual Trading Technologies International, Inc. Proprietary and Confidential Information - 161 - Chapter 4 Storing Files The Audit Trail log file generates at midnight or the first time you open X_TRADER for the day. The file holds a finite amount of data before generating a new one. The size of these database files are configurable from 10MB - 200MB with a default of 50MB of data. l Access the Audit Trail log files here: <root drive>:\tt\logfiles\AuditLog l The naming convention for the Audit Trail log files is: YYYY-MM-DD_n.mdb. Where n represents the file number for the day. Example: A light trading day in October, followed by a heavy trading day might result in the following Audit Trail files: l AuditLog_2009-10-23_1.mdb l AuditLog_2009-10-23_2.mdb l AuditLog_2009-10-23_3.mdb l AuditLog_2009-10-22_1.mdb With a maximum database file of 50MB, you can see at a glance your Audit Logs for October 23 exceed 100MB. Whereas, your Audit Log for October 22 was under 50MB. Concise Audit Trail Parsing the Audit Trail into smaller log files helps X_TRADER run efficiently. In addition, when you open your Audit Trail, only the data captured in the current Audit Trail log file displays. This means, if you close the Audit Trail in the morning, and reopen it later in the day, the Audit Trail may appear smaller. However, data from earlier in the day is still viewable in previous Audit Trail log files. Example: In the example above, the Audit Trail was closed in the morning and reopened in the afternoon. The Audit Trail had just started a new Audit Trail log file after reaching 50MB. The rest of the day's data can be accessed from here: <root drive>:\tt\logfiles Tip: If you leave the Audit Trail open all day, you can see the entire day's events. - 162 - X_TRADER® User Manual Trading Technologies International, Inc. CHAPTER 5 Market Explorer Overview Use the Market Explorer window to select markets and products you wish to trade from one or more available exchanges. By selecting an Exchange and Product Type, you may then select individual products or contracts in the Products box and move them into a functional window for trading. Follow these procedures to use the Market Explorer window: l Searching for a product l Renaming Contracts l Opening and populating a functional window To open the Market Explorer: From the Control Panel, click the Window menu and choose Market Explorer. - or From the Control Panel, click the icon. You successfully opened the Market Explorer. X_TRADER® User Manual Trading Technologies International, Inc. Proprietary and Confidential Information - 163 - Chapter 5 Market Explorer Field Descriptions The fields in the Market Explorer window include: Field Products Descriptions Offers a choice of filter criteria. You then enter a product name, description, or alias to search for. Search Descriptions Searches the alias and description fields for each product in addition to the product’s name from the gateway. This lets you query based on the popular names of products in addition to their more cryptic gateway versions. Exchanges Lists all exchanges you are logged into. Each exchange has three servers: price, fill and order. The color indicator tells you the status of the servers. l Green indicates all servers for that exchange are up. l Yellow indicates, some servers for that exchange are up. l Red indicates all servers for that exchange are down. Products Type Box List of product types for the selected exchange. Products Box List of all products for the selected exchange and Product Types after any filters have been applied. Transfer Buttons (>, >>, <, <<) Transfers selected items to and from the Products and Selected Instruments boxes. Selected Instruments Box Shows all products that have been transferred from the Products box. Function Box Displays functional windows to which you can open contracts. Note: You must have an X_TRADER Pro license to select Autotrader or Autospreader. Start button Opens the selected function with contracts listed in the Selected Instruments box. Advanced button Displays contracts for Spread, Option and Strategy Product Types. - 164 - X_TRADER® User Manual Trading Technologies International, Inc. Market Explorer Overview Market Explorer Advanced Field Descriptions The advanced fields in the Market Explorer window include: Field Contracts Descriptions Lists the expiration of the first leg (for spreads/strategies) or the expiration of the contract (for options). The format matches the format of the leg contract. Example: Jun08, Q1 09, Summer 08 Types Lists the exchange predefined types for the selected product. Example: Call, Calendar, Strangle, Straddle...etc. Strikes Lists all available strikes if the product has strike levels (Options, Warrants, etc). Filtered Contracts Lists instruments you can add to the Selected Instruments box based on the criteria you selected. Clear button Removes contracts from the Filtered Contracts box. Transfer Buttons (>, >>) Transfers selected items to the Selected Instruments box. Basic button Removes the Advanced fields from view. X_TRADER® User Manual Trading Technologies International, Inc. Proprietary and Confidential Information - 165 - Chapter 5 Searching for a Product To search for a product: 1. From the Control Panel, click the Window menu and choose Market Explorer. - or From the Control Panel, click the icon. 2. In the Exchange section, click the exchange that hosts the product you want to find. 3. In the top left corner of the window, click to select a filter category from the list. Option All Filter Characteristics Selects all available products for this exchange. Is The product name or alias entered in the text box is identical with exchange name/symbol. Starts With The product name or alias entered in the text box starts with the first letter of the exchange name/symbol. Contains The product name or alias entered in the text box is contained in the exchange name/symbol. 4. If you want to search an alias (common name) for the product, click to select the Search Descriptions checkbox. 5. Type your search criteria in the available space. The matching products appear in the Products box as you type. You successfully searched for a product. - 166 - X_TRADER® User Manual Trading Technologies International, Inc. Market Explorer Overview Renaming Contracts You can create custom names for any contract using the context menu in Market Explorer, Market Grid, Quote Board and Order Book. The custom names display in all other X_TRADER windows for every flavor of the gateway. Example: If you rename a contract in CME-A, the contract name persists for CME-B and all other CME flavored gateways. l Renaming contracts l Restoring contract names To rename contracts: 1. From the Control Panel, click the Window menu and choose Market Explorer. - or From the Control Panel, click the icon. 2. If you are logged into more than one exchange, in the Exchanges box, click the exchange whose product you want to find . 3. From the Product Types box, click to toggle between the displayed types. 4. In the Products box, click the + next to the product whose contract you want to rename. 5. Right-click the contract and click Rename. 6. Type the new contract name and press Enter. You successfully renamed contracts. To restore contract names: 1. From the Control Panel, click the Window menu and choose Market Explorer. - or - 2. 3. 4. 5. From the Control Panel, click the icon. If you are logged into more than one exchange, in the Exchanges box, click the exchange whose product you want to find. From the Product Types box, click to toggle between the displayed types. In the Products box, click the + next to the product whose contract name you want to restore. Right-click the contract and click Restore. You successfully restored contract names. X_TRADER® User Manual Trading Technologies International, Inc. Proprietary and Confidential Information - 167 - Chapter 5 Populating Windows with Contracts From Market Explorer you select which functional window to open and populate with the products you wish to trade. These functional windows include: l Market Grid l MD Trader l Quote Board l Spread Matrix l Time and Sales l Alerts Manager l Autospreader: For X_TRADER Pro users. l Autotrader: For X_TRADER Pro users l Default Chart: Opens in X_STUDY™. Follow these procedures to open a functional window with Market Explorer: l Populating a functional window using drag-and-drop l Populating a functional window for one product l Populating a functional window for multiple products To populate a functional window using drag-and-drop: 1. If a functional window is not open, use the Control Panel to open one. 2. From the Control Panel, click the Window menu and choose Market Explorer. - or - 3. 4. 5. 6. 7. 8. From the Control Panel, click the icon. Find the products you want to drag into the functional window. From the Product Types box, click to toggle between the displayed types. Press and hold the CTRL key and, from the Products box, click the products you want to open. With the cursor over one of the selected products in the Products box, click and hold the mouse button. Continue holding the mouse button and move the mouse. The cursor changes to a circle with a diagonal line through it. Continue holding the mouse button and drag the cursor to the open functional window. When the cursor turns into an arrow with a + sign under it, release the mouse button. You successfully populated a functional window. - 168 - X_TRADER® User Manual Trading Technologies International, Inc. Market Explorer Overview To open a functional window for a single product: 1. From the Control Panel, click the Window menu and choose Market Explorer. - or - 2. 3. 4. 5. 6. 7. 8. 9. From the Control Panel, click the icon. If you are logged into more than one exchange, in the Exchanges box, click the exchange whose product you want to find. In the top left corner of the window, click the down arrow and choose your search filter. Type your search criteria in the available space. The Products field updates as you type. From the Product Types box, click to toggle between the displayed types. Click to select the product you want to open. Click > to transfer the products from the Products box to the Selected Instruments box. In the Function box at the top of the window, click to select the functional window in which you want to open the product. Click Start to open the functional window and populate it with the product. You successfully opened a functional window for a single product. To open a functional window with multiple products: 1. From the Control Panel, click the Window menu and choose Market Explorer. - or - 2. 3. 4. 5. 6. 7. 8. 9. From the Control Panel, click the icon. If you are logged into more than one exchange, in the Exchanges box, click the exchange whose product you want to find. In the top left corner of the window, click the down arrow and choose your search filter. Type your search criteria in the available space. The Products field updates as you type. From the Product Types box, click to toggle between the displayed types. Press and hold the CTRL key and, from the Products box, click the products you want to open. - or To open all products in the Products box, click the >> button and skip to Step 8. Click > to transfer the products from the Products box to the Selected Instruments box. In the Function box, click to select the functional window in which you want to open the product. Click Start to open the functional window and populate it with the selected products. You successfully opened a functional window with multiple products. X_TRADER® User Manual Trading Technologies International, Inc. Proprietary and Confidential Information - 169 - Chapter 5 - Market Explorer Overview [This page intentionally left blank] - 170 - X_TRADER® User Manual Trading Technologies International, Inc. Proprietary and Confidential Information CHAPTER 6 Market Window Overview The Market window lets you monitor the current market and place orders for multiple instruments. The following panes compose the Market window: l Order Entry pane: The top half of the window. This is where you place your order. It contains the price, quantity, customer, and many order type fields. l Market Grid: The bottom half of the window. This is where you monitor and select real-time contract information for trading. Use tabbed Market Grids to display multiple grid panes in a single window. Note: Some functionality in the Market Grid is protected by U.S. Patent Number 6,938,011. Features of the Market window include: l Send orders using just one click of the mouse. Refer to Click Trading Overview on page 215. l Use tabs to organize multiple markets. Refer to Using Tabbed Windows on page 193. l Include Implieds for spreads in columns and in depth. Displays Implied price and quantity data in the same columns as direct price and quantity data. Refer to Setting Implieds on page 225. l Use customer profiles to trade. Refer to Customer Defaults Setup on page 85. l Highlight orders in the Market Grid. X_TRADER® User Manual Trading Technologies International, Inc. Proprietary and Confidential Information - 171 - Chapter 6 Order Entry Pane Overview The Order Entry pane is the top half of the Market window. Use it to place orders for instruments displayed in the Market Grid. It contains the price, quantity, customer, and many order type fields. Follow these procedures to use the Order Entry pane: l Submitting an Order In the Order Entry Pane l Submitting a Mutual Offset Order l Using the Floating Order Entry Window l Using the Mouse to Control Order Quantity and Price l Confirming the Status of an Order l Closing the Order Entry Pane l Using the Keyboard to Enter Orders Order Entry Pane Field Descriptions The Order Entry pane field descriptions include: Button Description These pre-set quantity buttons increase the Quantity field by their numeric value. The quantity defaults are 1, 5, 10, 100, and 500. Refer to Customizing the Quantity Buttons on page 182. The Clear button deletes numbers from the Quantity field. To clear the entire Order Entry pane, click Clear below the account type field. Field Button Buy and Sell Description The Order Quantity field is on the left; the Price field is on the right. To change these fields: l Right-click to increase the value. Left-click to decrease the value. l Click the up and down arrows. l Manually type a value using the keyboard. Description Click these buttons to send an order to market. - 172 - X_TRADER® User Manual Trading Technologies International, Inc. Market Window Overview Field Description Order Summary: This field displays your order information when you click a row in the Market Grid (quantity, price, product, month/year, time in force, order type, and order restriction). When you click a row with an option, this field displays a C for call or a P for put along with the strike price. Button Description Time in Force (TIF) is the first button. It determines how long your order works in the market. In all cases, your orders work until they trade, you cancel them, or the time in force is met. Click the TIF button to toggle between your choices. l GTD (Good 'Til Day): Works until the current trading session ends. Enabled by default. l GTC (Good 'Til Cancel): Works until the contract expires. l GIS (Good In Session): Works until the contract expires within the session, or the trading session ends. (Some exchanges, like Euronext, have products with different trading sessions in one day.) l Date: Works until the expiration date. Click the second button (Limit) to toggle between Limit and Market order types. Field l Limit: Works at a specific price. l Market: Works the inside market. Description Customer Selection List: This field lists the customer profile for which the SEL box is selected in the Customer Defaults window. Note: You can immediately trade with the <Default> profile as long as you set up an account in its row. X_TRADER® User Manual Trading Technologies International, Inc. Proprietary and Confidential Information - 173 - Chapter 6 Field Order Type list Description Sets available restriction types, including: l None: No additional restrictions on the order. l Block: Eurex Block Trades. (For Block trades on LIFFE, refer to Wholesale Trading Overview on page 381.) Block trades are high-volume trades whose price has been separately agreed to by both parties outside of the normal exchange trading methods. When you select Block from the Order Type field, the Counterparty Information field automatically displays. l Fill or Kill (FOK): Fill or Kill. FOK immediately fills the entire order or immediately cancels the entire order. l Iceberg: Iceberg. An order where only a portion of the order quantity is sent to the market at a time. Each order quantity is equal. l Immediate or Cancel (IOC): Immediate or Cancel. IOC immediately fills the order to the extent possible and cancels the balance. l Market On Close (MOC): Market on Close. Sends Market orders during the closing auction of the current business day l Market On Open Order (MOO): Market On Open. MOO sends Market orders during the pre-opening period, intended for execution at the opening market price. l Minimum Volume (MV): Minimum Volume. MV sets the minimum order quantity that must be available in the market. If the quantity is not met, the entire order cancels. You cannot send MV orders with a minimum volume quantity greater than the order quantity to market. l Stop: Stop order. The Stop Prc fields appear, letting you set the price that triggers the order. Stop orders can be Limit or Market orders. X_ TRADER supports Stop orders on all exchanges. A stop order displays in the Order Book with a Pending Trigger status, indicating it is not actually in the market. When the stop triggers, the order becomes the native order type and remains in the Order Book until it fills. l TStop: Trailing Stop. TStop sets the Stop Price a fixed distance from the current market price and moves dynamically. Note: Each exchange determines their support of order restrictions. The definition and use of the restriction may differ between exchanges and marketplaces. If the order type is not supported, the Audit Trail window displays an error message from the exchange. Refer to each exchange's market rules for additional information. Field Description Indicates the order is opening or closing a position, or that the orders will be handled in a first-in first-out manner. - 174 - X_TRADER® User Manual Trading Technologies International, Inc. Market Window Overview Field Account Type menu Description Sets your account types. l A1: First Agent Account (e.g., broker) l A2: Euronext Products: Customer/Automatic Allocation l A3: Euronext Products: Customer/Give-up or System Allocation l G1: Pre-Designated Give-up Trade l G2: Designated Give-up Trade/Automatic Allocation l G3: Give-up System Allocation l M1: First Market Maker Account l M2: Second Market Maker Account l M3: Market Maker/Give-up or System Allocation l P1: First Principal Account (e.g., proprietary trader) l P2: Second Principal Account l P3: Euronext Products: House/Give-up or System Allocation l U1: Unallocated. For orders that have not been allocated to a customer account or where allocation is a middle/back office function. l U2: Unallocated/Automatic l U3: Unallocated/System Field Account Number Description Indicates a back office account number to include with your order. Field Clearing Member Code Description Indicates the clearing member code you set up in the Customer Defaults window. Used for Give-up trade accounts only. Field Free Form Text 2 field Description When you select your customer, this field seeds with the FFT2 field set up on the Customer Defaults window. Alternatively, you can type up to 15 alphanumeric characters in the FFT2 field in the Order Entry pane prior to sending an order. Field Description Clear: Clears all contract, price, and quantity data without sending the order to market. Note: The quantity Clear button is below the quantity buttons. This button changes the quantity to zero without impacting the other fields. Hold: When checked, the order goes to the Order Book but is not sent to market. The Order Book acts as a location to hold the order until you send it on to market or delete it. The change to the order reflects in the TTStatus column in the Order Book. Confirm: Lets you confirm an order before it is sent to market. The Buy and Sell buttons become Apply Buy or Apply Sell. Use the Order Entry tab on the Properties menu to enable this feature for every order entry window. X_TRADER® User Manual Trading Technologies International, Inc. Proprietary and Confidential Information - 175 - Chapter 6 Field Description Cross: Enable Order Crossing from the Order Entry tab on the Properties menu. l Cross w/: Trades with a specific counter party. Enter the counter party’s Trader ID where indicated. Support of this feature is exchange specific. The Buy and Sell buttons become Crs Buy and Crs Sell buttons. l Cross: Enables the Buyer and Seller lists so you can set up a cross trade. The Buy and Sell buttons become Buy First and Sell First buttons. l ITX: Sends an Intention to Cross notification as is required by some exchanges. A 15 second countdown appears on the face of the ITX button. This timer is only informational and does not trigger a cross order when it reaches zero. Set the number of seconds in the Order Entry tab on the Properties menu. X_ TRADER does not time orders for markets that require a time interval between sides of the cross being submitted. You must manage this manually. Note: Do not confuse Intention to Cross with a cross order, or with the LIFFE ITX function. Intention to Cross is an announcement of the desired intention to cross. The LIFFE ITX is a cross order, not an announcement. Equities: Short Sell Exempt: Indicates, when checked, you are exempt from short-sell notifications for some trading types. Using Floating Order Entry The Floating Order Entry is a detached window used to place orders that you can place anywhere on your screen. You can use one or multiple Floating Order Entry windows to place orders for the Market Grid, Order Book, Autotrader, Spread Matrix, and Quote Board. - 176 - X_TRADER® User Manual Trading Technologies International, Inc. Market Window Overview Your Floating Order Entry can be one of the following: l The Market window Order Entry pane l An MD Trader window l The Order Bar The Buy Order Bar The Sell Order Bar Follow these procedures to enable or disable the Floating Order Entry: l Enabling Floating Order Entry l Enabling Multiple Floating Order Entry windows l Enabling MD Trader as your Floating Order Entry l Disabling Floating Order Entry X_TRADER® User Manual Trading Technologies International, Inc. Proprietary and Confidential Information - 177 - Chapter 6 To enable Floating Order Entry : 1. Right-click anywhere in the Market Grid, Order Book, Autotrader, Spread Matrix, or Quote Board to access the context menu. Note: If Click Trading is enabled, do not click in the Bid/Ask price columns. 2. Click Floating Order Entry. You successfully enabled Floating Order Entry. To enable MD Trader as your Floating Order Entry: Note: The first time you launch an MD Trader Floating Order Entry, you must put a value in the Maximum Order Quantity field. 1. 2. 3. 4. 5. From the Control Panel, click the Settings menu and choose Properties. From the Trading tab, in the Floating Order Entry field, click to select the MD Trader option. Click the MD Trading tab. At the top of the screen, type a maximum order quantity. Click OK. You successfully enabled MD Trader as your Floating Order Entry. To disable Floating Order Entry: 1. Right-click anywhere in the Market Grid, Order Book, Autotrader, Spread Matrix, or Quote Board to access the context menu. Note: If Click Trading is enabled, do not click in the Bid/Ask price columns. 2. Click Floating Order Entry to disable the feature. You successfully disabled Floating Order Entry. Floating Order Entry Notes You can use the Market window Order Entry pane, the Floating Order Entry, or a combination of both. The Floating Order Entry populates with data from any and all active windows. For example, if you have both the Market window Order Entry pane and a Floating Order Entry open, when you click a contract bid price, both Order Entry panes reflect the contract information. However, entering a quantity in one pane does not populate the Quantity field of the other. To populate multiple Order Entry panes with the same customer default trade information, use the Customer List. This is especially useful when you are monitoring multiple products and markets and placing orders for the same customer. Note: Clicking (X) in the top right corner of a Floating Order Entry does not disable the feature. - 178 - X_TRADER® User Manual Trading Technologies International, Inc. Market Window Overview Using Multiple Floating Order Entry Windows You can set X_TRADER to launch a separate floating order entry window for each window with Floating Order Entry enabled. Example: l Two Market Grids both enabled for floating order entry launch and seed two separate FOE panes. l l A Market Grid and a Quote Board enabled for floating order entry launch and seed two separate FOE panes. One Market Grid with two tabs launches and seeds the same single FOE pane. Enable... Multiple order entry panes In... The new Floating Windows section on the Trading tab Floating order entry The context menus for each window in which you want to use floating order entry. X_TRADER® User Manual Trading Technologies International, Inc. Proprietary and Confidential Information - 179 - Chapter 6 To setup multiple Floating Order Entry windows: 1. From the Control Panel, click the Settings menu and choose Properties. 2. On the Trading tab, in the Floating Windows section, click to select Multiple order entry windows. 3. Click OK. 4. Enable floating order entry from the context menu of the windows of your choice. You successfully setup multiple Floating Order Entry windows. Submitting an Order using the Order Entry Pane To submit an order using the Order Entry pane: 1. Choose a customer account. This assumes you set up one or more Customer Default profiles. Note: You can immediately trade with the <Default> profile. This profile assumes a GTD Limit order for an agent account. You can change the parameters. To create customized profiles so manual changes are not necessary, refer to Customer Defaults Setup on page 85. 2. Click a bid or ask cell in the appropriate instrument row. The price seeds in the Order Entry pane and the contract information immediately appears in the Order Summary field. The default options Market window displays the Calls on the left and the Puts on the right. 3. Add or change any necessary information (e.g., quantity, price, order type, time in force). Note: By default you are placing a Limit order. To place a Market order, click the Limit button under the Order Summary field. This grays the Price field. 4. To execute, click Buy or Sell. You successfully submitted an order in the Order Entry pane. - 180 - X_TRADER® User Manual Trading Technologies International, Inc. Market Window Overview Submitting a Mutual Offset Order X_TRADER lets you submit Mutual Offset System (MOS) orders. The MOS agreement between the Chicago Mercantile Exchange (CME) and the Singapore Exchange (SGX) lets you open a futures position on one exchange and liquidate it on the other. This is one way to manage your overnight risk. The agreement includes the following instruments: l Eurodollars l Euroyen TIBOR l Nikkei - Yen l Nikkei - Dollar You must designate a trade as an MOS trade prior to submitting. To submit a Mutual Offset order: 1. From the Control Panel, click the Settings menu and choose Customer Defaults. 2. Find the Customer Default row you want to designate as Mutual Offset trades and set the Acct field to G2. 3. In the Give Up column, you must specify the account by completing the following two steps: l Type SX as the first two letters. l Type the clearing firm number. (This is a number between 1 and 3 digits.) Example: You set the Give Up column to SX123, where 123 is the mutual offset for Eurodollars. 4. 5. 6. 7. 8. Close the Customer Defaults dialog box. Open a Market window with the instrument you want to trade. In the <Default> field, select the MOS customer from the list. Add or change any necessary information (e.g., quantity, price, order type, time in force) To execute, click Buy or Sell. You successfully submitted a Mutual Offset order. X_TRADER® User Manual Trading Technologies International, Inc. Proprietary and Confidential Information - 181 - Chapter 6 Using the Mouse to Control Order Quantity and Price Most users will use the keyboard or the spin buttons to enter order quantity and price. However, you may also use the mouse to increase or decrease order quantity. To change the order quantity or price using the mouse: 1. Click to select a Market Grid cell to populate the Order Entry pane. 2. Click in either the Order Quantity or Price fields. (shown above) 3. Right-click to increase the numeric value. - or Left-click to decrease the numeric value. You successfully changed the order quantity or price using the mouse. Customizing the Quantity Buttons You can customize the quantity buttons on the Order Entry pane to numbers that better suit your trading style. The customized buttons save with your workspace. To customize the quantity buttons: 1. Press the Ctrl key and right-click the button you want to customize. 2. Type the number you want the button to represent. 3. Press Enter. 4. Repeat Steps 1-3 for each button you want to customize. You successfully customized the quantity buttons. - 182 - X_TRADER® User Manual Trading Technologies International, Inc. Market Window Overview Setting the Default Quantity In MD Trader setting the Default Quantity field is not required, but once you send an initial order, the Order Quantity field continually resets itself to the default quantity. Alternatively, you can clear the Default Quantity field and make the Order Quantity persistent. Default Qty field populates Order Qty field Order Qty field persists You set the maximum quantity for trades with the Maximum order quantity property. However, the restrictions established by Guardian take precedence over this property. To set the default quantity: 1. Click in the Default Quantity field under the CLR button. 2. Use the Delete key on the keyboard to clear the contents of the field. 3. Enter a default quantity. - or Leave the Default Quantity field blank to have the Order Quantity field persist. 4. Press Enter to set the default quantity. You successfully set the default quantity. X_TRADER® User Manual Trading Technologies International, Inc. Proprietary and Confidential Information - 183 - Chapter 6 Closing the Order Entry Pane To close the Order Entry pane: 1. Right-click the Market Grid to access the context menu. Note: If Click Trading is enabled, do not click in the Bid/Ask price columns. 2. Highlight Order Entry and click to de-select Attached. You successfully closed the Order Entry pane. Confirming the Status of Market Orders Confirm the status of your orders using the following windows: l Audit Trail: The Audit Trail window confirms the status of your submitted order. Comprehensive trade information is provided to confirm receipt of order requests by the exchange and all details about the order itself. ERR indicates that an error has occurred. l Order Book: A working order displays in the Order Book. When the guaranteed fill information is received from the exchange, the order is removed from the Order Book and moved to the Fill window. Partially filled orders remain in the Order Book until they are completely filled. l Fill window: Filled and partially filled orders display in the Fill window. The Position pane updates your P/L. - 184 - X_TRADER® User Manual Trading Technologies International, Inc. Market Window Overview Establishing Available Credit If your trading environment uses the Guardian Risk Management tool, the Available Credit dialog box displays available credit information in the primary currency and the margin account currency, including Credit Limits, Profit/Loss, and Contract Margin. The X_ TRADER Administrator uses Guardian to select both currencies. The primary currency is selected from the Currency Table Setup, and the margin account currency is selected via the Guardian Trader Setup window. Totals in green indicate a positive available balance; totals in red indicate a deficit. When the risk controls are enabled, a zero or negative credit limit disallows trading. To access the Available Credit dialog box: 1. From the Control Panel, click the Window menu and choose Available Credit. 2. Click Recalculate. You must click Recalculate in order to display the current total. This lets X_TRADER reserve processing power for high priority actions such as order processing. You successfully accessed the Available Credit dialog box. Synthetic Disclosed Quantity Orders Iceberg orders are disclosed quantity orders, allowing the execution of a large order by splitting the order into smaller disclosed quantities. When one disclosed quantity order is filled, the next disclosed quantity order is sent until the entire order quantity is filled. Characteristics of an Iceberg order include: l Each disclosed order quantity is equal. l You can set the disclosed quantity as a number or as a percentage of the order. The exception is MD Trader. You may only set the disclosed quantity as a number, not as a percentage. Using the disclosed quantity order type on an exchange that does not support them, can result in a time lag that may cause your disclosed quantity trade to be traded through. This is because each order is sent to the exchange for just the disclosed quantity. As soon as it fills, another order submits. The time between these actions could cause a delay and a missed opportunity. Note: Synthetic orders are not supported by all exchanges. For a list of supported order types, refer to the SAM specific to the TT Gateway on which you trade. X_TRADER® User Manual Trading Technologies International, Inc. Proprietary and Confidential Information - 185 - Chapter 6 Market Grid Pane Overview Note: Some functionality in the Market Grid is protected by U.S. Patent Number 6,938,011. The Market Grid is the bottom half of the Market window. This is where you monitor and select real-time contract information for trading. You complete trades using the Order Entry pane on the top half of the Market window. Use the Market Grid to perform these procedures: l Customizing the Market Grid columns l Displaying contract and real-time price information for the products you select. Refer to Market Explorer Overview on page 163. l Using Tabbed Windows l Highlighting in the Market Grid l Viewing Price Trend Indicators l Opening Wholesale Orders l l l l Using the Market Depth feature Using Excel for Theoretical and Implied Pricing Generating an RTD Formula Viewing your Estimated Position In Queue Customizing the Viewable Market Grid Columns You can customize the viewable Market Grid columns in the following ways: l Define default visible columns via the Trading tab on the Properties menu. This ensures every new Market Grid displays only the default columns of information. l Use a pre-defined Layout option on the context menu. l Use the Show/Hide option on the context menu to include the columns you want. Note: The Eurex exchange displays only four (4) digits in inside market. Therefore, the maximum Bid/Ask Quantity is 9999. This is a limitation of the Eurex API for UserDevices and MISSes. If the inside market is greater than 9999 and you wish to view that data, open Market Depth feature in the Market Grid. - 186 - X_TRADER® User Manual Trading Technologies International, Inc. Market Window Overview Market Grid Pane Field Descriptions The Market Grid columns are defined as follows: Column Contract Description The traded product’s exchange symbol and the month and year of expiration. Del Srs A button used to delete all delete all orders for the row. Note: This feature behaves differently for an exchange trader versus a proxy (TTORD) trader: l If an exchange trader uses this feature, all working orders for all sponsored proxy (TTORD) traders delete. l If a TTORD uses this feature, it converts one message into to multiple individual delete requests to prevent them from deleting the exchange trader’s working orders. RFQ A button used to send Request For Quotes. Depth An icon used to display Market Depth. Note: The available market depth shown depends on the gateway, but cannot exceed 20 levels. Bid Mbr The bid Member ID (If supplied by the exchange). EPIQ Buys Your estimated position in queue for working buy orders. WrkBuys The Group ID’s total number of working buy contracts. Group ID = MemberIDGroupID BidQty The total quantity working at the bid. Note: The Eurex exchange displays only four (4) digits in inside market. Therefore, the maximum Bid/Ask Quantity is 9999. This is a limitation of the Eurex API for UserDevices and MISSes. If the inside market is greater than 9999 and you wish to view that data, open Market Depth feature in the Market Grid. ThrshBid The Threshold bid price as established by the exchange. Exchanges set a trading range for the day based upon the previous session’s settlement price. The exchange halts trading of the product when one of these limits is reached. A frozen market requires manual release by the exchange. BidPrc The best market bid price. BidQty Accum The accumulated bid quantity. Use only when you enable Market Depth. BidPrc Avg The average bid price. Use only when you enable Market Depth. IndBidQty The best indicative bid quantity. Note: Market Markers can provide indicative quotes when quoting certain products. These indicative quotes are displayed in these fields. These are not tradable quotes but an estimation of the market. X_TRADER® User Manual Trading Technologies International, Inc. Proprietary and Confidential Information - 187 - Chapter 6 Column IndAskQty Description The best indicative ask quantity. IndBidPric The best indicative bid price. IndAskPric The best indicative ask price. AskPrc Avg The average ask price. Use only when you enable Market Depth. AskQty Accum The accumulated ask quantity. Use only when you enable Market Depth. AskPrc The best market ask price. ThrshAsk The Threshold bid price as established by the exchange. Exchanges set a trading range for the day based upon the previous session’s settlement price. The exchange halts trading of the product when one of these limits is reached. A frozen market requires manual release by the exchange. AskQty The total quantity working at the ask. Note: The Eurex exchange displays only four (4) digits in inside market. Therefore, the maximum Bid/Ask Quantity is 9999. This is a limitation of the Eurex API for UserDevices and MISSes. If the inside market is greater than 9999 and you wish to view that data, open Market Depth feature in the Market Grid. WrkSells The Group ID’s total number of working sell contracts. Group ID = MemberIDGroupID EPIQ Sells Your estimated position in queue for working sell orders. Ask Mbr The ask Member ID (If supplied by the exchange). NetPos Your net position. FFNetPos Your net position, accounting for fast fills. LastPrc The last traded price. LastQty The last quantity. Behaves differently for each Gateway. l For some (e.g., CME and Euronext), it is a cumulative total of all trades at that particular price. It sums the last quantity, while it remains at the current trading price. Once the trade price changes, the last quantity resets. l For others (e.g., LIFFE, Eurex and Xetra), it is the last traded quantity. Volume The total traded quantity for the session. High The high price for the session. Low The low price for the session. Open The opening price for the session. Close The closing price. Can be used to seed the Order Entry pane. Settle The settlement price. Can be used to seed the Order Entry pane. Chng The difference between the last traded price and the previous session’s settlement price. l If there is no LTP, this field is blank. l If there is no Settlement, the Close price is used instead. l If there is no Settlement or Close price, this field is blank. TheoPrc The theoretical price. TheoBid The theoretical bid price. TheoAsk The theoretical ask price. - 188 - X_TRADER® User Manual Trading Technologies International, Inc. Market Window Overview Column QAct Description Quote action (Sends individual quotes). BQQ The test bid quote quantity. BQP The test bid quote price. Mkt BQQ The market bid quote quantity. Mkt BQP The market bid quote price. Quote A checkbox used to activate and deactivate a contract for quoting. Market AQQ The market ask quote quantity. Market AQP The market ask quote price. AQP The ask quote price. AQQ The ask quote quantity. Imp BidQty The implied bid quantity. Note: If the trader is displaying calls and puts with the same strike price on a single line, then there will be two sets of these columns. Imp BidPrc The implied bid price. Imp AskQty The implied ask quantity. Imp AskPrc The implied ask price. EBSRegBid The Dealable Regular Bid for a contract on the EBS gateway. This indicates the worst price you will fill at if you trade the normal quantity. The normal quantity is decided per contract by EBS. EBSBestBid The best Bid for a contract as reported by EBS. Whether you can trade the best Bid/Offer is restricted by EBS based on your bi-lateral credit agreements. EBSBestAsk The best Ask for a contract as reported by EBS. Whether you can trade the best Bid/Offer is restricted by EBS based on your bi-lateral credit agreements. EBSRegAsk The Dealable Regular Ask for a contract on the EBS gateway. This indicates the worst price you will fill at if you trade the normal quantity. The normal quantity is decided per contract by EBS. IndPrc The indicative open price for the session. Note: When the indicative close price appears, the IndQty field blanks out. IndQty The indicative open quantity for the session. Vola Options theoretical pricing model (Theo Server) data categories: The percent volatility. Click Trd A checkbox used to activate and deactivate click trading by contract. S (Status) The status of the contract (e.g., Pre-Open, Open, Clsd) Exp Date The expiration month and year formatted as DDMMMYY. Example: 31Dec09 X_TRADER® User Manual Trading Technologies International, Inc. Proprietary and Confidential Information - 189 - Chapter 6 Using the Market Grid Context Menu Right-click in the Market Grid to access the context menu. Note: If Click Trading is enabled, do not click in the Bid/Ask price columns. The available menu options include: l l l l l Find Control Panel: Displays the Control Panel. Click Trade: Enables Click Trading. Refer to Click Trading Overview on page 215. Floating Depth: Enables the Floating Depth Window. Order Entry: Set whether the Order Entry pane is attached to the Market Grid, or the floating window you set in the Trading tab. Layouts: Select a pre-formatted column layout that suits your trading style. You can select more than one of the following: o o o o o o o l l l Market: Default layout. Displays BidQty, BidPrc, AskPrc, AskQty, LastPrc, LastQty, Volume, and Chng (Change). Range: Adds High, Low, Open, Close, and Settle market information. Depth: Adds the Market Depth feature to list the next best prices. Implieds: Adds Imp BidQty, Imp BidPrc, Imp AskPrc, and Imp AskQty. Theos: Only available if you are using a theoretical server. Indicative: Adds IndBidQty, IndBidPrc, IndAskPrc, IndAskQty. EPIQ: Adds EPIQ Buys and EPIQ Sells for Estimated Position in Queue. Refer to Market Grid Pane Field Descriptions on page 187 for column definitions. Live-Only Mode: Lets you show only contracts that currently have an active bid, active offer or last price. In addition, you can Pin Rows, which always leaves contracts shown even if they are not live. MD Trader: Opens anMD Trader for every row selected in the Market Grid. Spread Matrix: Opens Spread Matrix, which simplifies the tasks of monitoring exchange-traded calendar - 190 - X_TRADER® User Manual Trading Technologies International, Inc. Market Window Overview l l l l l l l l l spreads. Autospreader: Opens the Autospreader® Configuration window with legs assigned for every row selected in the Market Grid. Autotrader : Opens one Autotrader™ window with rows for every row selected in the Market Grid. Create Strategy: Opens the Create Strategy window. Refer to Strategies Overview on page 239 section. Quote Board: Opens Quote Board with panes for every row selected in the Market Grid. Chart: Opens an X_STUDY chart for the selected contract. Copy: Places selected data on a clipboard for pasting into another program (e.g., Excel). Insert: Creates a spacer row above the row you clicked on. Delete: Deletes a row. Links: Lets you control links manage your paste, delete and manage your links: Paste Link: Creates a dynamic link between the two programs so that data from one program automatically updates the data in the other. o Delete Link: Removes an established link. o Manage Links: Lists all applications with links to the Market Grid. o RTD: Opens the RTD dialog box, letting you copy formulas from the Market Grid and paste them for use in Microsoft Excel. Send RFQ: Opens the Request For Quote dialog box for a specific contract and quantity. o l X_TRADER® User Manual Trading Technologies International, Inc. Proprietary and Confidential Information - 191 - Chapter 6 l l l l l l l l l l l Quoting: This option is available when you enable quoting in the Trading tab on the Properties menu. Refer to Quoting Overview on page 229. Show: Displays and disables the quoting bar when quoting parameters are defined. l Select: Highlights the Quote column in the Market Grid based on: o All: All orders o Calls: Just calls (for Option Markets) o Puts: Just puts (for Option Markets) o 2-sided Mkts: Just two-sided markets o Last Prc: Orders with an LTP l Activate: Marks the Quote column for the selected contract to indicate it will be quoted. l Deactivate: Unmarks the Quote column for the selected contract to indicate it will not be quoted. Wholesale Orders: Provides options for submitting wholesale orders on the LIFFE exchange. This option opens an additional Wholesale Order window. Rename Contract: Rename a contract or add text to a spacer row. Price Format: Provides price display options: l Native: Keeps the native format of the product. l Ticks: Changes the price format to ticks, excluding decimals. l Decimal: Changes the price format to include two decimal places. Formatting: Lets you customize fonts and borders. Clear All Formatting: Returns formatting to the default. Hide: Hides the selected row(s) or column(s). Show/Hide Rows: Lets you select which rows to show. Show/Hide Columns: Lets you select which columns to show. l - 192 - X_TRADER® User Manual Trading Technologies International, Inc. Market Window Overview Using Tabbed Windows To make trading on the Market Grid and Spread Matrix windows easier, you can add tabs to them. Rather than open several instances of these windows, tabbed grids let you preserve screen space and embed up to twenty tabs on a single window. Each tab appears sequentially but, for better recognition, they can be rearranged, renamed and color-coded. Follow these procedures to use tabs on the Market Grid or Spread Matrix windows: l Adding a tab l Populating a tab l Rearranging a tab l Renaming a tab l Color-coding a tab l Navigating between tabs To add a tab: 1. Right-click the tab after which you want to add a new tab. 2. Click Insert. A new tab appears. You successfully added a tab. To populate a tab: 1. Navigate to a populated Market Grid or Market Explorer to find the instruments you want to place in the new tab. 2. Click to select the instrument(s) you want to move to the new tab. Note: Hold the CTRL key and continue clicking to select multiple instruments. X_TRADER® User Manual Trading Technologies International, Inc. Proprietary and Confidential Information - 193 - Chapter 6 3. With the cursor over one of the selected instruments, click and hold the mouse button. 4. Continue holding the mouse button and drag the cursor off the window to the new tab. When the cursor leaves the window, it changes to a circle with a diagonal line through it. When the cursor enters the new tab, it changes to include a plus [ + ] sign. 5. When the cursor enters the new tab, release the mouse button. You successfully populated a tab. To rearrange a tab: 1. Click and hold the tab you want to move. 2. Move your mouse where you want to place the tab. 3. Release the mouse button. You successfully rearranged a tab. To rename a tab: 1. Right-click the tab you want to rename. 2. Click Rename. The current name of the tab is highlighted. 3. Type the new name you want to give the tab and press ENTER. You successfully renamed a tab. To color-code a tab: 1. Right-click the tab you want to color-code. 2. Click Tab Color. 3. Click to select the color you want to code the tab. - or Click Define Custom Color to choose a different color. 4. Once you choose the tab color you want to use, click OK. You successfully color-coded a tab. To navigate between tabs: Press Ctrl+PageUp or Ctrl+PageDown to navigate between tabs. You successfully navigated between tabs. - 194 - X_TRADER® User Manual Trading Technologies International, Inc. Market Window Overview Adding Spacer Rows You can add spacer rows to the Market Grid for the purpose of separating contracts. In addition, you can add text and color to the spacer rows to label groups of contracts. To add a spacer row: 1. Right-click the Market Grid. 2. Click Insert. You successfully added a spacer row. To add text to a spacer row: 1. Right-click the spacer row. 2. Click Rename. 3. Type the text you want to add to the spacer row. 4. Click OK. You successfully added text to a spacer row. X_TRADER® User Manual Trading Technologies International, Inc. Proprietary and Confidential Information - 195 - Chapter 6 Highlighting in the Market Grid Highlighting is an available feature in the Market Grid and Spread Matrix windows. You can: l Highlight your own orders l Use best price highlighting Highlighting Your Orders Highlight your orders by enabling specific properties in the Trading tab on the Properties menu. Property Highlight Own Orders Description Lightens the background color behind your working orders. Use Top of Book Coloring Highlights the background color when your order is the best bid or offer. Use Minimum Highlighting Mode Highlights the cell border of the Bid or Ask when the LTP updates. Does not highlight when only the quantity changes. Best Price Highlighting Highlight the best Bid/Ask Quantity and best Bid/Ask Price columns. As the market changes and the bid or ask prices change, the highlighting moves to the row with the new best price. It is possible for more than one exchange to display the best price at any one time. In this case, more than one best price is highlighted. Do not assume any one market is showing as both the best bid and ask (assuming you trade more than one exchange). Note: You can change the colors used with this feature in the Color tab on the Properties menu. To enable Best Price Highlighting: 1. From the Control Panel, click the Settings menu and choose Properties. Note: If Click Trading is enabled, do not click in the Bid/Ask price columns. 2. On the Trading tab, click to select the Highlight best price option. You successfully enabled Best Price Highlighting. - 196 - X_TRADER® User Manual Trading Technologies International, Inc. Market Window Overview Viewing Price Trend Indicators in the Market Grid The LastPrc (Last Price) column in the Market Grid, indicates if the last trade for a given product occurred on an uptick, downtick, or with no change in the price. The cell border highlights in green to indicate an uptick, and red to indicate a downtick. If there is no change in the last traded price, the cell is white. Opening Wholesale Orders The Wholesale Orders option offers different ways to submit Wholesale Orders on the LIFFE exchange: l l l l l Block: Block trades are high volume trades in any outright or strategy product. Basis: Basis trades are strategies for long-term bond markets that incorporate a futures leg and an underlying (or cash) leg. Against Actual: Against Actuals trades are strategies for commodities markets that incorporate a futures leg and an underlying commodity leg. Exchange for Swap: Exchange for Swaps trade a position in the underlying for a futures position. Flex Options: Flex Options are only available on LIFFE. FLEX orders are essentially FTSE 100 options. However, an expiration day and exercise price can be specified. The trade submission and authorization is semi automated, requiring manual intervention by an exchange official. X_TRADER® User Manual Trading Technologies International, Inc. Proprietary and Confidential Information - 197 - Chapter 6 Using the Market Depth Feature The Depth layout option in the Market Grid context menu shows the aggregate market depth data for all orders at the same price level. You can configure the number of additional rows the Depth layout provides using the Market Depth Increment field in the Trading tab on the Properties menu. Not all exchanges provide market depth data. This layout can be used in tandem with the Implieds pricing feature. Refer to Setting Implieds on page 225. Follow these procedures to use the Market Depth feature: l Enabling the Market Depth feature l Viewing the Market Depth information To enable the Market Depth feature: 1. In the Market Grid, right-click a cell to access the context menu and click Layouts. 2. Click Depth to enable the feature. The icon displays in the Market Grid. You successfully enabled the Market Depth feature. To view the Market Depth information: 1. Click the icon after each contract identifier to display the Depth feature. Notes: When open, the aggregate best prices display. Also: l Working buy and sell quantities at each level reflect activity for all traders with the same Group ID. l You can customize the color-coded depth rows in the Color tab on the Properties menu. l Click-trading quantity and offset settings apply. 2. Click the icon to hide the Depth feature. You successfully viewed the Market Depth information. - 198 - X_TRADER® User Manual Trading Technologies International, Inc. Market Window Overview Adding Price Averages and Accumulations to the Market Grid Use the Accumulation columns to take all the outstanding bids/offers at the specified price or better. To add Bid and Ask Price Averages and Accumulations to the Market Grid: 1. Right-click on the Market Grid to access the context menu. Note: If Click Trading is enabled, do not click in the Bid/Ask price columns. 2. Click Show/Hide columns, and select the BidQty Accum, BidPrc Avg, AskPrc Avg, and AskQty Accum columns to display these columns. 3. Save your workspace with Depth hidden to retain customized settings. You successfully added Bid and Ask price averages and accumulations to the Market Grid. Market Depth Color Coding For exchanges that support market depth, X_TRADER provides a coloring scheme that follows NASDAQ Level II coloring conventions. All orders with the same price level are grouped with the same background color. This feature contains the following characteristics: l Columns that display color when market depth is enabled include the Bid Mbr/Ask Mbr, Bid/Ask Quantity, and Bid/Ask Price columns. l l Colors can be displayed for the aggregate market depth views. Display colors for the background and foreground text can be set using the Color tab on the Properties menu. To enable the Market Depth color scheme: 1. From the Control Panel, click the Settings menu and choose Properties. 2. Click the Trading tab. 3. Click to select the Use Market Depth Coloring box to enable market depth color coding. You successfully enabled the Market Depth color scheme. X_TRADER® User Manual Trading Technologies International, Inc. Proprietary and Confidential Information - 199 - Chapter 6 Managing Links to Excel You can create one or more links between the Market Grid and Excel spreadsheet. You can l Link the X_TRADER quoting tool to an Excel worksheet to calculate quotes using proprietary pricing models. l Use Excel to calculate implied prices and quantities. The response time from Excel is affected by several variables, Including workstation memory, CPU speed, and other applications running on the workstation. Example: If you meet the minimum hardware requirements for X_TRADER, but are running a complex theoretical quote-generating program for multiple products/strikes, this creates a significant load on your microprocessor(s), which can slow the response time. Consult your System Administrator for assistance. Creating Links Follow these procedures to establish links to Excel. You must have X_TRADER and Excel open to perform these actions: l Creating a link from X_TRADER to an Excel worksheet l Creating a link from an Excel worksheet to X_TRADER l Changing the default colors for Excel links in the Market Grid Note: When you open a workspace that includes links into X_TRADER from a saved Excel file, X_TRADER automatically opens the Excel file. If your workspace contains links from X_TRADER to Excel, the Excel file will not automatically open with the workspace. Once you manually open the Excel file, the links re-establish themselves to the open X_TRADER workspace. To create a link from X_TRADER to an Excel worksheet: 1. To copy and paste link one block of data, make sure your Market Grid and Excel pricing model columns are in the same order, or repeat the steps below to copy and paste links for each column of data. 2. In the Market Grid, click the top left cell of the desired data and hold the mouse button down while dragging the mouse to the bottom right cell of the desired data. 3. Right-click within the selected area to access the context menu, and click Copy. 4. Open your Excel model. 5. Right-click in the cell you want to paste the data and click Paste Special. 6. From the Paste Special dialog box, select the Paste Link option button. By default, the data pastes as Unicode Text. 7. Click OK to close the dialog box. 8. Run your Excel model. You successfully created a link from X_TRADER to Excel. - 200 - X_TRADER® User Manual Trading Technologies International, Inc. Market Window Overview To create a link from an Excel worksheet to X_TRADER: 1. Make sure the Market Grid Imp or Theo columns are in the same order as your Excel model. Or, you can repeat the steps below to copy and paste links for each column of data. 2. To display these columns, right-click anywhere on the Market Grid to access the context menu. Note: If Click Trading is enabled, do not click in the Bid/Ask price columns. 3. Click Show/Hide columns. 4. Click to select the ImpBidPrc, ImpBidQty, ImpAskPrc, ImpAskQty, TheoPrc, TheoBid, and TheoAsk columns 5. Make sure your Market Grid Imp or Theo columns are in the same order as your Excel worksheet columns. 6. Select the Excel cells to be copied to X_TRADER. 7. Right-click within the selected area to access the Excel context menu, and click Copy. 8. In the Market Grid, right-click the cell to paste the Excel data, and click Paste Link from the Market Grid context menu. Your Excel data appears in your Market window. You successfully created a link from an Excel worksheet to X_TRADER. By default the Market Grid cells fed from the Excel model are light blue with black text. To change the default colors for Excel Links in the Market Grid: 1. 2. 3. 4. 5. From the Control Panel, click the Settings menu and choose Properties. Click the Color tab. Scroll to the General section and click Excel Link. In the Color section, click a color from the palette. Click OK to apply the color and exit the Properties dialog box. You successfully changed the default colors for Excel Links in the Market Grid. Since this is the default setting all new links are identified by this background color. X_TRADER® User Manual Trading Technologies International, Inc. Proprietary and Confidential Information - 201 - Chapter 6 Generating an RTD Formula The RTD dialog box lets you copy formulas from the Market Grid or Autotrader and paste them for use in Microsoft Excel where they update dynamically. There are several hundred available formulas ranging from the Best Ask Price (ASK) of a contract to accumulated traded contracts at the current last traded price (ACCLTQ). The formulas also exist in Native ($) Decimal (#) and Tick (&) formats. Notes: l l You must have Microsoft Excel 2002 or later to use formulas generated from the RTD interface. The RTD Generator includes the correct contract names for contracts with expiry days. Example: BAX Mar09 now appears as BAX 16Mar09. To establish an RTD link: 1. In the Market Grid or Autotrader, right-click a cell in the row of a contract for which you want to generate a formula. Note: If Click Trading is enabled, do not click in the Bid/Ask price columns. 2. From the Market Grid context menu, highlight Links and click RTD. - or From the Autotrader context menu, click RTD. The RTD dialog box appears. 3. In the Instrument section, click to select the contract you want to use. Note: You can drag or drop other contracts from the Market Grid or Autotrader into the upper left Instrument section. 4. In the Properties section, click to select a property whose formula you want to paste in Excel. - 202 - X_TRADER® User Manual Trading Technologies International, Inc. Market Window Overview Note: Press and hold the Ctrl key to select multiple properties 5. Click Generate. In the Results box, the formula(s) appears. If multiple properties were selected, the formulas are in the same order as the properties. 6. Click Copy. 7. Navigate to Excel and paste the formula(s). 8. In the RTD dialog box, click Exit. You successfully used the RTD interface. Viewing your Estimated Position In Queue You can view your Estimated Position in Queue (EPIQ) in MD Trader and the Market Grid. EPIQ estimates how many contracts are in front of your order at any given price. l If your EPIQ is 10, there are approximately 10 contracts ahead of your order. l If 3 contracts trade, your EPIQ changes to 7. l If your EPIQ is 0, your order should be the next to fill. Note: EPIQ is not sent from the exchanges. X_TRADER calculates an estimated EPIQ based on quantity of trades occurring in front of the order, and does not account for canceled orders or pro-rata allocations. Market Grid In the Market Grid, the EPIQ columns are hidden by default. When shown, EPIQ Buys appears next to BidQty, and EPIQ Sells appears next to AskQty. To display the EPIQ columns: 1. Right-click the Market Grid. Note: If Click Trading is enabled, do not click in the Bid/Ask price columns. 2. From the context menu, click Show/Hide columns and select them. - or Hover over Layouts and click EPIQ. You successfully displayed the EPIQ columns in the Market Grid. X_TRADER® User Manual Trading Technologies International, Inc. Proprietary and Confidential Information - 203 - Chapter 6 Viewing Live-Only Contracts The Live-Only Mode option on the Market Grid context menu lets you show only contracts that currently have an active bid, active offer or last price. In addition, you can Pin Rows, which always leaves specified contracts showing even if they do not have an active bid, active offer or last price. To view Live-Only contracts: 1. Right-click the Market Grid. 2. Highlight Live-Only Mode and click Live Only. You successfully viewed Live-Only contracts. - 204 - X_TRADER® User Manual Trading Technologies International, Inc. Market Window Overview Floating Depth Window The Floating Depth Window is a popup window which appears in the Market Grid or Spread Matrix, letting you trade from a contract's depth quickly. The Floating Depth Window: l Provides three levels of merged aggregate depth for both bids and offers. l Supports both implied prices and synthetic orders. Floating Depth Window Follow these procedures to use the Floating Depth Window: l Setting up the Floating Depth Window l Trading with the Floating Depth Window To set up the Floating Depth Window: 1. From the Control Panel, click the Settings menu and choose Properties. 2. On the Trading tab, in the Floating Windows section, choose how you want to launch the Depth Window. Your options are: l <Disabled> l Middle click l Mouse hover Note: Your Floating Depth Window launch method must be different from your Floating Order Book launch method. 3. Click OK. 4. In the Market Grid and Spread Matrix windows, right-click to access the context menu. Market Grid context menu Spread Matrix context menu 5. Click to enable Floating Depth. A checkmark indicates Floating Depth is enabled. You successfully set up the Floating Depth Window. X_TRADER® User Manual Trading Technologies International, Inc. Proprietary and Confidential Information - 205 - Chapter 6 To trade with the Floating Depth Window: 1. In the Market Grid or Spread Matrix window, put your cursor over a price or quantity field for a contract you want to trade. Note: These cells include: BidQty, BidPrc, AskPrc, AskQty, LastPrc, LastQty, ImpBidQty, ImpBidPrc, ImpAskPrc, ImpAskQty. 2. Launch the Floating Depth Window according to the property you set in the Trading tab on the Properties menu. 3. Click the row at the price you want to trade. Your Order Entry window seeds with the contract and price you clicked. 4. Adjust your quantity. 5. Adjust your Time in Force options. 6. Click Buy or Sell to trade. You successfully traded with the Floating Depth Window. Floating Depth Window Examples The Floating Depth Window will not launch if: l There is no depth available. l You try to launch it from a non-tradable contract. The Floating Depth Window consolidates price rows to display the three best available bids and offers. FDW 3 best bids and offers Blank lines only appear if there are less than three levels of depth available to trade. Note: The Floating Depth Window is not compatible with BrokerTec. FDW blank lines - 206 - X_TRADER® User Manual Trading Technologies International, Inc. Market Window Overview Trading with the Order Bar You can set the Order Bar as your primary method for sending orders to the market. As a Floating Order Entry, the Order Bar works in direct conjunction with the Market Grid, Order Book, Autotrader, Spread Matrix, and Quote Board. To use the Order Bar, you must enable it as your Floating Order Entry, and enable the Floating Order Entry option in the functional window. The Buy Order Bar The Sell Order Bar Order Bar Features The Order Bar has the following features: l Enable the mouse for quick-click trading: One advantage to the Order Bar is the ability to quick click an order into the market. You click the quantity and the cursor automatically moves to the Buy or Sell button. To use this feature, you must enable the Auto Mouse Move property. l Use hotkeys to make trades: Another advantage to the Order Bar is its easy interaction with the keyboard. Use the default hotkeys or customize them to create your own. Order Bar Procedures Follow these procedures to use the Order Bar: l Enabling the Order Bar l Quick-click Trading l Setting an order confirmation To enable the Order Bar: 1. From the Control Panel, click the Settings menu and choose Properties. 2. On the Trading tab, in the Floating Order Entry property, click to select Order Bar. 3. Right-click the Market Grid, Order Book, Autotrader, Spread Matrix, or Quote Board and click to select Floating Order Entry. You can now call the Order Bar using the mouse or keyboard hotkeys. You successfully enabled the Order Bar. X_TRADER® User Manual Trading Technologies International, Inc. Proprietary and Confidential Information - 207 - Chapter 6 To quick-click trade: 1. From the Control Panel, click the Settings menu and choose Properties. 2. Click the Order Entry tab. 3. Click to select the Auto Mouse Move property. 4. Click OK. 5. From the Market Grid, call the Buy Order Bar or Sell Order Bar using the following: Note: If click-trading is also enabled, the click-trading right mouse actions take precedence. (Disable click-trading using the Market Grid context menu.) When enabled Left-click To Buy Bid Prc or BidQty To Sell AskPrc or AskQty Right-click AskPrc or AskQty Bid Prc or BidQty The mouse immediately moves to the Buy or Sell button and, depending on what you click, either the price or the quantity is highlighted. 6. Click the Buy or Sell button to place an order at the given price with the given quantity. - or Type over the highlighted values, and adjust the parameters of the order before clicking the Buy or Sell button. You successfully quick-click traded. To set an order confirmation: Click the Lock checkbox at the end of the Order Bar to enable a confirmation screen before orders are sent to the market. You successfully set an order confirmation. - 208 - X_TRADER® User Manual Trading Technologies International, Inc. Market Window Overview Modifying an Order with the Order Bar You can enable the Floating Order Entry on the context menu, and use the Floating Order Entry to cancel/replace an order. When the Floating Order Entry window is the Order Bar, you can use the keyboard to launch the Order Bar and modify your order. To modify an order with the Order Bar: 1. From the Control Panel, click the Settings menu and choose Properties. 2. On the Trading tab, in the Floating Order Entry property, click to select Order Bar. 3. Right-click the Order Book and click to select Floating Order Entry. You can now call the Order Bar using the mouse or keyboard hotkeys. 4. Navigate to the order you want to modify and press F5. Note: You can alter the hotkey in the Hotkey tab on the Properties menu. 5. Change the quantity or price. 6. Click Buy or Sell to send the order. You successfully modified an order with the Order Bar. X_TRADER® User Manual Trading Technologies International, Inc. Proprietary and Confidential Information - 209 - Chapter 6 Keyboard Trading with the Order Bar You can use the keyboard to interact easily with the Order Bar. Use the default hotkeys or customize them to create your own. TT Default Map Description Hotkey G Command Launch to join bid Description Launch Order Bar as a Buy seeded with and focused on the Bid price. F2 Launch to take offer Launch Order Bar as a Buy seeded with and focused on the Ask price. Home Focus on quantity Lets you edit the quantity field. End Focus on price Lets you edit the price field. Tab Advance fields Advance the cursor to the next field for editing. Enter Submit order Submit the order as defined and close the Order Bar. Esc Close Order Bar Close the Order Bar window. Num Lock Keep on Lets you use the keypad to type numbers. - Decrease value Decreases the numeric value of the field you are editing. + Increase value Increases the numeric value of the field you are editing. H Launch to join ask Launch the Order Bar as a Sell seeded with and focused on the Ask price. F11 Launch to hit bid Launch Order Bar as a Sell seeded with and focused on the Bid price. - 210 - X_TRADER® User Manual Trading Technologies International, Inc. Market Window Overview Keyboard Trading Procedures Follow these procedures to manage keyboard trading with the Order Bar: l Trading using hotkeys l Assigning hotkeys to the Order Bar To trade using hotkeys: 1. Call the Buy Order Bar or Sell Order Bar using your specified keys. 2. Input the quantity and price. 3. Press TAB to advance fields, SHIFT+TAB to go back a field. 4. Press ENTER to submit the order. You successfully traded using hotkeys. To assign hotkeys to the Order Bar: 1. From the Control Panel, click the Settings menu and choose Properties. 2. Click the Hotkeys tab. 3. In the Keyboard Layout field, click to select Custom. 4. In the Component column, click Order Bar. 5. In the Command column, click the command for which you want to assign a hotkey. 6. Click in the Press new shortcut key field. 7. Press the key or keys you want to represent that command. Note: Some keys cannot be used as hotkeys. (E.g., Delete, Backspace, Tab...and others.) 8. Click the Assign button. You successfully assigned hotkeys to the Order Bar. X_TRADER® User Manual Trading Technologies International, Inc. Proprietary and Confidential Information - 211 - Chapter 6 Cross Trades Overview The cross trading feature lets you cross a prearranged order either with a party within the trading firm itself or with a specified party outside the firm. Follow these procedures to cross trade: l Enabling Cross Trading l Executing a Cross/Cross With order To enable Cross Trading: 1. From the Control Panel, click the Settings menu and choose Properties. 2. Click the Order Entry tab. 3. In the Cross Orders section, click Order Crossing. 4. If you want to send (or are required to send by the exchange) an Intention to Cross notification, click the ITX (Countdown) field so it is marked and set the number of seconds to countdown. Note: This timer is informational and does not trigger a cross order. Exchanges that do not support this announcement reject the ITX when it is sent. 5. In the Cross Order Type field, click one of these options: l Sequential Fast: Default. Both orders (buy and sell) immediately submit, one after the other. On occasion, heavy market conditions can lead to routing the orders through different routers. As a result, the wrong leg might arrive at the exchange host first. l Sequential Guaranteed: Waits for an acknowledgement of the first order from the exchange before sending the second order. Due to the delay, it is possible for a third party to take the offer or bid before both sides are matched. In both cases, if the first side fills (partially or completely), the second side of the cross order still submits. 6. Click OK. You successfully enabled Cross Trading. - 212 - X_TRADER® User Manual Trading Technologies International, Inc. Market Window Overview To execute a cross or cross with trade: Note: Remember that you must have previously set up customer profiles for each client you wish to conduct cross trades with. 1. In the Order Entry pane, click the Cross tab. Note: If your Order Entry pane does not display the Cross tab, see the preceding procedure. 2. Click Cross or Cross w/. 3. If you selected Cross, click the buyer or seller from the list boxes. If you selected Cross w/, click to select your Opp. Side. 4. In the Market Grid, select a contract. 5. Enter the quantity and price in the appropriate fields. 6. If you want to send (or are required to send by the exchange) an Intention to Cross notification, click the ITX button. The timer counts down. 7. To execute a cross trade, click Buy First or Sell First. - or To execute a cross-with trade, click Crs Buy or Crs Sell. You successfully executed a cross or cross with trade. Cross and Cross With Trades Use Cross trades in exchanges other than LIFFE CONNECT to indicate a specific party to trade with. Cross trades are always GTD orders. The following controls are added or deleted after you click Cross in the Order Entry pane. Use Cross With trades for LIFFE CONNECT cross trades to indicate a specific counter party by entering the Trader ID. Support of this feature is exchange-specific. If the exchange does not support it, the message Order Format Invalid appears in the Audit Trail window. Note: Remember that you must have previously set up customer profiles for each client you wish to conduct cross trades with. X_TRADER® User Manual Trading Technologies International, Inc. Proprietary and Confidential Information - 213 - Chapter 6 Cross Order Execution and CBOT Because of a rule implemented by CBOT, cross orders experience a time delay. The X_ TRADER system complies with the time delay rule and manages your cross orders so exchanges accepted them. When you execute your cross trade, you send both orders at the same time. However, the X_ TRADER gateway system holds the second leg of your cross order and adheres to the following rules so your order is not rejected: l 5 seconds between the legs for futures contracts and their associated spread contracts. l 15 seconds between the legs for options contracts and their associated spread contracts. Notes: l If the first leg only partially fills, the second leg submits with the original quantity. No adjustments are made to the second leg. l If the first leg completely fills, the second leg still goes to the exchange. l The X_TRADER Gateway rejects sequential fast cross orders. - 214 - X_TRADER® User Manual Trading Technologies International, Inc. Market Window Overview Click Trading Overview Click Trading lets you right-click the bid price to send a limit sell order or right-click the ask price to send a limit buy order. Follow these procedures to use Click Trading: l Enabling/Disabling Click Trading l Setting Default Properties in Click Trading l Using Click Trading Notes: l When you enable Click Trading, all safety measures are removed. l The Lock and Hold features are not available when Click Trading. Enabling/Disabling Click Trading To enable or disable click trading: 1. Right-click anywhere in the Market Grid to access the context menu. Note: If Click Trading is enabled, do not click in the Bid/Ask price columns. 2. Click the Click Trade On option to enable or disable click trading. A checkmark indicates you enabled the feature and the Click Trading pane opens above the Market Grid. You successfully turned click trading on or off. X_TRADER® User Manual Trading Technologies International, Inc. Proprietary and Confidential Information - 215 - Chapter 6 Setting Default Properties for Click Trading Default properties control the mouse settings and other restrictions while Click Trading. Maintain these features in the Trading tab on the Properties menu. To set the properties for click trading: 1. From the Control Panel, click the Settings menu and choose Properties. 2. In the Properties dialog box, click the Trading tab. 3. In the Mouse Type section, click the kind of mouse you use. Note: A three-button mouse is the default setting and is ideal for sending all types of Click Trading orders to market in the quickest manner possible. 4. In the Dime field, click GTD or IOC. Note: Any GTD orders still working at the end of your trading session are automatically deleted. IOC orders allow a partial fill before the balance is canceled. 5. In the Click field, click GTC or IOC. 6. To enable click trading on FFNet/NetPos, click to select the Enable on FFNet/NetPos checkbox. 7. Click OK to exit the Properties dialog box and save the selected options. You successfully set the properties for click trading. Using Click Trading in the Market Grid To use click trading in the Market Grid: Note: When you enable Click Trading, all safety measures are removed. 1. Enable Click Trading. 2. Enter the required quantities and information from the table below: Field Qty Description Enter your click trading order quantity. Click Offset Field, based on the Last Traded Price, protects you from sending an order too far away from the last traded price Enter the maximum number of ticks the price can move from the last traded price. Note: Click Offset and Click +/- are mutually exclusive. Click +/- (Plus/Minus) Field, based on the current inside market, lets you chase a fast moving market. Enter the maximum number of ticks the price can move from the inside market price. Example: If the Click +/- value is two ticks where the tick value for the product is .01 and bid price is 115.99, the worst price accepted is 115.97. If a better price is available, the order fills (e.g., 115.98 or 115.99). Note: This example assumes theoretical prices are not used. - 216 - X_TRADER® User Manual Trading Technologies International, Inc. Market Window Overview Field Dime +/- Description When you dime the market, the action implies order entry, not necessarily order execution. This feature lets you enter orders off the market without using the Price and Quantity fields in the Order Entry pane. The value you enter defines at what price, based on the current inside market, the order is entered. The feature is limited to values up to 99. Example: If you enter 1 and middle-click the mouse with the cursor on the current market bid, an order 1 tick better than the prevailing prices is entered. Conversely, if you enter a –1, an order 1 tick worse is entered. Click vs. Dime options Toggle between Click and Dime to define what occurs when you right-click: l Execute a trade (Click) l Enter an order (Dime) The Click and Dime buttons enable when you select a two-button mouse from the Trading tab on the Properties menu. Theo & Lets you evaluate opportunities in the market. B/A (Bid/Ask) l Enable Theo to use theoreticals pasted in the TheoPrc column. l Enable B/A to use theoreticals pasted in the TheoBid or TheoAsk columns. Account (Default) Refers to the accounts set up in the Customer Defaults dialog box. A1 Displays account code. 3. To send a trade to market using Click Trading: l Right-click the bid price to send a limit sell order. l Right-click the ask price to send a limit buy order. You successfully used the click trading feature in the Market Grid. X_TRADER® User Manual Trading Technologies International, Inc. Proprietary and Confidential Information - 217 - Chapter 6 Eurex Block Order Overview The Eurex Block Order feature in X_TRADER provides a method to enter a buy and acknowledge a purchase of a large block trade into the Eurex exchange. Block orders are defined as those product trades which involve high-volume and whose traded price are separately agreed to by both parties outside of the normal exchange trading methods. Block trade limits (minimum threshold that defines what constitutes a block trade for any given product) are defined by the exchange and vary depending on the product. In all cases, a private agreement on price and number of products to be traded exists, and must be reported to the exchange. Buyers and Sellers have distinct roles in Eurex block trading: l Buyers: Buyers initiate a block trade. They can also add, modify, or delete the trade. l Sellers: Sellers can only receive and accept a block trade. Follow these procedures to manage Eurex Block Orders: l Submitting a Eurex block order (buy side) l Modifying a Eurex block order trade l Accepting a Eurex block order (sell side) l Making a Block or Volatility Order Inquiry - 218 - X_TRADER® User Manual Trading Technologies International, Inc. Market Window Overview Submitting a Eurex Block Order (Buy Side) This procedure assumes both parties involved in a block trade are in communication with each other. Only the buyer can enter a block trade using the following procedure. Note: Although block trading is defined as a trade between two parties outside of the normal exchange market, the Eurex exchange is the third party involved. Eurex checks the trade’s quantity, price, and other information, before determining approval. After the exchange reviews the trade the Seller can complete their side of the transaction. To enter a block trade into the Eurex exchange (Buyer initiated): 1. In the Market Grid, select the product you want to buy. 2. In the Restriction field, click Block. The Sell button grays out. 3. Type the five-letter member ID of the counterparty in the Counterparty Information field. 4. Click to select an account from the drop down list. You cannot use the default account. 5. Ensure your position is Open. 6. Type the amount to be traded and price for the whole trade. Note: The minimum volume for block trades varies according to product. 7. Click Buy to initiate the trade. The above procedure results in the following actions: l The block trade moves to the Order Book and gets a unique identifying number. The status is Waiting for Approval. l A message appears in the Audit Trail indicating the trade was sent to the exchange. You successfully entered a block trade into the Eurex exchange. Modifying a Eurex Block Order Trade Only the Buyer can modify a block trade order on the Eurex exchange. A modification to a block trade (change or price or quantity, new counterparty, etc.) is identical to any other order modification and is done from the Order Book window. Notes: l Block trades becomes inactive if the seller does not approve it within 30 minutes of entry (or its last modification). l The buyer can reactivate the transaction during the current trading day by retrieving and resubmitting it. l Once the seller has accepted the transaction, the buyer cannot modify or cancel the transaction without contacting the exchange. X_TRADER® User Manual Trading Technologies International, Inc. Proprietary and Confidential Information - 219 - Chapter 6 Accepting a Eurex Block or Volatility Order (Sell Side) Sellers should be in communication with the Buyers of the block trade and know when the trade initiates. Information only available to the buy side of the trade is required to complete the block trading process. Note: Although block trading is defined as a trade between two parties outside of the normal exchange market, the Eurex exchange is the third party involved. Eurex checks the trade’s quantity, price, and other information, before determining approval. After the exchange reviews the trade the Seller can complete their side of the transaction. To accept a block trade on Eurex (Seller acceptance): 1. With X_TRADER open and logged into the Eurex exchange, open the Order Book. 2. Right-click in the Order Book to access the context menu and click Inquire Block and Vola Order. The Inquire Block and Vola Order dialog box appears. 3. In the Restriction field, click whether the order is a Block order or a Volatility order. 4. In the Order Number field, type the exchange generated order number of the trade initiated by the buyer. Note: This information must be obtained from the Buyer. 5. In the Exchange field, click the Eurex exchange on which the order was submitted. 6. In the Product Type field, click the order type. 7. Click Inquire. In the Order Book, the Submit button becomes the Accept button. 8. Click to select the sell side of the order in the bottom of the Order Book, and re-select your customer account in the top of the Order Book. 9. Click Accept. The Order Book and Fill window indicate the accepted trade information. You successfully accepted a block trade entered into the Eurex exchange. - 220 - X_TRADER® User Manual Trading Technologies International, Inc. Market Window Overview Making a Block or Volatility Order Inquiry Use the Inquire Block Order dialog box to receive and validate orders for the sell side of a Eurex block trade. To make a block or volatility order inquiry: 1. With X_TRADER open and logged into the Eurex exchange, open the Order Book. 2. Right-click in the Order Book to access the context menu and click Inquire Block and Vola Order. The Inquire Block and Vola Order dialog box appears. 3. In the Restriction field, click whether the order is a Block order or a Volatility order. 4. In the Order Number field, type the exchange generated order number of the trade initiated by the buyer. Note: This information must be obtained from the Buyer. 5. In the Exchange field, click the Eurex exchange on which the order was submitted. 6. In the Product Type field, click whether the order type. 7. Click Inquire. You successfully made a block or volatility order inquiry. X_TRADER® User Manual Trading Technologies International, Inc. Proprietary and Confidential Information - 221 - Chapter 6 Entering Orders Using the Keyboard If you prefer, you can trade with the keyboard using either the Keyboard Entry or the Buy and Sell hotkeys. Keyboard Entry Keyboard entry adds onto the top of the Market window when called. To open the Keyboard Entry and send an order to market: 1. Click any Market Grid cell of the product you wish to trade. 2. Press the Insert (Buy order) or PageUp (Sell order) key. The Keyboard Entry window appears at the top of the Order Entry pane. 3. In the first field, type the quantity to buy or sell. Note: Tab moves the cursor left to right. Shift+Tab moves the cursor right to left. 4. In the second field, type the price to buy or sell at. 5. Click the down arrow and select Open or Close. 6. Complete the appropriate order data in the remaining fields. 7. After entering the order data, press ENTER to review the order. 8. Press ENTER a second time to send the order to market. Note: To cancel the order, prior to sending the order to market, press ESC to close the Keyboard Entry window. You successfully opened the Keyboard Entry window. - 222 - X_TRADER® User Manual Trading Technologies International, Inc. Market Window Overview Buy and Sell Hotkeys Enable and configure hotkeys on the Properties menu. To enable and configure Buy and Sell hotkeys: 1. From the Control Panel, click the Settings menu and choose Properties. 2. Click the Hotkeys tab. 3. In the Keyboard Layout field, click to select Custom. 4. In the Component column, click Order Pane. 5. In the Command column, click the command for which you want to assign a hotkey. 6. Click in the Press new shortcut key field. 7. Press the key or keys you want to represent that command. Note: Some keys cannot be used as hotkeys. (E.g., Delete, Backspace, Tab...and others.) 8. Click the Assign button. You successfully assigned hotkeys to the Order Bar. Controlling Quantity or Price Using the Keyboard The mouse or the spin buttons may be used to adjust the quantity or price. However, you may also use the keyboard to manually enter a quantity or price. To enter a quantity or price using the keyboard: 1. Click to select a Market Grid cell and press the Insert (Buy order) or PageUp (Sell order) key. - or If the Floating Order Entry window is enabled, click to select a Market Grid row and press the Insert (Buy order) or PageUp (Sell order) key. 2. Press TAB or SHIFT+TAB to move to the quantity or price text box.(Shown above) 3. Use the keyboard to enter a value. 4. Press F2 to send a Buy order. - or Press F11 to submit a Sell order. Note: Enable and configure the hotkeys in the HotKeys tab on the Properties menu. You successfully entered a quantity using the keyboard. X_TRADER® User Manual Trading Technologies International, Inc. Proprietary and Confidential Information - 223 - Chapter 6 Order Change Dialog Box Overview Hold down the CTRL key and click in a cell where a working order exists to access the Order Change dialog box from the following X_TRADER windows: l Market Grid l Spread Matrix l Butterfly Condor Matrix You can perform other transactions while keeping the Order Change dialog box open. When you open an Order Change dialog box, it displays on top of the parent window and can be moved. The dialog box and its order save with your workspace. Note: You may have only one Order Change dialog box open at a time. Using the Order Change Dialog Box The Order Change dialog box lets you delete, cancel/replace or change a working order without accessing the Order Book. To use the Order Change dialog box: 1. Hold down the Ctrl key and click in a cell where a working order exists. The Order Change dialog box appears, showing the order closest to the market. 2. Use the Page Up or Page want to change. Down arrows to scroll through the orders and select the working order you 3. Make any changes to the order and click the appropriate button: Delete, Cancel/ Replace, Change, or Cancel. Note: You cannot change the Limit/Market or order type (i.e., GTD) fields. You successfully used the Order Change dialog box. - 224 - X_TRADER® User Manual Trading Technologies International, Inc. Market Window Overview Setting Implieds Implied prices and quantities derive from direct orders in a combination of outright contracts and spreads/strategies. Implied pricing evolved at exchanges that trade contracts, spreads and strategies involving different combinations of the contract months. Example: A bid in one contract month and an offer in a second contract month combine to imply a bid in the spread between the two months. By calculating and displaying implied prices and quantities, exchanges found they could improve the best Bid/Ask price or add liquidity to certain contracts or strategies. Note: Implied data does not display for Condor Matrices because LIFFE does not match implieds from Condor Matrices. To set implieds: 1. From the Control Panel, click the Settings menu and choose Properties. 2. On the Trading tab, click to select the options you want: l Include Implieds in Market columns and in Depth: Exchange calculated implieds. l Calculate Implieds instead of Exchange Implieds: X_TRADER calculated implieds. 3. Click OK. You successfully set implieds. X_TRADER® User Manual Trading Technologies International, Inc. Proprietary and Confidential Information - 225 - Chapter 6 Viewing Implieds The Include Implieds in Market columns and in Depth property on the Trading tab, lets you determine whether or not implied prices and quantities appear in the same columns as outright prices and quantities. Example 1: When this property is enabled, the Imp AskPrc and Imp AskQty columns reflect the same data in the AskPrc and AskQty columns. Example 2: When this property is disabled, the prices and quantities report separately in their respective columns. Assuming two of the total ask quantities are implieds, separating implieds from outrights appear like this. Note: Implied prices only appear in the market when they are equal to or better than the outright prices. - 226 - X_TRADER® User Manual Trading Technologies International, Inc. Market Window Overview Implied In An Implied in is a spread price generated by the differential of two contracts. The natural curve of futures contracts dictates deferred contracts will be priced higher than near contracts. Therefore, spread prices are often negative prices. Formula: l Bid spread price for Spread AB = (Bid Price Leg A) – (Ask Price Leg B) l Ask spread price for Spread AB = (Ask Price Leg A) – (Bid Price Leg B) In the examples below, the spread prices are as follows: l Bid spread price for Spread AB = (6450) - (6475) = -25. l Ask spread price for Spread AB =(6451) - (6474) = -23. Implied Out An implied out is a leg price generated by the spread price and one of the legs of the spread. You can imply out a price in the first or second leg. Formulas: l Bid Price Leg A = (Bid price Spread AB) + (Bid price of leg B) l Ask Price Leg A = (Ask price Spread AB) + (Ask price of leg B) In the examples below: l Bid Price Leg A = (-25) + (6474) = 6449 l Ask Price Leg A = (-23) + (6475) = 6452 X_TRADER® User Manual Trading Technologies International, Inc. Proprietary and Confidential Information - 227 - Chapter 6 Implieds From Implieds Implieds from implieds (second generation implieds) occur when one of the prices you are using to imply another price is itself an implied price. A first generation implied is composed of only direct prices. A second generation implied requires one first generation implied price and at least one direct price. Implied functionality varies by exchange, dissemination rules may be different than matching rules and exchanges may give priority in matching to different generations. These rules continually change based upon market demand. Formulas: l Implied Bid Price Leg B = (Bid Price Leg A) - (Ask spread price for Spread AB) l Implied Bid spread Price for Spread BC = (Imp Bid price Leg B) – (Ask Price Leg C) In the example below: l Implied Bid Price Leg B = (5900) - (-10) = 5910 l Implied Bid spread Price for Spread BC = (5910) - (5925) = -15 Implied Quantities Implied quantities are typically the minimum quantity shared between two outright leg orders. In the example below, the implied April/May bid price has a quantity of 75. This is limited by the 75 May Ask quantity. - 228 - X_TRADER® User Manual Trading Technologies International, Inc. Market Window Overview Quoting Overview You can generate quotes in X_TRADER through a proprietary theoretical pricing model using spread table(s) and product group(s). You can respond to RFQs manually or enable autoquoting to automatically send a response. Before you can use the quoting features within X_TRADER, you must perform the three step process to enable quoting. Follow these procedures to manage quoting: l Enabling Quoting l Editing, Generating and Sending Quotes l Tracking Quotes l Activating or Deactivating a Strike or an Expiration l Activating or Deactivating multiple Strikes or Expirations l Deleting Mass or Individual Quotes l Disabling Quoting Tip: If a pair of orders working in quoting mode are close enough and the price adjusts down, the orders change without problem in a normal market. If the price adjusts up, the orders can fill against one another. To help prevent this enable the Avoid orders that cross with each other property in the Trading tab on the Properties menu. This should delete one of the orders before they cross. Quoting Additions to the Market Grid Pane When you turn on the context menu’s Quoting option, the quoting bar appears and quoting columns add to your Market Grid. The quoting bar has the following functions: Field Send Description Sends mass quotes to market for all activated strikes/expirations. You can edit the test quote columns. Manually edit a quote and click Send and the information goes in the test quote columns. If you choose not to edit these columns, click Send to generate a new quote—that you need to confirm—based on current market conditions. Delete Deletes mass quotes sent to market. Test quotes are still retained. Use this button to pull all live quotes. If any unusual occurrence causes your workstation or X_TRADER to unexpectedly shutdown, immediately after restarting click Delete. Test Quotes Generates test quotes wherever possible. Pull All Quotes Pulls all live quotes from the market. Tick Up Moves the bid offer up or down by one tick. Test Sends test quotes to the market. X_TRADER® User Manual Trading Technologies International, Inc. Proprietary and Confidential Information - 229 - Chapter 6 Field Market Description Sends market quotes to the market. If the quoting bar is in Test mode (the default) the additional columns are: Field QAct Description Sends a quote for a single strike/expiration. If the strike/expiration is activated, a confirmation dialog box appears, and you can edit the quote information or accept the generated quote. Click Add to send the quote, Delete to delete the quote, or Cancel to cancel the action. BQQ Bid Quote Quantity (test quote). BQP Bid Quote Price (test quote). Quote Pulls all live quotes from the market. Indicates the active (checked) or inactive (unchecked) status of the strike/expiration. Check this box to send a quote to market. An unchecked box denotes an inactive strike/expiration and no quote is sent. Deselecting this box deletes a quote from the market if one exists. To select and activate/deactivate strikes/expirations, right-click anywhere in the Quote column to access the context menu. From this menu, click Select All, Calls, Puts, 2-Sided Mkts, or Last Prc. Then click Activate or Deactivate. All checked boxes in the Quote column are active strikes/expirations; all others are deactivated. Refer to Activating or Deactivating a Strike or an Expiration on page 234 for more information. AQP Ask Quote Price (test quote). AQQ Ask Quote Quantity (test quote) The above test quote columns display when you click Test Quotes or Market Quotes. Market quotes display when you click Market Quotes or Send. If the Market Quote columns currently display, click Test Quotes to automatically change to the Test Quotes environment. When these column headings display, only the test quote environment appears. The quantities always match those set in the product group dialog box after quote generation, although they may change if you manually edit them. When you send mass quotes, the market quote columns (defined below) display. However, sending a single market quote maintains the test quote display, provided that the test quote environment was active when the individual market quote was sent. The cells for the currently sent market quote are blue to let you know that the quote hit the market. - 230 - X_TRADER® User Manual Trading Technologies International, Inc. Market Window Overview If the quoting bar is in Market mode the additional columns are: Field Mkt BQQ Description Market Bid Quote Quantity. Mkt BQP Market Bid Quote Price. Mkt AQP Market Ask Quote Price. Mkt AQQ Market Ask Quote Quantity. These columns display all active quotes in the market and update according to price and quantity. Enabling Quoting Follow all these procedures to enable quoting: 1. Creating quoting preferences: In order to use the quoting feature, you indicate your quoting preferences. 2. Enabling quoting as a feature: You enable quoting as a feature from the Properties menu. By default it is disabled. 3. Turning on quoting for a single window:You turn quoting on for each individual Market window. Procedure 1: To create quoting preferences: X_TRADER quoting requires all of the following: l One or more spread tables: Spread tables let you define how wide quote spreads should be, based on a product’s time to expiration and price. Multiple spread tables provide flexibility within the quoting system. Refer to Spread Tables Setup on page 82 for more information. l One or more product groups: Product groups let you define how the bid/ask values are calculated. You can specify the quote type, spread table, delete time, account, as well as other parameters. You can enable or disable Autoquoting via your product groups. Refer to Product Group Information Setup on page 74 for more information. l Each quoted product must be associated to a product group: Product groups determine how a quote is generated. Therefore, to generate quotes, each product must be associated with one (and only one) product group. Refer to Associating a Product to a Product Group on page 80 for more information. You successfully set up the quoting features. X_TRADER® User Manual Trading Technologies International, Inc. Proprietary and Confidential Information - 231 - Chapter 6 Procedure 2: To enable quoting as a feature: Quoting preferences must first be created. (See Procedure 1 above) 1. From the Control Panel, click the Settings menu and choose Properties. The Properties dialog box opens with the Trading tab displayed by default. 2. Click to select the Quoting box to enable quoting. A checkmark indicates that quoting is enabled for all Market windows. You successfully enabled quoting as a feature. Continue to the next procedure to turn quoting on. Procedure 3: To turn on quoting for a single window: Quoting must first be enabled. (See Procedure 2 above.) 1. Right-click anywhere in the Market Grid to access the context menu. Note: If Click Trading is enabled, do not click in the Bid/Ask price columns. 2. Highlight Quoting and click Show. The quoting bar is added between the Order Entry pane and the Market Grid, and new columns appear in the Market Grid. Alternatively, click Show/Hide columns and click RFQ. An RFQ button displays after the Del Srs column for every contract. Click the RFQ button to send a request for quote on any contract. By default, clicking on the button sends a generic, two-sided indicative RFQ with no size. You successfully turned quoting on for a single window. - 232 - X_TRADER® User Manual Trading Technologies International, Inc. Market Window Overview Editing, Generating, and Sending Quotes Follow these procedures to edit, generate and send quotes: l Generating quotes l Editing a quote (change pricing or other information) l Sending a single quote l Sending mass quotes To generate quotes: Make sure quoting is enabled and click Test Quotes. - or Click the RFQ button to send a request for quote on any contract. By default, clicking on the button sends a generic, two-sided indicative RFQ with no size. You successfully generated quotes. To edit a quote: (change pricing or other information): 1. Directly from the Market Grid, double-click the BQP (Bid Quote Price) or AQP (Ask Quote Price). 2. Edit the price in the Send Quote dialog box. You successfully edited a quote. To send a single quote: 1. Click QAct to send an individual quote to market. The Send Quote dialog box opens so that you can edit and confirm the quote. 2. Click Add to send the quote to market. The test quote columns continue to display, but the cell for the sent quote is displayed in blue to indicate that the quote hit the market. You successfully sent a single quote. To send mass quotes: 1. Click Send in the Order Entry pane to send the test quotes to market. 2. Click Send to regenerate unedited quotes based on current market conditions. The new quotes are sent to market. When you send mass quotes the market quote columns automatically display. You successfully sent mass quotes. X_TRADER® User Manual Trading Technologies International, Inc. Proprietary and Confidential Information - 233 - Chapter 6 Tracking Quotes All exchange messages relating to quoting display in the Quote Audit Trail. Use this window to confirm outbound quoting events and monitor inbound quoting events (i.e., RFQs). X_TRADER uses the Quote Audit Trail to monitor quoting activity. The Quote Audit Trail displays messages related to quoting from the exchanges. You can also use this message window to monitor incoming and outgoing RFQs, as well as manual and autoquoting responses to RFQs. To open the Quote Audit Trail: From the Control Panel, click the Window menu and choose Quote Audit Trail. - or From the Control Panel, click the icon. You successfully opened the Quote Audit Trail. Activating or Deactivating a Strike or an Expiration You must activate the strike/expiration before sending the quotes to market. If a quote is not activated, test quotes are generated, but are not sent to market. In the Market Grid, the Quote column indicates the status of the strike/expiration: l A checked box in the Quote column indicates an activated strike/expiration. Generated or manually entered quotes are sent to market. l An unchecked box in the Quote column indicates a deactivated strike/expiration. Generated and manually entered quotes are NOT sent to market. To manually activate or deactivate an individual strike or expiration: Click to select (activate) or deselect (deactivate) the box in the Quote column. Note: Deselecting (deactivating) a strike/expiration deletes a quote from the market, if one exists. You successfully activated or deactivated an individual strike or expiration. - 234 - X_TRADER® User Manual Trading Technologies International, Inc. Market Window Overview Activating/Deactivating Multiple Strikes or Expirations When viewing quotes from multiple windows, a second quoting Market window with the same contract does not display all existing quotes. The second window only sees data about live quotes after the workstation receives an update. Additionally, if you send a new quote with only a single changed parameter, the first window displays the entire quote, but the second window only receives an update of changed information. Therefore, the second window only receives the changed parameters. This information also applies to a trader who is logged onto more than one workstation. To activate or deactivate multiple Strikes or Expirations: 1. Right-click anywhere in one of the Quote columns (BQQ, BQP, Quote, AQQ, or AQP) to access the context menu. 2. Click Select to choose which strikes/expirations to activate/deactivate. These are your selections: l All: All strikes/expirations are selected. l Calls: Only calls are selected. l Puts: Only puts are selected. l 2-Sided Mkts: Only 2-sided markets are selected. l Last Prc: Only strikes/expirations with a last price are selected. 3. From the context menu, click Activate or Deactivate. 4. Click outside the context menu to exit. You successfully activated or deactivated multiple Strikes or Expirations. Deleting Mass or Individual Quotes Follow these procedures to delete quotes: l Deleting all quotes in the market l Deleting a single quote To delete all quotes in the market: Click Delete to delete all quotes from the market. You successfully deleted all quotes from the market. To delete a single quote: Uncheck the Quote column box of the strike/expiration. This deactivates the strike/expiration and deletes the quote. You successfully deleted a single quote. Click to select the Quote column box to re-activate the strike/expiration. X_TRADER® User Manual Trading Technologies International, Inc. Proprietary and Confidential Information - 235 - Chapter 6 Disabling Quoting Follow these procedures to disable quoting: l Disabling quoting for a single window l Disabling quoting as a feature To disable quoting for a single window: 1. Right-click anywhere in the Market Grid to access the context menu. Note: If Click Trading is enabled, do not click in the Bid/Ask price columns. If quoting is on, a check mark appears next to Show in the Quoting submenu. 2. Click Show. The quoting bar and additional columns disappear from the Market Grid. You have successfully disabled quoting for a single window. To disable quoting as a feature: 1. From the Control Panel, click the Settings menu and choose Properties. The Properties dialog box opens with the Trading tab displayed by default. 2. Click to uncheck the Quoting box to disable quoting. You successfully disabled quoting as a feature in X_TRADER. Status of Quotes at X_TRADER Shutdown The status of working orders at shutdown depends on how X_TRADER is shutdown. l Normal Shutdown: If you exit X_TRADER normally, working orders remain working. The exception is Autospreader and Autotrader. Their working orders delete when you shutdown X_TRADER. l Abnormal Shutdown: When X_TRADER experiences an abnormal shutdown, live quotes cannot be pulled from the market. Since quoting data is tracked on the local workstation, there is no record of active quotes. Since the quotes remain active in the market, they may unknowingly fill. Tip: If this occurs, restart X_TRADER as soon as possible and click Delete from the quoting Market window. This pulls all live quotes from the market. - 236 - X_TRADER® User Manual Trading Technologies International, Inc. Market Window Overview Trading Eurodollar Options The following changes were made to X_TRADER to support Eurodollar options: l Market Grid changes l Request For Quote changes Market Grid Changes Four new columns were added in the Market Grid. They are hidden by default: l IndBidQty: Best indicative Bid Quantity l IndAskQty: Best indicative Ask Quantity l IndBidPrc: Best indicative Bid Price l IndAskPrc: Best indicative Ask Price Note: The prices in these columns are not directly tradable. They show an approximation of the tradable prices. Request For Quote (RFQ) Window Two new fields appear in the RFQ window: l Side: Determines what kind of trade you are requesting the quote for. Options are: Buy, Sell, Both l Ind/Tradable: States whether the quote being sent is indicative or tradable. X_TRADER® User Manual Trading Technologies International, Inc. Proprietary and Confidential Information - 237 - Chapter 6 Sequence of Events Trading Eurodollar Options follows this sequence of events: l Market Makers supply indicative bids and indicative offers whose prices display in new indicative columns in the Market Grid. These prices are not tradable, rather, they show an approximation of the tradable price. Note: If you want an indicative price not shown, send an RFQ for an indicative price. l l l You send out an RFQ for a tradable price on any commodity. Note: Commodities do not have to already have an indicative price to request a tradable price. Market Maker supplies a tradable price that appears in the Bid Price and Ask Price columns like any other contract in X_TRADER. You decide whether to make the trade. To trade Eurodollar Options: 1. Log on to CME. 2. Enter Eurodollar Options contracts into the Market Grid. 3. Right-click the Market Grid and click Select Columns. 4. Click to select: IndBidQty, IndBidPrc, IndAskPrc, IndAskQty Indicative prices and quantities appear in the Market Grid. 5. 6. 7. 8. 9. 10. Right-click the contract you want to get a tradable price on. Click Send RFQ. In the Qty field, enter a quantity you want to get a tradable price on. In the Side field, click the kind of trade you want tradable prices on: Buy, Sell or Both Sides In the Ind/Tradable field, click Tradable. Click Send. A tradable price will be appear in the Bid Price or Ask Price columns on the Market Grid. 11. Execute the trade using the Market Grid. You successfully traded Eurodollar Options. - 238 - X_TRADER® User Manual Trading Technologies International, Inc. Market Window Overview Strategies Overview Strategies are synthetic spread instruments where the legs are options, futures, or spreads. Strategies are created on the exchange and are exchange-traded instruments. The price differential between the legs is guaranteed. Notes: l When enabled, the Hide New Contracts property blocks new strategies from automatically appearing in the Market Grid when they are released. Enable via the Trading tab on the Properties menu. l When creating volatility strategies, do not assume a sign on the delta. You must include the sign when creating this strategy. The sign of the delta indicates whether you are buying or selling the underlying. + Buying / - Selling. Delta in this context acts as a hedge ratio and declares the number of futures that must be bought (or sold) to offset the risk of the options position. Follow these procedures to manage Spread Strategies: l Creating a New Strategy l Setting Outright or Spread Prices l Trading with a Strategy l Adding a Strategy to the Market Window l Renaming an Existing Strategy l Recreating a Strategy l Amending Strategies l Deleting a Created Spread or Strategy X_TRADER® User Manual Trading Technologies International, Inc. Proprietary and Confidential Information - 239 - Chapter 6 Created Outrights and X_TRADER The LIFFE exchange lets you create new outrights. In other words, you can create a new strike/expiration. Although X_TRADER supports spontaneous display of newly created outrights as they occur in real time, you cannot create outrights in X_TRADER. SFE Custom Market Strategies When creating a strategy for the Sydney Futures (SFE), a new strategy called Custom Market appears on the Create Strategy window. As you add SFE contracts to the legs in your strategy, a Price column appears. You must add prices to each leg in the strategy prior to creating the strategy. - 240 - X_TRADER® User Manual Trading Technologies International, Inc. Market Window Overview Creating a New Strategy To create a new spread: 1. Right-click the Market Grid to access the context menu, and click Create Strategy. - or From the Control Panel, click the Window menu and choose Create Strategy. - or - 2. 3. 4. 5. From the Control Panel, click the icon. The Create Strategy dialog box opens. Click the down arrow in the middle of the window and select a strategy type. Refer to the exchange specific System Admin Manual for strategy definitions. In the top left section, click the + sign to open the exchange folders and select an instrument. The instrument marks with a check and the available contract months display to the right. Double-click a contract month to add contracts one leg at a time. - or Click the Add or Add All to add the contract months. Edit the spread data as appropriate. l Click B/S to toggle between Buy and Sell. l Change the Qty field per leg where permitted. l To remove a leg, click the number under the Leg column and click Remove. Note: If you are creating a strategy for SFE, you must add a price to each leg in the Price column. 6. Repeat steps 2-5 adding as many legs as you want. 7. In the Strategy Name field, type an alias. Note: If you leave this box blank, the name will be the spread type followed by the ratio and leg expirations. 8. Click Create. If the exchange accepts the strategy, the spread appears in the Existing Strategies section, as well as, Market Explorer. The Audit Trail window also displays confirmation messages. If the strategy creation fails, the Audit Trail window displays an error message. A Successful message means the strategy is validated by the TT Gateway. You successfully created a new strategy. X_TRADER® User Manual Trading Technologies International, Inc. Proprietary and Confidential Information - 241 - Chapter 6 Adding a Strategy to the Market Window Once the exchange accepts a strategy you created, the spread appears in the Existing Strategies section, as well as, Market Explorer. You add the strategy to the Market window just like you add any other instrument. Refer to Populating Windows with Contracts on page 168. Note: Strategies highlight in yellow for three seconds when they appear in the Market window. Trading a Spread or Strategy There is no difference to trading the strategies you create and those published by the exchange. You select the Spread product type from Market Explorer and open it in the same Market window. The strategy name you entered appears in the Product column. If you did not enter a personalized name, the default name is the spread type, spread ratio, expiration. Note: As always, refer to the exchange’s market rules for trading information specific to that exchange. Trading Strategies with a Maximum Limits If your trading environment uses Guardian Pre-execution Risk Management (Credit Controls), the Maximum Order Quantity limit, Maximum Position limit, and Trade Out fields impact trading in the following manner: l Each leg of the strategy is subject to your quantity and position limits. Example 1: You place a buy order for 15 GE Mar08 – Jun08 Calendar spread. According to Spread Risk controls, you would be long 15 Mar08 GE and short 15 Jun08 GE. If your Maximum Position is 20, you could only buy 5 more Mar08 GE, or sell 5 more Jun08 GE. l You can only exceed your quantity limit if your Trade Out designation is set to yes. Example 2: Assuming your position is long 20 Mar08 GE and short -20 Jun08 GE, you place an order for 20 GE Jun08 – Mar08. l l If your Maximum Order Quantity is 15 and Trade Out is set to no, this order is rejected. If your Maximum Order Quantity is 15 and Trade Out is set to yes, this order is accepted. - 242 - X_TRADER® User Manual Trading Technologies International, Inc. Market Window Overview Renaming an Existing Strategy In addition to the procedure below, you can rename a strategy in the Create Strategy window, or create a new strategy based upon the existing one. Refer to Amending a Strategy on page 244. To rename an existing strategy: 1. In the Market Grid Product column double-click the spread name. - or Right-click a cell in the spread row to access the context menu and click Name Product. 2. Enter the new spread name, and click OK. To revert to the original name (spread type, ratio, legs expirations) click Restore. You successfully renamed an existing strategy. Recreating a Spread Strategy You can use the Create Strategy window to recreate strategies saved in a workspace. To recreate a strategy: 1. Open a workspace with a previously created strategy. 2. From the Control Panel, click the icon. The Create Strategy dialog box opens. 3. In the Strategy Name list, at the bottom of the screen, click the strategy you want to recreate. Note: To select multiple spread strategies, press and hold the CTRL key and continue clicking spread strategies. Then, release the CTRL key. 4. Click the Re-Create button. You successfully recreated a strategy. X_TRADER® User Manual Trading Technologies International, Inc. Proprietary and Confidential Information - 243 - Chapter 6 Amending a Strategy You can change your existing strategies and either replace them or create a new strategy based on an existing one. To change an existing strategy: 1. From the Control Panel, click the icon. 2. In the Existing Strategies section, click the name of an existing strategy. The attributes of the strategy appear and are editable. 3. Change the attributes, including the designated legs, as needed. 4. If you want to preserve the old strategy, change the Strategy Name field. - or If you want to replace the existing strategy, do not change the Strategy Name field. 5. Click Create. You successfully changed an existing strategy. Deleting an Existing Strategy To delete an existing strategy: 1. Right-click the Market Grid to access the context menu, and click Create Strategy. - or From the Control Panel, click the Window menu and choose Create Strategy. - or From the Control Panel, click the icon. The Create Strategy dialog box opens. 2. From the Existing Strategies section, click the name of strategy. The legs of the selected spread name display. 3. Click Delete. You successfully deleted an existing strategy. - 244 - X_TRADER® User Manual Trading Technologies International, Inc. CHAPTER 7 MD Trader® Overview Note: MD Trader is protected by U.S. Patents Numbers 6,766,304 and 6,772,132. MD Traderdynamically displays the market depth for a product. It lets you quickly buy or sell products across the depth using one click of the mouse. This section breaks into the following categories: l Populating MD Trader on page 250 l Using the MD Trader Context Menu on page 252 l Using MD Trader on page 253 l Setting MD Trader Properties on page 260 l Customizing MD Trader on page 273 l Keyboard Trading in MD Trader on page 279 To open MD Trader from the Control Panel: From the Control Panel, click the Window menu and choose MD Trader. - or From the Control Panel, click the icon. You successfully opened MD Trader. X_TRADER® User Manual Trading Technologies International, Inc. Proprietary and Confidential Information - 245 - Chapter 7 MD Trader Field Descriptions The MD Trader window maintains default settings that can be modified in its Properties menu. Enable the Show Tooltips property to see a small text description of certain fields when you hover the cursor over them. Tip: Although certain columns and options boxes do not appear in the MD Trader window by default, for illustration purposes, this diagram displays all available options and columns. Note: MD Trader is protected by U.S. Patents Numbers 6,766,304 and 6,772,132. Property System Clock Description Displays the current time according to your workstation. Net Change Displays the net changes. Net change is the difference between the last traded price and - 246 - X_TRADER® User Manual Trading Technologies International, Inc. MD Trader® Overview Property Description the settlement price. Customer List Let you select any customer to trade for from the customer list. Total Contract Displays the total volume traded for that contract. Volume Net Position Displays your net position. Click the Net Position field to trade out your position. This automatically populates the Order Entry field with your net position. Order Quantity Indicates the order quantity sent to market. After you submit the first trade of the day, this field populates with the value you place in the Default Quantity field. 1 / 10 / 50 / 5 / 20 / 100 Preset order quantity buttons. To customize a pre-set order quantity, right-click a button. Enter a value using the keyboard, and press Enter. CLR Clears the Order Quantity field. Default Order Quantity Populates the Order Quantity field after each trade with the value entered in this field. SL & SM Flags your next order as a Stop Limit or Stop Market order. Access the MD Trader Properties menu from the context menu to add more order type buttons. Del All Deletes all working, held and stop orders for this series of contracts. This feature behaves differently for an exchange trader versus a proxy (TTORD) trader: Delete n (red) l If an exchange trader uses this feature, all working for that contract for all sponsored proxy traders are deleted. l If a TTORD trader attempts to use this feature, it converts one message into to multiple individual delete requests by the client application to prevent a trader from deleting the exchange trader’s working orders (for that contract). Deletes working sells (indicating the number of working sells). Delete n (blue) Deletes working buys (indicating the number of working buys) Price Consolidation Slider Consolidates price depth in the Price column. Slide it to the right to consolidate price levels. Slide it to the left to flatten your price depth. Trade Out Flattens your position. Refer to Trading Out of a Position on page 270. When you use the Trade Out button, MD Trader deletes all working orders on both sides of the market and sends an order that removes you from your position, long or short, regardless of your credit limit. Column 2 Description Working Quan- Displays all working quantities (W) and executions (S or B) for an order. tity Column Column 3 Estimated Position In Queue (EPIQ) Description Indicates how many contracts are in front of your order at any given price. Refer to Viewing your Estimated Position in Queue on page 272. X_TRADER® User Manual Trading Technologies International, Inc. Proprietary and Confidential Information - 247 - Chapter 7 Column 4 Bid Indicator Column Description Indicates price settings when you enable the Bid indicator column property. Column 5 Buy Column Description Displays current market bids, implied bid outright prices, implied bid spread prices and implieds from implieds bid values. You may paste a value in the column from a spreadsheet. The value of the spreadsheet appears in a white box. When you enable Keyboard Trading, a colored cursor appears in the Buy column, indicating the current price level for an order. Refer to Enabling Keyboard Trading in MD Trader on page 282. Column 6 Price Column Description Indicates market price and depth. Arrows appear at the top and bottom of this column, letting you page up or page down to view more prices: l To move the market view upwards, click the up arrow: l To move the market view downwards, click the down arrow: A yellow line indicates the highest price of the day. A red line indicates the lowest price of the day. A darkened background indicates the prices fall between the high and low. Note: If no other price is available, but you still want to scroll up and down, use the arrow keys on your keyboard. Column 7 Sell Column Description Displays current market offers, implied offer outright prices, implied offer spread prices and implied from implied offer values. When you enable Keyboard Trading, a colored cursor appears in the Sell column,indicating the current price level for an order. Refer to Enabling Keyboard Trading in MD Trader on page 282. Column 8 Ask Indicator Column Description Indicates price settings when you enable the Ask indicator column property. Column 9 Last Traded Quantity Column Description Indicates the last traded quantity at that price. Also, you can configure this column to display Volume by Price in bar, text, or tool tip format. Refer to MD Display Tab on page 131. Additional Fields Scroll Bar Description Market MidPoint Bar Designates the midpoint of the inside market with a bold black line. Refer to Displaying the Mid-Point of Inside Market on page 266. You may paste a value in the column from a spreadsheet. The value of the spreadsheet appears in a white box. Indicates orders exist above or below what is visible in the window. Use a mouse to scroll up or down MD Trader. - 248 - X_TRADER® User Manual Trading Technologies International, Inc. MD Trader® Overview MD Trader Features Some MD Trader features include: l View in small mode. Keep all the functionality but take up less space on your desktop. Refer to Displaying a Small MD Trader on page 265. l Set so all floating order entry windows launched in the Market Grid, Spread Matrix, Butterfly Condor Matrix, Autotrader, or Quote Board are MD Trader windows. Refer to Using Floating Order Entry on page 176 to enable. l Rename the window using the titlebar context menu. l Continually send Good to Cancel orders by enabling the GTC checkbox. Refer to MD Trader Field Descriptions on page 246. l Globally recenter all windows using the Recentering properties. When you recenter one MD Trader window, all open MD Trader windows recenter as well. Refer to MD Display Tab on page 131. l Customize color coding, mouse wheel behavior, and sound notifications. l Designate a second default quantity for your right-click trading. Other options MD Trader displays include: l Implied prices and quantities. l Daily high and low trades. l Contract's price range. l Volume by price bar chart or text. l Your customer profiles. l Time and sales for quick view of recent price, quantity and time transaction details. Refer to Adding Time and Sales on page 274. X_TRADER® User Manual Trading Technologies International, Inc. Proprietary and Confidential Information - 249 - Chapter 7 Populating MD Trader Follow these procedures to populate MD Trader with contracts: l Populating MD Trader from Market Explorer l Populating MD Trader using drag-and-drop from Market Explorer l Populating MD Trader using drag-and-drop from the Market Grid l Populating MD Trader using the Market Grid context menu To populate MD Trader from Market Explorer: 1. From the Control Panel, click the Window menu and choose Market Explorer. - or - 2. 3. 4. 5. 6. 7. 8. 9. From the Control Panel, click the icon. If you are logged into more than one exchange, in the Exchanges box, click the exchange whose product you want to find. In the Products section, click the down arrow and choose your search filter. Type your search criteria in the available space. The Instruments field updates as you type. From the Instrument Type box, click to toggle between the displayed types. Press and hold the CTRL key and click the products you want to open. - or To open all products in the Instruments field, click the >> button and skip to step 7. Click the > button to transfer the products from the Instruments box to the Selected Instruments box. Click the Function box in the upper right corner of the Market Explorer and choose MD Trader. Click Start. You successfully populated MD Trader from Market Explorer. - 250 - X_TRADER® User Manual Trading Technologies International, Inc. MD Trader® Overview To populate MD Trader using drag-and-drop from Market Explorer: 1. If MD Trader is not open, use the Control Panel to open it. 2. From the Control Panel, click the Window menu and choose Market Explorer. - or - 3. 4. 5. 6. 7. 8. 9. 10. From the Control Panel, click the icon. If you are logged into more than one exchange, in the Exchanges box, click the exchange whose product you want to find. In the Products section, click the down arrow and choose your search filter. Type your search criteria in the available space. The Instruments field updates as you type. From the Instrument Type box, click to toggle between the displayed types. From the Instruments box, press and hold the CTRL key and click the products you want to open. With the cursor over one of the selected products in the Instruments box, click and hold the mouse button. Continue holding the mouse button and drag the cursor to the open MD Trader. When the cursor leaves the window, it changes to a circle with a diagonal line through it. When the cursor enters a window, it changes to include a plus [ + ] sign. Release the mouse button. You successfully populated MD Trader using drag-and-drop from the Market Explorer. To populate MD Trader using drag-and-drop from the Market Grid: 1. If MD Trader is not open, use the Control Panel to open it. 2. From an open Market Grid, click the product and hold the mouse button. 3. Continue holding the mouse button and drag the cursor to the open MD Trader. When the cursor leaves the window, it changes to a circle with a diagonal line through it. When the cursor enters a window, it changes to include a plus [ + ] sign. 4. When the cursor enters MD Trader, release the mouse button. You successfully populated MD Trader using drag-and-drop from the Market Grid. To populate MD Trader using the Market Grid context menu: 1. In the Market Grid, right-click the row of the product you want to open in MD Trader. 2. Click MD Trader. You successfully populated MD Trader using the Market Grid context menu. X_TRADER® User Manual Trading Technologies International, Inc. Proprietary and Confidential Information - 251 - Chapter 7 Using the MD Trader Context Menu Right-click MD Trader to access the context menu. The available menu options include: l l l l l Find Control Panel: Displays the Control Panel. Time & Sales: Adds the time and sales pane, showing price, quantity and time columns. TradeSounds: Enables sounds you associate with your trades based on quantity. Chart: Opens an X_STUDY chart for the selected contract. Clone: Creates a duplicate MD Trader window. Note: You cannot clone a Floating Order Entry window displayed as MD Trader (has a yellow border). l l l l l Size to Fit: Resizes to show all viewable data. Small Mode: Makes a smaller version of the window. When enabled, this context menu changes to Standard Mode. Properties: Opens the MD Properties menu. Paste Link: Inserts a copied link from Excel into the Bid or Ask indicator columns. Only available when data is copied. Delete Link: Removes pasted link from the Bid or Ask indicator columns. Only available when a formula has been pasted. Note: You cannot access the context menu from the following locations: l Last Traded Quantity column l Working order, bid or ask columns l Delete Bids or Delete Offers quantity buttons l Numerical quantity buttons - 252 - X_TRADER® User Manual Trading Technologies International, Inc. MD Trader® Overview Using MD Trader Follow these procedures to use MD Trader: l Recognizing the Average Price of Open Position l Centering the Market l Changing order quantity l Changing working orders l Deleting trades from the market l Reading the net change indicator l Selecting a customer profile l Setting the default quantity l Setting the trade quantity l Setting Time In Force l Reading the text and grid colors Recognizing Average Price of Open Position The average price of your open position is the average price of all your fills at different price levels. You can use this price point to gauge whether trading out of your position will provide you with a realized gain, loss, or scratch. The value of the open position begins at the current open position for the product. If no open position exists, then the average price equals zero. The price of the open position calculates on the First In First Out (FIFO) method used for filled orders. The first fills received are the first fills discarded when determining the average price. Note: When calculating average price, MD Trader rounds longs up and shorts down. Centering the Market Note: You can change the hotkeys associated with this command. To center the market: Press the Spacebar. This centers the market in MD Trader, but does not affect the position or location of the buy or sell side cursors, which are adjusted using a different set of mapped key strokes. You successfully centered the market. X_TRADER® User Manual Trading Technologies International, Inc. Proprietary and Confidential Information - 253 - Chapter 7 Changing Order Quantity Using a Mouse In MD Trader most users use the keyboard to enter order quantity amounts in the Order Quantity field. However, you can also use the mouse wheel to change order quantity. Using the mouse wheel to change the order quantity is subject to the following constraints: l The restrictions established by Guardian firstly, and the maximum trade quantity defined on the MD Trading tab secondarily. l Orders increase or decreases by a quantity of ten. Follow these procedures to change the order quantity using the mouse: l Setting quantity change property l Changing the order quantity using the mouse wheel To set the quantity change property: 1. Open MD Trader. 2. Right-click anywhere in MD Trader and click Properties. 3. Click to select the Enable qty change on left/right click in edit fields option. 4. To set this property for all subsequently opened MD Trader windows, click to select Set as Global default. 5. Click OK. You successfully set the quantity change property. To change order quantity using the mouse wheel: 1. Set the quantity change property. 2. Click in the Order Quantity box. 3. Move the mouse wheel to increase or decrease the order quantity. You successfully changed order quantity using the mouse wheel. - 254 - X_TRADER® User Manual Trading Technologies International, Inc. MD Trader® Overview Changing Working Orders You can drag-and-drop working orders from one location to another in MD Trader. To drag-and-drop a working order: 1. Right-click and continue holding down any price and working cell information in the Working Quantity column. Warning! Be very careful. A right-click and release deletes the order! 2. Drag and drop the price/quantity to the cell where you want to place the order and release the button. You successfully dragged and dropped a working order. Deleting Orders Follow these procedures to delete your orders in MD Trader: l Deleting all your orders l Deleting a single order l Deleting all bids or all offers l Deleting orders using the working quantity column To delete all your orders: If you have the Delete all when LTQ column clicked property enabled, left or right-click on any grid cell in the Last Traded Quantity column to delete all of your working bids and offers. - or Click the Delete All button. You successfully deleted all your orders. To delete a single order: To delete a single order, click its cell in the Working Quantity column. You successfully deleted a single order. To delete all Bids or all Offers: If you have the Delete Bid/Ask property enabled: l Click the blue Delete n to delete all workig bids. l Click the red Delete n to delete all working offers. You successfully deleted all Bids or all Offers. X_TRADER® User Manual Trading Technologies International, Inc. Proprietary and Confidential Information - 255 - Chapter 7 To delete the working quantity of all orders at a given price level: Left or right click on any cell in the Working Quantity column. If the working quantity is for 50 orders, for example, in five separate 10-lot orders, all five orders delete. If there is only a single 50-lot order, this single order deletes. You successfully deleted the working quantity of all orders at a given price level. Reading the Net Change Indicator in MD Trader In MD Trader the Net Change indicator is a small box immediately below the system clock. It displays a net change in price for a traded product in the current day measured against the previous day’s settlement price. If there is no settlement price, the closing price is used. The net change is color coded: l red for a negative change l green for a positive change. The unit of measure is in tick increments for the product. Selecting a Customer Profile in MD Trader Certain markets require a customer name be selected before any trades enter the market. Example: CME requires it. The customer profile is one of any in the Customer List. To manage the Customer List, from the Control Panel, point to the Settings menu and click Customer Defaults. To select a customer profile in MD Trader: 1. Click on the down arrow two cells beneath the clock ticker. 2. Click a customer name from the list. You successfully selected a customer profile in MD Trader. - 256 - X_TRADER® User Manual Trading Technologies International, Inc. MD Trader® Overview Setting the Default Quantity In MD Trader setting the Default Quantity field is not required, but once you send an initial order, the Order Quantity field continually resets itself to the default quantity. Alternatively, you can clear the Default Quantity field and make the Order Quantity persistent. Default Qty field populates Order Qty field Order Qty field persists You set the maximum quantity for trades with the Maximum order quantity property. However, the restrictions established by Guardian take precedence over this property. To set the default quantity: 1. Click in the Default Quantity field under the CLR button. 2. Use the Delete key on the keyboard to clear the contents of the field. 3. Enter a default quantity. - or Leave the Default Quantity field blank to have the Order Quantity field persist. 4. Press Enter to set the default quantity. You successfully set the default quantity. Setting the Trade Quantity In MD Trader you must set a value in the Order Quantity field to trade. Once you send an initial order, this field resets itself with the value in the Default Quantity field. X_TRADER® User Manual Trading Technologies International, Inc. Proprietary and Confidential Information - 257 - Chapter 7 Setting Time In Force By default all orders sent in MD Trader are GTD (good until the end of the day). However, you can override this setting in multiple ways. l First, you can set each customer's default TIF using the Customer Defaults window. This setting overrides the default MD Trader setting. Set your Time in Force on the Customer Defaults window. l Second, you can set GTC as an Order Button in the MD Trading tab on the Properties menu. Then, you can select the button prior to placing your order in MD Trader. Click GTC before placing an order Set GTC as an Order Button - 258 - X_TRADER® User Manual Trading Technologies International, Inc. MD Trader® Overview Text and Grid Colors Many of the grids, text boxes, and indicators in MD Trader are color coded to give you a visual indication of market position and other information. The grid below summarizes the default colors: Column or Text Box Working Quantity Column Associated Colors Foreground color: Gray Working Sell Text: Red Font Working Buy: Blue Font Executed Sell: Blue Font Executed Buy: Red Font Net Position Box Background color: Red or Green depending on position. Short Position: Red Font Long Position: Green Font Bid Column Foreground color: Blue Font Color: White Sell Column Foreground color: Red Font Color: Black Last Traded Quantity Column Foreground color: Gray Trade at decreased price: Red Font Trade at increased price: Green Font Trade at same price: White Font You can customize many colors using the MD Color tab on the Properties menu. Among the colors you can customize include: l LTP Up, Down, or Unchanged l Net Change Up, Down or Unchanged l Net Position Flat, Long or Short l Buy and Sell side columns l Working Buys or Sells l Best Bid and/or Ask l Average Price of Long and/or Short Position X_TRADER® User Manual Trading Technologies International, Inc. Proprietary and Confidential Information - 259 - Chapter 7 Setting MD Trader Properties You set properties for your local MD Trader window from the MD Properties menu, accessed from the context menu. Note: The Set as Global Default checkbox at the bottom of each tab applies properties to all subsequently opened MD Trader windows. Alternatively, you can set global properties via the Settings menu on the Control Panel. Tab Name MD Trading Description Set trading parameters for MD Trader, including maximum order quantity. MD Display Set display options for MD Trader, including EPIQ and volume at price. MD Color Customize color specific options and features for MD Trader. MD Advanced Enable and define the User-Defined Price (UDP) column in MD Trader which, among other things, allows you to trade in yield. Use the properties menu to set these properties: l Auto Centering l Average Price Highlighting l Recognizing the Average Price of Open Position l l l l l l l l l l l Consolidating Prices Creating a User-Defined Price (UDP) Column Displaying a Small MD Trader Window Displaying the Mid-Point of Inside Market Keeping MD Trader on Top One-Click Trading Placing Stop Orders Setting the Maximum Trade Quantity Trading Out a Position Using One-Click Trading in Yield Viewing your EPIQ - 260 - X_TRADER® User Manual Trading Technologies International, Inc. MD Trader® Overview Auto Centering in MD Trader When enabled, the auto-centering feature available in MD Trader automatically centers the grid display. Note: This feature works independently of the Participate in Global Recentering property. Refer to MD Display Tab on page 131 for more information. To set automatic grid centering: 1. Open MD Trader. 2. 3. 4. 5. Right-click anywhere in MD Trader and click Properties. Click the MD Display tab. Click to select the Automatic Grid Centering option. Choose the option that determines when MD Trader recenters: l Every _ seconds l Last Traded Price Within _ rows from top/bottom l Inside Market Within _ rows from the top/bottom 6. If you want MD Trader to flash prior to recentering, click to select the Enable Grid Recenter Warning. 7. To set this property for all subsequently opened MD Trader windows, click to select Set as Global Default. 8. Click OK. You successfully set Auto Grid Centering. Average Price Highlighting When enabled, the average price highlighting feature automatically displays the average open price short and long. Enabled by default. The average open price short highlights bold blue, while average open price long highlights bold red. Note: MD Trader average price rounds longs up and shorts down. To set average price highlighting: 1. Open MD Trader. 2. Right-click anywhere in MD Trader and click Properties. 3. Click the MD Display tab. 4. Click to select the Display Average Price of Position option. 5. To set this property for all subsequently opened MD Trader windows, click to select Set as Global Default. 6. Click OK. You successfully set Average Price Highlighting. X_TRADER® User Manual Trading Technologies International, Inc. Proprietary and Confidential Information - 261 - Chapter 7 Consolidating Prices Price consolidation condenses the display of price information in the static price column. This lets you view a greater range of prices without clouding the total quantity available. You can configure price consolidation to select an offset and an order distribution method (join the bid or offer) that enters orders for the consolidated price rows. To consolidate your prices: 1. Open MD Trader. 2. Right-click anywhere in MD Trader and click Properties. 3. Click the MD Display tab. 4. In the Price Consolidation section, type in the # Prices per line and Offset. 5. If you want to see the slider, click the Show Slider Control Increment and type in how many ticks each increment stands for. 6. To set for all subsequently opened MD Trader windows, click to select Set as default. 7. Click OK. You successfully consolidated your prices. Example: The right MD Trader window in the following screen shot displays a consolidated price with the increment moved to 3. Note: MD Trader is protected by U.S. Patents Numbers 6,766,304 and 6,772,132. - 262 - X_TRADER® User Manual Trading Technologies International, Inc. MD Trader® Overview Creating a User-Defined Price Column You can create a User-Defined Price (UDP) column in MD Trader using the MD Advanced tab. This column appears to the left of the standard price column and can be set to show the Net Change, Price As Yield, Yield-To-Maturity, or a custom pricing model for a given contract. In the following example, the Net Change is shown in decimals. For help creating the User-Defined Price column, see the MD Advanced Tab on page 138. Note: When you enable both Price Consolidation (on the MD Display tab) and the Enable User-Defined Price Column (on the MD Advanced tab), the prices consolidate first. The consolidated price is then used to perform any calculations. X_TRADER® User Manual Trading Technologies International, Inc. Proprietary and Confidential Information - 263 - Chapter 7 Invalid Calculations in the UDP Because the Display Yield-To-Maturity setting is based on an algorithm, N/A values can appear in the User-Defined Price column. This occurs when you set inaccurate values in the property’s parameters for a given contract. Fig 1. MD Advanced tab Fig. 2 New User-Defined Price Column - 264 - X_TRADER® User Manual Trading Technologies International, Inc. MD Trader® Overview Displaying a Small MD Trader Follow these procedures to display a smaller MD Trader. l Displaying a small MD Trader using the Properties menu l Displaying a small MD Trader using the context menu To display a small MD Trader using the Properties menu: 1. Right-click MD Trader and click Properties. 2. Click the MD Display tab. 3. Click to select the Use Small MD Trader as Default option. 4. To set this property for all subsequently opened MD Trader windows, click to select Set as Global Default. 5. Click OK. You successfully displayed a small MD Trader. To display a small MD Trader using the context menu: 1. Open MD Trader. 2. Right-click to access the context menu. 3. Click Small Mode. You successfully displayed a small MD Trader. Titlebar Buttons The Zoom and Market Explorer buttons do not automatically display in this smaller version of the window. This lets you view the product and contract in the MD Trader titlebar. If you want to view the titlebar buttons, go to the MD Display tab on the Properties menu and disable the Hide Titlebar Buttons property. Alternatively, you can use the Show/Hide Titlebar Buttons option on the context menu to show or hide the titlebar buttons for that particular MD Trader. X_TRADER® User Manual Trading Technologies International, Inc. Proprietary and Confidential Information - 265 - Chapter 7 Displaying the Mid-Point of Inside Market To make it easier to identify the mid-point of the inside market, MD Trader places a bold line across the width of its grid (see the cursor below). Here are some rules for mid-point placement: l The mid-point line appears midway between the best bid and best offer in the market. l If there is a one-sided market the mid-point line appears directly above or below the best bid or offer in the market, respectively. l If there is no market, then the line appears at the last trade price. l If the number of price rows (or ticks) between the best bid and best offer is an odd number, then the mid-point line appears in the upper cell of the middle value. l If the number of price rows is an even value (or zero), then the mid-point appears between the middle values. To display the mid-point of the inside market: 1. Open MD Trader. 2. Right-click anywhere in MD Trader and click Properties. 3. Click the MD Display tab. 4. Click to select the Highlight Midpoint of Last Recenter option. 5. To set for all subsequently opened MD Trader windows, click to select Set as Global Default. 6. Click OK. You successfully displayed the mid-point of the inside market. Keeping MD Trader on Top MD Trader has a property in the MD Display tab that serves to keep the MD Trader always on top of other X_TRADER windows on the desktop. To enable the on top feature: 1. Open MD Trader. 2. Right-click anywhere in MD Trader and click Properties. 3. Click the MD Display tab. 4. Click to select the Keep MD Trader on Top option. 5. To set for all subsequently opened MD Trader windows, click to select Set as Global Default. 6. Click OK. You successfully enabled the on top feature. - 266 - X_TRADER® User Manual Trading Technologies International, Inc. MD Trader® Overview One-Click Trading with MD Trader MD Trader lets you buy or sell products using one click of the mouse. It offers a trader the ability to one-click trade across the depth of a market for either a buy or sell order. The grid format dynamically displays the market depth for a given product, and lets you enter orders quickly by simply clicking in specific cells of the grid. Follow these procedures to use one-click trading with MD Trader: l Setting one-click trading l Using one-click trading with MD Trader To set one-click trading: 1. Open MD Trader. 2. Right-click anywhere in MD Trader and click Properties. 3. In the Order Parameter section, enter a Maximum Order Quantity. 4. To set this property for all subsequently opened MD Trader windows, click to select Set as Global Default. 5. Click OK. You successfully set one-click trading. To use one-click trading with MD Trader: 1. Set one-click trading. 2. Open MD Trader. 3. Select a customer profile. 4. Enter an order quantity. 5. Refer to the tables below to perform one-click trading: Left-click in the Buy or Ask columns Immediately sends a buy or sell order to the market. The quantity field dictates the quantity for the order. The row you click dictates the price. To... Buy Left-click... The Buy column. Market Result... If the cell does not have bid quantities and the adjacent Sell column has offer quantities, you are lifting the ask. If the cell has bid quantities, you are joining the bid. Sell The Sell column. If the cell does not have offer quantities and the adjacent Buy column has bid quantities, you are hitting the bid. If the cell has offer quantities, you are joining offer. X_TRADER® User Manual Trading Technologies International, Inc. Proprietary and Confidential Information - 267 - Chapter 7 Right-click in the Buy or Ask columns Immediately sends a sweeping buy or sell order to the market. The row you click dictates the price. To... Buy Right-click... The Buy column. Market Result... Sends in a buy for as many contracts as exist from the best ask price up to that price level. Sell The Sell column. Sends in a sell for as many contracts as exist from the best bid price down to that price level. If you right-click a cell populated with either a bid or offer, no orders are placed. You successfully used one-click trading with MD Trader. Placing Stop Orders MD Trader supports the Stop Market and Limit order types. In the case of the Stop Limit order, you also set the number of ticks from the stop entry price. Enable Stop orders in the MD Trading tab. Follow these procedures to place Stop orders in MD Trader: l Enabling the Stop Market feature l Enabling the Stop Limit feature l Setting a Stop Market Order l Setting a Stop Limit Order To enable the Stop Market feature: 1. Right-click in the MD Trader window to open the context menu and click Properties. 2. Click the MD Trading tab. 3. In the Enable Order Types section, click to select the Stop Market Orders option. 4. To set for all subsequently opened MD Trader windows, click to select Set as Global Default. 5. Click OK to return to MD Trader. A button labeled SM appears in MD Trader. You successfully enabled the Stop Market feature. - 268 - X_TRADER® User Manual Trading Technologies International, Inc. MD Trader® Overview To enable the Stop Limit feature: 1. To enable the Stop Limit feature locally, right-click in the MD Trader window to open the context menu and click Properties. 2. Click the MD Trading tab. 3. In the Enable Order Types section, click to select the Stop Limit Orders option. 4. If you want to set the stop limit price a set number of ticks from the stop entry price, type the number of ticks in the Set Stop Limit Price field. 5. To set for all subsequently opened MD Trader window, click to select Set as Global Default. 6. Click OK to return to MD Trader. A button labeled SL appears on MD Trader. You successfully enabled the Stop Limit feature. To set a stop market order: 1. Select a quantity to go into the market. 2. Click the SM button in MD Trader. The cursor and SL button turns yellow. 3. Move the yellow cursor to the price Buy or Sell column opposite the tick value where you want to put the stop. 4. Click the mouse button. The stop is placed and indicated in the Working Quantity column as a stop. You successfully set a stop market order. To set a stop limit order: 1. Select a quantity to go into the market. 2. Click the SL button in MD Trader. The cursor and SL button turns yellow. 3. Move the yellow cursor to the price Buy or Sell column opposite the tick value where you want to put the stop. 4. Click the mouse button. The stop is placed and indicated in the Working Quantity column as a stop. You successfully set a stop limit order. X_TRADER® User Manual Trading Technologies International, Inc. Proprietary and Confidential Information - 269 - Chapter 7 Setting the Maximum Trade Quantity In MD Trader you must set a value in the Maximum order quantity property on the MD Trading tab before you trade. This quantity prevents you from entering an order larger than your limit. For example, if the maximum trade quantity is 50, you are not permitted to sweep the market with an order quantity of 300. Note: The following are exceptions to the maximum trade quantity setting: l Enabling TradeOut l Restrictions established by Guardian To set the maximum trade quantity: 1. Open MD Trader. 2. Right-click anywhere in MD Trader and click Properties. 3. In the Order Parameter section, type a maximum order quantity. 4. To set this property for all subsequently opened MD Trader windows, click to select Set as Global Default. 5. Click OK. You successfully set the maximum trade quantity. Trading Out of a Position The Trade Out feature lets you flatten your position. Before MD Trader submits an offsetting order, it sends delete requests for all working orders for that contract. You need to send a second tradeout request if an existing working order fills. You can trade out of a position using a Limit order or a Market order. If you choose to trade out using a Limit order, MD Trader determines your position (long or short) and calculates the ticks to skew off the inside market price at which your position is flattened. If long, it evaluates the bid price. If short, it evaluates the ask price. Assigning a specific number of ticks to skew ensures your order, once entered, (not necessarily executed) is only a pre-determined distance from the inside market. When you click the TradeOut button, you enter a Limit order based on the current price. If the market moves and the offsetting price is not available, your limit order remains working at the price you entered it. Follow these procedures to trade out of a position: l Setting the Tradeout method locally l Trading out of a position using the mouse l Trading out of a position using the keyboard - 270 - X_TRADER® User Manual Trading Technologies International, Inc. MD Trader® Overview To set the Tradeout method: 1. Open MD Trader. 2. Right-click anywhere in MD Trader and click Properties. 3. In the TradeOut Method section, choose your trade out method: l Using LIMIT Order <n#> of ticks to skew l Using MARKET Order 4. Click the MD Display tab. 5. Click to select the Show TradeOut button. The TradeOut button automatically displays in MD Trader. 6. To set this property for all subsequently opened MD Trader windows, click to select Set as Global Default. 7. Click OK. You successfully set the Tradeout method. To trade out of a position using your mouse: 1. Set your Tradeout method locally or globally. 2. Click the TradeOut button in MD Trader. Before sending the offsetting order, MD Trader sends delete requests for all working orders for that contract. MD Trader then sends an order that allows you to exit from your position regardless of your credit limit. You successfully traded out of a position using the mouse. To trade out of a position using the keyboard: 1. Set your tradeout method locally or globally. 2. Press the Shift+T key. Before sending the offsetting order, MD Trader sends delete requests for all working orders for that contract. MD Trader then sends an order that allows you to exit from your position regardless of your credit limit. You successfully traded out of a position using the keyboard. X_TRADER® User Manual Trading Technologies International, Inc. Proprietary and Confidential Information - 271 - Chapter 7 Viewing your Estimated Position in Queue You can view your Estimated Position in Queue (EPIQ) in MD Trader and the Market Grid. EPIQ estimates how many contracts are in front of your order at any given price. l If your EPIQ is 10, there are approximately 10 contracts ahead of your order. l If 3 contracts trade, your EPIQ changes to 7. l If your EPIQ is 0, your order should be the next to fill. Note: EPIQ is not sent from the exchanges. X_TRADER calculates an EPIQ based on quantity of trades occurring in front of the order, and does not account for cancelled orders nor pro-rata allocations. MD Trader In MD Trader the EPIQ is a set of columns to the left of the buy quantities. To display the EPIQ, click to select the property on the MD Display tab. Color Codes In MD Trader, the EPIQ number is color-coded to give you even more information about your order. l l l By default your EPIQ number is black. If your order is the inside market, the color turns white. If your order is the first in the queue, the color turns yellow. You can configure EPIQ colors on the MD Color tab. - 272 - X_TRADER® User Manual Trading Technologies International, Inc. MD Trader® Overview Customizing MD Trader To customize MD Trader, perform these procedures: l Adding Sound l Adding Time and Sales l Customizing the Default Quantity Buttons l Managing Links l Moving Grid Columns l Resizing the MD Trader Grid l Zooming In and Out Adding Sound to MD Trader If your computer is equipped with a sound card and speakers, you can set MD Trader to make sounds. There are two property windows that control the sounds you can use: l The Sounds tab l The TradeSounds dialog box The Sounds tab controls what you hear when you left or right-click. These sounds are heard when you click on the following columns: l Buy Side l Sell Side l Working Quantity l Last Traded Quantity Other sounds associated with X_TRADER are also set on the Sounds tab. The TradeSounds dialog box controls what you hear when trade updates come from an exchange. They are completely configurable and can be set for up to five quantity levels. X_TRADER® User Manual Trading Technologies International, Inc. Proprietary and Confidential Information - 273 - Chapter 7 Adding Time and Sales You can add a time and sales pane to MD Trader to show the price, quantity and time of the latest trades. Initially, when you add time and sales, the pane is blank. However, as trades occur, the pane begins to scroll like the Time and Sales window, with the most recent trades at the top. Note: The time and sales pane is not available for display in Autospreader. Follow these procedures to use time and sales in MD Trader: l l l l Adding time and sales to MD Trader Showing the time column Removing time and sales from MD Trader Moving the time and sales columns 1. To show time and sales, select Time & Sales from the context menu. 2. The time and sales pane shows: price, quantity and time in that order. 3. The time column is initially hidden. (Right-click to Show/Hide columns.) 4. Time is to the millisecond. (hh:mm:ss.mmm) 5. Blue text means the ask was lifted. 6. Red text means the bid was hit. To add time and sales to MD Trader: 1. Right-click an open MD Trader window. 2. Click Time & Sales. You successfully added time and sales to MD Trader. - 274 - X_TRADER® User Manual Trading Technologies International, Inc. MD Trader® Overview To show the Time column: 1. Right-click the time and sales pane and click Select Columns. 2. Click to select the Time column. 3. Click OK. You successfully shown the Time column. To remove time and sales from MD Trader: Right-click an open MD Trader window and deselect Time & Sales. - or Right-click the Time and Sales pane and click Close. You successfully removed time and sales from MD Trader. To move the time and sales column: Note: You cannot rearrange the order of the time and sales columns (price, quantity, time). 1. Click and hold a time and sales column header. 2. Drag the column header to either the left or right side of the MD Trader window. 3. Release the mouse button. You successfully moved the time and sales column. Customizing the Default Quantity Buttons in MD Trader You can customize the preset order quantity buttons in MD Trader. These buttons are stored as part of a workspace. To define a custom preset order quantity: 1. Right-click the Preset Order Quantity button. 2. Type a value using the keyboard. 3. Press Enter. You successfully defined a custom preset order quantity. X_TRADER® User Manual Trading Technologies International, Inc. Proprietary and Confidential Information - 275 - Chapter 7 Managing Links in MD Trader You can paste data from an Excel spreadsheet into the indicator columns in MD Trader. When a price matches the pasted value in an indicator column, a marker appears next to this price value. Using this method, you can indicate price points based on a proprietary algorithm. For example, you can paste the Last Traded Price for a product from X_TRADER to a spreadsheet with a proprietary formula. After the formula produces a new price value, you can paste that value into the indicator columns in MD Trader. This can help you make buy and sell decisions. Links are retained if you hide the indicator columns. They also save with your workspaces. Tip: Shade your cell in Excel so you can better see the results in MD Trader. This is very useful when using the laser line feature. Follow these procedures to manage links in MD Trader: l Displaying the indicator columns l Pasting a link from Excel into MD Trader l Deleting a link from MD Trader To display the indicator columns: 1. Right-click MD Trader to open the context menu and click Properties. 2. Click the MD Display tab. 3. In the Bid/Ask display section, click to select Bid indicator column and Ask indicator column. 4. To set for all subsequently opened MD Trader windows, click to select Set as Global Default. 5. Click OK. You successfully displayed the indicator columns. To paste a link from Excel into MD Trader: 1. In Excel, right-click the cell you wish to copy. 2. Click Copy. 3. Right-click in MD Trader to access the context menu. The context menu appears. 4. Click Paste Link. An indicator appears opposite the price level of the pasted value. You successfully pasted a link from Excel into MD Trader. To delete a link from MD Trader: 1. Right-click in MD Trader to access the context menu. 2. Click Delete Link. The indicator is removed. You successfully deleted a link from MD Trader. - 276 - X_TRADER® User Manual Trading Technologies International, Inc. MD Trader® Overview Using the Laser Line When you paste a link from Excel into MD Trader, the indicator columns shade the color of the cell in Excel. This shade indicates the approximate value of the link in relation to the MD Trader Price column. This functionality still exists, however it has been enhanced. Now, when you have the indicator columns hidden, and you paste a link from Excel, a laser line appears over the number in the Price column to indicate a realistic approximation of the value of the link created in Excel. Example: In Excel we have two formulas saved. The values of which have the following attributes: l A green shaded cell has a value of 112007 l An orange shaded cell has a value of 112003 With the indicator columns shown, you paste the respective links in MD Trader, and get a green and orange shaded cell indicating values in Excel rounding down closest to 112000 in the MD Trader Price column. - or You hide the indicator columns, paste the respective links in MD Trader, and the laser lines give direct indications of where the values in Excel are in relation to the MD Trader Price column. To use the laser line indicator: 1. Create your formula or value in Excel. 2. In Excel, click the Format menu and choose Cells. 3. Click the Pattern tab. 4. Click the color you want to shade the cell and click OK. 5. Right-click the shaded cell and click Copy. 6. In MD Trader, if the indicator columns are shown, go to the next step. - or In MD Trader, if the indicator columns are not shown, go Step 11. 7. Right-click MD Trader and click Properties. 8. Click the MD Display tab. 9. Click to de-select Bid indicator column and Ask indicator column. 10. Click OK. 11. Right-click MD Trader and click Paste Link. You successfully used the laser line indicator. X_TRADER® User Manual Trading Technologies International, Inc. Proprietary and Confidential Information - 277 - Chapter 7 Moving Grid Columns You can drag-and-drop the columns in MD Trader to a different locations in the grid. To drag and drop columns to a different location in MD Trader: 1. Click the top of the column you want to move. A box outline appears beneath the mouse pointer. 2. Click a second time and hold the mouse button on the column you want to move. 3. Move the column left or right to the desired position. A red line indicates where the column is moving. 4. Release the mouse button. The column moves to its new location. You successfully moved columns to a different location in MD Trader. Resizing the MD Trader Window If you make MD Trader a smaller size using the mouse, it does not display a horizontal scroll bar and your view of the depth is cut off on the right side. Follow these procedures to resize MD Trader and maintain full view of the depth: l Resizing MD Trader to fit the window l Resizing the window to fit MD Trader To resize the window to fit MD Trader: Right-click MD Trader to access the context menu and click Size to Fit. MD Trader expands to the proper size and removes the scroll bars. You successfully resized the grid in MD Trader. Using the Mouse to Control the Zoom Feature To control the zoom using the mouse wheel: 1. Hold down the Ctrl key on the keyboard. 2. Depress and use the mouse wheel to zoom MD Trader in or out. 3. Release the Ctrl key to freeze the view in its current position. You successfully controlled the zoom. - 278 - X_TRADER® User Manual Trading Technologies International, Inc. MD Trader® Overview Keyboard Trading in MD Trader In addition to click-trading in MD Trader using a mouse, you can use the keyboard to make trades. Enabling keyboard trading provides an alternative for entering orders and does not disable the mouse. Follow these procedures to manage keyboard trading: l Enabling Keyboard Trading l Changing Hotkeys for MD Trader The keyboard hotkeys in MD Trader break into two categories: l Function Hotkeys l Main Hotkeys Function Hotkeys The function hotkeys consist of the Esc and F keys at the top of your keyboard. TT Default Map Hotkey F1 Command Buy at the Offer Description Enter buy order at best offer Shift+F1 Market Buy Enter market buy order F3 Better the Bid Enter buy order one tick above the best bid F4 Join the Bid Enter buy order at best bid Esc Delete All Delete all working orders F5 Delete All Bids Delete all bids F6 Combo Join Bid and Offer Enter both a buy order at best bid and a sell order at best offer F7 Better the Bid and Offer Enter a buy order one tick above the best bid and a sell order one tick below the best offer F8 Delete All Offers Delete all offers F9 Join the Offer Enter sell order at best offer F10 Better the Offer Enter sell order one tick below the best offer F12 Sell at the Bid Enter sell order at best bid Shift+F12 Market Sell Enter market sell order X_TRADER® User Manual Trading Technologies International, Inc. Proprietary and Confidential Information - 279 - Chapter 7 Main Hotkeys The main hotkeys are in the body of your keyboard. TT Default Map Hotkey A Command Buy at Buy-Side Cursor Description Enter buy order at price of buy-side cursor S Delete Bid(s) at Buy-Side Cursor Delete the working order(s) at price of buy-side cursor Ctrl+A Sweep Offers up to Buy-Side Cursor Enter buy order(s) to sweep the market from inside market up to price of buy-side cursor D Increase Buy-Side Cursor Increase cursor one price level C Decrease Buy-Side Cursor Decrease cursor one price level E Center Buy-Side Cursor Move buy-side cursor to best bid price; if no bids, move cursor to center of grid Q Bring Focus to Order Quantity Field Apply focus to the Order Quantity field P Load Net Position in Order Quantity Field Load the current net position into the Order Quantity field Spacebar Center the Market Center the grid on the inside market Shift+T Trade Out Delete all working bids and offers and enter orders to offset position - 280 - X_TRADER® User Manual Trading Technologies International, Inc. MD Trader® Overview Hotkey ; Command Sell at Sell-Side Cursor Description Enter sell order at price of sell-side cursor L Delete Sell(s) at Sell-Side Cursor Delete the working order(s) at price of sell-side cursor Ctrl+; Sweep Bids Down to Sell-Side Cursor Enter sell order(s) to sweep the market from inside market down to price of sell-side cursor K Increase Sell-Side Cursor Increase cursor one price level M Decrease Sell-Side Cursor Decrease cursor one price level I Center Sell-Side Cursor Move sell-side cursor to best offer price; if no offers, move cursor to center of grid Unrestricted Keyboard Functions Certain keyboard functions can be used with or without enabling keyboard trading. If you press a key specified below, MD Trader performs the related function: If you press... A numeral key Then MD Trader... Enters the order quantity in the Order Quantity field. Note: This does not refer to the number keypad. The P key Loads your current position in the Order Quantity field. The Spacebar Centers the grid. The up arrow Scrolls the grid up. The down arrow Scrolls the grid down. The Page Up key Pages up. You may no longer see available prices because it paged up too far. The Page Down key Pages down. You may no longer see available prices because it paged down too far. X_TRADER® User Manual Trading Technologies International, Inc. Proprietary and Confidential Information - 281 - Chapter 7 Enabling Keyboard Trading in MD Trader Keyboard trading is disabled by default. Notes: l You do not need to enable the keyboard to perform some functions in MD Trader. Refer to Unrestricted Keyboard Functions on page 281. l For a map of MD Trader keyboard functions refer to Keyboard Trading in MD Trader on page 279. l You can change the hotkey associated with mapped keys. Refer to Changing Hotkeys in MD Trader on page 283. Follow these procedures to enable keyboard trading: l Enabling keyboard trading using the local context menu l Enabling keyboard trading from the global Properties menu To enable keyboard trading using the local context menu: 1. Open MD Trader. 2. Right-click anywhere in MD Trader and click Properties. 3. Click to select the Enable keyboard and function key trading option. 4. To set this property for all subsequently opened MD Trader windows, click to select Set as Global Default. 5. Click OK. You successfully enabled keyboard trading using the local context menu. To enable keyboard trading from the global Properties menu: 1. From the Control Panel, click the Settings menu and choose Properties. 2. Click the Hotkeys tab. 3. In the Component section, click to select MD Trader. 4. Click OK. You successfully enabled keyboard trading from the global Properties menu. - 282 - X_TRADER® User Manual Trading Technologies International, Inc. MD Trader® Overview Changing Hotkeys in MD Trader You can change the hotkeys associated with commands in MD Trader using the Hotkeys tab on the Properties menu. Note: You must enable keyboard trading to use the hotkey commands. To change a hotkey: 1. From the Control Panel, click the Settings menu and choose Properties. 2. Click the Hotkeys tab. 3. 4. 5. 6. 7. 8. In the Keyboard Layout field, click to select Custom. In the Component section, click MD Trader. In the Command section, click the command for which you would like to change the hotkey. Click in the Press new shortcut key field. Type your new hotkey. Click Assign. If the hotkey is already assigned to a different command, you are prompted. You successfully changed a hotkey. X_TRADER® User Manual Trading Technologies International, Inc. Proprietary and Confidential Information - 283 - Chapter 7 Keyboard Procedures Use the following procedures to trade using the keyboard in MD Trader: l Entering a Buy Order l Entering a Sell Order l Entering the Order Quantity l Deleting All Orders, Bids and Offers l Centering the Market l Loading the Net Position l Sending a Market Order l Setting the Limit Price l Sweeping the Market l Hitting the Bid l Taking the Offer l Dime the Offer l Dime the Bid l Join the Bid l Join the Offer l Combo Dime the Bid or Offer l Combo Join the Bid and Offer In addition, refer to Keyboard Trading in MD Trader on page 279 for a comprehensive keyboard maps and descriptions. Entering a Buy Order Using the Keyboard In MD Trader once keyboard trading is enabled, you can enter a buy order using the keyboard. Note: You can change the hotkeys associated with these commands. To enter a buy order: 1. Enable keyboard trading. 2. Press the D and C keys to select the desired limit price. 3. Press the Q key to focus keyboard entry on the Order Quantity field. 4. Type in the desired quantity of the buy order on the keypad. 5. Press the A key to send the buy order. You successfully entered a buy order. - 284 - X_TRADER® User Manual Trading Technologies International, Inc. MD Trader® Overview Entering a Sell Order Using the Keyboard In MD Trader once keyboard trading is enabled, you can enter a sell order using the keyboard. Note: You can change the hotkeys associated with these commands. To enter a sell order: 1. Enable keyboard trading. 2. Press the K and M keys to select the desired limit price. 3. Press the Q key to focus keyboard entry on the Order Quantity field. 4. Type in the desired quantity of the sell order on the keypad. 5. Press the ; key to send the sell order. You successfully entered a sell order. Enter the Order Quantity Using the Keyboard In MD Trader once keyboard trading is enabled, you can enter the order quantity using the keyboard. To enter an order quantity into the Order Quantity field of MD Trader: 1. Enable keyboard trading. 2. Press a numeric key on the keyboard. A cursor appears in the Order Quantity field. 3. Type the desired quantity. 4. Press Enter. You successfully entered the order quantity using the keyboard. Deleting All Orders, Working Bids, or Working Offers Using the Keyboard In MD Trader once keyboard trading is enabled, you can delete all orders, working bids, or working offers using the keyboard. Note: You can change the hotkeys associated with these commands. To Delete All orders Press All working bids Shift+V All working offers Shift+N Shift+Esc X_TRADER® User Manual Trading Technologies International, Inc. Proprietary and Confidential Information - 285 - Chapter 7 Loading the Net Position in the Order Entry Field Using the Keyboard In MD Trader once keyboard trading is enabled, you can load the net position in the Order Entry field using the keyboard. Note: You can change the hotkeys associated with these commands. To load the Net Position in the Order Entry field: 1. Enable keyboard trading. 2. Press the P key. The Order Entry field is populated with the net position (in order to go flat in the market). You successfully loaded the net position in the Order Entry field. Sending a Market Order Using the Keyboard In MD Trader once keyboard trading is enabled, you can enter a market order using the keyboard. Note: You can change the hotkeys associated with these commands. To send a market order: 1. Enable keyboard trading. 2. Press the Shift+F1 key. The only time in force supported is a Good Till Day (GTD) order, and the only order restriction you can use is Immediate or Cancel (IOC), available from the button in MD Trader. The quantity sold would be based on the amount in the order quantity field or on the preset default order quantity. You successfully sent a market order. Setting the Limit Price Using the Keyboard In MD Trader once keyboard trading is enabled, you can set the limit price (position of the cursor) for either the buy or sell side with the following keys. Note: You can change the hotkeys associated with these commands. Key Action E Center buy side cursor D Increase buy side cursor C Decrease buy side cursor I Center sell side cursor K Increase sell side cursor M Decrease sell side cursor - 286 - X_TRADER® User Manual Trading Technologies International, Inc. MD Trader® Overview Sweeping the Market Using the Keyboard In MD Trader once keyboard trading is enabled, you can sweep all the buys or sells up to a point set by the buy or sell side cursor using the keys listed below. How deep you can sweep the market depends on the level of price depth set by the exchange. Note: You can change the hotkeys associated with these commands. To sweep the market up to a specified price point on the Buy side: 1. Use a combination of the D and C keys to set the position of the buy side cursor. 2. Use the combination of the Ctrl and A keys to sweep the offers up to the price level indicated by the buy side cursor. You successfully swept the sells in the market up to a specified price point. To sweep the market up to a specified price point on the Sell side: 1. Use a combination of the K and M keys to set the position of the sell side cursor. 2. Use the combination of the Ctrl and :/; keys to sweep the bids up to the price level indicated by the sell side cursor. You successfully swept the sells in the market up to a specified price point. Hitting the Bid Using the Keyboard In MD Trader once keyboard trading is enabled, you can "hit the bid" using the keyboard. Note: You can change the hotkeys associated with these commands. To hit the Bid: 1. Enable keyboard trading. 2. Press the F12 key. MD Trader enters a sell order at the current best bid in the market. The quantity sold is based on the amount in the order quantity field or on the preset default order quantity. You successfully hit the bid. Taking the Offer Using the Keyboard In MD Trader once keyboard trading is enabled, you can take the offer using the following actions: Note: You can change the hotkeys associated with these commands. To take the offer: Press the F1 key. MD Trader enters a buy order at the current best offer in the market. The quantity sold is based on the amount in the order quantity field or on the preset default order quantity. You successfully took the offer. X_TRADER® User Manual Trading Technologies International, Inc. Proprietary and Confidential Information - 287 - Chapter 7 Dime the Offer Using the Keyboard In MD Trader once keyboard trading is enabled, you can dime the offer using the keyboard. Note: You can change the hotkeys associated with these commands. To dime the offer: 1. Enable keyboard trading. 2. Press the F10 key. MD Trader enters a sell order one tick below the current best offers in the market. You successfully dimed the offer. Dime the Bid Using the Keyboard In MD Trader once keyboard trading is enabled, you can dime the bid using the keyboard. Note: You can change the hotkeys associated with these commands. To dime the bid: 1. Enable keyboard trading. 2. Press the F3 key. MD Trader enters a buy order one tick above the current best bid in the market. You successfully dimed the bid. Join the Bid Using the Keyboard In MD Trader once keyboard trading is enabled, you can join the bid using the keyboard. Note: You can change the hotkeys associated with these commands. To join the bid: 1. Enable keyboard trading. 2. Press the F4 key. MD Trader enters a buy order at the current best bid in the market. The quantity sold is based on the amount in the order quantity field or on the preset default order quantity. You successfully joined the bid. - 288 - X_TRADER® User Manual Trading Technologies International, Inc. MD Trader® Overview Join the Offer Using the Keyboard In MD Trader once keyboard trading is enabled, you can join the offer using the keyboard. Note: You can change the hotkeys associated with these commands. To join the offer: 1. Enable keyboard trading locally or globally. 2. Press the F9 key. MD Trader enters a sell order at the current best offer in the market. The quantity sold is based on the traders current position or on the preset default order quantity. You successfully joined the offer. Combo Dime the Bid or Offer Using the Keyboard In MD Trader once keyboard trading is enabled, you can combo dime the bid and offer. Note: You can change the hotkeys associated with these commands. Combo dime the bid or offer: 1. Enable keyboard trading. 2. Press the F7 key. MD Trader enters a sell order one tick better than the current best offer in the market and a buy order is sent one tick better than the current best bid price in the market. The quantity sold is based on the amount in the order quantity field or on the preset default order quantity. You successfully combo dimed the bid or offer. Combo Join the Bid and Offer Using the Keyboard In MD Trader once keyboard trading is enabled, you can combo join the bid and offer using the keyboard. Note: You can change the hotkeys associated with these commands. Combo join the bid and offer: 1. Enable keyboard trading. 2. Press the F6 key. MD Trader enters a sell order at the current best offer in the market and a buy order is sent at the current best bid price in the market. The quantity sold is based on the amount in the order quantity field or on the preset default order quantity. You successfully combo joined the bid and offer. X_TRADER® User Manual Trading Technologies International, Inc. Proprietary and Confidential Information - 289 - Chapter 7 Game Pad Control in MD Trader It is possible with keyboard functionality enabled to use a game pad control, which emulates keyboard key presses. In effect, using a gamepad maps the buttons on the gamepad to specific key strokes on the keyboard which, in turn, are mapped to specific MD Trader functionality. The gamepad plugs into the keyboard port on the workstation. Warning! Trading Technologies has tested gamepad functionality in connection with keyboard mapping using a product by Suncom. Trading Technologies will not provide instructions on how to set up the gamepad with a keyboard nor does the company support users who do attempt to use this add-on in their trading. Traders wanting to use this functionality are encouraged to contact the gamepad manufacturer for specific instructions on how to connect this add-on to their system. - 290 - X_TRADER® User Manual Trading Technologies International, Inc. CHAPTER 8 Order Types Order types are different ways of telling X_TRADER how you want your order to interact with the market. Depending on your trading background, you might refer to order types as order restrictions or even time in force. For clarity, we categorize order types as follows: Order Type Time in force Market and Limit Stops Restrictions Liffe Wholesale Description Length of time your order works in the market. Types Standard order designations. Orders with a stop price. Nearly all other order types. Order types used to place wholesale orders. l Good til Day (GTD) l Good til Cancel (GTC) l Good til Date (Date) l Good in Session (GIS) l Market l Limit l Stop l Trailing Stop l BLO l IOC l IT l FOK l OCO l MOO l MOC l MLM l MTL l LOO l LOC l Eurex Block Orders l Vola Orders l Block l Basis l Against Actuals l Exchange For Swap l Flex Options This chapter discusses order restrictions and stop orders. You manage their availability on the Order Entry tab and MD Trading tab on the Properties menu. Refer to Wholesale Trading Types on page 382 for more information on them. Refer to Order Entry Pane Field Descriptions on page 172 for more information on time in force and the difference between Market and Limit orders. X_TRADER® User Manual Trading Technologies International, Inc. Proprietary and Confidential Information - 291 - Chapter 8 Exchanges and Order Types Each exchange determines how they support order types. The definition and use of the type may differ between exchanges and marketplaces. If the exchange does not support the order type, the Audit Trail window displays an error message from the exchange. If the exchange does support the order type, the exchange handles the order execution. Letting the exchange execute the order type optimizes your order's speed to the market. Refer to the TT Gateway System Administration Manuals for each exchange to find a list of supported order types. Order Restriction Definitions You can execute the following order type restrictions using the Market Grid or MD Trader: l Best Limit (BL): Joins the best bid or offer without the requirement of a price being entered. Available on TOCOM. l Block: Trades a high-volume with a price agreed to by both parties outside of the normal exchange trading methods. Available on Eurex (Refer to Eurex Block Order Overview on page 218) and LIFFE (Refer to Wholesale Trading Overview on page 381). l Fill or Kill (FOK): Immediately fills the entire order or immediately cancels the entire order. l Iceberg: Sends only a portion of the order quantity to the market at a time. Each order quantity is equal. When one portion fills, the next portion is sent until the entire order quantity fills. l If Touched (IT): If Touched (IT) orders enter the market a set number of ticks away from the inside market and are activated only after the market touches its price level. l Immediate or Cancel (IOC): Immediately fills the order to the extent possible and cancels the balance. l Limit on Close (LOC): Sends Limit orders during the closing auction of the current business day. Any portion not filled at the close cancels. (Currently available on TSE and OSE) l Limit on Open (LOO): Sets limit orders that only execute at the open. Any portion not filled at the open cancels. (Currently available on TSE and OSE) l Limit to Market (LTM): Sends Limit orders where any unfilled portion converts to a market order at the close. (Currently available on TSE and OSE) l Market Limit Market (MLM): MLM sets a buy order placed above the best offer to fill by the best offer, and a sell order placed below the best bid to fill by the best bid. l Market On Close (MOC): Sends Market orders during the closing auction of the current business day. Orders can be entered at any time during the trading day. l Market on Open (MOO): Sends Market orders during the pre-opening period, intended for execution at the opening market price. l Market To Limit (MTL): Sends a Market order with the condition that on a partial fill, the remaining quantity rests as a Limit order at the price that was just hit or taken. Available on TOCOM and SGX. - 292 - X_TRADER® User Manual Trading Technologies International, Inc. Order Types l l l l l l Minimum Volume (MV): Sets the minimum order quantity that must be available in the market or the entire order cancels. Order Cancels Order (OCO): Sets two orders of the same quantity for the same contract at different price levels. When one order executes the other order cancels. Note: OCO's are only available in MD Trader and the Order Book. Stop: Sets the Stop Price for both Market and Limit orders. X_TRADER supports both Stop Limit and Stop Market orders on all exchanges. Trailing Stop (TStop): Sets the Stop Price a fixed distance from the current market price and moves dynamically. Volatility: Volatility orders are separately agreed to by both parties and approved by Eurex. Equity orders: Indicates an exemption from short-sell notifications for some trading types. They are not supported by all markets. Best Limit Best Limit (BL) orders are similar to Market orders in that you enter them without a price. But, while Market orders aim to hit the bid or take the offer, a BL order lets you join the best bid or offer. BL order types are only available on TOCOM. Example: Given the following market... l l If a 10 lot BL is entered on the Buy side, it enters the market at 613.44 (A 10 lot buy Market order would trade at 613.45). If a 10 lot BL entered on the Sell side, it enters the market at 613.45 (A 10 lot sell Market order would trade at 613.44). You can submit BL orders through the Market Grid or MD Trader. In addition, BL orders can be sent in combination with the following Stop orders and with a specific Time in Force (TIF): l BL-GTD l BL-GTC l BL-GTDate l Stop-BL l Stop-BL-GTD l Stop-BL-GTC l Stop BL-GTDate X_TRADER® User Manual Trading Technologies International, Inc. Proprietary and Confidential Information - 293 - Chapter 8 Iceberg An Iceberg order executes a large order by splitting the order into smaller disclosed quantity orders. When one disclosed quantity order is filled, the next disclosed quantity order is sent until the entire order quantity fills. Characteristics Characteristics of an Iceberg order include: l They are Limit orders. l Each disclosed quantity is equal. l You set the disclosed quantity as a number or as a percentage of the order. Note: In MD Trader, you set the disclosed quantity as a number. l Iceberg orders can only be Limit orders. Deleting If you delete an Iceberg order, working disclosed quantity orders also delete. If a working disclosed quantity order deletes, any partially filled order deletes as well. Rounding For products that trade in round lots, if the calculated disclosed quantity results in an odd lot, it rounds up to the closest round lot. Also, when using a percentage of the total order, an Iceberg order may result in fractional lots. If this occurs, X_TRADER executes your order according to the following rules: l If the order is n<1, it rounds up to 1. l If the order is <n.5, it rounds down. l If the order is >n.5, it rounds up. Procedure Follow this procedure to place Iceberg orders: - 294 - X_TRADER® User Manual Trading Technologies International, Inc. Order Types To place an Iceberg order: 1. If you have a specific customer account you want to trade for, select it now. Note: You can setup customer profiles, or use the <Default> profile to trade with. 2. From the Market Grid, click in the appropriate expiration/strike row on the bid or ask side of the screen. If you click the BidQty or AskQty cells, the Quantity and Price fields display the current quantity and price information. The contract information appears in the Order Summary field. - or - 3. 4. 5. 6. 7. If you click the BidPrc or AskPrc, or LastPrc cells, the Price field displays the current price, but the Quantity field remains zero (0). The contract information appears in the Order Summary field. Modify order information if necessary. Click the Order Restriction menu and select Iceberg. The Disclose field appears. Click Disclose. Click Qty or Percentage. Set the quantity as a number or as a percentage of total order. Note: If you select a percentage to disclose and then modify the order quantity, the disclosed percentage remains the same while the disclosed quantity adjusts to reflect the percentage of the new order quantity. Example:You enter an Iceberg order with quantity of 10. The disclosed quantity is 10% of the total order. Therefore, the disclosed quantity calculates as 1. If you change the order quantity to 20, the percentages stay at 10% and the disclosed quantity adjusts to 2. 8. To execute, click Buy or Sell. You successfully placed an Iceberg order. X_TRADER® User Manual Trading Technologies International, Inc. Proprietary and Confidential Information - 295 - Chapter 8 If Touched If Touched (IT) orders enter the market at a certain price or a set number of ticks away from the inside market. If the market touches the price level on the order (it does not have to trade through the price), the order is activated. If Touched can be: l Limit IT (LIT) l Market IT (MIT) l Market to Limit IT (MTL-IT; Available on TOCOM and SGX) Notes: l Since IT orders are synthetic, their use is restricted to exchanges that natively support them. l Since TOCOM does not send a last traded price for spreads, you can not enter IT orders in spreads when trading TOCOM. Market Grid In the Market Grid, you set IT orders on the Order Pane and designate a price the market must touch in order to send your order. You can also set further restrictions (such as Limit, Market, or Market to Limit), and Time in Force (such as GTD). Note: If you are sending a Limit IT order, you must enter a price. MD Trader In MD Trader, you set LIT or MIT orders from the MD Trading tab on the Properties menu and designate a set number of ticks away from the inside market that your order will rest until touched. In MD Trader you must enter Buy IT orders below the current inside market and Sell IT orders above the current inside market. If you try to enter an IT order incorrectly, a red a circle with a slash through it appears. - 296 - X_TRADER® User Manual Trading Technologies International, Inc. Order Types Market A Market order is an order placed without a price with the intention of hitting the best Bid or taking the best Offer currently available in the market. Note: Support of Market orders varies by exchange. Market Grid In the Market Grid, you set Market orders on the Order Pane. Once selected, the price field grays out. MD Trader In MD Trader, you set Market from the MD Trading tab on the Properties menu. Like all order types in MD Trader, you can set MKT as an order button. Clicking anywhere in the Buy or Sell column sends an order to immediately fill. Market On Open (MOO) An MOO order sends Market orders during the pre-opening period, intended for execution at the opening market price. This order type is not available through MD Trader. Because the order is intended to execute at opening market prices: l MOO orders must be Market orders and cannot be Limit orders. l You can only specify a quantity, not a price. To place a Market On Open order: 1. From the Market Grid, click the contract you wish to trade. 2. In the Order Type field, click to select MOO. The Price field becomes unavailable. 3. Specify the quantity. 4. Click Buy or Sell. You successfully placed a Market On Open order. X_TRADER® User Manual Trading Technologies International, Inc. Proprietary and Confidential Information - 297 - Chapter 8 Market On Close (MOC) A Market On Close order sends Market orders during the closing auction of the current business day. Orders can be entered at any time during the trading day. Because the order is intended to execute at the closing for the day: l MOC orders must be Market orders and cannot be Limit orders. l You can only specify a quantity, not a price. To place a Market On Close order: 1. From the Market Grid, click the contract you wish to trade. 2. In the Order Type field, click to select MOC. The Price field becomes unavailable. 3. Specify the quantity. 4. Click Buy or Sell. You successfully placed a Market On Close order. - 298 - X_TRADER® User Manual Trading Technologies International, Inc. Order Types Market to Limit Market to Limit (MTL) orders send a Market order with the condition that on a partial fill, the remaining quantity rests as a Limit order at the price that was just hit or taken. Available on TOCOM and SGX. Example: Given the following market... l l If a 15 lot MTL is entered on the Buy side, it fills 13 @ 613.45. The remaining 2 lot rests as a Limit order @ 613.45. If a 15 lot MTL is entered on the Sell side, it fills 11 @ 613.44. The remaining 4 lot rests as a Limit order @ 613.44. You can submit MTL orders through the Market Grid or MD Trader. In addition, MTL orders can be sent in combination with the following order types and with a specific Time in Force: Order Type combination MTL-GTD MD Trader x Market Grid x MTL-GTC x x MTL-GTDate x x MTL-FOK x x MTL-IOC x x MTL-IT-GTC x MTL-IT-GTD x MTL-IT-GTDate x Stop-MTL-GTD x Stop-MTL-GTC x Stop-MTL-GTDate x Note: SGX also includes: MTL-MOO and MTL-MOC X_TRADER® User Manual Trading Technologies International, Inc. Proprietary and Confidential Information - 299 - Chapter 8 Minimum Volume A Minimum Volume (MV) order sets the minimum acceptable order quantity to be met or the entire order cancels. Example:You want to trade 100 lots with a minimum volume of 25 lots. If at least 25 lots cannot be executed, the entire order is canceled. The Minimum Volume order type is not supported by all exchanges. (e.g., EUREX does not support.) To place a Minimum Volume order: 1. From the Market Grid, click the contract you wish to trade. 2. In the Order Type field, click to select MV. The Min Vol field appears. 3. Type the minimum volume. Note: You cannot send an order with a minimum volume greater than the order quantity. 4. Click Buy or Sell. You successfully placed a Minimum Volume order. Order Cancels Order An Order Cancels Order (OCO) order sets two orders of the same quantity for the same contract at different price levels. When one order executes the other order cancels. You can use the OCO order type in MD Trader and the Order Book. Notes: l You cannot use OCO's in the Market Grid. l If your OCO gets partially filled, the second order reduces by the quantity filled in the first order. l OCO orders need X_TRADER open to work. They are removed from the market if you shutdown. - 300 - X_TRADER® User Manual Trading Technologies International, Inc. Order Types Cursor Changes When connecting two orders in an OCO relationship, your cursor turns orange to match the OCO button. In addition, the initials of the order type appear under your cursor: LIM (Limit), SL (Stop Limit), SM (Stop Market). Strategy Types When you select OCO from the MD Trading tab, you select the strategy your OCO orders follow. Strategies are designed to accomplish specific goals. A Bracket applied to a current Long position is intended to exit the position at either a profit or a protective stop. Hence both orders must be Sell orders. l Bracket: First OCO order is Limit. Second OCO order is Stop Limit or Stop Market. Both orders must be on same side of market. (i.e., 2 Buys or 2 Sells) l Breakout: Both OCO orders can be Stop Limit or Stop Market. Both orders must be on opposite sides of market. (i.e., 1 Buy and 1 Sell) l Custom: Both OCO orders can be Limit, Stop Limit or Stop Market. No restrictions other than check for invalid price levels by order type. Order Book Additions To support OCOs, Link Type and Link ID columns exist in the Order Book. l Link Type shows all orders that are OCOs. l Link ID gives the OCO a unique identifier. So you can tell which two orders are linked together. Note: When you create an OCO on a contract that matches the native OCO parameters (Limit and Stop Market), X_TRADER will send one order as the native OCO. Native OCOs appear in the Order Book as a single order with the Limit price, the Stop price, and the OCO tag in the Rstr column. Invalid OCO Price Levels When you position the cursor over an invalid price level, a circle with a slash through it appears. This occurrence depends on the order type you are using. Example: Placing a Limit order at any price level which results in an immediate fill (like buying above the inside offer or selling below the inside bid) is invalid. X_TRADER® User Manual Trading Technologies International, Inc. Proprietary and Confidential Information - 301 - Chapter 8 Placing OCO Orders Follow these procedures to place OCO Orders: l Creating OCO orders in MD Trader l Creating OCO orders in the Order Book To create OCO orders in the Order Book: 1. Click to select the first order. 2. Hold the Ctrl key and click to select the second order. 3. Right-click and click Link As OCO. The orders are given an OCO Link Type and a Link ID. The orders are also color-coded to indicate their OCO relationship. You successfully created OCO orders in the Order Book. To create OCO orders in MD Trader: 1. In the Properties menu, click the MD Trading tab. 2. In the Enable Order Types section, click to select OCO. 3. In the adjacent field, select the strategy for your order types when placing OCO orders: Bracket, Breakout or Custom. 4. In the Default Type for Order fields, change the default selections as needed. 5. In the Assign Buttons section, click to select OCO. 6. Click Apply. 7. Click OK. 8. In MD Trader, click the OCO button. The button and cursor turn orange and the text, “LIM” appears below the cursor, indicating a Limit order. 9. If you want to assign a different order type, click "SL" or "SM" for Stop Limit and Stop Market order types. 10. Set your quantity. 11. Click the buy or sell price level you want to place the first order at. The cursor stays orange until both the next order is placed. Note: To cancel, click the OCO button again before placing the second order. 12. Click the buy or sell price level you want to place the second order at You successfully created OCO orders in MD Trader. - 302 - X_TRADER® User Manual Trading Technologies International, Inc. Order Types Stop Order Stop orders let you set the price that triggers the order. Stop orders can be Limit or Market orders. X_TRADER supports Stop orders on all exchanges. A stop order displays in the Order Book with a Working status, and negative order number (-###), indicating it is not actually in the market. When the stop triggers, the order becomes the native order type and remains in the Order Book until it fills. Note: Since TOCOM does not send a last traded price for spreads, you can not enter Stop orders in spreads when trading TOCOM. Stop Trigger Rules If the order server goes down, or the trader who originates the Stop order is not logged in when the order triggers, the order is sent to market with the Trader ID of another trader with the same Group ID. If another trader in the same group is not available, the order status changes from Working to Hold. Held Stop orders do not trigger until the original trader or a trader with the same Group ID resubmits it. A stop limit order is accepted when the limit price meets these criteria: l Trigger price<= Best Ask price, for a Sell Stop Limit l Trigger price>=Best Bid price, for a Buy Stop Limit l Trigger price<= Limit price, for a Buy Stop Limit l Trigger price>= Limit price, for a Sell Stop Limit A stop limit or market order is triggered only if the last traded price is within the trigger range. The trigger conditions are: l Last Traded price<= Trigger price, for a Sell Stop order l Last Traded price>= Trigger price, for a Buy Stop order Stop orders in place for the same product at the same trigger price (for the same trader or multiple traders), process in a FIFO (first in, first out) order. Invalid Price Levels When you position the cursor over an invalid price level, a circle with a slash through it appears. Invalid price levels are as follows: l Buy Stop: Attempt to buy below the inside Bid. l Sell Stop: Attempt to sell above the inside Offer. X_TRADER® User Manual Trading Technologies International, Inc. Proprietary and Confidential Information - 303 - Chapter 8 Placing Stop Orders Follow this procedures to place Stop orders: To place a Stop order: 1. If you have a specific customer account you want to trade for, select it now. Note: You can setup customer profiles, or use the <Default> profile to trade with. 2. From the Market Grid, click in the appropriate expiration/strike row on the bid or ask side of the screen. 3. 4. 5. 6. If you click the BidQty or AskQty cells, the Quantity and Price fields display the current quantity and price information. The contract information appears in the Order Summary field. - or If you click the BidPrc or AskPrc, or LastPrc cells, the Price field displays the current price, but the Quantity field remains zero (0). The contract information appears in the Order Summary field. Modify order information if necessary. Click the Order Restriction menu and select Stop. The Stop Price field appears. To toggle the order type, click the Limit button. The Order Type button toggles between Limit and Mkt when clicked. To set a stop price, in the Stop Price field, use the arrows or type the stop price. 7. Click Buy or Sell. You successfully placed a Stop order. - 304 - X_TRADER® User Manual Trading Technologies International, Inc. Order Types Trailing Stops A Trailing Stop (TStop) order sets the Stop Price a fixed distance from the current market price and moves dynamically. Trailing Stops can be limit or market orders. Note: l l Trailing Stop orders cannot be entered via click-trading, nor the keyboard entry mode. Trailing Stop orders need X_TRADER to remain open to continue working. They are removed from the market if you shutdown. Trailing Stop Sell A trailing stop market for a sell order sets the stop price at a fixed amount below the market price. l If the market price rises, the stop loss price rises by this amount. l If the market price falls, the stop loss price remains the same. Trailing Stop Buy A trailing stop market for a buy order sets the stop price at a fixed amount above the market price. l If the market price falls, the stop loss price falls by this amount. l If the market price rises, the stop loss price remains the same. Trailing Stop Limit Orders Trailing Stop Limit orders work the same way but you define a limit price. When the order triggers, a limit order is submitted at the price you defined. Volatility On the Eurex exchange, the following distinction exists for Vola and Volatility trades: l A Vola trade is an OTC trade separately agreed to by both parties and approved by Eurex. This trade requires you to perform an options trade and hedge it with a futures trade. This Vola trade is the order type available in the Market Grid. l A Volatility strategy is an Options strategy you can create. These strategies consist of Options spread and Futures and are referred to as Vola for short. X_TRADER does not support entering Block orders for these strategies. X_TRADER does support Block orders for Futures and Options. X_TRADER® User Manual Trading Technologies International, Inc. Proprietary and Confidential Information - 305 - Chapter 8 - Order Types [This page intentionally left blank] - 306 - X_TRADER® User Manual Trading Technologies International, Inc. Proprietary and Confidential Information CHAPTER 9 Spread Matrix Overview The Spread Matrix window lets you view market data and enter orders for outright contracts and exchange-traded calendar spreads. Ideally, the Spread Matrix view helps lower your risk when trading spreads. Notes: l You can have up to twenty tabs in one Spread Matrix window. (Refer to Using Tabbed Windows on page 193) l You can trade using the Floating Depth popup window. (Refer to Floating Depth Window on page 205) Follow these procedures to use the Spread Matrix: l Generating a Spread Matrix l Reading the Spread Matrix l Customizing the Spread Matrix l Trading with the Spread Matrix l Changing a Working Order in the Spread Matrix l Canceling Orders l Setting Outright or Spread Prices l Viewing the Butterfly Condor Matrix X_TRADER® User Manual Trading Technologies International, Inc. Proprietary and Confidential Information - 307 - Chapter 9 Generating a Spread Matrix Follow these procedures to generate a Spread Matrix. If you select multiple products when you generate a Spread Matrix, the Spread Matrix window generates a tab for each product: l Generating a Spread Matrix from the Control Panel l Generating a Spread Matrix from Market Explorer l Generating a Spread Matrix using the Market Grid context menu To generate a Spread Matrix from the Control Panel: 1. From the Control Panel, click the Window menu and choose Spread Matrix. - or From the Control Panel, click the icon. 2. From either Market Explorer or the Market Grid window, click the product for which you want to generate a Spread Matrix. 3. Drag the contract into the blank Spread Matrix window. You successfully generated a Spread Matrix from the Control Panel. To generate a Spread Matrix from Market Explorer: 1. From the Control Panel, click the Window menu and choose Market Explorer. - or - 2. 3. 4. 5. 6. 7. 8. 9. From the Control Panel, click the icon. In the Exchange section, click the exchange that hosts the product you want to find. From the Instrument Type box, click Futures. In the Products section, click the down arrow and choose your search filter. Type your search criteria in the available space. The Instruments field updates as you type. Press and hold the CTRL key and click the products you want to open. Click the > button to transfer the products from the Instruments box to the Selected Instruments box. Click the Function box in the upper right corner of the Market Explorer and choose Spread Matrix. Click Start. You successfully generated a Spread Matrix from Market Explorer. - 308 - X_TRADER® User Manual Trading Technologies International, Inc. Spread Matrix Overview To generate a Spread Matrix using the Market Grid context menu: 1. In the Market Grid, click the Contract column of the product for which you want to generate a Spread Matrix. Note: To select multiple contracts, press and hold the CTRL key and continue clicking contracts. - or To select any successive contracts in a row, click and drag the cursor over the contracts to highlight them 2. Right-click to access the context menu and click Spread Matrix. The Spread Matrix appears. The month selected from the Market Grid displays as the first month in the Spread Matrix. 3. Right-click the Spread Matrix, highlight Spread Display and click Butterfly to view the Butterfly Condor Matrix. You successfully generated a Spread Matrix using the Market Grid context menu. Customizing the Spread Matrix The Spread Matrix window is customizable so you can easily identify trade data. Customize and format Spread Matrices using the: l l l l l Window tabs: Replace many spread matrix windows in your workspace with one tabbed window. Context menu: Choose how to display prices, price type, and format your fonts. Spread Matrix tab: Customize how Spread Matrix looks and acts using the Spread Matrix tab on the Properties menu. Trading tab: Set the following properties: l Color Top of Book l Highlight Own Orders l Minimum Highlighting Mode Color tab: Customize under the Spread Matrix section. X_TRADER® User Manual Trading Technologies International, Inc. Proprietary and Confidential Information - 309 - Chapter 9 Reading the Spread Matrix The graphic below identifies some of the parts of the Spread Matrix window. Much of the window can be customized to suit your trading style. Notes: l LTP and LTQ must be enabled from the Spread Matrix tab on the Properties menu. l The Spread Matrix displays: l l l Calculated implied data even when it is not at the best price. Implied functionality varies by exchange. They determine how the implieds settings function in X_ TRADER. Enable this feature in the Trading tab on the Properties menu. Outright prices along the top, diagonally along the bottom or both. Select how outright prices display in your Spread Matrix in the Spread Matrix tab on the Properties menu. The Spread Matrix lets you: l Trade the best three bids or offers with the Floating Depth Window. l Change your working orders on the Spread Matrix using the Order Change dialog box and a Floating Order Book. l Click-trade to submit an order. - 310 - X_TRADER® User Manual Trading Technologies International, Inc. Spread Matrix Overview Trading with the Spread Matrix Follow these procedures to trade with the Spread Matrix window: l Using the Floating Order Book on page 343 l Using the Order Change Dialog Box on page 224 l Using the Floating Depth Window l Using the Floating Order Entry l Using Click Trading To trade with the Floating Depth Window: 1. In the Market Grid or Spread Matrix window, put your cursor over a price or quantity field for a contract you want to trade. 2. Launch the Floating Depth Window according to the property you set in the Trading tab on the Properties menu. 3. Click the row at the price you want to trade. Your Order Entry window seeds with the contract and price you clicked. 4. Adjust your quantity. 5. Adjust your Time in Force options. 6. Click Buy or Sell to trade. You successfully traded with the Floating Depth Window. To trade using the Floating Order Entry: 1. Click any of the price or quantity cells to populate data in the Floating Order Entry window. The Floating Order Entry window appears. This can be the Order Entry pane, MD Trader, or the Order Bar. 2. Use the Floating Order Entry window to submit your order. You successfully traded using the Floating Order Entry. X_TRADER® User Manual Trading Technologies International, Inc. Proprietary and Confidential Information - 311 - Chapter 9 To Click Trade in the Spread Matrix: 1. Right-click in the Spread Matrix window to access the context menu and click Click Trade. The Click Trade bar appears above the Spread Matrix. 2. Set the order parameters as needed. 3. To submit orders: l Right-click in a Bid Price cell to seed a sell order. l Right-click in an Ask Price to cell seed a buy order. Note: If you right-click in a Quantity cell, the context menu appears and no orders submit. You successfully click traded in Spread Matrix. Changing a Working Order – Spread and Butterfly Condor Matrices To save you time, you can now change a working order without having to access your Order Book. This is done using one of two methods: l Using the Order Change Dialog Box l Using the Floating Order Book Canceling Orders The buttons at the top of the Spread Matrix let you cancel your working orders for the displayed contract(s). If you have orders for different contracts on separate tabs, they will not be canceled. If your orders are hidden using the Show/Hide Series context menu option, they will not be canceled. You have three options: l Cancel All: Cancels all your spread and outright orders for the displayed contract(s). l Cancel Spreads: Cancels all your spread orders for the displayed contract(s). If you have outright orders for the displayed contract, they will not be canceled. l Cancel Outrights: Cancels all your outright orders for the displayed contract(s). If you have spread orders for the displayed contract, they will not be canceled. - 312 - X_TRADER® User Manual Trading Technologies International, Inc. Spread Matrix Overview Setting Outright or Spread Prices To set the Outright Price or Spread Price: 1. Right-click to show the context menu. 2. Scroll to Price Type and choose: Best, Implied or Direct. You successfully set the outright price or spread price. Spread and Butterfly Condor Matrix Properties The Spread Matrix tab on the Properties menu houses most properties for the Spread and Butterfly Condor Matrices. However, the Trading tab on the Properties has the following properties which affect the matrices: l Color Top of Book l Highlight Own Orders l Minimum Highlighting Mode l Butterfly Condor Matrix only highlights when both the quantity and price change. l Highlighting depends on whether the last traded price is on the bid or ask. l If the last traded price was not on the bid or ask, the matrix does not highlight. X_TRADER® User Manual Trading Technologies International, Inc. Proprietary and Confidential Information - 313 - Chapter 9 Spread Matrix Calculations The calculations made for a Spread Matrix follow: Outright Prices: l Spread ask = (Front Month Ask) – (Back Month Bid) l Spread bid = (Front Month Bid) – (Back Month Ask) Note: This formula applies to calculating a commodity spread price. The formula reverses when calculating financial spd prcs (ES, Russell) and currency (6E, Dollar Index). When buying those spreads, you buy the deferred and sell the near. Outright Quantities: l Best price outright quantity = Lesser of the front month quantity and back month quantity l Best price spread quantity = Spread quantity l Outright price and spread price are equal = Lesser of the front month quantity and the back month quantity + the spread quantity. Implied Pricing and Implied from Implied Pricing: Refer to Setting Implieds on page 225. - 314 - X_TRADER® User Manual Trading Technologies International, Inc. Spread Matrix Overview Spread Matrix Context Menu Right-click the Spread Matrix window to access the context menu. The available menu options include: Note: Only the LIFFE exchange supports the trading of Butterfly and Condor Matrices as a product. l l l l l l l l l Find Control Panel: Displays the Control Panel. Click Trade: Enables click trading from the Spread Matrix window and displays the Click Trade dialog box. Floating Depth: Enables the Floating Depth Window. MD Trader: Opens an MD Trader window. Chart: Opens an X_STUDY chart for the selected contract. Create Spread: Creates a spread. Show/Hide Series: Lets you select which contracts to show. Price Type: Displays prices as Best (default), Implied, or Direct. Display Prices: Displays Spread Matrix prices as Net Change (versus actual prices), and institutes a new color scheme. l Negative prices display in pink. l Positive prices display in light green. l Prices with no change display in white l Formatting: Lets you customize fonts and borders. l Undo Formatting: Returns formatting to the default. X_TRADER® User Manual Trading Technologies International, Inc. Proprietary and Confidential Information - 315 - Chapter 9 Butterfly Condor Matrix Overview A Butterfly is a trading strategy that involves the following trades: l Buy (or Sell) of one contract in near Calendar month; l Sell (or Buy) of 2 contracts in a far month; l Buy (or Sell) of one contract in an even later month. The combined price of the two contracts being sold (bought) subtracts from the combined price of the two contracts being bought (sold). A Condor is a trading strategy that involves the following trades: l Buy (or Sell) of one contract month in the first month of the strategy; l Sell (or Buy) of one contract in a far month; l Sell (or Buy) of one contract in a further month; l Buy (or Sell) of one contract in an even later month. The pricing of the Condor Matrix = (Month 1 – Month 2) – (Month 3 – Month 4) Note: Implied data does not display for Condor Matrices because LIFFE does not match implieds from Condor Matrices. - 316 - X_TRADER® User Manual Trading Technologies International, Inc. Spread Matrix Overview Most of the procedures and features for the Butterfly Condor Matrix are the same as the Spread Matrix. Follow these procedures to use the Butterfly Condor Matrix: l Generating the Butterfly Condor Matrix l Customizing the Spread Matrix l Trading with the Spread Matrix l Changing a Working Order Spread Matrix l Canceling Orders l Setting Outright or Spread Prices Generating a Butterfly Condor Matrix You generate a Butterfly Condor Matrix using an existing Spread Matrix. Note: Implied data does not display for Condor Matrices because LIFFE does not match implieds from Condor Matrices. Follow these procedures to generate a Butterfly Condor Matrix: l Generating a Butterfly Condor Matrix l Viewing a Butterfly Condor Matrix in the same window as a Spread Matrix To generate a Butterfly Condor Matrix: 1. Generate a Spread Matrix. 2. At the top of the Spread Matrix click the Butterfly button. You successfully generated a Butterfly Condor Matrix. To view a Butterfly Condor Matrix in the same window: 1. Generate a Spread Matrix. 2. Add a tab to the Spread Matrix. 3. Generate a Spread Matrix in the new tab. 4. At the top of the Spread Matrix click the Butterfly button. You successfully generated a Butterfly Condor Matrix. X_TRADER® User Manual Trading Technologies International, Inc. Proprietary and Confidential Information - 317 - Chapter 9 Butterfly Matrix Calculations The calculations made for a Butterfly Matrix follow: Implied Bid Price = 1st Leg (Front Month) BidPrice (2) x [ 2nd Leg (Middle Month) AskPrice ] + 3rd Leg (Back Month) BidPrice Implied Ask Price = 1st Leg (Front Month) AskPrice (2) x [ 2nd Leg (Middle Month) Bid Price ] + 3rd Leg (Back Month) AskPrice Implied Bid Quantity = Lesser of 1st Leg (Front Month) Bid Quantity and [ 2nd Leg(Middle Month) Ask quantity ] / 2 and 3rd Leg (Back Month) Bid Quantity Implied Ask Quantity = Lesser of 1st Leg (Front Month) Ask Quantity and [ 2nd Leg (Middle Month) Bid quantity ] / 2 and 3rd Leg (Back Month) Ask Quantity - 318 - X_TRADER® User Manual Trading Technologies International, Inc. CHAPTER 10 Quote Board Overview Quote Board displays the open, high, low, last, and net change prices for several products at once. It also displays your position and P/L. The screen can be launched with pre-selected contracts, or contracts can be dragged in. The number of quotes you can add is only limited by the size of the window on your screen. The first time launched, Quote Board displays three rows of eight quote panes. Drag and drop contracts from Market Explorer or the Market Grid to populate it. To access Quote Board: From the Control Panel, click the Window menu and choose Quote Board. - or From the Control Panel, click the icon. You successfully accessed Quote Board. X_TRADER® User Manual Trading Technologies International, Inc. Proprietary and Confidential Information - 319 - Chapter 10 Quote Board Features Quote Board features include: l Place multiple quote panes for the same contract on the Quote Board. l Move the panes within the Quote Board and between multiple Quote Board windows. l Enable the Floating Order Entry option in the context menu. Then, click a Quote Board pane to seed a Floating Order Entry window. l Drag and drop a Quote Board pane into MD Trader. Populating Quote Board Follow these procedures to populate Quote Board with contracts: l Populating Quote Board from Market Explorer l Populate Quote Board using drag-and-drop from Market Explorer l Populating Quote Board using drag-and-drop from the Market Grid l Populating Quote Board using the Market Grid context menu To populate Quote Board from Market Explorer: 1. From the Control Panel, click the Window menu and choose Market Explorer. - or - 2. 3. 4. 5. 6. 7. 8. 9. From the Control Panel, click the icon. If you are logged into more than one exchange, in the Exchanges box, click the exchange whose product you want to find. In the Productssection, click the down arrow and choose your search filter. Type your search criteria in the available space. The Instruments field updates as you type. From the Instrument Type box, click to toggle between the displayed types. Press and hold the CTRL key and click the products you want to open. - or To open all products in the Instruments field, click the >> button and skip to step 8. Click the > button to transfer the products from the Instruments box to the Selected Instruments box. Click the Function box in the upper right corner of the Market Explorer and choose Quote Board. Click Start. You successfully populated Quote Board from Market Explorer. - 320 - X_TRADER® User Manual Trading Technologies International, Inc. Quote Board Overview To populate Quote Board using drag-and-drop from Market Explorer: 1. If Quote Board is not open, use the Control Panel to open it. 2. From the Control Panel, click the Window menu and choose Market Explorer. - or - 3. 4. 5. 6. 7. 8. 9. 10. From the Control Panel, click the icon. If you are logged into more than one exchange, in the Exchanges box, click the exchange whose product you want to find. In the Productssection, click the down arrow and choose your search filter. Type your search criteria in the available space. The Instruments field updates as you type. From the Instrument Type box, click to toggle between the displayed types. From the Instruments box, press and hold the CTRL key and click the products you want to open. With the cursor over one of the selected products in the Instruments box, click and hold the mouse button. Continue holding the mouse button and drag the cursor to the open Quote Board. When the cursor leaves the window, it changes to a circle with a diagonal line through it. When the cursor enters a window, it changes to include a plus [ + ] sign. Release the mouse button. You successfully populated Quote Board using drag-and-drop from the Market Explorer. To populate Quote Board using drag-and-drop from the Market Grid: 1. If Quote Board is not open, use the Control Panel to open it. 2. From an open Market Grid, click the product and hold the mouse button. 3. Continue holding the mouse button and drag the cursor to the Quote Board. When the cursor leaves the window, it changes to a circle with a diagonal line through it. When the cursor enters a window, it changes to include a plus [ + ] sign. 4. Release the mouse button. You successfully populated Quote Board using drag-and-drop from the Market Grid. X_TRADER® User Manual Trading Technologies International, Inc. Proprietary and Confidential Information - 321 - Chapter 10 To populate Quote Board using the Market Grid context menu: 1. In the Market Grid, click the Contract column of the product for which you want to populate Quote Board. Note: To select multiple contracts, press and hold the CTRL key and continue clicking contracts. - or To select any successive contracts in a row, click and drag the cursor over the contracts to highlight them. 2. Right-click to access the context menu and click Quote Board. A Quote Board appears populated with the product you selected. You successfully populated Quote Board using the Market Grid context menu. - 322 - X_TRADER® User Manual Trading Technologies International, Inc. Quote Board Overview Reading the Quote Board Each pane in Quote Board displays the following fields: l l l l l l l l l l l l O: Opening price for the day. H: High price for the day. L: Low price for the day. L: Last traded price for the day. Delta (∆): Net change on the day. V (Hidden by default): Current traded volume for the day. AP (Hidden by default): Most recent ask price. AQ (Hidden by default): Most recent ask quantity. BP (Hidden by default): Most recent bid price. BQ (Hidden by default): Most recent bid quantity. $: Your P/L for that contract based on the last traded price. P: Your net position for the contract. Quote Board uses the following indicators: 1. Top of the bar: Indicates the highest price of the day. 2. Triangle: Indicates the opening price for the day relative to low and high prices. 3. Middle of the bar: Indicates the last traded price. 4. Bottom of the bar: Indicates the lowest price of the day. 5. B: Indicates the current best bid is above the last traded price. 6. Checkmark:Indicates a new settlement price is received which belongs to this session. The settlement value is shown. The checkmark is replaced by another icon with the next trade. 7. Arrow: Indicates change between last two traded prices. 8. A: Indicates the current best ask is below the last traded price. X_TRADER® User Manual Trading Technologies International, Inc. Proprietary and Confidential Information - 323 - Chapter 10 Managing the Quote Board Properties Manage properties for the Quote Board on the Quote Board tab on the Properties menu. You can: l Hide or show fields for all default Quote Board windows. l Enable or disable the display of the exchange name with the contract. Disabled by default. To access the Quote Board tab: 1. From the Control Panel, click the Settings menu and choose Properties. 2. Click the Quote Board tab. You successfully accessed the Quote Board tab. Quote Board Color Properties Customize colors for the Quote Board in the Color tab on the Properties menu. The color properties are: Property Background Default Colors Light Green Barometer Bottom Blue Barometer LTP Yellow Barometer Top Red P/L Even Black text P/L Negative Red text P/L Positive Dark Green text Position Flat Black text Position Long Blue text Position Short Red text Price Data Negative Red text Price Data Positive Dark Green text Price Data Unchanged Black text - 324 - X_TRADER® User Manual Trading Technologies International, Inc. Quote Board Overview Using a Floating Order Entry in Quote Board To use a Floating Order Entry pane in the Quote Board: 1. Populate Quote Board. 2. Right-click a contract on the Quote Board and choose Floating Order Entry. The Floating Order Entry option is enabled and a Floating Order Entry pane appears. 3. Click any other contract on the Quote Board to populate the Floating Order Entry pane. You successfully used the Floating Order Entry pane in the Quote Board. Using the Quote Board Context Menu Right-click the Quote Board to access the context menu. The available menu options include: l l l l l l l l l l l l Find Control Panel: Displays the Control Panel. Floating Order Entry: Displays an Order Entry dialog box for any contract you click. MD Trader: Displays an MD Trader window for the contract you click. Market Grid: Displays a Market Grid for the contract you click. Autospreader: Displays the Autospreader Configuration dialog box with the contract you click as one leg. Autotrader: Displays Autotrader for the contract you click. Chart: Opens an X_STUDY chart for the selected contract. Rename Contract: Lets you rename contracts in the Quote Board pane. P/L Display: Opens a sub-menu to determine how the P/L field displays. Options include: Currency, Native Currency, Qty x Prc, and Ticks. Clear: Removes the contract from the Quote Board. Formatting: Lets you customize fonts and borders. Show/Hide Rows: Lets you select which columns to show. X_TRADER® User Manual Trading Technologies International, Inc. Proprietary and Confidential Information - 325 - Chapter 10 - Quote Board Overview [This page intentionally left blank] - 326 - X_TRADER® User Manual Trading Technologies International, Inc. Proprietary and Confidential Information CHAPTER 11 Order Book Overview The Order Book window provides information about your current open orders. Traders in the same group share the Order Book and are able to view each other’s working orders. Follow these procedures to use the Order Book: l Performing Order Status Inquiries on page 332 l Change an Order on page 334 l Canceling/Replacing an Order on page 335 l Deleting an Order on page 340 l Removing Stale Orders on page 332 l Using the Floating Order Book on page 343 To open the Order Book window: From the Control Panel, click the Window menu and choose Order Book. - or From the Control Panel, click the icon. You successfully opened the Order Book window. X_TRADER® User Manual Trading Technologies International, Inc. Proprietary and Confidential Information - 327 - Chapter 11 Filters You can use filters in the Order Book to quickly sort and display data. For example, if you are part of a group and you want to view only your open orders, you can filter using your Trader ID. Tip: To filter using your Trader ID, first record an open order far off the market. Filter using your Trader ID. Then, delete the order. Refer to Filtering Overview on page 50 for more information. Trader Identification The Trader ID is a combination of the Member ID, a Group ID, and a Trader ID. Example: MemberIDGroupIDTraderID l The exchange supplies the Member ID to their trading member. l The administrators of your trading environment assign the Group ID. All traders sharing the same Group ID share the Order Book, Fill, and Audit Trail windows. l The administrators of your trading environment assign the Trader ID. It uniquely identifies a specific trader. - 328 - X_TRADER® User Manual Trading Technologies International, Inc. Order Book Overview Top Pane Field Descriptions Use the top pane in the Order Book window to make changes in existing orders that have been submitted to an exchange. This process is done in conjunction with the bottom pane. Field or Button Change Description Changes an order. This action keeps your place in the queue unless you increase the quantity or change the customer account number. The results of using the Change button are dependent on the exchange. Cancel/Replace Deletes an order and sends a new order to market. This action loses your place in the queue. The Quantity field is on the left; the Price field is on the right. To change, click an order and enter the price and/or quantity change with the keyboard or use the spinners (up and down arrows). Clear Removes data from the Quantity, Price, and Customer fields. It also cancels any changes not sent. Inq (Inquire) Sends an inquiry to the exchange for the status of an order. A message in the Audit Trail window confirms the order information. TIF buttons Displays Time In Force options when appropriate. Example: GTD, GTC Note: GTC orders on the same contract at the same price sort with the most recent orders at the bottom of the price range. Order Information Displays a selected order’s data above the Cust field. Cust Customer Selection field. Displays the current customer profiles in use. The list contains all customer accounts for which the SEL box is selected in the Customer Defaults window. Lock Protects against inadvertent changes to working orders. When you click the Change or Cancel/Replace buttons, a prompt appears to verify your change. Delete Deletes selected orders. Confirmation messages appear in the Audit Trail. Delete All Deletes all visible orders, bids, or asks. Delete All Bids Orders hidden due to filters do not delete. Delete All Asks X_TRADER® User Manual Trading Technologies International, Inc. Proprietary and Confidential Information - 329 - Chapter 11 Field or Button Hold Description Removes an order from the market but stores it on the TT Gateway. Held orders are stored in short-term memory. If the Gateway Order Server process goes down, the held order information is lost. You can change, cancel, replace, delete, or resubmit held orders. Until you click the Submit button the order remains held and out of the market. The Hold button disables if you select a single row for a held order. Submit Submits held orders to the exchange. When you submit a held order, it receives a new order number. The Audit Trail indicates if a submit fails. Go To Market Sends selected orders to the market for an immediate fill. Market orders work differently on different exchanges. You will not always be filled immediately. Grid Summary The grid displays all orders entered by members of the group. Filter this information and change the orders using the controls in the top pane of the Order Book window. To hide columns, refer to the Order Book context menu. For a complete list of columns available in the Trade Book window, Order Book window and Fill window, see Appendix: Grid Column Descriptions on page 437. - 330 - X_TRADER® User Manual Trading Technologies International, Inc. Order Book Overview Order Book Context Menu Right-click the Order Book window to access the context menu. The available menu options include: l l l l l l l l l l l l l l l Find Control Panel: Displays the Control Panel. Floating Order Entry: Displays an Order Entry dialog box for any contract you click. Link As OCO: Applies the order cancels order relationship to the selected orders. Unlink AS OCO: Removes the order cancels order relationship from the selected order and its pair. Rename Contract: Lets you change the name of the selected product. Inquire Block & Vola: Displays the Inquire Order Block dialog box for accepting Eurex block trades. Auto Filters: Enables Auto Filters, which filter the data by selecting a customer from the Customer List window. Clear Filter: Removes the filter from the selected cell. Clear All Filters: Displays all available data. Copy: Places selected data on a clipboard for pasting into another program (e.g., Excel). Export All Rows: Collects all the data in a file whose name, type, and location you configure. Export Selected Rows: Collects the data in highlighted rows into file whose name, type, and location you configure. Formatting: Lets you customize fonts and borders. Hide Column(s): Hides the selected row(s) or column(s). Show/Hide Columns: Lets you select which columns to show. X_TRADER® User Manual Trading Technologies International, Inc. Proprietary and Confidential Information - 331 - Chapter 11 Performing Order Status Inquiries To inquire about the status of an order: 1. Select the order by clicking a cell in the appropriate row. 2. Click the Inq button. The Audit Trail window displays two messages. The first confirms the exchange received an inquiry request. The second confirms that the order status information has been provided. You successfully inquired about the status of an order. Removing Stale Orders It is possible for stale (filled) orders to remain in the Order Book if: l A confirmed fill arrives at the same time you use the Inquire button to request status for an order. l You click the Change button to modify the order. To remove a stale order from the Order Book: Perform the order status inquiry procedure. This confirms and updates the status of an order and removes stale orders. You successfully removed a stale order from the Order Book. - 332 - X_TRADER® User Manual Trading Technologies International, Inc. Order Book Overview Altering Orders in the Order Book Use the following procedures to alter orders in the Order Book: l Change an Order on page 334 l Canceling/Replacing an Order on page 335 l Modifying an Order with the Order Bar on page 336 l Changing Trigger Price Orders on page 337 l Using the Hold Feature on page 337 l Using TIF Options on page 339 l Deleting an Order on page 340 X_TRADER® User Manual Trading Technologies International, Inc. Proprietary and Confidential Information - 333 - Chapter 11 Change an Order In theory, the Change button changes a working order and keeps its exchange-generated order number, as well as your place in the queue. However, in the following instances, your order will be treated as a cancel/replace and sent to the back of the queue: l You increase the quantity of the order. l You change the price. l You change the customer account number. l Your request violates the exchange’s rules. When a change request violates an exchange’s rules, it is treated as a cancel/replace order or rejected. The new order returns to the back of the queue and a new order number is usually– but not always–assigned. Notes: l If a change, cancel/replace, or delete request results in an Order Deleted or Filled message in the Audit Trail, the exchange rejected the order because it was already deleted or filled. This happens when the receipt of a confirmed fill is delayed, or a request to change or delete happens at the same time a confirmed fill is received. l In some cases, if a partial fill goes through just before a change order, the change order seeds with the original quantity. To change the order quantity: 1. Click any cell in the appropriate row to select the order to be changed. 2. Click the up or down arrow at the top of the screen to change the order quantity—not the working quantity. Note: If you have been filled on 6 of 10 and now want a total of 8 contracts, the change request should be for a total of 8 contracts. This automatically changes the working order from 4 to 2 contracts. If you base your change request on the working quantity (requesting a change to 2 contracts), the request is rejected. 3. Click the Change button. The order’s place in queue is retained and the order number does not change. You successfully changed the order quantity. - 334 - X_TRADER® User Manual Trading Technologies International, Inc. Order Book Overview Canceling/Replacing an Order The Cancel/Replace button deletes the original order and sends a new order to market. The original order loses its place in queue and receives a new order number. Use the Cancel/Replace button to: l Delete the original order and send a new order in its place. The new order moves to the back of the queue and may—depending on the exchange—receive a new order number. l Increase the quantity of the order, adjust the price, and/or change the customer account. Notes: l You can enable the Floating Order Entry on the context menu, and use the Floating Order Entry to cancel/replace an order. l If the second half of a cancel/replace order fails, it is no longer in the Order Book or the market. However, if any part of that order fills before the cancel/replace happens, you are responsible for the position incurred. l If an Order Deleted or Filled message appears in the Audit Trail after a delete or change request, the order was already deleted or filled by the exchange. To cancel and replace an order: Tip: If you are simply decreasing the order quantity, use the Change button. This ensures the order does not lose its place in the queue. 1. Select the order to cancel/replace by clicking any cell in the appropriate row. 2. Change the order information as necessary. 3. Click the Cancel/Replace button. The original order’s Status temporarily displays: Replaced. The Audit Trail receives the first of two messages, reflecting the deleted order with a zero working quantity. The second message details the new order information and the new order number. You successfully canceled and replaced and order. X_TRADER® User Manual Trading Technologies International, Inc. Proprietary and Confidential Information - 335 - Chapter 11 Modifying an Order with the Order Bar You can enable the Floating Order Entry on the context menu, and use the Floating Order Entry to cancel/replace an order. When the Floating Order Entry window is the Order Bar, you can use the keyboard to launch the Order Bar and modify your order. To modify an order with the Order Bar: 1. From the Control Panel, click the Settings menu and choose Properties. 2. On the Trading tab, in the Floating Order Entry property, click to select Order Bar. 3. Right-click the Order Book and click to select Floating Order Entry. You can now call the Order Bar using the mouse or keyboard hotkeys. 4. Navigate to the order you want to modify and press F5. Note: You can alter the hotkey in the Hotkey tab on the Properties menu. 5. Change the quantity or price. 6. Click Buy or Sell to send the order. You successfully modified an order with the Order Bar. - 336 - X_TRADER® User Manual Trading Technologies International, Inc. Order Book Overview Changing Trigger Price Orders You can use the Order Book window to change the price of trigger orders. Trigger price orders include: l Stop Market l Stop Limit To change the trigger price in the Order Book window: 1. From the Order Book window, click to select the trigger order from the Bottom Pane. The trigger price edit field appears. If touched orders display: Trigger Prc, stop orders display: Stop Prc. 2. Change the price. Note: Once a stop order triggers, any remaining quantity enters the market as a Limit order. You can no longer change the original stop price. The trigger price field disables when the order triggers. 3. Click the Change button. You successfully changed the trigger price in the Order Book window. Using the Hold Feature You can place an order on hold using the Order Book window. When you place an order on hold, you can change it as you would any other order. Held orders remain in the Order Book until sent to the market or manually deleted. Notes: l Held orders are not deleted when you use the Del Series button in the Market Grid. l If an order cannot be submitted because it has an error, review the Audit Trail to identify order entry errors. Tips: l Change a working GTD (Good 'Til Day) order to a held order after the market closes. l Customize the Held Order Status property using the Color tab on the Properties menu. X_TRADER® User Manual Trading Technologies International, Inc. Proprietary and Confidential Information - 337 - Chapter 11 Follow these procedures to manage held orders: l Holding an order l Sending a held order to market To hold an order: 1. Click to select the order you want to put on hold. Note: Hold the CTRL key and continue clicking orders to select more than one order to put on hold. 2. Click the Hold button. The order is removed from the market. The TTStatus column identifies orders placed on hold. You successfully held an order. To send a held order to market: 1. Click to select the held order you want to send to market. Note: Hold the CTRL key and continue clicking orders to select more than one held order to send to market. 2. Click the Submit button. You successfully sent a held order to market. - 338 - X_TRADER® User Manual Trading Technologies International, Inc. Order Book Overview Using TIF Options In the screenshot below, the button labeled GTC displays different Time In Force (TIF) options. The Order Book window allows you to change the order's time in force. TIF determines how long your order works in the market. In all cases, your orders work until they trade, you cancel them, or the time in force is met. Click the TIF button to toggle between your choices. l GTD (Good 'Til Day): Works until the current trading session ends. Enabled by default. l GTC (Good 'Til Cancel): Works until the contract expires. l GIS (Good In Session): Works until the contract expires within the session, or the trading session ends. (Some exchanges, like Euronext, have products with different trading sessions in one day.) l Date: Works until the expiration date. Note: You can enter Iceberg orders with TIF options: GTC and GIS. To change the TIF option: 1. Click to select the order from the bottom pane in the Order Book. 2. Click the TIF button (GTC in the picture) until you get the option you want to use. You successfully changed the TIF option. X_TRADER® User Manual Trading Technologies International, Inc. Proprietary and Confidential Information - 339 - Chapter 11 Deleting an Order You can delete any unfilled order. Because there is a short delay before you receive notice of a filled order, you might inadvertently try to delete a filled order. If this occurs, the Audit Trail sends you an error message. Note: If an order enters an unknown state, the TTStatus column is appended with a question mark (?) and the colors are inverted. Refer to Recognizing Orders in an Unknown State. Follow these procedures to delete orders in the Order Book: l Enable and disable the Delete All button l Delete a single order l Delete multiple orders l Delete all visible orders l Delete all visible orders and orders hidden by filters To enable or disable the Delete All button: 1. From the Control Panel, click the Settings menu and choose Properties. 2. Click the Orders tab. 3. In the Button Selection section, click to select Delete All/Bids/Asks. A checkmark indicates the feature is enabled. You successfully enabled or disabled the Delete All button. To delete a single order: 1. Select the order to be deleted by clicking any cell in the appropriate row to highlight it. 2. Select the Delete button in the top pane. - or Click on the Delete button in the appropriate row. The Audit Trail message specifies the action taken (Delete). You successfully deleted an order. - 340 - X_TRADER® User Manual Trading Technologies International, Inc. Order Book Overview To delete multiple orders: 1. Click the first order you want to delete and hold the button down while you move the mouse across the order rows. - or Hold the CTRL button down and click each order you want to delete. 2. Select the Delete button in the top pane. The Audit Trail message specifies the action taken (Delete). You successfully deleted multiple orders. To delete all visible working orders: Click the Delete All button to cancel all visible working orders. Warning! Using the Delete All button to empty your Order Book does not delete any orders that have been hidden by filters. You successfully deleted all visible orders. To delete all visible orders and orders hidden by filters: 1. Right-click on any cell in the bottom pane of the Order Book window. 2. Click Clear All Filters from the menu. Note: This is the only way to ensure that all the filters have been removed. You successfully deleted all visible orders and orders hidden by filters. After the Delete Request is Sent After the delete request is sent: l The original order’s status temporarily changes to Deleting before the Order Book removes it. l The Audit Trail displays two messages. The first confirms the exchange received the request. The second confirms the request is processing. Note: If an Order Deleted or Filled message appears in the Audit Trail after a delete or change request, the order was already deleted or filled by the exchange. X_TRADER® User Manual Trading Technologies International, Inc. Proprietary and Confidential Information - 341 - Chapter 11 Floating Order Book Overview The Floating Order Book is visible in MD Trader, Market Grid and the Order Book. It displays an interactive list of your working orders when you hover over or click on a product for which you have orders. Set the Floating Order Book property in the Trading tab on the Properties menu. The Floating Order Book appears under the conditions you specify: l l l Middle click: When you click the middle mouse button. Keyboard: The Hotkey tab establishes launch button. (See procedure under Keyboard Trading in the Floating Order Book on page 345) Mouse hover: When you hover the cursor over the product. When the Floating Order Book appears, it looks like this: Notes: l You cannot choose which columns appear in the Floating Order Book. However, columns with no data hide automatically. By default, orders sort in descending order by the Time Stamp column. l If more than ten orders exist, a scroll bar appears in the Floating Order Book. l The Time Stamp column displays the exchange time. l If an order enters an unknown state, the entire order color is inverted and the Chg column is appended with a question mark (?). Refer to Recognizing Orders in an Unknown State. - 342 - X_TRADER® User Manual Trading Technologies International, Inc. Order Book Overview Using the Floating Order Book Note: If you make a change in the floating order book, the order is resubmitted. To use the floating order book, you must set the Enable Floating Order Book property in the Orders tab on the Properties menu. Once enabled, hover over or click on a product for which you have orders to display the Floating Order Book. Alternatively, you can display the Floating Order Book using the keyboard. Follow these procedures to use the Floating Order Book: l l l Displaying the floating order book using the keyboard Making a change to an order using the Floating Order Book Sorting orders in the Floating Order Book To display the Floating Order Book using the keyboard: Note: The keyboard shortcut to launch the Floating Order Book only works in the Market Grid. 1. Ensure the Enable Floating Order Book option is selected in the Orders tab on the Properties menu. 2. In the Market Grid, click the BidQty or AskQty for the product for which you have working orders. 3. Right-click to open the context menu. 4. Press Esc. 5. Press F7. Note: You can change the launch key using the Hotkeys tab on the Properties menu. You successfully displayed the Floating Order Book using the keyboard. X_TRADER® User Manual Trading Technologies International, Inc. Proprietary and Confidential Information - 343 - Chapter 11 To make a change to an order using the Floating Order Book: 1. Ensure the Enable Floating Order Book option is selected in the Orders tab on the Properties menu. 2. Depending on your property setting, hover over or click a cell with a working order. The Floating Order Book appears. 3. In the Qty and Price fields, left-click to lower the value by one or right-click to raise the value by one. - or In the Qty and Price fields, type new values. Note: The Floating Order Book cancels your changes and closes if you click on another window (i.e., remove focus). 4. Click OK to submit the changed order. You successfully made a change to an order using the Floating Order Book. To sort orders using the Floating Order Book: Note: By default, the orders are sorted in descending order by the Time Stamp column. 1. Double-click the column heading you want to sort the orders by. The orders sort in ascending order based on the column you clicked. 2. Double-click the column heading again to sort in descending order. You successfully sorted using the Floating Order Book. - 344 - X_TRADER® User Manual Trading Technologies International, Inc. Order Book Overview Keyboard Trading in the Floating Order Book You can use the keyboard to interact easily with the Floating Order Book. Use the default hotkeys or customize them to create your own. l TT Default map l Description l Assigning hotkeys to the Floating Order Book TT Default Map Description Hotkey Command Z Launch FOB Description Launch the Floating Order Book. Home Focus on quantity Edit the quantity field. End Focus on Price Edit the price field. - Decrease value Decrease the price or quantity fields. + Increase value Increase the price or quantity fields. Enter Submit order Submit the order as defined and close the Floating Order Book. Delete Delete order Delete the highlighted order. Esc Close Close the window. X_TRADER® User Manual Trading Technologies International, Inc. Proprietary and Confidential Information - 345 - Chapter 11 To assign hotkeys to the Floating Order Book: 1. From the Control Panel, click the Settings menu and choose Properties. 2. Click the Hotkeys tab. 3. In the Keyboard Layout field, click to select Custom. 4. In the Component column, click Floating Order Book. 5. In the Command column, click the command for which you want to assign a hotkey. 6. Click in the Press new shortcut key field. 7. Press the key or keys you want to represent that command. Note: Some keys cannot be used as hotkeys. (E.g., Delete, Backspace, Tab...and others.) 8. Click the Assign button. You successfully assigned hotkeys to the Floating Order Book. - 346 - X_TRADER® User Manual Trading Technologies International, Inc. CHAPTER 12 Fill Window Overview The Fill window provides detailed information about the current day’s trades. X_TRADER displays fill information immediately upon receipt from the exchange. However, each exchange implements the dissemination of fill information differently. Some exchanges provide the information faster than other exchanges. To open the Fill window: From the Control Panel, click the Window menu and choose Fill Window. - or From the Control Panel, click the icon. You successfully opened the Fill window. X_TRADER® User Manual Trading Technologies International, Inc. Proprietary and Confidential Information - 347 - Chapter 12 The following panes compose the Fill window: l Fills pane: Displays the exchange-confirmed data about a trade. l Position pane: Provides net position information by product and contract. Profit/Loss (P/L) calculates using confirmed fills. Unless set up to do so on the gateway, Eurex fast fills do not figure into net position calculations. Ask your TT representative for information on converting fast fills into confirmed fills. Also, refer to Eurex Fast Fills Information on page 364. l Fast Fills pane: Displays limited trade information until the exchange confirms the fill. Some exchanges provide guaranteed fill information via the back office feed. This can result in delayed fills if the trade information is not received from the exchange. The Fast Fills pane mitigates the delays that can occur while waiting for a guaranteed fill. The fast fill net quantity displays in the FFNet column of the Position pane. Manual Fills If you execute trades outside of X_TRADER, you can manage those trade using the Add Manual Fill dialog box. Adding trades in this manner lets X_TRADER calculate your true position and P/L (profit/loss). Refer to Managing Manual Fills on page 359 for more information. Filters You can use filters in the Fill Window to quickly sort and display data. However, if you use filters, you are not able to receive Fast Fills from supporting exchanges. X_TRADER reminds you fast fills are disabled with a message in the Fast Fills pane. Tip: Remove filters to return hidden fill records to the Fill window. Refer to Filtering Overview on page 50 for more information. - 348 - X_TRADER® User Manual Trading Technologies International, Inc. Fill Window Overview Fills Alert Dialog Box When enabled, the Fills Alert dialog box displays on the desktop as a fill arrives from an exchange. To enable the Fills Alert dialog box: 1. From the Control Panel, click the Settings menu and choose Properties. 2. Click the Fill tab. 3. Click to select the Fills Alert checkbox. 4. If you want to only be alerted on your own fills, click to select the Only Alert on Own Fills box. Note: Using this feature, you do not have to enter a Trader ID to display your fills. However,if you place an order using an account # mapped to a TTORD ID you are not logged in under, you will not receive the fill alert. 5. Click OK. You successfully enabled the Fills Alert dialog box. X_TRADER® User Manual Trading Technologies International, Inc. Proprietary and Confidential Information - 349 - Chapter 12 Fills Pane Overview The Fills pane reflects the exchange-confirmed data about a trade. The Fills pane includes the Fill Type and Type columns to allow you to filter on your spread positions and view your spread legs separately from outright trades. Refer to the following for more information: l Fills Pane Grid Summary on page 351 l Position Pane Grid Summary on page 355 X_TRADER delivers fill information immediately upon receipt from the exchange. Exchanges provide the information in different ways. For example, some exchanges send fill information via their back office feed. Therefore, problems may arise due to the following: l Trade confirmations may not be sent immediately or may not be received from the exchange. l Guaranteed fills provided by back office feeds, which are typically delayed ten seconds, can be delayed a few minutes. The length of the delay varies due to exchange trading volume fluctuations and product state changes (e.g., the closing of a market). Trading Technologies recommends you use regular exchange screens to complement X_TRADER windows during periods of such delay. - 350 - X_TRADER® User Manual Trading Technologies International, Inc. Fill Window Overview Fills Pane Grid Summary The Fills pane displays the exchange-confirmed data about a trade. To hide columns, refer to the Fills Pane Context Menu on page 352. For a complete list of columns available in the Trade Book window, Order Book window and Fill window, see Appendix: Grid Column Descriptions on page 437. Note: If logging is enabled, LIFFE fill records write to the directory: <root>:\tt\logFiles on the TT™ LIFFE Gateway. The file records all fills for each LIFFE trader everyday. The file follows this format: day.month.year.Ttfill_trader mnemonic. X_TRADER Administrators must manually delete these files in order to manage hard disk space. X_TRADER® User Manual Trading Technologies International, Inc. Proprietary and Confidential Information - 351 - Chapter 12 Fills Pane Context Menu Right-click the Fills pane to access the context menu. The available menu options include: l l l l l l l l l l l l l l l l Find Control Panel: Displays the Control Panel. Add Manual Fill: Lets you manually enter a fill. Information displays in the Fills pane and updates your P/L. Delete Manual Fill: Deletes fills you manually added. Confirm a fill: Confirms a fill. Click a single fill or select multiple fills and choose this option. The C column displays a hyphen (-) for trades confirmed by you, and an equal sign (=) for fills confirmed by another trader. Show Fast Fills: Displays partial information about the order. Fast Fills are enabled by default but only offered by some exchanges. Scrolling: Causes the window to jump to a new entry. Enabled by default. Auto Filters: Enables Auto Filters, which filter the data by selecting a customer from the Customer List window. Clear Filter: Removes the filter from the selected cell. Clear All Filters: Displays all available data. Copy: Places selected data on a clipboard for pasting into another program (e.g., Excel). Paste: Inserts copied data into a selected cell. Export All Rows: Collects all the data in a file whose name, type, and location you configure. Export Selected Rows: Collects the data in highlighted rows into file whose name, type, and location you configure. Formatting: Lets you customize fonts and borders. Hide: Hides the selected row(s) or column(s). Show/Hide Columns: Lets you select which columns to show. - 352 - X_TRADER® User Manual Trading Technologies International, Inc. Fill Window Overview Start of Day Fills X_TRADER notifies you if you carry over a position from the previous session. This option must be enabled by your Risk Manager. If you carry over a position, the Fill window displays an S in the Open/Close column of the Fills pane. The Fills pane may display an S to identify a carry over position for each contract. If you have any questions, contact your Risk Manager. X_TRADER® User Manual Trading Technologies International, Inc. Proprietary and Confidential Information - 353 - Chapter 12 Position Pane Overview The Position pane is the middle pane of the Fill window and displays all contracts for which you have a position. 1. 2. 3. 4. 5. 6. 7. 8. One summation line for all positions. Can be expanded to view... ...a summation line for all positions per exchange. Can be expanded to view... ...a summation line for each product. Can be expanded to view... ...a detailed line for each contract. Displays your open Profit and Loss. Refer to Calculating Profit and Loss on page 357. Displays total transactions on a series/product basis. Displays number of fill lines on a contract and product basis. Displays ratio of transactions to fills on per contract and product basis Note: The Position pane may contain the letter o in the Contract column when the position represents an option. This distinguishes between futures and options positions for the same products that have identical expiration dates. This can occur on the LIFFE exchange. For example, a futures and options position for product B Jun09 expiration on LIFFE displays Jun09 (futures position) and oJun09 (options position). - 354 - X_TRADER® User Manual Trading Technologies International, Inc. Fill Window Overview Position Pane Grid Summary The Position pane provides net position information by product and contract. Profit/Loss (P/L) calculates using confirmed fills. To hide columns, refer to the Position Pane Context Menu on page 356. For a complete list of columns available in the Trade Book window, Order Book window and Fill window, see Appendix: Grid Column Descriptions on page 437. X_TRADER® User Manual Trading Technologies International, Inc. Proprietary and Confidential Information - 355 - Chapter 12 Position Pane Context Menu Right-click the Position pane to access the context menu. The available menu options include: l l l l l l l l l l l l l l l l l Find Control Panel: Displays the Control Panel. Add Manual Fill: Lets you manually enter a fill. Information displays in the Fill pane and updates your P/L. Remove Fast Fills From Position: Removes fast fills from the position and recalculates your P/L. P/L Display: Displays position using the native currency, or the quantity multiplied by the price (default). The primary currency is annotated next to the Currency option (for example, Currency – USD). P/L Based On: Recalculates your Profit and Loss based on your selection. Open P/L Based On: Recalculates your open Profit and Loss based on your selection. Ignore Manual Position: Removes manual fills and recalculates your P/L. Show Fast Fills: Displays partial information about the order. Fast Fills are enabled by default but only offered by some exchanges. Auto Expand: Automatically opens the position tree. Expand: Expands the current branch. Collapse: Contracts only the selected product. Expand All: Expands the position tree to view all branches. Collapse All: Contracts the position tree. Copy: Places selected data on a clipboard for pasting into another program (e.g., Excel). Formatting: Lets you customize fonts and borders. Hide: Hides the selected row(s) or column(s). Show/Hide Columns: Lets you select which columns to show. - 356 - X_TRADER® User Manual Trading Technologies International, Inc. Fill Window Overview Calculating Profit and Loss You can calculate Profit and Loss (P/L) for open positions based on any of the following: l Risk l Last price l Bid/ask price l Opening price l Closing price l High price l Low price l Settlement price Open P/L Based On Formula Open P/L can be based on the same prices as P/L. You can also calculate open P/L using one of two formulas: l Average Price: Open Position multiplied by (The price your open P/L is based on – Average Buy or Sell Price). l Match Price: Open Position multiplied by (The price your open P/L is based on – Average Buy or Sell Price of the trades comprising your Open Position). Note: The average price used (Buy or Sell) depends on whether you are long or short. Example: You buy: l 2 @ 100 l 3 @ 125 l 20 @ 150 You sell: l 10 @ 120 Your open P/L is based on the last traded price (LTP). LTP = 160 Your current Open Position = 15 Average Price = 15 * (160 - 143 ) = 255 Match Price = 15 * (160 - average price of the last 15 trades) = 15 * (160 - 150) = 150 X_TRADER® User Manual Trading Technologies International, Inc. Proprietary and Confidential Information - 357 - Chapter 12 P/L Column Display X_TRADER lets you select the P/L (Profit/Loss) column display type. The position’s P/L column displays in one of the following: l Selected primary currency (The Primary Currency designation in the Guardian Currency Table determines the default currency. The default primary currency is USD. To change the primary currency via Guardian, speak to your X_TRADER System Administrator.) l Product’s native currency l Quantity multiplied by the price l Ticks To select the P/L method: 1. Right-click any cell in the Position pane to access the context menu. 2. Click P/L based on and select a calculating method. 3. Click Open P/L based on and choose Average Price or Match Price. 4. Click Display and choose a display type. Note: You can only obtain a total position P/L if you have selected Currency – USD. You successfully selected the P/L method. - 358 - X_TRADER® User Manual Trading Technologies International, Inc. Fill Window Overview Managing Manual Fills If you execute trades outside of X_TRADER, you can manage those trade using the Add Manual Fill dialog box. Adding trades in this manner lets X_TRADER calculate your true position and P/L (profit/loss). Note: Manual fills affect only the position and P/L data. X_TRADER does not provide manual fill information to the middle or back office. Follow these procedures to manage manual fills: l l l Adding a Manual Fill Deleting a Manual Fill Saving a Manual Fill To access the Add Manual Fill dialog box: Right-click the Fills window and click Add Manual Fill. You successfully accessed the Add Manual Fill dialog box. X_TRADER® User Manual Trading Technologies International, Inc. Proprietary and Confidential Information - 359 - Chapter 12 Add Manual Fills Dialog Box Field Descriptions The fields in the Market Explorer window include: Field Exchange Description The exchange on which the order was filled. Note: You must be logged onto the exchange before you can select an exchange here. Product The traded product’s exchange symbol. Example: FGBL, ODAX Product Type The type of product in the order. Example: Future, Future Spread, Option Expiration The instruments of the selected product type and product supported by the exchange. Currency The currency used in the trade. Example: USD = United States Dollar Action Buy or Sell in reference to an order. Quantity The quantity filled in the order. Price The price at which the quantity fills. Account The back office account number or name as indicated in the Customer Default profile. Add Fill Sends the manual trade to the Fills pane. Note: This button enables after you complete all mandatory fields. Confirm Lets you ensure the fill is correct before adding it to the Fills pane. OK Closes the Add Manual Fill dialog box. Status Bar Shows the state of the dialog box, including when the manual fill is added to the Fills pane. Adding a Manual Fill To add a manual fill to the Fills pane: Note: In order to save a manual fill, you must enable the Save Manual Fills option on the Fill tab in the Properties menu. 1. From the Control Panel, click the Window menu and choose Fill Window. - or From the Control Panel, click the icon. 2. In the Fills pane, right-click an open area and choose Add Manual Fill. - 360 - X_TRADER® User Manual Trading Technologies International, Inc. Fill Window Overview The Add Manual Fill dialog box appears. Notes: l Place your cursor on a specific fill in the Fills pane to pre-populate the Add Manual Fill dialog box with information. l Open the Add Manual Fill dialog box via the Position pane to have all fields appear blank. 3. From the Exchange field, click the exchange. 4. 5. 6. 7. 8. 9. 10. 11. 12. 13. From the Product field, click the product. From the Product Type field, click the product type. From the Expiration field, click the contract expiration. In the Action field, click Buy or Sell. In the Quantity field, type the appropriate value. In the Price field, type the appropriate value. After you complete all mandatory fields, Add Fill enables. In the Account field, type any applicable account information. (optional) If you want to see the formatted fill before you add it, click the Confirm checkbox. Click the Add Fill button. The manual fill is added to the Fill window. If you clicked the Confirm checkbox, you must confirm the manual fill. Click OK to exit. You successfully added a manual fill to the Fills pane. X_TRADER® User Manual Trading Technologies International, Inc. Proprietary and Confidential Information - 361 - Chapter 12 Deleting a Manual Fill The only way to remove a manual fill is to delete it. They persist even in case of an emergency or automatic shutdown when you lose connectivity to X_TRADER. To delete a manual fill from the Fills pane: 1. From the Control Panel, click the Window menu and choose Fill Window. - or From the Control Panel, click the icon. 2. From the Fills pane, click to select the manual fill trade you want to delete. Note: Manual fills are identified by the m in the Open/Closed (O/C)column. 3. In the Fills pane, right-click an open area and choose Delete Manual Fill. The Fills and Position panes update to reflect the fill deletion. You successfully deleted manual fill from the Fills pane. Saving a Manual Fill In order to save a manual fill, you must enable the Save Manual Fills option on the Fill tab in the Properties menu. If you have manual fills on multiple exchanges and you close X_TRADER, when you reopen it, you are prompted to log into all exchanges where you have manual fills. Notes: l You can add manual fills for future spreads and options strategies as well as outright futures and options. l If you have an Add Manual Fill dialog box open and try to open a second, you are asked whether you want to override the current settings with the new specified fill. If you click OK, the Add Manual Fill dialog box populates with data from the new fill. - 362 - X_TRADER® User Manual Trading Technologies International, Inc. Fill Window Overview Fast Fills Pane Overview Fast fills are orders in which only partial information about the order is supplied. Only some exchanges offer fast fills. Note: The Fast Fills pane is turned off by default. X_TRADER provides fast fill information to mitigate the potentially significant delays that may occur while waiting for a guaranteed fill. For example, fast fills for Eurex are composed of two items: l l Immediate executed quantities resulting from an order entered via X_TRADER. Eurex trade confirmations sent to X_TRADER for resting orders (which are typically sent immediately after a match occurs). To access the Fast Fills Pane: 1. Right-click either the Fills pane or the Position pane to access the context menu. 2. Click Show Fast Fills. The Fast Fills pane opens on the bottom of the Fill window. You successfully accessed the Fast Fills pane. To remove Fast Fills from a position: 1. Right-click a cell in the Position pane to access the context menu. 2. Click Remove Fast Fills from Position. You successfully removed Fast Fills from a position. Fast Fill Notes Inherent issues exist with the use of Fast Fills: l Exchanges do not typically guarantee Fast Fills. l Fast Fills transmit to all traders with the same Group ID. Example: With a Trader ID = MemberIDGroupIDTraderID l l l Fast Fills move from the Fast Fills pane to the Fills pane upon receipt of the guaranteed fill from the exchange. Fast Fills do NOT reflect in the position calculations. Fast Fills do NOT update the Order Book because a given order cannot be tied to the limited information they contain. When all filters clear, the Fast Fills pane and FFNet column enable. All fast fills that arrived while the filters were in use now display, and the FFNet column automatically updates. X_TRADER® User Manual Trading Technologies International, Inc. Proprietary and Confidential Information - 363 - Chapter 12 Eurex Fast Fills Information P/L calculates using only confirmed fills. Eurex Fast Fills are not included anymore in net position calculations. However, we can configure the TT™ Eurex Gateway to automatically convert Fast Fills into confirmed fills. Using the following two columns, a Eurex trader can monitor position updates: l FFNet (Fast Fills Net Quantity) column: Displays the fast fill net quantity. As fast fills are received, the FFNet column updates and reflects the new fast fill position. l NetQty (Net Quantity) column: Reflects the position based only on confirmed fills. The NetQty column updates and reflects the new confirmed position. When the Fill window opens, the FFNet column synchronizes with NetQty. Under normal trading situations, the FFNet column updates slightly ahead of the NetQty column because Fast Fills appear before confirmed fills. FFNet and NetQty Synchronization When you trade Eurex, you can easily identify when NetQty and FFNet are out of synchronization (do not match) for an extended period. The following can result: l Errant or erroneous Fast Fills. l Changing a working order that gets filled immediately. l If a Fast Fill has been received, clearing all filters results in reinitializing the NetQty and FFNet fields, so they are the same. Receipt of the confirmed fill causes an out-ofsynch occurrence. If you think that the fast fill position reflects errant or erroneous fast fills, use the Remove Fast Fills From Position option on the Position pane context menu to resynchronize the fast fill position with the confirm fill position. Fast Fills Pane Context Menu Right-click the Fast Fill pane to access the context menu. The available menu options include: l l l Find Control Panel: Displays the Control Panel. Scrolling: Causes the window to jump to a new entry. Enabled by default. Close: Closes the Fast Fill pane. - 364 - X_TRADER® User Manual Trading Technologies International, Inc. CHAPTER 13 Trade Book Overview The Trade Book window presents summary and detailed aggregate fill information for your orders. The following panes compose the Trade Book window: l The Summary pane is the top part of the window. l The Partial Fill pane, when displayed, is the middle part of the window. l The Detail pane is the bottom part of the window. Follow these procedures to use the Trade Book window: l Displaying Fill Details In the Trade Book Window on page 368 l Showing or Hiding Partial Fills on page 368 l Sorting Trade Book Data on page 369 l Filtering Overview on page 50 To open the Trade Book window: From the Control Panel, click the Window menu and choose Trade Book. - or From the Control Panel, click the icon. You successfully opened the Trade Book window. X_TRADER® User Manual Trading Technologies International, Inc. Proprietary and Confidential Information - 365 - Chapter 13 Trade Book Grid Summary The following panes compose the Trade Book window: l The Summary pane is the top part of the window. It displays a single line of information for each filled order in the top half of the window. It is possible, when multiple fills are received for a spread, they appear as separate legs. l The Partial Fill pane, when displayed, is the middle part of the window. It displays partially filled orders. Once an order is filled completely or deleted, the summary information moves to the Summary pane. l The Detail pane is the bottom part of the window. It displays the history and detailed information for any item selected in either the Summary or Partial Fill pane. The available columns in the Trade Book are nearly identical for each pane. For a complete list of columns available in the Trade Book window, Order Book window and Fill window, see Appendix: Grid Column Descriptions on page 437. - 366 - X_TRADER® User Manual Trading Technologies International, Inc. Trade Book Overview Trade Book Context Menu Right-click the Trade Book window to access the context menu. The available menu options include: l l l l l l l l l l l l l l l Find Control Panel: Displays the Control Panel. Confirm Fill(s): Confirms a fill. Click a single fill or select multiple fills and choose this option. The C column displays a hyphen (-) for trades confirmed by you, and an equal sign (=) for fills confirmed by another trader. Sort: Defines the sort order by column and up to three levels. By default, the Trade Book window sorts by last fill time with the most recent fill at the bottom of the pane. Save sort order as part of a workspace. Refer to Saving a Workspace on page 70. Aggregate Detail Fills by Price: Displays all fills that occur at a single price level on one aggregated line. When disabled, every partial detail fill displays on its own line. Partial Fill Pane: Shows three options: Top Pane, Middle Pane, None. Scrolling: Causes the window to jump to a new entry. Enabled by default. Auto Filters: Enables Auto Filters, which filter the data by selecting a customer from the Customer List window. Clear Filter: Removes the filter from the selected cell. Clear All Filters: Displays all available data. Copy: Places selected data on a clipboard for pasting into another program (e.g., Excel). Export All Rows: Collects all the data in a file whose name, type and location you configure. Export Selected Rows: Collects the data in highlighted rows into a file whose name, type and location you configure. Formatting: Lets you customize fonts and borders. Hide: Hides the selected row(s) or column(s). Show/Hide Columns: Lets you select which columns to show. X_TRADER® User Manual Trading Technologies International, Inc. Proprietary and Confidential Information - 367 - Chapter 13 Showing or Hiding Partial Fills An option on the context menu lets you decide how you view partial fills in the Trade Book. To show or hide partial fills: 1. Right-click the Trade Book window to display the context menu. 2. Highlight Partial Fills. 3. Click one of the following: l Top Pane: Puts partial fills in the top pane. The Color tab on the Properties menu has a new Partial Fill Highlight property that distinguishes partial fills from full fills. The default is yellow. l Middle Pane: Adds the middle Partial Fills pane. l None: Hides partial fills. You successfully shown or hidden partial fills. Displaying Fill Details In the Trade Book Window To display detailed fill information about an order: Click on a row in the top, or Summary pane, of the Trade Book window. The detailed information will be displayed in the bottom or Detail pane. You successfully displayed detailed fill information about an order. - 368 - X_TRADER® User Manual Trading Technologies International, Inc. Trade Book Overview Sorting Trade Book Data By default, the Trade Book window sorts by last fill time with the most recent fill at the bottom of the pane. Define the sort order by column and up to three levels in ascending or descending order. To define the sorting parameters of your Trade Book: 1. Right-click inside the Trade Book window to display the context menu. 2. Click Sort. The Sort dialog box displays. 3. In the Sort by field, click the first field to sort by. 4. Click whether to sort this field in Ascending or Descending order. 5. If you want to use another field to further sort the Trade Book window, in the Then by field, click the second field to sort by. - or Skip to step 9. 6. Click whether to sort this field in Ascending or Descending order. 7. If you want to use another field to further sort the Trade Book window, in the Then by field, click the third field to sort by. 8. Click whether to sort this field in Ascending or Descendingorder. 9. Click OK. You successfully defined the sorting parameters of your Trade Book. X_TRADER® User Manual Trading Technologies International, Inc. Proprietary and Confidential Information - 369 - Chapter 13 - Trade Book Overview [This page intentionally left blank] - 370 - X_TRADER® User Manual Trading Technologies International, Inc. Proprietary and Confidential Information CHAPTER 14 Time and Sales Overview The Time and Sales window provides you with the ability to track, record, and save time and sales information for products traded through X_TRADER. You populate a Time and Sales window with one or more products using the drag-and-drop method from the Market Grid. Follow these procedures to use the Time and Sales window: l Populating the Time and Sales Window: Use the drag-and-drop method to display market activity. l Saving Time and Sales Information: Save data to a file you can open and customize in Microsoft Excel. Notes: l Time and Sales does not track the inside market. l Time and Sales uses the price feed to show and record sales information. Because some markets do not include every trade in their real time price feeds, this information can be incomplete. For additional information, please refer to exchange specific documentation. l You can drag-and drop a spread product into the Time and Sales window to display and time stamp their market activity. However, only the generic spread names based on the products and expirations appear. Customized names of spreads do not appear. To open Time and Sales: From the Control Panel, click the Window menu and choose Time and Sales. - or From the Control Panel, click the icon. You successfully logged into Time and Sales. X_TRADER® User Manual Trading Technologies International, Inc. Proprietary and Confidential Information - 371 - Chapter 14 Column Descriptions The Time and Sales window has the following column names: Column Head- Description ing Time Time the event took place (drawn from the workstation, not the exchange). Exchange Name of the exchange where the event occurred. Product Name of the product as drawn from the Market Grid. Contract Name of the contract as drawn from the Market Grid. Price Buy/Sell price of the product. Qty Quantity of the product that was bought/sold. Filters Use filters in the Time and Sales window to quickly sort and display data. You can select an OTC filter from the Type, Price, and Qty columns in the window. Refer to Filtering Overview on page 50. - 372 - X_TRADER® User Manual Trading Technologies International, Inc. Time and Sales Overview Populating the Time and Sales Window After you open a Time and Sales window on the desktop, you must populate it. Follow the procedures below: l Populating the Time and Sales window from Market Explorer l Populating the Time and Sales window using drag-and-drop from Market Explorer l Populating the Time and Sales window using drag-and-drop from the Market Grid To populate the Time and Sales window from Market Explorer: 1. From the Control Panel, click the Window menu and choose Market Explorer. - or - 2. 3. 4. 5. 6. 7. 8. 9. From the Control Panel, click the icon. If you are logged into more than one exchange, in the Exchanges box, click the exchange whose product you want to find. In the Products section, click the down arrow and choose your search filter. Type your search criteria in the available space. The Instruments field updates as you type. From the Instrument Type box, click to toggle between the displayed types. Press and hold the CTRL key and click the products you want to open. - or To open all products in the Instruments field, click the >> button and skip to step 7. Click the > button to transfer the products from the Instruments box to the Selected Instruments box. Click the Function box in the upper right corner of the Market Explorer and choose Time and Sales. Click Start. The name of the product appears, displaying its associated information (Exchange, Price, Quantity, and Time). In addition, the lower left corner of the Time and Sales window describes the status of the drag-and-drop: Added (contract information). You successfully populated the Time and Sales window from Market Explorer. X_TRADER® User Manual Trading Technologies International, Inc. Proprietary and Confidential Information - 373 - Chapter 14 To populate a window using drag-and-drop from Market Explorer: 1. If the Time and Sales window is not open, use the Control Panel to open it. 2. From the Control Panel, click the Window menu and choose Market Explorer. - or - 3. 4. 5. 6. 7. 8. 9. 10. From the Control Panel, click the icon. If you are logged into more than one exchange, in the Exchanges box, click the exchange whose product you want to find. In the Products section, click the down arrow and choose your search filter. Type your search criteria in the available space. The Instruments field updates as you type. From the Instrument Type box, click to toggle between the displayed types. From the Instruments box, press and hold the CTRL key and click the products you want to open. With the cursor over one of the selected products in the Instruments box, click and hold the mouse button. Continue holding the mouse button and drag the cursor to the open Time and Sales window. When the cursor leaves the window, it changes to a circle with a diagonal line through it. When the cursor enters a window, it changes to include a plus [ + ] sign. Release the mouse button. The name of the product appears, displaying its associated information (Exchange, Price, Quantity, and Time). In addition, the lower left corner of the Time and Sales window describes the status of the drag-and-drop: Added (contract information). You successfully populated the Time and Sales window using drag-and-drop from the Market Explorer. To populate the Time and Sales window using drag-and-drop from the Market Grid: 1. If the Time and Sales window is not open, use the Control Panel to open it. 2. From an open Market Grid, click the selected product and hold the mouse button. 3. Continue holding the mouse button and drag the cursor to the open Time and Sales window. When the cursor leaves the window, it changes to a circle with a diagonal line through it. When the cursor enters a window, it changes to include a plus [ + ] sign. 4. Release the mouse button. The name of the product appears, displaying its associated information (Exchange, Price, Quantity, and Time). In addition, the lower left corner of the Time and Sales window describes the status of the drag-and-drop: Added (contract information). You successfully populated the Time and Sales window using drag-and-drop from the Market Grid. - 374 - X_TRADER® User Manual Trading Technologies International, Inc. Time and Sales Overview Reading the Time and Sales Window The Time and Sales window keeps a running record of sales for each product added in the chronological order it is received. Use the scroll bar to view all received information. l l l l Each new entry is added to the top of the list, causing the window to auto-scroll downward. If you manually scroll through the list to review older data, auto-scroll turns off. A red line at the top of the window indicates you can scroll up to view additional information. To return to auto-scrolling, scroll to the top of the window. Note: Each row is subject to filters applied to the Time and Sales window. All information is stored in a file called TAS_Data_YYYYMMDD_000001.csv in the directory: <root drive>:tt\datfiles\tsdata Recognizing Color Codes Each row in the Time and Sales window displays information about a single trade for a contract. The row information is color-coded so you can easily identify the trade activity. These colors can be changed in the Color tab on the Properties menu. Set the trade quantity you want to highlight on the Time and Sales tab on the Properties menu. X_TRADER® User Manual Trading Technologies International, Inc. Proprietary and Confidential Information - 375 - Chapter 14 Hiding Time and Sales Columns Using the context menu, you can choose which columns you show in the Time and Sales window. To choose which columns you show: 1. Right-click the Time and Sales window. 2. From the context menu, click Show/Hide Columns. The Show/Hide Columns dialog box appears. 3. In the Show/Hide Columns dialog, click to select the columns you want to see. 4. Click OK. You successfully chose which columns you show. - 376 - X_TRADER® User Manual Trading Technologies International, Inc. Time and Sales Overview Time and Sales Context Menu Right-click the Time and Sales window to access the context menu. The available menu options include: l l l l l Find Control Panel: Displays the Control Panel. Clear Filter: Removes the filter from the selected cell. Clear All Filters: Displays all available data. Show/Hide Columns: Lets you select which columns to show. Properties: Opens the local Properties menu. Time and Sales Filters Overview All the columns in the Time and Sales window can be filtered using a selection of criteria from a drop-down list. The presence of an applied filter is indicated by a red color code in the cell immediately below the column heading. Use these filtering procedures in the Time and Sales window: l Refer to Setting a Column Filter on page 50 l Refer to Clearing a Column Filter on page 51 Each row is subject to filters applied to the Time and Sales window. If filters are applied, only product information that fits the filter criteria appears. Information that does not meet the filtering constraints is not shown. All information is stored in a file called TAS_Data_YYYYMMDD_000001.csv in the directory: <root drive>:tt\datfiles\tsdata X_TRADER® User Manual Trading Technologies International, Inc. Proprietary and Confidential Information - 377 - Chapter 14 Filtering on Quantity for Specific Contracts You can filter your Time and Sales window based on quantities recorded for specific contracts. To filter on quantity for specific contracts: 1. In the Time and Sales window, click the Qty column. 2. Click the Product option. 3. Type a number in the Min column next to the product for which you want to set a quantity. 4. Click OK. You successfully filtered on quantity for specific contracts. Saving Time and Sales Information The Time and Sales window automatically saves trading data for all products populated in its window while it is open. (e.g., if the application is open for only four hours, only four hours of data will be automatically saved.) Tip: All information stores in a file called TAS_Data_YYYYMMDD_000001.csv in the directory: <root drive>:tt\datfiles\tsdata. Where 000001 stands for the Time and Sales session opened on YYYYMMDD the Year, Month and Day. Use the Time and Sales tab in the Properties menu to customize the maximum file size and number of days to save Time and Sales files. l The maximum size of the saved data file is 250 MB. l The maximum number of days to save files is 5 days. - 378 - X_TRADER® User Manual Trading Technologies International, Inc. Time and Sales Overview Time and Sales Properties Tab The Time and Sales tab in the Properties menu is used to set the following file saving characteristics: l Maximum File Size: If the amount of data exceeds the configured limit during any time period, the Time and Sales window continues to update, but the data will not be saved to the file. The maximum size for the data file is 250 MB. l Number of days to save file: Historical data files are saved once per day. The maximum number of days to save files is 5 days. Note: Time and Sales files older than the configured/default limit are deleted at startup. If you want to archive these files, save them to another directory before they are deleted. Use the Time and Sales tab on the Properties menu to perform these procedures: l Setting how Time and Sales data files are saved l Archiving the .csv file before it is deleted To set how Time and Sales data files are saved: 1. From the Control Panel, click the Settings menu and choose Properties. 2. Click the Time and Sales tab. 3. Enter a value in the Maximum File Size box (maximum is 250 MB). 4. Enter the number of days to automatically save the files (maximum is 5 days). 5. Click on OK to close the Properties menu and activate the settings. You successfully configured saved Time and Sales data files. To archive the .csv file before it is deleted: 1. From your desktop, right-click the Start Menu and choose Explore. 2. 3. 4. 5. Under your C:\ drive, double click the tt folder. Double-click the datfiles folder. Double-click the tsdata folder. Right click the TAS_Data_YYYYMMDD_000001.csv file and click Copy. Note: Where 000001 stands for the session opened on YYYYMMDD the Year, Month and Day. 6. Navigate to the folder you want to save the file in. 7. Right-click an open space in the new folder and click Paste. You successfully archived the .csv file. X_TRADER® User Manual Trading Technologies International, Inc. Proprietary and Confidential Information - 379 - Chapter 14 - Time and Sales Overview [This page intentionally left blank] - 380 - X_TRADER® User Manual Trading Technologies International, Inc. Proprietary and Confidential Information CHAPTER 15 Wholesale Trading Overview The LIFFE Wholesale system is a reporting mechanism for transactions negotiated outside the wholesale trade markets. They must also decide which firm executes the order. The executing member submits the order on both the buy and sell side. Because the counter member does not submit an order, no counter member information exists in the order. The counter member does not receive order acknowledgment or fills. Once a wholesale order has been submitted, it cannot be canceled, revised, or handed off to a different trader. Note: Wholesale orders appear in the Audit Trail window, and the Total Traded Quantity column in the Market and Fill windows. Wholesale orders do not appear in the Order Book window. To open a Wholesale Trade window: 1. Log onto one of the exchanges that support wholesale trades. 2. Open the Market Explorer and select a product. 3. Open a Market window for the selected product. 4. In the Market window, click the row containing the product. 5. To access the Market Grid context menu, right-click in the specified product row. 6. Highlight Wholesale and click the type of wholesale window you want to open. The wholesale window displays. You successfully opened a Wholesale Trade window. Wholesale Trading Audit Trail Messages The two firms negotiate the terms of the transaction outside the market. They must decide which firm executes the order. The executing member submits the order. Because the counter member does not submit an order, no counter member information exists in the order. The counter member does not receive order acknowledgement or fills. Once a wholesale order is submitted, it cannot be canceled, revised, or handed to a different trader. Note: TTORD Traders are permitted to send Block trades The following wholesale trading events cause a message to appear in the Audit Trail: Event Order Submission Message Indicates Wholesale order has been submitted to the exchange Order Receipt Wholesale order has been received by the exchange Fill Message One fill message is sent for the buy side of the order Fill Message One fill message is sent for the sell side of the order Order Reject Order is rejected by the exchange X_TRADER® User Manual Trading Technologies International, Inc. Proprietary and Confidential Information - 381 - Chapter 15 Wholesale Trading Types Wholesale trades are defined as follows: l Block Trades: High volume trades in any outright or strategy product. l Basis Trades: Strategies for long-term bond markets that incorporate a futures leg and an underlying (or cash) leg. Only the future leg is traded at the LIFFE exchange. The cash leg is traded on a separate exchange, which can be executed through X_TRADER or another method. l Against Actuals Trades: Strategies for commodities markets that incorporate a futures leg and an underlying commodity leg. Only the future leg is traded at the LIFFE exchange. The cash leg is traded on a separate exchange, which can be executed through X_TRADER or another method. Against Actual trades are only valid for commodities contracts. l Exchange for Swap Trades: A strategy whereby a position in the underlying is traded for a futures position in two separate transactions. l Flex Options Trades: FTSE 100 options, except that any expiration day and exercise price can be specified. Flex Option trades are only valid for the ESX contract at LIFFE. Wholesale Trading Types and Supporting Exchanges The following table shows the order types each exchange supports, as well as other requirements. Exchange Wholesale Trades Supported Against Actuals Basis Block LIFFE X X X Account CTI Posting Codes Codes Codes Flex Guaranteed Market Required Required Required Options Cross Maker Cross X X Euronext (Paris) X X X X X X X Euronext (Brussels) X X X X X X X - 382 - X_TRADER® User Manual Trading Technologies International, Inc. Wholesale Trading Overview Block Trade Overview Block trades are high volume trades in any outright or strategy product. Use the Block Trade window to submit a block trade. X_TRADER® User Manual Trading Technologies International, Inc. Proprietary and Confidential Information - 383 - Chapter 15 Block Trade Window The fields in a Block Trade window vary depending on the type of product or strategy you trade. If the product is a strategy, the associated legs for that strategy are listed in a set of fields in the lower half of the Block Trade window. The Quantity and Price fields must be filled for each leg of the strategy in order for the trade to be accepted. General Fields Series Descriptions Month Maturity month of the contract. This fills with the product information in the Market window. AMR Auto Market Reference—unique exchange-specific product identifier. This fills with the product information in the Market window. Price Price of the product. Quantity Quantity of the product to be traded. Transaction Code A code uniquely identifying the trade. Name and identification of the contract series. This fills with the product information in the Market window. Buyer / Descriptions Seller Fields Trader An exchange mnemonic uniquely identifying the trader. Acc Code Account code for this trade. Can be one of the following: H (House), L (Local), S (Segregated), or N (Non-segregated) Open/Close Indicates whether this trade opens or closes a position. CTI Clearing code. Valid entries include: 1, 2, 3, 4, U for unassigned and A for allocation Posting Code Account posting code. Account # Optional field used for account numbers up to eight digits. Leg Name of the strategy leg (optional with Strategies). Quantity Quantity of the strategy leg to be traded (optional with Strategies). Price Price of the strategy leg to be traded (optional with Strategies). Optional But- Descriptions tons Block Designates a block trade. Market Maker Designates a cross order. Cross Guaranteed Crossing Designates a guaranteed cross order. Refer to Euronext and Guaranteed Crossing on page 401. Asset Allocation Designates an asset allocation. Refer to Asset Allocation Methods on page 402. Prof Trade Designates a Prof Trade. Refer to Entering Prof Trades on page 397. - 384 - X_TRADER® User Manual Trading Technologies International, Inc. Wholesale Trading Overview Submitting a Block Trade Block trades are high volume trades in any outright or strategy product. Block trading is not subject to normal X_TRADER credit risk limitations. The trader submitting the order will be notified by the exchange if it is approved. Note: Wholesale orders appear in the Audit Trail window, and the Total Traded Quantity column in the Market and Fill windows. Wholesale orders do not appear in the Order Book window. To submit a block trade: 1. 2. 3. 4. 5. 6. Log into the appropriate exchange. Open the Market Explorer and select a product. Open a Market window for the selected product. In the Market window, click in the row containing the product. Right-click in the row to access the context menu. Highlight Wholesale and click Block. The Block Trade window displays. The Series, Month, and AMR fields display data from the Market Grid. 7. In the Price and Quantity fields, type the appropriate values. 8. Complete steps 9-13 in both the Buyer and Seller sections. 9. In both Acc Code fields, type the account code for this trade. Note: Valid entries include: H (House), L (Local), S (Segregated), or N (Non-segregated). 10. In both Open/Close fields, type O or C to indicate whether this trade opens or closes a position. 11. In both CTI fields, type the appropriate clearing code. Note: Valid entries include: 1, 2, 3, 4, U for unassigned and A for allocation. 12. In both Posting Code fields, only enter a value if the trade is for the Euronext exchange. 13. In both Account# fields, type the account numbers if applicable. 14. If you are sending this as a cross order, click to select Market Maker Cross or Guaranteed Crossing. If not, click to select Block. 15. Click Send to submit the order. You successfully submitted a block trade. X_TRADER® User Manual Trading Technologies International, Inc. Proprietary and Confidential Information - 385 - Chapter 15 Basis Trade Overview Basis trades are strategies that incorporate a futures leg and underlying (or cash) leg. Use the Basis Trade window to submit a basis trade For basis trades, only the future leg is traded at the exchange. The cash leg is traded on a separate exchange, which may trade through X_TRADER or another method. Therefore, the exchange sends trade/fill information for both the buy and sell side of the futures leg. A fill is not sent for the cash leg. - 386 - X_TRADER® User Manual Trading Technologies International, Inc. Wholesale Trading Overview Basis Trade Window The fields in a Basis Trade window vary depending on the type of product or strategy you trade. If the product is a strategy, the associated legs for that strategy are listed in a set of fields in the lower half of the Basis Trade window. The Quantity and Price fields must be filled for each leg of the strategy in order for the trade to be accepted. General Fields Series Descriptions Month Maturity month of the contract. This fills with the product information in the Market window. AMR Auto Market Reference—unique exchange-specific product identifier. This fills with the product information in the Market window. Price Price of the product. Quantity Quantity of the product to be traded. Transaction Code A code uniquely identifying the trade. Name and identification of the contract series. This fills with the product information in the Market window. Buyer / Descriptions Seller Fields Trader An exchange mnemonic uniquely identifying the trader. Account Account code for this trade. Can be one of the following: H (House), L (Local), S (Segregated), or N (Non-segregated) Open/Close Indicates whether this trade opens or closes a position. ISIN International Security Identification Number. Uniquely identifies a product. Cash Prc Price for the underlying that is agreed to by buyer and seller. HR Hedge Ratio. One character that identifies the methodology used to determine the price for the underlying component. Hedge Ratio Codes include: l P: Price factor or duration method l M: (Modified) Duration method l S: Sensitivity spread ratio l D: Delta neutral ratio Reference Identifies the underlying product (order number, selling/buying code, etc., from the other exchange). CTI Clearing code. Valid entries include: 1, 2, 3, 4, U for unassigned and A for allocation Posting Code Account posting code. Account # Optional field used for account numbers up to eight digits. Leg Name of the strategy leg (optional with Strategies). Quantity Quantity of the strategy leg to be traded (optional with Strategies). Price Price of the strategy leg to be traded (optional with Strategies). X_TRADER® User Manual Trading Technologies International, Inc. Proprietary and Confidential Information - 387 - Chapter 15 Submitting a Basis Trade Basis trades are strategies that incorporate a futures leg and an underlying (cash) leg. Basis trading is not subject to normal X_TRADER credit risk limitations. The trader submitting the order will be notified by the exchange if it is approved. Note: Wholesale orders appear in the Audit Trail window, and the Total Traded Quantity column in the Market and Fill windows. Wholesale orders do not appear in the Order Book window. To submit a basis trade: 1. 2. 3. 4. 5. 6. Log into the appropriate exchange. Open the Market Explorer and select a product. Open a Market window for the selected product. In the Market window, click in the row containing the product. Right-click in the row to access the context menu. Highlight Wholesale and click Basis. The Basis Trade window displays. The Series, Month, and AMR fields display data from the Market Grid. 7. In the Price and Quantity fields, type the appropriate values. 8. Complete steps 9-17 in both the Buyer and Seller sections. 9. In both Acc Code fields, type the account code for this trade. Note: Valid entries include: H (House), L (Local), S (Segregated), or N (Non-segregated). 10. 11. 12. 13. In both Open/Close fields, type O or C to indicate whether this trade opens or closes a position. In both ISIN fields, type the International Security Identification Number. In both Cash Prc fields, type the price for the underlying agreed to by buyer and seller. In both HR fields, identify the methodology used to determine the price for the underlying component. Note: Valid entries include: P (Price factor or duration method), M (Modified duration method), S (Sensitivity spread ratio) and D (Delta neutral ratio). 14. In both Reference fields, identify the underlying product. 15. In both CTI fields, type the appropriate clearing code. Note: Valid entries include: 1, 2, 3, 4, U for unassigned and A for allocation. 16. In both Posting Code fields, only enter a value if the trade is for the Euronext exchange. 17. In both Account# fields, type the account numbers if applicable. 18. Click Send to submit the order. You successfully submitted a basis trade. - 388 - X_TRADER® User Manual Trading Technologies International, Inc. Wholesale Trading Overview Against Actuals Trade Overview Against Actual strategies are for commodities markets that incorporate a futures leg and an underlying commodity leg. Use the Against Actuals window to submit an against actuals trade. For Against Actual trades, only the future leg is traded at the exchange. The cash leg is traded on a separate exchange, which may be executed through X_TRADER or another method. Therefore, the exchange sends trade/fill information for both the buy and sell side of the futures leg. A fill is not sent for the cash leg. The details of the actual buyer and seller are resolved between the exchange and the executing member via a phone call. X_TRADER® User Manual Trading Technologies International, Inc. Proprietary and Confidential Information - 389 - Chapter 15 Against Actuals Trade Window The fields in an Against Actuals Trade window vary depending on the type of product or strategy you trade. If the product is a strategy, the associated legs for that strategy are listed in a set of fields in the lower half of the Against Actuals Trade window. The Quantity and Price fields must be filled for each leg of the strategy in order for the trade to be accepted. General Fields Series Descriptions Month Maturity month of the contract. This fills with the product information in the Market window. AMR Auto Market Reference—unique exchange-specific product identifier. This fills with the product information in the Market window. Price Price of the product. Quantity Quantity of the product to be traded. Transaction Code A code uniquely identifying the trade. Name and identification of the contract series. This fills with the product information in the Market window. Buyer / Descriptions Seller Fields Trader An exchange mnemonic uniquely identifying the trader. Account Account code for this trade. Can be one of the following: H (House), L (Local), S (Segregated), or N (Non-segregated) Open/Close Indicates whether this trade opens or closes a position. ISIN International Security Identification Number. Uniquely identifies a given product. Cash Prc Price for the underlying that is agreed to by buyer and seller. HR Hedge Ratio. One character that identifies the methodology used to determine the price for the underlying component. Hedge Ratio Codes include: l P: Price factor or duration method l M: (Modified) Duration method l S: Sensitivity spread ratio l D: Delta neutral ratio Reference Identifies the underlying product (order number, selling/buying code, etc., from the other exchange). CTI Clearing code. Valid entries include: 1, 2, 3, 4, U for unassigned and A for allocation Posting Code Account posting code. Account # Optional field used for account numbers up to eight digits. Leg Name of the strategy leg (optional with Strategies). Quantity Quantity of the strategy leg to be traded (optional with Strategies). Price Price of the strategy leg to be traded (optional with Strategies). - 390 - X_TRADER® User Manual Trading Technologies International, Inc. Wholesale Trading Overview Submitting an Against Actuals Trade Against Actuals are strategies for commodities markets that incorporate a futures leg and an underlying commodity leg. For Against Actual trades, only the future leg is traded at the exchange. The cash leg is traded on a separate exchange, which may be executed through X_TRADER or another method. Against Actual trading is not subject to normal X_TRADER credit risk limitations. The trader submitting the order will be notified by the exchange if it is approved. Note: Wholesale orders appear in the Audit Trail window, and the Total Traded Quantity column in the Market and Fill windows. Wholesale orders do not appear in the Order Book window. To submit an Against Actual trade: 1. Log into the appropriate exchange. 2. Open the Market Explorer and select a product. 3. Open a Market window for the selected product. 4. In the Market window, click in the row containing the product. 5. Right-click in the row to access the context menu. 6. Highlight Wholesale and click Against Actual. The Against Actual window displays. The Series, Month, and AMR fields display data from the Market Grid. 7. In the Price and Quantity fields, type the appropriate values. 8. Complete steps 9-17 in both the Buyer and Seller sections. 9. In both Acc Code fields, type the account code for this trade. Note: Valid entries include: H (House), L (Local), S (Segregated), or N (Non-segregated). 10. 11. 12. 13. In both Open/Close fields, type O or C to indicate whether this trade opens or closes a position. In both ISIN fields, type the International Security Identification Number. In both Cash Prc fields, type the price for the underlying agreed to by buyer and seller. In both HR fields, identify the methodology used to determine the price for the underlying component. Note: Valid entries include: P (Price factor or duration method), M (Modified duration method), S (Sensitivity spread ratio) and D (Delta neutral ratio). 14. In both Reference fields, identify the underlying product. 15. In both CTI fields, type the appropriate clearing code. Note: Valid entries include: 1, 2, 3, 4, U for unassigned and A for allocation. 16. In both Posting Code fields, only enter a value if the trade is for the Euronext exchange. 17. In both Account# fields, type the account numbers if applicable. 18. Click Send to submit the order. You successfully submitted an against actual trade. X_TRADER® User Manual Trading Technologies International, Inc. Proprietary and Confidential Information - 391 - Chapter 15 Exchange For Swap Overview Exchange for Swap is a strategy whereby a position in the underlying is traded for a futures position. For example a trader with a long OTC swap position and a short Future position might wish to swap out against another trader with a short OTC swap position and a long Future position. The trade records as two separate transactions provided the swap leg of the transaction has to do with a cleared swap. If it is a bilateral uncleared OTC trade, X_TRADER records only one transaction. Use the Exchange For Swap window to submit an exchange for swap trade. - 392 - X_TRADER® User Manual Trading Technologies International, Inc. Wholesale Trading Overview Exchange For Swap Window The fields in an Exchange For Swap window vary depending on the type of product or strategy you trade. If the product is a strategy, the associated legs for that strategy are listed in a set of fields in the lower half of the Exchange For Swap window. The Quantity and Price fields must be filled for each leg of the strategy in order for the trade to be accepted. General Fields Series Descriptions Month Maturity month of the contract. This fills with the product information in the Market window AMR Auto Market Reference—unique exchange-specific product identifier. This fills with the product information in the Market window. Price Price of the product. Quantity Quantity of the product to be traded. Transaction Code A code uniquely identifying the trade. Name and identification of the contract series. This fills with the product information in the Market window. Buyer / Descriptions Seller Fields Trader An exchange mnemonic uniquely identifying the trader. Account Account code for this trade. Can be one of the following: H (House), L (Local), S (Segregated), or N (Non-segregated) Open/Close Indicates whether this trade opens or closes a position. ISIN International Security Identification Number. Uniquely identifies a given product. Cash Prc Price for the underlying that is agreed to by buyer and seller. HR Hedge Ratio. One character that identifies the methodology used to determine the price for the underlying component. Hedge Ratio Codes include: l P: Price factor or duration method l M: (Modified) Duration method l S: Sensitivity spread ratio l D: Delta neutral ratio Reference Identifies the underlying product (order number, selling/buying code, etc., from the other exchange). CTI Clearing code. Valid entries include: 1, 2, 3, 4, U for unassigned and A for allocation Posting Code Account posting code. Account # Optional field used for account numbers up to eight digits. Leg Name of the strategy leg (optional with Strategies). Quantity Quantity of the strategy leg to be traded (optional with Strategies). Price Price of the strategy leg to be traded (optional with Strategies). X_TRADER® User Manual Trading Technologies International, Inc. Proprietary and Confidential Information - 393 - Chapter 15 Submitting an Exchange For Swap Trade Exchange for Swap is a strategy whereby a position in the underlying is traded for a futures position. Exchange For Swap trading is not subject to normal X_TRADER credit risk limitations. The trader submitting the order will be notified by the exchange if it is approved. Note: Wholesale orders appear in the Audit Trail window, and the Total Traded Quantity column in the Market and Fill windows. Wholesale orders do not appear in the Order Book window. To submit an Exchange for Swap trade: 1. Log into the appropriate exchange. 2. Open the Market Explorer and select a product. 3. Open a Market window for the selected product. 4. In the Market window, click in the row containing the product. 5. Right-click in the row to access the context menu. 6. Highlight Wholesale and click Exchange for Swap. The Exchange for Swap window displays. The Series, Month, and AMR fields display data from the Market Grid. 7. In the Price and Quantity fields, type the appropriate values. 8. Complete steps 9-17 in both the Buyer and Seller sections. 9. In both Acc Code fields, type the account code for this trade. Note: Valid entries include: H (House), L (Local), S (Segregated), or N (Non-segregated). 10. 11. 12. 13. In both Open/Close fields, type O or C to indicate whether this trade opens or closes a position. In both ISIN fields, type the International Security Identification Number. In both Cash Prc fields, type the price for the underlying agreed to by buyer and seller. In both HR fields, identify the methodology used to determine the price for the underlying component. Note: Valid entries include: P (Price factor or duration method), M (Modified duration method), S (Sensitivity spread ratio) and D (Delta neutral ratio). 14. In both Reference fields, identify the underlying product. 15. In both CTI fields, type the appropriate clearing code. Note: Valid entries include: 1, 2, 3, 4, U for unassigned and A for allocation. 16. In both Posting Code fields, only enter a value if the trade is for the Euronext exchange. 17. In both Account# fields, type the account numbers if applicable. 18. Click Send to submit the order. You successfully submitted an Exchange for Swap trade. - 394 - X_TRADER® User Manual Trading Technologies International, Inc. Wholesale Trading Overview Flex Options Overview FLEX® orders are essentially FTSE 100 options, except that any expiration day and exercise price can be specified. The trade submission and authorization process is only semi-automated. Therefore, completing a flex options trade requires manual intervention by an exchange official. Use the Flex Options window to submit a flex options trade. Flex Options Window General Fields Strategy Code Descriptions Delta Delta of the option. If the trade contains the underlying component LFZ (FLX), its value should be 1-100. If not, its value should be zero. Legs Up to 5 components can be defined in a FLEX trade. For each, the following parameters exist: Any LIFFE recognized strategy code. l Commodity: The commodity code. Z for FTSE 100; FLX for the underlying. l Exercise Price: The price the contract can be exercised. l Contract Type: Call, Put or Future. l Expiration Date: Date of expiration for the particular leg. l Buy/Sell: Whether it is being bought or sold. l Qty: Quantity traded. l Price: Price of the component. X_TRADER® User Manual Trading Technologies International, Inc. Proprietary and Confidential Information - 395 - Chapter 15 Submitting a Flex Options Trade Note: Wholesale orders appear in the Audit Trail window, and the Total Traded Quantity column in the Market and Fill windows. Wholesale orders do not appear in the Order Book window. To submit a FLEX Options trade: 1. Log into the appropriate exchange. 2. Open the Market Explorer and select a product. 3. 4. 5. 6. Open a Market window for the selected product. In the Market window, click in the row containing the product. Right-click in the row to access the context menu. Highlight Wholesale and click Flex Options. The Flex Options window displays. 7. In the Strategy Code list, select the strategy you want to use. 8. In the Delta field, type the appropriate value. Note: If the trade contains the underlying component LFZ (FLX), its value should be 1-100. If not, its value should be zero. 9. 10. 11. 12. 13. 14. 15. For the first leg, in the Commodity list, select FLX or Z. In the Exercise Prc field, type the exercise price. In the Contract Type field, click the down arrow and select C (call), P (put), or F (future). In the Expiry Date field, type the expiration date for the contract. In the Buy/Sell field, click the down arrow and select B or S. In the Qty field, type the quantity of the trade. In the Price field, type the price of the contract. You successfully submitted a FLEX options trade. - 396 - X_TRADER® User Manual Trading Technologies International, Inc. Wholesale Trading Overview Entering Prof Trades Prof Trades are pre-negotiated trades between two parties that take place outside the central order book. The Prof Trade is only a valid ex-pit trade on the Amsterdam Market. As of August 2008, no other exchange TT supports permits Prof Trades. A single Prof Trade consists of two intentions: l Initiator intention l Reactor intention Each party in the Prof Trade enters their intention separately. The Prof Trade occurs when both counterparties enter matching intentions using the same password. l Prof Trade Fields l Tradable Instruments Prof Trade Fields Type Package ID Instruments The unique number that identifies your Prof Trade. Initiator or Reactor Identifies you as an initiator or a reactor in this trade. Prof trade intentions submitted by Initiators can match with intentions submitted by Reactors or Initiators. Prof trade intentions submitted by Reactors can only match with intentions submitted by Initiators. Buy or Sell Identifies this half trade as a Buy or Sell. Password Identifies a match with the other half trade that is submitted separately. X_TRADER® User Manual Trading Technologies International, Inc. Proprietary and Confidential Information - 397 - Chapter 15 Tradable Instruments Type Financials Instruments Euro/Dollar Currency Future & Options Financials Dollar/Euro Currency Future & Options Index and Equities AEX® Futures Index and Equities Individual Equity Options Notes: Prof Trades... l When confirmed, receive a fill only for the side of the trade that was entered via that Order Server. l Must represent a size of at least 250 contracts, all legs added together. l With a single counterparty at a single price must be submitted separately but can be bundled together using a Package Identifier. l Cannot be entered in Strategy markets, but can be created by linking trades in several outright markets together using a Package Identifier. Tip Using the same Package Identifier lets brokers submit multiple Prof Trades, but be assessed a clearing fee for a single Prof Trade. - 398 - X_TRADER® User Manual Trading Technologies International, Inc. Wholesale Trading Overview Strategy Wholesale Trades You can trade strategies using the Wholesale Trading windows. The following exchanges support wholesale trades for strategies: l LIFFE exchange l Euronext (Paris) exchange l Euronext (Brussels) exchange X_TRADER® User Manual Trading Technologies International, Inc. Proprietary and Confidential Information - 399 - Chapter 15 To trade using the Strategy window: 1. Log into the appropriate exchange. 2. Open the Market Explorer and select a product. 3. Create or drag and drop a strategy into the Market Grid. 4. Open a Market window for the selected product. 5. In the Market window, click the row containing the product. 6. Right-click in the row to access the context menu. 7. Highlight Wholesale and click the type of wholesale window you want to open. The Strategy Trade window displays. The Series, Month, and AMR fields display data from the Market Grid. The legs of the strategy display in the grid on the bottom of the screen. 8. Complete steps 9-13 in both the Buyer and Seller sections. 9. In both Acc Code fields, type the account code for this trade. Note: Valid entries include: H (House), L (Local), S (Segregated), or N (Non-segregated). 10. In both Open/Close fields, type O or C to indicate whether this trade opens or closes a position. 11. In both CTI fields, type the appropriate clearing code. Note: Valid entries include: 1, 2, 3, 4, U for unassigned and A for allocation. 12. In both Posting Code fields, only enter a value if the trade is for the Euronext exchange. 13. In both Account# fields, type the account numbers. 14. If you are sending this as a cross order, click to select Market Maker Cross or Guaranteed Crossing. If not, click to select Block. 15. In the Qty and Price columns, enter the appropriate value for each strategy leg. 16. Click Send to submit the order. You successfully traded using the Strategy window. - 400 - X_TRADER® User Manual Trading Technologies International, Inc. Wholesale Trading Overview Euronext and Guaranteed Crossing Note: Refer to Wholesale Trading Types on page 382 for more information on the exchanges that support wholesale trades. Euronext products execute on the Paris and Brussels exchanges. If you trade products on the Euronext (Paris) exchange, the Guaranteed Crossing feature is available. When you use this feature, the order is sent as a cross order. When the exchange accepts the order, the two sides are guaranteed to match with one another and not a different order in the market. Guaranteed Cross orders validate automatically. To submitted a Guaranteed Crossing trade: 1. Log into the Euronext exchange. 2. Open the Market Explorer and select a product. 3. Open a Market window for the selected product. 4. In the Market window, click the row containing the product. 5. Right-click in the row to access the context menu. 6. Highlight Wholesale Orders and click the appropriate wholesale trading type. Note: The following example applies to the Block Trade dialog box. The Block Trade window displays. The Series, Month, and AMR fields display data from the Market Grid. 7. In the Price and Quantity fields, type the appropriate values. 8. Complete steps 9-13 in both the Buyer and Seller sections. 9. In both Acc Code fields, type the account code for this trade. Warning! Each exchange maintains a different set of Account codes. Valid account codes for Euronext include: l C = Customer l H = House l M = Market Maker 10. In both Open/Close fields, type O or C to indicate whether this trade opens or closes a position. 11. Leave the CTI fields blank. 12. In both Posting Code fields, type a value. Note: Valid values include M = Manual Posting, A = Automatic Posting,G = Give-up Posting. 13. In both Account# fields, type the account numbers if applicable. 14. Click to select the Guaranteed Crossing checkbox. 15. Click Send to submit the order. You successfully submitted a Guaranteed Crossing trade. X_TRADER® User Manual Trading Technologies International, Inc. Proprietary and Confidential Information - 401 - Chapter 15 Asset Allocation Methods The Asset Allocation option is available in the Block Trade window. When enabled, it allows you to enter one side (buy or sell) of a wholesale order. Alternatively, one trader can enter the entire Asset Allocation. When you enable the Asset Allocation option, the following fields appear: Field Trade Seq# Description The sequence numbers of component legs that make up the Asset Allocation. Matching Con- The commodity code of the contract. This does not include the month or the year. tract Counter Party ITM of the trader for the matching half trade. Password Identifies a match with the other half trade that is submitted separately. For more information, see the examples starting on the next page. - 402 - X_TRADER® User Manual Trading Technologies International, Inc. Wholesale Trading Overview Entering Asset Allocation Orders Two to three traders can enter four half trades that make up the Asset Allocation. Alternatively, one Trader can enter two orders to complete the Asset Allocations. Half Trades Example: Trader 1 enters a half trade to Buy Product A. l Trader 1 fills in the Buyer section. l The Seller section is left blank. l The Matching Contract is <Product A> (No month or year) l The Trade Seq # is 1 l The Counter Party is Trader 2’s ITM. l The Password is numeric. Trader 1 enters a half trade to Buy Product B. l Trader 1 fills in the Buyer section. l The Seller section is left blank. l The Matching Contract is <Product B> (No month or year) l The Trade Seq # is 2 l The Counter Party is Trader 3’s ITM. l The Password is the same as above. Trader 2 enters a half trade to Sell Product A. l Trader 2 fills in the Seller section. l The Buyer section is left blank. l The Matching Contract is <Product A> (No month or year) l The Trade Seq # is 3 l The Counter Party is Trader 1’s ITM. l The Password is the same as above. Trader 3 enters a half trade to Sell Product B. l Trader 3 fills in the Seller section. l The Buyer section is left blank. l The Matching Contract is <Product B> (No month or year) l The Trade Seq # is 4 l The Counter Party is Trader 1’s ITM. l The Password is the same as above. X_TRADER® User Manual Trading Technologies International, Inc. Proprietary and Confidential Information - 403 - Chapter 15 One Trader Example: Trader 1 enters a half trade to Buy Product A. l The Seller section is completed along with the Buyer section. l The Matching Contract is <Product A> (No month or year) l The Trade Seq # is 1 l The Counter Party is Trader 2’s ITM. l The Password is numeric. Trader 1 enters a half trade to Buy Product B. l The Seller section is completed along with the Buyer section. l The Matching Contract is <Product A> (No month or year) l The Trade Seq # is 2 l The Counter Party is Trader 3’s ITM. l The Password is the same as above. - 404 - X_TRADER® User Manual Trading Technologies International, Inc. CHAPTER 16 Trading Specialty Exchanges X_TRADER lets you connect to and trade on many different exchanges. Depending on which exchanges you trade, certain screens in X_TRADER may appear differently and offer unique options. This section covers the unique options available when trading the following exchanges: l Brokertec l EBS l Intercontinental Exchange (ICE) l Sydney Futures Exchange (SFE) l TOCOM X_TRADER® User Manual Trading Technologies International, Inc. Proprietary and Confidential Information - 405 - Chapter 16 Trading BrokerTec Because of the unique nature of the BrokerTec market, X_TRADER changes when it interacts with BrokerTec products. These changes affect the following: l Tradable Products l Order Types l Pricing Notations l Pricing Format l Market Grid l MD Trader l Excel Links l Autotrader l Autospreader l Click Trading In addition, the BrokerTec exchange adds functionality to X_TRADER that does not exist for other exchanges. Refer to Unique Functionality in BrokerTec on page 409. Tradable Products BrokerTec supports the following products: l 2 year Actives (On-the-runs) and When Issued l 3 year Actives (On-the-runs) and When Issued l 5 year Actives (On-the-runs) and When Issued l 10 year Actives (On-the-runs) and When Issued l 30 year Actives (On-the-runs) and When Issued Order Types The following order types are available when trading BrokerTec. Orders sent with any other order type are rejected: Brokertec Order Type Description FAS (Fill and Save) Associated TT Order Type Limit Order FOK (Fill or Kill) FOK Fills order completely, or cancels the order immediately. Partial fill is not accepted. FAK (Fill and Kill) IOC Fills as much as possible. The remaining quantity is canceled immediately. Order with hidden size Iceberg The remaining order quantity becomes Passive. Fills as much as possible. The remaining order quantity becomes Passive. - 406 - X_TRADER® User Manual Trading Technologies International, Inc. Trading Specialty Exchanges Pricing Notations BrokerTec uses the following notation: l 0 => 0/8 = 0 l 2 => 2/8 = 0.25 l + => 4/8 = 0.5 l 6 => 6/8 = 0.75 CBOT uses the following notation for futures: l 0 => 0.00 l 2 => 0.25 l 5 => 0.5 l 7 => 0.75 The two notations are equivalent. Pricing Format Prices for BrokerTec products display in the following manner: l 2, 3, and 5 year Actives trade at a quarter of 1/32. Example: 100.02, 100.022, 100.02+, 100.026, 100.03...etc. l 10 and 30 year Actives trade at half of 1/32. Example: 101.00, 101.00+, 101.01, 101.01+...etc. l 2, 3, 5, 10 and 30 year When Issued contracts trade in yield. Note: No trailing zeroes display for Actives pricing formats. Market Grid When you display depth in the Market Grid, When Issued products sort with the prices in ascending order (i.e., lower numbers at the top and the higher numbers on the bottom). When Issued products sort this way because they trade in yield which is inversely related to price. X_TRADER® User Manual Trading Technologies International, Inc. Proprietary and Confidential Information - 407 - Chapter 16 MD Trader BrokerTec affects MD Trader in the following ways: l Passive and Leave checkboxes are added to the Enable Order Types section on the MD Trading tab. You can assign buttons to these order types and make them sticky. Note: The Leave order type overrides the Allow only one order per side of market option on the MD Trading tab. l l When Issued products display with the prices in ascending order in MD Trader (i.e., lower numbers at the top and the higher numbers on the bottom). When Issued products sort this way because they trade in yield which is inversely related to price. In regards to workup, the gateway handles LTQ in one of two ways: l Accumulates LTQ from workup to workup at the same price level. Example: If LTQ at 100.01+ is 5 at the end of workup, it begins at 5 during the next workup at 100.01+. l Resets LTQ to zero at the beginning of workup at the same price level. Example: If LTQ at 100.01+ is 5 at the end of workup, it resets to 0 during the next workup at 100.01+. Note: Refer to Working-Up Orders on page 412 for more information. Excel Links You can add links to the Market Grid, Autotrader, MD Trader, and the Fill windows. l For prices imported from Excel to a BrokerTec product, X_TRADER interprets the final digit "4" as a "+". l For prices exported to Excel from a BrokerTec product, X_TRADER converts the "+" for the final digit to a "4". Warning! Be careful when using BrokerTec prices in Excel calculations. Excel does not interpret the digits "4" and "6" as 1/2 and 3/4 respectively. - 408 - X_TRADER® User Manual Trading Technologies International, Inc. Trading Specialty Exchanges Autotrader and Autospreader All orders sent to the market from either Autotrader or Autospreader are: l Aggressive orders (i.e., will Hit or Take Passive orders) l Leave orders (i.e., will not cancel previously sent orders on same side of market) Note: Refer to Working-Up Orders on page 412 to see how Autotrader and Autospreader are affected during this unique time. Also, refer to Autotrader Tick Formula on page 414. Click Trading When you click up in the Click Offset, +/-, or Dime fields, the values for all products (including When Issued) increment. When you click down in the same fields, the values for all products (including When Issued) decrement. Unique Functionality in BrokerTec BrokerTec adds functionality to X_TRADER that does not exist for other exchanges. This includes: l Placing Passive and Aggressive Orders l Working-Up Orders l Send Quote Order Property l l l Leave checkbox Hold In Timer Autotrader Tick Formula X_TRADER® User Manual Trading Technologies International, Inc. Proprietary and Confidential Information - 409 - Chapter 16 Placing Passive and Aggressive Orders There are two ways to send orders to the BrokerTec market: Passive and Aggressive. Passive orders rest in the market waiting for an Aggressive order to Hit or Take them. Aggressive orders Hit or Take Passive orders resting in the market. In... Market Window To send a Passive Order... Click the Bid or Offer buttons To send an Aggressive Order... Click the Hit or Take buttons MD Trader Click the Passive order type from the MD Trading tab on the Properties menu All orders are sent Aggressive by default Autotrader Not Applicable All orders are sent Aggressive Autospreader Not Applicable All orders are sent Aggressive Since two Passive orders on opposite sides of the market can not fill each other, those two orders lock the market until an order is placed to either hit the bid or take the offer. The BrokerTec market, therefore, will display crossed markets when Passive bids and offers are resting at the same price. When trading BrokerTec, the P/A column in the Fill Window, Trade Book and Audit Trail indicates whether the order was filled as A (Aggressive) or P (Passive). If a Passive order has the Auto Aggressive property enabled and fills by becoming Aggressive, the P/A column displays: PA The Auto Aggressive Property To counteract your Passive order getting locked up by a competing Passive order, you can set the Auto aggressive property. When enabled, a Passive order automatically becomes Aggressive whenever a Passive order competes at the same price on the opposite side of the market. Follow these procedures to set Passive orders to Auto Aggress: l Setting Passive orders to Auto Aggress l Verifying fills - 410 - X_TRADER® User Manual Trading Technologies International, Inc. Trading Specialty Exchanges To set Passive orders to Auto Aggress: 1. From the Control Panel, click the Settings menu and choose Properties. 2. Click the Order Entry tab. 3. Click to select the Auto Aggressive property. 4. Click OK. You successfully set Passive orders to Auto Aggress. To verify your fills: In the Fill, Trade Book or Audit Trail windows, verify the P/A column is visible. When your order is filled, the P/A column indicates how it was filled: P/A column displays... P Order was filled... A Aggressive PA Passive order that Auto-Aggressed and filled Passive You successfully verified your fills. X_TRADER® User Manual Trading Technologies International, Inc. Proprietary and Confidential Information - 411 - Chapter 16 Working-Up Orders BrokerTec uses a matching algorithm known as “workup.” In a workup market, you (or another trader) initiate a trade at a set price. The X_TRADER screen flashes and only that price can be traded. Once all available size at that price is traded, the screen stops flashing, indicating the market is idle. You (or another trader) can then initiate another trade at a set price. Note: The amount of time a workup price flashes is controlled by Brokertec and based on their current workup parameters. Flashing Quantity and Price during Workup During workup, the Price and Quantity fields change color and flash in MD Trader, the Market Grid, Quote Board, and Autotrader. Flashing characteristics change depending on which functional window you are in: MD Trader Price column Description H appears to the left of the price for a sell workup Price column T appears to the left of the price for a buy workup MD Trader Border Highlights and flashes green for a buy workup Entire MD Trader Border Highlights and flashes red for a sell workup Market Grid Column Bid Price Description Flashes red when a sell initiates the workup. The letters TAK replace the price when being bought. Ask Price Flashes green when a buy initiates the workup. The letters HIT replace the price when being sold. WrkBuys Flashes purple when you are the workup owner and take the offer using the WrkBuys quantity. WrkSells Flashes purple when you are the workup owner and hit the offer using the WrkSells quantity. Title Bar Labels [Owner] to the right of the product name when you are the workup owner. Quote Board Field BQ and BP Description Shades and flashes red during a sell. AQ and AP Shades and flashes green during a buy. Autotrader Field mBidPrc Description Flashes red when a sell initiates the workup. mAskPrc Flashes green when a buy initiates the workup. - 412 - X_TRADER® User Manual Trading Technologies International, Inc. Trading Specialty Exchanges Send Quote Order Property In the Order Entry tab on the Properties menu, a property called Send Quote Order exists. When enabled, a new order sent to the market replaces the previous order for that contract on the same side of the market. If you do not enable this property, the default order type is Leave, and previous orders will not be canceled. Leave Checkbox The Leave checkbox appears near the Hit and Take buttons on the Order Entry pane. When selected, new orders for that contract on the same side do not cancel previous orders. Use this checkbox to override the global Send Quote Order property Notes: l If the global Send Quote Order property is not enabled, you do not need to check the Leave box, as all orders are sent as Leave by default. l You can also add a Leave button to MD Trader using the MD Trading tab on the Properties menu. l All orders sent by Autotrader and Autospreader are Leave orders regardless of the Send Quote Order property setting Hold In Timer Warning! When your bid or offer is the best in the market, it is locked into the market for two seconds. The Hold In Timer is a BrokerTec restriction that holds your order in the market when it is the best in the market. You do not see the Hold In Timer in X_TRADER, but during this period: l Cancel and price change requests are rejected and logged in the Audit Trail. l You can decrease the quantity to 1. l Orders joining your best bid or offer are not subject to the Hold In Timer. l For orders automatically sent via Autotrader and Autospreader, when the reject message is received, the order is deleted or requoted automatically. X_TRADER® User Manual Trading Technologies International, Inc. Proprietary and Confidential Information - 413 - Chapter 16 Autotrader Tick Formula Because BrokerTec uses the + to designate half ticks, a new function was developed to allow you to continue using offsets in Autotrader. Formula: =TICK(<row>,<price>,<n>) Example: =TICK(3, mBidPrc, 2) Where: l <row>= The row # (from the top of the grid including headers, 1 based) - meaning 3 is the first Autotrader row, 4 is the second...etc. l <price>= The base price: a string, number, or column name (ex: 110.01, "110.01+", mBidPrice). If this parameter contains a literal price with a plus in it, the parameter must be wrapped in quotes. l <n>= The number and direction of ticks to move the base price contained in the second parameter. Positive numbers indicate ticking up; negative values, ticking down. - 414 - X_TRADER® User Manual Trading Technologies International, Inc. Trading Specialty Exchanges Trading EBS EBS is an electronic marketplace specializing in the trading of precious metals and spot foreign exchange currency pairs, including Non-Deliverable Forwards (NDFs). X_TRADER supports the trading of all these products. EBS groups foreign exchange currency into two product types: l Forex l NDFs Forex Forex contracts include precious metals and commonly traded currency pairs, like Euro to U.S. Dollar (EUR/USD) and U.S. Dollar to Japanese Yen (USD/JPY). EBS offers depth of book on the most popular currency pairs: Currency Pairs Australian Dollar/U.S. Dollar Contract AUD/USD Currency Pairs Pound Sterling/U.S. Dollar Contract GBP/USD Euro/Swiss Franc EUR/CHF U.S. Dollar/Canadian Dollar USD/CAD Euro/Pound Sterling EUR/GBP U.S. Dollar/Swiss Franc USD/CHF Euro/ Japanese Yen EUR/JPY U.S. Dollar/Japanese Yen USD/JPY Euro/U.S. Dollar EUR/USD EBS Depth of Book Currency Pairs For a list of currency pairs available with no viewable depth, see the EBS Gatway SAM. NDFs NDFs contracts allow trading of currencies with restricted convertiblity. Normally established as short term contracts (typically up to two years), NDFs represent the difference between an agreed upon exchange rate and the prevailing market exchange rate at the settlement date. NDFs normally quote and settle in United States Dollars (USD). EBS offers the following currencies as Non-Deliverable Forwards (NDFs): Currency Argentine Peso Contract ARS Currency South Korean Won Contract KRW Chilean Peso CLP Malaysian Ringgit MYR Renminbi (China) CNY Nuevo Sol (Peru) PEN Colombian Peso COP Philippine Peso PHP Rupiah (Indonesia) IDR Russian Ruble RUB Indian Rupee INR New Taiwan Dollar TWD EBS Non-Deliverable Forwards X_TRADER® User Manual Trading Technologies International, Inc. Proprietary and Confidential Information - 415 - Chapter 16 Trading Contracts in the EBS Quote Board The EBS Quote Board window lets you quickly trade EBS contracts using the mouse, keyboard, or an EBS keypad. By default, the Floating Order Entry option on the EBS Quote Board window is enabled. This lets you trade using the Order Bar, Order Pane, or MD Trader depending on the setting in Trading tab on the Properties menu. We recommend you use the Order Bar. In addition to opening up to ten EBS Quote Board windows, you can create multiple tabs on one window. (Refer to Using Tabbed Windows on page 193.) The EBS Quote Board To trade with the mouse: 1. Follow the table below... To... Join the Bid or Offer Mouse click... Right-click a price or quantity. Take the Bid or Offer Left-click a price or quantity. 2. Complete your order using the floating order entry window you have set. You successfully traded with the mouse. To configure X_TRADER to trade using an EBS keypad: Note: EBS keypads and instructions are only available through ICAP. 1. Install the EBS keypad per its instructions. 2. From the Control Panel, click the Settings menu and choose Properties. 3. Click the Hotkeys tab. - 416 - X_TRADER® User Manual Trading Technologies International, Inc. Trading Specialty Exchanges 4. Under Keyboard Layout, click EBS Default (Read Only). 5. Click to select the Enable EBS Keypad checkbox. 6. Click OK. You successfully configured X_TRADER to trade using an EBS keypad. To trade using the keyboard: 1. In the Trading tab on the Properties menu, ensure your Floating Order Entry window is set to the Order Bar. 2. In the EBS Quote Board window, use the arrow keys to navigate to the contract you want to trade. Note: Alternatively, You can type a row and column combination, like 32 to jump to the 3rd row and 2nd column. 3. Press Ctrl+F2 to Buy, or Ctrl+F11 to Sell. The Order Bar appears. 4. Press Tab to change quantity, big figure, or PIPs. Note: Use the up and down arrows to change the quantity and PIPs one number at a time. 5. Press Enter to submit the trade. You successfully traded with the keyboard. X_TRADER® User Manual Trading Technologies International, Inc. Proprietary and Confidential Information - 417 - Chapter 16 Keyboard Configuration To use the following keyboard configuration, navigate to the Hotkeys tab on the Properties menu and set your Keyboard Layout to EBS Default (Read Only). # 1 Key Arrows Function Move to the next EBS contract pane. Normal keyboard behavior in the Order Bar. 2 End Set Focus on Price in the Order Bar. 3 Page Up, Page Down Page Up: Move to top of current column. 4 Esc Close Order Bar. 5 F5 Launch to Hit Bid, seed with Best Dealable Bid. 6 F6 Launch to Join Bid, seed with Best Dealable Bid. 7 F7 Launch to Join Ask, seed with Best Dealable Offer. 8 F8 Launch to Take Offer, seed with Best Dealable Offer. 9 F9 Submit order (same as click Buy/Sell on the Order Bar). 10 Numeric Jump to set EBS contract pane. (Refer to Quote Board Tab on page 142) Page Down: Move to bottom of current column. Otherwise normal numeric key behavior. 11 - (Minus), Delete, Backspace Normal keyboard behavior. 12 Ctrl Ctrl+F5: Launch to Sell Regular. Ctrl+F8: Launch to Buy Regular. 13 C Set focus on Contract. 14 , (Comma) Set focus on Big Figure in Order Bar. - 418 - X_TRADER® User Manual Trading Technologies International, Inc. Trading Specialty Exchanges Reading the EBS Quote Board EBS Quote Board breakdown The EBS Quote Board window field descriptions include: 1. Net Position Description Your net position for that contract. Blue background is a long position. Red background is short position. You can hide the net position in the Quote Board tab on the Properties menu or by right-clicking the net position field. 2. Currency Pair 3. Depth checkbox Description The abbreviation for the traded currency pairs. Description Checked means you are viewing depth. l Field 5 is the Outside Price in PIPs. l Field 6 is the Outside amount. Unchecked means you are viewing the basics. l Field 5 is Dealable Regular Price in PIPs. l Field 6 and the Dealable Best +/-1 in Field 7 do not appear. Note: If the checkbox does not appear the contract does not display depth. 4. Big Figure Description Big figure. EBS product prices display as PIPs with a Big Figure. Example: A EUR/USD price of 1.4502 has a Big Figure of 1.45 and PIP of 02. 5. Outside/Dealable Regular Description The Depth checkbox in the upper right corner determines what appears in field 5. l If the Depth checkbox is checked, you are viewing depth and field 5 contains the Outside Price in PIPs. l If the Depth checkbox is not checked, you are viewing the basics and field 5 is the Dealable Regular Price in PIPs. X_TRADER® User Manual Trading Technologies International, Inc. Proprietary and Confidential Information - 419 - Chapter 16 6. Outside Amount Description The Depth checkbox in the upper right corner determines what appears in field 6. 7. Best Dealable Quantities l If the Depth checkbox is checked, you are viewing depth and field 6 is the Outside amount. l If the Depth checkbox is not checked, you are viewing the basics and field 6 does not appear. Description Dealable Best amount is the top number. Dealable Best +/-1 is the bottom number. Note: If the Depth checkbox is not checked, you are viewing the basics and the Dealable Best +/-1 does not appear. 8. EBS Best Description EBS Best Bid and Best Offer in PIPs. 9. Dealable Best Description Dealable Best in PIPs. 10. Working Orders Description The total quantity of your working bids and offers. Customizing the EBS Quote Board Properties for customizing the EBS Quote Board can be found in the following tabs on the Properties menu: l Quote Board tab l l l Hotkeys tab MD Trading tab Color tab - 420 - X_TRADER® User Manual Trading Technologies International, Inc. Trading Specialty Exchanges Quote Board tab The Quote Board tab lets you customize the number of rows and columns in the EBS Quote Board window. You can also disable the net position field which, when enabled, appears in the upper left corner on the EBS trading pane. Alternatively, you can right-click the net postion field in the EBS Quote Board window to hide and show it. EBS Quote Board section on the Quote Board tab The Initial Contracts button displays the Defaults Contracts window where you decide the spatial position of each contract. Default Contracts set to 4 rows and 3 columns The EBS Keypad Panel keys section sets a number on the EBS Keypad to bringsfocus to a contract in the EBS Quote Board window. EBS Keypad Panel keys on the Quote Board tab X_TRADER® User Manual Trading Technologies International, Inc. Proprietary and Confidential Information - 421 - Chapter 16 Hotkeys tab The Hotkeys tab lets you customize the keyboard shortcuts used for trading on the EBS Quote Board window. Under the Order Bar component, set the keys used to launch Buy and Sell windows. EBS commands in the Order Bar component Under the EBS Quote Board component, set the key used to change the contract. EBS Quote Board component on the Hotkeys tab MD Trading tab The MD Trading tab lets you set your mouse to seed the regularly traded quantity as designated by the EBS exchange when you right-click a price. Use EBS Regular quantity field on the MD Trading tab - 422 - X_TRADER® User Manual Trading Technologies International, Inc. Trading Specialty Exchanges Color tab The Color tab lets you customize all the colors on the EBS Quote Board window. The Quote Board-EBS section on the Color tab X_TRADER® User Manual Trading Technologies International, Inc. Proprietary and Confidential Information - 423 - Chapter 16 Trading EBS Contracts in MD Trader You trade EBS products using X_TRADER in the same manner you trade other futures. However, only the most commonly traded EBS products show depth. l l Prices for EBS product prices display in MD Trader as PIPs within a Big Figure. The Big Figure appears at the top and bottom of the ladder. Example: A EUR/USD price of 1.4502 has a Big Figure of 1.45 and PIP of 02. l l The best Bid and Offer in the market has a black PIP. Whether you can see and trade the best Bid/Offer is restricted by EBS based on your available credit. The Dealable Regular Bid and Offer indicates the worst price you will fill at if you trade the normal quantity. The normal quantity is decided per contract by EBS. Example: In the screenshot above, if the EBS defined quantity was 25, you would need to trade at 97. - 424 - X_TRADER® User Manual Trading Technologies International, Inc. Trading Specialty Exchanges l l l The Dealable Best is the best price at which you can trade. The next tick away from the market (plus 1 for Sells, minus 1 for Buys) can show a zero (0). For some products EBS reports this quantity, even if it is zero. The outside Bid and Offer is the net or aggregate of the preceding Bids and Offers. l The EBS property on the Trading tab determines whether the outside quantity includes the viewable quantities at the first two tradable prices (Aggregate includes, Net does not include). l The plus (+) means the quantity is greater than or equal to the threshold for the product. The threshold is determined by EBS. When local orders placed by other members of your trading firm are included in a working quantity, the quantity is identified with swapped text and background colors. X_TRADER® User Manual Trading Technologies International, Inc. Proprietary and Confidential Information - 425 - Chapter 16 EBS Contract Notes The following notes are specific to EBS: l Spot FX settles two days in the future. Precious Metals are physically settled. l EBS contracts persist from day-to-day as the same contract. However, in reality, each day is a new contract. Example: If you go long 1 USD/EUR on Monday and, on Tuesday, go short 1 USD/EUR--you are not considered flat. On Wednesday you settle your long position. On Thursday you settle the short position. Similarly the USD/CNY M1 settles one Month in the future. l l l Markets may cross on the EBS platform. In FX terms, EBS is a ‘choice’ market as you may ‘choose’ to buy or sell at that same price. Choice markets occur when participants who do not have bilateral clearing arrangements have bids and offers at the same price. Depth is only supported for the nine most liquid pairs and displays three levels on those contracts. The minimum order size for currencies is the equivalent of 1,000,000 U.S. dollars of the base currency. EUR/USD : EUR = Base Currency, USD = Counter Currency Example: Buy 1 USD/CHF @ 1.4655 – buy 1,000,000 USD at a cost of 1,465,500 CHF. Sell 1 EUR/USD @ .9878 – sell 1,000,000 EUR for 987,800 USD. The following notes are specific to trading EBS on X_TRADER: l EBS orders are only live while you are connected to the exchange. Your orders are deleted from the exchange on logout or disconnect but they are held by the Gateway. All unsolicited deletes result in the order being put on hold. l EBS only accepts GTC and IOC orders. We suggest you: l Set the Time In Force (TIF) for the EBS market to GTC in Customer Defaults window. - or l Add a Sticky GTC button to MD Trader on the MD Trading tab in the Properties menu. l If you are trading EBS through Autospreader and Autotrader, you can set your TIF for customers in the Customer Defaults window. All other order restrictions are ignored for Autospreader and Autotrader. l EBS does not publish traded volume and price reporting is timesliced. In the Time and Sales window, EBS trades are provided without quantity and not all trades will display. l The Estimated Position in Queue (EPIQ) column is disabled for EBS contracts. - 426 - X_TRADER® User Manual Trading Technologies International, Inc. Trading Specialty Exchanges Trading ICE The Intercontinental Exchange (ICE) is an internet-based marketplace for the trading of OTC energy, metals, and other commodity products. ICE Futures (formerly known as IPE-the International Petroleum Exchange) electronically lists energy futures and options contracts as well. X_TRADER supports the trading of the following products: l ICE Futures l ICE Cleared OTC products Note: Contact TT Support for questions regarding the specific list of supported products. This release does not support ICE or ICE Futures Exchange Options or ICE Bilateral Deals. Bids and offers entered into WebICE as ICE bilateral orders do not display in X_TRADER. Clearing The ICE Futures exchange is a standard futures exchange, which clears their own contracts. The following options for clearing exist on the ICE exchange: l Cleared: Standard clearing through a clearing firm. l Clearable: Either cleared or bilateral, depending on the counter-party. l Bilateral: Clearing negotiated directly between two counter-parties. All orders entered via X_TRADER will be entered as cleared orders. The software does not support bilateral orders or bilateral fills. All cleared contracts clear through the London Clearing House (LCH). X_TRADER® User Manual Trading Technologies International, Inc. Proprietary and Confidential Information - 427 - Chapter 16 Market Explorer The ICE exchanges use a four-tier structure to define a market. They are defined by the following parameters: l Market Type: Defines the product grouping (e.g., ICE Financial Gas, Brent Futures). l Product Name: Equivalent to "instrument." l Hub: Defines delivery location. l Strip: Defines delivery period. Because X_TRADER uses a three-tier structure in Market Explorer, it combines the ICE exchange Product Name and Hub to form the X_TRADER Product Name. Listing Exchange ICE Futures ICE ICE Spreads Instrument Type Future Energy Spread Time-strip Contract Types l Monthly (Sep10, Nov10…) l Quarterly Strips (Q2-10, Q1-10…) l Seasonal Strips (Winter10, Summer10…) l Yearly Strips (Cal09, Cal10…) l Monthly (Sep10, Nov10, etc…) l Monthly Strips (Sep10-Oct10, Jan11-Feb11, etc…) l Quarterly Strips (Q2-10, Q1-10, etc…) l Seasonal Strips (Nov10-Mar11, Winter11, etc…) l Yearly Strips (Cal08, Cal09, etc…) l Time (Mar08/Apr08, Cal08/Cal09, etc…) l Location (WTI/Brent, Zone A/PJM, etc…) l Basis (Cash versus Futures) l Crack (Crude Oil versus Processed Products) - 428 - X_TRADER® User Manual Trading Technologies International, Inc. Trading Specialty Exchanges Implied Pricing TT supports limited implied pricing for executing trades on ICE. Trading Trade products on ICE using X_TRADER in the same manner you trade other futures. Using X_TRADER, you can view and manipulate all cleared and clearable orders that you submit via WebICE. You can likewise utilize WebICE to view and manipulate orders you submit through X_TRADER. X_TRADER does not display orders entered in WebIce as Bilateral. If you submit an order on WebICE as Bilateral or as Clearable, and it executes bilaterally, X_TRADER does not process the fill. For multi-period delivery products, you can choose to display quantities in Contracts or Flow, using the Trading tab on the Properties menu. When this property changes, all filters clear in the Order Book, Trade Book, Time and Sales and Fill windows. Notes: l The Show Quantity as property has no impact on displayed quantities for products with one delivery period. l Maximum Order Qty and Use Default Qty options always refer to contracts. For example, if you want your default quantity for Henry Hub Natural Gas to be 7500 MMBtus, you set your Use Default Qty to 3. l If you enter an invalid energy quantity in most windows, the order is not sent and you receive an invalid order quantity message in the Audit Trail. If you enter an invalid energy quantity in MD Trader, the order quantity is truncated to a valid order quantity and the order is sent to the exchange. Switching Between Contracts and Flow You can use Autotrader to trade energy products on the ICE exchange. If you use Autotrader or Excel links, switching between Flow and Contracts may cause equations to be incorrect. If you try to switch between Flow and Contracts while Autotrader is active, a dialog box displays that states: Warning! Changing this property may impact Excel & Autotrader formulas! Are you sure you want to continue? If you click Yes, X_TRADER deactivates Autotrader and pulls its orders from the market. However, Excel links remain active. X_TRADER® User Manual Trading Technologies International, Inc. Proprietary and Confidential Information - 429 - Chapter 16 Contracts vs. Flow Examples The following screens display products with multiple delivery periods first as Contracts, and then as Flow. Quantities as Contracts Quantities as Flow Note: When quantities display in Flow for products with multiple delivery periods, the letter "K" displays in the Quantity buttons to represent 1000. Order Type and Restrictions You can submit orders to the ICE exchange using the following order types: l Market (ICE Futures only) l Limit (both ICE and ICE Futures) l Iceberg l Fill or Kill (FOK) l Immediate or Cancel (IOC) You can also set the Good til Day (GTD) Time in Force restriction. - 430 - X_TRADER® User Manual Trading Technologies International, Inc. Trading Specialty Exchanges Trading States Trading states for ICE Futures products include: l Pre-open l Open l Pre-close l Close Trading states for ICE products include: l Open l Close All changes in trading states are reflected in X_TRADER. Fill Window and P&L To accurately express your position and P&L for all products that have multiple delivery periods, a new column called Lots is available in the Position Pane of the Fill window. The column is hidden by default and can be shown using the Position Pane context menu. Notes: l Contract size and number of lots may affect your P&L in ticks versus your P&L in currency. Your P&L in ticks may display positively or negatively when your P&L in currency may actually be flat. l For all ICE Futures products that have only one delivery period, P&L is displayed in the same manner as all other futures. l For contracts with different delivery units, X_TRADER does not sum positions above the contract level. X_TRADER® User Manual Trading Technologies International, Inc. Proprietary and Confidential Information - 431 - Chapter 16 Understanding Delivery and Flow Like standard futures, some energy contracts specify delivery of a given amount on a given day. For example, the delivery of crude oil against IPE Brent Crude futures is done in one lump sum on a single day (i.e., one delivery period). However, some energy contracts specify delivery of a given amount of energy over a specified period of time (i.e., multiple delivery periods). This is referred to as delivering flow. Example: Power contracts specify delivery of a particular amount of electricity to be delivered onto a power grid for a given period of time. Some natural gas contracts specify delivery of a particular amount (and quality) of natural gas to be delivered into a nationwide pipeline for a given period of time. The actual deliverable quantity of products that specify delivery in flow can vary from contract to contract. This is due to the variation in the number of days in a given month. Example: A power product that specifies the delivery of a given amount of electricity per day for the entire delivery month will have different deliverable quantities for Sep08 (30 days) and Dec08 (31 days). In general, the conversion between contracts, lots, and flow can be expressed as follows: l Contracts: Represents entire delivery amount. l Lots: Represents number of delivery periods in a contract. l Flow: Represents the amount to be delivered in each delivery period. Further Examples All monthly IPE Brent futures contracts specify 1 delivery period consisting of 1000 barrels of crude oil. So: l 1 contract = 1 lot = 1000 barrels per month l 5 contracts = 5 lots = 5000 barrels per month Example: The ICE US Henry Hub Natural Gas Jan05 contract specifies 31 delivery periods of 2500MMbtu per day. So: l 1 contract = 31 lots = 2500MMbtu per day = 77,500 MMBtu/Contract l 3 contracts = 93 lots = 7500MMbtu per day = 232,500 MMBtu/Contract Example: The ICE US PJM Power Jan08 contract specifies 21 delivery periods (weekdays only) of 800MWh per day (50MW hours for 16 hours). So: l 1 contract = 21 lots = 800 MWh per day = 16,800 MWh/Contract l 2 contracts = 42 lots = 100MW for 16 hours per day = 1600 MWh per day = 33, 600 MWh - 432 - X_TRADER® User Manual Trading Technologies International, Inc. Trading Specialty Exchanges Trading SFE The Sydney Futures Exchange Limited (SFE) is one of the second largest financial futures and options exchange in the Asia Pacific region. SFE provides futures and options on: interest rates, equities, currencies and commodities, with a number of its flagship products ranked in the world's top ten most actively traded products in their market sector. The following changes were made to support trading on the SFE: Implied Asterisk If the first best bid or ask order is based on an implied price, an asterisk appears next to the price in the BidPrc or AskPrc columns. Also, when viewing market depth, asterisks appear next to implied prices. The asterisk appears on both the Market Grid, Floating Depth, and Spread Matrix windows. Custom Market Strategy When trading SFE, a new strategy called Custom Market appears on the Create Strategy window. As you add SFE contracts to the legs in your strategy, a price column appears. You must add prices to each leg in the strategy prior to creating the strategy. Post-Fill Account Numbers SFE lets you add account numbers for a finite amount of time after your order is filled. X_TRADER® User Manual Trading Technologies International, Inc. Proprietary and Confidential Information - 433 - Chapter 16 Adding an Account Number SFE lets you add account numbers for a finite amount of time after your order is filled. This information goes back to the SFE exchange provided you add the account number in the amount of time allotted by SFE. You can add account numbers to filled orders on the Fill window. To add an account number: 1. From the Control Panel, click the Window menu and choose Fill Window. - or From the Control Panel, click the icon. 2. Click in the Account# column next to the fill whose account number you want to change. 3. Type the account number. 4. Press Enter. You successfully added an account number. - 434 - X_TRADER® User Manual Trading Technologies International, Inc. Trading Specialty Exchanges Trading TOCOM The Tokyo Commodity Exchange was established in 1984 by a merger of the Tokyo Textile, Rubber and Gold Exchanges. It is Japan's largest commodity futures exchange, specializing in precious metals, oil, rubber and aluminum. To support trading on TOCOM, X_TRADER introduces several new order types and restrictions as well as the First In First Out (FIFO) order tag. All of these settings can be set for specific customers on the Customer Defaults window. See the order types below for explanations on their proper use on TOCOM: l Best Limit on page 293 l If Touched on page 296 l Market on page 297 l Market to Limit on page 299 X_TRADER® User Manual Trading Technologies International, Inc. Proprietary and Confidential Information - 435 - Chapter 16 - Trading Specialty Exchanges [This page intentionally left blank] - 436 - X_TRADER® User Manual Trading Technologies International, Inc. Proprietary and Confidential Information Appendix: Grid Column Descriptions This appendix contains the grid column descriptions for many windows in X_TRADER, including the Order Book window, the Trade Book window, and the Fill window. You can set the default columns that appear for each window using the Properties menu. Window Order Book Property tab that sets default columns Orders tab Fills Pane (Fill Window) Fill tab Position Pane (Fill Window) Fill tab Trade Book Fill tab Column Account # Description Window The back office account number or name as indicated in the Customer Default Order Book, profile. Trade Book, Fills Pane Acct The account type. Example: Agent, Market Maker, Principal, Give-up, Unallocated. Order Book, Trade Book, Fills Pane Action Possible actions include Add (A), Change (C), Delete (D), Delete all your orders (E), Hold (H), Inquire (I), Update (U), Replace/Cancel button (R), Resubmit to remove from hold (S). Order Book Ask The ask price. Position Pane AvgBuy The average Buy price. Position Pane AvgPrice The average price of the fill. Trade Book AvgSell The average Sell price. Position Pane B/S Buy or Sell in reference to an order. Order Book, Trade Book, Fills Pane Bid The bid price. Position Pane Buy The Buy totals. Position Pane BuyQty The total Buy quantity. Position Pane C Indicates confirmation of a fill by an operator. Trade Book, Fills Pane C/P Call or Put in reference to the order. This designates your right to buy (call) or Order Book, sell (put) a contract at a specified price and up to a specified date. Trade Book, Fills Pane Close The closing price. Position Pane Clr Mbr Clearing member. Designates a member firm of a clearing house through which trades settle. Order Book, Trade Book, Fills Pane Cntr Party Your counter party on the trade. Trade Book, Fills Pane X_TRADER® User Manual Trading Technologies International, Inc. Proprietary and Confidential Information - 437 - Appendix: Grid Column Descriptions Column Conf GroupID Description The confirmed group ID. Window Trade Book, Fills Pane Conf IP The confirmed IP address. Trade Book, Fills Pane Conf MbrID The confirmed member ID. Trade Book, Fills Pane Conf Time The time at which you confirmed your order filled, as recorded by the Fill server, using the Confirm Fill(s) option on the context menu. Trade Book, Fills Pane Conf TraderID The confirmed trader ID. Trade Book, Fills Pane Contract The month and year of expiration for the contract or spread. Order Book, Trade Book, Fills Pane In the Fill Window Position pane, the spread positions are for display purposes and do NOT affect risk calculations. Risk calculates using the spread’s legs. Cur The currency used in the trade. Example: USD = United States Dollar Trade Book, Fills Pane Delete Deletes a single line order. Order Book Exch / Exchange The exchange on which the order was placed or filled. Order Book, Trade Book, Fill Window Exch Date The date the trading host received/sent the message. Order Book, Trade Book, Fill Window Exch Grp Risk manager direct user’s trader ID. Order Book, Trade Book, Fills Pane Example: Broker's Group ID = PROD Exch Mbr Exchange member ID. Order Book, Trade Book, Fills Pane Exch Time The time at which a fill is received by the exchange host or exchange gateway depending on the practice of the exchange. The time may be shown in the time zone where the exchange is located. Order Book, Trade Book, Fills Pane Exch Trd Risk manager direct user’s trader ID. Example: Broker's Trade ID = 001 Order Book, Trade Book, Fills Pane Exec Qty The executed quantity of the order. Order Book Exp Date The expiration month and year formatted as DDMMMYY. Order Book Example: 31Dec09 Fee Associated fee. Trade Book, Fills Pane FFNet The fast fills net quantity (FF Buys-FF Sells). Position Pane Refer to the Fast Fills Pane Overview on page 363 for details. FFT2 & FFT3 Free Form Text Field 2 and 3. Values for annotation purposes by you or back office (sub-account). - 438 - Order Book, Trade Book, Fills Pane X_TRADER® User Manual Trading Technologies International, Inc. Appendix: Grid Column Descriptions Column Fill Type Description Window The type of trade made, either from an outright fill or a spread order. Use this Fills Pane column to filter on your spread positions and view spread legs separately from the outright trades. If the outright fill is coming from a spread fill, the cell displays Spread Fill Leg. If not, the cell corresponds to the Type column. Fill/Trans The ratio of fills to transactions on a per contract and product basis. Position Pane Filled Qty The quantity filled in the order. Trade Book Fills The number of fill lines on a contract and product basis. Position Pane GU The member for whom a separate party completes a transaction. Used for give- Trade Book, up trade accounts. Fills Pane High The high price for the day. Position Pane IP Address The IP Address of the workstation the order was placed on. Order Book Last The last traded price. Position Pane Link ID A unique number indicating two orders are linked. Order Book Link Type The kind of link identifying the relationship between orders. Order Book Example: OCO Lots The total number of Lots for the given position. Used for Energy products (traded on the ICE exchange). Position Pane Low The low price for the day. Position Pane NetPos Indicates the position at the start of the day plus the difference between what you bought and sold. Position Pane O/C Open or Close in reference to your position. Order Book, Trade Book, Fills Pane In the Fill window: l S = A Start of Day fill. (Refer to Start of Day Fills on page 353) l M = Manual Fill from your workstation. l A = Manual Fill from X_RISK. Open The opening price. Position Pane Open P/L Your open profit and loss. (Refer to Calculating Profit and Loss on page 357) Position Pane Ord Date The date the order was placed at your workstation. Trade Book, Fills Pane Ord Time The time the order was processed according to your workstation. Trade Book, Fills Pane Order No The order number assigned by the exchange. Order Book, Trade Book, Fills Pane P/A Designates whether the order was filled passively or aggressively. This notation allows for a correct P/L calculation. Trade Book, Fills Pane P/L Your Profit and Loss. (Refer to Calculating Profit and Loss on page 357) Position Pane PF The order partially filled. Trade Book, Fills Pane Example: 5 contracts from a 10-lot order filled. Not all exchanges provide partial fill indicators. Example: Xetra does not provide partial fill indicators. X_TRADER® User Manual Trading Technologies International, Inc. Proprietary and Confidential Information - 439 - Appendix: Grid Column Descriptions Column Price Description The Limit price in the Order Book. The price at which the quantity fills in the Fill Window. For spreads, displays the fill prices on the corresponding legs of the spread, followed by the actual fill for the spread. Window Order Book, Fills Pane Spread positions and leg positions display in the Position pane in the Fill Window. The spread positions appear for information purposes only and do not affect risk calculations. (Risk is calculated using legs.) You can enable or disable spread fills in the Fill tab on the Properties menu. The property is disabled by default. Product The traded product’s exchange symbol. Order Book, Trade Book, Fills Pane Example: FGBL, ODAX Product Type The type of product in the order. Order Book, Fills Pane Example: Future, Future Spread, Option Qty The order quantity in the Order Book. The quantity filled in the Fill Window. Order Book, Fills Pane Row Numbers Far left column displays row numbers. Order Book, Trade Book, Fill Window Rstr The strategic restriction put on the order. Order Book, Trade Book, Fills Pane Example: <None>, FOK, IOC RstrQty The quantity of a restricted order which behaves differently depending on the restriction. Order Book Example: For Minimum Volume orders, it is the quantity that needs to be in the market for the order to go to market. Sell The Sell totals. Position Pane SellQty The total Sell quantity. Position Pane Source Where the order comes from. Order Book Examples: 0: Normal OS, 1: Autospreader, 2: Autotrader, 3: API (XTAPI), 4: Ext Source (Exchange), 8: TT_TRADER. Stlmnt The settlement price. Position Pane Stop Prc The Stop trigger price. Order Book Strike The exercise price of an option. Order Book, Trade Book, Fill Window Submit Date The date the order was submitted from your workstation. Order Book Submit Time The time the order was submitted from your workstation. Order Book These fields may be blank after re-establishing connectivity to LIFFE CONNECT. The trading host or TT Gateway does not retain this information. Synth Identifies the order as synthetic. Order Book TIF The Time In Force for the order. Order Book Time The time your workstation receives the fill. Fills Pane Time Procsd The time the action processed by the TT Gateway. Order Book - 440 - X_TRADER® User Manual Trading Technologies International, Inc. Appendix: Grid Column Descriptions Column Time Recvd Description The time the TT Gateway received the order. Window Order Book These fields may be blank after re-establishing connectivity to LIFFE CONNECT. The trading host or TT Gateway does not retain this information. Time Sent The time the action was sent from the workstation to the Gateway. Order Book Trader ID Appears when you are running in a Multi-Broker environment and shows you P&L by each broker’s MGT. The Trader ID column displays the MGT as a single string. Position Pane Trans The total transactions on a series and product basis. Position Pane Trans ID The transaction ID for fills. Used to identify the order. Trade Book, Fills Pane Trans/Fill The ratio of transactions to fills on a per contract and product basis. Position Pane Trd Grp Trader’s or risk manager’s proxy group ID. Order Book, Trade Book, Fills Pane Example: Broker’s client = SIM Trd ID Trader’s or risk manager’s proxy trader ID. Example: Broker’s client = 123 Trd Mbr Trader’s or risk manager’s proxy member ID. Example: Broker’s client = TTORD Order Book, Trade Book, Fills Pane Order Book, Trade Book, Fills Pane TT Order Key A TT generated unique number used to track orders. Order Book, Trade Book, Fills Pane TTStatus The status of the order (e.g., Working, Change, Deleting, Inquiry). Order Book Note: If the order is in an unknown state, it is appended with a question mark (?) and the colors are inverted. Type A Limit or Market type in reference to the order. Order Book, Trade Book, Fills Pane Version Version number. Order Book, Trade Book, Fills Pane Work Qty The working quantity of the order. Order Book X_TRADER® User Manual Trading Technologies International, Inc. Proprietary and Confidential Information - 441 - Appendix: Grid Column Descriptions [This page intentionally left blank] - 442 - X_TRADER® User Manual Trading Technologies International, Inc. Proprietary and Confidential Information Index A About this manual 25 Accepting a Eurex Block or Volatility Order 220 Accessing a functional window 64 a functional window from market explorer 168 context sensitve help 43 fast fills pane 363 fill window 347 keyboard entry window 222 md trader 245 order book 327 order change dialog box 224 quote audit trail 234 screen minimizer 48 time and sales 371 trade book 365 wholesale orders 197 wholesale trade window 381 workspaces 71 Account number adding 434 Activating a Strike or Expiration 234 multiple 235 Adding account number 434 contracts to windows 46 event sounds 115 high and low sound alerts 150 manual fills 361 price averages and accumulations to the market grid 199 product groups 77 spacer rows to market grid 195 spread tables 83 tabs to market grid or spread matrix 193 workspaces 69 Admin Alert Messages 101 Against Actuals Trade 389 field descriptions 390 submitting 391 Aggregate vs Net 424 Aggressive orders 410 Alerts Manager 150 Altering Orders in the Order Book 333 Amending strategies 244 Asset allocations 402 Associating a product to a product group 80 X_TRADER® User Manual Trading Technologies International, Inc. Proprietary and Confidential Information - 443 - Index: Audit Trail – Changing Audit Trail column descriptions context menu customize columns exchange announcements held orders history message types order messages properties quote audit trail storing files wholesale trading messages Audit Trail tab AuditLog Auto Centering Automatic Shutdown status of quotes Autospreader properties Autospreader tab Autotrader formulas tick for brokertec generating an rtd formula tick formula for brokertec Average Price Average Price Highlighting Average Price of Open Position 155 157 158 58, 161 160 156 156 159 41 111 234 162 381 111 162 261 42 236 145 145 414 202 414 357 261 253 B Basis Trade field descriptions submitting Begin Trading Best Limit Order Best Price Highlighting Big figure BL Block Order Type Block Trade field descriptions submitting Block Trading accepting a sell side inquiry modifying submitting a buy side Broken Workspace BrokerTec hold in timer 386 387 388 29 292-293 196 419, 424 292-293 291 383 384 385 218 220 221 219 219 73 406, 409 413 leave checkbox placing passive and aggressive orders tick formula working-up orders Butterfly Condor Matrix calculations canceling working orders click trading customizing features generating properties trading Buy Side Keys in MD Trader 413 410 414 412 316 318 312 312 309 310 317 313 311 279 C Calculating Profit and Loss in Fill Window 357 Canceling Working Orders spread matrix 312 Canceling/Replacing an order in the Order Book 335 CBOT cross order execution 214 Centering the Market in MD Trader 253 using the keyboard 253 Changing an order with the order bar 209, 336 block trades 219 butterfly condor matrix 309 button size on control panel 67 column widths 60 customer defaults profile 90 default colors for Excel links 200 event sounds 115 fonts 54 grid text or colors 55 hotkeys 143, 283 order change dialog box 224 order quantity in md trader 254 orders in the order book 334 product group settings 79 quantity buttons in market window 182 quantity buttons in md trader 275 quantity or price using the keyboard 223 quantity or price using the mouse 182 quotes 233 row heights 60 spread matrix 309 strategies 244 text colors 54, 119 text style 54 toolbar size 67 - 444 - X_TRADER® User Manual Trading Technologies International, Inc. Index: Click Trading – Creating trigger price orders in the order book viewable market grid columns window color working order spread matrix working orders in md trader Click Trading butterfly condor matrix disable enable set default properties spread matrix trading Cloning md trader Closing the Order Entry Pane Color tab changing colors of windows or text Colors coding market depth creating custom creating custom md trader quote board recognizing in time and sales Column descriptions fill window order book trade book Command Bar Common Administrative Tasks changing the height or rows changing the width of columns filtering formatting fonts formatting grids hiding rows or columns moving rows or columns populating windows with contracts printing in X_TRADER resizing a window grid restoring hidden rows or columns setting the default visible columns using the frame command bar Confirming the status of market orders Consolidating Prices Context-Sensitive Help Context Menus audit trail fast fills pane fills pane market grid md trader order book position pane 337 186 54, 119 312 255 215 311 215 215 216 311 216 252 184 116 54, 119 199 54, 119 135 324 375 437 437 437 61 45 60 60 50 53 57 58 58 46 62 61 59 57 61 184 262 43 158 364 352 190 252 331 356 quote board 325 spread matrix 315 time and sales 377 trade book 367 Contracts Disappeared 73 Contracts vs Flow 432 Control Panel 63 adding a product group 77 adding a spread table 83 alerts manager 150 associating a product to a product group 80 changing the size of the toolbar 67 copying a spread table 84 creating a workspace 69 customer defaults setup 85 deleting a product group 79 deleting a workspace 73 disassociating a product from a product group 81 finding 63 icon and menu descriptions 146 opening a functional window 64 plug-ins 151 product group setup 74 properties setup 95 removing a spread table 84 saving a spread table 84 saving a workspace 70 spread tabes setup 82 toolbar 66 window menu 64 workspace setup 68, 72 Conventions bold 25 italics 25 keyboard 25 keyboard formats 26 Copying md trader screen 252 spread tables 84 Copyrights 2 Created Outrights and X_TRADER 240 Creating a link from Excel 200 asset allocation 402 butterfly condor matrix 317 custom colors 55, 120 custom colors md trader 135 customer default profiles 89 customer profile 39 prof trades 397 quotes 233 rtd formula 202 spacer rows in market grid 195 X_TRADER® User Manual Trading Technologies International, Inc. Proprietary and Confidential Information - 445 - Index: Credit – Equity orders spread matrix spread strategies tabbed market grid or spread matrix user-defined price column workspaces Credit establishing Cross Orders cbot Cross Trading enabling Custom Market strategies Customer Defaults changing profiles creating profiles customer list deleting profiles displaying in customer list features field descriptions market-based order entry pane properties read-only setup sharing ttus integration uneditable Customer List displaying customer names order entry pane Customizing EBSQuote Board Customizing MD Trader adding sound to controlling the zoom feature default quantity buttons moving columns resizing Customizing the Quantity buttons market window md trader 308 241 193 138, 263 69 185 212 214 212 212 240 85 90 89 93 90 93 86 87 91 94 102 91 85 92 86 86 93 93 94 420 273 273 278 275 278 278 182 275 D Data filtering formatting sorting in the trade book Deactivating a Strike or Expiration multiple Dealable best Default hotkeys 50, 53 53 369 234 235 419, 424 143 Default quantity setting in md trader 183, 257 Deleting customer defaults profile 90 manual fills 362 orders in md trader 255 using the keyboard 285 orders in the order book 340 after the delete request is sent 341 product groups 79 quotes 235 spread or strategy 244 working orders in spread matrix 312 workspaces 73 Disable quoting 236 Disassociating a product from a product group 81 Displaying fill details in the trade book 368 inside market mid-point 266 screen minimizer 48 small md trader 265 E EBS Big figure contracts with depth local bids notes quote board customizing reading rules Enabling click trading hotkeys keyboard trading in md trader market depth order bar quoting user-defined price column in md trader Entering asset allocations order into the market orders using the keyboard buy order in md trader sell order in md trader prof trades EPIQ Equity orders - 446 - 415 419, 424 424 424 426 416 420 419 426 215 143 282 198 207 231 138 402 40 222, 285 284 285 397 203, 272 293 X_TRADER® User Manual Trading Technologies International, Inc. Index: Establishing – Fills Alert dialog box Establishing available credit 185 link for theoretical pricing 200 Estimated Position In Queue (EPIQ) 203, 272 Eurex block 218, 292 fast fills information 364 quantity display 187 Eurodollar Options 237 Euronext and Guaranteed Crossing 401 Example floating depth window 206 spread matrix 310 Examples consolidating prices 262 implied and outright combination 226 implied in 227 implied on implieds 228 implied out 227 implied quantities 228 laser line 277 mixing implied with direct markets 226 profit and loss 357 spread matrix outright price display 123 Excel change default colors in market grid 200 creating a link from 200 timing of updates 200 using for theoretical and implied pricing 200 Excel Links laser line in md trader 277 using in md trader 276 Exchange for swap 392 field descriptions 393 submitting 394 Exchanges BrokerTec 406 EBS 415 ICE 427 order types 292 recognizing active 37 SFE 433 TOCOM 435 Executing an order 180 Exiting 42 Expiration (de)activating 234 (de)activating multiple 235 Export Data 158, 331, 352, 367 F Fast Fills Pane context menu eurex information notes Field descriptions fill window order book trade book Field Descriptions against actuals trade window audit trail audit trail tab autospreader tab basis trade window block trade window color tab fill tab flex options trade window manual fills market explorer market explorer advanced market grid md advanced tab md color tab md display tab md trader md trading tab order book top order entry pane order entry tab orders tab quote board tab sounds tab spread matrix tab time and sales time and sales tab trading tab File menu Fill or Kill Fill tab Fill window column descriptions Fill Window adding accont number fast fills pane fills alert dialog box fills pane overview manual fills position pane Fills Alert dialog box X_TRADER® User Manual Trading Technologies International, Inc. Proprietary and Confidential Information 363 364 364 363 437 437 437 390 157 111 145 387 384 116 106 395 360 164 165 187 138 135 131 246 125 329 172 102 109 142 113 121 372 124 96 147 292 106 437 347 434 363 349 350 359 354 349 - 447 - Index: Fills pane – ICE Fills pane column descriptions Fills Pane context menu grid summary start of day fills Filtering clearing clearing all effects on X_TRADER on quantity for specific contracts procedures removing auto filters saving setting setting auto filters time and sales Fixing a Workspace Flex Options Trade field descriptions submitting Floating Depth Window examples Floating Order Book keyboard using Floating order entry quote board Floating Order Entry quote board using multiple Flow FOK Font formatting Forex Formatting fonts grid text or colors grids quantity buttons quantity buttons md trader Formulas rtd generating Frame Command Bar Frequently asked questions 437 350 352 351 353 50 51 51 53 378 50 52 50 50 52 377 73 395 395 396 205 206 342 345 343 325 176 325 179 432 292 53 415 53 55 57 182 275 202 61 27 rtd formula spread matrix Getting Started audit trail messages automatic shutdown begin trading context sensitive help creating a customer profile entering a market order exiting logging in exchange exchange without logging out with different ID production mode simulation mode status colors support universal log in X_TRADER Pro GIS Global Client Support Center Grid changing formatting Grid column descriptions GTC GTD 30 30, 34 30 29 29 37 28 34 38 173, 339 28 60 57 437 173, 339 173, 339 H Held Orders audit trail messages Help context sensitivity getting support menu Hiding partial fills in the trade book rows or columns windows Highlighting in the Market Grid Hold in timer Holding Orders in the Order Book Hotkeys G Game Pad Control in MD Trader Generating butterfly condor matrix 202 308 29 41 42 29 43 39 40 42 337 156 43 28 149 368 58, 376 48 196 413 337 143, 279, 283 I 290 317 ICE understanding flow - 448 - X_TRADER® User Manual Trading Technologies International, Inc. 427 432 Index: Iceberg – Manual Fills Iceberg characteristics deleting rounding If Touched Immediate or Cancel Implied Prices or Quantities Implied In Implied on Implieds Implied Out in X_TRADER Implied Pricing establishing a link for using excel for Implieds quantities Index Indicator Columns in MD Trade Invert price column IOC IT 294 294 294 294 292, 296 291 225 227 228 227 225 200 200 228 443 276 138 292 292, 296 K Keep MD Trader on top Keyboard centering the market in md trader controlling quantity or price EBS default keys entering orders in the market grid floating order book md trader procedures unrestricted order bar procedures in md trader combo dime combo join deleting orders dime the bid dime the offer enabling keys entering a buy entering a sell entering order quantity hitting the bid join the bid join the offer loading the net position sending a market order setting the limit price sweeping the market 266 253 223 416 222 345 279 284 281 210 279 289 289 285 288 288 282 284 285 285 287 288 289 286 286 286 287 taking the offer trading in the market grid 287 222 L Laser Line example Leave checkbox Legal notices License LIFFE Wholesale Trading against actuals audit trail messages basis block euronext and guaranteed crossing exchange for swaps flex options strategy trades trading types Limit If Touched Limit on Close Limit on Open Limit to Market LIT Live-only contracts Live only LOC Local bids in EBS Local MD Trader Properties Locking windows Logging in exchange exchange without logging out with different ID LOO LTM 277 277 413 2 38 381 389 381 386 383 401 392 395 399 382 292, 296 291 291 291 292, 296 204 204 292 424 260 48 30, 34 30, 34 30 292 292 M Making a Block or Volatility Order Inquiry Making a trade Managing a Startup Workspace Managing Quote Board Properties Managing TradeSounds Manual conventions Manual Fills adding deleting field descriptions saving X_TRADER® User Manual Trading Technologies International, Inc. Proprietary and Confidential Information - 449 - 221 180 72 324 129 25 359 360 362 360 362 Index: Market-based customer defaults – MD Trader Market-based customer defaults 91 Market Depth 198 color coding 199 enable 198 Market Explorer 163 advanced field descriptions 165 field descriptions 164 opening a window 168 populating a window 168 renaming contracts 167 searching for a product 166 Market Grid 186 adding price averages and accumulations to 199 context menu 190 customize columns 186 establishing a link for theoretical and implied pricing200 field descriptions 187 floating depth window 205 generating an rtd formula 202 highlighting in 196 opening wholesale orders 197 price trend indicators 197 quoting additions to the market grid pane 229 spacer rows 195 tabbed grids 193 using excel for theoretical and implied pricing 200 using the market depth feature 198 Market If Touched 292, 296 Market Limit Market 103, 127, 291 Market On Close 292, 298 Market On Open 292, 297 Market order 297 Market to Limit 292, 299 Market Window 171 butterfly condor matrix 316 click trading 215 cross trading 212 eurex block trading 218 implied prices and quantities 225 market grid 186 order change dialog box 224 order entry pane 172 order types and restrictions 291 quoting overview 229 spread matrix 307 spread strategies 239 Match Price 358 MD Advanced tab 138, 264 MD Color tab 135 MD Display tab 131 MD Trader 245 adding sound 273 adding time and sales 274 auto centering average price highlighting average price of open position changing order quantity changing working orders consolidating prices context menu control the zoom creating user-defined price column customer profile customizing quantity buttons default quantity deleting orders excel links in features field descriptions game pad control indicator columns inside market mid-point keep on top keyboard maps in buy side functions sell side unrestricted keyboard procedures in centering the market combo dime combo join deleting orders dime the bid dime the offer enabling keys entering a buy entering a sell entering order quantity hitting the bid join the bid join the offer loading the net position sending a market order setting the limit price sweeping the market taking the offer laser line limit price maximum trade quantity moving columns net change indicator one-click trading order types and restrictions populating - 450 - 261 261 253 254 255 262 252 278 138, 263 256 273 275 183, 257 285 276 249 246 290 276 266 266 279 279 279 279 281 279 253 289 289 285 288 288 282 284 285 285 287 288 289 286 286 286 287 287 277 286 270 278 256 267 291 250 X_TRADER® User Manual Trading Technologies International, Inc. Index: MD Trading tab – Order Types and Restrictions properties local resizing sending an order setting time in force small md trader stop orders sweeping the market text and grid colors trade quantity trading out a position using MD Trading tab Mid-point in MD Trader Minimizer Minimum Volume MIT MKT MLM MOC Modifying a Eurex Block Order MOO Moving md trader columns rows or columns MTL MTL-IT Mutual Offset order MV 260 260 278 286 258 265 268 287 259 257 270 253 125 266 48 293, 300 292, 296 297 103, 127, 292 292, 298 219 292, 297 278 58 292, 299 292, 296 181 293, 300 N NDFs Net change Non-deliverable forwards 415 256 415 O OCO One-click Trading in MD Trader Opening a functional window a functional window from market explorer context sensitve help fast fills pane fill window keyboard entry window md trader order book order change dialog box quote audit trail 300 267 64 168 43 363 347 222 245 327 224 234 time and sales trade book wholesale orders wholesale trade window workspaces Order bar keyboard trading modifying an order Order book column descriptions Order Book altering orders canceling and replacing orders changing trigger price orders context menus deleting orders field descriptions top floating order book grid summary holding orders remove stale orders status inquiries time in force (tif) trader identification Order cancels order Order Change dialog box using Order Entry Pane available credit closing control quantity and price with keyboard control quantity and price with mouse executing an order field descriptions floating order entry multiple mutual offset order order status quantity buttons synthetic disclosed quantity orders Order Entry tab Order Types and Restrictions best limit order (BL) cross iceberg if touched market market on open market to limit minimum volume order cancels order stop trailing stops X_TRADER® User Manual Trading Technologies International, Inc. Proprietary and Confidential Information 371 365 197 381 71 143, 207 210 209, 336 437 327 333 335 337 331 340 329 342 330 337 332 332 339 328 300 224 224 172 185 184 223 182 180 172 176 179 181 184 182 185 102 291-292 293 212 294 296 297 297 299 300 300 303 305 - 451 - Index: Orders – Read-only customer defaults Orders altering in the order book canceling/replacing in the order book confirming status deleting in order book holding in the order book quoting remove stale from order book status inquiries Orders tab 333 335 184 340 337 229 332 332 109 P P and L P&L Passive orders Pinning rows Placing passive and aggressive orders Plug-ins Populating a functional window market grid md trader quote board time and sales windows with contracts Position pane column descriptions Position Pane calculating profit and loss context menu grid summary properties Price Changing Price Trend Indicators Printing Product Group adding associating a product changing settings deleting disassociating a product field descriptions setup Production Mode Prof trades Profit and Loss Properties audit trail tab autospreader tab color tab EBSQuote Board 357 357 410 204 410 151 168 168 250 320 373 46 437 354 357 356 355 106 182 197 62 77 80 79 79 81 75 74 29 397 357 95 111 145 116 420 fill tab hotkeys tab md advanced md color tab md display tab md trading tab order entry tab orders tab quote board tab sounds tab spread matrix tab time and sales tab trading tab 106 143 138, 263 135 131 125 102 109 142 113 121 124 96 Q Quantity or Price controlling with keyboard controlling with mouse Questions Quote Audit Trail Quote board property Quote Board color properties context menu features floating order entry managing properties populating reading using floating order entry with Quote Board tab Quoting activating a strike or expiration additions to the market grid deactivating a strike or expiration deleting quotes disabling editing enabling generating market mode sending status at shutdown test mode tracking quotes 223 182 28 234 413 319 324 325 320 325 324 320 323 325 142 229 234 229 234 235 236 233 231 233 229 233 236 229 234 R Read-only customer defaults - 452 - X_TRADER® User Manual Trading Technologies International, Inc. 91 Index: Reading – Startup Workspaces Reading md trader net change indicator md trader text and grid colors quote board spread matrix time and sales window Recognizing active exchanges Recognizing Color Codes in Time and Sales Recreating a Spread Strategy Related documentation Removing event sounds fast fills spread tables stale orders Renaming an Existing Strategy Renaming contracts Resizing md trader toolbar window grid Restoring contract names Restoring Hidden Rows or Columns Restrictions RTD Formulas 256 259 323 310 375 37 375 243 26 115 363 84 332 243 167 265 67 61 167 59 291 202 S Saving manual fills time and sales information workspaces Screen minimizer Searching for a Product Selecting a Customer Profile in MD Trader Sell Side Keys in MD Trader Send quote order property Setting auto filters default quantity in md trader default visible columns filters maximum trade quantity in md trader md trader properties outright or spread price time in force in md trader trade quantity in md trader Settings menu SFE SFEcustom market strategies 362 378 70 48 166 256 279 413 52 183, 257 57 50 270 260 313 258 257 148 433 240 SGX market to limit MTL Sharing customer defaults Simulation Mode Sorting the Trade Book Sound tab adding an event sound adding to md trader Sounds adding high and low alerts adding to md trader tradesounds Spacer rows Spread Matrix butterfly condor calculations canceling working orders click trading context menu customizing example features floating depth window generating implied quantites outright price example properties reading set outright or spread price tabbed trading Spread Matrix tab Spread Strategies adding created outrights and X_TRADER creating deleting recreating renaming an existing SFE custom market trading with Spread Table adding copying removing saving setup Start of Day Fills Starting Plug-ins Startup Workspaces X_TRADER® User Manual Trading Technologies International, Inc. Proprietary and Confidential Information 292, 299 292, 299 92 29 369 113 115 273 150 273 129 195 307 316 314 312 312 315 309 310 310 205 308 228 123 313 310 313 193 311 121 239 242 240 241 244 243 243 240 242 83 84 84 84 82 353 151 72 - 453 - Index: Status – Trading tab Status confirming market orders inquiries of exchanges of quotes at shutdown Stop Order in md trader Stop trigger Storing audit trail Strategies adding amending creating deleting recreating renaming trading with Strategy Wholesale Orders Strike (de)activating (de)activating multiple Submitting a mutual offset order against actuals trade basis trade block trade eurex block order flex options trade Support Synthetic Disclosed Quantity Orders 184 332 37 236 291, 303 268 268, 303 162 239 242 244 241 244 243 243 242 399 234 235 181 391 388 385 219 396 28 185 T Tabbed windows Table of contents Theoretical Pricing establishing a link for using excel Tick Formula TIF Time and Sales color codes context menu field descriptions filtering on quantity of rspecific contracts filters hiding columns in md trader overview populating properties reading 193 iii 200 200 414 173, 339 377 375 377 372 378 377 376 274 371 373 379 375 saving information Time and Sales tab Time In Force md trader Timed Orders Timing of Excel Updates TOCOM best limit order BL if touched IT market order market to limit MKT MTL Tokyo Commodities Exchange Toolbar changing size Tracking Quotes Trade book column descriptions grid summary Trade Book context menu detail pane display fill details partial fill pane partial fills sorting data summary pane TradeList Trader Identification in Order Book TradeSounds Trading BrokerTec EBS EBSQuote Board eurodollar options ICE in yield out a position in md trader SFE specialty exchanges TOCOM with a spread or strategy with the butterfly condor matrix with the keyboard in md trader with the order bar with the spread matrix Trading tab admin alert messages implied and outright combination example implied with direct markets example - 454 - 378 124 173, 339 258 291 200 435 292-293 292-293 292, 296 292, 296 297 292, 299 297 292, 299 435 66 67 234 437 366 365 367 366 368 366 366, 368 369 366 274 327 129 406 415 416 237 427 138 270 433 405 435 242 311 279 144, 207 311 96 101 226 226 X_TRADER® User Manual Trading Technologies International, Inc. Index: Trailing stops – X_TRADER Pro implieds in X_TRADER Trailing stops TStop TT Minimizer TT User Setup TT_TRADER exiting TTUS 225 305 305 48 86 42 86 market depth profit and loss time and sales your estimated position in queue Vola Volatility Order accept inquiry Volatility orders U 220 221 293, 305 W Unrestricted Keyboard Functions in MD Trader 281 User-Defined Price column 138, 263 Using click trading in market grid 216 excel for theoretical and implied pricing 200 excel links in md trader 276 floating depth window 205 floating order book 343 floating order entry 176 multiple 179 frame command bar 61 laser line in md trader 277 market depth 198 mouse to control zoom 278 order bar 143, 207 order change dialog box 224 screen minimizer 48 tabbed market grid 193 tradesounds 129 Using MD Trader 253 average price of open position 253 centering the market 253 changing the order quantity 254 changing working orders 255 customer profile 256 deleting orders 285 local md trader properties 260 net change indicator 256 setting the default quantity 183, 257 setting the maximum trade quantity 270 setting the time in force 258 setting the trade quantity 257 text and grid colors 259 V Viewing audit trail history EBS contracts with depth live-only contracts 198 357 377 203, 272 293, 305 Wholesale Trading against actuals asset allocations audit trail messages basis block euronext and guaranteed crossing exchange for swaps flex options prof trades strategy trades trading types Window menu Working-up orders Workspace creating deleting fixing introduction multiple opening saving setup startup 381 389 402 381 386 383 401 392 395 397 399 382 64 412 68 69 73 73 40, 68 68 71 70 68 72 X X_TRADER automatic shutdown exiting introduction login printing trading system universal login X_TRADER Pro 42 42 25 30 62 27 34 27, 38 156 419, 424 204 X_TRADER® User Manual Trading Technologies International, Inc. Proprietary and Confidential Information - 455 - Index: Yield – Yield Y Yield 138 - 456 - X_TRADER® User Manual Trading Technologies International, Inc.