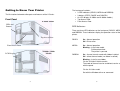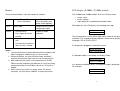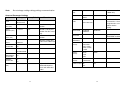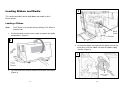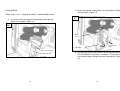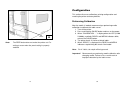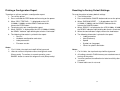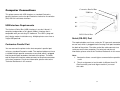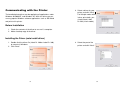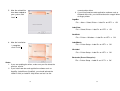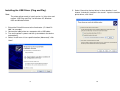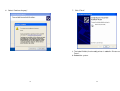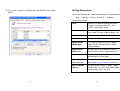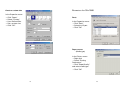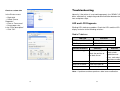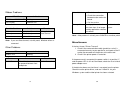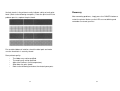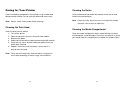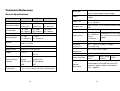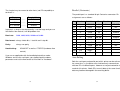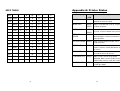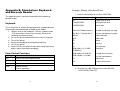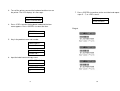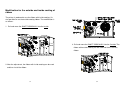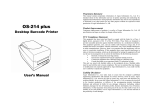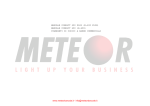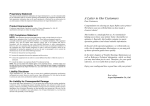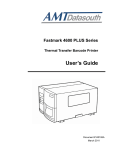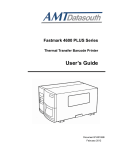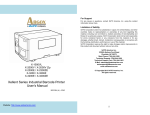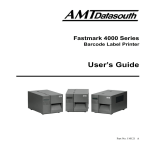Download Argox X-2000V User`s manual
Transcript
Table of Contents
X-1000v / X-2000v / X-3000v
User’s Manual
Getting Started…………………………………………………… 1
Unpacking………………………………………………………. 1
Package Contents…………………………………………….. 2
Placing the Printer……………………………………………….3
Connecting the Power Cord…………………………………….. 3
Getting to Know Your Printer…………………………………. 5
Front Panel…………………………………………………….. 5
LED Indicators……………………………………………… 6
Buttons……………………………………………………… 7
LCD Display (X-2000v / X-3000v models)………………... 8
Setting Display Language (X-2000v / X-3000v models)…... 9
Changing Settings from the Panel (X-2000v / X-3000v)…... 10
Internal Parts and Features…………………………………..13
Loading Ribbon and Media……………………………………. 15
Loading a Ribbon………………………………………………15
Loading Media………………………………………………… 19
Standard Mode……………………………………………… 19
Peel Off Mode……………………………………………….23
Cutting Mode……………………………………………….. 27
Configuration…………………………………………………… 30
Performing Calibration………………………………………... 30
Printing a Configuration Report………………………………. 31
Resetting to Factory Default Settings…………………………. 32
Computer Connections………………………………………….33
USB Interface Requirements………………………………….. 33
Parallel Port…………………………………………………….33
Serial (RS-232) Port……………………………………………34
Communicating with the Printer……………………………… 35
Before Installation……………………………………………...35
Installing the Driver (auto install driver)……………………… 35
I
II
Xellent Series
Industrial Barcode Printer
Installing the USB Driver (Plug and Play)……………………. 39
Setting Parameters…………………………………………….. 44
Parameters for Win 98……………………………………… 45
Parameters for Win 2000…………………………………… 48
For NT 4.0…………………………………………………...52
For Win XP…………………………………………………. 54
Troubleshooting………………………………………………… 58
LED and LCD Diagnosis……………………………………… 58
Media Problems……………………………………………….. 58
Ribbon Problems……………………………………………….59
Other Problems………………………………………………... 59
Miscellaneous…………………………………………………. 60
Recovery………………………………………………………. 62
Caring for Your Printer…………………………………………63
Cleaning the Print Head……………………………………….. 63
Cleaning the Roller……………………………………………. 64
Cleaning the Media Compartment…………………………….. 64
Technical Reference…………………………………………….. 65
General Specifications………………………………………… 65
Fonts, Bar Codes and Graphics Specification………………… 67
Printer Programming Language A, PPLA………………….. 67
Printer Programming Language B, PPLB………………….. 68
Printer Programming Language Z, PPLZ…………………... 69
Interface Specifications……………………………………….. 70
USB………………………………………………………… 70
Serial Interface……………………………………………… 71
Connection with Host:……………………………………… 72
Parallel (Centronics)………………………………………... 74
Auto Polling………………………………………………… 74
ASCII TABLE………………………………………………… 75
Appendix A: Printer Status……………………………………. 76
Appendix B: Stand-alone Keyboard and Barcode Reader…... 77
Keyboard……………………………………………………….77
Form Control Functions……………………………………….. 77
Example: Making a Keyboard Form………………………...78
Output………………………………………………………. 80
Barcode Reader………………………………………………... 81
Example: Making a Barcode Reader Form………………….82
Output………………………………………………………. 84
Appendix C: Cutter Installation………………………………. 85
Appendix D: Dispenser Installation…………………………… 88
Calibrating the Dispenser Sensor………………………………90
Calibration Steps……………………………………………. 90
Modification for the outside and inside coating of ribbon……..91
III
IV
Getting Started
Congratulations on choosing the Argox Xellent Series (X-Series)
industrial barcode printer. This user’s manual, which describes the
X-1000v, X-2000v, and X-3000v models, will help you get to know
your new printer. The manual includes a guide to operate the
printer as well as related information on troubleshooting,
maintenance, and technical reference. Illustrations are provided to
help you quickly become familiar with the printer.
Printer
User’s
Manual
Unpacking
Power Cord
After receiving your printer, please check for possible shipping
damage:
1. Inspect the outside of both the box and the printer for
possible damage.
2. Open the top cover of the printer to see if the media
compartments are in order.
Note: If damage has occurred, contact your shipping company
immediately to file a claim.
3. Check whether you have received the following accessories
together with the printer. If there are any items missing,
please contact your local dealer.
CD ROM
Ribbon
Package Contents
•
•
•
•
•
1
Printer
User’s Manual
CD Rom Disk
Power Cord
Ribbon
2
Placing the Printer
Before setting up and connecting the printer you should consider
the following.
WARNING! Do not operate the printer in an area where it might
get wet.
•
•
•
Find a solid flat surface with adequate room for the printer
and enough space above for media and ribbon access.
Place the printer within cable distance of the host and
printer (serial or parallel cable.)
Isolate the power cord from other electrical cables.
Connecting the Power Cord
Connect the power cord as below.
WARNING! For the X-1000v, make sure the power slide switch on
the rear panel is switched to the correct local voltage,
either 115V or 230V (default), otherwise damage to
the printer may occur.
1. Make sure the power switch is in the "O" position.
2. Plug one end of the power cord into the power jack on the back
of the printer, and the other end of the cord into an AC electrical
outlet.
3
4
Getting to Know Your Printer
The illustrations below describe parts and features of the X-Series.
Front Panel
X-1000v Model
LEDs and
Buttons
The front panel includes:
• 3 LED indicators (READY, MEDIA and RIBBON)
• 3 buttons (FEED, PAUSE and CANCEL)
• An LCD display (X-2000v and X-3000v models)
• Top Access Door
• Front Access Door
LED Indicators
There are three LED indicators on the front panel, READY, MEDIA
and RIBBON. These indicators display the operation status of the
printer.
Top Access Door
Front Access Door
READY
On – Normal operation
Off –Printer error
MEDIA
On – Normal operation
Blinking – Install new media
Printhead overheat
The printer is paused,
RIBBON
On – thermal transfer mode with ribbon installed
Off – direct thermal mode ( no ribbon installed )
Blinking – Install a new ribbon
For the X-2000v/X-3000v models
The mode of thermal transfer and direct transfer set
with the panel.
X-2000v / 3000v
Models
LCD Display
For the X-1000v model
Set with the Windows driver or command.
5
6
Buttons
LCD Display (X-2000v / X-3000v models)
There are three buttons, each with two basic functions.
The X-2000v and X-3000v models have an LCD that shows:
• printer status
• printer settings
• input data from a keyboard or barcode reader
Button
FEED
PAUSE
Function 1
(Press the button)
Feed a label
Function 2
(Press the button and
power switch together)
Perform self test & print
configuration report
• Pause printing
• Press again to resume
printing
Perform a media
calibration
CANCEL • Interrupt and delete a print Reset FLASH settings
task
• Force printer to continue
after an error is solved.
Notes:
1. You should perform a media calibration after installation and
when changing to a different type or size of media.
2. Before calibration, you must load the media and ribbon
properly and move the label sensor to the correct position.
3. After calibration the printer saves parameters to FLASH.
Without correct calibration gap detection is easily lost during
printing especially for small labels (less than 1.5 inches in
height).
4. After self-test, the printer is in dump mode. For normal
operation, you must press CANCEL to restart the printer.
7
After power-on, the LCD displays the following message:
READY (203,PPLB)
The first parameter is either 203 or 300, which stands for the printer
resolution. The second parameter indicates the emulation (printer
language), PPLA, PPLB or PPLZ.
If a keyboard is plugged in, the display shows:
READY (203,PPLB)
<ESC> FOR KEYBD
If a barcode reader is connected, the display shows:
READY (203,PPLB)
WITH B.C. READER
If an abnormal condition occurs, a related message is displayed.
For example:
RIBBON OUT
8
Setting Display Language (X-2000v / X-3000v models)
Changing Settings from the Panel (X-2000v / X-3000v)
The printer’s LCD display supports six languages: English, French,
German, Italian, Spanish, and Portuguese.
You can change settings using the buttons on the front panel of the
X-2000v and X-3000v printer models, in addition to changing
settings via software commands.
To select a language:
1. Press the PAUSE and CANCEL buttons at the same time.
2. Hold both buttons for about 3 seconds and release.
3. The language selection screen appears.
LANGUAGE
ENGLISH
4. Press the FEED button for the next language.
5. Press the CANCEL button to select and set the language.
Press PAUSE or the PAUSE+CANCEL buttons to exit the language
selection screen and enter normal mode.
Item
LANGUAGE
Range
ENGLISH, FRENCH,
GERMAN, ITALIAN,
SPANISH, PORTUGUESE.
9
Buttons
Function
PAUSE+CANCEL
Press to enter setting mode.
(Don’t press over
1 second)
Press again to exit setting mode and return
to normal mode.
FEED
Press to show next parameter.
PAUSE
Press to show next setting item.
CANCEL
Selects and saves a parameter to
permanent FLASH memory. Unless
changed via panel or command the
parameter is saved even if you restart the
printer.
Factory Default
ENGLISH
Setting Procedure
To change settings using the buttons on the front panel:
1. Turn on the printer. When READY appears on the LCD,
press the PAUSE+CANCEL at the same time.
2. Press PAUSE until the item you wish to set appears.
3. Press FEED until the desired parameter appears.
4. Press CANCEL to save your setting. An asterisk appears in
the last column.
5. Press PAUSE+CANCEL at the same time to return to
normal mode.
10
Note:
Do not change settings during printing or communication.
Item and Parameter Settings
Item
Range
Factory Default
PRINTER
TYPE
Thermal transfer Thermal transfer
CUT/PEEL
POS (mm)
-15 ~ 50 mm
BASE SPEED
(IPS)
0 ~ 6 IPS
0 IPS
COUNTING
UP
DOWN
DOWN
Remarks
/ Direct thermal
0 mm
Controls cut and peel
position.
PRINT
-8 ~ 15 mm
OFFSET (mm)
0 mm
Controls vertical print
position. Positive value
only.
TPH VER
OFFS (mm)
-3~3 mm
0 mm
Offset of vertical print
position.
RECOVERY
ENABLED,
ENABLED
PRINT
DISABLED
Contents reprint after
media-out or ribbon-out
CUTTER
INSTALLED
NO
CUT MODE
NORMAL
NO
MEDIA SENS.
TYPE
REFLECTIVE
BACK FEED
DISABLED,
ENABLED
DISABLED
BACK
DISTANCE
10~40 mm
22 mm
BASE
DARKNESS
0~99
0
BAUD RATE
(RS232)
600 / 1200 /
2400/ 4800 /
9600 / 19200 /
38400 / 57600 /
115200
9600
PARITY
(RS232)
NONE
NONE
YES
NORMAL
W/O BACKFEED
PEELER
(DISPENSER)
INSTALLED
NO
READER
INSTALLED
NO
NO
YES
LENGTH
(RS232)
YES
WIN CON LEN 0 ~ 254 mm
(mm)
SEE-THROUGH
SEE-THROUGH
EVEN
ODD
NO
0 mm
11
Only under Windows
with bundled printer
driver and continuous
media.
For X-2000v and
X-3000v only.
8 DATA BITS
8 DATA BITS
7 DATA BITS
CLEAR FLASH NO
NO
YES
12
Select for media
characteristics. Once
changed make sure to
calibrate before
printing.
Appears only when
BACKFEED enabled.
Internal Parts and Features
Ribbon Pick-up Spindle
Ribbon Supply Spindle
Media Supply Spindle
Feed Slot
Bracket
Peel Off Mode
Thermal Print Head
Thermal Print Head
Head Latch
Cutting Mode
Paper Sensor Guide
Paper Roller
13
14
Loading Ribbon and Media
2
This section describes how to load ribbon and media in the XSeries printers.
Loading a Ribbon
Note:
The X-Series uses transfer thermal printing. The ribbon is
coated inside.
Head
Latch
Bracket
1. Lift the top cover and front access door to expose the media
compartment. (Figure 1)
1
3. Unwrap the ribbon and separate the ribbon roll from the
bare core. Insert the ribbon roll onto the ribbon supply
spindle. (Figure 3)
3
2. Turn the head latch counter-clockwise and open the bracket.
(Figure 2)
Ribbon Supply
Spindle
15
16
6. Insert the core onto the ribbon pick-up spindle. (Figure 5)
4. Lead the ribbon through the print head module. (Figure 4)
5
5. Attach the edge of the ribbon onto the bare core and wind it
a bit onto the core. Make sure the coating side of the ribbon
is face down.
4
Ribbon
Ribbon
Pick-up
Pick-up
Spindle
Spindle
Print
Head
Module
Bar Core
17
7. Turn the pick-up spindle to ensure the ribbon is tightly
wound.
18
Loading Media
The X-Series printers offer three different loading modes: standard,
peel-off, or with a cutter.
•
•
•
2. Turn the head latch counter-clockwise and open the
bracket. Remove the outside media guide. (Figure 7)
7
Standard mode allows you to collect each label freely.
Peel-off mode peels backing material away from the label as
it prints. After the label is removed, the next label prints.
Cutting mode automatically cuts the label after it prints.
Standard Mode
Head
Latch
1. Insert the media roll into the media supply spindle and
move the media guide to the inside. (Figure 6)
6
Outside
Media
Guide
Media
Guide
Bracket
3. Lead the media through the print head module and under
the paper sensor guide. (Figure 8)
Media Supply
Spindle
19
20
8
5. Close the top cover and the front access door and turn on
the printer, or press the “FEED” button if the printer is
already on. (Figure 10)
Print Head
Module
10
Paper Sensor
Guide
Module
4. Return the outside media guide, close the bracket, and
hook the head latch. (Figure 9)
9
Head
Latch
Bracket
Outside Media Guide
21
22
5. Lead the media backing paper through the print head
module. (Figure 12)
Peel Off Mode
Follow steps 1 to 3 in “Loading the Media – Standard Mode” above.
12
4. From the leading end of the media roll remove enough
labels to expose 6-inches of backing paper. (Figure 11)
11
Print Head
Module
6. Push down the peel-off mechanism release lever and lead
the media under the peeler module. (Figure 13)
Backing Paper
13
Dispenser Module
Peel Lever
23
24
7. Close the peeler module using the peel-off mechanism
release lever. (Figure 14)
14
Notes:
1. The FEED button does not make the printer peel. For
peeling to occur when the panel setting is properly enabled.
2. Make sure the peeler sensor is out of the ribbon path when
installed.
Peel Lever
Dispenser Module
8. Close the top access door and turn on the printer or press
the FEED button if the printer is already on. (Figure 15)
15
25
26
5. Return the outside media guide, close the bracket, and hook
the head latch. (Figure 17)
Cutting Mode
Follow steps 1 to 3 in “Loading the Media – Standard Mode” above.
4. Insert the media into the print head module and under the
paper sensor guide. (Figure 16)
17
16
Head
Latch
Outside Media
Guide
Bracket
Paper Sensor Guide
Print Head Module
27
6. Close the top access door and turn on the printer or press
the FEED button if the printer is already on. The printer will
then feed the labels through the cutter automatically. (Figure
18)
28
Configuration
This section discusses calibration, printing configuration and
resetting the printer to factory defaults.
Performing Calibration
Cutter
Note:
18
The FEED button does not make the printer cut. For
cutting to occur when the panel setting is properly
enabled.
After the media is loaded, recommend you performing media
calibration to calibrate the label sensor.
1. Turn off the printer
2. Press and hold the PAUSE button and turn on the power.
3. When “CALIBRATION …” is displayed on the LCD (X-2000v,
X-3000v), and both READY and MEDIA indicators blink,
release the PAUSE button.
4. The printer feeds 12-inches of blank labels.
5. When “READY” is displayed, the READY and MEDIA
indicators stop blinking but remain illuminated.
Note:
For X-1000v, the step3 will be bypassed.
Important!
29
Recommend you performing media calibration after
changing media. Failure to do so could result in
improper detection by the label sensor.
30
Printing a Configuration Report
Resetting to Factory Default Settings
To perform a self-test and print a configuration report:
1. Turn off the printer.
2. Press and hold the FEED button while turning on the power.
3. When “SELF-TESTING …” is displayed on the LCD
(X-2000v, X-3000v) and the READY indicator blinks,
release the FEED button.
4. The printer prints out a configuration report.
5. When “READY” is displayed on the LCD (X-2000v,X-3000v),
the READY indicator stops blinking but remains illuminated.
6. The following information is printed in the report:
• Font list
• Hardware configuration and status
• Label parameters
• Firmware version
To reset the printer to factory default settings:
1. Turn off the printer.
2. Press and hold the CANCEL button and turn on the printer.
3. When “E2PROM RESET …” is displayed on the LCD
(X-2000v, X-3000v) and the READY indicator blinks,
release the CANCEL button.
4. When “READY” is displayed on the LCD(X-2000v, X-3000v),
the READY indicator stops blinking but remains illuminated.
5. When the two indicators relight, release the feed button.
6. The following information is printed in the report:
• Label parameters
• Heat (Darkness)
• Speed
• Symbol set (language)
• Others for specific emulation
Notes:
1. For X-1000v, the step3 and step5 will be bypassed.
2. After the self-test the printer enters the diagnosis mode
(Dump mode). To continue to normal operation, press
CANCEL button to cancel the diagnosis mod (Dump mode).
31
Notes:
1. For X-1000v, the step3 and step4 will be bypassed.
2. All settings stored in FLASH memory are retained even after
turning off the printer.
3. You must perform the calibration for label sensitivity after
you reset.
4. Printed label count is not reset.
32
Centronics Parallel Port
USB Port
Computer Connections
This printer comes with USB interface, a standard Centronics
parallel interface, and a nine-pin Electronics Industries Association
(EIA) RS-232 serial data interface.
PC
PC
USB Interface Requirements
The Universal Serial Bus (USB) interface is version 2.0 and 1.1
compliant and provides a full-speed (12Mb/s) interface that is
compatible with your existing PC hardware. The USB’s “plug and
play” design makes installation easy. Multiple printers can share a
single USB port/hub.
Centronics Parallel Port
You can connect the printer to the host computer’s parallel port
using any standard Centronics cable. The required cable must have
a standard 36-pin parallel connector on one end, which is plugged
into the parallel port located on the back of the printer. The other
end of the parallel interface cable connects to the printer connector
at the host computer. For pin-out information, please refer to the
Technical Reference in this manual.
33
PC
RS232 Serial Port
Serial (RS-232) Port
The required cable must have a nine-pin "D" type male connector
on one end, which is plugged into the mating serial port located on
the back of the printer. The other end of the cable connects to a
serial port on the host computer. For technical and pin-out
information, please refer to the Technical Reference in this manual.
Note:
1. Centronics allows a much higher communication speed than
serial.
2. The pin assignment of serial cable is different from PC.
Please contact your local Argox reseller if you need
this cable.
34
Communicating with the Printer
The bundled printer driver can be applied to all applications under
Windows 98/2000/NT, and Windows XP. With this driver you can
run any popular Windows software applications such as MS-Word
and print to this printer.
3. Select a driver for your
printer and click "Next".
For 203 dpi modes with 4
inches print width, you
should select Label
Dr.200 (4 inch model).
Before Installation
1. Check the contents of the driver to ensure it is complete.
2. Make a backup copy of the driver.
Installing the Driver (auto install driver)
1. Double click the driver file (Label Dr. 200 or Label Dr. 300)
to execute in Windows.
2. Click "Next".
35
4. Select the port of the
printer and click "Next".
36
5. After the related files
have been copied to
your system, click
“Next”.
current printer driver:
3. If you install new bar code application software such as
Bartende Ultra Lite, you should activate the seagull driver
for Argox printer.
ArgoBar
File → New→ Select Printer→ Label Dr. on LPT1:
→
OK
LabelView
File→ Select Printer→ Label Dr. on LPT1:
→
OK
CodeSoft
File→ Printer→ Windows→ Label Dr. on LPT1:
→
LabelMatrix
6. After the installation
is complete,
click “Finish”.
File→ Printer Setup →Label Dr. on LPT1:
→
OK
→
OK
→
OK
Nicelabel
File→ Printer Setup →Label Dr. on LPT1:
Bartender (Pro or Enterprise)
File→ Printer Setup →Label Dr. on LPT1:
Notes:
1. If you are updating the driver, make sure you first delete the
previous version.
2. If you install new bar code application software such as
ArgoBar, LabelView or CodeSoft, you should activate the
Label Dr. 200 (or Label Dr. 300) driver and set it as the
37
38
OK
Installing the USB Driver (Plug and Play)
Note:
5. Select “Search for the best driver in these locations” and
choose “Include this location in the search”. Input the location of
printer driver, click “Next”.
The printer driver needs to install version 1.4.00 or later and
support “USB Plug and Play” for Windows XP, Windows
2003 and Windosw 2000.
1. Extract the PrinterDriver.exe to the fixed route. (“C:\Label Dr.
200”, for example)
2. Connect the label printer to a computer with a USB cable.
3. Turn on the printer’s power and the system detects the device
automatically.
4. Select “Install from a list or specific location (Advanced)”, click
“Next”.
39
40
6. Select “Continue Anyway”.
7. Click “Finish”.
8. The Label Dr200 (4 inch model) printer is added in “Printers and
Faxes”.
9. Reboot the system.
41
42
10. The system assigns the USB port for Label Dr200 (4 inch model)
printer
Setting Parameters
After installing the driver, follow the path below to set parameters:
Start → Settings→ Printers→ Label Dr.→ Properties
Parameters include:
43
Ports
Select the IO port to link with the printer.
The port may be parallel (LPT), serial
(COM), network port, or file.
Paper size
Select the proper size. If there is no desired
size, select "Custom" to define paper size.
Create a new size
Define paper size in Win 2000/NT4.0
Orientation
Set portrait or landscape.
Paper source
(Media type)
T/T stands for thermal transfer (ribbon)
mode and D/T for direct thermal mode
(without ribbon).
Media choice
(Darkness)
Set the heat value or darkness from this
field. Darkness values range from 0 to 15.
Copies
This function designates the number of
printed copies of each page.
More options
(Accessories)
To use the cutter or peeler function, enter
More Options and select one of the items.
Device options
(Speed)
Set print speed. For the X-1000+, speed
ranges from 1 to 4 IPS, for X-2000+/3000+
speed ranges from 1 to 6 IPS.
44
Parameters for Win 98
Output bin
(Accessory setting)
Ports
In the Properties menu:
→ Click "Paper"
→ Click "More Options"
→ Select Enable w/o
cutter, peeler
→ Click "OK"
In the Properties menu:
→ Click "Details"
→ Select the IO port.
→ Click "OK"
Paper size
Orientation
Paper source
(Media type)
Media choice
(Darkness)
Copies
Print quality
(Speed)
In the Properties menu:
→ Click "Device Options"
→ Select parameters
→ Click "OK"
In the Properties menu:
→Click "Paper"
→Click items to select the
desired parameters
→Click "OK"
45
46
Create a custom size
Parameters for Win 2000
In the Properties menu:
→ Click "Paper"
→ Select "Custom"
→ User-Defined Size
→ Set a custom size
→ Click "OK"
Ports
In the Properties menu:
→ Click "Ports"
→ Select the IO port
→ Click "OK"
Paper source
(Media type)
In the Printers menu:
→ Right click
→ Select "Printing
Preferences"
→ Click "Paper/Quality"
and select media type
→ Click "OK"
47
48
Orientation
Page order
Paper size setup
In Printing Preferences:
→ Click tag "Layout"
→ Click button "Advanced"
→ Click "button Customize”"
→ Select "paper size" or
add new paper size.
→ Click "OK"
In Printing Preferences:
→ Click "Layout"
→ Select "Portrait" or
"Landscape"
→ Click "Page order”"
→ Select "Front to Back"
or "Back to Front"
→ Click "OK"
Paper size
Copies
Print quality
(Speed)
Output bin
(Accessory setting)
In Printing Preferences:
→ Click "Layout"
→ Click "Advanced"
→ Click each item to select
parameters
→ Click "OK"
49
50
For NT 4.0
Create a custom size
Ports
In the Printers menu:
→ Right click
→ Select "Server
Properties"
→ Enter a form name for
in "Form Description for"
→ Reset paper size in
"Measurements"
→ Click "OK"
In the Properties menu:
→ Label Dr.
→ Click "Ports"
→ Select IO port
→ Click "OK"
Paper size
Orientation
Paper source
(Media type)
Copies
Media choice
(Accessory setting)
In the Printer’s menu:
→ Right click
→ Select "Document
Defaults"
→ Click "Advanced"
→ Click items to select
desired parameters
51
52
Paper/Output
(Speed)
Print quality
(Darkness)
For Win XP
Ports
In the Properties menu:
→ Click "Ports"
→ Select the IO port
→ Click "OK"
In Default Document:
→ Click "Advanced"
→ Click item to select
desired parameters
→ Click "OK"
Create a custom size
Please refer to Create a
custom size in Win 2000 above.
Paper source
(Media type)
In the Printers menu:
→ Label Dr
→ Right click
→ Select "Printing
Preferences"
→ Click "Paper Quality"
→ Select media type
→ Click "OK"
53
54
Orientation
Page order
Paper size setup
In Printing Preferences:
→ Click tag "Layout"
→ Click button "Advanced"
→ Click button "Customize”"
→ Select "paper size" or
Add new paper size.
→ Click "OK"
In Printing Preferences:
→ Click "Layout"
→ Select "Portrait" or
"Landscape"
→ Click "Page order”"
→ Select "Front to Back"
or "Back to Front"
→ Click "OK"
Paper size
Copies
Print quality
(Speed)
Output bin
(Accessory setting)
In Printing Preferences:
→ Click "Layout"
→ Click "Advanced"
→ Click items to select
parameters
→ Click "OK"
55
56
Create a custom size
Troubleshooting
In the Printers menu:
→ Right click
→ Select "Server
Properties"
→ Enter a “Form name”
→ Reset paper size
in the "Form description"
→ Click "OK"
Normally, if the printer is in not working properly, the "READY" LED
blinks continuously, and printing and communication between the
host and printer stops.
LED and LCD Diagnosis
Blinking LEDs indicate a problem. Check the LEDs and the LCD
display and refer to the following solutions:
Media Problems
LED/LCD
Indication
READY and MEDIA LEDs
Blinking
LCD Display
MEDIA OUT
Possible Problems
Miss-detected gap
Solutions
Check the media path
Check the position of
the label sensor
Media out
Supply the media roll
Media not installed
Install the media roll
Media jam
Recover the jam
Remarks
For continuous
media, check
application and
driver, and select
continuous media.
Note: If problem continues perform a label sensor calibration.
57
58
Ribbon Problems
Cutter failed
• Check the media.
READY and RIBBON LEDs Blinking
• Check the connection
between cutter and main
board.
LCD Display
• Call for service.
LED/LCD
Indication
RIBBON OUT
Memory full
Possible Problems
Solutions
Ribbon out
Supply the ribbon roll
Ribbon jam
Recover the jam
Remarks
Not applicable to
direct thermal.
Check graphics and soft
Need to reboot the
fonts from host. If no longer system.
used by application software
then delete.
Ribbon sensor error Replace ribbon sensor
Note: After problem is solved, press CANCEL to continue printing.
Note: If you use direct thermal, set with panel, Windows driver or
command.
Miscellaneous
If the host shows "Printer Time out"
1. Check if the communication cable (parallel or serial) is
connected securely to your parallel or serial port on the PC
and to the connector on the printer at the other end.
2. Check if the printer power is turned on.
Other Problems
LED
READY LED
Problems
Serial IO error
Indication
Blinking
Solutions
Remarks
Check the baud rate, format Not for Centronics
or protocol between host
and printer
If the power cord is connected, the power switch is at position "I"
and the power LED is still not illuminated, check the fuse inside the
power adapter case.
If the data has been sent, but there is no output from the printer.
Check the active printer driver, and see if Label Dr. for your
Windows system and the label printer has been selected.
59
60
Vertical streaks in the printout usually indicate a dirty or faulty print
head. (Refer to the following examples.) Clean the print head. If the
problem persists, replace the print head.
Recovery
After correcting problems, simply press the CANCEL button or
restart the printer. Make sure the LEDs are not blinking and
remember to resend your files.
For unstable ribbon roll rotation, check the label path and make
sure the head latch is securely closed.
Poor printout quality:
•
The ribbon may not be qualified.
•
The media may not be qualified.
•
Adjust the Darkness (heat temperature).
•
Slow down the print speed.
•
Refer to the following and clean the related spare parts.
61
62
Caring for Your Printer
Cleaning the Roller
Clean the following components of the printer using a cotton bud
dampened with alcohol. Do not soak the cotton bud excessively.
Using a cotton bud moistened with alcohol, clean the roll and
remove any attached glue.
Note: Always switch off the power before cleaning.
Note: Clean the roller after it has been in contact with foreign
materials such as dust or adhesives.
Cleaning the Print Head
Cleaning the Media Compartment
Clean the print head as follows
1. Turn off the printer.
2. Open the top cover to access the print head module
3. Remove the ribbon.
4. Rub the print head with a cotton bud moistened with alcohol.
5. Check for any traces of black coloring or adhesive on the
cotton after cleaning.
6. Repeat if necessary until the cotton is clean after it is
passed over the head.
Clean the media compartment with a cotton bud that has been
moistened with a mild detergent. Every time a media roll is printed,
you should clean this compartment to reduce the incidence dust.
Note: Clean the print head every time the ribbon is replaced or
more often depending on actual usage and conditions.
63
64
Technical Reference
Media type
Roll-feed, die-cut, continuous, fan-fold, tags,
ticket in thermal paper or plain paper.
Ribbon
Wax, Wax/Resin, Resin; Coating inside and
outside
Ribbon size
OD 3 in. (76mm)
ID 1 in. (25 mm)
General Specifications
Specification
Printing method
X-1000v
X-2000v
X-3000v
Direct thermal and thermal transfer
203 DPI
203 DPI
300 DPI
(8 dots/mm)
(8 dots/mm)
(12 dots/mm)
Compact size
W9.8” x H10.2” x L16” (W250 x H260 x L410
mm)
Printing width
1.0”~4.09”
(25~104mm)
1.0”~4.09”
(25~104mm)
1.0”~4.25”
(25~108mm)
Weight
30.6. lbs (13.9kg)
25.6 lbs (11.6kg)
Printing length
0.5” ~ 50” (13~1270mm)
Power source
110/220 VAC ±
10%, 50/60 Hz,
internal
transformer
110/220 VAC ± 10%, 50/60
Hz, internal universal power
supply
8MB DRAM
Agency listing
CE, UL, CUL, FCC class A, CCC
4MB Flash ROM
Operating
temperature
40ºF ~ 104ºF (4ºC~40ºC) ; 10~90%
non-condensing
-4ºF ~ 122ºF (-20ºC~50ºC)
LCD display 2-line x 16
Storage
temperature
LED x 3
Windows driver
For Win 98, 2000, NT, and XP
Centronics
Centronics parallel
Printer emulation
parallel
RS-232 serial
PPLA or
PPLB
Printing resolution
Printing speed
Memory
2 ~ 6 ips
2 ~ 4 ips
(51~104mm/s) (51~152 mm/s)
CPU type
32 bit RISC CPU
Media sensor
Reflective & Transmissive
Display
Communication
interface
LED x 3
RS-232 serial PS/2 keyboard
USB
Maximum label
roll diameter
USB
8 in. (203 mm) outside diameter
1.5 in.~3.0 in. (38mm~76 mm) inside diameter
65
Optional
Accessories
PPLA , PPLB
or PPLZ
PPLB
Serial (RS232) cable, Cutter, Dispenser,
Combo add-on card (4MB font card, RTC
module as optional add-on), Standalone
KDU – ArgoKee
66
Fonts, Bar Codes and Graphics Specification
The specifications of fonts, bar codes and graphics depends on the
printer emulation. The emulation is a printer programming language
through which the host can communicate with your printer. There
are three printer programming languages, PPLA, PPLB and PPLZ.
Printer Programming Language A, PPLA
Specification
General fonts
X-1000v / X-2000v
7 alpha-numeric fonts, OCR A and OCR B
Printer Programming Language B, PPLB
Specification
General fonts
Symbol sets (Code 8 bits: code page 437, 850, 852, 860, 863,
pages)
and 865
7 bits: USA, British, German, French, Danish,
Italian, Spanish, Swedish and Swiss.
Soft fonts
Bar code types
Code 39(checksum),
Code 93, Code 128/
subset A,B,C,
Codabar, Interleave 2
of 5(checksum),
Matrix 25, UPC A/E 2
and 5 add-on,
EAN-8/13, Code
128UCC, UCC/EAN,
Postnet, German
Postcode. MaxiCode
and PDF417 (2D
symbologies)
Graphics
PCX and binary raster
Stand-alone
operation no host
X-1000v: connect with ArgoKee
X-2000v/ X-3000v: connect with PC
keyboard/ ArgoKee, or barcode reader (PS/2
interface)
Symbol sets (Code USASCII, UK, German, French, Italian,
pages)
Spanish, Swedish and Danish/Norwegian
8 symbol sets (PC, PC-A, PC-B, EAMA-94,
Roman, Legal, Greek and Russian)
Soft fonts
Downloadable PCL fonts
Font expandability 1x1 to 24x24
Bar code types
Graphics
Code 39, Code 93, Code 128/ subset
A,B,C, Codabar, Interleave 2 of 5, UPC
A/E/2 and 5 add-on, EAN-8/13,
UCC/EAN-128, Postnet, Plessey, HBIC,
Telepen, and FIM. MaxiCode PDF417 and
DataMatrix (2D symbologies)
PCX, BMP, IMG, and HEX formats
Stand-alone
operation no host
ArgoKee
67
Downloadable soft fonts
Font expandability 1x1 to 24x24
ASD Smooth fonts 4, 6, 8, 10, 12, 14, and 18 points
Courier fonts
X-1000v
X-2000v /X-3000v
5 fonts with different point sizes
68
Code 39(checksum),
Code 93, Codabar,
Interleave 2 of
5(checksum), Matrix
25, UPC A/E 2 and 5
add-on, EAN-8/13,
Code 128UCC,
UCC/EAN, Postnet,
German Postcode.
MaxiCode and
PDF417 (2D
symbologies)
Notes:
1. Since the fontboard and flash modules use the same
connector, they cannot function at the same time.
2. All three models connect to the ArgoKee through the
RS-232 serial port.
3. Only the X-2000v and X-3000v connect to a PC keyboard
through a PS/2 port.
Interface Specifications
Printer Programming Language Z, PPLZ
USB
Specification
General fonts
International
character sets
Soft fonts
Bitmapped Font
expandability
Bar code types
Graphics
X-2000v
10 resident fonts (9 bitmapped fonts and 1
scalable fonts)
14 international character sets: USA, USA2,
UK, Holland, Den / Nor, Swe / Fin, German,
France1, France2, Italy, Spain, Misc., Japan,
page 850.
Downloadable soft fonts
1x1 to 24x24
One-Dimension barcode:
Code 11, Interleaved 2 or 5 (standard,
industrial) , Code 39, Code 128 (A, B&C),
Codabar, Logmars, MSI, UPC/EAN extension
EAN-8, EAN-13, UPC-A, UPC-E and PostNet
Two-Dimension barcode:
PDF-417, MaxiCode, Data Matrix (ECC200
only), QR Code
HEX and binary graphics with normal as well as
compressed image
69
This section presents the interface specifications of IO ports for the
printer. These include pin assignments, protocols and detailed
information about how to properly interface your printer with your
host or terminal.
2
1
3
4
USB series “B” Receptacle Interface
Pin
1
2
3
4
Signal Name
VBUS
DD+
GND
Connector Terminal Pin Assignment
70
Serial Interface
Connection with Host:
The RS-232 connector on the printer side is a female, DB-9.
Host 25S
Printer 9P
(PC or compatible)
Host 9S
Printer 9P
(PC or compatible)
DTR 20
DSR 6
TX 2
RX 3
CTS 5
RTS 4
GND 7
DTR 4
DSR 6
TX 3
RX 2
CTS 8
RTS 7
GND 5
Pin
Direction
Definition
1
In
DSR
2
In
RxData
3
Out
TxData
5
-
Ground
6
Out
DTR
7
Out
RTS
8
In
CTS
9
Out
+5V
Note: Pin 9 is reserved for a KDU (keyboard device unit). Do not
connect this pin if you use a general host such as a PC.
1 DSR
6 DTR
2 RX
3 TX
7 RTS
8 CTR
5 GND
……
……
……
……
……
……
……
1 DSR
6 DTR
2 RX
3 TX
7 RTS
8 CTS
5 GND
Alternatively you can connect the 3 wires as follows:
Host 25S
Printer 9P
(PC or compatible)
TX 2
RX 3
GND 7
pin 4
pin 5
pin 6
pin 20
71
……
……
……
……
……
……
……
…… 2 RX
…… 3 TX
…… 5 GND
Host 9S
Printer 9P
(PC or compatible)
TX 3
RX 2
GND 5
pin 4
pin 6
pin 7
pin 8
72
…… 2 RX
…… 3 TX
…… 5 GND
The simplest way to connect to other hosts (not PC compatible) or
terminals is:
Printer
Terminal/Host
Pin 2- RxData ………
TxData
Pin 3- TxData ………
RxData
Pin 5- Ground ………
Ground
In general, as long as the data quantity is not too large and you use
Xon/Xoff as flow control, it will be problem free.
Baud rate:
2400, 4800, 9600, 19200 and 38400.
Data format: always 8 data bits, 1 start bit and 1 stop bit.
Parity:
always non parity
Handshaking:
XON/XOFF as well as CTS/RTS (hardware flow
control).
If you run an application with the bundled printer driver under
Windows and use the serial port, you should check the above
parameters and set the flow control to "Xon/Xoff "or "hardware".
Parallel (Centronics)
The parallel port is a standard 36-pin Centronics connector. Pin
assignments are as follows:
Pin Direction
Definition
Pin
Direction
Definition
Out
SELECT
1
In
/STROBE
13
2
In
Data1
14,15
3
In
Data 2
16
-
Ground
4
In
Data3
17
-
Ground
5
In
Data4
18
6
In
Data5
19~30
-
Ground
7
In
Data6
31
8
In
Data7
32
Out
/Fault
9
In
Data8
33~36
-
NC
10
Out
/ACK
11t
Out
BUSY
12
Out
PE
NC
NC
Auto Polling
Both the serial port and parallel port of this printer can be active at
the same time, i.e. the printer can simultaneously communicate
with two PCs via different ports. However as no port contention is
made for this printer, if both PCs transmit data at the same time the
data may become damaged in the receiving buffer.
73
74
Appendix A: Printer Status
ASCII TABLE
NUL
0
@
P
'
P
!
1
A
Q
a
q
"
2
B
R
b
r
#
3
C
S
c
s
$
4
D
T
d
t
%
5
E
U
e
u
ACK
&
6
F
V
f
v
BEL
‛
7
G
W
g
w
BS
(
8
H
X
h
x
)
9
I
Y
i
y
*
:
J
Z
j
z
+
;
K
[
k
{
,
<
L
\
l
I
SOH
XON
STX
XOFF
NAK
LF
ESC
FF
LCD display
PAUSE
-
=
M
]
m
}
SO
RS
.
>
N
^
n
~
SI
US
/
?
O
_
o
DEL
MEDIA OUT
READY Printer is paused. Press PAUSE or
MEDIA
READY
RIBBON OUT
Media is uninstalled or used up. Load new
media to the printer.
RIBBON Ribbon is uninstalled or end-of-ribbon
READY occurred. Load new ribbon to the printer.
SERIAL IO
ERROR
READY Format or baud rate of RS232
communication is inconsistent between
printer and host.
CUTTER FAILED READY Cutter cannot cut off the media, check
media and cutter.
MEMORY FULL
READY Printer buffer full due to loaded soft fonts,
graphics or forms. Check data format. Call
for service.
READY Print head latch is not closed. To print label
the head latch must be closed.
P. SENSOR O.R. READY Media sensor is out of range during
calibration. Make sure the media is installed
and the label sensor is under the media.
TPH TOO HOT
75
Description
CANCEL to return to normal.
HEAD OPEN
CR
Blinking
LED
MEDIA
Printing job will start until the temperature
of TPH goes down.
76
Appendix B: Stand-alone Keyboard
and Barcode Reader
Example: Making a Keyboard Form
1. Make a command file for the form, KBD.FRM.
This appendix covers stand-alone operation with keyboard or
barcode reader.
Command
Description
ZS
Enable store to flash
Keyboard
FK"KBDFORM"
Delete previous one
FS"KBDFORM"
Start of form
V00,15,N,"Product Name ?"
Variable and display message
C0,10,N,+1,"Product No. ?"
Counter and display message
Q50,24
Label dimension
q816
Label width
S2
Speed
D8
Darkness
ZT
Print from top
A550,20,0,4,1,1,R,"ABC
COMPANY"
Fixed data
B550,60,0,2,2,4,40,B,C0
Barcode I25 for counter
A540,150,0,3,1,1,N,V00
Print the input product
To use the printer in stand-alone operation with a keyboard follow
the procedure described below (X-2000v and X-3000v).
1. Make a form for the keyboard. (The form should include
“ZS” command to store to flash memory. Refer to the
following command sample.)
2. Turn on the printer; download the form from PC to printer.
3. Turn off the printer.
4. Connect the keyboard to the keyboard interface.
5. Turn on the printer.
6. Check LCD for instructions of each data string/ label count/
copies; type to input data accordingly.
Form Control Functions
Key
Function
Esc
Enter or exit from keyboard mode
FE
End of form
Backspace
Delete the last typed character
ZN
Disable store to flash
F1
Next form if more than one form exists
Enter
- Select the form
- End of typed data
2. Send the file, KBD.FRM to printer under MS-DOS
>COPY/B KBD.FRM LPT1:
77
78
3. Turn off the printer, connect the keyboard and then turn on
the printer. The LCD displays this message:
7. Press <ENTER> to continue to the next label and repeat
steps 5 ~ 7, or <ESC> to exit.
READY (203,PPLB)
ENTER to go on,
<ESC> FOR KEYBD
4. Press <ESC> to enter the keyboard mode and the form
name appears. Press <ENTER> to select the form.
Or ESC to return
Output
KBDFORM
↵
5. Key-in the product name and number.
Product Name ?
Barcode Printer↵
Product No. ?
0123456789↵
6. Input the label count and copy count.
LABEL SET NO. ?
2↵
COPIES PER LAB ?
3↵
79
80
4.
5.
6.
7.
Turn off the printer.
Connect the barcode reader to the keyboard interface.
Turn on the printer.
Check LCD for instructions of each data string and scan
barcodes to input data accordingly.
Example: Making a Barcode Reader Form
1. Make a command file for a form, READER.FRM.
Barcode Reader
To use the printer in stand-alone operation with a barcode reader
(scanner), follow the procedure described below (X-2000v and
X-3000v models).
1. Make a form for barcode reader. (Note that the form name
must be “READER” The form should include “ZS” command
to store to flash memory.)
2. Turn on the printer; download the form from PC to printer.
3. Set the parameter of “READER INSTALLED” on the LCD to
ON position.
81
Command
Description
ZS
Enable store to flash
FK"READER"
Delete previous one
FS"READER"
Start of form
V00,15,N,"Product Name ?"
Variable and display message
C0,10,N,+1,"Product No. ?"
Counter and display message
Q50,24
Label dimension
q816
Label width
S2
Speed
D8
Darkness
ZT
Print from top
A550,20,0,4,1,1,R,"ABC
COMPANY"
Fixed data
B550,60,0,2,2,4,40,B,C0
Barcode I25 for counter
A540,150,0,3,1,1,N,V00
Print the input product
82
PA1
Single copy
FE
End of form
ZN
Disable store to flash
Output
2. Send the file READER.FRM to printer under MS-DOS
>COPY/B READER.FRM LPT1:
3. Turn off the printer, connect the barcode reader, set on the
LCD to ON position and turn on the printer.
4. The form READER is automatically executed. Scan product
name and number from printed bar codes using the barcode
reader.
Product No.?
11223344↵
Product Name?
Notes:
1. To return to normal operation, press and hold the CANCEL
button and turn on the printer again.
2. When using a keyboard or barcode reader communicating
with a host through the Centronics or serial port is
prohibited.
3. For the keyboard form the P command is not allowed, while
for the barcode reader/scanner form a PA command must
be included.
APPLE↵
5. A label is printed. The copy count depends on the PA
command for the READER form. Step 4 is automatically
repeated.
83
84
Appendix C: Cutter Installation
5. Loosen and remove the two screws (4) from bracket (5).
Install a cutter into the printer as follows:
1. Turn off the printer.
2. Remove the top covers on both left and right sides.
3. Mount the cutter baby board to the U17 socket on printer’s
main board.
4. Secure the two screws for the cutter (1) and bracket (2).
6. Insert the left side of cutter bracket (7) and secure the two
screws (6) to the TPH module.
85
86
7. Thread the cutter cable through hole (8) and route it to the
JP16 connector (CUTTER) on the main board.
8. Turn on the printer.
9. For the X-2000v/X-3000v models set the parameter of
“CUTTER INSTALLED” on the LCD to the ON position. For
the X-1000v model bypass this step.
After the cutter is installed, install media and ribbon.
1.
2.
3.
4.
5.
Appendix D: Dispenser Installation
Install a dispenser into the printer as follows:
1. Turn off the printer.
2. Remove the top cover on the right side.
3. Insert the left side of dispenser bracket and secure the three
screws to the TPH module.
Put the media end on the roller.
Close the TPH latch.
Hold the PAUSE button and turn on the printer.
Release the button when the cutter starts cutting.
After cutting, the printer will feed the label for 8 inches.
Note: The procedure above is for first time installation or after
cutter jam. Normally the procedure for loading the media
through the cutter is:
1.
2.
3.
4.
Put the media end on the roller.
Close the TPH latch.
Turn on the printer.
Press the FEED button to feed the media end through
the cutter.
87
88
4. Connect the dispenser sensor to JP15 (PEELER) on the
printer’s main board and secure the dispenser board in the
case.
6. Turn on the printer.
7. For the X-2000v/X-3000v models set the parameter of
“DISPENSER INSTALLED” on the LCD to the ON position.
For the X-1000v bypass this step.
Calibrating the Dispenser Sensor
Dispenser
board
Screw
If you find the sensor is not sensitive enough or is having problems
detecting, you can use the following two commands to calibrate it.
Command
ASCII
Binary
Remark
Set sensor
without label
<ESC>$R0
1BH 24H 52H 30H
Command 0
Set sensor
with label
<ESC>$R1
1BH 24H 52H 31H
Command 1
5. Install the ribbon and media.
Calibration Steps
Step 1 Move the label away from the sensor, send command 0 and
wait for 2 seconds.
Step 2 Move a label under the sensor (10 mm below), hold it, send
command 1 and wait for 2 more seconds.
89
90
Modification for the outside and inside coating of
ribbon
The printer is produced to use the ribbon with inside coating. It is
also possible to use the outside coating ribbon. The modification is
as follows:
1. Pull and move the SHAFT RIBBON ADJ into the Inside
3. Pull and move the SHAFT RIBBON ADJ into the Outside. The
ribbon with outside coating can be used and then install the
ribbon.
2. After the adjustment, the ribbon with inside coating can be used
and then install the ribbon.
91
92