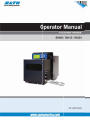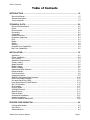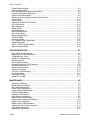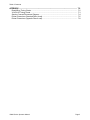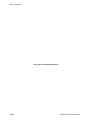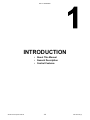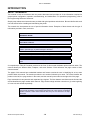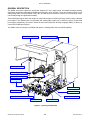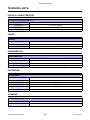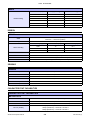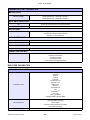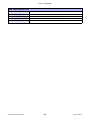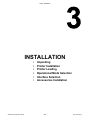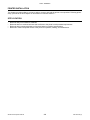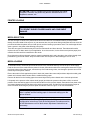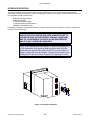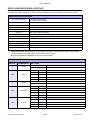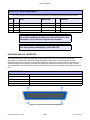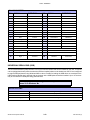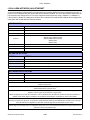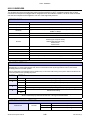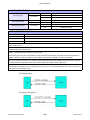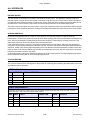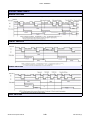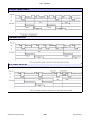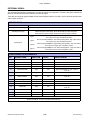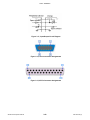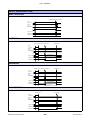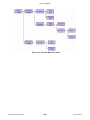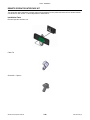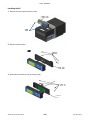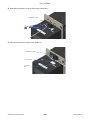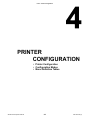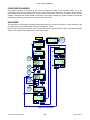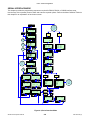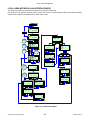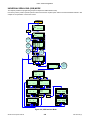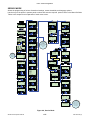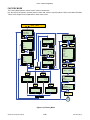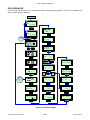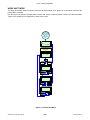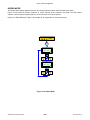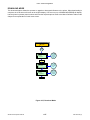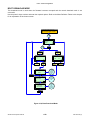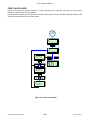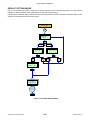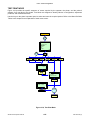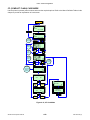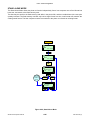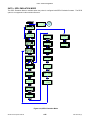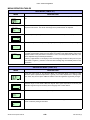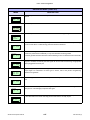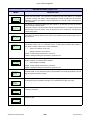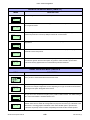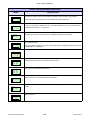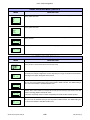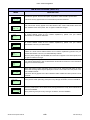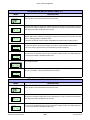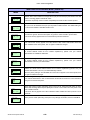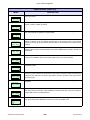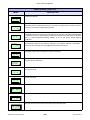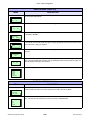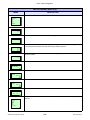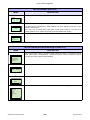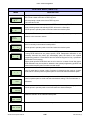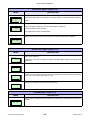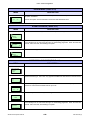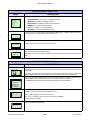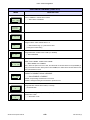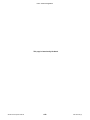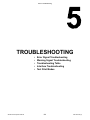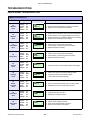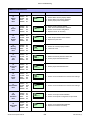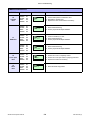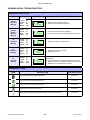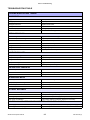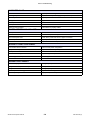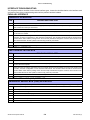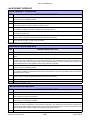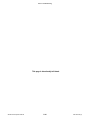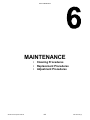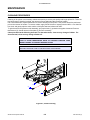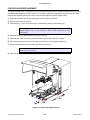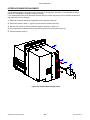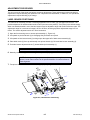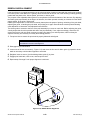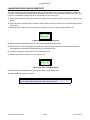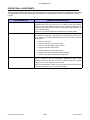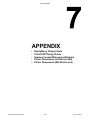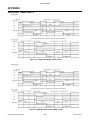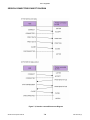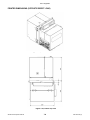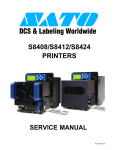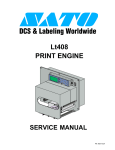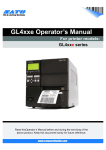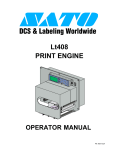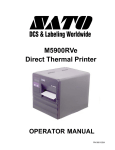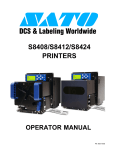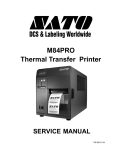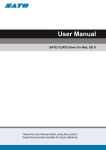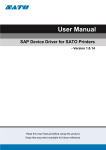Download SATO /s8408 Technical data
Transcript
Copyrights The contents of this document are proprietary information of SATO Corporation and/or its subsidiaries in Japan, the U.S and other countries. No part of this document may be reproduced, copied, translated or incorporated in any other material in any form or by any means, whether manual, graphic, electronic, mechanical or otherwise, without the prior written consent of SATO Corporation. FCC Statement The printer complies with the requirements in Part 15 of FCC Rules for a Class B Computing Device. Operating the printer in a residential area may cause unacceptable interference to radio and TV reception. If the interference is unacceptable, you can reposition the equipment, which may improve reception. Limitation of Liability SATO Corporation and/or its subsidiaries in Japan, the U.S. and other countries, make no representations or warranties of any kind regarding this material, including, but not limited to, implied warranties of merchantability and fitness for a particular purpose. SATO Corporation shall not be held responsible for errors contained herein or any omissions from the materials or for any damages, whether direct, indirect, incidental or consequential, in connection with the furnishing, distribution, performance, or use of this material. SATO Corporation reserves the right to change or improve this product and document without notice. Trademarks SATO is a registered trademark of SATO Corporation and/or its subsidiaries in Japan, the United States, and other countries. SATO America, Inc. 10350 Nations Ford Road Charlotte, NC 28273 Main Phone: (704) 644.1650 Technical Support: (704) 644.1660 Technical Support Fax: (704) 644.1661 E-Mail: [email protected] www.satoamerica.com © Copyright 2006-2012 SATO America, Inc. All rights reserved. Table of Contents Table of Contents INTRODUCTION ............................................................................................................. 1-2 About this Manual .................................................................................................................... 1-2 General Description.................................................................................................................. 1-3 Control Features....................................................................................................................... 1-4 TECHNICAL DATA ......................................................................................................... 2-2 Physical Characteristics ........................................................................................................... Power ....................................................................................................................................... Environmental .......................................................................................................................... Processing ............................................................................................................................... Command................................................................................................................................. Interface Modules..................................................................................................................... Regulatory Approvals ............................................................................................................... Print .......................................................................................................................................... Media ....................................................................................................................................... Ribbon ...................................................................................................................................... Sensing .................................................................................................................................... Character Font Capabilities...................................................................................................... Bar Code Capabilities............................................................................................................... 2-2 2-2 2-2 2-2 2-2 2-3 2-3 2-3 2-3 2-4 2-4 2-4 2-5 INSTALLATION............................................................................................................... 3-2 Unpacking ................................................................................................................................ 3-2 Printer Installation..................................................................................................................... 3-3 Site Location ............................................................................................................................ 3-3 Installation Requirements......................................................................................................... 3-4 Printer Loading ......................................................................................................................... 3-6 Media Selection........................................................................................................................ 3-6 Media Loading.......................................................................................................................... 3-6 Ribbon Loading ........................................................................................................................ 3-7 Operational Mode Selection ..................................................................................................... 3-8 Dispense Mode ........................................................................................................................ 3-8 Continuous Mode ..................................................................................................................... 3-8 Interface Selection ................................................................................................................... 3-9 RS232C High-Speed Serial Interface..................................................................................... 3-10 IEEE1284 Parallel Interface ................................................................................................... 3-12 Universal Serial Bus (USB) .................................................................................................... 3-13 Local Area Network (LAN) Ethernet ....................................................................................... 3-14 802.11G Wireless................................................................................................................... 3-15 All Interfaces .......................................................................................................................... 3-17 Receive Buffer........................................................................................................................ 3-17 ACK/NAK Protocol ................................................................................................................. 3-17 Status5 Return ....................................................................................................................... 3-17 External Signal ....................................................................................................................... 3-21 Accessories Installation.......................................................................................................... 3-27 Interface Installation ............................................................................................................... 3-27 Remote Operator Interface Kit ............................................................................................... 3-28 PRINTER CONFIGURATION.......................................................................................... 4-2 Configuration Modes ................................................................................................................ 4-3 User Mode................................................................................................................................ 4-3 Advanced Mode ....................................................................................................................... 4-4 S8400 Series Operator Manual Page 1 Table of Contents Parallel Interface Mode ............................................................................................................ 4-5 Serial Interface Mode ............................................................................................................... 4-6 Local Area Network (LAN) Interface Mode............................................................................... 4-7 Universal Serial Bus (USB) Mode ............................................................................................ 4-8 Centronics Interface Mode ....................................................................................................... 4-9 Wireless LAN (Local Area Network) Interface Mode.............................................................. 4-10 Service Mode ......................................................................................................................... 4-11 Factory Mode ......................................................................................................................... 4-12 Factory Mode With RFID Installed ......................................................................................... 4-13 RFID User Mode .................................................................................................................... 4-14 Work Shift Mode..................................................................................................................... 4-15 Hidden Mode .......................................................................................................................... 4-16 Download Mode ..................................................................................................................... 4-17 Boot Download Mode ............................................................................................................. 4-18 Print Cancel Mode.................................................................................................................. 4-19 Default Settings Mode ............................................................................................................ 4-20 Test Print Mode ...................................................................................................................... 4-21 Hex Dump Mode .................................................................................................................... 4-22 CF (Compact Flash) Card Mode ............................................................................................ 4-23 Stand Alone Mode.................................................................................................................. 4-24 SATO + SZPL Emulation Mode ............................................................................................. 4-25 Menu Definition Tables........................................................................................................... 4-26 TROUBLESHOOTING .................................................................................................... 5-2 Error Signal Troubleshooting.................................................................................................... 5-2 Warning Signal Troubleshooting .............................................................................................. 5-6 Troubleshooting Table.............................................................................................................. 5-7 Interface Troubleshooting......................................................................................................... 5-9 Parallel Interface ...................................................................................................................... 5-9 RS232 Serial Interface ............................................................................................................. 5-9 Universal Serial Bus (USB) Interface ....................................................................................... 5-9 LAN Ethernet Interface........................................................................................................... 5-10 Wireless LAN Interface........................................................................................................... 5-10 Centronics Interface ............................................................................................................... 5-10 Test Print Troubleshooting ..................................................................................................... 5-11 Hex Dump Mode .................................................................................................................... 5-11 Test Label Printing ................................................................................................................. 5-12 Sample Test Label ................................................................................................................. 5-13 MAINTENANCE .............................................................................................................. 6-2 Cleaning Procedures................................................................................................................ 6-2 Replacement Procedures......................................................................................................... 6-3 Print Head Replacement .......................................................................................................... 6-3 Platen Roller Replacement....................................................................................................... 6-4 Interface Board Replacement................................................................................................... 6-5 Fan Filter Replacement ............................................................................................................ 6-6 Adjustment Procedures ............................................................................................................ 6-7 Label Sensor Positioning.......................................................................................................... 6-7 Adjustment of Head Position .................................................................................................... 6-8 Setting Head Pressure and Balance ...................................................................................... 6-10 Ribbon Guide Alignment ........................................................................................................ 6-12 Media Pressure Roller Balance.............................................................................................. 6-13 I-Mark/Paper-End Sensor Sensitivity ..................................................................................... 6-14 Gap Sensor Sensitivity ........................................................................................................... 6-15 Operational Adjustments ........................................................................................................ 6-16 Page 2 S8400 Series Operator Manual Table of Contents APPENDIX....................................................................................................................... 7-2 Ready/Busy Timing Charts....................................................................................................... X-On/X-Off Timing Charts ........................................................................................................ Session Connect/Disconnect Diagram..................................................................................... Printer Dimensions (Standard Direct Load).............................................................................. Printer Dimensions (Opposite Direct Load).............................................................................. S8400 Series Operator Manual 7-2 7-3 7-4 7-5 7-8 Page 3 Table of Contents This page is intentionally left blank. Page 4 S8400 Series Operator Manual Unit 1: Introduction INTRODUCTION • About This Manual • General Description • Control Features S8400 Series Operator Manual 1-1 PN: 9001160 (C) Unit 1: Introduction INTRODUCTION ABOUT THIS MANUAL This manual is laid out consistent with the product discussed and provides all of the information required for general printer configuration, operation, troubleshooting, and maintenance. For specialized programming, refer to the Programming Reference document. Step-by step maintenance instructions are provided with typical problems and solutions. Become familiar with each unit and section before installing and maintaining the printer. This manual also incorporates the use of special information boxes. Examples of these boxes and the type of information provided in each, are below. WARNING: PROVIDES INFORMATION THAT, IF UNHEEDED, MAY RESULT IN PERSONAL INJURY. CAUTION: PROVIDES INFORMATION THAT, IF UNHEEDED, MAY RESULT IN EQUIPMENT DAMAGE. ATTENTION: Provides information that is deemed of special importance but will not result in personal injury or product damage if unheeded. NOTE: Provides helpful hints to assist in performing the tasks at hand. LCD DISPLAY: Provides the specific display that should be visible on the LCD at that point. A comprehensive Table Of Contents provided at the front of this manual facilitates rapid movement within. The contents identify the different Units, Chapters, and some Sections. Each references the page number of their commencement. The pages of this manual have embedded headers and footers to assist the user in identifying his or her exact position within the manual. The header provides the unit number followed by its name. The footer identifies the product on the left, the page number in the center, and the manual’s part number to the right side of the page. Page enumeration is two-part with each separated by a hyphen. The first character set references the Unit and the second identifies the page number within that unit. Page numbers begin with the numeral one (1) at the beginning of a new unit and ascend sequentially. ATTENTION: The illustrations and graphics provided in this manual may display components, assemblies, and purchase options that may not be present on individual printers. However, where those instances arise, they are not relevant to the topic discussed. S8400 Series Operator Manual 1-2 PN: 9001160 (C) Unit 1: Introduction GENERAL DESCRIPTION The S8400 series print engines are specifically designed for use in high-volume, automated print/apply labeling applications demanding unparalleled reliability and around the clock operation. These print engines offer four-inch wide printing ability and are available in 203, 305, and 609 dpi print resolution. However, more compelling is their user-friendly design and application flexibility. These OEM print engines follow the design concepts and principles of SATO’s previous, market leading, industrial print engines. The S8400 series can physically and electronically replace any of SATO’s previous S-type OEM print engines. Additionally, this printer utilizes the same SATO Barcode Printing Language (SBPL) as drives all current SATO OEM print engines. The S8400 series print engine is available with options, including ribbon saver and RFID capability. Front Housing Cover Rear Housing Covers Cover open sensor Ribbon Supply Spindle Ribbon Rewind Spindle Media Guide Ribbon Roller x2 Printer Chassis Ribbon Guide Head Pressure Knob Label Sensor Adjustment Knob Head Balance Print Head Latch Figure 1-1, Primary Components S8400 Series Operator Manual 1-3 PN: 9001160 (C) Unit 1: Introduction CONTROL FEATURES This chapter identifies the interactive control features of the printer. These functions are defined generally here. More specific explanations will be found throughout this manual on how to use them. OPERATOR PANEL FEATURES LED DEFINITION POWER Illuminates green when the printer is powered on. Terminates when powered off. ONLINE Illuminates green when the printer is in an online state. Terminates when the printer goes offline. LABEL Off = Normal state. Red Constant = When a Label Error has occurred. RIBBON Off = Normal state. Red Flashing = Ribbon supply is low. Red Constant = When a Ribbon Error has occurred. KEYS DEFINITION POWER Removes power supply at its entry to the printer. LINE Moves the printer from an online to offline state and vise-versa. Has other special functions as identified in flow charts throughout this manual as applicable. FEED Advances the label media when pressed. Has other special functions as identified in flow charts throughout this manual as applicable. FUNCTION Pressing steps the LCD back to a previous menu. Has other special functions as identified in flow charts throughout this manual as applicable. ENTER Used to select a menu option and to advance the menu screen accordingly. Has other special functions as identified in flow charts throughout this manual as applicable. CANCEL Pressing steps the LCD back to a previous menu. Has other special functions as identified in flow charts throughout this manual as applicable. ARROWS Allows the operator to scroll through various menus and menu options. Has other special functions as identified in flow charts throughout this manual as applicable. POTENTIOMETERS DEFINITION VOLUME Allows volume control of the printer’s audible alarm. PITCH For adjusting the print position. OFFSET Adjusts the peel or dispense stop position. DARKNESS Adjusts the print density resulting in a lighter or darker print image. ONLINE POWER LABEL RIBBON FUNCTION LINE ENTER LCD DISPLAY CANCEL FEED VOLUME PITCH OFFSET DARKNESS Figure 1-2, Operator Panel S8400 Series Operator Manual 1-4 PN: 9001160 (C) Unit 2: Technical Data TECHNICAL DATA • • • • • • • • • • • • • S8400 Series Operator Manual Physical Characteristics Power Environmental Processing Command Interface Modules Regulatory Approvals Print Media Ribbon Sensing Character Font Capabilities Barcode Capabilities 2-1 PN: 9001160 (C) Unit 2: Technical Data TECHNICAL DATA PHYSICAL CHARACTERISTICS PHYSICAL CHARACTERISTICS Typical Width 9.65 Inches (245mm) Typical Height 11.81 Inches (300mm) Maximum Depth 18.82 Inches (478mm) Standard Weight 35.27 Pounds (16.0Kg) POWER POWER Input Voltage 100-240 Volts AC +/- 10%, 50/60 Hertz +/-5% Power Consumption 220 Watts, 2.7 to 1.1 Amperes (operating) Acceleration Performance 1.0G (Frequency: 10Hz, Vibration Time: within 5 minutes) ENVIRONMENTAL ENVIRONMENTAL Operating Temperature 23 to 104°F (-5° to 40°C) Storage Temperature -4 to 140°F (-20° to 60°C) Storage Humidity 15 to 85% RH Non-Condensing Operating Humidity 15 to 85% RH Non-Condensing PROCESSING PROCESSING CPU 32 Bit RISC FLash ROM 4 Megabytes SDRAM 16 Megabytes FRAM 32 Kilobytes Receive Buffer Maximum 2.95 Megabytes SRAM (integrated calendar) 8 Kilobytes COMMAND COMMAND Standard SATO Barcode Printer Language (SBPL) Option SZPL S8400 Series Operator Manual 2-2 PN: 9001160 (C) Unit 2: Technical Data INTERFACE MODULES INTERFACE MODULES Enhanced Parallel Port IEEE1284 (ECP Compatible) Serial Port RS232C (9600 to 57,600 bps) - 25 Pin RS422/485 (9600 to 57600 bps) Universal Serial Bus (USB) USB Version 1.1 Local Area Network (LAN) 10BASE-T/100BASE-TX Automatic Switching Wireless LAN IEEE802.11b/g Wireless REGULATORY APPROVALS REGULATORY Safety MET, NEMKO-GS, C-MET Radiant Noise VCCI (Class B), FCC (Class B), EN 55022 (Class B) Packaging Drop Test ISTA-2A PRINT PRINT Method Direct Thermal / Thermal Transfer Head Width 4.09 Inches (104mm) Maximum Speed S8408: 4 to 16 Inches Per Second (102-406mm/s) S8412: 4 to 14 Inches Per Second (102-356mm/s) S8424: 2 to 6 Inches Per Second (51-152mm/s) Resolution S8408: 203 Dots Per Inch (8 dots/mm) S8412: 305 Dots Per Inch (12 dots/mm) S8424: 609 Dots Per Inch (24dots/mm) Maximum Printable Area S8408: 4.09 Inches W x 98.4 Inches L (104mm W x 2500mm L). S8412: 4.09 Inches W x 59.0 Inches L (104mm W x 1500mm L) S8424: 4.09 Inches W x 15.7 Inches L (104mm W x 400mm L) MEDIA MEDIA Width 0.394 to 5.039 Inches (10-128 mm) Media Width with liner: 0.5 to 5.1 Inches (13-131 mm) Length (Pitch) Media Length: 0.6 Inches (15 mm) (to printable area) Type Die-Cut Labels, Waste removed, Roll, 0.125 inch Gap or I-Mark Thickness 0.002 to 0.012 Inches (0.05 - 0.31mm) S8400 Series Operator Manual 2-3 PN: 9001160 (C) Unit 2: Technical Data MEDIA Media Handling Media Width (mm) Label Supply Load (grams) Liner Rewind Load (grams) 13 to 18 < 250 < 150 18 to 28 < 400 < 300 28 to 48 < 900 < 300 48 to 63 < 1,200 < 400 63 to 83 < 1,200 < 650 83 + < 1,400 < 800 RIBBON RIBBON Minimum: 0.98 Inches (25mm) Maximum: 5.04 Inches (128mm) Width Length Ribbon Handling 3280 Feet (1000m) Ribbon Length (m) Ribbon Width (mm) Label Pitch (mm) 1,000 76 60 + 600 39.5 to 75 25 + < 39.5 < 25 450 Wound Face In / Face Out Roll Diameter 4.252 Inches (108mm) Core Diameter 1.01 +/-0.008 Inches (25.6mm +/-0.2mm) Color Black (standard), Other Tints (non-standard) Gap Adjustable SENSING SENSING Reflective I-Mark Adjustable Ribbon Near End Enable/Disable Media Out Adjustable Cover-Open Constant Head-Open Constant CHARACTER FONT CAPABILITIES CHARACTER FONT CAPABILITIES MATRIX FONTS XU 5 dots W x 9 dots H (Helvetica) XS 17 dots W x 17 dots H (Univers Condensed Bold) XM 24 dots W x 24 dots H (Univers Condensed Bold) OA Font (OCR-A) 203dpi (8dots/mm): 15 dots W x 22 dots H 305dpi (12dots/mm): 22 dots W x 33 dots H 609dpi (24dots/mm): 44 dots W x 66 dots H S8400 Series Operator Manual 2-4 PN: 9001160 (C) Unit 2: Technical Data CHARACTER FONT CAPABILITIES MATRIX FONTS OB Font (OCR-B) 203dpi (8dots/mm): 20 dots W x 24 dots H 305dpi (12dots/mm): 30 dots W x 36 dots H 609dpi (24dots/mm): 60 dots W x 72 dots H AUTO SMOOTHING FONTS XB 48 dots W x 48 dots H (Univers Condensed Bold) XL 48 dots W x 48 dots H (Sans Serif) VECTOR FONT Proportional or Fixed Spacing Font Size 50 x 50 dots to 999 x 999 dots Helvetica, 10 Font Variations AGFA RASTER FONTS A Font CG Times, 2 to 99 pt. (4-999 dots) B Font CG Triumvirate, 2 to 99 pt. (4-999 dots) DOWNLOADABLE FONTS Compact Flash Card required CHARACTER CONTROL Expansion up to 12 x in either the X or Y coordinates. Character Pitch Control Line Space Control Journal Print Facility 0, 90, 180, and 270 Degree Rotation BAR CODE CAPABILITIES BAR CODE CAPABILITIES Linear Bar Codes UPC A/E EAN 8/13 Code 39 Code 93 Code 128 Interleaved 2 of 5 Industrial 2 of 5 Matrix 2 of 5 Bookland GS1-DataBarTM MSI POSTNETTM GS1-128 NW-7 (Codabar) Intelligent Mail® Barcode (IMB) Two Dimensional QR Code GS1-Data Matrix (ECC200) Maxi CodeTM PDF417 (including Micro & Truncated) Composite Symbology Bar Width Ratio 1:2, 1:3, 2:5, User definable bar widths S8400 Series Operator Manual 2-5 PN: 9001160 (C) Unit 2: Technical Data BAR CODE CAPABILITIES Bar Height 4 to 999 dots, User programmable Rotation 0, 90, 180, and 270 Degrees Sequential Numbering Sequential numbering of both numerics and bar codes Graphics Full dot addressable graphics, SATO Hex/Binary, BMP or PCX formats Form Overlay Form overlay for high-speed editing of complex formats S8400 Series Operator Manual 2-6 PN: 9001160 (C) Unit 3: Installation INSTALLATION • • • • • • S8400 Series Operator Manual Unpacking Printer Installation Printer Loading Operational Mode Selection Interface Selection Accessories Installation 3-1 PN: 9001160 (C) Unit 3: Installation INSTALLATION UNPACKING When unpacking the printer, take note of the following: 1. The box should stay right-side up. Lift the printer out of the box carefully. 2. Remove all of the packaging from the printer. 3. Remove the accessory items from the packaging. 4. Set the printer on a solid, flat surface. Inspect the shipping container and printer for any sign of damage that may have occurred during shipping. Please note that SATO shall hold no liability for any damage of any kind sustained during shipping of the product. 5. Ensure all components are present. 6. Report any damaged property to the shipping carrier. Notes: • • If the printer has been stored in the cold, allow it to reach room temperature before turning it on. Please do not discard the original packaging box and cushioning material after installing the printer. They may be needed in the future, if the printer needs to be shipped for repairs. User documents (Quick Guide, Warranty, etc.) AC power cord* *The shape of the plug on the power cord may vary, depending on the location in which it was purchased. Figure 3-1, Accessories Included Accessories After unpacking the printer, verify that you have the materials that are shown in Figure 3-1. S8400 Series Operator Manual 3-2 PN: 9001160 (C) Unit 3: Installation PRINTER INSTALLATION This chapter provides guidance on how to station, connect, and load the printer once unpacked. Following printer setup, proceed to the next chapter for information on interface selection. SITE LOCATION • • • • Stationed away from hazardous materials. Stationed within an enclosed structure that conforms to the printer’s environmental requirements. Stationed within operational distance of the host based on interface specifications. Stationed to allow unimpeded access to the printer for operation, loading, and maintenance. S8400 Series Operator Manual 3-3 PN: 9001160 (C) Unit 3: Installation INSTALLATION REQUIREMENTS The printer has five bores in its center frame for the purpose of mounting to a support structure. Refer to the following list of mounting requirements. • • • • • • • The support structure must be firmly secured to the floor or production machinery. The support structure must be sturdy and stable so as to prevent unnecessary movement or vibration. The printer is to be mounted to the support structure using attaching hardware design to accommodate the printer’s weight, as well as, the prevailing operational and environmental conditions within the facility. A power supply receptacle or junction box is to be properly secured within regulated proximity to the printer. The power supply is to be metered conducive to the printer’s design requirements. The printer must be installed so that its output side is within the designated distance and height relative to the applicator. Media supply dispensers must be mounted or placed with operational distance of the printer’s input side. NOTE: Figures 3-2 and 3-3 are to be used as instructional displays only and are not to be literally interpreted as precise examples. Figure 3-2, Typical Printer/Applicator Process S8400 Series Operator Manual 3-4 PN: 9001160 (C) Unit 3: Installation Figure 3-3, Printer Mounting Figure 3-4, Printer Connection S8400 Series Operator Manual 3-5 PN: 9001160 (C) Unit 3: Installation ATTENTION: Figure 3-4 displays the printer interfaced with a host computer. However, the printer may also be interfaced with a PLC, keyboard, scanner, etc. PRINTER LOADING WARNING: AVOID PHYSICAL CONTACT WITH THE PRINT HEAD TO PREVENT BURNED FINGERS/HANDS AND COMPONENT DAMAGE. MEDIA SELECTION The size and type of labels to be printed should have been taken into consideration before printer purchase. Ideally, the media width will be equal to, or just narrower than, the print head. Using media that does not cover the print head will allow the platen roller to tread upon its surface resulting in premature wear. The media edge will also wear a groove in the platen roller affecting print quality. There are two types of media that may be used: thermal transfer and direct thermal. Thermal transfer media requires the use of ribbon stock for print application. In such a scenario, it is the ribbon stock (carbon paper) that contains the ink that will be transferred to the media. Direct thermal media has thermally reactive material embedded within and is brought to the surface through heat penetration by print head contact. Only load ribbon stock into the printer if that media type is to be used. MEDIA LOADING To load label media, unlatch the print head and remove any remnants that may exist of the prior media supply. Feed the free end of the media from the printer’s left side, beneath the shaft of the media guide, between the upper and lower halves of the label sensor, across the top of all forthcoming rollers, and through to protrude six or more inches beyond the printer chassis. Ensure the media is flush against the printer’s back side (toward the center wall) and then adjust the media guide inward until it almost makes contact with the media’s backing paper. Remove all labels from the backing paper that extend beyond the printer chassis and re latch the print head. Lift upward on the pressure roller release knob (purple) and allow the pressure roller plate to fall to a vertical position. Route the backing paper’s free end around the front of the printer chassis, beneath the front platen roller and onward between the second platen roller and the pressure roller. Pull the free end of the backing paper to remove all slack while lifting the pressure plate until latched. Refer to Figure 3-5 for visual assistance. NOTE: Properly installed label media will be oriented so that the label side is upward and the backing paper is downward resting upon the printer chassis. NOTE: Refer to the Printer Configuration unit of this manual for media configuration instructions. Refer to the Adjustment Procedures section of the Maintenance unit for label sensor adjustment instructions as necessary. S8400 Series Operator Manual 3-6 PN: 9001160 (C) Unit 3: Installation RIBBON LOADING To load ribbon stock, unlatch the print head and remove exhausted ribbon stock if applicable. Insert an unused ribbon roll, with ribbon core, fully onto the ribbon supply boss (left) and an empty core onto the ribbon rewind boss (right). Route the ribbon’s free end around the print assembly and tape it to the blank core on the rewind boss. Rotate the core a couple of times while holding the boss stationary to take up take up slack. Refer to Figure 3-5 for visual assistance. NOTE: Properly installed ribbon stock will be oriented so that its dull, ink side is facing the printer chassis while the ribbon is dispensed and taken up on the right side of each roll. The non-ink side of the ribbon stock is the shinier of the two surfaces. Figure 3-5, Ribbon & Media Loading S8400 Series Operator Manual 3-7 PN: 9001160 (C) Unit 3: Installation OPERATIONAL MODE SELECTION There are two modes of printer operation: Dispense or Continuous. The difference between the two is the way that the label and paper backing is ejected. Before printer configuration, one must determine which mode will be used. This chapter identifies and defines the functional differences between the two. DISPENSE MODE With this method of operation, after printing, the printer feeds the first (outermost) label so that it is fully extended out of the printer’s front for dispensing. Printing of the next label will not begin until the prior printed label has been removed. This mode of operation is specifically suited for the use of automated machinery to remove the printed and dispensed label to apply to packaging, etc. Upon removal of the prior printed label, the printer repositions the media so that the next label in line may be printed, then prints. The before-mentioned cycle, repeats for each consecutive label. Printer configuration for the backfeed function may be found in the Advanced Mode of the Configuration unit of this manual. Refer to the Table of Contents for the page number. CONTINUOUS MODE With this method of operation, the media remains in position for printing at all times. To do so, means that the previous printed label is never in proper position for dispensing and thusly, must be manually removed from the printer rather than through the application of automated machinery. Printer configuration for Continuous mode of operation may be found in the Advanced Mode of the Configuration unit of this manual. Refer to the Table of Contents for the page number. ATTENTION: Refer to the Printer Configuration unit of this manual to program the printer’s internal memory to suit individual needs using the printer’s integrated menu options. Refer to the Programming Reference document to remotely program the printer’s features and functions through a host system. S8400 Series Operator Manual 3-8 PN: 9001160 (C) Unit 3: Installation INTERFACE SELECTION This unit presents the printer interface types and their specifications. These specifications include detailed information to assist in the selection of the most appropriate method for the printer to interface with the host. The five acceptable interface methods are: •RS232C High-Speed Serial •IEEE1284 Parallel •Universal Serial Bus (USB) •Local Area network (LAN) Ethernet •IEEE802.11b/g Wireless LAN Following the selection of the desired interface, proceed to the next unit for instructions on how to configure the printer for that interface type. WARNING: NEVER CONNECT OR DISCONNECT INTERFACE CABLES (OR USE A SWITCH BOX) WITH POWER APPLIED TO EITHER THE HOST OR THE PRINTER. THIS MAY CAUSE DAMAGE TO THE INTERFACE CIRCUITRY IN THE PRINTER/HOST, AND IT IS NOT COVERED BY WARRANTY. NOTE: Some hosts monitor the Request-To-Send (RTS) signal (pin 4 of 25) to determine if the printer is ready to receive data. Since the printer does not generate this signal, the RTS line must be held true (high) in order to allow communication. This can be performed by connecting the RTS pin to the Clear-To-Send (CTS) signal (pin 5 of 25). Interface Card Screw x2 Figure 3-6, Interface Installation S8400 Series Operator Manual 3-9 PN: 9001160 (C) Unit 3: Installation RS232C HIGH-SPEED SERIAL INTERFACE This High Speed Serial Interface is a Plug-In Interface Module that can be installed in the printer by the user. INTERFACE SPECIFICATIONS Asynchronous ASCII Data Transmission Rate Transmission Form Half-duplex communication Bi-Directional Communication 2400 *, 4800 *, 9600, 19200, 38400, 57600 bps Start, b1, b2, b3, b4, b5, b6, b7, b8, Stop (b8 will be omitted if using 7 bit oriented) Data Length 7 or 8 bit (selectable) Stop Bit 1 or 2 bit (selectable) Parity Bit ODD, EVEN, NONE (selectable) Codes Used Control Codes Connector (Printer Side) Cable Connector Cable Length Signal Levels Protocol ASC II Character Codes: 7 bits, Graphics: 8 bits STX (02H), ETX (03H), ACK (06H), NAK (15H) DB-25S Male (equivalent) DB-25P Female (equivalent) 5 meters or fewer. High = +5V to +12V, Low = -5V to -12V Ready/Busy, X-On/X-Off, Protocol for Driver, Status4, Status5 * When READY/BUSY and XON/XOFF are set, single-item buffer or multi buffer can be set in the Interface Mode. Settings of Compatible Mode can be made in Service Mode. * Baud rate of 2400bps and 4800bps can be set in Interface Mode. DIP SWITCH SETTINGS SWITCH 1 2&3 4 5&6 7&8 COMPONENT SETTINGS Data Bit Parity Protocol S8400 Series Operator Manual 7 Bits 8 Bits 2 3 ON ON Reserved ON OFF ODD OFF ON EVEN OFF OFF NONE ON Stop Bit Baud Rate ON OFF 2 Bits OFF 1 Bit 5 6 ON ON 57600 bps ON OFF 38400 bps OFF ON 19200 bps OFF OFF 9600 bps 7 8 ON ON STATUS4 (When Compatible Mode is ON: Status2) ON OFF STATUS3 OFF ON X-ON/X-OFF OFF OFF Ready/Busy 3-10 PN: 9001160 (C) Unit 3: Installation READY/BUSY INTERFACE SIGNALS PIN DIRECTION SIGNAL DEFINITION Reference FG (Frame Ground) 2 To Host TD (Transmit Data) - Data from the printer to the host computer. Sends X-On/X-Off characters or status data (bi-directional protocols). 3 To Printer RD (Receive Data) - Data to the printer from the host computer. 4 To Host RTS (Request to Send) - Used with Ready/Busy flow control to indicate an error condition. RTS is high and remains high unless the print head is open (in this case, RTS would return to the high state after the print head is closed and the printer is placed back on-line) or an error condition occurs during printing (e.g., ribbon out, label out). 5 To Printer CTS (Clear to Send) - When this line is high, the printer assumes that data is ready to be transmitted. The printer will not receive data when this line is low. If this line is not being used, it should be tied high (to pin 4). 6 To Printer DSR (Data Set Ready) - When this line is high, the printer will be ready to receive data. This line must be high before data is transmitted. If this line is not being used, it should be tied high (to pin 20). 7 Reference SG (Signal Ground) To Host DTR (Data Terminally Ready) - This signal applies to Ready/Busy flow control. The printer is ready to receive data when this pin is high. It goes low when the printer is offline, either manually or due to an error condition, and while printing in the single job buffer mode. It will also go low when the data in the buffer reaches the buffer near full level. 1 20 READY/BUSY CABLE REQUIREMENTS DB9 DB25 HOST DIRECTION DB25 PRINTER 1 1 FG (Frame Ground) Bi-Directional 1 FG (Frame Ground) 2 3 RD (Receive Data) To Host 2 TD (Transmit Data) 3 2 TD (Transmit Data) To Printer 3 RD (Receive Data) 8 5 CTS (Clear To Send) To Printer DB9-6 4 RTS (Request To Send) 4 20 DTR (Data Terminal Ready) To Printer DB9-4 5 DSR (Data Set Ready) 6 6 DSR* (Data Set Ready) To Host 6 DTR (Data Terminal Ready) 5 7 SG (Signal Ground) Bi-Directional 7 SG (Signal Ground) * This connection at the host side of the interface would depend upon the pin that is being used as the Ready/Busy signal by the driving software. Typically, on a PC, it would be either CTS (pin5) or DSR (pin 6) on a DB-25 connector. Figure 3-7, Serial Connector Pin Assignments S8400 Series Operator Manual 3-11 PN: 9001160 (C) Unit 3: Installation X-ON/X-OFF CABLE REQUIREMENTS Communicates with the host to determine if the printer is ready to receive data by sending “XON” (HEX 11H) or “XOFF” (HEX 13H) code to the TD line. The single and multiple item buffers are switchable in the Interface Mode of the printer. DB9 DB2 5 1 1 FG (Frame Ground) Bi-Directional 1 FG (Frame Ground) 2 3 RD (Receive Data) To Host 2 TD (Transmit Data) 3 2 TD (Transmit Data) To Printer 3 RD (Receive Data) 5 7 SG (Signal Ground) Bi-Directional 7 SG (Signal Ground) HOST DB2 5 DIRECTION PRINTER NOTE: Depending on the host used, it may be required to loop CS and RS (maintaining at high-level) on the host side. For more information, refer to the host computer documentation. NOTE: Refer to the charts & diagrams section of this chapter to view timing charts for Ready/Busy and X-ON/X-OFF. IEEE1284 PARALLEL INTERFACE The parallel interface is a plug-in module that can be installed by the user and conforms to IEEE1284 specifications. It automatically detects the IEEE1284 signals and operates in the high speed mode. If the IEEE1284 signals are not detected, it will operate in the slower standard Centronics mode. For this reason, an interface cable and host interface conforming to the IEEE1284 specification must be present to fully utilize the speed capabilities. This interface also operates bi-directionally and can report the status of the printer back to the host. SPECIFICATIONS Printer Connector AMP 57-40360 DDK (or equivalent) Cable Connector AMP 57-30360 DDK (or equivalent) Cable 1.5 meter or less Signal Level High = +2.4V to +5.0V, Low = 0V to +0.4V Data Stream <ESC>A . . Job#1 . . <ESC>Z<ESC>A . . Job#n . . <ESC>Z Figure 3-8, Parallel Connector Pin Assignments S8400 Series Operator Manual 3-12 PN: 9001160 (C) Unit 3: Installation PIN ASSIGNMENTS PIN SIGNAL DIRECTION PIN SIGNAL DIRECTION 1 Strobe To Printer 19 Strobe Return Reference 2 Data 1 To Printer 20 Data 1 Return Reference 3 Data 2 To Printer 21 Data 2 Return Reference 4 Data 3 To Printer 22 Data 3 Return Reference 5 Data 4 To Printer 23 Data 4 Return Reference 6 Data 5 To Printer 24 Data 5 Return Reference 7 Data 6 To Printer 25 Data 6 Return Reference 8 Data 7 To Printer 26 Data 7 Return Reference 9 Data 8 To Printer 27 Data 8 Return Reference 10 ACK To Host 28 ACK Return Reference 11 Busy To Host 29 Busy Return Reference 12 Ptr Error To Host 30 PE Return Reference 13 Select To Host 31 INIT To Printer 14 AutoFD1 To Printer 32 Fault To Host Not Used 15 33 Not Used 16 Logic Gnd 34 Not Used 17 FG Frame Gnd 35 Not Used 18 Peripheral Logic High To Printer 36 SelectIn1 From Host 1 Signals required for IEEE 1284 mode. UNIVERSAL SERIAL BUS (USB) The Universal Serial Bus (USB) interface is a Plug-In Interface Module that can be installed by the user. It requires a driver (shipped with each printer that has the interface installed) that must be loaded onto the PC and configured to support USB peripherals using Windows 2000 or above. Details for loading the USB driver are contained in the USB Interface Manual that is shipped with each printer with a USB Optional interface installed. Up to 127 devices may be connected to a USB port using powered hubs. ATTENTION: This Interface Type Is Not Compatible With Windows 98 Or Windows Me. SPECIFICATIONS Printer Connector USB Type B Plug Cable 6.56 feet (2 m) maximum Host Windows 2000 or above with USB Port Power Supply BUS Power through cable S8400 Series Operator Manual 3-13 PN: 9001160 (C) Unit 3: Installation LOCAL AREA NETWORK (LAN) ETHERNET A Local Area Network (LAN) interface is an optional Plug-In Interface Module that can be installed by the user. It requires a driver shipped with each printer that has the interface installed. The driver that must be loaded onto the host computer and configured to run one of the supported network protocols using a 10Base-T or 100Base-TX LAN connection. Details for loading the LAN driver are contained in the LAN Interface Manual that is shipped with each printer with a LAN Optional interface installed. SPECIFICATIONS Connector RJ-45 Receptacle Cable 10BASE-T, 100BASE-TX Cable Length 100 meters or less Power Supply Powered from printer Protocol Status3 return Status4 (cyclic response mode) Status4 (ENQ response mode) Status4 return Status5 return IP Address 0.0.0.0 to 255.255.255.255 Subnet Mask 0.0.0.0 to 255.255.255.255 Gateway Address 0.0.0.0 to 255.255.255.255 DIP SWITCH SETTINGS SWITCH SETTING 1 Reserved (setup prohibited). 2 LAN board EEPROM initialization (configuration). 3 Print configuration details on a label. 4 Print a self-diagnosis of the board onto a label. SOFTWARE SPECIFICATIONS Corresponding Protocol TCP/IP Network Layer ARP, RARP, IP, ICMP Session Layer TCP, UDP Application Layer LPD, FTP, TELNET, BOOTP, DHCP NOTE: Print data can be sent by LPR and FTP of TCP/IP and dedicated socket protocol. Printer status is obtainable by dedicated socket protocol. NOTE: In the TCP/IP protocol environment, LPD and FTP are provided for printing; TELNET for variable setup; ARP, RARP, and BOOTP/DHCP for address setup. LPD protocol complies with RFC1179 and handles the list of logical printer name as queue name such as lp, sjis, euc. In addition, a banner page can be printed by a proper setup. When sending the job by LPR, the transmission order of data file/control file within the job will not affect print operation. In addition, if the banner page is specified, it will be added to each data file. Job deletion by LPR is not available. FTP protocol complies with RFC959 and handles the list of logical printer name as a transfer directory. File transfer to this directory executes print operation. It is possible to specify ASCII(A), Binary(I) and TENEX(L8) as transfer mode - although the mode difference is dependent on the client. A banner page may be printed with a proper setup. TELNET Complies with RFC854. This operation consists of interactive menu form and enables change and reference of internal setup, and to display status. To change the setup, enter “root” user and password at the time of login. Default of root password is set as null (linefeed only). S8400 Series Operator Manual 3-14 PN: 9001160 (C) Unit 3: Installation 802.11G WIRELESS The wireless print server provides easy printer interface with 802.11g Wi-Fi compliant networks free of wired connections. Each printer is shipped with an integrated driver and interface installed. The driver must be loaded onto the host computer and configured to run one of the supported protocols. SPECIFICATIONS Variable Data Rates 54, 11, 5.5, 2 and 1 Mbps Frequency Band 2.4 GHz ISM Band Wired Equivalent Privacy 128 bit, 64 bit (compatible with 40bit), none (WPA) Sensitivity (typ, AAWGN, 8E-2 PER): -91dBm at 1Mbps, -88dBm at 2 Mdps, -87dBm at 5.5Mbps, 84dBm at 11Mbps. Range 100m indoors, 300m outdoors (environmentally dependent) Protocols TCP/IP, IPX/SPX, Direct Mode IPX/IP, DLC/LLC, NetBEUI, NetBIOS/IP Protocol Status3 return Status4 (cyclic response mode) Status4 (ENQ response mode) Status4 return Status5 return IP Address 0.0.0.0 to 255.255.255.255 Subnet Mask 0.0.0.0 to 255.255.255.255 Gateway Address 0.0.0.0 to 255.255.255.255 Communication Mode 802.11 Ad hoc, Ad hoc, Infrastructure SSID Optional alphanumeric character string (up to 32 characters) Channels 01 to 14 DIP SWITCH SETTINGS The DIP switches serve to initialize the configuration saved on the Wireless-LAN board, print the configuration, and make a self-diagnosis. To communicate with the host, set the communication mode by through switches 5 and 6, then set the remaining switches to the OFF position. Print of configuration and self-diagnosis are operable only on the screen after turning on the printer. Ensure all switches are in the OFF position when operating the printer. SWITCH 1 2 3 4 SETTING OFF Normal operating setting. OFF Normal operating setting. ON Initialization/Reset to factory default upon power up. OFF Normal operating setting. ON Configuration report upon power up - prints diagnostic report upon powering up. OFF Wireless Mode setting. ON NOTE: The communication mode may be set within the printer’s Interface Mode. Go to [Communication] of the Interface Mode to enable setup by either the DIP switches or through the Interface Mode. WIRELESS LAN SIGNAL STRENGTH Network Port S8400 Series Operator Manual Link LED Off 0 to 50% (weak) Blinking 50 to 75% (medium) On 75 to 100% (strong) 3-15 PN: 9001160 (C) Unit 3: Installation LED INDICATOR STATUS Network Port Link LED (green) Status LED (orange) Wireless LED (green) Front Panel Off --- Blinking Waiting for link On Linked Network Port Off --- Front Panel Blinking Receiving packet Blinking Ad-hoc mode On Infrastructure mode Front Panel SOFTWARE SPECIFICATIONS Corresponding Protocol TCP/IP Network Layer ARP, RARP, IP, ICMP Session Layer TCP, UDP Application Layer LPD, FTP, TELNET, BOOTP, DHCP NOTE: Print data can be sent by LPR and FTP of TCP/IP and dedicated socket protocol. Printer status is obtainable by dedicated socket protocol. NOTE: In the TCP/IP protocol environment, LPD and FTP are provided for printing; TELNET for variable setup; ARP, RARP, and BOOTP/DHCP for address setup. LPD protocol complies with RFC1179 and handles the list of logical printer name as queue name such as lp, sjis, euc. In addition, a banner page can be printed by a proper setup. When sending the job by LPR, the transmission order of data file/control file within the job will not affect print operation. In addition, if the banner page is specified, it will be added to each data file. Job deletion by LPR is not available. FTP protocol complies with RFC959 and handles the list of logical printer name as a transfer directory. File transfer to this directory executes print operation. It is possible to specify ASCII(A), Binary(I) and TENEX(L8) as transfer mode - although the mode difference is dependent on the client. A banner page may be printed with a proper setup. TELNET Complies with RFC854. This operation consists of interactive menu form and enables change and reference of internal setup, and to display status. To change the setup, enter “root” user and password at the time of login. Default of root password is set as null (linefeed only). Figure 3-9, Socket Connection Diagram S8400 Series Operator Manual 3-16 PN: 9001160 (C) Unit 3: Installation ALL INTERFACES RECEIVE BUFFER The data stream is received from the host to the printer one job at a time. This allows the software program to maintain control of the job print queue so that it can move a high priority job in front of ones of lesser importance. A multiple job buffer allows the printer to continuously receive print jobs while compiling and printing other jobs at the same time. It acts much like a Print buffer to maximize the performance of the host and the printer. The printer receives and prints one job at a time. If a print job exceeds the buffer size, transmission will be rejected by the printer. Error conditions that occur during the Print Data transmission will cause the printer to return a NAK. ACK/NAK PROTOCOL Bi-Directional ACK/NAK protocol is used for error control. In a normal transmission sequence when the transmission is received, the printer will return an ACK (06H) signifying that it was received without a transmission error. After the transmission command structure has been analyzed, a status byte is returned to the host. This status byte informs the host of the validity of the command structure. If the command structure is error free, the printer proceeds with the print operation. When the print operation is completed, a Printer Status message is returned to the host. If an error was detected during the initial transmission sequence, a NAK (15H) will be returned signalling to the host that the received transmission contained errors and must be resent. If the returned Status byte indicates a command structure error, the error must then be corrected before the print data is resent to the printer. A valid transmission to the printer must be bounded by an STX/ETX pair, with the STX (02H) signifying the start of the Print Data and ending with an ETX (03H) signifying the end. STATUS5 RETURN This communication protocol is designed for the purpose of monitoring and controlling print data status in the host and featuring various functions. INTERFACE SIGNALS PIN DIRECTION SIGNAL DEFINITION 1 Reference FG (Frame Ground) 2 To Host TD (Transmit Data) - Data from the printer to the host computer. 3 To Printer RD (Receive Data) - Data to the printer from the host computer. 7 Reference SG (Signal Ground) CABLE REQUIREMENTS Depending on the host used, it may need to loop CS and RS (maintaining at high level) on the host side. For additional information, refer to the host computer documentation. DB9 DB25 HOST 1 1 FG (Frame Ground) Bi-Directional 1 FG (Frame Ground) 2 3 RD (Receive Data) To Host 2 TD (Transmit Data) 3 2 TD (Transmit Data) To Printer 3 RD (Receive Data) 5 7 SG (Signal Ground) Bi-Directional 7 SG (Signal Ground) S8400 Series Operator Manual DIRECTION 3-17 DB25 PRINTER PN: 9001160 (C) Unit 3: Installation RECEIVE BUFFER CONTROL Causes For Receive Buffer Near Full Receive buffer near full occurs when the remaining free space of the buffer drops to 0.95MB of 2.95MB capacity or when the remaining free space is available for storing 50 of 500 items in the history buffer. Release Of Receive Buffer Near Full Receive buffer near full can be released when the remaining free space rises to 1.95MB or when the remaining free space is available for storing 200 items in the history buffer. S8400 Series Operator Manual 3-18 PN: 9001160 (C) Unit 3: Installation STATUS5 TIMING CHARTS NORMAL PROCESS (Figure 3-10a) CANCEL PROCESS (Figure 3-10b) ERROR PROCESS (Figure 3-10c) PRINT PROCESS S8400 Series Operator Manual 3-19 PN: 9001160 (C) Unit 3: Installation STATUS5 TIMING CHARTS (Figure 3-10d) COMMAND PROCESS (Figure 3-10e) BCC ERROR PROCESS (Figure 3-10f) S8400 Series Operator Manual 3-20 PN: 9001160 (C) Unit 3: Installation EXTERNAL SIGNAL The external signal interface is designed to connect the printer to an applicator. Proceed to the printer’s Advanced Mode for various setup activities related to the external signal. There are two connector types available for the external signal interface, one with a 14-pin connector and the other with a 25-pin connector. SPECIFICATIONS Signal Level High: +2.4 to +5.0V, Low: +0.0 to +0.4V Issuing/Reissuing EXT signal Enable/Disable in the Advanced Mode. Switching EXT signal Switching jumper connector to enable +24V output by 24V and 27V power supplies. When using 24V power supply: Short IN 24V side by jumper connector When using 27V power supply: Short IN 27V side by jumper connector. Type I Print end signal (PREND) is “high” before printing labels, “low” after completion of print, and “high” 20 milliseconds later. Type II Print end signal (PREND) is “low” before printing labels, “high” after completion of print, and “low” 20 milliseconds later. Type III Print end signal (PREND) is “high” before printing labels, “low” from start to end of print, and “high” upon completion of print. Type IV Print end signal (PREND) is “low” before printing labels, “high” from start to end of print, and “low” upon completion of print. Signal Types 14-PIN CONNECTOR ASSIGNMENTS PIN SIGNAL NAME DIRECTION LEVEL MAX CURRENT 1 Paper End Output Low 5V, 400mA 2 Ground -- -- -- 3 Ribbon End Output High 5V, 400mA 4 Machine Error Output Low 5V, 400mA 5 Print Start (PRIN) Input Low High: high impedance, Low: -15mA or more, 0V 6 Print End (PREND) Output Low 5V, 400mA Low High: high impedance, Low: -15mA or more, 0V 7 Reprint (PRIN2) Input 8 EXT5V_IN Input 5V 9 Online Output Low 5V, 400mA 10 Ribbon Near End Output Low 5V, 400mA 11 Label Feed Input Low High: high impedance, Low: -15mA or more, 0V 12 +24V -- -- -- 13 +5V -- -- -- 14 FG -- -- -- Choose from Type I to Type IV for PREND (the output signal for Pin 6). Do not use PIN No. 12 and 13 to power external devices. S8400 Series Operator Manual 3-21 PN: 9001160 (C) Unit 3: Installation 25-PIN CONNECTOR ASSIGNMENTS PIN SIGNAL NAME DIRECTION LEVEL MAX CURRENT 1 Frame Ground --- --- --- 2 +5V --- --- --- 3 --- --- --- --- 4 Machine Error Output Low 5V, 400mA 5 Print End (PREND) Output Low 5V, 400mA 6 Offline Output Low 5V, 400mA 7 --- --- --- --- 8 Reprint (PRIN2) Input Low High: high impedance, Low: -15mA or more, 0V 9 --- --- --- --- 10 --- --- --- --- 11 EXT_GND --- --- --- 12 +5V --- --- --- 13 +24V --- --- --- 14 GND --- --- --- 15 EXT_GND --- --- --- 16 Ribbon End Output High 5V, 400mA 17 Paper End Output Low 5V, 400mA 18 Ribbon Near End Output High 5V, 400mA 19 --- --- --- 20 Print Start (PRIN) Input Low High: high impedance, Low: -15mA or more, 0V 21 Label Feed Input Low High: high impedance, Low: -15mAor more, 0V 22 --- --- --- --- 23 --- --- --- --- 24 EXT5V_IN Input --- 5V 25 GND --- --- --- Choose from Type I to Type IV for PREND (the output signal for Pin 5). PREND will not be output when the command is “0” in the cutter mode. Connect EXT_GND (Pins 11, 15) to external equipment GND. Supply EXT5V_IN (Pin 24) 5V from the external power supply. Do not use PIN No. 12 and 13 to power external devices. S8400 Series Operator Manual 3-22 PN: 9001160 (C) Unit 3: Installation Figure 3-11, Input/Output Circuit Diagram Figure 3-12, 14-Pin Connector Assignments Figure 3-13, 25-Pin Connector Assignments S8400 Series Operator Manual 3-23 PN: 9001160 (C) Unit 3: Installation INPUT SIGNAL WAVE FORM START PRINTING (Figure 3-14a) Completed the print of 1 label Start printing (PR IN) R eprint (P R IN2) P rint operation E nd of 1 print (P R E ND) 20ms 2 3 4 REPRINTING (Figure 3-14b) C ompleted the print of 1 label S tart printing (PR IN) R eprint (P R IN2) 10ms or more Print operation 1 E nd of print 2 (PR E ND) 3 20ms 4 S8400 Series Operator Manual 3-24 PN: 9001160 (C) Unit 3: Installation OUTPUT SIGNAL WAVE FORM BASIC OPERATION (Figure 3-15a) C ompleted the print of 1 label P rint operation E nd of print (P R E ND) 1 20ms 2 3 4 Paper end R ibbon end Machine error PAPER END (Figure 3-15b) P a per end occurred Hea d open* Head close* P rint operation E nd of 1 print (P R E ND) 2 3 4 C ha nging label Paper end R ibbon end Machine error RIBBON END (Figure 3-15c) R ibbon end occurred H ea d open* H ead close* P rint operation E nd of 1 print (P R E ND) 2 3 4 Paper end C ha nging ribbon R ibbon end Machine error MACHINE ERROR (Figure 3-15d) H ea d open* Head close* P rint operation 1 E nd of print (P R E ND) 2 3 4 P aper end R ibbon end Machine error S8400 Series Operator Manual 3-25 PN: 9001160 (C) Unit 3: Installation Figure 3-16, Operation Mode Flow Chart S8400 Series Operator Manual 3-26 PN: 9001160 (C) Unit 3: Installation ACCESSORIES INSTALLATION This unit provides installation instructions of the purchase options available for this printer. These instructions only cover physical hardware installation. Refer to the Printer Configuration unit of this manual to configure the printer for their use. INTERFACE INSTALLATION The diagram below displays the physical installation of interface hardware. Refer to the Configuration unit of this manual for instructions on printer setup for the interface type chosen. 1. Switch off the printer (1, Figure 3-17) and and follow applicable lockout-tagout procedures. 2. Remove interface slot covering (not shown) from printer (1) as applicable. 3. Insert chosen interface board (2) into its assigned slot and secure using two screws (3). NOTE: The interface slot identified EXT is assigned for peripheral device connection. The center slot is assigned for standard interface card connection. And the remaining slot is not in use. 4. Repeat steps 2 and 3 for additional interface cards as applicable. NOTE: Dependent on individual setup and operational requirements, multiple interface cards may be required. 5. Connect interface cable (not shown). NOTE: The interface cable to be used is dependent upon the type of card and the device to be connected. Refer to this printer’s operator manual for specific printer connection instructions. Refer to peripheral device’s documentation for its connector identification. Figure 3-17, Interface Installation S8400 Series Operator Manual 3-27 PN: 9001160 (C) Unit 3: Installation REMOTE OPERATOR INTERFACE KIT This purchase option allows the operator panel to be detached from the printer and secured in a remote location convenient for user access. Follow steps below to install the kit. Installation Parts Remote Operator Interface unit Cable Tie Screw M4 - 5 pieces S8400 Series Operator Manual 3-28 PN: 9001160 (C) Unit 3: Installation Installing the Kit 1. Remove the control panel from the printer. 2. Remove the panel base. 3. Assemble the interface unit in the control panel. INTERFACE UNIT S8400 Series Operator Manual 3-29 PN: 9001160 (C) Unit 3: Installation 4. Assemble the interface unit in the main body of the printer. (1) INTERFACE UNIT 5. Connect the interface unit cable to the Cable Tie. (1) INTERFACE UNIT (2) CABLE TIE (3) SCREW (M4) S8400 Series Operator Manual 3-30 PN: 9001160 (C) Unit 4: Printer Configuration PRINTER CONFIGURATION • Printer Configuration • Configuration Modes • Menu Definition Tables S8400 Series Operator Manual 4-1 PN: 9001160 (C) Unit 4: Printer Configuration PRINTER CONFIGURATION This unit provides in-depth instruction on printer configuration for operation and for some troubleshooting. The printer may be configured via the buttons and/or potentiometers located on the printer’s operator panel. All of the printer’s buttons, switches, and potentiometers are used singularly, or in conjunction, to perform configuration activities. Refer to the Control Features chapter of the Introduction unit for identification of specific interface features. S8400 Series Operator Manual 4-2 PN: 9001160 (C) Unit 4: Printer Configuration CONFIGURATION MODES This chapter provides an overview of the various configuration modes of the operation menu. All of the configuration activities are performed via the use of the operator panel located on the printer’s face. However, many settings may also be controlled via external software commands. In the case of conflict between external software commands and internal software commands (control panel settings) the printer will always use the last valid setting, unless a priority function is provided via the LCD menu. USER MODE This mode allows configuration of printing features that are prone to change from job to job. These are some of the most basic and common adjustments of all of the configuration modes. Use the keys of the printer’s operator panel to select and enter the required options. Refer to the Menu Definition Tables in this chapter for an explanation of each menu screen. POWER Displayed if password feature is enabled PASSWORD 0000 ONLINE QTY: 000000 LINE PRINT DARKNESS 1 2 3 4 5 OFFLINE CANCEL QTY: 000000 LINE Cancels print job ENTER ENTER CANCEL PITCH OFFSET ONLINE MODE +XX MM CANCEL CANCEL SEMBL Mode ENTER ENTER CF Card Mode USER MODE Interface Mode CANCEL ENTER Advanced Mode OFFSET VOLUME PITCH +X.XX OFFSET -X.XX DARKNESS XX CANCEL ENTER PRINT SPEED XX IPS CANCEL ENTER Figure 4-1, User Mode S8400 Series Operator Manual 4-3 PN: 9001160 (C) Unit 4: Printer Configuration ADVANCED MODE The Advanced Mode is provided to make advanced printer operational adjustments. Typically, once these adjustments or settings have been made, they will not require additional address unless the application changes significantly. Use the keys of the printer’s operator panel to select and enter the required options. Refer to the Menu Definition Tables in this chapter for an explanation of each menu screen. POWER EXTERNAL SIGNAL TYPE 1 TYPE 3 TYPE 2 TYPE 4 ENTER ONLINE ENTER PRINT METHOD QTY: 000000 LINE TRANSFER DIRECT EXTERNAL REPRINT ENABLE ENTER DISABLE OFFLINE CANCEL CALENDAR CHECK ENABLE DISABLE ENTER ENTER QTY: 000000 Cancels print job CALENDAR MMM - CASE FORMAT MIXED UPPER PITCH SENSOR ENTER ENABLE DISABLE ZERO SLASH CHARACTER PITCH YES ONLINE MODE SEMBL Mode Enable ENTER Disable ENTER ENTER NO ENTER PROPORTIONAL FIXED ENTER PROTOCOL CODE AUTO ONLINE SENSOR TYPE CF Card Mode YES GAP TOP I-MARK BOTTOM I-MARK USER MODE STANDARD NON-STANDARD NO ENTER ENTER ENTER Interface Mode PRINT OFFSET HEAD CHECK ENABLE V: +XXXX SEMBL MODE AUTO START H: +XXXX ENTER Enable ENTER Disable ENTER HEAD CHECK NORMAL ENTER NO BARCODE No ENTER Yes ENTER ADVANCED MODE Hex Dump Mode YES DISABLE HEAD DOT DENSITY appears if printer is 12 dots/mm and set to Compatible Mode START PROGRAM NONE ENTER ENTER Displayed if password feature is enabled SET CALENDAR PASSWORD EXTERNAL SIGNAL 0000 ENABLE Yes ENTER DARKNESS RANGE A YES Enable ENTER B Disable ENTER No ENTER RIBBON SAVER SELECT appears if printer is thermal transfer CALENDAR XX/XX/XX ENTER NO DISABLE XX:XX MODE SELECT XML ENTER DISPENSER CONTINUOUS Dispenser ENTER CALENDAR MONTH CODE JANUARY A Continuous ENTER ROTATE LABEL DEG: 0 180 ENTER BACKFEED MOTION BEFORE AFTER SBPL ENTER PRINTER TYPE ENTER ENTER LABEL SIZE ADJ WIDTH: XXXX ENTER LABEL SIZE ADJ HEIGHT: Displayed when 180 is selected in ROTATE LABEL menu, or when SZPL Emulation is enabled. XXXXX ENTER Figure 4-2, Advanced Mode S8400 Series Operator Manual 4-4 PN: 9001160 (C) Unit 4: Printer Configuration PARALLEL INTERFACE MODE This chapter provides the programming sequences required for IEEE1284 interface setup. Use the keys of the printer’s operator panel and enter the required options. Refer to the Menu Definition Tables in this chapter for an explanation of each menu screen. POWER ONLINE QTY: 000000 LINE OFFLINE QTY: 000000 Cancels print job ENTER CANCEL RECEIVE BUFFER MULTI ITEM NO. CHECK 1 ITEM ENABLE DISABLE ONLINE MODE ENTER SEMBL Mode Multi ENTER ENTER 1Item ENTER BCC CHECK ENABLE CF Card Mode User Mode IEEE1284 ACK SIGNAL XX.X US INTERFACE MODE DISABLE ENTER ENTER ENTER Displayed if password feature is enabled PASSWORD 0000 INTERFACE BOARD SETTING Select No if using USB YES NO No ENTER Yes ENTER DATA PORT I/F–1 INTERFACE BOARD SETTING I/F-2 I/F–1 ENTER IGNORE CR/LF YES IGNORE CAN/DLE I/F-2 YES ENTER NO Not available with Status 5 Protocol or Status 4 with 1-item buffer. ENTER PROTOCOL NO ENTER STATUS4 STATUS5 Status4 ENTER Status 5 ENTER Figure 4-3, Parallel Interface Mode S8400 Series Operator Manual 4-5 PN: 9001160 (C) Unit 4: Printer Configuration SERIAL INTERFACE MODE This chapter provides the programming sequences required for RS232, RS422, or RS485 interface setup. Use the keys of the operator panel to select and enter the required options. Refer to the Menu Definition Tables in this chapter for an explanation of each menu screen. POWER The screen that appears depends on the interface installed. ONLINE QTY: 000000 LINE RS232C RS422/485 OFFLINE QTY: 000000 Cancels print job RS422/485 TERMINAL NUMBER ENTER CANCEL XX ONLINE MODE SEMBL Mode BAUDRATE 2400 9600 ENTER CF Card Mode BAUDRATE 4800 19200 User Mode 2400 9600 38400 4800 19200 57600 ENTER PARITY BIT INTERFACE MODE NONE ODD EVEN ENTER ENTER STOP BIT 1BIT Displayed if password feature is enabled 2BIT PASSWORD ENTER 0000 CHARACTER BIT 7BIT INTERFACE BOARD SETTING Select No if using USB YES ENTER No ENTER Yes ENTER DATA PORT I/F–1 INTERFACE BOARD SETTING I/F-2 I/F–1 IGNORE CR/LF ENTER ENTER DIPSW DIPSW ENTER LCD RECEIVE BUFFER NO MULTI ENTER PROTOCOL STATUS2 is displayed only when Compatible Mode is enabled STATUS5 READY/BUSY XON/OFF STATUS3 STATUS4 STATUS2 MULTIDROP LCD ENTER IGNORE CAN/DLE YES PROTOCOL READY/BUSY XON/OFF STATUS3 RS-232C/422/485 CONFIGURATION NO RS232C RS422/485 I/F-2 ENTER YES 8BIT NO 1 ITEM ENTER Ready/Busy X-On/X-Off ENTER Status3 Status4 ENTER Status5 ENTER ITEM NO. CHECK ENABLE BCC CHECK DISABLE ENABLE ENTER DISABLE ENTER Figure 4-4, Serial Interface Mode S8400 Series Operator Manual 4-6 PN: 9001160 (C) Unit 4: Printer Configuration LOCAL AREA NETWORK (LAN) INTERFACE MODE This chapter provides the programming sequences required for LAN setup. Use the keys of the printer’s operator panel to select and enter the required options. Refer to the Menu Definition Tables in this chapter for an explanation of each menu screen. POWER ONLINE QTY: 000000 LINE OFFLINE LAN CONFIGURATION QTY: 000000 Cancels print job BOARD ENTER CANCEL LCD ENTER ONLINE MODE SEMBL Mode IP ADDRESS CF Card Mode Board ENTER PROTOCOL STATUS3 STATUS4 STATUS5 0. 0. 0. 0 ENTER LCD ENTER User Mode SUBNET MASK Status5 ENTER 0. 0. 0. 0 INTERFACE MODE ENTER Status4 ENTER STATUS REPLY TIMING ENQ CYCLE GATEWAY ADDRESS ENTER Status3 ENTER ENTER 0. 0. 0. 0 Displayed if password feature is enabled PASSWORD 0000 ITEM NO. CHECK ENABLE INTERFACE BOARD SETTING Select No if using USB YES DISABLE ENTER NO BCC CHECK No ENTER Yes ENTER DATA PORT I/F–1 ENABLE INTERFACE BOARD SETTING I/F-2 I/F–1 ENTER DISABLE ENTER I/F- 2 ENTER IGNORE CR/LF YES NO ENTER IGNORE CAN/DLE YES NO ENTER Figure 4-5, LAN Interface Mode S8400 Series Operator Manual 4-7 PN: 9001160 (C) Unit 4: Printer Configuration UNIVERSAL SERIAL BUS (USB) MODE This chapter provides the programming sequences required for USB interface setup. Use the keys of the printer’s operator panel to select and enter the required option. Refer to the Menu Definition Tables in this chapter for an explanation of each menu screen. POWER ONLINE QTY: 000000 LINE OFFLINE QTY: 000000 Cancels print job ENTER CANCEL ONLINE MODE SEMBL Mode ENTER CF Card Mode User Mode INTERFACE MODE ENTER PASSWORD 0000 Displayed if password feature is enabled INTERFACE BOARD SETTING YES NO No ENTER Yes ENTER DATA PORT I/F–1 INTERFACE BOARD SETTING I/F-2 I/F–1 I/F-2 ENTER IGNORE CR/LF YES ENTER ITEM NO. CHECK PROTOCOL STATUS4 STATUS5 NO ENTER ENABLE Status4 ENTER ENTER Status5 ENTER BCC CHECK IGNORE CAN/DLE YES DISABLE ENABLE NO DISABLE ENTER ENTER Figure 4-6, USB Interface Mode S8400 Series Operator Manual 4-8 PN: 9001160 (C) Unit 4: Printer Configuration CENTRONICS INTERFACE MODE This chapter provides the programming sequences required for Centronics interface setup. Use the keys of the printer’s operator panel to select and enter the required options. Refer to the Menu Definition Tables in this chapter for an explanation of each menu screen. POWER ONLINE QTY: 000000 LINE IGNORE CR/LF YES NO OFFLINE CANCEL QTY: 000000 LINE Cancels print job ENTER ENTER CANCEL IGNORE CAN/DLE ONLINE MODE YES NO CANCEL CANCEL Advanced Mode ENTER ENTER User Mode INTERFACE MODE INTERFACE BOARD SETTING I/F - 1 I/F - 2 CANCEL ENTER CANCEL ENTER Displayed if password feature is enabled PASSWORD RECEIVE BUFFER 0000 MULTI 1ITEM CANCEL INTERFACE BOARD SETTING YES ENTER NO DATA PORT CANCEL No ENTER I/F - 1 I/F - 2 CANCEL Yes ENTER ENTER Figure 4-7, Centronics Interface Mode S8400 Series Operator Manual 4-9 PN: 9001160 (C) Unit 4: Printer Configuration WIRELESS LAN (LOCAL AREA NETWORK) INTERFACE MODE Use the keys of the printer’s operator panel to select and enter the required options. Refer to the Menu Definition Tables in this chapter for an explanation of each menu screen. POWER ONLINE QTY: 000000 LINE LAN CONFIGURATION BOARD Disabled for Wireless LAN OFFLINE QTY: 000000 Cancels print job LCD ENTER ENTER CANCEL IP ADDRESS ONLINE MODE Board ENTER PROTOCOL STATUS3 STATUS4 STATUS5 0. 0. 0. 0 SEMBL Mode LCD ENTER ENTER SUBNET MASK CF Card Mode User Mode Status5 ENTER 0. 0. 0. 0 ENTER Status4 ENTER Status3 ENTER STATUS REPLY TIMING INTERFACE MODE ENQ CYCLE GATEWAY ADDRESS ENTER 0. 0. 0. 0 ENTER ENTER Displayed if password feature is enabled ITEM NO. CHECK WIRELESS MODE PASSWORD ENABLE 802.11 Ad Hoc Ad Hoc Infrastructure 0000 ENTER ENTER BCC CHECK INTERFACE BOARD SETTING Select No if using USB YES SSID NO I/F–1 ENTER INTERFACE BOARD SETTING I/F–1 ENTER DISABLE ENTER Yes ENTER I/F-2 ENABLE X No ENTER DATA PORT DISABLE CHANNEL I/F-2 XX ENTER ENTER IGNORE CR/LF YES NO ENTER IGNORE CAN/DLE YES NO ENTER Figure 4-8, Wireless LAN Interface Mode S8400 Series Operator Manual 4-10 PN: 9001160 (C) Unit 4: Printer Configuration SERVICE MODE Allows the programming of various dimensional settings, sensor thresholds, and language options. Use the keys of the printer’s operator panel to select and enter the required options. Refer to the Menu Definition Tables in this chapter for an explanation of each menu screen. POWER FEED ON ERROR YES ONLINE ENABLE ENTER QTY: 000000 LINE LABEL RE-DETECT NO COMPATIBLE MODE NONE REPRINT SEMBL MODE ON ENTER QTY: 000000 ENTER ENTER FUNCTION KEY NO OFFLINE XXXX ENTER REPRINT W/FEED YES PASSWORD NO. DISABLE ENTER OFF On ENTER Off ENTER CALENDAR REPRINT SET PASSWORD YES MEDIA LENGTH NO ON ONLINE MODE OFF XXXX MM ENTER Service Mode ENTER FORWARD / BACKFEED DISTANCE DEFAULT XXX MM SERVICE MODE ENTER ENTER Off ENTER PROGRAM COPY YES Yes ENTER MODE2 ENTER PASSWORD 0000 ENTER On ENTER EXT 9PIN SELECT MODE1 Displayed if password feature is enabled Displayed if EXTERNAL REPRINT is enabled in Advanced mode NO No ENTER PROGRAM COPY TRACE MODE CF CARD -> ROM ROM -> CF CARD ON OFF ENTER CF CARD -> ROM ENTER WEB ACCELERATION FAST SAVE PRINT LOG NORMAL ROM -> CF CARD ENTER ENABLE DISABLE ENTER SENSOR LEVEL I-MARK X.XV LEVEL OFFSET XX CF CARD -> ROM COPY START EURO CODE YES Enable ENTER Disable ENTER NO XX ENTER No ENTER ENTER SENSOR LEVEL I-MARK X.XV SLICE LEVEL XX SELECT LANGUAGE SENSOR LEVEL GAP X.XV LEVEL OFFSET XX ENTER SLICE LEVEL RIBBON TENSION ADJUSTMENT RIBBON NEAR END NO XX OFF ENTER DISABLE THROUGHPUT AUTO ONLINE FEED YES DISABLE ENTER TRACE MODE ENTER ENABLE NO OUTPUT PRINT LOG FROM SUBPORT INTERNAL ON ENTER YES ENTER PROGRAM COPY COMPLETE PRESS ENTER KEY X.XV X.XV CLEAR PRINT LOG ENABLE ENTER COMMAND NO COPYING PRIORITY SETTING SENSOR LEVEL GAP YES Yes ENTER ENGLISH FRENCH GERMAN SPANISH ITALIAN PORTUGUESE ENTER ROM -> CF CARD COPY START ENTER FAST NORMAL ENTER ENTER SAVE USER DEF. YES NO ENTER DEFAULT SETTING COMPLETED PLEASE POWER OFF This screen is displayed and the operation stops only when the setting has changed. Figure 4-9, Service Mode S8400 Series Operator Manual 4-11 PN: 9001160 (C) Unit 4: Printer Configuration FACTORY MODE The Factory Mode permits counter reset of various components. Use the keys of the printer’s operator panel to select and enter the required options. Refer to the Menu Definition Tables in this chapter for an explanation of each menu screen. Unlatch print head, then press and hold the following keys: + + ENTER + POWER MAINTENANCE MODE SERVICE MODE FACTORY MODE TEST PRINT Factory Mode ENTER YES NO SERIAL NO. CANCEL S/N XXXXXXXX COUNTER CLEAR NONE ALL HEAD CUT DISPENSE CANCEL No ENTER Yes ENTER ENTER TEST PRINT MODE MAIN PCB REVISION CANCEL ENTER FACTORY AIAG SCALE RIGHT LEFT GRAY N-PATTERN REV X.X CANCEL COUNTER INDICATION ENTER NONE LIFE HEAD CUT DISPENSE INTERFACE BOARD REVISION REV X.X CANCEL CANCEL CANCEL None ENTER Factory ENTER Other Options ENTER ENTER PRINT SIZE SMALL Life ENTER LARGE Head ENTER LIFE COUNTER HEAD COUNTER [1] X.X M [2] X.X M [3] X.X M X.X M Cut ENTER F-PITCH OFFSET +0.00 Dispense ENTER CUT COUNTER DISPENSE COUNTER X TEST PRINT PRESS ENTER KEY X.X M Close Print Head ENTER CANCEL / ENTER Prints test label Figure 4-10, Factory Mode S8400 Series Operator Manual 4-12 PN: 9001160 (C) Unit 4: Printer Configuration FACTORY MODE WITH RFID INSTALLED The Factory Mode with RFID Installed provides access to the RFID module settings. This menu is available only when the RFID option is installed. Unlatch print head, then press and hold the following keys: + + ENTER + POWER MAINTENANCE MODE SERVICE MODE FACTORY MODE RFID MODE RFID Mode ENTER RFID MODULE ENABLE DISABLE ENTER MODULE SELECT Sirit TMagic TMagic ENTER RFID Freq Band North America Taiwan Malaysia Thailand European Union Korea China No Amer ENTER Figure 4-11, Factory Mode with RFID S8400 Series Operator Manual 4-13 PN: 9001160 (C) Unit 4: Printer Configuration RFID USER MODE The RFID User Mode allows you to configure the RFID reading and writing features. This menu is available only when the RFID option is installed. POWER ONLINE QTY: 000000 LINE NO OFFLINE ENTER QTY: 000000 LINE Cancels print job ENTER RFID ERR OUTPUT CANCEL PULSE LEVEL ONLINE MODE ENTER RFID USER READER VERSION XXXXX.XX.XX.XX PRESS ENTER KEY ENTER VIEW EPC DATA YES ENTER NO CAL. START POWER CANCEL ENTER ENTER XX.XmW CALIBRATION MODE YES XX.XdBm ENTER NO CAL. END POWER NO ENTER XX.XmW Yes ENTER No ENTER CAL. LABEL COUNT Displayed when ThingMagic is used RETRY 1 RELEASE 3 ENTER CAL. START YES ENTER ENTER RFID LABEL DATA 2 LABEL SIZE RFID TAG OFFSET XX MM ENTER ENTER MAX. WRITE COUNT XXX time(s) 0 ENTER ENTER NO ENTER XXXmm RETRY XX.XdBm ENTER ANTENNA POWER 50.1mW XX.XdBm ENTER Figure 4-12, RFID User Mode S8400 Series Operator Manual 4-14 PN: 9001160 (C) Unit 4: Printer Configuration WORK SHIFT MODE The Work Shift Mode allows for specific production shift information to be printed on a label when used with the printer SBPL command. Use the keys of the printer’s operator panel to select and enter the required options. Refer to the Menu Definition Tables in this chapter for an explanation of each menu screen. The YES option must have been selected for the SHIFT CODE within the Hidden Mode menu. ONLINE QTY: 000000 Press and hold the following keys for 10 seconds: LINE + FEED SELECT SHIFT 1 2 3 1, 2, 3 ENTER EXIT Exit ENTER ENTER SHIFT TIME XX.XX CANCEL ENTER HOW MANY CHR? X-XX CANCEL ENTER ENTER SHIFT NAME X CANCEL ENTER Figure 4-13, Work Shift Mode S8400 Series Operator Manual 4-15 PN: 9001160 (C) Unit 4: Printer Configuration HIDDEN MODE The Hidden Mode allows operator access to set Label-Out Sensor status and Work Shift mode status. Figure 4-14 provides the specific sequence of events required by the operator, the printer, and the printer’s software. Use the printer’s operator panel to select and enter the required options. Refer to the Menu Definition Tables in this chapter for an explanation of each menu screen. Press and hold the following keys: + + + POWER Printer beeps LABEL OUT SENSOR YES Yes ENTER NO No ENTER SHIFT CODE YES Yes ENTER NO No ENTER Figure 4-14, Hidden Mode S8400 Series Operator Manual 4-16 PN: 9001160 (C) Unit 4: Printer Configuration DOWNLOAD MODE This download feature allows the operator to upgrade or downgrade firmware to the printer. When downloading is complete, the LCD screen will return to the original display. If an error occurs, a DOWNLOAD ERROR will display. Use the printer’s operator panel to select and enter the required options. Refer to the Menu Definition Tables in this chapter for an explanation of each menu screen. Press and hold the following keys: + POWER Printer beeps Printer is on standby waiting for download to begin. DOWNLOAD WAITING Send data Receiving downloaded data. DOWNLOADING DOWNLOAD COMPLETE Briefly displays when download is complete. ENTER Figure 4-15, Download Mode S8400 Series Operator Manual 4-17 PN: 9001160 (C) Unit 4: Printer Configuration BOOT DOWNLOAD MODE This download mode is used when the firmware becomes corrupted and the normal download mode is not successful. Use the printer’s keys to select and enter the required options. Refer to the Menu Definition Tables in this chapter for an explanation of each menu screen. Press and hold the following keys: + FUNCTION + ENTER + POWER Printer beeps BOOT DOWNLOADER INTERFACE CF CARD Scrolls options Interface ENTER CF Card ENTER SELECT INTERFACE PROGRAM DOWNLOAD SET CF CARD I/F-2 I/F-1 YES CANCEL ENTER PROGRAM DOWNLOAD READY Yes ENTER NO No ENTER Printer is on standby waiting for download to begin. CANCEL PROGRAM DOWNLOADING Receiving downloaded data. PROGRAM DOWNLOAD COMPLETED Displays when download is complete. PRESS ENTER ENTER Figure 4-16, Boot Download Mode S8400 Series Operator Manual 4-18 PN: 9001160 (C) Unit 4: Printer Configuration PRINT CANCEL MODE Figure 4-17 provides the specific sequence of events required by the operator, the printer, and the printer’s software to cancel a print job once initiated. Use the printer’s operator panel to select and enter the required options. Refer to the Menu Definition Tables in this chapter for an explanation of each menu screen. Printing in process. ONLINE QTY: 000000 LINE OFFLINE QTY: 000000 CANCEL CANCEL PRINT JOB YES NO LINE ENTER ONLINE MODE No ENTER Yes ENTER CANCEL PRINT JOB CURRENT ALL Current ENTER All ENTER CANCEL PRINT JOB COMPLETED Figure 4-17, Print Cancel Mode S8400 Series Operator Manual 4-19 PN: 9001160 (C) Unit 4: Printer Configuration DEFAULT SETTINGS MODE Figure 4-18 provides the specific sequence of events required by the operator, the printer, and the printer’s software to return the printer to the configuration as received from the factory. Use the printer’s operator panel to select and enter the required options. Refer to the Menu Definition Tables in this chapter for an explanation of each menu screen. Press and hold the following keys: CANCEL + POWER Printer beeps DEFAULT MODE PRINTER SETTING ALT. PROTOCOL Printer Set ENTER Alt. Protocol ENTER DEFAULT PRINTER SETTING YES Yes ENTER DEFAULT ALT. PROTOCOL NO YES No ENTER Yes ENTER NO No ENTER DEFAULT PRINTER SETTING SHIPPING USER DEFAULT SETTING COMPLETED PLEASE POWER OFF Printer waiting to be powered off. POWER Figure 4-18, Default Settings Mode S8400 Series Operator Manual 4-20 PN: 9001160 (C) Unit 4: Printer Configuration TEST PRINT MODE Figure 4-19 provides the specific sequence of events required by the operator, the printer, and the printer’s software for a test label to be printed. Test labels are designed to identify failures in configuration, adjustment problems, and mechanical defects. Use the keys on the printer’s operator panel to select and enter the required options. Refer to the Menu Definition Tables in this chapter for an explanation of each menu screen. FEED + POWER Printer beeps TEST PRINT MODE CONFIGURATION BARCODE HEAD CHECK MEMORY FONT FACTORY Scrolls options Configuration ENTER Barcode ENTER Head Check ENTER Memory ENTER Font ENTER Factory ENTER TEST PRINT SIZE 10 cm ENTER TEST PRINT PRESS ENTER KEY ENTER TEST PRINT SIZE LARGE SMALL ENTER Test Prints Press ENTER to pause printing . Figure 4-19, Test Print Mode S8400 Series Operator Manual 4-21 PN: 9001160 (C) Unit 4: Printer Configuration HEX DUMP MODE The contents of the print buffer and the data received before it is placed into the print buffer may be examined through the use of the Hex Dump Mode. Each line of the printed data is enumerated in the first column, the second column contains the data in hexadecimal format, and the right column contains the same data in ASCII format. The options are: receive data, receive buffer, internal data, and send back data. However, only one type of data may be printed on a single label. Repeat the hex dump process to print the other data types as desired. You cannot enter the Hex Dump Mode when a print item exists. The following four types of data are available for Hex Dump printing. • • • • Data received after setting Hex Dump Mode. Data (for one item) received before setting Hex Dump Mode. Data registered in internal buffer. Returning received data, which is a single item. Use the buttons on the printer’s operator panel to select and enter the required options. Refer to the Menu Definition Tables in this chapter for an explanation of each menu screen. POWER ONLINE QTY: 000000 HEX DUMP MODE LINE OFFLINE QTY: 000000 LINE Cancels print job Service Mode Interface Mode ENTER 5 sec. ENTER CANCEL PASSWORD ONLINE MODE CF Card Mode 0000 Displayed if password feature is enabled SELECT DUMP DATA User Mode RECEIVE DATA RECEIVE BUFFER INTERNAL DATA SEND BACK DATA SEMBL MODE Service Mode Internal Data ENTER Receive Data ENTER Receive Buffer ENTER Send Back Data ENTER ADVANCED MODE HEX DUMP NORMAL For Internal Data HALF For Receive Data LINE ONLINE Hex Dump is printed Figure 4-20, Hex Dump Mode S8400 Series Operator Manual 4-22 PN: 9001160 (C) Unit 4: Printer Configuration CF (COMPACT FLASH) CARD MODE Use the printer’s operator panel to select and enter the required options. Refer to the Menu Definition Tables in this chapter to provide an explanation of each screen. POWER ONLINE QTY: 000000 LINE OFFLINE QTY: 000000 Cancels print job CANCEL ENTER ONLINE MODE SEMBL Mode ENTER User Mode CF CARD MODE Interface Mode Service Mode ENTER Displayed if password feature is enabled PASSWORD 0000 CF CARD FORMAT YES Yes ENTER NO No ENTER CF CARD FORMAT COMPLETE PRESS ENTER FORMAT START YES FORMATTING NO ENTER No ENTER Yes ENTER Figure 4-21, CF Card Mode S8400 Series Operator Manual 4-23 PN: 9001160 (C) Unit 4: Printer Configuration STAND ALONE MODE The Stand Alone Mode allows the printer to function independently from a host computer once a fixed format has been sent, and saved, to the flash-memory card. The data may be saved to the flash-memory card while in the print buffer, and then recalled later with a new print quantity indicated. The flash-memory card will only hold a single format at a time; new formats will overwrite the existing saved format. The host computer must be reconnected to the printer to overwrite an existing format. POWER ONLINE QTY: 000000 LINE OFFLINE QTY: 000000 5 Seconds IMAGE SAVE START YES NO A copying screen w/status bar appears. YES ENTER NO ENTER OUTPUT LABEL QTY: XXXXXX ENTER Figure 4-22, Stand Alone Mode S8400 Series Operator Manual 4-24 PN: 9001160 (C) Unit 4: Printer Configuration SATO + SZPL EMULATION MODE The SZPL Emulation Mode is available when the printer is configured with SZPL Emulation firmware. The RFID option is not supported in this emulation firmware. POWER Displayed if password feature is enabled PASSWORD 0000 ONLINE QTY: 000000 LINE OFFLINE QTY: 000000 LINE ENTER COMM DIAG OFF EMULATION SELECT SATO STANDARD SZPL EMULATION ON CANCEL ENTER ENTER ONLINE MODE SIZE MODE CMD AUTO ENTER MANUAL COMMAND HEADER CHAR Manual ENTER 094 ENTER DELIMIT CHAR TEAR OFFSET CHAR U: +0000 ENTER 044 ENTER HEAD CHECK LABEL 126 ENTER EMULATION SELECT Auto ENTER LCD CONTROL HEADER CHAR AUTO SIZE MODE CMD AUTO ENTER EMU EMULATION MODE LCD LOWEST BAUD RATE 0000 9600BPS 2400BPS ENTER ENTER PROTOCOL CODE PAGE SELECT NONE ACK ZEBRA 850 ISO 8859-1 ENTER LAN PASSTHRU ENABLE DISABLE ENTER RS485 NETWK ID ID 000 ENTER Figure 4-23, SZPL Emulation Mode S8400 Series Operator Manual 4-25 PN: 9001160 (C) Unit 4: Printer Configuration MENU DEFINITION TABLES USER MODE (TABLE 4-1) MENU DESCRIPTION Is the entrance screen to the User Mode. The User Mode allows various print parameters to be set. USER MODE OFFSET VOLUME PITCH +X.XX OFFSET -X.XX DARKNESS XX This screen shows the adjusted value for the potentiometers on the Operator Panel. Entry is not required for this screen. The values will change as the potentiometers are adjusted. Permits the printer’s print speed to be established based on inches per second (IPS). PRINT SPEED XX IPS Permits the adjustment of the print density. Higher print density equates to darker print images. PRINT DARKNESS 1 2 3 4 5 PITCH OFFSET +XX MM The label pitch is the distance from the leading edge (the edge that comes out of the printer first) of a label and the leading edge of the next label. The position of the label’s leading edge can be adjusted relative to the print head in increments of 1mm. Once the position has been set, it can be fine adjusted using the PITCH potentiometer. Positive (+) digit selection on the display moves the leading edge forward and away from the print head while a negative (-) selection moves the label’s leading edge incrementally back into the mechanism. ADVANCED MODE (TABLE 4-2) MENU ADVANCED MODE DARKNESS RANGE A B DESCRIPTION Is the first menu screen of the Advanced Mode. The Advanced Mode is provided to make advanced printer operational adjustments. Typically, once these adjustments or settings have been made, they will not require additional address unless the application significantly changes. This menu sets the darkness range used by PRINT DARKNESS screen in the User Mode. Darkness range A is the default. Darkness range B offers higher temperatures across the print darkness range and may be necessary when using high resin content ribbons. Allows choice of continuous feed or dispenser operation. PRINTER TYPE DISPENSER CONTINUOUS BACKFEED MOTION Allows the determination of whether a backfeed motion will be applied. If so, the selection of before or after the printing of each label. BEFORE AFTER S8400 Series Operator Manual 4-26 PN: 9001160 (C) Unit 4: Printer Configuration ADVANCED MODE (TABLE 4-2) MENU Allows the printer to be switched to operate in the thermal transfer or direct thermal mode as desired. PRINT METHOD TRANSFER DESCRIPTION DIRECT Allows the pitch sensor to be enabled or disabled. PITCH SENSOR ENABLE DISABLE Allows the pitch sensor mode to be selected relative to the media type being used. SENSOR TYPE GAP TOP I-MARK BOTTOM I-MARK This feature determines the intensity of the print head elements when enabled. The printer will go into error mode when a malfunctioning print head element is detected. HEAD CHECK ENABLE DISABLE This screen will appear if the print head check feature has been enabled. Choose for the head check to be performed unconditionally or only when barcodes are being printed. HEAD CHECK NORMAL BARCODE EXTERNAL SIGNAL ENABLE DISABLE EXTERNAL SIGNAL TYPE 1 TYPE 3 TYPE 2 TYPE 4 EXTERNAL REPRINT ENABLE Set this feature to enable or disable an external signal for other printer’s communication port. If the port is enabled, an external print start signal can be sent and received using an appropriate device plugged into the EXT port. Appears only if the printer’s external signal feature has been enabled to allow selection of the output signal. For information on which type to choose, refer to the printer’s Programming Reference for guidance. Allows configuration as to whether the reprint function may be activated via the external signal port. DISABLE This menu allows for the printer to be configured to print zeros with or without a diagonal slash through them. This will apply to all printer font types. ZERO SLASH YES NO AUTO ONLINE YES Previously printed barcodes should be scanned following an error to determine their functionality. The printer can be set to go into the online mode when powered on. Otherwise, the printer starts in the offline state and must be manually placed online before it is ready to print. NO S8400 Series Operator Manual 4-27 PN: 9001160 (C) Unit 4: Printer Configuration ADVANCED MODE (TABLE 4-2) MENU PRINT OFFSET V: +XXXX H: +XXXX SET CALENDAR YES NO CALENDAR XX/XX/XX XX:XX DESCRIPTION Print offset refers to the vertical and horizontal shifting of the entire print area relative to the label and the print start position. The movement is incremental by dots in the positive (+) or negative (-) direction. Positive and negative vertical adjustment is toward or away from the print head respectively. Positive and negative horizontal adjustment is to the left or right of the reference point respectively. The calendar is a feature that allows the date and time to be manually set using the operator panel or through command codes. This screen prompts to indicate whether calendar setting is desired or not. If YES is selected, the calendar setup screen will appear. If NO is selected, the menu will advance and bypass the calendar setup option. This menu screen allows the calendar settings to be altered. The calendar is divided into five sets of two digits. The first two allows for the year to be set, followed by the month, the day, the hour, then the minute. This menu allows you to set the Single Character Calendar Month Code. CALENDAR MONTH CODE JANUARY A The selection range is A-Z, a-z. The default value is: A-JAN, B-FEB, C-MAR, D-APR, E-MAY, FJUN, G-JUL, H-AUG, J-SEP, K-OCT, L-NOV and M-DEC. ←, → : Select one character month code. ↓, ↑ : Backup or Advance to next month. ENTER: Accept settings and advance to next menu. CANCEL: Disregard setting and revert back to previous menu. This menu screen allows the setting of the Calendar MMM Month Code Case Format. CALENDAR MMM-CASE FORMAT MIXED UPPER MIXED or UPPER. The default value is MIXED. ←, → : Select MIXED or UPPER. ENTER: Accept settings and advance to next menu. CANCEL: Disregard setting and revert back to previous menu. CHARACTER PITCH PROPORTIONAL FIXED PROTOCOL CODE Determines whether each printer character occupies a designated space (fixed) regardless of the characters width, or if the character’s space is representative of its width (proportional). This will apply to all printer resident font types. The ESC sequence in SBPL (SATO Basic Programming Language) commands may be defined as standard (using non-printable code 1BH) or non-standard (some other user code). STANDARD NON-STANDARD SEMBL MODE AUTO START YES Allows the determination of whether the printer will automatically enter the SEMBL Mode upon powering on the printer. NO START PROGRAM Allows for selection of specific SEMBL program to be started when SEMBL mode AUTO START selection is YES. NONE S8400 Series Operator Manual 4-28 PN: 9001160 (C) Unit 4: Printer Configuration ADVANCED MODE (TABLE 4-2) MENU DESCRIPTION This menu screen allows the setting of the printer in either SBPL mode or XML mode. MODE SELECT XML SBPL This menu screen allows the printing of label either in a programmed orientation or rotated 180 degrees from the programmed orientation. ROTATE LABEL DEG 0 180 LABEL SIZE ADJ This menu screen allows the setting of label width in dots. This is used in conjunction with Rotate Label setting and SZPL mode. WIDTH: The setting range and default value varies depending on the print density of the printer. XXXX (8 dot/mm) Default value: 832 Setting range:0000~0832 (12 dot/mm) Default value: 1248 Setting range:0000~1248 (24 dot/mm) Default value: 2496 Setting range:0000~2496 LABEL SIZE ADJ This menu screen allows the setting of label length in dots. This is used in conjunction with Rotate Label setting and SZPL mode. HEIGHT: The setting range and default value varies depending on the print density of the printer. XXXX (8 dot/mm) Default value: 20000 Setting range: 0000~20000 (12 dot/mm) Default value: 18000 Setting range: 0000~18000 (24 dot/mm) Default value: 9600 Setting range: 0000~9600 PARALLEL INTERFACE MODE (TABLE 4-3) MENU INTERFACE MODE INTERFACE BOARD SETTING YES NO Select the YES option to configure an interface board for bi-directional communication, the menu will advance to multiple configuration screens depending on the type of interface board installed. Selecting the NO option will bypass those screens. I/F-2 IGNORE CR/LF YES Is the premiere screen of the Interface Mode. The Interface Mode allows the parameters to be set for the printer to communicate with a host and vice-versa. Allows the selection of which interface port will be assigned to receive print data. Interface Port 1 (I/F-1) is not in use. Interface Port 2 (I/F-2) is the printer’s middle card slot. The default setting is I/F-2 and accommodates a standard interface card. DATA PORT I/F–1 DESCRIPTION NO Determines whether the print data code requires deletion. Hexadecimal graphic data will not be deleted. Select YES to delete all Carriage Returns (CR) and Line Feed (LF) commands in the data stream - including graphics and 2D bar codes. Select the NO option to process them. This feature is primarily used to maintain compatibility with earlier models of SATO printers. INTERFACE BOARD SETTING I/F–1 Allows the selection of which interface board will be set up in subsequent menus. Interface Port 2 (I/F-2) is the printer’s middle card slot. The default setting is I/F-2 and accommodates a standard interface card. I/F-1 is not in use. I/F-2 S8400 Series Operator Manual 4-29 PN: 9001160 (C) Unit 4: Printer Configuration PARALLEL INTERFACE MODE (TABLE 4-3) MENU DESCRIPTION Allows setting of bi-directional communication protocol. PROTOCOL STATUS4 STATUS5 RECEIVE BUFFER MULTI Allows the selection of the receive buffer type. Select MULTI for multiple-item buffer and 1ITEM for a single item buffer. 1 ITEM Allows setting for ACK width of the IEEE1284 interface. The display will appear when the interface is present and one item (1ITEM) is selected as a receive buffer. IEEE1284 ACK SIGNAL XX.X US ITEM NO. CHECK ENABLE DISABLE Allows BCC Check for ACK width of the IEEE1284 interface. The display will only appear when STATUS5 is set for the protocol. BCC CHECK ENABLE DISABLE IGNORE CAN/DLE YES Allows item number check to be enabled or disabled. Will only appear when STATUS5 is set for the protocol. NO Allows the determination of whether the Cancel (CAN) and Data Link Escape (DLE) codes will be processed or ignored. Select the YES option to ignore the codes and NO to process them. This screen will only appear when the communication protocol is STATUS4. SERIAL INTERFACE MODE (TABLE 4-4) MENU INTERFACE MODE INTERFACE BOARD SETTING YES NO Select the YES option to configure an interface board for bi-directional communication, the menu will advance to multiple configuration screens depending on the type of interface board installed. Selecting the NO option will bypass those screens. I/F-2 IGNORE CR/LF YES Is the premiere screen of the Interface Mode. The Interface Mode allows the parameters to be set for the printer to communicate with a host and vice-versa. Allows the selection of which interface port will be assigned to receive print data. Interface Port 1 (I/F-1) is not in use. Interface Port 2 (I/F-2) is the printer’s middle card slot. The default setting is I/F-2 and accommodates a standard interface card. DATA PORT I/F–1 DESCRIPTION NO Determines whether the print data code requires deletion. Hexadecimal graphic data will not be deleted. Select YES to delete all Carriage Returns (CR) and Line Feed (LF) commands in the data stream - including graphics and 2D bar codes. Select the NO option to process them. This feature is primarily used to maintain compatibility with earlier models of SATO printers. S8400 Series Operator Manual 4-30 PN: 9001160 (C) Unit 4: Printer Configuration SERIAL INTERFACE MODE (TABLE 4-4) MENU IGNORE CAN/DLE YES NO INTERFACE BOARD SETTING I/F–1 DESCRIPTION Allows the determination of whether the Cancel (CAN) and Data Link Escape (DLE) codes will be processed or ignored. Select the YES option to ignore the codes and NO to process them. This screen will only appear when the communication protocol is STATUS4. Allows the selection of which interface board will be set up in subsequent menus. Interface Port 2 (I/F-2) is the printer’s middle card slot. The default setting is I/F-2 and accommodates a standard interface card. I/F-1 is not in use. I/F-2 Selection of the DIPSW option will use settings on the serial interface card. The LCD option advances the operator to menus that allow the DIPSW settings to be over-written. RS-232C/422/485 CONFIGURATION DIPSW LCD RECEIVE BUFFER MULTI 1 ITEM Allows the selection of the receive buffer type. Select MULTI for multiple-item buffer and 1ITEM for a single item buffer. This screen will only appear if one of the serial interface types is installed and the protocol is set to READY/BUSY or XON/XOFF. Allows for the setting of the Terminal Number of the printer from 01-32. RS422/485 TERMINAL NUMBER XX Allows selection of the baud rate. Will only appear when the RS422 or RS485 interface is installed and the LCD option is chosen from the prior menu. BAUDRATE 2400 9600 4800 19200 Allows selection of the baud rate. Will only appear when the RS232C interface is installed and the LCD option is chosen from the prior menu. BAUDRATE 2400 9600 38400 4800 19200 57600 Allows setting of the parity bit for the serial interface. Will not display if the DIP switch priority option is chosen. The interface board must be installed. PARITY BIT NONE ODD EVEN Allows stop bit selection for the serial interface. Will not display if the DIP switch priority is chosen. STOP BIT 1BIT 2BIT CHARACTER BIT 7BIT Allows selection of the data length for serial interface. Will not display if the DIP switch priority option is chosen. 8BIT S8400 Series Operator Manual 4-31 PN: 9001160 (C) Unit 4: Printer Configuration SERIAL INTERFACE MODE (TABLE 4-4) MENU DESCRIPTION Allows setting of communication protocol for RS232C interface. Will not display if the DIP switch priority option is chosen. PROTOCOL READY/BUSY XON/OFF STATUS2 STATUS3 STATUS4 STATUS5 Allows setting of communication protocol for RS232C interface. Will not display if the DIP switch priority option is chosen. PROTOCOL READY/BUSY XON/OFF STATUS3 MULTIDROP ITEM NO. CHECK ENABLE Allows the item number check to be enabled or disabled. Will only appear when STATUS5 is set for the protocol. DISABLE Allows BCC check to be enabled or disabled. Will only appear if STATUS5 is set for protocol. BCC CHECK ENABLE DISABLE LAN INTERFACE MODE (TABLE 4-5) MENU INTERFACE MODE INTERFACE BOARD SETTING YES NO Select the YES option to configure an interface board for bi-directional communication, the menu will advance to multiple configuration screens depending on the type of interface board installed. Selecting the NO option will bypass those screens. I/F-2 IGNORE CR/LF YES Is the premiere screen of the Interface Mode. The Interface Mode allows the parameters to be set for the printer to communicate with a host and vice-versa. Allows the selection of which interface port will be assigned to receive print data. Interface Port 1 (I/F-1) is not in use. Interface Port 2 (I/F-2) is the printer’s middle card slot. The default setting is I/F-2 and accommodates a standard interface card. DATA PORT I/F–1 DESCRIPTION NO Determines whether the print data code requires deletion. Hexadecimal graphic data will not be deleted. Select YES to delete all carriage returns (CR) and line feed (LF) commands in the data stream - including graphics and 2D bar codes. This feature is primarily used to maintain compatibility with earlier models of SATO printers. INTERFACE BOARD SETTING I/F–1 Allows the selection of which interface board will be set up in subsequent menus. Interface Port 1 (I/F-1) is not in use.Interface Port 2 (I/F-2) is the printer’s middle card slot. The default setting is I/ F-2 and accommodates a standard interface card. I/F-2 S8400 Series Operator Manual 4-32 PN: 9001160 (C) Unit 4: Printer Configuration LAN INTERFACE MODE (TABLE 4-5) MENU IGNORE CAN/DLE YES NO LAN CONFIGURATION BOARD 0. 0. 0. 0 SUBNET MASK 0. 0. 0. 0 0. 0. 0. 0 Allows the determination of whether the interface will be configured on the interface board or the LCD. This screen will only appear if the LAN, Wireless LAN, or Mini LAN interface board has been installed. Power off the printer, then on again to enable the changes. Sets a unique static IP Address using the TCP/IP Protocol. The format of an IP Address is a 32bit numeric address written as four numbers separated by periods. See your network administrator for available IP Addresses. Specifies which segment of the network the printer will reside. The format of Subnet Mask is a 32bit numeric address written as four numbers separated by periods. See your network administrator to find out your Subnet Mask. When the priority setting is set to BOARD, this screen will not appear. Power off the printer, then on again to enable the changes. Allows setting of the sequence of control characters to ensure correct data transference. See your network administrator to find out which Status number will be used for the control characters being sent to and from the printer. PROTOCOL STATUS3 STATUS4 STATUS5 STATUS REPLY TIMING CYCLE ITEM NO. CHECK Allows reply timing of status information to the host to be set. Select the ENQ option to return status after receiving Status Request (ENQ) and CYCLE to return status from the printer to the host at 500ms intervals. This screen will only appear when LAN or Wireless LAN is installed and when protocol is set to STATUS4. Allows the item number check to be enabled or disabled. Will only appear when STATUS5 is set for the protocol. When performing a test print of any LAN type of interface, set this to DISABLE. DISABLE BCC CHECK ENABLE This screen will only appear when the communication protocol is STATUS4. Specifies the IP Address of the main router on the host network. The format of a Gateway Address is a 32-bit numeric address written as four numbers separated by periods. See your network administrator to find out your default Gateway Address. GATEWAY ADDRESS ENABLE Allows the determination of whether the Cancel (CAN) and Data Link Escape (DLE) codes will be processed or ignored. Select the YES option to ignore the codes and NO to process them. LCD IP ADDRESS ENQ DESCRIPTION DISABLE Allows BCC check to be enabled or disabled. Will only appear if STATUS5 is set for protocol. When the printer driver is set for GAP sensor printing (transmissive mode), BCC CHECK will be switched to DISABLE. When performing a test print of any LAN type of interface, set this to DISABLE. S8400 Series Operator Manual 4-33 PN: 9001160 (C) Unit 4: Printer Configuration USB INTERFACE MODE (TABLE 4-6) MENU INTERFACE MODE INTERFACE BOARD SETTING YES NO Select the YES option to configure an interface board for bi-directional communication, the menu will advance to multiple configuration screens depending on the type of interface board installed. Selecting the NO option will bypass those screens. I/F-2 IGNORE CR/LF YES Is the premiere screen of the Interface Mode. The Interface Mode allows the parameters to be set for the printer to communicate with a host and vice-versa. Allows the selection of which interface port will be assigned to receive print data. Interface Port 1 (I/F-1) is not in use.Interface Port 2 (I/F-2) is the printer’s middle card slot. The default setting is I/ F-2 and accommodates a standard interface card. DATA PORT I/F–1 DESCRIPTION NO Determines whether the print data code requires deletion. Hexadecimal graphic data will not be deleted. Select YES to delete all carriage returns (CR) and line feed (LF) commands in the data stream - including graphics and 2D bar codes. This feature is primarily used to maintain compatibility with earlier models of SATO printers. IGNORE CAN/DLE YES NO INTERFACE BOARD SETTING I/F–1 Allows the selection of which interface board will be set up in subsequent menus. Interface Port 1 (I/F-1) is not in use.Interface Port 2 (I/F-2) is the printer’s middle card slot. The default setting is I/ F-2 and accommodates a standard interface card. Allows setting of the sequence of control characters to ensure correct data transference. See your network administrator to find out which Status number will be used for the control characters being sent to and from the printer. STATUS4 STATUS5 ITEM NO. CHECK Allows the item number check to be enabled or disabled. Will only appear when STATUS5 is set for the protocol. DISABLE BCC CHECK ENABLE This screen will only appear when the communication protocol is STATUS4. I/F-2 PROTOCOL ENABLE Allows the determination of whether the Cancel (CAN) and Data Link Escape (DLE) codes will be processed or ignored. Select the YES option to ignore the codes and NO to process them. DISABLE S8400 Series Operator Manual Allows BCC check to be enabled or disabled. Will only appear if STATUS5 is set for protocol. When the printer driver is set for GAP sensor printing (transmissive mode), BCC CHECK will be switched to DISABLE. 4-34 PN: 9001160 (C) Unit 4: Printer Configuration CENTRONICS INTERFACE MODE (TABLE 4-7) MENU INTERFACE MODE INTERFACE BOARD SETTING YES NO IGNORE CR/LF YES NO DESCRIPTION Is the premiere screen of the Interface Mode. The Interface Mode allows the parameters to be set for the printer to communicate with a host and vice-versa. Select the YES option to configure an interface board for bi-directional communication, the menu will advance to multiple configuration screens depending on the type of interface board installed. Selecting the NO option will bypass those screens. Determines whether the print data code requires deletion. Hexadecimal graphic data will not be deleted. Select YES to delete all carriage returns (CR) and line feed (LF) commands in the data stream - including graphics and 2D bar codes. This feature is primarily used to maintain compatibility with earlier models of SATO printers. IGNORE CAN/DLE YES NO INTERFACE BOARD SETTING I/F - 1 I/F - 2 Allows the determination of whether the Cancel (CAN) and Data Link Escape (DLE) codes will be processed or ignored. Select the YES option to ignore the codes and NO to process them. This screen will only appear when the communication protocol is STATUS4. Allows the selection of which interface board will be set up in subsequent menus. Interface Port 1 (I/F-1) is not in use.Interface Port 2 (I/F-2) is the printer’s middle card slot. The default setting is I/ F-2 and accommodates a standard interface card. Allows the selection of the receive buffer type. Select MULTI for multiple-item buffer and 1ITEM for a single item buffer. RECEIVE BUFFER MULTI 1ITEM Allows the selection of which interface port will be assigned to receive print data. Interface Port 1 (I/F-1) is not available. Always select Interface Port 2 (I/F-2). DATA PORT I/F - 1 I/F - 2 WIRELESS LAN INTERFACE MODE (TABLE 4-8) MENU INTERFACE MODE INTERFACE BOARD SETTING YES NO Is the premiere screen of the Interface Mode. The Interface Mode allows the parameters to be set for the printer to communicate with a host and vice-versa. Select the YES option to configure an interface board for bi-directional communication, the menu will advance to multiple configuration screens depending on the type of interface board installed. Selecting the NO option will bypass those screens. Allows the selection of which interface port will be assigned to receive print data. Interface Port 1 (I/F-1) is not in use.Interface Port 2 (I/F-2) is the printer’s middle card slot. The default setting is I/ F-2 and accommodates a standard interface card. DATA PORT I/F–1 DESCRIPTION I/F-2 S8400 Series Operator Manual 4-35 PN: 9001160 (C) Unit 4: Printer Configuration WIRELESS LAN INTERFACE MODE (TABLE 4-8) MENU IGNORE CR/LF YES NO DESCRIPTION Determines whether the print data code requires deletion. Hexadecimal graphic data will not be deleted. Select YES to delete all carriage returns (CR) and line feed (LF) commands in the data stream - including graphics and 2D bar codes. This feature is primarily used to maintain compatibility with earlier models of SATO printers. INTERFACE BOARD SETTING I/F–1 I/F-2 IGNORE CAN/DLE YES NO LAN CONFIGURATION BOARD 0. 0. 0. 0 SUBNET MASK 0. 0. 0. 0 This screen will only appear when the communication protocol is STATUS4. Allows the determination of whether the interface will be configured on the interface board or the LCD. This screen will only appear if the LAN, Wireless LAN, or Mini LAN interface board has been installed. Power off the printer, then on again to enable the changes. Sets a unique static IP Address using the TCP/IP Protocol. The format of an IP Address is a 32bit numeric address written as four numbers separated by periods. See your network administrator for available IP Addresses. Specifies which segment of the network the printer will reside. The format of Subnet Mask is a 32bit numeric address written as four numbers separated by periods. See your network administrator to find out your Subnet Mask. Specifies the IP Address of the main router on the host network. The format of a Gateway Address is a 32-bit numeric address written as four numbers separated by periods. See your network administrator to find out your default Gateway Address. GATEWAY ADDRESS 0. 0. 0. 0 When the priority setting is set to BOARD, this screen will not appear. Power off the printer, then on again to enable the changes. Allows setting of the sequence of control characters to ensure correct data transference. See your network administrator to find out which Status number will be used for the control characters being sent to and from the printer. PROTOCOL STATUS3 STATUS4 STATUS5 STATUS REPLY TIMING CYCLE ITEM NO. CHECK ENABLE Allows the determination of whether the Cancel (CAN) and Data Link Escape (DLE) codes will be processed or ignored. Select the YES option to ignore the codes and NO to process them. LCD IP ADDRESS ENQ Allows the selection of which interface board will be set up in subsequent menus. Interface Port 1 (I/F-1) is not in use.Interface Port 2 (I/F-2) is the printer’s middle card slot. The default setting is I/ F-2 and accommodates a standard interface card. Allows reply timing of status information to the host to be set. Select the ENQ option to return status after receiving Status Request (ENQ) and CYCLE to return status from the printer to the host at 500ms intervals. This screen will only appear when LAN or Wireless LAN is installed and when protocol is set to STATUS4. Allows the item number check to be enabled or disabled. Will only appear when STATUS5 is set for the protocol. When performing a test print of any LAN type of interface, set this to DISABLE. DISABLE S8400 Series Operator Manual 4-36 PN: 9001160 (C) Unit 4: Printer Configuration WIRELESS LAN INTERFACE MODE (TABLE 4-8) MENU BCC CHECK ENABLE DISABLE DESCRIPTION Allows BCC check to be enabled or disabled. Will only appear if STATUS5 is set for protocol. When the printer driver is set for GAP sensor printing (transmissive mode), BCC CHECK will be switched to DISABLE. When performing a test print of any LAN type of interface, set this to DISABLE. This menu screen allows for the setting of the wireless LAN communication method. See your network administrator for the proper setting. WIRELESS MODE 802.11 Ad Hoc Ad Hoc Infrastructure Allows the unique wireless LAN SSID name to be configured in the printer. See your network administrator for proper SSID settings. SSID X Allows the wireless LAN channel to be set in the printer. The valid range is 01 to 14. See your network administrator for the wireless network channel. CHANNEL XX SERVICE MODE (TABLE 4-9) MENU DESCRIPTION The Service Mode allows the programming of various dimensional settings, sensor thresholds, and language options. SERVICE MODE Permits sensitivity adjustment of the eye-mark sensor. The adjustment range is 1 to 99. The default value is 50. SENSOR LEVEL I-MARK X.XV LEVEL OFFSET XX Permits adjustment of the sensor’s slice level. The slice level is the voltage at which the printer determines media change from label to gap and vice-versa. SENSOR LEVEL I-MARK X.XV SLICE LEVEL XX A setting of 0.0 to 3.2 volts is possible. The default is 1.4 volts. A setting of 0.0 volts causes the printer to automatically determine the slice level. Allows sensitivity adjustment of the gap sensor for different label materials. Increasing/ decreasing the level offset changes the sensor’s voltage value within a factory set range. SENSOR LEVEL GAP X.XV LEVEL OFFSET XX SENSOR LEVEL GAP X.XV SLICE LEVEL X.XV The adjustment range is 1 to 99. The default value is 50. Refer to the Adjustment Procedures section of this manual for detailed instructions. Allows the sensor threshold (slice level) adjustment of the gap sensor. Ideally, the slice level setting is at or near the mid-point between the low and high voltage readings from the previous screen ((low voltage reading + high voltage reading)/2 = slice level setting). A setting of 0.0 to 3.2 volts is possible. The default value is 1.2 volts. A setting of 0.0 volts causes the printer to automatically determine the slice level. This feature allows one label to be fed upon the printer entering the online mode. Enable or disable as desired. AUTO ONLINE FEED YES NO S8400 Series Operator Manual 4-37 PN: 9001160 (C) Unit 4: Printer Configuration SERVICE MODE (TABLE 4-9) MENU DESCRIPTION Allows it to be determined if the printer will feed a label when an error condition is cleared and the printer goes online. FEED ON ERROR YES NO This features allows the previously printed label to be reprinted when the FEED button is pressed. Enable or disable as desired. REPRINT W/FEED YES NO When Reprint function is enabled, this setting determines whether or not printer generated real time clock fields will be updated for reprinted labels. CALENDAR REPRINT YES NO FORWARD / BACKFEED DISTANCE DEFAULT XXX MM Allows selection of output mode options. MODE1 outputs signal in the status of existence/nonexistence for the number of remaining labels to be printed. MODE2 outputs signal in the status of online/offline. EXT 9PIN SELECT MODE1 Allows the establishment of a specific distance the media will be advanced and retracted in addition to distance set by the OFFSET potentiometer on the operator panel. If using thermal transfer for printing, set the feed distance less than 30mm to avoid detection of the ribbon end by accident. MODE2 Allows the printer to use either a NORMAL or FAST web acceleration. Large, heavy label rolls should use the NORMAL option while smaller, lighter rolls can use the FAST option. WEB ACCELERATION FAST NORMAL Allows the hexadecimal code to be specified for the character replaced with the Euro Character. The default is D5H. EURO CODE XX PRIORITY SETTING COMMAND INTERNAL Allows the user to assign a method of command priority. Where programming instructions conflict, the printer will allow this assignment to take priority. This priority assignment affects the settings for print darkness, print speed, start position correction, operation mode, print method, and sensor types. Select the ENABLE option to set the printer to automatically notify when ribbon supply is nearly exhausted. RIBBON NEAR END ENABLE DISABLE LABEL RE-DETECT ENABLE Select ENABLE to allow the printer to re detect label pitch after the printer has been turned on after having the print head open. When DISABLE is selected, label pitch will not be re detected, and the label must be manually positioned. DISABLE FUNCTION KEY Allows the assignment of a function to the Function key. The NONE setting disables the button. It may also be assigned the REPRINT command or to enter the SEMBL mode. NONE REPRINT SEMBL S8400 Series Operator Manual 4-38 PN: 9001160 (C) Unit 4: Printer Configuration SERVICE MODE (TABLE 4-9) MENU DESCRIPTION Permits the determination of whether a password will be required to access and change principle configuration features. SET PASSWORD ON OFF PASSWORD NO. Permits the assignment of a password. Use the vertical arrow keys of the operator panel to scroll digit options and the horizontal arrow keys to move from one digit location to another. Press the Enter key to record the four-digit password chosen. XXXX COMPATIBLE MODE ON OFF Determines whether or not the printer will be compatible with a previous printer model. When the Compatibility Mode is ON, the functions and settings that are unique to the printer will be disabled or modified to match the characteristics of older printer models of the same family. This allows legacy or custom-programmed labeling software to run on this printer without requiring modification. Allows the maximum length of the label used to be defined. The default value varies depending on head density: 8dot/mm = 0 to 2500mm, 12dot/mm = 0 to 1500mm, 24dot/mm = 0 to 400mm. MEDIA LENGTH XXXX MM This screen will not appear if the Compatibility Mode has been turned ON. Allows the determination of copying firmware data to and from the ROM and optional CF Card. The default setting is NO, meaning that copying is not desired. PROGRAM COPY YES NO Appears if the YES option was chosen on the preceding screen and allows the direction of information flow to determined. PROGRAM COPY CF CARD -> ROM ROM -> CF CARD This screen confirms the selection from the preceding screen and allows the option of initiating the copy or to abort. CF CARD -> ROM COPY START YES NO This screen confirms the selection from the preceding screen and allows the option of initiating the copy or to abort. ROM -> CF CARD COPY START YES NO Permits determination of whether a record of print activity will be maintained on the CF Card. SAVE PRINT LOG ENABLE DISABLE Sets ribbon tension. Higher value equals lower tension. RIBBON TENSION ADJUSTMENT XX This screen allows the user to change the printer’s delay timing to improve throughput. Selecting FAST will decrease printer’s delay timing and improve label throughput. THROUGHPUT FAST NORMAL S8400 Series Operator Manual 4-39 PN: 9001160 (C) Unit 4: Printer Configuration SERVICE MODE (TABLE 4-9) MENU DESCRIPTION When "YES" is selected, all printer menu settings will be saved in a file that can later be recalled via the Default Setting Mode. SAVE USER DEF. YES NO Allows the record of print activity to be cleared if a log has been maintained. CLEAR PRINT LOG YES NO Allows the print log to be output to the printer’s sub-port (port not used for print data) in real time. The default is DISABLE. OUTPUT PRINT LOG FROM SUBPORT ENABLE DISABLE Screen confirms that copying is in process and displays its progress status. A tinted field will move laterally from the left toward the right as copying progresses. When the tinted bar reaches 100 on the scale, copying is complete. COPYING This screen confirms the completion of the copy process and prompts for action to exit the program. PROGRAM COPY COMPLETE PRESS ENTER KEY If Trace Mode is enabled, three different icons will appear on the LCD to trace the processing of a label. The first identifies data reception, the second displays after receiving <ESC>A (1BH), and the third displays following a print operation. TRACE MODE ON OFF Allows the language of the menu screens to be selected. SELECT LANGUAGE ENGLISH FRENCH GERMAN SPANISH ITALIAN PORTUGESE FACTORY MODE (TABLE 4-10) MENU DESCRIPTION Is the first menu screen of the Maintenance Mode that includes the Service Mode and Factory Mode. Provides a prompt on the action required to proceed to the Factory Mode. MAINTENANCE MODE SERVICE MODE FACTORY MODE COUNTER CLEAR Counter Clear permits the operator to select individual counters to be reset to zero or by selecting ALL, to entirely clear all of the printer’s internal counters or EEPROM data. NONE ALL HEAD CUT DISPENSE S8400 Series Operator Manual 4-40 PN: 9001160 (C) Unit 4: Printer Configuration FACTORY MODE (TABLE 4-10) MENU DESCRIPTION Allows view of the recorded linear meters of printed media by the printer’s internal counters. COUNTER INDICATION NONE LIFE HEAD CUT DISPENSE Is an informational screen that provides the length of media used since printer setup. LIFE COUNTER X.X M Enables view of the printer’s cutter counter identifying the quantity of cut cycles by that cutter. CUT COUNTER X Is an informational screen that provides the printed length of media using the existing print head. The head counter should be reset each time the print head is replaced. HEAD COUNTER [1] X.X M [2] X.X M [3] X.X M Enables view of the printer’s dispense counter identifying the quantity of times the printer has dispensed a label. DISPENSE COUNTER X.X M Enables the printer’s serial number to be recorded within its memory. SERIAL NO. S/N XXXXXXXX Enables the revision number of the main circuit board to be recorded within its memory. MAIN PCB REVISION REV X.X Enables the revision number of the interface board to be recorded within its memory. INTERFACE BOARD REVISION REV X.X Allows the determination of whether to test print or not. TEST PRINT YES NO TEST PRINT MODE If the YES option is selected from the previous screen, this menu allows the test print type to be selected. FACTORY AIAG SCALE RIGHT LEFT GRAY N-PATTERN S8400 Series Operator Manual 4-41 PN: 9001160 (C) Unit 4: Printer Configuration FACTORY MODE (TABLE 4-10) MENU DESCRIPTION Allows the selection of large (10cm) or small (4cm) media width. These are the only two options. PRINT SIZE SMALL LARGE This screen shows the setting of factory pitch volume. This setting screen is displayed for VA/VE substrate only when performing test print. Press ENTER to start test print. F-PITCH OFFSET +X.XX Use ↑ and ↓ keys to change factory offset value, and its range is between -3.75 and +3.75. Printing operation can be stopped temporarily by pressing ENTER while printing. Initiates test printing activity. TEST PRINT PRESS ENTER KEY FACTORY MODE WITH RFID INSTALLED (TABLE 4-11) MENU MAINTENANCE MODE DESCRIPTION This is the first menu screen of the Factory Mode with RFID Installed. It includes the Service Mode, Factory Mode, and RFID Mode. Provides a prompt on the action required in order to proceed to the Factory Mode with RFID Installed. SERVICE MODE FACTORY MODE RFID MODE This screen permits the operator to enable or disable the RFID Module. RFID MODULE ENABLE DISABLE This screen allows selection of the installed RFID module type. MODULE SELECT Sirit TMagic This screen allows selection of the RFID frequency ban for the specific geographic location. RFID Freq Band North America Taiwan Malaysia Thailand European Union Korea China S8400 Series Operator Manual 4-42 PN: 9001160 (C) Unit 4: Printer Configuration RFID USER MODE (TABLE 4-12) MENU DESCRIPTION Showing the total accumulated number of RFID writes. SUCCESS: Shows the number of write success to RFID tag. FAILURE: Shows the number of write failure to RFID tag. TOTAL: Shows the total write quantity. [Total quantity of successful writes] + [total quantity of write failures] = Total RFID Writes The counters can be reset by performing a Factory Clear operation. Showing the total number of RFID writes. SUCCESS: Shows the number of write success to RFID tag. FAILURE: Shows the number of write failure to RFID tag. TOTAL: Shows the total number of writes. [Total quantity of successful writes] + [total quantity of write failures] = Total RFID Writes Initializing RFID current counter. NO Selecting YES and pressing FEED button will initialize the RFID current counter (SUCCESS, FAIL, or TOTAL). The initial value is NO. Note: The RFID life counter(s) cannot be reset through this screen. Setting the printer motion at the time of RFID tag error. Also, this section shows how to recover from an RFID ERROR state when the error count exceeds the specified limit. RETRY RELEASE: The printer keeps writing tags and discarding defective tags up to a specified quantity even when a tag error occurs. Then the printer emits a RFID ERROR message and pauses the operation when the error count exceeds the specified limit. RETRY: When a tag error occurs, the printer attempts to write the same data based on the specified quantity. If the tag writing still fails, the printer emits a RFID ERROR message and pauses the operation. The initial value is RETRY. This screen is displayed only when MODULE SELECT is set to ThingMagic in the Service Mode. Allows the selection of the printer’s action following a write failure. The RELEASE option RFID LABEL DATA RELEASE RETRY deletes the current job so the printer may advance to next print job. Choosing the RETRY option instructs the printer to continue attempting to write the same data until it succeeds or until an error (MAX ERR CNT) occurs. Use the printer’s operator panel to scroll and select the desired option. Setting the counter for void and reprint tags at the time of tag error. Input range is from 0 to 9. 0 S8400 Series Operator Manual The initial value is 0. 4-43 PN: 9001160 (C) Unit 4: Printer Configuration RFID USER MODE (TABLE 4-12) MENU DESCRIPTION Printing a slash on a tag when an RFID tag error occurred. YES: Prints a slash at the time of RFID tag error. NO: Not printing a slash at the time of RFID tag error. NO The initial value is NO. Allows the selection of the output pattern of RFID error. Selecting PULSE will result in a single pulsating output and selecting LEVEL will result in a flat output. RFID ERR OUTPUT PULSE Use the printer’s operator panel to scroll and select the desired option. LEVEL Displays the Firmware version of the RFID module. Use the printer’s operator panel to advance to the next menu screen. READER VERSION XXXXX.XX.XX.XX PRESS ENTER KEY Allows the determination of whether or not the EPC data will be viewed in the inlay which is currently in the antenna’s read position. VIEW EPC DATA YES NO Use the printer’s operator panel to scroll and select the desired option. The Calibration Mode allows calibration of the RFID transponder. CALIBRATION MODE YES NO If using RFID labels that are printer specific, RFID transponder calibration is not necessary because the printer will automatically place the labels in the optimal programming position. Contact SATO America Technical Support for inlay + placement specifications as necessary. Where printer specific RFID labels are not to be used or in cases of new inlay types, RFID calibration may be required to determine the optimal programming position and transmission/reception power conducive to that media. Allows the selection of the label quantity to be used for calibration. A measurement will CAL. LABEL COUNT 1 2 3 occur for each label to create a ratio of variance in determining the nominal. A report will be issued. Use the printer’s operator panel to scroll and select the desired option. Allows the determination of label length to be used for calibration purposes. Use the printer’s operator panel to scroll and select the desired setting. The increments are in LABEL SIZE XXXmm millimeters. Allows the determination of the maximum quantity of write attempts at a single position. MAX. WRITE COUNT Use the printer’s operator panel to scroll and select the desired attempts. XXX time(s) Allows the selection of the calibration start power. CAL. START POWER XX.XmW XX.XdBm Allows the selection of the calibration end power. CAL. END POWER XX.XmW XX.XdBm S8400 Series Operator Manual 4-44 PN: 9001160 (C) Unit 4: Printer Configuration RFID USER MODE (TABLE 4-12) MENU DESCRIPTION Allows the initialization of calibration. Ensure the printer is loaded with the intended CAL. START media to be calibrated. Use the printer’s operator panel to scroll and select the desired YES option. NO Setting the RFID tag position from the top of form. The input range is between 0.79” (20 mm) and 9.45” (240 mm). RFID TAG OFFSET XX MM The initial value is 0.79” (20 mm). The measurement units are millimeters. Allows for the determination of the antenna’s reception power when calibrating. ANTENNA POWER 50.1mW XX.XdBm WORK SHIFT MODE (TABLE 4-13) MENU DESCRIPTION This screen is used to select the shift that will be configured in the screens to follow. Up to three shifts can be configured. SELECT SHIFT 1 2 3 EXIT Note the shift code must be installed from within the Hidden Mode (below) to access the Work Shift Mode. Permits the entry of the begin time of the shift being configured. This is in a 24 hour clock format. ENTER SHIFT TIME XX.XX HOW MANY CHR? Allows the establishment of the quantity of character to be used for the Shift Name in the screen to follow. The first X depicts the shift number and is based upon what was selected in the Select Shift screen. The XX has a valid range of 1 to 16. X-XX Allows the entry of the user defined shift name. The quantity of characters used must be reflective of the quantity entered in the preceding screen. ENTER SHIFT NAME X HIDDEN MODE (TABLE 4-14) MENU DESCRIPTION Used to enable or disable the label out sensor. The YES option is enabled and the NO option is disabled. LABEL OUT SENSOR YES NO S8400 Series Operator Manual 4-45 PN: 9001160 (C) Unit 4: Printer Configuration HIDDEN MODE (TABLE 4-14) MENU Used to enable or disable the Shift Code menu parameters. The YES option is enabled and the NO option is disabled. SHIFT CODE YES DESCRIPTION NO Note the YES option must be selected to access the Work Shift Mode menu. DOWNLOAD MODE (TABLE 4-15) MENU DESCRIPTION Is an informational screen only and confirms that the printer is ready to receive the data. DOWNLOAD WAITING DOWNLOADING Screen confirms that downloading is in process and displays its progress status. A tinted field will move laterally from the left toward the right as downloading progresses. When the tinted bar reaches 100 on the scale, downloading is complete. This menu screen appears when all of the data has been received and the process is complete. DOWNLOAD COMPLETE BOOT DOWNLOAD MODE (TABLE 4-16) MENU DESCRIPTION Allows the selection of location of download, via the INTERFACE or CF Card. BOOT DOWNLOADER INTERFACE CF CARD Permits the sub-port to be used for the download process. The I/F-1 port is not in use. I/F-2 is the standard interface type. This screen only appears if INTERFACE was selected in the first screen. SELECT INTERFACE I/F-2 I/F-1 This screen only appears if CARTRIDGE was selected in the first screen and prompts to confirm that the CF Card has been installed and set up for use. PROGRAM DOWNLOAD SET CF CARD YES NO Confirms the printer is on standby for receiving data. PROGRAM DOWNLOAD READY PROGRAM DOWNLOADING S8400 Series Operator Manual Screen confirms that downloading is in process and displays its progress status. A tinted field will move laterally from the left toward the right as downloading progresses. When the tinted bar reaches 100 on the scale, downloading is complete. 4-46 PN: 9001160 (C) Unit 4: Printer Configuration BOOT DOWNLOAD MODE (TABLE 4-16) MENU DESCRIPTION This menu screen appears when all of the data has been received and the process is complete. Also prompts the operator on how to proceed. PROGRAM DOWNLOAD COMPLETED PRESS ENTER PRINT CANCEL MODE (TABLE 4-17) MENU CANCEL PRINT JOB YES NO DESCRIPTION Print data that has been previously received, can be cleared. If the YES option is selected, the print data will be deleted and then the printer will go offline. If the NO option is selected, the printer will go offline without deleting data. This menu screen allows the selection of whether to only delete the current print job or all that have been received. CANCEL PRINT JOB CURRENT ALL This screen confirms the received data has been deleted. Will display for 3 seconds, then the printer will go offline. CANCEL PRINT JOB COMPLETED DEFAULT SETTING MODE (TABLE 4-18) MENU DEFAULT MODE PRINTER SETTING ALT. PROTOCOL DESCRIPTION Is the first menu screen of the printer’s Default Setting Mode. The Default Setting Mode allows the printer to be reset to the programmed condition as received from the factory. This may include all printer settings or just protocol. The selection of YES confirms the operator wants to proceed and the selection of NO allows for exit without default reset. If YES is selected, resetting will immediately begin. DEFAULT PRINTER SETTING YES DEFAULT ALT. PROTOCOL YES This screen will only appear if PRINTER SETTING was selected from the first screen. NO The selection of YES confirms the operator wants to proceed and the selection of NO allows for exit without default reset. If YES is selected, resetting will immediately begin. This screen will only appear if ALT. PROTOCOL was selected from the first screen. NO This screen allows the selection of either Shipping or User. DEFAULT PRINTER SETTING SHIPPING USER Is an informational screen only indicating that reset activity is complete. DEFAULT SETTING COMPLETED PLEASE POWER OFF S8400 Series Operator Manual 4-47 PN: 9001160 (C) Unit 4: Printer Configuration TEST PRINT MODE (TABLE 4-19) MENU DESCRIPTION Is the initial screen of the Test Print Mode. TEST PRINT MODE CONFIGURATION BARCODE HEAD CHECK MEMORY FONT FACTORY TEST PRINT SIZE • CONFIGURATION: The printer’s configuration settings. • BARCODE: The printer’s installed barcodes. • HEAD CHECK: A pattern to check print head elements. • MEMORY: The printer’s internal memory. • FONT: The contents of the installed fonts. • FACTORY: A factory test label will be printed. This menu screen only appears if CONFIGURATION, BARCODE, or HEAD CHECK was chosen in the previous menu. The increments of measure is 1cm. 10 cm For factory test prints, this screen appears instead of the previous screen for setting print size. TEST PRINT SIZE LARGE Large (10cm) and small (4cm) are the only two options. SMALL Is a directional screen prompting action on how to terminate print activity. Press FEED to stop printing and press again to resume printing. TEST PRINT PRESS ENTER KEY If the external signal is enabled, the test print must be initiated with a print start signal via the EXT port. HEX DUMP MODE (TABLE 4-20) MENU HEX DUMP MODE DESCRIPTION Is the premiere screen to the Hex Dump Mode. The contents of the print buffer and the data received before it is placed into the print buffer may be examined through the use of the Hex Dump Mode. Each line of the printed data is enumerated in the first column, the second column contains the data in hexadecimal format, and the right column contains the same data in ASCII format. Only one type of data will be printed at a time. This screen allows the selection of the data to be printed. Repeat the Hex Dump process to print the other data types if required. SELECT DUMP DATA The INTERNAL DATA option allows the printing of setting for the internal buffer. RECEIVE DATA RECEIVE BUFFER INTERNAL DATA SEND BACK DATA This screen shows how to set HEX Dump Print Width. NORMAL : Printing 16 bytes received data per one line HEX DUMP NORMAL HALF HALF : Printing 8 bytes received data per one line Use ← and → buttons to move the cursor, and then press ENTER. The initial value is NORMAL. When executing the printing of HEX dump within buffer and internal buffer data, it goes to Normal Mode automatically after printing. ONLINE S8400 Series Operator Manual 4-48 PN: 9001160 (C) Unit 4: Printer Configuration CF (COMPACT FLASH) CARD MODE (TABLE 4-21) MENU DESCRIPTION Is the premiere screen of the CF Card Mode. The Card Mode allows management of the optional Compact Flash Card. CF CARD MODE Allows the determination of formatting the flash card. Select the YES option to advance to the formatting screens. Select the NO option to return to the first screen of the CF Card Mode. CF CARD FORMAT YES NO This menu screen initiates the formatting process when selecting the YES option. Select the NO option to return to the first screen of the CF Card Mode. CF CARD FORMAT YES NO Screen confirms that formatting is in process and displays its progress status. A tinted field will move laterally from the left toward the right as formatting progresses. When the tinted bar reaches 100 on the scale, formatting is complete. FORMATTING Confirms that formatting has completed and prompts for action to exit the CF Card Mode. CF CARD FORMAT COMPLETE PRESS ENTER STAND ALONE MODE (TABLE 4-22) MENU DESCRIPTION Allows a previously sent data item to be saved. If the YES option is chosen, an image is saved to the Flash Card. If NO, is chosen, an image is not saved. IMAGE SAVE START YES NO Only a single image may be saved at a time and will be overwritten by a new image. Allows the data saved in the Flash Card to be read and to specify the print quantity. Use the arrow keys to change the print quantity, then press ENTER. The print will beep if print data is not stored. OUTPUT LABEL QTY: XXXXXX SZPL EMULATION MODE (TABLE 4-23) MENU DESCRIPTION This is the opening screen of the SZPL Emulation Mode. The SZPL Emulation Mode was created to emulate the existing Zebra print LCD menu options and to provide similar functionality. EMULATION MODE S8400 Series Operator Manual 4-49 PN: 9001160 (C) Unit 4: Printer Configuration SZPL EMULATION MODE (TABLE 4-23) MENU DESCRIPTION Emulation mode select AUTO or MANUAL. Default value is AUTO. EMULATION SELECT AUTO MANUAL ←, → Select AUTO or MANUAL ↓, ↑ Select SATO STANDARD or SZPL EMULATION. EMULATION SELECT SATO STANDARD SZPL EMULATION ←, → Select CMD or AUTO or LCD. SIZE MODE CMD AUTO LCD Tear Offset Position Range is -999 to +999. Default value is +0 TEAR OFFSET ←, → Select between sign (+/-) and numeric value U: +0000 ↓, ↑ Change the select setting Head Check Range 0000-9999. Default value is 0000 (i.e. disabled) HEAD CHECK LABEL ↓, ↑ Select 0000-9999 0000 SZPL Communication Protocol NONE, ACK or ZEBRA. Default value is NONE PROTOCOL NONE ACK ZEBRA ←, →Select NONE, ACK or ZEBRA Note: When the protocol is set to ACK, the status will be returned back to host (ACK/NAK) in every command execution. When protocol set to ZEBRA, the status will be returned back to host when LAN interface is used. LAN Passthru LAN PASSTHRU DISABLE ENABLE ENABLE or DISABLE. Default is DISABLE ←, → Select ENABLE or DISABLE ENTER: Accept setting and advance to next menu CANCEL: Disregard setting and revert back to previous menu RS-485 Network ID RS485 NETWK ID ID 000 Range 000-999. Default value is 000 (i.e. unused) ↓, ↑ Select 000-999 Communication Diagnostics (i.e. Hex Dump Mode) Default value is OFF COMM DIAG OFF ON S8400 Series Operator Manual ←, → Select OFF or ON 4-50 PN: 9001160 (C) Unit 4: Printer Configuration SZPL EMULATION MODE (TABLE 4-23) MENU DESCRIPTION Size Mode CMD/AUTO/LCD. Default value is AUTO. SIZE MODE CMD AUTO LCD ←, → Select CMD, AUTO or LCD Note: When AUTO is selected in Size mode, the printer will automatically feed 2 blank labels during power on stage to calibrate correct label size. If AUTO ONLINE FEED LCD under Service mode is set to NO, Size mode will switch to CMD automatically. Control Header Character CONTROL HEADER CHAR 126 Range 000 (00H)-255 (FFH). Default value is 126 (7EH) ↓, ↑ Select 000-255 Command Head Character COMMAND HEADER CHAR 094 Range 000 (00H)-255 (FFH). Default value is 094 (5EH) ↓, ↑ Select 000-255 Delimit Character Range 000 (00H)-255 (FFH). Default value is 044 (2CH) DELIMIT CHAR CHAR 044 ↓, ↑ Select 000-255 Lowest Baud Rate (for serial communication only) LOWEST BAUD RATE 9600BPS 2400BPS 9600/2400 bps. Default value is 9600bps ←, → Select 9600 BPS or 2400 BPS Selects active code page CODE PAGE SELECT 850 ISO 8859-1 S8400 Series Operator Manual Default value is 850 ←, → Select 850 or ISO 8859-1 4-51 PN: 9001160 (C) Unit 4: Printer Configuration This page is intentionally left blank. S8400 Series Operator Manual 4-52 PN: 9001160 (C) Unit 5: Troubleshooting TROUBLESHOOTING • • • • • S8400 Series Operator Manual Error Signal Troubleshooting Warning Signal Troubleshooting Troubleshooting Table Interface Troubleshooting Test Print Modes 5-1 PN: 9001160 (C) Unit 5: Troubleshooting TROUBLESHOOTING ERROR SIGNAL TROUBLESHOOTING ERROR DISPLAYS ERROR LED DISPLAY DESCRIPTION LCD DISPLAY 01 Machine Error POWER: ONLINE: LABEL: RIBBON: On Off Off Off 02 Machine Error POWER: ONLINE: LABEL: RIBBON: On Off Off Off 03 Flash ROM Error POWER: ONLINE: LABEL: RIBBON: On Off Off Off FLASHROM ERROR 1. Ensure correct communication protocols. 2. Check cables, cycle printer power and resend. 3. Replace board as necessary. 04 Parity Error POWER: ONLINE: LABEL: RIBBON: On Blink Off Off PARITY ERROR 1. Ensure correct communication parameters. 2. Check cables, cycle printer power and resend. 3. Replace board as necessary. 05 Overrun Error POWER: ONLINE: LABEL: RIBBON: On Blink Off Off OVERRUN ERROR 1. Check and correct communication cables and settings. 06 Framing Error POWER: ONLINE: LABEL: RIBBON: On Blink Off Off FRAMING ERROR 1. Ensure host system and interface settings match. 2. Check and correct communication cables. (null modem serial cable required) 07 Buffer Overflow Error POWER: ONLINE: LABEL: RIBBON: On Blink Off Off BUFFER OVER 1. Size of received data exceeds size of receiving buffer. 2. Establish the correct communication protocol. 08 Head Open Error POWER: ONLINE: LABEL: RIBBON: On Off Off Off HEAD OPEN 1. Properly latch the print head. 2. Replace the head-open switch. 09 Paper End Error POWER: ONLINE: LABEL: RIBBON: On Off Off On PAPER END 1. Ensure media is properly loaded. 2. Clean sensor transmit/receive surfaces. 3. Ensure correct sensor configuration. S8400 Series Operator Manual 1. Ensure all wiring harnesses are properly connected. 2. Replace main circuit board as necessary. MACHINE ERROR 1. 2. 3. 4. MACHINE ERROR TEMPERATURE RISE 5-2 Ensure work environment does not exceed specification. Ensure fan filter is not clogged. Replace as necessary. Ensure internal fan is operational. Replace as necessary. Replace main circuit board as necessary. PN: 9001160 (C) Unit 5: Troubleshooting ERROR DISPLAYS ERROR LED DISPLAY 10 Ribbon End Error POWER: ONLINE: LABEL: RIBBON: On Off Off On 11 Sensor Error POWER: ONLINE: LABEL: RIBBON: 12 Head Related Error DESCRIPTION LCD DISPLAY RIBBON END 1. Ensure ribbon stock is properly loaded. 2. Ensure ribbon has not been damaged. 3. Ensure proper printer configuration. On Off Off Off SENSOR ERROR 1. 2. 3. 4. POWER: ONLINE: LABEL: RIBBON: On Blink Off Off HEAD ERROR 1. Clean the print head’s contact surface. 2. Replace the print head. 13 Memory Reading Error POWER: ONLINE: LABEL: RIBBON: On Off Off Off 14 Memory Full Error POWER: ONLINE: LABEL: RIBBON: On Off Off Off 15 Download Data Error POWER: ONLINE: LABEL: RIBBON: On Off Off Off 16 BCC Check Error POWER: ONLINE: LABEL: RIBBON: On Blink Off Off 17 Item Number Error POWER: ONLINE: LABEL: RIBBON: On Blink Off Off ITEM NO ERROR 1. Ensure correct send data and communication settings. 18 Head Mismatch Error POWER: ONLINE: LABEL: RIBBON: On Off Off Off HEAD MISMATCH 1. Ensure correct print head installation. 2. Ensure correct printer configuration for print head. 19 Kanji ROM Error POWER: ONLINE: LABEL: RIBBON: On Off Off Off S8400 Series Operator Manual Ensure media is properly loaded. Clean sensor transmit/receive surfaces. Ensure correct sensor configuration. Replace sensor as necessary. 1. Ensure CF Card is properly installed. 2. Format CF Card. MEMORY R/W ERROR 1. Delete unnecessary data from flash card. 2. Ensure proper download data size. MEMORY FULL 1. Ensure proper download data size. DOWNLOAD DATA ERROR 1. Ensure correct send data and communication settings. BCC CHECK ERROR 1. Ensure correct Kanji ROM installation. 2. Replace the board as necessary. KANJI ROM ERROR 5-3 PN: 9001160 (C) Unit 5: Troubleshooting ERROR DISPLAYS ERROR LED DISPLAY DESCRIPTION LCD DISPLAY POWER: ONLINE: LABEL: RIBBON: On Off Off Off POWER: ONLINE: LABEL: RIBBON: On Off Off Off POWER: ONLINE: LABEL: RIBBON: On Off Off Off POWER: ONLINE: LABEL: RIBBON: On Off Off Off 22 Cover Open Error POWER: ONLINE: LABEL: RIBBON: On Off Off Off COVER OPEN 1. Ensure the cover is completely closed. 2. Ensure the cover-open switch is properly positioned. 3. Replace the switch as necessary. 23 Saver Error POWER: ONLINE: LABEL: RIBBON: On Off Off Off SAVER ERROR 1. Reset the head stop position. 20 Calendar Error 21 RFID Error S8400 Series Operator Manual 1. Power off the printer to release the error. 2. Reinstall the calendar chip. 3. Replace the main circuit board as necessary. CALENDAR ERROR 1. Write another RFID tag. 2. Ensure proper RFID setup/installation. RFID TAG ERROR 1. Press the LINE key to clear. 2. Write another RFID tag. 3. Ensure proper RFID setup/installation. RFID TAG ERROR PRESS LINE KEY 1. Write another RFID tag. 2. Ensure proper RFID setup/installation. RFID PROTECT ERROR 5-4 PN: 9001160 (C) Unit 5: Troubleshooting ERROR ICONS LCD ICONS DESCRIPTION OF ERROR POSITION ON LCD Displayed when detecting Label End. Icon 1 Displayed when detecting Ribbon End. Icon 1 Displayed when detecting Sensor Error. Icon 1 Displayed when detecting Head Open. Icon 1 Displayed when head is disconnected. Icon 1 Displayed when detecting Communication Error. Icon 1 Displayed when detecting Receive Buffer Over. Icon 1 Displayed when detecting Item No. Error or BCC Error. Icon 1 Displayed when having access error to CF (Compact Flash) Card. Icon 1 Displayed when having write error to main ROM or when detecting Kanji ROM error. Icon 1 Displayed when detecting Calendar Error. Icon 1 Displayed when having a write error to RFID tag. Icon 1 Displayed when printer error other than above is detected. Icon 1 Displayed error number corresponding to various errors. Icon 2 S8400 Series Operator Manual 5-5 PN: 9001160 (C) Unit 5: Troubleshooting WARNING SIGNAL TROUBLESHOOTING WARNING DISPLAYS WARNING LED DISPLAY 01 Ribbon Near-End Warning POWER: ONLINE: LABEL: RIBBON: On On Off Blink 02 Receive Buffer Near-Full Warning POWER: ONLINE: LABEL: RIBBON: On On Off Off 03 Command Warning POWER: ONLINE: LABEL: RIBBON: On On Off Off 04 Head Error Warning POWER: ONLINE: LABEL: RIBBON: On On Off Off 05 Overheat Warning POWER: ONLINE: LABEL: RIBBON: On On Blink Blink DESCRIPTION LCD DISPLAY 1. Limited ribbon quantity remaining. 2. Monitor and reload before all is used. ONLINE QTY: 000000 1. Little receive buffer capacity remaining. 2. Cease data transmission until existing data is analyzed. ONLINE QTY: 000000 1. Review print data for command error. ONLINE QTY: 000000 1. Ensure print head is connected. 2. Replace print head. ONLINE QTY: 000000 1. Ensure work environment does not exceed specifications. 2. Ensure fan filter is not clogged. Replace as necessary. 3. Ensure internal fan is operational. Replace as necessary. 4. Replace main circuit board as necessary. ONLINE QTY: 000000 WARNING ICONS ICON DESCRIPTION POSITION ON LCD Displayed when detecting Ribbon Near End. Icon 3 to 5 Displayed when detecting Buffer Near Full. Icon 3 to 5 Displayed when detecting Command Error. Icon 3 to 5 Displayed when head is disconnected. Icon 3 to 5 Displayed when the printer’s internal temperature exceeds 85 degrees C. Icon 3 to 5 S8400 Series Operator Manual 5-6 PN: 9001160 (C) Unit 5: Troubleshooting TROUBLESHOOTING TABLE TROUBLESHOOTING TABLE IMAGE VOIDS Dirty print head. Clean print head. Damaged print head. Replace print head. Damaged electronics. Replace circuit board. Damaged or worn roller. Replace rollers. Poor label quality. Use higher quality media. Ribbon stock and media are mismatched. Consult with media supplier. RIBBON WRINKLING Poor head alignment. Adjust head balance and alignment. Excessive temperature setting Adjust temperature. Poor ribbon tension. Adjust tension as required. Worn roller. Replace as necessary. Foreign material on print head and/or rollers. Clean as required. Foreign material on labels. Use higher quality media. Damaged print head. Replace print head as required. LIGHT PRINT IMAGES Low print head energy/darkness. Adjust darkness level. Low print head pressure. Adjust head pressure and/or balance. Foreign material on print head. Clean print head and rollers. Improper head alignment. Align print head as required. Excessive print speed. Reduce print speed setting. UNEVEN PRINT DARKNESS Unbalanced print head. Adjust head balance. Worn rollers. Replace rollers as required. Dirty print head. Clean print head. MEANDERING MEDIA Incorrectly loaded media. Ensure correct loading. Improperly adjusted media guides. Adjust as required. Unbalanced print head. Adjust as required. Worn rollers. Replace as required. NO LABEL MOVEMENT Loose or broken timing belt. Replace or adjust as required. Incorrect label sensor selected. Check printer configuration for proper sensor selection. No voltage output. Replace fuse. Test power supply and replace as required. Drive motor not operating. Ensure wiring harness connection. Replace as necessary. LCD FIELD ILLUMINATED BUT WITHOUT WORDS OR NO DISPLAY AT ALL Power supply issues. Ensure cable properly connected. Check/replace power supply. Incorrectly positioned display potentiometer. Adjust as required. S8400 Series Operator Manual 5-7 PN: 9001160 (C) Unit 5: Troubleshooting NO PRINTED IMAGE Print head is disconnected. Ensure print head wiring harness is connected on each end. No voltage output. Replace fuse. Test power supply and replace as required. Defective print head. Replace print head and reset counter. Damaged electronics. Replace circuit board. Interface problems. Troubleshoot interface - refer to the next section of this chapter. Data input error. Ensure correct data stream. Ribbon incorrectly loaded. Ensure ribbon is properly loaded. PRINTER CREATES A BLANK LABEL. Data input error. Ensure correct data stream. Incorrect label sensor selection. Ensure correct printer configuration. Disconnected print head. Power off the printer and ensure a proper connection. Defective print head. Replace print head as required. Defective main circuit board. Replace main board as required. INCORRECT LABEL POSITIONING. Incorrect label sensor selection. Ensure correct printer configuration. Improper sensor adjustment. Adjust sensor sensitivity as required. Data input error. Ensure correct data stream. Incorrect offset settings. Adjust settings as required. Incorrect applicator setup. Refer to applicator documentation or contact manufacturer. SMEARED PRINT IMAGES Poor media quality. Use higher quality media. Foreign material on print head and platen roller. Clean print head and rollers. Foreign material on labels. Use higher quality media. Excessive print head energy. Adjust darkness setting. Excessive print speed. Adjust print speed as required. S8400 Series Operator Manual 5-8 PN: 9001160 (C) Unit 5: Troubleshooting INTERFACE TROUBLESHOOTING This chapter provides a checklist for the various interface types. Locate the checklist relative to the interface used and perform each of the troubleshooting tasks until the problem has been isolated. PARALLEL INTERFACE PARALLEL INTERFACE CHK TROUBLESHOOTING STEP Ensure the interface module is correctly installed. Run self-test to verify. Ensure the printer cable is connected to the appropriate LPT port on the host computer. If using a Windows printer driver, ensure the correct port is selected. Ensure a IEEE1284 printer cable is being used. Ensure the host’s peripheral settings are set to ECP for faster throughput. Refer to the computer manufacturer’s documentation for details. Ensure the printer is receiving information from the computer using the Receive Buffer Hex Dump mode. Refer to that procedure, in Printer Configuration, in this manual for instructions. The command stream should be continuous and possess 0Dhex and/or 0Ahex (carriage return and line feed) characters throughout. However, there should not be either located between the start (<ESC>A and the stop (<ESC>Z) commands. Replace the interface board with another to isolate the problem. Replace the interface board permanently if determined to be the problem. RS232 SERIAL INTERFACE RS232 SERIAL INTERFACE CHK TROUBLESHOOTING STEP Ensure the correct interface module is correctly installed. Run self-test to verify. Ensure the serial cable (Null Modem) meets specifications and is correctly connected at each end. Ensure the serial cable is not defective. Ensure the communication parameters for the baud rate, parity, data bits and stop bits are consistent with those being sent from the host computer. Ensure the printer is receiving information from the computer using the Receive Buffer Hex Dump mode. Refer to that procedure, in Printer Configuration, in this manual for instructions. The command stream should be continuous and possess 0Dhex and/or 0Ahex (carriage return and line feed) characters throughout. However, there should not be either located between the start (<ESC>A and the stop (<ESC>Z) commands. Replace the interface board with another to isolate the problem. Replace the interface board permanently if determined to be the problem. UNIVERSAL SERIAL BUS (USB) INTERFACE UNIVERSAL SERIAL BUS (USB) INTERFACE If nothing prints during a test print, verify the device drivers have been successively installed by performing the following: Click on Start, Settings, and then Control Panel. Click on System within the new window. Click on the Device Manager tab. Ensure that the View Device By Type is checked. Scroll to SATO-USB Device and ensure that errors do not exist. Reinstall as required. Reboot the PC and the printer. Contact Microsoft technical support for further assistance as required. S8400 Series Operator Manual 5-9 PN: 9001160 (C) Unit 5: Troubleshooting LAN ETHERNET INTERFACE LAN ETHERNET INTERFACE CHK TROUBLESHOOTING STEP Ensure the interface has been correctly configured. Wait two minutes and run self-test to verify. If a test label does not print, there may be a hardware problem. Ensure the cable and its ports are not defective. Ensure that a faulty print server or other protocol related scenarios are not creating a queue setup issue. Systematically perform checks and tests to isolate the cause. If using TCP/IP, ensure a valid IP address is specified and that all parameters are correct (subnet mask, gateway, etc.). Attempt to PING the IP address assigned to the network interface. If using a repeater or hub, ensure the SQE is turned off. Also ensure the repeater port is not defective by trying the print server on another port. Install the IPX/SPX protocol on a workstation to determine if the network device can be discovered via the MAC address. If able, configure the appropriate protocols and retest connectivity. Use a crossover cable to isolate the printer from the network by connecting from the interface and workstation. Verify that the parameters match on each. Test connectivity. WIRELESS LAN INTERFACE WIRELESS LAN INTERFACE CHK TROUBLESHOOTING STEP Ensure the interface module is correctly installed. Run self-test to verify. Check the signal strength by the three LED’s on the interface. The more LED’s are illuminated green, the stronger the signal. Ensure the printer is receiving information from the computer using the Receive Buffer Hex Dump mode. Refer to that procedure, in Printer Configuration, in this manual for instructions. The command stream should be continuous and possess 0Dhex and/or 0Ahex (carriage return and line feed) characters throughout. However, there should not be either located between the start (<ESC>A and the stop (<ESC>Z) commands. Ensure the interface has been correctly configured. Wait two minutes and run self-test to verify. If a test label does not print, there may be a hardware problem. If using TCP/IP, ensure a valid IP address is specified and that all parameters are correct (subnet mask, gateway, etc.). Attempt to PING the IP address assigned to the network interface. Also ensure the SSID, channel, and security matches that of the network. Install the IPX/SPX protocol on a workstation to determine if the network device can be discovered via the MAC address. If able, configure the appropriate protocols and retest connectivity. Replace the interface board with another to isolate the problem. Replace the interface board permanently if determined to be the problem. Also reset the interface card. CENTRONICS INTERFACE CENTRONICS INTERFACE CHK TROUBLESHOOTING STEP Ensure the interface module is correctly installed. Run self-test to verify. Ensure the printer cable is connected to the appropriate LPT port on the host computer. If using a Windows printer driver, ensure the correct port is selected. Ensure the host’s peripheral settings are set for Centronics output for faster throughput. Refer to the computer manufacturer’s documentation for details. Ensure the printer is receiving information from the computer using the Receive Buffer Hex Dump mode. Refer to that procedure, in Printer Configuration, in this manual for instructions. The command stream should be continuous and possess 0Dhex and/or 0Ahex (carriage return and line feed) characters throughout. However, there should not be either located between the start (<ESC>A and the stop (<ESC>Z) commands. Replace the interface board with another to isolate the problem - permanently replace if defective. S8400 Series Operator Manual 5-10 PN: 9001160 (C) Unit 5: Troubleshooting TEST PRINT TROUBLESHOOTING Chapter provides instruction on special printing to identify and resolve specific print problems. HEX DUMP Allows the operator to determine if there were problems in the downloading of data. TEST LABEL Allows the operator to identify specific problems regarding mechanical performance and setup. HEX DUMP MODE The contents of the print buffer can be examined using the Hex Dump Mode. In the left column, each line of data received is numbered. The center column provides the data in hexadecimal format. And in the right column, same data is provided in the ASC ll format. Follow the flow chart provided below to perform this activity. POWER ONLINE QTY: 000000 HEX DUMP MODE LINE OFFLINE QTY: 000000 LINE Cancels print job Service Mode Interface Mode ENTER 5 sec. ENTER CANCEL PASSWORD ONLINE MODE CF Card Mode 0000 Displayed if password feature is enabled SELECT DUMP DATA User Mode RECEIVE DATA RECEIVE BUFFER INTERNAL DATA SEND BACK DATA SEMBL MODE Service Mode Internal Data ENTER Receive Data ENTER Receive Buffer ENTER Send Back Data ENTER ADVANCED MODE HEX DUMP NORMAL For Internal Data HALF For Receive Data LINE ONLINE Hex Dump is printed Figure 5-1, Hex Dump Mode S8400 Series Operator Manual 5-11 PN: 9001160 (C) Unit 5: Troubleshooting TEST LABEL PRINTING The test label is designed to assist in the identification of print problems. Follow the flow chart provided below to perform this activity. FEED + POWER Printer beeps TEST PRINT MODE CONFIGURATION BARCODE HEAD CHECK MEMORY FONT FACTORY Scrolls options Configuration ENTER Barcode ENTER Head Check ENTER Memory ENTER Font ENTER Factory ENTER TEST PRINT SIZE 10 cm ENTER TEST PRINT PRESS ENTER KEY ENTER TEST PRINT SIZE LARGE SMALL ENTER Test Prints Press ENTER to pause printing . Figure 5-2, Test Print Mode S8400 Series Operator Manual 5-12 PN: 9001160 (C) Unit 5: Troubleshooting SAMPLE TEST LABEL NOTE: The only print problem that the following sample test label does not display is fading of print image from one side of the label to the other. This is the result of improper print head balance. Compare this scale on each side to ensure the print is evenly spaced horizontally. Visually inspect these rows for voids indicating defective head elements. SAMPLE TEST LABEL Label Contents Will Vary Depending on Test Label Type. Displays the dip switch settings at the time of print. Line sharpness is determined by print speed and darkness. D S W 1 N O N E D S W 2 D S W 3 Clear line in print indicates the ribbon was wrinkled during printing. Compare this scale on each side to ensure the print is evenly spaced vertically. Figure 5-3, Sample Test Label S8400 Series Operator Manual 5-13 PN: 9001160 (C) Unit 5: Troubleshooting This page is intentionally left blank. S8400 Series Operator Manual 5-14 PN: 9001160 (C) Unit 6: Maintenance MAINTENANCE • • • S8400 Series Operator Manual Cleaning Procedures Replacement Procedures Adjustment Procedures 6-1 PN: 9001160 (C) Unit 6: Maintenance MAINTENANCE CLEANING PROCEDURES Cleaning of the printer is a necessary maintenance activity to ensure print quality and longer printer life. There are two basic types of cleaning involved; the removal of loose debris and the removal of residue. Use a soft cloth and/or a pneumatic blower to remove debris from the printer. This process should be performed prior to the removal of residue. To remove residue, apply SATO Solvent or isopropyl alcohol 90%+ to a clean lintfree cloth, and gently wipe the entire surface of the print head and rollers until clean. To gain access to the pressure roller assembly, pull purple knob (1) upward to drop plate downward. Remove thumbscrew (2), should removal of the plate (3) become necessary. Clean print head at the following intervals: For thermal transfer, clean at every change of ribbon. For direct thermal, clean at every change of label roll. WARNING: DISCONNECT POWER SUPPLY TO THE PRINTER AND ALLOW TO COOL TO ROOM TEMPERATURE PRIOR TO CLEANING. EXERCISE CARE WHEN CLEANING TO PREVENT PERSONAL INJURY. CAUTION: IF USING A PNEUMATIC BLOWER TO REMOVE DEBRIS FROM THE PRINTER, EXERCISE CARE TO PREVENT PRINT HEAD DAMAGE. 1 3 2 Figure 6-1, Printer Cleaning S8400 Series Operator Manual 6-2 PN: 9001160 (C) Unit 6: Maintenance REPLACEMENT PROCEDURES This unit provides in-depth instruction on all primary component and assembly replacement, in addition to most secondary components. Use the text in conjunction with their accompanied graphics to ensure complete comprehension throughout the process. Especially observe all cautionary or warning notations. CAUTION: STATIC ELECTRICITY CAN RESULT IN COMPONENT DAMAGE. OBSERVE APPROPRIATE GROUNDING PROCEDURES WHEN REPLACING ANY COMPONENTS. PRINT HEAD REPLACEMENT If the print head becomes damaged or worn, it can be easily removed and replaced without having to make critical adjustments. Before replacing the print head, check the head counter values by printing a test pattern. Instructions relating to the Head Counter may be found in the Configuration unit of this manual. 1. Switch off the printer and observe applicable lockout-tagout procedures. 2. Disengage print head latch (1, Figure 6-2) and remove ribbon stock as necessary. 3. Pull outward on print head release knob (2) to release defective print head (3) from print assembly. 4. Disconnect the two wiring harnesses (not shown) from defective print head (3). 5. Reconnect two wiring harnesses (not shown) to replacement print head (3). NOTE: Each of the printer’s wiring harness connectors are different from all others to ensure proper mating. Mate each matching half for reconnect ion. 6. Insert replacement print head (3) into print assembly (4) and press upward into position until latched. CAUTION: EXERCISE CARE WHEN INSTALLING THE PRINT HEAD TO ENSURE THAT ITS ELEMENTS ARE NOT DAMAGED DURING INSTALLATION. 7. Restore power, reload the printer, reset the head counter, and test print to ensure proper function. 1 2 3 Figure 6-2, Print Head Replacement S8400 Series Operator Manual 6-3 PN: 9001160 (C) Unit 6: Maintenance PLATEN ROLLER REPLACEMENT The printer’s platen roller is considered to be a high-wear component due to constant treading of the print media and ribbon stock against its contact surface. This constant contact will eventually wear grooves into the rubber material and negatively affect print output. This procedure applies to all three rubber rollers. 1. Switch off the printer and observe appropriate lockout-tagout procedures. 2. Remove label media as required. 3. Loosen screw (1, Figure 6-3) sufficiently to rotate bearing clamp (2) from bearing (3). NOTE: Figure 6-3 shows screw (1) and bearing clamp (2) as being removed for display purposes only. It is not necessary to remove those components for roller replacement. 4. Withdraw bearing (3) from chassis (4) and worn roller (5). 5. Withdraw worn roller (5) from the printer and insert replacement roller (5) in its place. 6. Insert bearing (3) onto the free end of replacement roller (5) to nest against chassis (4). 7. Rotate bearing clamp (2) onto bearing (3) and secure screw (1). NOTE: Ensure the platen roller assembly is fully nested in the printer’s center frame when screw (1) is secured. 8. Repeat steps 3 through 8 as required for other rollers, and restore power. 5 2 4 1 3 Figure 6-3, Platen Roller Replacement S8400 Series Operator Manual 6-4 PN: 9001160 (C) Unit 6: Maintenance INTERFACE BOARD REPLACEMENT Circuit boards generally have long lives due to the lack of moving parts. Generally, if a circuit board becomes defective, it contributes to a negative external condition. If it is determined that the circuit board has become defective, search the printer over for possible visual factors that may have led to the damage. 1. Switch off the printer and observe applicable lockout-tagout procedures. 2. Disconnect interface cable (1, Figure 6-4) from defective interface board (2). 3. Remove two screws (3) securing defective interface board (2) to printer (4). 4. Insert replacement interface board (2) into printer (4) and secure using two screws (3). 5. Connect interface cable (1). 4 2 3 1 Figure 6-4, Interface Board Replacement S8400 Series Operator Manual 6-5 PN: 9001160 (C) Unit 6: Maintenance FAN FILTER REPLACEMENT The fan filter prevents atmospheric debris from being drawn into the printer adversely affecting component performance. The filter is adhesive on the contact side. To install, simply remove the contaminated filter, peel away the adhesive paper backing, and apply over the fan exhaust holes. Refer to Figure 6-5 for guidance. Fan Filter Figure 6-5, Fan Filter Replacement S8400 Series Operator Manual 6-6 PN: 9001160 (C) Unit 6: Maintenance ADJUSTMENT PROCEDURES This unit covers all of the printer and printer accessory adjustments. These adjustments include mechanical adjustments required following the replacement of components and assemblies, in addition to, the operational adjustments required following a job change. LABEL SENSOR POSITIONING The label sensor assembly provides a mounting apparatus for the I-mark, gap, and paper-end sensors. The position adjustment for standard label media is 0mm (the inner most position). Zero (0mm) is the default setting. When non-standard media is used, the label sensor must be adjusted to align with media’s reference mark. The adjustment range for I-mark sensor usage is 45.0 to 65.5mm, and the gap sensor adjustment range is 5.0 to 66mm. The sensor adjustment scale is in 5mm increments. 1. Open the front housing cover to access print assembly (1, Figure 6-6). 2. Lift upward on print head latch (2) to disengage the print head as required. 3. Lift upward on label sensor latch (3) to hinge open the upper half of label sensor assembly (4). 4. Place label media (5) face-up and laterally onto printer chassis (6). Re latch label sensor assembly (4). 5. Find label sensor adjustment knob (7) located behind print assembly (1). NOTE: The label sensor adjustment knob is purple colored ABS plastic. 6. Manually rotate knob (7) to the left or right as required to properly position label sensor (8). NOTE: Sensor positioning may also be achieved by measuring from the printer’s center frame outward to the specified distance for sensor/reference mark alignment. 7. Test print a label to determine if label sensor (8) is properly aligned. Figure 6-6, Label Sensor Positioning S8400 Series Operator Manual 6-7 PN: 9001160 (C) Unit 6: Maintenance ADJUSTMENT OF HEAD POSITION Side or Left - Right pressure balance 1. Lock the thermal head assembly into position. Locate adjust collar, indicated by arrow in Figure 6-7. 2. Loosen the screw indicated in Figure 6-8 with Phillips screwdriver. Do not completely unscrew. 3. Rotate the adjust collar to adjust the head pressure balance. Left hand turn → Increasing head pressure on the frame side. Right hand turn → Increasing head pressure on the opposite of the frame side. 4. Tighten the screw that you previously loosened in step 2. Hold the adjust-collar when you tighten the screw. Figure 6-7, Print Head Adjustment, Adjust Collar Adjust collar Screw Figure 6-8, Print Head Adjustment S8400 Series Operator Manual 6-8 PN: 9001160 (C) Unit 6: Maintenance ADJUSTMENT OF HEAD POSITION, (Cont’d) Front - Rear pressure balance (longitudinal position, forward and backward/alignment) 1. Lock the print head in position. Locate the area represented in the figures below. 2. Loosen the screws indicated in Figure 6-10 with Phillips screwdriver. Do not completely unscrew. 3. Insert slotted screwdriver into the holes on the left and the right sides and adjust the head position by turning the screwdriver in the relevant direction. Direction A: Head position moves forward. Direction B: Head position moves backward. 4. Tighten the screw loosened in Step 2. Figure 6-9, Print Head Adjustment, Front - Rear Balance B B A A Insert slot screwdriver here Screw Screw Figure 6-10, Print Head Adjustment, Enlargement of Portion of Figure 6-9 S8400 Series Operator Manual 6-9 PN: 9001160 (C) Unit 6: Maintenance SETTING HEAD PRESSURE AND BALANCE Print head balance is the equalization of pressure against the platen roller from one end to the opposite end. If the print head balance is out of adjustment, the printed image will be darker on one side of the label than on the other side, and the media will be prone to travel in the direction of least resistance. The adjustment of print head balance on the label can be subjective. One will know when balance is achieved by the disappearance of prevailing negative characteristics. Adjust head pressure balance depending on the media (label) to be used. Adjust head pressure according to the media thickness to be used. Include backing liner in overall thickness when using labels. If the dial is too difficult to manually adjust using fingertips, a slotted screwdriver may be inserted into its end for easier dial rotation. Pressure balance setting (2-parameter adjustment) The factory default is 2. Refer to Figure 6-11. The embossed number on the dial’s end that is positioned closest to the print head is the setting that is in effect. 1. Tune the head balance dial for adjustment to the media width. For adjusting to the relevant media width, refer to the table below. Media width (mm) 30-128 10-(not including liner)30 30-128 10-(not including liner)30 Balance scale 1 3 2 4 2. Tune the head balance dial for adjustment to the media thickness. To adjust to the relevant thickness, refer to the table below. Media thickness (mm) 0.05-0.20 0.20-0.31 Balance scale 1 or 3 2 or 4 Note Thin paper, label Thick paper, tag In the above table, the label thickness includes the thickness of backing liner. In order to tune balance, insert the slotted screwdriver into the slot of the dial. After this adjustment, if some print problems persist, the print head alignment may require adjustment. Following print head alignment, the print head balance may require a different setting and the procedure repeated. S8400 Series Operator Manual 6-10 PN: 9001160 (C) Unit 6: Maintenance SETTING HEAD PRESSURE AND BALANCE, (Cont’d) Slotted screwdriver Slot for slotted screwdriver Dial The number in this lowest position is the actual balance setting Figure 6-11, Print Head, Adjusting Head Pressure and Balance S8400 Series Operator Manual 6-11 PN: 9001160 (C) Unit 6: Maintenance RIBBON GUIDE ALIGNMENT If the print ribbon is not spread smoothly over the print head when it makes contact with the media, print voids will occur at the point of the ribbon fold. Typically, this is the result of the axis of one of the following not being perfectly parallel with the platen roller: ribbon spindle, print head, or ribbon guide. The purpose of the adjustable ribbon guide is to compensate for the axis deviations of the other two. By adjusting the ribbon guide proportionally to the degree of deviation, the ribbon spreads smoothly as it travels from the ribbon supply spindle, to the guide, and beyond. Ribbon guide adjustment is a trial and error activity that requires the pause of printing, unlatching of the print head, adjusting the guide, re latching the print head, and printing once again. Several labels must be printed following each adjustment to determine if the adjustment was effective. The ribbon guide is secured to the face of the print assembly by a screw on each end. Before adjusting the guide, visually inspect that its axis is parallel with that of the print assembly. If not, adjust accordingly, ensure the set screws are secure, and once again commence printing. By starting in a neutral position, either end may be adjusted vertically as necessary to remedy the wrinkling problem. 1. Test print a label to ensure the print head is properly balanced and aligned. NOTE: Refer to their relative procedures within this manual for guidance on Print Head Balance and Print Head Alignment. 2. Disengage the print head latch. 3. Loosen one of the two set screws (1, Figure 6-12) and move the free end of ribbon guide (2) upward or downward as necessary until the ribbon appears to unwrinkle. 4. Retighten loose set screw (1) while holding ribbon guide (2) in place. 5. Engage print head latch, close cover, and test print a label. 6. Repeat steps 2 through 5 until proper alignment is achieved. Figure 6-12, Ribbon Guide Alignment S8400 Series Operator Manual 6-12 PN: 9001160 (C) Unit 6: Maintenance MEDIA PRESSURE ROLLER BALANCE Pressure roller balance adjustment may be required if the media is inclined to meander at the printer’s rear to one side. When all things are properly aligned and balanced, the media will continuously feed from the printer’s rear, through to its front without lateral movement creating resistance on its left or right sides. Before adjusting the pressure rollers, ensure the media roll is harmoniously positioned and aligned so that it may flow perfectly parallel to the printer. Next, ensure the printer’s print head is properly aligned and balanced. If all other conditions are confirmed to be adequate and the media’s edge is still dragging against either the printer’s center wall or the media guide, then adjust the pressure roller balance. These pressure rollers are spring loaded on each end and embedded in the label sensor assembly. By adjusting the setscrew on either end downward, the pressure on that end is increased. Likewise, an adjustment of a setscrew upward on either end, reduces pressure on that side. To adjust pressure roller balance, loosen the locknut on given side and adjust the relative setscrew to increase or decrease pressure as deemed appropriate. When the desired outcome is achieved, hold the setscrew in position while tightening its locknut. Figure 6-13, Media Pressure Roller Balance S8400 Series Operator Manual 6-13 PN: 9001160 (C) Unit 6: Maintenance I-MARK/PAPER-END SENSOR SENSITIVITY This sensor adjustment regulates penetrating ability for media referencing. For proper performance, the sensor must have a voltage difference greater than 0.8V between high and low. If performing the following procedure does not result in acceptable voltage levels, clean the window over the sensor’s eye. 1. Load printer with label media so the white backing paper may be registered by the I-mark sensor. Power on the printer. 2. Using the printer’s operator panel, access the Service Mode and then proceed to the Level Offset menu screen (Figure 6-14). 3. Using the printer’s operator panel, adjust the level offset so the sensor level reading is above 1.0V. SENSOR LEVEL I-MARK X.XV LEVEL OFFSET XX Figure 6-14, Level Offset Menu Screen 4. Manually position the media so that its I-mark may be registered by the sensor. 5. Read the sensor level now displayed to ensure this reading is below 0.5V and the high value that was previously registered is at least 0.8V greater than the low reading just read. 6. Add these readings and divide them by two. Record the result. 7. Advance to the Slice Level menu screen (Figure 6-15). SENSOR LEVEL I-MARK X.XV SLICE LEVEL XX Figure 6-15, Slice Level Menu Screen 8. Read the slice level displayed to ensure the slice level is equal to this value. 9. Repeat steps 3 through 8 as required. NOTE: When operating with “gap labels,” a Level Offset value between 10 and 15 will normally eliminate any false paper end errors. S8400 Series Operator Manual 6-14 PN: 9001160 (C) Unit 6: Maintenance GAP SENSOR SENSITIVITY This sensor adjustment regulates penetrating ability for media referencing. To establish penetration, upper and lower voltage levels must be set and the difference between the two voltage levels should be maximized for optimum performance. To force auto-calibration, set the Sensor level to 0.0V. Load label media and feed several labels. If labels do not register properly, perform the manual calibration. In most cases, the printer will auto-calibrate to the loaded label stock after closing the print head and feeding a label. The following manual procedure can be performed when labels are not able to register properly after autocalibrating. For proper performance, the sensor must have a voltage difference greater than 0.8V between high and low. If performing the following procedure does not result in acceptable voltage levels, clean the window over the sensor’s eye with a clean, dry cloth. 1. Load printer with liner only under the label sensor. Power on the printer. 2. Using the printer’s operator panel, access the Service Mode and then proceed to the Level Offset menu screen (Figure 6-16). 3. Using the printer’s operator panel, adjust the level offset so that the sensor level is between 0.3V and 0.5V. SENSOR LEVEL GAP X.XV LEVEL OFFSET XX Figure 6-16, Level Offset Menu Screen 4. Place label media (liner and label) under the sensor. 5. Read the sensor level now displayed to ensure that this reading is at least 0.8V greater than the low reading from Step 3. 6. Add these readings (low value + high value), and divide the sum by two. Record the result. 7. Advance to the Slice Level menu screen (Figure 6-17). SENSOR LEVEL GAP X.XV SLICE LEVEL XX Figure 6-17, Slice Level Menu Screen 8. Adjust the slice level displayed equal to the value recorded in Step 6. 9. Repeat steps 3 through 8 as required. S8400 Series Operator Manual 6-15 PN: 9001160 (C) Unit 6: Maintenance OPERATIONAL ADJUSTMENTS These operational adjustments are for fine tuning the printer as necessary following the configuration process and are largely confined to the four potentiometers located on the operator panel. Refer to the table below for their function. POTENTIOMETER PITCH DESCRIPTION/PROCEDURE Is to be used in conjunction with the configuration adjustments. Make course adjustments there and then fine tune here. If unable to achieve the desired setting here, the course adjustment must be reset. Adjust this potentiometer as labels are being printed. Allow two labels to be printed for each adjustment to ensure a desired setting. Adjustment of the PITCH potentiometer will affect the print offset position. OFFSET The offset adjustment is used to reposition the media for printing following advancement for dispensing. A label is printed, it is fed forward for dispense, the printer retracts the remaining media (offset) to print the next label. To perform this adjustment: 1. Power On the printer. 2. Press the LINE key to place printer offline. 3. Advance to the User Mode and press FEED. 4. Adjust the OFFSET potentiometer. 5. Press the FEED key to feed another label. 6. Repeat steps 3 and 4 until desired offset is achieved. 7. Press the LINE key to bring the printer back online. DARKNESS Is used to adjust the darkness or lightness of the printed image and should be used in conjunction with the configuration adjustments. Make course adjustments there and then fine tune here. If unable to achieve the desired setting here, the course adjustment must be reset. Adjust this potentiometer as labels are being printed. Allow two labels to be printed for each adjustment to ensure a desired setting. S8400 Series Operator Manual 6-16 PN: 9001160 (C) Unit 7: Appendix APPENDIX • • • • • S8400 Series Operator Manual Ready/Busy Timing Charts X-On/X-Off Timing Charts Session Connect/Disconnect Diagram Printer Dimensions (LH Direct Load) Printer Dimensions (RH Direct Load) 7-1 PN: 9001160 (C) Unit 7: Appendix APPENDIX READY/BUSY TIMING CHARTS Figure 7-1a, Single-Item Buffer Timing Charts Figure 7-1b, Multiple-Item Buffer Timing Charts S8400 Series Operator Manual 7-2 PN: 9001160 (C) Unit 7: Appendix X-ON/X-OFF TIMING CHARTS Figure 7-2a, Single-Item Buffer Timing Chart Figure 7-2b, Multiple-Item Buffer Timing Chart S8400 Series Operator Manual 7-3 PN: 9001160 (C) Unit 7: Appendix SESSION CONNECT/DISCONNECT DIAGRAM Figure 7-3, Session connect/Disconnect Diagram S8400 Series Operator Manual 7-4 PN: 9001160 (C) Unit 7: Appendix PRINTER DIMENSIONS (STANDARD DIRECT LOAD) Figure 7-4a, Printer Three/Quarter View Figure 7-4b, Printer Top View S8400 Series Operator Manual 7-5 PN: 9001160 (C) Unit 7: Appendix Figure 7-4c, Printer Left-Side View Figure 7-4d, Printer Front View S8400 Series Operator Manual 7-6 PN: 9001160 (C) Unit 7: Appendix Figure 7-4e, Printer Right-Side View Figure 7-4f, Printer Rear View S8400 Series Operator Manual 7-7 PN: 9001160 (C) Unit 7: Appendix PRINTER DIMENSIONS (OPPOSITE DIRECT LOAD) Figure 7-5a, Printer Three/Quarter View Figure 7-5b, Printer Top View S8400 Series Operator Manual 7-8 PN: 9001160 (C) Unit 7: Appendix Figure 7-5c, Printer Left-Side View Figure 7-5d, Printer Front View S8400 Series Operator Manual 7-9 PN: 9001160 (C) Unit 7: Appendix Figure 7-5e, Printer Right-Side View Figure 7-5f, Printer Rear View S8400 Series Operator Manual 7-10 PN: 9001160 (C)