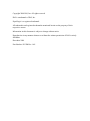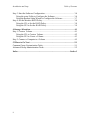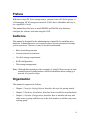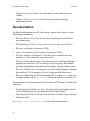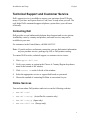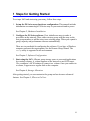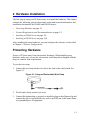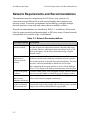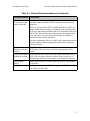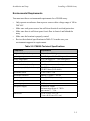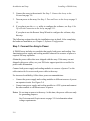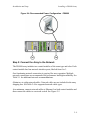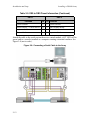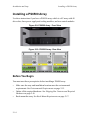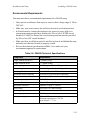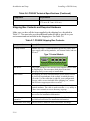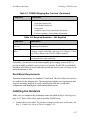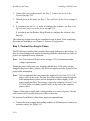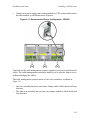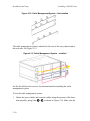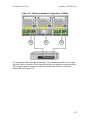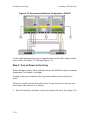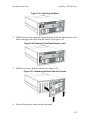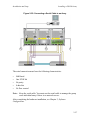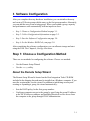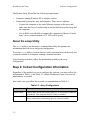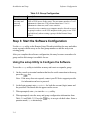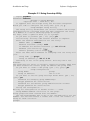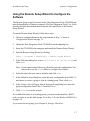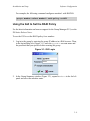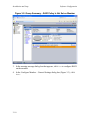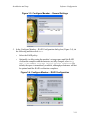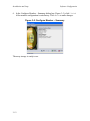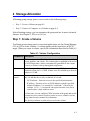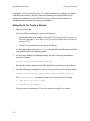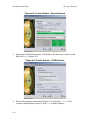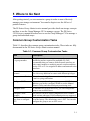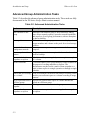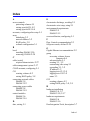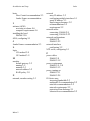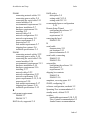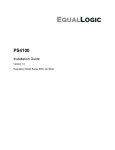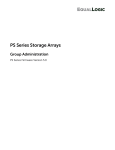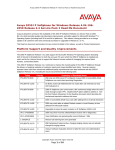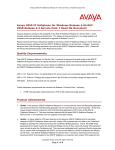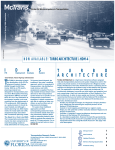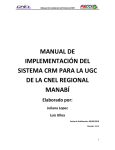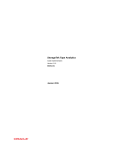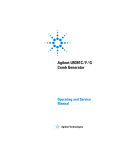Download Dell PS6000X User guide
Transcript
Copyright 2008 Dell, Inc. All rights reserved. Dell is a trademark of Dell, Inc. EqualLogic is a registered trademark. All trademarks and registered trademarks mentioned herein are the property of their respective owners. Information in this document is subject to change without notice. Reproduction in any manner whatsoever without the written permission of Dell is strictly forbidden. December 2008 Part Number: P631M Rev. A01 Table of Contents Preface ...................................................................................................... iii Audience .............................................................................................................. iii Organization ........................................................................................................ iii Documentation ......................................................................................................iv Technical Support and Customer Service ..............................................................v 1 Steps for Getting Started............................................................................... 1-1 2 Hardware Installation ................................................................................... 2-1 Protecting Hardware ........................................................................................... 2-1 Network Requirements and Recommendations.................................................. 2-2 Installing a PS6000 Array................................................................................... 2-4 Before You Begin ........................................................................................ 2-4 Environmental Requirements ................................................................ 2-5 Shipping Box Contents and Required Hardware................................... 2-6 Rack Mount Requirements .................................................................... 2-7 Installing the Hardware ................................................................................ 2-7 Step 1: Connect the Array to Power ...................................................... 2-8 Step 2: Connect the Array to the Network ............................................ 2-9 Step 3: Turn on Power to the Array..................................................... 2-11 Step 4: Set Up a Serial Connection to the Array ................................. 2-11 Installing a PS6500 Array................................................................................. 2-14 Before You Begin ...................................................................................... 2-14 Environmental Requirements .............................................................. 2-15 Shipping Box Contents and Required Hardware................................. 2-16 Rack Mount Requirements .................................................................. 2-17 Installing the Hardware .............................................................................. 2-17 Step 1: Connect the Array to Power .................................................... 2-18 Step 2: Connect the Array to the Network .......................................... 2-22 Step 3: Turn on Power to the Array..................................................... 2-24 Step 4: Set Up a Serial Connection to the Array ................................. 2-26 3 Software Configuration................................................................................. 3-1 Step 1: Choose a Configuration Method ............................................................ 3-1 About the Remote Setup Wizard.................................................................. 3-1 About the setup Utility ................................................................................. 3-2 Step 2: Collect Configuration Information ......................................................... 3-2 i Installation and Setup Table of Contents Step 3: Start the Software Configuration............................................................ 3-4 Using the setup Utility to Configure the Software....................................... 3-4 Using the Remote Setup Wizard to Configure the Software ....................... 3-7 Step 4: Set the Member RAID Policy................................................................. 3-8 Using the CLI to Set the RAID Policy......................................................... 3-8 Using the GUI to Set the RAID Policy ........................................................ 3-9 4 Storage Allocation.......................................................................................... 4-1 Step 1: Create a Volume ..................................................................................... 4-1 Using the CLI to Create a Volume............................................................... 4-2 Using the GUI to Create a Volume .............................................................. 4-3 Step 2: Connect a Computer to a Volume .......................................................... 4-5 5 Where to Go Next .......................................................................................... 5-1 Common Group Customization Tasks................................................................ 5-1 Advanced Group Administration Tasks ............................................................. 5-2 Index............................................................................................................Index-1 ii Preface With one or more PS Series storage arrays, you can create a PS Series group—a self-managing, iSCSI storage area network (SAN) that is affordable and easy to use, regardless of scale. This manual describes how to install PS6000 and PS6500 array hardware, configure the software, and start using the SAN. Audience This manual is designed for the administrators responsible for installing array hardware. Administrators are not required to have extensive network or storage system experience. However, it may be useful to understand: • Basic networking concepts • Current network environment • User disk storage requirements • RAID configurations • Disk storage management Note: Although this manual provides examples of using PS Series arrays in some common network configurations, detailed information about setting up a network is beyond its scope. Organization This manual is organized as follows: • Chapter 1, Steps for Getting Started, describes the steps for getting started. • Chapter 2, Hardware Installation, describes how to install the array hardware. • Chapter 3, Software Configuration, describes how to initialize an array and either create a group with the array as the first member or add the array to an existing group. iii Installation and Setup Preface • Chapter 4, Storage Allocation, describes how to create and connect to a volume. • Chapter 5, Where to Go Next, describes basic and advanced group administration tasks. Documentation For detailed information about PS Series arrays, groups, and volumes, see the following documentation: • PS Series Release Notes. Provides the latest information about PS Series arrays and groups. • Dell EqualLogic PS Series Array End User License Agreement (EULA) • Warranty and Support Information (WSI) • Safety, Environmental, and Regulatory Information (SERI) • PS Series Hardware Maintenance. Describes how to maintain the array hardware. Use the manual for your array model. • PS Series Group Administration. Describes how to use the Group Manager graphical user interface (GUI) to manage a PS Series group. This manual provides comprehensive information about product concepts and procedures. • PS Series CLI Reference. Describes how to use the Group Manager command line interface (CLI) to manage a PS Series group and individual arrays. • PS Series Online help. In the Group Manager GUI, expand Tools in the far left panel and then click Online Help for help on both the GUI and the CLI. Documentation for Host Integration Tools for Microsoft® Windows® includes the following: • Host Integration Tools Release Notes. Provides the latest information about the Host Integration Tools, including the Remote Setup Wizard. • Host Integration Tools User Guide. Describes how to install and use the Host Integration Tools. See support.dell.com/EqualLogic for the latest documentation. iv Installation and Setup Preface Technical Support and Customer Service Dell's support service is available to answer your questions about PS Series arrays. If you have an Express Service Code, have it ready when you call. The code helps Dell's automated-support telephone system direct your call more efficiently. Contacting Dell Dell provides several online and telephone-based support and service options. Availability varies by country and product, and some services may not be available in your area. For customers in the United States, call 800-945-3355. Note: If you do not have an Internet connection, you can find contact information on your purchase invoice, packing slip, bill, or Dell product catalog. To contact Dell for sales, technical support, or customer service issues: 1. Visit support.dell.com. 2. Verify your country or region in the Choose A Country/Region drop-down menu at the bottom of the window. 3. Click Contact Us on the left side of the window. 4. Select the appropriate service or support link based on your need. 5. Choose the method of contacting Dell that is convenient for you. Online Services You can learn about Dell products and services on the following websites: • www.dell.com/ • www.dell.com/ap/ (Asian/Pacific countries only) • www.dell.com/jp (Japan only) • www.euro.dell.com (Europe only) v Installation and Setup • www.dell.com/la (Latin American countries) • www.dell.ca (Canada only) You can access Dell Support through the following websites: • support.dell.com • support.dell.com/EqualLogic • support.jp.dell.com (Japan only) • support.euro.dell.com (Europe only) vi Preface 1 Steps for Getting Started To set up a SAN and start using your array, follow these steps: 1. Set up the PS Series array hardware configuration. This manual includes information on connecting a PS Series array to your network and to power. See Chapter 2, Hardware Installation. 2. Configure the PS Series software. First, initialize an array to make it accessible on the network. Then, either create a group with the array as the first group member or add the array to an existing group. When you expand a group, capacity and performance increase automatically. There are two methods for configuring the software. If you have a Windows computer and meet the requirements, use the Remote Setup Wizard. The setup utility is supported in all environments. See Chapter 3, Software Configuration. 3. Start using the SAN. Allocate group storage space to users and applications by creating volumes. A volume appears on the network as an iSCSI target. Use a computer’s iSCSI initiator to connect to a volume. Once you connect to a volume, it appears as a regular disk on the computer. See Chapter 4, Storage Allocation. After getting started, you can customize the group and use its more advanced features. See Chapter 5, Where to Go Next. 1-1 2 Hardware Installation The first step in using your PS Series array is to install the hardware. This chapter contains the following general electrostatic safety and network information, and installation information for PS6000 and PS6500 arrays: • Protecting Hardware on page 2-1 • Network Requirements and Recommendations on page 2-2 • Installing a PS6000 Array on page 2-4 • Installing a PS6500 Array on page 2-14 After installing the array hardware, you can configure the software, as described in Chapter 3, Software Configuration. Protecting Hardware Protect a PS Series array from electrostatic discharge. When handling array hardware, make sure you use the electrostatic wrist strap that is shipped with the array or a similar form of protection. To use the wrist strap: 1. Connect the steel snap on the coil cord to the stud on the elastic band. See Figure 2-1. Figure 2-1: Using an Electrostatic Wrist Strap 2. Fit the band closely around your wrist. 3. Connect the banana plug to ground, or attach the plug to the alligator clip and connect the clip to a grounded device such as an ESD mat or the metal frame of a grounded piece of equipment. 2–1 Installation and Setup Network Requirements and Recommendations Network Requirements and Recommendations The minimum network configuration for a PS Series array consists of a connection between Ethernet 0 on each control module and a computer or a network switch. To increase performance and availability, configure multiple network interfaces on an array and connect them to multiple switches. Network recommendations are described in Table 2-1. In addition, all the usual rules for proper network configuration apply to PS Series arrays. General network configuration is beyond the scope of this manual. Table 2-1: Network Recommendations Recommendation Description Switched Gigabit Ethernet network Connect arrays and computers to a switched network and make sure that all network connections between computers and arrays are Gigabit Ethernet. Although an array can operate at 10 or 100 Mbits, performance will be slower than when using a Gigabit Ethernet switch. Multiple network connections to different network switches For increased bandwidth and availability, connect all the network interfaces on both control modules to multiple network switches. The switches must be connected using interswitch links. The links must have sufficient bandwidth to handle the iSCSI traffic. After connecting the network interfaces, use the Group Manager GUI or CLI to assign an IP address and netmask to each interface. Access to the group IP address In a multi-subnet group, each configured network interface should have access to the subnet on which the group IP address resides. Redundant network Use a multipathing solution to make sure that no single point of paths between failure exists between computers and arrays. computers and arrays For replication, a reliable, adequately sized network link 2–2 For effective and predictable replication, make sure that the network link between the primary and secondary groups is reliable and provides sufficient bandwidth for copying data. Installation and Setup Network Requirements and Recommendations Table 2-1: Network Recommendations (Continued) Recommendation Description No STP functionality If possible, do not use Spanning-Tree Protocol (STP) on switch on switch ports that ports that connect end nodes (iSCSI initiators or array network connect end nodes interfaces). However, if you must use STP or RSTP (preferable to STP), you should enable the port settings (available on some switches) that let the port immediately transition into STP forwarding state upon link up. This functionality can reduce network interruptions that occur when devices restart, and it should only be enabled on switch ports that connect end nodes. You can use Spanning-Tree for a single-cable connection between switches, and you can use trunking for multi-cable connections between switches. Flow Control Enable Flow Control on each switch port and NIC that handles enabled on switches iSCSI traffic. PS Series arrays will correctly respond to Flow and NICs Control. Unicast storm control Disable unicast storm control on each switch that handles iSCSI disabled on switches traffic if the switch provides this feature. However, the use of broadcast and multicast storm control is encouraged on switches. Jumbo Frames enabled Enable Jumbo Frames on each switch and each NIC that handles iSCSI traffic. VLANs Configure switches to use VLANs to separate iSCSI SAN traffic from other network traffic. 2–3 Installation and Setup Installing a PS6000 Array Installing a PS6000 Array Use these instructions if you have a PS6000 array, which is a 3U array with 16 drive slots, two power supply and cooling modules, and two control modules. Figure 2-2: PS6000 Array - Front View Figure 2-3: PS6000 Array - Rear View Before You Begin You must meet these prerequisites before installing a PS6000 array: • Make sure the array and installation location meet the environmental requirements. See Environmental Requirements on page 2-5. • Gather all the required hardware. See Shipping Box Contents and Required Hardware on page 2-6. • Rack mount the array. See Rack Mount Requirements on page 2-7. 2–4 Installation and Setup Installing a PS6000 Array Environmental Requirements You must meet these environmental requirements for a PS6000 array: • Only operate an enclosure from a power source with a voltage range of 100 to 240 VAC. • Make sure each power source has sufficient electrical overload protection. • Make sure there is sufficient space for air flow in front of and behind the array. • Make sure the location is properly vented. • Review the technical specifications in Table 2-2 to make sure your environment supports its requirements. Table 2-2: PS6000 Technical Specifications Component Requirement Weight of fully-loaded array 77.6 pounds or 35 kilograms Operating temperature 41 to 95 degrees F / 5 to 35 degrees C Storage temperature -22 to 140 degrees F / -30 to 60 degrees C Operating altitude 10,000 feet (3048 meters) Operational relative humidity 20 to 80 percent non-condensing Thermal output (fully-loaded array) 1700 BTU/hour (SAS disks) 1550 BTU/hour (SATA disks) Operational shock 5 G for 10 ms 1/2 sin Operational vibration Random 0.21grms 5 - 500 Hz Input voltage 100 to 240 VAC (auto-sensing) Input frequency 48 - 62 Hz System input power 530 VA (maximum) Each power supply 450 watts DC output Maximum input power: 0.7 KVA Input current: 7 – 3.5A Dimensions 5.12 in. x 19 in. x 21.7 in. (13 cm x 48.26 cm x 55.1 cm) 2–5 Installation and Setup Installing a PS6000 Array Shipping Box Contents and Required Hardware Make sure you have all the items supplied in the shipping box, described in Table 2-3. You must also provide additional hardware that is specific to your environment and not included in the shipping box. See Table 2-4. Table 2-3: Description of PS6000 Shipping Box Contents Component Description 3U array chassis The PS6000 array contains two Type 7 control modules (green face plate and four Ethernet ports). Type 7 Control Module The array also contains two power supply and cooling modules, and eight or 16 disks, either Serial Attached SCSI (SAS) disks or Serial ATA (SATA) disks. Power cables Connects an array to power sources. The shipping box may contain different types of power cables to meet the electrical requirements of the country in which the array will reside. Use the cable type that is right for your environment. If power cables are not included in the shipping box, contact your PS Series array support provider or reseller. Serial cable Creates a serial connection between an array and a console or terminal emulator. Use the cable to run the setup utility or if there is no network access to the array or group. Rail assembly kit for a four-pole rack Enables you to mount an array in a four-pole rack. Instructions for assembly are included in the kit. Electrostatic wrist strap Protects sensitive hardware from electrical discharge. Documentation 2–6 The following documentation is included in the shipping box: • Unpacking Instructions • Rack Mount Instructions • Setup poster • Installation and Setup manual • License, regulatory, and warranty information Installation and Setup Installing a PS6000 Array Table 2-4: Required Hardware – Not Supplied Component Description Standard 19 in. fourpole rack Provides easy access to arrays and other hardware in your computing environment. Two to eight network cables Connects an array to a network switch. Use Category 5E or Category 6 cables with RJ45 connectors. Use Category 5 cables only if they adhere to the TIA/EIA TSB95 standard. Connect at least one port on each control module to the network switch. Network switch Connects devices to a network. Multiple switches are recommended. Optionally, you can also use an uninterruptible power supply system (UPS) to provide a highly available source of power to an array. Each UPS (not included) should be on a different circuit and must provide the correct type of voltage for an adequate amount of time. Rack Mount Requirements Mount the PS6000 array in a standard, 19 inch rack, according to the following requirements: • Mount the array in a horizontal position. Failure to do so will void your array warranty and support contract. • Attach the rack to the floor for added stability. • Support the array until it is completely mounted in the rack. The rail assembly kit supplied in the array shipping box includes installation and mounting instructions. Installing the Hardware Make sure you complete the preliminary tasks described in Before You Begin on page 2-4 Then, follow these steps to install a PS6000 array: 1. Connect the power cables. Do not turn on power to the array at this time. See Step 1: Connect the Array to Power on page 2-8. 2–7 Installation and Setup Installing a PS6000 Array 2. Connect the array to the network. See Step 2: Connect the Array to the Network on page 2-9. 3. Turn on power to the array. See Step 3: Turn on Power to the Array on page 211. 4. If you plan to use the setup utility to configure the software, see Step 4: Set Up a Serial Connection to the Array on page 2-11. If you plan to use the Remote Setup Wizard to configure the software, skip this step. The following sections describe the installation steps in detail. After completing the hardware installation, see Chapter 3, Software Configuration. Step 1: Connect the Array to Power A PS6000 array includes two modules that supply both power and cooling. One functioning power supply and cooling module connected to a source of power is required for array operation. Obtain the power cables that were shipped with the array. If the array was not shipped with power cables, see your PS Series support provider or reseller for power cable information. Connect both power supply and cooling modules to a source of power. Use the cable strain relief to secure each power cable to the array. For increased availability, follow these power recommendations: • Connect the power supply and cooling modules to different sources of power on separate circuits. See Figure 2-4. • Connect one power supply and cooling module to a UPS system and connect the other module to a different source of power. Notes: Do not turn on power to the array. At this time, the power cables are only for grounding purposes. See Environmental Requirements on page 2-5 for information about voltage requirements. 2–8 Installation and Setup Installing a PS6000 Array Figure 2-4: Recommended Power Configuration - PS6000 Step 2: Connect the Array to the Network The PS6000 array includes two control modules of the same type and color. Each control module has four network interface ports, labeled from 0 to 3. One functioning network connection is required for array operation. Multiple network connections are recommended for performance and high availability. See Table 2-1 for additional network recommendations. Obtain two to eight network cables. Network cables are not included in the array shipping box. See Table 2-4 for supported network cable types. At a minimum, connect network cables to Ethernet 0 on both control modules and then connect the cables to a network switch. See Figure 2-5. 2–9 Installation and Setup Installing a PS6000 Array Figure 2-5: Minimum Network Configuration - PS6000 For maximum network bandwidth and availability, it is recommended that you use eight network cables to connect all the network interfaces to multiple network switches. The switches must be connected with interswitch links that have sufficient bandwidth. See Figure 2-6. Figure 2-6: Recommended Network Configuration - PS6000 2–10 Installation and Setup Installing a PS6000 Array Step 3: Turn on Power to the Array Before turning on power, allow sufficient time for the PS6000 to adjust to ambient temperature (for example, overnight). The power switch is located below the power plug on each power supply and cooling module. Note: Batteries will start to charge and some hardware components will start to synchronize when power is turned on. Array LEDs may indicate this ongoing activity, which is normal array behavior. Step 4: Set Up a Serial Connection to the Array If you plan to use the setup utility to configure the software, you must set up a serial connection. If you plan to use the Remote Setup Wizard, you do not need a serial connection. See Step 1: Choose a Configuration Method on page 3-1 for information about Remote Setup Wizard requirements. Note: The serial cable that was shipped with the array is a standard null-modem cable with a female DB9 connector (Figure 2-7) on each end. You might have to make or buy an adapter cable (one DB9 connector and one RJ45 connector) to connect the array to some terminal server models. See Table 2-5 for the DB9 to DB9 pinout information. Figure 2-7: Serial Cable DB9 Connector - Pin Locations Table 2-5: DB9 to DB9 Pinout Information DB9-1 Function DB9-2 Pin Pin Function Receive Data 2 3 Transmit Data Transmit Data 3 2 Receive Data Data Terminal Ready 4 6+1 Data Set Ready + Carrier Detect 2–11 Installation and Setup Installing a PS6000 Array Table 2-5: DB9 to DB9 Pinout Information (Continued) DB9-1 Function System Ground DB9-2 Pin Pin Function 5 5 System Ground 6+1 4 Data Terminal Ready Request to Send 7 8 Clear to Send Clear to Send 8 7 Request to Send Data Set Ready + Carrier Detect Attach the cable to the serial port on the active control module (ACT LED will be green) and to a console terminal or a computer running a terminal emulator. See Figure 2-8 (not to scale). Figure 2-8: Connecting a Serial Cable to the Array 2–12 Installation and Setup Installing a PS6000 Array The serial connection must have the following characteristics: • 9600 baud • One STOP bit • No parity • 8 data bits • No flow control Note: Keep the serial cable. You must use the serial cable to manage the group or a specific array if there is no network access. After completing the hardware installation, see Chapter 3, Software Configuration. 2–13 Installation and Setup Installing a PS6500 Array Installing a PS6500 Array Use these instructions if you have a PS6500 array, which is a 4U array with 48 drive slots, three power supply and cooling modules, and two control modules. Figure 2-9: PS6500 Array - Front View Figure 2-10: PS6500 Array - Rear View Before You Begin You must meet these prerequisites before installing a PS6500 array: • Make sure the array and installation location meet the environmental requirements. See Environmental Requirements on page 2-15. • Gather all the required hardware. See Shipping Box Contents and Required Hardware on page 2-16. • Rack mount the array. See Rack Mount Requirements on page 2-17. 2–14 Installation and Setup Installing a PS6500 Array Environmental Requirements You must meet these environmental requirements for a PS6500 array: • Only operate an enclosure from a power source with a voltage range of 100 to 240 VAC. • Make sure your power source has sufficient electrical overload protection. • In North America, connect the enclosure to a source of power with overcurrent protection provided by a double pole 20A or less (LISTED circuit breaker to UL489). In Europe, the over-current protection must be provided by 20A or less (IEC circuit breakers). • Make sure there is sufficient space for air flow in front of and behind the array and make sure that the location is properly vented. • Review the technical specifications inTable 2-6 to make sure your environment supports its requirements. Table 2-6: PS6500 Technical Specifications Component Requirement Weight without disk drives 77 pounds (35kg) Weight with disk drives 177 pounds (80kg) Operating temperature 41 to 95 degrees F / 5 to 35 degrees C Storage temperature 34 to 140 degrees F / 1 to 60 degrees C Operating altitude 0 to 10,000 feet (0 to 3048 meters) Operational relative humidity 20 percent to 80 percent non-condensing Storage relative humidity 5 percent to 80 percent non-condensing Thermal output (fully-loaded array) 3400 BTU/hour Operational shock 5G peak 1/2 sin, for 10ms Operational vibration Random 0.21grms 5 - 500 Hz Input voltage 100 to 240 VAC (auto-sensing) Input frequency 50 - 60Hz System input power 1400 VA (maximum) Each power supply 440 watts DC output Maximum input power: 0.7 KVA Input current: 7 – 3.5A 2–15 Installation and Setup Installing a PS6500 Array Table 2-6: PS6500 Technical Specifications (Continued) Component Requirement Dimensions 6.89 in. x 19.01 in. x 31.9 in. (17.5 cm x 48.3 cm x 81.0 cm) Shipping Box Contents and Required Hardware Make sure you have all the items supplied in the shipping box, described in Table 2-7. You must also provide additional hardware that is specific to your environment and not included in the shipping box. See Table 2-8. Table 2-7: PS6500 Shipping Box Contents Component Description 4U array chassis Contains two Type 7 control modules (green face plate), three power supply and cooling modules, two channel cards, and one EIP card. Type 7 Control Module Disk drives Forty-eight disk drives are stored in four separate boxes within the shipping box. Do not remove disk drives from their packaging until you are ready to install them. Power cables The shipping box may contain multiple power cables to meet the electrical requirements of the country in which the array will reside. Use the cable that is right for your configuration. If power cables are not included in the shipping box, contact your PS Series support provider or reseller. Serial cable Creates a serial connection between an array and a console or terminal emulator. The cable is used to run the setup utility or if there is no network access to the array or group. Rail kit Enables you to install an array in a rack. See the Rack Mount Instructions for installation information. Cable management system kit Enables you to organize power and network cables. See the Rack Mount Instructions for installation information. Electrostatic wrist strap Protects sensitive hardware from electrostatic discharge. 2–16 Installation and Setup Installing a PS6500 Array Table 2-7: PS6500 Shipping Box Contents (Continued) Component Description Documentation The following documentation is included in the shipping box: • Unpacking Instructions • Rack Mount Instructions • Setup poster • Installation and Setup manual (this document) • License, regulatory, and warranty information Table 2-8: Required Hardware – Not Supplied Component Description Standard 19 in. fourpole rack Provides easy access to arrays and other hardware in your computing environment. Two to eight network cables Connects an array to a network switch. Use Category 5E or Category 6 cables with RJ45 connectors. Use Category 5 cables only if they adhere to the TIA/EIA TSB95 standard. Network switch Connects devices to a network. Multiple switches are recommended for high availability. Optionally, you can also use an uninterruptible power supply system (UPS) to provide a highly available source of power to an array. Each UPS (not included) should be on a different circuit and must provide the correct type of voltage for an adequate amount of time. Rack Mount Requirements You must mount an array in a standard, 19 inch rack. The Rack Mount Instructions are included in the shipping box. The instructions include rack requirements and steps for mounting an array in a rack, installing the disk drives and other components, and installing the cable management system. Installing the Hardware Make sure you complete the preliminary tasks described in Before You Begin on page 2-14. Then, follow these steps to install a PS6500 array: 1. Connect the power cables. Do not turn on power to the array at this time. See Step 1: Connect the Array to Power on page 2-18. 2–17 Installation and Setup Installing a PS6500 Array 2. Connect the array to the network. See Step 2: Connect the Array to the Network on page 2-22. 3. Turn on power to the array. See Step 3: Turn on Power to the Array on page 224. 4. If you plan to use the setup utility to configure the software, see Step 4: Set Up a Serial Connection to the Array on page 2-26. If you plan to use the Remote Setup Wizard to configure the software, skip this step. The following sections describe the installation steps in detail. After completing the hardware installation, see Chapter 3, Software Configuration. Step 1: Connect the Array to Power The PS6500 array includes three modules that supply both power and cooling. At least two functioning power supply and cooling modules, connected to a source of power, are required for array operation. Note: See Environmental Requirements on page 2-15 for information about voltage requirements. Obtain the power cables that were shipped with the array. If the array was not shipped with power cables, contact your PS Series support provider or reseller for power cable information. Note: Dell recommends that you connect the supplied 6 foot (2 m) C113/C14 power cables to the array. They are the correct length to route through the cable management system, and are designed to connect tightly to the power supply modules. If necessary, connect the extension 10 foot (3.3 m) C13/C14 cables or country-specific cables to the ends of the supplied power cables. Connect all the power supply and cooling modules to a source of power. Use the cable strain relief to secure each power cable to the array. For increased availability, follow these power recommendations: • Connect the power supply and cooling modules to different power sources on separate circuits. See Figure 2-11. 2–18 Installation and Setup • Installing a PS6500 Array Connect two power supply and cooling modules to UPS systems and connect the other module to a different source of power. Figure 2-11: Recommended Power Configuration - PS6500 You must use the cable management system to organize your power (and network) cables. The cable management system also enables you to open the chassis cover without dislodging the cables. The cable management system consists of two wire assemblies, as shown in Figure 2-12: • One wire assembly has three arms, three clamps, and six fabric hook-and-loop fasteners. • The other wire assembly has one arm, two clamps, and three fabric hook-andloop fasteners. 2–19 Installation and Setup Installing a PS6500 Array Figure 2-12: Cable Management System – Not Installed The cable management system is attached to the rear of the array chassis and to the rack rails. See Figure 2-13. Figure 2-13: Cable Management System – Installed See the Rack Mount Instructions for information about installing the cable management system. To use the cable management system: 1. Gather the power cables and route the cables along the top arm of the threearm assembly, going from to , as shown in Figure 2-14. Make sure the 2–20 Installation and Setup Installing a PS6500 Array cables have sufficient slack between the array back panel and the first connection to the cable management system ( ). Figure 2-14: Cable Routing Diagram 2. Connect all three fasteners on the arm and place the cables below the arms. See Figure 2-15. Figure 2-15: Attaching the Hook-and-Loop Fasteners 3. Route the cables along the middle arm of the three-arm assembly, going from to in Figure 2-14. 4. Route the cables along the one-arm assembly (connected to the top of the left and right rails), going from to in Figure 2-14. After routing the cables, the installation should resemble Figure 2-16. 2–21 Installation and Setup Installing a PS6500 Array Figure 2-16: Cables Attached to the Cable Management System Note: Do not turn on power to the array. At this time, the power cables are only for grounding purposes. Once you connect a power supply to a source of power, the array will enter standby mode. In standby mode, the array is fully grounded, and some array components are supplied with power. For example, the power button is lit and the LCD panel displays “standby.” However, disks and control modules are not supplied with power, and the array is not operational. Step 2: Connect the Array to the Network The PS6500 array includes two control modules. Each control module has four network interface ports, labeled Ethernet 0, Ethernet 1, Ethernet 2, and Ethernet 3. One functioning network connection is required for array operation. Multiple network connections are recommended for performance and high availability. See Table 2-1 for additional network recommendations. Obtain two to eight network cables. Network cables are not included in the array shipping box. See Table 2-8 for supported network cable types. At a minimum, connect network cables to Ethernet 0 on both control modules and then connect the cables to a network switch. See Figure 2-17. 2–22 Installation and Setup Installing a PS6500 Array Figure 2-17: Minimum Network Configuration - PS6500 For maximum bandwidth and availability, it is recommended that you use eight network cables to connect all the network interfaces to multiple network switches. The switches must be connected with interswitch links that have sufficient bandwidth. See Figure 2-18. 2–23 Installation and Setup Installing a PS6500 Array Figure 2-18: Recommended Network Configuration - PS6500 Use the cable management system to organize the network cables, along with the power cables. See Figure 2-12 through Figure 2-16. Step 3: Turn on Power to the Array Before turning on power, allow sufficient time for the PS6500 to adjust to ambient temperature (for example, overnight). Turning on the power transitions the array from standby mode to full-power mode. The power switch is on the front of the array. To turn on power to the array you must remove the front bezel, as follows: 1. Insert the bezel key and turn it clockwise to unlock the bezel. See Figure 2-19. 2–24 Installation and Setup Installing a PS6500 Array Figure 2-19: Unlocking the Bezel 2. Hold the bezel on the right side and push the bezel release latch up on the left side to disengage the bezel from the chassis. See Figure 2-20. Figure 2-20: Pushing Up the Bezel Release Latch 3. Pull the bezel away from the chassis. See Figure 2-21. Figure 2-21: Detaching the Bezel from the Chassis 4. Press the blue power button on the front panel. 2–25 Installation and Setup Installing a PS6500 Array Note: Batteries will start to charge and some hardware components will start to synchronize when power is turned on. Array LEDs indicate this activity, which is normal array behavior. To install and lock the bezel: 1. Facing the front of the rack, fit the right side of the bezel into the right side of the chassis. 2. Push the bezel toward the chassis until the left side of the bezel engages with the chassis. 3. Insert the bezel key and turn it counter-clockwise to lock the bezel to the chassis. Step 4: Set Up a Serial Connection to the Array If you plan to use the setup utility to configure the software, you must set up a serial connection. If you plan to use the Remote Setup Wizard, you do not need a serial connection. See Step 1: Choose a Configuration Method on page 3-1 for information about Remote Setup Wizard requirements. Note: The serial cable that was shipped with the array is a standard null-modem cable with a female DB9 connector on each end. You might have to make or buy an adapter cable (one DB9 connector and one RJ45 connector) to connect the array to some models of terminal server. See Figure 2-7 and Table 2-5 on page 11 for the connector pinout information. Attach the serial cable to the serial port on the active control module (ACT LED will be green) and to a console terminal or a computer running a terminal emulator. See Figure 2-22 (not to scale). 2–26 Installation and Setup Installing a PS6500 Array Figure 2-22: Connecting a Serial Cable to an Array The serial connection must have the following characteristics: • 9600 baud • One STOP bit • No parity • 8 data bits • No flow control Note: Keep the serial cable. You must use the serial cable to manage the group or an individual array if there is no network access. After completing the hardware installation, see Chapter 3, Software Configuration. 2–27 3 Software Configuration After you complete the array hardware installation, you can initialize the array and create a PS Series group with the array as the first group member. Alternately, you can add the array to an existing group. When you expand a group, capacity and performance scale automatically with no impact on users. • Step 1: Choose a Configuration Method on page 3-1. • Step 2: Collect Configuration Information on page 3-2. • Step 3: Start the Software Configuration on page 3-4. • Step 4: Set the Member RAID Policy on page 3-8. After completing the software configuration, you can allocate storage and start using the SAN. See Chapter 4, Storage Allocation. Step 1: Choose a Configuration Method There are two methods for configuring the software. Choose one method: • Use the Remote Setup Wizard. • Use the setup utility. About the Remote Setup Wizard The Remote Setup Wizard is located on the Host Integration Tools CD-ROM included in the shipping box and must be installed on a Windows computer. If you meet the requirements, use the wizard. In addition to initializing an array and creating or expanding a group, the wizard automatically: • Sets the RAID policy for the first group member. • Configures computer access to the group by specifying the group IP address as the iSCSI discovery address and enabling Microsoft service access from the computer to the group through CHAP authentication. 3–1 Installation and Setup Software Configuration The Remote Setup Wizard has the following requirements: • Computer running Windows XP or a higher version. • Connection between the array and computer. There are two options: – Connect the computer to the same Ethernet segment as the array, and make sure that Layer 2 multicasting is not blocked between the array and the computer. – Use an RJ45 network cable to connect the computer to Ethernet 0 on the array’s active control module (ACT LED will be green). About the setup Utility The setup utility is an interactive, command line utility that prompts for information about the array and group configuration. To use the setup utility, you must have a serial connection between the array and a console terminal or a computer running a terminal emulator. After choosing a method, collect the information needed for the array configuration. Step 2: Collect Configuration Information Regardless of the method you use to configure the software, you must collect the information in Table 3-1 and Table 3-2. Obtain IP addresses from your network administrator, as needed. Also, make sure you follow the network recommendations in Table 2-1. Table 3-1: Array Configuration Prompt Description Member name Unique name for the array in the group (63 or fewer letters, numbers, or hyphens). First character must be a letter or number. Network interface Name of an array network interface (eth0, eth1, eth2, or eth3) that is connected to a functioning port on a network switch. 3–2 Installation and Setup Software Configuration Table 3-1: Array Configuration (Continued) Prompt Description IP address Network address for the array network interface. Note: Each member must have at least one network interface on the same subnet as the group IP address. Netmask Address that combines with the IP address to identify the subnet on which the array network interface resides (default is 255.255.255.0). Default gateway (optional) Network address for the device used to connect subnets and forward network traffic beyond the local network. A default gateway is needed only if you want the array network interface to communicate outside the local network (for example, to allow access to volumes from computers outside the local network). Note: RAID policy The default gateway must be on the same subnet as the array network interface. RAID level and spare disk drive configuration for the array. The actual number of RAID sets and spare drives depends on the number of drives in the array: • RAID 10 – Striping on top of multiple RAID 1 (mirrored) sets. • RAID 50 – Striping on top of multiple RAID 5 (distributedparity) sets. Each RAID 5 set has one parity drive. • RAID 5 – Multiple distributed-parity sets. • RAID 6 – Multiple dual distributed-parity sets. Table 3-2: Group Configuration Prompt Description Group name Unique name that identifies the group (63 or fewer letters, numbers, or hyphens). The first character must be a letter or number. Group IP address Network address for the group. The group IP address is used for group administration and computer access to data stored in the group. Password for adding members to a group Password required when adding members to a group. The password must have 3 to 16 letters or numbers and is case-sensitive. Password for the Password that will override the factory-set group administration password (grpadmin) for the grpadmin account. The password must have 3 to 16 letters or numbers and is case-sensitive. grpadmin account Required only when creating a new group. 3–3 Installation and Setup Software Configuration Table 3-2: Group Configuration Prompt Description Microsoft service user name and password (optional) CHAP user name and password used to enable Microsoft service (VSS or VDS) access to the group. The user name must have 3 to 63 alphanumeric characters. The password must have 12 to 16 alphanumeric characters, and is case-sensitive. Microsoft services running on a computer must be allowed access to the group in order to create VSS snapshots in the group or use VDS. Applicable only when creating a group with the Remote Setup Wizard. Step 3: Start the Software Configuration Use the setup utility or the Remote Setup Wizard to initialize the array and either create a group with the array as the first group member or add the array to an existing group. After you complete the software configuration, the array becomes a member of a group and its disk storage is available for use. Using the setup Utility to Configure the Software To use the setup utility to initialize an array and create or expand a group: 1. On the console or terminal emulator that has the serial connection to the array, press the key. Note: If the array does not respond, contact your PS Series support provider for information on how to proceed. 2. At the login prompt, enter grpadmin for both the account (login) name and the password. Passwords do not appear on the screen. 3. When prompted, enter y to start the setup utility. 4. When prompted, enter the array and group configuration information from Table 3-1 and Table 3-2. Press the key to accept a default value. Enter a question mark (?) to obtain help. 3–4 Installation and Setup Software Configuration Specify whether to create a group with the array as the first member or add the array to an existing group. Note: There may be a short delay after entering the group IP address as the array searches the network. An example of using the setup utility to initialize an array and create a group is shown in Example 3-1. After setup completes, you must set the member’s RAID policy in order to use the disk storage. Go to Step 4: Set the Member RAID Policy on page 3-8. 3–5 Installation and Setup Software Configuration Example 3-1: Using the setup Utility Login: grpadmin Password: xxxxxxxx Welcome to Group Manager Copyright 2001 - 2008 Dell, Inc. It appears that the storage array has not been configured. Would you like to configure the array now? (y/n) [n] y Group Manager Setup Utility The setup utility establishes the initial network and storage configuration for a storage array and then configures the array as a member or a new or existing group of arrays. For help, enter a question mark (?) at a prompt. Do you want to proceed (yes | no) [no]? yes Initializing. This may take several minutes to complete. Enter the network configuration for the array: Member name []: member1 Network interface [eth0]: eth0 IP address for network interface []: 192.17.2.41 Netmask [255.255.255.0]: Default gateway [192.17.2.1]: Enter the name and IP address of the group that the array will join. Group name []: group1 Group IP address []: 192.17.2.20 Searching to see if the group exists. This may take a few minutes. The group does not exist or currently cannot be reached. Make sure you have entered the correct group IP address and group name. Do you want to create a new group (yes | no) [yes]? yes Group Configuration Group Name: group1 Group IP address: 192.17.2.20 Do you want to use the group settings shown above (yes | no) [yes]: yes Password for managing group membership: Retype password for verification: Password for the default group administration account: Retype password for verification: Saving the configuration ... Waiting for configuration to become active......Done Group member member1 now active in the group. Group group1 has been created with one member. Use the Group Manager GUI or CLI to set the RAID policy for the member. You can then create a volume that a host can connect to using an iSCSI initiator. group1> 3–6 Installation and Setup Software Configuration Using the Remote Setup Wizard to Configure the Software The Remote Setup wizard is located on the Host Integration Tools CD-ROM and must be installed on a Windows computer. The Host Integration Tools User Guide provides detailed information about using the full capabilities of the Remote Setup Wizard. To run the Remote Setup Wizard, follow these steps: 1. Choose a computer that meets the requirements in Step 1: Choose a Configuration Method on page 3-1. 2. Obtain the Host Integration Tools CD-ROM from the shipping box. 3. Insert the CD-ROM in the computer and install the Remote Setup Wizard. 4. Start the Remote Setup Wizard by clicking: Start > Programs > EqualLogic > Remote Setup Wizard 5. In the Welcome dialog box, select Initialize a PS Series array and click Next. Note: If you cannot contact the array, check the network configuration. You may need to use the setup utility to configure the software. 6. Select the array that you want to initialize and click Next. 7. In the Initialize Array dialog box, enter the array configuration from Table 3-1 and choose to create a group or join an existing group. Then, click Next. 8. In the Create a New Group or Join an Existing Group dialog box, enter the group configuration from Table 3-2 and click Next. 9. Click Finish to exit the wizard. If you added the array to an existing group, you must set the member’s RAID policy in order to use the disk storage. Go to Step 4: Set the Member RAID Policy on page 3-8. If you created a new group, go to Chapter 4, Storage Allocation. 3–7 Installation and Setup Software Configuration Step 4: Set the Member RAID Policy The storage space in a new group member (array) is not available until you configure a RAID policy on the member. A RAID policy consists of a RAID level and a spare disk configuration. When you select a RAID policy, the member’s disks are automatically configured with the selected RAID level and the appropriate number of spare disks. If you used the Remote Setup Wizard to create a group, the RAID policy for the first member is set according to your RAID policy selection when configuring the software, and the storage is ready to use. See Chapter 4, Storage Allocation. If you used the setup utility to create or expand a group, or added the array to an existing group with the Remote Setup Wizard, you must set the RAID policy for the group member. Use either the Group Manager command line interface (CLI) or the graphical user interface (GUI) to set the RAID policy. Using the CLI to Set the RAID Policy To use the Group Manager CLI to set the RAID policy for a new group member: 1. Log in to the group, if you are not already logged in. (After the setup utility completes, you will still be logged in to the group.) Use one of the following methods to connect to the group: • Serial connection to a member. See page 11 or page 26, depending on • Telnet or ssh connection to the group IP address. your array model. At the login prompt, enter the grpadmin account name and the password that you specified when creating the group. 2. At the Group Manager command prompt, enter the following command: member select member_name raid-policy policy Specify raid50, raid5, raid10, or raid6 for the policy variable. 3–8 Installation and Setup Software Configuration For example, the following command configures member1 with RAID50: group1> member select member1 raid-policy raid50 Using the GUI to Set the RAID Policy For the latest information on browser support for the Group Manager GUI, see the PS Series Release Notes. To use the GUI to set the RAID policy for a member: 1. Log in to the group by entering the group IP address in a Web browser. Then, in the login dialog box (Figure 3-1), enter the grpadmin account name and the password that you specified when creating the group. Figure 3-1: GUI Login 2. In the Group Summary window (Figure 3-2), expand Members in the far left panel and select the member name. 3–9 Installation and Setup Software Configuration Figure 3-2: Group Summary – RAID Policy Is Not Set on Member 3. In the warning message dialog box that appears, click Yes to configure RAID on the member. 4. In the Configure Member – General Settings dialog box (Figure 3-3), click Next. 3–10 Installation and Setup Software Configuration Figure 3-3: Configure Member – General Settings 5. In the Configure Member – RAID Configuration dialog box (Figure 3-4), do the following and then click Next. • Select the RAID policy. • Optionally, to delay using the member’s storage space until the RAID verification completes and the batteries are fully charged, select Wait until the member storage initialization completes. By default, the space is immediately available, although performance will not be optimal until the RAID verification completes. Figure 3-4: Configure Member – RAID Configuration 3–11 Installation and Setup Software Configuration 6. In the Configure Member – Summary dialog box (Figure 3-5), click Finish if the member configuration is satisfactory. Click Back to make changes. Figure 3-5: Configure Member – Summary The array storage is ready to use. 3–12 4 Storage Allocation Allocating group storage space to users involves the following steps: • Step 1: Create a Volume on page 4-1. • Step 2: Connect a Computer to a Volume on page 4-5. After allocating storage, you can customize the group and use its more advanced features. See Chapter 5, Where to Go Next. Step 1: Create a Volume To allocate group storage space to users and applications, use the Group Manager CLI or GUI to create volumes. A volume appears on the network as an iSCSI target. When you create a volume, specify the information described in Table 4-1. Table 4-1: Volume Configuration Component Description Volume name This is a unique name, 63 or fewer characters (including letters, numbers, periods, hyphens, and colons). The volume name is appended to the end of the iSCSI target name, which is automatically generated for the volume. Access to a volume is always through the target name. Volume size This is the reported size of the volume as seen by iSCSI initiators. The minimum volume size is 15 MB. Volume sizes are rounded up to the next multiple of 15 MB. Access controls Allows computer access to a volume. A computer can access a volume only if it matches the security credentials in a record: • iSCSI initiator – Restricts access to the specified initiator name. • IP address – Restricts access to iSCSI initiators with the specified initiator IP address. Use asterisks for “wildcards,” if desired (for example, 12.16.*.*). An asterisk can replace an entire octet, but it cannot replace a digit within an octet. At a later time, you can configure CHAP accounts in the group and use the accounts in access control records to restrict access to volumes. See the Group Administration manual for information. Also specify read-write or read-only access for the volume. 4–1 Installation and Setup Storage Allocation Optionally, you can set aside space for volume snapshots or configure a volume with thin provisioning. However, thin provisioning is not appropriate for all storage environments. See the PS Series Group Administration manual for information about advanced volume functionality. Using the CLI to Create a Volume 1. Log in to the group. Use one of these methods to connect to the group: • Serial connection to a member. See Step 4: Set Up a Serial Connection to the Array on page 2-11 or Step 4: Set Up a Serial Connection to the Array on page 2-26. • Telnet or ssh connection to the group IP address. At the login prompt, enter the grpadmin account name and the password that you specified when creating the group. 2. At the Group Manager command prompt, use the following command to create the volume: volume create volume_name size[GB] Specify the volume name and size (the default unit of measure is megabytes). 3. Use the following command to create an access control record for the volume: volume select volume_name access create access_control The access_control parameter can be one or more of the following: • initiator initiator_name • ipaddress ip_address You can create a maximum of 16 access control records for a volume. 4–2 Installation and Setup Storage Allocation The following example creates a 50 GB volume and one access control record. Only a computer with the specified initiator name will be able to access the volume. group1> volume create staff1 50GB group1> volume select staff1 access create initiator \ iqn.1991-05.com.microsoft:WIN2008Server.company.com Using the GUI to Create a Volume 1. Log in to the group. Specify the group IP address in a Web browser. Then, in the login dialog box (Figure 3-1), enter the grpadmin account name and the password that you specified when creating the group. 2. In the Group Summary window, click Create volume in the Activities panel. 3. Enter the volume name and an optional description (Figure 4-1), and click Next. Figure 4-1: Create Volume – Volume Settings 4. Enter the volume size and click Next (Figure 4-2). The table values will reflect the size you specify. 4–3 Installation and Setup Storage Allocation Figure 4-2: Create Volume – Space Reserve 5. Specify the iSCSI initiator name or IP address for the access control record and click Next (Figure 4-3). Figure 4-3: Create Volume – iSCSI Access 6. Review the summary information (Figure 4-4) and click Finish if the volume configuration is correct. Click Back to make changes. 4–4 Installation and Setup Storage Allocation Figure 4-4: Create Volume – Summary Step 2: Connect a Computer to a Volume When you create a volume, the PS Series group automatically generates an iSCSI target name, with the volume name appended to the end of the target name. Each volume appears on the network as an iSCSI target. An example of an iSCSI target name for a volume named dbvol is as follows: iqn.2001-05.com.equallogic.5-4a0900-2f00000-007eca92d654f160-dbvol To connect a computer to a volume: 1. Install and configure an iSCSI initiator on the computer. Hardware and software initiators are available from different vendors. Configure your initiator using the instructions provided by the vendor. Note: Dell recommends that you visit the Technical Support website to obtain important information about using initiators to access PS Series group volumes. 2. Make sure that the computer matches one of the volume’s access control records. To display the records for a volume: 4–5 Installation and Setup • Storage Allocation Using the CLI, enter the following command: volume select volume_name access show • Using the GUI, expand Volumes in the far-left panel, select the volume name, and click the Access tab. If necessary, use the CLI or the GUI to create an access control record that the computer will match. 3. To display the iSCSI target name for the volume: • Using the CLI, enter the following command: volume select volume_name show • Using the GUI, expand Volumes in the far-left panel, select the volume name, and click the Connections tab. 4. On the computer, use the iSCSI initiator utility to specify the group IP address as the iSCSI discovery address. If the initiator supports the discovery process, it will return a list of iSCSI targets that the computer can access. If the initiator does not support discovery, you must also specify the target name, and, in some cases, the standard iSCSI port number (3260). 5. Use the iSCSI initiator utility to select the desired target and log in to the target. When the computer connects to the iSCSI target, it sees the volume as a regular disk that can be formatted using the normal operating system utilities. For example, you can partition the disk and create a file system. 4–6 5 Where to Go Next After getting started, you can customize a group in order to more effectively manage your storage environment. You can also begin to use the full set of product features. The PS Series Group Administration manual provides details on storage concepts and how to use the Group Manager GUI to manage a group. The PS Series CLI Reference manual describes how to use the Group Manager CLI to manage a group and individual arrays. Common Group Customization Tasks Table 5-1 describes the common group customization tasks. These tasks are fully documented in the PS Series Group Administration manual. Table 5-1: Common Group Customization Tasks Task Description Add network connections Multiple network connections increase performance and to a group member availability and are required for multipath I/O. Dell recommends that you connect all the network interfaces on both control modules to multiple network switches and then use the GUI or CLI to assign an IP address and netmask to the interfaces. Create administration accounts The grpadmin account is the default administration account. You can set up additional accounts with different privileges. Set up event notification To be informed of significant events in a timely manner, set up e-mail or syslog notification. Configure SNMP To monitor traps from the group, you can use SNMP. In addition, you need to configure SNMP to use the Manual Transfer Utility and other third-party monitoring tools. Configure iSNS. To automate iSCSI target discovery, you can configure the group to use an iSNS server. Configure CHAP accounts You can use CHAP to restrict computer access to volumes. Both initiator and target CHAP authentication are supported. Modify the date, time, or Group time is based on the clock on the first member, which is time zone or configure set at the factory. The default time zone is EST. You can also NTP configure the group to use an NTP server. 5–1 Installation and Setup Where to Go Next Advanced Group Administration Tasks Table 5-2 describes the advanced group administration tasks. These tasks are fully documented in the PS Series Group Administration manual. Table 5-2: Advanced Administration Tasks Task Description Add a member to the group Although a one-member group is fully functional, adding more arrays expands capacity, increases network bandwidth, and improves overall group performance, with no disruption to data availability. Create pools With multi-member groups, you can create multiple pools and assign members and volumes to the pools for a tiered storage solution. Set up a dedicated management network You may want a separate management network for security purposes. Create snapshots of a volume Snapshots are point-in-time copies of volume data that can be used for backups. Create schedules for snapshots or replicas Schedules enable you to regularly create snapshots or replicas of a volume. Create collections Collections enable you to group multiple, related volumes for the purpose of creating snapshots or replicas. The administrator can then create a multi-volume snapshot or a multi-volume replica in a single operation or through a single schedule. Enable thin provisioning for a volume Some environments can benefit from thin provisioning, which enables you to allocate space to a volume according to usage patterns. Set up replication across different groups Replicas are point-in-time copies of volume data that are stored on a different group. Clone a volume or snapshot Cloning creates a new volume in the group. Recover data from snapshots or replicas There are various options for recovering data from snapshots or replicas. 5–2 Index A E access controls protecting volumes 4-1 setting up with CLI 4-2 setting up with GUI 4-4 accounts, configuring after setup 5-1 array initializing 3-2 network address 3-2 RAID policy 3-8 software configuration 3-1 electrostatic discharge, avoiding 2-1 electrostatic wrist strap, using 2-1 environmental requirements PS6000 2-5 PS6500 2-15 event notification, configuring 5-1 B bezel installing,PS6500 2-26 removing, PS6500 2-24 C cable (serial) required characteristics 2-27 cable management system 2-17 CHAP accounts, configuring 5-1 CLI creating volumes 4-2 setting RAID policy 3-8 connecting network cables PS6000 2-9 PS6500 2-22 connecting power cables PS6000 2-8 PS6500 2-18 control modules PS6000 2-6 PS6500 2-16 D date, setting 5-1 F Flow Control recommendation 2-3 full-power mode, defined 2-24 G Gigabit Ethernet recommendation 2-2 group accessing volumes from a computer 4-6 advanced tasks 5-1 creating 3-1, 3-2 customizing after setup 5-1 expanding 3-1, 3-2 IP address 3-3 logging in to CLI 3-8 logging in to GUI 3-9 name 3-3 GUI creating volumes 4-3 setting RAID policy 3-8, 3-9 H hardware installation PS6000 2-4, 2-7 PS6500 2-14, 2-17 hardware requirements PS6000 2-6 PS6500 2-16 Host Integration Tools, description 3-7 Index-1 Installation and Setup hosts Flow Control recommendation 2-3 Jumbo Frames recommendation 2-3 I initiator (iSCSI) accessing a volume 4-6 computer requirements 4-6 installing the bezel PS6500 2-26 iSNS, configuring 5-1 J Jumbo Frames recommendation 2-3 L login CLI method 3-8 GUI method 3-9 M member default gateway 3-2 naming 3-2 netmask 3-3 network address 3-2 RAID policy 3-8 N netmask, member setting 3-3 Index-2 Index network array IP address 3-2 configuring multiple interfaces 5-1 group IP address 3-3 improving performance 2-2 recommendations 2-2 requirements 2-2 network cables connecting, PS6000 2-9 connecting, PS6500 2-22 network configurations PS6000 2-9 PS6500 2-22 network interfaces configuring 3-2 NTP server, configuring 5-1 P power cables PS6000 2-8 PS6500 2-18 power requirements PS6000 2-5, 2-8 PS6500 2-15 power, turning on PS6000 2-11 PS6500 2-24 PS Series array increasing bandwidth 2-2 multipath I/O recommendation 2-2 network recommendations 2-2 network requirements 2-2 protecting from discharge 2-1 subnet access recommendation 2-2 Installation and Setup PS6000 connecting network cables 2-9 connecting power cables 2-8 connecting the serial cable 2-11 control modules 2-6 environmental requirements 2-5 hardware installation 2-7 hardware requirements 2-6 installing 2-4 network cables 2-9 network configurations 2-9 network requirements 2-9 power requirements 2-5 powering on 2-11 rack mount requirements 2-7 shipping box contents 2-6 technical specifications 2-5 PS6500 connecting network cables 2-22 connecting power cables 2-18 connecting the serial cable 2-26 control modules 2-16 environmental requirements 2-15 hardware installation 2-14 hardware requirements 2-16 installing 2-17 network cables 2-22 network configurations 2-22 network requirements 2-22 power requirements 2-15, 2-18 powering on 2-24 rack mount requirements 2-17 shipping box contents 2-16 technical specifications 2-15 R rack mount requirements PS6000 2-7 PS6500 2-17 RAID levels, supported 3-8 Index RAID policy description 3-8 setting with CLI 3-8 setting with GUI 3-9 recommended power configuration 2-19 Remote Setup Wizard configuring the software 3-7 description 3-1 requirements 3-1 removing the bezel PS6500 2-24 S serial cable characteristics 2-11 pin locations 2-11 pinout information 2-11 serial cable, connecting PS6000 2-11 PS6500 2-26 setup utility configuring the software 3-4 description 3-2 requirements 3-2 shipping box contents PS6000 2-6 PS6500 2-16 snapshots, reserving space 4-2 SNMP, configuring 5-1 software configuration, methods 3-2 Spanning-Tree recommendation 2-3 standby mode, defined 2-22 switches bandwidth requirement 2-10, 2-23 Flow Control recommendation 2-3 Jumbo Frames recommendation Index-3 Installation and Setup 2-3 link recommendation 2-10, 2-23 Spanning-Tree recommendation 2-3 unicast storm control recommendation 2-3 VLAN recommendation 2-3 T target (iSCSI) connecting to 4-6 obtaining name 4-6 technical specifications PS6000 2-5 PS6500 2-15 thin provisioning, enabling on a volume 4-2 time, setting 5-1 Index-4 Index U unicast storm control recommendation 2-3 V VLAN recommendation 2-3 volumes 4-1 access controls 4-1 accessing from a computer 4-6 connecting to 4-5 creating 4-1 creating with CLI 4-2 creating with GUI 4-3 naming 4-1 reported size 4-1 snapshot space 4-2 target name for 4-6 thin provisioning settings 4-2