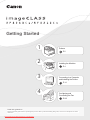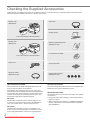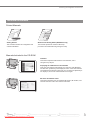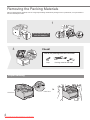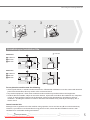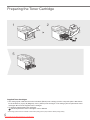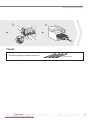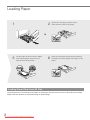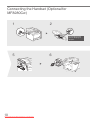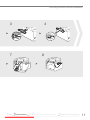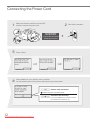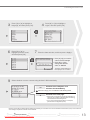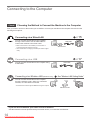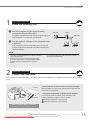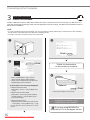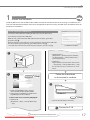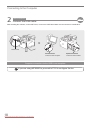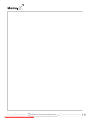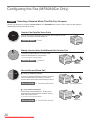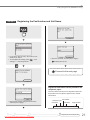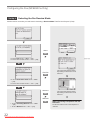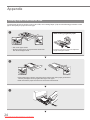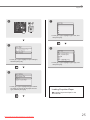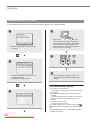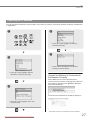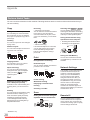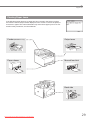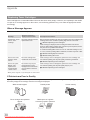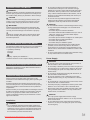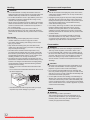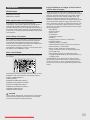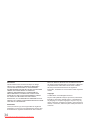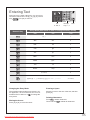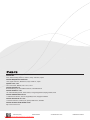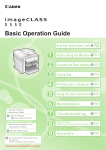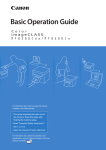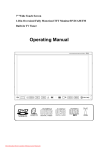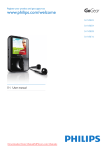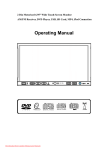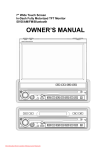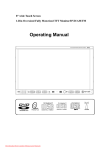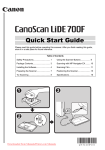Download Canon Color imageCLASS MF8280Cw Installation guide
Transcript
Getting Started
1
Preface
P. 2
2
3
Installing the Machine
P. 4
Connecting to a Computer
and Installing the Drivers
P. 14
4
Configuring and
Connecting the Fax
P. 20
Read this guide first.
Please read this guide before operating this product. After you finish reading this guide, store it in a safe place for future
reference.
Downloaded from ManualsPrinter.com Manuals
Checking the Supplied Accessories
Confirm that all the supplied accessories are contained in the box. If an item is missing or damaged, please contact the Canon
Authorized Service Facilities or the Canon Customer Care Center.
Machine Unit
(MF8280Cw)
USB Cable
Getting Started
The toner cartridge is already installed.
Machine Unit
(MF8210Cn)
Starter Guide
This manual
Wireless LAN Setting Guide
(MF8280Cw only)
The toner cartridge is already installed.
Power Cord
Telephone Cable
(MF8280Cw only)
User Software CD-ROM
The User Software CD-ROM contains the MF Drivers, MF
Toolbox, various software, and e-Manual.
Depending on the operating system you are using, some
functions of the driver software included in the CD-ROM may
not be usable. The newest software is posted on the Canon
web site. Please verify the operating environment etc. and
download the appropriate software if required.
MF Drivers
The MF Driver contains the Network Scan Utility* (to use
to scan over a network) as well as printer, fax (MF8280Cw
only), and scanner drivers. * Windows XP/Vista/7/8 only.
MF Toolbox
The MF Toolbox provides a group of commands for you,
such as to open a scanned image in an application, send it
as an e-mail attachment file, and store it on the hard disk.
2Downloaded from ManualsPrinter.com Manuals
User Software CD-ROM
Shortcut key label
Handset Cable Clamps
(MF8280Cw only)
Miscellaneous Software
The User Software CD-ROM contains Presto! PageManager.
Install it from the [Custom Installation] option.
About the LAN cable
The machine does not come with a LAN cable. Have it ready
as necessary.
• Please use LAN Cable of Category 5 twisted pair cable or
higher for support.
• When connecting the machine to a 100BASE-TX Ethernet
network, all the devices on the LAN must be compatible
with 100BASE-TX.
Checking the Supplied Accessories
Included Documents
Printed Manuals
Starter Guide
This manual
Getting Started
This manual describes the configuration and
software installation.
Wireless LAN Setting Guide (MF8280Cw only)
This manual explains the wireless LAN setup
procedures and troubleshooting during the setup.
Manuals Included in the CD-ROM
e-Manual
This manual explains all the features of the machine, and is
categorized by subject.
Displaying the e-Manual from the CD-ROM
Insert the User Software CD-ROM in your computer, click [Manuals],
and then click [e-Manual] in the displayed screen. If the User Software
CD-ROM has been already inserted in your computer and [Manuals] is
not displayed, remove the CD-ROM and insert it again.
MF Driver Installation Guide
This manual describes how to install the MF Drivers, MF Toolbox, and
software included on the User Software CD-ROM.
1
Preface
2
Installing the Machine
3
Connecting to a Computer and Installing the Drivers
Downloaded from ManualsPrinter.com Manuals
4
Configuring and Connecting the Fax
3
Removing the Packing Materials
Remove all the packing materials, such as orange tape. Packing materials may change in form or placement, or may be added or
removed without prior notice.
1
Do not remove the cap
from the USB port.
Cap
4
Check!
Are all the packing materials removed?
Tape
Proper Handling
Hold here.
4Downloaded from ManualsPrinter.com Manuals
Hold here.
Packing materials with tape
Removing the Packing Materials
2
3
Establishing an Installation Site
= 100 mm
MF8280Cw
1,229 mm
674 mm
801 mm
MF8210Cn
1,229 mm
630 mm
805 mm
Do not place the machine near the following:
• Alcohol, paint thinner, or other flammable substances ▶ If flammable substances come into contact with electrical
parts inside the machine, this may result in a fire or electrical shock.
• Any medical equipment ▶ Radio wave emitted from this machine may interfere with medical equipment.
• Surfaces that are unstable, subject to excessive vibration, objects that could block the ventilation slot, dampness
or dust, in direct sunlight or exposed to the elements, subject to high temperatures, open flames, and poor
ventilation ▶ Installing the machine in locations with these characteristics may result in personal injury, fire, or
electric shock.
Ozone from the Unit
Although ozone is generated from the machine during operation, it does not have any affect on the human body.
However, if you intend to use the machine for long periods of time, ensure that the installation location is well
ventilated for a comfortable working environment.
1
Preface
2
Installing the Machine
3
Connecting to a Computer and Installing the Drivers
Downloaded from ManualsPrinter.com Manuals
4
Configuring and Connecting the Fax
5
Preparing the Toner Cartridge
1
2
5
Supplied Toner Cartridges
• The average yield is 800 sheets for the included K (Black) toner cartridge, and the composite yield is 800 sheets
for the included C (Cyan), M (Magenta), and Y (Yellow) toner cartridges.* The average yield of replacement toner
cartridges differ from the supplied toner cartridges.
• To purchase replacement toner cartridges:
“About Replacement Toner Cartridges” in the e-Manual
* The average yield is based on “ISO/IEC 19798” when printing A4 size paper with the default printing density.
6Downloaded from ManualsPrinter.com Manuals
Preparing the Toner Cartridge
3
4
Check!
Are all the packing materials removed?
‚
Preface
c
d
InstallingtheMachine
ConnectingtoaComputerandInstallingtheDrivers
Downloaded from ManualsPrinter.com Manuals
Sealing tape
e
ConfiguringandConnectingtheFax
7
Loading Paper
1
5
Set the paper under the hooks. Make
sure that the paper stack does not
exceed the load limit mark.
2
Spread the side paper guides a little
wider than the width of the paper.
6
Slide the side paper guides inward until they
are aligned securely against the edges of the
paper.
Loading Paper Other than A4 Size
The procedure here is for loading A4 size paper. To load paper other than A4 size, such as A5 or B5, see “Loading
Paper Other than A4 Size” (P. 24) after finishing the initial settings.
8Downloaded from ManualsPrinter.com Manuals
Loading Paper
1
3
Press the lock release lever and
spread the front-center paper guide a
little wider than the length of the paper.
4
7
Press the lock release lever, and slide
the front-center paper guide inward
until it is aligned securely against the
edges of the paper.
8
Preface
2
Installing the Machine
3
Load paper so that its edge is
aligned with the rear side of the
paper drawer.
Connecting to a Computer and Installing the Drivers
Downloaded from ManualsPrinter.com Manuals
4
Configuring and Connecting the Fax
9
Connecting the Handset (Optional for
MF8280Cw)
1
2
Do not fully insert the
pins into the plugs at
this point.
5
10
Downloaded from ManualsPrinter.com Manuals
6
Connecting the Handset (Optional for MF8280Cw)
3
4
7
1
Preface
8
2
Installing the Machine
3
Connecting to a Computer and Installing the Drivers
Downloaded from ManualsPrinter.com Manuals
4
Configuring and Connecting the Fax
11
Connecting the Power Cord
1
OFF
5
8
2
Make sure that the machine is turned OFF,
and then connect the power cord.
Do not connect
the USB cable.
Connect the cable when
installing the software.
Turn ON the machine.
ON
Press <Next>.
Select whether or not to perform color correction.
It is recommended to perform color correction to obtain optimum copy or printout results.
Perform color correction.
“Performing Color Correction” (P. 26)
Proceed to the next step.
If you are using MF8210Cn, proceed to connect
the machine to the computer (P. 14).
12
Downloaded from ManualsPrinter.com Manuals
Connecting the Power Cord
3
Press [▲] or [▼] to highlight a
language, and then press [OK].
6
Press [▲] or [▼] to
highlight your time zone*,
and then press [OK].
4
7
Press [▲] or [▼] to highlight a
region, and then press [OK].
Enter the date and time, and then press <Apply>.
• Press [◀] or [▶] to move the
cursor to the left and right.
• Press [▲] or [▼] to
change the numeric
value, or AM/PM.
The factory default settings for
time display is set as 12-Hour.
9
Select whether or not to connect using wireless LAN immediately.
Connect to the computer via a
wireless LAN immediately.
Start from step on P. 4 in Wireless LAN Setting Guide.
Proceed to the next page.
• Select <No> if you want to connect the machine to a
computer via a wireless LAN later. When connecting,
refer to Wireless LAN Setting Guide.
• If you do not connect the machine to a computer,
proceed to fax configuration (P. 20).
* The time zone setting indicates the time difference between your local time zone and Coordinated Universal Time (UTC). The correct time
zone setting is required for Internet communications.
1
Preface
2
Installing the Machine
3
Connecting to a Computer and Installing the Drivers
Downloaded from ManualsPrinter.com Manuals
4
Configuring and Connecting the Fax
13
Connecting to the Computer
Check!
Choosing the Method to Connect the Machine to the Computer
First, you need to decide on the method you would like to connect your machine to the computer. Choose from the
following three options.
P. 15
Connecting via a Wired LAN
You can connect the machine to the computer
through a wired router. Use the LAN cables to
connect the machine to the wired router.
• Make sure that there is an available port in the router to
connect the machine and the computer.
• Have a LAN Cable of Category 5 twisted-pair cable or higher
ready.
LAN Cable
Wired Router
P. 17
Connecting via a USB You can connect the machine to the computer using
a USB cable.
Connecting via a Wireless LAN (MF8280Cw Only)
USB Cable
See “Wireless LAN Setting Guide”
You can connect the machine to the computer
through a wireless router*. Since it is connected
wireless, no LAN cables are needed.
* A wireless router which supports IEEE 802.11b/g/n is required.
Wireless Router
If you are not sure whether your router is wired or wireless:
See the instruction manual provided with your network device, or contact the manufacturer.
14
Downloaded from ManualsPrinter.com Manuals
Connecting to the Computer
1
Wired LAN Connection
Check the following first.
1 Are the computer and the router properly
Internet
connected using a LAN cable?
Router
For details, see the instruction manual provided with your
network device, or contact the manufacturer.
LAN Cable
2 Has the network settings on the computer been
complete?
If the computer is not properly configured, you may not
use the wired LAN connection even after completing the
following settings.
NOTE
• You cannot connect both the wired LAN and wireless
LAN at the same time.
• When you connect to a network environment that
is not security protected, your personal information
could be disclosed to third parties. Please use
caution.
2
• If you connect through a LAN in the office, contact
your network administrator.
Wired LAN Connection
Connect the LAN cable.
The machine does not come with a LAN cable or router. Have LAN Cable of Category 5 twisted pair cable or higher
ready.
Router
If the IP address on this machine has been changed:
If the machine is on the same subnet as the computer, the
connection is maintained.
* If you want to manually configure the IP address:
LAN Cable
If you have set a static IP address to the IP address of the
computer, manually configure a static IP Address.
“Setting IPv4 Address” in the e-Manual
“Setting IPv6 Address” in the e-Manual
Wait for approximately 2 minutes.
The IP address will be automatically configured.*
1
Preface
2
Installing the Machine
3
Connecting to a Computer and Installing the Drivers
Downloaded from ManualsPrinter.com Manuals
4
Configuring and Connecting the Fax
15
Connecting to the Computer
3
Wired LAN Connection
Install the software.
Install the MF Drivers and the MF Toolbox. Make sure that the machine is turned ON, and log on to Windows as a
user with administrative privileges. Shut down all applications that are running. See MF Driver Installation Guide for
details about installation.
NOTE
• If you are operating in the IPv6 environment, you may not install the software following the procedures below. See “Installing
the MF Drivers on the WSD Network” in MF Driver Installation Guide.
• You may not use the scan function in the IPv6 environment.
1
3
▲
Click! ▶
User Software CD-ROM
2
◀Click!
• Printer, fax (MF8280Cw only), scanner
drivers and MF Toolbox will be installed.
• Select [Custom Installation] to install Presto!
PageManager and the e-Manual.
If the screen is not correctly displayed:
• Windows XP/Server 2003
[Start] Menu → [Run] → enter [D:\MInst.exe]*
→ [OK]
• Windows Vista/7/Server 2008
[Start] Menu → [Search programs and files]
(or [Start Search]) → enter [D:\MInst.exe]* →
press the [Enter] key
• Windows 8/Server 2012
Right-click the lower-left corner of the screen
→ select [Run] → enter [D:\Minst.exe]* → [OK]
* The CD-ROM drive name is indicated as "D:" in this
manual.
16
Downloaded from ManualsPrinter.com Manuals
Follow the instructions
on the screen to continue.
4
▲Select
✔
◀Click!
• Take the CD-ROM out, if necessary.
Computer connection via the
wired LAN is now complete.
If you are using MF8280Cw,
proceed to P. 20 to configure the fax.
Connecting to the Computer
1
USB Connection
Install the Software.
Install the MF Drivers and the MF Toolbox. Make sure that the machine is turned ON, and log on to Windows as a
user with administrative privileges. Shut down all applications that are running. See MF Driver Installation Guide for
details about installation.
Do not connect the USB cable yet.
Connect the USB cable after installing the MF Drivers and the MF Toolbox.
If you already connected the USB cable:
Windows 7/8: Disconnect the USB cable from the computer, and then
proceed to step 1.
Windows XP/Vista: If the dialog box on the right appears, disconnect the USB cable
from the computer*, click [Cancel], and then proceed to step 1.
For Windows XP/Vista
* If the USB cable is disconnected and the dialog box disappears, proceed to step 1.
1
• Windows Vista/7
[Start] Menu → [Search programs and files]
(or [Start Search]) → enter [D:\MInst.exe]* →
press the [Enter] key
• Windows 8
Right-click the lower-left corner of the screen
→ select [Run] → enter [D:\Minst.exe]* → [OK]
▲
* The CD-ROM drive name is indicated as "D:" in this
manual.
User Software CD-ROM
2
Follow the instructions
on the screen to continue.
◀Click!
3
• Printer, fax (MF8280Cw only), scanner
drivers and MF Toolbox will be installed.
• Select [Custom Installation] to install Presto!
PageManager and the e-Manual.
If the screen is not correctly displayed:
• Windows XP
[Start] Menu → [Run] → enter [D:\MInst.exe]*
→ [OK]
▲Select
✔
◀Click!
• Remove the CD-ROM, if necessary.
Proceed to P. 18
1
Preface
2
Installing the Machine
3
Connecting to a Computer and Installing the Drivers
Downloaded from ManualsPrinter.com Manuals
4
Configuring and Connecting the Fax
17
Connecting to the Computer
2
USB Connection
Connect the USB cable.
After installing the software, such as MF Driver, connect the USB cable. Make sure the software is installed first.
Remove this.
Flat Connector
Connect to the computer.
Square Connector
Connect to the machine.
Computer connection via the USB is now complete.
If you are using MF8280Cw, proceed to P. 20 to configure the fax.
18
Downloaded from ManualsPrinter.com Manuals
1
Preface
2
Installing the Machine
3
Connecting to a Computer and Installing the Drivers
Downloaded from ManualsPrinter.com Manuals
4
Configuring and Connecting the Fax
19
Configuring the Fax (MF8280Cw Only)
Check!
Selecting a Receive Mode That Fits Your Purpose
Choose your purpose to know the receive mode to use. Remember the receive mode to configure the setting in
“Selecting the Fax Receive Mode” (P. 22).
Use for Fax Only/No Voice Calls
You can use only for fax and may not use for voice calls. You do not
need to connect the external telephone.
Fax
Receive Mode
⇒ Auto
Mainly Use for Voice Calls/Almost Not Use for Fax
Phone
Connect an external phone* to receive calls.
Press the start button to receive faxes.
* You can also use an optional handset.
Receive Mode
⇒ Manual
Telephone
Use for Fax and Voice Call
Phone
Fax
1 Using an answering machine
Connect an external answering machine to record
voice messages when you are out, as well as
receive calls. Faxes will be automatically received.
Receive Mode
⇒ Answering Machine
Answering machine
2 Using a General Telephone
Connect the external telephone*. Faxes will be
automatically received and the machine will ring
when voice calls come in.
* You can also use an optional handset.
Receive Mode
20
Downloaded from ManualsPrinter.com Manuals
⇒ Fax/Tel Auto Switch
Telephone
Configuring the Fax (MF8280Cw Only)
Set Up 1
Registering the Fax Number and Unit Name
• If you select <Set Up Later>, the receive mode
will be set to <Auto>.
• To reconfigure the settings, press
→ <Fax
Settings> → <Fax Setup Guide>.
• Enter the unit name, and then press <Apply>.
“Entering Text” (P. 35)
Proceed to the next page
Registered information will be printed on the
recipient's paper.
The fax number and unit name registered here will
be printed on the recipient's paper as the sender
information.
• Enter the fax number using the numeric keys,
and then press <Apply>.
Number's Type
Sent Time
03/03 2013 02:07 PM
1
Preface
2
Installing the Machine
3
Connecting to a Computer and Installing the Drivers
Downloaded from ManualsPrinter.com Manuals
FAX
4
Fax Number
Unit Name
123XXXXXXX
CANON
Page Number
0001/0001
Configuring and Connecting the Fax
21
Configuring the Fax (MF8280Cw Only)
Set Up 2
Selecting the Fax Receive Mode
Set the receive mode that you confirmed in “Selecting a Receive Mode That Fits Your Purpose” (P. 20).
◀Check!
<Auto>
Yes
• To set to Auto mode → <Yes> → [OK]
• To set to other receive modes → <No> → [OK]
No
<Fax/Tel>
Yes
The screen that appears varies
depending on the receive mode
selected.
• To set to Fax/Tel Auto Switch mode → <Yes>
→ [OK]
• To set to other receive modes → <No> → [OK]
No
<Answer>
Yes
<Manual>
• To set to Answering Machine mode → <Yes>
→ [OK]
• To set to Manual mode → <No> → [OK]
22
Downloaded from ManualsPrinter.com Manuals
No
The screen that appears varies
depending on the receive mode
selected.
When connecting a telephone with fax
functions:
Set the fax receive mode of the telephone to
“manual.”
Configuring the Fax (MF8280Cw Only)
Set Up 3
Connecting the Telephone Line
You cannot use the
fax function if it is not
properly connected.
Press [▲] to select <Yes>.
To an analog
telephone line
Turn OFF the machine.
Connect if necessary
Wait for at least 10
seconds.
Telephone
(answering machine)
Handset (option)
Turn ON the machine.
The machine will restart, and
the telephone line type will be
automatically set*.
* If the telephone line type is not automatically set:
See the e-Manual to set manually.
“Setting Menu List” → “Fax Settings (MF8580Cdw / MF8280Cw Only)” → “Basic Settings” → “Select Line
Type” in the e-Manual
1
Preface
2
Installing the Machine
3
Connecting to a Computer and Installing the Drivers
Downloaded from ManualsPrinter.com Manuals
4
Configuring and Connecting the Fax
23
Appendix
Loading Paper Other than A4 Size
To load paper other than A4 size, such as A5 or B5, see “Loading Paper” (P. 8) and the following procedure to load
paper and specify the paper size and type.
1
When loading Legal size paper
• Pull out the paper drawer.
• Slide the paper guides, and spread them a little wider
than the actual paper width.
Press the lock release lever and adjust the
length of the paper drawer.
2
• After loading paper, slide the side paper guides and the front-center paper guide inward
until they are aligned securely against the edges of the paper.
• Make sure that the paper stack does not exceed the load limit mark.
3
24
Downloaded from ManualsPrinter.com Manuals
Appendix
• Press [▲] or [▼] to highlight a paper size, and
then press [OK].
• Press [▲] or [▼] to highlight <Paper Settings>,
and then press [OK].
• Press [▲] or [▼] to highlight a paper type, and
then press [OK].
• Press [▲] or [▼] to highlight the paper drawer
for which you want to set the paper size and
type, and then press [OK].
Loading Preprinted Paper
“ Loading Preprinted Paper” in the
e-Manual
Downloaded from ManualsPrinter.com Manuals
25
Appendix
Performing Color Correction
It is recommended to perform color correction to obtain optimum copy or printout results.
1
• Make sure that paper is loaded, and then
press [OK].
• Open the feeder or the platen glass cover,
place the adjustment image on the platen
glass with the print side face down, and then
close the feeder or the platen glass cover.
• Place the paper so that the black stripe is at
the back side of the machine.
5
2
• Confirm the procedure for color correction,
and then press [OK].
• An adjustment image is printed.
• When <Finished> is displayed, remove the
adjustment image placed on the platen glass
in Step 4.
If <Correction failed.> appears:
• Is the paper loaded correctly?
→ Load plain or recycled paper of A4/Letter size in the
paper drawer.
• Is the adjustment image placed on the platen glass
correctly?
→ Place the adjustment image with the print side face
down and the black stripe toward the back of the
machine.
• Has a paper jam occurred?
→ Remove the jammed paper.
If you want to perform color correction again, press
,
and then select the following settings in the following
order.
<Adjustment/Maintenance> → <Auto Adjust Gradation >
→ <Adjust Copy Image>
26
Downloaded from ManualsPrinter.com Manuals
Appendix
Checking the IP Address
You can check the IP address of the machine. Use it when you need to enter the IP address during the configuration
or registration.
1
• Press [▲] or [▼] to highlight <IP Address>,
and then press [OK].
2
5
• The IP address is displayed. Press [Status
Monitor] to close the screen.
• Press [▲] or [▼] to highlight <Network
Information>, and then press [OK].
Check if the Machine Is Connected to
the Network Correctly
Start a Web browser of the computer that is
connected to the network, enter [http://IP address of
the machine], and then press [ENTER]. (Example:
http://192.168.0.225/)
The screen below (Remote UI) should be displayed.*
• Press [▲] or [▼] to highlight <IPv4>, and
then press [OK].
* If the remote UI screen is not displayed, see the e-Manual.
Downloaded from ManualsPrinter.com Manuals
27
Appendix
Perform Useful Tasks
You can use various functions in this machine. Following functions are the overview of the main functions that you
can use routinely.
Receiving
Copy
Enlarged/Reduced Copies
You can enlarge or reduce standard
size documents to copy on standard
size paper or specify the copy ratio in
percentage.
• Receiving in the memory
You can store the received documents
in the memory. You can print the
stored documents at any time, and if
you do not need them, you can delete
them.
Collating
You can sort copies into sets arranged
in page order.
Reduced Layout
You can reduce multiple documents to
copy them onto one sheet.
2 on 1
4 on 1
• Remote Receiving
If an external telephone is connected,
you can switch to the fax receiving
mode immediately using the dial
buttons of the telephone during a
phone call.
Copying ID Card
Enlarged/Reduced Printing
Paper Save Copy
You can reduce multiple documents to
print them onto one sheet.
You can choose the desired copy
settings from the options displayed
] on the
when you select [ operation panel.
Fax*
Sending a Document Directly
from a Computer (PC Fax)
In addition to the normal sending and
receiving faxes, you can use the PC
fax.
Sending
You can specify the destinations using
the Address Book, enabling you to
send documents quickly and easily.
Destination search/Favorites list/
Coded dialing/Destination Group/
Specifying from the sending history/
Sequential broadcast
28
Downloaded from ManualsPrinter.com Manuals
]
Saving the Documents Using
Operations from a Computer
• Scanning with the MF Toolbox
• Scanning from an Application
Documents
Data
You can save scanned documents
in a USB memory connected to the
machine.
Reduced Layout
2 on 1
4 on 1
Poster Printing
Watermark Printing
Displaying a Preview before
Printing
Selecting a “Profile”
Scan
Saving the Documents Using the
Operation Panel of the Machine
Documents
Data
* MF8280Cw Only
]/[ You can simplify the procedure for
selecting the destination and making
the scan settings by registering them
in the keys on the operation panel.
Saving in a USB Memory
Print
You can make a copy of a 2-sided
card onto one side of paper.
Scanning with [ Network Settings
This machine comes equipped with
a network interface that you can
construct a network environment
easily. If you use the MF8280Cw,
you can connect to the network
using the wireless LAN. Also you
can print a document, use the PC
fax (MF8280Cw only), and use the
network scan from all computers
which are connected with the
machine. The machine supports to
increase work efficiency as a shared
machine in the office.
Remote UI
You can understand the condition
of the machine from the computers
on the network. You can access the
machine and manage jobs or specify
various settings via network.
Appendix
Clearing Paper Jams
If the following screen appears, a paper jam has occurred in the feeder or inside
the machine. Follow the procedure displayed on the screen to remove the jammed
document or paper. This manual indicates only areas where paper jams occur. For
details on the procedures, see the e-Manual.
Feeder (MF8280Cw only)
Output area
Paper drawer
Manual feed slot
Back side
Downloaded from ManualsPrinter.com Manuals
29
Appendix
Replacing Toner Cartridges
Toner cartridges are consumables. When the toner becomes nearly empty or has run out completely in the middle
of a job run, a message appears on the screen, or the following problems may occur. Take the appropriate action
accordingly.
When a Message Appears
When the toner becomes nearly empty in the middle of a job run, a message appears on the screen.
Message
Prepare the <Toner
Color>* toner
cartridge.
When the message is
displayed on the screen
Description and solutions
The toner cartridge needs a
replacement soon.
We recommend checking the level of remaining toner and replacing the
cartridge with a new one before printing high-volume documents.
e-Manual “Replacing Toner Cartridges”
If this message is displayed, the incoming fax will be stored in the
memory without being printed. Also, reports may not be printed, even if
they are set to be printed automatically.
If <Continue Printing When Toner Is Low> in <RX Print Settings> is set
to <On>, however, printing will be continued, but faxes may fade or blur.
e-Manual “Printing Reports and Lists”
e-Manual “Setting Menu List”
End of Toner Cart.
Lifetime <Toner
Color>*
The toner cartridge has
reached the end of its life.
If this message does not disappear, replace the toner cartridge. You
can continue printing, but the print quality cannot be guaranteed.
End of cart. parts
lifetime. Cart.
replacement
recommended.
<Toner Color>*
The machine may not print
properly because a toner
cartridge that has reached the
end of its lifetime is still in the
machine.
If this message does not disappear, replace the toner cartridge. You
can continue printing, but the print quality may be poor.
e-Manual “Replacing Toner Cartridges”
e-Manual “Replacing Toner Cartridges”
* Black, yellow, magenta, or cyan will appear in <Toner Color>.
If Printouts are Poor in Quality
If your printouts begin to show any of the following features, one of your toner cartridges is nearly empty. Replace
the nearly empty toner cartridge even if no message is displayed.
White streaks appear
Partially faded
Toner smudges and splatters
appear
Blank space of originals
becomes grayish in printouts
30
Downloaded from ManualsPrinter.com Manuals
Uneven density
Symbols Used in This Manual
WARNING
Indicates a warning concerning operations that may lead to
death or injury to persons if not performed correctly. To use
the machine safely, always pay attention to these warnings.
CAUTION
Indicates a caution concerning operations that may lead
to injury to persons if not performed correctly. To use the
machine safely, always pay attention to these cautions.
IMPORTANT
Indicates operational requirements and restrictions. Be
sure to read these items carefully to operate the machine
correctly, and avoid damage to the machine or property.
Indicates an operation that must not be performed. Read
these items carefully, and make sure not to perform the
described operations.
Keys and Buttons Used in This Manual
The following symbols and key names are a few examples of
how keys to be pressed are expressed in this manual.
• Operation panel keys:
Key icon
Example:
• Display: <Specify the destination.>
• Buttons and items on the computer display: [Preferences]
• Do not place necklaces and other metal objects or
containers filled with liquid on the machine. If foreign
substances come into contact with electrical parts inside
the machine, this may result in a fire or electrical shock.
If any of these substances falls into the machine, turn off
the power to the machine immediately and contact your
local Canon dealer.
• Do not use near any medical equipment. Radio wave
emitted from this machine may interfere with medical
equipments, which may result in serious accidents.
CAUTION
• Do not install the machine in the following locations. Doing
so may result in personal injury, fire or electrical shock.
ưư Unstable location
ưư A location subject to excessive vibrations
ưư A location where block the ventilation slots (too close to
walls, bed, shaggy rug, and other similar objects)
ưư A damp or dusty location
ưư A location exposed to direct sunlight or an outside place
ưư A location subject to high temperatures
ưư A location near open flames
ưư A location with poor ventilation system
• Although ozone is generated from the machine during
operation, it does not have any affect on the human
body. However, if you intend to use the machine for long
periods of time, ensure that the installation location is well
ventilated.
• Do not connect unapproved cables to this machine. Doing
so may result in a fire or an electric shock.
Power Supply
WARNING
Illustrations and Displays Used in This Manual
Illustrations and displays used in this manual are which of
MF8280Cw unless specified.
Important Safety Instructions
Please read the “Important Safety Instructions” in this
manual and in the e-Manual thoroughly before operating the
machine.
As these instructions are intended to prevent injury to the
user and other persons or to prevent destruction of property,
always pay attention to these instructions and operational
requirements.
Please note that you are responsible for all damages caused
by failure to follow the directions provided herein, using the
device for any purpose for which it was not intended, or
repairs or alterations made by anyone other than a Canonapproved technician.
Installation
WARNING
• Do not install the machine near flammable substances
such as alcohol-based products or paint thinners. If these
substances come in contact to the electrical parts inside
the machine could ignite these substances and cause a
fire or increase your risk of electric shock.
Downloaded from ManualsPrinter.com Manuals
• Do not use power cords other than the one provided, as
this can result in a fire or electrical shock.
• Do not modify or bend the power cord and do not pull on it
with great force. Do not place heavy objects on the power
cord. Damaging the power cord may result in a fire or an
electric shock.
• Do not plug or unplug the power plug with wet hands, as
this can result in electrical shock.
• Do not use extension cords or multi-plug power strips
with this machine. Doing so may result in a fire or electric
shock.
• Do not bundle up or tie up the power cord in a knot, as this
can result in a fire or electrical shock.
• Insert the power plug completely into the AC power outlet.
Failure to do so can result in a fire or electrical shock.
• Remove the power plug completely from the power outlet
during a thunder storm. Failure to do may result in a fire,
electric shock, or malfunction.
CAUTION
• Use only a power supply that meets the voltage
requirements listed herein. Failure to do so may result in a
fire or electric shock.
• Do not obstruct the power outlet where this machine is
connected, so that you can unplug the power cord easily
in an emergency.
31
Handling
WARNING
• Do not disassemble or modify the machine. There are
high-temperature and high-voltage components inside the
machine which may result in a fi re or electrical shock.
• Do not allow children to touch or play with the power cord
and cables or internal or electrical parts. Doing so may
result in serious personal injury.
• Please contact an authorized Canon dealer if the machine
makes an unusual noise, emits an unusual smell, or emits
smoke or excessive heat. Continued use may result in a
fire or electric shock.
• Do not use flammable sprays near the machine. If
flammable substances come into contact with electrical
parts inside the machine, this may result in a fire or electric
shock.
CAUTION
• For your safety, please unplug the power cord if the
machine will not be used for a long period of time.
• Use caution when opening and closing covers to avoid
injury to your hands.
• Keep hands and clothing away from the rollers in the
output area. If the rollers catch your hands or clothing, this
may result in personal injury.
• The inside of the machine and the output slot is very
hot during and immediately after use. Avoid contact with
these areas to prevent burns. Also, printed paper may be
hot immediately after being output, so use caution when
handling it. Failure to do so may result in burns.
• The laser beam can be harmful to the human body. The
laser beam is confined in the laser scanner unit by a cover,
so there is no danger of the laser beam escaping during
normal machine operation. Read the following remarks
and instructions for safety.
ưư Never open covers other than those indicated in this
manual.
ưư Do not remove the caution label attached to the cover of
the laser scanner unit.
ưư If the laser beam should escape and enter your eyes,
exposure may cause damage to your eyes.
Maintenance and Inspections
WARNING
• Turn off the machine and unplug the power cord from the
outlet before cleaning. Failure to do so may result in a fire
or an electric shock.
• Unplug the power plug from the power outlet periodically
and clean the area around the base of the power plug’s
metal pins and the power outlet with a dry cloth to remove
dust and grime. When damp, accumulated dust may
cause short circuiting or fires.
• Use a damp, well wrung-out cloth to clean the machine.
Dampen cleaning cloths with water only. Do not use
alcohol, benzenes, paint thinners, or other flammable
substances. If these substances come into contact with
electrical parts inside the machine, this may result in a fire
or electric shock.
• Check the power cord and plug regularly for damage.
Check the machine for rust, dents, scratches, cracks,
or excessive heat generation. Use of poorly-maintained
equipment may result in a fire or electric shock.
Consumables
WARNING
• Do not dispose of used toner cartridges in open flames.
This may cause an ignition, and result in burns or fire.
• If you accidentally spill or scatter toner, carefully wipe up
the loose toner with a damp, soft cloth and avoid inhaling
any toner dust. Never use a vacuum cleaner to clean up
loose toner. Doing so may cause a malfunction in the
vacuum cleaner or result in a dust explosion due to static
discharge.
CAUTION
• Keep the toner cartridges and other consumables out of
the reach of small children. If toner is ingested, consult a
physician or poison control center immediately.
• Do not attempt to disassemble the toner cartridge. The
toner may scatter and get into your eyes or mouth. If toner
gets into your eyes or mouth, wash them immediately with
cold water and consult a physician.
• If toner spills from the toner cartridge, avoid inhaling it or
allowing it to come into contact with your skin. If the toner
comes into contact with your skin, wash immediately with
soap. If you inhale the toner or your skin becomes irritated
due to contact with the toner, consult a physician or poison
control center immediately.
Others
WARNING
• If you are using a cardiac pacemaker:
This machine generates a low level magnetic field. If
you feel any abnormalities in your body while using this
machine, please move away from the machine and
consult your physician immediately.
32
Downloaded from ManualsPrinter.com Manuals
Legal Notices
Model Names
MF8280Cw (F164702)
MF8210Cn (F164700)
EMC requirements of EC Directive
This equipment conforms with the essential EMC
requirements of EC Directive. We declare that this product
conforms with the EMC requirements of EC Directive at
nominal mains input 230 V, 50 Hz although the rated input of
the product is 220 to 240 V, 50/60 Hz. Use of shielded cable
is necessary to comply with the technical EMC requirements
of EC Directive
Laser Safety Information
Laser radiation could be hazardous to the human body. For
this reason, laser radiation emitted inside this equipment
is hermetically sealed within the protective housing and
external cover. No radiation can leak from the machine in the
normal operation of the product by the user.
This machine is classified as a Class 1 Laser Product under
IEC 60825-1: 2007, EN60825-1: 2007.
220 to 240 V Model
The label shown below is attached to the laser scan unit on
the machine.
Legal Limitations on Usage of Your Product
and the Use of Images
Using your product to scan, print or otherwise reproduce
certain documents, and the use of such images as scanned,
printed or otherwise reproduced by your product, may be
prohibited by law and may result in criminal and/or civil
liability. A non-exhaustive list of these documents is set
forth below. This list is intended to be a guide only. If you are
uncertain about the legality of using your product to scan,
print or otherwise reproduce any particular document, and/
or of the use of the images scanned, printed or otherwise
reproduced, you should consult in advance with your legal
advisor for guidance.
ưư Paper Money
ưư Traveler’s Checks
ưư Money Orders
ưư Food Stamps
ưư Certificates of Deposit
ưư Passports
ưư Postage Stamps (canceled or uncanceled)
ưư Immigration Papers
ưư Identifying Badges or Insignias
ưư Internal Revenue Stamps (canceled or uncanceled)
ưư Selective Service or Draft Papers
ưư Bonds or Other Certificates of Indebtedness
ưư Checks or Drafts Issued by Governmental Agencies
ưư Stock Certificates
ưư Motor Vehicle Licenses and Certificates of Title
ưư Copyrighted Works/Works of Art without Permission of
Copyright Owner
Considerable effort has been made to make sure that
the manuals for the machine are free of inaccuracies and
omissions. However, as we are constantly improving our
products if you need an exact specification, please contact
Canon.
This machine has been classified under IEC 60825-1: 2007,
EN60825-1: 2007 and conforms to the following classes:
CLASS 1 LASER PRODUCT
LASER KLASSE 1
APPAREIL À LASER DE CLASSE 1
APPARECCHIO LASER DI CLASSE 1
PRODUCTO LÁSER DE CLASE 1
APARELHO A LASER DE CLASSE 1
LUOKAN 1 LASER-TUOTE
LASERPRODUKT KLASS 1
CAUTION
Use of controls, adjustments, or performance of procedures
other than those specified in the manuals for the machine
may result in hazardous radiation exposure.
Downloaded from ManualsPrinter.com Manuals
33
Disclaimers
The information in this document is subject to change
without notice. CANON INC. MAKES NO WARRANTY
OF ANY KIND WITH REGARD TO THIS MATERIAL,
EITHER EXPRESS OR IMPLIED, EXCEPT AS PROVIDED
HEREIN, INCLUDING WITHOUT LIMITATION,
THEREOF, WARRANTIES AS TO MARKETABILITY,
MERCHANTABILITY, FITNESS FOR A PARTICULAR
PURPOSE OF USE OR NON-INFRINGEMENT. CANON
INC. SHALL NOT BE LIABLE FOR ANY DIRECT,
INCIDENTAL, OR CONSEQUENTIAL DAMAGES OF ANY
NATURE, OR LOSSES OR EXPENSES RESULTING FROM
THE USE OF THIS MATERIAL.
Trademarks
Canon, the Canon logo, and imageCLASS are registered
trademarks of Canon Inc. in the United States and may also
be trademarks or registered trademarks in other countries.
34
Downloaded from ManualsPrinter.com Manuals
Microsoft, Windows, Windows Vista and Windows Server
are either registered trademarks or trademarks of Microsoft
Corporation in the United States and/or other countries.
All other product and brand names are registered
trademarks, trademarks or service marks of their respective
owners.
Copyright
© CANON INC. 2013 All Rights Reserved
No part of this publication may be reproduced, transmitted,
transcribed, stored in a retrieval system, or translated into
any language or computer language in any form or by any
means, electronic, mechanical, magnetic, optical, chemical,
manual, or otherwise, without the prior written permission of
Canon Inc.
Entering Text
During the setup or initial configuration, you may need to
enter letters and numbers. Use [▲], [▼], [◀], [▶], numeric
keys,
,
, and [OK] to enter text.
OK
▼▲◀ ▶
Numeric Key
Numeric
keys, *, #
Clear
Entry Mode (See below on how to change the Entry mode)
<A>
<a>
@.-_/
<12>
1
ABC
abc
2
DEF
def
3
GHI
ghi
4
JKL
jkl
5
MNO
mno
6
PQRS
pqrs
7
TUV
tuv
8
WXYZ
wxyz
9
(Not available)
0
(space) @ . / - _ ! ? & $ % # ( ) [ ] { } < > * + = " , ; : ' ^ ` | \ ~
(Not available)
Changing the Entry Mode
The machine supports three entry modes: <A>
for uppercase, <a> for lowercase, and <12> for
numbers. Press <A/a/12> or
to change the
entry mode.
Moving the Cursor
Press [◀] or [▶] to move the cursor.
Downloaded from ManualsPrinter.com Manuals
Entering a Space
Move the cursor to the end of the text, and then
press [▶].
Deleting Characters
Press
to delete characters.
Press and hold
to delete all characters.
35
CANON INC.
30-2, Shimomaruko 3-chome, Ohta-ku, Tokyo 146-8501, Japan
CANON MARKETING JAPAN INC.
16-6, Konan 2-chome, Minato-ku, Tokyo 108-8011, Japan
CANON U.S.A., INC.
One Canon Park, Melville, NY 11747, U.S.A.
CANON EUROPA N.V.
Bovenkerkerweg 59, 1185 XB Amstelveen, The Netherlands
CANON CHINA CO. LTD.
15F Jinbao Building No.89, Jinbao Street, Dongcheng District, Beijing 100005, PRC
CANON SINGAPORE PTE LTD
1 HarbourFront Avenue, #04-01 Keppel Bay Tower, Singapore 098632
CANON AUSTRALIA PTY LTD
1 Thomas Holt Drive, North Ryde, Sydney NSW 2113, Australia
CANON GLOBAL WORLDWIDE SITES
http://www.canon.com/
FT6-0105 (000) XXXXXXXXXX Downloaded from ManualsPrinter.com Manuals
© CANON INC. 2013 PRINTED IN CHINA