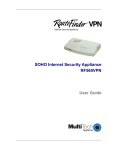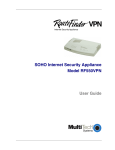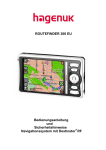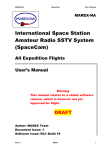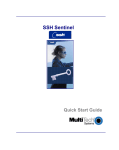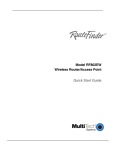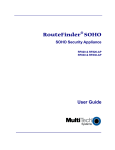Download Multitech RF500S User guide
Transcript
Model RF500S DSL/Cable Router with Built-in 4-port 10/100 Switch User Guide User Guide DSL/Cable Router with Built-in 4-port 10/100 Switch P/N S0000093 Revision A This publication may not be reproduced, in whole or in part, without prior expressed written permission from Multi-Tech Systems, Inc. All rights reserved. Copyright © 2000 by Multi Tech Systems, Inc. Multi-Tech Systems, Inc. makes no representations or warranties with respect to the content hereof and specifically disclaims any implied warranties of merchantability or fitness for any particular purpose. Furthermore, Multi-Tech Systems, Inc. reserves the right to revise this publication and to make changes from time to time in the content hereof without obligation of Multi-Tech Systems, Inc. to notify any person or organization of such revisions or changes. Record of Revisions Revision A (8/21/2000) Description Manual Released at Software Version 7.1 Patents This product is covered by one or more of the following U.S. Patent Numbers: 5.301.274; 5.309.562; 5.355.365; 5.452.289; 5.453.986. Other patents pending. TRADEMARKS Trademark of Multi-Tech Systems, is the Multi-Tech logo. Windows, Windows 95, 98, NT and 2000 are trademarks of Microsoft. All other trademarks are owned by their respective companies. Multi-Tech Systems, Inc. 2205 Woodale Drive Mounds View, Minnesota 55112 U.S.A. (763) 785-3500 or (800) 328-9717 U. S. FAX (763) 785-9874 Technical Support (800) 972-2439 Internet Address: http://www.multitech.com Contents Chapter 1 - Introduction Introduction ................................................................................................................................................ 7 Front Panel ................................................................................................................................................. 8 Front Panel Description ......................................................................................................................... 8 Back Panel ................................................................................................................................................. 8 Back Panel Description ........................................................................................................................ 8 Typical Applications .................................................................................................................................... 9 Connecting a Remote Site via Cable Modem ....................................................................................... 9 Connecting a Local Site by Segmenting the LAN ................................................................................10 Connecting a Local Site to the Internet ...............................................................................................11 Specifications ............................................................................................................................................12 Chapter 2 - Hardware Installation Hardware Installation ................................................................................................................................. 14 Safety ..................................................................................................................................................14 Unpacking the RF500S ........................................................................................................................ 14 Cabling ................................................................................................................................................ 15 Chapter 3 - Software Installation and Configuration Software Installation and Configuration ...................................................................................................... 17 Software Installation ............................................................................................................................ 17 Using RouteFinder Setup Wizard ............................................................................................................... 18 Testing your Connection ...................................................................................................................... 30 Chapter 4 - Telnet Using Telnet to Configure your RouteFinder ...............................................................................................32 Chapter 5 - RouteFinder Manager RouteFinder Manager ................................................................................................................................. 39 General Settings ........................................................................................................................................ 40 WAN Ethernet Segment ...................................................................................................................... 41 Async Port .......................................................................................................................................... 42 Remote Access - Remote Access Settings ........................................................................................ 46 Enable IP Mapping - Virtual Server .....................................................................................................47 Port Settings .............................................................................................................................................. 48 Edit Login Script for Remote Access ..................................................................................................49 Writing a login script for IP Routing .....................................................................................................50 Modem String Settings ........................................................................................................................ 52 LAN DHCP Server ..................................................................................................................................... 53 Routing Settings ........................................................................................................................................ 55 Routing Table ....................................................................................................................................... 56 Filter Settings ............................................................................................................................................57 Refresh Device List ...................................................................................................................................61 Device Name and Password ...................................................................................................................... 62 Save Settings to File ................................................................................................................................. 63 Load Settings ............................................................................................................................................64 Upgrade Firmware ......................................................................................................................................65 General Diagnostic .................................................................................................................................... 66 iii Chapter 6 - RouteFinder Monitor RouteFinder Monitor ................................................................................................................................... 68 Running RouteFinder Monitor .............................................................................................................. 68 Refresh Device List ................................................................................................................................... 69 Test Connection ......................................................................................................................................... 70 Terminate Connection ................................................................................................................................ 71 Save to File ............................................................................................................................................... 72 Save Now ............................................................................................................................................ 72 Autosave ............................................................................................................................................. 72 IP Address/Name ...................................................................................................................................... 73 Event Messages ........................................................................................................................................ 74 TCP/IP Tab ................................................................................................................................................ 75 Time Tab .................................................................................................................................................... 76 Status Tab .................................................................................................................................................. 77 Statistics Tab ............................................................................................................................................. 78 Chapter 7 - LAN Client Settings LAN Client Settings ................................................................................................................................... 80 Setting up Remote Access Clients ............................................................................................................ 81 Accessing a Windows NT Server ........................................................................................................ 81 Accessing a Novell Server .................................................................................................................. 88 Accessing a Windows NT Server and a Novell NetWare Server .......................................................... 94 Accessing a Unix Server ................................................................................................................... 103 Make New Connection (Windows 2000 only) ..................................................................................... 107 Chapter 8 - LAN -to- LAN Settings LAN -to- LAN Settings ............................................................................................................................. 109 Setting up LAN -to- LAN Routing ....................................................................................................... 109 Using the Find Computer command .................................................................................................. 110 Using LMHosts .................................................................................................................................. 111 Chapter 9 - Troubleshooting .....................................................................112 Troubleshooting ........................................................................................................................................ 113 Common Problems ............................................................................................................................ 113 Chapter 10 - Service, Warranty and Technical Support Introduction .............................................................................................................................................. 117 Limited Warranty ................................................................................................................................ 117 Addendum for North American Products ........................................................................................... 117 Addendum for International Products ................................................................................................ 118 Out of Warranty Repair Costs ............................................................................................................ 118 Software User License Agreement ........................................................................................................... 119 Technical Support .................................................................................................................................... 121 Contacting Technical Support ............................................................................................................ 121 Recording RouteFinder Information ................................................................................................... 121 On-line Warranty Registration ............................................................................................................ 121 About the Internet .................................................................................................................................... 121 Ordering Accessories .............................................................................................................................. 122 Appendix Appendix A - Regulatory Compliance Information .................................................................................... 124 Class B Statement - FCC Part 15 ..................................................................................................... 124 Appendix B - Tools for your RF500S ........................................................................................................ 125 RouteFinder Monitor .......................................................................................................................... 125 PING ................................................................................................................................................. 125 WINIPCFG and IPCONFIG ............................................................................................................... 125 TRACERT ......................................................................................................................................... 126 Appendix C - Cabling Diagrams ............................................................................................................... 127 Glossary .................................................................................................................................................. 128 Index ........................................................................................................................................................ 133 Chapter 1 - Introduction Chapter 1 - Introduction Introduction Congratulations on the purchase of the Multi-Tech System’s RouteFinder model RF500S, one of the finest broadband routers available today. The RouteFinder connects a cable or DSL modem to an Ethernet LAN to provide high-speed broadband access to the Internet for multiple users. The RouteFinder router features a built-in 4-port 10/100 switch, one asynchronous port for backup Internet access or dial-in remote access, and firewall services. This solution is ideal for any business looking for cost-effective broadband access to the Internet for every use on the LAN or for the home user looking to share their DSL cable modem. Connects up to 253 internal IP addresses to the Internet with broadband speed. The RouteFinder can be configured as a DHCP server to handle requests for Internet services and route to and from the ISP. Up to 253 internal IP addresses are connected to the Internet with only one IP account. The WAN Ethernet port has a bandwidth of 10M bs which is 179 times faster than a 56k modem and can support DSL or cable speeds of up to 2.5M bs. Built-in 10/100 Switch. The integrated 4-port 10/100 switch eliminates the need for an additional hub or switch to connect users not on a LAN. It ensures high-speed transmission and can serve as a completely dedicated full duplex backbone. Network Security. The RouteFinder uses the NAT protocol to provide security from hackers attempting to access the office LAN without the extra cost of a firewall. It implements firewall and gateway security for LAN-based resources. Additionally, the RouteFinder supports Internet access restriction by IP address, client protocols or a list of forbidden sites. Dial Backup or Dial-in RAS Port. The RouteFinder also provides an additional asynchronous port that, when connected to a dial-up modem or ISDN terminal adapter, serves as a backup resource for Internet access if your cable or DSL service goes down. It can also serve as dial-in remote access for your telecommuters or mobile users. Virtual Server Support. In addition to providing shared Internet access, the RouteFinder can support Web, FTP or other Internet servers. Once configured, the RouteFinder accepts only unsolicited IP packets addressed to the Web or FTP server. LAN Segmentation. For added LAN security, the RouteFinder can be used to segment the LAN by connecting the corporate servers to one RouteFinder Ethernet port and the Internet Servers to the other Ethernet port. This configuration puts the corporate servers behind a firewall and the Internet servers outside the firewall. To continue to provide Internet access, connect a modem or ISDN terminal adapter to the RouteFinder’s asynchronous port. The RouteFinder RF500S 7 RouteFinder RF500S User Guide Front Panel RF500S Front Panel Front Panel Description LAN Link/ACT 100 FDX/COL Lights when the LAN client is correctly connected to the 10 BaseT Ethernet LAN. Lights when the LAN client correctly establishes a 100M bs connection. A constant light indicates a successful LAN connection. A frequently flickering light indicates a potential network connection problem. Serial Data DCD Blinks when the Serial async port is receiving or transmitting data. Lights when the Serial async port is properly connected to a remote site. WAN Link RXD TXD Lights when a successful connection to the 10BaseT WAN is established. Lights when the LAN port is receiving data. Lights when the LAN port is transmitting data. Power Lights when power is being supplied to the router. Back Panel 5VDC WAN Serial Reset 4 3 2 1 Uplink/Normal RF500S Back Panel Back Panel Description Power 5VDC 10 BT WAN ASYNC Reset 10/100 BT LAN Uplink/Normal 8 The 5V DC Power socket is used to connect the device to the AC power adapter. The WAN port is used to connect the router to a DSL or Cable modem. The Serial async port connects the router to a standard modem (optional). The Reset button is used to reset the router to factory defaults. The 4-10/100 ports are used to connect the router to LAN client workstations. If the RF500S is set to use the Uplink feature, the number 1 LAN port is inactive as a LAN port. Slide the switch to the Uplink position to use the number 1 LAN 10/100 port to expand your network by connecting a network cable to another router, switch or hub. To connect the number 1 port to a LAN client workstation, slide the switch to the Normal position. Chapter 1 - Introduction Typical Applications The following examples provide information about typical applications using the RF500S. They describe using the RF500S to connect a remote site via a cable modem, using the RF500S to segment a local area network, and using the RF500S to connect a LAN to the Internet using one shared IP address. Connecting a Remote Site via Cable Modem In the following example the RF500S is used to connect a LAN to the Internet via DSL or a cable modem. Kernal: NAT (outgoing TCP/IP connection sharing a single Internet IP address or using multiple IP mapping) • Virtual Server (allowing incoming specific TCP/IP service request redirect to an internal server) • Static Routing (Routing table setting to Internal Local Gateways) • Firewall Fixed External Port IP or DHCP client (Dynamic IP assigned) Device Fixed IP DHCP Server External: Internal: Workstation IP Address 192.168.0.105 Workstation IP Address 192.168.0.106 Workstation IP Address 192.168.0.104 Workstation IP Address 192.168.0.103 Internet Cable Modem RouteFinder RF500S IP Address 192.168.0.1 Connect Remote Site via Cable Modem 9 RouteFinder RF500S User Guide Connecting a Local Site by Segmenting the LAN In this application, the RF500S is used to connect LAN segments within a local site. Kernal: External: Internal: IP Routing Static Routing (Routing table to External or Internal Gateways) • Firewall Fixed External IP or DHCP client (Dynamic IP only) Device Fixed IP DHCP Server Workstation IP Address 192.168.1.100 Workstation IP Address 192.168.0.106 Workstation IP Address 192.168.0.105 Workstation IP Address 192.168.1.101 RouteFinder RF500S IP Address 192.168.0.1 Workstation IP Address 192.168.0.104 Server IP Address 192.168.0.103 Server IP Address 192.168.1.102 Department Segment (Ethernet) Connect Local Site (Segmenting the LAN) 10 Major Segment (Ethernet) Chapter 1 - Introduction Connecting a Local Site to the Internet In this application, the RF500S is used to connect up to 253 Internal IP addresses to the Internet using a single shared external IP address. Kernal: NAT (outgoing TCP/IP connection sharing single External Port IP or using multiple IP Mapping) • Virtual Server (allow incoming specific TCP/IP service request redirect to internal server) • Firewall External: Fixed External Port IP and mask DNS IP, Gateway IP or DHCP client (Dynamic IP for the device, DNS and Gateway assigned.) Device Fixed IP DHCP Server Internal: Internet Gateway Workstation IP Address 192.168.0.106 Workstation IP Address 192.168.1.100 Workstation IP Address 192.168.0.105 RouteFinder RF500S Workstation IP Address 192.168.1.101 IP Address 192.168.0.1 Workstation IP Address 192.168.0.104 Server IP Address 192.168.0.103 NAT Hidden Clients and Servers Server IP Address 192.168.1.102 Major Segment Connect Local Site (I External IP address = 253 Internal IP addresses) 11 RouteFinder RF500S User Guide Specifications Hardware ARM RISC CPU 32 bit, 40MHZ 4MB DRAM and 512k Flash ROM UART Serial port controller LAN Ports Number of Ports: 4 Interface: 10Base T/100BaseTX, - One port can be used for uplink Standard: 802.3 WAN Ports 1 x 10BaseT 1 x RS232 (V.24) DTE Speed: Up to 460K asynchronous Protocols Security: PAP/CHAP, MSCHAP, NAT Firewall, RADIUS and Callback for remote access. Network: TCP/IP, IPX, DHCP, PPP, PPPoE Filtering: Protocol, port number, URL address and IP address LED Indicators 1 indicator for Power On 3 indicators for WAN function (LINK, TxD, RxD) 2 indicators for Serial Async function (DATA, DCD) 3 indicators for each of 4 LAN ports functions (LINK/ACT, 100, FDX/COL) Power Output 5VDC, 1000mA Dimensions 7.1 in. (w) x 4.9 in. (h) x 1.4 in. (d) 18.1 cm x 12.5 cm x 3.5 cm Weight 380g 13 oz. Memory RAM: 4MB Flash ROM: 512k Operating Environment: 12 Temperature Range: 32 - 120 degrees F (0 - 50 degrees C) Humidity: 25-85% non-condensing Approvals: FCC Part 15 & CE Mark Warranty 2 - year warranty Chapter 2 - Hardware Installation RouteFinder RF500S User Guide Hardware Installation Safety 1. Never install telephone wiring during a lightning storm. 2. Never install telephone jacks in a wet location unless the jack is specifically designed for wet locations. 3. This product is to be used with UL and cUL listed computers. 4. Never touch uninsulated telephone wires or terminals unless the telephone line has been disconnected at the network interface. 5. Avoid using a telephone (other than a cordless type) during an electrical storm. There may be a remote risk of electrical shock from lightening. 7. Do not use the telephone to report a gas leak in the vicinity of the leak. 8. To reduce the risk of fire, use only No. 26 AWG or larger Telecommunications line Cord. Unpacking the RF500S The RF500S shipping box contains the following items: • System CD • Tucows CD • Power Supply • The RouteFinder RF500S • The RF500S RouteFinder Quick Start Guide • A serial cable If any of the items is missing or damaged, please contact Multi-Tech Systems. 14 Chapter 2 - Hardware Installation Cabling Cabling your RouteFinder requires making the appropriate connections to PCs, Cable or DSL modem, analog modem or ISDN TA (optional), AC power and the router. Because this device also acts as a DHCP server, after your device is properly cabled, you will need to follow the configuration instructions provided in the Software Installation and Configuration chapter. 5VDC Uplink/Normal WAN Serial Reset 4 3 2 1 Optional Uplink Hub Power Connection To Cable Modem or DSL Modem PC Serial Cable PC To optional Modem or ISDN TA Network Printer Cabling the RouteFinder RF500S 1. Before beginning, turn the power off on all network devices (PCs, Cable, DSL modems, analog modems, ISDN TAs and the router). 2. Connect the Ethernet port of each PC or network device to one of the 4 LAN ports (if you are using the Uplink option, port number 1 cannot be used as a LAN port). 3. If you are using an analog modem, connect it to the Serial Async port. 4. If you are using the Uplink option to connect to another network segment, slide the Uplink/ Normal switch into the Uplink position. Connect the LAN cable to LAN port #1. Plug the other end of the LAN cable into another hub, router or switch. Note: If you are not using the Uplink feature, place the switch in the Normal position. 5. Connect a network cable from the cable or DSL modem to the 10 BT WAN port. 6. Connect the provided power supply cable to the 5VDC power port on the back of the router. Plug the power supply into an AC power outlet as shown above. 7. Power on your DSL modem or Cable. 8. If you are using an analog modem or ISDN TA, power on the device. 9. Press and hold the RouteFinder’s Reset button for 3 seconds to restore the default settings. 10. You are ready to configure software for your RouteFinder and network PCs. 15 Chapter 3 - Software Installation and Configuration Chapter 3 - Software Installation and Configuration Software Installation and Configuration Before beginning the installation process, ensure that your system meets all hardware and software requirements: • Intel 486 or higher processor. • 10/100 BaseT cable to connect the RF500S to the network. • One DSL or Cable Modem. • A networked computer with Windows 95/98/2000, Windows NT 3.5 or higher and TCP/IP protocol installed (or, a non-Windows system with TCP/IP properly installed to enable Telnet configuration). • Any Windows communication application for Dial-Out operation. • Any PPP supported communication application for Dial-In operation. • TCP/IP installed and configured on each workstation accessing the Internet. Software Installation The software installation process involves installing the RouteFinder Utilities, including RouteFinder Setup Wizard, RouteFinder Manager and RouteFinder Monitor. A description of each component follows: RouteFinder Setup Wizard The RouteFinder Setup Wizard provides a step-by-step process to assist you in entering all the basic settings needed to configure your RF500S for general use. All settings that are entered in the Setup Wizard can be found in their respective menus in the RouteFinder Manager. RouteFinder Manager RouteFinder Manager is the main program used to configure all settings for your RF500S. Complete information about options within the RouteFinder Manager can be found in the RouteFinder Manager chapter in this User Guide. RouteFinder Monitor RouteFinder Monitor is a multi-purpose utility designed to let you know the status of your RF500S connection. The monitor offers the ability to point and click on an event to access troubleshooting procedures. Refer to the RouteFinder Monitor chapter in this User Guide for more information. 17 RouteFinder RF500S User Guide Using RouteFinder Setup Wizard Note: Before beginning this procedure, ensure that your RF500S is properly connected to the network and is powered on. After installing the software, you may return to the RouteFinder Setup Wizard at any time, by clicking Start | Programs | RouteFinder Manager | RouteFinder Wizard. Before running the Setup Wizard, it is strongly recommended that you exit all Windows programs. 1. Insert the RF500S System CD into your computer’s CD-ROM drive. The RF500S System CD screen appears. Note: If Autorun is disabled on your computer, use Windows Explorer to view the contents of the CD. Double-click the CD icon to display the RF500S System CD main screen. 2. Click Install Software. 3. Follow the on-screen instructions to install the software. 4. When the software installation completes, the Setup Wizard dialog box displays. Click OK. 18 Chapter 3 - Software Installation and Configuration 5. The Setup Wizard: Device List dialog box displays. The Setup Wizard automatically checks your network for available network devices and displays them on the screen. Select the device you wish to configure from the Device Name list. Record the values presented in the Device Information panel for later reference. Device IP Address ______________________ Device MAC Address ____________________ Device Firmware Version _________________ Click Next>>. Note: If a message appears indicating the device is not found, or you do not see the device you are attempting to configure listed, click the Refresh Device List button. 19 RouteFinder RF500S User Guide 6. The Setup Wizard: Device IP Address dialog box displays. • Enter your local internal network’s IP address for this device. The Setup Wizard will automatically detect the first three octets of your local IP address. You must enter the last octet only. • If you wish, you can change the network name of your RouteFinder. If your ISP requires your device to have a name, you may use the value entered in this field. • Click Next>> to continue. The device will search the network to ensure that the IP address is valid. This may take several seconds. Note: If your ISP provided you with an IP address, do not enter that address in this field. Enter the IP address for this device on your local network. Refer to the Glossary in this User Guide for additional information on IP addressing. 20 Chapter 3 - Software Installation and Configuration 7. The Select Function dialog box displays. Select the function of the WAN Ethernet port by choosing IP Routing (NAT Enabled) or IP Routing (NAT Disabled). If you are using NAT Enabled, you may also select Enable PPPoE . • Select IP Routing (NAT Enabled) to allow local LAN clients to share one external IP address for accessing the Internet. This option is most often used when the RF500S is connected to a DSL or cable modem, or when the IP segment of the server needs firewall protection. • Select IP Routing (NAT Disabled) to allow the RF500S to function as a router between IP segments. This option is ideal for organizations needing to segment workgroups. • Select Enable PPPoE to use the RF500S with a time-base, rather than fixed-cost DSL modem connection. Enter the User Name and Password provided by your ISP. This option is most often used when connecting via DSL to the Internet. Note: Enable PPPoE is valid only when IP Routing (NAT Enabled) is selected. Click Next>>. 21 RouteFinder RF500S User Guide 8. The External IP Assignment dialog box displays. Enter the WAN Ethernet IP address information provided by your ISP or other external network administrator. • In the External IP Address box, enter the WAN Ethernet IP Address. • In the External IP Netmask box, enter the Netmask of the WAN Ethernet IP Segment (for Class C networks, the Netmask is generally set to 255.255.255.0). • In the External Gateway IP Address box, enter the IP address of the Gateway to the destination network. Note: If your ISP uses dynamic IP addressing (DHCP), leave the External IP address and the External Gateway IP address at the default values of 0.0.0.0. Set the External IP Netmask to the default value of 255.255.255.0. Click Next>>. 22 Chapter 3 - Software Installation and Configuration 9. The Asynchronous port function dialog box displays. Select 1) Remote Access, 2) IP Routing (NAT Enabled) or 3) IP Routing (NAT Disabled). • Select Remote Access to allow remote users to dial-in to the network to access resources as if the remote user is connected to the network locally. Remote Access instructions continue on page 24. • Select IP Routing (NAT Enabled) to allow all users in the two IP segments (LAN and WAN Ethernet) to share one IP address to the Internet. You may also select this option to use the serial async port for dial backup in the event the DSL or cable modem becomes unavailable. • Select IP Routing (NAT Disabled) to connect other IP segments through the serial async port. IP Routing instructions continue on page 26. Note: The IP Routing (NAT Enabled) feature of the serial async port is valid only if the WAN port is configured as NAT Disabled. Click Next>>. 23 RouteFinder RF500S User Guide 1.) Remote Access You must define the location of your remote user account database by selecting a) Use Local Client List or b) Use RADIUS Server . Note: The Local Client List allows you to add a maximum of 64 users. a.) Use Local Client List Use Local Client List allows you to create an authentication database consisting of user names, passwords and dial-in options for each remote user. You must provide the following information for each client: User Name: Enter the User Name to authenticate the remote dial-in user. Password: Enter the Password to authenticate the remote dial-in user. Passwords are limited to 16 characters. Password Verification: Re-enter the remote dial-in user’s password. Callback Type: Select one of the following three callback options for each remote client: • No Callback: Select this option to allow the remote user to immediately connect to the network after being authenticated. No Callback is the default setting. • Fixed Callback: This option allows you to specify a fixed callback telephone number for the user. After the PPP negotiation, the device will disconnect, then callback the telephone number you enter in the callback telephone number field. This option is best used for clients requiring callback security while dialing-in from the same location each time. • Variable Callback: Select Variable Callback for remote users that travel or dial-in from various locations and need callback security. This option allows clients to specify the callback telephone number each time they connect to the network. Click Add after entering information for each Local Client. Click Next>> and continue with Step 10 when all users have been added to the database. 24 Chapter 3 - Software Installation and Configuration b.) Use RADIUS Server Select this option if you would like your remote clients to be authenticated on a RADIUS server. You must enter the following RADIUS Server Settings: RADIUS Access Server IP Address: Enter the IP address of the RADIUS Access Server. RADIUS Accounting Server IP Address: Enter the IP address of the RADIUS Accounting Server. Secret: Enter your Secret RADIUS code or password. Secret Verification: To confirm your Secret code, re-enter your code or password. Note: In most cases, the RADIUS Access Server and the RADIUS Accounting Server are the same server, so the IP addresses will also be the same. Click Next>> and continue with Step 10. 25 RouteFinder RF500S User Guide 2.) IP Routing (NAT Enabled) and 3.) IP Routing (NAT Disabled) If you select IP Routing for the asynchronous port, the Setup Wizard: IP Routing dialog box displays. Enter the information required to dial-up and login to your ISP’s remote server: Telephone Number: Enter the phone number used to dial your remote server (ISP). Note: If you must dial a number to get an outside line (e.g., “9”, or “0”), enter the required number plus a “w”(wait) or a comma in the Telephone box. (e.g., 9w555-2323 or 9,,5552323) Each comma provides a 3-4 second delay. User Name: Enter the User Name for your remote server or ISP account. Password: Enter the Password for your remote server or ISP account. Password Verification: Re-enter the password for your remote account. Click Next>>. 26 Chapter 3 - Software Installation and Configuration 10. The Setup Wizard: DNS IP Address dialog box displays. Enter your ISP’s DNS Server IP address. If you are not sure of the IP address, contact your ISP. Refer to the Glossary in the User Guide for more information about the DNS Server. Click Next>>. 11. The Setup Wizard: Modem Settings dialog box displays. The final step in configuring your RF500S for basic operations is to define your modem Manufacturer, Model and the DTE baudrate or speed of communication between the RF500S’s serial async port and your modem or ISDN TA. Select your modem and baudrate as described on the following pages. Note: If you do not have a device attached to the serial async port, use the default modem values, and click Next>>. 12. To select your modem, in the Asynchronous port settings box, click The system loads modem information. 27 RouteFinder RF500S User Guide 13. The Modem Initial Command dialog box displays. Select your modem manufacturer, then select the model from the list provided. Click OK (if your modem is not listed and you have a driver disk, click Have Disk... to install your modem). Note: This setting configures the initial string of the asynchronous port on the RF500S so that it will know how to communicate with your modem. If you are using an analog modem and your modem is not included in the selection list, in most cases, Standard Modem will work. If you are using an ISDN TA, refer to the ISDN TA’s User Guide for information on the initialization and hang up strings. Use RouteFinder Manager to enter modem strings. 14. The Setup Wizard: Modem Setting dialog box re-displays. Use the Asynchronous port settings list to select the baudrate. Select the DTE speed (i.e., the speed of communication between the asynchronous port of the RF500S and the modem). For DCE speed compression modems, this value can normally be set to about 4 times the speed of your modem. Keep in mind that if you set the baudrate too high, the dial-up connection may fail. Note: You may need to set a lower baudrate since the theoretical maximum connection speed may not be attainable due to variations in quality of phone line and ISP connections. Click Next>> to complete the basic configuration. 15. The Check List dialog box displays summarizing your configuration selections. Ensure that all values have been correctly entered. If you find an incorrect setting, click <<Back to return to the screen containing the error and correct it. When complete, use the Next>> button to return to the Check List dialog box. Click Finish to complete the configuration. 28 Chapter 3 - Software Installation and Configuration 16. The Note dialog box displays indicating that you have completed the Setup Wizard. Read the “IMPORTANT!” information contained in the dialog box. Choose Run Monitor (recommended), Run Manager or Exit. 29 RouteFinder RF500S User Guide Testing your Connection When you select Run Monitor, the RouteFinder Monitor program loads. 1. To test your current settings, select Test Connection. Select Connect Port 1 to test the WAN port. Select Connect Port 2 to test the serial async port. The monitor activity will appear in the display window. Refer to the RouteFinder Monitor chapter in this User Guide for additional information about the monitoring capabilities of the RF500S. 2. After successfully using the Test Connection option in Run Monitor, refer to the LAN Client Settings chapter of this User Guide to continue with your installation by configuring your LAN workstations. Note: If a problem occurs while testing your connection, or you need to configure more advanced options for your RouteFinder, use RouteFinder Manager by selecting Programs | RouteFinder Manager | RouteFinder Manager. 30 Chapter 4 - Telnet RouteFinder RF500S User Guide Using Telnet to Configure your RouteFinder Telnet is a telecommunications software utility which allows you to access a remote device. The RouteFinder RF500S has a built-in Telnet Server that enables a Telnet client to remotely configure the device using a menu system. Important: Non-Windows operating system users must use the Telnet menu system to define the function of the WAN and async ports, to define how IP addresses are administered, to configure IP addresses on your local and remote systems and to set up any necessary virtual server, routing table and packet filtering options. Note: To successfully configure your router using Telnet, TCP/IP must be correctly configured on your computer. The router and computer must also be located on the same subnet. 1. Start your telnet session and connect to the RouteFinder RF500S using the router’s default IP address of 192.168.2.1 and vt100 terminal emulation. If you are using a graphical interface such as the one shown above, click Connect. 2. When prompted to input the Router Password, press Enter. 3. The RF500S Telnet Server Menu displays. To use the menu, type the letter corresponding to the parameter you’d like to change. Depending on the parameter you are changing, you are presented with an open field into which you may type new information, or you are presented with a list of options from which you may select a value. Each menu item is described in the following pages. Note: After entering parameters for all settings that you want to change, continue to type “q“ to return to the previous menu until you reach the main Telnet Server menu. Select Save and Restart Server to save your new configuration. 32 Chapter 4 - Telnet Router IP Address Enter the IP address assigned to the RF500S on your local network. The new address will take effect after you have selected Save and Restart Server. Router Subnet Mask Enter the subnet mask for your local network. Router Name Enter a network name for the RF500S. If your ISP requires your device to have a name, you may use the value entered in this field. Router Password The default is no password. If you choose to use a password, ensure that you write the password down and keep it in a safe place. If you forget the password, contact the Multi-Tech System’s Technical Support group for assistance. Refer to Chapter 10 in this User Guide for contact information. WAN Ethernet MAC addr. This field displays the current MAC address of your router. Edit this field only if required by your remote system or ISP. WAN Ethernet Settings Define the function of the WAN port by selecting Internet Access (IP Routing - NAT Enabled) or LAN to- LAN access (IP Routing - NAT Disabled). Refer to the WAN Ethernet Segment section of the RouteFinder Manager chapter for more information. Internet Access If you use the WAN port for Internet Access, you must configure the following options: Enter the IP port information provided by your ISP or other external network administrator. Note: If your ISP uses dynamic IP addressing, leave the External Port IP address and External Gateway IP address at the default values of 0.0.0.0. Set the External IP Netmask to the default value of 255.255.255.0. LAN -to- LAN Access To use the WAN port to connect to another LAN, you must configure the following: Enter the IP and Netmask address of the network to which you are connecting. 33 RouteFinder RF500S User Guide Async Port Settings The async port may be used for IP Routing or Remote access. For more information, see the Async Port section of the RouteFinder Manager chapter. IP Routing If you will use the async port for IP Routing, enter the following information as described: Telephone number: Enter the phone number the async device must dial to connect to the remote system. User Name: Enter the User Name that will be used for authentication on the remote system. Password: Enter the Password associated with the User Name for the remote system. Idle Timeout: Enter the amount of idle time allowed to pass before the connection times out. The default value is 5 minutes. Serial Baudrate: Use the list to select the appropriate baudrate of the modem attached to your async port. You may need to select a lower speed to ensure a quality connection. Modem Pre-Initial string: Consult your modem or ISDN TA User Guide for this information. The default value will work for most analog modems. Modem Initial string: Consult your modem or ISDN TA User Guide for this information. Modem dialup string: Consult your modem or ISDN TA User Guide for this information. Modem hangup string: Consult your modem or ISDN TA User Guide for this information. Login script: Select Enable or Disable. Edit login script: Refer to the RouteFinder Manager chapter of this User Guide for information on editing scripts. External IP address: Enter the IP addresss of the remote device to which you are connecting. NAT Function: Select Enable or Disable. Refer to the Glossary in this User Guide for additional information on NAT. 34 Chapter 4 - Telnet Assign Remote IP: Select Enable or Disable. If you select Enable, you will be prompted to enter an address to be assigned to the remote system. Remote Access: To configure the async port for Remote Access, enter values for each of the following fields: Remote Access Port Settings IP Assigned Method: Select the method the client will use to have their IP address assigned. Protocols: Default value is Both IP and IPX enabled. You may select to use only one protocol, however if you are connecting to a Netware server, you must have IPX enabled. IPX/SPX Frame Type: The default value is Autodetect. If you have problems with your network connection, you may select Ethernet_II, Ethernet_802.3, Ethernet 802.2 or Ethernet_snap. Authentication Method: Select either None, PAP or CHAP. Refer to the RouteFinder Manager chapter of this User Guide for additional information. Edit User Database: To add users to the database, select the next available letter. Enter the User Name, Password and Callback type for each user that you add to the database. You may enter up to 64 remote clients. Idle Timeout: The default value is 5 minutes. Serial Baudrate: Select one of the available options. You may need to use a slower speed to ensure a quality connection. Modem Pre-initial string: Refer to your modem or ISDN TA User Guide for information. The default value will work for most analog modems. Modem Initial string: Refer to your modem or ISDN TA User Guide for information. Modem Dialup string: Refer to your modem or ISDN TA User Guide for information. Modem Hangup string: Refer to your modem or ISDN TA User Guide for information. Edit login script: Select this option to edit the login script executed when the client connects to the network. Refer to the RouteFinder Manager chapter of this User Guide for additional information about creating and editing scripts. 35 RouteFinder RF500S User Guide RADIUS Server: Select Enable to configure remote users to authenticate on a RADIUS Server. RADIUS Access Server IP: Enter the IP address of the RADIUS Access server. RADIUS Accounting Server IP: Enter the IP address of the RADIUS Accounting server. In most configurations, the Access and Accounting server are located on the same machine, so the IP address is the same for both fields. RADIUS Secret: Enter the secret code or password for the RADIUS Server. Router DNS IP Address Enter the IP address of your Internet Service Provider’s DNS server. DHCP Server You may select Disable or Enable. If you would like the RF500S DHCP server function to provide IP information to workstations as they connect to the network, select Enable. When you enable DHCP, you will be prompted to provide the beginning and ending IP addresses in the range of addresses administered by your RouteFinder. Refer to the LAN DHCP section of the RouteFinder Manager chapter of this User Guide for additional information. Virtual Server Select Disable or Enable. If you select Enable, you may enter the external and internal IP Addresses necessary to allow remote clients to access specific devices on your network via the Internet. Refer to the General Settings section of the RouteManager chapter in this User Guide for more information about Enabling IP Mapping. Routing Table The Routing Table option lets you create a routing table so your RouteFinder will route IP packets to the proper network. For more information, refer to the Routing Table section of the RouteFinder Manager chapter of this User Guide. Client Filter Settings The Filter Settings option allows you to define which packets are allowed to either pass through, or be blocked from passing through the RF500S ports. You may filter packets for network services including Mail, WWW, FTP, Telnet and News. See the Filter Settings section of the RouteFinder Manager chapter for more information about filtering options. Load Default Settings Use this option to return the router to the factory default settings. Save and Restart Server This option saves your RouteFinder configuration into Flash memory and restarts the device to enable the settings to take effect. The system will pause while settings are being saved. Note: After completing your configuration, you must select Save and Restart Server or your settings will be lost when the device is powered off. 36 Chapter 4 - Telnet Diagnostic The Diagnostic option performs basic testing of the RouteFinder, displays information about your firmware and offers options for assigning the LAN and WAN MAC addresses as may be required by your ISP. Type any key to return to the main menu. 37 Chapter 5 - RouteFinder Manager Chapter 5 - RouteFinder Manager RouteFinder Manager RouteFinder manager is the main program used to configure all the settings of your RF500S. 1. To run RouteFinder Manager, click on the RouteFinder Manager icon on your desktop, or click Start | Programs | RouteFinder Manager | RouteFinder Manager. 2. The Manager dialog box displays. 3. The RF500S automatically searches your network for devices available for configuration and displays them in the Available Devices list box. Note: Before using any of the Manager options, you must select the device you are attempting to configure from the Available Devices list. If you need to update the list, click Refresh Device List. You must exit RouteFinder Manager before using the device. After you have selected a device from the Available Devices list, the Status field provides information about the name, IP address, MAC address and Firmware version of your RouteFinder. The buttons in the left column of the screen offer the ability to change the device’s name and password, save and load settings, upgrade the firmware or run general diagnostics on the device. The buttons in the right column provide access to advanced configuration options for General Settings, Port Settings, LAN DHCP Server Options, Router Settings and Filter Settings. Additional information about all of these options is included in this chapter. Note: If the IP address of the device you are attempting to configure is not within the same subnet, the “Please Set the Device IP” dialog box displays, requesting you to input an IP address in the same subnet. Should an error message appear, refer to the Troubleshooting chapter of this User Guide. 39 RouteFinder RF500S User Guide General Settings After selecting your device from the Available Devices list, select General Settings to view or change all of the major network settings for the RF500S including LAN and WAN Ethernet segment settings, DNS information, IP Routing and Remote Access settings. Most of the settings on these screens were entered in Setup Wizard; however, some important settings can be entered only in RouteFinder Manager. LAN Ethernet Segment Server IP address: This IP address is the internal LAN IP address of the RF500S. The address entered into the Setup Wizard is displayed here (e.g., 192.168.2.1). Server IP Netmask: The RF500S subnet mask generally can be left at the default value of 255.255.255.0. 40 Chapter 5 - RouteFinder Manager WAN Ethernet Segment Select NAT (Network Address Translation) to provide firewall protection and enable all local LAN users to share one IP address to access the Internet. If the NAT box is not checked, the WAN Ethernet is configured as a router to route network traffic between the LAN Ethernet segment and the WAN Ethernet segment. The External Port IP Addresses are provided by your ISP or remote system administrator. PPPoE: If your ISP uses Point -to- Point Protocol over Ethernet for authentication purposes, select the PPPoE box and enter your ISP account User Name and Password in the fields provided. External Port IP Address: Enter the IP address provided by your ISP or remote system administrator. External Port IP Netmask: Enter the subnet mask of the port as provided by your ISP or remote system administrator. Gateway IP Address: Enter your ISP or remote network’s Gateway IP address. Note: If your ISP uses a DHCP server to automatically assign a login IP address, subnet mask, gateway IP address or DNS IP address, enter 0.0.0.0 as your External Port IP Address and the Gateway IP Address. 41 RouteFinder RF500S User Guide Async Port The Async Port can be configured to provide either IP Routing or Remote Access. IP Routing is used to connect your network to another router through the Serial async port. Remote Access allows remote users to dial-in to the device to access and share network resources as if they were logged on to the network locally. 1. To configure the RF500S for IP Routing, select IP Routing in the Async Port section of the General Settings dialog box. 2. Click PPP Settings. 3. The IP Routing Settings dialog box displays. IP Routing (NAT Enabled): If NAT is enabled, all local users will be firewall protected and will share one IP address through the Async port. Enter values in the fields as described: Tel Number: Enter the phone number required to access your ISP. User Name: Enter the account user name to be authenticated by your ISP. Password: Enter the user account password to be authenticated by your ISP. Password Verification: Re-enter the user account password for verification. External (Port) IP: Enter the fixed IP address provided by the remote site System Administrator. If this address is automatically assigned by the remote site DHCP server, enter 0.0.0.0 Assign Remote Site an IP Address: Check the box if you will specify the IP Address of the remote site. Remote IP address: Enter the IP address the remote site will use. 42 Chapter 5 - RouteFinder Manager Allow Remote Dial-In This option allows a remote site to dial-in to this network. 1. From the IP Routing Settings dialog box, select Allow Remote Dial-In. 2. Click Remote Authentication Settings. 3. The Remote Connection Authentication dialog box displays. 4. You must select one of three methods to define the authentication protocol to be used when a remote site is dialing in to your site. You may select: • None - No authentication needed. • PAP - User Name and unencrypted Password are transmitted over the network. • CHAP - DHCP sends a key which is used to encrypt the user name and password. Encryption provides added protection from potential interception of authentication information. Note: If you select PAP or CHAP, you must indicate where the authentication process should occur, by selecting Use Local Settings, Use Local Client List or Use RADIUS Authentication. Refer to Remote Connection Authentication Settings following this section. 5. Click OK when complete. Callback Settings From a remote site, you can trigger your RF500S to establish a connection with your ISP. 1. Click Callback Settings and select one of three call back options: a. No Callback b. Trigger (ISP) Server Connection - The RouteFinder will establish a connection with the ISP server after a remote user dials into the asynchronous port. The device can be triggered to automatically establish a connection with the ISP in one of two ways: •The ISP server is dialed after the RF500S receives a PPP (modem) connection from a remote user. •The RF500S makes the connection to the ISP server after receiving a regular telephone call. The remote user calls the RF500S async port to trigger the connection to the ISP server. c. Remote Callback - After dialing, the RF500S hangs up and waits for the remote site to callback. You must enter the callback telephone number (the telephone number the device should call) in the Tel Number field. 2. Click OK to complete. 43 RouteFinder RF500S User Guide Remote Connection Authentication Settings When you select Allow Remote Dial-in, you must determine the method that remote users must use to be authenticated on your system. If you choose the PAP or CHAP authentication protocol, you must select Use Local Settings, Use Local Client List or Use RADIUS Server authentication. Use Local Setting You may create a Remote User Name and Remote Password to log in to the system. All users must type the same user name and password that you specify. Use Local Client List The Local Client list is a list of all User Names and Passwords that can access your network from a remote site. When a remote user dials in to the RF500S, the user’s access profile information (user name, password, callback status, etc.) is validated by checking the user information in this list. The RF500S can include up to 64 users in the Local Client list. Click Local Client List to add your remote users. Important: The RF500S is set up with a default user of guest which requires no password. For security reasons, either delete the guest user id guest or provide it with a password. Client Information For each new remote user added to the system, enter the following information: User Name: Specify a user name with a maximum of 16 characters. Password: Specify the password corresponding to the user name. Passwords are limited to 16 characters. Password Verification: Verify the password by re-entering the user password in the box provided. Callback Type: The callback feature provides an added level of security to your dial in system. A remote client dials in to the network and then disconnects. The RF500S then calls the client back. The feature can be implemented using no callback, fixed callback or variable callback. No Callback: The RouteFinder does not perform a callback function. This is the default setting. Fixed Callback: The RouteFinder will connect to the client by dialing the number specified in the Your TelNumber field. Variable Callback: This option allows the remote client to specify the phone number the RouteFinder should callback each time a dial up connection is established. 44 Chapter 5 - RouteFinder Manager Assign a specific IP address for this user: Select this option if you would like to have a specific IP address assigned to this user. Enter the IP address in the field provided. This IP address will be used each time the client logs in and will override the Assign Remote Site an IP Address option as shown in the IP Router Setting dialog box, Async tab. Click Add to complete adding this client to the Local Client List. Use Radius Authentication Choosing RADIUS Authentication allows you to use the user information (user name, password, IP address, etc.) stored on a separate RADIUS server on the network. Note: A RADIUS Server (Remote Authentication Dial-In Service) is an accounting and authentication system used by many large companies and Internet Service Providers (ISPs). After a client dials in to the network and enters their username and password, the information is passed to a RADIUS server. The RADIUS server checks that the information is correct, and then allows access to the system. 1. From the Remote Access Settings dialog box, in the Remote Users Authentication section, click Use RADIUS Authentication, then click RADIUS Setup. 2. The RADIUS Configuration dialog box displays. 3. Use the List box to select the Main or Backup RADIUS Server from which the device will be authenticated. 4. Complete the provided fields for the Access and Accounting Server fields: RADIUS Access Server IP Address: Enter the IP Address of the RADIUS Access Server. RADIUS Accounting Server IP Address: Enter the RADIUS Accounting Server IP Address Note: In most cases, the RADIUS Accounting Server and the Access server are the same device. If this is true for your configuration, enter the same IP address in both fields. Secret: Enter your Secret RADIUS code or password. Secret Confirmed: Re-enter your Secret RADIUS code. 5. Click OK when complete. 45 RouteFinder RF500S User Guide Remote Access - Remote Access Settings 1. From the General Settings dialog box, Async Port section, select Remote Access and click Remote Access Settings. 2. The Remote Access Settings dialog box displays. Complete the fields as follows: IP Assigned Method for Remote Clients: A remote client must have an IP address to connect to the network. IP addresses may be assigned automatically from a designated IP address pool using DHCP, or the IP address may be manually assigned. Assign an IP Address Automatically: The RS500S DHCP feature will issue the remote site user an IP address automatically if the DHCP function is enabled. If DHCP is disabled, the device will automatically search for a DHCP server and request an IP address for the remote client. Assign an IP address manually: Enter an IP address for the remote client. Network Protocols: You must select the network protocols you would like to enable for the dial-in service. The default enables both TCP/IP and IPS/SPX. If you do not need both protocols, you may disable one of them. If you are connecting to a Netware Server, IPX/SPX must be enabled. IPX/SPX Frame Type: The RouteFinder RF500S can automatically detect what kind of IPX/SPX frame type you are using. You may manually select a frame type by using the list box. Remote Client Authentication: Remote authentication settings allow you to specify how you would like to authenticate remote users. You may select Use Local Client List or Use RADIUS Authentication (refer to Remote Connection Authentication Settings in this chapter for more information). Choosing RADIUS configuration allows you to use the user information (user name, password, IP address, etc.) stored on a separate RADIUS server on the network. 3. Click OK when complete. 46 Chapter 5 - RouteFinder Manager Enable IP Mapping - Virtual Server IP Mapping is available only when NAT is enabled. If NAT is enabled for a particular port, that port is firewall protected. The Enable IP Mapping function allows you to open a “hole” in your firewall to allow access to your LAN via the Internet. For example, you can use the IP mapping function to access an FTP server on your LAN via the Internet. IP Mapping is most suitable to fixed or static IP addressing. 1. To enable IP Mapping, from the General Settings dialog box, select Enable IP Mapping, then click IP Mapping (Virtual Server). 2. The Virtual Server Mapping dialog box displays. For each service you’d like to set up: 1. Use the Port No. field to select either the WAN or Async (Serial) port. 2. Enter the IP address supplied by your ISP in the External IP field. If your ISP uses dynamic IP addressing, set this field to 0.0.0.0. Your device will use the dynamically assigned address when connecting to your ISP. 3. Enter the TCP/IP port number for the service that you will be using for IP mapping. Common TCP/IP port numbers are listed below: WWW Port 80 FTP Port 20 or 21 SMTP Port 25 POP3 Port 110 For more information on port numbers, visit http://www.metadigm.co.uk/ If you would like to map all services for this external IP address to a computer on your LAN, you can enter port number 0. This means that whenever anyone accesses your external IP address, they will automatically be “mapped” to the internal computer that you specify, regardless of what port number they are using. 4. Enter the Internal IP address of the server to which you want to map the External IP address. 5. Enter the port number for the service that you will be using for this IP mapping. Click Insert to include the mapping. 6. Click OK when you have completed mapping addresses. Note: IP Mapping function allows you to have only one port service on your LAN. For example, if you map an external IP (16.895.1.3) to an internal IP address (192.168.2.22 - a www server), only the internal IP address in your local network can serve as the www.server for the external IP address. 47 RouteFinder RF500S User Guide Port Settings The Modem Settings options are used to configure the communication between your modem or ISDN TA and your RouteFinder serial port. You must specify the baudrate, modem and modem string settings for your device. 1. To view or change the port settings, from the main Manager dialog box, click Port Settings. The Port Settings dialog box displays. 2. Complete the fields as follows: Baudrate: Use the list to select the Remote Access DTE speed for your device. The absolute maximum setting for a given port on the network device is 4 x the speed of your modem. If the baudrate is set too high, your network device may fail to establish a dial-up connection. For example, if you have a 14.4Kbps modem, the highest speed selected is 57.6Kbs. If your modem does not appear in the list provided, the Standard Modem selection will work in most cases. Important: If you are using an ISDN Terminal Adapter, refer to the Async to Sync PPP string in the User Manual provided with the device to determine the correct initialization, dialup and hang up strings. Note: Due to variations in ISP connections and phone line quality, this theoretical maximum speed is not attainable. You may need to set the baudrate at a lower speed. 48 Chapter 5 - RouteFinder Manager Edit Login Script for Remote Access 1. From the Port Settings, Async tab, click Edit Login Script. 2. The login Script dialog box displays. A sample remote access login script is shown below. If a remote access client is configured to “bring up a terminal window after dialing”, this remote access login script initiates. For Remote Access, the device will act as the server side... Send ‘Welcome’ displays “Welcome” to remote site. Send sends an Enter (Carriage return + line feed) to the remote site. “Send Username” prompts the remote site for a user name. “Retrieve 1” will wait for the remote site to enter the user name that will be used for PPP authentication. “Send Password” prompts the user for a password. “Retrieve 2” will wait for the remote site to enter a password. “Verify 3” instructs the device move to login script line 3 if PPP authentication fails. “Go” means start PPP protocol. 49 RouteFinder RF500S User Guide Writing a login script for IP Routing To write an effective login script, you must obtain the correct login script information from your ISP and become familiar with using the login script commands. Every ISP has a unique login interface screen. Check with your ISP to determine how your ISP requests information from you when using a PPP connection. Note: You can create a simple dial-up connection to view your ISP interface log-in screen using DialUp Networking in Windows 95, 98, NT or 2000. Some common commands are: Send and SH Send ‘ATZ’ Send ‘ATDT 888-1234’ Send ‘JaneDoe’ SH ‘1234’ Send ‘’ Wait Wait 5 Wait ‘CONNECT’ Wait ‘CONNECT 6’ Other Go Jump4 Hangup FUNCTION Resets the Modem Dials the phone number “888-1234” Types “JaneDoe” at the ISP interface Types “1234” at the ISP interface but displays **** on the RouteFinder monitor to hide the password. Sends Enter (carriage return plus line feed) to the ISP FUNCTION The Modem will wait for 5 seconds before moving the next line in the login script. The Modem will wait for CONNECT to display before moving to the next command. Modem will wait for “CONNECT” to display before moving to the next command. If CONNECT does not display, the modem will go to line 6 of the login script. FUNCTION Begins PPP Goes back to line 4 of the login script. Hangs up the modem. Example 1: Script for Normal Reliable ISP # 1 2 3 4 5 6 7 8 9 10 11 50 Login Script Send‘ATZ‘ Send‘ATS0 =1‘ Send‘ATDT888-1234‘ Wait‘CONNECT‘ Wait‘username:‘ Send‘JaneDoe‘ Wait‘password‘ SH‘1234‘ Wait‘===>‘ Send‘1‘ Go Meaning of Each Login Script Command Rests Modem Sends initial string ‘ATS0 =1‘ to modem Dial phone number 888-1234 Waits for ISP to send reply ‘CONNECT‘ Waits for ISP to send reply ‘username‘ Sends the user name ‘JaneDoe‘ to the ISP Waits for ISP to send reply ‘password‘ Sends password ‘1234‘ to the ISP Waits for ISP to send reply ‘===>‘ Selects option 1(PPP) for this ISP Starts PPP mode Chapter 5 - RouteFinder Manager Example 2 : Script for Unreliable ISP (Redial until connected) # 1 2 3 4 Login Script Send‘ATZ‘ Send‘ATS0 =1‘ Send‘ATDT8881234 Wait‘CONNECT‘2 5 Wait‘username:‘12 6 7 8 9 10 11 12 Send‘JaneDoe‘ Wait‘password‘ SH‘1234‘ Wait‘====>‘ Send‘1‘ Go Hangup Meaning of Each Login Script Command Resets modem Sends initial string ‘ATS0 =1‘ to modem Dials phone number 888-1234 Wait for ISP to send reply ‘CONNECT‘. If no CONNECT, returns to line 2 to re-dial. Waits for ISP to send reply ‘username‘. If no response, goes to line 12. Sends the username ‘JaneDoe‘ to the ISP Waits for ISP to send reply‘ password‘ Sends password ‘1234‘ to ISP Waits for ISP to send reply ‘===>‘ Selects option 1 (PPP) for this ISP Starts PPP mode Hangs up Modem Example 3 : Script for Unreliable ISP (2nd ISP backup) # 1 2 3 4 Login Script Send‘ATZ‘ Send‘ATS0 =1‘ Send‘ATDT8881234 Wait‘CONNECT’ 12 5 Wait ‘username:’ 12 6 7 8 9 10 11 12 13 14 15 Send‘JaneDoe‘ Wait‘password‘ SH‘1234‘ Wait‘====>‘ Send‘1‘ Go Hangup Send ‘AT S0=1’ Send ‘ATDT 8885678’ Wait ‘Connect’ 23 16 Wait ‘username:’ 23 17 18 19 20 21 22 23 24 Send ‘Stephen’ Wait ‘password:’ SH ‘5678’ Wait‘====>‘ Send‘1‘ Go Hangup Jump 2 Meaning of Each Login Script Command Resets modem Sends initial string ‘ATS0 =1‘ to modem Dials phone number 888-1234 Waits for ISP to send reply ‘CONNECT’. If no reply, goes to line 12 for ISP #2. Waits for ISP to send reply ‘username’. If no response, goes to line 12 for ISP #2. Sends the username ‘JaneDoe‘ to ISP Waits for ISP to send reply‘ password‘ Sends password ‘1234‘ to ISP Waits for ISP to send reply ‘===>‘ Selects option 1 (PPP) for this ISP Starts PPP mode (Rest of script ignored) Hangs up Modem Sends initial string ‘AT SO=1’ to modem Dials phone number 888-5678 (ISP #2) Waits for ISP to send reply ‘CONNECT’. If no CONNECT, goes to line 23. Waits for ISP to send reply ‘username’. If no response, goes to line 23. Sends the username ‘Stephen’ to ISP Waits for the ISP to send ‘password:’ Sends password ‘5678’ to ISP Waits for ISP to send reply ‘===>‘ Selects option 1 (PPP) for this ISP Starts PPP mode Hangs up Modem Goes back to line 2 to re-dial ISP#1 51 RouteFinder RF500S User Guide Modem String Settings The most important modem string is the initialization string because your network device uses it to establish communications with your modem or ISDN TA. The modem initialization string displayed is the modem or ISDN TA initialization string entered in the Setup Wizard. For most analog modems, the Standard Modem selection will work. For additional information, refer to the Modem Settings information presented in the Software Installation and Configuration Chapter of this User Guide. Important: There is no standard ISDN TA initialization string. If your ISDN TA is not included in the modem list, check your ISDN TA User’s Guide for information for the initialization string for an Asynchronous to Synchronous PPP connection. If you are using only one channel of your ISDN connection, you can enter the Async to Sync PPP initialization string. If you are bundling your connection channels, you’ll need to use a Multilink-PPP initialization string. You must also enter the two phone numbers in the Telephone Number field of the General Settings dialog box. Also verify that your ISDN TA supports the dial-up string ATDT. Most ISDN TAs support ATDT, but some support ATD or ATDI. Dial-up/Hang-up Settings The Dial-up/Hang-up settings allow you to specify your connection time (idle timeout or auto reconnect) and the number of times to attempt to connect (if connection cannot be established). 1. From the main Manager dialog box, click Port Settings. 2. From the Async tab, click Dial-up/Hang-up Settings. Individual Port Options Individual Port Options lets you set the idle-timeout function for each serial port of the RouteFinder. You can set the number of minutes you wish to allow a connection to stay idle before disconnection. Note: Default idle timeout for IP Routing is 5 minutes. Default idle timeout for Remote Access is 30 minutes. If you un-check the idle-timeout, once a client establishes a connection, the connection will be maintained until you turn off your modem, unplug your network device or use the Terminate Connection function in the RouteFinder monitor program. The Automatic Reconnect (Always connect) essentially maintains your connection (e.g., idle time out = infinite). If the connection is disconnected for any reason, it will automatically attempt to reconnect. Dial-up Retry Options The Dial-Up Retry option allows you to specify the number of times the RouteFinder should attempt to establish a connection. If the retry count is 0, the device will not dial-out to connect to the remote site. Note: Automatic Reconnect will override the Retry count setting if retry count is set to 0. 52 Chapter 5 - RouteFinder Manager LAN DHCP Server Note: Refer to the Glossary at the back of this User Guide for more information about the DHCP function. 1. From the main Manager dialog box, click LAN DHCP Server. Note: The LAN DHCP Server option indicates if DHCP is Enabled or Disabled. By default the DHCP function is Enabled. To Disable the function, you must open the DHCP Configuration dialog box, select Disabled and click OK. 2. The DHCP Configuration dialog box displays. 3. Complete the following information: DNS IP Address: Enter the ISP’s DNS IP address. You may enter up to 4 ISP DNS IP addresses. Click Insert. IP Address Pool: The IP Address Pool contains the range of IP addresses that will be automatically assigned to the clients of your network as they connect to the network. Note: By default, the IP address pool range is from 100 to 200. Ranges are listed in the IP Address Pool table. To change the range: 1. Select the existing range of addresses. 2. Enter a new range. 3. Press Insert. To delete an IP Address range: 1. Select the range of addresses. 2. Press Delete. IP Address Mapping Reservation: You can use the IP Address Mapping Reservation option to give a static IP address to particular computers on your network. Each time a computer is powered on and connects to the network, it will receive the same IP address. Static IP addresses are frequently assigned to network resources such as printers, servers, hubs and routers that are consistently shared by network clients. 53 RouteFinder RF500S User Guide To assign a static IP Address: Enter the MAC address manually or use the MAC address search tool. To use the MAC address search tool: 1. Enter the IP address of the computer. 2. Click Search to find the MAC address. 3. Once the address has been located, click Add to reserve the address. To delete a static IP Address: 1. Select the static address you would like to delete. 2. Click Delete. Note: Refer to the User Guide Glossary for information about determining a computer’s netmask address. 54 Chapter 5 - RouteFinder Manager Routing Settings Routing is the process of moving a packet of data from source to destination. The RF500S acts as a router to enable messages to pass from one computer to another and eventually reach the target machine. Part of this process involves analyzing a routing table to determine the best path. Use the information below to create a routing table to connect your network to another network, or to connect subnets within your network. Note: A routing table is required to use the LAN -to- LAN routing function of the RF500S. 1. From the main Manager dialog box, select Routing Settings. 2. The Routing Settings dialog box displays. Static Routing For each different subnet on your LAN, enter: IP: Netmask: Gateway: Interface: Enter the (network/subnet) IP address to which you want to route. Enter the subnet mask of your Network IP address. Enter the IP address of the gateway device linking your network to the other network/subnet. The IP address should be in the same subnet as your RF500S. If you are using this device with the LAN -to- LAN function, the gateway IP should be set as the IP address of the RouteFinder. Select the port (LAN or WAN, etc.) that the routed packet should pass through. Select Local Network if you are using a separate router. If you are using the RF500S with the LAN -to- LAN function, the Interface should be set as the WAN port that connects you to the other subnet. Click Insert to save the information to the routing table. To delete this information, select it from the routing table and click Delete. Default Gateway: Default gateway is an IP address that all packets are routed to, when the device is unable to find a route match (the destination IP address of the packet in the routing table). Click Add Default Gateway to save the IP address of the default gateway. Interface: Select the port (LAN or WAN, etc.) interface where the gateway is located. 55 RouteFinder RF500S User Guide Routing Table The routing table stores the routing information so that the RF500S knows how to route the IP packets to the proper network. PC 1 192.168.3.9 WAN Ethernet 192.168.3.1 RF500S - 1 LAN Ethernet 192.168.5.1 WAN Ethernet 192.168.5.254 RF500S - 2 LAN Ethernet 172.168.2.254 PC 2 172.168.2.1 What is the purpose of the routing table? In the diagram above, the RF500S-1 has the routing information to route between 192.168.3.x and 192.168.5.x. The device does not have the information about how to route to the 172.168.2.x network. If you want the RF500S-1 to route to 172.168.2.x, you must add the following information to the routing table: IP: Network: Gateway IP: Interface: 172.168.2.0 255.255.255.0 192.168.5.254 Ethernet (Local Network) If you would like the RF500S-2. to route to 192.168.3.x, enter the following routing table information into the RF500S Routing settings: IP: Network: Gateway IP: Interface: 56 192.168.3.0 255.255.255.0 192.168.5.1 WAN Ethernet Chapter 5 - RouteFinder Manager Filter Settings You can use Filter Settings to choose which packets are allowed to enter the network and which packets will be blocked. Filter Settings can be used to filter network services such as Mail, WWW, FTP, Telnet and News. 1. From the main Manager dialog box, select your RF500S, then Filter Settings. 2. The Filter Settings dialog box displays. 3. Select the Block tab or the Pass tab to define your filtering. • The Block function filters by blocking packets from going out the WAN port or coming in through the LAN port. To enable the Block IP filter function, select Enable Block IP Filter Function. • The Pass function filters by defining which packets can go into your WAN port or come on to your LAN. To enable the Pass IP filter function, click the Pass tab and select Enable Pass IP Filter Function. 4. To filter packets to be passed or blocked, use the Packets Defined by list to select TCP/IP or User. Packets Defined by TCP/IP: If you choose to define by TCP/IP, you must enter the IP information of the packet(s), then select either By Destination or By Source. IP Address: Enter the IP address of the packet to be blocked or allowed to Pass. Keep in mind the option that you’ve checked, either By Destination, (enter the IP address of the device to which the packet is going) or By Source, (enter the IP address of the device to which the packet is coming from). Netmask: Enter the subnet mask for the packet. TCP/IP Service Port: Enter the Socket Port you would like to block or allow to pass (e.g., HTTP= 80) 57 RouteFinder RF500S User Guide Privilege Level Use the Privilege list box to select an appropriate level for this filter. It is common to set many filter rules for a particular client. At times, the rules you have set may conflict with one another. When a conflict occurs, the filter with the higher privilege level will override the other filter(s). Note: Level one is the highest level, level sixteen is the lowest privilege level. Example: Let’s say you configure a filter rule for Source IP address 192.168.100.72 with a privilege level of 16 to Pass using socket number 80. At the same time, you set the same filter rule to block IP Address 192.168.100.72 with a privilege level of one. The RF500S will implement the filter to block the IP address 192.168.100.72 because the privilege level is higher. Note: If conflicting rules have the same privilege level, then the RF500S will block the packet. Click Insert to add each IP address to the list. To remove a defined packet, select the packet you’d like to delete from the table and click Delete. Packets defined by User: If you choose to define by User, you must define the byte pattern of the packet(s). The RF500S uses the defined byte patterns to block or pass packets from the WAN or from the LAN. 1. In the Block dialog box, select Enable Block User Defined Pattern Function. 2. In the Packets defined by User field, select From LAN or From WAN. Starting from which byte number: In this field, indicate the first byte in the packet the RF500S should read to determine if the byte pattern (in Hex) is one that should be filtered. Exclude the PPP header. Start from byte 0 of the network protocol. Byte Pattern (in Hex): Enter the packet byte pattern that you would like the RF500S to recognize as a packet to be filtered. (Block/Pass from the WAN to the LAN). The maximum pattern size is 12 bytes. Click Insert to add each byte pattern to the table. To delete a defined packet, select the packet in the table and click Delete. 58 Chapter 5 - RouteFinder Manager Enable Client Filter Settings The Client Filter allows you to decide which services are allowed into your network and which clients are authorized to access them. 1. From the Filter Settings dialog box, select Enable Client Filter Setting. 2. Click Client Filter Settings. 3. The Filter Settings dialog box displays. The filter works by filtering TCP/IP port numbers. The 5 most commonly used port numbers are listed for you. They include the port numbers for Mail, WWW, FTP, Telnet and News. If you would like to filter other services, you must know the port number for the service. 4. Click Edit to enter new service port numbers. 5. Enter the TCP/UDP Port Number and click Add. Note: Refer to the Glossary of the User Guide for a definition of Port. 6. Click Privileged Clients. 59 RouteFinder RF500S User Guide 7. The Privileged Client Table dialog box displays. LAN Local Client List In the Privileged Client Table, enter the clients you wish to have privileged access to the services that you have selected in the Filter Settings dialog box. The filter uses MAC addresses to identify the privileged clients. You can enter the MAC address directly or you can use the MAC address search tool by entering the IP address of the computer, then using the Search button to find the MAC address. After completing the IP Address and MAC (Node) address, click Add to include the information in the Node (MAC) address list. Remote Clients (Applies to Remote Access Port(s)) Select Include WAN Async Clients as Privileged Clients or Include WAN Ethernet Clients as privileged clients to filter Remote Clients by the port they are coming in through. 8. Click OK when complete. 60 Chapter 5 - RouteFinder Manager Refresh Device List 1. From the main Manager dialog box, click Refresh Device List to search the LAN for available network devices and display them in the Available Devices list. Note: If a device does not appear in the list, click Refresh Device List again to determine if the device will appear on the list. If the device still does not appear, ensure that all cables are correctly connected and that the RF500S is powered on. If the device still does not appear in the list, refer to the Troubleshooing chapter of this User Guide. 61 RouteFinder RF500S User Guide Device Name and Password 1. From the main Manager dialog box, click Device Name and Password. You may use the default device name or use this dialog box to change the name or add a password for your device. Device Name: This field displays the name of your network device. To change the name, simply enter a new name in the field. If you are connecting to an ISP via cable modem or DSL, and your ISP requires you to enter a computer name, you may use the device name that you’ve entered on this screen. Device Password: The RouteFinder manager does not come with a password enabled. If you choose to provide the device with a password, you will be prompted to enter the password each time you want to configure your network device. To enter a Password, type your password in the Device Password field, then re-enter your password in the Password Verification field. Note: If you choose to use a password, ensure you have selected something that will be easy to remember or write it down and store it in a safe location. If you have completely forgotten your password, contact the Multi-Tech Technical Support group for assistance. Refer to Chapter 10 in this User Guide for more information about our Technical Support services. 2. Click OK. 62 Chapter 5 - RouteFinder Manager Save Settings to File The Save Settings to File option allows you to save your settings to a file. This option provides a method for backing up your system configuration so that it can be used in the event your settings become accidently deleted. This option can also be used if you would like to have more than one set of settings for your RouteFinder. 1. From the main Manager dialog box, click Save Settings to File. 2. The Save Settings to File dialog box displays. To save your settings to a file: 1. In the File Name field, enter a name for your file. Note: Do not change the file type extension. If you try to use the Load Settings function, the manager program will look for the specific file extension compatible with your device. For example, *.co1 is used only for 1 WAN port units, *.co2 is used only for 2 WAN port units. 2. The File Directory field displays the default path to the configuration files. You may save a copy of the file to a different location by changing the path in the File Directory field. 3. Press OK to save the settings to the file name specified in step 1. 63 RouteFinder RF500S User Guide Load Settings The Load Settings option allows you to load either the default settings of your network device or to load settings previously saved to a file. 1. From the main Manager dialog box, click Load Settings. 2. The Load Settings dialog box displays. 3. To return the RouteFinder to factory default settings, select Load Default Setting. 4. To load a configuration from a file, select Load Settings From File. • In the File Name field, enter the name of the file containing the settings you would like to use . • Indicate the location of the file by entering the full path to the file in the File Directory field. • Select the file from the Available Files table. 5. Press OK to load and apply the settings to the RouteFinder. 64 Chapter 5 - RouteFinder Manager Upgrade Firmware Warning: Upgrade the firmware of your RouteFinder RF500S only under the advice and direction of the Multi-Tech Technical Support Group. Improperly upgrading the RF500S may disable the device! The Upgrade Firmware options allow you to upgrade your RF500S firmware. The Upgrade Firmware option upgrades the firmware of your RF500S, not the RouteFinder Manager or Monitor software. 1. From the main Manager dialog box, click Upgrade Firmware. 2. The Upgrade Firmware dialog box displays. To Upgrade your firmware: 1. Download the latest firmware from the Multi-Tech System’s web site at www.multitech.com. 2. Copy the firmware to the directory containing the RouteFinder Manager program files. Refer to the default Firmware File Directory field to determine the location of the files on your system. 3. Enter the location of the new firmware file in the Firmware File Directory field. RouteFinder Manager will automatically detect the new firmware file name and display it in the Firmware File Name field. The version number of your firmware will display in the Firmware File Version field. 4. Click Upgrade to upgrade your firmware. 5. A message appears stating the upgrade has started. 6. After several minutes, an informational dialog box displays indicating the upgrade was successful. 7. Click OK. 8. From the main Manager dialog box, click Save and Exit. 9. Click Yes to restart the RouteFinder using the new firmware version. 65 RouteFinder RF500S User Guide General Diagnostic The General Diagnostic option on the main RouteFinder Manager dialog box displays network device information and allows you to determine if the RF500S is functioning properly. 1. From the main Manager dialog box, click General Diagnostic. 2. The General Diagnostic dialog box displays information about the RF500S. 3. Record the information if necessary and click OK to exit. 66 Chapter 6 - RouteFinder Monitor RouteFinder RF500S User Guide RouteFinder Monitor RouteFinder Monitor is a utility that provides both monitoring and troubleshooting functions. Running RouteFinder Monitor 1. Click on the RouteFinder Monitor icon, or select Start | Programs | RouteFinder Manager | RouteFinder Monitor. 2. The RouteFinder Monitor dialog box displays. Note: If you receive a message stating “Device is not found”, refer to the Troubleshooting chapter in this User Guide. 68 Chapter 6 - RouteFinder Monitor Refresh Device List Click Refresh Device List from the main RouteFinder Monitor dialog box to display a list of network devices in the Available Devices window. 69 RouteFinder RF500S User Guide Test Connection The Test Connection option tests your connection settings and assist you in determining if problems are due to the modem, the RouteFinder, or an incorrect setting. Test Connection uses the attached modem(s) to dial-up the remote server (ISP) and establish a connection. 1. From the main RouteMonitor dialog box, click Test Connection to begin testing. 2. The Test Connection dialog box displays. 3. Select Connect Port 1 to test the WAN connection, or Connect Port 2 to test the Async connection. 4. The monitor display window displays the actions of the test. 5. To terminate the connection, refer to the Terminate Connection instructions which follow. 6. Click Exit to close the Test Connection dialog box. 70 Chapter 6 - RouteFinder Monitor Terminate Connection The Terminate Connection option is designed to allow the Network Administrator to terminate an RF500S connection instantly. 1. From the main RouteFinder Monitor dialog box, select Terminate Connection. 2. The Terminate Connection dialog box displays. 3. Select Disconnect Port 1 or Disconnect Port 2. 4. Click Terminate Connection. 5. Click Exit to return to the RouteFinder Monitor dialog box. 71 RouteFinder RF500S User Guide Save to File Click Save to a File to save a monitoring session to a file. This feature can be used to create an event log to send to our Technical Support group for evaluation. 1. From the main RouteFinder Monitor dialog box, select Save to File. 2. The Save Log Files dialog box displays. Save Now If you want to save the monitor display at any point in time, select the monitor you’d like to save to a file (TCP/IP, Event Message, etc.). Select the File Name and File Directory to which you’d like to save the file and click Save. Autosave If you wish to automatically save the information displayed on the monitor to a database file, enable the AutoSave function. Options for this function include: Overwrite database file This option saves the information collected by the monitor to a database file based on the time interval that you specify, overwriting the last saved database file. Append Database file This option saves the information collected by the monitor to a database file based on the time interval that you specify, updating and appending to the file. Note: The Append Database file option will reset the monitor and clear the screens after the autosave has appended the information to the file. Warning: The database size limit is equal to the amount of available disk space. Use this option with caution! 3. Click OK when complete. 72 Chapter 6 - RouteFinder Monitor IP Address/Name The IP Address/Name function allows you to associate a name with a particular IP address and name on your network. This information will appear in the relevant monitor displays. The IP Address/Name option is used to assist the Network Administrator in determining which users are transmitting and receiving data without having to remember their specific IP addresses. Each computer listed must have a fixed IP address for your network. You may configure a fixed IP address on the individual computer or use the RF500S’s DHCP server IP reservation system (refer to the LAN DHCP section of RouteFinder Manager chapter of this User Guide). 1. From the main RouteFinder Monitor dialog box, click IP Address/Name. 2. The IP User Mapping dialog box displays. 3. Enter each computer’s IP Address and associated User Name in the provided fields. 4. Click Add after each IP address and name have been added to the list. 5. When all addresses have been added, click OK. 73 RouteFinder RF500S User Guide Event Messages Event Messages are displayed in the lower half of the RouteFinder Monitor display. Event Messages provide information about the communication occurring between your network device, ISDN TA/modem and the remote server (ISP). To assist you in troubleshooting, you may point and click on any event message to bring up a help screen. 74 Chapter 6 - RouteFinder Monitor TCP/IP Tab The TCP/IP tab displays all TCP/IP requests made by your network device. You may select to view TCP/IP sessions for the WAN Ethernet or the Async Port. 1. The TCP/IP tab is the default tab displayed in the RouteFinder Monitor dialog box. If it is not displayed, click the TCP/IP tab. Note: The TCP/IP sessions displays the history of the TCP/IP session through the selected port. The TCP/IP information presented does not represent the current status of the TCP/IP session. The TCP/IP tab displays the following information: Date/Time: Port: Type: Local IP: Remote IP: Port Number: Indicates the date the request was made. Indicates the port you are viewing. Displays the type of request being made. Indicates which IP address you have requested information from. Indicates which IP address was requested. Indicates which TCP/IP port was requested. 2. To Exit RouteFinder Monitor, close the window. 75 RouteFinder RF500S User Guide Time Tab The Time Tab provides information about the amount of time the device has been powered on, the total connection time, the current connection time and the amount of data transferred and received. 1. From the main RouteFinder Monitor dialog box, click the Time tab. 2. The Time tab displays information for each port. Device Power Turned On: This field displays the time/date that your RF500S was powered on. Power -On- Time: This field displays the total time that has elapsed since your RouteFinder was powered on. Total Connection Time: This field displays the total connection time for each port that has been logged on since the RouteFinder was powered on. Current Connection: This field displays the time that has elapsed since the current connection was established for the port. TX Bytes: This field displays the total number of bytes transmitted for each port since your RouteFinder was last powered on. RX Bytes: This field displays the total number of bytes received for each port since your RouteFinder was last powered on. 3. To Exit RouteFinder Monitor, close the window. 76 Chapter 6 - RouteFinder Monitor Status Tab The Status tab provides information about the status of the WAN Ethernet and Async ports. 1. From the RouteFinder Monitor dialog box, click the Status tab. 2. The Status tab information displays: WAN Ethernet: This indicator light shows that either the IP Routing or the Remote Access function is in use. Async Port Modem Power: The indicator light is lit when the modem power is turned on. Modem Ready: The Network Device sends a pre-initialization and initialization command to the modem or ISDN TA. If this communication is successful, the indicator light will be lit, indicating your modem is ready to make a connection. Modem Connected: If the Network Device has detected that your modem has successfully dialed up a connection to a remote site, the indicator light will be lit. PPP Connected: After a connection is established, if the RouteFinder has detected that the PPP connection is successful, this indicator light will be lit. 3. To Exit RouteFinder Monitor, close the window. 77 RouteFinder RF500S User Guide Statistics Tab The Statistics tab indicates, by port, how many bytes of data have come in and out through the RouteFinder.. 1. From the RouteFinder Monitor dialog box, click the Statistics tab. 2. The Statistics tab dialog box displays: 3. You may view the following information: IP Address: The IP address of the network device. Name: The Name as entered in the IP/Address name option of the Main RouteFinder Monitor dialog box. Tx Bytes: Displays the number of bytes transmitted from the computer with this IP address. Rx Bytes: Displays the number of bytes received from the computer with this IP address. Total Bytes: Displays the total number of bytes received and transmitted from the computer with this IP address. 4. Use the Reset button to set the IP statistics to zero. 5. To Exit RouteFinder Monitor, close the window. 78 Chapter 7 - LAN Client Settings Route Finder RF500S User Guide LAN Client Settings In order for a computer to access the Internet, the TCP/IP protocol must be installed on the computer. Computers on your local LAN as well as computers dialing in to your network may use dynamic or static IP addresses. Dynamic IP addresses may be automatically assigned by the DHCP function of the RF500S or another DHCP server. Static IP addresses can either be reserved from the DHCP server or manually configured on the individual workstation. To install or verify that TCP/IP is installed on your workstations, click Start | Settings | Control Panel, click Network, then view the Protocol information. If the TCP/IP protocol is not installed on your workstations, you must add it. Refer to the Adding TCP/IP section in the following pages, or your Windows documentation for assistance in adding the protocol. The default setting in Windows is to have IP information (IP Address, DNS Server IP address and Gateway IP address) automatically assigned by a DHCP server such as the one built-in to your RouteFinder. If you’d like to manually configure the IP addresses on your workstation, you will need to provide an IP address and subnet mask (the local LAN IP address and subnet you want to assign to the individual computer), a Gateway address (the local LAN IP address of your RouteFinder) and a DNS Server address (the DNS IP address provided by your ISP). Warning: As a general rule, you should have only one DHCP server working on your network. If you decide to use a DHCP server other than that provided with your RouteFinder, you should use RouteFinder Manager to disable the DHCP LAN Server function. You should also set your RouteFinder’s IP address as the gateway to the other DHCP server. 80 Chapter 7 - LAN Client Settings Setting up Remote Access Clients Dial-in connections to Windows NT, Novell and Unix servers require slightly different configurations. This section discusses the settings necessary to connect a Windows 95/98/NT/2000 workstation to these various servers. Note: the Windows 2000 operating system has a Network Connection Wizard for making new connections, shown on the last page of this section. The basic process consists of installing a dial-up adapter and a network protocol. Then, depending on the server to which you are connecting, you will likely need to install client software and specify the particular services you would like to use. Accessing a Windows NT Server Windows NT Server combines the best aspects of an application server, a file and printer server, a communications server, and a Web server, and its interoperability and management features make it an excellent network operating system (NOS) for organizations, whether they have mixed computing environments or operate entirely on Windows NT Server. Perform the following procedures when you need to connect your PC workstation to a remote Windows NT Server. Adding the dial-up adapter (NT Server Connection): Windows 95/98: 1. Click Start | Settings | Control Panel. 2. Double-click the Network icon to open the Network dialog box. Win95 Win98 81 Route Finder RF500S User Guide 3. Click Add; the Select Network Component Type dialog box opens. 4. Select (i.e., highlight) Adapter, then click Add. The Select Network adapters dialog box opens. Win95/98 5. In the Manufacturers option box, select Microsoft. In the Network Adapters option box select Dial-up adapter. 6. Click OK (twice) to return to, and then close, the Network dialog box. Windows NT: Dial-up Networking adds PPP and SLIP protocol support, enabling your workstation to gain access to a remote computer or network, even if your computer is not on a network. 1. Double-click My Computer, then double-click Dial-Up Networking. The following screen is displayed: 2. 82 Click Install, then follow the onscreen instructions to configure your connection. Chapter 7 - LAN Client Settings Adding TCP/IP (NT Server Connection): Windows 95/98/NT: 1. In the Network dialog box, Configuration tab, click Add. 2. Select Protocol and click Add. 3. The Select Network Protocol dialog box is displayed. In the Manufacturers option box [Win95 only], select Microsoft. In the Network Protocols option box, select TCP/IP [Win95/98] or TCP/ IP Protocol [WinNT only]. [Note: Windows NT workstation has no Manufacturers option box.] Win95/98 4. WinNT Click OK (twice) to return to, and then close, the Network dialog box. Adding Client for Microsoft Networks (NT Server Connection): Windows 95/98: 1. In the Network dialog box, Configuration tab, click Add. 2. Select Network Client and click Add. 3. The Select Network Client dialog box displays. In the Manufacturer’s option box, select Microsoft. In the Network Clients option box, select Client for Microsoft Networks. 4. Click OK to add this Client and return to the Network dialog box. 83 Route Finder RF500S User Guide Adding File and Print Sharing for Microsoft Networks (NT Server Connection): Windows 95/98: 1. In the Network dialog box, Configuration tab, click Add. 2. Select Services and click Add. 3. The Select Network Service dialog box displays. In the Manufacturers option box, select Microsoft. Select File and Printer sharing for Microsoft Networks. [Note: Windows 98 has no Manufacturers option box.] Win95 4. Win98 Click OK (twice) to return to, and then close, the Network dialog box. Set Your Primary Network Logon (NT Server Connection): Windows 95/98: 1. In the Primary Network Logon option box on the Configuration tab of the Network dialog box, select (the previously installed) Client for Microsoft Networks. 2. 84 Click OK to close the Network dialog box. Chapter 7 - LAN Client Settings Set up Properties of Components (NT Server Connection): Dial-up Adapter: Windows 95/98: 1. In the Network dialog box, Configuration tab, select the TCP/IP - Dial-up adapter. 2. Click Properties. The TCP/IP Properties dialog box opens with the IP Address tab selected. 3. Ensure that Obtain an IP Address Automatically is selected. (It’s the default.) 4. Click OK to close the TCP/IP Properties dialog box. Network Client: Windows 95/98: 1. In the Network dialog box, Configuration tab, select Client for Microsoft Networks. 2. Click Properties. The Client for Microsoft Networks Properties dialog box opens. 3. On the General tab, select (check) “Log on to Windows NT domain.” 4. Click the Windows NT domain field, then enter the name of your Windows NT domain, as provided by your Network Administrator. 5. Click OK to return to the Network dialog box. 85 Route Finder RF500S User Guide Identification: Windows 95/98: 1. In the Network dialog box, select the Identification tab. 2. In the Workgroup field, enter the name of your NT domain or the name of your workgroup as provided by your Network Administrator. 3. Enter a name and description for your computer in the fields provided. 4. Click OK. Access: Windows 95/98: 1. In the Network dialog box, select the Access Control tab. 2. In the Control Access to Shared resources using group, select Share-Level access control. 3. Click OK (twice) to return to, and then close, the Network dialog box. Note: You must restart your system for the new settings to take effect. Once your machine has restarted, you may continue the configuration process. 86 Chapter 7 - LAN Client Settings Make Your New Connection (NT Server Connection): Windows 95/98: 1. Double-click My Computer. 2. Double-click the Dial-Up Networking folder. 3. Double-click Make New Connection (or Add New Connection, Win98). 4. Follow the onscreen instructions to configure your connection. Windows NT: 1. Double-click My Computer. 2. Double-click Dial-Up Networking. 3. When the Dial-Up Networking dialog box opens, click Install. 4. Follow the onscreen instructions to configure your connection. Set Dial-up type (NT Server Connection): Windows 95/98: 1. Right-click the newly created connection icon, then click Properties; the My Connection dialog box opens. 2. On the General tab, click Server Type; the Server Types dialog box opens. Select PPP: Windows 95, Windows NT 3.5, Internet. 3. Click (to check or enable) only the following items: Log on to network, Enable software compression, and TCP/IP. [Note: do not disturb any other items that are already checked.] Dial in to your network (NT Server Connection): Windows 95/98: 1. You are ready to dial in to your network. 2. Double-click the new connection icon; the Connect To dialog box opens. 3. Enter the user name (if necessary) and password configured for you on the RF500S. Note: If your particular situation permits, click (to check) Save password. 4. Click Connect. 5. After connecting to the RF500S, you can access the same services and resources as if you were connected to the network locally. 87 Route Finder RF500S User Guide Accessing a Novell Server Novell NetWare products are used on up to 70 percent of PC-based local area networks (LANs). Perform the following procedures when you need to connect your PC workstation to a remote Novell Server. Adding the dial-up adapter (Novell Server Connection): Windows 95/98: 1. Click Start | Settings | Control Panel. 2. Double-click the Network icon to open the Network dialog box. Win95 3. 88 Win98 Click Add. The Select Network Component Type dialog box opens. Chapter 7 - LAN Client Settings 4. Select (i.e., highlight) Adapter, then click Add. The Select Network adapters dialog box opens. Win95/98 5. In the Manufacturers option box, select Microsoft. In the Network Adapters option box select Dial-up adapter. 6. Click OK (twice) to return to, and then close, the Network dialog box. Windows NT: Dial-up Networking adds PPP and SLIP protocol support, enabling your workstation to gain access to a remote computer or network, even if your computer is not on a network. 1. Double-click My Computer, then double-click Dial-Up Networking. The following screen is displayed: 2. Click Install, then follow the onscreen instructions to configure your connection. Adding IPX/SPX (Novell Server Connection): Windows 95/98: 1. In the Network dialog box, Configuration tab, click Add. The Select Network Component Type dialog box opens. 2. Select Protocol and click Add. The Select Network Protocol dialog box opens. 89 Route Finder RF500S User Guide 3. In the Manufacturers option box, select Microsoft. In the Network Protocols option box, select IPX/SPX-compatible Protocol. 4. Click OK (twice) to return to, and then close, the Network dialog box. Windows NT: Note: NWLink IPX/SPX Compatible Transport is probably already installed, along with NWLink NetBIOS and TCP/IP Protocol; however, if NWLink IPX/SPX Compatible Transport does not appear on the Protocols tab of the Network dialog box, perform the following steps: 1. In the Network dialog box, Protocol tab, click Add. The Select Network Protocol dialog box opens. 2. Select NWLink IPX/SPX Compatible Transport , then click OK to return to the Network dialog box. 3. Click Close to close the Network dialog box and return to the Desktop. Adding Client for NetWare Networks (Novell Server Connection): Windows 95/98: 1. In the Network dialog box, Configuration tab, click Add. 2. Select Network Client and click Add. 3. The Select Network Client dialog box displays. In the Manufacturer’s option box, select Microsoft. In the Network Clients option box, select Client for NetWare Networks. 4. Click OK to add this Client and return to the Network dialog box. 90 Chapter 7 - LAN Client Settings Set Up Properties of Components (Novell Server Connection): Network Client: Windows 95/98: 1. In the Network dialog box, Configuration tab, select Client for Microsoft Networks. 2. Click Properties. The Client for Microsoft Networks Properties dialog box opens. 3. On the General tab, select (check) “Log on to Windows NT domain.” 4. Click the Windows NT domain field, then enter the name of your Windows NT domain, as provided by your Network Administrator. 5. Click OK to return to the Network dialog box. 6. In the Network dialog box, Configuration tab, select Client for NetWare Networks. 91 Route Finder RF500S User Guide 7. Click Properties. 8. On the General tab, in the Preferred server field, enter the name of your Novell Server Domain. If necessary, select the First Network Drive, then ensure that Enable logon script processing is checked (enabled). (It’s the default.) 9. Click OK to return to the Network dialog box. Set Your Primary Network Logon: Windows 95/98: 1. In the Network dialog box, Configuration tab, select Client for NetWare Networks as the Primary Network Logon. 2. Click OK. You are returned to the Desktop. 92 Chapter 7 - LAN Client Settings Set Your Access Control (Novell Server Connection): Windows 95/98: 1. In the Network dialog box, select the Access Control tab. 2. In the Control Access to shared resources using option box, select Share-Level Access Control. Note: You must restart your system for the new settings to take effect. Make Your New Connection (Novell Server Connection): Windows 95/98: 1. Double-click My Computer. 2. Double-click the Dial-Up Networking folder. 3. Double-click Make New Connection (or Add New Connection, Win98). 4. Follow the onscreen instructions to configure your connection. Windows NT: 1. Double-click My Computer. 2. Double-click Dial-Up Networking. 3. When the Dial-Up Networking dialog box opens, click Install. 4. Follow the onscreen instructions to configure your connection. Set Dial-up type (Novell Server Connection): Windows 95/98: 1. Right-click the newly created connection icon, then click Properties; the My Connection dialog box opens. 2. On the General tab, click Server Type; the Server Types dialog box opens. Select PPP: Windows 95, Windows NT 3.5, Internet. 3. Click (to check or enable) only the following items: Log on to network, Enable software compression, and TCP/IP. [Note: do not disturb any other items that are already checked.] Dial in to your network (Novell Server Connection): Windows 95/98: 1. You are ready to dial in to your network. 2. Double-click the new connection icon; the Connect To dialog box opens. 3. Enter the user name (if necessary) and password configured for you on the RF500S. Note: If your particular situation permits, click (to check) Save password. 4. Click Connect. 5. After connecting to the RF500S, you can access the same services and resources as if you were connected to the network locally. 93 Route Finder RF500S User Guide Accessing a Windows NT Server and a Novell NetWare Server Note: Before configuring your remote site, ensure TCP/IP has been installed on your NT Server. Perform the following procedures if your PC workstation needs to access both a Windows NT Server and a Novel NetWare Server. Adding the dial-up adapter (Novell/NT Server Connection): Windows 95/98/NT: 1. Click Start | Settings | Control Panel. 2. Double-click the Network icon to open the Network dialog box. Win95 3. 94 Win98 Click Add; the Select Network Component Type dialog box opens. Chapter 7 - LAN Client Settings 4. Select (i.e., highlight) Adapter, then click Add. The Select Network adapters dialog box opens. Win95/98 WinNT 5. (Win95/98 only) In the Manufacturers option box, select Microsoft. In the Network Adapters option box select Dial-up adapter. [Note: In Windows NT workstation there is no Manufacturers option box.] 6. Click OK (twice) to return to, and then close, the Network dialog box. Adding TCP/IP (Novell/NT Server Connection): Windows 95/98/NT: 1. In the Network dialog box, Configuration tab, click Add. 2. Select Protocol and click Add. 3. The Select Network Protocol dialog box is displayed. In the Manufacturers option box [Win95 only], select Microsoft. In the Network Protocols option box, select TCP/IP [Win95/98] or TCP/ IP Protocol [WinNT only]. [Note: Windows NT workstation has no Manufacturers option box.] Win95/98 4. WinNT Click OK (twice) to return to, and then close, the Network dialog box. 95 Route Finder RF500S User Guide Adding Client for Microsoft Networks (Novell/NT Server Connection): Windows 95/98: 1. In the Network dialog box, Configuration tab, click Add. 2. Select Network Client and click Add. 3. The Select Network Client dialog box displays. In the Manufacturer’s option box, select Microsoft. In the Network Clients option box, select Client for Microsoft Networks. 4. Click OK to add this Client and return to the Network dialog box. Adding File and Print Sharing for Microsoft Networks (Novell/NT Server Connection): Windows 95/98: 1. In the Network dialog box, Configuration tab, click Add. 2. Select Services and click Add. 3. The Select Network Service dialog box displays. In the Manufacturers option box, select Microsoft. Select File and Printer sharing for Microsoft Networks. [Note: Windows 98 has no Manufacturers option box.] Win95 4. 96 Win98 Click OK (twice) to return to, and then close, the Network dialog box. Chapter 7 - LAN Client Settings Adding IPX/SPX (Novell/NT Server Connection): Windows 95/98: 1. In the Network dialog box, Configuration tab, click Add. The Select Network Component Type dialog box opens. 2. Select Protocol and click Add. The Select Network Protocol dialog box opens. 3. In the Manufacturers option box, select Microsoft. In the Network Protocols option box, select IPX/SPX-compatible Protocol. 4. Click OK (twice) to return to, and then close, the Network dialog box. Windows NT: Note: NWLink IPX/SPX Compatible Transport is probably already installed, along with NWLink NetBIOS and TCP/IP Protocol; however, if NWLink IPX/SPX Compatible Transport does not appear on the Protocols tab of the Network dialog box, perform the following steps: 1. In the Network dialog box, Protocol tab, click Add. The Select Network Protocol dialog box opens. 2. Select NWLink IPX/SPX Compatible Transport , then click OK to return to the Network dialog box. 3. Click Close to close the Network dialog box and return to the Desktop. Adding Client for NetWare Networks (Novell/NT Server Connection): Windows 95/98: 1. In the Network dialog box, Configuration tab, click Add. 2. Select Network Client and click Add. 97 Route Finder RF500S User Guide 3. The Select Network Client dialog box displays. In the Manufacturer’s option box, select Microsoft. In the Network Clients option box, select Client for NetWare Networks. 4. Click OK to add this Client and return to the Network dialog box. Set Your Primary Network Logon (Novell/NT Server Connection): Windows 95/98: 1. In the Primary Network Logon option box on Configuration tab of the Network dialog box, select (the previously installed) Client for Microsoft Networks. 2. 98 Click OK to close the Network dialog box. Chapter 7 - LAN Client Settings Set Up Properties of Components (Novell/NT Server Connection): Dial-up Adapter: Windows 95/98: 1. In the Network dialog box, Configuration tab, select the TCP/IP - Dial-up adapter. 2. Click Properties. The TCP/IP Properties dialog box opens with the IP Address tab selected. 3. Ensure that Obtain an IP Address Automatically is selected. (It’s the default.) 4. Click OK to close the TCP/IP Properties dialog box. Network Client: Windows 95/98: 1. In the Network dialog box, Configuration tab, select Client for Microsoft Networks. 2. Click Properties. The Client for Microsoft Networks Properties dialog box opens. 3. On the General tab, select (check) “Log on to Windows NT domain.” 4. Click the Windows NT domain field, then enter the name of your Windows NT domain, as provided by your Network Administrator. 5. Click OK to return to the Network dialog box. 6. In the Network dialog box, Configuration tab, select Client for NetWare Networks. 99 Route Finder RF500S User Guide 7. Click Properties. 8. On the General tab, in the preferred Server field, enter the name of your Novell Server Domain. Select the First Network Drive and Enable Logon Script processing. 9. Click OK. Network Protocol: Windows 95/98: 1. In the Network dialog box, Configuration tab, select IPX/SPX Compatible Protocol. 2. Click Properties. 3. Disable Client for Microsoft Networks and File and Printer Sharing for Microsoft Networks. This will ensure that when you log into your NT server, Windows will use the TCP/IP protocol. Next, you must enable Client for Microsoft Networks. Set Your Identification: Windows 95/98: 1. In the Network dialog box, select the Identification tab. 100 2. In the Workgroup field, enter the name of your NT domain or the name of your workgroup as provided by your Network Administrator. 3. Enter a name and description for your computer in the fields provided. 4. Click OK. Chapter 7 - LAN Client Settings Set Your Access Control: Windows 95/98: 1. In the Network dialog box, select the Access Control tab. 2. In the Control Access to Shared resources using group, select Share-Level access control. 3. Click OK (twice) to return to, and then close, the Network dialog box. Note: You must restart your system for the new settings to take effect. Once your machine has restarted, you may continue the configuration process. Make Your New Connection (NT/Novell Server Connection): Windows 95/98: 1. Double-click My Computer. 2. Double-click the Dial-Up Networking folder. 3. Double-click Make New Connection (or Add New Connection, Win98). 4. Follow the onscreen instructions to configure your connection. Windows NT: 1. Double-click My Computer. 2. Double-click Dial-Up Networking. 3. When the Dial-Up Networking dialog box opens, click Install. 4. Follow the onscreen instructions to configure your connection. 101 Route Finder RF500S User Guide Set Dial-up type (NT/Novell Server Connection): Windows 95/98: 1. Right-click the newly created connection icon, then click Properties; the My Connection dialog box opens. 2. On the General tab, click Server Type; the Server Types dialog box opens. Select PPP: Windows 95, Windows NT 3.5, Internet. 3. Click (to check or enable) only the following items: Log on to network, Enable software compression, and TCP/IP. [Note: do not disturb any other items that are already checked.] Dial in to your network (NT/Novell Server Connection): Windows 95/98: 1. You are ready to dial in to your network. 2. Double-click the new connection icon; the Connect To dialog box opens. 3. Enter the user name (if necessary) and password configured for you on the RF500S. Note: If your particular situation permits, click (to check) Save password. 102 4. Click Connect. 5. After connecting to the RF500S, you can access the same services and resources as if you were connected to the network locally. Chapter 7 - LAN Client Settings Accessing a Unix Server Perform the following procedures to prepare your PC workstation to access a remote Unix Server. Adding the dial-up adapter (Unix Server Connection): Windows 95/98/NT: 1. Click Start | Settings | Control Panel. 2. Double-click the Network icon to open the Network dialog box. Win95 3. Win98 Click Add; the Select Network Component Type dialog box opens. 103 Route Finder RF500S User Guide 4. Select (i.e., highlight) Adapter, then click Add. The Select Network adapters dialog box opens. Win95/98 5. In the Manufacturers option box, select Microsoft. In the Network Adapters option box select Dial-up adapter. 6. Click OK (twice) to return to, and then close, the Network dialog box. Windows NT: Dial-up Networking adds PPP and SLIP protocol support, enabling your workstation to gain access to a remote computer or network, even if your computer is not on a network. 1. Double-click My Computer, then double-click Dial-Up Networking. The following screen is displayed: 2. Click Install, then follow the onscreen instructions to configure your connection. Adding TCP/IP (Unix Server Connection): Windows 95/98/NT: 1. In the Network dialog box, Configuration tab, click Add. 2. 104 Select Protocol and click Add. Chapter 7 - LAN Client Settings 3. The Select Network Protocol dialog box is displayed. In the Manufacturers option box [Win95 only], select Microsoft. In the Network Protocols option box, select TCP/IP [Win95/98] or TCP/ IP Protocol [WinNT only]. [Note: Windows NT workstation has no Manufacturers option box.] Win95/98 4. WinNT Click OK (twice) to return to, and then close, the Network dialog box. Set Up Properties of Components (Unix Server Connection): Dial-up Adapter: Windows 95/98: 1. In the Network dialog box, Configuration tab, select the TCP/IP - Dial-up adapter. 2. Click Properties. The TCP/IP Properties dialog box opens with the IP Address tab selected. 3. Ensure that Obtain an IP Address Automatically is selected. (It’s the default.) 4. Click OK to close the TCP/IP Properties dialog box. Note: You must restart your machines to enable the new settings. 105 Route Finder RF500S User Guide Make Your New Connection (Unix Server Connection): Windows 95/98: 1. Double-click My Computer. 2. Double-click the Dial-Up Networking folder. 3. Double-click Make New Connection (or Add New Connection, Win98). 4. Follow the onscreen instructions to configure your connection. Windows NT: 1. Double-click My Computer. 2. Double-click Dial-Up Networking. 3. When the Dial-Up Networking dialog box opens, click Install. 4. Follow the onscreen instructions to configure your connection. Set Dial-up type (Unix Server Connection): Windows 95/98: 1. Right-click the newly created connection icon, then click Properties; the My Connection dialog box opens. 2. On the General tab, click Server Type; the Server Types dialog box opens. Select PPP: Windows 95, Windows NT 3.5, Internet. 3. Click (to check or enable) only the following items: Log on to network, Enable software compression, and TCP/IP. [Note: do not disturb any other items that are already checked.] Dial in to your network (Unix Server Connection): Windows 95/98: 1. You are ready to dial in to your network. 2. Double-click the new connection icon; the Connect To dialog box opens. 3. Enter the user name (if necessary) and password configured for you on the RF500S. Note: If your particular situation permits, click (to check) Save password. 106 4. Click Connect. 5. After connecting to the RF500S, you can access the same services and resources as if you were connected to the network locally. Chapter 7 - LAN Client Settings Make New Connection (Windows 2000 only) Perform the following procedures to prepare your Windows 2000 PC workstation to access any of the remote Servers and enable applications such as e-mail, Web browsing, file sharing, and printing. 1. Double-click My Computer. 2. Double-click the Network and Dial-up Connections folder. 3. Double-click Make New Connection. 4. Click Next >, then follow the onscreen instructions to configure your connection. 107 Chapter 8 - LAN -to- LAN Settings Chapter 8 - LAN -to- LAN Settings LAN -to- LAN Settings Setting up LAN -to- LAN Routing The majority of settings for LAN -to- LAN Routing are set up through RouteFinder Wizard or RouteFinder Manager when IP routing (NAT disabled) is configured. This section provides an overview of LAN -to- LAN Routing and shows you some of the benefits and limitations of LAN -to- LAN Routing. Setting up a Windows machine to share files If you would like to share files over your network but don’t want to install a Windows NT server, you can enable the file sharing feature of Windows. To set up file sharing: Note: Each computer that you wish to share files among must be within the same workgroup. Use the Identification tab of the Network Dialog box to define a workgroup name. 1. Select Start | Settings | Control Panel. 2. Click Network. 3. Click File and Printer Sharing. 4. To enable file sharing, select, “I want to be able to give others access to my files”. 5. If you haven’t already done so, ensure that this computer has a fixed IP address on your local network. Refer to the LAN Client Settings chapter for information on configuring a fixed IP address. 6. After configuring and activating the fixed IP address, using My Computer or Windows Explorer, right click the file or drive on the computer that you would like to share. 7. Select Sharing. 8. Enable sharing by selecting Shared As. Enter the name by which you would like this file or drive to be known on your network. 9. You may now share the file(s) on this computer. 109 RouteFinder RF500S User Guide Using the Find Computer command If your clients are in different subnets or separated by a router, you will not be able to use the Find Computer function within Windows by selecting Start | Find | Computer. In the Find Computer dialog box, type the IP address of the computer you would like to find in the Named field. If you choose a computer on a remote network, the network device will attempt to establish a dial-up connection to the remote LAN based on settings entered in RouteFinder manager. If you have entered the computer’s IP address and host name into your LMHosts file, you may enter the computer’s host name, rather than the IP address in the Named field (refer to the following LMHosts section of this User Guide). Note: If the computer you are attempting to access is on a remote LAN, you may need to press Find Now more than once while you wait for your network device to establish a dial-up connection to your remote LAN. 110 Chapter 8 - LAN -to- LAN Settings Using LMHosts Important: Each computer on the LAN must have a copy of this lookup table. Once you have mapped the necessary computer or host names and IP addresses in the LMHosts file, copy this file to the appropriate folder on each computer on the LAN. This file is located in your x:\Windows folder, where x: is the drive letter associated with the location of your windows operating system. Use Windows Explorer, Tools | Find | Files or Folders option to search for LMHosts. The LMHosts file can be edited using a text editor such as Notepad. At the end of the file, enter the IP address, followed by a space, then the host or computer name. Add all necessary IP addresses and computer names to the LMHosts file and save the file. Once the LMHost file has been copied to each computer, the user will be able to enter the name of the computer they want to access on the LAN without having to remember the IP address. When using Find Computer, you may enter either an IP address or the computer’s host name if you have entered the name and IP address in your LMHosts lookup table. Note: Since the computers you’ll add to the LMHosts file are generally servers, only computers with fixed IP addresses should be added to this file. 111 Chapter 9 - Troubleshooting Chapter 9 - Troubleshooting Troubleshooting This chapter provides a list of common problems encountered while installing, configuring or administering the RF500S. In the event you are unable to resolve your problem, refer to the Service, Warranty and Technical Support chapter of this User Guide for information about contacting our Technical Support representatives. Common Problems Problem #1 My computer can’t detect my RouteFinder on the LAN when I start one of the RouteFinder Utilities (i.e. Device Not Found). • Try pressing the Refresh Device List button. • Unplug your network device and plug it back in, then press Refresh Device List. • Ensure your computer has TCP/IP properly configured. You can check this by trying to “ping” the computer you are using. If you can successfully ping the computer from itself, the computer has TCP/IP correctly installed. Once you determine that you are able to ping the computer, try to ping another computer in the same segment of your network. If this ping is successful, your computer is properly connected to the network. • Remove the TCP/IP Dial-up Adapter from your computer. For instructions, see Problem #2 in this section. • Ensure your network device is properly connected to your Ethernet hub by pressing Refresh Device List in either RouteFinder Manager or RouteFinder Monitor. If your RouteFinder is correctly connected, the WAN indicator light on your RouteFinder will flash. If no flash occurs, it is not properly connected to the network. Reconnect your network device to the hub and try again. If there is still no flash, it is possible the Ethernet cable or hub has a problem. Problem #2 Other computers can connect to the network device, but my computer can’t. Whenever I click on Internet Explorer or Netscape, I see the Windows Dial-up utility popping up on my screen asking for my phone number and password to dial-up my ISP. • Remove the TCP/IP dial-up adapter from all computers that will be using your RouteFinder to access the Internet. TCP/IP dial-up adapter is not needed to use the RF500S to connect to the Internet. 1. To remove the Dial-up Adapter, click Start | Settings | Control Panel. 2. Double-click the Network icon. 3. Click the Dial-up Adapter and press Remove. Restart the computer and try again. • Ensure you have a correct IP address. From a DOS window in Windows 95/98, type winipcfg. From Windows NT, type ipconfig. If the address field is listed as 0.0.0.0, the computer does not have an IP address and you must ensure the automatic DHCP configuration has been correctly set up for this computer. • Ensure that the Web browser is properly configured to connect to the Internet via the LAN. 113 RouteFinder RF500S User Guide Problem #3 The RouteFinder is connected to the Cable/DSL, but has problems accessing the Internet. • Ensure the workstation has TCP/IP properly configured. • Attempt to ping the IP address of the RF500S. • Use RouteFinder Monitor to see if the WAN Ethernet port has successfully acquired a dynamic IP address from the ISP, or if the static IP address is valid. • Use Winipcfg (Windows 95/98) or ipconfig (Windows NT/ 2000) to check to see if the computer’s IP settings are correct. • Ensure the DNS settings are correct. • Ensure the Gateway IP address is the device’s LAN Ethernet IP address (Server IP address). • Ensure the IP address netmask is correct. Problem #4 When I install the RouteFinder Utilities, I get the error message “missed export file oleaut32.dll” If you are using Windows 95/98, your computer has an old version of oleaut32.dll. • Download the newest version of oleaut32.dll from the Microsoft web site (http:// www.microsoft.com). • Create a backup of the file c:\windows\system\oleaut32.dll. • Copy the new file to c:\windows\system\oleaut32.dll. • After you have successfully copied the file, reinstall the RouteFinder Utilities. • If you have problems with the new oleaut.dll file, use the backup file. Problem #5 I configured my RouteFinder but I can’t get it to communicate with my modem. • Check your initialization string. If you are using an ISDN TA and your ISDN TA was not listed as a choice in Setup Wizard, refer to the ISDN TA User Guide for the appropriate initialization string. • After ensuring that the initialization string is correct, use the on-line help in RouteFinder Monitor. Problem #6 My RouteFinder dials-up a connection, but can’t seem to communication with the ISP. 114 • Verify that your baudrate is not set too high for your modem or ISDN TA. The maximum baudrate that your modem or ISDN claims it can achieve may not be attainable due to poor line or connection quality. Use RouteFinder Manager’s Modem settings menu to correct set the baudrate to a lower rate and retry the connection. • After lowering the baudrate, you are still not able to establish a connection, use the RouteFinder Monitor’s on-line help. If your connection still doesn’t work, contact your ISP. Chapter 9 - Troubleshooting Problem #7 Sometimes when I try and use the Internet or get my mail, the application can’t connect to the Internet immediately. • The most common reason for this is not due to a problem or error. If you are the first person to make a connection to the Internet through the RF500S, there will be a delay when the Dial-OnDemand function automatically makes the connection and logs on to your ISP. Subsequent users will be able to use the connection you’ve established without a delay. • If the scenario described above does not fit your situation, use RouteFinder monitor to view all events that are taking place between the modem and your ISP as you attempt to make a connection (e.g., a busy signal). Problem #8 After installing my RF500S, my modem connection seems to be slower. • The RouteFinder device should have no effect on the modem speed. However, if more than one client is using the same modem through the RouteFinder, the speed will be reduced. • Run RouteFinder Monitor to view the number of concurrent client connections to your ISP. Problem #9 While the Serial async port is in use, my RF500S keeps dialing a connection to the Internet, but no one is using the Internet. • The RF500S will only dial the connection if there is a request from one of the computers on the LAN for an IP address on the Internet. Keep in mind that certain applications can be configured to request information from the Internet. For example, Microsoft Outlook can be set up to “check for new mail every x minutes”. If this feature is enabled, Outlook will send a request for your Internet POP3 server which will cause your RF500S to dial-up your ISP. To determine which computer on your network is processing a request for an Internet connection, use the RouteFinder Monitor. The event messages will provide information about which computer is causing the RF500S to dial and which service (port#) the computer is requesting. Problem #10 The “Please set the Device IP” screen displays when configuring the RF500S. • This system detects that the RouteFinder’s LAN Ethernet IP address is not in the same subnet as the PCs. Use RouteFinder Manager to set the RouteFinders’ IP address to the same network as your PC’s. Problem #11 A message appears indicating the IP address you have inputted is either not valid on your network or is in conflict with another IP address. • The manager has detected the IP address of the RF500S you are configuring is in conflict with another device. Power off the conflicting device and configure the RF500S using a different Ethernet LAN IP address. 115 Chapter 10 - Service, Warranty and Technical Support Chapter 10 - Service, Warranty and Technical Support Introduction This chapter begins with the terms of your RouteFinder’s warranty. In the Software User License Agreement section, you will find details about your software license agreement with Multi-Tech Systems. The Technical Support section offers information about on-line registration as well as phone numbers for contacting our Technical Support group. Also included in this chapter is information about accessing our Internet site, and information about ordering accessories for your RouteFinder. Limited Warranty Multi-Tech Systems, Inc., (hereafter “MTS”) warrants that the RouteFinder will be free from defects in material or workmanship for a period of two years from date of purchase, or if proof of purchase is not provided, two years from date of shipment. MTS MAKES NO OTHER WARRANTY, EXPRESS OR IMPLIED, AND ALL IMPLIED WARRANTIES OF MERCHANTABILITY AND FITNESS FOR A PARTICULAR PURPOSE ARE HEREBY DISCLAIMED. This warranty does not apply to any products which have been damaged by lightning storms, water, or power surges or which have been neglected, altered, abused, used for a purpose other than the one for which they were manufactured, repaired by Customer or any party without MTS’s written authorization, or used in any manner inconsistent with MTS’s instructions. MTS’s entire obligation under this warranty shall be limited (at MTS’s option) to repair or replacement of any products which prove to be defective within the warranty period or, at MTS’s option, issuance of a refund of the purchase price. Defective products must be returned by Customer to MTS’s factory — transportation prepaid. MTS WILL NOT BE LIABLE FOR CONSEQUENTIAL DAMAGES, AND UNDER NO CIRCUMSTANCES WILL ITS LIABILITY EXCEED THE PRICE FOR DEFECTIVE PRODUCTS. Addendum for North American Products In the event that service is required, products may be shipped, freight prepaid, to our Mounds View, Minnesota, factory (Multi-Tech Systems, Inc., 2205 Woodale Drive, Mounds View, MN 55112, Attn: Repairs, Serial #_____). A Returned Materials Authorization (RMA) is not required. Return shipping charges (surface) will be paid by MTS. Please include, inside the shipping box, a description of the problem, a return shipping address (must have street address, not P.O. Box), a telephone number, and if the product is out of warranty, a check or purchase order for repair charges. Extended two-year overnight replacement agreements are available for selected products. Please refer to our Overnight Replacement Agreement on our web site for details on rates and coverages. Please direct your questions regarding technical matters, product configuration, verification that the product is defective, etc., to our Technical Support department at 1-800-972-2439. Please direct your questions regarding repair expediting, receiving, shipping, billing, etc., to our Repair Accounting department at (800) 328-9717 or (763) 785-3500. Repairs for damages caused by lightning storms, water, power surges, incorrect installation, physical abuse, or user-caused damages are billed on a time-plus-materials basis. 117 RouteFinder RF500S User Guide Addendum for International Products Distributors should contact Amex, Inc., for information about the repairs for your Multi-Tech product. Amex, Inc. 2724 Summer Street NE Minneapolis, MN 55413 U.S.A. Tel: +(612) 331-3251 Fax: +(612) 331-3180 Please direct your questions regarding technical matters, product configuration, verification that the product is defective, etc., to our Technical Support department nearest you. When calling the U.S., please direct your questions regarding repair expediting, receiving, shipping, billing, etc., to our Repair Accounting department at +(763) 785-3500 in the U.S.A., or a nearby Multi-Tech office which is listed on the “Multi-Tech Corporate Offices” sheet in this International Distributor Resource Kit. Repairs for damages caused by lightning storms, water, power surges, incorrect installation, physical abuse, or user-caused damages are billed on a time-plus-materials basis. Out of Warranty Repair Costs Refer to Multi-Tech System's web site at http://www.multitech.com for information about out of warranty repair costs. 118 Chapter 10 - Service, Warranty and Technical Support Software User License Agreement IMPORTANT - READ BEFORE OPENING THE SOFTWARE PACKAGE This license agreement is a legal agreement between you (either an individual or a single entity) and Multi-Tech Systems, Inc. for the Multi-Tech software product enclosed, which includes computer software and may include associated media, printed materials, and “online” or electronic documentation (“SOFTWARE PRODUCT”). The SOFTWARE PRODUCT also includes any updates and supplements to the original SOFTWARE PRODUCT provided to you by Microsoft. Any software provided along with the SOFTWARE PRODUCT that is associated with a separate end-user license agreement is licensed to you under the terms of that license agreement. By installing, copying, downloading, accessing, or otherwise using the SOFTWARE PRODUCT, you agree to be bound by the terms of this End User License Agreement (EULA). If you do not agree to the terms of this EULA, do not install or use the SOFTWARE PRODUCT; you may, however, return it to your place of purchase for a full refund. SINGLE-USER SOFTWARE LICENSE AGREEMENT This copy of Multi-Tech software is provided only on the condition that you, Customer, agree to the following license. READ THIS LICENSE CAREFULLY. If you do not agree to the terms contained in this license, return the packaged program UNOPENED to the place you obtained it. If you agree to the terms contained in this license, fill out the enclosed Software Registration Card, date, sign and return the card by mail. Opening the packaged program constitutes agreement to be bound by the terms and conditions of this Software License Agreement. Your right to use the software terminates automatically if you violate any part of this software license agreement. MULTI-TECH SOFTWARE LICENSE AGREEMENT Multi-Tech Systems, Inc. (MTS) agrees to grant and Customer agrees to accept on the following terms and conditions, a non-transferable and non-exclusive license to use the software program(s) delivered with this Agreement. 1. GRANT OF LICENSE. MTS grants Customer the right to use one copy of the software on a single computer (the Licensed System). You may not network the software or otherwise use it on more than one computer or computer terminal at the same time. 2. COPYRIGHT. The software is owned by MTS and is protected by United States copyright laws and international treaty provisions. Therefore, Customer must treat the software like any copyrighted material. Customer may install the software to a single hard disk and keep the original for backup or archival purposes. Customer shall NOT copy, or translate into any language, in whole or in part, any documentation which is provided by MTS in printed form under this Agreement. 3. OTHER RESTRICTIONS. The software may not be assigned, sublicensed, translated or otherwise transferred by Customer without prior written consent from MTS. Customer may not reverse engineer, decompile, or disassemble the software. Any updates shall be used only on the Licensed System, and shall remain subject to all other terms of this Agreement. Customer agrees not to provide or otherwise make available the software including, but not limited to documentation, programs listings, object code, or source code, in any form, to any person other than Customer and his employees and /or agents, without prior written consent from MTS. Customer acknowledges that the techniques, algorithms, and processes contained in the software are proprietary to MTS and Customer agrees not to use or disclose such information except as necessary to use the software. Customer shall take reasonable steps consistent with steps taken to protect its own proprietary information to prevent the unauthorized copying or use by third parties of the software or any of the other materials provided under this Agreement. Any previous version of the software must be destroyed or returned to Multi-Tech Systems, Inc. within 90 days of receipt of the software upgrade or update. 119 RouteFinder RF500S User Guide 4. WARRANTY. MTS warrants that the software will perform substantially in accordance to the product specifications in effect at the time of receipt by Customer. If it fails to perform accordingly, MTS will optionally repair any defect, or replace it. This warranty is void if the failure has resulted from accident, abuse, or misapplication. A signed Software Registration Card must be on file at MTS for this warranty to be in effect. THE FOREGOING WARRANTY IS IN LIEU ALL OTHER WARRANTIES, EXPRESSED OR IMPLIED, INCLUDING, BUT NOT LIMITED TO, THE IMPLIED WARRANTIES OF MERCHANTABILITY AND FITNESS FOR A PARTICULAR PURPOSE. IN NO EVENT WILL MTS BE LIABLE FOR CONSEQUENTIAL DAMAGES RESULTING FROM USE OF THE LICENSED PROGRAM, WHETHER AS A RESULT OF MTS NEGLIGENCE OR NOT, EVEN IF MTS HAS BEEN ADVISED OF THE POSSIBILITY OF SUCH DAMAGES. 5. INDEMNIFICATION. MTS will indemnify and defend Customer from any claim that the software infringes on any copyright, trademark, or patent. Customer will indemnify and defend MTS against all other proceedings arising out of Customers use of the software. 6. GENERAL. If any of the provisions, or portions thereof, of this Agreement are invalid under any applicable statute or rule of law, they are to that extent deemed to be omitted. This is the complete and exclusive statement of the Agreement between the parties, which supersedes all proposals, oral, written and all other communications between the parties relating to the subject matter of this Agreement. This Agreement may only be amended or modified in writing, signed by authorized representatives of both parties. This Agreement shall be governed by the laws of the State of Minnesota. The waiver of one breach or default hereunder shall not constitute the waiver of any subsequent breach or default. 120 Chapter 10 - Service, Warranty and Technical Support Technical Support Multi-Tech provides free technical support for as long as your product remains in service. Before calling Technical Support, please read through the Troubleshooting chapter of this User Guide. Also, ensure you have completed the Recording RouteFinder Information section below. To contact our Technical Support group, use one of the following contact options, keeping in mind that phone calls are handled with first priority: Contacting Technical Support ...Using email ...By phone U.S. & Canada [email protected] 800-972-2439 or 763-785-3500 France [email protected] +(33) 1-64 61 09 81 Germany [email protected] +(49) 89028-0 China [email protected] +(86) 10-68748015 India [email protected] +(91) 124-340778 U.K. & Europe [email protected] +(44) 118 959 7774 Recording RouteFinder Information Before placing a call to our Technical Support staff, record the following information about your MultiTech RouteFinder. Model no.: ________________________________ Serial no.: ________________________________ Firmware version: _________________________ Software version: __________________________ Note the status of your RouteFinder in the space provided before calling tech support. Make certain to include screen messages, diagnostic test results, problems with a specific application, etc. __________________________________________________________________________ __________________________________________________________________________ __________________________________________________________________________ __________________________________________________________________________ __________________________________________________________________________ __________________________________________________________________________ On-line Warranty Registration If you have access to the World Wide Web, you can register your Multi-Tech product online at the following URL: http://www.multitech.com/register About the Internet Multi-Tech System’s is a commercial provider on the Internet. The Multi-Tech web site is located at http://www.multitech.com The Multi-Tech FTP site is located at ftp://ftp.multitech.com 121 RouteFinder RF500S User Guide Ordering Accessories SupplyNet, Inc. can provide you with replacement transformers, cables and connectors for select Multi-Tech products. You can place an order with SupplyNet via mail, phone, fax or the Internet at: 122 Mail: SupplyNet, Inc. 614 Corporate Way Valley Cottage, NY 10989 Phone: (800) 826-0279 Fax: (914) 267-2420 Email: [email protected] Internet: http://www.thesupplynet.com Appendix RouteFinder RF500S User Guide Appendix A - Regulatory Compliance Information Class B Statement FCC Part 15 This equipment has been tested and found to comply with the limits for a Class B digital device, pursuant to Part 15 of the FCC Rules. These limits are designed to provide reasonable protection against harmful interference in a residential installation. This equipment generates, uses and can radiate radio frequency energy and, if not installed and used in accordance with the instructions, may cause harmful interference to radio communications. However, there is no guarantee that interference will not occur in a particular installation. If this equipment does cause harmful interference to radio or television reception, which can be determined by turning the equipment off and on, the user is encouraged to try to correct the interference by one or more of the following measures: · Reorient or relocate the receiving antenna. · Increase the separation between the equipment and receiver. · Connect the equipment into an outlet on a circuit different from that to which the receiver is connected. · Consult the dealer or an experienced radio/TV technician for help. This device complies with Part 15 of the FCC rules. Operation is subject to the following two conditions: (1) This device may not cause harmful interference. (2) This device must accept any interference that may cause undesired operation. Warning: Changes or modifications to this unit not expressly approved by the party responsible for compliance could void the user’s authority to operate the equipment. Industry Canada This Class B digital apparatus meets all requirements of the Canadian Interference-Causing Equipment Regulations. Cet appareil numerique de la classe B respecte toutes les exigences du Reglement Canadien sur le materiel brouilleur. EMC and Safety Directive Compliance The CE mark is affixed to this Multi-Tech product to confirm compliance with the following European Community Directives: Council Directive 89/336/EEC of 3 May 1989 on the approximation of the laws of Member States relating to electromagnetic compatibility. and Council Directive 73/23/EEC of 19 February 1973 on the harmonization of the laws of Member States relating to electrical equipment designed for use within certain voltage limits: each amended by Council Directive 93/68/EEC of 22 July 1993 on the harmonization of CE marking requirements. 124 Appendix Appendix B - Tools for your RF500S RouteFinder Monitor If you are having problems, the RouteFinder Monitor can be a valuable tool to assist in troubleshooting. Additional troubleshooting information is available through the on-line help screens. Refer to Chapter 6 for more information about using the RouteFinder monitor. PING Ping is an acronym for Packet Internet Groper. The PING utility is used as a diagnostic tool to determine if a communication path exists between two devices on the network. The utility sends a packet to the specified address and then waits for a reply. PING is used primarily to troubleshoot Internet connections, but it can be used to test the connection between any devices using the TCP/IP protocol. WINIPCFG and IPCONFIG There are two tools which are helpful in finding a computer’s IP configuration, MAC address and default gateway. WINIPCFG (for Windows 95/98) 1. Select Start | Run and type winipcfg. 2. The IP address, default gateway (the RF500S IP address), and the MAC (adapter address) display. IPCONFIG (for Window NT/2000) 1. From a DOS Prompt, type IPCONFIG and press Enter. 2. The IP address, default gateway (the RF500S IP address), and the MAC (adapter address) display. 125 RouteFinder RF500S User Guide TRACERT TRACERT is an extensive PING utility that allows you to trace the route of an IP address. The utility reports the number of router hops, the time for each hop, and any failed attempts to cross a hop. The information provided by this utility assists you to locate the specific site of a failed PING. You can run TRACERT at the DOS prompt (e.g., c:\tracert www.yahoo.com). The utility will provide information about the route and number of hops required to reach the destination IP address associated with the network address or URL. 126 Appendix Appendix C - Cabling Diagrams WAN/LAN Cables WAN 4 3 2 Pin Circuit Signal Name 1 TD+ Data Transmit Positive 2 TD- Data Transmit Negative 3 RD+ Data Receive Positive 6 RD- Data Receive Negative 1 Serial Cable 8 7 5 6 3 4 2 1 Serial Male 8-pin Mini-DIN Male DB-25 1 8 2 3 3 2 4 20 5 7 6 6 7 4 8 5 To RF500S To Modem 127 Glossary Glossary The following is a glossary of terms used in this manual: B Baudrate Baudrate refers to the number of bits per second (Bps) that are transmitted between your network device and modem or ISDN TA. D DHCP (Dynamic Host Configuration Protocol) A protocol that was made to lessen the administrative burden of having to manually configure TCP/IP Hosts on a network. DHCP makes it possible for every computer on a network to extract its IP information from a DHCP server instead of having to be manually configured on each network computer. The DHCP server built-in to your RouteFinder allows every computer on your network to automatically extract IP information from the RouteFinder. Why is it called Dynamic? Each time a network client turns on their computer your RouteFinder DHCP server will automatically give them an IP address from the IP address pool configured in the DHCP Configuration dialog box in RouteFinder Manager. It is called Dynamic because the address that is issued could be different each time a computer connects to the network. DNS (DomainNameSystem) A DNS Server can be thought of as the computer at your ISP whose job is to take all the URLs that you type into your web browser and translate them to their corresponding IP address. To use this the DNS translator, you need to know the IP address of your ISP’s DNS Server. E Ethernet A LAN (Local Area Network) protocol developed by Xerox and DEC. It is a very commonly used type of LAN. F Firewall A system designed to prevent unauthorized access to or from a private network. Firewalls are typically installed to give users access to the Internet while protecting their Internal Information. Your RouteFinder uses a firewall technology known as NAT (see NAT). Each message entering or leaving the intranet passes through the firewall. The firewall examines each message and blocks those that do not meet the specified security criteria. Firmware Software that has been has been permanently or semi-permanently written to the RouteFinder’s memory. Your RouteFinder supports flash ROM which means you can upgrade the fimware in your network device very easily by downloading a copy of the new firmware from the Multi-Tech web site and using the RouteFinder Manager Upgrade Firmware function. FTP (File Transfer Protocol) A protocol which allows a user on one host to access,and transfer files to and from another host over a network. I IP (Internet Protocol) The Internet Protocol is the network layer for the TCP/IP Protocol Suite. It is a connectionless, best-effort packet switching protocol. Intranet An Intranet is the use of Internet technologies within a company. Intranets are private networks that exist only within organizations, while the Internet is a global network open to all. 129 RouteFinder RF500S User Guide IP Addresses A computer on the Internet is identified by an IP Address. A computer’s IP address is like a telephone number. It identifies one address or in this case one computing device. Every computer or device on the network must have a different IP address. An IP address consists of four groups of numbers called octets, which are separated by periods. For example, 213 .0.0.1 is an IP address. An IP address consists of a network portion and a host portion. The network portion identifies the subnet that the computer belongs to. The host portion identifies the particular computer or node on that network. IP addresses can either be dynamic (temporary) or static (permanent or fixed). A dynamic IP address is a temporary IP address that is assigned to you by a server (usually a DHCP server) when the computer is powered on. A static IP address is a permanent IP address that is set up on each individual computer. When your RouteFinder dials-up your ISP, your ISP can give it a fixed or dynamic IP address. Likewise when you power on your computer, the RF500S can give your computer a dynamic or fixed IP address. ISDN TA (Integrated Services Digital Network Terminal Adapter) ISDN is a high speed digital telephone connection involving the digitization of the telephone network using existing wiring. An ISDN Terminal Adapter can be thought of as an ISDN Modem. ISP (Internet Service Provider) An organization that provides Internet services. An ISP is the company that provides the connection from your computer to the Internet. An ISP can offer a range of services, such as dial-up accounts, email, web hosting or News. L LAN (Local Area Network) A data network intended to serve an area of only a few square kilometers or less. This often means a small private network in companies. M ML-PPP (Also called MP or MPPP) Stands for Multilink Point to Point Protocol and is an advancement of the PPP protocol that allows for the bridging or bundling of two ISDN or analog channels for faster connections. MAC address The hardware address of a Device connected to a shared media. To find out the MAC address of your computer please see Troubleshooting. N NAT Technology NAT is short for Network Address Translation. NAT is an Internet standard that enables a local-area network to use one set of IP addresses for internal traffic and a second set of IP addresses for external traffic. The RF500S provides the necessary IP address translations. NAT is sometimes referred to as “IP Address Masquerading”. This technology provides a type of firewall by hiding the internal IP addresses. How does it work? Every IP address on the Internet is a Registered or legal IP address. Therefore, no two IP addresses on the Internet are the same. For you to use your network device to access the Internet you need a registered IP address from your ISP (Internet Service Provider). Using a registered IP address on your Intranet or LAN is not necessary. When clients on your network start surfing the Internet, your RouteFinder will receive all the requests for information. The RouteFinder will dial-up your ISP and your ISP will give your RouteFinder a registered legal IP address. Your RouteFinder uses this IP address to request information saying ,”send all information back to me at this IP address”. In essence it appears as though all your clients requests are coming from that one IP address (hence the name IP masquerading). When all the information comes back through the RouteFinder, it sorts the data using an Address Translation Table and returns the data to the computer on your network that requested it. 130 Glossary If someone on the Internet tries to access your network, the firewall function of the RouteFinder stops the request. The device will not reverse translate network addresses unless you have specifically allowed this feature using the Virtual Server function (IP Mapping). NetworkAddress The network portion of an IP address. For a class A network, the network address is the first byte of the IP address. For a class B network, the network address is the first two bytes of the IP address. For a class C network, the network address is the first three bytes of the IP address. In each case, the remainder is the host address. In the Internet, assigned network addresses are globally unique. P Packet A packet is a piece of a message transmitted over a packet-switching network. A packet contains the destination address of the message as well as the data. In IP networks, packets are often called datagrams. Port Number The term port can mean the connector on your computer or it can be thought of as a server number. Every service that travels over phone lines and modems has a standard port number. For example, the World Wide Web service uses the standard port number, 80 and the standard telnet port is 23. Port numbers are controlled and assigned by the IANA (Internet Assigned Numbers Authority). Most computers have a table in their systems containing a list of ports that have been assigned to specific services. You can alos find lists of standard port numbers on the World Wide Web. Protocol A formal description of message formats and the rules two computers must follow to exchange those messages. You can think of protocols like languages. If two computers or devices aren’t speaking the same language to each other, they won’t be able to communicate. PPP (Point -to- Point Protocol) PPP enables dial-up connections to the Internet and is the method that your network device connects to the Internet. PPP is more stable than the older SLIP protocol and provides error checking features. R Router A device which forwards traffic between networks. If you request information from a location on your network or the Internet, the router will route the request to the appropriate destination. The router’s job is to listen for requests for IP addresses that are not part of your LAN and then route them to the appropriate network which may either be the Internet or another sub-network on your LAN. S Server A provider of resources (e.g.,file servers and name servers). For example your RouteFinder provides Internet Access and can be thought of as an Internet Access Server. Subnet A portion of a network that shares a common address component. On TCP/IP networks, subnets are defined as all devices whose IP Addresses have the same prefix. For example, all devices with IP addresses that start with 213 .0 .0 .would be part of the same subnet. SubnetMask /IPAddressMask Subnet mask is what is used to determine what subnet an IP address belongs to. Subnetting enables the network administrator to further divide the host part of the address into two or more subnets. T TCP/IP (Transmission Control Protocol/Internet Protocol) A suite of communication protocols used to connect hosts on the Internet. Every computer that wants to communicate with another computer on the Internet must use the TCP/IP protocol to transmit and route data packets. The format of an IP address is a 32-bit numeric address written as four octets separated by periods. Each number can be zero to 255. Within an isolated network, you can assign 131 RouteFinder RF500S User Guide IP addresses at random as long as each one is unique. However, connecting a private network to the Internet requires using registered IP addresses to avoid duplication. The four groups of numbers (octets) are used to identify a particular network and host on that network. The InterNIC assigns Internet addresses as Class A, Class B, or Class C. Class A supports 16 million hosts on each of 127 networks. Class B supports 65,000 hosts on each of 16,000 networks. Class C supports 254 hosts on each of 2 million networks. Due to the large increase in access to the Internet, new classless schemes are gradually replacing the system based on classes. U UDP (User Datagram Protocol) An Internet Standard transport layer protocol. It is a connectionless protocol that adds a level of reliability and multiplexing to IP. 132 Index Index A Adding TCP/IP ........................................ 83, 104 ASYNC ............................................................. 8 Async Port ...................................................... 42 Authentication ..................................................44 Available Devices ............................................39 B Back Panel ....................................................... 8 Baudrate .......................................................... 48 C Cabling ............................................................. 15 Callback Settings ............................................. 43 Callback Type ..................................................44 Configuration .................................................... 17 Connection ...................................................... 12 D Device IP Address ........................................... 20 Device Name and Password ............................ 62 DHCP ............................................................... 9 Dial-up Retry .................................................... 52 Dimensions ...................................................... 12 DNS ............................................................... 129 E Enable IP Mapping .......................................... 47 Ethernet ......................................................... 129 Event Messages .............................................. 74 F File and Print Sharing ......................................84 file sharing ..................................................... 109 Filter Settings ..................................................57 fixed-cost ADSL .............................................. 21 Front Panel ....................................................... 8 FTP .................................................................47 I Interface: ......................................................... 55 IP ..................................................................... 55 IP Address/Name ............................................73 IP Routing ................................................. 10, 42 IPCONFIG ..................................................... 125 IPX/SPX ................................................... 89, 97 L LAN -to- LAN ........................................ 108, 109 LAN DHCP Server ........................................... 53 LAN Ethernet Segment .................................... 40 LED Inicators ................................................... 12 LMHosts ........................................................ 111 Load Settings ..................................................64 Local Client List ...............................................44 Local Setting .................................................... 44 Login Script .....................................................49 M Memory ............................................................ 12 Modem String ..................................................52 N NAT ................................................................... 9 NAT Disabled .......................................... 21, 109 NAT Enabled .................................................... 21 Netmask .......................................................... 55 NT Server Connection ......................................81 P Password ......................................................... 62 PING .............................................................. 125 POP3 ............................................................... 47 Port Settings .................................................... 48 Power ................................................................ 8 Power 5VDC ..................................................... 8 Power Output ................................................... 12 PPP Settings ................................................... 42 Primary Network Logon ............................. 84, 98 Privilege Level ................................................. 58 G Gateway .......................................................... 55 General Diagnostic .......................................... 66 General Settings .............................................. 40 H Hardware ......................................................... 12 Hardware Installation ....................................... 14 133 Route Finder RF500S User Guide R Radius ............................................................. 45 Refresh Device List ........................... 39, 61, 69 Registering your product ................................ 121 Regulatory Compliance .................................. 124 Remote Access ............................................... 46 Reset ................................................................ 8 RouteFinder Manager ....................................... 39 RouteFinder Monitor ......................................... 68 routing ............................................................ 109 Routing Settings .............................................. 55 Routing Table ................................................... 56 Rx .................................................................... 78 S Safety .............................................................. 14 Save Settings to File ....................................... 63 Save to File ..................................................... 72 Serial ................................................................ 8 SMTP .............................................................. 47 Software Installation ........................................ 17 Software User License Agreement ................. 119 Statistics Tab ................................................... 78 Status Tab ........................................................ 77 T TCP/IP ............................................................. 95 TCP/IP Tab ...................................................... 75 Technical support ........................................... 121 Terminate Connection ...................................... 71 Test Connection ............................................... 70 Time Tab .......................................................... 76 TRACERT ...................................................... 126 Troubleshooting .............................................. 113 Tx .................................................................... 78 U Unpacking ........................................................ 14 Upgrade Firmware ............................................ 65 Uplink/Normal ................................................... 8 V Virtual Server .................................................. 47 W WAN Ethernet Segment ................................... 41 WAN Speed ..................................................... 12 Warranty ................................................. 12, 117 Weight ............................................................. 12 WINIPCFG .................................................... 125 WWW .............................................................. 47 134
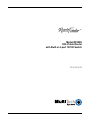
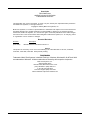
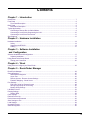
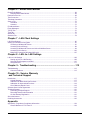
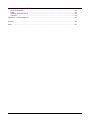
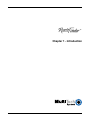

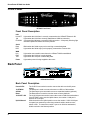
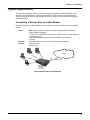
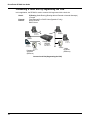
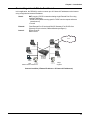

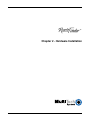
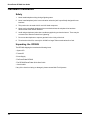
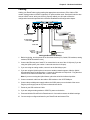
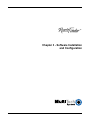

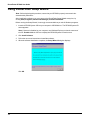
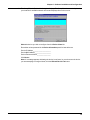
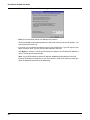
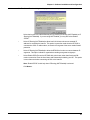
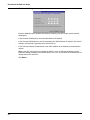
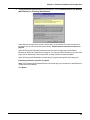
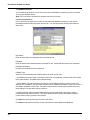
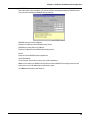
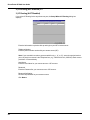
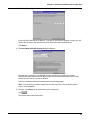
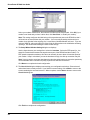
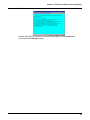

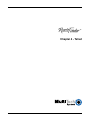

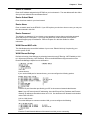
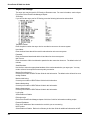
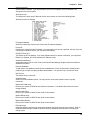
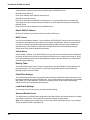
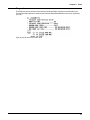
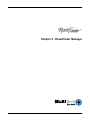
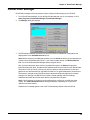
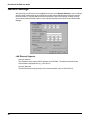
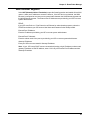
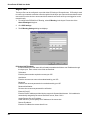
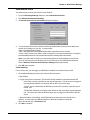
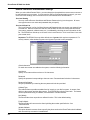
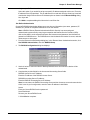
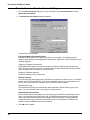
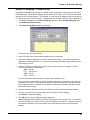
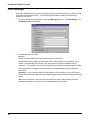
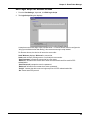
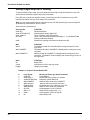
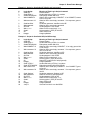

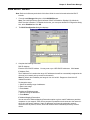
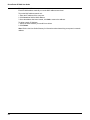
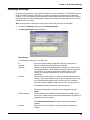
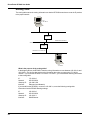
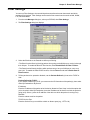
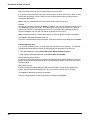
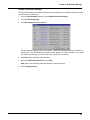
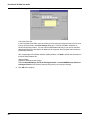
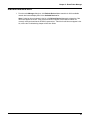
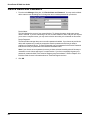
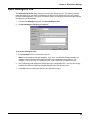
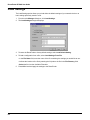
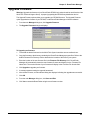
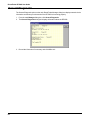
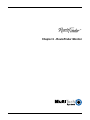
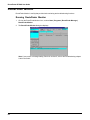
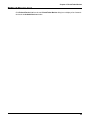
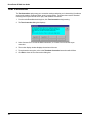

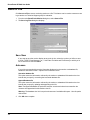
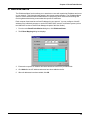
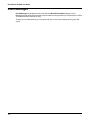
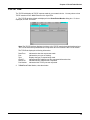
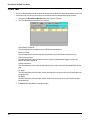
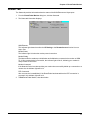
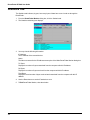
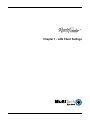
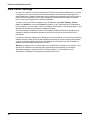
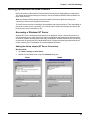
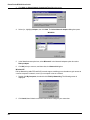
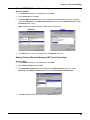
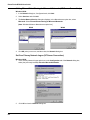
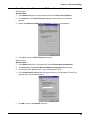
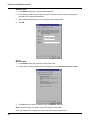

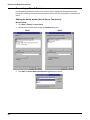
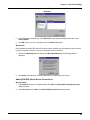
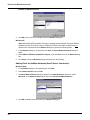
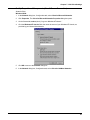
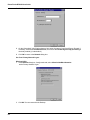
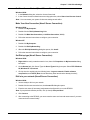
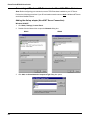
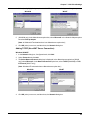
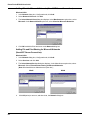
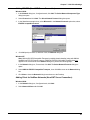
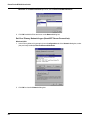
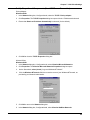
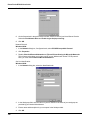
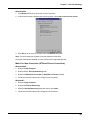
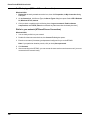
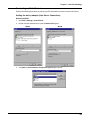
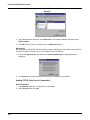
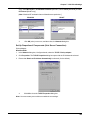
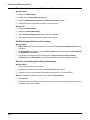
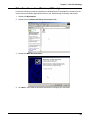
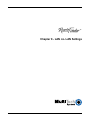
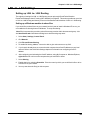
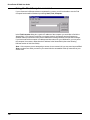

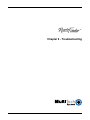
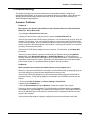
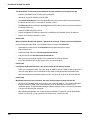
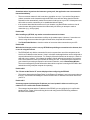
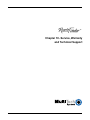
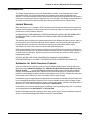
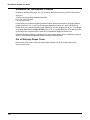
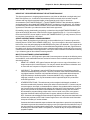

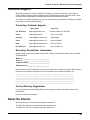
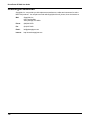
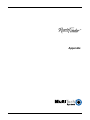
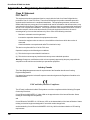
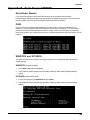
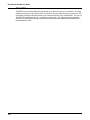
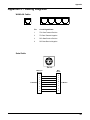
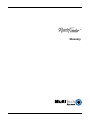
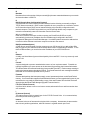
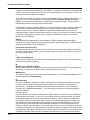
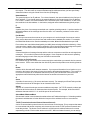

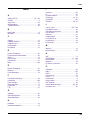
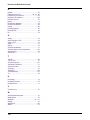
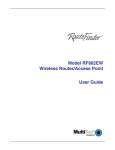


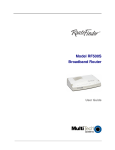
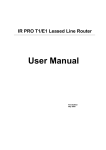
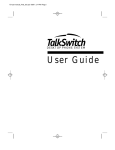
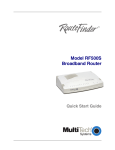
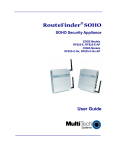
![カタログダウンロード[PDF6.65MB]](http://vs1.manualzilla.com/store/data/006551170_2-083b111e024a2811fc9b6f96e4725084-150x150.png)