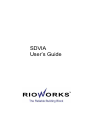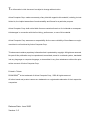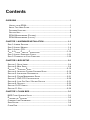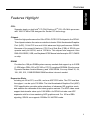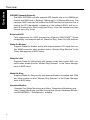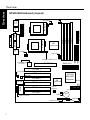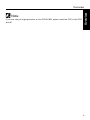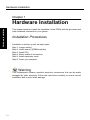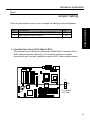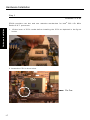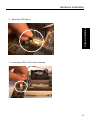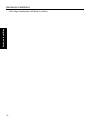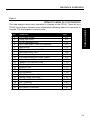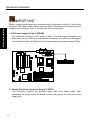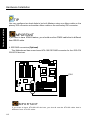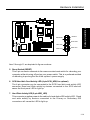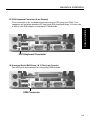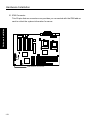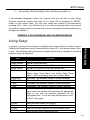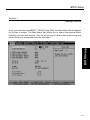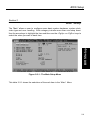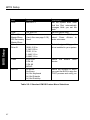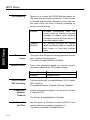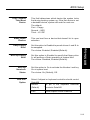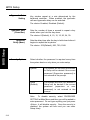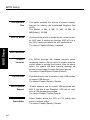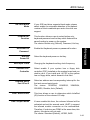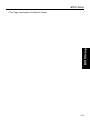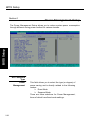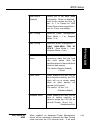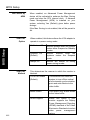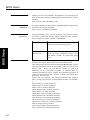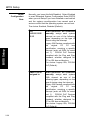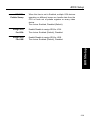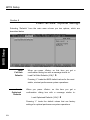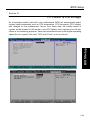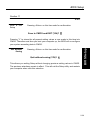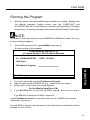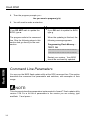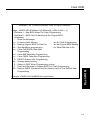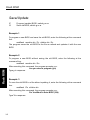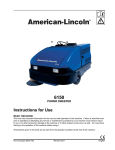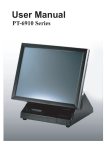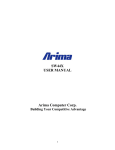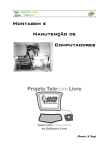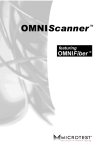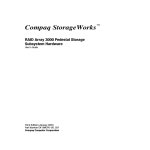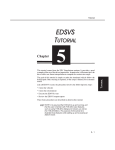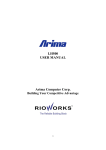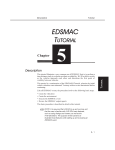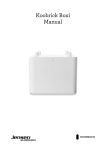Download Rioworks SDVIA-LS User guide
Transcript
5,81) 7IAH\I/KE@A The information in this document is subject to change without notice Arima Computer Corp. makes no warranty of any kind with regard to this material, including, but not limited to, the implied warranties of merchantability and fitness for a particular purpose. Arima Computer Corp. shall not be liable for errors contained herein or for incidental or consequential damages in connection with the furnishing, performance, or use of this material. Arima Computer Corp. assumes no responsibility for the use or reliability of its software on equipment that is not furnished by Arima Computer Corp. This document contains proprietary information that is protected by copyright. All rights are reserved. No part of this publication may be reproduced, transcribed, stored in a retrieval system, translated into any language or computer language, or transmitted in any form whatsoever without the prior written consent of Arima Computer Corp. Printed in Taiwan RIOWORKSTM is the trademark of Arima Computer Corp., 2000 All rights reserved. All other brand and product names are trademarks or registered trademarks of their respective companies. Release Date: June 2000 Version: 1.0 Contents OVERVIEW ................................................................................................................1 U NPACK Y OUR SDVIA...........................................................................................1 AB OUT THIS USER GUIDE......................................................................................1 FEATURES HIGHLIGHT............................................................................................2 GETTING HELP .......................................................................................................5 SDVIA MO THERBOARD (PICTURE).......................................................................6 SDVIA MO THERBOARD (L AY OUT).........................................................................7 CHAPTER 1 : HARDWARE INSTALLATION ...................................................1-1 STEP 1:JUMP ER SETTINGS ..................................................................................1-2 STEP 2: INS TA LL ME MORY ....................................................................................1-4 STEP 3: INS TA LL CPU..........................................................................................1-7 STEP 4: ATTACH CABLE TO C ONNECTORS .........................................................1-10 STEP 5: INS TA LL EXPANSION CARDS .................................................................1-21 STPE 5: POWERING ON YOUR C OMPU TER ........................................................1-22 CHAPTER 2 : BIOS SETUP ................................................................................2-1 SECTION SECTION SECTION SECTION SECTION SECTION SECTION SECTION SECTION SECTION SECTION 1: SETUP I TE MS ....................................................................................2-4 2: MAIN SETUP ......................................................................................2-6 3: AD VANCED SETUP ..........................................................................2-10 4: AD VANCED CHIPSET FEATURES SE TUP ..........................................2-15 5: INTE GRATED PERIPHERALS.............................................................2-19 6: POWER MANAG EMENT SETUP ........................................................2-21 7: PNP / PCI C ONFIGURATION ..........................................................2-28 8: L OAD FAIL SAFE / OPTI MAL SETTING .............................................2-31 9: SECURITY........................................................................................2-33 10: PC H EALTH ..................................................................................2-34 11: EXI T ..............................................................................................2-36 CHAPTER 3 :FLASH BIOS ................................................................................3-1 BIOS F LASH UPGRADE U TILITY ..........................................................................3-1 R UNNING THE PROGRAM ......................................................................................3-2 C OMMAND L INE PARAMETERS ..............................................................................3-3 SAVE/UPD ATE .......................................................................................................3-5 C LEAR DATA .........................................................................................................3-6 Overview Overview Overview Thank you for choosing RIOWORKSTM SDVIA . The SDVIA is a dual FC-PGA Socket 370 motherboard (M/B) based on the ATX form factor featuring the VIA apollo PRO 133A chipsets. As high performance chipsets built in the M/B, the SDVIA can supports dual Intel ® FC-PGA Pentium III 533~1G+ MHz processor and 100/133MHz CPU Front Side Bus (FSB). In the AGP bus performance, it supports AGP PRO/4X/2 X mode and pipelined spilt-transaction long-burst transfers up to 1066 MB/sec. According to different customers requirements, SDRAM and VC M DRAM can be applied to the SDVIA and the maximum memory size can be up to 2.0GB (1.5GB when FSB=133). The on-board AMI IDE RAID controller provides the transfer rate up to 100MB/s per channel and RAID level 0 (Striping), 1 (Mirroring) and 0+1 (Striping+Mirroring). Therefore, with SDVIA, people can gain higher system performance than before. Now, Enjoy every feature of SDVIA. Unpack Your SDVIA Remove all items from the box and make sure you have these items: !" One SDVIA motherboard !" One ATA/66 IDE ribbon cable !" One Floppy ribbon cable !" One bag of spare jumpers !" One Users Guide !" One CD containing drivers and utilities If you discover any damaged or missing items, contact your retailer. About This User Guide This manual explains how to build your system with SDVIA in detail. Please follow the procedures carefully and pay special attention to the IMPORTANT, WARNING and NOTE symbols. 1 Overview Overview Features Highlight CPU: Supports single or dual Intel® FC-PGA Pentium IIITM 533~1G+MHz processor with 100/133 MHz FSB designed for Socket 370 technology. Chipset: Uses the high-performance the VIA® APOLLO PRO 133A chipset in the SDVIA. This chipset contains the various controller inclusive 32-bit Accelerated Graphics Port (AGP), 32-bit PCI bus and 64-bit advanced high-performance DRAM. Because of its powerful features, CPU Front Side Bus (FSB) of SDVIA can operate easily at 66/100, and at 133 MHz. This chipset also supports Ultra DMA 33/66 EIDE, USB, and Keyboard /PS2 Mouse Interfaces plus RTC /CMOS on chip. DRAM: Provides four 168-pin DIMM system memory sockets that support up to 2.0GB (1.5GB when FSB=133) of PC100 or PC133 compliant SDRAM (Synchronous Dynamic Random Access Memory) and VCM DRAM. You may install 32, 64, 128, 256, 512, 1GMB SDRAM DIMM modules into each socket. Expansion Slots: Including six 32-bit PCI, one ISA, and one AGP PRO slots. The PCI local bus throughput can be up to 132 MB/s. The Intel Accelerated Graphics Port (AGP) PRO specification provides wide selections of advanced 3D graphics cards and satisfies the demands of the latest graphic markets. The AGP video cards support data transfer rates up to 1066 MB/s. As SDVIA includes one AGP expansion slot for a bus mastering AGP graphics card. For AD and SBA signaling, SDVIA can supports 133MHz 2X /4X/PRO mode. 2 Overview Overview IDE RAID Onboard (Optional): The AMIs IDE RAID controller supports IDE transfer rate up to 100MB/s per channel and RAID level 0 (Striping), 1(Mirroring), 0+1(Striping+Mirroring). The hardware RAID controller will perform the RAID functions at minimum cost of sharing the CPU bandwidth, comparing to the software RAID, and be capable of booting from RAID configured Array. It has two channels and can connect up to four drives. Enhanced ACPI: Fully implements the ACPI standard for Windows 98/NT/2000 TM Series compatibility, and supports soft-off, Wake-On-Ring, Wake-On-LAN features. Wake-On-Modem: Supports Wake-On-Modem activity with internal modem PCI cards that contain WOM connector when enable function Modem Ring Resume in the Power Management of BIOS setup. Wake-On-LAN: Supports Wake-On-LAN activity with network cards that contain WOL connector when enable function Modem Ring Resume in the Power Management of BIOS setup. Wake-On-Ring: Supports Wake-On-Ring activity with external Modem connected with COM port when enable function Modem Ring Resume in the Power Management of BIOS setup. Hardware Monitor: Supports Fan Status Monitoring and Alarm, Temperature Monitoring and Alert, Voltage Monitoring and Alert, through the onboard Hardware Monitor, and RIOWORKSTM SmartWatchTM software. 3 Overview Overview Desktop Management Interface (DMI): Supports DMI through BIOS, which allows hardware to communicate within a standard protocol creating a higher level of compatibility. PC 99 Compliant: The PDVIA is fully compliant with the Microsoft® PC 99 specification at both the hardware and BIOS levels. The SDVIA also provides the colored keyboard (P/S 2), mouse(P/S 2), Serial/Paralle/USB connector will make your system installation and maintenance with less fuss. Ultra DMA 33/66 Bus Master IDE: Comes with an onboard PCI Bus Master IDE controller with two connectors that support four IDE devices in two channels, supports Ultra DMA 66/33, PIO Modes 3 and 4 and Bus Master IDE DMA Mode 4, and supports Enhanced IDE devices. Floppy: Supports 3.5 (1.44MB or 2.88MB) floppy drive and Japanese standard Floppy 3 mode (3.5 disk drive: 1.44MB, 1.2MB, 720KB) and LS-120 floppy disk drives (3.5 disk drive: 120 MB). BIOS supports IDE CD-ROM boot-up. Super Multi-I/O: Provides two high-speed UART compatible serial ports and one parallel port with EPP and ECP capabilities. UART2 can also be directed from COM2 to the Infrared Module for wireless connections. IPMI Feature Connector: The IPMI (Intelligent Platform Management Interface) connector can connected with IPMI add-on card which is that inventory, monitoring, logging, and recoverying control functions are available independent of the main processor, BIOS, and OS. Platform management functions can also made available when the system is in a powered down state. Please contact your retail for Rioworks Management Card with this feature. 4 Overview Overview Getting Help If a problem arises with yours system during installation or OS operating, you should Ask your dealer for help first as your system has most likely configured by them. They always have the best idea and quick response for your symptoms. If your dealer is near to your locations, you should bring your system to them to have it quickly serviced instead of attempting to solve the problem by yourself. Beside these, RIOWORKS also provide some helpful resource to help you. 1. Select RIOWORKSTM website at www.rioworks.com and navigate to the SDVIA product page that contains links to product updates such as Jumper settings, BIOS updates, or Manual releases. 2. FAQ sections are often helpful since other users questions are often your own. 3. Please filling the system configuration form which in the RIOWORKS SETUP KIT CD-ROM and e-mail us at: [email protected] and we will try to answer your questions within 24 hours. 5 SDVIA Motherboard (Picture) Overview Overview 6 Overview CPU FAN 0 AUX FAN FDD Connector DIMM 3 DIMM 2 VIA DIMM 1 DIMM 0 PGA 370 PGA 370 COM 2 LAN LPT COM 1 USB Power Connector KB/ Mouse Overview SDVIA Motherboard (Layout) VT82C694X CPU FAN 1 Intel 82559 LAN Controller RAID CH 0 Universal AGP PRO Slot PCI Slot 1 IDE 0 J13-Open: FSB Force to 133MHz IDE 1 CPU FAN 2 RAID CH 1 Temp. Sensor Connector PCI Slot 2 W83782D PCI Slot 3 W83977 EF-AW BIOS WOL IrDA Connector PCI Slot 4 PCI Slot 5 VIA VT82C596B SB Link Connector PCI Slot 6 CLRTC IPMI Connector 7 ATA100 IDE RAID Controller Beeper Front Panel Connector *=JJAH O AUX FAN CHA. Intru. Note If you are using a single processor on the PDVIA M/B, please insert the CPU in the CPU slot #0. Overview Overview 8 Overview Hardware Installation +D=FJAH Hardware Installation Hardware Installation This chapter explains in detail the installation of the PDVIA with the processor and other hardware connected to your system. Installation Procedures Installation is broken up into six major parts. Step 1: Jumper setting Step 2: Install memory (DIMM modules) Step 3: Install CPU Step 4: Attach cables to connectors Step 5: Install expansion cards Step 6: Power your computer Warning This motherboard contains sensitive electronic components that can be easily damaged by static electricity. Follow the instructions carefully to ensure correct installation and to avoid static damage. 1-1 Overview Hardware Installation Step 1. Jumper Setting Item 1 2 Connectors Clear Real Time Clock (RTC) RAM (CLRTC) FSB Forces to 100/133 MHz Page 1-2 1-3 Hardware Installation There are two jumpers you can use to change the setting on the motherboard. 1. Clear Real Time Clock (RTC) RAM (CLRTC) The onboard button cell battery powers the CMOS RAM. It contains all the BIOS setup information. Normally, it is necessary to keep the jumper connected to pin1 and pin2 (default) to retain the RTC data as shown below. 1 J22 1-2: Normal 2-3: Clear 1-2 Overview Hardware Installation Note Should you want to clear the RTC data: (1) Turn off your computer (2) Short pin2 and pin3 with jumper for two seconds Hardware Installation (3) Connect pin1 and pin2 with jumper (4) Turn on your computer (5) Hold down <Delete> during bootup and enter BIOS setup to re-enter user preferences. 2. FSB Force to 133 MHz (Jumper CN6) This jumpers allow the user to force the FSB frequency of the CPU to a specify value. According to this value, a user can set a range of values in the selection CPU speed setting in the BIOS utility. (Please also refer to Page 2-34). This is only for Overclocking purpose CN6 Clos e Open Description Sys tem will detect the FSB frequency of the CPU autom atically. (Default) Force the 100MHz FSB frequency of the CPU to 133MHz CN6 Open: FSB force to 133MHz 1-3 Overview Hardware Installation S tep 2. In stall M e m ory Hardware Installation SD VI A u s es D u a l Inline Mem o ry Mo du le s (D IMMs ). Fou r D I M M s lo ts a re a va ila b le for 3 .3 Vo lt (p o w e r le ve l) u nb u ffe re d Syn ch ro no us D yn a m ic R and om Acce ss Me m ory (SD R AM) SD R AM w ith 3 2, 6 4, 1 2 8 ,25 6 o r 5 1 2 MB com bin ations to fo rm a m e m ory s ize b e tw ee n 3 2 MB a nd 1 .5 GB. SD VIA a ls o s u p po rts VC M D R AM. IMPORTANT ! " U se o nly Inte l PC 1 0 0 -o r PC 1 33 com plian t Un b u ffe red D IMMs a n d VC M D R AM . If th e FSB is a t 1 00 o r 13 3 MH z a nd n on -com plian t m od ules a re u se d, s ys tem w ill n ot b oo t b ecaus e o f th e s trict tim ing iss ues in vo lve d u nd e r th is s pe e d . ! " U n b uffe red D IMMs an d VC M D R AM s ho u ld no t be m ixe d an d us ed to ge the r. Ins ta ll m e m o ry in an y com b in a tio n a s follo w s : The FSB=1 0 0 s itu atio n: DIMM Loc ation DIMM Module Siz e D IMM D IMM D IMM D IMM 0 1 2 3 Total s y s tem memory s iz e 3 2, 6 4, 12 8 , 2 5 6 MB, 5 12 3 2, 6 4, 12 8 , 2 5 6 MB, 5 12 3 2, 6 4, 12 8 , 2 5 6 MB, 5 12 3 2, 6 4, 12 8 , 2 5 6 MB, 5 12 MB, 1 GB MB, 1 GB MB MB 32MB (32MB in one of f our DIM M s lots ) to 2.0GB (4*512MB in f our DIM M s lots or 2*1GB in tw o DIM M s lots ) The FSB=1 3 3 s itu a tio n : DIMM Loc ation DIMM Module Siz e D IMM 0 D IMM 1 D IMM 2 Total s y s tem memory s iz e 3 2, 6 4, 12 8 , 2 5 6 MB, 5 12 MB, 1 GB 3 2, 6 4, 12 8 , 2 5 6 MB, 5 12 MB 3 2, 6 4, 12 8 , 2 5 6 MB, 5 12 MB 32MB (32MB in one of f our DIM M s lots ) to 1.5GB (3*512MB in three D IM M s lots or 1GB w ith 512MB in tw o DIMM s lots ) 1-4 Overview Hardware Installation Hardware Installation 1. Locate the DIMM modules on the SDVIA. Tab 20 Pins Tab 2. Make sure the DIMM modules pins face down and match the sockets size as depicted below. Lock Lock 20-pins 1-5 60-pins 88-pins DIMM Key Overview Hardware Installation Hardware Installation 5 . In s e rt th e m o d ule s tra igh t d o w n to th e D IM M s lo t w ith b o th h a n ds a nd p res s d o w n firm ly u n til the D IM M m o d u le is s e c u re ly in p la ce . (T h e ta bs o f th e s lo t w ill c los e -up to h o ld th e D IM M in p la c e w h e n th e D IM M to u c h e s th e s lo ts b o tto m .) 4 . R e p e a t s te p 1 to s te p 3 to a d d a d d itio n a l D IM M m o d u le s . 1-6 Overview Hardware Installation S tep 3 In s ta ll C P U Hardware Installation P D VI A p ro vid e s o ne slo t a n d on e re te n tio n m e cha n ism fo r In te l ® 5 33 ~ 1 G + MH z P e n tiu m III p ro ce s s o r. 1 . L ift th e le ve r o f C P U s o cke t b e fo re ins tallin g th e C PU as de p icted in the fig u re b e lo w. 2 . L o ca te th e C P U in th e s o cke t. Pin One 1-7 Overview Hardware Installation Hardware Installation 3. Mount the CPU fan on 4. Connecting CPU Fan Power Connector 1-8 Hardware Installation Hardware Installation Overview (This Page Intentionally Left Blank for Notes) 1-9 Overview Hardware Installation Step 4. Item 1 2 3 4 5 6 7 8 9 10 11 12 13 14 15 16 17 18 19 20 21 Connectors ATX Power Supply Floppy Disk Drive Primary/Secondary IDE Ultra / Ultra Wide / Ultra 2/3 Connector Reset Switch SCSI Hard Card Activity LED Hard Disk Activity LED Speaker Connector ATX power switch/Soft Power Switch System Power LED Chassis, CPU, and Aux Fans IrDA Compliant infrared module Wake-On-LAN PS/2 Mouse PS/2 Keyboard USB (Universal Serial Bus) Parallel Printer Connector Serial Port COM1 and COM2 LAN Connector Temp. Sensor Connector IPMI Feature Connector Page 1-11 1-11 1-12 1-13 1-14 1-14 1-14 1-15 1-15 1-15 1-15 1-16 1-17 1-17 1-18 1-18 1-19 1-19 1-20 1-20 1-21 Hardware Installation Attach Cable to Connectors This step explains where each connector is inserted on the PDVIA. There will be a PDVIA layout picture following each explanation indicating where the connector is inserted. The motherboard connectors are: 1-10 Hardware Installation Overview Hardware Installation IMPORTANT Ribbon cables should always be connected with the red stripe on the Pin 1 side of the connector. IDE ribbon cable must be less than 46cm (18inches), with the second drive connector no more than 15cm (6 inches) from the first connector. 1. ATX Power Supply (20-pin ATXPWR) The connector connects to ATX power supply. Find the proper orientation and push down firmly to make sure that the pins are aligned. For Wake on LAN support 5-volt Stand-by lead (+5VSB) from ATX power supply must supply at least 720mA. 2. Floppy Disk Drive Connector (34-pin FLOPPY) This connector supports the provided floppy disk drive ribbon cable. After connecting the single end to the board, connect the plug on the other end to the floppy drive. 1-11 Hardware Installation Overview Hardware Installation PIN 1 3. Primary / Secondary IDE connectors (Two 40-pin IDE) These connectors support the provided IDE hard disk ribbon cable. After connecting the single end to the board, connect the two plugs at the other end to your hard disk(s). If you install two hard disks in the same cable, you must configure the second drive to Slave mode by setting its jumper accordingly. Please refer to the documentation of your hard disk for the jumper settings. BIOS now supports IDE HDD or IDE CD-ROM bootup (see Advanced BIOS Features in BIOS Setup) (Pin 20 is removed to prevent inserting in the wrong orientation when using ribbon cables with pin 20 plugged). PIN 1 1-12 Hardware Installation Overview Hardware Installation TIP You may configure two hard disks to be both Masters using one ribbon cable on the primary IDE connector and another ribbon cable on the secondary IDE connector. IMPORTANT If you want to have ATA/66 feature, you should use the ATA/66 cable that is different from ATA/33 cable. 4. IDE RAID connectors (Optional) This Motherboard has oneon-board ATA-100 IDE RAID connector for four IDE ATA 33/66/100 devices. PIN 1 IM P O R T A N T If yo u w a nt to h a ve ATA /6 6/10 0 d evices, yo u sh ou ld u se th e ATA /66 cab le th at is d iffe re nt from A T A /3 3 ca b le . 1-13 SPEAKER Hardware Installation Overview Hardware Installation RESET + SCSI HDR PWR SW + PWR LED + HDD LED Item 5 through 11 are depicted in figure as above 5. Reset Switch (RESET) This 2-pin connector connects to the case-mounted reset switch for rebooting your computer without turning off and on your power switch. This is a preferred method of rebooting to prolong the life of the systems power supply. 6. SCSI Hard disk Card Activity LED (4-pin SCSI_HDR, for optional) The 4-pin connector can be connected to the SCSI hard disk card activity LED connector, Read and Write activity b y devices connected to the SCSI card will cause the front panel LED to light up. 7. Hard Disk Activity LED (2-pin HDD_LED) This connector supplies power to the cabinets hard disk or IDE acti vity LED. Read and write activity b y devices connected to the Primary or Secondary IDE connectors will cause the LED to light up. 1-14 Hardware Installation Overview Hardware Installation 8. Speaker Connector (4-pin SPEAKER) There is one jumper cap over pin1 and pin2 (default setting) for internal buzzer. If you want to use external case-mounted speaker instead of internal buzzer, remove jumper cap and connect speaker wire to the 4-pin connector. 9. ATX Power Switch / Soft Power Switch (2-pin PWR_SW) A momentary switch connected to these connector controls the system power. Pressing the button once will switch the system between ON and SLEEP. Pressing the switch while in the ON mode for more than 4 seconds will turn the system off. The system power LED shows the status of the systems power. 10.System Power LED (3-pin PWR_LED) This 3-pin connector connects the system power LED, which lights up when the system is powered on and blinks when it is in sleep mode. 11. Chassis, CPU and Aux Fan Connectors (3-pin FAN): There are five fan connectors. two fans are used for CPU; one fan is for chassis; one fan is used for system, and the other fan are for Auxiliary. These connectors support cooling fans of 500mA (6W) or less. Depending on the fan manufacturer, the wiring and plug may be different. The red wire should be positive, while the black should be ground. Connect the fans plug to the board taking into consideration the polarity of this connector. Ground +12V Rotation CPU Fan AUX Fan Chassis Fan 1-15 Overview Hardware Installation NOTE WARNING The CPU and/or motherboard will overheat if there is not enough airflow across the CPU and onboard heatsink. Damage may occur to the motherboard and/or the CPU fan if these pins are incorrectly used. These are not jumpers, do not place jumper caps over these pins. Hardware Installation The Rotation signal has to be used with fan specially designed with rotation signal. NC NC NC CIRRX +5V 12.IrDA-Compliant infrared module connector (10-pin IR ) This connector supports the optional wireless transmitting and receiving infrared module. This module mounts to a small opening on system cases that support this feature. You must set IR for UART mode select in BIOS Integrated Peripherals to enable IR function. Use the five pins as shown and connect a ribbon cable from the module to the motherboard according to the pin definitions. For SIR device, connect 5 pin cable to the left side of connector (pin1~pin5). J31 IRTX GND IRXX NC +5V 1 1-16 13. Wake-On-LAN (3-pin WOL) This connector connects to LAN cards with a Wake-On-LAN output. The connector powers up the system when a wakeup packet or signal is received through the LAN card. Hardware Installation Overview Hardware Installation +5VSB GND Wake Up J29 14. PS/2 Mouse Connector (6-pin Female) The system will direct IRQ12 to the PS/2 mouse if one is detected. If not detected, expansion cards can use IRQ12. PS/2 Mouse Connector 1-17 Overview Hardware Installation Hardware Installation 15. PS/2 Keyboard Connector (6-pin Female) This connection is for a standard keyboard using a PS/2 plug (mini DIN). This connector will not allow standard AT size (large DIN) keyboard plugs. You may use a DIN to mini DIN adapter on standard AT keyboards. PS/2 Keyboard Connector 16. Universal Serial BUS Ports I & 2 (Two 4-pin Female) Two USB ports are available for connecting USB devices. USB Connector 1-18 17. Parallel Printer Connector (25-pin Female) You can enable the parallel port and choose the IRQ through the BIOS Setup. Hardware Installation Overview Hardware Installation Parallel Printer Port 18. Serial Port COM1 and COM 2 Connector (9-pin Male) The serial port COM1 and COM2 can be used for pointing devices or other serial devices. See the BIOS Setup. COM 1 1-19 COM 2 Hardware Installation 19. LAN (Local Area Network) Connector (Optional) PDVIA uses Intel 82559 Ethernet controller. It consists of both the Media Access controller and 10/100Mbps Physical Layer (PHY) interface. The RJ-45 connector provides both 10 Base-T and 100 Base-TX connectivity. Overview Hardware Installation LAN Connector 20. Temp. Sensor Connector (2-pin Thermal) This 2-pin connector provides you to use the thermal sensor to detect the temperature of the components on the motherboard. Temp. Sensor Connector (2-pin) 1-20 Overview Hardware Installation 21. IPMI Connector: Hardware Installation This 20-pins feature connectors can provides you connected with the IPMI add-on card to collect the system information for server. IPMI Feature Connector 1-21 Overview Hardware Installation Hardware Installation (This page left blank intentionally for notes) 1-22 Hardware Installation Overview Hardware Installation Step 5. Install Expansion Cards WARNING Power off your power supply completely when adding or removing any expansion cards or other system components. Failure to do so may cause severe damage to both your motherboard and expansion cards. 1. Expansion Card Installation Procedure 1.1 Read the documentation for your expansion card and make any necessary hardware or software setting changes, such as jumpers. 1.2 Remove the bracket plate on the slot you intend to use. Keep the bracket for possible future use. 1.3 Carefully align the cards connectors and press firmly. 1.4 Secure the card on the slot with the screw you removed above. 1.5 Jump to step 6 to finish installation, then set the IRQ and DMA as follows. 2. Assigning IRQs for PCI Expansion Cards An IRQ number is automatically assigned to PCI expansion cards. In the PCI bus design, the BIOS automatically assigns an IRQ to a PCI slot that contains a card requiring an IRQ. To install a PCI card, you need to set the INT (interrupt) assignment. Since all the PCI slots on this motherboard use an INTA #, set the jumpers on your PCI cards to INTA. 1-23 Overview Hardware Installation Step 6. Powering on Your Computer Hardware Installation 1. Be sure that all switches are off (in some systems, marked with O). 2. After finishing all jumper settings and connections, close the system case cover. 3. Connect the power supply cord into the power supply located on the back of your system case. 4. Connect the power cord into a power outlet that is equipped with a surge protector. 5. You may then turn on your devices in the following order: #" Your monitor #" External SCSI devices (starting with the last device on the chain) #" Your system power. For ATX power supplies, you need to switch on the power supply as well as press the ATX power switch on the front of the case. 6. The power LED on the front panel of the system case will light up. For ATX power supplies, the system LED will light up when the ATX power switch is pressed. The monitor LED may light up after the systems LED if it complies with green standards or if it has a power standby feature. The system will then run power-on tests. W hile the tests are running, additional messages will appear on the screen. If you do not see anything within 30 seconds from the time you turn on the power, the system may have failed a power-on test. Recheck your jumper settings and connections or call your retailer for assistance. 1-24 Overview Hardware Installation 7. During power-on, hold down <Delete> to enter BIOS setup. Follow the instructions in the next chapter, BIOS Setup. Hardware Installation Note Powering Off your computer You have to first exit or shut down your operating system before switching off the power switch. For ATX power supplies, you can press the ATX power switch after exiting or shutting down your operating system. 1-25 Overview Hardware Installation Hardware Installation (This page left blank intentionally for notes) 1-26 BIOS Setup +D=FJAH BIOS Setup This chapter discusses the Award Setup program built into the ROM BIOS. The Setup program allows users modifying the basic system configurations according to their requirements. This special information is then stored in battery-backed RAM so that it retains the Setup information when the power is turned off. The AwardBIOS installed in your computer systems ROM (Read Only Memory) is a custom version of an industry standard BIOS. The BIOS provides critical low-level support for standard devices such as disk drives and serial and parallel ports. BIOS Setup The AwardBIOS has been customized by adding important, but non-standard, features such as password protection as well as special support for detailed fine-tuning of the chipset controlling the entire system. The rest of this chapter is intended to guide you through the process of configuring your system using Setup. Note If your BIOS setup screen is differ from this manual, please visit our website: www.rioworks.com/downlaod/ for get newest BIOS setup description. Starting BIOS Setup The AwardBIOS is immediately activated when you power on the computer every time. The BIOS reads the system information contained in the CMOS and begins the process of checking out the system and configuring it. After finishing configuring the whole system, then BIOS will continue to seek an operating system on one of the disks launch then turn control over to the operating system. While the BIOS is in control, the Setup program can be activated in one of two ways: 1. By pressing the <Del> key when the following message appears briefly at the bottom of the screen during the POST (Power On Self-Test). Press DEL to enter SETUP. 2-1 BIOS Setup 2. By pressing <Del>immediately after switching the system on. If the message disappears before you respond and you still wish to enter Setup Program, restart the system from state On to state Off by pressing the "RESET" button on the system case. You may also restart the system by simultaneously pressing <Ctrl>, <Alt>, and <Delete> keys. If you do not press the keys at the correct time and the system does not boot as well, an error message will be displayed and you will again be asked to... PRESS F1 TO CONTINUE, DEL TO ENTER SETUP In general, you use the arrow keys to highlight items, press <Enter> to select, use the PageUp and PageDown keys to change entries, press <F1> for help and press <Esc> to quit. The following table provides more details about how to navigate in the Setup program using the keyboard. Key Up Arrow Down Arrow Left Arrow Right Arrow Esc key Function Move to the previous item Move to the next item Move to the item on the left (menu bar) Move to the item on the right (menu bar) PgUp Key PgDn Key + Key - Key F1 key Increase The numeric value or make changes Decrease The numeric value or make changes Increase The numeric value or make changes Decrease The numeric value or make changes F5 key F6 key F7 key F10 key BIOS Setup Using Setup Main Menu Quit and not save changes into CMOS Status Page Setup Menu and Option Page Setup Menu Exit current page and return to Main Menu General help on Setup navigation keys. Press F1 to pop up a small help window that describes the appropriate keys to use and the possible selections for the highlighted item. To exit the Help Window press <Esc> or the F1 key again. Load previous values from CMOS Load previous values from CMOS Load the fail-safe defaults from BIOS default table Save all the CMOS changes and exit 2-2 BIOS Setup Navigating through the menu bar Use the left and right arrow keys to navigate the menu you want to be in. To display a sub menu Use the arrow keys to move the cursor to the sub menu you want. Then press <Enter> A # pointer marks all sub menus. In Case of Problems BIOS Setup If, after making and saving system changes with Setup, you discover that your computer no longer is able to boot, the Award BIOS supports an override to the CMOS setting, which resets your system to its defaults. The other way is clear the present CMOS information. (Refer to the jumper setting J22 on the page1-2). The best advice is to only alter settings, which you thoroughly understand. In the end, we strongly recommend that you avoid making any changes to the chipset defaults. TM These defaults have been carefully chosen by both Award and RIOWORKS to provide the maximum performance and reliability of the system. Even a sight change to the chipset setup may also cause potential and unpredictable failure to the system. 2-3 BIOS Setup Section 1 Setup Items BIOS Setup Once you enter the AwardBIOS CMOS Setup Utility, the Main Menu Bar will appear on the top of screen. The Main Menu Bar allows you to select from several setup functions and two exit choices. Use the arrow keys to select among the items and press <Enter> to accept and enter the sub-menu. 2-4 BIOS Setup Note that a brief description of each highlighted selection appears at the right side of the screen. Setup Items The main menu bar includes the following main setup categories. BIOS Setup Main Advanced Use this option to set the Advanced Features available on your system. See Section 3 for details. Defaults Use this option to load the BIOS default values that are factory settings for optimal performance or minimal/stable performance system operations. See section 4 for details. Security Use this option to change, setting or disable BIOS security password. Use PC Health to check the CPU or system temperature, fan speed, Vcore or others system information. Use this option to specify your settings for CPU operating frequency. The state of the system. See section 8 for details. PC Health Clk / Voltage Exit 2-5 Use this option for basic system configurations such as system clock, hard disk, video card and error handling. See Section 2 for details. Save or not all CMOS data to new setup values and exit setup. BIOS Setup Section 2 Main Setup BIOS Setup The Main allows a user to configure some basic system hardware, system clock, video type and error handling. Each category includes more than one setup items. Use the arrow keys to highlight the item and then use the <PgUp> or <PgDn> keys to select the value you want in each item. Figure 2-2-1: The Main Setup Menu This table 2-2-1 shows the selections of the each item in the Main Menu 2-6 BIOS Setup BIOS Setup Item Date Options MM:DD:YY Time IDE Primary Master/Slave; IDE Secondary Master/Slave Drive A Drive B HH: MM: SS AUTO User( Also see page 2-10) None Video Halt On None 360K, 5.25 in 1.2M, 5.25 in 720K, 3.5 in 1.44M, 3.5 in 2.88M, 3.5 in EGA/VGA CGA 40 CGA 80 MONO All Errors No Errors All, But Keyboard All, But Diskette All, But Disk/Key Description Set the system date. Note that the Day automatically changes After you set the date Set the system time Press <PU >or <PD>Key to select. Press <Enter> to enter sub menu. Select the type of floppy disk drive installed in your system Select device the default Select the situation in which you want the BIOS to stop the POST process and notify you Table 2-2-1 Standard CMOS Feature Menu Selections 2-7 video Table 2-2-2 shows how to configure the parameters of the IDE hard disks. Item Options Description If Selecting User, you need to fill Type None in all remaining fields, such as Auto Type, CYLS, PRECOMP, LANDZ User and MODE, on this selected item. If the item AUTO is selected, only item Mode can be set, the others will remain 0. And when the system boot up, system detect the hard disk and configure it automatically. None means no device in the channel. Size The capacity of the Hard Disk in this channel. Please refer to the documentation of the hard disk in this channel. BIOS Setup BIOS Setup 2-8 BIOS Setup CYLS(Cylinder) Min = 0 Max = 65535 HEAD Min = 0 Max = 255 PRECOMP Min = 0 Max = 65535 Min = 0 Max = 65535 BIOS Setup LANDZ (Landing zone) SECTOR Min = 0 Max = 255 Mode Normal LBA LARGE AUTO Set the number of cylinders for this hard disk. Please refer to the documentation of the hard disk in this channel. Set the number of read/write heads. Please refer to the documentation of the hard disk in this channel. Please refer to the documentation of the hard disk in this channel. Set the number of landing zone. Please refer to the documentation of the hard disk l. Number of sectors per track. Please refer to the documentation of the hard disk in this channel. Mode Normal is for IDE hard disk is smaller than 528MB; Mode LBA is for IDE hard disk over 528MB that supports the function of Logical Block Addressing (LBA); Mode Large is for hard over 528MB that does not support LBA and is uncommon. It can be only used with MS-DOS. If operating system is SCO UNIX , the mode need to set Normal Table 2-2-2: configure the parameters of the IDE hard disks. Note This option might only need to re-setup when installing a new hardware in your computer or losing the system configurations of CMOS because of unpredictable events. If the motherboard is installed in the working system, a user will not need to configure data in this option again. 2-9 BIOS Setup Section 3 Advanced Setup The Advanced setup provides five functions as below: Advanced BIOS Features Advanced Chipset Features Integrated Peripherals Power Management Setup PnP / PCI Configurations - The Advanced BIOS Features section allows you to configure your system for basic operation. You have the opportunity to change the systems default boot-up sequence, keyboard operation, shadowing and security, and so on. BIOS Setup Advanced BIOS Features 2-10 BIOS Setup Virus Warning Allows you to choose the VIRUS Warning feature for IDE Hard Disk boot sector protection. If this function is enabled and someone attempts to write data into this area, BIOS will show a warning message on screen and alarm beep. Enabled BIOS Setup Disabled (Default) Activates automatically when the system boots up causing a warning message to appear when anything attempts to access the boot sector or hard disk partition table. No warning message will appear when anything attempts to access the boot sector or hard disk partition table. CPU Internal Cache This option sets the type of caching algorithm used by the L1 internal cache memory. The choice: Enable (Default), Disabled. External Cache These two categories speed up memory access. However, it depends on CPU/chipset design. Enabled(Default) Disabled Enable cache Disable cache CPU L2 Cache ECC Checking This item allows you to enable/disable CPU L2 Cache ECC checking. The possible choices: Enabled (Default), Disabled. Processor Number Feature Enable or disable the display of the processor number if using PIII CPU. The Choice: Enabled(Default), Disabled Quick Power On Self Test 2-11 Set this option to Enabled to instruct BIOS to boot quickly when the computer is powered on. The choice: Disabled, Enabled(Default). First / Second Third Boot Device This field determines which device the system looks first during booting system up. If the first device is not a bootable device, system will seek for next one. The default: First Floppy Second HDD Third LS /ZIP Boot Other Device This can boot from a device that doesnt list in upon selection. Swap Floppy Drive Set this option to Enabled to permit drives A: and B: to be swapped. The choice: Enabled, Disabled (Default). Boot Up Floppy Seek Set this option to Enabled to specify that floppy drive A: will perform a Seek operation at system boot. The choice: Disabled, Enabled (Default). Boot Up NumLock Status Set this option to On to activate the Number Lock key On at system boot. The choice: On (Default), Off . Gate A20 Option Select if chipset or keyboard controller should control GateA20 Normal A pin in the keyboard controller (Default) controls GateA20 Fast BIOS Setup BIOS Setup Lets chipset control GateA20 2-12 BIOS Setup BIOS Setup Typematic Rate Setting Key strokes repeat at a rate determined by the keyboard controller. When enabled, the typematic rate and typematic delay can be selected. The choice: Enabled, Disabled (Default). Typematic Rate (Chars/Sec) Sets the number of times a second to repeat a key stroke when you hold the key down. The choice: 6(Default), 8, 10, 12, 15, 20, 24, 30. Typematic Delay (Msec) Sets the delay time after the key is held down before it begins to repeat the keystroke. The choice : 250(Default), 500, 750, 1000. Security Option Select whether the password is required every time the system boots or only when you enter setup. System The system will not boot and access to Setup will be denied if the correct password (Supervisor password) is not entered at the prompt. Setup (Default) The system will boot, but access to Setup will be denied if the correct password (supervisor or user password) is not entered at the prompt. Note: To disable security, select PASSWORD SETTING at Main Menu and then you will be asked to enter password. Do not type anything and just press <Enter>, it will disable security. Once the security is disabled, the system will boot and you can enter Setup freely 2-13 MPs Version Control for OS Select the MP table function and type. The choice: Disable (Default), 1.1 or 1.4 OS Select For DRAM > 64MB Select the operating system (OS/2) that is running with greater than 64MB of RAM on the system. The choice: Non-OS2(Default), OS2. Video BIOS Shadow This allows you to change the video BIOS location from ROM to RAM. Relocate it to RAM enhance system performance as have more fast data access than ROM. The choices: Enabled(Default), Disabled C800-CBFFF to DC000-DFFFF This field is for shadowing other expansion cards with ROMs. Before installing other cards with ROMs, it is necessary to know which address the ROM use to shad them. The choice: Enabled, Disabled (Default) BIOS Setup BIOS Setup 2-14 BIOS Setup Section 4 Advanced Chipset Features Setup BIOS Setup This Advanced Chipset Features section allows you to configure the system based on the specific features of the built-in chipset. This chipset manages bus speeds and access to system memory resources, such as DRAM and the external cache. It must be stated that these items should never need to be altered. The default settings have been chosen carefully for your system in order to provide the optimal system performance. You might only need to set up these values again by loading optimal defaults or fail-safe defaults if you discovered the data stored in the CMOS was being lost or not correct and system is not longer to boot again or wrong operations. Note Such a scenario may occur if your system has been mixed different speed DRAM chips A greater delay may be required to preserve the integrity of the data held in the slower memory chips. Bank 0/1;2/3;4/5 DRAM Timing 2-15 This field controls timing point for latching SDRAM data. Leave on the default value. The choice: SDRAM 10ns(Default), SDRAM 8ns BIOS Setup This field controls SDRAM CAS latency clock cycles. Leave on default value. The choice: 3 (Default), 2 Unbuffered DRAM Clock This item allows you selecting DRAM clock to fixed bus clock. The choice: HCLK-33M, HCLK+33M, Host CLK (Default) Register DRAM Clock This item allows you selecting Register DRAM clock to fixed bus clock. The choice: 100MHz (Default), 133MHz Memory Hole This option specifies the location of an area of memory that cannot be addressed on the ISA bus. The choice: Disable (Default), 15 MB-16 MB. P2C/C2P Concurrency Enable the PCI to CPU / CPU to PCI concurrency. The choice: Enable (Default), Disable. Fast R-W Turn Around BIOS Setup SDRAM Cycle Length Leave on the default for SDRAM compatibility The choice: Enable (Default), Disable. System BIOS Cacheable When set to Enabled, the contents of the F0000h system memory segment can be read from or written to cache memory. The contents of this memory segment are always copied from the BIOS ROM to system RAM for faster execution. The choice: Enable (Default), Disable. Video RAM Cacheable Select Enable allows caching of the video BIOS, resulting in better system performance. However, if any program writes to this memory area, a system error may result. The choice: Enabled, Disable (Default). 2-16 BIOS Setup BIOS Setup AGP Aperture Size This option specifies the amount of system memory that can be used by the Accelerated Graphics Port (AGP). The choice: 4 MB, 8 MB, 16 MB, 32 MB, 64 MB(Default), 128 MB. AGP 4X Mode This field allows a user to enable the 4X mode function for AGP card. If disable this function, AGP will run in the 2X/1X mode and reduce the AGP performance. The choice: Enabled (Default), Disabled. AGP Fast Write 2-17 Chassis Intrusion The SDVIA provides the chassis intrusion status monitoring function. Set this option to enable when the system needs to provide this function. After the above option, the system will have warning message on monitor at boot stage if chassis had been opened. The choice: Disable/Reset, Enable (Default) OnChip USB This field allows a user to enable on-chip USB function to support USB devices. The choice: Enable (Default), Disable USB Keyboard Support Enable allows a user to connect USB keyboard with M/B. If this field is set Disabled, USB will not work even a USB keyboard connected. The choice: Enable, Disable (Default) CPU to PCI Write Buffer Select Enable allows the CPU to PCI writing data stored in chipset buffer. The choice: Enable (Default), Disable. PCI Dynamic Bursting Enable the PCI dynamic bursting to increase data transferring performance. The choice: Enable (default), Disable PCI Master 0 WS Write This option allows a user to enable PCI Master writing the data with no waiting. The choice: Enable (default), Disable. PCI Delay Transaction This option can latches the ISA signal to increase the PCI to ISA data transferring performance. The choice: Enable (default), Disable. PCI#2 Access #1 Retry Enable the PCI#2 sending a retry signal to request PCI#1 stopping the data transferring. The choice: Enable, Disable (default). AGP Master 1 WS Write This option allows the AGP writes the texture data to the main memory directly, The choice: Enable, Disable (default). AGP Master 1 WS Read This option allows the AGP reads the texture data from the main memory directly, The choice: Enable, Disable (default). Memory Parity/ECC Check Enable adds a parity check to the boot-up memory tests. Select Enable only if the system DRAM contains parity. BIOS Setup BIOS Setup 2-18 BIOS Setup Section 5 BIOS Setup Integrated Peripherals 2-19 OnChip IDE Channel 0 /Channel 1 The integrated peripheral controller contains an IDE interface with support for two IDE channels. Select Enabled to activate each channel separately. The choice: Enabled (Default), Disabled. IDE Prefetch Mode The system prefetch the next data when deal with one data. If enabled, it will make the system more stable. The choice: Enabled (Default), Disabled Primary Master/Slave PIO; Secondary Master/Slave PIO The four IDE PIO (Programmed Input/ Output) fields let you set a PIO mode (0-4) for each of the four IDE devices that the onboard IDE interface supports. Modes 0 through 4 provide successively increased performance. In Auto mode, the system automatically determines the best mode for each device. The choice: Auto (Default), Mode 0, Mode 1, Mode 2, Mode 3, Mode 4. Primary Master/Slave UDMA; Secondary Master/slave UDMA Ultra DMA 33/66 implementation is possible only if your IDE hard drive supports it and the operating environment includes a DMA driver (Windows 95 OSR2, Windows® 98 or a third-party IDE bus master driver). If your hard drive and your system software both support Ultra DMA 33/66, select Auto to enable BIOS support. The Choice: Auto (Default), Disabled. Init Display First This item allows you to decide to active whether PCI Slot or AGP first The choice: PCI Slot (Default), AGP . BIOS Setup POWER ON Function KB Power On Password Hot Key Power On KBC Input Clock If your IDE hard drive supports block mode, please select enable for automatic detection of the optimal number of block read/write per sector the drive can support. This function allows a user to select button only, keyboard password and hot key which features the same function to power on the system. The choice: Button only (Default), Password, Hot key Enable the Keyboard power-on password function. Select the keyboard power-on hot key. Changing the keyboard working clock frequency. Onboard FDC Controller Select enable if your system has a floppy disk controller (FDC) installed on the system board and you wish to use it. If you install and in FDC or the system has no floppy drive, select discard in this field. Onboard Serial Port 1/Port 2 Select an address and corresponding interrupt for the first and second serial ports. The choice: 3F8/IRQ4, 2E8/IRQ3, 3E8/IRQ4, 2F8/IRQ3, Disable, Auto (Default). UART Mode Select This item allows a user to determine which InfraRed (IR) function of the onboard I/O chip. UART Duplex Mode If users enable this item, the onboard infrared will be activated and set the second serial UART to support the infrared module connector on the motherboard. Therefore, if a device use COM2 at the same time, this device, this device will not work. The choice: Standard (Default), HPSIR, SKIR BIOS Setup IDE HDD Block Mode 2-20 BIOS Setup RXD, TXD Active BIOS Setup IR Transmission Delay 2-21 Leave on default for compatibility. The choice: No, Yes; Yes, No; No, No; Yes, Yes Enable the IR transmission delay function. The choice: Enable (Default), Disable. Parallel Port Mode Select the operating mode for parallel port. Normal allows normal operating speed but only in the one direction; EPP operates at medium speed in the bi-directional parallel port operation; ECP can operates at the maximum data transfer rate in the bi-direction mode; ECP+EPP allows normal operating rate in the two-way mode. The choice: NORMAL (Default), ECP, ECP+EPP, EPP ECP Mode Use DMA This selection is only available if ECP or ECP+EPP is selected in the Parallel Port Mode item The Choice: 3 (Default), 1 EPP Mode Select This option specifies the Enhanced Parallel Port specification version number that is used in the system. This option only appears if the Parallel Port Mode option is set to EPP. The Choice: EPP1.7 (Default), EPP1.9 BIOS Setup BIOS Setup (This Page Intentionally Left Blank for Notes) 2-22 BIOS Setup Section 6 Power Management Setup BIOS Setup The Power Management Setup allows you to reduce system power consumption through different saving power method for various devices. ACPI Suspend Type Power Management 2-23 This field allows you to select the type (or degree) of power saving and is directly related to the following modes: # Doze Mode # Suspend Mode There are three selections for Power Management, three of which have fixed mode settings. PM Control by APM User Define (Default) Allows you to set each mode individually. When not disabled , each of the ranges are from 10 sec. to 1 hr. except for HDD Power Down which ranges from 1 min. to 15 min. and disable. Min. Saving Minimum power management. Doze Mode = 1 hr, Suspend Mode = 1 hr. Max. Saving Maximum power management -ONLY AVAILABLE FOR SL CPUS. Doze Mode = 1 min, Suspend Mode =1 min. HDD Power Down This option specifies the power conserving state that the hard disk drive enters after the specified period of hard disk drive inactivity had expired. The choice: Disable (Default), 1-15min. Doze Mode When enabled and after the set time of system inactivity, the CPU clock will run at slower speed while all other devices still operate at full speed. The choice: 1 0 sec- 1 hr., Disabled (default) Suspend Mode When enabled and after the set time of system inactivity, all devices except the CPU will be shut off. Choice: 1 0 sec- 1 hr., Disabled(default) When enabled, an Advanced Power Management device will be activated to enhance the Max. Saving BIOS Setup BIOS Setup 2-24 BIOS Setup PM Control by APM When enabled, an Advanced Power Management device will be activated to enhance the Max. Saving mode and stop the CPU internal clock. If Advance Power Management (APM) is installed on your system, selecting Yes (Default) gives better power savings. If the Max. Saving is not enabled, this will be preset to No. Video Off Option When enabled, this feature allows the VGA adapter to operate in a power saving mode BIOS Setup All Modes÷Off Suspend÷Off (Default) Always On Video Off Method 2-25 Monitor blanked when the system enters either Suspend or Standby modes. Monitor blanked when the systems enters the Suspend mode. Monitor will remain on during power saving modes. This determines the manner in which the monitor is blanked. V/H SYNC+Blank (Default) This selection will cause the system to turn off the vertical and horizontal synchronization ports and write blanks to the video buffer Blank Screen This option only writes blanks to the video buffer. DPMS Support Select this option if your monitor supports the Display Power Management Signaling (DPMS) standard of the Video Electronics Standards to select video power management values. BIOS Setup MODEM Use IRQ This determines the IRQ in which the MODEM can use. The choices: 3(default), 4, 5, 7, 9, 10, 11, NA. Soft-Off by PWRBTN Pressing the power button for more than 4 seconds forces the system to enter the Soft-Off state when the system has hung. The choices: Delay 4 Sec, Instant-Off (default). PM events are I/O events whose occurrence can prevent the system from entering a power saving mode or can awaken the system from such a mode. In effect, the system remains alert for anything which occurs to a device which is configured as On, even when the system is in a power down mode. VGA When Enabled, you may set the LAN to awake the system. The choice: ON, OFF (Default). LPT&COM When On of LPT & COM, any activity from one of the listed system peripheral devices or IRQs wakes up the system. The choice: LPT/COM (Default), NONE, LPT, COM. HDD&FDD When On of HDD & FDD, any activity from one of the listed system peripheral devices wakes up the system. The choice: ON (Default), OFF BIOS Setup Wake Up Events 2-26 BIOS Setup BIOS Setup D M A /m a s te r W h e n y o u a re O n o f D M A / IS A M a s te r, a n y a c tiv ity fro m o n e o f th e lis t s y s te m p e rip h e ra l d e v ic e s w a k e s u p th e s ys te m . T h e c h o ic e : O F F (D e fa u lt), O N M o d e m R in g R esum e A n in p u t s ig n a l o n th e M o d e m /L A N /R in g /K B w a k e n s th e s ys te m fro m a s o ft o ff s ta te . T h e c h o ic e : D is a b le d , E n a b le d R T C A la rm F u n c tio n W h e n E n a b le d , y o u r ca n s e t th e d a te a n d tim e a t w h ich th e R T C (re a l-tim e c lo ck ) a la rm a w a k e n s th e s y s te m fro m S u s p e n d m o d e . D e fa u lt is D is a b le d P rim a ry IN T R D a te (o f M o n th ) S p e c ify d a te w h e n th e s y s te m s h o u ld w a k e u p fro m s u s p e n d m o d e . R e s u m e Tim e (h h :m m :s s ) S p e c ify tim e w h e n th e s y s te m s h o u ld w a k e u p fro m s u s p e n d m o d e . Yo u c a n p re s s < TA B > to e n te r th e n e xt fie ld . W h e n s e t to O n (d e fa u lt), a n y e ve n t o c c u rrin g a t w ill a w a k e n a s ys te m w h ic h h a s b e e n p o w e re d d o w n . T h e fo llo w in g is a lis t o f IR Q s , In te rru p t R e Q u e s ts , w h ic h c a n b e e xe m p te d m u c h a s th e C O M p o rts a n d L P T p o rts a b o v e c a n . W h e n a n I/O d e vic e w a n ts to g a in th e a tte n tio n o f th e o p e ra tin g sy s te m , it s ig n a ls th is b y c a u s in g a n IR Q to o c c u r. W h e n th e o p e ra tin g s ys te m is re a d y to re s p o n d to th e re q u e s t, it in te rru p ts its e lf a n d p e rfo rm s th e s e rvic e . W h e n s e t O n , a c tiv ity w ill n e ith e r p re v e n t th e s y s te m fro m g o in g in to a p o w e r m a n a g e m e n t m o d e n o r a w a k e n it. IR Q 3 (C O M 2 ): E n ab le (D e fa u lt) IR Q 4 (C O M 1 ): E n ab le (D efau lt) IR Q 5 (LP T 2 ): E n ab le (D efau lt) IR Q 6 (F lop p y D is k ): E na b le (D efa u lt) IR Q 7 (LP T 1 ): E n a ble (D e fa ult) IR Q 8 (R T C A larm ): D is ab le d (D e fa ult) IR Q 9 (IR Q 2 R e d ir): D is ab le d (D e fa ult) IR Q 10 (R es e rved )): D is a bled (D efau lt) IR Q 11 (R es e rved ): D is a bled (D efau lt) IR Q 12 ( P S / 2 M o us e ): E n ab le (D efau lt) IR Q 13 (C op ro ce s so r): E n a ble IR Q 14 (H ard D is k) : E na b le (D efa u lt) IR Q 15 (R es e rved ) :D is a bled (D efau lt) 2-27 BIOS Setup Section 7 PNP/PCI Configuration BIOS Setup This section describes configuring the PCI bus system. PCI, or Personal Computer Interconnect, is a system which allows I/O devices to operate at speeds nearing the speed the CPU itself uses when communicating with its own special components. This section covers some very technical items and it is strongly recommended that only experienced users should make any changes to the default settings. PNP OS Installed This field allows you to determine install PnP OS or not. The choice: Yes, No (Default) Resource controlled by The Award Plug and Play BIOS has the capacity to automatically configure all of the boot and Plug and Play compatible devices. However, this capability means absolutely nothing unless you are using a Plug and Play operating system such as Windows 95/98. The choice: Auto (Default), Manual. 2-28 BIOS Setup Normally, you leave this field Disabled. Select Enabled to reset Extended System Configuration Data (ESCD) when you exit Setup if you have installed a new add-on and the system reconfiguration has caused such a serious conflict that the operating system can not boot. The choice: Enabled, Disabled (Default). IRQ 3/4/9/10/11/12/ 13/15 When resources are controlled manually, assign each system interrupt as one of the following types, depending on the type of device using the interrupt: Legacy ISA Devices compliant with the original PC AT bus specification, requiring a specific interrupt (such as IRQ4 for serial port 1). PCI/ISA PnP Devices compliant with the Plug and Play standard, whether designed for PCI or ISA bus architecture. The choice: Legacy ISA, PCI/ISA PnP (Default). DMA0/1/3/5/6/7 assigned to When resources are controlled manually, assign each system DMA channel as one of the following types, depending on the type of device using the interrupt: Legacy ISA Devices compliant with the original PC AT bus specification, requiring a specific interrupt (such as IRQ4 for serial port 1). PCI/ISA PnP Devices compliant with the Plug and Play standard, whether designed for PCI or ISA bus architecture. The choice: Legacy ISA, PCI/ISA PnP (Default). BIOS Setup Reset Configuration Data 2-29 BIOS Setup When this item is set to Enabled, multiple VGA devices operating on different buses can handle data from the CPU on each set of palette registers on every video device. The choice: Enabled, Disabled (Default). Assign IRQ For VGA Enable/Disable to assign IRQ for VGA. The choice: Enabled (Default), Disabled Assign IRQ For USB Enable/Disable to assign IRQ for USB. The choice: Enabled (Default), Disabled BIOS Setup PCI/VGA Palette Snoop 2-30 BIOS Setup Section 8 Load Fail Safe /Optimal Settings BIOS Setup Selecting Defaults from the main menu shows you two options, which are described below Load Fail-Safe Defaults When you press <Enter> on this item you get a confirmation dialog box with a message similar to: Load Fail-Safe Defaults (Y/N)? N Pressing Y loads the BIOS default values for the most stable, minimal-performance system operations. Load Optimized Defaults When you press <Enter> on this item you get a confirmation dialog box with a message similar to: Load Optimized Defaults (Y/N)? N Pressing Y loads the default values that are factory settings for optimal performance system operations. 2-31 BIOS Setup Note BIOS Setup For fast setting up a new system at the first time, we strongly recommend to load system optimal defaults first. 2-32 BIOS Setup Section 9 Security BIOS Setup You may set either supervisor or user password, or both for different system securities. The differences between are: Set SUPERVISSOR PASSWORD You may enter and change the options of the setup menus. (Also refer Security Option In the BIOS Features Setup ) Set USER PASSWORD You may only enter but do not have the right to change the options of the setup menus. When you select this function, the following message will appear at the center of the screen to assist you in creating a password. (Also refer Security Option In the BIOS Features Setup ) ENTER PASSWORD Type the password, up to eight characters in length, and press <Enter>. The password typed now will clear any previously entered password from CMOS memory. You will be asked to confirm the password. Type the password again and press <Enter>. You may also press <Esc> to abort the selection and not enter a password. PASSWORD DISABLED To disable a password, just press <Enter> when you are prompted to enter the password. A message will confirm the password will be disabled. Once the password is disabled, the system will boot and you can enter Setup freely. W hen a password has been enabled, you will be prompted to enter it every time you try to enter Setup. This prevents an unauthorized person from changing any part of your system configuration. Additionally, when a password is enabled, you may also require the BIOS to request a password every time your system is rebooted. This would prevent unauthorized use of your computer. You determine when the password is required within the BIOS Features Setup Menu and its Security option (see Section 3). If the Security option is set to System, the password will be required both at boot and at entry to Setup. If set to Setup, prompting only occurs when trying to enter Setup. 2-33 BIOS Setup Section 10 PC Health & Clk/Voltage BIOS Setup As a hardware monitor chip built in the motherboard. BIOS will automatically detect system health parameters such as CPU temperature, CPU fan speed, CPU voltage, and voltages on the motherboard. Hence, from these data, the healthy status of system will be showed. In this section, only CPU Speed, ratio, frequency can be set, others is for monitoring purposes. Users can be allowed to set up the proper operating speed for your system if the item CPU Host Clock is set to manual. 2-34 BIOS Setup BIOS Setup PC Health CPU Warning Temperature This item allows you to set the CPU warning temperature. The choice: Disable (Default), 50ºC/122ºF, 53ºC/ 127ºF, 56ºC/ 133ºF, 60ºC/ 140ºF, 63ºC/ 145ºF, 66ºC/ 151ºF, 70ºC/ 158ºF Shutdown Temperature This item allows you to set the system shutdown temperature. The Choice: Disable (Default), 60ºC/ 140ºF, 65ºC/ 149ºF, 70ºC/ 158ºF Clk/Voltage 2-35 Auto Detect DIMM/PCI Clk This item allows you to enable/disable auto detect DIMM/PCI clock. The choice: Enable, Disable (Default) Spread Spectrum This item allows you to enable/disable the spread spectrum modulate. The choice: Enable, Disable (Default) CPU Host Clock (CPU/PCI) This item allows you to select the CPU speed. The choice will depend on the FSB Frequency of CPU. The choice: 66/33, 75/37, 83/41, 95/31, 100/33, 103/34, 112/37, 124/31, 129/32, 133/33, 138/34, 140/35, 150/37 CPU Ratio This item allows you to select the CPU ratio. This maximum setting value depends on the maximum CPU operating frequency. The choice: X 3 (Default), X 3.5, X 4, X 4.5, X 5, X 5.5, X 6, X 6.5,X 7,X 7.5,X 8 BIOS Setup Section 11 Exit Save & Exit Setup Pressing <Enter> on this item asks for confirmation: Save to CMOS and EXIT (Y/N)? Y Exit Without Saving Pressing <Enter> on this item asks for confirmation: Quit without saving (Y/N)? Y This allows you exiting Setup without changing previous setting values in CMOS. The previous selections remain in effect. This will exit the Setup utility and restarts your computer when click this selection. BIOS Setup Pressing Y to stores the all present setting values a user made in this time into CMOS. Therefore next time you boot your computer up, the BIOS will re-configure your system according data in CMOS. 2-36 Flash ROM +D=FJAH! BIOS Flash Upgrade Utility This chapter briefly discusses the Award BIOS Flash Upgrade utility, with instructions to guide you through updating an Award BIOS. In the examples given here, we use the file name newbios.bin to represent the new BIOS and the file name oldbios.bin to represent the old BIOS. Note that these file names are only examples to help you understand the updating process. Awdflash.exe commands are not case-sensitive. Upper- or lowercasing of command letters in this manual is for clarity only. Preparation The upgrade process requires two files from Award: 1. 2. The new BIOS file (e.g., newbios.bin) The upgrade utility (awdflash.exe). Flash ROM Although you may conceivably use a different media for the files, this manual assumes that you are using a floppy disk. 1. 2. Create a bootable floppy disk. Transfer the two Award files listed above onto the diskette. Now you are ready to start the upgrade process. WARNING Do not interrupt the upgrade program while it runs! Interrupting the program leaves the system without a BIOS and unusable. If by some unlikely chance the power goes off during the few seconds the program requires to run, the system is left without a working BIOS and needs a correctly programmed flash EPROM installed. 3-1 Flash ROM Running the Program 1. Boot the system from the bootable floppy diskette you created. Booting from the diskette bypasses loading drivers from the CONFIG.SYS and AUTOEXEC.BAT files on the hard drive, eliminating the possibility of loading a program (e.g., a memory manager) that conflicts with the Award flash utility. NOTE: The Award flash utility cannot run when EMM386 or QEMM are loaded. If you try, an error message appears. 2. At the DOS command line, type awdflash and press ↵. A screen similar to this appears: FLASH MEMORY WRITER v7.08 (C) Award Software 1999 All Rights Reserved For I430HX-2A59F000 Flash Type - DATE: 05/18/99 Error Message: 3. 4. 5. 6. The cursor should be opposite File Name to Program Type the name of the new BIOS file (e.g., newbios.bin), and press ↵. At the bottom of the menu, this prompt appears: Do You Want to Save Bios (Y/N) If you DO NOT wish to save the old BIOS, type N. Then move to step 8. Flash ROM File Name to Program: If you DO wish to save the old BIOS, respond Y. In the File Name to save field, type a file name for the old BIOS (for example, oldbios.bin), and press ↵. Your old BIOS is saved in a file as named, in the default drive and directory (in this example, on the A drive). 3-2 Flash ROM 8. Then the program prompts you : Are you sure to program (y/n) 9. You will need to make a selection: No Yes If you DO NOT wish to update the BIOS, type n. If you DO wish to update the BIOS, type y. The program exits to the command line. Skip the following steps in this section and go directly to the next section. When the updating is finished, the following message appears: Programming Flash Memory 7FFFF OK :::::::::::::::::::::::::::::::::::::::::::::: :::::::::::::::::::::::::::::::::::::::::::::: Restart your system. Your BIOS should be successfully updated. Flash ROM Command Line Parameters You may run the BIOS flash update utility at the DOS command line. This section describes the command line parameters and switches, with examples of their usage. NOTE: This document describes parameters implemented in Award flash update utility version 7.08. For a full list of parameters in the version you are running, type awdflash /? and press ↵. 3-3 Flash ROM Usage: AWDFLASH [FileName1] [FileName2] [/<SW>[/<SW> ]] FileName1 : New BIOS Name For Flash Programming FileName2 : BIOS File For Backing-up the Original BIOS <Switches> ? : Show the Messages py : Program Flash Memory pn: No Flash Programming sy : Backup Original BIOS To Disk File sn: No Original BIOS Backup sb : Skip BootBlock programming sd: Save DMI data to file cp : Clear PnP(ESCD) Data After Programming cd : Clear DMI Data After Programming cc : Clear CMOS Data After Programming R : RESET System After Programming Tiny : Occupy lesser memory E : Return to DOS When Programming is done F : Use Flash Routines in Original BIOS For Flash Programming LD : Destroy CMOS Checksum And No System Halt For First Reboot After Programming Example: AWDFLASH 2a59i000.bin /py/sn/cd/cp Flash ROM Awdflash 7.08 (C)Award Software 1999 All Rights Reserved 3-4 Flash ROM Save/Update /P /S Program (update) BIOS; switch y or n. Save old BIOS; switch y or n. Example 1 To program a new BIOS and save the old BIOS, enter the following at the command line: awdflash newbios.bin /Py oldbios.bin /Sy The program saves the old BIOS to the file as named and updates it with the new BIOS. Example 2 Flash ROM To program a new BIOS without saving the old BIOS, enter the following at the command line: awdflash newbios.bin /Sn After executing this command, the program prompts you: Are you sure to program (y/n) Type y in response. Example 3 To save the old BIOS to a file without updating it, enter the following at the command line: awdflash /Pn oldbios.bin After executing this command, the program prompts you: Do You Want to Save BIOS (Y/N) Type Y in response. 3-5 Flash ROM Clear Data The Award flash utility version 7.08 and above has three additional command line parameters: Clear CMOS. Clear PnP data (ESCD) Clear DMI data Flash ROM /CC /CP /CD 3-6 Flash ROM Flash ROM (This Page Intentionally Left Blank for Notes)