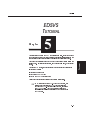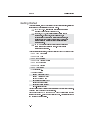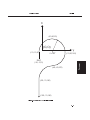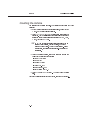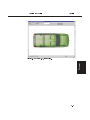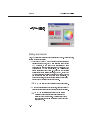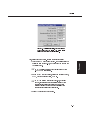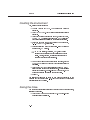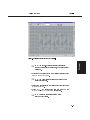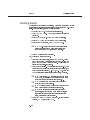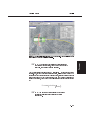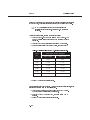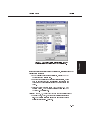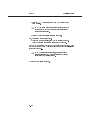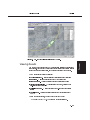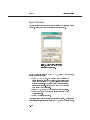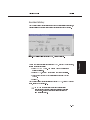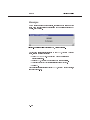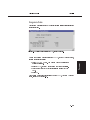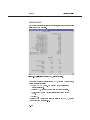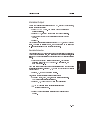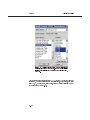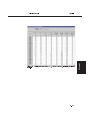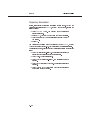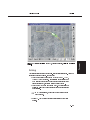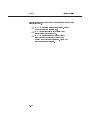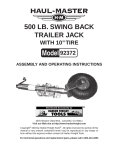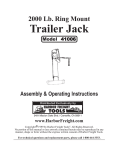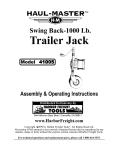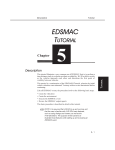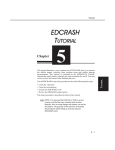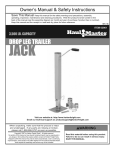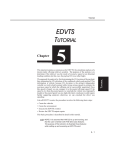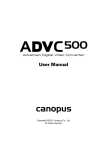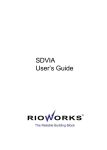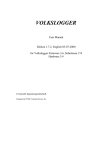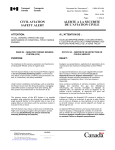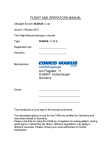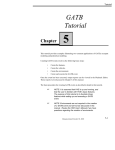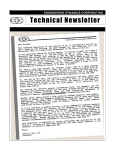Download TUTORIAL
Transcript
Tutorial EDSVS TUTORIAL 5 This tutorial comes from the EDC Simulations seminar. It provides a good example of the use of the driver input tables. In particular, it illustrates how the driver tables use linear interpolation to compute the current steer angle. The goal of this tutorial is simply to make the simulated vehicle follow the desired path. Only steering is required, so the scope is limited, but extremely useful. Like all EDSVS events, the procedures involve the following basic steps: Create the vehicles Create the environment Execute the EDSVS event Review the EDSVS output reports These basic procedures are described in detail in this tutorial. It is assumed that HVE-2D is up and running, and + NOTE: that the user is familiar with HVE-2Ds basic features, such as using HVE-2Ds dialogs and viewers, as well as the HVE-2D Editors. The purpose of this tutorial is to illustrate those features while setting up and executing an EDSVS event. 5-1 TUTORIAL +D=FJAH EDSVS Getting Started Getting Started As in other tutorials, before we get started with our current tutorial, lets set the user options so were all starting on the same page. In HVE-2D, all options simply affect the appearance + NOTE: in a viewer during Event or Playback mode. in HVE, AutoPosition affects the data used in + However, the analysis. For example, if AutoPosition is On, the vehicle position conforms to the local surface; otherwise, the position is set by the Position/Velocity dialog. Obviously, the resulting difference in initial conditions could substantially change the event. Some of the following options are Toggles that + NOTE: switch between two different modes. Make sure these options are set correctly. To set the initial user options, choose the following from the Options Menu: â ON: Show Key Results â OFF: Show Axes â ON: Show Contacts â OFF: Show Velocity Vectors â ON: Show Skidmarks â OFF: Show Targets â ON: AutoPosition â Units equals U.S. â Render Options: Show Humans as Actual Show Vehicles as Actual Phong Shading Mode Complexity equals Object Render Quality equals 5 Texture Quality equals 1 Anti-aliasing equals 1 The remaining options will automatically initialize to their default conditions. Were now ready to proceed with the tutorial. Our goal is to use EDSVS to drive a 1997 Ford Explorer along the path described in Figure 5-1, shown on the following page. This tutorial shows us how to perform this simulation. 5-2 Getting Started Tutorial X (40,40,90) (0,0) (-10,-10,0) y r=50' (-10,90,180) TUTORIAL START (-30,-10,0) (-60,-40,270) (-90,-10,180) (-150,-10,180) Figure 5-1 Path for EDSVS Simulation Tutorial 5-3 EDSVS Creating the Vehicle Creating the Vehicle Now lets add the vehicle to our case. The vehicle is a dark green 1997 Ford Explorer: â If the Vehicle Editor is not the current editor, choose Vehicle Mode. The Vehicle Editor is displayed. â Click Add New Object. The Vehicle Information dialog is displayed. The Vehicle Information dialog allows the user to select the basic vehicle attributes according to Type, Make, Model, Year and Body Style. The Vehicle Information dialog also allows you to + NOTE: edit the Driver Location, Engine Location, Number of Axles and Drive Axle(s). The Ford Explorer is a 4-wheel drive vehicle, but were going to select 2-wheel drive for the tutorial. â Using the option buttons, click each button to choose the following vehicle from the database: Type = Sport Utility Make = Ford Model = Explorer Year = 1995-1999 Body Style = 4-Door Drive Axles = Axle No. 2 â Click OK to add Ford Explorer 4-Dr to the Active Vehicles list. The Ford Explorer is displayed in the viewer, as shown in Figure 5-2. 5-4 Creating the Vehicle Tutorial TUTORIAL Figure 5-2 Ford Explorer 4-Dr, before editing. 5-5 EDSVS Creating the Vehicle Figure 5-3 Vehicle Color dialog, used for assigning the vehicle color. Editing the Vehicle Next, we will edit the vehicle to change its color and weight. To edit the color, perform the following steps: â Click on the CG (the CG may be hidden under the seat or other interior object; however, the CG icon is located at the vehicle CG; therefore, if you click at the intersection of lines connecting the exterior balls (left-right and front-rear), you will select the CG) and choose Color. The Vehicle Color dialog is displayed (see Figure 5-3), showing the vehicles current color (the small black square, or hot spot, in the color wheel) and intensity (the arrow in the intensity slider). Click on the hot spot and drag it to the middle of the green area. To darken the vehicle, click on the intensity slider and drag it from the right end of the slider towards the middle. + NOTE: The color chip on the left shows the current color. â When the color is darkened to your liking, close the dialog by clicking the close button on the upper right corner of the dialog. The vehicles apparent color may be slightly + NOTE: misleading because the vehicle is translucent when displayed in the Vehicle Editor. The actual color will be used whenever the vehicle is displayed during Event and Playback mode. 5-6 Tutorial Figure 5-4 Vehicle Inertias dialog, used for editing the current weight and yaw inertia. The values in this dialog are customized for this simulation. TUTORIAL Next, lets change the weight. Perform the following steps: â Click on the CG and choose Inertias. The Inertias dialog is displayed (see Figure 5-4), and were ready to change the vehicles weight. Only total weight and yaw inertia is used by the + NOTE: 3-DOF EDSVS calculations. â In the Total Weight text field, replace the existing weight, 4295, with the measured value, 4405 lb. The dialog might display 4294.836, or similar + NOTE: number, because the weight is actually divided by the current gravity constant and stored as mass. Extra precision results when the mass is multiplied by the current gravity constant and redisplayed. â Press OK to accept the weight value. 5-7 EDSVS Creating the Environment Creating the Environment Now, lets add the environment: â Choose Environment Mode. The Environment Editor is displayed. â Click Add New Object. The EnvironmentInformationdialog is displayed. â Using the Location Database combo box, choose Beaverton, Oregon, USA. The latitude, longitude and GMT (hours from the prime meridian) are displayed for the selected location. â Enter the date and time of the incident we are studying, 8-8-97 and 1230, respectively. â Enter the angle from true north to the earth-fixed X axis in our environment, 165 degrees. The Latitude, Longitude, GMT, Date/Time and + NOTE: angle from true north are used to position the sun in the scene. This is, of course, important because the sun is the primary light source for the scene. â To add the environment geometry file to our case, click on Open. The Environment Geometry File Selection dialog is displayed. â Click on the File Format option list and choose h3d Files. A list of environment geometry files using the .h3d file format is displayed in a list box. Double-click on EdsvsTutorial.h3d to choose the environment file and remove the dialog. â Press OK. The selected environment is added to our case and displayed in the Environment Viewer (see Figure 5-5). Use the viewer thumb wheels and/or manipulators to view the scene. Saving the Case Now that weve created all the objects (vehicle and environment) for our case, lets save the case file. â Click on the File menu and choose Save. The Save-as File Selection dialog is displayed. 5-8 Saving the Case Tutorial TUTORIAL Figure 5-5 Environment used for our EDSVS tutorial. The Save-as dialog is displayed because the + NOTE: case has not been saved previously, so we need to enter a filename. â Place the mouse cursor in the Case Title text field and enter EDSVS Tutorial Case. The Case Title is displayed as a heading on all + NOTE: printed output reports. â Place the mouse cursor in the Filename text field and enter EdsvsTutorial. â Click SAVE. The current case data are saved in the HVE2D/supportFiles/case subdirectory. Saving the file occasionally is a highly + NOTE: recommended practice. 5-9 EDSVS Creating Events Creating Events As mentioned at the outset of the tutorial, we are going to simulate a vehicle traveling along a pre-determined path to learn more about the use of HVE-2D driver tables. To create the event, perform the following steps: â Choose Event Mode. The Event Editor is displayed. â Click Add New Object. The Event Information dialog is displayed. â Select Ford Explorer 4-Dr from the Active Vehicles list. â Select EDSVS from the Calculation Method options list. â Enter a name for the event, Steering Maneuver. HVE-2D will append the name of the calculation + NOTE: method to the event name, thus the complete event name will become EDSVS, Steering Maneuver. â Press OK to display the event editor. Now, were ready to set up the event. â Using the Event Editor dialog, select Ford Explorer 4-Dr from the Event Humans & Vehicles list, then choose Set-up from the menu bar and select Position/Velocity. The Explorer is displayed at the earth-fixed origin. â Click on the vehicles X-Y manipulator (see Figure 5-6), wait for it to turn bright yellow (indicating it has been selected), and drag it to its initial position, X=-30 ft, Y=-10 ft. Click the yaw manipulatorand rotate it to its heading angle, 0 degrees. To select the X-Y manipulator, the viewer must be + NOTE: in Pick mode, as indicated by the highlighted arrow in the upper right corner of the viewer (see Figure 5-6). Be sure to keep the mouse button depressed + NOTE: while you drag the manipulators. Adjust the viewer by dollying back (using the Dolly + NOTE: thumb wheel) until you can see the entire course. If you cant position the vehicle at the exact + NOTE: coordinates, simply enter them in the dialog (in fact, its often easier to directly enter the coordinates using the dialog, especially for heading angle). â Click the Velocity Is Assigned checkbox. Enter the initial velocity, 20 mph, then click Apply. 5 - 10 Creating Events Tutorial Figure 5-6 Vehicle positioning using the HVE-2D Event Editor. The manipulators can be used to drag and drop the vehicle into position. TUTORIAL When entering coordinates and velocities using + NOTE: the Position/Velocity dialog, remember to press <Enter>; otherwise, the values will not be assigned. The vehicle initial conditions are now established. Lets enter the driver controls. But, before we enter the steer angle data, lets be smart: Although we could simply find the steer angles by trial and error, instead well use a simple formula to arrive at a very good estimate. From the vehicle wheelbase and desired path radius, it can be shown the required steer angle is approximated by: ( δ = arctan wheelbase ) radius The accuracy of this estimate is normally an + NOTE: acceptable initial estimate unless the vehicle is sideslipping. 5 - 11 EDSVS Creating Events Noting the wheelbase of the vehicle is 112 inches and the desired path radius is 50 feet (600 in), the required steer angle is about 11 degrees at the wheels. An initial attempt using 11 degrees caused the + NOTE: vehicles path to be too large. Well use 11.25 degrees in our table. To enter the steer angles, perform the following steps: â Click on the Set-up Menu and select Driver Controls. The Driver Controls dialog appears and the Steering Table is displayed. â Click on the Table Is option list and choose the At Axle option. â Enter the steer angles for the front wheels, as shown below: Table 5-1 Steering Table for the EDSVS, Steering Maneuver event. Steer Angle at Axle (degrees) Time (sec) Axle 1, Right Axle 1, Left 0.50 0.00 0.00 0.60 11.25 11.25 9.50 11.25 11.25 10.00 -11.25 -11.25 12.65 -11.25 -11.25 13.75 0.00 0.00 â Press OK to accept the steering table. This event lasts more than 5 seconds. To prevent premature termination, lets increase the default maximum simulation time. â Click on the Options menu and choose Simulation Controls. The Simulation Controls dialog is displayed. â Edit the Maximum Simulation Time, changing it from 5 to 20 seconds. â Press OK to update the simulation controls. 5 - 12 Creating Events Tutorial TUTORIAL Figure 5-7 Key Results Variable Selection dialog, used for selecting variables to be displayed in the Key Results window. Since our goal for this event is to follow a desired path, lets look at some Key Results during execution: â If Key Results windows are not displayed, choose Show Key Results from the Options menu. â Drag the Key Results windows to a convenient location, where they do not block the view but still allow us access to the viewer thumb wheel controls (in case we want to change the view). â Click on Select Variables in the Ford Explorer 4-Dr Key Results window. The Variable Selection dialog for Ford Explorer 4-Dr is displayed. Lets add Wheel Fx, Fy, Fz and Steer Angle to the Key Results window: â Choose Wheels, Axle 1, Right from the variable output groups list. The Variable Selection list for the right front wheel is displayed (see Figure 5-7, above). 5 - 13 EDSVS Creating Events â Select Fx, Fy, Fz wheel forces and Delta (whl) (Steer Angle) from the list. The above procedure adds the forces for the right + NOTE: front wheel only; you might wish to add the variables for the remaining three tires. â Press OK to add the selected variables to the list. Now, were ready to execute the event. â Using the Event Controller, click Play to execute the event. Allow the event to run until completion at t = 20 seconds. The EDSVS event is shown at time, t = 3.10 seconds in Figure 5-8. Note the vehicle travels within 2 feet and 2 degrees of each path position defined in Figure 5-1. While the event is executing, watch the current + NOTE: results (especially the X,Y path coordinates and heading angle) in the Key Results windows. We have now completed the event. 5 - 14 Viewing Results Tutorial Viewing Results Now that we have produced our EDSVS simulations, lets take a detailed look at the results. The Playback Editor is used for reviewing and printing reports for each event in the current case, as well as for producing video output. EDSVS produces the following reports: AccidentHistory- A table of initial and final positionsand velocities Messages - A list of messages produced by the current run Program Data - A table containing program control information Trajectory Simulation - A visualization of the event, displayed at a user-selectable time interval Variable Output - A table containing time-dependent simulation results Vehicle Data - A series of tables containing the vehicle data used by EDSVS To view the output reports, we need to be in Playback mode: â Choose Playback Mode. The Playback Editor is displayed. 5 - 15 TUTORIAL Figure 5-8 HVE-2D Event Editor executing the EDSVS Event. EDSVS Viewing Results Report Windows The reports listed on the previous page are displayed by selecting Report Windows. Each Report Window contains an individual report. Figure 5-9 Report Window Information dialog, showing the name of the event(s)in the current case. To view the reports produced by the EDSVS, Steering Maneuver event, perform the following steps: â Click Add New Object. The Report Window Information dialog is displayed, as shown in Figure 5-15, and includes a list of the active events (EDSVS, Steering Maneuver is the only event in this tutorial). The Report Window Information dialog also includes the user-editable Report Window Name text field and Selected Output option list. â Select EDSVS, Steering Maneuver from the Active Events list. â Click on the Selected Output option list and choose any of the available reports. â Press OK to display the report. The selected report will be displayed in a resizable window. The following pages illustratethe reports producedfor the EDSVS, Steering Maneuver event. 5 - 16 Viewing Results Tutorial Accident History The Accident History report displays the time and total distance traveled, as well as position and velocity information for the start and end of the run. To view the Accident History report for the EDSVS, Steering Maneuver event, perform the following steps: â Click Add New Object. The Report Window Information dialog is displayed. â Select EDSVS, Steering Maneuver from the Active Events list. â Click on the Selected Output option list and choose Accident History. â Press OK. The Accident History report is displayed for the EDSVS, Steering Maneuver event, as shown in Figure 5-10. The Accident History report and several other + NOTE: reports contain more information than fits into the default window size. Use the scroll bars or resize the dialog to view the entire report. 5 - 17 TUTORIAL Figure 5-10 Accident History Report for EDSVS, Steering Maneuver. EDSVS Viewing Results Messages EDSVS produces a number of messages, depending on the outcome of the event. For a complete list and explanation of the messages produced by EDSVS, see Chapter 6. Figure 5-11 Messages History Report for EDSVS, Steering Maneuver. To view the Messages report produced by the EDSVS, Steering Maneuver event, perform the following steps: â Click Add New Object. The Preview Window Information dialog is displayed. â Select EDSVS, Steering Maneuver from the Active Events list. â Click on the Selected Output option list and choose Messages. â Press OK. The Messages report is displayed for the EDSVS, Steering Maneuver event, as shown in Figure 5-11. 5 - 18 Viewing Results Tutorial Program Data The Program Data report for EDSVS displays the simulation controls used for the current event. To view the Program Data report for the EDSVS, Steering Maneuver event, perform the following steps: â Click Add New Object. The Report Window Information dialog is displayed. â Select EDSVS, Steering Maneuver from the Active Events list. â Click on the Selected Output option list and choose Program Data. â Press OK. The Program Data report is displayed for the EDSVS, Steering Maneuver event, as shown in Figure 5-12. 5 - 19 TUTORIAL Figure 5-12 Program Data Report for EDSVS, Steering Maneuver. EDSVS Viewing Results Vehicle Data The Vehicle Data report displays the vehicle data, tire data and driver control tables for the EDSVS vehicle. Figure 5-13 Vehicle Data Report for EDSVS, Steering Maneuver. To view the Vehicle Data report for the EDSVS, Steering Maneuver event, perform the following steps: â Click Add New Object. The Report Window Information dialog is displayed. â Select EDSVS, Steering Maneuver from the Active Events list. â Click on the Selected Output option list and choose Vehicle Data. â Press OK. A portion of the Vehicle Data report is displayed for EDSVS, Steering Maneuver is shown in Figure 5-13. 5 - 20 Viewing Results Tutorial Variable Output To view the Variable Output report for the EDSVS, Steering Maneuver event, perform the following steps: â Click Add New Object. The Report Window Information dialog is displayed. â Select EDSVS, Steering Maneuver from the Active Events list. â Click on the Selected Output option list and choose Variable Output. â Press OK. The Variable Output report is displayed for the EDSVS, Steering Maneuver event. The table is initially empty, so the next step is to select the time-dependent results we wish to display in the table. The purpose of our EDSVS study is to make our vehicle follow a desired path. To document the resulting path, as well as some other pertinent results, lets select the CG path coordinates and path radius from the Variable Selection dialog. â Click on Select in the Variable Output window. The Variable Selection dialog for Ford Explorer 4-Dr is displayed, as shown in Figure 5-14. The Kinematics Output group is the default selection and the Kinematics variable list is displayed. Lets add X, Y, Yaw and Path Radius to the Variable Output window: â Select X, Y, Yaw and Radius from the list . Next, let add the right front tire forces and steer angle: â Choose Wheels, Axle 1, Right, from the variable groups list. The Variable Selection list is displayed. â Select Fx, Fy, Fz and Delta (whl) from the variable list Feel free to add additional variables to the + NOTE: Variable Output window. â Press OK to add the selected variables to the Variable Output window. 5 - 21 TUTORIAL Variable Selection EDSVS Viewing Results Figure 5-10 Variable Selection dialog, used for selecting the results displayed in the Output Report. The above variable list is displayed after selecting the Wheels group and selecting Axle 1, Right Side. The Variable Output report for the EDSVS, Steering Maneuver event now includes X,Y path coordinates and heading angle, path radius, and right front Fx, Fy, Fz tire forces, steer angle, plus any other variables you may have added (see Figure 5-15). 5 - 22 Tutorial Figure 5-11 Variable Output report for EDSVS, Steering Maneuver, displaying the selected results. 5 - 23 TUTORIAL Viewing Results EDSVS Viewing Results Trajectory Simulation Finally, lets display a trajectory simulation for this event. To view the Trajectory Simulation for the EDSVS, Steering Maneuver event, perform the following steps: â Click Add New Object. The Report Window Information dialog is displayed. â Select EDSVS, Steering Maneuver from the Active Events list. â Click on the Selected Output option list and choose Trajectory Simulation. â Press OK. The Trajectory Simulation viewer is displayed for the EDSVS, Steering Maneuver event (see Figure 5-16). The vehicle is shown at its initial position. To visualize the motion, use the Playback Controller to perform the following steps: â Click Play (single right-arrow). The simulation begins and is displayed at the current Playback output interval. â Click Pause. The simulation stops. â Click Reverse (single left-arrow). The simulation plays in reverse. â Click Rewind (left arrow with bar). The simulation returns to the start. â Click Advance to End (right arrow with bar) the simulation advances to the end of the run. 5 - 24 Tutorial Figure 5-12 Trajectory Simulation for EDSVS, Steering Maneuver, displaying the selected results. Printing The final step is to print the above reports. Printing reports is simple. All you do is choose a report and print it. For example: â Click on the dialog header of the Variable Output - EDSVS, Steering Maneuver report. Your selection is highlighted and the Variable Output window pops to the top of the display (if it isnt there already), indicating it is the current window. â Click on the File menu and choose Print. The Print dialog is displayed, allowing the user to select from several available print options. Alternatively, you can click on the print icon in the + NOTE: main menu bar. â Press OK. The Variable Output report is printed on the system printer. 5 - 25 TUTORIAL Viewing Results EDSVS Viewing Results Thats all there is to it! You can print any other report using the same three steps described above. The Print dialog provides several options. Refer to + NOTE: the Users Manual for more information. For several reports it may be best to print in + NOTE: landscape rather than portrait mode. The font size of both the printed reports and + NOTE: screen display may be changed by clicking on the Options menu and choosing Preferences. Use the Font Size option list to change the size. 5 - 26