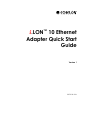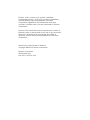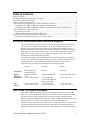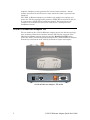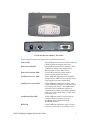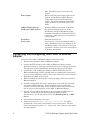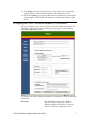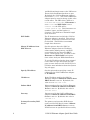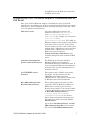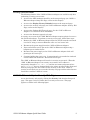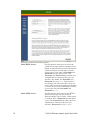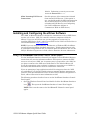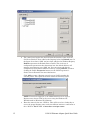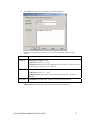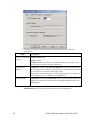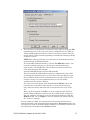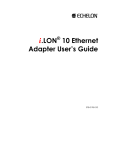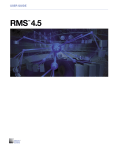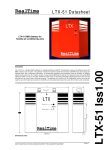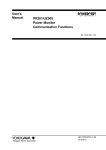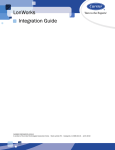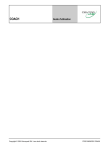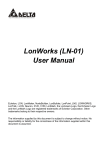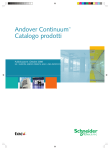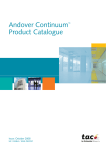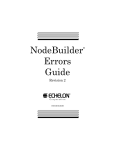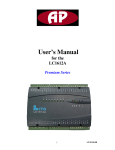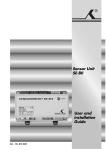Download Echelon i.LON 10 User`s guide
Transcript
i.LON™ 10 Ethernet Adapter Quick Start Guide Version 1 005-0149-01A Echelon, LON, LONWORKS, LNS, LonTalk, LonBuilder, LonManager, Neuron, 3120, 3150, LONMARK, NodeBuilder, and the Echelon logo are trademarks of Echelon Corporation registered in the United States and other countries. LonMaker and i.LON are trademarks of Echelon Corporation. No part of this publication may be reproduced, stored in a retrieval system, or transmitted, in any form or by any means, electronic, mechanical, photocopying, recording, or otherwise, without the prior written permission of Echelon Corporation. Printed in the United States of America. Copyright ©2002 by Echelon Corporation. Echelon Corporation 550 Meridian Ave San Jose, CA 95126, USA Table of Contents Table of Contents ........................................................................................................................... 1 For More Information and Technical Support ............................................................................. 1 The i.LON 10 Ethernet Adapter ................................................................................................... 1 i.LON 10 Ethernet Adapter I/O .................................................................................................... 2 Connecting and Configuring Your i.LON 10 Ethernet Adapter ................................................. 4 Configuring the i.LON 10 Ethernet Adapter’s IP Information .............................................. 5 Configuring the i.LON 10 Ethernet Adapter to Communicate With An LNS Server........... 7 i.LON 10 Ethernet Adapter Security............................................................................................ 8 Security Access Reset ................................................................................................................ 9 i.LON 10 Ethernet Adapter Security Web Page...................................................................... 9 Installing and Configuring the xDriver Software...................................................................... 11 Using The LONWORKS Interfaces Control Panel Applet ....................................................... 11 For More Information and Technical Support If you have technical questions that are not answered by the documentation you can get technical support from Echelon. To receive technical support from Echelon you must purchase one of Echelon’s incident-based support services. Detailed information about these services may be found on the Echelon Services home page at www.echelon.com/services. You can obtain technical support via phone, fax, or email from your closest Echelon support center. The contact information is listed in the following table. The support programs and the information in the following table are subject to change. See the Echelon Services home page at www.echelon.com/services for a description of the current offerings and support contracts. Your i.LON distributor may provide you with alternate contacts for support. Language Hours (Mon-Fri) Telephone Fax Email London San Jose Tokyo English/French/ German/Italian 0900-1700 London Time +44 (0) 1923 430200 English Japanese 8:30am-4:30pm PDT 0900-1700 Tokyo Time +1-408-938-5200 +1-800-258-4566 (US and Canada only) +1-408-328-3832 +81 3 3440 7781 +44 (0) 1923 430300 [email protected] [email protected] +81 3 3440 7782 [email protected] The i.LON 10 Ethernet Adapter The i.LON 10 Ethernet Adapter connects LONWORKS networks to remote LNS Servers via a TCP/IP Ethernet connection. An LNS software component called the xDriver which ships with LNS 3.07 or better manages communications between multiple LONWORKS networks and i.LON 10 Ethernet Adapters (see the LNS Programmer’s Guide, xDriver Extension for more information). Multiple remote networks can be connected to a single LNS Server. For example, imagine LONWORKS networks installed at 1000 separate hospital buildings in different locations. Each network contains a LONWORKS device that monitors the i.LON 10 Ethernet Adapter Quick Start Guide 1 hospital’s emergency power generator for various alarm conditions. Alarms initiate connections to an LNS service center where the alarm is processed and displayed. The i.LON 10 Ethernet Adapter is available in two models, free topology and power-line. The free topology model contains a TP/XF-FT-10 transceiver and can be connected to a TP/XF-FT-10 LONWORKS channel. The power-line model contains a PL-22 transceiver and can be connected to a PL-20 power-line LONWORKS channel. i.LON 10 Ethernet Adapter I/O The two models of the i.LON 10 Ethernet Adapter (power line and free-topology), have an identical form factor and have identical I/O with the exception of the differing LONWORKS network connectors and the Band In Use LED on the power-line model. The following diagram displays the i.LON 10 Ethernet Adapter from the top and from the back, showing all hardware inputs and outputs. i.LON 10 Ethernet Adapter, FT model 2 i.LON 10 Ethernet Adapter Quick Start Guide i.LON 10 Ethernet Adapter, PL model These hardware inputs and outputs have the following functions: Power LED Green LED that illuminates steadily while the i.LON 10 Ethernet Adapter has power. Ethernet Link LED Green LED that illuminates when the i.LON 10 Ethernet Adapter has established an Ethernet link via the 10Base-T port. Ethernet Transmit LED Green LED that flashes when traffic is received on the 10Base-T network. LONWORKS Service LED Yellow LED that implements the Standard Neuron Service LED behavior (see the Neuron Chip Databook for more information). LONWORKS Connect LED Yellow LED that illuminates steadily if the i.LON 10 Ethernet Adapter is connected with the primary LNS server. This LED flashes when the i.LON 10 Ethernet Adapter is communicating with a non-primary (backup) LNS server, and is dark when no LNS server connection exists. LONWORKS Wink LED Yellow LED that flashes 5 times when the i.LON 10 Ethernet Adapter receives a LONWORKS wink command from the LONWORKS network. BIU LED Yellow LED that illuminates when a carrier frequency is detected at 131.5 kHz to 133.5 i.LON 10 Ethernet Adapter Quick Start Guide 3 kHz. This LED is only on the power-line version. Power Input Barrel connector power supply input for use with the included power supply (Echelon model 780x0 series for the free-topology model). The included Tamura 420A12150P supply should be used with the power-line model. 10Base-T Ethernet Port Standard 10BaseT connection, type RJ-45. LONWORKS TP/FT-10 Port For the free-topology model, an orange Weidmuller connector (Weidmuller model #134686) connected to an Echelon TP/FT-10 transceiver. This port exists only on the freetopology model. Serial Port Reserved for future use. Service Pin Service pin is a recessed pushbutton used to send a LONWORKS service pin message on the LONWORKS channel. This button is also used to perform a security access reset as described in Security Access Reset. Connecting and Configuring Your i.LON 10 Ethernet Adapter To connect your i.LON 10 Ethernet Adapter, follow these steps: 1. Remove power from the i.LON 10 Ethernet Adapter. 2. Connect the FTT Channel to the i.LON 10 Ethernet Adapter’s orange Weimuller connector. This step is performed for the free-topology model only. The power-line model communicates through the Tamura power supply. 3. Connect the i.LON 10 Ethernet Adapter’s 10Base-T Ethernet port to a Ethernet Hub/Switch (TCP/IP network) that can communicate with your PC or use a crossover Ethernet cable to connect the i.LON 10 to your PC directly. 4. Hold down the i.LON 10 service pin. 5. While continuing to hold down the service pin, apply power to the i.LON 10 Ethernet Adapter. 6. Continue holding down the service pin for about 10 seconds until the wink and connect LEDs illuminate. This means that you have performed a security access reset (see Security Access Reset, below) and you will now be able to access all the web pages on the i.LON 10 Ethernet Adapter. 7. Set your PC’s IP address to 192.168.1.100 or any other IP address on the 192.168.1 subnet except 192.168.1.222 (Subnet Mask should be 255.255.255.0). You do not need to set the PCs Default gateway or DNS Server. 8. Launch Internet Explorer 5.0 or later. 9. Point your browser to http://192.168.1.222/config. You will be prompted for a user name and password to access these pages. The user name and password are both ilon (lower case). When you log in, the status web page appears. 4 i.LON 10 Ethernet Adapter Quick Start Guide 10. Click Setup and enter the IP parameters in the setup page as described in Configuring the i.LON 10 Ethernet Adapter’s IP Information, below. 11. Still on the Setup page, enter the LNS Server IP information as described in Configuring the i.LON 10 Ethernet Adapter to Communicate With An LNS Server. Configuring the i.LON 10 Ethernet Adapter’s IP Information The setup web page allows you to configure the i.LON 10 Ethernet Adapter’s IP information. The changes made on this page will propagate to the hardware when Save and Exit is clicked. To configure the i.LON 10 Ethernet Adapter’s IP information, enter the following information: Hostname The TCP/IP host name of the i.LON 10 Ethernet Adapter. When the i.LON 10 Ethernet Adapter establishes a connection with an LNS server it provides its fully i.LON 10 Ethernet Adapter Quick Start Guide 5 qualified host/domain name so the LNS server knows which LONWORKS database to open. By default, the i.LON 10 Ethernet Adapter’s host name is ilon10. The i.LON 10 Ethernet Adapter must be reset for change in this value to take effect. The URL of the i.LON 10 is Hostname.DNS Suffix (i.e. if Hostname is set to ilon10 and DNS Suffix is set to echelon.com, the URL will be ilon10.echelon.com. Valid characters are numbers, letters, and the hyphen (‘-‘) character. This field has a maximum length of 63 characters. DNS Suffix The IP domain name in which the i.LON 10 Ethernet Adapter is installed. This value is optional. All non-space characters are valid for this field. This field has a maximum length of 63 characters. Obtain IP Address from DHCP Server Set this option to have the i.LON 10 Ethernet Adapter obtain its IP address, subnet mask, default gateway, and DNS servers from the local network’s DHCP server. If this option is set, you must set the Hostname and DNS Suffix and register these values with your DNS administrator. To see the IP address that has been assigned to the i.LON 10, open the System Log web page in secure mode (see the i.LON 10 User’s Guide for more information about the System Log web page). 6 Specify IP Address Set this option when specifying a static IP address for the i.LON 10 Ethernet Adapter in IP Address. IP Address Static IP address used by the i.LON 10 Ethernet Adapter if Obtain IP address from DHCP Server is not set. By default, this value is set to 192.168.1.222. Subnet Mask Subnet mask used by the i.LON 10 Ethernet Adapter if Obtain IP address from DHCP Server is not set. By default, this value is 255.255.255.0. Gateway Gateway used by the i.LON 10 Ethernet Adapter if Obtain IP address from DHCP Server is not set. By default, this value is 192.168.1.1. Primary/Secondary DNS Server The primary and secondary DNS Servers used to resolve LNS Server names if Obtain IP address from DHCP Server is not set. If DNS servers are specified both here and by i.LON 10 Ethernet Adapter Quick Start Guide the DHCP server, the DNS server specified by DHCP will be used. Configuring the i.LON 10 Ethernet Adapter to Communicate With An LNS Server Once your i.LON 10 Ethernet Adapter is established as part of a TCP/IP network, you can configure it to be able to communicate uplink with one or more LNS Servers. Set the following fields in the Setup web page to allow the i.LON 10 to call uplink to an LNS Server: LNS Server 1/2/3 Up to three LNS Server names or IP addresses in the form <LNS Server IP Address>:<port> or <LNS Server Name>:<port> (for example, you can specify 123.2.34.1:1628 or mylns.echelon.com:1628). The i.LON 10 Ethernet Adapter will attempt to send packets to the first server on the list. If that server does not respond, it will try the second server, then the third. LNS Servers can be specified by DNS name. If DNS names are used, a DNS server must be listed in Primary/Secondary DNS Server or be available through the local network’s DHCP server. Listen for incoming LNS Server connections on port The TCP port on which the i.LON 10 Ethernet Adapter receives packets (LONWORKS messages). Defaults to 1628. It is not recommended that the port number be set below 1025, as ports 0 through 1024 are normally reserved. Use CENELEC Access Protocol This option is only available on the powerline model. Set this option to use the CENELEC protocol for power-line communications. This protocol is often used in European power-line installations. Raw MD5 Authentication Key/Text Shared Secret These options appear only when you first access the i.LON 10 Ethernet Adapter via HTTP after a security access reset (see Security Access Reset). You can enter either a 16 byte, hexadecimal, colon separated key in Raw MD5 Authentication (i.e. 11:22:33:44:55:66:77:88:99: 00:AA:BB:CC:DD:EE:FF) or a word or phrase between 16 and 63 characters long (all white space will be removed) in Text Shared Secret. If you select Text Shared Secret, the Raw MD5 Authentication Key will be cleared. If you select Raw MD5 Authentication i.LON 10 Ethernet Adapter Quick Start Guide 7 Key, the Text Shared Secret will be cleared. The MD5 authentication key or shared secret entered here must match the key or phrase supplied to the xDriver and LNS Server software with which the i.LON 10 Ethernet Adapter communicates. Using an MD5 authentication key or phrase prevents unauthorized messages from being sent to either the LNS Server or the i.LON 10 Ethernet Adapter. Save and Exit Click to close this page, write the configuration changes to FLASH memory, and reset the i.LON 10 Ethernet Adapter. Configuration changes will take effect upon reboot. After reboot, the Security page and the MD5 Authentication key will no longer be available until a security access reset is executed. Exit Without Save Click to close this page without saving changes. Any changes made will be lost. The i.LON 10 Ethernet Adapter will not be reset and the Security page and the MD5 Authentication Key will still be accessible if they were before. Display Factory Defaults Click to set all i.LON 10 properties to factory defaults. The changes will not propagate to the i.LON 10 until you click Save and Exit. This button is only available the first time this web page is accessed after a security access reset. Click Save and Exit when complete. Note: As soon as you click Save and Exit the IP address of the i.LON 10 changes to the value set on the Setup web page. You need to reset your PCs IP address to match the i.LON 10’s subnet to access the web page again. i.LON 10 Ethernet Adapter Security The i.LON 10 Ethernet Adapter institutes a number of security measures: 8 • MD5 Authentication. The i.LON 10 Ethernet Adapter uses MD5 Authentication with all communications between it and the LNS Server, requiring a 16 byte authentication key. See Configuring the i.LON 10 Ethernet Adapter to Communicate With An LNS Server for more information. • Security Web Page. The i.LON 10 Ethernet Adapter Security Web Page allows you to password protect or disable entirely access to the i.LON 10. • Security Access Reset. A security access reset is required to view the MD5 authentication key, open the security web page, or reset the i.LON 10 Ethernet Adapter’s configuration. A security access reset requires physical access to the i.LON 10 hardware. i.LON 10 Ethernet Adapter Quick Start Guide Security Access Reset The following features of the i.LON 10 Ethernet Adapter are available only after performing a security access reset: • Access to the MD5 Authentication Key on the setup web page (see i.LON 10 Ethernet Adapter Setup Web Page, earlier in this chapter). • Access to the Display Factory Defaults button on the setup web page. • Access to the security web page (see i.LON 10 Ethernet Adapter Security Web Page, earlier in this chapter). • Access to the Perform Self-Test web page. See the i.LON 10 Ethernet Adapter User’s Guide for more information. • Access to the firmware upgrade web page. A security access reset of the i.LON Ethernet Adapter requires physical access to the i.LON 10 hardware. To perform a security access reset, follow these steps: 1. Remove the i.LON 10 Ethernet Adapter from the TCP/IP network and attach it to the PC using a crossover Ethernet cable or a local server hub. 2. Disconnect the power supply from the i.LON 10 Ethernet Adapter. 3. Press and hold the service pin on the i.LON 10 Ethernet Adapter using a ballpoint pen or similar device. 4. Reconnect the power supply to the i.LON 10 Ethernet Adapter while still pressing in the service pin. 5. Continue holding the service pin. In approximately 10 seconds the wink and connect LEDs will illuminate. Release the service pin. The i.LON 10 Ethernet Adapter will now be in security access mode. When the i.LON 10 Ethernet Adapter is in security access mode, its IP address is temporarily changed to 192.168.1.222 and the user name and password are set to ilon/ilon; they are changed back to the values specified on the Setup and Security web pages once the i.LON 10 exits security access mode. When in security access mode you can access the Security web page and the other features listed above until the i.LON 10 is reset. i.LON 10 Ethernet Adapter Security Web Page Access the Security web page by clicking the Security link from the Setup web page. This page is only accessible after a security access reset. This page appears as shown in the following figure: i.LON 10 Ethernet Adapter Quick Start Guide 9 This page contains the following options: 10 Allow HTTP Access Set this option to allow users to access the i.LON 10 web pages with the exception of the Firmware Page and the Security Page (both of which can only be accessed after a security access reset). If set, enter a Username and Password that will grant access. The Username and Password may contain up to 16 alphanumeric characters; they are case sensitive. By default, the Username and Password are set to ilon. If this option is not checked, you will not be able to view any of the i.LON 10 web pages without performing a security access reset. Performing a security access reset resets the Username and Password to ilon. Allow TFTP Access Set this option to allow users to use TFTP to load user web pages (see the i.LON 10 Ethernet Adapter User’s Guide). If this option is checked, enter a Password that will grant access. The Password may contain up to 16 alphanumeric characters; they are case sensitive. Password is set to ilon by i.LON 10 Ethernet Adapter Quick Start Guide default. Performing a security access reset resets the Password to ilon. Allow Incoming LNS Server Connections Set this option to allow connections initiated from external LNS Servers. If this option is set, you should modify the MD5 Authentication Key or Shared Secret to prevent access from unauthorized LNS Servers (see Configuring the i.LON 10 Ethernet Adapter to Communicate With An LNS Server). Installing and Configuring the xDriver Software The i.LON 10 Ethernet Adapter is designed to communicate with an LNS Server, version 3.07 or later. LNS 3.07 contains a software component called the xDriver. If you are an LNS 3.0 user you may upgrade to version 3.07 by installing LNS Service Pack 7, which is available on the i.LON 10 CD and also as a free download from www.echelon.com. NOTE: If you are using Windows 95, Windows 98, or Windows ME, the xDriver can only be used to initiate downlink connections. Uplink connections can only be established using Windows NT 4.0, Windows 2000, and Windows XP. See the LNS for Windows Programmer’s Guide, xDriver Extension for more information. Using The LONWORKS Interfaces Control Panel Applet Use the LONWORKS Interfaces Control Panel Applet to create Windows Registry entries that will store the information xDriver will require to connect the LNS server to each of your i.LON 10s. A separate entry is required for each i.LON 10 you plan to connect to the LNS server with xDriver. The default xDriver will access the appropriate entry each time it initiates a connection to an i.LON 10, and extract the information it needs to establish the connection. If you are managing a large application and will be using more than 50 i.LON 10s with xDriver, you should consider using an external database management system to store this information. Please see the LNS for Windows Programmer’s Guide, xDriver Extension for more information on this. The following procedure describes how to use the LONWORKS Interfaces Control Panel Applet. 1. Open the Windows Control Panel and double-click the LONWORKS Interfaces icon ( ). This opens the LONWORKS Interfaces Control Panel Applet. NOTE: This is not the same as the LONWORKS/IP Channels control panel applet. i.LON 10 Ethernet Adapter Quick Start Guide 11 2. The control panel applet lists the LNS network interface name of all the i.LON 10s that have been added to the Registry below the Default item. In the figure above three i.LON 10s have been added to the Windows Registry. Default represents the Default xDriver Profile. This is the set of configuration parameters that determines how the default xDriver will manage connections to your i.LON 10s. You can review and edit the configuration of the Default xDriver Profile by clicking Default, and then clicking the Profile Properties button (see the LNS Programmer’s Guide, xDrvier Extension for more information.. Click Add to create a Registry entry for a new i.LON 10 under the selected profile. This opens the window shown the following figure: NOTE: You must be logged in as an Administrative user to create a Registry entry for an i.LON 10 if you are using the Windows NT, Windows 2000 or Windows XP platforms. 3. Enter the name for the new i.LON 10. This will be used as a lookup key to access the proper Registry entry each time xDriver initiates a connection to this i.LON 10. Each i.LON 10 must have a unique name. 12 i.LON 10 Ethernet Adapter Quick Start Guide 4. Click OK. This opens the tab shown in the following figure: 5. Configure the fields on the General tab. The following table describes these fields. Field Hostname Description Maximum Length: 63 chars Legal Chars: A-Z, a-z, “-“, 0-9 Comments: Enter the TCP/IP hostname of the i.LON 10. xDriver will use the hostname to connect to the i.LON 10. DNS Suffix Maximum Length: 63 chars Legal Chars: A-Z, a-z, “-“, 0-9,”.” Comments: Enter the name of the IP domain on which the i.LON 10 is installed. Description Comments: Optional field. Generally used to describe the site. 6. When you have configured the fields on the General tab, click the Address/Port tab. This opens the tab shown in the following figure: i.LON 10 Ethernet Adapter Quick Start Guide 13 7. Configure the fields on the Address/Port tab. The following table describes these fields. Field Description i.Lon is listening Default Value: 1628 on port: Range: 1-65,535 Comments: Enter the TCP port number the i.LON 10 is using to listen for incoming connections from the LNS server. Use Static IP Address Comments: Click the Use Static IP Address button to manually enter the IP address of the i.LON 10. You must enter an IP address in the form x.x.x.x, where x is an integer in the range 0-255. You should use this option if your i.LON 10’s hostname is not configured in any name servers (e.g. DNS servers, HOSTS file). Use Hostname Comments: Click the Use Hostname button to have xDriver resolve the i.LON 10’s IP address from the hostname and DNS suffix entered in the General tab. When you have configured the fields on the Address/Port tab, click the Authentication tab. This opens the tab shown in the following figure : 14 i.LON 10 Ethernet Adapter Quick Start Guide 8. You can choose to authenticate connections to this i.LON 10 using the MD5 authentication key or the text secret phrase configured into the i.LON 10. Using an MD5 authentication key or text secret phrase prevents the LNS Server and the i.LON 10 from responding to unauthorized messages during an xDriver session. NOTE: This authentication key is not the same as the authentication key used within the LONWORKS network. To use the MD5 authentication key, click the Use MD5 Key button., and enter the authentication key as a 32-character hexadecimal string representing a 128-bit MD5 key. The 32 characters must be entered in colon-separated pairs. For example: A9:04:87:49:F4:BF:89:59:03:10:C5:47:BD:45:94:D7 This must match the MD5 authentication key configured into the i.LON 10. Setting the authentication key to all 0s here will cause xDriver to use the pre-defined, default factory authentication key for the i.LON 10. For security reasons, it is not recommended that you use the default authentication key for the i.LON 10. To use the text secret phrase, click the Use Secret Phrase button and enter the text secret phrase. This phrase is a string 16-63 characters long, and must exactly match the text secret phrase used by the i.LON 10. When you have finished, click OK to save the settings for the i.LON 10 into the Windows Registry and return to the window shown in Figure 2.1. The new i.LON 10 will appear in the list of network interfaces below the Default Profile. Or, click Apply to save all changes and continue editing the i.LON 10’s settings. You can modify an i.LON 10’s settings later by selecting it from the list of network interfaces, and clicking the Network Interface Properties button. You can remove an i.LON 10 from the Windows Registry by selecting it from the list, and clicking the Network Interface Remove button. i.LON 10 Ethernet Adapter Quick Start Guide 15