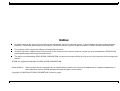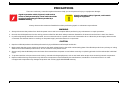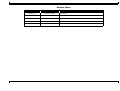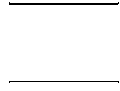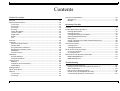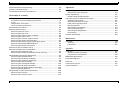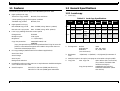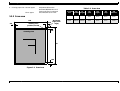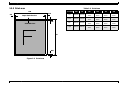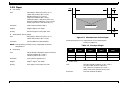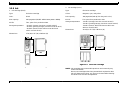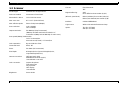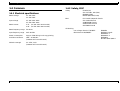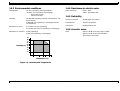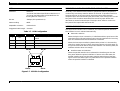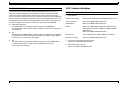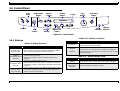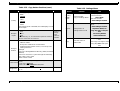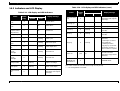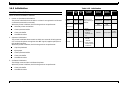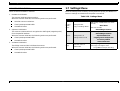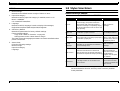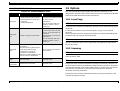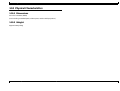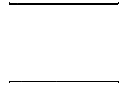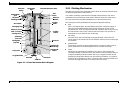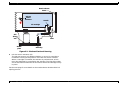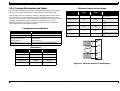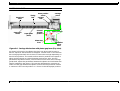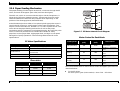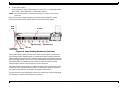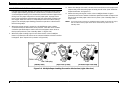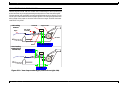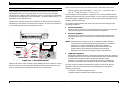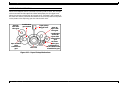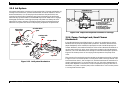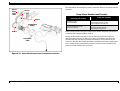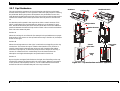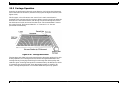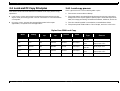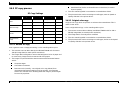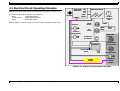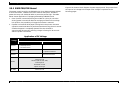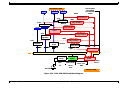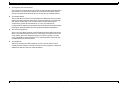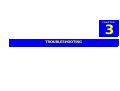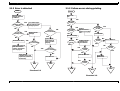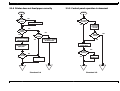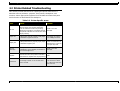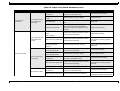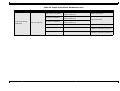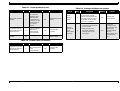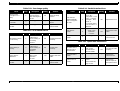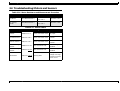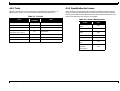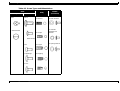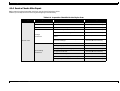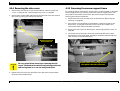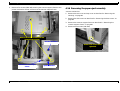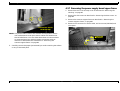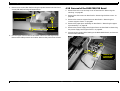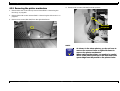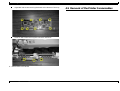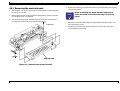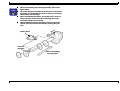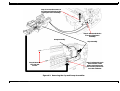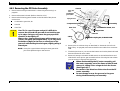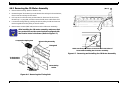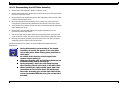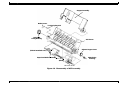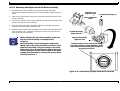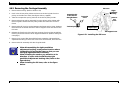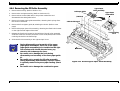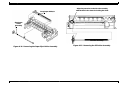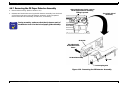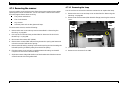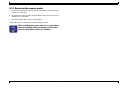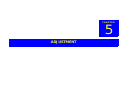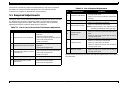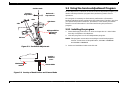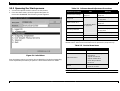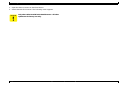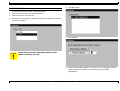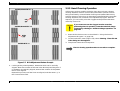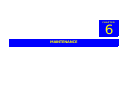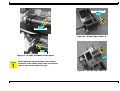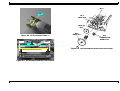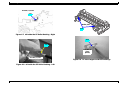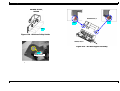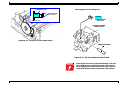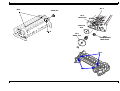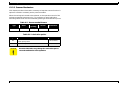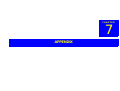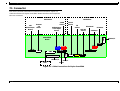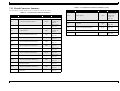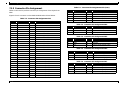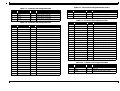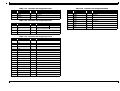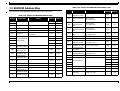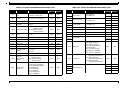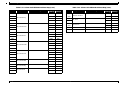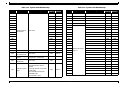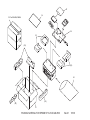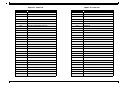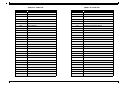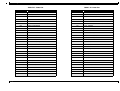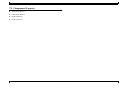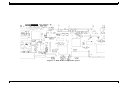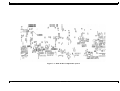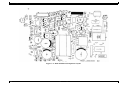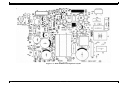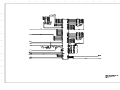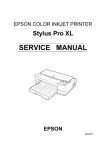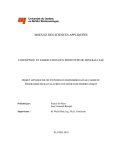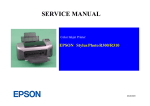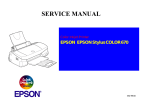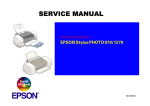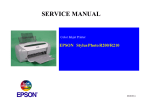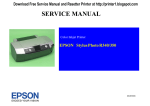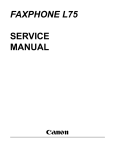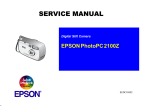Download Epson P-2500 Service manual
Transcript
SERVICE MANUAL All-in-one printer, scanner, and copier EPSON STYLUS Scan 2500 ® SEIJ99007 EPSON STYLUS Scan 2500 Revision A Notice: All rights reserved. No part of this manual may be reproduced, stored in a retrieval system, or transmitted in any form or by any means, electronic, mechanical, photocopying, recording, or otherwise, without the prior written permission of SEIKO EPSON CORPORATION. The contents of this manual are subject to change without notice. All effort have been made to ensure the accuracy of the contents of this manual. However, should any errors be detected, SEIKO EPSON would greatly appreciate being informed of them. The above not withstanding SEIKO EPSON CORPORATION can assume no responsibility for any errors in this manual or the consequences thereof. EPSON is a registered trademark of SEIKO EPSON CORPORATION. General Notice: Other product names used herein are for identification purpose only and may be trademarks or registered trademarks of their respective owners. EPSON disclaims any and all rights in those marks. Copyright © 1999 SEIKO EPSON CORPORATION. Printed in Japan. 2 EPSON STYLUS Scan 2500 Revision A PRECAUTIONS There are cautionary notes throughout the text to help you avoid personal injury or equipment damage. W A R N IN G Signals a precaution which, if ignored, could result in serious or fatal personal injury. Great caution should be exercised in performing procedures preceded by a WARNING heading. C A U T IO N Signals a precaution which, if ignored, could result in damage to equipment. Always observe the measures listed below when performing repair or maintenance procedures. WARNING 1. Always disconnect the product from both the power source and host computer before performing any maintenance or repair procedure. 2. No work should be performed on the unit by persons unfamiliar with basic safety measures dictated for all electronics technicians in their line of work. 3. In performing testing described in this manual, do not connect the unit to a power source until instructed to do so. When the po wer supply cable must be connected, use extreme caution in working on the power supply and other electronic components. CAUTION 1. Repairs on EPSON products should be performed only by an EPSON-certified repair technician. 2. Make certain that the source voltage is the same as the rated voltage listed on the serial number/rating plate. If the EPSON product has a primary AC rating different from the available power source, do not connect it to the power source. 3. Always verify that the EPSON product has been disconnected from the power source before removing or replacing printed circuit boards and/or individual chips. 4. To protect sensitive microprocessors and circuitry, use static discharge equipment, such as anti-static wrist straps, when acces sing internal components. 5. Replace malfunctioning components only with those components recommended by the manufacturer; introduction of second-source ICs or other nonapproved components may damage the product and void any applicable EPSON warranty. 3 EPSON STYLUS Scan 2500 Revision A PREFACE This manual describes basic functions, theory of electrical and mechanical operations, maintenance and repair procedures of EPSON STYLUS Scan 2500. The instructions and procedures included herein are intended for the experienced repair technicians, and attention should be given t o the precautions on the preceding page. The chapters are organized as follows: CHAPTER 1. “Product Description” Provides a general overview and specifications of the product. CHAPTER 2. “Operating Principles” Describes the theory of electrical and mechanical operations of the product. CHAPTER 3. “Troubleshooting” Provides step-by-step procedures for troubleshooting. CHAPTER 4. “Disassembly & Assembly” Describes step-by-step procedures for disassembling and assembling the product. CHAPTER 5. “Adjustment” Provides Epson-approved methods for adjustment. CHAPTER 6. “Maintenance” Provides preventive maintenance procedures and the lists of Epsonapproved lubricants and adhesives required for servicing the product. CHAPTER 7. “Appendix” Provides the following additional information for reference: • EEPROM Address Map • Connector Pin Assignment • Schematics • Circuit Diagrams 4 EPSON STYLUS Scan 2500 Revision A Revision Status Revision Issued Date Description Revision A October 5, 1999 First release 5 EPSON STYLUS Scan 2500 Revision A 6 EPSON STYLUS Scan 2500 Revision A Contents Product Description Features ....................................................................................................... 10 General Specifications ............................................................................... 10 Local copy .............................................................................................. 10 Scan area................................................................................................ 11 Print area ................................................................................................ 12 Printing ................................................................................................... 13 Input data buffer .................................................................................... 13 Control codes......................................................................................... 13 Paper feed .............................................................................................. 13 Paper....................................................................................................... 14 Ink ........................................................................................................... 15 Scanner........................................................................................................ 16 Common...................................................................................................... 17 Electrical specifications......................................................................... 17 Safety, EMC............................................................................................ 18 Environmental conditions..................................................................... 18 Resistance to electric noise .................................................................. 19 Reliability................................................................................................ 19 Acoustic noise........................................................................................ 19 Physical Characteristics ............................................................................. 32 Dimensions ............................................................................................ 32 Weight .................................................................................................... 32 Operating Principles General ........................................................................................................ 34 Printer Mechanism Operation ................................................................... Printing Mechanism .............................................................................. Printing Process..................................................................................... Carriage Mechanism and Motor .......................................................... Paper Feeding Mechanism ................................................................... Ink System ............................................................................................. Pump, Carriage Lock, Head Cleaner Mechanism................................ Cap Mechanism ..................................................................................... 34 35 37 38 40 46 46 49 Scanner Principles ...................................................................................... 50 Carriage Unit.......................................................................................... 50 Carriage Operation ................................................................................ 51 Local and PC Copy Principles .................................................................... 52 Local copy process ................................................................................ 52 PC copy process .................................................................................... 53 Interfaces ..................................................................................................... 20 Printer Interface ..................................................................................... 20 Scanner interfaces................................................................................. 22 Electrical Circuit Operating Principles ...................................................... 54 B102 PSB/PSE Board ............................................................................. 55 B102 MAIN Board .................................................................................. 57 Control Panel............................................................................................... 24 Buttons ................................................................................................... 24 Indicators and LCD Display................................................................... 27 Initialization............................................................................................ 28 Troubleshooting Settings Menu............................................................................................. 29 Stylus Scan Errors ...................................................................................... 30 Options ........................................................................................................ 31 Local Copy.............................................................................................. 31 Scanning ................................................................................................ 31 Unit Level Troubleshooting ....................................................................... Printer/Scanner does not operate at power on................................... Error is detected .................................................................................... Failure occurs during printing.............................................................. Printer does not feed paper correctly .................................................. Control panel operation is abnormal................................................... 61 62 63 63 64 64 7 EPSON STYLUS Scan 2500 Printer Related Troubleshooting ............................................................... 65 Scanner Troubleshooting .......................................................................... 69 Revision A Adjustment Troubleshooting Motors and Sensors ...................................................... 73 Required Adjustments ............................................................................. 113 Adjustment Tools Required................................................................ 114 Disassembly & Assembly Printer Adjustment ................................................................................... 114 Printer hardware adjustments............................................................ 114 Overview ..................................................................................................... 75 Precautions for Disassembling the Printer .......................................... 75 Tools ....................................................................................................... 77 Specification for Screws ....................................................................... 77 Service Checks After Repair................................................................. 79 Disassembly Procedures............................................................................ 81 Removing the Housing............................................................................... 82 Removing the rear cover ...................................................................... 82 Removing the top cover........................................................................ 83 Removing the control panel assembly ................................................ 83 Removing the side covers .................................................................... 84 Removing the scanner support frame ................................................. 84 Removing the paper eject assembly.................................................... 85 Removing the power supply board upper frame ............................... 86 Removal of the B102 PSB/PSE Board .................................................. 87 Removing the printer mechanism ....................................................... 88 Removal of the Circuit Board Tray ............................................................ 90 Removal of the Printer Consumables ....................................................... 91 Removing the waste ink pads .............................................................. 92 Removing the cleaning assembly (Pump and Cap) ............................ 93 Disassembling the Printer Mechanism ..................................................... 95 Removing the Printhead Unit ............................................................... 95 Removing the PF Motor Assembly ...................................................... 97 Removing the CR Motor Assembly...................................................... 98 Removing the ASF Assembly ............................................................... 99 Removing the Carriage Assembly ..................................................... 103 Removing the PF Roller Assembly..................................................... 105 Removing the PE Paper Detector Assembly ..................................... 107 Removing the HP Detector ................................................................. 108 Using the Service-Adjustment Program................................................. Installing the program ........................................................................ Openning the Start-up menu ............................................................. Initial Ink Charge Operation................................................................ Bi-D Adjustment .................................................................................. Head Cleaning Operation ................................................................... Head Voltage ID Input ......................................................................... Head Angular Adjustment .................................................................. Ink draining .......................................................................................... 116 116 117 122 122 123 124 124 126 Scanner Adjustment................................................................................. 126 Maintenance Overview ................................................................................................... 129 Cleaning ............................................................................................... 129 Lubrication ........................................................................................... 129 Appendix Connector.................................................................................................. 141 Board Connector Summary................................................................ 142 Connector Pin Assignment ................................................................. 143 EEPROM Address Map............................................................................. 146 Exploded Diagrams .................................................................................. 152 Parts List.................................................................................................... 162 Component Layouts ................................................................................. 167 Circuit Diagrams ....................................................................................... 172 Disassembly of the Scanner Mechanism ............................................... 108 Removing the scanner ........................................................................ 109 Removing the scanner motor ............................................................. 111 8 CHAPTER 1 PRODUCT DESCRIPTION EPSON Stylus Scan 2500 Revision A 1.1 Features 1.2 General Specifications The following specifications apply to the EPSON Stylus Scan 2500. 1.2.1 Local copy V High quality local copy Three color copy modes 1. Normal, Fine, and Photo Local copy Table 1-1. Local Copy Specifications “Photo quality copy by Photo paper” enabled Two B/W copy modes V V High speed local copy Normal B/W copy mode Max. 2.4 PPM (using “Memo” pattern) Normal color copy mode Max. 1.2 PPM (using “DTP” pattern) 50~200% Multiple copies 1~20 copies Brightness -2 ~ 2 (five steps) Output mode Print res. Micro Dot Size Weave Head seq. Media Normal 300x300 Gray 360x360 Off Normal Bi-D Normal Fine 600x300 Gray 720x720 On Variable Bi-D Normal Normal 300x300 Full color 360x360 Off Normal Bi-D Normal 600x600 Full color 720x720 On Variable Bi-D Normal 600x600 Full color 720x720 On Variable Uni-D Photo B/W Local copy settings from the control panel Enlargement Scan res. Mode Normal, Fine Color Fine Photo Copy size protection Letter/Half Letter/5 x 8” A4/B5/A6 (Copy size protection prevents the printhead from firing ink onto the platen in cases where the paper size loaded in the printer does not match the selected paper size.) V Output mode = data from the scanner ASIC to the printer 2. Enlargement: Default Enlargement Reduction (not continuous) 3. Brightness one) -2 (Darkest) ~ 0 (Default) ~ +2 (Lightest) (increments of Auto Layout 4. Multiple Copies 1~20 copies (one page at a time when using the ADF) Background reduction 5. Copy size PC Copy settings (determined from software application) Auto Photo Fine Auto Enlarge V V Installed functions are the same as or equivalent to the EPSON Stylus Color 740 and the GT-7000. Small footprint Product Description 212 x 517 x 414 mm (HWD) machine only 300 x 517 x 575 mm (HWD) parts extended Features Max. copy size Copy size protection 100% 120, 141, 200% 50, 70, 80, 93% 216 x 297mm (8.5 x 11.7inches) (Top, bottom, and both sides need 3mm margins) A4/B5/A6 (A-size version) Letter/Half Letter/5x8” (Letter size version) 10 EPSON Stylus Scan 2500 6. Printing paper size Normal paper Photo paper Revision A A4/Letter/A5/Executive Half letter/B5/A6/Index card 5x8”/8 x10”/Post card/Legal A4/ Letter/4x5”/Post card 1.2.2 Scan area PW RM LM Starting scan position (1st bit) Scanning Area Document edge (scale edge) Table 1-2. Scan Area Document PW PL size (width) (length) LM (left) RM (right) TM (top) BM (bottom) A4 210mm 297mm at least 3mm at least 3mm at least 3mm at least 3mm Letter 216mm 279mm at least 3mm at least 3mm at least 3mm at least 3mm TM PL BM Figure 1-1. Scan Area Product Description General Specifications 11 EPSON Stylus Scan 2500 Revision A 1.2.3 Print area Table 1-3. Print Area Document PW RM LM Paper feed direction Printable Area TM PW PL LM RM TM BM A4 210mm 297mm at least 3mm at least 3mm at least 3mm at least 3mm Letter 216mm 279mm at least 3mm at least 3mm at least 3mm at least 3mm B5 182mm 257mm at least 3mm at least 3mm at least 3mm at least 3mm Legal 216mm 356mm at least 3mm at least 3mm at least 3mm at least 3mm PL BM Figure 1-2. Print Area Product Description General Specifications 12 EPSON Stylus Scan 2500 Revision A 1.2.4 Printing V V V V 1.2.6 Control codes Print method Drop On Demand ink jet ESC/P Raster Nozzle configuration monochrome 144 nozzles (48 x 3 staggered) color 48 nozzles each (cyan, magenta, yellow) Epson Remote Command Print direction Bi-direction with logic seeking 1.2.7 Paper feed Print speed & printable columns Table 1-4. Character code Character pitch Printable columns LQ speed 10 CPI (Pica) 80 200 CPS 1. Feeding method Friction feed with ASF 2. Line spacing 1/6 inch or programmable at 1/360 3. Paper path cut-sheet ASF (top enter, front out) 4. Feed speed 2.36 inch/sec. 4.5 inch/sec. normal/ continuous fast/continuous Table 1-5. Raster Graphics mode Horizontal resolution Printable area Available dots CR speed 180 dpi 8.26 inch 1488 20 IPS 360 dpi 8.26 inch 2976 20 IPS 720 dpi 8.26 inch 5952 20 IPS 1.2.5 Input data buffer 64Kbytes Product Description General Specifications 13 EPSON Stylus Scan 2500 Revision A 1.2.8 Paper V LM size: A4 210(W) x 297mm (L) (8.3 x 11.7”) Letter 216 x 279mm (8.5 x 11.0”) B5 182 x 257mm (7.2 x 10.1”) Legal 216 x 356mm (8.5 x 14.0”) Statement 139.7 x 215.9mm (5.5 x 8.5”) Executive 184.2 x 266.7mm (7.25 x 10.5”) Photo paper 101.6 x 152.4mm (4 x 6”) thickness: 0.08~0.11mm (0.003~0.004”) weight: 64g/m2~90g/m2 (17~24lb.) quality: Exclusive paper, bond paper, PPC V RM Cut-sheets TM Printable Area BM OHP sheets, Glossy paper size: A4 210(W) x 297mm (L) (8.3 x 11.7”) Letter 216 x 279mm (8.5 x 11.0”) thickness: 0.075~0.085mm (0.003~0.0033”) Figure 1-3. Printable Area for Envelopes Envelope printing is only supported at normal temperature. Load long edge first. NOTE: Transparency printing is only supported at normal temperature. V Table 1-6. Envelope Margin Envelopes size: Size Left Margin (min.) Right Margin (min.) Top Margin (min.) Bottom Margin (min.) #10 3 mm (0.12”) 28 mm (1.10”) 3 mm (0.12”) 14 mm (0.55”) DL 3 mm (0.12”) 7 mm (0.28”) 3 mm (0.12”) 14 mm (0.55”) C6 3 mm (0.12”) 3 mm (0.12”) 3 mm (0.12”) 14 mm (0.55”) No.10 241(W) x 104.8mm (H) (9.5 x 4.125”) DL 220 x 110mm (8.7 x 4.3”) C6 162 x 114mm (6.4 x 4.5”) thickness: 0.16~0.52mm (0.006~0.02”) weight: 45g/m2~75g/m2 (12~20lb.) V quality: Plain paper, bond paper, Air mail size: A6 index 105(W) x 148mm (L) (4.1 x 5.8”) A5 index 148 x 210mm (5.8 x 8.3”) 5x8” index 127 x 203mm (5.0 x 8.0”) 10x8” index 254 x 203mm (10.0 x 8.0”) thickness: less than 0.23mm (0.0091”) Product Description Index cards General Specifications 14 EPSON Stylus Scan 2500 Revision A 1.2.9 Ink 2. 1. Type: Exclusive cartridge Ink cartridge (black) Ink cartridge (color) Type: Exclusive cartridge Colors: Magenta, cyan, and yellow Color: Black Print capacity: 300 pages/A4 (360 dpi, 5% duty each color) Print capacity: 900 pages/A4 (ISO/IEC 10561 Letter pattern 360dpi Ink life: Two years from production date Ink life: Two years from production date Storage temperature: Storage temperature: -20~40°C (storage, less than a month at 40°C) -30~40°C (packing storage, less than month at 40°C) -30~60°C (transit, within 120 hours at 60°C and within a month at 40°) -20~40°C (storage, less than a month at 40°C) -30~40°C (packing storage, less than month at 40°C) -30~60°C (transit, within 120 hours at 60°C and within a month at 40°) Dimensions: 42.9 (W) x 52.7 (D) x 38.5mm (H) Dimensions: 27.8 (W) x 52.7 (D) x 38.5mm (H) 52.7 52.7 27.8 42.9 38.5 38.5 Figure 1-5. Color Ink Cartridge Figure 1-4. Black Ink Cartridge Product Description NOTE: Ink cartridges are consumable products and cannot by any means be refilled. Do not use cartridges that have passed their expiration date. Ink will freeze at less than -4°C but can be used after thawing for three hours at room temperature. General Specifications 15 EPSON Stylus Scan 2500 Revision A 1.3 Scanner Product type Flat-bed color image scanner Sub scan method Movement of scan head Photoelectric device Color CCD line sensor Max. scan area 8.5 x 11.7” (216 x 297mm) Max. effective pixels 5100 x 7020 pixels (600dpi) Scan resolution main = 600dpi sub = 1200dpi Output resolution 50~4800 dpi (1dpi increments) (4800 dpi at 200% reaches the limitation of maximum 16,368 pixels at 9600 dpi for main scan) Line art Fixed threshold TET Digital halftoning AAS Error diffusion three modes (A,B,C) (Bi-level, Quad-level) Dither (resident) four modes (A,B,C,D) Dither (user defined) two modes (A,B) Interface USB and IEEE1284.4 Light source White cold cathode fluorescent lamp Option TPU (for GT-7000) ADF (for GT-7000) Scan speed (600dpi, Draft mode) Color = 8.1msec/line Monochrome (bi-level) = 2.7msec/line Color separation By the CCD color filter Command level ESC/I - B7 Zoom 50~200% (1% increments) Pixel depth 8 bits/pixel/color (input 12 bits/pixel/color, output 8 bits/pixel/color) Gamma correction CRT two levels (A,B) PRINTER three levels (A,B,C) User defined = one level Color correction Impact-dot printer Thermal printer Ink-jet printer CRT display User defined Brightness Seven levels Product Description Scanner 16 EPSON Stylus Scan 2500 Revision A 1.4 Common 1.4.2 Safety, EMC Safety UL1950 (UL) CSA C22.2 No. 950 (CSA) EN60950 (VDE) IEC950 (ROSTEST, PSB) EMC FCC Part15 Subpart B Class B CSA C108.8 Class B AS/NZS3548 Class B CISPR Pub22 Class B CNS13438 Class B 1.4.1 Electrical specifications Rated voltage AC 100~120V AC 220~240V Input voltage AC 100~120V ±10% AC 220~240V ±10% Rated current 0.7A 0.4A Rated frequency range 50~60 Hz Input frequency range 49.5~60.5 Hz Power consumption Approx. 32W during Local-copy printing Insulation resistance 10MΩ at 500V DC (between AC line and chassis) Dialectic strength AC 1.5kV, 1min (between AC line and chassis) Product Description (AC 100~120V ±10% model) (AC 220~240V ±10% model) CE Marking Low voltage directive 73/23/EEC EMC Directive 89/336/EEC Common EN60950 EN55022 Class B EN61000-3-2 EN61000-3-3 EN50082-1 IEC 801-2/801-3/801-4 17 EPSON Stylus Scan 2500 Revision A 1.4.3 Environmental conditions 1.4.4 Resistance to electric noise Temperature 10~35°C (operating, see figure below) -20~60°C (non-operating, in packaging) One month at 40°C 120 hours at 60°C Static electricity 20~80% RH (operating, without condensation, see figure below) 5~85% RH (non-operating, in packaging without condensation) Total print volume 60,000 pages (A4, Letter) Printhead life 4 billion dots/nozzle Scan head MCBF 30,000 cycles Humidity Resistance to shock Resistance to vibration 1 G, within one ms (operating) 2 G, within two ms (non-operating, in packaging) 0.15G (operating) 0.50G (non-operating, in packaging) panel - 10kV metal - 7kV/150pF, 150 Ω 1.4.5 Reliability 1.4.6 Acoustic noise Level Approx. 46 dB (local copy with no ADF) Approx. 50 dB (local copy with ADF) (According to ISO7779) 90 Humidity (%) 80 70 60 50 40 30 20 10 10 20 27 30 35 40 Temperature (°C) Figure 1-6. Humidity and Temperature Product Description Common 18 EPSON Stylus Scan 2500 Revision A 1.5 Interfaces This section is divided into printer and scanner interface specifications. See the following section for printer interface details or see “Scanner interfaces” on pag e22 for scanner interface details. 1.5.1 Printer Interface Packet Refer to the IEEE-1284 Standard for Data Delivery and Logical Channels for IEEE Std. 1284.4 Interface (Draft D1.50) Refer to the IEEE-1284 specification Signal level TTL compatible level (IEEE-1284 Level 1 device) Data trans. timing Refer to the IEEE-1284 specification 2. Connector pin assignment and signals Refer to the IEEE-1284 specification 3. Data transmission timing Refer to the IEEE-1284 specification 4. Extensibility Request: PARALLEL BUSY signal is set high before setting either -ERROR low or PE high, and held high until all these signals return to their inactive state. BUSY signal is at high level in the following cases: T T T T T The printer responds affirmatively when the extensibility request values are 00H or 04H, which mean During data entry (see data transmission timing) T T When input data buffer is full During -INIT signal is at low level or during hardware initialization Request nibble mode reverse channel transfer 04H Request Device ID; Return data using nibble mode reverse channel transfer During printer error (see -ERROR signal) Device ID: When the parallel interface is not selected ERROR signal is at low level when the printer is in one of the following states: T T T T 00H The printer sends the following device ID string when requested. IEEE 1284.4 is enabled, Printer hardware error (fatal error) [00H][5EH] MFG:EPSON; CMD:ESCPL2,BDC,D4,SPC; MDL:Stylus[SP]Scan[SP]2500; CLS:PRINTER DES:EPSON[SP]Stylus[SP]Scan[SP]2500; Paper-out error Paper-jam error Ink-out error PE signal is at high level during paper-out error. Note: 1. Specification Transmission mode 8 bit parallel, IEEE-1284 compatibility/nibble mode Synchronization Refer to the IEEE-1284 specification Handshaking Refer to the IEEE-1284 specification Product Description Interfaces (1)[00H] denotes a hexadecimal value of zero (2)MDL value depends on the EEPROM setting. 19 EPSON Stylus Scan 2500 Revision A USB PREVENTING DATA TRANSFER TIME-OUT OF HOSTS Standard :based on “Universal Serial Bus Specifications Revision 1.0” “Universal Serial Bus Device Class Definition for Printing Devices Version 1.0” Bit rate :12Mbps (Full speed device) Data encoding :NRZI Adaptable connector :USB series B Generally, hosts abandon data transfer to peripherals when a peripheral is continuously in the busy state for dozens of seconds. To prevent hosts from entering this kind of time-out period, the printer slows down the data reception rate to around several bytes per minute, even if the printer is in the busy state. This slowdown starts when the remaining open buffer area decreases to several hundred bytes. The Stylus Scan enters a continuous busy state if the input buffer becomes full. INTERFACE SELECTION Suggested cable length :2 meters The Stylus Scan has two built-in interfaces; the USB and parallel interfaces. The interface in use is selected automatically. Table 1-7. USB Configuration T Pin no. Signal name In/Out Description 1 VCC - Cable power, max. power consumption is 100mA 2 -Data bi-directional data 3 +Data bi-directional data, pull up to +3.3V via 1.5K Ω resistor 4 Ground - Pin #2 Cable ground When the Stylus Scan is turned on, it initializes and then goes into an idle state. During this idle period the printer scans the interfaces for incoming data. The interface that receives data first is selected. When the host stops transferring data and the printer is in the stand-by state for a certain amount of time, the printer returns to the idle state. As long as the host sends data or the printer interface is in the busy state, the interface selection does not change. T Pin #1 Automatic selection Interface status and selection When the parallel interface is not selected, the interface goes into the busy state. When the printer initializes or returns to the idle state, the parallel interface goes into the ready state. Be aware that an interrupt signal such as the -INIT signal only takes affect on the parallel interface when the parallel interface is selected. Pin #3 Pin #4 Figure 1-7. USB Pin Configuration Product Description Interfaces 20 EPSON Stylus Scan 2500 Revision A IEEE1284.4 PROTOCOL 1.5.2 Scanner interfaces The packet protocol described by IEEE1284.4 standard allows a device to carry on multiple exchanges or conversations which contain data and/or control information with another device at the same time across a single point-to-point link. The protocol is not, however, a device control language. It does provide basic transport-level flow control and multiplexing services. The multiplexed logical channels are independent of each other and blocking of one has no effect on the others. The protocol operates over IEEE1284. PARALLEL V V V Automatic Selection An initial state is compatible interface and starts IEEE1284.4 communication when magic strings (1284.4 synchronous commands) are received. On An initial state is IEEE1284.4 communication and data that received it by the time it is able to take synchronization by magic string (1284.4 synchronous commands) is discarded. Off An initial state is compatible interface and never starts IEEE1284.4 communication even if magic strings (1284.4 synchronous commands) are received. Product Description 1. Specification Transmission mode 8 bit parallel, IEEE-1284 compatibility/nibble mode Synchronization Refer to the IEEE-1284 specification Handshaking Refer to the IEEE-1284 specification Packet Refer to the IEEE-1284 Standard for Data Delivery and Logical Channels for IEEE Std. 1284.4 Interface (Draft D1.50) Refer to the IEEE-1284 specification Signal level TTL compatible level (IEEE-1284 Level 1 device) Data trans. timing Refer to the IEEE-1284 specification 2. Connector pin assignment and signals Refer to the IEEE-1284 specification 3. Data transmission timing Refer to the IEEE-1284 specification Interfaces 21 EPSON Stylus Scan 2500 Revision A USB The scanner must support almost all standard device requests. The scanner does not support vendor specific requests. Any items not included in this manual and/or the user’s guide shall be in compliance with the Universal Serial Bus Specification Revision 1.0 Requests Configuration - the scanner supports the following configurations Table 1-8. Scanner Configuration for USB Element Description Device Full Speed Mode (12Mbit/s) Class: Vendor-specific Subclass: Vendor-specific Protocol: Vendor-specific Vendor ID: 0x04B8 (Seiko Epson Corp.) Product ID: 0x0106 Number of possible configurations: 1 Configuration Number of interfaces supported by this configuration: 1 Characteristics: Self-powered (Remote wake-up feature not supported) Max. power consumption from VBUS: 2mA (5V) Interface No alternate setting Number of endpoints used by this interface (excluding endpoint 0):2 Class: Vendor specific Subclass: Vendor specific Protocol: Vendor specific Endpoint Bulk IN transfer Max. data transfer size: 64 bytes Bulk OUT transfer Max. data transfer size: 64 bytes String Descriptor Language ID: English, US 1: iManufacturer “EPSON” 2: iProduct “Scanner Stylus Scan 2500” Product Description Interfaces 22 EPSON Stylus Scan 2500 Revision A 1.6 Control Panel Load/ Eject Printout Size button Darker/ Lighter Quality button Copies Copy button Stop/Clear button LCD Panel Hold for menu Cleaner Scan button Reduce/ Enlarge Return Item Error indicator B&W/Color button Operate indicator Figure 1-8. Control Panel S Table 1-10. Power-on functions 1.6.1 Buttons Button Table 1-9. Button functions Button Load/Eject (pushed within two* seconds) Load/Eject (pushed for two* seconds) Prints a status sheet that includes firmware version, ink counter, and nozzle check patterns. Load/Eject + Cleaning Enters the special-settings mode (see table below), which remains active for three seconds. If neither the Load/Eject nor Cleaning button is pushed in that three seconds, normal initialization begins. • Starts the ink cartridge replacement sequence (not available during printing. Shifts the carriage to the ink cartridge replacement position. Table 1-11. Special settings mode Button • Starts the printhead cleaning cycle. Cleaning • If the printer is in the “Ink Low” or “Ink Out” or “No Ink (pushed for two* Cartridge” condition, starts the ink cartridge replacement seconds) sequence. Cleaning (pushed within two* seconds) Load/Eject Function • Loads or ejects paper • If the carriage is at the ink cartridge installation position, returns the carriage back to the home position. Function • If the carriage is at the ink cartridge replacement position, returns the carriage from the ink cartridge replacement position to the home position. Load/Eject Cleaning (hold for ten seconds) Function Resets the real-time counter (power-off time) in EEPROM Resets the waste ink overflow counter * The user’s guide states three seconds. Product Description Control Panel 23 EPSON Stylus Scan 2500 Revision A 3. COPY BUTTON Status Displays the current Stylus Scan condition. Before performing a local-copy operation, you should understand how the LCD and control panel buttons work. The LCD displays: 1. Example: Scanner lamp is warming up Copy status Warm up Copy settings 4. Stylus Scan error messages and maintenance status Miscellaneous settings Allows users to print or change the following Miscellaneous settings not directly related to copying Demo pattern Copy status Status sheet While waiting for a copy job, the current copy settings are displayed. Example: (default) LCD 100% B&W Normal 1 Bottom margin Paper size category (metric or US) Language code Set factory default Button s Button B&W/ Color Number of copies Figure 1-9. LCD and Button Relationship 2. Table 1-12. Copy button functions Quality Reduce/ Enlarge Operate Stop/Clear Copy settings Allows you to make the following copy settings. Quality Copy Function Notes • Sets Local Copy Mode as the default; same as printer reset. • Stops the current copy job and ejects the paper during copying. • Clears number of copies setting (returns to “1”) • Clears settings and returns settings to their default values. • Starts copying (default = B & W 100% Normal 1) B&W/Color • Selects Color copy or Black & white copy Reduce/Enlarge Paper size Brightness Number of copies Product Description Control Panel 24 EPSON Stylus Scan 2500 Revision A Table 1-12. Copy button functions (cont.) Button Function Quality Sets copy quality • B&W Normal Fine • Color Normal Fine Photo Note: When Photo is selected, the LCD displays “Load Photo Paper”. Multiple copies • B&W 1-20 • Color 1-20 Increments by “1”, and increment speed increases if held for more than one second. • • • • Enlarge/ Reduce Selects reduce or enlarge Default = 100% First press = LED shows current status Multiple presses (within 5 sec.s) = moves up one setting each time Example First time = Enlarge/Reduce LED only (100%) activated (default) Second or more time = cycles through the following. 93% > 80% > 70% > 50% 200% > 141% > 120% Table 1-13. Settings Menu Notes Button Quality B&W/ Color Resets to 1 if Stop/ Clear button is pressed. Copies +/- Copy Function LCD Change modes Copy<-> Settings Menu Hold Quality + B&W buttons for three seconds Menu Mode After two seconds BottomMargin:14/3mm Change menu in Settings Menu mode Cycles through the menus below: BottomMargin:14/3mm PaperSize: Metric/US Lang: Eng Ger Fr Ital Span Port Set Factory Default Status Sheet Print Executes menu or selects item Lang: Eng Ger Fr Ital Span Port Press copy to change to next Lang: Eng Ger Fr Ital Span Port Sets the size of the printed paper during Local Copy mode; Printout Size A size area = A4/B5/A6 Letter size area = Letter/Half Letter/5x8” Brightness Sets the brightness level from -2>0>+2 in increments of “1”. Product Description Control Panel 25 EPSON Stylus Scan 2500 Revision A 1.6.2 Indicators and LCD Display Table 1-14. LCD display and LED indicators (cont.) Table 1-14. LCD display and LED indicators Status Scanner Printer Copy Status Scanner Printer Copy Indicators Display message Operate Error Indicators Display message Operate Error Scanner fatal error S Printer fatal error P - On Printer Error Maintenance request (waste ink pads full) P - On Call Service ADF paper jam S - On ADF Jam Printer paper jam P - Flashing Printer Jam ADF cover open S - Flashing ADF Cover Open Printer paper out P - Flashing Printer Paper Out Black Ink end/ No ink cartridge P - Flashing Black Ink Out Color Ink end/ No ink cartridge P Ink cartridge change mode P Flashing - Replace Cartridge Maintenance cover open S Flashing - Maint. Cover Open Black ink level low P - On Scanner Error Color Ink level low P - - Color Ink Low (displays alternately with regular message) Scanner lamp warming up S Flashing - Warm Up Ink charging P Flashing - Warm Up Scanning S Flashing - Scanning [xxx] (xxx=I/F) Printing P Flashing - Printing [xxx] (xxx=I/F) - Following messages alternate: A message = (current copy settings) B message = Now Copying x/y (x=current document number, y = total number of copies) On - Power on (for two seconds and then changes to Copy Mode (default)) - - EEPROM Reset Copying Power on - Flashing C (all) Flashing Color Ink Out Initialize EEPROM and reset timer IC P This order of items in this table is from high to low priority. “-” = no change/does not matter Product Description - - Black Ink Low (displays alternately with regular message) Control Panel 26 EPSON Stylus Scan 2500 Revision A 1.6.3 Initialization Table 1-15. Initialization Operat Stand ing by PRINTER INITIALIZATION Operation There are three initialization methods. Power on Valid Valid Panel Reset Valid Valid Initialize by command Valid 1. Power-on (hardware) initialization The printer initializes when turned on or when it recognizes the cold-reset command (remote RS command). When the printer initializes, the following actions are performed. 2. Initialize printer mechanism STOP Set default values Operator initialization The printer initializes when turned on within ten seconds of being turned off, or when the printer recognizes the -INIT signal (negative pulse) from the parallel interface. When the printer initializes, the following actions are performed. 3. Valid CLEAR - Scanner process Printer process H/W H/W initialization initialization Set the local Controller Panel copy setting to initialization initialization default S/W S/W Valid initialization initialization Clear input data buffer Clear print buffer Controller process - • Stop copying • Setting remains as is Cancel Eject paper Restart - - Copy button • Setting mode: default Valid • Copy mode: Multi-copies volume 1 Cap the printhead Eject paper Clear input data buffer Clear print buffer Set default values Software initialization The ESC@ command also initializes the printer. When the printer initializes, the following actions are performed. Clear print buffer Set default values Product Description Control Panel 27 EPSON Stylus Scan 2500 Revision A SCANNER INITIALIZATION 1.7 Settings Menu There are three initialization methods. Enter the settings menu mode by holding down the Quality and B&W/Color buttons. Settings are saved when the power is turned off. 1. Hardware initialization Table 1-16. Settings Menu The scanner initializes when turned on. When the scanner initializes, the following actions are performed. 2. Button Clear input/output data buffer Set default values Change modes Copy<-> Settings Menu Copies +/- Change menu in Settings Menu mode Cycles through the menus below: BottomMargin:14/3mm PaperSize:Metric/US Lang:Eng Ger Fr Ital Span Port Set Factory Default Status Sheet Print Copy Executes menu or selects item Lang: Eng Ger Fr Ital Span Port Press copy to change to next Lang: Ger Fr Ital Span Port Eng Operator initialization Clear input/output data buffer Set default values Software initialization The ESC@ command also initializes the scanner. When the scanner initializes, the following actions are performed. LCD Hold Quality + B&W buttons for three seconds Menu Mode After two seconds BottomMargin:14/3mm Quality B&W/ Color The scanner initializes when it recognizes the -INIT signal (negative pulse) from the parallel interface. When the scanner initializes, the following actions are performed. 3. Function Initialize scanner mechanism Clear input/output data buffer Set default values Product Description Settings Menu 28 EPSON Stylus Scan 2500 Revision A 1.8 Stylus Scan Errors MENUS 1. 2. Bottom Margin Determines the default bottom margin of 14mm or 3mm. PRINTER-SPECIFIC ERRORS Table 1-17. Printer-SPECIFIC errors Paper Size category Determines which paper size category is enabled; metric or US Metric = A4/B5/A6 US = Letter/Half Letter/5x8” Error Cause 3. Language Determines which language is used to display LCD messages; English/German/French/Italian/Spanish/Portuguese Ink out 4. Set Factory Default Determines parameters for factory default settings. Factory default settings: Copy mode = Refer to “Buttons” on pag e24 Settings Menu mode = 14mm bottom margin The Paper Size and Language parameters are saved as defaults when power is turned off. When one or more ink cartridges are almost empty, the printer enters the Install a new ink low-ink state and continues printing. When the cartridge is completely empty, cartridge. the printer indicates an ink-out error and stops printing. Paper out If the printer fails to properly load paper, Load paper and press it indicates a paper-out error. the Load/Eject button. Paper jam Press the Load/Eject If the printer fails to properly eject paper, button. If this does not clear the error, remove it indicates a paper jam. the paper by hand. No ink cartridge If the printer detects that one of the ink cartridges is not installed, it indicates a no-ink-cartridge error. Call Service Replace the waste ink pads and reset the When the total amount of waste ink waste ink counter with reaches the limit, the printer indicates a the adjustment maintenance request and stops printing. program. See Chapter 5 for details. Fatal error A carriage control or CG access error has occurred. 5. Status sheet Prints the following settings: Bottom margin Paper size category Language Solution Install a new ink cartridge. Turn off the Stylus Scan and turn it back on. If the error does not clear, service. NOTE: Do not re-install used ink cartridges. Doing so confuses the ink-level detection function and may cause a serious problem in the printhead. Product Description Stylus Scan Errors 29 EPSON Stylus Scan 2500 Revision A 1.9 Options SCANNER-SPECIFIC ERRORS Table 1-18. Scanner-SPECIFIC errors Error Fatal error ADF paper jam Command error Cause Solution • The lamp is broken. • Stylus Scan turned on before the transportation screw was removed. • System breakdown. Turn off the Stylus Scan and turn it back on. If the error does not clear, service. (Disposition) Turn off the lamp and stop operation. Set bit 7 of the status byte. ADF fails to eject the document. After removing the document, turn the Stylus Scan off and back on, or send the ESC @ command. Parallel I/F init: active pulse (Disposition) Turn off the lamp and stop operation. Set bit 7 of the status byte. Unidentified command detected. (Disposition) The scanner sent a NACK signal Send a correct command to and is waiting for the next clear the error. command. If an incorrect command or parameter is received, it is disregarded and the previous value is maintained. ADF cover open ADF cover open Close the cover. Maintenance cover open Maintenance cover open Close the cover. The optional Auto Document Feeder and optional Transparency Unit designed for use with the GT-7000 scanner may also be used with the EPSON Stylus Scan 2500 under the following restrictions. 1.9.1 Local Copy ADF If a document is loaded in the ADF tray, the Stylus Scan loads and scans that document. If a document remains on the document glass, a copy is not produced normally. Even if multiple copies are selected, the Stylus Scan ignores this setting and produces only one copy per document sheet. TPU The TPU cannot be used in Local Copy mode. The Stylus Scan ignores the TPU in this mode. 1.9.2 Scanning ADF Same as the GT-7000. TPU If the Stylus Scan receives transparency scanning commands, it will turn on the TPU lamp and scan the transparency after the warm-up period. The Stylus Scan ignores the ADF in this mode. After scanning, the TPU lamp remains on until the TPU is turned off or until the Stylus Scan receives reflective document scanning commands. If the Stylus Scan receives reflective document scanning commands, it will scan the document normally. Product Description Options 30 EPSON Stylus Scan 2500 Revision A 1.10 Physical Characteristics 1.10.1 Dimensions 212 x 517 x 413mm (HWD) (not including, extended parts, rubber parts, and the ASF projection) 1.10.2 Weight Approximately 12Kg Product Description Physical Characteristics 31 EPSON Stylus Scan 2500 Product Description Revision A Physical Characteristics 32 CHAPTER 2 OPERATING PRINCIPLES EPSON Stylus Scan 2500 Revision A 2.1 General 2.2 Printer Mechanism Operation The main components of the EPSON Stylus Scan 2500 are the printer mechanism, scanner mechanism, and the following circuit boards Like previous EPSON Ink Jet printers such as the Stylus Color 740, the printer mechanism of the EPSON Stylus Scan 2500 does not have an exclusive mechanism to switch from paper feeding to pumping and back. Instead, this control is done by the rotational direction of the paper feed/ pump motor and also depends on the position of the carriage. Main: Power Supply: Panel: B102 Main Board B102 PSB/PSE Board B102 PNL Board The printhead combines the black and CMY heads in one unit. The following indicate the nozzle configurations of these 3 models. Black Nozzles: 144 nozzles (120 dpi x 3 rows in staggered) CMY Nozzles: 48 nozzles/colors (120 dpi x 1 row) Motor Types and Corresponding Functions Type CR Motor Stepping Used to drive the carriage. page 38 Stepping • Drives the ASF to feed paper into paper path • Drives paper feed rollers at variable speeds • Drives the CR Lock lever (as described on page 44) • Drives pump unit to absorb ink page 40 PF Motor Function For details see Motor Figure 2-1 in the in the right column shows the outline of the printer mechanism. Operating Principles General 34 EPSON Stylus Scan 2500 PF motor pinion Disengage flag Revision A 73.6 Gear/Precision Gear ASF sensor Intermittent gear PF Motor Flushing section Detector wheel Loading shaft Star wheel Disengage flag 2.2.1 Printing Mechanism The basic principles of the printhead are the same as previous models; DropOn-Demand type MACH head method. You need to manually input the drive-voltage code (printed on top of the printhead) for the multi-layer piezo electric element. Input this value every time you replace the printhead, MAIN board, or printer mechanism. The main parts of the printhead and carriage are described below. Black I/C sensor Loading rollers CMY I/C sensor Carriage unit Printhead (one unit) Timing belt PE sensor Cap unit Carriage HP sensor flag Carriage HP sensor Pump unit CR guide shaft CR Motor PF roller PG lever PZT PZT is an abbreviation of Piezo Electric Element. The print signal is sent from the MAIN board to the PZT via the driver circuit on the printhead unit. Then, the appropriate PZT squeezes the cavity, forcing the ink stored in the cavity out through the nozzle. This process is described in more detail on the next page. Ink cavity Ink flows from the ink cartridge, through the filter, and to the ink cavity where it is stored until one of the PZT units forces it out through the nozzles. Nozzle Plate The bottom surface of the printhead which contains nozzle holes to direct ejected ink toward the paper below. See the next page. Filter When the ink cartridge is installed, if any dirt or dust around the cartridge needles is absorbed into the inside of the printhead, there is a large possibility that the nozzles will clog. Clogged nozzles can be detected by alignment failure and dot-missing problems. To prevent these kinds of problems, a filter is set below the cartridge needle and ink flows through the filter on its way to the ink cavity. Figure 2-1. Printer Mechanism Block Diagram Operating Principles Printer Mechanism Operation 35 EPSON Stylus Scan 2500 Revision A Nozzle selector Board Ink Out sensor actuators Needle Ink cartridge PZT (Piezo) unit Filter Nozzle plate Ink cavity Figure 2-2. Printhead Sectional Drawing Ink Out sensor actuators (x2) The Ink Out sensors (x2) detects whether or not an ink cartridge is installed according to the position of the Ink Out sensor actuator. When a cartridge is installed, the actuator is pushed down, which turns the shaft that is connected to the actuator. The flag at the other end of the shaft activates the Ink Out sensor when the cartridge is fully in place. See the next page for more details on the nozzle selector board and the ink ejecting process. Operating Principles Printer Mechanism Operation 36 EPSON Stylus Scan 2500 Revision A 2.2.2 Printing Process 2. The following figures show sectional drawings of the printhead in the normal and ejecting states. 1. Normal State: When no print signal is output, the PZT is in the normal, standby, state. Ink course Piezo unit Nozzles Ejecting State: When a print signal is sent from the MAIN board, the IC (Nozzle Selector) located on the printhead unit receives the data in 1-byte units. The Nozzle Selector then sends the voltage signal on to the appropriate PZT. Due to the physical properties of the PZT, electrical signals cause the PZT to change shape. When the PZT changes shape, it squeezes the ink cavity, ejecting ink out through the nozzles. Cavity Nozzle plate surface Figure 2-4. Printhead Ejecting State Figure 2-3. Printhead Normal State Operating Principles Printer Mechanism Operation 37 EPSON Stylus Scan 2500 Revision A 2.2.3 Carriage Mechanism and Motor CR Motor Control for Each Mode The carriage mechanism moves the carriage back and forth according to the drive from the carriage motor. See Figure 2-6 on the next page. The carriage motor is a 4-phase, 200-pole, stepping motor and is driven by 2-2 phase, 1-2 phase, Double 1-2 phase, 2-Double 1-2 phase, and 4Double 1-2 phase drives. This stepping motor allows the carriage to move freely to fixed positions where necessary operations such as ink absorption can be performed. The following tables show carriage the motor specifications and motor controls. Carriage Motor Specifications Items Description Motor type 4-Phase/200-pole Stepping motor Drive voltage Range 42VDC ± 5% Internal coil resistance 7.8 Ohms ± 10%(per phase in 25 °C environment) Control method Bi-Polar Drive Phase drive 2-2, 1-2, 2-Double 1-2, and 4-Double 1-2 Drive Speed [CPS] Drive frequency [PPS] High Speed Skip 340 4080 Double1-2, 2-2,1-2 phase drive* Normal Printing 200 2400 Double 1-2, 2-2 phase drive Capping 80 960 2-Double 1-2, 2-2 phase drive Wiping 40 480 2-Double 1-2, 2-2 phase drive Cap (Valve Release) 20 240 4-Double 1-2, 2-2 phase drive Withdrawal of cap 5 60 4-Double 1-2, 2-2 phase drive Printing mode 1 2 Phase drive A /A Rotor Phase Drive inch/pulse mm/pulse 2-2 1/120 0.212 1-2 1/240 0.106 Double 1-2 1/480 0.053 2-Double 1-2 1/960 0.026 4-Double 1-2 1/1920 0.013 Operating Principles Drive method 3 B 4 /B Figure 2-5. CR Motor Internal Circuit Diagram Printer Mechanism Operation 38 EPSON Stylus Scan 2500 Revision A PLATEN GAP LEVER Timing belt Paper feed roller Paper eject rollers Paper guide (front) Home position sensor Carriage motor Carriage unit Forward (normal) position Platen Gap lever Rear (thick paper) position Parallelism adjust lever Figure 2-6. Carriage Mechanism with platen gap lever (Top view) As shown in Figure 2-6, the Platen Gap lever can be moved forward or back to adjust for the thickness of the paper. The PG lever is connected to the carriage guide shaft, which raises or lowers the carriage depending on the PG lever position. The nozzle surface remains parallel to the paper in either position thanks to a tilt adjustment mechanism. Also, the two parallelism-adjustment levers, one mounted on each side of the carriage guide shaft, adjust the parallelism between the platen and shaft when the shaft is installed in the factory. This precise adjustment is necessary to make sure the gap between the platen surface and the printhead surface is 1.04 mm in the normal position or 1.74 mm in the thick-paper position. Operating Principles Printer Mechanism Operation 39 EPSON Stylus Scan 2500 Revision A 2.2.4 Paper Feeding Mechanism The paper feeding process begins at the ASF, continues through the PF roller, and ends at the paper eject roller (and star-wheel gear). 1 The ASF unit, which is common with the Stylus COLOR 740 printers, is driven by the PF motor (stepping motor). Torque sent from this motor switches between the ASF unit and pump/PF roller depending on the position of the disengage lever (described later). 2 3 B 4 /B Figure 2-7. PF Motor Internal Circuit Diagram Motor Control for Each Mode Drive Speed [CPS] Drive frequency [PPS] High Speed Skip 340 4080 Double 1-2, 2-2,1-2 phase drive* Printing mode PF Motor Specifications Description /A Rotor In the EPSON Stylus Scan 2500, a four-phase hybrid type pulse motor is used in the PF motor as a motive power of the paper mechanism. The torque is sent at 2-Double 1-2, Double 1-2, 1-2, and 2-2 phase drives. This motor drives the paper-feeding mechanism as well as the pump mechanism which is necessary for printhead cleaning. By using this pulse motor, it becomes possible to use variable drive levels for many purposes, such as paper feed, slight paper feed, and high or low speed absorption of pump operations. The following table shows PF motor specifications. Item A Drive method Motor type 4-phase/200-pole Stepping motor Drive voltage 42VDC ± 5% Normal Printing 200 2400 Coil Resistance 7.8 Ohms ± 10%(per 1 phase under 25°C environment) Double 1-2, 2-2 phase drive Capping 80 960 Control method Bi-Polar Drive 2-Double 1-2, 2-2 phase drive Phase drive 1-2, 2-2, Double 1-2, 2-Double 1-2 Wiping 40 480 2-Double1-2, 2-2 phase drive Cap (Valve Release) 20 240 4-Double1-2, 2-2 phase drive Withdrawal of cap 5 60 4-Double 1-2, 2-2 phase drive Phase drive Phase Drive Inch/pulse mm/pulse 2-2 1/720 0.035 1-2 1/1440 0.018 Double 1-2 1/2880 0.0088 2-Double 1-2 1/5760 0.0044 Operating Principles Drive from the PF motor is sent to the PF rollers and paper eject rollers as described below. To the PF rollers: PF motor pinion gear (CCW rotation)→ Gear 73.6 → PF rollers Printer Mechanism Operation 40 EPSON Stylus Scan 2500 Revision A To the eject rollers: PF motor pinion gear (CCW rotation)→ Gear 73.6 → Combination gear (13.5, 308) → Spur gear (28) → Paper eject rollers NOTE: Above CCW rotation is mentioned viewing from the PF motor pinion gear side. Figure 2-8 shows a paper feeding mechanism block diagram, which includes the parts along the PF motor drive-transmission paths. Gear 73.6 PF Roller Paper Eject Roller Star Wheel Assy. PF motor Combination Gear13.5,30.8 Gear 28 Figure 2-8. Paper Feeding Mechanism (Top View) The printer feeds paper from the ASF (when the PE sensor located near the carriage motor detects paper is loaded) through the paper path and stops feeding when the paper’s leading edge reaches the halfway point of the front paper guide. To correct for any misfeeding, the paper is fed back toward the ASF a predetermined number of steps and then it is fed forward again until it reaches the top-of-form position. Once the printer starts printing, it advances paper using the PF rollers and subrollers until it reaches the last 14mm of the paper, when it advances the paper using the star wheel gear and paper eject rollers. Torque sent from the ASF/Pump motor to the ASF unit via the disengage mechanism is used for the following operation. Operating Principles Printer Mechanism Operation 41 EPSON Stylus Scan 2500 Revision A MULTI-FEED PREVENTION MECHANISM Like the Stylus COLOR 740 ASF, the ASF built in the Stylus Scan has the multiple-paper-feeding-prevention mechanism to provide accurate and consistent paper feeding. This mechanism prevents a sheet of paper from falling from the paper set position into the paper path. A paper return lever in the mechanism pushes paper that may have fallen off back onto the hopper. After this motion is completed, the LD roller starts loading paper. The multiple-paper-feeding-prevention operation is described in the following steps. 1. When the printer power is turned on, the ASF/Pump motor rotates counterclockwise to detect ASF home position. Then the motor rotates clockwise specified steps to set the LD roller and paper return lever to their proper positions. (See “Standby State” in Figure 2-9.) 2. When the paper loading signal is sent from the PC or the Load/Eject button is pressed, the PF motor turns counterclockwise to let the LD roller load paper. (See “Paper Pick Up State” in Figure 2-9.) 3. Due to the design of the ASF, the LD roller loses friction on the paper and stops at the point where the paper is fed by the PF roller. (See “PF Roller Paper Feed State” in Figure 2-9.) 4. When the next print signal is sent or the Load/Eject button is again pressed, the PF motor rotates clockwise a specified number of steps to set the LD roller and the paper return lever in place. (See “Standby State” in Figure 2-9.) NOTE: If no print signal is sent for a predetermined number of seconds in step 4, the LD roller and the paper return lever automatically return to the standby state. Figure 2-9. Multiple Paper Loading Prevention Mechanism (right side view) Operating Principles Printer Mechanism Operation 42 EPSON Stylus Scan 2500 Revision A SMALLER TRAILING-EDGE MARGIN Like the Stylus COLOR 740, this model uses a new design to allow printing up to the last 3mm by changing the design and position of the star-wheel gear. The star-wheel gear assembly has been shifted 5 degrees from directly on top of the eject rollers towards the front paper guide. This change suppresses the tailing edge of the paper so that the old minimum margin of 14mm has been reduced to only 3mm. Printhead Old Feeding Method Paper Support roller Star wheel Assembly PF roller Eject rollers Platen New Feeding Method (from COLOR 740) 3mm bottom margin may contact printhead Moved to a 5 degree angle This area remains stable Figure 2-10. 3mm improved margin (viewed from right side) Operating Principles Printer Mechanism Operation 43 EPSON Stylus Scan 2500 Revision A The PF motor drive is sent to the CR Lock lever via the Paper Eject roller. CARRIAGE LOCK MECHANISM PF Motor pinion gear (CW rotation) → Gear 73.6 → Combination gear → The carriage lock mechanism prevents the carriage from being left at an uncapped position for a long time which can occur due to user mistakes, physical shock, vibration during transport, and so on. The CR lock mechanism is driven by the stepping PF motor. See Table, “ PF Motor Specifications,” on page 40 for motor specifications. The PF motor controls the CR lock mechanism as well as the PF mechanism depending on the direction of the PF motor rotation. The CR lock mechanism is located at the right end of the paper eject roller. Gear 28 → Paper Eject Roller → CR Lock Lever If the carriage is left uncapped for a long time, ink on the printhead surface gradually thickens and may clog the nozzles. In some cases, the nozzles may be so thoroughly clogged that they cannot be cleared even after performing multiple cleaning operations. To prevent clogged nozzles, the printer caps and locks the carriage in the following conditions. V V Top view Pump Planetary Lever Right-side view Carriage Bushing 6 CR Lock Lever Paper Eject roller Middle frame Figure 2-11. CR Lock Mechanism While the PF motor drive is used for paper feeding (PF motor rotation = CCW), the CR Lock Lever is set under the Paper Eject Frame. But the CR Lock lever rises up and locks the carriage when the PF motor rotates CW. Power on sequence: When power is turned on, the printer automatically performs an automatic (power-on) cleaning cycle and then caps and locks the carriage. NOTE: The power-on cleaning cycle is an automatic head cleaning sequence that is performed every time the power is turned on. The timer IC, which is powered by the lithium battery, measures the length of time the printer has been off. The printer selects and performs the appropriate cleaning operation according to the length of time it has been off. V Pump Planetary Lever Guide Power off sequence: When power is turned off, even during printing, the printer caps and locks the carriage at the end of the power-off sequence. Paper eject sequence: When the Load/Eject button is pressed, the printer ejects any paper in the paper path. If no print data is received at this time, the printer caps and locks the carriage and then enters the standby mode. However, if no paper is in the paper path when the Load/Eject is pressed, the printer loads a sheet and does not lock the carriage. PF motor torque is always transmitted to the CR lock lever side, but the operation of the CR lock mechanism varies depending on the rotation direction of the motor. Clockwise = sets the carriage lock lever Counterclockwise= releases the carriage lock lever Operating Principles Printer Mechanism Operation 44 EPSON Stylus Scan 2500 Revision A PAPER PICK-UP OPERATION When the Load/Eject switch is pressed or printing order is input, the carriage unit moves until the left edge and collides with paper pick up trigger lever. When the carriage collides with this trigger level, a planetary gear located on the same axis is also pushed at the same time and conveys the motive power on the platen to the adjoining gear line side for ASF drive. Combination gear 16,40.8 Gear 34/ ASF roller drive gear Spur 23.2/ASF roller transmission gear Paper pickup trigger lever Gear 36/ Eject roller drive gear Combination G 12.4,28/ Eject roller transmission gear PF motor pinion gear Gear 73.6 Combination G 16,21.6/Platen roller transmission gear Figure 2-12. Paper Pickup Mechanism Operating Principles Printer Mechanism Operation 45 EPSON Stylus Scan 2500 Revision A 2.2.5 Ink System Ink system mechanism consists of 1) cap mechanism, 2) pump mechanism, 3) carriage lock mechanism, 4) waste ink absorber and 5) ink sequence. Out of these mechanisms, 1) to 4) are physical mechanism and parts which are mounted on the printer mechanism and 5) the ink sequence is performed automatically by the firmware. The EPSON Stylus Scan 2500 has no engage/ disengage mechanism, meaning the pump and platen are always at work when the PF motor operates. The figures below show printhead positions when the ink system and various ink-pumping sequences are performed. Printable Area 2976 dots (360-dpi) A B D E F A. ASF Pick-up position B. Flushing position C. Wiping/rubbing position D. Flushing position E. Ink Discharge position F. Cap cleaning position PF roller drive gear Eject roller drive gear C Figure 2-14. Major Ink Sequence Positions on Carriage Carriage lock lever Cleaner blade Eject roller transmission gear 2.2.6 Pump, Carriage Lock, Head Cleaner Mechanism In the EPSON Stylus Scan 2500, there is no switch or mechanism to switch between the ink pump and paper feed operations. Therefore, whenever the paper feed/pump motor rotates, the pump-drive roller inside the pump unit rotates. However, the rotational direction of the rollers determines whether or not the pump sucks ink. Also, even if the pump rotates in the ink-absorption direction, ink is not absorbed if the carriage is in the false-absorption position. Figure 2-13 shows process of conveying motive power to the pump drive roller. PF (pump) motor pinion gear Pump roller Cap unit Figure 2-13. Ink System Mechanism Operating Principles The process of conveying the motive power to the paper eject roller is shown in Figure 2-15. This motive power is conveyed to Gear C through Gear B. The lever that drives Gear C, the carriage lock, and the head-cleaner mechanism is shown separately but it is constructed as one unit. Since the engagement of these parts depends on the tension of the compression spring, if the lever is burdened, only Gear C and the pump roller rotate and no more motive power is conveyed to the lever part. Printer Mechanism Operation 46 EPSON Stylus Scan 2500 Axis of Paper eject roller Revision A The table below shows PF/Pump motor rotational direction and pump system operation. Gear A Pump Motor Rotation and Function PF motor pinion gear rotation (looking at gear surface) Gear B Compression spring Gear C Pump unit operation Clockwise (CW) forward rotation 1) Release the tubes 2) Disengage Head Cleaner 3) Disengage carriage lock Counterclockwise (CCW) backward rotation 1) Squeeze tubes to pump ink 2) Engage Head cleaner 3) Engage carriage lock Refer to Figure 2-16 in the right column which shows the pump operations at clockwise and counterclockwise rotation. During ink-absorptive operations such as cleaning and flushing (but not during normal printing), ink drains from the ink cartridge to the waste-ink pads through the cap. During printing and flushing, ink is fired out of the nozzles by the PZT. But during absorption operations the head is capped and ink is sucked off the nozzle plate by the force of the vacuum created by the pump drive and the PZT does not move. Pump drive roller Figure 2-15. Pump Mechanism Power Transmission Process Operating Principles Printer Mechanism Operation 47 EPSON Stylus Scan 2500 Revision A Counter-Clockwise Revolution Clockwise Revolution Tube squeezed Tube released Figure 2-16. Pump Roller Rotation and it’s Operation Pumping modes Pump Mode Revolutions Absorption Low speed 0.38rev/second 0.06ml/second Regular absorption 1.3 rev/second 0.2ml/second High speed 2.6rev/second 0.4ml/second Super high speed 3.38rev/second 0.54ml/second Operating Principles Printer Mechanism Operation 48 EPSON Stylus Scan 2500 Revision A 2.2.7 Cap Mechanism Position A The cap mechanism prevents ink from thickening and sticking on the head surface when the printer is not in operation and it also plays a part in cleaning the printhead. During the power-off sequence, the printhead moves to the right where the head surface and cap come into contact, and the head surface contacts the rubber frame of the cap surface until the power is turned back on. An absorber pad is spread in the cap and can hold a certain amount of ink which is absorbed from the head without draining it to the waste ink pad. Also, below the absorber pad, there are two valves that control the adhesion pressure between the head and cap surface. There is also one exit and tube to drain ink to the waste ink pads. Positions B and C Carriage flag Ink Eject Valve Negative Pressure Valve Position A When the carriage is out of the HP (for example in the printable area or paper feed position), the valves on the cap mechanism stay in Position A (closed) as shown to the right. Position B When the carriage returns to the right, it catches the carriage flag on the cap mechanism. This raises the cap to meet the head surface. This position is used for head cleaning because the valves are still closed but the rubber around the cap traps air, so when the pump sucks air away from the cap, a vacuum is created and ink is sucked away from the head surface. Ink absorption and slight ink absorption are performed in Position B. Closedvalve state Open-valve state Frame flag Position C By moving the carriage a little further to the right, the frame flag on the cap mechanism contacts the frame and the air valve opens. When the carriage is in this position and the pump sucks air, no ink is absorbed from the head surface but ink left in the absorber pad in the cap is drained. Operating Principles Figure 2-17. Cap mechanism and valve operation Printer Mechanism Operation 49 EPSON Stylus Scan 2500 Revision A 2.3 Scanner Principles This section explains the operating principles of the scanner mechanism. The scanner mechanism can be divided into the Carriage Unit and Carriage Operation. Inverter Board: This board provides voltage to drive the lamp. Lamp: A white cold fluorescent lamp is used as the light source. Mirror and Lens: The light emitted to the document reaches the CCD sensor after being reflected on some mirrors one after another. Instead of changing the light source to create R/G/B light component as many previous models did, the color CCD itself creates each R/G/B light component. 2.3.1 Carriage Unit The Carriage Unit is mainly composed of the CCD sensor board, inverter board, lamp (light source), mirror, and lens. (See Figure 2-18 and Figure 2-19.) Figure 2-19. Mirror, Lens Mechanism Figure 2-18. Carriage Unit Component CCD Sensor Board: Operating Principles This board controls the Color CCD line sensor (independent R,G,B) and drive circuit.When power is turned on and the LCD display shows "Warm up", the CCD sensor board is actually performing a standard white test. Scanner Principles 50 EPSON Stylus Scan 2500 Revision A 2.3.2 Carriage Operation Scanning is performed in the main scan direction (=1 line) by the CCD sensor and in the sub-scan direction (=several lines) by the carriage movement. (See Figure 2-20.) The line-type, color CCD sensor can scan 1 line in main scan direction (parallel) to the carriage unit) by one time. When scanning next lines after the second line in sub-scan direction, CR driving moves the carriage unit, which has CCD sensor inside, and scan the other lines. The scanned data is sent to the control board. The scanned data for “n” lines and “n-1” line are processed consecutively. Figure 2-20. Carriage Movement The Carriage Unit slides in the sub-scan direction along the guide rail. For this sliding operation, the carriage motor drives the timing belt attached to the carriage unit by conveying the driving force through the driven pulley and reduction gear. Scanning start position is determined by CR HP sensor, which is located on the control board. Since the stepping motor is used for CR motor, carriage head position is controlled under the open loop system. Operating Principles Scanner Principles 51 EPSON Stylus Scan 2500 Revision A 2.4 Local and PC Copy Principles 2.4.1 Local copy process Scan > gamma curve > color matching table > print This section covers the main differences between Local Copy and PC Copy operations. V V 1. The scanner scans at 300 or 600 dpi. Local Copy = Scan and print the scanned document using only the Stylus Scan processing power. Can be connected or not connected to a computer. 2. The image data is processed through the gamma curve to remove the background color of plain paper or photo paper. Unlike the Stylus Scan 2000, this image processing includes MicroWeave, halftones, and so on. PC Copy = Scan, process the scanned document in the open application, and print from the application. 3. The color matching table is consulted to convert RGB to CMYK. 4. The printer prints at 360 x 360 or 720 x 720 dpi, and color is full color. Stylus Scan 2500 Local Copy Mode Setting Scan Res. dpi Print Res. dpi Dot Size Media Original Doc. Type Background Color Removal B/W Normal 300 360x360 Normal Plain Paper Text - Business doc. Newspaper color B/W Fine 600 720x720 Variable Plain Paper Photo - Text & Photo EPSON Photo Quality Inkjet paper color Color Normal 300 360x360 Normal Plain Paper Text - Business doc. Plain paper color Color Fine 600 720x720 Variable Plain Paper Photo - Text & Photo EPSON Photo Quality Inkjet paper color Color Photo 600 720x720 Variable Photo Paper Photo only No color removal Operating Principles Local and PC Copy Principles 52 EPSON Stylus Scan 2500 Revision A T 2.4.2 PC copy process PC Copy Settings Mode Setting Scan Res. dpi Print Res. dpi 4. The color matching table is consulted to convert RGB to CMYK. 5. The print resolution varies according to media type; same as Speed vs Quality slide bar in the printer driver. Media Normal 240 Speed All 2.4.2.2 Original color copy Fine 360 Quality All Normal 240 Speed All Original color copy does not process or enhance the scanned data. This is useful in two cases Fine 360 Quality All Normal 240 Speed All Fine 360 Quality Normal 240 Fine 360 Text Text & Image Scan > OriginalColorCopy > color matching table > print 1. The scanner scans at 300 or 600 dp, but EPSON TWAIN calls for 240 or 360 dpi image data (to match printer resolution). All 2. The image data is not analyzed or modified. Speed All 3. The color matching table is consulted to convert RGB to CMYK. Quality All 4. The print resolution varies according to media type; similar to the Speed vs Quality slide bar in the printer driver. Photo OriginalColorCopy AutoPhotoFine (similar to PhotoEnhance in the driver) is used to improve quality. 2.4.2.1 Normal PC copy Scan > gamma curve > image processing > color matching table > print 1. The scanner scans at 300 or 600 dp, but EPSON TWAIN calls for 240 or 360 dpi image data (to match printer resolution). 2. The image data is analyzed to remove the background color of paper and to remove any image from the reverse side of the paper. 3. The image is improved with the Auto Document Enhancement feature which: T T T Sharpens edges Smoothens characters Removes moire (usually - see original color copy below) from documents that were printed from ink jet printers - this prevents CMYK color meshes from doubling when the image is printed again from an ink jet printer Operating Principles Local and PC Copy Principles 53 EPSON Stylus Scan 2500 Revision A 2.5 Electrical Circuit Operating Principles B102 PSB/ PSE Board EPSON Stylus Scan 2500 contains the following three electric circuit boards. V Electronic Boards Main: Power Supply: Panel: for Stylus Color 2500 are; B102 Main Board B102 PSB/PSE Board B102 PNL Board +5V/ 3.3V DC +42V/ 24VDC AC Input +12VDC Refer to Figure 2-21 for the major connection of the 3 boards and their roles. B102 MAIN Board C VD C DC 4 /2 5VD 3.3V 2 + + +4 CR HP Sensor CR Motor PF Motor (Pump Motor) Ink End and P-off time +5VDC B102 PNL PE Sensor B/CMY Ink Out Sensor Thermisto Printhead Nozzle selector Board Option +24VDC LED & LCD Scanner HP Sensor Maintenance Cover Sensor Scanner Motor CCD Sensor +12VDC Scanner Figure 2-21. Electric Circuit of Stylus Color 2500 Operating Principles Electrical Circuit Operating Principles 54 EPSON Stylus Scan 2500 Revision A 2.5.1 B102 PSB/PSE Board The power supply board for the EPSON Stylus Scan 2500 generates +42VDC to drive the motors, +24VDC to drive the scanner and option, +12VDC to power the lamp, and +5VDC/+3.3VDC to power the printer logic. The table below shows application of voltages generated by PSB/PSE board. 1. Even if power is turned off during the middle of a print job, since the driving power is turned off after the carriage goes back to the carriage lock position, the possibility of clogged ink nozzles is reduced. 2. If power is turned off while paper is being fed in the printer, the same operation mentioned above is performed and the driving power is turned off after the paper is completely ejected. The time allowed is approximately 30 seconds, meaning voltage is flowing for 30 seconds after the power is turned off. Figure 2-22 shows a block diagram of power supply board. The process from the input of AC voltage to the output of DC voltage is explained in the following pages. Application of DC Voltage Application Voltage Printer +42VDC Scanner • CR Motor • PF/Pump Motor • Printhead drive +24VDC • Scanner Motor • Option unit drive +12VDC Inverter board CCD sensor board +5VDC +3.3VDC Operating Principles Common Control circuit Sensors (CR HP, PE, ASF) Control panel Printhead control Option unit logic Control circuit Electrical Circuit Operating Principles 55 EPSON Stylus Scan 2500 Revision A SECONDARY SIDE +3.3V +42V Power signal from MAIN board/power switch +5V ZD53 +5V line over voltage limitation IC51 ZD91 +5V regulator +24V line over voltage limitation IC151 ZD52,87 +3.3V regulator +42VDC line over voltage limitation +24V +12V +42V line constant control ZD51,ZD81-86 IC52 ZD91 +24V regulator ZD42 IC53 +12V regulator D88 Smoothing C51,C52 circuit D89 D51 +24V line over voltage limitation +12V line over voltage limitation Power drop delay circuit C57,Q82, Q84 PC1 Photo coupler Transformer (T1) C11 Smoothing circuit AC input Q1 Main switch- Fuse Filter circuit F1 L1, R1, C1-4 Feedback circuit Full wave rectifier circuit Q2,Q3,Q 31,IC1 DB1 PRIMARY SIDE Figure 2-22. B101 PSB/PSE Board Block Diagram Operating Principles Electrical Circuit Operating Principles 56 EPSON Stylus Scan 2500 Revision A 1. As long as the AC power cable is plugged into a power source, voltage flows through the primary side (bottom in figure above) of the power supply board. 2. The fuse prevents damage to the power supply board in case the current is too strong. 3. The filter circuit acts to filter incoming electrical noise and to smoothen the electrical current. 4. The full wave rectifier circuit converts AC to DC. 5. The smoothing circuit stabilizes out the DC wave. 6. The main switching circuit controls the flow of current to the transformer (hence to the entire secondary side). The main switching circuit, transformer, and feedback circuit work in combination like the heart, lungs, and brain (respectively) of the human body. The main switching circuit is the variable-flow generator like the heart, the transformer convert the power to a usable form like lungs adding oxygen to blood, and the feedback circuit controls the flow like the brain controlling the heartbeat/pulse. 7. The transformer receives approximate 100V or 220V DC (depending on the model) and steps the voltage down before sending it to the secondary side. 8. The current is stabilized as it goes through another smoothing circuit. 9. The 24V, 12V, 5V, and 3.3V regulators control the flow of current so that only the rated voltage flows through each regulator. The input level fluctuates but the output is constant. ground levels for the primary side (AC as well as DC) and secondary side (DC only) are different, so they will short if they come into contact. The photo coupler transmits signals via a photo emitter. 13. The feedback circuit 1) receives over-current information from the photo coupler by means of a photo receiver 2) monitors the transformer for over-current and 3) receives power-supply information/commands from the MAIN board and power switch. The feedback circuit changes the voltage sent from the main switching circuit to the transformer when necessary. 14. The power-drop delay circuit is a thirty-second timer that activates whenever the power is turned off. The thirty-second period is necessary to guarantee safe completion of the power-down sequence. 2.5.2 B102 MAIN Board The B102 MAIN Board controls the printer, scanner, copy function, pumping, paper feeding, and all signals to/from the control panel unit. The following figure shows the MAIN Board circuit diagram for EPSON Stylus Scan 2500. 10. The 42V, 24V, 12V, 5V, and 3.3V line over-voltage limitation protectors monitor their individual lines for any voltage over the rated amount. If over-current is detected, a signal is sent to the photo coupler to decrease current. 11. The +42V line constant control is similar to a regulator in that it is always working, but instead of fixing the over-current, it reports the over-current to the photo coupler. 12. The photo coupler is one part of the over-current feedback system. A photo coupler is necessary because electrical current cannot cross the from the primary side to the secondary side and vice-versa; the absolute Operating Principles Electrical Circuit Operating Principles 57 EPSON Stylus Scan 2500 Revision A 1284 I/F CN3 USB CN1 Option IC9 USB hub 1284 Transceiver CN15 IC17 CN2 System & Scanner Block (See the B101 MAIN Board schematic in Chapter 7) Local Copy Block (See the B101 MAIN Board schematic in Chapter 7) 1284 Buttons Panel Unit Scan Mechani sm LED/LCD Printer Block (See the B101 MAIN Board schematic in Chapter 7) Print Mechanis m MAIN Board CN10 PSB/PSE Board Figure 2-23. B102 Main Board Block Diagram Operating Principles Electrical Circuit Operating Principles 58 EPSON Stylus Scan 2500 V Revision A The System & Scanner Block The System & Scanner Block is all of the ICs that handle image data from the scanner. Also this block handles all control/communication signals sent to and from the Control Panel unit as well as any installed options. V The Printer Block The Printer Block is all the ICs that handle print data and communication data to and from the print mechanism. The print data can come through the USB or parallel port, and communication can be with the print mechanism, System & Scanner Block, or host. One example of communication data from the System & Scanner Block would be a paper feed signal generated when the user presses the Paper Feed button. V The Local Copy Block The Local Copy Block receives scanned data from the System & Scanner Block, removes the background color of the paper according to the local copy setting, performs image processing to improve quality, converts color from RGB to CMYK using the color matching table, and sends the modified data to the Printer Block. V The USB hub There are actually two USB interfaces (one for each IC block) on this model plus the USB hub. The hub receives incoming signals or data and determines which IC block to send the data to. Operating Principles Electrical Circuit Operating Principles 59 CHAPTER 3 TROUBLESHOOTING EPSON Stylus Scan 2500 Revision A 3.1 Unit Level Troubleshooting Table 3-1. Printer Condition and Panel Stat us When a problem occurs, you can identify the defective unit according to the symptoms exhibits. The table below lists the symptoms of certain problems. Once the problem is identified, refer to the flowchart that corresponds to the problem. The following flowchart illustrates the main steps of the troubleshooting process. NOTE: There is a special section for motors and sensors that starts on page 73. V V Diagnose problem Table 3-1, “Printer Condition and Panel Status” Table 3-2, “Symptoms and Problems” Unit Level Repair Service the: Indicators Powe r Ink out (Black) Ink Out (Color) Paper Out Paper Out --- --- --- On Load paper by pressing the load/eject button. Paper jam condition --- Off Off Flash Eliminate a paper then press the load/eject button. Error Status No Ink cartridge or Ink end (black) On --- --- Install a new black ink cartridge by pressing the load/eject button for 3 seconds. Install a new color ink cartridge by pressing the load/eject button for 3 seconds. No Ink cartridge or Ink end (color) --- --- On --- Maintenanc e request Flash Flash Flash Flash Change the waste ink pads and reset the EEPROM. Flash Turn the printer off and on again. If the printer does not recover, repair the appropriate part. Fatal error Component Level Repair --- Recovery Flash On On Scanner Mechanism, page 69 Printer Mechanism, page 65 Or go directly to Motors and Sensors on page 73 Reassembly = Chapter 4 Adjustment = Chapter 5 Figure 3-1. Troubleshooting Process Flowchart Troubleshooting Unit Level Troubleshooting 61 EPSON Stylus Scan 2500 Revision A 3.1.1 Printer/Scanner does not operate at power on Table 3-2. Symptoms and Problem s Symptom Problem Flowchart No. Printer does not operate at power on. LEDs do not light. Printer mechanism does not operate. Flowchart 3-1 Error is detected Error is indicated by LED indication. Flowchart 3-2 Failure occurs during printing. Printing is not performed. Abnormal printing (missing dot, etc.) Print quality is poor. Flowchart 3-3 Start AC voltage = OK? No Adjust power supply Yes Is fuse F1 burned out? Printer does not feed paper correctly. No paper is fed. Paper feed is irregular. Paper jam occurs. Flowchart 3-4 Control panel operation is abnormal. No response to button access. Flowchart 3-5 Yes Replace the fuse, disconnect CN10 on MAIN board, and turn on power No No Check the output voltage of CN2 on the power supply. Yes Is the output voltage normal? Did the fuse burn out again? Yes No Yes Replace the power supply. Replace the MAIN board. Check the motors, printhead, and other components. End Flowchart 3-1. Troubleshooting Unit Level Troubleshooting 62 EPSON Stylus Scan 2500 Revision A 3.1.2 Error is detected 3.1.3 Failure occurs during printing Start Start Print a self test. Check the LCD message and refer to Table 3-1. No Is the problem carriage related? Yes Did it print properly? Turn off the Stylus Scan and move the carriage by hand. Yes No Does it move smoothly? Yes Replace the ink cartridge. Is it an ink cartridge error? Replace the waste ink pads and reset the counter. See Section 4.5.1 on page 92. Replace MAIN board if the CR motor operates properly. Does it move smoothly? No Connect them. No Problem solved? No Problem solved? Replace the ink cartridge and print self test. No No Yes Does it move smoothly? Problem solved? Yes Refer to Table 3-4. Replace the MAIN board. See Table 3-4. Yes End Problem solved? No No Check the ink cartridge sensor and replace the printhead if necessary. Refer to Table 3-4. Yes Yes Yes Yes MAIN board cables are OK? Perform adjustment. See Section 5.2 on page 114. Perform cleaning. Yes Yes Yes No No Maintenance Error No Is print quality normal? End End Problem solved? No End End Flowchart 3-2. Flowchart 3-3. Troubleshooting Unit Level Troubleshooting 63 EPSON Stylus Scan 2500 Revision A 3.1.4 Printer does not feed paper correctly 3.1.5 Control panel operation is abnormal START Paper loaded correctly in ASF? START NO Control panel connected correctly? Set the paper correctly. YES PF roller and platen rotate? Connect the control panel correctly. NO NO Is the problem solved? Is the PF motor running? YES Remove any obstruction in the paper path if there is any. YES Check the PF motor. No problem = replace the MAIN board. NO Control panel connected correctly? NO END END END END Flowchart 3-5. Flowchart 3-4. Troubleshooting NO Replace the MAIN Board. YES Refer to Table 3-4. YES YES Replace the control panel. Clean the roller of paper path. Is the problem solved? NO Unit Level Troubleshooting 64 EPSON Stylus Scan 2500 Revision A 3.2 Printer Related Troubleshooting This section provides instruction for repairing the printer mechanism. It describes various problems, symptom, likely causes, checkpoints, and solutions. Select appropriate symptom from the table and check each parts and its function as described in the checkpoint. Table 3-3. Printer-Specific errors Error Cause Ink out When one or more ink cartridges are almost empty, the printer enters the Install a new ink low-ink state and continues printing. When the cartridge is completely empty, cartridge. the printer indicates an ink-out error and stops printing. Paper out If the printer fails to properly load paper, Load paper and press it indicates a paper-out error. the Load/Eject button. Paper jam Press the Load/Eject If the printer fails to properly eject paper, button. If this does not clear the error, remove it indicates a paper jam. the paper by hand. No ink cartridge If the printer detects that one of the ink cartridges is not installed, it indicates a no-ink-cartridge error. Maintenance request When the total amount of waste ink Replace the waste ink reaches the limit, the printer indicates a pads. maintenance request and stops printing. Fatal error A carriage control or CG access error has occurred. Troubleshooting Solution Install a new ink cartridge. Turn off the Stylus Scan and turn it back on. If the error does not clear, service. Printer Related Troubleshooting 65 EPSON Stylus Scan 2500 Revision A Table 3-4. Repair of the Printer Mechanis m Symptom Condition Abnormal pump mechanism operation Abnormal PF motor operation when the power is turned on. Ink is not absorbed or is poorly absorbed. Used ink does not go through the waste ink tube. Cause Check Point Foreign substances are loaded in the PF gears. Manually drive the platen drive gear and Remove any foreign substances. check it if it rotates normally. The PF motor is defective. Check the inner coil resistance and see if Replace the PF motor. there is any disconnection of the coil. (Refer to Table5-1) The pump tube is crashed. Check the tube visually. Fix the crashed part by the airgun. Capping rubber is damaged or deformed. Check the capping rubber visually. Replace the cap mechanism. The tube is out of the cap. Check if the tube is out of the cap visually. Connect the tube properly. Pump bulb is not closed at absorption. Check the bulb operation visually. Replace the cap mechanism. Check visually if there is any substances or not. Remove any foreign substances. Foreign substance in the CR drive gear. Abnormal carriage operation at power on. CR motor is defective. Check the inner coil resistance and see if Replace the CR motor. there is any disconnection of the coil. Check whether the carriage moves smoothly when moved manually. Abnormal carriage operation. Abnormal carriage operation during printing. Carriage movement is not Check tension of the timing belt. smooth. Check if there is any foreign substances in the carriage path. Troubleshooting Solution Printer Related Troubleshooting Clean and lubricate the carriage guide axis. Adjust tension mechanism or replace it. Remove any foreign substances. 66 EPSON Stylus Scan 2500 Revision A Table 3-4. Repair of the Printer Mechanism (cont.) Symptom Printing is not performed. Condition The carriage moves, but no printing is performed. Only a particular dot causes abnormal printing. Abnormal printing A dot is not printed occasionally. Cause Check Point Solution Head FFC is out of connection. Check if the head FFC on the board or carriage is connected surely. Connect the FFC properly. The FFC is disconnected inside. Check the FFC by using a tester. Replace the FFC. I/C is defective. Install a new I/C and perform the selftest. Replace I/C. Head unit is defective. If the condition does not improve even after 2or 3 times cleaning operation, replace the head unit and perform the self-test. Replace the head unit. Print head surface is not clean. (dot missing) Perform the cleaning operation several times and check printing. Perform the cleaning. The head unit is defective. Perform the cleaning operation several times and check printing. If condition does not improve even after the cleaning, replace the head. Capping absorber is touching the head surface. Check the head absorber visually. Replace the head absorber if it is deformed. Print head surface is not clean. (dot-missing) Perform the cleaning operation several times and check printing. Perform the cleaning. The head FFC is disconnected inside. Check the FFC by using a tester. Replace the head FFC. The head FFC is out of connection. Check if the head FFC on the board or carriage is connected surely. Connect the FFC properly. The head unit is detective. Perform the cleaning operation several times and check printing. If condition does not improve even after the cleaning, replace the head. I/C is defective. Install the new I/C and perform self-test. Replace I/C. The head FFC is out of connection. Check if the head FFC on the board or carriage is connected surely. Connect the FFC properly. Black specks or dots. The head unit is detective. Check connection with the head FFC. Troubleshooting Printer Related Troubleshooting Replace the head if there is no connection problem with the FFC. 67 EPSON Stylus Scan 2500 Revision A Table 3-4. Repair of the Printer Mechanism (cont.) Symptom Condition Cause A vertical line is not aligned. Bi-directional alignment is Perform Bi-D adjustment. not adjusted. Refer to Chapter4. Head angle is not correct. Perform head angle adjustment. Refer to Chapter4. Platen gap is not correct. Perform platen gap adjustment. Refer to Chapter4. Dot shooting direction is tilted because head surface is not clean Perform the cleaning operation several times and check printing. Perform the cleaning operation. I/C is defective. Install a new I/C and perform the selftest. Replace I/C. Head unit is defective. Perform the cleaning operation several times and check printing. Replace the head unit. Friction of the PF roller. Clean the PF roller by the cleaning Check if the PF roller rotates when paper sheet. Replace the PF roller if it is not fed. does not recover. Abnormal operation of the hopper. Check movement of the ASF hopper visually. Replace ASF. Malfunction of ASF drive change-over. Check if the ASF gear rotates visually. Replace gears of the ASF drive change-over. Friction of the PF roller. Check if the PF roller slips during paper feeding. Clean the PF roller by the cleaning sheet. Replace the PF roller if it does not recover. Abnormal printing (continued) White line appears in the image data. Abnormal paper feeding. Troubleshooting Check Point Solution Paper is not fed. Printer Related Troubleshooting 68 EPSON Stylus Scan 2500 Revision A Table 3-4. Repair of the Printer Mechanism (cont.) Symptom Condition Cause Check Point Solution ASF sensor is defective. Check the signal level of the ASF sensor. Replace ASF sensor. (Refer to Table 5-2) PE sensor is defective. Check the signal level of the PE sensor. (Refer to Table 5-2) HP sensor is defective. Check the signal level of the HP sensor. (Refer to Table 5-2.) Replace PE sensor. Printer stops during initialization. Troubleshooting Fatal error appears. Head FFC is disconnected. Check if the head FFC is connected. Connect the head FFC. CR motor is defective. Check the CR motor cable is connected. Replace the CR motor if there is no problem in the cable connection. PF motor is defective. Check if the PF motor cable is connected. Replace the PF motor if there is no problem in the cable connection. Printer Related Troubleshooting 69 EPSON Stylus Scan 2500 Revision A 3.3 Scanner Troubleshooting Table 3-6. Service Level Troubleshooting Starts Here This section describes troubleshooting from the abnormal phenomenon. You can isolate the faulty unit based on the abnormal phenomenon. See Table 3-6, “Service Level Troubleshooting Starts Here,” on page 69 to find the closest phenomenon and the corresponding table to refer to. Table 3-5. User-level Scanner-Specific errors Error Fatal error ADF paper jam Command error Cause Solution • The lamp is broken. • Stylus Scan turned on before the transportation screw was removed. • System breakdown. Turn off the Stylus Scan and turn it back on. If the error does not clear, service. (Disposition) Turn off the lamp and stop operation. Set bit 7 of the status byte. ADF fails to eject the document. After removing the document, turn the Stylus Scan off and back on, or send the ESC @ command. Parallel I/F init: active pulse (Disposition) Turn off the lamp and stop operation. Set bit 7 of the status byte. Unidentified command detected. (Disposition) The scanner sent a NACK signal Send a correct command to and is waiting for the next clear the error. command. If an incorrect command or parameter is received, it is disregarded and the previous value is maintained. ADF cover open ADF cover open Close the cover. Maintenance cover open Maintenance cover open Close the cover. Troubleshooting Phenomenon Description Ref, Table Scanner does not operate with power on. • The Operate light on the control panel does not come on. • Scanner does not operate the initialization. Fatal Error occurs and is not cleared after turning off and back on the scanner. • Carriage unit does not operate. • Carriage unit crashes into the frame, and an error is indicated. • The lamp does not light up. Scanned image is unclear. --- Table 3-7 Table 3-8 Table 3-9 Table 3-10 Table 3-11 Table 3-12 “Interface Error” is indicated. • SCSI Interface Error • USB Interface Error Table 3-13 Table 3-14 “Option Error” occurs. Optional unit(ADF/TPU) do not operate. • Optional unit does not operate correctly. Table 3-15 Table 3-7. Power problems Cause Step Checkpoint Finding 1 Is the connector CN1 on the power board disconnected? Yes Connect CN1 properly. Connector CN1 or CN2 on the power board disconnected. 2 Is the connector CN1 or CN2 on the power board disconnected? Yes Connect CN1 or 2 properly. Fuse on the power board has blown out. 3 Has the fuse on the power board blown out? Yes Replace the fuse. Connector CN1 on the power board is disconnected. Scanner Troubleshooting Solution 70 EPSON Stylus Scan 2500 Revision A Table 3-7. Power problems (cont.) Cause Step The power board.is broken. 4 Connector CN4 on the power board is disconnected. 5 The control board is broken. 6 Checkpoint With the scanner On, check the voltage output level between pins 8/9(+) and pins 6/7(-) on the power board. Is the voltage +5VDC? Is the connector CN4 on the control board disconnected? --- Table 3-9. Carriage Unit does not operate Finding No Solution Replace the power board. Yes Connect CN4 properly. --- Replace the control board. Cause Power board is broken. Carriage Unit (or CR move mechanism) is broken. Step Checkpoint Finding 1 With the scanner power on, check the voltage output level between the Pins 4/5(+) and Pins 6/7 (-) for CN101 on the power board. Is it +24VDC? No Replace the power board. No Check the carriage move mechanism and replace the corresponding parts or disassemble and assemble the part. 2 • With the scanner upper case removed, does CR motor move? • With the CR motor removed, does the carriage unit move smoothly? Solution Table 3-8. Scanner does not initialize Cause Connector CN1 on the power board is disconnected. Troubleshooting Step Checkpoint Finding 1 Is the connector CN1 on the power board disconnected? Yes Solution Connect CN1 properly. Scanner Troubleshooting 71 EPSON Stylus Scan 2500 Revision A Table 3-9. Carriage Unit does not operate (cont.) Cause CR Motor is broken Control board is broken. Step 3 4 Troubleshooting Checkpoint Finding Disconnect the connector CN6 on the control board, then using the tester, check the coil resistance between Pin2 and 4 and between Pin1 and 3. Is the resistance of 2 points about 6.2Ω? No If any motor coil is shorted, check the CR motor drive circuit in the order below. 1.)Set the tester on Ohms. 2.)Place the (-) lead of the tester on any of Pins 1,2, 3 or 4 for CN1 on the control hoard. 3.)Place the (+) lead of the tester on Pin 6/7 for CN4 on the control board. With the scanner off, does the meter show “∞”? No --- --- Solution Table 3-10. Carriage unit crashes into frame Cause Step Checkpoint 1 Check the signal level. • Check the signal/status level between C(+) and E(-) for PC2. H(about 4.5V)/ when PC1-PC2 is closed. L(0.3V)/when PC1 -PC2 is opened. Replace the CR motor. CR home position sensor is broken. Replace the power board. Replace the control board. Finding Solution Replace the CR home position sensor(PC1/PC2) on the control board. -- Table 3-11. The lamp does not light up. Cause Step Checkpoint Finding Connector CN5 on the control board is disconnected. 1 Is the connector CN5 on the control board disconnected? Yes Connect CN5 properly. Connector CN1 or CN2 on the CCD board disconnected. 2 Is the connector CN1 or CN2 on the CCD board disconnected? Yes Connect CN1 or 2 properly. Lamp is not connected properly on the inverter board. 3 Is the lamp connected properly on the inverter board? No Connect the lamp properly. Lamp is broken. 4 Does the lamp light after it is replaced? Yes Replace the lamp. Inverter board is broken. 5 Does it operate properly after replacing it? Yes Replace the inverter board. Control board is broken. 6 --- Replace the control board. Scanner Troubleshooting --- Solution 72 EPSON Stylus Scan 2500 Revision A Table 3-14. Parallel Interface Error Table 3-12. Poor image quality Cause Step Checkpoint Finding Solution Mirror in the carriage unit is dirty. 1 Is the image scanned clearly after cleaning the mirror? No CCD sensor board is broken. 2 --- -- Replace the CCD board. Control board is broken. 3 --- --- Replace the control board. Clean the lamp surface. Table 3-13. SCSI Interface Error Cause Terminator switch is set wrong. SCSI setting is wrong. SCSI cable is defective. Control board is broken. Troubleshooting Step Checkpoint 1 Check the user’s guide for the correct setting. Is the setting correct? 2 3 4 Finding No Step Checkpoint Finding 1 On the Windows, go to “My Computer”→”Pro perty”→”Device Manager”, then, check if “Universal serial bus controller” is effective. No Replace the host. USB cable is broken. 2 Replace the USB cable. Is the operation normal? Yes Replace the USB cable. Control board is broken. 3 --- --- Host and O/S (Windows95/98) does not support the USB. Solution Set the terminator correctly. Solution Replace the control board. Table 3-15. Option unit malfunction Cause Check the user’s guide for the correct setting. Is the setting correct? No Replace the SCSI cable. Is the operation normal? Yes --- Cause --- Set the SCSI correctly. Replace the SCSI cable. Replace the control board. Step The cable of the optional unit is disconnected. 1 Control board is broken. 2 Optional unit is broken. Scanner Troubleshooting 3 Checkpoint Is the connector CN1 on the control board disconnected? --+24V line:Lamp, Motor +5V line:Sensor, logic circuit. Finding Yes Solution Connect the CN1 properly. --- Replace the control board. --- Replace the defective part of the optional unit. 73 EPSON Stylus Scan 2500 Revision A 3.4 Troubleshooting Motors and Sensors Table 3-16. Motor Resistance and Measurement Procedure Motor Name Location Check Point Resistance CR Motor CN7 (MAIN board *) Pins 1 & 3, Pins 2 & 4 7.8 Ohms ± 10% PF (Pump) Motor CN8 (MAIN board *) Pins 1 & 3, Pins 2 & 4 7.8 Ohms ± 10% Table 3-17. Sensor Check Sensor Name Location Signal Level Sensor Status Paper End Sensor CN5/Pins 1 & 2 Close: more than 2.4V No paper Carriage Home Position Sensor CN4/ Pins 1 & 2 Close: more than 2.4V Out of home position ASF HP Sensor CN6/ Pins 1 & 2 Close: more than 2.4V Out of home position Black Cartridge Sensor CN9/Pins 1 & 19 Off: more than 2.4V Black cartridge installed Color Cartridge Sensor CN9/Pins 2 & 19 Off: more than 2.4V Color cartridge installed Analog data Change the VH voltage of charge pulse for common driver circuit Thermistor CN9/ Pins 2 & 19 Troubleshooting Troubleshooting Motors and Sensors 74 CHAPTER 4 DISASSEMBLY & ASSEMBLY EPSON Stylus Scan 2500 Revision A 4.1 Overview 4.1.1 Precautions for Disassembling the Printer This chapter describes procedures for disassembling the main components of the EPSON Stylus Scan 2500. Unless otherwise specified, disassembly units or components can be reassembled by reversing the disassembly procedure. Therefore, no specific assembly procedures are included in this chapter, but special points regarding re-assembly are given under the heading “CHECK POINT”. Any adjustments required after disassembling the units are described under the heading “REQUIRED ADJUSTMENT”. See the precautions given under the headings “WARNING” and “CAUTION” below, before disassembling or assembling the EPSON Stylus Scan 2500. W A R N IN G Disconnect the power cable before disassembling or assembling the printer. Wear protective goggles to protect your eyes from ink. If ink gets in your eye, flush the eye with fresh water and see a doctor immediately. If ink comes into contact with your skin, wash it off with soap and water. If irritation occurs, contact a physician. A lithium battery is installed on the MAIN Board of this printer. Be sure to observe the following instructions when servicing the battery: Disassembly & Assembly Overview Keep the battery away from any metal or other batteries so that electrodes of the opposite polarity do not come in contact with each other. Do not heat the battery or put it near fire. Do not solder on any part of the battery. (Doing so may result in leakage of electrolyte from the battery, burning or explosion. The leakage may affect other devices close to the battery.) Do not charge the battery. (An explosion may be generated inside the battery, and cause burning or explosion.) Do not dismantle the battery. (The gas inside the battery may hurt your throat. Leakage, burning or explosion may also be resulted.) Do not install the battery in the wrong direction. (This may cause burning or explosion.) 75 EPSON Stylus Scan 2500 W A R N IN G Revision A Danger of explosion if the battery is incorrectly replaced. Replace only with the same or equivalent type recommended by the manufacture. Dispose the used batteries according to government’s law and regulations. C A U T IO N C A U T IO N Risque d’explosion si la pile est remplacée incorrectment. Ne remplacer que par une pile du même type ou d’un type équivalent recommandé par le fabricant. Eliminer les piles déchargées selon les lois et les règles de sécurité en vigueur. Never remove the ink cartridge from the carriage unless this manual specifies to do so. When transporting the printer after installing the ink cartridge, be sure to pack the printer for transportation without removing the ink cartridge. Use only recommended tools for disassembling, assembling or adjusting the printer. Apply lubricants and adhesives as specified. (See Chapter 6 for details.) Make the specified adjustments when you disassemble the printer. (See Chapter 5 for details.) When assembling, if an ink cartridge is removed and needs to be installed again, be sure to install a new ink cartridge because of the following reasons; Disassembly & Assembly Overview Once the ink cartridge mounted on the printer is removed, air comes into and creates bubbles in the cartridge. These bubbles clog ink path and cause printing malfunction. If an ink cartridge in use is removed and is reinstalled, ink quantity will not be detected correctly since the counter to check ink consumption is cleared. For the above reasons, make sure to return the printer to the user with a new ink cartridge installed. 76 EPSON Stylus Scan 2500 Revision A 4.1.2 Tools 4.1.3 Specification for Screws Table 4-1 lists the tools recommended for disassembling, assembling, or adjusting the printer. Use only tools that meet these specifications. Table 4-2 shows screw specifications. During assembly and disassembly, make sure that the specified types of screws are used at proper locations, referring to the table below. Note that the screw numbers described in the manual correspond to the numbers in the table. Table 4-1. Tool List Tools Commercially Available Table 4-2. Screw Characteristics Code (+) Driver No.2 yes B743800200 (+) Driver No.1 yes B743800400 Tweezers yes B741000100 Hexagon Box Driver (Opposite side: 5.5mm) yes M3 (5.5mm) wrench Name Size +Bind, S-tight (CBS) 3X6 +Bind, S-tight 3X10 B741700100 +Bind, P-tight (CBP) 3X6 yes - +Bind, P-tight 3X10 Pliers yes - +Bind, P-tight 3X8 Acetate tape yes - +Pan head (CP) 3X4 +Bind, S-tight, Sems R2 (CBS Sems) 3X6 Disassembly & Assembly Overview 77 EPSON Stylus Scan 2500 Revision A Table 4-3. Screw Types and Abbreviations Head Body Top 1. Cross-recessed head Side 1. Bind 1. Normal 2. Slotted head 2. S-tight Washer (assembled) 1. Plain washer 2. Outside toothed lock washer (with Notch) 2. Pan 3. P-tight 3. Cup/flange 4. Tapping 3. Spring washer 4. Truss Disassembly & Assembly Overview 78 EPSON Stylus Scan 2500 Revision A 4.1.4 Service Checks After Repair Before returning the printer after servicing, use the check list below, which enables you to keep record of servicing and shipping more efficiently. Table 4-4. Inspection Checklist for the Stylus Scan Category Component Item to check Self-test Is the operation normal? On-line test Was the on-line test successful? Print head Is ink ejected normally from all nozzles? Does the carriage move smoothly? Any abnormal noise during movement? Carriage mechanism Any dirt or obstacles around the shaft of gear cover? Is the CR motor at the correct temperature (not over heating)? Printer units Is paper fed smoothly? Does paper get jammed? Does paper get skew during paper feeding? Paper feeding mechanism Are papers multi fed? Does the PF motor get overheated? Abnormal noise during paper feeding? Is the paper path clear of all obstructions? Disassembly & Assembly Overview Is Check Required? VChecked / VNot necessary VChecked / VNot necessary VChecked / VNot necessary VChecked / VNot necessary VChecked / VNot necessary VChecked / VNot necessary VChecked / VNot necessary VChecked / VNot necessary VChecked / VNot necessary VChecked / VNot necessary VChecked / VNot necessary VChecked / VNot necessary VChecked / VNot necessary VChecked / VNot necessary 79 EPSON Stylus Scan 2500 Revision A Table 4-4. Inspection Checklist for the Stylus Scan Category Component Item to check Any dirt or obstacles around the shaft of gear cover? VChecked / VNot necessary VChecked / VNot necessary VChecked / VNot necessary VChecked / VNot necessary VChecked / VNot necessary VChecked / VNot necessary Is the CR motor at the correct temperature (not over heating)? VChecked / VNot necessary Lamp Does the lamp turn on and successfully perform white-reflective test near home position? VChecked / VNot necessary Specified adjustment items Are adjusted conditions all right? Specified lubricated item Is lubrication applied to the specified locations? Is the glass surface clean? Mechanism Does paper skew during loading or feeding Any abnormal noise during movement? Does the carriage move smoothly? Any abnormal noise during movement? Scanner unit Adjustment Lubricant Carriage mechanism Is the quantity of lubrication adequate? Printer ROM version Newest version: Scanner ROM version Newest version: Ink cartridges Are the ink cartridges installed correctly? Pads on bottom Are all five pads attached to the bottom? Protection conditions during transport Are all the pointed parts firmly fixed? Attached items Are all attached items from users included? Function Shipping Others Disassembly & Assembly Is Check Required? Overview VChecked / VNot necessary VChecked / VNot necessary VChecked / VNot necessary VChecked / VNot necessary VChecked / VNot necessary VChecked / VNot necessary VChecked / VNot necessary VChecked / VNot necessary VChecked / VNot necessary 80 EPSON Stylus Scan 2500 Revision A 4.2 Disassembly Procedures The flowchart below shows procedures for disassembly. Before servicing the Stylus Scan, perform these operations as described in the User’s Guide. Start CR home position Ink cartridge removal Rear cover Top cover Control panel Scanner removal Scanner frame removal Sensor and option I/F removal Frame & paper eject tray removal Waste ink pads Cleaning assembly Printhead removal PF motor Power off & unplug Removal of the housing Side covers Removal of the Scanner Mechanism Removal of the circuit board tray B102 MAIN Board B102 PSB/PSE Board Removal of printer consumables Disassembly of the Printer Mechanism CR Motor CR HP sensor removal ASF removal Paper edge sensor removal Shaft removal ASF home position sensor Paper feed rollers Disassembly & Assembly Disassembly Procedures 81 EPSON Stylus Scan 2500 4.3 Removing the Housing Disassembly & Assembly Revision A 4.3.1 Removing the rear cover 1. Remove the paper stacker. 2. Remove four (CBS 3x6) screws. 3. Pull out the rear cover from the bottom. Removing the Housing 82 EPSON Stylus Scan 2500 Revision A 4.3.2 Removing the top cover 4.3.3 Removing the control panel assembly 1. Remove the rear cover as described above. 2. Remove the Document cover, the Maintenance cover, and the optional interface cover. The control panel assembly is replaced as one piece; there is no board-level repair. 3. Move the scanner mechanism towards the middle of the Stylus Scan. 4. Remove three screws 1. Remove the rear cover and top cover as described in the two previous sections. 2. Remove two screws (CBS 3x10) and slightly pull out the control panel assembly. 3. Remove the FFC. Remove three CBS 3x6 screws. C A U T IO N 5. Lift the top cover from the screw-side and slide it away from you so that the hooks clear the frame on the opposite side. Disassembly & Assembly Removing the Housing When re-inserting the FFC into the control panel board connector, make sure the FFC is fully inserted but do not use too much force. Also, the connector is difficult to see properly so it is easy to scrape or peel off the connecting strips at the end of the FFC. You need to check the strips at the end of the FFC for wear, folds, and tears every time you remove the FFC. 83 EPSON Stylus Scan 2500 Revision A 4.3.4 Removing the side covers 4.3.5 Removing the scanner support frame 1. Remove the rear and top covers as described in “Removing the rear cover” on page 82 and “Removing the top cover” on page 83. 2. Remove two screws (CBS 3x6) securing the left-side cover and remove the cover by pulling out and up from the top. To access the printer mechanism, printer motors, waste ink pads, or the B102 Power Supply board, you need to remove the scanner support frame. You only need to remove the scanner from the scanner support frame when servicing the scanner mechanism. 1. Remove the rear cover and top cover as described in “Removing the Housing” on page 82. 2. Pull out the circuit board tray as described in “Removal of the Circuit Board Tray” on pag e90, and remove the scanner FFC (CN14). Also remove the CN11, CN12, and CN15 connectors. 3. Remove the side covers as described in “Removing the side covers” on page 84. 4. On the left side of the Stylus Scan pull the Scanner HP sensor cable, Maintenance-cover-open cable, and Option-interface cable through the clips and hole in the left-side frame. Remove one screw in front and one C A U T IO N 3. Be very careful when removing or replacing the side covers. The hooks at the bottom are precisely positioned, and forcing them in or out can easily break them. Pull the cables out of the clips and out through the other side of this hole. Repeat this process for the right-side cover after removing the paperthickness lever handle (blue). Disassembly & Assembly Removing the Housing 84 EPSON Stylus Scan 2500 5. Revision A Remove five screws (CBS 3x6) securing the scanner support frame to the printer mechanism frame, and remove the scanner support frame. 4.3.6 Removing the paper eject assembly scanner mechanism. 1. Remove the rear cover and top cover as described in “Removing the Housing” on page 82. 2. Remove the side covers as described in “Removing the side covers” on page 84. 3. Remove the scanner support frame as described in “Removing the scanner support frame” on pag e84. 4. Remove three screws (CBS 4x6) Remove these five screws from the scanner support plate. Scanner HP sensor Remove one screw on the right side. Maintenance cover open sensor Disassembly & Assembly Option interface Removing the Housing 85 EPSON Stylus Scan 2500 Revision A 4.3.7 Removing the power supply board upper frame 1. Remove the rear cover and top cover as described in “Removing the Housing” on page 82. 2. Remove the side covers as described in “Removing the side covers” on page 84. 3. Remove the scanner support frame as described in “Removing the scanner support frame” on pag e84. 4. Remove one connector for the AC cable, and one screw (CBS 3x6) and one spacer. Remove two screws on the left side. NOTE: The picture above shows the scanner home-position sensor and maintenance cover open sensor cables still attached to the left side frame. You can either leave them as shown above or remove them along with the option connector cable as describe in attached to the side frame in “Removing the scanner support frame” on pag e84. 5. Spacer and connector Carefully remove the paper eject assembly to avoid scratching the surface on any of the metal parts. Disassembly & Assembly Removing the Housing 86 EPSON Stylus Scan 2500 5. Revision A Remove one screw (CBS 3x6) securing the power-button board and one screw (CBS 4x6) securing the upper frame.. 4.3.8 Removal of the B102 PSB/PSE Board 1. Remove the rear cover and top cover as described in “Removing the Housing” on page 82. 2. Remove the side covers as described in “Removing the side covers” on page 84. 3. Remove the scanner support frame as described in “Removing the scanner support frame” on pag e84. 4. Remove the paper eject assembly as described in “Removing the paper eject assembly” on page 85. 5. Remove the power supply board upper frame as described in “Removing the power supply board upper frame” on page 86. 6. Disconnect the power cable leading to the B102 MAIN board, and remove three screws (CBS 3x6). Cable protector Remove two screws. 6. Pull the upper frame a little to the center and front of the Stylus Scan. Remove the cable protector and cables. Remove the power board frame. Remove one connector and three screws. Disassembly & Assembly Removing the Housing 87 EPSON Stylus Scan 2500 Revision A 4.3.9 Removing the printer mechanism 4. 1. Remove the rear cover and top cover as described in “Removing the Housing” on pag e82. 2. Remove the side covers as described in “Removing the side covers” on page 84. 3. Remove one screw (CBS 3x6) from the right-side frame. Remove two screws (CBS 4x6) and two spacers. Two screws and spacers NOTE: C H E C K P O IN T T T Disassembly & Assembly Removing the Housing As shown in the above photos, you do not have to remove the scanner frame or right-side frame to remove the printer mechansim. When replacing the printer, you need to be careful about 1) the printer position on the base and 2) the spacer edge must be parallel to the printer frame. 88 EPSON Stylus Scan 2500 5. Revision A Remove three screws (CBS 4x6) and one screw (CBS 3x6). 6. Remove two screws (CBS 3x6) and lift the side panel from the bottom to finally see the bare, naked printer mechanism. Remove three screws. Remove two screws. Remove one screw. Disassembly & Assembly Removing the Housing 89 EPSON Stylus Scan 2500 Revision A 4.4 Removal of the Circuit Board Tray C A U T IO N The plastic cable protectors are held in place when the tray is shut, but they can easily break or chip when removing or replacing the tray. Be careful not to twist or force the protectors. C H E C K P O IN T When replacing the cables in the protectors, keep in mind that the protectors must be fully inserted so that the hooks properly attach to the tray. Also, the protectors slide halfway under the printer mechanism frame. If the protectors are not fully inserted under the frame, there will be a gap between the frame and the top edge of the circuit board tray. Unlike the Stylus Scan 2000, the 2500 contains only the B102 MAIN board in the circuit board tray. See Section 4.7.1.2 for details on removing the B102 PSB/PSE board. 1. Remove the rear cover as described in “Removing the rear cover” on page 82. 2. Remove four CBS 3x6 screws securing the circuit board tray. 4. T T T T T Remove four screws. 3. Pull out the tray slightly, and using a flat-tip screwdriver unhook the cable-protector clip hooks from the tray. Remove the clips from the tray. Disassembly & Assembly Remove ten connectors and three FFCs as follows. 5. To the scanner: CN14, CN11, CN12, CN13 To the control panel: CN2 To the Power Supply board: CN10 To the printer: CN4, CN5, CN6, CN7, CN8, CN9 To the option interface: CN15 To remove the B102 MAIN board, remove Removal of the Circuit Board Tray 90 EPSON Stylus Scan 2500 6. Revision A T eight CBS 3x6 screws securing the board to the bottom of the tray T three CP 3x6 screws securing the connector interfaces. 4.5 Removal of the Printer Consumables Remove the circuit board. Disassembly & Assembly Removal of the Printer Consumables 91 EPSON Stylus Scan 2500 Revision A 4.5.1 Removing the waste ink pads 1. 4. Remove the rear cover and top cover as described in “Removing the Housing” on pag e82. 2. Remove the scanner support frame as described in “Removal of the Circuit Board Tray” on page 90. 3. Remove one screw (CBP 3x8) that secures the waste ink tank and is located on the right side of the printer mechanism. C H E C K P O IN T When re-installing the waste ink tank, make sure to secure the hooks on the left of the tray on top of the spacer. 5. Remove one screw (CBP 3x10) securing the waste ink tank cover, and then remove the cover. 6. Carefully remove the old waste ink pads so as not to get yourself or anyone/anything else dirty. (CBP 3x8) Spacer Remove the spacer on the left side of the tray and carefully pull the tray out and downward. Waste ink tank Figure 4-1. Removing the waste ink tank Disassembly & Assembly Removal of the Printer Consumables 92 EPSON Stylus Scan 2500 Revision A 4.5.2 Removing the cleaning assembly (Pump and Cap) 1. Remove the housing as described in “Removing the Housing” on page 82. 2. Remove the waste ink tank as described in “Removing the waste ink pads” on pag e92. 3. Loosen two screws located on the edge of the paper eject frame assembly and float release the joints for the paper eject assembly and the side frames, as shown on the next page. 4. Raise the printer mechanism toward ASF side so that you can see the bottom of the printer mechanism. 5. On the right side of frame, remove the hook holding the cap assembly and release two protrusions attached to the frame, lifting up the right side of cap assembly, then take it out towards the bottom of the printer mechanism. Note that the cap assembly is still connected to the pump assembly by the ink tube at this point. (Refer to Figure 4-2 on the next page.) 6. 7. Release a hook securing the pump assembly to the frame and remove the pump assembly, moving it toward the right. (Refer to Figure 4-2 on the next page. C A U T IO N T T T Do not damage the rubber part (black square) of the cap installed in the cap assembly. (If it gets damaged, it will not be able to adhere closely to the surface of the print head, and may cause a malfunction in operation. When replacing the cleaner head built in the pump assembly, be careful of the following points. - Do not touch the cleaner head with your bare hands. Use gloves or tweezers. - Do not let oil or grease touch the head cleaner. - When installing the cleaner head, set the rubber side (black side) toward the right side of the frame. When installing the pump assembly, do not tighten the screw more than necessary torque. Remove two screws (CBP 3x8) securing the pump assembly to the frame. (Refer to Figure 4-2 on the next page.) Disassembly & Assembly Removal of the Printer Consumables 93 EPSON Stylus Scan 2500 C H E C K P O IN T T T T T Revision A When reassembling the cleaning assembly, refer to the figure below. Since the spring is included among the gears in the pump assembly, be careful that the parts do not pop out during disassembly and assembly. When assembling the printer, be careful not to crush nor leave any stress on the ink tube connecting the pump assembly and the cap assembly. After installing the pump assembly, make sure that the cleaner parts move back and forth by rotating the gear 73.6. Cleaner, Head Gear arm extension Order of assembling the pump parts. ) Disassembly & Assembly Removal of the Printer Consumables 94 EPSON Stylus Scan 2500 Revision A Step 3. Loosen the screws on the right and left sides of the paper eject frame assembly. Step 5. Release the hooks from the right frame assembly. Pump Assembly Cap Assembly Step 7. Release the hook from the back of the printer mechanism and pull out two protrusions from the subframe. Step 6. Remove two CBP 3x8 screws. Figure 4-2. Removing the Cap and Pump Assemblies Disassembly & Assembly Removal of the Printer Consumables 95 EPSON Stylus Scan 2500 Revision A 4.6 Disassembling the Printer Mechanism C A U T IO N This section explains procedures for disassembling the major parts or units of the printer mechanism. T 4.6.1 Removing the Printhead Unit 1. Remove the upper cover as described in Section 4.3. 2. Remove the upper frame as described in “Removing the scanner support frame” on pag e84. 3. Rotate the flat gear 73.6 towards yourself (front) to release the carriage lock mechanism. Then move the carriage to the left edge. 4. Fully open the blue plastic cover for the black ink cartridge and squeeze the bottom of the cover to release it from the ink cartridge holder. Turn it slightly so the knob at the end of the cover releases from the carriage. 5. Move the carriage to the HP and repeat for the color ink cartridge cover. 6. Remove the carriage FFC and FFC guide as shown in Figure 4-3 on the next page. 7. Remove the tension spring 49. 8. Remove one screw (CBP 3x6) and twist the fastener to pull it out the hole on the right side. 9. Remove the printhead from the carriage. T A D J U S T M E N T R E Q U IR E D Since the ink cartridge once taken out can not be used again, be sure to install a new ink cartridge when you return the printer to the user. When you return the printer to the user, be sure to pack the printer for transportation with a new ink cartridge installed and the carriage in the home position when the printer is turned on. When you replace the printhead unit, perform the following adjustments (Refer to Chapter 5 for more details.): 1. Initial ink charge (Refer to Chapter 5/Section 5.2.2.3) 2. Head Voltage ID Input (Refer to Chapter 5/Section 5.2.2.7.) 3. Head Angular Adjustment (Refer to Chapter 5/ Section 5.2.2.8.) 4. Bi-D Adjustment (Chapter 5 /Section 5.2.2.9) See the following pages for the figures below: Figure 4-3, “Removing the Print Head” Figure 4-4, “Installing the Printhead” C H E C K P O IN T T T Make sure that the earth board is installed to the carriage correctly. (There are 2 pins to determine the location.) When you install the printhead to the carriage, make sure that the location pin on the carriage side is placed in the notch of the printhead. Disassembly & Assembly Disassembling the Printer Mechanism 96 EPSON Stylus Scan 2500 Revision A Step 6. Remove the FFC and FFC guide. Fastener Head Step 8. Remove one CBP 3x6 screw and the fastener. FFC Make sure that this protrusion is in the U ditch of the print head side. This part should be touching the CR shaft receiver. Step 9. Remove the printhead. Make sure that the protrusion of the carriage fits in this hole. Printhead Unit Carriage Assembly Note: There are no actuators on the printhead. Step 7. Remove the tension spring located here. Figure 4-3. Removing the Print Head Nozzle Selector has been enclosed into head. Figure 4-4. Installing the Printhead Disassembly & Assembly Disassembling the Printer Mechanism 97 EPSON Stylus Scan 2500 Revision A 4.6.2 Removing the PF Motor Assembly Gear 34 1. Remove the housing as described in “Removing the Housing” on page 82. 2. Remove the waste ink tank. (Refer to Section 4.5.1.) 3. Remove the following gears located on the left side of the printer mechanism. T T T Spur gear 23.2 Combination gear 16,40.8 Spur gear 26.4 Combination gear 12.4, 28 Compression Spring 0.9 Gear 36 Gear 73.6 C A U T IO N Combination Gear8, 14.4 Gear 73.6 Gear 73.6 is a precision gear and yet it is difficult to remove. Do not bend the gear and do not hold the gear by its edges. Doing so may cause the gear paper feed operation to be slightly off. Remove the c-ring securing the gear with tweezers or a () driver, and gently pull the gear away. Try to only touch the knobs or edges on the inner or central part of the gear.ve it while holding the whole gear, slightly pulling it toward you. NOTE: It may be a good idea to bring an extra gear with you when performing on-site service. Hexagon Nuts Gear 36 C-Ring Combination Spring 8.8, 21.8B102 MAIN Figure 4-5. Removing the PF Motor Assembly 4. Remove the circuit board tray as described in “Removal of the Circuit Board Tray” on pag e90, and remove the PF motor cable from connector CN8. 5. Tilt the Stylus Scan so you can see the bottom and cut the plastic tie band that secures the PF motor cable. 6. Remove 3 hexagon nuts with the M3 wrench on the left side frame and slide the PF motor pinion gear toward the front of the Stylus Scan where you can remove it through the large hole. C H E C K P O IN T T T T Disassembly & Assembly PRR Motor Assembly When disassembling the PF motor assembly, pull the motor assembly out of the frame a little bit and remove it, sliding it into a larger hole in the frame. (See Figure 4-5.) Be careful of the direction of the wires from the PF motor assembly. Do not damage or mar the grooves in the gears during the disassembly and assembly. Disassembling the Printer Mechanism 98 EPSON Stylus Scan 2500 Revision A 4.6.3 Removing the CR Motor Assembly (No.1) 1. Remove the housing. (Refer to Section 4.3) 2. Rotate the gear 73.6 toward you and release the carriage lock mechanism, then move the carriage to the center. 3. Pull out the circuit board tray as described in “Removal of the Circuit Board Tray” on pag e90, and disconnect the CR motor cable from CN7. 4. Loosen the timing belt by pushing the driven pulley holder and remove the timing belt from the pulley on the CR motor. 5. Remove two screws (CBS 3x6) and remove the CR motor assembly. C H E C K P O IN T After installing the CR motor assembly, make sure that two protrusions on the motor bracket are aligned with the location holes in the frame. (Refer to Figure 4-7.) Compression Spring 19.6 Driven Pulley Assembly Timing Bell Make sure that protrusions of CR frame are in the holes of frame when installing the CR motor assembly. Figure 4-7. Removing and Installing the CR Motor Assembly To the Exterior of Side Frame Driven Pulley Holder To the Interior of Side Frame Figure 4-6. Removing the Timing Belt Disassembly & Assembly Disassembling the Printer Mechanism 99 EPSON Stylus Scan 2500 Revision A 4.6.4 Removing the ASF Assembly CR Shaft Installation Screw 1. Remove the housing. (Refer to Section 4.3.) 2. Release the fixed hook from the inside of the printer mechanism and remove the gear 34 from the roller shaft in the ASF assembly. 3. Remove the cables from the cable hook on the printer mechanism and the hook on the ASF assembly. 4. After removing 2 screws (one No.7 screw and one CR shaft installation screw), remove the ASF assembly, releasing the protrusion on the left side of the ASF assembly from the hole in the frame. 5. With one hand move the paper depressor to the left and up, and with the other hand remove the ASF assembly, releasing the protrusion on the left side of the ASF assembly from the hole in the frame. C H E C K P O IN T T T When installing the ASF assembly, make sure that the frame and ASF assembly are attached each other without any space between them. Screws for ASF assembly should be used at the following positions. (Looking from the back of printer) - Right:CR shaft installation screw - Left:Screw No.7 (+Bind, S- tight, Sems R2; with a plain washer) CBS Sems screw with a Washer Make sure that the protrusion in the ASF Assembly are in these holes on the frame when installing the ASF assembly. Move the paper depressor up and out of the way. Gear 34 ASF protrusion Figure 4-8. Removing the ASF Assembly Disassembly & Assembly Disassembling the Printer Mechanism 100 EPSON Stylus Scan 2500 Revision A 4.6.4.1 Disassembling the ASF Roller Assembly 1. Remove the ASF assembly. (Refer to Section 4.6.4.) 2. Remove the brake lever, releasing one leg of the torsion spring 41.2 from the hook of the ASF frame. 3. Remove the fixing shaft bushing from the right side of the LD roller shaft and the release hopper lever. 4. Move the left paper feed assembly to the center and remove the cam fixing bushing (white plastic) attached to the left side of LD roller shaft. 5. Push the LD roller shaft to the left and remove the left shaft fixing bushing after releasing its hook. 6. Remove the right and left sides of the hopper assembly from the protrusions on the ASF frame. 7. Lift up the right side of paper feed roller assembly a little, move the LD roller shaft to the right and remove it from the left side of the ASF frame. 8. Holding the hopper assembly by hand, remove the cam part of hopper assembly from the right holes of ASF frame. See the next section for details on disassembling the paper-feed roller assemblies. C H E C K P O IN T T T T T T During disassembly and assembly of the hopper assembly, do not let the grease on the cam parts touch other parts. Wipe off any grease smeared on other parts. Be careful of the direction of the hopper lever release when installing it. Make sure that the right and left fixing bushings are installed steadily and do not slip off. During assembly, attach the cam fixing bushing after installing the LD roller shaft to the ASF frame. When installing the right and left paper feed roller assemblies to the LD roller shaft, the black paper feed roller assembly goes on the right side and the one in the standard EPSON color goes on the left of the shaft. Disassembly & Assembly Disassembling the Printer Mechanism 101 EPSON Stylus Scan 2500 Revision A Hopper Assembly Brake Leveer Torsion Spring 41.2 Left Shaft Fixing Bushing ASF Frame Release Hopper Lever (EPSON standard color) Paper Feed Roller Assembly Shaft Fixing Bushing (Black) LD Roller Shaft Figure 4-9. Disassembly of ASF Assembly Disassembly & Assembly Disassembling the Printer Mechanism 102 EPSON Stylus Scan 2500 Revision A 4.6.4.2 Removing the Right and Left LD Roller Assembly 1. Disassemble the ASF assembly and remove the paper feed roller assembly and hopper assembly from the ASF assembly. (Refer to Section 4.6.4.) 2. Take out the right and left compression springs 1.66 from the back of the hopper assembly. 3. Pull out the cam part of the hopper assembly from the hole located on the frame of the right LD roller assembly, 4. Pull out the LD roller shaft. The paper feed roller assembly and hopper assembly should be disconnected by now. 5. Release the hook of LD roller assembly at the shaft hole of the paper feed roller assembly. Also, release the fixed hook of the cover roller LD and remove the LD roller assembly. C H E C K P O IN T T T When installing the LD roller assembly, make sure that the hooks are hung on the paper feed assembly. During assembly, when setting the compression spring 1.66 to the spring installation position in the paper feed assembly, hang the spring on the hook temporarily. Also, do not forget to release the hooks of these springs from the holes located on the back of paper feed assembly by rotating the spring. (Refer to the figure below.) LD Roller Cover (Right and Left) + Paper Feed Holder Sheet Compression Spring 1.66 LD Roller Assembly (Right and Left) Paper Feed Assembly (Right and Left) During assembly, set the compression spring 1.66 in the position for spring installation of the paper feed assembly and hang the bent part of the spring on the hook. Figure 4-10. Disassembly of Paper Feed Roller Assembly Disassembly & Assembly Disassembling the Printer Mechanism 103 EPSON Stylus Scan 2500 Revision A 4.6.5 Removing the Carriage Assembly PG Lever 1. Remove the housing. (Refer to Section 4.3) 2. Push in the driven pulley holder and remove the timing belt from the pulley on the CR motor side. (See Figure 4-6 on p age99.) 3. Take the compression spring 19.6 out of the driven pulley holder. 4. Remove the driven pulley assembly from the driven pulley holder with the timing belt. Slide the driven pulley holder and remove it from the frame. 5. Remove the 63.7 torsion spring between the frame and PG lever. Release the fixed hook of the PG lever from the PG support lever and remove the PG lever. 6. Release the fixed hook of the PG lever support from the right parallelism bushing and remove the PG lever support and washer. (Refer to the figure next page.) 7. Remove one screw (CBS Sems R2 3x6) and rotate the right parallelism adjustment bushing so that it fits in the notch of the frame, and remove it. 8. Remove the CR assembly with the CR guide shaft. C H E C K P O IN T T T T Right parallelism bushing Insert this side to the hole on the right frame. To the PG Lever Torsion Spring 63.7 Remove one screw Elliptic Holes PG Support Lever Figure 4-11. Installing the PG Lever When disassembling the right parallelism adjustment bushing, mark present location where the bushing is fixed on the frame so that you can omit gap adjustment after assembly. When installing the washer, pay attention to its direction. (Convex side should face the right parallelism adjustment bushing side.) Refer to the figure below. When installing the PG lever, refer to the figure below. Disassembly & Assembly Disassembling the Printer Mechanism 104 EPSON Stylus Scan 2500 Revision A Carrige Assembly Left Parallelism Adjustment Bushing CR Guide Shaft Right Parallelism Ajustment Bushing PG Support Lever Washer [Convex side should face to the bushing side during installation] Figure 4-12. Removing the Carriage Assembly Disassembly & Assembly Disassembling the Printer Mechanism 105 EPSON Stylus Scan 2500 Revision A 4.6.6 Removing the PF Roller Assembly 1. Remove the housing. (Refer to Section 4.3.) 2. Remove the carriage assembly. (Refer to Section 4.6.5.) 3. Remove three screws (CBS 3x6) on the printer mechanism and disassemble the cable guide board. 4. Remove six upper paper guide assemblies, releasing their springs from the hooks in the frame. 5. Remove the front paper guide ;B, releasing the hooks. (Refer to next page.) 6. Remove the paper eject roller assembly, releasing the fixed locks located on the right and left edges of the shaft. 7. Release the fixed hook located on the left side of the PF roller assembly shaft and rotate it so that the protrusion on the shaft (white) and hole for receiving the shaft in the frame align. 8. Slide the PF roller assembly to the right and pull it out. C H E C K P O IN T T T T T Left Paper Guide During disassembly and assembly of the upper paper guide assemblies, since one of the upper paper guide assemblies to be installed on the right side overlaps with the PE detector lever, pay attention not to damage the lever. Be careful not to damage the hook during disassembly and assembly of the front paper guide ;B. Be careful not to scratch the PF roller assembly during disassembly and assembly, since its surface is specially coated to improve paper feeding. (black part) Be careful not to damage the combination gears. Disassembly & Assembly Upper Paper Guide Assembly Upper Paper Guide Shaft (CBS 3x6) (6 positions) Cable Guide Board Torsion Spring 117.5 (CBS 3x6) Figure 4-13. Removing the Paper Guide Assembly Disassembling the Printer Mechanism 106 EPSON Stylus Scan 2500 Revision A Front Paper Guide; B Align the protrusion in the PF roller assembly with the hole in the frame for holding the shaft. Eject Paper Roller Assembly PF Roller Assembly Figure 4-14. Removing the Paper Eject Roller Assembly Disassembly & Assembly Figure 4-15. Removing the PF Roller Assembly Disassembling the Printer Mechanism 107 EPSON Stylus Scan 2500 Revision A 4.6.7 Removing the PE Paper Detector Assembly 1. Remove the housing. (Refer to Section 4.3.) 2. Release two fixed hooks securing the PE detector assembly from the back of the frame and remove the PE detector assembly, sliding it upward. Remove the PE board assembly and PE lever, if necessary. C H E C K P O IN T After releasing two hooks, remove the PF paper detector assmebly, sliding it upward. (From back side of the frame) During assembly, make sure that the tip (sensor part) of the detector lever is in the hole of paper guide assembly. PE Holder This side should be installed on the frame. PE Board Assembly PE Lever Torsion Spring 0.22 Figure 4-16. Removing the PE Detector Assembly Disassembly & Assembly Disassembling the Printer Mechanism 108 EPSON Stylus Scan 2500 Revision A 4.7 Disassembly of the Scanner Mechanism 4.6.8 Removing the HP Detector 1. Remove the housing. (Refer to Section 4.3.) 2. Remove the cable from the HP detector and take it out after releasing the fixed hook. You only need to remove the scanner from the scanner support frame when servicing the scanner mechanism. HP Detector Figure 4-17. Removing the HP Detector Disassembly & Assembly Disassembly of the Scanner Mechanism 109 EPSON Stylus Scan 2500 Revision A 4.7.1 Removing the scanner 4.7.1.1 Removing the lamp You only need to remove the scanner from the scanner support frame when replacing the scanner mechanism. You do not need to remove the scanner from the support frame when servicing You do not have to remove the scanner mechanism to replace the lamp. T T T T The printer mechanism 1. Remove the rear cover and top cover as described in “Removing the Housing” on page 82. 2. Remove two black screws (CBP 3x8 with flange) securing the scanner cover. The circuit boards Any motors Scanner parts such as the glass and lamp. Lift here. To remove the scanner, see the following. 1. Remove the rear cover and top cover as described in “Removing the Housing” on pag e82. 2. Pull out the circuit board tray as described in “Removal of the Circuit Board Tray” on pag e90. 3. Disconnect the scanner FFC (CN14). 4. Remove two screws (CBS 3x6) securing the tension spring and base and unhook one end of the tension spring. 5. Remove the CR belt by pushing in the tension spring end and rotating the belt while pulling it laterally away from the driven pulley. 6. Flip the scanner over so that it is upside down and resting on the ASF. Use pliers to remove the CR belt clamp. 7. Slide the scanner CR guide shaft out of the bracket and slide the scanner off the free end of the CR guide shaft. Disassembly & Assembly Lift here. Remove two screws. 3. Lift the cover by the sides. 4. Remove one connector from CN2. Disassembly of the Scanner Mechanism 110 EPSON Stylus Scan 2500 Revision A 4.7.1.2 Removing the scanner power supply board 1. Remove the scanner cover and lamp as described above. 2. Remove one screw (CBP 3x8 with flange). 3. Remove one connector CN1. 4. Remove the power supply board. 4.7.1.3 Removing the scanner assembly from the scanner guide shaft 1. Using pliers, remove one spring.. 3) Remove the FFC. 1) Remove spring here. 2) Remove two screws. Disassembly & Assembly 5) Slide the left carriage guide frame to the right to release the belt. 4) Remove carriage belt clip. 2. Remove two screws (CBS 3x6). 3. Turn the scanner vertical and remove the FFC. 4. Using pliers, remove the carriage belt clip. 5. Slide the left carriage guide frame slightly to the right. 6. While rotating the belt around the pulley, remove the belt from the driven pulley. 7. While supporting the scanner with one hand, slide the left carriage guide frame to the left until the carriage guide shaft comes free. 8. Slide the scanner assembly off the carriage guide shaft. Disassembly of the Scanner Mechanism 111 EPSON Stylus Scan 2500 Revision A 4.7.2 Removing the scanner motor 1. Remove the rear cover and top cover as described in “Removing the Housing” on pag e82. 2. Pull out the circuit board tray as described in “Removal of the Circuit Board Tray” on pag e90. 3. Disconnect the scanner motor cable (CN13). Using a 3M wrench, remove two nuts securing the motor. C H E C K P O IN T When installing the scanner motor, it is a good idea to remove the spring and loosen the left scanner guide frame as described in Section 4.7.1.3 above. Disassembly & Assembly Disassembly of the Scanner Mechanism 112 CHAPTER 5 ADJUSTMENT EPSON Stylus Scan 2500 Revision A The scanner mechanism requires no adjustment for any service operation provided you closely follow the specifications in this manual and the instructions in Chapter 4 “Disassembly and Assembly”. Table 5-2. List of Required Adjustments No. Adjustment Item Conditions T 5.1 Required Adjustments The Stylus Scan printer mechanism requires the adjustments shown in Table 5-1. Perform the necessary adjustment referring to the steps and figures described throughout this chapter. Table 5-2 provides a list of necessary adjustments and the conditions when they are required. 1 Parallelism Adjustment 2 Initial Ink Charge 3 Head Voltage ID Input Table 5-1. List of Service Procedures That Require Adjustment No. 1 2 Content of Operation Replacement of the printhead Adjustment Procedure 1. Perform Vh voltage writing operation. 2. Perform initial ink charge. 3. Perform printhead angle adjustment. 4. Perform Bi-d Adjustment. 5. Reset ink counter. 1. Perform Vh voltage writing operation. Replacement of the main board 2. Perform Bi-d adjustment. Replacement or Removal of the Carriage Unit 1. 2. 3. 4. 4 Replace of the CR Motor 1. Perform Bi-d adjustment. 5 Replacement of the Printer Mechanism 1. Perform Head Voltage ID Input. 2. Perform initial ink charge. 3. Perform Bi-d adjustment. 3 Adjustment Perform parallel adjustment. Perform printhead angle adjustment. Perform Bi-d adjustment. Reset ink counter. 4 Printhead Angle Adjustment 5 Bi-D Adjustment 6 Reset ink counter. T T T T When you replace or remove the carriage or carriage guide shaft. When you move the parallelism adjustment bushing. When you replace or remove the printhead. When you replace the printhead. When you replace the main board. Note) The values stored in this address are not erased by the EEPROM reset operation. T T T T T T T T T When you replace or remove the printhead. When you move the printhead angle-adjust lever. When you replace or remove the carriage or carriage guide shaft. When you replace or remove the printhead. When you replace the main board. When you replace the CR Motor. When you replace or remove the carriage or carriage guide shaft. When you replace the printhead. When you replace or remove the carriage or carriage guide shaft. Table below shows the actions taken and required adjustments in the order to be performed. Required Adjustments 113 EPSON Stylus Scan 2500 Revision A 5.2 Printer Adjustment 5.1.1 Adjustment Tools Required Table 5-3 below shows necessary adjustment tools. This section explains detailed adjustment procedures for the printer mechanism such as parallelism adjustment and using the adjustment program to enter market and Head ID information (see page 124). Table 5-3. Adjustment Tools Required No. Name Adjustment Item Contents/Spec. 1 Thickness Gauge Parallelism Adjustment 1.04 mm 2 Adjustment Program Mechanism Settings C A U T IO N T T Program for Production; P00A10W Never use a bent (curved or tilted) or rusty thickness gauge. Remove any dirt, grease or obstacles on the thickness gauge before you use it. NOTE: The adjustment program for the Stylus Scan is not an exclusive service program; it is actually the production program used at the factory during assembly. However, for the purposes of the this manual, it will be called the adjustment program except when refering to the Smart menu icon. The following section describes the physical adjustments that must be performed. See “Using the Service-Adjustment Program” on page 116 for details on adjustments performed using the adjustment program. 5.2.1 Printer hardware adjustments 5.2.1.1 Parallelism Adjustment When replacing the carriage assembly or removing it during printer mechanism disassembly, perform the parallelism adjustment during reassembling and set the standard distance from the surface of the printhead to the paper surface. C A U T IO N T T Do not scratch the special coated surface of the PF roller assembly or the ribbed surface of the front paper guide; B. Be careful not to scratch or leave anything such as dirt on the surface of the printhead. (Never use a rusty or dirty thickness gauge. Also, do not push the thickness gauge hard against the head.) [RIGHT PARALLELISM ADJUSTMENT] Adjustment 1. Install the "parallelism adjustment bushing” for right and left frame and set them on the peaking of the upper frame side so that they match with “the standard mark of parallelism adjustment bushing". 2. Make sure the PG lever is pulled forward (small gap position). Printer Adjustment 114 EPSON Stylus Scan 2500 Revision A 3. Move the carriage to the center and set the thickness gauge on the fixed position of the front paper guide; B as shown in Figure 5-1 on the next page. 4. Move the carriage so that the printhead overlaps the thickness gauge. C H E C K P O IN T T T Put the thickness gauge on the flat side of a ribbed section of the front paper guide; B. To move the carriage, pull the timing belt with your hand. 5. Move the right parallelism adjustment bushing to the rear until the thickness gauge moves with the carriage when you move the carriage about 20 mm right and left (the gap will narrow). [FIXING PARALLELISM ADJUSTMENT BUSHING] 13. Fix the right and left parallelism adjustment bushings with screws. (one screw for each.) When completing this adjustment, check the overlap amount of the printhead and head cleaner. 1. Rotate the gear 73.6 and move the head cleaner to the printer rear side. 2. Move the carriage next to the head cleaner and make sure that overlap between the tip of the printhead and cleaner head is more than 0.5 mm. 3. Then, rotate the gear 73.6 and return the head cleaner to the front position. Front Paper Guide; B 6. From the point where the thickness gauge starts moving with the carriage, move the gear of the right parallelism adjustment bushing one notch toward you (the gap will widen) Right, HP side 7. With the PG lever pulled forward (gap is small), move the carriage right and left to make sure that the thickness gauge does not move. [LEFT PARALLELISM ADJUSTMENT] 8. Perform Steps 2 to 7 for the left parallelism adjustment bushing. Avoid last two ribs on left side Carriage assembly Thickness gauge Avoid the last rib on right side Put the gauge on a flat surface, and then align the center of the gauge with the ribs. [CHECKING PARALLELISM] 9. Perform steps 1 to 4 again. 10. Make sure that the thickness gauge does not move right and left along with the carriage when the carriage is moved about 20 mm. 11. Move the right parallelism adjustment bushing one notch to the rear (the gap will narrow).Then check that the thickness gauge moves along with the carriage. If the thickness gauge does not move, go back to Step 1 and repeat the adjustment. Roller, Assembly, PF Front Paper Guide; B Figure 5-1. Setting the Parallelism-Adjustment Gauge 12. If the gap is adjusted correctly, move the right parallelism adjustment bushing one notch toward you (the gap will widen). Adjustment Printer Adjustment 115 EPSON Stylus Scan 2500 Revision A 5.3 Using the Service-Adjustment Program Position mark Forward = Gap widens Backward = Gap narrows + side Side frame - side For the Stylus Scan, instead of an exclusive service-adjustment program, you need to use the production program when performing certain service operations. This program is necessary to eliminate any malfunction or fluctuation between individual printer mechanisms and printer parts. Therefore, any time you replace the printer mechanism, printhead, or main board you need to enter the correct information in the main board using this production program. 5.3.1 Installing the program Right parallelism adjustment bushing 1. Insert the floppy disk in the "A" drive and open the "A" drive folder from My Computer or the Explorer. 2. Click the program icon for the Adjustment program. PG lever NOTE: The program name varies according to model and program version. At the time of the publication, SS 2000 = N90B01W and SS2500 = P00B01W Figure 5-2. Parallelism Adjustment 3. Select an installation folder and click OK. Overlap = 0.5mm or more Printhead nozzle surface Cleaner blade Figure 5-3. Overlap of Head Surface and Cleaner Blade Adjustment Using the Service-Adjustment Program 116 EPSON Stylus Scan 2500 Revision A 5.3.2 Openning the Start-up menu Table 5-4. Software-based Adjustment Procedures 1. Connect the printer and PC and turn on the printer. Adjustment procedure See 2. From the Start menu, select Programs>Program for Production>P00B01W The following screen appears. Input the head voltage “Head ID Menu” on page 117 Then see “Head Voltage ID Input” on page 124 Charge ink “Initial Ink Charge Operation” on pag e122 Adjust normal Bi-d “Bi-D Adjustment” on page 122 Adjust variable Bi-d “Production Menu” on page 120 Clean the printhead “Head Cleaning Operation” on pag e123 Drain ink “Ink draining” on pag e126 Reset EEPROM Special Clear ink counter The following table gives a list of adjustment that are available on the servicerelated menus. Other menus and items are for production purposes only. Table 5-5. Service Menu Items Menu name Head ID Menu Figure 5-4. Inital Menu Production Menu From the Startup menu you need to choose Head ID or Production depending on the adjustment procedure you perform. See the table below for details. Special Operations available Input Head ID T T T T T T T T Input the head voltage Charge ink Adjust normal Bi-d Adjust variable Bi-d Clean the printhead Drain ink Reset EEPROM Clear ink counter HEAD ID MENU To enter the Head ID menu, follow these steps. Adjustment Using the Service-Adjustment Program 117 EPSON Stylus Scan 2500 Revision A 1. Open the Start-up menu as described above. 2. Select Head ID and click OK. The following menu appears. C A U T IO N Only select Print Head ID in the Head ID menu. All other options are for factory use only. Adjustment Using the Service-Adjustment Program 118 EPSON Stylus Scan 2500 Revision A Figure 5-5. Head ID Menu Adjustment Using the Service-Adjustment Program 119 EPSON Stylus Scan 2500 Revision A PRODUCTION MENU 4. Click Next again. 5. Click FINISH. 6. The Production Menu appears, as shown on the next page. See the following pages for details on performing service-related adjustments. To enter the Production menu, follow these steps. 1. Open the Start-up menu as described above. 2. Select Production and click OK. 3. Make sure CT (cartridge) is selected in the first Configuration window and then click Next. C A U T IO N Do not select JIG in the Configuration window as this option is for factory use only. Adjustment Using the Service-Adjustment Program 120 EPSON Stylus Scan 2500 Revision A Figure 5-6. Production Menu Adjustment Using the Service-Adjustment Program 121 EPSON Stylus Scan 2500 Revision A 5.3.3 Initial Ink Charge Operation 5.3.4 Bi-D Adjustment There is no ink in the ink path of a spare printhead and printer mechanism when first installed; therefore, after replacing either of these two parts, you need to perform an initial ink charge. You perform this adjustment to correct differences in printing positions, which is caused by slippage of printing timing in right and left directions during the Bi-directional printing. Therefore, you need to perform this adjustment after performing the following operations. 1. Enter the Production menu as described in “Using the ServiceAdjustment Program” on pag e116. T T T T T 2. On the Production menu (Figure 5-6), select Ink Charge. Then click OK in the dialog box that appears. It takes approximately 90 seconds for the ink charge operation to complete. Adjustment Replacing the printer mechanism Replacing the main board Replacing the CR motor Replacing the Carriage Assembly Replacing the Printhead 1. Enter the Production menu as described in “Using the ServiceAdjustment Program” on page 116. 2. On the Production menu (Figure 5-6), select Bi-d Adj. - Normal. The Bid Adjust dialog box appears. 3. Click OK in the dialog box that appears to print adjustment patterns with the current settings. Using the Service-Adjustment Program 122 EPSON Stylus Scan 2500 Revision A 5.3.5 Head Cleaning Operation Variable/Normal Bi-d = - n Unlike many previous models, the Stylus Scan does not have a dummy cleaning sequence called CL3, which was performed to prevent ink from being unnecessarily consumed when cleaning was repeated without any printout. However, Stylus Scan is alternatively equipped with the strongest cleaning sequence CL2 contained in this adjustment program. With this sequence, you can forcibly solve the clogged-nozzle problems that were caused by viscous ink. Left gap C A U T IO N Variable/Normal Bi-d = 0 Right gap Variable Bi-d = n If you cannot recover the clogged nozzles even after performing the CL2 operation, enter the Initial ink charge sequence by referring to “Initial Ink Charge Operation” on page 122. 1. Enter the Production menu as described in “Using the ServiceAdjustment Program” on page 116. 2. On the Production menu (Figure 5-6), select Cleaning. Then click OK in the dialog box that appears. 3. The printer enters the CL2 sequence. The CL2 cleaning operation takes 60 seconds to complete. Figure 5-7. Bi-D ADjustment Pattern Sample 4. Looking at the printed patterns, determine which set is vertically aligned. Enter the number of that set in the Bi-d Adjust dialog box. If no patterns are vertically aligned, entered the number of the pattern that is most aligned. Repeat this process until the lines are aligned, and then enter "y" in the Current Value field. Adjustment Using the Service-Adjustment Program 123 EPSON Stylus Scan 2500 Revision A 5.3.6 Head Voltage ID Input 5.3.7 Head Angular Adjustment Head voltage value adjustment function enables you to write printhead ID. This operation is considered the most important to maintain proper ink discharging system. If an ID is not written correctly, it results in white or color lines and also cause wrong dot-weight errors. This adjustment is required in the following cases. During production, slight variations are created in printheads and carriage (which are used as a printhead base.) The head angular adjustment procedures compensates for these differences so that no banding or color/ white line patterns appear in the printout. 1. When exchanging the main board 2. When exchanging the printhead 3. When exchanging the printer mechanism C A U T IO N T T T When performing this operation, also see Table 5-4 on page 117 to determine what other procedures are necessary. 1. When replacing any of the parts above, make a note of VH voltage ID. You can find the VH voltage ID on the following position: T T To adjust the printhead angle correctly, an exclusive lever for adjusting the printhead angle is installed on the side of the carriage unit. By moving this lever, you are able to adjust the printhead angle without removing the ink cartridge. This adjustment is required in the following cases. Printhead: On the top side of the printhead. Printer mechanism: On the label of the packing box of the printer mechanism. When a printhead is replaced. When the carriage unit is replaced. When the angle adjustment lever is moved. Print the check pattern in the adjustment program to determine the angle degree needed for the printhead. Then move the adjustment lever in the carriage unit to set the printhead angle referring to the printed check pattern. C A U T IO N Before or after performing this operation, refer to Table 5-2 and perform appropriate adjustments or operations. 1. Enter the Head ID menu as described in “Using the ServiceAdjustment Program” on pag e116. 2. On the Production menu (Figure 5-6), select Head ID. Then click OK in the dialog box that appears. 3. From the Head ID menu, select Print Head ID to verify the voltage information is enabled. Adjustment 1. Remove the upper case from the main unit. (Refer to Chapter 4.) 2. Enter the Production menu as described in “Using the ServiceAdjustment Program” on page 116. 3. On the Production menu (Figure 5-6), select Print - Angular Adj. The following patterns are printed. Using the Service-Adjustment Program 124 EPSON Stylus Scan 2500 Revision A NOTE: Make sure to loosen this screw. Otherwise, the printhead angle will not change even if the adjustment lever moves. 5. Look very closely at the black/magenta lines in the bottom pattern and move the adjustment lever to center the magenta lines between the black lines. The figure below shows how to move the lever to correct a misaligned pattern. To move this down Correct condition = vertical spacing is even Figure 5-8. Sample of Head Angular Adjustment Pattern NOTE: In the above figure, Head Katamuki means Head Angle. Move the lever to the rear 4. Loosen the screw securing the printhead on the carriage. (You don't need to remove it completely.) To move this up Printhead securing screw Move the lever to the front Adjustment lever Figure 5-10. Lever Operation 6. After changing the position of the adjust lever, select Print - Angular Adj. again from the Production Menu. 7. Verify the pattern on the printout again. 8. Repeat this process until the combination pattern of black/magenta is correct. Figure 5-9. Screw Position Adjustment Using the Service-Adjustment Program 125 EPSON Stylus Scan 2500 Revision A 9. After completing the adjustment, tighten the printhead screw, and reassemble the Stylus Scan. 5.4 Scanner Adjustment 5.3.8 Ink draining The scanner mechanism requires no adjustment for any service operation provided you closely follow the specifications in this manual and the instructions in Chapter 4 “Disassembly and Assembly”. To drain the ink from the cartridge before transporting it a long distance, follow the steps below. 1. Enter the Production menu as described in “Using the ServiceAdjustment Program” on pag e116. 2. On the Production menu (Figure 5-6), select Ink Discharge. Click OK in the following dialog box. SPECIAL MENU To enter the Special menu, follow these steps. 1. Open the Start-up menu as described on pag e117. 2. Double-click Special and click OK. 3. Double-click Counter Clear and clice OK. You can also perform a hex dump of the EEPROM data by double-clicking EEPROM DUMP on the Special menu. The printer will print the EEPROM parameters in hexadecimal characters. Adjustment Scanner Adjustment 126 CHAPTER 6 MAINTENANCE EPSON Stylus Scan 2500 Revision A 6.1 Overview Table 6-2. Lubrication Points This chapter provides information necessary to keep the scanner function in optimum condition constantly and to prevent troubles. Figure Lubrication Points 6-1 Transmission Gear Shaft of the CR motor and Driven pulley shaft. G-26 (1x3mm) 6-1 Driven Pulley Shaft G-26(1x3mm) 6.1.1 Cleaning Perform cleaning when stain is noticeable. Stain on the document glass, particularly, has direct effect on the scanned image. Therefore, be sure to clean the glass well to remove stain thoroughly. C A U T IO N Lubrication Excessive lubrication may damage the mechanism part or cause the malfunction of the operation. C A U T IO N Never apply any organic solvent such as thiner and benzine, since there may damage deteriorate plastic and rubber parts. 6.1.2.2 Printer lubrication points V V Outer Cases Wipe stain off with a clean cloth which is moisted with water and then squeezed tightly. To remove sever stain, use neutral detergent. Document Glass Remove dust and paper debris with a dry clean cloth. If stain is severe or foreign object is stuck, use a cloth absorbed with neutral detergent. If trace is left, wipe it off well with a dry, clean cloth again. The type and amount of oil and grease used to lubricated the printer parts are determined based on the results of internal evaluations. Therefore, be sure to apply the specified type and amount of oil and grease to the specified part of the printer mechanism during servicing. C A U T IO N T T Never use oil or grease other than those specified in this manual. Use of different types of lubricant can damage the printer and the components. Never apply a larger amount of lubricant than specified in this manual. 6.1.2 Lubrication Table 6-3. Specified Lubricants 6.1.2.1 Scanner lubrication points When the carriage unit needs to be replaced, or the operation sound of the carriage movement becomes noisy, it is necessary to apply lubrication. Following tables show the recommended grease type and lubrication points. Type Name EPSON Code Supplier Grease G-26 B702600001 EPSON Oil O-12 1038991 EPSON Table 6-1. Recommended Grease Type Name Supply Quantity Part No. Specification Grease G-26 40g B702600001 E* Note*) “E” means exclusive product for EPSON. (Not available on the market) Maintenance Overview 129 EPSON Stylus Scan 2500 Revision A Table 6-4. Lubrication Points (cont.) Table 6-4. Lubrication Point s No. Standard <Lubrication Point> Contact between “ROLLER, PF” and “PAPER GUIDE, REAR” 1 <Lubricant Type> G-26 <Lubrication Amount> A half turn of “ROLLER, PF” 2 <Lubrication Point> Contact points between “PAPER GUIDE, FRONT” and each roller: “ROLLER, PF” (1 point) “ROLLER, EXIT” (2 points) <Lubricant Type> G-26 <Lubrication Amount> 10-mm long 2-mm long Remarks Do not put grease around the paper path. Use a syringe to apply it. Apply grease while rotating “GEAR, 73.6”. Lubricate the contact points between the hooks on “PAPER GUIDE, FRONT” and each roller. Avoid applying grease around the paper path. Use a syringe to apply it. See pag e No. <Lubrication Point> Gears: “GEAR, 73.6” “COMBINATION GEAR, 8, 14.4” “GEAR, 23.2” 132 4 <Lubricant Type> G-26 <Lubrication Amount> Range from the HP sensor installation point to the point where “GUIDE PLATE, CABLE” is attached. Maintenance <Lubricant Type> G-26 <Lubrication Amount> 1/4 of gear tooth 1/3 of gear tooth 1/3 of gear tooth 1/3 of gear tooth 132 Remarks See pag e Rotate the gears after applying grease to evenly distribute it. Use a syringe to apply it. 133 Use a syringe to apply it. 133 For the right bushing, apply it from the paper path side, and wipe off any grease sticking out to the cap assembly side. Rotate “ROLLER, PF” after applying grease to evenly distribute it in the bushing. Use a syringe to apply it. 134 <Lubrication Point> The shaft for “GEAR, 16, 40.8” on “FRAME, LEFT” 5 <Lubricant Type> G-26 <Lubrication Amount> Approximately 5-mm long <Lubrication Point> Contact points between the carriage assembly and “FRAME, UPPER” 3 Standard Verify that the carriage moves smoothly after lubricating it. Use a syringe to apply it. 133 6 <Lubrication Point> Bushings for “ROLLER, PF” Left: Inside the bushing Right: Inside the bushing (near the pump assembly) <Lubricant Type> G-26 <Lubrication Amount> Approximately 3 mm diametrically Overview 130 EPSON Stylus Scan 2500 Revision A Table 6-4. Lubrication Points (cont.) No. Standard <Lubrication Point> Both Left/Right Bushings for “ROLLER, EXIT” 7 <Lubricant Type> G-26 Remarks Avoid applying grease around the paper path. Use a syringe to apply it. Table 6-4. Lubrication Points (cont.) See pag e 134 No. 11 8 <Lubricant Type> G-26 9 <Lubricant Type> G-26 See pag e Remarks Completely wipe off any grease sticking out to the inner side of ASF. 136 Lubricate the oil pad only when: Replacing the carriage assembly Replacing the oil pad Use a precise syringe to apply oil. If you accidentally apply too much oil to the oil pad, throw the pad away and take a new one again. Leave the pad for a while to wait until oil is evenly infiltrated, then install it on the carriage assembly. 136 <Lubrication Amount> Evenly apply inside the hole Verify that the holder slides only with spring force after applying grease. Use a syringe to apply it. <Lubrication Point> Oil pad in the carriage assembly <Lubricant Type> O-12 135 12 <Lubrication Amount> 2-mm long for each point <Lubrication Point> ASF; The round hole in the right frame of ASF (to hold the roller shaft) <Lubrication Point> The round cutout in the left frame of ASF (“GEAR, 34” is inserted to the cutout.) <Lubricant Type> G-26 <Lubrication Amount> Evenly apply inside the bushings. <Lubrication Point> Contact points between “HOLDER, PULLEY, DRIVEN” and “FRAME, UPPER” Standard <Lubrication Amount> 0.72 ~ 0.77cc (0.65 ~ 0.69g) Note: This is the amount to be applied to a new oil pad. Avoid applying grease to “ROLLER, ASSEMBLY, LD”. 135 Completely wipe off any grease sticking out to the inner side of ASF. 135 <Lubrication Amount> Evenly apply inside the hole. 10 <Lubrication Point> ASF; Contact points between “HOPPER” and “LEVER, HOPPER, RELEASE” <Lubricant Type> G-26 <Lubrication Amount> Evenly apply lubrication to the points. Maintenance Overview 131 EPSON Stylus Scan 2500 Revision A PAPER GUIDE, FRONT G-26 G-26 ROLLER, PF UNIT Figure 6-2. #2 Front Paper Guide - A G-26 ROLLER, PF Figure 6-1. #1 Paper Feed Roller at two places C A U T IO N G-26 When rotating the Paper Feed Roller, only touch the projections on the outside surface of the 73.6 precision gear. Do not touch the teeth of the gear. Figure 6-3. #2 Front Paper Guide - B Maintenance Overview 132 EPSON Stylus Scan 2500 Revision A No. 5 G-26 No. 4 "GEAR, 23.2" "GEAR, 16, 40.8" No.4 "GEAR, 73.6" Figure 6-4. #2 Front Paper Guide - C Screw No.4 "COMBINATION GEAR,8 14.4" Indent G-26 Figure 6-6. #4 Combination Gears and #5 Gear Shaft 270 mm (between the screw and Figure 6-5. #3 Carriage Assembly Contact Point Maintenance Overview 133 EPSON Stylus Scan 2500 Revision A BUSHING, 12, RIGHT G-26 Roller, Exit G-26 Figure 6-7. #6 Inside the PF Roller Bushing - Right G-26 G-26 BUSHING, 6 (Two pieces) BUSHING, 12, LEFT Figure 6-9. #7 Left & Right Exit Roller Bushings Figure 6-8. #6 Inside the PF Roller Bushing - Left Maintenance Overview 134 EPSON Stylus Scan 2500 Revision A HOLDER, PULLEY, DRIVEN HOPPER ASSY; C G-26 G-26 G-26 Figure 6-10. #8 Driven Pulley Holder FRAME, ASF; B Figure 6-12. #10 ASF Hopper Assembly G-26 FRAME, ASF; B Figure 6-11. #9 ASF Roller Shaft Maintenance Overview 135 EPSON Stylus Scan 2500 Revision A *Never apply the oil exceeding 0.6cc. Lubricate this area G-26 Do not lubricate these hooks. Oil pad Lubricated side faces out. Spur Gear, 27.2 Carriage Assembly (bottom view) Figure 6-13. #11 Gear 34 (ASF Roller Gear) "SHAFT.CR.GUIDE" Figure 6-14. #12 Carriage Assembly Oil Pa d W A R N IN G T T Maintenance Overview Never apply oil to the CR guide shaft directly. This may cause fatal damage to the components of the printer. Avoid applying oil excessively to the oil pad. This may cause fatal damage to the components of the printer. 136 EPSON Stylus Scan 2500 No.3 Revision A No. 5 "GEAR, 34" No. 4 "GEAR, 23.2" "GEAR, 16, 40.8" No. 11 No.4 "GEAR, 73.6" No.4 "COMBINATION GEAR,8 14.4" No.6 No.7 Maintenance Overview 137 EPSON Stylus Scan 2500 Revision A "HOPPER, ASSEMBLY" "HOLDER, PULLEY, DRIVEN" No.10 No.8 "FRAME, ASF" No.9 Maintenance Overview 138 EPSON Stylus Scan 2500 Revision A 6.1.2.3 Scanner Mechanism This chapter provides information necessary to keep the scanner function in optimum condition constantly and to prevent troubles. When the carriage unit needs to be replaced, or the operation sound of the carriage movement becomes noisy, it is necessary to apply lubrication. Following tables show the recommended grease type and lubrication points. Table 6-5. Recommended Grease Type Name Supply Quantity Part No. Specification Grease G-26 40g B702600001 E* Note*) “E” means exclusive product for EPSON. (Not available on the market.) Table 6-6. Lubrication points Figure Lubrication Points 6-1 Transmission Gear Shaft of the CR motor and Driven pulley shaft. G-26 (1x3mm) 6-1 Driven Pulley Shaft G-26(1x3mm) C A U T IO N Lubrication Excessive lubrication may damage the mechanism part or cause the malfunction of the operation. Maintenance Overview 139 CHAPTER 7 APPENDIX EPSON Stylus Scan 2500 Revision A 7.1 Connector This section provides information on Main board connectors. Figure 7-1, "Cable Connections for Stylus Scan 2500" shows how the main component units are connected. Scanner Mechanism ISN (CCD Sensor Board) Printer Mechanism CR HP Sensor Scanner CR Motor CR HP Sensor PE Sensor Maintenance Cover Open Sensor Print Head ASF HP Sensor PF Motor CR Motor CN15 B102 MAIN Board Option I/F CN8 CN12 CN13 CN2 CN1 Parallel I/F Control Panel Unit CN9 CN10 CN3 CN 14 CN7 CN11 CN4 CN5 CN6 USB I/F Power Figure 7-1. Cable Connections for Stylus Scan 2500 Appendix Connector 141 EPSON Stylus Scan 2500 Revision A 7.1.1 Board Connector Summary Table 7-1. Circuit Board Connector Summary (cont.) Connector T h e ta ble b elo w p ro v id es bo a rd c o n ne cto r sum m a ry o f S ty lu s S c an 2 50 0 . Connection Pin Number Refer to 7-pin Table 7-14, “Connector Pin AssignmentCN15,” on page 145 2-pin Table 7-15 on page 146 12-pin Table 7-9 on page 144 14-pin Table 7-2 on page 143 Table 7-1. Circuit Board Connector Summary Connector Connection Pin Number Refer to CN15 Scanner option B102 MAIN Board CN1 CN2 CN3 CN4 CN5 CN6 CN7 CN8 CN9 CN10 CN11 CN12 CN13 CN14 Appendix Centronics parallel interface 36-pin “Printer Interface” on page 20 Control Panel Unit 21-pin USB interface 4-pin “Printer Interface” on page 20 3-pin Table 7-3 on page 143 3-pin Table 7-4 on page 143 3-pin Table 7-5 on page 143 4-pin Table 7-6 on page 143 4-pin Table 7-7 on page 144 24-pin Table 7-8 on page 144 12-pin Table 7-9 on page 144 2-pin Table 7-10 on page 144 3-pin Table 7-11 on page 145 6-pin Table 7-12 on page 145 14-pin Table 7-13 on page 145 Printer Mechanism (HP sensor) Printer Mechanism (PE sensor) Printer Mechanism (ASF sensor) Printer Mechanism (CR motor) Printer Mechanism (PF motor) Printer Mechanism (Printhead) B101 PSB/PSE board/AC inlet Scanner Mechanism (HP sensor) Scanner Mechanism (Maintenance cover open sensor) Scanner Mechanism (CR motor) Scanner Mechanism (CCD sensor board/ISN) Table 7-2 on page 143 B102 PSB/PSE Board CN1 CN2 AC inlet Power to B102 MAIN Board Control Panel Board CN1 Connector B102 MAIN Board 142 EPSON Stylus Scan 2500 Revision A 7.1.2 Connector Pin Assignment Table 7-2. Connector Pin Assignment-CN2 (cont.) Tables in this section provide connector pin assignment of the Stylus Scan 2500. Signals of each connector on the B102 MAIN Board are listed below. Table 7-2. Connector Pin Assignment-CN2 Pin No. Signal Name I/O Function 1 GND O Ground 2 LD0 O 3 GND O 4 LD1 Pin No. Signal Name I/O Function 28 SW11 I Panel switch input (11) 29 SW12 I Panel switch input (12) 30 SW5 I Panel switch input (5) 31 SW13 I Panel switch input (13) 32 SW14 I Panel switch input (14) Table 7-3. Connector Pin Assignment-CN4 Pin No. Signal Name I/O Function O 1 HP I Sensor detect signal 2 GND O Ground 3 HPV O Sensor power supply (+5V) 5 LED0 O 6 LD2 O 7 LED1 O 8 LD3 O 9 LED2 O 10 LA0 O 11 LED3 O 12 LCS O 13 LED4 O 14 LWE O Ground LED drive signal (0) LED drive signal (1) Table 7-4. Connector Pin Assignment-CN5 LED drive signal (2) LED drive signal (3) Pin No. Signal Name I/O Function 1 I Sensor detect signal PE 2 GND O Ground 3 PEV O Sensor power supply (+5V) LED drive signal (4) Table 7-5. Connector Pin Assignment-CN6 15 +5V O Pin No. Signal Name 16 LRD O I/O Function 1 ASF I Sensor detect signal 17 +5V O 2 GND O Ground 18 LCLK O 3 ASFV O Sensor power supply (+5V) 19 SW1 I Panel switch input (1) 20 SW2 I Panel switch input (2) Table 7-6. Connector Pin Assignment-CN7 21 SW3 I Panel switch input (3) Pin No. Signal Name I/O Function 22 SW4 I Panel switch input (4) 1 CR-A O Phase drive signal (A) 23 SW6 I Panel switch input (6) 2 CR-B O Phase drive signal (B) 24 SW7 I Panel switch input (7) 3 CR-/A O Phase drive signal (/A) 25 SW8 I Panel switch input (8) 4 CR-/B O Phase drive signal (/B) 26 SW9 I Panel switch input (9) 27 SW10 I Panel switch input (10) Appendix Connector 143 EPSON Stylus Scan 2500 Revision A Table 7-8. Connector Pin Assignment-CN9 (cont.) Table 7-7. Connector Pin Assignment-CN8 Pin No. Signal Name I/O Function 1 O Phase drive signal (A) PF-A 2 PF-B O Phase drive signal (B) 3 PF-/A O Phase drive signal (/A) 4 PF-/B O Phase drive signal (/B) Pin No. Signal Name I/O Function 25 COM O Head drive power supply 26 COM O Head drive power supply 27 VHV O Head drive voltage control signal Table 7-9. Connector Pin Assignment-CN10 Pin No. Signal Name Table 7-8. Connector Pin Assignment-CN9 Pin No. Signal Name I/O I/O Function Function 1 +12V I Mechanism drive power supply +24V I Mechanism drive power supply 1 COB I I/C Black detect 2 2 COC I I/C Color detect 3 GND I Ground +24V I Mechanism drive power supply 3 THM I Thermometer detect system 4 4 GND O Ground 5 GND I Ground GND I Ground 5 LAT O Head data latch pulse output 6 6 GND O Ground 7 +42V I Mechanical drive power supply +42V I Mechanical drive power supply 7 SI6 O Head data output (6) 8 8 SI5 O Head data output (5) 9 +3.3V I Logic power supply +3.3V I Logic power supply 9 SI4 O Head data output (4) 10 10 SI3 O Head data output (3) 11 +5V I Logic power supply +5V I Logic power supply 11 SI2 O Head data output (2) 12 12 SI1 O Head data output (1) 13 GND I Ground GND I Ground 13 GND O Ground 14 14 CLK O Clock pulse for head data transfer 15 GND I Ground FAN42 O Not needed 15 GND O Ground 16 16 NCHG O Head all on pulse output 17 SWO I 18 PSC O Power supply switch output signal 17 GND O Ground 18 VDD O Logic power supply (+5V) 19 GND2 O Ground 20 GND2 O Ground Pin No. Signal Name I/O Function Table 7-10. Connector Pin Assignment-CN11 21 GND2 O Ground 1 HP I Sensor detect system 22 GND2 O Ground 2 GND O Ground 3 HPWR O Sensor power supply (+5V) 23 COM O Head drive power supply 24 COM O Head drive power supply Appendix Connector 144 EPSON Stylus Scan 2500 Revision A Table 7-11. Connector Pin Assignment-CN12 Pin No. Signal Name I/O Table 7-14. Connector Pin Assignment-CN15 Function Pin No. Signal Name I/O 1 COPEN I Sensor signal 1 +5V O 2 GND O Ground 2 GND O 3 CPWR O +5V 3 +24V O 4 LOD O 5 GND O 6 RxD I 7 TxD O 8 SCK O Table 7-12. Connector Pin Assignment-CN13 Pin No. Signal Name I/O Function 1 Bx O Scanner CR Motor B 2 Ax O Scanner CR Motor A 3 B O Scanner CR Motor B 4 A O Scanner CR Motor A Function Ground Ground Table 7-13. Connector Pin Assignment-CN1 4 Pin No. Signal Name I/O 1 DGND O 2 24V O 3 VCC O 4 RS O 5 PH2 O 6 PH1 O 7 12VC O 8 SH O 9 G-SH O 10 R-SH O 11 B-SH O 12 AGND O 13 VOG I 14 AGND O 15 VOR I 16 AGND O 17 VOB I 18 AGND O Appendix Function Green signal Red signal Blue signal Connector 145 EPSON Stylus Scan 2500 Revision A 7.2 EEPROM Address Map Table 7-15. Printer Unit EEPROM Address Map (cont.) Address This section provides EEPROM address map for the Stylus Scan. Address 00H Explanation Setting Password 0 01H QPIT Settings Factory Settings 0FH - 5AH - Setting QPIT Settings Factory Settings 00H (*1) 14H Head actuator rank ID for lwEF 15H Bi-D Adjustment data for Normaldot -36<=n=<+36 (by 1/1440 inch) 00H (*1) 16H Bi-D Adjustment data for Microdot -36<=n=<+36 (by 1/1440 inch) 00H (*1) 17H Bi-D Adjustment -36<=n=<+36 data for Variable(by 1/1440 inch) dot 00H (*1) l Table 7-15. Printer Unit EEPROM Address Map Explanation 02H Reserved 41H - 03H Reserved 00H (*1) 04H CG 0: STD, 1: NLSP 00H (*1) 05H Market lD 0: Standard (World) 2: Custom 00H (*1) 18H Uni-D adjustment -36<=n=<+36 data (by 1/1440 inch) 00H (*1) 00H 00H 19H Reserved 00H - 00H 00H 1AH Reserved 00H - 00H 00H 1BH (*1) 00H -40<=n=<+40 (by 1/1440 inch) 00H 00H 1st dot position adjustment data 1CH Carriage speed adjustment data -4<=n<=+4 (by G.A. timer unit) 00H (*1) 1DH Carriage phase on Home 00H - 1EH Paper sensor adjustment data 00H (*1) 1FH ERROR Code 00H 00H 00H 00H 00H 00H 22H 00H 00H 23H 00H 00H 06H 07H 08H Custom EEPROM sub number 09H 0AH Head actuator rank lD for VhN 00H (*1) 0BH Head actuator rank ID for Vhµ 00H (*1) 0CH Head actuator rank ID for VhL 00H (*1) 0DH Head actuator rank lD for AR 00H (*1) 0EH Head rank MWID 00H (*1) 0FH Reserved 00H - 10H Reserved 00H - 11H Reserved 00H - 12H Head actuator rank lD for lwAB 00H (*1) Head actuator rank lD for lwCD 00H 13H Appendix -127<=n<=+127 (by 1/720 inch) 20H 21H CPSl password 24H CPSI license flag 0: disable 1: enable 00H 00H 25H CPSl font license 0: disable 1: enable 00H 00H 26H Interface selection 0: Auto, 1: Parallel 2: Serial, 3: USB 00H 00H (*2) (*1) EEPROM Address Map 146 EPSON Stylus Scan 2500 Revision A Table 7-15. Printer Unit EEPROM Address Map (cont.) Address Explanation Table 7-15. Printer Unit EEPROM Address Map (cont.) Setting QPIT Settings Factory Settings Address 27H Interface timeout 0 to 255 (by second, value of 0 means 10 seconds) 0AH 0AH 28H Compatibility speed 0: Fast, 1: Slow 2: Special-1, 3: Special-2 00H 00H 29H ECP speed *3 0: Fast, 1: Slow 00H 00H 2AH IEEE1284 for Parallel 0: Auto, 1: On 2: Off 00H 00H 2BH I/F Control flags bit 1: ECP mode (0=Off, 1=On) *4 bit 0: IEEE1284 mode (0=On, 1=Off) * 5 00H 00H 2CH IEEE1284 for USB 0: Auto, 1: On 2: Off 00H 01H 2DH Reserved 00H - 40H 2EH Reserved 00H - 41H 00H - 30H Reserved 00H 02H 31H Reserved 00H 00H 02H 02H 32H Print direction control 0: Bi-D 1: Uni-D 2: Auto 33H CG table 8: PC437, 10: PC850 08H 08H Auto LF, Network I/F mode bit1: Network I/F mode (0=0ff, 1=On), bit0: Auto line feed (0=Off, 1=On) 00H 00H Panel mask function bit 7: bit 6: bit 5: bit 4: bit 3: bit 2: bit 1: bit 0: 35H Appendix 38H 39H 3AH Factory Settings 00H 00H 78H 78H Bottom margin 1244 to 44x360 (by 1/360 inch) IEH IEH F0H F0H Page length 1244 to 44x360 (by 1/360 inch) IEH IEH F0H F0H 3CH Reserved 00H - 3DH Reserved 00H - 3EH Reserved 00H - 3FH Reserved 00H - 0FH - 42H 43H 45H 00H QPIT Settings 42 to 44x360 (by 1/360 inch) Password 1 5AH - Ink flag 1 bit 7: Reserved bit 6: black one-time bit 5: color one-time bit 4: Initial fill required bit 3: Reserved bit 2: ink cleaning seq. Bit 1: black CL required bit 0: color CL required 00H 00H Ink flag 2 bit 2: YMC cartridge changed and cleaned bit 1: Black cartridge changed and cleaned bit 0: Black cartridge changed and cleaned 00H 00H 00H 00H 00H 00H 00H 00H 00H 00H 44H 00H Setting Top margin 3BH Reserved Entry Self-Test Entry Hex-Dump Extended settings Reserved Reserved Cleaning Replace I/C Load/Eject 36H 37H 2FH 34H Explanation 46H 47H EEPROM Address Map Ink counter Cb 147 EPSON Stylus Scan 2500 Revision A Table 7-15. Printer Unit EEPROM Address Map (cont.) Address Explanation 48H 49H Setting Table 7-15. Printer Unit EEPROM Address Map (cont.) QPIT Settings Factory Settings Address 00H 00H 62H Explanation Power off time Setting QPIT Settings Factory Settings 00H 00H(*2) 00H 00H(*2) 00H 00H(*2) 00H 00H(*2) 00H 00H 00H 00H 00H 00H 63H 4AH 00H 00H 64H 4BH 00H 00H 65H 4CH 00H 00H 66H 00H 00H 67H Accumulated print time 00H 00H 68H Reserved 00H ^ 4FH 00H 00H 69H Reserved 00H ^ 50H 00H 00H 00H 00H 00H 00H 53H 00H 00H 54H 00H 00H 00H 00H 56H 00H 00H 57H 00H 00H 58H 00H 00H 00H 00H 00H 00H 00H 00H 00H 00H 00H 00H 00H 00H 00H 00H 00H 00H(*2) 00H 00H(*2) 4DH 4EH Ink counter Cy Ink counter Cm 51H 52H 55H 59H 5AH Ink counter Cc Ink counter Clm Ink counter Clc 5BH 5CH 5DH 5EH Ink counter Rb Ink counter Ry 5FH 60H 61H Appendix Ink counter A EEPROM Address Map CL time 148 EPSON Stylus Scan 2500 Revision A Table 7-15. Printer Unit EEPROM Address Map (cont.) Table 7-16. System Unit EEPROM Map QPIT Settings Factory Settings 6AH 00H 00H 6BH 00H 00H 6CH 00H 00H 6DH 00H 00H 6EH 00H 00H 6FH 00H 00H 70H 00H 00H 71H 00H 00H 72H 00H 00H 73H 00H 00H 00H 00H 00H 00H 76H 00H 00H 77H 00H 00H 78H 00H 00H 79H 00H 00H 7AH 00H 00H 7BH 00H 00H 7CH 00H 00H 7DH 00H 00H 7EH 00H 00H 7FH 00H 00H Address 74H 75H Explanation Setting Printer-ID Strings [22] Address 00H 01H 02H 03H Explanation R4C4270= H EEPROM R4C4270= A Mapping revision R4C4270= xxH *1 R4C4270= xxH 04H TBD 05H 06H Setting Error code TBD 07H QPIT Settings Factory Settings 00H -*1 00H -*1 00H -*1 00H -*1 00H 00H*1 00H 00H*1 00H - 00H - 08H Endulance Test mode 0: enable (default) 1: disable 00H 00H 09H Power-on sequence 0: Normal 1: Skip scanner initialize 00H 00H 0AH Reserved 00H (*1) 0BH Reserved 00H (*1) 0CH Reserved 00H (*1) 0DH Reserved 00H (*1) 0EH Reserved 00H (*1) 0FH Reserved 00H - *1: Adjusted at factory *2: Initialized after panel initialization of EEPROM is performed. *3: BUSY signal delay time form fall-edge of a -STB signal. (Fast: Maximum 1MB/s, Slow: Maximum 600KB/s *4: Select IEEE1284 transfer mode. (ECP or Nibble) *5: Enable or disable reverse transfer. (When disabled, ignore -SLIN signal Appendix EEPROM Address Map 149 EPSON Stylus Scan 2500 Revision A Table 7-16. System Unit EEPROM Map Table 7-16. System Unit EEPROM Map QPIT Settings Factory Settings Address QPIT Settings Factory Settings 10H 00H - 25H Reserved 00H - 11H 00H - 26H Reserved 00H - 12H 00H - 27H Reserved 00H - 13H 00H - 28H Reserved 00H - 14H 00H - 29H Reserved 00H - 15H 00H - 2AH 00H 00H 16H 00H - 2BH 00H 00H 00H - 2CH 00H 00H 00H - 2DH 00H 00H 19H 00H - 2EH 00H 00H 1AH 00H - 2FH 00H 00H 1BH 00H - 30H 00H 00H 1CH 00H - 31H 00H 00H 1DH 00H - 32H 00H 00H 1EH 00H - 33H 00H 00H 1FH 00H - 34H 00H 00H 00H - 35H 00H 00H 36H 00H 00H 37H 00H 00H 38H 00H 00H 39H 00H 00H 3AH 00H 00H 3BH 00H 00H 3CH 00H 00H 3DH 00H 00H 3EH 00H 00H 3FH 00H 00H Address 17H 18H Explanation Serial Number (Reserved) Setting Not used 20H Reserved 21H Interface timeout (Reserved) Not used 00H 00H*1 22H Compatibility speed 0: Fast 1: Slow 2: Special-1 3: Special-2 00H 00H 23H ECP speed (Reserved) Not used 00H - 1284 I/F Control flags 0: Auto (Default) 1: NotD4 (Printer Direct Mode) 2: Printer (Direct mode with QualitySW -[PowerSW+QualitySW]: NotD4(P.D.M.) -[PowerSW] : Auto 24H Appendix 00H 00H*1 EEPROM Address Map Explanation Device ID strings [22] *2 Setting 150 EPSON Stylus Scan 2500 Revision A Table 7-16. System Unit EEPROM Map Address Explanation 40H Paper size 41H Reserved (R4C4280) 42H Bottom Margin*3 43H Language *3 44H Setting 0:A4 1:B5 2:A6 3:Letter 4:Half L 5:5x8 Table 7-16. System Unit EEPROM Map QPIT Settings Factory Settings 00H 00H*4 00H - 0:14mm (R4C4270 default) 1: 3mm (R4C4280 default) 00H 00H*4 0: English 1:German 2:French 3:Italian 4:Spanish 5:Portuguese 00H 00H*4 Reserved 00H 00H 45H Reserved 00H 00H 46H Reserved 00H 00H 47H Reserved 00H 00H 48H Reserved 00H 00H 49H Reserved 00H 00H 4AH Reserved 00H 00H 4BH Reserved 00H 00H 4CH Reserved 00H 00H 4DH Reserved 00H 00H 4EH Reserved 00H 00H 4FH Reserved 00H 00H 50H Reserved 00H 00H 51H Reserved 00H 00H 52H Reserved 00H 00H 53H Reserved 00H 00H 54H Reserved 00H 00H 55H Reserved 00H 00H 56H Reserved 00H 00H 57H Reserved 00H 00H Appendix Address Explanation Setting QPIT Settings Factory Settings 58H Reserved 00H 00H 59H Reserved 00H 00H 5AH Reserved 00H 00H 5BH Reserved 00H 00H 5CH Reserved 00H 00H 5DH Reserved 00H 00H 5EH Reserved 00H 00H 5FH Reserved 00H 00H 60H Reserved 00H 00H 61H Reserved 00H 00H 62H Reserved 00H 00H 63H Reserved 00H 00H 64H Reserved 00H 00H 65H Reserved 00H 00H 66H Reserved 00H 00H 67H Reserved 00H 00H 68H Reserved 00H 00H 69H Reserved 00H 00H 6AH Reserved 00H 00H 6BH Reserved 00H 00H 6CH Reserved 00H 00H 6DH Reserved 00H 00H 6EH Reserved 00H 00H 6FH Reserved 00H 00H 70H Reserved 00H 00H 71H Reserved 00H 00H 72H Reserved 00H 00H EEPROM Address Map 151 EPSON Stylus Scan 2500 Revision A 7.3 Exploded Diagrams Table 7-16. System Unit EEPROM Map Address Explanation Setting QPIT Settings Factory Settings 73H Reserved 00H 00H 74H Reserved 00H 00H 75H Reserved 00H 00H 76H Reserved 00H 00H 77H Reserved 00H 00H 78H Reserved 00H 00H 79H Reserved 00H 00H 7AH Reserved 00H 00H 7BH Reserved 00H 00H 7CH Reserved 00H 00H 7DH Reserved 00H 00H 7EH 00H 00H 7FH 00H 00H This section contains the following exploded diagrams. *1: Used ROM default settings in case of mismatch with EEPROM Map Version *2: Used ROM default settings in case of 00H or FFH. *3: Changes after performing panel settings. *4: Adjusted at factory Appendix Exploded Diagrams 152 181 109 105 182 787 104 186 for EAI 106 100 128 128 789 187 101 806 500 108 129 400 for EAI 185 400 for ETT 129 116 129 123 103 SEE PAGE 2 813 For EUR,S.E.ASIA, OCEANIA,RUSSIA 400 450 401 119 102 331 107 X13 EPSON STYLUS SCAN 2500 No.1 123 Rev.01 10138 128 103 579 128 128 580 816 801 802 128 128 128 127 128 127 790 128 128 809 128 790 200 809 798 128 809 125 125 117 776 128 111 117 777 121 814 128 128 (813) 111 110 118 125 809 128 809 775 775 778 804 774 121 128 809 128 798 809 809 115 128 779 113 102 783 128 114 128 799 796 330 112 128 128 815 798 811 128 128 809 128 300 EPSON STYLUS SCAN 2500 No.2 Rev.01 10138 833 837 839 805 840 841 833 810 836 788 128 833 838 832 835 831 792 842 NOT ASP 835 822 819 748 820 830 834 749 782 128 781 128 332 128 120 763 128 128 770 803 791 793 797 785 821 817 715 128 798 820 763 818 748 715 784 812 128 128 128 120 786 128 EPSON STYLUS SCAN 2500 No.3 Rev.01 10138 534 504 750 527 524 503 523 588 520 519 532 521 527 513 530 526 578 525 517 (501) 521 518 528 591 574 590 528 577 591 754 573 592 502 EPSON STYLUS SCAN 2500 No.4 Rev.01 10138 747 128 780 794 587 126 587 587 823 510 598 808 587 587 807 501 558 769 557 546 567 758 756 565 A 587 556 757 569 559 587 511 554 507 555 568 545 552 506 548 (565) 505 551 545 553 550 549 548 587 550 549 A 545 551 587 548 545 587 551 548 550 549 551 550 549 587 547 548 545 551 548 587 551 550 549 550 549 EPSON STYLUS SCAN 2500 No.5 Rev.01 10138 (501) 522 566 183 759 184 527 516 760 800 535 762 761 515 706 800 700 529 536 587 704 531 564 562 705 537 772 544 538 542 544 542 703 602 702 563 540 544 542 544 542 544 542 701 596 601 587 767 543 541 544 768 539 544 542 587 600 597 544 542 544 542 512 595 544 542 544 542 795 544 587 600 (505) 771 544 542 773 560 542 544 542 EPSON STYLUS SCAN 2500 No.6 Rev.01 10138 561 711 709 703 726 727 714 712 740 703 713 755 764 739 721 708 718 763 735 728 707 720 729 741 723 736 743 742 746 738 745 710 737 721 736 730 737 720 724 739 745 731 733 744 716 746 717 719 725 734 735 718 722 732 724 EPSON STYLUS SCAN 2500 No.7 723 Rev.01 10138 122 751 576 765 122 587 509 508 514 588 530 533 752 534 589 766 571 (505) 572 570 753 EPSON STYLUS SCAN 2500 No.8 Rev.01 10138 07 06 02 For S.E.ASIA, CHINA 05 03 (03) (03) 04 (03) (03) 01 PACKING MATERIAL FOR EPSON STYLUS SCAN 2500 Rev.01 10138 EPSON Stylus Scan 2500 Revision A 7.4 Parts List Table 7-17. Parts List Refernce Number Table 7-17. Parts List Refernce Number Appendix Part Name Part Name 187 LABEL,ALIGNMENT 200 BOARD ASSY.,MAIN 100 PAPER SUPPORT ASSY. 300 BOARD ASSEMBLY,POWER SUPPLY 101 HOUSING ASSY, UPPER(ASP) 330 WIRE-HARNESS 102 HOUSING,R 331 WIRE-HARNESS 103 HOUSING,L 332 WIRE-HARNESS 104 CAP,CABLE,ADF 400 POWER CABLE ASSY. 105 COVER,DOCUMENT 450 CONTROL PANEL 106 MAT,COVER,DOCUMENT 500 PRINTER MECHANISM(ASP)M4M12-100 107 SHEET,COVER,25 501 FRAME ASSY.,LEFT 108 HOUSING,REAR 502 MOTOR ASSY.,PF 109 COVER,MAINTENANCE 503 SPUR GEAR,23.2 110 STACKER,REAR 504 COMBINATIONGEAR,16,40.8 111 COVER,CABLE;C 505 FRAME,RIGHT 112 STACKER,SUPPORT 506 FRAME,TOP 113 STACKER,FRONT 507 MOTOR ASSY.,CR 114 KEYTOP,ADJUST,PG 508 PUMP ASSY. 115 KEYTOP,P/S 509 CAP ASSY.;B 116 LOGO PLATE 510 FRAME,BOTTOM 117 FOOT 511 SHEET,PROTECTION,HEAD 118 GROUNDING PLATE 512 FRAME,FRONT;B 119 FOOT,15 513 BUSHING,PARALLELISM ADJUST,LEFT 181 LABEL,CAUTION 1 514 BUSHING,PARALLELISM ADJUST,RIGHT 182 LABEL,CAUTION 2 515 PAPERGUIDE,REAR 183 LABEL,LEVER CARTRIDGE,BLACK 516 ROLLER,PF 184 LABEL,LEVER CARTRIDGE,COLOR 517 COMPRESSION SPRING,5.85 185 LABEL,CARRIAGE LOCK 518 BUSHING,12,LEFT 186 LABEL,ACCESSORY 519 LEVER,CHANGE Parts List 162 EPSON Stylus Scan 2500 Revision A Table 7-17. Parts List Refernce Number Appendix Table 7-17. Parts List Part Name Refernce Number Part Name 520 SPURGEAR,26.4 548 SHAFT,PAPER GUIDE,UPPER 521 SPACER,C-RING 549 SHAFT,ROLLER,DRIVEN 522 SCALLOP SPRING PIN-AW,2X16,F/B 550 ROLLER,DRIVEN;D 523 COMPRESSION SPRING,0.9 551 TORSION SPRING,117.6 524 SPURGEAR,73.6 552 CIRCUIT ASSY,PE 525 SPACER,FASTEN,ROLLER,PF 553 HOLDER,PE 526 SPACER,FASTEN,ROLLER,PF;B 554 LEVER,PE 527 C-RING 555 TORSION SPRING,0.22 528 PLANE WASHER,12.2X0.5X15 556 SHEET,GUIDE PLATE,CABLE 529 ROLLER,ASSY.,PAPEREJECT 557 GUIDEPLATE,CABLE 530 BUSHING,6 558 SHEET,CABLE 531 RETAINING RING 559 DETECTOR,HP 532 SPUR GEAR,36 560 CARRIAGE ASSY. 533 SUPRGEAR,11 561 LEVER,ADJUST 534 PLANE WASHER,4.1X0.5X6.5 562 GROUNDING PLATE,HEAD 535 PAPER GUIDE,FRONT;B 563 OIL PAD 536 GROUNDING WIRE,EJ 564 SLIDER,CR 537 GUIDE,PAPER EJ 565 TIMINGBELT 538 FRAME, PAPEREJECT 566 SHAFT,CR,GUIDE 539 HOLDER,STAR WHEEL,RIGHT 567 PULLEY ASSY.,DRIVEN 540 HOLDER,STAR WHEEL,LEFT 568 HOLDER,PULLEY,DRIVEN;B 541 HOLDER,STARWHEEL,FRONT 569 COMPRESSION SPRING,19.6 542 STARWHEEL ASSY.,8;E 570 LEVER,PG 543 STARHWEEL,8;B 571 LEVER,PG,SUPPORT 544 ROD SPRING,STAR WHEEL 572 TORSION SPRING,63.7 545 PAPER GUIDE,UPPER 573 CONBINATION GEAR,12.4,28 546 PAPER GUIDE,LEFT 574 COMBINATION GEAR,16,21.6 547 PAPER GUIDE,RIGHT 576 POROUS PAD,SLIDER,CAP Parts List 163 EPSON Stylus Scan 2500 Revision A Table 7-17. Parts List Refernce Number Appendix Table 7-17. Parts List Part Name Refernce Number Part Name 577 BUSHING,FASTEN,COMBINATION GEAR 711 SLIDER,EDGEGUIDE 578 PUSHING NUT,2 712 COMPRESSION SPRING,3.23 579 HARNESS,HP 713 PAD,BREAK,EDGE GUIDE 580 HARNESS,PE 714 REINFORCEMENT PLATE,HOPPER 587 C.B.S. SCREW 715 HEXAGON NUT,NORMAL,M3 588 C.P.S-TITE(P4),3X6,F/ZN 716 PAD ASSY.,RIGHT 589 LEAF SPRING 717 LEVER,PAD,RELEASE,RIGHT 590 PLANE WASHER,6.1X0.5X9.0 718 ROD SPRING,HOLDER,PAD 591 HEXAGON NUT,NORMAL,M3 719 HOLDER,EDGEGUIDE,RIGHT 592 PLAIN WASHER 720 COMPRESSION SPRING,1.17 595 HOLDER, DETECTOR,I/C 721 EXTENSION SPRING,0.62 596 LEVER,DETECTOR,I/C,BK 722 LEVER,PAPERRETURN,RIGHT 597 LEVER,DETECTOR,I/C,CL 723 EXTENSION SPRING,0.294 598 GROUNDING PLATE,ROLLER,PF 724 ROLLER,LD,SUPPORT 600 TORSION SPRING,1.08 725 HOLDER,ROLLER,LD,SUPPORT,RIGHT 601 DETECTOR,I/C 726 PAD ASSY.,LEFT 602 HARNESS,I/C 727 LEVER,PAD,RELEASE,LEFT 700 PRINT HEAD IJ288-0AA 728 HOLDER,EDGEGUIDE,LEFT 701 FASTENER,HEAD 729 LEVER,PAPERRETURN,LEFT 702 TORSION SPRING,49 730 HOLDER, ROLLER,LD,SUPPORT,LEFT 703 C.B.P-TITE SCREW,3X6,F/ZN 731 ROLLER ASSY.,LD,LEFT 704 CABLE,HEAD 732 ROLLER ASSY.,LD,RIGHT 705 HOLDER,CABLE 733 COVER,ROLLER,LD,LEFT 706 SPACER,CABLE HEAD 734 COVER,ROLLER,LD,RIGHT 707 FRAME,ASF;B 735 COMPRESSION SPRING,1.961 708 HOPPER 736 LEVER,FASTEN,EDGEGUIDE;B 709 EDGEGUIDE 737 EXTENSION SPRING,0.088 710 CORK 738 SHAFT,ROLLER,LD Parts List 164 EPSON Stylus Scan 2500 Revision A Table 7-17. Parts List Refernce Number Appendix Table 7-17. Parts List Part Name Refernce Number Part Name 739 LEVER,HOPPER,RELEASE 767 C.P.B.(O) SCREW,1.7X5,F/ZN 740 WHEEL,DETECT 768 BUSHING,HOLDER,DETECTOR,I/C 741 LEVER,BRAKE 769 C.B.P-TITE SCREW,4X10,F/ZN 742 PAD,BREAK 770 RETAINING RING 743 TORSION SPRING,41.2 771 HOLDER ASSY.,STAR WHEEL,RIGHT,ASP 744 BUSHING,FASTEN,SHAFT 772 HOLDER ASSY.,STAR WHEEL,LEFT,ASP 745 SHEET,PAPERFEED 773 C.C.S. SCREW 746 HOLDER,SHEET,PAPERFEED 774 COVER,CABLE;B 747 SHAFT,MOUNT,CR 775 BRACKET,PRINTER 748 RETAINING RING 776 SHIELD PLATE,M/B 749 C.B.P.SCREW,2.5X6,F/ZN 777 SHIELD PLATE,M/B,SUPPORT 750 SPURGEAR,34 778 SHIELD PLATE,P/S 751 PAPERGUIDE,LOWER 779 COVER,INLET 752 POROUSPAD,INKEJECT,LARGE 780 ASF UNIT;C 753 TRAY,PORUSPAD 781 SHAFT,CR,SC 754 SPACER,TRAY 782 LOCK,CARRIAGE 755 BUSHING,FASTEN,SHAFT,LEFT 783 LEVER,ADJUST,PG 756 PAPER SUPPORT,SUUPPORT,UPPER 784 SHEET,CABLE,SC 757 HOLDER,PAPERSUPPORT,SUPPORT,UPPER 785 SHEET,CABLE,SUPPORT,SC 758 EXTENSION SPRING,0.29 786 SHEET,HOUSING 759 COVER,CARTRIDGE,BK 787 COVER,CARRIAGE,I/C 760 COVER,CARTRIDGE,C 788 SHUTTER 761 SEPARATOR,CARTRIDGE,BK 789 TORSION SPRING,5.2 762 SEPARATOR,CARTRIDGE,C 790 MINICLAMP,YMC-15-0 V0 763 DETECTOR,HP 791 BRACKET ASSY.,PULLEY,DRIVE 764 CORK;B 792 BRACKET ASSY.,PULLEY,DRIVEN 765 CLEANER,HEAD,ASP 793 BRACKET,OP 766 POROUSPAD,INKEJCT,SMALL 794 COVER,GEAR Parts List 165 EPSON Stylus Scan 2500 Revision A Table 7-17. Parts List Refernce Number Appendix Table 7-17. Parts List Part Name Refernce Number Part Name 795 FRAME,FRONT,SUPPORT 823 FERRITE CORE 796 GROUNDING PLATE,P/S 830 CARRIAGE UNIT,SC 797 FRAME,MAIN ASSY. 831 DOUBLE SIDE TAPE,28X10 798 BUSHING,EDGE 832 CLAMP,FERRITE CORE 799 FOOT,P/S 833 C.C.P-TITE,3X8,F/ZB 800 SPACER,COVERCATRIDGE 834 FOOT,CARRIAGE 801 HARNESS,CM 835 CARRIAGE GUIDE SHAFT HOLDER 802 HARNESS,HP,SC 836 HARNESS 803 MOTOR,CR,SC 837 LAMP ASSY. 804 SHEET,P/S;B 838 BOARD ASSY.,INVERTER 805 PAD,FFC 839 FERRITE CORE 806 LOCK,SUPPORT 840 COVER,CARRIAGE 807 BRAKET,CORE,SC 841 WIRE-HARNESS 808 DOUBLE SIDE TAPE,28X10 842 SHEET,CCD 809 C.B.S-TITE,4X5,F/ZN 1 INDIVIDUAL CARTON BOX,FOR AMERICA 810 CLAMP,TIMING BELT 3 PAD SET,SPC 811 FRAME,FRONT 4 812 SHEET,SLIDE PLASTIC PROTECTIVE BAG 720X800X0.05T 813 FRAME,BOTTOM 5 PAD,ACCESSORY 814 FRAME,SIDE,L 6 PAD,COVER,DOCUMENT 815 FRAME,SIDE,R 7 PLASTIC PROTECTIVE BAG,315X305X0.05T 816 HARNESS,ASF 817 PULLEY,DRIVE 818 PULLEY,IDLE 819 PULLEY,DRIVEN 820 FRANGE,PULLEY 821 TIMING BELT 822 EXTENSION SPRING,18.4 Parts List 166 EPSON Stylus Scan 2500 Revision A 7.5 Component Layouts B102 MAIN Board 1 B102 MAIN Board 2 B102 PSB Board B102 PSE Board Appendix Component Layouts 167 EPSON Stylus Scan 2500 Revision A Figure 7-2. B101 MAIN Component Layout 1 Appendix Component Layouts 168 EPSON Stylus Scan 2500 Revision A Figure 7-3. B101 MAIN Component Layout 2 Appendix Component Layouts 169 EPSON Stylus Scan 2500 Revision A Figure 7-4. B102 PSE Board Component Layout Appendix Component Layouts 170 EPSON Stylus Scan 2500 Revision A Figure 7-5. B102 PSB Board Component Layout Appendix Component Layouts 171 EPSON Stylus Scan 2500 Revision A 7.6 Circuit Diagrams This section contains the following circuit diagrams. V V V B101 MAIN Board (x3) B101 PSB Board B101 PSE Board Appendix Circuit Diagrams 172