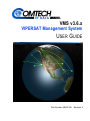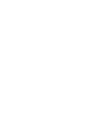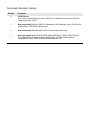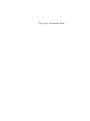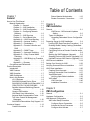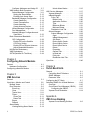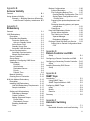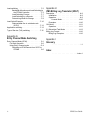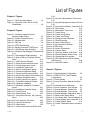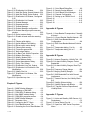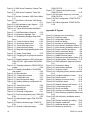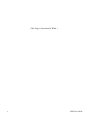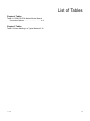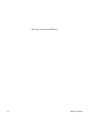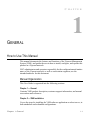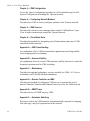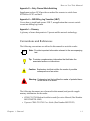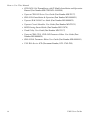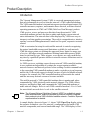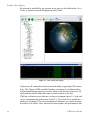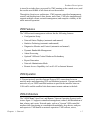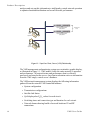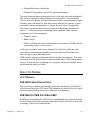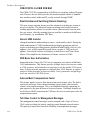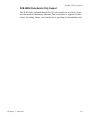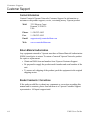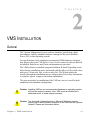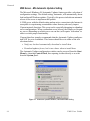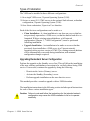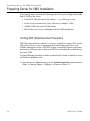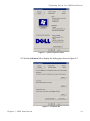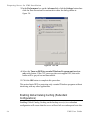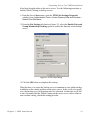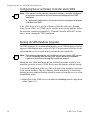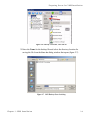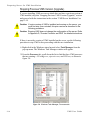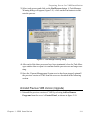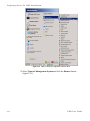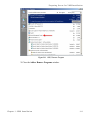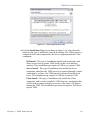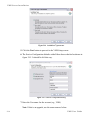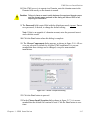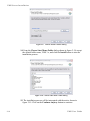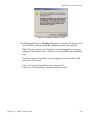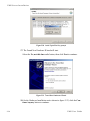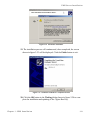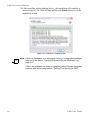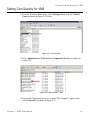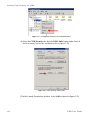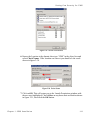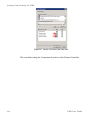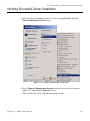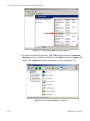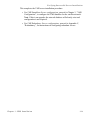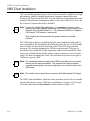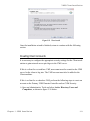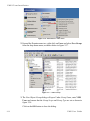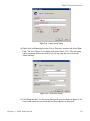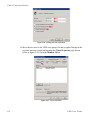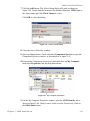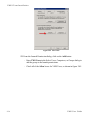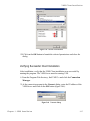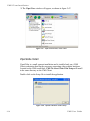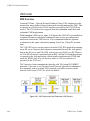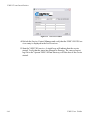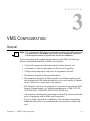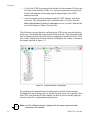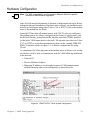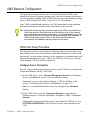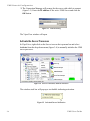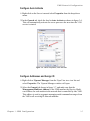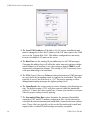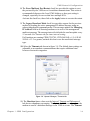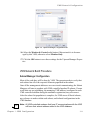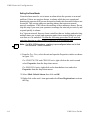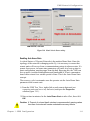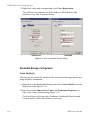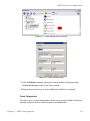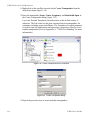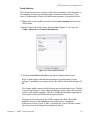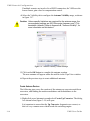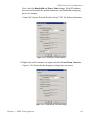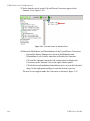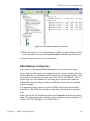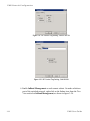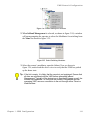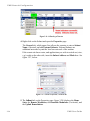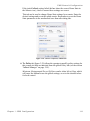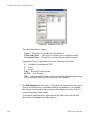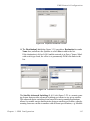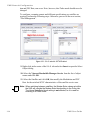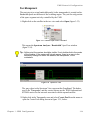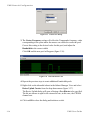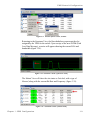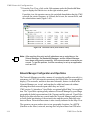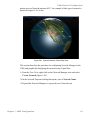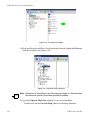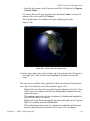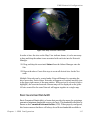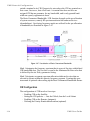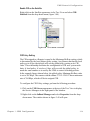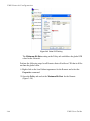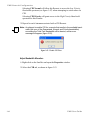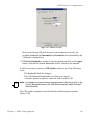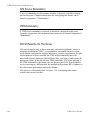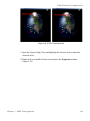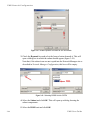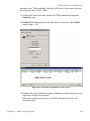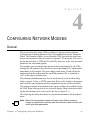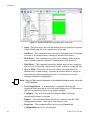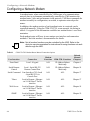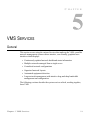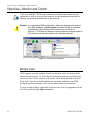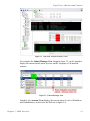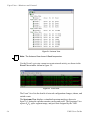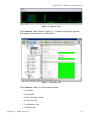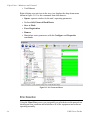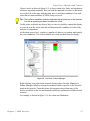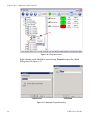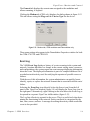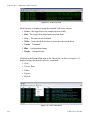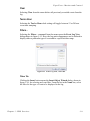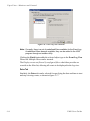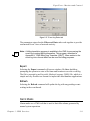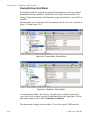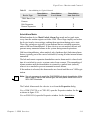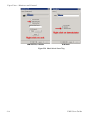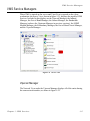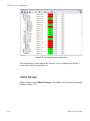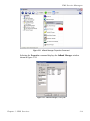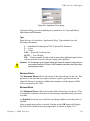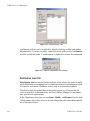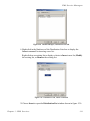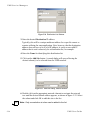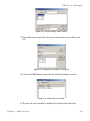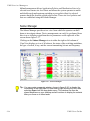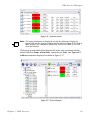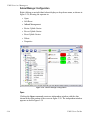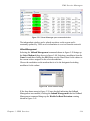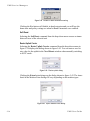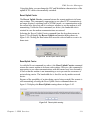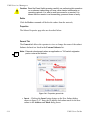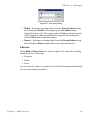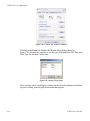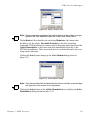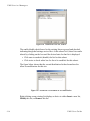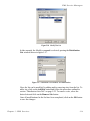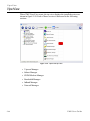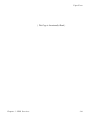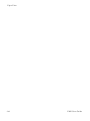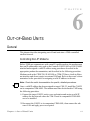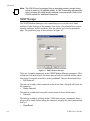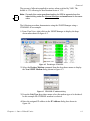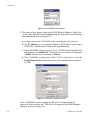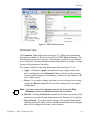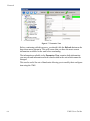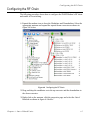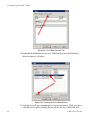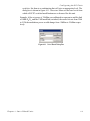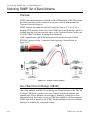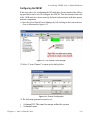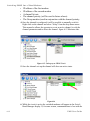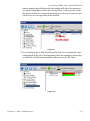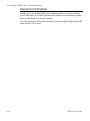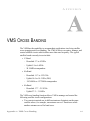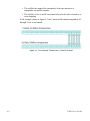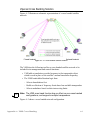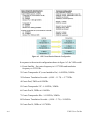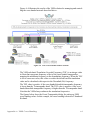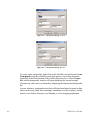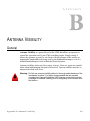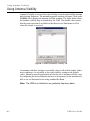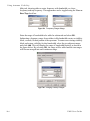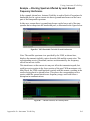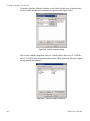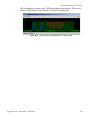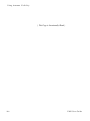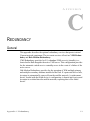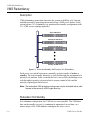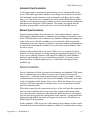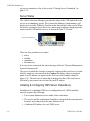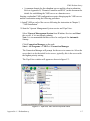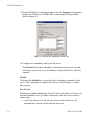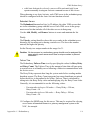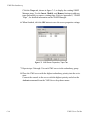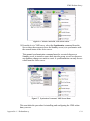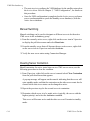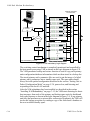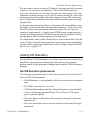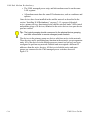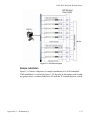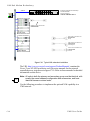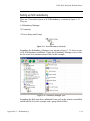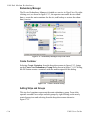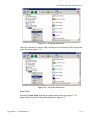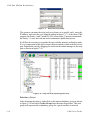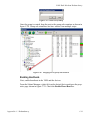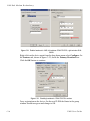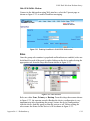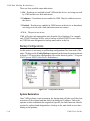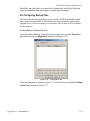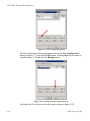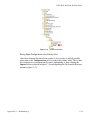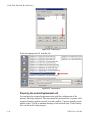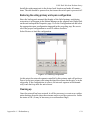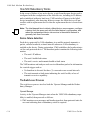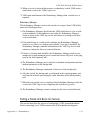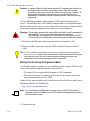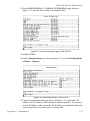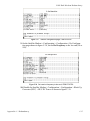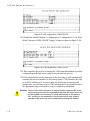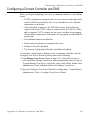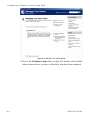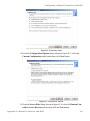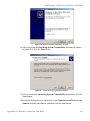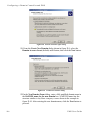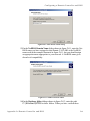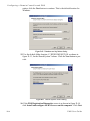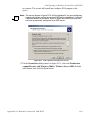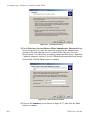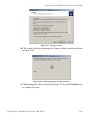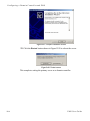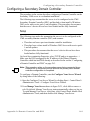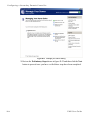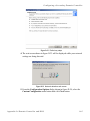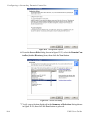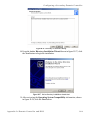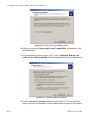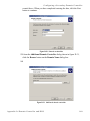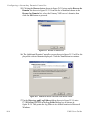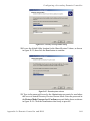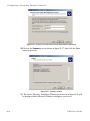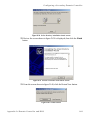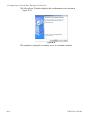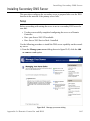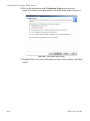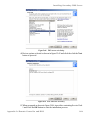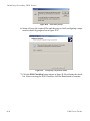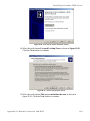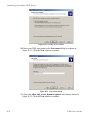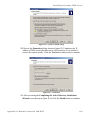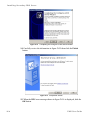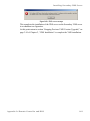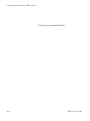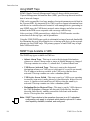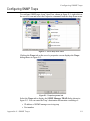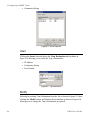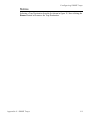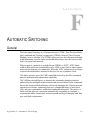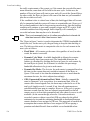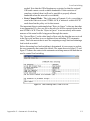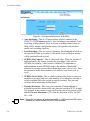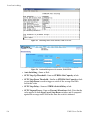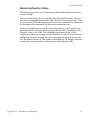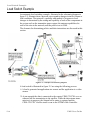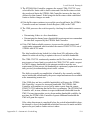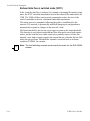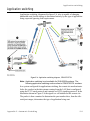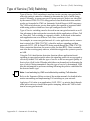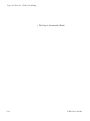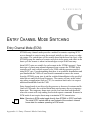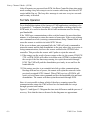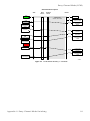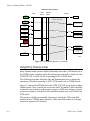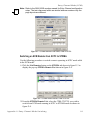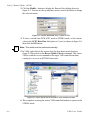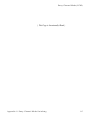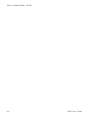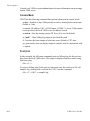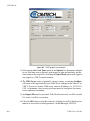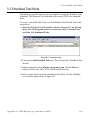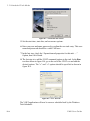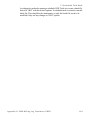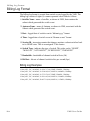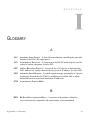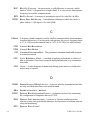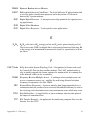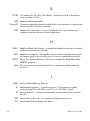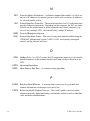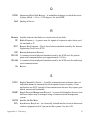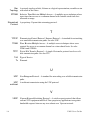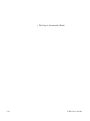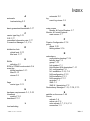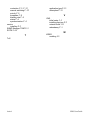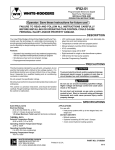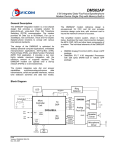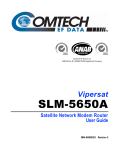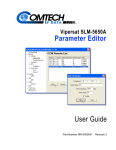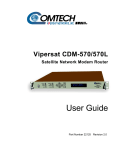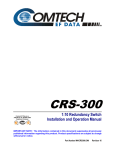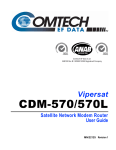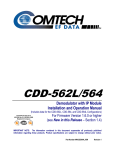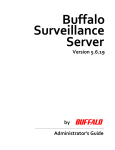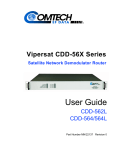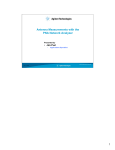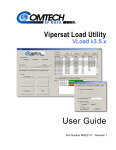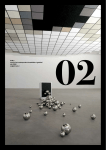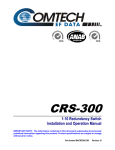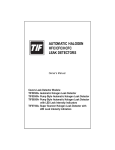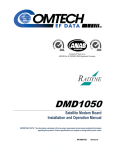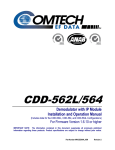Download Comtech EF Data Vipersat SLM-5650A User guide
Transcript
VMS v3.6.x
VIPERSAT Management System
USER GUIDE
Part Number MN/22156
Revision 3
VMS v3.6.x
VIPERSAT Management System
User Guide
Part Number MN/22156
Document Revision 3
Software version 3.6.x
August 30, 2008
COMTECH EF DATA
VIPERSAT Network Products Group
3215 Skyway Court
Fremont, CA 94539
USA
Phone: (510) 252-1462
Fax: (510) 252-1695
www.comtechefdata.com
Part Number: MN/22156
Revision: 3
Software Version: 3.6.x
©2008 by Comtech EF Data, Inc. All rights reserved. No part of this document may be
copied or reproduced by any means without prior written permission of Comtech EF
Data.
All products, names and services are trademarks or registered trademarks of their
respective companies.
Comtech reserves the right to revise this publication at any time without obligation to
provide notification of such revision. Comtech periodically revises and improves its
products and therefore the information in this document is subject to change without prior
notice. Comtech makes no warranty of any kind with regard to this material, including but
limited to the implied warranties of merchantability and fitness for a particular purpose.
No responsibility for any errors or omissions that may pertain to the material herein is
assumed. Comtech makes no commitment to update nor to keep current the information
contained in this document.
Printed in the United States of America
Document Revision History
Revision
Description
0
Initial Release.
Note: This new document part number, MN/22156, supersedes the previous VMS User
Guide part number, 22156.
1
New functionality in v3.5.x: VMS N:1 Redundancy; Site Distribution Lists; CDM-700 Outof-Band Driver; CDD-564IF InBand Driver
2
New functionality in v3.6.0: VMS SOTM, VNO and Global Map View
3
New functionality in v3.6.3: SLM-5650A Inband/OOB Driver, OBCM, CDM-570/570L
Out-of-Band Driver, Satellite Advanced Switching for SOTM and Antenna Mesh
Compensation Factor, Basic Guaranteed Bandwidth and CIR.
{ This Page is Intentionally Blank }
Table of Contents
Chapter 1
General
How to Use This Manual . . . . . . . . . . . 1-1
Manual Organization . . . . . . . . . . . . 1-1
Chapter 1 — General . . . . . . . . . 1-1
Chapter 2 — VMS Installation . . . . . 1-1
Chapter 3 — VMS Configuration . . . 1-2
Chapter 4 — Configuring Network
Modems . . . . . . . . . . . . . . . 1-2
Chapter 5 — VMS Services . . . . . . 1-2
Chapter 6 — Out-of-Band Units . . . . 1-2
Appendix A — VMS Cross Banding . . 1-2
Appendix B — Antenna Visibility. . . . 1-2
Appendix C — Redundancy . . . . . . 1-2
Appendix D — Domain Controller and
DNS . . . . . . . . . . . . . . . . . 1-2
Appendix E — SNMP Traps . . . . . . 1-2
Appendix F — Automatic Switching . . 1-2
Appendix G — Entry Channel Mode
Switching . . . . . . . . . . . . . . . 1-3
Appendix H — VMS Billing Log Translator
(VBLT) . . . . . . . . . . . . . . . . 1-3
Appendix I — Glossary . . . . . . . . 1-3
Conventions and References . . . . . . . . 1-3
Product Description . . . . . . . . . . . . . . 1-5
Introduction . . . . . . . . . . . . . . . . . 1-5
VMS Features . . . . . . . . . . . . . . . . 1-7
VMS Operation . . . . . . . . . . . . . . . 1-7
VMS Architecture . . . . . . . . . . . . . . 1-7
New in this Release . . . . . . . . . . . . . 1-9
v3.6.3 Release. . . . . . . . . . . . . . 1-9
SLM-5650A Inband Device Driver . . . . 1-9
SLM-5650A Full MIB Out-Of-Band M&C 1-9
CDM-570/570L Full MIB OOB M&C . . 1-10
Satellite Advanced Switching (Remote
Roaming) . . . . . . . . . . . . . . 1-10
Generic VMS Installer . . . . . . . . . 1-10
VNO Basic User Authorization. . . . . 1-10
Antenna Mesh Compensation Factor . 1-10
ToS Value Control for Management
Messages . . . . . . . . . . . . . . 1-10
SLM-5650A Demodulator Only Support 1-11
Customer Support . . . . . . . . . . . . . . . 1-12
Contact Information . . . . . . . . . . 1-12
ToC
Return Material Authorization . . . . . 1-12
Reader Comments / Corrections . . . 1-12
Chapter 2
VMS Installation
General . . . . . . . . . . . . . . . . . . . . . 2-1
VMS Server - MS Automatic Updates
Setting . . . . . . . . . . . . . . . . . 2-2
Types of Installation . . . . . . . . . . . . . 2-3
Upgrading Redundant Server Configuration
2-3
Preparing Server for VMS Installation . . . . . 2-4
Limiting DEP (Data Execution Prevention) . 2-4
Enabling Global Catalog Caching (Redundant
Configurations) . . . . . . . . . . . . . . . 2-6
Configuring Server as Domain Controller and/or
DNS . . . . . . . . . . . . . . . . . . . . 2-8
Backing Up VMS Database (Upgrade) . . . 2-8
Stopping Previous VMS Version (Upgrade) 2-10
Uninstall Previous VMS Version (Upgrade) 2-11
VMS Server Installation . . . . . . . . . . . . 2-14
Setting Com Security for VMS . . . . . . . . 2-23
Verifying Successful Server Installation . . . 2-27
VMS Client Installation . . . . . . . . . .
Creating Client Accounts . . . . . . .
Verifying Successful Client Installation
ViperGlobe Install . . . . . . . . . . .
Verifying ViperGlobe Installation .
VNO Install . . . . . . . . . . . . . .
VNO Overview . . . . . . . . . .
Installation Procedure . . . . . . .
.
.
.
.
.
.
.
.
.
.
.
.
.
.
.
.
2-30
2-31
2-37
2-38
2-39
2-40
2-40
2-41
Chapter 3
VMS Configuration
General . . . . . . . . . . . . . . . . . . . . . 3-1
Hardware Configuration. . . . . . . . . . . . . 3-3
VMS Network Configuration . . . . .
VMS Initial Setup Procedure . . .
Configure Server Connection .
Activate the Server Processes
Configure Auto Activate . . . .
.
.
.
.
.
.
.
.
.
.
.
.
.
.
.
.
.
.
.
.
.
.
.
.
.
3-5
3-5
3-5
3-6
3-7
i
Configure Addresses and Assign ID.
VMS Network Build Procedure . . . . .
Subnet Manager Configuration . . .
Setting the Alarm Masks . . . . . .
Enabling Auto Home State . . . .
Bandwidth Manager Configuration .
Create Satellite(s) . . . . . . . . .
Create Transponders . . . . . . .
Create Antennas . . . . . . . . . .
Create Antenna Devices . . . . . .
InBand Manager Configuration . . .
Pool Management . . . . . . . . . .
Network Manager Configuration and
ViperGlobe . . . . . . . . . . . . .
Basic Guaranteed Bandwidth . . . . . .
CIR Configuration . . . . . . . . . .
Enable CIR on the Satellite . . . .
CIR Policy Setting . . . . . . . . .
Enable CIR on Remote Antennas .
Adjust Bandwidth Allocation . . . .
N:M Device Redundancy . . . . . . . .
VMS Redundancy . . . . . . . . . . . .
SOTM (Satellite On The Move) . . . . .
.
.
.
.
.
.
.
.
.
.
.
.
. 3-7
3-11
3-11
3-12
3-13
3-14
3-14
3-15
3-17
3-18
3-21
3-29
.
.
.
.
.
.
.
.
.
.
3-32
3-37
3-38
3-39
3-39
3-41
3-42
3-44
3-44
3-44
Chapter 4
Configuring Network Modems
Configuring a Network Modem . . . . . . . .
4-4
General . . . . . . . . . . . . . . . . . . . .
.
.
.
.
.
.
.
.
.
.
.
.
.
.
.
.
.
.
.
.
.
.
.
.
.
.
.
.
.
.
.
.
.
.
.
.
.
.
.
.
.
.
.
.
.
.
.
.
.
.
.
.
.
.
.
.
.
.
.
.
.
.
.
.
.
.
.
.
.
.
.
.
.
.
.
.
.
.
.
.
.
.
.
.
.
.
.
.
.
.
.
.
.
.
.
.
.
.
.
.
.
.
.
.
.
.
.
.
.
.
.
.
.
.
.
.
.
.
.
.
.
.
5-17
5-17
5-18
5-20
5-20
5-20
5-21
5-21
5-21
5-22
5-26
5-28
5-28
5-29
5-30
5-30
5-31
5-31
5-32
5-32
5-32
5-33
5-36
5-37
Chapter 6
Out-of-Band Units
General . . . . . . . . . . . . .
Controlling Non-IP Modems.
SNMP Manager . . . . . . .
Parameter View . . . . . . .
Chapter 5
VMS Services
ii
VMS Service Managers. . . . . . . .
Vipersat Manager . . . . . . . . .
InBand Manager . . . . . . . . .
Policy Tab . . . . . . . . . . .
Bitrate Limits . . . . . . . .
Application Policies . . . . .
Type . . . . . . . . . . . . .
Maximum Bitrate . . . . . .
Minimum Bitrate . . . . . . .
Distribution Lists Tab . . . . .
Subnet Manager . . . . . . . . .
Subnet Manager Configuration
Open . . . . . . . . . . . .
InBand Management . . . .
Soft Reset . . . . . . . . . .
Resize Uplink Carrier . . . .
Revert Uplink Carrier . . . .
Reset Uplink Carrier . . . . .
Delete . . . . . . . . . . . .
Properties . . . . . . . . . .
General Tab . . . . . . . . .
In Band tab . . . . . . . . .
Policy tab . . . . . . . . . .
Distribution Lists Tab . . . .
ViperView . . . . . . . . . . . . . . . . . . . 5-40
General . . . . . . . . . . . . . . . . . . . . 4-1
Hardware Configuration . . . . . . . . . . . 4-3
ViperView—Monitor and Control . .
Multiple Views . . . . . . . . . .
Error Detection . . . . . . . . .
Event Log . . . . . . . . . .
Clear . . . . . . . . . . . . .
Twelve Hour . . . . . . . . .
Filters... . . . . . . . . . . .
Filters Tab . . . . . . . . .
Dates Tab . . . . . . . . .
Export . . . . . . . . . . . .
Refresh . . . . . . . . . . .
Alarm Masks. . . . . . . . . . .
Viewing/Setting Alarm Masks
Unlock Alarm Masks . . . . . . . . 5-15
.
.
.
.
.
.
.
.
.
.
.
.
.
.
.
.
.
.
.
.
.
.
.
.
.
.
.
.
.
.
.
.
.
.
.
.
.
.
.
5-1
5-2
. 5-2
. 5-6
. 5-9
5-11
5-11
5-11
5-11
5-12
5-13
5-13
5-13
5-14
.
.
.
.
.
.
.
.
.
.
.
.
.
.
.
.
.
.
.
.
.
.
.
.
.
.
.
.
.
.
.
.
6-1
6-1
6-2
6-5
Configuring the RF Chain . . . . . . . . . . . . 6-7
Switching SNMP Out of Band Modems . .
Overview . . . . . . . . . . . . . . .
Out of Band Circuit Manager (OBCM)
Configuring the OBCM . . . . . .
Vipersat Circuit Scheduler . . . . . .
.
.
.
.
.
.
.
.
.
.
6-10
6-10
6-10
6-11
6-14
Appendix A
VMS Cross Banding
Vipersat Cross Banding Solution . . . . . . A-3
VMS User Guide
Appendix B
Antenna Visibility
General . . . . . . . . . . . . . . . . . . . . B-1
Using Antenna Visibility . . . . . . . . . . . . B-2
Example — Blocking Spectrum Affected by
Local Ground Frequency Interference .B-5
Appendix C
Redundancy
General . . . . . . . . . . . . . . . . . . . . C-1
VMS Redundancy . . . . . . . . . . . .
Description. . . . . . . . . . . . . .
Redundant Hot-Standby . . . . . . .
Protection Switch-over. . . . . .
Active to Standby Switch . . .
Active Server Role . . . . . . . .
Standby Server Role. . . . . . .
Automatic VMS Activation . . . .
Server Synchronization . . . . . . .
Automatic Synchronization . . .
Manual Synchronization . . . . .
Server Contention . . . . . . . . . .
Server Status . . . . . . . . . . . .
Installing & Configuring VMS Server
Redundancy . . . . . . . . . . . .
Enabled . . . . . . . . . . . .
Auto Activate. . . . . . . . . .
Redundant Servers . . . . . .
Priority . . . . . . . . . . . . .
Failover Time . . . . . . . . .
Manual Switching . . . . . . . . . .
Clearing Server Contention . . . . .
.
.
.
.
.
.
.
.
.
.
.
.
.
.
.
.
.
.
.
.
.
.
.
.
.
.
C-2
.C-2
.C-2
.C-3
.C-3
.C-4
.C-4
.C-4
.C-4
.C-5
.C-5
.C-5
.C-6
.
.
.
.
.
.
.
.
. .C-6
. .C-8
. .C-8
. .C-9
. .C-9
. .C-9
. C-12
. C-12
N:M Hub Modem Redundancy . . . . . . .
Description. . . . . . . . . . . . . . . .
Installing N:M Redundancy . . . . . . .
Hub N:M Redundancy Requirements
Sample installation. . . . . . . . . .
. . . . . . . . . . . . . . . . . . . . . .
Setting up N:M redundancy . . . . . . .
Redundancy Manager . . . . . . . .
Create Container . . . . . . . . . .
Adding Strips and Groups . . . . . .
Power Strips . . . . . . . . . . . .
Redundancy Groups . . . . . . . .
Enabling Heartbeats . . . . . . . . .
Roles. . . . . . . . . . . . . . . . .
. C-13
. C-13
. C-15
. C-15
. C-17
. C-19
. C-19
. C-20
. C-20
. C-20
. C-21
. C-22
. C-23
. C-25
ToC
.
.
.
.
.
.
.
.
.
.
.
.
.
.
.
.
.
.
.
.
.
Backup Configurations . . . . . . . . . . C-26
System Restoration . . . . . . . . . . C-26
Pre-Configuring Backup Files . . . . . C-27
Creating Backup Configuration Files C-27
Storing Spare Configurations in the
Primary Units . . . . . . . . . . . C-29
Preparing the repaired/replacement unit . .
C-30
Restoring the acting primary unit spare
configuration. . . . . . . . . . . . . C-31
Cleaning up . . . . . . . . . . . . . . C-31
How N:M Redundancy Works. . . . . . . C-32
Device failure detection . . . . . . . . C-32
The Switch-over Process . . . . . . . C-32
Vipersat Manager . . . . . . . . . . C-32
Redundancy Manager. . . . . . . . C-33
Putting a Failed Unit Back into Service . . C-33
Setting Unit to Parked Configuration Mode .
C-34
Appendix D
Domain Controller and DNS
Setup . . . . . . . . . . . . . . . . . . . . D-1
Configuring a Domain Controller and DNS . .
D-3
Configuring a Secondary Domain Controller . D-15
Setup . . . . . . . . . . . . . . . . . . . D-15
Installing Secondary DNS Server . . . . . . . D-27
Setup . . . . . . . . . . . . . . . . . . . D-27
Appendix E
SNMP Traps
Introduction . . . . . . . . . . . . . . . . . . E-1
Using SNMP Traps . . . . . . . . . . . . . E-2
SNMP Traps Available in VMS . . . . . . . E-2
Configuring SNMP Traps
Insert . . . . . . . .
Modify . . . . . . . .
Remove . . . . . . .
.
.
.
.
.
.
.
.
.
.
.
.
.
.
.
.
.
.
.
.
.
.
.
.
.
.
.
.
.
.
.
.
.
.
.
.
.
.
.
.
. E-3
. . E-4
. . E-4
. . E-5
Summary . . . . . . . . . . . . . . . . . . .
E-6
Appendix F
Automatic Switching
General . . . . . . . . . . . . . . . . . . . . . F-1
Bandwidth Allocation and Load Switching . F-2
iii
Load switching . . . . . . . . . . . . . . . . F-2
Bandwidth Allocation and Load Switching by
the STDMA Controller:. . . . . . . . . F-3
Load Switching Process . . . . . . . . . F-7
Load Switching by a Remote . . . . . . F-7
Determining Need-for-Change. . . . . . F-9
Load Switch Example . . . . . . . . . . . . . F-10
Reduced data flow in switched mode
(SCPC) . . . . . . . . . . . . . . . F-12
Application switching . . . . . . . . . . . . . F-13
Type of Service (ToS) switching. . . . . . . . F-15
Appendix G
Entry Channel Mode Switching
Entry Channel Mode (ECM) . . . . . . . . . . G-1
Fail Safe Operation . . . . . . . . . . . . G-2
Using Entry Channel mode . . . . . . . . G-4
Switching an ECM Remote from SCPC to
STDMA . . . . . . . . . . . . . . . G-5
Appendix H
VMS Billing Log Translator (VBLT)
Description . . . . . .
Installation. . . . .
Operation . . . . .
Console Mode .
Examples . . . . .
.
.
.
.
.
.
.
.
.
.
.
.
.
.
.
.
.
.
.
.
.
.
.
.
.
.
.
.
.
.
.
.
.
.
.
.
.
.
.
.
.
.
.
.
.
.
.
.
.
.
.
.
.
.
.
.
.
.
.
.
H-9
. H-9
. H-9
H-10
H-10
GUI Mode . . . . . . . . . . . . . . . . . . . H-11
Operation . . . . . . . . . . . . . . . . . H-11
3.3 Scheduled Task Mode . . . . . . . . . . H-13
Billing Log Format. . . . . . . . . . . . . . . H-16
Billing Log Examples . . . . . . . . . . . H-16
Appendix I
Glossary
. . . . . . . . . . . . . . . . . . . . . I-1
Index
. . . . . . . . . . . . . . . . . . . Index-1
iv
VMS User Guide
List of Figures
Chapter 1 Figures
Figure 1-1 VMS ViperView display . . . . . . . . . . 1-6
Figure 1-2 ViperView Client, Server (VOS)
Relationship . . . . . . . . . . . . . . . . . . . . . . 1-8
Chapter 2 Figures
Figure 2-1 Automatic Updates window,
Recommended Setting . . . . . . . . . . . . . 2-2
Figure 2-2 System Properties menu. . . . . . . . . 2-5
Figure 2-3 Advanced tab . . . . . . . . . . . . . . . . . 2-5
Figure 2-4 DEP tab. . . . . . . . . . . . . . . . . . . . . . 2-6
Figure 2-5 NTDS Site Settings . . . . . . . . . . . . . 2-7
Figure 2-6 Backup Command, VMS Server . . . 2-9
Figure 2-7 VMS Backup Save As dialog . . . . . 2-9
Figure 2-8 Windows Task Manager, Processes tab
2-10
Figure 2-9 Task Manager Warning dialog . . . 2-11
Figure 2-10 Add or Remove Programs Control
Panel . . . . . . . . . . . . . . . . . . . . . . . . . . 2-12
Figure 2-11 VMS, Remove Program . . . . . . . 2-13
Figure 2-12 Setup Wizard Welcome screen. . 2-14
Figure 2-13 License Agreement screen . . . . . 2-15
Figure 2-14 Installation Type screen . . . . . . . 2-16
Figure 2-15 Service Configuration dialog . . . . 2-16
Figure 2-16 Choose Components dialog . . . . 2-17
Figure 2-17 Choose Install Location dialog . . 2-18
Figure 2-18 Choose Start Menu Folder dialog 2-18
Figure 2-19 Software Installation notice . . . . . 2-19
Figure 2-20 Install Cypto-Box Key prompt . . . 2-20
Figure 2-21 Found New Hardware Wizard . . . 2-20
Figure 2-22 Hardware Installation . . . . . . . . . 2-21
Figure 2-23 Hardware Installation Completed
screen . . . . . . . . . . . . . . . . . . . . . . . . . 2-21
Figure 2-24 Installation Complete dialog . . . . 2-22
Figure 2-25 Control Panel . . . . . . . . . . . . . . . 2-23
Figure 2-26 Administrative Tools . . . . . . . . . . 2-23
Figure 2-27 Component Services, My Computer
Menu . . . . . . . . . . . . . . . . . . . . . . . . . . 2-24
Figure 2-28 Com Security, Edit Limits . . . . . . 2-24
Figure 2-29 Launch Permissions . . . . . . . . . . 2-25
Figure 2-30 Select Users . . . . . . . . . . . . . . . . 2-25
Figure 2-31 Launch Permissions with New User .
LoF
2-26
Figure 2-32 Services, Administrative Tools menu
2-27
Figure 2-33 Vipersat Management System Service
2-28
Figure 2-34 Successful Installation, ViperView2-28
Figure 2-35 Client Install. . . . . . . . . . . . . . . . .2-31
Figure 2-36 Admistrative Tools menu. . . . . . .2-32
Figure 2-37 Create Group. . . . . . . . . . . . . . . .2-32
Figure 2-38 Create Group Dialog . . . . . . . . . .2-33
Figure 2-39 Create User Dialog . . . . . . . . . . .2-33
Figure 2-40 Setting the User Password . . . . .2-34
Figure 2-41 Client Properties . . . . . . . . . . . . .2-34
Figure 2-42 Select Group Dialog . . . . . . . . . .2-35
Figure 2-43 My Computer Properties . . . . . . .2-35
Figure 2-44 Edit Limits . . . . . . . . . . . . . . . . . .2-36
Figure 2-45 Launch Permissions . . . . . . . . . .2-37
Figure 2-46 Connect dialog . . . . . . . . . . . . . .2-37
Figure 2-47 ViperView window, VMS Client . .2-38
Figure 2-48 Vipersat Network Globe Setup . .2-38
Figure 2-49 Vipersat Map View window . . . . .2-39
Figure 2-50 VNO Deployment with Redundant
VMS Servers . . . . . . . . . . . . . . . . . . . .2-40
Figure 2-51 VNO-WS Installer . . . . . . . . . . . .2-42
Chapter 3 Figures
Figure 3-1 Sample Network Configuration . . . . 3-2
Figure 3-2 CDM-570/570L Telnet Vipersat
Configuration . . . . . . . . . . . . . . . . . . . . . 3-3
Figure 3-3 Connect dialog . . . . . . . . . . . . . . . . 3-6
Figure 3-4 Server Processes, Manual Activation .
3-6
Figure 3-5 Activated Server Notification . . . . . . 3-6
Figure 3-6 Server Properties, Auto Activate . . . 3-7
Figure 3-7 Vipersat Manager, General tab . . . . 3-8
Figure 3-8 Vipersat Manager, Timeouts tab . . . 3-9
Figure 3-9 Vipersat Manager, Registration tab3-11
Figure 3-10 Mask Unlock Alarm setting . . . . .3-13
Figure 3-11 Auto Home State Timeout setting3-14
Figure 3-12 Create Satellite menu command .3-15
Figure 3-13 Create Satellite dialog . . . . . . . . .3-15
Figure 3-14 Create Transponder menu command
3-16
v
Figure 3-15 Create Transponder dialog . . . . . 3-16
Figure 3-16 Create Antenna dialog . . . . . . . . 3-17
Figure 3-17 Antenna Visibility, Default Settings . .
3-18
Figure 3-18 Create Up Converter dialog . . . . 3-19
Figure 3-19 Create Down Converter dialog . . 3-19
Figure 3-20 Converter Icons on Antenna View3-20
Figure 3-21 New Devices Added to Converters . .
3-21
Figure 3-22 BC Carrier Flag Setting, CDM-570/
570L. . . . . . . . . . . . . . . . . . . . . . . . . . . 3-22
Figure 3-23 BC Carrier Flag Setting, SLM-5650A
3-22
Figure 3-24 InBand Settings for Remotes . . . 3-23
Figure 3-25 Select Switching Modulator. . . . . 3-23
Figure 3-26 InBanding a Remote . . . . . . . . . . 3-24
Figure 3-27 Subnet Properties, General tab. . 3-24
Figure 3-28 Subnet Properties, InBand tab . . 3-25
Figure 3-29 Properties Policy Tab . . . . . . . . . 3-26
Figure 3-30 Properties Distribution List tab . . 3-27
Figure 3-31 Distribution List dialogs . . . . . . . . 3-27
Figure 3-32 S.A.S. tab with SOTM Enabled . . 3-28
Figure 3-33 Satellite Open menu command. . 3-29
Figure 3-34 Spectrum View . . . . . . . . . . . . . . 3-29
Figure 3-35 Create Pool dialog. . . . . . . . . . . . 3-30
Figure 3-36 New Bandwidth Pool . . . . . . . . . . 3-30
Figure 3-37 Resize Uplink Carrier, Subnet. . . 3-31
Figure 3-38 Switched Carrier (Spectrum View)3-31
Figure 3-39 Switched Carrier (Subnet View) . 3-31
Figure 3-40 Switched Carrier (Hub Antenna View)
3-32
Figure 3-41 Vipersat Network, Global Map View .
3-33
Figure 3-42 Creating the Network . . . . . . . . . 3-34
Figure 3-43 Drag and Drop Satellite(s). . . . . . 3-34
Figure 3-44 Globe View with Network Icon . . 3-35
Figure 3-45 Adding Sites, Network Manager and
ViperGlobe. . . . . . . . . . . . . . . . . . . . . . 3-36
Figure 3-46 Map View with Linked Sites . . . . 3-37
Figure 3-47 Visualization of Basic Guaranteed
Bandwidth . . . . . . . . . . . . . . . . . . . . . . 3-38
Figure 3-48 CIR Enabled Command . . . . . . . 3-39
Figure 3-49 Global CIR Setting . . . . . . . . . . . 3-40
Figure 3-50 Remote CIR Setting . . . . . . . . . . 3-41
Figure 3-51 CIR Commands, Remote Antenna . .
3-41
Figure 3-52 Enable CIR Error. . . . . . . . . . . . . 3-42
Figure 3-53 Satellite CIR tab . . . . . . . . . . . . . 3-43
Figure 3-54 SOTM Transitioned Site . . . . . . . 3-45
vi
Figure 3-55 Enable Dynamic Function for SOTM
Remote. . . . . . . . . . . . . . . . . . . . . . . . .3-46
Figure 3-56 Selecting ROSS Unit for SOTM .3-46
Figure 3-57 Dynamic Routing Entry, CDM-570/
570L . . . . . . . . . . . . . . . . . . . . . . . . . . .3-48
Figure 3-58 QOS Rules Configuration, CDM-570/
570L . . . . . . . . . . . . . . . . . . . . . . . . . . .3-49
Chapter 4 Figures
Figure 4-1 Modem Equipment Drop-Down Menu,
ViperView . . . . . . . . . . . . . . . . . . . . . . . . 4-2
Chapter 5 Figures
Figure 5-1 Synchronize Command . . . . . . . . . . 5-2
Figure 5-2 ViperView, Multiple Window Views . 5-3
Figure 5-3 Subnet Manager View . . . . . . . . . . . 5-3
Figure 5-4 Antenna View . . . . . . . . . . . . . . . . . 5-4
Figure 5-5 Event View . . . . . . . . . . . . . . . . . . .5-4
Figure 5-6 Spectrum View . . . . . . . . . . . . . . . . 5-5
Figure 5-7 Parameter View. . . . . . . . . . . . . . . . 5-5
Figure 5-8 Unit Command Menu . . . . . . . . . . . 5-6
Figure 5-9 ViperView, Subnet Manager . . . . . . 5-7
Figure 5-10 Drop-down menu . . . . . . . . . . . . . . 5-8
Figure 5-11 Modulator Properities dialog . . . . .5-8
Figure 5-12 Modem tab, CDM modulator and
Demodulator only . . . . . . . . . . . . . . . . . . 5-9
Figure 5-13 Event Log View . . . . . . . . . . . . . .5-10
Figure 5-14 Event View Menu . . . . . . . . . . . .5-10
Figure 5-15 Event Log View, Filters tab . . . . .5-11
Figure 5-16 Event Log Filter Selection . . . . . .5-12
Figure 5-17 Event Log Dates tab . . . . . . . . . .5-13
Figure 5-18 Demodulator Alarm Masks . . . . .5-14
Figure 5-19 Modulator Alarm Masks. . . . . . . .5-14
Figure 5-20 Mask Unlock Alarm Flag . . . . . . .5-16
Figure 5-21 Server View . . . . . . . . . . . . . . . . .5-17
Figure 5-22 Vipersat Manager Network View .5-18
Figure 5-23 InBand Manager Properties Command
5-19
Figure 5-24 InBand Manager, Policy tab . . . .5-19
Figure 5-25 Application Policy dialog . . . . . . .5-21
Figure 5-26 Revised Policy Tab . . . . . . . . . . .5-22
Figure 5-27 Remove Application Policy dialog5-22
Figure 5-28 InBand Manager, Distribution Lists tab
5-23
Figure 5-29 Distribution Lists, Insert Command . .
VMS User Guide
5-23
Figure 5-30 Distribution List Window . . . . . . . 5-24
Figure 5-31 Add Site Dialog, Search Network 5-24
Figure 5-32 Add Site Dialog, Select Subnet . . 5-25
Figure 5-33 Distribution List Window, Configured
5-25
Figure 5-34 Distribution List Created . . . . . . . 5-25
Figure 5-35 Subnet Manager . . . . . . . . . . . . . 5-26
Figure 5-36 Separate window. . . . . . . . . . . . . 5-27
Figure 5-37 Subnet Manager . . . . . . . . . . . . . 5-27
Figure 5-38 Subnet Manager configuration . . 5-28
Figure 5-39 Subnet Mananger open command
window. . . . . . . . . . . . . . . . . . . . . . . . . 5-29
Figure 5-40 Select modem dialog. . . . . . . . . . 5-29
Figure 5-41 Disable in-band extension warning . .
5-30
Figure 5-42 Resize uplink dialog . . . . . . . . . . 5-30
Figure 5-43 Uplink Modem Extra dialog . . . . . 5-30
Figure 5-44 Revert uplink carrier dialog . . . . . 5-31
Figure 5-45 Reset uplink warning. . . . . . . . . . 5-31
Figure 5-46 Properties general tab. . . . . . . . . 5-32
Figure 5-47 New subnet dialog. . . . . . . . . . . . 5-33
Figure 5-48 In Band Tab, Subnet Properties . 5-34
Figure 5-49 Modem Extra dialog . . . . . . . . . . 5-34
Figure 5-50 Modify, Modem Extra . . . . . . . . . 5-35
Figure 5-51 Select Modem dialog. . . . . . . . . . 5-35
Figure 5-52 Select demodulator dialog. . . . . . 5-36
Figure 5-53 Policy Tab, Subnet . . . . . . . . . . . 5-37
Figure 5-54 Distribution Lists Tab, Subnet . . . 5-38
Figure 5-55 Distribution List Enabled for Site
Modification . . . . . . . . . . . . . . . . . . . . . 5-38
Figure 5-56 Modify Site List . . . . . . . . . . . . . . 5-39
Figure 5-57 Distribution List Window, Site
Modification . . . . . . . . . . . . . . . . . . . . . 5-39
Figure 5-58 ViperView top view . . . . . . . . . . . 5-40
Chapter 6 Figures
Figure 6-1 SNMP Modem Manager . . . . . . . . . 6-2
Figure 6-2 Declaring a CDM-600L . . . . . . . . . . 6-3
Figure 6-3 CDM-600L IP address dialog . . . . . 6-3
Figure 6-4 New SNMP modem dialog . . . . . . . 6-4
Figure 6-5 CDM-600L properties screen . . . . . 6-4
Figure 6-6 SNMP Modem Manager . . . . . . . . . 6-5
Figure 6-7 Parameter View. . . . . . . . . . . . . . . . 6-6
Figure 6-8 Configuring the RF Chain . . . . . . . . 6-7
Figure 6-9 Out of Band Antenna Tab . . . . . . . . 6-8
Figure 6-10 Selecting the Out of Band Modem 6-8
LoF
Figure 6-11
Figure 6-12
Figure 6-13
Figure 6-14
Figure 6-15
Figure 6-16
Figure 6-17
Figure 6-18
Out of Band Dialog Box. . . . . . . . . 6-9
Sample Overlay Network. . . . . . .6-10
Out of Band Circuit Manager . . . .6-11
Channel Configuration. . . . . . . . .6-11
Setting up an OBVM Circuit . . . .6-12
. . . . . . . . . . . . . . . . . . . . . . . . . .6-12
. . . . . . . . . . . . . . . . . . . . . . . . . .6-13
. . . . . . . . . . . . . . . . . . . . . . . . . .6-13
Appendix A Figures
Figure A-1 Cross Banded Transponders, C-band &
Ku-band . . . . . . . . . . . . . . . . . . . . . . . . A-2
Figure A-2 A Cross Banded Satellite Network A-3
Figure A-3 VMS Cross Banded Network
Configuration . . . . . . . . . . . . . . . . . . . . A-4
Figure A-4 VMS Cross Banded Network Solution
A-5
Figure A-5 Transponder dialog, C to Ku . . . . . A-6
Figure A-6 Transponder dialog, Ku to C . . . . . A-6
Appendix B Figures
Figure B-1 Antenna Properties, Visibility Tab . B-2
Figure B-2 Ku-band Visibility Ranges, Center/
Bandwidth . . . . . . . . . . . . . . . . . . . . . . B-3
Figure B-3 Ku-band Visibility Ranges, Base/Top .
B-3
Figure B-4 Frequency Range dialogs . . . . . . . B-4
Figure B-5 Merging Visibility Ranges . . . . . . . B-4
Figure B-6 VMS Bandwidth Pool with Ground
Interference . . . . . . . . . . . . . . . . . . . . . B-5
Figure B-7 Transmit Carriers, No Visibility Block .
B-5
Figure B-8 Visibility Subtract dialog . . . . . . . . B-6
Figure B-9 Visibility Ranges with Blocks. . . . . B-6
Figure B-10 Transmit Carriers Repositioned,
Visibility Block . . . . . . . . . . . . . . . . . . . B-7
Appendix C Figures
Figure C-1 Active and Standby VMS Servers, N:1
Redundancy . . . . . . . . . . . . . . . . . . . . . C-2
Figure C-2 Server Status Pop-Up. . . . . . . . . . C-6
Figure C-3 ViperView, VMS Server Drop-down
Menu . . . . . . . . . . . . . . . . . . . . . . . . . . C-7
vii
Figure C-4 VMS Server Properties, General Tab.
C-8
Figure C-5 VMS Server Properties, Traps Tab . .
C-10
Figure C-6 Activate Command, VMS Server Menu
C-11
Figure C-7 Synchronize Command, VMS Server
Menu . . . . . . . . . . . . . . . . . . . . . . . . . .C-11
Figure C-8 N:M redundancy logic diagram. . .C-14
Figure C-9 N:M block diagram . . . . . . . . . . . .C-17
Figure C-10 Typical N:M redundant installation . .
C-18
Figure C-11 N:M Redundancy Hierarchy . . . .C-19
Figure C-12 Redunancy Manager Tree . . . . .C-19
Figure C-13 Redundancy Manager Drop-Down
Menu . . . . . . . . . . . . . . . . . . . . . . . . . .C-20
Figure C-14 Create Container dialog. . . . . . .C-20
Figure C-15 Group drop-down menu . . . . . . .C-21
Figure C-16 Group drop-down menu. . . . . . .C-21
Figure C-17 New power strip dialog . . . . . . .C-22
Figure C-18 Drag-and-drop populating power strip
C-22
Figure C-19 Create Group dialog . . . . . . . . . .C-23
Figure C-20 Dragging port to group sub-container
C-23
Figure C-21 Enable hearbeat in VMS, left window
CDM-570/570L, right window SLM-5650A
C-24
Figure C-22 Enabling heatbeat in CDM-570/570L
modem. . . . . . . . . . . . . . . . . . . . . . . . .C-24
Figure C-23 Enabling HeartBeat in SLM-5650A
Hub modem . . . . . . . . . . . . . . . . . . . . .C-25
Figure C-24 Role selection . . . . . . . . . . . . . . .C-25
Figure C-25 Configuration backup. . . . . . . . .C-26
Figure C-26 Configuration tab . . . . . . . . . . . .C-27
Figure C-27 New configuration dialog . . . . . .C-28
Figure C-28 Creating a backup configuration file.
C-28
Figure C-29 Saved file location . . . . . . . . . . .C-29
Figure C-30 Importing file . . . . . . . . . . . . . . . .C-30
Figure C-31 Selecting file . . . . . . . . . . . . . . . .C-30
Figure C-32 Restoring configuration. . . . . . . .C-31
Figure C-33 Feature configuration page, CDM-570/
570L. . . . . . . . . . . . . . . . . . . . . . . . . . .C-35
Figure C-34 Administration page, CDM-570/570L
C-35
Figure C-35 Ethernet Interface page, CDM-570/
570L. . . . . . . . . . . . . . . . . . . . . . . . . . .C-36
Figure C-36 Vipersat configuration page,
viii
CDM-570/570L. . . . . . . . . . . . . . . . . . C-36
Figure C-37 Transmit configuration page,
CDM-570/570L. . . . . . . . . . . . . . . . . . C-37
Figure C-38 Set receive frequency to low end,
CDM-570/570L. . . . . . . . . . . . . . . . . . C-37
Figure C-39 BUC configuration, CDM-570/570L .
C-38
Figure C-40 LNB configuration, CDM-570/570L . .
C-38
Appendix D Figures
Figure D-1 Manage your server dialog . . . . . . D-4
Figure D-2 Preliminary steps . . . . . . . . . . . . . D-5
Figure D-3 Configuration options . . . . . . . . . . D-5
Figure D-4 Server role dialog . . . . . . . . . . . . . D-6
Figure D-5 Summary of selections dialog . . . . D-6
Figure D-6 Active directory installation wizard D-7
Figure D-7 Active directory installation wizard D-7
Figure D-8 Domain controller type dialog . . . . D-8
Figure D-9 Create new domain dialog . . . . . . D-8
Figure D-10 New domain name dialog . . . . . . D-9
Figure D-11 NetBIOS domain name. . . . . . . . D-9
Figure D-12 Database and log folders dialog D-10
Figure D-13 Shared system volume dialog. . D-10
Figure D-14 DNS registration diagnostics screen.
D-11
Figure D-15 Permissions dialog . . . . . . . . . . D-12
Figure D-16 Administrator password . . . . . . D-12
Figure D-17 Summary screen. . . . . . . . . . . . D-13
Figure D-18 Configuring primary domain controller
D-13
Figure D-19 Complete installation screen. . . D-14
Figure D-20 Restart screen . . . . . . . . . . . . . D-14
Figure D-21 Manage your server dialog . . . . D-16
Figure D-22 Preliminary steps . . . . . . . . . . . D-17
Figure D-23 Network detection wait screen . D-17
Figure D-24 Configuration options . . . . . . . . D-18
Figure D-25 Server role dialog . . . . . . . . . . . D-18
Figure D-26 Summary of selections dialog. . D-19
Figure D-27 Active directory installation wizard start
D-19
Figure D-28 Active directory installation wizard . .
D-20
Figure D-29 Domain controller type dialog . . D-20
Figure D-30 Network credentials . . . . . . . . . D-21
Figure D-31 Additional domain controller . . . D-21
Figure D-32 Browse for domain list . . . . . . . D-22
VMS User Guide
Figure D-33 Additional domain controller with
domain name. . . . . . . . . . . . . . . . . . . .D-22
Figure D-34 Directory and log folders dialog .D-23
Figure D-35 Shared system volume . . . . . . . .D-23
Figure D-36 Directory services restore mode
administrative password . . . . . . . . . . .D-24
Figure D-37 Summary screen . . . . . . . . . . . .D-24
Figure D-38 Active directory installation wizard
screen . . . . . . . . . . . . . . . . . . . . . . . . .D-25
Figure D-39 Domain Controller confirmation screen
D-25
Figure D-40 Restart screen . . . . . . . . . . . . . .D-25
Figure D-41 . . . . . . . . . . . . . . . . . . . . . . . . . .D-26
Figure D-42 Manage your server dialog . . . .D-27
Figure D-43 Preliminary steps screen . . . . . .D-28
Figure D-44 DNS server role dialog . . . . . . .D-29
Figure D-45 DNS Selection summary . . . . . .D-29
Figure D-46 Insert disk prompt . . . . . . . . . . .D-30
Figure D-47 Configuring components status .D-30
Figure D-48 DNS server wizard welcome screen.
D-31
Figure D-49 Select configuration action . . . . .D-31
Figure D-50 Primary server location. . . . . . . .D-32
Figure D-51 zone name dialogr . . . . . . . . . . .D-32
Figure D-52 Dynamic update dialog . . . . . . . .D-33
Figure D-53 Forwarders . . . . . . . . . . . . . . . . .D-33
Figure D-54 Completing the configure a DNS
server wizard . . . . . . . . . . . . . . . . . . . .D-34
Figure D-55 Completion screen . . . . . . . . . . .D-34
Figure D-56 DNS error message . . . . . . . . . .D-35
Appendix E Figures
Figure E-1
Figure E-2
Figure E-3
Figure E-4
LoF
Server drop-down menu . . . . . . . . .E-3
Properties general tab . . . . . . . . . .E-3
Server traps tab . . . . . . . . . . . . . . .E-4
Trap desitination . . . . . . . . . . . . . . .E-4
Appendix F Figures
Figure F-1 Hub switching menu, CDM-570/570L .
F-5
Figure F-2 Hub Load switching menu, SLM-5650A
F-6
Figure F-3 Switching menu for a remote, CDM-570/
570L . . . . . . . . . . . . . . . . . . . . . . . . . . . .F-8
Figure F-4 Load switching menu for remote,
SLM-5650A . . . . . . . . . . . . . . . . . . . . . .F-8
Figure F-5 Example load switching diagram. .F-10
Figure F-6 Application switching diagram,
CDM-570/570L. . . . . . . . . . . . . . . . . . .F-13
Appendix G Figures
Figure G-1 ECM switch recovery < 3 minutes G-3
Figure G-2 ECM switch recovery > 3 minutes G-4
Figure G-3 STDMA tab with ECM mode, CDM-570/
570L . . . . . . . . . . . . . . . . . . . . . . . . . . . G-5
Figure G-4 STDMA remote list tab, CDM-570/570L
G-5
Figure G-5 Remote bandwidth entry, CDM-570/
570L . . . . . . . . . . . . . . . . . . . . . . . . . . . G-6
Figure G-6 Revert uplink carrier command, VMS
controlled modem. . . . . . . . . . . . . . . . . G-6
Appendix H Figures
Figure H-1
Figure H-2
Figure H-3
Figure H-4
VLBT graphic user interface . . . .
Scheduled tasks . . . . . . . . . . . . .
Scheduled task wizard . . . . . . . .
VLBT task tab . . . . . . . . . . . . . . .
H-12
H-13
H-14
H-14
ix
{ This Page is Intentionally Blank }
x
VMS User Guide
List of Tables
Chapter 4 Tables
Table 4-1 CDM-570/570L Modem/Router Manual
Connection Options . . . . . . . . . . . . . . . . . . . 4-4
Chapter 5 Tables
Table 5-2 Alarm Masking in a Typical Network 5-15
LoT
xi
{ This Page is Intentionally Blank }
xii
VMS User Guide
CHAPTER
GENERAL
How to Use This Manual
This manual documents the features and functions of the Vipersat Management
System (VMS), and guides the user in how to install, configure, and operate this
product in a Vipersat network.
NOC administrators and operators responsible for the configuration and maintenance of the Vipersat network, as well as earth station engineers, are the
intended audience for this document.
Manual Organization
This User Guide is organized into the following sections:
Chapter 1 — General
Contains VMS product description, customer support information, and manual
conventions and references.
Chapter 2 — VMS Installation
Covers the steps for installing the VMS software application on a host server, in
both standalone and redundant configurations.
C h ap t e r 1 - G e n e r a l
1-1
How to Use This Manual
Chapter 3 — VMS Configuration
Covers the Quick Configuration procedure as well as detailed steps for full
System Configuration in building the Vipersat network.
Chapter 4 — Configuring Network Modems
Describes how VMS is used to configure modems in the Vipersat network.
Chapter 5 — VMS Services
Describes the various service managers that comprise VMS and how ViperView is used to monitor and control the Vipersat network.
Chapter 6 — Out-of-Band Units
Describes the methods for integrating out-of-band modem units into a VMScontrolled satellite network.
Appendix A — VMS Cross Banding
An explanation of how VMS accommodates applications involving satellite
cross strapping and cross banding.
Appendix B — Antenna Visibility
An explanation of how to use the VMS antenna visibility function to control the
frequency spectrum used in VMS switching.
Appendix C — Redundancy
Describes the optional redundancy services available for VMS—N:1 Server
redundancy and N:M Hub Modem redundancy.
Appendix D — Domain Controller and DNS
Describes the method of configuring VMS servers to perform the role of
network Domain Controller and Domain Name Server for the VMS network.
Appendix E — SNMP Traps
Describes the use of SNMP traps by VMS.
Appendix F — Automatic Switching
Reference on how the VMS monitors and automatically responds to changing
load, data type, and QoS requirements in the network.
1-2
V M S U s e r G u id e
How to Use This Manual
Appendix G — Entry Channel Mode Switching
Supplement on how ECM provides a method for remotes to switch from
STDMA to SCPC and back.
Appendix H — VMS Billing Log Translator (VBLT)
Covers how to install and operate VBLT, an application that converts switch
events into billing log format.
Appendix I — Glossary
A glossary of terms that pertain to Vipersat satellite network technology.
Conventions and References
The following conventions are utilized in this manual to assist the reader:
NOTE
Note: Provides important information relevant to the accompanying
text.
Tip: Provides complementary information that facilitates the
associated actions or instructions.
Caution: Explanatory text that notifies the reader of possible
consequences of an action.
Warning: Explanatory text that notifies the reader of potential harm
as the result of an action.
The following documents are referenced in this manual, and provide supplementary information for the reader:
• CDM-570/570L Modem Installation and Operation Manual (Part Number
MN/CDM570L.IOM)
• Vipersat CDM-570/570L User Guide (Part Number MN/22125)
C h ap t e r 1 - G e n e r a l
1-3
How to Use This Manual
• CDD-562L/-564 Demodulator with IP Module Installation and Operation
Manual (Part Number MN/CDD562L-564.IOM)
• Vipersat CDD-56X Series User Guide (Part Number MN/22137)
• SLM-5650A Installation & Operation (Part Number MN-0000031)
• Vipersat SLM-5650A User Guide (Part Number MN-0000035)
• Vipersat Circuit Scheduler User Guide (Part Number MN/22135)
• ROSS Getting Started Guide (Part Number MN/13070)
• Vload Utility User Guide (Part Number MN/22117)
• Vipersat CDM-570/L, CDD-56X Parameter Editor User Guide (Part
Number MN-0000038)
• SLM-5650/A Parameter Editor User Guide (Part Number MN-0000041)
• VNO Web Service ICD (Document Number, ICD- VNO-WS)
1-4
V M S U s e r G u id e
P r o d u c t D e s c r i p t io n
Product Description
Introduction
The Vipersat Management System (VMS) is a network management system
that uses information it receives from the network’s VMS controlled modems.
The VMS controlled modem’s internal microprocessor based input/output (I/O)
controller measures, captures, and transmits these detected, real-time network
operating parameters to VMS via PLDM (Path Loss Data Message) packets.
VMS receives, stores, and processes this data from the network’s VMS
controlled modems and uses the data to update and display current network
status information. The network data is then displayed by VMS in an easy-tointerpret, real-time graphic presentation. The result is a comprehensive, intuitive
operator’s network Management and Control tool for quick, responsive network
control.
VMS is customized at setup for each satellite network it controls recognizing
the unique bandwidth resources and limitations available for each network.
VMS has trigger points set defining the upper and lower limits for usage, type
of service, and other network parameters defining bandwidth resource allocations for each traffic type. These triggers, or set-points, are easily modified at
any time by a qualified operator whenever network resource allocations need to
be reconfigured.
As VMS receives a switching request from a network VMS controlled modem,
it uses sophisticated algorithms to evaluate the request against available
network resources and network policies before sending a switch command back
to the requesting VMS controlled modem to make a switch to a given frequency
and bit rate. If the switch request is denied, because of lack of available network
resources for example, the VMS controlled modem will not make the switch
until the necessary network resources become available.
The satellite network’s VMS controlled modems detect, monitor and, when
commanded by VMS, physically make network changes. The VMS collects,
analyzes, and displays data, and commands the VMS controlled modems to
make network changes. Refer to each VMS controlled modem’s User’s Guide
for more details on each device’s role in the satellite network.
NOTE
Note: The Vipersat External Switching Protocol (VESP) is available to equipment manufactures, making it possible for them to smoothly integrate
their products into a VMS controlled satellite network. Contact a Vipersat
representative for details.
A sample display, shown in figure 1-1, shows VMS ViperView display giving
the operator a complete view of a network’s configuration, the health of all
network components, and current bandwidth usage. The VMS display is flexiC h ap t e r 1 - G e n e r a l
1-5
Product Description
ble and can be modified by the operator at any time, as described in this User’s
Guide, to optimize network Management and Control.
Figure 1-1 VMS ViperView display
Vipersat uses IP connections between network nodes, supporting UDP connectivity. The Vipersat VMS controlled modem, consisting of a satellite modem
with an imbedded microprocessor router, which is the interface between LAN
traffic and the satellite links that connect remote stations to the hub.
VMS has a client/server architecture, as shown in diagram figure 1-2, with rack
servers communicating with remote client PC’s. The client/server model has a
number of advantages. The server maintains all databases in a central location
accessible to all clients. Thus, all network status updates and performance data
1-6
V M S U s e r G u id e
P r o d u c t D e s c r i p t io n
is stored in a single place, processed by VMS running on the central server, and
the results are available to all clients across the network.
Through its client/server architecture, VMS supports centralized management,
control, and distribution of data, alarms, and events. VMS also simultaneously
supports multiple clients, network management, and complete visibility of the
entire network operation.
VMS Features
The VMS network management software has the following features:
• Configuration Setup
• Network Status Displays (automatic and manual)
• Statistics Gathering (automatic and manual)
• Diagnostics Monitor and Control (automatic and manual)
• Dynamic Bandwidth Management
• Alarm Processing
• Optional VMS and Critical Hardware Redundancy
• Report Generation
• Network Administrator Mode
• Remote Access Capability via Local LAN or Internet/Intranet
VMS Operation
A Vipersat network provides Internet Protocol (IP) connections between
network nodes and supporting UDP and Multicast protocols. Vipersat satellite
networks rely on VMS controlled modems to provide the interface between
LAN traffic and the satellite links that connect remote stations to the hub.
VMS Architecture
The VMS Client (ViperView) and Server (Vipersat Operating System) architecture figure 1-2 supports centralized management, control, and distribution of
data, alarms, and events. Network units, such as a Vipersat VMS controlled
modem while functioning as a modulator/demodulator, also detects, analyzes
and reports to VMS details on network operation. VMS collects, stores,
C h ap t e r 1 - G e n e r a l
1-7
Product Description
analyzes and acts on this information to intelligently control network operation
to optimize bandwidth utilization and overall network performance.
VMS
Vipersat Operating System
(VOS) Server
Redundant VMS
Servers
VMS
Vipersat Operating System
(VOS) Server
VMS
Client
ViperView
VMS
Client
ViperView
Figure 1-2 ViperView Client, Server (VOS) Relationship
The VMS management and monitoring system uses an intuitive graphic display,
as illustrated in figure 1-1. VMS makes visible the entire network’s operation
and performance. All network status and performance data is collected,
processed, and stored at the server. Any client workstation retrieves information
from the VMS single, central server’s database.
The VMS network management system displays the following information
gathered from the network VMS controlled modems:
• System configuration
• Transmission configurations
• Satellite link Status
• QoS displayed as EbNo values for each circuit.
• Switching times and connection type and duration for each circuit.
• Network alarms showing health of network hardware IP and RF
connections
1-8
V M S U s e r G u id e
P r o d u c t D e s c r i p t io n
• Bandwidth resource allocations
• Modem, RF equipment, and VSAT station management
The network map displays an integrated view of the entire network including all
nets, subnets, equipment, and equipment interconnections. You can doubleclick on an icon to display its status information and/or sub-components. Right
clicking on an icon displays a drop-down menu allowing the operator to issue
commands, change configurations, or change the unit’s state, as applicable.
The colors associated with each icon, as shown in the display illustrated in
figure 1-1, reflect the current outstanding alarm condition of the network
component or its sub-components:
• Green = online
• Red = alarm
• Gray = offline as the result of missing three consecutively PLDMs and not
responding to the recovery process
All devices, networks, and carriers displayed by ViperView share the same
color scheme indicating their health in the network giving the operator realtime, at-a-glance network health status.
VMS provides operator notification in the event of network alarms. This notification can be in the form of both visual and audible alerts. VMS also maintains
a log of all network activity making use of analysis and network trouble shooting information readily available.
New in this Release
v3.6.3 Release
SLM-5650A Inband Device Driver
This version now supports monitoring control and switching for SLM-5650A
with Network Processor (NP) board. The Inband driver provides for full switching functionality backup and restore of hub device redundancy.
SLM-5650A Full MIB Out-Of-Band M&C
In addition to controlling the SLM-5650A as an inband device optioned with the
Network Processor the base modem without the Network Processor will operate
as manage OOB circuit controlled link.
C h ap t e r 1 - G e n e r a l
1-9
Product Description
CDM-570/570L Full MIB OOB M&C
The CDM-570/570L is supported as an OOB device operating without IP option
card. This new device driver provides the monitoring and control of standard
base modem control within and IP overlay network through SNMP.
Satellite Advanced Switching (Remote Roaming)
This new remote roaming feature provides advanced switching per remote to
any given satellite. The advanced carrier switching from beam-to-beam in
roaming applications allows for variable carrier characteristics between satellites per remote, whereby roaming from one satellite to another with different
specifications, e.g. modulation, FEC Rate...
Generic VMS Installer
Changed installation authorization to remove serial number check. During the
build authorization of VMS installation the packaging generation will not
require serialization providing generic distributed install builds. Only key file
updates (.vku) will be required to install latest versions of VMS as new or
updates. Latest build versions will display on both Server and Client About
Menus. This simplifies the distribution of release versions of VMS.
VNO Basic User Authorization
Supported in this release, the VNO server supports a new feature called Basic
User Authentication. This feature provides a simple form of user access control
to VNO resources and a limited set of privilege levels for specific VNO operations. It allows network operators to configure their VNO interface to expose a
subset of all the networks on a per user basis. Users, passwords, and privilege
levels are stored in VNO WS service.
Antenna Mesh Compensation Factor
This feature applies a power delta between any mesh remote sites. The hub is
used as the reference value when calculating a power delta value between
remote's with smaller antennas. This is accomplished through comparing its
gain opposed to the gain differences between remotes. If multiple remotes are
involved in a SHOD connection the VMS uses the lowest remote gain value for
compensation control.
ToS Value Control for Management Messages
The management control messages can be stamped with a Type of Service
(ToS) value providing for priority singling control through network routers.
This priority control value increases reliability of management messages.
1-10
V M S U s e r G u id e
P r o d u c t D e s c r i p t io n
SLM-5650A Demodulator Only Support
The SLM-5650A optioned through FAST Codes produces a new device structure that masks all modulator functions. This new product is supported in this
release by reading feature sets from the device providing for demodulator only.
C h ap t e r 1 - G e n e r a l
1-11
C u s t o m e r S up p o r t
Customer Support
Contact Information
Contact Comtech Vipersat Networks Customer Support for information or
assistance with product support, service, or training on any Vipersat product.
Mail:
3215 Skyway Court
Fremont, CA 94539
USA
Phone:
1+510-252-1462
Fax:
1+510-252-1695
Email:
[email protected]
Web:
www.comtechefdata.com
Return Material Authorization
Any equipment returned to Vipersat must have a Return Material Authorization
(RMA) issued prior to return. To return a Comtech Vipersat Networks product
for repair or replacement:
• Obtain an RMA form and number from Vipersat Customer Support.
• Be prepared to supply the product model number and serial number of the
unit.
• To ensure safe shipping of the product, pack the equipment in the original
shipping carton.
Reader Comments / Corrections
If the reader would like to submit any comments or corrections regarding this
manual and its contents, please forward them to a Vipersat Customer Support
representative. All input is appreciated.
1-12
V M S U s e r G u id e
CHAPTER
VMS INSTALLATION
General
The Vipersat Management System software should be installed on a highperformance, industry-standard computer running the Microsoft Windows
Server 2003 or later operating system.
For specifications for the minimum recommended VMS hardware configuration, please refer to the VMS Release Notes for the version of software that will
be installed. Both Server and Client configurations are provided.
The VMS software is installed using an Installation Wizard. Depending on the
desired setup, installation can be performed with the full set of files (both client
and server), client-only files, or server-only files. The Wizard guides the
installer through the installation process and provides all necessary information
to complete typical, compact, and custom installations.
The same procedure for installation of the VMS on a server is used for both
standalone and redundant configurations.
Caution: Installing VMS on non-recommended hardware or operating system
will void the support warranty. Also, VMS must be installed on a
dedicated server to retain support warranty.
Caution: The Automatic Updates function in Microsoft Windows must be
properly set to avoid possible disruption of the VMS and the Vipersat
network. Please see information below.
C h ap t e r 2 - V M S I n s t a l l a t i o n
2-1
General
VMS Server - MS Automatic Updates Setting
The Microsoft Windows OS Automatic Updates feature provides a selection of
configuration settings. The default setting, Automatic, will automatically download and install Windows updates. Typically, this process includes an automatic
reboot of the server to implement the updates.
A VMS server with the default setting and an active connection to the Internet is
susceptible to experiencing an automatic reboot that may adversely impact
Vipersat network functions. This event can be especially damaging to redundant
server configurations. When a redundant server reboots, the Primary or Secondary server (depending on which server was on-line) will require "activation" in
order to restore proper functionality.
Vipersat therefore strongly recommends that the Automatic Updates configuration NOT be set to Automatic. This feature should be set to either of the two
selections below:
• Notify me, but don't automatically download or install them.
• Download updates for me, but let me choose when to install them.
The Automatic Updates configuration window can be accessed from the Start
Menu by choosing Control Panel, then opening it either directly or as a tab
from the System panel.
Figure 2-1 Automatic Updates window, Recommended Setting
2-2
VMS User Guide
General
Types of Installation
The VMS can be installed in three different configurations:
1. On a single VMS server; Vipersat Operating System (VOS).
2. On two or more (N:1) VMS servers in the optional fault-tolerant, redundant
configuration; Vipersat Operating System (VOS).
3. On a client workstation; Viperview User Interface.
Each of the first two configurations can be made as a:
• Clean Installation - A clean installation is one done on a server that has
not previously operated as a VMS server, or that has had its hard drive reformatted. With no existing network database, a full network
configuration (Chapter 3, “VMS Configuration”) must be performed
following installation.
• Upgrade Installation - An installation to be made on a server that has
previously been installed as a VMS server in a Vipersat network,
operating with a previous version of VMS. The existing network database
will be automatically converted during installation, with minimal
configuration changes required.
Upgrading Redundant Server Configuration
Perform the upgrade on the Standby server first. This will allow the installation
of the new software and database conversion to be verified without losing VMS
service. If successful, continue the upgrade by doing the following:
• Deactivate the Active (Primary) server.
• Activate the Standby (Secondary) server.
• Perform upgrade installation on the now deactive server.
This method provides a seamless upgrade with no VMS downtime.
The installation instructions in the following section include special instructions
for each of these various installation types.
Caution: Failure to note and follow the instructions for the intended network
configuration may cause the VMS installation to fail or to operate
erratically.
C h ap t e r 2 - V M S I n s t a l l a t i o n
2-3
Preparing Server for VMS Installation
Preparing Server for VMS Installation
If not already done, perform the following tasks before proceeding with installation of VMS on the server:
• Limit DEP (Data Execution Prevention) — see following section.
• Create a user account in the Active Directory (example: VMS).
• Add the VMS user to the DCOM Limits.
• Reboot the server before continuing with the VMS installation.
Limiting DEP (Data Execution Prevention)
DEP (Data Execution Prevention) is a service, available on some CPUs, which
will actively block a virus or program which it determines acts like a virus.
Without limiting the action of the DEP feature to essential Windows programs
and services, this procedure will prevent DEP from blocking the actions associated with VMS.
Use the following procedure to make certain that this feature is limited to essential Windows programs only.
1. From the server’s Start menu, go to the System Properties menu located at
Start > Control Panel > System, as shown in figure 2-2.
2-4
VMS User Guide
P r e p a r i n g S er v e r f o r V M S I n s t a l l a t i o n
Figure 2-2 System Properties menu
2. Click the Advanced tab to display the dialog page shown in figure 2-3.
Figure 2-3 Advanced tab
C h ap t e r 2 - V M S I n s t a l l a t i o n
2-5
Preparing Server for VMS Installation
3. In the Performance box on the Advanced tab, click the Settings button then
click the Data Execution Prevention tab to show the dialog shown in
figure 2-4.
Figure 2-4 DEP tab
4. Select the Turn on DEP for essential Windows Programs and services
only radio button. If the CPU processor does not support DEP, this radio
button will be greyed out and unavailable.
5. Click the OK button to complete this procedure.
This action limits DEP to protecting only essential Windows programs without
interfering with any other applications.
Enabling Global Catalog Caching (Redundant
Configurations)
Enabling Global Catalog Caching on the backup server(s) in a redundant
configuration will ensure that the server will not fail on a subsequent boot after
2-6
VMS User Guide
P r e p a r i n g S er v e r f o r V M S I n s t a l l a t i o n
it has been brought online as the active server. Use the following procedure to
enable Global Caching on backup servers.
1. From the Server Start menu, open the NTDS Site Settings Properties
window from: Administrative Tools > Active Directory Sites and Services >
Default-First-Site-Name.
2. From the Site Settings tab shown in figure 2-5, select the Enable Universal
Group Membership Caching option to enable this function on the backup
server.
Figure 2-5 NTDS Site Settings
3. Click the OK button to complete this setting.
What this does is to cause the backup server to maintain its own global catalog
in addition to the catalog resident on the active server. In the event of a switchover, the backup server will operate until it is rebooted. At that time it will fail
to run if it cannot find the Global Catalog on the active server, unless it has its
own resident catalog, which this setting provides.
C h ap t e r 2 - V M S I n s t a l l a t i o n
2-7
Preparing Server for VMS Installation
Configuring Server as Domain Controller and/or DNS
NOTE
Note: If the server is to be used as a domain controller, it must be configured
as a domain controller at this time before proceeding with the VMS
installation.
In a redundant configuration, the servers must be configured as domain
controllers and DNS.
If the VMS server is to be used as a Domain Controller and/or as a Domain
Name Server (DNS), or if VMS is to be installed in an existing domain, follow
the procedure outlined in Appendix D, “Domain Controller and DNS”, Redundancy, before starting the VMS installation.
Backing Up VMS Database (Upgrade)
For VMS upgrades, it is recommended that the current VMS database be backed
up prior to installing the new version of VMS. This precaution will allow for the
current database to be restored in the event that the new install fails.
NOTE
Note: This database backup can only be restored on the current VMS version.
It is not compatible with the new VMS version because a database
conversion is performed during the installation process.
Should the new VMS installation fail, the fall-back procedure would be to reinstall the previous version of VMS, then restore the database with the backup.
A successful installation of the new VMS will result in an automatic conversion
of the current database. This new database should immediately be backed up,
and any previous database backups should be removed from the server to avoid
compatibility issues.
1. Right-click on the VMS Server icon and select Backup from the drop-down
menu (figure 2-6).
2-8
VMS User Guide
P r e p a r i n g S er v e r f o r V M S I n s t a l l a t i o n
Figure 2-6 Backup Command, VMS Server
2. Enter the Name for the backup file and select the directory location for
saving the file from the Save As dialog window that opens (figure 2-7).
Figure 2-7 VMS Backup Save As dialog
C h ap t e r 2 - V M S I n s t a l l a t i o n
2-9
Preparing Server for VMS Installation
Stopping Previous VMS Version (Upgrade)
If you are installing VMS on a server which does not have a previous version of
VMS installed, skip this “Stopping Previous VMS Version (Upgrade)” section
and proceed with the instructions in the section “VMS Server Installation” on
page 2-14.
Caution: If a prior version of VMS is installed and running on the server, you
must first stop, then uninstall, this prior version as described in the
following procedure.
Caution: Stopping VMS does not change the configuration of the server. Refer
to Appendix D, “Domain Controller and DNS” for detailed instructions.
If there is an earlier version of VMS installed on the server, use the following
procedure to stop VMS before proceeding with the new installation.
1. Right-click in the Windows status bar and select Task Manager from the
pop-up menu. The Windows Task Manager window will appear.
2. From the Processes tab, scroll down the list to find the three VMS processes
that are running—VConMgr.exe, viperview.exe, and VOS.exe, as shown in
figure 2-8.
Figure 2-8 Windows Task Manager, Processes tab
2-10
VMS User Guide
P r e p a r i n g S er v e r f o r V M S I n s t a l l a t i o n
3. Select each process and click on the End Process button. A Task Manager
Warning dialog will appear (figure 2-9)—click on the Yes button to terminate the process.
Figure 2-9 Task Manager Warning dialog
4. After each of the three processes have been terminated, close the Task Manager window then re-open it to confirm that the processes are no longer running.
5. Once the Vipersat Management System service has been stopped, uninstall
the previous version of VMS from the server as described in the following
section.
Uninstall Previous VMS Version (Upgrade)
1. Uninstall the previous version of VMS by selecting Add or Remove
Programs from the server’s Control Panel, as shown in figure 2-10.
C h ap t e r 2 - V M S I n s t a l l a t i o n
2-11
Preparing Server for VMS Installation
Figure 2-10 Add or Remove Programs Control Panel
2. Select Vipersat Management System and click the Remove button
(figure 2-11).
2-12
VMS User Guide
P r e p a r i n g S er v e r f o r V M S I n s t a l l a t i o n
Figure 2-11 VMS, Remove Program
3. Close the Add or Remove Programs window.
C h ap t e r 2 - V M S I n s t a l l a t i o n
2-13
VMS Server Installation
VMS Server Installation
NOTE
Note: For VMS Redundancy Server configurations, after installing VMS on
each of the servers as described in this section, refer to Appendix C,
“Redundancy”, for detailed instructions for configuring the redundant
servers.
The installation process is highly automated and typically does not require
manual intervention unless the installation is to be non-standard.
1. Locate the file VMS 3.x Install.exe on the VMS distribution CD and double-
click it to start the VMS Installer.
2. After starting the VMS installer, the Vipersat Management System Setup
Wizard welcome screen, shown in figure 2-12, is displayed. Click the Next
button to continue.
Figure 2-12 Setup Wizard Welcome screen
3. On the License Agreement screen, shown in figure 2-13, click the I Agree
button to proceed.
2-14
VMS User Guide
V M S S e r v e r I n s t a l l a t io n
Figure 2-13 License Agreement screen
4. From the Installation Type screen shown in figure 2-14, select the radio
button for the type of installation you will be making. The VMS software is
comprised of two main components, the Server component and the Client
component.
• Full Install - This type of installation installs both components, and
allows a local user to operate VMS locally on the server and also
remotely. This installation type requires a USB key to operate VMS.
• Server Install - This type of installation only installs the Server
component, and allows the VMS server to be operated through a remote
connection by a client—the VMS can not be operated from the local
server. This installation type requires a USB key to operate VMS.
• Client Install - This type of installation only installs the Client
component, and is used to install the VMS client on a workstation that
will be used to connect remotely to servers on the same LAN that are
running the VMS. This installation type does not require a USB key to
operate VMS.
C h ap t e r 2 - V M S I n s t a l l a t i o n
2-15
VMS Server Installation
Figure 2-14 Installation Type screen
5. Click the Next button to proceed to the VMS Setup screen.
6. The Service Configuration defaults with all three boxes checked as shown in
figure 2-15. It should be left this way.
Figure 2-15 Service Configuration dialog
7. Enter the User name for the account (e.g., VMS).
Note: If this is an upgrade, use the same name as before.
2-16
VMS User Guide
V M S S e r v e r I n s t a l l a t io n
8. If the VMS server is to operate in a Domain, enter the domain name in the
Domain field exactly as the domain is named.
Caution: Failure to have an exact match between the assigned domain name
and the domain name entered in this dialog will cause VMS to fail,
requiring re-installation.
9. The Password field is auto-filled with the default password, vipersat. Enter a
new password, if desired, to change the default setting.
Note: If this is an upgrade of a domain account, enter the password associated with this acount.
10. Click the Next button when this dialog is complete.
11. The Choose Components dialog appears, as shown in figure 2-16. All services are selected by default for a typical VMS installation. It is recommended that these settings not be changed, except for non-standard
installations.
Figure 2-16 Choose Components dialog
12. Click the Next button to proceed.
13. In the Choose Install Location dialog shown in figure 2-17, it is recommended that the default file location be used. Click the Next button to continue.
C h ap t e r 2 - V M S I n s t a l l a t i o n
2-17
VMS Server Installation
Figure 2-17 Choose Install Location dialog
14. From the Choose Start Menu Folder dialog shown in figure 2-18, accept
the default folder name, VMS 3.x, and click the Install button to start the
installation process.
Figure 2-18 Choose Start Menu Folder dialog
15. The installation process will be interrupted with the notice shown in
figure 2-19. Click on the Continue Anyway button to continue.
2-18
VMS User Guide
V M S S e r v e r I n s t a l l a t io n
Figure 2-19 Software Installation notice
16. During installation, the Waiting dialog shown in figure 2-20 asking you to
insert USB key will pop up and the installation progress bar will stop.
Note: This step will not occur if the key is already plugged in or when performing a Client Install, since a USB key is not required for this installation
type.
Install the Vipersat Crypto-Box key by plugging it into an available USB
port on the VMS server.
If this is an Upgrade Installation, proceed to step 19.
If this is a Clean Installation, continue with the next step.
C h ap t e r 2 - V M S I n s t a l l a t i o n
2-19
VMS Server Installation
Figure 2-20 Install Cypto-Box Key prompt
17. The Found New Hardware Wizard will start.
Select the No, not this time radio button, then click Next to continue.
Figure 2-21 Found New Hardware Wizard
18. On the Hardware Installation notice shown in figure 2-22, click the Continue Anyway button to continue.
2-20
VMS User Guide
V M S S e r v e r I n s t a l l a t io n
Figure 2-22 Hardware Installation
19. The installation process will continue and, when completed, the screen
shown in figure 2-23 will be displayed. Click the Finish button to exit.
Figure 2-23 Hardware Installation Completed screen
20. Click the OK button in the Waiting dialog shown in figure 2-20 to complete the installation and updating of the Crypto-Box Key.
C h ap t e r 2 - V M S I n s t a l l a t i o n
2-21
VMS Server Installation
21. After installing and/or updating the key, the installation will complete as
shown in figure 2-24. Click the Next and then the Finish button to exit the
installation wizard.
Figure 2-24 Installation Complete dialog
NOTE
Note: If this is a standalone on a workgroup server, or an upgrade installation,
move on to the section “Verifying Successful Server Installation” on
page 2-27.
If this is an installation on a new or completely rebuilt Domain Controller,
continue with the following section, “Setting Com Security for VMS”.
2-22
VMS User Guide
Setting Com Security for VMS
Setting Com Security for VMS
1. From the Windows Start menu, select Settings and open up the Control
Panel, as shown in figure 2-25 below.
Figure 2-25 Control Panel
2. Select Administrative Tools and then Component Services, as shown in
figure 2-26.
Figure 2-26 Administrative Tools
3. Expand the Component Services tree until “My Computer” appears, and
select Properties, as shown in figure 2-27.
C h ap t e r 2 - V M S I n s t a l l a t i o n
2-23
Setting Com Security for VMS
Figure 2-27 Component Services, My Computer Menu
4. Select the COM Security tab, then the Edit Limits button under Launch
and Activation Permissions, as shown below in figure 2-28.
Figure 2-28 Com Security, Edit Limits
5. In the Launch Permissions window, select Add as shown in figure 2-29.
2-24
VMS User Guide
Setting Com Security for VMS
Figure 2-29 Launch Permissions
6. Ensure the Location is the domain, then type “VMS” in the object box and
select Check Names. If the location was correct you should see the result
shown in figure 2-30.
Figure 2-30 Select Users
7. Click on OK. This will return you to the Launch Permissions window with
the new user highlighted. Check Allow on any boxes that are blank as shown
in figure 2-31, then click the OK button.
C h ap t e r 2 - V M S I n s t a l l a t i o n
2-25
Setting Com Security for VMS
Figure 2-31 Launch Permissions with New User
This concludes setting the Component Securities on the Domain Controller.
2-26
VMS User Guide
V e r i f y i n g S u c c e s s f u l S er v e r I n s t a l l a t i o n
Verifying Successful Server Installation
1. Open the Services window on the server by selecting Services from the
Start>Administrative Tools menu.
Figure 2-32 Services, Administrative Tools menu
2. Select Vipersat Management System from the Services list as shown in
figure 2-33, then click on Start the service.
This will start the VOS (Vipersat Operating System).
C h ap t e r 2 - V M S I n s t a l l a t i o n
2-27
V e r i f y i ng S u c c e s s f u l S e r v e r I n s t a l l a t i o n
Figure 2-33 Vipersat Management System Service
3. From the Program File directory, find VMS 3.x and click the Connection
Manager. Accept “localhost” and click on the OK button in the Connect To
dialog. The Viperview window will appear, as shown in figure 2-34.
Figure 2-34 Successful Installation, ViperView
2-28
VMS User Guide
V e r i f y i n g S u c c e s s f u l S er v e r I n s t a l l a t i o n
This completes the VMS server installation procedure.
• For VMS Standalone Server configurations, proceed to Chapter 3, “VMS
Configuration”, to configure the VMS database for the satellite network.
Note: If this is an upgrade, the network database will already exist and
configuration is not required.
• For VMS Redundancy Server configurations, proceed to Appendix C,
“Redundancy”, for instructions on configuring redundant servers.
C h ap t e r 2 - V M S I n s t a l l a t i o n
2-29
VMS Client Installation
VMS Client Installation
The Vipersat Management System client software should be installed on a highperformance, industry-standard workstation computer running Microsoft
Windows XP Professional with SP2. For specifications for the minimum recommended VMS platform configuration, please refer to the VMS Release Notes for
the version of software that will be installed.
NOTE
Note: To view the Global Map application, it is necessary to have a video
graphics card that supports a minimum of 256 MB of video memory and
supports Pixel Shader Model 2.0 - 3.0 (reference NVIDIATM Graphics
Card family, 7000 series or equivalent).
Dual monitors are recommended for greater viewing of multiple
windows.
The VMS client software is installed using the same installation disk used for
server installation. The Installation Wizard will prompt the user for Full Install,
Server Install, or Client Install. Selection of the Client will only install the
necessary files without prompting for USB key and password. This type of
installation only installs the Client component, and is used to install the VMS
client on a workstation that will be used to connect remotely to servers on the
same LAN that are running the VMS. This installation type does not require a
USB key to operate VMS.
NOTE
NOTE
Note: The installation does not require the USB Key as there are no services
running on the client workstation. This machine will require network
connections and proper security configurations to connect to the active
VMS sever.
Note: The install must be done from an account with Administrator Privileges.
For VMS Client installation, follow the same procedure used for Server installation provided in the section “VMS Server Installation” on page 2-14. In step 4.,
select the radial button Client Install, as shown below in figure 2-35.
2-30
VMS User Guide
V M S C l i e n t I n s t a l l a t io n
Figure 2-35 Client Install
Once the installation wizard is finished, return to continue with the following
section.
Creating Client Accounts
It is necessary to configure the appropriate security settings for the Client workstation to gain network access privileges to the VMS server.
If this is a client for a standalone VMS, an account must be created on the VMS
server for the client to log into. The VMS account must also be added to the
Client machine.
If this is a client for a redundant VMS, perform the following steps to create an
account on the Primary VMS Domain Controller and set COM Security.
1. Open up Adminsitrative Tools and select Active Directory Users and
Computers, as shown in figure 2-36 below.
C h ap t e r 2 - V M S I n s t a l l a t i o n
2-31
VMS Client Installation
Figure 2-36 Admistrative Tools menu
2. Expand the Domain name tree, right-click on Users and select New Group
from the drop-down menu, as shown below in figure 2-37.
Figure 2-37 Create Group
3. The New Object–Group dialog will open. Under Group Name, enter VMS
Users and ensure that the Group Scope and Group Type are set as shown in
figure 2-38.
Click on the OK button to close the dialog.
2-32
VMS User Guide
V M S C l i e n t I n s t a l l a t io n
Figure 2-38 Create Group Dialog
4. Right-click on Users again in the Active Directory window and select New
User. The New Object–User dialog will open (figure 2-39). The user name
can be anything desired and will be used to log onto the server from the
client machine.
Figure 2-39 Create User Dialog
5. Click Next and the User Password dialog will open, as shown in figure 2-40.
Create and confirm a password and set the properties as indicated.
C h ap t e r 2 - V M S I n s t a l l a t i o n
2-33
VMS Client Installation
Figure 2-40 Setting the User Password
6. Move the new user to the VMS users group. Do this by right-clicking on the
user that was just created and opening the Client Properties page shown
below in figure 2-41. Open the Member Of tab.
Figure 2-41 Client Properties
2-34
VMS User Guide
V M S C l i e n t I n s t a l l a t io n
7. Click the Add button. The Select Group dialog will open, as shown in
figure 2-42. Ensure that the location is the domain, then enter VMS Users as
the object name and click Check Names to verify.
Click OK to close the dialog.
Figure 2-42 Select Group Dialog
8. Close the Active Directory window.
9. Open up Adminsitrative Tools and select Component Services to open the
Component Services window, as shown below in figure 2-43.
10. Expand the Component Services tree and right-click on My Computer,
then select Properties from the drop-down menu.
Figure 2-43 My Computer Properties
11. In the My Computer Properties window, open the COM Security tab as
shown in figure 2-44. Under Launch and Activation Permissions, click on
the Edit Limits button.
C h ap t e r 2 - V M S I n s t a l l a t i o n
2-35
VMS Client Installation
Figure 2-44 Edit Limits
12. From the Launch Permission dialog, click on the Add button.
• Enter VMS Users in the Select Users, Computers, or Groups dialog to
add the group to the launch permissions.
• Check all of the Allow boxes for VMS Users, as shown in figure 2-45.
2-36
VMS User Guide
V M S C l i e n t I n s t a l l a t io n
Figure 2-45 Launch Permissions
13. Click on the OK button to launch the selected permissions and close the
dialog.
Verifying Successful Client Installation
After installation, verify that the VMS Client installation was successful by
running the program. The VMS Server must be running VOS.
1. From the Program File directory, find VMS 3.x and click the Connection
Manager.
2. At the connection prompt in the Connect dialog, enter the IP address of the
VMS Server and click on the OK button (figure 2-46).
Figure 2-46 Connect dialog
C h ap t e r 2 - V M S I n s t a l l a t i o n
2-37
VMS Client Installation
3. The ViperView window will appear, as shown in figure 2-47.
Figure 2-47 ViperView window, VMS Client
ViperGlobe Install
ViperGlobe is a small separate installation and is installed only on a VMS
Client workstation that has the necessary supporting video graphic hardware.
Located on the VMS install disk, VMS 3.6.x.xxx Globe View Setup will install
in the same directory as the VMS Client.
Double-click on the Setup file to install the application.
Figure 2-48 Vipersat Network Globe Setup
2-38
VMS User Guide
V M S C l i e n t I n s t a l l a t io n
Verifying ViperGlobe Installation
After installation, and with all Client connections established to the VMS
server, launch ViperGlobe:
1. From the Program File directory, find VMS 3.x and click the Vipersat
Network Globe shortcut.
2. At the connection prompt, enter the IP address of the Active VMS server and
click on the OK button in the Connect To dialog.
3. The Vipersat Map View window will appear, as shown in figure 2-49.
Note that this Vipersat Map View example shows an existing Vipersat network that has already been configured.
Figure 2-49 Vipersat Map View window
C h ap t e r 2 - V M S I n s t a l l a t i o n
2-39
VMS Client Installation
VNO Install
VNO Overview
Comtech EF Data - Vipersat Network Products Group VNO solution provides
an interface into a defined subset of the actual network managed by VMS. This
is exposed as a Web Services SOAP interface provided by the VNO-WS.exe
service. The VNO web service supports both non-redundant stand-alone and
redundant VMS deployments.
With redundant VMS servers, figure 2-50 depicts the VNO-WS.exe installed on
a separate Windows workstation running the same service providing active
awareness between the VMS Servers. It is recommended that this separate
workstation be the same workstation running ViperView (Client PC workstation).
The VNO-WS service accepts requests from the VNO Web application running
on an IIS server. Requests and responses transmitted between the web application on the IIS server and VNO-WS web service uses SOAP over HTTP protocol. The SOAP request is translated into an RPC call into VOS and the response
is returned to the web application, which usually transforms into HTML and
sends the HTML back to a web browser where a VNO user interface is
presented to the VNO user.
The Viperview client communicates directly with VOS using DCOM/RPC
protocols. Viperview is used by the Central Network Operator for administrative functions, such as creating VNO networks, and other resources in the
network. Refer to the VNO User Guide for details.
Figure 2-50 VNO Deployment with Redundant VMS Servers
2-40
VMS User Guide
V M S C l i e n t I n s t a l l a t io n
Installation Procedure
The VNO installation process consists of installing software, highlighted in
yellow sections in figure 2-50, on the IIS Server and the Client PC. Although
the VNO_WS Server can run on the VMS server, it is recommended that it be
installed only on the client PC running Viperview.
1. If running, terminate the Viperview.exe and VConMgr.exe applications on
the server. Use the Task Manager to end the applications and processes.
2. Execute the VMS 3.6.x.xxx SOAP Proxy setup.exe application. This will
install VNO-WS.exe and VNO.ui.dll in the default Vipersat\VMS\3.0\bin
directory.
3. As shown in figure 2-51, the Installer will present a dialog requesting VNO
configuration parameters.
• VNO Host IP
This parameter is the IP address for the network interface that the VNO
web service will use for TCP/IP communications with VNO client
applications. A value of 0.0.0.0 will use all network interfaces on the
server. This is the recommended setting unless a specific network
interface is required.
• VNO Host Port
This parameter specifies the TCP port used by VNO-WS. The default port
is decimal 8080. Any available port can be specified provided that the
client applications send their request to this port.
• Basic User Authentication
This check box indicates whether the Basic User Authentication is enabled
or not. If enabled, each client request contains a user name and password
in the HTTP header. The VNO.admin.exe utility is used to configure the
user database and privilege levels. This utility is located in the VMSinstalled directory Vipersat\VMS\3.0\bin.
• VMS Server IP
This parameter specifies the IP address(es) of the VMS server(s). In a
standalone VMS configuration, enter the one VMS server IP addresses. In
a redundant VMS configuration, up to nine addresses can be entered (e.g.,
for all VMS servers in the same redundancy group).
C h ap t e r 2 - V M S I n s t a l l a t i o n
2-41
VMS Client Installation
Figure 2-51 VNO-WS Installer
4. Refresh the Service Control Manager and verify that the VMS VNO WS services entry is displayed in the list of services.
5. Start the VMS VNO service. A single beep will indicate that the service
started. Verify that the status has changed to Running. The vno-ws-log.txt
log file in the Vipersat\VMS\3.0\Data directory will also show if the service
started.
2-42
VMS User Guide
CHAPTER
VMS CONFIGURATION
General
NOTE
Note: For a Redundant VMS Server configuration, perform the VMS configuration procedure on the Active server only. When completed, perform a
server synchronization to synchronize the server databases.
Before proceeding with configuring the network using VMS, the following
network information should be available, for reference.
• A list of all equipment used in the network, broken down by site.
• A schematic or other documentation of the network’s topology.
• A Physical site map where each piece of equipment is located.
• IP addresses assigned to all network hardware.
• Documentation assigning IP address numbers and subnet masks to each
site in the network, the multicast address(s) to be used, and the IP address
of the VMS server’s connection to the network.
• The functions each piece of equipment is to perform in the network (Hub,
Remote, Expansion unit, etc.) and the equipment type (CDM-570/570L,
CDD-564/564L, CDM-600L, SLM-5650A, ROSS, etc.).
• All frequencies and frequency allocations to be used by each site and each
piece of equipment, and available pool frequencies.
• Types of traffic expected to be handled by each site and corresponding
bandwidth allocations to accommodate the expected traffic volume and
type.
C h ap t e r 3 - V M S C o n f i g u r a t i o n
3-1
General
• A list of the VMS licensing options that have been purchased. Details can
be found on the Purchase Order, or a Vipersat representative can provide
detailed information on licensing options and pricing for the VMSmanaged network.
• A list of network modem equipment and the FAST features associated
with each. This information can be obtained either via Telnet from the
Main>Administration>Feature Configuration screen, or with Vload and the
use of the Parameter Editor (Features tab).
The following sections describe configuring the VMS to the network topology,
traffic type, and bandwidth requirements for the network. This information can
then be compared to the physical network configuration displayed by the VMS,
once it has completed its network analysis and displays the results, as shown in
the sample network in figure 3-1.
Figure 3-1 Sample Network Configuration
By comparing the planned network configuration with the actual network
configuration, any missing nodes or potential trouble spots can be quickly identified. The tools described in this chapter can then be used to modify and optimize the network’s configuration and operation.
NOTE
3-2
Note: An Out-of-Band network is displayed in the same manner as other
elements in the network.
V M S U s e r G u id e
H a r d w a r e C o n f i g u r a t io n
Hardware Configuration
NOTE
Note: For VMS compatibility, see the product Release Notes for specific
versions of each modem supported.
Once all of the needed information is obtained, configuration can begin. Before
making the physical installation of hardware into a network, each modem/router
must be pre-configured using either Telnet (CLI) or HTTP. Refer to the modem/
router’s documentation for details.
Comtech EF Data ships all modem/routers with FAST Codes pre-configured.
The modem/routers are always configured at the factory as type Remote, with
the Default Gateway pointed toward the Satellite, and with STDMA disabled.
At this point, VMS cannot discover the node. The operator can either use Telnet
(CLI) or HTTP to set up these parameters as shown in the example CDM-570/
570L CLI interface shown in figure 3-2, or flash a configuration file using
VLoad.
As a minimum, the following items in the modem/router will have to be configured before it will be able to communicate with the VMS following installation
in the network:
• Network ID
• Receive Multicast Address
• Managing IP address is set through reception of VMS announcement
multicast message that is sent continuously on timed intervals.
Figure 3-2 CDM-570/570L Telnet Vipersat Configuration
C h ap t e r 3 - V M S C o n f i g u r a t i o n
3-3
H a r d w a r e C o n f i g u r a t i on
Once the modem/routers have the minumum required configuration and an
installer successfully points the antenna at the satellite and establishes a receive
link, the operator at the Hub site can push frequencies, bit rates, and FEC code
rates to the units at remote sites using the VMS. The frequencies can be
anywhere in the customer’s frequency pool, allowing a thin-route SCPC
connection to be established with the satellite network’s modems.
For example, once communication is established, the Hub operator can set up
the unit for STDMA using the instructions found in each modem manual. After
a reset, the unit will come back online operating in STDMA mode with the
desired configuration.
Once communication is established between VMS and all network devices, the
network is ready to be configured.
3-4
V M S U s e r G u id e
V M S Ne t w o r k C o n f i g u r a t io n
VMS Network Configuration
This procedure assumes that the user is experienced with the VMS or has
attended the System Operator training course, and gives summary instructions
for configuring an installed VMS. If difficulties are experienced during configuration, contact Comtech EF Data’s Vipersat CTAC for assistance.
Once VMS is installed and started up, the VMS immediately starts gathering
and storing information from the units which make up the network.
Tip: Watch the devices as they are discovered by the VMS, as viewed in the
ViperView window. Be certain that all of the known units in the network
have been discovered before proceeding. It is suggested that, once it has
been verified that all known devices are present in the VMS database, a
VMS backup be performed.Then, in the event that difficulties are
encountered, the database can be restored to this point.
VMS Initial Setup Procedure
This procedure must be executed in the following order to insure proper setup
and configuration. After file installation and network hardware is in place and
operational, you can assume that most of the equipment is communicating with
the network management system. That is, the VMS has IP access to each unit
either through a LAN or satellite connection.
Configure Server Connection
Start the Vipersat Management System service on the VMS Server and open the
Connection Manager on the VMS Client.
1. On the VMS Server, select Vipersat Management System from Windows
Services and Start the service, if it is not already running.
Starting the service is described in Chapter 2, VMS Installation, in the
section “Verifying Successful Server Installation” on page 2-27.
Note: It is recommended that this service be configured for Automatic
Startup.
2. On the VMS Client, open the Connection Manager, using either the
Desktop shortcut, or from the path Start > Programs > VMS > Connection
Manager.
Although the Connection Manager can be opened on the VMS Server, it is
NOT RECOMMENDED to run ViperView on the same machine as the
VOS.
C h ap t e r 3 - V M S C o n f i g u r a t i o n
3-5
VMS Network Configuration
3. The Connection Manager will prompt for the server with which to connect
(figure 3-3). Enter the IP address of the active VMS Server and click the
OK button.
Figure 3-3 Connect dialog
The ViperView window will open.
Activate the Server Processes
In ViperView, right-click on the Server icon on the top menu bar and select
Activate from the drop-down menu (figure 3-4) to manually initialize the VMS
server processes.
Figure 3-4 Server Processes, Manual Activation
The windows task bar will pop-up a text bubble indicating activation.
Figure 3-5 Activated Server Notification
3-6
V M S U s e r G u id e
V M S Ne t w o r k C o n f i g u r a t io n
Configure Auto Activate
1. Right-click on the Server icon and select Properties from the drop-down
menu.
2. In the General tab, check the box for Auto Activate as shown in figure 3-6.
This will automatically activate the server processes the next time the VOS
service is started.
Figure 3-6 Server Properties, Auto Activate
Configure Addresses and Assign ID
1. Right click on Vipersat Manager from the ViperView tree view list and
select Properties. The Vipersat Manager window will open.
2. Select the General tab shown in figure 3-7, and make sure that the
Management Multicast Address of the VMS matches the Receive Multicast Address for each modem in the network that is controlled by this VMS.
This address is used to propagate managing multi-command messages from
the VMS to all receiving IP network modems.
C h ap t e r 3 - V M S C o n f i g u r a t i o n
3-7
VMS Network Configuration
Figure 3-7 Vipersat Manager, General tab
3. The Local VMS Address will default to 0.0.0.0 on new installations and
must be changed to reflect the IP address of the NIC that connects the VMS
server to the Vipersat Hub LAN. This address configuration is necessary
because of multiple LAN ports on the server.
4. The Base Port sets the starting IP port addressing for all VMS messages.
Changing this address base will affect the entire network requiring configuration changes to all modems. Leave this setting at default C000 to avoid
unnecessary configuration changes. This setting is ONLY necessary if network port addressing is in contention.
5. The TOS (Type Of Service) Value provides prioritization of VMS messages
in cases where the forwarding router is congested or overloaded. The value
typically is set to Class Selector 6 or “192” for priority queuing to allow
management/singling messages the highest passage level.
6. The Guardband is the center carrier-to-carrier frequency slot allocation setting. The default setting of 35% will place carriers within the bandwidth
pools at 1.35 times the carrier symbol rate. Contact your satellite service provider for proper setting of carrier spacing.
7. The Streamload Data Rate values determine the amount of bandwidth
required to GET and PUT modem configuration files. Set the rates not to
exceeded the network transmission bandwidths, forward and return channel
rates. These values are typically set low as the file transferred is small and
requires little overhead. Default settings are usually acceptable.
3-8
V M S U s e r G u id e
V M S Ne t w o r k C o n f i g u r a t io n
8. The Force Multicast Port Restart check box provides the option to reset
the port used by the VMS server for multicast transmissions. This action is
recommended whenever the Local VMS Address or base port setting is
changed, especially for servers that have multiple NICs.
Activate the check box, then click on the Apply button to execute the restart.
9. The Legacy Broadcast Mode check box provides support for the previous
method of sending the active management IP address message using an
acknowledged multi-command packet. This message updates the Managing
IP Address field in all listening modems set to receive the management
multicast message. The message interval is defaulted to send an update every
15 seconds. See Timeouts tab for timer interval setting.
If all modems are running CDM-570/570L, CDD-564/564L–v1.5.4, SLM5650A–v1.3.2 or greater, uncheck this box to use the unsolicited message
type.
10. Select the Timeouts tab shown in figure 3-8. The default timer settings are
adjustable to accomodate communications that require additional time
because of network congestion.
Figure 3-8 Vipersat Manager, Timeouts tab
11. The Heartbeat timer values sets the Interval, Timeout and Debounce of
hub device redundancy messaging. The Interval of 2.5 seconds updates the
modem to send it’s heartbeat message to the VMS at set rate. The Timeout
C h ap t e r 3 - V M S C o n f i g u r a t i o n
3-9
VMS Network Configuration
is how long the VMS will wait before determining communications failure
commanding a device redundancy switchover. The Debounce is a message
count on how long the VMS will receive messages sent from the modem
with alarm information set. This value is important to reduce the possible
spurious alarm redundancy triggers.
12. The Communications timer values set timeouts for command messages.
The Retry Timeout is the wait between messages which works in conjunction with Retry Count. The default setting with a count of 3 and a timeout of
5 seconds would set the message failure at a total timeout of 15 seconds with
3 attempts to command the modem.
If communication latencies are greater than default settings (command
communication failures), increase the Retry Timeout value.
13. The Announcement Period is a the interval at which VMS will multicast
its management IP address to all listening modems within the network. This
ensures, for example, that remotes that are not online during a redundancy
switch will pick up the new managing address when they come back online.
The default value (15 sec) enables the VMS to send the update message on a
15 second interval to establish the current managing address in all modems
set to receive the message.
14. The Failure Threshold parameter specifies the number of consecutive
attempts that the VMS will make for a single remote unit to switch using an
available demodulator before that demodulator is made unavailable.
15. Select the Registration tab shown in figure 3-9 and click the Add button to
add the Network ID number (any number between 1 – 255) that will identify this network. This number must match the Network ID established in the
modems for this network.
3-10
V M S U s e r G u id e
V M S Ne t w o r k C o n f i g u r a t io n
Figure 3-9 Vipersat Manager, Registration tab
16. Select the Monitor & Control radio button if this network is to be managed by this VMS, otherwise select Monitor Only.
17. Click the OK button to save these settings for the Vipersat Manager Properties.
VMS Network Build Procedure
Subnet Manager Configuration
Most of the work here will be done by VMS. The operator needs to verify that
each subnet has all of the expected elements populated in the subnet.
Once all the management addresses are correct and communicating, the Subnet
Manager will start to populate with VMS controlled modem IP subnets. If some
or all units are not populating, the managing VMS address (configured in each
VMS controlled modem during the automatic registration) may not correct.
After the subnet list population is complete, the VMS stores all listed subnets,
any reference to nodes within each subnet, and in-band configurations in the
VMS database.
NOTE
Note: All VMS controlled modems that have IP communications with the VMS
will have their subnet address added to the VMS database.
C h ap t e r 3 - V M S C o n f i g u r a t i o n
3-11
VMS Network Configuration
Setting the Alarm Masks
Network alarms must be set to insure an alarm alerts the operator to an actual
problem. If there are spurious alarms, or alarms which have no operational
meaning the operator will become desensitized and critical network failures can
be missed. This section addresses masking alarms that represent normal
network conditions. VMS allows the masking of these nuisance alarms. Do not
skip this step if you want your operators to manage the network pro-actively and
respond quickly to alarms.
In a Vipersat network, there are burst controllers that are locking and unlocking
multiple times per second, and expansion units whose normal parked or quiescent state is to be unlocked. Perform the following procedure for all network
units that function as either a Burst Controller or an Expansion unit.
NOTE
Note: On SLM-5650A modems, masking is pre-configured when set to Hub
and Selective TDMA is enabled.
1. From the Tree View, select the unit and open the Properties window as shown
in figure 3-10.
For CDM-570/570L and CDD-56X units, right-click on the unit icon and
select Properties from the drop-down menu.
For SLM-5650A units, right-click on the demodulator icon and select
Properties from the drop-down menu.
2. Select Mask Unlock Alarm, then click on OK.
3. Right-click on the unit’s icon again and select Force Registration to activate
the flag.
3-12
V M S U s e r G u id e
V M S Ne t w o r k C o n f i g u r a t io n
CDM-570/570L, CDD-56X
SLM-5650A
Figure 3-10 Mask Unlock Alarm setting
Enabling Auto Home State
A critical feature of Vipersat Networks is the modem Home State. Since the
topology of the network is changing on the fly, it is necessary to ensure that
remote units will recover from a communications outage in a known state. If a
remote loses power, its home state parameters will cause it to boot up into its
burst configuration, awaiting maps from the hub. Knowing this, the VMS can
free up assets (switched demodulators and bandwidth) if it loses communications with a remote for a settable period of time. This is the Auto Home State
concept.
The recovery cycle is automatic once the operator sets the Auto Home State
parameter in the remote unit.
1. From the VMS Tree View, right-click on each remote data unit (not
expansion units and never any hub units) and open the Properties
window(figure 3-11).
2. Enter a time in minutes for the Auto Home State to take effect, then click
OK.
Caution: A Timeout of no less than 4 minutes is recommended; warning values
less than 4 minutes will create undesirable recovery effects.
C h ap t e r 3 - V M S C o n f i g u r a t i o n
3-13
VMS Network Configuration
3. Right-click on the unit icon again and select Force Registration.
This will force the parameter set in the modem. VMS will then set the
parameter every time it registers the unit.
CDM-570/570L
SLM-5650A
Figure 3-11 Auto Home State Timeout setting
Bandwidth Manager Configuration
Create Satellite(s)
The first step is to create the satellite for the network with the appropriate operating frequency information.
1. Right-click on the Bandwidth Manager and select Create Satellite from the
drop-down menu (figure 3-12).
2. Enter the satellite Name and the Center and Translation Frequency settings in the Create Satellite dialog (figure 3-13).
Check with your service provider if unknown. Bandwidth Allocation and
Location entries will be defined later, if necessary.
3-14
V M S U s e r G u id e
V M S Ne t w o r k C o n f i g u r a t io n
Figure 3-12 Create Satellite menu command
Figure 3-13 Create Satellite dialog
3. After a Refresh command, the newly created satellite will appear under
Bandwidth Manager in the ViperView window.
4. Repeat the previous steps to create additional satellites, as required
Create Transponders
The next step is to create transponders in the newly created satellite. Each transponder is entered with its center frequency and bandwidth.
C h ap t e r 3 - V M S C o n f i g u r a t i o n
3-15
VMS Network Configuration
1. Right-click on the satellite icon and select Create Transponder from the
drop-down menu (figure 3-14).
2. Enter the transponder Name, Center Frequency, and Bandwidth Span in
the Create Transponder dialog (figure 3-15).
Leave the Pad and Translation Override entries at the default values, if
unknown. The Pad value sets the gain variation between transponders for
automatic switching power calculations. The Translation Override parameter
is used for specific applications and represents a frequency offset for crossbanded transponders (refer to Appendix A, "VMS Cross Banding" for more
information).
Figure 3-14 Create Transponder menu command
Figure 3-15 Create Transponder dialog
3. Repeat the previous steps to create multiple transponders.
3-16
V M S U s e r G u id e
V M S Ne t w o r k C o n f i g u r a t io n
Create Antennas
The following steps cover creation of the network antennas. Each antenna is a
site container for upconversion/downconversion and modem devices. First
create a Hub antenna, followed by the Remote antennas, as described below.
1. Right-click on the satellite icon and select Create Antenna from the drop-
down menu.
2. In the General tab of the Create Antenna dialog (figure 3-16), enter the
Name, Operator and Contact Information.
Figure 3-16 Create Antenna dialog
3. Set the Antenna Receive-Gain for the Mesh Compensation Factor.
Refer to link budgets and antenna manufacture specifications for gain
settings. If meshing is not required, leave Rx-Gain at the default setting of 0
dB.
This feature applies a power delta between any meshed remote sites. The hub
is used as the reference value when calculating a power delta value between
remotes with smaller antennas. This is accomplished through comparing its
receive gain to the gain differences between remotes.
During a mesh switch setup, the VMS compares the delta values and
modifies the power adjustments at each remote site to compensate
differences in receive gain. If DPC is enabled, the system will then further
fine tune power to the targeted configuration values.
C h ap t e r 3 - V M S C o n f i g u r a t i o n
3-17
VMS Network Configuration
If multiple remotes are involved in a SHOD connection, the VMS uses the
lowest remote gain value for compensation control.
4. Select the Visibility tab to configure the Antenna Visibility range, as shown
in figure 3-17.
Caution: Unless specific limitations are required for the antenna range, the
recommended settings are 500 GHz center frequency and 1 THz
bandwidth (defaults). Refer to Appendix B, "Antenna Visibility", for
more information on this feature.
Figure 3-17 Antenna Visibility, Default Settings
5. Click on the OK button to complete the antenna creation.
The new antenna will appear under the satellite in the ViperView window.
6. Repeat the previous steps to create additional antennas.
Create Antenna Devices
The following steps cover the creation of the antenna up converters and down
converters, and binding the modem modulators and demodulators to the
converters.
1. Right-click on an Antenna icon and select Create Up Converter. The dialog
box shown below(figure 3-18) will open.
It is important to ensure that the Up Converter frequencies are correct, as
this is a very common error which breaks the switching engine.
3-18
V M S U s e r G u id e
V M S Ne t w o r k C o n f i g u r a t io n
Also, check the Bandwidth and Power Limit settings. If the RF hardware
does not exactly match the satellite parameters, the Bandwidth setting may
have to be changed.
Contact the Vipersat Network Product Group CTAC for further information.
Figure 3-18 Create Up Converter dialog
2. Right-click on the Antenna icon again and select Create Down Converter
(figure 3-19). Ensure that the frequency settings here are correct.
Figure 3-19 Create Down Converter dialog
C h ap t e r 3 - V M S C o n f i g u r a t i o n
3-19
VMS Network Configuration
3. Notice that the newly created Up and Down Converters appear in the
Antenna View (figure 3-20).
Figure 3-20 Converter Icons on Antenna View
4. Bind node Modulators and Demodulators to the Up and Down Converters:
• Expand the Subnet Manager tree down to the Modulator and
Demodulator level for those units that will utilize this Antenna.
• Click on the Antenna icon in the left window panel to display the
Converters in the Antenna View in the right window panel.
• Click-hold on each modulator/demodulator device icon in the left panel,
drag it to the right panel and drop it onto the desired converter.
The new devices appear under the Converters as shown in figure 3-21.
3-20
V M S U s e r G u id e
V M S Ne t w o r k C o n f i g u r a t io n
Figure 3-21 New Devices Added to Converters
5. Make the Expansion Unit Demodulators available by right-clicking on them
in the Antenna View and selecting Allocatable from the drop-down menu.
6. Repeat the previous steps for each Antenna.
InBand Manager Configuration
A precursor to configuring InBand management is to set the carrier flags.
Carrier flags provide carrier type information to the system switching function.
Each modem device (Modulator and Demodulator) is represented to the switching function as a transmission mode type (None, SCPC, or STDMA). These
carrier flags set up the database for a starting point or home state condition.
Additionally, there are flags to indicate availability of units for the switching
resource manager.
It is important for the operator to set the STDMA flag on the network burst
controller(s). The VMS sets the flags for the other network devices automatically.
Right-click on the BC demodulator and select Properties from the drop-down
menu. The dialog appearance with the correct settings are shown in figure 3-22
(CDM-570/570L) and figure 3-23 (SLM-5650A).
C h ap t e r 3 - V M S C o n f i g u r a t i o n
3-21
VMS Network Configuration
Figure 3-22 BC Carrier Flag Setting, CDM-570/570L
Figure 3-23 BC Carrier Flag Setting, SLM-5650A
1. Enable InBand Management on each remote subnet. On nodes which are
part of the switched network, right-click on the Subnet icon from the Tree
View and select InBand Management, as shown in figure 3-24.
3-22
V M S U s e r G u id e
V M S Ne t w o r k C o n f i g u r a t io n
Figure 3-24 InBand Settings for Remotes
2. When InBand Management is selected, as shown in figure 3-24, a window
will open prompting the operator to select the Modulator for switching from
the Name list shown in figure 3-25.
Figure 3-25 Select Switching Modulator
3. Select the remote’s modulator, open the Subnet View, as shown in
figure 3-26, and refresh the device view to verify that the VMS has picked
up the home state.
Tip: If the list is empty, it is likely that the remote is not registered. Ensure that
all sites are registered with the VMS before attempting InBand
Management. Typically, if the device icon is illuminated (green or red), the
modem has registered. To verify that the modem is registered with the
managing VMS, secure a connection to the unit through either Telnet or
Web interface.
C h ap t e r 3 - V M S C o n f i g u r a t i o n
3-23
VMS Network Configuration
Figure 3-26 InBanding a Remote
4. Right-click on the Subnet and open the Properties page.
The General tab, which opens first, allows the operator to enter a Subnet
Name, if desired, and add External Subnets. External Subnets are
additional networks beyond the local area network of the modem.
If the remote site has a router, and applications you wish to switch on (voice,
e.g.) reside on the other side, insert the Subnet Address and Mask here. See
figure 3-27, below.
Figure 3-27 Subnet Properties, General tab
5. The InBand tab on the Properties page (figure 3-28) displays the Home
State, the Remote Modulator, the Downlink Modulator (if selected), and
the Uplink Demodulator.
3-24
V M S U s e r G u id e
V M S Ne t w o r k C o n f i g u r a t io n
If the initial InBand setting failed (did not show the correct Home State in
the Subnet view), check to ensure these settings are correct.
This tab can be used to change Home State settings for a remote. Enter the
desired settings and revert the uplink carrier. Remember to reset the Home
State parameters in the modem and save them after doing this.
Figure 3-28 Subnet Properties, InBand tab
6. The Policy tab (figure 3-29) allows the operator to modify policy settings for
this remote site that are inherited from the global Policy tab (see the section
“InBand Manager” on page 5-18).
Minimum, Maximum and Excess Bit Rates can be either left at 0 bps, which
will cause the InBand to use the global settings, or set to the desired values
for local control.
C h ap t e r 3 - V M S C o n f i g u r a t i o n
3-25
VMS Network Configuration
Figure 3-29 Properties Policy Tab
The check boxes have 3 states:
Clear — The policy or switch type is not allowed
Clear with Check — The policy or switch type is controlled locally
Gray with Check — The policy or switch type uses global settings
Application Policy Type numbers have the following convention:
1 — Scheduled Switching and VFS
2 — Voice
3 — Video
4-64 — Reserved for the System
65-253 — User Defined
254 — Uninterruptable Switch (used to ensure that additional applications
will not generate a switch, thus preventing video glitches)
7. The Distribution Lists tab (figure 3-30) allows the operator to set up a list of
sites to be included in a switch under defined circumstances. For example,
this feature can be used to tune expansion demodulators at a list of sites to
receive a multicast video stream.
To declare a distribution list, right-click on the white area in the tab box,
then click on the Insert button that appears.
3-26
V M S U s e r G u id e
V M S Ne t w o r k C o n f i g u r a t io n
Figure 3-30 Properties Distribution List tab
8. The Distribution List dialog (figure 3-31) provides a Destination box and a
Name box, and allows the operator to select Sites to add to the list.
If the destination is left as 0.0.0.0 and the network is in Entry Channel Mode
with switch type Load, the effect is to permanently PAMA the links in the
list.
Figure 3-31 Distribution List dialogs
The Satellite Advanced Switching (S.A.S.) tab (figure 3-32) is a remote roaming feature that provides advanced switching per remote to any given satellite.
The advanced carrier switching from beam-to-beam in roaming applications
allows for variable carrier characteristics between satellites per remote, whereby
roaming from one satellite to another with different specifications, e.g. Modula-
C h ap t e r 3 - V M S C o n f i g u r a t i o n
3-27
VMS Network Configuration
tion and FEC Rate, can occur. Note, however, that Turbo mode should never be
changed.
To configure a roaming remote and different specifications per satellite are
required, perform the following steps. Otherwise, proceed to the next section,
“Pool Management”.
Figure 3-32 S.A.S. tab with SOTM Enabled
9. Right-click in the center of the S.A.S. tab and select Insert to open the Select
Object dialog.
10. Select the Vipersat Bandwidth Manager Service from the list of object
names and click OK.
11. Select the Satellite and click OK, then modify the Modulation and FEC
Rate for the switched SCPC characteristics of this satellite service area.
NOTE
3-28
Note: When switching between satellites, the Modem Extra values set within
the SAS will override the Modem Extra block setting in the Policy tab.
The Home State Extra block setting is not affected, as it is used for
reverting to STDMA mode.
V M S U s e r G u id e
V M S Ne t w o r k C o n f i g u r a t io n
Pool Management
The next step is to set up bandwidth pool(s) in the transponder(s) created earlier.
Bandwidth pools are the heart of the switching engine. They are the only portion
of the space segment actively controlled by the VMS.
1. Right-click on the satellite in the tree view and select Open (figure 3-33).
Figure 3-33 Satellite Open menu command
This opens the Spectrum Analyzer / Bandwidth ViperView window
(figure 3-34).
Tip: At this point, the carriers should be visible. If not, double-click in the center
of the window. If the carriers still do not appear, there is an error in the
frequency settings on either the satellite, the transponder, or the
converters.
Figure 3-34 Spectrum View
The gray edges in the Spectrum View represent the Guardband. The darker
area is the Transponder, and the carriers shown are the TDM Outbound and
STDMA carrier for the network associated with the opened satellite.
2. Right-click in the Transponder area and select Create Pool from the menu to
open the Create Pool dialog shown in figure 3-35, below.
C h ap t e r 3 - V M S C o n f i g u r a t i o n
3-29
VMS Network Configuration
Figure 3-35 Create Pool dialog
3. The Center Frequency setting will reflect the Transponder frequency value
corresponding to the point where the mouse was clicked to create the pool.
Correct this setting to the desired value for this pool, and adjust the
Bandwidth to the correct width.
Click OK and the new pool will appear (figure 3-36).
Figure 3-36 New Bandwidth Pool
4. Repeat the previous steps to create additional bandwidth pools.
5. Right-click on the inbanded subnet in the Subnet Manager View and select
Resize Uplink Carrier from the drop-down menu (figure 3-37).
The Resize Uplink dialog will open, allowing a New Bitrate to be specified.
The bit rate shown is equal to the current bit rate; in this case, the STDMA
channel rate.
6. Click on OK to close the dialog and initiate a switch.
3-30
V M S U s e r G u id e
V M S Ne t w o r k C o n f i g u r a t io n
Figure 3-37 Resize Uplink Carrier, Subnet
Returning to the Spectrum View, the blue shaded area represents the slot
assigned by the VMS for the switch. Upon receipt of the next PLDM (Path
Loss Data Message), a carrier will appear showing the current EbN0 and
bandwidth (figure 3-38).
Figure 3-38 Switched Carrier (Spectrum View)
The Subnet View will show the site status as Switched, with a type of
Manual, along with the current Bit Rate and Frequency (figure 3-39).
Figure 3-39 Switched Carrier (Subnet View)
C h ap t e r 3 - V M S C o n f i g u r a t i o n
3-31
VMS Network Configuration
7. From the Tree View, click on the Hub antenna under the Bandwidth Manager to display the Hub devices in the right window panel.
From this view, the operator can see the switched demodulator that the VMS
selected, the carrier frequency in L-Band, the bit rate, the current EbN0, and
the subnet/subnet mask (figure 3-40).
Figure 3-40 Switched Carrier (Hub Antenna View)
NOTE
Note: After reaching this point and all indications are as noted above, the
Subnet Manager, the Bandwidth Manager, and the InBand Manager
have been configured successfully. All frequencies and conversions are
correct. To test the policies, it will be necessary to set up an application
such as VoIP.
Network Manager Configuration and ViperGlobe
The Network Manager provides a means of exposing the satellite network(s) to
customers via VNO (for network operations) and ViperGlobe (for geographical
display). The networks, and their associated elements, that are created in the
Network Manager are virtual, and can thus be added and removed without
affecting the actual networks upon which they are based.
VMS version 3.6 introduces ViperGlobe, an optional global Map View application. The ViperGlobe option greatly enhances Network Manager by providing a
geographical global representation of the Vipersat satellite network. ViperGlobe
displays the networks that are created under the Network Manager and provides
a visual global positioning of the network sites and the carrier links that exist
between them. Network alarm status is also visually indicated in the Map View.
The operator can now anchor sites to true geographic locations. In a SOTM
(Satellite on the Move) network, moving sites are placed based on GPS infor3-32
V M S U s e r G u id e
V M S Ne t w o r k C o n f i g u r a t io n
mation received from the antenna ACU. An example of this type of network is
depicted in figure 3-41, below.
Figure 3-41 Vipersat Network, Global Map View
This section describes the procedure for configuring Network Manager in the
VMS, and graphically displaying the network using ViperGlobe.
1. From the Tree View, right-click on the Network Manager icon and select
Create Network (figure 3-42).
2. In the Network Properties dialog that opens, enter a Network Name.
3. Expand the Network Manager to expose the new Network icon.
C h ap t e r 3 - V M S C o n f i g u r a t i o n
3-33
VMS Network Configuration
Figure 3-42 Creating the Network
4. Drag and Drop the satellite(s) for this network from the Bandwidth Manager
onto the Network icon (figure 3-43).
Figure 3-43 Drag and Drop Satellite(s)
NOTE
Note: References to ViperGlobe in the following steps apply to Client machines
that have the optional ViperGlobe application installed.
5. Open the Vipersat Map View window by one of two methods:
• Double-click on the Network Map View icon (Desktop Shortcut).
3-34
V M S U s e r G u id e
V M S Ne t w o r k C o n f i g u r a t io n
• From the Start menu, select Programs then VMS 3.6 followed by Vipersat
Network Globe.
A Connect dialog will open, prompting for the Server Name. Enter the IP
address of the server and click Connect.
The Vipersat Map View window will open, displaying the globe
(figure 3-44).
Figure 3-44 Globe View with Network Icon
6. In the upper right corner of the window, the Vipersat network will appear as
an orange icon. Click on this icon to highlight it and make the network
active.
The next step is to add the sites, typically the Hub site and each of the Remote
sites. This can be done by one of two methods (figure 3-45):
• Right-click on the Network icon under Network Manager in the Tree View
of the Viperview window and select the Create Site command from the
drop-down menu.
This method requires that the site coordinates for latitude and longitude be
specified after the site is created.
• Right-click on the desired geographic location on the globe in the Vipersat
Map View window and select Create Site.
This method approximates the site coordinates for latitude and longitude
based on the point where the mouse click occurs. The coordinates
C h ap t e r 3 - V M S C o n f i g u r a t i o n
3-35
VMS Network Configuration
corresponding to the mouse position appear in the upper left corner of the
window as a reference.
Figure 3-45 Adding Sites, Network Manager and ViperGlobe
7. Execute the Create Site command and enter the Name to be used for the site.
In the Tree View, expand the Network to expose the newly created site.
8. Right-click on the Site icon and select Properties.
The exact coordinates can be entered in the dialog that opens.
9. After adding a site, drag and drop the associated Antenna from the Satellite
Tree View onto the Site.
10. Once the Hub site and at least one Remote site have been added and populated with their antennas, a Carrier Line should appear between them
(figure 3-46), assuming that the sites are up and there is at least one active
link.
3-36
V M S U s e r G u id e
V M S Ne t w o r k C o n f i g u r a t io n
Figure 3-46 Map View with Linked Sites
In order to have the sites on the Map View indicate alarms, it is also necessary
to drag and drop the subnet icons associated with each site into the Network
Manager.
11. Drag and drop the associated Subnet from the Subnet Manager onto the
Site.
12. Repeat the above Create Site steps to create all desired sites for the Network.
Multiple Networks can be created under Network Manager by repeating the
above procedure. Each of these Networks will appear as a separate network icon
in the upper right corner of the map window. When an icon is selected (click to
highlight), the associated network element map will be displayed on the globe.
All sites created for the same Network will appear together in a single map.
Basic Guaranteed Bandwidth
Basic Guaranteed Bandwidth is a feature that provides the means for assigning a
guaranteed minimum bandwidth on a per site basis. This bandwidth allocation is
known as the Committed Information Rate (CIR). When properly configured,
this feature ensures that there will always be sufficient bandwidth available to
C h ap t e r 3 - V M S C o n f i g u r a t i o n
3-37
VMS Network Configuration
switch a terminal to its CIR. Requests for rates above the CIR are granted on a
first-come, first-serve, best effort basis. A terminal that does not have an
assigned CIR has no guarantee for any bandwidth, and is only granted bandwidth on a purely opportunistic basis.
The Basic Guaranteed Bandwidth / CIR function depends on the pre-allocation
of system resources, namely RF spectrum and network hardware devices
(demodulators). Overlaying frequency masks are utilized for the pre-allocation
of bandwidth, as illustrated in figure 3-47.
Figure 3-47 Visualization of Basic Guaranteed Bandwidth
Mask 1 designates the frequency spectrum that is reserved for sites with defined
CIR bandwidth slots. The slot size is equal to the Minimum Bit Rate value that
is defined by the site Policy parameter setting.
Mask 2 designates a separate spectrum allocation dedicated to sites that are
selected to operate within this priority frequency segment. Creating this spectrum mask is optional when setting up the Basic Guaranteed Bandwidth feature.
CIR Configuration
The configuration of CIR involves four steps:
•
•
•
•
3-38
Enabling CIR on the Satellite
Setting the CIR policies — first the Global, then the Local Subnet
Enabling CIR on the Remote Antenna(s)
Defining the Priority Bandwidth allocation (optional)
V M S U s e r G u id e
V M S Ne t w o r k C o n f i g u r a t io n
Enable CIR on the Satellite
Right-click on the Satellite appearance in the Tree View and select CIR
Enabled from the drop-down menu (figure 3-48).
Figure 3-48 CIR Enabled Command
CIR Policy Setting
The CIR assigned to a Remote is equal to the Minimum Bit Rate setting, which
is determined by the local Subnet policy setting. Any Remote that has the local
policy set to 0 bps (the default) will use the global policy setting as its CIR
value. This relationship facilitates the configuration of CIR on a system-wide
basis. A local policy, if set above 0 bps, will over-ride the global policy, in
much the same manner as is used by the VMS to control switching policies.
In the example figures shown below, the global policy Minimum Bit Rate value
is set to 256 Kbps. The remote with the subnet 172.16.128.0/27 has a minimum
rate of 384 Kbps, which will be its assigned CIR.
To configure the CIR Policy settings, perform the following procedure.
1. Click on the VMS Server appearance at the top of the Tree View to display
the Service Managers in the right panel of the window.
2. Right-click on the InBand Manager and select Properties from the dropdown menu. The window shown in figure 3-49 will open.
C h ap t e r 3 - V M S C o n f i g u r a t i o n
3-39
VMS Network Configuration
Figure 3-49 Global CIR Setting
The Minimum Bit Rate setting on the Policy tab establishes the global CIR
value for the Network.
Perform the following steps for all Remotes that will utilize a CIR that is different than the global value.
1. Right-click on the local Subnet appearance for the Remote and select the
Properties command.
2. Open the Policy tab and set the Minimum Bit Rate for the Remote
(figure 3-50).
3-40
V M S U s e r G u id e
V M S Ne t w o r k C o n f i g u r a t io n
Figure 3-50 Remote CIR Setting
Enable CIR on Remote Antennas
1. Right-click on the Antenna appearance for the desired Remote and enable
CIR for either Normal or Priority bandwidth from the drop-down menu
(figure 3-51).
Figure 3-51 CIR Commands, Remote Antenna
C h ap t e r 3 - V M S C o n f i g u r a t i o n
3-41
VMS Network Configuration
Selecting CIR Normal will allow this Remote to access the Low Priority
Bandwidth spectrum (see figure 3-47) when attempting to switch above its
CIR.
Selecting CIR Priority will grant access to the High Priority Bandwidth
spectrum for this Remote.
2. Repeat for each Antenna associated with a CIR Remote.
NOTE
Note: An attempt to enable CIR for a remote that results in the available bandwidth (the sum of the Guaranteed, Normal, and Priority bandwidths)
exceeding the Total Pool Bandwidth will be denied, and an error
message will appear (figure 3-52).
Figure 3-52 Enable CIR Error
Adjust Bandwidth Allocation
1. Right-click on the Satellite and open the Properties window.
2. Select the CIR tab, as shown in figure 3-53.
3-42
V M S U s e r G u id e
V M S Ne t w o r k C o n f i g u r a t io n
Figure 3-53 Satellite CIR tab
Because the Remote CIR policies have been configured previously, the
available bandwidth for Guaranteed and Normal has been calculated by the
VMS and is displayed here.
3. If Priority Bandwidth is required, enter the amount and click on the Apply
button. Note that the Normal Bandwidth will be reduced by this amount.
It will be necessary to perform a CIR Update whenever any of the following
occur:
• The Bandwidth Pools are changed
• The CIR (Minimum Bandwidth) for a Remote is changed
• A Remote Antenna is added or removed, with or without CIR
NOTE
Note: An Update is not required when changing either a Remote priority or the
Priority Bandwidth because the VMS will automatically adjust the available bandwidth.
The CIR Update command is selected from the Satellite drop-down menu
(figure 3-48).
C h ap t e r 3 - V M S C o n f i g u r a t i o n
3-43
VMS Network Configuration
N:M Device Redundancy
If device redundancy for hub primary modems is desired, it should be configured at this point. Complete instructions for configuring this feature can be
found in Appendix C, "Redundancy".
VMS Redundancy
If VMS server redundancy is desired, it should be configured at this point.
Complete instructions for configuring this feature can be found in Appendix C,
"Redundancy".
SOTM (Satellite On The Move)
This section applies only to those networks with mobile platforms, such as a
maritime environment. VMS 3.6.x incorporates automated features to seamlessly handle configuration changes inherent to a mobile environment. If a platform transitions to a new satellite, the VMS will automatically move the
associated antenna, update the Inband Home State, and remove and rewrite the
appropriate routes in the old and new TDM outbounds. QOS rules applying to
the TDM outbound for the remote site will be moved as well. If the transition
involves moving to a different hub, the modems will generate RIPv2 updates to
the edge routers providing a path to the Internet.
This process is illustrated below, in figure 3-54. Configuring this feature
requires that sites are on-line.
3-44
V M S U s e r G u id e
V M S Ne t w o r k C o n f i g u r a t io n
Figure 3-54 SOTM Transitioned Site
1. Open the Vipersat Map View and highlight the Network icon to make the
network active.
2. Right-click on a mobile Remote site and open the Properties window
(figure 3-55).
C h ap t e r 3 - V M S C o n f i g u r a t i o n
3-45
VMS Network Configuration
Figure 3-55 Enable Dynamic Function for SOTM Remote
3. Check the Dynamic box and select the browse button beneath it. This will
open a dialog box in which the subnet should appear (figure 3-56).
Note that, if the subnet icon was not copied into the Network Manager site as
described in Network Manager Configuration, this box will be empty.
Figure 3-56 Selecting ROSS Unit for SOTM
4. Select the Subnet and click OK. This will open up a dialog showing the
subnet components.
5. Select the ROSS unit and click OK.
3-46
V M S U s e r G u id e
V M S Ne t w o r k C o n f i g u r a t io n
At this point, the Remote site icon will snap to a location on the globe based
on the GPS reading that the ROSS is receiving from the antenna.
6. Repeat the above procedure for all mobile remote sites.
The next step will be to set up the VMS to push the routes to the TDM
outbounds. This step is necessary if there is more than one satellite–or satellite
beam–being used in the network, or if multiple TDM outbounds are being used
and the mobile sites will transition between them.
It will no longer be necessary to put static routes in the TDM modems. If any
static routes exist, either telnet/console into the box(es) or use the Parameter
Editor from the VMS and delete them. The only routes left in the TDM
outbounds should be the Default Gateway to the edge router and any nonmobile remotes in the network (if desired, these routes can also be entered as
dynamic VMS routes).
7. Right-click on the Hub modem unit that represents the first TDM outbound
and select the Properties page.
8. Click Routes. The Routes window will open (figure 3-57).
Right-click in the window and select Insert.
A new route is added to the Route List. The operator can then edit the route
settings, including the Network address, the Mask, the Gateway, and the
Interface (next hop). For remotes, select Satellite.
C h ap t e r 3 - V M S C o n f i g u r a t i o n
3-47
VMS Network Configuration
Figure 3-57 Dynamic Routing Entry, CDM-570/570L
9. Push the new route to the modem with a Force Registration. The modem
will generate a RIPv2 update to the router identified as its default gateway.
This can be verified by right-clicking on the modem, selecting Configure,
then opening the Routing tab as shown in the figure.
10. Repeat this route procedure for each TDM outbound modem.
If Quality of Service rules apply, configure them now. Typically, QOS rules in
the TDM will be configured for Min/Max priority. This gives each remote a
CIR (min rule) in the TDM outbound and a burstable rate (max rule). Since the
number of rules per modem is limited to 32, these rules should be moved to the
3-48
V M S U s e r G u id e
V M S Ne t w o r k C o n f i g u r a t io n
currently active TDM outbound. Configure QOS rules for the remotes that use
this modem as their “home” TDM.
11. Right-click on the Hub unit with the first TDM outbound and open the
Properties page.
12. Enable QOS Management by checking the box, then click on the Rules
button (figure 3-58).
Figure 3-58 QOS Rules Configuration, CDM-570/570L
13. Right-click in the QOS Rules window to Insert a rule, then edit the rule settings that will apply to the remote.
When the remote transitions to a new TDM outbound, these rules will
transition with it.
C h ap t e r 3 - V M S C o n f i g u r a t i o n
3-49
VMS Network Configuration
This concludes the VMS Network Configuration.
3-50
V M S U s e r G u id e
CHAPTER
CONFIGURING NETWORK MODEMS
General
This section describes using VMS to configure Vipersat network modems.
Configuration of modem parameter files is accomplished using the Parameter
Editor. The Parameter Editor, as used from the VMS, performs the same functions as the Parameter Editor accessed via Vipersat’s VLoad utility. The uses of
the Parameter Editor in VMS and VLoad differ, however, in the way the edited
parameters are stored and applied.
For example, once a modem/router parameter has been changed by the VMS,
clicking the OK button on the edit screen causes the change to be implemented
immediately in the modem. The same change made using VLoad will not be
implemented in the modem until the modified parameter file is uploaded or
“put” to the subject modem/router.
The parameter modifications may also be made directly to the modem using
either a console, Telnet, or HTTP connection. Refer to the modem’s documentation for details on configuring modem equipment using one of these methods.
The settings of any network modem/router can be configured or modified using
the VMS. Right-clicking on a device icon will display a drop-down menu showing the options that can be exercised for the device (figure 4-1).
The following describes the actions for each item/command on the drop-down
menu.
NOTE
Note: Many of the parameters interact with each other. Before making a
change to a parameter, carefully read the instructions and note any interaction with other parameters.
C h ap t e r 4 - C o n f i g u r i n g N e t w o r k M o d e m s
4-1
General
Figure 4-1 Modem Equipment Drop-Down Menu, ViperView
• Open – This item causes the selected modem/router to pop open a separate
window displaying the device parameters for the unit.
• Soft Reset – This command causes the selected modem/router to perform
a refresh of all latched alarms, clearing all internal table entries.
• Firm Reset – This command overwrites active memory in the modem/
router with the contents of the unit’s flash memory and executes it.
• Hard Reset – This command causes the modem/router to do a complete
process reset. Performing a hard reset is similar to power cycling the unit.
• Save to Flash – This item will save all volatile configurations to the
modem/router’s flash memory. Anytime an operator makes a change to
communication and operating parameters, it is necessary to save the
changed information/configuration.
NOTE
Note: Save to Flash saves information in the selected modem/router, not in the
VMS database.
• Force Registration – A modem/router is normally automatically
registered on the network as part of the initial setup process. If this process
fails, this command will force a registration attempt.
• Configure – This item will open the Parameter Editor, allowing
configuration changes to the unit.
• Remove – This command deletes the device container from the VMS
configuration database, removing it from selected view.
• Properties – This command allows access to the General and
Configuration tabs for the selected unit.
4-2
V M S U s e r G u id e
General
Hardware Configuration
Refer to the user documentation for each modem/router in the satellite network
for details on the physical installation of the device. The hardware documentation also has detailed information on using either the unit’s front panel controls
or a Telnet connection and the command line interface for directly configuring
the target modem/router.
C h ap t e r 4 - C o n f i g u r i n g N e t w o r k M o d e m s
4-3
C o nf i g ur i n g a N e t w o r k M o d e m
Configuring a Network Modem
A modem/router, when controlled by the VMS as part of a communications
network, has its performance automatically controlled as VMS monitors the
modem/router’s role and performance in the network. VMS then commands the
modem to modify its configuration, as needed, to optimize network performance.
In addition, the modem portion of each modem/router in a network can be
controlled manually. Using the CDM-570/570L as an example, the listing in
table 4-1 is typical of the information available in a modem/router’s user documentation.
Each modem/router will have its own unique user interface and connection
methods. Check the modem’s documentation for details.
NOTE
Table 4-1
Note: Not all modem functions may be controlled by the VMS. Refer to the
device’s user documentation for instructions for using functions not available through the VMS.
CDM-570/570L Modem/Router Manual Connection Options
User Interface
Connection
Modem
Functions
Front Panel
Local - Keypad
ALL
Serial Remote
Control
Serial Command
Local - Serial RS-232
Remote Control Port
Line Interface (CLI) Local
- Serial RS-232 via
Console Port
Local or Remote - Ethernet
via 10/100 BaseT Traffic
interface
Local or Remote - Ethernet
via 10/100 BaseT Traffic
interface
Local or Remote - Ethernet
via 10/100 BaseT Traffic
interface
ALL
Telnet
Web Server
SNMP
4-4
CDM-570L Functions
Related
Manual
Chapters
ALL
IP Address/Subnet
Mask only
IP Address/Subnet
Mask only
ALL
Chapter 6
Chapter 17
ALL
ALL
Chapter 17
ALL
ALL
Chapter 18
ALL
ALL
Chapter 19
Chapter 14
V M S U s e r G u id e
CHAPTER
VMS SERVICES
General
This section covers using the various Services that make up the VMS, a satellite
network management system with an intuitive, user-friendly, graphical user
interface which displays:
• Continuously updated network health and status information
• Multiple networks managed from a single server
• Centralized network configurations
• Organized network layouts
• Automated equipment detection
• Large network management with intuitive drag-and-drop bandwidth
management and configuration.
The following sections describe the system services which, working together,
form VMS.
C h ap t e r 5 - V M S S e r v i c e s
5-1
ViperView—Monitor and Control
ViperView—Monitor and Control
ViperView and the VMS Services function to monitor and control network
operations as well as to provide an interface for the administrator/operator to
manage and perform modifications to the network.
Caution: In a redundant VMS configuration, when any changes are made to
the VMS database, a Synchronize command should be executed
(available by right-clicking on the Servers icon, as shown in
figure 5-1). This step is required to ensure that any changes made to
the Active server are also made to the Standby server(s).
Figure 5-1 Synchronize Command
Multiple Views
VMS supports opening multiple ViperView window views, as shown on the
sample screen in figure 5-2, allowing the operator to monitor several network
services at once. These window views can be sized and positioned as desired.
Each of the ViperView child windows are constantly updated by the VMS,
giving the operator real-time views of the current status of the network.
To open a child window, right-click on the Service or device appearance in the
Tree View and select the Open command.
5-2
V M S U s e r G u id e
ViperView—Monitor and Control
Figure 5-2 ViperView, Multiple Window Views
For example, the Subnet Manager View shown in figure 5-3 can be opened to
display the current switch status, bit-rate, and RF frequency of all network
remotes.
Figure 5-3 Subnet Manager View
Similarly, the Antenna View displays the current status of a site’s Modulators
and Demodulators, as shown for the Hub site in figure 5-4.
C h ap t e r 5 - V M S S e r v i c e s
5-3
ViperView—Monitor and Control
Figure 5-4 Antenna View
NOTE
Note: The Antenna View shows L-Band frequencies.
Use the Event Log to stay current on recent network activity, as shown in the
Event View window shown in figure 5-5.
Figure 5-5 Event View
The Event View lists the details of network configuration changes, alarms, and
switch events.
The Spectrum View displays a simulated spectrum analyzer, shown in
figure 5-6, letting the operator monitor carriers and pools. The Spectrum View
reports EbNo, space segment usage, and pool slots assigned by the VMS.
5-4
V M S U s e r G u id e
ViperView—Monitor and Control
Figure 5-6 Spectrum View
The Parameter View, shown in figure 5-7, constantly supplies the operator
with updated information for a selected unit.
Figure 5-7 Parameter View
The Parameter View of a selected unit includes:
• Unit Status
• Unit Alarms
• Unit Config Store/Load
• Unit Events Log
• Unit Statistics Log
• Unit Reference
C h ap t e r 5 - V M S S e r v i c e s
5-5
ViperView—Monitor and Control
• Unit Ethernet
Right-clicking on a unit icon in the tree view displays the drop-down menu
shown in figure 5-8. Use the commands from this menu to:
• Open a separate window for the unit’s operating parameters
• Perform Soft, Firm and Hard Resets
• Save to Flash
• Force Registration
• Remove
• Manipulate router parameters with the Configure and Properties
commands.
Figure 5-8 Unit Command Menu
Error Detection
Using the ViperView screen, you can quickly see which sites in the network are
showing an error condition and which have all of the equipment and software
operating normally.
5-6
V M S U s e r G u id e
ViperView—Monitor and Control
Green is used, as shown in figure 5-9, to show which sites, links, and equipment
which are operating normally. Red, on both the map and for entries in the menu
tree to the left of the map, indicates that there is an alarm condition. Gray indicates that no status multicast (PLDM) being received.
Tip: The red error condition indicator indicates that at least one of the devices
in a site is reporting an alarm condition for a link.
At this point, no details are shown, but you can very quickly expand the display
so you can scan the entire network and determine the condition of each of the
network’s components.
At the main screen level, you have a number of choices to examine and remedy
the error conditions. The tools available are easily reached from the display.
Figure 5-9 ViperView, Subnet Manager
Right-clicking on a point in the network (using either Network Manager or
Subnet Manager) displays a drop-down menu which is specific to the selected
point in the network. From this menu, the operator can perform any of the
actions available on the list and instantly modify the parameters of that network
element.
An example is shown in figure 5-10 for a data unit Modulator.
C h ap t e r 5 - V M S S e r v i c e s
5-7
ViperView—Monitor and Control
Figure 5-10 Drop-down menu
Right-clicking on the Modulator and selecting Properties opens the tabbed
dialog shown in figure 5-11.
CDM-570/570L
SLM-5650A
Figure 5-11 Modulator Properities dialog
5-8
V M S U s e r G u id e
ViperView—Monitor and Control
The General tab displays the current name assigned to the modulator and
allows renaming, if required.
Clicking the Modem tab (CDM only) displays the dialog shown in figure 5-12.
This tab allows setting the Flags and the Carrier Type for the device.
Figure 5-12 Modem tab, CDM modulator and Demodulator only
These same settings also appear in the Demodulator Properties window for both
the CDM-570/570L and CDD-56X.
Event Log
The VMS Event Log displays a history of events occurring in the system and
network. Anytime that there is a change in the current setting, status, resources,
and configurations, the system ouputs an event message displaying information
about the event. The displayed information is part of a complete database file of
recorded network activity used for notifying the operator of possible errors or
failures.
With the use of this information, the system administrator can quickly locate,
identify, repair, or replace the network element that is associated with the error/
failure.
Selecting the Event Log icon (directly below the Server icon) from the left
panel of the ViperView window (figure 5-9) will display the Event Log view in
the right panel. Alternatively, right-clicking on the icon allows the Event Log to
be opened in a seperate ViperView child window (figure 5-13).
The Log lists all activity reported to the server. This is a useful tool when determining the functioning of the network. Each event listed is categorized by the
date, time, source, and user. A message describing the activity which created the
event is also provided.
C h ap t e r 5 - V M S S e r v i c e s
5-9
ViperView—Monitor and Control
Figure 5-13 Event Log View
Each log entry is displayed using the standard VMS color scheme:
• Green – the logged item was completed successfully
• Red – The logged item failed and caused an alarm
• Grey – The unit was not available
• White – Items which do not have a status associated with them
• Yellow – Command
• Blue – Configuration change
• Purple – Corrupted entry
Clicking on the Event View icon on the Object Bar, as shown in figure 5-13,
displays a drop-down menu with five commands:
• Clear
• Twelve Hour
• Filters...
• Export...
• Refresh
Figure 5-14 Event View Menu
5-10
V M S U s e r G u id e
ViperView—Monitor and Control
Clear
Selecting Clear from the menu deletes all previously recorded events from the
log.
Twelve Hour
Selecting the Twelve Hour clock setting will toggle between 12 or 24 hour
event time stamping.
Filters...
Selecting the Filters... command from the menu opens the Event Log View
dialog shown in figure 5-15. Here, the log entries appearance can be tailored to
display either a particular type of event and/or a specified date range.
Figure 5-15 Event Log View, Filters tab
Filters Tab
Clicking the Insert button opens the Insert Object Wizard dialog, shown in
figure 5-16, for selecting an event filter. From the list in the Name box, select
the filter for the type of event to be displayed in the log.
C h ap t e r 5 - V M S S e r v i c e s
5-11
ViperView—Monitor and Control
Figure 5-16 Event Log Filter Selection
Note: Currently, there is a set of predefined filters available for the Event Log.
As additional filters become available, they can be added to the VMS
program through an installer utility.
Clicking the Finish button adds the selected object type to the Event Log View
Filters tab. Multiple filters can be inserted.
The Display events not filtered by configured filters check box provides an
override to the filter list, allowing all events to be displayed in the log view.
Dates Tab
Similarly, the Dates tab can be selected for specifying the date and time to start
and stop viewing events, as shown in figure 5-17.
5-12
V M S U s e r G u id e
ViperView—Monitor and Control
Figure 5-17 Event Log Dates tab
The parameters entered on the Filters and Dates tabs work together to provide
customized Event Views of network activity.
NOTE
Note: A billing translation program is available in the VMS for processing the
event log to extract billing information. This program, described in
Appendix H, "VMS Billing Log Translator (VBLT)", filters entries in the
event log into a format which can be used for billing purposes.
Export
Selecting the Export command will open a windows file Save As dialog,
prompting the operator to enter a file name and location to save the event log.
The file is exported as an Extensible Markup Language (XML) file, which is a
simple and very flexible text format for import into most database applications.
Refresh
Selecting the Refresh command will update the log with any pending events
waiting in the event thread.
Alarm Masks
Alarm masks are a VMS tool that is used to limit false alarms generated by
normal system operations.
C h ap t e r 5 - V M S S e r v i c e s
5-13
ViperView—Monitor and Control
Viewing/Setting Alarm Masks
Demodulators that are typically being locked and unlocked, such as switched
demodulators/burst controllers, should have the Unlock Alarm masked. The
setting of other alarm masks will depend on usage and whether or not a BUC is
installed.
Alarms masks are viewed and set for the modem in the device view, as shown in
figure 5-18 and figure 5-19.
Figure 5-18 Demodulator Alarm Masks
Figure 5-19 Modulator Alarm Masks
To mask/unmask alarms for a device, select the device in the left panel tree
view, then select an alarm from the Alarm Mask list in the right panel. Use the
pull-down menu to select either Unmasked or Masked.
The alarm mask settings shown in table 5-2 are for a typical VMS network.
5-14
V M S U s e r G u id e
ViperView—Monitor and Control
Table 5-2
Alarm Masking in a Typical Network
Device Type
TDM/ Burst Cont.
Remote
Hub Expansion
Remote Expansion
Demodulator
Lock Status
Demodulator
Level Alarm
Demodulator
Auto Gain Ctrl
X
X
X
X
X
X
X
X
X
Unlock Alarm Masks
InBand modem device Mask Unlock Alarm flags mask and set park states
every time the modem registers with the VMS. These flags simplify and reduce
the device item-by-item settings, making them persistent during active state.
These flag settings are typically set on modems that are switched expansion
units or hub burst demodulators. If these devices are not masked, the unit will
generate many unwanted alarms in the system during normal operations.
Hub burst demodulators, when masked, only shutdown their link status alarms
that are typically part of the carrier lock/unlock, leaving all other internal alarms
unmasked.
The hub and remote expansion demodulator carrier alarm mask is cleared each
time it is switched to receive a return carrier from a remote. This unmasking of
alarms remains until the demodulator is returned to a parked state (unlock),
where it is re-masked to prevent unwanted network alarms.
If the modem is rebooted, the alarm masks are cleared until the next VMS registration.
NOTE
Note: It is not necessary to mask the SLM-5650A hub burst demodulator. If the
alarm mask is set for this device type, the front panel carrier lock LED’s
WILL NOT illuminate.
The Unlock Alarm mask for a device is set from the Properties dialog.
For a CDM-570/570L or a CDD-56X, open the Properties window for the unit,
as shown in figure 5-20.
For an SLM-5650A, open the Properties window for the demodulator.
C h ap t e r 5 - V M S S e r v i c e s
5-15
ViperView—Monitor and Control
CDM-570/570L, CDD-56X
SLM-5650A
Figure 5-20 Mask Unlock Alarm Flag
5-16
V M S U s e r G u id e
VMS Service Managers
VMS Service Managers
When VMS is started on the server and ViperView is opened on the client
workstation, the Server View, shown in figure 5-21, displays the installed VMS
Services. Included in this display are the Network Manager, the InBand
Manager, the Out-of-Band Manager, the Subnet Manager, the Bandwidth
Manager (replaces the Upstream Manager in previous versions), the SNMP
Modem Manager, the Redundancy Manager, the Out-of-Band Circuit Manager,
and the Vipersat Manager.
Figure 5-21 Server View
Vipersat Manager
The Network View under the Vipersat Manager displays all of the units sharing
the same network number, as shown in figure 5-22.
C h ap t e r 5 - V M S S e r v i c e s
5-17
VMS Service Managers
Figure 5-22 Vipersat Manager Network View
The health status of each unit in the Network View is indicated by the unit’s
status color and the supporting text.
InBand Manager
Right-clicking on the InBand Manager icon displays the Properties command,
shown in figure 5-23.
5-18
V M S U s e r G u id e
VMS Service Managers
Figure 5-23 InBand Manager Properties Command
Selecting the Properties command displays the InBand Manager window
shown in figure 5-24.
Figure 5-24 InBand Manager, Policy tab
C h ap t e r 5 - V M S S e r v i c e s
5-19
VMS Service Managers
Policy Tab
From the InBand Manager Policy tab you can set the global policies under
which switching will occur in the Vipersat network. These policy settings are
set globally for all networks and are propagated down to all remotes in the
system. Independently each remote’s policy will inherent the global policies,
but the operator may choose the break the inherent settings and configure each
site independently.
The check boxes at the top of the tab allow you to enable or disable the following functions:
• Automatic Switching
• Load Switching
• Scheduled Switching (Using VCS)
Bitrate Limits
In the Bit Rate Limits box you can set the Minimum, Maximum, and Excess
bit rate limits for the network. These values are used to determine the load
switching bit rate trigger points.
Minimum - This is the minimum bit rate value for all circuits on the site.
Maximum - This is the maximum bit rate value for all circuits on the site.
Excess - This value is added to application switched circuits to accommodate momentary excess data flow.
Application Policies
Application Policies are created here at the global system level, but can be either
modified or disabled at the site level (Subnet Manager) to accommodate
specific site requirements. In the Application Policies box you can Insert,
Modify, and Remove policies for individual circuit types, then either select or
de-select these policies once entered.
Right-clicking in the blank area of the Application Policies box displays a dropdown menu for Inserting a policy. Right-clicking on an existing policy displays
a choice to Insert a new policy or Remove the existing policy. A policy can be
modified by double-clicking on the policy to enter the edit mode which allows
the Type, Minimum bitrate, and Maximum bitrate parameters to be changed.
Choosing Insert displays the Application Policy dialog shown in figure 5-25.
5-20
V M S U s e r G u id e
VMS Service Managers
Figure 5-25 Application Policy dialog
Using this dialog, you can establish policy parameters for Type and Bitrate
(Maximum and Minimum).
Type
Enter the type of circuit here. Application Policy Type numbers have the
following convention:
1 — Scheduled Switching and VFS (Vipersat File Streamer)
2 — Voice
3 — Video
4-64 — Reserved for the System
65-253 — User Defined
254 — Uninterruptable Switch (used to ensure that additional applications
will not generate a switch, thus preventing video glitches)
Caution: Do not assign circuit types within the Vipersat reserved range as you
may cause conflicts if a future VMS release uses that circuit type as a
pre-assigned value.
Maximum Bitrate
The Maximum Bitrate affects all circuits of the selected type for the site. This
parameter is the rate that any single session of a policy type can not exceed.
Once this bit rate is reached, no additional automatic switch requests (ASRs)
will be accepted by the VMS.
Minimum Bitrate
The Minimum Bitrate affects all circuits of the selected type for the site. This
is an absolute minimum value that no selected-type transmission bit rate can be
less than.
An Enabled check box is provided for specifying whether or not this policy is
enabled.
Once an application policy is created, clicking on the OK button will display
the Policy tab with the new policy appearance, as shown in figure 5-26.
C h ap t e r 5 - V M S S e r v i c e s
5-21
VMS Service Managers
Figure 5-26 Revised Policy Tab
Application policies can be modified by directly clicking on them and editing
the parameters. To remove a policy, right-click on the policy and select Remove
from the pull-down menu. A confirmation is required to execute this command.
Figure 5-27 Remove Application Policy dialog
Distribution Lists Tab
Distribution Lists are used to define multiple target subnets for point-to-multipoint distribution on an inband service connection whenever an upstream switch
to a specific destination IP address occurs, such as to a multicast address.
Distribution lists are created here at the global system level, but can also be
created, modified, or disabled at the site level (Subnet Manager) to accommodate specific site requirements.
In the Distribution Lists box you can Insert, Modify, and Remove lists for individual subnets, then either select or de-select these lists once entered through the
use of the check boxes.
5-22
V M S U s e r G u id e
VMS Service Managers
Figure 5-28 InBand Manager, Distribution Lists tab
1. Right-click in the blank area of the Distribution Lists box to display the
Insert command for inserting a new list.
Right-click on an existing list to display a choice to Insert a new list, Modify
the existing list, or Remove the existing list.
Figure 5-29 Distribution Lists, Insert Command
2. Choose Insert to open the Distribution List window shown in figure 5-30.
C h ap t e r 5 - V M S S e r v i c e s
5-23
VMS Service Managers
Figure 5-30 Distribution List Window
3. Enter the desired Destination IP address.
Typically, this will be a unique multicast address for a specific remote or
remotes utilizing the same application. Note, however, that the destination
address does not have to be a valid IP address; it can be a non-valid IP
address that is used exclusively for a distribution list, for example.
4. Enter the Name for identifying this distribution list.
5. Click on the Add Site button. A search dialog will open, allowing the
desired subnet(s) to be selected from the VMS network.
Figure 5-31 Add Site Dialog, Search Network
6. Double-click on the appropriate network element to navigate the network
tree until the desired subnet address appears, as shown in figure 5-32. Select
the subnet and click OK to add this site to the list.
NOTE
5-24
Note: Only one selection at a time can be added to the list.
V M S U s e r G u id e
VMS Service Managers
Figure 5-32 Add Site Dialog, Select Subnet
7. Repeat this process until all of the desired subnets have been added to the
list.
Figure 5-33 Distribution List Window, Configured
8. Click on the OK button to insert this list in the Distribution Lists tab.
Figure 5-34 Distribution List Created
9. The new list can be enabled or disabled by clicking in the check box.
C h ap t e r 5 - V M S S e r v i c e s
5-25
VMS Service Managers
InBand management allows Application Policies and Distribution Lists to be
selected on a remote site-level basis and allows the system operator to enable
and disable mesh and upstream switching or use policies/lists for selected
remotes that differ from the global policies/lists. These site-level policies and
lists are established using the Subnet Manager.
Subnet Manager
The Subnet Manager provides a tree view from which the operator can drill
down to investigate alarms. Device management can easily be performed from
this view as it displays significant device parameters on the right side of the
screen shown figure 5-37.
Clicking on the Subnet Manager icon in either the right or left column of
ViperView displays a view of all subnets, the status of the switching modulator,
the type of switch, if any, and the current transmitting bit rate and frequency.
Figure 5-35 Subnet Manager
Tip: You can create a separate window, shown in figure 5-36, to display the
information in the right panel of Viperview by right-clicking the icon, then
selecting Open from the drop-down menu. This window can then be
placed anywhere on your desktop and will continue to display its contents
after you move on to other tasks.
5-26
V M S U s e r G u id e
VMS Service Managers
Figure 5-36 Separate window
NOTE
Note: The same information is displayed in both the right-panel display in
figure 5-35 and the separate window display shown in figure 5-36. Both of
these displays are continually updated by VMS as new data is received
from the network.
Clicking on an individual subnet displays all of the units associated with the
subnet with their Status, Alarm State, current device State, unit Type and IP
Address information displayed as shown in figure 5-37.
Figure 5-37 Subnet Manager
C h ap t e r 5 - V M S S e r v i c e s
5-27
VMS Service Managers
Subnet Manager Configuration
Right clicking on an individual subnet displays a drop-down menu, as shown in
figure 5-38, allowing the operator to:
• Open
• Soft Reset
• InBand Management
• Resize Uplink Carrier
• Revert Uplink Carrier
• Reset Uplink Carrier
• Delete
• Properties
Figure 5-38 Subnet Manager configuration
Open
Clicking the Open command creates an independent window with the data
shown in the right portion of the screen in figure 5-38. The independent window
appears as shown figure 5-39
5-28
V M S U s e r G u id e
VMS Service Managers
Figure 5-39 Subnet Mananger open command window
The independent window can be placed anywhere on the screen and is
constantly updated by VMS as new information is received from the network.
InBand Management
Selecting the InBand Management command shown in figure 5-38 brings up
the Select Modem dialog shown in figure 5-40. Selecting a modulator from the
Name list and then clicking the OK button sets the Home State for the subnet to
the current values assigned to the selected modulator.
Choose the modulator on the modem that is to be the designated switching
modulator for the subnet.
Figure 5-40 Select modem dialog
If the drop-down menu in figure 5-38 was checked indicating that InBand
Management was enabled, clicking the Inband Management checked InBand
Management command brings up the Disable In-Band Extension warning
shown in figure 5-41.
C h ap t e r 5 - V M S S e r v i c e s
5-29
VMS Service Managers
Figure 5-41 Disable in-band extension warning
Clicking the Yes button will disable in-band extension and you will lose the
home state and policy settings set when In-Band Extensions were enabled.
Soft Reset
Selecting the Soft Reset command from the drop-down menu causes an immediate soft reset of the selected unit.
Resize Uplink Carrier
Selecting the Resize Uplink Carrier command from the drop-down menu in
figure 5-38 displays the dialog shown in figure 5-42. You can enter a new bit
rate value for the uplink in the New Bitrate window when manually switching
to SCPC mode.
Figure 5-42 Resize uplink dialog
Clicking the Extra button brings up the dialog shown in figure 5-43. The items
listed in the Modem Extra listing will vary depending on the modem types.
Figure 5-43 Uplink Modem Extra dialog
5-30
V M S U s e r G u id e
VMS Service Managers
Using this dialog you can change the FEC and Modulation characteristics of the
uplink SCPC carrier when manually switched.
Revert Uplink Carrier
The Revert Uplink Carrier command returns the remote modem to its home
state settings. This command is appropriate to use when SCPC transmission is
no longer required, switching back to STDMA mode, or communications with
the remote have been lost and it is unknown whether or not the modem is still
transmitting. Unlike the Reset command (see below), the bandwidth slot is
retained in case the modem communications are restored.
Selecting the Revert Uplink Carrier command from the drop-down menu in
figure 5-38 will display the Revert Uplink confirmation dialog shown in
figure 5-44. Clicking the Yes button will cause the selected unit to revert to its
home state.
Figure 5-44 Revert uplink carrier dialog
Reset Uplink Carrier
As with the Revert command (see above), the Reset Uplink Carrier command
returns the remote modem to its home state settings. However, this command is
appropriate to use when communications with the remote have been lost and it
is known that the modem is not transmitting so as to prevent the occurrence of
an interfering carrier. The bandwidth slot is freed for use by another network
device.
Because of the possibility of an interfering carrier being created if the remote is
still transmitting, selecting the Reset Uplink Carrier command shown in
figure 5-38 displays the Reset Uplink warning shown in figure 5-45.
Figure 5-45 Reset uplink warning
C h ap t e r 5 - V M S S e r v i c e s
5-31
VMS Service Managers
Caution: Read the Reset Uplink warning carefully, as performing this operation
on a unknown transmitting unit may cause carrier interference on
operating network. It is safe to reset resources for a remote if it is
known that the remote is not transmitting, powered down or faulty.
Delete
Click the Delete command will delete the subnet from the network,
Properties
The Subnet Properties page tabs are described below.
General Tab
The General tab allows the operator to view or change the name of the subnet.
Subnets declared are listed in the External Subnets list.
NOTE
Note: External subnets apply when an application or ToS switch originates
past a router at the remote.
Figure 5-46 Properties general tab
• Insert - Clicking the Insert button brings up the New Subnet dialog
shown in figure 5-47. Enter the IP address and subnet mask for the new
subnet in the Address and Mask dialog boxes.
5-32
V M S U s e r G u id e
VMS Service Managers
Figure 5-47 New subnet dialog
• Modify - Selecting an existing subnet from the External Subnet listing
then clicking the Modify button brings up the New Subnet dialog
displayed in figure 5-47. The existing subnet IP address and subnet mask
will be displayed. Make the modifications required in this dialog then
click the OK button to make the changes.
• Remove - Selecting an existing subnet from the External Subnet listing
then clicking the Remove button deletes the sunbet from the list.
In Band tab
The In Band tab Home State box, shown in figure 5-48, shows the switching
modulator device’s home state:
• Frequency
• Bitrate
• Power
You can enter new values, as required, for each of these parameters in the dialog
box associated with the parameter.
C h ap t e r 5 - V M S S e r v i c e s
5-33
VMS Service Managers
Figure 5-48 In Band Tab, Subnet Properties
Clicking on the Extra tab displays the Modem Extra dialog shown in
figure 5-49, allowing the operator to set the type of Modulation, FEC Rate, and
Code Type for the unit’s home state.
Figure 5-49 Modem Extra dialog
These settings can be modified by clicking on the desired parameter and choosing a new setting from the pull-down menu that appears.
5-34
V M S U s e r G u id e
VMS Service Managers
Figure 5-50 Modify, Modem Extra
NOTE
Note: During initial unit registration the set information in the modem is propagated to the VMS database which fills in the Home State values.
The In Band tab also identifies the switching Modulator (the remote data
modulator) for the subnet, Downlink Modulator is the hub forwarding
(outbound) TDM modulator to remote (used for Roaming applications) and the
Uplink Demodulator is the Home State hub demodulator (typically is the
STDMA demodulator). These associated devices set the known states for recovering remote data units.
Clicking the Select button brings up the Select Modem dialog shown in
figure 5-51.
Figure 5-51 Select Modem dialog
NOTE
Note: If the demodulator field is blank either the burst controller or remote flags
are incorrect or the remote is not registered.
Clicking the Select button in the Uplink Demodulator box displays the Select
Demodulator dialog shown in figure 5-52.
C h ap t e r 5 - V M S S e r v i c e s
5-35
VMS Service Managers
Figure 5-52 Select demodulator dialog.
Using this dialog you can select a different demodulator for the subnet to
replace the existing demodulator. Clicking the OK button will change the selection.
NOTE
Note: Home State Demodulators are associated and linked by transmission
settings, frequency, data rate, modulation and FEC rate. If changing
system selected unit to another will require manual tuning and realignment of remote unit configurations.
Policy tab
The check boxes at the top of the Policy tab shown in figure 5-53 default to the
InBand Manager settings, but can be locally enabled or disabled as follows:
• If the boxes are greyed and checked, global policies are in use.
• If the boxes are white and unchecked the feature is disabled.
• If the boxes are white and checked local policies are in use.
These policy states for each switching mode can be selected by clicking on the
boxes until the desired policy state for that switching mode is displayed.
In the Bitrate Limits box, values for Minimum, Maximum and Excess Bandwidth can be defined based on a particular remote’s link budget and requirements.
The application policies displayed in the Application Policies box are created
using the Insert command. Refer to the section “Application Policies” on
page 5-20 for more detailed information on setting policies.
5-36
V M S U s e r G u id e
VMS Service Managers
Figure 5-53 Policy Tab, Subnet
Selecting an existing application policy, as shown in figure 5-53, and then clicking directly on one of the parameters allows you to modify the policy for the
selected policy type. However, an existing policy cannot be removed from the
Subnet site level; an application policy can only be removed from the InBand
Manager global level.
Advanced modem settings for a switch type can be configured by clicking on
the Modem button and modifying the Modem Extra parameters. These settings
temporarily override the home state settings, and only apply when this switch
occurs.
If the Modem button is inactive (greyed-out), it will be necessary to return to the
In Band tab and open the Select Modem dialog (figure 5-51), then select the
desired modem. The Modem button in the Policy tab will now be active.
Distribution Lists Tab
Distribution Lists are used to define the target subnets for point-to-multipoint
distribution on an inband service connection whenever an upstream switch to a
specific destination IP address occurs, such as to a multicast address.
Distribution lists are created at the global system level (InBand Manager), but
can be either modified or disabled here at the site level to accommodate specific
site requirements.
Opening the Distribution Lists tab for a subnet will display the global lists that
were created using InBand Manager, as shown in figure 5-54.
C h ap t e r 5 - V M S S e r v i c e s
5-37
VMS Service Managers
Figure 5-54 Distribution Lists Tab, Subnet
The enable/disable check boxes for the existing lists are greyed and checked,
indicating that global settings are in effect. At the subnet level, these lists can be
altered by clicking on the box until the desired state for that list is displayed:
• Click once to uncheck (disable) the list for this subnet.
• Click twice to check white box for list to be modified for this subnet.
The figure below shows that the second distribution list has been altered to
allow its modification for this site.
Figure 5-55 Distribution List Enabled for Site Modification
Right-clicking on an existing list displays a choice to either Insert a new list,
Modify this list, or Remove this list.
5-38
V M S U s e r G u id e
VMS Service Managers
Figure 5-56 Modify Site List
In this example, the Modify command is selected, opening the Distribution
List window shown in figure 5-57.
Figure 5-57 Distribution List Window, Site Modification
Here, the list can be modified by adding and/or removing sites from the list. To
add a site, click on the Add Site button and follow the procedure outlined in
section “Distribution Lists Tab” on page 5-22. To remove a site, select the
desired site and click on the Remove Site button.
Once all modifications for the list have been completed, click on the OK button
to save the changes.
C h ap t e r 5 - V M S S e r v i c e s
5-39
ViperView
ViperView
When VMS ViperView starts, the top view displays the installed services as
shown in figure 5-58. Each of these services is discussed in the following
sections.
Figure 5-58 ViperView top view
• Vipersat Manager
• Subnet Manager
• SNPM Modem Manager
• Bandwidth Manager
• InBand Manager
• Network Manager.
5-40
V M S U s e r G u id e
ViperView
{ This Page is Intentionally Blank }
C h ap t e r 5 - V M S S e r v i c e s
5-41
ViperView
5-42
V M S U s e r G u id e
CHAPTER
OUT-OF-BAND UNITS
General
This chapter describes integrating out-of-band units into a VMS-controlled
satellite network.
Controlling Non-IP Modems
Before VMS can communicate with a non-IP capable modem, the modem must
have an IP-addressable unit, such as the Comtech CiM-25/600 or CiM-25/600L
attached and assigned a valid IP address using procedures described in the
appropriate product documentation, and described in the following procedure.
Modems such as the CDM-700, SLM-5650 or CDM-570 have a built-in Ethernet interface and do not require an external CiM unit. Refer to these unit’s documentation for the procedure for assigning a valid IP address to the unit.
NOTE
Note: Check the unit’s documentation for specific, detailed procedures.
Once a valid IP address has been assigned to target CiM-25, install the CiM-25
on its companion CDM-600L. The modem must then be declared in VMS using
the following procedure.
1. Connect the target CiM-25 unit to your workstation and assign a valid IP
address for the network where the CiM-25 and its companion CDM-600L
are to be installed
2. Reconnect the CiM-25 to its companion CDM-600L, then connect the ethernet LAN and apply power as required.
C h ap t e r 6 - O u t - o f - B a n d U n i t s
6-1
General
NOTE
Note: The CiM-25 must be plugged into an operating modem (except during
setup) in order for it to operate reliably. A CiM-25 operating disconnected
from a modem will exhibit erratic ethernet communications. Refer to the
CiM-25 manual for additional information.
SNMP Manager
The SNMP Modem Manager is the controlling service for all out-of-band
modems. Right clicking on the manager icon opens a list which allows you to
open the manager, declare modems, Save the entries and view the properties
page. The properties page is shown below in figure 6-2.
Figure 6-1 SNMP Modem Manager
There are 4 settable parameters in the SNMP Modem Manager properties. They
include the full interval poll, the status interval poll, the timeout and the allocation factor for carriers referred to as the guardband. They are described below.
•
Full Interval:
The time in seconds, when connected to the device that a full poll will occur for
all parameters.
•
Status Interval:
The time in seconds between polls for unit status to detect alarm states.
•
Timeout:
The time in seconds it will take before VMS times out on a command. Since 3
retries will be made before failing the timeout is actually the time listed multipllied by 3.
•
6-2
Guardband
V M S U s e r G u id e
General
The percent of allocation applied to carriers when switched by VMS. The
default is 35% allowing for an allocation factor of 1.35.
NOTE
Note: Currently this carrier guardband setting for OOB is separate from the
inband setting under the Vipersat Manager and must be set to the same
value.
The following procedure demonstrates using the SNMP Manager using a
CDM-600L as an example.
1. From ViperView, right-click on the SNMP Manager to display the drop-
down menu shown in figure 6-2.
Figure 6-2 Declaring a CDM-600L
2. Select the Declare Modem command from the drop-down menu to display
the New SNMP Modem dialog shown in figure 6-3.
Figure 6-3 CDM-600L IP address dialog
3. From the Unit Type drop-down menu select the modem type to be declared.
In this example the CDM600L modem is selected.
4. Enter the assigned IP address in the IP Address dialog box shown in
figure 6-4.
C h ap t e r 6 - O u t - o f - B a n d U n i t s
6-3
General
Figure 6-4 New SNMP modem dialog
5. The unit will now appear listed in the SNMP Modem Manager. Right click
on the added unit and select Properties from the drop down menu to display
the General tab shown in figure 6-5.
a. Assign a name to the CDM-600L in the top dialog box for reference.
b. The IP Address box is a read-only display of the IP address of the target
CDM-600L. Add the Subnet Mask in the provided dialog
c. Insure the SNMP settings are correct. For a CDM600 the Read and Write
communicties are admin1234. For all other devices the Read community
is Public and the write community is Private.
d. If the CDM-600L is connected to a BUC, LNC or other device, select the
Enable Radio Devices check-box to have this configuration recognized
by VMS.
Figure 6-5 CDM-600L properties screen
Once a CDM-600L and its companion CiM-25 are configured and are
connected to the network, the CDM-600L will appear in the SNMP Manager
Manager as shown in figure 6-6.
6-4
V M S U s e r G u id e
General
Figure 6-6 SNMP Modem Manager
Parameter View
The Parameter View display shown in figure 6-7, displays unit information
and options available for the unit selected in the SNMP Modem Manager. The
following discussion shows the type of information available, but you should
refer to each unit’s documentation for detailed information on setting or changing any of the parameters listed here.
The options available on the drop-down menu shown in figure 6-7 are:
• Apply - Clicking the Apply command writes any changes made to the
unit’s configuration in the Parameter View to the unit’s active memory.
If you want the changes to be permanent, you must save the changes to the
unit’s flash memory.
• Revert - If you make a change and want to revert to the previous setting,
clicking the Revert command will revert the setting back to its original
configuration.
NOTE
Note: If you have marked the changed parameter by clicking the Dirty
Selected command, the Revert command will not function.
• Refresh - Clicking the Refresh command will read the current state of all
parameters from the unit and display them in the Parameter View display.
• Dirty Selected - If you have made a change, selecting the changed item
and then clicking the Dirty Selected command marks the item as changed
and it will be changed in the unit’s active memory.
C h ap t e r 6 - O u t - o f - B a n d U n i t s
6-5
General
Figure 6-7 Parameter View
Before continuing with this process, you should click the Refresh button on the
drop-down menu shown in. This will ensure that you have the most current
information available for the unit before continuing.
The information available in the Parameter View contains both information
you can edit and information which is hard-coded in the unit which cannot be
changed.
This can be useful for out-of-band units allowing you to modify their configuration using the VMS.
6-6
V M S U s e r G u id e
Configuring the RF Chain
Configuring the RF Chain
The following procedure shows how to configure the SNMP Modem’s RF chain
and enable it for switching.
1. Expand the modem icon to show the Modulator and Demodulator. Select the
appropriate antenna and expand the up and down converters as shown in
figure 6-8 below:
Figure 6-8 Configuring the RF Chain
2. Drag and drop the modulator on to the up converter and the demodulator to
the down converter.
3. Right click on the antenna, click the properties page and select the Out of
Band tab as shown in figure 6-9 below:
C h ap t e r 6 - O u t - o f - B a n d U n i t s
6-7
C o nf i g ur i n g t h e R F C h a i n
Figure 6-9 Out of Band Antenna Tab
4. Highlight the Modulator for the new SNMP modem and click Enable as
shown in figure 6-10 below:
Figure 6-10 Selecting the Out of Band Modem
5. A dialog box will open prompting for a bit rate and power. VMS uses this to
calculate correct power settings for any bit rate the out of band link will
6-8
V M S U s e r G u id e
Configuring the RF Chain
switch to. Set them to a combination that will give an appropriate level. The
dialog box is shown in figure 6-11. These two values set the base levels from
which all SCPC switched modifications are referenced for this unit.
Example, if the set power of -28dBm was calibrated to represent a satellite link
of 10dB Eb/No and the VMS modified (switched) the carrier bit rate from 256k
to 512k the modulators power would change from -28dBm to -25dBm respectively.
Figure 6-11 Out of Band Dialog Box
C h ap t e r 6 - O u t - o f - B a n d U n i t s
6-9
S w i t c h i ng S N M P O u t o f B a n d M o d e m s
Switching SNMP Out of Band Modems
Overview
SNMP controlled modems are defined as Out-of-Band in the VMS. This means
the traffic interface for these modems is not part of the IP infrastructure the
Vipersat Network belongs to.
SNMP modems use either a serial traffic interface such as V.35 or G.703, a
bridged GiGE interface (in the case of the CDM700s) or an IP interface which is
isolated from the local area network native to the Vipersat Network (in the case
of OOB CDM570 modems in managed switch mode).
VMS communicates with SNMP modems at remote sites through a TDM/
STDMA Vipersat overlay. A sample of this topology is shown below in
figure 6-12
Figure 6-12 Sample Overlay Network
Out of Band Circuit Manager (OBCM)
One of the methods available for switching out of band modems is the OBCM.
Using the OBCM the operator can create channels with fixed modems and
channel rates. These channels can currently be manually switched as will be
illustrated below. In a future version of VMS this capability will be automated.
SNMP traps will be passed by the SNMP modem manager to the Out-of-Band
Manager to establish the predefined circuits.
6-10
V M S U s e r G u id e
S w it c h i n g S N M P O u t o f B a n d M o d e m s
Configuring the OBCM
If the steps above for configuring the RF chain have been completed the following procedure can be used to configure the OBCM. This also assumes that each
of the OOB units have been correctly declared and associated with there proper
antenna components.
1. Open the Out of Band Circuit Manager by left clicking on the icon in the tree
view as illustrated in figure 6-13.
Figure 6-13 Out of Band Circuit Manager
2. Select “Create Channel” to open up the dialog below.
Figure 6-14 Channel Configuration
3. The following parameters must be set:
•
•
A channel ID. This must be unique within the system
A channel name
C h ap t e r 6 - O u t - o f - B a n d U n i t s
6-11
S w i t c h i ng S N M P O u t o f B a n d M o d e m s
•
•
•
•
•
IP address of the first modem
IP address of the second modem
A channel bit rate
The channel priority (will be used in future release)
The Group number (used in conjunction with the channel priority.
4. Once the channel is configured it will be possible to manually switch it.
Right click on the channel and select “Setup” from the drop down menu.
This menu also allows the operator to revert an active channel, to edit the
channel parameters and to delete the channel. figure 6-15 illustrates this.
Figure 6-15 Setting up an OBVM Circuit
5. Once the channel sets up the channel will show an active status.
Figure 6-16
6. While the circuit is active the switched modems will appear in the Out-ofBand Manager display. If, for some reason, communications is lost with the
6-12
V M S U s e r G u id e
S w it c h i n g S N M P O u t o f B a n d M o d e m s
remote modem right clicking on the hub modem will allow the operator to
free up the bandwidth resources by selecting Reset. Unless you are certain
the remote modem is no longer transmitting do not free up its resources as it
will then act as a foreign carrier in the network.
Figure 6-17
7. If you attempt to do an OBCM switch and it fails it is most probably a misconfiguration of the out of band modems (check the antennas to insure they
are enabled), insufficient bandwidth or other errors in the RF chain.
Figure 6-18
C h ap t e r 6 - O u t - o f - B a n d U n i t s
6-13
S w i t c h i ng S N M P O u t o f B a n d M o d e m s
Vipersat Circuit Scheduler
Another way of switching SNMP Out-of-Band modems is with the Vipersat
Circuit Scheduler. If you have purchased this option see the manual for instructions on scheduling Out of Band switches.
You will still need to follow the instructions above through Configuring the RF
chain for the VCS to work.
6-14
V M S U s e r G u id e
APPENDIX
VMS CROSS BANDING
The VMS has the capability to accommodate applications involving satellite
cross strapping and cross banding. The VMS is able to recognize, manage, and
control satellite circuits which utilize more than one frequency. The typical
satellite bands currently in use include:
• C-Band
• Downlink 3.7 to 4.2GHz
• Uplink 5.9 to 6.4GHz
• 24 36MHz transponders
• Ku Band
• Downlink 11.7 to 12.2 GHz
• Uplink 14.0 to 14.5 GHz (FSS)
•
24 36MHz or 12 72MHz transponders
• Ka Band
• Downlink 17.7 – 21.2GHz
• Uplink 27.5 – 31.0GHz
The VMS cross banding function allows VMS to manage and control the
following satellite circuit configurations:
• Two remote terminals are in different antenna footprints on the same
satellite where, for example, one antenna serves C-band users while
another antenna serves Ku band users.
Appendix A - VMS Cross Banding
A-1
• The satellite has mapped the transponder from one antenna to a
transponder on another antenna.
• The satellite serves as an RF inter-band relay which is also referred to as
cross strapping
In the example shown in figure A-1 the C-band and Ku-band transponders 20
through 24 are cross banded.
Figure A-1 Cross Banded Transponders, C-band & Ku-band
A-2
V M S U s e r G u id e
Vipersat Cross Banding Solution
Figure A-2 illustrates a schematic representation of a cross banded satellite
network.
Figure A-2 A Cross Banded Satellite Network
The VMS does the following to allow a cross banded satellite network to be
included in its management and control functions:
• VMS adds a translation override frequency to the transponder object
which is used in place of the satellite’s normal translation frequency
• The VMS bandwidth allocation logic then:
• Selects demodulators first
• Builds a collection of frequency limits based on available transponders
• Selects modulators based on their intersecting limits
NOTE
Note: The VMS cross band function has no effect on non-cross banded
configurations, and supports multiple transponders.
Figure A-3 shows a cross banded network configuration.
Appendix A - VMS Cross Banding
A-3
Figure A-3 VMS Cross Banded Network Configuration
In response to the network configuration shown in figure A-3 the VMS would:
1. Create Satellite - Set center frequency to 6.1375GHz and translation
frequency to 2.225GHz
2. Create Transponder 4C (cross banded to Ku) - 6.005GHz, 36MHz
3. Perform a Translation Override = (6.005 – 11.78) = -5.775GHz
4. Create Pool, 3MHz at 6.020GHz
5. Create Transponder 12C - 6.165GHz, 36MHz
6. Create Pool 4, 2MHz at 6.166GHz
7. Create Transponder 4Ku - 14.155GHz, 36MHz
8. Perform a Translation Override = (14.08 – 3.78) = 10.30GHz
9. Create Pool 4, 3MHz at 14.170GHz
A-4
V M S U s e r G u id e
Figure A-4 illustrates the results of the VMS solution for managing and controlling the cross banded network described above.
Figure A-4 VMS Cross Banded Network Solution
The VMS calculated Translation Override Frequency (TOF) is an integer value
in Hertz that represents frequency offset of the cross banded transponders,
mapping the modulator frequency to the demodulator frequency. When the TOF
is set to a non-zero value, this value overrides the default satellite translation
value and is calculated with respect to the Downlink (Rx) frequency.
The TOF value is positive if the cross banded downlink transponder frequency
is lower than the Tx transponder band. The TOF value is negative if the cross
banded downlink transponder frequency is higher than the Tx transponder band.
Note that the VMS always subtracts the translation frequencies.
The figures below show the Create Transponder dialog for setting up VMS
cross banding values. In this example, the cross banding is between C-band and
Ku-band.
Appendix A - VMS Cross Banding
A-5
Figure A-5 Transponder dialog, C to Ku
Figure A-6 Transponder dialog, Ku to C
To create a new transponder, right-click on the Satellite icon and choose Create
Transponder from the pull-down menu that appears. On existing networks,
right-click in the black portion of the satellite spectrum view, choose Properties, and the transponder window will open displaying the current settings.
Alternatively, edits can be performed by displaying the antenna and transponder
list.
In some instances, transponders may have different translation frequencies than
others on the same band, thus requiring a translation override frequency configuration even without it being a cross banding or cross strapping application.
A-6
V M S U s e r G u id e
APPENDIX
ANTENNA VISIBILITY
General
Antenna Visibility is a powerful tool in the VMS that allows an operator to
control the spectrum used by the VMS switching engine. Simply stated, it
allows the operator on a site by site basis to block portions of the satellite or
transponder bandwidth from being used by the bandwidth manager, even if a
defined bandwidth pool exists within the blocked portion.
Antenna visibility can be used in a variety of ways. However, great care must be
taken when implementing this powerful tool in a Vipersat satellite network, or
unexpected results will occur.
Warning: Do Not use antenna visibility without a thorough understanding of the
mechanics involved. It is highly recommended that an operator
complete the Vipersat Advanced VMS training course that includes
coverage of Antenna Visibility prior to configuring a live network with
this feature.
Appendix B - Antenna Visibility
B-1
Using Antenna Visibility
Using Antenna Visibility
Antenna Visibility is accessed by right-clicking on the desired satellite antenna
and selecting Properties. The antenna properties window will open. Click on the
Visibility tab to display the antenna visibility window. The figure below shows
the antenna visibility flag as defaulted by the VMS. The default values ensure
that the entire spectrum is available so that there are no limitations in effect
when this feature is not used.
Figure B-1 Antenna Properties, Visibility Tab
An antenna with these settings is essentially clear for all satellite bands. Under
most conditions, it is advisable to leave the visibility settings at the default
values. Should a network application call for the use of antenna visibility, start
by configuring the desired transmit and receive frequencies for the antenna to be
able to use, as illustrated below using standard Ku Band.
Note: The VMS is not limited to any particular frequency band.
B-2
V M S U s e r G u id e
U s i n g A n t e n n a V i s i b i li t y
Figure B-2 Ku-band Visibility Ranges, Center/Bandwidth
The frequencies can be viewed, as above, with a center frequency and bandwidth, or as shown below with frequency ranges. Clicking in the View as Base/
Top box will toggle between these two views.
Figure B-3 Ku-band Visibility Ranges, Base/Top
The Add and Subtract buttons are used to modify the visibility by either adding
or subtracting frequency ranges to/from the antenna. Clicking on either one of
these buttons opens a Frequency Range dialog for specifying the new visibility
range. Note that the appearance of this dialog reflects the appearance of the visiAppendix B - Antenna Visibility
B-3
Using Antenna Visibility
bility tab, showing either a center frequency with bandwidth, or a base
frequency and top frequency. This appearance can be toggled using the View as
Base/Top check box.
Figure B-4 Frequency Range dialogs
Enter the range of bandwidth to be added or subtracted and select OK.
Subtracting a frequency range from within visible bandwidth creates a visibility
block, or mask, for that portion of the spectrum. To remove an existing visibility
block and restore visibility for that bandwidth, select the two adjacent ranges
and click Add. This will display the range of bandwidth blocked, as shown in
the figure below. By selecting OK, the range will be added and the two ranges
will become merged into one continuous range.
Figure B-5 Merging Visibility Ranges
B-4
V M S U s e r G u id e
U s i n g A n t e n n a V i s i b i li t y
Example — Blocking Spectrum Affected by Local Ground
Frequency Interference
In the example shown here, Antenna Visibility is used to block off a portion of a
bandwidth pool at a given remote site due to ground interference on the lower
part of the transponder spectrum.
In this case, assume there is ground interference on the lower end of the transponder that overlaps into the bandwidth pool, as illustrated in the figure below.
Figure B-6 VMS Bandwidth Pool with Ground Interference
Note: The satellite spectrum view provided by the VMS, as shown here,
displays the transmit (uplink) carriers from the Hub and the remote sites. The
corresponding receive (downlink) carriers are determined by the frequency
offsets but are not visible.
This interference at the remote site may not affect the transmission path, but
could prevent reception in the lower portion of the pool. With no antenna visibility block, the VMS would perform a switch with this remote, resulting in the
carriers being placed as shown below. This places the corresponding receive
carrier within the ground interference frequency range, and could cause a
disruption in communications.
Figure B-7 Transmit Carriers, No Visibility Block
Appendix B - Antenna Visibility
B-5
Using Antenna Visibility
Using the visibility Subtract function, a new block for this area of interference
can be created for the remote antenna, as shown in the figure below.
Figure B-8 Visibility Subtract dialog
The revised visibility map now shows a visibility block between 12.1245GHz
and 12.1255GHz which represents the bottom 1MHz portion of the pool experiencing ground interference.
Figure B-9 Visibility Ranges with Blocks
B-6
V M S U s e r G u id e
U s i n g A n t e n n a V i s i b i li t y
This configuration results in the VMS switching as shown below. The receive
carrier for the remote is now outside of the area of interference.
Figure B-10 Transmit Carriers Repositioned, Visibility Block
Appendix B - Antenna Visibility
B-7
Using Antenna Visibility
{ This Page is Intentionally Blank }
B-8
V M S U s e r G u id e
APPENDIX
REDUNDANCY
General
This appendix describes the optional redundancy services that protect critical
Vipersat network equipment. The two main services offered are VMS Redundancy and Hub Modem Redundancy.
VMS Redundancy provides for N:1 redundant VMS server(s) (standby) colocated at the Hub alongside the active VMS server. This configuration provides
for the automatic switch-over to a standby server in the event of a failure of the
active server.
Hub Modem Redundancy provides for the operation of N:M multiple primary
and multiple secondary modems installed at the Hub. If a protected device fails,
its output is automatically removed from the satellite network. A replacement
device, loaded with the failed device’s configuration, is booted into service and
its output is switched into the satellite network, replacing that of the failed
device.
A p p e n d i x C - R e du n d a n c y
C-1
VMS Redundancy
VMS Redundancy
Description
VMS redundancy (protection) increases the system availability of a Vipersatenabled network by protecting the network from a VMS server failure. In the
current release, N:1 redundancy is a monitored hot-standby configuration with
N+1 VMS servers running in parallel.
Active VMS Server
Standby #1 VMS Server
Standby #2 VMS Server
Standby #N VMS Server
Figure C-1 Active and Standby VMS Servers, N:1 Redundancy
Each server can switch between two mutually exclusive modes of active or
standby. The active/standby hierarchy is specified through the assignment of a
priority level attribute. In the event that the active server fails, the backup server
with the highest priority is hot-switched to assume control of the satellite
network, replacing the failed server.
Note: The redundant VMS protection feature can only be activated with a valid
license in the server(s) USB Crypto-Box key.
Redundant Hot-Standby
In a redundant configuration, the VMS servers run in parallel. The VMS database on the standby server(s) is continuously maintained, in real-time, as a
mirror image of the VMS database running on the active server.
C-2
V M S U s e r G u id e
VMS Redundancy
NOTE
Note: It is recommended that all servers be co-located at the same site and be
connected to the same Ethernet LAN. The monitoring workstation should
also be co-located. This is to eliminate reliability issues that may be
associated with the terrestrial data-link communications between a
geographically remote server and NOC units. A data-link failure may
result in contention of automatic switch-over control and interruption of
restoral processing.
Protection Switch-over
If the active server fails, the VMS protected by N:1 redundancy immediately
switches to a standby server. The VMS running on the standby server picks up
and executes the ongoing network management tasks until the failure in the
active VMS server is resolved by human intervention.
Both the active and standby servers operate in a query-peer mode to determine
which server is to be the active VMS server in the network.
If, for example, the active VMS server fails causing a protection switch, a
standby VMS server assumes control of the network. While the standby server
is actively managing the live network, a previously active server that is being
restarted cannot assume the active server role without first checking for the
presence of an active VMS server already managing the network. The process
for initiating and managing the transitions between active to standby modes is
described below.
Active to Standby Switch
This transition occurs whenever:
• An automatic switch-over is triggered by the failure detection mechanism
due to active VMS failure, or
• A manual switch-over is invoked from the active console by, for example,
taking down the active server for maintenance.
A switch-over from the currently active server back to the server with higher
priority (once recovered) is NOT automatic. An operator must manually
perform the switch at the active server’s console.
When a server with a higher priority is restarted, the VMS on the server detects
an active peer on the network (a previous standby server) and automatically
enters standby mode, and remains in standby mode until either an operator
manually switches the server back to active mode, or a failure occurs causing an
automatic switch-over.
For instructions on performing a manual switch-over, refer to the section
“Manual Switching” on page C-12.
A p p e n d i x C - R e du n d a n c y
C-3
VMS Redundancy
Active Server Role
The active VMS server has the following specific privileges that differ from a
standby server:
• There can be only one (1) VMS server actively managing the network.
• The active server is considered the default VMS server for configuration
and network topology purposes.
• The active server's database is considered the master copy. The standby
server(s) receives a copy of the master database from the active server as a
part of its start-up process and automatic synchronization.
• The first VMS server to come on-line assumes the active mode provided
that all redundant servers are online and no other server is operating in
active mode.
• The active server is the only unit that may initiate a manual protection
switch-over (a transition from active-to-standby mode or standby-to-active
mode). This is a two-step event controlled by the operator/administrator:
the Active server is first Deactivated, then a Standby server is Activated.
Standby Server Role
A VMS standby server has the following specific functions that differ from the
active VMS server:
• Upon startup, a standby VMS enters a query-peer mode where it attempts
to discover a peer VMS in active mode. The VMS enters a standby mode
when an active VMS is discovered.
• A standby VMS server's default mode is standby. It can only enter active
as a result of a protection switch, either automatic or manual.
Automatic VMS Activation
An Auto Activate function is available to resolve any activation conflicts in the
event that all servers go offline temporarily. Once the servers return to online
status, the server that was the last active will automatically reactivate and
assume the active role.
Server Synchronization
Server synchronization is always executed by/from the active VMS server, and
is performed to ensure that all standby servers receive any necessary updates
due to changes in the master database that resides in the active server. Two
types of server synchronization occur with a redundant VMS configuration,
automatic and manual.
C-4
V M S U s e r G u id e
VMS Redundancy
Automatic Synchronization
As the name implies, automatic synchronization occurs automatically by the
active VMS and is performed whenever any changes occur that are associated
with automatic system functions, such as automatic switching, device redundancy, etc. The active server maintains a memory cache that holds the updates
until they can be pushed out to the standby servers by an automatic synchronization that occurs during the VMS heartbeat. The updates are tagged onto the
heartbeat message that is sent by the active server to the standby servers.
Manual Synchronization
Manual synchronization, also referred to as “full synchronization”, must be
performed by administrator/user command for any changes not related to automatic VMS functions, such as whenever any database configuration changes are
made to the server. Should a standby server be restarted, when it rejoins the
redundancy group, the sequence of updates is lost and a manual synchronization
is required to ensure that the standby receives the most current database from
the active server.
During a full synchronization, the active VMS service is temporarily taken
down to avoid any changes occurring during the synchronization process. The
active server sends the contents of the temp file holding the entire database
backup to each standby server via simultaneous unicasts. If, for any reason,
there is a failure with this update process, a notification will appear in the
windows log.
Server Contention
Server contention is a built-in protection mechanism for redundant VMS operation. A situation may occur where the active server briefly loses network
connectivity—a network cable is unintentionally pulled, for example—before
communications are restored. The first priority standby will become active due
to the lost heartbeat of the former active server. When the former active server
returns, it will detect that there is another active server in operation, and will
enter the contention state.
When this is sensed by the current active server, it also will enter the contention
state. In such a situation, there is no way for the system to determine which
server has the most current up-to-date database, and both servers will immediately de-activate to protect the current status of the network. A generated alarm,
both visual and audible activated, will appear on each server. In addition, an
SNMP trap will be generated.
In this condition, VMS services are still running, but no changes of state can be
executed in the network until the condition is cleared. For instructions on clearA p p e n d i x C - R e du n d a n c y
C-5
VMS Redundancy
ing server contention, refer to the section “Clearing Server Contention” on
page C-12.
Server Status
The VMS Connection Manager provides the status of the VMS and each of the
servers in a redundancy group. The Connection Manager, when running, will
display its icon in the Windows Task bar at the bottom right of the screen. When
the mouse is positioned over this icon, a status pop-up appears displaying information on the VMS and the servers, as shown in figure C-2, below.
Connection Manager
Figure C-2 Server Status Pop-Up
There are four possible server states:
•
•
•
•
active
standby
contention
disconnected
If no servers are connected, the status message will read “Vipersat Management
System Disconnected”.
The server to which the console is currently connected (the local server) is identified by whatever was entered in the Connect To dialog; either its assigned
name or its IP address (as appears in the first line of the example shown in
figure C-2). The next server status that is displayed is that of the local server,
followed by any remote servers listed by their IP address.
Installing & Configuring VMS Server Redundancy
Installation of a redundant VMS server configuration in a VMS controlled
network requires the following:
• Two or more dedicated servers and a client workstation.
• The servers and the workstation should be co-located (in the same physical
location) and connected to the same Ethernet LAN.
• A dedicated IP address for each VMS server.
C-6
V M S U s e r G u id e
VMS Redundancy
• A common domain for the redundant servers and the client workstation.
Refer to Appendix D, “Domain Controller and DNS”, in this document for
details for establishing the VMS server as a domain server.
Starting a redundant VMS configuration requires bringing up the VMS servers
and the workstation using the following procedure:
1. Install VMS on each of the servers following the instruction in Chapter 2,
“VMS Installation”.
2. Start the Vipersat Management System service and ViperView.
Select Vipersat Management System from Windows Services and Start
the service, if it is not already running.
Note: It is recommended that this service be configured for Automatic
Startup.
Click Connection Manager on the path:
Start > All Programs > VMS 3.x> Connection Manager
The Connection Manager will prompt for the server to connect to. Select the
server that is to be the initial Active server; typically, this is the server with
the highest priority setting.
The ViperView window will appear as shown in figure C-3.
Figure C-3 ViperView, VMS Server Drop-down Menu
A p p e n d i x C - R e du n d a n c y
C-7
VMS Redundancy
3. From the VMS Server drop-down menu, select the Properties command to
display the VMS Server (VIPERLAB1 in this example) dialog window
shown in figure C-4.
Figure C-4 VMS Server Properties, General Tab
4. Configure the redundancy settings for this server.
The General tab provides redundancy information on the server role and
local status, and current server redundancy settings which can be edited as
required.
Enabled
Clicking in the Enabled box selects/de-selects redundancy operation for this
server. This setting must be enabled for each server that belongs to a redundancy group.
Auto Activate
Clicking in the Auto Activate box selects/de-selects this function. In the event
that the redundant servers go offline temporarily, when the servers return to
online status:
• with Auto Activate selected, the server that was the last active will
automatically reactivate and resume the active role.
C-8
V M S U s e r G u id e
VMS Redundancy
• with Auto Activate de-selected, a server will be activated only by an
operator manually issuing an Activate command on one of the servers.
When choosing to use Auto Activate, each VMS server in the redundant group
should be configured with the Auto Activate function selected.
Redundant Servers
The Redundant Servers box lists, by IP address, the other VMS servers that
are in the redundancy group with this server. Each VMS server in the group
must own a list that includes all of the other servers in that group.
Use the Add, Modify, and Remove buttons to create and maintain the list.
Priority
The Priority setting identifies where this server ranks in the redundant server
hierarchy for becoming active during a switch-over. The lower the number
entered, the higher the priority.
Set the Priority to a unique number in the range 0 to 31.
Caution: No two servers in a redundancy group should ever be assigned the
same priority; each server must have a unique number to prevent
contention.
Failover Time
The Redundancy Failover Time is set by specifying the values for Retry Delay
and Retry Count. The Failover Time is the amount of time that will pass prior
to a switch-over to a Standby server following a failure in communications with
the Active server.
The Retry Delay represents how long the system waits before sending another
heartbeat request. The Retry Count represents how many heartbeats are missed
before the device is determined to be offline. Failover Time is calculated by
taking twice the Retry Delay value and multiplying it by the Retry Count value.
Generally, it is recommended to use the following values:
• For networks with up to 100 nodes — Retry Delay = 500 ms,
Retry Count = 10.
• For networks with over 100 nodes — Retry Delay = 500 ms,
Retry Count = 20.
5. Configure the SNMP traps for this server. This may be required for relaying
server status information/alarms to a primary management system at the
NOC, for example.
A p p e n d i x C - R e du n d a n c y
C-9
VMS Redundancy
Click the Traps tab, shown in figure C-5, to display the existing SNMP
Manager traps. Use the Insert, Modify, and Remove buttons to add new
traps and modify or remove existing traps. Refer to Appendix E, “SNMP
Traps”, for detailed information on the SNMP Manager.
6. When finished, click the OK button to save the server properties settings.
Figure C-5 VMS Server Properties, Traps Tab
7. Repeat steps 2 through 5 for each VMS server in the redundancy group.
8. Place the VMS server with the highest redundancy priority into the active
state:
Connect the console to the server with the highest priority and select the
Activate command from the VMS Server drop-down menu.
C-10
V M S U s e r G u id e
VMS Redundancy
Figure C-6 Activate Command, VMS Server Menu
9. From the Active VMS server, select the Synchronize command from the
Server drop-down menu to force the Standby server(s) to synchronize with
the current status of the Active server.
This manual synchronization command must be executed whenever a
Standby server is started or comes back into the group, as well as whenever
any database changes are made to a unit. A synchronization can only be executed from the Active server.
Figure C-7 Synchronize Command, VMS Server Menu
This concludes the procedure for installing and configuring the VMS redundancy servers.
A p p e n d i x C - R e du n d a n c y
C-11
VMS Redundancy
• The next step is to configure the VMS database for the satellite network on
the Active server. Refer to Chapter 3, “VMS Configuration”, for details on
this procedure.
• Once the VMS configuration is completed on the Active server, perform a
server synchronization to synch the Standby server database(s) with the
Active server database.
Manual Switching
Manual switching can be used to designate a different server to be the active
VMS server in the redundancy group.
1. From the currently active server, right-click on the server icon in Viperview
to display the pull-down menu and select Deactivate.
2. From the standby server that will become the new active server, right-click
on the server icon in Viperview and select Activate.
3. Verify the new server status using Connection Manager.
Clearing Server Contention
Should contention for active status between two VMS servers occur, use the
following procedure to clear the condition.
1. From Viperview, right-click on the server icon and select Clear Contention
from the pull-down menu that appears.
A pop-up message will appear on the console indicating that the server will
enter standby mode, and that the contention on the other server must also be
cleared before this server status can be changed to active.
2. Repeat the previous step for the second server in contention.
3. Determine which server is to be made active (typically, the server with the
highest priority) and select the Activate command.
This server will become active and the other server will remain in standby
mode.
C-12
V M S U s e r G u id e
N:M Hub Modem Redundancy
N:M Hub Modem Redundancy
Description
The N:M Hub Modem Redundancy service provides for the protection of critical VMS network modems operating in Hub mode and enhances overall
network reliability.
The N:M redundancy in VMS version 3.x has the following characteristics:
• Protects Vipersat Hub modems from equipment failure
• Is a VMS controlled feature
• Does not require any external switching hardware
• Preserves the satellite network configuration and state information during
hardware failure
• Is scalable and flexible to satisfy the unique requirements of each network
N:M redundancy increases reliability by backing up critical primary central hub
components with standby backup units. In a traditional 1:1 or 1:N redundancy,
switching is handled by combining transmission equipment into logical
mechanical switching units. These software/hardware units then interconnect
the primary transmission units I/O through a physical mechanical maze of
relays and cable jungles. They also become the next point of failure in the reliability hierarchy.
The Vipersat solution relies less on a mechanical backup system architecture,
decreasing the single point of failure. The Vipersat software-driven N:M redundant architecture is completely IP packet controlled with the only hardware item
being an IP controlled electrical power switch.
A p p e n d i x C - R e du n d a n c y
C-13
N:M Hub Modem Redundancy
Network Controlled
AC Power Bus
V MS
Primary
Parameter
List
Watchdog
OK
Status
Fault
Primary Units
SNMP IP
RF Combiner/Splitter
OK
ETHERNET
Poller
AC Power
Control
N Spares
Parameter
Copy
N to N Redundancy Process
Spares Backup
Figure C-8 N:M redundancy logic diagram
The switching control mechanism is completely monitored and controlled by
the host master processing VMS as shown in the logic diagram in figure C-8.
The VMS parameter backup and restore function is used to copy each primary
units configuration database information which are then stored in a lookup list.
The stored primary unit’s parameter files are used to put the image of a failed
primary unit’s parameters into a standby spare unit. The spare units should
always be in the parked configuration described in the section “Setting Unit to
Parked Configuration Mode” on page C-34, powered on, and listening and
responding to the local LAN network.
After the N:M redundancy has been installed, as described in the section
“Installing N:M Redundancy” on page C-15, the VMS starts listening for heartbeat messages from each of the primary and backup spare units for health and
fault code response as shown in the logic diagram in figure C-8. If any primary
unit fails (has an alarm set or misses three consecutive heartbeats) the VMS will
invoke the backup procedure by sending a copy of the failed unit’s database to
the next available standby spare.
C-14
V M S U s e r G u id e
N:M Hub Modem Redundancy
The spare unit is selected in order of IP address. If the spare unit fails to respond
or process, it is marked as unavailable by VMS and the VMS repeats the
process by selecting the next available unit in the list. Also, as part of the copy
command, a separate message is sent to the IP remote controlled AC power bus
removing power to the primary failed unit, shutting it down. This ensures that
there is no possible contention between the failed unit and the spare unit being
brought online.
As the spare unit receives the database configuration file it immediately copies
the image over the stored offline state parameters and issues a firm rest to reinitialize the newly stored information without rebooting. Once the firm reset
completes (approximately 1 second for non-STDMA mode or approximately 5
seconds for a unit operating in STDMA mode) the unit will announce itself by
broadcasting an ARP message updating local routing tables.
The failed primary unit is readily identified by its powered down state. Once the
cause of failure is identified and repaired, the primary unit can be reinstated and
put back online using the procedure in the section “Putting a Failed Unit Back
into Service” on page C-33.
Installing N:M Redundancy
The installation of N:M redundancy in a satellite network involves the physical
installation, interconnection, and grouping of the primary and secondary
modems and the logical grouping of managed units using the VMS Redundancy
Manager.
Hub N:M Redundancy Requirements
The following requirements must be met before you can do a successful installation of VMS N:M redundancy.
• N:M Redundancy is only applicable to Hub devices that are not expansion
units
• The VMS version must be 3.x or later
• VMS controlled modems must have identical firmware version installed.
• A Server Technology horizontal Sentry™ PowerTower XL IP remote
power control is required
• The active device and the backup device must be connected to the same
Ethernet LAN
• The active and backup devices must be connected to the same RF output
connection
A p p e n d i x C - R e du n d a n c y
C-15
N:M Hub Modem Redundancy
• The VMS, managed power strip, and hub modems must be on the same
LAN segment
• All modems must share the same RF infrastructure, such as combiners and
splitters
Once devices have been installed in the satellite network as described in the
section “Installing N:M Redundancy” on page C-15, a group of identical,
active, primary devices functioning in the satellite network under VMS control
and another group of N devices, identical to the active devices in a spare device
pool are created.
Tip: The logical grouping should correspond to the physical device grouping
and their connections to remote managed power controls.
The devices in the primary group are devices which are active in the network.
These devices can be performing any function in the network, except expansion
units. All of the devices in the backup group are turned on, but have not been
configured to perform any network function and are assigned a different IP
addresses than the active devices. All devices in both the active and spare
groups are connected to the VMS managed power switch as shown in
figure C-9.
C-16
V M S U s e r G u id e
N:M Hub Modem Redundancy
Figure C-9 N:M block diagram
Sample installation
Figure C-10 shows a diagram of a sample installation of an N:M redundant
VMS installation. As shown in figure C-10, the units in the primary and secondary groups share a common Ethernet LAN with the IP controlled power switch.
A p p e n d i x C - R e du n d a n c y
C-17
N:M Hub Modem Redundancy
SNMP IP
Input
Current
Serial
Ethernet
IP Network Controlled A/C Power Strip
International Model
230 VAC, 50/60 Hz
CVNI P/N: PWRTWR-H-INTL-16
VMS
ETHERNET
Modem-to-Power Tower Cord
CVNI P/N 22220
Primary Units
Power Tower to A/C Mains Cord
CVNI P/N 22223
Europe
N
Spares
Power Tower to A/C Mains Cord
CVNI P/N 22224
United Kingdom
Power Tower to A/C Mains Cord
CVNI P/N 22225
Australia
Spares Backup
Figure C-10 Typical N:M redundant installation
The URL http://www.servertech.com/support/ProductManuals/ contains the
Power Tower XL/XM Installation and Operation manuals for the network
controlled power strip shown in figure C-10. Refer to these manuals for detailed
information on this device.
NOTE
Note: All units in both the primary and secondary group must be identical, with
exactly the same hardware configuration and accessories, and have
identical firmware revision levels.
Use the following procedure to implement the optional N:M capability in a
VMS network.
C-18
V M S U s e r G u id e
N:M Hub Modem Redundancy
Setting up N:M redundancy
There are 3 hierarchal objects in N:M Redundancy, as shown in figure C-11.
They are:
1. Redundancy Manager
2. Containers
3. Power Strips and Groups
Figure C-11 N:M Redundancy Hierarchy
Expanding the Redundancy Manager icon, shown in figure C-12, shows a typical N:M redundancy installation. Under the Redundancy Manager service icon
are the icons for a container named Hub, in this example.
Figure C-12 Redunancy Manager Tree
Expanding the Hub icon shows additional icons such as the remote controllable
switch labeled S1 in this example, and a group labeled Hub1.
A p p e n d i x C - R e du n d a n c y
C-19
N:M Hub Modem Redundancy
Redundancy Manager
The Device Redundancy Manager is loaded as a service in ViperView. By rightclicking on it, as shown in figure C-13, the operator can enable device redundancy, create the main container for the site, and backup or restore the redundancy service.
Figure C-13 Redundancy Manager Drop-Down Menu
Create Container
Selecting Create Container from the drop-down menu in figure C-13, brings
up the Create New Redundancy Group dialog shown in figure C-14. Clicking
the OK button creates a container with the name assigned in this dialog.
Figure C-14 Create Container dialog
Adding Strips and Groups
This top level container represents the main redundancy group. From it the
operator can add Power strips and sub-groups by right clicking on the newly
created group icon and selecting from the drop-down menu shown in
figure C-15.
C-20
V M S U s e r G u id e
N:M Hub Modem Redundancy
Figure C-15 Group drop-down menu
Once the container is created, right-clicking on its icon brings up the drop-down
menu shown in figure C-16.
Figure C-16 Group drop-down menu
Power Strips
Selecting Create Strip from the drop-down menu shown in figure C-16,
displays the New Power Strip dialog shown in figure C-17.
A p p e n d i x C - R e du n d a n c y
C-21
N:M Hub Modem Redundancy
Figure C-17 New power strip dialog
The operator can name the strip (such as reference to a specific rack), enter the
IP address, and select the type using the dialog in figure C-17. At this time VMS
supports the Sentry 3 and 1 model of APC power strips. Vipersat recommends
the Sentry 3. Leave the read and write communities public and private.
It will then be necessary to populate the strip with the primary and backup units.
It is very important in this step to insure the association is made with the correct
port. Populate the strip by dragging the unit from the subnet manager to the strip
port as shown in figure C-18.
Figure C-18 Drag-and-drop populating power strip
Redundancy Groups
After declaring the strip(s), right-click on the main redundancy group as shown
in figure C-16 and select Create Group from the drop-down menu. This next
group will represent the redundancy group for a given satellite or network.
C-22
V M S U s e r G u id e
N:M Hub Modem Redundancy
Figure C-19 Create Group dialog
Once the group is created, drag the port to the group sub-container as shown in
figure C-20. Group sub-containers can have entries from multiple strips.
Figure C-20 Dragging port to group sub-container
Enabling Heartbeats
Next, enable heartbeats in the VMS and the devices.
From the Subnet Manager, right-click on the desired device and open the properties page shown in figure C-21. Check the Enable Heart Beat box.
A p p e n d i x C - R e du n d a n c y
C-23
N:M Hub Modem Redundancy
Figure C-21 Enable hearbeat in VMS, left window CDM-570/570L, right window SLM5650A
Right-click on the device again from the drop-down menu select Configure. On
the Features tab, shown in figure C-22, check the Primary Heartbeat box.
Click the OK button to continue.
Figure C-22 Enabling heatbeat in CDM-570/570L modem
Force registration on the device. On the next PLDM the Status in the group
window should turn green and change to OK.
C-24
V M S U s e r G u id e
N:M Hub Modem Redundancy
Hub SLM-5650A Modem
Connect to the hub modem using Web interface, select the Vipersat page as
shown on figure C-23 to enable HeartBeat messaging.
Figure C-23 Enabling HeartBeat in SLM-5650A Hub modem
Roles
Once the group sub-container is populated and heartbeats are enabled, roles can
be defined for each of the ports by right-clicking on the device and selecting the
appropriate role from the drop-down menu shown in figure C-33.
Figure C-24 Role selection
Roles are either None, Primary or Backup. From this drop-down menu shown
in figure C-33, the operator can also Backup the device configuration (a very
important step after populating the group), restore the device configuration,
clear the device from the group or turn the port on or off. Before setting the
roles ensure the Status for the device is Ok as shown in figure C-33.
A p p e n d i x C - R e du n d a n c y
C-25
N:M Hub Modem Redundancy
There are four possible status indications:
1. Ok – Hearbeats are enabled in both VMS and the device, are being received
by VMS and have no fault indications.
2. Unknown – Heartbeats are not enabled in VMS. May be enabled or not in
the device.
3. Faulted – Hearbeats are enabled in VMS but not in the device or heartbeats
are being received with a fault indication (non-zero status).
4. N/A – The port is not in use.
VMS will select only appropriate units from the list of backups. For example,
only CDM570 backups will be used to backup a failed CDM570 even if there
are CDD564 units designated as backup units earlier in the list.
Backup Configurations
At this point it is necessary to pull backup configuration files from each of the
units. Clicking on the Config Backup command on the drop-down menu shown
in figure C-25 stores these configuration files in the directory path: C:\Program
Files\Vipersat\VMS\3.0\bin\Device Redundancy.
Figure C-25 Configuration backup
System Restoration
Once VMS performs a unit restoration, the backup unit will take on all the characteristics of the original unit that failed, including its IP address. Unless the
operator wishes to maintain the original rack profile, the failed unit can either be
repaired or replaced and designated as a backup to the unit which is now functioning as the primary.
C-26
V M S U s e r G u id e
N:M Hub Modem Redundancy
Should the operator desire to return to the original rack profile the following
steps are mandatory and will require a system/segment outage!
Pre-Configuring Backup Files
The files created in the preceding step are used by VMS for automatic redundancy and are not available to the operator for restoring device units to their
original role. It will be necessary to create these files so they will be available
for this purpose.
Creating Backup Configuration Files
From the Subnet Manager, right-click on the target unit, open the Properties
page and select the Configuration tab shown in figure C-26.
Figure C-26 Configuration tab
Click the New button, shown in figure C-27 which will open the New Configuration dialog shown in figure C-27.
A p p e n d i x C - R e du n d a n c y
C-27
N:M Hub Modem Redundancy
Figure C-27 New configuration dialog
Give the configuration file an appropriate name in the New Configuration
dialog in figure C-27 and click the OK button. Then highlight the file name as
shown in figure C-28 and click the Backup button.
Figure C-28 Creating a backup configuration file.
By default the file will be saved in the location shown in figure C-29.
C-28
V M S U s e r G u id e
N:M Hub Modem Redundancy
Figure C-29 Saved file location
Storing Spare Configurations in the Primary Units
Once these backup files have been created, it is necessary to add all possible
spare units to the Configurations tab for each of the primary units. This is done
by creating a new configuration file name, highlighting it, then clicking the
Import button as shown in figure C-30 and importing the file from the directory
shown in figure C-31.
A p p e n d i x C - R e du n d a n c y
C-29
N:M Hub Modem Redundancy
Figure C-30 Importing file
Select the appropriate file from the list:
Figure C-31 Selecting file
Preparing the repaired/replacement unit
Pre-configure the repaired/replacement unit with the configuration of the
primary unit being replaced. This step should be performed on a separate LAN
segment from the satellite network to avoid conflicts. Vipersat strongly recommends using VLOAD to maintain backups of all network units. These backup
files can be used for this purpose.
C-30
V M S U s e r G u id e
N:M Hub Modem Redundancy
Install the replacement unit in the desired rack location and make all connections. The unit should be powered on, but insure the switch port is powered off.
Restoring the acting primary unit spare configuration
Since the backup unit assumed the identity of the failed primary unit during
restoration, it will appear in the Subnet Manager as the original unit. Right-click
on the unit and open the Properties page. Go to the Configuration tab and select
the appropriate spare configuration imported in the preceding step. Be sure to
select the proper configuration to avoid IP address conflicts.
Select Restore to load the configuration.
Figure C-32 Restoring configuration
At this point, the network segment controlled by this primary unit will go down.
Power up the new primary unit using the drop down menu on the strip, or in the
sub-group. If the configuration is correct, the network segment will automatically come back up after the unit reboots.
Cleaning up
Once the network has been restored, it will be necessary to create new configuration backups from the drop-down menus and to reset the system roles. Insure
the status is OK. (It may be necessary to reset heartbeat flags)
A p p e n d i x C - R e du n d a n c y
C-31
N:M Hub Modem Redundancy
How N:M Redundancy Works
In the event of failure of any active device, a unit from the spare device pool is
configured with the configuration of the failed device, including its IP address,
and re-initialized without a hard reset. VMS switches off power to the failed
device immediately after detecting failure to ensure the failed device will not
conflict with its replacement device when the replacement device is booted into
service.
NOTE
Note: The total elapsed time to detect a failed device, remove power, configure
a device from the spare pool with the failed device’s configuration, and
reboot the replacement device into service in the satellite network is
generally less than 5 seconds.
Device failure detection
Each device protected by N:M redundancy in a satellite network transmits a
packet, called a heartbeat, at timed intervals whenever N:M redundancy is
enabled on the device. During registration, VMS establishes the heartbeat interval for each protected device. The heartbeat packet contains the following information:
• The unit’s IP address
• The unit’s health/fault status
• The unit’s receive and transmit health or fault status
The VMS monitors and analyzes each received heartbeat packet for information
for a switch trigger such as:
• No heartbeat is detected for three (3) consecutive one-second intervals.
• The unit transmits a fault status indicating the unit’s health, or loss of
transmit or receive capability.
The Switch-over Process
The switch-over process involves both the Vipersat Manager and the Redundancy Manager.
Vipersat Manager
Activity in the Vipersat Manager starts when the VMS N:M redundancy capability is enabled, then proceeds as follows:
1. VMS monitors error messages and heartbeat packets from protected units for
an event indicating that a redundancy switch is required.
C-32
V M S U s e r G u id e
N:M Hub Modem Redundancy
2. When an event is detected that requires a redundancy switch, VMS sends a
notification event to the VMS Log service.
3. VMS sends notification to the Redundancy Manager that a switch-over is
required.
Redundancy Manager
The Redundancy Manager receives the switch-over request from VMS which
starts the following process:
1. The Redundancy Manager checks that the VMS notification is a for a valid
switch condition. If the condition is not valid, the Redundancy Manager
sends its action to the VMS log service and returns to waiting for the next
event notification.
2. If the notification is a valid switch condition, the Redundancy Manager
checks to see if there is a backup unit available. If no unit is available, the
Redundancy Manager send this information to the VMS Log Service and
returns to waiting for the next event notification.
3. If there is a backup unit available, the Redundancy Manager sends a command to the remote managed power control unit to turn off power to the plug
used by the failed primary unit.
4. The Redundancy Manager saves (puts) the redundant configuration and base
modem parameters to the backup unit.
5. The Redundancy Manager commands a firm reset of the backup unit.
6. After the switch, the backup unit is configured as the original primary unit
and joins the network performing the same functions as the failed primary
unit.
7. When the unit switch-over is completed, the Redundancy Manager sends the
event to the VMS Log service completing the switch-over process.
8. The Redundancy Manager resumes waiting for the next event notification.
Putting a Failed Unit Back into Service
This section describes the process of configuring a VMS controlled modem
before connecting it to a VMS network as an N:M redundant backup unit.
A p p e n d i x C - R e du n d a n c y
C-33
N:M Hub Modem Redundancy
Caution: A repaired failed unit will have the same IP address and function as
its replacement unit which is currently online. Use the following
procedure when returning the unit back into service as a backup. To
avoid conflict with the online primary unit and possible loss or
degradation of satellite network communications, use the following
procedure.
Use the following procedure when putting a VMS controlled modem into
service. The unit must have its IP address changed and its configuration modified to backup mode so that it can be connected to the network without conflicting with any ongoing communication or network control functions.
Warning: Do not apply power to the unmodified unit while it is still connected to
the network. To do so may cause the network to behave
unpredictably and possibly fail. A unit removed from service MUST
be set to backup configuration before being placed back into service.
1. Disconnect the Ethernet connection between the unit and the LAN.
2. Remove all RF connections from the VMS controlled modem to the network.
Tip: To test a failed unit and then put it into backup configuration before putting it
back into service, ideally it should be removed from the rack and the power
cord removed from the unit’s rear connector leaving the power cord
connected to the remote managed power control unit.
Setting Unit to Parked Configuration Mode
You should configure all units you are installing into an existing VMS network
to be in the parked configuration mode to ensure that:
• The unit will be recognized and respond to VMS commands
• The unit will not try to assume an active role in the network until it has
been commanded to do so by VMS.
Connect to the unit using the serial console port as described in the unit’s documentation available for download at:
http://www.comtechefdata.com/
NOTE
Note: For the following configuration changes using a SLM-5650A refer to
Vipersat version of modem manual. All referenced changes are similar in
text descriptive terms.
1. Turn the unit on.
C-34
V M S U s e r G u id e
N:M Hub Modem Redundancy
2. On the Administration > Feature Configuration page shown in
figure C-33, enter the unit’s features and unlock codes.
Figure C-33 Feature configuration page, CDM-570/570L
3. Disable STDMA
4. On the Administration page shown in figure C-34, set the Working Mode
to Router - Vipersat.
Figure C-34 Administration page, CDM-570/570L
5. Using the Internet Interface page shown in figure C-35, set the unit’s IP
address to the IP address of the backup unit which replaced it. If you do not
use this IP address, make certain that the IP address is on the hub subnet and
is not being used by any other active or backup unit.
A p p e n d i x C - R e du n d a n c y
C-35
N:M Hub Modem Redundancy
Figure C-35 Ethernet Interface page, CDM-570/570L
6. On the Vipersat Configuration page shown in figure C-36, set the Unit Role
to Hub Expansion.
7. This completes setting the unit to the Passive Configuration mode if it is a
CDM-564L. It is possible the unit was being used to supply voltage to a
LNB, which is described below.
Figure C-36 Vipersat configuration page, CDM-570/570L
8. On the Satellite Modem > Configuration > Configuration > Tx Configuration page shown in figure C-37, disable the unit’s transmit capability by
changing the Tx Carrier to [Off].
C-36
V M S U s e r G u id e
N:M Hub Modem Redundancy
Figure C-37 Transmit configuration page, CDM-570/570L
9. On the Satellite Modem > Configuration > Configuration > Rx Configuration page shown in figure C-38, set the Rx Frequency to the low end (50 or
950).
Figure C-38 Set receive frequency to low end, CDM-570/570L
10. Disable the Satellite Modem > Configuration > Configuration > Block Up
Converter (BUC) > BUC DC Power as shown in figure C-39.
A p p e n d i x C - R e du n d a n c y
C-37
N:M Hub Modem Redundancy
Figure C-39 BUC configuration, CDM-570/570L
11. Disable the Satellite Modem > Configuration > Configuration > Low Noise
Block Converter (LNB) LNB DC Supply Voltage as shown in figure C-40.
Figure C-40 LNB configuration, CDM-570/570L
12. This completes the process of setting the VMS controlled modem to parked
configuration mode and it now ready to be put back into service.
13. If the repaired unit is to be connected to the same plug, it will automatically
reinstate the unit as a member of the backup group. VMS identifies the unit
by its MAC address so if, for any reason, the failed unit is replaced with
another unit, you will have to go to VMS and drag the newly installed unit to
the appropriate plug on the power strip to complete its installation.
Caution: Failure to follow the discipline of connecting the repaired unit to the
correct plug on the remote controlled power strip will result in the unit
not being able to be turned off if it fails while acting as the primary
unit, resulting in the possibility of having two active units trying to
operate in the same role and consequently crashing the network.
C-38
V M S U s e r G u id e
APPENDIX
DOMAIN CONTROLLER AND DNS
This appendix describes configuring the VMS server or servers to perform the
roles of network domain controller and DNS server for the VMS network. It is
especially necessary that these functions be installed if the VMS installation is
to be a redundant, fault-resistant installation.
NOTE
Note: If you are not installing a redundant VMS configuration, use the instructions in this section and the section and ignore the instructions in the
section “Configuring a Secondary Domain Controller” on page D-15.
Domain controllers store data and manage user and domain interactions, including user logon processes, authentication, and directory searches. If you plan to
use this server to provide the Active Directory directory service to network
users and computers, configure this server as a domain controller.
To configure a server as a domain controller, install Active Directory on the
server. There are four options available in the Active Directory Installation
Wizard. You can create an additional domain controller in an existing domain, a
domain controller for a new child domain, a domain controller for a new domain
tree, or a domain controller for a new forest.
Setup
Before you begin configuring your server as a domain controller, verify that:
• Make sure that the TCP/IP configuration settings for the server are correct,
particularly those used for DNS name resolution.
• If a server is to be configured as the secondary server in a redundant VMS
installation, the primary and secondary servers should have an active
Ethernet connections between these two servers.
A p p e n d i x D - D o m ai n C o n t r o l l e r a n d D N S
D-1
• All existing disk volumes use the NTFS file system. Active Directory
requires at least one NTFS volume in which to store the SYSVOL folder
and its contents. FAT32 volumes are not secure, and they do not support
file and folder compression, disk quotas, file encryption, or individual file
permissions.
• Disable any extra Ethernet adapters on the server and ensure that only one
gateway is assigned to the server.
• Disable the Windows Firewall.
• Verify that the Security Configuration Wizard is installed and enabled.
This Appendix is divided into two parts. The first part describes configuring a
Domain Controller and Domain Name Server (DNS) on a single server which
can then be used either as a stand-along VMS server or as the Primary VMS
server in a redundant configuration.
The second part of this Appendix, starting with the section “Configuring a
Secondary Domain Controller” on page D-15, describes configuring a secondary Domain Controller and Domain Name Server on the Secondary or backup
server in a redundant VMS installation.
D-2
V M S U s e r G u id e
C o n f i g u r i n g a Do m ai n C o n t r o l l e r a n d D N S
Configuring a Domain Controller and DNS
Before you begin configuring your server as a domain controller, verify whether
or not:
• TCP/IP configuration settings for the server are correct, particularly those
used for DNS name resolution. The servers should have active Ethernet
connections to each other.
• All existing disk volumes use the NTFS file system. Active Directory
requires at least one NTFS volume in which to store the SYSVOL folder
and its contents. FAT32 volumes are not secure, and they do not support
file and folder compression, disk quotas, file encryption, or individual file
permissions.
• Extra Ethernet adapters are disabled
• Ensure only one gateway is assigned to the server.
• Windows Firewall is disabled.
• The Security Configuration Wizard is installed and enabled.
To configure a stand-alone or Primary server as a domain controller, start the
Configure Your Server Wizard by doing either of the following:
1. From Manage Your Server shown in figure D-1, click Add or remove a
role. By default, Manage Your Server starts automatically when you log on.
To open Manage Your Server, click Start, click Control Panel, double-click
Administrative Tools, and then double-click Manage Your Server.
2. Open the Configure Your Server Wizard by clicking Start > Control Panel >
Administrative Tools > Configure Your Server Wizard.
A p p e n d i x D - D o m ai n C o n t r o l l e r a n d D N S
D-3
C o nf i g ur i n g a D o m a i n C o nt r o l l e r a n d D N S
Figure D-1 Manage Your Server dialog
3. Review the Preliminary Steps shown in figure D-2 and then click the Next
button to proceed once you have verified these steps have been completed.
D-4
V M S U s e r G u id e
C o n f i g u r i n g a Do m ai n C o n t r o l l e r a n d D N S
Figure D-2 Preliminary Steps
4. From the Configuration Options dialog shown in figure D-3, select the
Custom Configuration radio button then click Next button.
Figure D-3 Configuration Options
5. From the Server Role dialog shown in figure D-4, select the Domain Controller (Active Directory) item, then click the Next button.
A p p e n d i x D - D o m ai n C o n t r o l l e r a n d D N S
D-5
C o nf i g ur i n g a D o m a i n C o nt r o l l e r a n d D N S
Figure D-4 Server Role dialog
6. Verify your selection displayed in the Summary of Selections listing shown
in figure D-5, then click the Next button to proceed.
Figure D-5 Summary of Selections dialog
7. From the Active Directory Installation Wizard shown in figure D-7, click
the Next button to begin the installation.
D-6
V M S U s e r G u id e
C o n f i g u r i n g a Do m ai n C o n t r o l l e r a n d D N S
Figure D-6 Active Directory Installation Wizard
8. After reviewing the Operating System Compatibility information, shown
in figure D-6, click the Next button.
Figure D-7 Active directory installation wizard
9. After reviewing the Operating System Compatibility information, click the
Next button.
10. From the dialog shown in figure D-8, select Domain controller for a new
domain (default) radio button, and then click the Next button.
A p p e n d i x D - D o m ai n C o n t r o l l e r a n d D N S
D-7
C o nf i g ur i n g a D o m a i n C o nt r o l l e r a n d D N S
Figure D-8 Domain controller type dialog
11. From the Create New Domain dialog shown in figure D-9, select the
Domain in a new forest (default) radio button, then click the Next button.
Figure D-9 Create new domain dialog
12. In the New Domain Name dialog, enter a fully qualified domain name in
the Full DNS name for the new domain box. A full DNS name has the
structure similar to AnyName.company.com as shown in the example in
figure D-10. After entering the new domain name, click the Next button to
proceed.
D-8
V M S U s e r G u id e
C o n f i g u r i n g a Do m ai n C o n t r o l l e r a n d D N S
Figure D-10 New domain name dialog
13. In the NetBIOS Domain Name dialog shown in figure D-11, enter the NetBIOS name you have assigned to this domain. TACLAB0 is the NetBIOS
name used in the example illustrated in figure D-11, but you should assign
an appropriate name appropriate to your network. A NetBIOS name gives
down-level compatibility.
Figure D-11 NetBIOS domain name
14. In the Database folder dialogs shown in figure D-12, enter the path
C:\Windows\NTDS for these folders. When you have verified these
A p p e n d i x D - D o m ai n C o n t r o l l e r a n d D N S
D-9
C o nf i g ur i n g a D o m a i n C o nt r o l l e r a n d D N S
entries, click the Next button to continue. This is the default location for
Windows.
Figure D-12 Database and log folders dialog
15. Use the default folder location, C:\WINDOWS\SYSVOL as shown in
figure D-13, for the Shared System Volume. Click the Next button to procede.
Figure D-13 Shared system volume dialog
16. If the DNS Registration Diagnostics screen is as shown in figure D-14,
click Install and configure the DNS server on this computer. Click Next
D-10
V M S U s e r G u id e
C o n f i g u r i n g a Do m ai n C o n t r o l l e r a n d D N S
to continue. The wizard will install and configure DNS support on the
server.
NOTE
Note: The screen shown in figure D-14 will be displayed if you are configuring
a server which has not had a previous DNS server installation. If you see
a different screen at this point, check to make sure that the server has
not been a previously configured as a DNS server.
Figure D-14 DNS registration diagnostics screen
17. In the Permissions dialog shown in figure D-15, select the Permissions
compatible only with Windows 2000 or Windows Server 2003 (default)
radio button, then click the Next button.
A p p e n d i x D - D o m ai n C o n t r o l l e r a n d D N S
D-11
C o nf i g ur i n g a D o m a i n C o nt r o l l e r a n d D N S
Figure D-15 Permissions dialog
18. In the Directory Services Restore Mode Administrator Password dialog
shown in figure D-16, enter the password assigned to the Administrator
account to be used when the server is started in the Directory Services
Restore mode. You should use a complex password with at least 1 alpha and
1 numeric character, such as V1persat. When the password has been entered
and verified, click the Next button to continue.
Figure D-16 Administrator password
19. Review the Summary screen shown in figure D-17, then click the Next
button to continue.
D-12
V M S U s e r G u id e
C o n f i g u r i n g a Do m ai n C o n t r o l l e r a n d D N S
Figure D-17 Summary screen
20. The wizard will begin configuring the Primary domain controller as shown
in figure D-18.
Figure D-18 Configuring primary domain controller
21. When prompted by the screen shown in figure D-19, click the Finish button
to complete the setup.
A p p e n d i x D - D o m ai n C o n t r o l l e r a n d D N S
D-13
C o nf i g ur i n g a D o m a i n C o nt r o l l e r a n d D N S
Figure D-19 Complete installation screen
22. Click the Restart button shown in Figure D-20 to reboot the server.
Figure D-20 Restart screen
This completes setting the primary server as a domain controller.
D-14
V M S U s e r G u id e
Configuring a Secondary Domain Controller
Configuring a Secondary Domain Controller
The procedure in the section describes configuring a Domain Controller on the
Secondary VMS server in a redundant installation.
The following steps assume that the server is to be configured as the VMS
Secondary Domain Controller (SDC) and has had a clean install of Windows
2003 server with service pack-1 and all updates. This procedure also assumes
that the server’s device drivers have been loaded and are fully functional.
Setup
The following steps make the assumption the server is to be configured as the
VMS secondary domain controller (SDC) and assumes:
• There has not been a previous domain controller installation.
• There has been a clean install of Windows 2003 Server with service pack1 and all updates.
• This procedure also assumes that the server’s device drivers have been
loaded and are fully functional.
On Local Area contention Properties, select TCP/IP and go to properties = >
Make sure the DNS configured is the IP address of the Primary Domain
Controller which has had DNS already as described in the section “Configuring
a Domain Controller and DNS” on page D-3.
NOTE
Note: This procedure relies on the secondary server being connected by an
Ethernet link to the primary server and that the primary serve domain
controller configuration is completed.
To configure a Domain Controller, start the Configure Your Server Wizard
by doing either of the following:
1. Open the Configure Your Server Wizard by clicking Start > Control Panel >
Administrative Tools > Configure Your Server Wizard.
2. From Manage Your Server shown in figure D-21, click Add or remove a
role. By default, Manage Your Server starts automatically when you log on.
To open Manage Your Server, click Start, click Control Panel, double-click
Administrative Tools, and then double-click Manage Your Server.
A p p e n d i x D - D o m ai n C o n t r o l l e r a n d D N S
D-15
C o nf i g ur i n g a S e c o n d a r y D o m a i n C o n t r o l l e r
Figure D-21 Manage your server dialog
3. Review the Preliminary Steps shown in figure D-22 and then click the Next
button to proceed once you have verified these steps have been completed.
D-16
V M S U s e r G u id e
Configuring a Secondary Domain Controller
Figure D-22 Preliminary steps
4. The wait screen shown in figure D-23 will be displayed while your network
settings are being detected.
Figure D-23 Network detection wait screen
5. From the Configuration Options dialog shown in figure D-24, select the
Custom Configuration radio button then click Next button.
A p p e n d i x D - D o m ai n C o n t r o l l e r a n d D N S
D-17
C o nf i g ur i n g a S e c o n d a r y D o m a i n C o n t r o l l e r
Figure D-24 Configuration options
6. From the Server Role dialog shown in figure D-25, select the Domain Controller (Active Directory) item, then click the Next button.
Figure D-25 Server role dialog
7. Verify your selection displayed in the Summary of Selections listing shown
in figure D-26, then click the Next button to proceed.
D-18
V M S U s e r G u id e
Configuring a Secondary Domain Controller
Figure D-26 Summary of selections dialog
8. From the Active Directory Installation Wizard shown in figure D-27, click
the Next button to begin the installation.
Figure D-27 Active directory installation wizard start
9. After reviewing the Operating System Compatibility information, shown
in figure D-28, click the Next button.
A p p e n d i x D - D o m ai n C o n t r o l l e r a n d D N S
D-19
C o nf i g ur i n g a S e c o n d a r y D o m a i n C o n t r o l l e r
Figure D-28 Active directory installation wizard
10. After reviewing the Operating System Compatibility information, click
the Next button.
11. From the dialog shown in figure D-29, select Additional Domain controller for an existing domain radio button, and then click the Next button.
Figure D-29 Domain controller type dialog
12. In the Network Credentials dialog shown in figure D-30, enter the username, password and domain to be the administrator account for the domain
D-20
V M S U s e r G u id e
Configuring a Secondary Domain Controller
created above. When you have completed entering the data, click the Next
button to continue.
Figure D-30 Network credentials
13. from the Additional Domain Controller dialog shown in figure D-31,
click the Browse button on the Domain Name dialog box.
14.
Figure D-31 Additional domain controller
A p p e n d i x D - D o m ai n C o n t r o l l e r a n d D N S
D-21
C o nf i g ur i n g a S e c o n d a r y D o m a i n C o n t r o l l e r
15. Clicking the Browse button shown in figure D-31 brings up the Browse for
Domain list shown in figure D-32. From the list of domains shown in the
Browse for Domain list, select the Primary VMS server’s domain, then
click the OK button to proceed.
Figure D-32 Browse for domain list
16. The Additional Domain Controller screen shown in figure D-33 will be displayed the selected domain displayed. Click the Next button to continue.
Figure D-33 Additional domain controller with domain name.
17. In the Directory and Log Folders dialog shown in figure D-34, enter
C:\Windows\NTDS in the Log Folder dialog box as shown in
figure D-34. This points the log folder to its default location in Microsoft
Windows.
D-22
V M S U s e r G u id e
Configuring a Secondary Domain Controller
Figure D-34 Directory and log folders dialog
18. Leave the default folder location for the Shared System Volume, as shown
in figure D-35, then click the Next button to continue.
Figure D-35 Shared system volume
19. Type in the password for use by the Administrator account to be used when
this server is started Directory Services Restore Mode. Enter the password in
the Restore Mode Password and Confirm password dialog boxes as shown
in figure D-36. Click the Next button when ready to proceed.
A p p e n d i x D - D o m ai n C o n t r o l l e r a n d D N S
D-23
C o nf i g ur i n g a S e c o n d a r y D o m a i n C o n t r o l l e r
Figure D-36 Directory services restore mode administrative password
20. Review the Summary screen shown in figure D-37, then click the Next
button to proceed.
Figure D-37 Summary screen
21. The Active Directory Installation Wizard screen shown in figure D-38 will
be displayed while Microsoft Windows configures your server.
D-24
V M S U s e r G u id e
Configuring a Secondary Domain Controller
Figure D-38 Active directory installation wizard screen
22. Review the screen shown in figure D-39 is displayed, then click the Finish
button
Figure D-39 Domain Controller confirmation screen
23. From the screen shown in figure D-40, click the Restart Now button.
Figure D-40 Restart screen
A p p e n d i x D - D o m ai n C o n t r o l l e r a n d D N S
D-25
C o nf i g ur i n g a S e c o n d a r y D o m a i n C o n t r o l l e r
24. After reboot, Windows displays the confirmation screen shown in
figure D-41.
Figure D-41
This completes setting the secondary server as a domain controller.
D-26
V M S U s e r G u id e
Installing Secondary DNS Server
Installing Secondary DNS Server
This procedure configures the secondary server to prepared take over the DNS
function in the network if the primary server fails.
Setup
Before proceeding with setting the server to act as a secondary DNS server be
sure that:
• You have successfully completed configuring the server as a Domain
Controller
• Have your Server 2003 CD available
• Have Server 2003 Service Pack-1 installed
Use the following procedure to install the DNS server capability on the secondary server.
1. From the Manage your server dialog shown in figure D-42, click the Add
or remove a role option.
Figure D-42 Manage your server dialog
A p p e n d i x D - D o m ai n C o n t r o l l e r a n d D N S
D-27
I n s t a l l i n g S e c o n d a r y DN S S e r v e r
2. Review the information in the Preliminary Steps screen shown in
figure D-43 before proceeding and then click then Next button to proceed.
Figure D-43 Preliminary steps screen
3. Highlight DNS server in the table shown in figure D-44 and then click Next
button.
D-28
V M S U s e r G u id e
Installing Secondary DNS Server
Figure D-44 DNS server role dialog
4. Review options selected as shown in figure D-45 and click the click the Next
button to proceed.
Figure D-45 DNS Selection summary
5. When prompted as shown in figure D-46, insert disc containing Service Pack
1 and click the OK button to start the installation process.
A p p e n d i x D - D o m ai n C o n t r o l l e r a n d D N S
D-29
I n s t a l l i n g S e c o n d a r y DN S S e r v e r
Figure D-46 Insert disk prompt
6. Setup will copy the required files and then proceed with configuring components as shown by progress bar in figure D-47.
Figure D-47 Configuring components status
7. Click the DNS Checklists button shown in figure D-48 to display the checklist. After reviewing the DNS Checklist, click the Next button to continue.
D-30
V M S U s e r G u id e
Installing Secondary DNS Server
Figure D-48 DNS server wizard welcome screen
8. Select the radio button Forward Lookup Zone as shown in figure D-49.
Click the Next button to continue.
Figure D-49 Select configuration action
9. Select the radio button This server maintains the zone as shown in
figure D-50. Click the Next button to continue.
A p p e n d i x D - D o m ai n C o n t r o l l e r a n d D N S
D-31
I n s t a l l i n g S e c o n d a r y DN S S e r v e r
Figure D-50 Primary server location
10. Enter your DNS zone name in the Zone name dialog box shown in
figure D-51. Click the Next button to continue.
Figure D-51 zone name dialogr
11. Select the Allow only secure dynamic updates radio button shown in
figure D-52. Click the Next button to continue.
D-32
V M S U s e r G u id e
Installing Secondary DNS Server
Figure D-52 Dynamic update dialog
12. Review the Fowarders dialog shown in figure D-53 and enter the IP
address of DNS servers that this server will forward to if it is unable to
resolve the request locally. Click the Next button when ready to continue.
Figure D-53 Forwarders
13. After reviewing the Completing the Active Directory Installation
Wizard screen shown in figure D-54, click the Finish button to continue.
A p p e n d i x D - D o m ai n C o n t r o l l e r a n d D N S
D-33
I n s t a l l i n g S e c o n d a r y DN S S e r v e r
Figure D-54 Completing the configure a DNS server wizard
14. Carefully review the information in figure D-55 then click the Finish
button.
Figure D-55 Completion screen
15. When the DNS error message shown in figure D-56 is displayed, dick the
OK button.
D-34
V M S U s e r G u id e
Installing Secondary DNS Server
Figure D-56 DNS error message
This completes the installation of the DNS server on the Secondary VMS server
in a redundant con figuration.
At this point return to section “Stopping Previous VMS Version (Upgrade)” on
page 2-10 of Chapter 2, “VMS Installation” to complete the VMS installation.
A p p e n d i x D - D o m ai n C o n t r o l l e r a n d D N S
D-35
I n s t a l l i n g S e c o n d a r y DN S S e r v e r
{ This Page is Intentionally Blank }
D-36
V M S U s e r G u id e
APPENDIX
SNMP TRAPS
Introduction
This appendix describes the use of SNMP traps by the Vipersat Management
System (VMS). SNMP traps enable the VMS to capture significant network
events, then generate an SNMP message reporting the event. In a VMS
controlled satellite system, this configuration has several advantages:
• The VMS system, using its existing network monitoring capability, acts as
a central collection point for all changes to the satellite network status and
provides a single source for SNMP events reported for the satellite
network. Individual network devices are not required to generate SNMP
traps thereby reducing network overhead bandwidth.
• The VMS collects network changes and status as they occur and as they
are reported by the satellite network’s modem/routers as part of the normal
VMS management and control function.
• Only events defined by the Vipersat MIB are sent as SNMP traps. This
reduces the requirement to have each device transmit an SNMP trap as its
status changes thereby reducing network overhead bandwidth
requirements.
NOTE
Note: Since VMS only collects and reports SNMP events from the satellite
network and it is not the source of the event, you cannot query the VMS
for additional information about an SNMP trapped event.
Appendix E - SNMP Traps
E-1
Introduction
Using SNMP Traps
SNMP (Simple Network Management Protocol) along with the associated
Vipersat Management Information Base (MIB), provides trap-directed notification of network changes.
VMS can be responsible for a large number of network parameters as defined in
the Vipersat MIB. It is impractical for VMS to poll or request information from
each device in a satellite network. Instead of each managed device generating its
own SNMP traps, the VMS detects network status changes and when an event
defined in the MIB occurs responds with a message called a trap.
After receiving a VMS generated trap, a high-level SNMP monitor can take
action based on the trap type, and its parameters.
Using the VMS SNMP traps results in substantial savings of network bandwidth
by eliminating the need for polling devices or having each device in the network
generate its own SNMP traps. The primary purpose of and SNMP trap is highorder NMS notification.
SNMP Traps Available in VMS
The SNMP trap types available in VMS are:
• Subnet Alarm Trap - This trap is sent to the designated destinations
whenever a subnet’s alarm count or status in Subnet Manager is changed.
This trap contains two values: 1) subnetLabel, 2) subnetAlarmCount
• VMS Server Activated Trap - This trap is sent to the designated
destinations whenever a VMS server is activated (it’s services are started).
The IP address in the trap variable is the VMS server that has been
activated. This trap contains one value: redundancyMode
• VMS Active Server Failed - This trap is sent by a VMS server operating
in stand-by (non-active) mode whenever it has detected a failure of active
server. A vmsServerActivatedTrap will follow when the stand-by is
activated. This trap contains one value: redundancyMode
• Redundant Device Restored Trap - This trap is sent by VMS whenever
the VMS Redundancy Manager has detected a failed device, has shut
down the failed device, and has restored the failed unit with another
device. This trap has four variables.
NOTE
E-2
Note: SNMP Traps relative to the operation of servers in an N:1 redundant
configuration only apply to a network which has the optional N:1 redundant capability available, installed, and configured.
V M S U s e r G u id e
C o nf i g u r i n g S N M P T r a p s
Configuring SNMP Traps
To configure SNMP traps, from ViperView, shown in figure E-1, right click on
the server’s icon and select the Properties command from the drop-down menu.
Figure E-1 Server drop-down menu
Clicking the Traps tab on the server’s properties screen displays the Traps
dialog shown in figure E-3.
Figure E-2 Properties general tab
Select the Traps tab to display the SNMP Manager TRAP dialog shown in
figure E-3. You can enter the Trap’s destination information consisting of:
• IP address of SNMP manager receiving trap
• Port number
Appendix E - SNMP Traps
E-3
C o nf i g ur i n g SN M P T r a p s
• Community String
Figure E-3 Server traps tab
Insert
Clicking the Insert button displays the Trap Destination dialog shown in
figure E-4 allowing you to enter the Trap’s destination:
• IP Address
• Community String
• Port Number
Figure E-4 Trap desitination
Modify
Selecting an existing Trap Destination from the list as shown in figure E-3 then
clicking the Modify button will display the destination as shown in figure E-4
allowing you to change the Trap’s destination as required.
E-4
V M S U s e r G u id e
C o nf i g u r i n g S N M P T r a p s
Remove
Selecting a Trap Destination from the list shown in figure E-3 then clicking the
Remove button will remove the Trap Destination.
Appendix E - SNMP Traps
E-5
Summary
Summary
You should keep in mind the following characteristics of an SNMP Trap.
• SNMP is not a “reliable” transport protocol. If the Trap message is lost
due to network issues (congestion, noise, delays, etc.), the SNMP protocol
will NOT retransmit the lost trap message.
• SNMP (v1&v2) is not a secure protocol. It is not difficult to eavesdrop or
spoof messages. Isolating SNMP traffic from end-user channel is
recommended.
• VMS will generate a trap message for each destination entered. Entering
10 trap destinations, for example, will generate 10 trap messages for each
event.
• Only a VMS server in Active mode will generate trap messages. A
redundant VMS server in stand-by mode will not generate or send a trap
message until it is switched to Active mode for example the Primary
server failure is detected.
• At this time there is no VMS SNMP agent in VMS. An SNMP Manager
cannot poll VMS for status or configuration detail information.
• Current trap uses SNMP v1.
E-6
V M S U s e r G u id e
APPENDIX
AUTOMATIC SWITCHING
General
The basic signal topology in a Vipersat network is TDM (Time Division Multiplex) outbound and Vipersat’s proprietary STDMA (Selected Time Division
Multiple Access) inbound. The STDMA slots can have their duration and bandwidth allotments varied to tailor bandwidth allocation to meet the bursty traffic
load of a typical data network.
When required, a network is switched from STDMA to SCPC. SCPC bandwidth is allocated from a bandwidth pool by VMS to meet QoS or other requirements for the duration of a connection. When the SCPC connection is no longer
required, the bandwidth is returned to the pool for use by another client.
This basic structure gives the VMS controlled network its flexible, automated
network utilization and optimization capability.
The VMS has the intelligence to interpret the constantly changing statistics
gathered by the intelligent modem/routers and uses this data to issue commands
back to the Vipersat Modem/Routers effectively managing the Vipersat network
operation in real-time, optimizing each user’s bandwidth usage to meet their
QoS, and cost requirements, within their bandwidth allocation. The result is a
stable satellite network connection automatically responding to customer’s
requirements while continuously monitoring and reacting to changing load, data
type, and QoS requirements.
A p p e n d i x F - A u t o m at i c S w i t c h i n g
F-1
L o a d s wi t c h i n g
Bandwidth Allocation and Load Switching
Load Switching is the mechanism by which the Vipersat network switches a
remote terminal from STDMA to SCPC mode or SCPC-to-SCPC dynamic
based on traffic levels at the remote. There are two components of load switching in a Vipersat system: VMS (Vipersat Network Management), MODEM
(CDM-570/570L, SLM-5650A). The VMS component receives switch
requests from the MODEM based on policy settings and available resources,
either grants or denies the request. Within the MODEM component, load
switching is managed at either the Hub or the Remote, based on the current
mode of operation. When a remote is in STDMA mode, load switching for that
remote is managed by the Hub STDMA controller. After a Remote has been
switched to SCPC mode it manages its own switching (or Step Up / Step Down)
requests.
The basic concept for all load switching is that a running average of current
utilization is maintained, and when that utilization exceeds a pre-set threshold, a
switch is initiated. The data rate for the switch is computed by determining the
current bandwidth requirement of the remote and adding some percentage of
excess margin. The main difference between switching from STDMA to SCPC
and adjusting within SCPC is that in STDMA mode, the current available bandwidth is constantly changing while in SCPC mode it is constant between
switches. Furthermore, switches from STDMA to SCPC mode are always
caused by the traffic level exceeding the switch threshold. Within SCPC mode,
switches can be caused by traffic exceeding an upper threshold or dropping
below a lower threshold. However, in both cases the new data rate is based on
the actual traffic requirements adjusted up by the margin percentage. Also,
based on policies set in the VMS, if a remote requests less than some threshold
amount of bandwidth, the remote in put back into STDMA mode.
NOTE
Note: If the Hub STDMA mode is GIR (Guaranteed Information Rate) or Entry
Channel, normal load switching is automatically disabled. In GIR mode,
the remote is switched to SCPC as soon as the GIR threshold is
reached, if there is a switch rate defined. In Entry Channel mode, the
remote is switched to SCPC as soon as the hub receives the first transmission from the remote.
Load switching
The next sections describe the principles behind Load Switching and Rate
Adjustment (Step Up / Step Down).
F-2
V M S U s e r G u id e
L o a d s w i t c h in g
Bandwidth Allocation and Load Switching by the STDMA
Controller:
As part of normal STDMA processing, the hub monitors the traffic levels from
each of the remotes for which it is allocating bandwidth. This is done using the
STDMA ACK management message (Table 1) which is transmitted at the
beginning of each burst from the remote. The STDMA ACK contains two
metrics that are used by the hub:
1. The number of bytes received for transmission (Queued Bytes) since the last
cycle.
2. The number of bytes currently waiting to be transmitted (Bytes In Queue).
These metrics are used by the hub for 3 purposes:
1. Determine the amount of STDMA bandwidth (slot size) to allocate in the
next cycle.
2. Provide statistics of the amount of activity at each remote (Average Bytes
Received).
3. Determine if a load switch is needed.
Table F-1STDMA ACK Message
Data
Type
Size in
Bytes
IP
4
IP address of
Remote
N/A
Used by remote to
identify itself
Unsigned
4
Queued Bytes
Bytes
Total number of bytes
queued since last cycle
(includes possible buffer
overflow)
Unsigned
4
Bytes in Queue
Bytes
Number of bytes
currently queued
Unsigned
1
Group Number
N/A
Unsigned
1
Dropped Buffers
Packets
Description
Unit of
Measure
Notes:
Number of packets
dropped (due to limited
bandwidth)
If there is adequate upstream bandwidth available, the values of these two
metrics will be the same. However, if there is not enough bandwidth to satisfy
A p p e n d i x F - A u t o m at i c S w i t c h i n g
F-3
L o a d s wi t c h i n g
the traffic requirements of the remote, or if the remote has exceeded the maximum allocation, some data will be held for the next cycle. In this case, the
number of Bytes in Queue will start to grow and will exceed the Queued Bytes.
(In other words, the Bytes in Queue is the sum of the data not yet transmitted
plus the new data received).
If the condition is due to a short burst of data, the backlogged data will eventually be transmitted and the system will return to a sustainable rate. However, if
the overload condition is due to long term increased activity, then the backlog
condition will continue to grow and eventually trigger an SCPC switch. If the
overload condition lasts long enough, buffer capacity will eventually be
exceeded and some data may have to be discarded.
NOTE
Note: This is not necessarily bad, as it is often more effective to discard old
data than transmit it after it has become ‘stale.’
The “Bytes in Queue” metric is used to determine the STDMA bandwidth allocated (slot size) for the next cycle; the goal being to keep the data backlog to
zero. The hub uses this metric to compute the slot size for each remote in the
next cycle as follows:
• Fixed Mode - All remotes get the same slot regardless of need; in other
words, the metric is not used.
• Dynamic Cycle Mode - Available bandwidth is allocated to remotes
proportionally based on current need. The bandwidth allocation for
remotes is calculated by dividing the Bytes in Queue for each remote by
the total Bytes in Queue for all remotes to calculate the percentage
bandwidth allocation to be given to each remote.
• Dynamic Slot Mode - The slot size for each remote is computed based on
the time (at the current data rate) needed to transmit all the Bytes in
Queue. If the result is less than the minimum slot size or more than the
maximum slot size, the slot is adjusted accordingly.
• GIR (Guaranteed Information Rate) Mode - Initially computed the
same as Dynamic Cycle except there is no maximum limit. After all
remotes have been assigned slots, the burst map is checked to see if the
total cycle length exceeds 1 second. If not, then all requirements are
satisfied and the burst map is complete. However, if the cycle is greater
than one second, then the slots are adjusted proportionally so that all
remotes receive at least their guaranteed rate plus whatever excess is still
available. (In the current design, when the 1 second restriction is
exceeded, remotes without a specified GIR are reduced to the global
minimum slot size and the remaining bandwidth is distributed amongst
remotes that have been assigned a GIR rate. This approach is based on the
assumption that remotes that have been assigned a GIR are paying a
premium and should benefit from available excess bandwidth when
F-4
V M S U s e r G u id e
L o a d s w i t c h in g
needed. Note that the GIR allocations are restricted so that the assigned
GIR totals cannot exceed available bandwidth. If this restriction is
somehow violated, then it will not be possible to properly allocate
bandwidth when the network is overloaded.)
• Entry Channel Mode - This is the same as Dynamic Cycle, except that as
soon as the Hub receives an STDMA ACK, it initiates a switch to SCPC
mode based on the policy set for that remote.
The important thing to understand about “Bytes in Queue” is that any data that
is not transmitted (i.e. does not fit) in the next slot will be reported again in the
next STDMA ACK. Thus the “Bytes in Queue” is not necessarily an accurate
measure of the actual traffic being passed through the remote.
The “Queued Bytes” on the other hand, reflects only the data that was received
in the last cycle and thus is never duplicated (not including TCP retransmissions). This is the metric that is used for computing average load and initiating a
load switch as needed.
Before discussing how load switching is determined, it is necessary to explain
the user parameters that control the switch. The menu shown in figure F-1 and
figure F-2 shows the entries in the automatic switching menu at the hub that are
used to control load switching.
Figure F-1 Hub switching menu, CDM-570/570L
A p p e n d i x F - A u t o m at i c S w i t c h i n g
F-5
L o a d s wi t c h i n g
Figure F-2 Hub Load switching menu, SLM-5650A
• Auto Switching - This is a Vipersat feature which is enabled in the
CDM-570/570L Features menu. If Auto Switching is not enabled, Load
Switching will be ignored. There is no auto switching enable button in
SLM-5650A modem configuration menus, the operator only needs to
enable each switching function.
• Load Switching - This is a type of Automatic Switching that is based on
the amount of traffic at a remote. If this mode is not set, then no remote
will be switched based on load.
• STDMA Slot Capacity - This is a threshold value. When the amount of
outbound traffic at a remote exceeds this percentage of the current
STDMA slot capacity, a load switch is initiated. It is important to
understand that in most STDMA modes, the amount of bandwidth
allocated to a remote varies with need and thus from cycle to cycle. Thus
the amount of traffic that constitutes X% will also vary from cycle to
cycle.
• STDMA Switch Delay- This is a built in latency that forces a remote to
maintain an average load over some number of seconds after reaching a
switch condition before the switch is actually initiated. This prevents
switches due to momentary traffic-bursts.
• Percent Allocation - This is an excess amount of bandwidth that is
allocated beyond the current traffic rate when the switch to SCPC is made.
For example, if the current average traffic at the time of the switch is 60K,
and the Percent Allocation is 10%, then the allocation will be for 60K +
6K = 66K.
NOTE
F-6
Note: Since the hub always allocates bandwidth in 16K blocks the 66K, when
rounded up, would actually be 80K in this example.
V M S U s e r G u id e
L o a d s w i t c h in g
Load Switching Process
Each time the hub receives an STDMA ACK, it computes the average load for
that remote. This average is then compared to the bandwidth currently allocated
to the remote.
For example, if a remote gets a 50 ms slot in an upstream that is running at
512000 bps then it can transmit 0.050 * 512000 = 25600 bits = 3200 bytes. If
the Queued Bytes was 3000, then for that cycle, the remote was at 3000/3200 =
93.75% of capacity. (If the current cycle time is exactly 1 second, then the effective data rate of the remote is also 25600 bits per second.
However, if the cycle time is only 500 milliseconds, then the effective data rate
is actually 25600 /.5 = 51200 bits per second. The effective data rate is important for calculating switch data rates. If the average bandwidth used exceeds the
threshold percentage of available bandwidth, then a flag is set indicating a
switch is pending. At this point, the statistics are reset and the traffic load is then
computed for the time period specified by the switch delay. At the end of this
delay, if the threshold is still exceeded, a switch is initiated. The data rate specified for the switch is determined by taking the current load, as indicated by the
bytes queued during the delay period, multiplying it by the percent allocation
and rounding up to the next 16Kbps.
A key point is that in most of the STDMA modes, the bandwidth allocated to
each remote is constantly being adjusted to the needs of the network. As long as
the network is running below capacity, most remotes will get the bandwidth
they need and a switch will not be required.
Only when a remote requires more bandwidth than is available in STDMA will
a switch occur.
Furthermore, in D2 mode, each remote will always appear to be running at near
100% capacity, even when there is actually excess bandwidth available. This is
because in D2 mode, the remotes are almost never given more bandwidth than
they need. As a result, the algorithm for D2 mode uses a maximum allowed slot
size rather than the actual allocated slot size to calculate the effective data rate.
This gives a more accurate estimate of the available STDMA bandwidth.
Load Switching by a Remote
Once a remote has been switched to SCPC mode, it checks its bandwidth
requirements once per second to see if a change is needed. The menu for
controlling the Step Up / Step Down switches are set in the menu shown in
figure F-3.
A p p e n d i x F - A u t o m at i c S w i t c h i n g
F-7
L o a d s wi t c h i n g
Figure F-3 Switching menu for a remote, CDM-570/570L
Figure F-4 Load switching menu for remote, SLM-5650A
• Auto Switching - Same as Hub
• SCPC Step Up Threshold - Same as STDMA Slot Capacity at hub.
• SCPC Step Down Threshold - Similar to STDMA Slot Capacity at hub
except Step Down is used to trigger a switch if the average load falls
below this value
• SCPC Step Delay - Same as STDMA Switch Delay at hub
• SCPC Stepup Excess - Same as Percent Allocation at hub. Note that the
value applies to both Step Up and Step Down switches and if computed
against the average traffic load at the time the switch is initiated.
F-8
V M S U s e r G u id e
L o a d s w i t c h in g
Determining Need-for-Change
The following process is used to determine if bandwidth utilization warrants a
need-for-change.
The user defines both a Step Up and Step Down threshold in terms of percent
utilization, a bandwidth margin value, and a latency or averaging period. Once
per second, the CDM router software determines the current percent utilization
by dividing the bits transmitted by the current transmit data rate.
If the percent utilization exceeds the step up threshold or is less than the step
down threshold for the entire latency period, then an ASR (Automatic Switch
Request) is sent to the VMS. The bandwidth requirement for the ASR is
computed by taking the average percent utilization over the latency period and
multiplying that by the current data rate to determine the actual data rate used
over the measured interval. This number is multiplied by the margin value and
rounded up to the nearest 8K to determine the requested bandwidth.
A p p e n d i x F - A u t o m at i c S w i t c h i n g
F-9
Load Switch Example
Load Switch Example
An automatic load switching example, illustrated in the schematic diagram in
figure F-5, illustrates how a network can respond to changes in traffic volume or
load conditions. The network’s capability and method of response to load
changes is determined by the setting and capability of each of the components in
the system such as the transmitter power output, the antenna capabilities for
each of the sites in the network, and the policies set in VMS.
The elements for determining policies and their interactions are discussed in this
section.
Figure F-5 Example load switching diagram
A load switch is illustrated in figure F-5 are using the following process.
1. A load is generated an application at a remote and the application is a video
stream.
2. As an example the data is connected to the remote CDM-570/570L over an
ethernet link for transmission to the satellite. While the data-stream transmission is in progress, the Satport buffer status is captured and the
CDM-570/570L’s buffer status is sent to the STDMA Hub Controller.
F-10
V M S U s e r G u id e
Load Switch Example
3. The STDMA Hub Controller compares the remote CDM-570/570L’s preselected buffer limits with its buffer status and if the buffer status exceeds
the preselected limits the STDMA Hub Controller increases the time-slot
allocated to that channel. If this brings the buffer status within established
limits no further changes are made.
4. If the buffer status continues to exceed the preselected limits, the STDMA
Controller sends an Automatic Switch Request (ASR) to the VMS.
5. The VMS processes the switch request by checking for available resources
by:
• Determining if there is a free demodulator.
• Determining the channel space (bandwidth) requirements to accommodate
the data flow requested by the STDMA Hub Controller.
6. If the VMS finds available resources it processes the switch request and
sends tuning commands which switches the remote CDM-570/570L out of
STDMA into SCPC mode.
The ideal condition being looked for is that about 90% utilization of the
channel be achieved striving to optimize the use of available bandwidth.
The CDM-570/570L continuously monitors traffic flow volume Whenever a
preset upper or lower limit is exceeded, the CDM-570/570L sends a request
to VMS to change bandwidth by the amount needed to meet the new
requirement. By this process, the bandwidth is continuously optimized in real
time, precisely accommodating circuit traffic volume.
The ability to actually accomplish this is limited by the currently available
carrier bandwidth, and ultimately the power output and antenna size available
at the transmitting remote site.
If the VMS does not have available bandwidth it will ignore the STDMA
Hub Controller’s request for increased bandwidth. The STDMA Hub
Controller will continue to receive buffer status reports from the remote
CDM-570/570L indicating that buffer flow is continuing. The STDMA Hub
Controller will, in turn, continue to request additional bandwidth from the
VMS. If at any time another service drops making bandwidth available, the
next time the STDMA Hub Controller requests additional bandwidth the
VMS will grant the request.
If the video data stream is completed before the switch in bandwidth is done,
the channel is closed, the bandwidth which had been used is made available
again to the pool, and no further action is taken.
A p p e n d i x F - A u t o m at i c S w i t c h i n g
F-11
Load Switch Example
Reduced data flow in switched mode (SCPC)
In the event the data flow is reduced, for example a streaming file transfer terminates, the SCPC switched demodulator detects the reduced flow and notifies the
VMS. The VMS will then send a switch command to reduce the size of the
carrier bandwidth to the new calculated bandwidth requirement.
This entire process is automatic following the policies established for the
network. The network is dynamically modified changing its configuration to
automatically respond to changes to the network’s load.
The home threshold is the bit rate set to trigger a return to the home threshold.
This function is used when bandwidth has been allocated to meet load requirements, and the load has been either removed or partially removed. Since the
channel’s new load no longer requires the current bit rate, when the bit rate falls
below the preset Home Threshold the channel is switched back to its home
condition, STDMA for example.
NOTE
F-12
Note: The load switching example works exactly the same for the SLM-5650A
modem.
V M S U s e r G u id e
A p p l i c a t i o n s w i t c h in g
Application switching
Application switching, diagramed in figure F-6, also is capable of changing
bandwidth used, but the change is determined entirely by the type of application
being requested ignoring load requirements.
Figure F-6 Application switching diagram, CDM-570/570L
Note: Application switching is not available for SLM-5650A modems. The
following application switching section refers to CDM-570/570L modems.
In a system configured for application switching, the remote site modem/router
looks for a packet in the data stream coming from the LAN that is configured
using the H.323 stack protocol and contains an H.225 signaling protocol. In the
illustration shown in Figure F-6 the signal is a call initiated at the remote site.
The packet is then examined to determine the port number then, from the allocated port ranges, determines the type of application being sent.
A p p e n d i x F - A u t o m at i c S w i t c h i n g
F-13
Application switching
The modem/router sends a switch request to the VMS requesting a carrier for
the application type. Typical applications include:
• Video
• Voice over IP (VoIP)
Each application type will have been assigned a bandwidth allocation when the
policy for the remote site is established. The voice application, for example,
might have had the bandwidth set in the policy to handle three simultaneous
voice connections. When a VoIP protocol is detected in the H.225 signaling
protocol, the modem/router requests the VMS to switch the bandwidth to
accommodate three voice circuits.
The same process applies if the protocol detected is Video.
When both VoIP and Video are requested, the bandwidth required for the Video
is used and the VoIP, which has priority, shares the SCPC with the Video.
Once VMS receives the request to switch, it determines if there is a free demodulator and if there is bandwidth space available to handle the requested application. If the resources are available, the VMS then performs the switch.
Applications are streaming data. The remote modem/router looks at the streaming data flow until it sees a break in the data exceeding 10 seconds. Once a
break is detected the modem/router presumes that the application is terminated
(or has malfunctioned), drops the carrier, and makes the bandwidth resources
available for another service.
F-14
V M S U s e r G u id e
T y p e o f S e r v i c e ( T o S ) S w i t c h in g
Type of Service (ToS) Switching
Type of Service (ToS) switching is used on circuits carrying encrypted traffic
where the packets cannot be examined to determine the type of traffic being
carried. Normally, in a non-encrypted Vipersat network, packets are classified
by the remote CDM-570/570L using protocol classification detection and the
results are forwarded to VMS via Automatic Switch Request (ASR) messages.
The VMS switch detector service then applies the required or requested bandwidth using policies which have been pre-configured in the VMS.
Type of Service switching can also be used in non-encrypted networks as well.
One advantage is that each packet associated with the application will have ToS
set. Therefore, ToS switching is extremely reliable. A drawback is that unless
each application can set a different ToS value, resolution is lost.
For example, in a non-encrypted network if a voice application service connection is started, the CDM-570/570L’s classifier analyzes signaling and data
protocols (H.323, SIP, & Data RTP) being routed through the CDM-570/570L.
After connection detection, the process waits for data (RTP). Data is normally
sent after the receiving party answers, which then triggers the system to process
an ASR.
Using the ToS classification, detection function allows application-basedswitching in encrypted networks where the signaling protocols are encrypted or
effectively hidden. ToS adds the type of service to the un-encrypted Quality of
Service byte (QoS) in the IP header which then can be analyzed to determine the
type of service being transmitted. Once the type of service is determined, VMS
uses this information to perform switching following the policies established for
the detected traffic type.
NOTE
Note: Load switching by VMS is not affected by enabling ToS detection.
Refer to the Parameter Editor section of the modem manuals for detailed information on enabling and implementing ToS switching on your network.
Applying a ToS value to an application (VoIP, IPVC, or priority data) through
either preservation or classification packet stamping, allows the VMS to function in an encrypted network.
A p p e n d i x F - A u t o m at i c S w i t c h i n g
F-15
T y p e o f S e r vi c e ( T o S ) S w i tc h i n g
{ This Page is Intentionally Blank }
F-16
V M S U s e r G u id e
APPENDIX
ENTRY CHANNEL MODE SWITCHING
Entry Channel Mode (ECM)
STDMA entry channel mode provides a method for remotes requiring SCPC
access channels to enter/re-enter the network initially or after a power or other
site outage. The switch time will be variable based on the burst rate (bps) of the
STDMA group, the number of remotes with slots in the group, and where in the
burst cycle the remote is when it acknowledges receipt of the burst map.
Initial SCPC rates are settable for each remote in the STDMA group(s). Upon
detection of a burst map acknowledgement from a remote the STDMA burst
controller will send a switch request to the VMS with the operator specified
initial SCPC rate. Upon determining that there is an available demodulator and
pool bandwidth the VMS will send a multi-command to remove the remote
from the STDMA group, tune it and the switched demodulator to the specified
initial bit rate and selected pool frequency. The remote will stay at this initial
rate unless an application (such as VTC) or consistent load cause it to request
additional bandwidth from the VMS.
Entry channel mode is not driven by the presence or absence of customer traffic.
Once in ECM mode, the switched initial data rate becomes the new temporary
home state. This temporary home state sets the low limit data load threshold,
where the remote will stop sending load switch request commands. Remotes in
ECM mode do not require burst maps to maintain SCPC transmission.
NOTE
Note: Remotes in ECM mode toggle directly from STDMA to SCPC and back.
The initial SCPC switch state is used instead of the modem’s internal
home state for modems operating in ECM mode.
Appendix G - Entry Channel Mode Switching
G-1
E n t r y C h a n n e l M od e ( E C M )
After all remotes are processed into ECM, the Burst Controller drops into sanity
mode sending a keep alive map to service remotes which may have their SCPC
carrier inhibit flag set. The keep alive message is sent once every two seconds
until re-entry is invoked.
Fail Safe Operation
For a detailed description of the features of VMS applications switching, refer
to Appendix F, "Automatic Switching". As application switching relates to the
ECM mode, it is useful to describe the fail-safe mechanism used for freeing
pool bandwidth.
If the VMS loses communications with a switched remote for more than three
minutes, it will attempt to return the remote to home state. If the revert-to-home
state command succeeds (restoring communications) Entry Channel Mode will
cause the remote to switch to its initial SCPC bit rate.
If the revert-to-home state command fails, the VMS will send a command to
return the remote and the hub demodulator to the state where they were prior to
losing communications, but leave the remote enabled in the STDMA burst
controller. This provides the remote with 2 paths to rejoin the network:
1. If the outage was the result of power outage at the site, the remote CDM-570/
570L or SLM-5650A will reboot in its home state (STDMA), acknowledge
the receipt of the first burst map causing it to rejoin the network through
ECM. The VMS will park the demodulator previously in use and free the
bandwidth slot.
2. If the outage was due to an extended rain fade or other communications
blockage with no loss of power, the remote will rejoin the network via the
previously assigned SCPC channel. When VMS receives a PLDM it will
send a revert-to-home state command and free the bandwidth slot and burst
demodulator. The remote will then rejoin the network through ECM.
Since it is not possible to know which of the above scenarios caused the
communications outage the VMS will not free the bandwidth slot except
through operator intervention.
Figure G-1 and figure G-2 diagram the time state differences and the process of
recovery. Note that the times referenced in the diagrams are approximate.
G-2
VMS User Guide
Entry Channel Mode (ECM)
ECM Switch Recovery< 3min.
VMS
State
Connected
Burst
Demod
Switched
Demod
Remote
0
Satellite Delay
250 ms + 30ms E-E
State
Disconnected
180
Registration
Acknowledgment
Failure
189
Revert Switch
Command
189.025
Switch Command
ECM
189.6
No Switch wait ACK
Switch
Acknowledgment
Force Connected
0
Unit Reboot
30
Home State- STDMA
Wait for TX Grant
180.28
State Unknown Force
Registration
Set ID
189. 305
Process Switch
Command
190.31
STDMA TX Grant
Burst ACK
191.35
Switch
Acknowledgment&
PLDM
191. 895
Process Switch
Command
191.9
Switch
Acknowledgment&
PLDM
191.59
State
Connected
Switch Command
ECM
Switch
Acknowledgment
191.615
192.18
3/7/05
Figure G-1 ECM switch recovery < 3 minutes
Appendix G - Entry Channel Mode Switching
G-3
E n t r y C h a n n e l M od e ( E C M )
ECM Switch Recovery> 3min.
VMS
State
Connected
Burst
Demod
Switched
Demod
Remote
0
0
Unit Reboot
Satellite Delay
250 ms + 30ms E-E
State
Disconnected
180
Registration
Acknowledgment
Failure
189
Revert Switch
Command
189.05
Revert
Acknowledgment
Failure
192
Switch Command
ECM
240.28
Failure
Failure
180.28
No Communications
189.35
No Communications
> 240
Home State- STDMA
TX Grant Burst ACK
240.61
Process Switch
Command
240.62
Switch
Acknowledgment&
PLDM
State
Connected
Switch Command
ECM
Switch
Acknowledgment
240.33
240.9
3/7/05
Figure G-2 ECM switch recovery > 3 minutes
Using Entry Channel mode
Entry Channel mode operates slightly differently from other VMS modes due to
the STDMA burst controller losing the ability to automatically control once the
CDM-570/570L or SLM-5650A is operating SCPC in ECM mode.
The following procedure illustrates this and demonstrates how to change the
operation of a modem operating in SCPC ECM mode back to STDMA mode.
Figure G-3 shows the STDMA tab for the CDM-570/570L set up to run in Entry
Channel mode. Once a switch has occurred in an ECM enabled VMS controlled
modem the unit no longer sends switch requests so VMS does not have a switch
request to respond to switch the VMS controlled modem back to STDMA from
ECM mode.
The operator will have to manually intervene to switch the VMS controlled
modem back to STDMA mode when the VMS controlled modem is no longer
required to operate in ECM mode.
G-4
VMS User Guide
Entry Channel Mode (ECM)
NOTE
Note: Refer to the SLM-5650A modem manual for Entry Channel configuration
setup. The text referenced within are similar between modems only the
page layouts are different.
Figure G-3 STDMA tab with ECM mode, CDM-570/570L
Switching an ECM Remote from SCPC to STDMA
Use the following procedure to switch a remote operating in SCPC mode while
in the ECM mode.
1. Click the List Remotes button on the STDMA tab shown in figure G-3 to
display the pop-up STDMA Remote List shown in figure G-4.
Figure G-4 STDMA remote list tab, CDM-570/570L
2. From the STDMA Remote List, select the CDM-570/570L you wish to
switch from ECM mode running in SCPC to STDMA mode as shown in
figure G-4.
Appendix G - Entry Channel Mode Switching
G-5
E n t r y C h a n n e l M od e ( E C M )
3. Click the Modify... button to display the Remote Entry dialog shown in
figure G-5. You can use the up and down arrows next to the button to change
the selected remote.
Figure G-5 Remote bandwidth entry, CDM-570/570L
4. To force a switch from ECM SCPC mode to STDMA mode, set the current
value in the SCPC Data Rate dialog box to 0 (zero) as shown in figure G-5
then click the OK button.
NOTE
Note: This switch must be performed manually.
5. In VMS, right click on the remote from the drop-down menu shown in
figure G-6 then click on the Revert Uplink Carrier command. This causes
VMS to send the revert command to the target VMS controlled modem
causing it to revert to its STDMA home state.
Figure G-6 Revert uplink carrier command, VMS controlled modem
6. This completes resetting the remote VMS controlled modem to operate in the
STDMA mode.
G-6
VMS User Guide
Entry Channel Mode (ECM)
{ This Page is Intentionally Blank }
Appendix G - Entry Channel Mode Switching
G-7
E n t r y C h a n n e l M od e ( E C M )
G-8
VMS User Guide
APPENDIX
VMS BILLING LOG TRANSLATOR (VBLT)
Description
VBLT is a windows console application that converts switch events, stored in
the VMS 3.x event log, into a billing log format. VBLT can be run directly from
the command line console, or using VBLT.ui, a graphical user interface frontend, or as a scheduled task using the windows task scheduler.
NOTE
Note: If you have unique format requirements for your billing information,
contact your Vipersat representative for details on having a format
conversion program created to meet your needs.
Installation
Copy the two files, VBLT.EXE and VBLT.ui.EXE, into a directory (folder)
where the user has valid write and execute privileges. These applications can be
installed on a VMS server, or a remote Viperview client PC. Only users with
Viperview privileges should run these applications.
Operation
VBLT can be executed in three modes: (1) console, (2) GUI frontend, or (3)
schedule task. Before using VBLT in any mode, it is highly recommended that
VMS 3.x service be active.
When specifying a remote VMS server, VBLT should be run from the same
user account and PC that is hosting the remote Viperview client. This
ensures that the correct security privileges are enabled before executing VBLT.
Appendix H - VMS Billing Log Translator (VBLT)
H-9
D e s c r i p ti o n
Consult your VMS or system administrator for more information on accessing a
remote VMS server.
Console Mode
VBLT has the following command line options when used in console mode:
-r days - Number of days (24hr period) to retrieve starting from current time.
Default is 1 day.
-v server - IP address, UNC, or DNS name of VMS 3.1 server. If this option
is not specified, the local VMS server (localhost) is used.
-s session - Sets the starting session ID. Zero (0) is used as default.
-o “path” - Have billing log output to specified file path.
-l - localizes the time stamps to local time zone, default is UTC time.
-q - quiet mode, does not display output to console; used in conjunction with
–o option
Examples
In this example, the following command retrieves billing logs for the past two
days from the local VMS server. The output is displayed on the console using
local time zone.
vblt –r 2 –l
To retrieve billing logs for the past two days and save the results to a file call
sample1.log, starting with a session id of 1467, use this command:
vblt –r 2 –s 1467 –o sample1.log
H-10
V M S U s e r G u id e
GUI Mode
GUI Mode
VBLT.ui provides a Windows user interface to the VBLT application. It also
allows the user to specify start/end time & date range for billing log retrieval
where as the console mode retrieves logs based on number of days from current
time.
To use VBLT.ui, start the VBLT.ui application from the Windows Explorer by
double clicking it. Verify that the VBLT.EXE application is in the same directory as VBLT.ui.EXE.
Operation
1. Enter the start date and time in the Start Date & Time box shown in
figure H-1.
2. Enter the s end date and time in the End Date & Time box shown in
figure H-1. The end date and time must be greater than the start date and
time.
Appendix H - VMS Billing Log Translator (VBLT)
H-11
GUI Mode
Figure H-1 VLBT graphic user interface
3. Selecting the Use Local Time option in the Options box determines whether
to use local time zone references with respect to start and end time, and the
time stamp on the output file. Selecting the Quiet Mode option will suppress
any output to a VBLT console window.
4. The VMS Server entry is optional. Leaving it empty, or entering localhost
will retrieve the logs from the local VMS server running on the same PC as
VBLT. To access a remote VMS server, enter its IP address (i.e. 212.10.0.1),
UNC, or hostname. Any security privileges must be configured for remote
access and name resolution.
5. An Output File must be provided. If the file does not exist, it will be created.
If it exists, it will be overwritten.
6. Click the OK button to start the retrieval. A dialog box will be displayed to
indicate a successful or failed operation. Click Exit to quit VBLT.ui.
H-12
V M S U s e r G u id e
3.3 Scheduled Task Mode
3.3 Scheduled Task Mode
The billing log retrieval process can be automated by using the Windows Task
Scheduler. The Windows Task Scheduler will execute VBLT on a scheduled
basis.
To create a scheduled VBLT task, use the Scheduled Task Wizard. Follow the
steps below:
1. Open the Windows Task Scheduler, shown in figure H-2, by clicking
Start, click All Programs, point to Accessories, point to System Tools,
and then click Scheduled Tasks.
Figure H-2 Scheduled tasks
2. Click on the Add Scheduled Task item. This will open the “Scheduled Task
Wizard”
3. When prompted to select Windows program to run, click the Browse
button, and select the VBLT.EXE from its install directory.
4. Select a name for the task and scheduled period (Daily, Weekly, Monthly,
etc.) from the dialog shown in figure H-3.
Appendix H - VMS Billing Log Translator (VBLT)
H-13
3.3 Scheduled Task Mode
Figure H-3 Scheduled task wizard
5. Set the start time, start date, and recurrence options.
6. Enter your user and name password to confirm the new task entry. This username and password should be a valid VMS user.
7. In the last step, check the “Open advanced properties for this task ….”
Option, then click Finish.
8. The last step is to add the VLBT command options to the task. In the Run
text box shown in figure H-4, go to the end of the VBLT.exe and add the
desired options. The “-r” and “-o” options should be specified as shown in
figure H-4.
Figure H-4 VLBT task tab
The VLBT application will now be run as a scheduled task by the Windows
Task Scheduler.
H-14
V M S U s e r G u id e
3.3 Scheduled Task Mode
An alternative method to running a scheduled VBLT task is to create a batch file
that calls VBLT with the desired options. A scheduled task is created to run this
batch file. This simplifies the maintenance as only the batch file needs to be
modified if they are any changes to VBLT options.
Appendix H - VMS Billing Log Translator (VBLT)
H-15
B i l li n g L o g F o r m a t
Billing Log Format
The billing log format is created from switch events logged by the VMS. The
billing log consists of eight (8) comma separated value fields as follows:
1. Satellite Name - name of satellite, as shown in VMS, that contains the
subnet which generated the switch event.
2. Antenna Name - name of Antenna, as shown in VMS, associated with the
Subnet which generated the switch event.
3. Date - logged date of switch event in “dd/mm/yyyy” format
4. Time - logged time of switch event in “hh:mm:ss.mss” format
5. Session ID - increasing counter that changes anytime a subnet switches back
to its HOME state. This is an unsigned 32 bit counter.
6. Switch Type - indicates the type of switch. This value can be “HOME”,
“MANUAL”,”AUTOMATIC”,”SCHEDULED”,”UNKNOWN”
7. Bandwidth - bandwidth of channel switch in Hertz (Hz)
8. Bit Rate - bit rate of channel switch in bits per second (bps)
Billing Log Examples
“Galaxy 10R”, “R1”, 04/04/2005, 19:19:26:717, 996, HOME, 230400Hz, 512000bps
“Galaxy 10R”, “R1”, 04/04/2005, 19:35:08:999, 997, MANUAL, 460800Hz, 512000bps
“Galaxy 10R”, “R1”, 04/04/2005, 19:37:35:979, 997, HOME, 230400Hz, 512000bps
“Galaxy 10R”, “R1”, 04/04/2005, 19:38:21:665, 998, MANUAL, 230400Hz, 256000bps
“Galaxy 10R”, “R1”, 04/04/2005, 20:46:37:210, 998, MANUAL, 115200Hz, 128000bps
H-16
V M S U s e r G u id e
APPENDIX
GLOSSARY
A
ALC
Automatic Limit Control – A closed loop mechanism controlling the gain stabilization of the HPA’s RF output power.
APL
Asynchronous Party Line – A Vipersat term for RS-485 multi-drop bus used for
control of indoor equipment. See also SPL.
ARP
Address Resolution Protocol – A protocol for a LAN device to determine the
MAC address of a locally connected device given its IP address. See also MAC.
ASR
Automatic Switch Request – A switch request message generated by a Vipersat
modem and forwarded to the VMS to establish a new satellite link or adjust
bandwidth between source and destination IP addresses.
ATM
Asynchronous Transfer Mode
B
BER
Bit Error Rate (sometimes Ratio) – A measure of the number of data bits
received incorrectly compared to the total number of bits transmitted.
Appendix I - Glossary
I-1
BUC
Block Up Converter – An upconverter so called because it converts a whole
band or “block” of frequencies to a higher band. IF is converted to final transmit
frequency for satellite communications.
BPS
Bits Per Second – A measure of transmission speed. See also Kb/s & Mb/s.
BPSK
Binary Phase Shift Keying – A modulation technique in which the carrier is
phase shifted +/-180 degrees. See also QPSK.
C
C-Band
A frequency band commonly used for satellite communications (and sometimes
terrestrial microwave). For terrestrial earth stations, the receive frequency band
is 3.7–4.2 GHz and the transmit band is 5.925–6.425 GHz. See also Ku-band.
CDD
Comtech Data Demodulator
CDM
Comtech Data Modem
CIR
Committed Information Rate – The guaranteed minimum bandwidth assigned
to a remote terminal.
CRC
Cyclic Redundancy Check – A method of applying a checksum to a block of
data to determine if any errors occurred during transmission over communications links.
CXR
Carrier – A radio frequency transmission linking points and over which information may be carried.
D
DAMA
dBm
DHCP
I-2
Demand Assigned Multiple Access – A process whereby communications links
are only activated when there is an actual demand.
Decibel referenced to 1 milliwatt.
Dynamic Host Configuration Protocol – An Internet protocol for automating
the configuration of computers that use TCP/IP.
DNA
Dynamic Node Announcement – A process in Vipersat satellite networks
whereby remote sites periodically announce their presence to facilitate network
setup and monitoring.
DPC
Dynamic Power Control
V M S U s e r G u id e
DRAM
Dynamic Random Access Memory
DSCP
Differentiated Services Code Point – The 6-bit field in an IP packet header that
is used for packet classification purposes and is the portion of ToS that is
detected by Vipersat modems.
DSP
Digital Signal Processor – A microprocessor chip optimized for signal processing applications.
DVB
Digital Video Broadcast
DVP
Digital Voice Processor – Used in packet voice applications.
E
Eb/No
Eb/No is the ratio of Eb (energy per bit) and No (noise power density per Hz).
The bit error rate (BER) for digital data is a decreasing function of this ratio. Eb
is the energy of an information bit measured in Joules or, equivalently, in Watts
per Hertz.
F
FAST Code
FDMA
Fully Accessible System Topology Code – Designation for feature code used
by Comtech EF Data for their satellite modems. The FAST method makes it
easy to quickly upgrade the feature options of a modem while it is running live
in the network, either on site or remotely.
Frequency Division Multiple Access – A technique where multiple users can
access a common resource (e.g., satellite) by each being allocated a distinct
frequency for operation. See also TDMA.
FEC
Forward Error Correction – A process whereby data being transmitted over a
communications link can have error correction bits added which may be used at
the receiving end to determine/correct any transmission errors which may occur.
FIFO
First In First Out – A simple buffer or queue technique whereby data queued
the longest is transmitted first.
FTP
File Transfer Protocol – An application for transferring computer files over the
Internet. See also TFTP.
Appendix I - Glossary
I-3
G
G.729
GIR
Group ID
GUI
ITU standard for LD-CELP (Low Delay – Code Excited Linear Prediction)
voice encoding at 8 kb/s.
Guaranteed Information Rate
A number assigned to equipment which defines it as a member of a group when
addressed by the VMS burst controller.
Graphical User Interface – A form of graphical shell or user interface to a
computer operating system or software application.
H
HDLC
High Level Data Link Control – A standard defining how data may be transmitted down a synchronous serial link.
HPA
High Power Amplifier – The amplifier used in satellite communications to raise
the transmit signal to the correct power level prior to transmission to satellite.
HTTP
Hub
Hyper Text Transfer Protocol – The Internet standard for World Wide Web
(WWW) operation.
The central site of a network which links to a number of satellite earth sites
(remote’s).
I
ICMP
I-4
Internet Control Message Protocol
IF
Intermediate Frequency – In satellite systems, IF frequencies are usually
centered around 70 or 140 MHz (video/TV), or 1200 MHz (L-band).
IP
Internet Protocol – A format for data packets used on networks accessing the
Internet.
ISP
Internet Service Provider – A company providing Internet access.
ITU
International Telecommunications Union
V M S U s e r G u id e
K
Kb/s
Ku-Band
Kilo bits per second – 1000 bits/second. A measure of transmission speed. See
also bps & Mb/s.
A frequency band used for satellite communications. For terrestrial earth
stations the receive frequency band is in the range 10.95–12.75 GHz and the
transmit frequency band is 14.0–14.5 GHz. See also C-band.
L
L-Band
A frequency band commonly used as an IF for satellite systems using block up/
down conversion. Usually 950–1450 MHz.
LAN
Local Area Network
LLA
Low Latency Application
LNA
Low Noise Amplifier – An amplifier with very low noise temperature used as
the first amplifier in the receive chain of a satellite system.
LNB
Low Noise Block – A downconvertor so called because it converts a whole
band or “block” of frequencies to a lower band. It is similar to LNA.
LNC
Low Noise Converter – A combined low noise amplifier and block down
converter, typically with an L-band IF.
LO
Local Oscillator
M
M&C
Monitor & Control
MAC
Media Access Control – A protocol controlling access to the physical layer of
an Ethernet network.
Mb/s
Mega Bits per Second – 1 Million bits/second. A measure of transmission
speed. See also bps & kb/s.
Modem
Multicast
MODulator and DEModulator units combined.
Transmitting a single message simultaneously to all recipients.
Appendix I - Glossary
I-5
N
NAT
Network Address Translation – An Internet standard that enables a LAN to use
one set of IP addresses for internal (private) traffic and a second set of addresses
for external (public) traffic.
NIC
Network Interface Controller – The network interface for a PC/workstation that
provides Ethernet connectivity. Depending on the computer, the NIC can either
be built into the motherboard, or be an expansion card. Some computers (e.g.,
servers) have multiple NICs, each identified by a unique IP address.
NMS
Network Management System
NOC
Network Operation Center – Has access to any earth station installed using the
VIPERSAT Management System (VMS). A NOC can remotely interrogate,
control, and log network activities.
O
ODU
Outdoor Unit – In a VSAT system, the RF components (transceiver) are usually
installed outdoors on the antenna structure itself and are thus referred to as an
ODU.
OPEX
Operating Expenditure
OSPF
Open Shortest Path First – A common routing algorithm.
P
I-6
PLDM
Path Loss Data Multicast – A message that is sent every sixty seconds and
contains information on messages received or lost.
PSTN
Public Switched Telephone Network – The world’s public circuit-switched
telephone network, digital and analog, and includes mobile as well as land-line
voice and data communications.
V M S U s e r G u id e
Q
QPSK
QoS
Quaternary Phase Shift Keying – A modulation technique in which the carrier
is phase shifted +/- 90 or +/-180 degrees. See also BPSK.
Quality of Service
R
Remote
Satellite earth site that links to a central network site (hub).
RF
Radio Frequency – A generic term for signals at frequencies above those used
for baseband or IF.
RFC
Request For Comment – The de-facto Internet standards issued by the Internet
Engineering Task Force (IETF).
RIP
Routing Information Protocol
RS-232
A common electrical/physical standard issued by the IEEE used for point to
point serial communications up to approximately 115 kb/s.
RS-485
A common electrical/physical standard issued by the IEEE used for multi-drop
serial communications.
Rx
Receive
S
SCPC
Single Channel Per Carrier – A satellite communications technique where an
individual channel is transmitted to the designated carrier frequency. Some
applications use SCPC instead of burst transmissions because they require guaranteed, unrestricted bandwidth.
SNMP
Simple Network Management Protocol – A protocol defining how devices from
different vendors may be managed using a common network management
system.
SOTM
Satellite On The Move
SPL
Synchronous Party Line – An electrically isolated interface between indoor and
outdoor equipment used in Vipersat satellite systems. See also APL.
Appendix I - Glossary
I-7
Star
Topology
A network topology which, if drawn as a logical representation, resembles a star
with a hub at the center.
STDMA
Selective Time Division Multiple Access – A multiple access technique where
users time-share access to a common channel with variable-sized time slots
allocated on usage.
Streamload
Protocol
A proprietary Vipersat data streaming protocol.
T
TCP/IP
TDMA
TFTP
ToS
Tx
Transmission Control Protocol / Internet Protocol – A standard for networking
over unreliable transmission paths. See also UDP.
Time Division Multiple Access – A multiple access technique where users
contend for access to a common channel on a time-shared basis. See also
FDMA and STDMA.
Trivial File Transfer Protocol – A simple file transfer protocol used over reliable transmission paths. See also FTP.
Type of Service
Transmit.
U
UDP
UDP
multicast
User Datagram Protocol – A standard for networking over reliable transmission
paths.
A multicast transmission using the UDP protocol.
V
VESP
I-8
Vipersat External Switching Protocol – A switch-request protocol that allows
external VPN equipment and Real-Time proprietary applications to negotiate
bandwidth requests between any two subnets on a Vipersat network.
V M S U s e r G u id e
VCS
Vipersat Circuit Scheduler – A proprietary satellite communication scheduling
system used to schedule Vipersat network resources in support of a variety of
high-priority applications such as video conferencing and scheduled broadcasting.
VFS
Vipersat File Streamer – A file transfer application utilizing UDP and a proprietary Streamload protocol to transmit data across the Vipersat network.
VMS
Vipersat Management System – A comprehensive M&C tool providing rapid
and responsive control of Vipersat satellite networks.
VoIP
Voice over IP – The routing of voice communications over the Internet or
through any IP-based network.
VOS
Vipersat Object Service – The main software service of the VMS application.
W
Wizard
A specialized program which performs a specific function, such as installing an
application.
WRED
Weighted Random Early Detection. – A queue management algorithm with
congestion avoidance capabilities and packet classification (QoS) providing
prioritization.
Appendix I - Glossary
I-9
{ This Page is Intentionally Blank }
I-10
V M S U s e r G u id e
INDEX
automatic F-2
A
automatic
load switching
log
event log viewer
F-2
M
B
basic guaranteed bandwidth 3-37
C
carrier type flag 3-21
CIR 3-37
committed information rate 3-37
Connection Manager 3-5, C-6
D
distribution lists
global level 5-22
site level 5-37
E
G-6
F
3-21
H
2-1, 2-30
hardware requirements
Heartbeat
enable C-24
heartbeat C-32
L
load switching
VMS User Guide
main screen
Monitor & Control Explorer 5-7
Monitor & Control Explorer
main screen 5-7
P
Passive Configuration C-34
policy
global 5-20
setting states 5-36
R
Eb/No
definition I-3
ECM to STDMA mode switch
event log
billing translator 5-13
filters 5-12
viewer 5-9
flags
carrier type
5-9
redundancy
configuration backup C-26
failover time C-9
group C-22
hub modem C-1
Hub Modem N:M description C-13
N:1 configuration C-8
N:1 installation 2-14, C-6
N:M configuration C-19
N:M installation C-15
N:M operation C-32
services C-1
VMS C-1
VMS N:1 description C-2
Redundancy Manager C-15, C-20, C-33
S
satellite on the move 3-44
Server
activate 3-6
active role C-4
auto activate 3-7, C-4, C-8
connection 3-5
Index-1
contention C-5, C-12
manual switching C-12
priority C-9
properties C-8
standby role C-4
status C-6
synchronization C-4
service
installing F-2
SNMP Manager TRAP E-3
SOTM 3-44
T
ToS
Index-2
application type F-15
description F-15
V
VMS
initial setup 3-5
installing services F-2
network build 3-11
redundancy C-1
W
WRED
enabling
I-9
VMS User Guide