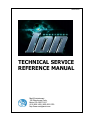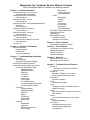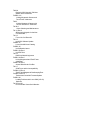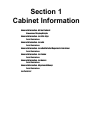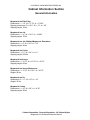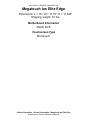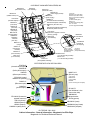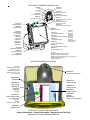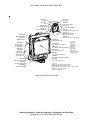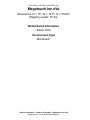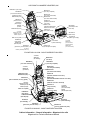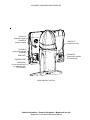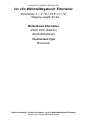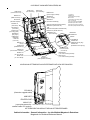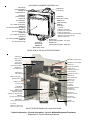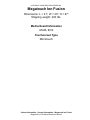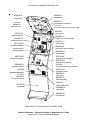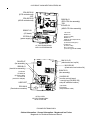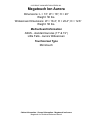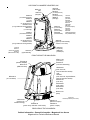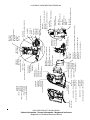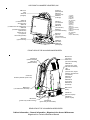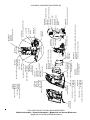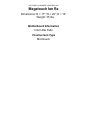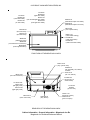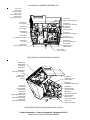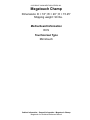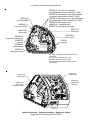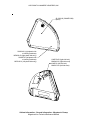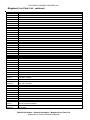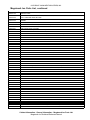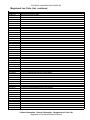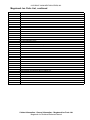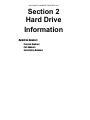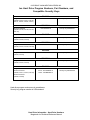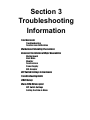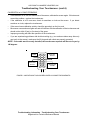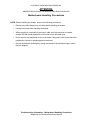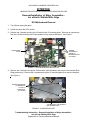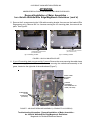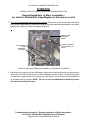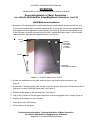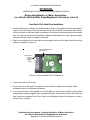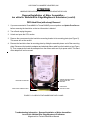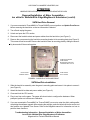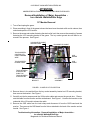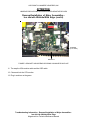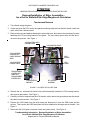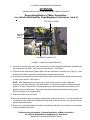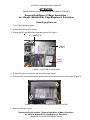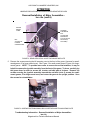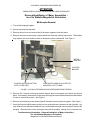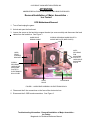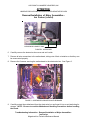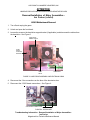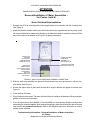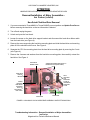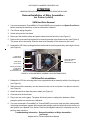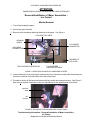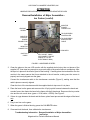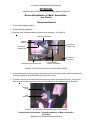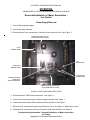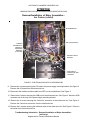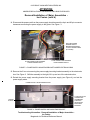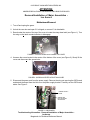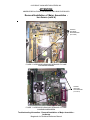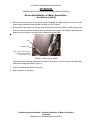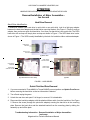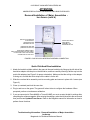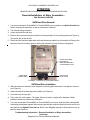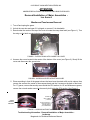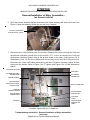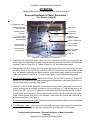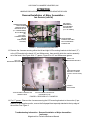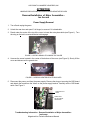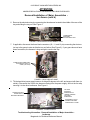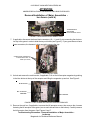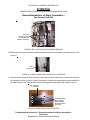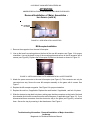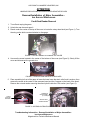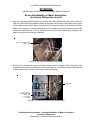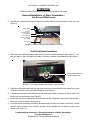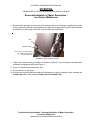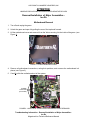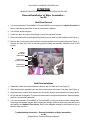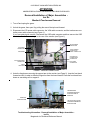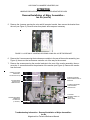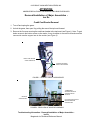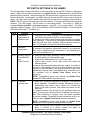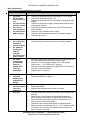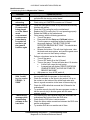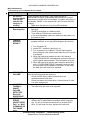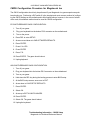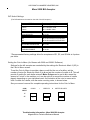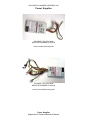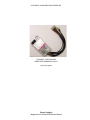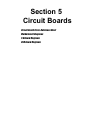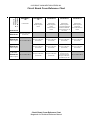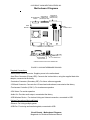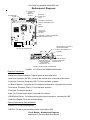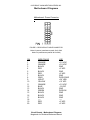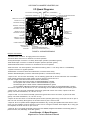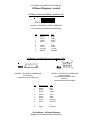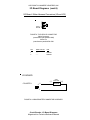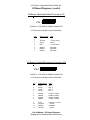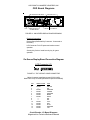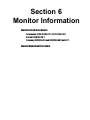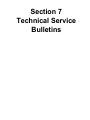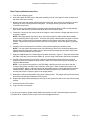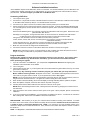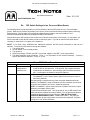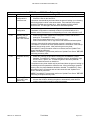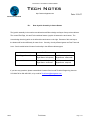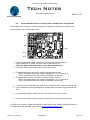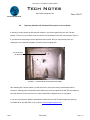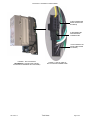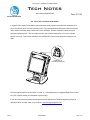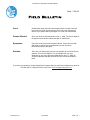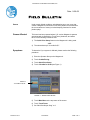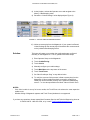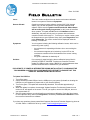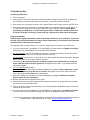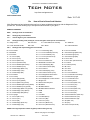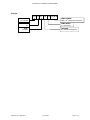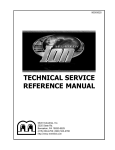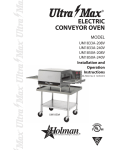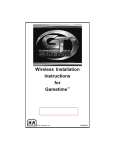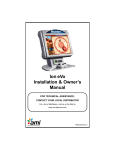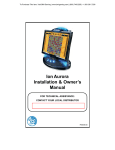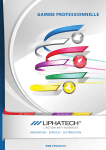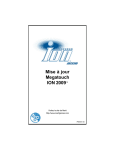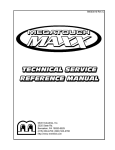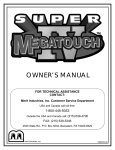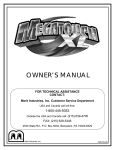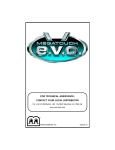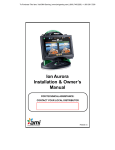Download MERIT INDUSTRIES Ion Rx Service manual
Transcript
90003025 TECHNICAL SERVICE REFERENCE MANUAL Merit Entertainment 155 Rittenhouse Circle Bristol, PA 19007-1617 (215) 826-1400; (800) 523-2760 http://www.meritgames.com Megatouch Ion Technical Service Manual Contents Click on heading in Table of Contents to go directly to section Bill Acceptor Joystick Assembly Credit Card Reader Section 1 - Cabinet Information General Information - All Ion Products Dimensions/Shipping Weights General Information - Ion Elite Edge Parts Illustrations General Information - Ion eVo Parts Illustrations General Information - Ion eVo Wallette/Megatouch Entertainer Parts Illustrations General Information - Ion Fusion Parts Illustrations General Information - Ion Aurora Parts Illustrations General Information - Ion Rx Parts Illustrations General Information - Megatouch Champ Parts Illustrations Ion Parts List Section 2 - Hard Drive Information Hard Drive Numbers Program Numbers Part Numbers Security Key Numbers Section 3 - Troubleshooting Information Touchscreens Troubleshooting Advanced Touchscreen Calibration Motherboard Handling Precautions Removal/Installation of Major Assemblies Ion eVo/eVo Wallette/Elite Edge: ECS Motherboard ASUS Motherboard Hard Drive 15” Monitor 17” Monitor Touchscreen Power Supply Ion eVo Bill Acceptor Ion eVo Entertainer Bill Acceptor Ion Elite Edge Bill Acceptor Ion Fusion: ECS Motherboard ASUS Motherboard Hard Drive Monitor Touchscreen Power Supply Bill Acceptor Ion Aurora: Motherboard Hard Drive Monitor & Touchscreen Power Supply Ion Rx: Motherboard Hard Drive Monitor Touchscreen Power Supply Bill Acceptor Credit Card Reader DIP Switch Settings in Ion Games Troubleshooting Guide CMOS Setup Mars 2000 Bill Acceptor DIP Switch Settings Setting the Coin-In Menu Section 4 - Power Supplies Power Supplies Used in Ion Games Section 5 - Circuit Boards Circuit Board Cross-Reference Chart Motherboard Diagrams I/O Board Diagrams OSD Board Diagrams Section 6 - Monitors Monitors Used in Ion Games Monitor Adjustment Procedure Section 7 - Technical Service Bulletins FLDBLL 43 Intermittent Touchscreen Problems in Early Ion Games FLDBLL 38 Slow Menu Transition in Force 2006 and Ion 2006 Software (Version 20) TN 65 Rev E DIP Switch Settings TN 78 DVD Software Updates TN 85 Testing the Coin Mech and Bill Acceptor in Megatouch Games TN 90 New Security Keys Used with Ion and Force 2007 Software TN 92A New Joystick Assembly in Aurora Games TN 91A Wireless Networking TN 79 Rev D I/O Board Replacement in Ion, Money Shoot and Megatouch Champ Games TN 93A Replacing 500-Note with 700-Note Stacker in Aurora Games FLDBLL 41C Linking Megatouch Games and TouchTunes Jukeboxes TN 95 Linking Megatouch Games with Touch Tunes Gen 3 Jukeboxes TN 96 A Game Cleaning and Maintenance TN 111 Rev A Bill Acceptor Upgrade for the New Five-Dollar Bill TN 113 Force eVo Cool Down Kit TN 112 Ion 2008.5 Software Update FLDBLL 61 Loss of the AMI Local Catalog FLDBLL 65 Ion Calibration Issues FLDBLL 59 Rev A Ion CPU Fans TN 116 KidzPace Networking Issues FLDBLL 64 Rev C Linking Megatouch and TouchTunes Jukeboxes FLDBLL 66 Rev A Aurora Wide-Mouth Coin Box TN 117 2009 Force and Ion Incompatibility FLDBLL 67 Rev A TouchTunes/Megatouch Bookkeeping Error FLDBLL 62 Rev A Touchscreen Controller Firmware Update FLDBLL 68 Loading Problems with Luxor 2009 (V29.10) Software TN 53 Rev HH How to Read a Game Serial Number Section 1 Cabinet Information General Information - All Ion Products Dimensions/Shipping Weights General Information - Ion Elite Edge Parts Illustrations General Information - Ion eVo Parts Illustrations General Information - Ion eVo Wallette/Megatouch Entertainer Parts Illustrations General Information - Ion Fusion Parts Illustrations General Information - Ion Aurora Parts Illustrations General Information - Megatouch Champ Parts Illustrations Ion Parts List COPYRIGHT © 2009 MERIT INDUSTRIES, INC. Cabinet Information Section General Information Megatouch Ion Elite Edge Dimensions: L = 15”; W = 17.75”; H = 17.625” Shipping dimensions: D = 18.5”; W = 21”; H = 20” Shipping weight: 75 lbs. Megatouch Ion eVo Dimensions: L = 15”; W = 16.5”; H = 18.625” Shipping weight: 75 lbs. Megatouch Ion eVo Wallette/Megatouch Entertainer Dimensions: L = 9”; W = 16.5”; H = 19” Shipping weight: 65 lbs. Megatouch Ion Fusion Dimensions: L = 21”; W = 20”; H = 61” Shipping weight: 200 lbs. Megatouch Ion Aurora Dimensions: L = 12.75”; W = 17.25”; H = 20.75” Shipping weight: 65 lbs. Megatouch Ion Aurora Widescreen Dimensions: L = 12.75”; W = 18.5”; H = 20.75” Weight: 58 lbs. Megatouch Ion Rx Dimensions: D = 17”; W = 20”; H = 10” Weight: 35 lbs. Megatouch Champ Dimensions: L = 18”; W = 20”; H = 15.25” Shipping weight: 90 lbs. Cabinet Information - General Information - All Cabinet Styles Megatouch Ion Technical Reference Manual COPYRIGHT © 2009 MERIT INDUSTRIES, INC. Megatouch Ion Elite Edge Dimensions: L = 15”; W = 17.75”; H = 17.625” Shipping weight: 70 lbs. Motherboard Information ASUS, ECS Touchscreen Type Microtouch Cabinet Information - General Information - Megatouch Ion Elite Edge Megatouch Ion Technical Reference Manual COPYRIGHT © 2009 MERIT INDUSTRIES, INC. HW8748-02 (CPU section lock) MP0097-01 (USB enclosure) SA0400-01 (fan assembly) EC0163-01 (AC/stacker cable) MW0780-03 (power supply bracket) SB0539-02 (power supply) SB0546-01 (Ion 2009 hard drive assembly) ZSA10070-06 (ECS motherboard) SB0530-01 (ECS CPU fan) -ORZSA10070-09 (ASUS motherboard) EC9407-04 (ASUS CPU fan) EC0148-02 (wireless adapter) MP0092-01 (rear bezel) SB0527-XX (I/O board) HW0906-XX (fish paper) MW1074-XX (mounting plate) HW6036-07 (standoffs) HW3100 (hex nuts) *not shown EC0096-01 (28" VGA cable) EC0053-04 (6" ribbon cable) EC0157-02 (hard drive adapter) HW0905-XX (motherboard fish paper) MW1375-01 (motherboard mounting plate) KUV-110-155-01 (Ion turbo upgrade kit 256MB) EC2198-03 (Centronics upgrade connector [bill-only games]) MONITOR CONTROLS SA0470-02 (fan assembly) SETUP CALIBRATE SA3559-XX (security key) MW0781-01 (hinge) SB0477-01 (touchscreen controller) DETAIL VIEW OF CONTROL BOARD (SA10066-02) MP0091-01 (15" front bezel) MP0115-01 (17" front bezel) EC0101-01 (dual speaker assembly) *not shown EC0102-01 (setup/calibrate cable) MW0740-03 (15" LCD mounting bracket) MW1414-01 (17" LCD mounting bracket) ELITE EDGE WITH CPU SECTION OPEN EC9796-06 (domestic bill acceptor) EC9702-XX (Smiley bill acceptor) HW4343 (bill acceptor screws) MW0721-03 (B/A-only cap) *not shown MW0724-02 (cap bracket) HW4343 (screw securing bill acceptor) EC0100-01 (meter) MW0961-02 (bracket) CN4451-01 (Ethernet coupler) CN4452-01 (phone coupler) GL3100-73 (Ion 2009 decal - also one on other side) MW0969-02 (hinge bracket bill-only games) EC2198-03 (Centronics upgrade connector) HW1310 (U-bolt) HW3300 (hexnut) HW3301 (kepnut) MW1093-01 (base) HW8993-04 (lazy Susan) HW8018-06 (skid pad) HW0903-01(safety cover) ELITE EDGE - BILL ONLY Cabinet Information - General Information - Megatouch Ion Elite Edge Megatouch Ion Technical Reference Manual COPYRIGHT © 2009 MERIT INDUSTRIES, INC. HW4509-01 (screw) MW0735-01 (coin lever) SA0470-03 (fan) MW0939-02 (coin mech bracket) MP0086-03 (coin mech enclosure) EC0148-02 (wireless adapter) MP0097-01 (USB enclosure) GL0038-01 (clear marquee) GL0072-08 (Ion 2009 sign) LB0004-01 (blue light) HW0127-01 (CCFL cover) MP0085-01 (CCFL lens) EC9796-06 (domestic bill acceptor) EC9702-XX (Smiley bill acceptor) PM6064-05 (bill acceptor decal) MP0049-03 (coin entry faceplate) MW0733-02 (coin entry face bracket) HW8337-01 (domestic mechanical coin mech) HW8317-XX (international/Canadian electronic coin mech) HW8333-XX (electronic coin mech--wet deck) SA0596-04 (player key socket) SA0477-03 (15" LCD & touchscreen) SB0492-01 (15" LCD w/ brackets & cabling) SB0535-01 (15" touchscreen only) SA0603-01 (17" LCD & touchscreen) SA0604-01 (17" LCD w/ brackets & cabling) SB0532-01 (17" touchscreen only) *not shown EC0093-01 (LCD cable) EC0096-01 (VGA cable) EC0097-01 (OSD cable) EC0158-02 (USB touchscreen controller cable) *not shown MW0945-04 (domestic bill acceptor bracket) MW0945-05 (Smiley bill acceptor bracket) MW0945-06 (bill acceptor block-out plate for coin-only games) SB0016-01 (touchscreen tape kit) SA3508-01 (player key) ION ELITE EDGE WITHOUT JOYSTICK *not shown MW0944-02 (rear door) HW8733-03 (lock) MW0510-01 (lock cam) MW0752-02 (coin return lower bracket) MP0086-03 (coin mech enclosure) MW0970-02 (enclosure) MW0967-02 (hinge bracket) MW0940-01 (coin chute) MP0082-02 (coin cup) HW4207 (screw) MW0942-02 (large coin box) MW0942-03 (small coin box) HW8314-01 (spring) MW0981-02 (large coin box support) SW4025-02 (power entry module & on/off switch) *not shown EC2001 (domestic power cord) HW0903-01 (safety cover) ELITE EDGE - COIN ONLY OR COIN AND BILL Cabinet Information - General Information - Megatouch Ion Elite Edge Megatouch Ion Technical Reference Manual COPYRIGHT © 2009 MERIT INDUSTRIES, INC. HW4509-01 (screw) MW0735-01 (coin lever) SA0470-03 (fan) MW0939-02 (coin mech bracket) MP0049-03 (coin entry faceplate) MW0733-02 (coin entry face bracket) MP0086-03 (coin mech enclosure) EC0148-02 (wireless adapter) MP0097-01 (USB enclosure) GL0038-01 (clear marquee) GL0072-08 (Ion 2009 sign) LB0004-01 (blue light) HW0127-01 (CCFL cover) MP0085-01 (CCFL lens) EC9796-06 (domestic bill acceptor) EC9702-XX (Smiley bill acceptor) PM6064-05 (bill acceptor decal) HW8337-01 (domestic mechanical coin mech) HW8317-XX (international/Canadian electronic coin mech) HW8333-XX (electronic coin mech--wet deck) SA0596-04 (player key socket) SA0477-03 (15" LCD & touchscreen) SB0492-01 (15" LCD w/ brackets & cabling) SB0535-01 (15" touchscreen only) SA0603-01 (17" LCD & touchscreen) SA0604-01 (17" LCD w/ brackets & cabling) SB0532-01 (17" touchscreen only) *not shown EC0093-01 (LCD cable) EC0096-01 (VGA cable) EC0097-01 (OSD cable) EC0158-02 (USB touchscreen controller cable) *not shown MW0945-04 (domestic bill acceptor bracket) MW0945-05 (Smiley bill acceptor bracket) MW0945-06 (bill acceptor block-out plate for coin-only games) SB0016-01 (touchscreen tape kit) SA3508-01 (player key) ION ELITE EDGE WITH JOYSTICK Cabinet Information - General Information - Megatouch Ion Elite Edge Megatouch Ion Technical Reference Manual COPYRIGHT © 2009 MERIT INDUSTRIES, INC. Megatouch Ion eVo Dimensions: D = 15”; W = 16.5”; H = 18.625” Shipping weight: 75 lbs. Motherboard Information ASUS, ECS Touchscreen Type Microtouch Cabinet Information - General Information - Megatouch Ion eVo Megatouch Ion Technical Reference Manual COPYRIGHT © 2009 MERIT INDUSTRIES, INC. GL0038-01 (clear marquee) GL0072-08 (Ion 2009 sign) SA0596-04 (player key socket) SA0477-03 (15" LCD & touchscreen) SB0492-01 (15" LCD w/ brackets & cabling) SB0535-01 (15" touchscreen only) SB0465-01 (bill acceptor LED board / fan replacement) PM6064-05 (bill acceptor decal) SA0603-01 (17" LCD & touchscreen) SA0604-01 (17" LCD w/ brackets & cabling) SB0532-01 (17" touchscreen only) SB0471-01 (joystick assembly) *not shown EC0093-01 (LCD cable) EC0096-01 (28" VGA cable) EC0097-01 (OSD cable) EC0158-02 (USB touchscreen controller cable) SB0016-01 (touchscreen tape kit) SA3508-01 (player key) FRONT VIEW OF THE EVO HW8748-02 (CPU section lock) MP0097-01 (USB enclosure) EC0148-02 (wireless adapter) MP0092-01 (rear bezel) SB0527-XX (I/O board) HW0906-XX (fish paper) MW1074-XX (mounting plate) HW6036-07 (standoffs) HW3100 (hex nuts) SA0400-01 (fan assembly) EC0163-01 (AC/stacker cable) MW0780-03 (power supply bracket) SB0539-02 (power supply) SB0546-01 (Ion 2009 hard drive assembly) ZSA10070-06 (ECS motherboard) SB0530-01 (ECS CPU fan) -ORZSA10070-09 (ASUS motherboard) EC9407-04 (ASUS CPU fan) *not shown EC0053-04 (6" ribbon cable) EC0157-02 (hard drive adapter) HW0905-XX (motherboard fish paper) MW1375-01 (motherboard mounting plate) KUV-110-155-01 (Ion turbo upgrade kit 256MB) EC2198-03 (Centronics upgrade connector [bill-only games]) SA0470-02 (fan assembly) MONITOR CONTROLS SETUP CALIBRATE SA3559-XX (security key) MW0781-01 (hinge) SB0477-01 (touchscreen controller) DETAIL VIEW OF CONTROL BOARD (SA10066-02) MP0091-01 (15" front bezel) MP0115-01 (17" front bezel) EC0101-01 (dual speaker assembly) MW0740-03 (15" LCD mounting bracket) MW1414-01 (17" LCD mounting bracket) EVO WITH CPU SECTION OPEN Cabinet Information - General Information - Megatouch Ion eVo Megatouch Ion Technical Reference Manual *not shown EC0102-01 (setup/calibrate cable) COPYRIGHT © 2009 MERIT INDUSTRIES, INC. MW0735-01 (coin lever) MP0049-03 (coin entry faceplate) MP0086-03 (coin mech enclosure) MW0733-02 (coin entry face bracket) MW0752-02 (coin return lower bracket) HW8733-07 (lock) MW0726-03 (cam) MW0743-01 (small coin box) HW8337-01 (domestic mechanical coin mech) HW8317-XX (international/Canadian electronic coin mech) EC9796-01 (bill acceptor) HW4343 (screws) MW0720-08 (tower) MP0045-06 (bill acceptor nose, front view) MP0047-01 (coin return chute) *not shown HW1310-03 (U-bolt) HW3300 (hex nut) HW3301 (kepnut) SA10067-03 (LED board) GL0025-04 (Merit logo overlay) MW1117-01 (base) HW8993-04 (lazy Susan) HW8018-06 (anti-skid pad) EC0100-01 (meter assembly) *not shown MW0746-01 (coin box bracket, coin & bill games) MW0734-02 (coin mech bracket) MW0812-03 (bill acceptor front plate) EC0092-02 (power entry & on/off switch) *not shown EC2001 (domestic power cord) EVO WITH BILL & COIN - CASH TOWER SECTION OPEN *not shown SA0470-03 (fan assembly) MP0086-03 (coin mech enclosure) *not shown MW0742-02 (pod bracket) HW8733-07 (lock) MW0726-03 (cam) MW0730-01 (coin box bracket, coin-only games) *not shown HW1310-03 (U-bolt) HW3300 (hex nut) HW3301 (kepnut) MW1117-01 (base) HW8993-04 (lazy Susan) HW8018-06 (anti-skid pad) EC9405-01 (fan assembly) EC0092-02 (power entry & on/off switch) MW0735-01 (coin lever) MP0049-03 (coin entry faceplate) MW0733-02 (coin entry face bracket) MW0752-02 (coin return lower bracket) HW8337-01 (domestic mechanical coin mech) HW8317-XX (international/Canadian electronic coin mech) HW8333-XX (electronic coin mech--wet deck) MW0731-01 (large coin box) MP0047-01 (coin return chute) *not shown MW0734-02 (coin mech bracket) EC2001 (domestic power cord) EC0100-01 (meter assembly) MW0812-04 (currency module front plate) EVO WITH COIN ONLY - CASH TOWER SECTION OPEN Cabinet Information - General Information - Megatouch Ion eVo Megatouch Ion Technical Reference Manual COPYRIGHT © 2009 MERIT INDUSTRIES, INC. CN4451-01 (Ethernet coupler) CN4452-01 (phone coupler) HW8733-07 (cash tower lock) EC2198-03 (Centronics upgrade connector) EC0092-02 (power entry module & on/off switch) USB PORT PRINTER PORT MW1268-01 (cover plate secured by standoff inside CPU section) REAR VIEW OF THE EVO Cabinet Information - General Information - Megatouch Ion eVo Megatouch Ion Technical Reference Manual COPYRIGHT © 2009 MERIT INDUSTRIES, INC. Ion eVo Wallette/Megatouch Entertainer Dimensions: L = 9”; W = 16.5”; H = 19” Shipping weight: 60 lbs. Motherboard Information ASUS, ECS (Wallette) ASUS (Entertainer) Touchscreen Type Microtouch Cabinet Information - General Information - Ion eVo Wallette/Megatouch Entertainer Megatouch Ion Technical Reference Manual COPYRIGHT © 2009 MERIT INDUSTRIES, INC. HW8748-02 (CPU section lock) SA0470-07 (fan assembly) MP0097-01 (USB enclosure) SA0470-03 (fan assembly) MW0780-03 (power supply bracket) SB0539-02 (power supply) SB0546-01 (hard drive assembly) EC0148-02 (wireless adapter) MP0092-01 (rear bezel) ZSA10070-06 (ECS motherboard) SB0530-01 (ECS CPU fan) -ORZSA10070-09 (ASUS motherboard) EC9407-04 (ASUS CPU fan) SA10068-12 (I/O board) MW1074-02 (mounting plate) HW0906-01 (fish paper) HW6036-07 (standoffs) HW3100 (hex nuts) MW0781-01 (hinge) *not shown HW0905-02 (motherboard fish paper) MW1375-01 (motherboard mounting plate) KUV-110-155-01 (Ion turbo upgrade kit 256MB) EC0053-04 (6" ribbon cable) EC0157-02 (hard drive adapter) EC0102-01(setup/calibrate cable) SA0470-02 (fan assembly) MONITOR CONTROLS SETUP CALIBRATE SA3559-XX (Wallette security key) SA3563-XX (Entertainer security key) SA3556-XX (Wallette ES key) DETAIL VIEW OF CONTROL BOARD (SA10066-02) SB0477-01 (touchscreen controller) MP0091-01 (15" front bezel) MP0115-01 (17" front bezel) EC0101-01 (dual speaker assembly) MW0740-03 (15" LCD mounting bracket) MW1414-01 (17" LCD mounting bracket) ION EVO WALLETTE/MEGATOUCH ENTERTAINER WITH CPU SECTION OPEN EC2198-03 (Centronics upgrade cable) USB PORT PRINTER PORT MW1017-03 (cover plate secured by standoff inside CPU section) LEFT REAR SECTION VIEW OF THE WALLETTE/ENTERTAINER Cabinet Information - General Information - Ion eVo Wallette/Megatouch Entertainer Megatouch Ion Technical Reference Manual COPYRIGHT © 2009 MERIT INDUSTRIES, INC. EC0148-02 (wireless adapter) MP0097-01 (USB enclosure) HW8159-01 (coin mech) GL0038-01 (clear marquee) GL0072-08 (Ion 2009 sign) SA0477-03 (15" LCD & touchscreen) SB0492-01 (15" LCD w/ brackets & cabling) SB0535-01 (15" touchscreen only) SA0603-01 (17" LCD & touchscreen) SA0604-01 (17" LCD w/ brackets & cabling) SB0532-01 (17" touchscreen only) SA0596-04 (player key socket) HW8727-03 (cash door lock) HW8757 (lock cam) *not shown EC0093-01 (LCD cable) EC0096-01 (28" VGA cable) EC0097-01 (OSD cable) EC0158-02 (USB touchscreen controller cable) SB0016-01 (touchscreen tape kit) SA3508-01 (player key) EC9796-04 (bill acceptor) PM6064-05 (bill acceptor decal) MW0912-01 (bill acceptor face plate - coin only) MW0912-02 (bill acceptor face plate - bill & coin) FRONT VIEW OF THE WALLETTE/ENTERTAINER MP0076-01 (upper cover) MW0908-01 (hinge riser) HW8159-01 (coin mech) MW0910-05 (coin mech bracket) MW0905-01 (back plate) SA0515-01 (ac stacker harness) MW0937-01 (lock slide riser) MW1518-01 (speaker terminal & meter bracket) SW5021-01 (coin switch) SA0309-04 (meter) MW0915-02 (back plate hinge) HW8727-03 (lock) HW8757 (cam) MW0913-01 (coin chute) MW0914-01 (coin box) EC9304-05 (line filter) SA0511-01 (AC jumper harness) SW4025-02 (on/off switch) EC9796-04 (bill acceptor) MW0911-01 (back of B/A bracket) HW4206 (screws) SA0514-01 (B/A harness) CN4451-01 (Ethernet coupler) HW4343 (screws securing B/A) CN4452-01 (phone coupler) MW0936-01 (lower support plate) EC2001 (power cord) *not shown MW0929-01 (lock catch) MP0075-01 (lower cover) WALLETTE/ENTERTAINER WITH CASH DOOR OPEN Cabinet Information - General Information - Ion eVo Wallette/Megatouch Entertainer Megatouch Ion Technical Reference Manual COPYRIGHT © 2009 MERIT INDUSTRIES, INC. Megatouch Ion Fusion Dimensions: L = 21”; W = 20”; H = 67” Shipping weight: 200 lbs. Motherboard Information ASUS, ECS Touchscreen Type Microtouch Cabinet Information - General Information - Megatouch Ion Fusion Megatouch Ion Technical Reference Manual COPYRIGHT © 2009 MERIT INDUSTRIES, INC. MP0054-09 (front bezel) *not shown MW0893-01 (bezel bracket) SA0307-02 (fan assembly) SA0590-10 (electronics box) (EC0148-02) (wireless adapter) printer port for German games MW0718-05 (power entry plate) MW0890-01 (speaker panel) SA4084 (speaker assembly) *not shown MW0890-02 (trim speaker panel) GL0035-02 (Ion decal) HW9996-01 (thumbnuts) SB0477-01 (touchscreen controller) *not shown EC0158-02 (touchscreen controller cable) HW8249 (coin mech) MW0894-01 (upper coin entry bracket) HW7901-01 (coin chute) MW0894-02 (lower coin entry bracket) MW0889-01 (cash panel) EC9796-06 (domestic bill acceptor) EC9702-XX (Smiley bill acceptor) HW4343 (screws securing bill acceptor) HW8727-02 (cash door lock) MW0896-01 (lock cam) MW0887-01 (catch bracket) HW8716 (front bezel lock) MW0895-01 (lock cam) MW0902-01 (foot panel) FRONT VIEW OF THE FUSION WITH THE BEZEL OPEN Cabinet Information - General Information - Megatouch Ion Fusion Megatouch Ion Technical Reference Manual COPYRIGHT © 2009 MERIT INDUSTRIES, INC. ZSA10070-06 (ECS motherboard) -ORZSA10070-09 (ASUS motherboard) SB0530-01 (ECS CPU fan assembly) -OREC9407-04 (ASUS CPU fan assembly) SB0527-XX (I/O board) EC7538-01 (power supply) DETAIL VIEW OF ELECTRONICS BOX WITH COVER REMOVED *not shown SB0542-01 (power on cable) SB0536-01 (USB I/O cable replacement) HW0905-XX (motherboard fish paper) EC0053-04 (6" ribbon cable) KUV-110-155-01 (Ion turbo upgrade kit 256MB) MW1113-03 (electronics box top lid) SA0470-07 (fan assembly) MW1256-02 (electronics box bottom lid) SB0546-01 (hard drive assembly) SA0470-03 (fan assembly) *not shown EC0053-04 (6" ribbon cable) EC0157-02 (hard drive adapter) SA10066-02 (monitor control board - security key [SA3559-XX], setup & calibrate location) USB PORT *not shown EC0102-01 (setup/calibrate cable) EC2198-01 (Centronics connector) DETAIL VIEW OF ELECTRONICS BOX WITH COVER ON FUSION ELECTRONICS BOX Cabinet Information - General Information - Megatouch Ion Fusion Megatouch Ion Technical Reference Manual COPYRIGHT © 2009 MERIT INDUSTRIES, INC. MW0886-01 (bezel lock mounting plate) SB0471-01 (joystick) MW1257-01 (joystick cover plate) GL0037-01 (front marquee plastic) GL0034-18 (Ion 2009 marquee) GL0037-02 (back marquee plastic) PM6064-05 (bill acceptor decal) SA0603-03 (LCD and touchscreen) SA0603-04 (LCD replacement kit) SB0532-01 (touchscreen) SA0596-02 (player key socket) MW0891-01 (hinge) *not shown EC0093-01 (LCD cable) EC0096-01 (VGA cable) EC0097-02 (OSD cable) SB0016-01 (touchscreen tape kit) SA3508-01 (player key) CN4451-01 (Ethernet coupler) CN4452-01 (phone coupler) *not shown EC2001 (domestic power cord) GL0044-03 (side decal - right) GL0044-04 (side decal - left) *not shown MW0737-01 (cast-iron weight) HW8716 (rear door lock) MW0895-01 (lock cam) MW0382-01 (leg levellers - one on each side) REAR VIEW OF THE FUSION WITH THE BEZEL OPEN Cabinet Information - General Information - Megatouch Ion Fusion Megatouch Ion Technical Reference Manual COPYRIGHT © 2009 MERIT INDUSTRIES, INC. Megatouch Ion Aurora Dimensions: L = 13”; W = 18”; H = 20” Weight: 56 lbs. Widescreen Dimensions: W = 18.4”; H = 20.4”; D = 12.6” Weight: 58 lbs. Motherboard Information ASUS - standard Auroras (17” & 19”) Little Falls - Aurora Widescreen Touchscreen Type Microtouch Cabinet Information - General Information - Megatouch Ion Aurora Megatouch Ion Technical Reference Manual COPYRIGHT © 2009 MERIT INDUSTRIES, INC. MW1411-01 (halo) SA0613-01 (halo glass) SA0603-02 (17" LCD & touchscreen) SA0604-02 (17" LCD) SB0532-01 (17" touchscreen only) MW1389-01 & -02 (17" right & left LCD mounting brackets) MW1441-03 (17" LCD hinge) MP0133-01 (17" front bezel) MP0138-01 (19" front bezel) MW1499-01 (front bezel latch) SA0608-01 (19" LCD & touchscreen) SA0609-01 (19" LCD) SB0533-01 (19" touchscreen only) MW1441-01 & -02 (19" right & left LCD mounting brackets) *not shown SB0477-01 (touchscreen controller) EC0351-01 (USB touchscreen cable) GL0073-09 (2009 marquee) MP0149-01 (17" marquee cover) MP0150-01 (19" marquee cover) LB0004-02 (white light) *not shown EC0093-01 (LCD cable) EC0096-04 (40" VGA cable) EC0097-01 (OSD cable) SB0016-01 (touchscreen tape kit) SA3508-01 (player key) EC0332-02 (USB dongle light show/ setup & calibrate cable) SB0470-02 (player key socket assembly) (available on some models) HW8993-04 (lazy Susan) HW8018-06 (anti-skid pad) SA0614-01 (joystick assembly) FRONT VIEW OF THE ION AURORA MP0121-02 (coin lever) SA0615-01 (coin lever assembly) EC0148-02 (wireless adapter) MP0144-01 (USB enclosure) HW8749-01 (rear door lock, used w/ 500-note stacker) -ORHW8727 (rear door lock, keyed different, used w/ 700-note stacker) MW1447-01 (lock cam) MW1448-01 (lock catch) MW1446-01 (lock slide) MP0139-01 (19" rear bezel) MW1412-01 (base) MP0123-01 (power entry module housing) EC0092-02 (power entry module & on/off switch) CN4451-01 (Ethernet coupler) CN4452-01 (phone coupler) *not shown EC2001 (domestic power cord) REAR VIEW OF THE ION AURORA Cabinet Information - General Information - Megatouch Ion Aurora Megatouch Ion Technical Reference Manual SB0546-01 (hard drive) EC0053-03 (hard drive ribbon cable) Cabinet Information - General Information - Megatouch Ion Aurora Megatouch Ion Technical Reference Manual EXPLODED VIEW OF THE ION AURORA MP0156-01 (large coinbox - coin-only games) MW1478-01 (coinbox support plate - coin-only games) DETAIL VIEW OF ELECTRONICS TRAY SB0539-01 (power supply) MP0118-01 (Mars bill acceptor fill panel) MP0118-02 (Smiley bill acceptor fill panel) MP0118-03 (blank bill acceptor fill panel, coin-only games) MW1394-01 (motherboard tray) HW8948-02 (thumbscrew securing rear cover) MP0143-01 (removable rear door) or MP0143-02 (hinged rear door) MW1511-01 (hinge) HW8919-01 (rotary draw latch) MP0136-01 (rear cover for removable rear door) SA0617-01 (rear cover with door and latches) or MP0136-02 (rear cover for hinged rear door) EC9405-01 (50mm fan) EC9409-01 (40mm fan) HW8948-01 (thumbscrew securing electronics tray) EC0100-01 (meter) USB PORT EC2198-01 (Centronics upgrade connector) MW1439-01 (cash bracket - coin & bill games, Mars (500-note stackers only)) MW1503-01 (cash bracket - coin & bill games, Smiley) MW1479-01 (cash bracket - coin-only games) HW8733-05 (lock) MW0510-01 (lock cam) SEE DETAIL VIEW, ABOVE SA3559-XX (security key) EC9796-01 (Mars bill acceptor, 500-note stacker) EC9796-06 (Mars bill acceptor, 700-note stacker) EC9703-08 SA10066-02 (Smiley bill acceptor) (OSD board) HW8337-01 (coin mech, US) HW8317-20 (coin mech, international) MW1386-01 (coin mech bracket) ZSA10070-09 (motherboard) HW0905-XX (fish paper) MW1432-01 (hinge for motherboard access) MP0117-01 (small coinbox - coin & bill games) MW1477-01 (coinbox support plate - coin & bill games) MP0124-01 (front housing) EC9257-02 (80 ohm speaker) EC9408-01 (70mm fan) HW9008-01 (fan guard) MW1445-01 (fan mounting bracket) *not shown EC9407-01 (CPU fan assembly) SB0536-01 (USB I/O cable replacement) EC0157-02 (hard drive adapter) KUV-110-155-01 (Ion turbo upgrade kit 256MB) SB0527-08 (I/O board) MW1429-02 (I/O mounting bracket) HW6036-07 (standoffs) HW3100 (hex nuts) COPYRIGHT © 2009 MERIT INDUSTRIES, INC. COPYRIGHT © 2009 MERIT INDUSTRIES, INC. GL0073-10 (2009 marquee) MP0150-01 (marquee cover) LB0004-02 (white light) MW1411-01 (halo) SA0613-01 (halo glass) SA0621-01 (19" widescreen LCD and touchscreen) SB0617-01 (19" widescreen LCD replacement kit) SB0616-01 (19" widescreen touchscreen replacement kit) MW1441-01 & -02 (19" right & left LCD mounting brackets) MP0161-01 (19" widescreen front bezel) MW1567-01 (rear bezel latch) SA0622-01 (card reader assembly) SB0470-02 (player key socket assembly) *not shown EC0093-01 (LCD cable) EC0375-01 (28" VGA cable) EC0097-03 (OSD cable) SA3508-01 (player key) SB0477-01 (touchscreen controller) EC0351-01 (USB touchscreen cable) EC0057-04 (26" audio cable) EC0332-03 (setup & calibrate cable) (available on some models) SA0614-02 (joystick assembly) HW8993-04 (lazy Susan) HW8018-06 (anti-skid pad) FRONT VIEW OF THE ION AURORA WIDESCREEN MP0121-02 (coin lever) SA0615-01 (coin lever assembly) EC0148-04 (wireless adapter) MP0144-01 (USB enclosure) HW8749-01 (rear door lock, used with 500 note stacker) -ORHW8727 (rear door lock, keyed different, used with 700 note stacker) MW1447-01 (lock cam) MW1448-01 (lock catch) MW1446-01 (lock slide) *not shown EC2001 (domestic power cord) MP0162-01 (19" widescreen rear bezel) MP0123-01 (power entry module housing) MW1412-01 (base) CN4451-01 (Ethernet coupler) CN4452-01 (phone coupler) EC0092-02 (power entry & on/off switch) REAR VIEW OF THE ION AURORA WIDESCREEN Cabinet Information - General Information - Megatouch Ion Aurora Widescreen Megatouch Ion Technical Reference Manual Cabinet Information - General Information - Megatouch Ion Aurora Widescreen Megatouch Ion Technical Reference Manual EXPLODED VIEW OF THE ION AURORA WIDESCREEN MP0156-01 (large coinbox - coin-only games) MW1478-01 (coinbox support plate - coin-only games) MP0117-01 (small coinbox - coin & bill games) MW1477-01 (coinbox support plate - coin & bill games) MP0124-01 (front housing) EC9257-02 (80 ohm speaker) MW1432-01 (motherboard access hinge) SB0546-03 (Ion 2009 SATA hard drive assembly) MW1079-02 (hard drive bracket) *not shown MW1477-01 (coin box support plate coin-and-bill games) MP0118-01 (Mars bill acceptor fill panel) MP0118-03 (blank bill acceptor fill panel, coin-only games) MW1394-02 (motherboard tray) EC9409-01 (40mm fan) EC9405-01 (50mm fan) EC0100-01 (meter) USB PORT HW8948-02 (thumbscrew securing rear cover) MP0143-02 (hinged rear door) MW1511-01 (hinge) HW8919-01 (rotary draw latch) MP0136-02 (rear cover for hinged rear door) SA0617-01 (rear cover with door and latches) EC2198-01 (Centronics upgrade connector) MW1439-01 (cash bracket - coin & bill games, Mars (500-note stackers only)) MW1479-01 (cash bracket - coin-only games) HW8733-05 (lock) MW0510-01 (lock cam) SEE DETAIL VIEW, ABOVE SA3576-XX (security key) SA10066-02 (OSD board) DETAIL VIEW OF ELECTRONICS TRAY EC7538-09 (power supply) EC9796-01 (Mars bill acceptor, 500-note stacker) EC9796-06 (Mars bill acceptor, 700-note stacker) HW8337-01 (coin mech, US) HW8317-XX (coin mech, international) MW1386-01 (coin mech bracket) SA10078-02 (Intel Little Falls motherboard) HW0905-04 (fish paper) MW1394-02 (motherboard tray) EC9408-01 (70mm fan) HW9008-01 (fan guard) MW1445-01 (fan mounting bracket) *not shown SB0536-01 (USB I/O cable replacement) EC0358-01 (SATA hard drive cable) EC0359-01 (SATA hard drive power cable) SA10068-09 (I/O board) MW1429-02 (I/O mounting bracket) COPYRIGHT © 2009 MERIT INDUSTRIES, INC. COPYRIGHT © 2009 MERIT INDUSTRIES, INC. Megatouch Ion Rx Dimensions: D = 17”; W = 20”; H = 10” Weight: 35 lbs. Motherboard Information Intel Little Falls Touchscreen Type Microtouch COPYRIGHT © 2009 MERIT INDUSTRIES, INC. *not shown EC0097-04 (16.5" OSD cable) EC0375-02 (9" VGA cable) *not shown EC0200-01 (light show cable) EC0371-01 (coin-and-bill light show cable) EC0372-01 (LCD light show cable) MP0167-01 (Mars bill acceptor outer insert) MP0168-01 (Mars bill acceptor inner insert) MP0173-01 (coin rejector button) MP0169-01 (Rx inner bezel) MP0170-01 (Rx outer bezel) MP0171-01 (card reader housing) EC0362-02 (credit card reader) EC0367-02 (credit card reader cable) SB0619-01 (widescreen LCD) SB0616-01 (19" widescreen touchscreen) MW1595-01 (LCD support bracket) FRONT VIEW OF THE MEGATOUCH ION RX MW1579-01 (key cylinder cam) SA0624-01 (fan assembly 12V, 80mm) includes: EC9414-01 (fan 12V, 80mm) MP0175-01 (Rx main enclosure) EC0092-03 (power entry & on/off switch) *on either side: MP0179-01 (left light panel) MP0179-02 (right light panel) MW1576-01 (lower rear frame) *not shown EC2001 (power cord) HW8993-05 (lazy Susan) CN4451-01 (Ethernet coupler) CN04452-01 (phone coupler) REAR VIEW OF THE MEGATOUCH ION RX Cabinet Information - General Information - Megatouch Ion Rx Megatouch Ion Technical Reference Manual COPYRIGHT © 2009 MERIT INDUSTRIES, INC. *not shown EC0094-03 (USB I/O cable) MP0174-01 (coin rejector lever) MW1571-01 (coin mech bracket) EC0101-03 (dual speaker assembly) HW8337-01 (coin rejector) EC9486-02 (touchscreen controller) EC0158-05 (touchscreen controller cable) EC9788-01 (bill acceptor) SA10068-09 (I/O board) EC0148-04 (USB wireless adapter) SA3559-XX (Ion 2009 security key) SA0309-04 (meter assembly) HW0134-01 (monitor support arm) MP0172-01 (coinbox) SA10078-02 (Intel Little Falls motherboard) MW1569-01 (power supply bracket) EC7538-10 (power supply) REAR VIEW OF AN OPEN MEGATOUCH ION RX SA10066-03 (OSD board) EC0332-04 (OSD cable) MW1574-01 (hinge arm assembly on lid) MW1575-01 (bracket hinge on base) EC0359-01 (SATA hard drive power cable) EC0358-01 (SATA hard drive cable) *not shown MW1578-01 (Rx case latch) MW1625-01 (lid bracket) SA10071-01 (master light show board) SA10073-02 (slave light show board) SA10073-03 (slave light show board) EC0369-02 (external SATA hard drive cable) SB0546-03 (Ion 2009 SATA hard drive assembly) MW1079-02 (hard drive bracket) MW1577-01 (upper rear hinge) ANGLED REAR VIEW OF AN OPEN MEGATOUCH ION RX Cabinet Information - General Information - Megatouch Ion Rx Megatouch Ion Technical Reference Manual COPYRIGHT © 2009 MERIT INDUSTRIES, INC. Megatouch Champ Dimensions: D = 18”; W = 20”; H = 15.25” Shipping weight: 90 lbs. Motherboard Information ECS Touchscreen Type Microtouch Cabinet Information - General Information - Megatouch Champ Megatouch Ion Technical Reference Manual COPYRIGHT © 2009 MERIT INDUSTRIES, INC. SA10057-05 (motherboard) SW4024 (ON/OFF switch) EC3040 (circuit breaker) CN4451-01 (Ethernet coupler) HW8018-02 (anti-skid pad - 2 per) SA0304-03 (power entry module) CN4452-01 (phone coupler) CN0002-01 (IEC connector) SA10068-03 (I/O board) SETUP AND CALIBRATE BUTTONS ON I/O BOARD SA3510-XX (security key) EC7531-03 (power supply) SB0446-XX (hard drive) MP0016-04 (base) Cabinet Information - General Information - Megatouch Champ Megatouch Ion Technical Reference Manual COPYRIGHT © 2009 MERIT INDUSTRIES, INC. MP0019-01 (coin entry plate) MW0491-01 (coin return lever) SA0338-01* (coin box & bill acceptor-for games produced before October 7, 2002) SA0338-07 (oversized coin box & bill acceptor-for games produced after October 7, 2002) SA0338-11 (oversized coin box w/o bill acceptor-for games produced after November 27, 2002) EC9796-01 (bill acceptor only) MW0475-01* (metalwork only) MW0566-01 (metalwork only--large) MP0017-01 (rear door) MW0470-01 (coin chute) SA0329-02 (monitor & touchscreen) EC9387-01 (monitor) EC9850-03 (touchscreen) HW8159-01 (coin mech) EC9154 (counter) MW0471-01 (coin return chute) *If desired, an oversized coinbox upgrade kit can be ordered: KUV-112-000-01 includes coinbox only-hardware (lock, etc.) would be reused. KUV-112-001-01 includes bill acceptor, coinbox, and hardware. MP0021-02 (combo plate) EC0051-01 (USB cable) MW0521-01 (bill acceptor alignment bracket) Cabinet Information - General Information - Megatouch Champ Megatouch Ion Technical Reference Manual EC9840-08 (touchscreen controller) COPYRIGHT © 2009 MERIT INDUSTRIES, INC. GL3100-60 (CHAMP 2006) (decal) SA0324-01 (right plastic side w/ latching hardware) MP0018-02 (right plastic side only) SA0325-01 (left plastic side w/ latching hardware) MP0018-01 (left plastic side only) HW8733-05 (right side lock) MW0482-01 (right side cam) HW8721 (left side lock) MW0472-01 (left side cam) Cabinet Information - General Information - Megatouch Champ Megatouch Ion Technical Reference Manual COPYRIGHT © 2009 MERIT INDUSTRIES, INC. Megatouch Ion Parts List Item CN4451-01 CN4452-01 EC0053-03 EC0053-04 EC0057-04 EC0092-02 EC0092-03 EC0093-01 EC0094-03 EC0096-01 EC0096-04 EC0097-01 EC0097-02 EC0097-03 EC0097-04 EC0100-01 EC0101-01 EC0101-03 EC0102-01 EC0148-02 EC0148-04 EC0157-02 EC0158-02 EC0158-05 EC0163-01 EC0200-01 EC0332-02 EC0332-03 EC0332-04 EC0351-01 EC0358-01 EC0359-01 EC0362-02 EC0375-01 EC0365-02 EC0367-02 EC0369-02 EC0371-01 EC0372-01 EC0947-01 EC2001 EC2198-01 EC2198-03 EC7538-01 EC7538-09 EC7538-10 EC9154-03 EC9257-02 EC9304-05 EC9405-01 EC9407-01 Description ETHERNET COUPLER PHONE COUPLER 18", 40-PIN, 80-CONNECTOR, ATA100 RIBBON CABLE FOR AURORA 6", 40-PIN, 80-CONNECTOR, ATA100 RIBBON CABLE FOR EDGE, EVO, WALL./ENT., FUSION 26" AUDIO CABLE FOR AURORA WIDESCREEN POWER ENTRY MODULE & ON/OFF SWITCH FOR EVO, ELITE EDGE, AURORA, AURORA WS ON/OFF SWITCH FOR RX 3" DC LCD POWER CABLE USB I/O CABLE FOR RX 28" VGA CABLE 40" VGA CABLE 21" ON-SCREEN DISPLAY CABLE FOR EVO, WALL./ENT., ELITE EDGE, AURORA 36" ON-SCREEN DISPLAY CABLE FOR FUSION 28" VGA CABLE 16.5" ON-SCREEN DISPLAY CABLE FOR RX 12-VOLT SNAP-IN MOUNTING METER FOR EVO, ELITE EDGE, AURORA DUAL SPEAKER ASSEMBLY FOR EVO, ELITE EDGE, WALL./ENT. DUAL FLAT PANEL SPEAKER ASSEMBLY FOR RX SETUP & CALIBRATE CABLE USB WIRELESS ADAPTER FOR EDGE, EVO, WALL/ENT., FUSION, AURORA USB WIRELESS ADAPTER FOR RX & AURORA WIDESCREEN 2.5" HARD DRIVE IDE ADAPTER 26" USB TOUCHSCREEN CONTROLLER CABLE FOR WALL./ENT., ELITE EDGE, EVO, FUSION 9" TOUCHSCREEN CONTROLLER CABLE FOR RX AC/STACKER CABLE FOR ELITE EDGE, EVO RX LIGHT SHOW CABLE USB DONGLE LIGHT SHOW & SET UP & CALABRATE CABLE FOR STANDARD AURORA SETUP & CALIBRATE CABLE FOR AURORA WIDESCREEN SETUP & CALIBRATE CABLE FOR RX 32" USB TOUCHSCREEN CONTROLLER CABLE FOR AURORA SATA HARD DRIVE CABLE SATA HARD DRIVE POWER CABLE CREDIT CARD READER FOR RX AND AURORA WIDESCREEN 28" VGA CABLE FOR AURORA WIDESCREEN 9" VGA CABLE FOR RX CREDIT CARD READER CABLE FOR RX EXTERNAL SATA HARD DRIVE CABLE COIN-AND-BILL ACCEPTOR LIGHT SHOW CABLE FOR RX LCD LIGHT SHOW CABLE FOR RX CPU FAN ASSEMBLY POWER CORD - USA 12" CENTRONICS CONNECTOR FOR FUSION, AURORA 7" CENTRONICS CABLE FOR WALL./ENT., ELITE EDGE, EVO 200-WATT POWER SUPPLY FUSION ONLY POWER SUPPLY-V3,300W,+5,+3.3 POWER SUPPLY, V4, 300W, +5, +3.3 FOR RX 12V FROG EYE METER FLAT 8 OHM SPEAKER FOR AURORA 3-AMP IEC 320 LINE FILTER WITH .250 FAST-ON CONNECTORS FOR WALL./ENT. 50MM FAN (AT BASE OF EVO CASH TOWER & IN AURORA WIDESCREEN) CPU FAN ASSEMBLY Cabinet Information - General Information - Megatouch Ion Parts List Megatouch Ion Technical Reference Manual COPYRIGHT © 2009 MERIT INDUSTRIES, INC. Megatouch Ion Parts List, continued EC9407-04 EC9408-01 EC9409-01 EC9414-01 EC9702-XX EC9703-08 EC9788-01 EC9796-01 EC9796-04 EC9796-06 EC9846-01 GL0025-04 GL0034-18 GL0035-02 GL0037-01 GL0037-02 GL0038-01 GL0044-03 GL0044-04 GL0072-08 GL0073-09 GL3100-73 HW0127-01 HW0134-01 HW0903-01 HW0905-XX HW0906-XX HW1310 60MM, 7.4CFM CPU FAN FOR ASUS MOTHERBOARD 70MM, 12V, 23 CFM FAN FOR AURORA 40MM, 12V, 5.6CFM FAN FOR AURORA FAN, 12V, 80MM FOR RX SMILEY BILL ACCEPTOR FOR ELITE EDGE, FUSION SMILEY BILL ACCEPTOR FOR AURORA BILL ACCEPTOR $1, $2, $5 FOR RX $1, $2 & $5 BILL ACCEPTOR WITH 500-NOTE STACKER FOR EVO, AURORA $1, $2 & $5 BILL ACCEPTOR WITH 300-NOTE STACKER FOR WALL./ENT. $1, $2 & $5 BILL ACCEPTOR WITH 700-NOTE STACKER FOR ELITE EDGE, FUSION, AURORA USB TOUCHSCREEN CONTROLLER MERIT LOGO OVERLAY FOR EVO ION 2009 TOP MARQUEE DECAL FOR FUSION ION BOTTOM DECAL FOR FUSION FRONT MARQUEE PLASTIC FOR FUSION BACK MARQUEE PLASTIC FOR FUSION MARQUEE PLASTIC FOR EVO, WALL./ENT., ELITE EDGE RIGHT SIDE DECAL FOR FUSION LEFT SIDE DECAL FOR FUSION ION 2009 MARQUEE SIGN FOR EVO, ELITE EDGE, WALL./ENT. ION 2009 MARQUEE SIGN FOR AURORA ION 2009 DECAL FOR ELITE EDGE CCFL COVER FOR ELITE EDGE MONITOR SUPPORT ARM FOR RX SAFETY COVER FOR ELITE EDGE MOTHERBOARD INSULATOR (FISH PAPER) I/O BOARD INSULATOR (FISH PAPER) FOR EVO, ELITE EDGE, WALL./ENT. U-BOLT FOR ELITE EDGE HW1310-03 U-BOLT FOR EVO #6-32 HEXNUT FOR I/O MOUNTING PLATE STANDOFF - EVO, ELITE EDGE, WALL/ENT, AURORA 1/4-20 HEXNUT (FOR U-BOLT) FOR EVO, ELITE EDGE 1/4-20 KEPNUT (FOR U-BOLT) FOR EVO, ELITE EDGE 6-32 x 1/4"L PAN HEAD PHILLIPS MACHINE SCREW FOR B/A BRACKET 6-32 x 1/4"L PAN HEAD PHILLIPS SHEET METAL SCREW, BLACK, FOR ELITE EDGE SEMS 6-32 x 5/8"L PAN HEAD PHILLIPS MACHINE SCREW (SECURING B/A) FOR EDGE, EVO, WALL./ENT., FUSION SCREW FOR COIN MECH FOR ELITE EDGE #6-32 x 1.25L x .25 HEX STANDOFF M<F FOR I/O MOUNTING PLATE FOR EVO, ELITE EDGE, WALL./ENT., AURORA COIN CHUTE/PIPE FOR FUSION 11-1/2"OD ANTI-SKID PAD FOR EVO, ELITE EDGE, AURORA COIN MECH FOR WALL./ENT. COIN MECH FOR FUSION EXTENSION SPRING, STAINLESS STEEL, 1/4"OUTSIDE DIAM. x 3-1/2"L FOR ELITE EDGE INTERNATIONAL/CANADIAN ELECTRONIC COIN MECH FOR EVO, ELITE EDGE, AURORA ELECTRONIC COIN MECH - WET DECK FOR EVO, ELITE EDGE DOMESTIC MECHANICAL COIN MECH FOR EVO, ELITE EDGE, AURORA, RX FRONT BEZEL & REAR DOOR LOCKS FOR FUSION KEYED DIFFERENT CAM LOCK, 1-1/8" BARREL, CAPTIVE KEY FOR AURORA, USED W/700-NOTE STACKER KEYED DIFFERENT CAM LOCK, 1-3/8"L BARREL WITHOUT CAM, CAPTIVE KEY (FOR CASH DOOR) FOR FUSION HW3100 HW3300 HW3301 HW4206 HW4207 HW4343 HW4509-01 HW6036-07 HW7901-01 HW8018-06 HW8159-01 HW8249 HW8314-01 HW8317-XX HW8333-XX HW8337-01 HW8716 HW8727 HW8727-02 Cabinet Information - General Information - Megatouch Ion Parts List Megatouch Ion Technical Reference Manual COPYRIGHT © 2009 MERIT INDUSTRIES, INC. Megatouch Ion Parts List, continued HW8727-03 HW8733-03 HW8733-05 HW8733-07 HW8748-02 HW8749-01 HW8757 HW8919-01 HW8948-02 HW8993-04 HW8993-05 HW9008-01 HW9996-01 KUV-110-155-01 LB0004-01 LB0004-02 MP0045-06 MP0047-01 MP0049-03 MP0054-09 MP0075-01 MP0076-01 MP0082-02 MP0085-01 MP0086-03 MP0091-01 MP0092-01 MP0097-01 MP0115-01 MP0117-01 MP0118-01 MP0118-02 MP0118-03 MP0121-02 MP0123-01 MP0124-01 MP0133-01 MP0136-01 MP0136-02 MP0138-01 MP0139-01 MP0143-01 MP0143-02 MP0144-01 MP0149-01 MP0150-01 MP0156-01 MP0161-01 KEYED DIFFERENT CAM LOCK, 1-1/8"L BARREL WITHOUT CAM, CAPTIVE KEY (FOR CASH DOOR) FOR WALL./ENT. 5/8" LONG LOCK, KEYED DIFFERENT, CAPTIVE KEY, HIGH-SECURITY, W/OUT CAM FOR CASH SECTION KEYED DIFFERENT CAM LOCK, 7/8"L BARREL WITHOUT CAM, CAPTIVE KEY (FOR CASH DOOR) FOR AURORA KEYED DIFFERENT, 7/8" LONG BARREL LOCK WITHOUT CAM FOR EVO HI-SECURITY KEYED LOCK (FOR CPU SECTION) FOR EVO, WALL./ENT., ELITE EDGE 564 REAR DOOR LOCK, 1-1/8"L BARREL WITHOUT CAM FOR AURORA, USED W/500-NOTE STACKER BENT 90º LOCK CAM (FOR CASH DOOR) FOR WALL./ENT. ROTARY DRAW LATCH INSIDE REAR COVER FOR AURORA 0.73L SLOTTED CAPTIVE THUMBSCREW (FOR ELECTRONICS TRAY) FOR AURORA 12" DIAM. 15" STOPS LAZY SUSAN FOR EVO, ELITE EDGE, AURORA 12" DIAM. 15" STOPS LAZY SUSAN FOR RX 70mm FAN GUARD FOR AURORA THUMBNUTS FOR FUSION KIT - ION TURBO UPGRADE 256MB BLUE LIGHT FOR ELITE EDGE WHITE LIGHT FOR AURORA BILL ACCEPTOR NOSE FOR EVO COIN RETURN CHUTE FOR EVO SILVER CURRENCY MODULE COIN ENTRY FOR EVO, ELITE EDGE FRONT BEZEL FOR FUSION LOWER COVER FOR WALL./ENT. UPPER COVER FOR WALL./ENT. COIN CUP FOR ELITE EDGE CCFL LENS FOR ELITE EDGE SILVER CURRENCY MODULE & CURRENCY MODULE POD FOR EVO, ELITE EDGE 15" FRONT BEZEL (EVO, ELITE EDGE, WALLETTE, ENTERTAINER) SILVER VIDEO MODULE REAR BEZEL FOR EVO, WALL./ENT., ELITE EDGE SILVER VIDEO MODULE USB WIRELESS ENCLOSURE FOR ELITE EDGE, EVO, WALL./ENT. 17" SILVER VIDEO MODULE FRONT BEZEL FOR EVO, WALL./ENT., ELITE EDGE SMALL PLASTIC COINBOX (COIN & BILL GAMES) FOR AURORA MARS BILL ACCEPTOR FILL PANEL FOR AURORA SMILEY BILL ACCEPTOR FILL PANEL FOR AURORA BLANK FILL PANEL (COIN-ONLY GAMES) FOR AURORA COIN RETURN LEVER FOR AURORA CREDIT CARD HOUSING COVER FOR AURORA WIDESCREEN FRONT HOUSING FOR AURORA 17" FRONT BEZEL FOR AURORA REAR COVER FOR REMOVABLE REAR DOOR FOR AURORA REAR COVER FOR HINGED REAR DOOR FOR AURORA 19' FRONT BEZEL FOR AURORA 19" REAR BEZEL FOR AURORA REMOVABLE REAR DOOR FOR AURORA HINGED REAR DOOR FOR AURORA USB ENCLOSURE FOR AURORA 17" MARQUEE COVER FOR AURORA 19" MARQUEE COVER FOR AURORA LARGE PLASTIC COIN BOX FOR AURORA (COIN-ONLY GAMES) 19" AURORA WIDESCREEN FRONT BEZEL Cabinet Information - General Information - Megatouch Ion Parts List Megatouch Ion Technical Reference Manual COPYRIGHT © 2009 MERIT INDUSTRIES, INC. Megatouch Ion Parts List, continued MP0162-01 MP0163-01 MP0167-01 MP0168-01 MP0169-01 MP0170-01 MP0171-01 MP0172-01 MP0173-01 MP0174-01 MP0175-01 MP0179-01 MP0179-02 MW0382-01 MW0510-01 MW0718-05 MW0720-08 MW0721-03 MW0724-02 MW0726-03 MW0730-01 MW0731-01 MW0733-02 MW0734-02 MW0735-01 MW0737-01 MW0740-03 MW0742-02 MW0743-01 MW0746-01 MW0752-02 MW0780-03 MW0781-01 MW0812-03 MW0812-04 MW0886-01 MW0887-01 MW0889-01 MW0890-01 MW0890-02 MW0891-01 MW0893-01 MW0894-01 MW0894-02 MW0895-01 MW0896-01 MW0902-01 MW0905-01 MW0908-01 MW0910-05 MW0911-01 MW0912-01 19" AURORA WIDESCREEN REAR BEZEL CARD READER ENCLOSURE FOR AURORA WIDESCREEN MARS BILL ACCEPTOR OUTER INSERT FOR RX MARS BILL ACCEPTOR INNER INSERT FOR RX RX INNER BEZEL RX OUTER BEZEL CARD READER FOR RX COINBOX FOR RX COIN REJECTOR BUTTON FOR RX COIN REJECTOR LEVER FOR RX RX MAIN ENCLOSURE LEFT LIGHT PANEL FOR RX RIGHT LIGHT PANEL FOR RX LEG LEVELLERS FOR FUSION COINBOX LOCK CAM FOR ELITE EDGE AND AURORA POWER ENTRY PLATE FOR FUSION TOWER FOR EVO B/A-ONLY CAP FOR ELITE EDGE B/A REAR CAP BRACKET FOR ELITE EDGE LOCK CAM FOR EVO COIN BOX BRACKET FOR EVO (COIN-ONLY) LARGE COIN BOX FOR EVO (COIN-ONLY) COIN ENTRY FACE BRACKET FOR EVO, ELITE EDGE COIN MECH BRACKET FOR EVO COIN LEVER FOR EVO, ELITE EDGE CAST-IRON WEIGHT FOR FUSION 15" LCD MOUNTING BRACKET (EVO, ELITE EDGE, WALLETTE, ENTERTAINER) POD BRACKET FOR EVO SMALL COIN BOX FOR EVO (COIN & BILL) COIN BOX BRACKET (COIN/BILL GAMES) FOR EVO COIN RETURN LOWER BRACKET FOR EVO, ELITE EDGE POWER SUPPLY BRACKET FOR EVO, WALL./ENT., ELITE EDGE HINGE FOR EVO, WALL./ENT., ELITE EDGE CURRENCY MODULE FRONT PLATE, BILL-ONLY OR COIN & BILL, FOR EVO CURRENCY MODULE FRONT PLATE, COIN-ONLY, FOR EVO BEZEL LOCK MOUNTING PLATE FOR FUSION CATCH BRACKET FOR FUSION CASH PANEL FOR FUSION SPEAKER PANEL FOR FUSION TRIM SPEAKER PANEL FOR FUSION HINGE FOR FUSION BEZEL BRACKET FOR FUSION UPPER COIN ENTRY BRACKET FOR FUSION LOWER COIN ENTRY BRACKET FOR FUSION BEZEL & REAR DOOR LOCK CAM FOR FUSION CASH PANEL LOCK CAM FOR FUSION FOOT PANEL FOR FUSION BACK PLATE FOR WALL./ENT. HINGE RISER FOR WALL./ENT. COIN MECH BRACKET FOR WALL./ENT. BACK OF B/A BRACKET FOR WALL./ENT. BILL ACCEPTOR FACEPLATE (COIN ONLY) FOR WALL./ENT. Cabinet Information - General Information - Megatouch Ion Parts List Megatouch Ion Technical Reference Manual COPYRIGHT © 2009 MERIT INDUSTRIES, INC. Megatouch Ion Parts List, continued MW0912-02 MW0913-01 MW0914-01 MW0915-02 MW0929-01 MW0936-01 MW0937-01 MW0939-02 MW0940-01 MW0942-02 MW0942-03 MW0944-02 MW0945-04 MW0945-05 MW0945-06 MW0961-02 MW0967-02 MW0969-02 MW0970-02 MW0981-02 MW1017-03 MW1074-XX MW1079-02 MW1093-01 MW1113-03 MW1117-01 MW1256-02 MW1257-01 MW1268-01 MW1375-01 MW1386-01 MW1389-01 MW1389-02 MW1394-01 MW1394-02 MW1412-01 MW1414-01 MW1429-02 MW1432-01 MW1439-01 MW1441-01 MW1441-02 MW1441-03 MW1445-01 MW1446-01 MW1447-01 MW1448-01 MW1477-01 MW1478-01 MW1479-01 MW1499-01 MW1503-01 BILL ACCEPTOR FACEPLATE (B/A & COIN) FOR WALL./ENT. COIN CHUTE FOR WALL./ENT. COIN BOX FOR WALL./ENT. BACK PLATE HINGE FOR WALL./ENT. LOCK CATCH FOR WALL./ENT. LOWER SUPPORT PLATE FOR WALL/ENT. LOCK SLIDE RISER FOR WALL./ENT. COIN MECH BRACKET FOR ELITE EDGE COIN CHUTE FOR ELITE EDGE LARGE COIN BOX (COIN-ONLY GAMES) FOR ELITE EDGE SMALL COIN BOX (COIN & BILL GAMES) FOR ELITE EDGE REAR DOOR FOR ELITE EDGE DOMESTIC BILL ACCEPTOR BRACKET FOR ELITE EDGE SMILEY BILL ACCEPTOR BRACKET FOR ELITE EDGE BILL ACCEPTOR BLOCK-OUT PLATE (COIN-ONLY GAMES) FOR ELITE EDGE METER BRACKET FOR ELITE EDGE HINGE BRACKET FOR ELITE EDGE HINGE BRACKET (B/A ONLY) FOR ELITE EDGE CURRENCY MODULE ENCLOSURE FOR ELITE EDGE COIN BOX SUPPORT (COIN-ONLY GAMES) FOR ELITE EDGE EXTERNAL COVER PLATE FOR WALL./ENT. I/O MOUNTING PLATE FOR EVO, ELITE EDGE, WALL./ENT. HARD DRIVE BRACKET FOR SATA HARD DRIVE BASE FOR ELITE EDGE WITH JOYSTICK ELECTRONICS BOX TOP LID FOR FUSION TOWER MODULE BASE FOR EVO ELECTRONICS BOX BOTTOM LID FOR FUSION JOYSTICK COVER PLATE FOR FUSION CENTRONICS COVER PLATE FOR EVO MOTHERBOARD MOUNTING PLATE FOR EVO, ELITE EDGE, WALL./ENT. COIN MECH BRACKET FOR AURORA WIDESCREEN 17" RIGHT LCD MOUNTING BRACKET FOR AURORA 17" LEFT LCD MOUNTING BRACKET FOR AURORA MOTHERBOARD TRAY FOR AURORA MOTHERBOARD TRAY FOR WIDESCREEN AURORA AURORA BASE 17" LCD MOUNTING BRACKET FOR EVO, ELITE EDGE, WALL./ENT. I/O MOUNTING BRACKET FOR AURORA MOTHERBOARD ACCESS HINGE FOR AURORA DOMESTIC COIN-AND-BILL SECURITY BRACKET (FOR COIN-AND-BILL GAMES) FOR AURORA 19" RIGHT LCD MOUNTING BRACKET FOR AURORA 19" LEFT LCD MOUNTING BRACKET FOR AURORA 17" LCD HINGE FOR AURORA 70mm FAN MOUNTING BRACKET FOR AURORA LOCK SLIDER (DOOR) FOR AURORA LOCK CAM (DOOR) FOR AURORA LOCK CATCH (DOOR) FOR AURORA COIN BOX SUPPORT PLATE (COIN & BILL GAMES) FOR AURORA COIN BOX SUPPORT PLATE (COIN-ONLY GAMES) FOR AURORA COIN BOX SECURITY BRACKET (COIN-ONLY GAMES) FOR AURORA FRONT BEZEL LATCH FOR AURORA INTERNATIONAL COIN & BILL SECURITY BRACKET (FOR COIN & BILL GAMES) FOR AURORA Cabinet Information - General Information - Megatouch Ion Parts List Megatouch Ion Technical Reference Manual COPYRIGHT © 2009 MERIT INDUSTRIES, INC. Megatouch Ion Parts List, continued MW1511-01 MW1518-01 MW1528-01 MW1567-01 MW1569-01 MW1571-01 MW1575-01 MW1576-01 MW1577-01 MW1578-01 MW1579-01 MW1595-01 MW1625-01 PA0086-XX PM6064-05 PM8950-27 SA0307-02 SA0309-04 SA0400-01 SA0470-01 SA0470-02 SA0470-03 SA0470-07 SA0477-03 SA0511-01 SA0514-01 SA0515-01 SA0590-10 SA0596-02 SA0596-04 SA0603-01 SA0603-02 SA0603-03 SA0603-04 SA0604-01 SA0604-02 SA0608-01 SA0609-01 SA0613-01 SA0614-01 SA0614-02 SA0615-01 SA0617-01 SA0621-01 SA0622-01 SA0623-01 SA0624-01 SA0626-01 SA10066-02 9"L x 0.75"W BLACK HINGE (FOR REAR DOOR) FOR AURORA SPEAKER TERMINAL BLOCK & METER MOUNTING BRACKET FOR WALL./ENT. CURRENCY MODULE BASE FOR ELITE EDGE REAR BEZEL LATCH FOR AURORA WIDESCREEN POWER SUPPLY BRACKET FOR RX COIN MECH BRACKET FOR RX BRACKET-HINGE FOR RX LOWER REAR FRAME FOR RX UPPER REAR HINGE FOR RX RX CASE LATCH KEY CYLINDER CAM FOR RX LCD SUPPORT BRACKET FOR RX LID BRACKET FOR RX CONFIGURED ION MODEM $1, $2 & $5 BILL ACCEPTOR DECAL FOR THE USA FOR EDGE, EVO, WALL./ENT., FUSION ION 2009 SIGN FOR EVO, WALL./ENT., ELITE EDGE 60mm FAN ASSEMBLY FOR FUSION METER 52mm DUAL FAN ASSEMBLY (BEHIND POWER SUPPLY & ABOVE MOTHERBOARD ON EVO & ELITE EDGE) 52mm FAN ASSEMBLY (BELOW HARD DRIVE ON WALLETTE/ENTERTAINER 50mm FAN ASSEMBLY (BELOW HARD DRIVE ON EVO AND ELITE EDGE) 50mm FAN ASSEMBLY; BEHIND POWER SUPPLY ON WALL/ENT; IN COIN MECH ENCLOSURE IN EVO & ELITE EDGE; FACE OF ELECTRONICS BOX ON TOP OF HARD DRIVE ON FUSION 50mm FAN ASSEMBLY; ABOVE MOTHERBOARD FOR WALL./ENT.; 2 ON FACE OF ELEC. BOX FOR FUSION 15" LCD & TOUCHSCREEN (EVO, ELITE EDGE, WALLETTE, ENTERTAINER) AC JUMPER CABLE FOR WALL./ENT. B/A HARNESS FOR WALL./ENT. A/C STACKER HARNESS FOR WALL./ENT. ELECTRONICS BOX FOR FUSION KEY READER (PLAYER KEY SOCKET) ASSEMBLY FOR FUSION KEY READER (PLAYER KEY SOCKET) ASSEMBLY FOR EVO, WALL./ENT., ELITE EDGE 17" LCD & TOUCHSCREEN FOR EVO, WALL./ENT., ELITE EDGE 17" LCD & TOUCHSCREEN FOR AURORA 17" LCD & TOUCHSCREEN FOR FUSION 17" LCD REPLACEMENT KIT FOR FUSION 17" LCD W/BRACKETS & CABLING FOR EVO, WALL./ENT., ELITE EDGE 17" LCD W/BRACKETS & CABLING FOR AURORA 19" LCD & TOUCHSCREEN FOR AURORA 19" LCD W/BRACKETS & CABLING FOR AURORA HALO GLASS JOYSTICK ASSEMBLY FOR AURORA JOYSTICK ASSEMBLY FOR WIDESCREEN AURORA COIN RETURN LEVER ASSEMBLY FOR AURORA AURORA REAR ENCLOSURE WITH DOOR AND LATCHES 19" AURORA LCD & TOUCHSCREEN CARD READER ASSEMBLY 19" WIDESCREEN LCD W/ BRACKETS & CABLING FAN ASSY., 12V, 80MM, 40CFM RX TOP PANEL ASSEMBLY OSD SMART PANEL (MONITOR CONTROL BOARD) Cabinet Information - General Information - Megatouch Ion Parts List Megatouch Ion Technical Reference Manual COPYRIGHT © 2009 MERIT INDUSTRIES, INC. Megatouch Ion Parts List, continued SA10066-03 SA10067-03 SA10068-09 SA10068-12 SA10071-01 SA10073-02 SA10073-03 SA10076-01 SA10078-02 SA3508-01 SA3556-XX SA3576-XX SA3559-XX SA3563-XX SA4084 SB0016-01 SB0465-01 SB0470-02 SB0471-01 SB0477-01 SB0492-01 SB0527-XX SB0530-01 SB0532-01 SB0533-01 SB0535-01 SB0536-01 SB0539-01 SB0539-02 SB0542-01 SB0546-01 SB0616-01 SB0617-01 SB0619-01 SW4025-02 SW5021-01 ZSA10070-06 ZSA10070-09 OSD BOARD FOR RX LED BOARD FOR EVO I/O BOARD FOR RX & AURORA WIDESCREEN I/O BOARD FOR WALL/ENT. MASTER LIGHT SHOW BOARD FOR RX SLAVE LIGHT SHOW BOARD VERSION 2 FOR RX SLAVE LIGHT SHOW BOARD VERSION 3 FOR RX MODULAR ID BOARD FOR RX ION LITTLE FALLS MOTHERBOARD PLAYER KEY WALLETTE 2K9 ES KEY ION 2K9 SECURITY KEY FOR AURORA WIDESCREEN ION 2K9 SECURITY KEY ENTERTAINER 2K9 SECURITY KEY 2-PIN CONNECTION, 4" SPEAKER ASSEMBLY FOR FUSION KIT TOUCHSCREEN TAPE BILL ACCEPTOR LED BOARD/FAN REPLACEMENT FOR EVO KEY READER (PLAYER KEY SOCKET) ASSEMBLY FOR AURORA JOYSTICK ASSEMBLY FOR EVO, FUSION TOUCHSCREEN CONTROLLER 15" LCD WITH BRACKETS AND CABLING USB I/O BOARD KIT ECS CPU FAN ASSEMBLY 17" TOUCHSCREEN 19" TOUCHSCREEN FOR AURORA KIT 15" TOUCHSCREEN W/ TAPE USB I/O CABLE REPLACEMENT KIT 300W AURORA POWER SUPPLY KIT ION 300W POWER SUPPLY ION POWER ON CABLE 2.5" ION 2K9 HARD DRIVE PROGRAM ASSEMBLY WIDESCREEN TOUCSCREEN REPLACEMENT KIT LCD REPLACEMENT KIT FOR AURORA WIDESCREEN LCD REPLACEMENT KIT FOR RX POWER SWITCH FOR WALL./ENT., ELITE EDGE COIN SWITCH FOR WALL./ENT. ION ECS MOTHERBOARD ION ASUS MOTHERBOARD Cabinet Information - General Information - Megatouch Ion Parts List Megatouch Ion Technical Reference Manual COPYRIGHT © 2009 MERIT INDUSTRIES, INC. Section 2 Hard Drive Information Hard Drive Numbers Program Numbers Part Numbers Security Key Numbers COPYRIGHT © 2009 MERIT INDUSTRIES, INC. Ion Hard Drive Program Numbers, Part Numbers, and Compatible Security Keys ION 2006 Program #PG3002 (V20.00, V20.10, V20.11, V20.20 V20.21, V20.25, V20.26, V20.27) Part #PA3025-01 Security Key #SA3505-01 ION 2006.5 Program #PG3002 (V21.00, V21.05, V21.06, V21.07, V21.50) Part #PA3025-02 Security Key #SA3505-01 ION 2007 Program #PG3002 (V22.02, V22.03, V22.10) Part #SB0486-01 Security Key #SA3523-XX ION 2007.5 Program #PG3002 (V23.00, V23.01, V23.02, V23.03) Part #SB0486-03 Security Key #SA3523-XX ION 2008 Program #PG3002 (V24.04, V24.10) Part #SB0486-04 Security Key #SA3548-XX ION 2008.5 Program #PG3002 (V25.00, V25.01, V25.10) Part #SB0486-07 Security Key #SA3548-XX ION 2009 Program #PG3002 PATA hard drives: (V29.00, V29.11, V29.12, V30.22) SATA hard drives: (V30.05, V30.22) PATA - Part #SB0486-11 SATA - Part#SB0546-01 Security Key #SA3559-XX Hard drive program versions are in parentheses. Security key program number is USA standard. Hard Drive Information - Hard Drive Numbers Megatouch Ion Technical Reference Manual Section 3 Troubleshooting Information Touchscreens Troubleshooting Touchscreen Calibration Motherboard Handling Precautions Removal /Installation of Major Assemblies Motherboard Hard Drive Monitor Touchscreen Power Supply Bill Acceptor DIP Switch Settings in Ion Games Troubleshooting Guide CMOS Setup Mars 2000 Bill Acceptor DIP Switch Settings Setting the Coin-In Menu COPYRIGHT © 2009 MERIT INDUSTRIES, INC. Troubleshooting Your Touchscreen MICROTOUCH: Features: - SMT-3 controller in white box - SMT-4 controller in black box - USB controller (open-face) - Green LED on controller lit at half brightness, full brightness when screen is touched - Overlay functions on capacitance. - Touchscreen cable is on right side of CRT. Troubleshooting: - LED flashing from 1 to 5 times - detected error or possible defective controller - LED not lit - Check +12Vdc. The touchscreen and/or controller may also be defective. See Figure 1 for the touchscreen overlay connector schematic. CALIBRATION: 1. Find the CALIBRATE button on the I/O board or the OSD board inside the CPU section, and press it to enter the screen calibration mode. 2. Touch the center of the first cross that appears. Once you release your finger, a second cross will appear. NOTE: You must hold your finger on the circle for approximately 2 seconds for the calibration to be recognized. 3. Touch the center of the second cross that appears on the screen. 4. Once the second cross is touched and released, another cross will appear on the screen. To test the calibration of the screen, touch the cross with your finger and slowly drag your finger around the screen. The cross should follow your movement. 5. Touch the EXIT button. If you have enabled high resolution, the game will prompt you to go through the calibration procedure twice. 6. The game will then prompt you to calibrate the joystick. Move the joystick as far left as it will go, release the joystick, and then press one of the buttons on the joystick. NOTE: Your joystick may not appear to be functioning correctly during calibration, but it is important that you continue the calibration steps. After calibration has been completed, it will function properly. 7. Move the joystick as far right as it will go, release the joystick, and then press one of the joystick buttons. 8. Move the joystick as far up as it will go, release the joystick, and then press one of the joystick buttons. 9. Move the joystick as far down as it will go, then release the joystick and press one of the joystick buttons. 10. Then, without touching the joystick, press one of the buttons on the joystick to complete calibration. 11. Touch the EXIT button. Troubleshooting Information - Troubleshooting Your Touchscreen Megatouch Ion Technical Reference Manual COPYRIGHT © 2009 MERIT INDUSTRIES, INC. Troubleshooting Your Touchscreen (cont’d) CALIBRATION or LOCKUP PROBLEMS: • If the calibration is off over the whole area of the screen, calibrate the screen again. If this does not correct the problem, replace the touchscreen. • If the calibration is off in one area, check for scratches or nicks on the screen. If you detect scratches or nicks, replace the touchscreen. • If the screen loses calibration entirely, check the ground pin on the line cord. • Microwave ovens and neon lights can and will interfere with the calibration of the touchscreen and should not be within 6 feet (or 2 meters) of the game. • Improper grounding will affect the operation of the touchscreen. • If you are experiencing problems with double-touching (e.g., two cards are taken away after only one touch to the screen), make sure the AC plug and wall outlets are properly grounded. NOTE: If the cable was incorrectly installed, the touchscreen response will be out of sync by 180 degrees. +5VDC Green wire Ground 2 1 4 3 6 5 8 7 10 9 12 11 Gray wire Ground Orange wire +12VDC FIGURE 1 - MICROTOUCH TOUCHSCREEN OVERLAY CONNECTOR SCHEMATIC Troubleshooting Information - Troubleshooting Your Touchscreen Megatouch Ion Technical Reference Manual COPYRIGHT © 2009 MERIT INDUSTRIES, INC. ATTENTION: OBSERVE PRECAUTIONS FOR HANDLING ESD-SENSITIVE DEVICES Motherboard Handling Precautions NOTE: Before handling any boards, observe the following procedures: • Remove any static charge from your body before handling the boards. • Use a ground strap when handling the boards. • When plugging in connectors to the board, make sure the connector is inserted straight onto the header and that the connector covers all header pins. • Do not connect any peripheral device to the board if the power is still connected to the peripheral or if power is already applied to the board. • Prevent electrostatic discharge by storing the boards in the anti-static bags in which they are shipped. Troubleshooting Information - Motherboard Handling Precautions Megatouch Ion Technical Reference Manual COPYRIGHT © 2009 MERIT INDUSTRIES, INC. ATTENTION: OBSERVE PRECAUTIONS FOR HANDLING ESD-SENSITIVE DEVICES Removal/Installation of Major Assemblies Ion eVo/eVo Wallette/Elite Edge ECS Motherboard Removal 1. Turn off and unplug the game. 2. Unlock and open the CPU section. 3. Remove the 3 screws securing the I/O board to the I/O mounting plate. Remove all connections from the I/O board, taking note of their positions, then remove the board. See Figure 1. I/O MOUNTING PLATE SCREWS SECURING I/O BOARD TO MOUNTING PLATE (3 PLACES) FIGURE 1 - I/O BOARD AND MOUNTING PLATE 4. Remove the 2 screws securing the VGA monitor cable’s bracket, then remove the bracket (Elite Edge games only). Remove the 4 screws securing the I/O mounting plate, then remove the plate. See Figure 2. SCREWS SECURING I/O MOUNTING PLATE TO STANDOFFS (4 PLACES) VGA BRACKET AND SCREWS (ELITE EDGE ONLY) FIGURE 2 - I/O MOUNTING PLATE Troubleshooting Information - Removal/Installation of Major Assemblies Ion eVo/eVo Wallette/Elite Edge Megatouch Ion Technical Reference Manual COPYRIGHT © 2009 MERIT INDUSTRIES, INC. ATTENTION: OBSERVE PRECAUTIONS FOR HANDLING ESD-SENSITIVE DEVICES Removal/Installation of Major Assemblies Ion eVo/eVo Wallette/Elite Edge (cont’d) 5. Remove the 2 screws securing the motherboard assembly to the game, located on the right side of the motherboard. See Figure 3. SCREWS FASTENING MOTHERBOARD TO GAME (2 PLACES) STANDOFFS FOR I/O MOUNTING PLATE (4 PLACES) FIGURE 3 - ECS MOTHERBOARD ASSEMBLY 6. Disconnect all connections to the motherboard, then carefully remove the board. Remove the 4 standoffs and hex nuts that were supporting the I/O mounting plate (see Figure 3). Place the motherboard into an anti-static bag for storage. NOTE: Be sure to read the Motherboard Handling Precautions before handling the board. ECS Motherboard Installation 1. Secure the 4 standoffs for the I/O mounting plate to the new motherboard with the hex nuts. Situate the motherboard on top of the fish paper, and secure with 2 mounting screws inserted on the right side of the board. See Figure 3. 2. Reconnect all connections to the motherboard. 3. Secure the I/O mounting plate to the standoffs with 4 mounting screws. Secure the VGA bracket to the I/O mounting plate with 2 screws (Elite Edge games only). See Figure 2. 4. Line up the I/O board on the mounting plate, and secure with 3 screws. See Figure 1. 5. Replace all connections on the I/O board. 6. Close and lock the CPU section. 7. Plug in and turn on the game. Troubleshooting Information - Removal/Installation of Major Assemblies Ion eVo/eVo Wallette/Elite Edge Megatouch Ion Technical Reference Manual COPYRIGHT © 2009 MERIT INDUSTRIES, INC. ATTENTION: OBSERVE PRECAUTIONS FOR HANDLING ESD-SENSITIVE DEVICES Removal/Installation of Major Assemblies Ion eVo/eVo Wallette/Elite Edge/Megatouch Entertainer ASUS Motherboard Removal 1. Turn off and unplug the game. 2. Unlock and open the CPU section. 3. Remove the 3 screws securing the I/O board to the I/O mounting plate. Remove all connections from the I/O board, taking note of their positions so you can reconnect them later. See Figure 4. SCREWS SECURING I/O BOARD TO MOUNTING PLATE (3 PLACES) I/O MOUNTING PLATE FIGURE 4 - I/O BOARD AND MOUNTING PLATE 4. Remove the fish paper from underneath the I/O board. See Figure 5. FIGURE 5 - FISH PAPER BETWEEN I/O BOARD AND MOUNTING PLATE Troubleshooting Information - Removal/Installation of Major Assemblies Ion eVo/eVo Wallette/Elite Edge/Megatouch Entertainer Megatouch Ion Technical Reference Manual COPYRIGHT © 2009 MERIT INDUSTRIES, INC. ATTENTION: OBSERVE PRECAUTIONS FOR HANDLING ESD-SENSITIVE DEVICES Removal/Installation of Major Assemblies Ion eVo/eVo Wallette/Elite Edge/Megatouch Entertainer (cont’d) 5. Remove the 2 screws securing the VGA cable mounting bracket, then remove the bracket (Elite Edge games only). Remove the 3 or 4 screws securing the I/O mounting plate, then remove the plate. See Figure 6. VG A BRACKET AND SCREW S (ELITE EDGE O NLY) VGA BRACKET AND SCREWS (ELITE EDGE ONLY) (a) 3 mounting screws (b) 4 mounting screws FIGURE 6 - ASUS I/O MOUNTING PLATE 6. If your I/O mounting plate was secured by 3 screws: Remove the screw securing the cable clamp to the power supply bracket. Remove the 2 screws securing the motherboard assembly to the game, located on the right side of the motherboard (Figure 7). CABLE CLAMP COVERING SCREW SCREWS FASTENING MOTHERBOARD TO GAME (2 PLACES) I/O MOUNTING PLATE STANDOFFS (3 PLACES) FIGURE 7 - ASUS MOTHERBOARD ASSEMBLY (3 STANDOFFS & 2 SCREWS) Troubleshooting Information - Removal/Installation of Major Assemblies Ion eVo/eVo Wallette/Elite Edge/Megatouch Entertainer Megatouch Ion Technical Reference Manual COPYRIGHT © 2009 MERIT INDUSTRIES, INC. ATTENTION: OBSERVE PRECAUTIONS FOR HANDLING ESD-SENSITIVE DEVICES Removal/Installation of Major Assemblies Ion eVo/eVo Wallette/Elite Edge/Megatouch Entertainer (cont’d) 7. If your I/O mounting plate was secured by 4 screws: Remove the screw securing the cable clamp to the power supply bracket. Remove the screw securing the motherboard assembly to the game, located on the right side of the motherboard (Figure 8). CABLE CLAMP COVERING SCREW I/O MOUNTING PLATE STANDOFFS (4 PLACES) SCREW FASTENING MOTHERBOARD TO GAME FIGURE 8 - ASUS MOTHERBOARD ASSEMBLY (4 STANDOFFS & 1 SCREW) 8. Disconnect all connections to the motherboard, taking note of their positions so you can reconnect them to the new board. Carefully remove the motherboard, as well as the 3 or 4 standoffs and hex nuts that were supporting the I/O mounting plate. See Figures 7 and 8. Place the motherboard into an anti-static bag for storage. NOTE: Be sure to read the Motherboard Handling Precautions before handling the board. Troubleshooting Information - Removal/Installation of Major Assemblies Ion eVo/eVo Wallette/Elite Edge/Megatouch Entertainer Megatouch Ion Technical Reference Manual COPYRIGHT © 2009 MERIT INDUSTRIES, INC. ATTENTION: OBSERVE PRECAUTIONS FOR HANDLING ESD-SENSITIVE DEVICES Removal/Installation of Major Assemblies Ion eVo/eVo Wallette/Elite Edge/Megatouch Entertainer (cont’d) ASUS Motherboard Installation 1. Replace the I/O mounting plate’s 4 metal standoffs on the motherboard, and secure with hex nuts. (If your game originally had 3 standoffs supporting the I/O plate, then use the extra standoff that was shipped with your replacement motherboard.) See Figure 8. Situate the motherboard on top of the fish paper, then shift the board to the left until it touches the plastic stops. Lock the board underneath the 2 stops that are shaped like hooks. See Figure 9. PLASTIC STOP SCREWS SECURING FISH PAPER TO GAME (2 PLACES) HOOKS HOLE FOR MOTHERBOARD SCREW FIGURE 9 - FISH PAPER AND PLASTIC STOPS 2. Secure the motherboard to the game with one screw, and reconnect all connections. See Figure 8. 3. Secure the I/O board mounting plate with the 4 mounting screws. Secure the VGA bracket to the I/O plate with 2 screws (Elite Edge games only). See Figure 6. 4. Replace the fish paper on the mounting plate. See Figure 5. 5. Line up the I/O board on the fish paper and secure to the mounting plate with 3 screws (Figure 4). 6. Replace all connections on the I/O board. 7. Close and lock the CPU section. 8. Plug in and turn on the game. Troubleshooting Information - Removal/Installation of Major Assemblies Ion eVo/eVo Wallette/Elite Edge/Megatouch Entertainer Megatouch Ion Technical Reference Manual COPYRIGHT © 2009 MERIT INDUSTRIES, INC. ATTENTION: OBSERVE PRECAUTIONS FOR HANDLING ESD-SENSITIVE DEVICES Removal/Installation of Major Assemblies Ion eVo/eVo Wallette/Elite Edge/Megatouch Entertainer Hard Drive Removal Hard Drive Identification: To determine whether your hard drive is quick-click or non-quick-click, look for a light gray adapter between the hard drive adapter and the hard drive mounting bracket. See Figure 1. If there is such an adapter, then you have a quick-click hard drive; if not, then your hard drive is non-quick-click. The PATA hard drive with a clamp will simply have a clamp as shown in Figure 1. The SATA hard drive is also shown in Figure 1. The SATA is easily identifable by the lack of a hard drive ribbon cable and adapter. HARD DRIVE HARD DRIVE ADAPTER HARD DRIVE HARD DRIVE ADAPTER QUICK-CLICK ADAPTER (a) Quick-click (b) Non-quick-click HARD DRIVE POW ER CABLE HARD DRIVE ADAPTER HARD DRIVE ADAPTER CLAMP HARD DRIVE DATA CABLE (c) PATA hard drive with clamp (d) SATA FIGURE 1 - HARD DRIVES Quick-Click Hard Drive Removal 1. If you are connected to TournaMAXX or TournaCHAMP you must perform an Update From Server before removing the hard drive so that no information is deleted. 2. Turn off and unplug the game. 3. Unlock and open the CPU section. 4. Disconnect the hard drive adapter with the attached ribbon cable from the hard drive (Figure 2). 5. Remove the single screw securing the hard drive mounting bracket to the underlying mounting plate (see Figure 2). This screw will not be reused. 6. Remove the hard drive and the attached bracket from the mounting plate by sliding the assembly down and off its mounting plate. Troubleshooting Information - Removal/Installation of Major Assemblies Ion eVo/eVo Wallette/Elite Edge/Megatouch Entertainer Megatouch Ion Technical Reference Manual COPYRIGHT © 2009 MERIT INDUSTRIES, INC. ATTENTION: OBSERVE PRECAUTIONS FOR HANDLING ESD-SENSITIVE DEVICES Removal/Installation of Major Assemblies Ion eVo/eVo Wallette/Elite Edge/Megatouch Entertainer (cont’d) QUICK-CLICK ADAPTER ATTACHED TO HARD DRIVE AND MOUNTING PLATE SCREW SECURING HARD DRIVE ASSEMBLY TO MOUNTING PLATE HARD DRIVE ADAPTER (WRITING FACING OUT) HARD DRIVE RIBBON CABLE WITH THE RED STRIPE ON THE CABLE FACING RIGHT AND 2-PIN POWER CONNECTOR ON THE LEFT FIGURE 2 - QUICK-CLICK HARD DRIVE ASSEMBLY CONNECTION Quick-Click Hard Drive Installation 1. Attach the hard drive ribbon cable in the game to the new hard drive by lining up the left side of the hard drive adapter with the pins on the hard drive, and then carefully inserting it all the way into the quick-click adapter (see Figure 2 for proper orientation). 2. Slide the new hard drive assembly onto the game’s mounting plate. Align the mounting bracket with the screw hole on the mounting plate, then secure the supplied screw in place (see Figure 2). 3. Close and lock the CPU section. 4. Plug in and turn on the game. The game will reboot twice to configure the hardware. When prompted, perform a touchscreen calibration. 5. If you are connected to TournaMAXX or TournaCHAMP you must re-enter the dial-in settings after completing the software upgrade. After entering the settings, make the initial call into the server and then perform two Updates From Server. Refer to the MegaNet manual for information on how to perform these functions. Troubleshooting Information - Removal/Installation of Major Assemblies Ion eVo/eVo Wallette/Elite Edge/Megatouch Entertainer Megatouch Ion Technical Reference Manual COPYRIGHT © 2009 MERIT INDUSTRIES, INC. ATTENTION: OBSERVE PRECAUTIONS FOR HANDLING ESD-SENSITIVE DEVICES Removal/Installation of Major Assemblies Ion eVo/eVo Wallette/Elite Edge/Megatouch Entertainer (cont’d) Non-Quick-Click Hard Drive Removal 1. If you are connected to TournaMAXX or TournaCHAMP you must perform an Update From Server before removing the hard drive so that no information is deleted. 2. Turn off and unplug the game. 3. Unlock and open the CPU section. 4. Remove the 4 screws and washers securing the hard drive to the hard drive mounting plate. See Figure 3. 5. Remove the hard drive assembly and disconnect the hard drive adapter, along with the hard drive ribbon cable, from the hard drive. SCREW S AND W ASHERS FASTENING HARD DRIVE TO MO UNTING PLATE HARD DRIVE RIBBO N CABLE FIGURE 3 - NON-QUICK-CLICK HARD DRIVE REMOVAL Troubleshooting Information - Removal/Installation of Major Assemblies Ion eVo/eVo Wallette/Elite Edge/Megatouch Entertainer Megatouch Ion Technical Reference Manual COPYRIGHT © 2009 MERIT INDUSTRIES, INC. ATTENTION: OBSERVE PRECAUTIONS FOR HANDLING ESD-SENSITIVE DEVICES Removal/Installation of Major Assemblies Ion eVo/eVo Wallette/Elite Edge/Megatouch Entertainer (cont’d) Non-Quick-Click Hard Drive Installation 1. Connect the hard drive adapter and attached ribbon cable to the supplied hard drive according to Figure 4. Note that 4 pins on the hard drive are set off and will remain unconnected. Make certain that the red stripe on the ribbon cable (indicating pin-1 position) is inserted facing the unconnected pins. The writing on the plastic of the hard drive adapter and the black wire on the 2-pin power cable should be facing out when installed into the game. 2. Align the new hard drive in the hard drive mounting plate and secure it in place with the 4 existing screws and washers (Figure 4). 4 UNCONNECTED PINS (2 ROWS OF 2) RED STRIPE ON HARD DRIVE RIBBON CABLE FIGURE 4 - CIRCUIT-BOARD SIDE OF HARD DRIVE 3. Close and lock the CPU section. 4. Plug in and turn on the game. The game will reboot twice to configure the hardware. When prompted, perform a touchscreen calibration. 5. If you are connected to TournaMAXX or TournaCHAMP you must re-enter the dial-in settings after completing the software upgrade. After entering the settings, make the initial call into the server and then perform two Updates From Server. Refer to the MegaNet manual for information on how to perform these functions. Troubleshooting Information - Removal/Installation of Major Assemblies Ion eVo/eVo Wallette/Elite Edge/Megatouch Entertainer Megatouch Ion Technical Reference Manual COPYRIGHT © 2009 MERIT INDUSTRIES, INC. ATTENTION: OBSERVE PRECAUTIONS FOR HANDLING ESD-SENSITIVE DEVICES Removal/Installation of Major Assemblies Ion eVo/eVo Wallette/Elite Edge/Megatouch Entertainer (cont’d) PATA Hard Drive (with clamp) Removal 1. If you are connected to TournaMAXX or TournaCHAMP you must perform an Update From Server before removing the hard drive so that no information is deleted. 2. Turn off and unplug the game. 3. Unlock and open the CPU section. 3. Remove the screw securing the hard drive mounting bracket to its mounting plate (see Figure 5). This screw will not be reused. 4. Remove the hard drive from its mounting plate by sliding the assembly down and off the mounting plate. Disconnect the hard drive adapter and attached ribbon cable from the hard drive (see Figure 5). Then, separate the hard drive adapter from the ribbon cable and 2-pin power cable. This hard drive adapter will not be reused. HARD DRIVE ADAPTER HARD DRIVE RIBBON CABLE SCREW SECURING HARD DRIVE MOUNTING BRACKET HARD DRIVE ADAPTER CLAMP FIGURE 5 - CLOSEUP OF PATA HARD DRIVE WITH CLAMP Troubleshooting Information - Removal/Installation of Major Assemblies Ion eVo/eVo Wallette/Elite Edge/Megatouch Entertainer Megatouch Ion Technical Reference Manual COPYRIGHT © 2009 MERIT INDUSTRIES, INC. ATTENTION: OBSERVE PRECAUTIONS FOR HANDLING ESD-SENSITIVE DEVICES Removal/Installation of Major Assemblies Ion eVo/eVo Wallette/Elite Edge/Megatouch Entertainer (cont’d) PATA Hard Drive (with clamp) Installation 1. Attach the 2-pin power cable in the game to the new hard drive adapter, which comes attached to the new hard drive. Do so by locating the two stand-alone pins on the hard drive adapter, and then sliding the 2-pin adapter onto these pins (for help, see the label on the hard drive adapter - see Figure 5). Note: The black wire on the power cord MUST be facing toward the label side of the hard drive adapter. Failure to do so could result in a damaged hard drive. 2. Attach the hard drive ribbon cable in the game to the new hard drive. Do so by lining up the pins on the hard drive adapter with the mating holes on the ribbon cable (the red stripe on the ribbon cable should be on the side opposite the power cable). Carefully insert the ribbon cable all the way into the adapter so that it is fully seated. 3. Slide the new hard drive assembly onto the game’s mounting plate. Be sure that the hard drive is flush to the mounting plate when doing so. Both the label on the plastic of the hard drive adapter and the label on the hard drive itself should be facing out. Align the hole in the mounting bracket with the hole on the mounting plate, then secure the supplied screw, washer, and clamp to the mounting plate (see Figure 5). The clamp should rest on the hard drive adapter, holding it in place when screwed in tightly. 4. Close and lock the CPU section. 5. Plug in and turn on the game. The game will reboot twice to configure the hardware. When prompted, perform a touchscreen calibration. 6. If you are connected to TournaMAXX or TournaCHAMP you must re-enter the dial-in settings after completing the software upgrade. After entering the settings, make the initial call into the server and then perform two Updates From Server. Refer to the MegaNet manual for information on how to perform these functions. Troubleshooting Information - Removal/Installation of Major Assemblies Ion eVo/eVo Wallette/Elite Edge/Megatouch Entertainer Megatouch Ion Technical Reference Manual COPYRIGHT © 2009 MERIT INDUSTRIES, INC. ATTENTION: OBSERVE PRECAUTIONS FOR HANDLING ESD-SENSITIVE DEVICES Removal/Installation of Major Assemblies Ion eVo/eVo Wallette/Elite Edge/Megatouch Entertainer (cont’d) SATA Hard Drive Removal 1. If you are connected to TournaMAXX or TournaCHAMP you must perform an Update From Server before removing the hard drive so that no information is deleted. 2. Turn off and unplug the game. 3. Unlock and open the CPU section. 4. Disconnect the hard drive data and power cables from the hard drive (see Figure 6). 5. Remove the screw securing the hard drive mounting bracket to its mounting plate (see Figure 6). This screw will not be reused. Remove the hard drive from its mounting plate by sliding the assembly down and off the mounting plate. SCREW SECURING HARD DRIVE MOUNTING BRACKET TO MOUNTING PLATE HARD DRIVE POW ER CABLE HARD DRIVE DATA CABLE FIGURE 6 - CLOSEUP OF SATA HARD DRIVE SATA Hard Drive Installation 1. Slide the hard drive assembly onto the game’s mounting plate and screw it into place to secure it (see Figure 6). 2. Attach the hard drive data and power cables (see Figure 6). 3. Close and lock the CPU section. 4. Plug in and turn on the game. The game will reboot twice to configure the hardware. When prompted, perform a touchscreen calibration. 5. If you are connected to TournaMAXX or TournaCHAMP you must re-enter the dial-in settings after completing the software upgrade. After entering the settings, make the initial call into the server and then perform two Updates From Server. Refer to the MegaNet manual for information on how to perform these functions. Troubleshooting Information - Removal/Installation of Major Assemblies Ion eVo/eVo Wallette/Elite Edge/Megatouch Entertainer Megatouch Ion Technical Reference Manual COPYRIGHT © 2009 MERIT INDUSTRIES, INC. ATTENTION: OBSERVE PRECAUTIONS FOR HANDLING ESD-SENSITIVE DEVICES Removal/Installation of Major Assemblies Ion eVo/eVo Wallette/Elite Edge 15” Monitor Removal 1. Turn off and unplug the game. 2. Place something in front of the game to brace the bezel once the strain relief cord is undone, then unlock and open the CPU section. 3. Remove the screw and washer fastening the strain relief cord, then remove the remaining 5 screws fastening the LCD mounting bracket to the game. The key socket ground wire will also be removed in the process. See Figure 1. VGA MONITOR CABLE GROUND WIRE VGA MONITOR CABLE TOUCHSCREEN CONTROLLER CABLE GROUND WIRE OSD BOARD TOUCHSCREEN POWER CABLE OSD CABLE TOUCHSCREEN CONTROLLER CABLE ON TOUCHSCREEN CONTROLLER LCD MOUNTING BRACKET KEY SOCKET ASSEMBLY FIGURE 1 - CLOSE-UP OF CPU SECTION 4. Remove the nut, wire and bolt from the key socket assembly located on LCD mounting bracket, then remove the bracket. See Figure 1. 5. Carefully cut the tie wraps around the VGA monitor cable and remove the ground wire. Disconnect the cable from the monitor and the motherboard. See Figure 1. Unscrew the bracket on the underside of the I/O board to release the cable. 6. Remove the OSD cable from the twist clamp and disconnect it from the OSD board and the monitor. Then remove the OSD board from the Velcro attached to the back of the monitor and set it aside. See Figure 1. Troubleshooting Information - Removal/Installation of Major Assemblies Ion eVo/eVo Wallette/Elite Edge Megatouch Ion Technical Reference Manual COPYRIGHT © 2009 MERIT INDUSTRIES, INC. ATTENTION: OBSERVE PRECAUTIONS FOR HANDLING ESD-SENSITIVE DEVICES Removal/Installation of Major Assemblies Ion eVo/eVo Wallette/Elite Edge (cont’d) 7. Disconnect the LCD power connector (black and yellow wires). See Figure 2. CPU SIDE OF HINGE MONITOR SIDE OF HINGE LCD POWER CONNECTOR FIGURE 2 - CLOSE-UP OF MONITOR HINGE 8. Carefully cut the tie wrap around the touchscreen controller cable and disconnect the cable from the touchscreen controller. Also remove the ground wire. See Figure 1. 9. Disconnect the touchscreen power cable from the touchscreen controller (see Figure 1), then disconnect the Molex connector identified by the orange and gray wires. 10. Loosen the 6 screws (3 per hinge) on the monitor side of the hinges in order to raise the hinges and allow room to remove the monitor. See Figure 2. NOTE: Elite Edge games may require you to remove the joystick in order to allow the necessary room for loosening of the hinge screws. To remove the joystick, carefully place the game on its side. Remove the 2 screws securing the protective bracket on the bottom of the game and remove the bracket. Disconnect the joystick connector and remove the joystick. Return the game to its upright position. 11. Slide the monitor out of the bezel. 12. If you will not be reusing the existing touchscreen, continue with installing the new monitor. If you will be reusing the touchscreen, note the orientation of the screen (i.e. the positioning of the ribbon cable and which side is the front) before removing it from the monitor. Then use dental floss to carefully cut the foam tape holding the screen to the monitor. Once the touchscreen is completely free from the monitor, remove any residual foam tape from the screen with denatured alcohol and clean the glass with the supplied alcohol wipe. Troubleshooting Information - Removal/Installation of Major Assemblies Ion eVo/eVo Wallette/Elite Edge Megatouch Ion Technical Reference Manual COPYRIGHT © 2009 MERIT INDUSTRIES, INC. ATTENTION: OBSERVE PRECAUTIONS FOR HANDLING ESD-SENSITIVE DEVICES Removal/Installation of Major Assemblies Ion eVo/eVo Wallette/Elite Edge (cont’d) 15” Monitor Installation 1. If you will not be using the touchscreen from your original monitor, skip to step 3. If you will be using the original touchscreen, clean the glass on the new LCD monitor with the supplied alcohol wipe, then cut pieces of the supplied 1/2” foam tape long enough to cover each edge of the monitor without overlapping. After the tape is in place on the monitor, peel off the backing. 2. Carefully place the touchscreen over the monitor in the same manner it was attached to the old monitor, making sure the screen is properly and evenly aligned over the glass. Clean the front of the touchscreen with the supplied alcohol wipe once it is in place. 3. Carefully slide the new monitor into the bezel, making certain that the white edge of the monitor and the monitor wire connections are facing the bottom of the bezel. Ensure that the monitor is properly centered, then tighten the hinge screws. See Figure 2. NOTE: If you removed the joystick on your Elite Edge, carefully return the game to its side and reconnect the joystick to the connector in the game. Place the protective bracket in its previous position, sliding it under the lazy Susan and making sure the cutouts are placed around the installed screws. Make sure all wires are secured inside the bracket, then reinstall the 2 screws securing the bracket. Return the game to its upright position. 4. Install the supplied LCD mounting bracket and fasten it to the game with the 6 screws. One screw (and washer) will fasten the strain relief cord, while another will secure the blue ground wire for the key socket. See Figure 1. 5. Replace the key socket assembly by securing the bolt, green wire and nut over the LCD mounting bracket. See Figure 1. 6. Connect the touchscreen controller cable to the touchscreen controller and secure it with a tie wrap. Also restore the touchscreen controller cable ground wire. See Figure 1. 7. Connect the touchscreen power cable to the touchscreen controller (see Figure 1) and reconnect the Molex connector (orange and gray wires). 8. Connect the LCD power connector (black and yellow wires). See Figure 2. 9. Reattach the OSD board to the Velcro on the back of the monitor, then connect the new OSD cable to both the OSD board and the monitor. See Figure 1. Secure the cable in the twist clamp. 10. Connect the new VGA cable to both the monitor and the motherboard. Run the cable beneath the I/O board mounting plate and secure it in place with the bracket and 2 screws. See Figure 3. Also replace the ground wire. Troubleshooting Information - Removal/Installation of Major Assemblies Ion eVo/eVo Wallette/Elite Edge Megatouch Ion Technical Reference Manual COPYRIGHT © 2009 MERIT INDUSTRIES, INC. ATTENTION: OBSERVE PRECAUTIONS FOR HANDLING ESD-SENSITIVE DEVICES Removal/Installation of Major Assemblies Ion eVo/eVo Wallette/Elite Edge (cont’d) SCREWS (2 PLACES) BRACKET FIGURE 3 - BRACKET AND SCREWS SECURING VGA MONITOR IN PLACE 11. Tie wrap the VGA monitor cable and the OSD cable. 12. Close and lock the CPU section. 13. Plug in and turn on the game. Troubleshooting Information - Removal/Installation of Major Assemblies Ion eVo/eVo Wallette/Elite Edge Megatouch Ion Technical Reference Manual COPYRIGHT © 2009 MERIT INDUSTRIES, INC. ATTENTION: OBSERVE PRECAUTIONS FOR HANDLING ESD-SENSITIVE DEVICES Removal/Installation of Major Assemblies Ion eVo/eVo Wallette/Elite Edge/Megatouch Entertainer (cont’d) 17” Monitor Removal 1. Turn off and unplug the game. 2. Unlock and open the CPU section. 3. Very carefully cut the tie wraps securing the touchscreen controller cable to the touchscreen controller. Then, disconnect the cable from the touchscreen controller. See Figure 4. 4. Release the touchscreen controller ribbon cable from the cable clamp. 5. Cut the tie wrap securing the touchscreen controller cables and speaker wires on the back of the monitor (see Figure 4). 6. Cut the tie wrap securing the orange and gray wires and ground wire from the touchscreen controller and the OSD cable. See Figure 4. 7. Remove the touchscreen controller cable, the orange and gray wires (from the touchscreen controller) and the OSD board cable from the cable twist lock. See Figure 4. TOUCHSCREEN CONTOLLER RIBBON CABLE ROUTED THROUGH LCD MOUNTING BRACKET TOUCHSCREEN CONTROLLER CABLE SECURE STRAIN RELIEF CORD HERE CABLE TIE WRAP SECURING T/S CONTROLLER CABLES AND SPEAKER WIRES SCREWS SECURING LCD BRACKET TO GAME (6 PLACES) TIE WRAP SECURING ORANGE AND GRAY WIRES AND GROUND WIRE FROM T/S CONTROLLER AND OSD CABLE OSD BOARD INVERTER CABLE TWIST LOCK SECURING T/S CONTROLLER CABLE, ORANGE AND GRAY WIRES FROM T/S CONTROLLER, AND OSD CABLE SCREWS SECURING THE MONITOR SIDE OF HINGE (3 PER SIDE) OSD BOARD 2-PIN LCD CONNECTOR CONNECTOR CABLE TIE WRAP SECURING VGA CABLE VGA VGA AND TOUCHSCREEN CONNECTOR CONTROLLER GROUND WIRES FIGURE 4 – FORESEESON MONITOR IN 17” ION COUNTERTOP GAME Troubleshooting Information - Removal/Installation of Major Assemblies Ion eVo/eVo Wallette/Elite Edge/Megatouch Entertainer Megatouch Ion Technical Reference Manual COPYRIGHT © 2009 MERIT INDUSTRIES, INC. ATTENTION: OBSERVE PRECAUTIONS FOR HANDLING ESD-SENSITIVE DEVICES Removal/Installation of Major Assemblies Ion eVo/eVo Wallette/Elite Edge/Megatouch Entertainer (cont’d) 8. Carefully remove the 2 screws securing the touchscreen controller to the LCD mounting bracket. Carefully remove the controller and the nylon spacers underneath (if applicable). Set the controller aside. 9. Disconnect the 2-pin LCD connector, the OSD connector and the VGA connector from the back of the monitor. See Figure 4. 10. Remove the screw and washer securing the VGA and touchscreen controller ground wires to the back of the monitor. See Figure 4. 11. Remove the OSD board and inverter from the Velcro attached to the back side of the monitor and set them aside. See Figure 4. 12. Place something in front of the game to brace the bezel once the strain relief cord is undone, then remove the screw and washer securing the strain relief cord. See Figure 4. 13. Remove the remaining 5 screws fastening the LCD mounting bracket to the game. See Figure 4. 14. Route the touchscreen controller cable through the hole in the LCD mounting bracket and set the LCD mounting bracket aside. 15. Loosen the 6 screws on the monitor side of the hinges (3 screws per hinge) in order to raise the hinges and allow enough room to remove the monitor. Be careful to keep the hinge spacers in place beneath the hinges. 16. Carefully remove the monitor from the bezel. 17. If you will be reusing the existing touchscreen, note the orientation of the screen (i.e. the positioning of the ribbon cable and which side is the front) before removing it from the LCD monitor. Then, use dental floss to carefully cut the foam tape holding the touchscreen to the monitor until you are able to completely remove the screen. You will need to place the touchscreen on a stable surface until it is installed on the new monitor. Then remove any residual foam tape from the reverse side of the screen with denatured alcohol. 17” Monitor Installation 18. Clean the glass on the new monitor with the supplied alcohol wipe, then cut pieces of the supplied 1/2" foam tape long enough to cover each edge of the monitor without overlapping. After the tape is in place on the monitor, peel off the backing. 19. Carefully place the supplied or existing touchscreen over the monitor in the same manner it was attached to the old monitor, making sure the screen is properly and evenly aligned over the glass. Clean the front of the touchscreen with the supplied alcohol wipe once it is in place. 20. Carefully place the new monitor into the bezel so that the monitor connections are nearest to the hinges. Make sure the monitor is properly centered. Troubleshooting Information - Removal/Installation of Major Assemblies Ion eVo/eVo Wallette/Elite Edge/Megatouch Entertainer Megatouch Ion Technical Reference Manual COPYRIGHT © 2009 MERIT INDUSTRIES, INC. ATTENTION: OBSERVE PRECAUTIONS FOR HANDLING ESD-SENSITIVE DEVICES Removal/Installation of Major Assemblies Ion eVo/eVo Wallette/Elite Edge/Megatouch Entertainer (cont’d) 21. Route the touchscreen controller cable through the hole in the LCD mounting bracket (Figure 4). 22. Fasten the strain relief cord under the LCD mounting bracket screw designated in Figure 4. Replace the remaining 5 screws securing the mounting bracket to the bezel. See Figure 4. 23. Tighten the 3 screws per hinge that were loosened during removal of your old monitor. See Figure 4. Make sure the spacers beneath the hinges are aligned correctly as you tighten the screws. 24. Carefully attach the cable to the touchscreen controller, making sure that the cable’s pins are correctly aligned. Secure the cable in place using the 2 provided black tie wraps. 25. Install the 2 existing nylon spacers on the standoffs where the touchscreen controller will be mounted (see Figure 4). If your touchscreen controller did not have nylon spacers, install the 2 provided spacers. Then, secure the touchscreen controller to the standoffs on the LCD mounting bracket using the existing screws. 26. Secure the ribbon cable from the touchscreen controller in the cable clamp on the LCD mounting bracket. See Figure 4. 27. Add the “loop” side of the provided Velcro (the mating side of the Velcro attached to the OSD board and inverter) to the back of the monitor in the same locations as the old monitor. Replace the OSD board and inverter on the Velcro. 28. Connect the 2-pin LCD connector to the back of the monitor. See Figure 4. 29. Connect the OSD connector to the monitor. See Figure 4. 30. Connect the VGA monitor connector to the monitor. See Figure 4. 31. Replace the screw and washer securing the VGA and touchscreen controller ground wires to the back of the monitor. See Figure 4. 32. Replace the touchscreen controller cable, the orange and gray wires (from the touchscreen controller) and the OSD board cable in the cable twist lock as shown in Figure 4. 33. Adhere the provided cable tie wraps to the back of the monitor in the same locations as the old monitor. 34. Thread the provided tie wrap through the adhesive cable tie wraps just installed and secure the touchscreen controller wires and OSD cable wires in the cable tie wrap shown in Figure 4. Secure VGA cable in the other cable tie wrap in the same fashion. 35. Dress the remaining wires using the supplied tie wrap. 36. Close and lock the CPU section. 37. Plug in and turn on the game. Troubleshooting Information - Removal/Installation of Major Assemblies Ion eVo/eVo Wallette/Elite Edge/Megatouch Entertainer Megatouch Ion Technical Reference Manual COPYRIGHT © 2009 MERIT INDUSTRIES, INC. ATTENTION: OBSERVE PRECAUTIONS FOR HANDLING ESD-SENSITIVE DEVICES Removal/Installation of Major Assemblies Ion eVo/eVo Wallette/Elite Edge/Megatouch Entertainer Touchscreen Removal 1. Turn off and unplug the game. 2. Unlock and open the CPU section and place something under the front bezel to brace it when the strain relief cord is disconnected. 3. Remove the screw and washer fastening the strain relief cord, then remove the remaining 5 screws fastening the LCD mounting bracket to the game. The key socket ground wire will also be removed in the process. See Figure 1. VGA MONITOR CABLE GROUND WIRE VGA MONITOR CABLE TOUCHSCREEN CONTROLLER CABLE GROUND WIRE OSD BOARD TOUCHSCREEN POWER CABLE OSD CABLE TOUCHSCREEN CONTROLLER CABLE ON TOUCHSCREEN CONTROLLER LCD MOUNTING BRACKET KEY SOCKET ASSEMBLY FIGURE 1 - CLOSEUP OF CPU SECTION 4. Remove the nut, wire and bolt from the key socket assembly located on LCD mounting bracket, then remove the bracket. See Figure 1. 5. Carefully cut the tie wraps around the VGA monitor cable, remove the ground wire and disconnect the cable from the monitor. See Figure 1. 6. Remove the OSD cable from the twist clamp and disconnect it from the OSD board and the monitor. Then remove the OSD board from the Velcro attached to the hinge and set it aside. See Figure 1. 7. Disconnect the LCD power connector (black and yellow wires). See Figure 2. Troubleshooting Information - Removal/Installation of Major Assemblies Ion eVo/eVo Wallette/Elite Edge/Megatouch Entertainer Megatouch Ion Technical Reference Manual COPYRIGHT © 2009 MERIT INDUSTRIES, INC. ATTENTION: OBSERVE PRECAUTIONS FOR HANDLING ESD-SENSITIVE DEVICES Removal/Installation of Major Assemblies Ion eVo/eVo Wallette/Elite Edge/Megatouch Entertainer (cont’d) CPU SIDE OF HINGE MONITOR SIDE OF HINGE LCD POWER CONNECTOR FIGURE 2 - CLOSE-UP OF MONITOR HINGE 8. Carefully cut the tie wrap around the touchscreen controller cable and disconnect the cable from the touchscreen controller. Also remove the ground wire. See Figure 1. 9. Disconnect the touchscreen power cable from the touchscreen controller (see Figure 1), then disconnect the Molex connector identified by the orange and gray wires. 10. Loosen the 3 screws on the monitor side of the hinges in order to raise the hinges and allow room to remove the monitor. See Figure 2. NOTE: Elite Edge games may require you to remove the joystick in order to allow the necessary room for loosening of the hinge screws. To remove the joystick, carefully place the game on its side. Remove the 2 screws securing the protective bracket on the bottom of the game and remove the bracket. Disconnect the joystick connector and remove the joystick. Return the game to its upright position. 11. Slide the monitor out of the bezel. 12. Note the orientation of the touchscreen cable before removing the screen. Then use dental floss to carefully cut the foam tape holding the touchscreen to the monitor until you are able to completely remove the screen. 13. Remove any remaining adhesive residue with denatured alcohol, then clean the monitor glass with the supplied alcohol wipe. Troubleshooting Information - Removal/Installation of Major Assemblies Ion eVo/eVo Wallette/Elite Edge/Megatouch Entertainer Megatouch Ion Technical Reference Manual COPYRIGHT © 2009 MERIT INDUSTRIES, INC. ATTENTION: OBSERVE PRECAUTIONS FOR HANDLING ESD-SENSITIVE DEVICES Removal/Installation of Major Assemblies Ion eVo/eVo Wallette/Elite Edge/Megatouch Entertainer (cont’d) Touchscreen Installation 1. Clean the reverse side of the replacement touchscreen with the supplied alcohol wipe. 2. Cut pieces of the supplied 1/2” double-sided foam tape long enough to cover each edge of the screen without overlapping. After the tape is in place on the screen, peel off the backing. 3. Replace the new touchscreen over the monitor in the same manner as the old screen, making sure the screen is properly and evenly aligned over the monitor glass. Then clean the front of the screen with the supplied alcohol wipe. 4. Carefully slide the new monitor into the bezel, making certain that the white edge of the monitor and the monitor wire connections are facing the bottom of the bezel. Ensure that the monitor is properly centered, then tighten the hinge screws. See Figure 2. NOTE: If you removed the joystick on your Elite Edge, carefully return the game to its side and reconnect the joystick to the connector in the game. Place the protective bracket in its previous position, sliding it under the lazy Susan and making sure the cutouts are placed around the installed screws. Make sure all wires are secured inside the bracket, then reinstall the 2 screws securing the bracket. Return the game to its upright position. 5. Replace the LCD mounting bracket in the game and fasten it with the 6 screws removed earlier. Also refasten the strain relief cord and the key socket ground wire. See Figure 1. 6. Replace the key socket assembly by securing the bolt, green wire and nut over the LCD mounting plate. See Figure 1. 7. Connect the touchscreen controller cable to the touchscreen controller and secure it with a tie wrap. Also restore the touchscreen controller cable ground wire. See Figure 1. 8. Connect the touchscreen power cable to the touchscreen controller (see Figure 1) and reconnect the Molex connector (orange and gray wires). 9. Connect the LCD power connector (black and yellow wires). See Figure 2. 10. Reattach the OSD board to the Velcro on the hinge, then connect the OSD cable to both the OSD board and the monitor. See Figure 1. Secure the cable in the twist clamp. 11. Connect the VGA cable to the monitor and secure it with tie wraps. Also replace the ground wire. See Figure 1. 12. Close and lock the CPU section. 13. Plug in and turn on the game. 14. When the game is finished booting, calibrate the touchscreen. Troubleshooting Information - Removal/Installation of Major Assemblies Ion eVo/eVo Wallette/Elite Edge/Megatouch Entertainer Megatouch Ion Technical Reference Manual COPYRIGHT © 2009 MERIT INDUSTRIES, INC. ATTENTION: OBSERVE PRECAUTIONS FOR HANDLING ESD-SENSITIVE DEVICES Removal/Installation of Major Assemblies Ion eVo/eVo Wallette/Elite Edge/Megatouch Entertainer Power Supply Removal 1. Turn off and unplug the game. 2. Unlock and open the CPU section. 3. Unplug the IEC connector from the power supply. See Figure 1. IEC CONNECTOR POWER SUPPLY HARD DRIVE FIGURE 1 - OVERVIEW OF HARD DRIVE 4. Disconnect the wire connector nearest to the power supply. 5. Remove the 2 screws fastening the power supply and mounting bracket to the game (Figure 2). FIGURE 2 - POWER SUPPLY MOUNTING SCREWS (2 PLACES) 6. Remove the power supply. Troubleshooting Information - Removal/Installation of Major Assemblies Ion eVo/eVo Wallette/Elite Edge/Megatouch Entertainer Megatouch Ion Technical Reference Manual COPYRIGHT © 2009 MERIT INDUSTRIES, INC. ATTENTION: OBSERVE PRECAUTIONS FOR HANDLING ESD-SENSITIVE DEVICES Removal/Installation of Major Assemblies Ion eVo/eVo Wallette/Elite Edge/Megatouch Entertainer (cont’d) Power Supply Installation 1. Install the new power supply and bracket in the game and fasten them with the 2 screws that were used to fasten the old power supply and bracket. See Figure 2. 2. Connect the power supply wire connection. 3. Reconnect the IEC connector to the power supply. See Figure 1. 4. Close and lock the CPU section. 5. Plug in and turn on the game. Troubleshooting Information - Removal/Installation of Major Assemblies Ion eVo/eVo Wallette/Elite Edge/Megatouch Entertainer Megatouch Ion Technical Reference Manual COPYRIGHT © 2009 MERIT INDUSTRIES, INC. ATTENTION: OBSERVE PRECAUTIONS FOR HANDLING ESD-SENSITIVE DEVICES Removal/Installation of Major Assemblies Ion eVo Bill Acceptor Removal NOTE: Your eVo game will have either a small bill acceptor nose or a large bill acceptor nose. Refer to Figure 1 to determine your style of game, then follow the appropriate instructions. SMALL NOSE WITH CONCAVE SIDES LARGE NOSE WITH CONVEX SIDES FIGURE 1 - STYLES OF EVO GAMES 1. Turn off and unplug the game. 2. Unlock and open the cash tower section. 3. Pull out the bill acceptor magazine. 4. Remove the 6 screws fastening the bill acceptor mounting plate to the CPU section. One screw also fastens the strain relief cord. Once the screws are removed, separate the CPU section from the mounting plate and disconnect the 4 harnesses. Place the CPU section down with the touchscreen side facing up. NOTE: Make sure that you hold onto the screws removed from the CPU section. Use of other screws for reinstallation could damage the motherboard. See Figure 2. Troubleshooting Information - Removal/Installation of Major Assemblies Ion eVo Megatouch Ion Technical Reference Manual COPYRIGHT © 2009 MERIT INDUSTRIES, INC. ATTENTION: OBSERVE PRECAUTIONS FOR HANDLING ESD-SENSITIVE DEVICES Removal/Installation of Major Assemblies Ion eVo (cont’d) STRAIN RELIEF CORD BILL ACCEPTOR POWER CONNECTORS SCREWS FASTENING BILL ACCEPTOR MOUNTING PLATE TO CPU SECTION (3 PER SIDE) FIGURE 2 - REAR VIEW OF BILL ACCEPTOR MOUNTING PLATE 5. Remove the screws securing the bill acceptor nose to the front of the game (4 screws for smallnosed games; 2 for large-nosed ones). See Figure 3 for small-nosed games, Figure 4 for largenosed games. NOTE: To provide more room to access the screw locations, it may be helpful to remove the joystick assembly from the front of the game. To do so, carefully lay the game down in order to access the circular anti-skid pad at its base. Remove the screws securing the joystick assembly beneath the anti-skid circle (2 screws for smallnosed games; 3 for large-nosed ones) and return the game to its upright position. Save the screws for reinstallation. FIGURE 3 - SCREWS FASTENING SMALL BILL ACCEPTOR NOSE TO MOUNTING PLATE Troubleshooting Information - Removal/Installation of Major Assemblies Ion eVo Megatouch Ion Technical Reference Manual COPYRIGHT © 2009 MERIT INDUSTRIES, INC. ATTENTION: OBSERVE PRECAUTIONS FOR HANDLING ESD-SENSITIVE DEVICES Removal/Installation of Major Assemblies Ion eVo (cont’d) FIGURE 4 - SCREWS FASTENING LARGE BILL ACCEPTOR NOSE TO MOUNTING PLATE 6. Remove the 4 screws on the reverse side of the mounting plate fastening the bill acceptor. (For small-nosed games, two screws will be found in the area of the absent bill acceptor nose.) See Figure 5. SCREWS SECURING BILL ACCEPTOR TO FRONT OF MOUNTING PLATE (4 PLACES) FRONT OF BILL ACCEPTOR FIGURE 5 - FRONT VIEW OF EVO WITH CPU SECTION REMOVED 7. Remove the 2 wire connectors from the bill acceptor. See Figure 2. 8. Remove the bill acceptor from the mounting plate. Troubleshooting Information - Removal/Installation of Major Assemblies Ion eVo Megatouch Ion Technical Reference Manual COPYRIGHT © 2009 MERIT INDUSTRIES, INC. ATTENTION: OBSERVE PRECAUTIONS FOR HANDLING ESD-SENSITIVE DEVICES Removal/Installation of Major Assemblies Ion eVo (cont’d) Bill Acceptor Installation 1. Remove the magazine from the new bill acceptor. 2. Reconnect the 2 wire connectors at the top and the bottom of the bill acceptor, with a gap left in between. The 10-pin connector should be plugged in above the 12-pin connector. See Figure 1. NOTE: The connectors MUST be installed in the proper slots. Failure to do so will result in game malfunction. 3. Insert the bill acceptor onto the mounting plate, then fasten the bill acceptor on the reverse side of the plate with the 4 existing screws. See Figure 5. 4. Return the bill acceptor nose to its proper location and secure it in place with the existing screws (4 for small-nosed games - see Figure 3; 2 for large-nosed games - see Figure 4). 5. Reconnect the 4 wire harnesses of the CPU section and hold the CPU section in place on the mounting plate. Use the 6 screws to reattach the plate to the CPU section and fasten the strain relief cord. See Figure 2. NOTE: Be sure to use the same 6 screws that were originally removed from the CPU section. Use of alternate screws may damage the motherboard. 6. Replace the bill acceptor magazine. 7. Close and lock the cash tower section. 8. If the joystick assembly was removed, once again lay the game down carefully to access the antiskid pad at its base. Secure the joystick in place with the same screws that were previously removed from beneath the anti-skid circle (2 for small-nosed games, 3 for large-nosed ones). NOTE: Be sure to use the original screws. Use of alternate screws may damage the joystick. Return the game to its upright position. 9. Plug in and turn on the game. Troubleshooting Information - Removal/Installation of Major Assemblies Ion eVo Megatouch Ion Technical Reference Manual COPYRIGHT © 2009 MERIT INDUSTRIES, INC. ATTENTION: OBSERVE PRECAUTIONS FOR HANDLING ESD-SENSITIVE DEVICES Removal/Installation of Major Assemblies Ion eVo Wallette/Megatouch Entertainer Bill Acceptor Removal 1. Turn off and unplug the game. 2. Unlock and open the cash door. 3. Remove the coin box and remove the bill acceptor magazine from the game. 4. Remove the screw securing the coupler bracket but keep the cable(s) connected. This bracket only needs to be moved aside in order to access the screw underneath. See Figure 1. METER BRACKET COUPLER BRACKET SCREWS SECURING BOTTOM PIECE (2 PER SIDE) SCREWS SECURING BILL ACCEPTOR MOUNTING CLIP TO GAME FIGURE 1 - EVO WALLETTE/MEGATOUCH ENTERTAINER FROM THE REAR 5. Remove the 4 screws securing the bottom support piece to the game and remove the bottom piece. If necessary, remove the nut and screw securing the meter bracket and remove the bracket in order to access the screws. See Figure 1. 6. Remove the remaining screw securing the bill acceptor mounting clip to the game. See Figure 1. 7. Gently pull up on the bill acceptor so that you can access the two connectors on the right side. You may need to use a flathead screwdriver to pry underneath the metal mounting clips to free the bill acceptor. Disconnect the 2 wire connectors from the bill acceptor, making sure to note the locaTroubleshooting Information - Removal/Installation of Major Assemblies Ion eVo Wallette/Megatouch Entertainer Megatouch Ion Technical Reference Manual COPYRIGHT © 2009 MERIT INDUSTRIES, INC. ATTENTION: OBSERVE PRECAUTIONS FOR HANDLING ESD-SENSITIVE DEVICES Removal/Installation of Major Assemblies Ion eVo Wallette/Megatouch Entertainer (cont’d) tion and orientation of each connector. Then, remove the bill acceptor from the game. 8. Remove the 2 screws securing the front of the bill acceptor to the mounting clip. Bill Acceptor Installation 1. Reattach the bill acceptor mounting clip to the front of the bill acceptor with the 2 screws. 2. Reconnect the 2 wire connectors at the top and the bottom of the bill acceptor, with a gap left in between. The 10-pin connector should be plugged in above the 12-pin connector. NOTE: The connectors MUST be installed in the proper slots. Failure to do so will result in game malfunction. 3. Replace the bill acceptor assembly in the game and secure the left side of the mounting clip with the screw. See Figure 1. Do not reinstall the screw on the right side yet. 4. Replace the bottom support piece and secure it using the 4 screws. NOTE: If you are having difficulty reinstalling the bottom piece, loosen the remaining screw securing the bill acceptor mounting clip to the game (see Figure 1). After installing the bottom piece, make sure to retighten the screw. 5. Replace the bill acceptor magazine and the coin box. 6. Replace the coupler bracket, and secure it (and the right side of the bill acceptor mounting clip) with the screw. 7. If you removed the meter bracket, replace it and secure it to the game with the screw and nut. 8. Close and lock the cash door. 9. Plug in and turn on the game. Troubleshooting Information - Removal/Installation of Major Assemblies Ion eVo Wallette/Megatouch Entertainer Megatouch Ion Technical Reference Manual COPYRIGHT © 2009 MERIT INDUSTRIES, INC. ATTENTION: OBSERVE PRECAUTIONS FOR HANDLING ESD-SENSITIVE DEVICES Removal/Installation of Major Assemblies Ion Elite Edge Bill Acceptor Removal 1. Turn off and unplug the game. 2. Unlock and open the cash door. 3. Disconnect the ground wire and remove the cash door. 4. Remove any money from the coin box, then remove the coin box and magazine stacker from the game. See Figure 1. MAGAZINE STACKER COIN BOX FIGURE 1 - ELITE EDGE - BILL ACCEPTOR ACCESS/REMOVAL 5. Rest the game facedown to access the base. Protect and stabilize the front casing and monitor by prepping the area with cardboard, foam, etc. 6. Remove the circular anti-skid pad on the bottom of the game. Keep the anti-skid pad for use in installation. 7. Remove the 2 mounting screws located beneath the anti-skid circle. Rotate the circle for access to the screws. See Figure 2. Troubleshooting Information - Removal/Installation of Major Assemblies Ion Elite Edge Megatouch Ion Technical Reference Manual COPYRIGHT © 2009 MERIT INDUSTRIES, INC. ATTENTION: OBSERVE PRECAUTIONS FOR HANDLING ESD-SENSITIVE DEVICES Removal/Installation of Major Assemblies Ion Elite Edge (cont’d) SCREWS SECURING BASE (12 PLACES) SCREW LOCATIONS BENEATH ANTI-SKID CIRCLE FIGURE 2 - ELITE EDGE - BASE AND ANTI-SKID CIRCLE REMOVAL 8. Remove the additional 12 screws outside the circle that are securing the bottom cover. See Figure 2. NOTE: When removing the last few screws, be sure to hold the cover in place. If the cover is not properly secured, it may cause injury to the operator and/or damage the cover. 9. Separate the inverter from the Velcro strip on the game base, then completely remove the base. 10. Remove the 2 wire connectors from the bill acceptor. See Figure 3. Troubleshooting Information - Removal/Installation of Major Assemblies Ion Elite Edge Megatouch Ion Technical Reference Manual COPYRIGHT © 2009 MERIT INDUSTRIES, INC. ATTENTION: OBSERVE PRECAUTIONS FOR HANDLING ESD-SENSITIVE DEVICES Removal/Installation of Major Assemblies Ion Elite Edge (cont’d) BILL ACCEPTOR POWER CONNECTORS INVERTER LIGHTS AND WIRING FIGURE 3 - ELITE EDGE WITH BASE REMOVED 11. Remove the 4 nuts and spacers securing the bill acceptor to the mounting plate. See Figure 4. FIGURE 4 - SCREWS SECURING BILL ACCEPTOR TO MOUNTING PLATE 12. Remove the bill acceptor from the game. Troubleshooting Information - Removal/Installation of Major Assemblies Ion Elite Edge Megatouch Ion Technical Reference Manual COPYRIGHT © 2009 MERIT INDUSTRIES, INC. ATTENTION: OBSERVE PRECAUTIONS FOR HANDLING ESD-SENSITIVE DEVICES Removal/Installation of Major Assemblies Ion Elite Edge (cont’d) Bill Acceptor Installation 1. Remove the magazine stacker from the new bill acceptor. 2. Insert the bill acceptor onto the mounting plate, then fasten it to the plate with the 4 existing nuts and spacers. 3. Reconnect the 2 wire connectors at the top and the bottom of the bill acceptor, with a gap left in between. The 10-pin connector should be plugged in above the 12-pin connector. NOTE: The connectors MUST be installed in the proper slots. Failure to do so will result in game malfunction. 4. Slide the base cover into place for reinstallation. When doing so, make sure the lights on the left and right side of the game are securely in place. Also tuck in the wires on the bottom of the bill acceptor. See Figure 3. 5. Reattach the inverter to the Velcro strip on the base of the game. 6. Reattach the base using the 12 screws surrounding the anti-skid circle. See Figure 2. NOTE: Keep the back cover securely in place as you work. If the cover is not properly secured, it may cause injury to the operator and/or damage the cover. 7. Insert and secure screws in the two remaining locations beneath the anti-skid circle. Rotate the circle for access to the screws. See Figure 2. 8. Reaffix the anti-skid pad to the circle. If it will not adhere properly, apply glue to the back of the pad or contact Merit to order a replacement. 9. Return the game to its proper upright position. 10. In the cash tower section, reinstall the coin box and the new bill acceptor magazine. 11. Reattach the cash door and ground wire, then close and lock the door. 12. Plug in and turn on the game. Troubleshooting Information - Removal/Installation of Major Assemblies Ion Elite Edge Megatouch Ion Technical Reference Manual COPYRIGHT © 2009 MERIT INDUSTRIES, INC. ATTENTION: OBSERVE PRECAUTIONS FOR HANDLING ESD-SENSITIVE DEVICES Removal/Installation of Major Assemblies Ion Fusion ECS Motherboard Removal 1. Turn off and unplug the game. 2. Unlock and open the front bezel. 3. Loosen the screw on the hard drive support bracket (on some models) and disconnect the hard cables from the hard drive. See Figure 1. HARD DRIVE RIBBON CABLE SCREWS SECURING HARD DRIVE TO MOUNTING PLATE (BOTH SIDES) NUTS SECURING FAN MOUNTING PLATE TO HARD DRIVE MOUNTING PLATE HARD DRIVE SUPPORT BRACKET SCREW SECURING HARD DRIVE MOUNTING PLATE TO ELECTRONICS BOX COVER HARD DRIVE OSD BOARD FIGURE 1 - HARD DRIVE ASSEMBLY ON ELECTRONICS BOX 4. Disconnect the 2 fan connections on the face of the electronics box. 5. Disconnect the 2 OSD board connections. See Figure 2. Troubleshooting Information - Removal/Installation of Major Assemblies Ion Fusion Megatouch Ion Technical Reference Manual COPYRIGHT © 2009 MERIT INDUSTRIES, INC. ATTENTION: OBSERVE PRECAUTIONS FOR HANDLING ESD-SENSITIVE DEVICES Removal/Installation of Major Assemblies Ion Fusion (cont’d) OSD BOARD CONNECTIONS FIGURE 2 - OSD BOARD 6. Carefully remove the electronics box cover and set it aside. 7. Remove all wire connections to the motherboard, taking note of their orientation so that they can be reconnected properly. 8. Remove the 8 screws securing the motherboard to the electronics box. See Figure 3. FIGURE 3 - SCREWS SECURING ECS MOTHERBOARD 9. Carefully extract the motherboard from the electronics box and insert it into an anti-static bag for storage. NOTE: Be sure to read the Motherboard Handling Precautions before handling the board. Troubleshooting Information - Removal/Installation of Major Assemblies Ion Fusion Megatouch Ion Technical Reference Manual COPYRIGHT © 2009 MERIT INDUSTRIES, INC. ATTENTION: OBSERVE PRECAUTIONS FOR HANDLING ESD-SENSITIVE DEVICES Removal/Installation of Major Assemblies Ion Fusion (cont’d) ECS Motherboard Installation 1. Set the motherboard in place within the electronics box, then secure the board with the 8 existing screws. See Figure 3. 2. Restore all motherboard wire connections with the exception of the hard drive ribbon cable and the 2 OSD board connections. 3. Feed the hard drive cables and OSD board connections through the electronics box cover, then put the cover in place over the electronics box and secure it with 2 screws. See Figure 1. 4. Connect the hard drive cables to the hard drive. If your Fusion has a hard drive ribbon cable: note that 4 pins on the hard drive are set off and will remain unconnected. Make certain that the red stripe on the ribbon cable, indicating pin-1 position, is inserted facing the unconnected pins, and on the opposite side of the 2-pin hard drive power cable. See Figure 4. 4 UNCONNECTED PINS (2 ROWS OF 2) RED STRIPE ON HARD DRIVE RIBBON CABLE 2-PIN HARD DRIVE POWER CABLE FIGURE 4- CIRCUIT-BOARD SIDE OF HARD DRIVE 5. Restore the hard drive support bracket (if applicable) and tighten the screw. See Figure 1. 6. Reconnect the 2 OSD board connections as well as the 2 fan connections. See Figure 2. 7. Close and lock the front bezel. 8. Plug in and turn on the game. Troubleshooting Information - Removal/Installation of Major Assemblies Ion Fusion Megatouch Ion Technical Reference Manual COPYRIGHT © 2009 MERIT INDUSTRIES, INC. ATTENTION: OBSERVE PRECAUTIONS FOR HANDLING ESD-SENSITIVE DEVICES Removal/Installation of Major Assemblies Ion Fusion (cont’d) ASUS Motherboard Removal 1. Turn off and unplug the game. 2. Unlock and open the front bezel. 3. Loosen the screw on the hard drive support bracket (if applicable) and disconnect the cables from the hard drive. See Figure 5. HARD DRIVE RIBBON CABLE HARD DRIVE SUPPORT BRACKET HARD DRIVE OSD BOARD FIGURE 5 - HARD DRIVE ASSEMBLY ON ELECTRONICS BOX 4. Disconnect the 2 fan connections on the face of the electronics box. 5. Disconnect the 2 OSD board connections. See Figure 6. OSD BOARD CONNECTIONS FIGURE 6 - OSD BOARD Troubleshooting Information - Removal/Installation of Major Assemblies Ion Fusion Megatouch Ion Technical Reference Manual COPYRIGHT © 2009 MERIT INDUSTRIES, INC. ATTENTION: OBSERVE PRECAUTIONS FOR HANDLING ESD-SENSITIVE DEVICES Removal/Installation of Major Assemblies Ion Fusion (cont’d) 6. Carefully remove the electronics box cover and set it aside. 7. Remove all wire connections to the motherboard, taking note of their orientation so that they can be reconnected properly. 8. Remove the 6 screws securing the motherboard to the electronics box. See Figure 7. FIGURE 7 - SCREWS SECURING ASUS MOTHERBOARD 9. Carefully extract the motherboard from the electronics box and insert it into an anti-static bag for storage. NOTE: Be sure to read the Motherboard Handling Precautions before handling the board. ASUS Motherboard Installation 1. Set the motherboard in place within the electronics box (with the connector side facing up), then secure the board with 6 screws. See Figure 7. 2. Restore all motherboard wire connections. 3. Feed the hard drive cables and OSD board connections through the electronics box cover, then put the cover in place over the electronics box and secure it with 2 screws. See Figure 5. 4. Connect the hard drive cables to the hard drive. If your Fusion has a hard drive ribbon cable: note that 4 pins on the hard drive are set off and will remain unconnected. Make certain that the red stripe on the ribbon cable, indicating pin-1 position, is inserted facing the unconnected pins, and on the opposite side of the 2-pin hard drive power cable. (Figure 8). Troubleshooting Information - Removal/Installation of Major Assemblies Ion Fusion Megatouch Ion Technical Reference Manual COPYRIGHT © 2009 MERIT INDUSTRIES, INC. ATTENTION: OBSERVE PRECAUTIONS FOR HANDLING ESD-SENSITIVE DEVICES Removal/Installation of Major Assemblies Ion Fusion (cont’d) 4 UNCONNECTED PINS (2 ROWS OF 2) RED STRIPE ON HARD DRIVE RIBBON CABLE 2-PIN HARD DRIVE POWER CABLE FIGURE 8- CIRCUIT-BOARD SIDE OF HARD DRIVE 5. Restore the hard drive support bracket (if applicable) and tighten the screw. See Figure 5. 6. Reconnect the 2 OSD board connections as well as the 2 fan connections. See Figure 6. 7. Close and lock the front bezel. 8. Plug in and turn on the game. Troubleshooting Information - Removal/Installation of Major Assemblies Ion Fusion Megatouch Ion Technical Reference Manual COPYRIGHT © 2009 MERIT INDUSTRIES, INC. ATTENTION: OBSERVE PRECAUTIONS FOR HANDLING ESD-SENSITIVE DEVICES Removal/Installation of Major Assemblies Ion Fusion Hard Drive Removal Hard Drive Identification: To determine whether your hard drive is quick-click or non-quick-click, look for a light gray adapter between the hard drive adapter and the hard drive mounting bracket. See Figure 1. If there is such an adapter, then you have a quick-click hard drive; if not, then your hard drive is non-quick-click. The PATA hard drive with a clamp will simply have a clamp as shown in Figure 1. The SATA hard drive is also shown in Figure 1. The SATA is easily identifable by the lack of a hard drive ribbon cable and adapter. HARD DRIVE RIBBON CABLE HARD DRIVE ADAPTER HARD DRIVE SCREW SECURING HARD DRIVE MOUNTING PLATE TO ELECTRONICS BOX COVER QUICK CLICK ADAPTER (a) quick-click hard drive (b) non-quick-click HARD DRIVE ADAPTER HARD DRIVE CABLES HARD DRIVE ADAPTER CLAMP (c) PATA hard drive with clamp FIGURE 1 - HARD DRIVES (d) SATA COPYRIGHT © 2009 MERIT INDUSTRIES, INC. ATTENTION: OBSERVE PRECAUTIONS FOR HANDLING ESD-SENSITIVE DEVICES Removal/Installation of Major Assemblies Ion Fusion (cont’d) Quick-Click Hard Drive Removal 1. If you are connected to TournaMAXX or TournaCHAMP you must perform an Update From Server before removing the hard drive so that no information is deleted. 2. Turn off and unplug the game. 3. Unlock and open the front bezel. 4. Loosen the screw on the hard drive support bracket and disconnect the hard drive adapter, with the attached ribbon cable, from the hard drive (see Figure 2). HARD DRIVE RIBBON CABLE WITH THE RED STRIPE ON THE CABLE AT THE BOTTOM AND THE 2-PIN POWER CONNECTOR AT THE TOP SCREW SECURING HARD DRIVE RIBBON CABLE SUPPORT BRACKET HARD DRIVE ADAPTER (WRITING FACING OUT) AND HARD DRIVE RIBBON CABLE ATTACHED TO HARD DRIVE NUTS SECURING CPU FAN TO HARD DRIVE MOUNTING BRACKET SCREW, THROUGH QUICK CLICK ADAPTER, SECURING HARD DRIVE ASSEMBLY TO ELECTRONICS BOX FIGURE 2 - QUICK-CLICK HARD DRIVE ASSEMBLY ON ELECTRONICS BOX 5. Remove the screw securing the hard drive mounting bracket to the electronics box, then slide the hard drive assembly off the electronics box cover. This mounting screw will not be reused. 6. Separate the CPU fan mounting plate from the hard drive mounting bracket by removing the 2 nuts (see Figure 2). Troubleshooting Information - Removal/Installation of Major Assemblies Ion Fusion Megatouch Ion Technical Reference Manual COPYRIGHT © 2009 MERIT INDUSTRIES, INC. ATTENTION: OBSERVE PRECAUTIONS FOR HANDLING ESD-SENSITIVE DEVICES Removal/Installation of Major Assemblies Ion Fusion (cont’d) Quick-Click Hard Drive Installation 1. Reattach the CPU fan mounting plate to the supplied hard drive assembly with the 2 existing nuts (see Figure 2). 2. Attach the hard drive ribbon cable on the electronics box to the supplied hard drive by lining up the left side of the hard drive adapter with the pins on the hard drive and then carefully inserting it all the way into the quick-click adapter (see Figure 3 for proper orientation). QUICK-CLICK ADAPTER ATTACHED TO HARD DRIVE AND MOUNTING PLATE HARD DRIVE RIBBON CABLE WITH THE RED STRIPE ON THE CABLE FACING RIGHT AND 2-PIN POWER CONNECTOR ON THE LEFT SCREW SECURING HARD DRIVE ASSEMBLY TO MOUNTING PLATE HARD DRIVE ADAPTER (WRITING FACING OUT FIGURE 3 - QUICK-CLICK HARD DRIVE ASSEMBLY CONNECTION 3. Slide the hard drive assembly into place on the electronics box cover and secure it with the supplied screw (see Figure 2). 4. Secure the ribbon cable in place with the hard drive support bracket and tighten the screw (see Figure 2). 5. Close and lock the bezel. 6. Plug in and turn on the game. The game will reboot twice to configure the hardware. When prompted, perform a touchscreen calibration. 7. If you are connected to TournaMAXX or TournaCHAMP you must re-enter the dial-in settings after completing the software upgrade. After entering the settings, make the initial call into the server and then perform two Updates From Server. Refer to the MegaNet manual for information on how to perform these functions. Troubleshooting Information - Removal/Installation of Major Assemblies Ion Fusion Megatouch Ion Technical Reference Manual COPYRIGHT © 2009 MERIT INDUSTRIES, INC. ATTENTION: OBSERVE PRECAUTIONS FOR HANDLING ESD-SENSITIVE DEVICES Removal/Installation of Major Assemblies Ion Fusion (cont’d) Non-Quick-Click Hard Drive Removal 1. If you are connected to TournaMAXX or TournaCHAMP you must perform an Update From Server before removing the hard drive so that no information is deleted. 2. Turn off and unplug the game. 3. Unlock and open the front bezel. 4. Loosen the screw on the hard drive support bracket and disconnect the hard drive ribbon cable from the hard drive (see Figure 4). 5. Remove the screw supporting the hard drive mounting plate and slide the hard drive and mounting plate off of the electronics box cover. See Figure 4. 6. Separate the CPU fan mounting plate from the hard drive mounting plate by removing the 2 nuts (see Figure 4). 7. Remove the 4 screws and washers from the hard drive mounting plate, then carefully extract the hard drive. See Figure 4. HARD DRIVE RIBBON CABLE SCREWS SECURING HARD DRIVE TO MOUNTING PLATE (BOTH SIDES) HARD DRIVE SUPPORT BRACKET NUTS SECURING FAN MOUNTING PLATE TO HARD DRIVE MOUNTING PLATE SCREW SECURING HARD DRIVE MOUNTING PLATE TO ELECTRONICS BOX COVER HARD DRIVE OSD BOARD FIGURE 4 - NON-QUICK-CLICK HARD DRIVE ASSEMBLY ON ELECTRONICS BOX Troubleshooting Information - Removal/Installation of Major Assemblies Ion Fusion Megatouch Ion Technical Reference Manual COPYRIGHT © 2009 MERIT INDUSTRIES, INC. ATTENTION: OBSERVE PRECAUTIONS FOR HANDLING ESD-SENSITIVE DEVICES Removal/Installation of Major Assemblies Ion Fusion (cont’d) Non-Quick-Click Hard Drive Installation 1. Insert the new hard drive, circuit board-side down with the connection facing left, into the hard drive mounting plate. Secure the hard drive in place with 4 screws and washers. See Figure 4. 2. Reattach the CPU fan mounting plate to the hard drive mounting plate with the 2 existing nuts. See Figure 4. 3. Slide the hard drive mounting plate into place on the electronics box cover and secure it with the existing screw. See Figure 4. 4. Connect the hard drive ribbon cable to the hard drive. Note that 4 pins on the hard drive are set off and will remain unconnected. Make certain that the red stripe on the ribbon cable (indicating pin-1 position) is inserted facing the unconnected pins. 5. Secure the ribbon cable in place with the hard drive support bracket and tighten the screw. See Figure 3. 6. Close and lock the bezel. 7. Plug in and turn on the game. The game will reboot twice to configure the hardware. When prompted, perform a touchscreen calibration. 7. If you are connected to TournaMAXX or TournaCHAMP you must re-enter the dial-in settings after completing the software upgrade. After entering the settings, make the initial call into the server and then perform two Updates From Server. Refer to the MegaNet manual for information on how to perform these functions. Troubleshooting Information - Removal/Installation of Major Assemblies Ion Fusion Megatouch Ion Technical Reference Manual COPYRIGHT © 2009 MERIT INDUSTRIES, INC. ATTENTION: OBSERVE PRECAUTIONS FOR HANDLING ESD-SENSITIVE DEVICES Removal/Installation of Major Assemblies Ion Fusion (cont’d) PATA Hard Drive (with clamp) Removal 1. If you are connected to TournaMAXX or TournaCHAMP you must perform an Update From Server before removing the hard drive so that no information is deleted. 2. Turn off and unplug the game. 3. Unlock and open the front bezel. 4. Loosen the screw on the hard drive support bracket and disconnect the hard drive adapter, with the attached ribbon cable, from the hard drive (see Figure 5). Then, separate the hard drive adapter from the ribbon cable and 2-pin power cable. This hard drive adapter will not be reused. LABEL ON HARD DRIVE ADAPTER CLAMP SECURING HARD DRIVE ADAPTER SCREW SECURING HARD DRIVE RIBBON CABLE BRACKET NUTS SECURING CPU FAN TO HARD DRIVE MOUNTING BRACKET SCREW SECURING HARD DRIVE ASSEMBLY TO ELECTRONICS BOX FIGURE 5 - QUICK-CLICK HARD DRIVE ASSEMBLY ON ELECTRONICS BOX 5. Remove the screw securing the hard drive mounting bracket to the electronics box, then slide the hard drive assembly off the electronics box cover. This mounting screw will not be reused. 6. Separate the CPU fan mounting plate from the hard drive mounting bracket by removing the 2 nuts (see Figure 5). Troubleshooting Information - Removal/Installation of Major Assemblies Ion Fusion Megatouch Ion Technical Reference Manual COPYRIGHT © 2009 MERIT INDUSTRIES, INC. ATTENTION: OBSERVE PRECAUTIONS FOR HANDLING ESD-SENSITIVE DEVICES Removal/Installation of Major Assemblies Ion Fusion (cont’d) PATA Hard Drive (with clamp) Installation 1. Reattach the CPU fan mounting plate to the supplied hard drive assembly with the 2 existing nuts (see Figure 5). 2. Attach the 2-pin power cable in the game to the new hard drive adapter, which comes attached to the new hard drive. Do so by locating the two stand-alone pins on the hard drive adapter, and then sliding the 2-pin adapter onto these pins (for help, see the label on the hard drive adapter - see Figure 5). Note: The black wire on the power cord MUST be facing toward the label side of the hard drive adapter. Failure to do so could result in a damaged hard drive. 3. Attach the hard drive ribbon cable on the electronics box to the new hard drive. Do so by lining up the pins on the hard drive adapter with the mating holes on the ribbon cable (the red stripe on the ribbon cable should be on the side opposite the power cable). Carefully insert the ribbon cable all the way into the adapter so that it is fully seated. 4. Slide the hard drive assembly into place on the electronics box cover. Align the hole in the mounting bracket with the hole on the mounting plate, then secure the supplied screw, washer, and clamp to the mounting plate (see Figure 5). The clamp should rest on the hard drive adapter, holding it in place when screwed in tightly. 5. Secure the ribbon cable in place with the hard drive support bracket and tighten the screw (see Figure 5). 6. Close and lock the bezel. 7. Plug in and turn on the game. The game will reboot twice to configure the hardware. When prompted, perform a touchscreen calibration. 8. If you are connected to TournaMAXX or TournaCHAMP you must re-enter the dial-in settings after completing the software upgrade. After entering the settings, make the initial call into the server and then perform two Updates From Server. Refer to the MegaNet manual for information on how to perform these functions. Troubleshooting Information - Removal/Installation of Major Assemblies Ion Fusion Megatouch Ion Technical Reference Manual COPYRIGHT © 2009 MERIT INDUSTRIES, INC. ATTENTION: OBSERVE PRECAUTIONS FOR HANDLING ESD-SENSITIVE DEVICES Removal/Installation of Major Assemblies Ion Fusion (cont’d) SATA Hard Drive Removal 1. If you are connected to TournaMAXX or TournaCHAMP you must perform an Update From Server before removing the hard drive so that no information is deleted. 2. Turn off and unplug the game. 3. Unlock and open the front bezel. 4. Disconnect the hard drive data and power cables from the hard drive (see Figure 6). 5. Remove the screw securing the hard drive mounting bracket to the electronics box (see Figure 6). This screw will not be reused. Slide the hard drive assembly off the electronics box cover. 6. Separate the CPU fan mounting plate from the hard drive mounting bracket by removing the 2 nuts (see Figure 6). HARD DRIVE POWER CABLE NUTS SECURING CPU FAN TO MOUNTING PLATE HARD DRIVE DATA CABLE SCREW SECURING HARD DRIVE ASSEMBLY TO ELECTRONICS BOX FIGURE 6 - SATA HARD DRIVE ASSEMBLY ON ELECTRONICS BOX SATA Hard Drive Installation 1. Reattach the CPU fan mounting plate to the supplied hard drive assembly with the 2 existing nuts (see Figure 6). 2. Slide the hard drive assembly onto the electronics box cover and screw it into place to secure it (see Figure 6). 3. Attach the hard drive data and power cables (see Figure 6). 4. Close and lock the front bezel. 5. Plug in and turn on the game. The game will reboot twice to configure the hardware. When prompted, perform a touchscreen calibration. 6. If you are connected to TournaMAXX or TournaCHAMP you must re-enter the dial-in settings after completing the software upgrade. After entering the settings, make the initial call into the server and then perform two Updates From Server. Refer to the MegaNet manual for information on how to perform these functions. Troubleshooting Information - Removal/Installation of Major Assemblies Ion Fusion Megatouch Ion Technical Reference Manual COPYRIGHT © 2009 MERIT INDUSTRIES, INC. ATTENTION: OBSERVE PRECAUTIONS FOR HANDLING ESD-SENSITIVE DEVICES Removal/Installation of Major Assemblies Ion Fusion Monitor Removal 1. Turn off and unplug the game. 2. Unlock and open the bezel. 3. Remove the 6 thumbnuts fastening the bezel to the game. See Figure 1. VGA MONITOR CABLE GROUND WIRES LCD POWER CONNECTOR OSD CABLE CONNECTION THUMBNUTS (6 PLACES) TOUCHSCREEN CONTROLLER TOUCHSCREEN CONTROLLER CABLE FIGURE 1 - REAR VIEW OF MONITOR / UNDERSIDE OF BEZEL 4. Loosen the bezel only enough to gain access to the wire connections underneath, then disconnect the button controller wire connection at the foot of the bezel. 5. Proceed to the top of the bezel and remove the key socket wire and ground wire. See Figure 2. Also remove the wire connection to the coin mechanism on the opposite side of the bezel. GROUND WIRE KEY SOCKET FIGURE 2 - KEY SOCKET AND GROUND WIRE CONNECTIONS Troubleshooting Information - Removal/Installation of Major Assemblies Ion Fusion Megatouch Ion Technical Reference Manual COPYRIGHT © 2009 MERIT INDUSTRIES, INC. ATTENTION: OBSERVE PRECAUTIONS FOR HANDLING ESD-SENSITIVE DEVICES Removal/Installation of Major Assemblies Ion Fusion (cont’d) 6. Remove the bezel. 7. Remove the tie wraps securing the wire harnesses to the back of the monitor. Disconnect the VGA monitor cable connection and ground wire. See Figure 1. 8. Disconnect the LCD connector and remove the OSD cable connection from the monitor. See Figure 1. 9. Remove the tie wrap around the touchscreen controller and disconnect the touchscreen controller cable; disconnect the Molex connector (orange and gray wires), as well. See Figure 1. 10. Use dental floss to carefully cut the foam tape holding the touchscreen to the monitor until you are able to completely remove the screen. Once the touchscreen is completely free from the monitor, remove any residual foam tape from the monitor with denatured alcohol. 11. Remove the 4 screws securing the monitor to the bezel, then gently remove the monitor. See Figure 3. SCREWS FASTENING MONITOR TO GAME (4 PLACES) FIGURE 3 - MONITOR (WITH BEZEL REMOVED) Samsung Monitor Installation 1. Line up the new monitor with the screw holes on the wooden frame and secure the monitor in place with the 4 existing screws. See Figure 3. The white edge of the monitor and the monitor wire connections should face the bottom of the game. 2. Clean the glass on the reverse side of the new or existing touchscreen with the supplied alcohol wipe, then cut pieces of the supplied 1/2” foam tape long enough to cover each edge of the monitor without overlapping. After the tape is in place on the monitor, peel off the backing. Carefully place the touchscreen over the monitor in the same manner it was attached to the old monitor, making sure that the screen is properly and evenly aligned over the glass. Clean the front of the touchscreen with the supplied alcohol wipe once it is in place. Troubleshooting Information - Removal/Installation of Major Assemblies Ion Fusion Megatouch Ion Technical Reference Manual COPYRIGHT © 2009 MERIT INDUSTRIES, INC. ATTENTION: OBSERVE PRECAUTIONS FOR HANDLING ESD-SENSITIVE DEVICES Removal/Installation of Major Assemblies Ion Fusion (cont’d) 3. Lift the bezel to access the reverse side of the monitor. Connect the touchscreen controller cable to the touchscreen controller, then connect the Molex connector (orange and gray wires). See Figure 1. 4. Restore the OSD cable and the VGA monitor cable to the back of the monitor. Also reconnect the VGA monitor cable ground wire. See Figure 1. 5. Reconnect the LCD power connector (black and yellow wires). See Figure 1. 6. Return the bezel in place on top of the game, but do not secure it. Reconnect all wire connections attached to the bezel, including the key socket wire, ground wire (see Figure 2), coin mechanism and button controller connections. 7. Secure the bezel completely by fastening the 6 existing thumbnuts. See Figure 1. 8. Plug in and turn on the game. 9. When the game is finished booting, press the CALIBRATE button. 10. Close and lock the bezel, then calibrate the touchscreen. Foreseeson Monitor Installation 1. Line up the monitor’s mounting brackets over the corresponding holes on the wooden frame and fasten with the 4 screws. If necessary, rotate the cable clips that are alongside the monitor (they may be in the way of the brackets). See Figure 4. SCREWS FASTENING MONITOR BRACKETS TO WOODEN FRAME (4 PLACES) FIGURE 4 - FORESEESON MONITOR (WITH BEZEL REMOVED) 2. Connect the VGA monitor connector and ground screw, the monitor control board connector and the monitor power connector to the new monitor. (See Figure 5.) Troubleshooting Information - Removal/Installation of Major Assemblies Ion Fusion Megatouch Ion Technical Reference Manual COPYRIGHT © 2009 MERIT INDUSTRIES, INC. ATTENTION: OBSERVE PRECAUTIONS FOR HANDLING ESD-SENSITIVE DEVICES Removal/Installation of Major Assemblies Ion Fusion (cont’d) MONITOR POWER CONNECTOR GROUND SCREW TOUCHSCREEN CONTROLLER MONITOR CONTROL BOARD CONNECTOR TOUCHSCREEN CONTROLLER CABLE VGA MONITOR CONNECTOR COIN MECH JOYSTICK CABLE KEY SOCKET CABLE (DISCONNECT END OF CABLE AT TOP OF ELECTRONICS BOX) FIGURE 5 - UNDERSIDE OF BEZEL 3. Clean the glass on the new LCD monitor with the supplied alcohol wipe, then cut pieces of the supplied 1/2” foam tape long enough to cover each edge of the monitor without overlapping. After the tape is in place on the monitor, peel off the backing. Carefully place the touchscreen over the monitor in the same manner that it was attached to the old monitor, making sure the screen is properly and evenly aligned over the glass. Connect the touchscreen cable to the touchscreen controller (Figure 5), making sure that the cable’s pins are correctly aligned. Clean the front of the touchscreen with the supplied alcohol wipe once it is in place. 4. Place the bezel on the game and reconnect the 10-pin joystick harness between the bezel and wooden frame, then fasten the bezel to the frame with the 6 thumbnuts. Reconnect the key socket wire and the coin mech wires (green = COM, white = OPEN). See Figure 5. 5. If there is a gap between the bezel and the frame, place foam tape around the edges of the bezel only. 6. Plug in and turn on the game. 7. When the game is finished booting, press the CALIBRATE button. 8. Close and lock the bezel, then calibrate the touchscreen. Troubleshooting Information - Removal/Installation of Major Assemblies Ion Fusion Megatouch Ion Technical Reference Manual COPYRIGHT © 2009 MERIT INDUSTRIES, INC. ATTENTION: OBSERVE PRECAUTIONS FOR HANDLING ESD-SENSITIVE DEVICES Removal/Installation of Major Assemblies Ion Fusion Touchscreen Removal 1. Turn off and unplug the game. 2. Unlock and open the bezel. 3. Remove the 6 thumbnuts fastening the bezel to the game. See Figure 6. VGA MONITOR CABLE GROUND WIRES LCD POWER CONNECTOR OSD CABLE CONNECTION THUMBNUTS (6 PLACES) TOUCHSCREEN CONTROLLER TOUCHSCREEN CONTROLLER CABLE FIGURE 6 - REAR VIEW OF MONITOR / UNDERSIDE OF BEZEL 4. Loosen the bezel only enough to gain access to the wire connections underneath, then disconnect the button controller wire connection at the foot of the bezel. 5. Proceed to the top of the bezel and remove the key socket wire and ground wire. See Figure 7. Also remove the wire connection to the coin mechanism on the opposite side of the bezel. GROUND WIRE KEY SOCKET FIGURE 7 - KEY SOCKET AND GROUND WIRE CONNECTIONS Troubleshooting Information - Removal/Installation of Major Assemblies Ion Fusion Megatouch Ion Technical Reference Manual COPYRIGHT © 2009 MERIT INDUSTRIES, INC. ATTENTION: OBSERVE PRECAUTIONS FOR HANDLING ESD-SENSITIVE DEVICES Removal/Installation of Major Assemblies Ion Fusion (cont’d) 6. Remove the bezel. 7. Remove the tie wraps securing the wire harnesses to the back of the monitor. Disconnect the VGA monitor cable connection and ground wire. See Figure 6. 8. Disconnect the LCD connector and remove the OSD cable connection from the monitor. See Figure 6. 9. Remove the tie wrap around the touchscreen controller and disconnect the touchscreen controller cable. Disconnect the Molex connector (orange and gray wires), as well. See Figure 6. 10. Use dental floss to carefully cut the foam tape holding the touchscreen to the monitor until you are able to completely remove the screen. Once the touchscreen is completely free from the monitor, remove any residual foam tape from the monitor with denatured alcohol. Touchscreen Installation 1. Clean the glass on the reverse side of the new or existing touchscreen with the supplied alcohol wipe, then cut pieces of the supplied 1/2” foam tape long enough to cover each edge of the monitor without overlapping. After the tape is in place on the monitor, peel off the backing. Carefully place the touchscreen over the monitor in the same manner it was attached to the old monitor, making sure the screen is properly and evenly aligned over the glass. Clean the front of the touchscreen with the supplied alcohol wipe once it is in place. 2. Lift the bezel to access the reverse side of the monitor. Connect the touchscreen controller cable to the touchscreen controller, then connect the Molex connector (orange and gray wires). See Figure 6. 3. Restore the OSD cable and the VGA monitor cable to the back of the monitor, and reconnect the VGA monitor cable ground wire. See Figure 6. 4. Reconnect the LCD power connector (black and yellow wires). See Figure 6. 5. Return the bezel in place on top of the game, but do not secure it. Reconnect all wire connections attached to the bezel, including the key socket wire, ground wire (see Figure 7), coin mechanism and button controller connections. 6. Secure the bezel completely by fastening the 6 existing thumbnuts. See Figure 6. 7. Plug in and turn on the game. 8. When the game is finished booting, press the CALIBRATE button. 9. Close and lock the bezel, then calibrate the touchscreen. Troubleshooting Information - Removal/Installation of Major Assemblies Ion Fusion Megatouch Ion Technical Reference Manual COPYRIGHT © 2009 MERIT INDUSTRIES, INC. ATTENTION: OBSERVE PRECAUTIONS FOR HANDLING ESD-SENSITIVE DEVICES Removal/Installation of Major Assemblies Ion Fusion Power Supply Removal 1. Turn off and unplug the game. 2. Unlock and open the bezel. 3. Disconnect the 3 fan connections on the face of the electronics box. See Figure 1. SCREW SECURING TOP OF ELECTRONICS BOX COVER 2 FAN CONNECTIONS FAN CONNECTION HARD DRIVE RIBBON CABLE 2 OSD BOARD CONNECTIONS SCREW SECURING HARD DRIVE SUPPORT BRACKET SCREW SECURING FRONT OF ELECTRONICS BOX COVER FIGURE 1 - ELECTRONICS BOX WITH COVER 4. Disconnect the 2 OSD board connections. See Figure 1. 5. Loosen the screw securing the hard drive support bracket. See Figure 1. 6. Disconnect the hard drive ribbon cables from the hard drive. See Figure 1. 7. Remove the 2 screws securing the electronics box cover. See Figure 1. Remove the cover. 8. Disconnect all connections from the I/O board, noting their locations. See Figure 2. Troubleshooting Information - Removal/Installation of Major Assemblies Ion Fusion Megatouch Ion Technical Reference Manual COPYRIGHT © 2009 MERIT INDUSTRIES, INC. ATTENTION: OBSERVE PRECAUTIONS FOR HANDLING ESD-SENSITIVE DEVICES Removal/Installation of Major Assemblies Ion Fusion (cont’d) MOTHERBOARD IDE1 (HARD DRIVE) SCREWS SECURING I/O BOARD TO MOUNTING BRACKET (4 PLACES) USB PORT AND 2 SCREWS CENTRONICS CONNECTOR AND 2 SCREWS I/O BOARD METER AND 2 SCREWS FIGURE 2 - ELECTRONICS BOX WITH COVER REMOVED 9. Remove the 4 screws securing the I/O board to the power supply mounting bracket. See Figure 2. Remove the I/O board from the electronics box. 10. Disconnect the hard drive ribbon cable from IDE1 on the motherboard. See Figure 2. 11. Remove the 2 screws securing the USB port to the electronics box. See Figure 2. Move the USB connector out of the way of the power supply mounting bracket. 12. Remove the 2 screws securing the Centronics connector to the electronics box. See Figure 2. Remove the Centronics connector from the electronics box. 13. Remove the 2 screws securing the left-hand meter to the electronics box. See Figure 2. Remove the meter from the electronics box. Troubleshooting Information - Removal/Installation of Major Assemblies Ion Fusion Megatouch Ion Technical Reference Manual COPYRIGHT © 2009 MERIT INDUSTRIES, INC. ATTENTION: OBSERVE PRECAUTIONS FOR HANDLING ESD-SENSITIVE DEVICES Removal/Installation of Major Assemblies Ion Fusion (cont’d) 14. Disconnect the power cord from the power supply; also disconnect the 4-pin and 20-pin connector harnesses connecting the power supply to the game. See Figure 3. NUTS SECURING POWER SUPPLY MOUNTING BRACKET TO ELECTRONICS BOX (2 PLACES) 20-PIN CONNECTOR HARNESS FROM POWER SUPPLY 4-PIN CONNECTOR HARNESS FROM POWER SUPPLY FIGURE 3 - POWER SUPPLY MOUNTING BRACKET INSIDE ELECTRONICS BOX 15. Remove the 2 hex nuts securing the power supply/mounting bracket assembly to the electronics box. See Figure 3. Shift the assembly to the right; lift it up and out of the electronics box. 16. Detach the power supply mounting bracket from the power supply (see Figure 4), and set the power supply aside. POWER SUPPLY MOUNTING BRACKET 4-PIN AND 20-PIN CONNECTOR HARNESSES THROUGH WINDOW ON MOUNTING BRACKET POWER SUPPLY FIGURE 4 - POWER SUPPLY AND MOUNTING BRACKET Troubleshooting Information - Removal/Installation of Major Assemblies Ion Fusion Megatouch Ion Technical Reference Manual COPYRIGHT © 2009 MERIT INDUSTRIES, INC. ATTENTION: OBSERVE PRECAUTIONS FOR HANDLING ESD-SENSITIVE DEVICES Removal/Installation of Major Assemblies Ion Fusion (cont’d) Power Supply Installation 1. Feed the 4-pin and 20-pin connector harnesses running from the new power supply through the window on the power supply mounting bracket. Snap the power supply mounting bracket onto the new power supply. See Figure 4. 2. Place the power supply/mounting bracket assembly in the electronics box. See Figure 3. Slide the bracket assembly to the left so that the tab on the bracket fits into the slot on the electronics box. Secure the bracket to the electronics box with the 2 hex nuts. See Figure 3. 3. Reconnect the power cord to the power supply. Connect the 4-pin and 20-pin connector harnesses from the power supply to their mating connectors. 4. Secure the meter to the electronics box with 2 screws. See Figure 2. 5. Secure the Centronics connector to the electronics box with 2 screws. See Figure 2. 6. Secure the USB port to the electronics box with 2 screws. See Figure 2. 7. Reconnect the hard drive cable to the motherboard at IDE1. See Figure 2. 8. Reconnect all connections to the I/O board. Replace the I/O board inside the electronics box and secure with 4 screws. See Figure 2. 9. Replace the electronics box cover, making sure that the hard drive cable (with the writing facing out on applicable systems) and 2 OSD connectors feed through the window on the cover. Secure the cover with 2 screws. See Figure 1. 10. Reconnect the hard drive cable to the hard drive. Tighten the screw securing the hard drive support bracket (where used). Restore the 2 OSD connections, and reconnect the 3 fans on the face of the electronics box. See Figure 1. 11. Close and lock the bezel. 12. Plug in and turn on the game. Troubleshooting Information - Removal/Installation of Major Assemblies Ion Fusion Megatouch Ion Technical Reference Manual COPYRIGHT © 2009 MERIT INDUSTRIES, INC. ATTENTION: OBSERVE PRECAUTIONS FOR HANDLING ESD-SENSITIVE DEVICES Removal/Installation of Major Assemblies Ion Fusion Bill Acceptor Removal 1. Turn off and unplug the game. 2. Unlock and open the cash door. 3. Pull out the bill acceptor magazine. 4. Remove the 4 nuts securing the bill acceptor to the cash door, then remove the ground wire. See Figure 1. GROUND WIRE NUTS SECURING BILL ACCEPTOR (4 PLACES) 12-PIN CONNECTOR 10-PIN CONNECTOR FIGURE 1 - OPEN CASH DOOR AND BILL ACCEPTOR 5. Remove the bill acceptor from its housing. 6. Remove the 2 wire connections from the bill acceptor. See Figure 1. Troubleshooting Information - Removal/Installation of Major Assemblies Ion Fusion Megatouch Ion Technical Reference Manual COPYRIGHT © 2009 MERIT INDUSTRIES, INC. ATTENTION: OBSERVE PRECAUTIONS FOR HANDLING ESD-SENSITIVE DEVICES Removal/Installation of Major Assemblies Ion Fusion (cont’d) Bill Acceptor Installation 1. Reconnect the 2 wire harnesses at the top and the bottom of the bill acceptor, with a gap left in between. The 10-pin connector should be plugged in above the 12-pin connector when the bill acceptor is upright and the cash door is closed. NOTE: When the cash door is open, the 12pin connector will appear above the 10-pin connector. See Figure 2. Failure to install the connectors properly will result in game malfunction. 2. Fit the bill acceptor into place on the cash door and secure it with the 4 existing nuts (see Figure 1). 3. Reattach the ground wire. See Figure 1. 4. Reinstall the bill acceptor magazine. 5. Close and lock the cash door. 6. Plug in and turn on the game. Troubleshooting Information - Removal/Installation of Major Assemblies Ion Fusion Megatouch Ion Technical Reference Manual COPYRIGHT © 2009 MERIT INDUSTRIES, INC. ATTENTION: OBSERVE PRECAUTIONS FOR HANDLING ESD-SENSITIVE DEVICES Removal/Installation of Major Assemblies Ion Aurora Motherboard Removal 1. Turn off and unplug the game. 2. Unlock the rear door and open if it is hinged, or remove if it is detachable. 3. Reach under the center of the top of the cover to locate the rotary draw latch (see Figure 1). Turn the wing on the latch counterclockwise to disengage. FIGURE 1 - ROTARY DRAW LATCH INSIDE TOP COVER 4. Unscrew the screw located in the center of the bottom of the cover (see Figure 2). Slowly lift the cover and disconnect the ground wire. FIGURE 2 - SCREW IN CENTER OF BOTTOM COVER 5. Disconnect the power cord from the power supply. Remove the wing nut securing the OSD board and detach the board from the Velcro on the power supply bracket. Carefully set the OSD board aside. See Figure 3. POWER SUPPLY CORD SCREW AND NUT SECURING OSD BOARD FIGURE 3 - OSD BOARD Troubleshooting Information - Removal/Installation of Major Assemblies Ion Aurora Megatouch Ion Technical Reference Manual COPYRIGHT © 2009 MERIT INDUSTRIES, INC. ATTENTION: OBSERVE PRECAUTIONS FOR HANDLING ESD-SENSITIVE DEVICES Removal/Installation of Major Assemblies Ion Aurora (cont’d) 6. Remove the electronics tray by unscrewing the thumbscrew located in the middle of the rear of the tray and sliding the tray out. See Figure 4. THUMBSCREW SECURING ELECTRONICS TRAY FIGURE 4 - REAR VIEW OF ELECTRONICS TRAY 7. If applicable, disconnect the three black connectors (10-, 11- and 12-pin) connecting the electronics tray to the game in order to slide the tray out further (see Figure 5). If your game does not have these connectors, the harness is long enough to remove the tray. CONNECTORS CONNECTING ELECTRONICS TRAY TO GAME (3 PLACES) FIGURE 5 - REAR VIEW OF GAME 8. Move the hard drive/power supply tower out of the way of the motherboard by tilting it on its hinge 90 degrees to the left and supporting (if necessary). Remove all motherboard connections, noting their positions, and unscrew the motherboard in 6 places on a standard Aurora (see Figure 6), or in 2 places on an Aurora Widescreen (see Figure 7). Remove the motherboard from the tray. Troubleshooting Information - Removal/Installation of Major Assemblies Ion Aurora Megatouch Ion Technical Reference Manual COPYRIGHT © 2009 MERIT INDUSTRIES, INC. ATTENTION: OBSERVE PRECAUTIONS FOR HANDLING ESD-SENSITIVE DEVICES Removal/Installation of Major Assemblies Ion Aurora (cont’d) SCREWS SECURING MOTHERBOARD (6 PLACES) FIGURE 6 - SCREWS SECURING MOTHERBOARD TO GAME IN STANDARD AURORA SCREWS SECURING MOTHERBOARD (2 PLACES) FIGURE 7 - SCREWS SECURING MOTHERBOARD TO GAME IN AURORA WIDESCREEN Troubleshooting Information - Removal/Installation of Major Assemblies Ion Aurora Megatouch Ion Technical Reference Manual COPYRIGHT © 2009 MERIT INDUSTRIES, INC. ATTENTION: OBSERVE PRECAUTIONS FOR HANDLING ESD-SENSITIVE DEVICES Removal/Installation of Major Assemblies Ion Aurora (cont’d) Motherboard Installation 1. Situate the new motherboard on top of the fish paper, and secure to the electronics tray with 6 screws in a standard Aurora (see Figure 6) or 2 screws in an Aurora Widescreen (see Figure 7). 2. Restore all motherboard connections. Restore the hard drive/power supply tower to its upright position, and slide the electronics tray back into place, making sure that the connectors on the back of the hard drive bracket click into the connectors on the wall of the game, if applicable (see Figure 7). If you disconnected three connectors from the electronics tray to the game (see Figure 5), reconnect them. Secure the tray by screwing in the thumbscrew. See Figure 4. CONNECTORS ON GAME (3 PLACES) CONNECTORS ON BACK OF HARD DRIVE (3 PLACES) NOTE: ELECTRONICS TRAY TURNED AROUND FOR VIEWING PURPOSES. FIGURE 8 - CONNECTORS ON BACK OF HARD DRIVE BRACKET AND WALL OF GAME Troubleshooting Information - Removal/Installation of Major Assemblies Ion Aurora Megatouch Ion Technical Reference Manual COPYRIGHT © 2009 MERIT INDUSTRIES, INC. ATTENTION: OBSERVE PRECAUTIONS FOR HANDLING ESD-SENSITIVE DEVICES Removal/Installation of Major Assemblies Ion Aurora (cont’d) 3. Reconnect the power cord to the power supply. Reattach the OSD board to the Velcro on the power supply bracket and secure with one wing nut. See Figure 3. 4. Reconnect the ground wire to the rear cover and lower the cover into place, carefully lining up the 2 tabs on the cover with the 2 mating holes on the sides of the game. See Figure 9. Make sure the plastic lip on the bottom of the rear cover is behind the metal base. TAB MATING HOLE NOTE: ONLY LEFT SIDE SHOWN. TAB AND MATING HOLE ARE ALSO ON RIGHT SIDE. FIGURE 9 - SIDE VIEW OF GAME Tighten the screw securing the bottom of the door. See Figure 2. Turn the wing on the draw latch clockwise to engage the latch (Figure 1). 5. Close (or reattach) and lock the rear door. 6. Plug in and turn on the game. Troubleshooting Information - Removal/Installation of Major Assemblies Ion Aurora Megatouch Ion Technical Reference Manual COPYRIGHT © 2009 MERIT INDUSTRIES, INC. ATTENTION: OBSERVE PRECAUTIONS FOR HANDLING ESD-SENSITIVE DEVICES Removal/Installation of Major Assemblies Ion Aurora Hard Drive Removal Hard Drive Identification: To determine whether your hard drive is quick-click or non-quick-click, look for a light gray adapter between the hard drive adapter and the hard drive mounting bracket. See Figure 1. If there is such an adapter, then you have a quick-click hard drive; if not, then your hard drive is non-quick-click. The PATA hard drive with a clamp will simply have a clamp as shown in Figure 1. The SATA hard drive is also shown in Figure 1. The SATA is easily identifable by the lack of a hard drive ribbon cable and adapter. HARD DRIVE ADAPTER HARD DRIVE QUICK-CLICK ADAPTER (a) Quick-click HARD DRIVE POW ER CABLE HARD DRIVE ADAPTER HARD DRIVE DATA CABLE HARD DRIVE ADAPTER CLAMP (b) PATA hard drive with clamp (c) SATA FIGURE 1 - HARD DRIVES Quick-Click Hard Drive Removal 1. If you are connected to TournaMAXX or TournaCHAMP you must perform an Update From Server before removing the hard drive so that no information is deleted. 2. Turn off and unplug the game. 3. Unlock the rear door and open if it is hinged, or remove if it is detachable. 4. Disconnect the hard drive adapter, with the attached ribbon cable, from the hard drive. See Figure 2. Remove the screw (through the quick-click adapter) securing the hard drive to the mounting plate. Remove the hard drive and the attached bracket from the mounting plate by sliding the assembly up and off the plate. Troubleshooting Information - Removal/Installation of Major Assemblies Ion Aurora Megatouch Ion Technical Reference Manual COPYRIGHT © 2009 MERIT INDUSTRIES, INC. ATTENTION: OBSERVE PRECAUTIONS FOR HANDLING ESD-SENSITIVE DEVICES Removal/Installation of Major Assemblies Ion Aurora (cont’d) QUICK-CLICK ADAPTER ATTACHED TO HARD DRIVE AND MOUNTING PLATE SCREW SECURING HARD DRIVE ASSEMBLY TO MOUNTING PLATE HARD DRIVE ADAPTER (WRITING FACING OUT) HARD DRIVE RIBBON CABLE WITH THE RED STRIPE ON THE CABLE FACING RIGHT AND 2-PIN POWER CONNECTOR ON THE LEFT FIGURE 2 - QUICK-CLICK HARD DRIVE ASSEMBLY CONNECTION Quick-Click Hard Drive Installation 1. Attach the hard drive ribbon cable in the game to the new hard drive by lining up the left side of the hard drive adapter with the pins on the hard drive, and then carefully inserting it all the way into the quick-click adapter (see Figure 2 for proper orientation). Make sure that the writing on the adapter is facing out, and that the white stripe on the cable is on the left. 2. Slide the new hard drive assembly onto its mounting plate and secure in place with 1 screw (see Figure 2). 3. Close (or reattach) and lock the rear door. 4. Plug in and turn on the game. The game will reboot twice to configure the hardware. When prompted, perform a touchscreen calibration. 5. If you are connected to TournaMAXX or TournaCHAMP you must re-enter the dial-in settings after completing the software upgrade. After entering the settings, make the initial call into the server and then perform two Updates From Server. Refer to the MegaNet manual for information on how to perform these functions. Troubleshooting Information - Removal/Installation of Major Assemblies Ion Aurora Megatouch Ion Technical Reference Manual COPYRIGHT © 2009 MERIT INDUSTRIES, INC. ATTENTION: OBSERVE PRECAUTIONS FOR HANDLING ESD-SENSITIVE DEVICES Removal/Installation of Major Assemblies Ion Aurora (cont’d) PATA Hard Drive (with clamp) Removal 1. If you are connected to TournaMAXX or TournaCHAMP you must perform an Update From Server before removing the hard drive so that no information is deleted. 2. Turn off and unplug the game. 3. Unlock the rear door and open if it is hinged, or remove if it is detachable. 4. Remove the screw securing the hard drive mounting bracket to its mounting plate (see Figure 3). This screw will not be reused. 5. Remove the hard drive from its mounting plate by sliding the assembly up and off the mounting plate. Disconnect the hard drive adapter and attached ribbon cable from the hard drive (see Figure 3). Then, separate the hard drive adapter from the ribbon cable and 2-pin power cable. This hard drive adapter will not be reused. HARD DRIVE RIBBON CABLE SCREW SECURING HARD DRIVE MOUNTING BRACKET HARD DRIVE ADAPTER HARD DRIVE ADAPTER CLAMP FIGURE 3 - CLOSEUP OF PATA HARD DRIVE Troubleshooting Information - Removal/Installation of Major Assemblies Ion Aurora Megatouch Ion Technical Reference Manual COPYRIGHT © 2009 MERIT INDUSTRIES, INC. ATTENTION: OBSERVE PRECAUTIONS FOR HANDLING ESD-SENSITIVE DEVICES Removal/Installation of Major Assemblies Ion Aurora (cont’d) PATA Hard Drive (with clamp) Installation 1. Attach the 2-pin power cable in the game to the new hard drive adapter, which comes attached to the new hard drive. Do so by locating the two stand-alone pins on the hard drive adapter, and then sliding the 2-pin adapter onto these pins (for help, see the label on the hard drive adapter - see Figue 3). Note: The black wire on the power cord MUST be facing toward the label side of the hard drive adapter. Failure to do so could result in a damaged hard drive. 2. Attach the hard drive ribbon cable in the game to the new hard drive. Do so by lining up the pins on the hard drive adapter with the mating holes on the ribbon cable (the red stripe on the ribbon cable should be on the side opposite the power cable). Carefully insert the ribbon cable all the way into the adapter so that it is fully seated. See Figure 3. 3. Slide the new hard drive assembly onto the game’s mounting plate. Be sure that the hard drive is flush to the mounting plate when doing so. Both the label on the plastic of the hard drive adapter and the label on the hard drive itself should be facing out. Align the hole in the mounting bracket with the hole on the mounting plate, then secure the supplied screw, washer, and clamp to the mounting plate. The clamp should rest on the hard drive adapter, holding it in place when screwed in tightly. See Figure 3. 4. Close (or reattach) and lock the rear door. 5. Plug in and turn on the game. The game will reboot twice to configure the hardware. When prompted, perform a touchscreen calibration. 6. If you are connected to TournaMAXX or TournaCHAMP you must re-enter the dial-in settings after completing the software upgrade. After entering the settings, make the initial call into the server and then perform two Updates From Server. Refer to the MegaNet manual for information on how to perform these functions. Troubleshooting Information - Removal/Installation of Major Assemblies Ion Aurora Megatouch Ion Technical Reference Manual COPYRIGHT © 2009 MERIT INDUSTRIES, INC. ATTENTION: OBSERVE PRECAUTIONS FOR HANDLING ESD-SENSITIVE DEVICES Removal/Installation of Major Assemblies Ion Aurora (cont’d) SATA Hard Drive Removal 1. If you are connected to TournaMAXX or TournaCHAMP you must perform an Update From Server before removing the hard drive so that no information is deleted. 2. Turn off and unplug the game. 3. Unlock and open the rear door. 4. Remove the screw securing the hard drive mounting bracket to its mounting plate (see Figure 4). This screw will not be reused. 5. Disconnect the hard drive data cable and hard drive power cable from the hard drive. Remove the hard drive from its mounting plate by sliding the assembly up and off the mounting plate. SCREW SECURING HARD DRIVE MOUNTING BRACKET TO MOUNTING PLATE HARD DRIVE POWER CABLE HARD DRIVE DATA CABLE FIGURE 4 - CLOSEUP OF SATA HARD DRIVE SATA Hard Drive Installation 1. Slide the hard drive assembly onto the game’s mounting plate and screw it into place to secure it (see Figure 4). 2. Attach the hard drive data and power cables (see Figure 4). 3. Close and lock the rear door. 4. Plug in and turn on the game. The game will reboot twice to configure the hardware. When prompted, perform a touchscreen calibration. 5. If you are connected to TournaMAXX or TournaCHAMP you must re-enter the dial-in settings after completing the software upgrade. After entering the settings, make the initial call into the server and then perform two Updates From Server. Refer to the MegaNet manual for information on how to perform these functions. Troubleshooting Information - Removal/Installation of Major Assemblies Ion Aurora Megatouch Ion Technical Reference Manual COPYRIGHT © 2009 MERIT INDUSTRIES, INC. ATTENTION: OBSERVE PRECAUTIONS FOR HANDLING ESD-SENSITIVE DEVICES Removal/Installation of Major Assemblies Ion Aurora Monitor and Touchscreen Removal 1. Turn off and unplug the game. 2. Unlock the rear door and open if it is hinged, or remove if it is detachable. 3. Reach under the center of the top of the cover to locate the rotary draw latch (see Figure 1). Turn the wing on the latch counterclockwise to disengage. FIGURE 1 - ROTARY DRAW LATCH INSIDE TOP COVER 4. Unscrew the screw located in the center of the bottom of the cover (see Figure 2). Slowly lift the cover and disconnect the ground wire. FIGURE 2 - SCREW IN CENTER OF BOTTOM COVER 5. Place something in front of the game to brace the bezel once the strain relief cord is undone, then remove the screw at the center of the marquee bezel and the 2 screws on the back of the bezel. For 17” games, remove the security screw inside the CPU section; for 19” and Widescreen games, remove the nut and washer securing the security bolt inside the CPU section. See Figure 3. SCREWS ON BACK OF BEZEL (2 PLACES) SCREW THROUGH MARQUEE SECURITY SCREW (17”) OR SECURITY BOLT, WASHER AND NUT (19” & WIDESCREEN) FIGURE 3 - SCREWS ON FRONT AND BACK OF BEZEL Troubleshooting Information - Removal/Installation of Major Assemblies Ion Aurora Megatouch Ion Technical Reference Manual COPYRIGHT © 2009 MERIT INDUSTRIES, INC. ATTENTION: OBSERVE PRECAUTIONS FOR HANDLING ESD-SENSITIVE DEVICES Removal/Installation of Major Assemblies Ion Aurora (cont’d) 6. Open the monitor assembly halfway and remove the screw fastening the strain relief cord. See Figure 4. Open the assembly all the way and rest it on a support. SCREW FASTENING STRAIN RELIEF CORD FIGURE 4 - HALFWAY-OPEN MONITOR ASSEMBLY 7. Disconnect the VGA connector from the monitor. Remove the screw securing the VGA and touchscreen controller ground wires to the monitor (17”), or the nut securing the VGA and touchscreen controller ground wires to the ground screw on the back of the monitor (19” & Widescreen). Note: On the Aurora Widescreen this nut may secure only the VGA ground wire. Disconnect the 14-pin OSD cable (white wires) and the LCD power connector (yellow & black wires) from the monitor. Refer to Figure 5 for 17” games, and Figure 6 for 19” and Widescreen games. VGA MONITOR CABLE OSD CABLE VGA MONITOR CABLE GROUND WIRE LCD POWER CONNECTOR GROUND SCREW TOUCHSCREEN CONTROLLER CABLE GROUND WIRE MOLEX CONNECTOR INVERTER POWER HARNESS TOUCHSCREEN CONTROLLER TOUCHSCREEN POWER CABLE INVERTER CABLE INVERTER TOUCHSCREEN CONTROLLER CABLE FIGURE 5 - REAR VIEW OF 17” MONITOR Troubleshooting Information - Removal/Installation of Major Assemblies Ion Aurora Megatouch Ion Technical Reference Manual COPYRIGHT © 2009 MERIT INDUSTRIES, INC. ATTENTION: OBSERVE PRECAUTIONS FOR HANDLING ESD-SENSITIVE DEVICES Removal/Installation of Major Assemblies Ion Aurora (cont’d) VGA MONITOR CABLE VGA MONITOR CABLE GROUND WIRE OSD CABLE GROUND SCREW AND NUT LCD POWER CONNECTOR INVERTER POWER HARNESS TOUCHSCREEN CONTROLLER CABLE GROUND WIRE MOLEX CONNECTOR TOUCHSCREEN POWER CABLE TOUCHSCREEN RIBBON CABLE TOUCHSCREEN CONTROLLER INVERTER CABLE (WHITE WIRES) INVERTER FIGURE 6 - REAR VIEW OF 19” MONITOR 8. Disconnect the touchscreen power cable from the touchscreen controller, then disconnect the Molex connector, identified by the orange and gray wires (this does not exist on Aurora Widescreen systems). Refer to Figure 5 for 17” games, Figure 6 for 19” and Widescreen games. 9. Release harnesses from clamps; this may include the inverter cable, the inverter power harness, the Molex harness, the touchscreen controller cable, the touchscreen controller cable ground wire, the harness connecting the Molex connector to the power supply, and/or the touchscreen ribbon cable. Refer to Figure 5 for 17” games, and Figure 6 for 19” and Widescreen games. 10. For 19” and Widescreen games: Remove the inverter from the Velcro securing it to the LCD bracket (19”) or touchscreen controller mounting plate (Widescreen) and carefully place it out of the way of the monitor assembly. See Figure 6. 11. Carefully cut the tie wraps around the touchscreen controller cable. If applicable, remove the 2 screws securing the touchscreen controller to its mounting plate (17” and Widescreen) or the LCD bracket (19”). On some 19” games the touchscreen controller is simply secured by Velcro, meaning there are no screws to remove. Remove the controller, as well as the fish paper underneath, though please note there is no fishpaper underneath the touchscreen controller on Widescreen systems. See Figure 7. If you are replacing the touchscreen: Remove the touchscren controller cable from the touchscreen controller (see Figure 5). 12. For Widescreen games: Unscrew the two standoffs that were located under the touchscreen controller. These are going through the mounting plate, securing it to the LCD bracket. Troubleshooting Information - Removal/Installation of Major Assemblies Ion Aurora Megatouch Ion Technical Reference Manual COPYRIGHT © 2009 MERIT INDUSTRIES, INC. ATTENTION: OBSERVE PRECAUTIONS FOR HANDLING ESD-SENSITIVE DEVICES Removal/Installation of Major Assemblies Ion Aurora (cont’d) FISH PAPER UNDERNEATH TOUCHSCREEN CONTROLLER (17” & 19” GAMES) SCREWS SECURING TOUCHSCREEN CONTROLLER TO MOUNTING PLATE (17” & WIDESCREEN) OR LCD BRACKET (19”) (2 PLACES – CORNER SCREWS ARE ON WIDESCREEN SYSTEMS) TOUCHSCREEN CONTROLLER CABLE ON TOUCHSCREEN CONTROLLER FIGURE 7 - TOUCHSCREEN CONTROLLER 13. Remove the 4 screws securing either the left and right LCD mounting brackets to the bezel (17”) or the LCD bracket to the bezel (19” and Widescreen), then carefully slide the monitor assembly out of the bezel. See Figure 8 for 17” games, Figure 9 for 19” and Widescreen games. RIGHT LCD MOUNTING BRACKET LEFT LCD MOUNTING BRACKET SCREWS SECURING BRACKET TO BEZEL (ALSO 2 ON LEFT SIDE) FORMEX DRIP GUARD TOUCHSCREEN CONTROLLER RIBBON CABLE TOUCHSCREEN CONTROLLER MOUNTING PLATE FIGURE 8 - REAR VIEW OF 17” MONITOR 14. For 17” games: Remove the 4 screws securing the LCD mounting brackets to the monitor (2 per bracket). If replacing the monitor, remove the fish paper/foam tape strip attached to the top edge of the monitor. See Figure 8. Troubleshooting Information - Removal/Installation of Major Assemblies Ion Aurora Megatouch Ion Technical Reference Manual COPYRIGHT © 2009 MERIT INDUSTRIES, INC. ATTENTION: OBSERVE PRECAUTIONS FOR HANDLING ESD-SENSITIVE DEVICES Removal/Installation of Major Assemblies Ion Aurora (cont’d) SCREWS SECURING LCD BRACKET TO BEZEL (ALSO 2 ON RIGHT SIDE) VELCRO FOR INVERTER MOUNTING HOLES FOR TOUCHSCREEN CONTROLLER (2 PLACES) FISH PAPER BETWEEN MONITOR ASSEMBLY AND LAMP BRACKET FIGURE 9 - REAR VIEW OF 19” MONITOR 15. Note the orientation of the touchscreen (i.e. the positioning of the ribbon cable and which side is the front) before removing it from the monitor. For 17” and 19” games: Use dental floss to carefully cut the foam tape holding the screen to the monitor. Once the touchscreen is completely free from the monitor, remove any residual foam tape from the screen with denatured alcohol and clean the glass with the supplied alcohol wipe. Monitor/Touchscreen Installation 1. Clean the glass on the LCD monitor that you will be using with an alcohol wipe. For 17” and 19” games ONLY: Cut pieces of the supplied 1/2” foam tape long enough to cover the edges of the monitor without overlapping. After the tape is in place, peel off the backing. For Widescreen games: If the tape on the inside of the front bezel is looking worn, remove it and replace it with the provided neoprene tape. The tape sticks to the bezel, and the backing should NOT be removed. NOTE: Do NOT remove the backing of the tape that is attached to the Widescreen Touchscreen. If there is no tape attached to the touchscreen you received, cut pieces of the supplied double-sided foam tape long enough to cover each edge of the touchscreen without overlapping. Remove the backing from ONLY ONE side of the tape and place it around the edge of the REAR of the touchscreen. The rear of the touchscreen can be identified by the tracing around the touchscreen. The side of the touchscreen with NO TRACING is the rear, and the tape should be applied to that side. Once the tape is in place, DO NOT remove the backing. Troubleshooting Information - Removal/Installation of Major Assemblies Ion Aurora Megatouch Ion Technical Reference Manual COPYRIGHT © 2009 MERIT INDUSTRIES, INC. ATTENTION: OBSERVE PRECAUTIONS FOR HANDLING ESD-SENSITIVE DEVICES Removal/Installation of Major Assemblies Ion Aurora (cont’d) 2. If replacing only the monitor: Carefully place the touchscreen over the new monitor in the same manner it was attached to the old monitor, making sure that the screen is properly and evenly aligned over the monitor glass. Clean the front of the touchscreen with an alcohol wipe once it is in place. Reattach the fish paper foam tape strip to the top edge of the monitor (17” games only; see Figure 8). You may need to attach the provided wire clamps to the rear of the monitor assembly. If so, note their location on the rear of the monitor your removed. If replacing only the touchscreen: Carefully place the new touchscreen over the monitor in the same manner as the old screen, making sure that the screen is properly and evenly aligned over the monitor glass. Clean the front of the touchscreen with an alcohol wipe once in place. If replacing both the monitor and the touchscreen: Carefully place the new touchscreen over the new monitor in the same manner that the old touchscreen and monitor were attached, making sure that the screen is properly and evenly aligned over the monitor glass. Clean the front of the touchscreen with an alcohol wipe once it is in place. Reattach the fish paper foam tape strip to the top edge of the monitor/touchscreen assembly (17” games only; see Figure 8). You may need to attach the provided wire clamps to the rear of the monitor assembly. If so, note their location on the rear of the monitor your removed. 3. For 17” games: Replace the left and right mounting brackets on the monitor and secure each with 2 screws. Carefully slide the new monitor into the bezel, making certain that the edge of the monitor with the fish paper is secured underneath the touchscreen controller’s mounting plate. Ensure that the monitor is properly centered, then secure the mounting brackets to the bezel with 4 screws. See Figure 8. For 19” and Widescreen games: Carefully slide the new monitor assembly into the bezel, making sure (on standard 19” models) that the strip of fish paper is secured between the edge of the assembly with the Velcro and lamp mounting bracket. Ensure that the monitor is properly centered, then secure the LCD bracket to the bezel with 4 screws. See Figure 9. 4. For 17” games: Line up the touchscreen controller on the rectangular piece of fish paper. If you replaced the touchscreen, connect the touchscreen controller cable to the touchscreen controller and secure with 2 tie wraps, making sure that the wraps go around the fish paper. Position this touchscreen controller assembly on the mounting plate and secure with 2 screws. See Figure 7. For 19” games: Replace the inverter on the Velcro. Place the rectangular piece of fish paper on the mounting holes on the LCD bracket. If you replaced the touchscreen, carefully connect the touchscreen controller cable to the touchscreen controller and secure with 2 tie wraps. Position the touchscreen controller on top of the fish paper and secure to the LCD bracket with 2 screws or simply with Velcro. See Figure 7. For Widescreen games: Resecure the two standoffs to the touchscreen controller bracket, making sure that the standoffs secure this bracket to the rear of the monitor. If you replaced the touchscreen, carefully connect the touchscreen controller cable to the touchscreen controller, and secure it with two tie wraps. Position the touchscreen controller over the two standoffs and secure it in place with two screws (see Figure 7). Replace the inverter on the Velcro. Troubleshooting Information - Removal/Installation of Major Assemblies Ion Aurora Megatouch Ion Technical Reference Manual COPYRIGHT © 2009 MERIT INDUSTRIES, INC. ATTENTION: OBSERVE PRECAUTIONS FOR HANDLING ESD-SENSITIVE DEVICES Removal/Installation of Major Assemblies Ion Aurora (cont’d) 5. For 17” and 19” games: Secure the inverter’s cable and power harness under clamp(s) where necessary. See Figures 5 and 6. 6. Reconnect the LCD power connector (black and yellow wires), and secure the wires under a clamp where necessary. 7. For 17” and 19” games: Reconnect the touchscreen power cable to the touchscreen controller, then reconnect the Molex connector (orange and gray wires). Secure the Molex wires and the touchscreen ground wire under a clamp where necessary. See Figures 5 and 6. 8. Reconnect the 14-pin OSD connector and the VGA cable to the monitor. For 17” games, replace the touchscreen and VGA ground wires, and secure with 1 screw (see Figure 5). For 19” and Widescreen games, replace the touchscreen ground wire (where necessary) and VGA ground wire on the ground screw on the LCD bracket and secure with one nut (see Figure 6). 9. Replace the strain relief cord and secure in place with one screw. See Figure 4. 10. Close the monitor assembly completely, and fasten with 2 screws in the back of the bezel, 1 security screw (17”) or security washer and nut (19” & Widescreen), and 1 screw in the front (through the marquee). See Figure 3. 11. Reconnect the ground wire to the rear cover and lower the cover into place, carefully lining up the 2 tabs on the cover with the 2 mating holes on the sides of the game (see Figure 10). Make sure that the plastic lip on the bottom of the rear cover is behind the metal base. Tighten the screw securing the bottom of the door. (Figure 2). Turn the wing on the draw latch clockwise to engage the latch (see Figure 1). TAB MATING HOLE NOTE: ONLY LEFT SIDE SHOWN. TAB AND MATING HOLE ARE ALSO ON RIGHT SIDE. FIGURE 10 - SIDE VIEW OF GAME 12. Close (or reattach) and lock the rear door. 13. Plug in and turn on the game. 14. Once the game has booted up, proceed to Troubleshooting Your Touchscreen to perform a touchscreen calibration. After doing so, ensure that the screen is properly aligned, and make any necessary adjustments with the monitor controls on the OSD board. Troubleshooting Information - Removal/Installation of Major Assemblies Ion Aurora Megatouch Ion Technical Reference Manual COPYRIGHT © 2009 MERIT INDUSTRIES, INC. ATTENTION: OBSERVE PRECAUTIONS FOR HANDLING ESD-SENSITIVE DEVICES Removal/Installation of Major Assemblies Ion Aurora Power Supply Removal 1. Turn off and unplug the game. 2. Unlock the rear door and open if it is hinged, or remove if it is detachable. 3. Reach under the center of the top of the cover to locate the rotary draw latch (see Figure 1). Turn the wing on the latch counterclockwise to disengage. FIGURE 1 - ROTARY DRAW LATCH INSIDE TOP COVER 4. Unscrew the screw located in the center of the bottom of the cover (see Figure 2). Slowly lift the cover and disconnect the ground wire. FIGURE 2 - SCREW IN CENTER OF BOTTOM COVER 5. Disconnect the power cord from the power supply. Remove the wing nut securing the OSD board and detach the board from the Velcro on the power supply bracket. Carefully set the OSD board aside. See Figure 3. POWER SUPPLY CORD SCREW AND NUT SECURING OSD BOARD FIGURE 3 - OSD BOARD Troubleshooting Information - Removal/Installation of Major Assemblies Ion Aurora Megatouch Ion Technical Reference Manual COPYRIGHT © 2009 MERIT INDUSTRIES, INC. ATTENTION: OBSERVE PRECAUTIONS FOR HANDLING ESD-SENSITIVE DEVICES Removal/Installation of Major Assemblies Ion Aurora (cont’d) 6. Remove the electronics tray by unscrewing the thumbscrew located in the middle of the rear of the tray and sliding the tray out. See Figure 4. THUMBSCREW SECURING ELECTRONICS TRAY FIGURE 4 - REAR VIEW OF ELECTRONICS TRAY 7. If applicable, disconnect the three black connectors (10-, 11- and 12-pin) connecting the electronics tray to the game in order to slide the tray out further (See Figure 5). If your game does not have these connectors, the harness is long enough to remove the tray. CONNECTORS CONNECTING ELECTRONICS TRAY TO GAME (3 PLACES) FIGURE 5 - REAR VIEW OF GAME 8. Tilt the hard drive/power supply tower on its hinge 90 degrees to the left, and support with foam (or similar). Disconnect the 20-pin wire harness coming from the power supply, and cut the tie wrap securing it to the other harnesses. See Figure 6. TIE WRAP SECURING POWER SUPPLY JUMPER HARNESS TO OTHER HARNESSES SCREW SECURING POWER SUPPLY MOUNTING BRACKET DISCONNECT 20-PIN CONNECTOR FROM POWER SUPPLY HERE FIGURE 6 - POWER SUPPLY Troubleshooting Information - Removal/Installation of Major Assemblies Ion Aurora Megatouch Ion Technical Reference Manual COPYRIGHT © 2009 MERIT INDUSTRIES, INC. ATTENTION: OBSERVE PRECAUTIONS FOR HANDLING ESD-SENSITIVE DEVICES Removal/Installation of Major Assemblies Ion Aurora (cont’d) 9. Loosen the screw securing the power supply to the mounting bracket (see Figure 6), and remove the power supply from the game. Power Supply Installation 1. Install the new power supply in the game, and tighten the screw securing the power supply to the mounting bracket. See Figure 6. 2. Connect the power supply wire connection. Secure the jumper harness to the other harnesses with tie wrap. See Figure 6. 3. Restore the hard drive/power supply tower to its upright position. Slide the electronics tray back into place, making sure that the connectors on the back of the hard drive bracket click into the connectors on the wall of the game, if applicable (see Figure 7). If you disconnected three connectors from the electronics tray to the game (see Figure 5), reconnect them. Secure the tray by screwing in the thumbscrew. See Figure 4. CONNECTORS ON GAME (3 PLACES) CONNECTORS ON BACK OF HARD DRIVE (3 PLACES) NOTE: ELECTRONICS TRAY TURNED AROUND FOR VIEWING PURPOSES. FIGURE 7 - CONNECTORS ON BACK OF HARD DRIVE BRACKET AND WALL OF GAME 4. Reconnect the power cord to the power supply. Reattach the OSD board to the Velcro on the power supply bracket and secure with one wing nut. See Figure 3. 5. Reconnect the ground wire to the rear cover and lower the cover into place, carefully lining up the 2 tabs on the cover with the 2 mating holes on the sides of the game (see Figure 8). Make sure the plastic lip on the bottom of the rear cover is behind the metal base. Tighten the screw securing the bottom of the door. See Figure 2. Turn the wing on the draw latch clockwise to engage the latch (see Figure 1). Troubleshooting Information - Removal/Installation of Major Assemblies Ion Aurora Megatouch Ion Technical Reference Manual COPYRIGHT © 2009 MERIT INDUSTRIES, INC. ATTENTION: OBSERVE PRECAUTIONS FOR HANDLING ESD-SENSITIVE DEVICES Removal/Installation of Major Assemblies Ion Aurora (cont’d) TAB MATING HOLE NOTE: ONLY LEFT SIDE SHOWN. TAB AND MATING HOLE ARE ALSO ON RIGHT SIDE. FIGURE 8 - SIDE VIEW OF GAME 6. Close (or reattach) and lock the rear door. 7. Plug in and turn on the game. Troubleshooting Information - Removal/Installation of Major Assemblies Ion Aurora Megatouch Ion Technical Reference Manual COPYRIGHT © 2009 MERIT INDUSTRIES, INC. ATTENTION: OBSERVE PRECAUTIONS FOR HANDLING ESD-SENSITIVE DEVICES Removal/Installation of Major Assemblies Ion Aurora Bill Acceptor Removal 1. Turn off and unplug the game. 2. Unlock the rear door and open if it is hinged, or remove if it is detachable. 3. Reach under the center of the top of the cover to locate the rotary draw latch (see Figure 1). Turn the wing on the latch counterclockwise to disengage. FIGURE 1 - ROTARY DRAW LATCH INSIDE TOP COVER 4. Unscrew the screw located in the center of the bottom cover (see Figure 2). Slowly lift the cover and disconnect the ground wire. FIGURE 2 - SCREW IN CENTER OF BOTTOM COVER 5. Disconnect the power cord from the power supply. Remove the wing nut securing the OSD board and detach the board from the Velcro on the power supply bracket. Carefully set the OSD board aside. See Figure 3. POWER SUPPLY CORD SCREW AND NUT SECURING OSD BOARD FIGURE 3 - OSD BOARD 6. Remove the electronics tray by unscrewing the thumbscrew located in the middle of the rear of the tray and sliding the tray out. See Figure 4. Troubleshooting Information - Removal/Installation of Major Assemblies Ion Aurora Megatouch Ion Technical Reference Manual COPYRIGHT © 2009 MERIT INDUSTRIES, INC. ATTENTION: OBSERVE PRECAUTIONS FOR HANDLING ESD-SENSITIVE DEVICES Removal/Installation of Major Assemblies Ion Aurora (cont’d) THUMBSCREW SECURING ELECTRONICS TRAY FIGURE 4 - REAR VIEW OF ELECTRONICS TRAY 7. If applicable, disconnect the three black connectors (10-, 11- and 12-pin) connecting the electronics tray to the game in order to slide the tray out further (see Figure 5). If your game does not have these connectors, the harness is long enough to remove the tray. CONNECTORS CONNECTING ELECTRONICS TRAY TO GAME (3 PLACES) FIGURE 5 - REAR VIEW OF GAME 8. Unlock and remove the cash bracket, if applicable. Pull out the bill acceptor magazine by pushing in the blue button at the top of the acceptor and lifting the magazine up and out. See Figure 6. BLUE BUTTON BILL ACCEPTOR MAGAZINE COIN BOX FIGURE 6 - CASH TOWER SECTION WITH BRACKET REMOVED 9. Remove the coin box, if applicable, to access the bill acceptor screws, then remove the 4 screws fastening the bill acceptor to the game (one on each side and two on the bottom). Carefully remove the bill acceptor from the game. See Figures 6 and 7. Troubleshooting Information - Removal/Installation of Major Assemblies Ion Aurora Megatouch Ion Technical Reference Manual COPYRIGHT © 2009 MERIT INDUSTRIES, INC. ATTENTION: OBSERVE PRECAUTIONS FOR HANDLING ESD-SENSITIVE DEVICES Removal/Installation of Major Assemblies Ion Aurora (cont’d) SCREWS SECURING BILL ACCEPTOR TO GAME (4 PLACES) FIGURE 7 - BILL ACCEPTOR WITH MAGAZINE REMOVED 10. Disconnect the power connector (green/white/black wires) from the side of the bill acceptor. See Figure 8. POWER CONNECTOR FIGURE 8 - POWER CONNECTOR ON SIDE OF BILL ACCEPTOR 11. Remove the bill acceptor fill panel from the bill acceptor bezel. Remove the 4 screws securing the bill acceptor bezel to the front of the bill acceptor. Screws are located above and beneath the acceptor. Remove the bezel and the metal mounting plate underneath. See Figures 9 and 10. BILL ACCEPTOR FILL PANEL SCREWS SECURING BILL ACCEPTOR BEZEL TO FRONT OF BILL ACCEPTOR (4 PLACES) FIGURE 9 - FRONT VIEW OF BILL ACCEPTOR Troubleshooting Information - Removal/Installation of Major Assemblies Ion Aurora Megatouch Ion Technical Reference Manual COPYRIGHT © 2009 MERIT INDUSTRIES, INC. ATTENTION: OBSERVE PRECAUTIONS FOR HANDLING ESD-SENSITIVE DEVICES Removal/Installation of Major Assemblies Ion Aurora (cont’d) BILL ACCEPTOR FILL PANEL FIGURE 10 - SIDE VIEW OF BILL ACCEPTOR Bill Acceptor Installation 1. Remove the magazine from the new bill acceptor. 2. Line up the bezel’s mounting plate on the front of the new bill acceptor; see Figure 11 for proper orientation. Line up the bezel on top of the mounting plate and secure to the bill acceptor with 4 screws (see Figure 9). Replace the bill acceptor fill panel on the bezel as shown in Figure 10. FIGURE 11 - METAL MOUNTING PLATE UNDERNEATH BILL ACCEPTOR BEZEL 3. Attach the power connector to the new bill acceptor (see Figure 8). This connector can only be connected one way. Secure the new bill acceptor assembly to the game with 4 screws. See Figure 7. 4. Replace the bill acceptor magazine. See Figure 6 for proper orientation. 5. Replace the coin box, if applicable. Replace the cash bracket, if applicable, and lock it in place. 6. Slide the electronics tray back into place, making sure that the connectors on the back of the hard drive bracket click into the connectors on the wall of the game, if applicable (see Figure 12). If you disconnected three connectors from the electronics tray to the game (see Figure 5), reconnect them. Secure the tray by screwing in the thumbscrew. See Figure 4. Troubleshooting Information - Removal/Installation of Major Assemblies Ion Aurora Megatouch Ion Technical Reference Manual COPYRIGHT © 2009 MERIT INDUSTRIES, INC. ATTENTION: OBSERVE PRECAUTIONS FOR HANDLING ESD-SENSITIVE DEVICES Removal/Installation of Major Assemblies Ion Aurora (cont’d) CONNECTORS ON GAME (3 PLACES) CONNECTORS ON BACK OF HARD DRIVE (3 PLACES) NOTE: ELECTRONICS TRAY TURNED AROUND FOR VIEWING PURPOSES. FIGURE 12 - CONNECTORS ON BACK OF HARD DRIVE BRACKET AND WALL OF GAME 7. Reconnect the power cord to the power supply. Reattach the OSD board to the Velcro on the power supply bracket and secure with one wing nut. See Figure 3. 8. Reconnect the ground wire to the rear cover and lower the cover into place, carefully lining up the 2 tabs on the cover with the 2 mating holes on the sides of the game (see Figure 13). Make sure that the plastic lip on the bottom of the rear cover is behind the metal base. TAB MATING HOLE NOTE: ONLY LEFT SIDE SHOWN. TAB AND MATING HOLE ARE ALSO ON RIGHT SIDE. FIGURE 13 - SIDE VIEW OF GAME Tighten the screw securing the bottom of the door (Figure 2), then turn the wing on the draw latch clockwise to engage the latch (see Figure 1). 9. Close (or reattach) and lock the rear door. 10. Plug in and turn on the game. Troubleshooting Information - Removal/Installation of Major Assemblies Ion Aurora Megatouch Ion Technical Reference Manual COPYRIGHT © 2009 MERIT INDUSTRIES, INC. ATTENTION: OBSERVE PRECAUTIONS FOR HANDLING ESD-SENSITIVE DEVICES Removal/Installation of Major Assemblies Ion Aurora Joystick Assembly Removal 1. Turn off and unplug the game. 2. Rest the game facedown to access the base. Protect and stabilize the front casing and monitor by prepping the area with cardboard, foam, etc. Remove the two larger screws (one on each side) that are securing the joystick assembly to the base. See Figure 1. FIGURE 1 - SCREWS SECURING JOYSTICK ASSEMBLY TO BASE 3. Carefully upright the game and remove the joystick assembly. Turn the assembly over and remove the two connections to the joystick board and the two ground wire connections (on non-Widescreen Aurora systems). See Figure 2. JOYSTICK BOARD CONNECTIONS FIGURE 2 - JOYSTICK ASSEMBLY REMOVED FROM STANDARD AURORA Joystick Assembly Installation 1. Reconnect the two connections to the joystick board and the two ground wire connections (on nonWidescreen Auroras) to the new joystick assembly. See Figure 2. Turn the new joystick assembly over and install it in the game. 2. Carefully lay the game monitor-side down and secure the joystick assembly to the base with 2 screws. See Figure 1. 3. Upright the game. 4. Plug in and turn on the game. Once the game has booted up, proceed to Troubleshooting Your Touchscreen to calibrate the joystick. Troubleshooting Information - Removal/Installation of Major Assemblies Ion Aurora Megatouch Ion Technical Reference Manual COPYRIGHT © 2009 MERIT INDUSTRIES, INC. ATTENTION: OBSERVE PRECAUTIONS FOR HANDLING ESD-SENSITIVE DEVICES Removal/Installation of Major Assemblies Ion Aurora Widescreen Credit Card Reader Removal 1. Turn off and unplug the game. 2. Unlock the rear door and open it. 3. Reach under the center of the top of the cover to locate the rotary draw latch (see Figure 1). Turn the wing on the latch counterclockwise to disengage. FIGURE 1 - ROTARY DRAW LATCH INSIDE TOP COVER 4. Unscrew the screw located in the center of the bottom of the cover (see Figure 2). Slowly lift the cover and disconnect the ground wire. FIGURE 2 - SCREW IN CENTER OF BOTTOM COVER 5. Place something in front of the game to brace the bezel once the strain relief cord is undone, then remove the screw at the center of the marquee bezel and the 2 screws on the back of the bezel. Remove the nut and washer securing the security bolt inside the CPU section (see Figure 3). SCREW THROUGH MARQUEE SCREWS ON BACK OF BEZEL (2 PLACES) SECURITY BOLT, WASHER AND NUT FIGURE 3 - SCREWS ON FRONT AND BACK OF BEZEL Troubleshooting Information - Removal/Installation of Major Assemblies Ion Aurora Widescreen Megatouch Ion Technical Reference Manual COPYRIGHT © 2009 MERIT INDUSTRIES, INC. ATTENTION: OBSERVE PRECAUTIONS FOR HANDLING ESD-SENSITIVE DEVICES Removal/Installation of Major Assemblies Ion Aurora Widescreen (cont’d) 6. Open the monitor assembly halfway and remove the screw fastening the strain relief cord (see Figure 4). While doing this, please be careful to not put too much strain on the cables running from the rear bezel to the monitor. When the strain relief cord is disconnected, open the front bezel fully and rest it on a support. This may be easier to do if the 3 cables running from the rear bezel to the monitor are disconnected. To do so, carefully disconnect the cables where they connect to the monitor, noting their location and orientation. SCREW FASTENING STRAIN RELIEF CORD FIGURE 4 - HALFWAY-OPEN MONITOR ASSEMBLY 7. Remove the 2 screws that secure the monitor hinge to the front bezel on the same side of the system where the credit card reader is located (see Figure 5) , then flip the bottom of this hinge up to gain access to the 2 screws securing the credit card reader. REAR BEZEL LOCATION OF 2 SCREWS SECURING HINGE OVER CREDIT CARD READER FIGURE 5 - TOP VIEW OF OPEN MONITOR ASSEMBLY Troubleshooting Information - Removal/Installation of Major Assemblies Ion Aurora Widescreen Megatouch Ion Technical Reference Manual COPYRIGHT © 2009 MERIT INDUSTRIES, INC. ATTENTION: OBSERVE PRECAUTIONS FOR HANDLING ESD-SENSITIVE DEVICES Removal/Installation of Major Assemblies Ion Aurora Widescreen 8. Remove the 2 screws securing the credit card reader and remove the reader from the unit (see Figure 6). FRONT BEZEL 2 SCREWS SECURING CREDIT CARD READER MONITOR HINGE FOLDED UP AGAINST REAR BEZEL REAR BEZEL FIGURE 6 - CREDIT CARD READER SCREW LOCATION Credit Card Reader Installation 1. Disconnect the credit card reader cable from the removed credit card reader (see Figure 7). Connect this cable to the new credit card reader in the same fashion it was attached to the old one. CREDIT CARD READER CABLE CONNECTION FIGURE 7 - TOP VIEW OF REMOVED CREDIT CARD READER 2. Place the credit card reader back into the game (where you removed the the old reader from), then resecure with the 2 screws you removed earlier (see Figure 6). 3. Fold the monitor hinge back into place over the credit card reader, and secure it with the same two screws you removed earlier (see Figure 5). 4. Reconnect any monitor cables that you disconnected, then reattach the strain relief cord with the 1 screw you removed earlier (see Figure 4). 5. Close the monitor assembly completely, and fasten with 2 screws in the back of the bezel, 1 screw through the top-middle of the marquee, and the security washer and nut inside the rear of the system (see Figure 3). Troubleshooting Information - Removal/Installation of Major Assemblies Ion Aurora Widescreen Megatouch Ion Technical Reference Manual COPYRIGHT © 2009 MERIT INDUSTRIES, INC. ATTENTION: OBSERVE PRECAUTIONS FOR HANDLING ESD-SENSITIVE DEVICES Removal/Installation of Major Assemblies Ion Aurora Widescreen 6. Reconnect the ground wire to the rear cover and lower the cover into place, carefully lining up the 2 tabs on the cover with the 2 mating holes on the sides of the game (see Figure 8). Make sure that the plastic lip on the bottom of the rear cover is behind the metal base. TAB MATING HOLE NOTE: ONLY LEFT SIDE SHOWN. TAB AND MATING HOLE ARE ALSO ON RIGHT SIDE. FIGURE 8 - SIDE VIEW OF GAME 7. Tighten the screw securing the bottom of the door. (Figure 2). Turn the wing on the draw latch clockwise to engage the latch (see Figure 1). 8. Close (or reattach) and lock the rear door. 9. Plug in and turn on the game. 10. You can now test the credit card reader’s functionality by entering Operator Setup, pressing the Credit Card button, then pressing Credit Card Functionality Test. Troubleshooting Information - Removal/Installation of Major Assemblies Ion Aurora Widescreen Megatouch Ion Technical Reference Manual COPYRIGHT © 2009 MERIT INDUSTRIES, INC. ATTENTION: OBSERVE PRECAUTIONS FOR HANDLING ESD-SENSITIVE DEVICES Removal/Installation of Major Assemblies Ion Rx Motherboard Removal 1. Turn off and unplug the game. 2. Unlock the game and open it by pulling the rear of the top bezel forward. 3. Lift the motherboard cover and remove it from the Velcro securing it to the inside of the game (see Figure 1). FIGURE 1 - RX MOTHERBOARD COVER 4. Remove all motherboard connections, noting their positions, and unscrew the motherboard in 4 places (see Figure 2). 5. Carefully slide the motherboard out of the system. SCREW LOCATION (4 PLACES) FIGURE 2 - LOCATION OF FOUR SCREWS SECURING RX MOTHERBOARD Troubleshooting Information - Removal/Installation of Major Assemblies Ion Rx Megatouch Ion Technical Reference Manual COPYRIGHT © 2009 MERIT INDUSTRIES, INC. ATTENTION: OBSERVE PRECAUTIONS FOR HANDLING ESD-SENSITIVE DEVICES Removal/Installation of Major Assemblies Ion Rx (cont’d) Motherboard Installation 1. Slide the new motherboard into the system, making sure the screw holes on the motherboard line up with the mating holes on the bottom of the chassis. Secure the motherboard in place with 4 screws (see Figure 2). 2. Restore all motherboard connections. 3. Place the motherboard cover over the top of the motherboard and secure it to the Velco (see Figure 1). 4. Press the button on the monitor support arm to release the arm, then close and lock the top bezel. 5. Plug in and turn on the game. Troubleshooting Information - Removal/Installation of Major Assemblies Ion Rx Megatouch Ion Technical Reference Manual COPYRIGHT © 2009 MERIT INDUSTRIES, INC. ATTENTION: OBSERVE PRECAUTIONS FOR HANDLING ESD-SENSITIVE DEVICES Removal/Installation of Major Assemblies Ion Rx Hard Drive Removal 1. If you are connected to TournaMAXX or TournaCHAMP you must perform an Update From Server before removing the hard drive so that no information is deleted. 2. Turn off and unplug the game. 3. Unlock the game and open it by pulling the rear of the top bezel forward. 4. Disconnect the hard drive data cable and hard drive power cable from the hard drive (see Figure 1). 5. Remove the screw securing the hard drive mounting bracket to its mounting plate (see Figure 1). Remove the hard drive from its mounting plate by sliding the assembly toward the front of the system. SCREW SECURING HARD DRIVE HARD DRIVE POWER CABLE HARD DRIVE DATA CABLE FIGURE 1 - RX HARD DRIVE AND CONNECTIONS Hard Drive Installation 1. Reattach the hard drive data and power cables to the new hard drive (see Figure 1). 2. Slide the hard drive assembly back onto the mounting plate and screw it into place (see Figure 1). 3. Press the button on the monitor support arm to release the arm, then close and lock the top bezel. 4. Plug in and turn on the game. The game will reboot twice to configure the hardware. When prompted, perform a touchscreen calibration. 5. If you are connected to TournaMAXX or TournaCHAMP you must re-enter the dial-in settings after completing the software upgrade. After entering the settings, make the initial call into the server and then perform two Updates From Server. Refer to the MegaNet manual for information on how to perform these functions. Troubleshooting Information - Removal/Installation of Major Assemblies Ion Rx Megatouch Ion Technical Reference Manual COPYRIGHT © 2009 MERIT INDUSTRIES, INC. ATTENTION: OBSERVE PRECAUTIONS FOR HANDLING ESD-SENSITIVE DEVICES Removal/Installation of Major Assemblies Ion Rx Monitor & Touchscreen Removal 1. Turn off and unplug the game. 2. Unlock the game, then open it by pulling the rear of the top bezel forward. 3. Disconnect the LCD power cable connector, the VGA cable connector, and the touchscreen controller power cable connector (see Figure 1). If you are replacing the monitor: Disconnect the OSD cable connector and then remove the OSD board from the Velcro securing it to the rear of the monitor (see Figure 1). TOUCHSCREEN CONTROLLER OSD CABLE CONNECTOR TOUCHSCREEN CONTROLLER CABLE CONNECTOR OSD BOARD TOUCHSCREEN CONTROLLER POWER CABLE CONNECTOR LCD POWER CABLE CONNECTOR VGA CABLE CONNECTOR HINGE LOCATIONS FIGURE 1 - MONITOR CONNECTIONS 4. Undo the thumbscrew securing the support arm to the monitor (see Figure 2). Lean the front bezel forward and lift it in order to slide the hinges free from the lower chassis. Place the front bezel facedown on something soft to support it. THUMBSCREW SECURING MONITOR SUPPORT ARM TO MONITOR MONITOR SUPPORT ARM LOCATION OF BUTTON TO RELEASE MONITOR SUPPORT ARM FIGURE 2 - SUPPORT ARM CONNECTION TO MONITOR Troubleshooting Information - Removal/Installation of Major Assemblies Ion Rx Megatouch Ion Technical Reference Manual COPYRIGHT © 2009 MERIT INDUSTRIES, INC. ATTENTION: OBSERVE PRECAUTIONS FOR HANDLING ESD-SENSITIVE DEVICES Removal/Installation of Major Assemblies Ion Rx (cont’d) 5. Remove the 4 screws securing the coin and bill acceptor bracket, then remove the bracket from the unit (see Figure 3). Remove wires from plastic twist wraps as necessary. FIGURE 3 - LOCATION OF 4 SCREWS SECURING COIN & BILL ACCEPTOR BRACKET 6. Remove the 2 screws securing the touchscreen controller to the rear of the monitor assembly (see Figure 4), then move the touchscreen controller out of the way for the moment. 7. Remove the screws securing the monitor brackets to the rear of the monitor assembly, then remove the 11 screws that secure the perimeter of the monitor (see Figure 4). Remove the monitor from the bezel. (SCREW LOCATED BEHIND BILL ACCEPTOR PLATE) SCREWS SECURING MONITOR BRACKETS TO MONITOR TOUCHSCREEN CONTROLLER RIBBON CABLE 2 SCREWS SECURING TOUCHSCREEN CONTROLLER 3 SCREWS SECURING HINGE TO MONITOR (BOTH SIDES) SCREWS SECURING PERIMETER OF MONITOR (11 PLACES) FIGURE 4 - SCREW LOCATION ON REAR OF MONITOR Troubleshooting Information - Removal/Installation of Major Assemblies Ion Rx Megatouch Ion Technical Reference Manual COPYRIGHT © 2009 MERIT INDUSTRIES, INC. ATTENTION: OBSERVE PRECAUTIONS FOR HANDLING ESD-SENSITIVE DEVICES Removal/Installation of Major Assemblies Ion Rx (cont’d) 8. If you are replacing the monitor: Remove the 3 screws securing each hinge to the bottom of the monitor (see Figure 4). If you are replacing the touchscreen: Note the orientation of the touchscreen (i.e. the positioning of the touchscreen ribbon cable and which side is the front of the touchscreen - the rear of the touchscreen will have tape on it, do NOT remove the backing of this tape), then lift the touchscreen out of the bezel. Undo the wraps around the touchscreen controller cable connector and detach it from the touchscreen controller (see Figure 1). NOTE: If there is no tape attached to the touchscreen you received, cut pieces of the supplied double-sided foam tape long enough to cover each edge of the touchscreen without overlapping. Remove the backing from ONLY ONE side of the tape and place it around the edge of the REAR of the touchscreen. The rear of the touchscreen can be identified by the tracing around the touchscreen. The side of the touchscreen with NO TRACING is the rear, and the tape should be applied to that side. Once the tape is in place, DO NOT remove the backing. Troubleshooting Information - Removal/Installation of Major Assemblies Ion Rx Megatouch Ion Technical Reference Manual COPYRIGHT © 2009 MERIT INDUSTRIES, INC. ATTENTION: OBSERVE PRECAUTIONS FOR HANDLING ESD-SENSITIVE DEVICES Removal/Installation of Major Assemblies Ion Rx (cont’d) Monitor & Touchscreen Installation NOTE: If the neoprene tape on the inside of the front bezel is worn, you may want to replace it with the neoprene tape provided. Remove the backing from one side of the tape and stick that side to the bezel. Do NOT remove the backing from both sides. 1. If you are replacing the touchscreen: Place the new touchscreen into the monitor bezel with the touchscreen controller ribbon positioned at the top of the bezel (see Figure 4). The touchscreen should rest flush against the foam on the inside of the bezel, and the tape on the new touchscreen should be positioned away from the bezel. NOTE: Do NOT remove the backing from the tape on the touchscreen. Replace the monitor on top of the touchscreen with the same orientation it had before you removed it from the system (see Figure 4). Be sure to wrap the touchscreen controller ribbon over the top of the monitor as shown in Figure 4. Attach the touchscreen controller cable connector to the touchscreen controller (see Figure 1), then secure the touchscreen controller to the back of the monitor using the same 2 screws you removed earlier (see Figure 4). If you are replacing the monitor: Place the new monitor on top of the touchscreen in the same orientation as the monitor you removed (see Figure 4). NOTE: Do NOT remove the backing from the tape on the touchscreen. Be sure that the touchscreen controller ribbon cable coming from the touchscreen is wrapped over the monitor as shown in Figure 4. Secure the touchscreen controller to the back of the monitor using the same two screws you removed earlier (see Figure 4). Reconnect the OSD cable connector to the OSD board, then secure the OSD board to the Velcro on the rear of the new monitor (see Figure 1 for proper location). Attach the bottom hinges to the new monitor using the 6 screws (3 for each hinge) you removed earlier (see Figure 4). You may need to attach the provided wire clamps to the rear of the monitor assembly. If so, note their location on the rear of the monitor you removed, or use Figure 4 as a guide. 2. Resecure the 11 screws around the perimeter of the monitor (see Figure 4), and secure the monitor brackets to the rear of the monitor with the 2 screws you removed earlier (see Figure 4). 3. Place the coin and bill acceptor bracket back into place and resecure with the existing 4 screws (see Figure 3). Resecure wires in the plastic twist clamps where necessary. 4. Slide the bottom hinges on the front bezel into their mating clamps on the bottom of the Rx chassis. The bezel should be able to open and close smoothly. 5. Replace the thumbscrew that secures the support arm to the monitor (see Figure 2). 6. Reconnect the LCD power cable connector (the white wire should be on the right while looking at it), the VGA cable connector (the black wire should be on the left while looking at it), and the touchscreen controller power cable connector (see Figure 1). 7. Press the button on the monitor support arm to release the arm (see Figure 2), then close and lock the top bezel. 8. Plug in and turn on the game. After the game boots, perform a touchscreen calibration. To do so, go into Operator Setup, touch Diagnostics, then touch Touchscreen Calibration. Follow the onscreen instructions to calibrate. Troubleshooting Information - Removal/Installation of Major Assemblies Ion Rx Megatouch Ion Technical Reference Manual COPYRIGHT © 2009 MERIT INDUSTRIES, INC. ATTENTION: OBSERVE PRECAUTIONS FOR HANDLING ESD-SENSITIVE DEVICES Removal/Installation of Major Assemblies Ion Rx Power Supply Removal 1. Turn off and unplug the game. 2. Unlock the game and open it by pulling the rear of the top bezel forward. 3. Lift the motherboard cover and remove it from the power supply bracket. 4. Remove the screw securing the power supply bracket (see Figure 1), then lift the bracket from the front to remove it from the system. 5. Noting where the connections are, disconnect the power supply from the 2 places where it is connected to the motherboard (see Figure 1). 6. Remove the power cord from the rear of the power supply (see Figure 1), then remove the power supply from the system. SCREW SECURING POWER SUPPLY BRACKET POWER SUPPLY BRACKET POWER SUPPLY CONNECTIONS TO MOTHERBOARD POWER CORD TO POWER SUPPLY FIGURE 1 - TOP VIEW OF POWER SUPPLY & MOTHERBOARD Power Supply Installation 1. Connect the power cord to the rear of the new power supply, then position the power supply in the unit with the power cord facing the rear of the system (see Figure 1). 2. Replace the 2 connections from the new power supply to the motherboard (see Figure 1). 3. Replace the power supply bracket on top of the power supply. While doing so, be sure to route the wires running from the power supply in the manner shown in Figure 1. 4. Screw the power supply bracket into place to secure it (see Figure 1). 5. Reattach the motherboard cover to the power supply bracket, then lower it to completely cover the motherboard. 6. Press the button on the monitor support arm to release the arm, then close and lock the top bezel. 7. Plug in and turn on the game. Troubleshooting Information - Removal/Installation of Major Assemblies Ion Rx Megatouch Ion Technical Reference Manual COPYRIGHT © 2009 MERIT INDUSTRIES, INC. ATTENTION: OBSERVE PRECAUTIONS FOR HANDLING ESD-SENSITIVE DEVICES Removal/Installation of Major Assemblies Ion Rx Bill Acceptor Removal 1. Turn off and unplug the game. 2. Unlock the game, then open it by pulling the rear of the top bezel forward. 3. Pull out the bill acceptor magazine by pushing in the blue button at the bottom of the acceptor and then sliding the magazine down and out. Remove the four screws securing the bill acceptor to the bill acceptor bracket (see Figure 1). Note: You may have to remove the bracket above the bill acceptor to gain access to the top screws that secure the bill acceptor. To do so, simply remove the 2 screws on the bracket and move the bracket out of the way. You should now have easier access to the bill acceptor’s top screws. 4. Remove the bill acceptor from the unit and disconnect the bill acceptor power cable that runs into the side of the bill acceptor (see Figure 1). SCREWS SECURING BILL ACCEPTOR TO BEZEL (4 SCREWS) LOCATION OF BILL ACCEPTOR POWER CABLE (DIRECTLY INTO SIDE OF BILL ACCEPTOR) FIGURE 1 - BILL ACCEPTOR WITH MAGAZINE REMOVED Bill Acceptor Installation 1. Connect the existing bill acceptor power cable to the bill acceptor (see Figure 1). 2. Place the bill acceptor into place in the unit and secure it with the same four screws (see Figure 1). If you removed the bracket above the bill acceptor, resecure it to the unit. Slide the bill acceptor magazine back on to the bill acceptor. 3. Press the button on the monitor support arm to release the arm, then close and lock the top bezel. 4. Plug in and turn on the game. Troubleshooting Information - Removal/Installation of Major Assemblies Ion Rx Megatouch Ion Technical Reference Manual COPYRIGHT © 2009 MERIT INDUSTRIES, INC. ATTENTION: OBSERVE PRECAUTIONS FOR HANDLING ESD-SENSITIVE DEVICES Removal/Installation of Major Assemblies Ion Rx Credit Card Reader Removal 1. Turn off and unplug the game. 2. Unlock the game, then open it by pulling the rear of the top bezel forward. 3. Remove the 3 screws securing the credit card reader to the top bezel (see Figure 1). Note: To gain better access to the bottom screw on the reader, it may be easier to remove the thumbscrew that secures the monitor support arm to the monitor (see Figure 2). CREDIT CARD READER CABLE CONNECTOR 3 SCREWS SECURING CREDIT CARD READER FIGURE 1 - REAR OF CREDIT CARD READER THUMBSCREW SECURING MONITOR SUPPORT ARM TO MONITOR MONITOR SUPPORT ARM LOCATION OF BUTTON TO RELEASE MONITOR SUPPORT ARM FIGURE 2 - REAR VIEW OF MONITOR ASSEMBLY Troubleshooting Information - Removal/Installation of Major Assemblies Ion Rx Megatouch Ion Technical Reference Manual COPYRIGHT © 2009 MERIT INDUSTRIES, INC. ATTENTION: OBSERVE PRECAUTIONS FOR HANDLING ESD-SENSITIVE DEVICES Removal/Installation of Major Assemblies Ion Rx (cont’d) Credit Card Reader Installation 4. Remove the credit card reader connector from the credit card reader and attach it to the new credit card reader in the same place (see Figure 1). 5. Place the new credit card reader in the unit and secure with the same three screws you removed from the old reader (see Figure 1). If you removed the thumbscrew from the monitor support arm, replace it now (see Figure 2). 6. Press the button on the monitor support arm to release the arm (see Figure 2), then close and lock the top bezel. 7. Plug in and turn on the game. 8. You can now test the credit card reader’s functionality by entering Operator Setup, pressing the Credit Card button, then pressing Credit Card Functionality Test. Troubleshooting Information - Removal/Installation of Major Assemblies Ion Rx Megatouch Ion Technical Reference Manual COPYRIGHT © 2009 MERIT INDUSTRIES, INC. DIP SWITCH SETTINGS IN ION GAMES The following table provides information on the functionality of the hard DIP switches in Megatouch games. Make sure to read the information in the Notes column to determine what is affected when performing these functions. After performing any DIP switch function, make sure to follow the instructions on the screen. In most cases, you will be instructed to reset the DIP switch in order to reboot the game. If you fail to reset the DIP switch before rebooting, it could result in corruption of the hard drive. NOTE: The DIP switch functionality is built into the software. To access the DIP switches through the software: Turn off the game. Set DIP switch 1 to the closed position. Turn power on. When the message Please reset DIP 1 to proceed appears, reset DIP 1 to the open position. The Merit diagnostics page will appear. Touch ? for information on DIP switch functionality. Touch the specific DIP switch to activate it. Touch X to exit. DIP# Function 8 Motherboard configuration & checksum test 6 Hardware configuration Usage/Notes • Configures the CMOS settings on the motherboard to Merit specifications and checks the files on the hard drive. A checksum test should be performed when the game is locking up or rebooting. If the test fails, the program should be reloaded onto the hard drive. After reloading, perform another checksum test. If it fails again, the hard drive should be replaced. • Identifies system hardware and configures the motherboard. A hardware configuration occasionally needs to be performed after a kit is installed and the touchscreen is not responding to touch or the calibration is off. 5&7 Memory clear for TournaMAXX™ and TouchTunes® • Clears the login name, password, access phone number, and all call-in settings for TournaMAXX users. • Clears all the loaded albums for TouchTunes users. • Clears current books, coin-in, high scores and resets the software options. A memory clear should be performed when a game is not able to connect to TournaMAXX and there is some question about the accuracy of the information in the Dial-Up Network Screen. After performing a memory clear, TournaMAXX setup information must be re-entered, and an Update From Server should be performed. NOTE: TournaMAXX games must perform an Update From Server BEFORE performing a memory clear. 4&7 Complete memory clear • Clears ALL memory on hard drive including the TournaMAXX player database, TournaMAXX settings, advertising screens, bookkeeping, high scores, coin-in, options, etc. It resets the game to the factory defaults, and marks bad sectors on the hard drive. A complete memory clear should only be performed when the game is locking up or resetting and it has passed the checksum test. After performing a memory clear, the player database should be reloaded, TournaMAXX setup information must be reentered, and an Update From Server should be performed. NOTE: TournaMAXX games must perform an Update From Server BEFORE performing a complete memory clear. 3 Watchdog Timer • When the watchdog timer is enabled, it will reboot the machine within 5 minutes of a failure, allowing the game to automatically reset itself if a problem arises. Troubleshooting Information - DIP Switch Settings in Ion Games Megatouch Ion Technical Reference Manual COPYRIGHT © 2009 MERIT INDUSTRIES, INC. Merit Entertainment Troubleshooting Guide for Megatouch Ion™ Games • • • • • • • • • • • • • • • • • • P ROBLEM no power bill acceptor motor does not run no flash on the monitor screen no cooling fans operating no output from power supply • • • CORRECTIVE ACTION Check that the power cord is connected to a “live” outlet. Check that the power switch is on. Check that the power cord is connected to the game power supply. Check that the power supply’s voltage select switch is set to the proper voltage. Check the harness connections to the on/off switch and circuit breaker. Check the circuit breaker for an “open”. Check the AC harness connection to the power supply. Check the line cord. no video no cooling fan operation screen is blank AC power to the monitor and bill acceptor no output from power supply no video cooling fans are working there is a sound when coins are deposited • • Check the DC harness connection to the motherboard. Check the AC harness connection to the power supply. • Check the video cable connections to the motherboard and the LCD display and the monitor control board. Check the +12 volt supply voltage to the LCD display (yellow wire = +12V, black wire = ground) Check the harness connections between the PC boards on the back of the LCD display. Replace the LCD display. no video constant beeping or a sequence of beeps no video no sound when coins are deposited coin jam • The memory card (DIMM) may not be seated properly. Reseat the DIMM or replace it. • • • Check all connections to the motherboard. Reseat the DIMM. Replace the motherboard or send it for repair. • Check the coin mech and coin chute for coins blocking the pathway. Make sure the coin harness is connected between the normally open and common terminals on the coin switch. Disconnect the bill acceptor and the coin switch one at a time to narrow down the problem. Check the coin harness for pinched or damaged wires. Disconnect the coin harness from J1, J3, J7, and J8 on the I/O board. If the coin jam still appears, the I/O board will have to be sent for repair. • • • • • • • • • • • • Troubleshooting Information - Troubleshooting Guide Megatouch Ion Technical Reference Manual COPYRIGHT © 2009 MERIT INDUSTRIES, INC. Merit Entertainment Troubleshooting Guide for Megatouch Ion™ Games • • • • • PROBLEM poor picture quality meter not advancing game locks up or resets while being played or in the attract mode no movement on the screen power has to be cycled off and on to get the game to function again • • • • • • • • • • game locks up with “invalid key for version PG3002 – V XXXX” • • • • • “INVALID KEY” message while downloading software to the hard drive • • • • CORRECTIVE ACTION Adjust Brightness, Contrast, Horizontal, and Vertical controls with the monitor control board. Check connection at I/O board. Check wiring at J2 METER connector on I/O board. Clean the vents and the fans of any dust and dirt that may interfere with airflow. Clean the CPU cooling fan on the motherboard. Replace the CPU cooling fan if it is not operating properly. Reseat the DIMM on the motherboard. Clear memory with the following procedure: • Turn off the game. • Press and hold the Setup and Calibrate buttons. • Turn the game on and keep holding the buttons until the screen displays “TWO BUTTON CLEAR DETECTED RELEASE BUTTONS”. This should take about 30 seconds. • Release the buttons. This will clear high scores, clear the books and reset options, and reset the game menu and coin menu to their factory settings. Perform a checksum test on the hard drive: • Turn off the game. • Turn on DIP switch 8 on the I/O board. • Turn on the game. The test will take about 10 minutes. • A failure will cause the test to stop. • A passed test will display “DRIVE CHECKSUM COMPLETE RESET ALL DIP SWITCHES TO REBOOT MACHINE”. • With power on, turn off DIP switch 8. Check the program number on the security key. It should be compatible with the program on the hard drive. Check the contacts on the security key socket. Lift up on the contact on the bottom of the socket and make sure there is a good connection to the base of the security key. Check the USB cable that connects the I/O board to the motherboard. Try another security key with the same program number or test the security key in another game with the same program version. If the security key was replaced before the download, the motherboard did not boot from the DVD drive. Check that the DVD drive is set as master. Check the ribbon cable connections between the DVD drive and the motherboard. Try another DVD drive or another set of discs. Troubleshooting Information - Troubleshooting Guide Megatouch Ion Technical Reference Manual COPYRIGHT © 2009 MERIT INDUSTRIES, INC. Merit Entertainment Troubleshooting Guide for Megatouch Ion™ Games • • • PROBLEM the screen displays MAXX and not ION and the H2H category is missing game will not download disc "ERROR READING DRIVE C" CORRECTIVE ACTION When the game is turned on, it will check the type of touchscreen controller, motherboard and hard drive. If one of these does not match with Ion hardware, the game will power up and display “MAXX” on the screen and it will not have the H2H category. • Make sure the game is only using ION hardware. • Make sure the disc is installed correctly, with the logo facing up. • Check for scratches or a defective disc. Try a different DVD drive or another disc. • • If you’re downloading a disc set, make sure each disc is of the same revision. • This message can be caused by the hard drive or, in some program versions, a coin jam while the game is turned on. 1. Turn the game off. 2. Locate DS 1, position 8 and turn it on. 3. Turn on power to the cabinet. This will start the hard drive checksum test, which should take about 20 minutes to complete. 4. When the hard drive passes the test it will display a "CHECKSUM GOOD" message and continue to boot up into the game attract screens. This indicates a coin jam. 5. When the hard drive fails the test, the game will lock up with a "CHECKSUM ERROR" message, which will stay on the screen until the power is turned off. In this case, the hard drive will have to be replaced. • "DISK BOOT FAILURE" • “QUANTUM FIREBALL, SMART FAILURE DETECTED, BACK UP HARD DRIVE” “CRITICAL • Try reloading the program onto the hard drive with a ERROR different set of update discs compatible with the security ABORT RETRY key. If it will not accept the download, try another DVD FAIL” or “BAD drive. If it still does not work, replace the hard drive. COMMAND OR FILE NAME” error Troubleshooting Information - Troubleshooting Guide Megatouch Ion Technical Reference Manual • This message indicates the motherboard is not receiving data from the hard drive and has locked up. Check the IDE ribbon cable connections to the • motherboard and hard drive. • Check the power to the hard drive. It should have +5 volts, +12 volts, and ground. The self-diagnostics on the hard drive has detected an error. • The hard drive will have to be replaced. COPYRIGHT © 2009 MERIT INDUSTRIES, INC. CMOS Configuration Procedure for Megatouch Ion The CMOS configuration should only be performed if your Megatouch Ion game experiences problems booting up. Performing a DIP switch 8 is the simplest and most common method of configuring the CMOS settings on the motherboard to Merit specifications; however, in the event of a hard drive crash, this alternate method must be used for CMOS configuration: ECS MOTHERBOARD CMOS CONFIGURATION: 1. Turn off your game. 2. Plug your keyboard into the bottom PS/2 connector on the motherboard. 3. Turn on the power. 4. Press DEL to enter SETUP. 5. Arrow over and down to LOAD OPTIMIZED DEFAULTS. 6. Press ENTER. 7. Press Y for YES. 8. Press ENTER 9. Press F10 10. Press ENTER. The game should reboot. 11. Unplug keyboard. ASUS MOTHERBOARD CMOS CONFIGURATION: 1. Turn off your game. 2. Plug your keyboard into the bottom PS/2 connector on the motherboard. 3. Turn on your game. 4. Hold down the DEL key during the booting process to enter BIOS setup. 5. At the BIOS setup screen, arrow over to EXIT. 6. Arrow down to LOAD SETUP DEFAULTS. 7. Press ENTER. 8. Select OK. 9. Arrow up to EXIT & SAVE CHANGES. 10. Press ENTER. 11. Select OK. The game should reboot. 12. Unplug the keyboard. Troubleshooting Information - CMOS Setup Megatouch Ion Technical Reference Manual COPYRIGHT © 2009 MERIT INDUSTRIES, INC. Mars 2000 Bill Acceptor DIP Switch Settings (The DIP switches are located on the side of the bill acceptor.) SETTING SWITCHES 1 WAY 2 WAY 4 WAY DIP 1 ON/DIP 2 OFF DIP 1 OFF/DIP 2 ON DIP 1 ON/DIP 2 ON HIGH ACCEPTANCE HIGH SECURITY DIP 3 OFF DIP 3 ON *$1 *$2 *$5 DIP 4 ON=ACCEPT/OFF=REJECT DIP 5 ON=ACCEPT/OFF=REJECT DIP 6 ON=ACCEPT/OFF=REJECT 1 PULSE PER DOLLAR *4 PULSES PER DOLLAR DIP 7 OFF DIP 7 ON ALWAYS ENABLE HARNESS ENABLE DIP 8 OFF DIP 8 ON * Recommended factory settings allow for acceptance of $1, $2, and $5 bills at 4 pulses per dollar. Setting the Coin-In Menu (for Games with 2006 and 2006.5 Software): Settings for the bill acceptor are controlled by the settings for Electronic Mech 2 (2E) in the Coin-In Menu screen. To set the Coin-In Menu to provide a bonus credit for the use of a dollar, set the number of coins (for Electronic Mech 2) to 4 and set the number of credits to 5. This will provide 5 credits for each dollar entered. Meter Pulses can be set to 4 to record the amount of “coins” in the cashbox, or it can be set to 5 to record the number of credits played, depending on your individual need. An illustration of the coin-in menu set to offer 5 credits for a dollar, with the meter counting coins, is shown below. See your owner’s manual for complete operating instructions for the Coin-In Menu. COIN INPUT COINS 1E 1 1 1 1 4 5 4 2E = CREDITS & METER PULSES Troubleshooting Information - Mars 2000 Bill Acceptor Megatouch Ion Technical Reference Manual COPYRIGHT © 2009 MERIT INDUSTRIES, INC. Setting the Coin-In Menu (for Games with 2007 and Later Software): Game cost can be controlled two ways: by changing the number of credits required to play a game or by changing the cost of a credit. The Coin-In Menu allows you to adjust the cost of a credit, and provides a way to give players “bonus” credits for depositing a higher amount of money. On the Cash-In and Credits Table, the “-” and “+” buttons are used to change the number of credits, while the corresponding price value for the credits is entered by pressing the Edit button in that row. NOTE: The “Edit” button will bring up a numbered keypad, limited to 2 decimal places. The Cash-In and Credits Table is ordered, so values must be set in increasing increments from top to bottom of the screen. The final two values, however, can be entered as “0”, which is the equivalent of N/A. As each row on the table is filled in, the “Edit” button will appear for the subsequent row below it. Likewise, when programming the channels on the Coin-In Menu, Channel 1 is set for the lowest value coin, Channel 2 for the next-lowest value, and so on. The meter pulse, which is the highest common divisor of all the monetary values of the channels, is independent of the credits and tracks only the smallest unit of currency. Operators can use this number to determine the amount of money earned on a game by multiplying the meter pulse by the reading on the hard meter. NOTE: Changing the values of the channels on the Coin-In Menu may change the meter pulse. Therefore, a Cash Settlement Collection should be performed prior to adjusting the channels in order to accurately reflect coin drop based on the hard meter reading. Adjusting the channels will not affect the Cash-In and Credits Table. To give customers bonus credits for inserting larger denominations, manually adjust the credits earned per dollar value on the Credit and Values Table. Coins may be deposited in any combination of values and the game will automatically register the highest number of credits for the total amount of coins deposited. Once a game is played, any remaining fractional credits are saved and applied to the next purchase. NOTE: If you are enabling bonus credits, it is recommended that the game be set to display in credits and not money. If the game is set to display in money, all money values will be based on the value of 1 credit, which is typically the most expensive credit. The type of currency registered can be adjusted by touching the Change Currency button at the bottom right-hand corner of the Coin-In Menu. Touching the Default Settings button just below it will return the Coin-In Menu to its factory settings. This setting can be adjusted (as previously described), but will return if the game memory is cleared. Troubleshooting Information - Mars 2000 Bill Acceptor Megatouch Ion Technical Reference Manual Section 4 Power Supplies Power Supplies Used in Ion Games Sparkle FSP200-50PL Enhance ENP-2320 COPYRIGHT © 2009 MERIT INDUSTRIES, INC. Power Supplies SPARKLE - FSP200-50PL MERIT PART NUMBER: EC7538-01 Was used in: eVo, eVo Wallette, Megatouch Entertainer and Elite Edge Currently used in: Fusion ENHANCE - ENP-2320 MERIT PART NUMBER: EC7538-02 Used in: eVo, eVo Wallette, Megatouch Entertainer, Elite Edge, and Fusion Power Supplies Megatouch Ion Technical Reference Manual COPYRIGHT © 2009 MERIT INDUSTRIES, INC. Power Supplies TOPOWER - TOP-FLEX 300W MERIT PART NUMBER: EC7538-08 Used in standard Aurora games TOPOWER - TOP-FLEX 300W MERIT PART NUMBER: EC7538-09 Used in Aurora Widescreen games Power Supplies Megatouch Ion Technical Reference Manual COPYRIGHT © 2009 MERIT INDUSTRIES, INC. TOPOWER - TOP-FLEX 300W MERIT PART NUMBER: EC7538-10 Used in Rx games Power Supplies Megatouch Ion Technical Reference Manual Section 5 Circuit Boards Circuit Board Cross-Reference Chart Motherboard Diagrams I/O Board Diagrams OSD Board Diagrams COPYRIGHT © 2009 MERIT INDUSTRIES, INC. I/O Card & Applicable Game Model Circuit Board Cross-Reference Chart SA10068-01– -05 SA10068-06 – -07 SA10068-08 SA10068-09 SA10068-10 USB ION I/O USB ION I/O RoHS Compliant Board USB ION I/O RoHS Compliant Board Standard Aurora Games USB ION I/O RoHS Compliant Converted Megatouch Entertainer/Wallette, Aurora Widescreen, & Rx Games USB ION I/O RoHS Compliant Megatouch Entertainer/Wallette Games Motherboard ECS EC0139-01 Requires USB cable (EC0094-01) NOT COMPATIBLE NOT COMPATIBLE NOT COMPATIBLE NOT COMPATIBLE ASUS EC0139-02 NOT COMPATIBLE Requires USB cable (EC0150-01) Requires USB cable (EC0150-01) Requires USB cable (EC0150-01) Requires USB cable (EC0150-01) NOT COMPATIBLE Requires USB cable (EC0150-01) Requires USB cable (EC0150-01) Requires USB cable (EC0150-01) Requires USB cable (EC0150-01) Requires USB cable (EC0232-01) Requires USB cable (EC0232-01) for Aurora Widescreen Requires USB cable (EC0094-03) for Rx NOT COMPATIBLE RoHS Compliant ASUS EC0139-03 RoHS Compliant Intel Little Falls EC0368-02 RoHS Compliant NOT COMPATIBLE Requires USB cable (EC0232-01) Circuit Board Cross-Reference Chart Megatouch Ion Technical Reference Manual COPYRIGHT © 2009 MERIT INDUSTRIES, INC. Motherboard Diagrams HARD DRIVE CONNECTION (PRIMARY IDE) MOTHERBOARD POWER USB2 CONNECTOR DIMM MEMORY CENTRONICS CONNECTION (SECONDARY IDE) TOP VIEW OF MOTHERBOARD AUDIO OUT ETHERNET I/O CONNECTOR TOUCHSCREEN CONTROLLER VGA VIDEO CONNECTOR-SIDE VIEW OF MOTHERBOARD FIGURE 1 - ECS MOTHERBOARD DRAWING Required Connections -Motherboard Power Connector: Supplies power to the motherboard -Hard Drive Connector (Primary IDE): Connects the Ion hard drive, using the supplied hard drive adapter; connected at the factory -Centronics Connector (Secondary IDE): For future software upgrades -I/O Board Connector: Connects the I/O board and motherboard; connected at the factory -Touchscreen Controller (COM 1): For touchscreen operation -VGA Video: For monitor operation -Audio Out: Provides audio output; connected at the factory -USB Wireless Device: For wireless linking and Internet connection, connected to USB2 Optional Connections (likely additional) -Ethernet: For linking multiple games -USB Pen: For storing and transferring data; connected to USB2 Circuit Boards - Motherboard Diagrams Megatouch Ion Technical Reference Manual COPYRIGHT © 2009 MERIT INDUSTRIES, INC. Motherboard Diagrams HARD DRIVE CENTRONICS CONNECTION MOTHERBOARD CONNECTION (PRIMARY IDE) (SECONDARY IDE) POWER DIMM MEMORY USB CONNECTIONS TOP VIEW OF MOTHERBOARD VGA VIDEO ETHERNET TOUCHSCREEN CONTROLLER AUDIO OUT I/O CONNECTOR CONNECTOR-SIDE VIEW OF MOTHERBOARD FIGURE 2 - ASUS MOTHERBOARD DRAWING Required Connections -Motherboard Power Connector: Supplies power to the motherboard -Hard Drive Connector (Primary IDE): Connects the Ion hard drive, using the supplied hard drive adapter; connected at the factory -Centronics Connector (Secondary IDE): For future software upgrades -I/O Board Connector: Connects the I/O board and motherboard; connected at the factory -Touchscreen Controller (COM 1): For touchscreen operation -VGA Video: For monitor operation -Audio Out: Provides audio output; connected at the factory -USB Wireless Device: For wireless linking and Internet connection; connected to USB Optional Connections (likely additional) -Ethernet: For linking multiple games -USB Pen: For storing and transferring data; connected to USB Circuit Boards - Motherboard Diagrams Megatouch Ion Technical Reference Manual COPYRIGHT © 2009 MERIT INDUSTRIES, INC. Motherboard Diagrams MOTHERBOARD POWER SATA SOFTWARE UPDATE CONNECTOR (RX ONLY) HARD DRIVE CONNECTION (SATA 0) CENTRONICS CONNECTION (AURORA WIDESCREEN ONLY) DIMM MEMORY USB UPDATE CONNECTION (RX ONLY) I/O BOARD on AURORA WIDESCREEN WIRELESS DEVICE on RX TOUCSCREEN CONTROLLER on AURORA WIDESCREEN CREDIT CARD READER on RX TOP VIEW OF MOTHERBOARD ETHERNET AUDIO OUT VGA VIDEO WIRELESS DEVICE on AURORA WIDESCREEN TOUCHSCREEN CONTROLLER on RX CREDIT CARD READER on AURORA WIDESCREEN I/O BOARD on RX CONNECTOR SIDE VIEW OF MOTHERBOARD FIGURE 3 - LITTLE FALLS MOTHERBOARD DRAWING Required Connections -Motherboard Power Connector: Supplies power to the motherboard -Hard Drive Connector (SATA 0): Connects the Ion hard drive, connected at the factory -Centronics Connector (Secondary IDE): For future software upgrades -I/O Board Connector: Connects the I/O board and motherboard; connected at the factory -Touchscreen Controller (COM 1): For touchscreen operation -VGA Video: For monitor operation -Audio Out: Provides audio output; connected at the factory -USB Wireless Device: For wireless linking and Internet connection; connected to USB -Credit Card Reader: For credit card functionality Optional Connections (likely additional) -Ethernet: For linking multiple games -USB Pen: For storing and transferring data; connected to USB Circuit Boards - Motherboard Diagrams Megatouch Ion Technical Reference Manual COPYRIGHT © 2009 MERIT INDUSTRIES, INC. Motherboard Diagrams Motherboard - Power Connector FIGURE 3 - REAR VIEW OF CABLE CONNECTOR Molex Connector (manufacturer part#: 39-01-2200 Molex Pin (manufacturer paart#: 39-00-0038) PIN WIRE COLOR USE 1 2 3 4 5 6 7 8 9 10 11 12 13 14 15 16 17 18 19 20 ORANGE ORANGE BLACK RED BLACK RED BLACK GRAY VIOLET YELLOW ORANGE BLUE BLACK GREEN BLACK BLACK BLACK ----RED RED +3.3 VDC +3.3 VDC GND +5 VDC GND +5 VDC GND PWR GOOD +5V VSB +12 VDC +3.3 VDC -12 VDC GND PWR ON GND GND GND ----+5 VDC +5 VDC Circuit Boards - Motherboard Diagrams Megatouch Ion Technical Reference Manual COPYRIGHT © 2009 MERIT INDUSTRIES, INC. I/O Board Diagrams J1 ELECTRONIC COIN MECH J3 MECHANICAL COIN MECH J19 METER 2 (TOURNAMAXX) J2 METER 1 (COIN DROP) J8 SMILEY BILL ACCEPTOR J11 REMOTE CALIBRATE/SETUP/KEY ON OSD BOARD DIP SWITCH BANK JUMPER AT JP1 FOR COIN MECH FUNCTION J7 MARS BILL ACCEPTOR JUMPER AT JP8 FOR COIN MECH FUNCTION J5 CONNECTS TO USB2 ON MOTHERBOARD JUMPER AT JP7 FOR COIN MECH FUNCTION J12 SPEAKER J29 JOYSTICK JUMPER AT JP13 FOR PRINTER FUNCTION J6 POWER CONNECTOR JUMPER AT JP12 FOR PRINTER FUNCTION SETUP CALIBRATE PIN 1 AT JUMPER JP14 FOR SPEAKER FUNCTION (MEGATOUCH ENTERTAINER ONLY) JUMPER AT JP17 FOR JOYSTICK FUNCTION FIGURE 4 - I/O BOARD DRAWING Required Connections -I/O Board Power Connector: To supply power to the I/O board. -Electronic Mech Connector: For electronic coin mech operation. -Smiley Bill Acceptor Connector: For Smiley bill acceptor operation (international games). -Mars Bill Acceptor Connector: For Mars bill acceptor operation (domestic games). -Mechanical Mech/Lockout Connector: For mechanical coin mech operation. -Meter Connector: For meter operation, connected at the factory (meter 1 = coin drop, meter 2 = TournaMAXX). -Joystick Connector: For joystick operation. -Motherboard: Connects I/O board and motherboard, connected at the factory. -Remote calibrate/setup/key connector: OSD board operation, connected at the factory. -Jumper at JP1: For coin mech functionality. For the following games with an Imonex V92 series coin mech AND a serial number greater than the listed number, the shunt must be removed from JP1: (The first 6 digits of the serial number are the date of manufacture.) -Aurora games with a serial number of 043007XXXXXXXX or greater -Ion eVo games with a serial number of 100107XXXXXXXX or greater -Ion Elite Edge games a serial number of 092507XXXXXXXX or greater -Ion eVo Wallette & Megatouch Entertainer games with a serial number of 100107XXXXXXXX or greater The shunt is in place for all other Aurora, Ion eVo, Ion Elite Edge Ion eVo Wallette & Megatouch Entertainer games. -Jumper at JP7: For coin mech functionality (removed for games with Imonex coin mechs; in place for all other games). I/O boards SA10068-05, -06, -08 and -09 only. -Jumper at JP8: For coin mech functionality (removed for games with Imonex coin mechs; in place for all other games). I/O boards SA10068-01, -02, -03 and -04 only. -Jumpers at JP12 and JP13: For mini-Drucker printer function (German games only), the shunts must be on pins 2 and 3 for both. For Money Shoot games, the shunts must be on pins 1 and 2 for both. -Jumper at JP14: For speaker function (Megatouch Entertainer only). If using the speakers that came with the unit or using your own speakers, the shunt must be on pins 1 and 2. If using the Premium Sound System Kit, or using your own amplifier, the shunt must be on pins 2 and 3. -Jumper at JP17: For joystick functionality (removed for eVo Wallette, Megatouch Entertainer and Champ games; in place for Aurora, eVo, Elite Edge, and Fusion games). Circuit Boards - I/O Board Diagrams Megatouch Ion Technical Reference Manual COPYRIGHT © 2009 MERIT INDUSTRIES, INC. I/O Board Diagrams (cont’d) I/O Board - Electronic Mech Connector (J1) PIN 1 FIGURE 5 - TOP VIEW OF CABLE CONNECTOR JST Connector (manufacturer part # 08NR-E4K) PIN WIRE COLOR USE 1 2 3 4 WHITE WHITE WHITE WHITE COIN 1 COIN 2 COIN 3 COIN 4 5 6 7 8 WHITE WHITE YELLOW GREEN COIN 5 COIN 6 +12 VDC GROUND I/O Board - Joystick Harness Connectors (J29) FIGURE 6 - TOP VIEW OF CONNECTOR JST Connector (manufacturer part # 10KR-6H-P) FIGURE 7 - TOP VIEW OF CONNECTOR Molex Connector (manufacturer part # 43025-1000) Molex Pin (manufacturer part # 43030-0005) PIN WIRE COLOR USE 1 2 3 WHITE WHITE WHITE POT 1 VREF -VREF 4 5 6 7 8 WHITE WHITE WHITE WHITE WHITE POT2 VREF -VREF BUTTON 1 GROUND 9 10 ----WHITE ----BUTTON 2 Circuit Boards - I/O Board Diagrams Megatouch Ion Technical Reference Manual COPYRIGHT © 2009 MERIT INDUSTRIES, INC. I/O Board Diagrams (cont’d) I/O Board - Meter Harness Connectors (J2 and J19) PIN 1 FIGURE 8 - TOP VIEW OF CONNECTOR Molex Connector (manufacturer part # 43645-0200) Molex Pin (manufacturer part # 43030-0001 PIN WIRE COLOR USE 1 2 --------- SIGNAL 1 SIGNAL 1 I/O BOARD 2 COUNTER 1 (-) COIN COUNTER 0000000 (+) 2 1 1 FIGURE 9 - I/O BOARD METER CONNECTOR SCHEMATIC Circuit Boards - I/O Board Diagrams Megatouch Ion Technical Reference Manual COPYRIGHT © 2009 MERIT INDUSTRIES, INC. I/O Board Diagrams (cont’d) I/O Board - Mechanical Mech Connector (J3) PIN 1 FIGURE 10 - TOP VIEW OF CABLE CONNECTOR JST Connector (manufacturer part # 07NR-E4K) PIN WIRE COLOR USE 1 2 3 4 ----YELLOW WHITE RED ----+ 12VDC (OUT) COIN 1 + 5 VDC (OUT) 5 6 7 GREEN GREEN GREEN GROUND GROUND GROUND I/O Board - Smiley Bill Acceptor Connector (J8) PIN 1 FIGURE 11 - TOP VIEW OF CABLE CONNECTOR JST Connector (manufacturer part # 12NR-E4K) PIN WIRE COLOR USE 1 2 3 4 WHITE WHITE WHITE WHITE BILL BILL BILL BILL 5 6 7 8 GREEN GREEN GREEN GREEN INHIBIT 1 (GND) INHIBIT 2 (GND) INHIBIT 3 (GND) INHIBIT 4 (GND) 9 10 11 12 BLUE YELLOW GREEN YELLOW ESCROW +12 VDC +12 VDC GROUND +12 VDC 1 2 3 4 Circuit Boards - I/O Board Diagrams Megatouch Ion Technical Reference Manual COPYRIGHT © 2009 MERIT INDUSTRIES, INC. OSD Board Diagrams MONITOR CONTROLS J1 LCD J2 REMOTE SETUP/ CALIBRATE/KEY SECURITY KEY SETUP CALIBRATE FIGURE 12 - ON-SCREEN DISPLAY BOARD DRAWING Required Connections Remote Setup/Calibrate/Key Connector: Connected at the factory. LCD Connector: For LCD power and monitor control operation. Security Key Socket: Install security key for game operation. On-Screen Display Board Connection Diagram LCD Connector (J1) FIGURE 13 - TOP VIEW OF CABLE CONNECTOR Molex Connector (manufacturer part # 51021-1400) Molex Pitch Crimp Terminal (manufacturer part # 50079-8000) PIN WIRE COLOR USE 1 2 3 4 5 6 7 8 9 10 11 12 13 14 BLACK ----BLACK BLACK BLACK BLACK BLACK --------BLACK BLACK BLACK BLACK BLACK ON LED N/A GROUND POWER GROUND MENU RIGHT N/A N/A LEFT EXIT AUTO GROUND VCC Circuit Boards - I/O Board Diagrams Megatouch Ion Technical Reference Manual Section 6 Monitor Information Monitors Used in Ion Games Foreseeson LS108-S170A (17”), LS111-S190A (19”) Kortek KT-2914F (29”) Samsung LTM170EI-A01 and LTM170EU-A01 (both 17”) Monitor Adjustment Procedure COPYRIGHT © 2009 MERIT INDUSTRIES, INC. Monitors Used in Ion Games Boardwalk Fusion Rx Monitor Information - Monitors Used in Ion Games Megatouch Ion Technical Reference Manual Aurora Widescreen 19” Aurora 17” Aurora 17” Entertainer 17” Elite Edge 17” eVo Wallette 17” eVo 15” Elite Edge 15” eVo Wallette 15” eVo Foreseeson LS112-S150A (Merit P/N EC9388-06) Foreseeson LS108-S170A (Merit P/N EC9384-05) Foreseeson LS112-S190A (Merit P/N EC9389-01) Foreseeson L5115-5190A (Merit P/N EC9389-02) Kortek KT-2914F (Merit P/N EC9371-01) Mungsube CML-190WF (Merit P/N EC9389-03) Samsung LTM150Xi-A01 (Merit P/N EC9388-01) Samsung LTM170EI-A01 (Merit P/N EC9384-02) COPYRIGHT © 2009 MERIT INDUSTRIES, INC. Monitor Adjustment Procedure The vertical/horizontal controls and brightness/contrast controls are located on the OSD board, which is attached to Velcro inside the CPU section. Pressing the button labeled MENU on the control board will show the on-screen display on the monitor. Use the LEFT and RIGHT buttons to move through the menu. Press MENU again to select the option you want to change. Use the LEFT and RIGHT buttons to increase or decrease the value of the selected option. Press the MENU button again to deselect the option. The AUTO button will automatically optimize all display sets such as video offset, gain, position, phase, and frequency. Press the EXIT button to exit. Adjust the monitor controls until the screens look as suggested in the following steps. 1. Set the game to the Checkerz game screen. 2. Adjust the vertical and horizontal size and vertical and horizontal position to make sure that the game screen fills the monitor screen and that the game screen is centered. 3. Adjust the brightness and contrast controls until the top sets of checkers are a rich red and the bottom set are a dark gray. The feet on the “Checkerz” character should be white. (Adjusting the brightness and contrast can also correct for a lack of sharpness.) NOTE: Auto adjustment and brightness can be controlled without calling up the OSD menu. Press and hold the EXIT button for 3 seconds to perform the auto adjustment. Press and hold the LEFT and RIGHT buttons to adjust brightness. MONITOR CONTROLS LCD REMOTE SETUP/ CALIBRATE/KEY SECURITY KEY SETUP CALIBRATE ON-SCREEN DISPLAY BOARD DRAWING Monitor Information - Monitor Adjustment Procedure Megatouch Ion Technical Reference Manual Section 7 Technical Service Bulletins COPYRIGHT © 2006 MERIT INDUSTRIES, INC. Field Bulletin Date: 3-20-06 merit industries, inc. Issue: Merit has received field reports of intermittent touchscreen problems on some Ion games, which can make the calibration drift or result in missed touches. Our investigation into the matter revealed that a small number of games were manufactured in September 2005 without touchscreen insulation tape, which became necessary when our touchscreen supplier changed their manufacturing method. Games affected: The potentially affected games are Ion EVO, Ion Elite Edge and Ion Wallette games manufactured in September 2005 only. The first six digits of the serial number of these games will be 09XX05 (where XX can be any number). Symptoms: The touchscreen may not recognize touch, the calibration may be off or may drift and performing a touchscreen calibration does not correct the problem. Solution: If your game is experiencing calibration problems similar to those described above, and the serial number of the game is in the indicated serial number range above, unlock and open the front bezel and make sure it is properly taped. Figure 1 shows where to look to determine if the bezel is taped. If you determine that the touchscreen does not have the tape, contact your distributor for a free tape kit or install your own one-inch wide electrical or polyester tape. Follow the instructions on the reverse side of this bulletin to install the tape. INSULATING TAPE AROUND INSIDE OF BEZEL TAPE SHOWN AROUND THE SIDES OF THE LCD FIGURE 1 – INSIDE OF LCD AND BEZEL FIGURE 2 – BEZEL WITH INSULATING TAPE If you have any questions, please contact Merit Customer Service and Technical Support by phone at 215-639-4700 or 1-800-523-2760 or by E-mail: [email protected] FLDBLL43 – PM0562-01 Field Bulletin PAGE 1 OF 1 COPYRIGHT © 2006 MERIT INDUSTRIES, INC. Bezel Tape Installation Instructions 1. Turn off and unplug the game. 2. Unlock and open the CPU section and place something in front of the game to brace the bezel once the strain relief cord is undone. 3. Remove the screw and washer fastening the strain relief cord, then remove the remaining 5 screws fastening the LCD mounting bracket to the game. The dongle socket ground wire will also be removed in the process. 4. Remove the nut, wire and bolt from the dongle socket assembly located on LCD mounting bracket, then remove and carefully set the bracket aside with wire connections intact. 5. Loosen the 3 screws on the monitor side of the hinges in order to raise the hinges and allow room to remove the monitor. NOTE: Elite Edge games may require you to remove the joystick in order to allow the necessary room for loosening of the hinge screws. To remove the joystick, carefully place the game on its side. Remove the 2 screws securing the protective bracket on the bottom of the game and remove the bracket. Disconnect the joystick connector and remove the joystick. Return the game to its upright position. 6. Carefully remove the monitor from the bezel, leaving the wire harness connections intact. NOTE: You may need to disconnect some wire harnesses to allow for more maneuverability when applying the tape to the bezel. Make sure any disconnected harnesses are returned to their proper position during reinstallation of the monitor. 7. Apply the supplied tape to the inside edge of the bezel as shown in Figure 2. Tape each side so that the width of the tape covers the entire plastic lip, from the edge of the bezel to the bend in the plastic. 8. Carefully slide the monitor into the bezel, under the loosened hinges. Ensure that the monitor is properly centered, then tighten the hinge screws. Make sure to reconnect any wire harnesses you may have disconnected. NOTE: If you removed the joystick on your Elite Edge, carefully return the game to its side and reconnect the joystick connector to the connector in the game. Place the protective bracket in its previous position, sliding it under the lazy Susan and making sure the cutouts are placed around the installed screws. Make sure all wires are secured inside the bracket, then reinstall the 2 screws securing the bracket. Return the game to its upright position. 9. Reattach the LCD mounting bracket using the 6 existing screws. The dongle socket ground wire and strain relief cord will also be fastened in the process. 10. Replace the dongle socket assembly by securing the bolt, green wire and nut over the LCD mounting bracket. 11. Close and lock the CPU section. 12. Plug in and turn on the game. If you have any questions, please contact Merit Customer Service and Technical Support by phone at 215-639-4700 or 1-800-523-2760 or by E-mail: [email protected] FLDBLL43 – PM0562-01 Field Bulletin PAGE 2 OF 2 COPYRIGHT © 2005 MERIT INDUSTRIES, INC. Field Bulletin merit industries, inc. Issue: Force 2006 and Ion 2006 games have been reported as slow to transition between the idle screens, the main player menu, and the operator setup screens. The response of the touchscreen has also been reported in some instances to be slower during high-speed play. Games affected: Only games running Force 2006 and Ion 2006 software. Symptoms: The game is slow to come out of the idle screens, main player menu and setup screens. This can also cause a problem with the display of the icons on the main player menu. Some players may notice that the response of the touchscreen during high-speed game play is also affected. Solution: Merit Industries is providing a free software upgrade disc to correct this problem. The upgrade should be installed on all games running Force 2006 and Ion 2006 software. It will update the software to the 20.10 software release. This disc will be supplied to all distributors who received the affected kits and games. It is important to note that this is a full upgrade, which will overwrite data. Therefore, any operatorcustomized settings will need to be reset following the installation. Also, make sure to perform an Update from Server before installing this disc if your game is connected to MegaNet or TournaMAXX so that all player information is retained. Follow the instructions on the reverse side of this sheet to install the disc. If you have any questions, please contact Merit Customer Service and Technical Support by phone at 215-639-4700 or 1-800-523-2760 or by E-mail: [email protected] FLDBLL38 – PM0589-01 Field Bulletin PAGE 1 OF 2 COPYRIGHT © 2005 MERIT INDUSTRIES, INC. Software Installation Instructions *This installation requires an IDE DVD drive, which is not included. It is recommended that you use a DVD drive 12X or better that is capable of operating on an angled surface, as you may not always have a level surface on which to place the drive. You must configure your DVD drive as the Master Drive. Connecting a DVD Drive 1. 2. 3. 4. 5. 6. Turn off power to the game. Connect the 2 x 20-pin IDE connector to the IDE interface connector on the DVD drive. Make sure the red stripe on the ribbon cable matches up with pin 1 on the IDE interface connector. Connect the 4-pin power connector on the ribbon cable to the DC power input on the DVD drive. Unlock and open the CPU section and locate the centronics connector. (In EVO, EVO Wallette, Elite Edge with coin, and Vibe games, the CPU section does not need to be opened, as the connector is located on the outside of the game.) EVO and EVO Wallette games: The centronics connector is located at the back of the game. Remove the cover plate with 5/64" Allen wrench. Elite Edge: For Coin games, unhinge the CPU section to access connector on the back of the CPU section. For Bill-Only games, unlock and open the CPU section to access the connector inside. Vibe games: The centronics connector is located on the front of the processor. Fusion, Radion, Classic, Elite, and XL-converted games: The centronics connector is located above the motherboard assembly. Fusion with electronics box: The centronics connector is located on the outside of the electronics box. Combo Jukeboxes and Upright games: The centronics connector is located on the PC shelf. Make sure your DVD drive is configured as the Master Drive. Connect the centronics connector on the ribbon cable to the centronics connector on the game. NOTE: When positioning your drive, it is important that you find a suitable place where the drive will not be in danger of coming in contact with any components or wires inside of the game. Program Installation Performing this upgrade will delete previous information and files on your hard drive. If you want to retain any pertinent information (e.g.: Books Screen information), you will need to document that information before performing the upgrade. 7. 8. 9. 10. 11. 12 13. 14. 15. If you are connected to TournaMAXX™, you must perform an Update From Server before beginning this installation so that information is not deleted. Turn on the game. Insert the disc into the drive. If you don't get the disc into the drive before the game starts to boot-up, turn off the game and turn it back on. The message: "By continuing with this installation program, you indicate that you accept the terms of Merit's software license agreement" will appear on the screen. The software license agreement can be found in the back of your game owner’s manual. If you accept the terms, select "Yes, I agree". NOTE: If you do not agree to the terms of the agreement, reboot the game in order to remove the disc, then turn the game off and disconnect the drive. The game will continue running the current software. When the disc is finished installing, the screen will display a message indicating that the update is complete. When the update is complete, remove the disc and turn off power to the game. Carefully disconnect the ribbon cable from the centronics connector on the game. NOTE: When disconnecting the ribbon cable, carefully disconnect the cable by grasping the connector and not the cable itself. Close and lock the CPU section and then restore power to the game. When prompted, perform a touchscreen calibration. If you are connected to TournaMAXX™, you must perform an Update From Server. You will have to re-enter the dial-in settings first. Refer to the TournaMAXX™ manual for instructions. NEW FEATURE: V20.10 allows you to give your customers bonus credits for inserting a five-dollar bill. To enable the $5 line in the Coin-In Menu, enter the Quick Price Setup Screen and select 6 Credits for $1.00, 4 Credits for $1, 3 Credits for $1.00 or Use Factory Default Pricing. NOTE: You must touch one of the available options on the Quick Price Setup Screen to enable the $5.00 row. Then, enter the Coin-In Menu and adjust the number of credits in the $5.00 row. NOTE: The MegaWeb™ and Rental Mode features are functional with this software release. FLDBLL38 – PM0589-01 Field Bulletin PAGE 2 OF 2 COPYRIGHT © 2005 MERIT INDUSTRIES, INC. Tech Notes http://www.meritind.com Date: 10-11-05 merit industries, inc. Re: DIP Switch Settings in Ion, Force and Maxx Games The following tables provide information on the functionality of the hard DIP switches in Ion, Force and Maxx games. Make sure to read the information in the “Notes” column to determine what is affected when performing these functions. The first table is Force 2002 and Maxx Emerald software, the second table is Force 2003/2004/2005/2006 and Maxx Ruby/Sapphire/Jade/Crown software. After performing any DIP switch function, make sure to follow the instructions on the screen. In most cases, you will be instructed to reset the DIP switch in order to reboot the game. If you fail to reset the DIP switch before rebooting, it could result in corruption of the hard drive. NOTE: In Ion 2006, Force 2005/2006 and Jade/Crown software, the DIP switch functionality is built into the software. To access the DIP switches through the software: 1. Turn off the game. 2. Set DIP switch 1 to the closed position. 3. Turn power on. 4. When the message, “Please reset DIP 1 to proceed” appears, reset DIP 1 to the open position. 5. The Merit diagnostic page will appear. Touch “?” for information on DIP switch functionality. Touch the specific DIP switch to activate it. Touch “X” to exit. Force 2002 & Maxx Emerald DIP Switch 8 5 Function Motherboard configuration & checksum test • Use/Notes Three-button clear • Configures the motherboard to Merit specifications. Performs checksum test to test the files on the hard drive. If the test fails, the program should be reloaded onto the hard drive. After reloading, perform another checksum test. If it fails again, the hard drive should be replaced. Clears the login name, password, and access phone number for TournaMAXX™ users. Resets options, game menu and coin-in menu to their factory defaults. After performing a complete memory clear, the player database should be reloaded, TournaMAXX™ setup information must be re-entered, and an initial connection and “Update From Server” should be performed. NOTE: TournaMAXX™ games must perform an “Update From Server” before performing a complete memory clear. To perform a three-button clear: Turn the power off, turn on DIP switch 5 and press and hold the calibrate and set-up buttons. Turn on power and continue pressing the buttons until the screen displays ”TWO BUTTON CLEAR DETECTED RELEASE BUTTONS.” Release the buttons. The game will continue to boot up and verify that the clear should be completed. It will then prompt you to turn off the DIP switch. TN65 Rev E – PM0439-04 Tech Notes Page 1 of 2 COPYRIGHT © 2005 MERIT INDUSTRIES, INC. Ion 2006 / Force 2003 / Maxx Ruby and greater DIP Switch 8 Function Motherboard configuration & checksum test Usage/Notes • Configures the CMOS settings on the motherboard to Merit specifications Checks the files on the hard drive. A checksum test should be performed when the game is locking up or rebooting while being played or while in the attract mode. If the test fails, the program should be reloaded onto the hard drive. After reloading, perform another checksum test. If it fails again, the hard drive should be replaced. Hardware configuration • Identifies system hardware and configures the motherboard. A hardware configuration occasionally needs to be performed after a kit is installed and the touchscreen is not responding to touch or the calibration is off. 5&7 Memory clear for TournaMAXX™ and TouchTunes® • 4&7 Complete memory clear • 3 Watchdog Timer (EVO and Fusion games only) • 6 TN65 Rev E – PM0439-04 Clears the login name, password, access phone number, and all call-in settings for TournaMAXX™ users. • Clears all the loaded albums for TouchTunes® users. • Clears current books, coin-in, high scores and resets the software options. A memory clear should be performed when a game is not able to connect to TournaMAXX™ and there is some question about the information in the Dial-Up Network Screen being correct. After performing a memory clear, TournaMAXX™ setup information must be re-entered, and an “Update From Server” should be performed. NOTE: TournaMAXX™ games must perform an “Update From Server” BEFORE performing a memory clear. Clears ALL memory on hard drive including the TournaMAXX™ player database, TournaMAXX™ settings, advertising screens, bookkeeping, high scores, coin-in, options, etc. It resets the game to the factory defaults. It also marks bad sectors on hard drive. A complete memory clear should only be performed when the game is locking up or resetting and it has passed the checksum test. After performing a complete memory clear, the player database should be reloaded, TournaMAXX™ setup information must be re-entered, and an initial connection and “Update From Server” should be performed. NOTE: TournaMAXX™ games must perform an “Update From Server” BEFORE performing a complete memory clear. When the watchdog timer is enabled, it will reboot the machine within 2 minutes after a failure, allowing the game to automatically reset itself if a problem arises without needing a technician present. Tech Notes Page 2 of 2 COPYRIGHT © 2005 MERIT INDUSTRIES, INC. Tech Notes http://www.meritind.com Date: 07-22-05 merit industries, inc. Re: DVD Software Updates Merit will be switching from CD to DVD Force software updates beginning with the September software release. In response to operator feedback that software updates take too long, coupled with the inexpensive cost and increased reliability of DVDs, Merit has decided to make the switch to DVD technology. This will decrease the amount of time required to install software, as DVD readers have a faster data transfer rate. In addition to faster installation, DVDs hold more data, which means fewer discs to install. The entire Force 2006 update will fit on one DVD. DVD readers also read and install CDs. Since the Maxx platform will continue to use CDs for software updates, this allows operators to use one reader to update both Maxx and Force games. DVD readers are readily available at retail consumer electronics stores and on the Internet. Merit has tested and approved the following DVD reader for use with all DVD and CD updates: Sony model DDU1613. The Lite-on brand DVD, model SOHD-16P9S, has also been approved for all DVD updates and CD updates to all games with the exception of games that have Telco motherboards. Due to variations within a model number, manufacturer changes, and other variables, Merit cannot guarantee the functionality of any reader. We recommend that you test your reader with all your Merit products. Other DVD readers may also be compatible and we will continue to test and approve more readers for use with the software. If you have any questions, please contact Merit Customer Service and Technical Support by phone at 215-639-4700 or 800-445-9353, or by E-mail at [email protected]. TN78 Tech Notes Page 1 of 1 COPYRIGHT © 2006 MERIT INDUSTRIES, INC. Tech Notes http://www.meritind.com Date: 9-7-06 merit industries, inc. Re: Testing the Coin Mech and Bill Acceptor in Megatouch Games Megatouch software provides a screen in operator setup to allow for bill acceptor and coin mech testing. If you are testing the coin mech or bill acceptor in your game, you should only use this I/O Test Screen in order to perform testing. Testing the bill acceptor any other way will accrue money on the game, which can affect the value of a credit and therefore affect cash settlement fees for premium services related to linked music and certain games. To test the coin mech and/or bill acceptor, follow the steps below. 1. Press the SETUP button to enter operator setup. 2. Touch the Diagnostics button and then touch I/O Test. 3. Test the bill acceptor and/or coin mech by inserting money and ensuring that it registers correctly on the Diagnostics Screen. A green light next to the appropriate channel will register each time that channel is tested, and the number next to the channel should increment appropriately with each test. NOTE: On most U.S. games, one dollar will give you 4 pulses. If you have any questions, please contact Merit Customer Service and Technical Support by phone at 215-639-4700 or 800-445-9353, or by e-mail at [email protected]. TN85 Tech Notes Page 1 of 1 COPYRIGHT © 2006 MERIT ENTERTAINMENT Tech Notes http://www.meritgames.com Date: 12-18-06 merit entertainment Re: New Security Keys Used with Ion and Force 2007 Software Due to increased sales and supplier issues, Merit is now using multiple vendor components for security keys in order to accommodate market demand. Because the new keys are a different component, the Ion and Force 2007, version 22.02, software had to be updated in order to work with the new keys. Therefore, you must keep the key and software together to ensure proper functionality. If you install a new key into a game running version 22.02 software, you may receive the error message, “Key Range Mismatch”. If this happens, you must either install the security key that came with the software or update the game to a later version of 22 software. If you have any questions, please contact Merit Customer Service and Technical Support by phone at 215-639-4700 or 800-445-9353, or by e-mail at [email protected]. TN90 - PM0642-01 Tech Notes Page 1 of 1 COPYRIGHT © 2007 MERIT ENTERTAINMENT Tech Notes http://www.meritgames.com Date: 3-16-07 merit entertainment Re: New Joystick Assembly in Aurora Games The joystick assembly in the new Aurora cabinet has a different design and layout from previous cabinets. The current Elite Edge, eVo and Fusion cabinets feature a joystick in between the two buttons. The Aurora design has the joystick on the left and the two buttons on the right. Because of this new layout, the buttons will function differently for ease of use. Currently, the only affected games are Fast Traxx and Luxor. See the table below for button functionality in the different cabinets types. Fast Traxx Elite Edge, eVo and Fusion Aurora Luxor Left Button: accelerate Left Button: swap ball Right Button: N2O (boost) Right Button: release ball Left Button: N2O (boost) Left Button: release ball Right Button: accelerate Right Button: swap ball If you have any questions, please contact Merit Customer Service and Technical Support by phone at 215-639-4700 or 800-445-9353, or by e-mail at [email protected]. TN92A Tech Notes Page 1 of 1 COPYRIGHT © 2007 MERIT ENTERTAINMENT Tech Notes http://www.meritgames.com Date: 4-27-07 merit entertainment Re: Wireless Networking Because of inherent limitations in wireless technology, intermittent wireless communication problems can occur. These problems can happen for a number of reasons, including radio signal interference from various consumer electronics, obstacles, such as walls, in the way of communication, and overloading the router with too many devices. In order to prevent some of these problems, care should be taken when placing the Megatouch game(s) and, if applicable, the router. Position all communicating devices so that the number of walls or ceilings between them is minimized. Keep them in a centralized location with good airflow and keep them away from electrical devices or appliances that generate RF noise. If you lose your wireless network connection for any reason, simply reboot the game and the connection will be reestablished. Additionally, after configuring or changing your wireless network settings, reboot the game in order to ensure that your wireless network is properly established. It is important to note that if you are using security, the Megatouch only supports 64 or 128-bit WEP encryption. Additionally, if you are unsuccessful with your initial connection attempt, try changing the channel on the router to a lower channel. Most routers default to channel 6, if you are having difficulties, try changing it to channel 3 or 4. If you have any questions, please contact Merit Customer Service and Technical Support by phone at 215-639-4700 or 800-445-9353, or by e-mail at [email protected]. TN91A Tech Notes Page 1 of 1 COPYRIGHT © 2007 MERIT ENTERTAINMENT Tech Notes http://www.meritgames.com Date: 5-1-07 merit entertainment Re: I/O Board Replacement in Ion, Money Shoot, and Megatouch Champ Games When replacing the I/O board in an Ion, Money Shoot, or Megatouch Champ game, make sure the jumper settings on the I/O board are correct. JP1 JP8 JP17 JP13 JP12 • • • • For Aurora games with Imonex V92 series coin mechs AND a serial number of 043007XXXXXXXX or greater, the shunt must be removed from JP1. (The first 6 digits of the serial number are the date of manufacture.) For all other Aurora games, the shunt must be in place at JP1. For games with Imonex coin mechs, the shunt must be removed from: JP8 (for I/O boards with the part numbers: SA10068-01, -02, -03, and -04) or JP7 (for I/O boards with the part number: SA10068-05, -06 and -08). For games without Imonex coin mechs, the shunt must be in place at: JP8 (for I/O boards with the part numbers: SA10068-01, -02, -03, and -04) or JP7 (for I/O boards with the part number: SA10068-05, -06 and -08). • • For Aurora, eVo Ion, Elite Edge Ion, and Fusion Ion games the shunt must be in place at JP17. For eVo Wallette Ion games and Megatouch Champ games, the shunt must be removed from JP17. • For Money Shoot games, the shunt at JP12 and JP13 must be on pins 1 and 2. • For mini-Drucker printer function, the shunt at JP12 and JP13 must be on pins 2 and 3. If you have any questions, please contact Merit Customer Service and Technical Support by phone at 215-639-4700 or 800-445-9353, or by e-mail at [email protected]. TN79 Rev D – PM0557-05 Tech Notes Page 1 of 1 COPYRIGHT © 2007 MERIT ENTERTAINMENT Tech Notes http://www.meritgames.com Date: 6-22-07 merit entertainment Re: Replacing 500-Note with 700-Note Bill Acceptors in Aurora Games If desired, you may replace the 500-note bill acceptor in your Aurora game with your own 700-note stacker. To do so, you must have a rear door with one of the bosses on the door removed (see Figure 1). If your door does not already have the specified boss removed, then you may carefully remove it, making sure not to damage the plastic or finish in the surrounding area. THIS BOSS MUST BE REMOVED FIGURE 1 – AURORA REAR DOOR FROM THE INSIDE After installing the 700-note stacker, you will also have to remove the locking cash bracket and not reinstall it. Although each cash bracket has a different key, all Aurora games built with 500-note stackers have the same key for the rear door, so it may be beneficial to change the lock on your game. If you have any questions, please contact Merit Customer Service and Technical Support by phone at 215-639-4700 or 800-445-9353, or by e-mail at [email protected]. TN93A Tech Notes Page 1 of 1 COPYRIGHT © 2007 MERIT ENTERTAINMENT Field Bulletin Date: 5-17-07 merit entertainment Issue: When linking a Merit Megatouch® game and a TouchTunes® jukebox, several errors have been reported. Games affected: Any Megatouch game linked with any TouchTunes jukebox can exhibit these errors. Symptoms: The album covers on the TouchTunes jukebox can turn solid black. Because the Megatouch game displays exactly what is shown on the TouchTunes jukebox, the game will also display the black album covers. It is important to note that while the album artwork is missing, the album information is still visible and selectable and the jukebox will continue to play music. A second issue has been reported where the communications module on the TouchTunes jukebox will crash. If this happens, the game can no longer communicate with the jukebox. If a customer selects music from the game, the game will try to communicate with the jukebox, and because the jukebox module is not running, it will eventually time out. This will result in displaying the error “Jukebox Connection failed – rejected or timed out.” Both of the above issues can be temporarily resolved by performing a complete reboot of the TouchTunes jukebox. Solution: TouchTunes released version 2.4.0-45 software, which greatly reduced the occurrence of the problems above; however, the black album covers would still intermittently appear. TouchTunes released another version, 2.4.0-95, which appears to resolve the issues above. Both Merit and TouchTunes have tested and approved TouchTunes software version 2.4.0-95 linked to a Megatouch game running version 23 software. In order for proper functionality, all TouchTunes jukeboxes linked to Megatouch games should be running these versions of software. If you have any questions, please contact Merit Customer Service and Technical Support by phone at 215-639-4700 or 1-800-523-2760 or by E-mail: [email protected] FLDBLL41C Field Bulletin PAGE 1 OF 1 COPYRIGHT © 2007 MERIT ENTERTAINMENT Tech Notes http://www.meritgames.com Date: 7-2-07 merit entertainment Re: Linking Megatouch® Games with TouchTunes® Gen 3 Jukeboxes TouchTunes is releasing Gen 3 hardware and software, which does not currently support the link with Megatouch games. TouchTunes may also decide to upgrade existing Gen 2 units to Gen 3 software in the future. If you are linking your Megatouch game to a TouchTunes jukebox, be advised that in order for the link to continue to work, the jukebox has to remain at Gen 2 (version 2.4.0-95) software. Merit remains committed to continue support for the existing Megatouch / TouchTunes link. If you have any concerns about Gen 3 software, you should contact TouchTunes, as they have dropped the support for the link in their latest software release and do not currently have plans to implement it. If you have any questions, please contact Merit Customer Service and Technical Support by phone at 215-639-4700 or 800-445-9353, or by e-mail at [email protected]. TN95 Tech Notes Page 1 of 1 COPYRIGHT © 2007 MERIT ENTERTAINMENT Tech Notes http://www.meritgames.com Date: 4-10-08 merit entertainment Re: Game Cleaning and Maintenance As preventive maintenance to keep your Megatouch video games running at peak performance, it is important to clean your games on a regular basis. Cleaning the Fans and Vents: The fans and vents should be cleaned of any dust and grime on a regular basis to ensure proper ventilation of the game. We recommend that you check the fans every 6 weeks. To ensure proper operation of the game, it is important that all fans are operating correctly and that the airflow is unobstructed. Make sure nothing is placed inside the cabinet or next to the fan vents that would inhibit the flow of air. Also, if any fans are not operating, it is important that they be replaced. Checking the Fan Speed: It is also important to check the CPU fan speed of your Megatouch at regular intervals. Do so by going into operator setup, pressing Diagnostics, then pressing System Info. The CPU fan speed will be displayed on the following page. If the fan speed is below 3500 RPM it is recommended that the CPU fan be replaced. If it below 3000 RPM it is recommended that the CPU fan be replaced immediately. Additionally, a physical check of all fans is highly suggested, especially if there are any unusual noises coming from a fan. Cleaning the Cabinet: The cabinet should be cleaned with a damp cloth and mild detergent. Always apply the cleaner to the cloth and not directly on the game. Liquids could enter the cabinet and damage electronics inside. Cleaning the Joystick: The joystick should be cleaned with a damp cloth and mild detergent. Always apply the cleaner to the cloth and not directly on the game. Liquids could enter the housing and damage electronics inside. Cleaning the Touchscreen Monitor: ·The touchscreen glass should be cleaned with a damp cloth and isopropyl alcohol or a non-ammonia cleanser. Do not use any abrasive or vinegar-based cleansers, as they will damage the touchscreen glass. NOTE: DO NOT USE ANY ABRASIVE SOLVENTS, ACID OR VINEGAR-BASED CLEANSERS ON THE MONITOR OR SIDE DECALS. OVER TIME, SUCH CLEANSERS COULD HARM THE TOUCHSCREEN AND ERASE THE DECALS. BE CAREFUL NOT TO USE COMMERCIAL CLEANERS CONTAINING ANY OF THESE SUBSTANCES. If you have any questions, please contact Merit Customer Service and Technical Support by phone at 215-826-1400 or 800-523-2760, or by e-mail at [email protected]. TN96 A Tech Notes Page 1 of 1 COPYRIGHT © 2008 MERIT ENTERTAINMENT Tech Notes http://www.meritgames.com Date: 4-17-08 merit entertainment Re: Bill Acceptor Upgrade for the New Five-Dollar Bill Merit’s bill acceptor supplier, MEI, has developed recognition software for the new five-dollar bill that recently entered circulation. There are two options to upgrade the bill acceptor in your Megatouch game. MEI offers a handheld programming device and an adapter cable (9-pin AC power cable, MEI part number 01-12-139), which can be used to perform the update. You can also take the bill acceptor to an authorized MEI service center to have it reprogrammed. A list of authorized service centers is available on MEI’s Web site at www.meiglobal.com. Merit began using the newly programmed acceptors in manufactured games on January 16th. Therefore, all games with the serial number 011608XXXXXXXX or greater (the first 6 digits indicate the date of manufacture) already have the new bill acceptor installed and require no additional programming. For games that require reprogramming, follow the instructions below if you are programming the bill acceptor yourself. 1. Turn off the game and disconnect it from its power source. 2. Disconnect the 2 connectors running to the side of the bill acceptor, taking note of how they are connected so you can reconnect them later. IMPORTANT: Make sure to take note of your bill acceptor connectors before removing them. If the connectors aren’t properly connected and aligned when replacing them, you can render your bill acceptor inoperable. 3. Connect the 30-pin connector on the harness attached to the handheld programming device to the same location on the bill acceptor where you just removed the previous 2 connectors. 4. Connect the 9-pin connector from the separate AC power cable to the mating 9-pin connector on the harness attached to the programming device. Plug the other end of this cable into an outlet. 5. Locate the switches on the opposite side of the bill acceptor and turn on switch 8 (all other switches should be off). 6. Plug in and turn on the game. The software will download to the bill acceptor. 7. Once the software is downloaded, the bill acceptor will perform a run and stack. Wait for the run and stack before disconnecting the device. 8. Turn off power to the game and disconnect the 30-pin connector from the bill acceptor. 9. Return switch 8 to the off position. 10. Reconnect the 2 bill acceptor connectors as shown in Figures 1 and 2. IMPORTANT: Make sure to take note of your bill acceptor connectors before replacing them. If the connectors aren’t properly connected and aligned when replacing them, you can render your bill acceptor inoperable. 11. Close and lock the game. 12. Turn on the game. 13. Test the functionality of the bill acceptor to make sure that it is properly registering and giving the appropriate number of credits for the new five-dollar bill. If you have any questions please contact Merit Customer Service and Technical Support by phone at 800-523-2760 or 215-826-1400, or by e-mail at [email protected]. TN111 Rev A Tech Notes Page 1 of 2 COPYRIGHT © 2008 MERIT ENTERTAINMENT 10-PIN CONNECTOR (NOTE ORIETATION OF WIRES) 6 UNCONNECTED PINS BETWEEN CONNECTORS 12-PIN CONNECTOR (NOTE ORIETATION OF WIRES) FIGURE 1 - BILL ACCEPTOR (BE CAREFUL TO NOTE HOW THE BILL ACCEPTOR IS ORIENTED IN YOUR GAME) TN111 Rev A FIGURE 2 - DETAIL VIEW OF BILL ACCEPTOR CONNECTORS Tech Notes Page 2 of 2 COPYRIGHT © 2008 MERIT ENTERTAINMENT Tech Notes http://www.meritgames.com Date: 4-17-08 merit entertainment Re: Force eVo Cool Down Kit Available In support of our legacy Force platform and continuous quality improvement, Merit has created a kit for Force eVo bill/coin and Force eVo coin-only units. If you are experiencing heat issues with one of these units, and do not already have a vented coin mech enclosure, we have created a vented coin mech enclosure replacement kit. The kit includes a built-in fan to further exhaust the air from the suitcase section of the unit. This kit also contains a more efficient CPU fan to further help with cooling the unit down. Detail View of Coin Mech Enclosure The Merit part number for the kit is KSV-112-000-16. The Manufacturer’s Suggested Retail Price for this kit is $79. Please contact your distributor to place orders. If you have any questions please contact Merit Customer Service and Technical Support by phone at 800-523-2760 or 215-826-1400, or by e-mail at [email protected]. TN113 Tech Notes Page 1 of 1 COPYRIGHT © 2008 MERIT ENTERTAINMENT Tech Notes http://www.meritgames.com Date: 5-6-08 merit entertainment Re: Ion 2008.5 Software Update All operators should be aware that if they downloaded the 2008 software update via the broadband download (V24.25) and they wish to upgrade their Megatouch to 2008.5 software (V25), they must do so via download. If the 2008 software was done by download, the 2008.5 must be done in the same manner and not by delta disc. The broadband download to 2008.5 can be done remotely by computer and there is no key change, so there is no need to actually visit the site. In most cases the 2008.5 download can be fully completed overnight with little to no interruption of game operations. Additionally, updating in this manner is an advantage to the operators in that the download is safer – it partitions the drive so that it stores both the old version and the new version (in the event that there is any need to revert to the older software version). If you have any questions please contact Merit Customer Service and Technical Support by phone at 800-523-2760 or 215-826-1400, or by e-mail at [email protected]. TN112 Tech Notes Page 1 of 1 COPYRIGHT © 2008 MERIT ENTERTAINMENT Date: 5-9-08 Field Bulletin Issue: Certain games updating from 2008 to 2008.5 software may lose the local AMI music catalog after installing the software update. Games affected: Only certain games using the delta disc to update from version 2008 (V24.04, V24.05 and V24.06) to 2008.5 (V25.01) software that are linked to an AMI jukebox may be affected. Symptoms: The local music catalog will not appear. All album jackets in the local catalog will appear as Music On Demand. Solution: There are three options to receive the catalog after installing the 2008.5 software update: Option 1: If you used the broadband software download, your game will download the local catalog automatically during the next call into the server. Option 2: Before going to the game location, download the latest AMI catalog from our Web site (www.meritgames.com/amidatabase.asp). Follow the online instructions to copy the catalog onto a USB pen or disc. After installing the 2008.5 software update, install the AMI catalog via disc or USB pen. Option 3: The game will also download the latest catalog automatically, but you will have to clear the current catalog from the machine first. To do this, press the setup button to enter operator setup. Then touch System, AMI Setup, and then Clear Info. Touch the box next to Catalog to clear the catalog and then touch Yes. Confirm that you want to continue by touching Yes again. When complete, the game will return to the AMI Setup Screen. Touch Connect on this page to start the download process. This process could take anywhere from 30-90 minutes. If time is a factor for you, we recommend using option #2 to install the music catalog. If you have any questions, please contact Merit Customer Service and Technical Support by phone at 215-826-1400 or 1-800-523-2760 or by E-mail: [email protected]. FLDBLL61 – PM0695-01 Field Bulletin PAGE 1 OF 1 COPYRIGHT © 2008 MERIT ENTERTAINMENT Date: 6-3-08 Field Bulletin Issue: There are certain environmental conditions which can lead to touchscreen calibration issues in Ion and Aurora systems. Games affected: Certain Ion and Aurora systems. Symptoms: Intermittent touchscreen calibration issues on Ion and Aurora systems. These include: - The machine operates normally, then after an hour or so a calibration drift occurs. - Part of the touchscreen is unresponsive. - Out-of-box calibration drift. Solution: If you are experiencing these issues or similar issues, please call Merit Technical Support at 215-826-1400 or 1-800-523-2760. Merit’s Technical Support staff will further assess your issue to see if you require a freeunder-warranty replacement touchscreen controller to help remedy the situation. These new touchscreen controllers are tagged “MAY 08”, have the number “4.40” on the label, and contain new touchscreen controller firmware. NOTE: This solution is NOT designed to address calibration-related system shutdown issues. FLDBLL65 Field Bulletin PAGE 1 OF 1 COPYRIGHT © 2008 MERIT ENTERTAINMENT Date: 06-06-08 Field Bulletin Issue: The silver conductive tape on the bottom of the Ion CPU heat sink can become damaged. This would cause CPU heat to not be conducted away as efficiently as possible. Games affected: Some Ion machines and MoD BoX jukeboxes built before April 2007. Symptoms: The system shuts itself down with the screen going black and leaving on only the bill acceptor lights. The lights on the bill acceptor show that there is still power getting to the system, but the shutdown of the system tells of a problem with CPU heat. Solution: A simple CPU cooler swap-out will remedy this problem. It is not an overall motherboard issue, simply a heat sink tape problem. Use the following part number when you order the free replacement, then follow the instructions that come with the kit: SB0530-01. If you have any questions, please contact Merit Customer Service and Technical Support by phone at 215-826-1400 or 1-800-523-2760 or by E-mail: [email protected]. FLDBLL59 Rev A Field Bulletin PAGE 1 OF 1 COPYRIGHT © 2008 MERIT ENTERTAINMENT Tech Notes http://www.meritgames.com Date: 7-07-08 merit entertainment Re: KidzPace Networking Issues Some KidzPace games may repeatedly keep trying to connect to a server (as indicated by the reoccurrence of the message “GRABBING DHCP”). If this is the case with your KidzPace, there is a simple remedy. Press the Setup button to enter Operator Setup, and touch the Network button. Then set “(LAN) Local Area Network Connection” to Wireless, and set “Internet Connection” to Dial-Up. Press Wireless Setup, and make sure that “Automatic Wireless Configuration” is unchecked. The system may try to reconnect one last time (and once whenever you reboot the system), but the repeated connection issue will be resolved by configuring the settings in this manner. If you have any questions please contact Merit Customer Service and Technical Support by phone at 800-523-2760 or 215-826-1400, or by e-mail at [email protected]. TN116 Tech Notes Page 1 of 1 COPYRIGHT © 2008 MERIT ENTERTAINMENT Date: 7-23-08 Field Bulletin Issue: Several errors have been reported in TouchTunes software when their jukeboxes are connected to Merit games. Games affected: Merit games linked to TouchTunes digital jukeboxes using certain versions of TouchTunes Gen 2 and Gen 3 software. Symptom 1: Gen 3 Software Song purchases from a Merit game to a TouchTunes jukebox running Gen 3 Software (release 3.3.1-84) can cause an error in the number of Merit credits used, regardless of the number of credits configured on the Merit game. This error will charge only one credit no matter how the system is configured. To resolve this issue: Upgrade your TouchTunes Jukebox Software to version 3.4.5-33. Symptom 2: Gen 2 Software On TouchTunes Gen 2 Software (release 2.8.2-x), about 2.5 hours after a jukebox reboot, the Merit game will no longer be able to communicate with the jukebox (though the jukebox buttons will still be visible on your Merit game). Rebooting the jukebox will solve the problem temporarily, but it should not be considered a fix. To resolve this issue: Upgrade your TouchTunes Jukebox Software to version 2.8.2-30. This release and all subsequent builds will have a fix for this issue incorporated into it. Symptom 3: Gen 2 Software On TouchTunes jukeboxes running Gen 2 Software (release 2.8.2-12), if the jukebox is paused and a song is then selected from a Merit system running at low resolution, an error will appear on the Merit system and additional credits will be added to the Merit game. To resolve this issue: Upgrade to TouchTunes Jukebox Software version 2.8.2-17. This release and all subsequent builds will have a fix for this issue incorporated into it. If you have any questions, please contact Merit Customer Service and Technical Support by phone at 215-826-1400 or 1-800-523-2760 or by e-mail: [email protected]. FLDBLL64 Rev C Field Bulletin PAGE 1 OF 1 COPYRIGHT © 2008 MERIT ENTERTAINMENT Date: 7-24-08 Field Bulletin Issue: Occasionally some coins fail to be accepted into the mouth of the coin box inside coin & bill Aurora systems. These coins can slide into the interior of the system and/or get lodged in or under the motherboard. Games Affected: Some coin & bill Auroras built before June 17, 2008. The first six digits of the game’s serial number indicate the date of manufacture. Symptoms: Coins are found loose inside the game cabinet. These coins can also slide down to (and under) the motherboard, which can cause functionality issues in the game. Solution: There is a new wide-mouth coin box now available for coin & bill Aurora systems. This coin box (MP0117-01) is available free from your distributor for any coin & bill Aurora made before June 17, 2008. All Auroras made after that date will have the new coin boxes already in place. If you have any questions, please contact Merit Customer Service and Technical Support by phone at 215-826-1400 or 1-800-523-2760 or by E-mail: [email protected]. FLDBLL66 Rev A Field Bulletin PAGE 1 OF 1 COPYRIGHT © 2008 MERIT ENTERTAINMENT Tech Notes http://www.meritgames.com Date: 8-29-08 merit entertainment Re: Force & Ion 2009 Incompatibility All of the advancements in Merit’s Ion 2009 platform have moved this software release outside of the technological window of Force systems. Due to this, 2009 Ion and Force software will not be interchangeable. Force software will only work on Force machines, while Ion software will only work on Ion machines. This also means that Ion hard drives and Ion installation discs will work only on Ion systems. The same holds true for Force hard drives and Force installation discs, as they will only work on Force systems. Merit still maintains its solid commitment to its Force platform. This change is due to Ion technology advancing to the point that it surpassed the capacity of the older system. If you have any questions please contact Merit Customer Service and Technical Support by phone at 800-523-2760 or 215-826-1400, or by e-mail at [email protected]. TN117 Tech Notes Page 1 of 1 COPYRIGHT © 2008 MERIT INDUSTRIES, INC. Date: 9-26-08 Field Bulletin Issue: Under certain limited conditions, a bookkeeping error may occur that causes a Megatouch-connected TouchTunes jukebox to record double the correct amount of money in its bookkeeping functions for remote jukebox plays. Games Affected: This issue has been reported where U.S. version Megatouch systems are connected via Gamelink to TouchTunes jukeboxes, and where BOTH of the following conditions exist: 1) The Quick Price Setup feature on the Megatouch is being used. -AND2) The selected setup is “4 credits for $1”. Symptoms: To determine if your system is affected, please conduct the following procedure: 1) Enter the Operator Setup on the Megatouch. 2) Touch Credits/Pricing. 3) Touch Quick Price Setup. 4) Touch 4 Credits for $1.00 (see Figure 1). SELECT “4 Credits for $1.00” FIGURE 1 – QUICK PRICE SETUP 5) Touch Main Menu at the top-center of the screen. 6) Touch TouchTunes. 7) Set “Merit Credits per Song” to 2. FLDBLL67 Rev A Field Bulletin PAGE 1 OF 2 COPYRIGHT © 2008 MERIT INDUSTRIES, INC. 8) At the jukebox, activate the Operator menu and navigate to the Money Æ Bookkeeping menu. 9) Record the “Linked Coinage” value displayed (see Figure 2). FIGURE 2 – TOUCHTUNES BOOKKEEPING MENU 10) Initiate a remote play from the Megatouch. If your system is affected, Linked Coinage for the remote play will be double the correct amount on the jukebox’s Bookkeeping screen. Solution: This issue will cease to occur when the credit settings are configured manually on the Megatouch. To do so, please follow these steps: 1) Enter Operator Setup on the Megatouch. 2) Touch Credits/Pricing. 3) Touch Coin-In. 4) Manually configure your credit settings. 5) Touch Main Menu at the top-center of the screen. 6) Touch TouchTunes. 7) Set “Merit Credits per Song” to any desired value. 8) To verify the success of this process, initiate a remote play from the Megatouch. If this procedure has been successful, coinage for a linked play will be recorded correctly on the jukebox’s Bookkeeping screen – i.e. the value specified on the Merit “Value of Credit” menu. NOTES: If the Coin-In table is set up for bonus credits, the TouchTunes unit selects the most expensive credits to use. - Wireless linking of Megatouch systems and TouchTunes jukeboxes is not supported. - If you have any questions, please contact Merit Customer Service and Technical Support by phone at 215-826-1400 or 1-800-523-2760, or by e-mail: [email protected]. FLDBLL67 Rev A Field Bulletin PAGE 2 OF 2 COPYRIGHT © 2008 MERIT INDUSTRIES, INC. Date: 10-23-08 Field Bulletin Issue: There are certain conditions that can lead to touchscreen calibration issues in Ion systems. Please see Symptoms. Games affected: Certain Ion systems running software versions 2007 (V22) through 2008.5 (V25), as well as systems running operator-installed 2009 software. Please note that games manufactured with 2009 software will have this patch already incorporated, so this issue will not affect these systems. This patch will NOT work with 2009 Beta software. Additionally, this patch will only work on systems with touchscreen controller versions 3.0 through 4.1. To check your version number, press the Setup button to enter Operator Setup, then press Diagnostics, then press System Info. The version number will be displayed under the heading “TouchScreen”. Symptoms: Your Ion system is having the following calibration issues, which can be resolved by power cycling: - Solution: the touchscreen is responding while there is no one touching the screen the touchscreen appears to be locked up, but the LED on the touchscreen controller will be illuminated as if the screen is being touched the game’s calibration is drastically off If your system is experiencing the above calibration issues, Merit is providing a FREE OF CHARGE Touchscreen Controller Firmware Update on USB pen (part number: SB0555-01), which addresses these potential issues and can be ordered from your distributor. PLEASE NOTE: IF POWER IS INTERRUPTED DURING INSTALLATION IT CAN DAMAGE THE TOUCHSCREEN CONTROLLER. PLEASE MAKE EVERY EFFORT TO ENSURE THAT THIS DOES NOT HAPPEN DURING INSTALLATION. To Update Via USB Pen: 1. Turn off the game. 2. Gently slide the provided USB pen into the USB port on your system (for details on locating the USB port on your Megatouch, please refer to your Owner’s Manual). 3. Turn on the game. The update will automatically download. This will take approximately 5 minutes. 4. When the update is complete, the message “Update Complete Touchscreen firmware is now revision 4.40” will appear on the screen. Turn off your system, remove the USB pen, then turn your system back on. 5. After the system reboots, you should perform a touchscreen calibration. Press the Setup button to enter Operator Setup, then touch Diagnostics, followed by Touchscreen Calibration. Follow the on-screen instructions to calibrate. If you have any questions, please contact Merit Customer Service and Technical Support by phone at 215-826-1400 or 1-800-523-2760 or by e-mail: [email protected]. FLDBLL62 Rev A – PM0689-02 Field Bulletin PAGE 1 OF 1 COPYRIGHT © 2008 MERIT INDUSTRIES, INC. Date: 12-05-08 Field Bulletin Issue: On 2009.02 (V29.10) software, the games Luxor and Luxor: Survival have been experiencing loading problems. Games Affected: Both Ion and Force 2009.02 (V29.10) software. Note: If your system is running V29.11 you will not experience this issue. Symptoms: When the 1-player button is pressed to start either Luxor or Luxor: Survival, the game attempts to load but fails to do so. The system does not crash, it remains on the game selection screen, and player credits are used. Solution: Merit is issuing a free patch that will automatically install on all MegaNetconnected Megatouch systems. If you have a non-connected machine, the patch can be installed via USB pen. This patch (and instructions for USB installation) are located on Merit’s Web site http://www.meritgames.com/luxor.asp. The patch should be downloaded from the Web site to your computer, then uploaded to a USB pen for transfer to the Megatouch. This patch will update the software on the system to V29.12. If you do not have a computer to download the USB patch, and if your games are not MegaNet-connected, this issue can also be remedied by disc(s). Contact Merit Customer Service or your distributor for this update (part number SB0612-01). The disc(s) will update your system to V29.11. For disc installation instructions, please see the reverse of this field bulletin. Please note: There is no difference in V29.11 and V29.12 software other than the installation method, so if your Megatouch is already running V29.11, there is no need to address this issue. FLDBLL68 – PM0726-01 Field Bulletin PAGE 1 OF 2 COPYRIGHT © 2008 MERIT INDUSTRIES, INC. To Update Via Disc Connecting a DVD Drive 1. Turn off the game. 2. Connect the 2 x 20-pin IDE connector to the IDE interface connector on the DVD drive. Make sure the red stripe on the ribbon cable matches up with pin 1 on the IDE interface connector. 3. Connect the four 4-pin power connector on the ribbon cable to the DC power input on the DVD drive. 4. Connect the centronics connector on the ribbon cable to the centronics connector on the game. (If you need further instructions in doing this, please refer to your Owner’s Manual.) NOTE: When positioning your DVD drive, it is important that you find a suitable place where the DVD drive will not be in danger of coming in contact with any components or wires inside of the game. Program Installation Performing this upgrade will delete previous information and files on your hard drive. If you want to retain any pertinent information (ex: Books Screen information), you will need to document that information before performing the upgrade. The update process could take from 10 to 15 minutes, depending on the speed of your DVD drive. 5. If you are connected to TournaMAXX or TournaCHAMP, you must perform an Update From Server before beginning this installation so that no information is deleted. 6. For Force Games: Insert the Force Disc into the drive. If you don't get the disc into the drive before the game starts to boot-up, turn off the game and turn it back on. For Ion Games: Insert Ion Disc 1 into the drive. If you don’t get the disc into the drive before the game starts to boot-up, turn off the game and turn it back on. 7. The message “By continuing with this installation program, you indicate that you accept the terms of Merit’s software license agreement” will appear on the screen. If you accept the terms, select Yes, I agree. 8. For Force Games: Skip to step 9. For Ion Games: When the first disc is finished installing, the message: "Please replace the current disc with disc #2 then close the door to continue" will appear on the screen. Remove the first disc, insert the disc labeled Disc 2 and close the door. 9. When the installation is complete, the screen will display the message “Installation Complete! Please remove the disc and Reboot.” 10. Remove the disc and turn off power to the game. 11. Carefully disconnect the ribbon cable from the centronics connector on the game. Be sure to grasp the connector and not the cable itself. 12. Turn on the game. When the game boots up, you will be prompted to calibrate the game. Follow the instructions on the screen. 13. If you are connected to TournaMAXX or TournaCHAMP, you must perform an Update From Server. You will have to re-enter the dial-in settings first. Refer to the MegaNet manual for instructions. If you have any questions, please contact Merit Customer Service and Technical Support by phone at 215-826-1400 or 1-800-523-2760, or by e-mail: [email protected]. FLDBLL68 – PM0726-01 Field Bulletin PAGE 2 OF 2 COPYRIGHT © 2008 MERIT ENTERTAINMENT Tech Notes http://www.meritgames.com merit entertainment Date: 12-17-08 Re: How to Read a Game Serial Number Merit Entertainment has implemented a new form of game serialization beginning with the Megatouch Force product line. Use the following key to interpret the serial number of your game. MMDDYYTTGGNNNN MM = two-digit month of manufacture DD = two-digit day of manufacture YY = last two digits in year of manufacture TT = two-digit tracking code (usually 00, can be changed to track special circumstances) 0L = Mega-Lease 0M = M-Lease 01 = Uses SB0410-01 Assembly 50 = GR Build 02 = Uses SA10070-04 MB RO = RET WR = RoHS 5R = GR RoHS Build GG = two-digit code representing game series/model 00 = Force Classic 02 = Boardwalk 10 = Force Elite 11 = 15” Ion eVo (Bill) 12 = 15” Ion eVo (Coin) 13 = 15” Ion eVo (Bill & Coin) 14 = 15” Ion eVo (Non-Revenue) 15 = 15” Ion eVo Wallette (Bill & Coin) 16 = 15” Ion eVo Wallette (Coin) 17 = 15” Ion Elite Edge (Bill & Coin) 18 = 15” Ion Elite Edge (Coin) 19 = 15” Ion Elite Edge (Bill) 20 = Force Radion 21 = Force Champ 22 = 15” Ion eVo (Bill) (RoHS) 23 = 15” Ion eVo (Coin) (RoHS) 24 = 15” Ion eVo (Bill & Coin) (RoHS) 25 = 15” Ion eVo Wallette (Bill & Coin) (RoHS) 26 = 15” Ion eVo Wallette (Coin) (RoHS) 27 = 15” Ion Elite Edge (Bill & Coin) (RoHS) 28 = 15” Ion Elite Edge (Coin) (RoHS) 29 = 15” Ion Elite Edge (Bill) (RoHS) 30 = Force Upright 31 = 17” Ion eVo (bill & coin) 32 = 17” Ion eVo (coin) 33 = 17” Ion eVo (bill) 34 = 17” Ion Elite Edge (bill & coin) 35 = 17” Ion Elite Edge (coin) 36 = 17” Ion Elite Edge (bill) 37 = 17” Ion eVo Wallette (bill & coin) 38 = 17” Ion eVo Wallette (coin) 39 = 17” Ion eVo (Non-Revenue) 40 = Conversion Kits 41 = Force Conversion Kits 42 = Boardwalk Conversion Kits 50 = Force Vibe Display (Bill) 51 = Force Vibe Processor (Bill) 52 = Force Vibe PC 53 = Force Vibe Display (Coin) 54 = Force Vibe Processor (Coin) 55 = Force Megatouch Booth Game 56 = Ion Wallette Music Box 60 = Force Megatouch Combo Jukebox 61 = MegaTunes 62 = Remote Sound System 63 = MoD BoX 64 = MoD BoX Deluxe 65 = MoD BoX Deluxe Wireless 70 = OEM 71 = VIPS 72 = Ion OEM 73 = Ion OEM (RoHS) 80 = Force eVo (Bill) 81 = Force eVo (Coin) 82 = Force eVo (Bill & Coin) 83 = Force eVo (Non-Revenue) 84 = Force eVo Wallette 85 = Force Elite Edge (Bill & Coin) 86 = Force Elite Edge (Coin) 87 = Force Elite Edge (Bill) 90 = Force Fusion 91 = Force Fusion (Non-Revenue) 92 = Ion Fusion 93 = Ion Fusion (RoHS) A0 = Mr. VIPS B0 = Fun Zone B1 = Fun Zone Jr. C0 = 15” Force Gametime C1 = 15” Ion Gametime Countertop C2 = Ion Gametime Upright C3 = 17” Ion Gametime eVo D0 = Force Money Shoot E0 = 17” Ion Aurora (bill & coin) E1 = 17” Ion Aurora (coin) E2 = 17” Ion Aurora (bill) E3 = 19” Ion Aurora (bill & coin) E4 = 19” Ion Aurora (coin) E5 = 19” Ion Aurora (bill) E6 = Aurora Widescreen (bill & coin) E7 = Aurora Widescreen (coin) E8 = Aurora Widescreen (bill) F0 = Rx (bill & coin) F1 = Rx (coin) G0 = Prize Vault (coin & bill) NNNN = four-digit sequential number of game produced during the day See the next page for an example. TN53 Rev HH – PM0438-27 Tech Notes Page 1 of 2 COPYRIGHT © 2008 MERIT ENTERTAINMENT Example: 10010700100099 MONTH: 10 = October GAME NUMBER: 0099 = 99th game produced that day GAME SERIES: 10 = Force Elite DAY: 01 YEAR: 07=2007 TN53 Rev HH – PM0438-27 TRACKING: 00 = standard configuration Tech Notes Page 2 of 2