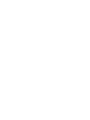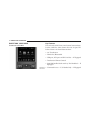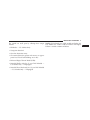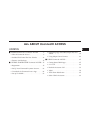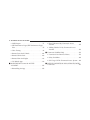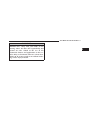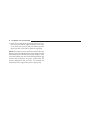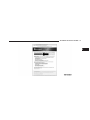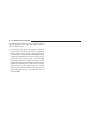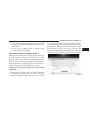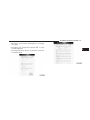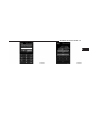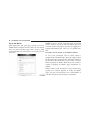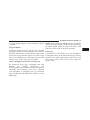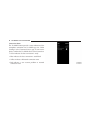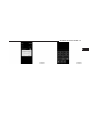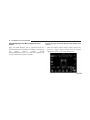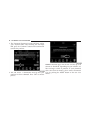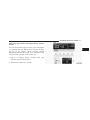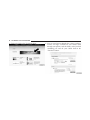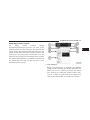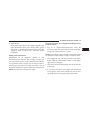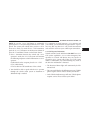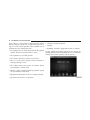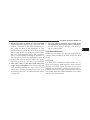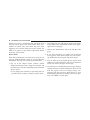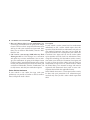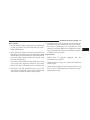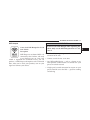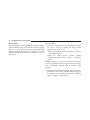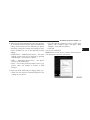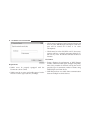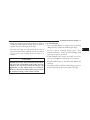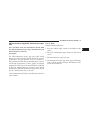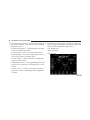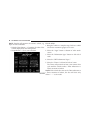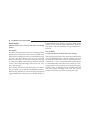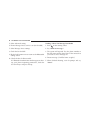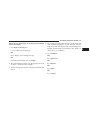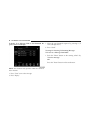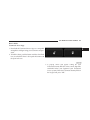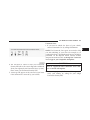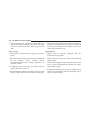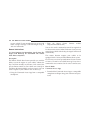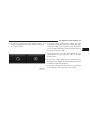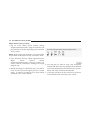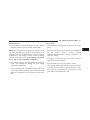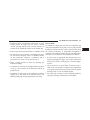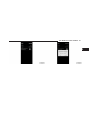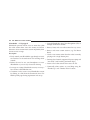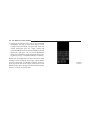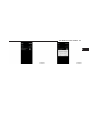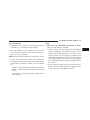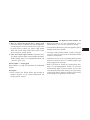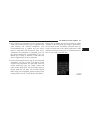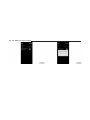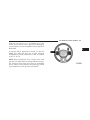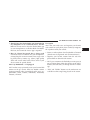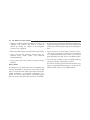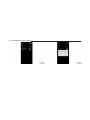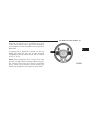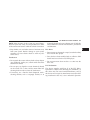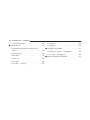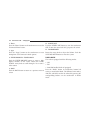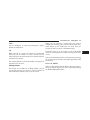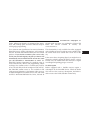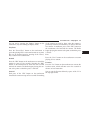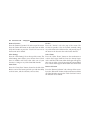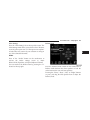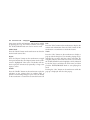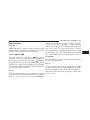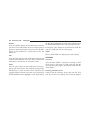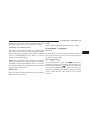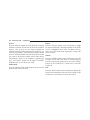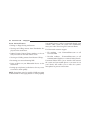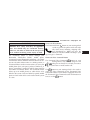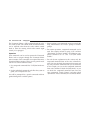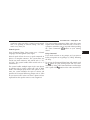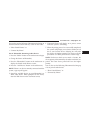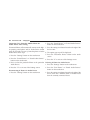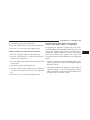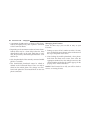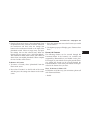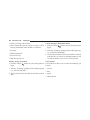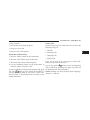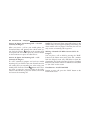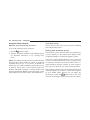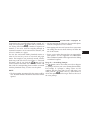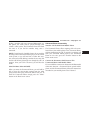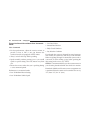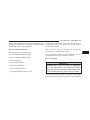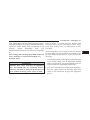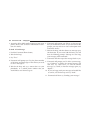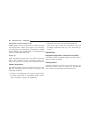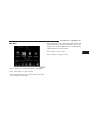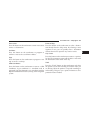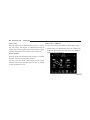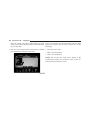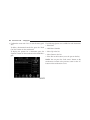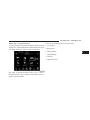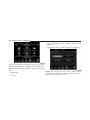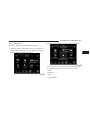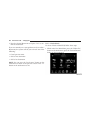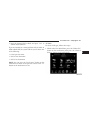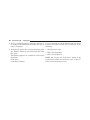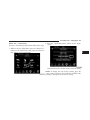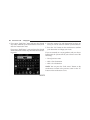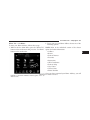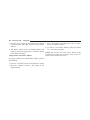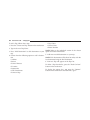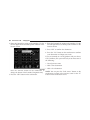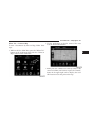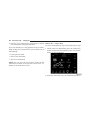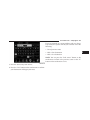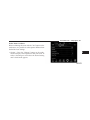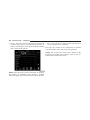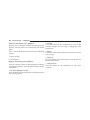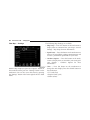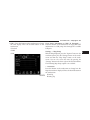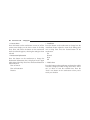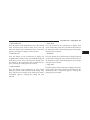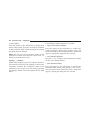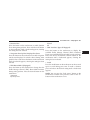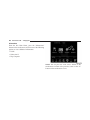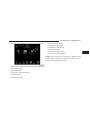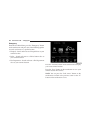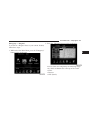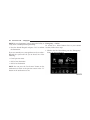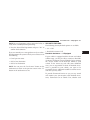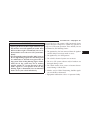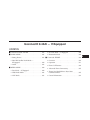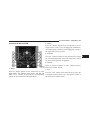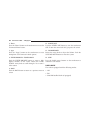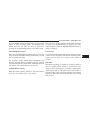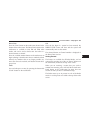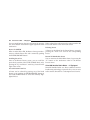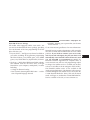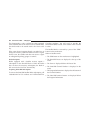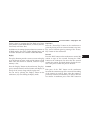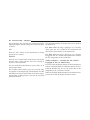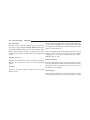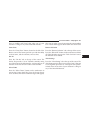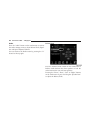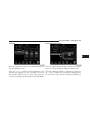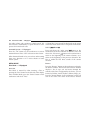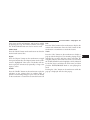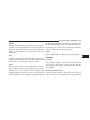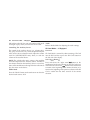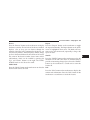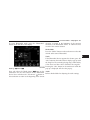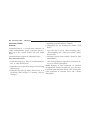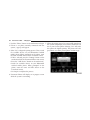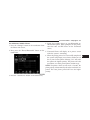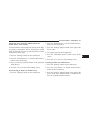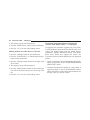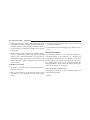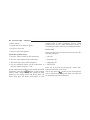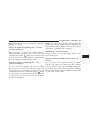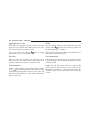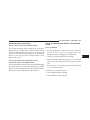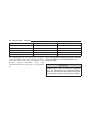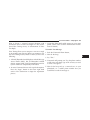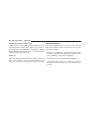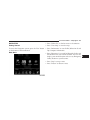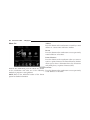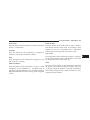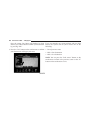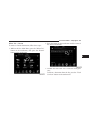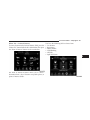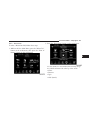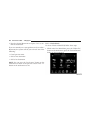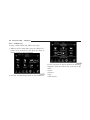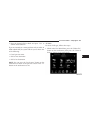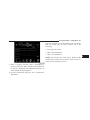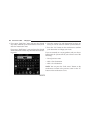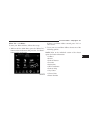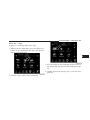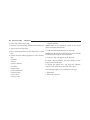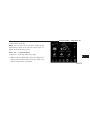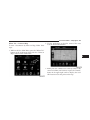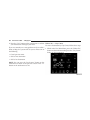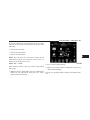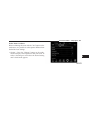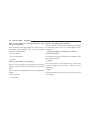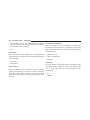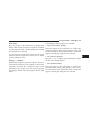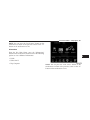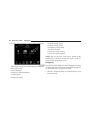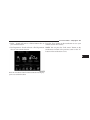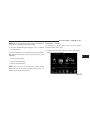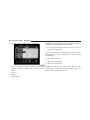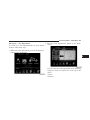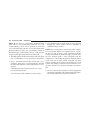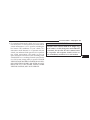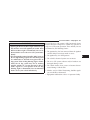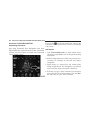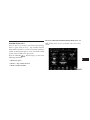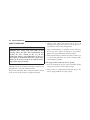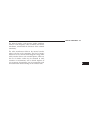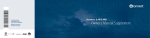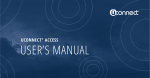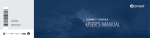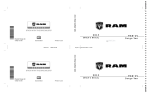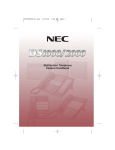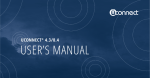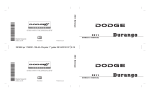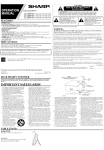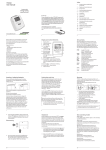Download Chrysler Uconnect Touch Owner`s manual
Transcript
Uconnect 8.4A/8.4AN ® 15UC84A-526-AC Third Edition Uconnect® 8.4A/8.4AN Chrysler Group LLC Printed in the USA Owner’s Manual Supplement SECTION TABLE OF CONTENTS PAGE 1 IDENTIFYING YOUR RADIO . . . . . . . . . . . . . . . . . . . . . . . . . . . . . . . . . . . . . . . . . . . . . . . . . . . . 3 1 2 ALL ABOUT UCONNECT® ACCESS . . . . . . . . . . . . . . . . . . . . . . . . . . . . . . . . . . . . . . . . . . . . . . 7 2 3 UCONNECT® 8.4A — IF EQUIPPED . . . . . . . . . . . . . . . . . . . . . . . . . . . . . . . . . . . . . . . . . . . . . 169 3 4 UCONNECT® 8.4AN — IF EQUIPPED . . . . . . . . . . . . . . . . . . . . . . . . . . . . . . . . . . . . . . . . . . . 283 4 5 UCONNECT® 8.4A/8.4AN VOICE RECOGNITION QUICK TIPS . . . . . . . . . . . . . . . . . . . . . . . 399 5 6 SAFETY GUIDELINES . . . . . . . . . . . . . . . . . . . . . . . . . . . . . . . . . . . . . . . . . . . . . . . . . . . . . . . . 415 6 IDENTIFYING YOUR RADIO CONTENTS ! IDENTIFYING YOUR RADIO . . . . . . . . . . . . . . . .4 ▫ Key Features . . . . . . . . . . . . . . . . . . . . . . . . . .4 1 4 IDENTIFYING YOUR RADIO IDENTIFYING YOUR RADIO Key Features Uconnect® 8.4A/8.4AN The 8.4A and 8.4AN share some features between them, but the 8.4AN has some features that sets it apart. The below features are shared between them: • 8.4” Touchscreen • Hands-free/Bluetooth® • USB port, AUX port and SD Card slot — If Equipped • Touchscreen Climate Controls • SiriusXM Satellite Radio with 1yr Trial Included — If Equipped • Uconnect® Access — U.S. Market Only — If Equipped IDENTIFYING YOUR RADIO 5 The 8.4AN sets itself apart by offering these unique NOTE: 3D Landmarks are visible at 250ft and below, 3D features: City Models are visible at 50ft and below and Digital Terrain is visible at 100mi and below. • HD Radio — U.S. Market Only • Navigation Standard • One-shot destination entry • 3D content (Select this option and zoom to an appropriate level. Not all tall buildings are in 3D) • Enhanced Digital Terrain Model (DTM) • SiriusXM Traffic with five (5) year Trial Included — U.S. Market Only — If Equipped • SiriusXM Travel Link with five (5) year Trial Included — U.S. Market Only — If Equipped 1 ALL ABOUT Uconnect® ACCESS 2 CONTENTS ! INTRODUCTION TO Uconnect® ACCESS . . . . . .9 ▫ What Is Uconnect® Access? . . . . . . . . . . . . . . . .9 ▫ Included Trial Period For New Vehicles . . . . . . .13 ▫ Features And Packages . . . . . . . . . . . . . . . . . .15 ! GETTING STARTED WITH Uconnect® ACCESS . .15 ▫ Registration . . . . . . . . . . . . . . . . . . . . . . . . . .15 ▫ Set Up Your Uconnect® Payment Account . . . . .23 ▫ Download the Uconnect® Access App . . . . . . .26 ▫ Set up Via Mobile . . . . . . . . . . . . . . . . . . . . . .32 ▫ Purchasing Apps And WiFi Hotspot For Your Vehicle . . . . . . . . . . . . . . . . . . . . . . . . . . . . . .36 ▫ Using Mopar Owner Connect . . . . . . . . . . . . . .43 ! USING Uconnect® ACCESS . . . . . . . . . . . . . . . .47 ▫ Getting Started With Apps . . . . . . . . . . . . . . . .47 ▫ 9-1-1 Call . . . . . . . . . . . . . . . . . . . . . . . . . . . .48 ▫ Roadside Assistance Call . . . . . . . . . . . . . . . . .53 ▫ Yelp®. . . . . . . . . . . . . . . . . . . . . . . . . . . . . . .56 ▫ Theft Alarm Notification . . . . . . . . . . . . . . . . .65 ▫ Stolen Vehicle Assistance . . . . . . . . . . . . . . . . .68 8 ALL ABOUT Uconnect® ACCESS ▫ WiFi Hotspot . . . . . . . . . . . . . . . . . . . . . . . . .71 ▫ SRT Performance Pages/SRT Performance Pages Plus . . . . . . . . . . . . . . . . . . . . . . . . . . . . . . . .79 ▫ Voice Texting . . . . . . . . . . . . . . . . . . . . . . . . .92 ▫ Remote Door Lock/Unlock. . . . . . . . . . . . . . .102 ▫ Remote Vehicle Start . . . . . . . . . . . . . . . . . . .108 ▫ Remote Horn And Lights . . . . . . . . . . . . . . . .113 ▫ Via Mobile Apps . . . . . . . . . . . . . . . . . . . . . .118 ! MAINTAIN MY Uconnect® ACCESS ACCOUNT . . . . . . . . . . . . . . . . . . . . . . . . . . .152 ▫ Reinstalling An App . . . . . . . . . . . . . . . . . . .152 ▫ How To Remove My Uconnect® Access Account . . . . . . . . . . . . . . . . . . . . . . . . . . . .155 ▫ Adding Vehicles To My Uconnect® Access Account . . . . . . . . . . . . . . . . . . . . . . . . . . . .158 ! Uconnect® CARE & FAQs. . . . . . . . . . . . . . . . .158 ▫ Uconnect® Care Business Hours:. . . . . . . . . . .158 ▫ Safety Guidelines. . . . . . . . . . . . . . . . . . . . . .164 ▫ Safe Usage Of The Uconnect® Access System . .164 ! DEVICE CONNECTION AND AUDIO TIPS WITH Uconnect® . . . . . . . . . . . . . . . . . . . . . . . . . . . .167 ALL ABOUT Uconnect® ACCESS 9 INTRODUCTION TO Uconnect® ACCESS Uconnect® Access provides: To unlock the full potential of Uconnect® Access in your • The ability to remotely lock/unlock your doors and vehicle, you first need to register with Uconnect® Access. start your vehicle (if equipped) from virtually anywhere, with the Uconnect® Access App, the Mopar What Is Uconnect® Access? Owner Connect website (moparownerconnect.com) Uconnect® Access enhances your ownership and driving and Uconnect® Care. experience by connecting your vehicle with a 3G cellular connection. Uconnect® Access is available only on • The functionality to turn your vehicle into a WiFi Hotspot on demand. equipped vehicles purchased within the continental United States, Alaska and Hawaii. Services can only be • Theft Alarm Notification via text or email. used where coverage is available, see coverage map for • Yelp® to help find great places, businesses and other details. locations when you need them. For a complete list of Uconnect® Access services, please • Voice Texting so you can compose, send and receive visit: DriveUconnect.com. text messages with your voice while keeping your hands on the wheel. Before you drive, familiarize yourself with the easy-touse Uconnect® System. 2 10 ALL ABOUT Uconnect® ACCESS 1. The ASSIST And 9-1-1 Buttons On Your Rearview Mirror The ASSIST Button is used for contacting Roadside Assistance, Vehicle Care and Uconnect® Care. The 9-1-1 button connects you directly to emergency services. 2. The Uconnect® “Apps” Button On The Menu Bar At The Bottom Right Corner Of The In-Vehicle Touchscreen This is where you can begin registration for Uconnect® Access, find the apps and purchase WiFi Hotspot on demand. 1 — Voice Recognition Button 3. The Uconnect® Voice Command And Uconnect® 2 — Phone Button Phone Buttons On Your Steering Wheel The buttons let you use your voice to give commands, make phone calls, send and receive text messages hands-free, enter navigation destinations and control your radio and media devices. ALL ABOUT Uconnect® ACCESS 11 WARNING! ALWAYS drive safely with your hands on the steering wheel. You have full responsibility and assume all risks related to the use of the Uconnect® features and applications in this vehicle. Only use Uconnect® when it is safe to do so. Failure to do so may result in an accident involving serious injury or death. 2 12 ALL ABOUT Uconnect® ACCESS 1 — Steering Wheel Audio Controls (Left Rear Surface of Steering Wheel) 2 — Uconnect® Voice Command Button 3 — Uconnect® Phone Button 4 — Assist Button 5 — 9-1-1 Button 6 — Uconnect® Access 8.4AN Radio 7 — Tune or Scroll Knob/Browse or Enter Button 8 — Remote Disc Player (If Equipped) 9 — Media Hub-may include USB port, SD Card and Audio Jack (Inside Center Console) 10 — Steering Wheel Audio Controls (Right Rear Surface of Steering Wheel) 11 — Volume/Mute Button NOTE: Dodge Ram 1500 interior shown, your vehicle may vary. ALL ABOUT Uconnect® ACCESS 13 Included Trial Period For New Vehicles Your new vehicle may come with an included trial period for use of the Uconnect® Access Services starting at the date of vehicle purchase*. To activate the trial, you must first register with Uconnect® Access. Once registered, Uconnect® Access customers can purchase additional services and Apps over the lifetime of their vehicle ownership. Radio Radio Sales Code Trial Period Included Trial on New Vehicles ONLY Uconnect® 8.4A RA3 Six months of the Advantage Package * Select 2014 and 2015 Model Year New Vehicle market 2 Uconnect® 8.4AN RA4 12 months of the Advantage Package 14 ALL ABOUT Uconnect® ACCESS There are a few quick ways for you to identify your radio. For a more complete description, please refer to the User Guide in your glove box or visit DriveUconnect.com. • Both the Uconnect® 8.4A and Uconnect® 8.4AN feature a large 8.4 inch full color touchscreen. • Only the Uconnect® 8.4AN will have the HD Radio icon when listening to FM or AM stations. The icon will be lit when it is receiving an HD Radio signal (not all stations currently broadcast an HD Radio signal). ALL ABOUT Uconnect® ACCESS 15 NOTE: Should you require assistance anytime during the registration process, call Uconnect® Care at 1-855-792After the trial period, you can subscribe to continue 4241. your service by visiting the Uconnect® Store located within the Mopar Owner Connect website (moparownerconnect.com). If you need assistance, you can also call Uconnect® Care at 855-792-4241. For the latest information on packages and pricing information, visit DriveUconnect.com. Features And Packages GETTING STARTED WITH Uconnect® ACCESS Registration To unlock the full potential of Uconnect® Access in your vehicle, you first need to register with Uconnect® Access. 1. From the parked vehicle with the radio touchscreen powered on, press the “Apps” button located near the bottom right-hand corner of the radio touchscreen. 2 16 ALL ABOUT Uconnect® ACCESS 2. Press “Register” on the reminder screen or select the 3. The Uconnect® Access Registration App will open “Uconnect® Registration” button on the touchscreen and display step-by-step instructions to start your which appears in the “Favorites Tab” on the Apps list. registration. ALL ABOUT Uconnect® ACCESS 17 4. Enter your email address into the radio touchscreen. 1 — Press To Enter Email Address 2 — Press To Re-enter Email Address 3 — Press To Send 5. This message will display on the touchscreen indicating your email submission was accepted. In a few minutes, you will receive an email which will allow you to register your vehicle for Uconnect® Access. You should open this email and begin your Uconnect® Access registration within 72 hours. 2 18 ALL ABOUT Uconnect® ACCESS 6. Check for an email from Uconnect® Access that contains your personalized registration link. If you don’t see it, check your spam or junk mail folder. Open the email and click on the link to continue registering. NOTE: For security reasons, this link is valid for 72 hours from the time you submitted your email address into the radio touchscreen. If the link has expired, simply re-enter your email address into the Uconnect® Registration App on the radio touchscreen to receive another link. The secured registration link will take you through the Uconnect® Access registration process step by step. ALL ABOUT Uconnect® ACCESS 19 2 20 ALL ABOUT Uconnect® ACCESS For additional registration assistance while in the vehicle, turn the ignition on and push the ASSIST button to contact Uconnect® Care. 7. To unlock the full potential of Uconnect® Access in your vehicle, you will need to create or validate an existing Mopar Owner Connect account (previously Owner Center). Uconnect® along with Mopar Owner Connect have joined forces to create one destination to manage all of your vehicle needs — from managing your Uconnect® Access account to tracking service history and finding recommended accessories for your vehicle. If you already have a Mopar Owner Connect account, log in to the website with your existing username and password. For assistance with this web based registration process, call Uconnect® Care at 1-855-792-4241. ALL ABOUT Uconnect® ACCESS 21 2 22 ALL ABOUT Uconnect® ACCESS 8. Once you are logged in to your Mopar Owner Connect account, you will create a personal Uconnect® Security PIN. The Uconnect Security PIN will be required to authenticate you when accessing your account via Uconnect® Care or performing any remote services such as Remote Door Lock/Unlock, Remote Horn & Lights, or Remote Vehicle Start. 9. If your vehicle qualifies for a trial package it will be presented. Simply agree to the Uconnect® Terms of Service (checkbox) and then select the “Start Service” button. At this point your vehicle is registered with Uconnect® Access. Apps will be downloaded the next time you start your vehicle. If the Apps have not appeared after 24 hours, please contact Uconnect® Care. The recommended next steps are to: • Download the Uconnect® Access App (allows you to utilize services such as Remote Door Unlock and Via Mobile). ALL ABOUT Uconnect® ACCESS 23 • Set up your Uconnect® Payment Account (provides the option to purchase WiFi Hotspot and renew your subscription). • Set up your Via Mobile profile on Mopar Owner Connect website (if equipped). Set Up Your Uconnect® Payment Account Setting up your Uconnect® Payment Account allows you to make purchases from your vehicle (such as WiFi Hotspot) and can be used to ensure uninterrupted service at the end of the included trial period. Your Uconnect® Payment Account is optional, but we recommend it so that you can enjoy the full benefits of the system. Setting up your Uconnect® Payment Account during registration 1. Setting up your Uconnect® Access Payment Account is completely optional. After you have selected a package and accepted the Terms of Service, you will be asked to set up your Uconnect® Payment Account as an optional step. Please enter the required information, and then click on the Create Uconnect® Payment Account button. As part of this step, you will have created a Uconnect® Payment PIN which you will use anytime you make purchases in the Uconnect® Store. 2 24 ALL ABOUT Uconnect® ACCESS Setting up AFTER registration and Managing your Uconnect® Payment Account If you didn’t set up your Uconnect® Payment Account when you registered, or you want to make changes later on, just go to moparownerconnect.com to manage your account. 1. Log In to Mopar Owner Connect with your username/email and password. 2. In the upper-right corner of the screen, click on the “Edit Profile” button. 3. On the left side of the next screen, click on the tab called “Uconnect® Payment Account”. It will take you to a page where you can manage your payment options, including: • Adding or editing your credit card information for payment • Editing your billing address ALL ABOUT Uconnect® ACCESS 25 • Reviewing your current subscriptions to packages and Apps • Changing your Uconnect® Payment PIN, or your Security Question • Viewing transaction history of purchases from the Uconnect® Store 2 26 ALL ABOUT Uconnect® ACCESS Download the Uconnect® Access App The Uconnect® Access smartphone app allows you to remotely lock or unlock your doors, start your engine (if equipped) and activate your horn and lights from virtually anywhere. The smartphone app also features Via Mobile (if equipped) which uses your smartphone’s data plan to access your personal Pandora®, iHeartRadio, Slacker Radio and Aha™ accounts and control them using your vehicle touchscreen. ALL ABOUT Uconnect® ACCESS 27 2 The Uconnect® Access app is only compatible with select Once you’ve confirmed your smartphone is compatible, iPhone® and Android smartphones. Visit Android and iPhone® users should visit their respective UconnectPhone.com to confirm that your smartphone is app store and search for “Uconnect® Access”. compatible with Uconnect®. 28 ALL ABOUT Uconnect® ACCESS • Use Via Mobile to access your personal Pandora®, iHeartRadio, Slacker Radio and Aha™ from the veUnlike your key fob, the Uconnect® Access app on your hicle and control them using your vehicle touchscreen smartphone can send commands to your vehicle from any distance so long as your phone and vehicle are both in cellular range. The Uconnect® Security PIN that was set up during registration is required for remote services. Why do I need the Uconnect® Access App? • Lock or unlock your car doors from virtually any location • Start your car to warm it up, or cool it down, before you get inside • Sound your horn and flash your lights to find your vehicle in a crowded parking lot • Contact Customer Care or Roadside Assistance with the push of a button on your smartphone ALL ABOUT Uconnect® ACCESS 29 2 30 ALL ABOUT Uconnect® ACCESS To download the app to your smartphone, go to your • Your smartphone must be compatible with the respective app store and search for “Uconnect® Access” Uconnect® Access App (there is no charge to download and install the app to • Vehicle must be in range of a usable and authorized your smartphone). cellular signal • Your smartphone sending the command must be in cellular range to send the command • Vehicle must be registered with Uconnect® Access and have an active subscription that includes the applicable feature or App • Owner must have a compatible smartphone and download the Uconnect® Access App Requirements • The vehicle must be properly equipped with factoryinstalled features that enable remote commands. (i.e. Remote Door Lock/Unlock, Remote Start/Stop and Remote Horns and Lights) • Vehicle must be properly equipped with the • Vehicle must be in the 48 contiguous states and Alaska, where cellular coverage is available Uconnect® Access System ALL ABOUT Uconnect® ACCESS 31 3. Why can’t all phones use the Uconnect® Access App? The Uconnect® Access App has been designed 1. How much does the Uconnect® Access App cost? to work on most smartphones with the Apple and Uconnect® does not charge for the App, however to Android operating systems. Visit utilize the Remote Services (e.g., Remote Door Lock/ UconnectPhone.com to confirm that your smartUnlock) a subscription or trial is required to the phone is compatible with Uconnect®. Advantage Package. 4. How do I know how much data is being used when 2. Will my vehicle be safe if I lose my smartphone? I’m using Via Mobile? Uconnect® Access Via Mobile People sometimes lose their phone, which is why uses your smartphone’s existing data plan to stream security measures have been engineered into the content. Data usage varies by phone/device, content Uconnect® Access App. Asking for your username/ (e.g. videos), high quality audio and several other email, password and Uconnect® Security PIN help to factors. Please refer to your device carrier for specific ensure that nobody can get into your vehicle if they details. happen to find your smartphone. FAQs 2 32 ALL ABOUT Uconnect® ACCESS NOTE: If you’ve already registered with Uconnect® After registration, link your app accounts to your Via Access, but have not set up your Via Mobile apps, you Mobile Profile on Mopar Owner Connect. If you already can come back to this page at any time by logging in to moparownerconnect.com. Click on “Via Mobile Prohave an account with these apps, click “set up” to enter file”. your information. If you do not have an account, you can Determine if Your Vehicle is Via Mobile-enabled create one. Set up Via Mobile To see if your Uconnect® 8.4A or 8.4AN system is equipped with Via Mobile Apps, press the “Apps” button on the touchscreen, then press the “All Apps” button on the left side of the touchscreen. If you see Aha™, iHeartRadio, Pandora® or Slacker Radio then your system is capable of playing Via Mobile Apps (registration required). Earlier vehicles with Uconnect® 8.4A or 8.4AN may qualify for a software upgrade to enable Via Mobile Apps. You can call Uconnect® Care at 855-792-4241 or visit DriveUconnect.com/features/via-mobile/. ALL ABOUT Uconnect® ACCESS 33 • Click on Help & Support > Select your Brand > System NOTE: When connecting multiple devices, Via Mobile audio will stream using the BT Hands Free Profile, not Updates the Media (A2DP) profile. If using an iPhone®, a USB Using Via Mobile cable may also be used for the data connection. Launch the Uconnect® Access app on your connected Data Usage smartphone and log in with your Mopar Owner Connect Username/Email and password. From the vehicle touch- Uconnect® Access Via Mobile uses your smartphone’s screen select an app from the apps list. To launch an app existing data plan to stream content. Data usage varies by using voice recognition, press the button on the steering phone/device, content, high quality audio and several other factors. Please refer to your device carrier for wheel and say, “launch app name Via Mobile”. specific details. Connect Smartphone to the Vehicle Touchscreen The Uconnect® Access app is compatible with select iPhone® and Android smartphones. Visit UconnectPhone.com to confirm that your smartphone is compatible with Uconnect®. Once you’ve confirmed your smartphone is compatible, pair it to Uconnect® using the Bluetooth (BT) Hands Free Profile to use Via Mobile apps. 2 34 ALL ABOUT Uconnect® ACCESS Connection Status The Via Mobile button provides a status indication of the smartphone connection for Via Mobile app use. Under “Settings” in the Uconnect® Access app on your smartphone, confirm that Via Mobile data has been turned on. • Green indicates the data connection is ready • Blue indicates the data connection is established • Yellow indicates a Bluetooth connection error • Red indicates a user account problem or network connection error ALL ABOUT Uconnect® ACCESS 35 2 36 ALL ABOUT Uconnect® ACCESS Purchasing Apps And WiFi Hotspot For Your Vehicle Purchasing Apps And WiFi Hotspot From Within Your Vehicle: Apps and WiFi Hotspot can be purchased from the 1. With the vehicle parked and the radio powered on, Uconnect® Store from within your vehicle, and online at press the “Apps” button located near the bottom the Mopar Owner Connect website right-hand corner of the radio touchscreen. moparownerconnect.com. You must first register and set up a Uconnect® Payment account. ALL ABOUT Uconnect® ACCESS 37 2. To launch the Uconnect® Store, select Apps > All Apps 3. From the Uconnect® Store, select the service you wish > Uconnect® Store. to purchase. 2 38 ALL ABOUT Uconnect® ACCESS 4. This will launch the selected service or package into 5. The Uconnect® Store will display a “Purchase Overpurchase mode along with providing additional inforview” message confirming the financial details for the mation. The purchase process begins when you press App you are about to purchase. Press the “Purchase” the “Buy” button on the touchscreen. button on the touchscreen to continue. ALL ABOUT Uconnect® ACCESS 39 6. The User must select “AGREE” to complete the pur- 7. The Uconnect® Store will ask you to “Confirm Paychase. “DISAGREE” will cancel the purchase and ment” using your default payment method on file in re-direct customers back to the Uconnect® Store landyour Uconnect® Payment Account. Press the “Coming page. plete” button on the touchscreen to continue. 2 40 ALL ABOUT Uconnect® ACCESS 8. The Uconnect® Payment Account will then ask for your “Payment PIN.” After entering this four digit PIN, press the “Continue” button on the touchscreen to make the purchase. NOTE: Purchased Apps and services can take up to 30 minutes to download, depending on your vehicle’s cellular coverage at time of purchase. If your download takes more than 30 minutes, please contact Uconnect® 9. You will receive a confirmation message that your Care by pushing the ASSIST button on the rear view purchase has been submitted. Press “OK” to end the mirror. process. ALL ABOUT Uconnect® ACCESS 41 Purchasing Apps Online From Mopar Owner Connect Website You can also purchase Apps or renew your subscription to a package from the Mopar Owner Connect website. Log In to the Mopar Owner Connect website moparownerconnect.com with your username/email and password, and click on the “Store” tab. 1. Log In to Mopar Owner Connect with your username/email and password. 2. Click on the tab that says “Shop.” 2 42 ALL ABOUT Uconnect® ACCESS 3. Click on the link to the Uconnect® Store. 4. You can now browse through the various packages, features and Apps available for your vehicle. Look through your options, read the details, and if you find something you want for your vehicle click on the “Purchase” button. ALL ABOUT Uconnect® ACCESS 43 Using Mopar Owner Connect The Mopar Owner Connect website moparownerconnect.com provides you with all the information you need, all in one place. You can track your service history, find recommended accessories for your vehicle, watch videos about your vehicle’s features, and easily access your user guides and manuals. It is also where you can manage your Uconnect® Access account. This section will familiarize you with the key elements of the website that will help you get the most of your Uconnect® Access system. 2 1. Your Vehicle(s): Images are placed here to represent the Chrysler Group vehicles (Chrysler, Jeep, Dodge, Ram, SRT and FIAT) you own. If a vehicle you own is not shown here, click on the “Add New Vehicle” button. Likewise, if a vehicle is shown that you no longer own click on the “Edit Profile” to manage your account. 44 ALL ABOUT Uconnect® ACCESS 2. Edit Profile: To manage the details of your Uconnect® Access account, such as your contact information, password and PIN, click on the “Edit Profile” button to access the details of your account. 3. Shop: 5. Remote Services: For vehicles with an active Uconnect Access subscription, press one of these icons and enter your four-digit Uconnect® Security PIN to command your vehicle to remotely start, lock/unlock doors or sound the horn and lights. To purchase a WiFi hotspot and renew your subscrip- 6. Subscription Status: tion to a package, click on the “Shop” tab, then go to Refer to this section to quickly see if you are currently the Uconnect® Store to make your purchase. subscribed to remote services. 4. Connected Vehicle: This statement will indicate which vehicle’s you own that are equipped with the Uconnect® Access system. Other vehicles you own may not have Uconnect® Access and will indicate that it is a non-Uconnect® Access Vehicle. 7. Uconnect® Access App: This is where you can enter the mobile phone number for your compatible smartphone to download the Uconnect® Access App. Phone compatibility can be verified at UconnectPhone.com. For more details, see the section labeled Download the Uconnect® Access App. ALL ABOUT Uconnect® ACCESS 45 8. Learn & Use: To get the Uconnect Access App from the Mopar Owner Click on the “Learn & Use” tab to find user guides and Connect website: other information about your vehicle. More specifi- 1. Log on to moparownerconnect.com using the cally, there is a dedicated Uconnect® Access tab in this username/email and password you used when regissection to learn all about your connected vehicle tering your Uconnect® Access system. capabilities. NOTE: If you forgot your username or password, links Editing Your Notifications are provided on the website to help you retrieve them. Notifications are an important element of your 2. Once logged in you will find yourself on the DashUconnect® Access Account. For example, any time you board. Click the “Edit Profile” button in the upperuse your remote services (such as Remote Door Unlock), right corner of the page. or if your theft alarm is set off, you can elect to receive a text message and/or email to notify you of the event. To 3. Click the Uconnect® Notifications tab on the left side of the page. set up the notifications, please follow these instructions. NOTE: Standard text message rates apply. 4. If you have more than one vehicle with Uconnect® Access, please select which vehicle you want to manage notifications for using the drop down menu. 2 46 ALL ABOUT Uconnect® ACCESS 5. You can enter up to five mobile phone and/or email addresses to your notifications, and you can customize which ones receive the types of messages. 6. If you add a mobile phone number, you will receive a confirmation text message asking to confirm and receive vehicle notifications. If you are OK with this, reply to the text message saying “yes” (message and data rates may apply, please see your mobile phone provider for details). If you have questions, text “HELP” in your reply. ALL ABOUT Uconnect® ACCESS 47 Get started with your Uconnect® Access Apps by pressing the Uconnect® “Apps” button on the menu bar at the Getting Started With Apps bottom right corner of the in-vehicle touchscreen. AvailApplications (Apps for short) in your Uconnect® Access able Apps and features are organized by the tabs on the system are designed to deliver the features and services left of the screen. that you want. There are two basic categories: • Favorite Apps — this is the default screen when you • Built-In Apps — uses the built-in Cellular Network on first press the “Apps” button on the touchscreen, and your Uconnect® 8.4A or 8.4AN radio. is a good place to put the Apps you use most frequently. To make an App a “favorite,” press the • Uconnect® Access via Mobile (if equipped) — uses “Settings” button on the touchscreen to the right of the the Uconnect® Access app and your smartphone’s App and select “Make a favorite.” data plan to access your personal Pandora®, iHeartUSING Uconnect® ACCESS Radio, Aha™ and Slacker accounts from the vehicle • All Apps — all of your available Apps will reside in and control them using the vehicle touchscreen. Custhe “All Apps” folder. tomer’s data plan charges will apply. • Running Apps — press this tab to see which Apps are currently running. NOTE: Most Uconnect® Access features do not require that you have a compatible Smartphone. The Uconnect® 2 48 ALL ABOUT Uconnect® ACCESS Access features work using the built-in cellular connection. Only Voice Texting the Uconnect® Access App and Via Mobile Apps require a compatible smartphone to work with your Uconnect® Access system. Uconnect® Access In-Vehicle Assistance Features With Uconnect® Access, your vehicle has on-board assistance features located on the rear view mirror designed to enhance your driving experience if you should ever need assistance or support. 9-1-1 Call Description Access To Emergency Services At The Push Of A Button 9-1-1 Call is a feature that, at the push of a button, can contact emergency services. It’s a convenient way to get in contact with a 9-1-1 operator in the event of an emergency. When the connection between the vehicle and a 9-1-1 operator is made, your vehicle will automatically transmit location information to the 9-1-1 operator. How It Works 1. Push the “9-1-1” Call button on the Rearview Mirror; the indicator light will turn green indicating a call has been placed. ALL ABOUT Uconnect® ACCESS 49 NOTE: In case the “9-1-1” Call button is accidentally pushed, there is a 10 second delay before the 9-1-1 call is placed. The system will verbally alert you that a call is about to be made. To cancel the 9-1-1 Call connection, push the “9-1-1” Call button on the Rearview Mirror or press the “Cancellation” button on the Phone Screen. 2. Once a connection between the vehicle and a 9-1-1 operator is made, the 9-1-1 Call system will transmit the following important vehicle information to a 9-1-1 operator: • Indication that the occupant placed a 9-1-1 Call. • The vehicle brand. • The last known GPS coordinates of the vehicle. If a connection is made between a 9-1-1 operator and your vehicle, you understand and agree that 9-1-1 operators may, like any other 9-1-1 call, record conversations and sounds in and near your vehicle upon connection. 9-1-1 Call System Limitations Vehicles sold in Canada and Mexico DO NOT have 9-1-1 Call system capabilities. 9-1-1 or other emergency line operators in Canada and Mexico may not answer or respond to 9-1-1 system calls. If the 9-1-1 Call system detects a malfunction, any of the following may occur at the time the malfunction is detected. • The Rearview Mirror light will continuously be illuminated red. 3. You should be able to speak with the 9-1-1 operator • The screen will display the following message “Vehicle through the vehicle audio system to determine if phone requires service. Please contact your dealer.” additional help is needed. • An In-Vehicle Audio message will state “Vehicle phone requires service. Please contact your dealer.” 2 50 ALL ABOUT Uconnect® ACCESS Even if the 9-1-1 Call system is fully functional, factors • Wireless network congestion. beyond Chrysler Group LLC’s control may prevent or • Weather. stop 9-1-1 Call system operation. These include, but are not limited to, the following factors: • Buildings, structures, geographic terrain, or tunnels. • The ignition key has been removed from the ignition If your vehicle loses battery power for any reason (inand the delayed accessories mode is active. cluding during or after an accident) the 9-1-1 Call System, among other vehicle systems, will not operate. • The ignition key is in OFF position. • The vehicle’s electrical systems are not intact. • The 9-1-1 Call system software and/or hardware is damaged during a crash. • The vehicle battery loses power or becomes disconnected during a vehicle crash. • Wireless and/or Global Positioning Satellite signals are unavailable or obstructed. • Equipment malfunction at the 9-1-1 operator facility. • Operator error by the 9-1-1 operator. ALL ABOUT Uconnect® ACCESS 51 Requirements • This feature is available only on vehicles sold in the US. • Vehicle must be properly equipped with the Uconnect® Access System. • Vehicle must be in range of a usable and authorized cellular signal. • Vehicle must be powered in the ON/RUN or ACC (Accessory) position with a properly functioning electrical system. WARNING! • Never place anything on or near the vehicle’s wireless and GPS antennas. You could prevent wireless and GPS signal reception, which can prevent your vehicle from placing an emergency call. Wireless and GPS signal reception is required for the 9-1-1 Call system to function properly. • Failure to perform scheduled maintenance and regularly inspect your vehicle may result in vehicle damage, accident or injury. • Ignoring the Rearview Mirror light could mean you will not have 9-1-1 Call services if needed. If the Rearview Mirror light is illuminated, have an authorized dealer service the 9-1-1 Call system immediately. (Continued) 2 52 ALL ABOUT Uconnect® ACCESS WARNING! (Continued) WARNING! (Continued) • The Occupant Restraint Controller (ORC) turns on the Air Bag Warning Light on the instrument panel if a malfunction in any part of the air bag system is detected. If the Air Bag Warning Light is illuminated, the air bag system may not be working properly and the 9-1-1 system may not be able to send a signal to a 9-1-1 operator. If the Air Bag Warning Light is illuminated, have an authorized dealer service your vehicle immediately. • If anyone in the vehicle could be in danger (e.g., fire or smoke is visible, dangerous road conditions or location), do not wait for voice contact from a 9-1-1 operator. All occupants should exit the vehicle immediately and move to a safe location. • Do not add any aftermarket electrical equipment to the vehicle’s electrical system. This may prevent your vehicle from sending a signal to initiate an emergency call. To avoid interference that can cause the 9-1-1 Call system to fail, never add aftermarket equipment (e.g., two-way mobile radio, CB radio, data recorder, etc.) to your vehicle’s electrical system or modify the antennas on your vehicle. If your vehicle loses power for any reason (including during or after an accident) the Uconnect® features, Apps and services among others will not operate. (Continued) ALL ABOUT Uconnect® ACCESS 53 FAQs Roadside Assistance Call 1. What Happens If I Accidentally Push The 9-1-1 Easy Call To Roadside Assistance 24/7 Using Assist Button On The Mirror? You have 10 seconds after Button pushing the 9-1-1 button to cancel the call. To cancel the call, either push the “9-1-1” button again, or press the “cancel” button on the in-vehicle touchscreen. 2. What Type Of Information Is Sent When I Call 9-1-1 From My Vehicle? Certain vehicle information, such as make and model, is transmitted along with last known GPS location. Also note that 9-1-1 operators may record conversations and sounds within your vehicle once a connection is made, and that by using the service you consent to having this information shared. 3. When Could I Use The 9-1-1 Button? You can use the 9-1-1 button to make a call if you or someone else needs emergency assistance. 2 54 ALL ABOUT Uconnect® ACCESS Uconnect® Access In-Vehicle Assistance Features • Vehicle Care — Total support for your Chrysler Group vehicle. With Uconnect® Access, your vehicle has on-board assistance features located on the rear view mirror designed to How It Works enhance your driving experience if you should ever need You or someone in the vehicle simply presses the ASSIST assistance or support. button located on the rear view mirror and you will be Description presented with your ASSIST options. Make your selecVehicles equipped with the Uconnect® Access system tion by pressing the screen. feature will contain an ASSIST button on the rear view mirror. Once the vehicle has been registered and is subscribed to the Advantage Package, the ASSIST button can connect you directly to one of three important care centers for support. • Roadside Assistance — If you get a flat tire, or need a tow, you’ll be connected to someone who can help anytime. Additional fees may apply. (see the Disclaimers section below for more detail). • Uconnect® Care — In vehicle support for Uconnect® Access System, Apps, and Features. ALL ABOUT Uconnect® ACCESS 55 Requirements Disclaimers • This feature is available only on vehicles sold in the If Roadside Assistance is provided to your vehicle, you agree to be responsible for any additional roadside US. assistance service costs that you may incur. In order to • Vehicle must be properly equipped with the provide Uconnect® Services to you, we may record and Uconnect® Access System. monitor your conversations with Roadside Assistance, • Vehicle must be in range of a usable and authorized Uconnect® Care or Vehicle Care, whether such conversations are initiated through the Uconnect® Services in cellular signal. your vehicle, or via a landline or mobile telephone, and • Vehicle must be registered with Uconnect® Access and may share information obtained through such recording have an active subscription that includes the appliand monitoring in accordance with regulatory requirecable feature or App. ments. You acknowledge, agree and consent to any • Vehicle must be powered in the ON/RUN or ACC recording, monitoring or sharing of information obtained (Accessory) position with a properly functioning elec- through any such call recordings. trical system. 2 56 ALL ABOUT Uconnect® ACCESS FAQs Description 1. What Is The Phone Number For Roadside Assistance? The phone number is 800-521-2779. Yelp® is a familiar, widely used website and mobile app that connects people to great local businesses. Now with Uconnect® Access, Yelp® has been adapted for your vehicle, and on the go capability. Yelp® gives you the ability to search for a Point of Interest (POI) or desired destination using either pre-defined search categories, or custom searches, using keywords like “tacos.” Searching can be done by voice recognition or by using the touchscreen keypad. NOTE: Some Apps are suspended while an Assist call is active 2. If I Am Subscribed To Uconnect® Access, Does It Cover Towing Or Other Expenses Incurred By Using Chrysler Roadside Assistance? No, however your new vehicle may include Roadside Assistance services. Here is what Yelp® can do for you while you are on the road: Yelp® Looking for a burrito joint that is open? A boutique to • Deliver a list of up to 20 results, prioritizing by best match, by distance or rating. buy a new pair of jeans? Yelp® is here to help. Use Yelp® to search for places to eat, shop, relax and play. • Provide up-to-date search listings (pulling the latest information from the cloud). ALL ABOUT Uconnect® ACCESS 57 • The live and local search engine will scan 12 categories How It Works and millions of POIs to provide drivers with a local 1. Using the touchscreen, launch Yelp® by pressing guide for real word-of-mouth recommendations. Apps > All Apps > Yelp®. • With one press, select from the list to find location OR address, phone number, user ratings, hours of operabutton and Using voice recognition, push the tion (if available) and price ratings (if available). say “Launch Yelp®.” • The ability to call the selected POI directly (a phone must be paired via Bluetooth®), or have the address immediately sent to the navigation system for routing (if equipped). 2 58 ALL ABOUT Uconnect® ACCESS Give It A Try! 5. Using the touchscreen, select a restaurant from the list of search results. button on the steering wheel and say 1. Push the 6. Navigate to the location by pressing “Go Now” (if “Launch Yelp®.” equipped with navigation) button on the steering wheel and say 2. Push the “Yelp® Search.” NOTE: Save your destination to Favorites. To find it again go to Nav > Where to > Favorites. 3. Uconnect® will prompt you to say something like, “car wash.” After the beep, say “restaurants.” 4. The Uconnect® system will link out to the cloud to do your Yelp® search, and depending on your search request, this may take up to 30 seconds. ALL ABOUT Uconnect® ACCESS 59 Action Touchscreen Open Yelp® Apps > All Apps > Yelp® Press inside the #search# field. Using the keypad, type what you are looking for. Select <Search Category> Create a Custom Search Initiate a search for a nearby POI Find nearest Restaurants Find nearest Nightlife Find nearest Coffee Find nearest Entertainment Find nearest Gas Select Select Select Select Restaurants Nightlife Coffee Entertainment Select Gas Voice Command (VR button on steering wheel) #Launch Yelp®# Give It A Try! Say #Launch Yelp®# Type #Sushi# – #Yelp® Search# Say #Yelp® Search# #Restaurants# #Nightlife# #Coffee# #Entertainment# Say Say Say Say #Gas# Say #Gas# #Restaurants# #Nightlife# #Coffee# #Entertainment# 2 60 ALL ABOUT Uconnect® ACCESS Action Find nearest Find nearest Find nearest Find nearest Find nearest Find nearest Find nearest Select a POI Touchscreen Hotels Banks Parking Shopping Drugstores Urgent Care Hospitals Add a Custom Search Category Delete a Custom Category Select Hotels Select Banks Select Parking Select Shopping Select Drugstores Select Urgent Care Select Hospitals Select <POI> from the list Press the star to add it Press the star to remove it Voice Command (VR button on steering wheel) Hotels# #Banks# #Parking# #Shopping# #Drugstores# #Urgent Care# #Hospitals# – Give It A Try! Say #Hotels# Say #Banks# Say #Parking# Say #Shopping# Say #Drugstores# Say #Urgent Care# Say #Hospitals# Select <POI> – Press the star – Press the star (there is a confirmation pop-up) ALL ABOUT Uconnect® ACCESS 61 Action Touchscreen Sort search results by Best Match, Rating or Distance Route to a POI (if equipped) Call a POI (via Bluetooth®) Press Best Match, Rating, or Distance Press Go Now Press <phone number> How To Add And Delete Search Categories Voice Command (VR button on steering wheel) – Give It A Try! Press Rating – Press Go Now – Press <phone number> Requirements Yelp® provides the ability to save cus- • Vehicle must be properly equipped with the tom search categories by first initiating Uconnect® Access System. the search, then pressing the star. To delete a search category, select it, and • Vehicle must be in range of a usable and authorized cellular signal (indicated by the signal strength bars on press the star. A confirmation prompt the “Apps” button on the bottom right hand side of the will appear to confirm. Create up to 36 touchscreen). custom search categories! 2 62 ALL ABOUT Uconnect® ACCESS • Vehicle must be registered with Uconnect® Access and Safety Information have an active subscription that includes the applicable feature or App. • Vehicle must be powered in the ON/RUN or ACC (Accessory) position with a properly functioning electrical system. • Vehicle must have onboard navigation to use Go Now. • Mobile device must be paired with Bluetooth® and connected to call a POI directly. WARNING! • ALWAYS drive safely with your hands on the steering wheel. You have full responsibility and assume all risks related to the use of the Uconnect® features and applications in this vehicle. Only use Uconnect® when it is safe to do so. Failure to do so may result in an accident involving serious injury or death. • It is not possible to use some of the touchscreen features while the vehicle is in motion (e.g. key pad). ALL ABOUT Uconnect® ACCESS 63 Tips And Shortcuts • Distance will sort by the closest POI near you. button a • To improve your search results, use single search terms • To bypass the voice prompts hit the second time to barge in and state your desired like “coffee” rather than multiple words, which may command. deliver mixed results, for example, “home improvement and gardening stores.” • To exit Yelp®, press the “X” (close) button in the upper right corner of the touchscreen. • Press the “microphone” on the touchscreen to use voice commands. FAQs • If you wish to cancel a search request, press “Cancel.” 1. • To learn more about a listing, press the line that appears on the display details such as the address, phone number and hours of operation (if applicable). 2. • Sort results by Best Match, Rating or Distance (default is Best Match). • The Rating tab will re-sort your search based on ratings submitted by everyday users to Yelp®’s online database. Is there a Help menu within the Yelp® App? No, but you may Push the ASSIST button and select Uconnect® Care to ask for help. Will Yelp® allow me to route directly to my desired search result? Yes, by selecting Go Now. A factory or dealer-installed Uconnect® navigation system is required. 2 64 ALL ABOUT Uconnect® ACCESS 3. Will Yelp® allow me to make a phone call to my 8. What is the difference between Yelp® and onboard desired search result? Yes. Phone must be paired and navigation? Both experiences are slightly different, connected. but may yield the same results. For example, while both the onboard navigation system and Yelp® con4. How many search results does Yelp® generate at a veniently provide pre-defined search categories, time? Maximum of 20 listings. Yelp® gives the customer the ability to create their 5. How do I select my final desired location? Make your own custom search category, such as “Guitar shops.” final selection by pressing the desired POI name in In addition, the customer may be able to view a POI on your search result list. Voice recognition is not supa map before routing there when using the onboard ported for the final POI selection. navigation system. Both onboard navigation and Yelp® provide phone numbers when they are avail6. Can I conduct a search using a phone number? The able, but Yelp® provides the customer with user ability to search Yelp® by phone number is not ratings and hours of operation (when available). Since currently available. Yelp® pulls its data from the cloud, the customer will 7. Why don’t I see the Yelp® App on my in-vehicle always get the most up-to-date information. Finally, touchscreen? The vehicle must be registered with Yelp® requires that the vehicle be in range of a usable Uconnect® Access and have an active subscription and authorized cellular signal. that includes the applicable feature or App. The App may take several minutes to download after completing registration for the first time. ALL ABOUT Uconnect® ACCESS 65 9. Why doesn’t Yelp® recognize my Voice Command search request? To Search Yelp®, Uconnect® must establish a connection to the Yelp® cloud-based service, using the built in 3G connection in your Uconnect® Access system. Be sure to wait until AFTER the beep, before you speak your search request. Your voice command might not be fully captured if there is a misrecognition, resulting in inaccurate results. You will see visual cues highlighted in green, in the lower left corner of the radio which says “Listening” to let you know it’s your turn to say a command. 10. How come I don’t see the same results when I use Yelp® on my smart phone? This is because Yelp® is only returning locations that have been rated by Yelp® users. Un-rated locations do not show up in the search results. This is an enhancement that will be coming soon. 11. Can I use Yelp® to search for places based on my end destination, instead of just places around me? Yes, you can say “Pizza in Chicago,” and add it as a stop on your road trip. Theft Alarm Notification Notifies you via email or text message (SMS) when the vehicle’s factory-installed theft alarm system has been set-off. Description The Theft Alarm Notification feature notifies you via email or text message (SMS) when the vehicle’s factoryinstalled theft alarm system has been set-off. You’ve probably seen this before, a vehicle’s alarm goes off in a parking lot or out on the street, and the owner is nowhere to be found. With Theft Alarm Notification your vehicle will alert you of the situation. 2 66 ALL ABOUT Uconnect® ACCESS Should you receive a notification that your theft alarm 2. Once logged in you will find yourself on the Dashboard. Click on the “Edit Profile” button in the upperhas been set-off, please react with caution. There are a right corner of the page. number of reasons why your alarm may have been triggered, one of which could be that your vehicle was 3. Click on the “Notifications” tab on the left side of the stolen. If so, please see the details of the Stolen Vehicle page. Assistance service below. 4. If you have more than one vehicle with Uconnect® How It Works Access, please select which vehicle you want to manTheft Alarm Notification can send you an email or text age notifications for using the drop down menu. message (SMS) should the alarm go off. The following 5. You can enter up to five mobile phone and/or email instructions will help you manage your notifications. addresses to your notifications, and you can customize 1. Log on to the Mopar Owner Connect website which ones receive the types of messages. (moparownerconnect.com) using the username and password you used when registering your Uconnect® 6. You will receive a confirmation text message, asking to confirm and receive vehicle notifications. If you are ok Access system. with this, reply to the text message saying “yes” • If you forgot your username or password, links are (message and data rates may apply, please see your provided on the website to help you retrieve them. mobile phone provider for details). If you have questions, text “HELP” in your reply. ALL ABOUT Uconnect® ACCESS 67 7. You’re all set. Should your theft alarm go off, a notification(s) will be sent to the number(s) and/or email(s) you provided. Requirements • Vehicle must be properly equipped with the Uconnect® Access System and a factory installed Theft Alarm system. • Vehicle must be in range of a usable and authorized 3G cellular signal. CAUTION! In the event your theft alarm is activated, use caution and evaluate the situation from a safe distance. If any unauthorized or suspicious person is near or inside of your vehicle, immediately contact the police. Do not do anything that could jeopardize your safety or the safety of those around you. FAQs • Vehicle must be registered with Uconnect® Access and 1. What do I do if my Theft Alarm goes off? In the event have an active subscription that includes the appliyour theft alarm is activated, use caution and evaluate cable feature or App. the situation from a safe distance. If any unauthorized or suspicious person is near or inside of your vehicle, • Owner must properly set-up notification to have the immediately contact the police. Do not do anything Theft Alarm Notification sent to an appropriate mobile that could jeopardize your safety or the safety of those phone or email account. around you. 2 68 ALL ABOUT Uconnect® ACCESS 2. How can I change where I receive notifications? You can manage your notifications by going to the Mopar Owner Connect website (moparownerconnect.com) and log in with your username and password. Once there, you can click on “Edit Profile”, then the “Notifications” tab. 3. Can I receive a text message (SMS) when my Theft Alarm goes off? Yes. Text messages are a convenient and quick way to receive notifications. You can manage your notifications by going to the Mopar Owner Connect website (moparownerconnect.com) and log in with your username and password. Once there, you can click on “Edit Profile”, then the “Notifications” tab to add, remove and edit your notification options. Stolen Vehicle Assistance Description If your vehicle is stolen, contact local law enforcement immediately to file a stolen vehicle report. Once this report has been filed with law enforcement and you have also notified Uconnect® Care that you have filed the report, Uconnect® Care can help locate your vehicle. The Uconnect® Care Agent will ask for the stolen vehicle report number issued by local law enforcement. Then, using GPS technology and the built-in wireless connection within your vehicle, the Uconnect® Care Agent will be able to locate the stolen vehicle and work with law enforcement to help recover it. (Vehicle must be within the United States, have network coverage and must be registered with Uconnect® Access with an active subscription that includes the applicable feature). Stolen Vehicle Assistance is a secure process that can only If your vehicle is ever stolen, this App (with your be done with your permission. Law enforcement gets permission) can provide its location to the law enforce- involved only after you file a stolen vehicle report with ment to help them track it down. them. ALL ABOUT Uconnect® ACCESS 69 4. Uconnect® Care will work with your local law enforcement to track and attempt to recover the vehicle. 1. If your vehicle is stolen, contact local law enforcement You will be contacted by law enforcement if your as soon as possible. They will work with you to file a vehicle is recovered. While the investigation is ongostolen vehicle report. ing, you should also contact your insurance company 2. Next, inform Uconnect® Care that your vehicle has to inform it of the situation. been stolen. Uconnect® Care can be reached by calling Requirements 855-792-4241. The Uconnect® Care Agent will ask for the stolen vehicle report number (as issued by your • Vehicle must be properly equipped with the Uconnect® Access System. local law enforcement). How It Works If you have downloaded the Uconnect® Access App, • Vehicle must be in range of a usable and authorized you can push the “Operator” button on your smartcellular signal. phone and select “Uconnect® Care” to make the call. • Vehicle must be registered with Uconnect® Access and 3. Uconnect® Care will authenticate that you are the have an active subscription that includes the appliowner of the vehicle and contact the law enforcement cable feature or App. with whom you filed the stolen vehicle report. 2 70 ALL ABOUT Uconnect® ACCESS Disclaimers that someone is not tracking your vehicle for purposes other than at your request to locate it in the event it is stolen. • No security system is invincible, and vehicle thieves may develop ways to prevent your vehicle from being located. 3. How will I know if my vehicle is recovered? After you provide the Uconnect® Care Agent with the FAQs stolen vehicle report, the agent will work together 1. What do if my vehicle is stolen? First, call local law with law enforcement to try to locate your vehicle. If enforcement as soon as possible. They will work with your vehicle is recovered, you will be contacted by law you to file a stolen vehicle report. Then call Uconnect® enforcement. Care at 855-792-4241 and inform Uconnect® Care that 4. Can Uconnect® Access lower my insurance rates? your vehicle has been stolen and that you have filed a Some insurance providers offer lower rates on vehicles stolen vehicle report with law enforcement. equipped with systems that can deter auto theft. When Uconnect® Care will help you through the process. shopping for insurance, be sure to inform your insur2. Can someone track my vehicle? To ensure your ance provider of your Uconnect® Access system (Stoprivacy, and the privacy of others using your vehicle, len Vehicle Assistance requires a subscription), to find you must involve local law enforcement to have out if your insurance provider offers a lower rate if Uconnect® locate your vehicle. This helps to ensure your vehicle is equipped with Uconnect® access and you have an active subscription. ALL ABOUT Uconnect® ACCESS 71 WiFi Hotspot WARNING! Create A 3G WiFi Hotspot For Use In Your Vehicle Description Do Not use the WiFi Hotspot while operating the vehicle. Only use the WiFi Hotspot when it is safe to do so. WiFi Hotspot is on-demand WiFi + 3G • Enables all your passengers to be simultaneously connected to the web. connectivity that’s built-in and ready to go whenever you are. Once your • Connect several devices at one time. vehicle is registered for Uconnect® Access, you can purchase a WiFi Hotspot subscription at the Uconnect® • Any WiFi-enabled device — such as a laptop or any other portable enabled media can connect over your Store. After you’ve made your purchase, turn on your private in-vehicle network. signal and connect your devices. • A high-speed, secured connection lets anyone on your private network access the Web — great for working and relaxing 2 72 ALL ABOUT Uconnect® ACCESS How It Works Give it a Try! The WiFi Hotspot feature provides the vehicle passengers 1. Purchase a subscription to the WiFi Hotspot feature with an internet access hot spot in the vehicle, using the for a day, a week, or a month. You can buy WiFi radio as an access point. The hot spot will allow WiFi Hotspot in one of two ways: enabled in-vehicle devices (such as a laptop or any other • From your in-vehicle touchscreen (Apps > All Apps portable enabled media device) to wirelessly connect to > Uconnect® Store) the internet. • From the Mopar Owner Connect website (moparownerconnect.com) > Shop > Uconnect® Store. NOTE: You must set up your Uconnect® Payment Account on the Mopar Owner Connect website and establish a Uconnect® Payment PIN to purchase WiFi Hotspot. 2. After purchasing WiFi Hotspot, it will be enabled/ turned on in your vehicle. The WiFi Hotspot App can be found on your in-vehicle touchscreen by selecting Apps > All Apps > WiFi Hotspot. ALL ABOUT Uconnect® ACCESS 73 2 74 ALL ABOUT Uconnect® ACCESS 3. WiFi Hotspot should be turned on after purchasing a subscription. To disable WiFi Hotspot, simply press to uncheck the box to the right of the App (this feature is available while the vehicle is in motion). Optional: Give your hot spot a unique name by pressing Hotspot Name (key pad is not available while vehicle is in motion). ALL ABOUT Uconnect® ACCESS 75 4. From your in-vehicle touchscreen, select the appropri• Type the network security key (this is called “pass phrase” and is found in Apps > All Apps > WiFi ate in-vehicle network and the desired security level Hotspot > View/Edit Pass phrase) setting. Each security level has different pass phrase constraints. Change the security level setting by select• Click OK ing the checkbox for any of the following security You are now connected! settings. NOTE: Refer to your device’s owner’s manual for spe• WPA2/WPA — “WiFi Protected Access” – This is the cific information related to your device. default security and can be changed by pressing WiFi Hotspot > View/Edit Pass phrase. • WEP — “Wired Equivalent Privacy” – Pass phrase must be 13 characters long. • None — No security, will not prompt you for a pass phrase, when you attempt to connect to WiFi Hotspot. 5. From your Wi-Fi enabled device (laptop, tablet, etc.) • Search for and select the Uconnect® hotspot in the settings of your device 2 76 ALL ABOUT Uconnect® ACCESS • Vehicle must be registered with Uconnect® Access and have an active WiFi Hotspot subscription ( WiFi Outpost will be turned off if there is no active subscription). • Vehicle must be in the ON/RUN or ACC (Accessory) position and have a properly operating electrical system for any of the in-vehicle Uconnect® features to function. Disclaimers • Factors affecting the performance of WiFi Hotspot include: cellular network signal strength and quality, Requirements time of day, number of channels used by the service provider, type of connection, number of clients using • Vehicle must be properly equipped with the WiFi Hotspot and client device. Uconnect® 8.4A or 8.4AN. • Vehicle must be in active and usable range of autho- • WiFi Hotspot does not enable direct communication between multiple in-vehicle devices. rized 3G wireless signal (802.11G, 54 Mbps). ALL ABOUT Uconnect® ACCESS 77 • While the vehicle is in motion it is possible to enable or Tips And Shortcuts disable the WiFi Hotspot. Simply press to check or • Give your WiFi Hotspot a unique name by pressing uncheck the box to the right of the App. “Hotspot Name” within the WiFi Hotspot App. • For your own safety, it is not possible to use some of • To view a list of connected devices, press “View the touchscreen features while the vehicle is in motion. Connected Devices” within the WiFi Hotspot App The key pad is not available while the vehicle is in when the hot spot is turned on. motion. • If WiFi Hotspot Off is shown, then WiFi is not activated (must be On for connectivity to be enabled.) CAUTION! ALWAYS drive safely with your hands on the wheel. You have full responsibility and assume all risks related to the use of the Uconnect® features and applications in this vehicle. Only use Uconnect® when it is safe to do so. Failure to do so may result in an accident involving serious injury or death. • If Enable WiFi Hotspot is unchecked, then WiFi is not activated. • To quickly enable or disable WiFi Hotspot, press to check or uncheck the box to the right of the App. 2 78 ALL ABOUT Uconnect® ACCESS 4. What if I want to create a custom password for my connection? Select either WPA2/WPA or the WEP 1. How do I know if I have a good signal strength? setting and create a pass phrase by pressing Apps > There is a signal strength indicator on the Apps button All Apps > WiFi Hotspot > View/Edit Pass phrase. of the radio touchscreen. 5. I do not see the connection on my wireless laptop or 2. What do I do if the WiFi Hotspot connection drops phone, what should I do? Refer to your device’s while I’m driving? The connection will be automatic owner’s manual for specific information related to when you enter an area with cellular coverage. Factors your device. affecting the performance of WiFi Hotspot include: cellular network signal strength and quality, time of 6. Are there any data constraints with WiFi Hotspot? day, number of channels used by the service provider, WiFi Hotspot must be purchased in either one day, one type of connection, number of client using WiFi week or one month durations. Hotspot, client device. FAQs 3. What is the factory default security setting? WPA2/ WPA ALL ABOUT Uconnect® ACCESS 79 SRT Performance Pages/SRT Performance Pages Plus How It Works From the Radio touchscreen Save And Share Your Best Performance Results With 1. Press the “SRT & Apps” button at the bottom of the The SRT Performance Pages App. (Available Only On screen. SRT Performance Vehicles.) 2. Select the “Information Apps” button on left side of Description screen. The SRT Performance Pages App gives SRT vehicle drivers the tools to become familiar with their vehicle’s 3. Select Performance Pages line item. performance. The App provides access to real-time ve- 4. The Performance Pages App home page will display hicle performance information* including timers (such as with a vehicle graphic and menu item button on the 0 to 60 mph elapsed time), G-force, gauges, and engine touchscreen on the left. performance. This data can be downloaded to a USB stick or SD card, allowing for easy sharing of your driving performance. With SRT Performance Pages Plus, drivers can also download the data to the web. *Some information will only be available when vehicle is not in motion. 2 80 ALL ABOUT Uconnect® ACCESS ALL ABOUT Uconnect® ACCESS 81 5. You can navigate between the Menu item performance button tabs on the left side of screen. 2 1 2 3 4 5 — — — — — Home Timers G-Force Gauges 1 “Scroll Down” Button 1 2 3 4 — — — — Gauges 2 Engine Options “Scroll Up” Button 82 ALL ABOUT Uconnect® ACCESS 6. If you chose the Timers tab, you will get an overview of vehicle run time stats. You can view and compare driving performance by choosing between your “Best,” “Last” and “Current” run times. This data can be saved, downloaded and shared. Timers performance will display data such as: • Run title (you will have the option to select among Current, Last or Best run) • 0-60 mph or 0-100 ET • ⅛ mile ET or 200 meter ET • ⅛ mile mph or 200 meter kph • ¼ mile ET or 400 meter ET • ¼ mile mph or 400 meter mph • Braking distance ft or meters • Braking speed mph or meters ALL ABOUT Uconnect® ACCESS 83 2 84 ALL ABOUT Uconnect® ACCESS Downloading Timers Data Choosing the “Save” button on the touchscreen allows you to save your run ticket. Data saved will include date, time stamp, timer data, brake distance and brake speed. If you want to download the Timers information, a message on the ticket on the radio touchscreen will give you three options on where you want to download data: USB, SD Card or Website. NOTE: You will only have the option to download to the Web if you have SRT Performance Pages Plus. You can also select the “Cancel” button to return to the previous screen. USB — If you choose “USB,” plug the USB stick into the USB port, press the “USB” button on the touchscreen, and follow the instructions to download the timer. SD Card — If you choose “SD Card,” insert the SD Card into the slot, press the “SD Card” button on the faceplate, and follow the instructions to download the timer. Web — If you choose “Website,” the embedded cellular connection will automatically save the file to the Mopar Owner Connect website (moparownerconnect.com). You will need to logon to this URL and download the ticket as needed. NOTE: Files will download in HTML format. ALL ABOUT Uconnect® ACCESS 85 Once the option to Save is selected, you will receive a confirmation notification. If you selected to save to the website, the URL will be provided where you can view performance data and download the ticket. Only the 10 most recent saved runs will be stored and available on the website, so the oldest run will be overwritten for another if there are already 10. Each saved run will be stored on the website until it is overwritten. The Timers page is only shown when the driver selects the Timers button on the faceplate. It will not appear when criteria for a timer has been met or when prior performance exceeded. However, the timer results will be calculated upon meeting the criteria of that timer. The file will save with the name: RunType, Date and Time file was saved, and Vehicle Line. Example of a saved file name is “Best_19JAN11_0930AM_Viper.html” 2 86 ALL ABOUT Uconnect® ACCESS 7. If you chose the G-Force tab, you will see displays of 8. If the Gauges 1 tab is chosen, you will see a display of the vehicle dynamics from G-Force page including vehicle gauges. Information displayed will be the information such as: same as on the instrument cluster such as: • Vehicle Drift Graphic — Vehicle graphic will adjust • Oil Temperature based on vehicle’s movement. • Battery Voltage • Current speed — Same as the instrument cluster. • Oil Pressure • Steering Angle — Uses the steering angle sensor to measure the degree of steering wheel. • Lateral G-force — Measures the left and right turning force of the vehicle. • Longitudinal G-force — The longitudinal g-force will measure the acceleration and braking force of the vehicle. • G-force visual — Visual of the current amount of g-force the vehicle is producing, either longitudinal or lateral. ALL ABOUT Uconnect® ACCESS 87 9. If the Gauges 2 tab is chosen, you will see a display of vehicle gauges with information such as: • Oil Temperature • Battery Voltage • Oil Pressure • Coolant temperature • Intake Air Temperature 10. If the Engine tab is chosen, you will see a display of real-time engine data that will be the same as displayed on the instrument cluster such as: • Speedometer — Current speed reading. 11. If the Options tab is chosen, it will allow the driver to • Horsepower — Current horsepower reading. add details to the graphic display of the vehicle on • Torque — Current torque reading. the radio touchscreen such as: • Oil Pressure — Current oil pressure reading. • Home Picture — Select a vehicle image to be displayed. Pressing the home picture option will allow the driver to make changes. 2 88 ALL ABOUT Uconnect® ACCESS NOTE: Graphic will represent the owner’s vehicle, e.g. Give It A Try! Viper or Grand Cherokee. 1. Bring the vehicle to a complete stop, but leave vehicle • Vehicle Color Options — Customize the color of the ON for the instrument gauges to be active. vehicle displayed on the home picture. 2. Select the “Apps” button at bottom of radio touch• Accept Button — Saves your selections. screen. 3. Select the “Information Apps” button on left side of radio. 4. Select the “SRT Performance Pages.” 5. Select the “Timers” tab from left side of screen. The Timer will present data from your current drive cycle until the vehicle reaches a Timer milestone or a Timer constraint is broken. NOTE: If the vehicle does not reach a Timer milestone or a Timer constraint is broken, the data will show only dashes “- - “ as the result. ALL ABOUT Uconnect® ACCESS 89 6. Bring the vehicle to a complete stop after reaching the • Vehicle must be powered in the ON/RUN or ACC target speed or distance. (Accessory) position with a properly functioning electrical system. 7. You can view the Timer performance data on the radio from the drive cycle by selecting the “Apps” button on Disclaimers the faceplate, then the Information Apps button, then • Vehicle must be registered with Uconnect® Access and SRT Performance pages tab: have an active subscription to get SRT Performance • Select Ticket displays. Pages Plus. • Select “Current,” “Last,” or “Best” ticket displays. • The first time the SRT Performance Pages App is • Press the “Save” button on the faceplate to save activated, an alert will appear that the driver should results. not be driving while engaging the performance tools. Requirements Tips • Vehicle must be a SRT performance vehicle properly • Accessing the Timers page for the first time, double equipped with the Uconnect® Access System. dashes (“- -“) will display as values for all timers, until • Vehicle must be in range of a usable and authorized 3G cellular signal. real values can be acquired. 2 90 ALL ABOUT Uconnect® ACCESS • Upon accessing the Timers screen after an ignition FAQs cycle and/or battery disconnect, the driver will see the 1. How do I get SRT Performance Pages? This App is “Best” set of values for all performance indicators, as pre-loaded from the factory. received from the cluster. 2. Do I turn Performance Pages “ON” or “OFF” at any • If accessing Timers screen after an ignition cycle time? No. You do not need to do anything to start or and/or battery removal, if the driver selects “Current”, stop performance pages or Timers. The vehicle is double dashes (“- -”) will display for all timers, until always running and calculating this information. real values can be acquired. 3. Why are these specific measurements shown in • The “Current” ticket maintains the same values until Timers? Measurements were shown that were comthe vehicle speed is greater than 0 again, assuming the mon measures to performance driving. driver is beginning another run. This functionality is based upon the data as it is received from the cluster. 4. Do I need to register? You need to register the vehicle and subscribe to Uconnect® Access in order to get SRT • Once the vehicle speed is greater than 0 again, the Performance Pages Plus. If a customer does not regis“Current” page values are moved to the “Last” page ter, SRT Performance Pages will still be available. and the “Current” page is cleared out. The “Last” ticket shows only the exact last run, not the last value for each timer. ALL ABOUT Uconnect® ACCESS 91 5. What is the difference between SRT Performance 9. What are “Timer Constraints” or criteria that needs to be met to show performance data? Pages and SRT Performance Pages Plus? SRT Performance Pages Plus gives you the additional option to • 0-60 MPH or 0-100 kph ET reached within 10 seconds save performance data to the web. • Distance of 1/4 mile and 1/8 mile • Brake timer when traveling > 30 MPH 6. Do I have to do anything to turn on the Timers data? No, the timers in an SRT vehicle are continuously • A braking event goes beyond 30 seconds running to reflect this data. 10. How many Timers are stored on the radio and for 7. If I chose to download my performance data to the how long? Performance timers are maintained as web, which site do I login to in order to download long as you drive the vehicle. You can save the this data? You will need to visit the Mopar Owner statistics at any time. Connect website (moparownerconnect.com) to ac11. Do all Timer measurements give a “Best”, “Last” cess and download your performance data. and Current” value? They all do except for Braking 8. Why does my Timer performance data only show which will not provide a “Best” measurement. dashes? Dashes will display if the Timer milestone was not reached or the criteria needed to meet a measurement was broken (such as 0-60 mph in 10 seconds, instead took 15 seconds.) 2 92 ALL ABOUT Uconnect® ACCESS UconnectPhone.com. iPhone® and some other smartAdd Free-Form Voice Texts To Your Voice Text Reply phones do not currently support Bluetooth® MAP. Ensure MAP is ON and incoming message notification is Feature enabled. Description How It Works This Voice Texting enhances the Voice Text Reply feature built into your Uconnect® Access 8.4A and 8.4AN radio. Set Up Your Phone To Work With Voice Texting While Voice Text Reply provides 18 pre-defined messages After pairing your phone to the vehicle using Bluetooth® you can send, Voice Texting lets you create and send (see UconnectPhone.com), push the “phone” button on nearly any message you want. Just speak your message the menu bar of the radio to see the main Phone screen. as if you were talking to the recipient, and the Uconnect® A minute or so after a compatible MAP enabled phone Access voice-texting technology will convert your voice has been Bluetooth® connected to the vehicle; the “messaging” button on the touchscreen will change from gray into a text message. to white. This is an indicator that Voice Texting will work Voice Texting and Voice Text Reply features are compatwith your phone. Outgoing voice texts may not be ible with many newer Android and Blackberry phones. possible. The phone may allow incoming texts only. Before using, determine if your phone has been tested to support Bluetooth® “Message Access Profile (MAP)” at Voice Texting ALL ABOUT Uconnect® ACCESS 93 Follow the steps below to see if your phone can set up to 1. Determine if your phone has been tested to support work with Voice Texting. Bluetooth® “Message Access Profile” (MAP) UconnectPhone.com. (Your phone may support Voice Texting even if not found on this website. Check with your phone manufacturer to see if it supports MAP protocol.) NOTE: If phone supports MAP, then ensure MAP is on and incoming message notification is enabled, (see UconnectPhone.com for phone specific instructions). 2. Generic Phone Setup Instructions (your phone’s setup process may be similar): 1. On phone select “Settings” (or the equivalent on your phone) 2. Select Wireless/Bluetooth® settings 3. Ensure Bluetooth® is on (box checked) 4. Select Bluetooth® settings 2 94 ALL ABOUT Uconnect® ACCESS 5. Select Advanced setting Sending A New Text Message From Radio 6. Ensure Message Access service is on (box checked) 1. Push 7. Select Message Access settings 2. Say “Send text message.” on the steering wheel. 3. The system will respond “Say the phone number or the full name and the phone type of the contact that 9. Hit the back button twice to return to the Bluetooth® you want to send a message to.” settings screen 4. Dictate message (“I will be home at eight.”) 10. Check the box for Discoverable If a Bluetooth® authorization window appears show- 5. When finished dictating, wait for prompt and say “Send.” ing your phone requesting permissions, check the 8. Check the box for SMS box for Always and press Accept. ALL ABOUT Uconnect® ACCESS 95 Dictate A Free-Form Reply To A Message From Radio 4. The system will repeat the message you dictated and (Voice Text Reply) state available commands. If your message was too long, the system will respond with “Your message was 1. Say “Reply to message n” too long. Your message was truncated.” Say “Send,” or n = the number of the message “Start Over” or “Continue.” OR 5. Say “Continue” Press “Reply” after viewing message OR OR Say “Start over” Push the phone button and say “Reply.” OR 2. The system will say “Please say the message you want to send.” (“I will be home at eight.”) Say “Repeat” 3. Say the message you want to send up to 160 characters of text. Say “Send” OR OR Say “Cancel.” 2 96 ALL ABOUT Uconnect® ACCESS To Reply To A Message With A Pre-Formatted Re- 3. Select the pre-formatted response by pressing it (“I sponse (Voice Text Reply) can’t talk right now”) 4. Press “Send” Viewing Or Listening To Incoming Messages To Listen to a Message from Radio 1. Push the #Phone# button on the steering wheel. Say $Listen to message$ OR Press the #Listen# button on the touchscreen. NOTE: This function only operates while the vehicle is not in motion. 1. Press “View” next to the message 2. Press “Reply” ALL ABOUT Uconnect® ACCESS 97 Viewing Your Messages 1. Push the “Phone” button on the steering wheel. 2 98 ALL ABOUT Uconnect® ACCESS 2. Say “View message.” OR Press “View” on the in-vehicle touchscreen. Viewing A Specific Message 1. Press “View” next to the contact name/phone number of the message you want to be displayed. OR Say “Show message n” n = the number of the message Listening To A Message 1. Press “Listen” on the touchscreen or push the “Phone” button on the steering wheel and say “Listen,” the Uconnect® system will read the received text message over the vehicle audio system. Contact names or phone numbers of the message sender appears in a list along with View and Listen buttons on the touchscreen. ALL ABOUT Uconnect® ACCESS 99 • Available on vehicles sold in the United States with a Uconnect® 8.4A (sales code RA3) or Uconnect® 8.4AN Barge-in is a feature that enables a user to say a valid (sales code RA4) radio equipped with Uconnect® command without waiting for the system to finish speakAccess. ing. When the system is “speaking” you can push the button on the steering wheel and say a valid com- • Vehicle must be registered with an active Uconnect® mand. Access Advantage trial or paid subscription for free form text response to work. For example, if the system is explaining all of the options Barge-In available after dictating a text message, at any time the • Vehicle and phone must be in range of the cellular user can press #Listen# on touchscreen or push the network. #Phone# button on the steering wheel and say #Listen.# • Customer must have a properly paired and connected Requirements cellular device with Bluetooth® Message Access Profile (MAP) enabled. Voice Texting is compatible with • (MAP may not be compatible with Apple iPhones® many newer BlackBerry and Android mobile devices. (pre iOS 6). Apple iOS 6 supports receiving text Apple iOS 5 and earlier does not support MAP so messages, but does not support sending text mesiPhones will not send free form text messages. Apple sages). iOS 6 supports receiving, not sending text messages. To check if your device has been tested to be compatible please visit UconnectPhone.com. 2 100 ALL ABOUT Uconnect® ACCESS Disclaimers • Not all Voice Texting features may be available on your phone. • Your MAP supported phone must be paired and connected to a compatible Uconnect® radio. • You must have an active cellular connection and be within cellular range to voice text. WARNING! ALWAYS drive safely with your hands on the steering wheel. You have full responsibility and assume all risks related to the use of the Uconnect® features and applications in this vehicle. Only use Uconnect® when it is safe to do so. Failure to do so may result in an accident involving serious injury or death. • Chrysler Uconnect® and its affiliates are not responFAQs sible for errant text messages. • Vehicle must be registered with an active Uconnect® 1. Can I still voice text if my phone is not listed? We are constantly testing phones and updating our compatAccess trial or paid subscription. ibility database. If your phone is not listed, you may still be able to pair and connect your MAP supported phone to a compatible Uconnect® radio to see if all or most voice texting functions work. Check your phone manufacturer if MAP is supported on your phone. ALL ABOUT Uconnect® ACCESS 101 2. Can I use voice texting while in my other Chrysler 5. Can a passenger voice text? Yes, however, voice recognition microphones are optimized for the driver, vehicle? The Voice Texting free text response feature is so the system may have difficulty hearing the passenavailable only on Uconnect® 8.4A (sales code RA3) or ger; also, the system will use the currently connected Uconnect® 8.4AN (sales code RA4) radios. Other phone, so be sure your passenger isn’t sending texts to Chrysler vehicles do support hands free texting, but the wrong recipient. only with fixed responses. 3. My “Messaging” button on the touchscreen is White, 6. Does Voice Texting work with accents? Speech isn’t perfect. Technology isn’t perfect. While Chrysler but I can only use pre-formatted responses. The Voice strives to use the latest voice recognition engine, the Texting free-form voice response requires a subscriptechnology may have difficulty with strong accents. tion to the Uconnect® Access Advantage package. (Some phones will support pre-formatted responses, 7. Can I voice text my car? The Voice Texting feature but not free-form. Refer to UconnectPhone.com for allows you to listen to, and reply to text messages further details.) (SMS) sent to your portable cellular mobile phone by 4. Do I have to “train” my Uconnect® radio to my voice while in your vehicle. voice? Chrysler uses the latest voice recognition en8. How many pre-formatted replies are there? You can gine that provides good recognition without required respond with a set of up to 18 preset outgoing training. This makes it easier for a passenger to also messages such as #I’ll call you later.” Refer to “Voice use the system. Texting” section of this supplement. 2 102 ALL ABOUT Uconnect® ACCESS 9. Can I use abbreviations and emoticons? Of course! Remote Door Lock/Unlock Just say the name of the most popular emoticon or Lock Or Unlock Your Vehicle From Virtually Anywhere abbreviation, e.g. smiley, frown, wink, & LOL. Using Your Computer Or Smartphone App. 10. Can I use Text Messaging if the “messaging” button Description doesn’t turn white? Only MAP compatible phones will work with Text Messaging. If your phone is The Remote Door Lock/Unlock feature provides you the compatible, the “messaging” light will turn white, ability to lock or unlock the door on your vehicle, after the phone is Bluetooth® connected, and you without the keys and from virtually any distance. You will then be able to do hands free Text Messaging. can send a request to your vehicle in one of three ways: The system will respond with “Sorry, I didn’t under- • Using the Uconnect® Access App from a compatible stand you” if you push the steering wheel “Phone” smartphone button and say a voice command for Text Messaging, • From the Mopar® Owner Connect website when the button isn’t active (“white”). (moparownerconnect.com) • Contacting Uconnect® Care If you want, you can set up notifications for your account to receive an email or text (SMS) message every time a command is sent to lock or unlock your doors. ALL ABOUT Uconnect® ACCESS 103 How It Works Uconnect® Access App: 1. Download the Uconnect® Access App to a compatible smartphone and login using your username and password. 2 2. To lock the doors, push the button with the closed lock icon; to unlock the driver’s door push the button with the open lock icon. 3. A pop-up screen will appear asking for your Uconnect® Security PIN (this is the same 4- digit code established when your registered your Uconnect® Access system). Enter the Uconnect® Security PIN on the keypad and press “OK.” 104 ALL ABOUT Uconnect® ACCESS 4. The Uconnect® Access App will confirm if your Mopar® Owner Connect website: command was sent (or not). Press “OK” to close the 1. Log on to the Mopar® Owner Connect website pop-up screen. (moparownerconnect.com) using the username and password you used when registering your Uconnect® 5. It will take a little while for the command to go Access system. through to your vehicle. The time it takes depends on a number of technical conditions. NOTE: If you forgot your username or password, links 6. A message will appear on the screen to let you know are provided on the website to help you retrieve them. if the command was received by your vehicle. 2. If you have more than one vehicle registered into the Mopar® Owner Connect website (moparownerconnect.com), select the vehicle you want to send the command by clicking on its image along the top. 3. Beneath the image of a vehicle like yours, you will see a row of icons. To lock the doors, click on the closed lock icon; to unlock the driver’s door click on the “open lock icon.” ALL ABOUT Uconnect® ACCESS 105 Uconnect® Care: 1. If you need to unlock the doors of your vehicle, contact Uconnect® Care by calling 855-792-4241. NOTE: The Uconnect® Care agents are trained to help you with unlocking of your door (for example, in an accidental lock-out). All other Remote Services should be performed via the Mopar® Owner Connect website (moparownerconnect.com) or through the Uconnect® Access App on your compatible smartphone. 4. You will then be asked to enter your Uconnect® Security PIN (this is the same 4-digit code established when your registered your Uconnect® Access system). Please enter your Uconnect® Security PIN. 5. A message will appear on the screen to let you know if the command was received by your vehicle. CAUTION! Must be registered with Uconnect® access and have a current subscription. 2. For security purposes, the Uconnect® Care agent will verify your identity by asking for your 4-digit Uconnect® Security PIN. 2 106 ALL ABOUT Uconnect® ACCESS 3. After providing your Uconnect® Security PIN, you • Your request will typically take about to 3 minutes to process. If your vehicle has been parked for a while it can ask them to lock or unlock your vehicle. The agent can take up to 30 minutes for the request to reach your will send a command to your vehicle to get the task vehicle and perform the task. done. Give It A Try! Requirements • Download the Uconnect® Access App to your smart- • Vehicle must be properly equipped with the Uconnect® Access System. phone. • Enter the username and password that you established • Vehicle must be in range of a usable and authorized cellular signal. for the Mopar® Owner Connect website (moparownerconnect.com) during registration of • Vehicle must be registered with Uconnect® Access and your new vehicle. have an active subscription that includes the appli• If logging in for the first time, you will be asked to cable feature or App. agree to the Terms of Service. • If using the Uconnect® Access App to command your • Push the button to unlock your vehicle’s door, you will vehicle, your smartphone must be compatible and in then be asked to enter your Uconnect® Security PIN. range of a cellular signal. ALL ABOUT Uconnect® ACCESS 107 • An ignition cycle is required for some remote com- 3. Will my vehicle be safe if I lose my smartphone? mands such as Remote Vehicle Start and Remote Door People sometimes lose their phone, which is why Lock/Unlock if following a Remote Horn and Lights security measures have been engineered into the activation. Uconnect® Access App. Asking for your username, password and Uconnect® Security PIN help to ensure FAQs that nobody can get into your vehicle if they happen to 1. How long does it take to unlock or lock the door? find your smartphone. Depending on various conditions, it can take three 4. Why can’t all phones use the Uconnect® Access minutes or more for the request to get through to your App? The Uconnect® Access App has been designed vehicle, although Uconnect® is always striving to to work on most smartphones with the Apple and improve performance. Android operating systems. The capabilities of these 2. Which is faster, my Key Fob or the Uconnect® Access smartphone allows us to remotely command your App? Your Key Fob will lock/unlock the door quicker, vehicle. Other operating systems may be supported in however its range is limited and it can sometimes get the future. misplaced or locked in the vehicle. Your Uconnect® 5. Why is the Uconnect® Access App running slow? Access App comes in handy for these and other The Uconnect® Access App relies on the cellular situations. connection from your smartphone to send commands 2 108 ALL ABOUT Uconnect® ACCESS to your vehicle. If your smartphone is in an area with • From the Mopar Owner Connect website (moparownerconnect.com). below average coverage, it will take longer to log in and send commands. You can also send a command to turn-off an engine that has been remote started. After 15 minutes if you have not Remote Vehicle Start entered your vehicle with the key, the engine will shut off Use Your Computer Or Smartphone App To Start The automatically. Engine And Warm-Up Or Cool-Down The Vehicle This remote function requires your vehicle to be From Almost Anywhere. equipped with a factory-installed Remote Start system. Description If you want, you can set-up notifications for your account The Remote Vehicle Start feature provides you with the to receive an email or text (SMS) message every time a ability to start the engine on your vehicle, without the command is sent to remote start or cancel a remote start. keys and from virtually any distance. Once started, the pre-set climate controls in your vehicle can warm-up or How It Works cool-down the interior before you have to get in. You can Uconnect® Access App: send a request to your vehicle in one of two ways: 1. Download the Uconnect® Access App to a compatible • Using the Uconnect® Access App from a compatible smartphone and login using your username and passsmartphone. word. ALL ABOUT Uconnect® ACCESS 109 2. To start the engine, press the “circular arrow”, to 3. A pop-up screen will appear asking for your turn-off an engine that has been remote started press Uconnect® Security PIN (this is the same 4- digit code the “cancel” button. established when your registered your Uconnect® Access system). Enter the Uconnect® Security PIN on the keypad and press “OK.” 4. The Uconnect® Access App will confirm if your command was sent (or not). Press “OK” to close the pop-up screen. 5. It will take a little while for the command to go through to your vehicle. The time it takes depends on a number of technical conditions. 6. A message will appear on the screen to let you know if the command was received by your vehicle. 2 110 ALL ABOUT Uconnect® ACCESS Mopar Owner Connect website: 1. Log on to the Mopar Owner Connect website (moparownerconnect.com) using the username and password you used when registering your Uconnect® Access system. NOTE: If you forgot your username or password, links are provided on the website to help you retrieve them. 2. If you have more than one vehicle registered into the Mopar Owner Connect website (moparownerconnect.com), select the vehicle you want to send the command by clicking on its image 4. You will then be asked to enter your Uconnect® along the top. Security PIN (this is the same 4-digit code established when your registered your Uconnect® Access system). 3. Beneath the image of a vehicle like yours, you will see Please enter your Uconnect® Security PIN. a row of icons. To start the engine, press the “circular arrow”, to turn-off an engine that has been remote 5. A message will appear on the screen to let you know started press the “cancel” button. if the command was received by your vehicle. ALL ABOUT Uconnect® ACCESS 111 Uconnect® Care: Give It A Try! 1. If you need to unlock the doors of your vehicle, • Download the Uconnect® Access App to your smartphone. contact Uconnect® Care by calling 855-792-4241. NOTE: The Uconnect® Care Agents are trained to help • Enter the username and password that you established for the Mopar Owner Connect website you with unlocking of your door (for example, in an (moparownerconnect.com) during registration of accidental lock-out). All other Remote Services should be your new vehicle. performed via the Mopar Owner Connect website (moparownerconnect.com) or through the Uconnect® • If logging in for the first time, you will be asked to Access App on your compatible smartphone. agree to the Terms of Service. 2. For security purposes, the Uconnect® Care Agent will • Press the button to start your vehicle’s engine. verify your identity by asking for your 4-digit Uconnect® Security PIN. • Your request will typically take about to three minutes to process. If your vehicle has been parked for a while 3. After providing your Uconnect® Security PIN, you it can take up to 30 minutes for the request to reach can ask them to lock or unlock your vehicle. The agent your vehicle and perform the task. will send a command to your vehicle to get the task done. 2 112 ALL ABOUT Uconnect® ACCESS Requirements FAQs • Vehicle must be properly equipped with the 1. How long does it take to remote start my vehicle? Depending on various conditions, it can take three Uconnect® Access System and factory installed Reminutes or more for the request to get through to your mote Start capabilities. vehicle, although Uconnect® is always striving to • Vehicle must be in range of a usable and authorized improve performance. cellular signal. 2. Which is faster, my Key Fob or the Uconnect® Access • Vehicle must be registered with Uconnect® Access and App? Your Key Fob will remote start your vehicle have an active subscription that includes the appliquicker, however its range is limited. For example, cable feature or App. when you are leaving the stadium after the game, you can remote start your vehicle to have the inside • If using the Uconnect® Access App to command your comfortable before you even get there. vehicle, your smartphone must be compatible and in range of a cellular signal. 3. Will my vehicle be safe if I lose my smartphone? People sometimes lose their phone, which is why • An ignition cycle is required for some remote comsecurity measures have been engineered into the mands such as Remote Vehicle Start and Remote Door Uconnect® Access App. Asking for your username, Lock/Unlock if following a Remote Horn and Lights password and Uconnect® Security PIN help to ensure activation. that nobody can start your vehicle if they happen to find your smartphone. ALL ABOUT Uconnect® ACCESS 113 4. Can someone drive off with my vehicle using the App? No. Driving your vehicle still requires the keys to be in the vehicle. The Remote Start feature simply starts the engine to warm-up or cool down the interior before you arrive, you cannot drive away without the keys. Remote Horn And Lights 5. Can I stop a vehicle that is being driven by canceling the engine start command? No. If a vehicle is driving down the road the cancel Remote Start button will not stop it. It simply cancels or ends a Remote Start of the engine. It is easy to locate a vehicle in a dark, crowded or noisy parking area by activating the horn and lights. It may also help if you need to draw attention to your vehicle for any reason. You can send a request to your vehicle in one of three ways: Can’t Find Your Vehicle In The Parking Lot? Sound The Horn And Flash The Lights On Your Vehicle To Locate It. Description 6. Why can’t all phones use the Uconnect® Access • Using the Uconnect® Access App from a compatible smartphone App? The Uconnect® Access App has been designed to work on most smartphones with the Apple and • From the Mopar Owner Connect website Android operating systems. The capabilities of these (moparownerconnect.com) smartphone allows us to remotely command your vehicle. Other operating systems may be supported in • Contacting Uconnect® Care the future. 2 114 ALL ABOUT Uconnect® ACCESS If you want, you can set-up notifications for your account 4. The Uconnect® Access App will confirm if your to receive an email or text (SMS) message every time a command was sent (or not). Press “OK” to close the command is sent to turn on the horn and lights. pop-up screen. How It Works 5. It will take a little while for the command to go through to your vehicle. The time it takes depends on 1. Download the Uconnect® Access App to a compatible a number of technical conditions smartphone and login using your username and password. 6. A message will appear on the screen to let you know if the command was received by your vehicle. 2. To turn on the horn and lights, press the “trumpet icon.” To turn-off the horn and lights, press the Mopar Owner Connect website: “trumpet icon” again. 1. Log on to the Mopar Owner Connect website 3. A pop-up screen will appear asking for your (moparownerconnect.com) using the username and password you used when registering your Uconnect® Uconnect® Security PIN (this is the same 4- digit code Access system. established when your registered your Uconnect® Access system). Enter the Uconnect® Security PIN on • If you forgot your username or password, links are the keypad and press “OK.” provided on the website to help you retrieve them. ALL ABOUT Uconnect® ACCESS 115 2. If you have more than one vehicle registered into the Mopar Owner Connect website (moparownerconnect.com), select the vehicle you want to send the command by clicking on its image along the top. 2 3. Beneath the image of a vehicle like yours, you will see a row of icons. To turn on the horn and lights, press the “trumpet icon.” To turn off the horn and lights, press the “trumpet icon” again. NOTE: A quicker way to turn off your Remote Horn and Lights would be to push the “Panic” button on your Key Fob if you are near the vehicle. 4. You will then be asked to enter your Uconnect® Security PIN (this is the same 4-digit code established when your registered your Uconnect® Access system). Please enter your Uconnect® Security PIN. 116 ALL ABOUT Uconnect® ACCESS 5. A message will appear on the screen to let you know Give It A Try! if the command was received by your vehicle. • Download the Uconnect® Access App to your smartUconnect® Care: phone. 1. If you need to unlock the doors of your vehicle, • Enter the username and password that you established contact Uconnect® Care by calling 855-792-4241. for the Mopar Owner Connect website (moparownerconnect.com) during registration of NOTE: The Uconnect® Care agents are trained to help your new vehicle. you with unlocking of your door (for example, in an accidental lock-out). All other Remote Services should be • If logging in for the first time, you will be asked to performed via the Mopar Owner Connect website agree to the Terms of Service. (moparownerconnect.com) or through the Uconnect® • Push the button to sound your vehicle’s horn and flash Access App on your compatible smartphone. the lights. 2. For security purposes, the Uconnect® Care agent will verify your identity by asking for your 4-digit • Your request will typically take about to three minutes to process. If your vehicle has been parked for a while Uconnect® Security PIN. it can take up to 30 minutes for the request to reach 3. After providing your Uconnect® Security PIN, you can your vehicle and perform the task. ask them to lock or unlock your vehicle. The agent will send a command to your vehicle to get the task done. ALL ABOUT Uconnect® ACCESS 117 Requirements • Vehicle must be properly equipped with the Uconnect® Access System. • Vehicle must be in range of a usable and authorized cellular signal. CAUTION! The Remote Horn and Lights feature is designed to be loud and get noticed. Please keep in mind the surroundings when using this feature. FAQs • Vehicle must be registered with Uconnect® Access and have an active subscription that includes the appli- 1. How long does it take to sound my horn and flash the lights? Depending on various conditions, it can cable feature or App. take three minutes or more for the request to get • If using the Uconnect® Access App to command your through to your vehicle, although Uconnect® is alvehicle, your smartphone must be compatible and in ways striving to improve performance. range of a cellular signal. 2. Which is faster, my Key Fob or the Uconnect® Access • An ignition cycle is required for some remote comApp? Your Key Fob will sound the horn and flash the mands such as Remote Vehicle Start and Remote Door lights quicker; however its range is limited. Lock/Unlock if following a Remote Horn and Lights 3. Will my vehicle be safe if I lose my smartphone? activation People sometimes lose their phone, which is why security measures have been engineered into the 2 118 ALL ABOUT Uconnect® ACCESS Uconnect® Access App. Asking for your username, Via Mobile Apps password and Uconnect® Security PIN help to ensure Pandora® — If Equipped that nobody can access your vehicle if they happen to Pandora® gives people the music and comedy they love find your smartphone. anytime, anywhere. Personalized stations launch in4. How do I turn off the horn and lights after I turn stantly, with the input of a favorite artist, track, comethem on? By pressing the “horn icon” a second time dian, or genre. on your Uconnect® Access App, a second command will be sent to shutoff the horn and lights. Alterna- Description tively, if you are close enough to the vehicle you can Easily control your Pandora® app through an intuitive use the Key Fob to turn off the horn and lights by interface via the vehicle touchscreen and steering wheel pressing the “Panic” button. controls. 5. Why can’t all phones use the Uconnect® Access • Reduce the need to use your Smartphone to access App? The Uconnect® Access App has been designed Pandora® so you can stay focused on driving. to work on most smartphones with the Apple and Android operating systems. The capabilities of these • Launch Pandora® using Voice Recognition (VR) via a button on the steering wheel. smartphone allows us to remotely command your vehicle. Other operating systems may be supported in the future. ALL ABOUT Uconnect® ACCESS 119 • Pandora® offers personalized radio based on your How It Works favorite artists, or songs and can create a custom Via Mobile uses the Uconnect® Access smartphone app #station# playing similar music. Custom stations are and your smartphone’s data plan to access your personal created on the Pandora® website or the mobile app. Pandora® account from the vehicle and control it using • Listen to previously created stations in “shuffle” mode the vehicle touchscreen. A compatible smartphone is required. The Pandora® mobile app on your phone does • For the best music experience, continuously personalnot need to be launched to use Pandora® Via Mobile. ize your music using the “Like” or “Dislike” buttons on the touchscreen whenever a particular song is 1. If you haven’t yet registered with Uconnect® Access, begin by pushing the “Apps” icon on the touchscreen played that you want to hear more or less of. inside your vehicle, and then push “Uconnect Regis• Enjoy a higher quality of music by adjusting the tration.” Pandora® settings. 2. Once you receive an email from “Uconnect Access,” • Customers can leverage an existing Pandora® account, click on the secure link to complete your registration or set up a new account on the Pandora® website at on moparownerconnect.com where you’ll be guided pandora.com. through setup of your Via Mobile profile. • Customers can also create a new Pandora® account by 3. Next, link app accounts to your Via Mobile profile by clicking on a link from the Uconnect® Access Via entering your login information for Pandora®. Mobile profile page during registration and setup. 2 120 ALL ABOUT Uconnect® ACCESS If you’ve already registered with Uconnect® Access, log in to moparownerconnect.com to set up your Via Mobile profile. Click on “Via Mobile Profile.” 4. Next, connect your smartphone to the vehicle touchscreen. The Uconnect® Access app is compatible with select iPhone® and Android smartphones. Visit UconnectPhone.com to confirm that your smartphone is compatible with Uconnect®. Once you’ve confirmed your smartphone is compatible, pair it to the vehicle touchscreen via Bluetooth® to use Via Mobile apps. If using an iPhone®, a USB cable may also be supported for the data connection. 5. Launch the Uconnect® Access app on your connected smartphone and log in with your Mopar Owner Connect Username/Email and password. From the vehicle touchscreen press the “Apps” button and select Pandora® from the list. Pandora® is located within the “All Apps” tab. To launch Pandora® using voice recognition, push the button on the steering wheel and say, “launch Pandora Via Mobile.” Ensure that Via Mobile data has been turned on under “Settings” in the Uconnect® Access App. A green indicator next to the words “Via Mobile” will show when it is ready to provide data to the vehicle touchscreen (a blue indicator when data is being sent). A red indicator means that it is not ready to provide data. ALL ABOUT Uconnect® ACCESS 121 2 122 ALL ABOUT Uconnect® ACCESS Each time you want to use a Via Mobile app in your vehicle, the Uconnect® Access App must be running on your smartphone and the smartphone must be paired via Bluetooth®. A message will be displayed to remind you that Via Mobile apps utilize the data plan on your connected smartphone to provide content. Press “OK” to continue or the “X” to exit. NOTE: Many smartphones have a limit to how much data they can utilize before incurring additional charges. The amount of data being used varies by smartphone device, cellular service provider and specific app. Check your smartphone service plan for more details. ALL ABOUT Uconnect® ACCESS 123 3. To go back and select a different station, press the “Station List” button on the touchscreen. Requirements • Vehicle must be properly equipped with the Uconnect® Access System. • Your smartphone must be compatible with the Uconnect® Access App and properly connected to the vehicle. Give it a try! 1. From the vehicle touchscreen select Pandora® from button on the steering the apps list, or push the wheel and say, “launch Pandora® Via Mobile.” 2. Select a station from the list, or select “QuickMix” to listen to your music in shuffle mode. • Your connected smartphone must be in range of a usable cellular signal. • Vehicle must be registered with Uconnect® Access and have an active subscription that includes the applicable feature or App. • Vehicle must be powered in the ON/RUN or ACC (Accessory) position with a properly functioning electrical system. 2 124 ALL ABOUT Uconnect® ACCESS • Vehicle must be equipped with Uconnect 8.4A/8.4AN. Not available on Uconnect 5.0. Tips and Shortcuts The Uconnect® Access App must be open and you must be logged in. A blue light indicates that it’s providing data to the vehicle. • If you recently changed your password for Pandora®, it may need to be updated on Mopar Owner Connect under the “Via Mobile” section. • Pandora® will launch with the last setting and play list you chose. To change this, select the “Station List” button on the touchscreen in lower left corner to select 2. If I changed my password for Pandora®, do I have to another station. update it with Uconnect® Access? Yes. Visit • Steering wheel controls supported are for “next track” moparownerconnect.com, log in, and click on Via (until reaching maximum skips – for free account). Mobile. FAQs 3. How do I set up a Pandora® account? You can create an account with Pandora® by visiting pandora.com. 1. Why can’t I get Pandora® Via Mobile to work? Here To make changes to an existing Pandora® account, are some things to consider: visit the Pandora® website. • Check to ensure you have linked your Pandora® account credentials with Uconnect® Access. This is 4. Can I create a Pandora® account during Uconnect® Access registration and setup? There is a link from the usually done during registration and setup. Then, Via Mobile profile page where the customer can go to check to ensure you have properly connected your the Pandora® website to create a new account. compatible smartphone to the vehicle touchscreen. ALL ABOUT Uconnect® ACCESS 125 5. Can I customize my Pandora® stations? The 8. How do I block explicit content? Customers have the “Thumbs up” and “Thumbs down” buttons on the ability to block explicit content by adjusting their touchscreen are used to personalize stations based on settings through the Pandora® website at pandora.com or through the Pandora® mobile app. the currently playing track. Give a track the “thumbs up” to hear more tracks with similar qualities, or 9. Should I have the Pandora® app downloaded to my “thumbs down” to remove that track from the station smartphone to use Pandora® Via Mobile? You do not and avoid tracks with similar qualities. need to have the Pandora® app on your smartphone to use Pandora® Via Mobile. The Uconnect® Access 6. Can I create a station from within the vehicle using App is required, however. the vehicle touchscreen? Custom content can only be created from the Pandora® website or the Pandora® 10. How do I know how much data is being used? mobile app. Uconnect® Access Via Mobile uses your smartphone’s existing data plan to stream content. Data 7. How do I improve the sound quality within the app usage varies by phone/device, content (e.g. videos), and how will this affect the experience? The default high quality audio and several other factors. Please setting is 32 kbps. Users can increase to 64 kbps by refer to your device carrier for specific details. selecting “Pandora Settings” once within the app (icon looks like two gears). This will double the impact to the user’s data plan and is subject to more playbacks/ buffering. 2 126 ALL ABOUT Uconnect® ACCESS iHeartRadio — If Equipped • Launch iHeartRadio using Voice Recognition (VR) or through touchscreen controls. iHeartRadio provides instant access to more than 1,500 live radio stations from across the country and allows • Browse, listen, and save radio stations for easy access. listeners to create custom music stations inspired by their • Browse and create custom stations (e.g. Zac Brown favorite artists or songs. Band). Description • Create a new custom station based on what’s currently • Easily control your iHeartRadio app through an intuiplaying with a single button press. tive interface via the touchscreen and steering wheel • Steering wheel controls supported for preset jump and controls. “next track” (until reaching maximum skips). • Reduce the need to use your Smartphone to access • Listen to live radio stations from across the U.S. iHeartRadio so you can stay focused on driving. • Continually refine stations to your liking using the • Leverage an existing iHeartRadio account, or set up a “Thumbs Up” and “Thumbs Down” buttons. free account at iHeartRadio.com. • Customers can also create a new iHeartRadio account by clicking on a link from the Uconnect® Access Via Mobile profile page during registration and set-up. ALL ABOUT Uconnect® ACCESS 127 3. Next, link app accounts to your Via Mobile profile by entering your login information for apps like iHeartVia Mobile uses the Uconnect® Access smartphone app Radio. and your smartphone’s data plan to access your personal If you’ve already registered with Uconnect® Access, iHeartRadio account from the vehicle and control it using log in to moparownerconnect.com to set up your Via the vehicle touchscreen. A compatible smartphone is Mobile profile. Click on “Via Mobile Profile”. required. The iHeartRadio mobile app on your phone does not need to be launched to use iHeartRadio Via 4. Connect your smartphone to the vehicle touchscreen. Mobile. The Uconnect® Access app is compatible with select How It Works 1. If you haven’t yet registered with Uconnect® Access, begin by pressing the “Apps” icon on the touchscreen inside your vehicle, and then press “Uconnect Registration.” 2. Once you receive an email from “Uconnect Access,” click on the secure link to complete your registration on moparownerconnect.com where you’ll be guided through setup of your Via Mobile profile. iPhone® and Android smartphones. Visit UconnectPhone.com to confirm that your smartphone is compatible with Uconnect®. Once you’ve confirmed your smartphone is compatible, pair it to the vehicle touchscreen via Bluetooth® to use Via Mobile apps. If using an iPhone®, a USB cable may also be supported for the data connection. 2 128 ALL ABOUT Uconnect® ACCESS 5. Launch the Uconnect® Access app on your connected smartphone and log in with your Mopar Owner Connect Username/Email and password. From the vehicle touchscreen press the “Apps” button and select iHeartRadio from the list. iHeartRadio is located within the “All Apps” tab. To launch iHeartRadio using voice recognition, push the button on the steering wheel and say, “launch iHeartRadio Via Mobile.” Ensure that Via Mobile data has been turned on under “Settings” in the Uconnect® Access App. A green indicator next to the words “Via Mobile” will show when it is ready to provide data to the vehicle touchscreen (a blue indicator when data is being sent). A red indicator means that it is not ready to provide data. ALL ABOUT Uconnect® ACCESS 129 2 130 ALL ABOUT Uconnect® ACCESS Each time you want to use a Via Mobile app in your vehicle, the Uconnect® Access App must be running on your smartphone and the smartphone must be paired via Bluetooth®. A message will be displayed to remind you that Via Mobile apps utilize the data plan on your connected smartphone to provide content. Press “OK” to continue or the “X” to exit. NOTE: Many smartphones have a limit to how much data they can utilize before incurring additional charges. The amount of data being used varies by smartphone device, cellular service provider and specific app. Check your smartphone service plan for more details. ALL ABOUT Uconnect® ACCESS 131 Give it a try! 2. The app will launch, presenting you with a convenient interface to use while in your vehicle. You will have four options to select from: • My Stations – Access stations you’ve saved and created. • Stations Near You – Listen to live radio stations broadcasting from your local area. • Live Radio – Displays live radio stations organized by state and city (“Stations by Location”) and genres (“Music” and “Talk Radio.”) • Create Station – Browse featured artists to create personalized, commercial-free custom music stations. 1. From the vehicle touchscreen select iHeartRadio from button on the steering 3. Press “Create Station.” the apps list, or push the wheel and say, “launch iHeartRadio Via mobile.” 4. Press “Featured Artists by Genre.” • Select an artist from the list. 2 132 ALL ABOUT Uconnect® ACCESS 5. To find a local, live radio station, return to iHeartRadio Requirements Home and select “Stations Near You.” • Vehicle must be properly equipped with the • Select a station from the list Uconnect® Access System. • Your smartphone must be compatible with the Uconnect® Access App and properly connected to the vehicle. • Your connected smartphone must be in range of a usable cellular signal. • Vehicle must be registered with Uconnect® Access and have an active subscription that includes the applicable feature or App. • Vehicle must be powered in the ON/RUN or ACC (Accessory) position with a properly functioning electrical system. • Vehicle must be equipped with Uconnect 8.4A/8.4AN. Not available on Uconnect 5.0. ALL ABOUT Uconnect® ACCESS 133 Tips and Shortcuts FAQs • Continually refine stations to your liking using the 1. Why can’t I get iHeartRadio Via Mobile to work? “Thumbs Up” or “Thumbs Down” buttons. Here are some things to consider: • Check to ensure you have linked your iHeartRadio • Press the “HOLD to Set” button on the top of the account credentials with Uconnect® Access. This is screen for three seconds to add current station as a usually done during registration and setup. Then, preset. Set up to 10 presets. check to ensure you have properly connected your NOTE: Presets must be set from the music player screen. compatible smartphone to the radio. The Uconnect® Access App must be open and you must be logged • Use the “Discovery Tuner” button on the touchscreen in. A blue light indicates that it’s providing data to to change the variety of the station you are listening to. the vehicle. Set the tuner to “Familiar,” “Mixed,” and “Less Famil• If you recently changed your password for iHeartiar” Radio, it may need to be updated on Mopar Owner – Familiar — The most popular songs for this station. Connect under the “Via Mobile” section. – Mixed — Additional artists and songs, for increased variety. – Less Familiar — The widest variety of music, for the most discovery. 2 134 ALL ABOUT Uconnect® ACCESS 2. How do I personalize the music played on my 5. Can I create an iHeartRadio account during Uconnect® Access registration and set-up? There is a custom station? Press the “thumbs up” icon when link from the Via Mobile profile page where the music is played that you like, and the “thumbs down” customer can go to iHeartRadio’s website to create a icon when music is played that you do not like. Future new account. music played will give you more of the music with characteristics that meet your preferences. The more 6. How do I set up an iHeartRadio account? You can often you use Thumb Up and Thumbs Down, the create or make changes to an existing iHeartRadio better your station becomes. account by visiting their website at iHeartRadio.com. 3. How do I know when iHeartRadio is playing one of 7. Can I create custom content from within the vehicle? the songs I indicated I “liked”? The Thumbs Up Yes. From the iHeartRadio Home screen, press “Create button on the radio touchscreen will appear in red Station.” when playing a song you previously liked. 8. Should I have the iHeartRadio app downloaded to 4. If I changed my password for iHeartRadio, do I have my smartphone to use Uconnect® Access Via Moto update it with Uconnect® Access? Yes. Visit Mopar bile? You do not need to have the iHeartRadio app on Owner Connect moparownerconnect.com, log in, your smartphone in order to use iHeartRadio Via and click on Via Mobile. Mobile. The Uconnect® Access App is required, however. ALL ABOUT Uconnect® ACCESS 135 9. How do I know how much data is being used? • Reduce the need to use your smartphone to access Slacker Radio so you can stay focused on driving. Uconnect® Access Via Mobile uses your smartphone’s existing data plan to stream content. Data usage varies • Launch Slacker Radio using Voice Recognition (VR) or by phone/device, content (e.g. videos), high quality through touchscreen controls. audio and several other factors. Please refer to your • Leverage existing Slacker Radio account. Customer device carrier for specific details. can set up a free or paid account on the Slacker Radio 10. How do I block explicit content? Customers have website at slacker.com. the ability to block explicit content within the iHeartRadio Settings menu. Go to iHeartRadio Home and • Customers can also create a new Slacker Radio account from the Uconnect® Access Via Mobile profile page select the “gear” icon. during registration and setup. Slacker Radio — If Equipped Enjoy millions of songs and hundreds of handcrafted • Browse and listen to stations by selecting from hundreds of expert-programmed stations or tune into stations. entertainment, sports and news stations. You can also Description access Recently Played and stations you’ve previously created at My Station. (Browse and listen to previously • Easily control your Slacker Radio app through an created playlists for premium account only.) intuitive interface via the vehicle touchscreen and steering wheels controls. 2 136 ALL ABOUT Uconnect® ACCESS • Listen to customized stations based on your favorite 1. If you have not registered with Uconnect® Access, begin by pressing the “Apps” button on the touchartists and music. screen inside your vehicle, and then press “Uconnect • Continually refine stations to your liking using the Registration.” “Heart,” “Ban Artist” or “Ban Song” controls. 2. Once you receive an email from “Uconnect Access,” How It Works click on the secure link to complete your registration on moparownerconnect.com where you’ll be guided Via Mobile uses the Uconnect® Access smartphone app through setup of your Via Mobile profile. and your smartphone’s data plan to access your personal Slacker Radio account from the vehicle and control it 3. Next, link app accounts to your Via Mobile profile by using the vehicle touchscreen. A compatible smartphone entering your login information for apps like Slacker is required. The Slacker Radio mobile app on your phone Radio. does not need to be launched to use Slacker Radio Via If you’ve already registered with Uconnect Access, log Mobile. in to moparownerconnect.com to set up your Via If you’ve already registered with Uconnect® Access, log Mobile profile. Click on “Via Mobile Profile”. in to moparownerconnect.com to set up your Via Mobile profile. Click on “Via Mobile Profile.” ALL ABOUT Uconnect® ACCESS 137 4. Next, connect your smartphone to the vehicle touchscreen. The Uconnect® Access app is compatible with select iPhone® and Android smartphones. Visit UconnectPhone.com to confirm that your smartphone is compatible with Uconnect®. Once you’ve confirmed your smartphone is compatible, pair it to the vehicle touchscreen via Bluetooth® to use Via Mobile apps. If using an iPhone®, a USB cable may also be supported for the data connection. 5. Launch the Uconnect® Access app on your connected smartphone and log in with your Mopar Owner Connect Username/Email and password. From the vehicle touchscreen press the “Apps” button and select Slacker Radio from the list. Slacker Radio is located within the “All Apps” tab. To launch Slacker Radio using voice recognition, push the button on the steering wheel and say, “launch Slacker Via Mobile.” Ensure that Via Mobile data has been turned on under “Settings” in the Uconnect® Access App. A green indicator next to the words “Via Mobile” will show when it is ready to provide data to the vehicle touchscreen (a blue indicator when data is being sent). A red indicator means that it is not ready to provide data. 2 138 ALL ABOUT Uconnect® ACCESS ALL ABOUT Uconnect® ACCESS 139 Each time you want to use a Via Mobile app in your vehicle, the Uconnect® Access App must be running on your smartphone and the smartphone must be paired via Bluetooth®. A message will be displayed to remind you that Via Mobile apps utilize the data plan on your connected smartphone to provide content. Press “OK” to continue or the “X” to exit. NOTE: Many smartphones have a limit to how much data they can utilize before incurring additional charges. The amount of data being used varies by smartphone device, cellular service provider and specific app. Check your smartphone service plan for more details. 2 140 ALL ABOUT Uconnect® ACCESS Your chosen station will play. Use the “Heart” and “Ban” buttons on the touchscreen to quickly and easily customize your experience. Like a song? Heart it to hear it more often. Dislike a song? Ban it and the song or artist will be removed from your station. Slacker Radio makes it easy and personal. Requirements • Vehicle must be properly equipped with the Uconnect® Access System. Give it a try! • Your smartphone must be compatible with the Uconnect® Access App and properly connected to the vehicle. 1. From the vehicle touchscreen select Slacker Radio • Your connected smartphone must be in range of a button on the from the apps list, or push the usable cellular signal. steering wheel and say, “launch Slacker Via Mobile.” • Vehicle must be registered with Uconnect® Access and 2. Select Slacker Radio Stations have an active subscription that includes the appli3. Select Top Stations > Today’s Hits cable feature or App. ALL ABOUT Uconnect® ACCESS 141 • Vehicle must be powered in the ON/RUN or ACC FAQs (Accessory) position with a properly functioning elec1. Why can’t I get Slacker Radio Via Mobile to work? trical system. Here are some things to consider: • Vehicle must be equipped with Uconnect 8.4A/8.4AN. • Check to ensure you have linked your Slacker Radio Not available on Uconnect 5.0. account credentials with Uconnect® Access. This is usually done during registration and setup. Then, Tips and Shortcuts check to ensure you have properly connected your • Continue to use the “like” icon (Heart), and “dislike” compatible smartphone to the vehicle touchscreen. icon (circle with line through it) to confirm your music The Uconnect® Access App must be open and you preferences and refine the music being played on that must be logged in. A blue light indicates that it’s station. providing data to the vehicle. • If you recently changed your password for Slacker • Steering wheel controls supported for “next track” Radio, it may need to be updated on Mopar Owner (until reaching maximum skips – for free account). Connect under the “Via Mobile” section. 2. How do I customize the music being played on the station? As you listen to music, use the button on the touchscreen to confirm your preference to the music 2 142 ALL ABOUT Uconnect® ACCESS currently being played. Press the “like” icon to con- 5. Can I create a Slacker Radio account during firm what you want to hear more of, and the “dislike” Uconnect® Access registration and set-up? There is a icon to eliminate what you do not want to hear. link from the Via Mobile profile page where the customer can go to Slacker Radio’s website to create a 3. How do I know when Slacker Radio is playing one new account. of the songs I indicated I “liked”? The heart button on the touchscreen will appear in yellow when play- 6. How do I set up a Slacker Radio account? You can ing a song you previously liked. When you see it create an account with Slacker Radio by visiting their appear in yellow, you do not need to “like” it again, website at slacker.com. To make changes to an existing Slacker Radio account, visit Slacker Radio’s weband you know that Slacker Radio is playing your site. preferences. 4. Can I ban a particular artist from playing in Slacker 7. Can I create custom content from within the vehicle? To create a custom station, visit Slacker Radio’s webRadio? Yes, Slacker Radio gives you the capability to site at slacker.com or the Slacker Radio mobile app. ban all songs from a particular artist or song by using Custom content cannot be created from within the the “dislike” button on the touchscreen. vehicle. ALL ABOUT Uconnect® ACCESS 143 8. Should I have the Slacker Radio app downloaded to my smartphone to use Uconnect® Access Via Mobile? You do not need to have the Slacker Radio app on your smartphone to use Slacker Radio Via Mobile. However, the Uconnect® Access App is required. Description Aha™ lets you easily access and organize your favorite web content on your phone, then seamlessly integrates the experience with your vehicle. • Listen to audio updates from Facebook® or Twitter® 9. How do I know how much data is being used? (Vehicle must be registered with Uconnect®Access). Uconnect® Access Via Mobile uses your smartphone’s existing data plan to stream content. Data usage varies • Organize your favorite content from the web into personalized on-demand radio stations. by phone/device, content (e.g. videos), high quality audio and several other factors. Please refer to your • Aha™ gives customers the flexibility to create up to 30 device carrier for specific details. pre-set stations from within the vehicle, on the Aha™ website (aharadio.com), or through the Aha™ mobile Aha™ by HARMAN — If Equipped app. Aha™ makes it easy to instantly access your favorite Web content on the go. Choose from over 40,000+ stations • “Like” and “Dislike” buttons on the touchscreen are spanning internet radio, personalized music, news, enavailable to refine songs being played on the station. tertainment, hotels, weather, audiobooks, Facebook®, Twitter®, and more. 2 144 ALL ABOUT Uconnect® ACCESS • Ability to perform location-based local searches (e.g. 1. If you have not yet registered with Uconnect® Access, “Hungry” and “Coffee”) and route to a point of begin by pressing the “Apps” icon on the touchscreen interest by sending the address to the navigation inside your vehicle, then pressing “Uconnect Registrasystem (if nav equipped). tion.” • Real-time traffic reports and audio books (read aloud). 2. Once you receive an email from “Uconnect Access,” click on the secure link to complete your registration • Access your favorite podcasts, internet radio, onon moparownerconnect.com where you will be demand music, traffic reports and restaurant guided through the setup of your Via Mobile profile. recommendations. 3. Next, link app accounts to your Via Mobile profile by • News, sports, talk, social, comedy and special interest entering your login information for Aha™. podcasts. If you have already registered with Uconnect® Access, How It Works log in to moparownerconnect.com to set up your Via Mobile profile. Click on “Via Mobile Profile.” Via Mobile uses the Uconnect® Access smartphone app and your smartphone’s data plan to access your personal Aha™ account from the vehicle and control it using the vehicle touchscreen. A compatible smartphone is required. The Aha™ mobile app on your mobile phone does not need to be launched to use Aha™ Via Mobile. ALL ABOUT Uconnect® ACCESS 145 4. Next, connect your smartphone to the vehicle touchscreen. The Uconnect® Access app is compatible with select iPhone® and Android smartphones. Visit UconnectPhone.com to confirm that your smartphone is compatible with Uconnect. Once you have confirmed your smartphone is compatible, pair it to the vehicle touchscreen via Bluetooth® to use Via Mobile apps. If using an iPhone®, a USB cable may also be supported for the data connection. 5. Launch the Uconnect® Access app on your connected smartphone and log in with your Mopar Owner Connect Username/Email and password. From the vehicle touchscreen press the #Apps# button and select Aha™ from the list. Aha™ is located within the “All Apps” tab. To launch Aha™ using voice recognition, push the VR button on the steering wheel and say, “launch Aha™ Via Mobile.” Ensure that Via Mobile data has been turned on under “Settings” in the Uconnect® Access App. A green indicator, next to the words “Via Mobile,” will show when it is ready to provide data to the vehicle touchscreen (a blue indicator when data is being sent). A red indicator means that it is not ready to provide data. 2 146 ALL ABOUT Uconnect® ACCESS ALL ABOUT Uconnect® ACCESS 147 Each time you want to use a Via Mobile app in your vehicle, the Uconnect® Access App must be running on your smartphone and the smartphone must be paired via Bluetooth®. A message will be displayed to remind you that Via Mobile apps utilize the data plan on your connected smartphone to provide content. Touch “OK” to continue or the “X” to exit. NOTE: Many smartphones have a limit to how much data they can utilize before incurring additional charges. The amount of data being used varies by smartphone device, cellular service provider and the specific app. Check your smartphone service plan for more details. 2 148 ALL ABOUT Uconnect® ACCESS within the vehicle, from the Aha™ website, or through the Aha™ mobile app. Some stations may not be available on Aha™. Give it a try! 2. Select an Aha™ station. Your chosen station will play. Refine the content for select stations using the “Like” and “Dislike” buttons on the touchscreens. • Featured – Takes you back to Aha™ featured content list • Nearby – Search for POIs from the following categories: Hungry, Coffee, Hotels, Weather • Settings – Designate preference to allow explicit content 1. From the vehicle touchscreen select Aha™ from the 3. Select the “List” button on the touchscreen to see button on the steering apps list, or push the additional content within the current station wheel and say, “launch Aha™ Via Mobile.” 4. Select a program • If you have not used Aha™ before, you will see a list of default stations. Only after you personalize it will 5. Add station to Presets your presets be shown. Presets can be set from ALL ABOUT Uconnect® ACCESS 149 You can associate your Aha™ account with your personal • Vehicle must be powered in the ON/RUN or ACC (Accessory) position with a properly functioning elecFacebook®, Twitter® and Slacker accounts. If you have trical system. the Aha™ app downloaded to your smartphone visit the Aha™ settings screen and look for “Associate Accounts.” • Vehicle must be equipped with Uconnect 8.4A/8.4AN. You can also associate your Aha™ account from Not available on Uconnect 5.0. aharadio.com. Tips and Shortcuts Requirements • Use the “like” and “dislike” option to continue to • Vehicle must be properly equipped with the refine music played on stations like Slacker. Uconnect® Access System. • Link your Facebook® and Twitter® account on the • Your smartphone must be compatible with the Aha™ website to share with others what you are Uconnect® Access App and properly connected to the listening to while you drive. vehicle. FAQs • Your connected smartphone must be in range of a usable cellular signal. 1. Why can’t I get Aha™ Via Mobile to work? Here are some things to consider: • Vehicle must be registered with Uconnect® Access and • Check to ensure you have linked your Aha™ account have an active subscription that includes the applicredentials with Uconnect® Access. This is usually cable feature or app. 2 150 ALL ABOUT Uconnect® ACCESS done during registration and setup. Then, check to location of your vehicle. As you drive, the search ensure you have properly connected your compatresults will change to reflect your vehicle’s current ible smartphone to the vehicle touchscreen. The location. Uconnect® Access App must be open and you must 4. How do I sync my Aha™ account with Facebook®, be logged in. A blue light indicates that it’s providing Twitter® and Slacker? Associate your Aha™ account data to the vehicle. with Facebook®, Twitter® and Slacker services at • If you recently changed your password for Aha™, it aharadio.com, or from the Aha™ smartphone app. may need to be updated on Mopar Owner Connect From the Aha™ smartphone app, visit the Aha™ under the “Via Mobile” section. settings screen and look for “Associate Accounts.” 2. How does Aha™ help refine my music options? It 5. If I enter personalized preferences on the web, will it organizes your favorite content into personalized onalso save my setting when I am in the vehicle? Yes, demand radio stations. You can access podcasts, interyour personalized selections are saved to a common net radio, personalized traffic reports and even restauarea, so they will be reflected wherever you access rant recommendations. It will assemble content for Aha™ in the vehicle on the vehicle touchscreen, you based on your use of the “like” and “dislike” smartphone or the Aha™ website aharadio.com. buttons on the touchscreen. 6. Why can’t I get Aha™ Via Mobile to work? Ensure 3. Where does the search function search from? The you have registered for Uconnect® Access and assosearch function will provide results based on the ciated your Aha™ account credentials with ALL ABOUT Uconnect® ACCESS 151 Uconnect® Access. This is done during registration 10. How do I block explicit content? By default Aha™ automatically filters and blocks explicit content for and setup process. Then, ensure you have properly you. If you would like to enable the ability to listen to connected your compatible smartphone to the vehicle explicit podcasts, as well as comedy or usertouchscreen. The Uconnect® Access App must be generated shouts, you must visit the “Settings” open. A blue light indicates that it’s providing data to screen and switch the “Allow Explicit Content” setthe vehicle. ting to ON. 7. If I changed my password for Aha™, do I have to update it with Uconnect® Access? Yes. Visit 11. Should I have the Aha™ app downloaded to my smartphone to use Aha™ Via Mobile? You do not moparownerconnect.com, log in, and click on Via need to have the Aha™ app on your smartphone to Mobile. use Aha™ Via Mobile. The Uconnect® Access App is 8. How do I set up an Aha™ account? You can create an required. account with Aha™ by visiting aharadio.com. To make changes to an existing Aha™ account, visit the 12. How do I know how much data is being used? Aha™ website. Uconnect® Access Via Mobile uses your smartphone’s existing data plan to stream content. Data 9. Can I create an Aha™ account during Uconnect® usage varies by phone/device, content (e.g. videos), Access registration and setup? There is a link from the high quality audio and several other factors. Please Via Mobile profile page where the customer can go to refer to your device carrier for specific details. the Aha™ website to create a new account. 2 152 ALL ABOUT Uconnect® ACCESS MAINTAIN MY Uconnect® ACCESS ACCOUNT Reinstalling An App From the in-vehicle touchscreen do the following: 1. Press the Uconnect® “App” button and open the Uconnect® Store. Select “My Apps.” ALL ABOUT Uconnect® ACCESS 153 2. In “My Apps,” select “Settings” and then “Reinstall App” and “Continue.” 2 154 ALL ABOUT Uconnect® ACCESS 3. Your Apps have been successfully re-installed. ALL ABOUT Uconnect® ACCESS 155 How To Remove My Uconnect® Access Account To remove your Uconnect® Access account or cancel your Uconnect® Access subscription, follow the instructions below. You may also go to the Mopar Owner Connect website (moparownerconnect.com). On Mopar Owner Connect, go to Uconnect® Store, and click on “Remove My Vehicle.” For further assistance call Uconnect® Care at 855-7924241. 1. Press the Uconnect® “Apps” button and open the Uconnect® Store. Select “My Apps.” 2 156 ALL ABOUT Uconnect® ACCESS 2. In “My Apps”, select “Settings” and then “Remove Uconnect® Account” and “Continue.” ALL ABOUT Uconnect® ACCESS 157 2 158 ALL ABOUT Uconnect® ACCESS 3. Your Apps have been successfully removed. a Vehicle. Connected vehicles must follow the secure registration process to be added to an account. Uconnect® CARE & FAQs For additional information about Uconnect® Access, push the ASSIST button on the rear view mirror and then select Uconnect® Care on your in-vehicle touchscreen to contact Uconnect® Care. Your call will be directed to a Uconnect® Care agent or held in a queue until an agent is available. You can also phone Uconnect® Care directly at 855-792-4241, or go to the Mopar Owner Connect website (moparownerconnect.com). Adding Vehicles To My Uconnect® Access Account Uconnect® Care Business Hours: Central Time You can easily add vehicles to your Uconnect® Access • Monday through Friday – 7:00am to 7:00pm account online by going to the Mopar Owner Connect website (moparownerconnect.com) > Dashboard > Add • Saturday and Sunday – 8:00am to 4:00pm ALL ABOUT Uconnect® ACCESS 159 1. How Do I Register For My Uconnect® Access Ac- 4. What If I Forgot My Uconnect® Security PIN? If count? Press the “Apps” button on the in-vehicle you’ve already registered and forgot your Uconnect® touchscreen, then select Uconnect® Registration. Security PIN, you can reset the pin by selecting Edit Profile on the Mopar Owner Connect website 2. Why Do I Need An Email Address? Without an email (moparownerconnect.com), or you can call address, customers cannot register for Uconnect® Uconnect® Care at 855-792-4241. Access. Customers need to register so they can subscribe to receive additional services and create a 5. How Do I Create A Uconnect® Payment PIN? Log into the Mopar Owner Connect website Uconnect® Security PIN for remote command re(moparownerconnect.com) with your username and quests. password. Select Edit Profile > Uconnect® Payment 3. How Do I Create A Uconnect® Security PIN? Set up Account to create an account (and PIN) (if you have a your Uconnect® Security PIN during the registration Uconnect® Access equipped vehicle). process. The Uconnect® Security PIN will be required to authenticate you when accessing your account via 6. What Is A Uconnect® Payment PIN? A Uconnect® Payment PIN is a unique 4-digit code that you create Uconnect® Care or performing any remote services to gain access to your payment information – your such as Remote Door Lock/Unlock, Remote Horn & credit cards, billing address, payment history and Lights, or Remote Vehicle Start. more. It is required in order to purchase Uconnect® Access packages and Apps. 2 160 ALL ABOUT Uconnect® ACCESS 7. What If I Forgot My Uconnect® Payment PIN? The 10. Can I Try Apps, Features Or Packages Before I Buy Them? Your new vehicle purchase may have come next time you are asked for your Uconnect® Payment with an included trial period for certain Apps and PIN, select “Forgot PIN?” and follow the steps to reset services. For more information please contact it. Uconnect® Care at 855-792-4241. 8. How Do I Update My Uconnect® Payment Account Address? Your Uconnect® Payment Account address 11. Can I Access Every App And Service While Driving? No, some applications and services are not must be updated online only: Login to the Mopar available while driving. For your own safety, it is not Owner Connect website (moparownerconnect.com), possible to use some of the touchscreen features and select Edit Profile > Uconnect® Payment Account. while the vehicle is in motion (e.g. key pad). 9. How Do I Update My Uconnect® Profile? Your name, home address, phone number, email 12. Can I Access The Uconnect® Store While I Am Driving? No, some applications and services are not address and Uconnect® Security PIN can be updated available while driving. Only use Uconnect® when it online on the Mopar Owner Connect website is safe to do so. (moparownerconnect.com). a. Log in to the Mopar Owner Connect website 13. How Do I Know When A New App, Feature Or (moparownerconnect.com) then select Edit Profile Package Is Offered? Go to Uconnect® Store to check to edit your personal information. for updated features, packages and Apps. b. Make your edits and click “Save.” ALL ABOUT Uconnect® ACCESS 161 14. Will I Be Notified When My Subscription Is Expired Or Will It Automatically Renew? There is no auto-renewal feature currently offered. You can find the expiration dates for all of your App and package subscriptions from your in-vehicle touchscreen, select Apps > All Apps > Uconnect® Store > My Apps. c. Follow the steps to enter your Uconnect® Payment PIN and complete the process. You can also go to the Uconnect® Store online at Mopar Owner Connect (moparownerconnect.com), select the Shop tab, then Uconnect® Store. For additional support please contact Uconnect® Care at 855-792-4241. 15. How Do I Manage My Notification Preferences? Go to Edit Profile > Uconnect® Notifications on the Mopar 18. How Do I Update My Credit Card Information? Owner Connect website (moparownerconnect.com). Login to the Mopar Owner Connect website (moparownerconnect.com), and select Edit Profile, 16. Do I Receive A Purchase Confirmation? Yes. You then select Uconnect® Payment Account. will receive a purchase confirmation email any time you renew your Uconnect® Access subscription or 19. How Do I Find Out How Much Longer I Have On purchase WiFi Hotspot service. My Subscription? From your in-vehicle touchscreen 17. How Do I Purchase A Subscription Or WiFi Hotspot? From your in-vehicle touchscreen: a. Select Apps > All Apps > Uconnect® Store. b. Choose a package or service. > select Apps > All Apps >Uconnect® Store > My Apps and choose a subscription to view its expiration date. When your subscription is about to expire you will receive an email notification. 2 162 ALL ABOUT Uconnect® ACCESS 20. Which Apps Are Included With My Vehicle? Go to 25. Do I Have To Keep My Vehicle On During The App Uconnect® Store > My Apps to see Apps currently Download Process? Yes. available on your vehicle. 26. How Do I Re-Initiate A Download App If There 21. If I Delete/Remove A Package From My Screen, Was An Error? If you’re having issues with an App Does It Cancel My Subscription? Yes, this removes you can reinstall it. This returns the App to its the subscription of the selected package. original state which usually fixes the problem. This does not affect your Uconnect® subscriptions or 22. Can I Get A Refund If I Have Not Used The Entire account information. To reinstall an App from the Subscription? No. in-vehicle touchscreen, press Apps > All Apps > 23. How Do I Cancel My Subscription? From your Uconnect® Store > My Apps > Settings > Reinstall in-vehicle touchscreen, select Apps > All Apps > Apps > Continue. Uconnect® Store > My Apps > Settings > Remove Uconnect® Account. 24. Can I Cancel A Subscription Before It Expires? Yes, but your subscription will still be active until the expiration date. If you subscribe to another package, the new subscription will start immediately. ALL ABOUT Uconnect® ACCESS 163 27. What Should I Do If I Want To Sell My Vehicle? Before your vehicle is sold to a new owner, you’ll want to remove your account information. This process removes all personal information and returns the Uconnect® system to its original factory settings. To remove your account information from the Uconnect® system: 29. I Am Trading My Vehicle In. Can I Transfer Apps To My New Vehicle If I Have An Active Subscription? No. Privacy Practices For more information on how Chrysler and Sprint may use your information, please see the Uconnect® privacy policy at driveuconnect.com/privacy/ and the a. On the touchscreen, press Apps > All Apps > Chrysler privacy statement at chrysler.com/universal/ Uconnect® Store > My Apps > Settings. privacy.html. b. Choose Remove Uconnect® Account and follow the instructions. 28. What If I Forgot To Remove My Account Information Before I Returned My Lease Vehicle Or Sold It? Don’t worry – your information is secure. Contact Uconnect® Care at 855-792-4241. 2 164 ALL ABOUT Uconnect® ACCESS Safety Guidelines WARNING! ALWAYS drive safely with your hands on the steering wheel. You have full responsibility and assume all risks related to the use of the Uconnect® features and applications in this vehicle. Only use Uconnect® when it is safe to do so. Failure to do so may result in an accident involving serious injury or death. • Stop use of the system immediately if a problem occurs. Failure to do so may cause injury or damage to the product. Return it to your authorized dealer to repair. • Ensure the volume level of the system is set to a level that still allows you to hear outside traffic and emergency vehicles. Safe Usage Of The Uconnect® Access System • Read all instructions in this manual carefully before using your system to ensure proper usage! Ensure that all persons read this manual carefully before • Your system is a sophisticated electronic device. Do using the radio system. It contains instructions on how to not let young children use your system. use the system in a safe and effective manner. • Permanent hearing loss or damage may occur if you • Glance at the screen only when safe to do so. If play your music or otherwise operate the system at prolonged viewing of the screen is required, park in a loud volumes. Exercise caution when setting the volsafe location and set the parking brake. ume on your system. ALL ABOUT Uconnect® ACCESS 165 NOTE: Many features of this system are speed dependent. For your own safety, it is not possible to use some of the touchscreen features while the vehicle is in motion. isopropyl alcohol and water solution ratio of 50:50. Be sure to follow the solvent manufacturer’s precautions and directions. • Keep drinks, rain, and other sources of moisture away Disc Drive from your system. Besides damage to your system, • Do not insert any damaged, warped, scratched or dirty moisture can cause electric shocks as with any elecdiscs into the disc player. tronic device. • Discs that have been modified with an adhesive label Touchscreen should not be used in the CD/DVD player. • Do not touch the screen with any hard or sharp objects • Do not insert more than one disc at a time into the (pen, USB stick, jewelry, etc.) which could scratch the drive slot. touchscreen surface! FCC Declaration • Do not spray any liquid or caustic chemicals directly on the screen! Use a clean and dry micro fiber lens This device complies with Part 15 of the FCC Rules. Operation is subject to the following two conditions: (1) cleaning cloth in order to clean the touchscreen. this device may not cause harmful interference, and (2) • If necessary, use a lint-free cloth dampened with a this device must accept any interference received, includcleaning solution, such as isopropyl alcohol, or an ing interference that may cause undesired operation. 2 166 ALL ABOUT Uconnect® ACCESS Modifications not expressly approved by the radio Increase the separation between the equipment and remanufacturer could void the user’s authority to operate ceiver. the equipment. Consult the dealer or an experienced radio technician for NOTE: This equipment has been tested and found to help. comply with the limits for a Class B digital device, Safety Information pursuant to Part 15 of the FCC Rules. These limits are designed to provide reasonable protection against harm- Exposure to Radio Frequency Radiation ful interference in an installation. This equipment gener- The radiated output power of the internal wireless radio ates, uses and can radiate radio frequency energy and, if is far below the FCC radio frequency exposure limits. not installed and used in accordance with the instruc- Nevertheless, the wireless radio shall be used in such a tions, may cause harmful interference to radio commu- manner that the radio is 20 cm or further from the human nications. However, there is no guarantee that interfer- body. ence will not occur in a particular installation. If this The internal wireless radio operates within guidelines equipment does cause harmful interference to radio or found in radio frequency safety standards and recomtelevision reception, which can be determined by turning mendations, which reflect the consensus of the scientific the equipment off and on, the user is encouraged to try to community. The radio manufacturer believes the internal correct the interference by one or more of the following wireless radio is safe for use by consumers. The level of measures: energy emitted is far less than the electromagnetic energy emitted by wireless devices such as mobile phones. ALL ABOUT Uconnect® ACCESS 167 DEVICE CONNECTION AND AUDIO TIPS WITH Uconnect® • After all devices are connected/paired, when switching to a different audio source, audio will auto-play from the new source. • More than one phone or device can be paired to your vehicle. The connected device with the highest priority • Current audio (AM/FM/SXM/AUX) will continue to will be used. To transition between devices, Select play when switching to a non-media type App. Phone > Settings, then press the desired device. • Current audio (AM/FM/SXM/AUX) is muted during • Multiple devices may be connected at one time. For Assist and 9-1-1 Call. example, a phone can be paired and connected for • Phone calls will mute all audio except for NAV hands-free calling and texting, while a USB media prompts if guidance is currently active (audio will source is connected for audio. However, only one resume after phone call is ended). Bluetooth® connection can be used at a time. • All secondary incoming phone calls will be treated • Phone calls will always have the highest priority similar to “call waiting” (except 9-1-1 Call). regardless of which connection is active (only the 9-1-1 Call and Assist will have a higher priority than the • When connecting a second device via USB, that device phone). For example, if an App is launched and the will have priority and auto play accordingly. A phone user receives a call, the user will be exited out of the that is already paired/connected will still be available App and returned to the App when the call ends. for hands-free calling and texting. 2 168 ALL ABOUT Uconnect® ACCESS • Incoming calls received while entering a nav destination (before pressing “Go”) will cancel the nav entry. The user is required to start over when the phone call has ended. Uconnect® 8.4A — If Equipped CONTENTS ! Uconnect® 8.4A SYSTEM . . . . . . . . . . . . . . . . .171 ▫ SD Card Mode — If Equipped . . . . . . . . . . . .189 ! RADIO MODE . . . . . . . . . . . . . . . . . . . . . . . . .172 ▫ Bluetooth® Mode . . . . . . . . . . . . . . . . . . . . .191 ▫ Setting Presets . . . . . . . . . . . . . . . . . . . . . . . .175 ! Uconnect® PHONE . . . . . . . . . . . . . . . . . . . . .193 ▫ SiriusXM Satellite Radio Mode — If Equipped. . . . . . . . . . . . . . . . . . . . . . . . . .176 ▫ Audio. . . . . . . . . . . . . . . . . . . . . . . . . . . . . .183 ! MEDIA MODE . . . . . . . . . . . . . . . . . . . . . . . . .185 ▫ Disc Mode — If Equipped . . . . . . . . . . . . . . .185 ▫ USB/iPod® Mode . . . . . . . . . . . . . . . . . . . . .187 ▫ AUX Mode . . . . . . . . . . . . . . . . . . . . . . . . . .188 ▫ Overview . . . . . . . . . . . . . . . . . . . . . . . . . . .193 ▫ Operation . . . . . . . . . . . . . . . . . . . . . . . . . . .196 ▫ Phone Call Features . . . . . . . . . . . . . . . . . . .205 ▫ Uconnect® Phone Features . . . . . . . . . . . . . .210 ▫ Advanced Phone Connectivity . . . . . . . . . . . .213 ▫ Things You Should Know About Your Uconnect® Phone . . . . . . . . . . . . . . . . . . . . . . . . . . . . .214 3 170 Uconnect® 8.4A — If Equipped ▫ General Information . . . . . . . . . . . . . . . . . . .220 ▫ Information. . . . . . . . . . . . . . . . . . . . . . . . . .268 ! NAVIGATION . . . . . . . . . . . . . . . . . . . . . . . . .220 ▫ Emergency . . . . . . . . . . . . . . . . . . . . . . . . . .272 ▫ Navigation Registration (Uconnect® 8.4A Only) . . . . . . . . . . . . . . . . . . . . . . . . . . . . . .220 ! SECURITY FEATURES . . . . . . . . . . . . . . . . . . .277 ▫ Getting Started . . . . . . . . . . . . . . . . . . . . . . .220 ▫ Main Menu . . . . . . . . . . . . . . . . . . . . . . . . . .221 ▫ Where To?. . . . . . . . . . . . . . . . . . . . . . . . . . .222 ▫ View Map . . . . . . . . . . . . . . . . . . . . . . . . . . .259 ▫ View Map — Settings. . . . . . . . . . . . . . . . . . .262 ▫ Roadside Assistance — If Equipped. . . . . . . . .277 ▫ 9-1-1 Call — If Equipped . . . . . . . . . . . . . . . .278 ! REMOTE SERVICE FEATURES . . . . . . . . . . . . .282 Uconnect® 8.4A — If Equipped 171 Uconnect® 8.4A SYSTEM 2. Media Press the “Media” button on the touchscreen to access media sources such as: Disc, USB Device and AUX as long as the requested media is present. 3. Controls Press the “Controls” button on the touchscreen to customize settings for heated seat and heated steering wheel. Also provides access to the “Settings” screen. 4. Climate Refer to Climate Controls in your vehicles Owner’s Manual for further details. 1. Radio 5. Nav (If Equipped) Press the “Radio” button on the touchscreen to enter The Uconnect® 8.4A System is Navigation-Capable for Radio Mode. The different tuner modes; AM, FM and dealer activation. SXM can be selected by pressing the corresponding buttons on the touchscreen in Radio Mode. 3 172 Uconnect® 8.4A — If Equipped 6. Phone 10. SCREEN OFF Press the “Phone” button on the touchscreen to access the Push the SCREEN OFF button to turn the touchscreen OFF. To turn the screen back ON, just press the screen. Uconnect® Phone feature. 7. Apps 11. VOLUME/MUTE Press the “Apps” button on the touchscreen to access Rotate the rotary knob to adjust the Volume. Push the VOLUME/MUTE button to mute the system. Smartphone and Connected vehicle options. 8. ENTER/BROWSE & TUNE/SCROLL RADIO MODE Push the ENTER/BROWSE button to accept a high- The radio is equipped with the following modes: lighted selection on the screen. Rotate the TUNE/ • AM SCROLL rotary knob to scroll through a list or tune a • FM radio station. • SiriusXM Satellite Radio (if equipped) 9. BACK Press the “Radio” button on touchscreen, bottom left Push the BACK button to return to a previous menu or corner, to enter Radio Mode. The different tuner modes; screen. AM, FM, and SXM, can then be selected by pressing the corresponding buttons on the touchscreen in Radio mode. Uconnect® 8.4A — If Equipped 173 VOLUME/MUTE Control Screen Close Push the VOLUME/MUTE control knob to mute the The “X” button on touchscreen, located at the top right, radio. Push the VOLUME/MUTE control knob a second provides a means to close the Direct Tune Screen. The time to unmute the radio. Direct Tune Screen also auto closes if no activity occurs within 10 seconds. The electronic volume control turns continuously (360 degrees) in either direction, without stopping. Turning Seek And Direct Tune Functions the Volume control knob clockwise increases the volume, The Seek Up and Down functions are activated by and counter-clockwise decreases it. buttons on the touchpressing the “double arrow” screen to the right and left of the radio station display, or TUNE/SCROLL Control by pushing the left “Steering Wheel Audio Control” (if When the audio system is turned on, the sound will be equipped) up or down. set at the same volume level as last played. Seek Up Turn the rotary TUNE/SCROLL control knob clockwise button on the touchto increase or counterclockwise to decrease the radio Press and release the “Seek Up” station frequency. Press the ENTER/BROWSE button to screen to tune the radio to the next listenable station or channel. During a Seek Up function, if the radio reaches choose a selection. 3 174 Uconnect® 8.4A — If Equipped the starting station after passing through the entire band Fast Seek Down two times, the radio will stop at the station where it Press and hold the “Seek Down” button on the began. touchscreen to advance the radio through the available stations or channel at a faster rate, the radio stops at the Fast Seek Up next available station or channel when the button on the Press and hold the “Seek Up” button on the touchtouchscreen is released. screen to advance the radio through the available stations or channels at a faster rate, the radio stops at the next Direct Tune available station or channel when the button on the Press the “Tune” button on touchscreen, located at the touchscreen is released. bottom of the radio screen. The Direct Tune button on the Seek Down touchscreen is available in AM, FM, and SXM radio modes and can be used to direct tune the radio to a Press and release the “Seek Down” button on the desired station or channel. touchscreen to tune the radio to the next listenable station or channel. During a Seek Down function, if the radio Press the available number button on the touchscreen to reaches the starting station after passing through the begin selecting a desired station. Once a number has been entire band two times, the radio will stop at the station entered, any numbers that are no longer possible (stawhere it began. tions that cannot be reached) will become deactivated/ grayed out. Uconnect® 8.4A — If Equipped 175 When you are receiving a station that you wish to commit into memory, press and hold the desired numYou can backspace an entry by pressing the “Undo” bered button on the touchscreen for more that two button on touchscreen. seconds or until you hear a confirmation beep. GO The Radio stores up to 12 presets in each of the Radio Undo When pressed, the green GO button on touchscreen allows the you to commit an entry, at which time the radio will tune to the entered station or channel and close the Direct Tune Screen. modes. A set of 6 presets are visible at the top of the radio screen. You can switch between the two radio presets by pressing the “arrow button” located in the upper right of the radio The selected Station or Channel number is displayed in touchscreen. the Direct Tune text box. Browse In AM/FM Setting Presets When in either AM or FM, the Browse Screen provides a The Presets are available for all Radio Modes, and are means to edit the Presets List and is entered by pushing activated by pressing any of the six “Preset” buttons on the ENTER/BROWSE button. the touchscreen, located at the top of the screen. 3 176 Uconnect® 8.4A — If Equipped Scrolling Preset List Return To Main Radio Screen Once in the Browse Presets screen, you can scroll the You can return to the Main Radio Screen, by pressing the preset list by rotation of the TUNE/SCROLL knob, or by “X” button on the touchscreen when in the Browse pressing the “Up and Down” arrow keys, located on the Presets screen. right of the screen. SiriusXM Satellite Radio Mode — If Equipped Preset Selection From List SiriusXM Satellite Radio uses direct satellite-to-receiver A Preset can be selected by pressing any of the listed broadcasting technology to provide clear, coast to coast Presets, or by pushing the ENTER/BROWSE button on radio content. SiriusXM is a subscription based service. the TUNE/SCROLL knob to select the currently highSiriusXM Premier lighted Preset. Get over 160 channels on your satellite radio, and enjoy When selected, the radio tunes to the station stored in the all you want, all in one place. Hear commercial-free Preset and returns to the main radio screen. music plus sports, news, talk and entertainment. Get all Deleting Presets the premium programming, including Howard Stern, A Preset can be deleted in the Presets Browse screen by every NFL game, Oprah Radio®, every MLB® and pressing the “Trash Can” icon for the corresponding NHL® game, every NASCAR® race, Martha Stewart and more. And get 20+ extra channels, including SiriusXM Preset. Uconnect® 8.4A — If Equipped 177 Latino, offering 20 channels of commercial free music, related marks and logos are trademarks of Sirius XM news, talk, comedy, sports and more dedicated to Span- Radio Inc. Service available in Canada; see www.siriusxm.ca. ish language programming. Go to siriusxm.com/getallaccess for more information. SiriusXM services require subscriptions, sold separately after the 12-month trial included with your new vehicle purchase. If you decide to continue your service at the end of your trial subscription, the plan you choose will automatically renew and bill at then-current rates until you call SiriusXM at 1-866-635-2349 to cancel. See SiriusXM Customer Agreement for complete terms at www.siriusxm.com. All fees and programming subject to change. Our satellite service is available only to those at least 18 and older in the 48 contiguous USA and D.C. Our SiriusXM satellite service is also available in PR (with coverage limitations). Our Internet radio service is available throughout our satellite service area and in AK and HI. © 2014 SiriusXM Radio Inc. Sirius, XM and all This functionality is only available for radios equipped with a Satellite receiver. In order to receive satellite radio, the vehicle needs to be outside with a clear view to the sky. If the screen shows Acquiring Signal, you might have to change the vehicle’s position in order to receive a signal. In most cases, the satellite radio does not receive a signal in underground parking garages or tunnels. No Subscription Radios equipped with a Satellite receiver, require a subscription to the SiriusXM Service. When the Radio does not have the necessary subscription, the Radio is able to receive the Traffic/Weather channel only. 3 178 Uconnect® 8.4A — If Equipped • The SiriusXM function buttons on the touchscreens are displayed below the Program Information. To activate the SiriusXM Satellite Radio subscription, call 1-800-643-2112 for U.S. residents and 1-877-438-9677 for Tuning is done by operating the TUNE/SCROLL knob or Canadian residents. You will need to provide the Sirius by Direct Tune, similar to other Radio Bands, see Presets, ID (RID) located at the bottom of the Channel 0 screen. Browse, TUNE/SCROLL knob and Direct Tune. Acquiring SiriusXM Subscription The Satellite Mode is activated by a press of the “SXM” In addition to the tuning Operation functions common to button on the touchscreen. all Radio modes, the replay, Traffic/Weather Jump, and fav button functions are available in SiriusXM Mode. When in Satellite mode: Replay • The SXM button on the touchscreen is highlighted. The replay function provides a means to store and replay • The SiriusXM Presets are displayed at the top of the up to 22 minutes of music audio and 48 minutes of talk screen. radio. Once the channel is switched, content in replay memory is lost. • The Genre is displayed below the Presets Bar. • The SiriusXM Channel Number is displayed in the Press the “Replay” button on the touchscreen. The play/ pause, rewind/forward and live buttons will display at center. the top of the screen, along with the replay time. • The Program Information is displayed at the bottom of the Channel Number. Uconnect® 8.4A — If Equipped 179 You can exit by pressing the “Replay” button on the of the content can only be done when the content is touchscreen, any time during the Replay mode. previously rewound, and therefore, can not be done for live content. A continuous press of the “FW” button on Play/Pause the touchscreen also forwards the content. The Radio Press the “Pause/Play” button on the touchscreen to begins playing the content at the point at which the press pause the playing of live or rewound content at any time. is release. Play can be resumed again by pressing of the “Pause/ Live Play” button on the touchscreen. Press the “Live” button on the touchscreen to resume Rewind playing of Live content. Press the “RW” button on the touchscreen to rewind the Favorites content in steps of five seconds. Pressing the “RW” button on the touchscreen for more than two seconds Press the “fav.” button on the touchscreen to activate the rewinds the content. The Radio begins playing the con- favorites menu, which will time out in five seconds in absence of user interaction. tent at the point at which the press is released. Forward Each press of the “FW” button on the touchscreen forwards the content in steps of five seconds. Forwarding You can exit the Favorites Menu by a press of the “X” in the top right corner. 3 180 Uconnect® 8.4A — If Equipped The favorites feature enables you to set a favorite artist, or song that is currently playing. The Radio then uses this information to alert you when either the favorite song, or favorite artist are being played at any time by any of the SiriusXM Channels. This Screen contains many sub menus. You can exit a sub menu to return to a parent menu by pressing the “Back Arrow.” All Press the “All” button at the left of the Browse Screen. The maximum number of favorites that can be stored in Channel List the Radio is 50. Fav. Artist: While the song is playing to set a Favorite Press the Channel List, or Genre, to display all the Artist, press the “fav.” button on the touchscreen and SiriusXM Channel Numbers. You can scroll the Channel list by pressing the “Up and Down arrows”, located on then the Fav. Artist button on the touchscreen. the right side of the screen. Scrolling can also be done by Fav. Song: While the song is playing to set a Favorite operating the TUNE/SCROLL knob. Song, press the “fav.” button on the touchscreen and then Genre the Fav Song button on the touchscreen. Press the “Genre” button on the touchscreen to display a Press the “Browse” button on the touchscreen to edit list of Genres. You can select any desired Genre by pressing the “Genre” list, the Radio tunes to a channel Presets, Favorites, Game Zone, and Jump settings, along with the content in the selected Genre. with providing the SiriusXM Channel List. Browse In SXM Uconnect® 8.4A — If Equipped 181 Presets Deleting A Preset Press the “Presets” button located at the left of the A Preset can be deleted in the Presets Browse screen by Browse screen. pressing the “Trash Can” Icon for the corresponding Preset. You can scroll the Presets list pressing the up and down arrows located at the right side of the screen. Scrolling Favorites can also be done by operating the TUNE/SCROLL Knob Press the “Favorites” button located at the left of the as well. Browse screen. Preset Selection The Favorites menu provides a means to Edit the FavorA Preset can be selected by pressing any of the listed ites list and to configure the Alert Settings, along with “Presets”, or by pushing the ENTER/BROWSE button on providing a list of Channels currently airing any of the the TUNE/SCROLL knob to select the currently high- items in the Favorites list. lighted Preset. When selected, the Radio tunes to the You can scroll the Favorites list by pressing the “Up and station stored in the Preset, and returns to the main Radio Down” arrows located at the right side of the screen. screen. Scrolling can also be done by operating the TUNE/ SCROLL knob as well. 3 182 Uconnect® 8.4A — If Equipped Remove Favorites On Air Press the “Remove Favorites” tab at the top of the screen. Press the “Delete All” button on the touchscreen to delete all of the Favorites or press the “Trash Can” icon next to the Favorite to be deleted. Press the “On-Air” tab at the top of the screen. The On-Air list provides a list of Channels currently airing any of the items in the Selections list, and pressing any of the items in the list tunes the radio to that channel. Alert Settings Select Teams Press the “Alert Setting” tab at the top of the screen. The Alert Settings menu allows you to choose from a Visual alert or Audible and Visual alert when one of your favorites is airing on any of the SiriusXM channels. Press the “Select Teams” button on the touchscreen to activate the League Scroll list. Press the chosen league and a scroll list of all teams within the league will appear, then you can select a team by pressing the corresponding box. A check mark appears for all teams that are chosen. Game Zone Remove Selection Press the “Game Zone” button, located at the left of the Browse screen. This feature provides you with the ability Press the “Remove Selection” tab at the top of the screen. to select teams, edit the selection, and set alerts. Press the “Delete All” button on the touchscreen to delete all of the Selections or press the “Trash Can Icon” next to the Selection to be deleted. Uconnect® 8.4A — If Equipped 183 Alert Settings Balance/Fade Press the “Alert Setting” tab at the top of the screen. The Alert Settings menu allows you to choose from “Alert me to on-air games upon start” or “Alert upon score update” or both when one or more of your selections is airing on any of the SiriusXM channels. 3 Audio Press of the “Audio” button on the touchscreen to activate the Audio settings screen to adjust Balance\Fade, Equalizer, and Speed Adjusted Volume. You can return to the Radio screen by pressing the “X” located at the top right. Press the “Balance/Fade” button on the touchscreen to Balance audio between the front speakers or fade the audio between the rear and front speakers. Pressing the “Front,” “Rear,” “Left,” or “Right” buttons or press and drag the blue Speaker Icon to adjust the Balance/Fade. 184 Uconnect® 8.4A — If Equipped Equalizer Speed Adjusted Volume Press the “Equalizer” button on the touchscreen to acti- Press the “Speed Adjusted Volume” button on the touchvate the Equalizer screen. screen to activate the Speed Adjusted Volume screen. Press the “+” or “–” buttons, or by pressing and dragging The Speed Adjusted Volume is adjusted by pressing of over the level bar for each of the equalizer bands. The the “+” and “–” buttons or by pressing, and dragging level value, which spans between ±9, is displayed at the over the Level Bar This alters the automatic adjustment of bottom of each of the Bands. Uconnect® 8.4A — If Equipped 185 the audio volume with variation to vehicle speed. Vol- A “Insert Disc” message will be displayed on the screen ume increases automatically as speed increase to com- in the Disc mode when a Disc is not present in the Radio. pensate for normal road noise. Seek Up /Down Surround Sound (If Equipped) Press and release the “right arrow” button on the Press the “On” button on the touchscreen to activate touchscreen for the next selection on the Disc. Press and button on the touchscreen to Surround Sound. Press “Off” to deactivate this feature. release the “left arrow” return to the beginning of the current selection, or to When Surround Sound is On, you can hear audio coming return to the beginning of the previous selection if the from every direction as in a movie theatre or home Disc is within the first three seconds of the current theatre system. selection. MEDIA MODE Browse Disc Mode — If Equipped Press the “Browse” button on the touchscreen to display the browse window. The left side of the browse window Overview displays a list of ways you can browse through the Disc Mode is entered by either inserting a Disc or contents of the Disc. If supported by the device, you can pressing the “Disc” button on the left side of the display. browse by Folders, Artists, Playlists, Albums, Songs, etc. Once in Media Mode, press the “Source” button on the Press the desired button on the touchscreen on the left touchscreen and select “Disc.” side of the screen. The center of the browse window 3 186 Uconnect® 8.4A — If Equipped shows items and it’s sub-functions, which can be scrolled Info by pressing the “Up” and “Down” buttons to the right. Press the “Info” button on the touchscreen to display the The TUNE/SCROLL knob can also be used to scroll. current track information. Press the “Info” button on the Media Mode touchscreen a second time to cancel this feature. Press the “Media” button on the touchscreen to select the Tracks desired audio source: Disc. Press the “trks” button on the touchscreen to display a Repeat pop up with the Song List. The currently playing song is Press the “Repeat” button on the touchscreen to toggle indicated by an arrow and lines above and below the song title. When in the Tracks List screen you can rotate the repeat functionality. The Repeat button on the touchscreen is highlighted when active. The Radio will con- the TUNE/SCROLL knob to highlight a track (indicated tinue to play the current track, repeatedly, as long as the by the line above and below the track name) and then push the ENTER/BROWSE knob to start playing that repeat is active. track. Shuffle Pressing the “trks” button on the touchscreen while the Press the “Shuffle” button on the touchscreen to play the pop up is displayed will close the pop up. selections on the compact disc in random order to provide an interesting change of pace. Press the button on the touchscreen a second time to turn this feature off. Uconnect® 8.4A — If Equipped 187 contents of the USB device/iPod®. If supported by the device, you can browse by Folders, Artists, Playlists, Overview Albums, Songs, etc. Press the desired button on the left USB/iPod® Mode is entered by either inserting a USB side of the screen. The center of the browse window device or iPod® and cable into the USB Port or press the shows items and it’s sub-functions, which can be scrolled “iPod®” button on the left side of the display. by pressing the “Up” and “Down” buttons to the right. The TUNE/SCROLL knob can also be used to scroll. /Down Seek Up USB/iPod® Mode Press and release the “right arrow” button on the touchscreen for the next selection on the USB device/ button on iPod®. Press and release the “left arrow” the touchscreen to return to the beginning of the current selection, or to return to the beginning of the previous selection if the USB device/iPod® is within the first three seconds of the current selection. Media Mode Press the “Media” button on the touchscreen to select the desired audio source: USB. Repeat Press the “Repeat” button on the touchscreen to toggle the repeat functionality. The Repeat button on the touchscreen is highlighted when active. The Radio will conBrowse tinue to play the current track, repeatedly, as long as the Press the “Browse” button on the touchscreen to display repeat is active. the browse window. The left side of the browse window displays a list of ways you can browse through the 3 188 Uconnect® 8.4A — If Equipped the line above and below the track name) and then push Press the “Shuffle” button on the touchscreen to play the the ENTER/BROWSE knob to start playing that track. selections on the USB/iPod® device in random order to Pressing the “trks” button on the touchscreen while the provide an interesting change of pace. Press the “Shuffle” pop up is displayed will close the pop up. button on the touchscreen a second time to turn this Audio feature off. Refer to Radio Mode for adjusting the audio settings. Info AUX Mode Press the “Info” button on the touchscreen to display the current track information. Press the “Info” button on the Overview touchscreen a second time to cancel this feature. AUX (Auxiliary Mode) is entered by inserting an AUX Shuffle device using a cable with a 3.5 mm audio jack into the AUX port or by pressing the AUX button on the left side Press the “trks” button on the touchscreen to display a of the display. pop up with the Song List. The currently playing song is indicated by an arrow and lines above and below the Inserting Auxiliary Device song title. When in the trks List screen you can rotate the Gently insert the Auxiliary device cable into the AUX TUNE/SCROLL knob to highlight a track (indicated by Port. If you insert an Auxiliary device with the ignition Tracks Uconnect® 8.4A — If Equipped 189 ON and the radio ON, the unit will switch to AUX mode Audio and begin to play when you insert the device cable. Refer to Radio Mode for adjusting the audio settings. Controlling The Auxiliary Device SD Card Mode — If Equipped The control of the auxiliary device (e.g., selecting playOverview lists, play, fast forward, etc.) cannot be provided by the radio; use the device controls instead. Adjust the volume SD Card Mode is entered by either inserting a SD Card with the VOLUME/MUTE rotary knob, or with the into the SD Card slot or press the “SD Card” button on the left side of the display. volume of the attached device. NOTE: The vehicle radio unit is acting as the amplifier for audio output from the Auxiliary device. Therefore if the volume control on the Auxiliary device is set too low, there will be insufficient audio signal for the radio unit to play the music on the device. Seek Up /Down Press and release the “right arrow” button on the touchscreen for the next selection on the SD Card. Press button on the touchscreen and release the “left arrow” to return to the beginning of the current selection, or to return to the beginning of the previous selection if the SD Media Mode Card is within the first three seconds of the current Press the “Media” button on the touchscreen to select the selection. desired audio source: AUX 3 190 Uconnect® 8.4A — If Equipped Browse Repeat Press the “Browse” button on the touchscreen to display the browse window. The left side of the browse window displays a list of ways you can browse through the contents of the SD Card. If supported by the device, you can browse by Folders, Artists, Playlists, Albums, Songs, etc. Press the desired button on the left side of the screen. The center of the browse window shows items and it’s sub-functions, which can be scrolled by pressing the “Up” and “Down” buttons to the right. The TUNE/ SCROLL knob can also be used to scroll. Press the “Repeat” button on the touchscreen to toggle the repeat functionality. The Repeat button on the touchscreen is highlighted when active. The Radio will continue to play the current track, repeatedly, as long as the repeat is active. Media Mode Shuffle Press the “Shuffle” button on the touchscreen to play the selections on the SD Card device in random order to provide an interesting change of pace. Press the “Shuffle” button on the touchscreen a second time to turn this feature off. Press the “Media” button on the touchscreen to select the Info desired audio source: SD Card Press the “Info” button on the touchscreen to display the current track information. Press the “Info” button on the touchscreen a second time to cancel this feature. Uconnect® 8.4A — If Equipped 191 Tracks Bluetooth® Mode Press the “trks” button on the touchscreen to display a pop up with the Song List. The currently playing song is indicated by an arrow and lines above and below the song title. When in the Tracks List screen you can rotate the TUNE/SCROLL knob to highlight a track (indicated by the line above and below the track name) and then push the ENTER/BROWSE knob to start playing that track. Overview Bluetooth® Streaming Audio (BTSA) or Bluetooth® Mode is entered by pairing a Bluetooth® device, containing music, to the Uconnect® System. Before proceeding, the Bluetooth® device must be paired to the Uconnect® Phone to communicate with the Uconnect® System. Pressing the “trks” button on the touchscreen while the NOTE: See the pairing procedure in the Uconnect® Phone section for more details. pop up is displayed will close the pop up. Audio Refer to Radio Mode for adjusting the audio settings. 3 192 Uconnect® 8.4A — If Equipped To access Bluetooth® mode, press the “Bluetooth®” selection, or return to the beginning of the previous selection if the Bluetooth® device is within the first button on the left side of the display. second of the current selection. Source Press the “Select Source” button on the touchscreen to select the desired audio source, USB/iPod®, SD Card, AUX or Bluetooth®. This screen will time out after a few seconds and return to the main radio screen if no selection is made. Tracks Seek Up /Down If the Bluetooth® device supports this feature, press the “trks” button on the touchscreen to display a pop up with the Song List. The currently playing song is indicated by a blue arrow and lines above and below the song title. Press and release the “Right Arrow” button on the touchscreen for the next selection on the Bluetooth® Pressing the “trks” button on the touchscreen while the button on pop up is displayed will close the pop up. device. Press and release the “Left Arrow” the touchscreen to return to the beginning of the current Uconnect® 8.4A — If Equipped 193 Audio Refer to Radio Mode for adjusting the audio settings. Uconnect® PHONE Overview • Hands-Free Text Message Reply. (Forward one of 18 pre-defined SMS messages to incoming calls/text messages). • Redialing last dialed numbers (“Redial”). • Calling Back the last incoming call number (“Call Back”). Uconnect® Phone is a voice-activated, hands-free, invehicle communications system. Uconnect® Phone al- • View Call logs on screen (“Show incoming calls,” lows you to dial a phone number with your mobile “Show Outgoing calls,” “Show missed Calls,” “Show phone. Recent Calls”). Uconnect® Phone supports the following features: • Searching Contacts phone number (“Search for John Voice Activated Features: Smith Mobile”). • Hands-Free dialing via Voice (“Call John Smith Mo- NOTE: Examples of Voice Commands and Voice Text bile” or, “Dial 248–555–1212”). Reply are provided throughout this manual. For quick use, go to the Voice Command Quick Tips Section. • Hands-Free text to speech listening of your incoming SMS messages. 3 194 Uconnect® 8.4A — If Equipped Screen Activated Features • Dialing via Keypad using touchscreen. Your mobile phone’s audio is transmitted through your vehicle’s audio system; the system will automatically mute your radio when using the Uconnect® Phone. • Viewing and Calling contacts from Phonebooks disFor Uconnect® customer support: played on the touchscreen. • U.S. residents - visit UconnectPhone.com or call • Setting Favorite Contact Phone numbers so the are 1–877–855–8400 easily accessible on the Main Phone screen. • Canadian residents - UconnectPhone.com or call • Viewing and Calling contacts from Recent Call logs. 1–800–465–2001 (English) or 1–800–387–9983 (French) • Reviewing your recent Incoming SMS. Uconnect® Phone allows you to transfer calls between • Listen to Music on your Bluetooth® Device via the the system and your mobile phone as you enter or exit your vehicle and enables you to mute the system’s touchscreen. microphone for private conversation. • Pairing up to 10 phones/audio devices for easy access to connect to them quickly. NOTE: Your phone must be capable of SMS messaging via Bluetooth® for messaging features to work properly. Uconnect® 8.4A — If Equipped 195 WARNING! Uconnect® Phone Button The Uconnect® Phone button on your steering wheel is used to get into the phone mode and make calls, show recent, incoming, outgoing calls, view phonebook etc., When you press the button you will hear a BEEP. The beep is your signal to give a command. The Uconnect® Phone is driven through your Bluetooth® “Hands-Free Profile” mobile phone. Uconnect® Voice Command Button Uconnect® features Bluetooth® technology - the global button on your The Uconnect® Voice Command standard that enables different electronic devices to consteering wheel is only used for “barge in” and nect to each other without wires or a docking station, so when you are already in a call and you want to Uconnect® Phone works no matter where you stow your send Tones or make another call. mobile phone (be it your purse, pocket, or briefcase), as long as your phone is turned on and has been paired to button on your steering wheel is also used to The the vehicle’s Uconnect® Phone. The Uconnect® Phone access the Voice Commands for the Uconnect® Voice allows up to ten mobile phones or audio devices to be Command features if your vehicle is equipped. Please see linked to the system. Only one linked (or paired) mobile the Uconnect® Voice Command section for direction on phone and one audio device can be used with the system button. how to use the at a time. ALWAYS drive safely and obey all applicable laws. You should only use Uconnect® features when it is safe to do so. Failure to do so may result in an accident involving serious injury or death. 3 196 Uconnect® 8.4A — If Equipped The Uconnect® Phone is fully integrated with the vehi- • Prior to giving a voice command, one must wait for the beep, which follows the “Listen” prompt or another cle’s audio system. The volume of the Uconnect® Phone prompt. can be adjusted either from the radio volume control knob or from the steering wheel radio control (right • For certain operations, compound commands can be switch), if so equipped. used. For example, instead of saying “Call” and then Operation “John Smith” and then “mobile,” the following compound command can be said: “Call John Smith Voice commands can be used to operate the Uconnect® mobile.” Phone and to navigate through the Uconnect® Phone menu structure. Voice commands are required after most • For each feature explanation in this section, only the Uconnect® Phone prompts. There are two general methcompound command form of the voice command is ods for how Voice Command works: given. You can also break the commands into parts and say each part of the command when you are asked for 1. Say compound commands like “Call John Smith moit. For example, you can use the compound command bile.” form voice command “Search for John Smith,” or you 2. Say the individual commands and allow the system to can break the compound command form into two guide you to complete the task. voice commands: “Search Contact” and when asked “John Smith.” Please remember, the Uconnect® Phone You will be prompted for a specific command and then guided through the available options. Uconnect® 8.4A — If Equipped 197 works best when you talk in a normal conversational The system utilizes continuous dialog; when the system tone, as if speaking to someone sitting a few feet/ requires more information from the user it will ask a question to which the user can respond without pushing meters away from you. the “Voice Command” button on your steering Natural Speech wheel. Your Uconnect® Phone Voice system uses a Natural Help Command Language Voice Recognition (VR) engine. If you need assistance at any prompt, or if you want to Natural speech allows the user to speak commands in know your options at any prompt, say “Help” following phrases or complete sentences. The system filters out the beep. certain non-word utterances and sounds such as “ah” and “eh.” The system handles fill-in words such as “I To activate the Uconnect® Phone from idle, simply push button on your steering wheel and say a comthe would like to.” mand or say “help.” All Uconnect® Phone sessions begin The system handles multiple inputs in the same phrase button on the radio control head. with a push of the or sentence such as “make a phone call” and “to Kelly Smith.” For multiple inputs in the same phrase or sentence, the system identifies the topic or context and provides the associated follow-up prompt such as “Who do you want to call?” in the case where a phone call was requested but the specific name was not recognized. 3 198 Uconnect® 8.4A — If Equipped Cancel Command At any prompt, after the beep, you can say “Cancel” and you will be returned to the main menu. or button on your steering You can also push the wheel when the system is listening for a command and be returned to the main or previous menu. Pair (Link) Uconnect® Phone To A Mobile Phone To begin using your Uconnect® Phone, you must pair your compatible Bluetooth® enabled mobile phone. To complete the pairing process, you will need to reference your mobile phone Owner’s Manual. The NOTE: Uconnect® website may also provide detailed instruc- • You must have Bluetooth® enabled on your phone to tions for pairing. complete this procedure. • The vehicle must be in PARK. Uconnect® 8.4A — If Equipped 199 1. Push the “Phone” button on the touchscreen to begin. 5. When the pairing process has successfully completed, the system will prompt you to choose whether or not 2. If there is no phone currently connected with the this is your favorite phone. Selecting “Yes” will make system, a pop-up will appear. this phone the highest priority. This phone will take 3. Select “Yes” to begin the pairing process. Then, search precedence over other paired phones within range. for available devices on your Bluetooth® enabled mobile phone. When prompted on the phone, enter the name and PIN shown on the Uconnect® screen. • If No is selected, press the “Settings” button on the touchscreen from the Uconnect® Phone main screen, • Press the “Add Device” button on the touchscreen, • Search for available devices on your Bluetooth® enabled mobile phone. When prompted on the phone, enter the name and PIN shown on the Uconnect® screen, • See Step 4 to complete the process. 4. Uconnect® Phone will display an in progress screen while the system is connecting. 3 200 Uconnect® 8.4A — If Equipped 4. Search for available devices on your Bluetooth® enabled mobile phone. When prompted on the phone, 1. Press the “Settings” button on the touchscreen from enter the name and PIN shown on the Uconnect® the Phone main screen, screen, 2. Next, press the “Phone/Bluetooth®” button on the 5. Uconnect® Phone will display an in process screen touchscreen, while the system is connecting, Pair Additional Mobile Phones 6. When the pairing process has successfully completed, the system will prompt you to choose whether or not this is your favorite phone. Selecting Yes will make this phone the highest priority. This phone will take precedence over other paired phones within range. NOTE: For phones which are not made a favorite, the phone priority is determined by the order in which it was paired. The latest phone paired will have the higher priority. 3. Press the “Add Device” button on the touchscreen, Uconnect® 8.4A — If Equipped 201 You can also use the following VR commands to bring up 6. Uconnect® Phone will display an in process screen while the system is connecting, the Paired Phone screen from any screen on the radio: • “Show Paired Phones” or • “Connect My Phone” Pair A Bluetooth® Streaming Audio Device 1. Press the “Media” button on the touchscreen to begin, 7. When the pairing process has successfully completed, the system will prompt you to choose whether or not this is your favorite device. Selecting Yes will make this device the highest priority. This device will take precedence over other paired devices within range. NOTE: For devices which are not made a favorite, the device priority is determined by the order in which it was 3. Press the “Bluetooth®” button on the touchscreen to paired. The latest device paired will have the higher display the Paired Audio Devices screen, priority. 2. Change the Source to Bluetooth®, 4. Press the “Add Device” button on the touchscreen, You can also use the following VR command to bring up a list of paired audio devices. NOTE: If there is no device currently connected with the • “Show Paired Phones” or system, a pop-up will appear. 5. Search for available devices on your Bluetooth® en- • “Connect My Phone” abled audio device. When prompted on the device, enter the PIN shown on the Uconnect® screen, 3 202 Uconnect® 8.4A — If Equipped Connecting To A Particular Mobile Phone Or Audio Device After Pairing 2. Press the “Paired Phones” or “Paired Audio Devices” button on the touchscreen. Uconnect® Phone will automatically connect to the high- 3. Press the settings icon button located to the right of the est priority paired phone and/or Audio Device within device name. range. If you need to choose a particular phone or Audio 4. The options pop-up will be displayed. Device follow these steps: 5. Press the “Disconnect Device” button on the touch1. Press the “Settings” button on the touchscreen. screen. 2. Press the “Paired Phones” or “Paired Audio Sources” 6. Press the “X” to exit out of the Settings screen. button on the touchscreen. Deleting A Phone Or Audio Device 3. Press to select the particular Phone or the particular Audio Device. 1. Press the “Settings” button on the touchscreen. 4. Press the “X” to exit out of the Settings screen. Disconnecting A Phone Or Audio Device 1. Press the “Settings” button on the touchscreen. 2. Press the “Pair Phones” or “Paired Audio Devices” button on the touchscreen. 3. Press the settings icon button located to the right of the device name for a different Phone or Audio Device than the currently connected device. Uconnect® 8.4A — If Equipped 203 4. The options pop-up will be displayed. 5. Press the “Delete Device” button on the touchscreen. Phonebook Download (Automatic Phonebook Transfer From Mobile Phone) — If Equipped If equipped and specifically supported by your phone, Uconnect® Phone automatically downloads names (text names) and number entries from the mobile phone’s Making A Phone Or Audio Device A Favorite phonebook. Specific Bluetooth® Phones with Phone 1. Press the “Settings” button on the touchscreen. Book Access Profile may support this feature. See 2. Press the “Paired Phones” or “Paired Audio Devices” Uconnect® website, UconnectPhone.com, for supported phones. button on the touchscreen. 6. Press the “X” to exit out of the Settings screen. 3. Press the settings icon button located to the right of the • To call a name from a downloaded mobile phone book, follow the procedure in the Voice Recognition Quick device name. Reference section. 4. The options pop-up will be displayed. • Automatic download and update of a phone book, if 5. Press the “Make Favorite” button on the touchscreen; supported, begins as soon as the Bluetooth® wireless you will see the chosen device move to the top of the phone connection is made to the Uconnect® Phone, for list. example, after you start the vehicle. 6. Press the “X” to exit out of the Settings screen. 3 204 Uconnect® 8.4A — If Equipped • A maximum of 2000 entries per phone will be down- Managing Your Favorites loaded and updated every time a phone is connected There are three ways you can add an entry to your to the Uconnect® Phone. Favorites. • Depending on the maximum number of entries down- 1. During an active call of a number to make a favorite, loaded, there may be a short delay before the latest press and hold the preset button on the touchscreen on downloaded names can be used. Until then, if availthe top of the phone main screen. able, the previously downloaded phonebook is avail2. After loading the mobile phonebook, select phoneable for use. book from the Phone main screen, then select the • Only the phonebook of the currently connected mobile appropriate number. Press the settings icon next to the phone is accessible. selected number to display the options pop-up. In the pop-up select “Add to Favorites.” • This downloaded phonebook cannot be edited or deleted on the Uconnect® Phone. These can only be NOTE: If the Favorites list is full, you will be asked to edited on the mobile phone. The changes are trans- remove an existing favorite. ferred and updated to Uconnect® Phone on the next phone connection. Uconnect® 8.4A — If Equipped 205 3. From the Phone main screen, select phonebook. From the phonebook screen, select the “Favorites” button on the touchscreen and then select the settings icon button on the touchscreen located to the right of the phonebook record. Select an empty entry and press the settings icon on that selected entry. When the Options pop-up appears, press “Add from Mobile.” You will then be asked which contact and number to choose from your mobile phonebook. When complete the new favorite will be shown. 3. Press the settings icon next to the Favorite you would like to remove. 4. The Options pop-up will display, press “Remove from Favs.” Phone Call Features The following features can be accessed through the Uconnect® Phone if the feature(s) are available and supported by Bluetooth® on your mobile service plan. For example, if your mobile service plan provides threeway calling, this feature can be accessed through the To Remove A Favorite Uconnect® Phone. Check with your mobile service pro1. To remove a Favorite, select “phonebook” from the vider for the features that you have. Phone main screen. Ways To Initiate A Phone Call 2. Next select “Favorites” on the left side of the screen and then press the settings icon button on the touch- Listed below are all the ways you can initiate a phone call with Uconnect® Phone. screen. • Redial 3 206 Uconnect® 8.4A — If Equipped • Dial by pressing in the number Call By Saying A Phonebook Name • Favorites 2. After the “Listening” prompt and the following beep, say “Call John Doe Mobile.” • Recent Call Log 3. The Uconnect® Phone will dial the number associated with John Doe, or if there are multiple numbers it will ask which number you want to call for John Doe. Dial By Saying A Number Call Controls • Voice Commands (Dial by Saying a Name, Call by 1. Push the “Phone” begin. Saying a Phonebook Name, Redial or Call Back) • Mobile Phonebook • SMS Message Viewer 1. Push the “Phone” begin. button on your steering wheel to button on your steering wheel to The touchscreen allows you to control the following call features: 2. After the “Listening” prompt and the following beep, • say “Dial 151-1234-5555.” • 3. The Uconnect® Phone will dial the number 151-1234• 5555. • Answer End Ignore Hold/unhold Uconnect® 8.4A — If Equipped 207 • Mute/unmute • Transfer the call to/from the phone • Swap two active calls • Join two active calls together Touch-Tone Number Entry 1. Press the “Phone” button on the touchscreen. 2. Press the “Dial” button on the touchscreen. 3. The Touch-Tone screen will be displayed. Recent Calls You may browse up to 31 of the most recent of each of the following call types: • All Calls • Incoming Calls • Outgoing Calls • Missed Calls These can be accessed by pressing the “recent calls” button on the Phone main screen. 4. Use the numbered buttons on the touchscreens to button on your steering wheel You can also push the enter the number and press “Call.” and say “Show my incoming calls” from any screen and To send a touch-tone using Voice Recognition (VR), push the Incoming calls will be displayed. button on your steering wheel while in a the “VR” NOTE: Incoming can also be replaced with “Outgoing,” call and say “Send 1234#” or you can say “Send Voice“Recent” or “Missed.” mail Password” if Voicemail password is stored in your mobile phonebook. 3 208 Uconnect® 8.4A — If Equipped NOTE: The Uconnect® Phone compatible phones in the market today do not support rejecting an incoming call when another call is in progress. Therefore, the user can When you receive a call on your mobile phone, the only answer an incoming call or ignore it. Uconnect® Phone will interrupt the vehicle audio sysbutton on the steering wheel Making A Second Call While Current Call Is In tem. Push the “Phone” to accept the call. You can also press the “answer” button Progress on the touchscreen or press the caller ID box. You can place a call on hold by pressing the “Hold” Answer Or Ignore An Incoming Call — Call button on the Phone main screen, then dial a number Currently In Progress from the dialpad, recent calls, SMS Inbox or from the If a call is currently in progress and you have another phonebooks. To go back to the first call, refer to “Toggling incoming call, you will hear the same network tones for Between Calls” in this section. To combine two calls, refer call waiting that you normally hear when using your to “Join Calls” in this section. Answer Or Ignore An Incoming Call — No Call Currently In Progress button on the steer- Place/Retrieve A Call From Hold mobile phone. Push the “Phone” ing wheel, or press the “answer” button on the touchDuring an active call, press the “Hold” button on the screen or caller ID box to place the current call on hold Phone main screen. and answer the incoming call. Uconnect® 8.4A — If Equipped 209 Toggling Between Calls Redial If two calls are in progress (one active and one on hold), Press the “Redial” button on the touchscreen, or push the and after the “Listening” prompt and press the “Swap” button on the Phone main screen. Only “Phone” button the following beep, say “Redial.” one call can be placed on hold at a time. button to toggle The Uconnect® Phone will call the last number that was You can also press the “Phone” between the active and held phone call. dialed from your mobile phone. Join Calls Call Continuation When two calls are in progress (one active and one on Call continuation is the progression of a phone call on the hold), press the “Join Calls” button on the Phone main Uconnect® Phone after the vehicle ignition key has been screen to combine all calls into a Conference Call. switched to OFF. NOTE: The call will remain within the vehicle audio To end a call in progress, momentarily press the “Phone” system until the phone becomes out of range for the button or the “end” button on the touchscreen. Only Bluetooth® connection. It is recommended to press the the active call(s) will be terminated and if there is a call “transfer” button on the touchscreen when leaving the vehicle. on hold, it will become the new active call. Call Termination 3 210 Uconnect® 8.4A — If Equipped Uconnect® Phone Features Voice Mail Calling Roadside Assistance/Towing Assistance To learn how to access your voice mail, refer to “Working with Automated Systems.” If you need roadside/towing assistance: 1. Push the button to begin. Working With Automated Systems This method is used in instances where one generally has 2. After the “Listening” prompt and the following beep, to press numbers on the mobile phone keypad while say “Roadside Assistance” or say “Towing Assis- navigating through an automated telephone system. tance.” You can use your Uconnect® Phone to access a voice mail NOTE: The roadside/towing assistance number dialed is system or an automated service, such as a paging service based on the country where the vehicle is purchased or automated customer service line. Some services re(1-800-521-2779 for the U.S./Canada, 55-14-3454 for quire immediate response selection. In some instances, Mexico City and 1-800-712-3040 for outside Mexico City that may be too quick for use of the Uconnect® Phone. in Mexico). Please refer to the Chrysler Group LLC 24-Hour “Roadside Assistance” coverage details in the When calling a number with your Uconnect® Phone that Warranty Information Booklet and in the Owner’s Infor- normally requires you to enter in a touch-tone sequence mation Manual on the DVD under “Other References.” on your mobile phone keypad, you can utilize the button and say the word touchscreen or push the “Send” then the sequence you wish to enter. For example, Uconnect® 8.4A — If Equipped 211 if required to enter your PIN followed with a pound, (3 7 • You may not hear all of the tones due to mobile phone network configurations. This is normal. button and say, “Send 3 7 4 4 6 #), you can push the 6 #.” Saying “Send” followed by a number, or sequence of • Some paging and voice mail systems have system time numbers, is also to be used for navigating through an out settings that are too short and may not allow the automated customer service center menu structure, and use of this feature. to leave a number on a pager. • Pauses, wait or other characters that are supported by You can also send stored mobile phonebook entries as some phones are not supported over Bluetooth®. tones for fast and easy access to voice mail and pager These additional symbols will be ignored in the dialing entries. For example, if you previously created a Phonea numbered sequence. book entry with First and/or Last Name as “Voicemail button and say Barge In — Overriding Prompts Password”, then if you push the “Send Voicemail Password” the Uconnect® Phone will The button can be used when you wish to skip part then send the corresponding phone number associated of a prompt and issue your voice command immediately. with the phonebook entry, as tones over the phone. For example, if a prompt is asking “There are two numbers with the name John. Say the full name” you button and say, “John Smith” to could push the • The first number encountered for that contact will be select that option without having to listen to the rest of sent. All other numbers entered for that contact will be the voice prompt. ignored. NOTE: 3 212 Uconnect® 8.4A — If Equipped Voice Response Length It is possible for you to choose between Brief and Detailed Voice Response Length. 1. Press the “More” button on the touchscreen (where available), then press the “Settings” button on the touchscreen. 2. Press the “Display” button on the touchscreen, then scroll down to Voice Response Length. 3. Select either “Brief” or “Detailed” by pressing the box next to the selection. A check-mark will appear to indicate your selection. Phone And Network Status Indicators Uconnect® Phone will provide notification to inform you of your phone and network status when you are attempting to make a phone call using Uconnect® Phone. The status is given for network signal strength and phone battery strength. Dialing Using The Mobile Phone Keypad WARNING! Driving while distracted can result in loss of vehicle control, accident and injury. It is strongly recommended that you use extreme caution when using any device or feature that may take your focus off the road or your hands off the steering wheel. Your primary responsibility is the safe operation of your vehicle. We recommend against the use of any handheld device while driving, encourage the use of voice-operated systems when possible and that you become aware of applicable laws that may affect the use of electronic devices while driving. You can dial a phone number with your mobile phone keypad and still use the Uconnect® Phone (while dialing via the mobile phone keypad, the user must exercise caution and take precautionary safety measures). By Uconnect® 8.4A — If Equipped 213 dialing a number with your connected Bluetooth® mobile phone, the audio will be played through your vehicle’s audio system. The Uconnect® Phone will work the same as if you dial the number using voice a command. Advanced Phone Connectivity Transfer Call To And From Mobile Phone The Uconnect® Phone allows ongoing calls to be transferred from your mobile phone to the Uconnect® Phone without terminating the call. To transfer an ongoing call NOTE: Certain brands of mobile phones do not send the from your connected mobile phone to the Uconnect® dial ring to the Uconnect® Phone to play it on the vehicle Phone or vice versa, press the “Transfer” button on the audio system, so you will not hear it. Under this situa- Phone main screen. tion, after successfully dialing a number the user may feel that the call did not go through even though the call is in Connect Or Disconnect Link Between The progress. Once your call is answered, you will hear the Uconnect® Phone And Mobile Phone audio. If you would like to connect or disconnect the Bluetooth® connection between a Uconnect® Phone paired mobile phone and the Uconnect® Phone, follow the instructions When you mute the Uconnect® Phone, you will still be described in your mobile phone User’s Manual. able to hear the conversation coming from the other party, but the other party will not be able to hear you. To mute the Uconnect® Phone simply press the “Mute” button on the Phone main screen. Mute/Un-Mute (Mute ON/OFF) 3 214 Uconnect® 8.4A — If Equipped Things You Should Know About Your Uconnect® Phone Voice Command • Low Road Noise • Smooth Road Surface • Fully Closed Windows • For best performance, adjust the rearview mirror to • Dry Weather Condition provide at least ½ inch (1 cm) gap between the overhead console (if equipped) and the mirror. Even though the system is designed for many languages and accents, the system may not always work for some. • Always wait for the beep before speaking. When navigating through an automated system such as • Speak normally, without pausing, just as you would voice mail, or when sending a page, before speaking the speak to a person sitting a few feet/meters away from digit string, make sure to say “Send.” you. NOTE: It is recommended that you do not store names in • Ensure that no one other than you is speaking during your favorites phonebook while the vehicle is in motion. a voice command period. Phonebook (Mobile and Favorites) name recognition rate Performance is maximized under: is optimized when the entries are not similar. You can say “O” (letter “O”) for “0” (zero). • Low-To-Medium Blower Setting • Low-To-Medium Vehicle Speed Uconnect® 8.4A — If Equipped 215 Even though international dialing for most number com- Performance such as audio clarity, echo, and loudness to binations is supported, some shortcut dialing number a large degree rely on the phone and network, and not the Uconnect® Phone. combinations may not be supported. Audio quality is maximized under: Echo at the far end can sometimes be reduced by lowering the in-vehicle audio volume. • Low-To-Medium Blower Setting In a convertible vehicle, system performance may be compromised with the convertible top down. Far End Audio Performance • Low-To-Medium Vehicle Speed • Low Road Noise • Smooth Road Surface • Fully Closed Windows • Dry Weather Conditions • Operation From The Driver’s Seat Voice Text Reply WARNING! ALWAYS drive safely and obey all applicable laws. You should only use Uconnect® features when it is safe to do so. Failure to do so may result in an accident involving serious injury or death. Once your Uconnect® system is paired with a compatible mobile device, the system can announce a new incoming 3 216 Uconnect® 8.4A — If Equipped “help”). Uconnect® will then read the pre-defined messages allowed. As soon as you hear the message you would like to send, you can interrupt the list of prompts by pushing the “Uconnect® Phone” button and saying the phrase. Uconnect® will confirm the message by and Here’s how: Push the “Uconnect® Phone” button reading it back to you. Then push the “Uconnect® wait for the beep, then say “reply.” Uconnect® will give Phone” button and say “Send.” the following prompt: “Please say the message you would like to send.” Wait for the beep and say one of the pre-defined messages. (If you are not sure, you can say text message, and read it to you over the vehicle audio system. You can reply to the message using Voice Recognition, by selecting, or saying one of the 18 pre-defined messages. “Yes.” “No.” “Call me.” “Okay.” “I’ll call you later.” “I can’t talk right now.” “I’m on my way.” “I’ll be late.” “Thanks.” “Start without me.” “Where are you?” “Stuck in traffic.” “Are you there yet?” “See you later.” “I’m lost.” “I need directions.” “See you in <number> minutes.” “I will be <number> minutes late.” Uconnect® 8.4A — If Equipped 217 Voice Texting Reply and Voice Texting features require a compatible mobile device enabled with Bluetooth® Message Access Profile (MAP). Some smartphones do not currently support Bluetooth® MAP. Visit UconnectPhone.com for system and device compatibility. Voice Texting (Must Be Registered With Uconnect® Access And Have A Current Subscription, U.S. Residents Only) WARNING! ALWAYS drive safely and obey all applicable laws. You should only use Uconnect® features when it is safe to do so. Failure to do so may result in an accident involving serious injury or death. Want to dictate a personal message? Register with Uconnect® Access to take advantage of a new, cloudbased Voice Texting service, an enhancement to Voice Text Reply. Voice Texting allows you to compose a new text or reply to an incoming text message. Before you attempt to use the Voice Texting feature, check to ensure you have the following: 1. A Paired, Bluetooth® enabled phone with the Message Access Profile (MAP). Not all Bluetooth® enabled phones support MAP. Visit UconnectPhone.com for system and device compatibility information. 2. An active Uconnect® Access trial or paid subscription. Press the “Apps” button on the lower right hand corner of the touchscreen to begin the registration process. 3 218 Uconnect® 8.4A — If Equipped 3. Accept the Allow MAP profile request on your smart 6. Uconnect® will prompt you “Please say the message phone. (Please refer to device manufacturer instructhat you would like to send” (If you do not hear this tions for details). prompt, you may not have an active subscription with Uconnect® Access). To Send A Text Message: 7. Wait for the beep, and then dictate any message up to 1. Push the Uconnect® Phone button, 140 characters. If you exceed 140 characters, you will hear the following prompt: “Message was too long; 2. Wait for the beep, your message will be truncated.” 3. Say “Text.” 8. Uconnect® will then repeat the message back to you. 4. Uconnect® will prompt you “Say the phone number, 9. Uconnect® will prompt you: To add to your message, or full name and phone type of the contact you want say “Continue”; to delete the current message and to send a message to.” start over, say “Start Over”; to send the current 5. Wait for the beep and say a contact that is in your message, say “Send”; to hear the message again, say phonebook, or a mobile phone number that you “Repeat.” would like to send the message to. 10. If you are happy with your message and would like to send it, wait for the beep and say “Send.” 11. Uconnect® will then say “Sending your message.” Uconnect® 8.4A — If Equipped 219 Sample Commands for Voice Text Reply and Voice Texting Example Command Action “Text John Smith” Send a message to specific contact in address book “Text 123 - 456 - 7890” Send 123 - 456 - 7890 a message from your phonebook “Show messages” See recent text messages listed by number on Uconnect® screen “Listen to/view (message number four, for example)” Hear messages or read it on Uconnect® screen “Reply” Send a voice text reply to a current message “Forward text/message to ‘John Smith” Forward current text to specific contact in address book “Forward text/message to ‘123 - 456 - 7890” Forward current text to specific phone number 3 220 Uconnect® 8.4A — If Equipped Bluetooth® Communication Link • This device may not cause harmful interference. Mobile phones have been found to lose connection to the • This device must accept any interference received, Uconnect® Phone. When this happens, the connection including interference that may cause undesired opcan generally be re-established by switching the mobile eration. phone OFF/ON. Your mobile phone is recommended to NAVIGATION remain in Bluetooth® ON mode. Power-Up Navigation Registration (Uconnect® 8.4A Only) After switching the ignition key from OFF to either the Uconnect® 8.4A is Navigation-capable for dealer activaON or ACC position, or after a language change, you tion. See dealer for details. must wait at least 15 seconds prior to using the system. Getting Started General Information Once the Navigation system has been activated by your This device complies with Part 15 of the FCC rules and authorized dealer, access the system by pressing the RSS 210 of Industry Canada. Operation is subject to the “Nav” button on the bottom of the touchscreen. following conditions: • Changes or modifications not expressly approved by the party responsible for compliance could void the user’s authority to operate the equipment. Uconnect® 8.4A — If Equipped 221 Main Menu • Press “Emergency” to search for Hospitals, Police and Fire Stations near your current location. You can also display your current location and save any Emergency facility location to your Favorites. • Press “Stop” to stop a route. • Press “Detour” to detour a route. • Press “Where To?” to find or route to a destination. • Press “View Map” to view the map. • Press “Information” to view Traffic, Where Am I? and Trip Computer information. 3 222 Uconnect® 8.4A — If Equipped Where To? Address Press this button on the touchscreen to search by a street address or a street name with house number. Recent Press this button on the touchscreen to access previously routed addresses or locations. Point of Interest Press this button on the touchscreen when you want to route to a point of interest. The Point of Interest database allows you to select a destination from a list of locations and public places, or points of interest (POI). Favorites From the Nav Main Menu, press the “Where To?” button on the touchscreen and select one of the following Press this button on the touchscreen to access previously saved addresses or locations. methods to program a route guidance. NOTE: Refer to the individual section of the chosen option for further information. Uconnect® 8.4A — If Equipped 223 Intersection Point on Map Press this button on the touchscreen to enter in two street Press this button on the touchscreen to select a destinanames as a destination. tion directly from the Map screen. By selecting a street segment or icon, you can quickly enter a destination Go Home without the need to input the city name or street. Press this button on the touchscreen to program or City Center confirm a route to the saved home address. Press this button on the touchscreen to route to a particuTrips lar city. The navigation system will calculate a route with Press this button on the touchscreen to program a new the destination at the center of the city. trip or recall a saved trip. Trails GEO Coordinates Press the “Trails” button on the touchscreen and select Press this button on the touchscreen to route to a GEO the option to start trail recording to track the route you Coordinate. A geo coordinate is a coordinate used in are driving. Select the option to #stop trail recording# to geography. You can determine a geo coordinate with the end tracking. This gives you a point of reference to for a help of a handheld GPS receiver, a map, or the navigation particular route if needed. system. 3 224 Uconnect® 8.4A — If Equipped Closest City Where To? — Address Press this button on the touchscreen to route to a nearby To enter a destination by Address, follow these steps: city. The screen will display an alphabetical listing of 1. While in the Nav Main Menu, press the “Where To?” nearby cities. The navigation system will calculate a route button on the touchscreen, then press the “Address” with the destination at the center of the nearby city. button on the touchscreen. Phone Number Press this button on the touchscreen to route to a location or point of interest by the phone number. You can press the “back” arrow button on the touchscreen to return to the previous screen or the “X” button on the touchscreen to exit. Uconnect® 8.4A — If Equipped 225 2. Press “Spell City” or “Spell Street” to begin entering the address of your destination. If you press “Spell Street,” you will have to enter and select/press the desired street name in the correct city and then you will have to enter the house number. To change the state and/or country, press the “state, country” button on the touchscreen and follow the prompts to change the state and/or country. If you press “Spell City,” you will have to enter and select/press the desired city name, followed by the desired street name then the house number. 3 226 Uconnect® 8.4A — If Equipped Once the correct City, Street and Number has been If you are currently on a route guidance and you select entered, you will be asked to confirm your destination Recent, the system will ask you to choose one of the by pressing “OK.” following: 3. Press the “Yes” button on the touchscreen to confirm • Cancel previous route your destination and begin your route. • Add as first destination • Add as last destination NOTE: You can press the “back arrow” button on the touchscreen to return to the previous screen or the “X” button on the touchscreen to exit. Uconnect® 8.4A — If Equipped 227 Where To? — Recent To route to a Recent destination, follow these steps: 1. While in the Nav Main Menu, press the “Where To?” button on the touchscreen, then press the “Recent” button on the touchscreen. 2. Press the button on the touchscreen with the name of the desired destination. 3 228 Uconnect® 8.4A — If Equipped 3. Confirm the route with “Yes” to start the route guid- The following Options are available for each destination: ance. • Edit Name To delete a destination from the list, press the “Trash • Add Phone Number Can Icon” button on the touchscreen. To display the options for a destination press the • Move Up in the list “Options” button on the touchscreen that looks like a • Move Down in the list gear. • Place Pin on the location (saves the spot on the list) NOTE: You can press the “back arrow” button on the touchscreen to return to the previous screen or the “X” button on the touchscreen to exit. Uconnect® 8.4A — If Equipped 229 Where To? — Point of Interest You have the following POIs to choose from: To enter a destination by Point of Interest (POI), press the • Gas Stations “Where To?” button from the Nav Main Menu, then press • Restaurants the “Point of Interest” button on the touchscreen. • Hotels/Motels • ATM/Banking • All POIs • Spell POI Name The Point of Interest database allows you to select a destination from a list of locations and public places, or points of interest (POI)s. 3 230 Uconnect® 8.4A — If Equipped • Near Destination (only available during route guidance) • Along Route (only available during route guidance) You can also change your POI search area, by pressing the “Change Search Area” button on the touchscreen. You will have the following options to change your search area: • Around Me • In a City NOTE: You can press the “back arrow” button on the touchscreen to return to the previous screen or the “X” button on the touchscreen to exit. Uconnect® 8.4A — If Equipped 231 POI — Gas Stations 2. Press the “Gas Stations” button on the touchscreen. To select a Gas Station POI, follow these steps: 1. While in the Nav Main Menu, press the “Where To?” button on the touchscreen, then press the “Point of Interest” button on the touchscreen. 3 232 Uconnect® 8.4A — If Equipped You can search for a gas station by the following categories, which are button tabs at the top of the screen. • Name • Distance • Type • ABC (Search) 3. Press the desired Gas Station and press “Yes” to confirm the destination. If you are currently on a route guidance and you select a gas station, the system will ask you to choose one of the following: • Cancel previous route • Add as first destination • Add as last destination NOTE: You can press the “back arrow” button on the touchscreen to return to the previous screen or the “X” button on the touchscreen to exit. Uconnect® 8.4A — If Equipped 233 POI — Restaurants 2. Press the “Restaurants” button on the touchscreen. To select a Restaurant POI, follow these steps: 1. While in the Nav Main Menu, press the “Where To?” button on the touchscreen, then press the “Point of Interest” button on the touchscreen. 3 You can search for a restaurants by the following categories, which are button tabs at the top of the screen. • Name • Distance • Type • ABC (Search) 234 Uconnect® 8.4A — If Equipped 3. Press the desired Restaurant and press “Yes” to con- POI — Hotels/Motels firm the destination. To select a Hotel or Motel POI, follow these steps: If you are currently on a route guidance and you select a 1. While in the Nav Main Menu, press the “Where To?” Restaurant, the system will ask you to choose one of the button on the touchscreen, press the “Point of Interest” following: button on the touchscreen. • Cancel previous route • Add as first destination • Add as last destination NOTE: You can press the “back arrow” button on the touchscreen to return to the previous screen or the “X” button on the touchscreen to exit. Uconnect® 8.4A — If Equipped 235 2. Press the “Hotels/Motels” button on the touchscreen. • Type • ABC (Search) 3. Press the desired hotel or motel and press “Yes” to confirm the destination. If you are currently on a route guidance and you select a Hotel or Motel, the system will ask you to choose one of the following: • Cancel previous route • Add as first destination • Add as last destination You can search for a hotel or motel by the following NOTE: You can press the “back arrow” button on the categories, which are button tabs at the top of the touchscreen to return to the previous screen or the “X” screen. button on the touchscreen to exit. • Name • Distance 3 236 Uconnect® 8.4A — If Equipped POI — ATM/Banking To select a ATM or Bank POI, follow these steps: 1. While in the Nav Main Menu, press the “Where To?” button on the touchscreen, then press the “Point of Interest” button on the touchscreen. 2. Press the “ATM/Banking” button on the touchscreen. You can search for an ATM or Bank by the following categories, which are button tabs at the top of the screen. • Name • Distance • Type • ABC (Search) Uconnect® 8.4A — If Equipped 237 3. Press the desired ATM or Bank and press “Yes” to All POIs confirm the destination. To select a POI type, follow these steps: If you are currently on a route guidance and you select an 1. While in the Nav Main Menu, press the “Where To?” ATM or Bank POI, the system will ask you to choose one button on the touchscreen, then press the “Point of of the following: Interest” button on the touchscreen. • Cancel previous route • Add as first destination • Add as last destination NOTE: You can press the “back arrow” button on the touchscreen to return to the previous screen or the “X” button on the touchscreen to exit. 3 238 Uconnect® 8.4A — If Equipped 2. Press “All POIs” button on the touchscreen. You can search through the available POI categories to find your desired POI. The available categories are: • Airport • ATM/Banking • Automotive • Coffee Shops • Community • Entertainment • Gas Stations • Health and Beauty • Highway Exit • Hospital • Hotels/Motels • Other • Parking • Recreation • Restaurants • Shopping • Travel • Truck Uconnect® 8.4A — If Equipped 239 If you are currently on a route guidance and you select a POI, the system will ask you to choose one of the following: • Cancel previous route • Add as first destination • Add as last destination NOTE: You can press the “back arrow” button on the touchscreen to return to the previous screen or the “X” button on the touchscreen to exit. 3. Select a category and then select a subcategory if necessary. Press the “ABC” button on the touchscreen to activate a keyboard with Alphabetic characters to search within the POI categories. 4. Press the desired POI and press “Yes” to confirm the destination. 3 240 Uconnect® 8.4A — If Equipped POI — Spell Name To select for a specific POI, follow these steps: 1. While in the Nav Main Menu, press the “Where To?” button on the touchscreen, then press the “Point of Interest” button on the touchscreen. 3. A keyboard will appear on the screen. Type in the POI that you want to search and press the “List” button on the touchscreen to display available items. 4. Press the desired POI and press “Yes” to confirm the destination. 2. Press the “Spell Name” button on the touchscreen. Uconnect® 8.4A — If Equipped 241 If you are currently on a route guidance and you select a POI, the system will ask you to choose one of the following: • Cancel previous route • Add as first destination 3 • Add as last destination NOTE: You can press the “back arrow” button on the touchscreen to return to the previous screen or the “X” button on the touchscreen to exit. Where To? — Favorite Destinations To route to a Favorite destination, follow these steps: 2. Press the button on the touchscreen with the name of the desired favorite destination and confirm the route with Yes to start the route guidance. 1. While in the Nav Main Menu, press the “Where To?” button on the touchscreen, then press the “Favorites” 3. To delete a destination from the list, press the “Trash button on the touchscreen. Can Icon” button on the touchscreen. 242 Uconnect® 8.4A — If Equipped 4. To save a favorite destination, press the “Add Favor- If you are currently on a route guidance and you select a ite” button on the touchscreen and follow the steps to Favorite, the system will ask you to choose one of the route a destination. following: 5. To display the options for a favorite destination press • Cancel previous route the “Options” button on the touchscreen that looks • Add as first destination like a gear. The following Options are available for each favorite • Add as last destination destination: • Edit Name • Add Phone Number NOTE: You can press the “back arrow” button on the touchscreen to return to the previous screen or the “X” button on the touchscreen to exit. Uconnect® 8.4A — If Equipped 243 2. Press the “Spell Intersection” button on the touchscreen. To enter a destination by Intersection, follow these steps: Where To? — Intersection 1. While in the Nav Main Menu, press the “Where To?” button on the touchscreen, then press the “Intersection” button on the touchscreen. 3 This menu shows the default country and state setting. NOTE: To change the state and/or country, press the “state, country” button on the touchscreen and follow the prompts to change the state and/or country. 244 Uconnect® 8.4A — If Equipped 3. If you press “Spell City,” enter and press the desired 4. Once the correct City and Intersection has been encity name, followed by the desired street name, then tered, you will be asked to confirm your destination. enter the intersection street. 5. Press the “Yes” button on the touchscreen to confirm If you press “Spell Street,” enter and press the desired your destination and begin your route. street name in the correct city, then enter the intersectIf you are currently on a route guidance and you select a ing street. Intersection, the system will ask you to choose one of the following: • Cancel previous route • Add as first destination • Add as last destination NOTE: You can press the “back arrow” button on the touchscreen to return to the previous screen or the “X” button on the touchscreen to exit. Uconnect® 8.4A — If Equipped 245 Where To? — Go Home 2. To set your set your Home Address choose one of the following options: To enter your Home Address, follow these steps: 1. While in the Nav Main Menu, press the “Where To?” NOTE: Refer to the individual section of the chosen button on the touchscreen then press the “Go Home” option for further information. button on the touchscreen. • Address • Recent • Point of Interest • Favorites • Intersection • GEO Coordinates • Point on Map • City Center • Closest Cities • Phone Number Once you have generated your Home Address, you will If there is no Home Address entered, press “Yes” to be asked to Save it. enter it now. 3 246 Uconnect® 8.4A — If Equipped 3. Press the “Save” button on the touchscreen to confirm 3. Press “Clear Home” and then press “Yes” to clear/ your destination and begin the route to your Home delete your Home Address. Address. 4. To enter in a new Home Address, follow the Where 4. This address will be saved as your Home Address and To? – Go Home procedure. it can be accessed by pressing the “Go Home” button NOTE: You can press the “back arrow” button on the in the Where To? Menu. touchscreen to return to the previous screen or the “X” Change/Delete Your Home Address button on the touchscreen to exit. To change or delete your current Home Address perform the following: 1. Press the “Go Home” button in the Where To? Menu. 2. Press the “Options” button at the bottom of the displayed map. Uconnect® 8.4A — If Equipped 247 Where To? — Trips 2. Press the “Trips” button on the touchscreen. To route to a saved Trip, follow these steps: 1. While in the Nav Main Menu, press the “Where To?” button on the touchscreen then press the “Recent” button on the touchscreen. 3 3. Press the button on the touchscreen with the name of the desired Trip and press the first destination in the list. 4. Confirm the route by pressing “Yes” to start the route guidance. 248 Uconnect® 8.4A — If Equipped To add a Trip, follow these steps: 1. Press the “Create new Trip” button on the touchscreen. 2. Type in the new Trip Name. • City Center • Closest Cities • Phone Number NOTE: Refer to the individual section of the chosen 3. Press “Add Destination” to add destinations to your option for further information. trip. 5. Add more needed destinations to your trip. 4. Choose from the following options to add a destinaNOTE: Each destination will be listed in order, with the tion last destination being the final destination. • Address • Recent • Point of Interest • Favorites • Intersection • GEO Coordinates • Point on Map 6. Your new Trip will appear on the Trips list. To delete a Trip from the list, press the “Trash Can Icon” button on the touchscreen. To display the options for a trip press the “Options” button on the touchscreen that looks like a gear. Uconnect® 8.4A — If Equipped 249 The following Options are available for each trip: Where To? — GEO Coordinate • Edit Name To route to a saved Trip, follow these steps: • Move Up in the list • Move Down in the list NOTE: You can press the “back arrow” button on the touchscreen to return to the previous screen or the “X” button on the touchscreen to exit. 1. While in the Nav Main Menu, press the “Where To?” button on the touchscreen then press the “GEO Coordinate” button on the touchscreen. 3 250 Uconnect® 8.4A — If Equipped 2. Enter the Latitude by typing in the numbers. Use the 4. Enter the Longitude by typing in the numbers. Use the left and right arrows to select specific numbers in the left and right arrows to select specific numbers in the location shown. location shown. 5. Press “OK” to confirm the destination. 6. Press the “Yes” button on the touchscreen to confirm your destination and begin your route. If you are currently on a route guidance and you select a Geo Coordinate, the system will ask you to choose one of the following: • Cancel previous route • Add as first destination • Add as last destination Press the “Format” button on the touchscreen to NOTE: You can press the “back arrow” button on the change the format of the Latitude/Longitude entry. touchscreen to return to the previous screen or the “X” button on the touchscreen to exit. 3. Press the “OK” button on the touchscreen. Uconnect® 8.4A — If Equipped 251 2. Use the touchscreen to drag the center of the cross over the desired destination. To enter a destination by Point on Map, follow these steps: Where To? — Point on Map 1. While in the Nav Main Menu, press the “Where To?” button on the touchscreen then press the “Point on Map” button on the touchscreen. 3 3. Either press the “address bar” at the top center of the screen to confirm your location, or press the “Details” button in the upper right corner to display the available locations near that point on the map. 252 Uconnect® 8.4A — If Equipped 4. Press the “Yes” button on the touchscreen to confirm Where To? — City Center your destination and begin your route. To enter a destination by City Center, follow these steps: If you are currently on a route guidance and you select a 1. While in the Nav Main Menu, press the “Where To?” Point on Map, the system will ask you to choose one of button on the touchscreen then press the “City Center” the following: button on the touchscreen. • Cancel previous route • Add as first destination • Add as last destination NOTE: You can press the “back arrow” button on the touchscreen to return to the previous screen or the “X” button on the touchscreen to exit. 2. Enter the name of the City you would like to route to. Uconnect® 8.4A — If Equipped 253 If you are currently on a route guidance and you select a City Center, the system will ask you to choose one of the following: • Cancel previous route • Add as first destination • Add as last destination NOTE: You can press the “back arrow” button on the touchscreen to return to the previous screen or the “X” button on the touchscreen to exit. 3. Press the desired city from the list. 4. Press the “Yes” button on the touchscreen to confirm your destination and begin your route. 3 254 Uconnect® 8.4A — If Equipped Where To? — Closest City 2. Press the desired city from the list. To enter a destination by Closest City, follow these steps: 1. While in the Nav Main Menu, press the “Where To?” button on the touchscreen then press the “Closest City” button on the touchscreen. 3. Press the “Yes” button on the touchscreen to confirm your destination and begin your route. Uconnect® 8.4A — If Equipped 255 If you are currently on a route guidance and you select a Closest City, the system will ask you to choose one of the following: • Cancel previous route • Add as first destination • Add as last destination NOTE: You can press the “back arrow” button on the touchscreen to return to the previous screen or the “X” button on the touchscreen to exit. Where To? — Trails 2. Press “Start Trail Recording.” When starting to drive a trail you want to record, follow 3. When you want to end the recording of a route, press these steps: “Stop Trail Recording.” 1. While in the Nav Main Menu, press the “Where To?” The trip you recorded will be added to the Recent Trails button on the touchscreen then press the “Trails” list. button on the touchscreen. 3 256 Uconnect® 8.4A — If Equipped 2. Enter the Phone Number of the destination you would like to route to. To enter a destination by Phone number, follow these steps: 3. Press the desired destination from the list. Where To? — Phone 1. While in the Nav Main Menu, press the “Where To?” 4. Press the “Yes” button on the touchscreen to confirm button on the touchscreen then press the “Phone your destination and begin your route. Number” button on the touchscreen. If you are currently on a route guidance and you select a Phone number destination, the system will ask you to choose one of the following: • Cancel previous route • Add as first destination • Add as last destination NOTE: You can press the “back arrow” button on the touchscreen to return to the previous screen or the “X” button on the touchscreen to exit. Uconnect® 8.4A — If Equipped 257 Before Route Guidance Before confirming the route with the “Yes” button on the touchscreen, it is possible to select options different from the default route settings. • Options – Press the “Options” button on the touchscreen to display a list of options to alter your route. To make a selection press and release the desired setting until a check-mark appears. 3 258 Uconnect® 8.4A — If Equipped • Avoid – Press the “Avoid” button on the touchscreen • Save – Press the “Save” button on the touchscreen to to choose road types to avoid during your route. To save the destination as a Favorite. make a selection press and release the desired setting Press the “Yes” button on the touchscreen to confirm until a check-mark appears. your destination and to start your route guidance. NOTE: You can press the “back arrow” button on the touchscreen to return to the previous screen or the “X” button on the touchscreen to exit. NOTE: Since toll roads, tunnels and ferries are built for the purpose of shortening travel distances, avoiding these road types may increase distance and travel time. Uconnect® 8.4A — If Equipped 259 Menu Press the “View Map” button on the touchscreen from the Press this button on the touchscreen to return to the Nav Nav Main Menu to display a map of your current Main Menu. position. Zoom In +/ Zoom Out – View Map Press the Zoom In (+) or Zoom Out (–) buttons on the touchscreen to change the zoom level. Roads with lower functional classification are not shown in higher zoom levels. (E.g. residential streets, lightly-traveled county roads.) Time of Arrival/Time to Destination/Distance (only during route guidance) Press the button on the touchscreen in the upper right area to the display items available. Press the desired option button on the touchscreen. • Time of Arrival With the map displayed you have the following features • Time to Destination available. • Distance 3 260 Uconnect® 8.4A — If Equipped • Settings Press the area in the upper center part of the screen that Press this button on the touchscreen to view all the displays your next turn to see a Turn List for your current available settings. See View Map – Settings for more information. route. • Repeat Press a turn in the displayed Turn List for the following Press this button on the touchscreen to repeat the current options: voice prompt. • Show on Map • Turn List • Avoid Street Press this button on the touchscreen to view the turn list for the current route. Options (only during route guidance) Press the “Options” button on the touchscreen to display • Stop Guidance the following options. Press the desired button on the Press this button on the touchscreen to stop route guidance. touchscreen. Turn List (only during route guidance) • 2D North Up/Map View 2D Press this button on the touchscreen to scroll between the two viewing options. Uconnect® 8.4A — If Equipped 261 Where Am I? Press the area in the lower center part of the screen that displays your current location to view the Where Am I? view. Where Am I? displays the address and GEO Coordinates of your current location. 3 • Press the “GPS” button on the touchscreen to view the GPS information. • Press the “Save” button on the touchscreen to save the location in your Favorites. NOTE: You can press the “back arrow” button on the touchscreen to return to the previous screen or the “X” button on the touchscreen to exit. 262 Uconnect® 8.4A — If Equipped View Map — Settings The following Map Settings are available: • Map Setup — Press this button on the touchscreen to display items to customize how your map is viewed. Settings – Map Setup for more information. • Speed Limit — Press this button on the touchscreen to turn on/off speed limit warning announcements and to enter a pre-defined speed limit for your route. • Guidance Options — Press this button on the touchscreen to display items to customize your route guidance. Settings – Guidance Options for more information. With the Map displayed, press the “Options” button on the touchscreen then press the “Settings” button on the touchscreen. You can also access this menu by pressing the “Settings” button in the lower right of the Nav Main Menu. • Units — Press this button on the touchscreen to change the units display. Press the desired button on the touchscreen. • U.S. (mile/feet) • Imperial (mile/yard) • Metric (meter) Uconnect® 8.4A — If Equipped 263 • GPS — Press this button on the touchscreen to change the GPS display. Press the desired button on the touchscreen. • Decimal • DMS • DM Copy device information to USB? (If Equipped) — Press this button on the touchscreen to copy your radio information to a USB jump drive through the available USB port. Settings — Map Setup With the Map displayed, press the “Options” button on the touchscreen, then press the “Settings” button on the touchscreen and then the “Map Setup” button on the touchscreen. You can also access this menu by pressing the “Settings” button in the lower right of the Nav Main Menu. The following Map Setup options are available. • Orientation Press this button on the touchscreen to change how the Map Orientation is displayed. Press the desired button on the touchscreen. North Up Heading Up 3 264 Uconnect® 8.4A — If Equipped • Current Street Press this button on the touchscreen to turn on/off the current street display on the lower center of the Map View. Press and release the button on the touchscreen until a check-mark appears, showing the setting has been selected. • AutoZoom Press this button on the touchscreen to change how the AutoZoom feature adjust the zoom level during guidance in Map View. Press the desired button on the touchscreen. Far Normal • Destination Information Near Press this button on the touchscreen to change the Off Destination Information that is displayed in the upper right corner of the Map View. Press the desired button on • Vehicle Icon the touchscreen. Press this button on the touchscreen to change the vehicle Time of Arrival icon that is displayed while in Map View. Press “PreviTime to Destination ous” or “Next” to view the available icons. Press the Distance “back” icon button on the touchscreen when you’ve made you selection. Uconnect® 8.4A — If Equipped 265 • Show POI Icons • Park Areas • POI Icon List • Railroads Press this button on the touchscreen to show the selected Point of Interest icons while in Map View. Press and release the button on the touchscreen until a check-mark appears, showing the setting has been selected. Press this button on the touchscreen to display the available Point of Interest icons you would like displayed while in Map View. Press and release the desired selection button on the touchscreen until a check-mark appears, showing the setting has been selected. • TMC Incidents Press this button on the touchscreen to display Park Areas while in Map View. Press and release the button on the touchscreen until a check-mark appears, showing the setting has been selected. Press this button on the touchscreen to display Railroad tracks while in Map View. Press and release the button on the touchscreen until a check-mark appears, showing the setting has been selected. • City Areas Press this button on the touchscreen to display City Areas Press this button on the touchscreen to show Traffic while in Map View. Press and release the button on the Message Channel (TMC) Incidents while in Map View. touchscreen until a check-mark appears, showing the Press and release the button on the touchscreen until a setting has been selected. check-mark appears, showing the setting has been selected. 3 266 Uconnect® 8.4A — If Equipped • River Names Press this button on the touchscreen to display River Names while in Map View. Press and release the button on the touchscreen until a check-mark appears, showing the setting has been selected. The following Guidance options are available. • Play Voice Guidance Prompts Press this button on the touchscreen to enable Voice Guidance Prompts during route guidance. Press and release the button on the touchscreen until a check-mark NOTE: You can press the “back arrow” button on the appears, showing the setting has been selected. touchscreen to return to the previous screen or the “X” • Nav Volume Adjustment button on the touchscreen to exit. Press the “+” or “–” buttons on the touchscreen to adjust Settings — Guidance the Nav Voice Prompt Volume. With the Map displayed, press the “Options” button on • Lane Recommendation the touchscreen, then press the “Settings” button on the touchscreen and then the “Guidance” button on the Press this button on the touchscreen to enable Lane touchscreen. You can also access this menu by pressing Recommendation during route guidance. Press and rethe “Settings” button in the lower right of the Nav Main lease the button on the touchscreen until a check-mark appears, showing the setting has been selected. Menu. Uconnect® 8.4A — If Equipped 267 • Junction View Manual Off Press this button on the touchscreen to enable Junction View during route guidance. Press and release the button • TMC Avoidance Types (IF Equipped) on the touchscreen until a check-mark appears, showing Press this button on the touchscreen to display the the setting has been selected. available Traffic Message Channel (TMC) Avoidance • Navigation Turn-by-Turn Displayed In Cluster Types you would like displayed while in route guidance. Press this button on the touchscreen to enable navigation Press and release the desired selection button on the turn-by-turn displayed in vehicles cluster during route touchscreen until a check-mark appears, showing the guidance. Press and release the button on the touchscreen setting has been selected. until a check-mark appears, showing the setting has been • Avoid selected. Press the Avoid button on the touchscreen to choose road • TMC Route Mode (If Equipped) types to avoid during your route. To make a selection Press this button on the touchscreen to change how the press and release the desired setting until a check-mark Traffic Message Channel (TMC) Route Mode functions appears. during route guidance. Press the desired button on the NOTE: You can press the “back arrow” button on the touchscreen. touchscreen to return to the previous screen or the “X” Automatic button on the touchscreen to exit. By Delay Time 3 268 Uconnect® 8.4A — If Equipped Information From the Nav Main Menu, press the “Information” button on the touchscreen and select one of the following options to view additional information. • Traffic • Where Am I? • Trip Computer NOTE: You can press the “back arrow” button on the touchscreen to return to the previous screen or the “X” button on the touchscreen to exit. Uconnect® 8.4A — If Equipped 269 Information — Where Am I? 2. Press the “Where Am I?” button on the touchscreen. To select “Where Am I?” information, follow these steps: 1. While in the Nav Main Menu, press the “Information” button on the touchscreen. 3 Where Am I? displays the address and GEO Coordinates of your current location. 3. Press the “GPS” button on the touchscreen to view the GPS information. 270 Uconnect® 8.4A — If Equipped 4. Press the “Save” button on the touchscreen to save the location in your Favorites. NOTE: You can press the “back arrow” button on the touchscreen to return to the previous screen or the “X” button on the touchscreen to exit. Information — Trip Computer To select “Trip Computer” information, follow these steps: 1. While in the Nav Main Menu, press the “Information” button on the touchscreen. Uconnect® 8.4A — If Equipped 271 2. Press the “Trip Computer” button on the touchscreen. • Overall average speed • Moving average speed • Maximum speed reached • Total time traveled • Travel time spent moving • Travel time spent stopped NOTE: You can press the “back arrow” button on the touchscreen to return to the previous screen or the ‘X’ button on the touchscreen to exit. Trip Computer displays the following trip information from your last trip: • Travel Direction • Distance to final Destination • Vehicle Speed • Distance Traveled 3 272 Uconnect® 8.4A — If Equipped Emergency From the Nav Main Menu, press the “Emergency” button on the touchscreen and press one of the following options to search and route to a specific location. • Hospital – Search and route to a Hospital close to your current location • Police – Search and route to a Police Station close to your current location • Fire Department – Search and route a Fire Department close to your current location Press the “Location” button on the touchscreen to display your exact current location. Press the “Save” button on the touchscreen to save your current location in Favorites. NOTE: You can press the “back arrow” button on the touchscreen to return to the previous screen or the “X” button on the touchscreen to exit. Uconnect® 8.4A — If Equipped 273 Emergency — Hospital 2. Press the “Hospital” button on the touchscreen. To search for a Hospital close to your current location, follow these steps: 1. While in the Nav Main Menu, press the “Emergency” button on the touchscreen. 3 You can search for a Hospital by the following categories, which are button tabs at the top of the screen. • Name • Distance • ABC (Search) 274 Uconnect® 8.4A — If Equipped NOTE: In case of emergency, please contact the facility to Emergency — Police verify their availability before proceeding. To search for a Police Station close to your current 3. Press the desired Hospital and press “Yes” to confirm location, follow these steps: the destination. 1. While in the Nav Main Menu, press the “Emergency” If you are currently on a route guidance and you select a Hospital the system will ask you to choose one of the following: • Cancel previous route • Add as first destination • Add as last destination NOTE: You can press the “back arrow” button on the touchscreen to return to the previous screen or the “X” button on the touchscreen to exit. button on the touchscreen. Uconnect® 8.4A — If Equipped 275 2. Press the “Police” button on the touchscreen. NOTE: In case of emergency, please contact the facility to verify their availability before proceeding. 3. Press the desired Police Station and press “Yes” to confirm the destination. If you are currently on a route guidance and you select a Police Station the system will ask you to choose one of the following: • Cancel previous route • Add as first destination • Add as last destination You can search for a Police Station by the following NOTE: You can press the “back arrow” button on the categories, which are button tabs at the top of the touchscreen to return to the previous screen or the “X” button on the touchscreen to exit. screen. • Name • Distance • ABC (Search) 3 276 Uconnect® 8.4A — If Equipped 2. Press the “Fire Department” button on the touchscreen. To search for a Fire Departmentclose to your current location, follow these steps: Emergency — Fire Department 1. While in the Nav Main Menu, press the “Emergency” button on the touchscreen. You can search for a Fire Department by the following categories, which are button tabs at the top of the screen. • Name • Distance • ABC (Search) Uconnect® 8.4A — If Equipped 277 NOTE: In case of emergency, please contact the facility to SECURITY FEATURES verify their availability before proceeding. The following Security Related options are available: 3. Press the desired Fire Department and press “Yes” to • 9–1–1 Call confirm the destination. • Roadside Assistance Call If you are currently on a route guidance and you select a Fire Department the system will ask you to choose one of Roadside Assistance — If Equipped the following: If your vehicle is equipped with this feature and within cellular range, you may be able to connect to Roadside Assistance, Uconnect® Care and Vehicle Care by pressing • Add as first destination the “Assist” button on the Rearview Mirror of your vehicle. To the extent any such calls incur additional • Add as last destination costs, you are responsible for them. If Roadside AssisNOTE: You can press the “back arrow” button on the tance is provided to your vehicle, you agree to be touchscreen to return to the previous screen or the “X” responsible for any additional roadside assistance service button on the touchscreen to exit. costs that you may incur. • Cancel previous route To provide Uconnect® Services to you, we may record and monitor your conversations with Roadside Assistance, Uconnect® Care or Vehicle Care, whether such 3 278 Uconnect® 8.4A — If Equipped conversations are initiated through the Uconnect® Services in your vehicle, or via a landline or mobile telephone, and may share information obtained through such recording and monitoring in accordance with regulatory requirements. You acknowledge, agree and consent to any recording, monitoring or sharing of information obtained through any such call recordings. NOTE: In case the 9-1-1 Call button is pushed in error, there will be a 10 second delay before the 9-1-1 Call system initiates a call to a 9-1-1 operator. To cancel the 9-1-1 Call connection, push the “9-1-1 Call” button on the Rearview Mirror or press the “cancellation” button on the Phone Screen. Termination of the 9-1-1 Call will turn the green LED light on the Rearview Mirror off. 9-1-1 Call — If Equipped 2. The LED light on the Rearview Mirror will turn green once a connection to a 9-1-1 operator has been made; The 9-1-1 Call system is an embedded phone system that allows you to connect to a 9-1-1 operator in an emer- 3. Once a connection between the vehicle and a 9-1-1 gency. You can choose to press the “9-1-1 Call” button on operator is made, the 9-1-1 Call system may transmit the Rearview Mirror to contact a 9-1-1 operator. the following important vehicle information to a 9-1-1 operator: 9–1–1 Call Operating Instructions • indication that the occupant placed a 9-1-1 Call 1. Push the “9-1-1 Call” button on the Rearview Mirror; • the vehicle brand; and • the last known GPS coordinates of the vehicle Uconnect® 8.4A — If Equipped 279 4. You should be able to speak with the 9-1-1 operator 6. If a connection between the vehicle and a 9-1-1 operathrough the vehicle audio system to determine if tor is made, the 9-1-1 Call system may transmit certain additional help is needed. vehicle information to a 9-1-1 operator, including the last known GPS coordinates of your vehicle. If a NOTE: Once a connection is made between the vehicle’s connection is made between a 9-1-1 operator and your 9-1-1 Call system and the 9-1-1 operator, the 9-1-1 operavehicle, you understand and agree that 9-1-1 operators tor may be able to open a voice connection with the may record conversations and sounds in your car vehicle to determine if additional help is needed. Once upon connection and consent to such recordings. Your the 9-1-1 operator opens a voice connection with the vehicle MUST have a working electrical system for the vehicle’s 9-1-1 Call system, the operator should be able to 9-1-1 Call system, among others, to operate. IF YOUR speak with you or other vehicle occupants and hear VEHICLE LOSES BATTERY POWER FOR ANY REAsounds occurring in the vehicle. The vehicle’s 9-1-1 Call SON (INCLUDING DURING OR AFTER AN ACCIsystem will attempt to remain connected with the 9-1-1 DENT) THE 9-1-1 CALL SYSTEM, AMONG OTHER operator until the 9-1-1 operator terminates the connecVEHICLES SYSTEMS, WILL NOT OPERATE. tion. 5. The 9-1-1 operator may attempt to contact appropriate emergency responders and provide them with important vehicle information and GPS coordinates. 3 280 Uconnect® 8.4A — If Equipped WARNING! If anyone in the vehicle could be in danger (e.g., fire or smoke is visible, dangerous road conditions or location), do not wait for voice contact from a 9-1-1 operator. All occupants should exit the vehicle immediately and move to a safe location. WARNING! Do not add any aftermarket electrical equipment to the vehicle’s electrical system. This may prevent your vehicle from sending a signal to initiate an emergency call. To avoid interference that can cause the 9-1-1 Call system to (Continued) WARNING! (Continued) fail, never add aftermarket equipment (e.g., two way mobile radio, CB radio, data recorder, etc.) to your vehicle’s electrical system or modify the antennas on your vehicle. 9-1-1 Call System Limitations Vehicles sold in Canada and Mexico DO NOT have 9-1-1 Call system capabilities. 9-1-1 or other emergency line operators in Canada and Mexico may not answer or respond to 9-1-1 system calls. If the 9-1-1 Call system detects a malfunction, any of the following may occur at the time the malfunction is detected, and at the beginning of each ignition cycle: • The Rearview Mirror light will continuously be illuminated red. • The Phone Screen will display the following message “Vehicle phone requires service. Please contact your dealer.” • An In-Vehicle Audio message will state “Vehicle phone requires service. Please contact your dealer.” Uconnect® 8.4A — If Equipped 281 WARNING! • Ignoring the Rearview Mirror light could mean you may not have 9-1-1 Call capability if needed. If the Rearview Mirror light is illuminated, have an authorized dealer service the 9-1-1 Call system immediately. • The Occupant Restraint Controller (ORC) turns on the Air Bag Warning Light on the instrument panel if a malfunction is detected in any part of the air bag system. If the Air Bag Warning Light is illuminated, the air bag system may not be working properly and the 9-1-1 system may not be able to send a signal to a 9-1-1 operator. If the Air Bag Warning Light is illuminated, have an authorized dealer service your vehicle immediately. Even if the 9-1-1 Call system is fully functional, factors beyond Chrysler Group LLC’s control may prevent or stop 9-1-1 Call system operation. These include, but are not limited to, the following factors: • The ignition key has been removed from the ignition and the delayed accessories mode is active. • The ignition key is in OFF position. • The vehicle’s electrical systems are not intact. • The 9-1-1 Call system software and/or hardware are damaged during a crash. • The vehicle battery loses power or becomes disconnected during a vehicle crash. • Wireless and/or Global Positioning Satellite signals are unavailable or obstructed. • Equipment malfunction at the 9-1-1 operator facility. 3 282 Uconnect® 8.4A — If Equipped • Operator error by the 9-1-1 operator. • Wireless network congestion. • Weather. • Buildings, structures, geographic terrain, or tunnels. WARNING! Never place anything on or near the vehicle’s wireless and GPS antennas. You could prevent wireless and GPS signal reception, which can prevent your vehicle from placing an emergency call. Wireless and GPS signal reception is required for the 9-1-1 Call system to function properly. WARNING! Failure to perform scheduled maintenance and regularly inspect your vehicle may result in vehicle damage and/or serious injury. General Information This device complies with Part 15 of the FCC Rules. Operation is subject to the following two conditions: (1) This device may not cause harmful interference, and (2) this device must accept any interference received, including interference that may cause undesired operation. REMOTE SERVICE FEATURES If your vehicle is equipped with Remote Service Features, for more information, refer to moparownerconnect.com or call 855-792-4241 for U.S. residents and 855-209-8317 for Canadian residents. Uconnect® 8.4AN — If Equipped CONTENTS ! Uconnect® 8.4AN SYSTEM . . . . . . . . . . . . . . . .285 ▫ SD Card Mode — If Equipped . . . . . . . . . . . .304 ! RADIO MODE . . . . . . . . . . . . . . . . . . . . . . . . .286 ▫ Bluetooth® Mode . . . . . . . . . . . . . . . . . . . . .306 ▫ Setting Presets . . . . . . . . . . . . . . . . . . . . . . . .289 ! Uconnect® PHONE . . . . . . . . . . . . . . . . . . . . .308 ▫ SiriusXM Satellite Radio Mode — If Equipped. . . . . . . . . . . . . . . . . . . . . . . . . .290 ▫ Audio. . . . . . . . . . . . . . . . . . . . . . . . . . . . . .298 ! MEDIA MODE . . . . . . . . . . . . . . . . . . . . . . . . .300 ▫ Disc Mode — If Equipped . . . . . . . . . . . . . . .300 ▫ Overview . . . . . . . . . . . . . . . . . . . . . . . . . . .308 ▫ Operation . . . . . . . . . . . . . . . . . . . . . . . . . . .311 ▫ Phone Call Features . . . . . . . . . . . . . . . . . . .320 ▫ Advanced Phone Connectivity . . . . . . . . . . . .325 ▫ USB/iPod® Mode . . . . . . . . . . . . . . . . . . . . .302 ▫ Things You Should Know About Your Uconnect® Phone . . . . . . . . . . . . . . . . . . . . .325 ▫ AUX Mode . . . . . . . . . . . . . . . . . . . . . . . . . .303 ▫ General Information . . . . . . . . . . . . . . . . . . .332 4 284 Uconnect® 8.4AN — If Equipped ! NAVIGATION . . . . . . . . . . . . . . . . . . . . . . . . .333 ▫ Getting Started . . . . . . . . . . . . . . . . . . . . . . .333 ▫ Main Menu . . . . . . . . . . . . . . . . . . . . . . . . . .333 ▫ Where To?. . . . . . . . . . . . . . . . . . . . . . . . . . .334 ▫ View Map . . . . . . . . . . . . . . . . . . . . . . . . . . .371 ▫ View Map — Settings. . . . . . . . . . . . . . . . . . .374 ▫ Information. . . . . . . . . . . . . . . . . . . . . . . . . .381 ▫ Emergency . . . . . . . . . . . . . . . . . . . . . . . . . .384 ▫ Map Updates . . . . . . . . . . . . . . . . . . . . . . . .390 ! SiriusXM TRAFFIC — U.S. MARKET ONLY (AVAILABLE ON 8.4AN — IF EQUIPPED) . . . . .391 ! SiriusXM TRAVEL LINK — U.S. MARKET ONLY (AVAILABLE ON 8.4AN — IF EQUIPPED) . . . . .391 ! SECURITY FEATURES . . . . . . . . . . . . . . . . . . .392 ▫ Roadside Assistance — If Equipped. . . . . . . . .393 ▫ 9-1-1 Call — If Equipped . . . . . . . . . . . . . . . .393 ! REMOTE SERVICE FEATURES . . . . . . . . . . . . .398 Uconnect® 8.4AN — If Equipped 285 Uconnect® 8.4AN SYSTEM 2. Media Press the “Media” button on the touchscreen to access media sources such as: Disc (If Equipped), USB Device, AUX, Bluetooth®, and SD Card (If Equipped) as long as the requested media is present. 3. Controls Press the #Controls# button on the touchscreen to adjust the auto-dimming mirror, heated & vented seats, heated & vented steering wheel (if equipped). 4. Climate 1. Radio Refer to Climate Controls in your vehicles Owner’s Manual for further details. 5. Nav Press the “Radio” button on the touchscreen to enter Radio Mode. The different tuner modes; AM, FM and Press the “Nav” button on the touchscreen to access the SXM can be selected by pressing the corresponding Navigation feature. Refer to the Navigation section in this manual for further details. buttons on the touchscreens in Radio Mode. 4 286 Uconnect® 8.4AN — If Equipped 6. Phone 10. SCREEN OFF Press the “Phone” button on the touchscreen to access the Push the SCREEN OFF button to turn the touchscreen Uconnect® Phone feature. OFF. To turn the screen back ON, just press the screen. 7. Apps 11. VOLUME/MUTE Press the “Apps” button on the touchscreen to access Rotate the rotary knob to adjust the Volume. Push the Smartphone and Connected vehicle options. VOLUME/MUTE button to mute the system. 8. ENTER/BROWSE & TUNE/SCROLL 12. SEEK Push the ENTER/BROWSE button to accept a high- Press the double arrow buttons on the touchscreen to lighted selection on the screen. Rotate the TUNE/ control the seek feature. SCROLL rotary knob to scroll through a list or tune a RADIO MODE radio station. The radio is equipped with the following modes: 9. BACK Push the BACK button to return to a previous menu or • AM screen. • FM • SiriusXM Satellite Radio (if equipped) Uconnect® 8.4AN — If Equipped 287 Press the RADIO button on the touchscreen, bottom left corner, to enter the Radio Mode. The different tuner modes; AM, FM, and SXM, can then, be selected by pressing the corresponding buttons in the Radio mode. Turn the rotary TUNE/SCROLL control knob clockwise to increase or counterclockwise to decrease the radio station frequency. Push the ENTER/BROWSE button to choose a selection. VOLUME/MUTE Control Screen Close Push the VOLUME/MUTE control knob to mute the The X button on the touchscreen at the top right, provides radio. Push the VOLUME/MUTE control knob a second a means to close the Direct Tune Screen. The Direct Tune time to unmute the radio. Screen also auto closes if no activity occurs within 10 seconds. The electronic volume control turns continuously (360 degrees) in either direction, without stopping. Turning HD Radio the VOLUME/MUTE control knob clockwise increases HD Radio technology (available on Uconnect 8.4AN in the volume, and counterclockwise decreases it. the U.S. market) works similar to conventional radio TUNE/SCROLL Control except it allows broadcasters to transmit a high-quality digital signal. With an HD radio receiver, the listener is When the audio system is turned on, the sound will be provided with a clear sound that enhances the listening set at the same volume level as last played. experience. HD radio can also transmit data such as song title or artist. 4 288 Uconnect® 8.4AN — If Equipped or channels at a faster rate, the radio stops at the next available station or channel when the button on the The Seek Up and Down functions are activated by touchscreen is released. pressing the double arrow buttons on the touchscreen to the right and left of the radio station display, or by Seek Down pressing the left “Steering Wheel Audio Control” (if Press and release the “Seek Down” button on the equipped) up or down. touchscreen to tune the radio to the next listenable station or channel. During a Seek Down function, if the radio Seek Up reaches the starting station after passing through the Press and release the “Seek Up” button on the touchentire band two times, the radio will stop at the station screen to tune the radio to the next listenable station or where it began. channel. During a Seek Up function, if the radio reaches the starting station after passing through the entire band Fast Seek Down two times, the radio will stop at the station where it button on the Press and hold the “Seek Down” began. touchscreen to advance the radio through the available stations or channel at a faster rate, the radio stops at the Fast Seek Up next available station or channel when the button on the button on the touchPress and hold the “Seek Up” touchscreen is released. screen to advance the radio through the available stations Seek And Direct Tune Functions Uconnect® 8.4AN — If Equipped 289 Direct Tune GO Press the “Tune” button on the touchscreen located at the bottom of the radio screen. The Direct Tune button on the touchscreen is available in AM, FM and SXM radio modes and can be used to direct tune the radio to a desired station or channel. Once the last digit of a station has been entered, the DIRECT TUNE screen will close and the system will automatically tune to that station. Press the available number button on the touchscreen to begin selecting a desired station. Once a number has been entered, any numbers that are no longer possible (stations that cannot be reached) will become deactivated/ grayed out. The selected Station or Channel number is displayed in the Direct Tune text box. Setting Presets The Presets are available for all Radio Modes, and are activated by pressing any of the six “Preset” buttons on the touchscreen, located at the top of the screen. When you are receiving a station that you wish to commit into memory, press and hold the desired numYou can backspace an entry by pressing the bottom left bered button on the touchscreen for more that two “Undo” button on the touchscreen. seconds or until you hear a confirmation beep. Undo The Radio stores up to 12 presets in each of the Radio modes. A set of 6 presets are visible at the top of the radio screen. 4 290 Uconnect® 8.4AN — If Equipped You can switch between the two radio presets by pressing When selected, the radio tunes to the station stored in the the “arrow button” located in the upper right of the radio Preset and returns to the main radio screen. touchscreen. Deleting Presets Browse In AM/FM A Preset can be deleted in the Presets Browse screen by When in either AM or FM, the Browse Screen provides a pressing the “Trash Can” icon for the corresponding means to edit the Presets List and is entered by pushing Preset. the ENTER/BROWSE button. Return To Main Radio Screen Scrolling Preset List You can return to the Main Radio Screen, by pressing the Once in the Browse Presets screen, you can scroll the “X” button on the touchscreen when in the Browse preset list by rotation of the TUNE/SCROLL knob, or by Presets screen. pressing the “Up and Down” arrow keys, located on the SiriusXM Satellite Radio Mode — If Equipped right of the screen. SiriusXM Satellite Radio uses direct satellite-to-receiver Preset Selection From List broadcasting technology to provide clear, coast to coast A Preset can be selected by pressing any of the listed radio content. SiriusXM is a subscription based service. Presets, or by pushing the ENTER/BROWSE button on the TUNE/SCROLL knob to select the currently highlighted Preset. Uconnect® 8.4AN — If Equipped 291 SiriusXM All Access Package • MySXM – allowing you to personalize your favorite music channels All satellite radio equipped vehicles come with a one year trial to the SiriusXM All Access package, providing Go to siriusxm.com/getallaccess for more information over 160 channels of the best programming for all the SiriusXM services require subscriptions, sold separately places life takes you. after the 12-month trial included with the new vehicle • In your vehicle — You’ll get every channel available on purchase. If you decide to continue your service at the your radio, including all the premium programming end of your trial subscription, the plan you choose will like Howard Stern, every NFL® game, every MLB® automatically renew and bill at then-current rates until game, every NASCAR® race, Oprah Radio, and more. you call SiriusXM at 1-866-635-2349 to cancel. See SiriusXM Customer Agreement for complete terms at • On the go — With a SiriusXM Internet Radio subscrip- www.siriusxm.com. All fees and programming subject tion included with the All Access trial, you’ll get to change. Our satellite service is available only to those SiriusXM on your computer, smarthphone, or tablet. at least 18 and older in the 48 contiguous USA and D.C. Including: Our SiriusXM satellite service is also available in PR • A huge On Demand catalog (with coverage limitations). Our Internet radio service is • Xtra Channels featuring SiriusXM Latino – a collec- available throughout our satellite service area and in AK. tion of Spanish-language channels © 2014 SiriusXM Radio Inc. Sirius, XM and all related marks and logos are trademarks of SiriusXM Radio Inc. Service available in Canada; see www.siriusxm.ca. 4 292 Uconnect® 8.4AN — If Equipped This functionality is only available for radios equipped Canadian residents. You will need to provide the with a Satellite receiver. In order to receive satellite radio, SiriusXM ID (RID) located at the bottom of the Channel the vehicle needs to be outside with a clear view to the 0 screen. sky. The Satellite Mode is activated by a press of the “SXM” If the screen shows Acquiring Signal, you might have to button on the touchscreen. change the vehicle’s position in order to receive a signal. When in Satellite mode: In most cases, the satellite radio does not receive a signal • The SXM button on the touchscreen is highlighted. in underground parking garages or tunnels. No Subscription • The SiriusXM Presets are displayed at the top of the screen. Radios equipped with a Satellite receiver, require a subscription to the SiriusXM Service. When the Radio • The Genre is displayed below the Presets Bar. does not have the necessary subscription, the Radio is • The SiriusXM Channel Number is displayed in the able to receive the Pre-View channel only. center. Acquiring SiriusXM Subscription • The Program Information is displayed at the bottom of To activate the SiriusXM Satellite Radio subscription, call the Channel Number. 1-800-643-2112 for U.S. residents and 1-877-438-9677 for • The SiriusXM function buttons are displayed below the Program Information. Uconnect® 8.4AN — If Equipped 293 Tuning is done by operating the Tune Knob or by Direct Play/Pause Tune, similar to other Radio Bands, see Presets, browse, Press the “Pause/Play” button on the touchscreen to Tune Knob, and Direct Tune. pause the playing of live or rewound content at any time. In addition to the tuning Operation functions common to Play can be resumed again by pressing of the “Pause/ all Radio modes, the replay, Traffic/Weather Jump, and Play” button on the touchscreen. fav button functions are available in SiriusXM Mode. Rewind Replay Press the “RW” button on the touchscreen to rewind the The replay function provides a means to store and replay content in steps of five seconds. Pressing the “RW” up to 22 minutes of music audio and 48 minutes of talk button on the touchscreen for more than two seconds radio. Once the channel is switched, content in replay rewinds the content. The Radio begins playing the conmemory is lost. tent at the point at which the press is released. Press the “Replay” button on the touchscreen. The play/ Forward pause, rewind/forward and live buttons will display at Each press of the “FW” button on the touchscreen the top of the screen, along with the replay time. forwards the content in steps of five seconds. Forwarding You can exit by pressing the “Replay” button on the of the content can only be done when the content is touchscreen, any time during the Replay mode. previously rewound, and therefore, can not be done for live content. A continuous press of the “FW” button on 4 294 Uconnect® 8.4AN — If Equipped the touchscreen also forwards the content. The Radio The maximum number of favorites that can be stored in begins playing the content at the point at which the press the Radio is 50. is release. Fav. Artist: While the song is playing to set a Favorite Artist, press the “fav.” button on the touchscreen and Live then the Fav. Artist button on the touchscreen. Press the “Live” button on the touchscreen to resume Fav. Song: While the song is playing to set a Favorite playing of Live content. Song, press the “fav.” button on the touchscreen and then Favorites the Fav Song button on the touchscreen. Press the “fav.” button on the touchscreen to activate the Traffic & Weather — Available On The 8.4AN If favorites menu, which will time out in five seconds in Equipped In The U.S. Market Only absence of user interaction. You can exit the Favorites Menu by a press of the “X” in Press the Traffic & Weather button on the touchscreen to tune to a SiriusXM Traffic and Weather channel. To set a the top right corner. Traffic & Weather alert for any one of the cities in the The favorites feature enables you to set a favorite artist, Jump Browse list, see Browse in SXM. or song that is currently playing. The Radio then uses this information to alert you when either the favorite song, or When the Traffic & Weather button on the touchscreen is favorite artist are being played at any time by any of the pressed, the Traffic & Weather channel is tuned. SiriusXM Channels. Uconnect® 8.4AN — If Equipped 295 If the Traffic & Weather alert City is not set, you are list by pressing the “Up and Down arrows”, located on presented with a pop up to allow you to select the the right side of the screen. Scrolling can also be done by operating the TUNE/SCROLL knob. favorite city using the Browse Screen. Browse In SXM Genre Press the “Browse” button on the touchscreen to edit Press the “Genre” button on the touchscreen to display a Presets, Favorites, Game Zone, and Jump settings, along list of Genres. You can select any desired Genre by with providing the SiriusXM Channel List. pressing the “Genre” list, the Radio tunes to a channel with the content in the selected Genre. This Screen contains many sub menus. You can exit a sub menu to return to a parent menu by pressing the “Back Presets Arrow.” Press the “Presets” button located at the left of the All Browse screen. Press the “All” button at the left of the Browse Screen. You can scroll the Presets list pressing the up and down arrows located at the right side of the screen. Scrolling Channel List can also be done by operating the TUNE/SCROLL Knob Press the Channel List, or Genre, to display all the as well. SiriusXM Channel Numbers. You can scroll the Channel 4 296 Uconnect® 8.4AN — If Equipped The Favorites menu provides a means to Edit the Favorites list and to configure the Alert Settings, along with A Preset can be selected by pressing any of the listed providing a list of Channels currently airing any of the “Presets”, or by pushing the ENTER/BROWSE button on items in the Favorites list. the TUNE/SCROLL knob to select the currently highlighted Preset. When selected, the Radio tunes to the You can scroll the Favorites list by pressing the “Up and station stored in the Preset, and returns to the main Radio Down” arrows located at the right side of the screen. screen. Scrolling can also be done by operating the TUNE/ SCROLL knob as well. Deleting A Preset Remove Favorites A Preset can be deleted in the Presets Browse screen by pressing the “Trash Can” Icon for the corresponding Press the “Remove Favorites” tab at the top of the screen. Preset. Press the “Delete All” button on the touchscreen to delete all of the Favorites or press the “Trash Can” icon next to Favorites the Favorite to be deleted. Press the “Favorites” button located at the left of the Alert Settings Browse screen. Press the “Alert Setting” tab at the top of the screen. The Alert Settings menu allows you to choose from a Visual Preset Selection Uconnect® 8.4AN — If Equipped 297 alert or Audible and Visual alert when one of your then you can select a team by pressing the corresponding favorites is airing on any of the SiriusXM channels. box. A check mark appears for all teams that are chosen. Game Zone Remove Selection Press the “Game Zone” button, located at the left of the Press the “Remove Selection” tab at the top of the screen. Browse screen. This feature provides you with the ability Press the “Delete All” button on the touchscreen to delete to select teams, edit the selection, and set alerts. all of the Selections or press the “Trash Can Icon” next to the Selection to be deleted. On Air Alert Settings Press the “On-Air” tab at the top of the screen. The On-Air list provides a list of Channels currently airing Press the “Alert Setting” tab at the top of the screen. The any of the items in the Selections list, and pressing any of Alert Settings menu allows you to choose from “Alert me the items in the list tunes the radio to that channel. to on-air games upon start” or “Alert upon score update” or both when one or more of your selections is airing on Select Teams any of the SiriusXM channels. Press the “Select Teams” button on the touchscreen to activate the League Scroll list. Press the chosen league and a scroll list of all teams within the league will appear, 4 298 Uconnect® 8.4AN — If Equipped Audio Balance/Fade Press the “audio” button on the touchscreen to activate the audio settings screen to adjust Balance\Fade, Equalizer and Speed Adjusted Volume. You can return to the Radio screen by pressing the “X” located at the top right. Press the “Balance/Fade” button on the touchscreen to Balance audio between the front speakers or fade the audio between the rear and front speakers. Pressing the “Front,” “Rear,” “Left” or “Right” buttons on the touchscreen or press and drag the “Speaker Icon” to adjust the Balance/Fade. Uconnect® 8.4AN — If Equipped 299 Equalizer Speed Adjusted Volume 4 Press the “Equalizer” button on the touchscreen to acti- Press the “Speed Adjusted Volume” button on the touchvate the Equalizer screen. screen to activate the Speed Adjusted Volume screen. Press the “+” or “–” buttons on the touchscreen, or by The Speed Adjusted Volume is adjusted by pressing of pressing and dragging over the “Level Bar” for each of the “+ and –” buttons or by pressing and dragging over the equalizer bands. The level value, which spans be- the “Level Bar.” This alters the automatic adjustment of tween ±9, is displayed at the bottom of each of the Bands. 300 Uconnect® 8.4AN — If Equipped the audio volume with variation to vehicle speed. Vol- A “Insert Disc” message will be displayed on the screen ume increases automatically as speed increase to com- in the Disc mode when a Disc is not present in the Radio. pensate for normal road noise. Seek Up /Down Surround System — If Equipped Press and release the “right arrow” button on the Press the “On” button on the touchscreen to activate touchscreen for the next selection on the Disc. Press and button on the touchscreen to Surround Sound. Press “Off” to deactivate this feature. release the “left arrow” return to the beginning of the current selection, or to When Surround Sound is On, you can hear audio coming return to the beginning of the previous selection if the from every direction as in a movie theatre or home Disc is within the first three seconds of the current theatre system. selection. MEDIA MODE Browse Disc Mode — If Equipped Press the “Browse” button on the touchscreen to display the browse window. The left side of the browse window Overview displays a list of ways you can browse through the Disc Mode is entered by either inserting a Disc or contents of the Disc. If supported by the device, you can pressing the “Disc” button on the left side of the display. browse by Folders, Artists, Playlists, Albums, Songs, etc. Once in Media Mode, press the “Source” button on the Press the desired button on the touchscreen on the left touchscreen and select “Disc.” side of the screen. The center of the browse window Uconnect® 8.4AN — If Equipped 301 shows items and it’s sub-functions, which can be scrolled Info by pressing the “Up” and “Down” buttons to the right. Press the “Info” button on the touchscreen to display the The TUNE/SCROLL knob can also be used to scroll. current track information. Press the “Info” button on the Media Mode touchscreen a second time to cancel this feature. Press the “Media” button on the touchscreen to select the Tracks desired audio source: Disc. Press the “trks” button on the touchscreen to display a Repeat pop up with the Song List. The currently playing song is Press the “Repeat” button on the touchscreen to toggle indicated by an arrow and lines above and below the song title. When in the Tracks List screen you can rotate the repeat functionality. The Repeat button on the touchscreen is highlighted when active. The Radio will con- the TUNE/SCROLL knob to highlight a track (indicated tinue to play the current track, repeatedly, as long as the by the line above and below the track name) and then push the ENTER/BROWSE knob to start playing that repeat is active. track. Shuffle Pressing the “trks” button on the touchscreen while the Press the “Shuffle” button on the touchscreen to play the pop up is displayed will close the pop up. selections on the compact disc in random order to provide an interesting change of pace. Press the button on the touchscreen a second time to turn this feature off. 4 302 Uconnect® 8.4AN — If Equipped contents of the USB device/iPod®. If supported by the device, you can browse by Folders, Artists, Playlists, Overview Albums, Songs, etc. Press the desired button on the left USB/iPod® Mode is entered by either inserting a USB side of the screen. The center of the browse window device or iPod® and cable into the USB Port or press the shows items and it’s sub-functions, which can be scrolled “iPod®” button on the left side of the display. by pressing the “Up” and “Down” buttons to the right. The TUNE/SCROLL knob can also be used to scroll. /Down Seek Up USB/iPod® Mode Press and release the “right arrow” button on the touchscreen for the next selection on the USB device/ button on iPod®. Press and release the “left arrow” the touchscreen to return to the beginning of the current selection, or to return to the beginning of the previous selection if the USB device/iPod® is within the first three seconds of the current selection. Media Mode Press the “Media” button on the touchscreen to select the desired audio source: USB. Repeat Press the “Repeat” button on the touchscreen to toggle the repeat functionality. The Repeat button on the touchscreen is highlighted when active. The Radio will conBrowse tinue to play the current track, repeatedly, as long as the Press the “Browse” button on the touchscreen to display repeat is active. the browse window. The left side of the browse window displays a list of ways you can browse through the Uconnect® 8.4AN — If Equipped 303 the line above and below the track name) and then push Press the “Shuffle” button on the touchscreen to play the the ENTER/BROWSE knob to start playing that track. selections on the USB/iPod® device in random order to Pressing the “trks” button on the touchscreen while the provide an interesting change of pace. Press the “Shuffle” pop up is displayed will close the pop up. button on the touchscreen a second time to turn this Audio feature off. Refer to Radio Mode for adjusting the audio settings. Info AUX Mode Press the “Info” button on the touchscreen to display the current track information. Press the “Info” button on the Overview touchscreen a second time to cancel this feature. AUX (Auxiliary Mode) is entered by inserting an AUX Shuffle device using a cable with a 3.5 mm audio jack into the AUX port or by pressing the AUX button on the left side Press the “trks” button on the touchscreen to display a of the display. pop up with the Song List. The currently playing song is indicated by an arrow and lines above and below the Inserting Auxiliary Device song title. When in the trks List screen you can rotate the Gently insert the Auxiliary device cable into the AUX TUNE/SCROLL knob to highlight a track (indicated by Port. If you insert an Auxiliary device with the ignition Tracks 4 304 Uconnect® 8.4AN — If Equipped ON and the radio ON, the unit will switch to AUX mode Audio and begin to play when you insert the device cable. Refer to Radio Mode for adjusting the audio settings. Controlling The Auxiliary Device SD Card Mode — If Equipped The control of the auxiliary device (e.g., selecting playOverview lists, play, fast forward, etc.) cannot be provided by the radio; use the device controls instead. Adjust the volume SD Card Mode is entered by either inserting a SD Card with the VOLUME/MUTE rotary knob, or with the into the SD Card slot or press the “SD Card” button on the left side of the display. volume of the attached device. NOTE: The vehicle radio unit is acting as the amplifier for audio output from the Auxiliary device. Therefore if the volume control on the Auxiliary device is set too low, there will be insufficient audio signal for the radio unit to play the music on the device. Seek Up /Down Press and release the “right arrow” button on the touchscreen for the next selection on the SD Card. Press button on the touchscreen and release the “left arrow” to return to the beginning of the current selection, or to return to the beginning of the previous selection if the SD Media Mode Card is within the first three seconds of the current Press the “Media” button on the touchscreen to select the selection. desired audio source: AUX Uconnect® 8.4AN — If Equipped 305 Browse Repeat Press the “Browse” button on the touchscreen to display the browse window. The left side of the browse window displays a list of ways you can browse through the contents of the SD Card. If supported by the device, you can browse by Folders, Artists, Playlists, Albums, Songs, etc. Press the desired button on the left side of the screen. The center of the browse window shows items and it’s sub-functions, which can be scrolled by pressing the “Up” and “Down” buttons to the right. The TUNE/ SCROLL knob can also be used to scroll. Press the “Repeat” button on the touchscreen to toggle the repeat functionality. The Repeat button on the touchscreen is highlighted when active. The Radio will continue to play the current track, repeatedly, as long as the repeat is active. Media Mode Shuffle Press the “Shuffle” button on the touchscreen to play the selections on the SD Card device in random order to provide an interesting change of pace. Press the “Shuffle” button on the touchscreen a second time to turn this feature off. Press the “Media” button on the touchscreen to select the Info desired audio source: SD Card Press the “Info” button on the touchscreen to display the current track information. Press the “Info” button on the touchscreen a second time to cancel this feature. 4 306 Uconnect® 8.4AN — If Equipped Tracks Bluetooth® Mode Press the “trks” button on the touchscreen to display a pop up with the Song List. The currently playing song is indicated by an arrow and lines above and below the song title. When in the Tracks List screen you can rotate the TUNE/SCROLL knob to highlight a track (indicated by the line above and below the track name) and then push the ENTER/BROWSE knob to start playing that track. Overview Bluetooth® Streaming Audio (BTSA) or Bluetooth® Mode is entered by pairing a Bluetooth® device, containing music, to the Uconnect® System. Before proceeding, the Bluetooth® device must be paired to the Uconnect® Phone to communicate with the Uconnect® System. Pressing the “trks” button on the touchscreen while the NOTE: See the pairing procedure in the Uconnect® Phone section for more details. pop up is displayed will close the pop up. Audio Refer to Radio Mode for adjusting the audio settings. Uconnect® 8.4AN — If Equipped 307 To access Bluetooth® mode, press the “Bluetooth®” selection, or return to the beginning of the previous selection if the Bluetooth® device is within the first button on the left side of the display. second of the current selection. Media Mode Press the “Media” button on the touchscreen to select the desired audio source: Bluetooth®. Tracks If the Bluetooth® device supports this feature, press the “trks” button on the touchscreen to display a pop up with the Song List. The currently playing song is indicated by a blue arrow and lines above and below the song title. Seek Up /Down Pressing the “trks” button on the touchscreen while the pop up is displayed will close the pop up. Press and release the “Right Arrow” button on the Audio touchscreen for the next selection on the Bluetooth® Refer to Radio Mode for adjusting the audio settings. button on device. Press and release the “Left Arrow” the touchscreen to return to the beginning of the current 4 308 Uconnect® 8.4AN — If Equipped Uconnect® PHONE Overview • Redialing last dialed numbers (“Redial”). • Calling Back the last incoming call number (“Call Back”). Uconnect® Phone is a voice-activated, hands-free, invehicle communications system. Uconnect® Phone al- • View Call logs on screen (“Show incoming calls,” lows you to dial a phone number with your mobile “Show Outgoing calls,” “Show missed Calls,” “Show phone. Recent Calls”). Uconnect® Phone supports the following features: Voice Activated Features: • Searching Contacts phone number (“Search for John Smith Mobile”). • Hands-Free dialing via Voice (“Call John Smith Mo- • Voice Texting (Requires registration to Uconnect Access and a current subscription) bile” or, “Dial 248 555-1212”). • Hands-Free text to speech listening of your incoming NOTE: Examples of Voice Commands are provided throughout this manual. For quick use, go to the Voice SMS messages. Command Quick Reference Section. Voice Texting (Re• Hands-free Text Message Reply. (Forward one of 18 quires registration to Uconnect Access and a current pre-defined SMS messages to incoming calls/text subscription) messages). Uconnect® 8.4AN — If Equipped 309 Screen Activated Features • Dialing via Keypad using touchscreen. Your mobile phone’s audio is transmitted through your vehicle’s audio system; the system will automatically mute your radio when using the Uconnect® Phone. • Viewing and Calling contacts from Phonebooks disFor Uconnect® customer support: played on the touchscreen. • U.S. residents - visit UconnectPhone.com or call • Setting Favorite Contact Phone numbers so the are 1–877–855–8400 easily accessible on the Main Phone screen. • Canadian residents - call 1–800–465–2001 (English) or • Viewing and Calling contacts from Recent Call logs. 1–800–387–9983 (French) • Reviewing your recent Incoming SMS. Uconnect® Phone allows you to transfer calls between • Listen to Music on your Bluetooth® Device via the the system and your mobile phone as you enter or exit your vehicle and enables you to mute the system’s touchscreen. microphone for private conversation. • Pairing up to 10 phones/audio devices for easy access to connect to them quickly. NOTE: Your phone must be capable of SMS messaging via Bluetooth® for messaging features to work properly. 4 310 Uconnect® 8.4AN — If Equipped WARNING! Uconnect® Phone Button The Uconnect® Phone button on your steering wheel is used to get into the phone mode and make calls, show recent, incoming, outgoing calls, view phonebook etc., When you press the button you will hear a BEEP. The beep is your signal to give a command. The Uconnect® Phone is driven through your Bluetooth® “Hands-Free Profile” mobile phone. Uconnect® Voice Command Button Uconnect® features Bluetooth® technology - the global button on your The Uconnect® Voice Command standard that enables different electronic devices to consteering wheel is only used for “barge in” and nect to each other without wires or a docking station, so when you are already in a call and you want to Uconnect® Phone works no matter where you stow your send Tones or make another call. mobile phone (be it your purse, pocket, or briefcase), as long as your phone is turned on and has been paired to button on your steering wheel is also used to The the vehicle’s Uconnect® Phone. The Uconnect® Phone access the Voice Commands for the Uconnect® Voice allows up to ten mobile phones or audio devices to be Command features if your vehicle is equipped. Please see linked to the system. Only one linked (or paired) mobile the Uconnect® Voice Command section for direction on phone and one audio device can be used with the system button. how to use the at a time. ALWAYS drive safely and obey all applicable laws. You should only use Uconnect® features when it is safe to do so. Failure to do so may result in an accident involving serious injury or death. Uconnect® 8.4AN — If Equipped 311 The Uconnect® Phone is fully integrated with the vehi- • Prior to giving a voice command, one must wait for the beep, which follows the “Listen” prompt or another cle’s audio system. The volume of the Uconnect® Phone prompt. can be adjusted either from the radio volume control knob or from the steering wheel radio control (right • For certain operations, compound commands can be switch), if so equipped. used. For example, instead of saying “Call” and then “John Smith” and then “mobile”, the following comOperation pound command can be said: “Call John Smith Voice commands can be used to operate the Uconnect® mobile.” Phone and to navigate through the Uconnect® Phone menu structure. Voice commands are required after most • For each feature explanation in this section, only the Uconnect® Phone prompts. There are two general methcompound command form of the voice command is ods for how Voice Command works: given. You can also break the commands into parts and say each part of the command when you are asked for 1. Say compound commands like “Call John Smith moit. For example, you can use the compound command bile.” form voice command “Search for John Smith,” or you 2. Say the individual commands and allow the system to can break the compound command form into two guide you to complete the task. voice commands: “Search Contact” and when asked “John Smith.” Please remember, the Uconnect® Phone You will be prompted for a specific command and then guided through the available options. 4 312 Uconnect® 8.4AN — If Equipped works best when you talk in a normal conversational do you want to call?” in the case where a phone call was tone, as if speaking to someone sitting a few feet/ requested but the specific name was not recognized. meters away from you. The system utilizes continuous dialog; when the system Natural Speech requires more information from the user it will ask a Your Uconnect® Phone Voice system uses a Natural question to which the user can respond without pushing button on your steering the “Voice Command” Language Voice Recognition (VR) engine. wheel. Natural speech allows the user to speak commands in Help Command phrases or complete sentences. The system filters out certain non-word utterances and sounds such as “ah” If you need assistance at any prompt, or if you want to and “eh.” The system handles fill-in words such as “I know your options at any prompt, say “Help” following the beep. would like to.” The system handles multiple inputs in the same phrase or sentence such as “make a phone call” and “to Kelly Smith.” For multiple inputs in the same phrase or sentence, the system identifies the topic or context and provides the associated follow-up prompt such as “Who To activate the Uconnect® Phone from idle, simply push button on your steering wheel and say a comthe mand or say “help.” All Uconnect® Phone sessions begin button on the radio control head. with a push of the Uconnect® 8.4AN — If Equipped 313 Cancel Command At any prompt, after the beep, you can say “Cancel” and you will be returned to the main menu. or button on your steering You can also push the wheel when the system is listening for a command and be returned to the main or previous menu. 4 Pair (Link) Uconnect® Phone To A Mobile Phone To begin using your Uconnect® Phone, you must pair your compatible Bluetooth® enabled mobile phone. To complete the pairing process, you will need to reference your mobile phone Owner’s Manual. The NOTE: Uconnect® website may also provide detailed instruc- • You must have Bluetooth® enabled on your phone to tions for pairing. complete this procedure. • The vehicle must be in PARK. 314 Uconnect® 8.4AN — If Equipped 1. Push the “Phone” button on the touchscreen to begin. 5. When the pairing process has successfully completed, the system will prompt you to choose whether or not 2. If there is no phone currently connected with the this is your favorite phone. Selecting “Yes” will make system, a pop-up will appear. this phone the highest priority. This phone will take 3. Select “Yes” to begin the pairing process. Then, search precedence over other paired phones within range. for available devices on your Bluetooth® enabled mobile phone. When prompted on the phone, enter the name and PIN shown on the Uconnect® screen. • If No is selected, press the “Settings” button on the touchscreen from the Uconnect® Phone main screen, • Press the “Add Device” button on the touchscreen, • Search for available devices on your Bluetooth® enabled mobile phone. When prompted on the phone, enter the name and PIN shown on the Uconnect® screen, • See Step 4 to complete the process. 4. Uconnect® Phone will display an in progress screen while the system is connecting. Uconnect® 8.4AN — If Equipped 315 4. Search for available devices on your Bluetooth® enabled mobile phone. When prompted on the phone, 1. Press the “Settings” button on the touchscreen from enter the name and PIN shown on the Uconnect® the Phone main screen, screen, 2. Next, press the “Phone/Bluetooth®” button on the 5. Uconnect® Phone will display an in process screen touchscreen, while the system is connecting, Pair Additional Mobile Phones 6. When the pairing process has successfully completed, the system will prompt you to choose whether or not this is your favorite phone. Selecting “Yes” will make this phone the highest priority. This phone will take precedence over other paired phones within range. NOTE: For phones which are not made a favorite, the phone priority is determined by the order in which it was paired. The latest phone paired will have the higher priority. 3. Press the “Add Device” button on the touchscreen, 4 316 Uconnect® 8.4AN — If Equipped You can also use the following VR commands to bring up 6. Uconnect® Phone will display an in process screen while the system is connecting, the Paired Phone screen from any screen on the radio: • “Show Paired Phones” or • “Connect My Phone” Pair A Bluetooth® Streaming Audio Device 1. Press the “Media” button on the touchscreen to begin, 7. When the pairing process has successfully completed, the system will prompt you to choose whether or not this is your favorite device. Selecting Yes will make this device the highest priority. This device will take precedence over other paired devices within range. NOTE: For devices which are not made a favorite, the device priority is determined by the order in which it was 3. Press the “Bluetooth®” button on the touchscreen to paired. The latest device paired will have the higher display the Paired Audio Devices screen, priority. 2. Change the Source to Bluetooth®, 4. Press the “Add Device” button on the touchscreen, You can also use the following VR command to bring up a list of paired audio devices. NOTE: If there is no device currently connected with the • “Show Paired Phones” or system, a pop-up will appear. 5. Search for available devices on your Bluetooth® en- • “Connect My Phone” abled audio device. When prompted on the device, enter the PIN shown on the Uconnect® screen, Uconnect® 8.4AN — If Equipped 317 Connecting To A Particular Mobile Phone Or Audio Device After Pairing 2. Press the “Paired Phones” or “Paired Audio Devices” button on the touchscreen. Uconnect® Phone will automatically connect to the high- 3. Press the “Settings” button located to the right of the est priority paired phone and/or Audio Device within device name. range. If you need to choose a particular phone or Audio 4. The options pop-up will be displayed. Device follow these steps: 5. Press the “Disconnect Device” button on the touch1. Press the “Settings” button on the touchscreen. screen. 2. Press the “Paired Phones” or “Paired Audio Sources” 6. Press the “X” to exit out of the Settings screen. button on the touchscreen. Deleting A Phone Or Audio Device 3. Press to select the particular Phone or the particular Audio Device. 1. Press the “Settings” button on the touchscreen. 4. Press the “X” to exit out of the Settings screen. Disconnecting A Phone Or Audio Device 1. Press the “Settings” button on the touchscreen. 2. Press the “Pair Phones” or “Paired Audio Devices” button on the touchscreen. 3. Press the “Settings” button located to the right of the device name for a different Phone or Audio Device than the currently connected device. 4 318 Uconnect® 8.4AN — If Equipped 4. The options pop-up will be displayed. 5. Press the “Delete Device” button on the touchscreen. Phonebook Download (Automatic Phonebook Transfer From Mobile Phone) — If Equipped If equipped and specifically supported by your phone, Uconnect® Phone automatically downloads names (text names) and number entries from the mobile phone’s Making A Phone Or Audio Device A Favorite phonebook. Specific Bluetooth® Phones with Phone 1. Press the “Settings” button on the touchscreen. Book Access Profile may support this feature. See 2. Press the “Paired Phones” or “Paired Audio Devices” Uconnect® website, UconnectPhone.com, for supported phones. button on the touchscreen. 6. Press the “X” to exit out of the Settings screen. 3. Press the “Settings” button located to the right of the • To call a name from a downloaded mobile phone book, follow the procedure in the “VOICE RECOGNITION device name. QUICK TIPS” section. 4. The options pop-up will be displayed. • Automatic download and update of a phone book, if 5. Press the “Make Favorite” button on the touchscreen; supported, begins as soon as the Bluetooth® wireless you will see the chosen device move to the top of the phone connection is made to the Uconnect® Phone, for list. example, after you start the vehicle. 6. Press the “X” to exit out of the Settings screen. Uconnect® 8.4AN — If Equipped 319 • A maximum of 1000 entries per phone will be down- Managing Your Favorites loaded and updated every time a phone is connected There are three ways you can add an entry to your to the Uconnect® Phone. Favorites. • Depending on the maximum number of entries down- 1. During an active call of a number to make a favorite, loaded, there may be a short delay before the latest press and hold the preset button on the touchscreen on downloaded names can be used. Until then, if availthe top of the phone main screen. able, the previously downloaded phonebook is avail2. After loading the mobile phonebook, select phoneable for use. book from the Phone main screen, then select the • Only the phonebook of the currently connected mobile appropriate number. Press the #Settings# button next to phone is accessible. the selected number to display the options pop-up. In the pop-up select “Add to Favorites.” • This downloaded phonebook cannot be edited or deleted on the Uconnect® Phone. These can only be NOTE: If the Favorites list is full, you will be asked to edited on the mobile phone. The changes are trans- remove an existing favorite. ferred and updated to Uconnect® Phone on the next phone connection. 4 320 Uconnect® 8.4AN — If Equipped 3. From the Phone main screen, select phonebook. From 3. Press the #Settings# button next to the Favorite you would like to remove. the phonebook screen, select the “Favorites” button on the touchscreen and then select the #Settings# button 4. The Options pop-up will display, press “Remove from on the touchscreen located to the right of the phoneFavs.” book record. Phone Call Features 4. Select an empty entry and press the #Settings# button on that selected entry. When the Options pop-up The following features can be accessed through the appears, press “Add from Mobile.” You will then be Uconnect® Phone if the feature(s) are available and asked which contact and number to choose from your supported by Bluetooth® on your mobile service plan. mobile phonebook. When complete the new favorite For example, if your mobile service plan provides threeway calling, this feature can be accessed through the will be shown. Uconnect® Phone. Check with your mobile service proTo Remove A Favorite vider for the features that you have. 1. To remove a Favorite, select “phonebook” from the Ways To Initiate A Phone Call Phone main screen. Listed below are all the ways you can initiate a phone call 2. Next select “Favorites” on the left side of the screen with Uconnect® Phone. and then press the #Settings# button on the touch• Redial screen. Uconnect® 8.4AN — If Equipped 321 • Dial by pressing in the number Call By Saying A Phonebook Name • Favorites 2. After the “Listening” prompt and the following beep, say “Call John Doe Mobile.” • Recent Call Log 3. The Uconnect® Phone will dial the number associated with John Doe, or if there are multiple numbers it will ask which number you want to call for John Doe. Dial By Saying A Number Call Controls • Voice Commands (Dial by Saying a Name, Call by 1. Push the “Phone” begin. Saying a Phonebook Name, Redial or Call Back) • Mobile Phonebook • SMS Message Viewer 1. Push the “Phone” begin. button on your steering wheel to button on your steering wheel to The touchscreen allows you to control the following call features: 2. After the “Listening” prompt and the following beep, • say “Dial 151-1234-5555.” • 3. The Uconnect® Phone will dial the number 151-1234• 5555. • Answer End Ignore Hold/unhold 4 322 Uconnect® 8.4AN — If Equipped • Mute/unmute • Transfer the call to/from the phone steering wheel to send a touch-tone and say “Send 1234#” or you can say “Send Voicemail Password” if Voicemail password is stored in your mobile phonebook. • Swap two active calls Recent Calls • Join two active calls together Touch-Tone Number Entry You may browse up to 31 of the most recent of each of the following call types: 1. Press the “Phone” button on the touchscreen. • All Calls 2. Press the “Dial” button on the touchscreen. 3. The Touch-Tone screen will be displayed. • Incoming Calls • Outgoing Calls 4. Use the numbered buttons on the touchscreens to • Missed Calls enter the number and press “Call.” These can be accessed by pressing the “recent calls” If your vehicle has two buttons on the steering wheel (VR button on the Phone main screen. button on your steering and Phone), press the VR button on your steering wheel You can also push the wheel to send a touch-tone. If your vehicles has three and say “Show my incoming calls” from any screen and buttons on the steering wheel (VR, Phone Send, and the Incoming calls will be displayed. Phone End), press the Phone Send button on your Uconnect® 8.4AN — If Equipped 323 NOTE: Incoming can also be replaced with “Outgoing,” NOTE: The Uconnect® Phone compatible phones in the market today do not support rejecting an incoming call “Recent” or “Missed.” when another call is in progress. Therefore, the user can Answer Or Ignore An Incoming Call — No Call only answer an incoming call or ignore it. Currently In Progress When you receive a call on your mobile phone, the Place/Retrieve A Call From Hold Uconnect® Phone will interrupt the vehicle audio sys- During an active call, press the “Hold” button on the button on the steering wheel Phone main screen. tem. Push the “Phone” to accept the call. You can also press the “answer” button Making A Second Call While Current Call Is In on the touchscreen or press the caller ID box. Progress Answer Or Ignore An Incoming Call — Call You can place a call on hold by pressing the “Hold” Currently In Progress button on the Phone main screen, then dial a number If a call is currently in progress and you have another incoming call, you will hear the same network tones for call waiting that you normally hear when using your button mobile phone. Press the “Uconnect® Phone” on the steering wheel, answer button on the touchscreen or caller ID box to place the current call on hold and answer the incoming call. from the dialpad, recent calls, SMS Inbox or from the phonebooks. To go back to the first call, refer to “Toggling Between Calls” in this section. To combine two calls, refer to “Join Calls” in this section. 4 324 Uconnect® 8.4AN — If Equipped Toggling Between Calls Redial If two calls are in progress (one active and one on hold), Press the “Redial” button on the touchscreen, or push the and after the “Listening” prompt and press the “Swap” button on the Phone main screen. Only “Phone” button the following beep, say “Redial.” one call can be placed on hold at a time. button to toggle The Uconnect® Phone will call the last number that was You can also press the “Phone” between the active and held phone call. dialed from your mobile phone. Join Calls Call Continuation When two calls are in progress (one active and one on Call continuation is the progression of a phone call on the hold), press the “Join Calls” button on the Phone main Uconnect® Phone after the vehicle ignition key has been screen to combine all calls into a Conference Call. switched to OFF. NOTE: The call will remain within the vehicle audio To end a call in progress, momentarily press the Phone system until the phone becomes out of range for the button on the touchscreen or the Phone “End” Bluetooth® connection. It is recommended to press the “End” button on the steering wheel. Only the active call(s) will “transfer” button on the touchscreen when leaving the be terminated and if there is a call on hold, it will become vehicle. the new active call. Call Termination Uconnect® 8.4AN — If Equipped 325 Advanced Phone Connectivity Transfer Call To And From Mobile Phone Things You Should Know About Your Uconnect® Phone The Uconnect® Phone allows ongoing calls to be trans- Voice Command ferred from your mobile phone to the Uconnect® Phone • For best performance, adjust the rearview mirror to without terminating the call. To transfer an ongoing call provide at least ½ inch (1 cm) gap between the from your connected mobile phone to the Uconnect® overhead console (if equipped) and the mirror. Phone or vice versa, press the “Transfer” button on the • Always wait for the beep before speaking. Phone main screen. • Speak normally, without pausing, just as you would Connect Or Disconnect Link Between The speak to a person sitting a few feet/meters away from Uconnect® Phone And Mobile Phone you. If you would like to connect or disconnect the Bluetooth® connection between a Uconnect® Phone paired mobile • Ensure that no one other than you is speaking during a voice command period. phone and the Uconnect® Phone, follow the instructions described in your mobile phone User’s Manual. Performance is maximized under: • Low-To-Medium Blower Setting • Low-To-Medium Vehicle Speed 4 326 Uconnect® 8.4AN — If Equipped • Low Road Noise • Smooth Road Surface • Fully Closed Windows Even though international dialing for most number combinations is supported, some shortcut dialing number combinations may not be supported. Far End Audio Performance • Dry Weather Condition Audio quality is maximized under: Even though the system is designed for many languages • Low-To-Medium Blower Setting and accents, the system may not always work for some. When navigating through an automated system such as • Low-To-Medium Vehicle Speed voice mail, or when sending a page, before speaking the • Low Road Noise digit string, make sure to say “Send.” • Smooth Road Surface NOTE: It is recommended that you do not store names in your favorites phonebook while the vehicle is in motion. • Fully Closed Windows Phonebook (Mobile and Favorites) name recognition rate • Dry Weather Conditions is optimized when the entries are not similar. You can say • Operation From The Driver’s Seat “O” (letter “O”) for “0” (zero). Uconnect® 8.4AN — If Equipped 327 Performance such as audio clarity, echo, and loudness to text message, and read it to you over the vehicle audio a large degree rely on the phone and network, and not system. You can reply to the message using Voice Recognition, by selecting, or saying one of the 18 pre-defined the Uconnect® Phone. messages. Echo at the far end can sometimes be reduced by Here’s how: Push the “Uconnect® Phone” button and lowering the in-vehicle audio volume. wait for the beep, then say “reply.” Uconnect® will give In a convertible vehicle, system performance may be the following prompt: “Please say the message you compromised with the convertible top down. would like to send.” Wait for the beep and say one of the Voice Text Reply pre-defined messages. (If you are not sure, you can say “help”). Uconnect® will then read the pre-defined messages allowed. As soon as you hear the message you WARNING! would like to send, you can interrupt the list of prompts ALWAYS drive safely and obey all applicable by pushing the “Uconnect® Phone” button and saying laws. You should only use Uconnect® features the phrase. Uconnect® will confirm the message by reading it back to you. Then push the “Uconnect® when it is safe to do so. Failure to do so may result Phone” button and say “Send.” in an accident involving serious injury or death. Once your Uconnect® system is paired with a compatible mobile device, the system can announce a new incoming 4 328 Uconnect® 8.4AN — If Equipped “Yes.” “No.” “Call me.” “Okay.” “I’ll call you later.” “I can’t talk right now.” “I’m on my way.” “I’ll be late.” “Thanks.” “Start without me.” “Where are you?” “Stuck in traffic.” “Are you there yet?” “See you later.” “I’m lost.” “I need directions.” “See you in <number> minutes.” “I will be <number> minutes late.” Voice Texting Reply and Voice Texting features require a Voice Texting (Must Be Registered With Uconnect® compatible mobile device enabled with Bluetooth® Mes- Access And Have A Current Subscription, U.S. sage Access Profile (MAP). Some smartphones do not Residents Only) currently support Bluetooth® MAP. Visit UconnectPhone.com for system and device compatibilWARNING! ity. ALWAYS drive safely and obey all applicable laws. You should only use Uconnect® features when it is safe to do so. Failure to do so may result in an accident involving serious injury or death. Uconnect® 8.4AN — If Equipped 329 Want to dictate a personal message? Register with 3. Accept the Allow MAP profile request on your smart phone. (Please refer to device manufacturer instrucUconnect® Access to take advantage of a new, cloudtions for details). based Voice Texting service, an enhancement to Voice Text Reply. To Send A Text Message: Voice Texting allows you to compose a new text or reply 1. Push the Uconnect® Phone button, to an incoming text message. Before you attempt to use the Voice Texting feature, check to ensure you have the 2. Wait for the beep, following: 3. Say “Text.” 1. A Paired, Bluetooth® enabled phone with the Message 4. Uconnect® will prompt you “Say the phone number, Access Profile (MAP). Not all Bluetooth® enabled or full name and phone type of the contact you want phones support MAP. Visit UconnectPhone.com for to send a message to.” system and device compatibility information. 5. Wait for the beep and say a contact that is in your 2. An active Uconnect® Access trial or paid subscription. phonebook, or a mobile phone number that you Press the “Apps” button on the lower right hand would like to send the message to. corner of the touchscreen to begin the registration process. 4 330 Uconnect® 8.4AN — If Equipped 6. Uconnect® will prompt you “Please say the message 9. Uconnect® will prompt you: To add to your message, that you would like to send” (If you do not hear this say “Continue”; to delete the current message and prompt, you may not have an active subscription with start over, say “Start Over”; to send the current Uconnect® Access). message, say “Send”; to hear the message again, say “Repeat.” 7. Wait for the beep, and then dictate any message up to 140 characters. If you exceed 140 characters, you will 10. If you are happy with your message and would like hear the following prompt: “Message was too long; to send it, wait for the beep and say “Send.” your message will be truncated.” 11. Uconnect® will then say “Sending your message.” 8. Uconnect® will then repeat the message back to you. Uconnect® 8.4AN — If Equipped 331 Sample Commands for Voice Text Reply and Voice Texting Example Command Action “Text John Smith” Send a message to specific contact in address book “Text 123 - 456 - 7890” Send 123 - 456 - 7890 a message from your phonebook “Show messages” See recent text messages listed by number on Uconnect® screen “Listen to/view (message number four, for example)” Hear messages or read it on Uconnect® screen “Reply” Send a voice text reply to a current message “Forward text/message to ‘John Smith” Forward current text to specific contact in address book “Forward text/message to ‘123 - 456 - 7890” Forward current text to specific phone number 4 332 Uconnect® 8.4AN — If Equipped Bluetooth® Communication Link General Information Mobile phones have been found to lose connection to the Uconnect® Phone. When this happens, the connection can generally be re-established by switching the mobile phone OFF/ON. Your mobile phone is recommended to remain in Bluetooth® ON mode. This device complies with Part 15 of the FCC rules and RSS 210 of Industry Canada. Operation is subject to the following conditions: Power-Up • Changes or modifications not expressly approved by the party responsible for compliance could void the user’s authority to operate the equipment. After switching the ignition key from OFF to either the • This device may not cause harmful interference. ON or ACC position, or after a language change, you must wait at least 15 seconds prior to using the system. • This device must accept any interference received, including interference that may cause undesired operation. Uconnect® 8.4AN — If Equipped 333 NAVIGATION Getting Started • Press “Where To?” to find or route to a destination. • Press “View Map” to view the map. To access the Navigation system, press the #Nav# button • Press “Information” to view Traffic, Where Am I? and on the bottom of the touchscreen. Trip Computer information. Main Menu • Press “Emergency” to search for Hospitals, Police and Fire Stations near your current location. You can also display your current location and save any Emergency facility location to your Favorites. • Press “Stop” to stop a route. • Press “Detour” to detour a route. 4 334 Uconnect® 8.4AN — If Equipped Where To? Address Press this button on the touchscreen to search by a street address or a street name with house number. Recent Press this button on the touchscreen to access previously routed addresses or locations. Point of Interest Press this button on the touchscreen when you want to route to a point of interest. The Point of Interest database allows you to select a destination from a list of locations and public places, or points of interest (POI). Favorites From the Nav Main Menu, press the “Where To?” button on the touchscreen and select one of the following Press this button on the touchscreen to access previously saved addresses or locations. methods to program a route guidance. NOTE: Refer to the individual section of the chosen option for further information. Uconnect® 8.4AN — If Equipped 335 Intersection Point on Map Press this button on the touchscreen to enter in two street Press this button on the touchscreen to select a destinanames as a destination. tion directly from the Map screen. By selecting a street segment or icon, you can quickly enter a destination Go Home without the need to input the city name or street. Press this button on the touchscreen to program or City Center confirm a route to the saved home address. Press this button on the touchscreen to route to a particuTrips lar city. The navigation system will calculate a route with Press this button on the touchscreen to program a new the destination at the center of the city. trip or recall a saved trip. Trails GEO Coordinates Press the “Trails” button on the touchscreen and select Press this button on the touchscreen to route to a GEO the option to start trail recording to track the route you Coordinate. A geo coordinate is a coordinate used in are driving. Select the option to #stop trail recording# to geography. You can determine a geo coordinate with the end tracking. This gives you a point of reference to for a help of a handheld GPS receiver, a map, or the navigation particular route if needed. system. 4 336 Uconnect® 8.4AN — If Equipped Closest City Where To? — Address Press this button on the touchscreen to route to a nearby To enter a destination by Address, follow these steps: city. The screen will display an alphabetical listing of 1. While in the Nav Main Menu, press the “Where To?” nearby cities. The navigation system will calculate a route button on the touchscreen, then press the “Address” with the destination at the center of the nearby city. button on the touchscreen. Phone Number Press this button on the touchscreen to route to a location or point of interest by the phone number. NOTE: You can press the “back” arrow button on the touchscreen to return to the previous screen or the “X” button on the touchscreen to exit. Uconnect® 8.4AN — If Equipped 337 2. Press “Spell City” or “Spell Street” to begin entering the address of your destination. If you press “Spell Street,” you will have to enter and select/press the desired street name in the correct city and then you will have to enter the house number. To change the state and/or country, press the “state, country” button on the touchscreen and follow the prompts to change the state and/or country. 4 If you press “Spell City,” you will have to enter and select/press the desired city name, followed by the desired street name then the house number. 338 Uconnect® 8.4AN — If Equipped Once the correct City, Street and Number has been If you are currently on a route guidance and you select entered, you will be asked to confirm your destination Recent, the system will ask you to choose one of the by pressing “OK.” following: 3. Press the “Yes” button on the touchscreen to confirm • Cancel previous route your destination and begin your route. • Add as first destination • Add as last destination NOTE: You can press the “back arrow” button on the touchscreen to return to the previous screen or the “X” button on the touchscreen to exit. Uconnect® 8.4AN — If Equipped 339 Where To? — Recent To route to a Recent destination, follow these steps: 2. Press the button on the touchscreen with the name of the desired destination. 1. While in the Nav Main Menu, press the “Where To?” button on the touchscreen, then press the “Recent” button on the touchscreen. 4 3. Confirm the route with “Yes” to start the route guidance. To delete a destination from the list, press the “Trash Can Icon” button on the touchscreen. 340 Uconnect® 8.4AN — If Equipped To display the options for a destination press the The following Options are available for each destination: “Options” button on the touchscreen that looks like a • Edit Name gear. • Add Phone Number • Move Up in the list • Move Down in the list • Place Pin on the location (saves the spot on the list) NOTE: You can press the “back arrow” button on the touchscreen to return to the previous screen or the “X” button on the touchscreen to exit. Uconnect® 8.4AN — If Equipped 341 You have the following POIs to choose from: To enter a destination by Point of Interest (POI), press the • Gas Stations “Where To?” button from the Nav Main Menu, then press • Restaurants • Hotels/Motels the “Point of Interest” button on the touchscreen. • ATM/Banking • All POIs • Spell POI Name Where To? — Point of Interest The Point of Interest database allows you to select a destination from a list of locations and public places, or points of interest (POI)s. 4 342 Uconnect® 8.4AN — If Equipped You can also change your POI search area, by pressing the “Change Search Area” button on the touchscreen. You will have the following options to change your search area: • Around Me • In a City • Near Destination (only available during route guidance) • Along Route (only available during route guidance) NOTE: You can press the “back arrow” button on the touchscreen to return to the previous screen or the “X” button on the touchscreen to exit. Uconnect® 8.4AN — If Equipped 343 POI — Gas Stations 2. Press the “Gas Stations” button on the touchscreen. To select a Gas Station POI, follow these steps: 1. While in the Nav Main Menu, press the “Where To?” button on the touchscreen, then press the “Point of Interest” button on the touchscreen. 4 344 Uconnect® 8.4AN — If Equipped You can search for a gas station by the following categories, which are button tabs at the top of the screen. • Name • Distance • Type • ABC (Search) 3. Press the desired Gas Station and press “Yes” to confirm the destination. If you are currently on a route guidance and you select a gas station, the system will ask you to choose one of the following: • Cancel previous route • Add as first destination • Add as last destination NOTE: You can press the “back arrow” button on the touchscreen to return to the previous screen or the “X” button on the touchscreen to exit. Uconnect® 8.4AN — If Equipped 345 POI — Restaurants 2. Press the “Restaurants” button on the touchscreen. To select a Restaurant POI, follow these steps: 1. While in the Nav Main Menu, press the “Where To?” button on the touchscreen, then press the “Point of Interest” button on the touchscreen. 4 You can search for a restaurants by the following categories, which are button tabs at the top of the screen. • Name • Distance • Type • ABC (Search) 346 Uconnect® 8.4AN — If Equipped 3. Press the desired Restaurant and press “Yes” to con- POI — Hotels/Motels firm the destination. To select a Hotel or Motel POI, follow these steps: If you are currently on a route guidance and you select a 1. While in the Nav Main Menu, press the “Where To?” Restaurant, the system will ask you to choose one of the button on the touchscreen, press the “Point of Interest” following: button on the touchscreen. • Cancel previous route • Add as first destination • Add as last destination NOTE: You can press the “back arrow” button on the touchscreen to return to the previous screen or the “X” button on the touchscreen to exit. Uconnect® 8.4AN — If Equipped 347 2. Press the “Hotels/Motels” button on the touchscreen. • Type • ABC (Search) 3. Press the desired hotel or motel and press “Yes” to confirm the destination. If you are currently on a route guidance and you select a Hotel or Motel, the system will ask you to choose one of the following: • Cancel previous route • Add as first destination • Add as last destination You can search for a hotel or motel by the following NOTE: You can press the “back arrow” button on the categories, which are button tabs at the top of the touchscreen to return to the previous screen or the “X” screen. button on the touchscreen to exit. • Name • Distance 4 348 Uconnect® 8.4AN — If Equipped POI — ATM/Banking To select a ATM or Bank POI, follow these steps: 1. While in the Nav Main Menu, press the “Where To?” button on the touchscreen, then press the “Point of Interest” button on the touchscreen. 2. Press the “ATM/Banking” button on the touchscreen. You can search for an ATM or Bank by the following categories, which are button tabs at the top of the screen. • Name • Distance • Type • ABC (Search) Uconnect® 8.4AN — If Equipped 349 3. Press the desired ATM or Bank and press “Yes” to All POIs confirm the destination. To select a POI type, follow these steps: If you are currently on a route guidance and you select an 1. While in the Nav Main Menu, press the “Where To?” ATM or Bank POI, the system will ask you to choose one button on the touchscreen, then press the “Point of of the following: Interest” button on the touchscreen. • Cancel previous route • Add as first destination • Add as last destination NOTE: You can press the “back arrow” button on the touchscreen to return to the previous screen or the “X” button on the touchscreen to exit. 4 350 Uconnect® 8.4AN — If Equipped 2. Press “All POIs” button on the touchscreen. You can search through the available POI categories to find your desired POI. The available categories are: • Airport • ATM/Banking • Automotive • Coffee Shops • Community • Entertainment • Gas Stations • Health and Beauty • Highway Exit • Hospital • Hotels/Motels • Other • Parking • Recreation • Restaurants • Shopping • Travel • Truck Uconnect® 8.4AN — If Equipped 351 If you are currently on a route guidance and you select a POI, the system will ask you to choose one of the following: • Cancel previous route • Add as first destination • Add as last destination NOTE: You can press the “back arrow” button on the touchscreen to return to the previous screen or the “X” button on the touchscreen to exit. 3. Select a category and then select a subcategory if necessary. Press the “ABC” button on the touchscreen to activate a keyboard with Alphabetic characters to search within the POI categories. 4. Press the desired POI and press “Yes” to confirm the destination. 4 352 Uconnect® 8.4AN — If Equipped POI — Spell Name To select for a specific POI, follow these steps: 1. While in the Nav Main Menu, press the “Where To?” button on the touchscreen, then press the “Point of Interest” button on the touchscreen. 3. A keyboard will appear on the screen. Type in the POI that you want to search and press the “List” button on the touchscreen to display available items. 4. Press the desired POI and press “Yes” to confirm the destination. 2. Press the “Spell Name” button on the touchscreen. Uconnect® 8.4AN — If Equipped 353 If you are currently on a route guidance and you select a POI, the system will ask you to choose one of the following: • Cancel previous route • Add as first destination • Add as last destination 4 NOTE: You can press the “back arrow” button on the touchscreen to return to the previous screen or the “X” button on the touchscreen to exit. Where To? — Favorite Destinations To route to a Favorite destination, follow these steps: 2. Press the button on the touchscreen with the name of the desired favorite destination and confirm the route with Yes to start the route guidance. 1. While in the Nav Main Menu, press the “Where To?” button on the touchscreen, then press the “Favorites” 3. To delete a destination from the list, press the “Trash button on the touchscreen. Can Icon” button on the touchscreen. 354 Uconnect® 8.4AN — If Equipped 4. To save a favorite destination, press the “Add Favor- If you are currently on a route guidance and you select a ite” button on the touchscreen and follow the steps to Favorite, the system will ask you to choose one of the route a destination. following: 5. To display the options for a favorite destination press • Cancel previous route the “Options” button on the touchscreen that looks • Add as first destination like a gear. The following Options are available for each favorite • Add as last destination destination: • Edit Name • Add Phone Number NOTE: You can press the “back arrow” button on the touchscreen to return to the previous screen or the “X” button on the touchscreen to exit. Uconnect® 8.4AN — If Equipped 355 2. Press the “Spell Intersection” button on the touchscreen. To enter a destination by Intersection, follow these steps: Where To? — Intersection 1. While in the Nav Main Menu, press the “Where To?” button on the touchscreen, then press the “Intersection” button on the touchscreen. 4 This menu shows the default country and state setting. NOTE: To change the state and/or country, press the “state, country” button on the touchscreen and follow the prompts to change the state and/or country. 356 Uconnect® 8.4AN — If Equipped 3. If you press “Spell City,” enter and press the desired 4. Once the correct City and Intersection has been encity name, followed by the desired street name, then tered, you will be asked to confirm your destination. enter the intersection street. 5. Press the “Yes” button on the touchscreen to confirm If you press “Spell Street,” enter and press the desired your destination and begin your route. street name in the correct city, then enter the intersectIf you are currently on a route guidance and you select a ing street. Intersection, the system will ask you to choose one of the following: • Cancel previous route • Add as first destination • Add as last destination NOTE: You can press the “back arrow” button on the touchscreen to return to the previous screen or the “X” button on the touchscreen to exit. Uconnect® 8.4AN — If Equipped 357 Where To? — Go Home To enter your Home Address, follow these steps: If there is no Home Address entered, press “Yes” to enter it now. 2. To set your set your Home Address choose one of the 1. While in the Nav Main Menu, press the “Where To?” following options: button on the touchscreen then press the “Go Home” button on the touchscreen. NOTE: Refer to the individual section of the chosen option for further information. • Address • Recent • Point of Interest • Favorites • Intersection • GEO Coordinates • Point on Map • City Center • Closest Cities • Phone Number 4 358 Uconnect® 8.4AN — If Equipped Once you have generated your Home Address, you will Change/Delete Your Home Address be asked to Save it. To change or delete your current Home Address perform 3. Press the “Save” button on the touchscreen to confirm the following: your destination and begin the route to your Home 1. Press the “Go Home” button in the Where To? Menu. Address. 2. Press the “Options” button at the bottom of the 4. This address will be saved as your Home Address and displayed map. it can be accessed by pressing the “Go Home” button in the Where To? Menu. 3. Press “Clear Home” and then press “Yes” to clear/ delete your Home Address. 4. To enter in a new Home Address, follow the Where To? – Go Home procedure. NOTE: You can press the “back arrow” button on the touchscreen to return to the previous screen or the “X” button on the touchscreen to exit. Uconnect® 8.4AN — If Equipped 359 Where To? — Trips To route to a saved Trip, follow these steps: 1. While in the Nav Main Menu, press the “Where To?” button on the touchscreen then press the “Recent” button on the touchscreen. 4 3. Press the button on the touchscreen with the name of the desired Trip and press the first destination in the list. 4. Confirm the route by pressing “Yes” to start the route guidance. 2. Press the “Trips” button on the touchscreen. 360 Uconnect® 8.4AN — If Equipped To add a Trip, follow these steps: • Phone Number 1. Press the “Create new Trip” button on the touchscreen. NOTE: Refer to the individual section of the chosen option for further information. 2. Type in the new Trip Name. 5. Add more needed destinations to your trip. 3. Press “Add Destination” to add destinations to your trip. NOTE: Each destination will be listed in order, with the last destination being the final destination. 4. Choose from the following options to add a destination 6. Your new Trip will appear on the Trips list. • Address To delete a Trip from the list, press the “Trash Can Icon” • Recent button on the touchscreen. • Point of Interest To display the options for a trip press the “Options” • Favorites button on the touchscreen that looks like a gear. • Intersection The following Options are available for each trip: • GEO Coordinates • Edit Name • Point on Map • City Center • Move Up in the list • Closest Cities Uconnect® 8.4AN — If Equipped 361 • Move Down in the list NOTE: You can press the “back arrow” button on the touchscreen to return to the previous screen or the “X” button on the touchscreen to exit. Where To? — GEO Coordinate To route to a saved Trip, follow these steps: 1. While in the Nav Main Menu, press the “Where To?” button on the touchscreen then press the “GEO Coordinate” button on the touchscreen. 4 362 Uconnect® 8.4AN — If Equipped 2. Enter the Latitude by typing in the numbers. Use the 4. Enter the Longitude by typing in the numbers. Use the left and right arrows to select specific numbers in the left and right arrows to select specific numbers in the location shown. location shown. 5. Press “OK” to confirm the destination. 6. Press the “Yes” button on the touchscreen to confirm your destination and begin your route. If you are currently on a route guidance and you select a Geo Coordinate, the system will ask you to choose one of the following: • Cancel previous route • Add as first destination • Add as last destination Press the “Format” button on the touchscreen to NOTE: You can press the “back arrow” button on the change the format of the Latitude/Longitude entry. touchscreen to return to the previous screen or the “X” button on the touchscreen to exit. 3. Press the “OK” button on the touchscreen. Uconnect® 8.4AN — If Equipped 363 2. Use the touchscreen to drag the center of the cross over the desired destination. To enter a destination by Point on Map, follow these steps: Where To? — Point on Map 1. While in the Nav Main Menu, press the “Where To?” button on the touchscreen then press the “Point on Map” button on the touchscreen. 4 3. Either press the “address bar” at the top center of the screen to confirm your location, or press the “Details” button in the upper right corner to display the available locations near that point on the map. 364 Uconnect® 8.4AN — If Equipped 4. Press the “Yes” button on the touchscreen to confirm Where To? — City Center your destination and begin your route. To enter a destination by City Center, follow these steps: If you are currently on a route guidance and you select a 1. While in the Nav Main Menu, press the “Where To?” Point on Map, the system will ask you to choose one of button on the touchscreen then press the “City Center” the following: button on the touchscreen. • Cancel previous route • Add as first destination • Add as last destination NOTE: You can press the “back arrow” button on the touchscreen to return to the previous screen or the “X” button on the touchscreen to exit. Uconnect® 8.4AN — If Equipped 365 2. Enter the name of the City you would like to route to. If you are currently on a route guidance and you select a City Center, the system will ask you to choose one of the following: • Cancel previous route • Add as first destination • Add as last destination NOTE: You can press the “back arrow” button on the touchscreen to return to the previous screen or the “X” button on the touchscreen to exit. 3. Press the desired city from the list. 4. Press the “Yes” button on the touchscreen to confirm your destination and begin your route. 4 366 Uconnect® 8.4AN — If Equipped Where To? — Closest City 2. Press the desired city from the list. To enter a destination by Closest City, follow these steps: 1. While in the Nav Main Menu, press the “Where To?” button on the touchscreen then press the “Closest City” button on the touchscreen. 3. Press the “Yes” button on the touchscreen to confirm your destination and begin your route. Uconnect® 8.4AN — If Equipped 367 If you are currently on a route guidance and you select a Closest City, the system will ask you to choose one of the following: • Cancel previous route • Add as first destination • Add as last destination NOTE: You can press the “back arrow” button on the touchscreen to return to the previous screen or the “X” button on the touchscreen to exit. Where To? — Trails 2. Press “Start Trail Recording.” When starting to drive a trail you want to record, follow 3. When you want to end the recording of a route, press these steps: “Stop Trail Recording.” 1. While in the Nav Main Menu, press the “Where To?” The trip you recorded will be added to the Recent Trails button on the touchscreen then press the “Trails” list. button on the touchscreen. 4 368 Uconnect® 8.4AN — If Equipped 2. Enter the Phone Number of the destination you would like to route to. To enter a destination by Phone number, follow these steps: 3. Press the desired destination from the list. Where To? — Phone 1. While in the Nav Main Menu, press the “Where To?” 4. Press the “Yes” button on the touchscreen to confirm button on the touchscreen then press the “Phone your destination and begin your route. Number” button on the touchscreen. If you are currently on a route guidance and you select a Phone number destination, the system will ask you to choose one of the following: • Cancel previous route • Add as first destination • Add as last destination NOTE: You can press the “back arrow” button on the touchscreen to return to the previous screen or the “X” button on the touchscreen to exit. Uconnect® 8.4AN — If Equipped 369 Before Route Guidance Before confirming the route with the “Yes” button on the touchscreen, it is possible to select options different from the default route settings. • Options – Press the “Options” button on the touchscreen to display a list of options to alter your route. To make a selection press and release the desired setting until a check-mark appears. 4 370 Uconnect® 8.4AN — If Equipped • Avoid – Press the “Avoid” button on the touchscreen • Save – Press the “Save” button on the touchscreen to to choose road types to avoid during your route. To save the destination as a Favorite. make a selection press and release the desired setting Press the “Yes” button on the touchscreen to confirm until a check-mark appears. your destination and to start your route guidance. NOTE: You can press the “back arrow” button on the touchscreen to return to the previous screen or the “X” button on the touchscreen to exit. NOTE: Since toll roads, tunnels and ferries are built for the purpose of shortening travel distances, avoiding these road types may increase distance and travel time. Uconnect® 8.4AN — If Equipped 371 With the map displayed you have the following features Press the “View Map” button from the Nav Main Menu available: to display a map of your current position. Menu View Map Press this button on the touchscreen to return to the Nav Main Menu. Zoom In +/Zoom Out – Press the “Zoom In (+) or Zoom Out (–)” buttons on the touchscreen to change the zoom level. Roads with lower functional classification are not shown in higher zoom levels. (E.g. residential streets, lightly-traveled county roads.) 4 372 Uconnect® 8.4AN — If Equipped Time of Arrival/Time to Destination/Distance (only Options (only during route guidance) during route guidance) Press the “Options” button on the touchscreen to display Press the button in the upper right area of the screen to the following options. Press the desired button on the the display items available. Press the desired option touchscreen. button on the touchscreen. • 2D North Up/Map View 2D/Map View 3D (3D • Time of Arrival Available On 8.4AN) • Time to Destination Press this button on the touchscreen to scroll between the three viewing options. Turn List (only during route guidance) • Settings • Distance Press this button on the touchscreen to view all the Press the area in the upper center part of the screen that available settings. See View Map – Settings for more displays your next turn to see a Turn List for your current information. route. • Repeat Press a turn in the displayed Turn List for the following Press this button on the touchscreen to repeat the current options: voice prompt. • Show on Map • Avoid Street Uconnect® 8.4AN — If Equipped 373 • Turn List Press this button on the touchscreen to view the turn list for the current route. • Stop Guidance Press this button on the touchscreen to stop route guidance. Where Am I? Press the area in the lower center part of the screen that displays your current location to view the Where Am I? view. You can press the “back” arrow button on the touchWhere Am I? displays the address and GEO Coordinates screen to return to the previous screen or the “X” button of your current location. on the touchscreen to exit. • Press the “GPS” button on the touchscreen to view the GPS information. • Press the “Save” button on the touchscreen to save the location in your Favorites. 4 374 Uconnect® 8.4AN — If Equipped View Map — Settings The following Map Settings are available: Map Setup Press this button on the touchscreen to display items to customize how your map is viewed. Settings – Map Setup for more information. Speed Limit Press this button on the touchscreen to turn on/off speed limit warning announcements and to enter a pre-defined speed limit for your route. Guidance Press this button on the touchscreen to display items to customize your route guidance. For more information, go With the Map displayed, press the “Options” button on to Settings - Guidance section of this manual. the touchscreen and then press the “Settings” button on the touchscreen. You can also access this menu by pressing the “Settings” button in the lower right of the Nav Main Menu. Uconnect® 8.4AN — If Equipped 375 GPS Press this button on the touchscreen to change the GPS display. Press the desired button on the touchscreen. • Decimal • DMS • DM Settings — Map Setup With the Map displayed, press the “Options” button on the touchscreen, then press the “Settings” button on the touchscreen and then the “Map Setup” button on the The following Map Setup options are available: touchscreen. You can also access this menu by pressing the “Settings” button lower right of the Nav Main Menu. Map View Press this button on the touchscreen to change how the Map View is displayed. Press the desired button on the touchscreen. 4 376 Uconnect® 8.4AN — If Equipped • 3D (3D Map View Is Only Available On Uconnect Destination Information 8.4AN. Must Select 3D City Models Or 3D Landmarks Press this button on the touchscreen to change the For 3D Map View To Display.) Destination Information that is displayed in the upper • 2D right corner of the Map View. Press the desired button on the touchscreen. Orientation • Time of Arrival Press this button on the touchscreen to change how the Map Orientation is displayed. Press the desired button on • Time to Destination the touchscreen. • Distance • North Up AutoZoom • Heading Up Press this button on the touchscreen to change how the Current Street AutoZoom feature adjust the zoom level during guidance in Map View. Press the desired button on the Press this button on the touchscreen to turn on/off the touchscreen. current street display on the lower center of the Map View. Press and release the button on the touchscreen • Far until a check-mark appears, showing the setting has been • Normal selected. Uconnect® 8.4AN — If Equipped 377 • Near POI Icon List • Off Press this button on the touchscreen to display the available Point of Interest icons you would like displayed Vehicle Icon while in Map View. Press and release the desired selecPress this button on the touchscreen to change the vehicle tion button on the touchscreen until a check-mark apicon that is displayed while in Map View. Press Previous pears, showing the setting has been selected. or Next to view the available icons. Press the back icon TMC Incidents – If Equipped button on the touchscreen when you’ve made you selection. Press this button on the touchscreen to show Traffic Message Channel (TMC) Incidents while in Map View. Show POI Icons Press and release the button on the touchscreen until a Press this button on the touchscreen to show the selected check-mark appears, showing the setting has been sePoint of Interest icons while in Map View. Press and lected. release the button on the touchscreen until a check-mark Speed and Flow appears, showing the setting has been selected. Press this button on the touchscreen to show the Speed and Flow of traffic while in Map View. Press and release the button on the touchscreen until a check-mark appears, showing the setting has been selected. 4 378 Uconnect® 8.4AN — If Equipped 3D City Models (Available On The Uconnect 8.4AN) Park Areas Press this button on the touchscreen to display 3D city models while in Map View. Press and release the button on the touchscreen until a check-mark appears, showing the setting has been selected. Press this button on the touchscreen to display Park Areas while in Map View. Press and release the button on the touchscreen until a check-mark appears, showing the setting has been selected. 3D Landmarks (Available On The Uconnect 8.4AN) Railroads Press this button on the touchscreen to display 3D landmarks while in Map View. Press and release the button on the touchscreen until a check-mark appears, showing the setting has been selected. Next, change Map View to 3D by selecting Navigation Options - Settings Map Setup - Map View. Press this button on the touchscreen to display Railroad tracks while in Map View. Press and release the button on the touchscreen until a check-mark appears, showing the setting has been selected. City Areas Press this button on the touchscreen to display City Areas while in Map View. Press and release the button on the Press this button on the touchscreen to display the areas touchscreen until a check-mark appears, showing the terrain while in Map View. Press and release the button setting has been selected. on the touchscreen until a check-mark appears, showing the setting has been selected. Digital Terrain Model (8.4AN Only) Uconnect® 8.4AN — If Equipped 379 River Names The following Guidance options are available. Press this button on the touchscreen to display River Names while in Map View. Press and release the button on the touchscreen until a check-mark appears, showing the setting has been selected. • Play Voice Guidance Prompts Press this button on the touchscreen to enable Voice Guidance Prompts during route guidance. Press and release the button on the touchscreen until a check-mark You can press the “back arrow” button on the touch- appears, showing the setting has been selected. screen to return to the previous screen or the “X” button • Nav Volume Adjustment on the touchscreen to exit. Press the “+” or “–” buttons on the touchscreen to adjust Settings — Guidance the Nav Voice Prompt Volume. With the Map displayed, press the “Options” button on • Lane Recommendation the touchscreen, then press the “Settings” button on the touchscreen and then the “Guidance” button on the Press this button on the touchscreen to enable Lane touchscreen. You can also access this menu by pressing Recommendation during route guidance. Press and rethe “Settings” button in the lower right of the Nav Main lease the button on the touchscreen until a check-mark appears, showing the setting has been selected. Menu. 4 380 Uconnect® 8.4AN — If Equipped • Junction View By Delay Time Manual Off Press this button on the touchscreen to enable Junction View during route guidance. Press and release the button on the touchscreen until a check-mark appears, showing • TMC Avoidance Types (IF Equipped) the setting has been selected. Press this button on the touchscreen to display the • Navigation Turn-by-Turn Displayed In Cluster available Traffic Message Channel (TMC) Avoidance Press this button on the touchscreen to enable navigation Types you would like displayed while in route guidance. turn-by-turn displayed in vehicles cluster during route Press and release the desired selection button on the guidance. Press and release the button on the touchscreen touchscreen until a check-mark appears, showing the until a check-mark appears, showing the setting has been setting has been selected. selected. • Avoid • TMC Route Mode (If Equipped) Press the Avoid button on the touchscreen to choose road Press this button on the touchscreen to change how the types to avoid during your route. To make a selection Traffic Message Channel (TMC) Route Mode functions press and release the desired setting until a check-mark during route guidance. Press the desired button on the appears. touchscreen. Automatic Uconnect® 8.4AN — If Equipped 381 NOTE: You can press the “back arrow” button on the touchscreen to return to the previous screen or the “X” button on the touchscreen to exit. Information From the Nav Main Menu, press the “Information” button on the touchscreen and select one of the following options to view additional information. 4 • Traffic • Where Am I? • Trip Computer NOTE: You can press the “back arrow” button on the touchscreen to return to the previous screen or the “X” button on the touchscreen to exit. 382 Uconnect® 8.4AN — If Equipped Information — Where Am I? To select “Where Am I?” information, follow these steps: 1. While in the Nav Main Menu, press the “Information” button on the touchscreen. Where Am I? displays the address and GEO Coordinates of your current location. 3. Press the “GPS” button on the touchscreen to view the GPS information. 2. Press the “Where Am I?” button on the touchscreen. 4. Press the “Save” button on the touchscreen to save the location in your Favorites. Uconnect® 8.4AN — If Equipped 383 NOTE: You can press the “back arrow” button on the touchscreen to return to the previous screen or the “X” button on the touchscreen to exit. Information — Trip Computer To select “Trip Computer” information, follow these steps: 1. While in the Nav Main Menu, press the “Information” button on the touchscreen. 4 384 Uconnect® 8.4AN — If Equipped 2. Press the “Trip Computer” button on the touchscreen. • Overall average speed • Moving average speed • Maximum speed reached • Total time traveled • Travel time spent moving • Travel time spent stopped NOTE: You can press the “back arrow” button on the touchscreen to return to the previous screen or the ‘X’ button on the touchscreen to exit. Emergency From the Nav Main Menu, press the “Emergency” button Trip Computer displays the following trip information on the touchscreen and press one of the following options from your last trip: to search and route to a specific location. • Travel Direction • Hospital – Search and route to a Hospital close to your • Distance to final Destination current location • Vehicle Speed • Distance Traveled Uconnect® 8.4AN — If Equipped 385 • Police – Search and route to a Police Station close to Press the “Save” button on the touchscreen to save your your current location current location in Favorites. • Fire Department – Search and route a Fire Department NOTE: You can press the “back arrow” button on the close to your current location touchscreen to return to the previous screen or the “X” button on the touchscreen to exit. 4 Press the “Location” button on the touchscreen to display your exact current location. 386 Uconnect® 8.4AN — If Equipped Emergency — Hospital To search for a Hospital close to your current location, follow these steps: 1. While in the Nav Main Menu, press the “Emergency” button on the touchscreen. 2. Press the “Hospital” button on the touchscreen. You can search for a Hospital by the following categories, which are button tabs at the top of the screen. • Name • Distance • ABC (Search) Uconnect® 8.4AN — If Equipped 387 NOTE: In case of emergency, please contact the facility to Emergency — Police verify their availability before proceeding. To search for a Police Station close to your current 3. Press the desired Hospital and press “Yes” to confirm location, follow these steps: the destination. 1. While in the Nav Main Menu, press the “Emergency” If you are currently on a route guidance and you select a Hospital the system will ask you to choose one of the following: • Cancel previous route • Add as first destination • Add as last destination NOTE: You can press the “back arrow” button on the touchscreen to return to the previous screen or the “X” button on the touchscreen to exit. button on the touchscreen. 4 388 Uconnect® 8.4AN — If Equipped 2. Press the “Police” button on the touchscreen. NOTE: In case of emergency, please contact the facility to verify their availability before proceeding. 3. Press the desired Police Station and press “Yes” to confirm the destination. If you are currently on a route guidance and you select a Police Station the system will ask you to choose one of the following: • Cancel previous route • Add as first destination • Add as last destination You can search for a Police Station by the following NOTE: You can press the “back arrow” button on the categories, which are button tabs at the top of the touchscreen to return to the previous screen or the “X” button on the touchscreen to exit. screen. • Name • Distance • ABC (Search) Uconnect® 8.4AN — If Equipped 389 2. Press the “Fire Department” button on the touchscreen. To search for a Fire Departmentclose to your current location, follow these steps: Emergency — Fire Department 1. While in the Nav Main Menu, press the “Emergency” button on the touchscreen. 4 You can search for a Fire Department by the following categories, which are button tabs at the top of the screen. • Name • Distance 390 Uconnect® 8.4AN — If Equipped • ABC (Search) Map Updates NOTE: In case of emergency, please contact the facility to The map data available in your vehicle is the most up-to-date information that was available when your verify their availability before proceeding. vehicle was built. Map data is updated periodically as 3. Press the desired Fire Department and press “Yes” to map information changes. Follow the steps below if you confirm the destination. wish to obtain an update for your vehicle. If you are currently on a route guidance and you select a 1. Depending on the vehicle you own, please visit Fire Department the system will ask you to choose one of www.Chrysler.com, www.Jeep.com, www.Dodge.com, the following: www.ramtrucks.com, or www.drivesrt.com to ob• Cancel previous route • Add as first destination • Add as last destination tain your map update. Click the “Owners” tab at the top of the page. At the bottom of the page (website footer) under “Multimedia Systems” select NAVTEQ Navigation Updates. Simply enter your information and place your order. NOTE: You can press the “back arrow” button on the touchscreen to return to the previous screen or the “X” 2. Or, visit DriveUconnect.com and follow these steps: button on the touchscreen to exit. • Under the “Help & Support” tab, select your vehicle brand. Click “NAVTEQ NAVIGATION UPDATES.” Simply enter your information and place your order. Uconnect® 8.4AN — If Equipped 391 3. Or, if you wish, you can also visit your dealer or place 1. Detailed information on traffic speed, accidents, construction, and road closings. a phone call to request your Map Update. US/CAN General Consumer Support (888-628-6277), Chrysler 2. Traffic information from multiple sources, including Dealer Garmin Support (877-628-4480), or Chrysler police and emergency services, cameras and road Consumer FreshMaps (866-422-8171). sensors. SiriusXM TRAFFIC — U.S. MARKET ONLY (AVAILABLE ON 8.4AN — IF EQUIPPED) Don’t drive through traffic. Drive around it. Avoid congestion before you reach it. By enhancing your vehicle’s navigation system with the ability to see detailed traffic information, you can pinpoint traffic incidents, determine average traffic speed and estimate travel time along your route. Since the service is integrated with a vehicle’s navigation system, SiriusXM Traffic can help drivers pick the fastest route based on traffic conditions. 3. Coast-to-coast delivery of traffic information. 4. View conditions for points along your route and beyond. SiriusXM TRAVEL LINK — U.S. MARKET ONLY (AVAILABLE ON 8.4AN — IF EQUIPPED) In addition to delivering over 160 channels of the best sports, entertainment, talk, and commercial-free music, SiriusXM offers premium data services that work in conjunction with compatible navigation systems. SiriusXM Travel Link brings a wealth of useful information into your vehicle and right to your fingertips. 4 392 Uconnect® 8.4AN — If Equipped • Weather — Check variety of local and national • To access SiriusXM Travel Link, press the Apps button weather information from radar maps to current and on the touchscreen, then the SiriusXM Travel Link five day forecast. button on the touchscreen. • Fuel Prices — Check local gas and diesel prices in your NOTE: area and route to the station of your choice. • SiriusXM Travel Link requires a subscription, sold • Sports Scores — In-game and final scores as well as separately after the five year trial subscription inweekly schedules. cluded with your vehicle purchase. • Movie Listings — Check local movie theatres and • SiriusXM Travel Link is only available in the continenlistings in your area and route to the theater of your tal United States. choice. SECURITY FEATURES SiriusXM Travel Link feature is completely integrated into your vehicle. A few minutes after you start your The following Security Related options are available: vehicle, Travel Link information arrives and updates in • 9–1–1 Call the background. You can access the information when• Roadside Assistance Call ever you like, with no waiting. Uconnect® 8.4AN — If Equipped 393 such recording and monitoring in accordance with reguIf your vehicle is equipped with this feature and within latory requirements. You acknowledge, agree and concellular range, you may be able to connect to Roadside sent to any recording, monitoring or sharing of information obtained through any such call recordings. Assistance, Uconnect® Care and Vehicle Care by pressing the “Assist” button on the Rearview Mirror of your 9-1-1 Call — If Equipped vehicle. To the extent any such calls incur additional The 9-1-1 Call system is an embedded phone system that costs, you are responsible for them. If Roadside Assisallows you to connect to a 9-1-1 operator in an emertance is provided to your vehicle, you agree to be gency. You can choose to press the “9-1-1 Call” button on responsible for any additional roadside assistance service the Rearview Mirror to contact a 9-1-1 operator. costs that you may incur. 9–1–1 Call Operating Instructions To provide Uconnect® Services to you, we may record and monitor your conversations with Roadside Assis- 1. Push the “9-1-1 Call” button on the Rearview Mirror; tance, Uconnect® Care or Vehicle Care, whether such conversations are initiated through the Uconnect® Services in your vehicle, or via a landline or mobile telephone, and may share information obtained through Roadside Assistance — If Equipped 4 394 Uconnect® 8.4AN — If Equipped NOTE: In case the 9-1-1 Call button is pushed in error, there will be a 10 second delay before the 9-1-1 Call system initiates a call to a 9-1-1 operator. To cancel the 9-1-1 Call connection, push the “9-1-1 Call” button on the Rearview Mirror or press the “cancellation” button on the Phone Screen. Termination of the 9-1-1 Call will turn the green LED light on the Rearview Mirror off. 2. The LED light on the Rearview Mirror will turn green once a connection to a 9-1-1 operator has been made; 4. You should be able to speak with the 9-1-1 operator through the vehicle audio system to determine if additional help is needed. NOTE: Once a connection is made between the vehicle’s 9-1-1 Call system and the 9-1-1 operator, the 9-1-1 operator may be able to open a voice connection with the vehicle to determine if additional help is needed. Once the 9-1-1 operator opens a voice connection with the vehicle’s 9-1-1 Call system, the operator should be able to speak with you or other vehicle occupants and hear sounds occurring in the vehicle. The vehicle’s 9-1-1 Call system will attempt to remain connected with the 9-1-1 operator until the 9-1-1 operator terminates the connection. 3. Once a connection between the vehicle and a 9-1-1 operator is made, the 9-1-1 Call system may transmit the following important vehicle information to a 9-1-1 operator: • indication that the occupant placed a 9-1-1 Call 5. The 9-1-1 operator may attempt to contact appropriate • the vehicle brand; and emergency responders and provide them with impor• the last known GPS coordinates of the vehicle tant vehicle information and GPS coordinates. Uconnect® 8.4AN — If Equipped 395 6. If a connection between the vehicle and a 9-1-1 operator is made, the 9-1-1 Call system may transmit certain vehicle information to a 9-1-1 operator, including the last known GPS coordinates of your vehicle. If a connection is made between a 9-1-1 operator and your vehicle, you understand and agree that 9-1-1 operators may record conversations and sounds in your car upon connection and consent to such recordings. Your vehicle MUST have a working electrical system for the 9-1-1 Call system, among others, to operate. IF YOUR VEHICLE LOSES BATTERY POWER FOR ANY REASON (INCLUDING DURING OR AFTER AN ACCIDENT) THE 9-1-1 CALL SYSTEM, AMONG OTHER VEHICLES SYSTEMS, WILL NOT OPERATE. WARNING! If anyone in the vehicle could be in danger (e.g., fire or smoke is visible, dangerous road conditions or location), do not wait for voice contact from a 9-1-1 operator. All occupants should exit the vehicle immediately and move to a safe location. 4 396 Uconnect® 8.4AN — If Equipped WARNING! Do not add any aftermarket electrical equipment to the vehicle’s electrical system. This may prevent your vehicle from sending a signal to initiate an emergency call. To avoid interference that can cause the 9-1-1 Call system to (Continued) WARNING! (Continued) fail, never add aftermarket equipment (e.g., two way mobile radio, CB radio, data recorder, etc.) to your vehicle’s electrical system or modify the antennas on your vehicle. 9-1-1 Call System Limitations Vehicles sold in Canada and Mexico DO NOT have 9-1-1 Call system capabilities. 9-1-1 or other emergency line operators in Canada and Mexico may not answer or respond to 9-1-1 system calls. If the 9-1-1 Call system detects a malfunction, any of the following may occur at the time the malfunction is detected, and at the beginning of each ignition cycle: • The Rearview Mirror light will continuously be illuminated red. • The Phone Screen will display the following message “Vehicle phone requires service. Please contact your dealer.” • An In-Vehicle Audio message will state “Vehicle phone requires service. Please contact your dealer.” Uconnect® 8.4AN — If Equipped 397 WARNING! • Ignoring the Rearview Mirror light could mean you may not have 9-1-1 Call capability if needed. If the Rearview Mirror light is illuminated, have an authorized dealer service the 9-1-1 Call system immediately. • The Occupant Restraint Controller (ORC) turns on the Air Bag Warning Light on the instrument panel if a malfunction is detected in any part of the air bag system. If the Air Bag Warning Light is illuminated, the air bag system may not be working properly and the 9-1-1 system may not be able to send a signal to a 9-1-1 operator. If the Air Bag Warning Light is illuminated, have an authorized dealer service your vehicle immediately. Even if the 9-1-1 Call system is fully functional, factors beyond Chrysler Group LLC’s control may prevent or stop 9-1-1 Call system operation. These include, but are not limited to, the following factors: • The ignition key has been removed from the ignition and the delayed accessories mode is active. • The ignition key is in OFF position. • The vehicle’s electrical systems are not intact. • The 9-1-1 Call system software and/or hardware are damaged during a crash. • The vehicle battery loses power or becomes disconnected during a vehicle crash. • Wireless and/or Global Positioning Satellite signals are unavailable or obstructed. • Equipment malfunction at the 9-1-1 operator facility. 4 398 Uconnect® 8.4AN — If Equipped • Operator error by the 9-1-1 operator. • Wireless network congestion. • Weather. • Buildings, structures, geographic terrain, or tunnels. WARNING! Never place anything on or near the vehicle’s wireless and GPS antennas. You could prevent wireless and GPS signal reception, which can prevent your vehicle from placing an emergency call. Wireless and GPS signal reception is required for the 9-1-1 Call system to function properly. WARNING! Failure to perform scheduled maintenance and regularly inspect your vehicle may result in vehicle damage and/or serious injury. General Information This device complies with Part 15 of the FCC Rules. Operation is subject to the following two conditions: (1) This device may not cause harmful interference, and (2) this device must accept any interference received, including interference that may cause undesired operation. REMOTE SERVICE FEATURES If your vehicle is equipped with Remote Service Features, for more information, refer to moparownerconnect.com or call 855-792-4241 for U.S. residents and 855-209-8317 for Canadian residents. Uconnect® 8.4A/8.4AN VOICE RECOGNITION QUICK TIPS CONTENTS ! Uconnect® VOICE RECOGNITION . . . . . . . . . .400 ▫ Voice Text Reply . . . . . . . . . . . . . . . . . . . . . .407 ▫ Introducing Uconnect® . . . . . . . . . . . . . . . . .400 ▫ Uconnect® Access* . . . . . . . . . . . . . . . . . . . .408 ▫ Get Started . . . . . . . . . . . . . . . . . . . . . . . . . .400 ▫ Register . . . . . . . . . . . . . . . . . . . . . . . . . . . .409 ▫ Basic Voice Commands. . . . . . . . . . . . . . . . . .402 ▫ Mobile App. . . . . . . . . . . . . . . . . . . . . . . . . .410 ▫ Radio . . . . . . . . . . . . . . . . . . . . . . . . . . . . . .403 ▫ Voice Texting . . . . . . . . . . . . . . . . . . . . . . . . .411 ▫ Media. . . . . . . . . . . . . . . . . . . . . . . . . . . . . .404 ▫ YELP® . . . . . . . . . . . . . . . . . . . . . . . . . . . . .412 ▫ Climate. . . . . . . . . . . . . . . . . . . . . . . . . . . . .405 ▫ SiriusXM Travel Link™ . . . . . . . . . . . . . . . . .413 ▫ Navigation . . . . . . . . . . . . . . . . . . . . . . . . . .405 ▫ Additional Information . . . . . . . . . . . . . . . . .414 ▫ Phone. . . . . . . . . . . . . . . . . . . . . . . . . . . . . .406 5 400 Uconnect® 8.4A/8.4AN VOICE RECOGNITION QUICK TIPS Uconnect® VOICE RECOGNITION Introducing Uconnect® If you see the icon on your touchscreen, you have the Uconnect® 8.4AN system. If not, you have a Uconnect® 8.4A system. Start using Uconnect® Voice Recognition with these Get Started helpful quick tips. It provides the key Voice Commands and tips you need to know to control your Uconnect® 1. Visit UconnectPhone.com to check mobile device and feature compatibility and to find phone pairing 8.4A or 8.4AN systems. instructions. 2. Reduce background noise. Wind and passenger conversations are examples of noise that may impact recognition. 3. Speak clearly at a normal pace and volume while facing straight ahead. The microphone is positioned on the rearview mirror and aimed at the driver. 4. Each time you give a Voice Command, you must first press either the VR or Phone button, wait until after the beep, then say your Voice Command. Uconnect® 8.4A/8.4AN VOICE RECOGNITION QUICK TIPS 401 5. You can interrupt the help message or system prompts by pressing the VR or Phone button and saying a Voice Command from current category. All you need to control your Uconnect® system with your voice are the buttons on your steering wheel. 5 1 — Press To Begin Radio, Media, Navigation, Apps And Climate Functions 2 — Press To Initiate, Answer Or End A Phone Call, Send Or Receive A Text 402 Uconnect® 8.4A/8.4AN VOICE RECOGNITION QUICK TIPS Basic Voice Commands The basic Voice Commands below can be given at any point while using your Uconnect® system. Press the VR button . After the beep, say% • Cancel to stop a current voice session • Help to hear a list of suggested Voice Commands • Repeat to listen to the system prompts again 1 — Press To Initiate Or To Answer A Phone Call, Send Or Receive A Text 2 — Press To Begin Radio, Media, Navigation, Apps And Climate Functions 3 — Press To End Call Notice the visual cues that inform you of your voice recognition system’s status. Cues appear above the radio icon on the touchscreen. Uconnect® 8.4A/8.4AN VOICE RECOGNITION QUICK TIPS 403 • Tune to ninety-five-point-five FM • Tune to Satellite Channel Hits 1 TIP: At any time, if you are not sure of what to say or want to learn a Voice Command, press the VR button and say “Help.” The system will provide you with a list of commands. 5 Radio Use your voice to quickly get to the AM, FM or SiriusXM Satellite Radio® stations you would like to hear. (Subscription or included SiriusXM Satellite Radio trial required.) Press the VR button . After the beep, say% 404 Uconnect® 8.4A/8.4AN VOICE RECOGNITION QUICK TIPS TIP: Press the Browse button on the touchscreen to see all of the music on your iPod® or USB device. Your Voice Uconnect® offers connections via USB, SD, Bluetooth® Command must match exactly how the artist, album, and auxiliary ports. Voice operation is only available for song and genre information is displayed. connected USB and iPod® devices. (Remote CD player optional and not available on all vehicles.) Media . After the beep, say one of the Press the VR button following commands and follow the prompts to switch your media source or choose an artist. • Change source to Bluetooth® • Change source to iPod® • Change source to USB • Play artist Beethoven; Play album Greatest Hits; Play song Moonlight Sonata; Play genre Classical Uconnect® 8.4A/8.4AN VOICE RECOGNITION QUICK TIPS 405 Climate Too hot? Too cold? Adjust vehicle temperatures handsfree and keep everyone comfortable while you keep moving ahead. (If vehicle is equipped with climate control.) Press the VR button following commands% . After the beep, say one of the • Set driver temperature to 70 degrees • Set passenger temperature to 70 degrees • Set both temperatures to 70 degrees Navigation TIP: Voice Command for Climate may only be used to The Uconnect® navigation feature helps you save time adjust the interior temperature of your vehicle. Voice and become more productive when you know exactly Command will not work to adjust the heated seats or how to get to where you want to go. (Navigation is steering wheel. (If equipped.) optional on the Uconnect® 8.4A system. See your dealer to activate navigation at any time.) 5 406 Uconnect® 8.4A/8.4AN VOICE RECOGNITION QUICK TIPS . After 1. To enter a destination, press the VR button the beep, say% • For the 8.4A Uconnect® System, say... “Enter state” • For the 8.4AN Uconnect® System, say... “Navigate to 800 Chrysler Drive Auburn Hills, Michigan” 2. Then follow the system prompts. TIP: To start a POI search, press the VR button After the beep, say “ Find nearest coffee shop.” . Phone Making and answering hands-free phone calls is easy with Uconnect®. When the Phonebook button is illuminated on your touchscreen, your system is ready. Check UconnectPhone.com for mobile phone compatibility and pairing instructions. Uconnect® 8.4A/8.4AN VOICE RECOGNITION QUICK TIPS 407 Press the Phone button following commands% . After the beep, say one of the • Call John Smith • Dial 123-456-7890 and follow the system prompts • Redial (call previous outgoing phone number) • Call back (call previous incoming phone number) TIP: When providing a Voice Command, press the Phone and say “Call,” then pronounce the name button exactly as it appears in your phone book. When a contact has multiple phone numbers, you can say “Call Voice Text Reply John Smith work.” Uconnect® will announce incoming text messages. Press the Phone button and say Listen. (Must have compatible mobile phone paired to Uconnect® system.) 1. Once an incoming text message is read to you, press . After the beep, say... “Reply” the Phone button 5 408 Uconnect® 8.4A/8.4AN VOICE RECOGNITION QUICK TIPS 2. Listen to the Uconnect® prompts. After the beep, TIP: Your mobile phone must have the full implementarepeat one of the pre-defined messages and follow the tion of the Message Access Profile (MAP) to take advansystem prompts. tage of this feature. For details about MAP, visit UconnectPhone.com. Apple iPhone® iOS6 or later supports reading incoming text messages only. PRE-DEFINED VOICE TEXT REPLY RESPONSES Yes. Stuck in Traffic. See you later. Uconnect® Access* Can’t talk right Start without An included trial and/or subscription is required to take I’ll be Late. now. me. advantage of the Uconnect® Access services in the next See you in I will be section of this guide. To register with Uconnect® Access, Okay. <number> of <number> press the Apps button on the 8.4-inch touchscreen to get Call me. minutes. minutes late. started. Detailed registration instructions can be found on the next page. I’ll call you I need Where are you? later. directions. *Uconnect® Access is available only on equipped veI’m on my way. No. Are you there hicles purchased within the continental United States and yet? I’m lost. Thanks. Alaska. Services can only be used where coverage is available; see coverage map for details. Uconnect® 8.4A/8.4AN VOICE RECOGNITION QUICK TIPS 409 Register 1. Press the Apps button on the bottom of the 8.4-inch touchscreen. 9-1-1 Call Theft Alarm Notification Remote Door Lock/Unlock 2. If a pop-up message appears, press Register or go to the Favorite Apps menu and press Uconnect® Registration. Stolen Vehicle Assistance Remote Vehicle Start** Yelp® Search Remote Horn and Lights Voice Texting Roadside Assistance Call Wi-Fi Hotspot*** **If vehicle is equipped. ***Extra charges apply. 3. Read through the registration instructions. Enter and confirm your personal email address. Then press Send. 4. Check your personal inbox for an email from Uconnect® Access. 5 410 Uconnect® 8.4A/8.4AN VOICE RECOGNITION QUICK TIPS 5. Click on the link inside the email within 72 hours and Mobile App complete the easy online registration process to create Securely link your mobile device to your vehicle with the a personal Mopar® Owner Connect account linked to Uconnect® Access App. Once you have downloaded the your vehicle. App, you may start your vehicle or lock it from virtually any distance. (Vehicle must be properly equipped with factory-installed Remote Start.) Uconnect® 8.4A/8.4AN VOICE RECOGNITION QUICK TIPS 411 Download the Uconnect® Access App to compatible Voice Texting Apple® or Android® mobile devices. All you need to do 1. To send a message, press the Phone button . After is: the beep, say % Send message to John Smith 1. After registering with Uconnect® Access, log on to 2. Listen to the prompt. After the beep, dictate the your Mopar® Owner Connect account at message you would like to send. Wait for Uconnect® moparownerconnect.com to process your message. 2. On the Dashboard page, enter your mobile phone 3. The Uconnect® system will repeat your message and number to receive a link to download the App on your provide a variety of options to add to, delete, send or mobile device. Or, go to iTunes® or Google Play and hear the message again. After the beep, tell Uconnect® search for the Uconnect® Access App. what you’d like to do. For instance, if you’re happy 3. To activate the App, enter your Mopar Owner Connect with your message, after the beep, say “Send.” user name and password and log in. Your vehicle is You must be registered with Uconnect® Access and have then connected to your mobile device. a compatible MAP – enabled smartphone to use your voice to send a personalized text message. (Not compatible with iPhone®.) 5 412 Uconnect® 8.4A/8.4AN VOICE RECOGNITION QUICK TIPS TIP: • Messages are limited to 140 characters. • The Messaging button on the touchscreen must be illuminated to use the feature. YELP® Once registered with Uconnect® Access, you can use your voice to search for the most popular places or things around you. 1. Press the VR button “Launch YELP” . After the beep, say% 2. Once the YELP® home screen appears on the touch, then say% “YELP screen, press the VR button search” 3. Listen to the system prompts and after the beep, tell Uconnect® the place or business that you’d like Uconnect® to find. TIP: Once you perform a search, you can reorganize the results by selecting either the Best Match, Rating or Distance tab on the top of the touchscreen display. Uconnect® 8.4A/8.4AN VOICE RECOGNITION QUICK TIPS 413 SiriusXM Travel Link™ Need to find a gas station, view local movie listings, check a sports score or the 5 - day weather forecast? SiriusXM Travel Link™ is a suite of services that brings a wealth of information right to your Uconnect® 8.4AN system. (Not available for 8.4A system.) Press the VR button following commands% TIP: Traffic alerts are not accessible with Voice Command. . After the beep, say one of the • Show fuel prices • Show 5 - day weather forecast • Show extended weather 5 414 Uconnect® 8.4A/8.4AN VOICE RECOGNITION QUICK TIPS Uconnect® Access Services Support 1-855-792-4241. Please have your Uconnect® Security PIN ready when © 2014 Chrysler Group LLC. All rights reserved. Mopar® you call. and Uconnect® are registered trademarks and Mopar Owner Connect is a trademark of Chrysler Group LLC. Android is a trademark of Google Inc. SiriusXM and all related marks and logos are trademarks of SiriusXM Radio Inc. Yelp, Yelp logo, Yelp burst and related marks are registered trademarks of Yelp®. Additional Information DriveUconnect.com Uconnect® System Support 1-877-855-8400 Mon. – Fri., 7:00 am – 12:00 am, ET Sat., 8:00 am – 10:00 pm, ET Sun., 9:00 am – 5:00 pm, ET SAFETY GUIDELINES CONTENTS ! SAFETY GUIDELINES . . . . . . . . . . . . . . . . . . .416 6 416 SAFETY GUIDELINES SAFETY GUIDELINES WARNING! ALWAYS drive safely with your hands on the steering wheel. You have full responsibility and assume all risks related to the use of the Uconnect® features and applications in this vehicle. Only use Uconnect® when it is safe to do so. Failure to do so may result in an accident involving serious injury or death. • Glance at the screen only when safe to do so. If prolonged viewing of the screen is necessary, park in a safe location and set the parking brake. • Stop use immediately if a problem occurs. Failure to do so may cause injury or damage to the product. Return it to your authorized dealer for repair. • Make certain that the volume level of the system is set to a level that still allows you to hear outside traffic and emergency vehicles. Safe Usage of the Uconnect® Access System Ensure that all persons read this manual carefully before • Read all instructions in this manual carefully before using the system. It contains instructions on how to use using your system to ensure proper usage! the system in a safe and effective manner. • Your system is a sophisticated electronic device. Do Please read and follow these safety precautions. Failure not let young children use your system. to do so may result in injury or property damage. SAFETY GUIDELINES 417 • Permanent hearing loss may occur if you play your • Do not spray any liquid or caustic chemicals directly music or the system at loud volumes. Exercise caution on the screen! Use a clean and dry micro fiber lens when setting the volume on your system. cleaning cloth in order to clean the touchscreen. • Keep drinks, rain, and other sources of moisture away • If necessary, use a lint-free cloth dampened with a from your system. Besides damage to your system, cleaning solution, such as isopropyl alcohol, or an moisture can cause electric shocks as with any elecisopropyl alcohol and water solution ratio of 50:50. Be tronic device. sure to follow the solvent manufacturer’s precautions and directions. NOTE: Many features of this system are speed dependent. For your own safety, it is not possible to use some Disc Drive of the touchscreen features while the vehicle is in motion. • Do not insert any damaged, warped, scratched or dirty Discs into the Disc player. Touchscreen • Discs that have been modified with an adhesive label • Do NOT attach any object to the touchscreen, doing should not be used in the Disc player. so can result in damage to the touchscreen. • Do not insert more than one Disc at a time into the • Do not press the screen with any hard or sharp objects drive slot. (pen, USB stick, jewelry, etc.) which could scratch the touchscreen surface! 6 418 SAFETY GUIDELINES FCC Declaration This device complies with Part 15 of the FCC Rules and with Industry Canada license-exempt RSS standard(s). Operation is subject to the following two conditions: (1) this device may not cause harmful interference, and (2) this device must accept any interference received, including interference that may cause undesired operation. NOTE: This equipment has been tested and found to comply with the limits for a Class B digital device, pursuant to Part 15 of the FCC Rules. These limits are designed to provide reasonable protection against harmful interference in a residential installation. This equipment generates, uses and can radiate radio frequency energy and, if not installed and used in accordance with the instructions, may cause harmful interference to radio communications. However, there is no guarantee that interference will not occur in a particular installation. If this equipment does cause harmful interference to radio or television reception, which can be determined by turning the equipment off and on, the user is encouraged to try to correct the interference by one or more of the following measures: - Increase the separation between the equipment and receiver. - Consult the dealer or an experienced radio technician for help. Safety Information Exposure to Radio Frequency Radiation The radiated output power of the this internal wireless radio is far below the FCC radio frequency exposure limits. Nevertheless, the wireless radio shall be used in such a manner that the radio is 20 cm or further from the human body. SAFETY GUIDELINES 419 The internal wireless radio operates within guidelines found in radio frequency safety standards and recommendations, which reflect the consensus of the scientific community. The radio manufacturer believes the internal wireless radio is safe for use by consumers. The level of energy emitted is far less than the electromagnetic energy emitted by wireless devices such as mobile phones. However, the use of wireless radios may be restricted in some situations or environments, such as aboard airplanes. If you are unsure of restrictions, you are encouraged to ask for authorization before turning on the wireless radio. 6 Uconnect 8.4A/8.4AN ® 15UC84A-526-AC Third Edition Uconnect® 8.4A/8.4AN Chrysler Group LLC Printed in the USA Owner’s Manual Supplement