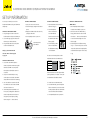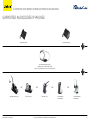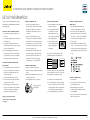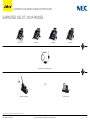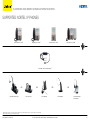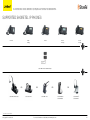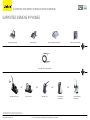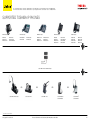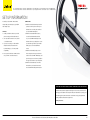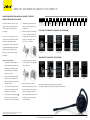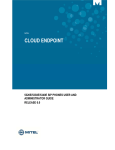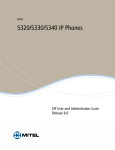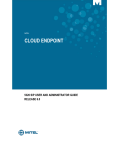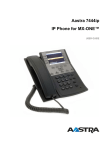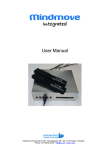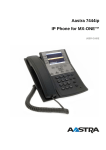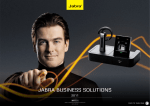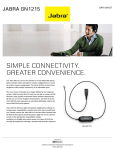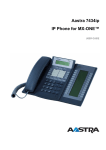Download Comm Partners connect Polycom 330 Specifications
Transcript
PM_BR_EHSGUIDE_1201_V09 Electronic Hook Switch (EHS) Solutions Electronic Hook Switch (EHS) Solutions Discover freedom with Jabra Why Jabra headsets? Wireless mobility Jabra headsets are more ergonomic and Move up to 150 meters away from your convenient to use, enhancing flexibility and the desk. ability to multitask with maximum efficiency. Once you discover the benefits of hands- Comfort and ergonomics free telephony, you never want to go back to Headsets prevent aching muscles and neck traditional handsets. strain. Freedom for all Safe and secure Jabra headsets allow you to search for PeakStopTM technology protects users documents, make copies or enter data on your hearing from sudden loud noises. Tested PC while talking to a customer. With a wireless for safety of radiated emissions. Encrypted headset you can enjoy freedom of movement voice calls in wireless headsets. Discover freedom with a wireless Jabra headset facility and still do business on the spot! Jabra up to 150 meters away from your desk. As a optimized for your desk phone! wireless headsets with EHS functionality boost result you can provide better service and use Sound economics productivity as they provide the user with the time more effectively by reducing the call-back Improvement in employee productivity Jabra Electronic Hook Switch (EHS) provides ability to answer and end a call, while away rate. Conference calls are a growing part of significantly outweighs the headsets costs. a solution that enable remote operation, e.g. from their desk. communication with colleagues and partners. Do your own calculation on how soon your A wireless headset with mute functionality headset will have earned itself with the Jabra ROI calculator: www.jabra.com/roi answer/end functions, of compatible Jabra wireless headsets with various phones, thus The EHS adapter allows the user to: allows you to stretch your legs and walk around eliminating the need for a mechanical handset -Hear ring tones during a long call without background noise lifter. -Answer and end calls interfering with the call. -Adjust the volume Why EHS? -Mute the microphone Hands-free efficiency As mobility within the working environment All from your headset Multitask with maximum efficiency; find continues to increase, it is vital that employees documents or information to solve customer have business tools that enable them to All quite convenient, when you are up to 150 work efficiently regardless of location. With meters away from your desk! issues while on a call. an EHS solution they can roam within the Jabra EHS Adapter 2 Electronic Hook Switch (EHS) Solutions DOWNLOAD GUIDE (PDF) for print Headset JABRA PRO™ 9400 SERIES JABRA GO™ 6470 JABRA PRO™ 920 JABRA GN9350e/ JABRA GN9330e Jabra GN9120 EHS/ Jabra GO™ 660 Jabra GN9125 STAY IN TOUCH AROUND THE OFFICE STAY IN TOUCH WHEREVER YOU GO WIRELESS COMMUNICATION STARTS HERE SUPERIOR SOUND AND LIGHT WEIGHT COMFORT AWARD WINNING SCANDINAVIAN Extreme And Crystal Clear Sound Jabra headsets with EHS capabilities Jabra offers a range of EHS enabled headsets designed for different Connectivity needs and situations in offices and contact centers. Lightweight design (Mobile phone only available with Jabra PRO 9470 and Jabra PRO 9465) Range1 Talk time 1 Touch screen and multiple wearing styles provide exceptional comfort. Jabra has won numerous prizes for both design and functionality. 150m Soft+desk phone: 100m Up to 120m Mobile phone: 25m2 120m 150m Up to 10m Up to 10 hrs Up to 6 hrs Up to 9 hrs (Around the clock talk time with additional battery) Up to 12 hrs Up to 5.5 hrs Up to 8 hrs Cisco, Nortel, Polycom, Shoretel, Siemens, Snom and Toshiba. Table of content Aastra 4 No No Alcatel-Lucent 6 Yes Auto set-up Yes Yes No No No No Avaya 10 Wideband sound Yes Yes Yes Yes (Jabra GN9350e with USB connection) No No Cisco 12 MITEL 14 NEC 15 Nortel 17 Polycom 19 Shoretel 21 Siemens 23 Snom 25 Toshiba 27 Yealink 29 Jabra PRO™ 9400 and Jabra GO™ 6470 Series EHS set up 31 Ordering information 32 Contact information 33 8 Audio-codes 2 mic Noise Blackout™ Yes, Jabra PRO 9470 Noise-canceling microphone Yes, Jabra PRO 9465 and Jabra PRO 9460 No Full hearing protection Yes Yes Conference function No leading phone manufacturers – including Aastra, Alcatel-Lucent, Avaya, Yes (Not Jabra PRO 9450) Wearing styles in box No Jabra EHS enabled headsets work with desk phones from the world’s Yes Headband + earhook + neckband3 (Neckband only included with Jabra PRO 9470) Headband3 Yes No No Yes Yes Headband5 Yes No No Yes Yes Yes Yes4 Headband + earhook + neckband3 (Neckband only included with Jabra GN9350e) Headband + earhook Yes (Only Jabra GN9350e) Yes Yes No Yes4 Earhook in two sizes and Ultimate-fit Eargel™ No Range and talk time vary according to the environment in which the headset is used Range depends on the device with which the headset is connected Neckband available as accessory. Jabra PRO 9460 Duo and Jabra PRO 9465 Duo, headband only 4 For Jabra GN9330e and Jabra GN9120 EHS/Jabra GN9125 built-in basic Jabra PeakStop™ protection 5 Neckband and earhook available as accessory 1 2 3 Detailed set up information can be found in the headset user manuals. Set up information on various phones subject to change. Please see the phone manual for an updated guide. For more information visit www.jabra.com 3 Electronic Hook Switch (EHS) Solutions for Aastra Supported AASTRA IP phones Aastra 6771 Aastra 6773/ip Aastra 6775/ip Aastra 7434ip Aastra 7444ip Aastra 5370 Aastra 5370ip Aastra 5380 Aastra 5380ip Aastra 6739i1 Aastra 6753i (53i) Aastra 6755i (55i) Jabra LINK™ 14201-10 EHS Adapter OR Jabra PRO™ 9400 Series1 1 Jabra LINK 14201-10 EHS Adapter OR Jabra GO™ 6470 Aastra 6757i (57i) OR Jabra PRO™ 920 Aastra 6757i CT (57i) - only available in NA Aastra DHSG cable kit - available from your Aastra reseller OR Jabra GN9350e/ Jabra GN9330e Jabra GN9120 EHS/ Jabra GN9125 Jabra PRO 9400 Series headsets, Jabra GO 660 and Jabra GO 6430 provide EHS via Bluetooth® connection with Aastra 6739i See page 32 for order info For more information and disclaimer, visit www.jabra.com/aastra 4 Electronic Hook Switch (EHS) Solutions for Aastra Set up information To connect your Aastra phone and Jabra Setting up Jabra GN9350e Setting up Jabra GN9330e Setting up Jabra GN9120 EHS/ headset with the DHSG cable, just follow these 1. Open up the cover on the base unit. 1. Place the headset in the base with its Jabra GN9125 simple steps: 2. On the LCD display, navigate to the handset 1. Plug the single end of the Y cable in the headset socket on the phone’s headset port. 3. Plug the smaller RJ9 in the normal phone pressing the OK button. 4. Set Compatibility selector in position “A”. Compatibility selector Jabra GN9350e Termination Switch Wheel) in position “A”. button on the Base for 3. Navigate to the DHSG mode and select it by 2. Connect the large plug in the other end to the AUX port on the headset base. 1. Set Compatibility selector (Telephone 2. Press the Telephone picture. Setting up the Aastra IP phone indicators facing you. 2. Set the base unit to the DHSG mode by 6 seconds while the keeping the headset in the base and hold headset is in the base until the volume + / - buttons on the headset for the headset’s blue LED is 6 seconds until the red light on the base flashing rapidly. flashes rapidly. 3. Use the volume up/down socket on the headset base. Setting up Jabra PRO™ 9400 and 3. Scroll through the four different settings button to shift between using + / - and set to the lips icon. Leave for the different EHS settings 15 seconds until the unit has displayed the – see table below. confirmation flash sequence and it is ready Jabra GO™ 6470 – follow the guide on page 31. to go! The base unit’s 4 battery indicators show which EHS mode the Jabra GN9330e is in. Setting up Jabra PRO™ 920 GN RHL (Default) 1. Connect the Jabra LINK™ adapter as DHSG shown in adapter documentation supplied AEI with the Jabra LINK™. On some phones MSH 25 % 100 % the telephone cable will also need to be connected. 2. Call your connected desk phone using another phone to enable the Jabra LINK™ Note: If more than 15 seconds elapse without pressing the volume + or volume – button, the last selected interface will be activated. adapter. Wait 10 seconds before answering. 3. Set a clear dial tone. Locate the clear dial tone switch on the back of the Jabra PRO 920 base and rotate to “A”. 4. Set the Microphone volume. Make a call to test your speaking volume. The listener should not adjust their own volume. You 4. Set the base unit to the DHSG mode. 5. To set the EHS mode, press the Telephone button on the Base for 6 seconds until the 4 battery indicators flash once. Now wait 5 seconds and the headset is initialized. 6. Set Compatibility selector in position “A”. may adjust your microphone speaking volume using the + / - volume buttons. For more information and disclaimer, visit www.jabra.com/aastra 5 Electronic Hook Switch (EHS) Solutions for ALCATEL-LUCENT Supported Alcatel-Lucent IP phones Alcatel 8-Series (IP) IP Touch 4028 EE IP Touch 4038 EE IP Touch 4068 EE Alcatel 8-Series (IP) IP Touch 40281 IP Touch 40381 IP Touch 4068 Jabra LINK™ 14201-20 EHS Adapter OR Jabra PRO™ 9400 Series 1 2 Jabra LINK™ 14201-09 EHS Adapter OR Jabra GO™ 6470 Alcatel 9-Series (UA) 4029 4039 OR Jabra PRO™ 920 OR Jabra GN9350e/ Jabra GN9330e Jabra GN9120 EHS2/ Jabra GN91252 “Silent Mode” or “Progressive ringing” must not be selected on the telephone MSH enabled model. Jabra GN9125 is not compatible with MSH mode See page 32 for order info For more information and disclaimer, visit www.jabra.com/alcatel 6 Electronic Hook Switch (EHS) Solutions for ALCATEL-LUCENT Set up information To connect your Alcatel-Lucent phone and Setting up Jabra GN9120 EHS/ 4. Set Compatibility selector in position “A”. Jabra headset with the MSH 14201-09 cable, Compatibility selector Jabra GN9350e just follow these simple steps: the Headset / Handset socket on your Jabra 1. Set Compatibility selector (Telephone LINK™ EHS Adapter to the 3.5 mm headset Termination Switch Wheel) in position “A”. 2. Set the base unit to the MSH mode by Jabra headset base and Alcatel 8+9 Series. keeping the headset in the base and hold the COM socket on your Jabra LINK™ EHS the volume + / - buttons on the headset for Adapter to the modular socket on your desk 1. Place the headset in the base with its 6 seconds until the red light on the base on page 31. Setting up Jabra PRO™ 920 shown in adapter documentation supplied 3. Set a clear dial tone. Locate the clear dial tone switch on the back of the Jabra PRO 920 base and rotate to “A”. 6 seconds while the 15 seconds until the unit has displayed the headset is in the base confirmation flash sequence and it is ready Alcatel cables until the headset’s blue to go! EE4028 EE4038 EE4068 should not adjust their own volume. You may adjust your microphone speaking volume using the + / - volume buttons. Setting up Jabra GN9350e 1. Open up the cover on the base unit. 2. On the LCD display, navigate to the handset picture. 3. Navigate to the MSH mode and select it by pressing the OK button. 1 - Cable marked: D White - Cable marked: Red - Cable marked: A Orange - Telephone cord1 the different EHS settings – see table Note: The marked end of each cable must be con- below. nected to the Jabra LINK™ EHS adapter. The base unit’s 4 battery indicators show Using Dictaphone output which EHS mode the Jabra GN9330e is in. GN RHL (Default) 25 % DHSG AEI 100 % To install your Jabra LINK™ 14201-20 The dictaphone output can be used to record EHS adapter with your Alcatel phone a conversation in both directions. A 2.5 mm Settings jack to 3.5 mm jack cable is not included but 1. Install your headset solution to your desk can be ordered as an accessory (Part Number phone according to the headset manual. MSH 4. Set the Microphone volume. Make a call to test your speaking volume. The listener Jabra LINK™ EHS Adapter AUX socket. button to shift between connected. adapter. Wait 10 seconds before answering. socket on your headset base unit to the using + / - and set to the lips icon. Leave for 3. Use the volume up/down the telephone cable will also need to be another phone to enable the Jabra LINK™ 3. Scroll through the four different settings phone marked with a “Bell” icon. 7. With the cable marked red, connect the AUX button on the Base for LED is flashing rapidly. with the Jabra LINK™. On some phones 2. Call your connected desk phone using flashes rapidly. 2. Press the Telephone Jabra GO™ 6470 – follow the guide 1. Connect the Jabra LINK™ adapter as socket on the side of your desk phone. 6. With the cable marked orange A, connect Setting up Jabra GN9330e indicators facing you. Setting up Jabra PRO™ 9400 and 5. With the cable marked white D, connect Jabra GN9125 14201-21). 2. Set “Clear dial tone switch” in “A” position Note: If more than 15 seconds elapse without pressing the volume + or volume – button, the last selected interface will be activated. – see headset manual. 3. Ensure your headset base unit EHS mode is set up to DHSG - see headset manual*. 4. Set the base unit to the MSH mode. Connections 5. To set the EHS mode, press the Telephone 4. With the cable included with your headset button on the Base for 6 seconds until the system, connect the phone socket on your 4 battery indicators flash once. Now wait 5 headset base unit to the phone socket on seconds and the headset is initialized. your Jabra LINK™ EHS Adapter. Cleaning the Jabra LINK™ EHS Adapter Only use a soft – and, if necessary, slightly damp – cloth for cleaning the Jabra LINK™ EHS Adapter. Do not use any solvents or cleansing agents as these can damage the finish of the Jabra LINK™ EHS Adapter. 6. Set Compatibility selector in position “A”. Cable included in headset pack For more information and disclaimer, visit www.jabra.com/alcatel 7 Electronic Hook Switch (EHS) Solutions for AudioCodes Supported AudioCodes IP phones AudioCodes 310HD AudioCodes 320HD EHS with AudioCodes Adapter Available from your AudioCodes reseller Please contact AudioCodes for part number information OR Jabra PRO™ 9400 Series See page 32 for order info OR Jabra GO™ 6470 OR Jabra PRO™ 920 For more information and disclaimer, visit www.jabra.com OR Jabra GN9350e/ Jabra GN9330e Jabra GN9120 EHS/ Jabra GN9125 8 Electronic Hook Switch (EHS) Solutions for AudioCodes Set up information To connect your AudioCodes phone and Jabra Setting up Jabra GN9330e Setting up Jabra GN9120 EHS/ headset with the EHS cable, just 1. Place the headset in the base with its Jabra GN9125 follow these simple steps: indicators facing you. 1. Set Compatibility selector (Telephone 2. Press the Telephone Termination Switch Wheel) in position “A” Setting up Jabra PRO™ 9400 and button on the Base for Jabra GO™ 6470 – follow the guide 6 seconds while the keeping the headset in the base and hold on page 31. headset is in the base the volume + / - buttons on the headset for until the headset’s blue 6 seconds until the red light on the base LED is flashing rapidly. Setting up Jabra PRO™ 920 1. Connect the Jabra LINK™ adapter as 2. Set the base unit to the DHSG mode by flashes rapidly. 3. Use the volume up/down 3. Scroll through the four different settings shown in adapter documentation supplied button to shift between using + / - and set to the lips icon. Leave for with the Jabra LINK™. On some phones the different EHS settings 15 seconds until the unit has displayed the the telephone cable will also need to be – see table below. confirmation flash sequence and it is ready to go! connected. 2. Call your connected desk phone using another phone to enable the Jabra LINK™ adapter. Wait 10 seconds before answering. 3. Set a clear dial tone. Locate the clear dial The base unit’s 4 battery indicators show which EHS mode the Jabra GN9330e is in. GN RHL (Default) 25 % DHSG tone switch on the back of the Jabra PRO AEI 920 base and rotate to “A”. MSH 100 % 4. Set the Microphone volume. Make a call to test your speaking volume. The listener Note: If more than 15 seconds elapse without should not adjust their own volume. You pressing the volume + or volume – button, the may adjust your microphone speaking last selected interface will be activated. volume using the + / - volume buttons. 4. Set the base unit to the DHSG mode. Setting up Jabra GN9350e 5. To set the EHS mode, press the Telephone 1. Open up the cover on the base unit. button on the Base for 6 seconds until the 2. On the LCD display, navigate to the handset 4 battery indicators flash once. Now wait 5 seconds and the headset is initialized. picture. 3. Navigate to the DHSG mode and select it by 6. Set Compatibility selector in position “A”. pressing the OK button. 4. Set Compatibility selector in position “A”. Compatibility selector Jabra GN9350e For more information and disclaimer, visit www.jabra.com 9 Electronic Hook Switch (EHS) Solutions for AVAYA Supported AVAYA phones IP phones DIGITAL phones Avaya 2420 Avaya 5420 IP phones IP phones Avaya 16081 Avaya 16161 Avaya 9404 Avaya 9408 Avaya 9504 Avaya 9508 Avaya 9608 Avaya 9610 Avaya 9611G Avaya 9620/20C/20L Avaya 9621G Avaya 9630/30G Avaya 9640/40C/40G Avaya 9641G Avaya 9650/50C Avaya 96703 Avaya 1408 Avaya 1416 Avaya 2410 Avaya 5410 Avaya 4610/4610SW - Firmware> 1.8 Avaya 4620/4620SW - Firmware> 1.8 Avaya 4621/4621SW - Firmware> 1.8 Avaya 4622/4622SW - Firmware> 1.8 Avaya 4625/4625SW - Firmware> 1.8 Avaya 4630/4630SW - Firmware> 1.8 Avaya 6416D+M Avaya 6424D+M Avaya 1120E2 Avaya 1140E2 Avaya 1150E2 Avaya 1165E2 Avaya 5610 Avaya 5620 Avaya 5621 Avaya 5625 Jabra LINK™ 14201-19 EHS Adapter Jabra LINK™ 14201-20 EHS Adapter OR Jabra PRO™ 9400 Series 1 2 OR Jabra GO™ 6470 OR Jabra PRO™ 920 Minimum FW for 1608/1616 phones is 1.300B Former Nortel deskphone series Nortel 1120E, Nortel 1140E, Nortel 1150E and Nortel 1165E. UNIStim firmware release 5.2 for IP Phones is available for download from the “Software Download” link under “Support and Training” on the Nortel website located at: http://support.nortel.com See page 32 for order info Jabra LINK™ 14201-32 EHS Adapter OR Jabra GN9350e/ Jabra GN9330e 3 Jabra GN9120 EHS/ Jabra GN9125 The firmware is available by phone model under “Phones, Clients and Accessories”. These firmware loads have not been introduced as the default loads for the IP Phones shipped from Nortel, and must be installed by your system administrator Jabra PRO 9400 Series headsets and Jabra GO 6470 provide EHS via Bluetooth connection with Avaya 9670G For more information and disclaimer, visit www.jabra.com/avaya 10 Electronic Hook Switch (EHS) Solutions for AVAYA Set up information To connect your Avaya phone and Jabra Setting up Jabra GN9330e 6 seconds until the red light on the base headset with the Jabra LINK™ 14201-19 EHS 1. Place the headset in the base with its flashes rapidly. adapter, just follow these simple steps: indicators facing you. the ringer sound outlet on your desk phone. 3. Scroll through the four different settings 2. Press the Telephone button on place the ring sensor as close as possible to 7. With the cable marked red, connect the using + / - and set to the lips icon. Leave for AUX socket on your headset base unit to Setting up Jabra PRO™ 9400 and the Base for 6 seconds while 15 seconds until the unit has displayed the the Jabra LINK™ EHS Adapter AUX socket. Jabra GO™ 6470 – follow the guide on page 31. the headset is in the base confirmation flash sequence and it is ready until the headset’s blue LED is to go! Setting up Jabra PRO™ 920 1. Connect the Jabra LINK™ adapter as Avaya cables flashing rapidly. 3. Use the volume up/down shown in adapter documentation supplied button to shift between the with the Jabra LINK™. On some phones different EHS settings – see the telephone cable will also need to be table below. 1408 1416 2410 5410 - Cable marked: A White - Cable marked: Purple (Jack 2.5 mm) 6416D+M 6424D+M - Cable marked: B White - Cable marked: Purple (Jack 2.5 mm) - Cable marked: Red - Telephone cord1 1608 1616 1608-I 1616-I 9608 9610 9611G 9620/C/L 9621G 9630/G 9640/C/G 9641G 9650/C 9670 - Cable marked: C White - Cable marked: Purple (Jack 2.5 mm) - Cable marked: Red - Telephone cord1 connected. 2. Call your connected desk phone using another phone to enable the Jabra LINK™ adapter. Wait 10 seconds before answering. 3. Set a clear dial tone. Locate the clear dial The base unit’s 4 battery indicators show To install your Jabra LINK™ 14201-20 which EHS mode the Jabra GN9330e is in. EHS adapter with your Avaya phone Settings GN RHL (Default) 25 % DHSG tone switch on the back of the Jabra PRO AEI 920 base and rotate to “A”. MSH 100 % 1. Install your headset solution to your desk phone according to the headset manual. 2. Set “Clear dial tone switch” in “A” position - 4. Set the Microphone volume. Make a call see headset manual. to test your speaking volume. The listener Note: If more than 15 seconds elapse without 3. Ensure your headset base unit EHS mode is should not adjust their own volume. You pressing the volume + or volume – button, the set up to DHSG – see headset manual . may adjust your microphone speaking last selected interface will be activated. Connections volume using the + / - volume buttons. 4. Set the base unit to the DHSG mode. Setting up Jabra GN9350e 1 4. With the cable included with your headset 5. To set the EHS mode, press the Telephone system, connect the phone socket in your 1. Open up the cover on the base unit. button on the Base for 6 seconds until the headset base unit to the phone socket on 2. On the LCD display, navigate to the handset 4 battery indicators flash once. Now wait 5 your Jabra LINK™ EHS Adapter. picture. seconds and the headset is initialized. 3. Navigate to the DHSG mode and select it by 6. Set Compatibility selector in position “A”. Compatibility selector Jabra GN9350e 1 If your base unit does not support DHSG mode, RHL mode (Jabra default AUX mode) can be used with limited functionality between phone and base unit – which means under installation you may need to do hook ON and OFF a couple of times before phone and base/ headset are in sync. For RHL mode we recommend either to use your headset or phone to answer/end calls. connect the Headset / Handset socket on your Jabra LINK™ EHS Adapter to the pressing the OK button. 4. Set Compatibility selector in position “A”. 5. With the cable marked white A, B, or C, Setting up Jabra GN9120 EHS/ headset socket on your desk phone - ensure Jabra GN9125 you select the right cable for your Avaya 1. Set Compatibility selector (Telephone desktop phone. See the Cable Matrix Termination Switch Wheel) in position “A”. 2. Set the base unit to the DHSG mode by section. 6. With the cable marked purple, connect keeping the headset in the base and hold the 2.5 mm jack to the ring tone detector the volume + / - buttons on the headset for socket in the Jabra LINK™ EHS Adapter, and For more information and disclaimer, visit www.jabra.com/avaya Note: The marked end of each cable must be connected to the Jabra LINK™ EHS adapter. Note: When using the EHS adapter with Avaya phones, please note that the MFB button on your headset acts as the Master button for on- and off-hooking your telephone. This means that both devices can work independently, but the MFB may override the headset button on the telephone. Note: For setup information on Avaya 1120E, Avaya 1140E and Avaya 1150E, follow the guide on page 18. 11 Electronic Hook Switch (EHS) Solutions for CISCO Supported Cisco IP phones Cisco Unified IP Phone 7942G Cisco Unified IP Phone 7945G Cisco Unified IP Phone 7962G Cisco Unified IP Phone 7965G1 Cisco Unified IP Phone 7975G1 Jabra LINK™ 14201-22 EHS Adapter2 Cisco Unified IP Phone 8961 Cisco Unified IP Phone 9951 Cisco Unified IP Phone 9971 Jabra LINK™ 14201-16 EHS Adapter2,3 Cisco Unified IP Phone 8945 Cisco Unified IP Phone 9951 Cisco Unified IP Phone 9971 Cisco CIUS Jabra LINK™ 14201-30 EHS Adapter2,3 Bluetooth connection OR Jabra GN9350e/ Jabra GN9330e2 OR Jabra PRO™ 9400 Series4 OR Jabra PRO™ 9400 Series2 Jabra PRO™ 920 OR OR OR Jabra GO™ 64704 Jabra PRO™ 920 Jabra GN9120 EHS2/ Jabra GN9125 Jabra GO 64704 Jabra GN9350e Jabra GO 6470 Jabra GO™ 6430 Jabra GO 660 Note: Headset Hookswitch Control must be enabled on each phone. EHS also possible via Cisco 7915IP extension panel The Jabra PRO 9400 Series, Jabra GO 6470, Jabra LINK™ 14201-16 and Jabra LINK™ 14201-22 have tested compatible with the listed Cisco Unified IP Phones 3 HHC requires Cisco Unified Communications Manager 4.1 (3) service release 6 or above plus the 8.3 (3) phone firmware load 4 Required software version: Minimum Value Pack 2. Value Pack 2 and Value Pack 3 can be downloaded via Jabra PC Suite 1 2 See page 32 for order info For more information and disclaimer, visit www.jabra.com/cisco 12 Electronic Hook Switch (EHS) Solutions for CISCO Set up information To connect your Cisco Unified IP Phone and Jabra Setting up Jabra PRO™ 920 Setting up Jabra GN9330e Setting up Jabra GN9120 EHS/ headset with the Jabra EHS Adapter, just follow 1. Connect the Jabra LINK™ adapter as 1. Place the headset in the base with its Jabra GN9125 these simple steps: with the Jabra LINK™. On some phones Setting up the Cisco Unified IP Phone 1. Connect the large plug to the AUX port on the phone. 2. Connect the smaller plug to the AUX port on the headset base. 3. Connect the normal audio cable to the indicators facing you. shown in adapter documentation supplied 1. Set compatibility selector (Telephone 2. Press the Telephone button Termination Switch Wheel) in position “B”. the telephone cable will also need to be on the Base for 6 seconds connected. while the headset is in the keeping the headset in the base and hold base until the headset’s blue the volume + / - buttons on the headset for LED is flashing rapidly. 6 seconds until the red light on the base 2. Call your connected desk phone using another phone to enable the Jabra LINK™ adapter. Wait 10 seconds before answering. 2. Set the base unit to the DHSG mode by 3. Use the volume up/down flashes rapidly. 3. Set a clear dial tone. Locate the clear dial button to shift between the headset socket on the phone and the phone tone switch on the back of the Jabra PRO different EHS settings – see using + / - and set to the lips icon. Leave for socket on the headset base. 920 base and rotate to “B”. table below. 15 seconds until the unit has displayed the 4. Ensure compatibility selector setting on confirmation flash sequence and it is ready 4. Set the Microphone volume. Make a call headset base is set to “B” and EHS setting to test your speaking volume. The listener The base unit’s 4 battery indicators show is set to DSHG. Set to CISCO on Jabra PRO should not adjust their own volume. You which EHS mode the Jabra GN9330e is in. 9400 Series and Jabra GO 6470 Series. may adjust your microphone speaking volume using the + / - volume buttons. Setting up the Cisco Unified IP Phone Setting up Jabra GN9350e 1. Set Compatibility selector on headset base 1. Open up the cover on the base unit. to CISCO on Jabra PRO 9400 Series and Jabra GO 6470 Series. 2. Connect via USB to side port of phone 3. Connection should read: The Jabra LINK™ 2. On the LCD display, navigate to the handset the phone. You should see the Jabra LINK™ 14201-30 as a Device Type: Peripheral/ Device Class: Audio/Configured: Yes DHSG 25 % 100 % MSH Note: If more than 15 seconds elapse without pressing the volume + or volume – button, the picture. 3. Navigate to the DHSG mode and select it by Compatibility selector Jabra GN9350e last selected interface will be activated. Setting up Jabra GO™ 660 pressing the OK button. 4. Set Compatibility selector in position “B”. 14201-30 is now connected. 4. Confirm by going to Setup>Accessories in to go! GN RHL (Default) AEI 9971, 9951/8961 to position “A” with DHSG on headset. Set 3. Scroll through the four different settings 4. Set the base unit to the DHSG mode. 1. Turn headset on. 5. To set the EHS mode, press the Telephone 2. Press and hold answer/end button until button on the Base for 6 seconds until the solid blue light comes on. 4 battery indicators flash once. Now wait 5 3. Activate Bluetooth on your phone. seconds and the headset is initialized. 4. Search for Bluetooth devices and select 6. Set Compatibility selector in position “B”. Jabra EXTREME. 5. Press “OK” on the phone and confirm with Setting up Jabra PRO™ 9400 and PIN code 0000 (4 zeros). Jabra GO™ 6470 – follow the guide on page 31. For more information and disclaimer, visit www.jabra.com/cisco 13 Electronic Hook Switch (EHS) Solutions for MITEL Supported MITEL IP phones 5340 IP phone 5330 IP phone 5360 IP phone Bluetooth Module from Mitel1 OR Jabra PRO™ 9400 Series 1 Bluetooth connection OR Jabra GO™ 6470 OR Jabra PRO™ 9465 OR Jabra GO™ 6430 Jabra GO™ 660 HS is only possible on these phones when connected via the Bluetooth Module. Jabra PRO 9470 & 9465 E have to be paired with the Bluetooth Module as a mobile phone See page 32 for order info For more information and disclaimer, visit www.jabra.com 14 Electronic Hook Switch (EHS) Solutions for NEC Supported NEC DT 730 IP phones ITL-12D-1P1 ITL-24D-1P1 ITL-32D-1P1 ITL-8LD-1P1 Jabra LINK™ 14201-31 EHS Adapter OR Jabra PRO™ 9400 Series 1 Jabra GO™ 6470 EHS only with SIP phone firmware (NOT N-SIP firmware with SV81/83/8500 servers) See page 32 for order info For more information and disclaimer, visit www.jabra.com 15 Electronic Hook Switch (EHS) Solutions for NEC Set up information To connect your NEC phone and Jabra headset with the Jabra LINK™ 14201-31 just follow these simple steps: Setting up the NEC phone 1. Press “Menu”. 2. Select 4 AdminSettings > Maintenence >Connector Mode > select Jabra Headset Kit, press OK > press Exit > press Yes restart phone. 3. Press “Menu” > select 3 User Settings > Headset > select 1 Enable > press OK to save setting. 4. Press “Menu” > select 3 User Settings > select ringing. Choose which ringing you require 1. Phone, 2. Headset, 3 Phone and Headset > press OK to save setting. 5. Connect Jabra EHS Adapter 14201-31 to the side 2. port on the back of the phone. Setting up Jabra PRO™ 9400 and Jabra GO™ 6470 – follow the guide on page 31. For more information and disclaimer, visit www.jabra.com 16 Electronic Hook Switch (EHS) Solutions for NORTEL Supported NORTEL IP phones Nortel IP phone 1120E1 Nortel IP phone 1140E1 Nortel IP phone 1150E1 Nortel IP phone 1165E1 Jabra LINK™ 14201-32 EHS Adapter2 OR Jabra PRO™ 9400 Series 1 2 OR Jabra GO™ 6470 OR Jabra GN9350e OR Jabra GN9330e Jabra GN9120 EHS/ Jabra GN9125 NIStim firmware release 5.2 for IP Phones is available for download from the “Software Download” link under “Support and Training” on the Nortel website U UNIStim firmware release 5.1 required for full feature set support See page 32 for order info For more information and disclaimer, visit www.jabra.com/nortel 17 Electronic Hook Switch (EHS) Solutions for NORTEL Set up information To connect your Nortel phone and Jabra head- Setting up the Nortel IP Phone using set, just follow these simple steps: Jabra LINK™ 14201-32 1. In the “Preferences” menu, choose Setting up the JABRA HEADSET 1. Set Compatibility selector on headset base to position “A” with DHSG on headset. 2. Connect via USB port of phone. “Headsets …” 2. Press the “Apply” button. 3. In “Active Headset Device” select the appropriate headset type from a list of USB headsets. Setting up the Nortel phone 1. In the “Preferences” menu, choose “Headsets …”. 2. Press the “Apply” button. 3. In “Active Headset Device” select the appropriate headset type from a list of Wired, USB, or Bluetooth headsets. USB Connection Phone to Headset Selection of a particular headset type fine tunes the audio to that particular headsets type. Selecting the right headset type is therefore recommended to achieve best performance. UNIStim firmware release 5.2 for IP Phones is available for download from the “Software Download” link under “Support and Training” on the Nortel website located at: http://support.nortel.com. The firmware is available by phone model under “Phones, Clients and Accessories”. These firmware loads have not been introduced as the default loads for the IP Phones shipped from Nortel, and must be installed by your system administrator. For more information and disclaimer, visit www.jabra.com/nortel 18 Electronic Hook Switch (EHS) Solutions for POLYCOM Supported POLYCOM IP phones SoundPoint® IP 650 phone SoundPoint® IP 560 phone SoundPoint® IP 550 phone SoundPoint® IP 670 phone SoundPoint® IP 430/450 phone SoundPoint® IP 320/3211 phone SoundPoint® IP 330/3311 phone Soundpoint® IP 335 phone VVX 1500 phone Jabra LINK™ 14201-17 EHS Adapter OR Jabra PRO™ 9400 Series 1 OR Jabra GO™ 6470 OR Jabra PRO™ 920 OR Jabra GN9350e/ Jabra GN9330e Jabra GN9120 EHS/ Jabra GN9125 .5mm adapter required for 320/321/330/331 models. Part No. 8800-00-75 2 You must be running SIP application version 3.0 or later and BootRom 4.1.0 or later See page 32 for order info For more information and disclaimer, visit www.jabra.com/polycom 19 Electronic Hook Switch (EHS) Solutions for POLYCOM Set up information To connect your Polycom phone and Jabra Setting up Jabra GN9350e 4. Set the base unit to the DHSG mode. headset with the Jabra LINK™ 14201-17, 1. Open up the cover on the base unit. 5. To set the EHS mode, press the Telephone just follow these simple steps: 2. On the LCD display, navigate to the handset button on the Base for 6 seconds until the 4 battery indicators flash once. Now wait 5 picture. Setting up the Polycom phone 1. Press “Menu”. 2. Select Settings>Basic>Preferences> seconds and the headset is initialized. 3. Navigate to the DHSG mode and select it by 6. Set Compatibility selector in position “A”. pressing the OK button. 4. Set Compatibility selector in position “A”. Setting up Jabra GN9120 EHS/ Head-set>Analog Headset Mode. 3. Use the up and down arrow keys to select Jabra GN9125 Compatibility selector Jabra GN9350e Jabra Mode, then press the Select soft key. 1. Set Compatibility selector (Telephone 4. Press “Menu” or the exit soft key to return Termination Switch Wheel) in position “A”. to the idle display. 2. Set the base unit to the DHSG mode by keeping the headset in the base and hold Setting up Jabra PRO™ 9400 and Setting up Jabra GN9330e the volume + / - buttons on the headset for Jabra GO™ 6470 – follow the guide 1. Place the headset in the base with its 6 seconds until the red light on the base on page 31. indicators facing you. flashes rapidly. 2. Press the Telephone 3. Scroll through the four different settings Setting up Jabra PRO™ 920 button on the Base for using + / - and set to the lips icon. Leave for 1. Connect the Jabra LINK™ adapter as 6 seconds while the 15 seconds until the unit has displayed the shown in adapter documentation supplied headset is in the base until confirmation flash sequence and it is ready with the Jabra LINK™. On some phones the headset’s blue LED is to go! the telephone cable will also need to be flashing rapidly. connected. 3. Use the volume up/down button to shift between the 2. Call your connected desk phone using another phone to enable the Jabra LINK™ different EHS settings – see adapter. Wait 10 seconds before answering. table below. 3. Set a clear dial tone. Locate the clear dial tone switch on the back of the Jabra PRO The base unit’s 4 battery indicators show 920 base and rotate to “A”. which EHS mode the Jabra GN9330e is in. 4. Set the Microphone volume. Make a call GN RHL (Default) to test your speaking volume. The listener DHSG should not adjust their own volume. You AEI may adjust your microphone speaking MSH 25 % 100 % volume using the + / - volume buttons. Note: If more than 15 seconds elapse without pressing the volume + or volume – button, the last selected interface will be activated. For more information and disclaimer, visit www.jabra.com/polycom 20 Electronic Hook Switch (EHS) Solutions for SHORETEL Supported SHORETEL IP phones IP 212k IP 230 IP 230g IP 265 IP 560 IP 560g IP 565 IP 565g Jabra LINK™ 14201-20 EHS Adapter OR Jabra PRO™ 9400 Series 1 OR Jabra GO™ 6470 OR Jabra PRO™ 920 OR Jabra GN9350e/ Jabra GN9330e Jabra GN91201/ Jabra GN9125 Use non-EHS model of Jabra GN9120 See page 32 for order info For more information and disclaimer, visit www.jabra.com 21 Electronic Hook Switch (EHS) Solutions for SHORETEL Set up information To install your Jabra LINK™ 14201-20 EHS adapter with your Shoretel phone, just follow these simple steps: Settings 1. Install your headset solution to your desk phone according to the headset manual. 2. Set “Clear dial tone switch” in “A” position – see headset manual. 3. Ensure your headset base unit EHS mode is set up to RHL – see headset manual. Connections Calculate your ROI 4. With the cable included with your headset The ROI calculator is a tool built by Jabra to make it easy for you to system, connect the phone socket in your calculate the payback time for a headset. All you have to do is key headset base unit to the phone socket on in a few parameters (hours per day spent on the phone and average your Jabra LINK™ EHS Adapter. salary) and, based on this 7.5-minutes-per-hour average time saving, 5. With the cable marked white A, B, or C, the tool will calculate the number of days until your customers’ connect the Headset/Handset socket companies recoup their investment. on your Jabra LINK™ EHS Adapter to the www.jabra.com/roi headset socket on your desk phone - ensure you select the right cable for your Shoretel desktop phone. See the Cable Matrix section. 6. With the cable marked purple, connect the 2.5 mm jack to the ring tone detector socket in the Jabra LINK™ EHS Adapter, and place the ring sensor as close as possible to the ringer sound outlet on your desk phone. 7. With the cable marked red, connect the AUX socket on your headset base unit to the Jabra LINK™ EHS Adapter AUX socket. For more information and disclaimer, visit www.jabra.com 22 Electronic Hook Switch (EHS) Solutions for SIEMENS Supported SIEMENS IP phones OpenStage 30/40/60/80 Plus OptiPoint 600 OptiPoint 500 Basic/Std/Adv/Eco OptiPoint 410/420 Std/Adv Jabra LINK™ 14201-10 EHS Adapter1 OR Jabra PRO™ 9400 Series 1 OR Jabra GO™ 6470 OR Jabra PRO™ 920 OR Jabra GN9350e/ Jabra GN9330e Jabra GN9120 EHS/ Jabra GN9125 lso requires Acoustic Adapter from Siemens. must be version 10 or above. A S30817-K7110-B508 -10. This does not apply to the OpenStage 40/60/80 phones See page 32 for order info For more information and disclaimer, visit www.jabra.com/siemens 23 Electronic Hook Switch (EHS) Solutions for SIEMENS Set up information To connect your Siemens phone and Jabra Setting up Jabra GN9350e 4. Set the base unit to the DHSG mode. Setting up Jabra GN9120 EHS/ headset with the Jabra EHS Adapter cable, just 1. Open up the cover on the base unit. 5. To set the EHS mode, press the Telephone Jabra GN9125 follow these simple steps: 2. On the LCD display, navigate to the handset 3. Navigate to the DHSG mode and select it by 1. Plug the single end of the Y cable in the headset socket on the phone’s headset port. 1. Set Compatibility selector (Telephone Termination Switch Wheel) in position “A”. 4 battery indicators flash once. Now wait 5 picture. Setting up the Siemens IP phone button on the Base for 6 seconds until the seconds and the headset is initialized. 2. Set the base unit to the DHSG mode by keeping the headset in the base and hold 6. Set Compatibility selector in position “A”. pressing the OK button. 4. Set Compatibility selector in position “A”. the volume + / - buttons on the headset for 2. Connect the RJ9 plug in the normal phone 6 seconds until the red light on the base socket on the headset base. Compatibility selector Jabra GN9350e 3. Connect the large clear plug RJ45 into the flashes rapidly. 3. Scroll through the four different settings phones AUX port. using + / - and set to the lips icon. Leave for 15 seconds until the unit has displayed the Setting up Jabra PRO™ 9400 and confirmation flash sequence and it is ready Jabra GO™ 6470 – follow the guide Setting up Jabra GN9330e on page 31. 1. Place the headset in the base with its Setting up Jabra PRO™ 920 2. Press the Telephone to go! indicators facing you. button on the Base for 1. Connect the Jabra LINK™ adapter as shown in adapter documentation supplied 6 seconds while the with the Jabra LINK™. On some phones headset is in the base until the telephone cable will also need to be the headset’s blue LED is flashing rapidly. connected. 2. Call your connected desk phone using 3. Use the volume up/down another phone to enable the Jabra LINK™ button to shift between the adapter. Wait 10 seconds before answering. different EHS settings – see table below. 3. Set a clear dial tone. Locate the clear dial tone switch on the back of the Jabra PRO 920 base and rotate to “A”. 4. Set the Microphone volume. Make a call The base unit’s 4 battery indicators show which EHS mode the Jabra GN9330e is in. to test your speaking volume. The listener GN RHL (Default) should not adjust their own volume. You DHSG may adjust your microphone speaking AEI volume using the + / - volume buttons. MSH 25 % 100 % Note: If more than 15 seconds elapse without pressing the volume + or volume – button, the last selected interface will be activated. For more information and disclaimer, visit www.jabra.com/siemens 24 Electronic Hook Switch (EHS) Solutions for SNOM Supported SNOM IP phones Snom 300 Snom 320 Snom 360 Snom 370 Snom 820 Snom 821 Snom 870 EHS with Snom EHS Adapter. Available from your Snom reseller OR Jabra PRO™ 9400 Series See page 32 for order info OR Jabra GO™ 6470 OR Jabra PRO™ 920 For more information and disclaimer, visit www.jabra.com OR Jabra GN9350e/ Jabra GN9330e Jabra GN9120 EHS/ Jabra GN9125 25 Electronic Hook Switch (EHS) Solutions for SNOM Set up information To connect your Snom phone and Jabra head- Setting up Jabra GN9350e Note: If more than 15 seconds elapse without set with the Snom-cable, just follow these 1. Open up the cover on the base unit. pressing the volume + or volume – button, the simple steps: 2. On the LCD display, navigate to the handset last selected interface will be activated. picture. Setting up the Snom phone 3. Navigate to the DHSG mode and select it by 4. Set the base unit to the DHSG mode. 5. To set the EHS mode, press the Telephone pressing the OK button. 4. Set Compatibility selector in position “A”. button on the Base for 6 seconds until the 4 battery indicators flash once. Now wait 5 seconds and the headset is initialized. Compatibility selector Jabra GN9350e 6. Set Compatibility selector in position “A”. Setting up Jabra GN9120/ Jabra GN9125 Setting up Jabra PRO™ 9400 and Jabra GO™ 6470 – follow the guide on page 31. 1. Set Compatibility selector (Telephone Setting up Jabra GN9330e Termination Switch Wheel) in position “A”. 1. Place the headset in the base with its Setting up Jabra PRO™ 920 1. Connect the Jabra LINK™ adapter as shown 2. Set the base unit to the DHSG mode by indicators facing you. keeping the headset in the base and hold 2. Press the Telephone the volume + / - buttons on the headset for in adapter documentation supplied with button on the Base for the Jabra LINK™. On some phones the 6 seconds while the telephone cable will also need to be headset is in the base until connected. the headset’s blue LED is using + / - and set to the lips icon. Leave for flashing rapidly. 15 seconds until the unit has displayed the 2. Call your connected desk phone using another phone to enable the Jabra LINK™ 6 seconds until the red light on the base flashes rapidly. 3. Scroll through the four different settings 3. Use the volume up/down adapter. Wait 10 seconds before answering. confirmation flash sequence and it is ready button to shift between to go! the different EHS settings 3. Set a clear dial tone. Locate the clear dial tone switch on the back of the Jabra PRO – see table below. 920 base and rotate to “A”. 4. Set the Microphone volume. Make a call to test your speaking volume. The listener should not adjust their own volume. You The base unit’s 4 battery indicators show which EHS mode the Jabra GN9330e is in. GN RHL (Default) may adjust your microphone speaking DHSG volume using the + / - volume buttons. AEI 25 % 100 % MSH For more information and disclaimer, visit www.jabra.com 26 Electronic Hook Switch (EHS) Solutions for TOSHIBA Supported TOSHIBA IP phones DKT2000-series: DKT2001 DKT2010-S DKT2010-SD IPT2000-series: DKT2020-S DKT2020-SD DKT2020-FDSP IPT2008-SDL IPT2010-SD DKT3000-series: IPT2010-SDC IPT2020-SD DKT3007-SD DKT3010-S DKT3010-SD DP5000-series: DKT3014-SDL DKT3020-S DKT3020-SD DP5008 DP5018-S DP5022-SD DP5032-SD IP5000-series: DP5122-SD DP5130-FSDL DP5130-SDL DP5132-SD IP5022-SD IP5122-SD IP5122-SDC IP5131-SDL IP5132-SD IP5631-SDL IP5522-SD IP5622-SD Jabra LINK™ 14201-20 EHS Adapter OR Jabra PRO™ 9400 Series 1 OR Jabra GO™ 6470 OR Jabra PRO™ 920 OR Jabra GN9350e/ Jabra GN9330e Jabra GN91201/ Jabra GN9125 Use non-EHS model of Jabra GN9120 See page 32 for order info For more information and disclaimer, visit www.jabra.com/toshiba 27 Electronic Hook Switch (EHS) Solutions for TOSHIBA Set up information To install your Jabra LINK™ 14201-20 EHS Connections adapter with your Toshiba phone, just follow 5. With the cable included with your headset these simple steps:: system, connect the phone socket in your headset base unit to the phone socket on Settings 1. Install your headset solution to your desk phone according to the headset manual. 2. Set “Clear dial tone switch” in “A” position – see headset manual. 3. If you are connecting to an older Toshiba deskphone model, we recommend to try switch setting “G”, for best possible compatibility. 4. Ensure your headset base unit EHS mode is set up to RHL – see headset manual. your Jabra LINK™ EHS Adapter. 6. With the cable marked white A, B, or C, connect the Headset/Handset socket on your Jabra LINK™ EHS Adapter to the headset socket on your desk phone - ensure you select the right cable for your Toshiba desktop phone. See the Cable Matrix section. 7. With the cable marked purple, connect the 2.5 mm jack to the ring tone detector socket in the Jabra LINK™ EHS Adapter, and place the ring sensor as close as possible to the ringer sound outlet on your desk phone. 8. With the cable marked red, connect the AUX socket on your headset base unit to the Jabra LINK™ EHS Adapter AUX socket. Plug-and-play with leading Unified Communications applications Unified Communications integrates technologies such as voice, email and instant messaging and facilitates enhanced productivity and collaboration by unifying and streamlining the way we communicate. Our headsets are plug-and-play with all leading Unified Communications applications. www.jabra.com/uc For more information and disclaimer, visit www.jabra.com/toshiba 28 Electronic Hook Switch (EHS) Solutions for Yealink Supported YEALINK IP phones T26P T28 + EXP39 T28P T38G SIP Yealink EHS36 Adapter OR Jabra PRO™ 9400 Series See page 32 for order info OR Jabra GO™ 6470 OR Jabra PRO™ 920 For more information and disclaimer, visit www.jabra.com OR Jabra GN9350e/ Jabra GN9330e Jabra GN9120 EHS/ Jabra GN9125 29 Electronic Hook Switch (EHS) Solutions for Yealink Set up information To connect your Yealink phone and Jabra head- Setting up Jabra GN9350e Note: If more than 15 seconds elapse without set with the Yealink-cable, just follow these 1. Open up the cover on the base unit. pressing the volume + or volume – button, the simple steps: 2. On the LCD display, navigate to the handset last selected interface will be activated. picture. Setting up the Yealink phone 3. Navigate to the DHSG mode and select it by 4. Set the base unit to the DHSG mode. 5. To set the EHS mode, press the Telephone pressing the OK button. 4. Set Compatibility selector in position “A”. button on the Base for 6 seconds until the 4 battery indicators flash once. Now wait 5 seconds and the headset is initialized. Compatibility selector Jabra GN9350e 6. Set Compatibility selector in position “A”. Setting up Jabra GN9120/ Setting up Jabra PRO™ 9400 and Jabra GO™ 6470 – follow the guide on page 31. Jabra GN9125 Setting up Jabra GN9330e 1. Set Compatibility selector (Telephone 1. Place the headset in the base with its Setting up Jabra PRO™ 920 1. Connect the Jabra LINK™ adapter as Termination Switch Wheel) in position “A”. indicators facing you. 2. Set the base unit to the DHSG mode by 2. Press the Telephone keeping the headset in the base and hold shown in adapter documentation supplied button on the Base for the volume + / - buttons on the headset for with the Jabra LINK™. On some phones 6 seconds while the 6 seconds until the red light on the base the telephone cable will also need to be headset is in the base until connected. the headset’s blue LED is flashing rapidly. 2. Call your connected desk phone using another phone to enable the Jabra LINK™ flashes rapidly. 3. Scroll through the four different settings using + / - and set to the lips icon. Leave for 3. Use the volume up/down adapter. Wait 10 seconds before answering. 3. Set a clear dial tone. Locate the clear dial 15 seconds until the unit has displayed the button to shift between confirmation flash sequence and it is ready the different EHS settings to go! – see table below. tone switch on the back of the Jabra PRO 920 base and rotate to “A”. 4. Set the Microphone volume. Make a call to test your speaking volume. The listener The base unit’s 4 battery indicators show which EHS mode the Jabra GN9330e is in. should not adjust their own volume. You GN RHL (Default) may adjust your microphone speaking DHSG volume using the + / - volume buttons. AEI MSH 25 % 100 % For more information and disclaimer, visit www.jabra.com 30 Jabra PRO™ 9400 series and Jabra GO™ 6470 EHS set up Jabra PRO 9400 series and Jabra GO 6470 headsets feature a unique screen-based set up service Manufacturor A SmartSetup wizard on the touch screen EHS mode 5. guides you through the simple process of Lift the desk phone handset and set Aastra AlcatelLucent Avaya Cisco MITEL NEC DHSG DHSG MSH1 DHSG DHSG Cisco Bluetooth IQ Polycom Shoretel DHSG RHL SNOM DHSG Siemens Toshiba YEALINK DHSG RHL DHSG aside, or press the headset button on connecting phones and setting up EHS the desk phone. functionality. 6. First choose the remote solution (EHS or Jabra GN1000) Rotate the clear dial tone switch from “A” to “G”, as illustrated, and listen in Once you are up and running, the screen’s the headset for a clear dial tone. (this colourful icons and intuitive menu system setting “A” on most phones “B” on make remote call-handling a breeze. Cisco, “A” or “G” on Toshiba). Jabra PRO 9400 and Jabra GO 6470 Series support EHS with following phone system manufacturers: Aastra, Alcatel-Lucent, Press Yes to connect to desk phone Avaya, Cisco, Polycom, Shoretel, Siemens Press Yes Choose Electronic Hook Switch adapter Determine cable type Choose EHS mode Connect desk phone Connect to base and Toshiba. Now connect your headset to your phone Setting up Jabra PRO™ 9450 1. 7. Set the microphone volume. Remove Connect the Jabra LINK™ adapter as the front panel of the Jabra PRO 9450 shown in adapter documentation sup- base, as illustrated. plied with the Jabra LINK™. On some phones the telephone cable will also need to be connected. 2. Call your connected desk phone using Unplug handset cable another phone to enable the Jabra Connect handset to base Connect to base Connect adapter to desk phone LINK™ adapter. Wait 10 seconds before answering the phone. 3. 8. volume. The listener should not adjust panel of the Jabra PRO 9450 base, as their own volume. You may adjust your illustrated. Put on the headset. 4. 1 Make a call to test your speaking Set a clear dial tone. Remove the front The desk phone icon will change to The example above illustrates configuration of a Cisco-solution. The specific configuration may vary from manufacturer to manufacturer. microphone speaking volume on the . base, as illustrated. When finished, end If the icon does not change, tap the the call and return the front panel of desk phone button on the base keypad. the Jabra PRO 9450. MSH for non-EE(Extended Edition) models, used with Jabra LINK™ 14201-09 DHSG for EE models, used with Jabra LINK™ 14201-20 For more information visit www.jabra.com 31 Electronic Hook Switch (EHS) Solutions Ordering information Jabra LINK™ EHS ADAPTERS PHONES MODEL NA ITEM NO# Jabra PRO™ 9470 EMEA ITEM NO# 9470-66-904-105 9470-26-904-101 UK ITEM NO# 9470-26-904-102 APAC ITEM NO# 1 Jabra PRO™ 9465 9465-69-804-105 9465-29-804-101 N/A Jabra PRO™ 9460 9460-65-707-105 9460-25-707-101 9460-25-707-102 1 1 GLOBAL ITEM NO# Alcatel 14201-09 1 Aastra, Siemens 14201-10 2 Cisco 14201-16 2 9460-29-707-103 Polycom 14201-17 9450-25-507-103 Avaya 14201-19 Avaya, Alcatel, Shoretel, Toshiba 14201-20 6470-15-207-503 Cisco 14201-22 6430-17-20-203 AUS/NZ 6430-17-20-205 JP 6430-17-20-206 PRC 6430-17-20-207 KR Cisco 14201-30 NEC 14201-31 AVAYA, NORTEL 14201-32 9470-26-904-103 9465-29-804-103 Jabra PRO™ 9460 Duo 9460-69-707-105 9460-29-707-101 9460-29-707-102 Jabra PRO™ 9450 9450-65-507-105 9450-25-507-101 9450-25-507-102 Jabra PRO™ 920 920-25-508-105 920-25-508-101 920-25-508-102 3 MANUFACTURER 2 Jabra GO™ 6470 6470-15-207-505 6470-15-207-501 6470-15-207-502 Jabra GO™ 6430 6430-17-20-205 6430-17-20-201 6430-17-20-202 9460-25-707-103 920-25-508-103 1 2 Jabra GO™ 660 5078-228-209 5078-228-209 5078-228-209 5078-228-209 Jabra GN9350e 9326-607-405 9356-607-401 9356-607-402 9356-607-403 Jabra GN9330e 9327-508-405 9337-508-401 9337-508-402 9337-508-403 Jabra GN9330e USB 9337-509-405 9337-509-401 9337-509-402 9337-509-403 Jabra GN9120 FLEX MONO EHS Jabra GN9125 FLEX MONO 9125-28-15 9120-28-11 9120-28-11 9120-28-09 AUS/NZ 9120-28-07 AP Jabra GN9120 FLEX MONO N/A 9120-28-01 9120-28-02 9120-28-06 JPN 9120-28-03 AP Jabra GN9120 FLEX DUO EHS Jabra GN9125 FLEX DUO 9129-808-215 9129-808-111 N/A N/A Jabra GN9120 FLEX DUO N/A 9129-808-101 N/A N/A 5 6 4 Jabra PRO 9400 Series + Jabra GO 6470 UK Item numbers also available for sale in Hong Kong and Singapore Australia and New Zealand Jabra GO 6470 NA Item numbers also available for sale in Japan 4 EHS adapter for Jabra PRO 9400 Series and Jabra GO 6470 5 Non EHS models for Shoretel & Toshiba Phones 6 UK power supply must be specified 1 2 3 For more information visit www.jabra.com 32 CONTACT information EMEA customer contact information Country Telephone Email United Kingdom France Deutschland España Italia Denmark Sverige Norge Suomi Russia Poland Czech Republic Nederland Belgique/Belgium Luxemborg Österreich Middle East/Africa +44 (0)1784 220 172 +33 (0) 130 589 075 +49 (0) 8031 2651 72 +34 916 398 064 +39 02 5832 8253 +45 45 75 99 99 +46 (0) 8 693 09 00 +47 32 22 74 70 +358 204 85 6040 – +48 12 254 40 15 +420 800 522 722 +49 (0) 8031 2651 72 +49 (0) 8031 2651 72 +49 (0) 8031 2651 72 +49 (0) 8031 2651 72 – [email protected] [email protected] [email protected] – – [email protected] [email protected] [email protected] [email protected] [email protected] [email protected] [email protected] [email protected] [email protected] [email protected] [email protected] [email protected] USA and Canada customer contact information Country Telephone Email USA Canada 1-800-826-4656 1-800-489-4199 [email protected] [email protected] ASIA PACIFIC customer contact information Country Telephone Email Australia China Hong Kong Indonesia Japan Malaysia New Zealand Singapore Taiwan India Philippine 1-800-636-086 (local distributor) +86-21-5836 5067 800-968-265 (Toll free) 001-803-852-7664 +81-3-5297-7976 1800-812-160 (Toll free) 0800-447-982 (Toll free) 800-860-0019 (Toll free) 0080-186-3013 (Toll free) 000-800-852-1185 (Toll free) +63-2-2424806 [email protected] [email protected] [email protected] [email protected] [email protected] [email protected] [email protected] [email protected] [email protected] [email protected] [email protected] GN Netcom is a world leader in innovative headset solutions. GN Netcom develops, manufactures and markets its products under the Jabra brand name GN Netcom cannot guarantee accuracy, this Guide is a guideline only, all information is believed to be correct and is based on GN Netcom’s extensive testing or on the soft client vendors own statements All corporate, product and brand names used in this document are trademarks of their respective owners Jabra® is a registered trademark of GN Netcom A/S For more information visit www.jabra.com www.jabra.com The Bluetooth® word mark and logos are owned by the Bluetooth SIG, Inc. and any use of such marks by GN Netcom A/S is under license. (Design and specifications subject to change without notice) Electronic Hook Switch (EHS) Solutions