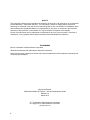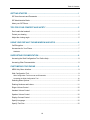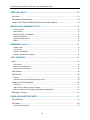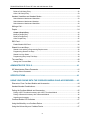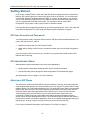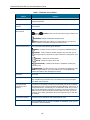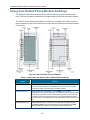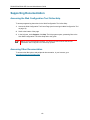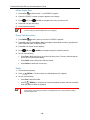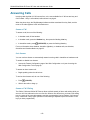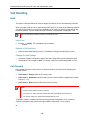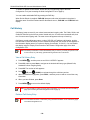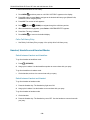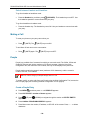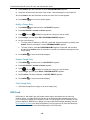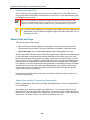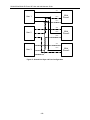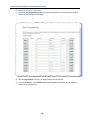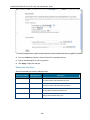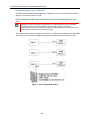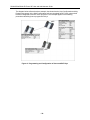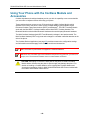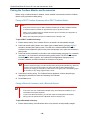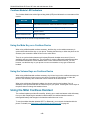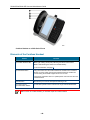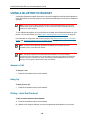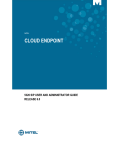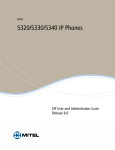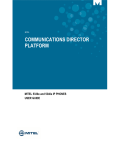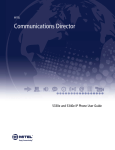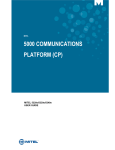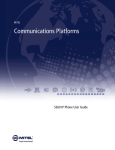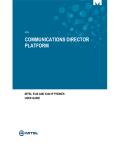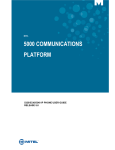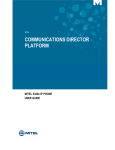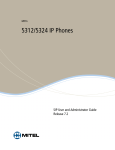Download Mitel SIP USER AND ADMINISTRATOR GUIDE 5330 Specifications
Transcript
MITEL CLOUD ENDPOINT 5320E/5330E/5340E SIP PHONES USER AND ADMINISTRATOR GUIDE RELEASE 6.0 NOTICE The information contained in this document is believed to be accurate in all respects but is not warranted by Mitel Networks™ Corporation (MITEL®). The information is subject to change without notice and should not be construed in any way as a commitment by Mitel or any of its affiliates or subsidiaries. Mitel and its affiliates and subsidiaries assume no responsibility for any errors or omissions in this document. Revisions of this document or new editions of it may be issued to incorporate such changes. No part of this document can be reproduced or transmitted in any form or by any means - electronic or mechanical - for any purpose without written permission from Mitel Networks Corporation. TRADEMARKS Mitel is a trademark of Mitel Networks Corporation. Windows and Microsoft are trademarks of Microsoft Corporation. Other product names mentioned in this document may be trademarks of their respective companies and are hereby acknowledged. Mitel Cloud Enpoint 5320e/5330e/5340e SIP Phones - User and Administrator Guide Release 6.0 March 2014 ®,™ Trademark of Mitel Networks Corporation © Copyright 2014, Mitel Networks Corporation All rights reserved ii Table of Contents GETTING STARTED ...................................................................................................... 1 SIP User Accounts and Passwords ........................................................................................... 1 SIP Administrative Mode ........................................................................................................... 1 About your SIP Phone ............................................................................................................... 1 TIPS FOR YOUR COMFORT AND SAFETY ................................................................. 5 Don't cradle the handset!........................................................................................................... 5 Protect your hearing .................................................................................................................. 5 Adjust the viewing angle ............................................................................................................ 5 USING YOUR DEFAULT PHONE WINDOW AND KEYS .............................................. 6 Call Encryption........................................................................................................................... 7 Accessories for Your Phone ...................................................................................................... 7 Headsets................................................................................................................................................ 7 SUPPORTING DOCUMENTATION................................................................................ 8 Accessing the Web Configuration Tool Online Help.................................................................. 8 Accessing Other Documentation ............................................................................................... 8 CUSTOMIZING YOUR PHONE ...................................................................................... 9 MENU Key Menu Interface ........................................................................................................ 9 Web Configuration Tool ............................................................................................................. 9 Web Configuration Tool Accounts and Passwords ............................................................................... 9 Accessing the Web Configuration Tool ............................................................................................... 10 Selecting Menu Options........................................................................................................... 10 Entering Numbers and Letters................................................................................................. 11 Ringer Volume Control ............................................................................................................ 12 Handset Volume Control.......................................................................................................... 12 Speaker Volume Control.......................................................................................................... 12 Display Contrast Control.......................................................................................................... 12 Specify Language .................................................................................................................... 12 Specify Text Size ..................................................................................................................... 12 iii 5320e/5330e/5340e IP Phone SIP User and Administrator Guide PERSONAL KEYS........................................................................................................ 13 Line Keys ................................................................................................................................. 13 Pre-assigned Personal Keys ................................................................................................... 14 Using Your IP Phone with Mitel Unified Communicator Express............................................. 14 MAKING AND ANSWERING CALLS........................................................................... 15 Dial by Number .................................................................................................................................... 15 Dial by Name ....................................................................................................................................... 15 Dial by SIP URL or IP Address ............................................................................................................ 15 Dial by People Entry ............................................................................................................................ 16 Dial by Call History Entry ..................................................................................................................... 16 Redial................................................................................................................................................... 16 ANSWERING CALLS ................................................................................................... 17 Answer a Call....................................................................................................................................... 17 Auto Answer......................................................................................................................................... 17 Answer a Call Waiting.......................................................................................................................... 17 Calling and Called Party Display ......................................................................................................... 18 CALL HANDLING......................................................................................................... 19 Hold ......................................................................................................................................... 19 Hold a Call ........................................................................................................................................... 19 Retrieve a Call from Hold..................................................................................................................... 19 Change On-Hold Settings.................................................................................................................... 19 Call Forward ............................................................................................................................ 19 Call Transfer ............................................................................................................................ 20 Transfer................................................................................................................................................ 20 Transfer a Call to a Third Party Already on Hold................................................................................. 20 Conference Call (Three-Way).................................................................................................. 20 Conference .......................................................................................................................................... 21 Add a Party On Hold to a Call in Progress .......................................................................................... 21 Return to a Conference Call after Accepting an Outside Caller .......................................................... 21 Messages - Advisory ............................................................................................................... 21 USING ADVANCED FEATURES ................................................................................. 21 Do Not Disturb ......................................................................................................................... 21 Call History .............................................................................................................................. 22 View a Call History Entry ..................................................................................................................... 22 iv 5320e/5330e/5340e IP Phone SIP User and Administrator Guide Delete a Call History Entry................................................................................................................... 22 Call a Call History Entry....................................................................................................................... 23 Handset, Handsfree and Headset Modes................................................................................ 23 Switch between Handset and Handsfree ............................................................................................ 23 Switch between Handset and Headset................................................................................................ 23 Switch between Headset and Handsfree ............................................................................................ 24 Muting a Call............................................................................................................................ 24 People ..................................................................................................................................... 24 Create a People Entry........................................................................................................................ 24 Modify a People Entry.......................................................................................................................... 25 Delete a People Entry.......................................................................................................................... 25 Call a People Entry .............................................................................................................................. 25 RSS Feed ................................................................................................................................ 25 Enable/Disable RSS Feed ................................................................................................................... 26 Shared Lines and Keys............................................................................................................ 26 Shared Lines and Keys Programming Requirements ......................................................................... 26 Programming Shared Line Keys.......................................................................................................... 32 Shared Line Key Status ....................................................................................................................... 33 Programming Busy Lamp Field Keys .................................................................................................. 34 Time and Date ......................................................................................................................... 40 Change the Time and Date.................................................................................................................. 40 ADMINISTRATOR TOOLS........................................................................................... 41 SIP Administrator Phone Passwords....................................................................................... 41 Change Phone Passwords .................................................................................................................. 41 SPECIFICATIONS ........................................................................................................ 41 USING YOUR PHONE WITH THE CORDLESS MODULE AND ACCESSORIES....... 42 Elements of Your Cordless Module and Accessories.............................................................. 44 Handset/Headset Combinations .............................................................................................. 44 Pairing the Cordless Module and Accessories ........................................................................ 45 Pairing a DECT Cordless Accessory with a DECT Cordless Module ................................................. 45 Pairing a Bluetooth Accessory with a Bluetooth Module ..................................................................... 45 Unpairing an Accessory....................................................................................................................... 46 Cordless Module LED Indicators ............................................................................................. 47 Using the Mute Key on a Cordless Device .............................................................................. 47 Using the Volume Keys on Cordless Device ........................................................................... 47 v 5320e/5330e/5340e IP Phone SIP User and Administrator Guide USING THE MITEL CORDLESS HANDSET................................................................ 47 Elements of the Cordless Handset .......................................................................................... 48 Answer a Call........................................................................................................................... 49 Hang up ................................................................................................................................... 49 Dialing – Auto Dial Disabled .................................................................................................... 49 Dialing – Auto Dial Enabled ..................................................................................................... 49 Handset Alerting Tones and LEDs .......................................................................................... 50 USING THE MITEL DECT CORDLESS HEADSET ..................................................... 51 Answer a Call........................................................................................................................... 51 Hang Up .................................................................................................................................. 52 Dialing – Auto Dial Disabled .................................................................................................... 52 Dialing – Auto Dial Enabled ..................................................................................................... 52 Headset Alerting Tones and LEDs .......................................................................................... 52 USING A BLUETOOTH HEADSET .............................................................................. 54 Answer a Call........................................................................................................................... 54 Hang Up .................................................................................................................................. 54 Dialing – Auto Dial Disabled .................................................................................................... 54 Dialing – Auto Dial Enabled ..................................................................................................... 55 USING THE CORDLESS DEVICES APPLICATION .................................................... 55 Low Battery Level .................................................................................................................... 55 Viewing Cordless Module Information ..................................................................................... 55 vi 5320e/5330e/5340e IP Phone SIP User and Administrator Guide Getting Started In SIP mode, the Mitel® 5320e, 5330e and 5340e SIP Phones manage their own call states and features. SIP uses the Internet to connect your phone to other SIP phones. You can make calls on the Public Switched Telephone Network (PSTN), or “regular”, phone network. You can also call other SIP phones by using SIP URL or IP address (only from the Web Configuration Tool). If you are registered with a SIP Service Provider, you may also be able to use the Web Configuration Tool to place a call by user ID name or extension number. For information about programming features on your SIP-supported phone, refer to this guide and to the Web Configuration Tool online Help (see Supporting Documentation on page 8). SIP User Accounts and Passwords Your Administrator usually configures SIP accounts for SIP phone Users and Administrators. You need a SIP User account in order to Register your phone with your SIP Service Provider Make calls by dialing a user ID name or extension number (only from the Web Configuration Tool) If you do not have a SIP user account, you can still use your phone with limited access to SIP features and functionality. SIP Administrative Mode Administrators need an administrator user account and password to Modify network configuration settings and SIP Service Provider information Access SIP setting menus through the Web Configuration Tool Administrator pages. See Administrator Tools on page 41 for more information. About your SIP Phone The Mitel 5320e, 5330e and 5340e SIP Phones are full-feature, dual port, dual mode enterpriseclass telephones that provide voice communication over an IP network. They both feature a large graphics display (160 x 320) and self-labeling keys. The 5320e SIP Phone offers 8 programmable multi-function keys, the 5330e SIP Phone offers 24 programmable multi-function keys, and the 5340e SIP Phone offers 48 programmable multi-function keys for one-touch feature access. These phones provide ten fixed feature keys for convenient access to features such as Conferencing, Redial, and many customizable user settings as well as navigational keys to access various screens and application layers. The 5330e and 5340e SIP Phones also feature a Unified Communicator (UC) Express application, which is a PC-based desktop programming tool, that allows you to easily configure your phone from your Personal Computer (PC). For more key and feature information, see Elements of Your Phone on page 4. -1- 5320e/5330e/5340e SIP User and Administrator Guide Figure 1: The 5320e SIP Phone -2- 5320e/5330e/5340e IP Phone SIP User and Administrator Guide Figure 2: The 5330e SIP Phone Figure 3: The 5340e SIP Phone -3- 5320e/5330e/5340e SIP User and Administrator Guide Table 1: Elements of Your Phone Feature Function 1) Display Provides a large, high-resolution viewing area that assists you in selecting and using phone features. 2) Ring/Message Indicator Flashes to signal an incoming call and to indicate a message waiting in your voice mailbox. 3) Volume, Speaker and Mute Controls Provide the following audio control capability: (UP) and (DOWN) provide volume control for the ringer, handset, and handsfree speakers. (SPEAKER) enables and disables Handsfree mode. (MUTE) enables Mute, which allows you to temporarily turn your phone's handset, headset or handsfree microphone off during a call. 4) Fixed Function Keys Give you access to the following phone functions: (MENU) : provides access to menus for your phone's additional features. (CANCEL) : ends a call when pressed during the call, and, when you are programming the phone, eliminates any input and returns to the previous menu level. (REDIAL) : calls the last number dialed. (HOLD) : places the current call on hold. (TRANS/CONF) : initiates a call transfer or establishes a three-party conference call. (MESSAGE) : provides access to your voice mailbox and flashes to notify you of messages waiting in your voice mailbox. Note : The Ring/Message indicator also flashes when messages are waiting. 5) Keypad Use to dial. 6) Navigation Page Keys Use to display additional pages of information. The 5320e and 5330e have two page navigation keys: Back and Next. The 5340e has three page navigation keys: Back, Next, and Home. 7) Programmable Feature Keys and Softkeys Provides 8 (on the 5320e), provides 24 (on the 5330e), and 48 (on the 5340e) self-labeling keys that can be programmed as Speed Dial keys, feature keys, or line appearance keys, according to your communication needs. On your home page, the two bottom right feature keys are always your Prime Line keys on a 5340e IP Phone; and the two bottom left feature keys are always your Prime Line keys on the 5330e and 5320e IP Phone. The top three keys on each side are softkeys. 8) Handsfree Speaker Provides sound for Handsfree calls and background music. 9) Handset Use for handset calls. If you are in headset or handsfree mode, you do not need to use the handset. -4- 5320e/5330e/5340e IP Phone SIP User and Administrator Guide TIPS FOR YOUR COMFORT AND SAFETY Don't cradle the handset! Prolonged use of the handset can lead to neck, shoulder, or back discomfort, especially if you cradle the handset between your ear and shoulder. If you use your phone a lot, you may find it more comfortable to use a headset. See the section on headset usage elsewhere in this guide for more information. Protect your hearing Your phone has a control for adjusting the volume of the handset receiver or headset. Because continuous exposure to loud sounds can contribute to hearing loss, keep the volume at a moderate level. Adjust the viewing angle The stand built into your phone tilts to give you a better view of the keys. To tilt your telephone for better viewing: 1. Turn the phone so that the front faces away from you. 2. Hold the base unit firmly and press the release tabs on the sides of the stand to detach the base unit. 3. Hinge the hooks of the base unit into the notches on the back of the phone and snap into place as follows: a. For a high-angle mount, hinge the two lower hooks into the bottom set of notches and snap the two upper hooks into the middle set of notches. b. For a low-angle mount, hinge the two lower hooks into the middle set of notches and snap the two upper hooks into the top set of notches. -5- 5320e/5330e/5340e SIP User and Administrator Guide Using Your Default Phone Window And Keys The 5330e and 5340e IP Phone default phone windows and keys are shown and described below. The Phone window provides access to programmable keys and the main phone interface. The 5320e IP Phone default phone window (not shown) is very similar to the 5330e, except the page navigation keys are non-functional for the 5320e. Also, the 5320e has a black bezel instead of a silver one. Figure 4: 5330e and 5340e IP Phone Windows Table 2: 5320e, 5330e and 5340e IP Phone Default Window and Keys Feature Function Softkeys Provide prompts in most phone applications. These are non-programmable feature keys that are specific to the application or state of the set. The 5330e provides three softkeys and the 5340e provides six softkeys. Programmable Keys Launch specific call control features. Use the MENU key or the Web Configuration Tool to program these keys. The 5340e provides 16 programmable keys per page (a maximum of 46 programmable keys plus the Prime Line keys). The 5330e provides 8 per page (a maximum of 22 programmable keys plus the Prime Line keys). The 5320e provides 6 programmable keys, plus two Prime Line keys. Page Navigation Keys Display additional pages of information. The 5330e has two page navigation keys: Back and Next, while the 5340e has three page navigation keys: Back, Next, and Home. (The 5320e does not support page navigation keys.) -6- 5320e/5330e/5340e IP Phone SIP User and Administrator Guide Feature Function Status Line Displays time and date. Information Area Provides information about the current state of the set. For example, if Do Not Disturb is enabled, the message *DND ON* appears here. This area also displays the RSS feed, if programmed. The second line of the information area displays the user name for the set. Footer Shows Page Indicator. Call Encryption The 5320 SIP Phone provides both Secure Real-time Transport Protocol (SRTP) and Transport Layer Security (TLS) for voice encryption when connected to a phone that also supports SRTP or TLS. SRTP is enabled by default. You can enable SRTP or TLS on your phone using the Media Configuration page of the Web Configuration Tool. (See Accessing the Web Configuration Tool Online Help on page 8.) Accessories for Your Phone Headsets The 5320e, 5330e and 5340e SIP Phones support Mitel-approved headsets with a Feature Control Switch. Install the headset only in the dedicated headset jack on the back of the phone. Installation disables your handset microphone. Disconnecting the headset at the jack or at the quick-disconnect plug restores handset operation. -7- 5320e/5330e/5340e SIP User and Administrator Guide Supporting Documentation Accessing the Web Configuration Tool Online Help To access programming instructions in the Web Configuration Tool online Help: 1. Access the Web Configuration Tool Home Page (see Accessing the Web Configuration Tool on page 10). 2. Scroll to the bottom of the page. 3. In the left pane, under Support, click Help. The Help system opens, presenting links to the User Web Configuration Tool online Help and to this guide. Note: If you have administrative privileges, you will have access to both the User and the Administrator Web Configuration Tool online Help systems. Accessing Other Documentation To access other Mitel phone and peripheral documentation, in your browser, go to http://edocs.mitel.com/UG/Index.html. -8- 5320e/5330e/5340e IP Phone SIP User and Administrator Guide Customizing Your Phone To customize and use your phone features, use either of the following two interfaces: MENU Key Menu Interface Web Configuration Tool MENU Key Menu Interface The fixed-function keys provide access most features on your phone. The phone’s Settings menu interface provides access to additional features. To access the Settings menu interface, press the MENU key . Web Configuration Tool The Web Configuration Tool is an optional tool that you can use in addition to your phone to make calls and to personalize and modify your phone settings. You can access the Web Configuration Tool from any personal computer (PC) connected to the Internet and running a web browser that is one of the following: Mozilla Firefox 14 or later Internet Explorer 8 or later Any equivalent browser Note: If your network is protected by a firewall, you may not be able to access your phone using the Web Configuration Tool from outside the firewall. Web Configuration Tool Accounts and Passwords You must have either a User or Administrator account to access the tool. Your account determines the type of web configuration pages you can access when you connect to the phone. Your Administrator may change the default user name and password settings. If necessary, obtain your new user name and password from your Administrator. Table 3: Web Configuration Tool Default User Names and Passwords User Default User Name Default Password (5320e/5330e/5340e SIP Phone) User's DN hello Note: For Administrator default user name and password, see Administrator Tools on page 41. -9- 5320e/5330e/5340e SIP User and Administrator Guide Accessing the Web Configuration Tool To access the Web Configuration Tool: 1. On your phone, do the following to obtain your phone’s IP address: a. Simultaneously press and hold the UP volume keys. volume key and release the UP b. Continue to hold the DOWN c. and DOWN Press 234 on the telephone keypad and release the DOWN NETWORK SETTINGS? appears. volume key. volume key. d. Press #. (No). NETWORK PARAMETERS? appears e. Press * (Yes). VIEW CURRENT VALUES? appears. f. Press * (Yes). VIEW CURRENT NETWORK? appears. g. Press * (Yes). CURRENT NETWORK PARMS appears. h. Press the DOWN volume key until PHONE IP ADDRESS appears. 2. Write down the IP address, and then press the blue Menu default display. key twice to return to the 3. On your PC, launch your browser. 4. In your browser’s URL or Address field, enter your phone’s IP address. The Web Configuration Tool login screen appears. 5. In the appropriate fields, enter your Web Configuration Tool user name and password. 6. Click OK. The Web Configuration Tool Home Page launches. Note: If you are a SIP Administrator, see Administrator Tools on page 41 for administrative options. Note: If you need help programming features, access the online help system in the Web Configuration Tool (see Accessing the Web Configuration Tool Online Help on page 8). Selecting Menu Options On the 5320e, 5330e and 5340e SIP Phones, press the corresponding softkeys to select menu items on the display. - 10 - 5320e/5330e/5340e IP Phone SIP User and Administrator Guide Entering Numbers and Letters Depending on the context, the 5320e/5330e/5340e IP Phone’s keypad allows you to enter only numbers, or numbers, letters, and some special characters. You can dial Extension numbers Phone numbers (PSTN numbers) Letters correspond to those on the keypad; for letter and character entries refer to table below. A flashing cursor indicates the position of the character you are entering. The cursor automatically advances after one second, or when you press a different keypad key. To enter letters and special characters: Rapidly press the appropriate number key until the desired character appears on the display. To enter an uppercase letter: Press (UP) before entering the letter. Press (DOWN) to return to lowercase mode. To delete the character last entered: Press the softkey. Table 4: Letter and Character Entry Press Dial Pad Key Once Twice 3 Times 4 Times 5 Times 6 Times ~ | 7 Times 8 Times 9 Times _ 1 1 space ? ! 2 2 a b c 3 3 d e f 4 4 g h i 5 5 j k l 6 6 m n o 7 7 p q r 8 8 t u v 9 9 w x y z 0 0 + & % $ \ “ * * . = : / ; , – # # @ ( ) [ ] < > - 11 - s 5320e/5330e/5340e SIP User and Administrator Guide Ringer Volume Control To adjust the ringer volume control: (UP) or When the phone is ringing, press (DOWN) Handset Volume Control To adjust handset volume: (UP) or When the handset is in use, press (DOWN) Speaker Volume Control When on a handsfree call, press (UP) or (DOWN) Display Contrast Control To adjust display contrast: When the phone is idle, press (UP) or (DOWN) Specify Language Use the Web Configuration Tool to specify the language in which prompts and applications display. Note: Languages supported on the 5320/e5330e/5340e may differ from those supported on the ICP. If the phone is configured for an unsupported language, the prompts may appear in your selected language but the Application language for the phone defaults to English. The Language window displays "(name of the selected language)(Unsupported)". Specify Text Size To specify the text size that displays on the phone: 1. Press the blue Menu key . 2. Press Settings. 3. Press Text Size. 4. Select Large Text or Small Text. 5. Press Save. Note: This setting is available only on the 5340e since the 5230e and 5330e always use large text. Large is the default text size on the 5340e IP Phone. - 12 - 5320e/5330e/5340e IP Phone SIP User and Administrator Guide Personal Keys Use the Web Configuration Tool to program features on the phone's various keys. The following features can be programmed: Speed Dial Shared Line Call History People Forwarding Do Not Disturb (DND) Advisory Message on/off PC Application Headset on/off RSS Feed HTML Application Use the Web Configuration Tool to clear the programming from a key if it is no longer being used. See the Web Configuration Tool Online Help for details about programming features to phone keys. You can program any Personal key that isn’t a prime line key. For example, you can program a key as a Speed Dial for one-touch dialing. You can also view, modify, or delete the information programmed on any Personal key except Line 1, Line 2, Line 3, and Line 4. Note: You cannot change your Personal key settings while on a call. Note: You can use the Web Configuration Tool to easily program, edit, and delete programmable key information. For key programming settings, instructions, and phone layouts, refer to the About the Key Programming Page topic in the Advanced Features section of the Web Configuration tool online help. Also see Using Advanced Features on page 21. Instructions for programming personal keys using the phone itself are supplied in the following sections. For information about programming shared line keys, see Shared Lines and Keys on page 26. Line Keys Line keys allow you to make and answer calls according to line or caller information. The 5320e, 5330e and 5340e SIP Phones have four Line keys. If one line is busy, incoming calls are received on the next available Line key. Each phone has a pre-assigned Prime Line (Line 1) key. - 13 - 5320e/5330e/5340e SIP User and Administrator Guide Pre-assigned Personal Keys Your SIP phone has the four line keys pre-assigned on the Page 1 display. Using Your IP Phone with Mitel Unified Communicator Express When used with Unified Communicator® Express or Unified Communicator Advanced 3.0 applications, the 5320e, 5330e or 5340e SIP Phones becomes a powerful communications tool that helps customers streamline communications between people and organizations. This leads to improved productivity, enhanced customer service, reduced costs, and ultimately improved business process integration. - 14 - 5320e/5330e/5340e IP Phone SIP User and Administrator Guide Making and Answering Calls You can make and receive calls using the handset, headset or handsfree speaker. You can dial by extension number or phone number, user ID name, SIP URL, or IP address. You can also dial a Call History or People entry. If you are registered with a SIP Service Provider and want to dial a “regular” phone number, your SIP Service Provider must provide access to the PSTN. To dial a SIP user name or extension number, you must be registered with a SIP Service Provider. For more information, contact your Administrator. Dial by Number 1. Lift the handset (optional). 2. If you want to use a line other than Line 1, press a Line key. 3. Do one of the following: Dial the number. Press a Speed Dial key. Press (REDIAL). (See Redial on page 16.) Dial by Name To dial by a user ID name, you must be registered with a SIP Service Provider. This must also be programmed using the Web Configuration Tool. 1. Lift the handset. 2. Press Name. 3. Enter the Name of the party you want to call. Note: If the name has more than 20 characters, only the last 20 characters appear on the display. 4. Press Dial or # (the pound key). Dial by SIP URL or IP Address To dial by a SIP URL or IP Address, you must be registered with a SIP Service Provider. This must also be programmed using the Web Configuration Tool. 1. Lift the handset (optional). 2. Press URL, then enter the SIP URL or IP address of the party you want to call. Note: If the SIP URL exceeds 20 characters, only the last 20 characters appear. 3. Press Dial or # (the pound key). - 15 - 5320e/5330e/5340e SIP User and Administrator Guide Dial by People Entry 1. Press MENU , and then press >> until PEOPLE? appears. 2. Press OK. PEOPLE <number of items> appears on the display. 3. Press (UP) and (DOWN) to navigate to the entry you want to call. 4. Press Dial or # (the pound key). 5. Lift the handset (optional). Note: To dial from your People using the Web Configuration Tool, access the tool’s People page (see Accessing the Web Configuration Tool on page 9). Dial by Call History Entry 1. Press MENU , and then press >> until CALL HISTORY? appears. 2. Press OK, and then press Next or Prev to navigate to the desired call history type (Missed Calls, Answered Calls, or Outgoing Calls). 3. Press OK. The number of calls appears. 4. Press (UP) and (DOWN) to navigate through the call history entries. 5. Do one of the following: Press Dial or # (the pound key) to call this call history entry. The entry is dialed and the phone returns to the default display. Press Detail to see calling name and time details. Press Delete to delete the current entry. Redial 1. Lift the handset (optional). 2. Press (REDIAL). The last number you dialed appears in the display. 3. Do one of the following: Press Dial to dial this number Press (REDIAL) to scroll the list of previously-dialed numbers and then press Dial when the desired number is displayed. Note: The redial list is maintained even after the phone reboots and is updated periodically. If a power failure occurs during the update, it is possible that one or more previously-dialed numbers may be lost. - 16 - 5320e/5330e/5340e IP Phone SIP User and Administrator Guide Answering Calls Incoming calls ring Line 1, if all lines are free, or the next available line. If all lines are busy and Call Forward – Busy is not enabled, callers hear a busy signal. When the phone rings, the Ring/Message Indicator and the associated Line key flash, and the name of the caller appears in the information area. Answer a Call To answer a call, do one of the following: In handset mode, lift the handset. In headset mode, press the Headset key, then press the flashing Line key. In handsfree mode, press (SPEAKER), or press the flashing Line key. For more information about handset, handsfree (Speaker), or headset calls, see Handset, Handsfree and Headset Modes on page 23. Auto Answer You can use Auto Answer to automatically answer incoming calls in handsfree or headset mode. To enable or disable Auto Answer: Access the Feature Configuration page of the Web Configuration tool (see Accessing the Web Configuration Tool on page 9). To answer an Auto Answer call: Begin speaking when the call arrives. To end an Auto Answer call, do one of the following: Press Wait for the caller to hang up. (CANCEL). Answer a Call Waiting The 5320e, 5330e and 5340e SIP Phones allow a default quantity of three calls waiting while you are on a call. New calls wait on the next free line. When a new call arrives, you hear a call waiting tone, the name of the new caller appears, and the corresponding Line key flashes. If all lines are busy, callers hear a busy signal. (Number of calls waiting is dependent upon the number of Line keys you have programmed.) - 17 - 5320e/5330e/5340e SIP User and Administrator Guide To answer a waiting call: Press the flashing Line key of the call waiting. The current call is put on hold, and you are connected to the new caller. To return to the original call: Press the associated flashing Line key. Calling and Called Party Display SIP phones display the true (programmed) identity of the called/calling party rather than the standard number/name display. - 18 - 5320e/5330e/5340e IP Phone SIP User and Administrator Guide Call Handling Hold The 5320e, 5330e and 5340e SIP Phones support a maximum of four simultaneously held calls. When you place a call on hold, or when another party puts you on hold, the on-hold beep reminds you that you are holding or on hold. If the handset is in its cradle, you hear the beep through the handsfree speaker. You can disable this beep if desired, using the Web Configuration Tool. Note: The call hold tone takes precedence over Music On Hold. Hold a Call Press (HOLD). The associated Line key flashes. Retrieve a Call from Hold Press the associated flashing Line key. The Line key changes from flashing to lit solid. Change On-Hold Settings Access the Feature Configuration page of the Web Configuration (see Accessing the Web Configuration Tool on page 9). Note: You cannot change your hold settings while in a call. Call Forward Call Forward redirects incoming calls to an alternate number. Choose from the following Call Forward options: Call Forward – Always redirects all incoming calls Call Forward – No Answer redirects calls if you don’t answer after the programmed number of rings (1 – 10) Call Forward – Busy redirects calls when all lines are busy. Notes: 1. All Call Forward options are OFF by default. 2. You can turn on Call Forward No Answer and Call Forward Busy at the same time. 3. You cannot change your Call Forward settings while in a call. To program, enable, or disable Call Forward using the Web Configuration Tool, access the Feature Configuration page (see Accessing the Web Configuration Tool on page 9). 4. - 19 - 5320e/5330e/5340e SIP User and Administrator Guide Call Transfer You can transfer an active call to another party (one line must be free on your phone). The 5320e, 5330e and 5340e SIP Phones support four lines. If all lines are busy on your phone, no calls can be transferred. Note: During a conference call, any party can perform a call transfer when one line on the phone that initiated the conference call is not in use. For conference call information, see Conference Call (Three-Way )on page 20. Transfer To Transfer an active call: 1. Press (TRANS/CONF). 2. Dial the number of the third party. 3. Do one of the following: To complete the Transfer, hang up. To announce the Transfer, wait for an answer, consult, and hang up. To cancel the Transfer, press (CANCEL). To transfer an active call during headset operation: 1. Press (TRANS/CONF). 2. Dial the number of the third party. 3. To complete the Transfer, press the Release feature key. Transfer a Call to a Third Party Already on Hold 1. While on a call, press (TRANS/CONF). The call is put on hold. 2. Press the Line key of the call on hold, and then press (TRANS/CONF). 3. Hang up. Conference Call (Three-Way) When two parties are connected on a call, either of those parties can originate a three-way conference by adding a third party to the call in progress. Once three parties are connected, no more parties can be added to that call. A party can be involved in more than one three-way conference call at a time, but the calls cannot be merged. For example, A and B are on a call. A adds C to create three-way conference call ABC. B adds D to the call with A to make conference call ABD. ABC and ABD remain separate– D is not added to conference call ABC. - 20 - 5320e/5330e/5340e IP Phone SIP User and Administrator Guide Conference To form a Conference when a two–party call is already in place, or to add another party to an existing Conference: 1. Press (TRANS/CONF). 2. Dial the number of the next party. 3. Wait for an answer. 4. Press (TRANS/CONF). To leave a Conference: Hang up or press (CANCEL). Add a Party On Hold to a Call in Progress 1. Press (TRANS/CONF). The current call is put on hold. 2. Press the Line key of the party already on hold. 3. Press progress. (TRANS/CONF). The call put on hold in step 0 is connected to the call in Return to a Conference Call after Accepting an Outside Caller If the originator of a conference responds to a call from another party during a conference, the other two conference members are put on hold. To resume the conference, the originator must: 1. Select one of the held lines and then press (TRANS/CONF). 2. Select the remaining held line and then press the Conf softkey. Messages - Advisory You can set an advisory message about your whereabouts to appear on your caller's display. To create an advisory message, access the Feature Configuration page of the Web Configuration Tool (see Accessing the Web Configuration Tool on page 9). Using Advanced Features Do Not Disturb Do Not Disturb (DND) stops incoming calls from ringing at your phone. If Do Not Disturb is enabled, callers hear a busy signal. - 21 - 5320e/5330e/5340e SIP User and Administrator Guide To enable or disable Do Not Disturb, access the Key Programming page of the Web Configuration Tool (see Accessing the Web Configuration Tool on page 9). You can enable and disable DND by pressing the DND key. When Do Not Disturb is enabled, *DND ON* alternates with other information in the phone’s Status bar area. If both Call Forward and Do Not Disturb are on, *DND ON* and *FWD ON* both display. Call History Call History keeps a record of your missed, answered and outgoing calls. The 5320e, 5330e, and 5340e SIP Phones log the 20 most recent missed calls, the 15 most recent answered calls, and the 15 most recent outgoing calls. The most recent call appears at the top of each log. Call History records calling party name, number, SIP URL or IP address, call duration, and the time and date of each call. When you have missed incoming calls, the number of calls appears in the information display area of your phone’s display (for example, *2 CALLS*). You can disable this display using the Display Control section of the Feature Configuration page of the Web Configuration Tool. Note: Call History information is saved automatically every 4 hours. If you reset your phone in that 4-hour interval, any call history generated during that time will not be stored. View a Call History Entry 1. Press MENU , and then press >> until CALL HISTORY? appears. 2. Press OK, and then press Next to navigate to the desired call history type (Missed Calls, Answered Calls or Outgoing Calls). 3. Press OK. The number of calls appears. 4. Press (UP) and (DOWN) to navigate through the call history entries. 5. When the desired entry appears, press Detail , and then press << and >> to scroll the entry information. 6. When you have finished, press Done. 7. Press MENU to return to the default display. Note: To view Call History entries using the Web Configuration Tool, access the tool’s Call History page (see Accessing the Web Configuration Tool on page 9). Delete a Call History Entry Note: You can delete all entries in Call History using the Delete All button on the Call History page of the Web Configuration tool. - 22 - 5320e/5330e/5340e IP Phone SIP User and Administrator Guide To delete selected entries in Call History: 1. Press MENU , and then press >> until CALL HISTORY? appears on the display. 2. Press OK, and then press Next to navigate to the desired call history type (Missed Calls, Answered Calls or Outgoing Calls). 3. Press OK. The number of calls appears. 4. Press (UP) and (DOWN) to navigate through the call history entries. 5. When the desired entry appears, press Delete. CONFIRM DELETE? appears. 6. Press Yes. The entry is deleted. 7. Press MENU to return to the default display. Call a Call History Entry See Dial by Call History Entry on page 16 to quickly dial a Call History entry. Handset, Handsfree and Headset Modes Switch between Handset and Handsfree To go from handset to handsfree mode: 1. Press (SPEAKER). 2. Hang up the handset. Use the handsfree speaker to communicate with your party. To go from handsfree to handset mode: Lift the handset, and use it to communicate with your party. Switch between Handset and Headset To go from handset to headset mode: 1. Press the Headset key. The Headset key light turns ON. 2. Hang up the handset. Use the headset to communicate with your party. To go from headset to handset mode: 1. Lift the handset. 2. Press the Headset key. The Headset key turns OFF. Use the handset to communicate with your party. - 23 - 5320e/5330e/5340e SIP User and Administrator Guide Switch between Headset and Handsfree To go from headset to handsfree mode: Press the Headset key, and then press (SPEAKER). The Headset key turns OFF. Use the handsfree speaker to communicate with your party. To go from handsfree to headset mode: Press the Headset key. The Headset key turns ON. Use your headset to communicate with your party. Muting a Call To mute your phone so your party cannot hear you: Press (MUTE). The (MUTE) key turns ON. To turn Mute off and return to the conversation: Press (MUTE) again. The (MUTE) key turns OFF. People People is a scrollable list of contacts from which you can make a call. The 5320e, 5330e and 5340e SIP Phones each hold a maximum of 50 People contacts. Using the User Web Configuration tool, the maximum is 60 contacts, but only 50 will display on the phone set. People entries contain the contact’s name (maximum of 20 characters), and the contact's number, SIP URL, or IP address. Note: You cannot change your People settings while on a call. To create, modify, or make calls from your People using the Web Configuration Tool, access the tool’s People page (see Accessing the Web Configuration Tool on page 9). Create a People Entry 3. Press MENU , and then press >> until PEOPLE? appears. 4. Press OK. PEOPLE: <number of items> appears. 5. Press appears. (UP) and (DOWN) to navigate through the entries until ENTRY EMPTY! 6. Press AddNew. PROGRAM ADDRESS? appears. 7. Press Yes to enter the number, IP address, or SIP URL of the contact. Press to delete characters. - 24 - 5320e/5330e/5340e IP Phone SIP User and Administrator Guide 8. Press Submit. After the information is saved, PROGRAM NAME? appears. 9. Press Yes, and then enter the name of the contact. This name appears in the People list. 10. Press Submit. After the information is saved, the name of the contact appears. 11. Press MENU to return to the default display. Modify a People Entry 1. Press MENU , and then press >> until PEOPLE? appears. 2. Press OK. PEOPLE: <number of items> appears. 3. Press (UP) and (DOWN) to navigate to the entry you want to modify. 4. Press Change, and then press Edit. PROGRAM ADDRESS? appears. 5. Do one of the following: To modify name, IP address, or SIP URL, press Yes, edit the information, and then press Submit. After the information is saved, PROGRAM NAME? appears. To modify a name, press No. PROGRAM NAME? appears. Press Yes, edit the name, and then press Submit. After the information is saved, the modified name appears in the People listing. 6. Press MENU to return to the default display. Delete a People Entry 1. Press MENU , and then press >> until PEOPLE? appears. 2. Press OK. PEOPLE: <number of items> appears. 3. Press (UP) and (DOWN) to navigate to the entry you want to delete. 4. Press Change, and then press Delete. CONFIRM DELETE? appears. 5. Press Confirm. The entry is deleted, and ENTRY EMPTY! appears. 6. Press MENU to return to the default display. Call a People Entry See Dial by People Entry on page 16 to call a People entry RSS Feed RSS feeds (or “web feeds”) are text formats used to deliver information such as news and weather reports. Your Mitel SIP Phone can act as an RSS feed reader, displaying the feed on Line 1 of the phone display when the phone is idle. You can program one or more keys on your phone to display an RSS feed or to display your own customized message (branding). Use the Key Programming Page in the Web Configuration Tool to program one or more RSS feed keys. For more information, refer to the Web Configuration Tool Online Help. - 25 - 5320e/5330e/5340e SIP User and Administrator Guide Enable/Disable RSS Feed Once an RSS Feed key is programmed, press the key to display the feed. The LED on the key will remain lit while the RSS feed scrolls continuously across Line 1 of your phone display. Press the key again to stop the feed. Note: If your Administrator has programmed a global RSS feed or branding message for your phone, this text will be displayed when your phone is idle. When one of your own personal RSS Feed keys is enabled, it will override any global feed set by your Administrator for your phone. Tip: To improve RSS readability, you can disable other displays (like Call Forwarding and Missed Calls). Use the Feature Configuration page of the Web Configuration Tool to set Display Controls. Shared Lines and Keys There are two types of shared lines: SIP: basic shared line with limited features (supports call forking but does not have LED activity and lines are not linked. This type of shared line is available in normal SIP mode). SIP_SCA line type: server-enhanced Broadworks Shared Call Appearance line type SCA line types allow calls and lines to be shared by multiple users. A SIP server provides support for call presentation to multiple phones, call state notifications, and access control. SIP mode shared lines are shared among users but, normally, only the user who initiates activity on the line has full control over it. For example, if a shared line is in use (not on Hold), and secondary share users press their corresponding line button, the shared line will not change state. If the shared line is Ringing, or on Hold, any share user who presses the corresponding line button will change the state of that call and get connected to the calling/held party. An exception to this scenario occurs when the server is configured to allow line seizure by multiple lines. Mitel SIP phones support multi-call server programming. Requirements for making calls and picking up held calls from shared lines are the same as for normal (non-shared) lines. Shared Lines and Keys Programming Requirements Before programming the Shared Lines and Keys, the Broadsoft server must be configured with a list of shared users. The diagram below shows an example of how Mitel Users 1 – 3 have been configured on the Broadsoft server to communicate with 3 Mitel phones. The three lines used on these phones are shared lines; if a call is directed to User 1 then all three phones are alerted. If User 3 answers the call then Line 1 on Phone 1 and Line 2 on Phone 2 indicate an active line. - 26 - 5320e/5330e/5340e IP Phone SIP User and Administrator Guide mitel1 User 1 mitel1a Mitel Phone1 mitel1b mitel2 mitel2a User 2 Mitel Phone2 mitel2b mitel3 mitel3a User 3 mitel3b Figure 5: Shared LIne Keys and User Configuration - 27 - Mitel Phone3 5320e/5330e/5340e SIP User and Administrator Guide The diagram below reflects the above example, but shows how the User Configuration and Key Programming pages (in the Web Configuration tool) are completed for Shared Line Keys. This example applies to the following procedures describing how to program Shared Line Keys. Figure 6: Programming and Configuration of Users and Shared Line Keys - 28 - 5320e/5330e/5340e IP Phone SIP User and Administrator Guide Your Administrator must create a user entry (on the User List Config page of the Web Configuration tool) for the user(s) with whom you want to share a line. - 29 - 5320e/5330e/5340e SIP User and Administrator Guide Your Administrator must configure the type of shared line (SIP or SCA) in the Line Type field on the User List Config page. - 30 - 5320e/5330e/5340e IP Phone SIP User and Administrator Guide - 31 - 5320e/5330e/5340e SIP User and Administrator Guide Programming Shared Line Keys 1. Access the Key Programming page of the Web Configuration Tool. (Note that the 5320e IP Phone only has 8 programmable keys.) 2. Click the Key Number of the key you want to assign as a shared line. 3. From the Feature list, select Shared Line. In the example shown below, Key 12 has been configured as a Shared Line. - 32 - 5320e/5330e/5340e IP Phone SIP User and Administrator Guide 4. From the Context list, select the User ID with which to associate this key. 5. Enter a label/description for this key (optional). 6. Click Apply to apply the changes. Shared Line Key Status Shared lines display the following indicator lamps: Shared Line Status LED Appearance Description Trying Solid Red When a user initiates a call on a shared line, the LED of that line and the LEDs of all shared lines glow red. Active Solid Green When a call has been successfully connected, the LED of that line and the LEDs of all shared lines glow green. Held Flashing Red When a user puts another party on hold, the LED of that line and the LEDs of all shared lines flash red. Alerting Flashing Green When a call is incoming, the LED of the called line and the LEDs of all shared lines flash green. - 33 - 5320e/5330e/5340e SIP User and Administrator Guide Programming Busy Lamp Field Keys The Busy Lamp Field (BLF) feature allows you to program a key on your IP phone that monitors whether or not another user is on a call. Before programming the BLF Keys, the Broadsoft server must be configured with a list of BLF users. Note: Before programming the Busy Lamp Field keys, the Broadsoft server must be configured with the blflist Group, and with the capability to provide the BLF feature to SIP phones. In the example that follows, the “blflist” is configured on the Broadsoft sever as a BLF list URL with two users, mitel1 and mitel2, as the monitored user IDs. The diagram below shows an example of how Users 1 – 3 have been configured on the Broadsoft server, with User3 (on mitel3) configured to monitor User1 and User2 (from the blflist Group). Figure 7: User Configuration for BLF - 34 - 5320e/5330e/5340e IP Phone SIP User and Administrator Guide The diagram below reflects the above example, but shows how the User Configuration and Key Programming pages (in the Web Configuration tool) are completed for BLF Keys, where mitel3 has been configured to monitor mitel1 and mitel2. This example applies to the following procedures describing how to program BLF Keys. Figure 8: Programming and Configuration of Users and BLF Keys - 35 - 5320e/5330e/5340e SIP User and Administrator Guide The illustration below shows an example of the User List configuration for the single user on mitel3. - 36 - 5320e/5330e/5340e IP Phone SIP User and Administrator Guide Your Administrator must configure the BLF User Group List on the User List Config page. - 37 - 5320e/5330e/5340e SIP User and Administrator Guide To program a BLF Key: 1. Access the Key Programming page of the Web Configuration Tool. (Note that the 5320e IP Phone only has 8 programmable keys.) 2. Click the Key Number of the key you want to assign as a BLF key. In this example, Key 11 left is selected to monitor user mitel2 on extension 1002. 3. From the Feature list, select Speed Dial + BLF. - 38 - 5320e/5330e/5340e IP Phone SIP User and Administrator Guide 4. From the Context list, you can only select the PRIME USER to associate this key. 5. Enter a label/description for this key to indicate which User is being monitored (optional). 6. Enter the User ID of the monitored user in the Speed Dial/RSS Address filed. 7. From the Type list, select name/number. 8. Click Apply to apply the changes. The same procedure would be followed to configure mitel1a on Key 12-(left) as the BLF Key. The BLF Key also acts as a Speed Dial key to the monitored user’s number, and a Call Pickup key on behalf of the monitored user. The appearance of the LED indicator for the BLF key is as follows: BLF Line Status BLF Indicator Description Idle (On hook) Off The user being monitored is not on a call, nor dialing a call. The BLF key can be used as a speed dial key to the monitored user. Off hook/Outgoing call Solid Red The monitored user is in the process of placing a call. The BLF key can be used as a speed dial key to the monitored user. Incoming call Flashing Green A call is incoming for the monitored user. Press the BLF key to pick up the call on behalf of the monitored user. Connected call Solid Green The incoming call has been answered by the monitored user. The BLF key can be used as a speed dial key to the monitored user. - 39 - 5320e/5330e/5340e SIP User and Administrator Guide Time and Date A Simple Network Time Protocol (SNTP) server (version 4 or later) provides your phone with the date and time. Your Administrator configures your time zone once using the Web Configuration Tool. If Daylight Savings Time is configured, your phone automatically adjusts to DST. If an SNTP server is not available in your system setup, you can modify the time and date using your phone or the Date/Time page of the Web Configuration Tool (see Accessing the Web Configuration Tool on page 9). For more information, contact your Administrator. Notes: You cannot change your time and date settings while on a call. If your phone loses power, the modified time and date are not saved. Change the Time and Date IMPORTANT: USE THIS PROCEDURE ONLY IF AN SNTP SERVER IS NOT PROVIDED. IF AN SNTP SERVER IS NOT AVAILABLE, YOU MUST REPROGRAM THESE SETTINGS EVERY TIME THE PHONE REBOOTS. 1. Press MENU , and then press >> until Features? appears. 2. Press OK, and then press Next until TIME AND DATE? appears. 3. Press OK. SET TIME? appears. 4. Do one of the following: To change the time, press YES. 12 OR 24 HR FORMAT? appears. Proceed to Step 5. To change the date, press NO. SET DATE? appears. Proceed to step 9. 5. Do one of the following: To enter the time in A.M./P.M. format, press 12. To enter the time using the 24-hour clock, press 24. 6. ENTER TIME appears. Enter the time (for example, 1236 for 12:36; 0220 for 02:20), and then press Submit. Press AM or PM (for 12-hour format only). 7. SET TIME? appears with the new time. 8. Press NO. SET DATE? appears. 9. Do one of the following: To change the date, press YES, and then proceed to step 10 . To exit, proceed to step 11. 10. Enter the date (for example, enter 161206 for 16 December 2006), and then press Submit. SET DATE? appears with the new date. 11. Do one of the following: To return to the Features menu, press NO. To return to the default display, press MENU - 40 - . 5320e/5330e/5340e IP Phone SIP User and Administrator Guide Administrator Tools All administrator-related activities are carried out using the Web Configuration Tool. Use the Web Configuration Tool to carry out the following activities: Phone passwords SIP user accounts Device parameters Access protocols Network settings Phone IP and MAC address Phone firmware upgrades Adjusting for daylight savings time Configuration files Hot line Media configurations Program configuration options RSS feed SIP Administrator Phone Passwords To log in for the first time as an Administrator, use the default administrator name and password. Change these passwords as soon as possible to prevent unauthorized changes to the phone. For privacy reasons, an asterisk ( * ) appears for each character you enter. Table 4: Default Administrator User Names and Passwords Phone Default Administrator Name Default Administrator Password 5320e IP Phone admin 5320e 5330e IP Phone admin 5330e 5340e IP Phone admin 5340e Change Phone Passwords To change user or administrator passwords: Access the Users & Passwords page of the Web Configuration Tool. Specifications For a complete list of supported features (including Sylantro and Broadsoft features) and supported RFCs, access the Specifications topic in the Web Configuration Tool online help. - 41 - 5320e/5330e/5340e SIP User and Administrator Guide Using Your Phone with the Cordless Module and Accessories Cordless handsets and cordless headsets provide you with the capability to move around within your own office or adjacent offices while using your phone. These cordless devices connect to your IP phone through a Mitel Cordless Module, which attaches to the back of the phone. There are two Cordless Module types available: Digital Enhanced Cordless Telecommunications (DECT) and Bluetooth®. The DECT Cordless Module works with the Mitel DECT Cordless Handset and the Mitel DECT Cordless Headset. The Bluetooth Module works the Mitel Bluetooth Handset and most third-party Bluetooth headsets. The Mitel Cordless Handsets (both DECT and Bluetooth) recharge in the handset cradle. The Mitel Cordless Headset (DECT only) rests and recharges in a headset cradle that attaches to the side of the phone. The Cordless Devices Application (see page 55) provides access to the configuration settings and information screens that apply to the cordless module and accessories. Note: The 5320e IP phone does not support the Cordless Modules. Note: Since only one module type can be attached to the phone at any given time, you cannot, for example, use a 5310 Conference Module when a Cordless Module is attached. CAUTION: Attempting to remove the back plate on the phone to install a Cordless Module before disconnecting the phone’s power supply may damage the phone. For details on installing a Cordless Module, see the appropriate Cordless Module and Accessories Installation Guide for Mitel 5320e/5330e/5340e SIP Phones included with the module and available at Mitel OnLine. - 42 - 5320e/5330e/5340e IP Phone SIP User and Administrator Guide DECT Cordless Module and Accessories on 5300 Series IP Phone Rear View of 5300 Series IP Phone - 43 - 5320e/5330e/5340e SIP User and Administrator Guide Elements of Your Cordless Module and Accessories Feature Function 1) Cordless Module (either DECT or Bluetooth) Attached to the back of the phone, the module contains a Light Emitting Diode (LED) indicating that a cordless device is in use; also indicates the state of pairing between the module and a cordless device. 2) Cordless Headset (photo shows DECT headset) Cordless handsfree operation for calls. If you are using a cordless headset, you do not need to use the handset. 3) Cordless Headset Charging Cradle (DECT only) Provides power to recharge the cordless headset battery. 4) Cordless Handset Charging Plate Provides power to recharge the cordless handset battery. Replaces the handset cradle plate supplied with the phone for corded handsets. 5) Cordless Handset Cordless operation for handset calls. (You can transfer from the phone handset to the cordless headset at any time.) 6) Cordless Module Pairing Button Initiates pairing between the Cordless Module and a cordless accessory. 7) Cordless Headset Cradle Cable (DECT only) Connects to the Cordless Module to provide power to the charging cradle. Handset/Headset Combinations The following combinations of corded and cordless headset and handset are supported on the 5330e/5340e IP Phone: Corded handset only Corded handset and corded headset Cordless handset only Cordless handset and cordless headset Corded handset and cordless headset Corded headset and cordless handset The DECT Cordless Handset, DECT Cordless Headset, and Bluetooth Handset are all Mitelbranded accessories available only from Mitel. Bluetooth headsets are third-party accessories available from a variety of manufacturers. - 44 - 5320e/5330e/5340e IP Phone SIP User and Administrator Guide Pairing the Cordless Module and Accessories Before using a cordless handset or headset, it must establish communication with the Cordless Module using a procedure called pairing. Pairing a DECT Cordless Accessory with a DECT Cordless Module Notes: An IP phone can have only one DECT Cordless Handset and one DECT Cordless Headset. A cordless handset or headset can be paired with only one IP phone at a time. Pairing a new cordless handset or headset with the IP phone overwrites the configuration of any previous handset or headset Pairing cannot be performed when the cordless device is already in use. To pair a DECT cordless accessory: 1. Ensure that the battery of the cordless device to be paired is at least partially charged. 2. Press and hold the pairing button on the back of the Cordless Module (see page 43) for 5 seconds to activate phone pairing mode. The LED on the Cordless Module blinks. The Cordless Devices application opens on the phone and prompts you to place the accessory in pairing mode. 3. Press and hold the hookswitch on the side of the cordless handset (see page 47) or headset (see page 51) for 5 seconds to activate accessory pairing mode. The LED on the cordless accessory blinks. After a moment, the Cordless Devices application displays protocol, firmware, hardware, and IPEI information for the device to be paired. Note: If the LED on the Cordless accessory does not start to blink after 10 seconds, the accessory requires charging or is still in factory battery saving mode (handset only). Place the accessory on the charger and charge. The green LED starts to flash indicating that the accessory is charging. It could take up to 60 minutes for the green LED to start flashing. Allow the accessory to fully charge, approximately 3 hours. 4. Press Yes to confirm pairing. The Cordless Devices application confirms the pairing by displaying the paired device name and its battery level indicator. 5. Press Close to exit. Pairing a Bluetooth Accessory with a Bluetooth Module Notes: An IP phone can have one Bluetooth Handset and up to five Bluetooth headsets (or up to six headsets if no handset is paired). To pair a new Bluetooth Handset, you must first unpair the existing Bluetooth Handset. Pairing cannot be performed when a Bluetooth device is already in use. To pair a Bluetooth accessory: 1. Ensure that the battery of the Bluetooth device to be paired is at least partially charged. - 45 - 5320e/5330e/5340e SIP User and Administrator Guide 2. Press and hold the pairing button on the back of the Bluetooth Module for 5 seconds to activate phone pairing mode. The LED on the Bluetooth Module blinks. The Cordless Devices application opens on the phone and prompts you to place the accessory in pairing mode. 3. For Mitel Bluetooth Handsets: Press and hold the hookswitch on side of the Bluetooth Handset for 5 seconds to activate accessory pairing mode. The LED on the handset blinks. The pairing confirmation window on the IP Phone appears, displaying the product name for the device to be paired. Note: If the LED on the handset does not start to blink after 10 seconds, the handset requires charging or is still in factory battery saving mode. Place the handset on the charger. The green LED starts to flash indicating that the handset is charging. It could take up to 60 minutes for the green LED to stop flashing. Allow the handset to fully charge, approximately 3 hours. For third-party Bluetooth headsets: Follow the manufacturer’s instructions to place the Bluetooth headset in pairing mode. The pairing confirmation window on the IP Phone appears, displaying the product name for the device to be paired. 4. Press Yes to confirm the pairing. The Cordless Devices application prompts you to enter a passcode. 5. Enter a valid passcode for the Bluetooth device (default is 0000) using the keyboard on the display, and press OK. For third-party Bluetooth headsets: An Auto Connect window displays. Press Yes if the phone will not be shared with other users; press No if the phone will be shared with other users and multiple headsets. 6. The LED on the Bluetooth Module lights and remains lit for a few seconds and then resumes normal behavior. The Bluetooth device is paired to the Bluetooth Module. 7. Press OK to return to the Cordless Devices application. 8. Press Close to exit the application. Unpairing an Accessory To unpair a cordless accessory: 1. Press the blue Menu key and then press Cordless Devices. 2. Press the device name that you want to unpair. The information screen for the selected device appears. 3. Press Unpair this Device. If the accessory is in use, an error message is displayed. Otherwise, the accessory is unpaired, removed from the display, and can no longer be used to interact with the phone. 4. Press Close. For more information about the Cordless Devices Application, see page 55. - 46 - 5320e/5330e/5340e IP Phone SIP User and Administrator Guide Cordless Module LED Indicators The Cordless Module has a blue light-emitting diode (LED) that indicates the current status of the module: Blue LED Function Solid Audio is active between the module and either the handset or headset. Blinking Pairing mode is active or a firmware upgrade is in progress. Off No audio is active. Solid for several seconds Pairing is successful. Blinking: LED is On and Off for equal amount of time Using the Mute Key on a Cordless Device When using a Mitel-branded cordless accessory, the Mute key on the cordless accessory is synchronized with the Mute key on your phone. Pressing the Mute key on either the phone or the accessory also controls the Mute function on the other device. There is no synchronization between a third-party Bluetooth headset mute control (if one is available) and your phone Mute key. The procedure for muting a Bluetooth headset depends on the headset manufacturer. Some headsets have a mute control and some do not. You can, however, use the Mute key on your phone to mute a conversation on any type of Bluetooth headset. Using the Volume Keys on Cordless Device When using a Mitel-branded cordless accessory, the Volume keys on the cordless accessory are synchronized with the Volume keys on your phone. Pressing the Volume keys on either the phone or the accessory also controls the Volume function on the other device. When using a third-party Bluetooth headset, the volume control on the headset (if one is available) is not synchronized with the Volume keys on your phone. Pressing the Volume keys on the phone does not change the headset volume. Using the Mitel Cordless Handset The cordless handset provides office mobility, allowing you to make and answer calls while away from your desk. Replacing the standard corded handset, the cordless handset contains a rechargeable battery that charges in the handset cradle when not in use. To use the cordless handset (whether DECT or Bluetooth), you must pair the handset with the phone. For details, see Pairing the Cordless Module and Accessories on page 44. - 47 - 5320e/5330e/5340e SIP User and Administrator Guide Cordless Handset on a 5300 Series Phone Elements of the Cordless Handset Feature 1) Cordless Handset LED Function Blue: Light-emitting diode (LED) indicating the status of the handset. Green: LED indicating the status of the handset battery. For more information, see page 50. 2) Hookswitch Button Lifting the handset from the cradle activates the handset. If the handset is already out of the cradle, pressing the hookswitch takes the handset offhook. Pressing the hookswitch again returns it to on-hook. Pressing the hookswitch while on a speakerphone call moves the call to the cordless handset. 3) Mute button Mute allows you to turn the microphone off during a call. 4) Volume Up and 5) Volume Down buttons Up and Down provide volume control for the ringer and handset/headset. Note: To return to a corded handset, you must first unpair the cordless handset. - 48 - 5320e/5330e/5340e IP Phone SIP User and Administrator Guide Answer a Call Do one of the following: Lift the cordless handset. If the handset is already out of the cradle, press the hookswitch button on the handset. Note: If you have a call on hold on your Prime Line and answer another on a Line Appearance key, it will be presented over the speaker. Hang up Do one of the following: Replace the cordless handset in the cradle. Press the hookswitch button on the handset. Dialing – Auto Dial Disabled To dial a number with Auto Dial disabled: 1. Lift the handset or press the hookswitch. 2. Make the call using the dial pad, or press a programmed speed dial key on the phone. Dialing – Auto Dial Enabled To dial with Auto Dial enabled: To dial the predefined Auto Dial number, press the hookswitch on the cordless handset. To program Auto Dial, refer to Auto Dial on page 55. - 49 - 5320e/5330e/5340e SIP User and Administrator Guide Handset Alerting Tones and LEDs The handset provides the following alerting tones: Feature Function Mute key on cordless device ON/OFF 2-pitch tone occurs immediately. Reminder tone occurs 30 seconds after activation and then regularly until deactivated. Mute key on Phone ON/OFF No immediate tone with DECT. Reminder tone occurs 30 seconds after activation and then regularly until deactivated. Low battery (within 10 minutes left for DECT) 3 beeps and 20 second pause repeated 3 times Low battery (within 2 minutes left) 3 rapid beeps and 1.5 second pause repeated 3 times Out of range Repetitive 3-pitch tone until you are back in range. Note: If you are out of range for more than 10 seconds, any call that is in progress is dropped and not recovered. Note: Audio indications are heard in the handset only when it is in use and may interrupt voice transmission. The handset has two LEDs: Blue – indicates the operational status of the handset Green – indicates the status of the electrical charge of the battery LED Color Blue LED State Indicates Solid Handset is muted Blinking Handset is in pairing mode Winking Active audio path between Handset and Module Off No audio path between Handset and Module OR Battery is dead Green Solid Battery is fully charged Blinking Battery is charging. Note: It is normal for the handset LED to cycle between blinking and solid as battery charge is maintained. Off When handset is cradled and the LED does not flash or illuminate, this indicates an absence of battery power. During the first 30 – 60 minutes that the light is off, the battery may be trickle charging. If that is the case, the LED will resume normal behavior within that 60 minute period. If the LED remains off for more than 60 minutes, then either the battery is no longer chargeable or there is a problem in the charging circuit. Blinking: LED is On and Off for equal amount of time Winking: LED is On for a short period of time and Off for a longer period - 50 - 5320e/5330e/5340e IP Phone SIP User and Administrator Guide Using the Mitel DECT Cordless Headset The cordless headset offers the same capability as the cordless handset to make and answer phone calls away from your desk while adding the convenience of hands-free operation. When not in use, the cordless headset sits in the headset charging cradle. To use the cordless headset, you must pair the headset with the phone. For more information, see Pairing the Cordless Module and Accessories on page 44. Elements of the DECT Cordless Headset 1) Microphone 5) Hookswitch and pairing button (gray section with logo imprinted) 2) Boom arm 6) Speaker 3) Link indicator (LED) 7) Headband 4) Volume control with mute switch 8) Ear hook Answer a Call Do one of the following: Lift the cordless headset from the cradle. If the headset is already out of the cradle, press the hookswitch button on the headset. - 51 - 5320e/5330e/5340e SIP User and Administrator Guide Hang Up Do one of the following: Replace the cordless headset in the cradle. If the headset is already out of the cradle, press the hookswitch button on the headset. Dialing – Auto Dial Disabled To dial a number with Auto Dial disabled: 1. Lift the headset or press the hookswitch. 2. Make the call using the dial pad, or press a programmed speed dial key on the phone. Dialing – Auto Dial Enabled To dial with Auto Dial enabled: To dial the predefined Auto Dial number, press the hookswitch on the cordless handset or headset. To program Auto Dial, refer to Auto Dial on page 55. Headset Alerting Tones and LEDs The cordless headset provides the following alerting tones: Feature Function Mute ON/OFF 2-pitch tone occurs immediately. Reminder tone occurs 30 seconds after activation and then regularly until deactivated. Mute key on Phone ON/OFF No immediate tone. Reminder tone occurs 30 seconds after activation and then regularly until deactivated. Low battery (within 10 minutes left) 3 beeps and 20 second pause Low battery (within 2 minutes left) 3 rapid beeps and 1.5 second pause Out of range Repetitive 3-pitch tone until you are back in range. Note: If you are out of range for more than 10 seconds, any call that is in progress is dropped and not recovered. - 52 - 5320e/5330e/5340e IP Phone SIP User and Administrator Guide There are two LEDs associated with the cordless headset: A blue LED on the headset indicates the headset status A green LED in the headset charging cradle indicates battery status LED Color Blue (on headset) LED State Indicates Solid Headset microphone is muted Blinking Headset is in pairing mode Winking Active audio path between Headset and Module Solid for 2 seconds Pairing successful OR Off No audio path between Headset and Module OR New battery installed Battery is dead Green (on cradle) Solid Battery is fully charged Blinking Battery is charging. Note: It is normal for the headset LED to cycle between blinking and solid as battery charge is maintained. Winking Indicates low voltage when headset is uncradled Off When headset is cradled, indicates battery is not charging Blinking: LED is On and Off for equal amount of time Winking: LED is On for a short period of time and Off for a longer period - 53 - 5320e/5330e/5340e SIP User and Administrator Guide USING A BLUETOOTH HEADSET A third-party Bluetooth headset offers some of the same capability as the Bluetooth Handset to make and answer phone calls away from your desk while adding the convenience of handsfree operation. Note: If you move out of range of the phone while connected using Bluetooth, you will notice that the audio quality quickly degrades. If you do not move back within range within about 10 seconds, the call is dropped. To use a Bluetooth headset, you must first pair the headset with the Bluetooth Module on your phone. For more information, see Pairing the Cordless Module and Accessories on page 44. For information on using mute and volume functions, see Using the Mute Key on a Cordless Device and Using the Volume Keys on Cordless Device on page 47. Note: To switch from the Bluetooth Headset to the 5360 IP Phone speaker press the hookswitch twice on the Bluetooth headset. Note: The specific operation of third-party Bluetooth headsets can vary somewhat by manufacturer and model. Refer to the documentation accompanying the Bluetooth headset for details on operation, alerting tones, LEDs, and charging. Note that all Bluetooth devices will drop any call in progress if the maximum range is exceeded. Answer a Call To answer a call: Press the hookswitch button on the headset. Hang Up To hang up on a call: Press the hookswitch button on the headset. Dialing – Auto Dial Disabled To dial a number with Auto Dial disabled: 3. Press the hookswitch button on the headset. 4. Make the call using the dial pad, or press a programmed speed dial key on the phone. - 54 - 5320e/5330e/5340e IP Phone SIP User and Administrator Guide Dialing – Auto Dial Enabled To dial a number with Auto Dial enabled: To dial the predefined Auto Dial number, press the hookswitch button on the headset. To program Auto Dial, refer to Auto Dial on page 49. Using the Cordless Devices Application The Cordless Devices Application provides access to module information and pairing for hand- or headsets. To access the Cordless Devices Application, do one of the following: Press the blue Menu Press a feature key you have programmed as the Cordless Devices Application key. key, and then press Cordless Devices. Note: When the pairing button on the Cordless Module is pressed, or when the battery level of a Mitel-branded cordless accessory is critically low, the phone will automatically open the Cordless Devices Application. Low Battery Level When the battery of a Mitel cordless device reaches a near-critical level, the phone displays a warning. Until the battery is recharged (or until it becomes fully discharged), the warning is repeated at each new call made using the Prime Line. To continue with a call while charging the cordless accessory, switch to speakerphone and then cradle the cordless accessory. Viewing Cordless Module Information You can use the Cordless Devices Application to view protocol, firmware, and hardware information about the Cordless Module attached to your phone. To view Cordless Module information: 1. Access the Cordless Devices Application. 2. Press Cordless Module Info or Bluetooth Module Info. Device information appears on the screen. 3. Press Close to exit. - 55 -