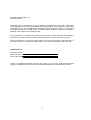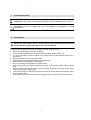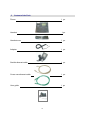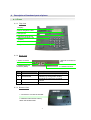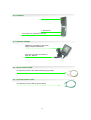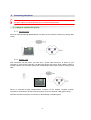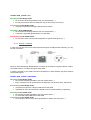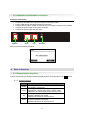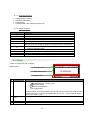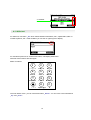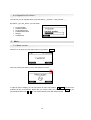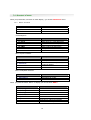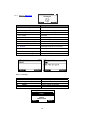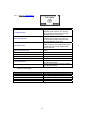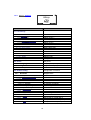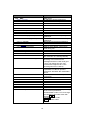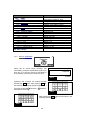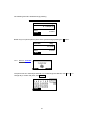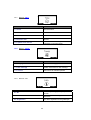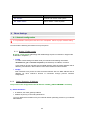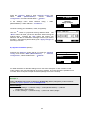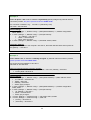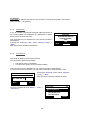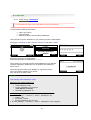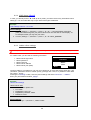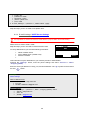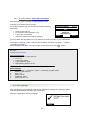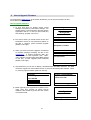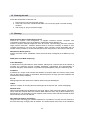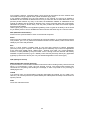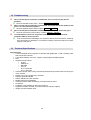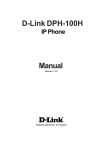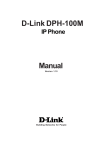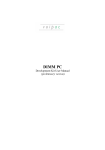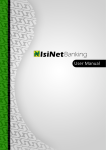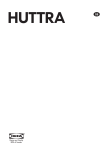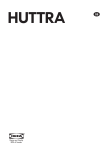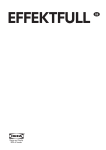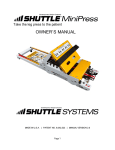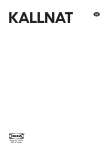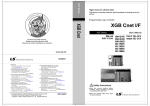Download Voipac NetPhone NP210 User guide
Transcript
NetPhone NP210 User Guide ENGLISH VERSION Copyright © 2003 Voipac s.r.o. All rights reserved. Information found in this document may be subject to changes from time to time, without prior notice regarding any corrections or adjustments. Changed will be incorporated into a new edition of this Manual, or in form of additional documentation and publications. Voipac s.r.o. provides no guaranties expressed or implied herein, especially implied guaranties regarding marketing or suitability of the product for a special purpose. No documentation, nor programmes contained herein shall be copied, reproduced, translated or reduced to any medium or data-processing devise without prior written permission of Voipac. Use the space below to copy the model number or the unit, serial number, date and place of purchase. Production number and model number may be found on the bottom side of the unit. IP NetPhone 210 Production number: Date of purchase: Place of purchase: Voipac is a registered trademark owned by the Voipac s.r.o. company. Other products named herein for informative purposes only may be registered trademarks of their respective owners. 2 Content 1 CONVENTIONS USED..............................................................................................................5 2 PRECAUTIONS .........................................................................................................................5 3 CONTENT OF THE PACK ........................................................................................................6 4 DESCRIPTION OF FUNCTIONAL PARTS OF PHONE...........................................................7 4.1 PHONE .................................................................................................................................7 4.1.1 Top view.......................................................................................................................7 4.1.2 Back view .....................................................................................................................7 4.1.3 Bottom View .................................................................................................................7 4.2 HEADSET .............................................................................................................................8 4.3 NETWORK ADAPTER .........................................................................................................8 4.4 DIRECT NETWORK CABLE................................................................................................8 4.5 CROSSED NETWORK CABLE ...........................................................................................8 5 CONNECTING THE PHONE .....................................................................................................9 5.1 WAYS TO CONNECT THE PHONE ....................................................................................9 5.1.1 Single phone ................................................................................................................9 5.1.2 Phone + PC..................................................................................................................9 5.1.3 Phone + network ........................................................................................................10 5.2 INSTALLATION AND HARDWARE CONNECTION .........................................................11 6 BASIC INFORMATION............................................................................................................11 6.1 PHONE BUTTONS‘ FUNCTIONS......................................................................................11 6.1.1 Display buttons...........................................................................................................11 6.1.2 Number buttons..........................................................................................................12 6.1.3 Other buttons .............................................................................................................12 6.2 DISPLAY.............................................................................................................................12 6.3 WRITE TEXT ......................................................................................................................13 6.4 REGULATION OF VOLUME..............................................................................................14 7 MENU.......................................................................................................................................14 7.1 MENU CONTROL...............................................................................................................14 7.2 STRUCTURE OF MENU ....................................................................................................15 7.2.1 Menu: Contacts ..........................................................................................................15 3 8 7.2.2 Menu 1: Messages.....................................................................................................16 7.2.3 Menu 2: Call Register ................................................................................................17 7.2.4 Menu 3: Settings ........................................................................................................18 7.2.5 Menu 4: Calculator.....................................................................................................20 7.2.6 Menu 5: Calendar ......................................................................................................21 7.2.7 Menu 6: Time .............................................................................................................22 7.2.8 Menu 7: Tones ...........................................................................................................22 7.2.9 Menu 8: Info ...............................................................................................................22 PHONE SETTINGS .................................................................................................................23 8.1 NETWORK CONFIGURATION ..........................................................................................23 8.1.1 Bridge / FwNat mode ................................................................................................23 8.1.2 Static / Dynamic IP Address .....................................................................................23 8.1.3 DNS setup..................................................................................................................26 8.1.4 NTP Server ................................................................................................................26 8.2 SERVICES ..........................................................................................................................27 8.2.1 VOIP Setup / Gatekeeper ..........................................................................................27 8.2.2 VOIP Setup / IP to IP .................................................................................................28 8.2.3 Jabber client settings .................................................................................................28 8.2.4 E-mail Settings / SMTP Server Settings ....................................................................29 8.2.5 E-mail Settings / POP3 Server Settings ....................................................................30 8.3 SAVE SETTINGS ...............................................................................................................30 9 HOW TO UPGRADE FIRMWARE ..........................................................................................31 10 CLEANING THE UNIT.............................................................................................................32 11 GLOSSARY .............................................................................................................................32 12 TROUBLESHOOTING.............................................................................................................34 13 TECHNICAL SPECIFICATIONS ............................................................................................34 4 1 Conventions used Important will tell you how to avoid steps that might lead to the damage of your IP phone. Comments are here to facilitate your use of the NetPhone 210 and prevent possible complications. 2 Precautions Before you start using the device, carefully read all the enclosed instructions. Follow all precautions and warnings mentioned in this User Manual. • • • • • • • • • • • • Do not use the device in the vicinity of water, e.g. tube, sink, drain, etc.! Do not expose the devise to humid conditions! Protect the device against sources of heat such as heaters, kitchen stoves, etc.! It is not appropriate to place the phone in the environment with temperatures below 5°C or above 40°C. Do not expose the devise to magnetic fields! Devise should not be exposed to big shocks and strokes. Devise should not be exposed to dust and dirt. Do not connect the power adapter to another device! When disconnecting the network cable from the plug, do not pull the cable! Always hold the plug! Place the power cable off the area of frequent walking of people. Do not step on the power cable, nor place heavy objects on it! Total current load of connected units must not exceed the current load of the extension cable. (if such cable is used) Total current load of all units connected to the plug must not exceed the capacity of the fuse. 5 3 Content of the Pack Phone 1 pc Handset 1 pc Handset core 1 pc Adapter 1 pc Streitht ethernet cable 1 pc Cross over ethernet cable 1 pc User guide 1 pc 6 4 Description of functional parts of phone 4.1 Phone 4.1.1 Top view 1. Display 2. Menu navigation buttons 3. Microphone 4. Indicators of the phone status (Hold, Mute, Loud speaker) 5. Reproductor 6. Keyboard 4.1.2 Back view 1. Power connector 3. Ethernet connector PC (LAN) 2. MODEM/SWITCH connector (WAN) 4. Headset connector NO. Item 1 2 Power connector Connector Modem/Switch 3 PC Connector 4 Headphone connector Description Connector to connect he power adapter Connector to connect external WAN network (e.g. through DSL modem) Connector to connect PC or internal network Connector to connect the headphones. 4.1.3 Bottom View 1. Connector to connect the handset. 2. Attachment slot serves to firmly attach the handset cable 7 4.2 Headset 1. Speaker 2. Microphone 3. Connector for connection of phone 4.3 Network adapter Adapter for connection to the power supply network (230V/50Hz) Connector for power up the phone, input 12V, 600mA 4.4 Direct network cable Connects the phone to the external network (grey colour). 4.5 Crossed network cable Connects the phone to the PC (green colour). 8 5 Connecting the phone Before you start connecting the devise, read carefully all the information enclosed in the pack. While connecting follow the recommended guidelines. 5.1 Ways to connect the phone 5.1.1 Single phone Phone is connected through Modem/Switch connector to the computer network (e.g. through DSL router) 5.1.2 Phone + PC This connection may be used if you have only 1 power outlet and use it to power up your computer. In case of this connection, all data pass through the phone, which makes it easier to manage network communication (QoS) and consequently ensure higher quality of making phone calls. Phone is connected through Modem/Switch connector to the external computer network. Computer is connected to the PC connector through cross over ethernet cable (green colour) With this connection the phone can function in either Bridge or FwNat regimes 9 CONNECTION „PHONE + PC“ Advantage of the Bridge mode: • PC accesses the WAN (possible to use mail, web browser, ...) • PC may be accessed from the WAN (PC may function as ftp, web server.) Disadvantage of the Bridge mode: • computer may become a target of attacks from the WAN Advantage of the FwNat mode: • PC accesses the WAN (possible to use mail, web browser...) • Computer is protected against attacks from the WAN Disadvantage of the FwNat mode: • PC cannot be seen from the WAN (impossible to operate web, ftp server...) 5.1.3 Phone + network In case, that you have more of PC interconnected through the HUB (domestic network), you may use this connection: Phone is connected through Modem/Switch connector to the external computer network. HUB is connected to the PC connector through a direct cable. In case the provider of your WAN connection has limited it to 1 MAC address, the phone must be in the FwNat regime. CONNECTION „PHONE + NETWORK“ Advantage of the Bridge mode: • PCs access the WAN (possible to use mail, web browser...) • Every computer may be accessed from the WAN (PC may function as ftp, web server.) Disadvantage of the Bridge mode: • computers may become a target of attacks from the WAN • impossible to use if the connection is limited to one IP or MAC address, respectively Advantage of the FwNat mode: • PCs access the WAN (possible to use mail, web browser...) • PC protected against attacks from the WAN Disadvantage of the FwNat mode: • PCs cannot be seen from the WAN (impossible to operate web, ftp server...) 10 5.2 Installation and hardware connection Follow the steps below: • • • • • Connect the handset and the phone through the connecting cable. Put the cable through the attachment slot on the phone. Connect network cables, based on selected way of connection of phone to the network. Connect the power supply to the power connector. Connect the power supply with the outlet. POWER WAN LAN Headset After a moment the display will show: 6 Basic information 6.1 Phone buttons‘ functions Activate autorepeat by pressing and holding display buttons, number buttons and +, - buttons. 6.1.1 Display buttons Button Delete Select Up Down Description Deleting characters in text (in front of the cursor) Termination of active call Executing the action written beside display button. Right button – usually select menu, confirm, make selection. Left button usually for exit from the menu. Scrolling through phonebooks, menu, upward. Switching between active calls. Switching of devices for volume control Scrolling through phonebooks, menu, downward. Switching between active calls. Switching of devices for volume control 11 6.1.2 Number buttons • • • • entering phone numbers entering IP addresses entering texts entering DTMF codes (during an active call) 6.1.3 Other buttons Button Settings Hold Rec Alt § Speaker Volume + Volume Mic Off Description List of calls Messages (sending, viewing messages) Phone settings Holding / releasing of call Currently without function Switching between capital / small letters and numbers when entering texts Entering the phone number (in default, or during active call, respectively) • Viewing the list of recently called numbers • Dialing a selected number Currently without function Volume control Volume control Disconnect / connect microphone during an active call 6.2 Display There are three basic part on display: Basic display: 1. Information line 2. Basic display area 3. Button´s line No. Item 1 Information line Description • Actual time, • if Gatekeeper is connect or not • receive message aktívne presmerovanie • • user´s debit/credit If menu is active, in left part is name of item in menu and on right part is number of item. If active write text – on right part is display ABC, abc or 123 – you can change regime when you use button „Alt“ 2 Basic display area 3 4 Button´s line Scrollbar Function of buttons, for example: „Select“ In case of long list of the menu, is possible to use scrollbar. 12 4. Scrollbar 6.3 Write text For write text, use button „Alt“ which switch between small letters „abc“, capital letters „ABC“ or number keyboard „123“. Actual condition you can see on right top part of display: For use letters press one or several times button, until display asked mark. After last mark on button start first again. Marks on buttons: 1 2 ,:'?!"1 ABC2 DEF3 4 5 6 GHI4 JKL5 MNO6 7 8 9 PQRS7 TUV8 WXYZ9 À 0 # *.+-/ space @ 0 3 # The mark before cursor you can cancel with button „Delete“. You can move cursor with buttons „Up“ and „Down“. 13 6.4 Regulation of volume The volume you can regulate when you press buttons „Volume +“ and „Volume – „: By buttons „Up“ and „Down“ you can switch: Phone speaker Handset speaker Phone Microphone Handset Microphone Ringing Headphones 7 Menu 7.1 Menu control After turn on of phone you can select menu by right buton Select . After you press buton select, you can see first item in menu. In right top part of display you can find numer of menu. By buttons Up, Down you can move between all item up and down. Select item you confirm when you press buton Select. If you press direkt buttons from 1 to 9 you can display directly menu with select number. 14 7.2 Structure of menu When you press button „Contacts“ on basic display – you choose CONTACTS menu: 7.2.1 Menu: Contacts Menu 1. Search 2. List 3. Add Description Search used contact List of contacts Add new contact Contact/Options: Menu 1. Add address 1.1 Phone 1.2 Mobil 1.3 Fax 1.4 E-Mail 1.5 Jabber Id 2. Remove contact Description Add address for contact Write phone no. of the add person Write mobil no. of the add person Write fax no. of the add person Write e-mail of the add person Write jabber address of the add person Delete contact Menu of phone address: Menu Description 1. Dial 2. Set speed dial Dial select number or name Set „Speed dial“– max 2 numbers Set select address or phone number in contact as default. Add address to contact Remove contact 3. Set default 4. Add address 5. Remove address Menu email/jabber addrress Menu Description 1. Send 2. Add address 3. Remove Send messages to select address Add address to contact Remove contact When you press left button “Menu” on display you can see basic MENU: Menu Description 1. 2. 3. 4. 5. 6. 7. 8. Set time and date and time zone Set ringing for calls and messages Information about IP phone Messages Call register Settings Calculator Calendar Time Tones Info 15 7.2.2 Menu 1: Messages Messages Menu Description 1.1 Write message 1.1.1 Body Write body of message 1.1.2 Subject 1.1.4 Send 1.1.4.1 Jabber message 1.1.4.2 E-mail message 1.2 Inbox Write head of message Remove text from body and head of message Send message Send message for „Jabber“ client Send E-mail Received messages 1.3 Outbox Messages determine for sending 1.4 Sent Sent post 1.1.3 Clear Send message for „Jabber“ client Send E-mail 1.4.1 Jabber message 1.4.2 E-mail message Body Menu of message Menu 1. 2. 3. 4. 5. Description Send message for „Jabber“ client Reply to E-mail Forward messages Display details of message Add address to contacts Remove Reply Forward Details Add to name Message Remove Reply Forward Details Add to name Back 2 Select 16 7.2.3 Menu 2: Call Register 2 Call register Menu The list of the missed calls, after selection of the contact, you can see name, phone number, time of the call, duration and price of the call. The list of the received calls, after selection of the contact, you can see name, phone number, time of the call, duration and price of the call. The list of the dialed calls, after selection of the contact, you can see name, phone number, time of the call, duration and price of the call. Erase recent calls according following items: 1.1 Missed calls 2.2 Received calls 2.3 Dialled calls 2.4 Erase recent calls 1.1.1. 1.1.2. 1.1.3. 1.1.4. All Missed Received Dialled Duration of the recieved and dialled calls, and all calls together. Reset counters of the received or dialled and all calls together. 2.5 Call duration 2.6 Reset counters Menu for saved calls Menu 1. 2. 3. 4. 5. Description Dial select number Possiblity to change contact Add address to contacts Add like new contact Remove select number Dial Use number Add to name Save Erase 17 7.2.4 Menu 3: Settings 3 Settings Menu Description 3.1 Call settings 3.1.1 Divert 3.1.1.1 Divert all 3.1.1.1.1 Status 3.1.1.1.2 Number 3.1.1.2 Divert if not answered 3.1.1.2.1 Status 3.1.1.2.2 Number 3.1.1.2.3 Redirect after 3.1.1.3 Divert if busy 3.1.1.3.1 Status 3.1.1.3.2 Number 3.1.2 Auto answer 3.1.3 Autodial 3.1.3.1 Status 3.1.3.2 Dialing timeout Divert calls always Status (on/off) Number, where will be call divert Divert if call is not answered Status (on/off) Number, where will be call divert Redirect call - you can set X sec Divert calls if busy Divert on/off Number where will be call divert On/off Status(on/off) Dialing timeout in ms Set phone 3.2 Phone 3.2.1 3.2.2 3.2.3 Language on phone (EN, D,CZ, SK) Brightness of display On/Off Language Brightness Loudspeaker Configuration of network 3.3 Network config 3.3.1 Bridge/FwNAT Net mode 3.3.2 WAN (modem/Switch) 3.3.2.1 Address configuration 3.3.2.2 Static address 3.3.2.2.1 IP – Address 3.3.2.2.2 Mask 3.3.2.2.3 Gateway 3.3.2.2.4 Apply changes 3.3.3 LAN (PC-FwNAT) 3.3.3.1 IP – Address 3.3.3.2 Mask 3.3.3.3 Apply changes 3.3.4 QoS 3.3.4.1 Status 3.3.4.2 Upload 3.3.4.3 Download 3.3.4.4 Voice Static/DHCP Phone IP address Network mask IP Address of gateway Save changes Save changes On/Off Max speed for upload (kbit-s) Max speed for download (kbit-s) Max speek for audio (kbit-s) 18 Menu Description DNS Server IP address of primary DNS server IP address of secondary DNS server IP address of NTP server 3.3.5 DNS 3.3.5.1 Primary 3.3.5.2 Secondary 3.3.6 NTP 3.4 Services 3.4.1 VoIP 3.4.1.1 Gatekeeper 3.4.1.1.1 Login 3.4.1.1.2 Password 3.4.1.1.3 Primary gatekeeper Set IP address or name of primary gatekeeper Set IP address or name of secondary gatekeeper Registration to the actual gatekeeper 3.4.1.1.4 Secondary gatekeeper 3.4.1.1.5 Register 3.4.1.1.6 Terminal aliases 3.4.1.2 IP to IP 3.4.1.2.1 Terminal aliases Settings of the aliases, which will be send during call Activation of the IP to IP mode 3.4.1.2.2 Activate 3.4.1.3 Settings 3.4.1.3.1 General 3.4.1.3.1.1 Fast start On/Off (fast start is the new system of the connection in H.323v2 protocole) On/Off (set connection in H.245 tunneling. In this mode are the messages closed in H.225 canal (port 1720). This setting save one TCP connection through the call. H.245 tunneling was set in H.323v2) On/Off (Exchange and arrangement of capabilities is in SETUP phase of connection. Standard: after ALERTING phase. On/Off (medial canal will be open after connection) 3.4.1.3.1.2 H.245 Tunneling 3.4.1.3.1.3 H.245 in SETUP 3.4.1.3.1.4 Media wait for connect 3.4.1.3.2 Audio 3.4.1.3.2.1 Sound buffers 3.4.1.3.2.2 Jitter buffer min 3.4.1.3.2.3 Jitter buffer max 3.4.1.3.2.4 Silence detection 3.4.1.3.2.5 Signal deathband 3.4.1.3.2.6 Silence deathband 3.4.1.3.3 Capabilities Default: 3 Default: 25 Default: 75 On/Off Default: 250 Default: 1000 Terminal Capabilities (codecs) – settings of the codecs prioritisation, enable/disable codecs. You can change prioritisation of the select codec with buttons + , - . Function - enable codec. Delete - disable codec. 19 Menu Description 3.4.2 Jabber 3.4.2.1 Login 3.4.2.2 Password 3.4.2.3 Resource 3.4.2.4 Server 3.4.2.5 Port 3.4.2.6 Apply 3.4.3 Mail 3.4.3.1 Outgoing (SMTP) 3.4.3.1.1 Server 3.4.3.1.2 Port 3.4.3.1.3 E-Mail 3.4.3.2 Incomming (POP3) 3.4.1.1.1 Server 3.4.1.1.2 Port 3.4.1.1.3 Login 3.4.1.1.4 Password 3.4.1.1.5 Check interval Write jabber registration login Write jabber registration password Address of the jabber´s server Port of the jabber´s server (5222) Registration to the jabber server Outgoing post Name or IP address of SMTP server Default: 25 Sender´s E-mail Incomming post Name or IP address of POP3 server Default: 110 Registration login Registration password Default: 10 min 3.5 Save settings 7.2.5 Menu 4: Calculator 4 Calculator Phone has an in-built simple calculator that immediately processes mathematical symbol you enter into it. In case the symbol is impossible to be processed, the outcome is shown as “Error”. Calculator: Deg 1569/35 Result: Back 44.8286 Operators and functions are entered through pressing the ALT button. After pressing ALT for the first time, the following operators appear. (pressing the button 1 will enter +, # adds the value into the memory) Back After pressing the ALT button the second time, the following operators appear: Back 20 The following formula is entered through pressing 4 ALT 4 7 ALT 1 ALT ALT 1 4 ALT 8 4 Calculator: Deg 4*7+sin(4 4) Result: Back 27.0297 Result may be copied anytime in place of the symbol through pressing the # button. Calculator: Deg 27,0297 Result: Back 7.2.6 27.0297 Menu 5: Calendar The phone has an in-built simple calendar. To scroll through the calendar, use + and - . To change days, months and years, use Function. Back 21 7.2.7 Menu 6: Time Menu 6.1 Clock Set actual time 6.2 Date Set actual date 6.3 Time zone Select actual time zone 6.4 Summer time On/Off 6.5 Update from internet Time actualisation through internet – is necessery to set NTP server 7.2.8 Menu 7: Tones Menu 7.1 Ringing tone Select actual ringing tone 7.2 New message Select actual tone for new message 7.3 Volume Set volume for handset speaker 7.2.9 Menu 8: Info Menu Info about your loginyou’re your phone number Info about network settings – network addresses 8.1 Me 8.2 Network Info about registration to the gatekeeper 8.3 Registration 22 Menu 8 8.4 Version Info about version of application, version of kernel and version of file system 8.5 Jabber status Online / offline – status of jabber Phone Settings 8.1 Network configuration It is impossible to make phone calls and use e-mail jabber without a proper network setting. You will need the following information to set up the phone: 8.1.1 Bridge / FwNat mode IP phone´s work regime (advantage and disadvantage of phone connection in single mode is describe in chapter 5.1 ) FwNat To make correct settings of FwNat mode you need to know following information: IP Address of „PC“ connector on phone (LAN interface): IP address, net mask In this mode IP phone includes LAN and WAN interface, both have MAC address and IP address, phone works in NAT mode as router and firewall amid LAN and WAN. Bridge Both interfaces of IP phone are show as alone interface with one MAC address and IP address, for other network´s devices is connection through phone´s interface transparents. 8.1.2 Static / Dynamic IP Address The process of the assignment of the IP address in WAN („SWITCH/MODEM“ connector) A.) Static IP address: IP address, net mask, gateway address Address of primary or secondary DNS server You may obtain this information from your external network (Internet) provider or your network administrator. 23 Press the “Settings” button to enter “Network config” and select “WAN (Modem/Switch)” choose “Address Static”. configuration” and select enable Static: “ In the Settings menu select Network config (Modem/Switch) > Static address > “IP address” : > WAN Static address 3.3.2.2.1 IP – Address Mask Gateway Apply changes Back Select Continue entering your IP address, mask, and gateway. * Use the “ ” button to jump/scroll among different fields. The “Back” button will send you back to the Menu without saving the entered value. Pressing the “Set” button will confirm your selection and after a confirmation message will send you back to the Menu. After entering all the values, push “Apply changes” to execute your choice. B.) Dynamic IP address (DHCP) Pressing the “Settings” button will let you enter the “Network config” and choose “WAN (Modem/Switch)” > “Address configuration”, select enable DHCP: “ DHCP”. Address configuration Static DHCP Back 2 Set For better ilustration of describe settings we can see some examples. In each of them is used model, where is PC connected through IP phone to network. The same process is possible to use in model, where is IP phone simple connected (settings for PC are not used). Example 1: Model - IP phone + PC. Public IP address is dynamically (DHCP) assigned by external network provider, the phone operates under the Bridge mode. Phone settings: 1. In menu „Settings“ -> „Network config“-> „WAN (Modem/Switch)“-> „Address configuration“ select „DHCP“ 2. in menu „Settings“ -> „Network config“ -> „Net mode“ select „Bridge“ 24 Example 2: Model: IP phone + PC. Public IP address is dynamically (DHCP) assigned by external network connection provider, the phone operates under the FwNat mode. PC connector´s address is e.g.: 192.168.1.1 (selected by user) Net mask: 255.255.255.0 Phone settings: 1. In menu „Settings“ -> „Network config“-> „WAN (Modem/Switch)“-> „Address configuration“ select „DHCP“ 2. in menu „Settings“ -> „Network config“-> „LAN (PC-FwNAT)“ • „IP- Address“ = 192.168.1.1 • „Mask“ = 255.255.255.0 • select „Apply changes“ 3. in menu „Settings“ -> „Network config“ -> „Net Mode“ select „FwNat“ Computer Settings: Assign static IP address to the computer: 192.168.1.2, Net mask 255.255.255.0 and us phone as the gateway – 192.168.1.1 Example 3: Model: Phone + PC, IP address is statically assigned by external network connection provider, phone operates under the FwNat mode. PC phone connector address is 192.168.1.1 Net mask is 255.255.255.0 Data from external network connection provider: • Assigned address is 62.24.64.150, net mask - 255.0.0.0, Gateway – 62.24.64.1 • Primary DNS : 62.24.64.10 • Secondary DNS: 62.24.64.11 Phone settings: 1. in menu „Settings“ -> „Network config“-> „WAN (Modem/Switch)“-> „Static address“ select: • „IP- Address“ = 62.24.64.150 • „Mask“ = 255.0.0.0 • Gateway = 62.24.64.1 • Select „Apply changes“ 2. in menu „Settings“ -> „Network config“-> „WAN (Modem/Switch)“-> „Address configuration“ select „Static“ 3. in menu „Settings“ -> „Network config“-> „LAN (PC-FwNAT)“ • „IP- Address“ = 192.168.1.1 • „Mask“ = 255.255.255.0 • select „Aply changes“ 4. in menu „Settings“ -> „Network config“ -> „Net mode“ select „FwNat“ 5. in menu „Settings“ -> „Network config“ -> „DNS“ set • „Primary“ = 62.24.64.10 • „Secondary“ = 62.24.64.11 25 PC Settings: Assign static IP address 192.168.1.2 to the computer, net mask 255.255.255.0 and use the phone 192.168.1.1 as gateway. 8.1.3 DNS setup If you do not have a dynamically assigned address and want to use names instead of IP addresses (e.g. gatekeeper or SMTP Server) you must enter this value. This information may be obtained from your Internet provider or administrator. Pressing the “Settings” button, select “Network config” > “DNS”. Enter primary and secondary DNS Server. 8.1.4 Network config 3.4 Net mode WAN (Modem/Switch) LAN (PC-FwNAT) QoS DNS Back Select NTP Server This setup will define a Server with exact time. You will need the following information: NTP Server name or IP address Your time zone (shift in hours compared to GMT) This information may be obtained from your Internet provider or administrator. If you do not have this information, you may enter it manually through the menu “Time”. NTP Server: ABC Pressing the “Settings” button, select “Network config” > “NTP”. Enter the Server values (IP address or name): 195.168.144.10 Back Set ime zone is possible to set in “Menu” > “Time” > “Time zone”. 26 Time zone: (+00:00) GMT (+01:00) Vienna (+02:00) Cairo (+03:00) Moscow (+03:30) Tehran Back 15 Select 8.2 Services 8.2.1 VOIP Setup / Gatekeeper It is impossible to make phone calls without a proper VOIP setting. You will need the following information: VOIP Login (name) VOIP Password Address of primary and secondary Gatekeeper This information may be obtained from your Internet provider or administrator. Pressing the “Settings” button, enter the “Services” and select “VoIP”: 3.4.1 Gatekeeper Login Password Primary gatekeeper Secondary gatekeeper Register Back Selec Enter login, password, and gatekeeper. Password will always be displayed as „***********“. After pressing any character this text will be deleted and your selected character will appear. Gatekeeper may be entered as IP address or Server name. After entering all the data, press „Register“ to register the phone: After a successful registering you will see: Now, the phone is ready to use! Example VOIP settings under Gatekeeper mode Data from your VOIP provider (e.g.): • VOIP Login: viki • VOIP Password: h4567 • Primary gatekeeper: gkp.voip.com (This address is not real) • Sekundárny gatekeeper: no Phone settings: 1. in menu „Settings“ -> „Services“-> „VOIP“-> „Gatekeeper“ set • „Name“ = viki • „Password“ = h4567 • Primary gatekeeper: gkp.voip.com 2. in menu „Settings“ -> „Services“-> „VOIP“-> „Gatekeeper“ select „Register“ 27 8.2.2 VOIP Setup / IP to IP In case, you will use phone in IP -> IP (IP to IP) mode, you need not know any information before setting up. You can make calls only in fayn network through IP addresses. Example VOIP settings under IP -> IP mode Phone settings: 2. In menu „Settings“ -> „Services“-> „VOIP“-> „IP > IP“ -> „Terminal Aliases“ add name (alias) that will be along with your phone call and user can see alias on LCD display. As an example of alias you may use your name. 3. In menu „Settings“ -> „Services“-> „VOIP“-> „IP > IP“ select „Activate“ 8.2.3 Jabber client settings It is impossible to receive and send jabber messages without a proper jabber client setup. For Jabber client you will need the following information: Jabber server login name Jabber password Jabber resource Jabber server address Jabber server port (5222) Jabber Back Login Password Resource Server Port 4.2.2 Select Through Jabber it is possible for one user to be logged in at more sites at the same time. The „Resource“ parameter serves to further specify your login site. Here, it is possible to enter data like „Office“, „Home“ … Pressing the “Settings” button, enter the phone settings and select “Services” > “Jabber”. Enter your parameters and select „Apply“. Example Jabber client settings Jabber server data: • Server´s name: jabber.com • Port: 5222 • Registration name: viki • Registration password: viki85 • Resource: Home Phone settings: 1. In menu „Settings“ -> „Services“-> „Jabber“ select: 28 „Login“: viki „Password“: viki85 „Resource“: Home „Server“: jabber.com „Port“: 5222 2. in menu „Settings“ -> „Services“-> „Jabber“ select „Apply“ Skip this step if you do not need to use jabber client. 8.2.4 E-mail Settings / SMTP Server Settings It is impossible to send and receive e-mails without a proper SMTP and POP3 setting. SMTP server is used to send e-mails. Skip this step if you do not need to receive electronic mail. To set up SMTP server you will need following information: Name of SMTP Server Port of SMTP server (default is 25) Sender´s Address Outgoing (SMTP) Server Port E-Mail Back 4.3.1.2 Select This information may be obtained from your Internet provider or administrator. Pressing the “Settings” button, enter the phone settings and select “Services”> “Mail”> “Outgoing (SMTP). Enter the server (IP address or name), port, and email address. The “@” symbol can be found on the zero 0 button. Example SMTP settings Data on SMTP server: • Name of server: smtp.mail.com • Port: 25 • Sender´s Address: [email protected] Phone settings: 1. in menu „Settings“ -> „Services“-> „Mail“-> „Outgoing (SMTP)“ select: „Server“: smtp.mail.com „Port“: 25 „E-Mail“: [email protected] 29 8.2.5 E-mail Settings / POP3 Server Settings Skip this step if you do not need to receive electronic mail. POP3 server is used to receive e-mails. To be able to receive mail, you will need to know the following information: Name of POP3 server Port of POP3 server (default is 110) Login name an password Interval of checking new mail (in minutes) Incomming (POP3) 4.3.2.2 Server Port Login Password Check Interval Back Select You may obtain this information from your Internet connection provider or your administrator. Pressing the “Settings” button, enter the phone settings and select “Services” > “E-Mail” > “Incomming (POP3)”. Enter displayed parameters. The “@” symbol can be found on the zero 0 button. Example Setting up POP3 server Data on POP3 server • Name of Server: pop3.mail.com • Port: 110 • Login name: viki45 • Login password: 45viki • Mail checking interval: 10 min Phone settings: In the menu „Settings“ -> „Services“-> „Mail“-> „Incomming (POP3)“ select: 1. „Server“: pop3.mail.com 2. “Port“: 110 3. „Mame“: viki45 4. „Password“: 45viki 5. „Check Interval“ : 10 8.3 Save settings After changing the phone settings, save all your changes by pressing the “Settings” button, enter the phone settings and select “Save Settings”. Saving is confirmed by following message: 30 9 How to Upgrade Firmware On the web page www.fayn.cz, in the section Download, you can find new firmware for Net Phone NP210 with some patches. How to Upgrade Firmware: 1) At boot time when on display arrives "Press Settings to Firmware" press button Settings. You should press it in some seconds, otherway iphone applications will run. In case you press other key than Settings, upgrade will not run. Press “Settings” to Firmware voipac Starting DHCP 2) First menu shows you actual Kernel version and FileSystem version.To exit press Exit (Select on the left). If continue, press Firmware Upgrade (Select on the right). 3) When you select „Firmware Upgrade“ set address to firmware package according info file on the www.fayn.cz in section Download. With ALT select numeric or alfa keyboard ("123", "ABC", "abc"). Move to previous page press Back (Select on the left). To start upgrade press Download (Select on the right). Version Kernel:N210-23329.1 123 FileSystem:1.2.4093.1 Exit Firmware Upgrade Enter URL to package 123 www.fayn.cz/data/download/ np210/fmw24093 Back Download 4) After download, you can see on display download status with MD5 checksum. The MD5 checksum support our actual official version to avoid of download pirate software. Move to previous page press Back (Select on the left). Download Package: np210fmw24093 Downloading Signed MD5:615b37e03b67744 612f243c30e214a9b Size: 2020494 Back 5) Make upgrade press Upgrade Now (Select on the right). After burn process IP phone will be restarted. After restart IP phone has new version of firmware inside. Upgrade Now voipac Upgrading …wait pls. 31 10 Cleaning the unit Follow the steps below to clean the unit: 1. Disconnect the unit from the power supply! 2. Clean with a soft cloth, moistened with water. Do not use any liquid or aerosol cleaning mixtures! 3. After drying up, plug in the power supply! 11 Glossary DHCP (Dynamic Host Configuration Protocol) Protocol for dynamic host configuration. It supplies individual network computers with configuration information, such as IP address, implicit DNS server address, etc… Protocol of dynamic address assignment of the IP protocol. This technology has been used with larger Internet connection networks. Without DHCP it would be necessary to assign to each computer (including a new one) one IP address, which currently is both impossible and not feasible. DHCP provides for central administration and IP assignment on the need-to-need basis. DNS (Domain Name System) System of domain names. A database, where each host name is assigned an IP address (or vice versa). DTMF (Dual Tone Multi Frequency) H.323 Gatekeeper A switchboard of all calls within the H323 network. Although not a required part of the network, it provides very important services including addressing, authorisation and authentication of terminals and gates, administration of capacities and permeabilities, billing and redirecting calls. IP address IP address is a unique 32-bit number that identifies a computer within the Internet. Each packet sent via the Internet contains an information about the place of its origin (source IP address) and its destination (final IP address). IP -> IP Making telephone calls within the IP network without using the Gatekeeper. Jabber Jabber is a system for sending short text messages via the Internet. (IM - instant messaging). Network mask Network mask divides the IP address into two parts: higher, which marks the network, and lower, which marks the computer within this network. Mask writes the same way as the IP address (e.g. 255.255.255.0). All computers in one IP segment must have the same sub-network mask and the same network part of the IP address. NAT (Network Address Translation) Using the NAT technology (IP address translation) it is possible to connect the local network to the Internet through a single public IP address. The whole network then looks on the outside as 32 one computer, however, computers within it have access to the Internet as if the network were connected to it through a typical router (certain limitations apply here) In all packets proceeding from the local network to the Internet, the source IP address is substituted for the external IP address and an entry is made into the so-called NAT table. If the previous packet matches any entry in the table, the destination address is substituted for the original IP address and the packet is directed to the correct computer within the local network. Otherwise the packet is thrown away. This way NAT protects the entire local network against access from the outside. Unlike typical proxy servers and application gateways, NAT is typical for its ability to let in almost any IP-based protocol. Thus, it facilitates the Internet access the same way as a common router. NTP (Network Time Protocol) – Protocol for the synchronisation of clock on the Internet computers. POP3 POP3 is a protocol used mainly by email client to access the mailbox. To communicate it uses the TCP protocol, port 110. To prevent an authorised access into the mailbox, POP3 checks user’s identity by his name and password. Port Port is a 16-bit number (1-65535) used by TCP and UDP protocols to identify application (services) on the given computer. One computer (one IP address) may house more applications at the same time (WWW server, WWW client – browser, FTP client, etc.). Each application, however, is clearly labelled by the port number. Ports 1 through 1023 are reserved and used by standard or system services (e.g. 80 = WWW). Ports 1024 may be freely used by any application (typically by client as the source port or by non-standard application of the server type). QoS (Quality of Service) SMTP (Simple Mail Transfer Protocol) a protocol used for communication between mail servers and for sending mail by client to the mail server. To communicate, it uses the TCP protocol, port 25. The protocol itself contains only commands for composing and sending the message, it does not provide for any securing or identifying the user. TCP/IP is a common name for communication protocols used within the Internet (e.g. IP, ICMP, TCP, UDP etc.). All of these protocols are packet-based (also called packet-oriented). TCP/IP IS NOT a specific protocol! VOIP Voice Over Internet Protocol 33 12 Troubleshooting 4 4 4 4 after a correct phone connection is established, there no sound in the phone’s handset? 5 check the handset volume setup – buttons Volume +, Volume -. after a correct phone connection is established, when switched to the speaker mode, there is no sound from the speaker? 5 check the speaker volume setup / buttons Volume +, Volume -. after a correct phone connection is established the other party cannot hear you? 5 check the microphone volume setup – buttons Volume +, Volume -. it is impossible to connect to any phone number or IP address other than IP computer address on the intranet? 5 if not connected to the Gatekeeper, the symbol for disconnected connection is flashing and a text reads “no gatekeeper” on the device’s display. Check the network and VOIP settings of the device. 13 Technical Specifications Characteristics • H.323 compatible phone, supports co-operation with gatekeeper, H.245 Tunnelling, Fast Start and H.245 in SETUP • LAN a WAN network connector . support of the Bridge and FwNat regimes • QoS • Supported audio codecs o G.723.1 o GSM-06.10 o MS-GSM o LPC-10 o G.711-ALaw-64k o G.711-uLaw-64k • Automatic answer and incoming calls divert (always/busy/no answer after time set by the user), autodial • Redial, hold, mute, conferencing, call divert • Software-generated DTMF • Silence detection & noise reduction • Multilanguage GUI (CZ/SK/EN) • Viewing of credit / debit, call duration, and spent amount online • Phonebook • Possibility of quick dialling of often used numbers • Registers of called, received, and missed calls (20 calls per register) • Integral e-mail and jabber client 34