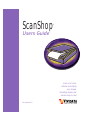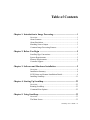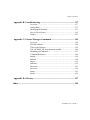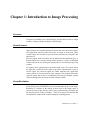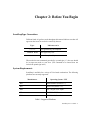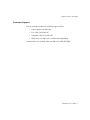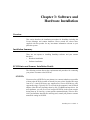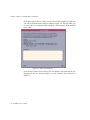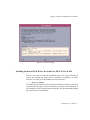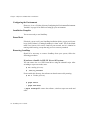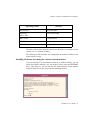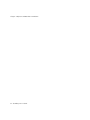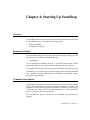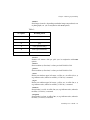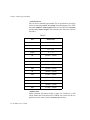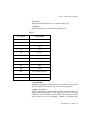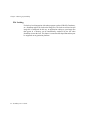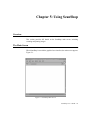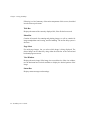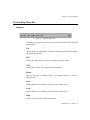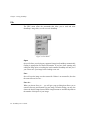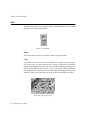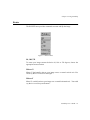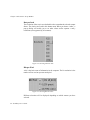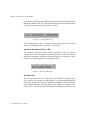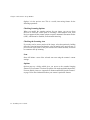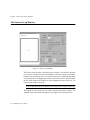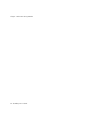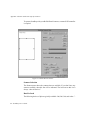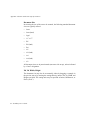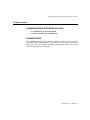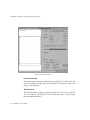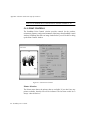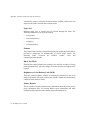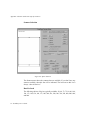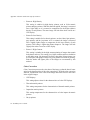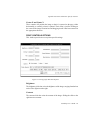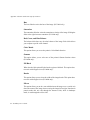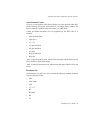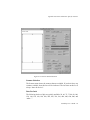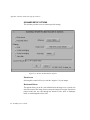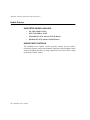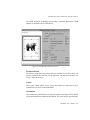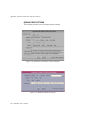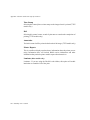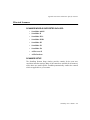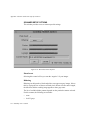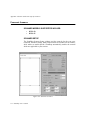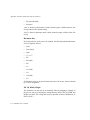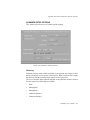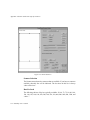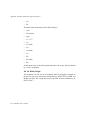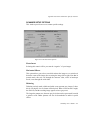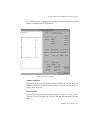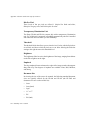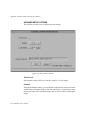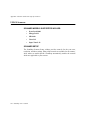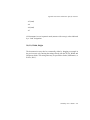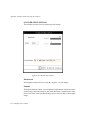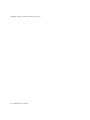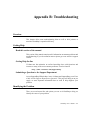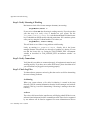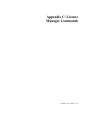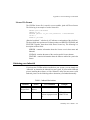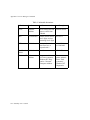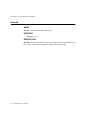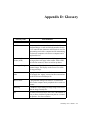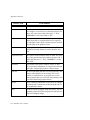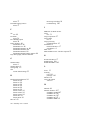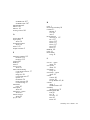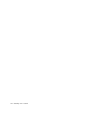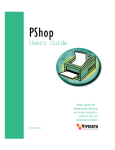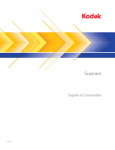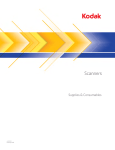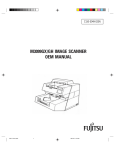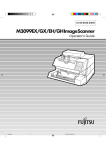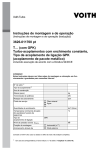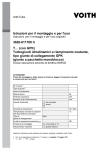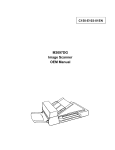Download Epson ES-1000C - Business Scanning System User`s guide
Transcript
ScanShop ® Users Guide Scan, print, store, retrieve and display your images. ScanShop makes your scanner easy to use! For version 4.6 Copyright Notices Copyright © 1992 - 2001 Vividata, Inc. All Rights Reserved Worldwide. ScanShop is a registered trademark of Vividata, Inc. All other names are the marks of their respective holders. This manual, as well as the software described in it, is furnished under license and may only be used or copied in accordance with the terms of the Vividata End-User License Agreement license. Except as permitted by such license, no part of this publication may be reproduced, transmitted, transcribed, stored in a retrieval system, or translated into any language, human or computer, in any form or by any means, electronic, mechanical, recording, or otherwise, without the prior written permission of Vividata, Inc. The information in this manual is furnished for informational use only, is subject to change without notice, and should not be construed as a commitment by Vividata, Inc. Vividata, Inc. assumes no responsibility or liability for any errors or inaccuracies that may appear in this manual. The gsc driver for AI/X is Copyright © 1997 by Matthew Jacob, [email protected], http://www.feral.com, and is provided under the terms the GNU Public License. Its source code is available from the URL above for no fee. Portions of this code use the “libtiff” public domain TIFF support software which has the following copyrights: Copyright (c) 1988-1996 Sam Leffler Copyright (c) 1991-1996 Silicon Graphics, Inc. The license manager portion of this product is based on: FLEXlm v6.1, Copyright 1988-2001, Globetrotter Software, Inc. This software is based in part on the work of the Independent JPEG Group. If this product’s marketing or other materials include the IBM “AIX Ready” mark, IBM Corporation does not warrant and is not responsible for the operation of this Software, which carries the AIX READY trademark of the IBM Corporation used under license. X Window System is a trademark of The Massachusetts Institute of Technology. UNIX is a registered trademark of AT&T Bell Laboratories. DEC and DECWindows are trademarks of Digital Equipment Corporation. Postscript is a trademark of Adobe Systems. The appearance of the 3-D widget set shown in these documents and manuals is copyrighted by the Hewlett-Packard Company. Motif is a trademark of the Open Software Foundation. SunOS, OpenWindows, and ToolTalk are trademarks of Sun Microsystems, Inc. Ultrix and DECstation are registered trademarks of Digital Equipment Corporation. The following statement appears in M.I.T.’s X documents: Copyright 1985, 1986, 1987, 1989 Massachusetts Institute of Technology, Cambridge, Massachusetts, and Digital Equipment Corporation, Maynard, Massachusetts. Permission to use, copy, modify, and distribute this documentation for any purpose and without fee is hereby granted, provided that the above copyright notice appears in all copies and that both that copyright notice and this permission notice appear in supporting documentation, and that the name of M.I.T. nor Digital not be used in advertising or publicity pertaining to distribution of the software without specific, written, or prior permissions. M.I.T. and Digital make no representations about the suitability of the software described herein for any purpose. It is provided “as is” without express or implied warranty. U.S. Government Provision ScanShop User’s Guide - i Copyright Notices If this Software is acquired by or on behalf of a unit or agency of the United States Government this provision applies. This Software: a) Was developed at private expense, and no part of it was developed with government funds, b) Is a trade secret of Vividata, Inc. for all purposes of the Freedom of Information Act, c) Is “commercial computer software” subject to limited utilization as provided in the contract between the vendor and the governmental entity, and d) In all respects is proprietary data belonging solely to Vividata, Inc. For units of the Department of Defense (DoD), this Software is sold only with “Restricted Rights” as that term is defined in the DoD Supplement to the Federal Acquisition Regulations, 52.227-7013 (c)(1)(ii) and: Use, duplication or disclosure is subject to restrictions as set forth in subdivision (c)(1)(ii) of the Rights in Technical Data and Computer Software clause at FAR 52.227-7013. Manufacturer: Vividata, Inc. 1300 66TH Street Emeryville, CA 94608 U.S.A. If this Software was acquired under a GSA Schedule, the U.S. Government has agreed to refrain from changing or removing any insignia or lettering from the Software or the accompanying written materials that are provided or from producing copies of manuals or disks (except for backup copies) and: (e) Title to and ownership of this Software and documentation and any reproductions thereof shall remain with Vividata, Inc., (f) Use of the Software and documentation shall be limited to the facility for which it was acquired except under special contract, and: (g) If use of the Software is discontinued to the installation specified in the purchase/delivery order and the U.S. Government desires to use it at another location (except under special contract), it may do so giving prior written notice to Vividata, Inc., specifying the type of computer and the new site. U.S. Government personnel using this Software, other than under DoD contract or GSA Schedule, are herby on notice that use of this Software is subject to restrictions which are the same as or similar to those specified above. Request for Comments In our effort to provide you with the best documentation possible, we welcome any comments and suggestions you may have about our products. Please direct communications to us at: Vividata, Inc. 1300 66TH Street Berkeley, CA 94608 U.S.A. Phone: (510) 658-6587 Fax: (510) 658-6597 Toll-free Sales: (800) 704-2640 Email: [email protected] World Wide Web: http://www.vividata.com ii - ScanShop User’s Guide Table of Contents Chapter 1: Introduction to Image Processing.............................................. 1 Overview..........................................................................................1 About Scanners ................................................................................1 About Resolution .............................................................................1 Matching Scan to Output .................................................................3 Common Image Processing Features...............................................3 Chapter 2: Before You Begin ........................................................................ 5 ScanShopType Conventions.............................................................5 System Requirements.......................................................................5 Memory Requirements.....................................................................6 Customer Support ............................................................................7 Chapter 3: Software and Hardware Installation......................................... 9 Overview..........................................................................................9 Installation Summary .......................................................................9 SCSI Printer and Scanner Installation Details .................................9 Installing ScanShop .......................................................................11 Chapter 4: Starting Up ScanShop............................................................... 23 Overview........................................................................................23 Running ScanShop.........................................................................23 Command Line Options.................................................................23 Chapter 5: Using ScanShop......................................................................... 33 Overview........................................................................................33 The Main Screen ............................................................................33 ScanShop User’s Guide - iii Table of Contents The ScanShop Menu Bar ...............................................................35 File .................................................................................................36 View ...............................................................................................38 Edit.................................................................................................40 Rotate .............................................................................................41 Scan................................................................................................42 Print................................................................................................43 Help................................................................................................44 Chapter 6: The Scanner Set-up Window ...................................................45 Overview........................................................................................45 The Scanner Set-up Window..........................................................46 Chapter 7: The Printer Set-up Window .....................................................53 Overview........................................................................................53 The Printer Set-up Window............................................................54 Printer Selection.............................................................................55 Appendix A: Scanner and Printer Specific Features ........................................................59 Bell & Howell Scanners.................................................................59 Canon Scanners..............................................................................65 Epson Scanners ..............................................................................73 Fuji Pictrography 3000 and 4000...................................................80 Fujitsu Scanners .............................................................................86 Hewlett-Packard Scanners .............................................................94 Kodak Printers..............................................................................100 Microtek Scanners .......................................................................107 Panasonic Scanners ......................................................................112 Ricoh Scanners.............................................................................117 Sharp Scanners.............................................................................124 UMAX Scanners..........................................................................130 iv - ScanShop User’s Guide Table of Contents Appendix B: Troubleshooting ................................................................... 137 Overview......................................................................................137 Getting Help.................................................................................137 Identifying the Problem ...............................................................137 How to Get a License...................................................................143 Patches .........................................................................................143 Appendix C: License Manager Commands ............................................. 145 Overview......................................................................................146 FLEXlm Utilities .........................................................................146 The License Daemon ...................................................................146 LM_LICENSE_FILE environment variable................................146 Obtaining your lmhostid ..............................................................147 Command Reference....................................................................149 lmdiag ..........................................................................................149 lmdown ........................................................................................150 lmgrd ............................................................................................151 lmhostid .......................................................................................152 lmremove .....................................................................................153 lmreread .......................................................................................154 lmstat............................................................................................155 lmutil ............................................................................................156 Appendix D: Glossary ................................................................................ 157 Index ............................................................................................................. 159 ScanShop User’s Guide - v Table of Contents vi - ScanShop User’s Guide Chapter 1: Introduction to Image Processing Overview In operation, ScanShop uses some underlying concepts that are basic to image scanners, scanning, and processing the scanned image. About Scanners Image scanners are computer peripheral devices that scan and convert images into digital data which are often referred to as bitmap or raster data. These scanned image data can then be processed and reproduced by computers and other devices. The two popular kinds of scanners are the flatbed and the hand-held types. A flatbed scanner has a moving carriage similar to that of a copier. A hand-held scanner requires the user to drag the scanning device over the hard copy being scanned. All scanners have a photoelectric sensor and a light source. The sensor detects the light that is reflected off the paper by the source and translates it into an electric signal. The electrical signals are further translated into digital data (rasters) which are in turn passed on to the computer. The computer then either stores the image data or goes on to additional processing (for example, Optical Character Recognition) to convert the data to another format. About Resolution Pixels (PIX [picture] ELEMENTS) are the dots that make up the screen image. Resolution is a measure of the density of these pixels in the image, and it is expressed in units of dpi (dots per inch). For any particular image, the higher the dpi, the more pixels it takes to compose. There are four types of resolution that are important to comprehend in understanding the scanning process: ScanShop User’s Guide - 1 Chapter 1:Introduction to Image Processing Monitor Resolution Monitor resolution is the measure of the dpi which can be displayed on your monitor screen. A critical fact of scanning is that no matter how high your scan resolution is, you will only be able to view the image at the dpi supported by your monitor. Scanner Resolution Scanner resolution on the other hand, is the number of dots per inch that a scanner is capable of capturing. ScanShop allows you to designate a dpi which may be higher or lower than the base or true optical capability of your scanner. The scanner always scans at its base resolution but may have the ability to interpolate or extrapolate to other resolutions you specify. The following is a list of the base resolutions of some scanners supported by ScanShop: Table 1: Scanner Resolution Epson ES-300C 300 dpi Fujitsu 3096G/H 400 dpi Hewlett-Packard ScanJet 3C 400 dpi Ricoh IS50 400 dpi Ricoh IS60 600 dpi Sharp JX-610 600 dpi Output Device Resolution Output device resolution is a measure of the output dpi capability of your printer or other such peripheral. Most laser printers produce output images at 300 or 600 dpi while imagesetters offer between 1270 and 3386 dpi. Bit Resolution Bit resolution, sometimes called “depth”, is a measure of the number of bits per pixel. The number of shades or colors that can be represented as output from a scanned image is a function of the bit resolution. The higher the number of bits 2 - ScanShop User’s Guide Chapter 1:Introduction to Image Processing per pixel, the more information there is that can be used to represent an image, and the larger the resulting file size. Black and white line art, for instance, has only 1 bit per pixel, that is, a bit in the image can be either 1 or 0 (black or white). Gray scale output, on the other hand, may have 4, 6 or 8-bits per pixel, yielding from 16 to 256 shades of gray. Color images typically have 24 bits per pixel (8 each for red, green and blue) and can represent up to 16.7 million colors. Matching Scan to Output For best results, it is important to scan images at the dpi which your output device will support. As a general rule, when a resolution value is specified for a scanning operation, it should be made the same as, or as close as possible to, the resolution of the output device that will be used for reproducing the image, i.e., the printer resolution. When importing images into desktop publishing applications, any needed size modification of the image or the printout is generally done by the application itself to the user’s specifications. When working with image editing applications however, the user is directly responsible for the image sizing. You need to be very much aware of the differences between input and output resolution because they can affect the size of the image dramatically. For instance, if you scan an image at 600 dpi but print it on a laser printer with only 300 dpi, your image will be twice as large as the original. Common Image Processing Features This section describes the fundamental ideas behind certain image processing functions. The scanners that offer these features implement them differently. These implementations are to be found in another section, “Appendix A: Scanner and Printer Specific Features” on page 59 for specific information on scanners. Dithering Dithering allows you to create the appearance of a continuous-tone image for line art (black and white) images (one bit/pixel scan). Dithering is similar to halftoning but dithering uses only dots of uniform size. Dithering is a method by which the scanner organizes the image into geometric configurations of black and white dots that give the illusion of gray. These dots can seem random, as seen in error diffusion dithering, or can be displayed in patterns of dots. Dithering options are particular to each scanner. ScanShop User’s Guide - 3 Chapter 1:Introduction to Image Processing Gamma Tables Gamma tables are useful for improving the appearance of scanned images or for removing undesirable components of scanned originals. This effect is attained by substituting values for pixels different from those read by the scanner’s image sensor. Monitors and output devices, being different kinds of devices, have different physics associated with their display of images — monitors transmit light; paper printouts absorb and reflect light. As a result, a scanned image displayed on a monitor or printed on paper will look different from its original. The difference between the original and a reproduction can be characterized by a gamma function. Gamma features are provided in most scanners and provide results with no scanning-time penalty. ScanShop provides gamma table selections you can control to get the processing that you desire. 4 - ScanShop User’s Guide Chapter 2: Before You Begin ScanShopType Conventions Different kinds of typefaces used throughout this manual indicate text that will appear on the screen or need to be entered by the user. Type: Indicates text is: courier courier bold <brackets> text generated by the computer text typed in by user text to be replaced by user When asked to enter commands preceded by a pound sign (‘#’), the user should be in super-user mode or ‘root’ first. (The command to be entered does not include the pound sign itself.) System Requirements ScanShop is available for a variety of Unix-based workstations. The following platforms are currently supported: Manufacturer Operating System / CPU Sun Solaris SPARC (Solaris 2.7+) Sun Solaris x86 (Solaris 2.7+) DEC OSF/1 Digital Unix Alpha HP HP-UX PA-RISC IBM AIX RS/6000, PowerPC Table 1: Supported Platforms ScanShop User’s Guide - 5 Chapter 2:Before You Begin Manufacturer Operating System / CPU Linux: RedHat, Caldera, etc. Linux x86 (Kernel 2.0 and higher) SGI IRIX MIPS Table 1: Supported Platforms If your platform is not listed above, you can contact Vividata, Inc. to see if your platform has been added since this printing of the manual. - When printing a PostScript file you will need additional space in your temporary directory equal to the output size of your image. Examples: Memory Requirements - Minimum 32-64 MB RAM, depending on workstation configuration - An additional RAM/swap space of at least twice the raw size of the image you are scanning/viewing (raw size = bits per pixel * width in inches * height in inches * dpi / 8). For better performance, ratio of swap space to RAM should not exceed 2:1. Examples Table 3: Image Size Resolution Pixel depth Additional memory required 8.5" x 11" 300 dpi 1 bit 3 MB 8.5" x 11" 300 dpi 8 bit 18 MB 8.5" x 11" 300 dpi 24 bit 50 MB 8.5" x 14" 300 dpi 24 bit 64 MB 8.5" x 11" 400 dpi 24 bit 88 MB 8.5" x 11" 600 dpi 24 bit 196 MB 6 - ScanShop User’s Guide Chapter 2:Before You Begin Customer Support You can reach the Vividata, Inc. technical support staff by: • Email: [email protected] • Fax: USA (510) 658-6597 • Telephone: USA (510) 658-6587 • World wide web: http://www.vividata.com/SupportShop Customer Service is available from 8:00 AM to 5:00 PM (PST/PDT). ScanShop User’s Guide - 7 Chapter 2:Before You Begin 8 - ScanShop User’s Guide Chapter 3: Software and Hardware Installation Overview This section describes the installation procedures for ScanShop, including the License Manager and scanner hardware. Please consult the release notes supplied with this product for any last-minute information relevant to your particular system. Installation Summary There are two aspects to installing ScanShop software and your scanner hardware: • Hardware installation • Software installation SCSI Printer and Scanner Installation Details The following sections discuss the requirements and procedure for connecting your printer or scanner to the SCSI bus SCSI ID's You must select a SCSI ID for your printer(s) or scanner(s) that does not conflict with any other SCSI devices that are already on your system. Possible ID's range from 0 to 7 (some SCSI buses may support more, but our SCSI drivers only support this range). Typically, ID 7 is reserved for the computer's own SCSI host adapter. Other ID's are frequently taken by disk, CD-ROM, and tape drives. On most platforms, you will see a list of occupied SCSI ID's on the system console during boot up, or listed in a system-specific command display of device ID's. After you determine what ID's are not being used, consult your printer or scanner manual for setting its SCSI ID. ScanShop User’s Guide - 9 Chapter 3:Software and Hardware Installation SCSI Cable Lengths If you have a SCSI bus with SCSI-1 and SCSI-2 devices that do not operate in fast SCSI mode, the bus's total physical cable length should not exceed 6 meters (19.6 feet). On a bus with fast SCSI devices, the length should not exceed 3 meters (9.8 feet). On a bus with Ultra SCSI (SCSI-3) devices, the length should not exceed 1.5 meters (4.9 feet). At longer lengths, data integrity and transmission speed can be degraded significantly. The total cable length must take into account all external cabling as well as internal cabling in the system chassis or expansion boxes. Substandard cables will also affect the quality of transmission at longer lengths. If your cable configuration exceeds the lengths suggested above, you should either remove a device from your SCSI bus, use shorter cables to interconnect the components on the bus, or add another SCSI host adapter to your system. If you have a mixture of devices with different SCSI transfer speeds on a single bus, the cable length may be different from those listed above. Termination The last device at each end of each SCSI chain must have proper SCSI termination. An active terminator can be helpful in making a marginal SCSI configuration more reliable. General Procedure for Attaching a SCSI Device You need to power down your system and all attached SCSI peripherals completely before attaching any SCSI devices. After you set the printer's ID as described above, re-cable the peripherals on the SCSI chain to include the printer. Make sure this chain is properly terminated. Power on all SCSI peripherals, then power on the system. If necessary, take the appropriate steps to boot your system. On Solaris 2.x systems, you may need to indicate that the /devices directory links should be rebuilt at boot time with “boot -r” from the monitor prompt (“ok”) on SPARC platforms, “b -r” from the secondary OS loader on x86 platforms, or with a “reboot -- -r” command from the Unix shell. On other systems, the new device will be recognized automatically by the operating system. If your system does not boot, power down the system and all SCSI peripherals, and re-check the cabling, termination, and SCSI ID settings 10 - ScanShop User’s Guide Chapter 3:Software and Hardware Installation Installing ScanShop Installing ScanShop on your system consists of a few simple steps. If you obtained your software from the Internet or on tape, proceed directly to “Internet or Tape Distribution” below. If you have your software on CD-ROM, you should skip the “Internet or Tape Distribution” section and proceed directly to “Running the Installer”. Internet or Tape Distribution Before you install ScanShop, you must unspool the installation files into a temporary directory. First, choose a temporary directory to use. You may use an existing one or create a new one. Then change to the directory and extract the installation files from your media or tar file: • from 8mm tape, enter: # tar xf <tape device> • from a file, enter: # tar xf <file name> After you extract the files, your temporary directory should contain a number of new files, including: File Name File Contents README.<product> Read this first! If present, it contains information about installing the software that may not present in the manual. RELEASE.<product> Read this next! If present, it contains product version information, known bugs, and other release notes. installer The Vividata Installer, a GUI installation tool. Run this after you have read the README and RELEASE files. ScanShop User’s Guide - 11 Chapter 3:Software and Hardware Installation File Name File Contents <product_name>.desc Contains installation information for the Installer. Do not edit this file. <product>.tar.Z A compressed product archive file used by the Installer to install the software onto your system. Do not uncompress this file yourself. Running the Installer The Vividata Installer is a Motif-based graphical user interface (GUI) tool that will aid in the installation of Vividata's products onto your system. You must start the Installer from a console or terminal window within a X-based window manager. You may be required to interact with terminal messages, so do not launch the Installer from a file manager utility such as “dtfile”. Note to IRIX users: If you do not have the file /usr/lib/libsocket.so on your system, Installer will not run properly. You need to install this file from your IRIX Operating System CD-ROM under the package “IRIX Execution Environment”, sub-package “System V Release 4 Networking” (you only need to install the sub-package). If you extracted your installation files from an Internet or tape distribution, change to the directory where you extracted your files to, switch to superuser, and run “installer”: % cd <spool directory> % su # ./installer If you have your software distribution on CD-ROM, change to your CD-ROM's root directory, switch to superuser, and run “Install”: % cd <CD-ROM directory> % su # ./Install There are some problems users commonly experience. If you get an error message such as: Xlib: Client is not authorized to connect to Server 12 - ScanShop User’s Guide Chapter 3:Software and Hardware Installation you need to first disable X server access control as the owner of the X session by entering: % xhost + If you get an error message such as: ld.so.1: ./installer: fatal: libXm.so.3: can't open file: errno=2 either you do not have the LD_LIBRARY_PATH environment variable set properly or you do not have Motif 1.2 installed on your system. If Motif is not on your system, you need to install it. If Motif is on your system but in a non-standard path, you need to set the LD_LIBRARY_PATH environment variable to reflect its path: # setenv LD_LIBRARY_PATH <everything it already has>:<Motif libraries directory> Directories where the Motif libraries often can be found /usr/dt/lib /usr/openwin/lib /usr/lib/X11R5 /usr/X11/lib ScanShop User’s Guide - 13 Chapter 3:Software and Hardware Installation Using the Installer When you run the Installer, a welcome screen will be displayed. Figure 3-1 Installer Welcoming Screen Click Next, unless you have already installed the software and are re-running the Installer in order to enter your license keys (in which case, click Jump to Licensing, and go to “Installing the License Keys” on page 14). The Installer will detect all available Vividata software packages and select all the packages it finds. To install all listed packages in the default directory, click Next. Otherwise, click Change Options to change the selection of packages or to change the destination directory. Installing the License Keys Your lmhostid will now be displayed (see Figure 3-2). If you have not yet obtained a license key, you will need to provide this lmhostid ready when you request your key(s) from Vividata. You will need to obtain your keys before PostShop can print. Key requests can be sent to [email protected]. 14 - ScanShop User’s Guide Chapter 3:Software and Hardware Installation Figure 3-2 Your lmhositd information If you have already received your license keys from Vividata, click Next. Otherwise, note your lmhostid, as this and your host name will be used to generate your license keys. Key requests should be e-mailed to [email protected]. You will need to obtain your keys before ScanShop can be run normally The License Setup dialog will now be displayed: Figure 3-3 License Server Configuration ScanShop User’s Guide - 15 Chapter 3:Software and Hardware Installation If you have your license key ready, you can select “Enter by hand” in which case you will be presented with a dialog as shown in Figure 3-4. This will allow you to enter your key or drag and drop it from an e-mail program. When finished press “Next”. Figure 3-4 Enter by hand Dialog If you choose “Select saved e-mail or text” the Installer will search the file you designate for the key data and display it in the License(s) box as shown in Figure 3-5. 16 - ScanShop User’s Guide Chapter 3:Software and Hardware Installation Figure 3-5 Select File Dialog Installing the Kernel SCSI Driver for SunOS 4.x, HP-UX 10.x & AIX Now you are ready to invoke the installation script. This script will lead you step-by-step through the kernel driver installation, prompting you where necessary. To begin, go to the ScanShop directory and enter: # ./bin/vv_install The install script installs device drivers into the current kernel of the system. This system must be the one to which your scanner your printer will be connected. If the installation is NOT running from the target host, exit the installation program and install on the correct machine. ScanShop User’s Guide - 17 Chapter 3:Software and Hardware Installation Configuring the Environment Please see “# rm -r Vividata_directoryConfiguring the EnvironmentEnvironment Variables” on page 19 for details on setting up your environment. Installation Complete You are now ready to use ScanShop. Demo Mode If desired, you can verify your ScanShop installation before you get your license key(s) from Vividata, by running ScanShop in “demo” mode. This is the default mode if no license server can be found on your network, and it is identical to running with licensing, except that only preview scans are permitted. Removing ScanShop Should it be necessary to remove ScanShop from your system, follow the following procedures: If you have a SunOS 4.x, HP-UX 10.x or AIX system... You can remove the vvsc SCSI kernel driver using the uninstall script. After switching to super-user mode, enter: # cd scanshop_directory # ./bin/vv_uninstall From outside this directory, the software can then be removed by entering: # rm -r Vividata_directory # pkgrm VVvvsc # pkgrm VVlicense # pkgrm VVsshopmtTo remove the software, switch to super-user mode and enter: 18 - ScanShop User’s Guide Chapter 3:Software and Hardware Installation # rm -r Vividata_directoryConfiguring the EnvironmentEnvironment Variables A number of environment variables affect the operation of PostShop (and the applications that may use PostShop). These are normally either unnecessary or set automatically during installation, but you may want to change their default values if you are customizing your system. If you would like to check on their settings, you can inspect the wrapper script(s) in $VV_HOME/bin. An explanation of each environment variable follows: VV_HOME is the location where ScanShop is installed. By default, /opt/Vividata on Solaris 2.x, and /usr/vividata on all other systems. It is set by default when the program is executed and need only be changed if there is some specific reason for doing so. LM_LICENSE_FILE tells Vividata products where to look for the FLEXlm license file. For further information, please see the section “LM_LICENSE_FILE environment variable” on page 146. VVP_FILTER provides a way for ScanShop to read file formats through a filter the user provides, thus extending the built-in set of file formats that are recognized. If a file fails to read through a built-in file reader, then the input is passed through the designated external filter to be converted to a recognized format. The value set should be the path to an external filter and any command-line options it requires. The filter must take stdin and output the results via stdout. The default filter is the mpage utility, which converts ASCII text to PostScript. Refer to any available references or help files for information regarding the usage of mpage and other common filters. VV_JPEG_QUALITY affects JPEG file writing, ranging from 0 to 100. Values from 5 to 95 are generally the most useful; 100 is the best quality. Default is 75. VV_JPEG_SMOOTHING affects JPEG file writing, ranging from 0 to 100. 0 is none; 100 is the most. Default is 0. VV_MWM may be needed to make ScanShop interact with certain window managers properly. If images appear black or the colormap appears incorrect, try setting VV_MWM to 1. Otherwise, do not set this variable ScanShop User’s Guide - 19 Chapter 3:Software and Hardware Installation VVNET enables ScanShop to access the manuals via the internet. Setting this variable (e.g. assigning it the value 1) activates linking to the completeScanShop documentation in HTML via Netscape (version 3.0 or later), and switches On-line Help to use HTML files within Netscape as well. VVPRE_FILTER is similar to the VVP_FILTER, but different in that it is applied before any of the usual file format readers (or VVP_FILTER for that matter) are applied. Any designated filter needs to either process or pass-through any data intended to be read by ScanShop. The value set should be the path to an external filter and any command-line options it requires. The filter must take stdin and output the results via stdout. The default setting is “none”. Setting the Environment Variables You can set the appropriate environment variable(s) in your .cshrc or .profile file. When the next C or Bourne shell is started, its environment will be automatically configured for Vividata's environment variables. You can also add the name of the directory that contains PostShop to the PATH environment variable assignment in your .cshrc or .profile file. This will allow you to launch the user-level vvlpr and postshop gui applications from any directory. After modifying your .cshrc or .profile file, logout from the system and then login again to start your session with the modified initialization files. If you are running in a networked environment and you want to have only one license manager daemon running, make sure that each user's shell environment assigns the name of the host running the license server to the variable Printer Interface Script Once you have configured PostShop to work with the Unix lp system, each print job you submit via postshop, vvlpr, lp, or lpr, will cause the Unix lp system to execute the appropriate printer interface script to properly configure the environment for calling PostShop's vvprint command-line driver. If you used ps_install to configure your printer, the interface script should already be configured properly. However, there may be instances where you need to customize a particular setting. You will find the printer interface script in one of the following directories: 20 - ScanShop User’s Guide Chapter 3:Software and Hardware Installation Operating System Directory SunSolaris 2.x /etc/lp/interfaces SunOS 4.x OSF/1, AIX /usr/vividata/config HP-UX 10.x /etc/lp/interface HP-UX 9.x /usr/spool/lp/interface IRIX 5 & 6 /var/spool/lp/interface The name of the script is identical to the name of the printer, except that on some systems, an “.if” extension is added. The following section describes user configurable environment variables in the printer interface script. Installing the license keys using the character-based interface If you are running in an environment without an X windows display, you can install the software manually (see any enclosed release notes and README files). After doing so, you can then use the character-based license installer program. When it starts up, you should see something like this: . ScanShop User’s Guide - 21 Chapter 3:Software and Hardware Installation 22 - ScanShop User’s Guide Chapter 4: Starting Up ScanShop Overview The ScanShop application can be run with or without the graphical user interface or GUI. Both ways are covered in the following sections: • Running ScanShop • Command Line Options Running ScanShop To run ScanShop using the GUI and the current default settings, simply go to the directory where you installed ScanShop and type: ./scanshop (If you included the ScanShop directory in your PATH environment variable assignment, then you may begin running the program from any directory.) The graphical user interface will then pop up and ScanShop will ready to be used. Alternatively, if you want to pre-set certain program options from the command line, a number of command line options are available to run ScanShop without the graphical user interface. Command Line Options ScanShop has a command line interface which allows you to set certain program options at the time that you call up the program. In addition, a version of the program is provided which bypasses the graphical user interface, allowing you to scan and save images directly from the command line, or from within shell scripts, C programs, and other applications. The command line syntax is as follows. For ScanShop with graphical user interface: ScanShop User’s Guide - 23 Chapter 4:Starting Up ScanShop scanshop [options] Without graphical user interface: sshop_cli [options] ScanShop options may be specified in any order in any or all of the following ways (in decreasing priority): • On the command line, • In an ifs settings file • In the user’s .scanshoprc file. Only the first three letters of options are matched. The values assigned to options are either numbers, filenames, or dimensions. Native units for dimensions are “twelfths” (1/1200 inch), but a suffix beginning with letter m, i, t, or p indicates millimeters, inches, twelfths or pixels respectively. Unless indicated otherwise, options that are not specified default to “0”. The individual options are described below: -help Print a screen of help text about CLI options to the standard output. -v Prints the version number of the application and of the Vividata vvsc SCSI driver if it is installed. -id=[SCSI, GPIB]:[BUS #]:id Select the scanner at id, if multiple scanners are present. For example, to select a SCSI scanner at ID 3 on BUS 0, use the following option: -id=SCSI:0:3 -ifs=filename Read ScanShop settings from filename, prior to processing settings from the command line (this is so command-line definitions will override file-based settings). ScanShop settings files may contain any number of ascii lines with “option value” pairs separated by a tab or space. Comments to be ignored are introduced by “#” and continue up to a newline. -ofs=filename Write latest ScanShop settings to filename, just before exiting. 24 - ScanShop User’s Guide Chapter 4:Starting Up ScanShop -mode=n Scan images in mode n, depending on whether image composition is text or photographs, etc. (use in conjunction with bits option). Table 1: =n option Resulting Mode 0 binary 1 halftone 2 gray 3 color (special binary) 4 color (special halftone) 5 color -bits=n Scanner will return n bits per pixel (use in conjunction with mode option). -xres=n Scan resolution (x direction) is n dots-per-inch. Default is 200. -yres=n Scan resolution (x direction) is n dots-per-inch. Default is 200. -ulx=n Define scan window, upper left corner, x offset, at n. A suffix of m, i, t, or p indicates units; otherwise twelfths, (1/1200 in), is assumed. -uly=n Define scan window upper left corner, y offset, at n. A suffix of m, i, t, or p indicates units, otherwise twelfths, (1/1200 in), is assumed. -width=n Scan window is n wide. A suffix of m, i, t, or p indicates units, otherwise twelfths, (1/1200 in), is assumed. -length=n Scan window is n long. A suffix of m, i, t, or p indicates units, otherwise twelfths, (1/1200 in), is assumed. ScanShop User’s Guide - 25 Chapter 4:Starting Up ScanShop -scanarea=size Set scan area to standard paper size. This is equivalent to specifying values for ulx, uly, width, and length for standard paper sizes. Note that when feeder or xfeed:yfeed values are specified, the scanarea and ulx:uly:width:length values default to the same area as that of the feeder. Table 2: Size Dimensions letter 8.5" x 11" letterL 11" x 8.5" legal 8.5" x 14" 11x17 11" x 17" a2 420mm x 594mm a3 297mm x 420mm a3L 420mm x 297mm a4 210mm x 297mm a4L 297mm x 210mm a5 148mm x 210mm a5L 210mm x 148mm b4 257mm x 364mm b4L 364mm x 257mm b5 182mm x 257mm b5L 257mm x 182mm -feeder=size Enable automatic document feeding of page size. Default is 0 (off) which disables the feeder and causes a flatbed scan. Values for the size parameter are the same as for the scanarea option above. 26 - ScanShop User’s Guide Chapter 4:Starting Up ScanShop -feeder=xfeed:yfeed Enable automatic document feeding of custom page size xfeed by yfeed. A suffix of m, i, t, or p on xfeed or yfeed specifies units, otherwise twelfths, (1/1200 in), is assumed. -xfeed=n See above. -yfeed=n See above. -double Scan in duplex or double sided mode on duplex scanners.. -compress=n Perform compression on the image data, using compression hardware in the scanner, if available. Use in conjunction with “format=0” (tiff format). These values are read in from (any and/or all of) the .scanshoprc file, the ifs file, and the command line. They are then used for scanning and finally written out to an ofs file (when specified). Table 3: =n option Compression Type 0 none 1 g3.1 2 g3.2 3 g4.2 5 lzw 6 packbits -swcompress=n Override use of image compression hardware; always use software image compression. (Default value is 0, indicating that hardware compression will be used when the scanner has this ability.) -contrast=n Sets level of contrast used during scanning to n. ScanShop User’s Guide - 27 Chapter 4:Starting Up ScanShop -bright=n Sets level of brightness used during scanning to n. -thresh=n Level at which scan data is converted to binary data is n. The default, 0, indicates automatic thresholding; otherwise, values from 1 to 255 indicate increasing threshold levels. -binfilter=n Binary filtering parameter (emphasis) is n. Combinations may be constructed by bitwise “OR”-ings of values together: Table 4: =n option Binary filtering 0x00 none 0x10 mixed 0x20 lowemp 0x40 mediumemp 0x80 highemp 0x01 bold 0x02 edge/outline 0x04 smooth 0x08 speckle -htcode=n Halftoning algorithm to use is n. -htdata=filename Download binary halftoning array from the file named filename. (Not currently supported.) -htid=n Halftone pattern number to use is n. -invert=n Return image with intensity scale inverted (n=1), or normal image (n=0). 28 - ScanShop User’s Guide Chapter 4:Starting Up ScanShop -mirror=n Return horizontal reflection (n=1), or normal image (n=0). -format=n Output file format is n, taken from the following list: Table 5: =n option File Format 0 tiff 1 ras 2 epsi 3 x11 15 pal_tif 17 gif 19 jpeg 20 mtiff (multipage) 21 png 22 xwd 23 rgb (Silicon Graphics) 24 rgb-rle (SGI) 28 pdf (Adobe) -log=filename ScanShop will append a control/status (text) record for each scan to file filename. Default is to record no log. (Not currently supported.) -number= n1:n2:n3 Scan sequential pages to numbered files, starting with page number n1, stopping with page number n2, and using step size n3. If stop page number (n2) is 0 or not defined, then scanning will run until the feeder is empty. If step size (n3) is 0, scan [stop - start + 1] sequential pages ScanShop User’s Guide - 29 Chapter 4:Starting Up ScanShop into a single (multi-page TIFF or PDF) file. The exit code of sshop_cli will be the number of pages scanned. -start=n1 See above. -stop=n2 See above. -step=n3See above. -ifile=filename When the GUI version of ScanShop is launched, pre-loads the base window canvas with image data from file filename. -ofile=filename Write resulting scan data to file filename. Default name is “scan.tmp”. When using page auto-numbering with multiple scans, filename should contain a “%d” (or similar printf-style format specification) to indicate where the page number is to be inserted. If any number option parameters (start, stop, or step) have been assigned, ScanShop will append “%d” by default. -fsbfilter=pathname Sets the path/filter for Motif/OpenLook file selection boxes (not valid for sshop_cli). -pdpi=n Specifies the dpi (dots per inch) of images read from files which do not denote dpi explicitly. Affects printed size. -debug=n Diagnostic trace level set to n. Examples To scan an 8” by 11” document to file tmp.rs: % sshop_cli -bits=1 -length=11i -width=8i -format=ras\ -ofile=tmp.ras -xres=200 -yres=200 Same as above, but using settings file “letter.ss”: % sshop_cli -ifs=letter.ss The file letter.ss contains: format 30 - ScanShop User’s Guide ras Chapter 4:Starting Up ScanShop bits length wid ofile xres yres 1 10in 8in tmp.ras 200 200 To enable automatic document feeding, and scan ten pages to files named page01, page02, …, page10: % sshop_cli -ifs=letter.ss -feed=letter -number=1:10 \ -ofile=page%02d Many users find it handy to have ScanShop come up running with the same settings they had in their previous session. You can define ScanShop’s command line to read in the settings it created as it exited in each previous run (C shell example shown below.) Each time you quit ScanShop it automatically writes out a .scanshoprc file in the user’s home directory. % scanshop -ifs=~/.scanshoprc Another use of the .scanshoprc file is to record all of the settings in effect from an interactive GUI session of ScanShop for subsequent use in an invocation of sshop_cli. You can get a complete view of all the settings, edit the settings, and then save them out under a different name for use with the sshop_cli. % sshop_cli -ofs=claim_form1.ss % vi claim_form1.ss % sshop_cli -ifs=claim_form1.ss Return Status When using the CLI, ScanShop will return the number of pages successfully scanned as its exit status. This is accessible to Bourne and C shells, C programs, and any other programs that call ScanShop to do batch scanning. Here’s how to access the return values: Bourne shell: $? C shell: $status C programs: status = system("scanshop…"); ScanShop User’s Guide - 31 Chapter 4:Starting Up ScanShop File Locking For back-to-back integration with other programs such as OCR APIs, Databases, etc., ScanShop applies file-locks to the image files. The locks are released as each image file is completed. In this way, an application waiting to open image files that appear in a directory can be automatically awakened by the OS when ScanShop releases the lock. This feature is somewhat OS-dependent and may not be supported on any particular platform. 32 - ScanShop User’s Guide Chapter 5: Using ScanShop Overview This section provides full details on the ScanShop main screen, including scanning and printing images. The Main Screen When ScanShop is run with the graphical user interface, the main screen appears. Figure 5-1. Figure 5-1 ScanShop Main Screen ScanShop User’s Guide - 33 Chapter 5:Using ScanShop Following is a brief summary of the main components of this screen, described in order from top to bottom: Title Bar Displays the name of the currently displayed file, if the file has been saved. Menu Bar Contains all controls for scanning and printing images, as well as controls for image manipulation and viewing, and file handling. The on-line help system is also here. Page Select For multi-page images, lets you select which image is being displayed. The desired image can be chosen by using either the slider bar or the forward and backward page turn arrows. View Window Displays the active image. If the image size exceeds the size of the view window, use the horizontal and vertical scrollbars to display the desired portion of the image. Status Bar Displays status messages and warnings. 34 - ScanShop User’s Guide Chapter 5:Using ScanShop The ScanShop Menu Bar Summary Figure 5-2 ScanShop Menu Bar Following are descriptions of the various selections available under each of the menu headers. File Has the options for opening files, saving files (and saving as different file outputs) and exiting the program. Edit Has the edit, undo and crop functions to manipulate image output. View Has the fit to window, size controls and zoom functions. Rotate Has the functions for rotating images and mirroring across a vertical or horizontal axis. Scan Has the functions for initiating a scan and for the scanner set-up. Print Has the functions for initiating a print and for the printer set-up. Help Has the on-line help and product information. ScanShop User’s Guide - 35 Chapter 5:Using ScanShop File The FILE menu offers the commands that allow you to read and write ScanShop’s image files, as well as to exit ScanShop. Figure 5-3 File Menu Open Open will allow you to bring any supported image into ScanShop, automatically reading in appropriate file format information. If you have been scanning and editing an image prior to invoking the load command, ScanShop will ask you if you want to save your image before loading a new one. Save Save will save the image over the current file. If there is no current file, Save has the same effect as Save As… Save As… When you choose Save As…, you will get a pop-up dialog that allows you to enter the directory and filename for your image. From this dialog you may also choose the desired image format. Which image formats are available depends on the number of bits/pixel of your image. 36 - ScanShop User’s Guide Chapter 5:Using ScanShop Exit Selecting Exit will cause ScanShop to exit normally. If you have specified the “ofs” command line option, a ScanShop settings file will be written. ScanShop User’s Guide - 37 Chapter 5:Using ScanShop View The VIEW menu provides controls that change the appearance of the image ScanShop is displaying. Figure 5-4 View Menu Fit to Window This view option will scale your image to fit in the current window. Additionally, every time you resize the window or crop your image, your image will be rescaled accordingly. Note: Windows cannot be shrunk below a minimum window size. 400%, 200%, 100%, 50%, 25% These are the built-in zoom options for viewing. 100% is a magnification of 1:1 –– i.e. every pixel in the image is displayed as one pixel on the screen. 38 - ScanShop User’s Guide Chapter 5:Using ScanShop Zoom In, Zoom Out These are the built-in zoom level steps for viewing. For a given viewing zoom, Zoom In enlarges the image area and Zoom Out shrinks the image. Important Note: The View options only modify the appearance of the image on the screen, not the actual size of the image data. ScanShop User’s Guide - 39 Chapter 5:Using ScanShop Edit The EDIT menu allows you to crop an image to desired dimensions and to undo the most recent image manipulation. Figure 5-5 Edit Menu Undo Undo will undo the most recent rotation, mirror, or crop operation. Crop Crop allows you to cut away the outer portions of an image, leaving the image you wish to save. Use the selection cursor to drag a selection box around the portion of the image to be saved. Choose Crop and everything outside the box will be deleted. You can always undo a Crop if you choose Undo immediately after cropping. The selection box can be adjusted by click-dragging on any of its “handles,” and you can click-drag the center of the box to change its position. Figure 5-6 Cropping an Image 40 - ScanShop User’s Guide Chapter 5:Using ScanShop Rotate The ROTATE menu provides commands to rotate and flip the image. Figure 5-7 Rotate Menu 90, 180, 270 To rotate your image counter-clockwise 90, 180 or 270 degrees, choose the appropriate menu selection. Mirror X Mirror X horizontally mirrors your image across a central vertical axis. You could say that it “reverses left and right”. Mirror Y Mirror Y vertically mirrors your image over a central horizontal axis. You could say that it “reverses top and bottom”. ScanShop User’s Guide - 41 Chapter 5:Using ScanShop Scan The SCAN menu provides access to the scanner set-up section and allows you to execute an image scan. Figure 5-8 Scan Menu Setup… Selecting Setup… opens the Scanner Setup Dialog. (More details are in another section: “Chapter 6: The Scanner Set-up Window” on page 45.) Scan Selecting Scan will initiate an image scan, using the current settings and scan area selection. 42 - ScanShop User’s Guide Chapter 5:Using ScanShop Print The PRINT menu provides access to the printer set-up section and allows you to print an image. Figure 5-9 Print Menu Setup… Selecting Setup… opens the Print Controls Dialog. (More details are in another section: “Chapter 7: The Printer Set-up Window” on page 53.) Print Selecting Print will print the image, using the current printer settings. ScanShop User’s Guide - 43 Chapter 5:Using ScanShop Help The HELP menu provides access to the on-line help system and to ScanShop product information. Figure 5-10 Help Menu On-line Help Selecting On-line Help calls up the help library. If the VVNET environment variable has been set, the application will attempt to use HTML versions of the on-line documentation under Netscape (version 3.0 or later). Product Information Selecting Product Information displays release information for your version of ScanShop, as well as Vividata contact information. Manuals If the VVNET environment variable has been set, selecting Manuals causes the application to search for local HTML copies of the ScanShop documentation and open them in a Netscape Browser (version 3.0 or later). If it can’t find them locally, it attempts to link to them through the Vividata website, using a Netscape Browser. 44 - ScanShop User’s Guide Chapter 6: The Scanner Set-up Window Overview The Scanner Set-up window appears when you select Setup... from the Scan pull-down menu. The Scanner Set-up window contains a set of standard scanner features and a number of features specific to your particular scanner. ScanShop automatically determines which features are available for your scanner and displays the appropriate control elements. Extended image processing features specific to your scanner are available through the Options... button. In this chapter, the standard scanner features are described. For specific information about the supported scanners and screnn shots of their Scanner Set-up windows and options windows, please see Appendix A, “Scanner and Printer Specific Features”,. ScanShop User’s Guide - 45 Chapter 6:The Scanner Set-up Window The Scanner Set-up Window Figure 6-1 Scanner Set-up The Scanner Set-up window is divided into two sections. The left half is the scan preview area. It contains an area surrounded by a solid line, which represents the scannable area. Inside this area is a resizable selection box containing the portion of the image to be scanned. By click-dragging the corners of the selection box, you can change the size of the region to be scanned. By click-dragging the center of the box, you can move it to another location on the page. The right half contains the scanner controls. The standard menus and buttons that appear on the right side are described in this section. 46 - ScanShop User’s Guide Chapter 6:The Scanner Set-up Window Scanner Click on the Scanner menu button to see all the available scanners. If you have no supported scanners connected, the first item in the box will say “No Scanners Available”. The last item will always be “show all devices”. Figure 6-2 Selecting the Scanner The “show all devices” option pops up a dialog which gives you a list of all the SCSI host IDs, the SCSI devices connected to them, and their status. This is a useful feature for determining which SCSI IDs are available, as well as which devices are currently connected. Also, if you have a National Instruments GPIB driver and interface installed, GPIB devices will appear at the end of the list. You can use the scroll bar on the side of the window to view all of the items listed. Figure 6-3 Device List ScanShop User’s Guide - 47 Chapter 6:The Scanner Set-up Window Dots per Inch The resolution of the scan is user-definable to the extent that the selected scanner allows. The choices are listed in this button menu. When you choose “other”, a pop-up dialog will enable you to set other values and/or separate x and y resolutions (not supported by all scanners). Figure 6-4 Selecting Dots Per Inch Bits per Pixel A bit is the basic atom of information in the computer. The bit resolution is the number of bits used to represent each pixel. Figure 6-5 Selecting Bits Per Pixel Different selections will be displayed depending on which scanner you have selected. 48 - ScanShop User’s Guide Chapter 6:The Scanner Set-up Window The following table lists the bits per pixel and pixels per byte required for different types of images: Table 1: Image Type Bits/Pixel Line Art/B & W Images 1 Grayscale (16 grays) 4 Grayscale (64 grays) 6 Grayscale (256 grays) 8 Color (16.7 million colors) 24 Remember that the more information stored per pixel and the greater your dpi, the larger your file size will be. An 8.5 x 11 inch image at 120 dpi and 1-bit resolution will have a file size of 164K, at 4-bits 655K, at 8-bits 1.3 MB, and at 24 bits 4.0 MB. For a description of Bits per Pixel, please refer to “About Resolution,” in the “Introduction to Imaging and Image Processing” chapter. (The file sizes for 6 and 8 bits/pixel images are the same because 6 bit pixels are stored in 8 bit bytes.) Brightness The brightness is set with a slider bar, with a higher degree of brightness at the right end of the scale, and a lower degree of brightness at the left end of the scale. Figure 6-6 Selecting Brightness Threshold The threshold control, available on certain scanners for 1 bit/pixel scans, determines the balance of black and white pixels in the scanned image. You can specify a certain intensity as the threshold, and the scanner will convert all the ScanShop User’s Guide - 49 Chapter 6:The Scanner Set-up Window pixels that are lighter than the threshold to white and all pixels that are darker than the threshold to black. The effects of thresholding are most noticeable when an image with many medium gray shades is scanned. Figure 6-7 Selecting Threshold The Threshold option works in 1 bit/pixel mode only. In gray-scale and color modes, the Threshold option is disabled (i.e. grayed out). Automatic Document Feeder (ADF) The Automatic Document Feeder (ADF) (not shown in the scan window example above) feeds documents for scanning in portrait (vertical) or landscape (horizontal) orientation. Automatic Document Feeders are standard for some scanners, and either optional or not available for others. Figure 6-8 Selecting ADF Usage Document Size You can specify the area to be scanned from a predefined list of typical paper sizes, or define your own area by using the mouse, or by entering the dimensions numerically through the keyboard. ScanShop dynamically loads information about standard document sizes supported by your scanner (for example, letter, legal, A4, etc.). The Document Size menu button will display them and you may 50 - ScanShop User’s Guide Chapter 6:The Scanner Set-up Window select any of the presets available in the list. Common document sizes are listed here. Table 2: Document Name Inches Millimeters letter 8.5x11 216x297 legal 8.5x14 216x356 A3 11.7x16.5 297x420 A4 8.27x11.7 210x297 A5 5.82x8.27 148x210 B4 9.8x13.9 250x353 B5 6.9x9.8 176x250 To select an area to scan within the preview area, drag the rubber-band selection box around the area you wish to scan. Alternatively, enter the x and y origins as well as the desired scan width and height in the editable text fields provided for these values. All dimensions can be entered and displayed in inches, millimeters or pixels (pels). Important Note: To enter origins and dimensions from the numeric keypad on the keyboard, you must enable Number Lock on the keypad. Image Size The image size is displayed in bytes at the bottom right-hand corner of the scan setup window. It changes dynamically as you change the scan area or modify the dpi or bits-per-pixel resolution. Preview This button will initiate a preview scan. To produce the preview image, the scanner makes a fast scan of the full scanning area at the lowest possible dpi and ScanShop User’s Guide - 51 Chapter 6:The Scanner Set-up Window displays it in the preview area. This is a useful, time-saving feature for the following operations: Checking Scanning Options When you modify the scanning options for your image, you can use Scan Preview to check the results prior to invoking a full-resolution scan. Scan Preview supports all the scanner options except the Automatic Document Feeder (ADF), which must be disabled, and horizontal mirroring. Checking the Scanning Area If you only need to scan a portion of the image, select that portion by holding down the selection button and drawing a box around it in the preview area. A preview scan can be used to verify the enclosed area. When satisfied, click Scan to commence full dpi scanning. Scan Scan will initiate a scan of the selected scan area using the scanner’s current settings. Options Options pops up a dialog which gives you access to the extended imaging features of your scanner. To activate an option, click on the applicable button box. For more details, please see “Appendix A: Scanner and Printer Specific Features” on page 59 for more information about your scanner’s particular features. 52 - ScanShop User’s Guide Chapter 7: The Printer Set-up Window Overview The Printer Set-up window provides controls for the position, orientation, geometry, and general treatment of the image from ScanShop’s Main Window. ScanShop must have an image loaded before it can bring up the Printer Set-up window. Once an image is loaded, select Setup... from the Print pull-down menu. The Printer Set-up window contains a set of standard printer features and a number of features specific to your particular printer. Controls are provided for printer resolution, brightness, document size, print area, and selection of paper sources. ScanShop automatically determines which features are available for your printer and displays the appropriate control elements. Extended image processing features specific to your printer are available through the Options... button. In this chapter, the standard printer features are described. For specific information about your printer and a picture of its Printer Set-up window, please refer to another section, “Scanner and Printer Specific Features” on page 59. ScanShop User’s Guide - 53 Chapter 7:The Printer Set-up Window The Printer Set-up Window Figure 7-1 Printer Set-up Window The Printer Set-up window is divided into two sections. The left half is the print preview area. It contains an area surrounded by a solid line, which represents the printable area. Inside this area is a resizable selection box containing the image to be printed. By click-dragging the corners of the selection box, you can change the size of the image to be printed. By click-dragging the center of the box, you can move the image on the page. Note: Kodak 8600 and 8650 printers will always center images on the page. The right half of the Printer Set-up window contains the printer controls. The standard menus and buttons that appear on the right side are described here: 54 - ScanShop User’s Guide Chapter 7:The Printer Set-up Window Printer Selection Available printers fall into three categories: 1. Direct Bus Printers -printers attached locally either via SCSI or GPIB 2. PostShop Printers - supported printers (either local or remote) via any print queues served by PostShop, 3. Postscript Printers - local or remote Postscript-capable printers DIRECT BUS PRINTERS As long as these printers are supported by ScanShop and ScanShop is licensed for printing, these printers should appear in the list. You can use Show All Devices in the GUI to check to see if the printer is supported and opened. POSTSHOP PRINTERS If the printer is local, it should appear in the list automatically. If the printer is remote, you will need to insert a line of the form # vvprint config_file=<configuration file> into the printer configuration file. The configuration file will be /etc/printcap on BSD based systems (SunOS 4.x, DEC/OSF1) and the interface file for SVR4 based systems (Solaris 2, SGI, HPUX). The interface file will usually be found at /usr/spool/lp/interface/<queue name>, though on Solaris it will be at /etc/lp/interfaces/<queue name> (Note: For remote queues on Solaris, the file will not exist and needs to be created). Please refer to the PostShop Users Manual. POSTSCRIPT PRINTERS In most cases, the printer should appear in the list automatically. The exception is the case of a remote printer on an SVR4 system where the interfaces script is not created automatically (i.e. Solaris). In this case, one can simply create the file by typing: touch /etc/lp/interfaces/<queue name> Click on the Printer menu button to see all your available printers. If you have no supported printers connected, the first item in the box will say “No Printers Available”. The last item will always be “show all devices”. ScanShop User’s Guide - 55 Chapter 7:The Printer Set-up Window The “show all devices” option in the Printer menu functions identically to that in the Scanner menu in the Scanner Set-up window. For more, please refer to another section, “Scanner” on page 47. Copies The Copies control allows you to specify the number of copies that will be printed when you select the Print button. Orientation The Orientation Control allows you to specify whether your image will be printed with Portrait (default) or Landscape orientation. The icons used to represent Portrait and Landscape are the house standing up and the house turned 90 degrees counterclockwise. Image Size The Image Size control is one of the most powerful controls in the ScanShop printing software. There are four settings available: • Original Image Coordinates Select this to scale your image according to the information about its size from when it was read from an image file or scanned. Not all image files save dpi (dots per inch) dimensional information. In such cases, a default of 72 dpi is assumed (unless overridden by the “pdpi=n” command line parameter). • Printer’s Native Resolution Select this option if you want to guarantee that every pixel in the original source image will be printed as one pixel in the output. This action will occur regardless of any differences in the source image’s and printer’s dpi, so the size of the printed image may not be the same as that of the scanned original. • Scale To Fit This is useful when you want the image to fit exactly within the full printable area of the selected printer. One result of this process is that images with different sizes will be printed with different magnification or reduction ratios to make them fit. 56 - ScanShop User’s Guide Chapter 7:The Printer Set-up Window • Manual This will be the selection indicated if you manually drag the resize handles of the image icon on the left side of the Printer Set-up window, or if you enter values in the numeric fields. The units for entered values can be selected as Inches or Millimeters. Lock X & Y Scale This check box control (on by default) will keep your manual scaling settings applied equally to the height and width of your image when it is selected. If you uncheck it, then your manual scalings will not necessarily be symmetric. In other words, you will be able to print your image in a squashed or stretched fashion. Use Whole Page The Use Whole Page Control (off by default) will allow you to position part or all of your image upon the non-printing border area of the printer’s page. Normally, these areas are protected, and all of your image will be printed. However, sometimes you may want to print a full page image that was scanned at the same dpi as the printer with Printer’s Native Resolution, so clipping will occur. Almost all printers have some non-printable border area. ScanShop takes account of these non-printable areas; they are programmed for every printer supported. Center X and Center Y These controls will position the image so that it is perfectly centered on the page when it is printed. Their effect is just like dragging the entire image selection box from its center. Options Options pops up a dialog which gives you access to the extended imaging features of your printer. To activate an option, click on the applicable button box. Please refer to another section, “Scanner and Printer Specific Features” on page 59 for more information about your printer’s extended features. ScanShop User’s Guide - 57 Chapter 7:The Printer Set-up Window 58 - ScanShop User’s Guide Appendix A: Scanner and Printer Specific Features Bell & Howell Scanners SCANNER MODELS SUPPORTED INCLUDE: • Copiscan 4000 series • Copiscan 3338A, 6338, etc. (all models) with RSC-11 or 21 • Copiscan 8000 series • (500 FB - see Ricoh Aficio IS-01) • (1000 FB - see Ricoh IS-420) • (1500 FB - see Ricoh IS-430) SCANNER SETUP The ScanShop Scanner Setup window provides controls for the scan area, resolution, and other settings. Many of the controls are available for all scanners, while others are model-specific. ScanShop automatically enables the controls which are applicable to your scanner. ScanShop User’s Guide - 59 Appendix A:Scanner and Printer Specific Features To operate ScanShop with your Bell & Howell scanner, a remote SCSI controller is required. Figure 0-1 Bell & Howell Scanner Scanner Selection The Scanner menu shows the scanners that are available. If you don’t have any scanners available, then this fact will be indicated. The last item on this list is always “show all devices”. Dots Per Inch The following choices of dpi are typically available: 200, 240, 300, and “other...”. 60 - ScanShop User’s Guide Appendix A:Scanner and Printer Specific Features Bits Per Pixel Bell & Howell scanners scan at 1 bit/pixel for black and white. Current scanner/controller models do not support gray scale or color scanning. Brightness The brightness slider bar varies the brightness of the image, ranging from darkest on the left to lightest on the right. Threshold The threshold slider bar allows you to select the level, below which all pixels are set to black, and above which all pixels are set to white. Moving the slider bar setting to the right increases this threshold level. Auto Document Feeder If you try to scan with the ADF selected but have no paper inserted in the ADF, an error message will appear at the bottom of your image display window. The Preview function is disabled when the scanner is in ADF mode. Certain pre-defined document sizes are supported by the ADF when it is installed: • letter (port and land) • legal (port) • 11” x 17” • A5 (port and land) • A4 (port and land) • A3 (port) • B5 (port and land) • B4 (port) “port” is short for portrait mode, which orients the paper with the narrower side on top. Portrait is the default setting. “land” is short for landscape mode, which orients the paper with the wider side on top. ScanShop User’s Guide - 61 Appendix A:Scanner and Printer Specific Features Document Size In selecting the size of the area to be scanned, the following standard document sizes are typically offered: • letter • letter (land) • legal • 11” x 17” • B5 • B5 (land) • B4 • A5 • A5 (land) • A4 • A4 (land) • A3 All document sizes are in portrait mode (narrower side on top), unless indicated by a “land” designation. X0, Y0, Width, Height The document size may also be set manually, either by dragging a rectangle in the preview area or by entering the settings directly into the X0, Y0, Width, and Height text fields. The setting units may be specified as Inches, Millimeters, or Pixels (“Pels”). 62 - ScanShop User’s Guide Appendix A:Scanner and Printer Specific Features SCANNER SETUP OPTIONS This window provides access to scanner-specific settings. Figure 0-2 Bell & Howell Settings Photo Invert Selecting this control will let you scan the “negative” of your images. Horizontal Mirror This option allows you to do a scan which mirrors the image over a vertical axis down the center of the image, thus reversing the image left-to-right. Note that in portrait mode, this axis cuts through the narrower sides, while in landscape mode, it cuts through the wider sides. Dithering Selecting Dithering can help make a black-and-white scan represent gray images. It does this by varying the size of clusters of black pixels. When viewed at arm’s length, the dots blur, and the resulting image appears to have gray tones. ScanShop User’s Guide - 63 Appendix A:Scanner and Printer Specific Features Compression When built-in compression hardware is present, this control allows you to select the type of compression that will be recorded in the image’s Settings file, for use when scanning directly to a file. Note that images scanned to a displayed window will not be compressed. ACE Sensitivity & ACE Function These controls allow selection of Advanced Contrast Enhancement functions to improve image contrast. Available choices are: lighten, photo, line art, mixed, and darken. Scanner Reports This is a small text display area that shows information about the scanner you are using. Information here will include ROM version information and other information that particular scanner models report about themselves. 64 - ScanShop User’s Guide Appendix A:Scanner and Printer Specific Features Canon Scanners SCANNER MODELS SUPPORTED INCLUDE: • CJ-10 with IPU-SS (scan and print) • CLC-10 with IPU-SS (scan and print) SCANNER SETUP The ScanShop Scanner Setup window provides controls for the scan area, resolution, and other settings. Many of the controls are available for all scanners, while others are model-specific. ScanShop automatically enables the controls which are applicable to your scanner. ScanShop User’s Guide - 65 Appendix A:Scanner and Printer Specific Features Figure 0-3 Canon Scanners Scanner Selection The Scanner menu shows the scanners that are available. If you don’t have any scanners available, then this fact will be indicated. The last item on this list is always “show all devices”. Dots Per Inch The following choices of dpi are typically available: 50, 72, 75, 80, 90, 100, 120, 144, 150, 160, 180, 200, 240, 300, 320, 360, 400, and “other...”. (One bit/pixel has only 400 dpi available.) 66 - ScanShop User’s Guide Appendix A:Scanner and Printer Specific Features Bits Per Pixel Three levels of bits per pixel are offered: 1 bit/pixel for black and white, 8bits/pixel for gray scale, and 24 bits/pixel for color. Brightness The brightness slider bar varies the brightness of the image, ranging from darkest on the left to lightest on the right. Threshold The threshold slider bar allows you to select the level, below which all pixels are set to black, and above which all pixels are set to white. Moving the slider bar setting to the right increases this threshold level. Photo Invert Selecting this control will let you scan the “negative” of your images. Document Size In selecting the size of the area to be scanned, the following standard document sizes are typically offered: • letter • A5 • A5 (land) • A4 • B5 All document sizes are in portrait mode (narrower side on top), unless indicated by a “land” designation. X0, Y0, Width, Height The document size may also be set manually, either by dragging a rectangle in the preview area or by entering the settings directly into the X0, Y0, Width, and Height text fields. The setting units may be specified as Inches, Millimeters, or Pixels (“Pels”). ScanShop User’s Guide - 67 Appendix A:Scanner and Printer Specific Features Note: No SCANNER SETUP OPTIONS are available with the CJ-10. CJ-10 PRINT CONTROLS The ScanShop Print Controls window provides controls for the position, orientation, geometry, and general treatment of the image from ScanShop’s main window. ScanShop must have an image loaded before you will be able to bring up the Print Controls window. Figure 0-4 Canon Print Controls Printer Selection The Printer menu shows the printers that are available. If you don’t have any printers available, then this fact will be indicated. The last item on this list is always “show all devices”. 68 - ScanShop User’s Guide Appendix A:Scanner and Printer Specific Features Copies The Copies control allows you to specify the number of copies that will be printed when you click on the Print button. Orientation The Orientation control allows you to specify whether your image will be printed with portrait (default) or landscape orientation. The icons used to represent these two orientations are the house standing up (portrait) and the house turned 90 degrees counter-clockwise (landscape). Image Size The Image Size control is one of the most powerful controls in the ScanShop printing software. • Original Image Coordinates Select this to scale your image according to the information about its size from when it was read from an image file or scanned. Not all image files save DPI (dots per inch) dimensional information. In such cases, a default of 72 DPI is assumed (unless overridden by the “pdpi=n” command line parameter). • Printer’s Native Resolution Select this option if you want to guarantee that every pixel in the original source image will be printed as one pixel in the output. This action will occur regardless of any differences in the source image’s and printer’s DPI, so the size of the printed image may not be the same as that of the scanned original. • Scale To Fit This is useful when you want the image to fit exactly within the full printable area of the selected printer. One result of this process is that images with different sizes will be printed with different magnification or reduction ratios to make them fit. • Manual This will be the selection indicated if you manually drag the resize handles of the image icon on the left side of the Print Controls window, or if you enter values in the numeric fields. The units for entered values can be selected as Inches or Millimeters. ScanShop User’s Guide - 69 Appendix A:Scanner and Printer Specific Features Lock X & Y Scale This check box control (on by default) will keep your manual scaling applied equally to the height and width of your image when it is selected. If you uncheck it, then your manual scalings will not necessarily be symmetric. In other words, your printed image may look squashed or stretched. Use Whole Page This control (off by default) will allow you to position part or all of your image upon the non-printing border area of the printer’s page. Normally, these areas are protected, and no part of the image may be placed within them. However, sometimes you may want to print a full page image that was scanned at the same DPI as the printer (for example, with Printer’s Native Resolution selected for Image Size). Turning on the Use Whole Page option allows you to position the image over the non-printing border area. Note that clipping will occur. Almost all printers have some non-printable border area, and ScanShop takes this area into account for each printer supported. X0, Y0, Width, Height The print size may also be set manually, either by dragging a rectangle in the print preview area or by entering the settings directly into the X0, Y0, Width, and Height text fields. The setting units may be specified as Inches or Millimeters. Center X and Center Y These controls will position the image so that it is centered on the page, either horizontally or vertically, when it is printed. Their effect is just like clicking on the center of the image selection box and dragging it until it has been centered in the appropriate direction. 70 - ScanShop User’s Guide Appendix A:Scanner and Printer Specific Features PRINT CONTROLS OPTIONS This window provides access to printer-specific settings. Figure 0-5 Canon Print Options Sensitometry Table This menu lets you select a “treatment” of your image as it goes to the output medium such as CIO Paper, etc. Your printer’s configuration may be ScanShop User’s Guide - 71 Appendix A:Scanner and Printer Specific Features automatically sensed, so that the treatment choices available in this menu will depend on the printer selected and its output media. Paper Size Different paper sizes or sources may be selected through this menu. The following standard sizes are typically offered: • letter (paper) • letter (transparency) • A4 (paper) • A4 (transparency) Gamma The Gamma control activates image altering functions within the printer that are provided to compensate for characteristics of certain image sources. The following source selections are available: scanner, video, and computer-generated graphic. Black Text Mode Enabling this control enhances the printing of text and line art when it is being printed simultaneously with color images. Characters and lines will appear closer to black. Brightness or Color Balance Lock (RGB) These are general brightness controls for affecting the saturation or tone of an image. Experiment with these controls and with the Gamma and Sensitometry controls to attain the best results. Printer Reports This is a small text display area that shows information about the printer you are using. Information here will include ROM version information and other information that particular printer models report about themselves. 72 - ScanShop User’s Guide Appendix A:Scanner and Printer Specific Features Epson Scanners SCANNER MODELS SUPPORTED INCLUDE: • Action scanner II, ES-300C, ES-300GS, ES-600C, ES-800C, ES-1000C, ES-1200C, ES-8000 • GT-1000, GT-300, GT-4000, GT-5000, GT-5500, GT-6000, GT-6400, GT-6500, GT-8000, GT-8500, GT-9000, GT-9500, GT-12000 • Expression 636, Expression 836XL, Expression 800C SCANNER SETUP The ScanShop Scanner Setup window provides controls for the scan area, resolution, and other settings. Many of the controls are available for all scanners, while others are model-specific. ScanShop automatically enables the controls which are applicable to your scanner. ScanShop User’s Guide - 73 Appendix A:Scanner and Printer Specific Features Scanner Selection Figure 0-6 Epson Scanners The Scanner menu shows the scanners that are available. If you don’t have any scanners available, then this fact will be indicated. The last item on this list is always “show all devices”. Dots Per Inch The following choices of dpi are typically available: 50, 60, 72, 75, 80, 90, 100, 120, 133, 144, 150, 160, 175, 180, 200, 216, 240, 300, 320, 360, 400, 480, 600, and 800. 74 - ScanShop User’s Guide Appendix A:Scanner and Printer Specific Features Bits Per Pixel Four levels of bits per pixel are offered: 1 bit/pixel for black and white, 4bits/pixel for gray scale, 8bits/pixel for gray scale, and 24 bits/pixel for color. Auto Document Feeder If the ADF is installed, its checkbox will appear “solid.” When available, clicking on this checkbox alternately enables and disables use of the ADF for scans. If you try to scan with the ADF selected but have no paper inserted in the ADF, an error message will appear at the bottom of your image display window. The Preview function is also disabled when the scanner is in ADF mode. Transparency Unit Clicking on this checkbox, if it is available, selects scanning using the transparency unit. This will allow you to scan from a transparency. Brightness The brightness slider bar varies the brightness of the image, ranging from darkest on the left to lightest on the right. Zoom X, Zoom Y Entering percentage values in these controls lets you change the magnification of the scanned image, while preserving the DPI value. For example, choosing a value of 200% along a particular direction will cause twice as many pixels to be used to represent the same length, so that at a constant DPI, that image will be twice as long in that direction. The zoom can be set from 50% to 200% in 1% increments. Document Size In selecting the size of the area to be scanned, the following standard document sizes are typically offered: • letter • A5 • A5 (land) ScanShop User’s Guide - 75 Appendix A:Scanner and Printer Specific Features • A4 • B5 All document sizes are in portrait mode (narrower side on top), unless indicated by a “land” designation. X0, Y0, Width, Height The document size may also be set manually, either by dragging a rectangle in the preview area or by entering the settings directly into the X0, Y0, Width, and Height text fields. The setting units may be specified as Inches, Millimeters, or Pixels (“Pels”). SCANNER SETUP OPTIONS This window provides access to scanner-specific settings. Figure 0-7 Epson Scanner Options 76 - ScanShop User’s Guide Appendix A:Scanner and Printer Specific Features Sharpness Five levels of sharpness are available on Epson scanners. Select the desired degree of sharpness by clicking on the corresponding control. Halftoning Mode When scanning in 1 bit/pixel-color and 2 bit/pixel-color data format, continuous tone images cannot be properly expressed. Halftoning processes the data to simulate continuous tones. Halftoning is a variation of dithering in which patterns of dots are used to give the impression of gray. Most dithering methods use a fixed pattern of dots. The Epson halftoning mode uses a proprietary method which produces better results. • Mode A: Distinct This is the standard mode which creates a hard, distinct tone. • Mode B: Soft This mode converts the image into a softer tone. It is suited for images that contain large areas of similar tones. • Mode C: Newspaper This mode represents the image in a way similar to the screening method commonly used for newspaper photographs. The gradations of tone are represented by clusters of different numbers of dots. Gamma Curve Gamma Curve adjusts the light intensity scale between the original image and output image so that when the image is reproduced on some devices, the tones in the reproduced image may be closer to those of the original image. • Display A: Linear The output data is proportional to the original image. This setting is suitable for most types of computer displays which can display images in the 1 bit/pixel-color format or up to 8 or 16 colors. This mode is also suitable for images without continuous tones, such as line art. • Display B: Non-Linear This setting is suitable for analog-input CRT displays which can display images with multiple levels of tones of more than 1 bit/pixel-color. ScanShop User’s Guide - 77 Appendix A:Scanner and Printer Specific Features • Printer A: High Density This setting is suitable for high density printers, such as 24 dot matrix printers and page printers. With this function applied, the image is converted into a light image as it is scanned to compensate for the higher (darker) density of such printers. The same image will look faint when viewed on a CRT display. • Printer B: Low Density This setting is suitable for low density printers, such as 8 dot (9 pin) printers, page printers, and ink jet printers. As it is scanned, the image is converted into a slightly lighter image to compensate for the lower density of such printers. This setting is lighter than Printer Output A. The image will look slightly faint when viewed on a CRT display. • Printer C: High Contrast This setting is suitable for the high contrast printing of images that contain both photos and text. This setting gives higher contrast and more definition to the darker areas, like characters and lines, than either Printer Output A or B, while parts with graphic images are given gamma correction for printing. Both the darker and lighter parts of the images are accentuated by this method. Color Correction Color Correction processes the color data of the image so that the data is better suited to the characteristics of the color output device. With the color correction function, reproduction of the colors of the image data comes closer to the colors in the original images. • CRT Displays This setting adjusts colors for the characteristics of color CRT displays. • Thermal transfer printers This setting compensates for the characteristics of thermal transfer printers. • Impact dot matrix printers This setting compensates for the characteristics of color impact dot matrix printers. • Ink jet printers 78 - ScanShop User’s Guide Appendix A:Scanner and Printer Specific Features This setting compensates for the characteristics of ink jet printers. Photo Invert Selecting this control will let you scan the “negative” of your images. Scanner Reports This is a small text display area that shows information about the scanner you are using. Information here will include ROM version information and other information that particular scanner models report about themselves. ScanShop User’s Guide - 79 Appendix A:Scanner and Printer Specific Features Fuji Pictrography 3000 and 4000 PRINT CONTROLS The ScanShop Print Controls window provides controls for the position, orientation, geometry, and general treatment of the image from ScanShop's main window. ScanShop must have an image loaded before you will be able to bring up the Print Controls window. Figure 0-8 Pictrography 3000 Print Controls 80 - ScanShop User’s Guide Appendix A:Scanner and Printer Specific Features Printer Selection The Printer menu shows the printers that are available. If you don't have any printers available, then this fact will be indicated. The last item on this list is always “show all devices”. Copies The Copies control allows you to specify the number of copies that will be printed when you click on the Print button. Orientation The Orientation control allows you to specify whether your image will be printed with portrait (default) or landscape orientation. The icons used to represent these two orientations are the house standing up (portrait) and the house turned 90 degrees counter-clockwise (landscape). Image Size The Image Size control is one of the most powerful controls in the ScanShop printing software. • Original Image Coordinates Select this to scale your image according to the information about its size from when it was read from an image file or scanned. Not all image files save DPI (dots per inch) dimensional information. In such cases, a default of 72 DPI is assumed (unless overridden by the “pdpi=n” command line parameter). • Printer's Native Resolution Select this option if you want to guarantee that every pixel in the original source image will be printed as one pixel in the output. This action will occur regardless of any differences in the source image's and printer's DPI, so the size of the printed image may not be the same as that of the scanned original. • Scale To Fit This is useful when you want the image to fit exactly within the full printable area of the selected printer. One result of this process is that images with different sizes will be printed with different magnification or reduction ratios to make them fit. ScanShop User’s Guide - 81 Appendix A:Scanner and Printer Specific Features • Manual This will be the selection indicated if you manually drag the resize handles of the image icon on the left side of the Print Controls window, or if you enter values in the numeric fields. The units for entered values can be selected as Inches or Millimeters. Lock X & Y Scale This check box control (on by default) will keep your manual scaling applied equally to the height and width of your image when it is selected. If you uncheck it, then your manual scalings will not necessarily be symmetric. In other words, your image may look squashed or stretched. Use Whole Page This control (off by default) will allow you to position part or all of your image upon the non-printing border area of the printer's page. Normally, these areas are protected, and no part of the image may be placed within them. However, sometimes you may want to print a full page image that was scanned at the same DPI as the printer (for example, with Printer's Native Resolution selected for Image Size). Turning on the Use Whole Page option allows you to position the image over the non-printing border area. Note that clipping will occur. Almost all printers have some non-printable border area, and ScanShop takes this area into account for each printer supported. Paper Tray This control allows you to select between different paper sizes available. In particular, you will be able to select between using a full sheet of paper and a half sheet of paper. X0, Y0, Width, Height The print size may also be set manually, either by dragging a rectangle in the print preview area or by entering the settings directly into the X0, Y0, Width, and Height text fields. The setting units may be specified as Inches or Millimeters. 82 - ScanShop User’s Guide Appendix A:Scanner and Printer Specific Features Center X and Center Y These controls will position the image so that it is centered on the page, either horizontally or vertically, when it is printed. Their effect is just like clicking on the center of the image selection box and dragging it until it has been centered in the appropriate direction. PRINT CONTROLS OPTIONS This window provides access to printer-specific settings. Figure 0-9 Pictrography 3000 Print Options Brightness The brightness slider bar varies the brightness of the image, ranging from darkest on the left to lightest on the right. Contrast The contrast slider bar varies the contrast of the image. Sliding the slider to the right increases contrast. ScanShop User’s Guide - 83 Appendix A:Scanner and Printer Specific Features Hue The hue slider bar varies the hue of the image. (PG-3000 only) Saturation The saturation slider bar varies the saturation or density of the image. Sliding the slider to the right increases saturation. (PG-3000 only) Red, Green, and Blue Balance The balance slider bars vary the color balance of the image. Each slider allows you to adjust a specific color channel. Color Match This option allows you to use the printer's Color Match function. Gamma This option allows you to select one of the printer's Gamma function values (PG-4000 only). Fill Black When checked, this option fills the border regions with black. This option does not work with all paper sizes (PG-4000 only). Border This option allows you to select the width of the image border. This option does not work with all paper sizes (PG-4000 only). Mirror This option allows you to do a scan which mirrors the image over a vertical axis down the center of the image, thus reversing the image left-to-right. Note that in portrait mode, this axis cuts through the narrower sides, while in landscape mode, it cuts through the wider sides. 84 - ScanShop User’s Guide Appendix A:Scanner and Printer Specific Features Invert This option allows you to print the negative of the image. Printer Reports This is a small text display area that shows information about the printer you are using. Information here will include ROM version information and other information that particular printer models report about themselves. ScanShop User’s Guide - 85 Appendix A:Scanner and Printer Specific Features Fujitsu Scanners SCANNER MODELS SUPPORTED INCLUDE: • ScanPartner 10 • ScanPartner 10C • ScanPartner M3096G+/m • ScanPartner M3096Gx • ScanPartner M3097G (Rev 2 firmware adss grayscale support) • ScanPartner M3099G Duplex scanner SCANNER SETUP The ScanShop Scanner Setup window provides controls for the scan area, resolution, and other settings. Many of the controls are available for all scanners, while others are model-specific. ScanShop automatically enables the controls which are applicable to your scanner. 86 - ScanShop User’s Guide Appendix A:Scanner and Printer Specific Features For operation with ScanShop, your Fujitsu scanner will need to have the memory option installed. Figure 0-10 Fujitsu Scanners Scanner Selection The Scanner menu shows the scanners that are available. If you don’t have any scanners available, then this fact will be indicated. The last item on this list is always “show all devices”. Dots Per Inch The following choices of dpi are normally available: 200, 240, 300, and 400. Additional selections are available if the optional Image Processing Circuit (IPC) ScanShop User’s Guide - 87 Appendix A:Scanner and Printer Specific Features Board is installed. For more information, please see the “Image Processing Circuit Board” section below. Bits Per Pixel Three levels of bits per pixel are offered: 1 bit/pixel for black and white and 8bits/pixel for gray scale. Brightness The brightness slider bar varies the brightness of the image, ranging from darkest on the left to lightest on the right. Contrast The contrast slider bar allows you to vary the image contrast. Sliding the bar to the right increases the contrast. Threshold The Fujitsu scanner supports two kinds of threshold controls: regular (or static) threshold and dynamic threshold. Static threshold corresponds to the most generally used kind of thresholding, where at an established level, all lighter pixels become white and all darker pixels become black. The slider bar allows you to select 64 threshold levels. The Dynamic Thresholding feature is available only when the optional Image Processing Circuit board is installed. If the board is not installed, the Dynamic Thresholding checkbox is disabled. (Please see the “Image Processing Circuit Board” section below.) Dynamic Thresholding uses a variable threshold level. It is especially useful in the scanning of signatures which consist of variable line weights. Dynamic Thresholding automatically adjusts the threshold to extract lightly stroked handwritten characters. It does this by analyzing the reflected light from the page. If there is a small variation in the signal, indicating a faint line, the scanner reduces the threshold setting to a point where it can distinguish between the faint line and the background. 88 - ScanShop User’s Guide Appendix A:Scanner and Printer Specific Features Auto Document Feeder If you try to scan with the ADF selected but have no paper inserted in the ADF, an error message will appear at the bottom of your image display window. The Preview function is disabled when the scanner is in ADF mode. Certain pre-defined document sizes are supported by the ADF when it is installed: • letter (port and land) • legal (port) • 11” x 17” • A5 (port and land) • A4 (port and land) • A3 (port) • B5 (port and land) • B4 (port) “port” is short for portrait mode, which orients the paper with the narrower side on top. Portrait is the default setting. “land” is short for landscape mode, which orients the paper with the wider side on top. Document Size In selecting the size of the area to be scanned, the following standard document sizes are typically offered: • letter • letter (land) • legal • 11” x 17” • B5 • B5 (land) • B4 • A5 ScanShop User’s Guide - 89 Appendix A:Scanner and Printer Specific Features • A5 (land) • A4 • A4 (land) • A3 All document sizes are in portrait mode (narrower side on top), unless indicated by a “land” designation. X0, Y0, Width, Height The document size may also be set manually, either by dragging a rectangle in the preview area or by entering the settings directly into the X0, Y0, Width, and Height text fields. The setting units may be specified as Inches, Millimeters, or Pixels (“Pels”). 90 - ScanShop User’s Guide Appendix A:Scanner and Printer Specific Features SCANNER SETUP OPTIONS This window provides access to scanner-specific settings. Figure 0-11 Fujitsu Scanner Options Dithering Dithering can help make a black-and-white scan represent gray images. It does this by varying the size of clusters of black pixels. When viewed at arm’s length, the dots blur, and the resulting image appears to have gray tones. The list of available dither patterns depends on the particular scanner selected. For this scanner, the following are available: • None • Photographs 1 • Photographs 2 • Characters/Photos 1 ScanShop User’s Guide - 91 Appendix A:Scanner and Printer Specific Features • Characters/Photos 2 Gamma Through the Gamma control, you can adjust the light intensity scale between the original image and output image so that when the image is reproduced on some devices, the tones in the reproduced image may be closer to those in the original image. Compression When built-in compression hardware is present, this control allows you to select the type of compression that will be recorded in the image’s Settings file, for use when scanning directly to a file. Note that images scanned to a displayed window will not be compressed. Image Processing Circuit Board The optional Image Processing Circuit Board offers a number of image processing features for the Fujitsu M3096G/H and M3097G scanners. The board is shipped separately from the scanner and should be installed by a Fujitsu-authorized and trained service technician. The IPC board offers the following image enhancement options: • Photo Invert • Horizontal Mirror • Automatic Discrimination • Outline Extraction • Edge Emphasis • Dynamic Thresholding (see “Threshold” above) If the board is not installed, these options will be disabled. Photo Invert Selecting this control will let you scan the “negative” of your images. 92 - ScanShop User’s Guide Appendix A:Scanner and Printer Specific Features Horizontal Mirror This option allows you to do a scan which mirrors the image over a vertical axis down the center of the image, thus reversing the image left-to-right. Note that in portrait mode, this axis cuts through the narrower sides, while in landscape mode, it cuts through the wider sides. Automatic Discrimination The automatic discrimination feature is useful when scanning documents containing both photos and text. This feature allows the scanner to switch between text and photo mode in one pass. Line mode scanning is binary and photo mode is dithered halftone. The end result is that line art and photos are both processed for their best appearance. The automatic discrimination feature analyzes the reflected light from the page to determine if it is black and white (very high or low signal) or gray scale (varying signal). When high signal fluctuations are detected, the scanner switches to line mode for black and white. When fluctuations are gradual, the scanner switches to halftone mode for scanning a photograph. Outline Extraction The Outline feature saves the outline of a black and white image. The scanner looks for the boundaries between black and white and connects them to form outlines of the objects in the image. Edge Emphasis The edge emphasis feature enhances the edges of the image to make them appear sharp and crisp. It can also be set to “smoothing” to help eliminate spot noise and voids. Scanner Reports This is a small text display area that shows information about the scanner you are using. Information here will include ROM version information and other information that particular scanner models report about themselves. ScanShop User’s Guide - 93 Appendix A:Scanner and Printer Specific Features Hewlett-Packard Scanners SCANNER MODELS SUPPORTED INCLUDE: • ScanJet IIC • ScanJet IICX • ScanJet 3C • ScanJet 4C • ScanJet 2P • ScanJet 3P • ScanJet 4P • ScanJet 5P (without “green button” support) • ScanJet 6100C • ScanJet 6200C • ScanJet 6250C SCANNER SETUP The ScanShop Scanner Setup window provides controls for the scan area, resolution, and other settings. Many of the controls are available for all scanners, while others are model-specific. ScanShop automatically enables the controls which are applicable to your scanner. 94 - ScanShop User’s Guide Appendix A:Scanner and Printer Specific Features Figure 0-12 Hewlett-Packard Scanners Scanner Selection The Scanner menu shows the scanners that are available. If you don’t have any scanners available, then this fact will be indicated. The last item on this list is always “show all devices”. Dots Per Inch The following choices of dpi are typically available: 50, 60, 72, 75, 80, 90, 100, 120, 144, 150, 160, 180, 200, 240, 300, 320, 360, 400, 480, 600, 800, and “other...”. ScanShop User’s Guide - 95 Appendix A:Scanner and Printer Specific Features Bits Per Pixel Four levels of bits per pixel are offered: 1 bit/pixel for black and white, 4or 8 bits/pixel for gray scale, and 24 bits/pixel for color. Brightness The brightness slider bar varies the brightness of the image, ranging from darkest on the left to lightest on the right. Contrast The contrast slider bar allows you to vary the image contrast. Sliding it to the right increases the contrast. Auto Background Auto Background is an image enhancement feature only available on Hewlett-Packard scanners. This function adjusts the variations in the background to even out the foreground. Auto Document Feeder If the ADF is installed, its checkbox will appear “solid.” When available, clicking on this checkbox alternately enables and disables use of the ADF for scans. If you try to scan with the ADF selected but have no paper inserted in the ADF, an error message will appear at the bottom of your image display window. The Preview function is disabled when the scanner is in ADF mode. Zoom X, Zoom Y Entering percentage values in these controls lets you change the magnification of the scanned image, while preserving the DPI value. For example, choosing a value of 200% along a particular direction will cause twice as many pixels to be used to represent the same length, so that at a constant DPI, that image will be twice as long in that direction. Document Size In selecting the size of the area to be scanned, the following standard document sizes are typically offered: • letter 96 - ScanShop User’s Guide Appendix A:Scanner and Printer Specific Features • legal • B5 • A5 • A5 (land) • A4 All document sizes are in portrait mode (narrower side on top), unless indicated by a “land” designation. X0, Y0, Width, Height The document size may also be set manually, either by dragging a rectangle in the preview area or by entering the settings directly into the X0, Y0, Width, and Height text fields. The setting units may be specified as Inches, Millimeters, or Pixels (“Pels”). ScanShop User’s Guide - 97 Appendix A:Scanner and Printer Specific Features SCANNER SETUP OPTIONS This window provides access to scanner-specific settings. Figure 0-13 Hewlett-Packard Scanner Options Photo Invert Selecting this control will let you scan the “negative” of your images. Horizontal Mirror This option allows you to do a scan which mirrors the image over a vertical axis down the center of the image, thus reversing the image left-to-right. Note that in portrait mode, this axis cuts through the narrower sides, while in landscape mode, it cuts through the wider sides. 98 - ScanShop User’s Guide Appendix A:Scanner and Printer Specific Features Filtering Image filtering has the effect of smoothing the image, as local clusters of pixels are averaged. Dithering Dithering can help make a black-and-white scan represent gray images. It does this by varying the size of clusters of black pixels. When viewed at arm’s length, the dots blur, and the resulting image appears to have gray tones. The list of available dither patterns depends on the particular scanner selected. For this scanner, the following are available: • none • Coarse Fatting • Fine Fatting • Bayer Dither • Vertical Line The larger the pattern area, the more gray levels that can be represented, but with a grainier result. Dither patterns can also be downloaded to achieve special effects. Matrix Coefficient Selection of matrix coefficients lets you slightly alter the colors of scanned images, so that the colors of the image on the final output device correspond more closely to those of the original scanned image. Tone Map Setting of the tone map is an image enhancement feature of the Hewlett-Packard scanners. Scanner Reports This is a small text display area that shows information about the scanner you are using. Information here will include ROM version information and other information that particular scanner models report about themselves. ScanShop User’s Guide - 99 Appendix A:Scanner and Printer Specific Features Kodak Printers SUPPORTED MODELS INCLUDE: • XL-7700 (GPIB or SCSI) • XLT-7720 (GPIB or SCSI) • XLS-8600 (PS, SCSI, ethernet TCP/IP Raster) • DS-8650 (PS, SCSI, ethernet TCP/IP Raster) KODAK PRINT CONTROLS The ScanShop Print Controls window provides controls for the position, orientation, geometry, and general treatment of the image from ScanShop’s main window. ScanShop must have an image loaded before you will be able to bring up the Print Controls window. 100 - ScanShop User’s Guide Appendix A:Scanner and Printer Specific Features For GPIB operation, ScanShop requires that a National Instruments GPIB adapter be installed with its GPIB drivers. Figure 0-14 Kodak XL7700 Print Controls Printer Selection The Printer menu shows the printers that are available. If you don’t have any printers available, then this fact will be indicated. The last item on this list is always “show all devices”. Copies The Copies control allows you to specify the number of copies that will be printed when you click on the Print button. Orientation The Orientation control allows you to specify whether your image will be printed with portrait (default) or landscape orientation. The icons used to represent these ScanShop User’s Guide - 101 Appendix A:Scanner and Printer Specific Features two orientations are the house standing up (portrait) and the house turned 90 degrees counter-clockwise (landscape). Image Size The Image Size control is one of the most powerful controls in the ScanShop printing software. • Original Image Coordinates Select this to scale your image according to the information about its size from when it was read from an image file or scanned. Not all image files save DPI (dots per inch) dimensional information. In such cases, a default of 72 DPI is assumed (unless overridden by the “pdpi=n” command line parameter). • Printer’s Native Resolution Select this option if you want to guarantee that every pixel in the original source image will be printed as one pixel in the output. This action will occur regardless of any differences in the source image’s and printer’s DPI, so the size of the printed image may not be the same as that of the scanned original. • Scale To Fit This is useful when you want the image to fit exactly within the full printable area of the selected printer. One result of this process is that images with different sizes will be printed with different magnification or reduction ratios to make them fit. • Manual This will be the selection indicated if you manually drag the resize handles of the image icon on the left side of the Print Controls window, or if you enter values in the numeric fields. The units for entered values can be selected as Inches or Millimeters. Lock X & Y Scale This check box control (on by default) will keep your manual scaling applied equally to the height and width of your image when it is selected. If you uncheck it, then your manual scalings will not necessarily be symmetric. In other words, your image may look squashed or stretched. 102 - ScanShop User’s Guide Appendix A:Scanner and Printer Specific Features Use Whole Page This control (off by default) will allow you to position part or all of your image upon the non-printing border area of the printer’s page. Normally, these areas are protected, and no part of the image may be placed within them. However, sometimes you may want to print a full page image that was scanned at the same DPI as the printer (for example, with Printer’s Native Resolution selected for Image Size). Turning on the Use Whole Page option allows you to position the image over the non-printing border area. Note that clipping will occur. Almost all printers have some non-printable border area, and ScanShop takes this area into account for each printer supported. X0, Y0, Width, Height The print size may also be set manually, either by dragging a rectangle in the print preview area or by entering the settings directly into the X0, Y0, Width, and Height text fields. The setting units may be specified as Inches or Millimeters. Center X and Center Y These controls will position the image so that it is centered on the page, either horizontally or vertically, when it is printed. Their effect is just like clicking on the center of the image selection box and dragging it until it has been centered in the appropriate direction. ScanShop User’s Guide - 103 Appendix A:Scanner and Printer Specific Features KODAK PRINT OPTIONS This window provides access to printer-specific settings. Figure 0-15 Kodak XL-7700 and XL-7720 Print Options Figure 0-16 Kodak XL 8600 Print Options 104 - ScanShop User’s Guide Appendix A:Scanner and Printer Specific Features Sensitometry Table These radio buttons allow you to choose from the current sensitometry table in the printer, 1 to 1 (“linear”), CIO paper, or upload a new table to the printer. Your printer’s configuration will be automatically sensed, so that the treatment choices available in this menu will depend on the printer selected and its output media. In the XLS-8600 and 8650 Options GUI, a Kodak TableMaker file, also referred to as a .TBL or PTF file can be downloaded to the printer. See also the ptf_file command line option (which applies to the 77XX and the 86XX models). Brightness The brightness slider bar varies the brightness of the image, ranging from darkest on the left to lightest on the right. (77XX models only) Sharpness Five levels of sharpness are available in the 77XX models, three levels in the 86XX models. Select the desired degree of sharpness by clicking on the corresponding control. Density This control lets you choose the desired printer output density. (77XX models only) Reduction Filter The reduction filter, when enabled, acts as a low-pass filter, slightly blurring the image, so that if the image is printed at a lower resolution than it was scanned at, there is less of a chance that very fine lines will be lost. (77XX models only) Mirror This option allows you to do a scan which mirrors the image over a vertical axis down the center of the image, thus reversing the image left-to-right. Note that in portrait mode, this axis cuts through the narrower sides, while in landscape mode, it cuts through the wider sides. ScanShop User’s Guide - 105 Appendix A:Scanner and Printer Specific Features Time Stamp Selecting this control places a time stamp on the image when it is printed.(77XX models only) Bell Selecting this control causes an end-of-print tone to sound at the completion of printing.(77XX models only) Annotation Text in this control will be printed at the border of the image.(77XX models only) Printer Reports This is a small text display area that shows information about the printer you are using. Information here will include ROM version information and other information that particular printer models report about themselves. Laminate (86xx models only) Laminate - If you are using the XtraLife color ribbon, this option will enable lamination to extend the life of the print. 106 - ScanShop User’s Guide Appendix A:Scanner and Printer Specific Features Microtek Scanners SCANNER MODELS SUPPORTED INCLUDE: • ScanMaker 600ZS • ScanMaker II • ScanMaker IIXe • ScanMaker IIHR • ScanMaker III • ScanMaker E3 • ScanMaker E6 • AGFA Arcus II • AGFA DuoScan SCANNER SETUP The ScanShop Scanner Setup window provides controls for the scan area, resolution, and other settings. Many of the controls are available for all scanners, while others are model-specific. ScanShop automatically enables the controls which are applicable to your scanner. ScanShop User’s Guide - 107 Appendix A:Scanner and Printer Specific Features Figure 0-17 Microtek Scanners Scanner Selection The Scanner menu shows the scanners that are available. If you don’t have any scanners available, then this fact will be indicated. The last item on this list is always “show all devices”. Dots Per Inch The following choices of dpi are typically available: 60, 90, 120, 150, 180, 240, 300, 450, 600, 900, 1200, and “other...”. 108 - ScanShop User’s Guide Appendix A:Scanner and Printer Specific Features Bits Per Pixel Three levels of bits per pixel are offered: 1 bit/pixel for black and white, 8 bits/pixel for gray scale, and 24 bits/pixel for color. Brightness The brightness slider bar varies the brightness of the image, ranging from darkest on the left to lightest on the right. Contrast The contrast slider bar allows you to vary the image contrast. Sliding it to the right increases the contrast. Document Size In selecting the size of the area to be scanned, the following standard document sizes are typically offered: • B5 • A5 • A5 (land) • A4 All document sizes are in portrait mode (narrower side on top), unless indicated by a “land” designation. X0, Y0, Width, Height The document size may also be set manually, either by dragging a rectangle in the preview area or by entering the settings directly into the X0, Y0, Width, and Height text fields. The setting units may be specified as Inches, Millimeters, or Pixels (“Pels”). ScanShop User’s Guide - 109 Appendix A:Scanner and Printer Specific Features SCANNER SETUP OPTIONS This window provides access to scanner-specific settings. Figure 0-18 Microtek Scanners Options Photo Invert Selecting this control will let you scan the “negative” of your images. Dithering Dithering can help make a black-and-white scan represent gray images. It does this by varying the size of clusters of black pixels. When viewed at arm’s length, the dots blur, and the resulting image appears to have gray tones. The list of available dither patterns depends on the particular scanner selected. For this scanner, the following are available: • none • 8x8 53 grays 110 - ScanShop User’s Guide Appendix A:Scanner and Printer Specific Features • 8x8 65 grays • 8x8 33 grays • 6x6 29 grays • 5x5 26 grays • 4x4 17 grays • 3x3 10 grays • 2x2 5 grays The larger the pattern area, the more gray levels that can be represented, but with a grainier result. Dither patterns can also be downloaded to achieve special effects. Shadow, Midtone, and Highlight These sliders can be used to enhance the dynamic range of the images you scan. If you have an image with lots of midtones that you would like to differentiate, these controls can help. They allow you to specify the resolution of gray tones at particular intensity levels, which in turn affects the overall brightness of the image. Shadow adjusts the level of the darkest dark for scanning. Below this value, all pixels will be black. Accordingly, Highlight allows you to bring down the top end of the range into the midtones. Midtone lets you set the intensity level corresponding to medium gray. Scanner Reports This is a small text display area that shows information about the scanner you are using. Information here will include ROM version information and other information that particular scanner models report about themselves. ScanShop User’s Guide - 111 Appendix A:Scanner and Printer Specific Features Panasonic Scanners SCANNER MODELS SUPPORTED INCLUDE: • KVSS-50 • KVSS-55 SCANNER SETUP The ScanShop Scanner Setup window provides controls for the scan area, resolution, and other settings. Many of the controls are available for all scanners, while others are model-specific. ScanShop automatically enables the controls which are applicable to your scanner. Figure 0-19 Panasonic Scanners 112 - ScanShop User’s Guide Appendix A:Scanner and Printer Specific Features Scanner Selection The Scanner menu shows the scanners that are available. If you don’t have any scanners available, then this fact will be indicated. The last item on this list is always “show all devices”. Dots Per Inch The following choices of dpi are normally available: 200, 240, 300, and 400. Bits Per Pixel Three levels of bits per pixel are offered: 1 bit/pixel for black and white and 8 bits/pixel for gray scale. Brightness The brightness slider bar varies the brightness of the image, ranging from darkest on the left to lightest on the right. Threshold The threshold slider bar allows you to select the level, below which all pixels are set to black, and above which all pixels are set to white. Moving the slider bar setting to the right increases this threshold level. Auto Document Feeder If you try to scan with the ADF selected but have no paper inserted in the ADF, an error message will appear at the bottom of your image display window. The Preview function is disabled when the scanner is in ADF mode. Certain pre-defined document sizes are supported by the ADF when it is installed: • letter (port and land) • legal (port) • 11” x 17” • A5 (port and land) • A4 (port and land) • A3 (port) ScanShop User’s Guide - 113 Appendix A:Scanner and Printer Specific Features • B5 (port and land) • B4 (port) “port” is short for portrait mode, which orients the paper with the narrower side on top. Portrait is the default setting. “land” is short for landscape mode, which orients the paper with the wider side on top. Document Size In selecting the size of the area to be scanned, the following standard document sizes are typically offered: • letter • letter (land) • legal • 11” x 17” • B5 • B5 (land) • B4 • A5 • A5 (land) • A4 • A4 (land) • A3 All document sizes are in portrait mode (narrower side on top), unless indicated by a “land” designation. X0, Y0, Width, Height The document size may also be set manually, either by dragging a rectangle in the preview area or by entering the settings directly into the X0, Y0, Width, and Height text fields. The setting units may be specified as Inches, Millimeters, or Pixels (“Pels”). 114 - ScanShop User’s Guide Appendix A:Scanner and Printer Specific Features SCANNER SETUP OPTIONS This window provides access to scanner-specific settings. Figure 0-20 Panasonic Scanner Options Dithering Dithering can help make a black-and-white scan represent gray images. It does this by varying the size of clusters of black pixels. When viewed at arm’s length, the dots blur, and the resulting image appears to have gray tones. The list of available dither patterns depends on the particular scanner selected. For this scanner, the following are available: • None • Photographs 1 • Photographs 2 • Characters/Photos 1 • Characters/Photos 2 ScanShop User’s Guide - 115 Appendix A:Scanner and Printer Specific Features Gamma Through the Gamma control, you can adjust the light intensity scale between the original image and output image so that when the image is reproduced on some devices, the tones in the reproduced image may be closer to those in the original image. Compression When built-in compression hardware is present, this control allows you to select the type of compression that will be recorded in the image’s Settings file, for use when scanning directly to a file. Note that images scanned to a displayed window will not be compressed. Photo Invert Selecting this control will let you scan the “negative” of your images. Horizontal Mirror This option allows you to do a scan which mirrors the image over a vertical axis down the center of the image, thus reversing the image left-to-right. Note that in portrait mode, this axis cuts through the narrower sides, while in landscape mode, it cuts through the wider sides. Edge Emphasis The edge emphasis feature enhances the edges of the image to make them appear sharp and crisp. It can also be set to “smoothing” to help eliminate spot noise and voids. Scanner Reports This is a small text display area that shows information about the scanner you are using. Information here will include ROM version information and other information that particular scanner models report about themselves. 116 - ScanShop User’s Guide Appendix A:Scanner and Printer Specific Features Ricoh Scanners SCANNER MODELS SUPPORTED INCLUDE: • Aficio IS-01 • FS-2 • IS-50 • IS-60 • IS-410 • IS-420 • IS-430 • Digital Equipment Corp. MD-410 • IBM 2456 • Bell & Howell 500 FB, 1000 FB, and 1500 FB SCANNER SETUP The ScanShop Scanner Setup window provides controls for the scan area, resolution, and other settings. Many of the controls are available for all scanners, while others are model-specific. ScanShop automatically enables the controls which are applicable to your scanner. ScanShop User’s Guide - 117 Appendix A:Scanner and Printer Specific Features Figure 0-21 Ricoh Scanners Scanner Selection The Scanner menu shows the scanners that are available. If you have no scanners available, then this fact will be indicated. The last item on this list is always “show all devices”. Dots Per Inch The following choices of dpi are typically available: 50, 60, 72, 75, 80, 90, 100, 120, 144, 150, 160, 180, 200, 240, 300, 320, 360, 400, 480, 600, 800, 1200, and “other...”. 118 - ScanShop User’s Guide Appendix A:Scanner and Printer Specific Features Bits Per Pixel Three levels of bits per pixel are offered: 1 bit/pixel for black and white, and 4 or 8bits/pixel for gray scale. Brightness The brightness slider bar varies the brightness of the image, ranging from darkest on the left to lightest on the right. Contrast The contrast slider bar allows you to vary the image contrast. Sliding it to the right increases the contrast. Threshold The threshold slider bar allows you to select the level, below which all pixels are set to black, and above which all pixels are set to white. Moving the slider bar setting to the right increases this threshold level. Auto Document Feeder The Automatic Document Feeder (ADF) is an option on IS50 and IS60 scanners (part number DF-60) and comes standard on the model IS410. The ADF checkbox is located under the Threshold slider bar. If your scanner has an ADF, it will be selectable. If you try to scan with the ADF selected but do not have paper inserted in the ADF, an error message will appear at the bottom of your image display window. The Preview function is disabled when the scanner is in ADF mode. Document Size All three Ricoh scanners allow manual input of document size, but the pre-defined document sizes are different for the IS50/IS60 and the IS410. The abbreviated menu button for the IS50 and IS60 displays are as follows: • letter • legal • A5 • A5 (land) ScanShop User’s Guide - 119 Appendix A:Scanner and Printer Specific Features • A4 • B5 The abbreviated menu button for the IS410 displays: • letter • letter (land) • legal • 11” x 17” • A5 • A5 (land) • A4 • A4 (land) • A3 • B5 • B5 (land) • B4 All document sizes are in portrait mode (narrower side on top), unless indicated by a “land” designation. X0, Y0, Width, Height The document size may also be set manually, either by dragging a rectangle in the preview area or by entering the settings directly into the X0, Y0, Width, and Height text fields. The setting units may be specified as Inches, Millimeters, or Pixels (“Pels”). 120 - ScanShop User’s Guide Appendix A:Scanner and Printer Specific Features SCANNER SETUP OPTIONS This window provides access to scanner-specific settings. Figure 0-22 Ricoh Scanner Options Photo Invert Selecting this control will let you scan the “negative” of your images. Horizontal Mirror This option allows you to do a scan which mirrors the image over a vertical axis down the center of the image, thus reversing the image left-to-right. Note that in portrait mode, this axis cuts through the narrower sides, while in landscape mode, it cuts through the wider sides. Dithering Dithering can help make a black-and-white scan represent gray images. It does this by varying the size of clusters of black pixels. When viewed at arm’s length, the dots blur, and the resulting image appears to have gray tones. The larger the pattern area, the more gray levels that can be represented, but with a grainier result. Dither patterns can also be downloaded to achieve special effects. ScanShop User’s Guide - 121 Appendix A:Scanner and Printer Specific Features Compression When built-in compression hardware is present, this control allows you to select the type of compression that will be recorded in the image’s Settings file, for use when scanning directly to a file. Note that images scanned to a displayed window will not be compressed. Line Art Filtering All of the line art filtering options work only with 1 bit/pixel images (line art, black and white images). • None No filtering will be done. • Bold Lining This removes single black dots, extracts edges, thickens edges. • Edge Detection This looks for the boundaries between black and white and connects them to form outlines of the objects in the image. Smoothing Smoothing softens the transition between black and white by creating the illusion of gray. Speckle Removal Speckle removal eliminates extraneous dots in the image. Image Filtering • None This will disable filtering of images. • Averaging Choosing this option averages 2x2 neighborhoods of pixels together to achieve a “smoothing” effect. • MTF 122 - ScanShop User’s Guide Appendix A:Scanner and Printer Specific Features This is a filter for boosting fine lines, and thus is effective when black and white line art is scanned. Ricoh Gamma Tables You can download a desired gamma table or you can choose one of the following: • Normal This option gives output closest to the original document. • Smooth This creates an overall loose, soft feeling. • Sharp This option emphasizes the border line between black and white. • Linear With this option, scanned pixel values are passed through the gamma unit unchanged. Scanner Reports This is a small text display area that shows information about the scanner you are using. Information here will include ROM version information and other information that particular scanner models report about themselves. ScanShop User’s Guide - 123 Appendix A:Scanner and Printer Specific Features Sharp Scanners SCANNER MODELS SUPPORTED INCLUDE: • JX-320s (SCSI) • JX-330 (SCSI) • JX-600 (GPIB and SCSI) • JX-610 (SCSI) SCANNER SETUP The ScanShop Scanner Setup window provides controls for the scan area, resolution, and other settings. Many of the controls are available for all scanners, while others are model-specific. ScanShop automatically enables the controls which are applicable to your scanner. 124 - ScanShop User’s Guide Appendix A:Scanner and Printer Specific Features For GPIB operation, ScanShop requires that a National Instruments GPIB adapter be installed with its GPIB drivers. Figure 0-23 Sharp Scanners Scanner Selection The Scanner menu shows the scanners that are available. If you don’t have any scanners available, then this fact will be indicated. The last item on this list is always “show all devices”. Dots Per Inch The following choices of dpi are typically available: 50, 60, 72, 75, 80, 90, 100, 120, 144, 150, 160, 180, 200, 240, 300, 320, 360, 400, 480, 600, 800, 1200, and “other...”. ScanShop User’s Guide - 125 Appendix A:Scanner and Printer Specific Features Bits Per Pixel Three levels of bits per pixel are offered: 1 bit/pixel for black and white, 8bits/pixel for gray scale, and 24 bits/pixel for color. Transparency Illumination Unit The Sharp JX-600 and JX-610 scanners ship with a transparency illumination unit. Use of this unit is supported in ScanShop automatically when it is installed and connected each time when you start ScanShop. Threshold The threshold slider bar allows you to select the level, below which all pixels are set to black, and above which all pixels are set to white. Moving the slider bar setting to the right increases this threshold level. Brightness The brightness slider bar varies the brightness of the image, ranging from darkest on the left to lightest on the right. Emphasis The edge emphasis feature enhances the edges of the image to make them appear sharp and crisp. Four degrees of emphasis are available: None, Dull, Medium, and Strong. Document Size In selecting the size of the area to be scanned, the following standard document sizes are typically offered for the JX-600 and JX-610 (the JX-320S and document sizes are a subset of this list): • letter • letter (land) • legal • 11” x 17” • B5 • B5 (land) 126 - ScanShop User’s Guide Appendix A:Scanner and Printer Specific Features • B4 • A5 • A5 (land) • A4 • A4 (land) • A3 All document sizes are in portrait mode (narrower side on top), unless indicated by a “land” designation. X0, Y0, Width, Height The document size may also be set manually, either by dragging a rectangle in the preview area or by entering the settings directly into the X0, Y0, Width, and Height text fields. The setting units may be specified as Inches, Millimeters, or Pixels (“Pels”). ScanShop User’s Guide - 127 Appendix A:Scanner and Printer Specific Features SCANNER SETUP OPTIONS This window provides access to scanner-specific settings. Figure 0-24 Sharp Scanner Options Photo Invert Selecting this control will let you scan the “negative” of your images. Gamma Through the Gamma control, you can adjust the light intensity scale between the original image and output image so that when the image is reproduced on some devices, the tones in the reproduced image may be closer to those in the original image. 128 - ScanShop User’s Guide Appendix A:Scanner and Printer Specific Features Load Media Load Media (JX-600 and JX-610) is used to help you position the platen of the scanner when the overhead transparency unit is installed. Select “Left” to slide the platen clear of the transparency unit for loading of your image media. Select “Center” to re-position the platen in the normal position for scanning. Scanner Reports This is a small text display area that shows information about the scanner you are using. Information here will include ROM version information and other information that particular scanner models report about themselves. ScanShop User’s Guide - 129 Appendix A:Scanner and Printer Specific Features UMAX Scanners SCANNER MODELS SUPPORTED INCLUDE: • PowerLook 2000 • Mirage D-16L • MD 1600 • Vista S-12 • Super Vista S-12 SCANNER SETUP The ScanShop Scanner Setup window provides controls for the scan area, resolution, and other settings. Many of the controls are available for all scanners, while others are model-specific. ScanShop automatically enables the controls which are applicable to your scanner. 130 - ScanShop User’s Guide Appendix A:Scanner and Printer Specific Features Figure 0-25 UMAX Scanners Scanner Selection The Scanner menu shows the scanners that are available. If you don't have any scanners available, then this fact will be indicated. The last item on this list is always “show all devices”. Dots Per Inch Choices of dpi from 50 to 800 are available from the pull-down menu. You can select “other” to specify a higher dpi. ScanShop User’s Guide - 131 Appendix A:Scanner and Printer Specific Features Bits Per Pixel Three levels of bits per pixel are offered: 1 bit/pixel for black and white, 8bits/pixel for gray scale, and 24 bits/pixel for color. Brightness The brightness slider bar varies the brightness of the image, ranging from darkest on the left to lightest on the right. Contrast The contrast slider bar allows you to vary the image contrast. Sliding the bar to the right increases the contrast. Threshold The threshold slider bar allows you to select the level, below which all pixels are set to black, and above which all pixels are set to white. Moving the slider bar setting to the right increases this threshold level. Transparency Unit If you have a transparency unit on your scanner, you can toggle the transparency unit option to turn it on or off. Document Size In selecting the size of the area to be scanned, the following standard document sizes are typically offered: letter letter (land) legal 11" x 17" B5 B5 (land) B4 A5 132 - ScanShop User’s Guide Appendix A:Scanner and Printer Specific Features A5 (land) A4 A4 (land) A3 All document sizes are in portrait mode (narrower side on top), unless indicated by a “land” designation. X0, Y0, Width, Height The document size may also be set manually, either by dragging a rectangle in the preview area or by entering the settings directly into the X0, Y0, Width, and Height text fields. The setting units may be specified as Inches, Millimeters, or Pixels (“Pels”). ScanShop User’s Guide - 133 Appendix A:Scanner and Printer Specific Features SCANNER SETUP OPTIONS This window provides access to scanner-specific settings. Figure 0-26 UMAX Scanner Options Photo Invert Selecting this control will let you scan the “negative” of your images. Gamma Through the Gamma control, you can adjust the light intensity scale between the original image and output image so that when the image is reproduced on some devices, the tones in the reproduced image may be closer to those in the original image. 134 - ScanShop User’s Guide Appendix A:Scanner and Printer Specific Features Scanner Reports This is a small text display area that shows information about the scanner you are using. Information here will include ROM version information and other information that particular scanner models report about themselves. ScanShop User’s Guide - 135 Appendix A:Scanner and Printer Specific Features 136 - ScanShop User’s Guide Appendix B: Troubleshooting Overview This chapter offers some troubleshooting hints as well as brief pointers to maximize ScanShop’s operation efficiency. Getting Help Read this section of the manual This section of the manual contains useful information on common problems and troubleshooting. If you do not find an answer please go to our website’s support section. Getting Help On-line Vividata now has maintains an on-line knowledge base with Questions and Answers to many of the most common problems. It can be found at http://www.vividata.com/SupportShop Submitting a Question to the Support Department At our SupportShop Website http://www.vividata.com/SupportShop you will see a link “Ask the Support Department a Question”. This page will help you to you supply us some important information that we need to help diagnose your problem. Identifying the Problem There are several status files and options you can set in PostShop to help you identify the cause of your problem. ScanShop User’s Guide - 137 Appendix B:Troubleshooting Step 1: Verify Licensing is Working Run lmstat to check if the license manager daemon(s) are running: $VV_HOME/bin/lmstat -t If you receive a Status UP then licensing is working correctly. If you do not, then your first step is to verify a key is installed on your system. The file $VV_HOME/config/license.dat is the file that holds the Vividata license keys. It should be an ASCII text file with 644 permissions. If it is not there, please enter your key using the Vividata Installer. If it is there, run $VV_HOME/bin/./lmutil lmdiag This will check to see if there is any problems with licensing. Lastly, try running $VV_HOME/bin/lmgrd directly, this is the license manager deamon. It should tell you what type of problem it is having. If it can not find the license file, try setting the LM_LICENSE_FILE environment variable as described in “LM_LICENSE_FILE environment variable” on page 146. Step 2: Verify Connections Verify that all your cables are connected properly, all equipment is turned on and working properly. If you have one or more SCSI busses, please check that all of your connections are plugged in and operating properly. Step 3: Check Log Files Vividata software generates various log files that can be useful for determining the cause of many problems. vividata.log When your system reboots, a file called vividata.log is created in the /tmp directory. This file contains information from the license manager used with our products. This log is useful in determining if licensing is starting at boot time correctly. vvdrv.rc The vvdrv.rc file located in the /tmp directory will display what SCSI devices our software found at boot and is able to communicate with. Those devices supported by our software will be listed as supported. For more information on devices 138 - ScanShop User’s Guide Appendix B:Troubleshooting listed as “Not Open” please see problems and solution section on page page 140. We also include a utility called vvshowdevs that will rescan your SCSI bus for devices that may not have been ready or available at boot. This utility is run from the command line and will display its results for you. Another way of forcing a SCSI rescan is to delete the vvdrc.rc file from the /tmp directory. SCSI Drivers ScanShop may have installed Vividata’s SCSI drivers on your system if your system is not one that provide SCSI drivers in the kernel. The names and installation requirements of SCSI device ports (i.e. “drivers”) are systemdependent and are described in the following table: OS/CPU SCSI Port Names Installation Requirement AIX /dev/scsi* vv_install IRIX /dev/scsi/* none HP-UX 9.x /dev/scsi/* none HP-UX 10.x /dev/scsi/* vv_install OSF/1 /dev/cam none Solaris 2.x /dev/vvsc* automatic by Installer SunOS 4.x /dev/vvsc* vv_install • Your SCSI device ports do not have read and write permissions set for all users. Refer to the “SCSI Drivers” section to determine the name of the SCSI drivers on you system, and check the permissions on those files. On some systems, the files are symbolic links; make sure the files they link to also have sufficient read and write permissions. • You do not have SCSI ports and/or a compatible SCSI driver installed on your system. Refer to the “SCSI Drivers” section to determine the correct installation procedure for your platform. On OSF/1, HP-UX 9.x, and IRIX, the SCSI ports should already exist on your system, so no additional drivers are necessary. • You do not have read and write permissions set for /tmp or on /tmp/vvdrv.rc. Make sure the permissions on these files are sufficient. ScanShop User’s Guide - 139 Appendix B:Troubleshooting • You have an old vvdrv.rc that could not be deleted. Manually delete /tmp/vvdrv.rc and restart ScanShop. • You are running an HP-UX 10.10 or 10.20 system. With certain system configurations, ScanShop is unable to communicate with the SCSI bus. Details on particular system configurations that fail are not yet qualified. • You have a third party SCSI driver on your system that is incompatible with our software. You may need to remove the other SCSI drivers. • Your scanner (or SCSI printer) has a conflicting SCSI ID with another device on your system. • Your SCSI chain is not properly terminated. Check to make sure that the ends of the SCSI chain are terminated properly, and the internal termination is set correctly. • Your SCSI chain is too long. Try to keep the chain as short as possible, and make sure it does not exceed 5 meters. • If you are running Solaris 2.x, you may not have reconfigured the /devices directory with a “reboot -- -r”, “boot -r” from the monitor prompt (“ok”) on SPARC platforms, or “b -r” from the secondary OS loader on x86 platforms. • Your scanner is powered off, not properly connected, or “stuck” in a bad state. Make sure all connections are okay, and power cycle your scanner. You need to restart ScanShop after this. • You have more than 4 SCSI buses on your system and your scanner is connected to a bus other than 0, 1, 2, or 3. ScanShop only supports up to 4 SCSI buses. Connect the scanner to bus 0, 1, 2, or 3, or reassign the bus number. Symptom: The “Scanner Setup” window indicates “No scanners available” even though you have a scanner attached to the system. In the “Show All Devices” window, your scanner is listed, but marked as “supported, not open”. Possible causes and solutions: • Another application is accessing the scanner (or SCSI printer). Quit any other applications that may be accessing the scanner. You must restart ScanShop again. 140 - ScanShop User’s Guide Appendix B:Troubleshooting • Your scanner may be “stuck” in a bad state. Try power cycling the scanner. You must quit and start ScanShop again. • Your scanner may be a supported model, but with ROM ID information that is different from the one that ScanShop’s scanner driver is looking for. Please contact Vividata technical support for assistance in finding a possible workaround. • Your scanner is a clone of a supported model (a scanner that claims to be “compatible with so and so”). It is likely that in such clones, the ROM ID information is different from that for which ScanShop’s scanner driver was written. In general, vividata does not support scanners that are clones of supported models. Symptom: ScanShop gives the error message: “Error opening scanner. Device model is unlicensed.” or “Warning: Not licensed for this scanner.” Possible causes and solutions: • You do not have the correct licensing level to use a particular scanner model. You need to obtain a license key that contains the correct licensing level for your scanner. Symptom: When scanning from the command line, the output image has missing sections. Possible causes and solutions: • Try scanning from the GUI and see if the image is complete. If it is, you may not have enough free RAM on your system to perform a complete scan from the command line. Try to free some RAM by exiting unused applications or rebooting your system. Symptom: Your SCSI printer does not show up in the “Print Controls” window. ScanShop User’s Guide - 141 Appendix B:Troubleshooting Possible causes and solutions: • Please see the symptoms above relating to SCSI scanners for possible problems and solutions, substituting “scanner” for “printer” when appropriate. Symptom: Some system printers do not show up in the “Print Controls” window, and you are running Solaris 2.x, HP-UX, or IRIX (System V-style print systems). Possible causes and solutions: • The file $VV_HOME/id/postscript.id does not exist or does not have read permission set. Make sure you have read permission set on the file and read and execute permissions set on the $VV_HOME/id directory. • ScanShop may not have access to your printer interfaces directory (/var/spool/lp/interfaces for IRIX and HP-UX 9.x, /usr/spool/lp/interfaces for HP-UX 10.x, and /etc/lp/interfaces for Solaris 2.x). Make sure the directory has read and execute access, and that all printers in this directory that you want users to access have read and write permissions. • A printer interface script may not exist for a particular printer. Create a interface script for each printer you want users to access. Refer to your printer administration guide for details on how to do this. Note: Remote printers may not be accessible by this method. • PostShop printers will not show up if the interface file references an invalid ID file. Symptom: Some system printers do not show up in the “Print Controls” window, and you are running OSF/1, SunOS 4.x, or AIX. Possible causes and solutions: • The file $VV_HOME/id/postscript.id does not exist or does not have read permission set. Make sure you have read permission set on the file and read and execute permissions set on the $VV_HOME/id directory. • ScanShop may not have access to your /etc/printcap file (OSF/1, SunOS) or /etc/qconfig file (AIX). Make sure the file has read access. 142 - ScanShop User’s Guide Appendix B:Troubleshooting • On OSF/1 and SunOS systems, PostShop printers will not show up if the /etc/printcap file references an invalid ID file. • On AIX systems, PostShop printers will not show up if the /etc/qconfig file references an interface script (“backend” file) that references an invalid ID file. How to Get a License You must have a valid license before you can print with ScanShop. If you haven’t yet received a license key from us, you need to get one. You can get one from either the “Free Demo” section ofVividata’s website, by faxing Vividata a License Request Form or by sending e-mail to [email protected]. If you need a form, please download one from www.vividata.com or request one via email, fax or telephone (see contact information at the front of this manual) and we will send one to you. If you are certain that you have a valid license, verify that your licensing is set up correctly (See Appendix C, “License Manager Commands”, for license manager information.) Installing the Keys To enter your license keys, use the Installer. Please see “Using the Installer” on page 14. Then, try restarting ScanShop. Patches It is suggested that the operating system be maintained by installing the most current patches available from the platform vendor, as certain (possibly known) bugs can affect the operation of ScanShop. Check Vividata’s release notes and the support areas of our website for mention of any specific known problems which can be fixed with certain patches. ScanShop User’s Guide - 143 Appendix B:Troubleshooting 144 - ScanShop User’s Guide Appendix C: License Manager Commands ScanShop User’s Guide - 145 Appendix C:License Manager Commands Overview Publicly distributed versions of Vividata products use FLEXlm as the license manager. This section will describe the usage of FLEXlm as it pertains to Vividata products, including determining the lmhostid necessary for license keys to be issued, diagnosing the license keys and license server, and additional configuration information. FLEXlm Utilities You will find the various FLEXlm utilities discussed below in the $VV_HOME/bin directory after you have installed a Vividata product containing the VVlicense package. This set of utilities currently includes lmutil and six links to this file: lmdiag, lmdown, lmhostid, lmremove, lmreread, and lmstat. The license daemons, found in the same directory, are lmgrd and vv_d2. The License Daemon There are two license daemons required for a FLEXlm server to operate properly. The first daemon is lmgrd, which is the main FLEXlm daemon. The second is vv_d2, a vendor daemon for Vividata products. The user will not need to launch vv_d2; it is launched automatically when lmgrd is launched. When Vividata products are first installed, lmgrd is automatically started, and appropriate files in /etc are modified so that lmgrd is launched when the system boots. If for some reason the license daemon needs to be stopped, the “lmdown” utility (described below) should be used to stop the program gracefully. LM_LICENSE_FILE environment variable The LM_LICENSE_FILE environment variable tells Vividata products where to look for the FLEXlm license file. The default location searched is $VV_HOME/config/license.dat, but if for some reason you need to use a different file, set LM_LICENSE_FILE to the full path of the license file. For example, in csh: % setenv LM_LICENSE_FILE <full_path> 146 - ScanShop User’s Guide Appendix C:License Manager Commands License File Format The FLEXlm license file is stored in a user-readable, plain ASCII text format. The following is an example of such a license file: SERVER quint 80782d46 VENDOR vv_d2 FEATURE generic vv_d2 3.20 permanent 1 5DFC16E43C9F ck=107 \ START=1-jan-2000 (Note the backslash ’\’ after the ck=107 indicates a continuation of the third line.) The three fields most pertinent to Vividata products are SERVER, VENDOR, and FEATURE. Together, these three fields form a license key. The following is a description of these fields: SERVER - contains information about the license server's host name and lmhostid. VENDOR - contains the name of the vendor-specific license daemon. FEATURE - contains information about the features enabled in a particular license. Obtaining your lmhostid If you have the FLEXlm utilities installed on your system, you can simply run “lmhostid” to determine the lmhostid on your system. If you need the lmhostid prior to installing the software, or if the “lmhostid” utility does not return a valid lmhostid, please see the following table to determine your lmhostid manually. Table 1: lmhostid derivations Platform Source User command Example OSF/1 Digital Unix ethernet address netstat -i 080020005532 HP-UX 32-bit hostid uname -i and convert to hex or prepend with # 778DA450 or #2005771344 ScanShop User’s Guide - 147 Appendix C:License Manager Commands Table 1: lmhostid derivations Platform Source User command Example Linux ethernet address /sbin/ifconfig eth0 and remove colons from HWaddr 00400516E525 AIX 32-bit hostid uname -m then remove last 2 digits, and use remaining last 8 digits 02765131 IRIX 32-bit hostid /etc/sysinfo -s and convert to hex, or prepend with # 69064C3C or #1762020412 SunOS and Solaris 32-bit hostif hostid 170a3472 Windows NT ethernet address Programs:Administrative Tools (common): Windows NT Diagnostics:: Network: Transports:Address Programs:Administrative Tools (common) : Windows NT Diagnostics 148 - ScanShop User’s Guide Appendix C:License Manager Commands Command Reference lmdiag NAME lmdiag – Checks a license file for problems SYNOPSIS lmdiag [-c license file] [feature] DESCRIPTION lmdiag checks a license file to see if all features listed in it are valid. This utility is often helpful in determining the cause of licensing errors that are related to the license key itself, as opposed license manager problems (see lmstat). ScanShop User’s Guide - 149 Appendix C:License Manager Commands lmdown NAME lmdown – Shuts down the license daemon SYNOPSIS lmdown [-c <license file>] [-v vv_d2] DESCRIPTION lmdown shuts down any running lmgrd processes and associated vendor daemons such as vv_d2. If you are using lmgrd to manage multiple vendor daemons, you can stop specific vendor daemons by specifying the -vendor option. 150 - ScanShop User’s Guide Appendix C:License Manager Commands lmgrd NAME lmgrd – Main license manager daemon SYNOPSIS lmgrd [-c license file] [-t timeout] [-l logfile] [-s timestamp_interval] [-v] [-x lmdown] [-x lmremove] DESCRIPTION lmgrd is the main FLEXlm daemon responsible for organizing and communicating with the vendor daemons. When lmgrd is run, it must reference a license file (via -c, or use the default file, if it exists). The license file contains information about the vendor daemon and features associated with it. To stop the daemon, either run “lmdown” or kill the lmgrd process explicitly. The vendor daemon should not be killed manually. OPTIONS: -t timeout Sets the timeout interval (in seconds) in which redundant daemons need to connect to each other. Default = 10 seconds. -l logfile Specifies the name of the log file. -s timestamp_interval Specifies the interval (in minutes) to time stamp the log file. Default = 360 minutes. -v Prints the version number. -x lmdown Disallow the lmdown command. To stop the daemon, the process must be killed. -x lmremove Disallow the lmremove command. ScanShop User’s Guide - 151 Appendix C:License Manager Commands lmhostid NAME lmhostid – Prints the lmhostid of the system SYNOPSIS lmhostid [-n] DESCRIPTION lmhostid prints the lmhostid of the system, usually used for generating license keys. The -n option causes program to suppress the header output. 152 - ScanShop User’s Guide Appendix C:License Manager Commands lmremove NAME lmremove – Revokes a license from a user SYNOPSIS lmremove [-c license file] feature user host display or lmremove [-c license file] -h feature host port handle DESCRIPTION lmremove revokes a license from a user, typically used when the client node crashes and does not automatically free a license. Information about most of the options used with lmremove can be obtained via “lmstat -a”. ScanShop User’s Guide - 153 Appendix C:License Manager Commands lmreread NAME lmreread – Forces the license daemon to reread the license file SYNOPSIS lmreread [-c <license_file>] [-vendor vv_d2] DESCRIPTION lmreread causes the vendor daemon to reread the license file and update itself on any new feature licensing information and start any new vendor daemons. You can stop and restart a single vendor daemon by running “lmdown -vendor <name>” followed by “lmreread -vendor <name>”. 154 - ScanShop User’s Guide Appendix C:License Manager Commands lmstat NAME lmstat – Displays the status of licensing activities SYNOPSIS lmstat [-a] [-A] [-c license_file] [-f feature] [-S vendor] [-s hostname] DESCRIPTION lmstat shuts down any running lmgrd processes and associated vendor daemons such as vv_d2. If you are using lmgrd to manage multiple vendor daemons, you can stop specific vendor daemons by specifying the -vendor option. OPTIONS: -t timeout Sets the timeout interval (in seconds) in which redundant daemons need to connect to each other. Default = 10 seconds. -a Displays all information. -A Lists active licenses. -f feature Lists activity of feature. -S vendor Lists activity of vendor (daemon). -s hostname Lists activity of host. ScanShop User’s Guide - 155 Appendix C:License Manager Commands lmutil NAME lmutil – General collection of tools for handling licensing SYNOPSIS lmutil [utility] [options...] DESCRIPTION lmutil contains a set of utilities useful for handling licenses and license daemons. These utilities can be accessed directly if lmutil is renamed to the specific utility (usually via hard links), or they can be accessed by specifying the utility name as the first option. Please refer to the sections on each utility for more information about their operations (lmdiag, lmdown, lmhostid, lmremove, lmreread, lmstat). 156 - ScanShop User’s Guide Appendix D: Glossary Glossary term Term definition ADF Automatic document feeder ASCII An acronym for American Standard Code for Information Interchange. A code in which the numbers from 0 to 127 stand for text characters. ASCII code is used for representing text inside a computer and for transmitting text between computers or between a computer and a peripheral device. automatic document feeder (ADF) A device that allows you to scan multiple pages without having to place each page in the scanner. Some ADFs are built into scanners; others are add-on products. bit-mapped image A collection of bits (dots) in memory that represent the scanned image. The display on the screen is a visible bit-mapped image. conversion filter A program that translates one file format into another. For example, the ’mpage’ conversion filter can translate an ASCII file into a PostScript file. device driver A program that manages the transfer of information between the computer and a peripheral device such as a scanner. dithering A method of representing an image using fewer colors than the image actually has. dpi An abbreviation for dots per inch. This is the number of dots per linear inch that a printer can print or a scanner can produce. See also resolution. ScanShop User’s Guide - 157 Appendix D:Glossary Glossary term Term definition driver See device driver monospaced font Any font in which all characters have the same width. For example, in Courier New (a monospaced font), the letter “M” is the same width as the letter “l.” Thus, “MMMMM” is the same width as “lllll”. peripheral At or outside the boundaries of the computer itself, either physically (as a peripheral device) or logically (as a peripheral card). Pixel is short for picture element. A point (dot) on the graphics screen. point A typographic unit of measurement equal to 1/72 inch, measured vertically. Points are used to describe font size. proportional font Any font in which characters differ in width. For example, in the proportional font used here, the letter “M” is wider than the letter “l”. Thus, “MMMMM” is wider than “lllll.” resolution The fineness with which a scanner, printer, or other device produces information. It is expressed in dots per inch (dpi). A higher dpi produces a sharper image. swap file An area of the hard disk that is used for temporary data storage when RAM is low or used up. This is also known as virtual memory. A swap file lets you run more programs than you could with actual memory, but it is slower than using regular memory. text file A file containing information in text form; its contents are interpreted as characters encoded using the ASCII (or comparable) format. TIFF An abbreviation for tagged image file format. This is a standard graphic file format for grayscale and high-resolution bit-mapped images. 158 - ScanShop User’s Guide Index Symbols /etc/printcap file (SunOS and OSF/1) command line interface 23 scripts 23 syntax 23 Contacting Customer Support Copies About 56 Crop option About 40 142 A Adobe pdf 29 AGFA Arcus II See Microtek Scanners DuoScan See Microtek Scanners AIX 143 /etc/qconfig file 142 Automatic Document Feeder (ADF) 50 D B Bell & Howell Scanners 59 1000 FB See Ricoh IS-420. 1500 FB See Ricoh IS-430. 500 FB See Ricoh Aficio IS-01. Copiscan 4000 series 59 Copiscan 8000 series 59 Copiscan II series (e.g. 3338A, 6338A) bit resolution 2 bitmap 1 Bits per pixel About 48 Brightness About 49 7 59 E C Canon Scanners 65 CJ/CLC-10 with IPU-SS (scan and print) Centering About 57 clone 141 DEC OSF/1 Removing OCR Shop 18 Demo Mode 18 Digital Equipment Corp. MD-410 See Ricoh IS-410. Dithering 3 About 3 document size 50 Dots per Inch About 48 double 27 duplex 27 65 Environment Variables in general 19 Epson Scanners 73 Action Scanner II 73 ES-X000C scanners 73 Expression 636 73 Expression 800C 73 Expression 836XL 73 GT-X000 scanners 73 Exit option ScanShop User’s Guide - 159 About 37 Extended imaging features About 57 Removing OCR Shop troubleshooting 140 18 I F IBM 2456 See Ricoh IS-410. image size 51 image compression 27 image output size 6 image processing extended features 45 Installation 11 Kernel SCSI Driver 17 See Chapter 2 9 IRIX 142 IRIX installation note - libsocket required file size 49 File Menu Using 36 Fit to Window option About 38 Fujitsu Scanners 86 ScanPartner 10 86 ScanPartner 10C 86 ScanPartner M3096G+/m 86 ScanPartner M3096Gx 86 ScanPartner M3097G 86 ScanPartner M3099G Duplex scanner Fujix Pictrography 3000 and 4000 80 G Gamma Tables About 4 Gamma tables 4 Getting Help 137 GUI current default settings K Kernel SCSI Driver 17 Kodak Printers 100 Kodak TableMaker 105 L 23 H Hewlett-Packard Scanners ScanJet 2P 94 ScanJet 3C 94 ScanJet 3P 94 ScanJet 4C 94 ScanJet 4P 94 ScanJet 5P 94 ScanJet 6100C 94 ScanJet 6200C 94 ScanJet 6250C 94 ScanJet IIC 94 ScanJet IICX 94 HP-UX 142 86 94 160 - ScanShop User’s Guide ld.so.1 13 licensing level 141 problems 143 lmhostid 14 Lock X & Y Scale About 57 M Manuals 44 Microtek Scanners 107 ScanMaker 600ZS 107 ScanMaker E3 107 ScanMaker E6 107 ScanMaker II 107 ScanMaker IIHR 107 12 ScanMaker III 107 ScanMaker IIXe 107 Minimum RAM 6 Mirror X 41 Mirror Y 41 missing sections 141 R raster 1 Removing OCR Shop 18 resolution 1 Monitor 2 scan 48 value 3 Ricoh Scanners Aficio IS -01 117 FS-2 117 IS-410 117 IS-420 117 IS-430 117 IS-50 117 IS-60 117 ROM ID 141 rotate 41 Rotate Menu Using 41 O On-line Help 44 Open option About 36 Orientation Control About 56 OSF/1 143 Output resolution 2 P Panasonic Scanners 112 KVSS-50 112 KVSS-55 112 patches 143 PATH 23 Pixels 1 Preview scan About 51 Print Controls Dialog Center X and Center Y Copies 56 Image Size 56 Lock X & Y Scale 57 Options 57 Orientation 56 Printer Selection 55 Use Whole Page 57 Print Menu Using 43 Print option About 43 Print Setup… option About 43 Printer selection About 55 ptf_file 105 S 57 Save As… option About 36 Save option About 36 Scan Menu Using 42 Scan Setup… option About 42 scanner controls 46 preview 46 Set-up Window 45, 46 scanners About 1 standard features 45 ScanShop the main screen 33 ScanShop Menu Bar Edit 40 File 36 Overview 35 Print 43 Rotate 41 ScanShop User’s Guide - 161 Scan 42 View 38 SCSI conflicting ID 140 device ports 139 Show All Devices option 47 termination 140 See Adobe pdf See Silicon Graphics rgb. sensor 1 Setup Dialog Automatic Document Feeder (ADF) Bits per Pixel 48 Brightness 49 Document Size 50 Dots per Inch 48 Image Size 51 Options 52 Preview 51 Scan 52 Scanner 47 Threshold 49 Sharp Scanners 124 (GPIB/SCSI) 124 JX-320s 124 JX-330 124 JX-600 124 JX-610 124 Silicon Graphics rgb 29 sshop_cli 24 SunOS 143 SunOS 4.1.x Removing OCR Shop 18 system requirements 5 U 50 T TableMaker 105 tech support.See Contacting customer support Threshold About 49 troubleshooting hints 137 troubleshooting SCSI 139 type conventions 5 162 - ScanShop User’s Guide UMAX Scanners 130 MD 1600 130 Mirage D-16L 130 PowerLook 2000 130 Super Vista S-12 130 Vista S-12 130 Undo option About 40 Use Whole Page About 57 V View Menu Using 38 vividata.log 138 vvdrv.rc 138 vvshowdevs 139 X Xlib Client is not authorized... Z Zoom option About 39 12 ScanShop User’s Guide - 163 164 - ScanShop User’s Guide