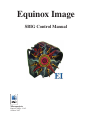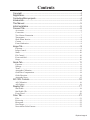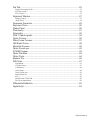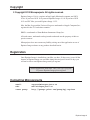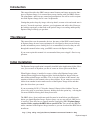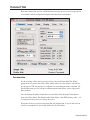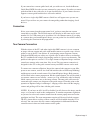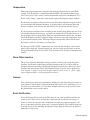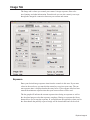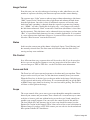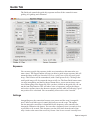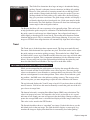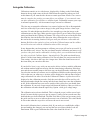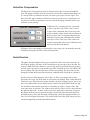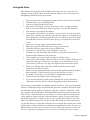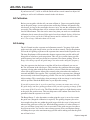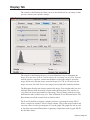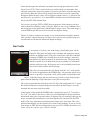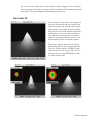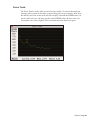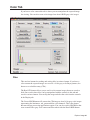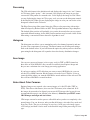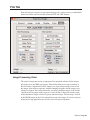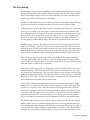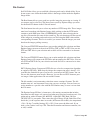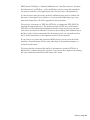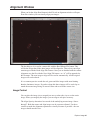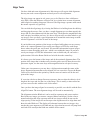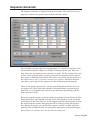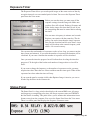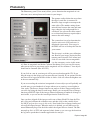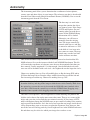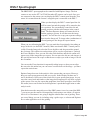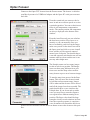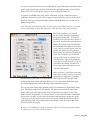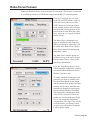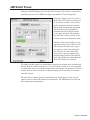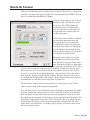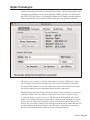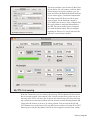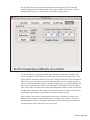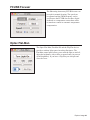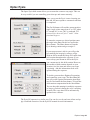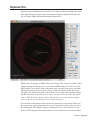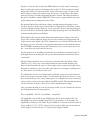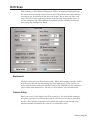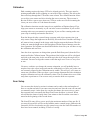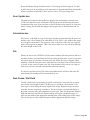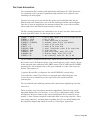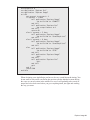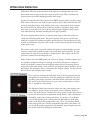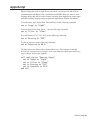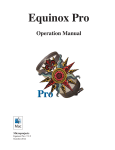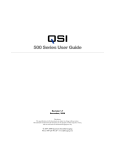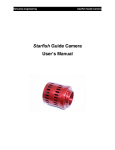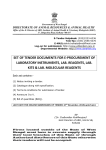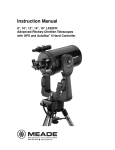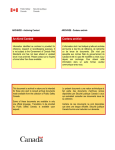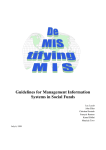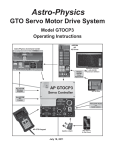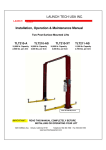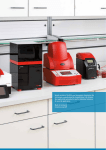Download Equinox Image Manual.indd
Transcript
Equinox Image SBIG Control Manual Microprojects Equinox Image 1.16.2 October 2013 Equinox Image 1 Contents Copyright...................................................................................................... 4 Registration................................................................................................... 4 Contacting Microprojects.............................................................................. 4 Introduction................................................................................................... 5 This Manual.................................................................................................. 5 Initial Installation........................................................................................... 5 Connect Tab.................................................................................................. 6 Accessories................................................................................................................................ 6 Connection................................................................................................................................. 7 Two Camera Connection............................................................................................................ 7 Temperature............................................................................................................................... 8 Show When Inactive.................................................................................................................. 8 Camera....................................................................................................................................... 8 Event Notification...................................................................................................................... 8 Image Tab..................................................................................................... 9 Exposure.................................................................................................................................... 9 Image Control.......................................................................................................................... 10 Status........................................................................................................................................ 10 File Control.............................................................................................................................. 10 Focus and Grid......................................................................................................................... 10 Scope........................................................................................................................................ 10 Guide Tab.................................................................................................... 11 Exposure.................................................................................................................................. 11 Settings..................................................................................................................................... 11 Trend........................................................................................................................................ 12 Autoguide Calibration.............................................................................................................. 13 Guide Dec Compensation........................................................................................................ 14 Guide Direction........................................................................................................................ 14 Autoguide Notes...................................................................................................................... 15 AO-7/8/L Controls....................................................................................... 16 AO Calibration......................................................................................................................... 16 AO Guiding.............................................................................................................................. 16 Display Tab................................................................................................. 17 Star Profile............................................................................................................................... 18 Star Profile 3D......................................................................................................................... 19 Focus Trend.............................................................................................................................. 20 Color Tab..................................................................................................... 21 Files.......................................................................................................................................... 21 Processing................................................................................................................................ 22 Histogram................................................................................................................................. 22 Save Image............................................................................................................................... 22 Notes About Color Cameras.................................................................................................... 22 Equinox Image 2 File Tab....................................................................................................... 23 Image Processing Order........................................................................................................... 23 File Processing......................................................................................................................... 24 File Control.............................................................................................................................. 25 Alignment Window...................................................................................... 27 Image Control.......................................................................................................................... 27 Align Tools............................................................................................................................... 28 Sequence Generator.................................................................................. 29 Exposure Timer........................................................................................... 30 Status Panel............................................................................................... 30 Photometry................................................................................................. 31 Astrometry.................................................................................................. 32 DSS-7 Spectrograph................................................................................... 34 Optec Focuser............................................................................................ 35 Robo-Focus Focuser.................................................................................. 37 JMI Smart Focus......................................................................................... 38 MoonLite Focuser....................................................................................... 39 Optec FocusLynx........................................................................................ 40 FCUSB Focuser.......................................................................................... 43 Optec Flat-Man........................................................................................... 43 Optec Pyxis................................................................................................. 44 Equinox Pro................................................................................................ 45 Drift Scan.................................................................................................... 47 Equipment................................................................................................................................ 47 Camera Setup........................................................................................................................... 47 Calibration................................................................................................................................ 48 Scan Setup................................................................................................................................ 48 Scan Update box...................................................................................................................... 49 Information box....................................................................................................................... 49 File........................................................................................................................................... 49 Dark Frame / Flat Field............................................................................................................ 49 Dec Scan Automation.............................................................................................................. 50 Differential Deflection.................................................................................. 52 AppleScript................................................................................................. 53 Equinox Image 3 Copyright © Copyright 2012 Microprojects. All rights reserved. Equinox Image v1.16.0+ requires an Intel Apple Macintosh computer and OS X 10.6+. If you have OS X 10.4 you need Equinox Image v1.9.0. If you have OS X 10.5 or a PPC Mac you need Equinox Image 1.12.3. Mac, the Mac Logo and the Universal Logo are trademarks of Apple Computer, Inc., registered in the U.S. and other countries. SBIG is a trademark of Santa Barbara Instrument Group, Inc. All trade names, trademarks and registered trademarks are the property of their respective owners. Microprojects does not assume any liability arising out of the application or use of Equinox Image software or any product described herein. Registration Once Equinox Image is installed on your Mac you have 30 days to try it out. All the features of Equinox Image are available during this trial period. After 30 days you will not be able to run Equinox Image until you register. Please support Mac shareware. This is not a free program. If you use Equinox Image please register. Contacting Microprojects email: [email protected] web:www.microprojects.ca users group: http://groups.yahoo.com/group/mpj-equinox Equinox Image 4 Introduction This manual describes the SBIG camera control features and image processing functions of Equinox Image. It is assumed that you are familiar with your SBIG camera. The planetarium and telescope control program Equinox Pro can be used in conjunction with Equinox Image, but it is not a requirement. Getting that perfect deep sky image with crisp detail, accurate color and round stars is not easy. You need experience, patience, good equipment and stable skies. However, the learning experience on that road to the perfect image is rewarding and hopefully Equinox Image will help you get there. This Manual This manual does not document the obvious, but many of the SBIG control features in Equinox Image do need some explanation. It is designed so that you can look up just the information you are looking for. It is recommended, however, that you read through this manual before using your SBIG camera with Equinox Image. If you want to print this manual it is recommended that you use Apple’s Preview application. Initial Installation The Equinox Image application is normally installed in the Applications folder. However, you can move it anywhere you like or create an alias to put it on the Dock. When Equinox Image is installed it creates a folder called Equinox Image in the <home>/Library/Application Support folder. Inside the Equinox Image folder are other folders named Images and Misc. This is also the location of this manual. Any mention of folders in this manual refers to these folders. If you want to access these folders from another location make an alias of the Equinox Image folder and then place the alias where you want it. If you are running OS X 10.7 Lion the <home>/Library folder is hidden. You can access it by going to your home directory, holding down the option key, selecting the Go menu and then selecting the Library menu item. The SBIG driver (.kext) and framework files must be installed on your Macintosh before you launch Equinox Image. Equinox Image can not run until the SBIG driver is installed. These files have a separate installer supplied by SBIG. Equinox Image version 1.16.0+ requires the SBIG driver version 4.78+. You can use the SBIG installer contained in the Equinox Image installer or you can download the SBIG driver installer at: ftp://ftp.sbig.com/pub/devsw/SBIGDriverInstallerUniv.dmg Equinox Image 5 Connect Tab From the Connect tab you can establish what accessory devices you are using, the list of available cameras, temperature setpoint and other basic information. Accessories If you are using a filter wheel you must select your model from the Filter Wheel popup menu. If you are not using a filter wheel or have a color camera, select None. If you have a CFW-6A you have to calibrate it so each filter position is centered. Under the Edit menu you can call up a calibration panel that allows you to adjust each filter position. You can change the names of the filters in your filter wheel from the Filter Names item in the Files Menu. The default order of the filters is the SBIG factory order - it is recommended that you do not change this order. Select the AO device you are using from the AO popup menu. If you do not have an AO device attached or if you do not wish to use it select None. Equinox Image 6 If your camera has a remote guide head, and you wish to use it, check the Remote Guide Head (RGH) box after you are connected to your camera. If you have a remote guide head but do not wish to use it, do not check this box. If your camera does not support a remote guide head this box will not be enabled. If you have a single chip SBIG camera a Guide box will appear once you are connected. If you wish to use your camera for autoguiding rather than imaging, check this box. Connection Select your camera from the popup menu list if you have more than one camera connected to your Mac. The selected camera will display its full name and its serial number if it is a USB camera or its ip address if it is an ethernet camera. If you plug in a camera after you launch Equinox Image you can get the list of available cameras by selecting the Scan item in the popup menu. Two Camera Connection With the release of the ST-i and other single chip SBIG cameras it is now common to image with one camera and guide with another camera on a guide scope, off-axis guider or one of the ST-i lens options. If your imaging camera supports a remote guide head (RGH) and you want to use a guide scope it makes sense to use that but the ST-i combined with a single chip imaging camera is a lower cost alternative. The problem is that prior to version 1.15.0 a single instance of Equinox Image could not control two cameras at the same time. Now it can. This two camera connection is designed for the ST-i as the guide camera but any two SBIG cameras can be used. To connect two cameras to Equinox Image first connect both cameras to your Mac, power on one camera, wait for it to load and initialize (the red LED stops blinking) and then power on the second camera. Now launch Equinox Image. Both cameras will be listed in the camera popup menu. Hit the connect button. You will be asked if you want to connect to two cameras - answer yes. You will then be asked to identify which camera you want to use as the image camera. The auto guide cable must be connected to the camera you designate as the guide camera. From this point on the operation of Equinox Image is unchanged - imaging will be done with the imaging camera and guiding will be done with the guide camera. NOTES: If you have an AO-8 it will be disabled. An AO-8 moves the image, not the scope, so it can not be used in this configuration. To turn the temperature regulation on you need to select each camera in turn from the camera popup menu and set the regulation (and fan). The same temperature setpoint will be used for both cameras. The ST-i camera has no cooling so these controls will be disabled when the ST-i is selected. You can not use this two camera configuration for differential deflection control because in that case both cameras need to guide. Equinox Image 7 Temperature Enter your target temperature (setpoint) and check the Regulate box to start SBIG cooling. You should enter a temperature that the SBIG can maintain without using 100% of its power. The camera’s current temperature and power consumption (%) is shown in the “Temp:” status line at the bottom right of the Equinox Image window. If you want to ramp down the power before you disconnect and turn off your camera you can uncheck the Regulate checkbox. A progress wheel will spin until the ramp down is complete. You can also turn the camera’s fan on and off with the Fan box. If you experience moisture or frost forming on the imaging chip during the cool down you should recharge the desiccant - moisture can damage the CCD chip! However, if you absolutely have to image before then you can hold down the option key and then check the Regulate checkbox. Equinox Image will slowly ramp the temperature down to your entered setpoint value. This may help prevent moisture and frost from forming but the cool down will take a very long time. If you have a STX or STXL camera when you select the fan checkbox a fan control panel will be displayed. From this panel you can select auto speed control or set the fan speed manually from 20% to 100%. The Set button will send this command to the camera. Show When Inactive These boxes represent the Equinox Image window (Control), the image and guide windows, the focuser control panels and the Sequence panel. If you have other applications that you run along with Equinox Image these preferences allow you select windows that will remain visible when Equinox Image is not the active application. Note: Inactive is Apple’s term when an application is not the active or “front” application. Equinox Image is still running when inactive! Camera Your camera name and pixel information is displayed in this area after you connect to your camera. Camera related setup information (filter wheel, AO, calibration, etc.) is saved on a per camera basis, so if you have multiple cameras you only need to enter this information once for each camera. Event Notification Select the Beep at Events item in the Edit menu if you want an audible indication of certain events. These events include the completion and download of an image exposure or series of exposures, the completion of a sequence generator program, AO device scope bump and if the guide star is lost during guiding. This audible signal can be useful if you are not watching the Equinox Image displays but need to be notified when these events occur. Equinox Image 8 Image Tab The Image tab is where you control your camera’s image exposure, filter selection, binning, and other information. From this tab you can also control your scope through the autoguide connection between your camera and mount. Exposure Enter your desired image exposure time from the controls in this area. If you enter values in the text boxes you must hit the return key to register your entry. The current exposure time is displayed under the entry boxes. If no exposure time has been entered the minimum exposure time that your camera allows will be used. The bar graph will indicate the current exposure time during an exposure as well as the download progress after the exposure completes. During an exposure the Abort button allows you to stop the exposure. If you hold down the option key when you hit the Abort button the partially exposed image will be downloaded and can be saved. Equinox Image 9 Image Control From this area you can select what type of an image to take, what filter to use, the number of exposures, the delay time between exposures and the camera binning. The exposure type “Light” means to take an image without subtracting a dark frame. “D&L” means to take a dark frame, then a light frame and subtract the dark frame from the light frame. Once this is done all additional exposures will use the same dark frame until something is changed about the exposure (exposure time, binning, etc.). “DD&L” will take a dark frame for display only - saved images will not have the dark frame subtracted. “Dark” means take a dark frame (the shutter is closed during the exposure). This dark frame can be subtracted from your images at a later time. “Bias” is a specialized dark frame used in some scientific applications. It is essentially a zero exposure time dark frame. However, if you need a bias reference it is best to select the “Bias Overscan” item in the File menu. Status In this area the current state of the shutter is displayed (Open, Closed, Moving) and the currently selected filter. The filter status also indicates when the filter wheel is moving and any error conditions. File Control Save All means that every exposure taken will be saved to disk. If you do not select this box you can use the Save button to save any image after it has been taken. You can save images as TIFF or FITS files - see the File tab for more information. Focus and Grid The Focus box will cause repeated exposures to be taken until you stop them. These images can be saved if you want. Use this function to manually focus your camera. When the Focus box is checked you can drag an outline in the image. Only this area will be exposed and focusing will be faster. It is recommended that you use the D&L or DD&L image type whenever focusing. You can focus while guiding. The Grid box will draw a center grid on the image. Scope The scope controls allow you to move your scope through the autoguide connection between your camera and your mount. These controls are a convenient way to center an object or locate a guide star without having to use the scope’s hand controller or another scope control program. You can reverse the control action in RA and Dec. The focal length (FL) and Aperture (Ap) of your scope should be entered (see the Equinox Pro section of this manual). These values are used for several calculations in Equinox Image. If you have a STF-8300 camera you can select its fast download and filter options with the SFT checkboxes. Equinox Image 10 Guide Tab The Guide tab controls the guide chip exposure and has all the controls for autoguiding, AO guiding and calibration. Exposure You can enter a guide chip exposure in this area (remember to hit return after you enter a time). The Expose button will start (or abort) a guide image exposure and will return the image to full size if needed. Click on a guide star to form the small guide image. This location will be remembered (with a small green circle). Clicking in the small guide image will also return the image to full size. The Start Guide button starts (or stops) autoguiding and the Exp Image button allows you to start an image exposure without going to the Image tab. Once you have clicked on the guide star you can run the Auto Exp function. This will take a series of exposures, analyse the images, and set the exposure time to the shortest exposure possible while still allowing a good star position to be calculated. You can manually increase this value if needed. Settings Autoguiding uses the connection between your camera and the scope’s autoguide port. Unlike an AO this type of control physically moves the scope. The update rate for autoguide corrections is determined by the frequency value entered in the Autoguide calibration side drawer. You can enter a frequency from 0 seconds (as fast as possible) to 60 seconds. This frequency sets the delay time from the end of one relay closure to the start of the next relay closure. One or two seconds is usually best. Equinox Image 11 The Guide Size determines how large an image is downloaded during guiding. Normal is adequate for most situations, including AO guiding. However, if the guide star is bouncing around close to the edge of the guide window (strong winds) the Large size may be needed. If you are guiding with the AO and you have very stable skies, the Small setting may give you faster corrections. The guide image window will display a red boarder based on the selected guide size. Guide stars must be inside this boarder. The Grid checkbox selection will draw lines indicating the camera angle in the small guide window. The Repeat checkbox will cause exposures to be repeatedly taken. This can be used to help position the guide star prior to calibration. The Median Shift function offsets the guide center for each image in a defined pattern. Once aligned each image is offset slightly so that hot pixels do not line up. The median stack function can then eliminate the hot pixels. This is sometimes called image dithering. If you save your images as FITS the Auto Align function will automatically align these offset images. Trend The Trend area is divided into three separate trends. The large area trends RA and Dec errors. Each horizontal line represents one pixel. This trend can be used to adjust the guide settings to maximize guiding accuracy. This trend also has a Drift Trend box which allows you to see in what RA and Dec direction your scope will drift when no corrections are applied. This is important information (see the calibration section below). If you want a text log of the drift trend data hold down the option key and then select the Drift Trend checkbox. The log will be in the Misc folder. While you are autoguiding the guide status text displays the current RA/Dec relay times in seconds and the average RA/Dec error values in pixels. The error average values can determine if your mount has a consistent drift in any direction. This could indicate a misalignment or some other problem. These values do not indicate a guiding problem - the RMS error value indicates guiding accuracy. The average values are reset any time you start autoguiding or open/close the calibration side drawer. The top left trend displays the X and Y range of an AO. If you do not have an AO this trend is inactive. You can use this trend to manually recenter the guide star if the AO gets close to its range limit. The bottom left trend is a running Root Mean Square (RMS) error calculation. The value is in image pixel error. You want this value as low as possible as it is a good indicator of how round your stars will appear in the final image. During an image exposure the average RMS error is calculated and displayed in the image window title. This value is also stored in the FITS header. The Smooth checkbox shows a “smoothed” star image. Uncheck this box to see the individual pixels in the star image. The Grid checkbox displays a center grid. Log stretches the image to display faint detail but is not normally used when guiding. Equinox Image 12 Autoguide Calibration Calibration controls are in a side drawer, displayed by clicking on the Guide Setup button in the top right corner of the tab. Hold down the option key when you click on this button if you want the side drawer to remain open from all tabs. Your camera must be rotated to the position you want before you calibrate - if you rotate the camera after calibration you will have to calibrate again. Calibration assumes your scope is mounted equatorially - Alt/Az mounted scopes can not be calibrated. The first step to autoguide calibration is to center a bright star (3rd or 4th magnitude and close to the object you want to image) in the guide image and use a short exposure time. No other bright star should be close enough to get into the image as the calibration moves the scope. Make sure the scope speed is set to Guide or the slowest setting and then hit the Calibrate AG button. The scope will be moved in the RA Plus direction first, then in the Dec Plus direction. After calibration the scope will move the star back to its starting location. If all goes well you will have a successful calibration. Hold down the option key when you hit the Calibrate button and the calibration will be done twice and the calibration values will be averaged. It may happen that your first attempt to calibrate your scope will not be successful. If the star marker ever “misses” the star you should stop the calibration and start over. If you have a hot pixel and the calibration is locking onto it you can hold down the shift key when you hit the Calibrate button - that might help. The guide star should move about 1/4 of the frame during calibration. If it does not then you can increase the Cal Time setting - this drives the scope for a longer time. If the star should move out of the frame then you can reduce this time. If your field of view is very wide you may not be able to isolate a suitable calibration star without another bright star moving into the frame during calibration. If this happens and the star marker jumps to this new star you should abort the calibration. You can select the star that you want to use for calibration. Hold down the option key and click on the star you want to use. An alert will be displayed to indicate that a limited range calibration is in effect. Now hit the Calibrate AG button. A yellow box will be displayed as the calibration proceeds. Only the star in this box will be used for calibration and another bright star coming into the frame should not cause the calibration to fail. If the calibration star ever moves outside of this yellow box you should abort the calibration. If you need a larger range hold down the shift key when you click on the calibration star rather than the option key. Option + shift gives a huge range. The calibration tries to detect backlash. This is when the scope is told to move but it doesn’t because the drive gears are not in contact. Usually you have much more Dec backlash than you do RA backlash. The Min Pixel Move value sets how many pixels the guide star has to move to indicate the mount is out of backlash. This value should be lower than what the scope drive will move the star in one second. Successful calibration data is written to disk. If you need to re-establish the calibration and nothing has changed, you can load the last saved data with the Load AG Data button. With a good calibration the Gain value should be left at 1.0. Equinox Image 13 Guide Dec Compensation The Guide Dec Compensation panel is displayed from the View menu Guide Dec item. The Apply checkbox must be selected to activate Dec compensation. However, it is always best to recalibrate any time you move your scope to a new object. For this reason the Apply checkbox defaults to off and it is not saved as a preference. If you want to use Dec compensation you must check the Apply checkbox before you calibrate or start guiding. If Equinox Pro is running and it is connected to your scope the scope’s Dec value is saved as part of the calibration data. If you move the scope to another object and do not recalibrate an RA correction value is calculated based on the difference between the calibration Dec and the new object’s Dec. The scope’s Dec values are written to this panel at the end of calibration and when you hit the Guide button. If Equinox Pro is not running or connected to your scope you can manually enter the calibration and guide star Dec values from this panel. Guide Direction The guide direction buttons allow you to control how Dec correction values are applied during guiding. Because of Dec backlash you do not want to drive the Dec correction in both directions, otherwise you will get stuck in backlash and your guiding will not work. Of course if your mount has no Dec backlash you can select Both, but that is unlikely. The Off selection turns off Dec autoguiding. If your mount can not autoguide in both the RA and Dec directions simultaneously check the ∅ checkbox. In order to know which button to select (Dec+ or Dec-) you need to know what direction your scope will drift when no corrections are applied. That is what the Drift Trend box is for. The drift trend works whether you have calibrated or not, but if you have not calibrated the camera should not be rotated. Check the Drift Trend box and see which Dec direction the trend moves. Normally up is Dec+, down is Dec- but your optics may reverse this. You want to check the box (Dec+ or Dec-) that indicates the opposite direction - in other words you want to apply Dec corrections to oppose the normal drift but you do not want to apply corrections in the direction the scope will drift anyway. Once this direction is determined, check the appropriate Dec+ or Dec- box and stop the drift trend. Click on the guide star in the guide image and you can start autoguiding with the Start Guide button. Equinox Image 14 Autoguide Notes Most mounts can autoguide with an RMS error between one or two pixels if everything is set up perfectly. Here are some notes on what you can do to get the best autoguiding performance from your mount. • • • • • • • • • • • • • • • • • • Your scope must have an equatorial mount. Alt/Az mounts can not autoguide. Calibrate before you run the Drift Tend. You really should run the Drift Trend. Based on the drift trend, you must select Dec+ or Dec- to oppose the Dec drift. A selection of Both only works if you have very little Dec backlash. You must have a good RA axis balance. You must have a good Dec axis balance - but not perfect! If your scope drifts up the Dec- selection will drive the scope down to oppose it. A slightly heavy back end balance will help keep the Dec gears in contact. If your scope drifts down the Dec+ selection will drive the scope up, so a slightly heavy front end is best. Never ever use your mount’s anti-backlash feature. Run your mount’s RA PEC function. It may or may not help. Adjust the Star Size control for the lowest RMS value. If you need to alter EI’s gain your calibration is no good. Calibrate on a star with nearly the same Dec as your guide star and if it is bright enough calibrate on your guide star. If you change your camera angle you have to calibrate again. You need to set the mount’s speed to Guide or its slowest speed. Calibrate and autoguide at this speed. However, if you have a very wide field of view or your camera’s pixels are very large you might need to increase this speed. Before you calibrate take up the Dec backlash with the mount’s hand controller in the Dec+ direction. Before you start guiding manually take up the Dec backlash with the mount’s hand controller - in the direction you have selected (Dec+ or Dec-). If you have an AO device you still need to calibrate the autoguide. Do not use the Log display feature when guiding. If you use the option key when you hit Calibrate the average calibration values from two runs will be used and autoguiding will be more accurate. The accuracy of autoguiding, and guiding with an AO device, is also very dependant on how well Equinox Image can calculate the guide star’s position. This effects both the calibration and the guiding. Two things effect the “centroid” calculation - guide star exposure and the dark frame. With most SBIG cameras the fastest exposure possible is 120 ms when the shutter is used. There is no limit on how fast the exposure can be during an image exposure (when the shutter is open). For most guide stars a much longer exposure is required so this is not a consideration. However, the dark frames are. Equinox Image tries to take accurate dark frames for both situations but it is possible that on occasion the dark frame does not match the exposure time. If the guiding shows a large and distinct oscillation this is probably the cause. You can force Equinox Image to retake the dark frames when the little guide window is visible and you are not guiding by holding down the option key and hitting the Expose button. Equinox Image 15 AO-7/8/L Controls If you have an AO-7, AO-8 or AOL the Guide tab has several controls to adjust AO guiding as well as AO calibration controls in the side drawer. AO Calibration Before you can guide with the AO you must calibrate it. Center a reasonably bright star in the guide image, set an exposure time and hit the Calibrate AO button in the side drawer. As long as the star marker does not “miss” the star the calibration will be successful. The calibration data will be written to disk and can be reloaded with the Load AO Data button. This data can be reused any time you need to re-establish the calibration, but it can not be used if the optics have been altered. Option: hold down the option key when you hit the Calibrate button and the calibration will be done twice. The average calibration data will be used. AO Guiding The AO Control area has exposure and adjustment controls. You must click on the guide star in the guide image before you can use these controls. The Set Exp button will set the AO guiding exposure to the exposure time entered in the Exposure area. The Auto Exp button will determine the shortest exposure time possible while still being able to calculate a good star position. This will give you the fastest possible guide frequency but it may not be the best exposure for accurate guiding. When an image is not being exposed AO guide images are taken at the autoguide frequency. Once the exposure time has been set and the AO has been calibrated you can use the Test AO button in the side drawer. This simulates the conditions when an image exposure is being taken with the Fast checkbox selected. Watch the trend and RMS values. Move the Exposure Adjust slider control to the point where the smallest error trend and RMS value appears. This is probably the best exposure time, although not necessarily at the fastest frequency possible. You can also try different Star Size Adjust settings. This control alters what percentage of the star image is used to determine its position. Watch the RMS value as you adjust this setting. If your AO exposure time is several seconds long you may encounter more noise in the guide image and have guiding problems when you start exposing an image. If this occurs turn off the Fast selection. The Filter checkbox applies a slight filtering action to the guide star position error. This may help remove the random errors that can be generated when the exposure is too short. The Bump Range % value determines at what point the scope is moved to recenter the guide star (autoguide calibration is required). The guiding frequency has to be fast enough to keep the star within the guide image while the scope is being moved, otherwise the guide star will be lost. Watch the Range trend to see when a bump occurs (you will hear a beep) and if it was successful. If the guide star was lost enter a lower percent value. You can also enter a bump percent of zero and Equinox Image will bump the scope at the maximum range possible while making sure that the guide star will not be lost. Equinox Image 16 Display Tab The controls in the Display tab allow you to see the faint detail in your image so that you can evaluate your exposure settings. The controls in the Display tab give you several different ways to manipulate the image. Note that none of these controls change the raw image saved to disk. You can alter the effective exposure, contrast and sharpness with slider controls, invert the image (black stars), flip the image, rotate the image 90° CCW or CW and scale the image size from 1/4 to 8X. For a color image you can adjust the saturation and hue. The Histogram displays the density spread of the image. You can adjust the low, mid and high densities with the triangle controls under the histogram. You can also see a log stretch or linear representation of the image. The log setting can help see faint detail that the other controls may miss. Turn off Smooth to see individual pixels. The Reset button sets all the controls back to default values. The X and Y checkboxes display a graph if you have a spectrogram image. The X shows a single row and the Y shows a single column. Click in the image window and move the cursor over the spectrograms to view the graph. The graph can also be used to check for uneven field illumination (vignetting). Graph data can be logged (⌘-P) into the Misc folder. Equinox Image 17 Above the histogram the minimum, maximum and average pixel densities are displayed (0 to 65535). These values can be very useful to help you determine what exposure changes the image may require. If you move the cursor over the image the pixel density under the cursor will be displayed in the Pixel area to the right of the histogram and the density values will be replaced with the cursor’s x,y position. The top left pixel is at position (1,1) to match SBIG’s definition and to find column numbers for the STF-8300 column filter. You can save an image (TIFF or JPEG) that incorporates all the changes you have made with the Save buttons (in the Color tab). However, this is not a substitute for a true image processing application (which Equinox Image is not). The saved image is an 8-bit RGB image and can not be read back into Equinox Image. Often it is useful to compare two images to see what adjustments might be needed. Once you have exposed an image (or done a file read) you can copy that image to a second window with the Edit menu item Duplicate Image. Star Profile If you option + click on a star in the image a Star Profile panel will be displayed. This panel will analyse the star shape and represents various densities in different colors. The green central area is the full width half maximum (FWHM) area, literally the area of the star that is measured from half the star density range to its maximum value. The green shape should be round. An oval shape indicates poor guiding or a collimation problem with your scope. If the green area is not reasonably round your stars will not look round in the final image. The yellow area represents the star density from the “toe” of the profile (9% above background) to the FWHM value. You want this area to be as narrow as possible. A star with a wide yellow profile will probably look “fuzzy” in the final image and may indicate a poor focus or bad seeing. Images taken when the humidity is high often show wide yellow star profiles. The red area represents the star density from 3% above the background to 9%. Again, this should be narrow for sharp looking stars but unless the final image is severely stretched this area may not be noticeable. At the bottom of the profile the FWHM value is displayed in pixels (2.72x) and arcsec (3.88”). In order for the arcsec value to be calculated Equinox Image must know information about your scope and camera. If Equinox Pro was running at the time the image was taken this information is read from Equinox Pro and stored in the FITS header. The scope information entered from the Image tab is also saved. This is the preferred information (see the Equinox Pro section of this manual). If you are saving your images as TIFF files this information is not saved. The FWHM calculation is accurate only if the exposure type is D&L or DD&L. Equinox Image 18 If you are focusing with a section of the image (you have dragged a focus rectangle) you can option+click in the focus image and the star profile will be updated with each new image. This can be helpful in determining your best focus. Star Profile 3D If you control+click on a star in an image or if you are in Focus mode and you control+click in the focus image you will get a three dimensional “terrain” type image of the star profile. This panel can be viewed with the normal star profile panel or on its own. The star information is the same, just displayed in a different manner. If you option+control+click on a star both star profile panels will update together. The next two images show what a good star profile looks like and what a poor star profile looks like. The first image’s FWHM is small with very little toe and a steep slope. The second image shows a large FWHM and a wide toe with a gradual slope. Equinox Image 19 Focus Trend The Focus Trend is useful when you are focusing visually. To activate the trend start focusing with a section of the image (you have dragged a focus rectangle), hold down the shift key and click on the focus star. This display will trend the FWHM values (in pixels) while you focus, showing you the current FWHM value, the best value (lowest) and the worst value (highest). The reset button starts the trend over again. Equinox Image 20 Color Tab If you have a color camera this tab is where you can manipulate the exposed image for viewing. You can also create color images here from LRGB grey scale images. Files This area has buttons for reading and writing files in various formats. If you have a color camera the exposed images are saved as a 16-bit grey scale Bayer pattern, also known as a color filter array (CFA). The Read CFA button allows you to read in color camera images that were saved to disk. Once read in these files can be manipulated with the controls in this tab and saved in various formats. You can flip the image and alter the scale from the controls in the Display tab. The Create LRGB button will convert the CFA image to four 16-bit grey scale images representing the luminance, red, green and blue color channels. This is the format that most image processing applications require. You can also read in LRGB files that were created with a grey scale camera and filter wheel with the Read LRGB button. Equinox Image 21 Processing The CFA radio button is the default mode and displays the image in its “raw” format. A CFA image looks “grainy” - this is normal. Grey displays the image in grey but converts the CFA pattern to a smooth scale. Color displays the image in color. When you are displaying the image in CFA or grey scale you can use the histogram controls in the Display tab. When you are displaying the image in color you can use the color histogram controls in the Color tab. The Edge Processing slider control alters the CFA to color processing with an algorithm developed by Robert Geddes at MIT. This algorithm enhances edge sharpness. The default slider position will probably give you the best results but you can experiment with different settings. At the Max position artefacts may become visible. At the Min setting a conventional linear demosaic algorithm is used. Histogram The histogram area allows you to manipulate each color channel separately and analyse the color components of an image. The Reset button sets all histogram settings back to the default values. If you hold down the option key when you move the histogram triangles the histogram will expand to show the density distribution changes. Save Image You can save processed images (color or grey scale) in TIFF or JPEG format but those files are 8-bit RGB files, they can not be read back into Equinox Image and they are not a substitute for a true image processing application. If you have a number of CFA files that you want to create LRGB files for, you can use the CFA->LRBG function. Hit this button, select the list of CFA files, select or create the folder where you want the LRGB files stored and then all the selected CFA files will have LRGB files created for them. Notes About Color Cameras Equinox Image saves exposed color camera images as 16-bit CFA files (TIFF or FITS). This allows dark frames (also saved in CFA format) to be subtracted. If all the images do not need to be aligned you can stack CFA images (the log stack is not recommended because it can alter the color balance). Otherwise you MUST create LRGB images and align and stack those. CFA images can not be used to process a flat field unless you have a completely color neutral image. You can, however, take your flat field image, select the Grey mode and Save Grey Scale. The grey scale image is saved as a 16-bit grey scale image (not as a CFA image) and then it can be used as the flat field image when processing CFA images. Equinox Image 22 File Tab From this tab you can process your exposed images in a variety of ways, establish file names and folders and convert files between FITS and TIFF formats. Image Processing Order The order of image processing is important. You must dark subtract all the images first if they were not D&L type images. Then do flat field processing if you have a flat field image. Alignment of all the images to a single master image is next. If all the images were taken in sequence without changing the guide star the images may already be aligned. If not align luminance, red, green and blue images to the master (which can be any image in the sequence). Once all that is done you can then stack all the luminance images, all the red, green and blue images. The last step is to read in the LRGB images in the Color tab and form your color image. If you are using an image processing application you will do your color processing there. Equinox Image 23 File Processing If your images were not taken as D&L type (dark subtracted at the time of exposure) you can subtract dark frames with the Subtract Dark button. You can subtract a dark frame from multiple images. Just be sure the dark frame you select matches the images for exposure time, temperature and binning. The Process Flat button will process a flat field image with multiple images. Taking a good flat field image is not simple but there are many web sites that can help. Aligning images can be complicated. A special alignment panel has been created that allows you to visually align your images (see the next section in this manual). The Auto Align function is designed to do a coarse alignment of many images or to align images taken with a median shift. It will not rotate or scale, is not accurate to sub pixel range and can not align images that have shifted by more than ±50 pixels. If you are aligning median shifted images the master image should be the first image. Stacking images improves the signal to noise ratio (S/N) and keeps stars small. The purpose of stacking is generally not to increase image density. You will want to take several (or many) images and stack them. Before you stack images each image must be dark subtracted, possibly flat field processed, and finally aligned. You stack luminance, red, green and blue images separately, but they must be all aligned the same. There are many ways to stack images. Each method has its advantages and disadvantages. Sum simply adds up each pixel value in all the images to produce a final image. In this case image density is increased (along with an improved S/N ratio) but stars and hot areas in the image can saturate. An average stack (Avg) produces a final image where each pixel is the average of all the stacked images. This improves the S/N ratio but hot or dark pixels in any image will degrade the improvement. The clip stack improves on the average stack by eliminating the brightest and darkest value from the stack for each pixel before calculating the average value. This is usually the best choice for improved S/N ratio but the clip stack should have at least five images in the stack. Log stacking is designed to emphasize the faint detail without saturating the bright star images. It is a sum type stack, but it adds a logarithmic value of each pixel. The log curve is very steep so even the darkest areas (and background noise) of the image may be emphasized and the S/N ratio improvement will not match that of a sum or average stack. The gamma log stack (Gam) is a log stack but a gamma function is applied which reduces the severity of the log curve. These log stacks may improve images of globular clusters but are not recommended for galaxy and nebula images. The Median (Med) stack uses the median value of each pixel from all of the images. Median stacks require at least three images and more processing time but often produce cleaner, more defined images. The S/N ratio is not improved as much as with an average stack but it does completely eliminate hot or dark pixels. The Median Shift function can be used when exposing images to improve the results of median stacks. Equinox Image 24 File Control Set File/Folder allows you to establish a file name prefix and a default folder. If you do not create a new folder the default folder is the Images folder inside the Equinox Image folder. The Read button allows you to read in a specific image for processing or viewing. If you want to read a color file (CFA) that was not saved by Equinox Image you must use the Read CFA button in the Color tab instead. The Sort button first asks you to select any number of FITS image files. These images must have been taken with Equinox Image while guiding so that the FITS header contains a guide RMS error value (GUIDERMS keyword). After selecting the image files you enter the file name for the sorted log. The sort function will then sort all of the images in ascending order and write a text file listing the RMS value and the corresponding file name. This list is useful if you want to limit the images you stack based on the images guiding accuracy. The Convert FITS/TIFF button allows you to make multiple file selections and then Equinox Image converts each one from FITS to TIFF or TIFF to FITS. You can mix FITS and TIFF files in your selection and each file will be converted to its alternate format. The Convert FITS/EICF button allows you to make multiple file selections and then Equinox Image will compress the FITS files and uncompress the EICF files. You can mix FITS and EICF files in your selection and each file will be converted to its alternate format. EICF (Equinox Image Compressed FITS) files use a lossless compression algorithm to compress FITS files. With deep sky images the compression ratio is about 2:1. If your Mac has limited disk space you can save your images in EICF format. You can also use this format to store images. However, you can not use EICF format to process images. Other applications can not read this format. The file number is an incrementing value that assures a unique file name. The file number starts at 1 and increments every time you save an image. You can, however, set the number to a specific value with the File Number entry, or reset it to one from the File menu. The Equinox Image EI Data () format uses a file naming convention that includes data about how the image was exposed and what processing has been done on it. You might end up with a file name like: NGC6853.Light(60S-20X1)Red.248.fits The NGC6853 is your prefix. Then comes the type of Image (Light, Dark, Bias, Flat). Inside the () is the exposure time in seconds (60S means 60 seconds), the temperature (-20 is -20 deg C) and the binning (X1 is 1X1). Next comes the filter used. If you used a color camera it will say CFA. Then the file number and format extension (.fits or .tiff) is added. Equinox Image 25 SBIG format (CCDOps) is “filename.000filenum.ext”, the Filter format is “filename. filter.filenum.ext” and EI Data .. is like the EI Data () format except the parentheses are replaced with dots (some applications don’t like file names with parentheses). If you have done some processing on the file additional letters may be added to the file name, A for aligned, S for stacked, etc. If you used the D&L image type (automatic dark subtraction) a D will be appended to the file number. You can save your images as TIFF files, FITS files or compressed FITS (EICF) by checking the appropriate boxes. The preferred format is FITS for several reasons. FITS files can store additional information in header records and you can add your own custom records from either the File menu or by modifying the FitsHeader file in the Misc folder. Camera information, like the binning, pixel size and guide star location is stored in the header so the alignment window can do rotations. If you want to save guide chip (internal or RGH) images you can select the Guide checkbox. All guide images will be saved when they are downloaded using the selected file name format. Telescope and object location (RA and Dec) information is stored in FITS files if Equinox Pro is running during the exposures. If you do not have Equinox Pro running the scope information entered from the Image tab is stored. Equinox Image 26 Alignment Window When you hit the Align Panel button in the File tab an alignment window will open. From this window you can visually align your images. The fist thing to do is read in a master file with the Read Master File button. This will be the image that all the other images will be aligned to. Then select your alignment images with the Read Align Files button. Once you are finished with the current alignment save the file with the Save Align File button - an “A” will be appended to the file name. The next image to align will be read in automatically. All the original images will not be altered. It is a common practice to take the red, green and blue images with more binning than the luminance images. If you have done this those images will be scaled up to match the master image using a Lanczos5 filter and saved in the correct size. Image Control You can alter the image size to magnify an area or reduce the size to see the entire image. When you magnify the images you can align to sub-pixel accuracy. The Align Opacity determines how much of the underlying master image “shows through”. Both the master and align images can be exposure adjusted. Use these controls to make the alignment operation as visually accurate as possible - the star images should match in size. Equinox Image 27 Align Tools You have shift and rotate alignment tools. Most images will require shift alignment but may not need a rotate alignment and rarely need a scale adjustment. The align image can appear in red, green, grey scale (Norm) or show a difference only (Diff). Often the difference selection can give you the most accurate alignment when aligned everything disappears! However, the align image exposure must match the master exposure very precisely. You can shift the align image by selecting the Shift tool or holding down the shift key and dragging the mouse. Once you have a rough alignment you can then magnify the image and do a fine adjustment with the arrow keys. The higher the magnification the more sub-pixel resolution you have. It is best to align on stars, not faint nebula or galaxy images. Once you have a good alignment move around the entire image to make sure the alignment is valid for all areas of the image. If you find that some portions of the image are aligned while others are not you may need to do a rotate alignment. If you saved your images as FITS files each image knows where the guide star was located. You need this information because images rotate over time around the guide star - which is not within the image! If you have saved your images as TIFF, this information is not available and you can not do a guide rotation. Select the Rotate Guide tool or hold down the control key. It is best to go to the bottom of the image and do the rotational alignment there. The portion of the image that is furthest away from the guide star will show the most displacement. Again, use the arrow keys under magnification for sub-pixel accuracy. Under some circumstances you may have a slight rotation around the center of the image. Equatorial mounts that are not aligned well can cause this. Choose the Rotate Center tool or hold down the option key and the center of rotation will be the mid point of the image. If, over time, the focus changed between exposures, that can alter the effective focal length of the scope and also the size of the image. This is usually a minor effect but you can correct for this with the scale slider control. Once you have the image aligned as accurately as possible, save the file with the Save Align File button. The next alignment image will be read in automatically. The Alignment window Blink tool can be used for supernova and comet searches. Read in the two images you want to compare (Master and Align). Set the color to normal and adjust the Align exposure until the two images match (do not use the align opacity). If the images do not line up use the alignment tools to align them and then select the Blink tool. The display will alternate between the two images. Any star that has gone supernova will blink and any object that has moved will jump back and forth. You can adjust the blink rate with the slider control. Equinox Image 28 Sequence Generator The Sequence Generator is displayed from the View menu. This panel allows you to program a sequence of exposures, filter changes and other options. You can define up to ten sequences (top right button “>” switches to sequences 6-10). All the normal exposure settings are available, including exposure type, filter, binning, delay time and exposure times (entered as seconds). The Focus entry allows you to enter a focus position change if you are connected to a supported focuser and the filter requires a different focus position. This value is in focuser step units and moves the focuser out (+) or in (-) from the current focuser position. The Repeat Program entry allows you to process the sequences in order and then repeat the program. There are two guide exposure times, one for autoguiding and one for the AO if you are using an AO. These guide times should be determined before you start the program. This is very important and will take some effort and experimenting with the guide star you are using. Before you start the sequence you must initiate autoguiding from the Guide tab. Then hit the Start button. An estimated total time for the entire program will be calculated and displayed in the Total Time text. As the program runs the remaining time for both the current sequence and the entire program will be displayed, along with progress bars. During an exposure you can Pause the sequence (useful if a cloud causes the guiding to fail) and then Resume (re-exposing the image that was aborted during the pause). Make sure you have Save All checked in the Image tab. Equinox Image 29 Exposure Timer The Exposure Timer allows you to take quick images of the same section of the sky at regular intervals over an extended period of time. You access the Exposure Timer panel from the View menu. Before you start the timer you must enter all the exposure settings from the Image tab. Make sure you have Save All selected. Define a file name and folder for the image files from the File tab. If you are autoguiding that must be started before starting the timer. You can enter a frequency in minutes and seconds. Register your entries with the return key. The frequency can not be faster than the image exposure time plus the download and file write times. A new image will be taken at the entered frequency with about a 1/4 second accuracy. You can enter the total number of exposures to take or how long you want to run the timer (hours and minutes). If you enter the number of exposures the duration will be calculated. If you enter a duration the number of exposures will be calculated. Once you start the timer the progress bar will indicate how far along the timer has progressed. To the right of the bar the total number of images taken so far will be listed. If you want to change the frequency or the number of exposures to take you must stop the timer first. Enter the new values and then start the timer again. When all the exposures have been taken the timer will stop. If you want the panel to remain visible when Equinox Image is inactive you can select the Seq checkbox in the Connect tab. Status Panel The Status Panel is a large window that displays the current RMS error, AO range and frequency or autoguiding relay time, the image exposure status and FWHM if the Star Profile is running. This panel allows you to monitor this information from a distance away from the computer. You access the Status Panel from the View menu. There is a similar panel that displays the Sequence Generator status. Equinox Image 30 Photometry The Photometry panel (View menu) allows you to determine the magnitude of variable stars, nova, minor planets and comets in your images. The aperture radius defines the area where the object’s total flux is measured. It should be large enough to encompass the entire object. The annulus settings determine the area between the outer and inner rings where the sky background flux is calculated. You can use the slider control to see faint detail that may require adjustments to the radii settings. The camera data is used to determine the signal to noise ratio (S/N) and error (± magnitude sigma error). You can go to the SBIG web site to look up this data for your camera. The first step is to define your calibration star. Read in your image, display the Photometry panel (from the View menu) and click on a star with a known magnitude (see the astrometry section in this manual). Enter its magnitude and hit the Calibrate Star button. Now you can click on any other star or object in your image and its magnitude will be calculated. Your objects should not be saturated (Max at 65535). If you click on a star in your image it will be processed and magnified 3X. If you drag the mouse in the image you can center the star if needed. If you option+click the star data will be logged in the Misc folder. A shift + click will center the brightest star in the area automatically. If you are recording the variations in magnitude of some object you will probably end up with many or even hundreds of images taken over an evening, several nights or even weeks. The Process Images function can analyze all those images and produce a text file log listing the data for each image. Before you can run the Process Images function you MUST align all the images. Manual alignment of hundreds of images is not feasible, so you can use the Auto Align function in the Files tab. Once you have aligned all the images read in one of them (Read File from the Files tab), select and calibrate the calibration star, and then click on the variable object. You MUST perform these steps in this order. Now hit the Process Images button and select all the aligned images. When the analysis is finished you will find a text file named PhotometryLog.txt in the folder where the aligned files are located. The PhotometryLog file is in TSV (tab separated value) format so you can copy the data from the log into a spreadsheet or another application for analysis. Equinox Image 31 Astrometry The Astrometry panel allows you to determine the coordinates of minor planets, comets, stars and other objects in your images. The reference star data is downloaded from the Naval Observatory Merged Astrometric Dataset (NOMAD). You access the Astrometry panel from the View menu. The first step is to read in the image that contains the object you want to locate. If the image is FITS and Equinox Pro was running when you took the exposure all the NOMAD Setup information will be loaded. Otherwise you will have to manually enter the missing data. The image center RA is entered as hh mm ss.s and Dec is entered as ±dd mm ss.s. FOV is the field of view in arc minutes corner to corner. The magnitude entry sets the low limit for the reference star data. Once all the NOMAD setup information is entered you need to download the NOMAD reference file over the internet with the Load NOMAD Data button. This file will contain the coordinates of reference stars down to the magnitude limit that you have entered. Usually magnitude 15 is faint enough. Once downloaded each reference star will be identified with a red circle - the brighter the star the larger the circle. Chances are nothing lines up. You will probably have to flip the image E/W and/or N/S from the Image tab to orient the image with RA increasing toward the left and Dec increasing toward the top. Chances are nothing lines up, still! You have three methods to align the star circles over the stars in your image. Hold down the shift key and drag in the image to shift the star circles laterally. Hold down the option key to rotate the star circles around the NOMAD center (marked with a cross hair). Hold down the control key to scale the NOMAD data (dragging away from the center expands while dragging toward the center contracts). This takes a bit of practice. The best approach is to find matching star patterns and shift the circles first to line up the stars nearest the center. Then go to a corner of the image and rotate the circles until they are oriented correctly. If your image is FITS taken with Equinox Image the NOMAD stars are pre-rotated according to the rotation angle recorded in the header. Scale the circles last to put the star images inside the red circles. Repeat these steps as necessary to refine the alignment. Note, however, that not all the stars will line up perfectly, not all bright stars are in the NOMAD reference file and there may be circles for which your image does not have a star. Equinox Image 32 Why can’t you line up all the stars perfectly? The NOMAD file may contain errors, but there can be other reasons as well. The NOMAD data is for the year 2000 (J2000) while your image was taken on a later date. Equinox Image takes your NOMAD Setup data and converts it to J2000 before the request is sent. Once the data is received the reference data is converted back to your image date and each reference star’s proper motion is added to the conversion. With all this conversion going on slight errors can occur. Your optics may also introduce flat field errors. Just line up the circles to your image stars as best you can. Once the NOMAD circles are aligned to your image you can then find out the RA and Dec coordinates of any object in your image. If you click in a red circle the NOMAD data is displayed. If you click on a different object its coordinates are displayed. If you command+click on any object the object’s centroid is calculated giving you a more accurate center location. If you have already downloaded the NOMAD file and want to read it again hit the Read Nomad button. If you have tried to align the data to your image and are totally lost you can reset the shift, rotate and scale values back to zero with the Reset button. There are checkboxes that allow you to mark the centroid location of stars when you click on them, calculate the angular separation between objects (click and drag), to overlay the image with an RA and Dec grid and to display a center grid. If you click in the exact center of the image that will give you the RA and Dec coordinates of the image (plate solving). The NOMAD data includes each star’s visual magnitude so any NOMAD star can be used as the calibration star in the Photometry panel. If you have the Photometry panel open when you click on a NOMAD star (not with the Command key) that star’s magnitude will be sent to the Photometry panel’s calibration star magnitude entry. You will still have to hit the Calibrate Star button. Note that you must align the NOMAD star circles before you open the Photometry panel. Equinox Image 33 DSS-7 Spectrograph The SBIG DSS-7 spectrograph can be controlled with Equinox Image. The best cameras to use are the ST-7 or ST-402 but other ST cameras can be used. Once you are connected to the camera you can display the DSS-7 control panel from the View menu. It is assumed that the camera’s autoguide port is connected to the DSS-7. When you first display the DSS-7 control panel the slit will be rotated out and the grating will be rotated to the view position. You can manually control the slit and grating positions with the radio buttons in the control panel. The Start Exposure button will rotate the slit in and the grating to spectra. It will then start the image exposure. You will need to set up your exposure settings first from the Image tab. To image other combinations of slit and grating use the Image tab expose button. When you are calibrating the DSS-7 you can mark the slit position by first taking an image of the slit (see the DSS-7 manual). Make sure that the DSS-7 control panel is visible. From the Image tab select the Focus checkbox and drag an outline around the slit image. This outline size and position will be saved as a preference. Uncheck the Focus checkbox. Now you can select the Grid checkbox and the slit outline will appear over all the images that you expose. You can move the slit out, take images of the star field and move the scope so that the star or object you wish to image is inside the slit outline. You can use the Focus function for repeatedly taking images so that you can align the star to the slit outline but you can not use a reduced area of the image - you must expose the entire frame. Equinox Image does not do the analysis of the spectra that you expose. However, there are some spectrogram tools that you can use. In the Display tab there are X and Y checkboxes. Select one of these and click in your spectrogram image. As you move the cursor back and forth over the image the histogram area will show a graph of the spectra. You can also export that graph data (from the Export Spec item of the File menu) into a text file that can be brought into a spreadsheet application or other analysis tools. Note that because the autoguide port of the SBIG camera is used to control the DSS7 you can not use the camera for autoguiding, but keeping a star within a 50 micron slit for 10 or 20 minutes is not going to happen without some sort of guiding. There are several things you can do, including using a guide scope, a webcam and Equinox Pro or other application to do the guiding. Equinox Image 34 Optec Focuser Connect to the Optec TCF focuser from the Focuser menu. The focuser is cabled to your Mac by means of a USB/Serial adaptor and the Optec PC serial port converter and cable. From the control tab you can move the focuser in and out at various speeds or set it to a particular position. You can set the focuser to the A or B temperature compensation modes. The current position and temperature are always displayed at the bottom of the window. From the Auto Focus tab you can calculate the best focus position. First, focus as accurately as you can manually. Once you have a reasonably good focus in the image, make sure you are on the Auto Focus tab in the Optec panel and click on a star. A small focus window will be exposed centered around your click point. You should choose a star and exposure such that the star will not saturate at the best focus and the star is not near any other bright stars. The Samples menu sets how many images to take at each focus position. The Images menu sets how many different focus positions to use and the Steps value sets how many focuser steps to move between images. To start the auto focus process hit the Start button. This will move the focuser inward by half the total movement range. Images will be taken and the focuser will be moved until all the images have been recorded. The graph should show a curve similar to the example here. If you do not end up with a curve you may have to start the sequence over again from a different starting focus position. The Steps value should be large enough to clearly record variations in focus. Once the exposure sequence is complete a curve fit routine will run and the best focus position will be calculated. Hit the Set Focus button to move the focuser to this position. Equinox Image 35 If your focus points form more of a straight line V shape rather than a parabolic shape (some scopes and focusers do this) hold down the option key when you hit the Start button. This will cause Equinox Image to use a straight line curve fit. A sigma 2 level RMS error value will be calculated. As long as the error value is within the critical focus zone (CFZ in steps) for your telescope, you are at best focus. You may want to try different Samples, Images and Steps settings to get the lowest RMS error possible. Note: The auto focus functions have to take control of the SBIG camera, so you can not be autoguiding or using the camera for other purposes while auto focusing. The Temp tab allows you to monitor and control the Optec temperature compensation functions. You need to establish your best focus first. Select either mode A or B and then hit the Learn button. To save the start learn data hit the Learn Data Save button. After your scope cools by several degrees you can run the auto focus routine again and then hit the Calc button to calculate the slope data. Each time you do this an average slope value is calculated. You can also enter a slope value manually if you know what it should be. You can send either the current calculation or the average value to the Optec focuser with the Send buttons. Once you have a good slope value and have sent it to the focuser you can turn on automatic temperature compensation by selecting the mode (A or B) from the Control tab. Do NOT use the mode switch on the Optec hand controller. However, if you disconnect from the focuser you can use the mode switch on the Optec hand controller instead. You can close the Optec panel with the panel’s close button or with the Panel menu item. The Optec controls are still running. The Panel menu item will display the Optec panel again. The Optec menu item will disconnect the Optec focuser. The Optec focuser can generate a lot of serial traffic so once the learn data is established and saved it is usually a good idea to disconnect from the Optec. At the end of the evening you can reconnect, run the auto focus again, restore the learn data and calculate the slope with a maximum temperature change. Send the slope to the Optec before disconnecting again. Be sure to select Manual from the Control tab before you disconnect from the Optec or want to use the focuser’s hand controller. Equinox Image 36 Robo-Focus Focuser Connect to the Robo-Focus focuser from the Focuser menu. The focuser is connected to your Mac by means of a USB/Serial adaptor and the RS-232 connecting cable. From the Control tab you can click on the IN and OUT buttons (click on/ click off) to move the focuser. The GOTO button will move the focuser to the entered position. The indicator bar shows the relative position of the focuser from 0 to the Max Step value. Note: backlash is not applied with the In/Out buttons. The Robo-Focus configuration settings are displayed in the Setup box. When you enter new values they will be stored in the Robo-Focus. See the Robo-Focus manual for information about these values. The Auto Focus controls operate in an identical way to the Optec focuser. See the Optec focuser section in this manual for instructions. From the Temp/Relay tab you can establish automatic temperature compensation and control the Remote Power Module if you have one. To enable automatic temperature compensation you need to establish your best focus first. Hit the Learn button and the current focus position and temperature will be saved. After the temperature has dropped several degrees refocus and then hit the Calc button. The temperature compensation slope value will be calculated. Choose an update rate and check the Auto Temp box to start automatic temperature compensation. The slope value will be saved and unless you change scopes or optics you will not have to run the Learn sequence again. Equinox Image 37 JMI Smart Focus Connect to the JMI Smart Focus from the Focuser menu. The focuser is connected to your Mac by means of a USB/Serial adaptor and the RS-232 connecting cable. From the Control tab you can click on the IN and OUT buttons to start focuser movement or enter a value and hit the Goto button to move the focuser. Hit the Stop button during movement and the focuser will stop (without backlash). The IN and OUT buttons do not apply backlash. The indicator bar shows the relative position of the focuser from 0 to the Maximum value. The three slider controls allow you to adjust the focuser speed. The slow (S) slider adjusts the speed when a goto movement is close to the target position. The fast (F) slider adjusts the speed when a goto movement is far from the target position. The IN/OUT (I/O) slider adjusts the speed when the IN or OUT buttons are selected. The Setup area has controls to establish the zero point, maximum value and backlash amount. Read the JMI manual before you hit the Initialize button. It is very important to establish the correct zero point and maximum value before you operate the focuser, and this must be done at least once or Equinox Image will not be able to accurately move the focuser. The Auto Focus controls operate in an identical way to the Optec focuser. See the Optec focuser section in this manual for instructions. The JMI Smart Focus does not have temperature compensation. Equinox Image 38 MoonLite Focuser Connect to the MoonLite focuser from the Focuser menu. The focuser is connected to your Mac by means of the supplied USB cable. You must install the FTDI VCP OS X driver (www.ftdichip.com/Drivers/VCP.htm). From the Control tab you can click and hold the IN and OUT buttons to move the focuser. The GOTO button will move the focuser to the entered position. The indicator bar shows the relative position of the focuser from 0 to the Max Step value. The Setup area has controls to establish the zero point, maximum value and half step mode. It is very important to establish the correct zero point and maximum value before you operate the focuser, and this must be done at least once or Equinox Image will not be able to accurately move the focuser. Move the focuser all the way in with the IN button. If you hit step position zero and need to move in further enter a new value in the GOTO box, hold down the option key and then hit GOTO. This will set a new current step value and you can continue moving the focuser in. Once the focuser is in as far as you want hit the Set Zero button. Now move the focuser out as far as you want. If you hit the Max Steps value and need to move out further, hold down the option key and hit the OUT button. When the focuser is out as far as you want hit the Set Max button. The focuser is now restricted to this range. You can reestablish the zero and max values at any time if you need to. The Auto Focus controls operate in an identical way to the Optec focuser. See the Optec focuser section in this manual for instructions. From the Temp tab you can establish automatic temperature compensation. To enable automatic temperature compensation you need to establish your best focus first. Hit the Learn button and the current focus position and temperature will be saved. After the temperature has dropped several degrees refocus and then hit the Calc button. The temperature compensation slope value will be calculated. Choose an update rate and check the Auto Temp box to start automatic temperature compensation. The slope value will be saved and unless you change scopes or optics you will not have to run the Learn sequence again. Equinox Image 39 Optec FocusLynx Connect to the Optec FocusLynx from the Focuser menu. The FocusLynx hub can be connected to your Mac by means of the supplied USB/Serial cable (you must install the FTDI VCP OS X driver: www.ftdichip.com/Drivers/VCP.htm), network ethernet cable or default WiFi (if the optional WiFi module has been installed in the hub). The easiest way to connect to the FocusLynx hub is to use the USB/Serial connection. Configure your focusers and then you can use the wired ethernet connection or optional WiFi module if a network connection is more convenient. See the Optec FocusLynx manual for more information about network connections. Equinox Image can connect to the default FocusLynx ad-hoc network if you connect your Mac to it first, but it is probably not possible to have the FocusLynx connect to your Mac ad-hoc or AirPort network. The FocusLynx WiFi module only works with very old AirPort Extreme networks that use older network standards and slower speeds. You can connect the FocusLynx to your local network via the ethernet connection, but you need to connect to the FocusLynx with the serial connection first and use the Get Network button to find the wired IP address. After that you can disconnect the serial connection and reconnect via the wired ethernet port. Equinox Image 40 You must configure your focusers in the Focusers tab before you can connect a cable to them. Select the type of focuser you have, give it a name and select the Enable Backlash checkbox if you want to apply a backlash compensation. The Steps entry tells the focuser how many steps to apply for the backlash compensation. When your focuser is fully configured hit the Apply button to send that information to the hub. You can reset the focuser configuration with the Reset button. Do not configure anything for Focuser 2 if you do not have the optional second focuser module. From the Control tab you can control your focusers. The Set button tells the focuser that its current position is the entered value. Not all focusers allow you to set its current step value. GoTo will move the focuser to the entered step value, Stop will stop any current focuser movement, Home tells the focuser to run its homing routine and Center tells the focuser to move to its center position. You can also hit the IN and OUT buttons to move the focuser. To stop the focuser you have to hit the IN or OUT button again or use the Stop button. Not all focusers support a fast and slow setting. Equinox Image 41 See the Optec focuser section of this manual for a description of how to use the AutoFocus function. Note that this function is only available for Focuser 1 and it is assumed that Focuser 1 is connected to your SBIG imaging camera. If your focuser has a temperature probe then automatic temperature compensation can be configured. At the start of your observing session get an accurate focus, preferably with the AutoFocus function. Go to the Temp tab and hit the Save Start button. This will save the current focus position and temperature. As the evening progresses and the ambient temperature drops do another accurate focus, go to the Temp tab and select what coefficient you want to set (A through E). Then hit the Calculate button. This will use the saved and current values for temperature and focus and calculate the compensation coefficient. This value will be entered into the selected coefficient text box. Hit the Apply button to send all the coefficient values to the hub. Once you have one or more compensation coefficients calculated you can use the Enable Comp checkbox to have the FocusLynx automatically adjust the focuser as the temperature changes. The Enable Start option tells the hub to apply temperature compensation as soon as the focuser is powered up. Equinox Image 42 FCUSB Focuser The Shoestring Astronomy FCUSB focuser can be used for manual focusing. The speed can be adjusted and the PWM frequency can be set. Because the FCUSB does not have digital feedback or a temperature sensor there can be no autofocus control or automatic temperature compensation. Optec Flat-Man The Optec Flat-Man, Flat-Man XL and the Flip-Flat devices provide a uniform light source for taking flat frames. The Flat-Man control panel allows you to turn the light on and off, adjust the brightness with a slider or manual entry (in percent of full brightness). If you have a Flip-Flat you can open and close the cover. Equinox Image 43 Optec Pyxis The Optec Pyxis field rotator allows you to rotate the camera to any angle. This can be very useful if you are controlling your telescope and camera remotely. Once you power the Pyxis it runs a homing routine and will not respond to commands until that is completed. The Get PA button will read the current position angle. Angle values range from 0° to 359° where 0° is north, 90° is east, 180° is south and 270° is west. Note: the new Pyxis 2” and 3” allow fractional degrees. To rotate the camera to a desired position enter the angle in the Enter PA edit box and hit the Move button. The Home button will run the Pyxis homing routine and go to angle 0°. If your scope mount is Alt/Az you will get the best tracking for imaging by using a wedge. With an Alt/Az mount the image will suffer from field rotation throughout the exposure. If you have to keep your mount in Alt/Az the Pyxis can compensate for this field rotation. However, the amount of field rotation depends on your location (site), the time and where your scope is pointing - and this information needs to be updated during the exposure. To do this you must have Equinox Pro running and controlling your scope. The Read Data button will get the required information from Equinox Pro and enable the Start button. To begin the field rotation compensation hit the Start button. You can keep this running for multiple exposures as long as you don’t change the scope’s tracking location. The scope data will be automatically updated once a minute. The Pyxis LE operates in a similar way. You can also set sky and zero offsets and apply a backlash correction. See the Pyxis LE manual for more information. Equinox Image 44 Equinox Pro Equinox Image and Equinox Pro can talk to each other if both are running at the same time. Equinox Pro can supply scope information to Equinox Image and Equinox Image can supply SBIG camera information to Equinox Pro. Equinox Pro can display an SBIG outline in the Scope View window if it knows what camera is being used. Eyepiece 10 is reserved for SBIG outline use in this case. The SBIG outline can be used to help locate guide stars, centering faint objects and determining what camera angle is required to put a guide star into the guide chip image. The guide chip outline will rotate to the current camera angle if the autoguide calibration has been done. Depending on your optics you may need to check the Flip Guide 180° or E/W checkboxes in the eyepiece 10 preference to view the camera rotation correctly. Be sure to Save Eyepieces to save your selections. You can also use this feature when you are not connected to your camera. When you first connect the camera information is saved as a preference. Equinox Pro can access this information when Equinox Image is running even if it is not connected. If you read in a FITS image file the camera rotation record will be used to orient the outline. Equinox Image 45 Eyepiece 10 can be used to adjust the SBIG outline to exactly match your images. Start by setting the eyepiece adjustment value to 100.0%. Then compare an actual image taken with your camera to the SV image. Adjust the eyepiece value to scale the SV image to match your actual image. If you have a focal reducer this adjustment will be large. If not the adjustment should be smaller. The offset position for the guide chip outline with the SBIG STT-8300 camera is approximate because the mirror adjustment can change this value a little. By running Equinox Pro and Equinox Image together during an imaging session you have access to all the scope control features of Equinox Pro with all the camera controls of Equinox Image. However, if you want to do advance planning and guide star selection check out AstroImageBrowser (http://homepage.mac.com/astrod/Sites/ software/astroimagebrowser/aib.html). While Equinox Pro can get camera information from Equinox Image to use in the Scope View window, Equinox Image can access the current scope information and object location from Equinox Pro. This information is saved in the FITS header of all the images you save. Not only do you get this information recorded with the images but the FWHM calculation can use this information to give you accurate arcsec values - even when you read in the file later on. You do not have to do anything to initiate this cross application communication. If both applications are running the data is passed between them automatically whenever needed. Equinox Image calculates arcsec values for several functions (Star Profile, Drift Trend log, etc.). Your scope’s focal length should be entered from the Image tab. However, this should be the effective focal length, not the actual focal length. Everything that is attached to your scope effects the effective focal length, including focusers, filter wheels, focal reducers, and so on. To calculate the effective focal length with a particular set up you need to know the field of view from one of your images. You may know this from star charts, or if you have scaled the Scope View image with eyepiece 10 in Equinox Pro you can measure it there (option + drag across the width of the SBIG outline). The astrometry function can also calculate an image’s field of view (after alignment and scaling). Once you know the field of view of your image width, you can calculate the effective focal length from the following equation: FLe = chipWidth * 206.265 * pixelWidth / imageFOV The chipWidth is the width of your SBIG image chip in pixels (binned 1X1), the pixelWidth is in microns and the imageFOV is in arcseconds. As an example, my chipWidth is 1600 pixels (ST-2000), the pixelWidth is 7.4 microns and I measured an image width of 17’ 59” (1079”) with a f/6.3 focal reducer. This gave me an effective focal length of 2263mm for my 14” LX200 (focal length 3556mm). Equinox Image 46 Drift Scan Drift Scanning or Time Delayed Integration (TDI) is an imaging method that keeps the camera fixed and lets the sky drift across the CCD at sidereal rate (RA scanning) or tracks the sky at sidereal rate and drives the scope’s Dec at some rate (Dec scanning). This allows you to take huge images of the sky with long exposure times. If you are unfamiliar with TDI techniques you should read the available literature before you try this with Equinox Image. Equipment You need a dual processor Mac for best results. While drift scanning your Mac should be dedicated to the task and not running any other applications. Color cameras can not be used for drift scanning and interline cameras (ST-2000XM) are not suitable because of their dark current levels. The use of a focal reducer is not recommended. Camera Setup Enter your scope’s focal length in the FL text entry box. You must hit the return key to register your entry. If you know the required scan rate you can enter it in the Rate text box. The Calibration operation will calculate the required scan rate and is the preferred method to determine this value if it is not known exactly. Equinox Image 47 Calibration Drift scanning requires the image CCD to be aligned precisely. The rows must be pointing north/south for RA scanning or east/west for Dec scanning. This allows the stars to drift up through the CCD on the same column. The calibrate function allows you to align your camera and also calculate the correct scan rate. The scan rate is the time it takes a star to move from one CCD row to the next. For RA scanning the closer you are to a Dec of 0° the better the results. The calibration function uses the image focus capabilities of Equinox Image. First, align your camera as accurately as you can in the correct orientation. If you are RA scanning make sure your mount is not tracking. If you are Dec scanning make sure your scope is tracking and start the Dec drive. From the Image tab take a normal image exposure with a fast exposure time (you only want to image the bright stars in the field), Select the Focus checkbox and drag a tall, narrow focus rectangle in the image with a bright star near the bottom. The idea is that you want the bright star to drift straight up. Hit the Expose button to start the focus operation. If a brighter star should drift into the focus area you will have to stop the calibration and start over. Once the focus exposures are being taken open the Drift Scan panel (from the View menu) and hit the Calibrate button. The position of the bright star will be calculated and used as the start point. As the star drifts up in the focus image the angle will be calculated. You need to align the camera so that the angle error is zero or very close to zero. Of course, each time you change the camera orientation you will probably have to stop the focus, take a new image and start the calibration over. Once you get the camera accurately aligned let the calibration run for awhile. This will give you a more accurate rate calculation. When you have a good camera alignment and rate calculation stop the calibration and save the calibration values. The save button also saves all the setup data as preferences. You are now ready to start the drift scan exposure. Scan Setup You can enter the desired scan time in minutes and seconds or the total number of lines to scan but not both. If you enter zero time and zero lines the scan will run until you manually stop it. At the start of a scan the first frame does not receive a consistent exposure time so normally the Drop First Frame checkbox is selected. When selected the first frame of image data is not written to the file and the scan timer is started at the beginning of the second frame. The Lines/File entry allows you to specify the maximum number of lines per file. If you enter 0 just one file will be created with the entire scanned image. Otherwise the current file will be closed and a new file opened every time the Lines/File number of lines have been scanned, including 25 lines of overlap. Equinox Image 48 Select the Display Image checkbox and a 1/4 size image will be displayed. Use this to make sure you are recording a good image but it is recommended that you turn this off once you have verified the scan as it uses a lot of CPU processing time. Scan Update box The numerical readout in the update box displays the total number of image lines (CCD rows) that have been downloaded. The progress bar indicates the percent of completion of the scan. If no scan time or lines/scan have been entered, or if the first frame is being downloaded and dropped, the progress bar is indeterminate and animated. Information box Pixel arcsec is the field of view of each pixel (height) as determined by the pixel size and the scope’s focal length. The width field of view (FOV) is the width of the image in arc degrees and minutes. The exposure value is the time it takes for one complete frame to be exposed in minutes. This is the time it takes for a star to drift up through the entire height of the CCD. File When you start a scan a FITS file will be created with the file name preface and location that you have specified from the File tab. Once the first frame is past (if you have selected to drop it) scan data is written to the file. When the scan is stopped, either manually, when the time runs out or when the lines/scan have been recorded, the file is closed. A new scan will open a new file. Note that these files can be very large so make sure you have selected a disk that has sufficient capacity. If you have specified a Lines/File value each additional file will have the same file name but the file number will be incremented by one. Dark Frame / Flat Field Usually a dark frame is not required for drift scan images - hot pixels are averaged out over the entire height of the CCD. However, if you have a bad column it can show up as a streak along the entire length of the image. Equinox Image can minimize this, but not completely eliminate it. You need to take a normal dark frame at the frame exposure time and temperature of your scan. Then use the normal Subtract Dark function from the File tab. Equinox image will figure out that the image is a drift scan and subtract the appropriate amount from each column pixel in the image. You can also process the scanned images with the appropriate flat field image. Equinox Image 49 Dec Scan Automation You can automate Dec scanning with AppleScript and Equinox Pro. This functionality is primarily used if you have a permanent setup and need to do identical scans extending over many nights. You need to set up your scope with the Dec guide speed established (this may be difficult with some mounts), the exact scan rate determined and the camera aligned. Once this is done an AppleScript can automate multiple Dec scans with several different setup values and different start locations in the sky. The Dec scanning parameters are established in one or more text files which must be located in the Misc folder. Use the sample file as a guide. SCANRA = SCANDEC = SCOPEDLY= SCANRATE= SCANMIN = SCANSEC = SCANLINE= SCANFILE= SCANDROP= SCANIMAG= SCANDEC+= 135.0 -10.0 60.0 0.048694 0 0 9000 2400 YES NO UP // // // // // // // // // // // RA in deg. enter -1.0 for no scope action Dec in deg. scope move time in seconds seconds. enter 0.0 to use default enter 0 for scan line enter 0 for scan line total lines/scan. enter 0 for scan time lines per file drop first frame. enter YES or NO display image. enter YES or NO dec scanning. enter UP. DN, or NA The SCANDEC+ parameter tells the scope which direction to move in Dec. The actual control used is the Equinox Image scope control function, so the control is driven by the autoguide port connection in the SBIG camera. The SCANRA and SCANDEC parameters are sent to Equinox Pro so the goto command is via the serial scope connection. The sequence is: 1) goto the RA and Dec (via Equinox Pro with SCOPEDLY seconds delay) 2) drive the Dec control (Up or Down via autoguide port) while taking the scan 3) once the scan is complete move the scope back to the start RA and Dec 4) then repeat. You can establish many different parameter files and from the AppleScript select the ones to use. There are many ways to design an automation AppleScript. The following sample starts both Equinox Pro (you must have version 6.5.0+) and Equinox Image. It then tells Equinox Image to connect to the camera and Equinox Pro to connect to scope number 1. After a minute (return 60) it then takes three scans using setup file 1, three scans using setup file 2, and then shuts everything down. To use an Idle handler like this sample the AppleScript should be saved as a “Stay Open” application. Equinox Image 50 property mycount : 0 set mycount to 0 run application “Equinox Pro” run application “Equinox Image” on idle set mycount to mycount + 1 if mycount = 1 then tell application “Equinox Image” set drift Cmd to “CONNECT” end tell tell application “Equinox Pro” set scope Connect to 1 end tell return 60 else if mycount < 5 then tell application “Equinox Image” set drift Cmd to “ScanSetup1.txt” end tell else if mycount < 8 then tell application “Equinox Image” set drift Cmd to “ScanSetup2.txt” end tell else tell application “Equinox Image” set drift Cmd to “STOP” end tell tell application “Equinox Image” quit end tell tell application “Equinox Pro” quit end tell quit end if return 300 end idle When designing your AppleScript you have to be very careful about the timing. You do not want to start a new scan before the previous one has finished or start driving the scope to a new location in the middle of a scan. It will probably take several attempts and a few bad scans before you get everything timed just right and working the way you want. Equinox Image 51 Differential Deflection Differential deflection or flexure refers to the optical axis changes that can occur between the main imaging scope and a separate guide scope. These variations are caused by gravity and the changing position of the scope. In order to correct for this effect you need two SBIG cameras (unless you have a new STX camera). However, one of the cameras can be a single chip camera like the ST-i. A remote guide head can be used with the guide scope camera but it can not replace the camera itself. You will also have to run two instances of Equinox Image at the same time on your Mac. You can do this by duplicating the Equinox Image app in some other directory and then launching the two apps separately. The main imaging camera will use its internal guide chip to detect the position of a faint star within the guide frame. The guide exposure time can be seconds long, whatever is required to calibrate and guide on this faint star. This guiding action will be used to send flexure correction values to the second camera doing the fast guiding on the guide scope. The camera on the guide scope will calibrate and guide on a much brighter star and can have a much shorter guide exposure time and a faster guide frequency. It is this camera that will connect to your mount’s autoguide port - the imaging camera will not have a connection to the autoguide port. In the Connect tab of the SBIG panel you will see an “Image” checkbox appear once two instances of Equinox Image are running. You need to tell these two instances which one of them is connected to the imaging camera and will be passing flexure corrections to the other instance. You do this by checking the Image checkbox only in the Equinox Image instance that is connected to the imaging camera. You must check this box before you calibrate either camera. Once you have calibrated on both guide stars in the two cameras you can start guiding in both cameras. Once the guiding has stabilized you can begin taking your image exposures. Note that flexure corrections will probably not be in the same direction as your scope’s normal drift, so use the Dec +- checkboxes with caution. The differential deflection correction values are sent by the imaging camera’s Equinox Image instance to the guide camera’s Equinox Image instance. The guide camera’s instance uses these values to offset the position of its guide control point to compensate for the flexure. This control point is normally in the center of the guide frame. If you have a lot of flexure it is possible that the guide control point will shift right out of the guide frame. In the Guide Size popup menu a new “Flex” size has been added. If the Large guide size is not big enough this larger Flex guide frame will slow down the guiding frequency but it should be large enough to prevent the control point from shifting out of the frame. Equinox Image 52 AppleScript Equinox Image has a lot of Apple Event code but it is mostly private and used for communication with Equinox Pro, AstroPlanner and PHD. However, there is some scripting ability that can be used to control exposures from AppleScript scripts, apps and other scripting languages that can generate AppleEvents (Python and others). To set the image type (Light, Dark, Flat and Bias) use the following command: set ei Image to “Light” To set the filter (Clear, Red, Green,...) use the following command: set ei Filter to “Clear” To set the binning (1X1, 2X2, 3X3) use the following command: set ei Binning to “2X2” To take an exposure use the following command: set ei Exposure to 60.0 The filter names are what you have defined them to be. The exposure command includes the exposure time in seconds. Your script must use capital letters and lower case as shown. A full script might be: tell application “Equinox Image” set ei Image to “Light” set ei Filter to “Clear” set ei Binning to “2X2” set ei Exposure to 60.0 end tell Equinox Image 53