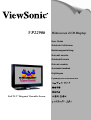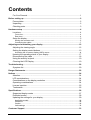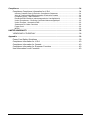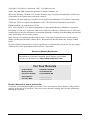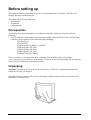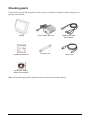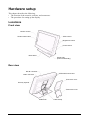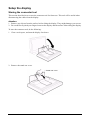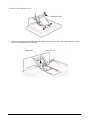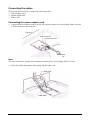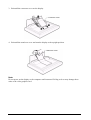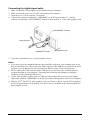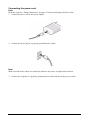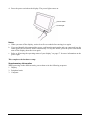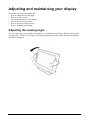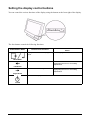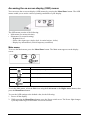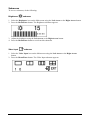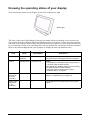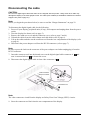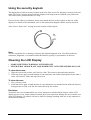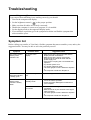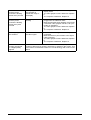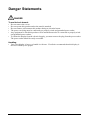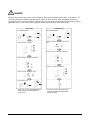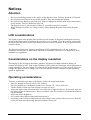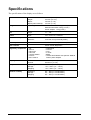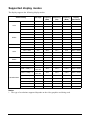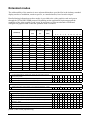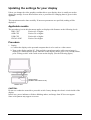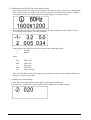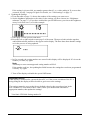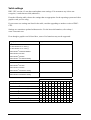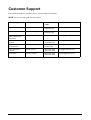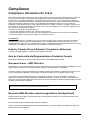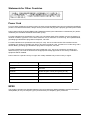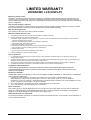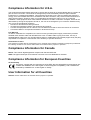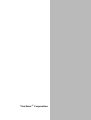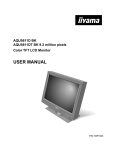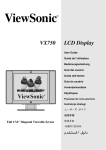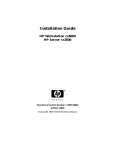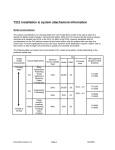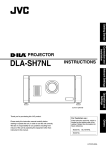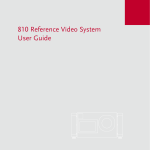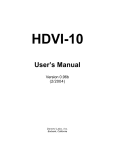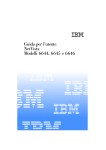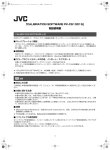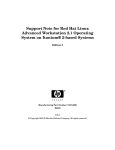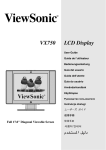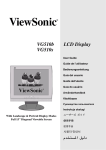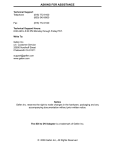Download ViewSonic VLCDS24728-1W User guide
Transcript
VP2290b Widescreen LCD Display User Guide Guide de l’utilisateur Bedienungsanleitung Guía del usuario Guida dell'utente Guia do usuário Användarhandbok Käyttöopas Jmdh\h^kl\hihevah\Zl_ey Full 22.2” Diagonal Viewable Screen Contents For Your Records ........................................................................................................ 1 Before setting up................................................................................................................ 2 Prerequisites................................................................................................................ 2 Unpacking.................................................................................................................... 2 Checking parts ............................................................................................................. 3 Hardware setup .................................................................................................................. 4 Locations ..................................................................................................................... 4 Front view ............................................................................................................................4 Rear view .............................................................................................................................4 Setup the display ......................................................................................................... 5 Storing the connector tool....................................................................................................5 Connecting the cables .........................................................................................................7 Adjusting and maintaining your display ........................................................................ 12 Adjusting the viewing angle ....................................................................................... 12 Setting the display control buttons............................................................................. 13 Accessing the on-screen display (OSD) menus ................................................................14 Knowing the operating status of your display ............................................................ 17 Disconnecting the cable ............................................................................................ 18 Using the security keylock ......................................................................................... 19 Cleaning the LCD Display.......................................................................................... 19 Troubleshooting ............................................................................................................... 20 Symptom list .............................................................................................................. 20 Danger Statements........................................................................................................... 22 Notices .............................................................................................................................. 24 Attention..................................................................................................................... 24 LCD considerations ................................................................................................... 24 Considerations on the display resolution ................................................................... 24 Operating considerations ........................................................................................... 24 License inquiries ........................................................................................................ 25 Trademarks................................................................................................................ 25 Specifications ................................................................................................................... 26 Supported display modes .......................................................................................... 27 Extended modes........................................................................................................ 28 Updating the settings for your display........................................................................ 29 Applicable models .............................................................................................................29 Procedure .........................................................................................................................29 Caution ..............................................................................................................................29 Valid settings ....................................................................................................................32 Customer Support ........................................................................................................... 33 ViewSonic VP2290b i Compliance ......................................................................................................................34 Compliance Compliance Information for U.S.A. .......................................................34 Industry Canada Class A Emission Compliance Statement .............................................34 Avis de Conformité àla Réglementation d’Industrie Canada ............................................34 European Union – EMC Directive .....................................................................................34 Deutsche EMV-Direktive (electromagnetische Verträglichkeit) ........................................34 Union Européenne – Directive Conformité électromagnétique .........................................35 Union Europea – Normativa EMC .....................................................................................35 Statements for Other Countries ........................................................................................36 Power Cord .......................................................................................................................36 MPRII ................................................................................................................................36 LIMITED WARRANTY ......................................................................................................38 VIEWSONIC LCD DISPLAY .....................................................................................38 Appendix ..........................................................................................................................39 Power Cord Safety Guidelines ..................................................................................39 Compliance Information for U.S.A. ...........................................................................40 Compliance Information for Canada .........................................................................40 Compliance Information for European Countries ......................................................40 User Information for all Countries .............................................................................40 ii ViewSonic VP2290b Copyright © ViewSonic Corporation, 2003. All rights reserved. Apple, Mac and ADB registered trademarks of Apple Computer, Inc. Microsoft, Windows, Windows NT, and the Windows logo are registered trademarks of Microsoft Corporation in the United States and other countries. ViewSonic, the three birds logo and OnView are registered trademarks of ViewSonic Corporation. VESA and SVGA are registered trademarks of the Video Electronics Standards Association. DPMS and DDC are trademarks of VESA. PS/2, VGA and XGA are registered trademarks of International Business Machines Corporation. Disclaimer: ViewSonic Corporation shall not be liable for technical or editorial errors or omissions contained herein; nor for incidental or consequential damages resulting from furnishing this material, or the performance or use of this product. In the interest of continuing product improvement, ViewSonic Corporation reserves the right to change product specifications without notice. Information in this document may change without notice. No part of this document may be copied, reproduced, or transmitted by any means, for any purpose without prior written permission from ViewSonic Corporation. Electronic Warranty Registration To meet your future needs, and to receive any additional product information as it becomes available, please register your product warranty on the Internet at: http://www.viewsonic.com For Your Records Product Name: Model Number: Document Number: ViewSonic VP2290b VLCDS24728-3W A-CD-VP2290b-3W Serial Number: Purchase Date: ______________ ______________ Product disposal at end of product life ViewSonic is concerned about the preservation of our environment. Please dispose of this product properly at the end of its useful life. Your local waste disposal company may provide information about proper disposal. 1 ViewSonic VP2290b Before setting up This manual contains information on how to set up and operate the ViewSonic VP2290b LCD Display, hereafter called the display. This chapter describes the following: • Prerequisites • Unpacking • Checking parts Prerequisites You will need a personal computer or a workstation (hereafter called the computer) with the following. • A DVI-compliant video graphics card (hereafter simply called the DVI) To date, the following cards have been tested to work with this display, including: ATI® FireGLTM 4 ATI® FireGLX1 nVIDIA Quadro® 4 900XGL / 980XGL nVIDIA Quadro® FX-1000 nVIDIA Quadro® FX-2000 nVIDIA Quadro® FX-3000 MATROX ParheliaTM HR256 If the user wishes to use some other DVI-compliant video graphics cards (refer to http:// www.viewsonic.com for the latest information), ViewSonic is not held responsible for any damages incurred by the installation of unsupported cards. Unpacking Attention: The display is heavy. Be careful not to drop it. The LCD is fragile and should not be bumped on an edge, or dropped. Open the carton box and carefully remove the display. Hold the bottom of the screen firmly with both hands, as shown below. ViewSonic VP2290b 2 Checking parts Check the box for the following items. If any items are missing or damaged, contact your place of purchase immediately. Display ViewSonic Wizard CD Power adapter and cord Connector tool Digital signal cable P/N: 07N2227 Power cord Liquid View Scaling Software for Windows Note: The digital signal cable is shipped with one end connected to the display. 3 ViewSonic VP2290b Hardware setup This chapter describes the following: • The location of the controls, switches, and connectors. • The procedure for setting up the display. Locations Front view Monitor screen OSD control Serial number label Brightness control Power switch Base stand Power light (Power on/Standby) Rear view DC-IN connector VESA wall mount holes Video connector Connector cover Security keyhole Stand rear cover Cable hook Cable clamp ViewSonic VP2290b 4 Setup the display Storing the connector tool This section describes how to store the connector tool for future use. This tool will be useful when disconnecting the cables from the display. Attention: 1. Remove any objects from the surface before tilting the display. They might damage your screen. 2. Be careful not to pinch your fingers between the display and the surface when tilting the display. To store the connector tool, do the following: 1. Clear a work space, and turn the display face down. 2. Remove the stand rear cover. Stand rear cover 5 ViewSonic VP2290b 3. Remove the connector cover. Connector cover 4. Unhook the digital signal cable from the cable hook and lift it up to store the connector tool to the rear compartment of the display. Cable hook Connector tool ViewSonic VP2290b 6 Connecting the cables This section describes how to connect the following cables: 1. Power adapter cord 2. Digital signal cable 3. Power cord Connecting the power adapter cord 1. Connect the power adapter cord to the DC-IN connector at the rear of the display. Make sure that it clicks firmly into the connector. Top view Video connector DC-IN connector bottom view Note: The video connectors A and B on the display are Safety Extra Low Voltage (SELV) circuits. 2. Route the cables through the cable clamp and the cable hook. Cable hook Cable clamp 7 ViewSonic VP2290b 3. Reinstall the connector cover on the display. Connector cover 4. Reinstall the stand rear cover and turn the display to the upright position. Stand rear cover Note: Do not power on the display or the computer until instructed. Failing to do so may damage these units or the video graphics card. ViewSonic VP2290b 8 Connecting the digital signal cable 1. 2. 3. 4. Make sure that the video graphics card is installed on your computer. Make sure that the power cord is NOT connected to your computer. Open the cover of your computer, if necessary. Connect the connector end marked “1 PRIMARY” to the DVI port marked “1”, and the connector end marked “2 SECONDARY” to the DVI port marked “2” of the video graphics card. 2 SECONDARY connector USB connector 1 PRIMARY connector Video graphics card 5. If you have opened the cover of your computer, close it. Notes: a. If you want to use the extended function, then install the program to your computer now if you have not installed it yet. Then connect the USB connector to the USB port. If you don’t have this program, you can download it from the following Web site: http://www.viewsonic.com. b. Do not connect the USB connector to the USB port if you don’t have the extended function program installed on your computer. Connecting this connector may damage your display, computer, or other attached USB devices. c. If your video graphics card has only one DVI port, then connect the connector of the digital signal cable marked “1 PRIMARY” to the DVI port on the video graphics card of your computer. d. With the ATI ® FireGL™ 4 video graphics card, use ATI device driver version 2078 (or higher) for the best performance of the display. The device driver is available at the following Web site: http://support.ati.com. 9 ViewSonic VP2290b Connecting the power cord Note: Read the respective “Danger Statements” on pages 22 before continuing with this section. 1. Connect the power cord to the power adapter. 2. Connect the power plug to a properly grounded power outlet. Note: Make sure that all the cables are connected, otherwise the power-on light will not turn on. 3. Connect the computer to a properly grounded power outlet and turn on the power switch. ViewSonic VP2290b 10 4. Press the power switch on the display. The power light comes on. Power switch Power light Notes: a. When you turn off the display, wait at least five seconds before turning it on again. b. If you accidentally disconnected the power cord from the main outlet and you connected it to the outlet again, the screen may flicker continuously. To stop the flicker, press the power switch and turn off the display, then turn it on again. c. Refer to “Knowing the operating status of your display” on page 17 for more information on the power light. This completes the hardware setup. Supplementary Information When powering on the different units, power them on in the following sequence: 1. Display 2. Peripheral units 3. Computer 11 ViewSonic VP2290b Adjusting and maintaining your display This chapter describes the following: • How to adjust the viewing angle. • How to set the controls. • The operating status of your display. • How to disconnect the cables. • How to use the security keylock. • How to maintain your display. Adjusting the viewing angle You can adjust the vertical angle of the display to avoid unnecessary light reflection and to make viewing easier. Tilt the screen angle vertically by grasping both sides of the display and pulling it forward or backward. ViewSonic VP2290b 12 Setting the display control buttons You can control the various functions of the display using the buttons at the front right of the display. The four buttons control the following functions: Button/Button Name Direct access functions Functions available from the OSD Menu Displays the on-screen display (OSD) Enters highlighted menu mode. menu. Menu/Enter Sets the screen to a dimmer view. Moves the cursor to the left for highlighting the icons or for making adjustments. Sets the screen to a brighter view. Moves the cursor to the right for highlighting the icons or for making adjustments. Left-Arrow Right-Arrow Switches the display on or off. On/Off 13 ViewSonic VP2290b Accessing the on-screen display (OSD) menus You can access the on-screen display (OSD) menus by pressing the Menu/Enter button. The OSD menus enable you to set the various operating conditions of your display. The OSD menus consist of the following: • Main menu (for menu selection) • Submenus (for controls setting) – Brightness level – Select video input type (single, dual, 4-vertical stripes, 4-tiles) – Display key information (vertical frequency resolution) Main menu To access the Main menu, press the Menu/Enter button. The Main menu appears on the display screen. OSD Icon Description Used to display the Brightness submenu. Used to display the Video Input submenu. Used to display the Information submenu. Exit from the Main menu. To exit the Main menu, select the Exit icon using the Left-Arrow or the Right-Arrow button, then press the Menu/Enter button. To reset the OSD settings to the default value, do the following: 1. Power off the display. 2. While pressing the Menu/Enter button, press the Power switch to on. The Power light changes cyclically between green and amber for several seconds. ViewSonic VP2290b 14 Submenus To access a submenu, do the following: Brightness submenu 1. Select the Brightness icon on the Main menu using the Left-Arrow or the Right-Arrow button. 2. Press the Menu/Enter button. The Brightness submenu appears. 3. Adjust the brightness using the Left-Arrow or the Right-Arrow button. 4. Press the Menu/Enter button to exit from this submenu. Video input submenu 1. Select the Video Input icon on the Main menu using the Left-Arrow or the Right-Arrow button. 2. Press the Menu/Enter button. The Video Input submenu appears. 15 ViewSonic VP2290b OSD Icon Description One video input mode. Two video input mode. (The color management function is always effective.) Four stripes video input mode. (The color management function is always effective.) Four tiles video input mode. (The color management function is always effective.) Exit from the Submenu. 1or 0 (to the left of the numbers) Sets the color management function or the smooth character display function. You can use the color management function by choosing 1 when the input mode is being displayed. This is the default. Note: You can use the color management function when any of the input modes , ,or is being displayed regardless of the numeric setting. You can use the smooth character display function by choosing 0 when the input mode is being displayed. 1 or 0 (to the right of the numbers) Sets the present color management function setting. You can use the color management function with the default setting when you choose 0. You can customize the color management function to your setting when you choose 1. Note: To find out more about the color management function, go to the following Web site: http://www.viewsonic.com. 3. When you want to change the color management function setting or the smooth character display function setting when the input mode is being displayed, push the Left-Arrow button for several seconds. 4. Select the Exit icon to exit the submenu. Information submenu 1. Select the Information icon on the Main menu using the Left-Arrow or the Right-Arrow button, to check the vertical frequency and the resolution of your display. 2. Press the Menu/Enter button. The Information submenu appears. (example) 3. Press the Menu/Enter button to exit from this submenu. ViewSonic VP2290b 16 Knowing the operating status of your display You can know the status of your display by the color of the power light. Power light The color of the power light changes from green to amber when your display receives a time-out video signal from the computer and enters Standby mode to save power. A time-out video signal is sent from your computer to the display when the former detects inactivity on the keyboard or mouse for a set duration of time. You can change the time-out duration for your display from the computer. Refer to the manual shipped with your computer to change the time-out duration value. Color Power Consumption Mode Description Green Normal Operation 150 W (Maximum) The display is operating normally and is receiving the synchronous video signal from the computer. Amber Standby Mode Less than 5 W Either: • the display is in Standby mode to save power, or • the video cable is disconnected. If the display is in Standby mode, it is not receiving any video signals from the computer. If the video cable is disconnected, refer to “Troubleshooting” on page 20. Amber (fast blinking at 0.25-sec. intervals) — — An error such as fan not working has occurred. Refer to “Troubleshooting” on page 20. Amber (slow blinking at 1-sec. intervals) — — The display does not support the incoming video signal. 17 ViewSonic VP2290b Disconnecting the cable CAUTION: Do not use a digital signal cable other than the one shipped with the product. Using some other cable may damage the display or the video graphics card. The cable (P/N: 07N2227) is available at ViewSonic Customer Support Line (refer to page 21). Note: Before you begin the procedures below, be sure to read the “Danger Statements” on page 22. To disconnect the digital signal cable, do the following: 1. Power off your display, peripheral units (if any), and computer and unplug them from the power outlet. 2. Turn the display face down (refer to page 5). 3. Remove the stand rear cover and the connector cover (refer to page 5 and 6). 4. Unhook the cables from the cable clamps and cable hook (refer to page 6). 5. Lift up the cables and take out the connector tool from the rear compartment of the display (refer to page 6). 6. Disconnect the power adapter cord from the DC-IN connector (refer to page 7). Note: Be sure to press the latch on the connector of the power adapter cord when unplugging it from the DC-IN connector. 7. Insert the connector tool into the thumb screw on the digital signal cable connector A turn it counterclockwise to loosen the screw. 8. Disconnect the digital signal cable A from video connector A . and Video connector DC-IN connector Connector tool Note: The video connectors A and B on the display are Safety Extra Low Voltage (SELV) circuits. 9. Store the connector tool back into the rear compartment of the display. ViewSonic VP2290b 18 Using the security keylock The display has a built-in security keyhole at the rear of the screen for fastening a security lock and cable. This lock is used to help prevent the display from being removed without your permission. This cable can be purchased at any PC shop. First secure the cable to a stationary object; then attach the lock to the keyhole on the rear of the display. For details of the installation, refer to the instructions shipped with the security keylock. Also, refer to “Rear view” on page 4 for the location of the keyhole. Note: You are responsible for evaluating, selecting, and implementing the lock. ViewSonic makes no comments, judgments, or warranties about the function, quality, or performance of the lock. Cleaning the LCD Display • MAKE SURE THE LCD DISPLAY IS TURNED OFF. • NEVER SPRAY OR POUR ANY LIQUID DIRECTLY ONTO THE SCREEN OR CASE. To clean the screen: 1. Wipe the screen with a clean, soft, lint-free cloth. This removes dust and other particles. 2. If still not clean, apply a small amount of non-ammonia, non-alcohol based glass cleaner onto a clean, soft, lint-free cloth, and wipe the screen. To clean the case: 1. Use a soft, dry cloth. 2. If still not clean, apply a small amount of a non-ammonia, non-alcohol based, mild non-abrasive detergent onto a clean, soft, lint-free cloth, then wipe the surface. Disclaimer ViewSonic does not recommend the use of any ammonia or alcohol-based cleaners on the LCD display screen or case. Some chemical cleaners have been reported to damage the screen and/or case of the LCD display. ViewSonic will not be liable for damage resulting from use of any ammonia or alcohol-based cleaners. 19 ViewSonic VP2290b Troubleshooting Is something wrong? If you suspect that something is not working correctly, you should: 1. Turn on the computer and display. 2. Set the brightness control ( 3. 4. 5. 6. ) to the proper position. Make sure that all cables are securely connected. Disable the computer’s screen saver program, if it is enabled. Set the display mode to the supported display mode. If you still have a problem, go to the symptom list below and find the symptom that most resembles yours. Symptom list Before calling your retailer or ViewSonic, find the symptom that most resembles yours, and try the suggested action. You may be able to solve the problem yourself. Symptom Possible cause Suggested action The screen is blank and the power indicator is off No power to the display • Make sure that the electrical outlet and the display are both switched on. • Make sure that the power cord is firmly plugged into the electrical outlet and the power supply unit. • If the power cord plug has a removable fuse, replace it. • Try another power cord. • Try another electrical outlet. • The video graphics card is defective. Replace it. • The computer is defective. Replace it. The screen is blank and power indicator is steady green Brightness may be too low Adjust the brightness The screen is blank and the power indicator is steady amber The display is in Standby mode • Press any key on the keyboard or move the mouse to restore operation. • Check the Power Management software on your computer. The video cable is not connected • Make sure that the signal cable is firmly connected. • Make sure that no pins are bent in the signal cable connector. • The video graphics card is defective. Replace it. • The computer is defective. Replace it. ViewSonic VP2290b 20 The screen is blank and the power indicator is blinking amber every second The display mode of the computer is outside the range of the display • Reconfigure the computer to use a supported display mode. • The video graphics card is defective. Replace it. • The computer is defective. Replace it. The screen is blank and the power indicator is blinking amber every 0.25 second The display fan is not working • Make sure that the power cord is firmly plugged into the electrical outlet. • Make sure that the power adapter cord is firmly connected. If the symptom remains, call your retailer or ViewSonic. • The video graphics card is defective. Replace it. • The computer is defective. Replace it. The image appears to be smeared There are noises in the video signal • Make sure that the signal cable is firmly connected. • Make sure that no pins are bent in the signal cable connector. • The video graphics card is defective. Replace it. • The computer is defective. Replace it. A few dots are missing, discolored, or inappropriately lighted The LCD contains over 27,000,000 thin-film transistors (TFTs). A small number of dots may be missing, discolored, or lighted on the screen. This is an intrinsic characteristic of the TFT LCD technology and is not an LCD defect. 21 ViewSonic VP2290b Danger Statements DANGER To avoid shock hazard: • Do not remove the covers. • Do not operate this product unless the stand is attached. • Do not connect or disconnect this product during an electrical storm. • The power cord plug must be connected to a properly wired and grounded power outlet. • Any equipment to which this product will be attached must also be connected to properly wired and grounded power outlets. • To isolate the display from the electrical supply, you must remove the plug from the power outlet. The power outlet should be easily accessible. Handling: • Your color display is heavy, so handle it with care. ViewSonic recommends that this display is moved or lifted by two people. ViewSonic VP2290b 22 DANGER Electric current from the power cords, telephone lines and communication cables is hazardous. To avoid shock hazard, connect and disconnect cables as shown below when installing, moving, or opening the covers of this product or attached devices. the power cord must be used with a properly grounded outlet. connect the power plugs to mains outlets located in the same panel. To Connect Turn everything OFF. To Disconnect Turn everything OFF. First remove the power cord from the outlet.2 Attach all cables to devices.1 Remove signal cables from receptacles. Attach the signal cables to receptacles. Remove all cables from devices. Attach the power cord to an outlet. Turn the device ON. 1 23 In the U.K., by law, the telephone line cable must be connected after the power cord. ViewSonic VP2290b 2 In the U.K., by law, the power cord must be disconnected after the telephone line cable. Notices Attention • Do not exert strong pressure to the surface of the display screen. You may break the LCD panel. • Do not place heavy objects on top of this product. They may damage the display. • Do not touch the display screen with your fingers. Fingerprints and oil stains may remain on the screen surface. They are difficult to wipe off. • The display is heavy. Ask the help of others if you cannot carry it by yourself. • When leaving your office for a long vacation, always unplug the power cords from the main outlet. LCD considerations The liquid crystals in the display panel contain several irritants. If the panel is damaged or broken, do not let the liquid come in contact with your skin, eyes, or mouth. If you do come in contact with the liquid, flush the affected part with running water for at least 15 minutes. If any symptom remains, consult a doctor. The fluorescent lamp in the liquid crystal display (LCD) contains mercury (50 mg. (0.002 oz.) maximum). Do not place in trash that is disposed of in landfills. Dispose of it as required by local ordinances or regulations. Considerations on the display resolution This display is able to display characters, graphics, and pictures at high resolution. When you connect this display to a PC with a high resolution (3840 x 2400), the characters will be displayed at 1/4 the normal size. Do not continue to operate the PC at this character size. You can spoil your eyes. Change the character size to a bigger size or the resolution to a lower resolution on the operating system or application. Operating considerations To ensure comfortable operation of the display, follow the instructions below: • Place the display in front of you for easy viewing. • Place the display at a comfortable distance (50 –60 cm) (19 – 24 in.) from you. • Tilt the display so that top of the display is at your eye level. • Adjust the angle of the tilt so that there is no reflection of light and objects. If necessary, turn off the light or lower its luminescence. If near a window, close the curtains or pull down the blind to cut the sunlight. • Adjust the screen brightness. • Use a chair with a high-reclining and sit deep into it. • Operating on the screen for long hours can cause fatigue and eyestrain. Divert your eyes from the screen for short intervals during operation, and take short rests. ViewSonic VP2290b 24 License inquiries References in this publication to ViewSonic products, programs, or services do not imply that ViewSonic intends to make these available in all countries in which ViewSonic operates. Any reference to an ViewSonic product, program, or service is not intended to state or imply that only ViewSonic product, program, or service may be used. Any functionally equivalent product, program, or services that does not infringe on any of the intellectual property rights of ViewSonic may be used instead of the ViewSonic product, program, or services. The evaluation and verification of operation in conjunction with other products, except those expressly designated by ViewSonic, are the responsibility of the user. ViewSonic may have patents or patents pending which covers the subject matter in this document. The furnishing of this document does not give you any license to these patents. You can send license inquiries, in writing, to: ViewSonic Corporation 381 Brea Canyon Road Walnut, CA, 91789 U.S.A. Trademarks ViewSonic, the three birds logo, OnView, ViewMatch, and ViewMeter are registered trademarks of ViewSonic Corporation. ATI and RADEON are registered trademarks of ATI Technologies, Inc., in the United States or other countries, or both. FireGL is trademark of ATI Technologies, Inc. nVIDIA and Quadro are trademarks or registered trademarks of nVIDIA Corporation. Matrox and Matrox Parhelia are trademarks or registered trademarks of Matrox Electronic Systems Ltd. (or Matrox Graphics Inc.) in the United States or other countries. TMDS is a trademark of Silicon Image, Inc., in the United States or other countries, or both. Windows is registered trademark of Microsoft Corporation, in the United States or other countries, or both. 25 ViewSonic VP2290b Specifications The specifications of the display are as follows: Dimensions Width: Height: Depth: Depth (without stand): 547 mm (21.5 in.) 439 mm (17.3 in.) 196 mm (7.7 in.) 105 mm (4.1 in.) Weight Unpackaged: With base stand: 11.4 kg (25.1 lb.) Without base stand: 8.8 kg (19.4 lb.) Power adapter: 1.3 kg (2.9 lb.) Tilt Angle: -5° – +30° Power Input: 100 – 240 V AC, 50/60 Hz Power consumption Maximum: Minimum: 150 W Less than 5 W (In Standby Mode) Video input TMDS TM interface (RGB: 8 bits) User controls Power On/Off, Brightness CE FCC-A TÜV Ergo TÜV GS UL/CSA 60950 VCCI-A ISO 13406-2 • • • • • • CISPR22 A TCO’95 CCC C-TICK BSMI UL2601 & IEC60601 with optional “Medical Grade” power adapter Regulatory compliance • • • • • • • Display area Horizontal: Vertical: 478.1 mm (18.8 in.) 298.8 mm (11.8 in.) Temperature Operating: Storage: Shipping: 0 ~+35°C (32 ~ 95°F) –20 ~ +60°C (–4 ~ 140°F) –20 ~ +60°C (–4 ~ 140°F) Relative humidity Operating: Storage: Shipping: 8% ~ 80% (no condensation) 5% ~ 95% (no condensation) 5% ~ 95% (no condensation) ViewSonic VP2290b 26 Supported display modes The display supports the following display modes: DVI Input Horizontal Frequency (KHz) Vertical Frequency (Hz) Dot Clock Frequency (MHz) Actual Display Resolution 640 × 400 ch1 31.5 59.9 25.2 3200 × 2000 640 × 480 ch1 37.9 72.8 31.5 3200 × 2400 640 × 480 ch1 37.5 75.0 31.5 3200 × 2400 640 × 480 ch1 43.3 85.0 36.0 3200 × 2400 800 × 600 ch1 35.2 56.3 36.0 3200 × 2400 800 × 600 ch1 37.9 60.3 40.0 3200 × 2400 800 × 600 ch1 48.1 72.2 50.0 3200 × 2400 800 × 600 ch1 46.9 75.0 49.5 3200 × 2400 800 × 600 ch1 53.7 85.1 56.3 3200 × 2400 960 x 1200 ch1 67.3 55.7 71.0 1920 x 2400 1024 × 768 ch1 48.4 60.0 65.0 3072 × 2304 1024 × 768 ch1 56.5 70.1 75.0 3072 × 2304 1024 × 768 ch1 60.0 75.0 78.8 3072 × 2304 1024 × 768 ch1 68.7 85.0 94.5 3072 × 2304 1280 × 1024 ch1 64.0 60.0 108.0 2560 × 2048 1280 × 1024 ch1 80.0 75.0 135.0 2560 × 2048 UXGA 1600 × 1200 ch1 75.0 60.0 162.0 3200 × 2400 UXGA-Wide 1920 × 1200 ch1 50.3 40.9 127.2 3200 × 2400 (960 × 2400) × 4 ch1, ch2, ch3, ch4 99.2 40.9 104.8 3840 × 2400 (1920 × 1200) × 4 ch1, ch2, ch3, ch4 49.6 40.9 104.8 3840 × 2400 (1920 × 2400) × 2 ch1, ch2 61.2 25.1 125.0 3840 × 2400 (1920 × 2400) × 2 ch1, ch2 58.7 24.1 120.0 3840 × 2400 (1920 × 2400) × 2 ch1, ch2 48.9 20.1 100.0 3840 × 2400 3840 × 2400 ch1 31.5 13.0 129.0 3840 × 2400 3840 × 2400 ch1 30.73 12.66 148.0 3840 × 2400 Addressability VGA SVGA MATROX VGA XGA SXGA QUXGA-Wide Notes: 1. The type of resolutions supported depends on the video graphics card being used. 27 ViewSonic VP2290b Extended modes The addressability of the monitor is more advanced than those provided for in the industry standard display modes so in addition, monitor specific, or extended modes, have been developed. Detailed timing information on these modes is provided to the video graphics card and system through the VESA DDC/EDID protocol. Depending on the application requirements and the capability of the video graphics card, it may be necessary to select an alternative EDID and configure the graphics card so that the optimum mode is enabled. Addressability DVI Input (QUXGA-W) Horizontal Frequency Vertical Frequency Pixel Clock Frequency (kHz) (Hz) (MHz) EDID** 1 2 3 6 7 8 9 10 11 12 23 (960 x 2400) x 4 ch1 ~ ch4 99.2 40.9 104.8 24 (960 x 2400) x 4 ch1 ~ ch4 116.3 48 122.9 25 (1920 x 1200 ) x 4 ch1 ~ ch4 50.1 40.9 104.8 26 (1920 x 1200 ) x 4 ch1 ~ ch4 50.3 40.9 127.2 27 (1920 x 1200 ) x 4 ch1 ~ ch4 58.9 48 122.5 28 (1920 x 2400 ) x 2 ch1 + ch2 48.8 20.1 123.4 29 (1920 x 2400 ) x 2 ch1 + ch2 58.4 24 149.5 30 (1920 x 2400 ) x 2 ch1 + ch2 58.2 24 121 31 (1920 x 2400 ) x 2 ch1 + ch2 60.9 25 155.8 32 (1920 x 2400 ) x 2 ch1 + ch2 60.7 25 126.3 33 1216 x 2400 ch1 117.8 48 164 3 34 2624 x 2400 ch* (d-l) 117.8 48 328 2 35 3840 x 2400 ch1 30.7 12.7 148 36 3840 x 2400 ch1 29.2 12.1 116.8 37 3840 x 2400 ch1* (d-I) 58.2 24 233 38 3840 x 2400 ch1* (d-I) 60.7 25 243 13 3 3 3 3 3 2 2 2 2 2 1 2 2 2 3 2 3 1 1 1 1 1 1 1 1 1 1 VP2290b / VP2290b-2 / VP2290b-3 modes Factory default setting - single input (13Hz), twin input (20Hz) & quad input (41Hz) modes As default expect : Twin input mode timing changed to 24Hz As default expect : Twin input mode timing changed to 25Hz 1 2 3 VP2290b-2(for 4stripe) / VP2290b-3 modes Single input(13Hz), quad input(title - 41Hz) & quad input(stripe - 41Hz) 6 VP2290b-3 only modes Single input (24Hz)*, quad input (tile - 48Hz) Single input (25Hz)*, quad input (tile - 48Hz) Single input (12Hz), twin input(24Hz) & quad input (tile - 48Hz) Single input (12Hz), twin input(25Hz) & quad input (tile - 48Hz) Quad tile - 48Hz 7 8 9 10 11 Single input(12Hz), 3DVI input(48Hz) 12 Single input(12Hz), quad input(title - 48Hz) & quad input(stripe - 48Hz) 13 (*EDID 4,5 are for test purposes only) ViewSonic VP2290b 28 Updating the settings for your display Unless you change the video graphics card that drives your display, there is usually no need to change the settings. In case the need does arise, a procedure for changing them is given in this appendix. This operation must be done carefully. If incorrect parameters are specified, nothing will be displayed. Applicable models The procedure given in this document applies to displays with firmware at the following levels: DDC CPU Version 6.2 or higher OSD CPU Version 5.0 or higher USB CPU Version 4.0 or higher FPGA LOGIC Version 34 or higher Procedure 1. Setting a. Connect the display to the personal computer that is to be used as a video source. b. Turn on the display and the PC. Wait until the system boots and a stable screen image is displayed. Confirm that the power indicator on the display shows green. If it is steady amber, press “Debug switch” with a stick to turn on the display. (See the following figure). Debug switch (inside of the bottom cover) bottom view CAUTION: Do not use conductive material to press this switch. It may damage the electric circuit inside of the display. In this case, power indicator will show blinking amber, and image from PC does not appear. Some color pattern may appear on screen. 29 ViewSonic VP2290b 2. Enabling the special OSD (on-screen display) menu a. Press a menu switch and either the left switch or the right switch to select the (i) (information) menu. On that menu, press the menu switch to enter the information menu. There, a display showing the refresh rate and the screen resolution appears, as in this example: b. Press the left switch three times, and then press the right switch three times. Page 1 of the special OSD menu appears, as in this example: In this display, the firmware version is shown in the following format: -1aaa bbb c ddd eee where aaa: bbb: c: ddd: eee: DDC-CPU OSD-CPU Reserved USB-CPU FPGA-LOGIC If the special OSD menu does not appear, press the menu switch to exit from the OSD menu. Then go to step 2a to try again. 3. Checking the current settings a. Press the left or right switch to enter page 2 of the special OSD menu. b. In about five seconds, the current settings will be displayed, as in this example: ViewSonic VP2290b 30 If the setting is given as 000, any number greater than 63, or a value ending in X, an error has occurred; try step 3 on page 29 again. For details, see “Valid settings” on page 31. 4. Updating the settings a. From the table on page 31, choose the number of the settings you want to use. b. Set the brightness parameter to the value for the settings you have chosen (see “Brightness submenu” on page 15.). If you have enabled the special OSD menu, you can set the brightness at any level from 0 to 63, as in this example: c. Enter page 1 of the special OSD menu. d. Press the left or right switch to enter page 2 of the menu. Then press both switches together, and hold them down until three dots appear on the display. The three dots show that the settings are in the process of being updated. e. In five seconds, the setting number now stored in this display will be displayed. If it is not the number you want, try again. Note: An attempt to enter an unsupported setting number will fail. If the number ends in x, the updating has failed because the settings have not been programmed correctly. Try again. f. Turn off the display to disable the special OSD menu. Important notices If the display is connected to a powered-down PC, or if the screen resolution of the PC is being changed, the display will not be able to get access to the settings. The settings cannot be reset to the factory default values by the procedure given in the user’s manual. To reset them to those values, check your model name and choose appropriate number, then update the settings. ViewSonic VP2290b: Setting number 29 31 ViewSonic VP2290b Valid settings DDC-CPU version 6.2 can detect and update some settings. If it encounters any it does not recognize, it reads them as 000 (unknown). From the following table, choose the settings that are appropriate for the operating system and video graphics card you are using. If you want to use settings not listed in the table, consider upgrading to another version of DDCCPU. Settings are sometimes updated without notice. For the latest information, refer to http:// www.viewsonic.com. Even though a graphic card is listed here, some of its functions may not be supported. Video graphics card Supported EDID’s ATI FireGL4 1, 2, 3 ® 3D Labs Wildcat 6110 / 6210 (*) ® 3D Labs Wildcat® 7110 / 7210 (*) nVIDIA Quadro® 4 900XGL/980XGL nVIDIA Quadro® FX-1000 nVIDIA Quadro® FX-2000 nVIDIA Quadro ®FX-3000/FX-3000g MATROX Parhelia HR256 6, 13 nVIDIA Quadro 4 900XGL/980XGL 9, 10, 11 ® nVIDIA Quadro FX-1000 ® nVIDIA Quadro® FX-2000 nVIDIA Quadro® FX-3000/FX-3000g nVIDIA Quadro® FX-2000 7, 8 nVIDIA Quadro® FX-3000/FX-3000g EDID No. Video graphics card 1 2 3 ATI® FireGL4 O O O 3D Labs Wildcat® 6110 / 6210 (*) O O O 3D Labs Wildcat 7110 / 7210 (*) O O O nVIDIA Quadro 4 900XGL/980XGL O O nVIDIA Quadro FX-1000 O nVIDIA Quadro® FX-2000 nVIDIA Quadro® FX-3000/FX-3000g ® ® ® MATROX Parhelia HR256 6 9 10 11 O O O O O O O O O O O O O O O O O O O O O O O O O O O O 7 8 12 13 O ViewSonic VP2290b 32 Customer Support For technical support or product service, please contact ViewSonic. NOTE: You will need the product serial number. Country/Region Web site T = Telephone F = FAX Email United States viewsonic.com/support T: (800) 688-6688 F: (909) 468-1202 [email protected] Canada viewsonic.com/support T: (800) 688-6688 F: (909) 468-1202 [email protected] Europe, Middle East, Baltic countries, and North Africa viewsoniceurope.com Contact your reseller [email protected] Australia and New Zealand viewsonic.com.au T: +61 2 9906 6277 F: +61 2 9906 6377 [email protected] Singapore/India and Southeast Asia viewsonic.com.sg T: 65 6273 4018 F: 65 6273 1566 [email protected] Other Asia/Pacific countries viewsonic.com.tw T: 886 2 2246 3456 F: 886 2 8242 3668 [email protected] South Africa viewsonic.com/asia T: 886 2 2246 3456 F: 886 2 8242 3668 [email protected] 33 ViewSonic VP2290b Compliance Compliance Information for U.S.A. This equipment has been tested and found to comply with the limits for a Class A digital device, pursuant to part 15 of the FCC Rules. These limits are designed to provide reasonable protection against harmful interference in a residential installation. This equipment generates, uses, and can radiate radio frequency energy, and if not installed and used in accordance with the instructions, may cause harmful interference to radio communications. However, there is no guarantee that interference will not occur in a particular installation. If this equipment does cause harmful interference to radio or television reception, which can be determined by turning the equipment off and on, the user is encouraged to try to correct the interference by one or more of the following measures; • Reorient or relocate the receiving antenna. • Increase the separation between the equipment and receiver. • Connect the equipment into an outlet on a circuit different from that to which the receiver is connected. • Consult the dealer or an experienced radio/TV technician for help. FCC Warning To assure continued FCC compliance, the user must use grounded power supply cord and the provided shielded video interface cable with bonded ferrite cores. If a BNC cable is going to be used, use only a shielded BNC(5) cable. Also, any unauthorized changes or modifications not expressly approved by the party responsible for compliance could void the user’s authority to operate this device. Industry Canada Class A Emission Compliance Statement This Class A digital apparatus complies with Canadian ICES-003. Avis de Conformité àla Réglementation d’Industrie Canada Cet appareil numérique de classe A est conforme à la norme NMB-003 du Canada. European Union – EMC Directive This product is in conformity with the protection requirements of the EU Council Directive 89/366/ECC on the approximation of the laws of the Member States relating to electromagnetic compatibility. ViewSonic cannot accept responsibility for any failure to satisfy the protection requirements resulting from a non-recommended modification of the product, including the fitting of non-ViewSonic option cards. This product has been tested and found to comply with the limits for Class A Information Technology Equipment according to CISPR 22/European Standard EN 55022. The limits for Class A equipment were derived for commercial and industrial environments to provide reasonable protection against interference with licensed communication equipment. Warning: This is a Class A product. In a domestic environment this product may cause radio interference, in which case the user may be required to take adequate measures. Deutsche EMV-Direktive (electromagnetische Verträglichkeit) Dieses Gerät ist berechtigt in Übereinstimmung mit dem deutschen EMVG vom 9.Nov.92 das EG-Konformitätszeichen zu führen. Der Aussteller der Konformitätserklärung ist die ViewSonic. Dieses Gerät erfüllt die Bedingungen der EN 55022 Klasse A. Für diese Klasse von Geräten gilt folgende Bestimmung nach dem EMVG: ViewSonic VP2290b 34 Geräte dürfen an Orten, für die sie nicht ausreichend entstört sind, nur mit besonderer Genehmigung des Bundesminesters für Post und Telekommunikation oder des Bundesamtes fur Post und Telekommunikation betrieben werden. Die Genehmigung wird erteilt, wenn keine elektromagnetischen Störungen zu erwarten sind. Hinweis: Dieses Genehmigungsverfahren ist von der Deutschen Bundespost noch nicht veröffentlicht worden. Union Européenne – Directive Conformité électromagnétique Ce produit est conforme aux exigences de protection de la Directive 89/336/EEC du Conseil de l’UE sur le rapprochement des lois des États membres en matière de compatibilité électromagnétique. ViewSonic ne peut accepter aucune responsabilité pour le manquement aux exigences de protection résultant d’une modification non recommandée du produit, y compris l’installation de cartes autres que les cartes ViewSonic. Ce produit a été testé et il satisfait les conditions de l’équipement informatique de Classe A en vertu de CISPR22/Standard européen EN 55022. Les conditions pour l’équipement de Classe A ont été définies en fonction d’un contexte d’utilisation commercial et industriel afin de fournir une protection raisonnable contre l’interférence d’appareils de communication autorisés. Avertissement: Ceci est un produit de Classe A. Dans un contexte résidentiel ce produit peut causer une interférence radio exigeant que l’utilisateur prenne des mesures adéquates. Union Europea – Normativa EMC Questo prodotto è conforme alle normative di protezione ai sensi della Direttiva del Consiglio dell’Unione Europea 89/336/CEE ull’armonizzazione legislativa degli stati membri in materia di compatibilità elettromagnetica. ViewSonic non accetta responsabilità alcuna per la mancata conformità alle normative di protezione dovuta a modifiche non consigliate al prodotto, compresa l’installazione di schede e componenti di marca diversa da ViewSonic. Le prove effettuate sul presente prodotto hanno accertato che esso rientra nei limiti stabiliti per le le apparecchiature di informatica Classe A ai sensi del CISPR 22/Norma Europea EN 55022. I limiti delle apparecchiature della Classe A sono stati stabiliti al fine di fornire ragionevole protezione da interferenze mediante dispositivi di comunicazione in concessione in ambienti commerciali ed industriali.schede e componenti Avvertimento: Questo è un prodotto appartenente alla Classe A. In ambiente domestico, tale prodotto può essere causa di interferenze radio, nel qual caso l’utente deve prendere misure adeguate. 35 ViewSonic VP2290b Statements for Other Countries Power Cord For your safety, ViewSonic provides a power cord with a grounded attachment plug to use with this ViewSonic product. To avoid electrical shock, always use the power cord and plug with a properly grounded power outlet. Power cords used in the United States and Canada are listed by the Underwriter’s Laboratories (UL) and/or certified by the Canadian Standards Association (CSA). For units intended to be operated at 115 volts: Use a UL-listed and/or CSA-certified cord set consisting of a minimum 18 AWG, Type SVT or SJT three-conductor cord, a maximum of 15 feet long, and a parallel blade, grounding-type attachment plug rated 15 amperes, 125 volts. For units intended to be operated at 230 volts (U.S. use): Use a UL-listed and/or CSA-certified cord set consisting of a minimum 18 AWG, type SVT or SJT three-conductor cord, a maximum of 15 feet long, and a tandem blade, grounding-type attachment plug rated 15 amperes, 250 volts. For units intended to be operated at 230 volts (outside the U.S.): Use a cord set with a grounding-type attachment plug. The cord set should have the appropriate safety approvals for the country in which the equipment will be installed. Power cords for a specific country or region are usually available only in that country or region. Power cord part number Used in these countries or regions 13F9959 United States of America 13F9996 Denmark 14F0032 United Kingdom, China (Hong Kong S.A.R.) 39H0212 or 6454377 Japan 14F0050 Switzerland 14F0068 Italy MPRII This product complies with Swedish National Council for Metrology (MPR) standards issued in December 1999 (MPRII) for very low frequency (VLF) and extremely low frequency (ELF) emissions. ViewSonic VP2290b 36 Hinweise Gemäß der Amtsbltter des BMPT Nm. 61/1991 und 6/1992 wird der Betreiber darauf aufmerksam gemächt, daß die von ihm mit diesem Gerät zusammengestellte Anlage auch den technischen Bestimmungen dieser Amtsblätter genügen muß . Aus ergonomischen Gründen wird empfohlen, die Grundfarbe Blau nicht auf dunklem Untergrund zu verwenden (schlechte Erkennbarkeit, Augenbelastung bei zu geringem Zeichenkontrast). Aus ergonomischen Grnden sollten nur Darstellungen auf dunklem Hintergrund bei Vertikalfrequenzen ab 60 Hz (ohne Zeilensprung) benutzt werden. Die Konvergenz des Bildes kann sich auf Grund des Magnetfeldes am Ort der Aufstellung aus der Korrekten Grundeinstellung verändern. Zur Korrektur empfiehlt es sich deshalb, die Regler an der Frontseite für H STAT und V STAT so einzustellen, daß die getrennt sichtbaren Farblinien für Rot. Grün und Blau bei z.B. der Darstellung eines Buchstabens zur Deckung (Konvergenz) gelangen. Siehe hierzu auch die Erklärungen zu H STAT und V STAT. 37 ViewSonic VP2290b LIMITED WARRANTY VIEWSONIC LCD DISPLAY What the warranty covers: ViewSonic® warrants its products to be free from defects in material and workmanship during the warranty period. If a product proves to be defective in material or workmanship during the warranty period, ViewSonic will at its sole option repair or replace the product with a like product. Replacement product or parts may include remanufactured or refurbished parts or components. How long the warranty is effective: ViewSonic LCD display are warranted for three (3) years for all parts excluding the lamp and three (3) years for all labor from the date of the first consumer purchase. Projector lamps are warranted separately. Who the warranty protects: This warranty is valid only for the first consumer purchaser. What the warranty does not cover: 1. 2. Any product on which the serial number has been defaced, modified or removed. Damage, deterioration or malfunction resulting from: a. Accident, misuse, neglect, fire, water, lightning, or other acts of nature, unauthorized product modification, or failure to follow instructions supplied with the product. b. Repair or attempted repair by anyone not authorized by ViewSonic. c. Any damage of the product due to shipment. d. Removal or installation of the product. e. Causes external to the product, such as electric power fluctuations or failure. f. Use of supplies or parts not meeting ViewSonic’s specifications. g. Normal wear and tear. h. Any other cause which does not relate to a product defect. 3. Removal, installation, and set-up service charges. How to get service: 1. 2. 3. 4. For information about receiving service under warranty, contact ViewSonic Customer Support. You will need to provide your product’s serial number. To obtain warranted service, you will be required to provide (a) the original dated sales slip, (b) your name, (c) your address, (d) a description of the problem, and (e) the serial number of the product. Take or ship the product freight prepaid in the original container to an authorized ViewSonic service center or ViewSonic. For additional information or the name of the nearest ViewSonic service center, contact ViewSonic. Limitation of implied warranties: THERE ARE NO WARRANTIES, EXPRESS OR IMPLIED, WHICH EXTEND BEYOND THE DESCRIPTION CONTAINED HEREIN INCLUDING THE IMPLIED WARRANTY OF MERCHANTABILITY AND FITNESS FOR A PARTICULAR PURPOSE. Exclusion of damages: VIEWSONIC LIABILITY IS LIMITED TO THE COST OF REPAIR OR REPLACEMENT OF THE PRODUCT. VIEWSONIC SHALL NOT BE LIABLE FOR: 1. 2. 3. DAMAGE TO OTHER PROPERTY CAUSED BY ANY DEFECTS IN THE PRODUCT, DAMAGES BASED UPON INCONVENIENCE, LOSS OF USE OF THE PRODUCT, LOSS OF TIME, LOSS OF PROFITS, LOSS OF BUSINESS OPPORTUNITY, LOSS OF GOODWILL, INTERFERENCE WITH BUSINESS RELATIONSHIPS, OR OTHER COMMERCIAL LOSS, EVEN IF ADVISED OF THE POSSIBILITY OF SUCH DAMAGES. ANY OTHER DAMAGES, WHETHER INCIDENTAL, CONSEQUENTIAL OR OTHERWISE. ANY CLAIM AGAINST THE CUSTOMER BY ANY OTHER PARTY. Effect of state law: This warranty gives you specific legal rights, and you may also have other rights which vary from state to state. Some states do not allow limitations on implied warranties and/or do not allow the exclusion of incidental or consequential damages, so the above limitations and exclusions may not apply to you. Sales outside the U.S.A. and Canada: For warranty information and service on ViewSonic products sold outside of the U.S.A. and Canada, contact ViewSonic or your local ViewSonic dealer. Projector Warranty (V3.0) Release Date: May 1, 2002 ViewSonic VP2290b 38 Appendix Power Cord Safety Guidelines Caution: Use a power cable that is properly grounded. Always use an AC power cord that meets your country’s safety standard. USA .............................. UL Canada......................... CSA Germany....................... VDE Switzerland ...................SEV Britain............................BASE/BS Japan ............................Electric Appliance Control Act AC PLUG CORD PRECAUTIONS FOR THE UNITED KINGDOM FOR YOUR SAFETY PLEASE READ THE FOLLOWING TEXT CAREFULLY. IF THE FITTED MOULDED PLUG IS UNSUITABLE FOR THE SOCKET OUTLET THEN THE PLUG SHOULD BE CUT OFF AND DISPOSED OF SAFELY. THERE IS A DANGER OF SEVERE ELECTRICAL SHOCK IF THE CUT OFF PLUG IS INSERTED INTO AN APPROPRIATE SOCKET. If a new plug is to be fitted, please observe the wiring code as shown below. If in any doubt, please consult a qualified electrician. WARNING: THIS APPLIANCE MUST BE EARTHED. IMPORTANT: The wires in this mains lead are coloured in accordance with the following code: Green-and-Yellow: Earth Blue: Neutral Brown: Live If the coloured wires of the mains lead of this appliance do not correspond with the coloured markings identifying the terminals in your plug, proceed as follows: The wire which is coloured GREEN-AND-YELLOW must be connected to the terminal in the plug which is marked by the letter E or by the Earth symbol or coloured GREEN or GREEN-AND-YELLOW. The wire which is coloured BLUE must be connected to the terminal in the plug which is marked with the letter N or coloured BLACK. The wire which is coloured BROWN must be connected to the terminal in the plug which is marked with the letter L or coloured RED. IMPORTANT NOTICE CONCERNING POWER CORD SELECTION The power cord set for this unit has been enclosed and has been selected according to the country of destination and must be used to prevent electric shock. Use the following guidelines if it is necessary to replace the original cord set, or if the cord set is not enclosed. The female receptacle of the cord set must meet CEE-22 requirements and may look like (Figure A1 below): Figure 1 For the United States and Canada In the United States and Canada the male plug is a NEMA5-15 style (Figure A2), UL Listed, and CSA Labeled. For units which are mounted on a desk or table, type SVT cord sets may be used. The cord set must be selected according to the current rating for your unit. Please consult the table below for the selection criteria for power cords used in the United States and Canada. Figure 2 Cord Type Size of Conductors in Cord Maximum Current Rating of Unit SJT 18 AWG 16 AWG 14 AWG 10 Amps 12 Amps 12 Amps SVT 18 AWG 17 AWG 10 Amps 12 Amps For European Countries In Europe you must use a cord set which is appropriate for the receptacles in your country. The cord set is HAR-Certified, and a special mark that will appear on the outer sheath, or on the insulation of one of the inner conductors. If you have any questions concerning which proper power cord to use, please consult with the dealer from whom you have purchased the product. 39 ViewSonic VP2290b Compliance Information for U.S.A. This equipment has been tested and found to comply with the limits for a Class B digital device, pursuant to part 15 of the FCC Rules. These limits are designed to provide reasonable protection against harmful interference in a residential installation. This equipment generates, uses, and can radiate radio frequency energy, and if not installed and used in accordance with the instructions, may cause harmful interference to radio communications. However, there is no guarantee that interference will not occur in a particular installation. If this equipment does cause harmful interference to radio or television reception, which can be determined by turning the equipment off and on, the user is encouraged to try to correct the interference by one or more of the following measures: • Reorient or relocate the receiving antenna. • Increase the separation between the equipment and receiver. • Connect the equipment into an outlet on a circuit different from that to which the receiver is connected. • Consult the dealer or an experienced radio/TV technician for help. FCC Warning To assure continued FCC compliance, the user must use grounded power supply cord and the provided shielded video interface cable with bonded ferrite cores. If a BNC cable is going to be used, use only a shielded BNC(5) cable. Also, any unauthorized changes or modifications not expressly approved by the party responsible for compliance could void the user's authority to operate this device. Instructions to Users This equipment complies with the requirements of FCC (Federal Communication Commission) equipment provided that the following condition is met. Use the cables which are included with the projector or specified. Compliance Information for Canada Notice: This class B digital apparatus complies with Canada ICES-003. AVIS: Cet appeil numerique de la Classe B conforme a la norme NMB-003 du Canada. Compliance Information for European Countries CE Conformity The device complies with the requirements of the EEC directive 89/336/EEC as amended by 92/ 31/EEC and 93/68/EEC Art.5 with regard to “Electromagnetic compatibility,” and 73/23/EEC as amended by 93/68/EEC Art.13 with regard to “Safety.” User Information for all Countries NOTICE: Use the cables which are included with the projector or specified. ViewSonic VP2290b 40 ViewSonic Corporation