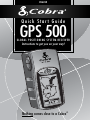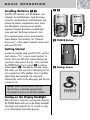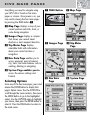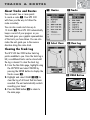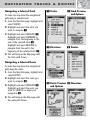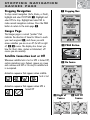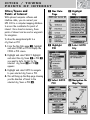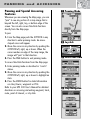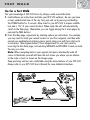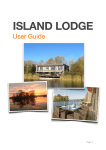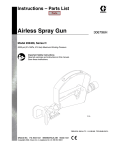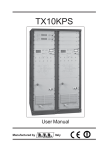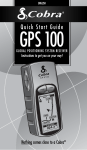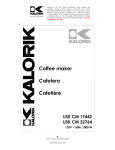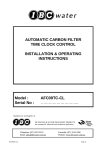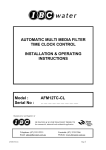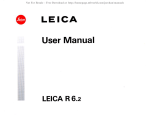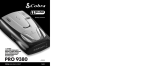Download Cobra GPS 500 Owner`s manual
Transcript
ENGLISH Quick Start Guide GPS 500 GLOBAL POSITIONING SYSTEM RECEIVER Instructions to get you on your way! Nothing comes close to a Cobra® GPS 500 GLOBAL POSITIONING SYSTEM ZOOM OUT button 5 POWER and Backlight button ZOOM IN button ENTER button PAGE button Backlit display screen JOYSTICK Lanyard connector loop GPS Buttons These buttons allow you to access all the features of the GPS 500: POWER and Backlight button The POWER Button • turns the unit on and off when you press and hold for 2 seconds • turns the backlight on and off when you press and release The PAGE Button • lets you switch between main pages • works as an “escape” key and returns you to main page when in other pages, options or menus Battery Door cover The ZOOM IN/OUT Button • lets you zoom in or out of any map display D-Ring Battery Door fastener The ENTER Button • use to accept any highlighted selection • use to mark current location as waypoint by pressing and holding for 2 seconds The JOYSTICK • lets you scroll through selections displayed on any screen when you push the stick up or down • lets you pan on the map Lanyard connector loop External power connector cover 1 B A S I C O P E R AT I O N Installing Batteries The GPS 500 operates on 2 AA batteries (not included). To install batteries, twist the D-ring connector counterclockwise (anticlockwise) and remove the battery compartment cover. Insert two AA batteries, ensuring correct polarity alignment. Replace the battery compartment cover and twist the D-ring clockwise to lock. As an optional power source, an Automotive Power Adapter (not included, see “Optional Accessories,” in the owner’s manual) can be used with your GPS 500. POWER Button Getting Started In order to navigate using your GPS 500, you first must acquire a “fix” on your current position. To do this, take your GPS 500 outside making sure you have a clear view of the sky. Press and hold the POWER button for 2 seconds . A start-up screen appears , followed by a second screen that shows you that your unit is attempting to lock on to signals from GPS satellites. Once 3 satellite signals have been acquired, the screen will automatically switch to the Map page, and the unit is ready to use. NOTE: When you use the GPS 500 for the first time, it will take approximately 50 seconds to lock on to the GPS satellites. Turning on the Display Backlight When the unit is turned on, pressing and releasing the POWER button will turn on the display backlight. The display will remain lit for 15 seconds as long as no other buttons have been pressed. Startup Screen 2 F I V E M A I N PA G E S Everything you need to navigate using your GPS 500 is found on five main pages or screens. Once power is on, you may switch among the five main pages by pressing the PAGE button . PAGE Button Map Page Gauges Page Trip Meter Page Nav Data Page System Page Map Page displays a map of your current position and GoTo, track, or route during navigation. Gauges Page displays a compass that shows your current travel direction or next waypoint direction. Trip Meter Page displays selectable fields with information about your current location or navigation. Nav Data Page enables you to access waypoint, point of interest, city, track, and route features such as creating, deleting or navigating. System Page enables you to access the various settings and formats. Selecting Options From any of the five main pages, press and release the ENTER button to display that page’s Option menu. Use the JOYSTICK to scroll through the menu sections, then press the ENTER button to go to the highlighted option. Use the JOYSTICK again to highlight your choice, then press the ENTER button to select it. Press the PAGE button to return to the main menu. 3 WAY P O I N T S Navigating with Waypoints The Nav Data page gives you access to navigational features. From this page, you can create and store up to 500 waypoints (a specific location that you can mark and recall), view the "GoTo" direction to any waypoint , edit information about a waypoint, delete a waypoint, preview a waypoint on the map, or sort or search a list of waypoints. For each waypoint, you can choose a name and assign a symbol. NOTE: Whenever navigation is in progress, a "hiker" icon will appear next to the corresponding selection on the main Nav Data page and at the lower right hand corner of Map page and Gauges page . Nav Data Page Hiker Icons GoTo Waypoint Navigate Track Navigate GoTo Route City/Town GoTo POI “GoTo” on Map Page “GoTo” on Gauges Page Add New Waypoint Waypoint Info Screen New Waypoint Enter Manually 1. Highlight and select WAYPOINTS . 2. Highlight and select ENTER MANUAL . 3. Edit or except the default name and symbol. Enter the new waypoint's location and elevation . (Elevation does not need to be entered to save a manual waypoint.) 4. Highlight and select SAVE . Mark Current 1. Highlight and select WAYPOINTS . 2. Highlight and select MARK CURRENT . 3. Edit or accept the default name and symbol . 4. Highlight and select SAVE . Waypoint Shortcut: To mark a new waypoint using your current location, press and hold the ENTER button for 2 seconds. A confirmation window will pop up. 4 TRACKS & ROUTES About Tracks and Routes Routes Tracks Select Clear Clear Log You can select two or more points to create a route . Your GPS 500 will show you the way to follow the route accurately. You can also create and store up to 10 tracks . Your GPS 500 automatically keeps a record of your progress as you travel and gives you a graphic representation of the track you have taken. You can also make the unit guide you in the reverse direction along the same track. Clearing the Track Log The GPS 500 has 2000 active track log points available to you. Once the track log is full, no additional tracks can be stored until the log is cleared. To clear the track log: 1. From the Nav Data page, highlight using the JOYSTICK and select TRACKS by pressing the ENTER button to display the Tracks screen . 2. Highlight and select CLEAR to clear the log of all travel that has been recorded. The unit automatically restarts recording your travel. 3. Press the PAGE button to return to the main page. PAGE Button N AV I G AT I N G T R A C K S & R O U T E S Navigating a Selected Track To make the map show the navigational path along a selected track: 1. From the Nav Data page, highlight and select TRACKS. 2. Highlight and select the track you want to navigate . 3. Highlight and select NAVIGATE . Highlight and select FORWARD to navigate from the beginning to the end of the selected track . Highlight and select REVERSE to navigate from the end to the beginning of the selected track . 4. This will bring up the Map page with the track path shown. 5 Tracks Track Preview and Options Directions Routes Navigating a Selected Route To make the map show the navigational path along the route: 1. From the Nav Data page, highlight and select ROUTES. 2. Highlight and select the route you want to navigate . 3. Highlight and select NAVIGATE . Highlight and select the point you want to START AT or begin your navigation . 4. This will bring up the Map page with the route path shown. Route Preview Directions and Options S T O P P I N G N AV I G AT I O N G A U G E S PA G E Stopping Navigation 6 Stopping Nav To stop current navigation (GoTo, Route, or Track), highlight and select STOP NAV . Highlight and select YES to stop. Highlight and select NO to make current navigation continue. Press the PAGE button to return to the main page . Gauges Page The Gauges page is a visual “pointer” that indicates the direction of travel to follow to reach your next waypoint , and shows you with arrows whether you are on or off (to left or right of) course. The display also shows you how far (feet, miles, meters or kilometers) off course you are currently. PAGE Button Satellite Connection Lost or Off Whenever satellite lock is lost or GPS is turned Off, certain animation icons (below) appear on screen and continue until GPS is On and/or satellite lock is re-acquired. On Course Animation sequence that appears when satellite lock is lost Animation sequence that appears when GPS is turned Off Right of Course Left Of Course CITIES / TOWNS POINTS OF INTEREST Cities/Towns and Points of Interest 7 Nav Data Page Highlight City Highlight POI Select GOTO City Select GOTO POI Navigation On Map Page With optional computer software and interface cable, you can connect your GPS 500 to a computer mapping database to access the coordinates for points of interest. Once stored in memory, these points of interest can be used as waypoints for navigation. To show the navigational path to a city/town or POI: 1. From the Nav Data page , highlight and select CITIES or POI to display the CITIES or POI screen. 2. Highlight and select SELECT. Highlight and select the city/town or POI you want to GoTo. Details for the selected city/town or POI appears. 3. Highlight and select GOTO to navigate to your selected city/town or POI. 4. This will bring up the Map page showing you the direction of travel to the selected city/town or POI . 8 PA N N I N G a n d A C C E S S I N G Panning and Special Accessing Features Panning Mode Whenever you are viewing the Map page, you can “pan” to see any portion of a map image that is beyond the left, right, top, or bottom edge of the screen. You can also access Nav Data functions directly from the Map page. To pan: 1. From the Map page push the JOYSTICK in any direction to enter panning mode. An arrowshaped cursor will appear. 2. Move the cursor in any direction by pushing the JOYSTICK left, right, up or down. When the cursor reaches an edge of the map image, the image will "pan" in that direction. 3. Press the PAGE button to exit panning mode. To access Nav Data functions from the Map page: 1. Enter panning mode as described in 1 and 2 above. 2. Move the cursor in any direction by pushing the JOYSTICK left, right, up or down to highlight an item. 3. Press the ENTER button for detail information on cities/towns, waypoints or POIs. Refer to your GPS 500 User’s Manual for detailed directions on accessing and exiting waypoint, track, route, point of interest, or city data. Joystick Access Nav Data Stop Navigation T E S T WA L K 9 Go for a Test Walk Test your knowledge of GPS 500 basics by taking a walk around the block. 1. Load batteries per instructions and take your GPS 500 outdoors. Be sure you have a clear, unobstructed view of the sky. Turn your unit on by pressing and holding the POWER button for 2 seconds. Allow time for your GPS 500 to acquire satellite lock and a “fix” of your current location. When ready the unit will automatically switch to the Map page. (Remember, you can toggle among the 5 main pages by pressing the PAGE button.) 2. From the Map page, experiment by selecting options per instructions. For example, you may want to mark your current location as your first waypoint, and then walk around your neighborhood marking various points along your path from start point to end point. (See diagram below.) Then navigate back to your start point by accessing the Nav Data page, and selecting NAVIGATE and REVERSE to lead you back the way you came. Note: When navigating back to your original start point, intentionally walk off course to familiarize yourself with how the unit shows you where you are relative to the route or track as shown on the Gauges page. Keep practicing until you are comfortable using the many features of your GPS 500. Always refer to your GPS 500 User’s Manual for more detailed instructions. Important Note The Quick Start Guide is intended only as a handy reference to review the basics of operating your GPS 500. For a full understanding of how to use your GPS 500 properly, please consult the GPS 500 User’s Manual. Read it carefully to become familiar with your unit’s numerous features. You will be amazed at its capabilities. The Cobra® line of quality products includes: CB radios microTALK ® radios Radar/Laser Detectors GPS Safety Alert ® Traffic Warning Systems Accessories HighGear® Accessories VHF Marine Radios Power Inverters For more information or to order any of our products, please visit our website: www.cobra.com Nothing comes close to a Cobra® Printed in China Part No. 480-043-P revise 8.03 ©2002 Cobra® Electronics Corporation 6500 West Cortland Street Chicago, IL 60707 USA