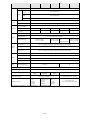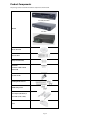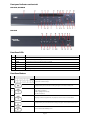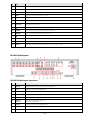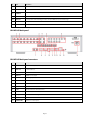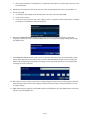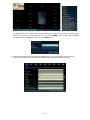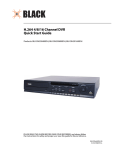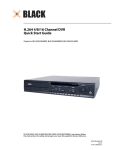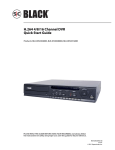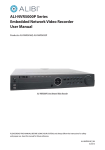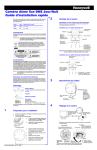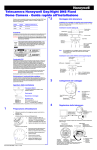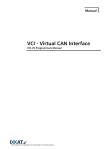Download Black BLK-HD8D Specifications
Transcript
H.264 4/8/10/16-Channel High-Definition DVR Quick Start Guide Products: BLK-HD4D, BLK-HD4E, BLK-HD8D, BLK-HD10D, BLK-HD16D BLK-HD4E (upper) BLK-HD4D and BLK-HD8D (middle) BLK-HD10D and BLK-HD16D (lower) PLEASE READ THIS GUIDE BEFORE USING YOUR RECORDER, and always follow the instructions for safety and proper use. Save this guide for future reference. BLK-HDxxD_RQ 10/22/14 © 2014 Observint Technologies, Inc. Specifications* ITEM BLK-HD4D BLK-HD4E BLK-HD8D 720p x 48 fps / 1080p * 20 fps Recording performance Channels 4 channel Video Output Analog: D1 realtime HD: 720p x 60 fps / 1080p x 30 fps 720p x 192 fps / 1080p x 80 fps 8 channel 10 channels 16 channel 8 channels composite, 1.0 Vp-p, 75 Ω plus 2 channels HDcctv/HD-SDI HDcctv / HD-SDI HDcctv / HD-SDI VGA 1 VGA, resolutions up to 1080p, HDMI 1 HDMI, resolutions up to 1080p HD-SDI -- -- -- -- 1 channels LOOP -- -- -- 8 channels -- BNC -- -- -- 1 channels -- Spot -- -- -- 4 channels -- 10 channel line input 1 channel line output 16 channel line input 1 channel line output Input / Output 4 channel line input 1 channel line output Audio Audio CODEC Alarm G.711 (ADPCM) Sensor Input (NC/NO selectable) 4 channels 8 channels 10 channels 16 channels Alarm Output 1 alarm out 2 alarm out 4 alarm out 4 alarm out Compression H.264 Multi-Operation QUADPLEX (Playback/Record/Network/Backup) Analog Resolution -- HD Resolutio n Record Playback D1, half-D1 and CIF 240 fps -- 1280 x 720 48 fps 48 fps 96 fps 60 fps 192 fps 1920 x 1080 20 fps 20 fps 40 fps 30 fps 60 fps Recording Quality Grade 5 grades Recording Mode Continuous / Schedule / Motion/ Sensor/ Manual Motion Detection Motion detection setup by grid Recording by Channel Resolution Display BLK-HD16D 720p x 120 fps / 1080p * 40 fps Input Input level BLK-HD10D Yes Pre Recording Minimum 15 seconds, maximum 20 minutes Post Recording Minimum 10 seconds, maximum 60 seconds Frame Rate ( /Sec) Realtime Multi-Decoding 1, 4 Playback speed x1/4 ~ x32 Search Mode HDD Storage 1, 4, 8 1. 4 1, 4, 8, 16 x1/4 ~ x16 x1/4 ~ x32 x1/4 ~ x8 Timeline, Event, Archive, Log Interface Type Serial ATA I Capacity of 1 HDD 4TB (maximum) Internal HDD No. 1 (2 in DVRs without DVD-RW) 1 (2 in DVRs without DVD-RW) 2 eSATA 1 Page 2 2 (4 in DVRs without DVD-RW) 2 (4 in DVRs without DVD-RW) ITEM BLK-HD4D BLK-HD4E BLK-HD8D USB Port Backup User I/F USB Flash drive Video and still image USB external HDD Video and still image Network Video and still image Menu Display GUI Input Method Front panel buttons, remote control, mouse, keyboard -- PTZ control 1 RS-485 1 RS-485 1 RS-485 2 RS-485 2 RS-485 Termination 1 1 1 2 2 Dynamic DNS Yes (free DDNS) Network Interface 10/100/1000BASE-T Ethernet (RJ-45) Network Network Streaming 640 x 360 x 120 fps 320 x 180 x 120 fps Web Viewer (1:1) Network Access Features 640 x 360 x 240 fps 320 x 180 x 240 fps 1280 x 720 x 120 fps 640 x 360 x 120 fps 1280 x 720 x 240 fps 640 x 360 x 240 fps Live, Search, Backup, PTZF, Remote Setup, Remote Upgrade, Two Way Audio 3G Mobile Viewer (1:1) Live, Search, PTZF, Two Way Audio Multi-sites monitoring software (1:n) Live, Search, Backup, PTZF, Remote Setup, Remote Upgrade, Two Way Audio DLS (Day Light Saving) Yes Internal Beep By Alarm, Motion, Video Loss, HDD error Firmware Upgrade USB flash drive, remote network NTP Power BLK-HD16D 2 (front 1, rear 1) Console (RS-232C) Serial port BLK-HD10D Yes Power Supply Voltage 100~120 Vac / 200~240 Vac, 50/60 Hz, 280 W 12 Vdc, 5 A Allowable Operating Temperature 41 °F - 104 °F (5 °C ~ 40 °C) Allowable Operating Humidity Weight / Gross weight 0 - 90 % RH 9 lb (4.1 kg) / 13.6 lb (6.2 kg) Weight / Gross weight Dimension (w x h x d) 3.5 lb (1.6 kg) / 8.1 lb (3.7 kg) 9 lb (4.1 kg) / 13.6 lb (6.2 kg) 9 lb (4.1 kg) / 13.6 lb (6.2 kg) 14.96” x 2.83” x 13.38 ” (380 mm x 71.9 mm x 340 mm) 13.25” x 2.5” x 10.” (337 mm x 63.5 mm x 254 mm) 14.96” x 2.83” x 13.38” (380 mm x 71.9 mm x 340 mm) *Specifications and exterior design are subject to change without notice. Page 3 15.0 lb(6.80 kg) / 19.8 lb (8.98 kg) 15.0 lb(6.80 kg) / 19.8 lb (8.98 kg) 17.00” x 3.86” x 16.92” (431.8 mm x 98.0 mm x 429.8 mm) Product Components The package contains the DVR unit and the components shown below. BLK-HD4D, BLK-HD8D DVR Unit BLK-HD4E BLK-HD10D, BLK-HD16D Client Software CD Remote Control Battery1.5V (AAA x 2EA) Quick Guide (User Guide as PDF on Client Software CD) Data Power Cable Mounting Bracket & Screws HDD Mounting Screws Power Adaptor (DC12V 5A ) & Power Cable (110V or 220V) Mouse Page 4 Front panel indicators and controls BLK-HD4D, BLK-HD8D BLK-HD4E Front Panel LEDs No. Name Description A CH1~4, 8 Indicates that the channel is being recorded. B HDD Indicates that the system is accessing the hard disk. C ALARM Indicates that sensor(s) is/are triggered or motion is detected. D NETWORK Indicates that a network client is connected E BACKUP Indicates that a USB or DVD-RW device contains stored data F POWER Indicating that the system is switched on. Front Panel Buttons No. Name Description 1 Channel keys. For channel 10, press the 0 key. For channel 11, press the +10 then the 1 keys. For channel 16, press the +10 then the 6 keys. 2 In playback mode, press to rewind the recording. Press again to increase the rewind speed. 3 Press to select an audio mode: MUTE – Mute all 4 channels. SINGLE - Highlighted channel only. MIX - Mix all 4 channels. 4 Jump/step backward. In playback mode, the playback position moves 60 seconds backward. 5 In playback mode, press to fast forward the recording. Press again to increase the fast forward speed. 6 Press to enable/disable ALARM operation. Page 5 No. Name Description 7 Jump/step forward. In playback mode, the playback position moves 60 seconds forward. 8 Press to start or stop manual recording. 9 In live display mode, press to open the SEARCH menu. 10 In playback mode, press to play/pause the footage. 11 Press to open the SETUP menu. 12 Enable/disable the automatic sequence of display of channels in full screen, quad, 9-split display mode. 13 Press to control Pan/Tilt/Zoom operations. 14 Press to capture video in jpeg format in live or playback mode. 15 (LEFT) Press to move left or to change the values in Setup mode. It is also used as the number 4 when entering password. 16 (UP) Press to move up the menu in Setup mode. It is also used as the number 1 when entering password. 17 (RIGHT) Press to move right or to change the values in Setup mode. It is also used as the number 2 when entering password. 18 (DOWN) Press to move down the menu in Setup mode. It is also used as the number 3 when entering password. 19 Press to select desired menu item or to store the setup value. 20 Press for temporary storage of the changed value or to return to the previous menu screen. 21 USB port To save a snapshot image or video clip on a USB flash drive, or upgrade firmware with a USB flash drive, first connect the USB flash drive to the USB port. 22 OPEN/CLOSE Press to open or close the disk tray. 23 DVD drive To save video, insert a CD-R/DVD-R BLK-HD4D back panel connectors Page 6 BLK-HD4E back panel connectors Back panel connectors No. Name 1 Fan Airflow outlet 2 HDCCTV / 1.0 INPUTS HD-SDI video inputs AUDIO IN / AUDIO OUT 4 RCA connectors for audio input 1 RCA connector for audio output 4 HDMI HDMI video out. 5 RS-232 interface Used for testing only. 6 VGA Connector for a VGA monitor. 7 eSATA port Connector for external storage 8 ETHERNET RJ-45 connector for LAN connection. USB Use with a USB flash drive to archive still images and videos, and upgrade firmware, or use to connect a USB mouse to the DVR 10 RS-485, sensor and alarm terminations RS-485 PTZ camera control terminals. Refer to the User Manual for more information. 11 POWER SOCKET Connect DC12V 5A power adaptor 3 9 Description BLK-HD8D back panel BLK-HD8D back panel connectors No. Name Description 1 HDCCTV 1.0 1 - 8 Inputs HD-SDI input 2 AUDIO IN / AUDIO OUT 8 RCA connectors for audio input, 1 RCA connector for audio output 3 RS-232 interface Used for testing only. Page 7 No. Name Description 4 VGA Connector for a VGA monitor 5 HDMI HDMI video out 6 USB Use with a USB flash drive to archive still images and videos, and upgrade firmware, or use to connect a USB mouse to the DVR. 7 Sensor / alarm terminations See description below. 8 RS-485 RS-485 PTZ camera control terminal 9 ETHERNET RJ-45 connector for LAN connection 10 eSATA port Connector for external storage 11 POWER SOCKET Connect DC12V 5A power adaptor BLK-HD10D, BLK-HD16D Front panel indicators and controls Front Panel LEDs No. Name Description A HDD Indicates that the system is accessing the hard disk. B RECORD Indicates that the system is recording video. C ALARM Indicates when a sensor is triggered or motion is detected. D NETWORK Indicates that a network client is connected. E BACKUP Indicates that a USB or DVD-R/W storage device is storing images or video. Front Panel Buttons Front Panel Buttons Name Description 1 POWER Power ON/OFF 2 NUMBER Channel select keys. For channel ‘‘10’’, press the ‘‘0’’ key. For channel ‘‘11’’, press the ‘‘+10’’ key and the ‘‘1’’ key. For channel ‘‘16’’, press the ‘‘+10’’ key and the ‘‘6’’ key. 3 SEQ Enable/disable the automatic display of channels in full screen, quad, and 9-split screen mode. 4 PTZ Press to control pan/tilt/zoom operations. 5 SETUP Press to open the SETUP menu. No. Page 8 Name Description 6 BACKUP Press to capture video in jpeg format during display during live or playback mode. 7 REW Press to rewind in playback mode. 8 F/REV Jump/step backwards. In playback mode, the jump moves 60 seconds back. 9 F/ADV Jump/step forwards. In playback mode, the jump moves 60 seconds forward. 10 FF Press to fast forward in playback mode. 11 REC Press to start or stop manual recording. 12 SEARCH PLAY/PAUSE During LIVE display mode, press to open the SEARCH menu. During PLAYBACK mode, press to play or pause. 13 (UP) Press to move up the menu in SETUP mode. When entering a password, it inserts a 1. 14 (RIGHT) Press to move right or to change the values in SETUP mode. When entering a password, it inserts a 2. 15 (DOWN) Press to move down the menu in Setup mode. When entering a password, it inserts a 3. 16 (LEFT) Press to move left or to change the values in Setup mode. When entering a password, it inserts a 4. 17 SEL Press to select the highlighted menu item or store the setup value. 18 ESC Press for temporary storage of the changed value or to return to the previous menu screen. 19 USB Port Use with a USB flash drive to archive still images and videos and upgrade firmware, or use to connect a USB mouse to the DVR. No. BLK-HD10D back panel BLK-HD16D back panel connectors Name Description 1 VIDEO IN 8 BNC connectors for composite video input (NTSC/PAL) Channels 1 - 8 2 LOOP 8 BNC connectors for video output (loop back) 3 RS-485 1st and 2nd ports for RS-485 network (camera and controller) 4 SPOT 4 composite video outputs for spot monitoring 5 SENSOR IN 8 terminations for sensor device connection 6 AUDIO IN / AUDIO OUT 8 connectors for audio input (channels 1 - 10) 1 connector for audio output 7 VIDEO IN 2 HD-SDI connectors for video input (channels 9. 10) 8 VGA Connector for a VGA monitor 9 HDMI OUT Main video out (1280 x 720p) No. Page 9 No. Name Description 10 USB Use with a mouse or for backup 11 RS-232 Not used at this time 12 ALARM OUT 2 terminations for alarm device connection. Provides simple on/off switching with a relay (0.5 A / 125 Vac, 1 A / 30 Vac) 13 ETHERNET RJ-45 connector for LAN connection 14 eSATA port 2 eSATA ports for archive of still images or video to an external HDD. Connector for external storage 15 RS-485 RS-485 A and B network termination switches ON/OFF 16 POWER SOCKET Connect 110 ~ 250 Vac power BLK-HD16D back panel BLK-HD16D back panel connectors Name Description 1 VIDEO IN HDCCTV 1.0 video input. Channels 1 - 8, 9 - 16. 2 AUDIO IN AUDIO OUT Audio input. Channels 1 - 4, 5 - 16 1 channel audio out 3 SENSOR IN Sensor in terminations 4 VIDEO OUT HDCCTV 1.0 video output 5 RS-232C For testing only 6 VGA Connector for a VGA monitor 7 HDMI HDMI video out 8 USB 9 RS-485 RS-485 termination for PTZ camera control 10 ETHERNET RJ-45 connector for LAN connection 11 eSATA port Connector for external storage 12 RS-485 RS-485 A and B network termination switches ON/OFF 13 POWER SOCKET Connect 110 ~ 250 Vac power No. Page 10 Remote Control No. Name Description 1 ID When a remote control ID number is set in the DVR, input the DVR ID number. 2 REC To start and stop manual recording 3 Number To select channel (1, 2, .. 16) or to enter DVR ID number. 4 F/REW During playback - To move the playback position 60 seconds backward. During pause - To move the playback position 1 frame backward. 5 F/ADV During playback - To move the playback position 60 seconds forward. During pause - To move the playback position 1 frame forward. 6 REW To rewind the recording. Press again to increase the rewind speed. 7 PLAY/PAUSE To play or to pause the footage in playback mode. 8 FF To fast forward the recording. Press again to increase the fast forward speed. 9 Control button Press to move the menu items or select channel. 10 SETUP To open the SETUP menu. 11 SEARCH To open the search menu. 12 ESC During setting - To return to previous menu screen. During playback - To exit from playback System Lock – To lock a system when pressing ESC button for 5 seconds. System Unlock – To unlock a system when pressing ESC button for 5 seconds. 13 BACKUP To start operations of backup in live or playback mode. (The same function button as CAPTURE on the front panel of DVR) 14 SEQ To start auto sequencing of the screen in full screen mode. (Toggle) System Installation and Setup Follow the steps below to install and setup your system. For more information, refer to the user manual provided on the CD. 1. Plan your entire installation carefully, considering: • Position of the cameras to effectively cover your surveillance targets. Avoid locations and orientations where bright light might shine on or reflect onto the camera lens. • Security of the camera and the cabling to the DVR. Is it easy for an intruder to disable the cameras? • Location of the DVR. Is it in a secure location? Is the temperature and humidity within specifications? 2. Install your cameras in accordance with the manufacturer’s instructions. 3. Connect the video/audio and power extension cables to the cameras, then route them to the location of the DVR. Note that video extension cables connectors are usually different at each end; the end with the male power connector attaches to the camera drop cable, the end with the female power connector attaches to the power source and DVR. 4. Place the DVR on a clean, flat surface. Do not apply power to the DVR at this time. 5. • Plug the USB mouse to the USB port on the DVR. • Connect a monitor to the VGA connector on the back of the DVR. Connect the video extension cable from each camera to a video port on the back of your DVR. Page 11 • If the camera location has a microphone, also attach the audio cable to an audio input connector on the back of the DVR. 6. Attach the power extension cable to the cameras to the recommended power source to power them on. 7. Power on the DVR. • Connect the power adapter to the DC12V power connector on the back of the DVR. • Power on the monitor. • Connect the power cable to the power adapter and to a standard 120 VAC outlet. When the DVR is powering on, an initialization window will appear. 8. When the CHOOSE LANGUAGE window opens, use the mouse to open the dropdown list, select the language you prefer to use, then click Next. NOTE: You can also change the language setting later through the SETUP menus. 9. In the DAYLIGHT SAVING window, use the mouse to open the dropdown menus and select the DLS region, date and time. When the correct date and time is shown, click Next. NOTE: The date and time setup in the DVR is used to timestamp recorded video recordings. It is very important that this be set correctly if video recordings are used as evidence. 10. When the main screen opens, you should see a video image from each camera. Use this image to refine the manual settings of the camera. These settings include the camera direction, and may include focus, zoom, and other settings. 11. Right click the mouse anywhere on the DVR screen then click SETUP, or press the SETUP button on the front panel to access the SETUP menu. Page 12 If a LOGIN window opens, click the virtual keyboard button (at the right of the password entry field) to open the keyboard window. Use the keyboard to click in the default ADMIN password, “1111”, then click OK. In the LOGIN window, click OK again to open the DVR SETUP menus. 12. Configure the SETUP menus to customize the DVR settings for your system. Refer to the user manual included on the CD for more information about DVR Setup and system configuration settings. Page 13 Network Connections LAN Connection – Using a crossover cable without a switching hub Connect to the system directly using a crossover type network cable. LAN Connection – Using a switching hub Connect to the system using a hub (switching hub) and an Ethernet cable (10BASE-T/100BASE-TX CAT 5 LAN cable). Internet (ADSL) Connection Connect to the system using a router or ADSL modem and an Ethernet cable (10BASE-T/100BASE-TX CAT 5 LAN cable). Smartphone Access When your DVR is configured for access across the Internet, you can remotely monitor and control you video security using the free smartphone app Blackhawk. This app features: • • • • • View from 1 to 16 cameras View images in portrait or landscape (single channel) Monitor multiple locations 3G/Wi-Fi compatible Playback Search For more information, and to download and install the app, go to: • • ® ® ® ® Apple iPhone , iPod touch , or iPad : http://itunes.apple.com/app/blackhawk-for-iphone/id422091119? Android™ phones: http://www.androidzoom.com/android_applications/tools/blackhawk_tlcv.html Page 14