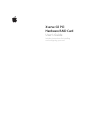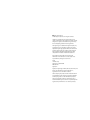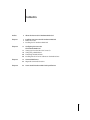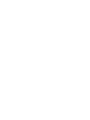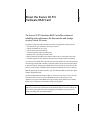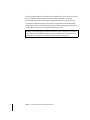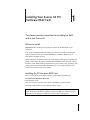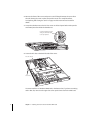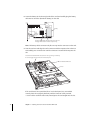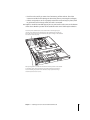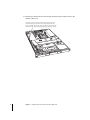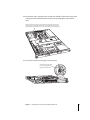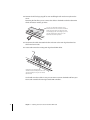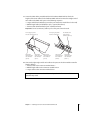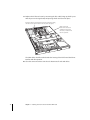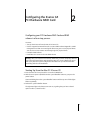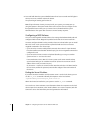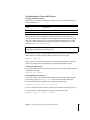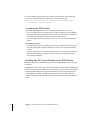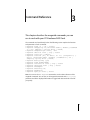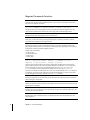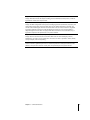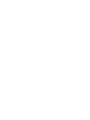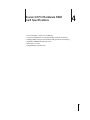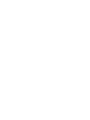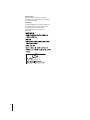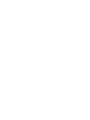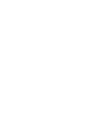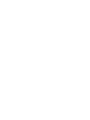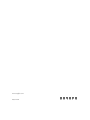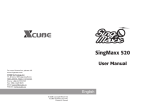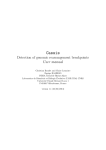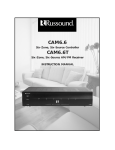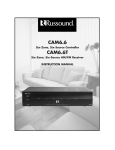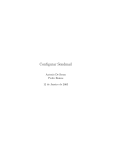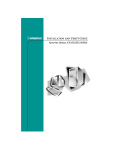Download Apple Xserve G5 User`s guide
Transcript
Xserve G5 PCI Hardware RAID Card User’s Guide Includes instructions for installing and configuring your card Apple Computer, Inc. © 2004 Apple computer, Inc. All rights reserved. Under the copyright laws, this manual may not be copied, in whole or in part, without the written consent of Apple. Your rights to the software are governed by the accompanying software license agreement. The Apple logo is a trademark of Apple Computer, Inc., registered in the U.S. and other countries. Use of the “keyboard” Apple logo (Option-Shift-K) for commercial purposes without the prior written consent of Apple may constitute trademark infringement and unfair competition in violation of federal and state laws. Every effort has been made to ensure that the information in this manual is accurate. Apple is not responsible for printing or clerical errors. Apple 1 Infinite Loop Cupertino, CA 95014-2084 408-996-1010 apple.com Apple, the Apple logo, FireWire, Mac OS, Power Mac, and Xserve are trademarks of Apple Computer, Inc., registered in the U.S. and other countries. Other company and product names mentioned herein are trademarks of their respective companies. Mention of third-party products is for informational purposes only and constitutes neither an endorsement nor a recommendation. Apple assumes no responsibility with regard to the performance or use of these products. 3 Contents Preface 5 About the Xserve G5 PCI Hardware RAID Card Chapter 1 7 7 7 Installing Your Xserve G5 PCI Hardware RAID Card Before You Install Installing the PCI Hardware RAID Card Chapter 2 17 17 18 20 20 Configuring the Xserve G5 PCI Hardware RAID Card Starting Up From the Mac OS X Server CD Configuring a RAID Volume Formatting the RAID Volume Installing Mac OS X Server Software on the RAID Volume Chapter 3 21 22 Command Reference Megaraid Commands Functions Chapter 4 25 Xserve G5 PCI Hardware RAID Card Specifications 3 Preface About the Xserve G5 PCI Hardware RAID Card The Xserve G5 PCI Hardware RAID Card offers enhanced reliability and performance for data transfer and storage on your Xserve G5 server. Key features of the PCI Hardware RAID Card and its management software include: • Data transfer of up to 150 MB per second per channel • Support for RAID levels 0, 1, and 5 • Ports for three internal SATA drives • A built-in hardware engine for RAID parity • 64 MB of error-correcting (ECC) RAID cache • Battery backup for the RAID cache (battery cable must be connected on the card) • Hardware support for hot swapping, automatic hot sparing, and drive rebuilding To install your new RAID card in an Xserve G5, you must install it in a PCI slot, bypassing the main logic board SATA controllers to allow the RAID card to control the three builtin drive bays. When configuring the RAID card for the first time, you must reformat the drives to create at least one RAID volume and then reinstall Mac OS X Server software. Note: By bypassing the SATA controllers, your PCI Hardware RAID Card will not support FireWire Target Disk Mode. The PCI Hardware RAID Card requires Mac OS X Server version 10.3.5 or later. The card also requires that the Xserve G5 have BootROM version 5.1.7f0 or later. You can determine your system’s BootROM version by opening System Profiler (in the Utilities folder) or by running the command-line utility system_profiler. Warning: When you install the PCI Hardware RAID Card, you must completely reformat your Xserve G5 internal drives and reinstall the Mac OS X Server software. Be sure to back up any data and system configuration information on your Xserve G5 before proceeding with the card installation. 5 The PCI Hardware RAID Card is designed to be installed in the Xserve G5 only. It cannot be used with other Xserve models or with Power Mac computers. It is also not supported by Xserve G5 Compute Node configurations that have a single drive bay. For optimal configuration, Apple recommends using the RAID card with three Apple drive modules of the same size. With three drives, the RAID card supports RAID levels 0, 1, and 5. With two drives, the card supports RAID levels 0 and 1. Warning: To avoid damaging its internal components or the components you want to install, always turn off and then unplug your Xserve G5. Wait 5 to 10 minutes for it to cool down. Do not attempt to install items inside it while it is plugged in. 6 Preface About the Xserve G5 PCI Hardware RAID Card 1 Installing Your Xserve G5 PCI Hardware RAID Card 1 This chapter provides instructions for installing the RAID card in your Xserve G5. Before You Install Important: Before installing the card, be sure to back up all information on the Xserve G5. If the server’s BootROM needs to be updated, be sure to do so before installing the card. To obtain the latest version of the BootROM, use Software Update or go to www.apple.com/support/xserve. When working on components within the server, always guard against static electricity. Touch a metal surface to ground yourself before handling the RAID card and working inside the server. When installing components, it's wise to wear a wrist grounding strap that prevents static electricity from discharging into server components. Be sure to connect the end of the strap to the system. Installing the PCI Hardware RAID Card Be sure to turn off the server before opening it and installing the RAID card. To install the PCI Hardware RAID Card: 1 Shut down the server. Be sure to alert users that the server will be unavailable for a period of time. Disconnect all the cables from the back panel of the server. Warning: To avoid damaging its internal components or the components you want to install, always turn off and then unplug your Xserve G5. Wait 5 to 10 minutes for it to cool down. Do not attempt to install items inside it while it is plugged in. 7 2 Move to the front of the server and open it to its full length. Remove the server from the rack (leaving the cover in place) and put the server on a sturdy flat surface. See “Opening and Closing the Server” on page 72 of the Xserve G5 User's Guide for details. 3 Loosen the thumbscrew on the PCI slot covers on the back panel and swivel open the small metal piece that holds the thumbscrew. Loosen the thumbscrew and swing the small metal plate to its open position. 4 Locate the PCI slots at the back left side of the server. PCI card slots (2) Slot covers You must install the PCI Hardware RAID Card in the bottom slot. If you have an existing card in that slot, move it to the upper slot to free up the lower slot for the RAID card. 8 Chapter 1 Installing Your Xserve G5 PCI Hardware RAID Card 5 To prepare to install the card, do one of the following: • If you need to remove a card from the bottom slot, grasp the card on the sides and carefully pull it toward the side of the server. Set the card on a cushioned surface, taking care not to touch the connectors. Pull the PCI card to the side to disengage it from the PCI riser, and then pull it up and out of the server. • If the bottom slot is empty, remove the slot cover (which came loose when you loosened the cover's thumbscrew on the back panel). 6 Remove the RAID card from its packaging, holding it by its corners and taking care not to touch the gold connectors or any of the components on the card. 7 Orient the card so that components are facing up and place it on a clean surface. Chapter 1 Installing Your Xserve G5 PCI Hardware RAID Card 9 8 Locate the battery (at the lower-right side of the card) and carefully plug the battery cable into its connector (beside the battery) on the card. Battery Plug the battery cable into this connector on the card. The plug will fit into the connector only one way. Note: The battery cable’s connector only fits one way into the connector on the card. 9 Turn the card over and align the card's connector with the expansion slot in the riser and carefully press it into the slot until the connector is inserted all the way into the slot. Attach the PCI Hardware RAID Card to the PCI riser by pushing it in sideways. Be sure to engage the card in the slot on the back panel. PCI Hardware RAID Card PCI riser If the card doesn't line up with the “fence” on the back panel, it is not installed correctly. Press the card gently but firmly until the connector is fully inserted. • Don't rock the card from side to side; instead, press the card straight into the slot. 10 Chapter 1 Installing Your Xserve G5 PCI Hardware RAID Card • Don't force the card. If you meet a lot of resistance, pull the card out. Check the connector and the slot for damage or obstruction, then try inserting the card again. • Pull the card gently to see if it is properly seated. If it resists and stays in place, and if its gold connectors are barely visible, the card is connected. 10 Prepare to install the standoff support piece to connect the card’s corner to the bottom of the chassis. Mark the position of the standoff on the server’s black mylar insulation. Attach the plastic standoff to the card as shown without removing the paper covering on the bottom of the standoff’s base. The standoff passes through the hole in the corner of the card. You will remove the paper covering on the standoff’s base later to reveal sticky tape. With your fingernail or a small blunt instrument mark the position of the standoff on the black plastic sheet underneath it. The mark should only be temporary. You are indicating the position for the double-stick tape square that will go under the plastic sheet to secure it. Chapter 1 Installing Your Xserve G5 PCI Hardware RAID Card 11 11 Remove the card from the PCI slot and tape the black mylar insulation sheet to the bottom of the server. Lift up the corner of the plastic sheet and adhere the square piece of double-stick tape to the metal chassis floor directly below the spot you marked. Remove the paper covering on the top of the tape and lay down the plastic sheet again, adhering it to the tape square. 12 Chapter 1 Installing Your Xserve G5 PCI Hardware RAID Card 12 Re-install the card in the bottom PCI slot with the standoff in place. Remove the paper covering from the standoff’s bottom and press the standoff against the insulation sheet. Remove the paper covering on the bottom of the standoff’s base to reveal the sticky tape. Carefully reinstall the card in the bottom PCI slot and press down firmly on the standoff to secure the card assembly to the plastic sheet. 13 Close the PCI card cover and tighten its thumbscrew. Swing the small metal plate to its closed position, and tighten the thumbscrew. Chapter 1 Installing Your Xserve G5 PCI Hardware RAID Card 13 14 Remove the PCI fan by prying off its cover and lifting the fan and cover up above the server. Removing the fan allows you to connect the cables to the RAID card and to determine which connectors need to go where. You can use a flat-blade screwdriver to pry off the PCI fan and cover. Insert the screwdriver blade next to the tab on the side of the server and carefully pop the cover straight up. Do not yank the assembly away, because it is still attached to the server by a cable. 15 Disconnect the cables that attach the fan and cover to the main logic board and set the fan and cover aside. 16 Locate and remove the existing main logic board SATA cables. Unplug these six connectors and remove the cable assembly from the server. Save the assembly in case you ever remove the RAID card. You should save these cables in case you ever want to remove the RAID card from your Xserve and re-enable the main logic board SATA controllers. 14 Chapter 1 Installing Your Xserve G5 PCI Hardware RAID Card 17 Locate the SATA cables provided with the PCI Hardware RAID Card kit. Check the lengths of the three cables for the hardware RAID card and connect the straight end of each cable to the RAID card's ports in the following sequence: • Longest cable (blue banded) to port 0 (the port nearest the metal “fence” at the end) • Middle-length cable (red banded) to port 1 (second from fence) • Shortest cable (white banded) to port 2 (third from fence) Important: Do not connect any cable to port 3. This port cannot be used. Do not plug any cable into this connector (port 3). The longest cable plugs into this connector (port 0). The middle cable plugs into this connector (port 1). Do not plug any cables into these connectors. The shortest cable plugs into this connector (port 2). The shortest cable plugs into this connector (drive 3). The middle cable plugs into this connector (drive 2). The longest cable plugs into this connector (drive 1). 18 Connect the right-angle end of each cable to the ports on the drive module controller board as follows: • Shortest cable to the connector marked Drive 3 • Middle-length cable to the connector marked Drive 2 • Longest cable to the connector marked Drive 1 Warning: Be sure to connect the cables exactly as described here or unreliable operation may result. Chapter 1 Installing Your Xserve G5 PCI Hardware RAID Card 15 19 Replace the PCI fan and cover by connecting the fan's cable, lining up the fan's post with the post on the logic board, and pressing the fan and cover into place. Route the cables on the bottom of the chassis running them along the side. Pass the cable in between the two plastic card guides. Make sure that the cables don’t obstruct the installation of the PCI fan and cover, or interfere with the fan’s operation. The SATA cables should be tucked under the housing of the PCI fan and should not interfere with fan operation. 20 Close the server and reinsert it in the rack. Reconnect all cords and cables. 16 Chapter 1 Installing Your Xserve G5 PCI Hardware RAID Card 2 Configuring the Xserve G5 PCI Hardware RAID Card 2 Configuring your PCI Hardware RAID Card and RAID volume is a four-step process. You must: • Start up the Xserve G5 from the Mac OS X Server CD. • Use the megaraid command-line tool to create a RAID volume. Megaraid is a RAID management tool that can create logical drives using one or more physical drives. You can also use it to monitor and manage logical or physical drives. • Format the RAID volume. • Install Mac OS X Server on the new RAID volume. Warning: After you install the PCI Hardware RAID Card, you must completely reformat your Xserve G5 internal drives and reinstall the Mac OS X Server software. Be sure to back up any data and system configuration information on your Xserve G5 before proceeding with the card installation. Starting Up From the Mac OS X Server CD 1 Insert the Mac OS X Server Install CD 1 into the CD-ROM drive. 2 With the server power off, hold down the system identifier button as you press the power button. Continue holding down the system identifier button until the top row of blue lights blinks sequentially. 3 Release the system identifier button. The rightmost light in the bottom row turns on, signaling that you have selected option number 1,” Boot from CD.” 17 4 Press and hold down the system identifier button for at least 2 seconds until all lights in the top row are on, and then release the button. The system begins starting up from the CD. Note: If Open Firmware Security is turned on for your system, you cannot start up using the buttons in front panel mode. If this is the case, the two rows of lights on the front panel flash twice when you try to enter a boot command with the system identifier button. The system then resumes its normal startup sequence. Configuring a RAID Volume You can use the megaraid command-line tool to manage the hardware RAID card and configure a RAID volume. Megaraid is provided on the Mac OS X Server Install CD 1. You must configure the RAID card to provide at least one volume before you can install Mac OS X Server on the system and start up from the RAID card. You can execute megaraid commands in one of two ways: • If your server has a monitor and keyboard connected, choose Install > Open Terminal from the Installer menu bar. With Terminal open, you can run megaraid commands to configure the card. • If your server doesn’t have a monitor or keyboard (headless), you can go to another system and use ssh to access the server. From another Mac OS X or Mac OS X Server system on the same network subnet, open Terminal and type “ssh [email protected]” (where xxx.xxx.xxx.xxx is the IP address of the server you want to access). Or, choose Go > Connect To Server from the menu bar and select “ssh”. Enter Root for the user name, and for the password, enter the first 8 digits of the serial number of the Xserve. Finding the Server IP Address If you don't know the IP address and the remote server is on the local subnet, you can use the sa_srchr command to identify all computers on the local subnet: /System/Library/serversetup/sa_srchr 224.0.0.1 Admin Tools must be installed on your system to use the sa_srchr command. You can also use Server Assistant to see information about the computers on the local subnet. Open Server Assistant, select “Install software on a remote computer”, and click Continue to access the Destination pane and generate the information. 18 Chapter 2 Configuring the Xserve G5 PCI Hardware RAID Card Using Megaraid to Create a RAID Volume Creating a Single RAID Volume Depending on the number of drives in your Xserve G5, you can create the following volume configurations: Drives Possible configurations 1 drive JBOD, RAID 0 2 drives JBOD, RAID 0, RAID 1 3 drives JBOD, RAID 0, RAID 1 with hot spare, RAID 5 JBOD mode, the default configuration of the RAID card, presents each hard drive connected to the card as a standalone volume. JBOD mode is only available if you do not create a RAID volume. Once you create a RAID volume, JBOD mode is no longer available. To return the RAID card to its default configuration in JBOD mode, use the command megaraid -destroyconfig. Warning: The megaraid -destroyconfig command destroys any existing RAID configuration and all data on the volume is lost. m To automatically configure a single RAID volume with the optimum configuration and RAID level for the number of drive modules installed in your Xserve, type: megaraid -create auto When issued on a two-drive configuration, the command builds a RAID 1 (mirrored) volume. For a three-drive configuration, the command builds a RAID 5 volume. m Creating Two RAID Volumes To create two RAID volumes of equal size using the same automatic configuration rules mentioned above, type: megaraid -auto -numld 2 m Creating Multiple RAID Volumes You can also create more advanced RAID configurations, including creating multiple logical drives, using the megaraid -create command with specific parameters. To create a RAID 5 volume 100 MB in size using all three drives, type: megaraid -create R5 -drive 0 1 2 -size 100 If “-size” is omitted, the volume will be created using all available remaining capacity. m To create a RAID 1 volume 50 MB in size using the first two drives, type: megaraid -create r1 -drive 0 1 -size 50 Chapter 2 Configuring the Xserve G5 PCI Hardware RAID Card 19 m To create a RAID 0 striped volume across the first two drives, with stripe size of 64K, write cache enabled, read ahead enabled, and a cached io policy, type: megaraid -create r0 -drive 0 1 -stripesize 64 -writecache enable readahead on -iopolicy cached Formatting the RAID Volume After building the RAID volume, you must format the volume with a file system. • If you are configuring the server locally using a monitor and keyboard, choose Installer > Open Disk Utility. Select the RAID volume and click Erase. Choose Mac OS Extended (Journaled) from the Volume Format pop-up menu, and click Erase. • If you are configuring the server remotely, use the diskutil command to format the volume. Terminating the Session • If you are configuring the server locally using a monitor and keyboard, quit Terminal. You may now proceed with installation of Mac OS X Server on the newly created RAID volume. • If you are configuring the server remotely, terminate your ssh connection and open the Remote Install Assistant to remotely connect to your Xserve and begin Mac OS X Server remote installation. Installing Mac OS X Server Software on the RAID Volume m Install the Mac OS X Server software on your newly configured RAID volume using the Install CDs. Important: In an Xserve G5 system with the optional PCI Hardware RAID Card installed, you must restart the system before you can install Mac OS X Server on volumes created with the hardware RAID card's megaraid command-line tool if your system does not allow installing or displays a red badge. Not restarting the system will result in all volumes displaying a red badge indicating that these volumes cannot accept Mac OS X Server. 20 Chapter 2 Configuring the Xserve G5 PCI Hardware RAID Card 3 Command Reference 3 This chapter describes the megaraid commands you can use to work with your PCI Hardware RAID Card. The commands are listed directly below. The following section explains the function and parameters of each command. • megaraid -alarm -on | -off | -silence • megaraid -changepolicy ld [-writecache enable | disable][-readahead • • • • • • • • • • • • on | off | adaptive] [-iopolicy direct | cached] megaraid -changestate pd -online | -fail megaraid -chkcon ld -start | -stop | -status megaraid -create auto [-numld n] megaraid -create R0 | R1 | R5 -drive { 0 1 2 3} [-stripesize n] [size x] [-writecache enable | disable] [-readahead on | off | adaptive][-iopolicy direct | cached] megaraid -destroyconfig [-yes] megaraid -flash flashFileName megaraid -initialize ld -start | -stop | -status megaraid -rebuild pd -start | -stop | -status megaraid -showadapter megaraid -showconfig [ld] megaraid -showdevices megaraid -spare pd -create | -delete Note: You can use the man megaraid command to see the online reference of the megaraid commands. You can also use all megaraid commands with a [-log file] parameter and all the displayed information is logged with date and time in the file you specify. 21 Megaraid Commands Functions megaraid -alarm -on | -off | -silence Turns the alarm on, off, or to silence. When the alarm is set to silence, it turns off for current failure, but will turn on again for next failure. megaraid -changepolicy ld [-writecache enable | disable] [-readahead on | off | adaptive] [-iopolicy direct | cached] [-log file] Changes the policy of an existing logical drive. The parameter ld must be the logical drive ID. This option applies to all RAID levels; however, the policies apply only to individual logical drives. megaraid -changestate pd -online | -fail Changes the state of an existing physical drive to online or fail. megaraid -chkcon ld -start | -stop | -status [-log file] Starts, stops, or checks the status (percentage of progress) of a consistency check for a particular logical drive. The parameter ld is the logical drive ID. megaraid -create auto [-numld n] [-log file] Automatically destroys all current configured logical drives and creates a RAID level based on the physical drive or drives present. It can create from 1 to 40 logical drives depending on the number of logical drives (numld n) parameter. By default numld is 1. Default values are as follows: • stripe size 64K • writecache disabled • readcache off • iopolicy direct megaraid -create R0 | R1 | R5 -drive { 0 1 2 3} [-stripesize n] [size x] [-writecache enable | disable] [-readahead on | off | adaptive] [-iopolicy direct | cached] [-log file] Creates a logical drive and adds it to the existing configuration. The RAID level and participating physical drives’ parameters are required. All other parameters are optional. If size is not specified, then the remaining size of the array will automatically be used. If stripe size and cache policy parameters are not specified then the default values are used. The stripe size parameter is in kilobytes and valid stripe sizes are 16, 32, 64, and 128 kilobytes. The size parameter is in megabytes. You cannot create a logical drive smaller than100 MB. After you create a logical drive, you can change the cache policy using the changepolicy command. megaraid -destroyconfig [-yes] [-log file] Clears the configuration. If you don’t specify the yes parameter, the system prompts for confirmation before clearing the configuration. megaraid -flash flashFileName [-log file] Flashes new firmware from the "flash file" to the adapter. The new firmware becomes operational only after the system is restarted. megaraid -initialize ld -start | -stop | -status [-log file] Initializes, starts, stops, or displays the status (percentage of progress) of a particular logical drive. The parameter ld is the logical drive ID. megaraid -rebuild pd -start | -stop | -status [-log file] Rebuilds, starts, stops, or displays the status of a particular physical drive. The parameter pd is the physical drive ID. 22 Chapter 3 Command Reference megaraid -showadapter [-log file] Displays information about the adapter including product identification, battery status, number of logical drives created, cache size, and more. megaraid -showconfig [ld] [-log file] Displays the RAID configuration of the system, including logical drive ID, RAID level, size, status, and participating physical drives. The logical drive status can be “failed,” “degraded,” or “optimal.” You cannot access a failed logical drive nor recover data from it. You can access all data on a degraded logical drive (without a failure) even if all attached physical drives are not in good condition. A degraded logical drive state does not apply to RAID 0 because RAID 0 is not a redundant array. A logical drive reported in the optimal state is in perfect condition. megaraid -showdevices [-log file] Displays all drives connected to the PCI Hardware RAID Card. The command displays drive ID, identification, size, status, and any SMART alerts. The status of a drive is reported as “online,” “failed,” “ready,” “hotspare,” and “not responding.” megaraid -spare pd -create | -delete [-log file] Creates or deletes a global hotspare. You can create hot spares from a ready pool of devices. After deletion, a hot spare drive becomes a ready drive. The parameter pd is the physical drive ID. Chapter 3 Command Reference 23 4 Xserve G5 PCI Hardware RAID Card Specifications • • • • • • 4 PCI 2.2 compliant – 64-bit, 33 or 66 MHz PCI Four (three available for use) internal 150 MB/s Serial ATA connectors Intelligent RAID processor with hardware XOR generation and checking 64 MB ECC SDRAM RAID controller cache RAID levels 0, 1, and 5 Integrated battery backup unit 25 Communications Regulation Information Class B Radio and Television Interference Statement This computer equipment generates, uses, and can radiate radio-frequency energy. If it is not installed and used properly—that is, in strict accordance with Apple’s instructions—it may cause interference with radio and television reception. This equipment has been tested and found to comply with the limits for a Class B digital device in accordance with the specifications in Part 15 of FCC rules. These specifications are designed to provide reasonable protection against such interference in a residential installation. However, there is no guarantee that interference will not occur in a particular installation. You can determine whether your computer system is causing interference by turning it off. If the interference stops, it was probably caused by the computer or one of the peripheral devices. If your computer system does cause interference to radio or television reception, try to correct the interference by using one or more of the following measures: • Turn the television or radio antenna until the interference stops. • Move the computer to one side or the other of the television or radio. • Move the computer farther away from the television or radio. • Plug the computer into an outlet that is on a different circuit from the television or radio. (That is, make certain the computer and the television or radio are on circuits controlled by different circuit breakers or fuses.) Industry Canada Statement Complies with the Canadian ICES-003 Class B specifications. Cet appareil numérique de la classe B est conforme à la norme NMB-003 du Canada. Shielded Cable Statement & Modification Statement This product was tested for EMC compliance under conditions that included the use of Apple peripheral devices and Apple shielded cables and connectors between system components. It is important that you use Apple peripheral devices and shielded cables and connectors between system components to reduce the possibility of causing interference to radios, television sets, and other electronic devices. You can obtain Apple peripheral devices and the proper shielded cables and connectors through an Apple-authorized dealer. For non-Apple peripheral devices, contact the manufacturer or dealer for assistance. Important: Changes or modifications to this product not authorized by Apple Computer, Inc., could void the EMC compliance and negate your authority to operate the product. European Union Statement Complies with European Directive 89/336/EEC. VCCI Class B Statement If necessary, consult an Apple-authorized service provider or Apple. See the service and support information that came with your Apple product. Or, consult an experienced radio/television technician for additional suggestions. Responsible party (contact for FCC matters only): Apple Computer, Inc. Product Compliance, 1 Infinite Loop M/S 26-A, Cupertino, CA 95014-2084, 408-974-2000 27 Battery Disposal Dispose of batteries according to your local environment laws and guidelines. Do not puncture or incinerate the battery. Nederlands Gebruikte batterijen kunnen worden ingeleverd bij de chemokar of in een speciale batterijcontainer voor klein chemisch afval (kca) worden gedeponeerd. Batterij niet doorboren of verbranden. PCI Raid Card/ 523 E-G900-03-3064 (B) 28 www.apple.com Printed in XXXXX *034-2752-A*