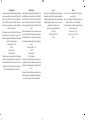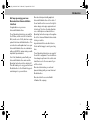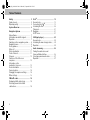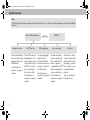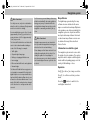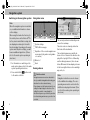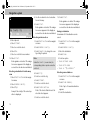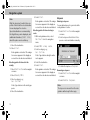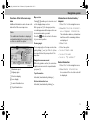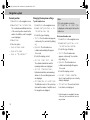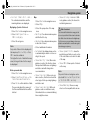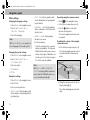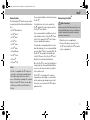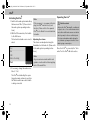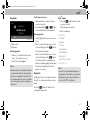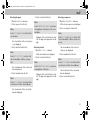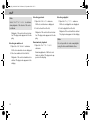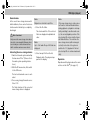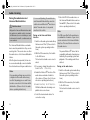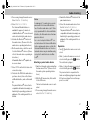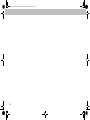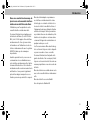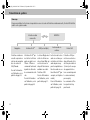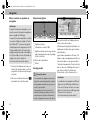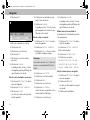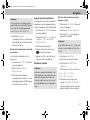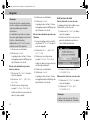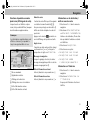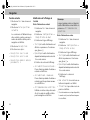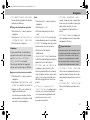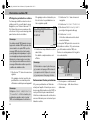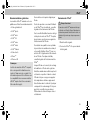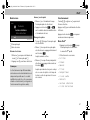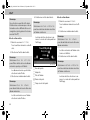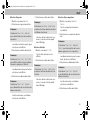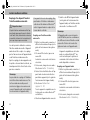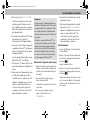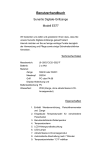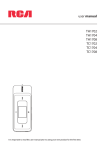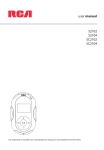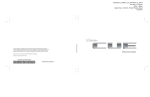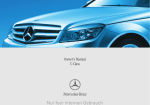Download Mercedes-Benz Nav + 4 Operating instructions
Transcript
Universal Media Interface "Nav + 4" - Operating Instructions Notice d'utilisation Universal Media Interface "Nav + 4" Part no. / Référence A 002 584 34 71 Licence Agreement Contrat de licence Some components of the software used in the Universal Media Interface are open source programs which are licensed under the GNU General Public Licence, Version 2, (GPL) and the GNU Lesser General Public Licence, Version 2.1 (LGPL). The complete text of the GPL and the LGPL licences, as well as other Open Source components can be found in the Supplement Booklet "Licence Agreements". We will send you the source code of the GPL- and the LGPL- licensed components on a disk upon receipt of your request and a copying fee of 10,- $ (ten Dollar). Your request must be sent within three years after purchasing this product to the following address: Peiker acustic GmbH & Co. KG UMI GPL Max- Planck- Strasse 32 D- 61381 Friedrichsdorf With regard to the open source components, the holder of the right grants no warranty. The corresponding regulations can be found in the licence texts in the Supplement Booklet "Licence Agreements". We state here explicitly that if the Universal Media Interface is modified in any way, all warranty entitlements will become null and void. Les composantes du logiciel utilisé pour l'interface média universelle sont des logiciels libres, soumis aux dispositions de la GNU General Public License (GPL), version 2, et de la GNU Lesser General Public License (LGPL), version 2.1. Vous trouverez les textes des licences GPL et LGPL ainsi que ceux d'autres composantes libres dans le livret complémentaire " Contrats de licence ". Vous pouvez obtenir sur demande le code source des composantes soumises aux licences GPL et LGPL moyennant des frais de copie sur support de données à hauteur de Dollar 10,- (en lettres : dix dollars). Vous devez adresser votre demande dans les trois ans suivant l'achat de ce produit à l'adresse suivante : Peiker acustic GmbH & Co. KG UMI GPL Max- Planck- Strasse 32 D- 61381 Friedrichsdorf Les détenteurs des droits ne fournissent aucune garantie légale pour les composantes libres. Vous trouverez les dispositions correspondantes dans les textes des licences qui figurent dans le livret complémentaire " Contrats de licence ". Nous attirons votre attention sur le fait que vous ne pourrez faire valoir vos droits à la garantie légale en cas de modifications de quelque nature que ce soit qui auraient été apportées à l'interface média universelle. Issued by Mercedes- Benz Accessories GmbH, Stuttgart · A Daimler AG Company. The manufacturer reserves the right to change technical details from those shown in data and illustrations contained in these Operating Instructions. Reprinting, translating and reproduction, in whole or in part, are not permitted without the prior written consent of Mercedes- Benz Accessories GmbH or Daimler AG. As at: 31.07.2009 Title Illustration: M+P- 03F- 7298 03F047- 09 Rédaction Mercedes- Benz Accessories GmbH, Stuttgart · Une entreprise du groupe Daimler AG. Sous réserve de modification de détails techniques par rapport aux indications et illustrations de cette notice d'utilisation. Toute reproduction, traduction ou publication, même partielle, interdite sans notre autorisation écrite. Fin de rédaction : 31.07.2009 Cliché de couverture : M+P- 03F- 7298 03F047- 09 MBA_BA_book.book Seite 1 Mittwoch, 2. September 2009 1:30 13 খ Owner's Manual page 3 먖 Notice d'utilisation page 29 1 MBA_BA_book.book Seite 2 Mittwoch, 2. September 2009 1:30 13 2 MBA_BA_book.book Seite 3 Mittwoch, 2. September 2009 1:30 13 Introduction We hope you enjoy your new Mercedes-Benz Universal Media Interface! Congratulations on your new Universal Media Interface. These Operating Instructions are valid for the C-Class, model series W 204 and the GLK, model series X 204, which are equipped with a Universal Media Interface. These instructions will explain how to use your Universal Media Interface in combination with your AUDIO 20, and provides you with important tips and advice. First of all, familiarize yourself with your Universal Media Interface and read the Operating Instructions before driving off. This will enable you to enjoy your Universal Media Interface to the full and help you to avoid dangers to you and others. Mercedes-Benz periodically adapts its Universal Media Interface to the state of the art and therefore reserves the right to make changes in design, equipment and technology. Therefore the data, illustrations or descriptions contained in these Operating Instructions may not be applicable to the Universal Media Interface installed in your vehicle. Any authorized Mercedes-Benz Service Center will be happy to assist you at any time. These Operating Instructions are a part of the vehicle's equipment. You should therefore always keep them in the vehicle and hand them over to the new owner if you sell the vehicle. Mercedes-Benz wishes you safe and pleasant driving with your new Universal Media Interface. Mercedes-Benz Accessories GmbH A Daimler AG company 3 MBA_BA_book.book Seite 4 Mittwoch, 2. September 2009 1:30 13 Table of Contents Safety ................................................... 5 Symbols used ........................................ 5 Operating safety .................................... 5 System Overview ................................ 6 Navigation System .............................. 7 Map software......................................... 7 Information via satellite signals ............. 7 Operation............................................... 7 Switching on the navigation system....... 8 Navigation menu.................................... 8 Route guidance...................................... 8 Where to? .............................................. 9 Delete destination ............................... 11 Point of interest ................................... 11 Stopover .............................................. 12 Functions of the full-screen map view ............................................. 13 Information on the destination/stopover .......................... 13 Route information ............................... 13 Current position................................... 14 Changing the map view settings .......... 14 Other settings ..................................... 16 FM traffic radio .................................. 18 Displaying traffic obstructions ............. 18 Detouring around other traffic obstructions......................................... 18 4 iPod® .................................................. General notes ...................................... Connecting the iPod® .......................... Activating the iPod® ............................ Play mode............................................ Operation............................................. iPod® menu ........................................ 19 19 19 20 21 21 21 USB (mp3 player)............................... General notes ...................................... Activating the mass storage device ..... Operation............................................. 25 25 25 25 Audio streaming ................................ Pairing the audio device and Universal Media Interface ................... Selecting a paired audio device ........... Operation ............................................ 26 26 27 27 MBA_BA_book.book Seite 5 Mittwoch, 2. September 2009 1:30 13 Safety Symbols used Operating safety GWarning GRisk of accident A warning notice draws your attention to possible hazards to your health or life. Devote your full attention to the road and traffic situation. Only use the Universal Media Interface or connected devices (iPod, mp3 player, mobile phone, other audio devices) if the traffic situation permits. Operating the Universal Media Interface or the connected devices will distract you from the road and traffic situation and you could lose control of your vehicle and cause an accident. Important Text marked in this way alerts you to the risk of possible material damage or malfunctions. Note Text marked in this way contains useful tips and additional information. 1. These items explain individual operating steps. These Operating Instructions refer to the audio system operating instructions and to various operating instructions for connected devices (e.g. iPod®, audio devices). Please keep them handy for reference. Note This device complies with part 15 of the FCC Rules. Operation is subject to the following two conditions: • This device may not cause harmful interference. • This device must accept any interference received, including interference that may cause undesired operation. Changes or modifications not expressly approved by the party responsible for compliance could void the user's authority to operate the equipment. • These items present you with selection options. Display Messages in the display appear in this font. Where to? Favorites This indicates a sequence of buttons to be pressed in succession. 5 MBA_BA_book.book Seite 6 Mittwoch, 2. September 2009 1:30 13 System overview Note The AUX input on the audio system must be activated in order to use the voice and audio playback of the Universal Media Interface. Universal Media Interface Navigation system iPod® interface USB (mp3 player) Audio streaming AUX input The Universal Media Interface includes a map navigation system for USA/Canada. The iPod® interface enables playback of audio files that are stored on the iPod®. Here, the iPod® can be controlled conveniently via the vehicle controls. The mp3 player plays audio files in the mp3 format that are saved on a mass storage device connected to the USB interface. The audio streaming function enables playback of audio files by means of a paired, compatible Bluetooth® audio streaming device (e.g. a mobile phone). Audio devices can be connected to the AUX interface with 3.5-mm jack plugs (e.g. headphone output of commercially available players). For information on operation, see page 7 onwards. 6 AUDIO 20 For information on operation, see page 25 For information on They are operated at For information on operation, see page 19 onwards. operation, see page 27 the audio device. onwards. onwards. MBA_BA_book.book Seite 7 Mittwoch, 2. September 2009 1:30 13 Navigation system GRisk of accident For safety reasons, only enter a destination when the vehicle is stationary. Study manual and select route before driving. Bear in mind that at a speed of just 30 mph (approximately 50 km/h), your vehicle is covering a distance of 44 feet (approximately 14 m) every second. The Universal Media Interface calculates the route to the destination without taking account of the following, for example: • Traffic lights • Stop and right-of-way signs • Parking or stopping prohibited areas • Lane merging • Other road and traffic rules and regulations • Narrow bridges The Universal Media Interface may give incorrect navigation commands if the data in the digital map does not correspond with the actual road/traffic situation. Maps do not cover all areas nor all routes within an area. For example, if the traffic routing has been changed or the direction of a one-way road has been reversed. For this reason, you must always observe applicable road and traffic rules and regulations during your journey. Road and traffic rules and regulations always have priority over the navigation commands generated by the system. GRisk of accident Navigation announcements are intended to direct you while driving without diverting your attention from the road and driving. Please always use this feature instead of consulting the map display for directions. Consulting the symbols or map display for directions may cause you to divert your attention from driving and increase your risk of an accident. Map software The digital maps generated by the map software become outdated in the same way as conventional road maps. Optimum route guidance can only be provided by the navigation system in conjunction with the most up-to-date map software. Information about new map software versions can be obtained from any Mercedes-Benz Service Center. Information via satellite signals The navigation system must receive satellite signals for route guidance. The system may not be able to acquire satellite signals inside multi-level parking garages or in the vicinity of tall buildings or trees. Operation Turn ymz or slide omp to change a selection. Press n to confirm a selection you have made. Press the í button to switch to the next-highest menu level. 7 MBA_BA_book.book Seite 8 Mittwoch, 2. September 2009 1:30 13 Navigation system Switching on the navigation system Navigation menu Note When the navigation system is switched on, no additional information is shown on the display. When using the hands-free function for the mobile phone via the Bluetooth® interface, bear in mind that incoming calls are displayed exclusively in the multifunction display. Depending on the audio system and telephone settings, you will hear an additional signal tone. (Please refer to the audio system operating instructions.) 1. For information on switching on the audio system, please refer to the audio system operating instructions. 2. Press and hold the î button next to the audio controller. A8 Navi 1 2 TMC 3 4 Destination 5 M+P-03F-7149 1 System settings 2 TMC traffic messages 3 Repetition of the current navigation announcement (only when route guidance is active) 4 Where to? 5 Back Route guidance GRisk of accident Navigation announcements are intended to direct you while driving without diverting your attention from the road and driving. Please always use this feature instead of consulting the map display for directions. Consulting the symbols or map display for directions may cause you to divert your attention from driving and increase your risk of an accident. 8 The current position is indicated by an arrow on the road map. The active route is shown by a blue line that ends at the destination. The next driving maneuver and the distance to it are shown in the direction display at the top right. If this is followed by another driving maneuver, this is shown below. Otherwise the lane display is shown in the lower right at intersections and highway exits, etc. Note Navigation instructions are also shown in the multifunction display. The corresponding menu must be selected in the multifunction display beforehand. (Please refer to the audio system operating instructions.) MBA_BA_book.book Seite 9 Mittwoch, 2. September 2009 1:30 13 Navigation system Canceling/continuing route guidance 1. Select Destination in the navigation menu. 2. Select Cancel route guidance or Continue route guidance. Where to? The Destination menu contains the following possibilities for entering a destination: • Address entry • From memory • From last destinations Entering the destination address (Town name) 1. Select Destination in the navigation menu. 2. Select Address entry. 3. Select Country to change the country setting if required. Note Under the Country menu item, the corresponding state or province must be selected. 4. Select City. 7. Select or enter the street. 8. Select No. 9. Select or enter the house number. Note Select Center. The city Center of the selected city is set as the destination. 10. Select Start. Route guidance is started. The navigation screen appears in the display as soon as the route has been calculated. Entering the destination address (Zipcode) • Points of interest along the route $%%2776 $%(//&251(56 $&$'(0< • Points of interest in the vicinity 6. Select Street. 1. Select Destination in the navigation menu. 2. Select Address entry. M+P-03F-7628 5. Select or enter the city. Note By entering the first letters of a word, for example S9Fr for "San Francisco", you can speed up destination entry. 3. Select Country to change the country setting if required. Note Under the Country menu item, the corresponding state or province must be selected. 4. Select Zip. 9 MBA_BA_book.book Seite 10 Mittwoch, 2. September 2009 1:30 13 Navigation system 4. Use the crosshair to select a destination on the map. 5. Select Start. Route guidance is started. The navigation screen appears in the display as soon as the route has been calculated. Selecting an intersection 5. Enter zipcode. 10. Select Start. Route guidance is started. The navigation screen appears in the display as soon as the route has been calculated. Saving a destination A maximum of 25 destinations can be saved. 6. Select Street. 1. Select Destination in the navigation menu. 1. Select Destination in the navigation menu. 7. Select or enter the street. 2. Select Address entry. 2. Select Address entry. 8. Select No. 3. Select Country to change the country setting if required. 3. Enter the destination. Note 5. Select an option: 9. Select or enter the house number. 10. Select Start. Route guidance is started. The navigation screen appears in the display as soon as the route has been calculated. Selecting a destination from the map view 4. Select Save. Under the Country menu item, the corresponding state or province must be selected. • Save without name 4. Select City. Selecting a saved address • Save with name • Save as "My address" 1. Select Destination in the navigation menu. 5. Select or enter the city. 6. Select Street. 1. Select Destination in the navigation menu. 2. Select Address entry. 7. Select or enter the street. 2. Select From memory. 3. Select Map. 8. Select Intersection. A map of the vicinity of the current position is displayed. A list of the streets that intersect the selected street appears. 9. Select or enter the street. 10 A list of up to 25 saved destinations appears. 3. Select the destination. MBA_BA_book.book Seite 11 Mittwoch, 2. September 2009 1:30 13 Navigation system Note Before route guidance to your home address can be started, this address must be saved at My address. 4. Select Start. Route guidance is started. The navigation screen appears in the display as soon as the route has been calculated. Delete destination The destinations which have been manually or automatically saved in the memory can be deleted individually. 2. Select From Memory or From Last Destinations. Note 3. Select the destination. The last 25 destinations are saved. 5. Press Yes to confirm deletion of a destination. Point of interest 2. Select From last destinations. Route guidance is started. The navigation screen appears in the display as soon as the route has been calculated. 2. Select Address entry. 3. Select Country to change the country setting if required. 4. Briefly press the ì button next to the controller. 3. Select the destination. 1. Select Destination in the navigation menu. 1. Select Destination in the navigation menu. Selecting one of the last navigated destination 1. Select Destination in the navigation menu. Selecting a point of interest in a city Note The distance to the destination specified by the navigation system corresponds to the distance in a straight line at the time of the query. It is specified without taking account of roads and does not update itself as your journey continues. Under the Country menu item, the corresponding state or province must be selected. 4. Select City. 5. Select or enter the city. 6. Select POI. 7. Select reference: • Address • Global 8. Select a category, e.g. Gas station. A list of gas stations at the destination appears. 11 MBA_BA_book.book Seite 12 Mittwoch, 2. September 2009 1:30 13 Navigation system Note Only the categories for which there are points of interest at the selected destination are displayed for selection. Special destinations recommended by the Zagat Survey can be displayed, and additional information (ZAGAT info) about the places can be called up. 9. Select the destination. 10. Select Start. Route guidance is started. The navigation screen appears in the display as soon as the route has been calculated. Selecting points of interest in the vicinity 1. Select Destination in the navigation menu. 2. Select Nearby POIs. 3. Select a category, e.g. Gas station. A list of gas stations in the vicinity appears. 4. Select the destination. 12 5. Select Start. Route guidance is started. The navigation screen appears in the display as soon as the route has been calculated. Stopover Entering a stopover You can add a stopover to your route while route guidance is active. Selecting points of interest along a route 1. Select Destination in the navigation menu. 1. With route guidance active, select Destination in the navigation menu. 2. Select a stopover from the list of stopovers or enter a destination manually. 2. Select POIs along route. 3. Select a category, e.g. Gas station. A list of gas stations along the active route appears. 4. Select the destination. 5. Select Start. Route guidance is started. The navigation screen appears in the display as soon as the route has been calculated. 3. Confirm the input as a Stopover. Removing a stopover 1. Select Destination in the navigation menu. 2. Select Delete stopover. Note The stopover is removed from the route guidance without any further query. MBA_BA_book.book Seite 13 Mittwoch, 2. September 2009 1:30 13 Navigation system Functions of the full-screen map view Additional information can be shown or hidden in the full-screen map view. Note The additional information is displayed and updated during the journey as long as there is satellite reception. Map section Turning ymz enables you to zoom in or out on the displayed map section. After you press n for a longer period, a crosshair appears and the map section can be moved around as you wish. Press the í button to return to the view of your current position. The destination address, estimated arrival time and the remaining distance are displayed. The viewing angle on the map can be changed by sliding mq or mr if Head up has been specified as the perspective of the map view. 4. Select an option: 1 Maximum speed 2 Highway signs Top information 3 Direction display Activated/deactivated by sliding om. 6 Top information box 2. Select Destination information or Stopover information. 3. Select Save. With route guidance active, the current navigation announcement is repeated when you press n. 5 Lower information box 1. Select Navi in the navigation menu. Viewing angle Navigation announcement 4 Lane display Information on the destination/ stopover • Save without name • Save with name • Save as "My address" Route information 1. Select Navi in the navigation menu. 2. Select Route information. An overview of the selected route will be displayed. Bottom information box Activated/deactivated by sliding mp. 13 MBA_BA_book.book Seite 14 Mittwoch, 2. September 2009 1:30 13 Navigation system Current position 1. Select Navi in the navigation menu. Changing the map view settings Top information box 2. Select Position information. 1. Select Navi in the navigation menu. The coordinates and altitude in meters of the current position as well as the number of satellites used for navigation are displayed. 2. Select Configuration Information box top. 3. Select Save. 4. Select an option: • Save without name • Save with name • Save as "My address" 3. Select the type of display: • Static: The information box appears continuously. You can hide it by sliding om. • Dynamic: The information box is hidden automatically after approx. 10 seconds. 4. Select the display content: • Arrival time/ dist. rem.: The estimated arrival time and the remaining distance are displayed. • Arrival time/next man.: Estimated arrival time and remaining distance to the next driving maneuver are displayed. • Altitude/ No. of satellites: The altitude in meters of the current position and the number of satellites used for navigation are displayed. Note If the route guidance is inactive, Altitude/ No. of satellites is displayed continuously in the top information box. Bottom information box 1. Select Navi in the navigation menu. 2. Select Configuration Information box bottom. 3. Select the type of display: • Static: The information box appears continuously. You can hide it by sliding mp. • Dynamic: The information box is hidden automatically after approx. 10 seconds. 4. Select the display content: • Current street name: The street/road on which you are currently driving is displayed. • *Direction: The next road/street to be driven on is displayed. * If this information is unavailable, the name of the road/street on which the car is driving is shown. 14 MBA_BA_book.book Seite 15 Mittwoch, 2. September 2009 1:30 13 Navigation system • Arrival time/ dist. rem.: The estimated arrival time and the remaining distance are displayed. Displaying of points of interest 1. Select Navi in the navigation menu. Map 1. Select Navi in the navigation menu. 2. Select Map. 3. Select the perspective of the map view: 2. Select Configuration POIs category. • North up: Two-dimensional map view with North at the top. 3. Select the categories. • Head up: three-dimensional map view in direction of travel. Note For points of interest to be displayed in the map view, Navi Map Show POIs must be activated. The higher the level of detail in the map view, the longer it takes for the map to be displayed. Delete personal data 1. Select Navi in the navigation menu. 2. Select Configuration Delete Personalized Data . 3. Press Yes to confirm deletion of data. The personal data in the memory of the Universal Media Interface will be deleted. 4. Select additional information: • Autozoom: the displayed map section is automatically zoomed in or out according to the speed. • Show Reality View: When route guidance is active, this function shows the important traffic areas on highways and state roads with a larger lane recommendation. • Show Sign Post: When route guidance is active, this function shows the street signs for the upcoming highways and state roads. • Show lane adviser: With route guidance active on multi-lane roads, this indicates the recommended driving lanes using blue arrows. • Show driving maneuver: With route guidance active, this shows the next driving maneuver. GRisk of accident The Universal Media Interface may give the incorrect speed limit if the actual road situation differs from the data on the digital map. For this reason, you must always observe applicable road and traffic controls and regulations during your journey. • Show speed limits: shows the permitted speed limits on each section of the route that are stored in the data of the map. • Show POIs: Shows points of interest on the map. Note The point of interest categories can be selected at Navi Configuration Visible POIs on map. • Show One Way: Shows one-way streets on the map with white arrows. 15 MBA_BA_book.book Seite 16 Mittwoch, 2. September 2009 1:30 13 Navigation system Other settings Changing the language settings 1. Select Navi in the navigation menu. • Fast route: Route guidance with shorter driving time, but possibly with longer distance. 2. Select Configuration Adviser language. • Economic route: Route guidance with a combination of the fastest and shortest route. 3. Select the language. • Scenic route: Route guidance through scenic areas. Note With Auto detect, voice output is in the set language of the audio system. Changing the system settings 1. Select Navi in the navigation menu. 2. Select Configuration Distance unit. 3. Select an option: • Kilometers • Miles Navigation settings 4. Select avoidances. Select the road types to be avoided during route guidance. The Universal Media Interface will, however, not avoid these street types if alternative routes take you too far out of your way or if no other roads are available. Repeating navigation announcements • Select f in the navigation menu. • In the full-screen map view, press n. • Press the ¥ button on the multifunction steering wheel. The current navigation announcement is repeated. Regulating the volume of the navigation announcement 1. In the full-screen map view, press n. The current navigation announcement is repeated and the volume bar appears. Note With Navi Mode Monitor traffic activated, traffic obstructions reported via the TMC traffic radio receiver are avoided automatically. 1. Select Navi in the navigation menu. 2. Select Mode. 3. Select a route preference: • Short route: Route guidance with shorter distance, but possibly with longer driving time. 16 2. During the announcement, set the volume by turning ymz. The volume bar disappears automatically. MBA_BA_book.book Seite 17 Mittwoch, 2. September 2009 1:30 13 Navigation system Muting the navigation announcement • In the navigation menu, select f and press n for a longer period. • Press and hold the ¥ button on the multifunction steering wheel. The navigation announcement is muted. Restoring settings to the factory settings 1. Select Navi in the navigation menu. 2. Select Configuration Factory defaults and confirm with Yes. Switching off the navigation system • Press and hold the í button. • Press the í button repeatedly until the navigation menu closes. 17 MBA_BA_book.book Seite 18 Mittwoch, 2. September 2009 1:30 13 FM traffic radio Displaying traffic obstructions If there are any traffic announcements, these can be called up in the Navigation menu under the menu item TMC. If there are no traffic announcements, this menu item cannot be selected. With route guidance inactive, a list of all reported traffic obstructions is displayed. 1. Select TMC in the navigation menu. When route guidance is active, a route-related list of all traffic obstructions on the remaining part of the route is displayed. Note With Navi Mode Monitor traffic activated, traffic obstructions reported via the TMC traffic radio receiver are avoided automatically. 18 2. Select Detour. 3. Select Less and More to set the length of the block. 4. Select Start. The Universal Media Interface calculates an alternative route. Note A TMC traffic radio station transmits TMC traffic reports in addition to the radio program. The TMC traffic radio receiver can receive current TMC traffic reports and take them into consideration for dynamic route guidance. The navigation system is thus able to re-route around a traffic jam, for example. There may be differences between the reports received and the actual traffic situation. 1. Select Navi in the navigation menu. 2. Select a traffic obstruction from the list. Further details are displayed. You can receive traffic information using the TMC traffic radio receiver. If there are TMC traffic messages, colored arrows are displayed along the course of the traffic jam: Note If the information consists of more than one page, the page number is shown in the upper right. Slide omp to scroll through the pages. Detouring around other traffic obstructions If there is a traffic obstruction on the current route for which there is no TMC traffic message, the route can be blocked manually. The Universal Media Interface calculates a new route to drive around the traffic obstruction. • Yellow arrows: slow-moving traffic. • Red arrows: stop-and-go or stationary traffic. MBA_BA_book.book Seite 19 Mittwoch, 2. September 2009 1:30 13 iPod® General notes The following iPod® models can be used in conjunction with the Universal Media Interface: ® • iPod Generation 4 • iPod® photo • iPod® mini • iPod® U2 • iPod® nano • iPod® video • iPod® Classic • iPod® touch • iPhone® • iPhone® 3G Note The list of compatible iPod® models corresponds to information available when these Operating Instructions went to press. Information regarding the compatibility of new iPod® models can be obtained from your Mercedes-Benz Service Center. These models shall be referred to below as the iPod®. For instructions on how to operate the iPod® outside the vehicle, please refer to the iPod® User's Guide. It is recommended to install the most current software version on the iPod®. Please refer to the separate iPod® User's Guide for more detailed information. For optimal sound quality and to avoid volume fluctuations, it is recommended that you use iTunes® when converting CDs. On the iPod®, the equalizer should be switched off. Please refer to the iPod® User's Guide for more detailed information. Connecting the iPod® GRisk of accident Only connect the iPod® when the vehicle is at a standstill. Otherwise, there is a risk that you could be distracted from traffic conditions and cause an accident. 1. Open the glove compartment. 2. Connect the plug connector to the iPod®, and stow the iPod® inside the glove compartment. Once the iPod® is connected, its battery is charged via the Universal Media Interface as soon as the key is turned to position 2 in the ignition lock. The iPod® is not designed for extreme temperatures which may occur inside the vehicle and may be damaged as a result. Therefore, never leave the iPod® inside a parked vehicle. 19 MBA_BA_book.book Seite 20 Mittwoch, 2. September 2009 1:30 13 iPod® Activating the iPod® Note 1. Switch on the audio system and call up the base menu "Disc". (Please refer to the audio system operating instructions.) 2. With the CD menu active, first switch to the AUX menu. The last selected audio source is activated. Disc Aux USB Audio streaming iPod Adjusting the volume The volume can be adjusted using the thumbwheel on the Audio 20. (Please refer to the audio system operating instructions.) Note Sound M+P-03F-7145 3. If necessary, change the audio source: Select iPod. The iPod® is activated by the operating system and continues to perform the function which was selected before being connected. 20 If the message Error appears in the display, the iPod® must be reset (reset function). Please refer to the separate iPod® User's Guide for more detailed information. Any voice announcements while route guidance is active will not interrupt playback of the audio files. Operating the iPod® GRisk of accident Only use the iPod® when traffic conditions allow you to do so. You could otherwise be distracted from traffic and cause an accident in which you and/or others could be injured. Do not wear headphones while driving the car; otherwise you may not be able to hear what is going on around you. Once the iPod® is connected, the "click wheel" on the iPod® will not be active. MBA_BA_book.book Seite 21 Mittwoch, 2. September 2009 1:30 13 iPod® Fast forward/reverse Play mode • Slide and hold omp when the main screen is selected. IPOD 1 iPod Podcasts Shuffle tracks Playlists 2 • Press and hold the % or $ button on the multi-function steering wheel. Sound M+P-03F-7146 1 Main screen 2 Menu bar Starting playback 1. Slide qm to switch from the menu bar 2 to the main screen 1. 2. Press n to start playback. Note Operation via the steering wheel buttons is only possible with the "luxury multifunction steering wheel" when the "Audio" submenu has been selected. (Please refer to the audio system operating instructions.) iPod® menu 1. Press the í button when the main screen is selected. The iPod® menu is opened. 2. Select a submenu: Changing tracks • Artists • Turn ymz when the main screen is selected. • Albums • Slide mp when the main screen is selected or briefly press the % button. • Tracks The next track is played. • Slide om when the main screen is selected or briefly press the $ button. The previous track is repeated or the track currently being played is repeated if it has been played for more than approx. 5 seconds. Operation Turn ymz or slide omp to change a selection. Press n to confirm a selection you have made. • Genres • Composers • Audiobooks • Podcasts • Shuffle tracks • Playlists Note Selection in the individual submenus is only possible if information on the individual tracks has been stored. (Please refer to the iPod® User's Guide.) Press the í button to switch to the next-highest menu level. 21 MBA_BA_book.book Seite 22 Mittwoch, 2. September 2009 1:30 13 iPod® Selecting an artist 1. Open the Artists submenu. All the stored artists are displayed. 2. Select an artist from the list. Note Select All artists for a list of all the stored albums of all the stored artists. 1. Open the Albums submenu. Note Select Shuffle tracks to start random playback of the tracks of the selected album. Playback of the selected track is started. The play mode appears in the display. The stored albums of the selected artist are displayed. 3. Select an album from the list. Note Select All albums for a list of all the stored tracks of all the stored albums. The stored tracks of the selected album are displayed. 1:17 iPod 5 Time Of My Life 1 Macy Gray 2 8 Mile 3 1 Track name 2 Artist 4 Track length 5 Expired track time All the stored albums are displayed. 2. Select an album from the list. Note Select All albums for a list of all the stored tracks of all the stored albums. The stored tracks of the selected album are displayed. 3. Select a track from the list. 4 4:21 Sound M+P-03F-7147 3 Album title 22 Selecting an album 4. Select a track from the list. Note Select Shuffle tracks to start random playback of the tracks of the selected album. Playback of the selected track is started. The play mode appears in the display. MBA_BA_book.book Seite 23 Mittwoch, 2. September 2009 1:30 13 iPod® Selecting the genre 1. Open the Genres submenu. 2. Select a genre from the list. Note Select All genres for a list of all the stored artists. The stored artists in the selected genre are displayed. 3. Select an artist from the list. 5. Select a track from the list. Note Select Shuffle tracks to start random playback of the tracks of the selected album. Playback of the selected track is started. The play mode appears in the display. Selecting a track 1. Open the Tracks submenu. Note Select All artists for a list of all the stored albums of all the stored artists. The stored albums of the selected artist are displayed. 4. Select an album from the list. Note All the stored tracks are displayed. 2. Select a track from the list. Note Select Shuffle tracks to start random playback of all tracks. Playback of the selected track is started. The play mode appears in the display. Selecting a composer 1. Open the Composers submenu. All the stored composers are displayed. 2. Select a composer from the list. Note Select All composers for a list of all the stored albums of all the stored composers. The stored albums of the selected composer are displayed. 3. Select an album from the list. Note Select All albums for a list of all the stored tracks of all the stored albums. The stored tracks of the selected album are displayed. 4. Select a track from the list. Select All albums for a list of all the stored tracks of all the stored albums. The stored tracks of the selected album are displayed. 23 MBA_BA_book.book Seite 24 Mittwoch, 2. September 2009 1:30 13 iPod® Note Select Shuffle tracks to start random playback of the tracks of the selected album. Playback of the selected track is started. The play mode appears in the display. Selecting an audiobook 1. Open the Audiobooks submenu. All the stored audiobooks are displayed. 2. Select an audiobook from the list. Playback of the selected audiobook is started. The play mode appears in the display. 24 Selecting podcasts 1. Open the Podcasts submenu. All the stored tracks are displayed. 2. Select a track from the list. Playback of the selected track is started. The play mode appears in the display. Random track playback 1. Open the Shuffle tracks submenu. Random playback of all the stored tracks is started. The play mode appears in the display. Selecting a playlist 1. Open the Playlists submenu. All the stored playlists are displayed. 2. Select a playlist from the list. Playback of the selected list is started. The play mode appears in the display. Note It is not possible to create new playlists using the Universal Media Interface. MBA_BA_book.book Seite 25 Mittwoch, 2. September 2009 1:30 13 USB (mp3 player) General notes In the case of mass storage devices with built-in batteries, there can be function restrictions when the battery is completely discharged. GRisk of accident Only connect the mass storage device when the vehicle is at a standstill. Otherwise, there is a risk that you could be distracted from traffic conditions and cause an accident. Activating the mass storage device 1. Switch on the audio system and call up the base menu "Disc". (Please refer to the audio system operating instructions.) Note Note Playback is restricted to mp3 files. If the mass storage device is disconnected from the Universal Media Interface during playback or playback is interrupted by switching to another audio source, the current playback position of the selected mp3 file is stored in the Universal Media Interface. The next time the mass storage device (with unchanged content) is selected or the system is switched to USB, playback of the last selected mp3 file is continued automatically. 4. Select the file folder. The stored audio file of the selected folder are displayed in alphabetical order. Note Up to 1000 audio files per file folder are displayed. 5. Select an mp3 file from the list. Playback starts. The play mode appears in the display. Operation Operation and the play mode are the same as those on the iPod®. (See page 21.) 2. With the CD menu active, first switch to the AUX menu. The last selected audio source is activated. 3. If necessary, change the audio source: Select USB. The folder structure of the connected mass storage device is displayed. 25 MBA_BA_book.book Seite 26 Mittwoch, 2. September 2009 1:30 13 Audio streaming Pairing the audio device and Universal Media Interface GRisk of accident Only pair the Universal Media Interface with the audio device with the vehicle at a standstill. Otherwise, there is a risk that you could be distracted from traffic conditions and cause an accident. The Universal Media Interface and audio device must be paired before they can be used together. This can be done on either the audio device or the Universal Media Interface. After they have been paired, the two devices are automatically connected within the vehicle whenever they are switched on. Notes Corresponding settings may need to be configured on the audio device being used for the pairing process and for automatic connection to the Universal Media Interface. (Please refer to the audio device operating instructions.) For successful pairing, the audio device and Universal Media Interface must be switched on and Bluetooth® must be enabled. The audio device to be paired must be in the vehicle. Pairing on the Universal Media Interface 1. Switch on the audio system and call up the base menu "Disc". (Please refer to the audio system operating instructions.) 2. With the CD menu active, first switch to the AUX menu. The last selected audio source is activated. 3. If necessary, change the audio source: Select Audio streaming. 4. Enable the Bluetooth® function of the audio device and make it visible to other devices. (Please refer to the audio device operating instructions.) 5. Select Searching for BT devices. All Bluetooth® audio streaming-compatible devices are shown. 6. Select the desired audio device for connection setup. 26 7. Enter the PIN of the audio device on the Universal Media Interface and confirm with OK. (Please refer to the audio device operating instructions.) Note If no PIN is specified for the audio device, a combination of numbers of your choice can be entered on the Universal Media Interface. This must then be entered on the audio device. The paired Bluetooth® device that is compatible with audio streaming is activated by the operating system and playback of the existing audio files is started. Pairing on the audio device 1. Switch on the audio system and call up the base menu "Disc". (Please refer to the audio system operating instructions.) 2. With the CD menu active, first switch to the AUX menu. The last selected audio source is activated. MBA_BA_book.book Seite 27 Mittwoch, 2. September 2009 1:30 13 Audio streaming 3. If necessary, change the audio source: Select Audio streaming. 4. Select Device visible. The Universal Media Interface is available for approx. 5 minutes to establish a Bluetooth® connection and can be detected by the audio device. 5. Activate the Bluetooth® function of the audio device. (Please refer to the audio device operating instructions.) 6. On the audio device, start the search for other Bluetooth® devices. (Please refer to the audio device operating instructions.) All available Bluetooth®-capable devices are shown. 7. Select UMI from the list of devices for connection setup. 8. First enter the PIN for the audio device you have chosen, then on the Universal Media Interface, and confirm with OK. The paired Bluetooth® device that is compatible with audio streaming is activated by the operating system and playback of the existing audio files is started. Notes A maximum of 10 audio devices can be paired with the Universal Media Interface. If another audio device (an 11th device) is paired with the Universal Media Interface, the first audio device that was paired is deleted. For correct setup of a Bluetooth® connection between the Universal Media Interface and an audio device, neither the Universal Media Interface nor the selected audio device may be simultaneously connected to another device via Bluetooth®. Selecting a paired audio device 1. Switch on the audio system and call up the base menu "Disc". (Please refer to the audio system operating instructions.) 2. With the CD menu active, first switch to the AUX menu. 4. Enable the Bluetooth® function of the paired audio device. 5. Select the desired audio device from the list Connected devices. The paired Bluetooth® device that is compatible with audio streaming is activated by the operating system and playback of the existing audio files is started. Operation • Turn ymz when the main screen is selected. • Slide mp when the main screen is selected or briefly press the % button. The next track is played. • Slide om when the main screen is selected or briefly press the $ button. The previous track is repeated or the track currently being played is repeated if it has been played for more than approx. 5 seconds. The last selected audio source is activated. 3. If necessary, change the audio source: select Audio Streaming. 27 MBA_BA_book.book Seite 28 Mittwoch, 2. September 2009 1:30 13 28 MBA_BA_book.book Seite 29 Mittwoch, 2. September 2009 1:30 13 Introduction Nous vous souhaitons beaucoup de plaisir avec votre nouvelle interface média universelle Mercedes-Benz. Félicitations pour l'acquisition de votre nouvelle interface média universelle. Ce manuel d’instructions s'applique aux véhicules de la Classe C, série W 204 et GLK, série X 204 équipés d'une interface média universelle. Vous y trouverez des in-formations sur l'utilisation de votre inter-face média universelle avec le système AUDIO 20 ainsi que des remarques im-portantes. Avant de prendre la route, nous vous recommandons de vous familiariser avec votre interface média universelle et de lire le manuel d’instructions. Votre interface média universelle vous donnera ainsi toute satisfaction et vous pourrez également prévenir les dangers auxquels vous ou d'autres personnes pourriez être exposés. Mercedes-Benz adapte en permanence ses interfaces média universelles à une technologie en constante évolution et se réserve le droit d'en modifier la forme et l'équipement ainsi que d'adopter d'autres solutions techniques. Nul ne pourra donc se prévaloir d'aucune des indications, illustrations et descriptions contenues dans ce manuel à l'appui de revendications de quelque nature que ce soit. Les Concessionnaires Mercedes-Benz agréés se tiennent toujours à votre disposition pour vous aider et vous conseiller. Ce manuel d’instructions fait partie intégrante du véhicule. Par conséquent, il doit toujours se trouver à bord et être remis au nouveau propriétaire en cas de revente du véhicule. Mercedes-Benz vous souhaite bonne route avec votre nouvelle interface média universelle. Mercedes-Benz Accessories GmbH Une entreprise de Daimler AG 29 MBA_BA_book.book Seite 30 Mittwoch, 2. September 2009 1:30 13 Sommaire Sécurité .............................................. 31 Symboles utilisés ................................. 31 Sécurité de fonctionnement ................ 31 Présentation du système ................. 32 Navigation ......................................... Logiciel de cartes................................. Informations sur le signal satellite ....... Fonctionnement................................... Mise en marche du système de navigation ............................................ Menu de navigation ............................ Guidage routier .................................... Entrée de la destination ...................... Suppression d'une destination ............ Destination spéciale ............................ Arrêt en cours de route........................ Fonctions disponibles en mode plein écran (affichage de la carte)........ Informations sur la destination/ arrêt en cours de route ........................ Information sur l'itinéraire .................. Position actuelle .................................. Modification de l'affichage de la carte............................................ Autres réglages ................................... 30 33 33 33 33 34 34 34 35 37 37 38 39 39 39 40 40 42 Informations routières FM ............... 44 Affichage des perturbations routières .............................................. 44 Contournement d'autres perturbations routières........................ 44 iPodMD ................................................. Recommandations générales............... Connexion de l'iPodMD ......................... Sélection de l'iPodMD ........................... Mode lecture ....................................... Fonctionnement .................................. Menu iPodMD ....................................... 45 45 45 46 46 47 47 USB (lecteur mp3) ............................. Recommandations générales............... Sélection d'un dispositif de mémoire auxiliaire ............................... Fonctionnement .................................. 51 51 Lecture audio en continue................ Couplage d'un dispositif audio à l'interface média universelle................ Sélection de l'appareil audio couplé .... Fonctionnement .................................. 52 51 51 52 53 53 MBA_BA_book.book Seite 31 Mittwoch, 2. September 2009 1:30 13 Sécurité Symboles utilisés Sécurité de fonctionnement GAvertissement GRisque d'accident Ce symbole est utilisé pour attirer l’attention sur les risques susceptibles de mettre la vie ou la santé en danger. Être attentif aux conditions de circulation. Utiliser l'interface média universelle ou les appareils connectés (iPodMD, lecteur Mp3, téléphone mobiles, autres appareils audio) uniquement lorsque les conditions de circulation le permettent. L'utilisation de l'interface média universelle ou des dispositifs connectés détourne l’attention de la circulation et il existe alors des risques de perdre le contrôle du véhicule et de provoquer un accident. Important! Ce type de texte sert à attirer l’attention du conducteur sur les risques d’endommager le matériel ou les anomalies. Remarque Ce type de symbole fournit des conseils et des informations utiles. Ce guide de fonctionnement se réfère aux instructions de fonctionnement du système audio et des dispositifs connectés (iPodMD, appareils audio par exemple). Tenir celles-ci à portée de main. Remarque Ce dispositif se conforme à l’article 15 des règlements FCC. Son fonctionnement est sujet aux deux conditions suivantes : • Ce dispositif ne peut pas causer de parasitage nuisible. • Ce dispositif doit accepter tout parasitage reçu, incluant le parasitage qui peut causer un fonctionnement indésirable. Toute modification non autorisée de ce dispositif peut annuler le droit d’utilisation de l’usager de cet équipement. 1. Ces symboles indiquent les différentes étapes de fonctionnement. • Ces symboles indiquent les différentes possibilités. Affichage Les affichages apparaissent sur le visuel dans cette police de caractères. Où aller ? Favoris Ceci indique une succession de boutons à actionner les uns après les autres. 31 MBA_BA_book.book Seite 32 Mittwoch, 2. September 2009 1:30 13 Présentation du système Remarque Pour pouvoir utiliser les fonctions de reproduction sonore et vocale de l'interface média universelle, l'entrée AUX doit être activée sur le système audio. Interface média universelle Navigation Interface iPodMD USB (lecteur Mp3) Lecture audio en continue Entrée AUX L'interface média universelle comprend un système de navigation avec les cartes de USA/Canada. L'interface iPodMD permet de lire les fichiers audio enregistrés sur l'iPodMD. L'iPodMD se commande facilement à partir des éléments de commande du véhicule. Le lecteur Mp3 permet de lire les fichiers audio au format Mp3 qui sont stockés sur un dispositif de mémoire auxiliaire raccordé à l'interface USB. La fonction de lecture audio en continue permet de lire des fichiers audio depuis un appareil compatible avec la lecture audio en continue BluetoothMD (par exemple, un téléphone mobile). L'interface AUX permet de raccorder des dispositifs audio à l'aide d'une prise mâle de 3,5 mm (sortie casque des appareils de lecture courants disponib le commercialement, par exemple). Pour de l’information sur l’utilisation, voir à partir de la page 53. La commande s'effectue à partir de l'appareil audio. Pour de l’information sur l’utilisation, voir à partir de la page 33. Pour de l’information sur l’utilisation, voir à partir de la page 45. 32 AUDIO 20 Pour de l’information sur l’utilisation, voir à partir de la page 51. MBA_BA_book.book Seite 33 Mittwoch, 2. September 2009 1:30 13 Navigation GRisque d'accident Pour des raisons de sécurité, n'entrer une destination que si le véhicule est immobile. Étudier le guide et choisir un trajet avant de conduire. Se rappeler qu’à une vitesse aussi peu élevée que 50 km/h (30 m/h) environ, le véhicule couvre une distance de 14 m (44 pieds) chaque seconde. L'interface média universelle calcule l'itinéraire jusqu'à la destination sans tenir compte notamment • des feux rouges • des panneaux d’arrêt ou de priorité • des interdictions d'arrêt ou de stationnement • des rétrécissements de la voie de circulation • des autres règles de circulation • les ponts étroits L'interface média universelle peut donner des commandes erronées si les données de la carte numérique ne correspondent pas à la situation actuelle de la route. Les cartes ne couvrent pas toutes les régions ni toutes les routes dans un secteur donné. Par exemple, si la circulation routière a été modifiée ou si la direction d'une route à sens unique a été inversée. Par conséquent, veiller soi-même au respect des règles de circulation. Les règles de circulation ont toujours priorité sur les recommandations de conduite du système de navigation. GRisque d'accident Les commandes de navigation ont pour but de guider le conducteur pendant la conduite tout en gardant son attention concentrée sur la route et la circulation. Toujours utiliser cette fonction au lieu de consulter l’affichage de la carte. La consultation des symboles ou de l’affichage de la carte pour obtenir les directions risque de détourner l’attention de la route et d’augmenter le risque d’accident. Logiciel de cartes Les données numériques du logiciel deviennent périmées de la même manière que les cartes routières conventionnelles. Il n’est possible de bénéficier d'un guidage optimal qu'avec un logiciel de cartes à jour. Pour tout renseignement sur les nouvelles versions de logiciel de cartes, s’adresser à un Concessionnaire Mercedes-Benz agréé. Informations sur les signaux satellites Pour le guidage, le système de navigation doit recevoir des signaux satellites. A proximité de grands immeubles et d'arbres ou dans les stationnements couverts, il se peut que le système de navigation ne reçoive aucun signal satellite. Fonctionnement Tourner ymz ou déplacer omp pour modifier une sélection. Appuyer sur n pour confirmer la sélection effectuée. Appuyer sur le bouton í pour passer au prochain niveau de menu supérieur. 33 MBA_BA_book.book Seite 34 Mittwoch, 2. September 2009 1:30 13 Navigation Mise en marche du système de navigation Menu de navigation Remarque Lorsque le système de navigation est en marche, aucune information supplémentaire ne paraît sur l’affichage. Lorsque la fonction mains-libres est utilisée pour le téléphone mobile via l'interface BluetoothMD, noter que les appels entrants paraissent uniquement sur l’affichage multifonction. En fonction des réglages du système audio et du téléphone, il est possible en outre d’entendre un signal sonore (voir le guide de fonctionnement du système audio). A8 Navi 1 2 TMC 3 4 Destination 5 M+P-03F-7149 1 Réglages système 2 Informations routières TMC 3 Répétition du dernier message de navigation (uniquement lorsque le guidage routier est activé) 4 Entrée de la destination 5 Retour 1. Pour des informations sur la mise en marche du système audio, se référer au guide de fonctionnement du système audio. 2. Enfoncer et maintenir le bouton î à proximité du contrôleur audio. 34 Guidage routier GRisque d'accident Les commandes de navigation ont pour but de guider le conducteur pendant la conduite tout en gardant son attention concentrée sur la route et la circulation. Toujours utiliser cette fonction au lieu de consulter l’affichage des symboles ou de la carte qui risque de détourner l’attention de la route et d’augmenter le risque d’accident. La position actuelle est indiquée par une flèche sur la carte routière. L'itinéraire actif jusqu'à la destination est indiqué par une ligne bleue qui se termine à la destination. La prochaine manœuvre à effectuer et la distance à parcourir apparaissent à l'écran directionnel dans le coin supérieur droit. Toute autre manœuvre à effectuer est indiquée en-dessous. L'affichage de la voie figure en bas à droite de l'écran aux intersections, sorties d'autoroute, etc. Remarque Les indications de navigation s'affichent également sur l’affichage multifonction. Pour cela, il faut que le menu correspondant soit sélectionné sur l’affichage multifonction (voir le guide de fonctionnement du système audio). MBA_BA_book.book Seite 35 Mittwoch, 2. September 2009 1:30 13 Navigation Interruption/poursuite du guidage 1. Sélectionner Destination dans le menu de navigation. 2. Sélectionner Interrompre le guidage ou Poursuivre le guidage. Entrée de la destination Le menu Destination offre les possibilités d'entrée suivantes : • Entrer adresse • Depuis la mémoire • Depuis les dernières destinations Entrée de l'adresse de destination (Nom de la ville) 1. Sélectionner Destination dans le menu de navigation. 7. Sélectionner ou entrer la rue. 8. Sélectionner N°. 2. Sélectionner Entrer adresse. 9. Sélectionner ou entrer le numéro personnel. 3. Sélectionner Pays si le réglage du pays doit être modifié. Remarque Remarque Sélectionner Centre. Le centre-ville de la localité sélectionnée est réglé comme destination. Sous l’article de menu Pays, l’état ou la province correspondant doit être sélectionné. 10. Sélectionner Lancer. Le guidage routier est lancé. L'écran de navigation paraît sur l’affichage dès que l'itinéraire a été calculé. 4. Sélectionner Localité. • Destinations spéciales sur l'itinéraire • Destinations spéciales dans les environs 6. Sélectionner Rue. $%%2776 $%(//&251(56 $&$'(0< Entrée de l'adresse de destination (Code Postal) 1. Sélectionner Destination dans le menu de navigation. M+P-03F-7628 2. Sélectionner Entrer adresse. 5. Sélectionner ou entrer la localité. 3. Sélectionner Pays si le réglage du pays doit être modifié. Remarque Remarque L'entrée des premières lettres d'un mot tel que S9Fr pour San Francisco accélère le processus d'entrée de la destination. Sous l’article de menu Pays, l’état ou la province correspondant doit être sélectionné. 35 MBA_BA_book.book Seite 36 Mittwoch, 2. September 2009 1:30 13 Navigation 4. Sélectionner CP. 4. Sélectionnez une destination sur la carte à l'aide du réticule. 5. Sélectionnez Lancer. Le guidage est lancé. L'écran de navigation apparaît sur le visuel dès que l'itinéraire a été calculé. Sélection d'un croisement 5. Entrer le code postal ou code zip. 1. Sélectionner Destination dans le menu de navigation. 6. Sélectionner Rue. 2. Sélectionner Entrer adresse. 7. Sélectionner ou entrer la rue. 3. Sélectionner Pays s’il est nécessaire de modifier le réglage du pays. 8. Sélectionner N°. 9. Sélectionner ou entrer le numéro personnel. 10. Sélectionner Lancer. Le guidage routier est lancé. L'écran de navigation paraît sur l’affichage dès que l'itinéraire a été calculé. Sélection de la destination sur la carte 1. Sélectionnez Destination dans le menu de navigation. 2. Sélectionner Entrer adresse. 3. Sélectionnez Carte. Une carte des environs de la position actuelle apparaît. 36 Remarque Sous l’article de menu Pays, l’état ou la province correspondant doit être sélectionné. 4. Sélectionner Localité. 5. Sélectionner ou entrer la localité. 6. Sélectionner Rue. 7. Sélectionner ou entrer la rue. 8. Sélectionner Carrefour. La liste des rues croisant la rue sélectionnée paraît sur l’affichage. 9. Sélectionner ou entrer la rue. 10. Sélectionner Lancer. Le guidage routier est lancé. L'écran de navigation paraît sur l’affichage dès que l'itinéraire a été calculé. Mémorisation d'une destination Un maximum de 25 destinations peuvent être sauvegardées. 1. Sélectionner Destination dans le menu de navigation. 2. Sélectionner Entrer adresse. 3. Entrer la destination. 4. Sélectionner Enregistrer. 5. Sélectionner une option : • Enregistrer sans le nom • Enregistrer avec le nom • Enreg. comme «adr. perso» Sélection d'une adresse enregistrée 1. Sélectionner Destination dans le menu de navigation. 2. Sélectionner Mémoire. Une liste des 25 destinations enregistrées paraît. 3. Sélectionner la destination. MBA_BA_book.book Seite 37 Mittwoch, 2. September 2009 1:30 13 Navigation Remarque Pour pouvoir lancer le guidage routier jusqu'à l’adresse personnelle, il faut que celui-ci ait été enregistré auparavant sous Adresse personnelle. 4. Sélectionner Lancer. Le guidage est lancé. L'écran de navigation paraît sur le visuel dès que l'itinéraire a été calculé. Suppression d'une destination Les destinations qui ont été enregistrées manuellement ou automatiquement peuvent être supprimées de façon individuelle. 1. Sélectionner Destination dans le menu de navigation. 2. Sélectionner Depuis la mémoire ou Depuis les dernières destinations. 3. Sélectionner la destination. Sélection d'une des dernières destinations calculées 4. Appuyer brièvement sur la touche ì près de la commande. Les 25 dernières destinations sont mémorisées. 5. Appuyer sur Oui pour confirmer la suppression d'une destination. 1. Sélectionner Destination dans le menu de navigation. 2. Sélectionner Dernières destinations. 3. Sélectionner une destination. Le guidage routier est lancé. L'écran de navigation paraît sur l’affichage dès que l'itinéraire a été calculé. Destination spéciale Remarque La distance jusqu'à la destination correspond à la distance à vol d'oiseau au moment de la demande. Cette valeur ne tient pas compte des rues et ne se met pas automatiquement à jour pendant le trajet. Sélection d'une destination spéciale dans une localité 1. Sélectionner Destination dans le menu de navigation. 2. Sélectionner Entrer adresse. 3. Sélectionner Pays si le réglage du pays doit être modifié. Remarque Sous l’article de menu Pays, l’état ou la province correspondant doit être sélectionné. 4. Sélectionner Localité. 5. Sélectionner ou entrer la localité. 6. Sélectionner Destination spéciale. 7. Sélectionner le critère de recherche : • Par rapp. à l'adr. • Dans tout le pays 8. Sélectionner une catégorie, par exemple Station d’essence. La liste des stations-service présentes dans la localité sélectionnée paraît. 37 MBA_BA_book.book Seite 38 Mittwoch, 2. September 2009 1:30 13 Navigation Remarque La liste de sélection comporte uniquement les catégories de destinations spéciales disponibles dans la localité sélectionnée. Les destinations spéciales recommandées par le guide Zagat peuvent être affichées, et des informations additionnelles (info ZAGAT) sur les endroits peuvent être rappelées. 9. Sélectionner une destination. 10. Sélectionner Lancer. Le guidage routier est lancé. L'écran de navigation paraît sur l’affichage dès que l'itinéraire a été calculé. Sélection de destinations spéciales dans les environs 1. Sélectionner Destination dans le menu de navigation. 2. Sélectionner Dest. spéciales environs. 3. Sélectionner une catégorie, par exemple Station d’essence. La liste des stations-service présentes dans les environs paraît. 4. Sélectionner une destination. Arrêt en cours de route 5. Sélectionner Lancer. Entrée d'un arrêt en cours de route Le guidage routier est lancé. L'écran de navigation paraît sur l’affichage dès que l'itinéraire a été calculé. Sélection de destinations spéciales sur l'itinéraire 1. Lorsque le guidage routier est activé, sélectionner Destination dans le menu de navigation. Le guidage actif peut être modifié en ajoutant un arrêt en cours de route. 1. Sélectionner Destination dans le menu de navigation. 2. Sélectionner l’arrêt en cours de route parmi les destinations spéciales ou entrer l’arrêt manuellement. 2. Sélectionner Dest. spéciales sur itinér. 3. Sélectionner une catégorie, par exemple Station d’essence. La liste des stations-service présentes sur l'itinéraire actif paraît. 4. Sélectionner une destination. 5. Sélectionner Lancer. Le guidage routier est lancé. L'écran de navigation paraît sur l’affichage dès que l'itinéraire a été calculé. 3. Confirmer l'entrée comme Dest. intermédiaire. Effacement de l’arrêt en cours de route 1. Sélectionner Destination dans le menu de navigation. 2. Sélectionner Effacer dest. intermédiaire. Remarque L’arrêt en cours de route est effacée de l'itinéraire sans demande de confirmation. 38 MBA_BA_book.book Seite 39 Mittwoch, 2. September 2009 1:30 13 Navigation Fonctions disponibles en mode plein écran (affichage de la carte) Lorsque la carte est affichée en plein écran, il est possible d’afficher/masquer des informations supplémentaires. Remarque Les informations supplémentaires sont affichées et mises à jour pendant le trajet si un signal satellite est recu. Extrait de carte L’extrait de carte affiché peut être agrandi ou réduit en tournant la molette ymz. Une pression prolongée sur la molette n affiche un réticule et déplace la carte tel que désiré. Appuyer sur le bouton í permet de revenir à l'affichage de la position actuelle. Angle de vue L'angle de vue de la carte peut être changé en poussant sur mq ou mr lorsque la perspective est réglée sur Direction. Message de navigation Lorsque le guidage est activé, le dernier message de navigation peut être écouté de nouveau en appuyant sur n. 1 Vitesse maximale 2 Signalisation routière 3 Affichage de la direction 4 Affichage des voies de circulation 5 Boîte d'informations en bas Informations sur la destination/ arrêt en cours de route 1. Sélectionner Navi dans le menu de navigation. 2. Sélectionner Infos destination ou Infos dest. intermédiaire. L'adresse de destination, l'heure d'arrivée probable et la distance restante sont affichées. 3. Sélectionner Enregistrer. 4. Sélectionner une option: • Enregistrer sans le nom • Enregistrer avec le nom • Enregistrer comme « adresse personnelle » Information sur l'itinéraire Boîte d'informations en haut Activée/désactivée en poussant sur om. 1. Sélectionner Navi dans le menu de navigation. Boîte d'informations en bas Activée/désactivée en poussant sur mp. 2. Sélectionner Information sur l'itinéraire. Un aperçu de l'itinéraire sélectionné s'affiche. 6 Boîte d'informations en haut 39 MBA_BA_book.book Seite 40 Mittwoch, 2. September 2009 1:30 13 Navigation Position actuelle 1. Sélectionner Navi dans le menu de navigation. 2. Sélectionner Infos position actuelle. Les coordonnées et l'altitude de la position actuelle en mètres, ainsi que le nombre de satellites utilisés pour la navigation sont affichés. 3. Sélectionner Enregistrer. 4. Sélectionner une option : • Enregistrer sans le nom • Enregistrer avec le nom • Enregistrer comme « adresse personnelle » Modification de l'affichage de la carte Boîte d'informations en haut 1. Sélectionner Navi dans le menu de navigation. 2. Sélectionner Configuration Champ d'infos en haut. 3. Sélectionner le type d'affichage : • Statique: la boîte d'informations est affichée en permanence. Pour la masquer, glisser om. • Dynamique: la boîte d'informations disparaît automatiquement au bout de 10 secondes environ. 4. Sélection du contenu de l'affichage : • Arrivée/Distance restante : l'heure d'arrivée probable et la distance restante sont affichées. • Arrivée/Proch. manœuvre : l'heure d'arrivée probable et la distance restante jusqu'à la prochaine manœuvre sont affichées. • Altitude/nbre de satellites: l'altitude en mètres de la position actuelle et le nombre de satellites utilisés pour la navigation sont affichés. 40 Remarque Lorsque le guidage routier est désactivé, la boîte d'informations en haut affiche en permanence Altitude/nbre de satellites. Boîte d'informations en bas 1. Sélectionner Navi dans le menu de navigation. 2. Sélectionner Configuration Champ d'infos en bas. 3. Sélectionner le type d'affichage : • Statique: la boîte d'informations est affiché en permanence. Pour la masquer, glisser mp. • Dynamique: la boîte d'informations disparaît automatiquement au bout de 10 secondes environ. 4. Sélectionner le contenu de l'affichage : • Rue actuelle: le nom de la rue actuellement empruntée est affiché. • *Direction: la prochaine rue à emprunter est affichée. * Si ces informations ne sont pas disponibles, le nom la route/rue actuellement empruntée est affichée. MBA_BA_book.book Seite 41 Mittwoch, 2. September 2009 1:30 13 Navigation • Arrivée/Distance restante: l'heure d'arrivée probable et la distance restante sont affichées. Affichage des destinations spéciales 1. Sélectionner Navi dans le menu de navigation. Carte 1. Sélectionner Navi dans le menu de navigation. 2. Sélectionner Carte. 3. Sélectionner la perspective de la carte : 2. Sélectionner Configuration Catégorie dest. spéciales. • Orientation nord: vue de la carte en deux dimensions avec le nord en haut. 3. Sélectionner les catégories. • Direction: affichage de la carte en trois dimensions dans le sens de la marche. Remarque Pour pouvoir afficher les destinations spéciales sur la carte, il est nécessaire que Navi Carte Afficher dest. spéciales soit activé. Plus le degré de détail est important, plus la carte met de temps à s'afficher. Suppression de données personnelles 1. Sélectionner Navi dans le menu de navigation. 2. Sélectionner Configuration Supprimer les données personnelles. 3. Appuyer sur Oui pour confirmer la suppression des données. Les données personnelles stockées dans la mémoire de l'interface média universelle seront supprimées. 4. Sélectionner l’information additionnelle : • Zoom automatique: l'extrait de carte affiché est automatiquement réduit ou agrandi en fonction de la vitesse. • Afficher une vue réelle : si le guidage routier est activé, cette fonction permet d'afficher les endroits où la circulation est dense sur les autoroutes ou les routes provinciales avec différentes suggestions de voie à emprunter. • Afficher les panneaux de signalisation : si le guidage routier est activé, cette fonction permet d'afficher les panneaux de signalisation indiquant les autoroutes et routes provinciales à proximité. • Afficher recommand. voie : signale, lorsque la route comporte plusieurs voies de circulation et que le guidage routier est activé, les voies recommandées à l'aide de flèches bleues. • Afficher manœuvre: indique, lorsque le guidage est activé, la prochaine manœuvre à effectuer. GRisque d'accident Il peut arriver que la vitesse maximale autorisée indiquée par l'interface média universelle soit erronée si les données de la carte numérique ne correspondent pas à la réalité. Par conséquent veiller soi-même au respect des règles de circulation pendant le trajet. • Afficher limites vitesse: affiche la vitesse maximale autorisée enregistrée dans les données de la carte numérique pour la portion de route concernée. • Afficher dest. spéciales: affiche les destinations spéciales sur la carte. 41 MBA_BA_book.book Seite 42 Mittwoch, 2. September 2009 1:30 13 Navigation Remarque Les catégories de destinations spéciales à afficher peuvent être sélectionnées sous Navi Configuration Catégories de destinations spéciales. • Afficher les rues à sens unique : les rues à sens unique seront indiquées sur la carte à l'aide de flèches blanches. Autres réglages Modification du réglage de la langue 1. Sélectionner Navi dans le menu de navigation. 1. Sélectionner Navi dans le menu de navigation. 2. Sélectionner Mode. 2. Sélectionner Configuration Sortie vocale. 3. Sélectionner le type d'itinéraire à privilégier : Remarque • Itinéraire direct: trajet le plus court en distance, mais éventuellement plus long en temps. Si Automatique est sélectionné, les messages vocaux sont émis dans la langue réglée pour le système audio. • Itinéraire rapide: trajet le plus court en temps, mais éventuellement plus long en distance. 3. Sélectionner la langue. Modification des réglages système 1. Sélectionner Navi dans le menu de navigation. 2. Sélectionner Configuration Unité. 3. Sélectionner l'option souhaitée: • Kilomètres • Miles 42 Réglages du système de navigation • Itinéraire économique: guidage combinant l'itinéraire rapide et l'itinéraire direct. • Itinéraire panoramique : guidage routier avec vues panoramiques. 4. Sélectionner les types de routes à éviter. Sélectionner les types de routes à éviter pendant le guidage routier. L'interface média universelle n'a recours à ces types de routes que si les autres itinéraires représentent un grand détour ou qu'aucune autre route n'existe. MBA_BA_book.book Seite 43 Mittwoch, 2. September 2009 1:30 13 Navigation Remarque Si l'option est activée, Tenir compte du trafic sous Navi Mode, les perturbations signalées via le récepteur TMC sont automatiquement contournées. Répétition des messages de navigation Réglage du volume des messages de navigation 1. Appuyer sur n lorsque la carte est affichée en plein écran. Le dernier message de navigation est répété et les barres de réglage du volume sonore paraissent. • Sélectionner f dans le menu de navigation. Mise en sourdine d'un message de navigation • Sélectionner f dans le menu de navigation, puis appuyez longuement sur n. • Enfoncer et maintenir le bouton ¥ sur le volant de direction multifonction. La diffusion du message de navigation est mise en sourdine. Retour aux réglages usine • Appuyer sur n lorsque la carte est affichée en plein écran. 1. Sélectionner Navi dans le menu de navigation. • Appuyer sur le bouton ¥ du volant de direction multifonction. 2. Sélectionner Configuration Réglages d'usine et confirmer avec Oui. Le dernier message de navigation est répété. 2. Régler le volume sonore en tournant ymz pendant la diffusion du message. Les barres de réglage du volume sonore disparaissent automatiquement. Arrêt du système de navigation • Enfoncer et maintenir le bouton í . • Appuyez à plusieurs reprises sur le bouton í jusqu'à ce que le menu de navigation soit fermé. 43 MBA_BA_book.book Seite 44 Mittwoch, 2. September 2009 1:30 13 Informations routières FM Affichage des perturbations routières Tout message relatif à un bouchon de circulation peut être consulté dans le menu Navigation, sous l'élément du menu TMC. Cet élément du menu ne pourra pas être sélectionné s'il n'y a aucun message indiquant un bouchon de circulation. Si le guidage routier est désactivé, une liste de toutes les perturbations routières signalées paraît. 1. Sélectionner TMC dans le menu de navigation. Si le guidage est activé, une liste des perturbations concernant la portion d'itinéraire restant à parcourir apparaît. Remarque Si l'option Tenir compte du trafic sous Navi Mode est activée, les perturbations signalées via le récepteur TMC sont automatiquement contournées. 44 2. Sélectionner Exclure itinéraire. 3. Sélectionner Réduire ou Agrandir pour régler la longueur du blocage. 4. Sélectionner Lancer. L'interface média universelle calcule un autre itinéraire. Remarque Une station de radio TMC transmet des reportages sur la circulation TMC en plus des émissions de radio. Le récepteur TMC reçoit les messages TMC actuels et en tient compte pour le guidage routier dynamique. Le système de navigation peut par exemple calculer un itinéraire de contournement en cas de bouchon. Il peut y avoir des différences entre les messages d'information routière reçus et les conditions de circulation réelles. 1. Sélectionner Navi dans le menu de navigation. 2. Sélectionner une perturbation routière dans la liste. Des détails complémentaires sont affichés. Le récepteur TMC permet de recevoir des informations routières. S'il y a des messages d'information routière TMC, des flèches de couleur paraissent le long de la zone embouteillée : Remarque Si l'information comporte plus d'une page, le numéro de la page s'affiche dans le coin supérieur droit. Déplacer le curseur omp pour passer d'une page à l'autre. Contournement d'autres perturbations • Flèches jaunes : ralentissement. S’il y a une perturbation sur l'itinéraire actuel pour laquelle il n'existe pas encore de message d'information routière TMC, la route peut être bloquée manuellement. L'interface média universelle calcule alors un nouvel itinéraire pour contourner la perturbation routière. • Flèches rouges : trafic discontinu ou stationnaire. MBA_BA_book.book Seite 45 Mittwoch, 2. September 2009 1:30 13 iPodMD Recommandations générales Les modèles d'iPodMD suivants sont compatibles avec l'interface média universelle: • iPodMD génération 4 • iPodMD photo • iPodMD mini • iPodMD U2 • iPodMD nano • iPodMD vidéo • iPod Classic MD • iPodMD touch • iPhoneMD • iPhoneMD 3G Remarque La liste des modèles d'iPodMD compatibles correspond à la situation au moment de l'impression de ce guide. Des informations peuvent être obtenues sur la compatibilité des nouveaux modèles d'iPodMD auprès d’un Concessionnaire Mercedes-Benz agréé. Ces modèles sont ci-après désignés par iPodMD. Pour toute question concernant l'utilisation de l'iPodMD hors du véhicule, consulter le guide de fonctionnement de l'iPodMD . Il est conseillé d'installer la version de logiciel la plus récente sur l'iPodMD. Pour plus de précisions, reportez-vous au guide de fonctionnement de l'iPodMD. Pour obtenir une qualité sonore optimale et pour éviter des variations de volume, il est conseillé d'utiliser iTunesMD pour convertir les CD. L'égaliseur doit être désactivé sur l'iPodMD. Pour plus de détails, consulter le guide de fonctionnement de l'iPodMD. Connexion de l'iPodMD GRisque d'accident Connecter votre iPodMD uniquement lorsque le véhicule est à l'arrêt. Sinon, l’attention du conducteur pourrait être détournée de la circulation et il y a un risque de provoquer un accident. 1. Ouvrir la boîte à gants. 2. Connecter l'iPodMD et le poser dans la boîte à gants. Lorsque l'iPodMD est connecté, la recharge de la batterie s'effectue via le système d’interface média universelle dès que la clé est tournée en position 2 dans le contact. L'iPodMD n'est pas conçu pour supporter les températures extrêmes qui peuvent être atteintes dans le véhicule. Il peut par conséquent être endommagé. C'est pourquoi il est conseillé de ne pas laisser l’iPodMD dans le véhicule lorsque celui-ci est stationné. 45 MBA_BA_book.book Seite 46 Mittwoch, 2. September 2009 1:30 13 iPodMD Sélection de iPodMD Remarque 1. Mettre le système audio en marche et afficher le menu de base Disque (voir le guide de fonctionnement du système audio). 2. Si le menu CD est activé, passer d’abord au menu AUX. La dernière source audio sélectionnée est activée. Disque Aux USB Audio Streaming iPod Réglage du volume Le volume peut être réglé à l'aide de la molette du système Audio 20 (voir le guide de fonctionnement du système audio). Remarque Son M+P-03F-7145 3. Si nécessaire, changer la source audio : sélectionner iPod. L'iPodMD est activé via le système de commande et poursuit les fonctions sélectionnées avant la connexion. 46 Si le message Erreur apparaît sur l’affichage, réinitialiser l'iPodMD (fonction remise à zéro). Pour plus de précisions, se reporter au guide de fonctionnement de l'iPodMD. Si des messages de navigation sont émis pendant le guidage actif, la lecture des fichiers audio n'est pas interrompue. Utilisation de l'iPodMD GRisque d'accident Utilisez l'iPodMD uniquement lorsque les conditions de circulation le permettent. Sinon, l’attention du conducteur risque d'être détournée de la circulation et il y a risque de provoquer un accident et de se blesser ou de blesser d'autres personnes. Ne pas utiliser d'écouteurs lorsque en conduisant. Sinon, il y a risque de ne pas entendre d'éventuels bruits importants. Lorsque l'iPodMD est connecté, la molette cliquable (Click Wheel) de l'iPodMD est désactivée. MBA_BA_book.book Seite 47 Mittwoch, 2. September 2009 1:30 13 iPodMD Mode lecture IPOD 1 iPod Podcasts Lecture aléatoire Listes de lecture 2 Son M+P-03F-7146 1 Écran principal 2 Barre de menu Démarrer la lecture 1. Glisser qm pour passer de la barre de menu 2 à l’écran principal 1. 2. Appuyer sur n pour lancer la lecture. Remarque Le fonctionnement par l'intermédiaire des boutons sur le volant de direction est uniquement possible avec le « volant multifonction confort », si le sous-menu «Audio» est sélectionné (voir le guide de fonctionnement du système audio). Avance/recul rapide Fonctionnement • Glisser omp et le maintenir lorsque l’écran principal est sélectionné. Tourner ymz ou glisser omp pour modifier une sélection. • Appuyer sur le bouton % ou $ sur le volant de direction multifonction et le maintenir enfoncé. Appuyer sur n pour confirmer la sélection effectuée. Changer les pistes • Tourner ymz lorsque l’écran principal est sélectionné. • Glisser mp lorsque la zone principale est sélectionnée ou appuyer brièvement sur le bouton %. La piste suivante est lue. • Glisser om lorsque l’écran principal est sélectionné ou appuyer brièvement sur le bouton $. La piste précédente est rejouée ou la piste en cours est répétée si le temps de lecture écoulé est supérieur à 5 secondes environ. Appuyez sur le bouton í pour passer au niveau de menu supérieur. Menu iPodMD 1. Appuyez sur le bouton í lorsque l’écran principal est sélectionné. Le menu iPodMD paraît. 2. Sélectionner le sous-menu : • Artistes • Albums • Genres • Titres • Compositeurs • Livres audio • Podcasts • Lecture aléatoire • Listes de lecture 47 MBA_BA_book.book Seite 48 Mittwoch, 2. September 2009 1:30 13 iPodMD Remarque Une sélection ne peut être effectuée à l'intérieur des sous-menus que si des informations sur les différents titres sont enregistrées (voir le guide de fonctionnement de l'iPodMD). Sélection d'un artiste 1. Ouvrir le sous-menu Artistes. 4. Sélectionner un titre dans la liste. Sélectionner Lecture aléatoire pour lancer la lecture aléatoire des titres de l'album sélectionné. La lecture du titre sélectionné commence. Le mode de lecture paraît sur l’affichage. 2. Sélectionner l'artiste dans la liste. Remarque Sélectionner Tous les artistes pour afficher la liste de tous les albums mémorisés quel que soit l'artiste. Les albums mémorisés pour l'artiste sélectionné sont affichés. 3. Sélectionner un album dans la liste. Remarque Sélectionner Tous les albums pour obtenir la liste de tous les titres des albums mémorisés. Les titres mémorisées sous l'album sélectionné sont affichées. 48 1. Ouvrir le sous-menu Albums. Remarque Tous les artistes mémorisés sont affichés. 1:17 iPod 5 Time Of My Life 1 Macy Gray 2 8 Mile 3 2 Interprète 3 Titre de l'album 4 Durée de la piste 5 Temps écoulé de la piste Tous les albums mémorisés sont affichés. 2. Sélectionner un album dans la liste. Remarque Sélectionner Tous les albums pour obtenir la liste de tous les titres des albums mémorisés. Les titres mémorisés de l'album sélectionné sont affichés. 4 4:21 Son M+P-03F-7147 1 Nom de la piste Sélection d'un album 3. Sélectionner un titre dans la liste. Remarque Sélectionner Lecture aléatoire pour lancer la lecture aléatoire des titres de l'album sélectionné. La lecture du titre sélectionné commence. Le mode de lecture paraît sur l’affichage. MBA_BA_book.book Seite 49 Mittwoch, 2. September 2009 1:30 13 iPodMD Sélection d'un genre 1. Ouvrir le sous-menu Genres. 2. Sélectionner un genre dans la liste. Remarque Sélectionner Tous les genres pour obtenir la liste de tous les artistes mémorisés. Les artistes mémorisés pour le genre sélectionné sont affichés. 3. Sélectionner un artiste dans la liste. Remarque Sélectionner Tous les artistes pour afficher la liste de tous les albums mémorisés quel que soit l'artiste. Les albums mémorisés pour l'artiste sélectionné sont affichés. 4. Sélectionner un album dans la liste. Remarque Sélectionner Tous les albums pour obtenir la liste de tous les titres des albums mémorisés. 5. Sélectionner un titre dans la liste. Remarque Sélectionner Lecture aléatoire pour lancer la lecture aléatoire des titres de l'album sélectionnés. La lecture du titre sélectionné commence. Le mode de lecture paraît dans l’affichage. Sélection d'un titre 1. Ouvrir le sous-menu Titre. Tous les titres mémorisés sont affichés. 2. Sélectionner un titre dans la liste. Sélection d'un compositeur 1. Ouvrir le sous-menu Compositeurs. Tous les compositeurs mémorisés sont affichés. 2. Sélectionner un compositeur dans la liste. Remarque Sélectionner Tous les compositeurs pour obtenir la liste de tous les albums quel que soit le compositeur. Les albums mémorisés pour le compositeur sélectionné s'affichent. 3. Sélectionner un album dans la liste. Remarque Sélectionner Lecture aléatoire pour lancer la lecture aléatoire de tous les titres. La lecture du titre sélectionné commence. Le mode de lecture paraît dans l’affichage. Remarque Sélectionner Tous les albums pour obtenir la liste de tous les titres des albums mémorisés. Les titres mémorisés sous l'album sélectionné sont affichés. 4. Sélectionner un titre dans la liste. Les titres mémorisés sous l'album sélectionné sont affichés. 49 MBA_BA_book.book Seite 50 Mittwoch, 2. September 2009 1:30 13 iPodMD Remarque Sélectionner Lecture aléatoire pour lancer la lecture aléatoire des titres de l'album sélectionné. La lecture du titre sélectionné commence. Le mode de lecture paraît dans l’affichage. Sélection d'un balado (Podcast) 1. Ouvrir le sous-menu Podcasts. Tous les titres mémorisés sont affichés. 2. Sélectionner un titre de la liste. La lecture du titre sélectionné commence. Le mode de lecture paraît dans l’affichage. Sélection d'un livre audio 1. Ouvrir le sous-menu Livres audio. Tous les livres audio mémorisés sont affichés. 2. Sélectionner un livre audio dans la liste. La lecture du livre audio sélectionné commence. Le mode de lecture paraît dans l’affichage. 50 Lecture aléatoire 1. Ouvrir le sous-menu Lecture aléatoire. La lecture aléatoire de tous les titres mémorisés commence. Le mode de lecture paraît dans l’affichage. Sélection d'une liste de lecture 1. Ouvrir le sous-menu Listes de lecture. Toutes les listes de lecture mémorisées sont affichées. 2. Sélectionner une liste de lecture dans la liste. La lecture de la liste de lecture sélectionnée commence. Le mode de lecture paraît dans l’affichage. Remarque Il n'est pas possible de créer de nouvelles listes de lecture par l'intermédiaire de l'interface média universelle. MBA_BA_book.book Seite 51 Mittwoch, 2. September 2009 1:30 13 USB (lecteur mp3) Recommandations générales Dans le cas des dispositifs de mémoire auxiliaire avec batterie intégrée, le fonctionnement peut être limité si la batterie est entièrement déchargée. GRisque d'accident Connecter le dispositif de mémoire auxiliaire uniquement lorsque le véhicule est à l'arrêt. Sinon, l’attention du conducteur pourrait être détournée de la circulation et il y a risque de provoquer un accident. Sélection d'un dispositif de mémoire auxiliaire 1. Mettre le système audio en marche et afficher le menu de base Disque (voir le guide de fonctionnement du système audio). Remarque Remarque Seuls les fichiers Mp3 peuvent être lus. Si le dispositif de mémoire auxiliaire est débranché de l'interface média universelle au cours de la lecture ou si la lecture est interrompue par commutation sur une autre source audio, la position de lecture actuelle du fichier Mp3 sélectionné est enregistrée dans l'interface média universelle. Lorsque le dispositif de mémoire de masse est reconnecté (sans en avoir modifié le contenu) ou lors d’un retour à la source audio USB, la lecture du dernier fichier Mp3 sélectionné reprend automatiquement. 4. Sélectionner le répertoire. Les fichiers audio enregistrés dans le répertoire sélectionné sont affichés par ordre alphabétique. Remarque Il est possible d'afficher jusqu'à 1 000 fichiers audio par répertoire. 5. Sélectionner un fichier Mp3 dans la liste. La lecture commence. Le mode de lecture paraît dans l’affichage. Fonctionnement Le fonctionnement et la lecture s'effectuent de la même manière que sur l'iPodMD (voir page 47). 2. Si le menu CD est activé, passer au menu AUX. La dernière source audio sélectionnée est activée. 3. Si nécessaire, changer la source audio : sélectionner USB. L'arborescence des dossiers du dispositif de mémoire auxiliaire raccordé s'affiche. 51 MBA_BA_book.book Seite 52 Mittwoch, 2. September 2009 1:30 13 Lecture audio en continue Couplage d'un dispositif audio à l'interface média universelle GRisque d'accident Coupler l'interface média universelle à l'appareil audio uniquement lorsque le véhicule est à l'arrêt. Sinon, l’attention du conducteur pourrait être détournée de la circulation et il y a risque de provoquer un accident. Lors de la première utilisation commune, l'interface média universelle et l'appareil audio doivent être couplés. Le couplage peut se faire au niveau de l'appareil audio ou de l'interface média universelle. Après le couplage, les deux appareils sont, lorsqu'ils se trouvent dans le véhicule, automatiquement reliés l'un à l'autre à chaque mise en marche. Remarque La procédure de couplage et l'établissement d'une liaison autonome avec l'interface média universelle peuvent rendre des réglages nécessaires au niveau de l'appareil audio (voir le guide de fonctionnement de l'appareil audio). 52 Pour garantir le succès du couplage, l'appareil audio et l'interface média universelle doivent être allumés et BluetoothMD activé. L'appareil audio à coupler doit se trouver dans le véhicule. Couplage sur l'interface média universelle 1. Mettre le système audio en marche et afficher le menu de base Disque (voir le guide de fonctionnement du système audio). 2. Si le menu CD est activé, passer au menu AUX. La dernière source audio sélectionnée est activée. 3. Si nécessaire, changer la source audio : Sélectionner Audio Streaming. 4. Activer la fonction BluetoothMD de l'appareil audio et autoriser la détection par d'autres appareils (voir le guide de fonctionnement de l'appareil audio). 5. Sélectionner Rechercher appareils BT. Tous les appareils compatibles avec la lecture audio en continue BluetoothMD sont affichés. 6. Sélectionner l'appareil audio à connecter. 7. Saisir le code NIP de l'appareil audio (voir le guide de fonctionnement de l'appareil audio) sur l'interface média universelle et confirmer avec OK. Remarque Si l'appareil audio ne possède pas de code NIP défini, saisir une combinaison de chiffres au choix sur l'interface média universelle. Celle-ci doit ensuite être également saisie sur l'appareil audio. L'appareil compatible avec la lecture audio en continue BluetoothMD raccordé est activé par le système de commande et la lecture des fichiers audio disponibles commence. Couplage sur l'appareil audio 1. Mettre le système audio en marche et afficher le menu de base Disque (voir le guide de fonctionnement du système audio). 2. Si le menu CD est activé, passer au menu AUX. La dernière source audio sélectionnée est activée. 3. Si nécessaire, changer la source audio: Sélectionner Audio Streaming. MBA_BA_book.book Seite 53 Mittwoch, 2. September 2009 1:30 13 Lecture audio en continue 4. Sélectionner Appareil visible. L'interface média universelle est disponible pendant 5 minutes environ pour l'établissement d'une connexion BluetoothMD et peut donc être détectée par l'appareil audio. 5. Activer la fonction BluetoothMD de l'appareil audio (voir le guide de fonctionnement de l'appareil audio). 6. Lancer la recherche d'autres appareils compatibles BluetoothMD sur l'appareil audio (voir le guide de fonctionnement de l'appareil audio). Tous les appareils disponibles compatibles BluetoothMD sont affichés. 7. Sélectionner UMI dans la liste des appareils disponibles pour établir la connexion. 8. Saisir ensuite sur l'appareil audio, puis sur l'interface média universelle le code NIP choisi et confirmer avec OK. L'appareil compatible avec la lecture audio en continue BluetoothMD raccordé est activé par le système de commande et la lecture des fichiers audio disponibles commence. Remarque Coupler jusqu'à 10 appareils audio avec l'interface média universelle. Si un onzième appareil audio est couplé avec l'interface média universelle, l'appareil audio qui a été couplé en premier est effacé de la mémoire. Afin qu'une connexion BluetoothMD correcte puisse être établie entre l'interface média universelle et un appareil audio, veiller à ce que ni l'interface média universelle ni l'appareil audio sélectionné ne soient connectés en même temps à un autre appareil via BluetoothMD. Sélection de l'appareil audio couplé 1. Mettre le système audio en marche et afficher le menu de base Disque (voir le guide de fonctionnement du système audio). 2. Si le menu CD est activé, passer d’abord au menu AUX. La dernière source audio sélectionnée est activée. 4. Activer la fonction BluetoothMD de l'appareil audio couplé. 5. Sélectionner l'appareil audio souhaité dans la liste Appareils raccordés. L'appareil compatible avec la lecture audio en continue BluetoothMD raccordé est activé par le système de commande et la lecture des fichiers audio disponibles commence. Fonctionnement • Tourner ymz lorsque l’écran principal est sélectionné. • Glisser mp lorsque l’écran principal est sélectionné ou appuyer brièvement sur le bouton %. La piste suivante est lue. • Glisser om lorsque l’écran principal est sélectionné ou appuyer brièvement sur le bouton $. La piste précédente est rejouée ou la piste en cours est répétée si le temps de lecture écoulé est supérieur à 5 secondes environ. 3. Si nécessaire, changer la source audio : sélectionner Audio Streaming. 53