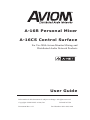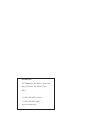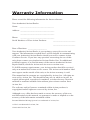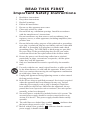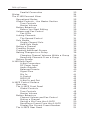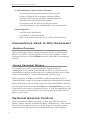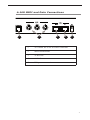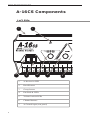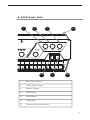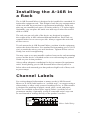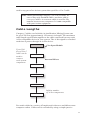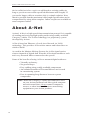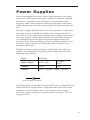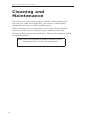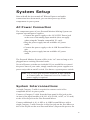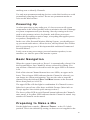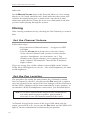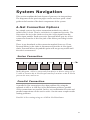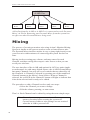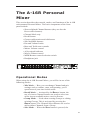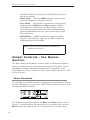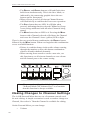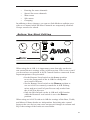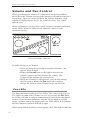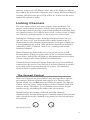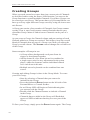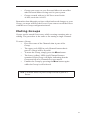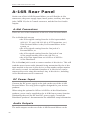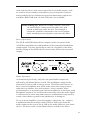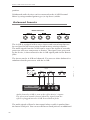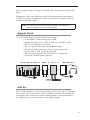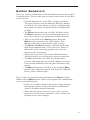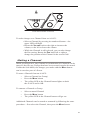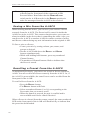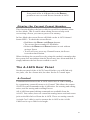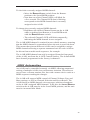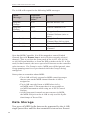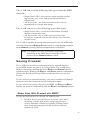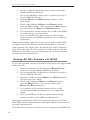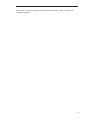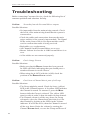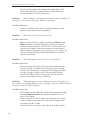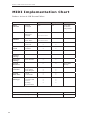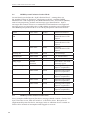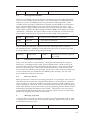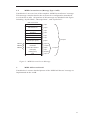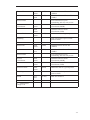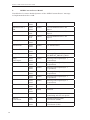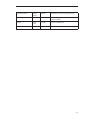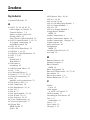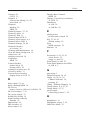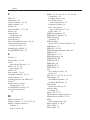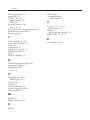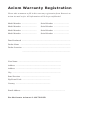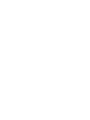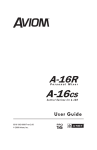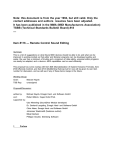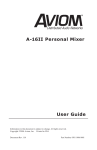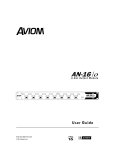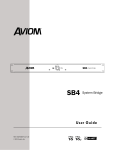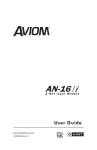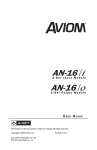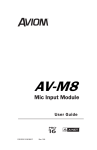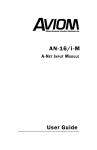Download Aviom A-16CS User guide
Transcript
A-16R Personal Mixer A-16CS Control Surface For Use With Aviom Monitor Mixing and Distributed Audio Network Products TM User Guide Information in this document is subject to change. All rights reserved. Copyright ©2003-2005 Aviom, Inc. Document Rev. 1.03 Printed in USA Part Number 9301 1003 0001 Aviom, Inc. 1157 Phoenixville Pike - Suite 201 West Chester, PA 19380-4254 USA +1 610-738-9005 (voice) +1 610-738-9950 (fax) www.aviom.com WARNING! ! TO REDUCE THE DANGER OF ELECTRICAL SHOCK DO NOT REMOVE COVERS. NO USER SERVICEABLE PARTS INSIDE REFER SERVICING TO QUALIFIED SERVICE PERSONNEL ONLY ■ To reduce the risk of fire or electrical shock, do not expose this product to rain or other types of moisture. ■ To avoid the hazard of electrical shock, do not handle the power cord with wet hands. ■ Operating Temperature: 10˚C to 40˚C (50˚F to 105˚F) CAUTION: ■ Using any audio system at high volume levels can cause permanent damage to your hearing. ■ Set your system volume as low as possible. ■ Avoid prolonged exposure to excessive sound pressure levels. IMPORTANT: This equipment has been tested and found to comply with the limits for a Class B digital device, pursuant to part 15 of the FCC Rules. These limits are designed to provide reasonable protection against harmful interference in a residential installation. This equipment generates, uses and can radiate radio frequency energy and, if not installed and used in accordance with the instructions, may cause harmful interference to radio communications. However, there is no guarantee that interference will not occur in a particular installation. If this equipment does cause harmful interference to radio or television reception, which can be determined by turning the equipment off and on, the user is encouraged to try to correct the interference by one or more of the following measures: • Reorient or relocate the receiving antenna. • Increase the separation between the equipment and receiver. • Connect the equipment into an outlet on a circuit different from that to which the receiver is connected. • Consult the dealer or an experienced radio/TV technician for help. Changes or modifications to the product not expressly approved by Aviom, Inc. could void the user’s FCC authority to operate the equipment. Warranty Information Please record the following information for future reference: Your Authorized Aviom Dealer: Name: _____________________________ Address: _____________________________ _____________________________ Phone: _____________________________ Serial Numbers of Your Aviom Products: ___________________ ___________________ Date of Purchase: ________________ Your Authorized Aviom Dealer is your primary source for service and support. The information recorded above will be helpful in communicating with your Authorized Aviom Dealer should you need to contact Aviom Customer Service. If you have any questions concerning the use of this unit, please contact your Authorized Aviom Dealer first. For additional technical support, or to find the name of the nearest Authorized Aviom Repair Station, check the Aviom web site at www.aviom.com. To fulfill warranty requirements, your Aviom product should be serviced only at an authorized Aviom service center. The Aviom serial number label must appear on the outside of the unit, or the Aviom warranty is void. This manual and its contents are copyrighted by Aviom, Inc. All rights are reserved by Aviom, Inc. This document may not, in whole or in part, be copied, photocopied, reproduced, translated, or reduced to any electronic medium or machine-readable form without prior written consent from Aviom, Inc. The software and/or firmware contained within Aviom products is copyrighted and all rights are reserved by Aviom, Inc. Although every effort has been made to ensure the accuracy of the text and illustrations in this manual, no guarantee is made or implied as to the accuracy of the information contained within. Personal Monitor Mixing System is a trademark of Aviom, Inc. A-Net is a trademark of Aviom, Inc. ©2003-2005 Aviom, Inc. READ THIS FIRST Important Safety Instructions 1. 2. 3. 4. 5. 6. 7. Read these instructions. Keep these instructions Heed all warnings. Follow all instructions. Do not use this apparatus near water. Clean only with a dry cloth. Do not block any ventilation openings. Install in accordance with the manufacturer’s instructions. 8. Do not install near any heat sources such as radiators, heat registers, stoves, or other apparatus (including amplifiers) that produce heat. 9. Do not defeat the safety purpose of the polarized or groundingtype plug. A polarized plug has two blades with one wider than the other. A grounding type plug has two blades and a third grounding prong. The wide blade or third prong are provided for your safety. If the provided plug does not fit your outlet, consult an electrician for replacement of the obsolete outlet. 10. Protect the power cord from being walked on or pinched, particularly at plugs, convenience receptacles, and the point where they exit the apparatus. 11. Only use attachments/accessories specified by the manufacturer. 12. Use only with the cart, stand, tripod, bracket, or table specified by the manufacturer, or sold with the apparatus. When a cart is used, use caution when moving the cart/apparatus combination to avoid injury from tip-over 13. Unplug this apparatus during lightning storms or when unused for long periods of time. 14. Refer all servicing to qualified personnel. Servicing is required when the apparatus has been damaged in any way, such as when the power-supply cord or plug is damaged, liquid has been spilled or objects have fallen into the apparatus, the apparatus has been exposed to rain or moisture, does not operate normally, or has been dropped. 15. No on/off power switches are included in the A-16 system. The external power supply should be used to control power to an Aviom A-16 device. This power supply should remain readily operable. 16. The solid line over dashed line symbol ( ) indicates that the input voltage must be a DC voltage. 17. The box within a box symbol ( ) indicates that the external power supply is double insulated. Aviom, Inc. Limited Warranty Aviom, Inc. warrants this product against defects in materials and workmanship for a period of one year from the date of the original retail purchase. This warranty does not apply if the equipment has been damaged due to misuse, abuse, accident, or problems with electrical power. The warranty also does not apply if the product has been modified in any way, or if the product serial number has been damaged, modified, or removed. If a defect is discovered, first write or call Aviom, Inc. to obtain a Return Authorization number. No service will be performed on any product returned without prior authorization. Aviom, Inc. will, at its option, repair or replace the product at no charge to you. The product must be returned during the warranty period, with transportation charges prepaid to Aviom, Inc., 1157 Phoenixville Pike, Suite 201, West Chester, PA 19380. You must use the product’s original packing materials for shipment. Shipments should be insured for the value of the product. Include your name, address, phone number, description of the problem, and copy of the original bill of sale with the shipment. The Return Authorization number should be written on the outside of the box. THIS LIMITED WARRANTY GIVES YOU SPECIFIC LEGAL RIGHTS. YOU MAY HAVE OTHER RIGHTS, WHICH VARY FROM STATE TO STATE (OR JURISDICTION TO JURISDICTION). AVIOM’S RESPONSIBILITY FOR MALFUNCTIONS AND DEFECTS IN HARDWARE IS LIMITED TO REPAIR AND REPLACEMENT AS SET FORTH IN THIS LIMITED WARRANTY STATEMENT. ALL EXPRESS AND IMPLIED WARRANTIES FOR THE PRODUCT, INCLUDING BUT NOT LIMITED TO ANY IMPLIED WARRANTIES OF MERCHANTABILITY AND FITNESS FOR A PARTICULAR PURPOSE, ARE LIMITED IN DURATION TO THE WARRANTY PERIOD SET FORTH ABOVE. NO WARRANTIES, WHETHER EXPRESS OR IMPLIED, WILL APPLY AFTER SUCH PERIOD. AVIOM, INC. DOES NOT ACCEPT LIABILITY BEYOND THE REMEDIES SET FORTH IN THIS LIMITED WARRANTY DOCUMENT. AVIOM, INC.’S LIABILITY IS LIMITED TO THE REPAIR OR REPLACEMENT, AT OUR OPTION, OF ANY DEFECTIVE PRODUCT, AND SHALL IN NO EVENT INCLUDE INCIDENTAL OR CONSEQUENTIAL DAMAGES OF ANY KIND. SOME STATES DO NOT ALLOW EXCLUSIONS OR LIMITATION OF IMPLIED WARRANTIES OR LIABILITY FOR INCIDENTAL OR CONSEQUENTIAL DAMAGES, SO THE ABOVE LIMITATIONS MAY NOT APPLY TO YOU. Aviom and the Aviom logo are trademarks of Aviom, Inc. A-Net and the A-Net logo are trademarks of Aviom, Inc Table of Contents Welcome Features Conventions Used in this Document Button Presses Using Personal Mixers Optional Remote Control Master Volume Control A-16R Front Panel A-16R Components - left side A-16R Components - right side A-16R Rear Panel Audio Connections A-16R MIDI and Data Connections A-16CS Components Left Side A-16CS Right Side Package Contents AC Line Conditioning Installing the A-16R in a Rack Channel Labels What is Categor y 5? Cables Used in the Aviom System Categor y 6 Cables Cable Lengths About A-Net Power Supplies Cleaning and Maintenance System Setup AC Power Connection System Interconnections Audio Connections — Inputs Audio Connections — Outputs Labeling the Channels Powering Up Basic Navigation Preparing to Make a Mix Mixing Set the Channel Volume Set the Pan Location Saving Your New Preset What Gets Saved Information Not Saved With a Preset System Navigation A-Net Connection Options Series Connection 1 1 2 2 2 2 3 4 4 5 6 6 7 8 8 9 10 10 11 11 12 12 12 13 14 15 16 17 17 17 18 18 18 19 19 19 20 20 20 21 21 22 23 23 23 Table of Contents Parallel Connection Mixing The A-16R Personal Mixer Operational Modes Global Controls - the Master Section Tone Controls Master Volume Button Behaviors Before You Star t Editing Volume and Pan Control Pan LEDs Linking Channels The Spread Control Solo Modes Single-Channel Solo Held Solo Mode Muting a Channel Creating Groups Creating Additional Groups Making Changes to a Group Changing Channel Volumes Within a Group Removing Channels From a Group Muting Groups A-16R Rear Panel A-Net Connectors DC Power Input Audio Outputs Balanced Inser ts Signal Flow Mix In A-Control MIDI I/O A-Net In and Out A-16CS Control Sur face Over view The A-16CS Front Panel Global Controls Tone Controls Master Volume Button Behaviors Channel Volume and Pan Control Muting a Channel Saving a Mix From the A-16CS Recalling a Preset From the A-16CS Display the Current Preset Number The A-16CS Rear Panel 23 24 25 25 26 26 27 27 29 30 30 31 31 32 32 32 33 34 35 36 36 36 37 38 38 38 38 40 41 41 42 43 43 45 45 45 45 45 46 47 48 49 50 50 51 51 Table of Contents A-Control Footswitch Jack MIDI MIDI Jacks MIDI In MIDI Out MIDI Thru A-16R MIDI Base Channel Display the MIDI Base Channel MIDI Automation Data Storage Saving Presets Save One Mix Preset via MIDI Saving All Mix Presets via MIDI Loading . via MIDI Loading an All Preset File via MIDI Exit MIDI Mode Troubleshooting Specifications A-16R Personal Mixer A-16CS Control Sur face MIDI Implementation Char t MIDI System Exclusive Implementation 51 52 53 53 54 54 54 54 54 55 56 57 57 58 59 60 60 62 65 65 65 66 67 Welcome Thank you for purchasing the Aviom A-16R for use with Aviom’s Monitor Mixing and Distributed Audio Network products. This User Guide is designed to familiarize you with your new product’s features and to make the installation and setup of your new product quick and easy. Features Aviom’s Personal Monitor Mixing System provides a host of professional features designed to make the system flexible in a variety of music and audio situations. The A-16R rack-mounted Personal Mixer can be used with all of Aviom’s A-Net devices including: • • • • • • • • • AN-16/i Input Module AN-16/i-M Mic Input Module Y1 digital input card for use with Yamaha consoles A-16T Transmitter AN-16/o Output Module A-16 Personal Mixer A-16II Personal Mixer A-16D Pro A-Net Distributor A-16D A-Net Distributor A-16R Personal Mixer Features: • Sixteen Channel select buttons with dual LEDs • Dedicated Recall, Group, Solo, and Mute buttons • Sixteen user Preset memory locations • Pan/Spread control with LED readout • Channel volume control with LED level readout • Master Volume, Treble and Bass controls • Stereo Mix In with volume control • Balanced outputs on the rear panel • Balanced stereo insert points on the rear panel • MIDI save and recall of user Presets • MIDI remote mixing control • A-Control jack accepts the optional A-16CS Control Surface • Stereo/Mono operation 1 Aviom A-16R and A-16CS User Guide A-16CS Remote Control Surface Features: • Controls all front-panel functions on the A-16R • Sixteen Channel select buttons with dual LEDs • Dedicated Recall, Group, Solo, and Mute buttons • Pan/Spread control with LED readout • Footswitch jack for Preset Up/Down control • Can be mounted on the optional MT-1 mic stand mount System Options: • A-16D A-Net Distributor • A-16D Pro A-Net Distributor • MT-1 mic stand mount for the A-16CS Control Surface Conventions Used in this Document Button Presses When indicating a button on the front panel of the A-16R Personal Mixer or A-16CS, a special typeface is used. For example, “when selecting a Preset, press the RECALL button, followed by a numbered button”. Using Personal Mixers It is possible to create a personal monitor system using any combination of Aviom Personal Mixer products. In some cases the information in this document can refer to either the table-top version of the Personal Mixer, or the rack-mounted A-16R version. When using the A-16R Personal Mixer with the optional A-16CS Control Surface, many of the same buttons and functions are available. When referring to the use of the mixers in a Personal Monitor Mixing System in general, the terms A-16 Mixer or Personal Mixer are used to describe a case where a standard A-16 or A-16II Personal Mixer, the A-16CS remote Control Surface, or a rack mounted A-16R Personal Mixer can be used. Optional Remote Control When using the A-16R in a monitor system, the A-16CS Control Surface can be used as an optional remote control device. This enables the A-16R to be placed at the rear of the stage or in another remote location while at the same time providing the user with complete 2 control over their monitor mix environment. It is important to note that the A-16R front panel has a switch that selects whether the front panel buttons and knobs or the A-16CS Control Surface will be used for editing. The Remote/Local switch must be in the LOCAL position to use the front panel controls or to send/receive MIDI SysEx data. The Remote/Local switch should be in the REMOTE position when the A-16CS is being used. Master Volume Control When using an A-16CS Control Surface with an A-16R it is also important to note that the position of the Master Volume knob on the A-16R rack sets the total volume output for the unit. The Control Surface simply offsets that master volume setting, allowing for precise system gain setup. Switching from remote to local control with the REMOTE /LOCAL switch may cause an increase in the overall volume, since this removes the A-16CS Control Surface from the signal path. 3 Aviom A-16R and A-16CS User Guide A-16R Front Panel 5 1 1 2 3 4 5 6 A-16R A-Net Mixer 2 3 4 6 A-16R Components - left side 4 1 Recall button (for Save, hold RECALL and GROUP) 2 Group button 3 Channel Select LED 4 Channel Mute LED 5 Label strip 6 Channel or Preset select button (depends on mode) 7 8 9 10 A-16R Components - right side 9 7 15 11 13 12 14 15 16 Remote Midi Off 16 Local Midi On Mix In Phones 8 10 7 Solo button 8 Mute button 9 Channel Pan control and LEDs 10 Channel Volume control and LEDs 11 A-Net Active LED 12 Mix In volume control 13 Bass tone control 14 Treble tone control 15 Master volume control 16 Remote/Local MIDI on/off switch 17 Headphone output 17 5 Aviom A-16R and A-16CS User Guide A-16R Rear Panel Audio Connections 1 ��������������� ����������� 2 3 ��������������� 4 6 5 1 XLR balanced outputs 2 TRS balanced outputs 3 Mono/Stereo output switch 4 Balanced stereo insert Return 5 Balanced stereo insert Send 6 Stereo auxiliary Mix Input 6 A-16R MIDI and Data Connections 2 1 3 4 1 A-Control for A-16CS remote controller 2 MIDI connections 3 A-Net Out 4 A-Net In 5 DC power connection 5 7 Aviom A-16R and A-16CS User Guide A-16CS Components Left Side 7 1 Save Recall 1 2 8 1 Group 2 3 3 4 5 4 6 5 1 A-Net Active LED 2 Recall button 3 Group button 4 Pan knob & LEDs 5 Volume knob & LEDs 6 Channel buttons 7 A-Control input (rear panel) Solo 7 8 9 10 6 11 12 13 14 Mute 15 A-16CS Right Side 7 8 9 13 Save Group all Solo In Recall Mode All Volumes Zero Mute Select Mute 2 3 4 5 7 6 8 9 10 11 12 13 10 7 Bass Tone Control 8 Treble Tone Control 9 Master Volume 10 Solo Button 11 Mute Button 12 Label Strip 13 Footswitch jack (rear panel) 14 11 15 16 12 9 Aviom A-16R and A-16CS User Guide Package Contents A complete Monitor Mixing System requires two basic components: an input module and a mixing product such as the A-16R Personal Mixer. Check the contents carefully before making connections and continuing with installation. The A-16R Personal Mixer box includes: • One A-16R Personal Mixer • DC Power supply for the A-16R Personal Mixer • One Category 5 cable • User Guide Options for your system include • The A-16CS remote Control Surface for use with the A-16R • A-Net Distributors, including the A-16D and A-16D Pro • MT-1 mic stand mount for the A-16CS AC Line Conditioning Aviom A-Net products are digital devices and are sensitive to sudden spikes and drops in the AC line voltage. Changes in the line voltage from lightning, power outages, etc. can sometimes damage electronic equipment. To minimize the chance of damage to your equipment from sudden changes in the AC line voltage, you may want to plug your equipment into a power source that has surge and spike protection. Power outlet strips are available with built-in surge protection circuits that may help protect your equipment. Other options for protection of your equipment include the use of an AC line conditioner or a battery backup system (sometimes referred to as an uninterruptible power supply, or UPS). 10 Installing the A-16R in a Rack The A-16R Personal Mixer is designed to be installed in a standard 19inch audio equipment rack. This design is both for easy transportation of the units and for protection in a permanent installation. Each unit takes up one standard rack space (19 inches wide by 1.75 inches high). Optionally, you can place the units on a table top or other flat surface such as a shelf. The rack ears on each side of the device are designed to support the weight of the A-16R without additional hardware. Each rack ear contains holes for two screws per side. Always support the unit with all four screws. To rack mount the A-16R Personal Mixer, position it in the equipment rack at the desired location. Use standard rack-mounting screws (10-32 size) to attach the unit to your rack hardware. Tighten all four screws firmly, but avoid overtightening. You may want to use non-metallic washers between the rack-mounting screws and the device’s finished surface to avoid marring the painted finish on your Aviom products. Always allow adequate ventilation for devices mounted in equipment racks. Avoid placing your A-16R Personal Mixer directly above or below other rack-mounted gear that produces high levels of heat, such as power amps. Channel Labels For writing channel information or names on the A-16R Personal Mixer (or A-16CS) label surface or “scribble strip”, we suggest using a china marker or other easily removed marking device. A china marker is designed for marking on plastic, metal, glass, wood, and paper. These are available at most office supply outlets. Avoid the use of permanent markers. Optionally a strip of removable artist’s tape can be used instead of writing directly on the product’s surface. 1 2 3 4 5 6 7 8 9 10 11 12 13 14 15 A-16R A-Net Mixer Mixer Label Strip 11 16 Aviom A-16R and A-16CS User Guide To clean the label area on the A-16R Mixer or A-16CS, use a soft clean cloth to remove most types of temporary marking materials. For difficult-to-remove types of marking devices, a cotton swab moistened with a drop of rubbing alcohol can be used. Use the minimum amount possible to remove the writing. What is Category 5? Category 5 (sometimes referred to as Cat-5) describes a commonly used type of high performance network cabling. It is used mainly for data transmission purposes to connect computers, modems and other devices. A standard Category 5 patch cable consists of four twisted pairs of copper wire terminated by RJ45 male connectors. The cable assembly is used to provide connectivity between any two Category 5 female outlet jacks. A variation, called Category 5e (or Cat-5e), uses additional twists in the cable to reduce interference in high-speed network applications. The RJ45 connector looks similar to the connectors found on a telephone system, only larger. The twisting of the wire pairs helps to shield the cable from unwanted interference from electrical fields or radio interference (sometimes referred to as “RF”). Cat-5 cabling supports frequencies up to 100 MHz and speeds up to 1000 Mbps. Cables Used in the Aviom System The Category 5 cables used with your Aviom system are interchangeable with any standard Category 5 (or Cat-5e) cables. If you need a longer cable for a particular application, any computer store should be able to supply you with an appropriate cable. A qualified technician should be able to build custom cables to any length (up to the maximum of 500 feet (about 150 meters) between components). For fixed or permanent installations, you have the option of running Category 5 cables inside walls and terminating them with readily available wall panel connectors that include the RJ45 jack. (Solid wire is recommended for permanent installations.) Aviom recommends the use of unshielded Cat-5 cable. Category 6 Cables Cat-6 cable is the most recent variation in networking cable technology. Cat-6 uses a tighter wire pair twist to help reduce interference in network installations. The outer jacket of a Cat-6 cable is also different, allowing the cable to lay flatter. Cat-6 cables can be 12 used in any part of an Aviom system that specifies a Cat-5 cable. Note: When purchasing Category 5 (or Cat-6) cables, be sure to buy only standard cables, not those sold as crossover cables. A crossover cable is used for file transfer between two computers. It is not compatible with your Aviom equipment. Cable Lengths Category 5 cables used with the Aviom Monitor Mixing System can be up to 500 feet (approximately 150 meters) in length. The maximum cable length specification applies to the cable connected between each A-Net compatible device in your system. The A-Net signal is refreshed each time it passes through an A-Net device. A-Net Input Module Up to 500 feet of Cat-5 cable can be used to connect each system component Personal Mixers Infinite number of A-Net components Pre-made cables in a variety of lengths and colors are available at most computer outlets. Cables can be extended by using a simple passive 13 Aviom A-16R and A-16CS User Guide device called an inline coupler to add length to existing cables (as long as you do not exceed the specified maximum cable length). If you need a longer cable on occasion, this is a simple solution. Note that it is possible that the maximum cable length specification can be compromised by using inline couplers. Inline couplers are available at most computer outlets. About A-Net Aviom’s A-Net is a high-speed data transmission protocol. It is capable of sending and receiving high-quality audio using readily available Category 5 cables. The A-Net technology is a proprietary system developed by Aviom. A-Net is based on Ethernet, a Local Area Network (or LAN) technology. This provides A-Net with a mature and robust base on which to build. As used in the Monitor Mixing System, the A-Net signal carries sixteen channels of digital data from the A-Net input module to each and every Personal Mixer connected to the system. Some of the benefits of using A-Net to transmit digital audio are: • Virtually no latency • No ground loops • Easy cabling using readily available components • An unlimited number of Personal Mixers can be used in a monitoring system • Ease in spanning long distances between system components Note: While the Category 5 cables and connectors used on your Aviom products look like typical computer network connections, do not connect computers, routers, or other home and business networking equipment to your Aviom products. . 14 Power Supplies Your Aviom product uses a DC power supply that has a two-prong power cord. The prongs on the power supply are identical, meaning that there is no need to orient the plug in a specific direction in the power outlet. Some products with two-prong power cords have polarized plugs that can only be inserted into an electrical outlet one way. The power supply that ships with your Aviom product is a universal switching type. It is capable of working with voltages from 90 to 240 volts AC. This means that a separate power supply is not needed to use the product with the power systems found in most countries. You should always use the power supply that shipped with your Aviom product. When travelling, you may need plug adapters to use the power supply with the AC outlet plug shape variations in use throughout the world. Should you need to replace the power supply that came with your product, we recommend using only a power supply that meets the following specifications. Type: Switching Input Voltage: 90-240 volts 50/60Hz 30VA Output: 24Vdc 0.5A Polarity Outer = negative; Inner = positive _ + Power Supply Polarity Note that polarity of the plug found on the DC power supply needs to match that of the original power supply that came with your Aviom equipment. Aviom products use a center positive power supply. The outer contact is negative, the inner contact is positive. (See the diagram above.) 15 Aviom A-16R and A-16CS User Guide Cleaning and Maintenance The exterior of your Aviom products should be cleaned with a dry, soft, lint-free cloth. For tougher dirt, you can use a cloth slightly dampened with water or with a mild detergent. When cleaning your Aviom products, never spray cleaners directly onto the product surfaces. Instead, spray a small amount of the cleaning solution onto a clean cloth first. Then use the dampened cloth to clean the product. Note: Never use solvents or abrasive cleaners on the finished surfaces of your Aviom products. 16 System Setup Start with all devices turned off. When all power and audio connections have been made, you can then power up all the components in your system. AC Power Connection The component parts of your Personal Monitor Mixing System use separate external power supplies. • Connect the power supply to the 18-24 VDC Power jack on the rear of the analog input module (does not apply when using the Yamaha-compatible Y1 card). • Plug the power supply into an available AC power outlet. • Connect the power supply to the A-16R Personal Mixer unit. • Plug the power supply into an available AC power outlet. The Personal Monitor System will be in its “on” state as long as it is plugged into a working electrical outlet. No on/off power switches are included. If you would like to control the power state of your units, simply connect the power supplies to a power strip with an on/off switch. Use that as a system power switch. Note: The A-16CS gets its power from the A-16R when the A-Control jacks are connected via a Cat-5 cable. No power supply is required. System Interconnections A single Category 5 cable is required to connect each A-Net compatible device in your system. Connect a Category 5 cable from the front panel A-Net jack on the Aviom A-Net input module (AN-16/i, AN-16/i-M, A-16T, or Y1 card) to the A-Net In jack on the first Personal Mixer. Connect additional A-16, A-16II or A-16R Personal Mixers with a single Category 5 cable from the A-Net Out jack on the first Mixer to the A-Net In jack on the next Personal Mixer. (Repeat this process for 17 Aviom A-16R and A-16CS User Guide each additional Mixer unit in your system.) As an option, you can use the A-16D or A-16D Pro A-Net Distributors for parallel connections. If using the A-16CS Control Surface for remote mix control, patch a Cat-5 cable from the A-16R A-Control jack to the A-Control input on the A-16CS. Audio Connections — Inputs The Aviom Personal Monitor Mixing System is designed to work in a wide variety of audio situations. For complete setup information, refer to the detailed instructions included with your A-Net input module. Line outputs, aux sends, direct outputs, bus and group outputs are some examples of signals that are compatible with the analog inputs of Aviom’s input modules. Users of the Y1 card with Yamaha digital mixing consoles can patch audio to the A-Net channels in the digital domain using the Yamaha mixer’s user interface. Audio Connections — Outputs Plug headphones or in-ear monitors into the A-16R Personal Mixer’s front panel Headphone jack. If you use powered stage monitors, spot monitors, or wireless in-ear monitors, connect the Line output jacks on the rear panel of the A-16R Personal Mixer to the inputs of your audio device. Before powering up the system, turn the Master Volume control on the Personal Mixer to its minimum setting (full left) to ensure that unwanted high-volume audio is not accidentally sent into your monitors when the system is powered up. The Master Volume control is on the right side of the Personal Mixer, next to the Bass and Treble controls. If you are using the A-16CS Control Surface, make sure that the A-Control cable is connected and that the REMOTE /LOCAL switch on the front panel of the A-16R is in the REMOTE position. Labeling the Channels The A-16R Personal Mixer and the A-16CS Control Surface have a convenient label strip right on the front panel. Use a china marker (sometimes called a “grease pencil”) to write the name of the instrument or audio source appearing on each Channel’s label area. Optionally, you could also write a performer’s name on the label strip 18 marking area to identify Channels. Use only non-permanent marking devices on the label surface to avoid permanently marring the surface. Do not use permanent marker to write on the label surface. Powering Up As when powering up any audio gear, it’s best to turn on all system components in the safest possible order to minimize the risk of damage to system components and your hearing. Start by turning on devices such as mic preamps, mixers, keyboards, and effects processors. Follow this by turning on power amps, or anything that applies power to speakers, headphones, etc. In the case of the Personal Monitor Mixing System, you should power up your main audio mixer, effects devices, and keyboards first. Follow this by powering up your A-Net input module and then all connected Personal Mixers. Lastly, turn on any power amps, powered monitor speakers, in-ear monitors, etc. that are part of the monitor system. Basic Navigation When the system is powered up, Preset 1 is automatically selected. On the Personal Mixer, one Channel is always selected for editing. You can tell that a Channel is selected because the upper LED in its button is lit. Each of the sixteen Channel buttons have two LEDs, an upper and a lower. The red upper LED indicates that the Channel is selected; you can change its volume and panning. You can also solo or mute the channel using the dedicated SOLO and MUTE buttons on the Personal Mixer front panel (or A-16CS). The upper LEDs will also light in combination if a Channel is stereo linked or is part of one of the three available Groups. (More info on Groups appears later in this quick startup section.) The lower yellow LED in each Channel button indicates the Channel’s mute status. A lit yellow LED indicates that the Channel is muted. Any number of Channels can be muted. Preparing to Make a Mix Set the global tone controls—BASS and TREBLE—to the 12 o’clock position. This is the default EQ setting; no boost or cut is applied to the 19 Aviom A-16R and A-16CS User Guide audio mix. Set the MASTER VOLUME knob on the Personal Mixer to a low setting, about 9 or 10 o’clock should be safe. Send audio into the system; this could be the band playing live or audio from a tape deck or other multi-track audio device. Raise the levels to a comfortable level after you have audio playing through the system. Mixing Start creating a monitor mix by selecting the first Channel you want to hear. Set the Channel Volume Follow these steps: • Press the desired Channel button — its upper red LED will light. • Turn the VOLUME knob clockwise to raise the volume of the selected Channel until you hear it in the monitor (speakers, headphones, in-ear monitors, etc.). You should see the volume changes you’re making reflected in the Volume LED indicators. More LEDs lit indicates higher volume. There are twenty-four visible volume steps available in the Volume LEDs. Each LED lights at two levels—one at half brightness, the other at full brightness. Set the Pan Location The procedure for setting the pan position for a Channel is similar. Once a Channel is selected, you can turn the PAN knob left or right to move the Channel in the stereo field. Your changes will be reflected in the Pan LEDs. Changes will be heard immediately in any speakers, inear monitors (IEM) or headphones connected to your Personal Mixer. Note: If you have connected the output of the Personal Mixer to a mono audio system or speaker, pan position is irrelevant. Leave all Channels panned to the center. A Channel is heard in the center of the stereo field when only the center (green) LED is lit. As you turn the PAN knob, the Pan LEDs will light in various combinations to indicate the pan position. 20 Continue this process of setting volume and pan until all the Channels have been added to the mix. At this point you should have a basic mix playing in your monitor device. You can continue to make changes in real time as your needs require. Remember that changes to Channel volume and pan setting affect the selected Channel only. The selected Channel always has its red LED lit. Saving Your New Preset It’s important to remember that your mix is not saved if you should power the system down unless you store the mix as a Preset. You need to save a Preset to a memory location to be able to recall it later. The Channel buttons serve as memory location buttons when in Save mode. To save a Preset: • Hold down the RECALL and GROUP buttons, found to the left of the label strip on the A-16R and in the upper left side of the A-16CS. • While still holding the RECALL and GROUP buttons, press the Channel button (1 through 16) corresponding to the memory location where you want the mix to be stored. • Release the Channel button to store a Preset; you will see all the Channel LEDs flash in sequence as confirmation of the save operation. • Release the RECALL and GROUP buttons after selecting a location. If you want to store the same mix to multiple memory locations, you can press memory location buttons as needed while the RECALL and GROUP buttons are being held down. A copy of the mix will be saved to each memory location. What Gets Saved When you save a Preset the following information is saved: • Channel volumes • Channel pan settings • The Mute status of all Channels • Channel Groups (up to three) and Group volume settings 21 Aviom A-16R and A-16CS User Guide • The current active Channel, linked pair, or Group Tip: One Channel is always selected on a Personal Mixer, and this Channel info is stored with the mix Preset. By selecting a specific Channel prior to saving a Preset you can always have your favorite Channel ready for real-time editing when the Preset is recalled. Information Not Saved With a Preset When saving a Preset the following information is not saved: • Master Volume level • Master Bass and Treble tone control settings • Auxiliary Mix In level • REMOTE /LOCAL switch position on the A-16R • Setting of the rear-panel Mono/Stereo switch on the A-16R • Stereo Link information set at the A-Net input module Note also that the system does not remember if the optional A-16CS Control Surface is connected to the A-Control jack on the rear panel of the A-16R. 22 System Navigation This section explains the basic layout of your new Aviom products. The diagrams on the previous pages can be used as a quick visual guide to the location of the basic components of the system. A-Net Connection Options In a simple system, the easiest connection method uses what is called a daisy-chain. That is, each device is connected in series. The first mixer device in the chain receives the A-Net signal from the A-Net input module. Each successive Personal Mixer gets its A-Net connection from the A-Net Out jack of the Mixer preceding it in the chain. There is one drawback to this connection method, however. If one Personal Mixer in the chain is disconnected from the A-Net signal chain, Personal Mixers beyond this point will not get any audio until the unit is reconnected. Series Connection In this diagram, A-Net is connected from device to device using a Cat5 cable to connect the A-Net Out port on the first mixer to the A-Net In port on the next, and so on. Parallel Connection A parallel A-Net connection solves that problem. By using the optional A-16D or A-16D Pro A-Net Distributor products, parallel A-Net connections are possible. In fact, any combination of series and parallel connections can be used to solve even the most complex audio routing problems. Parallel A-Net routing using an A-16D A-Net Distributor 23 Aviom A-16R and A-16CS User Guide A-16 D or A-16D Pro Personal Mixer Personal Mixer Personal Mixer Personal Mixer Personal Mixer A-Net Out from the A-16D or A-16D Pro is connected to each Personal Mixer’s A-Net In. Removing one Personal Mixer from the system has no effect on other Personal Mixers being used. Mixing The process of creating a monitor mix using Aviom’s Monitor Mixing System is similar to the process used to create a front-of-house mix. The Personal Mixer interface makes it easy to jump right in and create your first mix within minutes of connecting the system for the first time. Mixing involves setting pan, volume, and mute status for each Channel, and then saving this setup as a mix Preset so that you can recall your mix later. The user interface of the A-16R and optional A-16CS are quite simple to understand. As with many digital mixers, the A-16R Personal Mixer has many Channels, but only one set of controls that are shared by all the Channels. A Channel is selected by pressing one of the numbered Channel buttons on the Mixer’s front surface. When a Channel is selected, the red LED in the Channel’s button will light to indicate that it has been selected and is ready to be edited. The procedure to edit a Channel involves only two steps: • Select the Channel you want to change. • Edit the volume, panning, or mute status That’s it. Each Channel can be edited by using the same simple steps. Note: Remember to save your new mix as a Preset to a memory location before turning the system off. Current unsaved edits to mix settings are not retained when the A-16R is powered off. 24 The A-16R Personal Mixer This section describes the controls, modes, and functions of the A-16R rack mounted Personal Mixer. The basic components of the front panel include: • Sixteen lighted Channel buttons (they are also the Preset select buttons) • Channel label strip • Recall button • Group configuration and edit button • Solo and Mute buttons • Pan and Volume knobs • Bass and Treble tone controls • Master Volume control • A-Net signal indicator • Mix In volume control • MIDI/Remote control selection switch • Headphone jack 1 2 3 4 5 6 7 8 9 10 11 12 13 14 A-16R 15 Remote Midi Off 16 Mix In A-Net Mixer Local Midi On Phones Operational Modes When using the A-16R Personal Mixer, you will be in one of the following modes: • Mix Mode — Here you can change Channel and mix settings such as volume, mute, and panning; you’ll spend most of your time in this mode. • Recall Mode — Activated by the RECALL button, the row of sixteen Channel buttons are used to select one of the sixteen available mixes saved as Presets. • Group Mode — Used when creating Groups or editing existing Groups. This is activated by pressing the GROUP button. The Channel Select buttons are used to add or delete Channels from a Group. • Solo Mode — When the SOLO button is pressed, the 25 Aviom A-16R and A-16CS User Guide selected Channel (or Group) is audible while the rest of the mix is muted. • Mute Mode — When the MUTE button is pressed, the selected Channel (or Group) is muted • Save Mode — This mode is activated by pressing and holding both the RECALL and GROUP buttons. When both buttons are held down, the Save Mode is active. Pressing any numbered button while still holding this button combination will save your current mix to that Preset location. • MIDI Mode — MIDI is used for saving and reloading your saved Presets. Only the A-16R is capable of sending and receiving MIDI. Note: A Preset is saved when the numbered button is released. Global Controls - the Master Section The three knobs in the Master section of the A-16R Personal Mixer affect your monitor mix volume and tone directly. The Bass, Treble, and Master Volume controls are always active, regardless of the selected Preset. These controls are also found on the optional A-16CS Control Surface. Tone Controls Use the Bass and Treble controls to change the overall balance of bass or treble frequencies in your mix. These controls affect the entire mix, not the individual Channels. Remote Midi Off Mix In Local Midi On Phones The default (neutral) position for the BASS and TREBLE knobs is at 12 o’clock. To add more low frequencies to your monitor mix, turn the BASS knob to the right of the 12 o’clock position. To remove lows, 26 turn the knob counterclockwise past the center. To change the highfrequency content, follow the same procedure; turn the TREBLE knob right to add highs, left to diminish them. The Bass and Treble EQs in the Personal Mixer are both shelving type. There is +/-12dB of cut or boost available for each. Bass EQ - 160Hz shelving Treble EQ - 9kHz shelving +12dB +12dB 160Hz 9kHz -12dB -12dB Master Volume The overall system volume is controlled by the MASTER VOLUME control, not to be confused with the Channel Volume control. This is a digitally-controlled analog volume control. Turn it counterclockwise for a full off setting. As a general suggestion, start with the Master Volume knob at a low setting, about 9 or 10 o’clock to start. Raise the volume slowly from that point to a comfortable level. Note: Always use caution when adjusting any audio system component to avoid potential hearing damage. Button Behaviors There are various combinations of lighted and unlighted buttons on the A-16R Personal Mixer. Here is an overview: • Channel buttons have two LEDs, an upper and lower. The upper button is red and indicates that the Channel is selected. The lower button is yellow; it indicates that the Channel is muted. Channel buttons will light solid or flash. • The RECALL button has one red LED. It flashes when the RECALL button is pressed, indicating that you can now select a Preset by touching any numbered button. • There is one LED in the GROUP button. When the GROUP button is pressed, the LED flashes. This indicates that you can now build or edit a Group. 27 8 Aviom A-16R and A-16CS User Guide • The RECALL and GROUP buttons will both flash when held down simultaneously. This is the Save Mode, as indicated by the connecting graphic above the two buttons on the front panel. • When a Preset is saved, all sixteen Channel buttons will flash briefly to confirm the Preset save operation. • The SOLO button has one LED. It will light when pressed, indicating that the selected Channel or Group is now being auditioned with all other Channels being muted. • The MUTE button has no LED in it. Pressing the MUTE button with a Channel selected will silence the Channel and cause the Channel’s lower (yellow) LED to light. There is also one special button combination, the RECALL button followed by the MUTE button. When used together this combination serves a twofold function: • If there is a sudden change in the audio volume coming through the monitor system, this button combination silences all audio channels instantly. • When starting from scratch to create a new mix, use this function to set all sixteen channels to zero volume and all channel pans to the center setting. 9 10 11 12 13 14 15 16 Note: The text on the right side of the label strip reads “In Recall Mode All Volumes Zero” as a reminder that this function is always available. Making Changes to Channel Settings The A-16R Personal Mixer has one set of common controls used for mix editing. A simple convention is used: to make a change to a Channel, first select it. Then the Channel is available for editing. On the Personal Mixer you can change: • Volume 28 n • • • • • Panning for mono channels Spread for stereo channels Mute status Solo status Grouping In addition to these changes, you can use Solo Mode to audition your edits to a Channel while all other Channels are temporarily silenced. Groups can also be soloed. Before You Start Editing Remote Midi Off Local Midi On Phones When using the A-16R, it is important to note that only one device can control the mix settings of the A-16R at a time. This is true even if you do not have an optional A-16CS Control Surface connected. Some important points to keep in mind: • Set the Remote/Local switch to the LOCAL position to use the front panel of the A-16R for editing and save/recall of Presets. • Set the Remote/Local switch to the REMOTE position to use an A-16CS to remotely control the A-16R. Editing mixes and save/recall of your Presets only works from the A-16CS in this case. • Only the Mix In knob on the A-16R rack will function when the Remote/Local switch is set to the REMOTE position. When using an A-16CS with an A-16R the settings of the Bass, Treble, and Master Volume knobs are independent. Switching mix control between the two devices can cause unexpected changes in volume and EQ if the settings of the knobs are not similar. 29 Aviom A-16R and A-16CS User Guide Volume and Pan Control When you change the volume of a Channel on the Personal Mixer, the LEDs in the Volume section of the interface will indicate the level in real time. There are twelve LEDs in the Volume indicator, each capable of displaying two levels, for a total of twenty-four visible lighted steps. When a Channel is selected, the current volume is instantly indicated on the LEDs. When no LEDs are lit, Channel volume is at its minimum setting. Mix In Pan and Volume Controls To make changes to a Channel: • Select a Channel by pressing its numbered button—the upper LED will light. • Rotate the VOLUME knob to the right to increase the volume; rotate to the left to lower the volume. The Volume LEDs indicate the current level. • While the Channel is still selected, you can also change the Pan setting. Rotate the PAN knob left or right to change the position of the Channel in the stereo field. Pan LEDs The Pan indicator is made up of five LEDs. The center LED is green. The LEDs on either side of center are red. As you turn the PAN knob, the LEDs will light in various combinations to provide the maximum number of pan position indicators with the fewest number of LED lamps. At either end of the display only one LED will be lit to indicate that the Channel is panned full left or right. When using linked channels (stereo inputs), the LEDs light in different 30 patterns, using a pair of LEDs on either side of the display to indicate the width of the stereo field. When the stereo image has been collapsed to mono, only the center green LED will be lit. In this case the stereo input will be heard as mono. Linking Channels For stereo input sources such as keyboards, drum machines, CD players, main console submixes, console stereo group outputs, etc., Aviom input modules provide a convenient method of controlling these two-channel sources. It’s called a Stereo Link. A Stereo Link is simply two Channels working together as one to process a stereo input. Linking two Channels is done from the front panel of the AN-16/i, AN-16/i-M or A-16T, and from the DIP switches found on the Y1 digital input card for Yamaha digital consoles. Each pair of inputs has a corresponding Link switch. Only adjacent Channels can be linked (Channels 1 and 2, Channels 3 and 4, etc.), starting with an oddnumbered channel. When Channels are linked, they act as one source on the A-16R Personal Mixer. When you select either of the two linked Channels on the Mixer, both LEDs will light up, indicating that they are linked. Volume changes affect both Channels simultaneously. Channels that are linked will appear linked on every Personal Mixer connected to the system. You can link or un-link Channels as needed, even while audio is running through the system. All connected Personal Mixers update immediately. The Spread Control When two Channels are stereo linked, they no longer have separate pan controls. With the Channel link comes a new feature, called Spread, which uses the PAN knob and LEDs for control. The Spread control varies the stereo image of the two linked Channels from full stereo to mono. This allows you to position stereo sources in your monitor mix by controlling the width of the stereo image. Spread changes the panning of the left and right Channels simultaneously. Instead of having two Channels panned 100% left and right, Spread allows the Channels to be panned to 60% left and right, for example. Spread turns this: 31 Aviom A-16R and A-16CS User Guide into this, for example When you adjust the Pan control with a stereo-linked Channel selected, the Pan LEDs show the width of the stereo spread that is currently set. Multiple LEDs light to indicate the compression of the image from full stereo to mono (a single green LED in the center of the display). Solo Modes The A-16R provides two methods for hearing a channel in solo mode. The first method works on one channel at a time. Pressing any other button on the interface release the channel from solo mode and returns you to the mix you are working with. The Held Solo mode keeps the A-16R in Solo mode so that any number of channels can be auditioned in succession. Note: Solo mode will temporarily override a mute. This guarantees that you will always hear the Channels you solo. When you exit Solo mode, the Channels are returned to their previous state. Single-Channel Solo To listen to the Channel you’re editing without hearing the rest of the current mix, press the SOLO button. Make any necessary changes to the Channel. When finished, press the SOLO button again or select any other Channel. Both methods will automatically exit Solo Mode and return you to your current mix. Held Solo Mode The second Solo mode allows Channels to be soloed in succession without exiting the Solo Mode. This is in addition to the standard Solo Mode behavior that allows the user to exit Solo Mode by pressing any other interface button after soloing a Channel. Held Solo Mode is indicated by the flashing of the Solo LED. To use Held Solo Mode, you must start from Mix Mode (that is, no Channels are currently soloed). The Recall, Group, and Solo LED’s should be off. 32 To use Held Solo Mode: • Press and hold the SOLO button. • While holding down the SOLO button, press and then release any Channel button. • You can now release the SOLO button. (If you release the SOLO button before releasing the Channel button, Held Solo Mode will not be engaged.) • The Channel that you pressed is now soloed, and the Solo LED is flashing. • To solo another Channel, press any Channel button. • To exit Held Solo Mode, press the SOLO button again. You can also exit Held Solo Mode by pressing the RECALL, GROUP, or MUTE buttons. Remember that the system can only enter Held Solo Mode from the normal Mix Mode. If you currently have a Channel temporarily soloed (the Solo LED is lit solid), you must exit the temporary Solo Mode (by hitting another Channel button or the SOLO button) before you can enter Held Solo Mode. Note: The status of Solo Mode is not saved with a Preset. Muting a Channel While creating a mix, any Channel or combination of Channels can be muted. Unlike the Solo Mode, the changes you make with the MUTE button can be saved as part of a Preset. To mute a Channel: • Select the Channel first • Press the MUTE button • The yellow LED in the Channel button lights To unmute a Channel: • Select a muted Channel • Press the MUTE button • The yellow LED in the Channel button will go out Additional Channels can be muted or unmuted by following the same procedure—first select the Channel, then press the MUTE button. 33 Aviom A-16R and A-16CS User Guide Creating Groups When you need control over more than just a stereo pair of Channels as described earlier using the Stereo Link function, you can use the Group function to control multiple Channels. Up to three Groups can be created per user Preset. This means that every Personal Mixer can have up to forty-eight different Groups saved by using all sixteen user mix Presets. A Group can consist of any number of Channels, but Groups cannot overlap. That is, one Group cannot contain Channels that are part of another Group. Mono or linked stereo Channels can be part of a Group. As you create a Group, the Channel volume and pan settings of each Channel added to a Group are retained. This helps to keep the overall blend of Channels that are part of a Group even while you adjust the Group’s overall volume. The VOLUME control changes the overall level of the Group. Some examples of Groups in use: • A Group allows background vocal parts from six singers to be adjusted together. • All the drums in a live drum kit can be combined to a single stereo mix for easy adjustment for the guitar player, while the drummer retains individual control over each drum in his mix. • Multiple stereo keyboards can be combined into one source. Creating and editing Groups is done in the Group Mode. To create your first Group: • Start by selecting a Channel that you want to be included in the Group. • Press the dedicated GROUP button on the left side of the Personal Mixer or Control Surface. • Its red Group LED will begin to flash indicating that you can now edit the Group. • Double-click the Channel buttons to include a Channel in the Group. • Channels that are added to the Group will flash their upper red LED to indicate that they are now part of the Group. To Save your Group, simply press the GROUP button again. The Group 34 LED goes out and you are returned to your current Preset and live mix. In the current Preset, you will now see all Channel LEDs associated with a Group light whenever you press a Channel button that is included in your saved Group. The Channels now behave as one. Note: Remember to save the Preset if you want to be able to recall the Preset with the new Group settings later. Creating Additional Groups Three Groups can be created and saved in each Preset in a Personal Mixer. Each Group can be created and/or edited as needed while live audio is playing through the system. Remember that when using the A-16CS the data is stored in the A-16R, not in the A-16CS itself. The instructions in the previous section describe how to create and save the first Group in a mix. Creating additional Groups follows the same procedure. Use these steps to create a second and/or third Group. • Select a Channel that is not currently part of an existing Group. • Press the GROUP button to enter Group Mode. The Group LED will flash. • Double-click any Channels that you want to add to the new Group. • To save the Group, press the GROUP button again to exit Group Mode. The flashing LED will go out. Shortcut: While in the Group edit mode, you can start the process of creating a new Group while editing an existing Group. To do this, • Press a Channel button that is not already part of the current Group being edited. Its red LED will light solid. • Double-click Channels to add them to a new Group. • Create a third Group by following the same procedure. • Exit the Group edit mode to save the Groups. • Save the Preset. If you try to create more than three Groups, the interface will automatically select one of the existing Groups when you enter Group edit mode. You have the option at this point to edit an existing Group or clear Channels that are part of one of the other existing Groups. Note: A Channel that is already part of one Group cannot be part of any other Group. 35 Aviom A-16R and A-16CS User Guide Making Changes to a Group Once you have created a Group, you can edit it in a number of ways. You can add or delete Channels from the Group, and change individual Channel volume, mute and pan settings. To change a Group, start by selecting a Channel that is already part of a Group. All Channel LEDs that are part of the Group will light. Press the GROUP button to enter the editing mode. The Group LED flashes. Then, follow the specific directions below. Changing Channel Volumes Within a Group While editing a Group, you’ll notice that one LED in each Group is lit solid while the other LEDs are flashing. The solid LED indicates the Channel currently selected for editing. You can change its volume and panning without affecting other components of the Group. The changes you make to volume and pan affect only the selected Channel, allowing you to change the relative balance of the individual components of your Group. Changes can be made in real time. To select a different Channel in a Group for editing, press one of the flashing LEDs (don’t double-click it). The new selection will light its LED solid, while the previously selected Channel will start to flash. Continue making changes as needed. Remember, volume and pan changes only affect the Channel whose LED is lit solid. Removing Channels From a Group To remove a Channel from a Group, simply double-click the Channel that you want to remove while in the Group edit mode. The flashing Channel LED will go out. To add different Channels to a Group, double-click them. When you have double-clicked to remove all Channels that were previously part of the Group you’re editing, the Group will no longer exist. You need at least two Channels to have a valid group. Exit the Group edit mode by pressing the GROUP button again. The LED in the Group button will go out. This saves your changes to the Group. Some points to note about Groups: • Up to three Groups can be created per Preset. • Groups are relative only to the Personal Mixer that they are created on. 36 • • Groups you create on your Personal Mixer do not affect other Personal Mixers being used in your system. Groups created with an A-16CS are stored in the A-16R, not in the A-16CS. Remember that although you have edited and saved changes to your Group, you must still save the Preset if you want to recall the Preset with the new Group configuration intact. Muting Groups Groups can be muted if necessary while creating a monitor mix or editing. The procedure is the same as for muting a single Channel. To mute a Group: • First select one of the Channels that is part of the Group. • The upper (red) LED in each Channel button that is part of a Group will be lit solid. • To mute the Group, simply press the MUTE button. • The lower (yellow) LEDs in all Channel buttons contained in the Group will light, indicating that the Group and all of its Channels are now muted. • Unmute the Group by pressing the MUTE button again while the Group is still selected. Note: The mute status of your Group is saved as part of a Preset. 37 Aviom A-16R and A-16CS User Guide A-16R Rear Panel On the rear of the A-16R Personal Mixer you will find the A-Net connectors, the power supply input, insert points, auxiliary mix input jacks, MIDI I/O, the A-Control connector, and the line-level audio outputs. A-Net Connectors There are two A-Net connectors on the rear of the Personal Mixer. The A-Net In jack accepts • the A-Net signal coming from the A-Net input module (AN-16/i, Y1 card, AN-16/i-M, A-16T Transmitter, etc.) if the Personal Mixer is the first Personal Mixer in the system, or • the A-Net signal coming from the Out jack of a Personal Mixer, or • the A-Net signal coming from the Out jack of a an A-Net output module such as the AN-16/o, or • the A-Net Out signal from an A-16D or A-16D Pro A-Net Distributor The A-Net Out jack is used to connect another A-Net device. This will send the same sixteen audio channels being transmitted by the A-Net input module to the next A-Net device so that another unique monitor mix can be created. An unlimited number of A-Net devices can be connected in series using this method. Any A-Net device, including A-Net Distributors can be connected. DC Power Input Connect the DC power supply to the jack on the rear of the A-16R Personal Mixer. Use only power supplies designed for your Aviom products. When using the optional A-16D or A-16D Pro A-Net Distribution products, power can be supplied to the A-16R from a remote location eliminating the need for the local DC power supply. Consult the Distributor products’s documentation for additional setup information. Audio Outputs The audio outputs on the rear of the A-16R Personal Mixer can be 38 used with any device that can accept a line-level audio output, such as wireless in-ear monitor transmitters, powered speaker systems, and recording devices. Balanced stereo and dual-mono outputs are available. Both XLR and 1/4-inch TRS jacks are available. Audio routing tip: Both sets of audio outputs (XLR and 1/4-inch) can be connected at the same time and routed to different audio devices. For example, a subwoofer could be connected to one set of outputs and a standard powered speaker system to the other. . Stereo Operation The XLR and TRS balanced line outputs on the rear panel of the A-16R Personal Mixer are independent of the front-panel headphone output signal. The mix appearing at each set of outputs is the same, but the setting of the Mono/Stereo switch only affects the rear-panel outputs. ����� ����������� Mono Operation As mentioned previously, only the rear-panel audio outputs are affected by the Mono/Stereo switch. The headphone output on the front panel of the A-16R is always stereo. This allows the listener to have a stereo headphone mix while at the same time using a mono subwoofer to enhance low-end response. As an example, when performing live, a drummer can connect headphones to the front panel headphone output of an A-16R while at the same time the audio signal is connected to a mono amp and crossover combination being used to create a bass shaker system in the platform he is sitting on. To use a mono amplifier, powered speaker, subwoofer, etc., connect a standard audio interconnect cable (TRS or XLR type) from the audio output on the rear of the A-16R to the audio input on your mono device. For best results, set the Mono/Stereo switch to the Mono 39 Aviom A-16R and A-16CS User Guide position. Unbalanced audio devices can be connected to the A-16R Personal Mixer by using standard guitar-type (or tip-sleeve) cables. Balanced Inserts ��������������� ������ The A-16R is equipped with a stereo insert send/return loop that can be used just like the insert points found in many mixing consoles. The audio signal from the A-16R can be sent to the inputs of an audio processor such as a compressor or limiter. The signal, once processed by the device, is then returned to the A-16R signal path via the Return jacks. The inserts on the A-16R are balanced. You can use either balanced or unbalanced audio processors with the A-16R. �������� ������ Audio from the A-16R is sent to the effect device’s inputs. The processed sound is heard when the signal from the effect is plugged into the A-16R Insert Return jacks. The audio signal will not be interrupted when a cable is patched into the Insert Send jack. You can use the Insert Send jacks as an additional 40 pair of audio outputs as long as no cables are connected to the Return jacks. Plugging a cable into the Return jack will interrupt the signal heard in the mix outputs (headphones and rear-panel line outputs) and will complete the signal path. Note: The insert Send/Return loop includes the auxiliary Mix In signal in the processing path. Signal Flow As seen in the diagram below (from left to right): • A-Net audio is mixed using the A-16R • Signals from the stereo Mix In jacks are mixed in with the sixteen-channel A-Net mix • The mix goes to the Insert Send/Return loop • An effects device processes the mix and returns the result to the A-16R via the Return jack • The processed signal from the Insert is combined to create the final mix that you hear �������������������� � � ������ ������ � � � ������������ � �������� ������ Mix In The A-16R includes a convenient auxiliary stereo mix input. The input has its own front-panel level control. Signals connected to the Mix In are added to the stereo mix in the analog domain, at the point where the digital mix is converted back to an analog signal. 41 Aviom A-16R and A-16CS User Guide ��������������� Any analog line-level signal can be connected to the Mix In jacks. Some ideas for connected signals to the Mix In jacks include: • Click Tracks • Talkback or intercom communications • Pre-recorded tracks • Cascading other A-Net mixer outputs • CD players or other recorded audio devices The Mix In jacks can accept a wide variety of signal levels without distortion. The connections are balanced TRS jacks. A-Control A-Control is a special protocol developed to allow the A-16R to be controlled by a remote device. Only the optional A-16CS Control Surface should be connected to the A-Control jack. The connection uses a standard Cat-5 jack and cable. ��������������� With an A-16CS connected to the A-Control jack, the A-16R will respond to mix edits and Preset save/recall commands from as far away as 200 feet (60 meters). Note that the LOCAL /REMOTE switch on the front panel of the A-16R must be in the Remote position in order for the A-16CS to be recognized. 42 MIDI I/O The A-16R can send its Presets to another device via system exclusive (sometimes referred to as SysEx) commands. MIDI is used to save banks of sixteen User Presets as a single file to a remote storage device such as a computer running MIDI sequencer software. Once stored in a remote device, the user’s mix Presets can be reloaded into any A-16R that is connected via MIDI. The MIDI Preset storage feature makes recalling setups for studios, theatres, and touring professionals fast and easy. There are three MIDI jacks found on the rear panel of the A-16R, labelled In, Out, and Thru. • MIDI Out is used to send Preset data from your A-16R to another device capable of recording and storing the sysex data. • MIDI In is used to control the A-16R mix parameters, or to send recorded SysEx messages from a storage device back into the A-16R • MIDI Thru can be used to daisy-chain MIDI devices. The Thru jack carries a copy of the data appearing at the A-16R MIDI In port. A-Net In and Out 43 Aviom A-16R and A-16CS User Guide The A-Net connections on the rear of the A-16R connect the A-16R to your audio network. The A-Net In jack accepts signals coming from Aviom’s A-Net input modules (AN-16/i, AN-16/i-M, Y1 card, or A-16T), another A-16R, an A-16 or A-16II Personal Mixer, or from an A-16D or A-16D Pro A-Net Distributor. The A-Net Out jack can be used to start a daisy-chain connection. By connecting a standard Cat-5 cable from the A-Net Out jack of the A-16R to the A-Net In of another A-Net compatible device, you can expand your audio network endlessly. 44 A-16CS Control Surface Overview The A-16CS Control Surface is an optional accessory than can be used with the A-16R Personal Mixer. The button layout of the A-16CS is the same as found on the original Aviom Personal Mixers, the A-16 and A-16II. The main differences between the A-16 Personal Mixer and the A-16CS Control Surface are on the rear panel. The A-16CS has no audio outputs. Also missing are the A-Net In and Out connections. Instead, the A-16CS rear panel contains the A-Control connection for communication with the host A-16R and a footswitch jack. The functions of the front panel buttons and knobs are the same as on the A-16R and original A-16 Personal Mixers. For example, to recall a User Preset mix, you will still press the RECALL button, and then select one of the numbered buttons to select a saved mix. The following descriptions detail the functions of the modes and functions of the A-16CS. Note: Remember that the A-16R front-panel REMOTE /LOCAL switch must be in the Remote position in order for button presses and knob motions on the A-16CS to be recognized by the host. The A-16CS Front Panel Global Controls The three knobs in the upper right section of the A-16CS Control Surface affect your overall mix volume and tone directly. The Bass, Treble, and Master volume controls are always active, regardless of the selected Preset. Tone Controls Use the Bass and Treble EQ controls to change the overall balance of bass or treble frequencies in your mix. These controls affect the entire mix, not the individual Channels. 45 Aviom A-16R and A-16CS User Guide The default position for the BASS and TREBLE knobs is at 12 o’clock. To add more low frequencies to your monitor mix, turn the BASS knob to the right of the 12 o’clock position. To remove lows, turn the knob counterclockwise past the center. To change the high-frequency content, follow the same procedure; turn the TREBLE knob right to add highs, turn left to diminish them. Solo In Recall Mode All Volumes Zero Mute Select The BASS and TREBLE knobs on the A-16CS send control data to the host A-16R rack. Mute 4 5 6 7 8 9 10 11 12 13 14 15 16 Master Volume The overall system volume is controlled by the MASTER volume control. Turn it counterclockwise for a full off setting. As a general suggestion, start with the Master volume knob at a low setting, and raise the volume slowly from that point to a comfortable level. Note: Always use caution when adjusting any audio system component to avoid potential hearing damage. The A-16R volume control is a true Master volume control, even when the A-16CS Control Surface is connected. Incoming volume messages from the A-16CS Control Surface are scaled by the A-16R front panel volume control. The A-16R’s front panel volume control is active at all times, regardless of the position of the REMOTE /LOCAL switch. The Master Volume knob provides overall volume adjustments of the main mix level without having to switch to LOCAL mode on the front panel of the unit. This feature allows an engineer to set the maximum safe volume level at the A-16R and know that the user with the A-16CS Control Surface will never be able to exceed that amount. Note that switching from remote to local control with the REMOTE / LOCAL switch may cause an increase in the overall volume, since this removes the A-16CS Control Surface from the signal path. 46 Button Behaviors There are various combinations of lit and unlit buttons on the A-16CS Control Surface. They are the same as those found on the A-16R. Here is an overview: • Channel buttons have two LEDs, an upper and lower. The upper button is red and indicates that the Channel is selected. The lower button is yellow; it indicates that the Channel is muted. Channel buttons will light solid or flash. • The RECALL button has one red LED. It flashes when the RECALL button is pressed, indicating that you can now select a Preset by touching any numbered button. • There is one LED in the GROUP button. When the GROUP button is pressed, the LED flashes. This indicates that you can now build or edit a Group. • The RECALL and GROUP buttons will both flash when held down simultaneously. This is the Save Mode, as indicated by the connecting graphic above the two buttons on the front panel. • When a Preset is saved, all sixteen Channel buttons will flash briefly to confirm the Preset save operation. • The SOLO button has one LED. It will light when pressed, indicating that the selected Channel or Group is now being auditioned with all other Channels being muted. • The MUTE button has no LED in it. Pressing the MUTE button with a Channel selected will cause the Channel’s lower (yellow) LED to light. There is also one special button combination, the RECALL button followed by the MUTE button. When used together this combination serves a twofold function: • If there is a sudden change in the audio volume coming through the monitor system, this button combination silences all audio channels instantly. • When starting from scratch to create a mix, use this function to set all sixteen channels to zero volume and all pans to the center settings. 47 Aviom A-16R and A-16CS User Guide Solo In Recall Mode All Volumes Zero Mute All Volumes Zero Select Mute 8 9 10 11 12 13 14 15 16 Note: The text on the right side of the A-16CS Control Surface reads “In Recall Mode All Volumes Zero” as a reminder that this function is always available. Changing Channel Settings When the A-16CS Control Surface is used to control an A-16R remotely, all edits made on the A-16CS will be reflected immediately on the A-16R. To make a change to a Channel using the A-16CS Control Surface, first select a Channel by pressing a numbered button. Then the Channel is available for editing. On the A-16CS Control Surface you can change • • • • • Volume Panning for mono channels Spread for stereo channels Mute status Grouping In addition to these changes, you can use Solo Mode to audition your edits to a Channel while all other Channels are temporarily silenced. All mix editing features function as previously described in the A-16R section of this document. Channel Volume and Pan Control When you change the volume of a Channel from the A-16CS, the LEDs in the Volume section of the Personal Mixer and A-16CS will move simultaneously and will indicate the level changes in real time. There are twelve LEDs in the Volume indicator, each capable of displaying two levels, for a total of twenty-four visible lighted steps. When no LEDs are lit, Channel volume is at its minimum setting. 48 Save Group Recall Solo Pan and Volume Controls In Recall Mode All Volumes Zero Mute Select 1 To make changes to a Channel from an A-16CS: 2 3 4 5 6 7 8 9 10 11 Mute 12 13 14 15 • Select a Channel by pressing its numbered button—the upper LED will light. • Rotate the VOLUME knob to the right to increase the volume, to the left to lower the volume • While the Channel is still selected, you can also change the Pan setting. Rotate the PAN knob left or right to change the position of the Channel in the stereo field. 16 Muting a Channel While creating a mix, any Channel or combination of Channels can be muted. Likewise any Groups that have been created can also be muted. Unlike the Solo Mode, the changes you make with the MUTE button can be saved as part of a Preset. To mute a Channel from an A-16CS: • • • Select a Channel (or Group) Press the MUTE button The yellow LED in the Channel button lights on both the A-16CS and A-16R To unmute a Channel or Group: • • • Select a muted Channel Press the MUTE button The yellow LED in the Channel button will go out Additional Channels can be muted or unmuted by following the same procedure—first select the Channel, then press the MUTE button. 49 Aviom A-16R and A-16CS User Guide Note: Changes made from the A-16CS will be instantly reflected on the front panel of the connected A-16R Personal Mixer. Remember that the REMOTE /LOCAL switch on the A-16R must be in the REMOTE position in order for messages from the A-16CS to be received. Saving a Mix From the A-16CS When creating monitor mixes, you can save your work as a Preset remotely from the A-16CS. The Preset itself is stored in inside the A-16R, not in the A-16CS. This ensures that the mixes you create are always available in the device that is controlling the audio. Also, you can move the A-16CS to another A-16R for remote creation of mixes and Presets without losing any mix information in the original A-16R. To Save a mix as a Preset: • Create your mix by setting volume, pan, mutes, and groups as desired. • On the A-16CS hold down the RECALL and GROUP buttons simultaneously. • While still holding both buttons, press any numbered Channel button. • The numbered Channel buttons flash to indicate that the Preset is stored. Recalling a Preset From the A-16CS As mentioned previously, your mixes are stored as Presets inside the A-16R. You can recall a mix Preset remotely from the A-16CS. Or, if the A-16CS is not available, the same Presets can be recalled from the front panel of the A-16R. To recall a Preset from the A-16CS: • Press the RECALL button. • The RECALL button will flash. • Select a numbered button (1 to 16) corresponding to the Preset mix that you want to recall. • When the button is pressed, the mix is recalled and is now available and can be edited if desired. When a Preset is selected from the remote control, the same numbered LED on the front panel of the A-16R will flash briefly to indicate that the preset has been loaded. 50 Note: Remember that the REMOTE /LOCAL button on the front panel of the A-16R must be in the REMOTE position to save or recall Presets from the A-16CS. Display the Current Preset Number This function displays the last recalled or saved Preset number when in Save Mode. This is useful when editing Presets to help avoid overwriting a Preset you want to preserve in memory. In Save Mode the current Preset will blink on the A-16CS channel button LED’s. To check the current Preset: • Hold down the RECALL and GROUP buttons. • The current Preset number’s LED blinks. • Release the RECALL and GROUP buttons to exit without saving a Preset • To save a Preset, press any Channel button; the Preset is saved to that location. When checking the current Preset by using this method, remember that the system does not indicate that the Preset may have been modified. It simply indicates the last Preset recalled or saved. The A-16CS Rear Panel On the rear panel of the A-16CS Control Surface you will find only two jacks, one for a footswitch, the other for the A-Control input. A-Control Communication between the A-16CS and its host A-16R is managed by a proprietary protocol known as A-Control. This allows the remote A-16CS to send commands to the A-16R mixer for creating and editing mixes, and for storing and recalling Presets. All A-16R front-panel editing commands are available from the A-16CS. You cannot, however control the analog insert send and return jacks or the Mix In level from the A-16CS. These are analog controls. A single Cat-5 cable is used to connect the A-16CS to the A-16R. Cables can be up to 200 feet in length. 51 Aviom A-16R and A-16CS User Guide Footswitch Jack The A-16CS can use any standard dual-pedal footswitch to select Presets in the A-16R. When using a dual pedal, the right-side pedal is used to move forward through the Preset list. The left pedal is used to move backward through the Preset list from the current selection. For example, if you have just loaded Preset 7 (by pressing the RECALL button followed by the number 7 button), pressing the right pedal once will move to Preset 8. Pressing the left pedal will move down one, returning you to Preset 7. Another press of the left pedal loads Preset 6, and so on. Changes are reflected on the A-16CS and its connected A-16R host. As with other operations involving the A-16CS, the REMOTE /LOCAL switch must be in the REMOTE position in order for the footswitch to be functional. When a Preset is selected via the footswitch, the corresponding numbered button’s LED on the front panel of the A-16R will flash to indicate that the Preset has been loaded. The Footswitch jack uses a TRS connection, designed for dual foot pedals. However, you can substitute a single footswitch (one that has only a tip-sleeve connection) if necessary. The Presets will move up only, and will wrap around from Preset 16 to Preset 1 at the end of the Preset list as described previously. The footswitch can be either a normally open or normally closed type. The pedal is scanned by the system software to determine which type it is, and to determine what the “up” state of the switch is. The foot pedal should be connected when the system is powered up. If you change pedals while the system is in use, you may need to power cycle the unit if the type of pedal is different. Note: When selecting Presets with a footswitch, the selections will wrap around and start over after you reach the last numbered Preset. For example, when moving forward through the Preset list from Preset 14, after two presses of the right footswitch you will be at Preset 16. One more press of the same footswitch will select Preset 1, the first Preset in the list. Additional presses of the right footswitch continue selecting Preset 2, Preset 3, etc. 52 MIDI The A-16R supports MIDI communication via system exclusive (SysEx) messages. System Exclusive messages (sometimes referred to as data dumps) are designed to allow compatible devices to send and receive digital data, providing such functions as preset storage and/or parameter editing. System exclusive messages contain device-specific information that allow connected MIDI devices to identify compatible data and ignore data destined for other devices connected in a MIDI network. On the A-16R the REMOTE /LOCAL switch is used to select the MIDI status: • In the LOCAL position, MIDI is on. • In the REMOTE position, MIDI is disabled. Remote Midi Off Local Midi On Mix In Phones MIDI Jacks The A-16R has MIDI In, Out, and Thru jacks on the rear panel to enable the A-16R to be connected to a computer, MIDI interface, keyboard workstation, or other compatible MIDI device. 53 Aviom A-16R and A-16CS User Guide MIDI In Connect the A-16R MIDI In jack to the MIDI output of a device in your MIDI system. The MIDI In jack is used to receive data from an external device. Data received at the MIDI In jack will be echoed to the MIDI Thru jack automatically. This allows multiple A-16Rs or other MIDI devices to be connected in a serial manner. MIDI Out The MIDI Out jack carries MIDI information and commands generated by the A-16R. Connect the A-16R MIDI Out jack to the MIDI In jack on a compatible MIDI recording or storage device. MIDI Thru The Thru jack is used when daisy-chaining MIDI devices. Any MIDI information received at the MIDI In jack is passed on to the MIDI Thru jack without alteration. An unlimited number of devices can be connected in this manner without the need for a MIDI Interface or computer. Note: Check that the MIDI cables between your A-16R and MIDI recording devices are properly connected and configured before attempting data transfers. A-16R MIDI Base Channel This feature allows the user to assign a MIDI channel to an A-16R, and to check the value of the MIDI base channel that is currently assigned. Sixteen MIDI channels are used; the A-16R can be set to any of the sixteen available channels. The sixteen MIDI channels correspond to the A-16R’s channel LEDs and buttons, numbered 1 through 16. MIDI automation allows devices to be controlled from a computer running MIDI sequencing software or from other types of MIDI controllers. To support the use of MIDI automation, it is necessary for the A-16R to respond to channel-specific MIDI messages. Display the MIDI Base Channel The display and assignment of a MIDI Channel is accomplished by using the REMOTE /LOCAL switch on the A-16R Personal Mixer’s front panel. 54 To check the currently assigned MIDI channel: • Move the REMOTE /LOCAL switch from the Remote position to the Local/MIDI position. • Note that one of the Channel LEDs will blink for a few seconds. The Channel LED that is blinking corresponds to the MIDI channel that is currently assigned to the A-16R. To change the currently assigned MIDI channel: • Hold down the desired Channel button on the A-16R while switching from Remote to Local/MIDI mode with the REMOTE /LOCAL switch. • The selected Channel’s LED will blink temporarily, indicating the MIDI channel is now assigned. The A-16R MIDI channel is retained in non-volatile memory, meaning that the MIDI channel is remembered when the unit is powered down. This means that sixteen different A-16Rs can be assigned to unique MIDI channels allowing a separate automated mix for each A-16R to be driven from a multi-track sequencer, for example. The A-16R MIDI channel can only be assigned from the front panel of the A-16R, not from the A-16CS Control Surface. The default MIDI base channel programmed at the factory is channel 1. MIDI Automation An A-16R can be controlled remotely via MIDI, allowing automated mixing of multiple A-16Rs in a performance situation. This allows a user to have a custom monitor mix, but with a remote device such as a MIDI sequencer making the changes. The A-16R will support MIDI control of Channel Volume, Pan, and Mute settings, as well as Channel Selection and Preset Recall. The A-16R listens to MIDI channel voice messages which are broadcast on the A-16R’s assigned MIDI channel. To do this, the LOCAL /REMOTE switch on the A-16R must be in the Local/MIDI position, and the unit must be in normal Mix Mode. 55 Aviom A-16R and A-16CS User Guide The A-16R will respond to the following MIDI messages: MIDI Message: Controller or Program Value: Result: Program Change: 0-15 Recalls Presets 1-16 Program Change: 16-31 Selects Channels 1-16 Controller 7: 0-127 Mapped to Current Channel Volume (min. to max.) Controller 10: 0-127 Mapped to Current Channel Pan (left to right) Controller 104: any Mutes the Current Channel Controller 105: any Unmutes the Current Channel Note that MIDI Controller 10 will be mapped to control Linked Channel Spread if STEREO LINK is active for the currently selected channel. (This is set from the front panel of the A-16T, AN-16/i-M, or AN-16/i Input Modules, or from the DIP switches on the Y1 A-Net card.) In that scenario, the stereo spread will increase as the controller value increases. If a Group is active, MIDI pan will be ignored, since Group panning must be set per channel when the Group is being configured. Some points to remember about MIDI: • The A-16R will only respond to MIDI control messages that are sent on the MIDI channel that the A-16R is assigned to. • The A-16R can only listen to MIDI when in Local/MIDI mode. This means that it is not possible to use MIDI automation while using an A-16CS Control Surface. • A-16R front panel controls are not sent out via MIDI; the MIDI Out jack on the A-16R is only used for SysEx data dumps of Preset files. Data Storage Two types of MIDI SysEx data can be generated by the A-16R, single preset files and files that contain all sixteen user Presets. 56 The A-16R can send the following data types from the MIDI Out jack: • Single Preset files - the current system settings including volume, pan, mute, and group information are transmitted. • All Preset files - the sixteen saved user Presets are transmitted as a single data dump. The A-16R can receive the following sysex data types: • Single Preset files - saved mix information is loaded into the current mix state. • All Preset files - the A-16R’s current sixteen mix Presets are replaced with the data from a set of sixteen saved Presets. The A-16R is capable of saving and restoring Presets via MIDI only when the front panel REMOTE /LOCAL switch is in the LOCAL position. In the REMOTE position, MIDI communication is disabled. Note: The MIDI Thru jack will always echo data appearing at the MIDI In jack regardless of the position of the REMOTE /LOCAL switch. Saving Presets The A-16R can save Preset information to the internal memory or via MIDI SysEx any time it is in Save Mode. The A-16R Save Mode is entered by holding down the RECALL and GROUP buttons simultaneously. Holding the RECALL and GROUP button combination flashes the Recall and Group LEDs to indicate that you can save Presets. To save a Preset to internal memory, you press a numbered Channel button to store the current mix at the selected location. To save a Preset or group of presets via MIDI, the SOLO and MUTE buttons are used in combination with the RECALL and GROUP buttons. Save One Mix Preset via MIDI To save the current mix as a Preset via MIDI SysEx: 1. Recall a Preset (or edit a Preset to create a new mix) including volume, pan, mutes and groups for up to sixteen channels of audio as required. Editing can be done from the front panel of the A-16R or from the optional A-16CS. 57 Aviom A-16R and A-16CS User Guide 2. 3. 4. 5. 6. 7. Set the A-16R front panel Remote/Local switch to the LOCAL (MIDI On) position. Set up your MIDI recording device so that it is ready to receive MIDI SysEx data. Hold the RECALL and GROUP buttons down to enter Save Mode. While still holding the RECALL and GROUP buttons, press the SOLO button. (After pressing the SOLO button, you can release the RECALL and GROUP buttons.) The current mix is sent out from the A-16R to the MIDI recording device as a data dump. Save your MIDI SysEx data to disk or other storage media used by your MIDI recording device or software application. When transmitting a single Preset, the sixteen yellow Mute LEDs will light solid for the duration of the transmission to verify the send operation. For single preset file dumps this will be relatively brief. (Note that there is no way that the A-16R can know that the MIDI Preset data file was received properly by the device that the transmission was intended for.) Saving All Mix Presets via MIDI To save the currently saved set of sixteen mix Presets as a single MIDI SysEx data file: 1. 2. 3. 4. 5. 6. Make sure that the A-16R front panel REMOTE /LOCAL switch is set to the LOCAL (MIDI On) position. Set up your MIDI recording device so that it is ready to receive MIDI SysEx data. Hold the A-16R front panel RECALL and GROUP buttons down to enter Save Mode. While still holding the RECALL and GROUP buttons, press the MUTE button. (You can then release the RECALL and GROUP buttons.) The contents of the internal memory of the A-16R is sent to the MIDI recording device as a single data dump. Save your MIDI SysEx data to disk or other storage media as used by your MIDI recording device. During the transmission of the Preset memory, the sixteen yellow Mute LEDs in the Channel buttons will light solid for the duration of the SysEx transmission. Note that only the sixteen saved Presets are transmitted as MIDI data. 58 If you have edited a mix and have not stored it to a memory location, this mix will not be recalled when the SysEx data is loaded into the A-16R later. Loading . via MIDI The A-16R can load Presets saved as either single Preset files or as All Preset files that include the complete set of sixteen memory locations. As when recalling a Preset from the internal memory, you must first enter Recall Mode to load a Preset. (Recall Mode on the A-16R is entered by pressing the RECALL button.) Remember that you need to have MIDI cables properly connected between the A-16R and your MIDI recording devices to load presets. Connect MIDI Out from your storage device to MIDI In on the A-16R. Loading One Preset via MIDI To load a single Preset that was saved to a MIDI recording device, the A-16R must first be placed into Recall Mode. Remember that MIDI reception is activated only when the front panel REMOTE /LOCAL switch is in the LOCAL position. While waiting for valid MIDI SysEx information, the A-16R will remain in MIDI Recall until a valid A-16R MIDI message is received, or until you press another front panel button to exit MIDI mode. SysEx information for other manufacturer’s devices will pass through the A-16R and be ignored. To load one Preset: 1. 2. 3. 4. 5. 6. Set the A-16R REMOTE /LOCAL switch to the LOCAL position. Press the RECALL button. The RECALL button LED flashes. Press the SOLO button to arm the A-16R for MIDI reception. The LED in the SOLO button will blink. Send the single Preset SysEx data from your MIDI storage device. The Preset is loaded into internal memory and is ready to be used as is and/or edited. Save your Preset to an internal memory location. When a SysEx transfer is complete, the system will display a status message to confirm that the data was received properly. Two messages are possible: • Valid Data Received - all yellow Mute LEDs will flash • Invalid Data or MIDI Error - all red Channel LEDs will 59 Aviom A-16R and A-16CS User Guide flash Press any A-16R button to acknowledge the transfer status message and return the A-16R to normal operation. Loading an All Preset File via MIDI As when loading a single Preset via SysEx, to load an All Preset data file the A-16R must first be placed into MIDI Recall Mode. The A-16R will remain in MIDI Recall until a valid A-16R MIDI message is received, or until another front panel button is pressed to exit MIDI mode. MIDI SysEx information for other manufacturer’s devices will pass through the A-16R and be ignored. To load an All Preset data file via SysEx: 1. 2. 3. 4. 5. 6. Set the A-16R front panel REMOTE /LOCAL switch to the LOCAL position. Press the RECALL button. The RECALL button LED flashes. Press the SOLO button to arm the A-16R for MIDI reception. The LED in the SOLO button will blink. Send the All Preset SysEx data file from your MIDI storage device. The sixteen Presets are loaded into the A-16R internal memory sequentially. The Mute LEDs will serve as a progress bar. The LEDs will light in order from 1 to 16 as each Preset is received successfully. When the All Preset SysEx file transfer is complete, the system will display a status message to confirm that the data was received properly. Two messages are possible: • Valid Data Received - all yellow Mute LEDs will flash • Invalid Data or MIDI Error - all red Channel LEDs will flash Press any A-16R button to acknowledge the transfer status message and return the A-16R to normal operation. Exit MIDI Mode You can exit an All Preset SysEx load operation by pressing any A-16R front panel button, or by changing the position of the Remote/Local switch. Presets that have been successfully received prior to exiting the SysEx recall mode will be preserved in the internal memory of 60 the A-16R. The remaining internal Preset memory of the A-16R will remain unaltered. 61 Aviom A-16R and A-16CS User Guide Troubleshooting Before contacting Customer Service, check the following list of common problems and solutions for help. Problem: No audio from the Personal Mixer outputs Possible Solutions: • No input audio from the main mixing console. Check the levels of the main mixing board that the system is connected to. • Check the cables and connections between the main mixer and the A-Net system’s input module. The Signal LEDs on the front of the A-Net input modules can be used to confirm that audio is being received. • Bad cables; try a replacement. • All Channels on the Personal Mixer are at zero. • Master Volume level on the A-16R Personal Mixer is at zero. • A-Net cables are not connected properly. Problem: Can’t change Presets Possible Solutions: • Make sure that the RECALL button has been pressed. Its LED will flash, indicating that you should press a numbered button to recall a Preset. • When using the A-16CS with the A-16R, check the position of the REMOTE /LOCAL switch. Problem: Can’t hear a Channel that is part of a Group Possible Solutions: • The Group might be muted. Check the lower (yellow) LED in the Channel buttons. A lit yellow LED indicates the Channel is muted. To unmute it, press the MUTE button while the Group is selected. The yellow LED must be unlit in order to hear the audio on that channel. • The Channel volume is all the way down. In Group edit mode, select the Channel and check the level for that Channel by looking at the LEDs in the Volume indicator. If no LEDs are lit, then the Channel is turned all the way down. Raise the volume by turning the Channel VOLUME knob; re-save the Group and Preset if 62 necessary. Problem: The A-Net LED is on, but there is no sound Possible Solutions: • The A-Net Active LED indicates that the input to the receiving device is properly connected to another A-Net device. It does not indicate that all devices in a system are properly configured, however. If you have two Personal Mixers connected together, the second Personal Mixer’s A-Net LED will light because the first Personal Mixer is correctly connected to it. Check that each device in the chain has a Category 5 cable plugged into it. • Check that the A-Net cables are connected in the correct order when using daisy-chain connections. The Cat-5 cable connected to the first Personal Mixer should be connected to the A-Net In jack. The next device is connected from the Out on the first device to the In on the next. Problem: A Preset was saved with a stereo link active but when the Preset is recalled the channels are mono. (Or, a Preset was saved with mono channels, but on recall the Channels are linked.) Possible Solutions: • The status of the stereo link is set by the front panel Link switches on the A-Net input module (or the DIP switches on the Y1 card). If a Preset is recalled and the position of the Link switch is different from when the Preset was saved, the Preset will be adjusted to agree with the current hardware settings on the A-Net input module. If this happens, simply change the position of the Link switch on the A-Net input module. Your current mix will be updated immediately. Problem: A Channel was assigned to one Group and now it is suddenly part of a different Group. Possible Solutions: • When you link a stereo Channel pair with the Link switch on the A-Net input module after a Group has been created, it is possible that channel characteristics could change. This includes the volume, pan, mute status, and Group assignment. The rule to remember is 63 Aviom A-16R and A-16CS User Guide that the even-numbered channel (the right side of the pair) will inherit the characteristics of the odd-numbered channel (left side of the pair). Problem: When editing a Group that contains a large number of Channels, it seems like all of the LEDs are pulsing. Possible Solutions • This is a normal effect of the current-limiting circuit and is not an indication of a problem. Problem: Don’t know if a Preset was saved. Possible Solutions: • When saving a Preset, make sure that the RECALL and GROUP buttons are both held down before pressing a memory location button. The Preset is saved when you release your finger from the memory location button. When a Preset has been saved correctly, you will see all sixteen Channel LEDs flash momentarily to confirm the save operation. Problem: In Group mode, can’t select a new Channel. Possible Solutions: • If you already have three Groups defined and attempt to select a new Channel that is not part of an existing Group, the button press is ignored. This happens when you are trying to create a new Group which would exceed the limit of three Groups per Preset. Edit or delete an existing Group to continue. Problem: Nothing happens when editing from the front panel of the A-16R. Or, nothing happens when trying to edit the A-16R remotely using an A-16CS Control Surface. Possible Solutions: • The switch on the right side of the rack mounted A-16R labelled REMOTE /LOCAL determines which device is active for editing. • When using an A-16CS, make sure that the A-Control cable is connected to the A-Control jack found on the rear panel of the A-16R. Note that only one device can edit an A-16R at a time. 64 Specifications A-16R Personal Mixer Sample Rate Bit Depth Signal to Noise Ratio (Referenced to 0dB) Treble (shelving) Bass (shelving) Headphone Impedance Range Balanced line output impedance Maximum Levels Line/Headphone outputs Impedance Headphone outputs Max Level (RMS) Max Level (RMS) Mix In (balanced TRS) Mix In - Input Impedance Mix In - maximum input level Insert Send Impedance (balanced TRS) Insert Return Impedance (balanced TRS) Insert Send/Return 44.1-48kHz +/-10% 24 bit -103dB +/- 12dB at 9kHz +/- 12dB at 160Hz 30 - 600 ohm 430 ohms +20dBu 140 ohms 110 mW into 60 ohms 182 mW into 140 ohms Pre-EQ 55k ohms +20 dBu 430 ohms Maximum Send output level 57.4k ohms Post-EQ, pre-master volume +20 dBu Dimensions Weight 1U high by 7.5” deep 6.5 lbs.; 2.95 kilo Power Supply Input Voltage Power Supply Output Polarity Power Supply type 90-240 volts; 50/60Hz 30VA 24Vdc; 0.5A Outer = Negative; Inner = Positive auto switching A-16CS Control Surface Dimensions Weight Communication protocol Footswitch 10.75”w, 5.6” deep 3.4 lbs.; 1.55 kilo A-Control dual, TRS, auto detection 65 Aviom A-16R and A-16CS User Guide MIDI Implementation Chart Product: Aviom A-16R Personal Mixer Function... Transmitted Recognized Remarks n/a n/a sysex data is channel independent Basic Channel Default Changed Mode Default Messages Altered ************ True Voice ************ Note Number Velocity Note On Note Off x x x x Aftertouch Key’s Channel x x x x x x x x o o Pitch Bend Control Change Program Change True Number System Exclusive System Common Song Position Song Select Tune Request x x x x x x System Real Time Clock Commands x x x x Aux Messages Local On/Off All Notes Off Active Sensing System Reset x x x x x x x x Preset Data Dumps Notes 66 Mode 1: Omni On, Poly Mode 2: Omni On, Mono o: Yes Mode 3: Omni Off, Poly Mode 4: Omni Off, Mono x: No MIDI System Exclusive Implementation version 1.00 for Aviom A-16R 1. Introduction and Overview This document is designed to aid in the understanding of the A16R’s MIDI System Exclusive (SysEx) implementation. MIDI SysEx support for the A16R product includes messages that allow for uploading and downloading of all sixteen system presets or the current active configuration also referred to in this document as the current preset. Described in this document is the implementation of these features. In order to utilize these features the A16R may be interfaced to any MIDI management device such as a personal computer with MIDI software or stand alone devices such as MIDI SysEx recorders/sequencers. 1.1. Transmit Flow Shown below is the basic transmit flow for the currently supported/ implemented MIDI system exclusive messages on the A16R. ���� ��� ���������������� ������������������� Figure 1 - MIDI Transmit Flow 1.2. Receive Flow Shown below is the basic receive flow for the currently supported/implemented MIDI system exclusive messages on the A-16R. ���� �� ���������������� ������������������� Figure 2 - MIDI Receive Flow 2. MIDI System Exclusive Packet Pieces A MIDI SysEx packet can be thought of as a group or collection of bytes that contain a start indicator referred to as the “SysEx Head”, “Message Data” which may contain control or status information and a “SysEx Tail” which terminates/ends the packet. Described below is an overview of a generic MIDI SysEx packet structure. SysEx Head Message Data SysEx Tail Figure 3 - MIDI General Packet Structure The specifics and mechanics of the various packet pieces are described in the subsequent sections. 67 Aviom A-16R and A-16CS User Guide 2.1. MIDI System Exclusive Packet Head Several data bytes define the “SysEx Packet Head.” Among these are the standard “Start of Exclusive” also known as SOX, a standard MIDI Manufacturer’s ID assigned by the MIDI Manufacturers Association (MMA) and Aviom proprietary product and message type identification. SysEx messages that contain incorrect or unknown ID information or unsupported message types are ignored by the A-16R without generating error indications. The MIDI SysEx packet head of an A-16R SysEx packet is described below. SOX 1111 0000 (F0H) Start of Exclusive Manufacturer’s ID 0000 0000 (00H) Aviom Manufacturer’s ID Byte 1 0000 0001 (01H) Aviom Manufacturer’s ID Byte 2 0100 0101 (45H) Aviom Manufacturer’s ID Byte 3 Family ID 0000 0000 (00H) (A16 Family) Product ID 0000 0000 (00H) (A-16R Product) Device ID 0000 0000 (00H) (expansion) Msg. Type 0mmm mmmm - See table 1 for valid message types Msg. Descriptor 0000 0000 (00H) Message Descriptor Byte 1 (expansion) 0000 0000 (00H) Message Descriptor Byte 2 (expansion) 0000 0000 (00H) Message Descriptor Byte 3 (expansion) 0000 0000 (00H) Message Descriptor Byte 4 (expansion) 0000 0000 (00H) Message Descriptor Byte 5 (expansion) 0000 0000 (00H) Message Descriptor Byte 6 (expansion) 2.2. MIDI System Exclusive Packet Tail Every complete MIDI System Exclusive message should contain a Trailer/Tail byte referred to as an “End of Exclusive” or EOX for short. Reception of implemented System Exclusive messages in the A-16R that do not contain an EOX will be treated as incomplete and flagged as an error. 68 EOX 2.3. 1111 0111 (F7H) End of Exclusive Message Data Format There are essentially two basic data byte formats used in the “Message Data” section of an A-16R’s SysEx message. The first format is a nibblized format and the second is a padding format. In general the “Message Data” of the A-16R’s SysEx message is nibbilized or broken up into MIDI seven bit status bytes. In this nibblization process one data byte becomes two bytes. The upper 4 Bits or upper nibble of the first byte is fixed while the lower 4 Bits or lower nibble contains the Most Significant Bits (MSB) of the data byte being “nibblized.” Similarly, the upper nibble of the second byte is fixed while the lower nibble contains the Least Significant Bits (LSB) of the data byte. MSB 0001 hhhh h = high 4 bits of data byte - sent first LSB 0001 llll l = low 4 bits of data byte The second basic data byte format used in the “Message Data” section is the padding format. Padding is inserted between presets in order to provide necessary delays to allow for preset processing. Padding 2.4. 0000 0000 (00H) Padding byte format, ignored by A-16R Checksum Calculation The preset checksum is calculated by a straight 8-Bit addition of all preset data bytes, excluding the preset ID, prior to nibblization. In the event of an overflow the overflow will be discarded in this scheme. Once the checksum has been calculated, the 8- Bit result is then nibblized for transmission and inserted into the MIDI SysEx message. In the case of the All Presets Message several checksums are included in the MIDI SysEx message, one for each preset contained within the message. 2.5. Receiver Errors Many events may result in errors being generated. For example, if the received checksum doesn’t match the calculated checksum or if reception of a channel voice message occurs in the middle of a SysEx message, a SysEx failure/error will be generated. When an error is detected on the A-16R, the SysEx progress LEDs (also known as the mute LEDs) will stop updating and the failure will be indicated by flashing the channel select LEDs. The SysEx error can only be acknowledged and cleared by the users pressing a button on the A-16R’s front panel or by toggling the remote/local switch. 3. Message Type List Currently there are only two SysEx message types implemented in the A-16R. A single byte location exists in each SysEx message, supported by the A-16R, to identify the message type. Message Type Encoded Value Reference 69 Aviom A-16R and A-16CS User Guide MIDI All Presets 00H Figure 4 and Section 4 MIDI Current Preset 01H Figure 5 and Section 5 Table 1 - A-16R SysEx Message Types 3.1. MIDI All Presets (Message Type = 00H) Listed below is an overview of the complete “MIDI All Presets” message. This message contains data for all 16 presets transferred to or from the A-16R. All portions of this message are included in the figure including, “SysEx Head”, “Message Data” , and “SysEx Tail.” MIDI All Presets SOX 9,887 Bytes 1 Byte Manufacturer’s ID 3 Bytes Family ID 1 Byte Product ID 1 Byte Device ID 1 Byte Msg Type 1 Byte Msg Descriptor (spare) 6 Bytes Nibblized Preset ID Nibblized Preset Data Nibblized Preset Data Checksum 2 Bytes Trailer (40H) 1 Byte Padding (zeros) 2 Bytes 112 Bytes 617 Bytes 500 Bytes Preset ID Preset Data Preset Data Checksum Trailer (40H) 9,872 Bytes Padding (zeros) . . . Preset ID Preset Data Preset Data Checksum Trailer (40h) Padding (zeros) EOX 70 1 Byte 3.2. MIDI Current Preset (Message Type = 01H) Listed below is an overview of the complete “MIDI Current Preset” message. This message contains data for the current active configuration transferred to or from the A-16R. All portions of this message are included in the figure including, “SysEx Head”, “Message Data” , and “SysEx Tail.” MIDI Current Preset SOX 1 Byte Manufacturer’s ID 3 Bytes Family ID 1 Byte Product ID 1 Byte Device ID 1 Byte Msg Type 1 Byte Msg Descriptor (spare) 6 Bytes Nibblized Preset ID - 0 (00H) Nibblized Preset Data Nibblized Preset Data Checksum 2 Bytes Trailer (40H) 1 Byte Padding (zeros) EOX 632 Bytes 2 Bytes 112 Bytes 617 Bytes 500 Bytes 1 Byte Figure 5 - MIDI Current Preset Message 4. MIDI All Presets Detail Listed below is a more detailed picture of the “MIDI All Presets” message as implemented on the A-16R. 71 Aviom A-16R and A-16CS User Guide SOX 1111 0000 (F0H) Start of Exclusive Manufacturer’s ID 0000 0000 (00H) Aviom Manufacturer’s ID Byte 1 0000 0001 (01H) Aviom Manufacturer’s ID Byte 2 0100 0101 (45H) Aviom Manufacturer’s ID Byte 3 Family ID 0000 0000 (00H) (A16 Family) Product ID 0000 0000 (00H) (A-16R Product) Device ID 0000 0000 (00H) (expansion) Msg. Type 0000 0000 (00H) Message Type = MIDI_ALL_ PRESETS_MSG Msg. Descriptor 0000 0000 (00H) Message Descriptor Byte 1 (expansion) 0000 0000 (00H) Message Descriptor Byte 2 (expansion) 0000 0000 (00H) Message Descriptor Byte 3 (expansion) 0000 0000 (00H) Message Descriptor Byte 4 (expansion) 0000 0000 (00H) Message Descriptor Byte 5 (expansion) 0000 0000 (00H) Message Descriptor Byte 6 (expansion) 0001 0000 (10H) Nibblized First Preset ID (MSB)* 0001 0000 (10H) Nibblized First Preset ID (LSB)* Preset Data ... ... 112 consecutive bytes containing info for one preset Preset Checksum 0001 nnnn - Nibblized Preset Data Checksum (MSB) 0001 nnnn - Nibblized Preset Data Checksum (LSB) Preset Trailer 0100 0000 (40H) Indicates end of a given preset Padding ... ... 500 consecutive bytes of the pattern 00H Preset ID 72 Preset ID 0001 0000 (10H) Nibblized Second Preset ID (MSB)* 0001 0001 (11H) Nibblized Second Preset ID (LSB)* Preset Data ... ... 112 consecutive bytes containing info for one preset Preset Checksum 0001 nnnn - Nibblized Preset Data Checksum (MSB) 0001 nnnn - Nibblized Preset Data Checksum (LSB) Preset Trailer 0100 0000 (40H) Indicates end of a given preset Padding ... ... 500 consecutive bytes of the pattern 00H | | 0001 0000 (10H) Nibblized Last Preset ID (MSB)* 0001 1111 (1FH) Nibblized Last Preset ID (LSB)* Preset Data ... ... 112 consecutive bytes containing info for one preset Preset Checksum 0001 nnnn - Nibblized Preset Data Checksum (MSB) 0001 nnnn - Nibblized Preset Data Checksum (LSB) Preset Trailer 0100 0000 (40H) Indicates end of a given preset Padding ... ... 500 consecutive bytes of the pattern 00H EOX 1111 0111 (F7H) End of Exclusive Preset ID * - Valid preset range 0-15 73 Aviom A-16R and A-16CS User Guide 5. MIDI Current Preset Detail Listed below is a more detailed picture of the “MIDI Current Preset” message as implemented on the A-16R. SOX 1111 0000 (F0H) Start of Exclusive Manufacturer’s ID 0000 0000 (00H) Aviom Manufacturer’s ID Byte 1 0000 0001 (01H) Aviom Manufacturer’s ID Byte 2 0100 0101 (45H) Aviom Manufacturer’s ID Byte 3 Family ID 0000 0000 (00H) (A16 Family) Product ID 0000 0000 (00H) (A-16R Product) Device ID 0000 0000 (00H) (expansion) Msg. Type 0000 0001 (01H) Message Type = MIDI_ CURRENT_PRESET_MSG Msg. Descriptor 0000 0000 (00H) Message Descriptor Byte 1 (expansion) 0000 0000 (00H) Message Descriptor Byte 2 (expansion) 0000 0000 (00H) Message Descriptor Byte 3 (expansion) 0000 0000 (00H) Message Descriptor Byte 4 (expansion) 0000 0000 (00H) Message Descriptor Byte 5 (expansion) 0000 0000 (00H) Message Descriptor Byte 6 (expansion) 0001 0000 (10H) Unused 0001 0000 (10H) Unused Preset Data ... ... 112 consecutive bytes containing info for one preset Preset Checksum 0001 nnnn - Nibblized Preset Data Checksum (MSB) 0001 nnnn - Nibblized Preset Data Checksum (LSB) Preset ID 74 Preset Trailer 0100 0000 (40H) Indicates end of a given preset Padding ... ... 500 consecutive bytes of the pattern 00H EOX 1111 0111 (F7H) End of Exclusive 75 Index Symbols 1/4-inch TRS jacks 39 A A-16CS 26, 29, 42, 45, 51 cable length, A-Control 51 Control Surface 7, 8 Master volume control 46 Saving a Mix 50 select Preset with footswitch 52 A-16CS Control Surface 2, 18, 22 A-Control, connecting 18 and MIDI control 56 A-16D 18, 23 A-16D A-Net Distributor 38 A-16D Pro 1, 18, 23 A-16D Pro A-Net Distributor 38 A-16II 1, 2, 45 A-16R Front Panel 4 Rear Panel 6 A-16R mixers cascading 42 A-16R Personal Mixer 25 A-16T 1, 44 A-16 Personal Mixer 2 A-Control 7, 17, 22, 42, 51 A-Control, connecting 18 A-Net 14 parallel, serial connections 23 A-Net Active LED 5, 8 A-Net Connectors 38 A-Net Distributors 18, 38 A-Net I/O 7 A-Net In 17 A-Net input module 23, 44 A-Net In jack 38, 63 A-Net Out jack 38, 43 AC Line Conditioning 10 AC Power Connection 17 All Preset files MIDI SysEx 57 SysEx 60 All Volumes Zero 28, 48 AN-16/i 38, 44 AN-16/i-M 38, 44 AN-16/i-M Mic Input Module 1 AN-16/i Input Module 1 AN-16/o 38 AN-16/o Output Module 1 Assign Base Channel MIDI 54 Audio Connections 6 Audio Connections, Inputs 18 Audio Connections , Outputs 18 Audio Outputs 38 audio processor 40 Automation MIDI 55 Auxiliary Mix In level 22 aux send 18 B Balanced Inserts 40 balanced outputs 6 Base Channel MIDI 54 Basic Navigation 19 Bass and Treble knobs 26, 27, 46 bass shaker 39 Bass tone control 5, 9 Button Behaviors 27, 47 C Cables Cat-6 12 cable length A-16CS, A-Control 51 Cable Lengths 13 Cascading A-Net mixers 42 Cat-5 12 unshielded 12 Cat-5e 12 Cat-6 cable 12 Category 5 12 Index Category 5e Cat-5e 12 Channel 8 selected for editing 19, 22 stereo link 19 Channels labeling 18 MIDI 54 Channel buttons 27, 28 Channel Labels 11 Channel LEDs 21 Channel Mute LED 4 Channel select button 4, 8 Channel Select LED 4 Channel Settings 28, 48 Channel Volumes in a Group 36 Cleaning and Maintenance 16 clean the label writing area 12 compressor 40 computer network 14 Controllers MIDI 56 Control Surface remote/local 29 Saving a Mix 50 creating a monitor mix 20 crossover cables 13 Current Preset Number display from A-16CS 51 D daisy-chain 23, 44 daisy-chaining MIDI 54 DC Power remote, from A-16D or A-16D Pro 38 DC Power Input 7, 38 DC power supply 15 default EQ setting 19 digital mixing consoles Yamaha 18 Dimensions 65 DIP switches 63 direct output 18 Display Base Channel MIDI 54 Display Current Preset Number A-16CS 51 Distributor A-16D 38 A-16D Pro 38 E editing mixes local/remote control 29 EQ 27, 45, 65 default setting 19 Error MIDI message 59 Ethernet 14 F footswitch 9, 45, 52, 65 select Preset 52 single vs. dual 52 Front Panel, A-16R 25 Front Panel buttons and LEDs A-16R 4, 5 G gain setup 3 Global Controls 26, 45 Group 19, 34, 35, 36 Channel Volumes 36 panning 63 Group - Making Changes 36 Group button 4, 8, 27, 47 Group Mode 25, 35 group output connecting a mixer’s 18 H headphones 18 Headphone output 5, 39 Held Solo Mode 32 Index I IEM 20 Impedance 65 in-ear monitors 18, 20 inline coupler 14 Inputs 18 input module 17, 23, 44 Inserts 40 insert point send/return 40 insert Return 6 insert Send 6 Insert Send/Return loop 40, 41 insert send and return and the A-16CS 51 Installing in a Rack 11 Invalid MIDI Data 59 L Labels 11 Label Strip 4, 9, 18 LAN Local Area Network 14 LEDs 19, 27, 30 pan/volume 28 limiter 40 line outputs 39, 41 Linking Channels 30, 31 Link switches 63 Loading Presets via MIDI 60 Local 3 local/remote control editing mixes 29 Local/Remote switch 42 Local Area Network 14 M Master section 26 Master Volume 3, 22, 25, 26, 46 Master volume control 5 Volume 9 with A-16CS 46 MIDI 25, 53, 54, 56, 57, 58, 59, 60 Controllers 56 Loading Presets 60 Load One Preset Load All Presets 59 Program Change 56 Save One Preset Save All Preset 57–61 SysEx data 56 MIDI Automation 55 MIDI Base Channel 54 MIDI channel checking 55 MIDI control and A-16CS Control Surface 56 MIDI Error 59 MIDI I/O 38, 43 MIDI Implementation Chart 66 MIDI In 43 MIDI Jacks 7, 53 MIDI Messages 60 MIDI Mode 60 MIDI on/off 5 MIDI Out 43 MIDI SysEx 3 MIDI Thru 43 mix save from A-16CS 50 saving 21 Mix In 5, 6, 25, 29, 41, 42, 51 Mix Mode 25 and MIDI operation 55 entering Held Solo 33 Mix Preset What Gets Saved 21 monitor mix creating 20 Mono 20, 31, 39 Mono/Stereo output switch 6 Mono/Stereo switch 22, 39 Mute All Volumes Zero 28 Mute button 9, 28, 47 Mute LED 4 Mute Mode 26 Index Muting a Channel 33, 49 Muting Groups 37 Program Change MIDI 56 N R network 14 Rack mounting 11 Recall button 4, 8, 27, 47 Recall Mode 25, 28, 48, 59 red LED 24, 34, 35 Remote/Local switch 3, 18, 22, 29, 45, 52, 57, 58 and master volume 46 Removing Channels From a Group 36 replace the power supply 15 Return 6 Return jack 40, 41 RJ45 connector 12 O on/off power supply 17 Outputs 18 output impedance 65 output module 38 P Package Contents 10 Pan Control 30, 48 Pan knob & LEDs 8 LEDs, Pan 8 Pan LEDs 20, 30, 32 parallel connection 23 pedal 52 Personal Mixer 1 Personal Mixer Components 5 Personal Mixer Rear Panel 38 Polarity 65 Power Input 38 power supply 17, 38 replacing 15 power supply polarity 15 Power Supply Voltage 65 Preset load via MIDI 59 MIDI SysEx 56 save from A-16CS 50 save via MIDI 58 saving 22 select with footswitch 52 What Gets Saved 21 Presets 29 and MIDI 43 Preset Number display from A-16CS 51 Preset select button 4 S Sample Rate 65 save a Preset 21 Save Mode 26, 28, 47 Save Preset 4 Saving a Mix from A-16CS 50 Saving Presets MIDI 57 scribble strip 11 select Preset using footswitch 52 Send 6 Insert 40 series connection 23 Signal to Noise Ratio 65 Single-Channel Solo 32 Single Preset files 57 Solo button 5, 9, 28, 32, 47 Solo LED 33 Solo Mode 25, 29, 32, 33, 48, 49 held/single 32 Specifications 65 Spread Control 31 stereo image 31 stereo input 30, 31 Stereo Link 19, 31 Index Stereo Operation 39 subwoofer 39 SysEx 3, 60, 66 data messages 59 MIDI 56 System Exclusive 66 SysEx 43, 53 System Exclusive Implementation 67 System Interconnections 17 System Setup 17 T Tone Controls 26, 45 tone control settings 22 Treble 46 Treble knob 27 Treble tone control 5, 9 Troubleshooting 62 TRS 6 TRS line outputs 39 U Unbalanced audio sources 40 Unmute a Channel 33 unshielded cable Cat-5 12 V Valid Data Received MIDI SysEx 59 Voltage 65 Volume 27 Volume indicator 30 Volume knob & LEDs 8 Volume LEDs 20 W Weight 65 What Gets Saved 21 X XLR 6 XLR output balanced output TRS output 39 Y Y1 card 1, 18, 38, 44 DIP switches 63 Yamaha 1 digital mixing consoles 18 yellow LED 19, 28, 33 Z zero volume 28, 47 Aviom Warranty Registration Please take a moment to fill in this warranty registration form. Return it to Aviom via mail or fax. All information will be kept confidential. Model Number ................................ Serial Number ................................ Model Number ................................ Serial Number ................................ Model Number ................................ Serial Number ................................ Model Number ................................ Serial Number ................................ Date Purchased ....................................................................................................... Dealer Name .......................................................................................................... Dealer Location ...................................................................................................... ...................................................................................................... Your Name .......................................................................................... Address ................................................................................................ Address ............................................................................................... City ...................................................................................................... State/Province .............................................................. Zip/Postal Code ........................................................... Country ......................................................................... Email Address ............................................................................................. Fax this form to Aviom at +1 610-738-9950