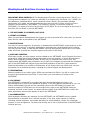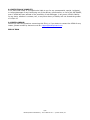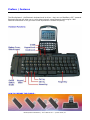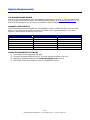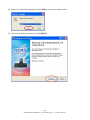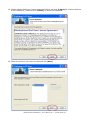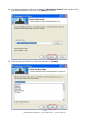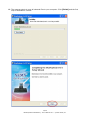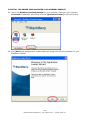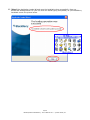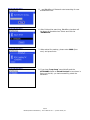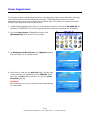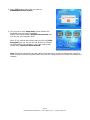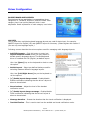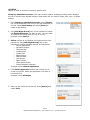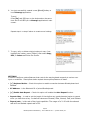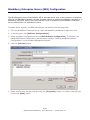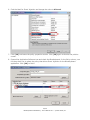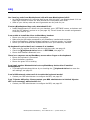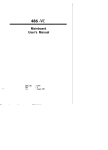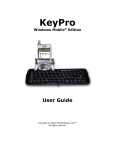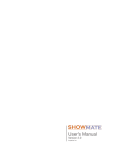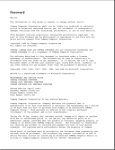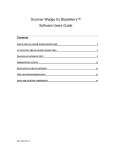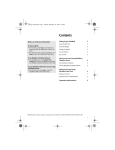Download Microsoft BK600 User`s manual
Transcript
BlueKeyboard for BlackBerry
User’s Manual
V3.0
© 2006 Xema, Inc.
All rights reserved.
1/29
BlueKeyboard for BlackBerry - User’s Manual v3.0 - © 2006 Xema, Inc.
BlueKeyboard End-User License Agreement
IMPORTANT-READ CAREFULLY: This BlueKeyboard End-User License Agreement ("EULA") is a
legal agreement between you (either an individual or a single entity) and Xema, Inc. (“XEMA”) for
the software(s) identified above, which includes the User's Guide, any associated software
components, any media, any printed materials other than the User's Guide, and any online or
electronic documentation ("SOFTWARE"). By installing, copying, or otherwise using the
SOFTWARE, you agree to be bound by the terms of this EULA. If you do not agree to the terms of
this EULA, do not install or use the SOFTWARE.
1. THE SOFTWARE IS LICENSED, NOT SOLD.
2. GRANT OF LICENSE.
When you purchase a BlueKeyboard with license you will be provided with a key code. You should
enter the key code as prompted by the SOFTWARE.
3. RESTRICTIONS.
You may not reverse engineer, de-compile, or disassemble the SOFTWARE, except and only to the
extent that such activity is expressly permitted by applicable law notwithstanding this limitation.
You may not rent, lease, or lend the SOFTWARE. You may permanently transfer all of your rights
under this EULA, provided the recipient agrees to the terms of this EULA.
4. SUPPORT SERVICES.
XEMA may provide you with support services related to the SOFTWARE. Use of Support Services is
governed by XEMA polices and programs described in the user manual, in online documentation,
and/or other materials provided by XEMA, as they may be modified from time to time. Any
supplemental SOFTWARE code provided to you as part of the Support Services shall be considered
part of the SOFTWARE and subject to the terms and conditions of this EULA. With respect to
technical information you provide to XEMA as part of the Support Services, XEMA may use such
information for its business purposes, including for product support and development.
5. TERMINATION.
Without prejudice to any other rights, XEMA may terminate this EULA if you fail to comply with
the terms and conditions of this EULA. In such event, you must destroy all copies of the
SOFTWARE.
6. COPYRIGHT.
The SOFTWARE is protected by copyright laws and international treaty provisions. You
acknowledge that no title to the intellectual property in the SOFTWARE is transferred to you. You
further acknowledge that title and full ownership rights to the SOFTWARE will remain the
exclusive property of XEMA and you will not acquire any rights to the SOFTWARE except as
expressly set forth in this license. You agree that any copies of the SOFTWARE will contain the
same proprietary notices which appear on and in the SOFTWARE.
7. NO WARRANTIES.
XEMA expressly disclaims any warranty for the SOFTWARE. the SOFTWARE and any related
documentation is provided "as is" without warranty of any kind, either express or implied,
including, without limitation, the implied warranties or merchantability, fitness for a particular
purpose, or non infringement. The entire risk arising out of use or performance of the SOFTWARE
remains with you.
2/29
BlueKeyboard for BlackBerry - User’s Manual v3.0 - © 2006 Xema, Inc.
8. LIMITATION OF LIABILITY.
In no event shall XEMA or its suppliers be liable to you for any consequential, special, incidental,
or indirect damages of any kind arising out of the delivery, performance, or use of the SOFTWARE,
even if XEMA has been advised of the possibility of such damages. in any event, XEMA’s liability
for any claim, whether in contract, tort, or any other theory of liability will not exceed the greater
of U.S.$1.00.
9. MISCELLANEOUS.
Should you have any questions concerning this EULA, or if you desire to contact the XEMA for any
reason, please contact by electronic mail at: [email protected].
END OF EULA
3/29
BlueKeyboard for BlackBerry - User’s Manual v3.0 - © 2006 Xema, Inc.
Contents
Page 2
4
5
7
8
17
19
21
25
26
28
29
BLUEKEYBOARD END-USER LICENSE AGREEMENT (EULA)
CONTENTS
PREFACES / FEATURES
SYSTEM REQUIREMENTS
THE BLUEKEYBOARD DRIVER
HANDSET COMPATIBILITY
COMPUTER HARDWARE/SOFTWARE
DRIVER INSTALLATION
PRE-INSTALLATION CHECK LIST
INSTALL THE DRIVER FROM CD TO COMPUTER
INSTALL THE DRIVER FROM COMPUTER TO BLACKBERRY HANDSET
PAIRING THE BLUETOOTH
DRIVER REGISTRATION
DRIVER CONFIGURATION
LAYOUTS
HOTKEYS
SETTINGS
KEYS ASSIGNMENT
GENERAL KEY USAGE
TEXT EDITING KEY USAGE
BLACKBERRY ENTERPRISE SERVER (BES) CONFIGURATION
FAQ
CONTACT INFORMATION
4/29
BlueKeyboard for BlackBerry - User’s Manual v3.0 - © 2006 Xema, Inc.
Preface / Features
The BlueKeyboard - the Bluetooth keyboard and its driver - that runs on BlackBerry OS™ powered
Bluetooth devices will allow you to input data wirelessly using Bluetooth technologies. With
features listed below it will give user a new experience in mobile computing.
HOW TO PREPARE THE CRADLE…
5/29
BlueKeyboard for BlackBerry - User’s Manual v3.0 - © 2006 Xema, Inc.
HARDWARE FEATURES:
Bluetooth technology
Compact foldable design
Detachable fold-out cradle for device
63 full size keys
QWERTY layout with dedicated number keys
Lock open for laptop stability
Power on/off Switch
Bi-color LED for Bluetooth connection and power status
90 hrs continuous operation time, 168 hrs standby time
Open dimension: 279mm x 95mm x 13mm
Close dimension: 143mm x 95mm x 19mm
Key lifetime: 10 millions presses
Manufacturer warranty: 1 year
SOFTWARE FEATURES:
Support USA, Germany, and Spanish keyboard layout
Shortcuts and user programmable keys for specific tasks
Multitasking - easy switching between applications
Extended symbol/character mapping
Typomatic rate control - adjustable repeat rate and repeat delay
Auto On/Off backlight for easy typing and reading
Audible keyboard connect/disconnect indicators with volume control
ATTENTION! BlackBerry Enterprise Server (BES) user!
Please contact your BES administrator and refer to BlackBerry Enterprise Server (BES)
Configuration section on this manual to get the BlueKeyboard works.
6/29
BlueKeyboard for BlackBerry - User’s Manual v3.0 - © 2006 Xema, Inc.
System Requirements
THE BLUEKEYBOARD DRIVER
The driver CD comes together with the Bluetooth keyboard you bought. In case you don’t have
the CD, please download the driver from BlueKeyboard website at: www.bluekeyboard.com. At
least 100 KB free space on your device is needed to install the BlueKeyboard driver.
HANDSET COMPATIBILITY
The BlueKeyboard has been tested with the BlackBerry device models and OS version as listed
below. If your device and its OS version are not listed, there is good possibility it will work.
However, Xema cannot guarantee it will work.
Model
7100
7130
7250
7290
7520
8700
OS Version
4.1.0.136
4.1.0.117
4.0.0.204
4.0.0.219
4.0.0.160
4.1.0.206
Platform Version
2.0.0.44
2.2.0.53
2.0.0.28
1.8.0.129
1.4.0.27
2.0.0.97
COMPUTER HARDWARE/SOFTWARE
A computer with at least one USB port.
Microsoft Windows 98SE/ME/2K/XP. This user manual is based on Win XP.
BlackBerry Desktop Software with Desktop Manager 4.0 or above.
USB Cable which come together with your BlackBerry device.
7/29
BlueKeyboard for BlackBerry - User’s Manual v3.0 - © 2006 Xema, Inc.
Driver Installation
PRE-INSTALLATION CHECK LIST
Make sure the USB cable connected to your BlackBerry handset and computer.
Uninstall all old keyboard drivers from your BlackBerry handset.
This installation is a two steps process. The first step is to install the BlueKeyboard driver from CD
(or from internet download) into your computer. The second step is to install the driver from your
computer to the BlackBerry handset. Please follow step-by step below.
A. INSTALL THE DRIVER FROM CD TO COMPUTER
A1. Insert the driver installation CD into the computer and let it run. The first BlueKeyboard setup
window appears like below; click [BlackBerry] button.
• If the installation CD doesn’t run automatically, please double click BlueKeyboard
Setup.exe file which located under <CD-Drive>:/Drivers/BlueKeyboard v300 folder.
• If you download the driver from BlueKeyboard website, please decompress the downloaded
package and run the BlueKeyboard Setup.exe file. This installation start from step A3.
8/29
BlueKeyboard for BlackBerry - User’s Manual v3.0 - © 2006 Xema, Inc.
A2. Select your preferred language and click [OK] to continue to setup wizard.
A3. The setup wizard starts when you click [NEXT].
9/29
BlueKeyboard for BlackBerry - User’s Manual v3.0 - © 2006 Xema, Inc.
A4. Please read the End-User License Agreement (EULA) and click [I Agree] to continue with the
driver installation; otherwise click [Cancel] to cancel the installation.
A5. Select the driver(s) you want to install and click [Next].
10/29
BlueKeyboard for BlackBerry - User’s Manual v3.0 - © 2006 Xema, Inc.
A6. The default installation location is as stated on [Destination Folder] field; replace it with
your preferred location if you like. Click [Next] to continue.
A7. Type the start menu folder for shortcuts and enter to [Install].
11/29
BlueKeyboard for BlackBerry - User’s Manual v3.0 - © 2006 Xema, Inc.
A8. The program starts to copy all selected files to your computer. Click [Finish] and the first
step of installation is done!
12/29
BlueKeyboard for BlackBerry - User’s Manual v3.0 - © 2006 Xema, Inc.
B. INSTALL THE DRIVER FROM COMPUTER TO BLACKBERRY HANDSET
B1. Launch the BlackBerry Desktop Manager on your computer, make sure your computer
Connected to BlackBerry device then click the [Application Loader] to start the wizard.
B2. Click [Next] and the Application Loader Wizard will prepare the drivers installation on your
BlackBerry handset.
13/29
BlueKeyboard for BlackBerry - User’s Manual v3.0 - © 2006 Xema, Inc.
B3. If BlueKeyboard is not listed on the Application Name list, use the [Add] button to locate
the file in the installation directory. As explained on Step A6 above, the default file location is
C:/Program Files/ Xema/BlueKeyboard.
B4. Select BlueKeyboard_US.alx file and Click [Open] to continue the installation.
14/29
BlueKeyboard for BlackBerry - User’s Manual v3.0 - © 2006 Xema, Inc.
B5. The BlueKeyboard should be listed on the Application Name list now. Make sure the
Action column says ‘Install’. Click [Next] to continue.
6B. This is the last step before the Application Loader program installs the BlueKeyboard driver
to your BlackBerry handset. You can read a summary of what you are about to install on the
window. Click [Finish] to finalize the installation process.
15/29
BlueKeyboard for BlackBerry - User’s Manual v3.0 - © 2006 Xema, Inc.
B7. [Close] the Application Loader Wizard once the installation done successfully. Now you
should see BlueKeyboard icon (the icon with two hands typing a keyboard) on your BlackBerry
handheld screen like picture below.
16/29
BlueKeyboard for BlackBerry - User’s Manual v3.0 - © 2006 Xema, Inc.
Pairing the Bluetooth
Check list:
Disable any other Bluetooth keyboard you may have installed or be using.
Check the battery power.
Steps below show you how to pair the Bluetooth of the BlackBerry handset to the BlueKeyboard.
1. Turn on the keyboard power; make sure the green LED
is blinking. From the Home Screen of BlackBerry
device, click [Options] icon.
2. Scroll down the list and click [Bluetooth].
3. If ‘Bluetooth: Disabled’ screen appear, click the
BlackBerry trackwheel and select Enable Bluetooth.
Please by pass this step if your device’s Bluetooth had
been enabled.
4. Once the Bluetooth enabled, click the trackwheel again
to Add Device.
17/29
BlueKeyboard for BlackBerry - User’s Manual v3.0 - © 2006 Xema, Inc.
5. …and BlackBerry’s Bluetooth start searching for new
available devices…
6. After finished the searching, BlackBerry handset will
list down all found devices. Select and click the
‘KEYBOARD’.
7. When asked for passkey, please enter 0000 (four
zero) and press enter.
8. If you hear ‘beep beep’ sound briefly and the
KEYBOARD listed on Paired Devices list as shown in
figure on the left, you had successfully paired the
Bluetooth.
18/29
BlueKeyboard for BlackBerry - User’s Manual v3.0 - © 2006 Xema, Inc.
Driver Registration
For security purpose, the BlueKeyboard driver was designed to have unique activation code (key
code) which works with unique Bluetooth keyboard. The BlueKeyboard comes with many
adjustable features to let user set their own preferred state. This section of manual will explain
the key code registration and the adjustment.
1. Locate the BlueKeyboard key code; it is a hexadecimal number in format of XX-XXXX-XX (for
example: EF-FBF9-BD). Turn on the keyboard power; make sure the green LED is blinking.
2. From the Home Screen of BlackBerry device, click
[BlueKeyboard] icon as shown on the right.
3. On BlueKeyboard Main Screen click [Register] button
and it will take you to register screen.
4. Enter the key code into the Key Code field. The key code
is case-sensitive, all alphabets must be CAPITAL. Scroll
the cursor to [OK] button and click. You will see [Code
Accepted!] pop up.
Attention!
We recommend you to write down the key code and keep
it in save place.
19/29
BlueKeyboard for BlackBerry - User’s Manual v3.0 - © 2006 Xema, Inc.
4. Press [OK] button and it take you back to
BlueKeyboard Main Screen.
5. You will hear a brief ‘beep-beep’ sound indicate the
keyboard now connected to handset.
Status field should display ‘Keyboard Connected’ and
you can use your keyboard now!
Note: If you entered wrong key code you still get [Code
Accepted!] pop up, but you will not be able to connect
the keyboard to your handset in this case; status field
should show ‘Keyboard Disconnected’.
Note: Bluetooth connection normally takes a few seconds to connect or disconnect; therefore
when turning on/off the keyboard power there will be a delay before the status field display any
changes.
20/29
BlueKeyboard for BlackBerry - User’s Manual v3.0 - © 2006 Xema, Inc.
Driver Configuration
BLUEKEYBOARD MAIN SCREEN
BlueKeyboard driver application is managed into three
categories i.e. LAYOUTS, HOTKEYS, and SETTINGS. Each
category has it has options/features which is user
adjustable. Detail explanation of each category is as below:
LAYOUTS
This is used when multiple keyboard language layouts are used for data input; for example,
QWERTY layout for English (US) and QWERTZ layout for Germany. (Please bypass this section if
you use only one language layout.)
Following screens describe the various options used for managing multi-language layouts.
• Add/Edit Layouts – Click this button to enter into
Layout Selection screen where you may enable or
disable specific languages layout. The BlueKeyboard
driver is installed with US (English) as default layout.
Hint: Use [Space] key on the keyboard to check or clear
the option.
• Switch Layout – Select pre-defined hotkeys used for
switching between different language layouts.
Hint: Use [Left/Right Arrow] key on the keyboard to
roll the options.
• [√] Enable layout change sound - Enable/disable
audible notification indicating that the driver’s layout is
about to be switched.
• Sound volume – Adjust the level of the handset
notification sound.
• [√] Enable layout change message - Enable/disable
visual notification indicating that the driver’s layout is
about to be switched.
• Message duration – Presets the duration that the visual notification is displayed.
• Test Notification – This is used to test how the audible and visual notification works.
21/29
BlueKeyboard for BlackBerry - User’s Manual v3.0 - © 2006 Xema, Inc.
HOTKEYS
Hotkey is used as shortcut to perform specific task.
Setup key substitution screen is the main screen used for managing hotkeys and it displays
the list of existing user defined hotkeys. Steps below tell you how to create, edit, copy, or delete
hotkeys.
1. From Setup key substitution screen, press [Target]
key on the keyboard once and you will see screen as on
the left. Select New Hotkey and press [Enter] to
create a new hotkey.
2. Use [Left/Right Arrow] key on the keyboard to select
the Hotkey Sequence you want to use. You can make
10 hotkeys with range from [Fn+0] to [Fn+9].
Example: select Func+1
3. Action options let you defines the hotkey action to be
carried out. Use [Left/Right Arrow] key on the
keyboard to choose available actions as listed below:
o Launch Application
o Quickdial Number
o Compose Mail
o Create Memo
o Create Task
o Open Options
o Start Browser
o Lock Device
o Open Profiles
o Show Home Screen
o Switch Between Programs
Example: select Launch Application
4. Click Select Application button and it takes you to
screen on the left. Select the application you want to
lunch and click.
Example: select Messages
5. Now you get screen as on the left. Press [Home] and
select Save.
22/29
BlueKeyboard for BlackBerry - User’s Manual v3.0 - © 2006 Xema, Inc.
6. You just successfully created a new [Fn+1] hotkey to
lunch Message application.
Tryout!
Press [Fn] and [1] keys on the keyboard on the same
time and it will take you to Message application’s main
screen.
Repeat step-1 to step-6 above to create more hotkeys.
7. To copy, edit, or delete existing hotkeys is easy. Just
highlight the hotkey, press [Target], then select Copy,
Edit, or Delete and follow the screen.
SETTINGS
Is used to configure options/features that controls the way keyboard responds to various user
input or conditions. Descriptions below explain these options/features in detail.
• [√] Keyboard Active – Check this option to enable connection between BlueKeyboard and
handset.
• BT Address - is the Bluetooth ID of paired BlueKeyboard.
• [√] Enable Auto Repeat – Check this option will enable the Auto Repeat function.
• Repeat delay – is used to set the length of time before any typed character begins to repeat
when you hold down a key. Pre defined values are Slowest, Slow, Normal, Fast, and Fastest.
• Repeat rate – is the rate of key input repetition. The range of is 2~20 with the slowest
rate at 2 and fastest repeat rate of 20.
23/29
BlueKeyboard for BlackBerry - User’s Manual v3.0 - © 2006 Xema, Inc.
• [√] Connect/Disconnect sound – Enable/disable audio
warning when the keyboard connected or disconnected
with the handset.
•
Sound volume – is used to adjust the volume level
of the Connect/Disconnect sound.
• [√] Enable message notification – Enable visual
warning when the keyboard connected or disconnected
with the handset.
• [√] Automatic brightness control – Enables
automatic backlight control when a key is pressed on the
keyboard.
• Brightness off time (sec) – To conserve the handset battery, the handset backlight can be
set to automatically shutoff when no keys are pressed within the specified time.
• Automatic brightness level (%) – is used to adjust the default brightness of handset
backlit when a key is pressed. The range is 10~100 in increments of 10%.
• Manual brightness adjust (%) – is used to adjust the brightness manually.
• KeyPress sound type – Enable/disable sound when a key is pressed.
• KeyPress sound volume – is used to adjust the volume level of KeyPress sound type.
24/29
BlueKeyboard for BlackBerry - User’s Manual v3.0 - © 2006 Xema, Inc.
Key Assignment
GENERAL KEY USAGE
[Target]
[Home]
[Del]
[Space]
[Alt]
[Alt] + [Home]
[Fn] + [Z]
[Fn] + [X]
[Fn] + [C]
[Fn] + [V]
[Fn] + [0]~[9]
[Fn] + [Caps]
Menu PopUp/Select (simulates BlackBerry trackwheel Click)
Esc/Exit (simulates BlackBerry Esc push)
Delete
Turn on the auto backlight
Alt (simulates BlackBerry Alt key)
Multitasking - switching between application
Launch Messages (email) application
Launch Address Book application
Launch Tasks application
Launch Calendar application
User programmable hotkeys
Turn on/off Numlock keys
[Ctrl] + [Tab]
[↑]
[↓]
[←]
[→]
Launch Search application
Move up
Move down
Move left
Move right
TEXT EDITING KEY USAGE
[Shift] + [Arrows]
[Home]
[Alt] + [Target]
[Shift] + [Target]
[Alt] + [Keys]
[Backspace]
[Del]
[↑]
[↓]
[←]
[→]
[Alt] + [↑]
[Alt] + [↓]
Enter selection mode
Esc / Close / Exit selection mode
Copy
Paste
Insert symbol (yellow colored symbol on keyboard)
Delete
Delete
Move up a row
Move down a row
Move left one characters (depend on application)
Move right one characters (depend on application)
Move left one character
Move right one character
25/29
BlueKeyboard for BlackBerry - User’s Manual v3.0 - © 2006 Xema, Inc.
BlackBerry Enterprise Server (BES) Configuration
The BlueKeyboard use the EventInjector API to simulate events such as key presses or trackwheel
clicks on the BlackBerry handset. In order for these calls to be allowed on handsets connected to a
BlackBerry Enterprise Server, the Event Injection must be enabled by the BlackBerry Enterprise
Server administrator via Application Control.
To enable Event Injection, the BES administrator can perform the following steps:
1. From the BlackBerry Enterprise Server, open the BlackBerry Handheld Configuration Tool.
2. In the left pane, click [Software Configurations].
3. Select a software configuration and click [Edit Software Configuration]. To create a new
Handheld Software Configuration, see the section entitled, “Defining Handheld Software
Configurations” in the Handheld Management Guides.
4. Click the [Policies] button.
5. Select a policy from the left pane and click the [Properties] button, or create a new policy by
clicking the [New] button.
26/29
BlueKeyboard for BlackBerry - User’s Manual v3.0 - © 2006 Xema, Inc.
6. Find the label for Event Injection and change the value to Allowed.
7. Click [OK] to dismiss the policy properties screen. Click [OK] again to dismiss the policies
screen.
8. Expand the Application Software tree and check the BlueKeyboard. In the Policy column, use
the drop-down list to select the policy that allows Event Injection for the BlueKeyboard
application. Click [OK] to finish.
27/29
BlueKeyboard for BlackBerry - User’s Manual v3.0 - © 2006 Xema, Inc.
FAQ
Can I use key code from BlueKeyboard v2.0 with new BlueKeyboard v3.0?
• No. Old BlueKeyboard v2.0 use nine digit format XXX-XXX-XXX; new BlueKeyboard v3.0 use
eight digits format XX-XXXX-XX. Both formats are incompatible each other.
• Send us your old key code and we will generate new key code for you.
I lost my BlueKeyboard key code, what should I do?
• Install BlueKeyboard v3.0 driver into your handset, go to ‘SETTINGS’ screen, write down and
email the ‘BT Address’ number to us (see page 24). We will check the number and generate
a new key code for you.
I am unable to install the driver to BlackBerry handset.
• Ensure your device is listed as being compatible.
• Make sure the USB cable connected to your BlackBerry handset and computer.
• Check the BlackBerry Desktop Manager software; it requires version 4 or higher.
• Ensure you had uninstalled old keyboard drivers from your BlackBerry handset.
My keyboard is paired but I can’t connect it to handset.
• Make sure you register the driver with the right key code; see page 19.
• Check the [√] Keyboard Active feature in SETTINGS; see page 23.
• Ensure that handset’s Bluetooth is on.
There is no response on my BlackBerry screen when I type on the keyboard
• Ensure the keyboard is connected.
• Check the battery condition.
• Ensure the green LED is blinking.
I can't pair another Bluetooth device to my BlackBerry device after I installed
BlueKeyboard.
• Try disabling BlueKeyboard driver by un-checking the [ ] Keyboard Active then save the
new settings; see page 23.
I am in BES network; what can I do to make the keyboard works?
• Contact your BES administrator to configure the BES; see page 26.
I got “Injector API policy. Please contact your BES administrator to Unblock Injector
API” error message; what should I do?
• Contact your BES administrator to configure the BES; see page 26.
28/29
BlueKeyboard for BlackBerry - User’s Manual v3.0 - © 2006 Xema, Inc.
Contact Information
Corporate Office:
Xema, Inc.
32 Entrada West
Irvine, CA 92620
USA
Tel: +1 (949) 331-7259
Office Hours:
Monday-Friday 9:00am-5:00pm PST (GMT-8)
Website:
www.bluekeyboard.com
Sales:
[email protected]
Technical Support:
[email protected]
29/29
BlueKeyboard for BlackBerry - User’s Manual v3.0 - © 2006 Xema, Inc.