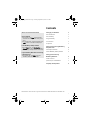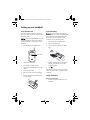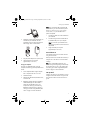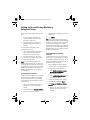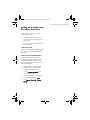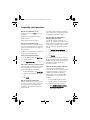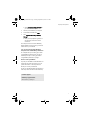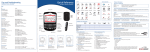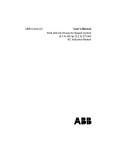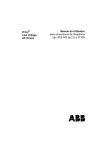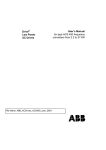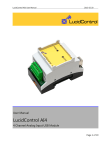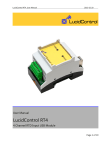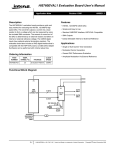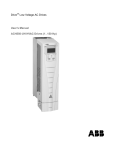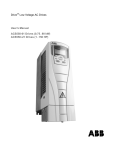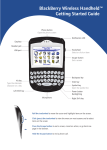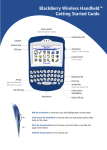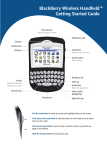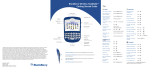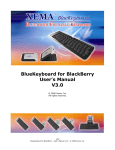Download RIM BlackBerry 7520 Handheld
Transcript
getting_started.book Page 1 Tuesday, September 21, 2004 5:13 PM Contents Where can I find more information? On the handheld • On the menu, click Help to see help topics associated with the application that you are using. • On any Help screen, click the trackwheel. Click Index to see a list of additional help topics. In the BlackBerry Desktop Software • On the Help menu, click Desktop Help Contents to view the Handheld User Guide or the BlackBerry Desktop Software Online Help. In your BlackBerry Web Client account using a desktop browser • On the menu bar, click Help to view the BlackBerry Web Client Online Help. Setting up your handheld 2 Insert the SIM card 2 Insert the battery 2 Charge the battery 2 Turn wireless on 3 Set up email 3 Setting up for email using BlackBerry Enterprise Server 4 Use enterprise activation 4 Use the BlackBerry Desktop Software 4 Setting up for email using BlackBerry Web Client 5 Create an account 5 Synchronize your handheld data 5 Frequently asked questions 6 ©2004 Research In Motion Limited. All rights reserved. Published in XXXXX. PRINTSPEC-004. MAT-08431-001 1 getting_started.book Page 2 Tuesday, September 21, 2004 5:13 PM Setting up your handheld Insert the SIM card Insert the battery Your SIM card contains important information about your wireless service. Your SIM card might be inserted already. Warning: Use only the battery that Research In Motion specifies for use with your handheld. Refer to the Safety and Product Information booklet that accompanied your handheld for more information on using the battery safely. Warning: Turn off your handheld before you insert or remove the SIM card. Do not scratch, bend, or expose the SIM card to static electricity or wet conditions. 1. Press the battery cover release button. 1. Press the battery cover release button. 2. Slide off the battery cover. 3. Insert the battery so that the connectors align. 4. Replace the battery cover. If the battery is charged, your handheld turns on and a dialog box appears. 5. Click OK. Release button 2. Slide off the battery cover. 3. If the battery is inserted, remove it. 4. Slide the SIM card holder toward its hinge to unlock it. 5. Lift the SIM card holder. 6. Remove your SIM card from its packaging. 7. Insert the SIM card into the holder so that the notches align. If the date and time are incorrect, see “How do I correct the date and time?” on page 6 for more information. Charge the battery Using the travel charger 1. 2 Connect the end of the USB cable to your handheld. getting_started.book Page 3 Tuesday, September 21, 2004 5:13 PM Setting up your handheld Note: If you use Windows 98 (not Windows 98 Second Edition), you must download an update from http://www.microsoft.com/com/dcom/ dcom98/dcom1_3.asp for the USB driver to operate as expected. 2. Depending on the type of travel charger you received with your handheld, slide the attachment piece into the power adapter or fold the plugs down as shown below. 1. Connect the smaller end of the USB cable to your handheld. 2. Connect the larger end of the USB cable to an available USB port on your computer. Note: If you connect your handheld to the computer using a USB hub, the hub must be self powered. 3. Charge the battery to full power (approximately 3 to 4 hours). Turn wireless on PUSH Your handheld connects to the wireless network using an internal radio. 3. Plug the power adapter into a power outlet. 4. Charge the battery to full power (approximately 3 to 4 hours). Using your computer To charge your handheld battery using the computer, the following system requirements must be met: • Intel®-compatible 486 or higher computer that is compliant with USB 1.1 or later • Available USB port • Windows®98, Windows ME, Windows 2000, or Windows XP • BlackBerry Desktop Software or BlackBerry Handheld Manager must be installed to obtain the required USB driver on your computer.See “Setting up for email using BlackBerry Enterprise Server” on page 4 or “Setting up for email using BlackBerry Web Client” on page 5 for more information. When your SIM card is inserted and the battery is charged, turn on the radio in an area of wireless coverage. Note: If you use BlackBerry Web Client, the account setup process might begin automatically the first time that you turn on the wireless radio. See “Setting up for email using BlackBerry Web Client” on page 5 for more information. Set up email To begin using email on your handheld, you must integrate with an email account using one of the setup options listed in the next sections of this guide. 3 getting_started.book Page 4 Tuesday, September 21, 2004 5:13 PM Setting up for email using BlackBerry Enterprise Server Use this option if both of the following situations apply: 4. Type the password provided by your system administrator. you want to receive email from your corporate Microsoft® Outlook® or IBM® Lotus Notes® email account 5. Click Activate. • • a system administrator is managing a BlackBerry Enterprise Server within your company To use this option, the following system requirements must be met: • • Microsoft Outlook (Workgroup installation) with an email account on a Microsoft® Exchange Server version 5.5 or later Lotus Notes version 4.6 or later, with an email account on an IBM® Lotus Domino® Server version 4.6 or later Note: If your handheld is not enabled on a BlackBerry Enterprise Server, but you want to use a corporate Microsoft Outlook email account with your handheld, you can set up for email using the BlackBerry Desktop Redirector. See "What is the BlackBerry Desktop Redirector?" on page 6 for more information. Note: Your system administrator might request that you install the BlackBerry Handheld Manager program on your computer to reduce the amount of data that is transmitted over the wireless network when your handheld is connected to your computer. If you install the BlackBerry Handheld Manager program, you do not need to install the BlackBerry Desktop Software. Use the BlackBerry Desktop Software If enterprise activation does not appear on your Home screen, or if your handheld is not enabled on a BlackBerry Enterprise Server version 4.0, you can install the desktop software to integrate your handheld with your email account. 1. Insert the BlackBerry Desktop Software Installation CD into your CD-ROM drive. 2. Complete the on-screen instructions. • Select BlackBerry Enterprise Server or BlackBerry Desktop Redirector as your email integration option. Use enterprise activation If enterprise activation appears on your handheld and your handheld is enabled on a BlackBerry Enterprise Server version 4.0, you can integrate your handheld with your email account over the wireless network. 1. Verify that your handheld wireless radio is on and that you are in an area of wireless coverage. 2. On the handheld, click Enterprise Activation. 3. Type your corporate email address. 4 • Select BlackBerry Enterprise Server as your email redirection option. 3. Connect your handheld to your computer. 4. On the Windows taskbar, click Start. 5. Select Programs > BlackBerry > Desktop Manager. • When you are prompted to generate an encryption key, follow the on-screen instructions. getting_started.book Page 5 Tuesday, September 21, 2004 5:13 PM Setting up for email using BlackBerry Web Client Setting up for email using BlackBerry Web Client Use this setup option if one or more of the following situations apply: • you purchased your handheld in a store • you want to set up a new email account for your handheld • you want to set up an existing email account for your handheld Create an account Consult your service provider’s documentation for more information on setting up the BlackBerry Web Client. Synchronize your handheld data Install the BlackBerry Desktop Software to synchronize and back up handheld personal information management (PIM) data such as contacts and appointments, or to reconcile the status of email messages. 1. Insert the BlackBerry Desktop Software Installation CD into your CD-ROM drive. 2. Complete the on-screen instructions. • Select BlackBerry Web Client as your email integration option. 3. Connect your handheld to your computer. 4. On the Windows taskbar, click Start. 5. Click Programs > BlackBerry > Desktop Manager. 5 getting_started.book Page 6 Tuesday, September 21, 2004 5:13 PM Frequently asked questions Why does my handheld not turn on? The power is off. Press the Power button to turn the power on. Verify that you have integrated your handheld with an email account. See “Setting up for email using BlackBerry Web Client” on page 5. The battery is not charged. See “Charge the battery” on page 2. How do I connect my handheld to the BlackBerry Desktop Software? Remove and then reinsert the battery. If the desktop software is installed on your computer, your handheld should connect to the desktop software automatically when you connect the handheld to the computer. If your handheld does not connect, open the BlackBerry Desktop Software. Why does my handheld not charge? A connection is not secure. Check that all cables and plugs are fully inserted into ports and power outlets. See "Charge the battery" on page 2 for more information. 1. Click Options > Connection Settings. The battery is not inserted properly. Reinsert the battery so that the connectors align. 2. From the drop down list, select the correct port. How do I correct the date and time? 3. Click Connect. 1. In the handheld options, click Date/Time. 2. Click the trackwheel. 3. Click Copy Network Time. If the connection problems continue, close the BlackBerry Desktop Software and disconnect the handheld. Open the desktop software again and reconnect the handheld. Verify that all connections are secure. Why is there a book icon on the Home screen? A new service book is available on your handheld. Service books determine which services and features are available on your handheld. 1. In the handheld options, click Service Book. 2. Click the new service book beside the book icon. 3. Click Accept. Why can I not send or receive email? Verify that the handheld wireless radio is on and that you are in an area of wireless coverage. See the inside front cover of this guide for more information on the wireless radio and levels of wireless coverage. 6 What is the BlackBerry Desktop Redirector? If you use Microsoft Outlook (Workgroup installation) with an email account on a Microsoft Exchange Server version 5.5 or later and your handheld is not enabled on a BlackBerry Enterprise Server, you can use the BlackBerry Desktop Redirector to set up email on your handheld. 1. Insert the BlackBerry Desktop Software Installation CD into your CD-ROM drive. 2. Complete the on-screen instructions. • Select BlackBerry Enterprise Server or BlackBerry Desktop Redirector as your email integration option. getting_started.book Page 7 Tuesday, September 21, 2004 5:13 PM Frequently asked questions • Select BlackBerry Desktop Redirector as your email redirection option. 3. Connect your handheld to your computer. 4. On the Windows taskbar, click Start. 5. Click Programs > BlackBerry > Desktop Manager. • When you are prompted to generate an encryption key, follow the on-screen instructions. Your computer must be on and the BlackBerry Desktop Redirector must be running to send and receive email on your handheld. Can I set up email using both BlackBerry Enterprise Server and BlackBerry Web Client? Yes. Complete the steps in “Setting up for email using BlackBerry Enterprise Server” on page 4 followed by the steps in “Setting up for email using BlackBerry Web Client” on page 5. How do I reset my handheld? Only reset your handheld if the handheld does not respond for more than a few minutes, or if your system administrator or service provider has advised you to reset your handheld. To reset your handheld hardware and programs (a hard reset), remove and then reinsert the battery. Customer support BlackBerry support website: www.blackberry.com/support 7