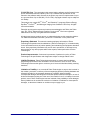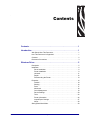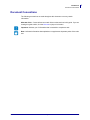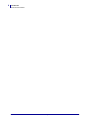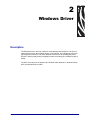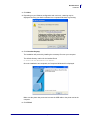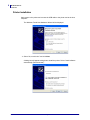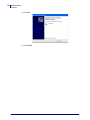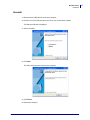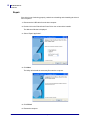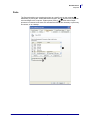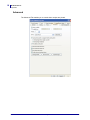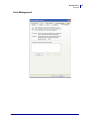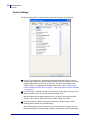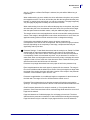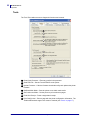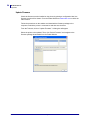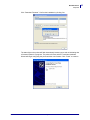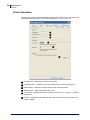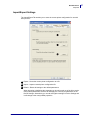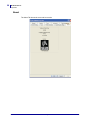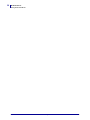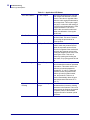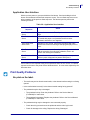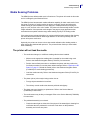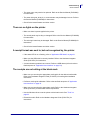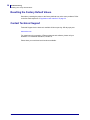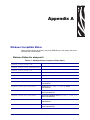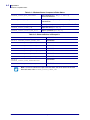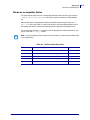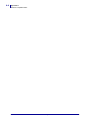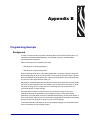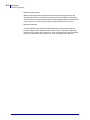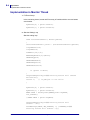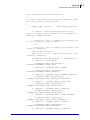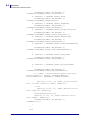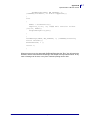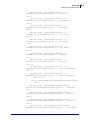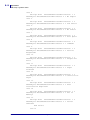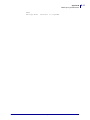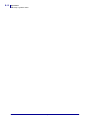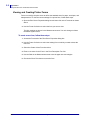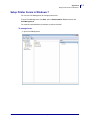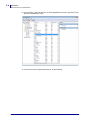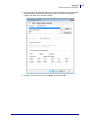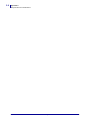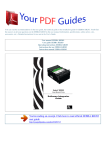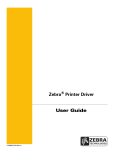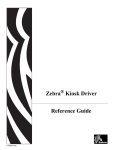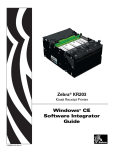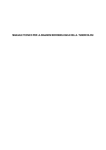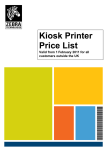Download Zebra KR203 Specifications
Transcript
Zebra® KR203 Kiosk Receipt Printer Software Integrator Guide P1028248-001 Rev. A © 2010 ZIH Corp. The copyrights in this manual and the software and/or firmware in the printer described therein are owned by ZIH Corp. Unauthorized reproduction of this manual or the software and/or firmware in the printer may result in imprisonment of up to one year and fines of up to $10,000 (17 U.S.C.506). Copyright violators may be subject to civil liability. This product may contain ZPL®, ZPL II®, and ZebraLink™ programs; Element Energy Equalizer® Circuit; E3®; and Monotype Imaging fonts. Software © ZIH Corp. All rights reserved worldwide. ZebraLink and all product names and numbers are trademarks, and Zebra, the Zebra logo, ZPL, ZPL II, Element Energy Equalizer Circuit, and E3 Circuit are registered trademarks of ZIH Corp. All rights reserved worldwide. All other brand names, product names, or trademarks belong to their respective holders. For additional trademark information, please see “Trademarks” on the product CD. Proprietary Statement This manual contains proprietary information of Zebra Technologies Corporation and its subsidiaries (“Zebra Technologies”). It is intended solely for the information and use of parties operating and maintaining the equipment described herein. Such proprietary information may not be used, reproduced, or disclosed to any other parties for any other purpose without the express, written permission of Zebra Technologies. Product Improvements Continuous improvement of products is a policy of Zebra Technologies. All specifications and designs are subject to change without notice. Liability Disclaimer Zebra Technologies takes steps to ensure that its published Engineering specifications and manuals are correct; however, errors do occur. Zebra Technologies reserves the right to correct any such errors and disclaims liability resulting therefrom. Limitation of Liability In no event shall Zebra Technologies or anyone else involved in the creation, production, or delivery of the accompanying product (including hardware and software) be liable for any damages whatsoever (including, without limitation, consequential damages including loss of business profits, business interruption, or loss of business information) arising out of the use of, the results of use of, or inability to use such product, even if Zebra Technologies has been advised of the possibility of such damages. Some jurisdictions do not allow the exclusion or limitation of incidental or consequential damages, so the above limitation or exclusion may not apply to you. P1028248-001 Rev. A KR203 Software Integrator Guide 8/6/2010 Contents Contents . . . . . . . . . . . . . . . . . . . . . . . . . . . . . . . . . . . . . . . . . . . . . . . . . . 1 Introduction . . . . . . . . . . . . . . . . . . . . . . . . . . . . . . . . . . . . . . . . . . . . . . . 1 Who Should Use This Document. . . . . . . . . . . . . . . . . . . . . . . . . . . . . . . How This Document Is Organized . . . . . . . . . . . . . . . . . . . . . . . . . . . . . . Contacts. . . . . . . . . . . . . . . . . . . . . . . . . . . . . . . . . . . . . . . . . . . . . . . . . . Document Conventions . . . . . . . . . . . . . . . . . . . . . . . . . . . . . . . . . . . . . . 1 1 2 3 Windows Driver . . . . . . . . . . . . . . . . . . . . . . . . . . . . . . . . . . . . . . . . . . . . 5 Description. . . . . . . . . . . . . . . . . . . . . . . . . . . . . . . . . . . . . . . . . . . . . . . . 5 Installation . . . . . . . . . . . . . . . . . . . . . . . . . . . . . . . . . . . . . . . . . . . . . . . . 6 Driver Installation. . . . . . . . . . . . . . . . . . . . . . . . . . . . . . . . . . . . . . . . 6 Printer Installation . . . . . . . . . . . . . . . . . . . . . . . . . . . . . . . . . . . . . . . 8 Uninstall. . . . . . . . . . . . . . . . . . . . . . . . . . . . . . . . . . . . . . . . . . . . . . 11 Repair . . . . . . . . . . . . . . . . . . . . . . . . . . . . . . . . . . . . . . . . . . . . . . . 12 Disconnecting the Printer . . . . . . . . . . . . . . . . . . . . . . . . . . . . . . . . 13 Properties . . . . . . . . . . . . . . . . . . . . . . . . . . . . . . . . . . . . . . . . . . . . . . . 14 General . . . . . . . . . . . . . . . . . . . . . . . . . . . . . . . . . . . . . . . . . . . . . . 14 Sharing . . . . . . . . . . . . . . . . . . . . . . . . . . . . . . . . . . . . . . . . . . . . . . 16 Ports . . . . . . . . . . . . . . . . . . . . . . . . . . . . . . . . . . . . . . . . . . . . . . . . 17 Advanced . . . . . . . . . . . . . . . . . . . . . . . . . . . . . . . . . . . . . . . . . . . . 18 Color Management . . . . . . . . . . . . . . . . . . . . . . . . . . . . . . . . . . . . . 19 Device Settings . . . . . . . . . . . . . . . . . . . . . . . . . . . . . . . . . . . . . . . . 20 Tools . . . . . . . . . . . . . . . . . . . . . . . . . . . . . . . . . . . . . . . . . . . . . . . . 22 Printer Information. . . . . . . . . . . . . . . . . . . . . . . . . . . . . . . . . . . . . . 26 Import/Export Settings. . . . . . . . . . . . . . . . . . . . . . . . . . . . . . . . . . . 27 About . . . . . . . . . . . . . . . . . . . . . . . . . . . . . . . . . . . . . . . . . . . . . . . . 28 Setting Black Mark Mode. . . . . . . . . . . . . . . . . . . . . . . . . . . . . . . . . . . . 29 8/6/2010 KR203 Software Integrator Guide P1028248-001 Rev. A 2 Contents Troubleshooting . . . . . . . . . . . . . . . . . . . . . . . . . . . . . . . . . . . . . . . . . . 31 Status Light Descriptions . . . . . . . . . . . . . . . . . . . . . . . . . . . . . . . . . . . . Application LED States . . . . . . . . . . . . . . . . . . . . . . . . . . . . . . . . . . Application User Interface . . . . . . . . . . . . . . . . . . . . . . . . . . . . . . . . Print Quality Problems . . . . . . . . . . . . . . . . . . . . . . . . . . . . . . . . . . . . . . Media Sensing Problems. . . . . . . . . . . . . . . . . . . . . . . . . . . . . . . . . . . . Other Problems . . . . . . . . . . . . . . . . . . . . . . . . . . . . . . . . . . . . . . . . . . . Resetting the Factory Default Values . . . . . . . . . . . . . . . . . . . . . . . . . . Contact Technical Support. . . . . . . . . . . . . . . . . . . . . . . . . . . . . . . . . . . 31 31 33 33 35 36 38 38 Appendix A . . . . . . . . . . . . . . . . . . . . . . . . . . . . . . . . . . . . . . . . . . . . . A-1 Windows Compatible Status . . . . . . . . . . . . . . . . . . . . . . . . . . . . . . . . A-1 Statuses Defined in winspool.h . . . . . . . . . . . . . . . . . . . . . . . . . . . A-1 Windows Incompatible Status . . . . . . . . . . . . . . . . . . . . . . . . . . . . A-3 Appendix B . . . . . . . . . . . . . . . . . . . . . . . . . . . . . . . . . . . . . . . . . . . . . B-1 Programming Example . . . . . . . . . . . . . . . . . . . . . . . . . . . . . . . . . . . . Background . . . . . . . . . . . . . . . . . . . . . . . . . . . . . . . . . . . . . . . . . . Implementation in Calling Application . . . . . . . . . . . . . . . . . . . . . . . . . Implementation in Monitor Thread . . . . . . . . . . . . . . . . . . . . . . . . . . . . WMI Script to get Basic Status . . . . . . . . . . . . . . . . . . . . . . . . . . . . . . B-1 B-1 B-3 B-4 B-8 Appendix C . . . . . . . . . . . . . . . . . . . . . . . . . . . . . . . . . . . . . . . . . . . . . C-1 Setup Printer Forms in Windows XP and Vista . . . . . . . . . . . . . . . . . . C-1 Viewing and Creating Printer Forms . . . . . . . . . . . . . . . . . . . . . . . C-2 Setup Printer Forms in Windows 7 . . . . . . . . . . . . . . . . . . . . . . . . . . . C-3 P1028248-001 Rev. A KR203 Software Integrator Guide 8/6/2010 1 Introduction Who Should Use This Document This guide is intended for use by any person who needs to setup software for use with the KR203 printer. How This Document Is Organized The manual is set up as follows: Introduction Contact information, document conventions. Windows Driver Installation, documentation, preferences, and properties. Troubleshooting Status Light description, User Interface, Error Handling, and fixes to common printing problems. Appendix A Windows Compatible Status - equivalent Windows to driver error codes. Appendix B Programming Samples Appendix C Setting up forms. This manual will be updated from time to time as printer functions and features may be added or amended. You will always find the latest edition on our web site (http:// www.zebra.com). If you require information for functions not found in this manual edition, please contact Technical Support for your region or the Zebra partner the printer was purchased from. 8/6/2010 KR203 Software Integrator Guide P1028248-001 Rev. A 2 Introduction Contacts Contacts Technical Support via the Internet is available 24 hours per day, 365 days per year. Web Site: www.zebra.com E-mail Back Technical Library: • E-mail address: [email protected] • Subject line: Emaillist Self Service Knowledge Base: www.zebra.com/knowledgebase Online Case Registration: www.zebra.com/techrequest Which Department Do You Need? Regional Headquarters The Americas Zebra Technologies International, LLC 475 Half Day Road, Suite 500 Lincolnshire, IL 60069 USA T: +1 847 634 6700 Toll-free +1 866 230 9494 F: +1 847 913 8766 Europe, Africa, Middle East, India Zebra Technologies Europe Limited Dukes Meadow Millboard Road Bourne End Buckinghamshire, SL8 5XF United Kingdom T: +44 (0) 1628 556000 F: +44 (0) 1628 556001 Asia Pacific Zebra Technologies Asia Pacific Pte. Ltd. 120 Robinson Road #06-01 Parakou Building Singapore 068913 T: + 65 6858 0722 F: +65 6885 0838 Technical Support For questions on the operation of Zebra equipment and software, please call your distributor. For additional assistance, contact us. T: +1 877 ASK ZEBRA (275 9327) F: +1 847 913 2578 T: +44 (0) 1628 556039 F: +44 (0) 1628 556003 T: +65 6858 0722 F: +65 6885 0838 Hardware: [email protected] Software: [email protected] E: [email protected] E: China: [email protected] All other areas: [email protected] Please have your model and serial numbers available. T: +1 866 322 5202 [email protected] Repair Service Department For back-to-base service and repair. T: +1 877 ASK ZEBRA (275 9327) F: +1 847 821 1797 T: +44 (0) 1772 693069 F: +44 (0) 1772 693046 T: +65 6858 0722 F: +65 6885 0838 E: [email protected] New requests: [email protected] Status updates: [email protected] E: China: [email protected] All other areas: [email protected] T: +44 (0) 1628 556000 F: +44 (0) 1628 556001 T: + 65 6858 0722 F: +65 6885 0838 E: [email protected] E: China: [email protected] All other areas: [email protected] T: +44 (0) 1628 556037 F: +44 (0) 1628 556005 E: [email protected] E: China: [email protected] All other areas: [email protected] m T: +44 (0) 1628 556032 F: +44 (0) 1628 556001 T: +65 6858 0722 F: +65 6885 0836 E: [email protected] E: China: [email protected] All other areas: [email protected] Kiosk Printers: To request a repair in the U.S., go to www.zebra.com/repair. Technical Training Department For Zebra product training courses. T: +1 847 793 6868 T: +1 847 793 6864 F: +1 847 913 2578 Inquiry Department For product literature and distributor and dealer information. T: +1 877 ASK ZEBRA (275 9327) Customer Service Department (US) Internal Sales Department (UK) For printers, parts, media, and ribbon, please call your distributor or contact us. T: +1 877 ASK ZEBRA (275 9327) Key: E: [email protected] E: [email protected] E: [email protected] T: Telephone F: Facsimile E: E-mail P1028248-001 Rev. A KR203 Software Integrator Guide 8/6/2010 Introduction Document Conventions Document Conventions The following conventions are used throughout this document to convey certain information: Alternate Color – Cross-references contain links to other sections in this guide. If you are viewing this guide online, click the blue text to jump to its location. Important • Advises you of information that is essential to complete a task. Note • Indicates information that emphasizes or supplements important points of the main text. 8/6/2010 KR203 Software Integrator Guide P1028248-001 Rev. A 3 4 Introduction Document Conventions P1028248-001 Rev. A KR203 Software Integrator Guide 8/6/2010 2 Windows Driver Description The Windows driver is the only method of communicating with the printer. The driver’s functions also include: the rendering engine, user interface, and a language monitor for reporting printer functions. The driver interface includes tools for updating the printer firmware, checking and printing configuration status, and setting up for different types of media. The driver currently runs on Windows XP, Windows Vista, Windows 7, Windows Server 2003, and Windows Server 2008. 8/6/2010 KR203 Software Integrator Guide P1028248-001 Rev. A 6 Windows Driver Installation Installation Driver Installation Important • To update the driver to a newer version it is recommended that any previous version be removed prior to updating. Refer to "Uninstall" on page 11. Note • Make sure you download the latest driver from the Zebra website (see "Contacts" on page 2). The driver will be downloaded as a ZIP file - you will need an extraction utility to access the driver installer file. 1. Double-click on the Zebra Kiosk Printer Driver icon to launch the installer. The Welcome Window is displayed. 2. Click Next. A window containing important information is displayed. This information covers continued installation instructions. P1028248-001 Rev. A KR203 Software Integrator Guide 8/6/2010 Windows Driver Installation 3. Click Next. 4. Depending on your Windows configuration and user level, a warning may be displayed informing you that the software has not passed Windows Logo testing. 5. Click Continue Anyway. The installation will proceed by installing the necessary files onto your computer. The default directory ocation for the installed files is C:\Zebra\Kiosk\WindowsDriver\KR203. Once the installation has completed, the Completed Window will be displayed. Make sure the printer has power and connect the USB cable to the printer and to the computer. 6. Click Finish. 8/6/2010 KR203 Software Integrator Guide P1028248-001 Rev. A 7 8 Windows Driver Installation Printer Installation Apply power to the printer and connect the USB cable to the printer and to the host computer. The Windows Found New Hardware Wizard will be displayed. 1. Select “No, not this time” and click Next. A dialog box will appear asking how to install the printer. Select “Install software automatically (Recommended)”. P1028248-001 Rev. A KR203 Software Integrator Guide 8/6/2010 Windows Driver Installation 2. Click Next. Depending on your Windows configuration and user level, a warning may be displayed informing you that the software has not passed Windows Logo testing. 3. Click Continue Anyway. A dialog box will appear asking you to insert the disk containing the Zebra Driver. Click OK. 4. A dialog box will appear prompting you for the location of the Zebra Driver. Click Browse and navigate to C:\Zebra\Kiosk\WindowsDriver\KR203.. 8/6/2010 KR203 Software Integrator Guide P1028248-001 Rev. A 9 10 Windows Driver Installation 5. Click OK.. 6. Click Finish. P1028248-001 Rev. A KR203 Software Integrator Guide 8/6/2010 Windows Driver Installation Uninstall 1. Disconnect the USB cable from the host computer. 2. Double-click on the Zebra Kiosk Printer Driver icon to launch the installer. The Welcome Window is displayed. 3. Select “Uninstall”. 4. Click Next. The Utility will remove the files from the computer. 5. Click Finish. 6. Restart the computer. 8/6/2010 KR203 Software Integrator Guide P1028248-001 Rev. A 11 12 Windows Driver Installation Repair If the driver is not functioning properly, rather than uninstalling and reinstalling the driver it can be repaired. 1. Disconnect the USB cable from the host computer. 2. Double-click on the Zebra Kiosk Printer Driver icon to launch the installer. The Welcome Window is displayed. 3. Select “Repair Application”. 4. Click Next. The Utility will reinstall the necessary files onto the computer. 5. Click Finish. 6. Restart the computer. P1028248-001 Rev. A KR203 Software Integrator Guide 8/6/2010 Windows Driver Installation Disconnecting the Printer The printer may become disconnected from the host computer due to power loss or due to repair procedures. If the host computer is running Windows XP, Windows Vista, Windows 7, Windows Server 2003, or Windows Server 2008, the host computer will automatically recognize the printer upon reconnecting. When the printer is disconnected, the printer icon will show “Offline” then “Offline-Offline”. The printer icon will also be “grayed out” as it cannot be found by the host computer. Proceed with the repair procedures or power on procedures, or wait ten seconds and then reconnect the printer to the host computer. The printer icon will show “Offline” then “Not Available”. Press and release feed button on the printer to feed a blank receipt. The printer icon will show “Output Bin Full - Not Available” then “Output Bin Full”. Remove the receipt from the presenter. The printer icon will show “Ready”. 8/6/2010 KR203 Software Integrator Guide P1028248-001 Rev. A 13 14 Windows Driver Properties Properties The Zebra Kiosk Printer Windows driver is based on the Microsoft Unidriver architecture for raster based printers. Zebra provides two OEM libraries (UI and Rendering) to enable specific printer functionality within the driver. In addition to the standard Microsoft driver, Zebra provides a bi-directional interface through a Language Monitor DLL. All of the OEM features will be described below. To access the printer properties, in the control panel select Printers and Faxes; right click on the printer icon and select properties. In Windows 7, log in as an Administrator and open the Print Management window; right click on the printer and select properties. General The General Tab enables access to the printers basic settings. Printer Name – Assigning the printer a custom name makes it easier to identify it if there is an error. P1028248-001 Rev. A KR203 Software Integrator Guide 8/6/2010 Windows Driver Properties Location – Entering a location let’s you know where the printer is should an error need to be corrected. Comment – Any additional information about the printer that may be helpful. Printing Preferences – Simple information about the page layout and paper quality. Advanced settings such as output, graphic options, and document options. Print Test Page – Sends a page to the printer to see if everything is working properly. 8/6/2010 KR203 Software Integrator Guide P1028248-001 Rev. A 15 16 Windows Driver Properties Sharing The sharing tab enables you to share the printer with other computers. P1028248-001 Rev. A KR203 Software Integrator Guide 8/6/2010 Windows Driver Properties Ports The Ports tab enables you to assign the printer to a specific port on the computer . Additionally, by having the “Enable bidirectional support” box checked, the printer can send messages to the computer. “Enable printer pooling” is useful when multiple printers are connected to the same PC and shared resources are necessary to print many documents, or as a backup. 8/6/2010 KR203 Software Integrator Guide P1028248-001 Rev. A 17 18 Windows Driver Properties Advanced The Advanced Tab enables you to control when receipts are printed. P1028248-001 Rev. A KR203 Software Integrator Guide 8/6/2010 Windows Driver Properties Color Management 8/6/2010 KR203 Software Integrator Guide P1028248-001 Rev. A 19 20 Windows Driver Properties Device Settings The Device Settings Tab is where the main features of the printer are configured. Form To Tray Assignment – Selects the media width and page length. The driver supports page length from 92mm to 600mm with the default set to 400mm. The driver supports page widths of 58, 60, 80, and 82.5mm. The driver incorporates a side margin of 2mm. For suggestions on making custom forms, refer to "Setup Printer Forms in Windows XP and Vista" on page C-1, and "Setup Printer Forms in Windows 7" on page C-3. Printer Settings – Darkness sets the level of the black on the page. The range of the darkness setting is from 0 to 30 with the default setting at 20. Max Print Speed is how fast the page will print. The range of the max print speed setting is from 75mm to 152mm/sec with the default setting at 152 mm/s. Document Settings – Media Tracking sets continuous, variable length, or mark sensing with the default set to variable length. When media tracking is set to continuous, the driver sends the full page size to the printer (Page Mode). The page length will always be the same as the selected paper P1028248-001 Rev. A KR203 Software Integrator Guide 8/6/2010 Windows Driver Properties size (e.g. if 58mm x 200mm Roll Paper is selected, the print will be 200mm long in Page Mode). When media tracking is set to variable, the driver will shorten the print to only contain the imaged document. The driver will end the print after the last printed element (text, barcode, or graphic) then send a feed, cut, and eject command. The page length may vary from page to page but will always be a minimum of 92mm. When mark sensing is set, the driver will send the page size to the printer, the printer will restrict the print to the area between the black marks. If the printed area is larger than the space between the black marks, it will print additional pages (receipts). The margin values in the receipt application must be corrected after setting the driver values. If the margin in the application is set to 9mm and the driver is set to 2mm, the application setting will be enforced unless the driver is changed accordingly. Compression sets whether the data is sent to the printer compressed or uncompressed. If the data is sent uncompressed, this may result in longer print times. However, depending on the complexity of the image, compressed data may not significantly reduce print time. Presenter Settings – Cutter Mode determines how the receipt is cut; Partial Cut Width sets the width of paper that remains attached in the center of the receipt after a cut.The range is 0 and 1mm to 60mm. If the range is set to 0 then the receipt will be cut completely. Partial cut is activated only when “cut per document” is selected - in other words, when a multi-page document is sent to the printer, each page will receive a partial cut and a full cut at the end of the document. Note: Partial cut will only work with Document mode and will be set to 0 otherwise. Presenter Loop Length determines how much paper is held in the presenter loop. Eject Length determines how much paper is exposed for the customer. The range is from 1mm to 600mm with the default set to 50mm. If the eject length is set larger than the length of the receipt, the printer will retain a portion of the receipt in the presenter unless the “Clear Presenter” option is set to “Yes”. Presenter Length Addition is an additional length to compensate for the thickness of the kiosk wall. The range is from 0 to 255mm with the default set to 0. Presenter Timeout determines how long the presenter will hold the receipt before ejecting it. The range for the timeout is from 0 to 300 seconds with the default set at 0. Clear Presenter determines if a receipt is retained, or if it is ejected after the the presenter. Clear Presenter should not be used with Page Hold and will be set to No if Page Hold is selected. Page Hold determines if individual pages of a multi-page print are held. The driver shall monitor the presenter to determine if it has cleared before sending the next page. Page Hold should only be used with Cut per page and will be set to No otherwise. 8/6/2010 KR203 Software Integrator Guide P1028248-001 Rev. A 21 22 Windows Driver Properties Tools The Tools Tab enables access to diagnostic functions and controls. Clear Kiosk Presenter – Ejects any media in the presenter. Send PRN File – Sends a saved PRN file to the printer. Update Firmware – Calls the firmware downloader utility and updates the printer firmware. Set Black Mark Mode – Sets the printer to use black mark media. Set Continuous Mode – Set the printer to print continuous pages. Feed One Receipt – Feeds a single blank receipt. Print Config Label – Prints a page with the printer configuration information. The “Enable bidirectional support” box must be checked (see "Ports" on page 17). P1028248-001 Rev. A KR203 Software Integrator Guide 8/6/2010 Windows Driver Properties Printer Controls – Provides additional control for the spooled print job. Delete Print Job on Error: When checked, the driver will delete all print jobs when an error occurs; this includes the current and all following print jobs. When not selected, only the current print job will be deleted; all following print jobs will be retained. Send Printer Parameter: When checked and only send some control commands when unchecked. Set vertical home position to zero: When checked, the top margin is set to. It will add the margin to the end of the page when in Continuous mode and discard the margin at the end if in Variable mode. In Continuous mode, it will also subtract from the printable area. 8/6/2010 KR203 Software Integrator Guide P1028248-001 Rev. A 23 24 Windows Driver Properties Update Firmware Check the firmware version installed on the printer by printing a configuration label, the firmware version will be shown. Go to the Zebra Website at www.zebra.com to check the latest version. Follow the procedures on the website and download the firmware package to the computer to which the printer is connected to and that runs the driver. From the Tools tab, click on “Update Firmware”. A dialog box will appear. Select the printer to be updated. Then, click “Select Firmware” and navigate to the firmware package downloaded from the Zebra Website. P1028248-001 Rev. A KR203 Software Integrator Guide 8/6/2010 Windows Driver Properties Click “Download Firmware”. Confirm the installation by clicking Yes. The status light on the printer will flash intermittently between green and red indicating that a firmware update is in progress. The printer will reset and the Found New Hardware Wizard will begin configuring the printer with the new firmware. Click “Finish” to continue. 8/6/2010 KR203 Software Integrator Guide P1028248-001 Rev. A 25 26 Windows Driver Properties Printer Information The Printer Information Tab gives detailed information about the service of the printer. The “Enable bidirectional support” box must be checked (see "Ports" on page 17). Cut Odometer – Displays the number of cuts made. Length Odometer – Displays how much media has been fed through the printer. Serial Number – Displays the serial number of the connected printer. Windows Error – Show the windows error code. Printer Status – Displays the state of the printer. See Table A-1 on page A-1 for errors descriptions. Refresh – Changes the information shown in the Printer Information tab to the most current condition. P1028248-001 Rev. A KR203 Software Integrator Guide 8/6/2010 Windows Driver Properties Import/Export Settings The Import/Export Tab enables you to save the current printer configuration for use with other printers. Export – Saves the current printer configuration to a file. Import – Imports a saved printer configuration file. Default – Resets all settings to the default parameters. When Importing or defaulting the properties you should cancel out of the UI to set the newly loaded parameters since an OK will apply the currently set parameters in the Device Settings. Alternatively you can tab through the settings in Device Settings and it will change to the newly loaded properties. 8/6/2010 KR203 Software Integrator Guide P1028248-001 Rev. A 27 28 Windows Driver Properties About The About Tab shows the current driver version. P1028248-001 Rev. A KR203 Software Integrator Guide 8/6/2010 Windows Driver Setting Black Mark Mode Setting Black Mark Mode The printer is optimized to detect black marks printed with IR sensitive ink and ignore preprint in IR blind ink. For 80 and 82.5mm media, the black marks will be centered 30mm to the right of the paper center when viewing the imaged side of the receipt and print direction is downward; for 58 and 60mm media, the black marks will be centered 22mm to the left of the paper when viewing the imaged side of the receipt and the print direction is downward. The printer will support media with black mark thickness in printing direction of 2.5 – 9.0mm, and a width of 5.0 – 10.0mm when the black mark is centered on the sensor. Refer to the Hardware Integrator Guide (P1028247) for black mark media requirements. 1. Choose the correct media guide for the desired media width. Refer to the Hardware Integrator Guide (P1028247) for media guide installation instructions. 2. Perform a media guide calibration. Refer to "Application User Interface" on page 63. 3. Load the desired media. 4. In the Tools tab of the Windows driver, click “Set Black Mark Mode”. A dialog box will appear asking to confirm your selection, click “Yes”. 5. The printer will feed media, detect the black marks, and eject the media. Press the Feed button on the printer several times to confirm the printer is cutting directly in the center of the black marks. 6. In the device settings tab of the Windows driver, set the media tracking to “Mark Sensing”. If you revert back to Continuous mode, set the media tracking back to Continuous or Variable. For information on black mark media requirements, refer to the Hardware Integrator Guide (P1028247). 8/6/2010 KR203 Software Integrator Guide P1028248-001 Rev. A 29 30 Windows Driver Setting Black Mark Mode P1028248-001 Rev. A KR203 Software Integrator Guide 8/6/2010 3 Troubleshooting Status Light Descriptions Application LED States Immediately after power is applied to the printer, a brief self test is performed and the status light will report the following conditions: Table 3-1 • Application LED States Rev. A Solid Green 0 - OK This code is reported when no other codes are active. It indicates the printer is functioning normally. One Red Flash 1 - Paper Jam in Presenter This code indicates that media is stuck in the presenter. This error is set when the printer attempts to eject the media but cannot complete the operation. This error is cleared by removing the media from the presenter sensor. Two Red Flashes 2 - Cutter Jam This code indicates that the printer could not find the cutter blade or could not properly manage its position. The error is set when the printer attempts to cut but fails after three retries. This error is cleared by cycling the power off and on. KR403 32 Troubleshooting Status Light Descriptions Table 3-1 • Application LED States Rev. A Three Red Flashes 3 - Out of Paper This code indicates that the selected EOP sensor has detected no media present. This value is signaled wither when the mark engine has detected a mark larger than "TOF marker length” plus 5mm, or when the A/D reading of the EOP sensor drops below the “End of paper threshold”. This error is cleared after successful media load (either via calibration of via regular media load). Four Red Flashes 4 - Print Head Lifted This code indicates that the print head has been lifted. This error is cleared by returning the print head to its locked position. Five Red Flashes 5 - Paper Feed Error This code indicates that the paper failed to reach the presenter sensor within the expected amount of time. The error is signaled if the media does not reach the presenter sensor after feeding the length from the cuter to the sensor plus 15mm. This error is cleared by opening and closing the print head, or by cycling power off and on. Yellow Flashing 6 - Head Temperature Error This code indicates that the print head has exceeded the maximum permitted temperature. This status code is set when the print head temperature exceeds 65° C (149° F). When this condition occurs, the printer feeds 100mm (4 inches) of blank media, cuts, and presents. This error is cleared automatically when the print head temperature falls below 55° C (131° F). Rapid Amber Flashing Firmware missing or corrupt This code indicates that the bootware has detected an incorrect or missing checksum in the firmware. This error is cleared when the firmware is reloaded or updated. Refer to the Software Integrator Guide for firmware upload procedure. KR403 Troubleshooting Print Quality Problems Application User Interface With the printer power on, press and hold the feed button. Continue holding the feed button until the status indicator flash sequence occurs. The next flash sequence occurs after completion of the previous flash sequence. The flash sequences perform the following functions: Table 3-2 • Application User Interface Status Flash Sequence Action One Flash, then Solid Green Appears for one second. This will print an internal self-test page. Two Flash, then Solid Green Appears for one second. Performs system calibration – must be started with paper out of presenter and from under printhead, and with no error signaled. Three Flash, then Solid Green Appears for one second. Performs a simulated USB cable connect and reconnect causing a USB plug-and-play event to occur. Four Flash, then Solid Green Appears for one second. Sets all printer settings to the default with the exception of media guide calibration, then it will perform the media guide calibration. Five Flash, then Solid Green Appears for one second. Prints a 50% gray pattern, ejects it and then prints a diagonal line pattern and ejects it. If the feed button remains pressed after the five flash sequence, the status light goes off. Printer status is also reported during normal operation when an error occurs, or a status request can be sent to the printer via the Windows driver. for error codes reported by the Windows driver. Print Quality Problems No print on the label. • The media may not be direct thermal media, or the thermal media coating is not facing upward. • Is the media loaded correctly? Is the thermal media coating facing upward? • The printhead may be dirty or damaged. • The printhead is dirty. Clean the printhead. Refer to the Service Manual (P1028249) for instructions. • The printhead is damaged. Replace the printhead. Refer to the Service Manual (P1028249) for instructions. • The printhead wiring may be damaged or not connected properly. Rev. A • Check the wiring connections at the printhead and the main logic board. • Check for damage to the wiring. Replace the wiring if damaged. KR403 33 34 Troubleshooting Print Quality Problems The printed image does not look right. • The printhead is dirty. Clean the printhead. Refer to the Service Manual (P1028249) for instructions. • The printhead has worn out. The printhead is a consumable item and will wear out due to friction between the media and printhead. Using unapproved media may shorten life or damage your printhead. Replace the printhead. Refer to the Service Manual (P1028249) for instructions. • Adjust the print darkness and/or print speed. See "Device Settings" on page 20. • The Windows printer driver or application software may change these settings and may require a change to optimize print quality. • The media being used is incompatible with the printer. Be sure to use the recommended media for your application, and always use Zebra-approved media. • The platen (driver) roller maybe losing traction due to: • Foreign objects attached to its surface. • The rubbery smooth surface has become polished and slippery. • The platen may need cleaning or replacement. Refer to the Service Manual (P1028249) for instructions. There are long tracks of missing print (blank vertical lines) on several labels. • The printhead may be dirty or damaged. • The printhead is dirty. Clean the printhead. Refer to the Service Manual (P1028249) for instructions. • The printhead is damaged. Replace the printhead. Refer to the Service Manual (P1028249) for instructions. • The printhead has worn out. The printhead is a consumable item and will wear out due to friction between the media and printhead. Using unapproved media may shorten life or damage your printhead. Replace the printhead. Refer to the Service Manual (P1028249) for instructions. The printing does not start at the top of the receipt or misprinting of one to three receipts. • The printer needs to be calibrated (refer to the two-flash sequence of "Application User Interface" on page 33). • Reload the media. Refer to the Hardware Integrator Guide (P1016701) for instructions. Rev. A KR403 Troubleshooting Media Sensing Problems Media Sensing Problems The KR403 printer default media mode is Continuous. The printer will remain in this mode until it is changed by the Windows Driver. The KR403 printer has automatic media calibration capability for black mark media. Once the printer is printing or feeding media, the printer continually checks and adjusts the media sensing to accommodate for minor changes in media parameters from page to page on a roll, and from roll to roll of media. The printer will automatically initiate a media length calibration if the expected media length or the page to page gap distance has exceeded the acceptable variation range when starting a print job or feeding media. If the printer does not detect blacklines (or notches with black mark sensing) after feeding the media the default maximum label length distance of 24 inches (610mm), then the printer will report a media error. Optionally, the printer can be set to do a short media calibration after loading media or when closing the printhead with power on. The printer will then feed up to three labels while calibrating. The printer will not load the media. • The media has changed, or a different media guide has been installed. • Make sure the appropriate media guide is installed for the media being used. Refer to the Hardware Integrator Guide (P1016701) for instructions. • Perform the two-flash procedure to recalibrate the printer and then perform the four-flash procedure to reset the printer default settings. Refer to "Application LED States" on page 31. Reload the media (refer to the Hardware Integrator Guide (P1028247) for media loading procedures). • Load the media manually. Refer to the Hardware Integrator Guide (P1016701) for instructions. • The platen (driver) roller maybe losing traction due to: • Foreign objects attached to its surface. • The rubbery smooth surface has become polished and slippery. • The platen may need cleaning or replacement. Refer to the Service Manual (P1028249) for instructions. • The media sensor may be dirty or damaged. Refer to the Service Manual (P1028249) for instructions. • The printhead assembly is not closed. • Rev. A Check the status light on either side of the printer. If the status light is showing four red flashes then the printhead is not closed. Push down on the printhead assembly until it locks into place. KR403 35 36 Troubleshooting Other Problems • There is a jam under the printhead. Refer to the Service Manual (P1028249) for instructions. • The large media roll may be over torquing the feed motor. Install the large media roll adapter. Refer to the Hardware Integrator Guide (P1016701) for instructions. The printer will not eject the media. • The presenter rollers are dirty or damaged. • The presenter rollers are dirty. Refer to the Service Manual (P1028249) for instructions. • The presenter rollers are damaged. Refer to the Service Manual (P1028249) for instructions. • There is a jam under the presenter. Refer to the Service Manual (P1028249) for instructions. • The presenter sensor may be dirty or damaged. • The presenter sensor is dirty. Refer to the Service Manual (P1028249) for instructions. • The presenter sensor is damaged. Refer to the Service Manual (P1028249) for instructions. • The presenter has not cleared the previous receipt. • Check the status light on either side of the printer. If the status light is showing one red flash then the printer is reporting media in the presenter. Remove any media that may be in the presenter. • The presenter motor may need to be replaced. Refer to the Service Manual (P1028249) for instructions. • The presenter drive gears may be damaged or worn. Refer to the Service Manual (P1028249) for instructions. Other Problems The receipts are not cutting properly. • The cutter blade may be worn. Replace the cutter blades. Refer to the Service Manual (P1028249) for instructions. • The cutter tensioner may be worn or damaged. Replace the cover plate assembly. Refer to the Service Manual (P1028249) for instructions. • Check the Cutter Mode setting, and the Partial Cut Width setting in the Windows driver.See"Device Settings" on page 20. Rev. A KR403 Troubleshooting Other Problems • The cutter motor may need to be replaced. Refer to the Service Manual (P1028249) for instructions. • The cutter drive gear, drive pin, or cutter actuator may be damaged or worn. Refer to the Service Manual (P1028249) for instructions. • Check for the latest firmware and driver version. There are no lights on the printer. • Make sure there is power applied to the printer. • The control panel may be dirty or damaged. Refer to the Service Manual (P1028249) for instructions. • The main logic board may be damaged. Refer to the Service Manual (P1028249) for instructions. • Check for the latest firmware and driver version. A receipt format was sent to, but not recognized by, the printer. • If the status LED is on or flashing, refer to "Application LED States" on page 31. • Make sure the USB cable is correctly installed. Refer to the Hardware Integrator Guide (P1016701) for instructions. • A communications problem has occurred. Perform a USB detect (refer to the threeflash sequence of "Application User Interface" on page 33). The receipts are not cutting at the black mark. • Make sure you are using the appropriate media guide for the desired media width. Refer to the Hardware Integrator Guide (P1016701) for media guide installation instructions. • Perform a media guide calibration. Refer to the two-flash sequence of "Application User Interface" on page 33. • Make sure you are using the appropriate media. Refer to the Hardware Integrator Guide (P1016701) for black mark media requirements. • Use the Windows driver to set the printer to black mark mode. See "Tools" on page 22. • Reload the media. Refer to the Hardware Integrator Guide (P1016701) for instructions. Rev. A KR403 37 38 Troubleshooting Resetting the Factory Default Values Resetting the Factory Default Values Sometimes, resetting the printer to the factory defaults may solve some problems. Refer to the four-flash sequence of "Application User Interface" on page 33. Contact Technical Support Technical Support via the Internet is available 24 hours per day, 365 days per year. www.zebra.com For questions on the operation of Zebra equipment and software, please call your distributor. For additional assistance, contact us. Please have your model and serial numbers available. Rev. A KR403 Appendix A Windows Compatible Status These statuses will also be stored in the printer ERROR key in the registry and can be extracted with GetPrinterData. Statuses Defined in winspool.h Table A-1 • Windows Status Compares to Zebra Status PRINTER_STATUS_PAPER_JAM Paper jam (ESC ENQ 1 = NAK 1) PRINTER_STATUS_USER_INTERVENTION Cutter not home (ESC ENQ 1 = NAK 2) PRINTER_STATUS_PAPER_OUT Out of paper (ESC ENQ 1 = NAK 3) PRINTER_STATUS_DOOR_OPEN Print head lifted (ESC ENQ 1 = NAK 4) PRINTER_STATUS_PAPER_PROBLEM Paper feed problem (ESC ENQ 1 = NAK 5) PRINTER_STATUS_NOT_AVAILABLE Temperature error (ESC ENQ 1 = NAK 6) PRINTER_STATUS_ERROR Presenter jam (ESC ENQ 1 = NAK 7), check ExtendedError PRINTER_STATUS_NOT_AVAILABLE Retract jam (ESC ENQ 1 = NAK 8), check ExtendedError PRINTER_STATUS_NOT_AVAILABLE Black mark not found (ESC ENQ 1 = NAK 10), check ExtendedError PRINTER_STATUS_NOT_AVAILABLE Black mark calibration error (ESC ENQ 1 = NAK 11), check ExtendedError PRINTER_STATUS_NOT_AVAILABLE Index error (ESC ENQ 1 = NAK 12), check ExtendedError PRINTER_STATUS_NOT_AVAILABLE Checksum error (ESC ENQ 1 = NAK 13), check ExtendedError 8/6/2010 KR203 Software Integrator Guide P1028248-001 Rev. A A-2 Appendix A Windows Compatible Status Table A-1 • Windows Status Compares to Zebra Status PRINTER_STATUS_NOT_AVAILABLE Wrong firmware (ESC ENQ 1 = NAK 14), check ExtendedError PRINTER_STATUS_NOT_AVAILABLE Retract occurred (ESC ENQ 1 = NAK 16), check ExtendedError PRINTER_STATUS_NOT_AVAILABLE Paused (ESC ENQ 1 = NAK 17), check ExtendedError PRINTER_STATUS_TONER_LOW Paper near end (ESC ENQ 6) PRINTER_STATUS_OUTPUT_BIN_FULL Paper in presenter (ESC ENQ 6) Table A-2 • Status definition in Winspool.h #define PRINTER_STATUS_ERROR 0x00000002 #define PRINTER_STATUS_PAPER_JAM 0x00000008 #define PRINTER_STATUS_PAPER_OUT 0x00000010 #define PRINTER_STATUS_PAPER_PROBLEM 0x00000040 #define PRINTER_STATUS_OFFLINE 0x00000080 #define PRINTER_STATUS_OUTPUT_BIN_FULL 0x00000800 #define PRINTER_STATUS_NOT_AVAILABLE 0x00001000 #define PRINTER_STATUS_TONER_LOW 0x00020000 #define PRINTER_STATUS_USER_INTERVENTION 0x00100000 #define PRINTER_STATUS_DOOR_OPEN 0x00400000 Note • In order to indicate the Paper-near-end status, the driver utilizez the unused Microsoft status code PRINTER_STATUS_TONER_LOW. P1028248-001 Rev. A KR203 Software Integrator Guide 8/6/2010 Appendix A Windows Compatible Status Windows Incompatible Status If a printer status doesn’t have a corresponding Windows status the Error key will have PRINTER_STATUS_NOT_AVAILABLE set and you need to evaluate the ExtendedError key. Statuses that have a representation within the Windows status may also have an ESC ENQ 1 NAK value (see Table A-1) and will be stored in the printer ExtendedError key in the registry and can be extracted with GetPrinterData using the ExtendedError key. For the meanings of these NAK responses see the appropriate Technical Manual for your printer, under the ESC ENQ 1 section. Note • Any other Windows status may be used in the future, so mask away undefined bits in your application! Table A-3 • GetPrinterData Key Values 8/6/2010 Printer DsMonitor Key Explanation Type Error Printer Error or Status in Windows 16-bit format REG_DWORD ErrorEvent Error event name for error event trigger REG_SZ ExtendedError Extended status according to Appendix B REG_DWORD StatusEvent Status event name for status event trigger REG_SZ DeleteJob Flag to delete print jobs on error REG_DWORD KR203 Software Integrator Guide P1028248-001 Rev. A A-3 A-4 Appendix A Windows Compatible Status P1028248-001 Rev. A KR203 Software Integrator Guide 8/6/2010 Appendix B Programming Example Background In order to incorporate the way status monitoring works for the KR203 printer setup, it is important to understand what happens in a kiosk when you print, and when status monitoring should take place. Status monitoring can be handled in two ways: • Monitoring in the printing application. • Monitoring in a separate application. When monitoring takes place in the printing application, normally the printer is observed before sending a print job to see if the printer is “OK” and then send the print job. After the print job is signaled as being printed, the status is checked again to see if the printer has any errors or if the paper has been taken, etc. Monitoring in a separate application usually doesn’t allow direct interaction with the printed job so the printer is polled as often as possible to get most accurate information on what the printer is doing. This is usually very time consuming and care must be taken for synchronizing with a current print job. Since the latter example is most commonly used for status monitoring, an event notification has been incoprorated into the language monitor to allow a monitoring application to do other tasks and have a separate thread listening for the printer status or error event change. When this occurs the thread is simply getting the status and reporting this back to the main program or doing any other kind of reporting. To accommodate this notification for all error and status changes, two mechanisms have been incorporated into the language montor. 8/6/2010 KR203 Software Integrator Guide P1028248-001 Rev. A B-2 Appendix B Programming Example • Monitoring while printing Status monitoring has been implemented in the internal printing structure of the language montor. When a document is opened, printed, and closed, the language monotr will check the printer status before and after printing and will also react to write errors if any occur. It will then set the printer status and raise the error event. • Monitoring while idle An internal status thread has been implemented which reads printer status and provides changed status information in the same manner. It will set the status and raise an error or status event. Therefore, it is not necessary for any other monitoring loop to be implemented, simply wait for an event in the application’s idle loop. P1028248-001 Rev. A KR203 Software Integrator Guide 8/6/2010 Appendix B Implementation in Calling Application Implementation in Calling Application 1. Open the Printer. The first step of the implementation is to open the printer required to monitor and get the Error event and Status even name. bRet = OpenPrinter(m_csPrinter.GetBuffer(1), &hPrinter, &pd); … if ((dRet = GetPrinterData(hPrinter, "ErrorEventName", &dType, (LPBYTE)cTmp, 100, &dNeeded))!=ERROR_SUCCESS) … if ((dRet = GetPrinterData(hPrinter, "StatusEventName", &dType, (LPBYTE)cTmp, 100, &dNeeded))!=ERROR_SUCCESS) … 2. Open the Event Handles. Open the two event handles and fill these handles into a structure that will pass on to the new thread. typedef struct _CStatusThreadInfo { HWNDmyHwnd; DWORDdSleepTime; HANDLEhPrinter; HANDLEhError; HANDLEhStatus; BOOLm_hStatusEventKillThread; } CStatusThreadInfo; … if ((cTi.hError = OpenEvent(SYNCHRONIZE, TRUE, m_csErrorEvent))==NULL) … if ((cTi.hStatus = OpenEvent(SYNCHRONIZE, TRUE, m_csStatusEvent))==NULL) Step: Start Monitoring When all this is done you can start your monitoring thread. m_StatusThread = AfxBeginThread( StatusThreadProc, &cTi, THREAD_PRIORITY_NORMAL,0,0,NULL); 8/6/2010 KR203 Software Integrator Guide P1028248-001 Rev. A B-3 B-4 Appendix B Implementation in Monitor Thread Implementation in Monitor Thread 1. Fill Event Arrays In the monitoring thread, create and fill an array of handles with the error and status event handle. myHandle[0] = pInfo->hError; myHandle[1] = pInfo->hStatus; 2. Start the Waiting Loop Start the waiting loop. UINT StatusThreadProc( LPVOID pParam) { CStatusThreadInfo* pInfo = (CStatusThreadInfo*)pParam; longdwResult=0; longdwRet=0; TCHARstr[50]={0}; HANDLEmyHandle[2]={NULL}; DWORDdType=0; DWORDdNeeded=0; DWORDdwPgCnt=0; DWORDdwCutCnt=0; if (pInfo == NULL) { OutputDebugString(L"### entering Status Poll thread Failed!\n"); return 1; // if pObject is not valid } myHandle[0] = pInfo->hError; myHandle[1] = pInfo->hStatus; HWND hWnd = GetDlgItem((HWND)pInfo->myHwnd, IDC_STATUS); //HWND hWnd = pInfo->myHwnd; OutputDebugString(L"### entering Status Poll thread...\n"); SendMessage(hWnd, WM_SETTEXT, 0, (LPARAM)(L"### entering Status Poll thread...")); P1028248-001 Rev. A KR203 Software Integrator Guide 8/6/2010 Appendix B Implementation in Monitor Thread while(pInfo->m_hStatusEventKillThread) { if ((dwRet = WaitForMultipleObjects(2, myHandle, FALSE, pInfo->dSleepTime))!=WAIT_FAILED) { if (dwRet==WAIT_OBJECT_0 || dwRet==WAIT_OBJECT_0+1) { if ((dwRet = GetPrinterData(pInfo->hPrinter, L"Error", &dType, (LPBYTE)&dwResult, sizeof(dwResult), &dNeeded))!=ERROR_SUCCESS) { swprintf_s( str, 50, L"### [Status Thread error %d] read [%08X]\n", dwRet, dwResult); } else swprintf_s( str, 50, L"### [Status Thread] read [%08X]\n", dwResult); OutputDebugString(str); swprintf_s( str, 50, L"### [Status Thread] read [0x%08X]", dwResult); SendMessage(hWnd, WM_SETTEXT, 0, (LPARAM)(str)); if (dwResult & 0x00000000) SendMessage(hWnd, WM_SETTEXT, 0, (LPARAM)(L"PRINTER_STATUS_OK")); if (dwResult & PRINTER_STATUS_ERROR) SendMessage(hWnd, WM_SETTEXT, 0, (LPARAM)(L"PRINTER_STATUS_ERROR")); if (dwResult & PRINTER_STATUS_PENDING_DELETION) SendMessage(hWnd, WM_SETTEXT, 0, (LPARAM)(L"PRINTER_STATUS_PENDING_DELETION")); if (dwResult & PRINTER_STATUS_PAPER_JAM) SendMessage(hWnd, WM_SETTEXT, 0, (LPARAM)(L"PRINTER_STATUS_PAPER_JAM")); if (dwResult & PRINTER_STATUS_PAPER_OUT) SendMessage(hWnd, WM_SETTEXT, 0, (LPARAM)(L"PRINTER_STATUS_PAPER_OUT")); if (dwResult & PRINTER_STATUS_PAPER_PROBLEM) SendMessage(hWnd, WM_SETTEXT, 0, (LPARAM)(L"PRINTER_STATUS_PAPER_PROBLEM")); if (dwResult & PRINTER_STATUS_OFFLINE) SendMessage(hWnd, WM_SETTEXT, 0, (LPARAM)(L"PRINTER_STATUS_OFFLINE")); if (dwResult & PRINTER_STATUS_IO_ACTIVE) 8/6/2010 KR203 Software Integrator Guide P1028248-001 Rev. A B-5 B-6 Appendix B Implementation in Monitor Thread SendMessage(hWnd, WM_SETTEXT, 0, (LPARAM)(L"PRINTER_STATUS_IO_ACTIVE")); if (dwResult & PRINTER_STATUS_BUSY) SendMessage(hWnd, WM_SETTEXT, 0, (LPARAM)(L"PRINTER_STATUS_BUSY")); if (dwResult & PRINTER_STATUS_PRINTING) SendMessage(hWnd, WM_SETTEXT, 0, (LPARAM)(L"PRINTER_STATUS_PRINTING")); if (dwResult & PRINTER_STATUS_OUTPUT_BIN_FULL) SendMessage(hWnd, WM_SETTEXT, 0, (LPARAM)(L"PRINTER_STATUS_OUTPUT_BIN_FULL")); if (dwResult & PRINTER_STATUS_PROCESSING) SendMessage(hWnd, WM_SETTEXT, 0, (LPARAM)(L"PRINTER_STATUS_PROCESSING")); if (dwResult & PRINTER_STATUS_USER_INTERVENTION) { SendMessage(hWnd, WM_SETTEXT, 0, (LPARAM)(L"PRINTER_STATUS_USER_INTERVENTION")); } if (dwResult & PRINTER_STATUS_DOOR_OPEN) SendMessage(hWnd, WM_SETTEXT, 0, (LPARAM)(L"PRINTER_STATUS_DOOR_OPEN")); if (dwResult & PRINTER_STATUS_NOT_AVAILABLE) { SendMessage(hWnd, WM_SETTEXT, 0, (LPARAM)(L"PRINTER_STATUS_NOT_AVAILABLE")); if ((dwRet = GetPrinterData(pInfo->hPrinter, L"ExternalError", &dType, (LPBYTE)&dwResult, sizeof(dwResult), &dNeeded))!=ERROR_SUCCESS) { swprintf_s( str, 50, L"### [Status Thread error %d read [%08X]\n", dwRet, dwResult); } else swprintf_s( str, 50, L"### [External Error] read [%08X]\n", dwResult); OutputDebugString(str); swprintf_s( str, 50, L"### [External Error] read [%08X]", dwResult); SendMessage(hWnd, WM_SETTEXT, 0, (LPARAM)(str)); } } else P1028248-001 Rev. A KR203 Software Integrator Guide 8/6/2010 Appendix B Implementation in Monitor Thread SendMessage(hWnd, WM_SETTEXT, 0, (LPARAM)(L"Timeout, no status happened")); } else { dwRet = GetLastError(); swprintf_s( str, 50, L"### Wait function failed! [%d]\n", dwRet); OutputDebugString(str); } } SendMessage(hWnd, WM_SETTEXT, 0, (LPARAM)(L"Leaving Status Thread")); AfxEndThread( 1 ); return 1; } When an event occurs, the status with GetPrinterData using the “Error” key will need to be obtained, and the result decoded according to the sample or an equivalent manner. In any case a message can be sent, or any form of status reporting can be done. 8/6/2010 KR203 Software Integrator Guide P1028248-001 Rev. A B-7 B-8 Appendix B WMI Script to get Basic Status WMI Script to get Basic Status ' VBScript source code ttpname="" strComputer = "." Set objWMIService = GetObject("winmgmts:" _ & "{impersonationLevel=impersonate}!\\" & strComputer & "\root\cimv2") Set wbemObjectSet = objWMIService.ExecQuery("SELECT * FROM Win32_Printer") For Each wbemObject In wbemObjectSet if wbemObject.Default = TRUE then ttpname = wbemObject.Caption Wscript.Echo "Printer " & ttpname Select Case wbemObject.PrinterStatus Case 1 strPrinterStatus = "Other" strExtendedPrinterStatus wbemObject.ExtendedPrinterStatus = Case 2 strPrinterStatus = "Unknown" Case 3 strPrinterStatus = "Idle" Case 4 strPrinterStatus = "Printing" Case 5 strPrinterStatus = "Warmup" Case 6 strPrinterStatus = "Stopped printing" Case 7 strPrinterStatus = "Offline" End Select Wscript.Echo "Printer Status: " & strPrinterStatus Select Case wbemObject.DetectedErrorState Case 0 Wscript.Echo "DetectedErrorState: " & wbemObject.DetectedErrorState & " Unknown" case 1 Wscript.Echo "DetectedErrorState: " & wbemObject.DetectedErrorState & " Other" case 2 P1028248-001 Rev. A KR203 Software Integrator Guide 8/6/2010 Appendix B WMI Script to get Basic Status Wscript.Echo "DetectedErrorState: " & wbemObject.DetectedErrorState & " No Error" case 3 Wscript.Echo "DetectedErrorState: " & wbemObject.DetectedErrorState & " Low Paper" case 4 Wscript.Echo "DetectedErrorState: " & wbemObject.DetectedErrorState & " No Paper" case 5 Wscript.Echo "DetectedErrorState: " & wbemObject.DetectedErrorState & " Low Toner" case 6 Wscript.Echo "DetectedErrorState: " & wbemObject.DetectedErrorState & " No Toner" case 7 Wscript.Echo "DetectedErrorState: " & wbemObject.DetectedErrorState & " Door Open" case 8 Wscript.Echo "DetectedErrorState: " & wbemObject.DetectedErrorState & " Jammed" case 9 Wscript.Echo "DetectedErrorState: " & wbemObject.DetectedErrorState & " Offline " case 10 Wscript.Echo "DetectedErrorState: " & wbemObject.DetectedErrorState & " Service Requested" case 11 Wscript.Echo "DetectedErrorState: " & wbemObject.DetectedErrorState & " Output Bin Full" End Select Select Case wbemObject.ExtendedDetectedErrorState Case 0 Wscript.Echo "ExtendedDetectedErrorState: " & wbemObject.ExtendedDetectedErrorState & " Unknown" case 1 Wscript.Echo "ExtendedDetectedErrorState: " & wbemObject.ExtendedDetectedErrorState & " Other" case 2 Wscript.Echo "ExtendedDetectedErrorState: " & wbemObject.ExtendedDetectedErrorState & " No Error" case 3 Wscript.Echo "ExtendedDetectedErrorState: " & wbemObject.ExtendedDetectedErrorState & " Low Paper" 8/6/2010 KR203 Software Integrator Guide P1028248-001 Rev. A B-9 B-10 Appendix B WMI Script to get Basic Status case 4 Wscript.Echo "ExtendedDetectedErrorState: " & wbemObject.ExtendedDetectedErrorState & " No Paper" case 5 Wscript.Echo "ExtendedDetectedErrorState: " & wbemObject.ExtendedDetectedErrorState & " Low Toner" case 6 Wscript.Echo "ExtendedDetectedErrorState: " & wbemObject.ExtendedDetectedErrorState & " No Toner" case 7 Wscript.Echo "ExtendedDetectedErrorState: " & wbemObject.ExtendedDetectedErrorState & " Door Open" case 8 Wscript.Echo "ExtendedDetectedErrorState: " & wbemObject.ExtendedDetectedErrorState & " Jammed" case 9 Wscript.Echo "ExtendedDetectedErrorState: " & wbemObject.ExtendedDetectedErrorState & " Service Requested" case 10 Wscript.Echo "ExtendedDetectedErrorState: " & wbemObject.ExtendedDetectedErrorState & " Output Bin Full" case 11 Wscript.Echo "ExtendedDetectedErrorState: " & wbemObject.ExtendedDetectedErrorState & " Paper Problem" case 12 Wscript.Echo "ExtendedDetectedErrorState: " & wbemObject.ExtendedDetectedErrorState & " Cannot Print Page" case 13 Wscript.Echo "ExtendedDetectedErrorState: " & wbemObject.ExtendedDetectedErrorState & " User Intervantion Required" case 14 Wscript.Echo "ExtendedDetectedErrorState: " & wbemObject.ExtendedDetectedErrorState & " Out of Memory" case 15 Wscript.Echo "ExtendedDetectedErrorState: " & wbemObject.ExtendedDetectedErrorState & " Server Unknown" End Select end if P1028248-001 Rev. A KR203 Software Integrator Guide 8/6/2010 Appendix B WMI Script to get Basic Status Next Wscript.Echo 8/6/2010 "Printer " & ttpname KR203 Software Integrator Guide P1028248-001 Rev. A B-11 B-12 Appendix B WMI Script to get Basic Status P1028248-001 Rev. A KR203 Software Integrator Guide 8/6/2010 Appendix C Setup Printer Forms in Windows XP and Vista Windows XP and Vista allows you to control global settings for print servers by using the Print Server Properties dialog box. You can access this dialog box by doing the following: 1. Double-click on the printer's icon in the Control Panel or select Settings in the Start menu and then choose the Printers option. 2. In the Printers window, select Server Properties from the File menu. 3. Use the Forms tab of the Print Server Properties dialog box to view printer forms. 8/6/2010 KR203 Software Integrator Guide P1028248-001 Rev. A C-2 Appendix C Setup Printer Forms in Windows XP and Vista Viewing and Creating Printer Forms Forms are used by the print server to define the standard sizes for paper, envelopes, and transparencies. To view the current settings for a printer form, follow these steps: 1. Open the Print Server Properties dialog box and then click on the Forms tab as shown above. 2. Use the Forms On list box to select the form you want to view. The form settings are shown in the Measurements area. You can't change or delete the default system forms. To create a new form, follow these steps: 1. Access the Forms tab of the Print Server Properties dialog box. 2. Use the Forms On list box to select the existing form on which you want to base the new form. 3. Select the Create A New Form check box. 4. Enter a new name for the Form in the Form Description For field. 5. Use the fields in the Measurements area to set the paper size and margins. 6. Choose the Save Form button to save the form. P1028248-001 Rev. A KR203 Software Integrator Guide 8/6/2010 Appendix C Setup Printer Forms in Windows 7 Setup Printer Forms in Windows 7 You can use Print Management to manage printer forms. To open Print Management, click Start, point to Administrative Tools, and then click Print Management. You must have Administrative permissions to perform this task. To manage forms: 1. Open Print Management. 8/6/2010 KR203 Software Integrator Guide P1028248-001 Rev. A C-3 C-4 Appendix C Setup Printer Forms in Windows 7 2. In the left pane, click Print Servers, click the applicable print server, right-click Forms, and then click Manage Forms. 3. In the Printer Server Properties dialog box, do the following: P1028248-001 Rev. A KR203 Software Integrator Guide 8/6/2010 Appendix C Setup Printer Forms in Windows 7 4. To create a new form, select an existing form, select the Create a new form check box, change the printer measurement units, paper size, and printer area margins as needed, click Save Form, and then click OK. 5. To delete a form, select the form, click Delete, and then click OK. 8/6/2010 KR203 Software Integrator Guide P1028248-001 Rev. A C-5 C-6 Appendix C Setup Printer Forms in Windows 7 P1028248-001 Rev. A KR203 Software Integrator Guide 8/6/2010