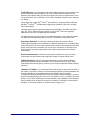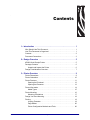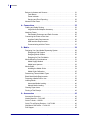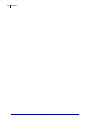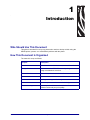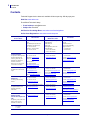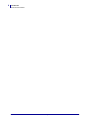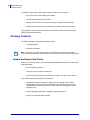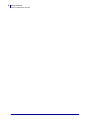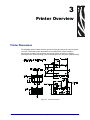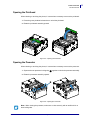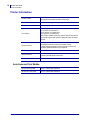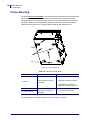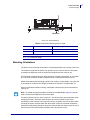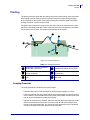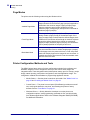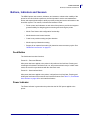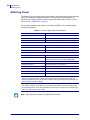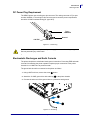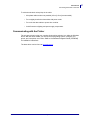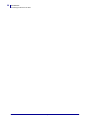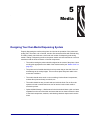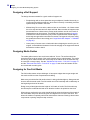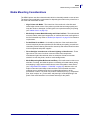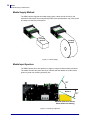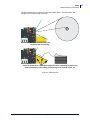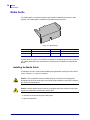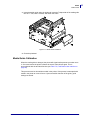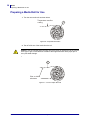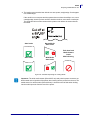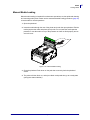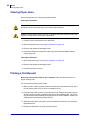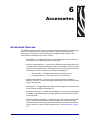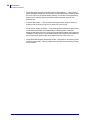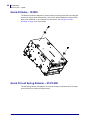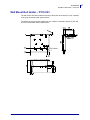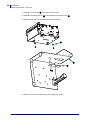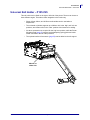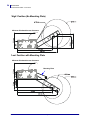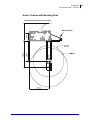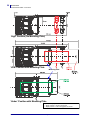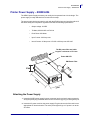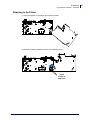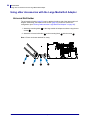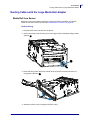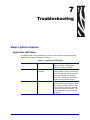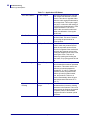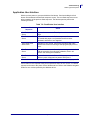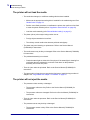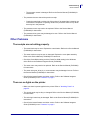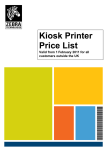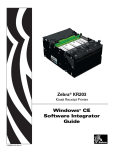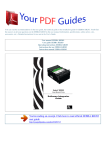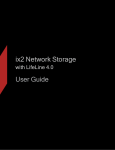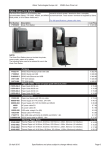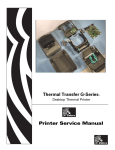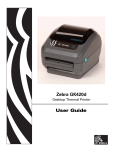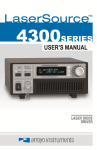Download Zebra P1026858
Transcript
Zebra® KR203 Kiosk Receipt Printer Hardware Integrator Guide P1028247-001 Rev. B © 2010 ZIH Corp. The copyrights in this manual and the software and/or firmware in the printer described therein are owned by ZIH Corp. Unauthorized reproduction of this manual or the software and/or firmware in the printer may result in imprisonment of up to one year and fines of up to $10,000 (17 U.S.C.506). Copyright violators may be subject to civil liability. This product may contain ZPL®, ZPL II®, and ZebraLink™ programs; Element Energy Equalizer® Circuit; E3®; and Monotype Imaging fonts. Software © ZIH Corp. All rights reserved worldwide. ZebraLink and all product names and numbers are trademarks, and Zebra, the Zebra logo, ZPL, ZPL II, Element Energy Equalizer Circuit, and E3 Circuit are registered trademarks of ZIH Corp. All rights reserved worldwide. All other brand names, product names, or trademarks belong to their respective holders. For additional trademark information, please see “Trademarks” on the product CD. Proprietary Statement This manual contains proprietary information of Zebra Technologies Corporation and its subsidiaries (“Zebra Technologies”). It is intended solely for the information and use of parties operating and maintaining the equipment described herein. Such proprietary information may not be used, reproduced, or disclosed to any other parties for any other purpose without the express, written permission of Zebra Technologies. Product Improvements Continuous improvement of products is a policy of Zebra Technologies. All specifications and designs are subject to change without notice. Liability Disclaimer Zebra Technologies takes steps to ensure that its published Engineering specifications and manuals are correct; however, errors do occur. Zebra Technologies reserves the right to correct any such errors and disclaims liability resulting therefrom. Limitation of Liability In no event shall Zebra Technologies or anyone else involved in the creation, production, or delivery of the accompanying product (including hardware and software) be liable for any damages whatsoever (including, without limitation, consequential damages including loss of business profits, business interruption, or loss of business information) arising out of the use of, the results of use of, or inability to use such product, even if Zebra Technologies has been advised of the possibility of such damages. Some jurisdictions do not allow the exclusion or limitation of incidental or consequential damages, so the above limitation or exclusion may not apply to you. P1028247-001 Rev. B KR203 Hardware Integrator Guide 10/26/2010 Contents 1 • Introduction . . . . . . . . . . . . . . . . . . . . . . . . . . . . . . . . . . . . . . . . . 1 Who Should Use This Document . . . . . . . . . . . . . . . . . . . . . . . . . . . . . . . . How This Document Is Organized . . . . . . . . . . . . . . . . . . . . . . . . . . . . . . . Contacts . . . . . . . . . . . . . . . . . . . . . . . . . . . . . . . . . . . . . . . . . . . . . . . . . . . Document Conventions . . . . . . . . . . . . . . . . . . . . . . . . . . . . . . . . . . . . . . . 1 1 2 3 2 • Design Overview . . . . . . . . . . . . . . . . . . . . . . . . . . . . . . . . . . . . . 5 KR203 Kiosk Receipt Printer . . . . . . . . . . . . . . . . . . . . . . . . . . . . . . . . . . . Package Contents . . . . . . . . . . . . . . . . . . . . . . . . . . . . . . . . . . . . . . . . . . . Unpack and Inspect the Printer . . . . . . . . . . . . . . . . . . . . . . . . . . . . . . Design Considerations Overview . . . . . . . . . . . . . . . . . . . . . . . . . . . . . . . . 5 6 6 7 3 • Printer Overview . . . . . . . . . . . . . . . . . . . . . . . . . . . . . . . . . . . . . 9 Printer Dimensions . . . . . . . . . . . . . . . . . . . . . . . . . . . . . . . . . . . . . . . . . . . 9 Printer Orientation . . . . . . . . . . . . . . . . . . . . . . . . . . . . . . . . . . . . . . . . . . 10 Printer Features . . . . . . . . . . . . . . . . . . . . . . . . . . . . . . . . . . . . . . . . . . . . .11 Opening the Printhead . . . . . . . . . . . . . . . . . . . . . . . . . . . . . . . . . . . . 13 Opening the Presenter . . . . . . . . . . . . . . . . . . . . . . . . . . . . . . . . . . . . 13 Printer Information . . . . . . . . . . . . . . . . . . . . . . . . . . . . . . . . . . . . . . . . . . 14 Media Types. . . . . . . . . . . . . . . . . . . . . . . . . . . . . . . . . . . . . . . . . . . . 15 Printer Mounting . . . . . . . . . . . . . . . . . . . . . . . . . . . . . . . . . . . . . . . . . . . . 16 Mounting Orientations . . . . . . . . . . . . . . . . . . . . . . . . . . . . . . . . . . . . 17 Design Your Own Mounting . . . . . . . . . . . . . . . . . . . . . . . . . . . . . . . . . . . 18 Printing . . . . . . . . . . . . . . . . . . . . . . . . . . . . . . . . . . . . . . . . . . . . . . . . . . . 19 Looping Presenter . . . . . . . . . . . . . . . . . . . . . . . . . . . . . . . . . . . . . . . 19 Page Modes . . . . . . . . . . . . . . . . . . . . . . . . . . . . . . . . . . . . . . . . . . . . 20 Printer Configuration Methods and Tools . . . . . . . . . . . . . . . . . . . . . . 20 10/26/2010 KR203 Hardware Integrator Guide P1028247-001 Rev. B ii Contents Buttons, Indicators and Sensors . . . . . . . . . . . . . . . . . . . . . . . . . . . . . . . Feed Button . . . . . . . . . . . . . . . . . . . . . . . . . . . . . . . . . . . . . . . . . . . . Power Indicator . . . . . . . . . . . . . . . . . . . . . . . . . . . . . . . . . . . . . . . . . Sensing and Error Reporting . . . . . . . . . . . . . . . . . . . . . . . . . . . . . . . Manual Printer Reset . . . . . . . . . . . . . . . . . . . . . . . . . . . . . . . . . . . . . . . . 21 21 21 22 22 4 • Connections . . . . . . . . . . . . . . . . . . . . . . . . . . . . . . . . . . . . . . . . 23 Cabling and Cable Routing . . . . . . . . . . . . . . . . . . . . . . . . . . . . . . . . . . . Large Media Roll Adapter Accessory. . . . . . . . . . . . . . . . . . . . . . . . . Attaching Power . . . . . . . . . . . . . . . . . . . . . . . . . . . . . . . . . . . . . . . . . . . . Electrostatic Discharges and Earth Currents . . . . . . . . . . . . . . . . . . . Connecting the Printer to the Host . . . . . . . . . . . . . . . . . . . . . . . . . . . . . . Interface Cable Requirements . . . . . . . . . . . . . . . . . . . . . . . . . . . . . . USB Interface Requirements . . . . . . . . . . . . . . . . . . . . . . . . . . . . . . . Communicating with the Printer . . . . . . . . . . . . . . . . . . . . . . . . . . . . . 23 23 24 25 26 26 26 27 5 • Media . . . . . . . . . . . . . . . . . . . . . . . . . . . . . . . . . . . . . . . . . . . . . . 29 Designing Your Own Media Dispensing System . . . . . . . . . . . . . . . . . . . Designing a Roll Support . . . . . . . . . . . . . . . . . . . . . . . . . . . . . . . . . . Designing Media Guides . . . . . . . . . . . . . . . . . . . . . . . . . . . . . . . . . . Designing for Fan-Fold Media . . . . . . . . . . . . . . . . . . . . . . . . . . . . . . Media Mounting Considerations. . . . . . . . . . . . . . . . . . . . . . . . . . . . . . . . Media Supply Method . . . . . . . . . . . . . . . . . . . . . . . . . . . . . . . . . . . . Media Input Aperture . . . . . . . . . . . . . . . . . . . . . . . . . . . . . . . . . . . . . Media Guide . . . . . . . . . . . . . . . . . . . . . . . . . . . . . . . . . . . . . . . . . . . . . . . Installing the Media Guide . . . . . . . . . . . . . . . . . . . . . . . . . . . . . . . . . Media Guide Calibration. . . . . . . . . . . . . . . . . . . . . . . . . . . . . . . . . . . Determining Thermal Media Types . . . . . . . . . . . . . . . . . . . . . . . . . . . . . Black Mark Media Requirements . . . . . . . . . . . . . . . . . . . . . . . . . . . . . . . Preparing a Media Roll for Use . . . . . . . . . . . . . . . . . . . . . . . . . . . . . . . . Loading Media . . . . . . . . . . . . . . . . . . . . . . . . . . . . . . . . . . . . . . . . . . . . . Automated Media Loading . . . . . . . . . . . . . . . . . . . . . . . . . . . . . . . . . Manual Media Loading. . . . . . . . . . . . . . . . . . . . . . . . . . . . . . . . . . . . Clearing Paper Jams . . . . . . . . . . . . . . . . . . . . . . . . . . . . . . . . . . . . . . . . Printing a Test Receipt . . . . . . . . . . . . . . . . . . . . . . . . . . . . . . . . . . . . . . . 29 30 30 30 31 32 32 34 34 35 36 37 38 40 40 41 42 42 6 • Accessories . . . . . . . . . . . . . . . . . . . . . . . . . . . . . . . . . . . . . . . . 43 Accessories Overview . . . . . . . . . . . . . . . . . . . . . . . . . . . . . . . . . . . . . . . Nozzle Bezel Kit – P1011185 . . . . . . . . . . . . . . . . . . . . . . . . . . . . . . . . . . Quick-Fit Hubs – 103939 . . . . . . . . . . . . . . . . . . . . . . . . . . . . . . . . . . . . . Quick Fit Leaf Spring Retainer – 01473-000 . . . . . . . . . . . . . . . . . . . . . . Wall Mount Roll Holder – P1014123 . . . . . . . . . . . . . . . . . . . . . . . . . . . . Roll Support . . . . . . . . . . . . . . . . . . . . . . . . . . . . . . . . . . . . . . . . . . . . . . . P1028247-001 Rev. B KR203 Hardware Integrator Guide 43 45 46 46 47 49 10/26/2010 Contents Media Roll Low Sensor . . . . . . . . . . . . . . . . . . . . . . . . . . . . . . . . . . . . . . Small Core Media Roll Adapter – P1027727 . . . . . . . . . . . . . . . . . . . . . . Printer Mounting Plate – 104208 . . . . . . . . . . . . . . . . . . . . . . . . . . . . . . . Universal Roll Holder – P1014125 . . . . . . . . . . . . . . . . . . . . . . . . . . . . . . Printer Power Supply – 808099-004 . . . . . . . . . . . . . . . . . . . . . . . . . . . . Attaching the Power Supply . . . . . . . . . . . . . . . . . . . . . . . . . . . . . . . . Universal Serial Bus (USB) Cable – P1027715 . . . . . . . . . . . . . . . . . . . . Large Media Roll Adapter – P1026858 . . . . . . . . . . . . . . . . . . . . . . . . . . Attaching to the Printer. . . . . . . . . . . . . . . . . . . . . . . . . . . . . . . . . . . . Loading Media . . . . . . . . . . . . . . . . . . . . . . . . . . . . . . . . . . . . . . . . . . Mounting Plate for Large Media Roll Adapter – P1027728 . . . . . . . . . . . Attaching to the Printer. . . . . . . . . . . . . . . . . . . . . . . . . . . . . . . . . . . . Using other Accessories with the Large Media Roll Adapter . . . . . . . . . . Universal Roll Holder . . . . . . . . . . . . . . . . . . . . . . . . . . . . . . . . . . . . . Routing Cables with the Large Media Roll Adapter . . . . . . . . . . . . . . . . . Media Roll Low Sensor . . . . . . . . . . . . . . . . . . . . . . . . . . . . . . . . . . . Power Cable. . . . . . . . . . . . . . . . . . . . . . . . . . . . . . . . . . . . . . . . . . . . Data Cables . . . . . . . . . . . . . . . . . . . . . . . . . . . . . . . . . . . . . . . . . . . . 50 51 52 53 57 57 59 60 61 62 63 63 64 64 65 65 66 66 7 • Troubleshooting . . . . . . . . . . . . . . . . . . . . . . . . . . . . . . . . . . . . . 67 Status Light Descriptions . . . . . . . . . . . . . . . . . . . . . . . . . . . . . . . . . . . . . Application LED States. . . . . . . . . . . . . . . . . . . . . . . . . . . . . . . . . . . . Application User Interface . . . . . . . . . . . . . . . . . . . . . . . . . . . . . . . . . Print Quality Problems . . . . . . . . . . . . . . . . . . . . . . . . . . . . . . . . . . . . . . . Media Sensing Problems . . . . . . . . . . . . . . . . . . . . . . . . . . . . . . . . . . . . . Other Problems . . . . . . . . . . . . . . . . . . . . . . . . . . . . . . . . . . . . . . . . . . . . Resetting the Factory Default Values . . . . . . . . . . . . . . . . . . . . . . . . . . . . Contact Technical Support . . . . . . . . . . . . . . . . . . . . . . . . . . . . . . . . . . . . 10/26/2010 KR203 Hardware Integrator Guide 67 67 69 70 71 73 74 74 P1028247-001 Rev. B iii iv Contents P1028247-001 Rev. B KR203 Hardware Integrator Guide 10/26/2010 1 Introduction Who Should Use This Document This guide is intended for use by any person who needs to develop a kiosk using the KR203 printer, operate, or to troubleshoot problems with the printer. How This Document Is Organized The manual is set up as follows: 10/26/2010 Chapter Description Introduction What is covered in this document, contact information. Design Overview Introduction to the KR203 Printer and package contents, design considerations overview. Printer Overview Dimensions, orientation, and other features. Connections Power and communication connections Media Loading, mounting, and feed angles. Accessories Available options to enhance the kiosk design. Troubleshooting Covers operational issues and resolutions for status indicator codes and poor print quality. KR203 Hardware Integrator Guide P1028247-001 Rev. B 2 Introduction Contacts Contacts Technical Support via the Internet is available 24 hours per day, 365 days per year. Web Site: www.zebra.com E-mail Back Technical Library: • E-mail address: [email protected] • Subject line: Emaillist Self Service Knowledge Base: www.zebra.com/knowledgebase Online Case Registration: www.zebra.com/techrequest Which Department Do You Need? Regional Headquarters The Americas Zebra Technologies International, LLC 475 Half Day Road, Suite 500 Lincolnshire, IL 60069 USA T: +1 847 634 6700 Toll-free +1 866 230 9494 F: +1 847 913 8766 Europe, Africa, Middle East, India Zebra Technologies Europe Limited Dukes Meadow Millboard Road Bourne End Buckinghamshire, SL8 5XF United Kingdom T: +44 (0) 1628 556000 F: +44 (0) 1628 556001 Asia Pacific Zebra Technologies Asia Pacific Pte. Ltd. 120 Robinson Road #06-01 Parakou Building Singapore 068913 T: + 65 6858 0722 F: +65 6885 0838 Technical Support For questions on the operation of Zebra equipment and software, please call your distributor. For additional assistance, contact us. T: +1 877 ASK ZEBRA (275 9327) F: +1 847 913 2578 T: +44 (0) 1628 556039 F: +44 (0) 1628 556003 T: +65 6858 0722 F: +65 6885 0838 Hardware: [email protected] Software: [email protected] E: [email protected] E: China: [email protected] All other areas: [email protected] Please have your model and serial numbers available. T: +1 866 322 5202 [email protected] Repair Service Department For back-to-base service and repair. T: +1 877 ASK ZEBRA (275 9327) F: +1 847 821 1797 T: +44 (0) 1772 693069 F: +44 (0) 1772 693046 T: +65 6858 0722 F: +65 6885 0838 E: [email protected] New requests: [email protected] Status updates: [email protected] E: China: [email protected] All other areas: [email protected] T: +44 (0) 1628 556000 F: +44 (0) 1628 556001 T: + 65 6858 0722 F: +65 6885 0838 E: [email protected] E: China: [email protected] All other areas: [email protected] T: +44 (0) 1628 556037 F: +44 (0) 1628 556005 E: [email protected] E: China: [email protected] All other areas: [email protected] m T: +44 (0) 1628 556032 F: +44 (0) 1628 556001 T: +65 6858 0722 F: +65 6885 0836 E: [email protected] E: China: [email protected] All other areas: [email protected] Kiosk Printers: To request a repair in the U.S., go to www.zebra.com/repair. Technical Training Department For Zebra product training courses. T: +1 847 793 6868 T: +1 847 793 6864 F: +1 847 913 2578 Inquiry Department For product literature and distributor and dealer information. T: +1 877 ASK ZEBRA (275 9327) Customer Service Department (US) Internal Sales Department (UK) For printers, parts, media, and ribbon, please call your distributor or contact us. T: +1 877 ASK ZEBRA (275 9327) Key: E: [email protected] E: [email protected] E: [email protected] T: Telephone F: Facsimile E: E-mail P1028247-001 Rev. B KR203 Hardware Integrator Guide 10/26/2010 Introduction Document Conventions Document Conventions The following conventions are used throughout this document to convey certain information: Alternate Color – Cross-references contain links to other sections in this guide. If you are viewing this guide online, click the blue text to jump to its location. Caution • Warns you of the potential for electrostatic discharge. Caution • Warns you of a potential electric shock situation. Caution • Warns you of a situation where excessive heat could cause a burn. Caution • Warns you of a situation where a cut could occur. Caution • Advises you that failure to take or avoid a specific action could result in physical harm to you. Caution • Advises you that failure to take or avoid a specific action could result in physical harm to the hardware. Caution • Advises you need to wear protective eyeware. Important • Advises you of information that is essential to complete a task. Note • Indicates information that emphasizes or supplements important points of the main text. 10/26/2010 KR203 Hardware Integrator Guide P1028247-001 Rev. B 3 4 Introduction Document Conventions P1028247-001 Rev. B KR203 Hardware Integrator Guide 10/26/2010 2 Design Overview KR203 Kiosk Receipt Printer The Zebra KR203 model is the best-in-class thermal kiosk printer with a good range of features. The KR203 printer provides direct thermal printing at speeds up to 150mm/s (5.9 ips) at a 203 dpi print density. The KR203 supports a driver based printing protocol. The KR203 printer features: 10/26/2010 • Patented Looping Presenter - To reduce jamming and print image distortion caused by the user attempting to withdraw the receipt before imaging is finished, the KR203 employs an innovative "looping station". The receipt is retained inside the print mechanism until imaging is complete, then it is presented to the user for removal. • Media Pull Detection - When the user grasps the receipt and applies force to remove it, the KR203 senses the force and dispenses the receipt in a controlled fashion to prevent tearing or jamming. • Easy Media Loading - Automatic media loading and preparation for printing. Optional media low sensing. • Flexible Media Support - Supports continuous, fanfold and black line receipt media with automatic media sensing and calibration. • Flexible Mounting - Horizontal and vertical printer mounting covering 90° of printer orientation. • Bar Code Support - Will image any font, barcode and graphic supplied by the application through the printer driver. • Interface Support - USB v1.1 (2.0 compatible) KR203 Hardware Integrator Guide P1028247-001 Rev. B 6 Design Overview Package Contents The KR203 printers offer a wide range of printer options and accessories: • 58, 60, 80, and 82.5mm media guide widths • 70 watt external printer power module • Multiple printer media roll mounting accessory configurations and options • Media Roll Low sensor for use with Zebra and custom media roll mounting. This integrators guide provides information you will need to develop a kiosk using the KR203 printer and accessories. Package Contents The KR203 package comes with the following items: • The KR203 printer. • Warranty information. Note • To minimize cost and reduce waste, the KR203 does not include unneeded components or accessories. Additional items are required to make the printer operational. Unpack and Inspect the Printer When you receive the printer, open the package immediately and inspect the contents for shipping damage. • Save all packing materials. • Check all exterior surfaces for damage. • Open and close the printer and remove any media or test prints in the printer. If you discover shipping damage upon inspection: P1028247-001 Rev. B • Immediately notify the shipping company and file a damage report. Zebra Technologies Corporation is not responsible for any damage incurred during shipment of the printer and will not cover the repair of this damage under its warranty policy. • Keep all packaging material for shipping company inspection. • Notify your authorized Zebra reseller. KR203 Hardware Integrator Guide 10/26/2010 Design Overview Design Considerations Overview Design Considerations Overview The kiosk designer needs to consider how the printer will be used, operated (media supply and maintenance), serviced, integrated with other kiosk components, and integrated into the enclosure itself. The KR203 printer requires some basic design elements to function properly, safely, and easily for the operator. The general issues are: 10/26/2010 • Locking Enclosure – The KR203 printer should always be installed in a secure enclosure. The user or untrained personnel should not have access to, operate, or service the printer. • Mounting orientation. • Mounting of the printer to the kiosk. • Printer Power Requirements and DC power connector. • Connection of the printer to the host computer. • Media Handing – The design of the kiosk should consider the type of media to be used: roll or fan-fold media; the appropriate media dispensing system; the location of the media in the kiosk relative to the printer; and the overall size of the media package (roll diameter or stack height). • Operator Access – The operator needs access to: • The printer's control panel for status lights and also access to view and press the feed button while observing the status lights for media loading, setup, and servicing the printer. (See "Buttons, Indicators and Sensors" on page 21) • Open and clean the printhead or remove jams. (see "Clearing Paper Jams" on page 42) • The media path between the printer and media (roll or fan-fold). A minimum clearance of 250 mm on one or the other side of the printer, printer controls, and media is needed. • Service and printer replacement: Access to mounting hardware. • Designing for the operator - ideas for a more intuitive media loading, media preparation and use of media loading labels and documents. • Ambient Lighting and external light sources which can affect printer sensors. • Cooling - The printer needs space on both sides of the printer to allow for convection cooling of the printer. This becomes more important with kiosk installations that are in extreme environments or have high printer usage. KR203 Hardware Integrator Guide P1028247-001 Rev. B 7 8 Design Overview Design Considerations Overview P1028247-001 Rev. B KR203 Hardware Integrator Guide 10/26/2010 3 Printer Overview Printer Dimensions The illustration below outlines the basic printer mounting dimensions to install the printer in a kiosk. These basic printer dimensions do not illustrate the unique integration requirements needed to use the printer with specific printer accessories, operator servicing access, media mounting, power and cabling access, and printer media handling. Figure 3-1 • Printer Dimensions 10/26/2010 KR203 Hardware Integrator Guide P1028247-001 Rev. B 10 Printer Overview Printer Orientation Printer Orientation REAR Media IN RIGHT FRONT Media Out LEFT Figure 3-2 • Printer Orientation P1028247-001 Rev. B KR203 Hardware Integrator Guide 10/26/2010 Printer Overview Printer Features Printer Features Figure 3-3 • Printer Features Table 3-1 • Printer Features 10/26/2010 Printhead Release Bar Cutter Bar Printhead Platen (drive) Roller Media Present Sensor Cutter Control Panel Media Sensors KR203 Hardware Integrator Guide P1028247-001 Rev. B 11 12 Printer Overview Printer Features Printer Features (continued) Figure 3-4 • Printer Features Table 3-2 • Printer Features USB Port Power Input Media Roll Low Sensor Input P1028247-001 Rev. B KR203 Hardware Integrator Guide 10/26/2010 Printer Overview Printer Features Opening the Printhead When cleaning or servicing the printer, it is sometimes necessary to access the printhead. 1. Press the green printhead release bar to unlock the printhead. 2. Rotate the printhead assembly upward. Figure 3-5 • Opening the Printhead Opening the Presenter When cleaning or servicing the printer, it is sometimes necessary to access the presenter. 1. Squeeze the two presenter locking tabs together to unlock the presenter assembly. 2. Rotate the presenter assembly upward. Figure 3-6 • Opening the Presenter Note • When closing the presenter, make sure to close securely with an audible click on both locking tabs. 10/26/2010 KR203 Hardware Integrator Guide P1028247-001 Rev. B 13 14 Printer Overview Printer Information Printer Information Printer control Printer Control Panel - Allows very basic printer configuration setup that includes a test page. Print method Direct thermal page printing using thermal sensitive media. Resolution 8 dots/mm (203 dpi) Print speed 152 mm/s (6.0 inches/sec.) — Default 127 mm/sec.(5 inches/sec.) 101.6 mm/sec. (4 inches/sec.) 76.2 mm/sec. (3 inches/sec.) Note: Printer media is rated for specific speed ranges and some media types and materials will print better at slower speeds. Present speed 300 mm/s (11.81 inches/sec) The KR203 uses the Looping Presenter modes. In pass-through presenter mode (loop size set to zero) presenter speed matches the print speed. Print duty cycle Up to 33% Media Sensors Out of paper, paper in presenter, black mark, and an optional external paper-low sensor. Maximum print width 80 mm = 640 pixels Auto Selected Print Widths 58 and 60 mm guide 60 mm = 480 pixels maximum 80 and 82.5 mm guide 80 mm = 640 pixels maximum P1028247-001 Rev. B KR203 Hardware Integrator Guide 10/26/2010 Printer Overview Printer Information Media Types 10/26/2010 Receipt Media Supply Type Outside Wound Continuous Roll: Plain receipt, receipt with black marks, and pre-printed receipt media with black marks. Fanfold: Stacked receipt media with black marks and preprinted receipt media with black marks. Outer Roll diameter 250 mm (9.84 inches) maximum Note: The maximum roll diameter is dependent upon roll holder in use and the kiosk design. Spindle (core) diameter 25 mm minimum (typical core size) 40 mm maximum 12 mm minimum with Small Core Media Roll Adapter Paper width 58, 60, 80, and 82.5 mm (common receipt roll widths) For information on ordering media, refer to "Contacts" on page 2. Paper Thickness or Caliper 0.054 – 0.11 mm Paper Density or Grammage 55 –110 g/m2 (or gsm) Note - This is an approximate area density measurement that varies by country, paper type and measurement method applied. KR203 Hardware Integrator Guide P1028247-001 Rev. B 15 16 Printer Overview Printer Mounting Printer Mounting The printer can only be mounted to the kiosk using the four printer mounting screw holes shown in the illustration below. The printer is most secure when using all four of the mounting positions connecting the printer’s base to a rigid metal base plate in the kiosk. The kiosk’s metal printer mounting plate should be connected to the kiosks electrical (earth) ground for purposes of controlling static discharge and electrical noise. 1b 2 1a Figure 3-7 • Printer Mounting Table 3-3 • Mounting Configuration Mounting Positions 1a and 1b 1a and 2 1 (a and b) and 2 Kiosk’s Print Base Full coverage of printer’s base plate Partial (and Full) coverage of the printer’s base plate Mounting Variation Details • Minimum mount positions. • Supports the Quick-Fit Hubs • Supported by most Zebra accessory mounting solutions. • Minimum three point mounting to fight torsional forces. For information on ordering accessories, refer to "Contacts" on page 2. P1028247-001 Rev. B KR203 Hardware Integrator Guide 10/26/2010 Printer Overview Printer Mounting Z Y X M3 Screw Figure 3-8 • Printer Mounting Table 3-4 • M3 Metric Mounting Screw Length X 1.5mm minimum Printer mounting surface Y 1.5mm Printer base plate thickness Z 2mm maximum Penetration into circuit board area X + Y = minimum length X + Y + Z = maximum length Mounting Orientations The printer can be mounted horizontally or vertically depending on the design of the kiosk. The maximum angle that the printer can operate from the nominal vertical or horizontal orientations is dependent upon environmental conditions and the media in use. Environmental conditions that may affect operation: Humidity, temperature, air circulation air in the kiosk, and static buildup on adjacent kiosk components and surfaces, etc. Media considerations:Receipt length, partial cut of receipt in receipt design, curl at the end of the media roll, thickness and weight, perforations on fan-fold or receipt media, etc. Other considerations: Media mounting, media path, media access, printer maintenance, cabling, etc. Note • In vertical mounting orientation the small core media adapter (page 51) may be used to ensure that media enters the present path. The area of primary concern is the ‘loop area’ – this area requires special attention when designing the kiosk. The printer requires space to store the printed receipt before presenting it to the customer. The longer the receipt, the greater the area needed. When mounting the printer at angles other than the nominal vertical or horizontal orientations, simulated receipt printing operations should be observed with the chosen media for use in the kiosk and in the environmental conditions that it will operate on-site. 10/26/2010 KR203 Hardware Integrator Guide P1028247-001 Rev. B 17 18 Printer Overview Design Your Own Mounting Design Your Own Mounting The illustration below gives an example of a printer-mounting shelf: Figure 3-9 • Printer Mounting Additional space is required for paper loading and service access. Consider mounting the printer on a movable platform so that the printer can be maintained outside the printer enclosure. Note • We recommend making the output slot 97 mm wide. This width should accommodate all paper widths that the KR203 printers can handle. Caution • NEVER use screws that go into the printer more than 4 mm! This will damage or destroy the electronics inside. See "Printer Mounting" on page 16. P1028247-001 Rev. B KR203 Hardware Integrator Guide 10/26/2010 Printer Overview Printing Printing The printing sequence starts with the leading edge of the media resting at the cut position after loading media or printing a previous receipt. The printer begins printing the page upon completion of the transfer of the image to the printer. When the page has finished printing, the printer cuts the receipt to finish. The printer then presents the receipt to the kiosk client. When the client pulls the receipt, the printer immediately detects the roller movement and causes the printer to accelerate the receipt out of the printer. This helps prevent damage to the receipt. Figure 3-10 • Printing Sequence Table 3-5 • Printing Sequence Media Input - Use Auto or Manual media loading procedure. Printhead and Platen (Drive) Roller. Loop area- stores receipt until printing completed. Media Drive Roller and Loop Stop (forward only.) Media Cutter - Full or partial media cuts. Media Present - Detects a media pull with motor. Looping Presenter The looping presenter mechanism has many benefits: • It handles documents of various lengths by storing the printed paper in a loop. • It holds the printout until fully printed and cut before presenting the completed printout to the customer. This eliminates issues many other printers have when the kiosk client tries to remove media before printing has finished. • A portion of the printout is presented. When the customer takes the receipt, the printer detects a movement and issues the rest of the receipt at 300 mm/s to help ensure receipt is removed undamaged. The amount of media presented can be customized to account for differences in the thickness of the kiosk wall. 10/26/2010 KR203 Hardware Integrator Guide P1028247-001 Rev. B 19 20 Printer Overview Printing Page Modes The printer sets the following modes using the Windows driver. Variable Page Mode The length of the page (receipt) varies with the contents. Pages shorter than the minimum page (receipt) length will be extended to the minimum length. Pages (receipts) longer than the maximum page (receipt) length will print the maximum page (receipt) length, then place the extra data on additional pages (receipts). Fixed Page Mode The length of the page (receipt) is fixed. The printer will always create a page (receipt) of the defined length. If the page (receipt) image is shorter than the defined length, blank media will be fed until the defined length is reached. Any data beyond the defined length will be placed on subsequent pages (receipts). Between pages (receipts), the cut behavior (full or partial) specified for the print job will occur. Black Mark Mode Marks on the paper set the form length. Black mark mode can work with either fixed or variable length pages (receipts). In fixed page mode, the printer will force a cut at every black mark and multiple pages can be imaged for one document. In variable page mode, the printer will cut ar the next black mark after the end of the data. Printer Configuration Methods and Tools The KR203 printer has a variety of printer configuration methods for the software and hardware integrator. Each is designed to assist you with various kiosk design and integration tasks. These integration tasks include printer startup, proof of concept, receipt design, status reporting, multi-printer configuration, and kiosk application design. The configuration methods from hardware to programming application include: P1028247-001 Rev. B • Media Guides — Sets the printer’s maximum print width. See "Media Guide" on page 34 and "Installing the Media Guide" on page 34. • Control Panel — The printer’s control panel (Feed Button) provides access self test, media guide detection, test prints, and resetting the printer to factory defaults. See the "Feed Button" on page 21. • Windows Drivers — Quickly allows the developer to use the printer, test configuration options, send programming commands or files, and print directly from Windows applications. Refer to the Software Integrator Guide (P1028248) for additional information. KR203 Hardware Integrator Guide 10/26/2010 Printer Overview Buttons, Indicators and Sensors Buttons, Indicators and Sensors The KR203 printer uses controls, indicators, and sensors to enhance the usability of the printer for the client’s kiosk experience, the kiosk operator’s service and maintenance duties, and expand the developer’s ability to provide printing and service information to the host kiosk system. The controls, indicators and sensors include: • Printer control and indicators on each side of the printer to provide the integrator greater flexibility for designing printer mounting and servicing the printer. • Media ‘Feed’ button with configuration functionality. • Media detection and control sensors. • Cutter home position sensing and jam detection. • Media output pull detection sensing. • Support for an external low media (roll) detection sensor accessory option. See "Media Roll Low Sensor" on page 50. Feed Button The feed button has thee functions: Power On - Press and Release After power has been applied to the printer it will perform a brief self-test. Pressing and releasing the feed button will feed media, cut, and present a blank receipt. In black mark mode, the cut will be synchronized with the next black mark. Power On - User Interface Mode After power has been applied to the printer, it will perform a brief self-test. Pressing and holding the feed button will access the user interface features. See Table 7-2, Feed Button User Interface on page 69 for user interface features. Power Indicator The Power Indicator is green when the printer has the 24 VDC power applied to the printer. 10/26/2010 KR203 Hardware Integrator Guide P1028247-001 Rev. B 21 22 Printer Overview Manual Printer Reset Sensing and Error Reporting The KR203 has sensing and error reporting capability available to the printer for internal process control, status reporting to the host and custom printer software development by the software integrator. Many of these features and functions are supported directly by the Windows Driver. See Table 7-1, Application LED States on page 67 for error codes. • The printer monitors the printhead, cutter, and a variety of internal main board functions. • The printer also monitors the media position via IR sensors that can be used to detect some issues with motors. Manual Printer Reset The KR203 printer does not have a power switch or reset button. To manually reset the printer, disconnect the 24 VDC power from the printer. Wait a few seconds for the Power LED to turn off and reconnect the power plug. The printer will reboot and initialize. Ideally, the printer power should be connected to a dedicated switch to prevent removing other cables when disconnecting power. Additionally, when certain accessories are installed, and because of the proximity of other receptacles, having a dedicated power switch to the printer will prevent reattaching the power to the incorrect receptacle on the printer. P1028247-001 Rev. B KR203 Hardware Integrator Guide 10/26/2010 4 Connections Cabling and Cable Routing Always use cable tie downs, use locking connectors where possible, allow for kiosk component servicing, and avoid electrical noise sources. • All cables that are near the printer, media path, or media should be tied to the kiosk chassis or printer mounting hardware. The operator can accidentally disconnect the printer or other kiosk components when maintaining the kiosk. Cabling must not interfere with the proper operation of the printer and media. The operator can become caught on cabling and drop heavy media damaging the kiosk or hurting themselves. • Service Loops - There should be enough slack in the cabling to not put pressure on the cable connectors or the circuit boards. Also, enough slack is needed to disconnect the printer (or their kiosk components) for servicing. Allow for movement needed to access the cable locks or slide the printer out when using the Quick-fit hubs. • Avoid electrical noise sources: fluorescent lighting and ballast, power supplies, fans, AC power lines, CRT monitors, etc. • Avoid twisting power and communication cables together. This can cause spurious noise on the communication port or raise emissions levels. Large Media Roll Adapter Accessory The large media roll adapter accessory adds an additional 10cm to the front of the printer. It is therefore necessary to route cables differently when using this accessory. See "Routing Cables with the Large Media Roll Adapter" on page 65for additional information. 10/26/2010 KR203 Hardware Integrator Guide P1028247-001 Rev. B 24 Connections Attaching Power Attaching Power The KR203 printer has unique power requirements to operate efficiently, safely and within safety and compliance regulation guidelines. To achieve optimum performance, an approved power supply should be used to operate the KR203 printer. Refer to "Printer Power Supply – 808099-004" on page 57. If a non-Zebra supplied power supply is used with the KR203, it must comply with the following requirements. Table 4-1 • Power Supply Output Characteristics Output Rating 24.0 Volts. 2.92 Amps, +5° to +40° C Voltage 24.0 Vdc +5/-2% Initial Tolerance, No Load) Current 2.92A Maximum Output Requirement When Printing (worst case conditions) Max Output Power 24.0 Vdc x 2.92A = 70 Watts typical Peak Power (90VA Cin, 47Hz) 243W Output Regulation Line Regulation ±0.5% over AC input operation range. Ripple & Noise 240mVpp at lout = 2.92 Amps, Resistive Load (4.7µF/50V ceramic Cap. On output, 20MHz BW) Transient Load Response < 5mS Recovery, 40% to 80% Load Change Overshoot, Power-Ip 10% Max at power-on or power-off Holdup Time 20ms Minimum, Rated DC Load, 120VAC/60Hz Over-Voltage Output Limited to +28V max. Fuse Yes Thermal Allowed, Not Required Remark: When Short Circuit Protection or Over Current Protection is activated, the power supply will shutdown automatically. Once the abnormal condition resulting in the failure being removed, the power supply will restart accordingly. Automatic Recovery: Over Voltage Protection is activated, the power supply will shutdown. The power supply is fully protected against short circuits and automatically recovers upon removal of the short without the need for re-cycling the AC input voltage. Note • The printer does not have an integrated power switch. P1028247-001 Rev. B KR203 Hardware Integrator Guide 10/26/2010 Connections Attaching Power DC Power Plug Requirement The KR203 printer uses a locking two pin connector. The mating connector is Tyco part number 1445022-2. The wiring for this connector and to meet the power requirements should be 20 AWG insulated wiring (UL type 1007). Tyco 1445022-2 Ground +24 VDC Figure 4-1 • Power Plug Caution • Never operate the printer and power supply in an area where they can get wet. Serious personal injury could result! Electrostatic Discharges and Earth Currents The printer should have a dedicated earth ground connection. Preventing ESD and earth currents from affecting the printer operation requires proper connection to the printer chassis via a 12 AWG wire to protective earth. The ground wire should be connected to the printer as follows: 1. Using a #8 Torx driver, remove the screw shown. 2. Attach the 12 AWG ground wire with cable lug to the printer chassis. 3. Connect the other end of the ground wire to a protective earth ground. Figure 4-2 • Grounding 10/26/2010 KR203 Hardware Integrator Guide P1028247-001 Rev. B 25 26 Connections Connecting the Printer to the Host Connecting the Printer to the Host Interface Cable Requirements Data cables must be of fully shielded construction and fitted with metal or metallized connector shells. Shielded cables and connectors are required to prevent radiation and reception of electrical noise. Additionally, the USB cable should include a ferrite located at the end of the cable closest to the host computer. This is to prevent any electrical noise generated by the printer from affecting the host computer. USB Interface Requirements Universal Serial Bus (version 2.0 compliant) provides a fast interface that is compatible with your existing PC hardware. USBs “plug and play” design makes installation easy. Multiple printers can share a single USB port/hub. When using a USB cable (not supplied with your printer), verify that the cable or cable packaging bears the “Certified USB™” mark (see below) to guarantee USB 2.0 compliance. The figure below displays the cable wiring required to use the printer’s USB interface. Pin Signal 1 Vbus - N/C 2 D- 3 D+ 4 Not connected 5 Ground Shell Shield / Drain Wire Pin 1 For printer supported operating systems and to download the latest driver, visit the Zebra printer web site at: http://www.zebra.com Caution • Keep the kiosk OFF when attaching the interface cable. The power cord must be inserted into the power supply and the power receptacle on the back of the printer before connecting or disconnecting the communications cables. Important • This printer complies with FCC “Rules and Regulations,” Part 15, for Class B Equipment, using fully shielded data cables. Use of un-shielded cables may increase radiated emissions above the Class B limits. P1028247-001 Rev. B KR203 Hardware Integrator Guide 10/26/2010 Connections Connecting the Printer to the Host To minimize electrical noise pickup in the cable: • Keep data cables as short as possible (6 foot [1.83 m] recommended). • Do not tightly bundle the data cables with power cords. • Do not tie the data cables to power wire conduits. • Avoid fluorescent lighting and power supply components. Communicating with the Printer The only way to begin using your complete kiosk printing solution is to utilize the Windows Driver. With the driver loaded, you can test the kiosk printing system, configure your printer, and view printer error codes. Refer to the Software Integrator Guide (P1028248) for installation instructions. The latest driver can be found at www.zebra.com. 10/26/2010 KR203 Hardware Integrator Guide P1028247-001 Rev. B 27 28 Connections Connecting the Printer to the Host P1028247-001 Rev. B KR203 Hardware Integrator Guide 10/26/2010 5 Media Designing Your Own Media Dispensing System Properly dispensing the media to the printer is critical to the operation of the printer and quality print. The media, roll or fan-fold, needs to flow smooth and free with minimal drag or binding. Ideally it should have a clean and cool location for dispensing and storing media. Loading or dispensing media to the printer should not have interference or access restrictions with the kiosk enclosure or internal components. 10/26/2010 • The media entering the printer should be aligned to the center of the printer. Use a media guide appropriate to the width of the desired media (see "Media Guide" on page 34). • The printer and roll media should be level to prevent drag on the side of the roll and damage to the receipt edges. This can cause jams and printer stalls in the worst case conditions. • The media should never touch or rest on cabling, kiosk walls and components, exhaust fans (dust and heat), heat sinks, etc. • The media should be easy to reach and see inside the kiosk. Do not force the operator to bend or extend their arms too far into the kiosk to load media or service the printer. • Optional Media Storage — Media stored in the kiosk should have a dark cool area separate from the rest of the kiosk enclosure that can be closed off from the heat of the kiosk components, moisture, and cleaning chemical vapors used near the kiosk. KR203 Hardware Integrator Guide P1028247-001 Rev. B 30 Media Designing Your Own Media Dispensing System Designing a Roll Support The design elements needed for a good media roll support are: • Simple design with no loose parts that can get misplaced, installed incorrectly, or require special techniques that can, when done incorrectly or carelessly, have the operator drop the media in the kiosk. • Minimal drag. Do not use wires, cables or bars as a roll holder - all of these cause the roll to stop and start and rock back and forth. Narrow radius roll supports case these behaviors to a lesser extent. Some media vendors use roll cores made of fiberboard that can have seams. The KR203 Roll Support accessory (page 49) minimizes the media contact area (only makes contact with the outside edges) and a large enough radius to smooth over seams. The larger the roll (more mass), the greater the effect it has on drag (see "Large Media Roll Adapter – P1026858" on page 60). • Leave plenty of access room to load media when designing the area for your roll support. Leave additional clearance for the roll swinging on the support and hands that hold the media to load it. Designing Media Guides The media guides need to have a minimum radius of 10 mm. The surface should be smooth and not touch the edges of the media (causes drag or edge damage). The media should only touch radius surface and not the edge of the radius for all roll sizes that may be used (full or nearly empty). See the "Wall Mount Roll Holder – P1014123" on page 47 and the "Universal Roll Holder – P1014125" on page 53 side views to illustrate roll size and contact with a media guide. Designing for Fan-Fold Media Fan-fold media creates unique challenges. It has square edges that can get caught and the stack can fall into other components and cabling. Make a tray to hold the fan-fold media unless it is being pulled straight up. Always test and observe with the actual media. Fan-fold media can un-fold erratically and act differently at the beginning and end of the stack. Design a tray a little higher than the height of a full stack of media. Fan-fold media tray should keep the media stacked and never allow the media to be pulled into the kiosk. When using a media guide, the guide should ideally be twice the distance of the length of the media stack away from the media guide and aligned to the center of the stack. This allows the media to completely unfold and minimizes the chances of having it bind in other components or printing multiple receipt or tickets. P1028247-001 Rev. B KR203 Hardware Integrator Guide 10/26/2010 Media Media Mounting Considerations Media Mounting Considerations The KR203 printer uses direct thermal media which is chemically treated to react to heat. The printer has several basic requirements for dispensing the media to the printer from a roll or fan-fold media which include: 10/26/2010 • Align Printer with Media - The center line of the media roll or fan-fold stack should align with the center of the printer to provide the best image quality and keep the media un-damaged. A media guide is a required accessory for printing (see "Media Guide" on page 34). • Media Only Contacts Media Mounting and Printer in Kiosk - The media should not touch cables, other kiosk components, or surfaces other than media guides or the fan-fold media tray. Refer to "Media Input Aperture" on page 32 for clearance requirements. • Do Not Blow Air on Media - Air should be pulled out of the media area of the kiosk to keep dust (shortens printhead life and affects print quality), aerosol born chemicals (such as cleaning solutions like ammonia) and exhaust heat from other kiosk components and power supplies. • Direct Sunlight, Incandescent or Infrared Lighting or Heat Sources - These light sources can come from kiosk vents and other kiosk components. Incandescent light bulbs and heat sinks are examples of heat sources that shouldn’t be near the printer, media or media storage areas. • Media Dispensing Must Be Smooth and Easy - Roll media must be able to turn with little or no drag, and allow the printer to smoothly pull media without jerking and stopping. Larger, heavier media rolls are more susceptible to these issues (see "Large Media Roll Adapter – P1026858" on page 60). Minimize roll to roll holder contact and avoid sharp contact surfaces. Fan-fold media must have sufficient room to unfold and not bind on media guide surfaces or at the perforations or sides. The printer can produce a distorted print (e.g. compressed print, short receipts, etc.), motor stalls, and jamming if media dispensing to the printer if the media transition is not smooth and easy for the printer. KR203 Hardware Integrator Guide P1028247-001 Rev. B 31 32 Media Media Mounting Considerations Media Supply Method The KR203 printer supports two media supply types: outside wound roll mount; and stacked fan-fold media. The media printing surface faces up towards the ‘top’ of the printer and away from the body of the printer. Printing Surface Printing Surface Figure 5-1 • Media Supply Media Input Aperture The KR203 printer has a wide aperture to support a range of media mounting locations. The media can enter the printer directly or indirectly with the addition of custom media guides or printer roll mounting accessory kits. 59° Media In 25° Minimum Clearance Area for Printer Power and Cabling Figure 5-2 • Media Input Aperture P1028247-001 Rev. B KR203 Hardware Integrator Guide 10/26/2010 Media Media Mounting Considerations The direct media input (or angle of contact with media guides - not shown here) will change as the media is being consumed. Minimum Clearance Area for Printer Power and Cabling This area should have a continuous physical barrier separating the media and folds from binding in the cabling, printer body, kiosk chassis seams, etc. Figure 5-3 • Media Aperture 10/26/2010 KR203 Hardware Integrator Guide P1028247-001 Rev. B 33 34 Media Media Guide Media Guide The media guide is a required accessory and must be installed for the printer to work properly. The media guide is available in four widths as shown below: Figure 5-4 • Media Guide Width (mm) Part Number Width (mm) Part Number 58 09170-058-3 80 09170-080-3 60 09170-060-3 82.5 09170-082-3 A printer demo kit (Part No. P1021954) is available for the KR203 printer that includes all four media guides plus other accessories to complete your installation and operate the printer. Installing the Media Guide A calibration routine is required after installing the appropriate media guide. See "Media Guide Calibration" on page 35 for details. Caution • The printhead becomes hot while printing. To protect from damaging the printhead and risk of personal injury, avoid touching the printhead. Use only the cleaning pen to perform maintenance. Caution • Always disable printer power by un-plugging the printer from the kiosk power supply or turning off the printer and/or kiosk power. 1. Remove the screw securing the media guide. 2. Open the printhead. P1028247-001 Rev. B KR203 Hardware Integrator Guide 10/26/2010 Media Media Guide 3. Insert the media guide under the printhead. Insert the T-shaped tab of the media guide into the “T”-slot, slide it forward, and fasten the screw. Figure 5-5 • Media Guide Installation 4. Close the printhead. Media Guide Calibration When the media guide is changed, the printer will signal media present even when none is. You must instruct the printer to detect the sensor it should use again. This is accomplished with the two flash function (see Table 7-2, Feed Button User Interface on page 69). This process must be done without media in the printer. If the process is attempted with media in the printer an error will occur. Upon successful detection of the guide, guide settings are stored. 10/26/2010 KR203 Hardware Integrator Guide P1028247-001 Rev. B 35 36 Media Determining Thermal Media Types Determining Thermal Media Types The KR203 printer uses direct thermal media. Direct thermal media has a chemically treated print surface that uses heat to expose or darken the area where heat is applied. Thermal transfer media or ordinary un-treated paper requires ribbon or ink for printing while direct thermal media does not. To determine what type of media is being used and print surface of the media, perform a media scratch test. 1. Scratch the print surface of the media with a finger nail or pen cap. Press firmly and quickly while dragging it across the media surface. Direct thermal media is chemically treated to print (expose) when heat is applied. This test method uses friction heat to expose the media. Did a black mark appear on the media? If a black mark... Then the media is... Does not appear on the media Thermal transfer. A ribbon or ink is required and is not support for use by the KR203. Appears on the outside of the media. Direct thermal. No ribbon or ink are required. P1028247-001 Rev. B KR203 Hardware Integrator Guide 10/26/2010 Media Black Mark Media Requirements Black Mark Media Requirements The printer is optimized to detect black marks printed with IR sensitive ink and ignore preprint in IR blind ink. For 80 and 82.5mm media, the black marks will be centered 30mm to the right of the paper center when viewing the imaged side of the receipt and print direction is downward; for 58 and 60mm media, the black marks will be centered 22mm to the left of the paper when viewing the imaged side of the receipt and the print direction is downward. The printer will support media with black mark thickness in printing direction of 2.5 – 9.0mm, and a width of 5.0 – 10.0mm when the black mark is centered on the sensor. In the figure below, the “No Print Zone” is the area on the backside of the media where no marks (other than the black marks for sensing) should be printed. For media that has both perforations and black marks, perforations should be positioned in the middle of the black mark. By default, the printer will cut the media in the middle of the black mark. Feed Direction Feed Direction Cut Line No Print Zone 58 and 60mm Media Width 80 and 82.5mm Media Width Example shown from printed side. Black marks shown are on opposite side. Dimension 10/26/2010 58 and 60mm Width 80 and 82.5 Width 22 mm 30mm 2.5mm – 9.0mm 2.5mm – 9.0mm 5.0mm – 10.0mm 5.0mm – 10.0mm 92mm – 600mm 92mm – 600mm KR203 Hardware Integrator Guide P1028247-001 Rev. B 37 38 Media Preparing a Media Roll for Use Preparing a Media Roll for Use 1. Turn the new media roll as shown below. Temperature-sensitive coating 1 Figure 5-6 • Paper Roll Orientation 2. Tear off a full turn of the media from the roll. Caution • This is important since the outer end of the paper is usually fixed to the roll with some type of glue or self-adhesive substance that might otherwise cause paper jam or even print head damage. 2 Glue or similar substance Figure 5-7 • Full Turn Paper Removal P1028247-001 Rev. B KR203 Hardware Integrator Guide 10/26/2010 Media Preparing a Media Roll for Use 3. The loading process works best with the cut as a square, straight edge. Cut the paper in a suitable angle. If the media is not cut square and the operator does not have the ability to cut or tear a straight edge, then the printer can fail to load the media or even cause a media jam. The media should not make contact with the platen roller before the sensor detects the media. Auto Loads Narrow Media Auto Loads Fails Auto Load Media Contact Leads Media Sensing Auto Loads Wide Media Auto Loads Figure 5-8 • Suitable Paper Edge for Loading Media Important • The wide media sensor (80 and 82.5 mm) and printer's power connector are both located on the right side of the printer when looking into the printer from the rear. The media sensor for narrow media (58 and 60 mm) is located on the left side when looking into the media input slot from the rear of the printer. 10/26/2010 KR203 Hardware Integrator Guide P1028247-001 Rev. B 39 40 Media Loading Media Loading Media Automated Media Loading The printer is designed to detect media when it is inserted into the empty media input slot at the rear of the printer. The printer begins turning the platen (drive) roller when the leading edge of the media passes over the media sensor. The printer will then feed, cut, and eject a blank receipt and then go to a ready state (solid green status indicator). Figure 5-9 • Automated Media Loading Sequence Table 5-1 • Media Loading Sequence Sequence Number Action Paper is inserted into printer. Feed rollers move media to presenter Media is cut. Cut media is moved through presenter and ejected. Press and release the feed button several times to feed, cut, and present in order to verify media is loaded properly. P1028247-001 Rev. B KR203 Hardware Integrator Guide 10/26/2010 Media Loading Media Manual Media Loading Manual media loading is intended for maintenance operations, such as printhead cleaning and removing media jams. Please use the automated media loading procedure (page 40) to load media for normal operations. 1. Open the printhead. 2. Insert the media through the rear of the printer and under the open printhead. Pull the media just past the cutter and platen (drive) roller. Do not insert the media past the presenter or rest the media on top of the presenter as it will not feed properly and an error will occur. Figure 5-10 • Manual Media Loading 3. Close the printhead. Push down on the push-bar to securely latch the printhead closed. 4. The printer will then feed, cut, and eject a blank receipt and then go to a ready state (solid green status indicator). 10/26/2010 KR203 Hardware Integrator Guide P1028247-001 Rev. B 41 42 Media Clearing Paper Jams Clearing Paper Jams Should a paper jam occur, follow the procedure below: Clearing the printhead: Caution • The printhead becomes hot while printing. To protect from damaging the printhead and risk of personal injury, avoid touching the printhead. Caution • Always disable printer power by un-plugging the printer from the kiosk power supply or turning off the printer and/or kiosk power. 1. Carefully cut the media at the rear of the printer. 2. Open the printhead (see "Opening the Printhead" on page 13). 3. Remove and discard the damaged media. 4. Close the printhead and reload the media using the Automated Media Loading method (page 40). Clearing the Presenter: 1. Open the presenter (see "Opening the Presenter" on page 13). 2. Remove and discard the damaged media. 3. Close the presenter securely. Printing a Test Receipt Before you connect the printer to your computer, make sure that the printer is in proper working order. You can do this by printing a test receipt. 1. Make sure the media is properly loaded and ready with the printhead closed. Then, turn the printer power on if you have not already done so. 2. Press the feed button to feed, cut, and present media. Repeat two to three times to allow the printer to properly calibrate the printer for the installed media. The printer may feed several extra receipts during this process if media calibration needs to be adjusted (this is an automatic printer feature). 3. When the status light is solid green, press and hold the feed button until the status light flashes once. 4. Release the feed button. A printer self test will print. P1028247-001 Rev. B KR203 Hardware Integrator Guide 10/26/2010 6 Accessories Accessories Overview The KR203 printer has a wide range of accessories designed and tested to work with your printer. The accessories can be used by themselves, combined with other printer accessories, or as part of your own unique printer integration design. Some of the accessories are available for your printer include: • Nozzle Bezel — A translucent media exit bezel styled after common credit card input bezels used in ATM machines and other kiosks. • Quick-Fit Printer Mounting — A quick printer release mounting system that can be used with KR203 mounting accessories or with your own design. The service tech can pull the leaf spring (latch) to unlock the printer and quickly slide it out for easy replacement or service. the parts can be ordered separately as: • • 10/26/2010 Quick-Fit Hubs — Flanged hubs and printer mounting screws Leaf Spring Retainer — Spring and two M3 x 3 mm screws • Wall Mount Roll Holder — The wall mount supports a maximum media roll diameter of 150 mm. The wall mounting bracket attaches at the front of the printer flush to the kiosk wall. • Roll Support — A rugged media roll support bracket designed to provide minimal friction and self centering of the media roll. • Media Roll Low Sensor — Optical sensor designed to mount into the Roll Support accessory or other KR203 printer mounting accessory and plug directly into the rear of the printer. • Small Core Media Roll Adapter — Designed to guide the leading edge of receipt into the input of the media present rollers. Allows the use of media roll inside diameters less than 25 mm (typically POS media) and increases the operational range of printer in a given mounting orientation (see "Printer Mounting" on page 16). KR203 Hardware Integrator Guide P1028247-001 Rev. B 44 Accessories Accessories Overview P1028247-001 Rev. B • Printer Mounting Plate (for roll holder mounted below printer) — This mounting plate assembly is designed to work with the Universal Roll Holder accessory when the roll is in the Low and Under holder positions. It includes a inertia dampening spring roller to optimize printer performance when using the large 250 mm diameter rolls. • Universal Roll Holder — This versatile mounting accessory supports three roll positions with the ability to mount it on either side of the printer. • Printer Power Supply (70 watts) — This printer accessory has been optimized for use with thermal printers and in particular your KR203 printer. It has been designed and tested to meet or exceed most international safety and compliance standards. Please check for more detailed safety and compliance information for the printer and this power supply at the Zebra Web site: www.zebra.com • Large Media Roll Adapter and Mounting Plate – Designed for use with the printer when using large (200 – 250mm) media rolls to prevent excessive pulling force by the feed motor. KR203 Hardware Integrator Guide 10/26/2010 Accessories Nozzle Bezel Kit – P1011185 Nozzle Bezel Kit – P1011185 The nozzle bezel is used not only as a decorative accessory, but also serves to prevent customers from unknowingly inserting payment cards into the printer; which could cause damage to the printer and the customer’s payment card. The nozzle bezel is installed on the front of the printer (at the media exit) using two 2.5mm hex screws. The nozzle bezel kit comes with screws and 10 bezels per kit. Media Exit 91mm 35mm 9.5mm 100mm 10/26/2010 KR203 Hardware Integrator Guide P1028247-001 Rev. B 45 46 Accessories Quick-Fit Hubs – 103939 Quick-Fit Hubs – 103939 The Quick-Fit hubs are designed to use the printer’s mounting holes when mounting the printer to a custom sheet metal surface 1.5 mm thick. When installed, the quick-fit hubs allow quick installation to, and removal from the surface. See "Design Your Own Mounting" on page 18 for more details. Quick Fit Leaf Spring Retainer – 01473-000 The leaf spring retainer is designed to be used as a locking mechanism when using the quick-fit hubs on a custom mounting surface. P1028247-001 Rev. B KR203 Hardware Integrator Guide 10/26/2010 Accessories Wall Mount Roll Holder – P1014123 Wall Mount Roll Holder – P1014123 The wall mount roll holder enables mounting of the printer to the wall of a kiosk. Included is the quick-fit hubs and leaf spring retainer. The holder can accommodate media rolls up to 150mm in diameter, and 58, 60, 80, and 82.5mm media widths without adjustments. Roll center 10/26/2010 KR203 Hardware Integrator Guide P1028247-001 Rev. B 47 48 Accessories Wall Mount Roll Holder – P1014123 1. Install the quick-fit hubs to the bottom of the printer. 2. Install the leaf spring retainer to the underside of the wall mount . 3. Attach the wall mount to the desired position in the kiosk. 4. Slide the printer onto the wall mount and engage the retainer. P1028247-001 Rev. B KR203 Hardware Integrator Guide 10/26/2010 Accessories Roll Support Roll Support The roll support is designed (and tested) to mount to a sheet metal wall 1.5 mm thick for media rolls up to 250 mm O.D. (Outer Diameter) with media roll cores of 25.4 mm I.D. (Inner Diameter). The wider media roll widths (80 and 82.5mm) fit to the larger offsets, while the narrow media widths (58 and 60mm) fit to the narrow offset. The roll support can also accommodate the media roll low sensor. Media Widths 80 & 82.5 Media Widths 58 & 60 Roll Core ID Roll Core ID 20 (used for Media Low Sensor mounting) C C 3 10/26/2010 KR203 Hardware Integrator Guide P1028247-001 Rev. B 49 50 Accessories Media Roll Low Sensor Media Roll Low Sensor The media roll low sensor is available in two lengths: • 01890-300 – KIT PAPER-LOW SENSOR 300MM CBL • 01890-500 – KIT PAPER-LOW SENSOR 500MM CBL The sensor alerts the system when a fixed level of media is remaining on the roll. The media roll low sensor operates by reflecting a light against the white side of a media roll to detect it. When the media is low, no light is reflected. After three successive media low conditions are noted by the printer, a media low flag is set. Installing a new roll of media will reset the flag. Note • Black marks or dirt on the side of the media roll may signal false media low conditions. P1028247-001 Rev. B KR203 Hardware Integrator Guide 10/26/2010 Accessories Small Core Media Roll Adapter – P1027727 Small Core Media Roll Adapter – P1027727 The KR203 mounting becomes even more versatile if the Small Roll Media Roll Adapter accessory is used to guide the leading edge of receipt into the input of the media drive rollers. This allows the printer to be mounted in a wider range of mounting orientations shown below. The small core media roll adapter accessory is used to prevent the page curl that occurs at the end of a tightly wound media roll. It is used to keep the media in position to feed into the presenter. 10/26/2010 KR203 Hardware Integrator Guide P1028247-001 Rev. B 51 Accessories Printer Mounting Plate – 104208 Printer Mounting Plate – 104208 The Printer Mounting Plate preforms several functions: • Provides a solid printer mounting base. • Designed to work with the Universal Roll Holder accessory (page 53) for the ‘Low’ and ‘Under’ the printer mounting positions • This plate or an equivalent custom design is required to protect the cables and media from interfering with each other and the operator when the media roll is mounted under the printer • Includes a inertia dampening spring roller to optimize printer performance when using the large 250mm (10 inch) diameter media rolls. 95mm 120mm 47mm 8mm 112mm 52 217mm P1028247-001 Rev. B KR203 Hardware Integrator Guide 10/26/2010 Accessories Universal Roll Holder – P1014125 Universal Roll Holder – P1014125 This roll holder can be fitted on the right or left side of the printer. The arm can be set at three different angles. This makes make integration in the kiosk easy. • 58mm, 60mm, 80mm, and 82.5mm media widths can be used without adjustments. • The universal roll holder supports up to 200mm rolls in the ‘high’ and ‘low’ arm positions, and 250mm rolls in the ‘under’ position with clearance for cabling. • No other accessories are required for the ‘high’ arm position, while the Printer Mounting Plate (page 52) with the inertia dampening spring guide and cable shield is needed in the two other positions. • The optional media roll low sensor (page 50) can be added to the roll support. Mounts on either side 10/26/2010 KR203 Hardware Integrator Guide P1028247-001 Rev. B 53 54 Accessories Universal Roll Holder – P1014125 ‘High’ Position (No Mounting Plate) Minimum Printhead Access Clearance ‘Low’ Position with Mounting Plate Minimum Printhead Access Clearance Mounting Plate P1028247-001 Rev. B KR203 Hardware Integrator Guide 10/26/2010 Accessories Universal Roll Holder – P1014125 ‘Under’ Position with Mounting Plate Minimum Printhead Access Clearance Mounting Plate 10/26/2010 KR203 Hardware Integrator Guide P1028247-001 Rev. B 55 56 Accessories Universal Roll Holder – P1014125 ‘High’ Position (No Mounting Plate) ‘Low’ Position with Mounting Plate Mounting Plate ‘Under’ Position with Mounting Plate For illustration purposes: — ‘High’ position - media is not shown — ‘High’ position - both roll supports are shown P1028247-001 Rev. B KR203 Hardware Integrator Guide 10/26/2010 Accessories Printer Power Supply – 808099-004 Printer Power Supply – 808099-004 The KR203 power Supply accessory can easily be incorporated into a kiosk design. The power supply is easily attached to the kiosk with tie wraps. The power supply has been tested to work with the KR203 printer and complies with all of the same safety and compliance regulations and has the following specifications: • Output voltage: 24 VDC • 70 Watts, 90-264 VAC at 47-63 Hz • Peak Power 243 Watts • Input Current: 2.92 Amp max. • Inrush Current: 40 Amp max.115 VAC or 80 Amp max.230 VAC The DC power filter and cable length is a minimum of 174 mm Power ON LED EMI Power Filter Attaching the Power Supply 1. Insert the 24 VDC power supply’s power connector into the printer’s power receptacle. Verify the power plug’s latch has locked to the connector by giving it a slow gentle pull. 2. Insert the AC power cord into the power supply. Plug the other end of the cord into an appropriate AC electrical outlet. The active power light will go on if power is on at the AC outlet. 10/26/2010 KR203 Hardware Integrator Guide P1028247-001 Rev. B 57 58 Accessories Printer Power Supply – 808099-004 3. With the power supply on and connected to the printer, the printer’s power status indicator will light up green. The printer will begin the printer initialization process. The printer will test the cutter and check for the presence media. The status indicator will be green if media is loaded and flashing red (single blink) if media is not loaded. Note • Ensure the appropriate power cord with a three (3) prong plug and an IEC 60320C13 connector are used at all times. These power cords must bear the relevant certification mark of the country in which the product is being used. Printer Plug Varies by Country Printer Power Connector AC Power Cord Optional Power Supply Accessory Active Power Light IEC 60320 C-13 Plug P1028247-001 Rev. B KR203 Hardware Integrator Guide 10/26/2010 Accessories Universal Serial Bus (USB) Cable – P1027715 Universal Serial Bus (USB) Cable – P1027715 The KR203 power USB Cable accessory can easily be incorporated into a kiosk design. The cable easily be attached to the kiosk with tie wraps. The USB cable has been tested to work with the KR203 printer and complies with all safety and compliance regulations. 10/26/2010 KR203 Hardware Integrator Guide P1028247-001 Rev. B 59 60 Accessories Large Media Roll Adapter – P1026858 Large Media Roll Adapter – P1026858 The large media roll adapter is used to prevent excessive pulling force on the printer feed motor when large roll (250mm (10 inch)) media is used. In some cases, when a large media roll is used, the feed motor may stall when slack has built up between the roll and the printer. Note • Make sure you have installed the correct media guide for the width of media selected before installing the adapter. P1028247-001 Rev. B KR203 Hardware Integrator Guide 10/26/2010 Accessories Large Media Roll Adapter – P1026858 Attaching to the Printer 1. Place the adapter on the printer at an angle as shown. 2. Rotate the adapter upwards as shown and install the screws. Install screws on both sides 10/26/2010 KR203 Hardware Integrator Guide P1028247-001 Rev. B 61 62 Accessories Large Media Roll Adapter – P1026858 Loading Media 1. Open the adapter tensioner assembly by pushing the locking tab . 2. Insert the media through the adapter and into the printer. For narrow media, the printer will load automatically. For wide media, manual media loading may be required (see "Loading Media" on page 40). 3. Close and lock the adapter tensioner assembly. P1028247-001 Rev. B KR203 Hardware Integrator Guide 10/26/2010 Accessories Mounting Plate for Large Media Roll Adapter – P1027728 Mounting Plate for Large Media Roll Adapter – P1027728 When the large media roll adapter is used with the printer, the standard mounting plate cannot be used. Attaching to the Printer Attach the plate to the printer and the adapter using the screws as shown. 10/26/2010 KR203 Hardware Integrator Guide P1028247-001 Rev. B 63 64 Accessories Using other Accessories with the Large Media Roll Adapter Using other Accessories with the Large Media Roll Adapter Universal Roll Holder The universal roll holder (page 53) can be attached to either side of the large media roll adapter. Additionally, the media roll low sensor (page 50) can still be used in this configuration (see "Routing Cables with the Large Media Roll Adapter" on page 65). 1. Attach the mounting block screws . to the large media roll adapter as shown using the two 2. Attach the universal roll holder to the mounting block with the screw . Note • Printer not shown attached for clarity. P1028247-001 Rev. B KR203 Hardware Integrator Guide 10/26/2010 Accessories Routing Cables with the Large Media Roll Adapter Routing Cables with the Large Media Roll Adapter Media Roll Low Sensor When the universal roll holder is attached to the large medial roll adapter, the 500mm media roll low sensor should be used (see "Media Roll Low Sensor" on page 50). Left Side Routing 1. Plug the media roll low sensor into the printer. 2. Secure the wiring to the tie-down point on the large media roll adapter using a plastic cable tie . 3. Route the wiring under and to the outside of the universal roll holder and secure it using plastic cable ties . 4. Attach the sensor to the roll support using the screw. 10/26/2010 KR203 Hardware Integrator Guide P1028247-001 Rev. B 65 66 Accessories Routing Cables with the Large Media Roll Adapter Right Side Routing 1. Plug the media roll low sensor into the printer. 2. Secure the wiring to the tie-down points on the large media roll adapter using plastic cable ties as shown. 3. Route the wiring under and to the outside of the universal roll holder and secure it using plastic cable ties. 4. Attach the sensor to the roll support using the screw. Power Cable Because of the ferrite attached to the power cable accessory, it is necessary to route it so that it does not interfere with the function of the large media roll adapter. When using a power source other than the power supply accessory, routing the wiring is done along the left side of the large media roll adapter using a plastic cable tie at the tiedown point. Data Cables Data cables are routed along the right side of the large media roll adapter. Secure the cables to the tie-down point on the large media roll adapter using plastic cable ties. P1028247-001 Rev. B KR203 Hardware Integrator Guide 10/26/2010 7 Troubleshooting Status Light Descriptions Application LED States Immediately after power is applied to the printer, a brief self test is performed and the status light will report the following conditions: Table 7-1 • Application LED States 10/26/2010 Solid Green 0 - OK This code is reported when no other codes are active. It indicates the printer is functioning normally. One Red Flash 1 - Paper Jam in Presenter This code indicates that media is stuck in the presenter. This error is set when the printer attempts to eject the media but cannot complete the operation. This error is cleared by removing the media from the presenter sensor. Two Red Flashes 2 - Cutter Jam This code indicates that the printer could not find the cutter blade or could not properly manage its position. The error is set when the printer attempts to cut but fails after three retries. This error is cleared by cycling the power off and on. KR203 Hardware Integrator Guide P1028247-001 Rev. B 68 Troubleshooting Status Light Descriptions Table 7-1 • Application LED States Three Red Flashes 3 - Out of Paper This code indicates that the selected EOP sensor has detected no media present. This value is signaled wither when the mark engine has detected a mark larger than "TOF marker length” plus 5mm, or when the A/D reading of the EOP sensor drops below the “End of paper threshold”. This error is cleared after successful media load (either via calibration of via regular media load). Four Red Flashes 4 - Print Head Lifted This code indicates that the print head has been lifted. This error is cleared by returning the print head to its locked position. Five Red Flashes 5 - Paper Feed Error This code indicates that the paper failed to reach the presenter sensor within the expected amount of time. The error is signaled if the media does not reach the presenter sensor after feeding the length from the cuter to the sensor plus 15mm. This error is cleared by opening and closing the print head, or by cycling power off and on. Yellow Flashing 6 - Head Temperature Error This code indicates that the print head has exceeded the maximum permitted temperature. This status code is set when the print head temperature exceeds 65° C (149° F). When this condition occurs, the printer feeds 100mm (4 inches) of blank media, cuts, and presents. This error is cleared automatically when the print head temperature falls below 55° C (131° F). Rapid Amber Flashing Firmware missing or corrupt This code indicates that the bootware has detected an incorrect or missing checksum in the firmware. This error is cleared when the firmware is reloaded or updated. Refer to the Software Integrator Guide for firmware upload procedure. P1028247-001 Rev. B KR203 Hardware Integrator Guide 10/26/2010 Troubleshooting Status Light Descriptions Application User Interface With the printer power on, press and hold the feed button. Continue holding the feed button until the status indicator flash sequence occurs. The next flash sequence occurs after completion of the previous flash sequence. The flash sequences perform the following functions: Table 7-2 • Feed Button User Interface Status Flash Sequence Action One Flash, then Solid Green Appears for one second. This will print an internal self-test page. Two Flash, then Solid Green Appears for one second. Performs system calibration – must be started with paper out of presenter and from under printhead, and with no error signaled. Three Flash, then Solid Green Appears for one second. Performs a simulated USB cable connect and reconnect causing a USB plug-and-play event to occur. Four Flash, then Solid Green Appears for one second. Sets all printer settings to the default with the exception of media guide calibration, then it will perform the media guide calibration. Five Flash, then Solid Green Appears for one second. Prints a 50% gray pattern, ejects it and then prints a diagonal line pattern and ejects it. If the feed button remains pressed after the five flash sequence, the status light goes off. Printer status is also reported during normal operation when an error occurs, or a status request can be sent to the printer via the Windows driver. Refer to the Software integrator Guide for error codes reported by the Windows driver. 10/26/2010 KR203 Hardware Integrator Guide P1028247-001 Rev. B 69 70 Troubleshooting Print Quality Problems Print Quality Problems No print on the label. • The media may not be direct thermal media, or the thermal media coating is not facing upward. See "Determining Thermal Media Types" on page 36. • Is the media loaded correctly? Is the thermal media coating facing upward? "Loading Media" on page 40. • The printhead may be dirty or damaged. • The printhead is dirty. Clean the printhead. Refer to the Service Manual (P1028249) for instructions. • The printhead is damaged. Replace the printhead. Refer to the Service Manual (P1028249) for instructions. • The printhead wiring may be damaged or not connected properly. • Check the wiring connections at the printhead and the main logic board. Refer to the Service Manual (P1028249) for instructions. • Check for damage to the wiring. Replace the wiring if damaged. Refer to the Service Manual (P1028249) for instructions. The printed image does not look right. • The printhead is dirty. Clean the printhead. Refer to the Service Manual (P1028249) for instructions. • The printhead has worn out. The printhead is a consumable item and will wear out due to friction between the media and printhead. Using unapproved media may shorten life or damage your printhead. Replace the printhead. Refer to the Service Manual (P1028249) for instructions. • Adjust the print darkness and/or print speed.Refer to the Software Integrator Guide (P1028248) for instructions. • The Windows printer driver or application software may change these settings and may require a change to optimize print quality. • The media being used is incompatible with the printer. Be sure to use the recommended media for your application, and always use Zebra-approved media. • The platen (driver) roller maybe losing traction due to: P1028247-001 Rev. B • Foreign objects attached to its surface. • The rubbery smooth surface has become polished and slippery. KR203 Hardware Integrator Guide 10/26/2010 Troubleshooting Media Sensing Problems • The platen may need cleaning or replacement. Refer to the Service Manual (P1028249) for instructions. There are long tracks of missing print (blank vertical lines) on several labels. • The printhead may be dirty or damaged. • The printhead is dirty. Clean the printhead. Refer to the Service Manual (P1028249) for instructions. • The printhead is damaged. Replace the printhead. Refer to the Service Manual (P1028249) for instructions. • The printhead has worn out. The printhead is a consumable item and will wear out due to friction between the media and printhead. Using unapproved media may shorten life or damage your printhead. Replace the printhead. Refer to the Service Manual (P1028249) for instructions. The printing does not start at the top of the receipt or misprinting of one to three receipts. • The printer needs to be calibrated (refer to the two-flash sequence of "Application User Interface" on page 69). • Reload the media. See "Loading Media" on page 40. Media Sensing Problems The KR203 printer default media mode is continuous. The printer will remain in this mode until it is changed by the Windows Driver. The KR203 printer has automatic media calibration capability for black mark media. Once the printer is printing or feeding media, the printer continually checks and adjusts the media sensing to accommodate for minor changes in media parameters from page to page on a roll, and from roll to roll of media. The printer will automatically initiate a media length calibration if the expected media length or the page to page gap distance has exceeded the acceptable variation range when starting a print job or feeding media. If the printer does not detect blacklines (or notches with black mark sensing) after feeding the media the default maximum label length distance of 24 inches (610mm), then the printer will report a media error. Optionally, the printer can be set to do a short media calibration after loading media or when closing the printhead with power on. The printer will then feed up to three labels while calibrating. 10/26/2010 KR203 Hardware Integrator Guide P1028247-001 Rev. B 71 72 Troubleshooting Media Sensing Problems The printer will not load the media. • The media has changed, or a different media guide has been installed. • Make sure the appropriate media guide is installed for the media being used. See "Media Guide" on page 34. • Perform a two-flash procedure to recalibrate the printer, then perform a four-flash to reset the printer defaults (refer to "Application User Interface" on page 69). • Load the media manually (refer "Manual Media Loading" on page 41). • The platen (driver) roller maybe losing traction due to: • Foreign objects attached to its surface. • The rubbery smooth surface has become polished and slippery. • The platen may need cleaning or replacement. Refer to the Service Manual (P1028249) for instructions. • The media sensor may be dirty or damaged. Refer to the Service Manual (P1028249) for instructions. • The printhead assembly is not closed. • Check the status light on either side of the printer. If the status light is showing four red flashes then the printhead is not closed. Push down on the printhead assembly until it locks into place. • There is a jam under the printhead. Refer to the Service Manual (P1028249) for instructions. • The large media roll may be over torquing the feed motor. Install the large media roll adapter. See "Large Media Roll Adapter – P1026858" on page 60. The printer will not eject the media. • The presenter rollers are dirty or damaged. • The presenter rollers are dirty. Refer to the Service Manual (P1028249) for instructions. • The presenter rollers are damaged. Refer to the Service Manual (P1028249) for instructions. • There is a jam under the presenter. Refer to the Service Manual (P1028249) for instructions. • The presenter sensor may be dirty or damaged. • P1028247-001 Rev. B The presenter sensor is dirty. Refer to the Service Manual (P1028249) for instructions. KR203 Hardware Integrator Guide 10/26/2010 Troubleshooting Other Problems • The presenter sensor is damaged. Refer to the Service Manual (P1028249) for instructions. • The presenter has not cleared the previous receipt. • Check the status light on either side of the printer. If the status light is showing one red flash then the printer is reporting media in the presenter. Remove any media that may be in the presenter. • The presenter motor may need to be replaced. Refer to the Service Manual (P1028249) for instructions. • The presenter drive gears may be damaged or worn. Refer to the Service Manual (P1028249) for instructions. Other Problems The receipts are not cutting properly. • The cutter blade may be worn. Replace the cutter blades. Refer to the Service Manual (P1028249) for instructions. • The cutter tensioner may be worn or damaged. Replace the cover plate assembly. Refer to the Service Manual (P1028249) for instructions. • Check the Cutter Mode setting, and the Partial Cut Width setting in the Windows driver. Refer to the Software Integrator Guide (P1026208). • The cutter motor may need to be replaced. Refer to the Service Manual (P1028249) for instructions. • The cutter drive gear, drive pin, or cutter actuator may be damaged or worn. Refer to the Service Manual (P1028249) for instructions. • Check for the latest firmware and driver version. Refer to the Software Integrator Guide (P1028248) or see "Contacts" on page 2. There are no lights on the printer. • Make sure there is power applied to the printer. Refer to "Attaching Power" on page 24. • The control panel may be dirty or damaged. Refer to the Service Manual (P1028249) for instructions. • The main logic board may be damaged. Refer to the Service Manual (P1028249) for instructions. • Check for the latest firmware and driver version. Refer to the Software Integrator Guide (P1028248) or see "Contacts" on page 2. 10/26/2010 KR203 Hardware Integrator Guide P1028247-001 Rev. B 73 74 Troubleshooting Resetting the Factory Default Values A receipt format was sent to, but not recognized by, the printer. • If the status LED is on or flashing, refer to "Application User Interface" on page 69. • Make sure the USB cable is correctly installed. Refer to "Connecting the Printer to the Host" on page 26. • A communications problem has occurred. Perform a USB detect (refer to the threeflash sequence of "Application User Interface" on page 69). The receipts are not cutting at the black mark. • Make sure you are using the appropriate media guide for the desired media width. See "Media Guide" on page 34. • Perform a media guide calibration. Refer to the four-flash sequence of "Application User Interface" on page 69. • Make sure you are using the appropriate media. See "Determining Thermal Media Types" on page 36. • Use the Windows driver to set the printer to black mark mode. Refer to the Software Integrator Guide (P1026208) for instructions on setting black mark mode. • Reload the media. See "Loading Media" on page 40. Resetting the Factory Default Values • Sometimes, resetting the printer to the factory defaults may solve some problems. Refer to the two-flash sequence of "Application User Interface" on page 69. • Use the Windows driver to perform a printer reset. Refer to the Software Integrator Guide (P1026208) for instructions. Contact Technical Support Technical Support via the Internet is available 24 hours per day, 365 days per year. www.zebra.com For questions on the operation of Zebra equipment and software, please call your distributor. For additional assistance, contact us (see "Contacts" on page 2). Please have your model and serial numbers available. P1028247-001 Rev. B KR203 Hardware Integrator Guide 10/26/2010