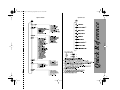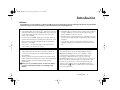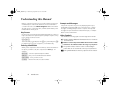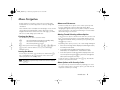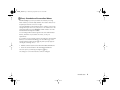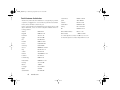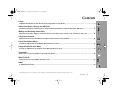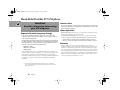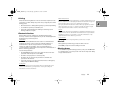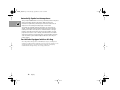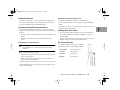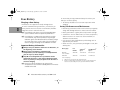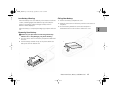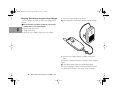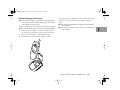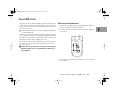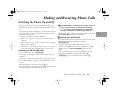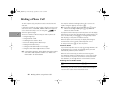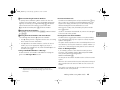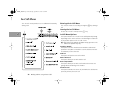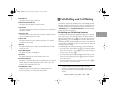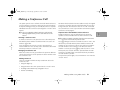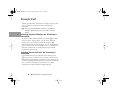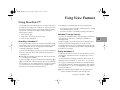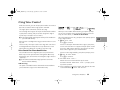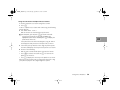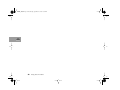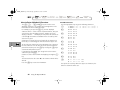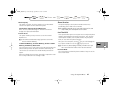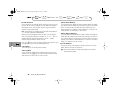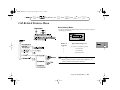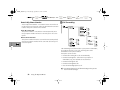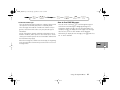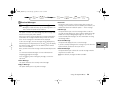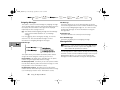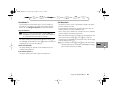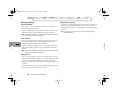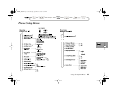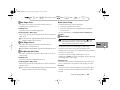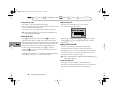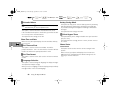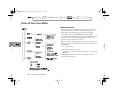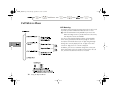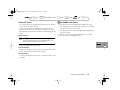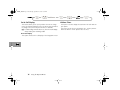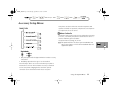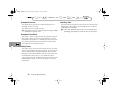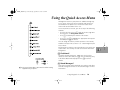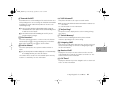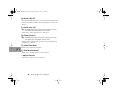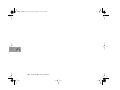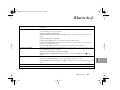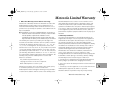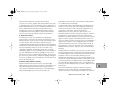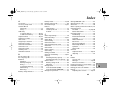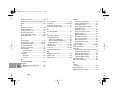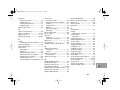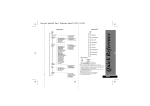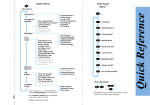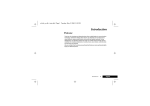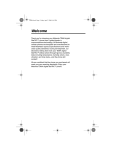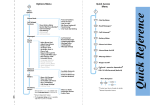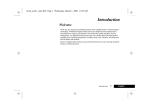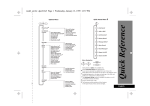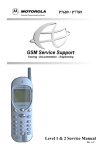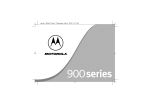Download Motorola L7089 Product specifications
Transcript
LEAP_EN.BK Page 1 Wednesday, September 29, 1999 10:18 AM Quick Access Quick Reference Options Menu Quick Reference LEAP_EN.BK Page 2 Wednesday, September 29, 1999 10:18 AM Special Keys S Press to turn phone on and off. Press to accept call, setting, option,... O C Press to reject call, setting, option,... Press to enter the Quick Access features. E $ Press to access the options or phone book Adjust Ringer Volume Press E followed by the volume button to either increase or decrease the ringer volume. Recording a VoiceNote™ Press the Start/Stop Record button (?) on the side of the phone. Press the button again to stop recording. menus. Press both simultaneously to lock the keypad on flipless models; also use to scroll left and right. Playing a VoiceNote™ ª Press the top to scroll up and press the bottom to scroll down. f Press to call Voicemail. Redialing the Last Number Called 1 Press O to display the last number dialed. 2 Press O to call the number. <> Select Messages, VoiceNote™, Play VoiceNotes™, or use the Quick Access item. Making a Call Enter CO. One-Touch Dialing Receiving a Call Press O or open the flip (only on models with flip Storing Numbers in the Phone Book Press E2 to store a number on the SIM card. when the ‘Key Answer Only’ feature is set to Off). Ending a Call Press O, C or close the flip (models with flip only). Making an Emergency Call Enter 911O. The call will be directed to a central emergency operator. Quick Access Features Press E followed by the appropriate key, or press E, scroll to the feature and press O to select. Press and hold the appropriate digit key 1 to 9. Recalling a Number from the Phone Book Press the Smart button (=) and then use the volume button to scroll to the stored number, or press the appropriate digit key to skip to a particular letter. To make the call, either hold down = for 1.5 seconds or press O. Dialing Phone Book Numbers Enter G>O Stopping a Call Alert Press the volume button when the phone is ringing or vibrating. This will stop the alert but not answer the call. LEAP_EN.BK Page 1 Wednesday, September 29, 1999 10:18 AM Introduction Welcome Congratulations on your purchase of a phone from Motorola, the world leader in cellular technology. The phones are packed with features that put you in control and give you unrivaled power, while remaining discreet. Control • Customizable Quick Access Menu E - Place nine of your most frequently used features in your own personal menu so that they can be accessed with just two key presses. Icons make each feature easy to identify. • VoiceNotes™ feature } - Allows you to record a number of personal voice messages or to record part of a phone call - useful when you haven’t got pen and paper handy for taking down directions or a message. • Voice Control - Use voice commands to call up Phone Book entries and to select Quick Access options. Power • Superb battery performance G - Each phone is capable of several hours conversation or several days standby, but is still small and light. • Tri Band - versions of the phone include the powerful Tri Band feature which means that they can use 900, 1800 and 1900MHz bands for greater call success and allow wider roaming opportunities. ! Before you use your phone, please see the ‘Your Battery’ section for important information on charging a new battery. Discretion • VibraCall™ L - In locations where you don’t want your phone to ring, or which are too noisy to hear your phone ring, your phone can vibrate to alert you of a call. • Wearable Holster - Wear your phone in a stylish holster on your belt. It is small enough and light enough to keep with you almost anywhere. • Stop Call Alert - Press the volume button when the phone is ringing or vibrating. This will stop the alert but not answer the call. Personality™ This cellular telephone incorporates Personality™. Unique to Motorola, Personality™ removes the complexity of cellular communications by guiding you through the features and presenting you with simple choices every step of the way. Personality™ also allows you to personalize the way you use your phone - for example, different ringer tones, a phone book and network selection preferences - all presented with clarity and simplicity. In this manual, each of the Personality™ features is identified with an j symbol to indicate that it is customizable to meet your requirements. Introduction 1 LEAP_EN.BK Page 2 Wednesday, September 29, 1999 10:18 AM Understanding this Manual Many of your phone options are accessed by a simple menu system. A full description of the menus and how to move around them is covered in the next section Menu Navigation. When the manual describes the use of each menu item, it will be assumed that you are familiar with the menu system. Key Presses Your phone responds to key presses by displaying either easy to understand prompts that guide you to the next action, or simple messages confirming that your action is complete. Prompts and messages are represented in this manual in LCD style, for example: Enter PIN Key presses are represented in this manual using symbols so that you may locate and use the required sequence quickly. A sequence of key presses may be shown as follows: $OC This means that you should press the $ key followed by the O key and then the C key, in sequence, not simultaneously. Entering Information When you are requested to enter information, such as the number of the phone you wish to call, this is represented in bold type. For example: C - enter the required telephone number. A - enter your Personal Identification Number. B - enter your unlock code. G - enter the Phone Book location number. 2 Prompts and Messages Introduction or Completed. Other Symbols You will find the following symbols used throughout this manual: AA Note contains additional information which is relevant to the feature/item. ! A Caution contains important additional information which is relevant to the efficient and/or safe usage of your phone. j This symbol indicates that the feature is a Personality™ feature that can be customized to meet your requirements. i This symbol indicates a short key sequence for the feature. LEAP_EN.BK Page 3 Wednesday, September 29, 1999 10:18 AM Menu Navigation A large number of your phone's options are accessed by using menus which use a common approach for selection, change and cancellation. Please read this section carefully before attempting to access a menu option. When you understand the common approach to menu navigation and how the menus are shown on the page, you will be able to access and change options with ease. Entering the Menus Two different keys are used to access the menus: $ enters the Options menu while in standby mode; enters the In-call menu during a call. E enters the Quick Access menu. Menus and Sub-menus A menu is a simple list of options. Some of these options provide access to a further list of options called a sub-menu. When navigating through the menus you may find it is helpful to think in terms of menu levels - the ‘parent’ menu being on one level and its sub-menus being on a lower level. Moving To and Selecting a Menu Option To move from one option to another on the same level, use the scroll key ª; press the bottom half to scroll forwards and press the top half to scroll backwards. When you find the option you want, press the O key to select it. Depending on the option you select, one of three things will happen: Once entered, the menus use the $, ª, <, >, O and C keys in a common manner to access, select and change • either a brief message will be displayed confirming an action, for example Completed. individual options. • or a prompt will be displayed requesting you to enter information, for example Enter PIN or Enter Name. Leaving the Menus To leave any of the menus, you can either press and hold the C key or repeatedly press the C key. Both of these actions will return your phone to the standby mode. i Alternatively, a quicker way to leave the menus is to press EC. • or the first option of a sub-menu will be displayed. You can select this option using the O key or browse through the other options using the scroll keys. To leave an option or sub-menu, press the C key. This will take you back to the parent menu item. Menu Options with Security Codes Some options are protected from misuse by requiring you to enter one of the security codes. To use these options, you must enter the requested code before proceeding. Introduction 3 LEAP_EN.BK Page 4 Wednesday, September 29, 1999 10:18 AM Menu Navigation - A Working Example The following steps will take you through how to switch the Extended Menus option on: 1 When the phone is in the standby mode, press the $ key. This will access the Options menu and Phone Book will be displayed.# 2 Press the ª key three times to go to the Phone item. Setup menu 3 Press the O key to select the sub-menu. 4 Press the ª key repeatedly until the Extended menu item is shown in the display. Menus sub- 5 Press the O key to select this item. You can now select between On or Off, the current setting will be shown with a z character. If the z character is next to Off, press ª and then O to switch on the Extended Menus. If the z character is next to On, press C to leave the setting as it is. # If your service provider has added their own menu, the Phone Book menu will not be the first item in the Options menu. † Availability depends on the type and settings of the SIM card, and/or your subscription to these features. 4 Introduction LEAP_EN.BK Page 5 Wednesday, September 29, 1999 10:18 AM j Short, Extended and Personalized Menus With Personality™ you can personalize the menus by choosing which features you want readily available. The features that are less frequently used can be stored out of sight. The menu diagrams in this manual show the condition of the menu settings when you first receive your phone. Some features are in the Short Menu and are shown in bold type. Other features are in the Extended Menu and appear in italics. You can change which features appear in the Short and Extended Menus, and therefore personalize the menus, to suit your requirements. If you want to move a feature from the Short Menu to the Extended Menu (or from the Extended Menu to the Short Menu), go to the feature and then hold down the O key until a prompt appears offering the following choices: • Add the current feature to the Short Menu/Extended Menu. • Leave the current feature in the Short/Extended Menu. Select the option you want by pressing the O key. The settings for some menu features cannot be changed. Introduction 5 LEAP_EN.BK Page 6 Wednesday, September 29, 1999 10:18 AM Total Customer Satisfaction At Motorola, Total Customer Satisfaction is a top priority. If you have a question, a suggestion or a concern about your Motorola Cellular Phone, Motorola wants to hear from you. Please contact the Motorola Cellular Response Center by fax on: +44 (0) 131 458 6732, or use one of the local phone numbers in the following countries: South Africa 0800 11 48 49 Spain 902 100 077 Sweden 08 445 1210 Switzerland 0800 553 109 Turkey 0212 2673353 UK 0500 55 55 55 Austria 0660 7246 United Arab Emirates 04 32 11 66 Belgium 0800 72 370 United States 1 800 331 6456 Denmark 43 43 15 56 For e-mail questions contact: [email protected] Egypt 02 3411800 For Internet questions contact: http://www.mot.com Eire 01 402 6887 Finland 0800 117 036 France 0 803 303 302 Germany 0180 35050 Greece 00800 441 28150 Italy 02 696 333 16 Jordan 06 863750 Kuwait 484 2000 Ext 1177 Lebanon 01 744156 Luxembourg 0800 21 99 Netherlands 0800 022 27 43 Norway 22 55 10 04 Oman 790925 Portugal 01 318 0051 Qatar 418999 Saudi Arabia 01 2303294 6 Introduction LEAP_EN.BK Page 7 Wednesday, September 29, 1999 10:18 AM Contents Safety Important information for the efficient and safe operation of your phone ............................................................................... 9 About Your Phone, Battery and SIM Card Introduces your phone, explains how to charge and maintain batteries, explains about your SIM Card.............................. 13 Making and Receiving Phone Calls Explains how to make single or conference calls, how to redial, how to transfer a call, and how to end a call................... 23 Using Voice Features Explains how to use the VoiceNotes™ and Voice Control features on your phone ................................................................. 33 Using The Options Menu Provides an explanation of the Options Menu and how to use it ............................................................................................. 41 Using the Quick Access Menu Provides an explanation of the Quick Access Menu and how to use it..................................................................................... 79 Accessories Details the accessories available for use with your phone......................................................................................................... 85 What To Do If... Helps you to solve any problems that may occur........................................................................................................................ 87 Index A comprehensive Index ................................................................................................................................................................. 89 The Manufacturer reserves the right to make changes in technical and product specifications without prior notice. Contents 7 LEAP_EN.BK Page 8 Wednesday, September 29, 1999 10:18 AM 8 Contents LEAP_EN.BK Page 9 Wednesday, September 29, 1999 10:18 AM Safety Wireless Phone Safety Tips “Safety is your most important call!” Your Motorola wireless telephone gives you the powerful ability to communicate by voice—almost anywhere, anytime, wherever wireless phone service is available and safe conditions allow. But an important responsibility accompanies the benefits of wireless phones, one that every user must uphold. When driving a car, driving is your first responsibility. If you find it necessary to use your wireless phone while behind the wheel of a car, practice good common sense and remember the following tips: 1 Get to know your Motorola wireless phone and its features such as speed dial and redial. If available, these features help you to place your call without taking your attention off the road. 2 When available, use a hands-free device. If possible, add an additional layer of convenience to your wireless phone with one of the many Motorola Original hands-free accessories available today. 3 Position your wireless phone within easy reach. Be able to access your wireless phone without removing your eyes from the road. If you receive an incoming call at an inconvenient time, if possible, let your voice mail answer it for you. 4 Let the person you are speaking with know you are driving; if necessary, suspend the call in heavy traffic or hazardous weather conditions. Rain, sleet, snow, ice, and even heavy traffic can be hazardous. 5 If you receive an incoming call at an inconvenient time do not take notes or look up phone numbers while driving. Jotting down a “to do” list or going through your address book takes attention away from your primary responsibility—driving safely. 6 Dial sensibly and assess the traffic; if possible, place calls when you are not moving or before pulling into traffic. Try to plan calls when your car will be stationary. If you need to make a call while moving, dial only a few numbers, check the road and your mirrors, then continue. 7 Do not engage in stressful or emotional conversations that may be distracting. Make people you are talking with aware you are driving and suspend conversations which have the potential to divert your attention away from the road. 8 Use your wireless phone to call for help. Dial 9-1-1 or other local emergency number in the case of fire, traffic accident or medical emergencies.* 9 Use your wireless phone to help others in emergencies. If you see an auto accident, crime in progress or other serious emergency where lives are in danger, call 9-1-1 or other local emergency number, as you would want others to do for you.* 10 Call roadside assistance or a special non-emergency wireless assistance number when necessary. If you see a broken-down vehicle posing no serious hazard, a broken traffic signal, a minor traffic accident where no one appears injured, or a vehicle you know to be stolen, call roadside assistance or other special non-emergency wireless number.* Check the laws and regulations on the use of wireless telephones and their accessories in the areas where you drive. Always obey them. The use of these devices may be prohibited or restricted in certain areas. For more information, please call 1-888-901-SAFE or visit the CTIA website at www.wow-com.com™. *Wherever wireless phone service is available. Safety 9 LEAP_EN.BK Page 10 Wednesday, September 29, 1999 10:18 AM Hand-Held Portable PCS Telephone IMPORTANT Read this information before using your PCS Telephone. Antenna Care Use only the supplied or approved replacement antenna. Unauthorized antennas, modifications or attachments could damage the phone, and may violate FCC regulations. Phone Operation Exposure To Radio Frequency Energy Your wireless handheld portable telephone is a low power radio transmitter and receiver. When it is ON, it receives and also sends out radio frequency (RF) signals. In August 1996 the Federal Communications Commission (FCC) adopted RF exposure guidelines with safety levels for hand-held wireless phones. Those guidelines are consistent with the safety standards previously set by both U.S. and international standards bodies: ANSI C95.1 (1992)* NCRP Report 86 (1986)* ICNIRP (1996)* Those standards were based on comprehensive and periodic evaluations of relevant scientific literature. For example, over 120 scientists, engineers, and physicians from universities, government health agencies, and industry reviewed the available body of research to develop the ANSI Standard (C95.1). The design of your phone complies with the FCC guidelines (and those standards). * American National Standard Institute: National Council on Radiation Protection and Measurements; International Commission on Non-Ionizing Radiation Protection 10 Safety NORMAL POSITION: Hold the phone as you would any other telephone with the antenna pointed up and over your shoulder. TIPS ON EFFICIENT OPERATION: For your phone to operate most efficiently: • Do not touch the antenna unnecessarily when the phone is in use. Contact with the antenna affects call quality and may cause the phone to operate at a higher power level than otherwise needed. Batteries Caution: All batteries can cause property damage, injury or burns if a conductive material, such as jewelry, keys or beaded chains, touches exposed terminals. The material may complete an electrical circuit and become quite hot. To protect against such unwanted current drain, exercise care in handling any charged battery, particularly when placing it inside your pocket, purse or other container with metal objects. Your batteries are packed with a protective battery cover. When the battery is detached from the phone, please use this cover for storing your battery when not in use. LEAP_EN.BK Page 11 Wednesday, September 29, 1999 10:18 AM Driving Check the laws and regulations on the use of wireless telephones in the areas where you drive. Always obey them. Also, if using the phone while driving, please: • Give full attention to driving--driving safely is your first responsibility; • Use hands-free operation, if available, and • Pull off the road and park before making or answering a call if driving conditions so require. Electronic Devices Most modern electronic equipment is shielded from RF energy. However, certain electronic equipment may not be shielded against the RF signals from your wireless phone. Pacemakers The Health Industry Manufacturers Association recommends that a minimum separation of six (6”) inches be maintained between a handheld wireless phone and a pacemaker to avoid potential interference with the pacemaker. These recommendations are consistent with the independent research by and recommendations of Wireless Technology Research. Persons with pacemakers: • Should ALWAYS keep the phone more than six inches from their pacemaker when the phone is turned ON; • Should not carry the phone in a breast pocket; • Should use the ear opposite the pacemaker to minimize the potential for interference. • If you have any reason to suspect that interference is taking place, turn your phone OFF immediately. Other Medical Devices If you use any other personal medical device, consult the manufacturer of your device to determine if it is adequately shielded from external RF energy. Your physician may be able to assist you in obtaining this information. Turn your phone OFF in health care facilities when any regulations posted in these areas instruct you to do so. Hospitals or health care facilities may be using equipment that could be sensitive to external RF energy. Vehicles RF signals may affect improperly installed or inadequately shielded electronic systems in motor vehicles. Check with the manufacturer or its representative regarding your vehicle. You should also consult the manufacturer of any equipment that has been added to your vehicle. Posted Facilities Turn your phone OFF in any facility where posted notices so require. Aircraft FCC regulations prohibit using your phone while in the air. Switch OFF your phone before boarding an aircraft. Blasting Areas To avoid interfering with blasting operations, turn your unit OFF when in a “blasting area” or in areas posted: “Turn off two-way radio”. Obey all signs and instructions. Hearing Aids Some digital wireless phones may interfere with some hearing aids. In the event of such interference, you may want to consult your hearing aid manufacturer to discuss alternatives. Safety 11 LEAP_EN.BK Page 12 Wednesday, September 29, 1999 10:18 AM Potentially Explosive Atmospheres Turn your phone OFF and do not remove your battery when in any area with a potentially explosive atmosphere. Obey all signs and instructions. Sparks from your battery in such areas could cause an explosion or fire resulting in bodily injury or even death. Areas with a potentially explosive atmosphere are often, but not always, clearly marked. They include fueling areas such as gasoline stations; below deck on boats; fuel or chemical transfer or storage facilities; areas where fuel odors are present (for example, if a gas/ propane leak occurs in a car or home); areas where the air contains chemicals or particles, such as grain, dust, or metal powders, and any other area where you would normally be advised to turn off your vehicle engine. For Vehicles Equipped with an Air Bag An air bag inflates with great force. DO NOT place objects, including both installed or portable wireless equipment, in the area over the air bag or in the air bag deployment area. If in-vehicle wireless equipment is improperly installed and the air bag inflates, serious injury could result. 12 Safety LEAP_EN.BK Page 13 Wednesday, September 29, 1999 10:18 AM About Your Phone, Battery and SIM Card Special Keys S Turns the phone on and off. If you are using the optional headset, you can also use the Smart button to make, answer and end calls as follows: O Accept call, setting, option. • To answer a call, press = for 1.5 seconds. C Reject call, setting, option. E Enter the Quick Access menu. • To end a call, press = for 1.5 seconds and then quickly press = again. $ Press to access the Options and Phone Book menus. <> Press both simultaneously to lock the keypad on flipless models; also use to scroll left and right. ª Press the top to scroll up and press the bottom to scroll down. f Press to call Voicemail. AThe shape of the keys that appear in the manual may vary slightly from those on the phone. The Smart Button The Smart button (=) is on the left-hand side of your phone, below the volume button. Press it to quickly access all your Phone Book entries, and then either scroll through the entries using the volume button or press one of the alphanumeric keys to search for a specific name - for example, press 7 to search for the name Pam, or press 7 four times to search for the name Sam. AIf a Phone Book entry does not have a name, it will not be displayed. • To make a call, enter or recall a number and then press and hold = for 1.5 seconds. Volume Button The Volume button ( ) is on the left-hand side of your phone, above the Smart button. The button is used for adjusting the keypad, earpiece and ringer volume. A volume meter will display the current volume setting. The meter will disappear after a short time, or if you press O or C. • To adjust the keypad and earpiece volume, press the button with no other features selected. • To adjust the ringer volume, first select the ‘Adjust Ring Volume’ option in the Phone Setup Menu and then use the button to set the required volume. The volume button can also be used to scroll though the Phone Book entries after pressing the Smart button. AIf you receive a call and you do not want to answer it immediately, you can press the volume button to stop the phone from ringing or vibrating. This will not answer the call. About Your Phone, Battery and SIM Card 13 LEAP_EN.BK Page 14 Wednesday, September 29, 1999 10:18 AM n Home Zone. Availability depends on your service provider. o Short Message Service. Displayed when the phone has received a message. The symbol will flash when your message storage area is full. p Voicemail Waiting Indicator. Displayed when you have a voice message waiting. The availability of this feature depends on your service provider. h Ringer On. Displayed when the call ringer is selected. If you select the No Ring or Vibrate or the Vibrate Only options this symbol will not be displayed. q Battery Charge Indicator. The more segments displayed, the greater the battery charge. B...K Icons are displayed when you are in the Quick Access menu. z Indicates that a menu item is currently selected. 12:00 Real Time Clock. In the idle display, the real time clock can display the time in either a 12-hour or 24-hour format. The Start/Stop Record Button The Start/Stop Record button (?) is on the right hand side of your phone. Press it to start and stop recording VoiceNotes™. Refer to Using VoiceNotes™ for more information. The Display The display on your phone can show alphanumeric characters as well as useful information symbols.The various elements of the display are as follows: ABC123 Characters are used to display messages and telephone numbers. In addition, when you are expected to press the O key, a prompt will appear in the display, for example Completed?. rx Signal Strength. The more segments displayed in the bar graph, the better the signal strength. k In Use. Displayed when a call is in progress. l Roam. Displayed when you are registered on a system other than your home system. Low Temperature Use The liquid crystal display used in your phone will behave differently at extremely low temperatures. You may notice that the display responds slowly to key presses; this is to be expected and does not affect the phone operation in any way. 14 About Your Phone, Battery and SIM Card LEAP_EN.BK Page 15 Wednesday, September 29, 1999 10:18 AM Earpiece Connector The earpiece connector is on the left-hand side of your phone, above the volume button. Use this connector for the headset accessories available from your Motorola dealer. Communicating with External Devices To communicate with an external device, such as a personal computer or a fax machine, your phone includes the following features: Setting up the RS-232 Serial Data Port The RS-232 serial data port requires a Motorola 3-pin RS-232 serial data cable. This is available from your Motorola dealer. To connect the cable to your external device, please refer to the manufacturer’s documentation. Looking After Your Phone • an infra-red lens located next to the antenna on the top of the phone. • Never leave your phone or battery in extreme temperatures (over 60˚C (140ºF)), for example behind glass in very hot, direct sunlight. • an RS-232 serial data port located at the bottom of the phone. • To clean your phone, use a moistened or antistatic cloth. Do not use a dry or electrostatically charged cloth. Setting up the Infra-Red Feature i Press $. Select Activate IR Port or after the tone, say the Voice Tag name. See ‘Voice Control for Quick Access Features’. Before you can transfer your data: • Align the infra-red lens on your phone with the infra-red lens on the external device. The Status Indicator The status indicator on the top of the phone provides you with the following information: Incoming Call Alternate Red/Green In Service Flashing Green No Service Flashing Red Roaming Flashing Yellow • Make sure that the infra-red feature is active in both the phone and the external device. The phone and the external device can be up to 12 inches apart. For operating details, see ‘Activate IR Port’ in the ‘Phone Setup’ section of this manual. About Your Phone, Battery and SIM Card 15 LEAP_EN.BK Page 16 Wednesday, September 29, 1999 10:18 AM Your Battery To ensure that you enjoy maximum battery life and use your battery to its fullest capacity: Charging a New Battery • The battery should be at or near room temperature when charging. New batteries are supplied in a totally uncharged state. To ensure maximum battery performance, a new battery (or battery that has not been used for several months) should be charged for at least 14 hours before use. AA new battery will require several full charge/discharge cycles in order to achieve its optimum performance. AA new battery, or a battery that has not been used for several months, may cause a premature fully charged indication. Ignore this indication and let the battery charge for several more hours, remove and re-insert the battery into the charger, and charge for an additional 14 hours. Important Battery Information ! Always treat your batteries with care. See ‘Batteries’, at the beginning of this manual. ! Never leave your battery in extremely high temperatures (over 60˚C (140ºF)), for example behind glass in very hot, direct sunlight. ! Only Motorola Original Accessory batteries can be charged in the phone or the optional desktop charger. This is to protect you and your phone from the risks of incorrect charging. ADo not use lithium ion batteries at extremely low temperatures as the maximum standby/talk time will not be available when cold. 16 About Your Phone, Battery and SIM Card Battery Performance and Maintenance • Best battery performance will be achieved when you regularly charge and discharge batteries as instructed in this manual. • Battery performance is greatly affected by network coverage. • Set Battery Saving Mode to On (see ‘Phone Setup Menu’) and/or Frequency of Search to Slow or Medium (see ‘Network Selection Menu’). • If left unused, a fully charged battery will discharge itself in approximately one month. • When not in use, store your battery uncharged in a cool, dark and dry place. Battery Type Part Number Talk-Timea up to: Standby-Timeb up to: 600 mAh Li-Ion Standard SNN 5435 120-210 min. 40-150 hours 1000 mAh Li-Ion Hi-Capacity SNN 5451 210-330 min. 75-240 hours a. b. Talk-times are specified for with and without DTX. All times are approximate and depend on network, signal strength and features selected. Standby-times are specified for DRX=2 to DRX=9 LEAP_EN.BK Page 17 Wednesday, September 29, 1999 10:18 AM Low Battery Warning When the battery level is low and only a few minutes of talk time remain, a warning signal (two double beeps) will sound, the border of the battery symbol will begin to flash, and Low Battery will be displayed. When the battery is completely discharged, your phone will turn off. Fitting Your Battery 1 Remove the battery compartment cover. 2 Align the connections on the battery with the connections on the phone. 3 Press the battery towards the connections and push it downwards until it clicks into place. Replace the cover. Removing Your Battery ! Switch off your phone before removing the battery. Failure to do so may damage your phone memory. 1 Press the release catch on the battery compartment and lift off the cover. 2 Push the battery towards the top of the phone and lift the battery out from the bottom end. About Your Phone, Battery and SIM Card 17 LEAP_EN.BK Page 18 Wednesday, September 29, 1999 10:18 AM Charging Your Battery Using the Travel Charger The travel charger can power the phone and charge a fitted battery. 2 Connect the travel charger to the phone. AThe connector is keyed and can only be inserted one way. ! Ensure that the local mains voltage at your location matches that of your travel charger. Fit a battery onto your phone. To charge your battery: 1 Attach the correct adapter plug to the travel charger. 3 Insert the travel charger plug into a suitable mains power socket. A beep-tone is heard and the battery icon flashes when charging begins. AYour phone can be either on or off during charging. The state of charging is monitored and displayed by your phone. See ‘Battery Meter Indicators’ later in this section for details. 18 About Your Phone, Battery and SIM Card LEAP_EN.BK Page 19 Wednesday, September 29, 1999 10:18 AM Desktop Charging Your Battery AThe Desktop Charger is an optional accessory that allows you to charge both the battery fitted in your phone and a spare battery at the same time. Batteries charge in about 2 to 3 hours, depending on the battery. AIt is normal for batteries to become warm during charging. 1 Connect the travel charger to the desktop charger socket. (The connector is keyed and can only be inserted one way.) A spare battery can be charged on its own or at the same time as your phone. Insert the battery into the desktop charger as shown. AFor maximum NiMH battery charging, you should double the charge time. ACharge times will increase if you make or receive phone calls while charging. 2 Plug the travel charger into a standard mains socket. 3 Insert your phone into the desktop charger as shown. About Your Phone, Battery and SIM Card 19 LEAP_EN.BK Page 20 Wednesday, September 29, 1999 10:18 AM Battery Indicators Your Motorola cellular phone includes the Motorola Expert Performance (¢) charging system. This enables the charging circuits in both the phone and the optional (¢) desktop charger to communicate directly with the battery. Based on this communication, the charger can implement the optimum charging cycle for best performance and determine the level of charge. Your phone monitors and displays information about your battery. The following message will appear on the display, as the condition occurs: Low Battery The battery charge is low. The battery should be recharged. Insert Battery No battery fitted; external power connected. Invalid Battery This message is accompanied by a single beep. Your phone is alerting you that you do not have charging capabilities with this battery even though the battery may be able to power the phone. The most likely reason why your charging system does not recognize the battery is that the battery you have purchased is not a Motorola original battery and therefore does not have the communications technology built into it. All Motorola original batteries include this communications technology. It is recommended that you use only Motorola original batteries, chargers and other accessories. 20 About Your Phone, Battery and SIM Card Battery Meter Indicators The battery meter displays different messages depending on the batteries attached, and whether or not there is an external power source. The battery meter is found in the Call Related Features part of the Options Menu. Charging Battery The battery is being charged. Charging Complete Charging is complete. Invalid Battery Battery may be defective, or may not be a Motorola original battery. AWhen the battery is completely discharged, you must charge the battery for one minute before you can make or accept a phone call. LEAP_EN.BK Page 21 Wednesday, September 29, 1999 10:18 AM Your SIM Card Your SIM (Subscriber Identity Module) card was supplied by your Cellular Service Provider when you bought your phone. You will not be able to make or receive calls if you do not have a SIM card inserted in your phone. ASome networks allow you to make emergency calls without a SIM card inserted. SIM Card Insertion/Removal 1 Switch off your phone by pressing and holding the S key, remove the battery cover and the battery. 2 Slide the SIM cover towards the left and lift up the right side of the cover. The SIM card is a ‘Smart Card’ that contains your phone number, service details and memory for storing Phone Book numbers and messages. You can therefore use your SIM card in someone else’s GSM phone and you will be charged for the call. Like a bank or credit card, you should keep your SIM card secure. Do not bend or scratch your card and avoid exposure to static electricity or water. ! Switch off your phone before inserting or removing the SIM card. Failure to do so may damage the memory on your SIM card. 3 If necessary, remove the SIM card from the recess in the base of the phone. About Your Phone, Battery and SIM Card 21 LEAP_EN.BK Page 22 Wednesday, September 29, 1999 10:18 AM 4 Place the SIM card into the recess in the base of the phone so that the notch is in the bottom right-hand corner. 5 Replace the SIM cover, then press and slide it to the right to lock it into place. 6 Replace the battery and battery cover. If the SIM card is inserted the wrong way around, or damaged, the Check Card message may be displayed. Remove the SIM card, check that it is the right way around and then re-insert it into the phone. If either of the Bad Card See Supplier or Blocked See Supplier messages are displayed, then you will need to contact your Cellular Service Provider. 22 About Your Phone, Battery and SIM Card LEAP_EN.BK Page 23 Wednesday, September 29, 1999 10:18 AM Making and Receiving Phone Calls Switching the Phone On and Off To switch the phone on or off, press and hold the S key. If VibraCall™ is selected, the phone will vibrate when it is switched on. If you switch the phone on and there is no SIM card inserted, you will be asked to insert one. Once inserted, the phone will check that the SIM card is valid. A number of messages will then be displayed: • Enter PIN - a request to enter the SIM card PIN code (if required). • Enter Phone Unlock Code - a request to enter the phone unlock code (if required). • followed by a network name - as the phone searches and then finds a suitable network to connect to. Searching... Entering Your SIM Card PIN Code To enter the PIN code, enter AO. As you type in each digit of the PIN code a * character will be displayed. ! If the PIN number is entered incorrectly three times in a row, your phone will automatically lock up and the Blocked message will be displayed. See ‘Unblocking Your Phone’ for details on unblocking your phone. The PIN code can be changed; see ‘Change SIM PIN Code’ in the Phone Setup Menu section for more details. j Entering Your Unlock Code If your phone displays the message Enter Phone you must enter your unlocking code by entering BO. Unlock Code The unlock code is a four digit number which is set at manufacture to 1234. The code can be changed; see ‘Change Unlock Code’ in the Phone Setup Menu section for more details. If you forget your unlock code, press the $ key. This will display the ‘Change Unlock Code’ option. Enter O D, enter a new unlock code, and press O. If you make a mistake, press and release the C key to remove the last digit. Holding the C key down will remove the entire entry. When the PIN code is complete press the O key. If the PIN code entered is incorrect, the warning message Wrong PIN will be displayed, followed by Enter PIN. Making and Receiving Phone Calls 23 LEAP_EN.BK Page 24 Wednesday, September 29, 1999 10:18 AM Making a Phone Call To make a phone call, your phone must be switched on and unlocked. The simplest method of making a phone call is to enter the number using the digit keys then press O. It will not be possible to make a phone call unless you are in an area where there is a GSM900, 1800 or 1900 service. When a service has been found, a series of rising bars, x, will show the signal strength. AIf you make a mistake, press and release the C key to remove the last digit. Holding the C key down will remove the entire number. There are a number of different ways to make a phone call: • Using the digit keys. • Using automatic redial. • Redialing the last number called. • One-touch dialing a Phone Book entry*. • Dialing a Phone Book entry*. • Calling an embedded number in a message. • Using the Smart button (=) and Voice Control. A*Your phone contains a 'phone book' that can be used to store names and telephone numbers. See ‘What is the Phone Book?’ for further details. Your phone will then attempt to make the phone call. The display will show Calling to show the call attempt is being made. If the call is not answered, pressing O, or closing the flip (models with flip only), at this point will end the attempt. When the phone call is answered, the display will change to Connected for a few seconds, followed by End Call?. To end your call press O, or close the phone. Automatic Redial If your call attempt does not succeed, the message Redial? will be displayed for five seconds. Pressing O at this point will automatically redial the phone number. When the call is answered, you will hear a short ring tone. The maximum number of redial attempts is set by your Cellular Service Provider. If the phone call cannot be connected within this maximum, the message Redial Failed will be shown. Redialing the Last Number Called i When in standby mode, press OO. Alternatively, you can retrieve the last number dialed using the ‘Last Ten Calls’ feature in the Phone Book menu. 24 Making and Receiving Phone Calls LEAP_EN.BK Page 25 Wednesday, September 29, 1999 10:18 AM j One-Touch Dialing Phone Book Numbers To quickly retrieve and dial a number stored in the first nine locations of your Phone Book1, press and hold the appropriate digit key. For example, pressing and holding 2 will dial the phone number stored in location 2 of your Phone Book. AYou do not need to press O to call the number. j Dialing Phone Book Numbers Alternatively, enter the phone book G number followed by >O. j Dialing Phone Book Numbers with Smart Button The following Smart button (=) options are available: • Press = and say the Voice Tag name after the tone. See ‘Using Voice Control’ for more information. • Press = and use the volume button to scroll to the stored number, or press the appropriate digit key to skip to a particular letter. To make the call, either hold down = for 1.5 seconds or press O. Calling an Embedded Number in a Message Details on how to call a number embedded in a message are given in the Messages Menu section. International Phone Calls To make an international phone call press and hold the 0 key. After a couple of seconds the international dialing prefix + will appear in the display; this allows you to call from any country without knowing the local international access code. Now enter the country code, followed by the phone number. Press O to dial. Just like a conventional international call, remove the leading '0' of the area code when you dial. Inserting Pauses Into Phone Numbers To obtain a three second 'pause' character in a phone number, press and hold the < key for a couple of seconds; the pause symbol Ü will appear. The pause character produces a three second delay whenever it is used. However, the first pause character in a phone number is a special case; it will not begin its delay until the call is answered. Pause - A Working Example. If, for example, you have a tone-based voicemail system on 555-6911, with a mailbox number 1066 and password 2001. Then you may dial the following number: 5556911Ü1066Ü2001 O. The first part of the number would be used to call the voicemail system. When the call is answered the first pause will produce a delay of three seconds before the tones for 1066 are sent to select the mailbox. 1. The Phone Book entries that you are able to access will depend on the One-Touch Dial Setting option in the Phone Book menu. There will be a second pause of three seconds before the tones for 2001 are sent as the password. Making and Receiving Phone Calls 25 LEAP_EN.BK Page 26 Wednesday, September 29, 1999 10:18 AM Emergency Calls When you dial 911, your phone will automatically send an emergency message to your GSM 1900 network. Keep in mind that you must be within a GSM 1900 network coverage area. If allowed by the Service Provider, the emergency message can be sent with or without a SIM card inserted into the phone and regardless of any security code settings. Please check with your network operator for further information regarding emergency dialing services. To dial the emergency number, press 911O. While the emergency call is being made and connected, the display will show Emergency. AYou may also be able to dial 112, the international emergency number, to place emergency calls. 26 Making and Receiving Phone Calls LEAP_EN.BK Page 27 Wednesday, September 29, 1999 10:18 AM Receiving a Phone Call To receive a phone call: • Your phone must be switched on and unlocked. • You must be in an area where there is GSM900, 1800 or 1900 service. • Your Call Forwarding and Call Barring settings should not be set to forward or bar incoming calls. When your phone receives a call, it will ring or vibrate and the display will show the Call message (if you have Caller Line Identification, the caller’s number or name will be displayed instead). Normally, the call is answered as soon as the phone is opened. However, if the Key Answer Only option is selected, opening the phone will not answer the call - you will have to press a key. If your phone is open and you do not want to answer the call, you can: Press and release the C key. If you have enabled the 'Detailed Forwarding - If Busy' or ‘Forward when unavailable’ options in the Options Menu, the caller will be forwarded to the forwarding number, otherwise the caller will hear the busy tone. or Press and hold the C key. This will reject the incoming call. No call forward option will be offered. If your phone rings and you do not answer it, the message Unanswered Call will be displayed to show you that a call attempt was received. Ending a Phone Call To end a phone call, press O, C or close phone. When the identification is displayed, you can decide whether or not to answer the call by pressing O, a numeric key (1 to 9), < or >. To set this option, see ‘Key Answer Only’. You can also answer using the keys if the phone rings while the phone is already open. Making and Receiving Phone Calls 27 LEAP_EN.BK Page 28 Wednesday, September 29, 1999 10:18 AM In-Call Menu The “In-Call” menu provides access to additional functionality during a call. Entering the In-Call Menu The “In-Call” menu is accessed by pressing the $ key during a call. Leaving the In-Call Menu To leave the “In-Call” menu press the C key. In-Call Menu Options The options listed in the “In-Call” menu will dynamically change depending on the current call state. The following list contains all of the possible options in the “In-Call” menu. AOnly some of the options will appear at any given time. The order of the options may vary. Handsfree On/Off This option is used to switch between Handsfree and normal operation if the phone is installed in a car kit that does not have an automatic presence detector. Hold Call This option will put the active call on hold. Make a New Call This option allows you to make another call. Restrict My Number This option allows you to make a call without the remote user getting advanced warning of the number. End Active Call This option terminates the active call, and makes the call that was previously on hold, the active call. 28 Making and Receiving Phone Calls LEAP_EN.BK Page 29 Wednesday, September 29, 1999 10:18 AM End Held Call This option will terminate a held call. End Current And Held Call This option will terminate all connected calls. Switch Calls This option allows you to switch between the active call and the call that is on hold. Conference Call This option connects you with up to five other telephones on one call (see ‘Making a Conference Call’). Transfer Call This option transfers a call to another telephone (see ‘Transfer Call’ later in this section). Split Call This option allows you to separate an individual from the main Conference Call. Reject Waiting Call This option will reject a waiting call. Reconnect This option will make the call on hold the active call. Reconnect Held Call This option is similar to Reconnect but will appear if you have a call on hold, and a call waiting. Reconnect Held Call will make the call on hold the active call. Turn Mute On or Off Temporarily turns the microphone off during a phone call. Reselect this option to resume your conversation. j Call Holding and Call Waiting Your phone supports the GSM options of Call Holding and Call Waiting. Using these options you can place a current phone call on hold and accept an incoming call or start a second call (See ‘Call Waiting’ in the ‘Call Related Features’ menu for details of how to control this feature). Call Holding and Call Waiting Scenarios The display will automatically change according to the status of your current call (or calls) and will propose the option that you are most likely to want. Press O to accept this option or press $ and then ª to scroll through the “In-Call” menu for the alternative options. By following this procedure you will find that even the triple combination of an active call, a held call, and a call waiting is easy to manage. The following points summarize the more common situations: • To put an active call on hold, press $, the display will show Hold Call Select? - press O to put the call on hold. To reconnect the call, press O. • To put an active call on hold and make another call, first put the active call on hold, then press $ and select the Make 1 New Call option . • To switch between an active call and a held call press O at the Two Calls Switch? prompt. 1. A quicker method of making another call is to enter the number to be called directly and press O. Your phone will place the current call on hold and attempt to call the number entered. Making and Receiving Phone Calls 29 LEAP_EN.BK Page 30 Wednesday, September 29, 1999 10:18 AM • To accept a waiting call during an active call, press O at the Call Waiting Answer? prompt. The active call will be placed on hold. If you prefer to end the active call before accepting the waiting call, press $ and select the End Active Call option. Anonymous • To reject a waiting call, press $ and select the Reject Call Waiting option (or simply press the C key). Conference Unsuccessful AIf you have an active call, a call on hold and a call waiting, you cannot accept the waiting call until you end either the active call or the held call, or join the active and held calls. Call Holding and Call Waiting Messages During Call Holding and/or Call Waiting operations, your phone may display one or more of the following messages: Trying A request to hold the active call, swap the active with a held call, or add a member to a Conference Call, has been made. or A request to reconnect the held call has been made. Hold Failed The request to hold a call has been unsuccessful. Cannot Hold Second Call A call is already on hold, you cannot place two calls on hold at the same time. Connection Failed The held call could not be made active again. Busy Try Later Your phone is still working on a previous command. Wait a short time before repeating the command. 30 Making and Receiving Phone Calls The person who is calling you has blocked their number from appearing on your phone. Unavailable The network is unable to provide the caller’s number. The request for Conference Call has been unsuccessful. Transferring Call A request to transfer a call has been made. Transfer Unsuccessful The request to transfer a call has been unsuccessful. LEAP_EN.BK Page 31 Wednesday, September 29, 1999 10:18 AM Making a Conference Call This option joins the active call with a held call. With Conference Call, you can have a conference with up to five other telephones. At any time during your call, you can add, disconnect or separate individuals from the Conference Call using other “In-Call” menu options. No matter which method is chosen to add a new call, the original Conference Call will be first placed on hold while the new call is being connected. You must then enter the “In-Call” menu and select Conference Call to join the New Call with the original Conference Call in progress. AYou must subscribe to both Conference Call and Call Waiting Supplementary Services to be able to use this feature. Separate One of the Members in the Conference During a Conference Call, you will also have the option to separate a selected member from the main Conference Call. Initiating a Conference Call To initiate a Conference Call, place the active call on hold, and dial another phone number. You will then have one active call and one call on hold. Press the $ key to enter the “In-Call” menu and select Conference Call. The currently active call and the call on hold will then join into one Conference Call. Managing a Conference Call While in a Conference Call, you will have the option to add new calls to the Conference Call or separate one of the members from the Conference Call. Adding a New Call There are a number of different ways to add new calls to the Conference Call: AIn order to separate a member from the main Conference Call, there must not be any calls on hold. Press $ during a Conference Call and select Split Call. You will then be presented with the phone number or name of all members of the Conference Call. Use the scroll keys to find the selected member of the Conference Call. Once the desired member is selected, press the O key and select Split Call. At this point, the selected call will be separated from the main Conference Call and private conversation between you and the selected member is possible. To rejoin all the parties again, select Conference “In-Call” menu. Call • Using the digit keys. • Using the Make New Call option from the “In-Call” menu. • Recalling a Phone Book Entry using Quick Access. • Answer Call Waiting. Making and Receiving Phone Calls 31 from the LEAP_EN.BK Page 32 Wednesday, September 29, 1999 10:18 AM Transfer Call Transfer Call transfers a call to another telephone. There are two ways to transfer a call; before or after the third party is connected. AYou must subscribe to both Conference Call and Call Waiting Supplementary Services to be able to use this feature. Initiating Transfer Call Before the Third Party is Connected To transfer a call to another telephone, press the $ key and select Transfer Call from the “In-Call” menu. Enter the number where the call will be transferred and press O. Your phone will then attempt to transfer the call. The display will show Transferring Call followed by Call Transferred. When the call has been successfully transferred, you will be disconnected automatically. Initiating Transfer Call After the Third Party is Connected If you already have an active call and a call on hold, press the $ key and select Transfer Call from the “In-Call” menu. Your phone will then attempt to transfer the active call to the call on hold. The display will show Transferring Call followed by Call Transferred. Once the call has been successfully transferred, you will be disconnected automatically. 32 Making and Receiving Phone Calls LEAP_EN.BK Page 33 Wednesday, September 29, 1999 10:18 AM Using Voice Features Using VoiceNotes™ The VoiceNotes™ feature allows you to record up to 3 minutes of personal voice messages or to record part of a phone call. This is useful when you don't have a pen and paper handy for taking directions or a message. Recording is available during the following call scenarios: • Phone idle (no calls). • Single active call (includes conference calls). • Active call plus waiting call. Recording a VoiceNote™ To record a VoiceNote™, press the Start/Stop Record button (?). You will hear a short tone to indicate that recording has started and the display will show the message Recording and the remaining recording time available. If you are recording during a call, the person you are speaking to will hear a tone every 10 seconds to warn them that you are recording the call. ADuring the recording of an active call, only the person you are talking to is recorded. To stop recording a call, press the Start/Stop Record button (?) or O; on models with a flip you can also close the flip, although this will end the call. The display shows the message VoiceNote XX Stored where XX is the number of the storage location. VoiceNotes™ are stored in sequential locations. Recording stops immediately with no further notification if: • you choose to accept an incoming call while you are recording (the Call Waiting alert is played) • you choose to initiate a call during recording a VoiceNote™. VoiceNote™ Storage Capacity The ‘Show Time Available' option in the Messages, VoiceNotes™ menu displays the amount of recording time available, see ‘Messages Menu’. During recording, ten seconds before the recording capacity is reached you will hear a warning tone. If you do not stop recording within the time limit, recording will automatically stop and a single, one second tone will be heard, accompanied by the Storage Full message. Playing VoiceNotes™ To play your VoiceNotes™, select the ‘Play VoiceNotes' option in the Messages, VoiceNotes™ menu or the Quick Access menu item (}). The first VoiceNote™ will begin to play after two seconds. The display will show VoiceNote XX playing... Go to next? Press C to stop playing a VoiceNote™. A message showing the current VoiceNote™ is displayed (VoiceNote XX), together with a prompt Go to next?. Press $and then ª to skip to the next VoiceNote™. AIf you selected ‘Play VoiceNotes' from the Quick Access Menu, the phone will simply return to its idle state. Using Voice Features 33 LEAP_EN.BK Page 34 Wednesday, September 29, 1999 10:18 AM If you press $ and then ª (top) during playback, the message will start to replay from the beginning. Press ª (top) twice rapidly to skip back to the previous message. Press $ to play the next VoiceNote™. To skip to the next VoiceNote™ during playback, press O. To play a VoiceNote™ stored at a specific location, press the appropriate digit key 1 to 9. AIt is not possible to play back VoiceNotes™ during a call. Erasing VoiceNotes™ To erase your VoiceNotes™, select the ‘Erase All VoiceNotes' option in the Messages, VoiceNotes™ menu. You will be requested to confirm the deletion with the message Erase All VoiceNotes - Select? . Press O to confirm the deletion. The confirmation message VoiceNotes Erased AYou cannot erase individual VoiceNotes™. 34 Using Voice Features is displayed. LEAP_EN.BK Page 35 Wednesday, September 29, 1999 10:18 AM Using Voice Control With Voice Control, you can call up a phone number or activate a Quick Access feature with a single spoken command. The single spoken command is called a Voice Tag. You can assign Voice Tags to call any of the Phone Book numbers in your phone memory, and you can also assign Voice Tags to activate any of the Quick Access features. When you select ‘Add To Phone Memory, your phone prompts you to enter a number, name and location and then stores the entry. For more details, see The Phone Book Menu. AYou cannot assign Voice Tags to call any of the numbers in your SIM card memory. After the prompt Stored a Voice Tag as follows: When you are recording a Voice Tag, you cannot make or receive any calls. 1 u Add Add Voice Tag This option is available from the Phone Book menu and allows you to add a Voice Tag to a new Phone Book entry. Voice Tag? If there are already 25 Phone Book Voice Tags in your phone, Voice Tag Storage Full appears and your phone returns you to the ‘Add To Phone Memory’ menu option. You must delete a Voice Tag before you can add another. Voice Control for Phone Book Entries AYou cannot record a Voice Tag if you have set Prevent Access To Phone Memory. your phone then prompts you for Press O to continue. For best results, when you record a Voice Tag, make sure there is no background noise and speak in a clear, natural voice. Your phone allows you about two seconds for each Voice Tag. You can add a new Voice Tag when you set up a new Phone Book entry or when you amend an existing Phone Book entry. Alternatively, you can overwrite an existing Voice Tag or delete it completely. XXX, If there are Voice Tags available, your phone prompts you to: 2 u Press OK When Ready Press O to continue. 3 Say Name After Tone... Wait for the tone to finish and then say the name. Sometimes Repeat Name repeat this operation. After Tone... prompts you to 4 If the recording is successful, Please Wait appears after two seconds followed by y Voice Tag Stored. Using Voice Features 35 LEAP_EN.BK Page 36 Wednesday, September 29, 1999 10:18 AM When a Voice Tag recording is successful, your phone returns you to the ‘Add To Phone Memory’ menu option. To complete the Voice Tag recording, follow the same process as for ‘Add Voice Tag’. If the recording is not successful, for example, the name you used is too similar to another Voice Tag name, the phone displays the reason for not accepting the name and returns you to the u Press OK When Ready prompt. Delete Voice Tag AThis option does not appear if the phone number is not in phone memory or if there is no Voice Tag to delete. Add or Edit Voice Tag and Delete Voice Tag These options are available from the Phone Book menu or the Quick Access menu. First, select either ‘Find Entry by Name’ or ‘Find Entry by Location’. After you enter the name or location details, you can select the appropriate Voice Tag menu option. ’. Add or Edit Voice Tag AThis option does not appear if the phone number is not in phone memory. Select this option to add a Voice Tag to the Phone Book entry or to overwrite an existing Voice Tag. If an entry already has a Voice Tag, the symbol )) appears after the location number. When you select this option, the phone prompts you with u Press OK When Ready. 36 Using Voice Features Select this option to delete the Voice Tag from the Phone Book entry. When you press O, the phone deletes the Voice Tag and returns the prompt y Voice Tag Deleted. LEAP_EN.BK Page 37 Wednesday, September 29, 1999 10:18 AM Using Voice Activation with Phone Book Entries You can use either the Smart button (=) or you can use the Phone Book menu followed by =. Voice Activation using the Smart button (=) Press =. Voice Control for Quick Access Features You can use Voice Tags to activate any of the Quick Access features on your phone. You are not restricted to the nine Quick Access keys. Quick Access Setup If there is a Phone Book entry with a Voice Tag, the following prompt appears: 1 Say Name After Tone... Wait for the tone to finish and then say the name. AIf you press a key, you return to the Phone Book. If the phone does not find a matching Voice Tag, No appears and you return to the Phone Book. Match Found 2 If the name you say matches a Voice Tag, the phone repeats the name and displays the Phone Book entry. 3 Do one of the following: • Wait for two seconds and the phone makes the call. This option is available from the Phone Setup menu and allows you to do the following: • Customize your Quick Access menu. • Set up and change the Voice Tag allocation for the Quick Access features. • Press ª to display the next entry in the Phone Book. When you select Quick Access Setup, your phone displays a list of the Quick Access features. If a feature already has a Voice Tag, the symbol )) appears with the feature name. When you scroll to a Phone Book entry that has a Voice Tag, your phone replays the Voice Tag through the speaker. Use ª to highlight the feature you require and then press O. You can then assign a key or change the Voice Tag setup. Voice Activation using the Phone Book Menu Select Voice Dialing from the Phone Book menu. Assign Key to Feature Select this option to assign a key to the Quick Access feature. Your phone displays the prompt Enter 1-9:. • Press O to make the call or C to cancel the call. When you press O, the phone displays the message u Press Smart Button When Ready . To complete the voice activation, follow the same process as for ‘Voice Activation using the Smart button (=)’. Press 1 to 9 to assign a key and then press O. If you assign a valid key, your phone displays y Completed and then returns you to the Quick Access feature list. Using Voice Features 37 LEAP_EN.BK Page 38 Wednesday, September 29, 1999 10:18 AM As an alternative, you can also assign a key using the Quick Access key (E). See Using the Quick Access Menu. Add or Edit Voice Tag Select this option to add a Voice Tag to the Quick Access feature or to overwrite an existing Voice Tag. If you attempt to add another Voice Tag when there are already 15 Quick Access Voice Tags in your phone, Voice Tag Storage Full appears and your phone returns you to the Quick Access feature list. You must delete a Voice Tag before you can add another. If there are Voice Tags available, your phone prompts you to: 1 u Press OK When Ready Press O to continue. 2 Say Name After Tone... Wait for the tone to finish and then say the name. Sometimes Repeat Name repeat this operation. After Tone... prompts you to 3 If the recording is successful, Please Wait appears after two seconds followed by y Voice Tag Stored. When a Voice Tag recording is successful, your phone returns you to the Quick Access feature list. If the recording is not successful, for example, the name you used is similar to another Voice Tag name, the phone displays the reason for not accepting the name and returns you to the u Press OK When Ready prompt. 38 Using Voice Features Delete Voice Tag AThis option does not appear if there is no Voice Tag to delete. Select this option to delete the Voice Tag from the Quick Access feature. When you press O, the phone deletes the Voice Tag and returns the prompt y Voice Tag Deleted. LEAP_EN.BK Page 39 Wednesday, September 29, 1999 10:18 AM Using Voice Activation with Quick Access Features To activate a Quick Access feature using Voice Control: 1 Press E. If there is a Quick Access feature with a Voice Tag, the following prompt appears: 2 Say Name After Tone... Wait for the tone to finish and then say the name. AAt this point, you can press C to return to the idle screen; press a numeric key or O to activate the appropriate Quick Access feature; press ª to display the Quick Access menu list. If the phone does not find a matching Voice Tag, No Match Found appears and you return to the Quick Access menu. 3 If the name you say matches a Voice Tag, the phone repeats the name and displays the entry for the Quick Access feature. 4 Do one of the following: • Wait for two seconds and the phone activates the feature. • Press O to activate the feature or C to return to the Quick Access menu list. • Press ª to display the next entry in the Quick Access menu. When you scroll to a Quick Access feature that has a Voice Tag, your phone replays the Voice Tag through the speaker. Using Voice Features 39 LEAP_EN.BK Page 40 Wednesday, September 29, 1999 10:18 AM 40 Using Voice Features LEAP_EN.BK Page 41 Wednesday, September 29, 1999 10:18 AM Using the Options Menu Using the Options Menu 41 LEAP_EN.BK Page 42 Wednesday, September 29, 1999 10:18 AM The Phone Book Menu AIf your service provider has added their own menu, the Phone Book menu will not be the first item in the Options menu. 42 Using the Options Menu LEAP_EN.BK Page 43 Wednesday, September 29, 1999 10:18 AM j What is the Phone Book? You can store names and telephone numbers as entries in an electronic 'Phone Book'. These entries are stored in the Personal Numbers list in your phone or SIM card's memory, and in the Fixed Dial list1 on your SIM card. Once stored, a number can be quickly retrieved and dialed. Your phone can store 100 entries and the SIM card can store up to 155 entries in the Personal Numbers list. The number of SIM card entries will vary depending upon the type of SIM card issued by your Cellular Service Provider. You can also store up to 40 entries in a Fixed Dialing list if you have this feature. Fixed Dialing allows you to limit use of your phone to particular numbers, or, if you wish, to country codes, area codes, or other prefixes of your choosing. Each Phone Book entry comprises: • A telephone number. Up to 32 digits can be stored, but this is reduced to 20 digits for SIM card locations. Postscripting This allows you to make use of area codes and other prefixes previously stored in your Phone Book when making a call. To use postscripting, select the Phone Book entry containing the prefix and then simply enter the rest of the number and press O to make the call. You can also use postscripting if you want to call a number similar to one you have stored in your Phone Book. Retrieve the number from the Phone Book, delete the relevant digits and then enter the new number. APostscripting a number does not overwrite the entry in the Phone Book. APostscripting is not available when accessing the Phone Book using the Smart button. • A name. Up to 16 characters for phone locations. Up to 50 characters for SIM card locations, but typically 10 or less. • A location label - from 1 to 255 in your Personal Numbers list, or 1 to 40 in your Fixed Dial list. 1. Availability of the Fixed Dialing feature depends on the type of SIM card you have. Using the Options Menu 43 LEAP_EN.BK Page 44 Wednesday, September 29, 1999 10:18 AM How to Enter Alphabetic Characters The 0, 1,... ...,8 and 9 keys are used to enter alphabetic characters, for example when storing names in the Phone Book or when creating messages. For example, if you press the 5 key, the first displayed character will be J. If this is not the required character, then you can press the same key again to show K. Another press will display L, another... ...will display 5. Your phone will continue to scroll through the characters available on the selected key with each new key press. A long press of any of the keys will switch all the characters to lower case, a second long press will switch back to upper case. To enter the next character press the appropriate key. If, however, the next character is on the same key as the previous character you will first need to press the > key. Pressing the > key a second time will produce a space. Available Characters Press the appropriate keys to get the following characters: 1 1 Space . ? ! , 2 3 Ä & : " ( ) ' % $ ® $ ® A B C 2 ± È D E F 3 ¿ ¤ G H I 4 § g h i 4 § 5 J K L 5 j k l 5 6 M N O 6 ] ¨ m n o 6 } ¨ 7 P Q R S 7 p q r s 7 Characters can be removed from the display by pressing the C key. 9 The character before the cursor (Ö) is the character which will be deleted. 0 Using the Options Menu Ä & : " ( ) ' % d e f 3 ¥ ¤ 4 8 44 ë ë a b c 2 ± È If a mistake has been made, you can go back to the incorrect character by pressing <. Press the O key to store the information. 1 Space . ? ! , T U V 8 ^ ê t u v 8 ~ ê W X Y Z 9 w x y z 9 0 + - x * / = > < # 0 + - x * / = > < # The top line for each key shows the upper case characters, the lower line shows the lower case. @ @ LEAP_EN.BK Page 45 Wednesday, September 29, 1999 10:18 AM Voice Dialing Select this option to call any phone number that has a Voice Tag. The phone prompts you to press the smart button (=). See Using Voice Control. Personal Numbers The Personal Numbers sub-menu is used for creating and managing your list of personal numbers. Find Entry By Name If you do not enter any name information, the first alphabetical entry will be displayed. If there are no names stored, No displayed. Names Stored will be To display adjacent Phone Book entries use the ª key. When the desired name is displayed press the O key to select it. The phone then enters the options sub-menu for ‘Find Entry By Name’. See ‘The Options for ‘Find Entry By ...’’. Find Entry By Location i Press = and say the Voice Tag name after the tone. See ‘Using Voice Control’ for more information. i Press = and say the Voice Tag name after the tone. See ‘Using Voice Control’ for more information. i Press = and use the volume button to scroll to the stored number, or press the appropriate digit key to skip to a particular letter. To make the call, either hold down = for 1.5 seconds or press O. i G> This option is used to select a telephone number from a list of alphabetically sorted Phone Book names. Once selected, this option will display the message Enter Name. You can enter a maximum of three characters from a name but you do not need to enter all three characters to begin a search. The Phone Book entries will be searched and the first alphabetically matching entry will be displayed. If there isn’t a name matching your entry, the nearest alphabetically matching entry will be displayed. This option is used to select a telephone number from a list of numerically sorted Phone Book locations. Once selected, this option will display the message Enter You can now enter a location number. If the entered location is not valid, a timed message Range 1-XXX will be displayed and the phone will return to the Enter Location menu item. Location. The Phone Book entries will be searched and an entry will be displayed. If you enter a location number for which there is no entry, will be displayed and the nearest non-empty location will be selected instead. Location Empty Using the Options Menu 45 LEAP_EN.BK Page 46 Wednesday, September 29, 1999 10:18 AM If you did not enter a location, the first numerical entry will be displayed. If there are no numbers stored, No displayed. Numbers Stored will be To display adjacent Phone Book entries use the ª key. When the desired name is displayed press the O key to select it. The phone then enters the options sub-menu for ‘Find Entry By Location’. See ‘The Options for ‘Find Entry By ...’’ The Options for ‘Find Entry By ...’ Once a Phone Book entry has been selected, it can be called, modified or deleted. Add or Edit Voice Tag and Delete Voice Tag Use these options to add, edit or delete the Voice Tag for the Phone Book entry. See Using Voice Control. Add Entry This option is used to add (store) entries to the Phone Book. You can choose to add the new entry to either the phone or SIM card memory locations. Add To Phone Memory, Add To SIM Card Memory Once you have selected the destination of the new entry, you will be asked to enter the telephone number, name and location number of the new entry. If the Phone Book entry is in phone memory, you can also add, edit or delete the Voice Tag. The last telephone number displayed will be presented by default; it can be used or discarded as required. Call Number This option is used to call the selected Phone Book telephone number. If the entered location is not valid, a timed message Range YYYZZZ will be displayed and the phone will return to the Enter Location prompt. If the chosen location is currently used by another entry, you will be asked for confirmation that the location can be overwritten. Modify Name or Number This option is used to change the selected Phone Book entry. The entry’s current telephone number and name will be presented, in turn, for modification. You can accept the current settings or modify as required. Erase Name and Number This option is used to erase the selected Phone Book entry. Simply press the O key when the phone displays the message Erase Name And Number . The option will display the timed message Erased XXX and then return to the Find Entry menu item. 46 Using the Options Menu If you do not supply a location number, the next available location will be used. When the new entry has been entered, a timed message Stored XXX will be displayed. Add Voice Tag If you add a Phone Book entry to the phone memory, the Add Voice Tag? prompt appears after Stored XXX . Press O to add a Voice Tag. See Using Voice Control. LEAP_EN.BK Page 47 Wednesday, September 29, 1999 10:18 AM Check Capacity This option is used to check the number of free Phone Book entries in the phone or SIM card memory areas. Check Phone Capacity, Check SIM Capacity Once selected, a timed message XX Unused Locations displays the requested information. Prevent Access This option enables you to prevent access to the Personal Numbers list. AYou cannot record a Voice Tag if you have set Prevent Access To Phone Memory. To SIM Card Memory, To Phone Memory, To Phone & SIM Memory, No Memory Restrictions You can prevent access to all entries in the SIM card memory, the phone memory or both the phone and SIM card memory. To cancel all access restrictions use the No Memory Restrictions option. When you change the restrictions, you will be requested to enter the Security Code before the change is made. Show Services This option displays a list of phone numbers and services provided by your Cellular Service Provider. AAvailability depends on the type and settings of the SIM card, and/or your subscription to this feature. Last Ten Calls These options allow you to review your most recently used phone numbers. Depending on the option you choose, you can then redial a phone number, store a phone number in your phone book, or erase all of the phone numbers. After you select an option, use the ª key to scroll through the list of phone numbers. Press the O key to proceed. AYou can use postscripting to modify a number once you have retrieved it from either of the Last Ten Calls lists. Last Calls Made Select this option to redial the phone number of any one of the last ten calls made. Using the Options Menu 47 LEAP_EN.BK Page 48 Wednesday, September 29, 1999 10:18 AM Last Calls Received Select this option to redial the phone number of any one of the last ten calls received. In addition, you can add time and date information to one call, and you can store any of the phone numbers in your phone book. AYou will only see numbers in the Last Calls Received list if you have Caller Line Identification. When you scroll through your last ten calls, each call appears with a call position number, for example:1+, 2-, 3+ ... 10+. A + symbol indicates that you answered the call. A - symbol indicates that you did not answer the call. Press the O key to select a phone number. You can then scroll through and select one of the following options: Call Number Select this option to call the phone number. Time and Date Select this option to add a time and date stamp to the phone number. Press the O key to accept the date and time stamp and return to the list of last ten calls received. 48 Using the Options Menu Add to Phone Memory Select this option to add all the phone number details (including any details you have added) to your phone memory. If the name in the received call does not appear in your phone book, the phone prompts you to Enter Name and Enter Location. For further details, see 'Add Entry' in this section. Add to SIM Card Memory Select this option to add the phone number details (including any details you have added) to your SIM card memory. If the name in the received call does not appear in your phone book, the phone prompts you to Enter Name and Enter Location. For further details, see 'Add Entry' in this section. Erase All Numbers This option erases all the numbers stored in your Last Ten Calls Made and Last Ten Calls Received lists. AThe Last Ten Calls lists will be erased when a new SIM is inserted in the phone. LEAP_EN.BK Page 49 Wednesday, September 29, 1999 10:18 AM My Phone Number(s) This option allows you to access your cellular phone, fax and data numbers so that you can retrieve or modify them when required. For example, if you have difficulty remembering your cellular phone number, store it with the name My Phone and then you will be able to retrieve the number as required. The My Phone Number(s) list is stored on your SIM card. When you select this item, the first location will be displayed. Use the ª key to scroll through the phone numbers stored. To enter or change a number, scroll to the location and press O. You will be prompted to enter a phone number and then a name. Press O to store the information. ADepending on your Cellular Service Provider, you may find that one or more of the entries in the My Phone Number(s) list will have been defined. You may not be able to change these predefined entries. Fixed Dialing AAvailability of the Fixed Dialing menu depends on the type of SIM card. This feature allows you to limit use (typically third-party use) of your phone to a predefined list of telephone numbers or, if you wish, to a list of country codes, area codes, or other prefixes of your choosing. When Fixed Dialing is switched on, the only numbers that can be dialed from your phone are those stored (or whose prefix is stored) in the Fixed Dial list. If you attempt to dial any other number (apart from an emergency number), the message Restricted will be displayed. You will not be able to make fax or data calls. To make a call when Fixed Dialing is switched on, either dial the number manually, or select it from the Fixed Dial list and press O. Up to 40 entries can be stored in the Fixed Dial list. The list is stored on your SIM card. ! This option may be affected by the Call Barring setting. View Fixed Dial List This option allows you to scroll through the numbers in the Fixed Dial list. When you find the number you want, press O to make the call. Using the Options Menu 49 LEAP_EN.BK Page 50 Wednesday, September 29, 1999 10:18 AM Setup Fixed Dialing This option allows you to switch Fixed Dialing on or off and to enter or change entries in the Fixed Dial list. You will be prompted to enter your PIN2 security code when you select this option. On Switches fixed dialing on. Off Switches fixed dialing off. Edit Entry Modifies or clears an entry in the Fixed Dial list. When you select this option, the first non-empty location in the list will be displayed. Scroll to the entry you want to change and press O. You will be prompted to edit the phone number and the name. To erase the entry, press C. Add Entry Adds a phone number and name to the Fixed Dial list. When you select this option you will be prompted to enter the phone number, name and a location number. If you do not specify a location number, it will be stored in the next available location. AWhen setting up your Fixed Dial list, you may want to reserve the first nine locations for phone numbers you wish to One-Touch Dial. See also ‘One-Touch Dial Setting’. Erase Entry Erases a phone number and name from the Fixed Dial list. The first entry in the Fixed Dial list will be displayed. Scroll to the entry you wish to delete and press O. 50 Using the Options Menu One-Touch Dial Setting This option allows you to specify which Phone Book list can be One-Touch Dialed. To Phone Memory Switches One-Touch Dialing to your Personal Numbers list stored in phone memory (locations 1 to 9). To SIM Card Memory Switches One-Touch Dialing to your Personal Numbers list stored on your SIM card (locations 101 to 109). To Fixed Dial list AThis option is only available if you have Fixed Dialing. Switches One-Touch Dialing to your Fixed Dial list (locations 1 to 9). LEAP_EN.BK Page 51 Wednesday, September 29, 1999 10:18 AM Call Related Features Menu Show Battery Meter This option displays the approximate amount of battery capacity remaining, for example: Number of Segments Approximate Charge Level 1 less than 5% (recharging needed) 3 less than 20% 5 less than 60% 7 greater than 60% i Press E. Select the Quick Access feature (G Battery Meter?) or after the tone, say the Voice Tag name. See ‘Voice Control for Quick Access Features’. Using the Options Menu 51 LEAP_EN.BK Page 52 Wednesday, September 29, 1999 10:18 AM Restrict My Phone Number j Call Forwarding 'Restrict My Phone Number' is a network feature. You will need to subscribe to one of the two Caller Line Identification restriction features with your Cellular Service Provider. Show ID on Next Call Your phone number is sent with the next attempted call; after this your phone number will not be sent until you re-select this option. Restrict ID on Next Call Your phone number will not be sent with the next attempted call; after this your phone number will be sent with calls until you reselect this option. Call forwarding is a network feature. If your phone is unavailable, or you do not wish to receive calls, incoming calls can be forwarded to other phone numbers. This option can be used to: • Forward all incoming Voice calls unconditionally. • Forward incoming Voice calls whenever your phone is unavailable, busy, not reachable or not answered. • Forward incoming Fax calls. • Forward incoming Data calls. • Reset all forwarding options to off. AYou cannot change the call forward settings when you are out of network coverage. 52 Using the Options Menu LEAP_EN.BK Page 53 Wednesday, September 29, 1999 10:18 AM After selecting any of the call forward options there will be a short delay while the phone asks the network for the current setting. Forward Voice Calls This option will allow you to set your phone to Forward When Unavailable, Forward All Voice Calls or Detailed Forwarding. Forward When Unavailable This option will enable you to forward all incoming Voice calls to a single number, whenever your phone is unavailable. If you change the setting to On, you will be asked to enter a forwarding phone number using the digit keys. AWhen On, Forward All Voice Calls takes priority over all other Voice call forwarding settings. Detailed Forwarding These options will enable you to forward Voice calls to different numbers, depending upon the current status of your phone. Each of the following detailed forwarding options operate in the same way. The option has two settings, On or Off. Each option has two settings, On or Off. If you change the setting to On, you will be asked to enter a forwarding phone number using the digit keys. If you change the setting to On, you will be asked to enter a forwarding phone number using the digit keys. ASetting “Forward When Unavailable” to On will have the same effect as setting all “Detailed Forwarding” options to On. ADetailed forwarding settings are ignored while Forward All Voice Calls or Forward When Unavailable are On. AWhen On, Forward When Unavailable takes priority over detailed forwarding settings. Forward All Voice Calls i Press E. Select the Quick Access feature (P Forward On/Off?) or after the tone, say the Voice Tag name. See ‘Voice Control for Quick Access Features’. This option will enable you to unconditionally forward all incoming Voice calls to a single number. The option has two settings, On or Off. If Busy This option will forward incoming calls if your phone is busy. If Not Reachable This option will forward incoming calls if your phone cannot be contacted by the network. If No Answer This option will forward incoming calls if you do not answer the call. Forward Fax Calls This option will enable you to forward all Fax calls to a single number. The option has two settings, On or Off. Using the Options Menu 53 LEAP_EN.BK Page 54 Wednesday, September 29, 1999 10:18 AM If you change the setting to On, you will be asked to enter a forwarding phone number using the digit keys. Forward Data Calls This option will enable you to forward all Data calls to a single number. The option has two settings, On or Off. If you change the setting to On, you will be asked to enter a forwarding phone number using the digit keys. Cancel All Forwarding This option will enable you to cancel the forwarding of incoming calls. ! This option resets all forwarding settings to Off and removes all forwarding numbers. 54 Using the Options Menu j Call Waiting The Call Waiting menu item has two settings, On or Off. If you select Off, you will be not be notified of waiting calls. The person trying to contact you will either receive the busy tone, or be forwarded by the ‘Detailed Forwarding - If Busy ’ option. If Call Waiting is On, you will be notified of a waiting call by an audible alert and by the message Call Waiting - Answer?. You can press the O key to accept the waiting call, or use the $ and then the ª key to scroll to an alternative option and then press O. AIf you have Caller Line Identification, the caller’s number or name is displayed instead of the Call Waiting message. AAvailability of this feature depends on your service provider. LEAP_EN.BK Page 55 Wednesday, September 29, 1999 10:18 AM j Call Barring Call barring is a network feature which can be used to selectively bar outgoing and incoming calls. If you change the barring setting, you may be asked to enter your barring password. There will be a short delay while the phone notifies the network of the new setting. When the change has been made by the network, the phone will display a confirmation message. The initial password will be supplied to you by your Cellular Service Provider when you subscribe to this service. AThis option may be affected by the Fixed Dialing setting. Bar Outgoing Calls After selecting this option, there will be a short delay while the phone asks the network for the current setting. Bar Incoming Calls After selecting this option, there will be a short delay while the phone asks the network for the current setting. When Roaming When selected, this option will bar incoming calls when you are roaming. You may wish to select this option, as some Cellular Service Providers charge an additional fee for receiving calls when you are roaming. All Calls When selected, this option will bar all incoming calls. Off When selected, this option will disable all call barring for incoming calls. Int'l Calls When selected, this option will bar outgoing international calls. Cancel All Barring This option can be used to set all Call Barring options to Off. Int'l Calls Except Home When selected, this option will bar outgoing international calls, except those to your home country. Change Bar Password This option can be used to change the call barring password. All Calls When selected, this option will bar all outgoing calls, except emergency calls. Off When selected, this option will disable all call barring for outgoing calls. After selecting this option, you will be asked to enter the current password. You will then be asked to enter, and then re-enter, your new, 4 digit, barring password. When the change has been made by the network, the phone will display a confirmation message. Using the Options Menu 55 LEAP_EN.BK Page 56 Wednesday, September 29, 1999 10:18 AM Messages Menu SMS Messages These are text messages that are sent specifically to and from your phone number. When an SMS message is received, your phone: 1 Makes three short alert tones (depending on the ‘Ring or Vibrate’ setting). 2 Displays the o (messages) icon. 3 Stores the message for later viewing, if there is space. If there is not enough space, the o icon will flash. One or more messages must be removed before the message can be stored. Your Cellular Service Provider will transmit a message for a limited amount of time. If a memory location is not made available before the message is removed from the network, then you will not be able to receive or read it. 4 Message will then be displayed with the prompt; Read Now? 5 If O is pressed, the phone will enter the Received Messages browser and immediately display the new message. 6 If C is pressed the phone will return to the screen which was displayed prior to receipt of the message. 7 If any other key is pressed it will perform the function linked with that key. Your phone supports the two GSM message features: Short Message Services (SMS) and Cell Broadcast. 56 Using the Options Menu 8 If no key is pressed the display will time-out after 1 minute and return to the screen which was displayed prior to receipt of the message. LEAP_EN.BK Page 57 Wednesday, September 29, 1999 10:18 AM Cell Broadcast Messages These are general messages, broadcast to a group of phones and can only be received when your phone is in standby mode. These messages are broadcast in numbered 'channels' and, in general, each channel will tend to carry one particular type of information. Typical cell broadcast channels could have information on local weather conditions, traffic reports or stock market prices. Please contact your network operator for a list of available channels and the information they supply. How to Read SMS Messages You can use the scroll key (ª) to scroll through messages in either the Received Messages or Outgoing Messages lists. To display a specific message, enter the message number, for example press 5 to display the 5th message. If the message does not exist, Invalid Msg Number will be displayed. Alternatively, to display the next message, press O and select Go To Next Message . When the message has scrolled across the display, the beginning of the message will be shown until you either remove it or a new message arrives. Using the Options Menu 57 LEAP_EN.BK Page 58 Wednesday, September 29, 1999 10:18 AM How to Create and Edit SMS Messages j Call Voicemail Use the Message Editor to create or modify text messages. When you enter the editor, the last message that was edited will be displayed. Press and hold C to clear the message and start a new one, or modify the message displayed. For an explanation of how to enter text, see ‘How to Enter Alphabetic Characters’. i Press E. Select the Quick Access feature (R Call Voicemail?) or after the tone, say the Voice Tag name. See ‘Voice Control for Quick Access Features’. Press O once you have completed your message. You will then be presented with the following options: This option will make a call to the current voicemail number. You can also press f to call the Voicemail number. - If you select this option you will be prompted for a phone number, enter the number and then press O to send the message. Send Message Store Message - Select this option to store your edited message in your Outgoing Messages list. AIf you don’t store the message after it has been edited, you will lose all your changes as soon as you select another message to be edited. 58 Using the Options Menu The voicemail number is entered using the ‘Voicemail Number’ option in the Message Settings menu. LEAP_EN.BK Page 59 Wednesday, September 29, 1999 10:18 AM j Received Messages i Press E. Select the Quick Access feature (K Read Messages?) or after the tone, say the Voice Tag name. See ‘Voice Control for Quick Access Features’. This option is used to view and manage any SMS messages that have been sent to your phone number. When selected, this option will display a message indicating the total number of messages and how many of these are new. If there are no messages No Messages will be displayed. If there are messages, the new messages will be displayed first, followed by the old. Repeated presses of the ª key will display the whole message, when it was sent and the phone number who sent it (if available). Once you have read a new message it will automatically become old. See ‘How to Read SMS Messages’ for more information on navigating through the messages. Return Call This option can be used to call the person who sent you the message, if their number has been included by the network, or a number that has been included in quotes “” in the message. Edit Message This option allows you to use the Message Editor to edit the selected message and then to either send the modified message and/or store it in your Outgoing Messages list. See ‘How to Create and Edit SMS Messages’ for more information on using the Message Editor. Go to Next Message This option will display the next received message. If you are currently reading the last message in your list then this option will take you back to the top of the list. Delete All Messages This option allows you to delete all received messages whether they have been read or not. AOnce deleted, messages are NOT retrievable. Press the O key, when viewing any message, to enter the sub-menu. Delete Message This option will delete the currently viewed message. Reply to Message This option allows you to reply with a message. Using the Options Menu 59 LEAP_EN.BK Page 60 Wednesday, September 29, 1999 10:18 AM Outgoing Messages This option is used to view and manage any outgoing messages. These messages will be stored on your SIM card. When you select this option, the total number of messages will be displayed followed by the first message in the list. AYou cannot send an outgoing message until the Message Service Center number has been set. See ‘Message Settings’. Press the O key, when viewing any message, to enter the sub-menu. See ‘How to Read SMS Messages’ for more information on navigating through the messages. Edit Message This option allows you to use the Message Editor to edit the selected message and then to either send the modified message or store it in your Outgoing Messages list. See ‘How to Create and Edit SMS Messages’ for more information on using the Message Editor. Delete Message This option will delete the currently viewed message. Go to Next Message This option will display the next outgoing message. Message Editor Send Message i Press E. Select the Quick Access feature (a Message Editor?) or after the tone, say the Voice Tag name. See ‘Voice Control for Quick Access Features’. This option allows you to add the destination phone number using a sub-menu. Using the scroll keys you can select: Enter Number - this allows you to manually enter the phone number using the keypad and send the message. Find Entry by Name - this allows you to recall a phone number from the Phone Book by name and send the message (see ‘Find Entry by Name’ in the ‘Phone Book’ section). Find Entry by Location - this allows you to recall a phone number from the Phone Book by location and send the message (see ‘Find Entry by Location’ in the ‘Phone Book’ section). 60 Using the Options Menu The Message Editor is used to edit the currently selected message and then to either send the modified message or store it in your Outgoing Messages list. See ‘How to Create and Edit SMS Messages’ for more information on using the Message Editor. LEAP_EN.BK Page 61 Wednesday, September 29, 1999 10:18 AM VoiceNotes™ The VoiceNotes™ feature allows you to record a number of personal voice messages or to record conversations during a phone call. See Using VoiceNotes™ for more information. Play VoiceNotes™ i Press E. Select the Quick Access feature (} Play VoiceNotes™?) or after the tone, say the Voice Tag name. See ‘Voice Control for Quick Access Features’. This option allows you to play your VoiceNotes™. Press ª to scroll through the VoiceNotes™. Press O while a VoiceNote™ is playing to go to the next VoiceNote™. Show Time Available This option displays the amount of time available for you to record your VoiceNotes™. Cell Broadcast This option is used to set the cell broadcast settings. The option has two settings, On or Off. If you change the setting to On, you will be asked to enter the channel you wish to receive information from. Please contact your Cellular Service Provider for a list of available channels and the information they provide. While a broadcast message is scrolling across the display you can stop and start it by pressing <. Press > to restart the message from the beginning. If you want to remove the message from the display, press C. AIf you need to use the < and > keys for their normal functions while you are receiving a cell broadcast message, you must first remove the message. Erase All VoiceNotes™ This option allows you to delete all your VoiceNotes™. Using the Options Menu 61 LEAP_EN.BK Page 62 Wednesday, September 29, 1999 10:18 AM Message Settings Voicemail Number This option is used to enter a phone number which will be used by the ‘Call Voicemail’ option. If there is already a Voicemail Number, this will be shown in the display. This can be used, modified or deleted as desired. ARemember to add the + symbol and the appropriate country code prefix to the phone number. Service Center Before you can send any messages you must use this option to enter your Message Service Center number. This number is obtained from your Cellular Service Provider. If there is already a Message Service Center number, this will be shown in the display. This can be used, modified or deleted as desired. ARemember to add the + symbol and the appropriate country code prefix to the phone number. Expiry Period You can use this option to specify the maximum time, in hours, that your unforwarded messages are to remain with the Message Service Center before being deleted. When you select this option, the current expiry period will be displayed (the default is 24 hours). The maximum value you can enter is 10584, though the real limit will depend on your Message Service Center. 62 Using the Options Menu Outgoing Message Type This option is network dependent and can be used to specify the format of your outgoing messages. You can select from the following message types: Text (default), Fax, Paging, E-Mail, or Voice. AYou do not need to select Voice to send messages to Voicemail boxes. LEAP_EN.BK Page 63 Wednesday, September 29, 1999 10:18 AM Phone Setup Menu Using the Options Menu 63 LEAP_EN.BK Page 64 Wednesday, September 29, 1999 10:18 AM j Ring or Vibrate Select Phone Line This option allows you to switch between Line 1 and Line 2. AAvailability depends on the type and settings of the SIM card, and/or your subscription to this feature. AThis feature is not available when you are using the GSM 900 band. Adjust Ring Volume This option is used to set the incoming call ring tone volume. i Press E. Select the Quick Access feature (L Vibrate On/Off?) or after the tone, say the Voice Tag name. See ‘Voice Control for Quick Access Features’. This option sets the way your phone alerts you to an incoming call. The options are: • Ring Only • Vibrate Only • Vibrate Then Ring The volume will be displayed as follows: - the phone will ring with the tone specified by the Set Ringer Tone option. - the phone will vibrate using VibraCall™. - the phone will vibrate twice and then ring. • No Ring or Vibrate - the phone will just display the Call message. Adjust the volume by pressing the volume buttons on the side of your phone. i Press E followed by the volume button to either increase or decrease the ringer volume. 64 Using the Options Menu AThe setting you choose also defines the type of alert for an incoming SMS message (except that if you select Vibrate Then Ring, your phone will just vibrate). LEAP_EN.BK Page 65 Wednesday, September 29, 1999 10:18 AM j Set Ringer Tone This option sets the tone your phone will make when an incoming call is received on Line 1. Quick Access Setup This option allows you to do the following: • Customize your Quick Access menu. Standard Tone Your phone makes a standard ringing tone. • Set up and change the Voice Tag allocation for the Quick Access features. Single Ring Tone - Music Tone When selected, your phone will produce one of these alternative ringer tones. For more information, see Voice Control for Quick Access Features. AIf you select the Single Ring Tone option, the phone will only ring once when a call is received. j Set Ringer Tone 2 This option sets the tone your phone will make when an incoming call is received on Line 2. AThis option will not appear if you do not subscribe to Line 2. j Set Message Alert Tone This option sets the tone your phone makes when it receives an SMS message. Standard Tone Your phone makes a standard SMS alert tone. Single Ring Tone - Music Tone When selected, your phone will produce one of these alternative SMS alert tones. AIf you select the Single Ring Tone option, the phone will only ring once when it receives a SMS message. j Phone Lock i Press E. Select the Quick Access feature (H Lock Now?) or after the tone, say the Voice Tag name. See ‘Voice Control for Quick Access Features’. This option is used to set, and change, the unlock code. The unlock code can be set to protect your phone from unauthorized use. It can be set to automatically lock your phone each time it is switched on. The unlock code is a four digit number which is set at manufacture to 1234. This can be changed at any time by using the 'change unlock code' option. Automatic Lock This option can be used to automatically lock your phone each time it is switched on. The option has two settings, On or Off. Lock Now This option can be used to immediately lock your phone. Once selected, your phone will be unusable until the unlock code is entered. Using the Options Menu 65 LEAP_EN.BK Page 66 Wednesday, September 29, 1999 10:18 AM Change Unlock Code This option is used to change the unlock code. After selecting this option, you will be asked to enter the current security code before you can proceed. Adjust Contrast This option is used to adjust the screen contrast. The contrast is displayed as follows: You can now enter a four digit code to replace the old code. ABy pressing the $ key, you can access this option even when the phone is locked. Activate IR Port Press O to activate the infra-red feature. y Activated indicates that the phone is ready for an infra-red connection. Your phone waits for an infra-red connection for one minute and then automatically de-activates. Before the infra-red feature deactivates, your phone emits an alert tone and displays the Re-Activate Feature prompt. Press O to continue. The prompt y Connection ready for a data transfer. Made indicates that the phone is For additional setup details, see ‘Setting up the Infra-Red Feature’ in the ‘About Your Phone...’ section of this manual. Adjust the contrast by pressing < or > on the keypad. Pressing O or C on the keypad will end the contrast adjustment. Require SIM Card PIN This option is used to set, and change, the PIN code. The PIN code can be set to protect your SIM card from unauthorized use. If set to On, access to your SIM card will be restricted each time it is inserted or the phone is turned on. The option has two settings, On or Off. AIf the SIM card does not support PIN code disabling, these items will not appear. Change SIM PIN Code This option is used to change the SIM card PIN code. The 'Require SIM Card PIN' option must be set to On and you must enter the old PIN code before you can proceed. 66 Using the Options Menu LEAP_EN.BK Page 67 Wednesday, September 29, 1999 10:18 AM You will be asked to enter a new, four to eight digit code to replace the old PIN code. The new PIN code must be entered again as confirmation. When the Blocked message is displayed, you are not allowed access to menu items that require you to enter the PIN2 code, for example ‘Setup Fixed Dialing’ and ‘Call Charge Settings’. ! If the PIN number is entered incorrectly three times in a row, your SIM card will automatically lock up and the Blocked message will be displayed. If you receive the Blocked message when you try to enter your PIN2 code, you will need to unblock and change the code using the following key sequence: Unblocking Your Phone If you receive the Blocked message you will need to enter an unblock code and key sequence before you can use the phone. <<052<EO JOJO AThe 8 digit PIN unblocking code will have been provided with your SIM card by your Cellular Service Provider. Enter the following key sequence to unblock your phone: <<05<EO FOFO The new PIN code must contain four to eight digits. ! If this operation is performed incorrectly 10 times in a row, your SIM card will become permanently blocked. Change SIM PIN2 Code This option is used to change your PIN2 security code. When you select this option you must enter the old PIN2 security code before you can proceed. You will be asked to enter a new, four to eight digit code to replace the old PIN2 security code. The new PIN2 security code must be entered again as confirmation. AThe 8-digit unblocking code will have been provided with your SIM card by your Cellular Service Provider. ! If the PIN2 unblocking operation is performed incorrectly 10 times in a row, your PIN2 code will become permanently blocked. j New Security Code The security code is used to control access to security and other options within the menus. This option is used to change the security code, which is set at manufacture to 000000. Once selected, you will be asked to enter the current security code before you can proceed. You will then be asked to enter a new, six digit code to replace the old security code. AIn order to safeguard your phone, you should change your security code from the factory setting as soon as possible. ! If the PIN2 security code is entered incorrectly three times in a row, the Blocked message will be displayed. Using the Options Menu 67 LEAP_EN.BK Page 68 Wednesday, September 29, 1999 10:18 AM j Extended Menus Battery Saving Mode i Press and hold $. Extended Menus will be temporarily activated until you exit the Options menu. This option can help you to conserve battery power by activating DTX (Discontinuous Transmission), turning the status indicator off, and deactivating the backlight for incoming Cell Broadcast messages. This option is used to switch the extended menus on or off. The option has two settings, On or Off. If the extended menu option is switched off, you will not be able to access any of the extended features. The option has two settings, On or Off. Show Time and Date When selected, this option displays the time and date until any key is pressed. j Set Time and Date This option is used to set the time and date. You will be prompted to Enter Time - the time must be entered in 24-hour format. You will then be prompted to Enter Date. j Set Time Format This option is used to set the clock to either 12-hour or 24-hour format. j Language Selection This option is used to change the language for display messages. The option has multiple settings. When you select a language, all further display prompts and help messages will be in the selected language. 68 Using the Options Menu j Select Keypad Tones This option allows you to change or disable tones you hear when you press a key. The option has three settings, Normal No Tones. Tones, Single Tone Phone Status Status Review This option can be used to view the current setting of menu options. When selected, your phone will display a list of menu items which have been changed from the default setting. Press the $ key to view the next item. or LEAP_EN.BK Page 69 Wednesday, September 29, 1999 10:18 AM Master Reset ! This option should be used with caution. This option is used to restore certain phone options to their original settings. When selected, you will be asked to enter the security code. Once entered, the master reset option will perform the following operations: • Cancel Automatic Answer, Audible Call Timers, In-Call Display Meter, Battery Save (DTX), Auxiliary Alert, Automatic Handsfree, Automatic Lock, Cell Broadcast and Talk and Fax Mode. Master Clear ! This option should be used with extreme caution, for example it will clear all the Phone Book entries from your phone memory. This option is used to restore certain phone options to their original settings. When selected, you will be asked to enter the security code. Once entered, the master clear option will perform the same operations as 'Master Reset', plus the following operations: • Clear the Phone Book entries from phone memory (not from SIM memory) • Return Language Selection to Original. • Clear the Last Calls Made and Last Calls received list • Restore Keypad Tones to Normal, Ringer Tones to Standard, SMS Alert Tones to Standard, Volume Level to Medium and Network Search frequency to Medium. • Clear the Message Editor • Restore Extended Menus to their default settings. • Erase all recorded VoiceNotes™. • Erase all recorded Voice Tags. • Return the band selection to the default setting. • Reset the Resettable Call Timers. Master Clear does not clear the: • Fixed Dial list • My Number(s) list • Charge Meters • Received and Outgoing Messages list • Voicemail number • SMS Service Center number • Lifetime timer. Using the Options Menu 69 LEAP_EN.BK Page 70 Wednesday, September 29, 1999 10:18 AM Network Selection Menu Network Selection In order for the phone to make and receive phone calls, it must register with one of the available networks. The phone can handle any of the following types of network: GSM 900, GSM 1800, combined GSM 900/1800, and GSM 1900. Your phone automatically searches for the last network used. If, for any reason, this network is unavailable, your phone will attempt to register with a new network. When your phone needs to register with a new network, it will generate a sorted list of networks.The network list is sorted in the following order: • The Home network. • Networks from a preferred list. • A random list of other networks found above a certain signal strength. Any forbidden networks, stored in the SIM card, will not be included in the sorted list. 70 Using the Options Menu LEAP_EN.BK Page 71 Wednesday, September 29, 1999 10:18 AM Change Band i Press E. Select the Quick Access feature (¦ Change Band?) or after the tone, say the Voice Tag name. See ‘Voice Control for Quick Access Features’. The country where you purchased your phone determines the default band that it uses. Phones purchased in the USA default to the GSM 1900 band. Phones purchased elsewhere normally default to the GSM 900/1800 band. When you travel abroad, you must remember to change to an appropriate band. Use this option to change the band of operation for your phone. The country where you purchased your phone also determines which of the following options are available: • GSM 900/1800 (referred to as 900/1800) • GSM 900 (referred to as 900) • GSM 1800 (referred to as 1800) • GSM 1900 (referred to as 1900) When you select Change Band, your phone prompts you to Select Band. Press O and then use the ª key to scroll through the options. Press O to select the band you require. If you re-select the currently selected band, the confirmation message still appears but the band is not changed and the phone does not attempt to register with any other network. AYou cannot change bands during a call. If you attempt to change bands during a call, your phone displays Can’t Access Network and then returns to the in-call display. Available Networks When selected, this option will scan to see which networks are operating in your current location. When the scan is complete, press the ª key to scroll through the list. When you see a network you wish to register with or store in your preferred list, press the O key. You will now enter the 'Register Now' and 'Make Preferred' sub-menu. Register Now Once selected, your phone will try to register with the selected network. If the registration fails, your phone will try to register in the normal way. Make Preferred Once selected, you will be asked where the selected network is to be located in the preferred list. When you select a new band, your phone displays the confirmation message Changed to XXX. and then automatically searches all the available networks. Your phone then attempts to register with a preferred network within the selected band. Using the Options Menu 71 LEAP_EN.BK Page 72 Wednesday, September 29, 1999 10:18 AM Network Search These options determine how often your phone tries to register with a network and how the attempt is made. Registration Preferences This option determines how the phone tries to register with a network. The option has two settings, Automatic Search. Search or Manual Automatic Search Mode In the automatic mode, the phone will try to register with the first network in the sorted list. If this is successful, your phone will display the network name and then enter the standby mode. If registration is unsuccessful with one network in the list, your phone will try the next listed network. If your phone fails to register with any of the listed networks, it will start at the beginning of the list after a preset period. The preset period is determined by the 'Frequency Of Search' option. 72 Using the Options Menu Manual Search Mode In the manual mode, the phone will present you with the sorted list of networks. Use the ª and O keys to select one network from the list. Your phone will try to register with the selected network. If this is successful, the phone will display the network name and then enter the standby mode. If registration is unsuccessful, your phone will present the list again after a preset period. The preset period is determined by the 'Frequency Of Search' option. Frequency of Search This option is used to determine how long your phone waits before attempting to re-register after a registration attempt has failed. The option has the following settings: Slow Search, Medium or Continuous Search. Search, Fast Search ! Fast and Continuous Search may use up a significant amount of battery power. LEAP_EN.BK Page 73 Wednesday, September 29, 1999 10:18 AM j Preferred Networks Add Network to List This option enables you to add networks to your preferred list. When selected, the 'Choose From Available' option will scan to see which networks are operating in your current location. When the scan is complete, press the ª key to scroll through the list. When you see a network you wish to store in your preferred list, press the O key. You will be asked where the selected network is to be located in the preferred list. Find New Network When selected, the phone will try to register with a network in the normal manner, with one exception. When the registration attempt is made, your current network will be excluded from the list of those available. If the attempt fails, your phone will then try to re-register with the previous network. The 'Choose From Known' option will, when selected, present you with a preset list of networks. Press the ª key to scroll through the list. When you see a network you wish to store in your preferred list, press the O key. You will be asked where the selected network is to be located in the preferred list. Select the 'Add New Network Code' option to enter network codes directly. Once entered, you will be asked where the network is to be located in the preferred list. Show List of Networks This option is used to display the networks you have stored in your preferred list. In addition, pressing the O key will select the currently displayed entry and enter a move/delete sub-menu. When 'Move to New Location' is selected you will be asked to enter a new location for the selected network. When selected, 'Delete Selection' will remove the selected network from the preferred list. Using the Options Menu 73 LEAP_EN.BK Page 74 Wednesday, September 29, 1999 10:18 AM Call Meters Menu Call Metering Your phone has an internal metering system which can be used to provide you with individual and total call times or costs. ACall cost information is only available if you receive the Advice of Charge service. If you do not receive this service, then only time meters are available. The meter can be displayed during a phone call and audible tones can be generated to indicate the passage of call time. Your phone can handle values up to 21 digits long, although during calls it can only display the last 12 digits. If the value exceeds 21 digits, then Too Large is displayed. In addition, you can set a maximum charge limit so that your phone will monitor either the number of units used or the call cost, and then not allow the limit to be exceeded. 74 Using the Options Menu LEAP_EN.BK Page 75 Wednesday, September 29, 1999 10:18 AM Show Call Timers j Set Audible Call Timers This feature allows you to display the duration of your calls and to reset your time meters to zero. Your phone provides two programmable audible call timers: If you receive the Advice of Charge service then all calls are timed. If you do not receive the Advice of Charge service then, depending on the model, either all calls or only outgoing calls are timed. • The 'Repetitive Timer' will sound regular beeps during a call, at preset intervals. Show Last Call • The 'Single Alert Timer' will sound a beep just once during a call, after a preset time has elapsed. In both cases, the timers will sound their beeps ten seconds before the end of the programmed time. i Press E. Select the Quick Access feature (Y Call Timer?) or after the tone, say the Voice Tag name. See ‘Voice Control for Quick Access Features’. Displays the duration of your last call. Total For All Calls Displays the duration of all your calls since the time meter was reset to zero using the ‘Reset All Timers’ option. Reset All Timers Sets the resettable time meters to zero. The Lifetime Meter is not resettable. Using the Options Menu 75 LEAP_EN.BK Page 76 Wednesday, September 29, 1999 10:18 AM Set In-Call Display This feature allows you to specify whether the time or charge meters are displayed during a call. If you do not have the Advice of Charge service, then only the time meter is available. AIf a total charge limit has been set, then the in-call display always shows your remaining credit. No In-Call Display This option switches off in-call display of the charge/time meter. 76 Using the Options Menu Lifetime Timer This option is used to display the total time of all calls made on your phone. This meter can not be reset; the Reset All Timers, Master Reset or Master Clear options have no effect. LEAP_EN.BK Page 77 Wednesday, September 29, 1999 10:18 AM Accessory Setup Menu Your phone can also be linked to external microphones and speakers for hands free operation, and provides several options to complement the use of car kits. j Mute Car Radio This option can be used to mute your car radio when you make, or receive, a call when your phone is attached to the car kit. It must be enabled by your local dealer. This option has two settings, On or Off. AThis option will have no effect if your car radio does not have a mute feature, or if the car kit installation does not support this option. † Only this option will be displayed when the headset accessory is attached. ‡ Availability depends on the type of car kit installed. You will only be able to access this menu when your phone is mounted in a car kit or when a headset accessory is attached. Car kits can provide charging facilities and some provide connection to an external antenna for better reception. Using the Options Menu 77 LEAP_EN.BK Page 78 Wednesday, September 29, 1999 10:18 AM Automatic Answer This option allows your phone to automatically answer an incoming call after two rings. Auxiliary Alert This option has two settings, On or Off. This option allows your phone to alert you of an incoming call by flashing your vehicle lights, or by sounding the horn. It must be enabled by your local dealer. AIf this option is On, we recommend that the 'Ring or Vibrate' option be set to Ring Only. ASome local regulations prevent the use of this option and, accordingly, this option may not be present on your phone. Automatic Handsfree This option is used in conjunction with the 'Automatic Answer' option and a car kit, to transfer call conversation to external microphones and speakers. It is available only with selected car kits. Contact your Motorola representative for further details. This option has two settings, On or Off. Safety Timer This option can be used to keep the phone on for a set period after the vehicle ignition has been turned off. This prevents the vehicle's battery from becoming drained and saves you from having to re-enter PIN and Unlock codes after every short stop. As standard the 'Safety Timer' is set to 60 minutes. Once selected, this option can be adjusted to any value between zero and 999 minutes. When set to zero, this option is effectively switched off. 78 Using the Options Menu LEAP_EN.BK Page 79 Wednesday, September 29, 1999 10:18 AM Using the Quick Access Menu Although the features in your phone are available through easy access menus, some of the most commonly used features are also available in the Quick Access menu. Each feature in the menu is allocated a number from 1 to 9. To use a Quick Access feature, you can use any of the following methods: • Press the quick access key (E) and say the Voice Tag name after the tone. See Using Voice Control. • Press E followed by the number of the feature. • Press E. Use ª to highlight the appropriate menu option and then press O to select it. You can change the features, and the positions of the features, available in the Quick Access menu - see ‘Customizing the Quick Access Menu’. Each Quick Access feature is represented by an icon as well as the feature name. The currently selected icon is shown with a dark background. B Find Name? You will be prompted to Enter Name. Enter the first three characters of the name and press O. The first matching entry in the Phone Book will be displayed. Press O to call the number. K Read Messages? AThe menu shown above represents the default setting supplied with your phone. Your newest message will be displayed; you can then read, delete and edit messages as normal. See ‘Received Messages’ for more information. Using the Quick Access Menu 79 LEAP_EN.BK Page 80 Wednesday, September 29, 1999 10:18 AM ¦ Change Band? This option allows you to change the band of operation for your phone. The available options are: • Changed to 900/1800 • Changed to 1900 G Battery Meter? A bar graph indicating the approximate battery charge level will be displayed. The more bars displayed, the greater the charge level. See ‘Show Battery Meter’ for more information. H Lock Now? L Vibrate On/Off? VibraCall™ will be switched either on or off depending on the current setting. If VibraCall™ is switched on, the ‘Ring or Vibrate’ setting changes to Vibrate Only. If VibraCall is switched off, the ‘Ring or Vibrate’ setting changes to Ringer Only. See ‘j Ring or Vibrate’ for more information. } Play VoiceNotes™? Plays the recorded VoiceNotes™. See Using VoiceNotes™ for more information. T Add to SIM? You will be prompted to enter a phone number and then a name. i E5 AIf you already had a number displayed, it will automatically be re-displayed when you select this feature. Immediately locks your phone; you will not be able to use your phone until the unlock code is entered. See ‘Phone Lock’ for more information. The number will be stored in the next available SIM card location. See ‘Add Entry’ for more information. J Mute Phone? Temporarily turns the microphone off during a phone call. Reselect this option to resume your conversation. a Message Editor? The last message that was edited will be displayed. Press and hold C to clear the message and start a new one, or modify the message displayed. See ‘How to Create and Edit SMS Messages’ for more information. 80 Using the Quick Access Menu V Activate IR? Activates the infra-red lens on the top of your phone. This allows you to communicate with any external device that also supports infra-red communications. See ‘Activate IR Port’ for more information. LEAP_EN.BK Page 81 Wednesday, September 29, 1999 10:18 AM P Forward On/Off? Unconditional voice call forwarding will be switched either on or off depending on the current setting. This will allow Fax and Data forwarding to remain enabled independent of the Voice Call Forwarding setting. AYou must have defined a forwarding number using the ‘Forward All Voice Calls’ option in the Call Forwarding menu in order to use this feature. AYou cannot switch call forwarding on or off if you are outside network coverage. D Find Location? You will be prompted to Enter Location. Enter the location number and press O. The first matching entry in the Phone Book will be displayed. Press O to call the number. F Add to Phone? You will be prompted to enter a phone number and then a name. AIf you already had a number displayed, it will automatically be re-displayed when you select this feature. The number will be stored in the next available phone memory location. See ‘Add Entry’ for more information. R Call Voicemail? Your phone will make a call to your voicemail number. AYou must have defined a Voicemail number in order to use this feature. See ‘Call Voicemail’ for more information. N Adjust Ring? This option is used to display and to set the incoming call ring tone volume. V Switch Memory? Switches one-touch dialing between the phone and SIM memories depending on the current setting. U Outgoing SMS? Your newest message will be displayed; you can then read, send, delete and edit messages as normal. See ‘Outgoing Messages’ for more information. W Received Calls? Displays the first entry in the Last Calls Received list. You can scroll through the list and call the numbers as normal. See ‘Last Calls Received’ for more information. Y Call Timer? Displays the duration of your last chargeable call. See ‘Show Call Timers’ for more information. Using the Quick Access Menu 81 LEAP_EN.BK Page 82 Wednesday, September 29, 1999 10:18 AM c Restrict My ID? Your phone number will not be sent with the next attempted call; after this your phone number will be sent until you reselect this option. d Switch Line 1/2? AAvailability depends on the type and settings of the SIM card, and/or your subscription to this feature. Allows you to switch between Line 1 and Line 2. e Show Services? AAvailability depends on the type and settings of the SIM card, and/or your subscription to this feature. Displays a list of phone numbers and services provided by your Cellular Service Provider. ¥ Show Time/Date? Displays the current time and date. ¤ Find New Network? Allows you to quickly search for a new network. © Adjust Contrast Allows you to adjust the screen contrast. 82 Using the Quick Access Menu LEAP_EN.BK Page 83 Wednesday, September 29, 1999 10:18 AM Customizing the Quick Access Menu You can change the features in the Quick Access menu to suit your personal preferences. • Switch Memory To customize the menu, you can use either the Quick Access Setup menu (See Using Voice Control) or you can do the following: • Outgoing Messages 1 Press E and scroll to the menu item you wish to change. 2 Press and hold O to access the list of features available. The currently selected feature will be displayed. 3 Scroll through the list until you find the feature you wish to store in the Quick Access menu; press O. 4 will be displayed to confirm that the feature has been stored. Completed The items in the Quick Access list will appear in the following order: • Read Messages • Message Editor • Last Calls Received • Last Call Timer • Restrict My ID • Switch Line 1/21 • Show Services1 • Play VoiceNotes™ • Forward Voice Call • Show Time and Date • Find by Name • Find New Network • Find by Location • Adjust Contrast • Add Entry to Phone • Activate IR • Add Entry to SIM • Change Band • Call Voicemail • Battery Meter • Phone Lock Now • Phone Mute On or Off • Ring Volume • VibraCall On or Off • Ringer On or Off 1. Availability depends on the type and settings of the SIM card, and/or your subscription to this feature. Using the Quick Access Menu 83 LEAP_EN.BK Page 84 Wednesday, September 29, 1999 10:18 AM 84 Using the Quick Access Menu LEAP_EN.BK Page 85 Wednesday, September 29, 1999 10:18 AM Accessories The following accessories have been designed to work with your phone. Additional accessories may be available and are packaged separately. Please refer to your local service provider or retail outlet for more information. Desktop Charger (SPN4607) The Desktop Charger allows you to charge a battery fitted in a phone and a spare battery at the same time. The charging status for each battery is indicated by LEDs at the front of the charger. AThe Desktop Charger must be used with the Power Adapter. Power Adapter (SPN4652) The Power Adapter (charger) connects to the Desktop Charger or directly to the phone. When connected directly to the phone, it charges the battery and also provides dead battery operation. The Power Adapter requires an appropriate Adapter Plug. UK Adapter Plug (SYN7455) The UK Adapter Plug connects the Power Adapter to a UK-style mains power outlet. European Adapter Plug (SYN7456) The European Adapter Plug connects the Power Adapter to a Continental European-style mains power outlet. Aust/NZ Adapter Plug (SYN7457) The Australia/New Zealand Adapter Plug connects the power adapter to a Australian/New Zealand mains power outlet. Indian Adapter Plug (SYN7458) The Indian Adapter Plug connects the power adapter to an Indian mains power outlet. This plug can also be used in Pakistan and Bangladesh. Cigarette Lighter Adapter (SYN4241) The Cigarette Lighter Adapter connects to your phone and allows you to charge your phone's battery while driving. When the phone is in use, the adapter overrides the battery therefore preserving battery life. The adapter also provides dead battery operation. PC Cards CELLect™1+ (S6112) Both PC Cards allow you to send and receive data and fax calls using your phone and a computer with a PCMCIA Type II slot. Both PC cards also allow you to manage your phone book and send SMS messages direct from your PC with the supplied software. AA cable is required to connect the PC Cards to the phone. Accessories 85 LEAP_EN.BK Page 86 Wednesday, September 29, 1999 10:18 AM Data Cable (SKN4821) Vehicle Handsfree System (S8543) Allows you to send and receive data and fax calls using your phone and a computer with a simple RS232 connection. The Standard Vehicle Handsfree System includes a phone holder and battery charger, and provides handsfree operation. The supplied software allows you to manage your phone book and send SMS messages direct from your PC. ! A tri-band antenna should be specified when installing a Vehicle Handsfree System for use with tri-band phones. Personal Handsfree System (S8464) The Personal Handsfree System allows you to use your phone handsfree. Leather Holster (SYN7914) The Leather Holster holds the phone while being worn on your belt. Belt Clip (SHN7175) The Belt Clip holds the phone while being worn on your belt. ATo use the belt clip, you must remove the rubber plug from the rear housing. 86 Accessories AThese accessories require professional installation. LEAP_EN.BK Page 87 Wednesday, September 29, 1999 10:18 AM What to do if... You can’t switch your phone on Check the battery. Is it charged, properly fitted and are the contacts clean and dry? See ‘Important Battery Information’. You can’t make calls Check the signal strength meter in the display. If the signal is weak, move to an open space or, if you are in a building, move closer to a window. Check if your phone is powered on. Check the Network Selection settings. Try Manual Selection, or try another network. See ‘Network Search’. Check your Operator coverage map. Is Restricted displayed? Check the Call Barring and Fixed Dialing settings. Has the call charge limit been reached? Use your PIN2 code to reset the limit or contact your Service Provider. See ‘Set Total Charge Limit’. Has a new SIM card been inserted? Check that no new restrictions have been imposed. You can’t receive calls Check the signal strength meter in the display. If the signal is weak, move to an open space or, if you are in a building, move closer to a window. Check the Call Forwarding and Call Barring settings. Check the Ringer and VibraCall™ settings. If both are off, there is no audible alert. See ‘j Ring or Vibrate’. Your phone won’t unlock Have you inserted a new SIM card? Enter the new PIN code. See ‘Entering Your SIM Card PIN Code’. Do you have a replacement phone? Enter the default phone unlock code - 1234. Have you forgotten the unlock code? Press $ to change the unlock code (you will need your security code). Your PIN is blocked Enter the PIN unblocking code supplied with your SIM card (see ‘Unblocking Your Phone’). Your PIN2 is blocked Enter the PIN2 unblocking code supplied with your SIM card (see ‘Change SIM PIN2 Code’). What to do if... 87 LEAP_EN.BK Page 88 Wednesday, September 29, 1999 10:18 AM Your SIM card won’t work Is the card inserted the right way? See ‘SIM Card Insertion/Removal’. Is the gold chip visibly damaged or scratched? Return the card to your Service Provider. Check the SIM contacts. If they are dirty, clean them with an antistatic cloth. The battery won’t charge Check the charger. Is it properly connected? Are its contacts clean and dry? See ‘Your Battery’. Check the battery contacts. Are they clean and dry? Check the battery temperature. If it is warm, let it cool before recharging. Is it an old battery? Battery performance will decline after several years use. Replace the battery. Are you using a Motorola original battery? Your charging system may not be able to communicate with your battery. See ‘Your Battery’. The battery icon and meter are missing Are you using a Motorola original battery? Your charging system may not be able to communicate with your battery. See ‘Your Battery’. The battery drains faster than normal Are you in an area of variable coverage? This uses extra battery power. Is it a new battery? A new battery will need two to three charge/discharge cycles to attain normal performance. See ‘Charging a New Battery’. Is it an old battery? Battery performance will decline after several years use. Replace the battery. Is it a battery that hasn’t been completely discharged? Allow the battery to fully discharge (until the phone turns itself off) and then charge the battery overnight. Check that the Frequency Of Search feature in the Network Selection menu has not been set to Fast or Continuous. See ‘Network Search’. Check that the Battery Saving Mode feature has not been set to Off. Are you using your phone in extreme temperatures? At extreme hot or cold temperatures, battery performance is significantly reduced. You can’t cancel Call Forwarding or Call Barring Wait until you are in an area with good network coverage and try again. The o symbol is flashing There is not enough memory available to store another SMS message. Use the Messages menu to delete one or more existing messages. I can’t make international calls Some Service Providers automatically bar the ability to make international calls. Contact your Service Provider. Have you included the relevant codes? Press and hold the 0 key to display the international dialing prefix (+) and then enter the appropriate country code followed by the phone number. 88 What to do if... LEAP_EN.BK Page 89 Wednesday, September 29, 1999 10:18 AM Patent Information Manufactured under one or more of the following patents: 4121218 4302845 4378603 4434461 4491972 4550426 4574243 4626309 4636593 D288683 4670747 D292920 4723305 4737976 D295975 D297736 4798975 4811404 4827226 4845772 4876740 D305427 D306163 4912602 4930126 4963812 4972455 4992753 5010309 4127824 4312074 4390963 4455534 4504834 4551696 4585957 4628529 4636741 4654655 4672502 4710724 D294257 4740794 4751737 4777564 4800348 4816774 4827507 4851966 D304189 4896124 4904549 4916262 D309301 4963843 4975808 4998289 5010570 4128740 4327319 4398265 4462098 D278708 4564821 4602218 4629829 4644351 4654867 4692726 4711361 4727306 4741018 4761621 Re.32768 4802236 4817157 4829274 4868576 4879533 4896361 4905288 4918403 D309451 4965537 4982108 D315330 5014294 4138681 4329666 4400584 4484153 4523155 D282169 D284759 4630304 D288432 4662691 4704588 4715063 4727583 4741034 4764737 4783697 4803726 4823098 4829543 4872196 4885553 4897873 4905301 4918732 4945570 4970475 4984219 D315543 5014346 4193036 4369516 Re.31470 4485486 4546329 4571595 4616314 4630305 4648125 4667333 D292578 4716319 4730195 4742562 D297734 D299232 4809356 D300742 4837534 4873683 4887050 D305717 D306299 4922209 4954796 4972355 4989230 5004992 D316859 4254382 4369522 4431977 4486624 4549311 4573017 4617520 4633141 4649543 4668917 4706036 4716391 4734635 D295627 D297735 4797929 4811377 D300827 4843621 4876552 4890199 4903327 4910470 4924194 4956854 4972432 D314173 5008925 5017856 5018188 5023866 5040127 5055803 5063340 5081674 5111162 5121288 5127042 5140286 5150384 5160898 5170492 5185566 5195108 D334746 5212815 5222104 5233633 5241545 D338887 5247544 5255292 5262710 D342248 5278994 D343835 5297142 5321847 D348665 5338909 5020076 5023911 5042071 5057762 5065408 5083304 5113400 5121412 5128834 5142551 5152006 5163159 5173672 5187640 5198887 5204977 5212826 5222251 5235492 5241548 5242767 D339578 5257414 5263052 5276685 5280637 5287553 5299232 5323421 D348666 D350113 5020091 5025387 5045824 5058136 5067139 5093632 5113436 5122722 5130682 5142696 5152007 5164652 5175759 5187809 5200655 5205751 5214675 5224122 5237257 5241592 D339127 5249302 5259005 5263055 5276707 5280644 5287555 5301364 5325429 D348668 D350348 5020092 5028859 5053924 5059885 5068625 D325028 5117441 D327062 5130683 5148471 5153590 5166596 5175874 5192924 5201069 5208566 5214774 5230007 5237570 5241650 D339335 5250916 5260170 5265219 5276913 D343615 5287556 5301365 D348250 5331123 D350349 5020093 5029233 5055800 5060264 5070310 5107487 5117449 5124889 5133010 5150075 5157693 5166642 5177458 5193223 5202654 5210793 5220290 5230093 5239127 5241688 D339336 5251331 5260988 D341589 5278527 D343616 5289505 5308716 D348427 D349273 D350350 Patent Information 5023580 5036532 5055802 5060294 5077757 5109536 5121047 5127040 5136135 5150359 5159283 5170173 5182749 5195106 5203009 5211581 5222078 5233506 5239294 5241693 D339337 5253292 5261119 5271042 5278832 D343834 D344512 5312705 5327642 5336984 5349588 89 LEAP_EN.BK Page 90 Wednesday, September 29, 1999 10:18 AM 5351245 D352503 5373101 5379324 5402447 D357457 5428820 5436802 5448770 5463628 D365817 5493700 5499273 5511235 D369797 D370463 5542106 5555550 5565881 D375932 D351375 5366826 D353361 5384825 5404120 5410275 5428836 5438684 5448771 5465412 5486843 5493714 5504812 5513078 5519303 5526398 5544250 5559471 5570453 D375952 5359696 5367538 5375143 5392000 5404582 5414711 5430416 D361070 5453997 5469177 5487184 5495206 5506490 5513382 5519346 D370672 D372481 D374013 5572223 5361400 5367558 5375258 5392023 5406146 D358148 5432017 5444764 D362840 5475752 5488335 5497126 D368696 D369359 5519506 5530922 5546380 5561436 5572224 Other patents pending 90 Patent Information 5363071 5371791 D353587 5396654 5406562 5420759 5434947 5446763 D362852 D365094 5490177 5497383 5508709 5513996 5519777 5539360 D372896 D374227 5577267 5365549 D353131 D353588 D356309 D357224 5424689 5436589 5448763 5461643 5477192 5493198 D367640 5510693 D369598 D370016 5542103 5551078 D374424 5577268 LEAP_EN.BK Page 91 Wednesday, September 29, 1999 10:18 AM Motorola Limited Warranty I. What This Warranty Covers And For How Long: Motorola Inc. (Motorola) warrants the Motorola PCS Subscriber Radiotelephone products and accessories against defects in material and workmanship under normal use and service for a period of time specified by the product’s serial number from the date of installation. AInstallation, in the case of radiotelephones, accessories or batteries that are not installed in a vehicle, means the date that the product is placed into subscriber service. Installation will be deemed to be no later than thirty (30) days from date of delivery of the Product to you the owner. The warranty time period is specified by the last digit of the mechanical serial number found on each PCS product. Products sold under this warranty may have either a “P”, “Y”, “A”, “B”, “C”, or “D” or nothing in the eleventh position of the serial number. If there is no letter or an “A”, the product comes with a (1) one year warranty. Products that have a “D” have a (2) two year warranty. Products that have a “Y” or a “B” have a (3) three year warranty, and products that have a “P” or a “C” have a (5) five year warranty commencing from the date of installation. The warranty time period for radiotelephone accessories and batteries is as follows: PCS portable telephone batteries1 year Carrying cases Defect free at time of shipment Other radiotelephone accessories1 year Motorola, at its option, will, at no charge, either repair, replace, or refund the purchase price of the PCS Subscriber Radiotelephone Product during the warranty period, provided it is returned in accordance with the terms of this warranty to the Motorola National Service Center or Service Providers service shop qualified by Motorola. Repair, at Motorola’s option, may include the replacement of parts or boards with functionally equivalent reconditioned or new parts or boards. Replaced parts or accessories, batteries or boards are warranted for the balance of the original time period. All returned accessories, batteries, parts and PCS telephone equipment shall become the property of Motorola. II. Warranty Conditions: This express limited warranty is extended by Motorola to the original subscriber buyer or lessee only and is not assignable or transferrable to subsequent subscriber buyers or lessees. This is the complete warranty for PCS Subscriber Radiotelephone Products by Motorola. Motorola assumes no obligation or liability for additions or modifications to this warranty unless made in writing and signed by an officer of Motorola. Unless made in separate written agreement between Motorola and you, Motorola does not warrant the installation, maintenance or service of the equipment, accessories, batteries or parts. Rechargeable batteries are warranted only if battery capacity falls below 80% of rated capacity, or the battery develops leakage. This warranty becomes void for all types of batteries if: a. the batteries are charged by other than Motorola approved battery chargers specified for the charging of the battery. b. any of the seals on the battery are broken or show evidence of tampering. c. the battery is used in equipment or service other than the PCS radiotelephone equipment for which it is specified. Motorola cannot be responsible in any way for any ancillary Motorola Limited Warranty 91 LEAP_EN.BK Page 92 Wednesday, September 29, 1999 10:18 AM equipment not furnished by Motorola which is attached to or used in connection with Motorola’s PCS Subscriber Radiotelephone Products, or for operation of our equipment with any ancillary equipment and all such equipment is expressly excluded from this warranty. Furthermore, Motorola cannot be responsible for any damage to Motorola equipment resulting from the use of ancillary equipment not furnished by Motorola for use with PCS subscriber equipment. When the product is used in conjunction with ancillary or peripheral equipment not manufactured by Motorola, Motorola does not warrant the operation of the product/peripheral combination, and Motorola will honor no warranty claim where the product is used in such a combination and it is determined by Motorola that there is no fault with the Motorola product. Motorola specifically disclaims any responsibility for any damage caused in any way by the use of portable radiotelephone accessories and peripherals (specific examples include, but are not limited to: batteries, chargers, adapters, and power supplies) when such accessories and peripherals are not manufactured or supplied by Motorola. Motorola disclaims liability for range, coverage, availability, or operation of the PCS System which is provided by the Service Provider. III. What This Warranty Does Not Cover: (a) Defects or damage resulting from use of the product in other than its normal and customary manner. (b) Defects or damage from misuse, accident or neglect. (c) Defects or damage from improper testing, operation, maintenance, installation, adjustment, or any alteration or modification of any kind. (d) Breakage or damage to antennas 92 Motorola Limited Warranty unless caused directly by defects in material or workmanship. (e) Products disassembled or repaired in such a manner as to adversely affect performance or prevent adequate inspection and testing to verify any warranty claim. (f) Products which have had the serial number removed or made illegible. (g) Defects or damage due to spills of food or liquid. (h) All plastic surfaces and all other externally exposed parts that are scratched or damaged due to customer normal use. (i) Products rented on a month-to-month basis. (j) The portable phone keypad assembly and displays are not covered after the first year. IV. How To Get Warranty Service: To receive warranty service, present your equipment to the facility described below, along with your bill of sale or comparable substitute proof of sale or lease bearing the date of purchase, transceiver serial number and place of purchase or installation if applicable. Warranty service is available by returning Motorola branded Radiotelephone Products to a Motorola Service Center, authorized in writing by a Motorola Area Service Manager to perform warranty work on Motorola PCS Subscriber Radiotelephone products. A Carrier or Distributor branded Radiotelephone Product may be returned to either (a) the specific service shop qualified by Motorola’s National Service Center in writing and operated by or affiliated with the PCS Service Provider, or (b) a Motorola Authorized PCS Service Center. In most cases the service shop which sold your PCS Radiotelephone and accessories will provide warranty service. If you need additional information, contact that shop, the customer service department of your Service Provider, or LEAP_EN.BK Page 93 Wednesday, September 29, 1999 10:18 AM Motorola at the address at the end of this document. The unit or accessories, together with any detachable parts such as antennas, battery packs, and chargers, must be delivered to a qualified Motorola Service Center, or a Motorola-qualified service shop, transportation and insurance prepaid. When sent or brought to the servicer, the Radiotelephone Product must be accompanied by your name, address, and telephone number, name of Service Provider, and a description of the problem. V. General Provisions: This warranty sets forth our responsibilities regarding this product. Repair, replacement or refund of the purchase price at Motorola’s option, is your exclusive remedy. This warranty is given in lieu of all other express warranties, implied warranties, including without limitation implied warranties of merchantability and fitness for a particular purpose, are limited to the duration of this limited warranty. Further, as the Service Provider is not controlled by Motorola, no warranty is made as to coverage, availability or grade of service provided by the Service Provider. In no event shall Motorola be liable for damages in excess of the purchase price of the PCS radiotelephone product, for any loss of use, loss of time, inconvenience, commercial damages arising out of the use or inability to use such product, to the full extent such may be disclaimed by law. VI.Patent And Software Provisions: Motorola will defend at its own expense, any suit brought against you to the extent that it is based on a claim that the PCS Subscriber Radiotelephone Product parts infringes a United States patent, and Motorola will pay those costs and damages finally awarded against you in any such suit which are attributable to any such claim, but such defense and payments are conditioned on the following: (i) that Motorola will be notified promptly in writing by you of any notice of such claim; and (ii) that Motorola will have sole control of the defense of such suit and all negotiations for its settlement or compromise; and (iii) should the PCS Radiotelephone, accessory, battery or parts become, or in Motorola’s opinion be likely to become the subject of a claim of infringement of a United States patent that you will permit Motorola, at its option and expense, either to procure for you the right to continue using the PCS Radiotelephone or parts or to replace or modify the same so that it becomes non-infringing or to grant you a credit for such PCS Radiotelephone or parts as depreciated and accept its return. The depreciation will be an equal amount per year over the lifetime of the PCS Subscriber Radiotelephone, accessories, battery or parts as established by Motorola. Motorola will have no liability to you with respect to any claim of patent infringement which is based upon the combination of the PCS Radiotelephone or parts furnished hereunder with software, apparatus or devices not furnished by Motorola, nor will Motorola have any liability for the use of ancillary equipment or software not furnished by Motorola which is attached to or used in connection with the PCS Radiotelephone. The foregoing states the entire liability of Motorola with respect to infringement of patents by the PCS Radiotelephone, accessories, batteries or any parts thereof. Laws in the United States and other countries preserve for Motorola certain exclusive rights for copyrighted Motorola software such as the exclusive rights to reproduce in copies and Motorola Limited Warranty 93 LEAP_EN.BK Page 94 Wednesday, September 29, 1999 10:18 AM distribute copies of such Motorola software. Motorola software may be copied into, used in and redistributed with only the PCS Subscriber Radiotelephone Product associated with such Motorola software. No other use, including without limitation disassembly, of such Motorola software or exercise of exclusive rights in such Motorola software is permitted. VII. State Law Rights: Some states do not allow the exclusion or limitation of incidental or consequential damages, or limitations on how long an implied warranty lasts, so the above limitations or exclusions may not apply to you. This warranty gives you specific legal rights, and you may also have other rights which vary from state to state. 94 Motorola Limited Warranty LEAP_EN.BK Page 95 Wednesday, September 29, 1999 10:18 AM Index A Accessories ..........................................85 Accessory setup menu .......................77 Activate IR Port Setting up ......................................15 Using ..............................................66 Add entry To phone memory ...................46, 81 To SIM card memory ...............46, 80 Adjust Contrast ............................66, 82 Adjust ring volume ............................64 Alert tones ..........................................65 Assign Key to Feature ........................37 Automatic answer ..............................78 Automatic Handsfree ........................78 Automatic lock ...................................65 Automatic redial ................................24 Auxiliary alert .....................................78 Available networks ............................71 B Bar incoming calls ..............................55 Bar outgoing calls ..............................55 Batteries Charging ........................................16 Desktop charging ..........................19 Fitting .............................................17 Low battery warning ....................17 Maintaining ...................................16 Removing .......................................17 Battery charge indicator ....................14 Battery meter ...............................51, 80 Battery saving mode ..........................68 Blocked message ..........................23, 67 Buttons Smart button .................................13 Start/Stop Record ..........................14 Volume ...........................................13 C Call charge settings ............................76 Call forwarding ............................52, 81 Call holding ........................................29 Call metering ......................................74 Call meters menu ...............................74 Call related features menu ................51 Call timers ...........................................75 Call Transfer .......................................32 Call Voicemail .....................................58 Call waiting ........................................29 Calling a number ...............................24 Cancel all forwarding ..................54, 81 Capacity Checking battery capacity ............51 Checking Phone Book capacity ....47 Cell broadcast .....................................61 Battery saving mode .....................68 Messages ........................................57 Change band ......................................71 From the default (1900) ................71 From the default (900/1800) .........71 Change bar password ........................55 Change SIM PIN2 code ......................67 Change unlock code ..........................66 Characters ..........................................44 Check capacity (of the Phone Book) .47 Communications Infra-Red ............................15, 66, 80 RS-232 Serial Data .........................15 Conference Call ..................................29 Call Waiting ...................................32 End Active And Held .....................29 Hold Call ........................................28 Make a New Call ...........................28 Reconnect ......................................29 Reconnect Held Call ......................29 Restrict My Number ......................28 Split Call .........................................29 Switch Calls ....................................29 Contrast Adjust Contrast ........................66, 82 adjusting ........................................82 D Delete Last ten calls ..................................48 Message ...................................59, 60 Phone book entries .......................46 Desktop charging of your battery ....19 Detailed forwarding ..........................53 Dialing phone book numbers ...........25 Display ................................................14 Adjusting the contrast ............66, 82 95 LEAP_EN.BK Page 96 Wednesday, September 29, 1999 10:18 AM Display characters ..............................44 Displaying your own phone number 49 DTX .....................................................68 E Earpiece connector ............................15 Editing messages ...............................58 Ending a phone call ...........................27 Entering characters ............................44 Erase name and number ...................46 Extended menus ............................5, 68 F Fault finding ......................................87 Find entry by location .................45, 81 Find entry by name ......................45, 79 Find new network .............................73 Fitting your battery ...........................17 Fixed dialing .......................................49 Calling numbers ............................49 Setting ............................................50 Forward Cancelling ......................................54 Fax calls ..........................................53 H Handsfree On/Off ..............................28 Headset Making and receiving calls ...........13 Hold Call .............................................28 96 I In use symbol .....................................14 Infra-Red ................................15, 66, 80 Initiating Transfer Call .......................32 International phone calls ..................25 K Key Answer Only ...............................56 L Language selection ............................68 Last Calls Received .............................48 Add to Phone Memory .................48 Add to SIM Card Memory .............48 Time and Date ...............................48 Last ten calls .................................47, 81 Lifetime timer ....................................76 Lock now ......................................65, 80 Low battery warning .........................17 M Making a phone call ..........................24 Master clear .......................................69 Master reset .......................................69 Menus Accessory setup menu ...................77 Call Forwarding menu ..................52 Call meters menu ..........................74 Call related features menu ...........51 Extended menu ...............................5 Messages menu .............................56 Network selection menu ..............70 Options menu ................................41 Personalised menus .........................5 Phone Book menu .........................42 Phone setup menu ........................63 Quick Access menu ........................79 Send Messages menu ....................60 Short menu ......................................5 Message editor ............................60, 80 Message settings ................................62 Messages Call holding/call waiting messages 30 Cell broadcast messages ...............57 Creating and editing .....................58 Reading SMS messages .................57 Sending SMS messages .................60 Messages menu ..................................56 My phone number(s) .........................49 N Names Entering .........................................44 Network search ..................................72 Network selection menu ...................70 LEAP_EN.BK Page 97 Wednesday, September 29, 1999 10:18 AM Networks Automatic search ..........................72 Change band .................................71 Finding new networks ..................73 Manual search ...............................72 New security code ..............................67 O One-touch dial setting .......................50 One-touch dialing ........................25, 81 Options menu ....................................41 Outgoing messages .....................60, 81 P Pauses Inserting into phone numbers ......25 Personal numbers ..............................45 Personalised menu ...............................5 Phone book Call number ...................................46 Capacity .........................................43 Deleting/erasing entries ................46 Dialing phone book numbers .......25 Modify name or number ..............46 Preventing access to ......................47 Storing numbers - see Add Entry .46 Phone calls Automatic redial ...........................24 Dialing phone book numbers .......25 Ending ............................................27 International ..................................25 Making ...........................................24 One-touch dialing .........................25 Receiving ........................................27 Phone setup menu .............................63 Phone status .......................................68 PIN code Entering .........................................23 Setting and changing ....................66 PIN2 code ............................................67 Postscripting .......................................43 Prevent access (to Phone Book) ........47 Q Quick Access features Assign key ......................................37 Setup ..............................................37 Quick access menu .............................79 Customising ...................................83 Quick Access Setup ............................37 R Reading SMS messages ......................57 Received messages .............................59 Receiving a phone call .......................27 Recording VoiceNotes .................33, 61 Redialing the last number called ......24 Removing your battery ......................17 Require SIM card PIN .........................66 Restrict My Number ...........................28 Restrict my phone number ..........52, 82 Return call ..........................................59 Ring or vibrate ...................................64 Ring tones ..........................................65 S Safety timer ........................................78 Screen adjusting the contrast ...................82 Security code Changing .......................................67 Select Phone Line ...............................64 Sending SMS messages ......................60 Service center .....................................62 Set in-call display ...............................76 Set Message Alert Tone .....................65 Set Ringer Tone .................................65 Set Ringer Tone 2 ..............................65 Set Time and Date .............................68 Set Time Format .................................68 Setup fixed dialing ............................50 Short menu ..........................................5 Short message service symbol ...........14 Show battery meter .....................51, 80 Show call timers ...........................75, 81 Show Services .....................................47 Show Time and Date .........................68 Signal strength symbol ......................14 97 LEAP_EN.BK Page 98 Wednesday, September 29, 1999 10:18 AM SIM card Insertion/removal ......................... 21 PIN code .................................. 23, 66 PIN2 code ...................................... 67 Smart button ..................................... 13 SMS messages .................................... 56 Special keys ........................................ 13 Split Call ............................................. 29 Start/Stop Record button .................. 14 Status indicator ................................. 15 Battery saving mode .................... 68 Status review ..................................... 68 Switch Calls ........................................ 29 Symbols .............................................. 14 Talk and fax ....................................... 54 Timers ................................................ 75 Tones Setting alert tones ........................ 65 Setting ringer tones ..................... 65 Transfer Call ...................................... 32 Troubleshooting ................................ 87 Turn Mute On or Off ........................ 29 Voice Activation Phone Book entries ...................... 37 Quick Access features ................... 39 Voice Dialing ............................... 37, 45 Voice Features ................................... 33 Voice Control ................................ 35 VoiceNotes .................................... 33 Voice Tag (Phone Book) Adding or editing when entry exists 36 Adding when entry is new ........... 35 Deleting ........................................ 36 Voice Tag (Quick Access) Adding or editing ......................... 38 Deleting ........................................ 38 Voicemail Number ......................................... 62 VoiceNotes ................................... 33, 61 Recording ................................ 14, 33 Volume Adjusting the earpiece and keypad volume ........................... 13 Adjusting the ringer volume ....... 64 Button ........................................... 13 U W T Unblocking your phone .................... 67 Unconditional call forwarding ......... 81 Unlock code Setting and changing ................... 65 V VibraCall ...................................... 64, 80 98 What to do if... .................................. 87