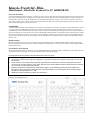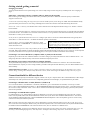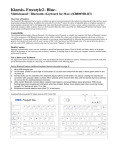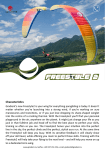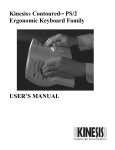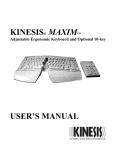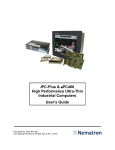Download Freestyle2 Blue, Multichannel Bluetooth Keyboard for PC
Transcript
Kinesis® Freestyle2™ Blue™ Multichannel™ Bluetooth® Keyboard for PC (KB800PB-BT) Overview of features The Freestyle2 Blue keyboard can be used as a cordless one-piece, low-force keyboard with productivity-enhancing driverless hot keys and a long-lasting rechargeable battery. In addition, the removable Pivot Tether™ allows the choice of adjustable splay or complete separation of keying modules connected only by the linking cable. Like other Bluetooth keyboards, it creates a secure wireless connection to your bluetooth-ready computer, tablet, or phone. However, the Freestyle2 Blue also offers a powerful new Multichannel™ productivity feature which allows instant switching between up to three devices. Compatibility This keyboard utilizes battery-efficient Bluetooth 3.0 technology and will operate on virtually any computer with built-in Bluetooth (versions 1.0 to 4.0). Inexpensive USB Bluetooth dongles are also widely available for systems such as desktop computers which may not have onboard Bluetooth. No user-installed drivers are required, so you can get started immediately by following the connection instructions below. In general, the keyboard will work with all recent versions of Windows® including Windows 7 and Windows 8 plus Android and Linux, though some of the special driverless hot keys will not work on an Android phone or tablet. There is a Mac version of the Freestyle2 Blue that will provide a more optimized experience if you primarily use Mac computing devices. Additional connection tips may be found under “Support” at kinesis.com. Health Caution Improper keyboard and/or mouse use may contribute to painful and permanent injuries. Read the Health and Safety details on the bottom label of the keyboard. If you experience pain, weakness, numbness, or tingling while or after using your computer, consult a qualified health professional for advice. Get to know your keyboard The figure below shows the layout of the keys, with special Bluetooth features identified by numbers. Familiarize yourself briefly with these special features before charging or connecting your keyboard (details on the following page): Special Bluetooth features (additional keyboard features described on page 3): 1. 2. 3. 4. 5. Micro-USB charging port. On-off switch, located on back edge of the keyboard. If you look at the switch from the back, it shows green when on and red when off. Connect button on the underside of the keyboard, aligned with the on/off switch. It is used for creating the initial secure connection with computer, tablet, or phone. When pressed, all the channel LEDs flash until the desired channel is selected. Do not use this for switching between channels. LEDs monitor Bluetooth channels (blue), capslock status (green), and power/battery status (green/red). PWR shows flashing green when charging and solid green when fully charged. Battery shows steady green when remaining charge exceeds 1%, flashing red when 1% or less. Multichannel channel selection keys (when Fn is held down). Freestyle2 Blue keyboard for PC Getting started, getting connected Charging your battery Your keyboard should arrive with a partial charge, but it is best to fully charge it before using for any extended period. See “Charging” on page 3. Quick start—connecting to a device (computer, tablet, or phone) for the first time Refer to drawing on the first page for features referenced by a number in parentheses. Additional connection tips may be found under “Support” at kinesis.com. A. Turn on the keyboard by sliding the on/off switch (2) towards the middle of the keyboard. The green “ PWR” LED will illuminate briefly green if the battery has more than 1% of its charge remaining and one of the blue “channel” LEDs will flash briefly, then turn off. B. Press the “connect” button (3). You should be able to feel it under the back of the keyboard without turning it over. All three “ channel” LEDs will flash. C. Select the desired channel. Hold “ Fn” (lower left corner) and tap one of the three channel selection keys (5). That LED will begin flashing (it will time out after ~ three minutes if no connection is made to a device). It is a good idea to write down which channel you have selected and the device to which you are connecting. D. On your device, find the Bluetooth connection screen. Configure your device to search for available Bluetooth devices (typically select “Add a device” or “Search for devices.” See details for different operating systems below. E. On your device, search for available Bluetooth devices. Select “Bluetooth keyboard” or “KB800PB-BT.” A connection security code will be offered on screen. NOTE FOR MULTI-USER OFFICE: If more than one KB800PB-BT appears available for pairing, someone else is in range and also pairing for the first time. You won’t know which one to select, so to avoid confusion, turn off your keyboard and try again in a few minutes! F. On the keyboard, type the security code provided by the device, then hit the “Enter” key. The device should indicate connection is successful. Within approximately one minute the flashing channel LED should turn briefly steady, then off. Test “Capslock” on the keyboard to see if the connection is active (Capslock LED should toggle on). Turn Capslock off when not needed to conserve battery. Connecting to a second or third device (computer, tablet, or phone) for the first time Repeat the process above but select a different channel. You can also change a previously-used channel to connect to different device — the change only takes effect when the security code has been entered and accepted by the device. Reconnecting to a previously-connected device (changing channels) The keyboard will always attempt to connect to the most recently-connected device whenever it is turned on. The connection should be almost instantaneous. Anytime you want to change channels, just hold Fn and tap the desired channel key. The new channel should be active almost instantly. RAPID SWITCHING CAUTION: If you try to change channels less than 10 seconds after turning on the keyboard or since a prior channel change, switching will be delayed. It may take about 1 minute, and the channel light will illuminate briefly when a key is typed. Connection details for different devices Additional connection tips may be found under “Support” at kinesis.com. If your computer doesn’t have onboard Bluetooth, a USB “dongle” will usually work. Some systems are known to have compatibility problems with some dongles, so experimentation may be needed. Connecting to a Windows® PC or tablet (Windows 7, Windows 8) Go to “Devices & Printers” (from Windows 7 start menu; in Windows 8, go to Control Panel first to find this). Click or tap on “Add a device.” Select “Keyboard Bluetooth Keyboard” or “Kinesis KB800PB-BT Bluetooth keyboard” and click “Next.” From the keyboard, type the on-screen security code and hit “Enter.” Device drivers will then be automatically installed by the operating system and your keyboard will soon be operational. Connecting to an Android tablet or phone For Android devices, go to “System Settings” and turn on “Bluetooth” if necessary, then open the Bluetooth screen. Press the “Connect” button on the keyboard, hold Fn and choose the Bluetooth channel, then on your device select “SEARCH FOR DEVICES.” Your device’s search should find “Bluetooth keyboard” or Kinesis KB800PB-BT Bluetooth Keyboard.” Select the keyboard, type the on-screen security code and soon the keyboard will be operational. Note: Fir st time connections may simply show a device identified by a special numer ical addr ess such as 20:73:14:05:16:07. If you select such a device and entering the offered security code from the keyboard creates a successful connection, the keyboard should thereafter be identified as Kinesis KB800PB-BT. If the connection doesn’t work, start over and look for a different device. Android usability tip: Navigation with a Bluetooth mouse is suppor ted, but in the absence of a mouse, exper iment using “T ab,” the arrow keys, “Home/End/Pageup/Pagedown,” and “Shift+Enter” to navigate. When texting, “Shift+Enter” can be used to send a text. 2 Connecting to a Linux PC Use the normal procedure for searching and selecting a new Bluetooth device. Click “+” to add a device, select “Bluetooth keyboard” or “Kinesis KB800PB-BT.” Then from the keyboard enter the security code and hit “Enter.” All the hot keys should work in Linux. Battery & charging Your keyboard contains a permanent rechargeable lithium polymer battery (480 mAh) which will provide approximately 300 hours of typing time (more than 6 months of use at 2 hrs per day). For longest usage time, avoid unnecessary use of Capslock since the Capslock LED accelerates battery usage. When you turn on the keyboard, the PWR/Battery LED briefly illuminates green to indicate battery status exceeds 1%. If you see the battery LED flashing red, you have a maximum of ~4 hours of typing time remaining, so charge the keyboard as soon as possible and avoid using Capslock in the meantime. Charging Gently fit the micro-USB end of the included charging cable into the charging port (1) with the molded icon on the connector facing up. Connect the other end of the cable to a USB port on a computer or USB hub. When charging, the green “PWR” led will flash until the battery is fully charged (~3 hours), then it will change to steady illumination. The keyboard can be used while charging, but if you can’t leave it plugged in that long, a charge of only a few minutes will generate several hours of usage time. Remove the charging cable when the “PWR” LED stops flashing and the LED will turn off. WARNING: Only recharge the battery by connecting to the USB port of a computer or USB hub using the enclosed cable. The battery electronics and cable are not designed for the higher rate of charge provided by plug-in phone and tablet chargers. Battery disposal The rechargeable battery is not intended to be user-replaceable and should last for the life of the keyboard. At end of life, disassemble the right keying module (battery is located near LEDs) and discard/recycle the battery according to local laws. Keyboard connection range The Bluetooth specified connection range is up to 10 meters (~30 feet). However, Bluetooth keyboards can have much longer actual ranges and your Freestyle2 Blue keyboard may actually remain connected up to 100 feet away from its device. So if you have paired to more than one device, be careful what channel you have selected so as to not inadvertently type on a device which is not in your presence! Using your Freestyle2 Blue keyboard comfortably and efficiently The Freestyle2 Blue keyboard is shipped with the two keying modules connected by a linking cable Pivot Tether and by a removable Pivot Tether™ (shown at right). To remove the pivot tether, slide the appropriate pivot tether release button (shown at far right) towards the outside of the keyboard and allow the pivot tether to detach from that keying module. The two keying modules may then be separated by up to 9 inches. Left release button Special Keys While most of the keys are exactly what you would expect on a compact keyboard, there are some special key actions on the left side and in the function key row that increase convenience and productivity, and reduce repetitive motions. The normal navigation keys are in a column on the right side like on laptops and other compact keyboards. A tactile ridge is present on selected keys in these groups to promote more accurate touch typing. Note that with Fn held down, the first three left-side hot keys perform Bluetooth channel selections. Left hot keys Left hot keys and right nav keys Web: Internet browser “back” action (to the previous page, Alt-left arrow) Web: Internet browser “forward” action (to the next page, Alt-right arrow) Undo: Performs Ctrl-z action to undo the previous action in most applications Web: Takes your internet browser to its home page (Alt-home) Cut: Performs the Ctrl-x action on highlighted items Del: The same as the oversize “Delete” key on the right side Copy: Performs the Ctrl-c action on highlighted items Paste: Performs the Ctrl-v action used after Cut or Copy Fn: Activates the Fn LED and embedded key actions (blue legends; see below) : Windows Application (menu) key Embedded Special Key Actions While the Fn key is held down, it activates the blue-legended key actions. These include volume control actions and a calculator key action which pops up the Windows or Linux calculator utility, as well as the seldom-used Scroll Lock and Insert actions. Embedded special key actions NOTE: The Scroll lock (Scr Lk) action is not supported by an LED. If you are using an application (e.g. Microsoft Excel) which responds to Scroll lock, you must monitor its status on-screen. 3 Optional accessories Other physical configurations are possible with optional accessories (see below). To purchase accessories, inquire with your dealer or visit www.kinesis.com. VIP3™ Accessory Kit, AC820-blk. V-lifters with integrated palm supports provide three angles of adjustable tenting (5○, 10○, and 15○, instant and sturdy!). These V-lifters must be used with the included palm supports. Includes a pair of palm pads (available separately as AC806PS-blk, see below). V3™ Accessory Kit, AC730-blk. These three-angle V-lifters provide instantly-adjustable and sturdy tenting (5○, 10○, and 15○) without palm supports. The V3 V-lifters do not require and will not work with Freestyle2 palm supports. Ascent™ Accessory Kit, AC740-blk. Sturdy and incredibly versatile steel modules support adjustable tenting at 10○ increments over a wide range of angles (20-90 degrees). Each side may be tented differently. A rigid steel linking plate may be attached for fixed separation. Freely adjust the splay, or completely separate the two sides. Optional Freestyle2 palm supports work at lower tenting angles. Freestyle2 palm supports, AC806PS-blk. These are included with AC820-blk but may be ordered separately to use with KB800PB or with AC740-blk. Includes gel-like, self adhesive, replaceable palm pads (covered with black lycra). Replacement palm pads (AC700PP-blk) may be pur chased separ ately. Warranty A two-year limited warranty applies to the original purchaser of all Freestyle2 keyboards and accessories. For details visit www.kinesis.com and click the link for “Support.” Technical support Contact Kinesis Technical Support by email ([email protected]) or by phone (USA 425-402-8100). Staff is on hand 8:00am to 4:30pm Pacific time, M-F. Please be prepared to provide the serial number of your keyboard, your purchase date, the computer model, and the operating system of your computer, as well as the details of your question or problem. Regulatory & safety Information FCC (United States) This device complies with Part 15 of the FCC Rules. Operation is subject to the following two conditions: (1) This device may not cause harmful interference, and (2) this device must accept any interference received, including interference that may cause undesired operation. Federal Communication Commission Interference Statement: This equipment has been tested and found to comply with the limits for a Class B digital device, pursuant to Part 15 of the FCC Rules. These limits are designed to provide reasonable protection against harmful interference in a residential installation. This equipment generates, uses and can radiate radio frequency energy and, if not installed and used in accordance with the instructions, may cause harmful interference to radio communications. However, there is no guarantee that interference will not occur in a particular installation. If this equipment does cause harmful interference to radio or television reception, which can be determined by turning the equipment off and on, the user is encouraged to try to correct the interference by one of the following measures: 1) Reorient or relocate the receiving antenna. 2) Increase the separation between the equipment and receiver. 3) Connect the equipment into an outlet on a circuit different from that to which the receiver is connected. 4) Consult the dealer or an experienced radio/TV technician for help. FCC Caution: Any changes or modifications not expressly approved by Kinesis could void your right to operate this equipment. IMPORTANT NOTE - FCC Radiation Exposure Statement: The product complies with the US portable RF exposure limit set forth for an uncontrolled environment and are safe for intended operation as described in this manual. The further RF exposure reduction can be achieved if the product can be kept as far as possible from the user body or set the device to lower output power if such function is available. This transmitter must not be co-located or operating in conjunction with any other antenna or transmitter. Industry Canada statement This device complies with Industry Canada licence-exempt RSS standard(s). Operation is subject to the following two conditions: (1) this device may not cause interference, and (2) this device must accept any interference, including interference that may cause undesired operation of the device. Le présent appareil est conforme aux CNR d'Industrie Canada applicables aux appareils radio exempts de licence. L'exploitation est autorisée aux deux conditions suivantes : (1) l'appareil ne doit pas produire de brouillage, et (2) l'utilisateur de l'appareil doit accepter tout brouillage radioélectrique subi, même si le brouillage est susceptible d'en compromettre le fonctionnement. Radiation exposure statement: This product complies with the Canada portable RF exposure limit set forth for an uncontrolled environment and is safe for intended operation as described in this manual. The further RF exposure reduction can be achieved if the product can be kept as far as possible from the user body or set the device to lower output power if such function is available. Déclaration d’exposition aux radiations: Le produit est conforme aux limites d'exposition pour les appareils portables RF pour les Etats-Unis et le Canada établies pour un environnement non contrôlé. Le produit est sûr pour un fonctionnement tel que décrit dans ce manuel. La réduction aux expositions RF peut être augmentée si l'appareil peut être conservé aussi loin que possible du corps de l'utilisateur ou que le dispositif est réglé sur la puissance de sortie la plus faible si une telle fonction est disponible. CE & RoHS compliance This equipment has been tested and found to comply with CE requirements for standards EN 62479:2010 and EN 300 328 V1.8.1 (2012-06). It is also RoHS compliant. Battery warning Risk of explosion or personal injury if batteries are replaced by incorrect type, mutilated, or exposed to conducting materials, liquid, fire, or heat (above 54○C or 130○F). Do not use or recharge damaged rechargeable batteries. Dispose of spent or damaged batteries according to local laws. Disposal of WEEE in the EU To ensure that electronic equipment is recycled in a manner that protects human health and the environment, it is the user’s responsibility to dispose of it by delivering to a collection point designated for recycling electrical and electronic waste equipment. For more information please contact your local city office, your household waste disposal service, or the seller from whom you purchased the product. Trademarks and patents Kinesis & Freestyle are registered trademarks and the Kinesis logo, Multichannel, Freestyle2, Freestyle2 Blue, Pivot Tether, VIP3, V3, Ascent, and Kinesis Computer Ergonomics are trademarks of Kinesis Corporation. The Bluetooth® word mark and logos are registered trademarks owned by Bluetooth SIG, Inc. Windows and the Windows logo are registered trademarks of Microsoft Corporation, used under license. The Freestyle2 keyboard and accessory designs are protected under US patents 7,828,489, 8,289,684, 8,454,254 and RE43,485. Other patents pending. Kinesis Corporation 22030 20th Avenue SE, Suite 102 Bothell, WA 98021 USA www.kinesis.com [email protected] phone: 800-454-6374 (USA only) or 425-402-8100 (fax 425-402-8181) Version 9-17-14