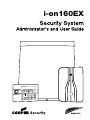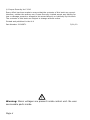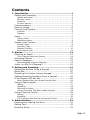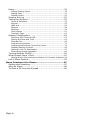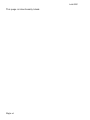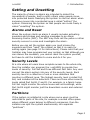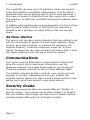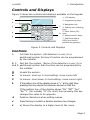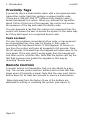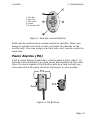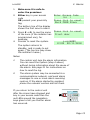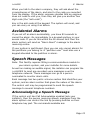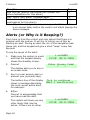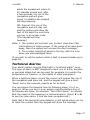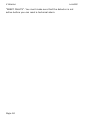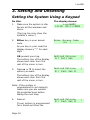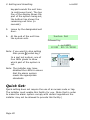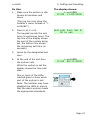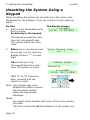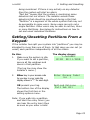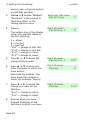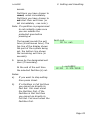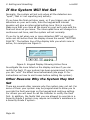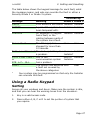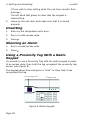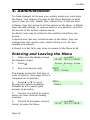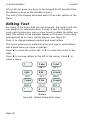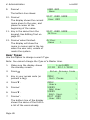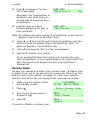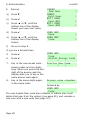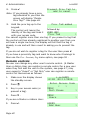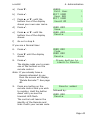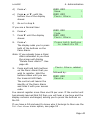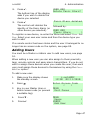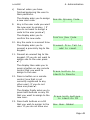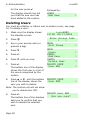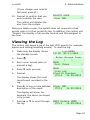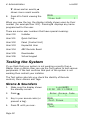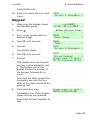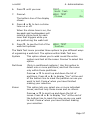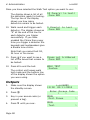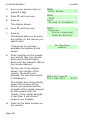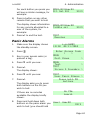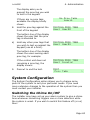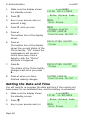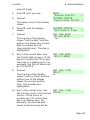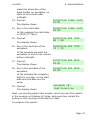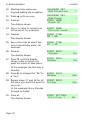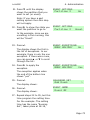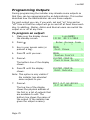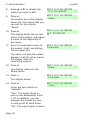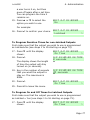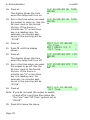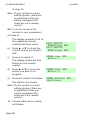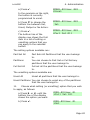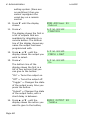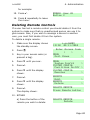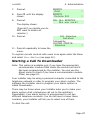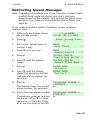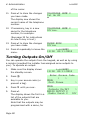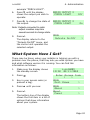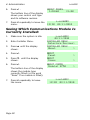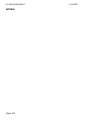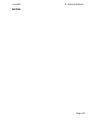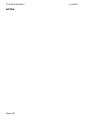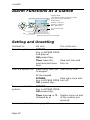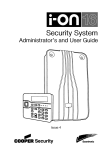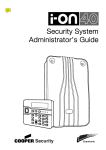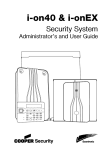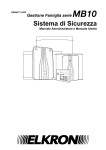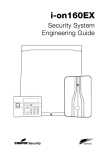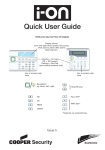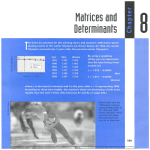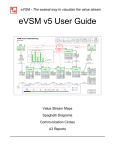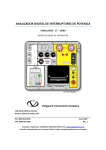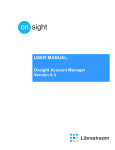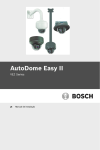Download Cooper Security i-on160EX User guide
Transcript
i-on160EX Security System Administrator’s and User Guide © Cooper Security Ltd. 2010 Every effort has been made to ensure that the contents of this book are correct. However, neither the authors nor Cooper Security Limited accept any liability for loss or damage caused or alleged to be caused directly or indirectly by this book. The contents of this book are subject to change without notice. Printed and published in the U.K Part Number 12019971 5/11/10 Warning: Mains voltages are present inside control unit. No user serviceable parts inside. Page ii Contents 1. Introduction .............................................................1 Setting and Unsetting .................................................. 3 Alarms and Reset ............................................................... 3 Security Levels .................................................................. 3 Partitions .......................................................................... 3 24 Hour Alarms.................................................................. 4 Communications ......................................................... 4 Security Grade ........................................................... 4 Controls and Displays .................................................. 5 Controls: ........................................................................... 5 Displays ............................................................................ 6 Users ........................................................................ 7 Types of User .................................................................... 7 Identifying Users ................................................................ 8 Access to the System .................................................. 9 Access Codes ..................................................................... 9 Proximity Tags ................................................................. 10 Remote Controls .............................................................. 10 Panic Alarms (PA) ............................................................ 11 2. Alarms .................................................................... 12 Silencing an Alarm .................................................... 12 If You Cannot Reset the System: ....................................... 14 Accidental Alarms ..................................................... 15 Speech Messages ...................................................... 15 Acknowledging a Speech Message ...................................... 15 Alerts (or Why is it Beeping?) ..................................... 16 3. Setting and Unsetting ............................................. 19 Setting the System Using a Keypad ............................. 19 Quick Set: ............................................................... 20 Unsetting the System Using a Keypad .......................... 22 Setting/Unsetting Partitions From a Keypad: ................. 23 If the System Will Not Set .......................................... 26 Other Reasons Why the System May Not Set ....................... 26 Using a Radio Keypad ................................................ 27 Setting ........................................................................... 27 Unsetting ........................................................................ 28 Silencing an Alarm ........................................................... 28 Using a Proximity Tag With a Radio Keypad ......................... 28 Using a Remote Control ............................................. 29 Setting ........................................................................... 29 Unsetting ........................................................................ 30 If The System Will Not Set by Remote Control ..................... 30 4. Administration ........................................................ 31 Entering and Leaving the Menu ................................... 31 Editing Text ............................................................. 32 Omitting Zones ......................................................... 33 Page iii Users .......................................................................34 Editing Existing Users ....................................................... 35 Adding Users ................................................................... 47 Deleting Users ................................................................. 50 Viewing the Log ........................................................51 Testing the System ....................................................52 Sirens & Sounders ........................................................... 52 Keypad ........................................................................... 55 Walk test ........................................................................ 56 Outputs .......................................................................... 58 Remotes ......................................................................... 59 Panic Alarms ................................................................... 61 Proximity Tags ................................................................. 62 System Configuration .................................................63 Switching the Chime On/Off .............................................. 63 Setting the Date and Time ................................................ 64 Calendar Set ................................................................... 66 Programming Outputs ...................................................... 75 Programming Remote Controls for Users ............................. 79 Deleting Remote Controls ................................................. 85 Starting a Call To Downloader ........................................... 87 Redirecting Speech Messages ............................................ 89 Turning Outputs On/Off ..............................................90 What System Have I Got? ...........................................91 Seeing Which Communications Module Is Currently Installed: 92 List of Menu Options ..................................................93 Alarm Functions At a Glance ....................................... 97 Setting and Unsetting ................................................97 After an Alarm ..........................................................98 To Start a PA from the Keypad ....................................98 Page iv i-on160 Compliance Statement The i-on160EX is suitable for use in systems designed to comply with PD6662:2004 at Grade 2, Grade 3 and environmental class II. The i-on160EX is suitable for use in systems designed to comply with the requirements of EN50131-3 at Grade 2, Grade3 and environmental class II. This product complies with the requirements of EN50131-6:2008 at Grade 2, Grade 3 and environmental class II. When fitted with the appropriate communicator (see i-on160EX Installation Guide) this equipment is compliant with EN 50136-1. It allows the alarm transmission system to meet the performance requirements of EN 50131-1:2006 ATS 2 provided that: a) It is installed in accordance with the installation instructions. b) The connected PSTN is functioning normally. If the installer selects a non-compliant configuration then they must remove or adjust compliance labelling Page v i-on160 This page is intentionally blank. Page vi i-on160 1. Introduction The i-on160EX is an intruder alarm system intended mainly for use in commercial properties. The heart of the i-on160EX system is the control unit, its expanders and keypads. The control unit contains the main processing unit, the power supply and stand-by battery. The stand-by battery can keep the alarm system going for a few hours if the mains supply fails. Connected to the control unit by cable are the expanders and keypads. The expanders provide extra connection points for detectors, either wired or radio. The keypads each have a two line display to show you status information, and various keys for operating the system. The keypads also contain a speaker to give warning tones when the system is setting or unsetting. Users identify themselves to the system by keying in access codes. If they do not wish to use access codes then the keypads also contain proximity tag readers, allowing users to identify themselves by means of small electronic tags that they carry with them. To protect an area the control unit can operate a range of detectors. Detectors can be connected to the control unit or expanders by wires, or communicate to a radio expander using a small radio transmitter. Figure 1 shows some examples. In addition to fixed detectors the control unit can also monitor small portable transmitters that users can employ to start alarms remotely, for example in the case of a panic alarm. When the control unit detects an alarm, it can start an external sounder/strobe unit by sending the appropriate radio signal. In addition the control unit can also communicate using a variety of plug on modules. Some modules also provides speech recording and playback facilities so that the system can send recorded speech messages to pre-programmed telephone numbers. The control unit and expanders also provide sets of connectors for outputs, which the installer can use to link the control unit to siren/strobe units or other equipment. Page 1 1. Introduction i-on160 1 2 3 A B 1. Two button panic alarm with tilt switch. 4 5 2. Two button panic alarm. 3. Four button remote control. 4. Keypad A 1 2 abc 3 def A 1 2 abc B 4 ghi 5 jkl 6 mno B 4 ghi 5 jkl 6 mno C 7 pqrs 8 tuv 9 wxyz C 7 pqrs 8 tuv 9 wxyz D * 0 # D * 0 # 5. Wireless arming station. 6. Door Contact/Universal Transmitter. 6 7 7. Smoke Detector. 10. Passive Infra Red. 11. External siren/strobe. 9 Figure 1. i-on160EX Peripherals A complete i-on160EX system comprises a control unit and: Up to 160 fixed detectors Up to 20 external siren/strobe units (wired or radio) 500 users. 500 portable four button remote controls (one per user) 500 portable two button panic alarms (one per user) Page 2 8 3 def i-on160 1. Introduction Setting and Unsetting The majority of alarm systems are intended to detect the movements of people, and to notify others when people move into protected areas. Readying the system to start an alarm when someone moves into a protected area is called “setting” the system. Disarming the system so that people can move freely is called “unsetting” the system. Alarms and Reset When the system starts an alarm it usually includes activating sounders and strobes and sending messages to an Alarm Receiving Centre (ARC). The ARC may then call the police or other security service to come and investigate the alarm. Before you can set the system again you must silence the sounders and then “reset” the system so that it is ready for setting again (see page 12 for instructions). Please note that your Installer may have programmed your system so that although you can silence the sounders, you cannot reset the system yourself, but have to call the Installer to come and do it for you. Security Levels At a site where all users have complete access to the whole site, then the installer can program the i-on160EX to provide four levels of security: Full Set and three different Part Sets. Any user can put the alarm system into any of the security levels. Each security level is a collection of one or more detectors that monitors a different area. The highest security level is called Full Set, and includes all the detectors. There are three other security levels called Part Set B, C and D. For example, in a family home Full Set might monitor the whole house and out-buildings, while Part Set B might monitor just the downstairs rooms and external doors. Partitions If the system is installed at a site where some users must be restricted to parts of the site, for example a rented office space where different users belong to different companies, then the installer can split the system electronically into separate “partitions”. Page 3 1. Introduction i-on160 The i-on160EX can have up to 20 partitions. Users can set and unset each partition completely independently of all the others. Individual users can be given access to one or more partitions: if they have no access to a partition then they cannot set or unset that partition. In effect the i-on160EX becomes 20 separate alarm systems. In addition each partition can be programmed to set at one of two security levels: either Full Set or Part Set B. Any user who is allowed to set a partition can select either of the two security levels. 24 Hour Alarms The control unit can also monitor detectors that are nothing to do with the movements of people: fire and smoke detectors, flood sensors, panic alarm buttons, or monitors for machinery (for example freezers). These are collectively known as “24-hour alarms” because they can cause an alarm 24 hours a day: it does not matter whether a user has set or unset the system. Communications Your system may be fitted with a communication module that allow the control unit to send alarm information over the telephone network, the mobile phone network, or the internet. There are separate modules for each of these different tasks. The Installer may also be able to call into your control unit and program it remotely. Depending on how your Installer has programmed the system you may receive a phone call from them asking you to give them access to your alarm system. Security Grade For insurance purposes there are several different “Grades” of security system. Your system may be either Grade 2 or Grade 3. Ask your installer which Grade you have since A Grade 3 system operates slightly differently from a Grade 2 system. Page 4 i-on160 1. Introduction Controls and Displays Figure 2 shows the controls and displays available on the keypad. 1. LCD display . 1 2. Programming keys. 2 7 3 4 5 A 1 2 abc 3 def B 4 ghi 5 jkl 6 mno C 7 pqrs 8 tuv 9 wxyz D * 0 # 6 3. Navigation key 4. Setting and unsetting keys. 5. Panic Alarm (PA) keys. 6. Alpha/numeric keys. 7. Set/Unset status LEDs (not used in partitioned systems). Figure 2. Controls and Displays Controls: A Full Sets the system. (All detectors in use.) In a partitioned system this key’s function can be programmed by the installer. B, C Part Set the system. (Some of the detectors in use.) In a and D partitioned system their function can be programmed by the installer. Unsets the system. u In menus: scroll up. In text editing: move cursor left n In menus: scroll down. In text editing: move cursor right. > If the bottom line of the display shows a “>” at the right then pressing this key selects the submenu named on that line. If the bottom line of the display shows “On” “Off” “Yes” “No” “I” (for include) “O” (for omit) then pressing this key changes the value to its opposite. < Deletes characters when editing names. Y Press this key to confirm a decision and save any changes. X a) Moves the display to a higher level of the menu. Page 5 1. Introduction i-on160 b) Press this key to abandon your decision when the display shows “Are you sure Y/N?” Press this key to gain access to the Menu. 1 to 0, Used to key in access codes. Can also be used to key in *, # text for names, and telephone numbers. # Used when keying in text: press to change between capitals or small letters. Press both these keys at the same time to start a Panic Alarm. (The Installer must enable this feature.) Displays The LCD display shows messages and prompts to help guide you through setting, unsetting, resetting and programming the system. When the system is idle (either while set or unset) the display shows the “standby screen”, comprising the time and date: (The top line of the display may show the installer’s name instead of “ion160”.) i-on160EX 11:15 20/6/09 Speedy Alarms Inc 11:15 206/09 To draw your attention to special events the rim of the navigation key glows red. In a part setting system, the four LEDs on the right of the programming keys show you whether the system is set or unset: The left hand LED glows when the system is full set, the other LEDs glow when the system is in one of the part set states. In a partitioned system these LEDs are not used. Page 6 A 1 2 abc 3 def B 4 ghi 5 jkl 6 mno C 7 pqrs 8 tuv 9 wxyz D * 0 # A 1 2 abc B 4 ghi 5 jkl C 7 pqrs 8 tuv 3 def 9 wxyz D * 0 # 6 mno i-on160 1. Introduction Note that the installer can disable these LEDs in order to hide the state of the system (to comply with EN50131). In addition, in a Security Grade 2 installation the installer may have programmed the LEDs to glow for 30s immediately after setting, and then to go out. Detectors or Zones? When talking about alarm systems, people tend to use the words “detectors” and “zones” interchangeably. Most of the time this doesn’t matter, but occasionally it can cause some confusion. In this book a “detector” is a physical piece of equipment that signals some event. A “zone” is how the keypad reports the location of the detector. The reason for this is that an installer may connect several detectors together to guard one “zone” (an area of a building for example). The control unit cannot tell that this has happened, so it is easier for the keypad to report an alarm from a “zone”. Most of the time there is only one detector per zone, especially with radio detectors. Users Types of User The i-on160EX provides for five different types of user: Master User This user can add other users to the system, edit them, or remove them. There is always (at least) one master user: User 001. Master users can create all other user types, including other master users. No user can remove User 001 or change their type. User 001 and all master users always belong to all partitions. Administrator This user is similar to a master user, but is limited to one or more partitions. Admin users can create, delete or edit other users (including Admin users) belonging to the same partition(s) but cannot create or delete Master users. Admin users can assign other users to any of the partitions that the Admin user belongs to, but cannot assign users to partitions that the Admin user does not belong to. Page 7 1. Introduction i-on160 Normal User A normal user is assigned to one or more partitions. They cannot add or delete other users. A normal user can change their own access code, switch the Chime function on and off, and operate any outputs that the installer has made available. Normal users can set and unset their partitions at any time. Guard A guard can only unset a partition in alarm, reset it, and then set the partition again. A guard cannot change their access code. Set Only This type of user can set the partition they are allocated to, but cannot unset any partition. A set only user cannot change their access code. Partition User A partition user is similar to a Normal User, but has the added restriction that they must set and unset their allocated partitions from keypads that are also assigned to those partitions. For details on how to add and remove users see page 34 . Identifying Users The i-on160EX identifies each user internally by a unique number in the range 001 to 499. When a Master User or Administrator adds or edits other users the keypad shows user numbers as “User nnn”, for example “User 001” or “User 235”. To help Master Users and Administrators identify other users the i-on160EX allows each user to have a 12 character name. The Master User or Administrator keys in the name when adding the user to the system. If a user has a name on the system, then the control unit shows that name on the keypad when the Administrator is looking at the log. If the user does not have a name, then the keypad shows the user number instead. There are also some “special” users with numbers above 500 – see page 52. Note that the User number is not the same as the access code, see below. Page 8 i-on160 1. Introduction Access to the System To operate the system a user must identify themselves, either by entering an access code on the keypad or by presenting a proximity tag to the front of the keypad (see page 10). Access code and proximity tag act as unique identifiers for each user, and may be used interchangeably at any time. Access Codes In a Security Grade 2 system access codes are four digits long, providing a total of 10,000 different codes, running from “0000” to “9999”. In a Security Grade 3 system access codes are six digits long, providing a total of 1,000,000 different codes, from “000000” to “999999”. When delivered from the factory the control unit recognises just one user, and this user has Master User privileges (see page 7). In Security Grade 2 the Master User’s default access code is “1234”; in Security Grade 3 it is “123456”. By default the master User does not have any tag or other device registered to their account. Cooper Security Limited recommend that you change the default access code as soon as possible (see page 35). Codes 0000 (or 000000) to 9999 (or 999999) are available but Cooper Security Limited recommends that you avoid easily memorised codes such a 0000, 999999 or 654321. The installer has their own access code which they cannot use to set or unset the alarm system. Neither can they use that code to change details of other users registered to the system. Similarly, the Master User code has no access to any installer programming menus. Page 9 1. Introduction i-on160 Proximity Tags A proximity tag is a small plastic token with a low powered radio transmitter inside. Each tag contains a unique identity code. (There are 4,294,967,296 (232) different tag identity codes.) Inside the keypad is a sensor. When you present the tag within about 10mm of the front of the keypad, the control unit senses the presence of the tag and reads its identity code. If a user presents a tag that the control unit recognises then the control unit allows the user to access the system in the same way as if they had keyed in a recognised access code. Code Lockout If a user has problems remembering their code, or has acquired an unrecognised tag, they may try keying in their code or presenting the tag several times. If this happens 10 times in a row then the control unit locks all keypads for 90 seconds. Once the 90 seconds is finished then the keypads will allow users to try once again. If the user gets it wrong again then the keypad will lock them out for a further 90s. Note that the system will log the fact that someone has locked the keypads in this way by recording “Excess keys”. Remote Controls A remote control is a transmitter that you can attach to a key ring. The remote control has four buttons and a small LED that glows when it transmits a signal. Note that the user must hold a button down for at least two seconds to ensure a transmission. When delivered from the factory three of the buttons are dedicated to setting or unsetting the system (see Figure 3). Page 10 i-on160 1. Introduction 1. 2. 3. 4. 5. Full Set. Part Set. Not used. Unset. Transmit LED. A B Figure 3. Remote control Buttons. Each remote control has a unique electronic identity. When you assign a remote control to a user you teach the identity to the control unit. You may assign one (and only one) remote control to each user. Panic Alarms (PA) A PA is a two button transmitter, used to start a Panic Alarm. To activate the transmitter you must press both buttons at the same time. On some models a third button acts as a lock so that you can prevent the PA going off when carrying it in your pocket. PA Lock PA Figure 4. PA Buttons Page 11 i-on160 2. Alarms The table below shows the different kinds of alarms possible. Type of Alarm Intruder Signal (see note) Started by: Loud warbling tone from siren. Normal alarm or entry route zone activated when system is set. Fire Pulsing tone from siren. Fire zone activated at any time. Panic Loud warbling tone from siren PA zone or Panic Alarm transmitter activated at any time. 24 hour zone activated at any time. Pressed on keypad. (The installer must enable this feature on your system.) Technical Quiet beeping once per second from keypads. Technical alarm zone activated at any time. Fault Quiet beeping once per second from keypads. A system fault detected by the control unit, for example, mains failure, or communications line fault. See page 16. Silencing an Alarm In an alarm the sirens run for a limited time set by the installer (a maximum 15 minutes for intruder and panic alarms). If you return to the system while the sirens are running you can silence the siren as follows: Page 12 i-on160 1. Make sure it is safe to enter the premises: 2. Either key in your access code OR present your proximity tag. 2. Alarms Enter Access Code (** ) Press tick to reset Burg Z040 Alarm The bottom line of the display shows the first zone to alarm. 3. 4. Press < or > to see the name of the zone (if the installer has programmed one), for example: Press Y to reset the system. The system returns to standby, and is ready to set again. (The top line may show the installer’s name.) Press tick to reset Front door i-on160EX 12:20 02/11/2010 Notes: 1. The control unit logs the alarm information. You can reset the system (step 4 above) without losing information about the cause of the alarm. See page 51 for instructions on how to read the log. 2. The alarm system may be connected to a communications network, and send alarm messages to one or more alarm receiving centres. If the alarm started by accident, phone the relevant centres and tell them. If you return to the control unit after the sirens have stopped and key in your access code then the red LEDs around the navigation keys glow to tell you that an alarm has occurred. A 1 2 abc 3 def B 4 ghi 5 jkl 6 mno C 7 pqrs 8 tuv 9 wxyz D * 0 # Page 13 2 Alarms Press < or > to see the name of the zone (if the installer has programmed one), for example: Press Y to restore the display to normal. i-on160 Press tick to Reset Hallway i-on160EX 12:20 02/11/2010 If you wish to see any other zones that were triggered during the alarm, look in the log (see page 51). If You Cannot Reset the System Your system may be programmed so that it has to be reset by an installer after an alarm. If the top line of the display shows: Call Installer: Then contact your alarm installer. The installer will either come to your site and reset the system for you, or, if the system has a suitable communicator fitted, send a signal to the control unit to allow you to reset the system. Remote Reset (aka Anti-Code Reset) The installer may have programmed your system so that they can give you a special code to reset the alarm system. The screen will tell you where the alarm occurred, for example: Press tick Burg Z031 Alarm It will also show a message asking you to call the alarm company, for example: CALL ARC Quote 4321 The number displayed on the bottom line is a special code (“4321” is just an example). Note this code down, you will need it when you talk to the alarm company. Press Y to clear the message and the display returns to normal. Call your alarm company and tell them that an alarm has occurred. Page 14 i-on160 2. Alarms When you talk to the alarm company, they will ask about the circumstances of the alarm, and also for the code you recorded from the display. If the alarm company decides that an engineer does not need to visit you, then they will give you another four digit code (the “anti-code”). Key in the anti-code at the keypad. The system will reset, and you can carry on using it as before. Accidental Alarms If you set off an alarm accidentally, you have 90 seconds to cancel the alarm. Go immediately to a keypad and key in your access code. If you do this within the 90 second limit then the alarm system will send an “Alarm Abort” message to the alarm receiving centre. If your system is partitioned, then you can only cancel alarms for the partitions you belong to. A “partition user” must also use a keypad allocated to the partition in alarm. Speech Messages Note: This facility requires fitting a communications module to your alarm system, ask your installer for more details. As well as making an audible signal, the installer can program the i-on160EX to send pre-recorded voice messages over the telephone network. These messages can go to a person nominated to monitor alarm calls. Each message has two parts: a Home section that identifies your system, and an alarm section that gives the nature of the alarm. The control unit may be programmed to send the speech message to several telephone numbers. Acknowledging a Speech Message If the control unit has Call Acknowledge enabled (ask your installer), then the person receiving speech messages from the alarm system can control the link by pressing buttons on their telephone key pad. The commands available are: Page 15 2 Alarms i-on160 Function Key End this call (and let the control unit contact the ‘5’ other destinations for this alarm) Play ‘Home’ and ‘alarm’ message again ‘3’ Clear down (and do not call any of the other ‘9’ destinations for this alarm). Note: When the called party answers a speech dialler call there is a six second delay before the control unit starts playing the home message. Alerts (or Why is it Beeping?) From time to time the control unit may detect that there is a problem with the system. It will try to inform you of this by starting an alert. During an alert the rim of the navigation pad glows red, and the keypad will give a short “beep” every few seconds. To see the cause of the alert: 1. Make sure the system is unset and that the keypad display shows the standby screen. 2. Press Y . The display asks you to key in an access code. 3. Enter Access Code: ( ) Key in a user access code (or present your proximity tag). The bottom line of the display shows a message describing the most recent active alert, for example: 4. i-on160EX 12:20 02/11/2010 Tick to continue Batt 1 Low/Missing Either: Press Y to acknowledge that you have read the alert. The system will show you any other alerts that may be active. If there are no other Page 16 i-on160EX 12:20 02/11/2010 i-on160 2. Alarms alerts the keypad will return to its’ standby screen and, after a few seconds, the rim of the navigation pad will glow green. In addition the keypad will stop beeping. OR: Press X. The rim of the navigation pad will stay red and the system will show the text of the alert the next time you key in an access code. (The keypad will stop beeping.) Note: 1. The system will not alert you to short (less than 10s) interruptions of mains power. If the cause of an alert goes away, then the system will remove the Alert message. 2. The system records all alerts in the log, with the time when you acknowledged them. If you wish to set the system while a fault is present please go to page 26. Technical Alarms Your alarm system may be fitted with a “technical alarm” zone. This type of alarm is NOT designed to alert you of a fire, burglary or personal attack but can be used, for example, to monitor the temperature of freezers, or the health of other equipment. When a technical alarm occurs the control unit makes the rim of the navigation pad glow red, and the keypad will give a short “beep” every few seconds, exactly as for an Alert. You can silence the beeping tone by following steps 1 to 4 on page 16. When you key in your access code the bottom line of the display will show, for example “Tech Z020 Alarm” to indicate that the cause of the beeping is a technical alarm. (Press < or > to see the zone name, if one has been programmed.) Note that if the technical zone detector is still active when you try to reset the system then the keypad will show the message Page 17 2 Alarms i-on160 “RESET FAULTS”. You must make sure that the detector is not active before you can reset a technical alarm. Page 18 i-on160 3. Setting and Unsetting Setting the System Using a Keypad Do this: 1. Make sure the system is idle. Secure all the windows and doors. The display shows: 12:20 i-on160EX 02/11/2009 (The top line may show the installer’s name.) 2. Either key in your access code. Enter Access Code (** ) As you key in your code the display shows a “*” for each digit. OR present your tag. The bottom line of the display shows each item from the rest of the menu in turn 3. Press u or n to select the option you want. Setting Options A : Full Set ↕ Setting Options B : Part Set B ↕ Setting Options B : Part Set B ↕ The bottom line of the display shows each item from the rest of the menu in turn. Note: If the system is programmed to set instantly make sure you are outside the protected area before taking the next step. 4. Press Y. If your system is programmed for a timed exit then the Page 19 3. Setting and Unsetting i-on160 keypad sounds the exit tone (a continuous tone). The top line of the display shows the part of the system being set, the bottom line shows the remaining exit time (in seconds). 5. Leave by the designated exit door. 6. At the end of the exit time the system sets. System Set followed by: 12:20 i-on160EX 02/11/2010 Note: if you want to stop setting then press (unset key). In a part set system, one of four LEDs glows to show which part of the system is set. A 1 2 abc B 4 ghi 5 jkl 6 mno C 7 pqrs 8 tuv 9 wxyz 3 def D * 0 # Note: The installer may have disabled the LEDs to ensure that the alarm system meets the appropriate standards. Quick Set: Quick setting does not require the use of an access code or tag. The installer must enable this facility for you. (Note that in order to make the alarm system comply with certain regulations the installer may not be allowed to provide this facility.) Page 20 i-on160 Do this: 1. Make sure the system is idle. Secure all windows and doors. 3. Setting and Unsetting The display shows: 12:20 i-on160EX 11/09/2010 (The top line may show the installer’s name instead of “ion160EX”.) 2. Press A, B, C or D. The keypad sounds the exit tone (a continuous tone). The top line of the display shows the part of the system being set, the bottom line shows the remaining exit time (in seconds). 3. Leave by the designated exit door. 4. At the end of the exit time the system sets. Setting: Part Set B 10 to set 12:20 i-on160EX 02/11/2010 While the system is set the display shows the time and date. One or more of the LEDs marked glow to show which part of the system is set. Note: The installer may have disabled the LEDs to ensure that the alarm system meets the appropriate standards. A 1 2 abc B 4 ghi 5 jkl C 7 pqrs 8 tuv 3 def 9 wxyz D * 0 # 6 mno Page 21 3. Setting and Unsetting i-on160 Unsetting the System Using a Keypad When unsetting the system do not stray from the entry route designated by the installer. If you do so then you will cause an alarm. Do this: 1. Enter by the designated entry door or route. Go directly to the keypad. The display shows: 12:20 i-on160EX 11/09/2010 The keypad sounds the entry tone (an interrupted tone). The system starts the entry timer. 2. Either key in your access code As you key in your code the display shows a “*” for each digit. OR present your tag. The keypad stops the entry tone. The system is unset. Enter Access Code (** ) System Unset followed by: i-on160EX 12:20 02/11/2010 LEDs “A” to “D” should be dark, showing that the system is unset. Note: The installer may have disabled the LEDs to ensure that the alarm system meets the appropriate standards. A 1 2 abc B 4 ghi 5 jkl 6 mno C 7 pqrs 8 tuv 9 wxyz 3 def D * 0 # Notes: You might not be familiar with some of the terms used in this book. “Full Set” means that all the detectors in the system are Page 22 i-on160 3. Setting and Unsetting being monitored. If there is any activity on any detector then the system will start an alarm. “Part Set” means that the system is monitoring some detectors but not others. The installer selects those detectors that should be monitored during a Part Set. “Partition” is a segment of the whole system that may not be accessible to some users. Some users can only set a single Partition. Other users may be able to set two, three or more Partitions. See below for instructions on how to set and unset individual Partitions. Setting/Unsetting Partitions From a Keypad: If the installer has split your system into “partitions” you may be allocated to more than one of them. In that case you can set (or unset) each partition independently of all the others. Do this: 1. Make sure the system is idle. If you want to set a partition, secure all the windows and doors in that partition. The display shows: i-on160EX 12:20 02/11/2010 (The top line may show the installer’s name.) 2. Either key in your access code As you key in your code the display shows a “*” for each digit. OR present your tag. The bottom line of the display shows the first item in the setting options menu. Enter Access Code: (** ) Setting Options Full Set All ↕ Note: If you walk into a partition and start the entry timer (you can hear the entry tone) then as soon as you enter a valid Page 23 3. Setting and Unsetting i-on160 access code or tag the system unsets that partition. 3. Press u or n to show “Partitions”. “Partitions” is the second or third item down on the setting options menu. 4. Press Y. The bottom line of the display shows the possible states of the first partition: ↕ Setting Options Partitions > Partitions: Partition 1 U U>P ↕ U = Unset S = Full Set P = Part Set “U>P” = change to Part Set. “U>S” = change to Full Set. “S>U” = change to Unset “P>U” = change to Unset ↕ 5. Press > or < to select the change that you want. Partitions: Partition 1 6. Press u or n to show any other Partitions to which you have access. Partitions: Stores S Partitions: Stores S>U ↕ Note that the installer may have given the Partition a name, for example “Stores”. 7. Press < or > to select the change you want for the Partition. “S>U” = change to Unset “P>U” = change to Unset 8. Press Y when you have finished changing all the Partitions to which you have Page 24 ↕ i-on160 3. Setting and Unsetting access. Partitions you have chosen to unset, unset immediately. Partitions you have chosen to set start their exit timer (or set immediately - see note.). Note: If a partition is programmed to set instantly make sure you are outside the protected area before pressing Y. The keypad sounds the exit tone (a continuous tone). The top line of the display shows the part of the system being set, the bottom line shows the remaining exit time (in seconds). 9. Setting 10 to set Leave by the designated exit door (if necessary). At the end of the exit time the selected Partition(s) set. i-on160EX 12:20 11/09/2010 Notes: a) If you want to stop setting then press Unset. b) If a Partition is Full Set then you cannot go directly to Part Set. You must unset the Partition first. If the Partition is Part Set then you cannot go directly to Full Set. You must unset the Partition first. Page 25 3. Setting and Unsetting i-on160 If the System Will Not Set Normally, the system will set only when all the detectors are “quiet”, that is: not reporting any activity. If you have the final exit door open, or if you trigger one of the detectors on your exit route, then the keypad and internal sounder will give an interrupted setting tone (this is normal). Make sure that you close all the doors on your exit route and the final exit door as you leave. The interrupted tone will change to a continuous exit tone, and the system will set normally. If you try to set when one or more detectors NOT on your exit route are still active then the display shows the words “SETTING FAULTS”. The bottom line of the display tells you which zone is active, for example see Figure 5. SETTING FAULTS Z041 Back door Figure 5. Keypad Display Showing Active Zone Investigate the zone listed on the display and see if you can rectify the fault. If your system has been programmed to then you can “omit” the affect zone beforehand (see page 11 for instructions on how to omit zones before setting the system). Other Reasons Why the System May Not Set There are several other reasons why the system may not set. For some of them your system may be programmed to allow you to override the fault warnings on the keypad and continue setting. For others you will need to call the Installer to rectify the fault first. In addition, the faults that you are allowed to override in a Security Grade 2 system may require an Installer’s assistance in a Security Grade 3 system. Page 26 i-on160 3. Setting and Unsetting The table below shows the keypad message for each fault, what the message means, and who can override the fault in either a Security Grade 2 or Grade 3 system. Override by: Message Meaning Panic A PA device is still active Installer Installer TAMPER A part of the system has Installer Installer been tampered with. Missing An expander or keypad Installer Installer has a fault, or the cabling between parts of the system has a fault. Mains Fail The AC supply has stopped for more than 10 seconds. Batt Low/Missing The back-up battery has User or Installer a problem. Installer1 PSTN LINE FAULT Part of the communication system has a problem. or ATE L.F. ALL FAULT 1 Grade 2 Grade 3 User User User or Installer Installer1 The system has detected User a fault not covered by the above categories. User Your system may be programmed so that only the Installer can override this fault. Using a Radio Keypad Setting Secure all your windows and doors. Make sure the system is idle, and that you can hear the warning tones from the sounders. 1. Key in a valid access code. 2. Press either A, B, C or D to set the portion of system that you require. Page 27 3. Setting and Unsetting i-on160 (If you wish to stop setting while the exit tone sounds, then press .) The left hand LED glows to show that the keypad is transmitting. 3. Leave by the exit door and make sure that it is closed properly. Unsetting 1. Enter by the designated entry door. 2. Key in a valid access code. 3. Press . Silencing an Alarm 1. Key in a valid access code. 2. Press . Using a Proximity Tag With a Radio Keypad If you wish to use a Proximity Tag with the radio keypad in place of an access code, then hold the tag up against the proximity tag sensor (see Figure 6). The keypad glows blue and gives a “click” to show that it has recognised the tag. “Transmit” LED Proximity tag sensor A 1 2 abc 3 def B 4 ghi 5 jkl 6 mno C 7 pqrs 8 tuv 9 wxyz D * 0 # Figure 6. Radio Keypad Page 28 i-on160 3. Setting and Unsetting Note: The radio keypad does not show the status of the alarm system at all. The left hand “Transmit” LED glows only to show that the keypad is sending a command to the control unit. Using a Remote Control Setting Note: You must ask your Administrator to provide a suitably programmed remote control, see i-on40 Administrator’s Guide. Secure all your windows and doors. Make sure the system is idle, and that you can hear the warning tones from the sounders. 1. Press the appropriate button on the remote control, either full set (A) or part set (B) (see Figure 7). Transmit LED Full Set Part Set A B Not used Unset Figure 7. Remote Control Button Functions. The keypad sounds the exit warning tone. 2. Leave by the exit door and make sure it is closed properly (if you have not already done so). At the end of the exit time the exit tone stops you should hear a double “beep” confirmation tone. The keypad display shows the message “System Set” for a few seconds. The installer may also have programmed your external sounder/strobe to flash briefly, and one of the keypad LEDs to glow to indicate which part of the system is set. Page 29 3. Setting and Unsetting i-on160 Unsetting 1. Enter by the designated entry door. 2. Press on your remote control. The system unsets. At this point the system displays the standby screen. If The System Will Not Set by Remote Control If one of the detectors is still active when you try to set the system then you will not hear the exit warning tone. What happens next depends on how the installer has set up your system. a) Try pressing A once more on your remote control. If the installer has programmed the system to do so then it will carry on and set, omitting the active detector. b) If the system will not set on the second press of button A then you will have to go to the keypad and set the system from there. Page 30 i-on160 4. Administration To make changes to the way your system works you must enter the Menu. Your degree of access to the Menu depends on what type of user you are: Master User, Admin User or Normal User. A Master User has access to all the options of the Menu. A Master User can add, change, or remove users in any partition, and has full access to the system options menu. An Admin user may be limited in the partitions that they can access. A Normal user has very limited access to the Menu: they can change their own access code, switch Chime on or off, and operate any outputs. A Guard or a Set Only user have no access to the Menu at all. Entering and Leaving the Menu 1. Make sure the display shows the standby screen. 2. Press . 3. Key in an access code. i-on160EX 12:20 02/11/2010 Enter Access Code ( ) MENU Omit Zones > The display shows the first item in a list of options. (See page 93 for a complete list of options.) 4. Press u or n to scroll through the options available, followed by Y to select (gain access) to an option. MENU Users 5. Press Y to confirm an option when you have finished making changes. 6. Press X (if necessary several times) to leave the Menu. Page 31 i-on160EX 12:21 02/11/2010 > 4. Administration i-on160 (If you do not press any keys on the keypad for 60 seconds then the display returns to the standby screen.) The rest of this chapter describes each of the main options in the Menu. Editing Text For many of the items that you can program, the control unit lets you assign a 12 character name. To key in text for the name press each number key one or more times to obtain the letter you want (the letters of the alphabet appear on the keys in the same arrangement as on many mobile phones, see Figure 8.) Press # to change between capitals and small letters. The cursor becomes an underline when you type in small letters and a block when you type in capitals. Press u to move the cursor left, or n to move the cursor to the right. Press < to remove letters to the left of the cursor. Press > to insert a space. 1 4 ghi 2 abc 3 def AB C DE F 5 jkl 6 mno GH I JK L 7 pqrs 8 tuv PQR S TU V * 0 MN O 9 wxyz WXY Z # Space 0 Figure 8. Letters Assigned to Keys Page 32 i-on160 4. Administration Omitting Zones You may wish to prevent a zone causing an alarm. For example, if your garage door is protected by a detector, but you wish to leave it unlocked for the delivery of a parcel, you may wish to omit that detector when you set the rest of the alarm system. Provided that the Installer has programmed your system to allow this, then, to "Omit" a zone. 1. Make sure the display shows the standby screen. 2. Press 3. Key in your access code (or present a tag). 4. Press Y. . The bottom line of the display shows the first of a list of zones that you may omit. 12:20 i-on160EX 02/11/2010 Enter Access Code ( ) MENU Omit Zones > OMIT ZONES Zone 001 I Note: If you see the message “No zones omittable” then the installer has not programmed the system so that you can omit zones. 5. Press u or n to display the zone you wish to omit. OMIT ZONES Zone 003 I 6. Press > to mark the zone for omission. OMIT ZONES Zone 003 O The character at the end of the line changes to an "O" to show that the zone will be Omitted. If you change your mind then press > again so that the end of the line shows an "I" (for Included). Page 33 4. Administration 7. Repeat steps 5 and 6 for any other zone you wish to omit (or include). 8. Press Y to store the changes you have made. 9. Press X to leave the Menu. i-on160 MENU Omit Zones 12:20 > i-on160EX 02/11/2010 The control unit allows you to omit a zone for one setting/unsetting cycle. You will have to omit the zone again for the next setting/unsetting cycle. Users The control unit can recognise up to 500 individual users. Select Users in the Menu to add new users, change details, or to delete them from the system. The various user types (see page 7) have different amounts of access to the Users menu: A Master User can: Add or delete users with access to any partition, except for User 001. They can also assign proximity tags, remotes and PAs while adding a new user. Edit their own name or user code, and delete or add their own proximity tag, remote or PA. Edit any other user's name, type, or partition (but not those of another Master user). An Admin User can: Add or delete users with access to any of the Admin User's partitions, except for Master users and User 001. They can also assign proximity tags, remotes and PAs while adding a new user. Edit their own user code, and delete or add their own proximity tag, remote or PA. Edit any other users’ name, type, partitions (except a Master's) who belong to the same partitions as the Admin User. Page 34 i-on160 4. Administration A Normal or Partition User can: Edit their own user code, and delete or add their own proximity tag, remote or PA. Guards and Set Only users have no access to the Menu. Editing Existing Users This menu lets you change the details for an existing user. Name Use this option to give the user a 12 character name. 1. Make sure the display shows the standby screen. 2. Press 3. Key in your access code (or present a tag). MENU Omit Zones > 4. Press n . MENU Users > 5. Press Y. USERS Add User > 6. Press n . USERS Edit User > 7. Press Y . EDIT USER User 001 > EDIT USER User 003 > . The bottom line of the display shows the first in a list of the users already programmed into the control unit. 8. Press u or n to display the user you wish to edit. 12:20 i-on160EX 02/11/2010 Enter Access Code ( ) (Alternatively, if you already know their user number, you can key that in and the display will show that user immediately.) Page 35 4. Administration 9. Press Y . The bottom line shows: 10. Press Y. The display shows the current name given to the user, and places a cursor at the beginning of the name. i-on160 USER 003 Name > EDIT USER NAME User 003 11. Key in the name from the keypad. See Editing Text on page 32. EDIT USER NAME Arthu_ 12. Press Y when finished. Arthur Name The display will show the name in menus and in the log when the user sets, unsets or resets the system. > User Types Use this option to change a user’s Type. Note: You cannot change the Type of a Master User. 1. Make sure the display shows the standby screen. 2. Press 3. Key in your access code (or present a tag). MENU Omit Zones > 4. Press n . MENU Users > 5. Press Y. USERS Add User > 6. Press n . USERS Edit User > 7. Press Y . EDIT USER User 001 > . The bottom line of the display shows the name of the first in a list of the users already Page 36 12:20 i-on160EX 02/11/2010 Enter Access Code ( ) i-on160 4. Administration programmed into the control unit. In the example shown the name is “User 001”. 8. Press u or n to display the user you wish to edit. EDIT USER User 003 > USER 003 Name > (Alternatively, if you already know their user number, you can key that in and the display will show that user immediately.) 9. Press Y . The bottom line shows: 10. Press n . 11. Press Y. The bottom line of the display shows the current user type. See page 7 for a description of the user types available. A “*” at the beginning of the line is there to remind you of the current type if you scroll away. USER 003 Type USER 003 *Normal User 12. Press u or n to scroll through the list of user types available. USER 003 Guard User 13. Press Y to assign the user type to the user. USER 003 Type > > Partitions (If your system is a part setting system then you will not see this option) Use this option to assign users to one or more partitions. Note: You cannot change User 001’s partitions. User 001 always belongs to all partitions. 1. Make sure the display shows the standby screen. 2. Press . 12:20 i-on160EX 02/11/2010 Enter Access Code ( ) Page 37 4. Administration i-on160 3. Key in your access code (or present a tag). MENU Omit Zones > 4. Press n . MENU Users > 5. Press Y. USERS Add User > 6. Press n . USERS Edit User > 7. Press Y . EDIT USER User 001 > EDIT USER User 003 > USER 003 Name > 10. Press n until the display shows: USER 003 Partitions > 11. USER 003 Partition 1 USER 03 Partition 3 The bottom line of the display shows the first in a list of the users already programmed into the control unit. 8. Press u or n to display the user you wish to edit. (Alternatively, if you already know their user number, you can key that in and the display will show that user immediately.) 9. Press Y . The bottom line shows: Press Y. 12. Press u or n to scroll through the list of partitions. On the bottom line of the display “Yes” means that the user is assigned to the partition, “No” means that the user is not assigned to the partition. Page 38 Yes No i-on160 4. Administration 13. Press > to change a “Yes” to a “No” or back again. USER 003 Partition 3 Yes See page 3 for a description of partitions. See Note below for a quick way of assigning users to partitions. 14. Press Y when you have finished assigning the user to their partitions. USER 003 Partitions > Note: By default new users belong to all partitions. If you wish to delete a User from all partitions then: a) Press u or n to scroll through the list of partitions until the bottom line of the display shows “All Partitions” (hint, it’s between Partition 1 and Partition 20). b) Press > to change the “Yes” to a “No” (or back again). c) Press Y to confirm your choice. If you selected No then the control unit removes the user from all partitions. If you repeat steps a) to c) and select Yes then the control unit assigns the user to all partitions 1 through 20. Access Code No user can change any other user’s access code. (A Master User or Admin User can an access code for a new user when they first add the user to the system, see page 47.) Any user, except a Guard or Set Only user, can change their own code as follows: 1. Make sure the display shows the standby screen. 2. Press 3. Key in your access code (or present a tag). MENU Omit Zones > 4. Press n . MENU Users > . 12:20 i-on160EX 02/11/2010 Enter Access Code ( ) If you are a Master or Admin User: Page 39 4. Administration i-on160 5. Press Y. USERS Add User > a) Press n. USERS Edit User > b) Press Y. EDIT USER User 001 > c) Press u or n. until the bottom line of the display shows your own user name. EDIT USER User 003 > d) Press Y. USER 003 Name > e) Press u or n. until the bottom line of the display shows: USER 003 Code > f) Go on to step 6. If you are a Normal User: 5 Press Y. 6. Press Y. 7. Key in the new access code . Access codes are four digits long. When you press the last digit of the access code the display asks you to key in the same access code again. 8. Key in the same digits again, in the same order. USER 003 Code Assign Access Code ( ) Confirm New Code ( ) Access code changed followed by: USER 003 Code If a user forgets their code then a Master or Admin user must delete that user from the system (see page 50), and recreate a new user with a new code (see page 47). Page 40 i-on160 4. Administration Proximity Tags No user can change or delete any other user’s proximity tag. (A Master User or Admin User can register a proximity tag for a new user when they first add the user to the system, see page 47.) Any user except a Guard or Set Only user can register a tag for themselves as follows: 1. Make sure the display shows the standby screen. 2. Press 3. Key in your access code (or present a tag). MENU Omit Zones > 4. Press n . MENU Users > . 12:20 i-on160EX 02/11/2010 Enter Access Code ( ) If you are a Master or Admin User: 5. Press Y. USERS Add User > a) Press n. USERS Edit User > b) Press Y. EDIT USER User 01 > c) Press u or n. until the bottom line of the display shows your own user name. EDIT USER User 003 > d) Press Y. USER 003 Name > e) Press u or n. until the bottom line of the display shows: USER 003 Prox Tag > f) Go on to step 8. If you are a Normal User: 6. Press Y. USER 002 Code 7. Press n until the display shows: USER 002 Prox Tag > Page 41 4. Administration 8. Press Y. Note: If you already have a prox tag allocated to you then the screen will display “Delete Prox Tag?”. See page 46. 9. Hold the prox tag up to the keypad. i-on160 Present Prox Tag to add to panel Prox Tag added followed by: The control unit learns the USER 002 identity of the tag and links it Prox Tag > with your access code. You cannot register more than one tag. If you present a tag that the control unit has already registered to another user then you will hear a single low tone, the display will tell that the tag is already in use and will then revert to asking you to present the tag. If you do not wish to register a tag for the user then press X. If you have a proximity tag and want to know who it belongs to then use the Test - Proximity Tag menu option, see page 52 . Remote controls No user can change any other user’s remote control. (A Master User or Admin User can register a remote control for a new user when they first add the user to the system, see page 47.) Any user except a “Guard” or “Set Only” user can register a remote control for themselves as follows: 1. Make sure the display shows the standby screen. 2. Press 3. Key in your access code (or present a tag). MENU Omit Zones > 4. Press n . MENU Users > USERS Add User > . 12:20 i-on160EX 02/11/2010 Enter Access Code ( ) If you are a Master or Admin User: 5. Press Y. Page 42 i-on160 4. Administration a) Press n. USERS Edit User > b) Press Y. EDIT USER User 001 > c) Press u or n. until the bottom line of the display shows your own user name. EDIT USER User0 03 > d) Press Y. USER 003 Name > e) Press u or n. until the bottom line of the display shows: USER 003 Remote > f) Go on to step 8. If you are a Normal User: 6. Press Y. USER 002 Code 7. Press n until the display shows: USER 002 Remote 8. Press Y. The display asks you to press one of the buttons on the remote control. > Press button to identify Remote Note: If you already have a Remote allocated to you then the screen will display “Delete Remote?”. See page 46. 9. Press any button on the remote control that you wish to register. Hold the button down until you see the transmit LED flash. Remote added followed by: USER 002 Remote > The control unit learns the identity of the Remote and links it with your access code. Page 43 4. Administration i-on160 If the control unit has already learned that remote control then you will hear a low tone and the display tells you that the remote control is already in use. If you do not wish to register a remote control press X. If you have a remote control and want to know who it belongs to then use the Test - Remotes menu option, see page 52 . Panic Alarms (PA) No user can change any other user’s PA. (A Master User or Admin User can register a PA for a new user when they first add the user to the system, see page 47.) Any user except a Guard or Set Only user can register a PA for themselves. Note: While you are registering a new PA the control unit will not respond to an alarm signal from any PA it has already learned. 1. Make sure the display shows the standby screen. 2. Press 3. Key in your access code (or present a tag). MENU Omit Zones > 4. Press n . MENU Users > . 12:20 i-on160EX 02/11/2010 Enter Access Code ( ) If you are a Master or Admin User: 5. Press Y. USERS Add User > a) Press n. USERS Edit User > b) Press Y. EDIT USER User 01 > c) Press u or n. until the bottom line of the display shows your own user name. EDIT USER User 003 > Page 44 i-on160 4. Administration d) Press Y. USER 003 Name > e) Press u or n. until the bottom line of the display shows: USER 003 Panic Alarm > f) Go on to step 8. If you are a Normal User: 6. Press Y. USER 002 Code 7. Press n until the display shows: USER 002 Panic Alarm 8. Press Y. The display asks you to press both of the buttons on the Panic Alarm. > Press both buttons to identify PA Note: If you already have a Panic Alarm allocated to you then the screen will display “Delete Panic Alarm?”. See page 46. 9. Press and hold both buttons on the Panic Alarm that you wish to register. Hold the buttons down until you see the transmit LED flash. Panic Alarm added followed by: USER 002 Remote > The control unit learns the identity of the Panic Alarm and links it with your access code. You cannot register more than one PA per user. If the control unit has already learned that PA then you will hear a low tone and the display remains unchanged, asking you to press the buttons on the PA. If you have a PA and want to know who it belongs to then use the Test - Panic Alarms menu option, see page 52 . Page 45 4. Administration i-on160 Deleting Remote Controls, Tags and PAs If you have lost a remote control, prox tag or panic alarm assigned to you then you should delete it from the system to make sure that no unauthorised person can use it. 1. Make sure the display shows the standby screen. 2. Press 3. Key in your access code (or present a tag). MENU Omit Zones > 4. Press n . MENU Users > . 12:20 i-on160EX 02/11/2010 Enter Access Code ( ) If you are a Master or Admin User: 5. Press Y. USERS Add User > a) Press n. USERS Edit User > b) Press Y. EDIT USER User 01 > c) Press u or n. until the bottom line of the display shows your own user name. EDIT USER User 003 > d) Press Y. USER 003 Name > e) Press u or n until the bottom line shows the device you wish to delete, for example: USER 003 Panic Alarm > f) Go on to step 8. If you are a Normal User: 6. Press Y. USER 002 Code 7. Press n until the display shows the device you wish to delete, for example: USER 002 Panic Alarm Page 46 > i-on160 8. 4. Administration Press Y. The bottom line of the display asks if you wish to delete the device you selected. 9. Press Y The control unit deletes the identity of the Panic Alarm (or other device you selected). USER 002 Delete Panic Alarm? Panic Alarm deleted followed by: USER 002 Panic Alarm > To register a new device, re-enter the Menu and select Users - Edit User. Select your own user name and then the device type you wish to add. If a remote control has been stolen and the user it belonged to no longer has an access code on the system, see page 85. Adding Users You must be a Master or Admin user to add new users, see page 34. When adding a new user you can also assign to them proximity tags, remote controls and panic alarm transmitters. If you do not wish to assign these devices when you create the user, then each user must assign those devices to themselves by using the Users Edit User option. To add a new user: 1. Make sure the display shows the standby screen. 2. Press 3. Key in your Master User or Admin access code (or present a suitable tag). . i-on160EX 12:20 02/11/2010 Enter Access Code ( ) MENU Omit Zones > 4. Press n . MENU Users > 5. Press Y. USERS Add User > Page 47 4. Administration 6. Press Y. The display shows a default user name, for example: “User 004”. Edit the name (for hints on editing text see page 32). 7. Press Y when you have finished editing the name. i-on160 Name : User 004 User 004 Normal User The display shows the default type for a new user (Normal User, see page 7 for a description of user types). 8. Press u or n to show the type you want to assign to the new user and then press Y. In a partitioned system the display shows: USER 004 Partition 1 Yes USER 004 Partition 3 No USER 004 Partition 3 Yes Note: If you are adding a Master User this display will not appear. The system allocates Master Users to all partitions. a) Press u or n to scroll through the list of partitions. On the bottom line of the display “Yes” means that the user is assigned to the partition, “No” means that the user is not assigned to the partition. b) Press > to change the “Yes” to a “No” or back again. See page 3 for a description of partitions. Page 48 i-on160 c) Press Y when you have finished assigning the user to their partitions. The display asks you to assign a new user code. 9. 4. Administration Assign Access Code ( ) Key in the user code you want the new user to employ. ( If you do not want to assign a code to the user press Y.) The display asks you to confirm the new code. Confirm New Code ( ) 10. Key the code in a second time. The display asks you to present a proximity tag to the keypad. Present Prox Tag to add to panel 11. Present an unused tag to the keypad. (If you do not want to assign one to the user press Y. ) The display then asks you to press a button on any remote control that you want to assign to the user. Press button to identify Remote 12. Press a button on a remote control (one that is not currently registered to any other user). If you do not have one press Y. The display finally asks you to press both buttons on any PA that you want to assign to the new user. 13. Press both buttons on a PA that you wish to assign to the user. If you do not have one Press both buttons to identify PA New User Added Page 49 4. Administration i-on160 for the user press Y. Followed by: The display should now tell you that the new user has been added to the system. USERS Add User > Deleting Users You must be a Master or Admin user to delete a user, see page 34. To delete a user: 1. Make sure the display shows the standby screen. 2. Press 3. Key in your access code (or present a tag). MENU Omit Zones > 4. Press n . MENU Users > 5. Press Y. USERS Add User > 6. Press n until you see: USERS Delete User > 7. Press Y. DELETE USER User 001 > DELETE USER User 003 > . The bottom line of the display shows the first user in a list of the users recognised by the system. 8. Press u or n. until the bottom line of the display shows the user you wish to delete. 12:20 i-on160EX 02/11/2010 Enter Access Code ( ) Note: The control unit will not allow you to delete User 001. 9. Press Y. The bottom line of the displays asks you to confirm that you wish to delete the selected user. Page 50 DELETE User 003 Are you sure? i-on160 4. Administration (If you change your mind at this point press X.) 10. Press Y to confirm that you wish to delete the user. DELETE USER User 001 > The control unit deletes the user from the system. Once you delete a user, the system does not respond to their access code or to their proximity tag. In addition, the control unit "forgets" the identity of all remote controls and PAs assigned to the user. Viewing the Log The control unit keeps a log of the last 1000 events (for example, alarms and setting/unsetting events). To read the log: 1. Make sure the display shows the standby screen. 2. Press 3. Key in your access code (or present a tag). MENU Omit Zones > 4. Press n until you see:. MENU View Log > 5. Press Y. *Config Changed 15:14 24/03/2010 . The display shows the most recent event recorded in the log. 6. Press > to see a more detailed description of the event. 12:20 i-on160EX 02/11/2010 Enter Access Code ( ) *User 001 15:14 24/03/2010 The display will show, for example, the name you keyed in for a user. 7. Press u or n to scroll through the log. U001 Delete U003 15:12 24/03/2010 Page 51 4. Administration i-on160 n shows earlier events, u shows more recent events. 8. Press X to finish viewing the log. MENU View Log > When you view the log, the display initially shows users by their number (for example User 001). Pressing > displays any name programmed for the user. There are some user numbers that have special meaning: User 000 Installer User 501 Quick Set User User 502 Panel (Control Unit) User 503 Keyswitch User User 504 ARC Remote Reset User 505 Downloader User 506 Virtual keypad Testing the System If you think that your system is not working correctly then a Master User or Admin User can use the Test option to test various peripherals. If the test confirms that part of the system is not working then contact your installer. The Test option also lets you check the identity of Remote controls, Panic Alarms and Tags. Sirens & Sounders 1. Make sure the display shows the standby screen. 2. Press 3. Key in your access code (or present a tag). MENU Omit Zones > 4. Press n until you see:. MENU Test > Page 52 . 12:20 i-on160EX 02/11/2010 Enter Access Code ( ) i-on160 5. Press Y. The display shows: 6. Press Y . The bottom line of the displays shows the first in a list of the siren types that you can test: 7. Press Y. If you have external radio sirens fitted to your system, you will see: If you do not have any external radio sirens fitted the keypad shows for a few seconds: a) Press >. The control unit turns on the external radio sirens. Check that you can hear them. 4. Administration TEST Sirens & Sounders > SIRENS & SOUNDERS Ext. Radio Sirens > EXT RADIO SIRENS All Sirens Off No Devices! EXT RADIO SIRENS All Sirens On b) Press > again to turn the sirens off. EXT RADIO SIRENS All Sirens Off 8. Press Y when you have finished this test. SIRENS & SOUNDERS Ext. Radio Sirens > The display shows: 9. Press n. The display shows the next item in the list of tests. SIRENS & SOUNDERS Wired Sirens > 10. Press Y. WIRED SIRENS All Sirens Off a) WIRED SIRENS All Sirens On Press >. The control unit turns on the wired sirens. Check that you Page 53 4. Administration i-on160 can hear them. b) Press > again to turn the sirens off. WIRED SIRENS All Sirens Off 11. Press Y when you have finished this test. SIRENS & SOUNDERS Wired Sirens > 12. Press n. SIRENS & SOUNDERS Loudspeakers > The display shows the next item in the list of tests. 13. Press Y. LOUDSPEAKERS Loudspeakers Off a) LOUDSPEAKERS Loudspeakers On LOUDSPEAKERS Loudspeakers Off Press >. The control unit sounds a test tone on the loudspeakers. Check that you can hear them. b) Press > again to turn the loudspeakers off. 14. Press Y when you have finished this test. SIRENS & SOUNDERS Loudspeakers > 15. Press n. SIRENS & SOUNDERS Wired Keypads > The display shows the next item in the list of tests. 16. Press Y. WIRED KEYPADS All Sounders Off a) WIRED KEYPADS All Sounders On WIRED KEYPADS All Sounders Off Press >. The control unit sounds a test tone on the keypad sounders. Check that you can hear them. b) Press > again to turn the keypad sounders off. 17. Press Y when you have Page 54 SIRENS & SOUNDERS Wired Keypads > i-on160 4. Administration finished this test. 18. Press X to leave the siren test menu. TEST Sirens & Sounders > Keypad 1. Make sure the display shows the standby screen. 2. Press 3. Key in your access code (or present a tag). MENU Omit Zones > 4. Press n until you see:. MENU Test > 5. Press Y. TEST Sirens & Sounders > . The display shows: 12:20 i-on160EX 02/11/2010 Enter Access Code ( ) 6. Press n until you see: TEST Wired Keypad 7. Press Y. Press keys to test: KP 51 :Keypad K1-51 This display tells you to press any key on the keypad to test it. The bottom line of the display shows the number of the keypad, followed by its name. > Note that the LEDs around the navigation key and the four LEDs at the right should all be glowing red. 8. Press each key once. The bottom line of the display shows the key you pressed. Press keys to test: ABCD123456789*0# Press both PA keys together to test. Page 55 4. Administration i-on160 Tick Key As you press the function keys on the keypad the display shows their name, for example: 9. Press X to end the test. TEST Wired Keypad > Walk test The Walk Test menu allows you to test detectors without starting an alarm. To “walk test” an alarm system you operate each detector in the system. If the detector is working the control unit sounds a confirmation tone and flags that the detector has passed the test. Simply walking past motion detectors should be enough to trigger them, but you will have to open doors and windows if you want to test any detectors attached to them. Note that you cannot test wired PA wired buttons, Fire detectors, and 24 hour zones during a walk test. The control unit will always start an alarm if you activate those detectors. (A 24-hour zone has detectors that are “live” all the time, not just when you set the system.) If you find a detector that does not work, call your installer. To use the Walk Test menu: 1. Make sure the display shows the standby screen. 2. Press 3. Key in your access code (or present a tag). MENU Omit Zones > 4. Press n until you see:. MENU Test > 5. Press Y. TEST Sirens & Sounders > . The bottom line of the display shows: Page 56 12:20 i-on160EX 02/11/2010 Enter Access Code ( ) i-on160 4. Administration 6. Press n until you see: TEST Walk Test 7. Press Y. WALK TEST Chime On WALK TEST System > The bottom line of the display shows: 8. > Press < or > to turn a chime tone on or off. When the chime tone is on, the keypads and loudspeakers will sound a chime tone for each zone that triggers while you are performing the walk test. 9. Press n. to see the first of the walk test options: The Walk Test menu provides three options to give different ways of organising a walk test. The options within Walk Test are: System This option allows you to walk round the entire system and test all the zones. Press Y to select this option. Partitions (Only in partitioned systems.) Use this option to select one or more partitions, and test the zones only within those partitions. Press u or n to scroll up and down the list of partitions. Press < or > to display “Yes” at the end of the bottom line to mark the partition as one you want to test. Press Y when you have finished making your selection. Zones This option lets you select one or more individual zones, and test only those zones and no others. Press u or n to scroll up and down the list of zones. Press < or > to display “Yes” at the end of the bottom line to mark the zone as one you want to test. Press Y when you have finished making your selection. Page 57 4. Administration i-on160 Once you have selected the Walk Test option you want to use: The display shows a list of all the detectors ready for testing. The top line of the display shows you how many detectors remain to be tested. 10. Walk round and trigger each detector. The display shows an "A" at the end of the line for each detector you trigger successfully. If you have enabled the Chime then every time you trigger a detector the keypads and loudspeakers give a double tone chime. 10 Zone(s) to test: Zone 001 9 Zone(s) to test Zone 001 A Note that you cannot test PA, 24 hour or fire zones. 11. Press if you want to see a list of the zones that remain to be tested: Zones not triggered Zone 003 12. Press X to end the test. WALK TEST System The control unit leaves walk test mode and the bottom line of the display shows the option you were using. > Outputs 1. Make sure the display shows the standby screen. 2. Press 3. Key in your access code (or present a tag). MENU Omit Zones > 4. Press n until you see:. MENU Test > Page 58 . 12:20 i-on160EX 02/11/2010 Enter Access Code ( ) i-on160 5. 4. Administration Press Y. The display shows: TEST Sirens & Sounders > 6. Press n until you see: TEST Outputs 7. Press Y. TEST O/P R1>03>01 O/P R1>03>01 Off The bottom line of the display shows the first in a list of the outputs installed on the system. 8. Press u or n to display the output you wish to test. a). Press >. The control unit turns on the output. Check that that it is working as expected. > TEST O/P R1>03>03 O/P R1>03>03 Off TEST O/P R1>03>03 O/P R1>03>03 On Note: Outputs connected to radio output modules may take several seconds to change state. b) Press > again to turn the output off. TEST O/P R1>03>03 O/P R1>03>03 Off 9. Press Y to end the test. TEST Outputs > NOTE: Make sure no one tries to activate an output by means of a remote control while you perform the test. When you complete the test check that the output is still in the state you wish it to be in. Remotes 1. Make sure the display shows the standby screen. 2. Press . 12:20 i-on160EX 02/11/2010 Enter Access Code ( ) Page 59 4. Administration i-on160 3. Key in your access code (or present a tag). MENU Omit Zones > 4. Press n until you see:. MENU Test > 5. Press Y. TEST Sirens & Sounders > The display shows: 6. Press n until you see: 7. Press Y. The display asks you to press any button on the remote you wish to test. If there are no remotes available the display briefly shows: 8. TEST Remotes > Press required Remote button No Remotes Learnt Press a button on the remote you wish to test (you should press and hold the button down until the transmit LED on the remote flashes). The top line of the display shows: the number of the remote, the button you pressed, the user the remote is allocated to. The bottom line of the display shows the function of the button you pressed and the strength of the signal received by the system from the remote. If the signal strength is less than 2 you should contact your installer. a). Press all the other buttons on the remote. Page 60 RM01,B1:User01 Full Set All SS:9 i-on160 4. Administration For each button you press you will see a similar message, for example: b) SS:9 RM02,B3:User02 Toggle op1 SS:9 Press a button on any other remote that you wish to test. The display shows information for any remote allocated to a user of the system, for example: 9. RM01,B2:User01 Prt Set All Press Y to end the test. TEST Remotes > Panic Alarms 1. Make sure the display shows the standby screen. 2. Press 3. Key in your access code (or present a tag). MENU Omit Zones > 4. Press n until you see:. MENU Test > 5. Press Y. TEST Sirens & Sounders > . The display shows: 6. Press n until you see: 7. Press Y. The display asks you to press both buttons on the PA you wish to test. If there are no remotes available the display briefly shows: 8. Press and hold down both buttons on the panic alarm you wish to test (you should hold 12:20 i-on160EX 02/11/2010 Enter Access Code ( ) TEST User Panic Alarms > Press both PA buttons No PAs Learnt User: User02 SS:9 Page 61 4. Administration i-on160 the buttons down until the transmit LED on the PA flashes). The top line of the display shows he user the PA is allocated to. The bottom line of the display shows the strength of the signal received by the system from the remote. If the signal strength is less than 2 you should contact your installer. a) Press and hold the buttons on any other PA that you wish to test. The display shows information for any PA allocated to a user of the system, for example: 9. Press Y to end the test. User: User03 SS:9 TEST Panic Alarms > Proximity Tags 1. Make sure the display shows the standby screen. 2. Press 3. Key in your access code (or present a tag). MENU Omit Zones > 4. Press n until you see:. MENU Test > 5. Press Y. TEST Sirens & Sounders > . The display shows: 12:20 i-on160EX 02/11/2010 Enter Access Code ( ) 6. Press n until you see: TEST Prox Tags 7. Press Y. TESTING PROX TAGS Present Tag to panel Page 62 > i-on160 4. Administration The display asks you to present the prox tag you wish to test to the keypad. No Prox Tags Learnt If there are no prox tags available the display briefly shows: 8. Hold the prox tag against the front of the keypad. TESTING PROX TAGS User: User02 The bottom line of the display shows the user that the prox tag is allocated to. a) Hold any other prox tags that you wish to test up against the keypad (one at a time). TESTING PROX TAGS User: User01 The bottom line of the display shows the users owning each prox tag, for example: 9. If the control unit does not recognise a prox tag, the display shows: TESTING PROX TAGS User: Invalid Press Y to end the test. TEST Prox Tags > System Configuration The System Configuration option allows you to change some parts of the system to suit your particular needs. If you need more extensive changes to the operation of the system then you must contact your installer. Switching the Chime On/Off The installer may have set up your alarm system to give a chime tone whenever something triggers one or more detectors while the system is unset. If you wish to switch this feature off (or on) then: Page 63 4. Administration i-on160 1. Make sure the display shows the standby screen. 2. Press 3. Key in your access code (or present a tag). MENU Omit Zones > 4. Press n until you see:. MENU System Config > 5. Press Y. SYSTEM CONFIG Facilities On/Off > . The bottom line of the display shows: 6. Press Y . The bottom line of the display shows the current status of the Chime facility: “On” means the loudspeakers will sound a chime tone every time a detector with the “Chime” attribute is triggered. 7. Press >. The status of the Chime facility changes each time you press >. 8. Press Y when you have finished making changes. 12:20 i-on160EX 02/11/2010 Enter Access Code ( ) FACILITIES ON/OFF Chime On FACILITIES ON/OFF Chime Off SYSTEM CONFIG Facilities On/Off > Setting the Date and Time You will need to re-program the date and time if the control unit loses power for an extended time, and the battery is exhausted. 1. Make sure the display shows the standby screen. 2. Press 3. Key in your access code (or Page 64 . 12:20 i-on160EX 11/09/2010 Enter Access Code ( ) MENU Omit Zones > i-on160 4. Administration present a tag). 4. Press n until you see:. MENU System Config 5. Press Y. SYSTEM CONFIG Facilities On/Off > The bottom line of the display shows: > 6. Press n until the display shows: SYSTEM CONFIG Set Date & Time 7. Press Y. SET THE DATE 01/01/2010 The top line of the display shows “Set the date” and the bottom line shows the current date in number format (day/month/year). The day is highlighted. 8. Key in the correct date. Use the format dd/mm/yyyy. If the days or months are “9” or less then key in a leading zero. For example: the first of March will be 01/03/2010. SET THE DATE 03/11/2010 9. Press Y. SET THE TIME 03:17 The top line of the display shows “Set the Time” and the bottom line of the display shows the current system time. The minutes are highlighted. 10. Key in the correct time. Use the 24-hour clock in the format hh/mm. If the hours or minutes are “9” or less then key in a leading zero. For example: six minutes past seven in the morning will be > SET THE TIME 13:49 Page 65 4. Administration i-on160 “07:06”. 11. Press Y. The control unit saves you changes and the display returns to the date and time menu option. SYSTEM CONFIG Set Date & Time > Note: The internal clock adjusts itself for daylight saving in Spring and Autumn. Calendar Set Using the calendar set option you can program the control unit to set or unset the alarm system (or parts of it) at fixed times of day on a seven day cycle. If the system is set up as a part setting system then you can use this option to Full Set or Part Set-B, -C or -D the system. If the system is set up as a Partitioned system then this option allows you to Full Set or Part Set any collection of partitions. There are two basic elements that you can program within the calendar set option: the “event” and the “exception”. Each event specifies: A time on the 24 hour clock One or more days of the week An action (setting, part setting or unsetting). A 12 character name as a reminder of the purpose of the event. An exception (see below). Each exception marks a time period when certain events do not apply. An exception has a start time and date, an end time and date, and a name. You link events to exceptions while programming events – see below. By using events and exceptions you can program the system to set in a regular pattern for each day of the week, except during significant holidays (or other events) that occur at known times during the year. Page 66 i-on160 4. Administration Hint: When you are programming calendar set options it is easier to set up your exceptions first, and then add the events. Also, make sure that you have set the system time and date accurately (see page 64). Calendar Set Options To program Calendar Sets use the System Config – Calendar Sets option within the Menu. Note that you must be an Admin or Master User to program Calendar Sets. When you enter the Calendar Set option press u or n to see the following options: Add Event Use this option to create an event. When you select the option the control unit will guide you through the following series of steps to ensure that you add all the required information: Event Name. Key in a 12 character name (or press Y to leave the default name). Event Time. Use the 24 hour clock. Note that if you specify a start time that is less than 10 minutes from the current time shown by the control unit clock then the event will not take action until the following start day. Event Days. Press u or n to scroll through each day of the week. Press < or > to specify Yes (event occurs on that day) or No. Event Actions. In a part setting press < or > to select one of: Full Set, Part Set B (or C or D) and Unset. In a partitioned system the keypad display shows a list of partitions. Press u or n to scroll through each partition. Press < or > to select one of the actions: Full Set, Part Set or Unset. Alternatively, select “No” if you do not want the partition involved in the event. Remember that one event in a partitioned system can affect more than one partition. Event Exceptions. Press u or n to scroll through the list of programmed exceptions. Press < or > to specify “Yes” (the exception applies to the event) or “No” (the exception does not apply to the event). Page 67 4. Administration i-on160 Edit Event This option allows you to edit individual parts of an event if you need to change one after setting it up. Delete Event Use this option to delete an event. Add Exception Use this option to create an Exception. During the time specified by the exception none of the events linked to the exception will take place. When you add an exception, the control unit guides you through the following steps: Name. Key in a 12 character name. Give the exception a meaningful name that will remind you of its purpose when you are linking events to exceptions. Exception Start Time. Key in the start time in 24 hour format. Exception Start Date. Key in the starting day and month in number format (for example 31/12 for 31st December). Exception End Time. Key in the end time in 24 hour format. Exception End Date. Key in the end day and month in numeric format (for example 02/01 for the 2nd January). Edit Exception This option allows you to edit individual parts of an exception if you need to change one after setting it up. Delete Exception Use this option to delete an exception. Calendar Sets in Action To describe what happens when the control unit reaches the time specified in an event, it is simpler to treat events as if they either set or unset the system. In reality, an event can do both things at the same time to different partitions. Setting Events. When the control unit reaches a time 10 minutes before that programmed for a setting event, it starts the calendar set warning tone from the keypads and loudspeakers for the partition(s) specified in the event. (The Installer may also have added some other warning device triggered by one of the outputs from the control unit.) Page 68 i-on160 4. Administration At the end of the calendar set warning time the control unit stops the warning tone, and sets the affected partition(s) without any further delay. Deferring a Setting Event. During the calendar set warning time a user can interrupt the setting process. To do this they must key in their access code at a keypad (or present a prox tag) and select “Defer”. Note that the user must belong to the partition that is due to be set. If a user defers a calendar set then the control unit halts the warning for 30 minutes. At the end of the 30 minute period the control unit resumes counting down the calendar set warning timer. Users can defer a calendar set in this way a total of three times. After the third deferral the system will set. Note that deferring a setting event does NOT defer any unsetting events. If, after entering an access code, the user changes their mind about deferring a calendar set event, and wants to let the event go ahead, then must press X twice. The first press will start the system setting, the second press will cancel the setting process and take the system back to the calendar set warning tone. If There Is a Setting Fault. If there is a fault that would normally prevent the system from setting then a calendar set event will also fail. Ten minutes before the time for a setting event the control unit will start the calendar set warning tone as usual, but at the setting time the control unit will not set the system. The control unit will log the failure as “set fail”. Unsetting Events. When the control unit reaches the time programmed for an unsetting event the control unit unsets all partitions programmed to unset. There are no specific warning indications for partitions unset by a calendar event. Manual Setting/Unsetting and Calendar Sets. If a user sets a partition that is due to be set by a Calendar event, then the partition remains set when the calendar event time is past. Likewise, if a user unsets a partition before a calendar event is due to unset the partition then the partition remains unset. Manually setting and unsetting partitions controlled by Calendar Sets will not alter the times programmed in Calendar events. Page 69 4. Administration i-on160 Calendar Set Example As an example, assume that you wish to set the alarm system every evening during the days Monday to Friday, and unset the alarm system every morning on Monday to Friday (leaving the system set over the weekend). In addition, you want the system to remain set on May Bank Holiday Monday, which occurs on 2 May in 2011. First of all, you would program May 2nd as an exception: 1. Make sure the display shows the standby screen. 2. Press 3. Key in your access code (or present a tag). MENU Omit Zones > 4. Press n until you see:. MENU System Config > 5. Press Y. SYSTEM CONFIG Facilities On/Off > 6. Press n until the display shows: SYSTEM CONFIG Calendar Set > 7. Press Y. CALENDAR SET Add Event > 8. Press n until the display shows: CALENDAR SET Add Exception > 9. Press Y. EXCEPTION NAME Exception 01 . The display shows: 12:20 i-on160EX 02/11/2010 Enter Access Code ( ) 10. Key in a name to remind you of the exception, for example: EXCEPTION NAME Bank Hol May 11. Press Y. EXCEPTION START TIME 00 : 00 The display shows: 12. Key in the start time of the exception. In the example we want to Page 70 EXCEPTION START TIME 00 : 01 i-on160 4. Administration make the whole day of the bank holiday an exception, so start at one minute past midnight. 13. Press Y. The display shows: 14 Key in the start date. In this example the start date is 02/05 (2nd May), 15. Press Y. The display shows: 16. Key in the end time of the exception. EXCEPTION START DATE 01/01 EXCEPTION START DATE 02/05 EXCEPTION END TIME 00 : 00 EXCEPTION END TIME 23 : 59 In the example we want the exception to end at one minute before midnight. 17. Press Y. The display shows: 18. Key in the end date of the exception. EXCEPTION END DATE 02/01 EXCEPTION END DATE 02/05 In the example the exception lasts for one day, so the start date and end date are the same. 19. Press Y. The display shows: CALENDAR SET Add Exception > Next, you would program two events: event one sets the system in the evening on Monday to Friday, and event two unsets the system in the morning on Monday to Friday. To program the events: Page 71 4. Administration i-on160 20. Starting from where we finished adding the exception: CALENDAR SET Add Exception > 21. Press u until you see: CALENDAR SET Add Event > 22. Press Y. EVENT NAME Event 01 The display shows: 23. Key in a name to remind you of the event, for example: EVENT NAME Morning unset 24. Press Y. EVENT TIME 00 : 00 The display shows: 25. Key in the time at which the event should take place, for example: EVENT TIME 07 : 45 26. Press Y. EVENT DAYS Sunday No EVENT DAYS Monday No 28. Press > to change the “No” to a “Yes”: EVENT DAYS Monday Yes 29. Repeat steps 27 and 28 for all the days you want the event to occur on. EVENT DAYS Friday Yes EVENT ACTIONS Partition 1 No The display shows: 27. Press n until the display shows a day on which you want the event to take place. In the example the first day is Monday: In the example this is Monday through to Friday 30. Press Y. The display shows: Page 72 i-on160 31. Press n until the display shows the partition that you want to set (or unset). 4. Administration EVENT ACTIONS Partition 2 No Note: If you have a part setting system then this step will not apply. 32. Press > to show the state you want the partition to go to. EVENT ACTIONS Partition 2 Unset In the example, since we are unsetting in the morning, this will be “Unset”. 33. Press Y. The display shows the first in the list of exceptions. In our example, there is only the one exception. If there were more, you can press u or n to scroll through the list.: 34. Press > to apply the exception. EVENT EXCEPTIONS BANK HOLIDAY No EVENT EXCEPTIONS BANK HOLIDAY Yes The exception applies when the end of the bottom line shows “yes”. 35. Press Y. The display shows: 36. Press Y. The display shows: CALENDAR SET Add Event > EVENT NAME Event 02 37. Repeat steps 22 to 35, but this time program the setting time. For the example: The setting time has the name “Evening Set”, takes place at 18:15, Page 73 4. Administration i-on160 applies on each of the five working days, Monday to Friday, and sets partition 2 to Full Set. You don’t need to apply the exception, since the system will be set from Friday evening, and will not be unset on the bank holiday Monday morning. 38. Press X to leave the menu. The display shows the time and date and the control unit stores all your changes: IMPORTANT. Do not miss this step, or the control unit will discard all your programming. Page 74 i-on160EX 15:56 02/11/2010 i-on160 Programming Outputs During programming the installer may allocate some outputs so that they can be reprogrammed by an Administrator. This section describes how the Administrator can use those outputs. For each output you can, if you wish, set and “on” time and an “off” time so that the output will go on and off at fixed times each day. In addition, Master, Admin and Normal users can switch the output on or off at any time. To program an output: 1. Make sure the display shows the standby screen. 2. Press 3. Key in your access code (or present a tag). MENU Omit Zones > 4. Press n until you see:. MENU System Config > 5. Press Y. SYSTEM CONFIG Facilities On/Off > . The bottom line of the display shows: 6. Press n until the display shows: 12:20 i-on160EX 02/11/2010 Enter Access Code ( ) SYSTEM CONFIG Edit Outputs > EDIT O/P W1>02>01 O/P W1>02>01 > Note: This option is only visible if the installer has allocated some outputs to you. 7. Press Y. The top line of the display shows the physical address of the first in a list of outputs that are available to edit. The bottom line shows the name of the output (if the installer has given the output a name). Page 75 4. Administration i-on160 8. Press u or n to display the output you wish to edit. EDIT O/P R1>03>03 O/P R1>03>03 > 9. Press Y. EDIT O/P R1>03>03 Name > The bottom line of the display shows the first option that you can edit for the output: “Name”. 10. Press Y. The display shows the current name of the output, and places a cursor at the beginning of the name. 11. Key in a meaningful name for the output. (Hint: see Editing Text on page 32.) EDIT O/P R1>03>03 O/P R1>03>03 EDIT O/P R1>03>03 Fountain The name you give the output appears in all the other menus the display offers for controlling outputs. 12. Press Y. The display returns to the Name option. 13. Press n The display shows: 14. Press Y. There are two options to “Latched”. “Yes”. The output stays on until a user deliberately turns it off. In addition, you can program the output to come on and go off at fixed times. “No”. The output goes on when Page 76 EDIT O/P R1>03>03 Name > EDIT O/P R1>03>03 Latched > EDIT O/P R1>03>03 *Yes i-on160 4. Administration a user turns it on, but then goes off again after a set time. You can program the time it remains on. 15. Press u or n to select the option you wish to use. EDIT O/P R1>03>03 No For example: 16. Press Y to confirm your choice. EDIT O/P R1>03>03 Latched > To Program Duration Times for non-Latched Outputs First make sure that the output you wish to use is programmed as Latched=No (see steps 1 to 16 starting on page 75). 17. Press n until the display shows: EDIT O/P R1>03>03 On Time 18. Press Y. O/P R1>03>03 ON TIME 0 seconds The display shows the length of time the output will stay turned on (in seconds). > 19. Key in the number of seconds that you want the output to stay on. The maximum is 999s. O/P R1>03>03 ON TIME 45 seconds 20. Press Y. EDIT O/P R1>03>03 On Time > 25. Press X to leave the menu. To Program On and Off Times for Latched Outputs First make sure that the output you wish to use is programmed as Latched = Yes (see steps 1 to 16 starting on page 75). 17. Press n until the display shows: EDIT O/P R1>03>03 On Time > Page 77 4. Administration 18. Press Y. The display shows the time when the output will turn on. i-on160 O/P R1>03>03 ON TIME 00:00 19. Key in the time when you want the output to come on. Use the 24-hour clock in the format hh/mm. If the hours or minutes are “9” or less then key in a leading zero. For example: six minutes past seven in the morning will be “07/06”. O/P R1>03>03 ON TIME 06:50 20. Press Y. EDIT O/P R1>03>03 On Time > 21. Press n until the display shows: EDIT RADIO O/P 3 Off Time > 22. Press Y. O/P R1>03>03 OFF TIM 00:00 The display shows the time when the output will turn off. 23 Key in the time when you want the output to go off. Use the 24-hour clock in the format hh/mm. If the hours or minutes are “9” or less then key in a leading zero. For example: six minutes past seven in the morning will be “07/06”. O/P R1>03>03 OFF TIM 17:10 24. Press Y. EDIT O/P R1>03>03 Off Time Note: If you do not wish the output to switch on and off at a set time then leave the “On Time” and “Off Time” options set to “00:00”. 25. Press X to leave the menu. Page 78 > i-on160 4. Administration Note: You can switch the output on and off from the Menu by selecting Outputs On/Off (see page 90). If you want to program a telecommand to control the output, see page 79. Programming Remote Controls for Users The System Config - Remotes option allows you to re-program buttons on an i-fb01 remote control. Set/Unset To program a remote button to set or unset: 1. Make sure the display shows the standby screen. 2. Press 3. Key in your access code (or present a tag). MENU Omit Zones > 4. Press n until you see:. MENU System Config > 5. Press Y. SYSTEM CONFIG Facilities On/Off > 6. Press n until the display shows: SYSTEM CONFIG Remotes > 7. Press Y. REMOTE Edit > 8. Press Y. EDIT REMOTE Press Remote button 9. EITHER Press the button on the remote control that you wish to program. Hold the button down until you see the transmit LED flash. RM01,B2:User 01 *Set/Unset . 12:20 i-on160EX 02/11/2009 Enter Access Code ( ) The display shows the identity and owner of the remote control, and the button you pressed. Go on Page 79 4. Administration i-on160 to step 10. Note: If your system is a part setting system (there are no partitions) then you cannot reprogram the unset key on a remote control. OR (if you do not have the remote in your possession) a) Press Y. The display presents a list of the registered remote controls and their users. EDIT REMOTE RM001:User 001 b) Press u or n to show the remote control you want to edit. EDIT REMOTE RM021:User 002 c) Press Y to select it. RM001:User 001 Button 1 The display shows the first button on the remote control. d) Press u or n to show the button you wish to reprogram. RM001:User 001 Button 2 e) Press Y to select the button. RM001,B2:User 001 *Set/Unset The bottom line shows: Note: If your system is a part setting system (there are no partitions) then you cannot reprogram the unset key on a remote control. 10. Choose either Set or Unset, as follows: Page 80 i-on160 4. Administration a) Press Y . In the example on the right, the button is currently programmed to unset. RM001,B2:User 001 *Unset b) Press n to change the bottom line between Set, Unset, Output or No Action: RM001,B2:User 001 Set c) Press Y . RM001,B2:User 001 *Part Set All The bottom line of the display now shows the first item in a list of setting or unsetting options that you can apply to the selected button. The setting options available are: Part Set All Part Sets All Partitions that the user belongs to. Partitions You can choose to Part Set or Full Set any partitions that the user belongs to. Full Set All Full set all the partitions that the user belongs to. The unsetting options available are: Unset All Unset all partitions that the user belongs to. Unset Partitions You can choose to unset any of the partitions that the user belongs to. 11. Choose what setting (or unsetting) option that you wish to apply, as follows: a) Press > or <. until the bottom line of the display shows the option you want. RM01,B2:User 01 *Full Set All b) Press Y. RM01,B2:User 01 *Set Page 81 4. Administration If you selected “Partitions” in step 10c) the display shows: i-on160 SET PARTITION Partition 1 No c) Press > to select between “No”, “Full” or “Part”. “No” = No effect. “Full” = Full Set “Part” = Part Set SET PARTITION Partition 1 Full d) Press Y when you have finished making the changes you want. RM01,B2:User 01 *Set 12. Press X repeatedly to leave the menu when you have finished. Operate an Output To program a remote button to operate an output: 1. Make sure the display shows the standby screen. 2. Press 3. Key in your access code (or present a tag). MENU Omit Zones > 4. Press n until you see:. MENU System Config > 5. Press Y. SYSTEM CONFIG Facilities On/Off > 6. Press n until the display shows: SYSTEM CONFIG Remotes > 7. Press Y. REMOTE Edit > 8. Press Y. EDIT REMOTE Press Remote button 9. EITHER Press the button on the remote control that you wish to program. Hold the button down until you see the RM01,B2:User 01 *Set/Unset Page 82 . 12:20 i-on160EX 02/11/2010 Enter Access Code ( ) i-on160 4. Administration transmit LED flash. The display shows the identity and owner of the remote control, and the button you pressed. Go on to step 10. Note: If your system is a part setting system (there are no partitions) then you cannot reprogram the unset key on a remote control. OR (if you do not have the remote in your possession) a) Press Y. The display presents a list of the registered remote controls and their users. EDIT REMOTE RM001:User 01 b) Press u or n to show the remote control you want to edit. EDIT REMOTE RM021:User 02 c) Press Y to select it. RM001:User 001 Button 1 The display shows the first button on the remote control. d) Press u or n to show the button you wish to reprogram. RM001:User 001 Button 2 e) Press Y to select the button. RM001,B2:User 001 *Set/Unset The bottom line shows the first in a list of the options that you can assign to the button: Note: If your system is a part Page 83 4. Administration i-on160 setting system (there are no partitions) then you cannot reprogram the unset key on a remote control. 10. Press n until the display shows: RM01,B2:User 01 Output 11. Press Y . O/P W1>01>02 FOUNTAIN The display shows the first in a list of outputs that are available for allocating to a remote button. The bottom line of the display shows any name the output has been programmed with. 12. Press u or n. until the display shows the output you wish to select. O/P W1>01>03 PORCH LIGHT 13. Press Y . O/P W1>01>03 On The bottom line of the display shows the first in a list of four actions that you can give to the button: “On” = Turns the output on. “Off” = Turns the output off. “Toggle” = Changes the state of the output every time you press the button. “Pulsed” = Changes the state of the output twice, with a short delay in between. 14. Press u or n. until the display shows the action you want to give to the button, Page 84 RADIO OUTPUT 03 Toggle i-on160 4. Administration for example: 15. Press Y . RM001: User 01 Button 2 16. Press X repeatedly to leave the menu. Deleting Remote Controls If a user has lost a remote control you should delete it from the system to make sure that no unauthorised person can use it to gain access. Also, if you wish to reassign a device to another user, you must first delete it from the system. To delete a single remote: 1. Make sure the display shows the standby screen. 2. Press 3. Key in your access code (or present a tag). MENU Omit Zones > 4. Press n until you see:. MENU System Config > 5. Press Y. SYSTEM CONFIG Facilities On/Off > 6. Press n until the display shows: SYSTEM CONFIG Remotes > 7. Press Y. REMOTE Edit > 8. Press n until the display shows: REMOTE Delete > 9. Press Y. DELETE REMOTE Press Remote button . The display shows: 12:20 i-on160EX 02/11/2010 Enter Access Code ( ) 10. EITHER a) Press the button of the remote you wish to delete: DELETE REMOTE Delete Page 85 4. Administration i-on160 OR (if you do not have the remote to hand.) a) Press Y. The bottom line of the display shows the first in a list of the known devices. DELETE REMOTE RM01:User 01 b) Press n until the bottom line of the display shows the remote you wish to delete. DELETE REMOTE RM02:User 02 c) Press Y. DELETE REMOTE Delete 11. Press Y. The control unit deletes the remote from its memory. The remote can no longer be used on the system. Remote Deleted followed by: REMOTE Delete > 12. Press X repeatedly to leave the menu. The control unit will let you delete all remote controls in one operation. Think carefully before you use this feature. To delete all remotes: 1. Make sure the display shows the standby screen. 2. Press 3. Key in your access code (or present a tag). MENU Omit Zones > 4. Press n until you see:. MENU System Config > 5. Press Y. SYSTEM CONFIG Facilities On/Off > 6. Press n until the display shows: SYSTEM CONFIG Remotes Page 86 . 12:20 i-on160EX 02/11/2010 Enter Access Code ( ) > i-on160 4. Administration 7. Press Y. REMOTE Edit > 8. Press n until the display shows: REMOTE Delete All > 9. Press Y. DEL ALL REMOTES Are you sure? The display shows: (Press X if you decide you do NOT want to delete all remotes.) 10. Press Y. All Remotes Deleted followed by SYSTEM CONFIG Remotes > 11. Press X repeatedly to leave the menu. To register remote controls with users once again enter the Menu and select Users - Edit User (see page 42). Starting a Call To Downloader Note: This option is available only if you have the appropriate communicator module fitted inside the control unit and it has been programmed by the installer. You can use the About menu to check if you have a communication module fitted, see page 91. Your installer may be using a personal computer connected to the telephone network in order to program your alarm system. The software the Installer uses to program your alarm system is called Downloader. There may be times when your Installer asks you to make your alarm system start a telephone call out to the installer's Downloader. Your alarm system is programmed to call two different telephone numbers. You do not have to know these numbers, your Installer will tell you to select one of them. To start the call: Page 87 4. Administration i-on160 1. Make sure the display shows the standby screen. 2. Press 3. Key in your access code (or present a tag). MENU Omit Zones > 4. Press n until you see:. MENU System Config > 5. Press Y. SYSTEM CONFIG Facilities On/Off > 6. Press n until the display shows: SYSTEM CONFIG Call Downloader > 7. Press Y. CALL DOWNLOADER Tel No 1 > 8. Press n until the display shows Telephone Number 1 or 2, or IP Address 1 or 2 as instructed by your installer. CALL DOWNLOADER Tel No 2 > 9. Press Y. . The display shows: 12:20 i-on160 02/11/2010 Enter Access Code ( ) Awating Connection Followed by a series of progress messages: (Press X if you decide you want to abandon the call.) The control unit calls the installer's computer on the number you selected. Your system may be connected to Downloader for several minutes. When Downloader has finished and the connection is broken the display shows the time and date. Page 88 i-on160EX 12:20 02/11/2010 i-on160 4. Administration Redirecting Speech Messages Note: This option is available only if you have the a speech dialler module fitted inside the control unit and it has been programmed by the installer. You can use the About menu to check if you have a communication module fitted, see page 91. If you need to re-direct speech messages to new telephone numbers then: 1. Make sure the display shows the standby screen. 2. Press 3. Key in your access code (or present a tag). MENU Omit Zones > 4. Press n until you see:. MENU System Config > 5. Press Y. SYSTEM CONFIG Facilities On/Off > 6. Press n until the display shows: SYSTEM CONFIG Speech Phone Book > 7. Press Y. PHONE BOOK Tel No 1 > 8. Press n until the display shows the telephone number that you wish to change, for example: PHONE BOOK Tel No 2 > 9. Press Y. TELEPHONE NUMBER 2 12345678 . The display shows the current phone number, for example: 10. Key in the new phone number. If necessary, press u to move the cursor left, or n to move the cursor to the right. Press < to remove digits to the left 12:20 i-on160EX 02/11/2010 Enter Access Code ( ) TELEPHONE NUMBER 2 87654321 Page 89 4. Administration i-on160 of the cursor. 11. Press Y to store the changes you have made. TELEPHONE NAME 2 Tel No 02 The display now shows the current name of the telephone number. 12. If necessary, key in a new name for the telephone number, for example: TELEPHONE NAME 2 Office_ (See page 32 for instructions on how to key in text.) 13. Press Y to store the changes you have made. PHONE BOOK Office 14. Press X repeatedly to leave the menu. 12:20 > i-on160EX 02/11/2010 Turning Outputs On/Off You can operate the outputs from the keypad, as well as by using a remote (provided the installer has assigned some outputs to you). To operate an output: 1. Make sure the display shows the standby screen. 2. Press 3. Key in your access code (or present a tag). MENU Omit Zones > 4. Press n until you see:. MENU Outputs On/Off > 5. Press Y. RADIO OUTPUT 2 Radio Ouput 2 . The display shows the first in a list of the outputs that are available to you. Note that the outputs may be programmed with a name, for Page 90 12:20 i-on160EX 02/11/2010 Enter Access Code ( ) Off i-on160 6. 7. 4. Administration example “PORCH LIGHT”. Press n until the display shows the output you wish to operate: RADIO OUTPUT 2 PORCH LIGHT Off Press > to change the state of the output. RADIO OUTPUT 2 PORCH LIGHT On Note: Outputs connected to radio output modules may take several seconds to change state. 9. Press Y. The display returns to the “Outputs On/Off” menu, and the control unit operates the selected output. MENU Outputs On/Off > What System Have I Got? There may be times, when your installer is helping you with a problem over the phone, that they ask you what system you have and what software version it is running. You can find this information as follows. 1. Make sure the display shows the standby screen. 2. Press 3. Key in your access code (or present a tag). MENU Omit Zones > 4. Press u until you see: MENU About > 5. Press Y. About Panel > . The bottom line of the display shows the first item in a list of options that show information about your system. 12:20 i-on160EX 02/11/2010 Enter Access Code ( ) Page 91 4. Administration 6. Press Y . The bottom line of the display shows your control unit type and its software revision. 7. Press X repeatedly to leave the menu. i-on160 ABOUT PANEL I-ON160 V1.00 i-on160EX 02/11/2010 12:20 Seeing Which Communications Module Is Currently Installed: 1. Make sure the system is idle. 2. Enter Installer Menu. INSTALLER MENU Detectors/Devices> 3. Press u until the display shows: INSTALLER MENU About > 4. Press Y. ABOUT Panel > 5. Press n. until the display shows: ABOUT Comms > 6. Press Y. ABOUT COMMS Module: 8750 > The bottom line of the display shows the module type currently fitted (or the word “None” if no module is fitted). 7. Press X repeatedly to leave the menu. Page 92 i-on160EX 02/11/2010 i-on160EX 12:20 02/11/2010 i-on160 List of Menu Options Item Omit Zones Users Add User Edit User (for each user:) Name Type (not U01) Partitions (not in part setting system) Code Prox Tag Remote Panic Alarm Delete User View Log Test Siren & Sounders Wired Keypad Walk test Outputs Remotes User Panic Alarms Prox Tags System Config Facilities On/Off Chime Set Date & Time Calendar Set Speech Phone Book Edit Outputs Remotes Call Downloader Outputs On/Off About Page 93 Page 33 39 47 35 36 36 37 34 41 42 44 50 51 52 52 55 56 58 59 61 62 63 63 64 66 89 66 79 87 90 91 4. Administration NOTES: Page 94 i-on160 i-on160 4. Administration NOTES: Page 95 4. Administration NOTES: Page 96 i-on160 i-on160 Alarm Functions At a Glance Display shows: Time and date when system off (unset). First zone to alarm after alarm Read log here. NO A 1 2 abc 3 def B 4 ghi 5 jkl 6 mno C 7 pqrs 8 tuv 9 wxyz D * 0 # Glowing = On (set) Flashing = Part Set Off = Off (unset) Key in access code here OK Hold prox tag near face of keypad. Setting and Unsetting IN ORDER TO: DO THIS: THE SYSTEM WILL: Turn the system on: EITHER: Start the exit tone. Key in ACCESS CODE and press Y OR present tag. Then leave the premises and close door. Turn the system off: Open entry door, go to keypad. Stop exit tone and turn on. Start entry tone. At the keypad EITHER: Stop entry tone and key in ACCESS CODE turn off. OR: present tag. Turn on part of the system: EITHER: Key in ACCESS CODE OR present tag. Then press u or n. System turns on part followed by Y. of the system you selected. For more information see page 19 . Page 97 i-on160 After an Alarm IN ORDER TO: DO THIS: THE SYSTEM WILL: Switch off siren: EITHER: Key in ACCESS CODE OR present tag. Stop the siren. The keypad display shows the first zone to alarm. Reset the system: Press Y. Keypad display shows time and date. Read the log: Press + ACCESS CODE (or tag) + 3 + Y. Keypad display shows most recent event. Press n. Keypad display shows older events. Press u. Keypad display shows newer events. For more information see page 12 . To Start a PA from the Keypad Press both the PA keys at the same time. Page 98 A 1 2 abc 3 def B 4 ghi 5 jkl 6 mno C 7 pqrs 8 tuv 9 wxyz D * 0 #