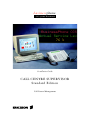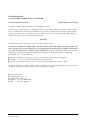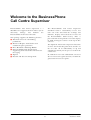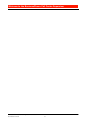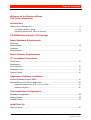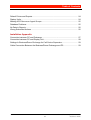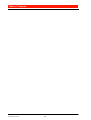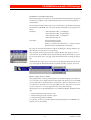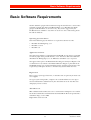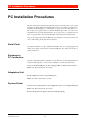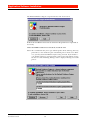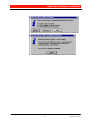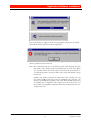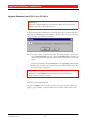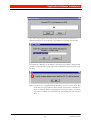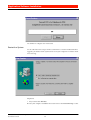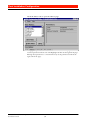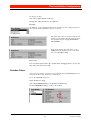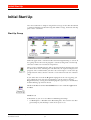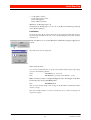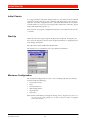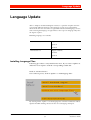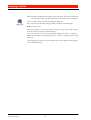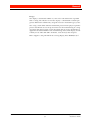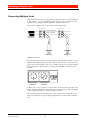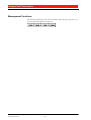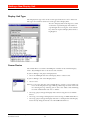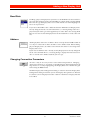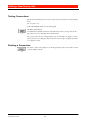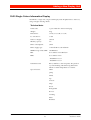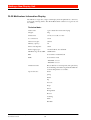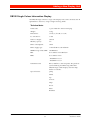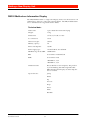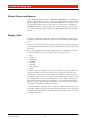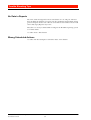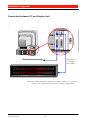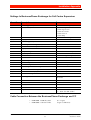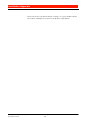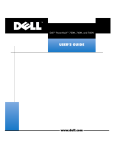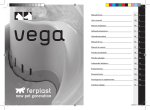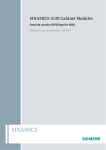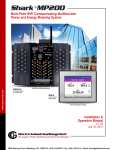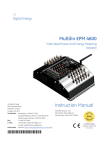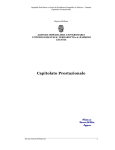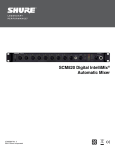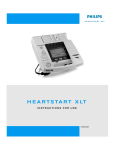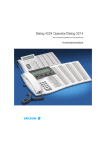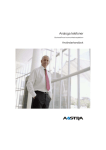Download Ericsson EN/LZT BS 102 063/S R2C Installation guide
Transcript
bu sin es sphone ...it’s your business Installation Guide CALL CENTRE SUPERVISOR Standard Edition Call Centre Management BUSINESSPHONE CALL CENTRE SUPERVISOR - STANDARD INSTALLATION GUIDE EN/LZTBS 102 063/S R2C Copyright © 2000. Ericsson Austria AG. All rights reserved. This document contains proprietary information which is protected by copyright. No part of this document may be reproduced or transmitted in any form or by any means, electronic or mechanical, including photocopying, recording, or by any information storage and retrieval system, or translated into another language, without prior written consent of Ericsson Austria AG. NOTICE The information in this document is subject to change without notice. ERICSSON MAKES NO WARRANTY OF ANY KIND WITH REGARD TO THIS MATERIAL, INCLUDING, BUT NOT LIMITED TO, THE IMPLIED WARRANTIES OF MERCHANTABILITY AND FITNESS FOR A PARTICULAR PURPOSE. Ericsson shall not be liable for errors contained herein nor for incidental or consequential damages in connection with the furnishing, performance or use of this material. ■ ■ ■ Microsoft and Microsoft Logos are registered trademarks of Microsoft Corporation. Windows is a registered trademark of Microsoft Corporation. Acrobat and Acrobat Reader are registered trademarks of Adobe Systems Inc., USA. All other brand names or product names may be trademarks or registered trademarks of their respective owners and are used here for editorial purposes, with no intention to infringe. Ericsson Austria AG Pottendorfer Strasse 25 - 27 A-1121 Vienna, Austria Telephone: +43-1-81 100-5450 Telefax: +43-1-81 100-5437 BusinessPhone Call Centre Supervisor - Standard Installation Guide EN/LZT BS 102 063/S R2C ii :HOFRPHWRWKH%XVLQHVV3KRQH &DOO&HQWUH6XSHUYLVRU The BusinessPhone Call Centre Supervisor Standard version 2 continuously receives real time call event data from the exchange and monitors, displays and records the activities of the BusinessPhone ACD facility. Data is processed and used to provide a real time display of ACD and Agent resources with up-to-date statistics. BusinessPhone Call Centre Supervisor is a Windows based application that enables you to efficiently manage and monitor the BusinessPhone Call Centre functions This package supports the following features: ■ ■ ■ ■ ■ ■ Real Time Views of call handling performance Historical Reports with flexible and automated report generation Basic Man Power Planning Module External Information Display Units supporting multi-line/multi colour on line messaging Reports Flexible and efficient management All important Call Centre Supervisor functions are User based and thus provide an interface to the user that can be individually set up and controlled to match just the precise needs of the current user. In addition to real time information statistical data is archived at regular intervals, to allow the generation of statistical reports. EN/LZT BS 102 063/S R2C iii BusinessPhone Call Centre Supervisor - Standard Installation Guide :HOFRPHWRWKH%XVLQHVV3KRQH&DOO&HQWUH6XSHUYLVRU BusinessPhone Call Centre Supervisor - Standard Installation Guide EN/LZT BS 102 063/S R2C iv 7DEOHRI&RQWHQWV :HOFRPHWRWKH%XVLQHVV3KRQH &DOO&HQWUH6XSHUYLVRU ,QWURGXFWLRQ What’s new in Release 2.4............................................................................................. 9 Combined Installation Setup .............................................................................................. 9 Supporting Windows 95, 98 for all versions....................................................................... 9 &'520'HOLYHUHGZLWK&&63DFNDJH %DVLF+DUGZDUH5HTXLUHPHQWV Exchange Requirements............................................................................................................... 13 Computer Requirements............................................................................................................... 13 %DVLF6RIWZDUH5HTXLUHPHQWV 3&,QVWDOODWLRQ3URFHGXUHV Serial Ports................................................................................................................... 16 Exchange to PC Connection ............................................................................................................. 16 Adaptation Unit............................................................................................................. 16 System Printer.............................................................................................................. 16 $SSOLFDWLRQ6RIWZDUH,QVWDOODWLRQ Borland Database Engine (DBE) ................................................................................. 17 BusinessPhone Call Centre Supervisor ....................................................................... 20 Upgrade Database from CCS V1.x to CCS V2.x ............................................................. 24 Restart the System .......................................................................................................... 26 3RVW,QVWDOODWLRQ&RQILJXUDWLRQ Database Configuration ............................................................................................... 28 Setting Aliases ............................................................................................................. 29 Paradox Driver ............................................................................................................. 31 ,QLWLDO6WDUW8S Start Up Group ............................................................................................................. 32 EN/LZT BS 102 063/S R2A v BusinessPhone Call Centre Supervisor - Standard Installation Guide 7DEOHRI&RQWHQWV Initial Checks ................................................................................................................ 34 Start Up ........................................................................................................................ 34 Minimum Configuration ................................................................................................ 34 /DQJXDJH8SGDWH Installing Language Files.............................................................................................. 35 *HQHUDO Display Unit Connection ............................................................................................... 37 Broadcast Function ...................................................................................................... 37 Display Unit Drivers...................................................................................................... 38 Standard Information Display Units.............................................................................. 38 Other Display Units ...................................................................................................... 38 ,QVWDOOLQJD'LVSOD\8QLW Serial Connection ......................................................................................................... 40 Connecting Multiple Units............................................................................................. 42 'LVSOD\8QLW&RQQHFWLRQ Management Functions................................................................................................ 44 $GGLQJD1HZ'LVSOD\8QLW Display Unit Name........................................................................................................ 45 Display Unit Type ......................................................................................................... 46 Comm Device............................................................................................................... 46 Baud Rate .................................................................................................................... 47 Address ........................................................................................................................ 47 Changing Connection Parameters ............................................................................... 47 Testing Connections..................................................................................................... 48 Deleting a Connection .................................................................................................. 48 DL20 Single Colour Information Display ...................................................................... 49 DL20 Multicolour Information Display........................................................................... 50 DB320 Single Colour Information Display .................................................................... 51 DB320 Multicolour Information Display ........................................................................ 52 7URXEOH6KRRWLQJ7LSV VxD (Virtual Device Driver) Settings ............................................................................ 53 BusinessPhone Call Centre Supervisor - Standard Installation Guide EN/LZT BS 102 063/S R2A vi 7DEOHRI&RQWHQWV Default Printer and Reports.......................................................................................... 54 Display Units ................................................................................................................ 54 Missing ACD Queues or Agent Groups ....................................................................... 55 Database Problems...................................................................................................... 55 No Data in Reports....................................................................................................... 56 Wrong Scheduled Actions............................................................................................ 56 ,QVWDOODWLRQ$SSHQGL[ Connection between PC and Exchange ...................................................................... 57 Connection between PC and Display Unit ................................................................... 58 Settings In BusinessPhone Exchange for Call Centre Supervisor............................... 59 Cable Connection Between the BusinessPhone Exchange and PC............................ 59 EN/LZT BS 102 063/S R2A vii BusinessPhone Call Centre Supervisor - Standard Installation Guide 7DEOHRI&RQWHQWV BusinessPhone Call Centre Supervisor - Standard Installation Guide EN/LZT BS 102 063/S R2A viii ,QWURGXFWLRQ ,QWURGXFWLRQ The CCS runs on a PC which receives data from the BusinessPhone 150 or BusinessPhone 250/50 exchange via an RS232 interface (V.24). The system software is installed by transferring the system files from the software release set onto the PC hard disk. The installer must then carry out some basic configuration to leave the system in a working condition for the user. Any future changes to the initial configuration may be carried out by the user following the detailed instructions given in the User’s Guide. :KDW VQHZLQ5HOHDVH Combined Installation Setup In the past there were two different versions existing: CCS V1.x BusinessPhone 150 (Windows for Workgroups 3.11) CCS V2.x BusinessPhone 50/250 (Windows 95) Now CCS 2.4 includes both, an updated version of CCS 1.6 and an updated version of CCS 2.3. In addition CCS 2.4 supports BusinessPhone 150 as well as BusinessPhone 50/250 (up to V4.0). The installation script includes the following options: (a) BusinessPhone 150 or BusinessPhone 50/250 (up to V2.0) (b) BusinessPhone 50/250 from V2.1 onwards By default option (b) will be installed. Supporting Windows 95, 98 for all versions Both CCS Releases (CCS Version 1.x and CCS Version 2.x) are running now on • Windows for Workgroups 3.11 • Windows 95 and • Windows 98. EN/LZT BS 102 063/S R2B 9 BusinessPhone Call Centre Supervisor - Standard Installation Guide &'520'HOLYHUHGZLWK&&63DFNDJH &'520'HOLYHUHGZLWK&&63DFNDJH You will find a great variety of information on the CD-ROM which consists not only of CCS software and CCS documentation: Install Acrobat Reader Acrobat Reader is the display software from Adobe to view all documentation which is stored in the Acrobat PDF format. The display software is installed on the CD-ROM, therefore it is not necessary to install the display software. But it is recommended to install the software on your computer’s hard-disk in case of update information or other Ericsson-specific information stored in this format. Install CCS (software) This part on the CD-ROM will be explained in this Installation Guide step-by-step. CCS Documentation The CCS Documentation is divided into several parts, each part consisting of a print version and a screen version. Both, the print and the screen version, have the same approved content, but with specifically designed layout depending on whether the documentation is used to make paper print-outs or only to view the documentation on screen. Therefore you are prompted to choose between these two possibilities. All documentation is stored in the Acrobat PDF (Portable Printer File) format on the CD-ROM. The tool for displaying PDF files (Acrobat Reader plus Search freeware) is provided on the CD-ROM. The following parts are available on the Call Centre CD-ROM: &&6 2SWLRQ 2SWLRQ • CCS Standard Software • CCS Standard Software (English | Spanish | Svedish) (English | German | Spanish) • User’s Guide • User’s Guide (English) (English | German | Spanish) Print and Screen version Print and Screen version • Installation Guide • Installation Guide (English) (English) Print and Screen version (option 1 and 2 combined) • Quick Reference Guide • Quick Reference Guide (English) (English) printed on paper and as screen version (option 1 and 2 combined) *.... The installation script for CCS 2.4 offers the option to select between two different installation types. For detailed information please refer to “Exchange Requirements” on page 13. BusinessPhone Call Centre Supervisor - Standard Installation Guide EN/LZT BS 102 063/S R2B 10 &'520'HOLYHUHGZLWK&&63DFNDJH Installation of CCS Documenation If you want to provide each CCS user with the documentation you have the option to install the complete range of documentation files onto a local hard-disk or a network drive. To install the CCS Documentation use the installation setup for Documentation located on the CD-ROM. You can either install it manually or by using the CCS Intro. manually: ..\Docu\Install\readme_en.txtEnglish ..\Docu\Install\readme_de.txtGerman ..\Docu\Install\readme_es.txtSpanish ..\Docu\Install\setup.exe CCS Intro: Start CCS Intro Sequence read the Installation notes Click on “customer documentation” | “install customer documentation” and follow the instructions By using the CCS Documentation Setup for installing the display software (Acrobat Reader) you will have a big advantage: The setup will install a plug-in for the Acrobat Reader. The plug-in creates a “start-button” in the toolbar of the Acrobat Reader. With this button it is possible to return alway to the start page of the documentation by clicking on the button. Additionally the setup creates a new entry in the program group for quick and easy starting of the documentation directly from your PC - anytime you want: Dimensioning Tool for ACD This program has been designed to produce lists of dimensioning values and service level characteristics from parameters that define call characteristics of an ACD system (Automatic Call Distribution - Call Centre). The lists show the basic values, the balance between Service Level and Effectiveness, and Service Level characteristics that are a necessary input for Call Centre dimensioning. The program covers the following three areas of BusinessPhone ACD dimensioning: • Dimensioning based on business calls • Dimensioning based on available agents • Dimensioning of BusinessPhone It is possible to directly start the Dimensioning Tool from the CD-ROM or to install it on any desired PC. EN/LZT BS 102 063/S R2B 11 BusinessPhone Call Centre Supervisor - Standard Installation Guide &'520'HOLYHUHGZLWK&&63DFNDJH Standard PC Specification for Using Documentation on CD-ROM • • • • • • • • 100% IBM compatible PC CPU 486 DX2 66 MHz processor 8 MB RAM (16 MB recommended) Bus mouse SVGA video card, non interlaced with at least 1 MB of memory Colour monitor with 800 * 600 or higher resolution and True colours 1 CD-ROM drive Sound card (recommended) BusinessPhone Call Centre Supervisor - Standard Installation Guide EN/LZT BS 102 063/S R2B 12 %DVLF+DUGZDUH5HTXLUHPHQWV %DVLF+DUGZDUH5HTXLUHPHQWV ([FKDQJH 5HTXLUHPHQWV CCS 2.4 supports BusinessPhone 150 as well as BusinessPhone 50/250 (up to V4.0). The installation script now includes the options: (a) BusinessPhone 150 or BusinessPhone 50/250 (up to V2.0) (b) BusinessPhone 50/250 from V2.1 onwards By default option (b) will be installed. &RPSXWHU 5HTXLUHPHQWV Standard PC Specification • • • • • • • • • • • • 100% IBM compatible PC Pentium 133 MHz processor 16 MB RAM (minimum) Bus mouse 1 internal 3.5” diskette drive 1 internal 800 MB hard disk drive, ( SCSI or IDE ) 1 standard serial port for connection to exchange 1 parallel port for the adaptation unit and system printer SVGA video card, non interlaced with 1 MB of memory Colour monitor with 800 * 600 or higher resolution and 16 colours 1 inkjet or laser printer 1 CD-ROM drive Note: If the basic system is to be enhanced with Information Display Units then additional serial ports will be required. Certain printers using EPP/EPC modes cause a conflict with the adaptation unit and in these cases a second parallel port will be required for the connection of the printer. Adaptation Unit (Software Protection) An adaptation unit is required for every software release. This determines the number of agents supported by the system according to the structure of the product. The different units are shown in the table below. EN/LZT BS 102 063/S R2B 13 BusinessPhone Call Centre Supervisor - Standard Installation Guide %DVLF+DUGZDUH5HTXLUHPHQWV Number of Agents 1-10 11-20 21-30 31-40 Adaptation Unit - 10 Adaptation Unit - 20 Adaptation Unit - 30 Adaptation Unit - 40 The adaptation unit is fitted to the parallel port. If the adaptation unit is removed the CCS will not function. The unit has no effect on printing, and will work if the printer is off line, turned off altogether, or not connected. When a printer is fitted the printer cable PC connector is fitted into the adaptation unit. Exchange to PC Connection The PC is connected to the exchange for event data capture via a serial port. PC side: The standard port for the connection is COM1, however, it is possible to configure any available port for the connection. Exchange side: Use a free V.24 port on CPU-D_ or on the AUX-board. The used Exchange port must be stated in the Exchange by means of commands (see Settings in BusinessPhone Exchange for Call Centre Supervisor). Line Driver Where the distance between PC and exchange exceeds 15 metres a line driver or short haul modem must be incorporated in the link. Follow the manufacturer’s instructions for setting up and connecting the line driver. The line driver chosen should ideally have a selectable baud rate to allow for any reconfiguring of the line speed. The default system settings are 1200 baud, 8 data bits, 1 stop bit, and no parity (see Settings in BusinessPhone Exchange for Call Centre Supervisor). System Printer The CCS will print to any connected printer which is supported by Windows. Some printers have limited font support under Windows and using these printers may affect the layout of certain reports generated by the CCS. Recommended printers include HP laserjet and inkjet printers, Epson 850 dot-matrix printers, and Canon inkjet printers. Note: Certain printers using EPP/EPC modes cause a conflict with the adaptation unit and in these cases a second parallel port will be required for the connection of the printer. BusinessPhone Call Centre Supervisor - Standard Installation Guide EN/LZT BS 102 063/S R2B 14 %DVLF6RIWZDUH5HTXLUHPHQWV %DVLF6RIWZDUH5HTXLUHPHQWV The PC should be prepared for installation using the manufacturer’s instructions to format the hard disk and install MS Windows 3.11 (Windows for Workgroups) or MS Windows 95/98 if necessary. Any checks suggested by the PC Manufacturer should be carried out to ensure the correct functioning of the PC and the monitor. Operating System Software One of the following System Software is required to run CCS on a PC: • Windows for Workgroups 3.11 • Windows 95 and • Windows 98. Application Software The application software is supplied on the CD-ROM. A setup utility is provided to correctly unpack the packed software, create directories and aimed .INI files (Windows for Workgroups 3.11) or .REG files (Windows 95) as required. The application requires the Borland Database Engine and Crystal Reports v4.0 (v5.0 for CCS V2.x) runtime. The Borland Database Engine is provided on the CD-ROM and has to be installed manually before installing CCS software. The required Crystal Reports software is automatically installed with the CCS. Registration Please register your copy of the CCS, so that Ericsson can provide you with technical support. To register your CCS product, complete the enclosed Software License Agreement and forward the information to your distributor or to the next Ericsson company by fax or via mail. About Ericsson More information about Ericsson services and our Local Companies are available on the Ericsson Database on Demand on the World Wide Web. To open the Ericsson Home Page, use the URL: http://www.ericsson.com EN/LZT BS 102 063/S R2B 15 BusinessPhone Call Centre Supervisor - Standard Installation Guide 3&,QVWDOODWLRQ3URFHGXUHV 3&,QVWDOODWLRQ3URFHGXUHV The PC should be prepared for installation using the manufacturer’s instructions to format the hard disk and install Windows if necessary. For best performance Windows for Workgroups 3.11 should be set up for 32 bit file and disk access. The required set up procedure is a normal Windows procedure accessed via the 386 Enhanced icon in the Control Panel. To set up 32 bit access follow the relevant set up procedure described in Windows documentation /Online Help. Any checks suggested by the PC Manufacturer should be carried out to ensure the correct functioning of the PC and the monitor. 6HULDO3RUWV Serial ports should be set up as COM1 and COM2. The CCS setup program will allow you to choose which of the available COM ports the connection to the exchange should use. ([FKDQJHWR 3&&RQQHFWLRQ All cables and link hardware should be checked for correct functioning before installation. Good quality screened cables should be used for all connections. Connect the PC COM port to the exchange CPU or AUX card V24 port Make sure all connections are secure $GDSWDWLRQ8QLW Fit the adaptation unit to the parallel port Make sure the connection is secure 6\VWHP3ULQWHU Connect the system printer to the adaptation unit (or second parallel port) Make sure all connections are secure Ensure the printer has paper which is loaded properly BusinessPhone Call Centre Supervisor - Standard Installation Guide EN/LZT BS 102 063/S R2B 16 $SSOLFDWLRQ6RIWZDUH,QVWDOODWLRQ $SSOLFDWLRQ6RIWZDUH,QVWDOODWLRQ The system is divided into two parts, the Database Engine and the CCS itself. Each part is installed separately. The Database engine must be installed before the CCS can be installed. Power up the PC and wait for Windows to load Insert CD-ROM into your computer’s drive • If the Autostart function of your operating system is activated, a special program - called Introsequence - will start automatically. • It the Autostart function is not active or not available (Windows 3.x), double-click the filename INTROCCS.EXE in the root directory of the CDROM in your MS Explorer or File Manager. When the loading procedure of the CCS Introsequence is finished you will see a menu from which you have full access to all information on your CD-ROM. %RUODQG'DWDEDVH(QJLQH'%( To install the Borland Database Engine: In the CCS Intro click on "install software" In the following menu click on "install database engine" EN/LZT BS 102 063/S R2B 17 BusinessPhone Call Centre Supervisor - Standard Installation Guide $SSOLFDWLRQ6RIWZDUH,QVWDOODWLRQ The Borland Database Engine setup-routines has now been started. Follow the installation instructions and enter the parameters requested as necessary When the BDE installation has finished, install the CCS Note: We recommend that you accept default options when choosing directory path names, as this makes the post-installation process much easier. However, you may install the BDE to any directory you wish. If you do not accept default parameters you must make a note of any non-default settings for later use. The following Dialogs will be displayed during the install process: BusinessPhone Call Centre Supervisor - Standard Installation Guide EN/LZT BS 102 063/S R2B 18 $SSOLFDWLRQ6RIWZDUH,QVWDOODWLRQ EN/LZT BS 102 063/S R2B 19 BusinessPhone Call Centre Supervisor - Standard Installation Guide $SSOLFDWLRQ6RIWZDUH,QVWDOODWLRQ %XVLQHVV3KRQH&DOO&HQWUH6XSHUYLVRU To install the CCS application software: Click on "install software" Click on “install ccs standard”. The installation wizard will be opened. Follow the instructions of the installation wizard. The CCS application uses a normal Windows Install Shield Wizard to direct installation. BusinessPhone Call Centre Supervisor - Standard Installation Guide EN/LZT BS 102 063/S R2B 20 $SSOLFDWLRQ6RIWZDUH,QVWDOODWLRQ Prior to installing the Application the install program will prepare the Install Shield Wizard and search for installed components. If the Borland Database is not found then a warning message will be displayed and the installation will be aborted. Note: We recommend that you accept default options when choosing directory path names, as this makes the post-installation process much easier. However, you may install the CCS to any directory you wish. If you do not accept default parameters you must make a note of any non-default settings for later use. COM1 is the default serial port for connection to the exchange, but you may choose COM2 if you wish. If you use COM1 for the serial port, you may not use COM3 for any purpose, and if you choose COM2 you may not use COM4. This is important. Any attempt to use these ports will cause the Call Processor/Windows communications to fail and the link to the exchange will be lost. EN/LZT BS 102 063/S R2B 21 BusinessPhone Call Centre Supervisor - Standard Installation Guide $SSOLFDWLRQ6RIWZDUH,QVWDOODWLRQ During Installation the Install Shield Wizard will display message dialogs as required. Enter the information necessary and continue installation by clicking Next on the current dialog. If necessary you may step back to previous dialogs to change settings. To step back click Previous on the current dialog. You will also be prompted to read Installation Notes and Readme files during installation. You may choose to either view the files when the prompt is shown or continue installation without viewing the files. If you choose to skip viewing the files, and have not previously read the files, you should read the files. To open the files after installation click on the required file icon in the CCS Program Group. BusinessPhone Call Centre Supervisor - Standard Installation Guide EN/LZT BS 102 063/S R2B 22 $SSOLFDWLRQ6RIWZDUH,QVWDOODWLRQ During installation you will be required to set the following parameters: You may choose to install either the Program files, the Data files or both, Program and Data files. 1HZ,QVWDOODWLRQ If you are perform a new installation program and data files have to be installed on the system. 8SJUDGLQJIURP&&69[ If you perform an upgrade from a version between CCS V1.0 and 1.6 to CCS V2.4 you need to install the program and the data files due to considerable changes in the database structure. After the installation you have the option to migrate the all the customer’s data from CCS V1.x into the new database. Please refer to the section “Upgrade Database from CCS V1.x to CCS V2.x” on page 24. 8SJUDGLQJIURP&&69[ If you perform an upgrade from a version between CCS V2.0 and 2.3 to CCS V2.4 you need to install the program files only. The database with the customer’s daata will be migrated automatically. Select the path where the Database configuration file IDAPI.CFG shall be installed (directory where you have installed the Database) You can select the serial Comm Port to be used. Select the Type of PBX System the CCS will be connected. Click Next. You can select the directories where the installation shall take place. You are however recommended to leave the default setting unchanged, as this will simplify Post Installation, Maintenance and future upgrades. Default value: C:\CCS As soon as the required parameters have been entered installation will start to copy the Application files to the designated directories. Click Next. The Setup will start copying the files. EN/LZT BS 102 063/S R2B 23 BusinessPhone Call Centre Supervisor - Standard Installation Guide $SSOLFDWLRQ6RIWZDUH,QVWDOODWLRQ 8SJUDGH'DWDEDVHIURP&&69[WR&&69[ Warning !! CCS V2.x is NOT compatible with CCS V1.x data. You may not restore CCS V1.x backed up data into CCS V2.x. If you install CCS V2.x and you have an installed CCS V1.x on your Computer’s hard-disk, you should upgrade the CCS V1.x database. This is necessary for being able to use CCS V1.x data with CCS V2.x. Note: You may choose to convert later. The conversion program is installed in the CCS\PROGRAMS directory, called CONVERT.EXE. If you have to reload the CCS data files for any reason you may wish to run the conversion again. If you are performing a new installation or just upgrading a CCS system from V2.x you may click on No and proceed with the instructions “Restart the System” on page 26. Warning !! Remember, you CANNOT run the conversion utility if version 2.x of the CCS has been run even once. Start the Converting Program Click the START button and conversion will start. This may take some time, a progress gauge informs you of how much has been done and how much is left. BusinessPhone Call Centre Supervisor - Standard Installation Guide EN/LZT BS 102 063/S R2B 24 $SSOLFDWLRQ6RIWZDUH,QVWDOODWLRQ The conversion program will automatically find the version 1.x database if default locations were used, otherwise you will have to identify the location. If the CCS V1.x Database is not found, a warning message will be displayed and you have to enter the correct path name of the DATA directory for Version 1.x of the CCS. Note: CCS V2.x uses a slightly different directory structure to CCS V1.x. This means that you can install CCS V2.x on a PC with CCS V1.x already having been installed. All data and programs of CCS V1.x will be safe. Nothing will be overwritten or deleted by the installation procedure for CCS V2.x. EN/LZT BS 102 063/S R2B 25 BusinessPhone Call Centre Supervisor - Standard Installation Guide $SSOLFDWLRQ6RIWZDUH,QVWDOODWLRQ Click Close to complete the Conversion. Restart the System At the end of the CCS setup (CCS V1.x and CCS V2.x with or without Database upgrade) you will be asked if you want to restart your computer or continue without restarting. Important: • If you chose the defaults: Restart your computer and follow the instructions in the Initial Startup section. BusinessPhone Call Centre Supervisor - Standard Installation Guide EN/LZT BS 102 063/S R2B 26 $SSOLFDWLRQ6RIWZDUH,QVWDOODWLRQ • If you have not chosen the default directories then: Do not restart your computer. Instead, follow the instructions in the Post Installation Configuration section. EN/LZT BS 102 063/S R2B 27 BusinessPhone Call Centre Supervisor - Standard Installation Guide 3RVW,QVWDOODWLRQ&RQILJXUDWLRQ 3RVW,QVWDOODWLRQ&RQILJXUDWLRQ When the CCS has been installed, and before you run the CCS up for the first time, changes will need to be made to the system if you have not chosen the default directories during installation. If you have installed the Borland Database Engine and the CCS to the supplied, default directories, you may continue and start up the CCS for the first time. 'DWDEDVH&RQILJXUDWLRQ In the CCS ‘Aliases’ are used when building path names for data files. An Alias is another name given to pre-set file paths names that the application uses. By using aliases changes to directory structures and directory names can be accommodated very easily. However, if the aliases have the wrong path name then the CCS will not be able to find data files and will not function. When defaults are chosen during installation, the configured aliases which are also shipped will be correct. However, if you chose to change the directory in which the CCS is installed, you must set the Alias path names that are to replace the standard default settings. Changes to Aliases are carried out using the Borland Database Configuration Utility. BusinessPhone Call Centre Supervisor - Standard Installation Guide EN/LZT BS 102 063/S R2B 28 3RVW,QVWDOODWLRQ&RQILJXUDWLRQ 6HWWLQJ$OLDVHV The utility is accessed via an Icon in the Ericsson CCS Program Group which has been created by the setup program. If you are not familiar with the Borland Database Configuration Utility we recommend that you run the Configuration Utility and become familiar with it before attempting any changes (use the help to see what each field is and how the utility expects you to enter data and acknowledge changes). The following list identifies all of the Aliases required by the System. The ? in each alias must be set with the absolute path name that defines the correct data files directory. CCAppConfig ?\data\config CCAppHistoric ?\data\historic CCAEventProc ?\data\schedule CCAppDynamic ?\data\dynamic CCAppPrograms ?\data\programs CCAppSystem ?\data\system CCAppUsers ?\data\users CCAppReports ?\data\reports CCAppTemp ?\data\temp CCAppGrpViews ?\data\views\acdques CCAppQueViews ?\data\views\groups CCAppWboard ?\data\wboard CCAppReportScripts ?\reports When the utility starts the Drivers page is displayed as the default page. EN/LZT BS 102 063/S R2B 29 BusinessPhone Call Centre Supervisor - Standard Installation Guide 3RVW,QVWDOODWLRQ&RQILJXUDWLRQ Click the Aliases tab to open the Aliases page The page comprises a list of all current Aliases on the left of the page and the current alias parameters for the selected (Highlighted) Alias on the right of the page. Editing Alias parameters is carried out directly in the parameter fields on the right side of the page. BusinessPhone Call Centre Supervisor - Standard Installation Guide EN/LZT BS 102 063/S R2B 30 3RVW,QVWDOODWLRQ&RQILJXUDWLRQ To change an Alias: Select the required Alias in the list Change the Alias parameters as required Example For Example, if the installation of the CCS was done to a drive other than the C:\ drive but the default CCS directory was retained. You must replace the ? in the alias with the chosen drive letter and the directory name the CCS was installed into, for example D:\CCS\DATA\CONFIG. If you used another directory name, such as C:\MIS then you would have to set the same alias to c:\mis\data\config. Important It is extremely important to be careful when changing aliases, as any mistake will cause the CCS to fail. 3DUDGR['ULYHU If necessary you will be required to set the Paradox Driver NETDIR parameter to match the drive that the driver is installed to. To set the NETDIR Parameter: Open the Drivers page Select the PARADOX driver in the Driver Names list Set the NETDIR parameter to the correct drive EN/LZT BS 102 063/S R2B 31 BusinessPhone Call Centre Supervisor - Standard Installation Guide ,QLWLDO6WDUW8S ,QLWLDO6WDUW8S Once the installation is complete using default settings, or after Post Installation is complete following installation using non default settings, the Initial Start Up phase can be carried out. 6WDUW8S*URXS When the application is installed an Ericsson CCS Program Group is created. In this group the CCS User Client program is installed, along with icons for help and either readme.txt or install.txt notepad files. There is also a icon for Begin CCS. This is the program which automatically starts the whole of the CCS, including the Call Processor, the report and display unit programs. We recommend that you move this icon and place it in the Start Up group of the PC. Then, whenever the PC is started the CCS will start automatically. If you choose not to install the Begin CCS program in the start up group, you must inform the Users that they should always start the CCS by running. Begin CCS, not by starting the individual programs separately. See the Database Troubleshooting tips for more details. Click on the Ericsson CCS Standard Edition icon to start the application Toolbar Windows 95 In Windows 95 you can see the Ericsson CCS Program Group: • via MS Explorer ?:\Windows\Start Menu\Programs. You can move this Program Group to your Desktop as shortcut for quick access. BusinessPhone Call Centre Supervisor - Standard Installation Guide EN/LZT BS 102 063/S R2B 32 ,QLWLDO6WDUW8S • via Windows taskbar: Click Start on the taskbar Point to Programs Point to Ericsson CCS Windows for Workgroups 3.11 In Windows for Workgroups 3.11 you can see the Ericsson CCS Program Group in the MS File Manager. /LQN6WDWXV To check the status of the connection between the exchange and the PC after having started the Call Processor, you can use the following function (only available in CCS V2.x): Click on Call Processor on the Windows taskbar by using the right mouse button. The Link Status will be displayed. Time / Date Format It is strictly recommended to set up the time and date format of your operating system in the following format: Time: Date: HH:MM:SS(e.g. 17:04:34) DD/MM/YY(e.g. 02/03/98 for March 2, 1998) Make sure that you have configured 4 digits for the "Year digits" in the date format after the Year 1999 (Millenium). Date: DD/MM/YYYY You can check and/or change your settings in the Windows Control Panel under country settings. This time and date format is used in several menus to set actions to take place or to generate reports. EN/LZT BS 102 063/S R2B 33 BusinessPhone Call Centre Supervisor - Standard Installation Guide ,QLWLDO6WDUW8S ,QLWLDO&KHFNV It is suggested that a minimum configuration is be carried out by the installation engineer to ensure that the system is working and displaying accurate and relevant data. To enable configuration to be carried out liaison with the site administration will be necessary to ascertain agent names, PIN codes, Call Codes, Agent Group and ACD Group names, etc. Directions for carrying out configuration functions can be found in the CCS User’s Guide. 6WDUW8S When the CCS starts up the Log On dialog will be displayed. To Log on, you must enter the default system user name and password which is configured by default during installation. No other User exists in the CCS at this time. The default user is systemuser with a password of systemuser. 0LQLPXP&RQILJXUDWLRQ The minimum configuration to ensure correct working and data presentation should include the following: • • • • • • System Reset Times Users System Parameters ACD Group Names Agent Details Call Codes Note: Before ACD Groups and Agent Groups can be displayed by a User it is necessary to select the groups as accessible to the User. This even applies to the System User. BusinessPhone Call Centre Supervisor - Standard Installation Guide EN/LZT BS 102 063/S R2B 34 /DQJXDJH8SGDWH /DQJXDJH8SGDWH After a complete installation (English version) it is possible to update the CCS system with different languages. The language settings are user dependent, which means that each user can be assigned one of the installed languages. A user with a non english language assisgned will see the respective language only after the log on sequence. Following languages are available: CCS Version 1.x English (default) Spanish Swedish CCS Version 2.x English (default) German Spanish ,QVWDOOLQJ/DQJXDJH)LOHV Following procedure is only valid for CCS V2.x. If you want to update an older CCS version please read the corresponding readme file. Click on "install software" In the following menu, click on "update ccs with language files" By clicking on the “update ccs with language files” button a readme file and an explorer window showing the files for the selected language will open. EN/LZT BS 102 063/S R2B 35 BusinessPhone Call Centre Supervisor - Standard Installation Guide /DQJXDJH8SGDWH Note: German and Spanish Intro application will show directly the readme file and the folder with setup files belonging to the already chosen language. Please read the readme file and then click on setup.exe The setup file will install the language DLLs and the localised Help file. Reboot your system. After restarting the ccs system you will be able to create new users and to assign them one of the previously installed language. To create new users see the user’s guide under “Adding a new User” in chapter 2. Make sure that you have been logged on to the system as systemuser for creating new users. After logging on to the CCS system with the new user the application will appear in the desired language. BusinessPhone Call Centre Supervisor - Standard Installation Guide EN/LZT BS 102 063/S R2B 36 *HQHUDO *HQHUDO The CCS Information Display system can handle the presentation of messages on both physical Display Units and Screen Display Units. Screen Display Units are ‘virtual’ Display Units and messages sent to Screen Display Units are displayed in separate ‘window’ on the CCS PC. 'LVSOD\8QLW&RQQHFWLRQ Physical Display Units are driven through serial ports, either individually or in chained links. There is no limit to the number of physical Display Units that can be connected to the system, however each Display Unit connected to a Comm Port must have a unique address. The maximum number of Display Units that can be connected to one link will depend on the type of unit connected and the transfer band rate. Note: At present it is only possible to connect Display Units that use the same driver to the same chained link. If more Display Units than can be supported by a single link are to be connected, or if Display Units using different drivers are to be used it may be necessary to add extra serial ports to the CCS PC. The CCS can address any board on a link and send as many messages to that board as the board supports. There is no limit to the numbers messages in the CCS. Review the manufacturer’s guidelines for details of limits of connected units on a single link and message maximums. %URDGFDVW)XQFWLRQ Also, when adding physical Display Units to a COM port, one Display Unit may have a designated address of 0. This then becomes a ‘broadcast’ Display Unit that will display every messages sent to all Display Units on the same COM port. This facility is not available when adding a Screen Display Unit. EN/LZT BS 102 063/S R2B 37 BusinessPhone Call Centre Supervisor - Standard Installation Guide *HQHUDO 'LVSOD\8QLW'ULYHUV The CCS is shipped with the following drivers to support the standard Information Display Units that can be delivered with the system. Dataline-20 Single Line Single Colour (DL20) Single Line Multi Colour (DL20) Dataline-320 Three Line Single Colour (DB320) Three Line Multi Colour (DB320) Dataline-816 Eight line Multi Colour Displays (DB 816) 6WDQGDUG,QIRUPDWLRQ'LVSOD\8QLWV The CCS package supports the following Display Unit products: • • • • • DL20 Single colour DL20 Multicolour DB320 Single colour DB320 Multicolour DB816 Multicolour The DL20 Single colour is a single-line, single-sided display with 20 alphanumeric characters, using red light emitting diodes. The DL20 Multicolour is a single-line, single-sided display with 20 alphanumeric characters, using light emitting diodes. The DL20 Multicolour combines red, green or amber colours. The DB320 Single colour is a single-sided display with 3 lines. Each line has 20 alphanumeric characters, using red light emitting diodes. The DB320 Multicolour is a single-sided display with 3 lines. Each line has 20 alphanumeric characters, using light emitting diodes. The DB320 Multicolour uses a combination of red, green or amber colours. The DB816 Multicolour is a single-sided display with 8 lines. Each line has 16 alphanumeric characters, using light emitting diodes. The DB816 Multicolour uses a combination of red, green or amber colours. All Display Unit products mentioned above can be ordered at Ericsson as Operation and Maintenance products and are listed in the price list. 2WKHU'LVSOD\8QLWV Ericsson Austria AG has started a Certification Program with different Display Unit (Wallboard) suppliers. Therefore, several Display Unit products from different suppliers have been tested with BusinessPhone. In contrast to the Display Unit products listed in the Ericsson price list the certified products are supported directly by the supplier. Please ask for the current list of BusinessPhone exchange approved Display Unit suppliers. BusinessPhone Call Centre Supervisor - Standard Installation Guide EN/LZT BS 102 063/S R2B 38 *HQHUDO Design The display is intended for indoor use, and can be wall mounted or suspended from a ceiling. The software used in this display is a dumb-mode terminal program (1200 bauds or 9600 bauds), designed to interface with ACD-type systems. The casing is made from industrial aluminium painted with a polyester powderpaint. It has M6 nut inserts on top and at the back for wall mounting or ceiling suspension. The power supply is built internally into the casing. Each display is supplied with installation directions and mounting details. Each display is individually tested, under ISO 9001 conditions, in the factory before dispatch. Note: Support is also provided for the existing Display Units KNH831/834. EN/LZT BS 102 063/S R2B 39 BusinessPhone Call Centre Supervisor - Standard Installation Guide ,QVWDOOLQJD'LVSOD\8QLW ,QVWDOOLQJD'LVSOD\8QLW When connecting Information Display units, remember that only Information Displays which use the same driver can be connected onto a single link. For instance, you cannot mix single line and three line boards on the same. You can, however, put single colour and multi colour boards on the same link. The following information refers to the standard DL and DB. The display unit is supplied complete with power supply and a set of mounting brackets for wall/ceiling mounting. The power supply is connected to the socket at the rear right hand end of the display. To mount the unit, attach the brackets at the selected location and carefully slide the display unit between the two protruding flanges. With two screws provided, attach the display to the brackets. Tighten the screws and adjust the viewing angle of the display so as to achieve maximum visibility. (see also Installation Appendix) 6HULDO&RQQHFWLRQ Connection of the serial link to the Information Display is via a female 3.5mm stereo mini-jack socket mounted on the display unit. Terminal Box D Type Connector 25 way 9 way Pin 2 Pin 3 Pin 7 Pin 5 Pin 3 Pin 2 Red - Serial Out Black - Ground White - Serial In Screw Serial Plug Ground Serial in to Unit 3 4 2 5 1 Serial out from Unit The connection between the male 3-conductor mini plug that connects to the socket and the PC serial port connector is made via a Terminal Box. on the display unit. The male 3-conductor mini plug that connects to the socket must be wired to the PC serial output as follows: BusinessPhone Call Centre Supervisor - Standard Installation Guide EN/LZT BS 102 063/S R2B 40 ,QVWDOOLQJD'LVSOD\8QLW 25 way D Type Connector Connect the sleeve pin of the 3.5mm plug to the cable shield. Connect the other end of the shield to PIN 7 of the DB25 connector. Connect the data-out signal from the display to the tip of the 3.5mm plug. Connect the other end to PIN 3 of DB25 connector. Connect the data-in signal from the display to the centre ring of the 3.5mm plug. Connect the other end to PIN 2 of DB25 connector. 25 way D Type Connector Pin 2 - Serial Out Pin 7 - Ground Pin 3 - Serial In 9 way D Type Connector Connect the sleeve pin of the 3.5mm plug to the cable shield. Connect the other end of the shield to PIN 5 of the DB9 connector. Connect the data-out signal from the display to the tip of the 3.5mm plug. Connect the other end to PIN 2 of DB9 connector. Connect the data-in signal from the display to the centre ring of the 3.5mm plug. Connect the other end to PIN 3 of DB9 connector. 9 way D Type Connector Pin 3 - Serial Out Pin 5 - Ground Pin 2 - Serial In EN/LZT BS 102 063/S R2B 41 BusinessPhone Call Centre Supervisor - Standard Installation Guide ,QVWDOOLQJD'LVSOD\8QLW &RQQHFWLQJ0XOWLSOH8QLWV When more than one unit is being used the connections must be repeated in multi drop mode i.e. receive of all Display Units in the system is connected to the transmit of the computer and the ground is common to all devices. The Serial In (White) wire is not needed in most applications. Terminal Box Terminal Box Red - Serial Out Black - Ground PC Serial Port Connector Display Unit Display Unit Address Selection Each Display Unit includes a network communication Eprom and address switch module. This module plugs into the keyboard connector socket adjacent to the power connector and enables you to set an address for the associated unit. When the Display Unit is powered up, it reads the network address from the switch module. 4 5 4 6 3 7 3 2 8 2 1 0 9 Most significant address bit 5 6 7 8 1 0 9 Power Connector Least significant address bit Addresses are set by setting the required values on the two rotary switches of the address module. An address can be any value between 01 and 99 and each display in the network should have a different address number. The maximum number of displays that can be connected to a single PC Serial Port will depend on the type of display and baud rate used to transfer information. BusinessPhone Call Centre Supervisor - Standard Installation Guide EN/LZT BS 102 063/S R2B 42 'LVSOD\8QLW&RQQHFWLRQ 'LVSOD\8QLW&RQQHFWLRQ Before any messages can be sent to a Display Unit, the Display Unit must be correctly connected to the system. Information Display Unit Connection is carried out via the Display Unit Connection Dialog. Only the System User and Users that are allowed access to the Display Unit Connection menu are able to carry out Information Display Unit Connection functions. The Display Unit Connection Dialog is accessed by clicking the Connections item in the System menu, or pressing Alt + S | C | W, or clicking the Connections button on the System toolbar. The Display Unit Connection Dialog comprises a list of all current Display Units connections shown in a grid. EN/LZT BS 102 063/S R2B 43 BusinessPhone Call Centre Supervisor - Standard Installation Guide 'LVSOD\8QLW&RQQHFWLRQ 0DQDJHPHQW)XQFWLRQV The four control buttons situated at the bottom right of the page provide access to Test, New, Edit and Delete function. BusinessPhone Call Centre Supervisor - Standard Installation Guide EN/LZT BS 102 063/S R2B 44 $GGLQJD1HZ'LVSOD\8QLW $GGLQJD1HZ'LVSOD\8QLW The parameters needed to set up a Display Unit are entered via the Add a New Display Unit Dialog. The Dialog is accessed from the Display Unit Connection Dialog by clicking the New button or by pressing Alt + N. New Display Unit are added by setting the following parameters: • • • • • Display Unit Name Display Unit Type Device (The device that the Display Unit is connected to) Baud Rate Display Unit Address After all parameters have been correctly set the connection is added by clicking OK 'LVSOD\8QLW1DPH Each Display Unit must be assigned a unique name. When adding a new Display Unit a warning will be displayed if you enter a name that is already in use. Once assigned a Display Unit name cannot be edited, if a new name is required then the original Display Unit connection should be deleted and a new connection with the new name established. EN/LZT BS 102 063/S R2B 45 BusinessPhone Call Centre Supervisor - Standard Installation Guide $GGLQJD1HZ'LVSOD\8QLW 'LVSOD\8QLW7\SH The Display Unit type refers to the actual type of unit that is to be connected. The type selected must match the actual type of the Display Unit. To select a Display Unit in the Type list, either click on the required Display Unit Name or step through the list using the cursor control keys until the required Display Unit Name is highlighted. &RPP'HYLFH The Comm Device list shows all COM ports available to the CCS for Display Units. Any COM port that is not listed is not available. If you are adding a new physical Display Unit: • Select the COM port that the new Display Unit is connected to. If you are adding a new Screen Display Unit: • Select Screen. Note: It is necessary that the correct Comm Device setting is selected with reference to the Display Unit type. Making conflicting selections will result in a warning message advising you to correct the conflict. The following selection combinations will cause a conflict: • Selecting a physical Type of Display Unit and selecting the Screen Comm Device. • Selecting a Screen Type of Display Unit and selecting a COM Comm Device. • Selecting a physical Type of Display Unit that is incompatible with Display Units already configured on the selected COM Comm Device. BusinessPhone Call Centre Supervisor - Standard Installation Guide EN/LZT BS 102 063/S R2B 46 $GGLQJD1HZ'LVSOD\8QLW %DXG5DWH If adding a physical Display Unit you must set the Baud Rate for the transfer between the PC and the new unit. The Baud Rate list shows all the supported Baud Rates for the type of Display Unit selected. The default rate will be highlighted. Select the required rate. If you enter a Baud Rate that is different from the Baud Rates of Display Units already configured on the selected Comm Device, a warning dialog will be displayed and you will be given the opportunity to either choose the existing Baud Rate or to set the rate for all Display Units on the Comm Device to the same new rate. $GGUHVV All Display Units must have an address which is unique for the COM or GUI device they are connected to. Enter an address in the Address field. When adding physical Display Units, the address entered must match the actual setting of the Display Unit itself. If you enter an Address that is already used by Display Units already configured on the selected Comm Device, a warning dialog is displayed and an unused address is entered in the Address field for you to accept. &KDQJLQJ&RQQHFWLRQ3DUDPHWHUV At times it may be necessary to alter certain connection parameters. Changing connection parameters is carried out via the Edit Display Unit Configuration dialog which is accessed by highlighting the Display Unit to be edited in the grid and clicking the Edit button. The Edit Display Unit Configuration dialog is similar to the New Display Unit Configuration dialog and enables you to edit Display Unit parameters. Remember, however, that a Display Unit name cannot be edited once a Display Unit has been added. EN/LZT BS 102 063/S R2B 47 BusinessPhone Call Centre Supervisor - Standard Installation Guide $GGLQJD1HZ'LVSOD\8QLW 7HVWLQJ&RQQHFWLRQV The Test button allows you to test the connection between the CCS and a Display Unit. To carry out a test: Select the Display Unit to test in the grid Click the Test button An information window on the PC will inform you that a message will be displayed on the selected Display Unit momentarily. The system takes the first configured message and attempts to display it immediately on the selected Display Unit. If there are no messages configured then the test cannot be made. 'HOHWLQJD&RQQHFWLRQ To delete a connection simply select the Display Unit name in the name list and click the Delete button. BusinessPhone Call Centre Supervisor - Standard Installation Guide EN/LZT BS 102 063/S R2B 48 $GGLQJD1HZ'LVSOD\8QLW '/6LQJOH&RORXU,QIRUPDWLRQ'LVSOD\ The DL20 is a single-line, single-sided display with 20 alphanumeric characters, using red light emitting diodes. 7HFKQLFDOGDWD Connection: 5-pin cannon for connection of plug Weight: 8 kg Dimensions: 964 (L) x 155 (H) x 75 (D) L.e.d. diameter: 5 mm Character height: 50 mm Memory capacity: 6k Power consumption: 30 W Power supply type: 220 V/60 Hz or 110 V/60 Hz MTBF average of the LED: 50.000 hours RFI: In accordance with EN6950 EMC: In accordance with - EN50081-1:1992 - EN50082-1:1992 Communication: RS232 (RS485 is also an option). The possibility of networking and addressing Individual DL20’s in multi-drop format is available. Special features: Shoot Jump Down Up Vertical Wipe Freeze Background Reverse Scrolling Flash Random EN/LZT BS 102 063/S R2B 49 BusinessPhone Call Centre Supervisor - Standard Installation Guide $GGLQJD1HZ'LVSOD\8QLW '/0XOWLFRORXU,QIRUPDWLRQ'LVSOD\ The DL20 is a single-line, single-sided display with 20 alphanumeric characters, using light emitting diodes. The DL20 Multicolour combines red, green or amber colours. 7HFKQLFDOGDWD Connection: 5-pin cannon for connection of plug Weight: 8 kg Dimensions: 964 (L) x 155 (H) x 75 (D) L.e.d. diameter: 5 mm Character height: 50 mm Memory capacity: 6k Power consumption: 50 W Power supply type: 220 V/60 Hz or 110 V/60 Hz MTBF average of the LED: 50.000 hours RFI: In accordance with EN6950 EMC: In accordance with - EN50081-1:1992 - EN50082-1:1992 Communication: RS232 (RS485 is also an option). The possibility of networking and addressing Individual DL20’s in multi-drop format is available. Special features: Shoot Jump Down Up Vertical Wipe Freeze Background Reverse Scrolling Flash Random BusinessPhone Call Centre Supervisor - Standard Installation Guide EN/LZT BS 102 063/S R2B 50 $GGLQJD1HZ'LVSOD\8QLW '%6LQJOH&RORXU,QIRUPDWLRQ'LVSOD\ The DB320 Single colour is a single-sided display with 3 lines. Each line has 20 alphanumeric characters, using red light emitting diodes. 7HFKQLFDOGDWD Connection: 5-pin cannon for connection of plug Weight: 15 kg Dimensions: 964 (L) x 341 (H) x 75 (D) L.e.d. diameter: 5 mm Character height: 50 mm Memory capacity: 6k Power consumption: 90 W Power supply type: 220 V/60 Hz or 110 V/60 Hz MTBF average of the LED: 50.000 hours RFI: In accordance with EN6950 EMC: In accordance with - EN50081-1:1992 - EN50082-1:1992 Communication: RS232 (RS485 is also an option). The possibilityof networking and addressing Individual DB320 Single colour displays in multi-drop format is available. Special features: Jump Down Up Vertical Wipe Freeze Flash Random EN/LZT BS 102 063/S R2B 51 BusinessPhone Call Centre Supervisor - Standard Installation Guide $GGLQJD1HZ'LVSOD\8QLW '%0XOWLFRORXU,QIRUPDWLRQ'LVSOD\ The DB320 Multicolour is a single-sided display with 3 lines. Each line has 20 alphanumeric characters, using light emitting diodes. The DB320 Multicolour uses a combination of red, green or amber colours. 7HFKQLFDOGDWD Connection: 5-pin cannon for connection of plug Weight: 15 kg Dimensions: 964 (L) x 341 (H) x 75 (D) L.e.d. diameter: 5 mm Character height: 50 mm Memory capacity: 6k Power consumption: 130 W Power supply type: 220 V/60 Hz or 110 V/60 Hz MTBF average of the LED: 50.000 hours RFI: In accordance with EN6950 EMC: In accordance with -EN50081-1:1992 -EN50082-1:1992 Communication: RS232 (RS485 is also an option). The possibility of networking and addressing Individual DB320 multicolour displays in multi-drop format is available. Special features: Jump Down Up Vertical Wipe Freeze Flash Random BusinessPhone Call Centre Supervisor - Standard Installation Guide EN/LZT BS 102 063/S R2B 52 7URXEOH6KRRWLQJ7LSV 7URXEOH6KRRWLQJ7LSV 9['9LUWXDO'HYLFH'ULYHU6HWWLQJV The Call Centre Supervisor uses what is called a ‘virtual device driver’, or ‘VxD’, to control communications between the exchange and the application. This is a Windows specific device and must be used to ensure pre-emptive communications processing even when windows is busy on another activity. The VxD has to be configured to use a communications port. Normally it must be COM1, although COM2 can be used. During installation the VxD default comm port COM1 is displayed and the installer asked to confirm. At this point the installer can choose COM2. After installation, if you wish to change the comm port that the VxD uses, you must edit the SYSTEM.INI file. The information is placed in the Ericsson section, which is identified as : [EricssonBP250] Immediately after the installation this section will be found at the end of the .INI file. There are four entries in the section, as follows. COMPORT= COMBASE= COMIRQ= COMSPEED= The following values are accepted: COMPORT=1 COMPORT=2 ( use COM1 ) ( use COM2 ) COMBASE=03F8 COMBASE=02F8 ( base address of COM1 ) ( base address of COM2 ) COMIRQ=4 COMIRQ=3 ( IRQ of COM1 ) ( IRQ of COM2 ) COMSPEED=1200 ( BAUD rate of exchange ) WINDOWS must be restarted for any changes to the system.ini file to be implemented. DO NOT CHANGE THE SYSTEM.INI FILE UNLESS YOU ARE SURE YOU KNOW THAT WHAT YOU ARE CHANGING IS CORRECT. EN/LZT BS 102 063/S R2B 53 BusinessPhone Call Centre Supervisor - Standard Installation Guide 7URXEOH6KRRWLQJ7LSV 'HIDXOW3ULQWHUDQG5HSRUWV Crystal Reports Run Time requires a DEFAULT PRINTER to be configured on the PC. If you attempt to generate a report in the MIS without having a default printer configured this may cause an ’Out of System Resources’ error to occur. To get round this problem make sure that there is a default printer configured in WINDOWS. If there is no physical printer actually connected, you can install the ’generic / text only’ printer supplied with Windows and make that the default printer. 'LVSOD\8QLWV During the configuration of Display Units into the Call Centre Supervisor a test button is provided to allow the installer to send text directly to the Display Unit. If the test text does not appear on the Display Unit there is a mistake somewhere in the configuration of the Display Unit or in the hardware connection of the Display Unit. Verify the configuration. If any of the following pieces of information are incorrect the CCS will not be able to send messages to the Display Unit. • • • • • • • • Type Address Comm Port Baud Rate Data Bits Stop Bits Flow Control Parity To further verify the configuration, change the address of the Display Unit to 0. Setting this address causes the ‘Testing’ message to appear on all of the wallboards connected to the CCS by the comm port specified, regardless of their actual address. If the ‘Testing’ text appears on the wallboards you can be sure that the configuration is correct, and it is most likely that the address you have previously chosen does not match the actual address set in the Display Unit address module. If the text does not appear, and all the settings above are correct, then the hardware connection is most likely incorrect. Verify the hardware connection. The settings of the address module must match the number configured into the CCS. The cabling should be correctly wired and installed. Refer to the hardware instructions for details of how to correctly install the Display Unit units. BusinessPhone Call Centre Supervisor - Standard Installation Guide EN/LZT BS 102 063/S R2B 54 7URXEOH6KRRWLQJ7LSV 0LVVLQJ$&'4XHXHVRU$JHQW*URXSV Often, when logging onto the Call Centre Supervisor, a user will not be able to view details for certain ACD Queues or Agent Groups, either in the real time screen or the reports generator. This is a common problem, and is usually caused by the user not having permission to access that group or queue. Whenever a user complains of missing queues or groups, always check permissions for that user first. 'DWDEDVH3UREOHPV If any of the Borland aliases are incorrect, the Call Centre Supervisor will not function correctly. Once the application is installed and running there should be no problems, as the aliases will not change, but when initially installing the installer has the option to install to a directory other than the default chosen, and must then change the database aliases. If after changing these aliases there are any database exceptions during the operation of the application, the most likely cause will be the alias path names. Check and double check the path names entered. All the alias path names must be correct, a mistake in even one can cause the application to fail. Remember also that the failure need not be immediate, but only when a specific portion of the application attempts to use the incorrect alias. When running the database engine the program uses a series of files to control access and record locking. If the whole system fails for some reason or other, the user must use Begin CCS to restart it. If for any reason they do not, some of the files used to control database access may not be cleaned up properly, and access could be denied to the current CCS session. Using Begin CCS ensures that all old access files are removed before the application is started. If there should be a problem at restarting a specific program, not the whole CCS, e.g. at restarting the report scheduler process, you must close the whole application and restart it by using Begin CCS. It is not possible to delete the control files as long as any part of the application is still running, because those programs might attempt to use the files that have been deleted and re-created, and thus destroy all current control and lock information. EN/LZT BS 102 063/S R2B 55 BusinessPhone Call Centre Supervisor - Standard Installation Guide 7URXEOH6KRRWLQJ7LSV 1R'DWDLQ5HSRUWV The CCS cannot distinguish between time formats as a.m. and p.m. The CCS does not know the difference between time after midnight and afternoon. If CCS generates Reports for the time 2:00 a.m. and 5:00 a.m. instead of between 14:00 and 17:00, empty Reports may result. Therefore it is strictly recommended to configure the Windows operating system in 24 hours mode. see under "Time / Date format" :URQJ6FKHGXOHG$FWLRQV see under "No data in Reports" and under "Time / Date format" BusinessPhone Call Centre Supervisor - Standard Installation Guide EN/LZT BS 102 063/S R2B 56 ,QVWDOODWLRQ$SSHQGL[ ,QVWDOODWLRQ$SSHQGL[ &RQQHFWLRQEHWZHHQ3&DQG([FKDQJH Cable connection V.24 port 0 V.24 port V.24 port 2 Use a free V.24 port of CPU-D_ or one of AUX board. CPU-D_ : 3 V.24 ports Note: Configure in the BusinessPhone which V.24 port do you have used. EN/LZT BS 102 063/S R2B 57 BusinessPhone Call Centre Supervisor - Standard Installation Guide ,QVWDOODWLRQ$SSHQGL[ &RQQHFWLRQEHWZHHQ3&DQG'LVSOD\8QLW &20 &20 %XVLQHVV3KRQHH[FKDQJH Cable shipped with Display Unit product. Note: The default port for the connection is COM 2, however, it is possible to configure any available port for the connection of the Display Unit. BusinessPhone Call Centre Supervisor - Standard Installation Guide EN/LZT BS 102 063/S R2B 58 ,QVWDOODWLRQ$SSHQGL[ 6HWWLQJV,Q%XVLQHVV3KRQH([FKDQJHIRU&DOO&HQWUH6XSHUYLVRU &RP1R 'HVFULSWLRQ 3DUDPHWHUV 1101 0301 Answering pos. Day Function of key 0302 0303 0304 3708 3711 3712 3816 3817 3819 3820 3821 3822 3824 3828 3829 3830 5407 6006 Associated number Ringing alternative ACD Group priority ACD I/O port for management system Non ACD Callcode Request? Display clerical time? Max queue length Dynamic queue No answer time Clerical time ID-code required? Call Code required? ACD re-route position Enter multiple callcode during clerical state allowed No. of time-outs before log-out Cleical time ended by key Create ACD Group Device type local (Trunk to ACD Group No.) 16 ACD Group 17 ACD Supervision 29 ACD Activation 31 ACD Clerical 32 ACD Help (0) for first ACD Group, (1) for next, 6007 6009 6010 6011 6012 Character set local Baud rate local Master/slave local Auto select allowed Request local (0-7) Yes/No Yes/No (Max number of calls in queue) (Time before Agent set passive) (Yes à PIN code) (Yes/No) (Overflow answer position) Yes/No 0 ... 255 Yes/No (11) = O&M centre with RASC and MS or CTI (0) = PABX internal (8) = 1200 baud (0) = Master (No) (2) = ACD (for ASB 15002) (3) = ACD (for ASB 15001) &DEOH&RQQHFWLRQ%HWZHHQWKH%XVLQHVV3KRQH([FKDQJHDQG3& • ASB 15001 RPM 603 308/x • ASB 15002 TSR 902 0448/1 EN/LZT BS 102 063/S R2B 59 (X = length) (length is 5000 mm) BusinessPhone Call Centre Supervisor - Standard Installation Guide ,QVWDOODWLRQ$SSHQGL[ Connection between the BusinessPhone exchange’s V.24 port (CMU or AUX unit) and PC COM port. Use max. 15 m, then use a line driver. BusinessPhone Call Centre Supervisor - Standard Installation Guide EN/LZT BS 102 063/S R2B 60 Communication is our business Ericsson’s 100,000 employees are active in more than 130 countries. Their combined expertise in fixed and mobile phones and infocom systems makes Ericsson a world leading supplier in telecommunications. Subject to alteration without prior notice. This is a part of FAS BS 203 01/CD R3C Ericsson’s Information on demand Database can be addressed at: http//www.ericsson.com Ericsson Austria AG Pottendorfer Strasse 25 - 27 A-1121 Vienna, Austria Telephone:+43-1-81 100-5450 Telefax: +43-1-81 100-5437 © Ericsson Austria 03/2000 EN/LZTBS 102 063/S R2C