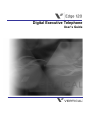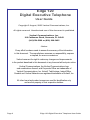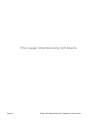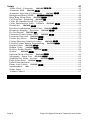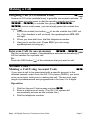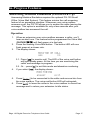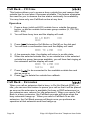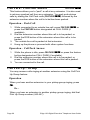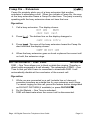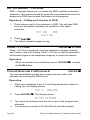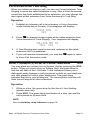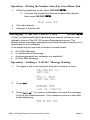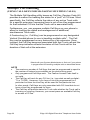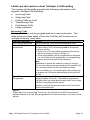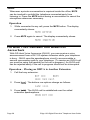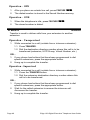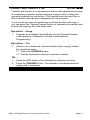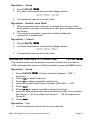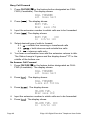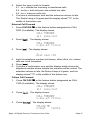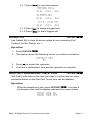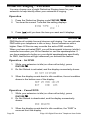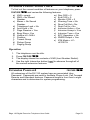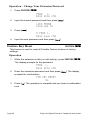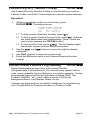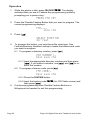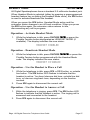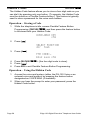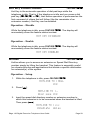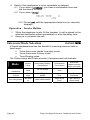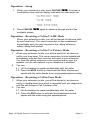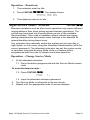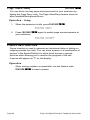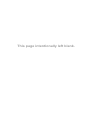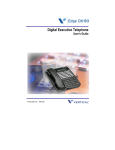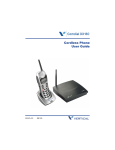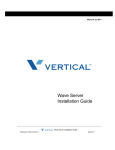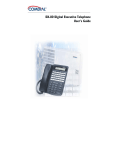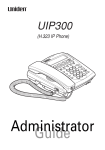Download Vertical Edge 120 User`s guide
Transcript
Digital Executive Telephone
User’s Guide
Edge 120
Digital Executive Telephone
User Guide
Copyright © August, 2006 Vertical Communications, Inc.
All rights reserved. Unauthorized use of this document is prohibited.
Vertical Communications. Inc.
106 Cattlemen Road, Sarasota, FL 34243
(941)554-5000 or (800) 266-3425
-Notice-
Every effort has been made to assure the accuracy of the information
in this document. The manufacturer assumes no responsibility, express
or implied, for errors or omissions.
Vertical reserves the right to make any changes and improvements
in the product described in this document at any time and without prior notice.
Vertical Communications, the Vertical Communications logo
and combinations thereof, and Corporate Office are trademarks of
Vertical Communications, Inc. Artisoft, TeleVantage, InstantOffice,
Comdial and Vertical Networks are registered trademarks of Artisoft, Inc.
All other brand and product names are used for identification only
and are the property of their respective holders.
Page 2
Edge 120 Digital Executive Telephone User Guide
7260-00 Edge 120 Digital Executive Telephone
2-row, 16-column,
feature interactive
Liquid Crystal Display
3 Interactive buttons for
dynamic displayed feature
interaction
Speaker
2.5mm
Headset
Jack
Status Lamp
indicates:
Headset /
Speakerphone
in use
Forward Mode
MSG Waiting
Mute Mode
CO Ringing
ICM Ringing
FEATURE:
Used to access all
system “Feature”
codes
FLASH
used to generate a
hook-switch signal
30 - User
Programmable
Features /
Resource Buttons
TRANSFER:
Used to
transfer calls
VOLUME
SPK:
Speakerphone / Handset
HOLD:
Place and retrieve Standard 12-key
Dial Pad
calls on hold.
Edge 120 Digital Executive Telephone User Guide
CONFERENCE:
Build & Control
conferences
MUTE:
Disable the transmitter
Page 3
This page intentionally left blank.
Page 4
Edge 120 Digital Executive Telephone User Guide
Table of Contents
Making a Call
7
Outgoing Call (CO/Outside Line) ,
...................................................7
Intercom Call (to an extension) – ,
............................7
Account Code – Making a Call Using Account Code .......................7
Automatic Redial FEATURE ...................................................................8
Call Operator/Attendant ..........................................................................8
Conference, Meet Me – ....................................................8
Conference, Supervised/Unsupervised FEATURE ..................................9
Direct Inward System Access (DISA) (Optional) ..........................................11
Last Number Redial FEATURE .................................................................12
Off Hook Voice Announce with Hands-free Answerback .............................13
On Hook Dialing ............................................................................................14
Paging – , ..........................................................14
Saved Number Redial FEATURE ..........................................................15
Speed Dial - Extension – System – .15
In-Progress Features
17
Answering Machine Emulation (Listen/Pick Up) ..........................................17
Call Back – CO Line [cbck] .......................................................................18
Call Back – Extension [cbck] .....................................................................18
Call Park / Call Park Answer FEATURE ...............................................20
Call Pick Up – Group ............................................................................20
Camp On – Extension [camp]......................................................................21
Do Not Disturb – One Time FEATURE ....................................................21
Do Not Disturb – Override .............................................................................22
Flash – CO Line FEATURE or FLASH ........................................................22
Forced Intercom Call Forward FEATURE .................................................22
Forced Intercom Tone Ring .................................................................23
Hold, Common (System) & I-Hold Indication HOLD ...................................23
Hold – Exclusive FEATURE + HOLD ................................................................24
Hold Reminder ...............................................................................................24
Holding Call Answer – Select HOLD ............................................................24
Meet Me Page FEATURE , ...............................................................26
Memo Pad
FEATURE ..........................................................................26
Messaging – Call Me, Text or Voice FEATURE ...................................27
Monitor – Extension/Outside Line .................................................................31
Multiple Call Handling...................................................................................32
Hold Key Lamp Indicators .............................................................................36
Mute
MUTE.................................................................................................38
Off Hook Voice Announce with Hands-free Answerback .............................38
Pulse to DTMF Conversion ...................................................................39
Release Key
FEATURE ......................................................................39
Saved Number Redial FEATURE ..........................................................39
Transfer
TRANSFER ........................................................................................................................ 40
Transfer and Answer Call FEATURE ....................................................41
Edge 120 Digital Executive Telephone User Guide
Page 5
Setup
42
Alarm Clock – Extension FEATURE ............................................... 42
Automatic Hold FEATURE ................................................................... 42
Automatic Selection (CO/Intercom)
FEATURE .................................. 43
Background Music (BGM) / ............................................ 44
Busy Ring Allow/Deny FEATURE ....................................................... 44
Call Forward – Extension FEATURE ........................................................ 44
Caller ID (Standard on all CO Lines)............................................................. 50
Caller Identification Table – Callback FEATURE ................................ 50
Default Set FEATURE .......................................................................... 51
Dial Pad Confirmation/Touch Tone FEATURE .................................... 51
Distinctive Ringing – Extension FEATURE .......................................... 52
Do Not Disturb FEATURE ........................................................................ 52
Extension Feature Status Check FEATURE .......................................... 53
Extension Password FEATURE ............................................................. 53
Feature Key Reset
FEATURE ............................................................. 54
Feature/Directory Number Lookup
FEATURE ................................... 55
Flexible Feature Button Programming FEATURE ................................ 55
Headset Mode FEATURE ...................................................................... 57
Hidden Codes FEATURE ..................................................................... 58
Hot Key Enable/Disable FEATURE ...................................................... 59
Hotline
FEATURE .............................................................................. 59
Intercom Mode Selection FEATURE ................................................... 60
Messaging – Status Text FEATURE ...................................................... 62
Night Service Mode / Activate FEATURE ........................................... 63
Page Allow/Deny FEATURE ................................................................ 64
Pause/Pause Insertion ..................................................................................... 64
Phone Lock/Unlock FEATURE ............................................................. 65
Speakerphone SPK....................................................................................... 66
Status Lamp.................................................................................................... 66
Volume Control.............................................................................................. 67
Page 6
Edge 120 Digital Executive Telephone User Guide
Making a Call
,
Outgoing Call (CO/Outside Line)
Access to CO Lines (outside lines) is possible via several methods. In
some cases you may want to dial the specific outside line (lines
– ) or outside line group ( –
), but in most cases, you can simply press the outside line
.
button
of an idle outside line (LED not
1. Press the outside line button
lit). If the handset is still on-hook, the speakerphone SPK LED
will light.
2. When you hear dial tone, dial the telephone number.
3. Hang up to end the call. (Press SPK if you are using
speakerphone to hang up.)
Intercom Call (to an extension)
– ,
Dial the extension number. (Speakerphone activates automatically.)
Lift the handset for a private call.
Or…
of the extension that you want to call.
Press the DSS button
Account Code –
Making a Call Using Account Code
If you want a call to be associated with a specific account in the
detailed records output from the DX-120 system (SMDR), you must
enter an account code prior to making the call. The account code
length is predetermined and programmed to be from 2 to 8 digits.
Operation
1. Dial the Account Code access number .
2. Enter a valid account code. (The DX-120 system will
automatically access an idle outside line.)
3. Dial the telephone number.
Edge 120 Digital Executive Telephone User Guide
Page 7
FEATURE Automatic Redial
You can use Automatic Redial (AR) to dial the last number you dialed.
The system will automatically dial the number and then wait for a
predetermined time for the call to be answered. If the call is not
answered during this time, the system will hang up and then try the
call again. The number of attempts the phone will make is designated
in the system programming.
Operation
1. When you place a call and receive a busy signal, hang up.
2. Press FEATURE .
Call Operator/Attendant
The extension that is programmed as the Attendant may receive
multiple internal calls via the programmed Operator Code. The
Operator Code is “0” at default.
Operation
To call the attendant (operator), press .
– Conference, Meet Me
Conference is used to join telephone connections together. Meet Me
Conference simplifies the setup process by assigning eight separate
conference locations that are joined by dialing the location number (4
parties maximum). Callers can be transferred easily to these locations.
Users may simply dial the location number. Outside parties can join
the conference via the automated attendant simply by dialing the
location number at the auto attendant greeting.
Operation – Transfer a Caller to a Meet Me Conference
1. While connected to another extension or outside line, press
TRANSFER.
2. Dial the Meet Me Conference destination for this call (390-397).
3. Hang up to complete the transfer.
Operation – Join a Meet Me Conference
1. Dial the Meet Me Conference destination to join (390-397).
2. Hang up when finished.
Page 8
Edge 120 Digital Executive Telephone User Guide
Operation – Join a Meet Me Conference from the Auto
Attendant
1. When the automated attendant answers, dial the Meet Me
Conference destination to join (390-397).
2. Hang up when finished.
Conference, Supervised/Unsupervised
FEATURE The system can accommodate eight, 4-member (party) conferences
simultaneously. Conferences can include a maximum of 3 outside
lines and any number of extensions to a maximum of 4 conference
members. One inside key telephone station is the controller of the
conference and constitutes one conference member. Before a
conference can be established with 4 members, a 3-member
conference must be established first.
Supervised/Unsupervised
A Supervised Conference is a conference in which at least one
member is an extension of the DX-120 system. The DX-120 extension
that establishes a conference is the conference controller and may
add and/or delete members of the conference at any time. The
conference controller also has the privilege of establishing an
Unsupervised Conference.
An Unsupervised Conference is a conference in which only callers on
outside lines are members. Keep in mind that although the
conference is unsupervised, the initiating extension maintains control
of the conference and can rejoin the conference at any time
Operation – Establish a Three-party Conference
1.
2.
3.
4.
Answer or place the first call (internal or external).
Press HOLD.
Place the second call (internal or external).
Press the CONFERENCE button. The connections are joined
together.
5. Hang up to end the Conference.
Edge 120 Digital Executive Telephone User Guide
Page 9
Operation – Establish a Four-party Conference
1.
2.
3.
4.
First establish a three party conference (per above).
Press HOLD.
Place the third call (internal or external).
Press the CONFERENCE button. The connections are joined
together.
(Four parties include the initiator {Controller} of the conference.)
5. Hang up to end the Conference.
Operation – Establish an Unsupervised Conference
1. First establish a conference (per above) with two or three outside
lines.
2. Press FEATURE . The Unsupervised Conference is
established and your extension is returned to idle.
Operation – Rejoin an Unsupervised Conference
1. Press FEATURE .
2. Your extension is rejoined to the conference connection.
Operation – Force Release a Conference Member
(Conference Controller only)
1.
While engaged in a conference the display shows:
XXX XXX XXX
private forced
2.
Press [forced].
PRESS DIR#
exit
3.
Press [exit] to abort the operation and return to the conference.
Or…
3.
4.
5.
Page 10
Dial the directory number (outside line number or Extension
number) to release. (You may also simply press the outside line
button or DSS button of the outside line/extension to be
released.)
That conference member is disconnected and you are rejoined in
conference with the remaining members.
Hang up to end the Conference.
Edge 120 Digital Executive Telephone User Guide
Operation – Private Connection with a Conference Member
(Conference Controller only)
1. While engaged in a conference the display shows:
XXX XXX XXX
private forced
2. Press [private]
PRESS DIR#
exit
3. Press [exit] to abort the operation and return to the conference.
Or…
3. Dial the directory number (outside line number or Extension
number) to connect. (You may also simply press the outside line
button or DSS button of the outside line/extension to be
connected.)
4. That conference party is removed from the conference and
connected to you.
5. You may re-establish the conference with all members by
pressing the CONFERENCE button.
Or…
5. Hang up on the current connection and rejoin the remaining
member(s) by pressing HOLD.
6. Hang up to end the conference/connection.
Direct Inward System Access (DISA) (Optional)
This optional feature allows you to remotely access system resources
such as System Speed Dial, outside line Access, and Intercom dialing.
DISA can be accessed via the Automated Attendant (AAM required)
as well as by dedicated DISA lines.
Operation
1.
2.
Call into the DX-120 system from some remote location.
When the Automated Attendant answers, press 9 to access
DISA.
Or…
2.
If the dialed number is a DISA line only, the line will automatically
answer.
Edge 120 Digital Executive Telephone User Guide
Page 11
3.
4.
DISA dial tone is heard (stutter dial tone).
Dial an extension number, Hunt Group number, or the Operator
code. Ring-back tone is heard until the call is answered.
Or to access a DX-120 outside line…
1. Dial “#” + Extension Password + Extension Number + “#” to
access a system outside line to dial out.
2. Dial an outside line Group number, or speed dial location number
to place an outgoing call.
3. Hang up when finished.
FEATURE Last Number Redial
The Last Number Redial (LNR) feature automatically dials the last
number dialed from your telephone. The LNR retains sixteen (16)
digits for each extension. You may either choose a specific outside
line by first pressing that outside line button or you may allow the line
to be selected automatically by the LNR feature.
Operation – Choose an Outside Line First
1.
Press an outside line button.
2.
Press FEATURE .
Operation – Automatically Select an Outside Line
1. Press FEATURE .
Page 12
Edge 120 Digital Executive Telephone User Guide
Off Hook Voice Announce with Hands-free
Answerback
Off-Hook Voice Announce (OHVA) allows you to announce your call
over the speaker of a busy extension.
To receive an OHVA call, the called extension must be using the
handset. An OHVA call can be rejected easily if the call in progress
should not be interrupted.
Operation – Placing an OHVA to Another Extension
1. Call the busy extension.
EXT XXX
BUSY
cbck msg next
2. Press [next]. The bottom row options change as follows:
camp voic
3. Press [voic]. The OHVA call is established over the called
extension speakerphone.
OHVA EXT XXX
Operation – Receiving an OHVA Call
1.
While on a call using the handset, you receive an OHVA call:
EXT XXX
OHVA
reject
2.
Respond to the OHVA caller using the telephone speakerphone
(no buttons to press) or press [reject] to end the OHVA call.
Edge 120 Digital Executive Telephone User Guide
Page 13
On Hook Dialing
You can make outgoing calls from your digital speakerphone without
lifting the handset, and you can monitor the dialing status through the
built-in speaker. The button lamp is lit when you are making a call.
Operation
1. Without lifting the handset, dial any extension number. (Hot Key
must be enabled in the phone system programming.)
Or…
2. Without lifting the handset, press any outside line button and dial.
3. When Hot Key is disabled, press the SPK button or press an idle
outside line button. Then dial without lifting the handset.
Paging
– , You can make a public announcement to all extension users or to a
portion of users. The DX-120 system provides both all-call (heard by
all users) and page zone (heard by a specific group of users) paging
that you access by dialing special codes. Page announcements are
heard over extension speakers.
Operation
1. While in the idle condition – lift the handset.
2. Dial the Zone Page access code (extensions) –
external page for the group of users you
want to page, or to page all users, press the FEATURE button
designated as ALL PAGE (if available) or dial the All Call Page
access code .
3. You hear the Page Alert Tone.
4. Make paging announcement.
5. Hang up when finished.
Page 14
Edge 120 Digital Executive Telephone User Guide
FEATURE Saved Number Redial
Saved Number Redial is normally used whenever you want to retain a
telephone number to be dialed later. The same feature code is used to
Save a Dialed Number (SDN) and to dial the saved number – Saved
Number Redial (SNR).
Operation – SDN
1. After you’ve placed an outside line call for which you want to
store the number, press FEATURE .
2. The dialed number is stored in the Saved Number memory.
Operation – SNR
1. When the telephone is idle, press the FEATURE button
designated as REDIAL (if available) or press FEATURE .
2. The stored number is dialed.
Speed Dial
Extension – System – Speed Dialing allows you to store frequently dialed numbers. There
are 20 speed “bins” for most extensions and 200 system speed bins
that may be shared by all extensions.
Operation – Setup
1.
Press FEATURE .
2.
3.
4.
5.
Dial the Speed Dial location number ( – ).
Press [show]. The current contents are displayed.
Press [chg].
Input the number you want to store, including Pauses (FEATURE
), Flash FEATURE and Pulse To Tone Conversion ()
codes.
Press [save]. That number is stored in this speed dial location.
Continue programming speed dial locations from step 2 above or
hang-up (press SPK twice) to exit.
6.
7.
Edge 120 Digital Executive Telephone User Guide
Page 15
Operation – Use – System Selects the Outside Line
Automatically
1.
Dial the Speed Dial location number ( – ,
– ).
2.
That speed dial number is dialed on the last outside line that you
used or any outside line in the same outside line group.
Operation – Use – You Select the Outside Line to Use
1.
Press the desired outside line button (or dial the outside line
directory number 800-839).
2.
Press FEATURE .
3.
Dial the Speed Dial location number ( – ,
– ).
Page 16
Edge 120 Digital Executive Telephone User Guide
In-Progress Features
Answering Machine Emulation (Listen/Pick Up)
Answering Machine Emulation requires the optional DX-120 Small
Office (Voice Mail System). This feature mimics the call-screening
feature of an answering machine. Whenever your voice mailbox
answers a call, the DX-120 allows you to screen the caller leaving the
message. This option is available for only a few seconds after your
voice mailbox has answered the call.
Operation
1.
2.
3.
When an extension user voice mailbox answers a caller, you’ll
hear an alert tone. The feature button programmed for Voice Mail
(FEATURE ) will flash green at a fast rate.
Press the flashing Voice Mail button. The button LED will now
flash green at a slower rate.
The display shows:
MONITOR VM CALL
yes
no
3.1. Press [yes] to monitor call. The LED of the voice mail button
will light steady green. At this time you are monitoring the
caller and message in progress.
3.2. Or… press [no] to exit this mode and abandon monitoring.
4. If you select [yes], the display shows:
MONITORING
answer
exit
5.
6.
Press [answer] to be connected to the caller and remove him from
the voice mailbox. The voice mail button LED will extinguish.
Press [exit] to leave the caller in the voice mailbox to record her
message and to return your extension to idle status.
Edge 120 Digital Executive Telephone User Guide
Page 17
[cbck]
Call Back – CO Line
This feature allows you to queue a busy outside line and reserve that
outside line for use when it becomes available. This feature eliminates
the need for you to observe the line status continually for availability.
You may have only one Call Back active at any time.
Operation
1.
2.
Press a busy (solid red LED) outside line or outside line group
button, or dial an outside line access group number (9, 740-746,
800 – 839).
You will hear busy tone and the display will read:
CO LN BUSY
cbck
3.
4.
Press [cbck] Interactive Soft Button or Dial [#] on the dial pad.
You will hear a confirmation tone and the display will read:
CBCK TO LINE
5.
6.
XXX
XXX
A few moments later, the display will return to an idle state.
When the selected outside line, or an outside line in the selected
outside line group, becomes available, you will hear fast ringing at
the extension and the display will read:
CBCK TO LINE XXX
reply
del
7.
8.
Press [reply] to be connected to the available outside line and
dial as usual or
Press [del] to delete the outside line callback.
Call Back – Extension
[cbck]
When you call an extension that is busy, in Do Not Disturb (DND), or
idle, you can use this feature to queue your call so that it will be placed
as soon as the extension is available (for busy or DND extensions) or
the extension user returns (for idle extensions). When you send a Call
Back to a busy extension, the Call Back process will begin when the
busy extension hangs up. When you send a Call Back to an idle
extension, the Call Back process will begin once you performs an
operation at that extension and then hangs up.
Page 18
Edge 120 Digital Executive Telephone User Guide
Operation
1. Dial the extension number of the busy extension.
2. If the extension you are calling is in Tone Ringing Mode, the
display shows:
EXT XXX
cbck msg
3. If the extension you are calling is busy, the display shows:
EXT XXX BUSY
cbck msg next
4. Press [cbck]
5. You will hear a confirmation tone and the display will read
CBCK TO EXT XXX
6. Your extension will return to idle status.
To Answer a Call Back:
1. When the Call Back begins (called extension is now available),
your extension will ring a special Call Back alert ring for 30
seconds and the display shows:
CALL BACK TO XXX
reply
del
1.1. Lift the handset or press SPK.
Or…
1.2. Press [reply] to activate the Call Back.
To cancel all active Call Backs prior to receiving Call Back Alert
ringing:
1. Press FEATURE .
Edge 120 Digital Executive Telephone User Guide
Page 19
Call Park / Call Park Answer
FEATURE This feature allows you to “park” a call at any extension. It is also used
to retrieve a parked call from any extension. You park and retrieve
calls by dialing the Call Park code (FEATURE ) followed by the
extension number where the call is to be/has been parked.
Operation – Park Call
1.
2.
3.
4.
While connected to an outside line call, press FEATURE or
press the FEATURE button designated as CALL PARK (if
available).
Dial the extension number where this call is to be parked, or
press the DSS button of the extension where this call is to be
parked.
The outside line call is parked at that extension.
Hang up the phone or proceed with other system functions.
Operation – Call Park Answer
1.
2.
3.
While the phone is idle, press FEATURE or press the feature
button designated as CALL PARK (if available).
Dial the extension number where this call is to be parked, or
press the DSS button of the extension where this call is parked.
You are connected to the call.
Call Pick Up – Group
You may answer calls ringing at another extension using the Call Pick
Up Group feature.
Operation
When you hear another extension in your pickup group ringing, press
.
Or…
When you hear an extension in another pickup group ringing, dial that
Pick Up Group number (440-447).
Page 20
Edge 120 Digital Executive Telephone User Guide
[camp]
Camp On – Extension
Camp On privately alerts you of a busy extension that another
extension is attempting a call. When you initiate a Camp On, the user
at the busy extension hears a Camp-On alert tone. The party currently
speaking with the busy extension does not hear the tone.
Operation
1.
Call a busy extension. The display shows:
EXT 102
BUSY
cbck msg next
2.
Press [next]. The bottom line on the display changes to:
camp voice intru
3.
Press [camp]. The user of the busy extension hears the Camp On
alert tone and the display shows:
CAMP ON EXT 103
4.
When the busy extension goes on hook or places the current call
on hold, the extension rings.
Do Not Disturb – One Time
FEATURE DND – One Time allows you to block outside line ringing (Transfer or
direct) while engaged in a call already. The advantage of DND – One
Time is that you don’t have to remember to deactivate DND. It will
automatically disable at the conclusion of the current call.
Operation
1.
2.
3.
While you are connected on a call (outside line or Intercom),
someone transfers an outside line to your extension and it rings.
To cancel ringing for this call, press the feature button designated
as DO NOT DISTURB (if available) or press FEATURE .
Do Not Disturb – One Time is activated.
DND will deactivate when the current call is disconnected.
Edge 120 Digital Executive Telephone User Guide
Page 21
Do Not Disturb – Override
DND – Override allows you to override the DND condition at another
extension. This feature should be used with some discretion since the
extension in DND has invoked the feature for that purpose.
Operation – Calling an Extension in DND
1. Place intercom call to the extension in DND. You will hear DND
tone and the display indicates the condition of the called
extension:
EXT 103
DND
override
2. Press [override].
3. The called extension begins to ring.
FEATURE or FLASH
Flash – CO Line
Flash – CO Line is used with servicing telephone company features
like Centrex® and Call Waiting. Flash – CO Line is used to generate a
hook-switch signal to the telephone company to invoke the feature.
Operation
While connected to an outside line, press FEATURE , or press
the FLASH button.
Forced Intercom Call Forward
FEATURE You can immediately forward tone ringing intercom calls to the
attendant by pressing the DND button.
Operation
1.
When your telephone is set to Tone Ring and another station is
calling you, the display shows:
STA xx CALLING
2.
Press FEATURE . The display shows:
DO NOT DISTURB
3.
4.
Page 22
The ring is discontinued and the call is sent to the programmed
attendant.
Your extension remains in Do Not Disturb until deactivated.
Edge 120 Digital Executive Telephone User Guide
Forced Intercom Tone Ring
When you initiate an intercom call, you can use Forced Intercom Tone
Ringing to cause the called telephone to ring. After a Voice Announce
connection has been established to an extension, you may change the
alert signal at that extension from Voice Announce to Tone Ring.
Operation
1.
Establish an intercom call to an extension in Voice Announce
mode (Hands-free or Private). Your telephone will display:
VOICE CALL xx
msg
2.
Press to change the alert signal at the called extension from
Voice Announce to Tone Ringing. Your telephone will display:
CALLING STA 10
cbck msg
3.
4.
A Tone Ringing alert signal is sent and continues at the called
extension until it is answered.
If your call remains unanswered, you may dial again to return
to Voice Call Announce mode.
Hold, Common (System) & I-Hold Indication
HOLD
You may place any outside line on System Hold by pressing the HOLD
button. When you place a line on System Hold, the green lamp for
that line will flash at the I-Hold rate. I-Hold Indication allows you to
distinguish easily between a call you placed on hold at your telephone
and calls placed on hold at other telephones. The green lamp
indicates that this is your holding line. The same system hold line will
flash the red lamp at all other extensions.
Operation
1.
2.
While on a line, the green lamp for that line is I-Use flashing
(double wink rate).
Press HOLD. The green lamp now flashes at a slow rate and the
call is placed on System Hold.
NOTE
Also see Hold Key Lamp Indicators on page 36.
Edge 120 Digital Executive Telephone User Guide
Page 23
Hold – Exclusive
FEATURE + HOLD
When using the feature button and the hold button together, you may
place an outside call on private/exclusive hold. The held line will
appear in use at other extensions.
Operation
While connected on an outside line, press FEATURE and then press
HOLD.
NOTE
Also see Hold Key Lamp Indicators on page 36.
Hold Reminder
The system provides a programmable timer to remind you that a call
has been left on System or Exclusive Hold. When Hold Reminder is
enabled, you will hear one ring tone repeated each time the selected
time expires.
Holding Call Answer – Select
HOLD
Holding Call Answer allows you to place call on hold and retrieve calls
from hold by simply pressing the HOLD button. When multiple calls are
holding at an extension (also see page 36), Holding Call Answer will
access the outside line that has been holding the longest while placing
the current call on hold.
Holding Call Answer works for all outside lines regardless of the
extension outside line button programming. It is possible to handle
calls that do not appear (no button) at an extension via Holding Call
Answer.
Operation
1.
2.
3.
4.
5.
When one or multiple calls are holding at your extension, press
HOLD.
The oldest holding call is connected.
Press HOLD again to place this call on hold.
Press HOLD again to answer the next oldest holding call.
Repeat as required for any calls on hold at your extension.
NOTE
Also see Hold Key Lamp Indicators on page 36.
Page 24
Edge 120 Digital Executive Telephone User Guide
Intrusion - Extension/CO Line
Intrusion allows the initiator to enter into an existing conversation when
the initiator has been given the privilege to do so via Extension
programming (“Intrusion Active” = Y). This feature can be very
effective for service observing and any time that forced entry into a
conversation on an outside line or at another extension may be
required.
Intrusion can be invoked both on a busy outside line and to a busy
extension.
Operation
1. Press the busy outside line button or dial a busy extension
number.
1.1. Call to a busy extension, the display shows:
EXT XXX
BUSY
cbck msg next
Press [next].
camp voic intru
1.2. Access a busy outside line, the display shows:
CO LN BUSY XXX
cbck
intru
2. Press [intru]. You are joined into the existing conversation.
3. Hang up to end the connection.
Edge 120 Digital Executive Telephone User Guide
Page 25
FEATURE , Meet Me Page
Any page announcement (internal or external) may be answered by
the “Meet Me” code. Upon hearing a page announcement, you can
dial the Meet Me Page code from any telephone and be connected to
the person paging.
The Digital Speakerphone operation enhances this high-use feature by
providing a one-button access to the operation. Any DX-120 digital
extension may dial the single digit to answer a page
announcement.
Operation
1.
While a page is currently in progress, the telephone displays:
STA
2.
xx
PAGE
Press or FEATURE . The display shows:
EXT XXX
TALK
FEATURE Memo Pad
Memo Pad is a quick access notebook for jotting down a telephone
number. If someone you are speaking with on the telephone tells you
a phone number, the Memo Pad feature allows you to take the number
quickly without finding a piece of paper and pencil.
Operation – Taking the Memo
1.
While connected to an outside line in a conversation, press the
feature button designated as MEMO PAD (if available) or press
FEATURE .
_
bksp save chg
2.
3.
Page 26
Using the dial-pad, input the number to be stored and then press
[save].
You hear a confirmation tone and the display returns to the
outside line connected status.
Edge 120 Digital Executive Telephone User Guide
Operation – Dialing the Number Stored in Your Memo Pad
1.
While the telephone is idle, press FEATURE .
1.1. Or press the outside line desired to place this call and
then press FEATURE .
_
bksp save chg
2.
3.
The call is placed.
Hang up to end the call.
Messaging – Call Me, Text or Voice
FEATURE A busy or unattended Digital Speakerphone may be notified of a call
attempt via one of the DX-120 system Messaging features. The
display shows messages waiting and provides prompts to assist you in
responding to the messages.
A message may be sent and received in several forms:
•
•
•
•
A Call Me Message
A customized text message
A preprogrammed text message (six available)
A Voice Mail Message
Operation – Sending a “Call Me” Message Waiting
1.
You place a call to an extension and get no answer or busy…
CALLING STA xxx
cbck msg
STA xxx BUSY
cbck msg next
2.
Press [msg].
MESSAGE TYPE
call me preprog
3.
Press [call me]. You hear a confirmation tone and the message
is left at the called extension. Your extension returns to idle after
briefly displaying:
MSG TO EXT XXX
Edge 120 Digital Executive Telephone User Guide
Page 27
Operation – Sending a “Text” Message
1.
You place a call to an extension and get no answer or busy…
CALLING STA xxx
cbck msg
STA xxx BUSY
cbck msg next
2.
Press [msg].
MESSAGE TYPE
call me preprog
3.
Press [preprog]. You are prompted to select the message:
EMPTY
send next chg
4.
Select the text message to send:
4.1. To select from the preprogrammed list of text messages
to send, press [next] until the appropriate message is
displayed.
Or…
4.2. Press [chg] to input a custom message.
_
bksp save chg
4.3. Use the tables on the next page and dial pad keys to
input the message.
Page 28
Edge 120 Digital Executive Telephone User Guide
Number +
5.
= lower case letter
4.4. Press to advance to the next character position or to
enter a space.
4.5. Then press [save].
Press [send] to send the message to the called extension.
Operation – Sending a Voice Message (voice mail system
required)
1. You place a call to an extension and get no answer or busy…
CALLING STA xxx
cbck msg
STA xxx BUSY
cbck msg next
2. Press [msg]. When the DX-120 Voice Mail system is equipped,
the options in the display change to add this option.
MESSAGE TYPE
callme vmsg prep
3. Press [vmsg]. The connection is diverted immediately to the
DX-120 Voice Mail system.
Edge 120 Digital Executive Telephone User Guide
Page 29
Operation – Answering a Message
1. Your telephone display indicates the Message Waiting:
MW FROM EXT XXX
more reply del
If a Text Message was sent:
MW FROM EXT XXX
more show del
2. If [more] is displayed, press it to review other messages left at
your extension.
3. Press [show] to display Text Messages.
4. Press [reply] to call back the extension that left a Call Me
message.
5. Press [del] to delete the displayed message.
Operation – Canceling a Text Message or Call Me Message
(that you sent)
1. Press FEATURE .
DEL MW_TO :XXX
bksp save chg
2. Input the extension number where the message was left. Then
press [save].
DEL MW_TO
XXX
3. The message is deleted.
4. Press [msg].
MESSAGE TYPE
call me preprog
Page 30
Edge 120 Digital Executive Telephone User Guide
Monitor – Extension/Outside Line
The DX-120 system allows users to monitor conversations at other
extensions for the purposes of service observance. Monitoring of busy
extensions and outside lines is possible only at extensions with a
Monitor Class of Service that has priority over the Monitor Class of
Service of the extension to be monitored.
Since this feature is very similar to Intrusion, it is possible to “shift”
between these two features when Monitor has been invoked.
LEGAL NOTICE:
This feature may violate privacy laws if used in a manner that is
inconsistent with requirements of these laws. Manufacturer assumes no
responsibility with regard to the use of this feature. It is provided for the
virtue of ethical use only. YOU are responsible to use this feature
appropriately considering all applicable laws.
Operation
1.
Place a call to a busy extension or press a busy outside line
button.
CO LN BUSY 802
cbck
monit
2.
Press [monit]. The audio connection at the busy outside line is
connected to your extension. Also, at this time, the MUTE function
at your telephone is automatically activated, making the monitor
condition as unintrusive as possible. The display indicates the
internal extension that is being monitored.
MONITOR EXT XXX
intru
3.
You may press [intru] or MUTE to intrude on the conversation.
Edge 120 Digital Executive Telephone User Guide
Page 31
Multiple Call Handling
(USING CALL KEYS FOR MANAGING MULTIPLE CALLS)
The Multiple Call Handling utility known as Call Key (Feature Code 66)
provides a method for tracking the status for a “pool” of CO lines. More
specifically, the Call Key reflects the status of any active Trunk calls
for a specific extension (assuming there is not a Line Key programmed
for that individual CO line that the Trunk call is associated with).
Furthermore, you can program multiple Call Keys on your phone to
allow for tracking the status and management of additional,
simultaneous Trunk calls.
A Feature key (i.e., Call Key) can be programmed on any designated
Vertical Comdial phone for use in handling multiple calls*. The Call
Key can be programmed on any feature key of an extension. Once
invoked, the Call Key becomes associated with that Trunk call and the
Call Key lamp indicator reflects the status of that Trunk call for the
duration of that call at the extension.
*Check with your System Administrator to find out if your phone
is programmed for handling multiple calls as described above.
NOTE
•
The maximum number of Call Keys that can be programmed is equal to
the number of feature keys available on the phone being used.
•
Only programmed Call Keys work. The Feature Access Code itself is
not valid.
•
The Call Key will work for any CO line (i.e., loop start as well as digital T1 or T1/PRI). However, if you have a Line Key programmed for a
particular line then the Line Key will be used for that particular line.
In other words, Call Keys are only associated with CO lines that do not
have a Line Key programmed for them.
•
The Call Key will provide status for Trunk calls whether the Trunk call is
incoming or outgoing. However, you cannot press an available Call Key
to access a CO line.
Page 32
Edge 120 Digital Executive Telephone User Guide
Additional information about Multiple Call Handling
This section of this guide provides the following information with
regard to Multiple Call Handling:
•
•
•
•
•
•
Incoming Calls
Outgoing Calls
Putting Calls on Hold
Transferring Calls
Conference Calls
Lamp Indicators
Incoming Calls
Multiple Call Keys can be programmed at a user’s extension. The
table below provides detail of how the Call Key will function as for
multiple incoming Trunk calls.
CALL KEY SETTING
No Call Key programmed
Only one Call Key
programmed
Multi Call Key
Programmed
RESULT
Intercom calls and Trunk calls are processed as usual.
The Call Key will become associated with and provide status
for the incoming Trunk call assuming both of the following
conditions are met:
• There is not a Line Key already programmed for the line
that the incoming trunk call is coming in on.
• There is an available Call Key programmed on the phone
(i.e., the Call Key that is programmed is not already being
used by another trunk call on that extension)
Note
Regardless of whether the extension is busy (on a call) or
not, once the call becomes associated with the available Call
Key, the lamp indicator will be a fast flashing red light.
If you are already on a call, answering the new incoming call
by pressing the Call Key will automatically put the initial call
on hold.
Programming Multiple Call Keys allows you to simultaneously
manage multiple Trunk calls. The additional programmed
Call Keys follow the same rules that apply when only a single
Call Key is programmed (refer above).
However, each Call Key provides status for the Trunk Call it
became associated with.
NOTE
When there is an incoming Trunk call, the Call Key will NOT be invoked /
utilized if there is a Line Key programmed for the incoming Trunk call on the
phone.
Edge 120 Digital Executive Telephone User Guide
Page 33
Outgoing Calls
When an idle Call Key is pressed, “NO INCOMING CALL” message
will be shown on the phone display (i.e., Call Keys cannot be pressed
to access available CO lines). However, once a Trunk is seized by an
extension through any means such as: Trunk Directory Number, Trunk
Route Directory Number, or Speed Dial, the first available Call Key will
become associated with that Trunk call, assuming there is no Line Key
programmed for the seized Trunk at the extension.
The Call Key lamp indicator provides status of that Trunk call until that
trunk call is completed at that extension.
Placing Call Key Calls on Hold
A Call Key call can be placed on System HOLD or Exclusive HOLD.
The table below describes the status indicators for both cases (the
descriptions below do not apply to the Hold Key itself (see page 36):
HOLD SETTING
System HOLD
(Press the HOLD key)
Exclusive HOLD
(Press the Feature key
+ HOLD)
DESCRIPTION
•
A slow flashing green light will be provided on the Call Key
of the holding extension.
•
A slow flashing red light indicator will be provided on the
associated Line Key of other extensions in the system.
Other extensions can pick up this Trunk call
•
A fast flashing green light indicator will be provided on the
Call Key of the holding extension.
•
A solid red light indicator remains on the associated Line
Key of other extensions in the system. Only the extension
which placed this call on "exclusive hold" can retrieve this
Trunk call.
NOTE
•
When a user is on a call at Call Key 1, he/she can answer a second call
which is received at Call Key 2. The first call will be put on exclusive
hold automatically no matter whether or not "AUTO HOLD" is enabled.
•
When a trunk call(s) is placed on hold and there is no Line Key or Call
Key at the extension, the phone will ring to remind you to retrieve the
held call(s).
Page 34
Edge 120 Digital Executive Telephone User Guide
Transferring Calls
With the Call Key, users are able to track status of Trunk calls without
needing a Line Key for each CO line. As indicated, the Call Key
becomes associated with the Trunk call and provides status for that
call as long as the call is active at the user’s extension. When
transferring Call Key calls, the Call Key provides status during the
transfer process.
The table below indicates the Call Key lamp status when a Trunk call
is being transferred from one extension to another extension.
NOTE
The table below assumes that neither Extension A nor Extension B has a
Line Key programmed for the CO line that the Trunk call is using, thus the
status is provided on the Call Keys.
CALL KEY
CALL KEY
CALL KEY
CALL KEY
LAMP AFTER
LAMP
LAMP
LAMP AFTER
EXTENSION
CALLED
BEFORE
DURING
TRANSFER IS
PARTY
TRANSFER
TRANSFER
COMPLETE
ANSWERS
Ext. A
Fast flashing
Slow flashing
Slow flashing
Dark
(Transferring
(flickering)
green
green
(available)
Party)
green
Ext. B
(Extension
Trunk call
Fast flashing
Fast flashing
Dark
Dark
being
red (CO line
(flickering)
(available)
(available)
transferred to ringing)
green
i.e., answering
party)
Conference Calls
When you establish a conference call with trunks, assuming there is
no Line Key for the CO lines that are utilized in the conference call and
you have available Call Keys, the Call Key lamp indicator will provide
status of the active Trunk calls that make up the conference call. You
can deliberately release or talk privately by pressing the associated
Call Key.
Once you (controller) perform an Unsupervised Conference (Feature
+77), the Call Key lamp indicators involved with the conference call
become dark and available and the user’s extension is returned to idle.
If you rejoin the conference call (Feature +77), the Call Keys will
provide status of the trunks involved in the conference call assuming
there are available Call Keys available.
Edge 120 Digital Executive Telephone User Guide
Page 35
Multiple Call Handling Lamp Indicators
There are 2 types of Lamp Indicators:
•
•
Hold Key Lamp Indicators
General Call Key Lamp Indicators
Hold Key Lamp Indicators
The purpose of the Hold Key Lamp is to allow you to handle multiple
calls in the DX-120 more easily. This light appears next to the HOLD
button.
NOTE
The Hold Key Lamp does not function when a 7261-00 Edge 120 phone
is connected to a DX-80.
Trunk Call Holding
The Hold Key lamp is fast red flashing when Trunk calls are placed
on either System Hold or Exclusive Hold by the extension.
Intercom Call Holding
The Hold Key lamp is slow red flashing when Intercom calls are
placed on Hold by the extension.
NOTE
•
The Hold Key Lamp is useful handling multiple calls on hold, especially
for systems with T1 or T1/PRI where there are no Line Key(s) or Call
Key(s) programmed at the extension. In this case the Hold Key Lamp
provides a reminder for you that there is a call(s) on Hold.
• Held Trunk calls have a higher indicator priority when both Trunk and
Intercom calls are placed on Hold at the same time.
When Trunk and Intercom calls are on hold at the same time, Intercom
calls can not be retrieved by pressing the Hold Key until all of the Held
Trunk calls are first retrieved and released (completed, transferred,
etc.).
The lamp indication of the Hold Key lamp immediately changes from a
fast flash slow flash once there are no more Held Trunk calls at the
extension.
Page 36
Edge 120 Digital Executive Telephone User Guide
The table below provides details of the Hold Key lamp in different
scenarios:
SCENARIO
(calls on hold)
No call on hold
One Intercom call
One trunk call
Multiple Intercom
calls
LAMP
INDICATOR
BEFORE
OPERATION
dark
slow flashing
red
fast flashing
red
slow flashing
red
Multiple Trunk calls
fast flashing
red
Multiple Intercom
calls and one Trunk
call
fast flashing
red
Multiple Intercom
and Trunk calls
fast flashing
red
OERATION
(press HOLD to
retrieve held call)
n/a
The held intercom call will
be retrieved.
The held trunk call will be
retrieved.
The held Intercom call
placed on hold first will be
retrieved.
The held Trunk call placed
on hold at first will be
retrieved.
The held Trunk call will be
retrieved independent of
when the Trunk call was
placed on Hold.
The held Trunk call will
always be retrieved from
oldest to newest prior to
any Intercom calls being
retrieved.
LAMP
INDICATOR
AFTER
OPERATION
dark
dark
dark
slow flashing
red
fast flashing
red
slow flashing
red
fast flashing
red
General Lamp Indicators
Aside from the Hold button, the buttons on the phones have lights that
indicate call status, as shown below:
EVENT
Incoming Call
Using Call
Holding
Exclusive Holding Call
Unused
INDICATOR
Red Fast Flashing
Green Steady
Green Slow Flashing
Green Fast Flashing
Dark
Edge 120 Digital Executive Telephone User Guide
Page 37
Mute
MUTE
Whenever a private conversation is required inside the office, MUTE
can be invoked to prohibit the telephone-connected party from
listening in. Press the MUTE button during a conversation to cancel the
microphone whenever necessary.
Operation
1.
While connected to any call, press the MUTE button. The display
momentarily shows:
MUTE ACTIVE
2.
Press MUTE again to cancel. The display momentarily shows:
MUTE INACTIVE
Off Hook Voice Announce with Hands-free
Answerback
With Off-Hook Voice Announce (OHVA), you can receive a voice
announcement from a DX-120 system extension while your telephone
is busy. OHVA uses the speakerphone circuit to accommodate a
second conversation path to your telephone. (To receive an OHVA call
you must be using the handset for the call in progress.) An OHVA call
can be rejected easily if the call in progress should not be interrupted.
Operation – Placing an OHVA to Another Extension
1. Call the busy extension.
EXT XXX
BUSY
cbck msg next
2. Press [next]. The bottom row options change as follows:
camp voic
3. Press [voic]. The OHVA call is established over the called
extension speakerphone.
OHVA EXT XXX
Page 38
Edge 120 Digital Executive Telephone User Guide
Operation – Receiving an OHVA Call
1. While on a call using the handset, you receive an OHVA call:
EXT XXX
OHVA
reject
2. Respond to the OHVA caller using the telephone speakerphone
or press [reject] to end the OHVA call.
Pulse to DTMF Conversion
When the system is connected to Dial Pulse (rotary) outgoing outside
lines, you may manually force the system to output DTMF tones for
access to special services. For example, if the DX-120 is connected to
rotary outside lines because of equipment limitations in your area, you
may need to switch to Touch Tone® mode (DTMF) when connected to
automated services like bank-by-phone, etc.
Operation
1.
2.
3.
Access an outside line (Signaling Type = Pulse) and dial any
number.
After the pulse dialing has ended and the connection is made,
press .
All digits dialed after this code will be sent in tone dialing format.
Release Key
FEATURE You can use the Release Key to cancel or complete any current
action. The Release Key can speed call processing by allowing you to
complete a call transfer or end a call without hanging up the handset.
Saved Number Redial
FEATURE Saved Number Redial is normally used whenever you want to retain a
telephone number to be dialed later. The same feature code is used to
save a number dialed (Save Dialed Number) and to dial the saved
number (Saved Number Redial). Once stored, the saved number will
be recalled when you dial the SNR code, regardless of what feature
operations or numbers have been dialed at your telephone since you
stored the number.
Edge 120 Digital Executive Telephone User Guide
Page 39
Operation – SDN
1.
2.
After you place an outside line call, press FEATURE .
The dialed number is stored in the Saved Number memory.
Operation – SNR
1.
2.
When the telephone is idle, press FEATURE .
The stored number is dialed.
Transfer
TRANSFER
Transfer is used to deliver calls from your extension to another
extension.
Operation – Unsupervised
1.
While connected to a call (outside line or intercom extension):
1.1. Press TRANSFER.
1.2. Dial the destination directory number where this call is to be
transferred (extension, UCD Group, Virtual Number, etc.)
OR…
1. If your phone has buttons that have been programmed to dial
specific extensions, press the appropriate button.
2. Hang up to complete the transfer.
Operation –Supervised
1.
While connected to a call (outside line or intercom extension):
1.1. Press the TRANSFER button.
1.2. Dial the extension destination directory number where this
call is to be transferred.
OR…
1. If your phone has buttons that have been programmed to dial
specific extensions, press the appropriate button.
2. Wait for the called extension to answer the intercom call.
Announce the transfer.
3. Hang up to complete the transfer.
Page 40
Edge 120 Digital Executive Telephone User Guide
Transfer and Answer Call
FEATURE Transfer and Answer is a convenience feature that speeds the process
of completing a transfer and answering a ringing call by making the
operation possible by one button. (This feature must be used from a
feature button that has been designated for the purpose.)
If you are the process of transferring a call and another call rings in,
you can press the Transfer/Answer button to complete the transfer and
answer the ringing call at the same time.
Operation – Setup
1.
Program an available Feature Button for the Transfer/Answer
code operation. (Reference Flexible Feature Button
Programming)
Operation – Use
1.
While on an outside line call and another call is ringing, initiate
the transfer process.
1.1. Press the TRANSFER button.
1.2. Dial the destination intercom extension number.
OR…
1.
2.
Press the DSS button of the destination extension number.
Press the TRANSFER button. The transfer is completed and the
ringing call is answered.
Edge 120 Digital Executive Telephone User Guide
Page 41
Setup
Alarm Clock – Extension
FEATURE You may activate your own private alarm on your telephone to remind
you of special appointments, events, etc. When the alarm activates,
you will hear tone ringing. After the alarm rings, it is automatically
canceled. You may program the alarm to operate one time or
repeatedly. When programmed for always, the alarm will sound at the
same time everyday.
Operation - Activate
1.
2.
3.
4.
5.
Press FEATURE . The current time displays (NULL=none).
Press [chg] to enter a new alarm alert time.
Enter new time in “HHMM” 24-hour format (HH = hr, MM = min.)
Press [save]
Select [one], for a one-time alarm or [always] for repeated.
Operation - Notification
1.
Alarm sounds and the display shows:
ALARM REACHED
ack
2.
Press [ack] button to stop the alarm or wait for it to stop. (The
display will remain until [ack] is pressed.
Operation - Deactivate
1. Press FEATURE . The current time displays (NULL=none).
2. Press [del].
Automatic Hold
FEATURE If you are on a call and you press an outside line button, Automatic
Hold will automatically place the current call on hold. For instance, if
you are currently on a call on line 1 and you press line 2, the call on
line 1 will be placed on Exclusive Hold automatically. Similarly, if you
are currently on an intercom call with another DX-120 extension and
you press an outside line button, the intercom call will be placed on
Exclusive hold. You do not need to press Hold unless you want to
place a call on System Hold.
Page 42
Edge 120 Digital Executive Telephone User Guide
Operation – Setup
1. Press FEATURE .
2. You hear confirmation tone and the display shows:
AUTO HOLD ALLOW
3. The extension returns to an idle state.
Operation – Enable Auto Hold
1. While connected to an intercom or outside line call (you must
have dialed a number or answered a call), press another outside
line button.
2. The current connection is placed on hold and the next
connection is established.
Operation – Cancel
1. Press FEATURE .
2. You hear confirmation tone and the display shows:
AUTO HOLD DENY
3. The extension returns to an idle state.
Automatic Selection (CO/Intercom)
FEATURE This feature allows you to access a specific outside line or intercom
(ICM) automatically when you lift the handset or press the SPK button.
Operation – Setup
1. Press FEATURE . Current selection displays. (“ICM” =
Intercom).
2. Press [icm] to select Intercom.
3. Press [co] to select a specific outside line.
4. Input the outside line Directory Number (800–839 = 1–40).
5. Press [save].
6. Press [co gp] to select a specific outside line Group.
7. Input the valid outside line Group Directory Number (9 for outside
line Group 1, 740 for outside line Group 2… 746 for outside line
Group 8).
8. Press [save].
Operation – Use
1. Lift the handset to access the line you selected.
Edge 120 Digital Executive Telephone User Guide
Page 43
Background Music (BGM)
/
You can activate either of the two music channels to monitor music at
the extension. (External music source is required.)
Operation
While the extension is idle, input the music channel you want to
monitor:
for Music Channel 1
for Music Channel 2
(Input the same number again to cancel.)
FEATURE Busy Ring Allow/Deny
Your phone will ring at the lowest volume setting whenever it is busy.
You can eliminate this low (busy) ring entirely if you prefer.
Operation – Cancel (deny) Busy Ring
Press FEATURE . The display shows:
BUSY RING DENY
Operation – Activate (allow) Busy Ring
Press FEATURE . The display shows:
BUSY RING ALLOW
Call Forward – Extension
FEATURE There are many choices for forwarding your calls:
•
•
•
•
•
•
Page 44
“All” – Forward all of your calls,
“Busy” – Forward your calls when your telephone is busy.
“Follow Me” – Forward calls at your extension to the extension
where you are currently working (conference room, associate’s
office, etc.)
“Follow Preset” – Invoke call forward at your extension so that it
can be changed from another extension.
“No Answer” – Forward your calls for no answer conditions.
“External” – Forward calls transferred to your extension to a
different telephone number. (This feature must be enabled for
your extension in database administration.)
Edge 120 Digital Executive Telephone User Guide
Forward conditions may be set as follows for each call forward
type:
• Intercom calls only.
• Intercom and outside line (including transferred outside lines)
calls.
• Outside line (CO Line) calls only.
Operation – Setup
All Call Forward
1.
Press FEATURE or the feature button designated as CALL
FWD (if available). The display shows:
CALL FORWARD
all busy next
2.
Press [all]. The display shows:
ALL FWD.
_
bksp save chg
3.
4.
Input the extension number to which calls are to be forwarded.
Press [save]. The display shows:
ALL FWD
XXX
co icm/co icm
5.
Select the type of calls to forward.
5.1. co = outside line incoming or transferred calls
5.2. icm/co = both intercom and outside line calls
5.3. icm = intercom calls only.
6. You hear a confirmation tone and the extension returns to idle.
The Status Lamp is lit green and the display shows FWD in the
middle of the bottom row.
Edge 120 Digital Executive Telephone User Guide
Page 45
Busy Call Forward
1.
Press FEATURE or the feature button designated as CALL
FWD (if available). The display shows:
CALL FORWARD
all busy next
2.
Press [busy]. The display shows:
BUSY FWD. _
bksp save chg
3.
4.
Input the extension number to which calls are to be forwarded.
Press [save]. The display shows:
BUSY FWD
XXX
co icm/co icm
5.
6.
Select desired type of calls to forward.
5.1. co = outside line incoming or transferred calls
5.2. icm/co = both intercom and outside line calls
5.3. icm = intercom calls only.
You hear a confirmation tone and the extension returns to idle.
The Status Lamp is lit green and the display shows FWD in the
middle of the bottom row.
No Answer Call Forward
1. Press FEATURE or the feature button designated as CALL
FWD (if available). The display shows:
CALL FORWARD
all busy next
2. Press [next]. The display shows:
CALL FORWARD
n_ans ext follow
3. Press [n_ans]. The display shows:
NO_ANS FWD. _
bksp save chg
4. Input the extension number to which calls are to be forwarded.
5. Press [save]. The display shows:
NO_ANS FWD. XXX
co icm/co icm
Page 46
Edge 120 Digital Executive Telephone User Guide
6. Select the type of calls to forward.
6.1. co = outside line incoming or transferred calls
6.2. icm/co = both intercom and outside line calls
6.3. icm = intercom calls only.
7. You hear a confirmation tone and the extension returns to idle.
The Status Lamp is lit green and the display shows FWD in the
middle of the bottom row.
External Call Forward
1. Press FEATURE or the feature button designated as CALL
FWD (if available). The display shows:
CALL FORWARD
all busy next
2. Press [next]. The display shows:
CALL FORWARD
n_ans ext follow
3. Press [ext]. The display shows:
_
bksp save chg
4. Input the telephone number (cell phone, other office, etc.) where
calls are to be forwarded.
5. Press [save].
6. You hear a confirmation tone and the display briefly shows the
telephone number where outside line transfers will be routed. The
extension returns to idle, the Status Lamp is lit green, and the
display shows FWD in the middle of the bottom row.
Follow Call Forward
1.
Press FEATURE or the feature button designated as CALL
FWD (if available). The display shows:
CALL FORWARD
all busy next
2.
Press [next]. The display shows:
CALL FORWARD
n_ans ext follow
3.
Press [follow]. The display shows:
FOLLOW ME
preset
remote
Edge 120 Digital Executive Telephone User Guide
Page 47
Follow Me (from another extension to this extension)
1.
Press FEATURE or the feature button designated as CALL
FWD (if available). The display shows:
CALL FORWARD
all busy next
2.
Press [remote]. The display shows:
REMOTE SELECTION
del set
3.
Press [set]. The display shows:
FOLLOW FM _
bksp save chg
4.
5.
Input the extension number where calls are to be forwarded from.
Press [save]. The display shows:
FOLLOW FM XXX
co icm/co icm
6.
Select the type of calls to forward.
6.1. co = outside line incoming or transferred calls
6.2. icm/co = both intercom and outside line calls
6.3. icm = intercom calls only.
7. The display shows:
PSWD :_
bksp save chg
8.
9.
Input the password of the extension from which the calls will be
forwarded.
Press [save]. You hear a confirmation tone and the extension
returns to idle. The display shows
Page 48
FORWARD FROM XXX.
Edge 120 Digital Executive Telephone User Guide
Follow Me (from this extension to another extension)
1.
Press FEATURE or the feature button designated as CALL
FWD (if available). The display shows:
CALL FORWARD
all busy next
2.
Press [preset]. The display shows:
FOLLOW TO _
bksp save chg
3.
4.
Input the extension number from which calls will be forwarded.
Press [save]. The display shows:
FOLLOW FM XXX
co icm/co icm
5.
6.
Select the type of calls to forward.
5.1. co = outside line incoming or transferred calls
5.2. icm/co = both intercom and outside line calls
5.3. icm = intercom calls only.
You hear a confirmation tone and the extension returns to idle.
The display shows FORWARD
FROM XXX.
Operation – Delete Forward
1. Press the middle Interactive Soft Button (under the FWD in the
display).
2. Each active mode of forward will be displayed, e.g.:
BUSY FWD.
del more
XXX
3. If you want to delete this forward, press [del]. Otherwise…
4. Press [more] for other active forward settings.
Edge 120 Digital Executive Telephone User Guide
Page 49
Caller ID (Standard on all CO Lines)
This telephone company feature requires a Caller ID (CID) service
subscription from the telephone company.
The DX-120 system will receive Type 1 Caller ID data from the
telephone company on all outside lines and will display this data on
the LCD.
Operation – Options at a Digital Speakerphone
1.
When an outside line with CID data has been answered, the left
LCD Interactive button can be used to toggle the displayed data
between Name received and Number received. An example
follows:
LINE 5
00:44
JAMES SCOTT
2.
Press the Left Interactive button to view the telephone number:
LINE 5
00:44
8135551401
3.
Press the Left Interactive button to return to the name display.
Caller Identification Table – Callback
FEATURE Caller ID information for one hundred calls is stored in a CID Table.
You can review all call data, dial a stored number, or delete call data.
Operation
1. While the extension is idle (no active calls), press the CID Table
code FEATURE .
2. Input the attendant extension password.
3. Press [show]. The display shows:
CID CALL TABLE
USE VOL +/- KEYS
4.
Page 50
Use the “+” (up) and “-“ (down) Volume buttons to go through the
Caller ID Table. “+” reviews the list from the most recent. “-“
reviews the list from the oldest recorded.
4.1. Each logged call has three screens that may be viewed:
Name, Number, Time and Date.
Edge 120 Digital Executive Telephone User Guide
4.1.1.Press [more] to view the screens.
JOHNSON BILL
dial more del
8135551401
dial more del
9/19 4:32 PM
dial more del
4.1.2.Press [del] to delete a logged call.
4.1.3.Press [dial] to dial a logged call.
FEATURE Default Set
Use Default Set to clear all active modes at your extension (Call
Forward, Do Not Disturb, etc.)
Operation
1. Press FEATURE .
2. The display shows the following screen to confirm the intention:
DEFAULT SET
go
3. Press [go] to invoke the operation.
4. You hear a confirmation tone and the operation is complete.
Dial Pad Confirmation/Touch Tone
FEATURE Dial Pad Confirmation is the tone you hear to confirm that you have
pressed a button on the Dial Pad. Touch tone can be disabled.
Operation
While the telephone is idle, press FEATURE . You hear a
confirmation tone and the display indicates the current status.
TOUCH TONE ON
TOUCH TONE OFF
Edge 120 Digital Executive Telephone User Guide
Page 51
FEATURE Distinctive Ringing – Extension
You may choose one of eight Distinctive Ringing tones for your
extension to help identify when your extension is ringing.
Operation
1. Press the Distinctive Ringing code FEATURE .
2. You hear the current Tone and the setting displays.
RING TYPE
chg
:1
3. Press [chg] until you hear the tone you want and it displays.
FEATURE Do Not Disturb
DND blocks all outside line and intercom call ringing. You can activate
DND while your telephone is idle or busy. Some extensions with a
higher Class Of Service may override the active DND condition.
When you have activated DND, you will hear special intercom (stutter)
reminder tone when you lift the handset or use the speakerphone. If
you have assigned a button on your digital speakerphone specifically
for DND, that button will light whenever you activate the feature.
Operation – Set DND
1. While your extension is idle (no other call activity), press
FEATURE .
2. Do Not Disturb is activated, and the display momentarily shows:
DO NOT DISTURB
3. When the display reverts back to idle condition, the set condition
shows in the bottom row of the display:
SEP 25 MON 10:25
EXT
DND 103
Operation – Cancel DND
1. While your extension is idle (no other call activity), press
FEATURE .
2. Do Not Disturb is deactivated, and the display momentarily
shows:
DND DELETE
3. When the display reverts back to idle condition, the “DND” is
removed from the display.
Page 52
Edge 120 Digital Executive Telephone User Guide
Extension Feature Status Check
FEATURE To find out the current condition of features on your telephone, press
FEATURE and review the following features:
m) Day COS = 0
a) LNR = empty
n) Eve COS = 0
b) SNR = No Saved
o) Monitor COS = 5
Number
p) Warning Tone = No
c) Memo = No Saved
q) Drop Call Out = No
Number
r) Drop Call In = No
d) Telephone Lock = No
s) Intrusion Active = Yes
e) Auto Hold = No
t) Intrusion Accept = Yes
f) Page Receive = Yes
u) Intrusion Tone = Yes
g) Busy Ring = Yes
v) ECF Operation = No
h) Hotline to = NULL
w) SMDR Output = Yes
i) Position
j) Tenant Group
x) ICM Mode = VCk) Pickup Group
HF/PR/TN
l) Paging Group
Operation
1.
The telephone must be idle.
2.
3.
4.
Press FEATURE .
The display shows the contents of LNR (Last Number Redial).
Use the right Interactive button [next] to advance through all of
the various extension features.
Extension Password
FEATURE All extensions of the DX-120 system have an associated User
Password. Passwords are used to facilitate Phone Lock, Call Forward
Remote and Attendant features. Password length is from four to eight
characters and is determined in system programming.
Edge 120 Digital Executive Telephone User Guide
Page 53
Operation – Change Your Extension Password
1.
Press FEATURE .
PSWD :_
bksp show chg
2.
Input the current password and then press [show].
LOCK PHONE
pswd yes no
3.
Press [pswd].
N PSWD :_
bksp save chg
4.
Input the new password and then press [save].
FEATURE Feature Key Reset
This feature is used to reset all Flexible Feature buttons to factory
settings.
Operation
1.
While the extension is idle (no call activity), press FEATURE .
The display prompts for the password:
PSWD :_
bksp show chg
2.
Enter the extension password and then press [show]. The display
prompts for confirmation:
FTR KEY RESET
go
3.
Page 54
Press [go]. The operation is complete and you hear a confirmation
tone.
Edge 120 Digital Executive Telephone User Guide
Feature/Directory Number Lookup
FEATURE Use Feature/Directory Number Lookup to find the directory number,
Feature Codes, and Suffix Codes required to operate system features.
Operation
1.
While the telephone is idle (no call activity), press
FEATURE . The display shows:
DIR#/CODE LOOKUP
dir ftr suffix
1.1. To find a system Directory Number, press [dir].
1.2. To find a system Feature Access Code, press [ftr]. Features
are listed abbreviated and alphabetically. (Note: Codes are
input by first pressing the FEATURE button.)
1.3. To find a Suffix Code, press [suffix]. The list displays digits
dialed after system resource directory numbers.
2. Use the [back] and [next] buttons to move through the display
categories.
3. Use HOLD to return to a previous menu level.
4. Press the SPK button twice to exit Feature/Directory Number
Lookup.
Flexible Feature Button Programming
FEATURE Digital Speakerphones have thirty dual-colored Flexible
(Programmable) Feature Buttons. You can store any system feature
code on any available Feature Button for one-button operation. Certain
programmed feature buttons will light when activated (DND, Call
Forward, DSS/BLF, etc.), while others such as Call Pick-Up,
Background Music, Last Number Redial, do not.
Features are separated into two distinct categories for programming
onto Flexible Buttons: Directory Numbers or Feature Codes.
Edge 120 Digital Executive Telephone User Guide
Page 55
Operation
1.
While the phone is idle, press FEATURE . The display
indicates that you are in Feature Key programming mode by
prompting you to press a key:
PRESS FTR KEY
2.
Press the Flexible Feature Button that you want to program. The
current programming displays:
F98____
show chg
3.
Press [chg].
SELECT FUNCTION
dir feat
4.
To program the button, you must know the code type. Use
Feature/Directory Number Lookup to locate the feature and code
you want to program.
4.1. To program a directory number, press [dir].
DIR NUMBER :_
bksp save chg
4.1.1.Input the appropriate directory number and then press
[save]. If you make a mistake, use [bksp] and [chg] to reenter the number.
4.2. To program a feature code, press [ftr].
FTR CODE:_
bksp save chg
4.2.1.Press the FEATURE button.
5.
Page 56
4.2.2.Input the feature code (for CID Table review) and
then press [save].
Continue programming other Flexible Feature Buttons or
lift/replace the handset to exit this programming.
Edge 120 Digital Executive Telephone User Guide
FEATURE Headset Mode
All Digital Speakerphones have a standard 2.5 millimeter headset jack.
When Headset Mode is selected (either by pressing a preprogrammed
headset feature key or dialing the Headset Mode code), the SPK button
is used to activate/deactivate the headset.
When you press the SPK button, Headset Mode active and the
extension status changes to an off-hook condition. When you press
the SPK button again, the extension status returns to idle,
disconnecting any call in progress.
Operation – Activate Headset Mode
1.
While the telephone is idle, press FEATURE or press the
Flexible Feature button designated as HEADSET MODE (if
available). The display indicates the new status:
HEADSET ENABLED
Operation – Deactivate Headset Mode
1.
While the telephone is idle, press FEATURE or press the
Flexible Feature button programmed with the Headset Mode
code. The display indicates the new status:
HEADSET DISABLED
Operation – Use the Headset to Place a Call
1.
2.
While the telephone is idle, press SPK, a DSS button, or outside
line button. The SPK button LED flashes to indicate that the
headset is active. You hear Intercom dial tone, outside line dial
tone, or Intercom ring-back tone, depending on the function
invoked.
Press SPK again to disconnect the current call.
Operation – Use the Headset to Answer a Call
1. While the telephone is ringing, press SPK. The SPK button LED
flashes to indicate that the headset is active. The ringing call is
answered and connected to the headset.
2. Press SPK again to disconnect the current call.
Edge 120 Digital Executive Telephone User Guide
Page 57
FEATURE Hidden Codes
The Hidden Code feature allows you to store a four-digit code so you
can dial it by pressing only one button. (To operate, the Hidden Code
must be stored on a Flexible Feature button.) This feature is typically
used to store a password for the voice mail mailbox.
Operation – Storing a Code
1.
While the telephone is idle, access Flexible Feature Button
Programming (FEATURE ) and then press the feature button
to be stored with your Hidden Code.
AVAILABLE KEY
chg
2.
Press [chg].
SELECT FUNCTION
dir feat
3.
Press [feat].
FTR CODE:_
bksp save chg
4.
5.
6.
Press FEATURE + {the four-digit code to store}.
Press [save].
Press SPK to exit Flexible Feature Button Programming.
Operation – Using the Hidden Code
1.
2.
Page 58
Access the voice mail system (either the DX-120 Voice or an
external voice mail system) by pressing the feature button
designated as VOICE MAIL (if available).
When you hear the prompt to enter your password, press the
Hidden Code button.
Edge 120 Digital Executive Telephone User Guide
Hot Key Enable/Disable
FEATURE Hot Key is the automatic operation of dial pad keys while the
telephone is idle. That is, if the telephone is idle and you press a dial
pad key (-,, or ), that button operation is processed as the
first command of others that will follow (like the remainder of an
extension number). Hot Key can be disabled.
Operation – Disable
While the telephone is idle, press FEATURE . The display will
momentarily show the feature status invoked:
HOT KEY DISABLED
Operation – Enable
While the telephone is idle, press FEATURE . The display will
momentarily show the feature status invoked:
HOT KEY ENABLED
FEATURE Hotline
Hotline allows you to access an extension or Speed Dial Directory
number simply by lifting the handset. This feature is especially useful
for elevator phones and applications that dictate a specific destination
for extension(s) of the system.
Operation – Setup
1. While the telephone is idle, press FEATURE .
HOTLINE TO :NULL
chg
2. Press [chg].
HOTLINE TO :_
bksp save chg
3. Input the speed dial directory number or extension number to
which this extension is to be connected when the handset is lifted.
Then press [save].
HOTLINE TO :xxx
immediate delay
Edge 120 Digital Executive Telephone User Guide
Page 59
4. Select if this destination is to be immediate or delayed.
4.1. If you select [immediate], you hear a confirmation tone and
the function is invoked.
4.2. If you select [delay]:
DELAY TIME
:1
chg
4.2.1.Press [chg] until the appropriate delay time (in seconds)
displays.
Operation – Invoke Hotline
1. While the telephone is idle, lift the handset. A call is placed to the
selected destination either immediately or after the delay time.
2. Hang up to complete the call.
FEATURE Intercom Mode Selection
A Digital speakerphone has the benefit of receiving intercom calls in
three ways:
• Voice Announce Hands-free reply mode
• Voice Announce Privacy mode
• Tone Ringing mode
The Status Lamp and Feature button (if programmed) will indicate:
Status Bar
(when intercom
call is received)
Mode
Button
Lamp
Momentary Display
Confirmation
Confirmation
Tone Heard
Voice Announce
– Handsfree
Green
lamp
VA-HF MODE
single burst
tone
Solid Red lamp
Voice Announce
– Private
Red
lamp
VA-PRIVACY
MODE
single burst
tone
Slow Flashing
Red lamp
Tone Ring Mode
No lamp
lit
TONE RING MODE
single burst
tone
Fast Flashing
Green lamp
Page 60
Edge 120 Digital Executive Telephone User Guide
Operation – Setup
1. While your extension is idle, press FEATURE . You hear a
confirmation tone and the display indicates the new mode set:
VA-PRIVACY MODE
VA-HF MODE
TONE RING MODE
2. Press FEATURE again to advance through each of the
available modes.
Operation – Receiving a Call in VA-HF Mode
When your extension is idle, you will be alerted of intercom calls
by one tone burst. The voice connection is then established
immediately and you may respond to the calling extension
without lifting the handset.
Operation – Receiving a Call in VA-Privacy Mode
1.
When your extension is idle, you will be alerted of an intercom
call by one tone burst. The voice connection is then established
immediately with the Mute function activated at your extension.
You hear the calling extension voice announcement over the
speaker, but the microphone in your telephone is disabled.
2. You can:
2.1. Lift the handset to speak confidentially with the caller.
2.2. Press the MUTE button to deactivate the Mute feature and
speak with the caller hands-free (using speakerphone mode).
Operation – Receiving a Call in Tone Mode
1.
When your extension is idle, you will be alerted of an intercom
call by a double-burst tone which is repeated until you respond or
until the call follows a Call Forward route.
2. You can:
2.1. Lift the handset to speak confidentially with the caller.
2.2. Press the SPK button to activate the speakerphone and
speak with the caller using the speakerphone.
Edge 120 Digital Executive Telephone User Guide
Page 61
FEATURE Messaging – Status Text
You can invoke a display message to inform other users of the current
status of your extension. There are six programmed messages and
one custom message that you can use. Whenever another digital
speakerphone user calls an extension with an active Status message,
the message is displayed at the calling extension.
Operation – Setup
1.
The extension must be idle.
2.
Press FEATURE . The display shows the first message
choice (custom):
EMPTY
store next chg
2.1. To input a custom message, press [chg] and then use the
alpha-numeric chart and dial-pad to write the message.:
Number +
3.
4.
Page 62
= lower case letter
Press to advance to the next character position or to enter a
space.
3.1. Press [save].
3.2. Otherwise, press [next] until the appropriate preprogrammed message displays.
To activate the message, press [store].
Edge 120 Digital Executive Telephone User Guide
Operation – Deactivate
1. The extension must be idle.
2. Press FEATURE . The display shows:
STATUS MSG DEL
3. The telephone returns to idle.
Night Service Mode / Activate
FEATURE Business situations such as after-hours operation may require different
ringing patterns than those during normal business operations. The
system can be placed into Evening Mode as one of the available
Service Modes. This mode of operation allows outside line ringing,
dialing characteristics and various other features to be adjusted for
special handling during these times.
Any extension may manually switch the system service from day to
night mode, or vice-versa, using the Attendant Administration (with the
correct password). The attendant extension can set the system mode
of operation using the Evening Mode code or a feature button
programmed with the code for simple one-button operation.
Operation – Change Service Mode
1. At the attendant extension:
1.1. Press the button programmed with the Service Mode feature
code.
Or enter the feature code…
1.2. Press FEATURE .
PSWD
:_
1.3. Input the attendant extension password.
2. The Service Mode is advanced to the next mode.
3. Repeat until the appropriate mode of service displays.
Edge 120 Digital Executive Telephone User Guide
Page 63
FEATURE Page Allow/Deny
You can block one-way page announcements at your extension by
dialing the Page Deny code. The Page Allow/Deny feature does not
affect enabled Background Music.
Operation – Setup
1. When the extension is idle, press FEATURE .
PAGING DENY
2. Press FEATURE again to enable page announcements at
your extension.
PAGING ACCEPT
Pause/Pause Insertion
Pause Insertion is used to generate an intentional delay in dialing on
outgoing outside line calls. You can store a pause or a combination of
pauses in the Speed Dial bins to allow timed access to special
services while allowing you to monitor the progress of the call.
A pause will appear as “P” on the display.
Operation
When storing numbers in speed dial, use the feature code
FEATURE to insert a pause.
Page 64
Edge 120 Digital Executive Telephone User Guide
FEATURE Phone Lock/Unlock
Use this feature to prevent anyone from making unauthorized outside
line calls from your extension. This feature code is also used to
program your private, four-digit extension password.
Operation – Lock Your Phone
1. Press FEATURE .
PSWD :_
bksp show chg
2. Input the current password (factory “9999” for ext. 101, “0000” for
all others) and then press [show].
LOCK PHONE
pswd yes no
3. Press [yes].
PHONE LOCKED
4. No outside line calls can be made at this extension.
Operation – Unlock Your Phone
1. Press FEATURE .
PSWD :_
bksp show chg
2. Input the current password and then press [show].
LOCK PHONE
pswd yes no
3. Press [no].
PHONE UNLOCKED
4. Outside line calls can now be made at this extension.
Edge 120 Digital Executive Telephone User Guide
Page 65
SPK
Speakerphone
The Digital Executive Telephones of the DX-120 system are all
equipped with a high-quality, half-duplex speakerphone. This feature
makes it possible to place hands-free (conference room style) calls.
(Speakerphone is disabled when Headset Mode is enabled.)
Operation – Placing a Call
1. Press an idle outside line button or dial an intercom number.
2. The SPK button LED lights immediately and the speakerphone is
active.
3. Press SPK to hang up the call. (Or lift the handset to convert the
call from a hands-free speakerphone connection to a private
handset connection.)
Operation – Answering a Call
1. While your phone is ringing, press the SPK button.
2. The SPK button LED lights immediately and the speakerphone is
active.
3. Press SPK to hang up the call. (Or lift the handset to convert the
call from a hands-free speakerphone connection to a private
handset connection.)
Status Lamp
Each Digital Speakerphone is equipped with a dual colored LED
Status Lamp to assist you in recognizing the extension status. The
Status Lamp will give these visual indications:
Flash Rate
Page 66
Priority
Fast
1
Slow
2
Steady
3
Red Lamp
Green Lamp
Incoming outside line
Ringing
Mute
Speakerphone/Headset
in use
Incoming Intercom
Ringing
Message Waiting
Call Forward active
Edge 120 Digital Executive Telephone User Guide
Volume Control
The Edge 120 digital speakerphone is equipped with a volume control
that you can use to adjust the various volume settings of the
telephone. The following function volumes can be adjusted:
•
•
•
•
•
Background Music
Ringing
Handset
Speaker (Includes speakerphone and page announcement
volume)
Headset
You can adjust the volume for each function while that function is in
use. You can adjust ringer volume while the telephone is idle.
Operation
While the function is active, press the “+” and “-“ Volume buttons as
necessary. The volume for this function is now set and will be retained
for any future use of this mode.
Edge 120 Digital Executive Telephone User Guide
Page 67
This page intentionally left blank.
Page 68
Edge 120 Digital Executive Telephone User Guide
Copyright © 2006 Vertical Communications, Inc.
All rights reserved. Unauthorized use of this document is prohibited.
ED120L-7261UG
Page 68
Edge 120 Digital Executive Telephone User Guide