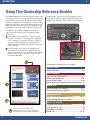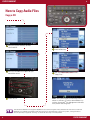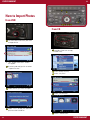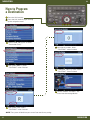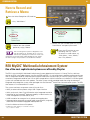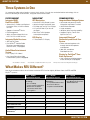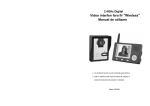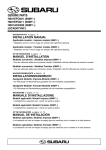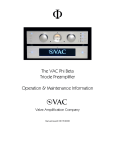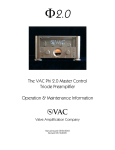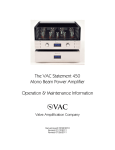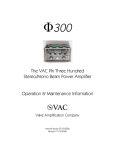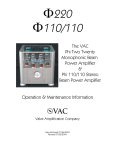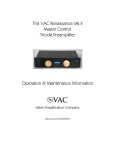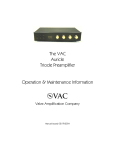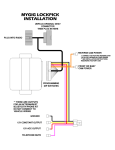Download Chrysler REU MyGIG User`s manual
Transcript
Dealership Reference booklet REU MyGIG Multimedia Infotainment System ® You can find out more about the MyGIG® Multimedia Infotainment System through the following Chrysler Academy resources: • Chrysler Group Technologies Web Course • Sales Consultant Product Guides ©2008 Chrysler LLC. All rights reserved. MyGIG in-dash DVD capability is not available in all states. See your dealer for details. ® For Sales Consultant use only. introduction 2 Using This Dealership Reference Booklet This booklet provides you with easy-to-use, step-by-step instructions on how to use the REU MyGIG® Multimedia Infotainment System, found on vehicles like the Dodge Journey. By exploring each of these key functions, you’ll discover just how easy they are to operate, and you can begin to demonstrate the functions to customers in the showroom, on the lot or during a demonstration drive. To determine if a vehicle has the REU MyGIG® system, simply look in the lower right hand corner of the system’s faceplate. The code RER, REN or REU is imprinted there. Each page of this reference booklet contains two types of pictures to assist you in navigating through the system: 1 In the upper right hand corner is a picture of the system’s “Hard Keys” (see page 4 for a complete list of “Hard Keys” and their functions). Refer to this picture when determining which buttons or knobs need to be manipulated in order to advance to the next screen. 2 For each step of instructions, this booklet also provides a picture of the actual screens that will display in the system’s LCD monitor. Refer to these pictures to ensure that you are on track with the instructions provided. 1 This booklet is divided into five sections: INTRODUCTION System Hard Keys ...................................................... 4-5 ENTERTAINMENT How to Preset Radio Stations ................................... 6-7 How to Copy Audio Files .......................................... 8-11 How to Import Photos ............................................ 12-14 How to Access the Video Entertainment System® . 15 2 NAVIGATION How to Program a Destination .............................. 16-17 How to Locate a Point of Interest .......................... 18-19 COMMUNICATION How to Connect A Bluetooth® Device ................. 20-21 How to Record and Retrieve a Memo ...................... 22 3 About the system 3 3 Watch for this icon throughout the Reference Guide for answers to frequently asked questions and/or troubleshooting tips! The Most Sophisticated System Ever . ..................... 23 Three Systems in One ................................................ 24 What Makes it Different .............................................. 25 Selling Tips .............................................................. 26-27 introduction introduction 4 1 7 6 1 5 2 4 3 10 11 9 8 System Hard Keys 1 Seek Up/Seek Down Press the SEEK up and the SEEK down hard key to seek through radio stations in AM, FM, or satellite bands. Seek through tracks in CD or jukebox modes or through songs in the HDD playlist. 2 Radio Press the RADIO hard key to get into RADIO mode. 3 Media Press the MEDIA hard key to get into MEDIA mode. 4 Volume On/Off Push the volume knob to put the radio in standby mode. Turn the knob to change the volume. 5 Menu Note: Press the MENU hard key while in an active mode in order to change mode-specific settings. 8 Nav Press the NAV hard key either to switch to the navigation mode or to toggle between the navigation menu and the map viewer menu. 9 USB Connector Connect a supported device into the USB Connector in order to copy files to the internal hard drive. Voice Recognition System Note: See USB Connector section for information on supported devices. UConnect® Connect an external audio device into the AUX Input (e.g., MP3 player, video-game player) to play the device audio through the car audio system. Press the VOICE RECOGNITION hard key and wait for the confirmation beep before you say a voice command. 6 7 Press the MENU hard key to access the system settings menu. Press the UConnect hard key to either activate the UConnect system or to cancel an active phone call. Note: If you are in one of the navigation menus (NAV Menu, MAP display, etc.), you need to press the UConnect hard key twice to end an active call. 10 11 AUX Connector Joystick/Selection Knob Use the knob to scroll through menu options and spell out locations. Press the joystick to make menu selections. For safety, some features (video, playback, some parts of address book, and keyboard to enter information) are locked out when the vehicle is in motion; however, drivers can still use the voice recognition feature. 5 introduction entertainment How to Preset Radio Stations 6 5 3 3 3 1 Press the RADIO hard key to change the mode of the radio. 1 2 4 2 Continue to press the RADIO hard key to toggle between AM, FM or SAT. 3 Press the SEEK up and down hard keys, tune knob or SCAN, to change the station. 4 Use the knob to scroll through the preset slots. Note: If you do not see the available preset slots, select the LIST key. 5 Press the SET key once to save a station in slots 1-6. Press the SET key twice to save a station in slots 7-12. Press a 1-6 key to store the station. For example, pressing the SET key twice and pressing the 6 key stores a station in slot 12. The MyGIG® Multimedia Infotainment System(1) keeps everyone in the vehicle entertained with features like preset radio stations, DVD player, personal photo displays, and plenty of memory to upload your favorite audio files. (1)MyGIG 7 in-dash DVD capability is not available in all states. See your local dealer for details. entertainment entertainment 8 2 How to Copy Audio Files 1 3 4 Copy a CD 5 1 2 3 Press the LOAD hard key to enter LOAD MODE. Press the number of an open slot you would like to use. Insert the CD. 4 Press MENU key. 5 Use the knob and joystick to select “Copy Disc.” Note: The system copies an hour-long CD in about 12 minutes. CD will be downloaded in its entirety. Gracenote® File Management identifies artist, album and song titles. The Gracenote database will recognize 100,000 CDs but it cannot recognize newly released CDs that came out after the database was installed. Homemade CD-Rs that were poorly formatted may confuse the system, causing the disc to become jammed; using better ”burning” to create the discs may solve the problem. 9 entertainment entertainment 10 How to Copy Audio Files Copy Audio Files Using the USB Port 1 3 1 Lift USB cover and insert the USB storage device. 5. Select “Import Selected Music.” 2. The “Import from USB” screen will appear. 3 Use the knob and joystick to select “Import Music.” 4. Select the files you want to import. 6. Copying completed. When copying audio files from a USB drive or a CD-ROM, the playlist order may vary slightly, as the lists are sorted alphabetically. Any subfolders inside another folder will be combined into a single playlist. 11 entertainment entertainment 12 6 7 How to Import Photos From USB 1 3 4 5 8 9 10 From CD 1 Lift USB cover and insert your USB storage device. 6 Load disc (See how to copy Audio Files). 7 Select MENU hard key. 8 Select “My Files.” 9 Select “My Pictures.” 10 Select “Add Picture.” 2.The “Import from USB” screen will appear. 3 4 5 13 Use the knob and joystick to select “Import Pictures.” Select the file you want to import. Select “YES” to copy the selected picture to the hard drive. entertainment entertainment 14 How to Import Photos (continued) 11 11 12 13 Select “From DISC.” 13 Confirm by selecting “YES.” Note: The files must be in the root directory of the disc or USB to be recognized. 12 Select the picture you would like to add. How to Access the Video Entertainment System (VES ) ® 1 1 Press the MENU hard key. 2 2 3 4 Use the knob and joystick to select “VES Controls.” 4 Select media source. Note: Select DISC to play the DVD player and select the appropriate channel on your headsets. 3 15 8 Select “Channel 1” or “Channel 2.” Users who plug an external device such as an MP3 player into the AUX jack should remember that both volume controls, on the radio and on the device itself, will affect the sound level. entertainment navigation 16 How to Program a Destination 1 Press the NAV hard key. 2 Press the NAV hard key again to bring up the navigation menu. 1 2 3 3 4 5 4 5 6 7 8 Use the knob and joystick to select “Destination Entry.” 6 Input house number. Select “CONTINUE” when finished. 7 If prompted, input city name. Select “CONTINUE” when finished. 8 Confirm address and select “GO” to activate the route guidance. Input street address. Select “CONTINUE” when finished. Input Street name. Select “CONTINUE” when finished. NOTE: The system will default to your current State and Country setting. 17 navigation navigation 18 How to Locate a Point of Interest 1 Press the NAV hard key. 2 Press the NAV hard key again to bring up the navigation menu. 1 2 3 3 19 5 6 7 8 Using the knob and joystick, select “Destination Entry.” 4 Select “Point of Interest.” 5 Select the “Select Type from List” option. 6 4 Select the desired category from the “POI Types” menu. 7 Select your desired location from the list of results. 8 Select “GO” to calculate your route (after verifying the information on the “Confirm Route To” screen). navigation communication 20 How to Connect a Bluetooth Device (If Equipped) ® 1 1 Press the UConnect® hard key. 2.Say “Phone Pairing” to access the Bluetooth Devices menu. 3.Say “Pair a Phone” to start a new pairing. 6.The pairing procedure starts. Refer to the user’s manual of your phone to complete the procedure. 7.You will then be asked to set a priority for the paired phone. If there is more than one paired phone available, the navigation radio will try to connect to the phone with the highest priority setting. 4.Say or enter any 4-digit security PIN. Not all Bluetooth phones are compatible with UConnect. For a current list with photos, go to www.chrysler. com/crossbrand/uconnect/ chrysler/interface.html, choose the 2008 Sebring, and then choose “Getting Started.” Note that in some cases the phone must have a certain software version in order to work; users may need to have their phone provider upgrade the software in their phone — this is usually free. 5.Confirm your PIN by saying “Yes.” 11 21 communication communication 22 How to Record and Retrieve a Memo 1 1 5 Press the Voice Recognition (VR) hard key. 2.Say “Main Menu.” 3.Choose from the available options by saying “Memo.” 4.Choose from the available options by saying “New Memo” and speak your memo. 5 The voice recognition system is designed to work with the windows up, the HVAC fan on, off or low and the user speaking in a normal tone. If the voice recognition system has trouble understanding the user, he/she can train it using a short procedure. See the Owner’s Manual. Press the VR hard key to stop recording, then say “Save.” To retrieve a saved memo, say “Main Menu,” then “Memo,” then “Play Memos.” REU MyGIG Multimedia Infotainment System* ® One of the most sophisticated systems ever offered by Chrysler The REU is the third MyGIG Multimedia Infotainment System added to the Chrysler LLC lineup. The first vehicle to receive the REU is the Dodge Journey. Just like the REN and RER, it is truly revolutionary, providing audio entertainment from its integrated hard drive, AM/FM/Sirius® Satellite Radio tuner with MP3 input, or CD/DVD* player. Music is easily saved to the integrated hard drive from CDs or USB storage devices. MyGIG also offers an available 3-D GPS Navigation system with available real-time traffic updates. The entire system can be controlled hands-free using the advanced integrated voice recognition system when packaged with the UConnect® Hands-Free Communication System. The REU also features a 7-inch detached LCD screen. The system continues to represent several Chrysler firsts: • Ability to store and view photos using a USB 2.0 port interface • Ability to rip music from CD or USB device to the integrated hard drive • Integration of the Gracenote® database capability in North America for music management (an auto industry first) • 30GB hard drive for storage of music, photos and mapping data • Integrated voice commands to control audio, entertainment, navigation and hands-free Bluetooth® equipped mobile phone use • Use of available real-time traffic updates *MyGIG in-dash DVD capability is not available in all states. See your dealer for details. 23 about the system about the system 24 Three Systems in One As automotive audio and navigation systems slowly evolve, Chrysler has revolutionized the technology with an exclusive bundling of entertainment, navigation and communication. NAVIGATION† GPS Navigation: ENTERTAINMENT Integrated 30GB Hard Drive (HDD): • Stores Music, Photos and Optional Navigation Data (16.3GB available for use) • Supports Gracenote® Music • File Management • Ability to Rip and Store Music to HDD via CDs or USB Devices Integrated Radio Receivers: • Hard Drive (HDD) Based System • Voice-Activated Destination Input • Full Map and Turn-By-Turn Displays • 2-D and 3-D Bird’s-Eye View of the Road • Real-Time Traffic Updates (subscription required)* • Command and control of Audio, Navigation and Phone Functions • Voice Memo Recorder • Large vocabulary • Adaptive Voice Learning capability • Supports English, French and Spanish (for U.S.) LCD Display: Integrated Bluetooth® Connectivity and Hands-Free System: • 7" Detached LCD Display • AM and FM Tuners • Dual SIRIUS® Satellite Radio Receivers (one dedicated to real-time traffic, if equipped) COMMUNICATION Integrated Voice Dialogue System: • Make and receive phone calls through Vehicle Microphone and Speakers • Add, edit, and delete Phonebook entries Audio/Video Entertainment System: Display for ParkView® Rear Back-Up Camera‡: • Can Display DVD Video* • Can Control Rear-Seat Video Entertainment System (if equipped) † * Not available in all states. • Aids in parking and helps protect those around you (if equipped) Not available on MyGIG Entertainment System. ‡ Always check entire surroundings before backing up. What Makes REU Different? Use the chart below to learn what features make the REU function slightly different from the RER and REN MyGIG® Systems. Overview RER — MyGIG Infotainment System REU — MyGIG Infotainment System REN — MyGIG Entertainment System Multimedia Features, including: Similar to RER, with three differences: • 7" LCD detached monitor • Non-Touch Screen • Joystick Controlled HMI • Non-Navigation/ Non Bluetooth UConnect • 30GB Hard Drive • 6.5" Full Map • Touch-screen Navigation • Bluetooth® enabled UConnect® with Voice Recognition 25 Navigation Y Y N Voice Recognition Y Y N Touch-Screen Y N Y Hard Drive Y Y Y Bluetooth Connection Y Y N DVD Player Y Y Y iPod® docking stationUCI Connect Y – on late 08MY vehicles N Y – on late 08MY vehicles about the system about the system 26 Selling Tips 1.The REU MyGIG® Multimedia Infotainment System combines Sirius® Satellite Radio, DVD playback* and hands-free communication in one powerful package. 2.30GB hard drive provides space for over 1,000 digital audio files (based on a typical 4MB file system) and up to eight photo or graphic files, which can be easily downloaded from CDs or from the integrated USB port. 3.Voice activation and joystick make it extraordinarily easy to use on the road. 4.Navigation System’s turn-by-turn navigation instructions are enhanced by SIRIUS Satellite Radio real-time traffic warnings. *MyGIG in-dash DVD capability is not available in all states. One easy way to remember what the navigation portion of MyGIG has to offer your customer is the acronym TRIP: T Turn-by-turn: For confident travel, the navigation system provides voice-guided turn-by-turn directions as you are driving. I Information: The navigation system provides trip information, such as estimated time of arrival and distance. It also accounts for one-ways, turn restrictions, highway dividers and speed categories. 27 R Rerouting: The navigation system provides dynamic rerouting if a turn is missed or if the driver wants or needs to take a detour. The system automatically recalculates, determining the most optimal route to the destination. P Points of interest: The navigation system pinpoints and provides directions for over five million points of interest in 40 different categories, such as theaters, stadiums, gas stations, ATMs, restaurants, golf courses and tourist attractions. about the system