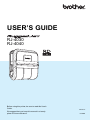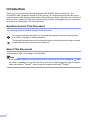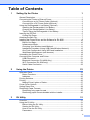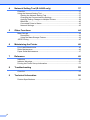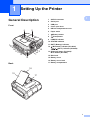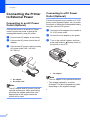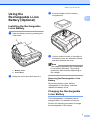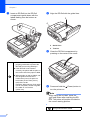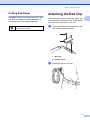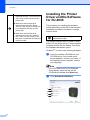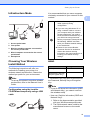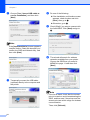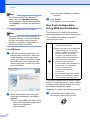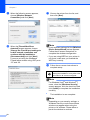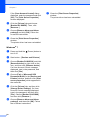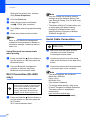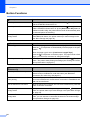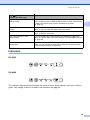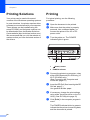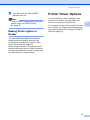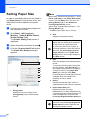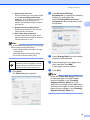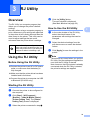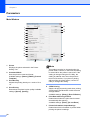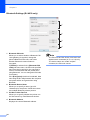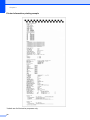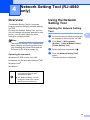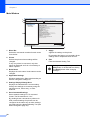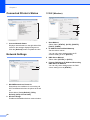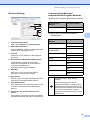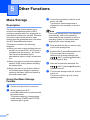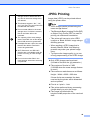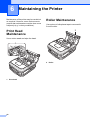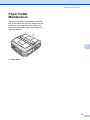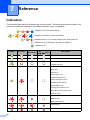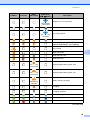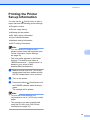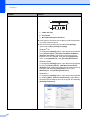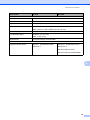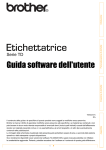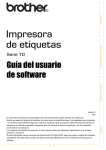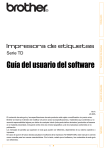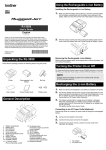Download Brother RJ4040-K RuggedJet w/WiFi Battery User`s guide
Transcript
USER’S GUIDE RJ-4030 RJ-4040 Before using this printer, be sure to read this User's Guide. We suggest that you keep this manual in a handy place for future reference. Version A US ENG Introduction Thank you for purchasing the Brother RuggedJet RJ-4030/RJ-4040 mobile printer. The RJ-4030/RJ-4040 (hereafter referred to as “the printer”) is a mobile thermal printer. Be sure to read the User’s Guide, Product Safety Guide, Quick Reference Guide, Software User’s Guide and Network User’s Guide (RJ-4040 only) before using the printer. We suggest that you keep these documents in a handy place for future reference. Symbols Used in This Document The following symbols are used throughout this document. This symbol indicates information or directions that should be followed. Ignoring them may result in damage, or failed operations. This symbol indicates notes that provide information or directions that can help you better understand and use the product more efficiently. About This Document This document (PDF) is included on the CD-ROM. Note If using Adobe® Reader® to view this document on a computer, the cursor changes to when the cursor is placed on a link. Click the link to open the corresponding page. For information about using Adobe® Reader®, see the help file included with Adobe® Reader®. i Table of Contents 1 Setting Up the Printer 1 General Description ...............................................................................................1 Connecting the Printer to External Power..............................................................2 Connecting to an AC Power Outlet (Optional).................................................2 Connecting to a DC Power Outlet (Optional)...................................................2 Using the Rechargeable Li-ion Battery (Optional) .................................................3 Installing the Rechargeable Li-ion Battery .......................................................3 Charging the Rechargeable Li-ion Battery ......................................................3 Tips on Using the Rechargeable Li-ion Battery ...............................................4 Inserting the RD Roll..............................................................................................5 Cutting Roll Paper ...........................................................................................7 Attaching the Belt Clip ...........................................................................................7 Installing the Printer Driver and the Software for RJ-4030 ....................................8 Installing the Printer Driver and the Software for RJ-4040 .................................. 10 Before You Begin ..........................................................................................10 Infrastructure Mode ....................................................................................... 11 Choosing Your Wireless Install Method......................................................... 11 Installation Procedure (Using USB Cable/Wireless Network) .......................12 One Push Configuration Using WPS and Installation.................................... 16 Web Based Management (web browser) ...................................................... 19 Uninstalling the Printer Driver .............................................................................. 19 Connecting the Computer and Printer .................................................................21 USB Connection ............................................................................................ 21 Bluetooth Connection (RJ-4030 Only)........................................................... 21 Wi-Fi Connection (RJ-4040 only) .................................................................. 22 Serial Cable Connection................................................................................ 22 2 Using the Printer 23 Operation Panel................................................................................................... 23 Button Functions............................................................................................ 24 Indicators ....................................................................................................... 25 Printing Solutions.................................................................................................26 Printing ................................................................................................................ 26 Making Prints Lighter or Darker ..................................................................... 27 Printer Driver Options ..........................................................................................27 Setting Paper Size ...............................................................................................28 Distributing Paper Formats .................................................................................. 30 Distributing only paper formats...................................................................... 30 Distributing paper formats bundled with the installer .....................................30 3 RJ Utility 31 Overview.............................................................................................................. 31 Using the RJ Utility .............................................................................................. 31 Before Using the RJ Utility............................................................................. 31 Starting the RJ Utility ..................................................................................... 31 How to Use the RJ Utility ...............................................................................31 Parameters ....................................................................................................32 ii 4 Network Setting Tool (RJ-4040 only) 37 Overview ..............................................................................................................37 Using the Network Setting Tool ...........................................................................37 Starting the Network Setting Tool..................................................................37 Changing the Communications Settings .......................................................39 Applying Setting Changes to Multiple Printers ..............................................39 Menu Bar .......................................................................................................40 Connected Printer’s Status............................................................................42 Network Settings ...........................................................................................42 5 Other Functions 44 Mass Storage.......................................................................................................44 Description.....................................................................................................44 Using the Mass Storage Feature...................................................................44 JPEG Printing ......................................................................................................45 6 Maintaining the Printer 46 Print Head Maintenance ......................................................................................46 Roller Maintenance..............................................................................................46 Paper Outlet Maintenance ...................................................................................47 7 Reference 48 Indicators .............................................................................................................48 Indicator Warnings...............................................................................................50 Printing the Printer Set-up Information ................................................................51 8 Troubleshooting 52 Overview ..............................................................................................................52 9 Technical Information 56 Product Specifications .........................................................................................56 iii 1 Setting Up the Printer General Description 1 AC/DC connector 2 Serial port 3 USB port 4 Cover open lever 5 RD Roll compartment cover 6 Paper outlet 1 1 1 Front 1 6 5 7 (Power) button 8 (Feed)button 9 POWER indicator 10 STATUS indicator 7 11 BATT (Battery) indicator 8 9 10 11 12 12 13 1 2 3 4 (Bluetooth) indicator (RJ-4030)/ (Wi-Fi) indicator (RJ-4040) 13 Bluetooth button (RJ-4030)/ Wi-Fi button (RJ-4040) 14 Belt hook 14 15 Battery cover 16 Battery cover latch Back 1 17 Battery compartment 16 15 17 1 Chapter 1 Connecting the Printer to External Power Connecting to an AC Power Outlet (Optional) Connect the printer to a nearby AC power outlet to power the printer or charge the rechargeable battery using AC power. a b Connect the AC adapter to the printer. c Connect the AC power cord to a nearby AC power outlet (100 - 240 VAC, 50 - 60 Hz). Connect the AC power cord to the AC adapter. Connecting to a DC Power Outlet (Optional) 1 Connect the printer to your vehicle’s 12 V DC power outlet (cigarette lighter, etc.) to power the printer or charge the rechargeable battery using the vehicle’s DC power. a Connect the Car adapter to the vehicle’s 12 V DC power outlet. b Connect the Car adapter to the printer. c Turn on the vehicle’s power, and then press and hold the (Power) button of the printer to turn it on. 1 1 2 1 1 1 Car adapter Note 1 AC adapter • The Car adapter is an optional accessory. 2 AC power cord • The voltage supplied by a vehicle fluctuates. The printing speed may differ depending on the supplied voltage. Note The AC adapter and AC power cord are optional accessories. When purchasing, purchase the adapter and power cord appropriate for the region where the printer will be used. 2 Setting Up the Printer Using the Rechargeable Li-ion Battery (Optional) Installing the Rechargeable Li-ion Battery a c Insert the battery into the battery compartment. 1 1 1 Open the battery cover by pressing the cover latch. 2 1 d Confirm that the hooks on the edge of the battery cover are inserted correctly, and then reattach the cover. Note b 1 Battery cover 2 Cover latch Swing the cover open and remove it. The voltage supplied by the rechargeable Li-ion battery fluctuates. The printing speed may also fluctuate depending on the voltage. Removing the Rechargeable Li-ion Battery 1 Remove the battery cover and the rechargeable Li-ion battery, and then reattach the battery cover. Charging the Rechargeable Li-ion Battery 1 The rechargeable Li-ion battery can be charged while it is inserted in the printer. Perform the following procedure to charge the rechargeable Li-ion battery. 3 Chapter 1 Note • Before using the rechargeable Li-ion battery, use the following procedure to charge it. • Up to 360 minutes is needed to fully charge a rechargeable Li-ion battery. • You can print about 2,000 labels (when connected by USB, and using a new, fully charged battery.) Tested using Brother’s print test data (7% coverage 46 inches) at 73.4F (23C). a Make sure that the printer is turned off. If the printer is turned on, press and hold the (Power) button to turn it off. b Make sure that the rechargeable Li-ion battery is installed in the printer. c Use the AC adapter and AC power cord to connect the printer to an AC power outlet, or use the Car adapter to connect the printer to a DC power outlet. The BATT (battery) indicator light is orange when the printer is charging. When the rechargeable Li-ion battery is fully charged, the BATT (battery) indicator light turns off. 1 1 4 BATT (battery) indicator Stopping Rechargeable Li-ion Battery Charging 1 To stop rechargeable Li-ion battery from charging, disconnect the AC power cord or Car adapter from the battery’s AC/DC connector. Tips on Using the Rechargeable Li-ion Battery Charge the rechargeable Li-ion battery before use. Do not use it before it is charged. Darker prints discharge the rechargeable Li-ion battery faster than lighter prints. Adjust the print density setting in the printer driver’s dialog box or in the RJ Utility (see Print Density uu page 32). The rechargeable Li-ion battery charging can take place in 32F-104F (0C-40C) environments. Charge the rechargeable Li-ion battery in an environment in this temperature range. If the surrounding temperature is out of this range, the rechargeable Li-ion battery will not be charged, and the battery indicator will remain lit. If the printer is used when both the rechargeable Li-ion battery is installed and the AC adapter or Car adapter is connected, the battery indicator may turn off and charging may stop even if the rechargeable Li-ion battery has not been fully charged. When charging the rechargeable Li-ion battery while the Car adapter is connected, the amount of voltage required to fully charge the rechargeable Li-ion battery may not be supplied by the DC power outlet. When 360 minutes (max.) have passed since charging started, the battery indicator turns off and charging stops even if the rechargeable Li-ion battery has not been fully charged. 1 Setting Up the Printer Rechargeable Li-ion Battery Characteristics Understanding the properties of the rechargeable Li-ion battery will allow you to optimize its usage. Inserting the RD Roll 1 1 a Press and hold the (Power) button to turn the printer off. Turn and hold the cover open lever, and open the RD Roll compartment cover. b While pushing the adjuster lock in the direction of the arrow, move it to the left or right. Because the roll guide will also move, adjust the roll guide to match the width of the paper using the scale engraved on the inside of the printer. Using or storing the rechargeable Li-ion battery in a location exposed to high or low temperatures may accelerate its deterioration. In particular, using a rechargeable Li-ion battery with a high charge (charged 90% or more) in a location exposed to high temperatures will considerably accelerate battery deterioration. Using the printer while the rechargeable Li-ion battery is installed and charging may accelerate the battery’s deterioration. If using the printer when the rechargeable Li-ion battery is installed, disconnect the AC adapter or Car adapter. If the printer will not be used for a long period of time, remove the rechargeable Li-ion battery from the printer when its charge is 50% or less, and then store the battery in a cool place away from direct sunlight. If the rechargeable Li-ion battery will not be used for a long period of time, we recommend charging it every 6 months. For other precautions, refer to the instruction manual included with the rechargeable Li-ion battery. 3 2 1 2 1 Adjuster lock 2 Roll guide 3 Scale 5 1 Chapter 1 c Insert an RD Roll into the RD Roll compartment upside down with the labels feeding from the bottom as shown. d Align the RD Roll with the guide lines. 5 4 4 Guide lines 5 Tear bar e Close the RD Roll compartment by pressing on the center of the cover. f Press and hold the turn the printer on. Make sure that the roll guide is properly positioned to prevent the RD Roll from moving sideways. If the RD Roll is not inserted correctly, the printer will not print on the correct side of the paper or label. When printing on die cut labels, set the roll guide so that there is 0.08 inches (2 mm) of space on both sides (0.16 inches (4 mm) total) of the scale. Example: When using a 4-inch wide (101.6 mm) label, set the roll guide to a width of 4.16 inches (105.6 mm). (Power) button to Note When using die cut label, press the (Feed) button after inserting the RD Roll. The printer will position the label to the correct starting position. Use genuine Brother media. 6 Setting Up the Printer Cutting Roll Paper Roll paper can be cut using the printer's tear bar. Pull one edge of the ejected paper up and toward the other edge diagonally. The tear bar is sharp. To avoid injury, do not touch the tear bar. 1 Attaching the Belt Clip 1 When using the printer outside the office, you can attach the included belt clip to the printer and secure the belt clip to your belt. a Secure the Phillips-head screws to the rear of the printer as shown. 2 1 b 1 Belt clip 2 Phillips screw Attach the clip to your belt. 7 1 Chapter 1 Make sure that the screw is tightened securely. There is a risk of injury if the screw is loose and the printer falls. Make sure that the belt clip is attached securely to the printer. There is a risk of injury if the belt clip is not attached securely and the printer falls. Make sure that the belt clip is attached securely to the wearer's belt. There is a risk of injury if the belt clip is not attached securely and the printer falls. Installing the Printer Driver and the Software for RJ-4030 1 The procedure for installing the software varies depending on the OS of the computer. Installation procedure is subject to change without notice. Make sure that you are logged on with Administrator rights. This section explains how to install P-touch Editor 5.0, the printer driver, P-touch Update Software and the Printer Setting Tool using the Standard Installation option. Windows®7 is used in the following example. a Insert the installer CD-ROM into your CD-ROM drive. If the model name screen appears, choose your printer. If the language screen appears, choose your language. Note If the CD-ROM menu is not displayed automatically, open the files on the CD-ROM and double click [Start.exe]. b 1 2 3 4 8 Click [Standard Installation]. Setting Up the Printer Note e • Installation items: When instructed, connect the printer to the computer to finish the printer driver installation. 1 Standard Installation Installs P-touch Editor 5.0, printer driver, P-touch Update Software, Printer Setting Tool. 2 User’s Guide Displays the User’s Guide, Software User’s Guide. 3 Custom Installation Individually installs P-touch Editor 5.0, printer driver, P-touch Update Software, Printer Setting Tool. 4 Brother Support Displays the link to Brother Developer Center and Brother Solutions Center. f • You can use the Printer Setting Tool to configure various printer settings when the printer is connected to the computer via USB. If you choose [OK], you will go to the online user registration page before finishing the installation (recommended). Note that the printer driver must be installed on the computer in order to configure the printer. c Read the license agreement and click [Agree] if you agree with the terms and conditions. d Click [Install] to start the installation and follow the on-screen instructions. When the screen for the online user registration is displayed, click [OK] or [Cancel]. If you choose [Cancel], installation continues. g Click [Finish]. The software installation is now complete. Note When you are asked to restart the computer, choose [Restart] and click [Finish]. 9 1 Chapter 1 Installing the Printer Driver and the Software for RJ-4040 1 The RJ-4040 printer driver and software can be installed using the following methods: If you are going to connect the printer to your network, we recommend that you contact your system administrator prior to installation. You must know your wireless network settings before you proceed with this installation. If you have previously configured the printer's wireless settings, you must reset the network settings before you can configure the wireless settings again. USB cable connection Wireless network connection When using a wireless network, please read from Before You Begin below to Choosing Your Wireless Install Method. When using a USB cable, please read from Installation Procedure (Using USB Cable/Wireless Network) uu page 12. Before You Begin First you must configure the wireless network settings of your printer to communicate with your network access point/router. After the printer is configured to communicate with your access point/router, computers on your network will have access to the printer. To use the printer from these computers, you will need to install the drivers and software. The following steps will guide you through the configuration and installation process. 1 Press and hold the (Power) button to turn the printer off. 2 Press and hold the (Feed) button and the (Power) button until the POWER, STATUS and BATTERY indicators start blinking in orange. 3 While pressing the (Power) button, press the (Feed) button once. 4 Release the (Power) button and the (Feed) button at the same time. 1 Note To achieve optimum results with normal everyday document printing, use the printer as close to the network access point/router as possible with minimal obstructions. Large objects and walls between the two devices as well as interference from other electronic devices can affect the data transfer speed of your documents. Due to these factors, wireless may not be the best method of connection for all types of documents and applications. The maximum processing speed is possible when using USB. 10 Setting Up the Printer Infrastructure Mode 1 It is recommended that you use a computer wirelessly connected to your network for this method. 5 You need to temporarily use a USB cable (optional) during configuration. 1 4 If you are using Windows® XP or using a network cable to connect your computer with your wireless access point/router, you need to know the SSID and Network Key of your WLAN access point/router before you proceed. Please print out the following “MEMO” and write down your wireless network settings in the area below. 2 3 1 Access point/router 2 Your printer 3 Wireless capable computer connected to the access point/router 4 Wired computer connected to the access point/router 5 Smartphone Choosing Your Wireless Install Method Please do not contact Brother Customer Service for assistance without the wireless security information. We cannot assist you in locating your network security settings. MEMO 1 1 Item The following instructions will offer two methods for installing your printer in a wireless network environment. Choose the method you prefer for your environment. Setting SSID (Network Name) Network Key (Security Key/Encryption Key) Note * The Network Key may also be described as the Password, Security Key or Encryption Key. To set up your printer in any other wireless environment, refer to the Network User’s Guide. Configuration using the Installer CD-ROM and temporarily using a USB cable 1 Note • If you do not know this information (SSID and Network Key), you cannot continue the wireless setup. 1 • How can I find this information (SSID and Network Key)? 1 Refer to the documentation provided with your WLAN access point/router. 2 The initial network name could be the manufacturer's name or the model name. 11 Chapter 1 3 If you do not know the security information, please consult the router manufacturer, your system administrator, or internet provider. One push configuration using WPS Windows® 7 is used in the following example. a 1 If your WLAN access point/router supports automatic wireless (one-push) setup (WPS), you can also choose this method. Insert the installer CD-ROM into your CD-ROM drive. If the model name screen appears, choose your printer. If the language screen appears, choose your language Note If the CD-ROM menu is not displayed automatically, open the files on the CD-ROM and double click [Start.exe]. b Click [Standard Installation]. 1 2 3 4 5 Now, go on to the installation procedure. If you choose "Configuration using the Installer CD-ROM and temporarily using a USB cable", go to the next section Installation Procedure (Using USB Cable/Wireless Network). Note If you choose "One push configuration using WPS", go to One Push Configuration Using WPS and Installation uu page 16. Installation Procedure (Using USB Cable/Wireless Network) • Installation items: 1 Standard Installation Installs P-touch Editor 5.0, printer driver, P-touch Update Software, Printer Setting Tool. 1 The procedure for installing the software varies depending on the OS of the computer. The installation procedure is subject to change without notice. Make sure that you are logged on with Administrator rights. This section explains how to install P-touch Editor 5.0, the printer driver, P-touch Update Software and the Printer Setting Tool using the Standard Installation option. 12 2 User’s Guide Displays the User’s Guide, Software User’s Guide, Network User’s Guide. 3 Custom Installation Individually installs P-touch Editor 5.0, printer driver, P-touch Update Software, Printer Setting Tool. 4 Utility Installation Installs BRAdmin Light utility. Setting Up the Printer 5 Brother Support Displays the link to Brother Developer Center, Brother Solutions Center. • You can use the Printer Setting Tool to configure various printer settings when the printer is connected to the computer via USB. Note that the printer driver must be installed on the computer in order to configure the printer. c Note When configuring multiple printers for wireless network connection: After using a USB connection to install the drivers and the Printer Setting Tool on the computer, you can use the Network Setting Tool to easily configure network settings for multiple printers. If you choose [Wireless Network Connection], move on to For Wireless Network Users uu page 13. Read the license agreement and click [Agree] if you agree with the terms and conditions. d Click [Install] to start the installation and follow the on-screen instructions. e When the following screen appears, choose your connection method and click [Next]. Connection method: 1 Local Connection (USB) 2 Wireless Network Connection 1 If you choose [Local Connection (USB)] as your connection method, move on to For USB Users uu page 16. For Wireless Network Users a 1 When the [Firewall/AntiVirus detected] screen appears, choose [Change the Firewall port settings to enable network connection and continue with the installation. (Recommended)] and click [Next]. If you are not using the Windows® Firewall allow access using UDP ports 137 and 161. 13 Chapter 1 b Choose [Yes, I have a USB cable to use for installation], and then click [Next]. d Do one of the following: If the Installation confirmation screen appears, check the box and click [Next], then go to e. Otherwise, go to f. e Check [Yes] if you want to connect with the listed SSID. Click [Next] and go to h. f The wizard will search for wireless networks available from your printer. Choose the SSID that you noted in MEMO uu page 11 and then click [Next]. Note If the [Important Notice] screen appears, read the notice. Check the box after you confirm the SSID and Network Key, and then click [Next]. c Temporarily connect the USB cable (optional) directly to the computer and the printer. Note • If the list is blank, check that the access point is turned on and is broadcasting the SSID, and then see if the printer and the access point are within range for wireless communication. Then, click [Refresh]. 14 Setting Up the Printer • If your access point is set to not broadcast the SSID, you can enter the SSID manually by clicking the [Advanced] button. Follow the on-screen instructions for entering the [Name (SSID)], and then click [Next]. g Enter the [Network Key] you noted in MEMO uu page 11 and then click [Next]. • If you want to manually assign an IP address to the printer, click [Change IP Address] and enter an IP address that is compatible with your network. • If the wireless setup failure screen appears, click [Retry]. i Disconnect the USB cable connecting the computer and the printer and then click [Next]. Wireless setup is now complete. Go on to j to install the printer driver and the software. j Choose the printer from the list, and then click [Next]. Note If your network is not configured for authentication and encryption, the [ATTENTION!] screen will appear. To continue configuration, click [OK] and go to h. h Confirm the wireless network settings and then click [Next]. The settings will be sent to your printer. Note • If your wireless settings fail, the [Wireless Device Setup Wizard] screen appears. Follow the on-screen instructions to complete the wireless configuration. • If you are using WEP but your printer is not found, make sure you entered the WEP key correctly. k Note • The settings will remain unchanged if you click [Cancel]. Follow the on-screen instructions to complete setup. DO NOT cancel any of the screens during the installation. It may take a few seconds for all screens to appear. 15 1 Chapter 1 If you choose [Cancel], installation continues. Note For Windows Vista® and Windows® 7 users, when the [Windows Security] screen appears, click the check box and click [Install] to complete the installation correctly. c One Push Configuration Using WPS and Installation The installation is now complete. Depending on your security settings, a Windows Security or antivirus software window may appear when using the printer or its software. Please allow or permit the installer to continue. a 1 The procedure for installing the software varies depending on the OS of the computer. Note For USB Users Click [Finish]. The installation is now complete. The installation procedure is subject to change without notice. Make sure that you are logged on with Administrator rights. When the printer is on an Enterprise Wireless Network, connect the printer via USB and configure its wireless settings. If using the RJ-4040, you can also use the Network Setting Tool to configure these settings once you have installed the printer driver. 1 Follow the on-screen instructions for installing the printer driver. When this screen appears, confirm the printer power is on. When instructed, connect the USB cable to your computer and then to the printer, to finish the printer driver installation. For information about installing the printer driver, see Installation Procedure (Using USB Cable/Wireless Network) uu page 12. For information about the Network Setting Tool, see Network Setting Tool (RJ-4040 only) uu page 37. This section explains how to install P-touch Editor 5.0, the printer driver, P-touch Update Software and the Printer Setting Tool using the Standard Installation option. Windows® 7 is used in the following example. b When the screen for the online user registration is displayed, click [OK] or [Cancel]. If you choose [OK], you will go to the online user registration page before finishing the installation (recommended). 16 a Confirm that your WLAN access point/router has the WPS symbol. Setting Up the Printer b c d Place your printer within range of your WPS access point/router. The range may differ depending on your environment. Refer to the instructions provided with your access point/router. Turn on your printer and press and hold the Wi-Fi button until the (Wi-Fi) indicator starts blinking in blue. Press the WPS button on your WLAN access point/router. When the configuration is completed, the (Wi-Fi) indicator on your printer lights in blue. Wireless setup is now complete. Go on to e to install the printer driver and the software. e Insert the installer CD-ROM into your CD-ROM drive. If the model name screen appears, choose your printer. If the language screen appears, choose your language Note If the CD-ROM menu is not displayed automatically, open the files on the CD-ROM and double click [Start.exe]. f 1 Click [Standard Installation]. Note • Installation items: 1 1 Standard Installation Installs P-touch Editor 5.0, printer driver, P-touch Update Software, Printer Setting Tool. 2 User’s Guide Displays the User’s Guide, Software User’s Guide, Network User’s Guide. 3 Custom Installation Individually installs P-touch Editor 5.0, printer driver, P-touch Update Software, Printer Setting Tool. 4 Utility Installation Installs BRAdmin Light utility. 5 Brother Support Displays the link to Brother Developer Center, Brother Solutions Center. • You can use the Printer Setting Tool to configure various printer settings when the printer is connected to the computer via USB. Note that the printer driver must be installed on the computer in order to configure the printer. g Read the license agreement and click [Agree] if you agree with the terms and conditions. h Click [Install] to start the installation and follow the on-screen instructions. 2 3 4 5 17 Chapter 1 i When the following screen appears, choose [Wireless Network Connection] and click [Next]. j When the [Firewall/AntiVirus detected] screen appears, choose [Change the Firewall port settings to enable network connection and continue with the installation. (Recommended)] and click [Next]. If you are not using the Windows® Firewall allow access using UDP ports 137 and 161. k Choose the printer from the list, and then click [Next]. Note • If your wireless settings fail, the [Wireless Device Setup Wizard] screen appears. Follow the on-screen instructions to complete the wireless configuration. • If you are using WEP but your printer is not found, make sure you entered the WEP key correctly. l Follow the on-screen instructions to complete setup. DO NOT cancel any of the screens during the installation. It may take a few seconds for all screens to appear. Note For Windows Vista® and Windows® 7 users, when the [Windows Security] screen appears, click the check box and click [Install] to complete the installation correctly. The installation is now complete. Note • Depending on your security settings, a Windows Security or antivirus software window may appear when using the printer or its software. Please allow or permit the window to continue. 18 Setting Up the Printer Uninstalling the Printer Driver • When configuring multiple printers for wireless network connection: After using a USB connection to install the drivers and the Printer Setting Tool on the computer, you can use the Network Setting Tool to easily configure network settings for multiple printers. Read "RJ-XXXX" in the following steps as your model name. Windows® XP Web Based Management (web browser) The Brother print server is equipped with a web server that allows you to monitor its status or change some of its settings using HTTP (Hyper Text Transfer Protocol). Note We recommend Microsoft® Internet Explorer® 7.0/8.0 or Firefox 3.6 for Windows®. Please also make sure that JavaScript and cookies are always enabled in whichever browser you use. To use a web browser, you will need to know the IP address of the print server. The IP address of the print server is listed on the Network Configuration List. a b For example: http://192.168.1.2/ c If you have configured an optional Network password, you must enter it when prompted to access the Web Based Management. For more information, see Web Based Management in the Network User’s Guide. 1 a Press and hold the turn it off. b [Start] - [Control Panel] - [Printers and Other Hardware] - [Printers and Faxes]. c Choose [Brother RJ-XXXXX], and click [File] - [Delete] or right click on the icon and then click [Delete]. d Go to [File] - [Server Properties]. The [Print Server Properties] window displayed. e Click the [Drivers] tab and choose [Brother RJ-XXXXX]. Then, click [Remove]. f Close the [Print Server Properties] window. The printer driver has been uninstalled. 1 Open your browser. Type "http://printer’s IP address/" into your browser’s address bar (where "printer’s IP address" is the IP address of the Brother printer or the print server name). 1 (Power) button to Windows Vista® 1 a Press and hold the turn it off. b Start button - [Control Panel] [Hardware and Sound] - [Printers]. c [Brother RJ-XXXXX], and click [Delete this printer] or right click on the icon, and then click [Delete]. d In the [Printers] window, right click and select [Run as administrator] - [Server Properties...]. If the authorization confirmation dialog displayed, click [Continue]. (Power) button to 19 1 Chapter 1 g If the [User Account Control] dialog displayed, enter the password and click [OK]. The [Print Server Properties] window displayed. e Click the [Drivers] tab and choose [Brother RJ-XXXXX]. Then, click [Remove...]. f Choose [Remove driver and driver package] and click [OK]. Follow the on-screen instructions. g Close the [Print Server Properties] window. The printer driver has been uninstalled. Windows® 7 1 a Press and hold the turn it off. b c Start button - [Devices and Printers]. (Power) button to Choose [Brother RJ-XXXXX], and click [Remove device] or right click on the icon, and then click [Remove device]. If a User Account Control message displayed, type in the password, and then click [Yes]. d Choose [Fax] or [Microsoft XPS Document Writer] in the [Devices and Printers] window, and then click [Print server properties], which appeared in the menu bar. e Click the [Drivers] tab, and then click [Change Driver Settings]. If a User Account Control message displayed, type in the password, and then click [Yes]. Choose [Brother RJ-XXXXX], and then click [Remove...]. f Choose [Remove driver and driver package], and then click [OK]. Follow the on-screen instructions. 20 Close the [Print Server Properties] window. The printer driver has been uninstalled. Setting Up the Printer Connecting the Computer and Printer Bluetooth Connection (RJ-4030 Only) Note The printer can be connected to your computer via USB cable, Bluetooth (RJ-4030 only), Wi-Fi (RJ-4040 only) and the serial cable. Follow the recommendations of the manufacturer of your Bluetooth-equipped computer or Bluetooth adapter and install any necessary hardware and software. Install the printer driver before connecting the printer to the computer. Use this procedure to pair the printer with the computer using the Bluetooth management software. Note When connecting via Bluetooth, the connection settings are saved even after the printer is turned off. USB Connection a 1 a Press and hold the (Power) button to turn the printer on and then press and hold the Bluetooth button. b Use your Bluetooth management software to discover the printer and configure the printer connection. Make sure that the printer is turned off before connecting the USB cable. b Connect the printer end of the USB cable to the USB port on the side of the printer. c Connect the other end of the USB cable to the USB port on the computer. 1 1 Note If the software prompts you to enter a Bluetooth passkey (PIN code), enter the passkey assigned to the printer. The printer's passkey is the last four digits of its serial number by default. c Write down the name of the port used for the connection. d Open the printer screen so that the printer’s port settings can be changed. Windows® XP: [Start] - [Control Panel] - [Printers and Other Hardware] - [Printers and Faxes]. Windows Vista®: Start button - [Control Panel] [Hardware and Sound] - [Printers]. Windows® 7: Start button - [Devices and Printers]. e Windows® XP/Windows Vista® : Right-click the printer icon, and then click [Properties]. Windows® 7: 21 1 Chapter 1 Right-click the printer icon, and then click [Printer Properties]. f g Note • You can change the printer's network settings using the Network Setting Tool (see Network Setting Tool (RJ-4040 only) uu page 37). Click the [Ports] tab. Select the port name confirmed in step c (“COM” plus a number). h Click [OK] to close the properties dialog box. i Close the printers window to finish. • The Network Setting Tool also allows you to easily apply the network setting changes to multiple printers. (see Applying Setting Changes to Multiple Printers uu page 39). Note Serial Cable Connection Refer to your Bluetooth management software’s documentation for details on connection settings, confirming the port name, etc. Using Bluetooth to communicate when printing Please use the cable designed for your Brother printer. a Make sure that the printer and the computer are turned off before connecting the serial cable. 1 a Press and hold the (Power) button to turn the printer on, and then press the Bluetooth button. b Connect the printer end of the serial cable to the serial port on the side of the printer. b Use your Bluetooth management software to discover the printer. Bluetooth communication starts. c Connect the other end of the serial cable to the serial port on the computer. Note Wi-Fi Connection (RJ-4040 only) In order for the printer and your network access point or router to communicate, you must first install the printer driver and the Printer Setting Tool (see Installing the Printer Driver and the Software for RJ-4040 uu page 10). a 22 Press and hold the (Power) button to turn the printer on, and then press the Wi-Fi button. Wi-Fi communication starts. 1 • The default settings are as follows: Baud rate: 9600 bps Parity: None Bit length: 8 bit Flow control: Hardware • To change these settings, refer to the P-touch Template Command Reference. The latest version is available for download at: http://solutions.brother.com Choose your product. - [Manuals] 1 2 Using the Printer 2 Operation Panel 2 2 The operation panel consists of the following buttons and indicators. RJ-4030 RJ-4040 1 2 3 4 5 6 7 1 (Power) button 2 (Feed) button 3 POWER indicator 4 STATUS indicator 5 BATT (Battery) indicator 6 7 1 2 3 4 5 6 7 (Bluetooth) indicator (RJ-4030)/ (Wi-Fi) indicator (RJ-4040) Bluetooth button (RJ-4030)/ Wi-Fi button (RJ-4040) 23 Chapter 2 Button Functions (Power) button function 2 Operation Turn the printer on While the printer is turned off, press and hold the until the POWER indicator turns on. Turn the printer off While the printer is turned on, press and hold the (Power) button until the POWER indicator turns off. (If the [Auto Power Off] feature is enabled in the RJ Utility, the printer will turn itself off automatically after the selected period of inactivity.) Start up the printer in mass storage mode If you press and hold this button while also pressing the Wi-Fi button/Bluetooth button, the printer starts up in mass storage mode (see Mass Storage uu page 44). (Feed) button function Feed the paper (Power) button Operation When the paper type is set to [Die-cut Label] or [Media With Marks]: Press the (Feed) button to automatically feed the paper to the print position. When the paper type is set to [Continuous Length Tape]: Press the (Feed) button to feed the paper. The paper feeds a fixed length; you can use a command to change this length. Print the printer settings Make sure that a roll is set, and then press and hold the (Feed) button. The printer starts printing its settings (see Printing the Printer Set-up Information uu page 51). (Bluetooth) button function (RJ-4030 only) Operation Pair the printer to the computer When the printer and computer or other device haven’t been paired with each other via Bluetooth, hold this button (see Bluetooth Connection (RJ-4030 Only) uu page 21). Use Bluetooth to communicate when printing When this key is pressed while the computer and the printer are not connected via Bluetooth, the Bluetooth connection is established and data can be transferred. End the Bluetooth connection When the printer and computer are connected via Bluetooth, press this button to end the connection. Start up the printer in mass storage mode If you press this button while pressing and holding the (Power) button, the printer starts up in mass storage mode (see Mass Storage uu page 44). Execute a file stored in the mass storage area If you press this button while the printer is running in mass storage mode, you can execute a command file stored in the mass storage area (see Mass Storage uu page 44). 24 Using the Printer (Wi-Fi) button function (RJ-4040 only) Operation Use WPS to set wireless network settings easily Wi-Fi settings can be configured by simply pressing and holding this button, making it easy to install the printer driver or other software (see Installing the Printer Driver and the Software for RJ-4040 uu page 10). Use Wi-Fi to communicate when printing When the printer and computer are not connected via Wi-Fi, press this button to connect them and send data to the printer. End the Wi-Fi connection When the printer and computer are connected via Wi-Fi, press this button to end the connection. Start up the printer in mass storage mode If you press this button while pressing and holding the (Power) button, the printer starts up in mass storage mode (see Mass Storage uu page 44). Execute a file stored in the mass storage area If you press this button while the printer is running in mass storage mode, you can execute a command file stored in the mass storage area (see Mass Storage uu page 44). Indicators 2 2 RJ-4030 2 RJ-4040 2 The indicators light and blink to indicate the printer’s status. Each indicator may light or blink in green, red, orange, or blue. For details, see Indicators uu page 48. 25 Chapter 2 Printing Solutions 2 Printing 2 Your printer can be used with several versions of the Windows® operating systems. For typical printing, use the following procedure. In most situations, the printer requires driver software to communicate with your computer. These drivers can be installed using the setup CD-ROM, and the latest versions can be downloaded from the Brother Solutions Center website (http://solutions.brother.com). We recommend that you visit the website to make sure that you have the latest version of the drivers. a b Open the document to be printed. c Turn the printer on. The POWER indicator lights in green. Make sure that the printer is properly powered. Use a charged battery, or connect the printer to an AC or DC power outlet. 1 2 1 (Power) button 2 POWER indicator d Connect the printer to a computer, using either USB, Bluetooth (RJ-4030 only), or Wi-Fi (RJ-4040 only). (See Connecting the Computer and Printer uu page 21.) e Insert the RD Roll. (See Inserting the RD Roll uu page 5.) Use genuine Brother paper. f If necessary, change the print settings using either the printer driver or the RJ Utility. (See RJ Utility uu page 31) g Click [Print] in the computer program’s menu. The POWER indicator blinks in green to indicate that the printer is receiving data, and the document is printed. 26 Using the Printer h Printer Driver Options Turn the printer off. The POWER indicator turns off. You can configure various settings in the printer driver screen, such as paper size, number of copies, print quality, etc. Note To print a JPEG image without using the printer driver, see JPEG Printing uu page 45. Making Prints Lighter or Darker 2 You can also use the Custom Label Tool and the RJ Utility to configure advanced settings (see Setting Paper Size uu page 28 and RJ Utility uu page 31). 2 You can make prints lighter or darker by adjusting the print density setting in the printer driver’s dialog box or the RJ Utility (see Print Density uu page 32). When using the battery, changing the print density setting may result in slight changes in printing speed and the number of pages that can be printed on a single charge. 27 2 Chapter 2 Setting Paper Size 2 In order to use labels with a size not listed in the [Paper Size] list of the printer driver, the label format must be added to the printer driver. a Connect the printer to be configured to the computer via USB. b Click [Start] - [All Programs] [Brother] - [Label & Mobile Printer] [Printer Setting Tool]. The [Printer Setting Tool] screen is displayed. c d Note When using "Premium Receipt Paper" *, select [RD 4" (102 mm)] on the [Paper Size Setup] screen, click the [Edit] button, and then set [Energy Rank] to [0] on the [Advanced Printing Adjustments] screen. When using "Standard Receipt Paper" *, set [Energy Rank] to [3]. * Available paper types vary by country. 2 Do not register a paper size if the same paper size has already been registered. It may cause an unintended result. Select the printer connected in step a. If you use the same size of paper as currently registered, select the desired size from the [Currently Registered Paper Sizes] list on the [Paper Size Setup] screen, and change settings on the [Edit] screen. Click the [Custom Label Tool] button. The [Paper Size Setup] dialog box appears. 3 Edit Edits the settings for the selected paper format. To save the selected paper format with the new settings, click [Overwrite]. To add a paper format with the new settings, change the name in the [Paper Size Name] box, and then click [Add]. Preset RD paper formats (paper formats available when the software was installed) cannot be edited. 4 Delete Deletes the selected paper format. A deleted paper format cannot be restored. 5 Import Paper Size List... Reads the text file (RJ-4030: BSR403ed.txt; RJ-4040: BSR404ed.txt) containing the paper format settings, and uses it to replace the contents of the [Currently Registered Paper Sizes] list. 1 2 3 4 5 6 7 8 1 Energy Rank Displays the current setting for the [Energy Rank] of the selected paper format. New Registers new paper formats. When the list is imported, the entire contents of the [Currently Registered Paper Sizes] list will be replaced with the imported paper formats. 28 Using the Printer 6 Export Paper Size List... Exports the settings for the paper formats in the [Currently Registered Paper Sizes] list. The exported list can then be distributed to other computers. For details, see Distributing Paper Formats uu page 30. 7 Register Paper Size With Printer Registers the settings for the selected paper format in the printer. 8 Save Paper Size Commands Uses the settings for the paper as an added command and exports it as a file. The file extension is “.bin”. f Click [Advanced Printing Adjustments...] to specify the following settings for each paper size. Under [Printing Reference Point Adjustment], the printing position can be adjusted. Note If you use the following methods, you can apply these settings to the printer easily. • Mass storage feature (see Mass Storage uu page 44) • Bluetooth (Object Push Profile (OPP)) • Wi-Fi (File Transfer Profile (FTP)) These settings commands are only intended for use for applying to printer settings. Saved commands cannot be imported to the Custom Label Tool. e Click [New]. The [New] dialog box appears. g Under [Energy Rank], the print energy (density) can be adjusted. h Enter the settings for the paper to be used, and then click [Add]. A new paper format is created. i Click [Exit]. Note When the [Paper Size Setup] dialog box is displayed again, the added paper format will appear in the [Currently Registered Paper Sizes] list. If the application is running, exit the application, and then start it again in order for the new paper format to appear in the [Currently Registered Paper Sizes] list. 29 2 Chapter 2 Distributing Paper Formats 2 The paper formats exported from the [Currently Registered Paper Sizes] list can be distributed to other computers. Distributing only paper formats At the sender’s computer, specify the paper format settings, and then click [Export Paper Size List...]. (See Setting Paper Size uu page 28.) The following files are created. RJ-4030: BSR403ed.txt, BSR403ed.ptd, pdt3137.bin RJ-4040: BSR404ed.txt, BSR404ed.ptd, pdt3237.bin b Save BSR403ed.txt or BSR404ed.txt at any location on the recipient’s computer. c At the recipient’s computer, click [Import Paper Size List...]. The paper formats are replaced with the imported ones. Distributing paper formats bundled with the installer If the printer driver has not been installed on the recipient’s computer, the paper formats that can be distributed are bundled with the installer for the printer driver. Read "RJ-XXXX" in the following steps as your model name. a 30 At the sender's computer, specify the paper format settings, and then click [Export Paper Size List...]. (See Setting Paper Size uu page 28.) The following files are created. b Insert the CD-ROM into the CD-ROM drive of the sender's computer. c Copy the folder in CD drive:\your language\Drivers\RJ-XXXX to any location on the sender’s computer. d Overwrite the contents of the folders at RJ-XXXX\x64\custom and RJ-XXXX\x86\custom (copied in step 3) with the three files created in a. e Save folder [RJ-XXXX] at any location on the recipient's computer. f At the recipient’s computer, double-click [dsetuph.exe]. Complete the installation according to the instructions that appear on the screen. 2 If the printer driver has been installed on the recipient’s computer, only the paper formats need to be distributed. a RJ-4030: BSR403ed.txt, BSR403ed.ptd, pdt3137.bin RJ-4040: BSR404ed.txt, BSR404ed.ptd, pdt3237.bin 2 3 RJ Utility Overview 3 d 3 The RJ Utility is a computer program that allows you to change the printer's default settings. How to Use the RJ Utility Normally when using a computer program to print a document, print settings are specified in the printer driver's dialog box and then the data is sent to the printer. This utility can be used to adjust settings that are more advanced than the printer driver’s settings. Use the RJ Utility to configure the printer only when the printer is idle. The printer may malfunction if you attempt to configure it while it is handling a job. Using the RJ Utility Before Using the RJ Utility Click the [Utility] button. The main window is displayed. (See Main Window uu page 32.) 3 a In the main window of the RJ Utility, select the check boxes of the parameters with settings that can be changed. b Select the desired settings from the pull-down menus or enter the desired values. c Click [Apply] to save the settings in the printer. Note 3 3 Connect the printer to an AC or DC power outlet, or make sure that the battery is fully-charged. The settings are saved when you quit the RJ Utility, and the settings are applied the next time the RJ Utility is started. Note, however, that if the printer is already connected when the RJ Utility is started, the printer's settings are applied. Make sure that the printer driver has been installed and is functional. Connect the printer to a computer via USB or Bluetooth (RJ-4030 only). Starting the RJ Utility a Connect the printer to be configured to the computer. b Click [Start] - [All Programs] [Brother] - [Label & Mobile Printer] [Printer Setting Tool]. The [Printer Setting Tool] screen is displayed. c Select the printer connected in step a. 3 31 3 Chapter 3 Parameters 3 Main Window 3 14 1 2 3 4 5 6 7 8 15 16 9 10 11 17 18 12 13 20 19 1 Printer Displays the printer selected in the Printer Setting Tool. 2 Command Mode Sets the printer’s command format. Available settings: [Raster], [ESC/P], [P-touch Template] 3 Print Density Adjusts the printing density on a scale of -5 to +5. 4 Print Priority Determines the printer's print quality.Available settings: [Speed], [Quality] 32 21 Note This setting can also be changed using the printer driver, however, in this case the setting is erased when the printer is turned off. If the setting is changed using the RJ Utility, the setting is retained even when the printer is turned off, therefore, if you plan on printing without using the printer driver, use the RJ Utility to change this setting. 5 JPEG Printing Sets the image processing used when printing JPEG images via Bluetooth or with the mass storage feature. Available settings: [Binary], [Error Diffusion] 6 Print Data after being Printed Determines whether the print data is erased automatically after printing. Available settings: [Erase], [Do not Erase] 7 Printer Information Output Settings Determines which information is printed when printing the printer’s settings. RJ Utility Available settings: [All], [Usage Log], [Printer Settings], [Printer Transfer Data] (See Printing the Printer Set-up Information uu page 51.) 8 9 Align Paper Leading Edge when the Cover is Closed Determines whether or not paper is automatically fed when the cover is closed. Available settings: [Do not Feed], [Feed] Power on when Plugged in Determines whether or not the printer turns on automatically when the power cord is connected. Available settings: [Disable], [Enable] 10 Auto Power Off Determines the amount of time that passes before the printer turns off automatically. Available settings: [None], 10 min. to 60 min. (10 min. increments) 11 WLAN/Bluetooth on Power On Determines the conditions for connecting via Wi-Fi and Bluetooth when the printer is turned on. Available settings: [On by Default], [Off by Default], [Keep Current State] 19 Save Command Settings Saves the content of the selected (checked) items as a command-format “.bin” file. Bluetooth settings are not saved. Note If you use the following methods, you can apply these settings to the printer easily. • Mass storage feature (see Mass Storage uu page 44) • Bluetooth (Object Push Profile (OPP)) • Wi-Fi (File Transfer Profile (FTP)) These settings commands are only intended for use for applying to printer settings. Saved commands cannot be imported to the RJ Utility. 20 Apply Sends the selected (checked) settings to the printer. 21 Exit Exits the RJ Utility. The current settings are saved. 12 Select All Places a check in the check boxes for all items. 13 Clear All Removes the checks in the check boxes for all items. 14 Current Retrieves the current setting values from the printer and applies them to each combo box. 15 Import Reads an exported file and applies the settings to the printer. 16 Export Saves the current settings to a file. 17 Bluetooth Settings Displays the [Bluetooth Settings] screen. (See Bluetooth Settings (RJ-4030 only) uu page 34.) 18 Maintenance Displays the [Maintenance] screen. (See Maintenance uu page 35.) 33 3 Chapter 3 Bluetooth Settings (RJ-4030 only) 3 1 2 3 4 1 Bluetooth PIN code Allows you to select whether a Bluetooth PIN code (passkey) is required, change the printer's Bluetooth PIN code, and select whether Bluetooth communication is encrypted. If [Enable] is selected in the [Bluetooth PIN code] pull-down menu, the PIN code specified here must also be stored on the computer in order to communicate with the printer when using Bluetooth. You can change the PIN code if necessary. If the [Encryption] check box is selected, data sent using the RJ Utility between the computer and printer will be encrypted when using Bluetooth. 2 Bluetooth Device Name Allows you to specify a name (up to 30 characters) for the printer. Useful when there are multiple Bluetooth printers present. 3 Visible to Other Devices Allows you to specify whether the printer can be "discovered" by other Bluetooth devices. 4 Bluetooth Address Displays the current Bluetooth address. 34 Note The PIN code and the device name must use alphanumeric characters (A-Z, a-z, 0-9) only. The device name can contain a space character; the PIN code cannot. RJ Utility Maintenance 3 1 2 1 3 Print Printer Information Click to print a report containing the following types of information. Program version Printer usage history Missing dot test pattern RJ Utility setting information List of transferred data Network setting information Wi-Fi setting information See the print sample on the next page. Note You can also print this report using the (Feed) button (see Printing the Printer Set-up Information uu page 51). 2 Factory Reset Click [Factory Reset] to reset the RJ Utility to its default settings and send them to the printer. 35 Chapter 3 Printer Information printing sample *Labels are for illustrative purposes only. 36 3 4 Network Setting Tool (RJ-4040 only) Overview 4 The Network Setting Tool is a computer program used for changing network settings via USB. Note The Network Setting Tool is installed with other software such as the printer driver. (see Installing the Printer Driver and the Software for RJ-4040 uu page 10) Windows® XP SP3 or later (only x86 processors can be used with Windows® XP) Using the Network Setting Tool 4 Starting the Network Setting Tool By using the Network Setting Tool, you can not only change the network settings for one printer, you can easily apply the same settings to multiple printers. Operating Environment 4 4 4 a Connect the printer whose settings will be changed to the computer via USB. b Click [Start] - [All Programs] [Brother] - [Label & Mobile Printer] [Printer Setting Tool]. c d Select the printer connected in a. Click the [Network Setting Tool] button. The main window is displayed. Windows Vista® Windows® 7 To start the Network Setting Tool, you must be logged on with Administrator rights. The Network Setting Tool can change the settings for certain Brother printer models only. 37 4 Chapter 4 Main Window 4 1 2 3 4 5 7 8 6 1 Menu Bar Select the commands contained in each menu from the list. 2 Printer Selects the printer whose settings will be changed. If only one printer is connected, only that printer is displayed and it is not necessary to select a printer. 3 Node Name Displays the node name. Node names can be changed. 4 Applicable Settings Displays setting items. Select the item that you want to change the settings for. 5 Settings Display/Change Area Displays the selected item’s current setting. Change the settings as necessary using the pull-down menu, direct entry, or other methods. 6 Save Command Settings Saves network settings in PJL command format. The file extension is “.bin”. By sending these commands to printers via USB, network settings for printers can be configured in the same way as when settings are made using the Network Setting Tool (see Mass Storage uu page 44). 38 7 Apply Applies the settings to the printer. By pressing this button you can apply all the settings set on multiple windows at once. 8 Exit Exits the Network Setting Tool. Settings are not applied to printers if the [Exit] button is clicked without clicking the [Apply] button after changing settings. Network Setting Tool (RJ-4040 only) Changing the Communications Settings b 4 Note a Make sure that the computer with the Network Setting Tool installed is connected via USB to the printer that you want to change the settings for. b Start the Network Setting Tool. Confirm that the printer that you want to change the settings for is displayed in [Printer]. If another printer is displayed, select the desired printer from the [Printer] combo box. If [Automatically detects the connected printer, and retrieves the current settings.] check box on the [Option Settings] screen is selected, the connected printer is automatically selected. See Automatically detects the connected printer, and retrieves the current settings. uu page 41. Note If only one printer is connected, only that printer is displayed and it is not necessary to select a printer. c From [Network Settings] of [Applicable Settings], click the items that will be changed. d In the settings display/change area, select the desired setting from the pulldown list, or enter a value. e c Click the [Apply] button. The same settings that were applied to the first printer are applied to the second printer. d Repeat steps a - c for all the printers that you want to change the settings for. If the IP address is set to [STATIC], the printer’s IP address will also be changed to the same address as the first printer. Change the IP address as necessary. Note To save the setting contents as a file, click [File] - [Export...]. When you have changed all the desired settings, click [Apply] button and then [Exit] button. The settings are applied to the printer. Applying Setting Changes to Multiple Printers a Select the newly connected printer from the [Printer] combo box. The exported setting contents are applied to [Network Settings] the next time settings are imported using the Network Setting Tool. 4 After following the steps in Changing the Communications Settings above, disconnect the printer from the computer, and connect the second printer to the computer. 39 4 Chapter 4 Menu Bar 4 1 2 3 4 5 6 7 8 9 1 2 Apply Setting to the Printer Applies the settings to the printer; functions the same way as the [Apply] button on the main window. See Apply uu page 38. Save Command Settings Saves network settings in PJL command format. The file extension is “.bin”. By sending these commands to printers via USB, network settings for printers can be configured in the same way as when settings are made using the Network Setting Tool (see Mass Storage uu page 44). The following information is not saved in the setting command. • Node name • IP address, subnet mask, gateway address (when the IP address is set to [STATIC]). These settings commands are only intended for use for applying to printer settings. Saved commands cannot be imported to the Network Setting Tool. Saved command files contain authentication keys and passwords. Take necessary measures to protect saved command files such as by saving command files in locations that other users cannot access. Do not send the command file to a printer whose model was not specified when the command file was exported. 40 Network Setting Tool (RJ-4040 only) 3 Import Import from the current computer wireless settings Imports the settings from the computer. Exported files are not encrypted. Because exported files contain authentication keys and passwords, take necessary measures to protect exported files such as by saving exported files in locations that other users cannot access. Note • Only Personal Security Authentication settings (open system, public key authentication, and WPA/WPA2-PSK) can be imported. Enterprise Security Authentication settings (such as LEAP or EAP-FAST) cannot be imported. • If multiple wireless LANs are enabled for the computer used, the first wireless settings (only personal settings) detected are considered to be the import data. • Only settings values (SSID, authentication method, encryption method, and authentication key) from the [Network Settings] - [Wireless Settings] screen of [Applicable Settings] can be imported. 5 Restore to Default Network Settings Returns network settings to the factory default settings. 6 Automatically restart the printer after use. When this check box is selected, printers automatically restart after network settings are applied. When this check box is cleared, printers must be manually restarted. Note When configuring multiple printers, you can reduce the time required to change settings by clearing this check box. Note that in this case we recommend selecting this check box when configuring the first printer so that you can confirm that each setting is operating as intended. Select a Profile to import Imports settings that were exported as a profile. Click this option and select a profile by clicking the [Browse...] button. Your selected settings will be displayed in the settings display/change area. 7 Note • All settings, such as wireless settings or TCP/IP settings, can be saved. However, node names cannot be imported. • Only profiles that are compatible with the selected printer can be imported. • If the imported profile's IP address is set to [STATIC], change the IP address of the imported profile as necessary so that it does not duplicate the IP address of an existing printer on the network whose settings have been completed. 4 Export Saves the settings in a text file. Automatically detects the connected printer, and retrieves the current settings. When this check box is selected and a printer is connected to the computer, the printer is automatically detected and the printer's current settings are displayed in the [Current Network Status] area (see Current Network Status uu page 42). Note When the model of the connected printer is different from that of the printer shown in the [Printer] combo box, the settings available on all editing screens change to match the connected printer. 8 Display the Help Displays the help file. 9 About... Displays version information. 41 4 Chapter 4 Connected Printer’s Status 4 TCP/IP (Wireless) 4 1 2 1 1 3 4 Current Network Status Displays network status on the right side of the screen in the settings display/change area. Click the [Refresh] button to update the view. Network Settings Boot Method Select either: [STATIC], [AUTO], [BOOTP], [DHCP], [RARP]. 2 IP Address/Subnet Mask/Gateway Set the various values. You can only enter settings when the IP address setting is set to [STATIC]. 3 DNS Server Method Select either [STATIC] or [AUTO]. 4 Primary DNS Server IP Address/Secondary DNS Server IP Address You can only enter settings when the DNS server setting is set to [STATIC]. 4 1 2 1 WLAN/Bluetooth on Power On Determines the conditions for connecting via Wi-Fi and Bluetooth when the printer is turned on. Select either: [On by Default], [Off by Default], [Keep Current State] 2 Wireless Usage Enables and disables wireless communication. 42 1 Network Setting Tool (RJ-4040 only) Wireless Settings 4 Communication Mode and Authentication/Encryption Methods 4 When the Communication Mode is Ad hoc 1 2 3 4 5 6 7 8 1 Communication Mode Select either [Ad hoc] or [Infrastructure] 2 SSID (Network Name) Click the [Search...] button to display the SSID selections on a separate screen. 3 4 5 Channel Selections can be made from the displayed selections. Authentication Method/Encryption Mode Authentication methods and encryption methods are supported as shown below in Communication Mode and Authentication/Encryption Methods. WEP Key WEP key can only be set when WEP is selected for the encryption method. 6 Passphrase PSK can only be set when WPA/WPA2-PSK is selected for the authentication method. 7 User ID/Password User ID/Password can only be set when LEAP or FAST is selected for the authentication method. 8 Display the key and password on the screen If this setting is checked, keys and passwords are displayed in plain text (non-encrypted text). Authentication Method Encryption Mode Open System None WEP When the Communication Mode is Infrastructure Authentication Method Encryption Mode Open System None 4 WEP Public Key Authentication WEP WPA/WPA2-PSK TKIP AES LEAP CKIP EAP-FAST/NONE TKIP AES EAP-FAST/MS-CHAP v2 TKIP EAP-FAST/GTC TKIP AES AES To perform higher level security settings: When performing FAST server certificate verification, settings cannot be made from the Network Setting Tool. After the printer has been set to be able to connect to the network, perform settings by accessing the printer from a web browser. 43 5 Other Functions Mass Storage Description c 5 5 The mass storage feature allows you to execute commands and perform JPEG printing by sending data from a computer or other device to the printer via USB. Files that have been copied to the printer’s mass storage area are processed when you press the Wi-Fi button/Bluetooth button. 5 Connect the computer or device to the printer via USB. The printer’s mass storage area is displayed on the computer or device’s screen. Note If the mass storage area is not displayed automatically, refer to the operating instructions for the computer or device’s operating system for information about displaying the mass storage area. This feature is useful in the following situations. d Drag and drop the file you want to copy to the mass storage area. e Press the Wi-Fi button/Bluetooth button. The command file is executed. While the file is being executed, the (Wi-Fi) indicator/ (Bluetooth) indicator lights in blue. When you want to execute commands or perform JPEG printing without installing the printer driver f When you want to use a device with an OS (including non-Windows operating systems) that has a USB host feature to print and transmit data After the file has been executed, the (Wi-Fi) indicator/ (Bluetooth) indicator turns off. g To turn mass storage mode off, turn the printer off. The printer will start up in its normal operating mode. When you want to apply settings that are stored in a command file (“.bin” format) or templates that are stored in “.blf” format files that were distributed by the administrator without using a customized tool Using the Mass Storage Feature a b 44 Confirm that the printer is turned off. While pressing the Wi-Fi button/Bluetooth button, press and hold the power button. The printer starts up in mass storage mode and the POWER and STATUS indicators light in green. 5 Other Functions When the printer is turned off, mass storage mode is deactivated and any files in the mass storage area are deleted. This feature supports “.bin”, “.blf”, and “.jpg” files. Do not use other file formats with this feature. Do not create folders in the mass storage area. If a folder is created, files in the folder will not be executed. The capacity of the mass storage area is 2.45 MB. Use of files larger than 2 MB cannot be guaranteed. If multiple files are copied, the order that the files will be executed in cannot be guaranteed. Wi-Fi, Bluetooth, and RS-232C features are not available while the printer is running in mass storage mode. Do not access other files in the mass storage area when executing a copied file. JPEG Printing 5 Image data (JPEG) can be printed without using the printer driver. Note • JPEG images can be printed using the mass storage feature. • The Bluetooth Basic Imaging Profile (BIP) or Object Push Profile (OPP) is used for printing via a Bluetooth connection. • This printer will convert a color JPEG image to a ‘Black & White’ image using a dithering process. • When sending a JPEG image that is already ‘Black & White’ this dithering process may make your printed image fuzzy. • To improve the image quality, try to turn off any preprocessing of the JPEG image. Only JPEG images can be printed. (Limited to files with the .jpg extension.) The maximum file size is 5 MB. (2.38 MB when the mass storage feature is used.) The maximum resolutions are as follows. Height Width = 8000 832 dots If these limits are exceeded, the data received by the printer will be discarded and not printed. Print is at 1 pixel = 1 dot. This printer performs binary processing (simple binary) to print the image. The image is printed with the height-to-width proportion of the received data. 45 5 6 Maintaining the Printer Roller Maintenance Maintenance of the printer may be carried out as required. However, some environments require that maintenance must be done more frequently (e.g. in dusty conditions). Print Head Maintenance Use a piece of cellophane tape to remove dirt from the roller. 2 6 Use a cotton swab and wipe the head. 1 2 1 46 Print head 6 Roller 6 Maintaining the Printer Paper Outlet Maintenance 6 If glue accumulates on the paper outlet and the printer becomes jammed, disconnect the printer from the external power outlet and clean the paper outlet with a cloth dipped in isopropyl alcohol. 3 6 3 Paper outlet 47 7 Reference 7 Indicators 7 The indicators light and blink to indicate the printer’s status. The following symbols are used in this section to explain the meaning of the different indicator colors and patterns. or or or or or Indicator is blinking in the color shown or or Indicator is lit in the color shown or Indicator blinks 1 or 2 times in each color, then turns off Indicator is lit or blinking in any color or pattern Indicator is off POWER STATUS BATT (BATTERY) (Bluetooth) (Wi-Fi) Description Power on Roll cover open Receiving data Transferring data Error Print error Feed error Cover open error Communication error Image processing error Database search error No template error Access point search error Access point connection error Security error Error Battery error Mass storage error System error In boot mode 48 Reference POWER STATUS BATT (BATTERY) (Bluetooth) (Wi-Fi) (Once every 3 seconds) Description Wireless on, not connected* Wireless or Bluetooth on, connected (Once every second) Now setting WPS* Now resetting Formatting complete (When [Print Data after being Printed] is set to [Erase]) Now cooling 7 MCR read mode MCR read success MCR read error (Once every 4 seconds) (Twice every 4 seconds) (Once every second) Rechargeable battery power: half Rechargeable battery power: low Battery must be charged Charging Rechargeable battery power: full Charging complete In mass storage mode Processing file in mass storage mode Initializing *RJ-4040 only 49 Chapter 7 Indicator Warnings 7 Problem Solution The POWER indicator does not light The printer is receiving no power. If you are using AC or DC power, make sure that the AC adapter or Car adapter is properly connected (see Connecting the Printer to External Power uu page 2) and make sure that the AC or DC power outlet is turned on. If you are using DC power, check the fuse. Head or motor is cooling down The thermal head or motor is too hot. Head: If the thermal head becomes even hotter, the thermal head may produce imaging on the paper in areas not intended to be printed. This condition is normal when printing documents with a great deal of “black” content. The printer will stop and resume printing after the print head has cooled down. To avoid or delay the onset of this condition, print using a lighter density setting, reduce the amount of black space being printed (for example, remove background shading and colors in graphs and presentation documents), and make sure that the printer has adequate ventilation and is not located in an enclosed space. Motor: Do not use the printer continuously. If the printer is used continuously, the motor will become too hot. In this case, the printer will stop and resume printing after the motor has cooled down. Note This condition may occur more often when the printer is used at high altitude (more than 10,000 feet) due to a lower air density available to cool the printer. Data reception error Data may not be received correctly when communications are unstable.Try connecting again when communication conditions have improved. Printer is in boot mode The AC adapter was unplugged while the firmware was being updated, and the printer started up in boot mode the next time it was started. Contact your reseller or Brother Customer Service for assistance. 50 Reference Printing the Printer Set-up Information 7 You can use the (Feed) button to print a report that lists the following printer settings: Program version Printer usage history Missing dot test pattern RJ Utility setting information List of transferred data Network setting information Wi-Fi setting information Note • You can use the RJ Utility to set in advance which items will be printed (see Printer Information Output Settings uu page 32). 7 • The node name appears in the Printer Settings. The default node name is “BRWxxxxxxxxxxxx”. (“xxxxxxxxxxxx” is based on your printer’s MAC Address/Ethernet Address.) a Make sure that a roll of 4" (101.6 mm) receipt paper has been loaded and the RD Roll compartment cover is closed. b Turn on the printer. c Press and hold the (Feed) button until the POWER indicator starts blinking in green. The settings will be printed. Note • To print the Printer Settings, we recommend to use 4" (101.6 mm) receipt paper. • This operation can also be performed using the RJ Utility (see Print Printer Information uu page 35). 51 8 Troubleshooting Overview 8 8 If you have any problems with the printer, first check to make sure that you have performed the following tasks correctly. Install the battery or connect the printer to an AC or DC power outlet (see Connecting the Printer to External Power uu page 2). Install and select the proper printer driver (see Installing the Printer Driver and the Software for RJ-4030 uu page 8 or Installing the Printer Driver and the Software for RJ-4040 uu page 10). Connect the printer to the computer (see Connecting the Computer and Printer uu page 21). If you still have problems, read the troubleshooting tips in this chapter for help. Problem The printer does not print, or there is a printing error. Solution Is the cable loose? Check that the cable is connected securely. Is the RD Roll installed correctly? If not, remove the RD Roll and reinstall. (See Inserting the RD Roll uu page 5.) Is there enough roll remaining? If not, install a new RD Roll. Is the RD Roll compartment cover open? Check that the RD Roll compartment cover is closed. Has a print error or transmission error occurred? Turn off the printer and on again. If the problem still occurs, contact Brother Customer Service at 1-800-255-0415. Is the roll guide not touching the side of the RD Roll? Move the roll guide against the side of the RD Roll. (See Inserting the RD Roll uu page 5.) The POWER indicator is not lit. Is the power cord inserted correctly? Check that the power cord is inserted correctly. If it is, try plugging it into another electrical outlet. If the POWER indicator still does not light up, contact Brother Customer Service at 1-800-255-0415. Printed labels contain streaks or poor quality characters, or labels are not fed correctly. 52 Is the print head or roller dirty? Although the print head generally remains clean under normal use, lint or dirt from the roller may become stuck on the printer head. If this occurs, clean the roller (see Roller Maintenance uu page 46). Troubleshooting Problem A data transmission error appears on your computer. Solution Is the correct port selected? Check that the correct port is selected. Is the printer in cooling mode (the POWER indicator is flashing in orange)? Wait until the indicator stops flashing and then try printing again. Is someone printing via the network? If you try to print while other users are printing large amounts of data, the printer is unable to accept your print job until the ongoing printing is finished. In such situations, execute the print job again after the other jobs are completed. Labels are jammed or are not ejected correctly after printing. Is there dirt or lint on the roller preventing it from rolling freely? (See Roller Maintenance uu page 46.) Check that the ejection path of the label is not blocked. Check that the RD Roll is set correctly by removing the RD Roll and reinstalling. (See Inserting the RD Roll uu page 5.) 8 Ensure that the RD Roll compartment cover is closed correctly. The print quality is poor Is there dirt or lint on the roller preventing it from rolling freely? Clean the roller (see Roller Maintenance uu page 46). 53 Chapter 8 Problem Printed barcodes cannot be read. Solution Align the label with the print head as shown below. 1 3 2 1 Label exit slot 2 Print head 3 Recommended print direction Some types of scanners are not able to read the barcodes. Try using another scanner. We recommend printing the barcodes with [Quality] options set to [Give priority to quality]. Windows® XP: To change the [Quality] options, open the printer properties from [Control Panel] - [Printers and Other Hardware] [Printers and Faxes], right-clicking the printer whose settings are to be changed, then selecting [Properties]. Then, in the [General] tab, click [Printing Preference]. Windows Vista®: To change the [Quality] options, open the printer properties by going to [Control Panel] - [Hardware and Sound] [Printers], right-clicking the printer whose settings are to be changed, then selecting [Properties]. Then, in the [General] tab, click [Printing Preference]. Windows® 7: To change the [Quality] options, open the printer properties by clicking [Start] - [Devices and Printers], right-clicking the printer whose settings are to be changed, and selecting [Printing Preference]. 54 Troubleshooting Problem Solution I want to reset the printer/delete the data transferred from the computer. To reset the printer, perform the following procedure; 1 Press and hold the (Power) button to turn the printer off. 2 Press and hold the (Feed) button and the (Power) button until the POWER, STATUS and BATTERY indicators start blinking in orange. 3 While pressing the button 3 times. 4 Release the (Power) button and the the same time. (Power) button, press the (Feed) (Feed) button at All the transferred data from the computer will be deleted and reset the printer to factory settings. I want to cancel the current print job. Make sure that the printer is ON, and press the button. When printing via the USB cable, the printer repeatedly pauses and then continues printing. Is the printer set for sequential printing? (Power) If so, set print mode to buffered printing. Windows® XP: Open the printer properties from [Control Panel] - [Printers and Other Hardware] - [Printers and Faxes] and click [Printing Preference] button in the [General] tab. Click the [Other] tab and choose the option [After one page of data is received]. Windows Vista®: Open printer properties from [Control Panel] - [Hardware and Sound] - [Printers] and click [Printing Preference] button in the [General] tab. Click the [Other] tab and choose the option [After one page of data is received].) Windows® 7: Open printer properties from [Devices and Printers], right-clicking the printer whose settings are to be changed, and selecting [Printing Preference]. Choose the option [After one page of data is received]. An error occurs when the roll cannot be fed to the beginning of the label. If a feed error occurs, use the Custom Label Tool to assign the correct paper settings to the printer. The computer program should be sending data to the printer, but the POWER indicator does not blink green Make sure that the USB cable is connected firmly and correctly. Try using another USB cable. Depending on whether you are using Bluetooth or Wi-Fi, confirm that the (Bluetooth) indicator or the (Wi-Fi) indicator is lit in blue. If it is not, check the connection. (See Connecting the Computer and Printer uu page 21.) 55 8 9 Technical Information Product Specifications Model Name RJ-4030 9 RJ-4040 Printing Printing Technology Direct Thermal Print Resolution 203 dpi Print Speed Maximum 5 ips (127 mm/sec) Print Width Maximum 4.09" (104 mm) Size Weight Printer: Approximately 1.35 lb./610 g Printer with battery: Approximately 1.87 lb./850 g Dimentions Approximately 6.38" (W) x 6.93" (H) x 3.03" (D) / 162 mm (W) x 176 mm (H) x 77 mm (D) Interface USB Yes USB Ver. 2.0 (Full Speed) (mini-B, Peripheral) Serial Yes RS232C * Original serial cable Bluetooth Yes Ver. 2.0 +EDR (Class 2) No WLAN No Yes Wireless LAN IEEE802.11b/g/n (Infrastructure Mode/Ad hoc mode) Environment Operating Temperature Operate: 32F to 104F (0C to 40C) Charge: 32F to 104F (0C to 40C) Operating Humidity 20 to 80% (No condensation, Maximum wet bulb temperature: 80.6°F/27C) Storage Temperature -4F to 140F (-20C to 60C) Do not leave your printer inside a car where the temperature is over 60C. Storage Humidity 20 to 80% (No condensation,Maximum wet bulb temperature: 113°F/ 45C) Power supply (Optional) Battery Rechargeable Li-ion battery:14.4 V Battery Yield 2,000 labels (when connected by USB, and using a new, fully charged battery.) Tested using Brother’s print test data (7% coverage 46 inches) at 73.4F (23C). Adapter AC adapter (15 V) Car adapter Cigarette car adapter or Wired type (12 V (DC)) 56 9 Technical Information Model Name RJ-4030 RJ-4040 Media specification Media type Receipt, Die cut label Media Width 2" to 4.64" (51 mm to 118 mm) Gap between labels 0.12" (3 mm) or more Thickness Receipt: 0.002" to 0.0035" (0.051 mm to 0.090 mm) Label: 0.003" to 0.007" (0.080 mm to 0.170 mm) Diameter (Max) 2.28" (58 mm) Core Diameter (Min) Receipt: 0.5" (12.7 mm) Label: 1" (25.4 mm) Media sensor Transmissive/Gap, Reflective/Bar Software Supported Printer Driver Windows ® XP/Windows Vista®/ Windows® XP/Windows Vista®/ Windows ® 7 Windows® 7/ Windows Server® 2003 Windows Server® 2008/2008R2 9 57