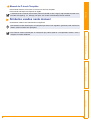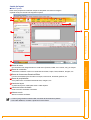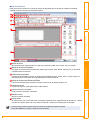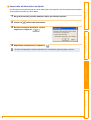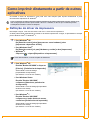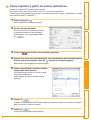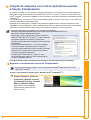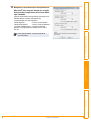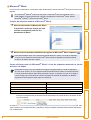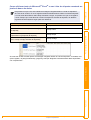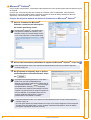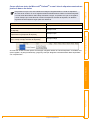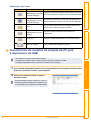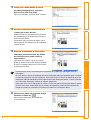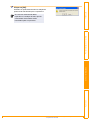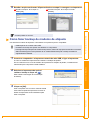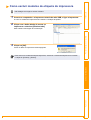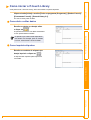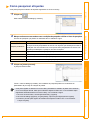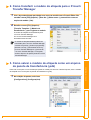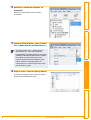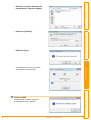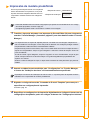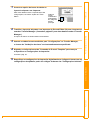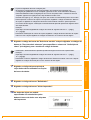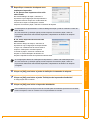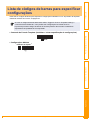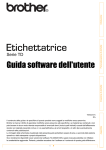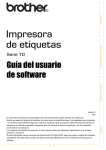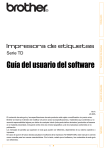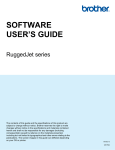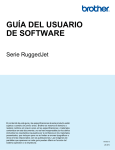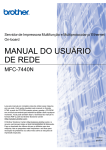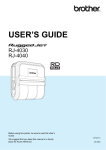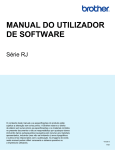Download Manual do usuário do software
Transcript
Introdução Personalização de etiquetas Série TD Como criar etiquetas Manual do usuário do software O conteúdo deste manual e as especificações deste produto estão sujeitos a alterações sem prévio aviso. A Brother se reserva o direito de fazer alterações sem aviso nas especificações e materiais contidos neste manual, e não deverá ser responsável por quaisquer danos (inclusive consequentes) causados pela confiança nos materiais apresentados, incluindo, mas não se limitando a, erros tipográficos e outros tipos de erros relacionados às publicações. As imagens de tela neste manual podem ser diferentes, dependendo do seu SO ou impressora. Se novas versões do software TD-4000/4100N forem disponibilizadas, este manual poderá não refletir os recursos atualizados. Portanto, talvez você note que o software e o conteúdo neste manual são diferentes. 1 Apêndice Versão A BRA-POR Introdução . . . . . . . . . . . . . . . . . . . . . . . . . . . . . . . . . . . . . . . . . . . . . . . . . . . . . . . . . . . . . . . . . . . . . . . . . . . . . . . . .4 Marcas comerciais ......................................................................................................... 4 Sobre este manual ........................................................................................................ 4 Estrutura do manual ...................................................................................................... 4 Símbolos usados neste manual .................................................................................... 5 Introdução Sumário Visão geral da criação de etiquetas ................................................................................ 10 Da criação de etiquetas à impressão .......................................................................... 10 Como usar o P-touch Editor ............................................................................................ 11 Como iniciar o P-touch Editor ...................................................................................... 11 Como iniciar a Ajuda do P-touch Editor ....................................................................... 15 Como imprimir diretamente a partir de outros aplicativos ............................................... 17 Definição do driver de impressora ............................................................................... 17 Como imprimir a partir de outros aplicativos ............................................................... 19 Criação de etiquetas com outros aplicativos usando a função Complemento ............ 20 Como usar o P-touch Transfer Manager e o P-touch Library ......................................... 27 Como iniciar o P-touch Transfer Manager ................................................................... 27 Transferência de modelos de etiqueta do PC para a impressora via USB ................. 28 Transferir os modelos para a impressora via rede (apenas para modelos de rede) .............................................................................. 31 Como fazer backup de modelos de etiqueta ............................................................... 32 Como excluir modelos de etiqueta da impressora ...................................................... 33 Como iniciar o P-touch Library .................................................................................... 34 Como pesquisar etiquetas ........................................................................................... 35 Transferência de modelos de etiquetas com o P-touch Transfer Express ..................... 36 1. Como preparar o P-touch Transfer Express ............................................................ 36 2. Como transferir o modelo de etiqueta para o P-touch Transfer Manager ............... 37 3. Como salvar o modelo de etiqueta como um arquivo de pacote de transferência (.pdz) ............................................................................ 37 4. Como distribuir o arquivo de pacote de transferência (.pdz) e o P-touch Transfer Express para o usuário ............................................... 39 5. Como transferir o arquivo de pacote de transferência (.pdz) para o TD-4000/4100N ................................................................................. 40 Como imprimir a lista de modelos de etiqueta ................................................................ 42 Impressão de etiquetas utilizando modelos do P-touch ................................................. 43 Função do modelo do P-touch .................................................................................... 43 2 Como criar etiquetas Como criar etiquetas . . . . . . . . . . . . . . . . . . . . . . . . . . . . . . . . . . . . . . . . . . . . . . . . . . . . . . . . . . . . . . . . . . . . .10 Apêndice Adicionar novo formato de papel ...................................................................................... 6 Distribuição de formatos de papel .................................................................................... 9 Distribuição apenas de formatos de papel .................................................................... 9 Distribuição de formatos de papel fornecidos com o instalador .................................... 9 Personalização de etiquetas Personalização de etiquetas . . . . . . . . . . . . . . . . . . . . . . . . . . . . . . . . . . . . . . . . . . . . . . . . . . . . . . . . . . . . . .6 Apêndice . . . . . . . . . . . . . . . . . . . . . . . . . . . . . . . . . . . . . . . . . . . . . . . . . . . . . . . . . . . . . . . . . . . . . . . . . . . . . . . . . 52 Introdução Preparação .................................................................................................................. 43 Impressão de modelo predefinido ............................................................................... 44 Impressão de código de barras ................................................................................... 46 Impressão de etiquetas com o auxílio de banco de dados ......................................... 47 Etiquetas para impressão distribuídas a várias impressoras .......................................... 50 Impressão distribuída .................................................................................................. 50 Apêndice Como criar etiquetas Personalização de etiquetas Procedimento geral para a função do P-touch Template ............................................... 52 Lista de códigos de barras para especificar configurações ............................................ 53 3 Marcas comerciais O logotipo Brother é uma marca registrada da Brother Industries, Ltd. Brother é uma marca registrada da Brother Industries, Ltd. © 2009 Brother Industries, Ltd. Todos os direitos reservados. Microsoft, Windows Vista, Windows Server e Windows são marcas registradas da Microsoft Corporation, nos Estados Unidos e/ou em outros países. Os nomes de outro software ou produtos usados neste documento são marcas comerciais ou registradas das respectivas empresas que os desenvolveram. Cada empresa cujo título de software é mencionado neste manual tem um Contrato de Licença de Software específico para os programas de que é proprietária. Todos os outros nomes de produtos e marcas mencionados neste manual são marcas registradas de suas respectivas empresas. Sobre este manual Este manual (PDF) está incluso no CD. Neste manual, quando o ponteiro do mouse for alterado para , basta clicar para passar para as páginas correspondentes. Para as funções básicas do Adobe® Reader®, consulte os arquivos de ajuda do Adobe® Reader®. Personalização de etiquetas A impressora de etiquetas Brother permite que você imprima facilmente etiquetas personalizadas criadas com o software de etiquetas, P-touch Editor. Introdução Introdução Estrutura do manual Manual do usuário • Antes de ler este Manual do usuário do software, leia o Manual do usuário. • O manual inclui informações que você deve ler antes de usar a máquina, como precauções gerais de uso, instalação e configuração da máquina. • Você também encontrará informações sobre como conectar a máquina a um computador e como instalar o driver e o software de criação de etiquetas. Como criar etiquetas As instruções a seguir são fornecidos para ajudá-lo a usar a máquina corretamente, bem como compreender todos os recursos. Antes de usar a máquina, leia o material e certifique-se de que o tenha compreendido. Manual do usuário do software (este manual) Este manual descreve como usar o software P-touch que foi instalado em um computador conectado à máquina. Este manual pode ser visualizado a partir do aplicativo de instalação quando for executado do CD. Depois de instalar este manual no computador, você também poderá visualizá-lo a partir do menu Iniciar. Manual do usuário de rede (apenas modelos em rede) Este manual pode ser visualizado a partir do aplicativo de instalação quando for executado do CD. Depois de instalar este manual no computador, você também poderá visualizá-lo a partir do menu Iniciar. 4 Marcas comerciais Apêndice Este manual descreve como configurar a sua máquina para impressão em rede. Manual do P-touch Template A ferramenta de comando mais recente pode ser baixada do site a seguir: http://solutions.brother.com Escolha sua região (p. ex., Europa), seu país, seu modelo e downloads para seu modelo. Símbolos usados neste manual Introdução Este manual descreve como usar os recursos do P-touch Template. Este manual está disponível apenas em inglês. Os símbolos usados neste manual são os seguintes: Este símbolo mostra informações ou instruções que devem ser seguidas. Ignorá-las pode resultar em lesões, danos ou falhas em operações. Apêndice Como criar etiquetas Personalização de etiquetas Este símbolo mostra informações ou instruções que podem ajudá-lo a compreender melhor e usar a máquina com mais eficiência. 5 Símbolos usados neste manual Adicionar novo formato de papel Introdução Personalização de etiquetas No driver de impressora desta máquina, você encontrará muitos formatos de papel para impressão em vários formatos de tamanho de etiqueta. Além disso, você pode criar formatos de etiqueta definidos pelo usuário, a fim de usar etiquetas com tamanhos especiais. Esses formatos de etiqueta definidos podem ser criados e adicionados ao driver de impressora, como está descrito a seguir. Do [Panel de control], abra [Impressora e outro hardware], abra [Impressora e Aparelhos de Fax]. • Para Windows Vista® Do [Panel de control], vá para [Hardware y sonido] e abra [Impresoras]. • Para Windows® 7 Clique em , vá para [Dispositivos e Impressoras]. Para obter detalhes, consulte a Ajuda do Windows®. • Para Windows® XP Escolha "Brother XX-XXXX" e clique em [Ficheiro] - [Preferências de Impressão]. Será exibida a caixa de diálogo [Propriedades da Impressora]. (XX-XXXX é o nome do seu modelo.) • Para Windows Vista® Escolha "Brother XX-XXXX" e clique em [Selecionar preferências de impressão]. Será exibida a caixa de diálogo [Propriedades de Brother XX-XXXX]. (XX-XXXX é o nome do seu modelo.) Como criar etiquetas 2 Personalização de etiquetas • Para Windows® XP • Para Windows® 7 Escolha "Brother XX-XXXX" e clique com o botão direito do mouse e selecione [Preferências de impressão]. Será exibida a caixa de diálogo [Propriedades de Brother XX-XXXX]. (XX-XXXX é o nome do seu modelo.) 6 Apêndice 1 Clique em [Definição do formato do papel...]. Introdução 3 1 2 3 4 5 1 Novo... Registra novos formatos de papel. 2 Editar... Edita as configurações do formato de papel selecionado. Para salvar o formato de papel selecionado com as novas configurações, clique em [Substituir]. Para adicionar um formato de papel com novas configurações, altere o nome na caixa [Nome do formato do papel] e clique em [Adicionar]. Formatos de papel RD predefinidos (formatos de papel disponíveis quando o software foi instalado) não poderão ser editados. 3 Eliminar Exclui o formato de papel selecionado. Não é possível restaurar um formato de papel selecionado. Formatos de papel RD predefinidos (formatos de papel disponíveis quando o software foi instalado) não poderão ser excluídos. 4 Importar lista de formatos de papel... Lê o arquivo de texto (TD-4000: BST40ed.txt; TD-4100N: BST41Ned.txt) contendo as configurações de formato de papel e o utiliza para substituir o conteúdo da lista [Formatos de papel actualmente registados]. Como criar etiquetas Personalização de etiquetas Será exibida a caixa de diálogo [Definição do formato do papel]. 5 Exportar lista de formatos de papel... Exporta as configurações dos formatos de papel na lista [Formatos de papel actualmente registados] para uma pasta. A lista exportada pode ser distribuída a outros computadores. Para obter detalhes, consulte "Distribuição de formatos de papel" na página 9. 7 Apêndice Quando a lista for importada, o conteúdo inteiro da lista [Formatos de papel actualmente registados] será substituído pelos formatos de papel importados. 4 Clique em [Novo...]. Se etiquetas de comprimento contínuo estiverem sendo usadas, marque a caixa de seleção [Fita de comprimento contínuo]. Para obter detalhes sobre a configuração [Fita de comprimento contínuo], consulte "Definição do driver de impressora" na página 17. 5 Como criar etiquetas Clique em [Ajustes de impressão avançados] para especificar as configurações a seguir para cada tamanho de papel. Em [Ajuste ao ponto de referência de impressão], a posição de impressão poderá ser ajustada. Desalinhamentos de impressão resultantes de diferenças em modelos de impressora ou margens fixas de algum aplicativo podem ser corrigidos. Em [Nível de energia], a energia (densidade) de impressão pode ser ajustada. Personalização de etiquetas Introdução Será exibida a caixa de diálogo [Novo]. Digite as configurações do papel a ser usado e clique em [Adicionar]. 6 Clique em [Sair]. Quando a caixa de diálogo [Preferências de Impressão] for exibida novamente, o formato de papel adicionado será exibido na lista [Formato do Papel] do driver da impressora. Se o aplicativo estiver em execução, saia do aplicativo e inicie-o novamente para que o novo formato de papel seja exibido na lista [Formato do Papel]. 8 Apêndice Um novo formato de papel será criado. Os formatos de papel exportados da caixa de diálogo [Definição do formato do papel] podem ser distribuídos para outros computadores. Distribuição apenas de formatos de papel Introdução Distribuição de formatos de papel Se o driver da impressora tiver sido instalado no computador do destinatário, apenas os formatos de papel precisam ser distribuídos. No computador do destinatário, especifique as configurações de formato de papel e clique em [Exportar lista de formatos de papel...]. Para obter detalhes, consulte "Adicionar novo formato de papel" na página 6. Os arquivos a seguir são criados. TD-4000: BST40ed.txt, BST40ed.ptd, pdt3135.bin TD-4100N: BST41Ned.txt, BST41Ned.ptd, pdt3235.bin 2 Salve o BST40ed.txt ou BST41Ned.txt em qualquer local no computador do destinatário. 3 No computador do destinatário, clique em [Importar lista de formatos de papel...]. Os formatos de papel serão substituídos pelos importados. Personalização de etiquetas 1 Distribuição de formatos de papel fornecidos com o instalador No computador do destinatário, especifique as configurações de formato de papel e clique em [Exportar lista de formatos de papel...]. Para obter detalhes, consulte "Adicionar novo formato de papel" na página 6. Os arquivos a seguir são criados. TD-4000: BST40ed.txt, BST40ed.ptd, pdt3135.bin TD-4100N: BST41Ned.txt, BST41Ned.ptd, pdt3235.bin 2 3 4 Insira o CD na unidade de CD do computador do remetente. Copie a pasta na [unidade de CD]:\seuidioma\Drivers\TD-XXXX em qualquer local no computador do remetente. Substitua o conteúdo das pastas em TD-XXXX\x64\custom e TD-XXXX\x86\custom (copiadas na etapa 3) pelos três arquivos criados na etapa 1. 5 Salve a pasta "TD-XXXX" em qualquer local no computador do destinatário. 6 No computador do destinatário, clique duas vezes em "Dsetuph.exe". Conclua a instalação de acordo com as instruções exibidas na tela. 9 Distribuição apenas de formatos de papel Apêndice 1 Como criar etiquetas Se o driver da impressora não estiver instalado no computador do destinatário, os formatos de papel que podem ser distribuídos serão fornecidos com o instalador do driver da impressora. Visão geral da criação de etiquetas Introdução Como criar etiquetas Esta seção descreve o procedimento geral para a criação de etiquetas. Para obter detalhes sobre instruções passo a passo, consulte os arquivos de Ajuda do software de criação de etiquetas (ou a Ajuda do P-touch Editor). Da criação de etiquetas à impressão No P-touch Editor, escolha o tipo de etiqueta que deseja criar. Aqui estão alguns exemplos de criação de etiquetas para mostrar o que é possível. Personalização de etiquetas 1 Como criar etiquetas Exemplos de etiqueta Prepare o Rolo RD apropriado para a etiqueta que deseja criar. Escolha o Rolo RD apropriado para o tipo de etiqueta que você criará. Instale o Rolo RD. Î Guia do usuário 10 Da criação de etiquetas à impressão Apêndice 2 Esta seção explica o procedimento para iniciar o P-touch Editor. Com o P-touch Editor, você pode criar vários tipos de etiquetas. Consulte a Ajuda do P-touch Editor para ver exemplos de vários tipos de etiquetas e detalhes sobre como criar, imprimir e salvar as etiquetas. A seguir, é apresentado o exemplo para o Windows Vista® ou Windows® 7. Leia o nome da impressora (XX-XXXX) em cada imagem como o nome do modelo da máquina adquirida. Para fazer download do software e driver mais recentes, visite o Brother Solutions Center no endereço: http://solutions.brother.com Introdução Como usar o P-touch Editor 1 Clique em [Iniciar] - [Todos os Programas] [Brother P-touch] - [P-touch Editor 5.0]. Você também pode iniciar o P-touch Editor usando os seguintes métodos (apenas se você tiver criado o atalho durante a instalação): • Clique duas vezes no ícone de atalho na área de trabalho. • Clique no ícone de atalho na barra Início rápido. Quando o P-touch Editor for iniciado, será exibida a caixa de diálogo [Novo/Abrir], permitindo que você escolha se deseja criar um novo layout de etiqueta ou abrir uma etiqueta existente. Personalização de etiquetas Como iniciar o P-touch Editor Escolha uma opção na caixa de diálogo [Novo/Abrir] e clique em . • Você pode escolher a impressora de etiquetas e o tamanho da mídia. • Quando você escolher [Abrir ficheiro], será exibida a caixa de diálogo [Abrir]. Você pode escolher e abrir o arquivo criado e armazenado anteriormente. • Quando você escolher [Ver histórico], será exibida a caixa de diálogo [Histórico]. Você poderá escolher a partir das etiquetas criadas recentemente. • Quando você escolher [Novo], escolha o estilo de escrita vertical ou horizontal. • Quando escolher [Seleccionar por utilização], você poderá escolher por aplicações de etiqueta. • Quando você escolher [Ajuda - Como], será exibida a Ajuda do P-touch Editor. Os arquivos de Ajuda permitem que você aprenda, passo a passo, como criar um layout de etiqueta. • O botão [Procurar actualizações] apresenta um link para a página padrão de sua máquina no Brother Solutions Center. 11 Como iniciar o P-touch Editor Apêndice 2 Como criar etiquetas Para especificar como o P-touch Editor funciona quando é iniciado, clique em [Ferramentas] [Opções] da barra de menu no P-touch Editor, a fim de exibir a caixa de diálogo [Opções]. Na guia [Geral], você pode escolher a configuração na caixa de listagem [Operações] em [Configurações de inicialização]. Normalmente, escolha [Exibir Novo/Abrir caixa de diálogo]. Janela de layout Modo Express Introdução Esse modo proporciona uma fácil criação de etiquetas com textos e imagens. A janela de layout consiste nas seguintes seções: 1 2 3 5 Personalização de etiquetas 4 6 1 Barra de menu Os comandos são categorizados em cada menu (Ficheiro, Editar, Ver e Inserir, etc.) por função. 2 Barra de comandos A barra de comandos contém os comandos Novo/Abrir, Papel, Texto, Moldura, Imagem, etc. 3 Barra de ferramentas Desenhar/Editar Fornece ferramentas para escolher um objeto, inserir texto, desenhar gráficos, etc. 4 Barra de propriedades Você pode inserir e formatar facilmente texto, imagens, etc. Como criar etiquetas 7 5 Janela de layout A janela de layout é usada para exibir e editar objetos. 6 Janela de banco de dados Exibe um banco de dados conectado. • O menu [Ver] permite mostrar/ocultar as barras de ferramentas e janelas. • Para obter detalhes, consulte a Ajuda do P-touch Editor. 12 Como iniciar o P-touch Editor Apêndice 7 Alternar modo Alterna os modos do Editor. Modo Professional Introdução Esse modo fornece todos os recursos de criação de etiquetas para a criação de modelos de etiqueta. A janela de layout consiste nas seguintes seções: 1 2 3 4 8 6 Personalização de etiquetas 5 7 2 Barra de ferramentas padrão Um grupo de comandos frequentemente usados (Novo layout, Abrir, Salvar, Imprimir, etc.) é fornecido nessa barra de ferramentas. 3 Paleta de propriedades A paleta de propriedades contém as caixas de propriedade Imprimir, Papel, Texto e Layout. Clique no lado esquerdo de cada caixa de propriedade para mostrá-la/ocultá-la. 4 Barra de ferramentas Desenhar/Editar Fornece ferramentas para escolher um objeto, inserir texto, desenhar gráficos, etc. Como criar etiquetas 1 Barra de menu Os comandos são categorizados em cada menu (Ficheiro, Editar, Ver e Inserir, etc.) por função. 5 Janela de layout A janela de layout é usada para exibir e editar objetos. 6 Janela de banco de dados Exibe um banco de dados conectado. 8 Barra lateral Ao selecionar a guia, você pode inserir e formatar facilmente texto, códigos de barra, tabelas, etc., alterar a ordem dos objetos para criar um modelo de etiqueta ou definir as configurações avançadas. • O menu [Ver] permite mostrar/ocultar as barras de ferramentas, paleta e janelas. • Para obter detalhes, consulte a Ajuda do P-touch Editor. 13 Como iniciar o P-touch Editor Apêndice 7 Alternar modo Alterna os modos do Editor. Modo Snap 1 Clique em [Snap] no botão "Alternar modo", no canto inferior esquerdo, da janela de edição. Será exibida a caixa de diálogo de descrição do modo Snap. Clique em . O modo Snap será exibido. Como criar etiquetas Para obter detalhes, consulte a Ajuda do P-touch Editor. Apêndice 2 Personalização de etiquetas • Se inserir uma marca de seleção em [Não mostrar esta mensagem novamente], na próxima vez você poderá ir diretamente para o modo Snap, sem que a caixa de diálogo seja exibida. • Você também pode iniciar o modo Snap a partir de [Iniciar] - [Todos os programas] [Brother P-touch] - [P-touch Editor 5.0 (Modo Snap)]. Introdução Com esse modo, você pode capturar uma parte da tela ou a tela inteira, imprimi-la como uma imagem e salvá-la para uso futuro. 14 Como iniciar o P-touch Editor Esta seção explica como iniciar a Ajuda do P-touch Editor para o Windows®. A seguir, é apresentado o exemplo para o Windows Vista® ou Windows® 7. Iniciar a partir do botão Iniciar Para iniciar a Ajuda do P-touch Editor, clique no botão Iniciar, na barra de tarefas, e aponte para [Todos os programas]. Clique em [Brother P-touch] e em [P-touch Editor 5.0 Ajuda]. Introdução Como iniciar a Ajuda do P-touch Editor Iniciar a partir da caixa de diálogo Novo/Abrir Personalização de etiquetas Quando você iniciar o P-touch Editor 5.0 e a caixa de diálogo Novo/Abrir for exibida, clique em Ajuda - Como. Iniciar a partir do P-touch Editor Como criar etiquetas Clique no menu Ajuda e escolha Ajuda do P-touch Editor. Modo Express Modo Professional Modo Snap Pressione a tecla [F1] para acessar diretamente a Ajuda do P-touch Editor. 15 Como iniciar a Ajuda do P-touch Editor Apêndice Clique com o botão direito do mouse e escolha a Ajuda do P-touch Editor. Impressão da descrição da Ajuda 1 Na guia [Conteúdo], escolha qualquer tópico que desejar imprimir. 2 Clique em Especifique a [Impressora] e clique em . Escolha uma impressora normal compatível com os tamanhos gerais de papel, como A4. Personalização de etiquetas Escolha a extensão de tópicos a serem impressos e clique em . Como criar etiquetas 4 na Barra de ferramentas. Apêndice 3 Introdução As informações fornecidas na Ajuda do P-touch Editor podem ser impressas. Use sua impressora para imprimir as informações da Ajuda do P-touch Editor. 16 Como iniciar a Ajuda do P-touch Editor Ao instalar o driver de impressora, você pode usar esta máquina para imprimir diretamente a partir da maioria dos aplicativos do Windows®. Introdução Como imprimir diretamente a partir de outros aplicativos Como o tamanho de papel para essa máquina é diferente de outras impressoras comuns, talvez você não consiga imprimir, mesmo após instalar o driver e o software, a não ser que o software permita a definição do tamanho correto de etiqueta. Nas etapas a seguir, você verá XX-XXXX. Leia como o nome de sua impressora. As telas podem variar dependendo do modelo e do sistema operacional. A seguir, é apresentado o exemplo para o Windows Vista® ou Windows® 7. 1 • Para Windows® XP Do [Panel de control], abra [Impressora e outro hardware], abra [Impressora e Aparelhos de Fax]. • Para Windows Vista® Do [Panel de control], vá para [Hardware y sonido] e abra [Impresoras]. • Windows® 7 Clique em , vá para [Dispositivos e Impressoras]. Personalização de etiquetas Definição do driver de impressora Para obter detalhes, consulte a Ajuda do Windows®. • Para Windows® XP Como criar etiquetas Escolha "Brother XX-XXXX" e clique em [Ficheiro] - [Preferências de Impressão]. Será exibida a caixa de diálogo [Propriedades da Impressora]. (XX-XXXX é o nome do seu modelo.) • Para Windows Vista® Escolha "Brother XX-XXXX" e clique em [Selecionar preferências de impressão]. Será exibida a caixa de diálogo [Propriedades de Brother XX-XXXX]. (XX-XXXX é o nome do seu modelo.) • Para Windows® 7 Escolha "Brother XX-XXXX" e clique com o botão direito do mouse e selecione [Preferências de impressão]. Será exibida a caixa de diálogo [Propriedades de Brother XX-XXXX]. (XX-XXXX é o nome do seu modelo.) 17 Definição do driver de impressora Apêndice 2 Escolha cada item e clique em . • Guia [Básico] O tamanho do papel pode ser selecionado. Se o tamanho do papel a ser usado não estiver relacionado na lista [Formato do papel], um novo tamanho de papel poderá ser adicionado. Para obter detalhes, consulte a pág. 6. Em seguida, selecione o tamanho do papel a partir da lista Formato do papel. Personalização de etiquetas • Guia [Avançado] As configurações para [Retícula], [Luminosidade] e [Contraste] podem ser especificadas a partir dessa guia. Ao usar um tamanho fixo com fita de comprimento contínuo, clique em [Definições...] para exibir uma caixa de diálogo e, em seguida, especifique as configurações necessárias. Consulte a página 50 para obter mais informações sobre "Etiquetas para impressão distribuídas a várias impressoras". Como criar etiquetas • Guia [Outros] As configurações para [Unidade] e [Inicia impressão] podem ser especificadas a partir dessa guia. Feche a janela de impressoras. Apêndice 4 Introdução 3 18 Definição do driver de impressora Utilizaremos o Microsoft® Word 2007 como exemplo. Nas etapas a seguir, você verá XX-XXXX. Leia como o nome de sua impressora. As telas podem variar dependendo do modelo e do sistema operacional. A seguir, é apresentado o exemplo para o Windows Vista® ou Windows® 7. 1 Clique em e em Introdução Como imprimir a partir de outros aplicativos . Será exibida a caixa de diálogo [Imprimir]. Escolha "Brother XX-XXXX". Você pode alterar as configurações do Driver de impressora a partir da caixa de diálogo [Propriedades...], que será exibida clicando em . 3 4 Clique em para fechar a caixa de diálogo [Imprimir]. Personalização de etiquetas 2 Quando você clicar em [Layout da página], será exibida a barra de ferramentas padrão/ faixa de opções. Em seguida, clique em à direita de [Configurar página]. Clique na guia [Papel] e escolha o tamanho de papel que deseja imprimir. Você também pode escolher o Formato de papel adicionado em Î página 6. Defina também as margens de papel na guia [Margens]. 6 Clique em 7 Clique em . O tamanho da janela do Microsoft® Word é ajustado ao tamanho do papel que você acabou de escolher. Edite o documento conforme necessário. . As etiquetas especificadas serão impressas. 19 Como imprimir a partir de outros aplicativos Apêndice 5 Como criar etiquetas Será exibida a caixa de diálogo [Configurar página]. • A função Complemento é compatível com os seguintes aplicativos: Microsoft® Word 2002/2003/2007/2010, Microsoft® Excel® 2002/2003/2007/2010 e Microsoft® Outlook® 2002/2003/2007/2010. • Depois que a função Complemento estiver instalada no Microsoft® Word, Excel® ou Outlook®, a caixa de diálogo de segurança poderá ser exibida ao iniciar esses aplicativos, dependendo das configurações de segurança do aplicativo. • Para Microsoft® Word 2007 etc., se a caixa de diálogo à direita for exibida, selecione [Confiar em todos os documentos deste fabricante] e clique em [OK]. Para obter detalhes sobre configurações de segurança, consulte os arquivos de Ajuda do aplicativo. • Para Microsoft® Word 2003 etc., marque a caixa de seleção [Sempre confiar em macros desta origem] e clique em [Habilitar Macros]. Personalização de etiquetas Ao instalar o software, se você escolher a função Complemento, um ícone P-touch será automaticamente adicionado à barra de ferramentas do Microsoft® Word, Excel® e Outlook®. (Apenas se o Microsoft® Word, Excel® e Outlook® já estiverem instalados no seu computador.) A função Complemento é válida apenas para o Windows®. Em cada aplicativo, ao escolher o texto que você deseja imprimir e clicar no ícone P-touch, você poderá criar e imprimir etiquetas de modo rápido e fácil. Dependendo da configuração, a sequência de caracteres baixada usando a função Complemento será registrada na Lista de etiquetas. A Lista de etiquetas é um banco de dados exclusivo para o P-touch Editor. Para exibir a Lista de etiquetas, clique em [Ficheiro] - [Banco de dados] - [Lista de etiquetas]. Introdução Criação de etiquetas com outros aplicativos usando a função Complemento Para obter detalhes sobre informações de instalação, consulte a Ajuda do P-touch Editor. Antes de executar este programa, feche os programas Microsoft® Word, Microsoft® Excel® e Microsoft® Outlook®. A seguir, é apresentado o exemplo para o Windows Vista® ou Windows® 7. Clique em [Iniciar] - [Todos os Programas] - [Brother P-touch] [Ferramentas P-touch] - [P-touch Editor 5.0 Add-Ins Utility]. Será exibida a caixa de diálogo [Definições dos suplementos do Brother P-touch]. Apêndice 1 Como criar etiquetas Registro e cancelamento da função Complemento 20 Criação de etiquetas com outros aplicativos usando a função Complemento [Aplicar] será usado para especificar qual ação será tomada quando o (botão Complemento) for pressionado em cada aplicativo. • Modo Express : inicia o modo Express. • Modo Professional : inicia o modo profissional. • Imprimir imediatamente : imprime a etiqueta. Escolha a configuração que deseja usar e clique em OK. Como criar etiquetas Personalização de etiquetas Para obter detalhes, consulte a Ajuda do P-touch Editor. Introdução Marque as caixas de seleção do aplicativo do Microsoft® para as quais deseja que o botão de função do Complemento do P-touch Editor seja instalado. Apêndice 2 21 Criação de etiquetas com outros aplicativos usando a função Complemento Microsoft® Word Introdução Com a função Complemento, você poderá copiar diretamente o texto do Microsoft® Word para um layout de etiqueta. Se o Microsoft® Outlook® estiver em execução e o Microsoft® Word for escolhido como o editor padrão, você não poderá usar a função Complemento no Microsoft® Word. Saia do Microsoft® Outlook® e reinicie o Microsoft® Word. Criação de etiquetas usando o Microsoft® Word 2 Abra um documento do Microsoft® Word e selecione o texto que deseja que seja incluído na etiqueta a partir do seu documento do Word. Na barra de ferramentas padrão/faixa de opções do Microsoft® Word, clique em . Personalização de etiquetas 1 Para obter detalhes sobre como adicionar automaticamente o texto a uma Lista de etiquetas, consulte "Como adicionar texto do Microsoft® Word à Lista de etiquetas mostrada na janela de banco de dados" descrito a seguir. Na primeira vez que usar, será exibida a mensagem "Registrar dados na Lista de etiquetas?". Se você clicar em Sim, os novos registros serão automaticamente criados na Lista de etiquetas e o texto será adicionado a cada campo mostrado a seguir, na próxima vez que você registrar o texto. Sempre que você adicionar novas informações à sua lista de etiquetas, ele também registrará as informações a seguir para sua referência. O texto Como criar etiquetas Como adicionar texto do Microsoft® Word à Lista de etiquetas mostrada na janela de banco de dados Campo adicionado Data de criação Campo Data A primeira linha Campo Título Todas as linhas incluindo a primeira linha Campo Corpo Código postal/CEP detectado Campo Código Se você tiver clicado em Não quando a mensagem "Registrar dados na Lista de etiquetas?" foi exibida, mas quiser registrar, vá para [Ferramentas] - [Opções] e marque "Registrar automaticamente dados importados com complemento.". 22 Criação de etiquetas com outros aplicativos usando a função Complemento Apêndice Exemplo de dados da lista de etiquetas sendo armazenados na janela de banco de dados na tela do P-touch Editor Microsoft® Excel® Criação de etiquetas usando o Microsoft® Excel® 1 2 Abra uma planilha do Microsoft® Excel® e selecione as células que deseja que sejam incluídas na etiqueta a partir de sua planilha do Excel. Na barra de ferramentas padrão/faixa de opções do Microsoft® Excel®, clique em Será exibida a caixa de diálogo [Configurar importação do Brother P-touch]. 3 Em [Esquema da etiqueta], faça os ajustes na alimentação de linha nas células e clique em . . Personalização de etiquetas Introdução Com a função Complemento, você poderá copiar diretamente o texto do Microsoft® Excel® para um layout de etiqueta. O [Esquema da etiqueta] permite que você altere o modo como seu texto é exibido/impresso. Quando você escolher qualquer item relacionado na caixa [Campos] e clicar em , um novo campo será adicionado à caixa [Esquema da etiqueta]. Você pode inserir espaços, alimentações de linha, vírgulas e caracteres entre os campos e imprimi-los em uma etiqueta. Você também pode remover campos nesta tela selecionando o campo e pressionando a tecla delete no teclado. Como criar etiquetas 3 Apêndice • Para obter detalhes sobre como adicionar automaticamente texto a uma Lista de etiquetas, consulte a pág. 24. • Se você quiser adicionar quaisquer dados de campo a um campo Código da Lista de etiquetas, escolha [Texto importado para o campo "Código" da lista de etiquetas] na caixa de diálogo [Configurar importação do Brother P-touch]. 23 Criação de etiquetas com outros aplicativos usando a função Complemento Na primeira vez que usar, será exibida a mensagem "Registrar dados na Lista de etiquetas?". Se você clicar em Sim, os novos registros serão automaticamente criados na Lista de etiquetas e o texto será adicionado a cada campo mostrado a seguir, na próxima vez que você registrar o texto. Sempre que você adicionar novas informações à sua lista de etiquetas, ele também registrará as informações a seguir para sua referência. Campo adicionado Data de criação Campo Data A primeira linha no texto especificada no [Esquema da etiqueta] Campo Título Todas as linhas, incluindo a primeira linha no texto especificado no [Esquema da etiqueta] Campo Corpo Conteúdo da célula especificada no [Texto importado Campo Código para o campo "Código" da lista de etiquetas] Personalização de etiquetas O texto Introdução Como adicionar texto do Microsoft® Excel® a uma Lista de etiquetas mostrada na janela de banco de dados Apêndice Como criar etiquetas Se você tiver clicado em Não quando a mensagem "Registrar dados na Lista de etiquetas?" foi exibida, mas quiser registrar, vá para [Ferramentas] - [Opções] e marque "Registrar automaticamente dados importados com complemento.". 24 Criação de etiquetas com outros aplicativos usando a função Complemento Com a função Complemento, você poderá copiar diretamente o texto do Microsoft® Outlook® para um layout de etiqueta. Os itens que você pode importar são: janelas de Contactos, itens de Calendário, Itens Excluídos, Rascunhos, Caixa de Entrada, Diário, Anotações (o texto na caixa de diálogo Anotações não está disponível), Caixa de Saída, Itens Enviados e Tarefas. Criação de etiquetas usando os dados de Contactos no Microsoft® Outlook® Abra os Contactos do Microsoft® Outlook® e selecione as informações de contato que deseja incluir. Na barra de ferramentas padrão/faixa de opções do Microsoft® Outlook®, clique em Para obter detalhes sobre como adicionar automaticamente texto a uma Lista de etiquetas, consulte a pág. 26. 3 Em [Esquema da etiqueta], faça os ajustes na alimentação de linha nas células e clique em . 3 O [Esquema da etiqueta] permite que você altere o modo como seu texto é exibido/impresso. Quando você escolher qualquer item relacionado na caixa [Campos] e clicar em , um novo campo será adicionado à caixa [Esquema da etiqueta]. Você pode inserir espaços, alimentações de linha, vírgulas e caracteres entre os campos e imprimi-los em uma etiqueta. Você também pode remover campos nesta tela selecionando o campo e pressionando a tecla delete no teclado. • Para obter detalhes sobre como adicionar automaticamente texto a uma Lista de etiquetas, consulte a pág. 26. • Se você quiser adicionar quaisquer dados de campo a um campo Código da Lista de etiquetas, escolha [Texto importado para o campo "Código" da lista de etiquetas] na caixa de diálogo [Configurar importação do Brother P-touch]. 25 Criação de etiquetas com outros aplicativos usando a função Complemento . Como criar etiquetas 2 Personalização de etiquetas No Microsoft® Outlook®, você pode incluir não apenas os dados de Contacto, mas também o texto em uma mensagem, assim como você pode fazer no Microsoft® Word. Apêndice 1 Introdução Microsoft® Outlook® Na primeira vez que usar, será exibida a mensagem "Registrar dados na Lista de etiquetas?". Se você clicar em Sim, os novos registros serão automaticamente criados na Lista de etiquetas e o texto será adicionado a cada campo mostrado a seguir, na próxima vez que você registrar o texto. Sempre que você adicionar novas informações à sua lista de etiquetas, ele também registrará as informações a seguir para sua referência. Campo adicionado Data de criação Campo Data A primeira linha no texto especificada no [Esquema da etiqueta] Campo Título Todas as linhas, incluindo a primeira linha no texto especificado no [Esquema da etiqueta] Campo Corpo Conteúdo da célula especificada no [Texto importado para o campo "Código" da lista de etiquetas] Campo Código Apêndice Como criar etiquetas Se você tiver clicado em Não quando a mensagem "Registrar dados na Lista de etiquetas?" foi exibida, mas quiser registrar, vá para [Ferramentas] - [Opções] e marque "Registrar automaticamente dados importados com complemento.". Personalização de etiquetas O texto Introdução Como adicionar texto do Microsoft® Outlook® a uma Lista de etiquetas mostrada na janela de banco de dados 26 Criação de etiquetas com outros aplicativos usando a função Complemento Como iniciar o P-touch Transfer Manager 1 Clique no botão [Iniciar] e escolha [Todos os programas (Programas)] - [Brother P-touch] [Ferramentas P-touch] - [P-touch Transfer Manager 2.1]. O P-touch Transfer Manager será iniciado. Janela de layout 1 2 Introdução P-touch Library: este aplicativo permite que você gerencie modelos de etiqueta do P-touch e outros dados no computador. Você pode imprimir uma etiqueta a partir do P-touch Library usando a máquina. P-touch Transfer Manager: este aplicativo pode transferir dados do modelo de etiqueta para a unidade principal da impressora, bem como fazer backups de dados transferidos para a unidade principal da impressora. A função de transferência é necessária para uso do P-touch Template. Para obter detalhes sobre o P-touch Template, faça download do manual do P-touch Template (apenas em inglês) do site a seguir: http://solutions.brother.com [Select your region/country] - [Choose your product] - [Downloads] Para transferir os modelos via rede, será necessário preparar o BRAdmin Professional ou o Web BRAdmin. Baixe-os de nosso site (apenas para modelos de rede). Personalização de etiquetas Como usar o P-touch Transfer Manager e o P-touch Library 3 6 1 Barra de menu Os comandos são categorizados em cada menu (Ficheiro, Editar, Ver, Ferramenta e Ajuda) por função. 2 Barra de ferramentas Há ícones para comandos frequentemente usados. Clique em um deles para acessar esse comando. 3 Impressora (apenas para o P-touch Transfer Manager) Selecione o modelo de impressora para a qual enviar os dados. Quando você selecionar uma impressora, apenas os dados que podem ser enviados para a impressora selecionada serão exibidos na exibição de lista. 4 Exibição de pastas Exibe uma lista de pastas. Quando você selecionar qualquer pasta, os dados na pasta selecionada serão exibidos na exibição de lista à direita. 5 Exibição de lista Os dados na pasta selecionada serão exibidos. 6 Visualização Os modelos de etiqueta selecionados na exibição de lista serão exibidos como uma visualização. 27 Como iniciar o P-touch Transfer Manager Apêndice 4 Como criar etiquetas 5 Explicações dos ícones Nome do botão Função Transferência Transfere os modelos de etiqueta e outros dados no seu PC (apenas para o P-touch para a impressora (ao conectar um cabo de interface USB). Transfer Manager) Backup Faz backup dos dados que você tiver transferido para a (apenas para o P-touch impressora Brother usando o P-touch Transfer Manager. Transfer Manager) Introdução Ícone Abre os dados selecionados no aplicativo selecionado, de forma que você possa editar os dados. Abrir Pesquisar Pesquisa os dados gerenciados com o P-touch Library. Estilo de exibição Altera o formato de exibição de arquivo. Transferência de modelos de etiqueta do PC para a impressora via USB Personalização de etiquetas Imprimir Imprime o modelo de etiqueta selecionado com (apenas para o P-touch a impressora. Library) 2 Crie o modelo que deseja transferir com o P-touch Editor 5.0; em seguida, escolha o menu [Ficheiro] - [Transferir modelo...] para registrar. Selecione a impressora para a qual vai transferir dados. Antes de transferir dados, verifique se o PC e a impressora estão corretamente conectados com um cabo USB e que a impressora esteja ligada. Apêndice 1 Como criar etiquetas • Não desligue a energia ao transferir modelos. • Certifique-se de desconectar o cabo de rede ao transferir modelos via USB. • Os objetos agrupados serão convertidos e enviados como imagem. 28 Transferência de modelos de etiqueta do PC para a impressora via USB Aqui, como exemplo, criamos a pasta "Transfer". 4 Arraste os dados de transferência para a pasta que acabou de criar. Arraste os dados de transferência de [Conteúdo não classificado] ou de [Esquemas] ou alguma outra pasta em [Filtro]. Ao transferir vários conjuntos de dados, mova todos os dados de transferência para a pasta que acabou de criar. 5 Introdução Clique com o botão direito do mouse na pasta [Configurações], selecione [Novo] e crie uma nova pasta. Números de atribuição de chave serão atribuídos automaticamente aos dados de transferência na pasta criada na etapa anterior. Personalização de etiquetas 3 • A atribuição de chave é necessária para a transferência de dados que não sejam textos de mensagens. • Se você alterar o número de atribuição de chave usado para dados já transferidos para a unidade principal de impressora, ele será substituído. Você pode verificar o número de atribuição de chave usado para dados já transferidos para a impressora ao fazer backup dos dados, como foi explicado em "Como fazer backup de modelos de etiqueta" (página 32). • Você pode clicar com o botão direito do mouse no nome dos dados para transferir dados e alterar para um novo nome. Dependendo do seu modelo de impressora, poderá haverá restrições em relação ao número de caracteres que podem ser usados em um nome de dados. Selecione os dados ou pasta que deseja transferir e clique em . Será exibida a mensagem de confirmação de transferência. 29 Apêndice 6 Como criar etiquetas Para alterar um número, clique com o botão direito do mouse no nome dos dados na exibição de lista; em seguida, selecione um novo número de atribuição de chave. Transferência de modelos de etiqueta do PC para a impressora via USB Clique em [OK]. Introdução Os dados ou pasta selecionados na exibição de pastas serão transferidos para a impressora. Como criar etiquetas Personalização de etiquetas Se você tiver selecionado dados específicos na exibição de lista, apenas esses dados selecionados serão transferidos para a impressora. Apêndice 7 30 Transferência de modelos de etiqueta do PC para a impressora via USB Para transferir os modelos via rede, será necessário ter o BRAdmin Professional ou o Web BRAdmin. Baixe-o do Brother Solutions Center (http://solutions.brother.com). As imagens e nomes de impressora nas telas a seguir podem ser diferentes da sua impressora. As telas dependem do modelo e do sistema operacional que você estiver usando. Introdução Transferir os modelos para a impressora via rede (apenas para modelos de rede) Não desligue a energia ao transferir modelos. 1 Crie o layout de etiqueta que deseja usar como um modelo com o P-touch Editor 5.0 e escolha o menu [Ficheiro] - [Salvar como] para salvá-lo como um arquivo de modelo (*.lbx). Clique em 3 Inicie o BRAdmin Professional A ou o Web BRAdmin B . 4 Escolha a função Carregar Firmware do BRAdmin Professional A ou do Web BRAdmin B . para salvar o modelo registrado em formato .blf. A Escolha a impressora e clique no menu [Controlo]. Selecione [Carregar Firmware]. B Clique no botão [Load Firmware] na parte superior da tela. Apêndice A Escolha [TFTP PUT] e clique no botão [OK]. B Escolha a impressora e clique no botão [Open], na parte inferior da tela. Como criar etiquetas 2 Personalização de etiquetas Escolha o menu [Ficheiro] - [Modelo de transferência...] para registrar o modelo. 31 Transferir os modelos para a impressora via rede (apenas para modelos de rede) A Escolha o arquivo .blf e clique no botão [OK]. B Escolha o arquivo .blf e clique no botão [Submit]. A senha padrão é "access". Como fazer backup de modelos de etiqueta Isso transfere modelos de etiqueta e outros dados na impressora para o computador. • Válido apenas ao conectar cabo USB. • Os dados de backup não podem ser editados no computador. • Para algumas especificações de modelo de impressora, talvez não seja possível transferir novamente dados de backup para uma impressora de um modelo diferente da qual o backup de dados foi originariamente realizado. 1 Introdução Escolha o arquivo em formato .blf que você salvou na etapa 2 e carregue-o na impressora. Personalização de etiquetas 5 Conecte o computador e a impressora através de cabo USB, e ligue a impressora. 2 Como criar etiquetas O nome do modelo de impressora será exibido na exibição de pastas. Se você selecionar um nome de modelo de impressora na exibição de pastas, os dados atuais transferidos para a impressora serão exibidos. Selecione a impressora da qual vai realizar o backup e clique em . Será exibida a mensagem de confirmação de backup. Clique em [OK]. Uma nova pasta com um nome contendo a data será criada na pasta de impressora e todos os dados da impressora serão transferidos para essa nova pasta. Apêndice 3 32 Como fazer backup de modelos de etiqueta Não desligue a energia ao excluir modelos. 1 Conecte o computador e a impressora através de cabo USB, e ligue a impressora. O nome do modelo de impressora será exibido na exibição de pastas. 2 Introdução Como excluir modelos de etiqueta da impressora Clique com o botão direito do mouse na impressora e selecione [Eliminar tudo]. Clique em [OK]. Todos os dados na impressora serão apagados. Como criar etiquetas Para excluir um modelo de etiqueta específico, selecione o modelo de etiqueta a ser excluído e clique em [Ficheiro] - [Excluir]. Apêndice 3 Personalização de etiquetas Será exibida a mensagem de confirmação. 33 Como excluir modelos de etiqueta da impressora Como iniciar o P-touch Library Clique no botão [Iniciar] e escolha [Todos os programas (Programas)] - [Brother P-touch] [Ferramentas P-touch] - [P-touch Library 2.1]. O P-touch Library será iniciado. Introdução Você pode iniciar o P-touch Library, bem como editar e imprimir etiquetas. Como abrir e editar dados Escolha os dados que deseja editar e clique em . Personalização de etiquetas O aplicativo associado aos dados será aberto e você poderá editar os dados. O aplicativo que será iniciado dependerá dos dados. Por exemplo, para um modelo P-touch, será iniciado o P-touch Editor. Como imprimir etiquetas Escolha os modelos de etiqueta que deseja imprimir e clique em . Apêndice Como criar etiquetas A etiqueta será impressa pela impressora conectada. 34 Como iniciar o P-touch Library Como pesquisar etiquetas . Será exibida a caixa de diálogo [Localizar]. 2 Marque os itens a serem usados como condições de pesquisa e defina os itens de pesquisa. Os itens de pesquisa que podem ser definidos são os exibidos a seguir. Configurações Detalhes Múltiplos parâmetros Isso define o método para combinar vários itens de pesquisa. Se você escolher E, os arquivos serão pesquisados de acordo com aqueles que satisfaçam a todas as condições. Se você escolher OU, os arquivos serão pesquisados de acordo com aqueles que satisfaçam a qualquer uma das condições. Nome Digite o nome dos dados que quer pesquisar. Tipo Escolha o tipo de dados a ser pesquisado. Tamanho Defina o tamanho dos dados que quer pesquisar. Data Defina a data da última modificação para pesquisa. Clique em [Iniciar procura]. A pesquisa será iniciada. Como criar etiquetas 3 Personalização de etiquetas Clique em Feche a caixa de diálogo [Localizar]. Os resultados de pesquisa podem ser verificados em [Resultados da procura] na exibição de pastas. • Você pode registrar os dados no P-touch Library arrastando e soltando na pasta Todo conteúdo ou na sua exibição de lista. Para que modelos de etiqueta criados com o P-touch Editor sejam registrados automaticamente no P-touch Library, use o método a seguir. 1. No menu P-touch Editor, escolha [Ferramentas] - [Opções]. 2. Na caixa de diálogo [Opções], na guia [Geral], clique em [Configurações de registro]. 3. Escolha o período para registro de modelos de etiquetas criados com o P-touch Editor e clique em [OK]. 35 Como pesquisar etiquetas Apêndice 1 Introdução Você pode pesquisar modelos de etiquetas registrados no P-touch Library. Se o modelo for ser transferido como um novo, certifique-se de especificar um número de [Atribuição de chave] (no P-touch Transfer Manager) que não seja atualmente usado. Se o número de [Atribuição de chave] já estiver sendo usado, o modelo existente será substituído pelo novo. Os números de [Atribuição de chave] para modelos transferidos para a máquina podem ser confirmados com "Como imprimir a lista de modelos de etiqueta". Consulte a página 40 para obter detalhes de "Como imprimir a lista de modelos de etiqueta". Válido apenas ao conectar cabo USB. Administrador Brother Solution Center 1. http://solutions.brother.com Transfer Express P-touch Transfer Manager xxx.lbx xxx.lbx xxx.pdz P-touch Transfer Express xxx.pdz 3. 4. 5. 1. Como preparar o P-touch Transfer Express Como criar etiquetas P-touch Editor 2. Usuários Introdução Usando o P-touch Transfer Express, os modelos de etiquetas podem ser facilmente transferidos para o TD-4000/4100N. Depois que o modelo de etiqueta tiver sido criado pelo administrador, ele poderá ser distribuído para usuários com o P-touch Transfer Express. O usuário então poderá usar o P-touch Transfer Express para transferir o modelo de etiqueta para o TD-4000/4100N. Esse é um procedimento simples para permitir que outros usuários imprimam etiquetas criadas pelo administrador. Personalização de etiquetas Transferência de modelos de etiquetas com o P-touch Transfer Express O usuário deve preparar o P-touch Transfer Express para transferir modelos de etiqueta para o TD-4000/4100N. O P-touch Transfer Express é desenvolvido em inglês. 2 O último P-touch Transfer Express pode ser baixado do Brother Solutions Center: http://solutions.brother.com Escolha sua região (p. ex., Europa), seu país, seu modelo e downloads para seu modelo. Baixe o Transfer Express para qualquer local no computador. A pasta "Transfer Express" será criada. 36 1. Como preparar o P-touch Transfer Express Apêndice 1 2 Crie o layout de etiqueta que deseja usar como um modelo com o P-touch Editor 5.0 e escolha o menu [File] (Arquivo) - [Save As...] (Salvar como...) para salvá-lo como um arquivo de modelo (*.lbx). Escolha o menu [File] (Arquivo) [Transfer Template...] (Modelo de transferência...) para registrar o modelo. Personalização de etiquetas O modelo de etiqueta será transferido para o P-touch Transfer Manager. O P-touch Transfer Manager será automaticamente iniciado. O modelo de etiqueta também poderá ser transferido para o P-touch Transfer Manager clicando em [Iniciar] - [Todos os programas] [Brother P-touch] - [Ferramentas P-touch] [P-touch Transfer Manager 2.1] para iniciar o P-touch Transfer Manager; em seguida, arraste o arquivo .lbx para a janela do P-touch Transfer Manager. 3. Como salvar o modelo de etiqueta como um arquivo de pacote de transferência (.pdz) Para criar um arquivo em um formato que possa ser usado pelo P-touch Transfer Express, salve o modelo de etiqueta como um arquivo de pacote de transferência (.pdz). Na exibição de pastas, selecione [Configurations] (Configurações). Apêndice 1 Como criar etiquetas 1 Introdução 2. Como transferir o modelo de etiqueta para o P-touch Transfer Manager 37 2. Como transferir o modelo de etiqueta para o P-touch Transfer Manager Selecione o modelo de etiqueta a ser distribuído. Clique em [File] (Arquivo) - [Save Transfer File...] (Salvar arquivo de transferência...). • Se [Save Transfer File...] (Salvar arquivo de transferência...) tiver sido clicado em [Configurations] (Configurações) ou uma pasta criada tiver sido selecionada, todos os modelos de etiqueta na pasta serão salvos como o arquivo de pacote de transferência (.pdz). • Vários modelos de etiqueta podem ser combinados em um único arquivo de pacote de transferência (.pdz). Digite o nome e clique em [Save] (Salvar). O modelo de etiqueta é salvo como um arquivo de pacote de transferência (.pdz). Apêndice 4 Personalização de etiquetas 3 Introdução Podem ser selecionados vários modelos de etiqueta. Como criar etiquetas 2 38 3. Como salvar o modelo de etiqueta como um arquivo de pacote de transferência (.pdz) Se o usuário já tiver copiado a pasta Transfer Express em seu computador, não será necessário para o administrador enviar a pasta Transfer Express para o usuário. Nesse caso, o usuário pode simplesmente mover o arquivo de pacote de transferência distribuído para a pasta [Transfer Express] e clicar duas vezes em "PtTrExp.exe". Personalização de etiquetas Distribua todos os arquivos na pasta [Transfer Express] para o usuário. Como criar etiquetas 2 Mova o arquivo de transferência de pacote (.pdz) para a pasta [Transfer Express]. Apêndice 1 Introdução 4. Como distribuir o arquivo de pacote de transferência (.pdz) e o P-touch Transfer Express para o usuário 39 4. Como distribuir o arquivo de pacote de transferência (.pdz) e o P-touch Transfer Express para o usuário Não desligue a energia ao transferir modelos. 1 Ligue o TD-4000/4100N. 2 Usando um cabo USB, conecte o TD-4000/4100N ao computador. • Quando houver um único arquivo de pacote de transferência (.pdz) na pasta contendo "PtTrExp.exe". Clique em [Transfer]. A transferência do arquivo de pacote de transferência será iniciada. Como criar etiquetas 4 Clique duas vezes em "PtTrExp.exe", na pasta [Transfer Express] e clique duas vezes em "PtTrExp.exe", que foi recebido do administrador. • Quando houver vários ou nenhum arquivo de pacote de transferência (.pdz) na pasta contendo "PtTrExp.exe", clique em [Browse...]. Apêndice 3 Personalização de etiquetas Usando o P-touch Transfer Express recebido do administrador, o usuário poderá transferir o arquivo de pacote de transferência (.pdz) para o TD-4000/4100N. Introdução 5. Como transferir o arquivo de pacote de transferência (.pdz) para o TD-4000/4100N 40 5. Como transferir o arquivo de pacote de transferência (.pdz) para o TD-4000/4100N • Selecione o arquivo de pacote de Introdução transferência e clique em [Open]. Personalização de etiquetas • Clique em [Transfer]. • Clique em [Yes]. Clique em [OK]. A transferência do arquivo de pacote de transferência será concluída. Apêndice 5 Como criar etiquetas A transferência do arquivo de pacote de transferência será iniciada. 41 5. Como transferir o arquivo de pacote de transferência (.pdz) para o TD-4000/4100N Uma lista de modelos armazenados no TD-4000/4100N poderá ser impressa. Não serão relacionados mais de 99 arquivos. 1 Instale um rolo de etiquetas com uma largura de 51 mm ou mais. 2 Mantenha o botão Introdução Como imprimir a lista de modelos de etiqueta pressionado. 㧨Template List㧪 KEY Name Size Date / Time Connected Database Name 㧙㧙㧙㧙㧙㧙㧙㧙㧙㧙㧙㧙㧙㧙㧙㧙㧙㧙㧙㧙㧙㧙㧙㧙㧙㧙㧙㧙㧙㧙㧙㧙㧙㧙㧙㧙㧙㧙㧙㧙㧙㧙 1 foodlabelus 588B 2010 Dec/01 12:29 foodlistus_Shee 2 Cream 488B 2010 Dec/01 12:29 - 3 Milk 484B 2010 Dec/01 12:29 - 4 foodlabel4 506B 2010 Dec/01 12:29 foodlistus4_She 㧙㧙㧙㧙㧙㧙㧙㧙㧙㧙㧙㧙㧙㧙㧙㧙㧙㧙㧙㧙㧙㧙㧙㧙㧙㧙㧙㧙㧙㧙㧙㧙㧙㧙㧙㧙㧙㧙㧙㧙㧙㧙 Personalização de etiquetas A lista de modelos de etiquetas será impressa. 㧨Database List㧪 KEY Name Size Date / Time 㧙㧙㧙㧙㧙㧙㧙㧙㧙㧙㧙㧙㧙㧙㧙㧙㧙㧙㧙㧙㧙㧙㧙㧙㧙㧙㧙㧙㧙㧙㧙㧙㧙㧙㧙㧙㧙㧙㧙㧙㧙㧙 1 foodlistus_Shee 254B 2010 Dec/24 05:03 2 foodlistus4_She 196B 㧙㧙㧙㧙㧙㧙㧙㧙㧙㧙㧙㧙㧙㧙㧙㧙㧙㧙㧙㧙㧙㧙㧙㧙㧙㧙㧙㧙㧙㧙㧙㧙㧙㧙㧙㧙㧙㧙㧙㧙㧙㧙 Available memory:2094252B Apêndice * As etiquetas são apenas para fins de ilustração. Como criar etiquetas 2010 Dec/24 05:03 42 5. Como transferir o arquivo de pacote de transferência (.pdz) para o TD-4000/4100N Função do modelo do P-touch Introdução Impressão de etiquetas utilizando modelos do P-touch • Impressão de modelo predefinido (Î página 44) Se um layout de etiqueta frequentemente utilizado for transferido para a impressora, etiquetas idênticas podem ser impressas simplesmente digitalizando as configurações e comandos de impressão com um leitor de O conector pode ser diferente segundo o país. código de barras. • Impressão de código de barras (Î página 46) Um código de barras digitalizado com um leitor de código de barras pode ser impresso com o protocolo e o tamanho de um modelo criado anteriormente. • Impressão de etiquetas com o auxílio do banco de dados (Î página 47) Um objeto em um layout de etiquetas do P-touch Editor que é conectado a um banco de dados pode ser substituído por dados do código de barras lidos pelo leitor do código de barras. Personalização de etiquetas Com um leitor de código de barras conectado à impressora, etiquetas e códigos de barras podem ser facilmente impressos sem o uso de um computador mediante a digitalização dos códigos de barras. • Para ver as Perguntas frequentes e a lista atualizada de modelos de leitor de código de barras cujo funcionamento foi confirmado, visite o Brother Solutions Center (http://solutions.brother.com/). • Antes de você poder utilizar esta função, o layout ou modelo da etiqueta a ser usada deve ser transferido com o Transfer Manager do computador para a impressora. Consulte a pág. 27 para obter detalhes sobre o Transfer Manager. • O leitor de código de barras deve ser configurado para códigos de barras sem prefixo nem sufixo. • Várias configurações, tais como a velocidade de bauds, têm de ser alteradas para a utilização da conexão RS-232C. Para obter detalhes sobre a alteração das configurações, consulte o manual de operação do leitor de código de barras. As configurações padrão da porta serial desta impressora são apresentadas abaixo. Velocidade de bauds 9.600 bps Controle de fluxo DTR Paridade Nenhuma Bit de parada 1 Tamanho do bit 8 • Para obter detalhes sobre a utilização do leitor de código de barras, entre em contato com o fabricante. • Consulte a pág. 31 ao transferir os modelos via rede. 43 Função do modelo do P-touch Apêndice Conecte um leitor de código de barras à impressora. • Interfaces da conexão do leitor de códigos de barras A TD-4000 utiliza a interface RS232C; a TD-4100N utiliza as interfaces de rede ou RS-232C. • Modelos de leitor de código de barras cujo funcionamento foi confirmado • OPR-4001 (OPTOELECTRONICS CO., LTD.) • LS-1203 (Motorola, Inc.) • DS 6707 (Honeywell International Inc.) Como criar etiquetas Preparação Impressão de modelo predefinido <Etiqueta de nome> <Etiqueta de endereço> Bill Anderson Mr. Bill Anderson 4555 Cumberland Pkwy Anytown USA 95063 Introdução Se um layout de etiqueta usado com frequência estiver armazenado na impressora, você pode imprimir facilmente etiquetas idênticas sem um computador mediante a leitura dos códigos de barras. Transfira o layout de etiquetas a ser impresso do P-touch Editor 5.0 para a impressora usando o Transfer Manager. (Consulte a página 27 para obter detalhes sobre o Transfer Manager.) Um objeto de texto no layout da etiqueta pode ser convertido em uma imagem. Depois de ter sido convertido em uma imagem, o texto não pode ser alterado. Isto é útil para proteger modelos frequentemente usados de serem acidentalmente editados. Na janela de layout do P-touch Editor, clique com o botão direito do mouse no objeto de texto e depois em "Propriedades". Clique na guia "Alargado" e selecione a caixa de seleção "Texto não pode ser editado". Se não encontrar a guia "Alargado", clique em "Opções" no menu "Ferramentas", clique na guia "Geral" e depois selecione a caixa de seleção "Ver guias alargadas das propriedades dos objetos" em "Outros". Quando a caixa de seleção for limpa, o objeto será convertido de volta para texto que pode ser editado. 2 Quando os dados forem transferidos para "Configurações" no Transfer Manager, o número de "Atribuição de chave" será automaticamente especificado. Especifique um número de "Atribuição de chave" entre 1 e 10 para layouts de etiquetas a serem utilizados com a impressão de modelos predefinidos. 3 Como criar etiquetas 1 Personalização de etiquetas • Para obter detalhes sobre as várias configurações que podem ser escolhidas lendo-se o código de barras apropriado, consulte a pág. 53. • Os objetos agrupados serão convertidos e enviados como imagem. Digitalize o código de barras do "Comando do P-touch Template" para começar a especificar as configurações de impressão. Consulte a pág. 53. Especifique as configurações de impressão digitalizando os códigos de barras com as configurações desejadas a partir dos códigos de barras das "Configurações básicas". Apêndice 4 44 Impressão de modelo predefinido A etiqueta especificada é impressa. Introdução Como criar etiquetas 6 Digitalize o código de barras em "Número de modelo predefinido" com o mesmo número que o número de "Atribuição de chave" do layout de etiqueta a ser impressa. Apêndice 5 Personalização de etiquetas • É possível digitalizar diversas configurações. • Se nenhuma configuração tiver sido especificada, uma etiqueta será impressa com a configuração padrão do P-touch Template (cópia única com "Corte automático ativado"). Para obter detalhes sobre Configurações do P-touch Template, baixe o "Manual do P-touch Template" (apenas em inglês) do site: http://solutions.brother.com/ Escolha sua região (p. ex., Europa), seu país, seu modelo e os downloads para o seu modelo. • Para especificar o número de cópias a ser impresso, digitalize o código de barras de "Número de cópias" e digitalize os códigos de barras de "Para introduzir números" para especificar um número de três dígitos. Exemplo: Especifique números digitalizando códigos de barras da seguinte maneira: 7 → [00][7], 15 → [0][1][5]. • Para alterar a definição do número de cópias, digitalize o código de barras "Número de cópias" mais uma vez e depois digitalize os códigos de barras do novo número de três dígitos. 45 Impressão de modelo predefinido • Para obter detalhes sobre as várias configurações que podem ser escolhidas lendo-se o código de barras apropriado, consulte a pág. 53. • Se o código de barras que será digitalizado com o leitor de código de barras tiver um protocolo diferente do código de barras no modelo anteriormente criado, pode não ser possível criar e imprimir o código de barras. Transfira o modelo a ser impresso do P-touch Editor 5.0 para a impressora usando o Transfer Manager. (Consulte a página 27 para obter detalhes sobre o Transfer Manager.) (CÓDIGO 128/9 dígitos/69 × 17 mm) Assegure-se de criar modelos de códigos de barras que cumpram os limites de tamanho e número de dígitos do código de barras a digitalizar. O novo código de barras não pode ser criado se exceder o número de dígitos especificado no modelo. 3 Quando os dados forem transferidos para "Configurações" no Transfer Manager, o número de "Atribuição de chave" será automaticamente especificado. Digitalize o código de barras do "Comando do P-touch Template" para começar a especificar as configurações de impressão. Consulte a pág. 53. 4 Especifique as configurações de impressão digitalizando os códigos de barras com as configurações desejadas a partir dos códigos de barras das "Configurações básicas". • É possível digitalizar diversas configurações. • Se nenhuma configuração tiver sido especificada, uma etiqueta será impressa com a configuração padrão do P-touch Template (cópia única com "Corte automático ativado"). Para obter detalhes sobre Configurações do P-touch Template, baixe o "Manual do P-touch Template" (apenas em inglês) do site: http://solutions.brother.com/ Escolha sua região (p. ex., Europa), seu país, seu modelo e os downloads para o seu modelo. • Para especificar o número de cópias a ser impresso, digitalize o código de barras de "Número de cópias" e digitalize os códigos de barras de "Para introduzir números" para especificar um número de três dígitos. A definição é automaticamente aplicada quando três dígitos tiverem sido especificados. Exemplo: Especifique números digitalizando códigos de barras da seguinte maneira: 7 → [00][7], 15 → [0][1][5]. • Para alterar a definição do número de cópias, digitalize o código de barras "Número de cópias" mais uma vez e depois digitalize os códigos de barras do novo número de três dígitos. 46 Impressão de código de barras Como criar etiquetas 2 Apêndice 1 Personalização de etiquetas Um código de barras digitalizado com um leitor de código de barras pode ser impresso com o protocolo e o tamanho de um modelo criado anteriormente. Introdução Impressão de código de barras • A definição é automaticamente aplicada quando três dígitos tiverem sido especificados. Exemplo: Especifique números digitalizando códigos de barras da seguinte maneira: 7 → [00][7], 15 → [0][1][5]. • Para alterar o número, digitalize o código de barras "Selecionar modelo" outra vez e depois digitalize os códigos de barras para o novo número de três dígitos. Digitalize o código de barras cujos dados vão ser utilizados. (CÓDIGO128/9 dígitos) 7 8 Digitalize o código de barras "Iniciar impressão". Personalização de etiquetas 6 Introdução Digitalize o código de barras de "Selecionar modelo" e depois digitalize os códigos de barras de "Para introduzir números" para especificar o número de "Atribuição de chave" (três dígitos) do modelo do código de barras. O código de barras é impresso com o protocolo e tamanho especificados no modelo. Impressão de etiquetas com o auxílio de banco de dados Primeiro, um campo do banco de dados precisa estar ligado a um objeto no layout da etiqueta. Em seguida, quando um código de barras principal é digitalizado com o leitor de código de barras, os dados do código de barras podem ser impressos substituindo dados do arquivo do banco de dados ligado ao objeto do modelo especificado. Apêndice • O código de barras principal é o código de barras da informação que aparece no arquivo do banco de dados na coluna mais à esquerda na visualização de registros (campo "A" na visualização de formulário). Estes códigos de barras chave têm de ser criados anteriormente. • A informação do código de barras no campo "A" da visualização de formulário não pode incluir mais nenhum dado. Além disso, mesmo se a informação contiver duas linhas de dados, apenas a primeira linha de dados é reconhecida quando o código de barras é digitalizado com o leitor de código de barras. Portanto, insira apenas uma linha de dados nas informações no campo "A" da visualização de formulário. • Para obter detalhes sobre as várias configurações que podem ser escolhidas lendo-se o código de barras apropriado, consulte a pág. 53. Como criar etiquetas 5 47 Impressão de etiquetas com o auxílio de banco de dados Para obter detalhes sobre a especificação das configurações, consulte a "Ajuda do P-touch Editor". 2 Dados a serem substituídos pelos dados do código de barras principal Transfira o layout de etiquetas a ser impresso do P-touch Editor 5.0 para a impressora usando o Transfer Manager. (Consulte a página 27 para obter detalhes sobre o Transfer Manager.) O arquivo do banco de dados também é transferido. 3 4 Quando os dados forem transferidos para "Configurações" no Transfer Manager, o número de "Atribuição de chave" será automaticamente especificado. Digitalize o código de barras do "Comando do P-touch Template" para começar a especificar as configurações de impressão. Consulte a pág. 53. Como criar etiquetas Especifique as configurações de impressão digitalizando os códigos de barras com as configurações desejadas a partir dos códigos de barras das "Configurações básicas". Apêndice 5 Introdução Conecte o arquivo do banco de dados ao layout da etiqueta a ser impressa. Personalização de etiquetas 1 48 Impressão de etiquetas com o auxílio de banco de dados Digitalize o código de barras de "Selecionar modelo" e depois digitalize os códigos de barras de "Para introduzir números" para especificar o número de "Atribuição de chave" (três dígitos) para o modelo do código de barras. • A definição é automaticamente aplicada quando três dígitos tiverem sido especificados. Exemplo: Especifique números digitalizando códigos de barras da seguinte maneira: 7 → [00][7], 15 → [0][1][5]. • Para alterar o número, digitalize o código de barras de "Selecionar modelo" outra vez e depois digitalize os códigos de barras para o novo número de três dígitos. 7 Digitalize o código de barras principal cujos dados vão ser utilizados no arquivo do banco de dados. 8 Digitalize o código de barras "Delimitador". 9 Digitalize o código de barras "Iniciar impressão". Introdução Personalização de etiquetas 6 Como criar etiquetas • É possível digitalizar diversas configurações. • Se nenhuma configuração tiver sido especificada, uma etiqueta será impressa com a configuração padrão do P-touch Template (cópia única com "Corte automático ativado"). Para obter detalhes sobre Configurações do P-touch Template, baixe o "Manual do P-touch Template" (apenas em inglês) do site: http://solutions.brother.com/ Escolha sua região (p. ex., Europa), seu país, seu modelo e os downloads para o seu modelo. • Para especificar o número de cópias a ser impresso, digitalize o código de barras de "Número de cópias" e digitalize os códigos de barras de "Para introduzir números" para especificar um número de três dígitos. A definição é automaticamente aplicada quando três dígitos tiverem sido especificados. Exemplo: Especifique números digitalizando códigos de barras da seguinte maneira: 7 → [00][7], 15 → [0][1][5]. • Para alterar a definição do número de cópias, digitalize o código de barras "Número de cópias" mais uma vez e depois digitalize os códigos de barras do novo número de três dígitos. 10 Os dados do objeto no modelo Apêndice especificado são substituídos pelos dados do banco de dados e as etiquetas são impressas. 49 Impressão de etiquetas com o auxílio de banco de dados Impressão distribuída Introdução Etiquetas para impressão distribuídas a várias impressoras • A impressão pode ser distribuída para impressoras conectadas através da conexão USB ou de rede (apenas TD-4100N). • O número de páginas a serem impressas é automaticamente dividido entre as impressoras selecionadas. Se o número especificado de páginas não puder ser dividido igualmente entre as impressoras, ele será dividido na ordem das impressoras relacionadas na caixa de diálogo "Definições da impressão distribuída" quando as configurações de impressão forem especificadas em etapa 4. 200 67 67 66 No menu "Arquivo" do P-touch Editor 5.0, clique em "Imprimir". 2 Clique em [Propriedades...]. 4 Selecione a guia "Avançado", marque a caixa de seleção "Impressão distribuída" e clique em [Definições]. Na caixa de diálogo "Definições da impressão distribuída", selecione as impressoras a serem usadas para a impressão distribuída. 1 Apêndice 3 Como criar etiquetas 1 1.Selecione a caixa de seleção ao lado do "Nome da impressora" a ser usada para a impressão distribuída. 50 Personalização de etiquetas Quando imprimir um grande número de etiquetas, a impressão pode ser distribuída entre várias impressoras. Como a impressão é realizada ao mesmo tempo, o tempo total de impressão pode ser reduzido. Impressão distribuída Na caixa de diálogo de etapa 4, selecione a impressora cuja configuração será especificada e clique duas vezes ou clique com o botão direito do mouse nela e clique em "Definições". Na lista suspensa "Formato do papel", selecione o tamanho da etiqueta. A informação a ser apresentada na caixa de diálogo de etapa 4 pode ser inserida na caixa de texto "Notas". Se você selecionar [* Qualquer papel] na lista suspensa "Formato do papel", todas as impressoras distribuídas selecionadas imprimirão, independente do tamanho da etiqueta carregada. B. Se várias impressoras tiverem sido selecionadas. Na caixa de diálogo de etapa 4, selecione as impressoras cuja configuração será especificada e clique com o botão direito do mouse nelas e clique em "Definições". Na lista suspensa "Formato do papel", selecione o tamanho da etiqueta. A mesma definição de tamanho de etiqueta é aplicada a todas as impressoras selecionadas. Introdução Especifique o tamanho da etiqueta a ser usada para impressão. A. Se apenas uma impressora tiver sido selecionada. Personalização de etiquetas 5 6 Clique em [OK] para fechar a janela de definição do tamanho da etiqueta. 7 Clique em [OK] para fechar a janela "Definições da impressão distribuída". A configuração está concluída. Clique em [OK] para iniciar a impressão distribuída. Recomendamos que você faça um teste de conexão para seu ambiente operacional. Para obter mais informações, entre em contato com um representante de vendas. Apêndice 8 Como criar etiquetas As configurações abaixo de "Definições da impressora" e "Notas" não estão disponíveis. Se você selecionar [* Qualquer papel] na lista suspensa "Formato do papel", todas as impressoras distribuídas selecionadas imprimirão, independente do tamanho da etiqueta carregada. 51 Impressão distribuída Procedimento geral para a função do P-touch Template Introdução Apêndice 1 Use o P-touch Editor 5.0 para criar um modelo, depois transfira-o para a impressora. 2 Conecte o leitor de código de barras à impressora. 3 Digitalize o código de barras de "Comando do P-touch Template". Isso permite que as configurações sejam especificadas ou elimina as configurações anteriores. 4 Digitalize os códigos de barras das "Configurações básicas". Especifique o número de cópias a serem impressas. 5 Personalização de etiquetas O procedimento geral para usar a função P-touch Template é descrito abaixo. Para obter detalhes sobre a especificação das várias configurações, consulte "Impressão de etiquetas utilizando modelos do P-touch" na página 43. Especifique as configurações apropriadas (A, B ou C). A. Impressão de modelos predefinidos 1. Digitalize o código de barras do "Número do modelo predefinido". 1. Digitalize o código de barras de "Selecionar modelo", depois os códigos de barras de "Para introduzir números". 2. Digitalize o código de barras cujos dados serão usados ou copiados. 3. Digitalize o código de barras de "Iniciar impressão". C. Impressão de etiquetas assistida por banco de dados 1. Digitalize o código de barras de "Selecionar modelo", depois os códigos de barras de "Para introduzir números". 2. Digitalize o código de barras principal para substituir os dados do banco de dados. 3. Digitalize o código de barras de "Delimitador". 4. Digitalize o código de barras de "Iniciar impressão". A etiqueta especificada é impressa. Apêndice 6 Como criar etiquetas B. Impressão de códigos de barras 52 Estes são os códigos de barras para especificar configurações utilizadas com a "Impressão de etiquetas utilizando modelos do P-touch" na página 43. Introdução Lista de códigos de barras para especificar configurações Ao usar os códigos de barras desta lista, defina "Trigger for P-touch Template Printing" e "Command Prefix Character" como padrão nas configurações de modelo P-touch. É possível que estes códigos de barras de amostra possam não ser lidos corretamente dependendo da qualidade de sua impressão. Personalização de etiquetas • Comando do P-touch Template (inicializar + iniciar especificação de configurações) Apêndice Como criar etiquetas • Configurações básicas • Número de cópias*1 53 •2 •3 •4 •5 •6 •7 •8 •9 •0 Personalização de etiquetas •1 Introdução • Para introduzir números*1 • Número do modelo predefinido • Modelo predefinido 2 • Modelo predefinido 3 • Modelo predefinido 4 Apêndice • Modelo predefinido 1 Como criar etiquetas • 00 54 • Modelo predefinido 6 • Modelo predefinido 7 • Modelo predefinido 8 • Modelo predefinido 9 • Modelo predefinido 10 Introdução • Modelo predefinido 5 • Delimitador • Iniciar impressão Apêndice *1 São utilizados ao especificar o número de cópias impressas e ao selecionar um número de modelo. Digitalize códigos de barras para especificar um número de três dígitos, como [00][7] ou [0][1][5]. A definição é automaticamente aplicada quando três dígitos tiverem sido especificados. Para alterar as definições, digitalize o código de barras de "Número de cópias" mais uma vez ao alterar o número de cópias ou digitalize o código de barras de "Selecionar modelo" outra vez ao alterar o número do modelo, depois digitalize os códigos de barras para o novo número de três dígitos. Como criar etiquetas Personalização de etiquetas • Selecionar modelo 55