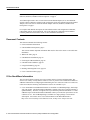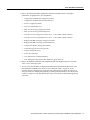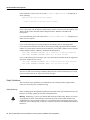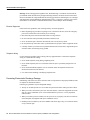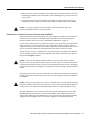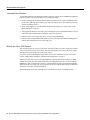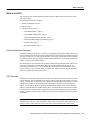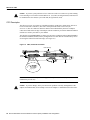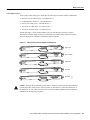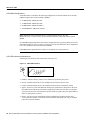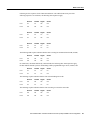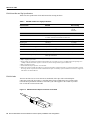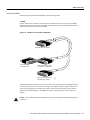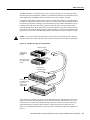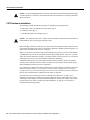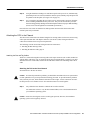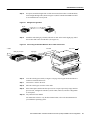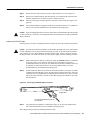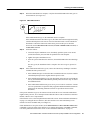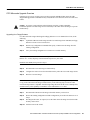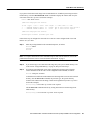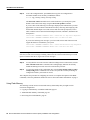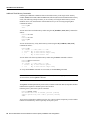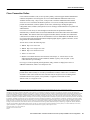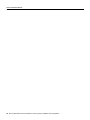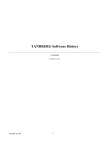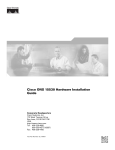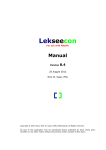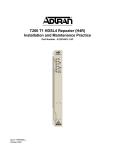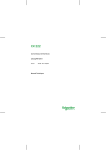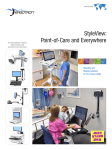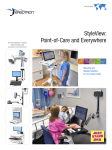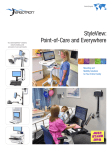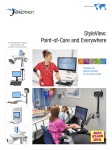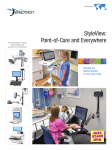Download Cisco 11.0 BT Specifications
Transcript
Doc. No. 78-3335-03 Second-Generation Channel Interface Processor (CIP2) Installation and Configuration Product Numbers: CX-CIP2-ECA1(=), CX-CIP2-ECA2(=), CX-CIP2-ECAP1(=), CX-CIP2-PCA1(=), CX-CIP2-PCA2(=), CX-CIP2-U-ECA1(=), CX-CIP2-U-ECA2(=), CX-CIP2-U-ECAP1(=), CX-CIP2-U-PCA1(=), CX-CIP2-U-PCA2(=), CAB-PCA-Y=, CAB-PCA-VA=, CAB-PCA-VB= This document contains instructions for installing (or replacing) the second-generation Channel Interface Processor (CIP2) in the Cisco 7000 series routers and the Cisco 7500 series routers. Important Note The following Cisco IOS releases support the CIP2: Cisco IOS Release 10.2(13), or later, Release 10.3(13), or later, Release 11.0(10), or later, or Release 11.1(5) or later. Prior to these Cisco IOS releases being available, CIP2 is supported with a special microcode image. This microcode image is available through download from Cisco Connection Online (CCO), on diskettes shipped with the CIP2 when shipped separately from a system (as a spare), or is already in Flash memory on a preconfigured system. (For instructions on placing CIP2 microcode in Flash memory, see the section “CIP2 Microcode Guidelines” on page 42.) We recommend that you load and use the version of CIP2 microcode that is bundled with your Cisco IOS software. If you choose not to, you must then copy a CIP2 microcode image into Flash memory and use a specified configuration command to instruct the Cisco IOS to use this microcode image instead of the microcode image bundled with your version of the Cisco IOS; however, this is unnecessary if you load the bundled, recommended CIP2 microcode version. (For general information on CIP2 microcode, refer to the section “CIP2 Microcode Overview” on page 6. For specific instructions on configuring the Cisco IOS to use a CIP2 microcode image from Flash memory, refer to the section “CIP2 Microcode Upgrade Overview” on page 43.) Corporate Headquarters Cisco Systems, Inc. 170 West Tasman Drive San Jose, CA 95134-1706 USA Copyright © 1996–1997 Cisco Systems, Inc. All rights reserved. 1 Document Contents Note For additional specific CIP2 software and hardware requirements, refer to the section “CIP2 Software, Hardware, and Microcode Prerequisites” on page 4. Your CIP2 might contain a new revision of the ESCON channel adapter (ECA). For additional specific software, hardware, and microcode requirements for the next-generation ESCON Channel Adapter, refer to the section “ESCON Channel Adapter Software, Hardware, and Microcode Prerequisites” on page 7. For complete and detailed descriptions of CIP2-related interface and configuration commands, configuration options, and requirements, refer to the appropriate configuration and command reference publications listed in the section “If You Need More Information.” Document Contents This document includes the following sections: • • If You Need More Information CIP2 Installation Prerequisites, page 4 This section contains important information that must be observed to ensure a successful CIP2 installation. • • • • • • • What Is the CIP2, page 21 CIP2 Hardware Installation, page 30 Checking the CIP2 Installation, page 40 CIP2 Microcode Guidelines, page 42 Using Flash Memory, page 46 Running CIP2 Diagnostic Tests, page 49 Cisco Connection Online, page 51 If You Need More Information The Cisco IOS software running your router contains extensive features and functionality. The effective use of many of many of these features is easier if you have more information at hand. For additional information on configuring and maintaining the Cisco 7000 series and Cisco 7500 series routers and CIP2, the following documentation resources are available to you: • Cisco documentation and additional literature are available in a CD-ROM package, which ships with your product. The Documentation CD-ROM, a member of the Cisco Connection Family, is updated monthly. Therefore, it might be more up to date than printed documentation. To order additional copies of the Documentation CD-ROM, contact your local sales representative or call customer service. The CD-ROM package is available as a single package or as an annual subscription. You can also access Cisco documentation on the World Wide Web at http://www.cisco.com, http://www-china.cisco.com, or http://www-europe.cisco.com. 2 Second-Generation Channel Interface Processor (CIP2) Installation and Configuration If You Need More Information • Refer to the following modular configuration, modular command reference, and support publications, as appropriate for your configuration: — Configuration Fundamentals Configuration Guide — Configuration Fundamentals Command Reference — Security Configuration Guide — Security Command Reference — Wide-Area Networking Configuration Guide — Wide-Area Networking Command Reference — Network Protocols Configuration Guide, Part 1, 2, and 3 (three separate volumes) — Network Protocols Command Reference, Part 1, 2, and 3 (three separate volumes) — Bridging and IBM Networking Configuration Guide — Bridging and IBM Networking Command Reference — Configuration Builder Getting Started Guide — Troubleshooting Internetworking Systems — Debug Command Reference — System Error Messages — Cisco IOS Software Command Summary — Cisco Management Information Base (MIB) User Quick Reference • Refer to the hardware installation and configuration guide that shipped with your Cisco 7000 series or Cisco 7500 series router • To view Cisco documentation or obtain general information about documentation, refer to the Documentation CD-ROM, to the section “Cisco Connection Online,” on page 51, or call Customer Service at 800 553-6387 or 408 526-7208. Customer Service hours are 5:00 a.m. to 6:00 p.m. Pacific time, Monday through Friday (excluding company holidays). You can also send e-mail to [email protected]. You can also refer to the Cisco Information Packet that shipped with your router. Second-Generation Channel Interface Processor (CIP2) Installation and Configuration 3 CIP2 Installation Prerequisites CIP2 Installation Prerequisites Before you install the CIP2, review the safety and electrostatic discharge (ESD)-prevention guidelines in this section to avoid injuring yourself or damaging the equipment. This section also provides a list of parts and tools you will need to perform the installation, and lists the software and microcode requirements. Following is the specific information included in this section: • • • • • • • • • CIP2 Software, Hardware, and Microcode Prerequisites CIP2 Microcode Overview, page 6 ESCON Channel Adapter Software, Hardware, and Microcode Prerequisites, page 7 Safety Guidelines, page 10 Preventing Electrostatic Discharge Damage, page 12 Guidelines for Interface Processor Removal and Installation, page 13 Tools and Parts Required, page 14 What Is the Cisco 7000 Series?, page 14 What Is the Cisco 7500 Series?, page 18 CIP2 Software, Hardware, and Microcode Prerequisites This section provides important prerequisites you should observe regarding CIP2 software, hardware, and microcode. Following are important software and hardware prerequisites concerning the CIP2: • To operate with the CIP2, the Cisco 7000 series systems require Cisco IOS Release 10.2(13), or later, Release 10.3(13), or later, Release 11.0(10) or later, Release 11.0(10)BT or later, Release 11.1(5) or later, or Release 11.2(1) or later. • To operate with the CIP2, the Cisco 7500 series systems require Cisco IOS Release 10.3(13), or later, Release 11.0(10) or later, Release 11.0(10)BT or later, Release 11.1(5) or later, or Release 11.2(1) or later. Refer to Table 1, on page 5, for the specific Cisco IOS image names. • The CIP2 operates with the CxBus in the Cisco 7000 series routers with either of the following processor types: — Route Processor (RP) and Switch Processor (SP) (or Silicon Switch Processor [SSP]) combination. — 7000 Series Route Processor (RSP7000) and 7000 Series Chassis Interface (RSP7000CI) combination. • The CIP2 operates with the CyBus in the Cisco 7500 series routers, which use the Route Switch Processor (RSP). Caution To prevent system problems in Cisco 7000 series and Cisco 7500 series systems, running Cisco IOS images earlier than Cisco IOS Release 11.1(5), CIP2 (second-generation) cards must not be installed in the same chassis system with CIP (first-generation) cards. 4 Second-Generation Channel Interface Processor (CIP2) Installation and Configuration CIP2 Installation Prerequisites Table 1 lists the specific Cisco IOS software release images that are compatible with the CIP2. Table 1 Cisco IOS Release Image Names Cisco IOS Release gs7-k2-mz, gs7-p2-mz 1 gs7-k2-mz, gs7-p2-mz rsp-k2-mz, rsp-p2-mz Release 10.2 Release 10.3 Image Names 1 Release 11.01 gs7-k2-mz, gs7-p2-mz, gs7-ak2-mz rsp-k2-mz, rsp-p2-mz, rsp-ak2-mz Release 11.0(10)BT gs7-k2-mz and rsp-k2-mz Release 11.12 gs7-aj-mz, gs7-ajv-mz, gs7-j-mz, gs7-jv-mz, gs7-p-mz, gs7-pv-mz rsp-aj-mz, rsp-ajv-mz, rsp-j-mz, rsp-jv-mz, rsp-p-mz, rsp-pv-mz Release 11.22 c7000-ajs-mz, c7000-ajsv-mz, c7000-js-mz, c7000-jsv-mz, c7000-p-mz, c7000-pv-mz rsp-adsv-mz, rsp-ajsv-mz, rsp-ajsv40-mz, rsp-ajsv56-mz, rsp-dsv-mz, rsp-dsv40-mz, rsp-dsv56-mz, rsp-isv-mz, rsp-isv40-mz, rsp-isv56-mz, rsp-jsv-mz, rsp-jsv40-mz, rsp-jsv56-mz, rsp-p-mz, rsp-pv-mz 1. The Cisco IOS Release 10.2, Release 10.3, and Release 11.0 image names that specifically contain a “2” are compatible with the CIP2. 2. All Cisco IOS Release 11.1 and Release 11.2 images are compatible with the CIP2. Note Cisco IOS Releases 10.2 and Release 10.3 do not support the latest ESON Channel Adapter (ECA). This new ECA has specific Cisco IOS release requirements; refer to the section “ESCON Channel Adapter Software, Hardware, and Microcode Prerequisites” on page 7. Table 2 specifies the name of the recommended minimum level of CIP2 microcode for a corresponding Cisco IOS release, which should be used if you are using a Cisco IOS release earlier than the Cisco IOS releases listed in the section “CIP2 Software, Hardware, and Microcode Prerequisites,” on page 4, or in the Notes on page 1 or page 42. Table 2 Cisco IOS Releases and CIP2 Microcode Images Cisco IOS Release CIP2 Microcode Image1 Minimum CIP2 Microcode Image Required for Latest ECA 10.2 cipp20-8 or later Not supported 10.3 cipp20-8 or later Not supported 11.0 cipp21-8 or later cipp21-14 or later, or cipp-k-22-152 or later 11.1 cip22-6 or later cip22-15 or later 11.2 cip22-6 or later cip22-15 or later 1. In general, CIP2 microcode image names that have the prefix “cipp” are compatible with the CIP2. 2. Specifically for Cisco IOS Release 11.0(10)BT or later. Second-Generation Channel Interface Processor (CIP2) Installation and Configuration 5 CIP2 Installation Prerequisites The show version and show hardware commands display the current hardware configuration of the router, including the system software version that is currently loaded and running. The show microcode command lists the bundled microcode (target hardware) version for each processor type. The CIP (and now CIP2) microcode is no longer bundled in Cisco IOS 11.1 and later, so the show microcode command lists the default microcode which should be used with this Cisco IOS version. The show controller cbus command shows the microcode version you are running. (For additional descriptions of configuration commands, refer to the publications listed in the section “If You Need More Information” on page 2.) You can determine the current version of software or microcode stored in Flash memory either by removing the processor module and checking the Flash device label or by using the show controller cbus command and checking the EPROM version number in the output. (Refer to the section “CIP2 Microcode Guidelines,” on page 42, for basic configuration information, and to the appropriate software documentation for complete configuration instructions and examples, listed in the section “If You Need More Information” on page 2.) If the displays indicate that the required system software and microcode is not available in your system, refer to the section “Cisco Connection Online,” on page 51, or contact a service representative for upgrade information. CIP2 Microcode Overview Microcode, also known as firmware, is a set of processor-specific software instructions that enables and manages the features and functions of a specific processor type. At system startup or reload, the system loads the microcode for each processor type present in the system. The CIP2 microcode boot image resides in a Flash memory device on the CIP2 motherboard. The entire CIP2 microcode image is delivered on a Flash memory card, on floppy diskettes, or is available via download from CCO. New microcode is released to enable new features, improve performance, or fix bugs in earlier versions. The Cisco 7000 series and Cisco 7500 series routers feature downloadable software and microcode for most upgrades. These features enable you to download new (upgraded) images remotely, store the images in router memory, and load the new images at system startup without having to physically access the router. You can store multiple versions for a specific processor type in Flash memory, and use configuration commands to specify which version the system should load at startup. All interfaces of the same type (for example, all CIP2s) use the same microcode image. To ensure proper operation of the CIP2, and to preclude system problems, you should use only the CIP2 microcode image that is recommended for the version of Cisco IOS you are running. (See Table 2 on page 5.) Caution By default, the CIP2 microcode is loaded from either onboard Flash memory (if you have a Cisco 7000 or Cisco 7010 with an RP) or the Flash memory card in slot0 for the Cisco 7500 series routers. The default CIP2 microcode version can be found by entering the show microcode command. 6 Second-Generation Channel Interface Processor (CIP2) Installation and Configuration CIP2 Installation Prerequisites Following is a partial-display example of the show microcode command output: Router# show microcode Microcode bundled in system Card Microcode Type Version device:filename -----------------------------(additional display text omitted from this example) CIP2 22-15 slot0:cip22-15 (additional display text omitted from this example) Microcode flash default images Note For all Cisco IOS releases earlier than Cisco IOS Release 11.1, the filenames of all CIP2 microcode images use the following nomenclature: cippnn-nn, where nn-nn is the specific microcode version. As of Cisco IOS Release 11.1 or later, the filenames of all CIP2 (and CIP) microcode images use the nomenclature cipnn-nn. ESCON Channel Adapter Software, Hardware, and Microcode Prerequisites The second-generation ESCON channel adapter is the latest Enterprise Systems Connection Channel Adapter (ECA) available from Cisco Systems. Both ECA models can be used in all Cisco 7000 series and Cisco 7500 series routers, and both ECAs are compatible with each other, and with the CIP2. The ECA/CIP2-motherboard assemblies ship as follows: • • • Combination PCA and ECA—CX-CIP2-ECAP1(=) One ECA on a dual carrier—CX-CIP2-ECA1(=) Two ECAs on a dual carrier—CX-CIP2-ECA2(=) (Add an equal sign (=) to the product number when you order interface processors as spares.) Note The latest ECA has specific restrictions regarding the Cisco IOS release your host Cisco 7000 series or Cisco 7500 series router is running, and the CIP2 microcode images to use that are compatible with the latest ECA and the Cisco IOS software images it requires. Following are the specific Cisco IOS software and CIP2 microcode requirements that we recommend you carefully observe, before you can use the latest ECA installed on your CIP2 card: • CIP2 Microcode Release cipp21-14 or later, for Cisco 7000 series and Cisco 7500 series routers running Cisco IOS Release 11.0(14) or later • CIP2 Microcode Release cipp-k-22-15 or later, for Cisco 7000 series and Cisco 7500 series routers running Cisco IOS Release 11.0(14)BT or later • CIP2 Microcode Release cip22-15 or later, for Cisco IOS Release 11.1(10) or later, or Release 11.2(5) or later The appropriate CIP2 microcode images are bundled with the Cisco IOS software. Second-Generation Channel Interface Processor (CIP2) Installation and Configuration 7 CIP2 Installation Prerequisites Verifying ECA Models by Examining ECA Hardware Verify which type of ECA you have on your CIP2; it should be one of the following: • • The latest ECA model (see Figure 1 on page 8) The earlier ECA model (see Figure 2 on page 8) Note Because ECAs ship under identical product numbers, you must refer to the different part numbers (73-xxxx-xx) and component layouts of the two ESCON channel adapter cards, which are shown in Figure 1 and Figure 2, then make the appropriate comparisons to the CIP2/ECA assembly shipped to you. The latest ECA model is Part Number 73-2185-02 or later (see Figure 1); the earlier ECA model is Part Number 73-1201-02 or earlier (see Figure 2). If you determine that you have the latest ECA (see Figure 1), you must observe and comply with the preceding ESCON channel adapter software and microcode prerequisites. If you determine that you have the earlier ECA (see Figure 2), no further action is required. Figure 1 Latest ECA Installed on CIP2 (Overhead View) H9770 Part Number 73-2185-02 (or greater) CIP2 with latest ECA installed 8 Second-Generation Channel Interface Processor (CIP2) Installation and Configuration CIP2 Installation Prerequisites Figure 2 Earlier ECA Installed on CIP2 (Overhead View) H9774 Part Number 73-1201-02 CIP2 with earlier ECA installed Verifying ECA Hardware Versions Using the show controllers cbus Command This section provide an alternative method for verifying your ECA’s hardware version. Note If you have Cisco IOS software and CIP2 microcode images loaded and running that support the latest ECA (see Table 2 and the section “ESCON Channel Adapter Software, Hardware, and Microcode Prerequisites”), then you can also verify which ECA model you have installed by using the show controllers cbus command to view the ECA’s hardware version. Refer to the arrow in the following partial-display example of the show controllers cbus command; the latest ECA model is indicated by hw version 02: Router# show controllers cbus (additional text omitted from this example) slot0: CIP2, hw 5.0, sw 206.172, ccb 5800FF20, cmdq 48000080, vps 8192 software loaded from flash slot0:biff/cip206-172.cbus_kernel_hw5 Loaded:seg_eca Rev. 0 Compiled by biff on Mon 10-Feb-97 09:28 —> EPROM version 2.1, VPLD version 5.8 ECA0: hw version 02, microcode version C50602C3 Load metrics: Memory dram 29763656/32M CPU 1m n/a, 5m n/a, 60m n/a DMA 1m n/a, 5m n/a, 60m n/a ECA0 1m n/a, 5m n/a, 60m n/a Second-Generation Channel Interface Processor (CIP2) Installation and Configuration 9 CIP2 Installation Prerequisites If the installed ECA is the earlier ECA, then hw shown following: version 01 (or hw version 00) is displayed, as (additional text omitted from this example) —> ECA0: hw version 01, microcode version C50602C3 Note If you determine that you have the latest ECA (and hw version 02 is displayed), you must observe and comply with the ESCON channel adapter software and microcode prerequisites; refer Table 2 and the section “ESCON Channel Adapter Software, Hardware, and Microcode Prerequisites.” If you determine that you have the earlier ECA (hw further action is required. version 00 or hw version 01 is displayed), no If you see the following error messages displayed, this indicates that you must upgrade the Cisco IOS software and CIP2 microcode by observing and complying with the ESCON channel adapter Cisco IOS software and microcode prerequisites; refer to Table 2 and the section “ESCON Channel Adapter Software, Hardware, and Microcode Prerequisites.” %CIP2-0-MSG: %ADAPTER-0-DIAGFAIL: Port 0 failed the I/O chip tests diagnostic %CIP2-0-MSG: %ADAPTER-0-DIAGDATA: Module Call: 123 Error ID: FF85 If you see the following error messages, your Cisco IOS software and CIP2 microcode support the latest ECA installed in your system: %CIP2-0-MSG: %ADAPTER-0-DIAGFAIL: Port 0 failed the Electrical wrap diagnostic %CIP2-0-MSG: %ADAPTER-0-DIAGDATA: Module Call: 1221 Error ID: FE14 Note Running CIP2 microcode versions earlier than cip21-11 and cip22-12 with the latest ECA, will always result in error messages. Running CIP2 microcode versions earlier than cip21-14 and cip22-15 with the latest ECA, might result in error messages. Safety Guidelines This section lists safety guidelines you should follow when working with any equipment that connects to electrical power or telephone wiring. Safety Warnings Safety warnings appear throughout this publication in procedures that, if performed incorrectly, may harm you. A warning symbol precedes each warning statement. Warning Means danger. You are in a situation that could cause bodily injury. Before you work on any equipment, be aware of the hazards involved with electrical circuitry and be familiar with standard practices for preventing accidents. To see translations of the warnings that appear in this publication, refer to the Regulatory Compliance and Safety Information document that accompanied this device. 10 Second-Generation Channel Interface Processor (CIP2) Installation and Configuration CIP2 Installation Prerequisites Waarschuwing Dit waarschuwingssymbool betekent gevaar. U verkeert in een situatie die lichamelijk letsel kan veroorzaken. Voordat u aan enige apparatuur gaat werken, dient u zich bewust te zijn van de bij elektrische schakelingen betrokken risico's en dient u op de hoogte te zijn van standaard maatregelen om ongelukken te voorkomen. Voor vertalingen van de waarschuwingen die in deze publicatie verschijnen, kunt u het document Regulatory Compliance and Safety Information (Informatie over naleving van veiligheids- en andere voorschriften) raadplegen dat bij dit toestel is ingesloten. Varoitus Tämä varoitusmerkki merkitsee vaaraa. Olet tilanteessa, joka voi johtaa ruumiinvammaan. Ennen kuin työskentelet minkään laitteiston parissa, ota selvää sähkökytkentöihin liittyvistä vaaroista ja tavanomaisista onnettomuuksien ehkäisykeinoista. Tässä julkaisussa esiintyvien varoitusten käännökset löydät laitteen mukana olevasta Regulatory Compliance and Safety Information -kirjasesta (määräysten noudattaminen ja tietoa turvallisuudesta). Attention Ce symbole d'avertissement indique un danger. Vous vous trouvez dans une situation pouvant causer des blessures ou des dommages corporels. Avant de travailler sur un équipement, soyez conscient des dangers posés par les circuits électriques et familiarisez-vous avec les procédures couramment utilisées pour éviter les accidents. Pour prendre connaissance des traductions d’avertissements figurant dans cette publication, consultez le document Regulatory Compliance and Safety Information (Conformité aux règlements et consignes de sécurité) qui accompagne cet appareil. Warnung Dieses Warnsymbol bedeutet Gefahr. Sie befinden sich in einer Situation, die zu einer Körperverletzung führen könnte. Bevor Sie mit der Arbeit an irgendeinem Gerät beginnen, seien Sie sich der mit elektrischen Stromkreisen verbundenen Gefahren und der Standardpraktiken zur Vermeidung von Unfällen bewußt. Übersetzungen der in dieser Veröffentlichung enthaltenen Warnhinweise finden Sie im Dokument Regulatory Compliance and Safety Information (Informationen zu behördlichen Vorschriften und Sicherheit), das zusammen mit diesem Gerät geliefert wurde. Avvertenza Questo simbolo di avvertenza indica un pericolo. La situazione potrebbe causare infortuni alle persone. Prima di lavorare su qualsiasi apparecchiatura, occorre conoscere i pericoli relativi ai circuiti elettrici ed essere al corrente delle pratiche standard per la prevenzione di incidenti. La traduzione delle avvertenze riportate in questa pubblicazione si trova nel documento Regulatory Compliance and Safety Information (Conformità alle norme e informazioni sulla sicurezza) che accompagna questo dispositivo. Advarsel Dette varselsymbolet betyr fare. Du befinner deg i en situasjon som kan føre til personskade. Før du utfører arbeid på utstyr, må du vare oppmerksom på de faremomentene som elektriske kretser innebærer, samt gjøre deg kjent med vanlig praksis når det gjelder å unngå ulykker. Hvis du vil se oversettelser av de advarslene som finnes i denne publikasjonen, kan du se i dokumentet Regulatory Compliance and Safety Information (Overholdelse av forskrifter og sikkerhetsinformasjon) som ble levert med denne enheten. Aviso Este símbolo de aviso indica perigo. Encontra-se numa situação que lhe poderá causar danos físicos. Antes de começar a trabalhar com qualquer equipamento, familiarize-se com os perigos relacionados com circuitos eléctricos, e com quaisquer práticas comuns que possam prevenir possíveis acidentes. Para ver as traduções dos avisos que constam desta publicação, consulte o documento Regulatory Compliance and Safety Information (Informação de Segurança e Disposições Reguladoras) que acompanha este dispositivo. ¡Advertencia! Este símbolo de aviso significa peligro. Existe riesgo para su integridad física. Antes de manipular cualquier equipo, considerar los riesgos que entraña la corriente eléctrica y familiarizarse con los procedimientos estándar de prevención de accidentes. Para ver una traducción de las advertencias que aparecen en esta publicación, consultar el documento titulado Regulatory Compliance and Safety Information (Información sobre seguridad y conformidad con las disposiciones reglamentarias) que se acompaña con este dispositivo. Second-Generation Channel Interface Processor (CIP2) Installation and Configuration 11 CIP2 Installation Prerequisites Varning! Denna varningssymbol signalerar fara. Du befinner dig i en situation som kan leda till personskada. Innan du utför arbete på någon utrustning måste du vara medveten om farorna med elkretsar och känna till vanligt förfarande för att förebygga skador. Se förklaringar av de varningar som förkommer i denna publikation i dokumentet Regulatory Compliance and Safety Information (Efterrättelse av föreskrifter och säkerhetsinformation), vilket medföljer denna anordning. Electrical Equipment Follow these basic guidelines when working with any electrical equipment: • Before beginning any procedures requiring access to the chassis interior, locate the emergency power-off switch for the room in which you are working. • • • • • Disconnect all power and external cables before moving a chassis. Do not work alone when potentially hazardous conditions exist. Never assume that power has been disconnected from a circuit; always check. Do not perform any action that creates a potential hazard to people or makes equipment unsafe. Carefully examine your work area for possible hazards such as moist floors, ungrounded power extension cables, and missing safety grounds. Telephone Wiring Use the following guidelines when working with any equipment that is connected to telephone wiring or to other network cabling: • • Never install telephone wiring during a lightning storm. • Never touch uninsulated telephone wires or terminals unless the telephone line has been disconnected at the network interface. • Use caution when installing or modifying telephone lines. Never install telephone jacks in wet locations unless the jack is specifically designed for wet locations. Preventing Electrostatic Discharge Damage ESD damage, which can occur when electronic cards or components are improperly handled, results in complete or intermittent failures. Following are guidelines for preventing ESD damage: • • Always use an ESD-preventive wrist or ankle strap and ensure that it makes good skin contact. • When you install a processor module, use the ejector levers to properly seat the bus connectors in the backplane, then tighten both captive installation screws. • Handle processor modules by the carrier handles and carrier edges only; never touch the board or any connector pins. When you work at the interface processor end of the chassis, connect the equipment end of the strap to a captive installation screw on an installed interface processor, or to any unpainted chassis surface. 12 Second-Generation Channel Interface Processor (CIP2) Installation and Configuration CIP2 Installation Prerequisites • When you remove a processor module, place it card side up on an antistatic surface or in a static shielding bag. Immediately place the module in a static shielding bag if you need to return it to Cisco Systems. • Avoid contact between electronic equipment and clothing. Antistatic straps only protect the equipment from ESD voltages on the body; ESD voltages on clothing can still cause damage. For safety, periodically check the resistance value of the antistatic strap. The measurement should be between 1 and 10 megohms. Caution Guidelines for Interface Processor Removal and Installation This section describes mechanical functions of system components, emphasizes the importance of following correct procedures to avoid unnecessary board failures, and is for background only; specific procedures follow in the section “CIP2 Hardware Installation” on page 30. You can remove and replace interface processors while the system is operating; you do not need to notify the software or reset the system power. This functionality enables you to add, remove, or replace interface processors with the system online, which provides a method that is seamless to end users on the network, maintains all routing information, and ensures session preservation. After an interface processor is reinstalled, the system brings on line only interfaces that match the current configuration and were previously configured as up; all others require that you configure them with the configure command. Caution The system can indicate a hardware failure if you do not follow proper procedures. Remove or insert only one interface processor at a time. Allow at least 15 seconds for the system to complete the preceding tasks before removing or inserting another interface processor. Disrupting the sequence before the system completes its verification can cause the system to interpret hardware failures. All interface processors have ejector levers that allow you to firmly seat an interface processor in the interface processor slot. The function of the ejector levers is to align and seat the card connectors in the backplane. Caution Always use the ejector levers to remove or install the CIP2. The ejectors help ensure that backplane connectors on the card are fully seated in, or fully ejected from, the backplane. Failure to use the ejector levers could result in a partial backplane connection, which can hang the system. The captive installation screws on the ends of the CIP2 faceplate, when tightened, provide EMI shielding and also help ensure proper seating in the backplane. After using the ejector levers to install a CIP2, tighten the captive installation screws to prevent the CIP2 from becoming partially dislodged from the backplane. These screws must be tightened to meet EMI specifications. Second-Generation Channel Interface Processor (CIP2) Installation and Configuration 13 CIP2 Installation Prerequisites Tools and Parts Required You need the following tools and parts to install or replace a CIP2. If you need additional equipment, contact a customer service representative for ordering information. • Number 2 Phillips or one-quarter-inch flat-blade screwdriver for the captive installation screws on the CIP2. (Although most interface processors use slotted screws, some interface processor carriers use Phillips screws.) • A new CIP2 shipped as one of the product numbers listed on page 1 or in the section “CIP2 Model Numbers” on page 23. • The appropriate cables for your CIP2 type: bus and tag for a PCA (with terminal blocks or 78-pin connectors) and/or ESCON fiber with duplex connectors for an ECA. • • ESD-preventive wrist strap or other device for preventing ESD damage. Interface processor filler (MAS7K-BLANK) if you are removing a CIP2 and not installing a new CIP2 or other interface processor in the empty slot. What Is the Cisco 7000 Series? This section provides an overview of the CIsco 7000 series routers. The Cisco 7000 series consists of the Cisco 7000 and Cisco 7010 routers. The CIP2 will operate in the Cisco 7000 series routers. The CIP2 will operate in the Cisco 7000 series routers. For specific software and hardware requirements for the Cisco 7000 series systems, refer to the section “CIP2 Software, Hardware, and Microcode Prerequisites” on page 4. In the Cisco 7000, slot 5 is reserved for the RSP7000 (7000 RSP slot shown in Figure 3), which contains the system processor and performs packet switching functions; slot 6 is reserved for the RSP7000CI (7000 CI slot shown in Figure 3), which contains all of the environmental monitoring functions for the Cisco 7000. The Cisco 7000 can also be used with the Route Processor (RP) and Switch Processor (SP) (or SSP) combination. The remaining five slots (slots 0 through 4) are for interface processors, including the CIP2. 14 Second-Generation Channel Interface Processor (CIP2) Installation and Configuration CIP2 Installation Prerequisites Figure 3 Cisco 7000 with RSP7000 and RSP7000CI Installed (Interface Processor End) Captive installation screw DC AC FA IL PO WE EN R AB LE NO RM AL Upper power supply EJ EC T I SL SLO OT T 0 1 O Captive installation screw CP U EN AB HA LT LE RE SE T DC AC FA IL PO WE R Lower power supply AU NS OL E I ROUTE SWITCH PROCESSOR CO H5288 X. O Interface processor slots 0 1 2 3 4 RSP RSP 7000 7000CI slot 5 slot 6 Second-Generation Channel Interface Processor (CIP2) Installation and Configuration 15 CIP2 Installation Prerequisites Figure 4 shows the interface processor end of the Cisco 7000, which provides access to the seven processor slots and the removable power supplies. When facing the interface processor end of the chassis, the SP (or SSP) and RP slots are on the far right. The five interface processor slots are numbered 0 to 4 from left to right and are reserved for interface processors, including the CIP2. Figure 4 Cisco 7000 with RP and SP (or SSP) Installed (Interface Processor End) Captive installation screw DC AC FA IL PO WE R Upper power supply I O Captive installation screw DC AC FA IL PO WE H2358 R Lower power supply I O Slot 0 1 2 3 4 16 Second-Generation Channel Interface Processor (CIP2) Installation and Configuration SP RP or slot SSP CIP2 Installation Prerequisites In the Cisco 7010, slot 3 is reserved for the RSP7000 (7000 RSP slot shown in Figure 5), which contains the system processor and performs packet switching functions; slot 4 is reserved for the RSP7000CI (7000 CI slot shown in Figure 5), which contains all of the environmental monitoring functions for the Cisco 7010. The remaining three slots (slots 0 through 2) are for interface processors, including the CIP2. Figure 5 Cisco 7010 with RSP7000 and RSP7000CI Installed (Interface Processor End) RSP7000CI slot 4 RSP7000 slot 3 NS CO AU X. OL E T HA SE U RE CP EC Interface processor slot 2 EN AB EN LE AB LE EJ RM AL NO SL SLO OT T 0 1 T LT ROUTE SWITCH PROCESSOR Interface processor slot 1 Interface processor slot 0 Power switch H5874 DC OK LED Chassis ground screw Power receptacle AC-input power supply Figure 6 shows the interface processor end of the Cisco 7010, which provides access to the five processor slots. When facing the interface processor end of the chassis, the RP and SP (or SSP) slots are at the top. The three interface processor slots are numbered from the bottom up beginning with slot 0 (the bottom slot) through 2 (the center slot) and are reserved for interface processors, including the CIP2. Figure 6 Cisco 7010 with RP and SP (or SSP) Installed (Interface Processor End) RP slot SP or SSP slot Interface processor slot 2 Interface processor slot 1 Interface processor slot 0 H2359 Power switch Chassis ground screw Power receptacle DC OK LED AC-input power supply Second-Generation Channel Interface Processor (CIP2) Installation and Configuration 17 CIP2 Installation Prerequisites What Is the Cisco 7500 Series? This section provides an overview of the CIsco 7000 series and Cisco 7500 routers. The Cisco 7500 series consists of the Cisco 7505, Cisco 7507, and Cisco 7513 routers. The CIP2 will operate in the Cisco 7500 series routers. For specific software and hardware requirements for the Cisco 7500 series systems, refer to the section “CIP2 Software, Hardware, and Microcode Prerequisites” on page 4. Network interfaces reside on modular interface processors, including the CIP2, which are inserted into interface processor slots and provide a direct connection between external networks and the high-speed CyBus in the Cisco 7500 series. Figure 7, Figure 8, and Figure 9 show the rear of the Cisco 7500 series routers: the five-slot Cisco 7505, the seven-slot Cisco 7507, and the thirteen-slot Cisco 7513, respectively. In the Cisco 7505 (see Figure 7), slot 4 is reserved for the Route Switch Processor (RSP1 or RSP4), which contains the system processor and performs packet switching functions. Slots 0 through 3 are for interface processors, including the CIP2. Cisco 7505 (Interface Processor End) T NS CO AU X. OL E SE HA CP RE U T EC Interface processor slot 3 EN AB EN LE AB LE EJ SL SLO OT T 0 1 AL RM NO RSP slot ROUTE SWITCH PROCESSOR LT Figure 7 Interface processor slot 2 Interface processor slot 1 Interface processor slot 0 H2761 ower switch Chassis grounding receptacles Power receptacle AC-input power supply 18 Second-Generation Channel Interface Processor (CIP2) Installation and Configuration DC OK LED CIP2 Installation Prerequisites Figure 8 shows the rear of the Cisco 7507 router. In the Cisco 7507, up to two slots (2 and 3) are reserved for the Route Switch Processor (RSP2 and/or RSP4), which contains the system processor and performs packet switching functions. Slots 0 and 1 and 4 through 6 are for interface processors, including the CIP2. Figure 8 Cisco 7507 (Interface Processor End) aptive stallation screw DC AC FA IL PO WE R EN NO AB RM LE AL pper ower supply hassis rounding eceptacles EJ EC T SL SLO OT T 0 1 I SL MAS AV T E ER O SL AV E/M AS TE R aptive stallation screw CP U HA LT EN AB RE LE SE T DC AC FA IL PO WE H3888 R ower ower supply AU X. NS OL E I ROUTE SWITCH PROCESSOR 2 CO O Slot 0 1 2 3 4 5 6 RSP slots Second-Generation Channel Interface Processor (CIP2) Installation and Configuration 19 CIP2 Installation Prerequisites Figure 9 shows the rear of the Cisco 7513. Two slots (6 and 7) are reserved for the second generation Route Switch Processor (RSP2 and/or RSP4), which contains the system processor and performs packet switching functions. Slots 0 through 5 and 8 through 12 are for interface processors, including the CIP2. Figure 9 Cisco 7513 (Interface Processor End) Blower module Cable-management bracket NO RM AL EN AB LE EJE CT SLO SLO T0 T1 SLA MAS VE TE R Card cage and processor modules SLA VE /M AS TE R CP U HA LT RE SE EN T AB LE AU X. ROUTE SWITCH PROCESSOR 2 CO NS OLE Air intake vent AC OK FAN OK OUTPUT FAIL AC OK OUTPUT FAIL POWER A POWER B Chassis grounding receptacles I I 0 0 20 Second-Generation Channel Interface Processor (CIP2) Installation and Configuration H5268 Power supplies FAN OK What Is the CIP2 What Is the CIP2 This section discusses channel attachment and the CIP2, its LED functions, and its memory and cable requirements. The following information is included: • • • Channel Attachment Overview CIP2 Overview CIP2 Description, page 22 — CIP2 Model Numbers, page 23 — CIP2 DRAM Configurations, page 24 — CIP2 LED Indicators and Sequences, page 24 — ESCON and Bus and Tag Specifications, page 26 — ESCON Cable, page 26 — Bus and Tag Cables, page 27 Channel Attachment Overview A mainframe channel (referred to as a channel) is an intelligent processor that manages the protocol on the communications media and controls the data transfer to and from the main central processing unit (CPU) storage. Devices called input/output processors (IOPs) communicate between the host CPU and the channel. One IOP controls multiple channels, and there is no relationship between the number of CPUs and the number of IOPs. The channel relieves the mainframe CPU of direct communication with input/output (I/O) devices, which saves processing cycles and allows data processing and communications tasks to run concurrently. Channels use one or more channel paths as the links between mainframes and I/O devices. I/O devices are connected directly to control units, which provide the logical capabilities required to operate and control the I/O devices. CIP2 Overview The CIP2 provides up to two channel interfaces for Cisco 7000 series and Cisco 7500 series routers; in some situations, this can eliminate the need for a separate front-end processor (FEP). The CIP2 contains combinations of a bus and tag (also called an original equipment manufacturer’s interface [OEMI] and a parallel I/O interface) adapter and an Enterprise Systems Connection (ESCON) adapter. The bus and tag adapter is called the Parallel Channel Adapter (PCA), and the ESCON adapter is called the ESCON Channel Adapter (ECA). (For information on the latest ECA model refer to the section “ESCON Channel Adapter Software, Hardware, and Microcode Prerequisites” on page 7.) The PCA and ECA connect directly to the CIP2, and all combinations of the two adapters are available. Note The ECAs and PCAs must be upgraded or replaced (in the field) by a Cisco-certified maintenance provider only. The CIP2 supports online insertion and removal, which allows you to install or remove a CIP2 while the system is operating, without shutting down system power. Second-Generation Channel Interface Processor (CIP2) Installation and Configuration 21 What Is the CIP2 Caution To prevent system problems in Cisco 7000 series and Cisco 7500 series systems running Cisco IOS images earlier than Cisco IOS Release 11.1(5), CIP2 (second-generation) cards must not be installed in the same chassis system with CIP (first-generation) cards. CIP2 Description The CIP2 (see Figure 10) consists of a motherboard that is mounted on a metal carrier and one or two ECA and/or PCA interfaces. (The CIP2’s front-panel label reads Channel Interface Processor 2.) The ECA and PCA interfaces attach to the motherboard by means of a multipin connector located at the rear edge of the adapter. The ECA and PCA provide the channel attachment interfaces to connect your CIP2 to your channel. The CIP2 has two DRAM SIMMs (see Figure 10) and comes configured with 32 MB of DRAM as the minimum standard (default) memory configuration. The CIP2 also has a Flash memory device for storing the CIP2 microcode boot image. (See Figure 10.) Figure 10 CIP2, Horizontal Orientation Flash memory H6671 U2 U1 0 1 DRAM SIMMs ECA NL L IN E O T ED NA G EN AD LO ES PR SI EN PO RT AB 0 LE PO D RT 1 PCA Note The ECA and PCA adapters can be upgraded or replaced (in the field) by a Cisco-certified maintenance provider only. Caution To prevent damage, and to prevent insertion problems caused by misalignment of the adapters and motherboard, do not attempt to remove the adapters or motherboard from the carrier. 22 Second-Generation Channel Interface Processor (CIP2) Installation and Configuration What Is the CIP2 CIP2 Model Numbers There are three CIP2 carrier types, which offer the following five interface adapter combinations: • • • • • One PCA on a PCA/ECA carrier—CX-CIP2-PCA1(=) Combination PCA and ECA—CX-CIP2-ECAP1(=) One ECA on a dual carrier—CX-CIP2-ECA1(=) Two ECAs on a dual carrier—CX-CIP2-ECA2(=) Two PCAs on a dual carrier—CX-CIP2-PCA2(=) Add an equal sign (=) to the product number when you order interface processors as spares. The ECA has a female, duplex connector, and the PCA has a female, DB-78 connector. Figure 11 shows the ECA and PCA interface combinations that are available. 1 Single PCA 1 PCA and ECA 1 Single ECA 1 CIP2 Interface Channel Adapter Combinations Dual ECA 1 0 Dual PCA H7108 0 0 0 0 Figure 11 Caution The latest ECA model has specific software, hardware, and microcode requirements that must be observed to ensure proper system operation. To determine if you have the earlier ECA, or the latest ECA, on your CIP2, refer to the section “ESCON Channel Adapter Software, Hardware, and Microcode Prerequisites” on page 7. Second-Generation Channel Interface Processor (CIP2) Installation and Configuration 23 What Is the CIP2 CIP2 DRAM Configurations Each CIP2 model is available in the following configurations of dynamic random-access memory (DRAM) single in-line memory modules (SIMMs): • • • • 32-MB DRAM—MEM-CIP-32M 32-MB DRAM—MEM-CIP-32M= 64-MB DRAM—MEM-CIP-64M(=) 128-MB DRAM—MEM-CIP-128M(=) Note MEM-CIP-32M is the default memory configuration that ships on the CIP2. MEM-CIP-32M= is a spare memory option, which is intended for CIP2 cards ordered without DRAM. All CIP2 DRAM upgrade products ship with the configuration note Upgrading DRAM on the CIP2 (Document Number 78-3915-xx, where xx is the latest version of the document). This configuration note is also available on the Documentation CD-ROM. CIP2 DRAM can be upgraded in the field by Cisco-certified service personnel only. CIP2 LED Indicators and Sequences Following are the functions of the CIP2 LEDs. (See Figure 12.) CIP2 LED Indicators L H2433 E A N N LI G N SI O ED D A LO PR ES EN T EN PO R T AB 0 LE PO R D T 1 Figure 12 • • • • Enabled—Indicates that the CIP2 has been enabled for operation by the system. • Online—For the ECA, this LED indicates that an establish-logical-path request has been received from the channel. For the PCA, this LED indicates that the PCA is ready to establish connection to the host channel. Present—Indicates that the ECA or PCA adapter has been detected by the CIP2. Loaded—Indicates that the ECA or PCA adapter firmware has been completely loaded. Signal—For the ECA, this LED indicates that the Sync signal has been detected. For the PCA, this LED indicates that the Operational Out signal has been detected. Note that even though a system reset and selective reset both cause the operational out signal to drop, the signal LED will still be on during those sequences. 24 Second-Generation Channel Interface Processor (CIP2) Installation and Configuration What Is the CIP2 Following are the sequences for the CIP2 LED indicators. The enabled LED is not part of the following sequences. On cold boots, the following LED sequences apply: Present Loaded Signal Online Port 1 On On Off Off Port 0 Off Off Off Off Present Loaded Signal Online Port 1 On On On On Port 0 On On Off Off Present Loaded Signal Online Port 1 On On On On Port 0 On On On On The following LED sequence indicates that the CIP2 is waiting for commands from the RP (or RSP). Present Loaded Signal Online Port 1 Off Off Off Off Port 0 Off Off Off Off On warm boots, the LEDs flash briefly. On downloads, the following three LED sequences apply; the first indicates that the system is downloading volatile programmable logic device (VPLD) code: Present Loaded Signal Online Port 1 On On On On Port 0 On On On Off The following sequence indicates that the CIP2 is downloading microcode: Present Loaded Signal Online Port 1 Off Off Off Off Port 0 On On On On The following sequence indicates that the CIP2 is starting to execute the microcode: Present Loaded Signal Online Port 1 Off Off Off Off Port 0 Off Off Off Off Second-Generation Channel Interface Processor (CIP2) Installation and Configuration 25 What Is the CIP2 ESCON and Bus and Tag Specifications Table 3 lists the specifications for the ESCON and bus and tag interfaces. Table 3 ESCON and Bus and Tag Specifications Characteristic ESCON Bus and Tag Supported processor I/O architectures ESA/390 System/370 370/Xa ESA/390 Bit transmission Serial Parallel Maximum distance (for LED with ESCON) 1.9 miles (3.1 km) point-to-point 5.7 miles (9.2 km) with two ESCON Directors 400 ft (122 m)1 Channel data rate Up to 17 MBps2 Up to 4.5 MBps Signaling rate 3 Cable types 200 Mbps4 4.5 MBps Fiber-optic (62.5/125 micron multimode) Addition of devices to running systems Dynamic 5 Copper bus and tag Static 6 Number of addressable devices per channel 256 x 16 x 16 x 253 256 Connectable control units per channel Up to 59 (through a 9032 ESCON Director) Up to 8 Connectable channels per adapter Up to 59 (through a 9032 ESCON Director) Varies by control unit 1 1. The IBM 3044 C/D (host side/remote side) copper-to-fiber repeater can be used to extend this distance up to 1.2 miles (2 km). 2. MBps = megabytes per second. 3. For bus and tag, the signaling rate matches the channel data rate. For example, if you use a 3.0 MBps channel, the signaling rate is 3.0 MBps. The ESCON interface signals at a constant rate; the bus and tag interface signals at the data rate. 4. Mbps = megabits per second. 5. The CIP2 ESCON requires dynamic = NO with HCD. 6. Where 256 represents available unit addresses, 16 represents the number of partitions (LPARs), 16 represents the number of control unit images, and 253 represents the number of ESCON director paths. It is unlikely a system would have the resources to support the total number of available addresses. ESCON Cable The ECA interface uses 62.5/125 micrometer, multimode, fiber-optic cable with male duplex connectors at each end. (See Figure 13.) ESCON cables are not available from Cisco Systems. Refer to the ESCON specifications in Table 3, and contact your cable supplier or the vendor of your host CPU to order the correct ESCON cable. ESCON Interface Duplex Connector for the ECA H2454 Figure 13 26 Second-Generation Channel Interface Processor (CIP2) Installation and Configuration What Is the CIP2 Bus and Tag Cables Following are descriptions and illustrations of the bus and tag cables. Y Cable The bus and tag cable with three 78-pin connectors (shown in Figure 14 on page 27) has a DB-78 male (PCA) connector on the CIP2 end, a DB-78 female connector on the next-control-unit end, and a DB-78 male connector on the from-host end. Figure 14 PCA Bus and Tag Cable (CAB-PCA-Y) Male, DB-78 PCA connector Female, DB-78 connector to next control unit (light gray) Male, DB-78 connector from host (dark gray or black) H2444 Male, DB-78 terminator block The model number is CAB-PCA-Y (referred to as the Y cable) The male connector might be labeled IN and is typically black, but can also be a dark gray. The female connector might be labeled OUT and is typically light gray. The female OUT cable is nearest to the select/bypass switch, which is discussed on the following page. (The IBM part number is 89F8392; however, this is subject to change.) Caution The Y cable must connected directly to the PCA. Do not connect any other cables directly to the PCA. Second-Generation Channel Interface Processor (CIP2) Installation and Configuration 27 What Is the CIP2 Note the switch marked S (for select mode) and B (for bypass mode). The switch is located on the rear of the PCA connector. (See Figure 15.) The select/bypass switch is required to allow the cable to be separated from the PCA without “opening” the select-out loop. Caution To prevent halting the system or negatively affecting the mainframe operating system, verify that the select/bypass switch is in bypass mode before you remove the PCA connector from the CIP2. Select/Bypass Switch on the Rear of the PCA Connector (CAB-PCA-Y Bypass Shown) H2445 Figure 15 In select mode the PCA is operational, and the select-out signal is passed in a loop to all control lines on the channel. All control units have a relay that shorts the incoming select-out signal to the outgoing select-out signal when power is not applied to the control unit. When power is applied, the relay is opened, and the signal is passed to the PCA. Without the select/bypass switch in bypass mode, the channel would need to be taken offline before servicing or replacing a CIP2. If the selected address does not match, the select-out signal is passed to the next control unit. If the select-out signal gets all the way back to the channel, the control unit being addressed is not present. Note In bypass mode, the incoming select-out signal is shorted to the outgoing select-out signal, bypassing the PCA and allowing other devices on the channel to function properly. Caution Make sure you provide adequate strain relief for the heavy bus and tag cables that attach to the PCA, to prevent damaging the PCA connector on the CIP2 by unintentionally disconnecting the Y cable from the PCA connector. VA and VB Cables The two bus and tag cables with connector blocks have a DB-78 (male or female) connector on the CIP2 end and 48-pin type-A connector blocks on the bus and tag ends. (See Figure 16.) VA and VB cables are 56 inches (1.42 meters) in length. For the bus and tag cable that attaches between the host and the PCA, the model number is CAB-PCA-VA, and it is referred to as the VA cable. The female 78-pin connector might be labeled IN and is typically light gray. The cable labeled P2 is bus, and the cable labeled P3 is tag. Looking into the end of the female 78-pin connector (on the VA cable), with the wide part of the connector D-shell on top, the P2 (bus) cable is on the right, and the P3 (tag) cable is on the left. The plastic on the ends of the bus and tag connectors might be black or dark gray. 28 Second-Generation Channel Interface Processor (CIP2) Installation and Configuration What Is the CIP2 The IBM part number is 12G8058; however, this is subject to change. The VA cable ships with a terminator; the Cisco model number CAB-PCA-VA includes this terminator. The terminator and VA cable together have the IBM part number 12G7988; however, this is subject to change. For the bus and tag cable that attaches between the next control unit and the PCA, the model number is CAB-PCA-VB, and it is referred to as the VB cable. The male 78-pin connector might be labeled OUT and is typically black or dark gray. The cable labeled P2 is bus, and the cable labeled P3 is tag. Looking into the end of the male 78-pin connector (on the VB cable), with the wide part of the connector D-shell on top, the P2 (bus) cable is on the left, and the P3 (tag) cable is on the right. The plastic on the ends of the bus and tag connectors might be light gray (as opposed to the black or dark gray plastic on the VA cable). The IBM part number is 12G7933; however, this is subject to change. Caution To prevent potential system problems, do not connect the VB cable directly to the PCA. You must connect the Y cable to the PCA, then connect the VB cable to the Y cables as appropriate. Figure 16 PCA Bus and Tag, VA and VB Cables DB-78 connector Light gray for CAB-PCA-VA (female) Dark gray or black for CAB-PCA-VB (male) 48-pin type-A connector blocks Bus Tag H2432 Dark gray for for CAB-PCA-VA; light gray for CAB-PCA-VB (plastic end) The Y cable always attaches to the PCA. The VA cable attaches between the male end of the Y cable and the host. The VB cable attaches between the female end of the Y cable and the next (or new) control unit. Do not connect the VB cable directly to the PCA. If the PCA is the last control unit, channel termination is required at the end of the Y cable that points away from the host. (See Figure 14.) For attachment instructions refer to the section “Attaching the CIP2 to the Channel” on page 35. Second-Generation Channel Interface Processor (CIP2) Installation and Configuration 29 CIP2 Hardware Installation Caution To prevent damaging the PCA connector on the CIP2 by unintentionally disconnecting the Y cable from the PCA connector, provide adequate strain relief for the heavy bus and tag cables that attach to the PCA. CIP2 Hardware Installation The following sections describe the procedures for installing or replacing the CIP2: • • • Removing a CIP2 or an Interface Processor Filler, page 31 Installing a CIP2, page 34 Attaching the CIP2 to the Channel, page 35 Caution To avoid unnecessary errors, read the section “Guidelines for Interface Processor Removal and Installation” before removing or replacing a CIP2. Before installing a newCIP2, ensure that your system meets the minimum software and microcode requirements described in the sections “CIP2 Software, Hardware, and Microcode Prerequisites,” on page 4, and “CIP2 Microcode Overview” on page 6. While you can remove and install a CIP2 without turning off system power, we do recommend that you administratively shut down CIP2 interface before insertion and removal. In any case, you must follow the insertion instructions carefully; for example, failure to use the ejector levers or insert the CIP2 properly can cause system error messages indicating a card failure. Each unused interface processor slot contains an interface processor filler (which is an interface processor carrier without an interface card) to keep dust out of the chassis and to maintain proper airflow through the interface processor compartment. If you install a new CIP2, select an empty interface processor slot and remove the interface processor filler. If you replace a CIP2, you can retain the existing interface configuration by removing the existing interface processor and installing the new one in the same slot; however, the new CIP2 must have the same channel adapter configuration as the CIP2 you replaced. Proceed to the section “Removing a CIP2 or an Interface Processor Filler,” on page 31, for instructions on making an interface processor slot available for the new CIP2, then to the section “Installing a CIP2,” on page 34, for the installation instructions. After the new CIP2 is secure, follow the procedures in the section “Checking the CIP2 Installation,” on page 40, to verify that it is installed and functioning properly. 30 Second-Generation Channel Interface Processor (CIP2) Installation and Configuration CIP2 Hardware Installation Removing a CIP2 or an Interface Processor Filler You do not need to shut down the interface or the system power when you remove a CIP2; however, to prevent a possible interface control check on the mainframe, consult with your system administrator to take appropriate precautions. If you are installing a new CIP2, select an available slot and remove the interface processor filler. If you are replacing a CIP2, first remove the existing CIP2 and immediately place it component side up on an antistatic surface, then insert the new CIP2 in the same slot to retain the previous configuration for the new channel interface. Figure 17 shows proper handling of an interface processor for installation in the Cisco 7010 or Cisco 7505 models. The processor slots are oriented horizontally in the Cisco 7010 and Cisco 7505, and vertically in the Cisco 7000, Cisco 7507, and Cisco 7513. When installing interface processors in these latter chassis, handle the interface processor in the same manner, but rotated 90 degrees clockwise. Handling Interface Processors during Installation H1985 Figure 17 Captive installation screws Second-Generation Channel Interface Processor (CIP2) Installation and Configuration 31 CIP2 Hardware Installation Figure 18 shows the functions of the ejector levers in the correct orientation for the horizontal processor slots in a Cisco 7010 and Cisco 7505 chassis. In a Cisco 7000, Cisco 7507, and Cisco 7513 chassis, the function of the ejector levers is the same, but the orientation is rotated 90 degrees clockwise for the vertical processor slots. Figure 18 Function of the Ejector Levers Interface processor card slot Ejector lever Interface processor card carrier guide (black) a b Captive installation screw H1984 c 32 Second-Generation Channel Interface Processor (CIP2) Installation and Configuration CIP2 Hardware Installation The function of the ejector levers (see Figure 18) is to align and seat the card connectors in the backplane. Failure to use the ejector levers and insert the interface processor properly can disrupt the order in which the pins make contact with the backplane. Following are examples of incorrect insertion practices and their results: • Using the handle to force the interface processor all the way into the slot can pop the ejector levers out of their springs. If you then try to use the ejector levers to seat the interface processor, the first layer of pins (which are already mated to the backplane) can disconnect and then remate with the backplane, which the system interprets as a card failure. • Using the handle to force or slam the interface processor all the way into the slot can also damage the pins on the card connectors if they are not aligned properly with the backplane. • When using the handle (rather than the ejector levers) to seat the interface processor in the backplane, you may need to pull the interface processor back out and push it in again to align it properly. Even if the connector pins are not damaged, the pins mating with and disconnecting from the backplane will cause the system to interpret a card failure. Using the ejector levers ensures that the card connector mates with the backplane in one continuous movement. • Using only the handle to seat or remove an interface processor, or failing to push the ejector levers flat against the CIP2 faceplate, can leave some (not all) of the connector pins mated to the backplane, a state that will halt the system. Using the ejector levers and making sure that they are pushed fully into position ensures that all three layers of pins are mated with (or free from) the backplane. It is also important to use the ejector levers when you remove an interface processor to ensure that the card connector pins disconnect from the backplane in the logical sequence expected by the system. Any processor module that is only partially connected to the backplane can halt the bus. In the following procedures, two channel-related terms are used: vary offline refers to disabling an interface; vary online refers to enabling an interface. For instructions on how to vary the host channel or addresses online or offline, refer to the documentation for your mainframe operating system. Refer to Figure 18 while performing the following steps to remove a CIP2 or interface processor filler. If you are removing an interface processor filler, proceed to Step 5. If you are replacing an existing CIP2, begin at Step 1. Follow these steps to remove a CIP2 or an interface processor filler: Step 1 Vary offline the addresses assigned to the PCA or ECA. For instructions on how to vary offline, refer to the documentation for your mainframe operating system. Step 2 Use the shutdown interface command to shut down the appropriate interfaces. Step 3 On the PCA connector, place the select/bypass switch in bypass mode. (See Figure 15 on page 28.) Step 4 Disconnect the interface cables from the CIP2 interface ports. Step 5 Use a screwdriver to loosen both the captive installation screws on the CIP2 or interface processor filler. (See Figure 18a.) Step 6 Place your thumbs on the ends of each of the ejector levers and simultaneously pull them both outward, away from the interface port (in the opposite direction from that shown in Figure 18c) to release the carrier from the slot. If you are removing a CIP2, this also releases the CIP2 bus connector from the backplane. Step 7 Grasp the handle with one hand and pull the CIP2 or interface processor filler straight out of the slot, keeping your other hand under the carrier to guide it. (See Figure 17.) Keep the carrier parallel to the backplane. Avoid touching the card or any connector pins. Second-Generation Channel Interface Processor (CIP2) Installation and Configuration 33 CIP2 Hardware Installation Step 8 Place the removed CIP2 on an antistatic mat or foam pad, or place it in an antistatic bag if you need to return it to Cisco Systems. If you removed an interface processor filler, store the filler in case you need it later to fill an empty slot. Step 9 If the interface processor slot is to remain empty, install an interface processor filler to keep dust out of the chassis and to maintain proper airflow through the interface processor compartment. This completes the removal procedure. Proceed to the next section to install a new CIP2. Installing a CIP2 The CIP2 slides into any available interface processor slot and connects directly to the backplane of the Cisco 7000 series or Cisco 7500 series router. The backplane slots are keyed so that the CIP2 can be installed only in an interface processor slot. (Refer to Figure 3, Figure 5, Figure 7, Figure 8, or Figure 9, depending on your chassis type.) Figure 18 shows the functional details of inserting an interface processor and using the ejector levers. Figure 17 shows proper handling of an interface processor during installation. Caution Remove or insert only one interface processor at a time. Allow at least 15 seconds for the system to complete the preceding tasks before removing or inserting another interface processor. Disrupting the sequence before the system has completed its verification can cause the system to assume that there has been a hardware failure. Follow these steps to install a CIP2: Step 1 Ensure that a console terminal is connected to the RP (or RSP) console port and that the console power switch is turned ON. Step 2 Choose an available interface processor slot for the CIP2 and ensure that the interface cables are of sufficient length to connect the CIP2 to the channel. Step 3 Hold the CIP2 handle with one hand, and place your other hand under the carrier to support the CIP2 (see Figure 17), and guide it into the slot. Avoid touching the card or any connector pins. Step 4 Place the back of the CIP2 in the slot and align the notches along the edge of the carrier with the grooves in the slot. (See Figure 18a on page 32.) Step 5 Keeping the carrier parallel to the backplane, carefully slide the CIP2 into the slot until the back of the faceplate makes contact with the ejector levers, then stop. (See Figure 18b on page 32.) Caution Always use the ejector levers when installing or removing interface processor modules. A module that is partially seated in the backplane will cause the system to halt and subsequently crash, and shoving or slamming the interface processor into the slot can damage the backplane and connector pins. 34 Second-Generation Channel Interface Processor (CIP2) Installation and Configuration CIP2 Hardware Installation Step 6 Using the thumb and forefinger of each hand to pinch each ejector lever, simultaneously push both ejector levers inward (toward the interface ports) until they snap into place and are parallel to the faceplate. (See Figure 18c on page 32.) Step 7 Use a screwdriver to tighten the two captive screws on the interface processor faceplate, before installing additional interface processors. This prevents the interface processor from becoming partially dislodged from the backplane and ensures proper EMI shielding. (These screws must be tightened to meet EMI specifications.) Proceed to the next section to attach the bus and tag and/or ESCON cables between the CIP2 interface ports and your channel. Attaching the CIP2 to the Channel The CIP2 can be connected to the channel using the bus and tag cables (for the PCA) and/or using a fiber-optic ESCON cable with duplex connectors (for the ECA). Bus and tag and ESCON connections each have their own special requirements. The following sections discuss bus and tag and ESCON connections: • • Attaching the Bus and Tag Cables Attaching the ESCON Cable, page 39 Attaching the Bus and Tag Cables The PCA is connected using the bus and tag cable with 78-pin connectors (the Y cable) and the bus and tag cables with 48-pin, type A connector blocks (the VA and VB cables). In general, a Y cable attaches to the PCA on the CIP2, and the VA and VB cables attach to the remaining ends of the Y cable. Attaching the PCA to the Host Channel Attach the PCA to the host as follows. Caution To reduce the potential for problems, you should have an authorized service representative or other qualified service person perform the following procedure. To prevent hardware problems with your host processor, all the channel connections must be tight. A loose connection can cause the host processor or its channel to halt. All connections must be screwed together. Step 1 Vary offline the host channel to which the PCA will be attached. For instructions on how to vary the host channel offline, refer to the documentation for your mainframe operating system. Caution Ensure the select/bypass switch is in the bypass position; otherwise, the mainframe operating system can be negatively affected. Second-Generation Channel Interface Processor (CIP2) Installation and Configuration 35 CIP2 Hardware Installation Connecting or Removing the Y Cable 0 Figure 19 Attach the PCA connector of the Y cable to the PCA. (See Figure 19.) Single PCA 1 Step 2 From host or mainframe (male, dark gray or black) To next control unit or terminator (female, light gray) Step 3 H2450 PCA connector Attach the female (light-gray) end of the Y cable (see Figure 20a) to the male (dark gray or black) end of the VB cable (that goes to the next control unit). If the PCA is the last control unit on the channel, attach a terminator to the female end of the Y cable. (See Figure 20b.) Do not attach a VB cable. Note If the PCA is the last control unit, channel termination is absolutely required to loop signals back to the host. Caution To prevent potential system problems, do not connect the VB cable directly to the PCA. You must connect the Y cable to the PCA, then connect the VB cable to the Y cables as appropriate. Figure 20 To next control unit Connecting the VB Cable Between the Y Cable and the Next Control Unit VB cable Y cable Dark gray or black Light gray a Light gray plastic end Tag Male Female b Bus 36 Second-Generation Channel Interface Processor (CIP2) Installation and Configuration H2452 Terminator CIP2 Hardware Installation Figure 21 If required, extend the length of the Y cable connections (between the VA and VB cables) with a straight-through cable (shown in Figure 21) that is available from IBM. This cable is not available from Cisco Systems. Straight-Through Cable 78-pin 78-pin Female Male Step 5 Figure 22 Attach the male (dark gray or black) end of the Y cable to the female (light gray) end of the VA cable that comes from the host. (See Figure 22.) Connecting the VA Cable Between the Y Cable and the Host Y cable VA cable Dark gray or black From host Light gray Female Tag Dark gray plastic end H2451 Male H2455 Step 4 Bus Step 6 Leave the select/bypass switch (see Figure 15 on page 28) in bypass mode until the PCA connector is attached to the PCA. Step 7 Connect the Y cable to the PCA. Step 8 Place the select/bypass switch in select mode. Step 9 If the CIP2 replaces another interface processor or occupies a previously empty interface processor slot, configure the interface(s) on the CIP2; otherwise, interface configuration is not required. Step 10 Vary online the host channel. For instructions on how to vary the host channel online, refer to the documentation for your mainframe operating system. Second-Generation Channel Interface Processor (CIP2) Installation and Configuration 37 CIP2 Hardware Installation It is also possible to connect the PCA to the host or mainframe using the straight-through cable (CAB-PCA-S) as shown in Figure 23. Step 11 This connection technique uses the Y cable and eliminates the requirement for the VA and VB cables from the host and to the next control unit, respectively. A straight-through cable can also be used from the Y cable to the next control unit; however, if no control unit exists, use a terminator. 1 Connecting the PCA and Host Using the Y Cable and Straight-Through Cable (CAB-PCA-S) 0 Figure 23 PCA connector Single PCA From host or mainframe (male, dark grey or black) To next control unit or terminator (female, light grey) H2481 Straight-through cable To host or mainframe (male) Caution To prevent damaging the PCA connector on the CIP2, by unintentionally disconnecting the Y cable from the PCA connector, make sure you provide adequate strain relief for the heavy bus and tag cables that attach to the PCA. Detaching the Y Cable from the PCA To properly detach a Y cable from the PCA, use the following procedure. Caution To reduce the potential for problems, you should have an authorized service representative or other qualified service person perform the following procedure. To prevent hardware problems with your host processor, all the channel connections must be tight. A loose connection can cause the host processor or its channel to halt. Every cable must be tightly seated in its mating connector. Step 1 Have the system operator vary offline all addresses assigned to the PCA. For instructions on how to vary addresses offline, refer to the documentation for your mainframe operating system. Step 2 Place the select/bypass switch on the PCA connector in bypass mode. (See Figure 15 on page 28.) To allow the propagation of channel signals to downstream control units while the PCA cable is disconnected, leave this switch in bypass mode. Caution If the select/bypass switch is in select mode when the PCA connector is removed, other devices on the channel and the mainframe operating system might not operate properly. 38 Second-Generation Channel Interface Processor (CIP2) Installation and Configuration CIP2 Hardware Installation Step 3 Remove the PCA cable connector (on the Y cable) from the PCA. (See Figure 19.) Step 4 When you are finished with the task that required you to detach the PCA from the host channel, reattach the PCA connector (on the Y cable) to the PCA. Step 5 Place the select/bypass switch on the PCA connector in select mode. (See Figure 15 on page 28.) Step 6 Vary online all addresses assigned to the PCA. For instructions on how to vary addresses online, refer to the documentation for your mainframe operating system. Caution To prevent damaging the PCA connector on the CIP2 by unintentionally disconnecting the Y cable from the PCA connector, provide adequate strain relief for the heavy bus and tag cables that attach to the PCA. Attaching the ESCON Cable Following is the procedure for attaching the ESCON cable between the ECA and the host channel. Caution To reduce the potential for problems, you should have an authorized service representative or other qualified service person perform the following procedure. To prevent hardware problems with your host processor, all the channel connections must be tight. A loose connection can cause the host processor or its channel to halt. Every cable must be tightly seated in its mating connector. Step 1 Make certain the ECA interface is shut down (using the shutdown interface command) to prevent excessive error messages from being sent to the router log output. It is recommended, but not necessary, to vary offline the host channel to which the ECA will be attached. For instructions on how to vary the host channel offline, refer to the documentation for your mainframe operating system. Step 2 Attach an ESCON cable between the ECA and the host channel. (See Figure 24.) Make certain the ESCON cable plug “clicks” into place in the receptacle on the ECA. If not, the connection will be incomplete and connection problems could result. It is best to visually inspect the connection after you make it, rather than relying on an audible cue in a noisy lab environment. 0 H2453 Connecting an ESCON Cable to the ECA 1 Figure 24 Single ECA To an ESCON Director (switch) or host CPU Step 3 Vary online the host channel. For instructions on how to vary the host channel online, refer to the documentation for your mainframe operating system. This completes the procedure for attaching an ESCON cable. Second-Generation Channel Interface Processor (CIP2) Installation and Configuration 39 Checking the CIP2 Installation Checking the CIP2 Installation After you install the CIP2 and cables, verify the installation by observing the LED states and the console display. When the system has reinitialized all inserted interfaces, the enabled LED on the newly inserted CIP2 should go on. The console screen will also display a message as the system discovers each interface during its reinitialization. If you need to verify the operation of the interfaces, refer to the section “Running CIP2 Diagnostic Tests” on page 49. When you remove and replace interface processors, the system provides status messages on the console screen. These messages are for information only. The following sample display shows the events logged by the system as a CIP2 is removed from slot 1; the system makes as down the CIP2 that was removed. If the appropriate cables are connected and the no shutdown command is entered after the CIP2 is reinserted, the system marks the interface(s) as up again. The sample display follows: Router# %OIR-6-REMCARD: Card removed from slot 1, interfaces disabled Router# %OIR-6-INSCARD: Card inserted in slot 1, interfaces administratively shut down When a new CIP2 is inserted or when a CIP2 is moved to a new slot, the system recognizes the new interface, but leaves it in an administratively shutdown state until you configure it and change the state to up with the no shutdown command. The following sample display shows the events logged by the system as a new single-PCA CIP2 is inserted in slot 3: Router# %OIR-6-INSCARD: Card inserted in slot 3, interfaces administratively shut down Verify that the CIP2 is installed correctly, as follows: Step 1 Step 2 While the system reinitializes each interface, observe the messages on the console display and verify that the system discovers the CIP2, as follows: • If you installed a new CIP2 that occupies a slot not previously occupied by a similarly configured CIP2, the system should recognize the new interface(s), but leave the interface(s) configured as administratively shut down. • If you replaced a CIP2 with a new CIP2, the system should recognize the interface(s) and place the interface(s) in the same state (up or down) that existed before you removed the first CIP2. • If the systems displays an error message, or fails to recognize the CIP2, verify that the currently running system software and microcode meet the minimum requirements for CIP2 operation. (See the sections “CIP2 Software, Hardware, and Microcode Prerequisites,” on page 4, and “CIP2 Microcode Overview” on page 6.) To do this, use the show microcode command, the show controllers cbus command, or the dir slot0 command. If the Cisco IOS and microcode versions are correct, reboot the router. Check the enabled LED. (Refer to the state descriptions in the section “CIP2 LED Indicators and Sequences” and Figure 12 on page 24.) If no LEDs remain on, the CIP2 has not been successfully configured by the system and will not function, or the CIP2 is not inserted properly. 40 Second-Generation Channel Interface Processor (CIP2) Installation and Configuration Checking the CIP2 Installation Step 3 When the reinitialization is complete, verify that the enabled LED on the CIP2 goes on and remains on. (See Figure 25.) CIP2 LED Indicators R T PO 0 R T H2433 PO EN T A D E SI D G N O AL N LI N E LO PR ES EN AB LE D 1 Figure 25 If the enabled LED does go on, the installation check is complete. If the enabled LED on the CIP2 fails to go on, the CIP2 card connector might not be fully seated in the backplane or the correct version of CIP2 microcode was not available for download. To check the CIP2 card’s connections, proceed to Step 4. To check the microcode, use the show microcode command, the show controllers cbus command, or the dir slot0 command. Step 4 Proceed as follows: • Loosen the captive installation screws, then firmly push the ejector levers inward (toward the interface port) until both are parallel to the CIP2 faceplate. • • Tighten the captive installation screws. After the system reinitializes the interfaces, the enabled LED on the CIP2 should go on. If it does go on, the installation check is complete. If it does not go on, proceed to Step 5. Step 5 If the enabled LED still fails to go on, remove the CIP2 and try installing it in another available interface processor slot. • If the enabled LED goes on when the CIP2 is installed in the new slot, there could be a failed backplane port in the original interface processor slot. • If the enabled LED still fails to go on, but other LEDs on the CIP2 are on and indicate activity, the enabled LED on the CIP2 has probably failed. Proceed to Step to resume the installation check. • If the enabled LED still does not go on, do not proceed with the installation. Contact a service representative to report the faulty equipment and obtain further instructions. (Instructions for obtaining technical assistance are provided at the end of this document.) If the present LED fails to go on, the connection between the ECA or PCA and the motherboard might be faulty; however, do not attempt to disassemble the CIP2 in order to check this connection. Instead, contact a service representative. If the interface is new, refer to the publications listed in the section “If You Need More Information,” on page 2, to configure the new interface. (This does not have to be done immediately, but an interface will not be available until you configure it.) If this installation was to replace a CIP2, use the show interfaces or show controllers cxbus EXEC commands to verify the status of the interface. (For complete descriptions of the show commands, refer to the publications listed in the section “If You Need More Information,” on page 2.) Second-Generation Channel Interface Processor (CIP2) Installation and Configuration 41 CIP2 Microcode Guidelines If an error message is displayed on the console terminal, refer to the System Error Messages publication for error message definitions. If you experience other problems that you are unable to solve, contact a service representative for assistance. This completes the CIP2 hardware installation. Note For complete CIP2 configuration information, refer to the appropriate software configuration guide and command reference listed in the section “If You Need More Information” on page 2. CIP2 Microcode Guidelines The following sections discuss CIP2 microcode configuration requirements: • • • How Does CIP Microcode Ship? CIP2 Microcode Upgrade Overview, page 43 Configuring Microcode, page 44 (For additional information about specific microcode requirements, refer to the section “ESCON Channel Adapter Software, Hardware, and Microcode Prerequisites” on page 7.) How Does CIP Microcode Ship? For the Cisco 7000 series and Cisco 7500 series routers, CIP2 microcode is available on floppy diskettes, Flash memory cards (which also include the Cisco IOS release compatible with the microcode version), and via Cisco Connection Online (CCO). As of Cisco IOS Release 11.1, the CIP2 microcode is shipped or available on the following media: • Via electronic download from CCO using File Transfer Protocol (FTP) for all 7000 family routers • On a separate set of floppy diskettes shipped with Cisco IOS Release 11.1 diskettes for all Cisco 7000 series and Cisco 7500 series routers • On floppy diskettes shipped with Cisco IOS Release 11.1 ROMs (RP-based Cisco 7000 series routers only) • Preinstalled on a Flash memory card with Cisco IOS Release 11.1 (available as an upgrade for RP-based Cisco 7000 series routers only) Note CIP2-compatible microcode images are bundled with all other Cisco IOS releases that support CIP2, including Cisco IOS Release 10.2(13), or later, Release 10.3(13), or later, Release 11.0(10), or later, or Release 11.0(10)BT or later. 42 Second-Generation Channel Interface Processor (CIP2) Installation and Configuration CIP2 Microcode Guidelines CIP2 Microcode Upgrade Overview Following is an overview of what you need to do to upgrade unbundled CIP2 microcode (that shipped on floppy diskettes and Flash memory cards) for the Cisco 7000 series and Cisco 7500 series routers. Caution To prevent system problems in the following procedure, a CIP2-compatible, bootloader-capable Cisco IOS image must be booted before the CIP2 microcode image is copied to Flash memory. Upgrading from Floppy Diskettes For CIP2 microcode images that shipped on floppy diskettes or were obtained from CCO, do the following: Step 1 Upload the CIP2 microcode image (and the Cisco IOS image if not on ROMs) on floppy diskettes or from CCO to a TFTP server. Step 2 Remove any configuration commands that specify a CIP2 microcode image from the running configuration. Step 3 Save your running configuration to a TFTP server or Flash memory. Note If you have a Cisco 7000 series router and plan to install new software ROMs with Cisco IOS Release 11.1 or later, skip Steps 4 and 5 and turn off power to your router. Install the new ROMs, then proceed to Step 6. Step 4 Download the Cisco IOS image to Flash memory. Step 5 Configure the router to boot from the Flash memory where the Cisco IOS image resides. Step 6 Boot the Cisco IOS image. Note The router must already be running a CIP2-compatible Cisco IOS image before performing a copy of the CIP2 microcode image to Flash memory in the following step, because the CIP2 microcode image must be “exploded” from the single image file on the TFTP server to multiple files in Flash memory. This capability is available in Cisco IOS Release 11.1 or later. Step 7 Download the CIP2 microcode image to the Flash memory card in slot 0. Step 8 Restore the running configuration with the configuration you saved to the TFTP server in Step 3. Step 9 Reconfigure the router, as required, to use the CIP2 microcode image stored in the Flash memory card in slot 0. Step 10 Perform a microcode reload. Second-Generation Channel Interface Processor (CIP2) Installation and Configuration 43 CIP2 Microcode Guidelines Upgrading from a Flash Memory Card For CIP2 microcode that shipped on Flash memory cards, do the following: Step 1 Insert the Flash memory card into a Flash memory card slot 0. Step 2 Configure the router to boot from the Flash memory card in slot 0. Note For the specific procedures associated with the steps in this overview, refer to the companion publication Upgrading Software and Microcode in Cisco 7000 Series and Cisco 7500 Series Routers (Document Number 78-1144-xx), which includes the information and procedures necessary to upgrade your CIP2 microcode. The Upgrading Software and Microcode in Cisco 7000 Series and Cisco 7500 Series Routers publication includes information on upgrading software and microcode images, transferring files to and from Trivial File Transfer Protocol (TFTP) servers, copying files between nonvolatile random-access memory (NVRAM) and Flash memory, and between TFTP servers and Flash memory; the publication also includes basic instructions for booting your system. Configuring Microcode This section describes how to modify the startup configuration to load different microcode images at startup, or to change existing configuration instructions and reenable the system default. At system startup or reload, the system loads a microcode image for each processor type. All processors of the same type use the same microcode image; only one image for each type can load at startup. The CIP2 Flash memory provides a CIP2 microcode boot image. The entire CIP2 microcode image is located in a Flash memory card, on a floppy disk, or is available from CCO or from a TFTP server. Whenever you upgrade software or microcode by downloading new images into Flash memory, you must configure the system to load the new image at startup. Otherwise, the system will continue to load the default image from the system, or attempt to load the previous image (if any) if it is still specified in the configuration file. Note If you are running anything other than the default CIP2 microcode with your Cisco IOS image and you want to upgrade to a later version of Cisco IOS, and want to use the default CIP2 microcode that comes with that later version, you have to remove the microcode cip flash statement from the system configuration file, otherwise the Cisco IOS will try to load that old version of the CIP2 microcode. To instruct the system to boot a CIP2 microcode image other than the default at startup, use the microcode cip flash [bootflash | slot0 | slot1 ]:filename configuration command to add the instructions to the configuration file. Note If you are currently running a previous Cisco IOS release, refer to the appropriate configuration and command reference publications for specific commands that apply to this procedure depending on your Cisco IOS release. All Cisco IOS release documentation is available on the Cisco Connection Documentation, Enterprise Series CD-ROM. 44 Second-Generation Channel Interface Processor (CIP2) Installation and Configuration CIP2 Microcode Guidelines If you plan to load a microcode image from an individual file or a bundled system image stored in Flash memory, enter the show flash slot0: EXEC command to display the contents and verify the exact name of the file (cip1234 is used in this example): Router> show flash slot0: (additional displayed text omitted) -#- ED --type-- --crc--- -seek-- nlen -length- -----date/time------ name 1 .. FFFFFFFF A831B720 3828CC 16 3549260 Feb 24 1996 20:28:56 rsp-k-mz.111-5 2 .. FFFFFFFF 83A6447F 8B8D18 16 761932 Apr 17 1996 15:15:59 cip1234 (additional displayed text omitted) 5419388 bytes available (15158916 bytes used) Follow these steps to configure the microcode for a CIP2 on a router configured with Cisco IOS Release 11.1(5) or later. Step 1 Enter the privileged EXEC mode command interpreter, as follows: Router> enable Password: Router# Note For complete information on the command interpreter and software functions, refer to the publications listed in the section “If You Need More Information” on page 2. Step 2 If you need to copy a new CIP2 microcode image into your system’s Flash memory, refer to the section “Using Flash Memory,” on page 46, then proceed to Step 3. Step 3 In privileged command mode, enter router configuration mode and specify that the console terminal will be the source of the configuration subcommands, as follows: Router# configure terminal To load the microcode from an individual microcode image that is stored as a file in Flash memory, enter the microcode command, the processor type, the specific memory location of the CIP2 microcode image, and the exact argument for filename (cip1234 is used in this example): Router(config)# microcode cip flash slot0:cip1234 The no microcode command cancels any existing instructions to load an image from Flash memory: Router(config)# no microcode cip flash slot0:cip1234 Second-Generation Channel Interface Processor (CIP2) Installation and Configuration 45 CIP2 Microcode Guidelines Step 4 To save the configuration file, press Ctrl-Z, then copy the new configuration to nonvolatile random-access memory (NVRAM) as follows: Router# copy running-config startup-config The microcode reload command must be invoked whenever you modify the system default to load a microcode image, using the microcode cip flash command. If you see either of the following error messages displayed, this indicates that you must upgrade the Cisco IOS software and CIP2 microcode by observing and complying with the ESCON channel adapter Cisco IOS software and microcode prerequisites; refer to Table 2 and the section “ESCON Channel Adapter Software, Hardware, and Microcode Prerequisites.” %CIP2-0-MSG: %ADAPTER-0-DIAGFAIL: Port 0 failed the I/O chip tests diagnostic %CIP2-0-MSG: %ADAPTER-0-DIAGDATA: Module Call: 123 Error ID: FF85 If you see the following error messages, your Cisco IOS software and CIP2 microcode support the latest ECA installed in your system: %CIP2-0-MSG: %ADAPTER-0-DIAGFAIL: Port 0 failed the Electrical wrap diagnostic %CIP2-0-MSG: %ADAPTER-0-DIAGDATA: Module Call: 1221 Error ID: FE14 Note Running CIP2 microcode versions earlier than cip21-11 and cip22-12 with the latest ECA, will always result in error messages. Running CIP2 microcode versions earlier than cip21-14 and cip22-15 with the latest ECA, might result in error messages. Step 5 To verify that the correct microcode is loaded according to the new instructions, enter the show controller cbus EXEC command. The resulting display indicates the currently loaded and running microcode version for each interface processor. Step 6 To verify the contents of the configuration file, enter the show running-config and show startup-config EXEC commands. You can also verify that the correct system image is configured to load at system restart or reload. This completes the procedure for configuring microcode. For complete descriptions of the show commands, refer to the publications listed in the section “If You Need More Information” on page 2. Using Flash Memory The following sections discuss various Flash-memory functionality that you might need for microcode configuration: • • • Copying to Flash Memory on an RSP or RSP7000, page 47 Additional Flash Memory Commands, page 48 Recovering from Locked Blocks, page 49 46 Second-Generation Channel Interface Processor (CIP2) Installation and Configuration CIP2 Microcode Guidelines Copying to Flash Memory on an RSP or RSP7000 Copying a new image to Flash memory might be required whenever a new microcode image becomes available. Use the command copy tftp:filename [ bootflash | slot0 | slot1 ]:filename for the copy procedure where tftp:filename is the source of the file and [ bootflash | slot0 | slot1 ]:filename is the destination in onboard Flash memory or on either of the Flash memory cards. An example of the copy tftp:filename command for Cisco IOS Release 11.1 follows: Router# copy tftp:cip1234 slot0:cip1234 2283972 bytes available on device flash, proceed? [confirm] Address or name of remote host [biff.cisco.com]? Accessing file “cip1234” on biff.cisco.com ...FOUND Loading mhoerler/cip1234 from 1.1.1.22 (via Ethernet0/0): !Verifying via checksum... Flash verification successful. Length = 1, checksum = 0xFFFF --- expanding multi-segment file --flash:cip1234_kernel_hw4 size = 238626 !!!!!!!!!!!!!!!!!!!!!!!!!Verifying via checksum... vvvvvvvvvvvvvv Flash verification successful. Length = 238626, checksum = 0x0000 --- expanding multi-segment file --flash:cip1234_seg_802 size = 198600 !!!!!!!!!!!!!!!!!!!!!!!!!Verifying via checksum... vvvvvvvvvvvv Flash verification successful. Length = 198600, checksum = 0x9237 --- expanding multi-segment file --flash:cip1234_seg_csna size = 102392 !!!!!!!!!!!!!!!!!!!!Verifying via checksum... vvvvvv Flash verification successful. Length = 102392, checksum = 0x771E --- expanding multi-segment file --flash:cip1234_seg_eca size = 461408 !!!!!!!!!!!!!!!!!!!!!!!!!!!!!!! Verifying via checksum... vvvvvvvvvvvvvvvvvvvvvvvvvvvv Flash verification successful. Length = 461408, checksum = 0xB791 --- expanding multi-segment file --flash:cip1234_seg_offload size = 52608 !!!!!!!!!!Verifying via checksum... vvv Flash verification successful. Length = 52608, checksum = 0x0FBC --- expanding multi-segment file --flash:cip1234_seg_pca size = 69360 !!!!!!!!!!!!!!Verifying via checksum... vvvv Flash verification successful. Length = 69360, checksum = 0x737F --- expanding multi-segment file --flash:cip1234_seg_tcpip size = 175320 !!!!!!!!!!!!!!!!!!!!!!!!!!!!!!!!!!Verifying via checksum... vvvvvvvvvv Flash verification successful. Length = 175320, checksum = 0xD416 Note In the preceding example, the exclamation points (!!!) appear as the file is downloaded, and the “v” characters signify calculation of the checksum, which is a verification that the file has been correctly downloaded to the Flash memory card. Second-Generation Channel Interface Processor (CIP2) Installation and Configuration 47 CIP2 Microcode Guidelines Additional Flash Memory Commands Following are additional commands related to the Flash memory in the single in-line memory module (SIMM) on the RSP1, RSP2 and RSP7000 (called bootflash) and in PCMCIA Flash memory cards. (The following example assumes you are currently accessing the Flash memory card in PCMCIA slot 0.) You can determine which PCMCIA slot you are accessing using the pwd command as follows: Router# pwd slot0 You can move between Flash memory media using the cd [ bootflash | slot0 | slot1 ] command as follows: Router# cd slot0 slot0 Router# cd slot1 Router# pwd slot1 You can list the directory of any Flash memory media using the dir [ bootflash | slot0 | slot1 ] command as follows: Router# dir -#- -length1 4601977 6 679 7 1 -----date/time-----May 19 1994 09:42:19 May 19 1994 05:43:56 May 19 1994 09:54:53 name myfile1 todays–config fun1 You can delete a file from any Flash memory media using the delete command as follows: Router# delete slot0:fun1 Router# dir -#- -length- -----date/time------ name 1 4601977 May 19 1994 09:42:19 myfile1 6 679 May 19 1994 05:43:56 todays–config To verify that the delete command was successful, use the dir/all/long command. Note Files that are deleted are simply marked as deleted, but still occupy space in Flash memory. To remove them, use the squeeze command. The squeeze command permanently removes files, which are marked as deleted, and pushes all other undeleted files together to eliminate spaces between them. Following is the syntax of the squeeze command: Router# squeeze slot0: All deleted files will be removed, proceed? [confirm] Squeeze operation may take a while, proceed? [confirm] ebESZ To prevent loss of data due to sudden power loss, the “squeezed” data is temporarily saved to another location of Flash memory, which is specially used by the system. 48 Second-Generation Channel Interface Processor (CIP2) Installation and Configuration Running CIP2 Diagnostic Tests In the preceding command display output, the character “e” means this special location has been erased (which must be performed before any write operation). The character “b” means that the data that is about to be written to this special location has been temporarily copied. The character “E” signifies that the sector which was temporarily occupied by the data has been erased. The character “S” signifies that the data was written to its permanent location in Flash memory. The squeeze command operation keeps a log of which of these functions has been performed so upon sudden power failure, it can come back to the right place and continue with the process. The character “Z” means this log was erased after the successful squeeze command operation. Recovering from Locked Blocks A locked block of Flash memory occurs when power is lost or a Flash memory card is unplugged during a write or erase operation. When a block of Flash memory is locked, it cannot be written to or erased, and the operation will consistently fail at a particular block location. The only way to recover from locked blocks is by reformatting the Flash memory card with the format command. Caution Formatting a Flash memory card to recover from locked blocks will cause existing data to be lost. Running CIP2 Diagnostic Tests There are six PCA and ECA diagnostic test routines, as follows: • • • • • • Processor test 1 Processor test 2 I/O device tests Serial link controller (SLC) device tests Internal electrical wrap External optical wrap (ECA only) or external electrical wrap (PCA only) The external wrap routine will run in two modes: optical and electrical. Note All diagnostic tests are run every time the adapter is started. They cannot be run independently. The wrap tests require special wrap plugs for the PCA and ECA; contact a service representative to obtain the appropriate wrap plugs. Second-Generation Channel Interface Processor (CIP2) Installation and Configuration 49 Running CIP2 Diagnostic Tests The interface has to pass the first five tests. The sixth test (which is the same as the fifth, but with a different mode for the optical wrap plug for the ECA, instead of electrically wrapping the interface) will fail if no wrap plug is installed or if the interface is connected to the channel. This type of failure will not affect the channel. If a wrap plug is inserted, following is how the wrap diagnostics will be repeated: • • Until a failure occurs • Until you enable the second adapter (as in a dual channel CIP2) Until the wrap plug is removed (which may be reported as a failure depending on when you pull the wrap plug) If you suspect that an adapter might be the cause of a problem you are seeing, you can run a single pass of the diagnostic tests on an installed PCA or ECA interface by entering configuration mode and specifying that the console terminal will be the source of the configuration subcommands, as follows: Router# configure terminal Next, specify the slot/port number (interface processor slot number/port number) of the interface for which you want the diagnostic tests to run by entering the interface channel command followed by the slot/port of the interface. The example that follows is for a CIP2 interface in interface processor slot 1: Router(config)# interface channel 1/0 To run the diagnostic tests once, enter the shutdown command and then the no shutdown command, as follows: Router(config)# shutdown Router(config)# no shutdown Ctrl-Z Router# The no shutdown command causes the diagnostic tests to run on the PCA or ECA interface you selected. If no failures occur, you can rule out that adapter as the source of your problem. 50 Second-Generation Channel Interface Processor (CIP2) Installation and Configuration Cisco Connection Online Cisco Connection Online Cisco Connection Online (CCO) is Cisco Systems’ primary, real-time support channel. Maintenance customers and partners can self-register on CCO to obtain additional information and services. Available 24 hours a day, 7 days a week, CCO provides a wealth of standard and value-added services to Cisco’s customers and business partners. CCO services include product information, product documentation, software updates, release notes, technical tips, the Bug Navigator, configuration notes, brochures, descriptions of service offerings, and download access to public and authorized files. CCO serves a wide variety of users through two interfaces that are updated and enhanced simultaneously: a character-based version and a multimedia version that resides on the World Wide Web (WWW). The character-based CCO supports Zmodem, Kermit, Xmodem, FTP, and Internet e-mail, and it is excellent for quick access to information over lower bandwidths. The WWW version of CCO provides richly formatted documents with photographs, figures, graphics, and video, as well as hyperlinks to related information. You can access CCO in the following ways: • • • • • WWW: http://www.cisco.com WWW: http://www-europe.cisco.com WWW: http://www-china.cisco.com Telnet: cco.cisco.com Modem: From North America, 408 526-8070; from Europe, 33 1 64 46 40 82. Use the following terminal settings: VT100 emulation; databits: 8; parity: none; stop bits: 1; and connection rates up to 28.8 kbps. For a copy of CCO’s Frequently Asked Questions (FAQ), contact [email protected]. For additional information, contact [email protected]. Note If you are a network administrator and need personal technical assistance with a Cisco product that is under warranty or covered by a maintenance contract, contact Cisco’s Technical Assistance Center (TAC) at 800 553-2447, 408 526-7209, or [email protected]. To obtain general information about Cisco Systems, Cisco products, or upgrades, contact 800 553-6387, 408 526-7208, or [email protected]. This document is to be used in conjunction with the appropriate installation and configuration guide that shipped with your router. (3335cip2.fm[78-3335-03]) AtmDirector, AutoConnect, AutoRoute, AXIS, BPX, Catalyst, CD-PAC, CiscoAdvantage, CiscoFusion, Cisco IOS, the Cisco IOS logo, CiscoLink, CiscoPro, the CiscoPro logo, CiscoRemote, the CiscoRemote logo, CiscoSecure, Cisco Systems, CiscoView, CiscoVision, CiscoWorks, ClickStart, ControlStream, EdgeConnect, EtherChannel, FairShare, FastCell, FastForward, FastManager, FastMate, FastPADlmp, FastPADmicro, FastPADmp, FragmentFree, FrameClass, Fulcrum INS, IGX, Impact, Internet Junction, JumpStart, LAN2LAN Enterprise, LAN2LAN Remote Office, LightSwitch, MICA, NetBeyond, NetFlow, Newport Systems Solutions, Packet, PIX, Point and Click Internetworking, RouteStream, Secure/IP, SMARTnet, StrataSphere, StrataSphere BILLder, StrataSphere Connection Manager, StrataSphere Modeler, StrataSphere Optimizer, Stratm, StrataView Plus, StreamView, SwitchProbe, SwitchVision, SwitchWare, SynchroniCD, The Cell, The FastPacket Company, TokenSwitch, TrafficDirector, Virtual EtherSwitch, VirtualStream, VlanDirector, Web Clusters, WNIC, Workgroup Director, Workgroup Stack, and XCI are trademarks; Access by Cisco, Bringing the Power of Internetworking to Everyone, Enter the Net with MultiNet, and The Network Works. No Excuses. are service marks; and Cisco, the Cisco Systems logo, CollisionFree, Combinet, EtherSwitch, FastHub, FastLink, FastNIC, FastPacket, FastPAD, FastSwitch, ForeSight, Grand, Grand Junction, Grand Junction Networks, the Grand Junction Networks logo, HSSI, IGRP, IPX, Kalpana, the Kalpana logo, LightStream, MultiNet, MultiWare, OptiClass, Personal Ethernet, Phase/IP, RPS, StrataCom, TGV, the TGV logo, and UniverCD are registered trademarks of Cisco Systems, Inc. All other trademarks, service marks, registered trademarks, or registered service marks mentioned in this document are the property of their respective owners. Copyright © 1996–1997, Cisco Systems, Inc. All rights reserved. Printed in USA. 9611R Second-Generation Channel Interface Processor (CIP2) Installation and Configuration 51 Cisco Connection Online 52 Second-Generation Channel Interface Processor (CIP2) Installation and Configuration