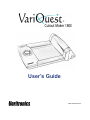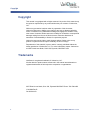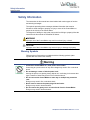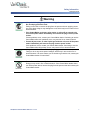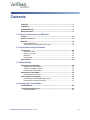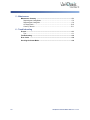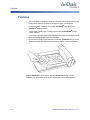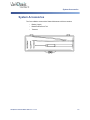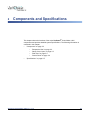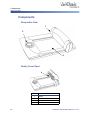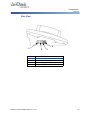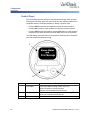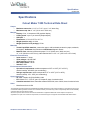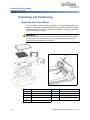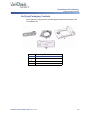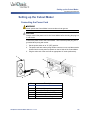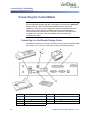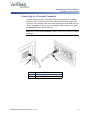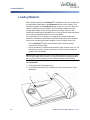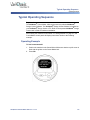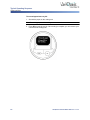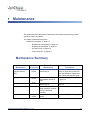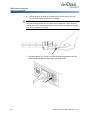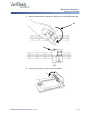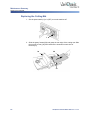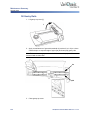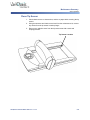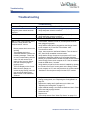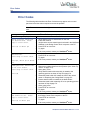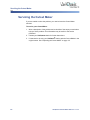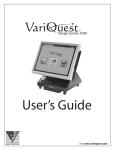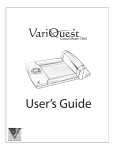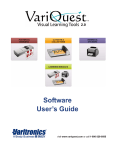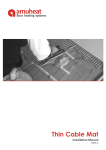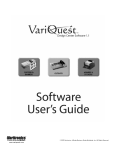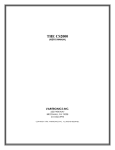Download Varitronics VariOuest Cutout Maker 1800 User`s guide
Transcript
User’s Guide www.variquest.com Copyright Copyright This manual is copyrighted with all rights reserved. No portion of this manual may be copied or reproduced by any means without the prior consent of Varitronics, LLC. While every precaution has been taken in preparation of this document, Varitronics assumes no liability to any party for any loss or damage caused by errors or omissions or by statements resulting from negligence, accident or any other cause. Varitronics further assumes no liability for incidental or consequential damages arising from the use of this document. Varitronics disclaims all warranties of merchantability or fitness for a particular purpose. Varitronics reserves the right to make changes without further notice to any product or system herein to improve reliability, function or design. Reproduction of this material, in part or whole, is strictly prohibited without the written permission of Varitronics, LLC. For more information contact: Varitronics® at 2355 Polaris Lane North, Suite 100, Plymouth, MN 55447 USA Trademarks VariQuest is a registered trademark of Varitronics, LLC. All other brand or product names referenced in this manual are trademarks or registered trademarks of their respective companies or organizations. 2355 Polaris Lane North, Suite 100, Plymouth MN 55447 Phone: 763-536-6400 Y1423606 Rev B Cat # 20144-03 ii VariQuest® Cutout Maker 1800 User’s Guide Standard Warranty Standard Warranty Varitronics, LLC warrants the equipment and accessories comprising the VariQuest® Cutout Maker 1800 will be free from defects in material and workmanship for one (1) year from the date of customer purchase. Original serial number must appear on product. Removal of serial numbers will void this warranty and any equipment and accessories that have been altered or modified in any way and are not as originally purchased will void this warranty. Varitronics will at its option repair, replace or refund the purchase price of any accessories, supplies or equipment found to be defective under this warranty. THIS WARRANTY IS EXPRESSLY IN LIEU OF ALL OTHER WARRANTIES, INCLUDING BUT NOT LIMITED TO ANY IMPLIED WARRANTY OF MERCHANTABILITY OR WARRANTY OF FITNESS FOR A PARTICULAR PURPOSE. In the event of breach of this expressed warranty, or any other warranty, whether expressed or implied, Varitronics liability shall be limited to the remedy provided by the preceding paragraph. IN NO EVENT WILL VARITRONICS BE LIABLE FOR ANY DIRECT, INCIDENTAL, OR CONSEQUENTIAL DAMAGES, NOR WILL VARITRONICS EVER BE LIABLE FOR BREACH OF WARRANTY, WHETHER EXPRESSED OR IMPLIED, INCLUDING ANY IMPLIED WARRANTY OF THE MERCHANTABILITY OR FITNESS, IN AN AMOUNT GREATER THAN THE PURCHASE PRICE OF THE PRODUCTS DESCRIBED BY THIS EXPRESSED WARRANTY. No agent, distributor, salesperson, wholesaler or retail dealer has authority to bind Varitronics to any other affirmation, representation or warranty concerning these goods. FCC Notice This equipment has been tested and found to comply with the limits for a Class A digital device, pursuant to part 15 of the FCC Rules. These limits are designed to provide reasonable protection against harmful interference when the equipment is operated in a commercial environment. This equipment generates, uses and can radiate radio frequency energy and, if not installed and used in accordance with the instruction manual, may cause harmful interference to radio communication. Operation of this equipment in a residential area is likely to cause harmful interference in which case the user will be required to correct the interference at his own expense. CAUTION: Changes or modifications not expressly approved by the party responsible for compliance could void the user’s authority to operate the equipment. EMC (Electromagnetic Compatibility Notice) This Class A digital apparatus meets all requirements of the Canadian Interference Causing Equipment Regulations. Cet appareil numerique de la classe A respecte toutes les exigences du Reglement sur le material broilleur du Canada. VariQuest® Cutout Maker 1800 User’s Guide iii Safety Information Warning Symbols Safety Information The instructions in this manual have been labeled with various types of caution and warning messages. The symbols preceding these messages indicate information that must be followed to avoid damage to property or injury to users of the Cutout Maker or people in the vicinity of the Cutout Maker. The degrees of damage or injury that may result from failing to properly follow the instructions in this manual are classified as follows: WARNING Improper use of the Cutout Maker may result in serious injury or death. CAUTION! Improper use of the Cutout Maker may result in injury or damage to property. Warning Symbols Different types of instructions are labeled with the following symbols (other symbols are also used in this manual): Warning • • • • • iv Connect the Cutout Maker to a 120V power source ONLY. Connecting to a power source of any other voltage may result in fire or electrical shock. Do not damage, crease or fold the power cord. Altering the power cord, placing heavy objects on it or allowing it to become damaged, creased or folded may result in fire or electrical shock. Do not connect the Cutout Maker to a two-way or multiple-way extension cord. Doing so may result in fire or electrical shock. Never insert or remove the power plug with wet hands. Doing so may result in electrical shock. Do not remove the gantry cover or base shroud from the Cutout Maker. Doing so may result in electrical shock. VariQuest® Cutout Maker 1800 User’s Guide Safety Information Warning Symbols Warning • • • Always hold the plug firmly when removing it from the power socket. Do not simply pull on the cord. Pulling on the cord to remove the plug from the power socket or applying excessive force when doing so may damage the cord, which may in turn result in fire or electrical shock. If the Cutout Maker overheats, emits smoke, or gives off an unusual odor, turn off the power switch immediately and remove the plug from the power socket. If these problems occur, contact your Cutout Maker dealer. Continuing to use the Cutout Maker after such problems occur, may result in fire or electrical shock. If metal objects, water, or other liquids get inside the unit, turn off the power switch immediately and remove the plug from the power socket. If this problems occurs, contact your Cutout Maker dealer. Continuing to use the Cutout Maker after this problem occurs, may result in fire or electrical shock. • Always be sure the Cutout Maker is properly grounded. Failing to do so may cause power leakages, which may in turn result in fire or electrical shock. If for some reason you are unable to ground the unit, contact your Cutout Maker dealer for instructions. • Never disassemble or modify the Cutout Maker. Doing so may result in fire or electrical shock. If the Cutout Maker breaks down, turn off the power switch, remove the plug from the power socket and contact your Cutout Maker dealer. VariQuest® Cutout Maker 1800 User’s Guide v This page is intentionally left blank. vi VariQuest® Cutout Maker 1800 User’s Guide Contents Copyright ....................................................................................................................ii Trademarks .................................................................................................................ii Standard Warranty ....................................................................................................iii Safety Information ....................................................................................................iv 1 - Features, Accessories and Materials Features .................................................................................................................. 1-2 System Accessories .............................................................................................. 1-3 Materials ................................................................................................................. 1-4 Paper Classifications ......................................................................................... 1-4 Classifications for Unspecified Paper Types ..................................................... 1-4 2 - Components and Specifications Components ........................................................................................................... 2-2 Perspective View ............................................................................................... 2-2 Gantry Cover Open ........................................................................................... 2-2 Side View .......................................................................................................... 2-3 Control Panel .................................................................................................... 2-4 Specifications ......................................................................................................... 2-5 3 - Getting Started Unpacking and Positioning ................................................................................... 3-2 Unpacking the Cutout Maker ............................................................................. 3-2 Verifying Packaging Contents ........................................................................... 3-3 Positioning the Cutout Maker ............................................................................ 3-4 Setting up the Cutout Maker ................................................................................. 3-5 Connecting the Power Cord .............................................................................. 3-5 Connecting the Cutout Maker ............................................................................... 3-6 Connecting to a VariQuest® Design Center ..................................................... 3-6 Connecting to a Personal Computer ................................................................. 3-7 4 - Operating the Cutout Maker Loading Material .................................................................................................... 4-2 Typical Operating Sequence ................................................................................. 4-3 Operating Example ........................................................................................... 4-3 VariQuest® Cutout Maker 1800 User’s Guide vii 5 - Maintenance Maintenance Summary .......................................................................................... 5-1 Replacing the Cutting Blade .............................................................................. 5-2 Replacing the Cutting Mat ................................................................................. 5-6 Oil Gantry Rails ............................................................................................... 5-10 Clean Tip Sensor ............................................................................................. 5-11 6 - Troubleshooting Process ................................................................................................................... 6-1 Tips .................................................................................................................... 6-1 Troubleshooting ..................................................................................................... 6-2 Error Codes ............................................................................................................ 6-4 Servicing the Cutout Maker ................................................................................... 6-6 viii VariQuest® Cutout Maker 1800 User’s Guide 1 Features, Accessories and Materials This chapter provides an overview of the VariQuest® Cutout Maker 1800 features, accessories and materials. The following information is contained in this chapter: • “Features” on page 1-2 • “System Accessories” on page 1-3 • “Materials” on page 1-4 • “Paper Classifications” on page 1-4 • “Classifications for Unspecified Paper Types” on page 1-4 VariQuest® Cutout Maker 1800 VariQuest® Cutout Maker 1800 User’s Guide 1-1 Features Features • The Cutout Maker is designed to allow even first-time users to quickly produce high quality cutout shapes from sheets of construction paper, cold laminated construction paper, card stock, bond paper, VariQuest® Vinyl Sheets and VariQuest® Magnetic Sheets. • You can easily create single or multiple cutouts using the VariQuest® Design Center Software. • A two-button control panel with an LCD display is provided for controlling the Cutout Maker and displaying status and error messages. • Choose from a variety of types and sizes of materials. VariQuest® Design Center Software provides automatic setup selections for shapes, fonts and collections. With the VariQuest® Cutout Maker 1800 and VariQuest® Design Center Software, you can produce a variety of cutout shapes, fonts and collections. 1-2 VariQuest® Cutout Maker 1800 User’s Guide System Accessories System Accessories The Cutout Maker comes with a Starter Maintenance Kit that contains: • Blades (3-pack) • Blade/Chad Removal Tool • Tweezers VariQuest® Cutout Maker 1800 User’s Guide 1-3 Materials Classifications for Unspecified Paper Types Materials CAUTION! Use of material other than that specified for use with the Cutout Maker may result in poor cut quality and damage to the blade. There is no direct correlation between paper weight and the classification of paper as “light weight” or “heavy weight” among manufacturers of construction paper. Due to the large variation of paper classifications, VariQuest® Cutout Maker paper is defined below. Paper Classifications • Light construction paper: 40-50 lbs • Heavy construction paper: 60-80 lbs • Cold laminated light construction paper: 40-50 lbs light construction paper + the VariQuest® Cold Laminator dual-sided laminate. • Cold laminated heavy construction paper: 60-80 lbs heavy construction paper + VariQuest® Cold Laminator dual-sided laminate. • Cardstock: 80-100 lbs • Bond (copier) paper: 20 lbs Classifications for Unspecified Paper Types Refer to the following tables to determine the paper weight for unspecified paper types. These tables will help determine if you have light or heavy construction paper. Weight measurements are determined by a scale based on number of sheets and size of paper. Light Weight Construction Paper 100 sheets 9"x12" 1-1.3 lbs 12"x18" 2-2.5 lbs 18"x24" 4-5 lbs 24"x36" 8-10 lbs 500 sheets 5-6.3 lbs 10-12.5 lbs 20-25 lbs 40-50 lbs Heavy Weight Construction Paper 1-4 100 sheets 9"x12" 1.5-2 lbs 12"x18" 3-4 lbs 18"x24" 6-8 lbs 24"x36" 12-16 lbs 500 sheets 7.5-10 lbs 15-20 lbs 30-40 lbs 60-80 lbs VariQuest® Cutout Maker 1800 User’s Guide 2 Components and Specifications This chapter shows the locations of the major VariQuest® Cutout Maker 1800 components and provides detailed system specifications. The following information is contained in this chapter: • • “Components” on page 2-2 • “Perspective View” on page 2-2 • “Gantry Cover Open” on page 2-2 • “Side View” on page 2-3 • “Control Panel” on page 2-4 “Specifications” on page 2-5 VariQuest® Cutout Maker 1800 User’s Guide 2-1 Components Gantry Cover Open Components Perspective View 1 2 3 Gantry Cover Open 4 No. 1 2 3 4 2-2 Name Gantry Control Panel Cutter Bed Blade Holder Assembly VariQuest® Cutout Maker 1800 User’s Guide Components Side View Side View 4 1 2 No. 1 2 3 4 3 Name USB Cable Receptacle AC Power Cord Receptacle DC Power Supply Fuse (2 Amp) OFF (0) ON (1) Power Switch VariQuest® Cutout Maker 1800 User’s Guide 2-3 Components Control Panel Control Panel The control panel provides buttons to manually start and stop cutter operation. Pressing the GO button starts the cutter when all of the software selections are completed and the LCD display indicates a "Ready" condition exists. • Pressing STOP retracts the cutter blade and pauses the cutter operation. • Pressing GO restarts the cutter operation from the point at which it paused. • Pressing STOP a second time without pressing GO clears the cutter operation, retracts the cutter blade and sends the cutter blade back to the home position. The LCD display shows the status of the operation underway and/or shows the error that caused the operation to stop. 1 3 2 No. 2-4 Name 1 LCD Display 2 “STOP” button 3 “GO” button Description Lists cut job status (cutting, pause, error, etc.). Shows the options currently selected. Displays error messages and instructions. Pauses the cut job currently in process. Pressing STOP while a job is paused cancels the job. Starts the cut job selected. VariQuest® Cutout Maker 1800 User’s Guide Specifications Control Panel Specifications Cutout Maker 1800 Technical Data Sheet Output • Maximum cutout size: 11-1/2” x 17-1/2”; up to 2’ x 3’ when tiling • Minimum scrap size: 4” x 6” (101.6 mm x 152.4 mm) Machine • Display: 4 line, 16 characters LCD graphical display • Cutting speed: up to 6” per second (simple shapes) • USB port: 1 • Dimensions: 33” W x 21.5” D x 12.5” H • Weight (machine only): 41.4 lbs • Weight (machine in its package): 55 lbs Materials • Tested & qualified materials: construction paper, cold laminated construction paper, cardstock, bond paper, VariQuest® Vinyl Sheets and VariQuest® Magnetic Sheets • Material sizes: standard construction paper 9” x 12” (228.6 mm x 304.8 mm) and 12” x 18” (304.8 mm x 457.2 mm); other standard size: 8-1/2” x 11” (215.9 mm x 279.4 mm) Electrical Characteristics • Input current: 1.7 Amps • Input voltages: 100-240 VAC • Input frequency: 50-60 Hz • Max Output Power: 100 W • Interface: USB Environmental Characteristics • Operational requirements: ambient temperature 32°F to 122°F (0°C to 50°C); relative humidity: 20%-80% (non-condensing) • Storage requirements: ambient temperature 0°F to 140°F (18°C to 60°C); relative humidity: 10% - 95% (non-condensing) Agency Approvals • UL, CUL: Listed to UL/CSA 60950-1:2003 • FCC: Meets FCC – CFR 47, part 15, Subpart B, class A emissions limit • Canadian standard: Meets Canadian standard ICES-003, Issue 4:2004, class A emission limits Other • Manufactured in the USA The information provided in this Technical Data Sheet indicates performance under normal conditions. It is intended only as a source of information without guarantee and does not constitute a warranty. Purchases may need to independently determine the suitability of these products for their specific purpose. All brand or product names used on this sheet are trademarks or registered trademarks of their respective companies or organizations. As part of our continuous improvement, we reserve the right to change this Technical Data Sheet without notice. VariQuest® Cutout Maker 1800 User’s Guide 2-5 3 Getting Started This chapter provides instructions for unpacking and setting up the VariQuest® Cutout Maker 1800. Keep this guide near the Cutout Maker so it can be available for reference. The chapter contains these sections: • • “Unpacking and Positioning” on page 3-2 • “Unpacking the Cutout Maker” on page 3-2 • “Verifying Packaging Contents” on page 3-3 • “Positioning the Cutout Maker” on page 3-4 “Setting up the Cutout Maker” on page 3-5 • • “Connecting the Power Cord” on page 3-5 “Connecting the Cutout Maker” on page 3-6 • “Connecting to a VariQuest® Design Center” on page 3-6 • “Connecting to a Personal Computer” on page 3-7 VariQuest® Cutout Maker 1800 User’s Guide 3-1 Unpacking and Positioning Unpacking the Cutout Maker Unpacking and Positioning Unpacking the Cutout Maker The Cutout Maker and accessories are packed in a cardboard carton with foam padding for protection during shipment. Carefully unpack the items and keep the packing materials. If you need to ship the Cutout Maker in the future, repack the system as shown in the figure. WARNING Due to the weight of the unit, we recommend that 2 people lift the Cutout Maker from the carton. To avoid personal injury, use proper lifting techniques when removing the Cutout Maker from the carton. 1 2 7 8 6 3 5 9 4 No. 1 2 3 4 5 3-2 Description Cardboard Cover End Cap (rear, key cutout) End Cap (front) Shipping Container Foam Cradle No. 6 7 8 9 Description CM1800 Packing Foam Blade Assembly Foam Gantry Rail Foam VariQuest® Cutout Maker 1800 User’s Guide Unpacking and Positioning Verifying Packaging Contents Verifying Packaging Contents After unpacking, verify that all of the following items have been included in the Cutout Maker box: 1 2 3 4 No. 1 2 3 4 Description Electrical Power Cord USB Cable Cutout Maker 1800 Maintenance Kit VariQuest® Cutout Maker 1800 User’s Guide 3-3 Unpacking and Positioning Positioning the Cutout Maker Positioning the Cutout Maker To ensure proper functioning of the Cutout Maker on a work space, allow adequate space around the system as shown below. 2 in. / 51 mm 2 in. / 51 mm 2 in. / 51 mm 2 in. / 51 mm 3-4 VariQuest® Cutout Maker 1800 User’s Guide Setting up the Cutout Maker Connecting the Power Cord Setting up the Cutout Maker Connecting the Power Cord WARNING Never operate the Cutout Maker in an area where it can get wet CAUTION! Always connect the power cord to the Cutout Maker before inserting the plug into a wall socket Connect the power cord to the Cutout Maker. Then insert the power plug into a grounded three-prong wall socket. 1. Set the power switch to its “0” (OFF) position. 2. The power cord had a three-prong female connector on one end that must be inserted into the male power receptacle on the left side of the Cutout Maker. 3. Plug the other end of the cord into an appropriate AC outlet (wall socket). 1 2 3 4 6 5 No. 1 2 3 4 5 6 Description Wall Socket USB Cable Receptacle Power Cord Receptacle Power Switch (1=ON, 0=OFF) Power Cord Cutout Maker Power Plug VariQuest® Cutout Maker 1800 User’s Guide 3-5 Connecting the Cutout Maker Connecting to a VariQuest® Design Center Connecting the Cutout Maker Important Use the USB cable supplied with the Cutout Maker to connect to the VariQuest® Design Center or a PC. The USB cable complies with FCC “Rules and Regulations,” Part 15 for Class A Equipment using fully-shielded six-foot data cables. Use of longer cables or unshielded cables may increase radiation emissions above the Class A limits. The power cord must be inserted into the receptacle on the left side of the Cutout Maker before connecting the communication cables. Connecting to a VariQuest® Design Center All VariQuest products can connect to the Design Center using any available USB port. However, you can also connect devices using the following diagram. 3 2 1 4 5 6 7 No. 1 2 3 4 3-6 Description ® VariQuest Poster Maker 3600 Mouse (optional) ® VariQuest Awards Maker 400 Printer No. Description 5 Available USB Port 6 Keyboard (optional) 7 VariQuest® Cutout Maker 1800 VariQuest® Cutout Maker 1800 User’s Guide Connecting the Cutout Maker Connecting to a Personal Computer Connecting to a Personal Computer The Cutout Maker provides a standard interface for connecting to a computer (USB connector). Connect one end of the cable provided to an available USB connector on the computer, and connect the remaining end to the USB connector on the Cutout Maker. Power on the Cutout Maker and the computer, and install the VariQuest® Design Center Software. Note: Refer to the separate VariQuest® Design Center User’s Guide for software installation. 2 1 No. 1 2 Description USB Cable Type A Connector USB Cable Type B Connector VariQuest® Cutout Maker 1800 User’s Guide 3-7 4 Operating the Cutout Maker This chapter provides instructions for operating the Cutout Maker. The following information is contained in this chapter: • “Loading Material” on page 4-2 • “Typical Operating Sequence” on page 4-3 • “Operating Example” on page 4-3 VariQuest® Cutout Maker 1800 User’s Guide 4-1 Loading Material Loading Material Before loading material on the VariQuest® Cutout Maker 1800, you must choose the appropriate material type in the VariQuest® Design Center Software. This software is installed on the VariQuest® Design Center or on your PC. When you select the material type in the software, the Cutout Maker adjusts the output settings (blade depth, force and cutting speed) accordingly. After you have selected the material type and prepared your cut job, the control panel will instruct you to load the appropriate material on the Cutout Maker. If you experience poor cut quality, you can adjust the material settings and increase or decrease the blade depth. Adjust this blade setting only if the blade does not cut completely through the material or cuts too deeply into the mat. • See the VariQuest® Design Center Software User’s Guide for detailed instructions for software setup. • Ensure the material is loaded as shown below for proper operation of the unit. The material must lay flat on the bed, and the top left corner must be flush with the guides on the Cutout Maker. Note: Smaller scrap sizes may move on the cutting mat. If this occurs, you may need to use a larger piece of scrap, or correct the movement by placing another piece of paper next to the paper you are cutting to increase vacuum suction. To load material: 1. Press paper down flat against bed [1]. 2. Ensure the top-left corner of the material [2] is flush with guides on Cutout Maker bed. 1 2 4-2 VariQuest® Cutout Maker 1800 User’s Guide Typical Operating Sequence Operating Example Typical Operating Sequence Important The VariQuest® Cutout Maker 1800 can be used only with the VariQuest® Design Center Software. The VariQuest® Design Center Software is installed on your VariQuest® Design Center or PC. Refer to the separate VariQuest® Design Center User’s Guide for software installation. After loading the materials as described in “Loading Material” on page 4-2, the Cutout Maker control panel will display instructions similar to the following example. Operating Example To load cutout material: 1. Position the material on the Cutout Maker. Make sure that the top left corner is flush with the guides on the Cutout Maker bed. 2. Press GO. VariQuest® Cutout Maker 1800 User’s Guide 4-3 Typical Operating Sequence Operating Example To smooth paper/start cut job: 1. Smooth the paper on the cutting mat. Note: Smoothing paper on the cutting mat ensures a clean cut. 2. Press GO to start the cut job. Once cutting is complete, you can remove your cutout from the cutting bed. 4-4 VariQuest® Cutout Maker 1800 User’s Guide 5 Maintenance This chapter describes the periodic maintenance procedures required during normal operation of the Cutout Maker. The chapter contains these sections: • “Maintenance Summary” on page 5-1 • “Replacing the Cutting Blade” on page 5-2 • “Replacing the Cutting Mat” on page 5-6 • “Oil Gantry Rails” on page 5-10 • “Clean Tip Sensor” on page 5-11 Maintenance Summary Maintenance Occurrence Reason for Maintenance Clean mat with Isopropyl Alcohol (IPA) Weekly or as needed Material to be cut moves while being cut. Change blade Monthly or as needed Cutouts exhibit an unacceptable amount of tears. Material to be cut moves while being cut. Rails exhibit signs of wear. Slight grinding is felt when moving cutter head manually. Maintain optimum cut quality. Change mat Yearly Oil gantry rails Yearly Clean tip sensor Weekly or as needed VariQuest® Cutout Maker 1800 User’s Guide Description Use IPA and a lint-free cloth. Turn power off. Apply IPA to cloth and wipe. Mat should be slightly tacky when rubbed with the bare hand. See “Replacing the Cutting Blade” on page 5-2. See “Replacing the Cutting Mat” on page 5-6. See “Oil Gantry Rails” on page 510. See “Clean Tip Sensor” on page 511. 5-1 Maintenance Summary Replacing the Cutting Blade Replacing the Cutting Blade 1. Set the power switch [1] to 0 (OFF) to turn the machine off. 1 2. Open the gantry top cover [2a], locate the blade holder/motor assembly [2b] and move it toward the middle of the gantry track. 2a 2b 3. Rotate the blade holder [3] 90° towards the front of the unit to gain access to the blade. 3 5-2 VariQuest® Cutout Maker 1800 User’s Guide Maintenance Summary Replacing the Cutting Blade 4. Press blade release button [4a] at the rear of the blade holder to expose the blade. CAUTION! The cutter blade protrudes from the blade holder [4b] slightly even when retracted. Take care to avoid contact with the blade. Personal injury or equipment damage may result if the blade is touched. 4b 4a 5. Press the blade removal tool [5], included in maintenance kit, over the blade and remove the blade from the blade holder. Hold a finger over the blade release button to prevent the blade from reseating. Note: Press the cork end of the tool over the blade. 5 VariQuest® Cutout Maker 1800 User’s Guide 5-3 Maintenance Summary Replacing the Cutting Blade 6. Carefully position the blade in the blade holder [6] and insert it until only 1/4 inch of the blade protrudes from the holder. CAUTION! The cutter blade protrudes from the blade holder slightly even when retracted. Take care to avoid contact with the blade. Personal injury or equipment damage may result if the blade is touched. 6 7. Set power switch [7] to I (ON) to activate the electromagnet that draws the blade into its fully seated position within the blade holder. 7 5-4 VariQuest® Cutout Maker 1800 User’s Guide Maintenance Summary Replacing the Cutting Blade 8. Rotate the blade holder assembly 90° [8a] back to its operating position [8b]. 8a 8b 9. Close the gantry top cover [9] on the Cutout Maker. 9 VariQuest® Cutout Maker 1800 User’s Guide 5-5 Maintenance Summary Replacing the Cutting Mat Replacing the Cutting Mat 1. Set the power switch [1] to 0 (OFF) to turn the machine off. 1 2. Slide the gantry forward [2a] and grasp the rear edge of the cutting mat. Slide the mat out (to rear) [2b] from between the channels on each side of the bed [2c]. 2a 2b 2c 5-6 VariQuest® Cutout Maker 1800 User’s Guide Maintenance Summary Replacing the Cutting Mat 3. With the gantry moved forward [3a], position the cutting mat soft side up [3b] so that the sides of the mat protrude into the channels on each side of the bed [3c]. 3b 3a 3c 4. Guide the cutting mat forward between the channels [4] on each side of the bed. 4 VariQuest® Cutout Maker 1800 User’s Guide 5-7 Maintenance Summary Replacing the Cutting Mat 5. Continue sliding the mat forward until the guide slots [5a] on the leading edge of the mat are fully engaged with the guides on the front end of the bed [5b]. 5a 5b 6. With the leading edge of the mat secured, align the notches on the rear edge of the mat with the guide posts on the bed [6]. Press the mat down to secure it in position. 6 5-8 VariQuest® Cutout Maker 1800 User’s Guide Maintenance Summary Replacing the Cutting Mat 7. Turn the machine on. 8. Ensure that the gantry returns to the home position [8]. 8 Note: In some cases, you may rotate the protective mat to make use of surface area that is not worn. Either end of the mat may be inserted into the Cutout Maker. VariQuest® Cutout Maker 1800 User’s Guide 5-9 Maintenance Summary Oil Gantry Rails Oil Gantry Rails 1. Lift gantry top cover [1]. 1 2. Apply a small amount of general household oil (such as 3-in-1 oil) to a clean cloth and wipe on exposed edge of upper [2a] and lower [2b] gantry rails. Note: Take care not to apply too much oil. Oil should not drip or pool. Remove excess oil with a clean cloth. 2a 2b 3. Close gantry top cover. 5-10 VariQuest® Cutout Maker 1800 User’s Guide Maintenance Summary Clean Tip Sensor Clean Tip Sensor 1. Check that there are no obstructions, residue or paper debris covering the tip sensor. 2. Using the tweezers and chad removal tool from the maintenance kit, remove any debris from the tip sensor location plunger. 3. Remove any adhesive ooze from the tip-sensor area with a swab and isopropyl alcohol. Tip Sensor Location VariQuest® Cutout Maker 1800 User’s Guide 5-11 6 Troubleshooting This chapter describes how to locate and solve problems that you may encounter while using the Cutout Maker. The following information is contained in this chapter: • “Process” on page 6-1 • “Troubleshooting” on page 6-2 • “Error Codes” on page 6-4 • “Servicing the Cutout Maker” on page 6-6 Process Many problems can be traced to something as simple as a loose connection. Check the following before proceeding to the problem-specific solutions on the next page. Tips In each problem-specific section on the next page, try the steps in the order suggested. This may help you solve the problem more quickly. Keep a record of the steps you take when troubleshooting. The information may be useful to technical support or service personnel. • Use some other electrical device to confirm that the electrical outlet is working. • Ensure all connections are securely attached. VariQuest® Cutout Maker 1800 User’s Guide 6-1 Troubleshooting Tips Troubleshooting Diagnosis Cutout Maker does not work even though the power switch has been turned on. LCD Display does not turn on. Excessively loud noise. Note: In each of the following cases, follow the 5 steps shown in the “Required Action” column. • Troubleshooting Required Action 1. Verify that power cord has been plugged in properly. 2. Verify that power switch is turned on. 1. Verify that power cord has been plugged in properly. 2. Verify that power switch is turned on. 1. Oil rails, see “Oil Gantry Rails” on page 5-10. 1. Verify that the Design Center touch computer or PC and the Cutout Maker 1800 are turned on, and the power cord has been plugged in properly. 2. Verify that the USB cable is plugged into the Design Center touch computer or PC and the Cutout Maker 1800. 3. Turn the device off/on. 4. Close, then reopen the VariQuest Software. Turn the device OFF, then ON to reestablish communication. 5. Verify that the Design Center touch computer or PC is not prompting to install the USB driver (Found New Hardware Wizard). It is possible that the wizard is behind another window on the Design Center touch computer or PC. Run the wizard to install the USB driver, if needed. 6. Verify that the print driver for the device is installed by opening the “Printers and Faxes” control panel on the Design Center touch computer or PC, and verify that there is a printer named “VariQuest". Run the printer setup from the CD, if needed. Button presses don't seem to be working. • The message box in the VariQuest Software contains the following message: “There was an error communicating with the cutter. You will need to recut some or all of your job. Select OK, then select the page or pages to recut.” • The LCD Display on the Cutout Maker doesn't change to a screen saying “Ready” when the user enters the initial Cutout Maker screen in the VariQuest Software. 1. Verify correct material was selected in VariQuest Software. Paper tears. 2. Change cutting blade, see “Replacing the Cutting Blade” on page 5-3. 3. Replace the cutting mat if significant use is visible, see “Replacing the Cutting Mat” on page 5-7. 4. Adjust material settings, see VariQuest Software User's Guide. 5. Clean mat with isopropyl alcohol. 6. Rotate mat 180o. 7. Replace mat. 8. Clean the tip sensor. See “Clean Tip Sensor” on page 5-11. 6-2 VariQuest® Cutout Maker 1800 User’s Guide Troubleshooting Tips Diagnosis Troubleshooting (Continued) Required Action Paper scrunching during cutting. Paper moves while cutting. 1. Adjust the cutting blade depth 1 step negative (see “Loading Material” on page 4-2). 2. Try cutting again. If condition persists, repeat step 1. 3. Clean tip sensor. See “Clean Tip Sensor” on page 5-11. 1. Mat is dirty, clean with isopropyl alcohol. 2. Scrap paper is too small, use larger scrap paper. Note: Smaller scrap sizes may move on the cutting mat. If this occurs, you may need to use a larger piece of scrap, or the movement may be corrected by placing another piece of paper next to the paper you are cutting to increase vacuum suction. Blade does not retract during blade change procedure. 3. 4. 1. 2. 3. 4. VariQuest® Cutout Maker 1800 User’s Guide Rotate mat 180o. Replace mat. Remove blade. Rotate head down, depress blade release button, cycle power. Rotate head up, depress blade release button, cycle power. Depress blade release button, insert blade, cycle power. 6-3 Error Codes Tips Error Codes The following table describes the Error Codes that may appear on the control panel and corrective action required to correct the problem. Note: Error codes contain a 2nd digit that the user does not have to be concerned with. Error Codes Message Displayed Cutter stalled. Check mat for obstructions. Press stop to clear error. Error #3 or Error #4 Corrective Action 1. Verify that there are no obstructions on the mat. 2. Insert new material. 3. Verify that the correct material type is selected in the VariQuest Software on the Design Center touch computer or the PC. 4. Press STOP to clear error. 5. Try again. 6. Sensor error. Check mat for 1. obstructions. 2. Press stop to clear error. 3. If the error persists, contact your VariQuest® dealer. Verify that here are no obstructions on the mat. Press STOP to clear error. Try again. 4. If the error persists, contact your VariQuest® dealer. Error #5, Error #6 or Error #13 1. Ensure that the mat is not over the tip sensor. Tip Sensor error. Check blade position. Ensure mat 2. Remove any obstructions from the tip sensor (see “Clean Tip is not over sensor. Sensor” on page 5-11). Press stop to clear error. 3. Open gantry cover. 4. Verify that the blade holder assembly is rotated to the Error #8 operating position as shown in Step 8 on page 5-6. 5. Rotate the blade holder 90° toward the front of the unit as shown in “Replacing the Cutting Blade” on page 5-2. 6. Ensure that the blade is installed in the blade holder. 7. Rotate the blade holder assembly 90° to its operating position as shown in Step 8 page 5-6. 8. Close gantry cover. 9. Press STOP to clear error. 10. Try again. 11. If the error persists, contact your VariQuest® dealer. Job contains invalid data and cannot be cut. Press stop to clear error. Error #9 or Error #10 6-4 1. Select a different object size in the VariQuest® Software on the Design Center touch computer or the PC. 2. Press STOP to clear error. 3. Try again. 4. If the error persists, contact your VariQuest® dealer. VariQuest® Cutout Maker 1800 User’s Guide Error Codes Tips Message Displayed Cut speed error. Select a different object size and try again. Press stop to clear error. Error Codes (Continued) Corrective Action 1. Select a different object size in the VariQuest® Software on the Design Center touch computer or the PC. 2. Press STOP to clear error. 3. Try again. 4. If the error persists, contact your VariQuest® dealer. Error #11 Cutter head failed to lift. 1. Press STOP to clear error. Press stop to clear error. 2. Try again. Error #14 3. If the error persists, contact your VariQuest® dealer. VariQuest® Cutout Maker 1800 User’s Guide 6-5 Servicing the Cutout Maker Tips Servicing the Cutout Maker If you are unable to solve the problem, you need to have the Cutout Maker serviced. To service your Cutout Maker: 1. Write a description of the problem and a checklist of the steps you took when trying to fix the problem. This information may be useful to the service personnel. 2. Contact your VariQuest® dealer for further instructions. 3. If instructed to do so by your VariQuest® dealer, pack the Cutout Maker in the original carton. See “Unpacking the Cutout Maker” on page 3-2. 6-6 VariQuest® Cutout Maker 1800 User’s Guide © 2012 Varitronics, LLC All Rights Reserved. Cat #20144-03 11/12