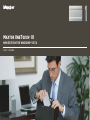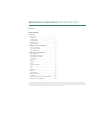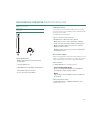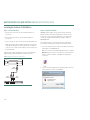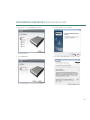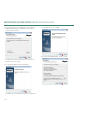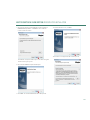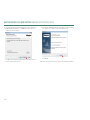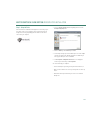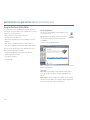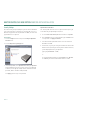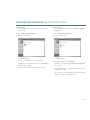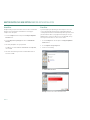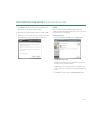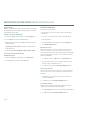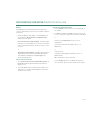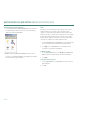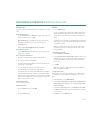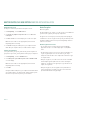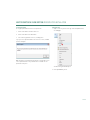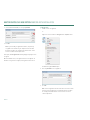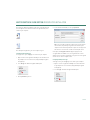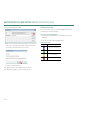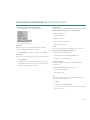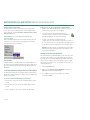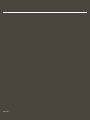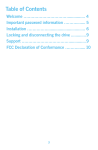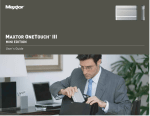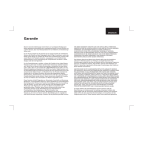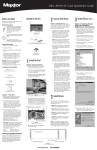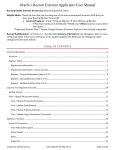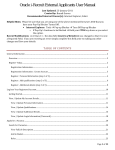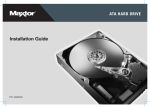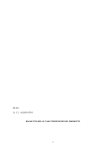Download Maxtor onetouch User`s guide
Transcript
MAXTOR ONETOUCH III ™ MINI EDITION FOR WINDOWS® VISTA User’s Guide MAXTOR ONETOUCH III MINI EDITION WINDOWS VISTA USER’S GUIDE Contents Windows Installation Introduction . . . . . . . . . . . . . . . . . . . . . . . . . . . . . . . . . . . . . . . . . . . . . . . . . . . 1 About this Guide . . . . . . . . . . . . . . . . . . . . . . . . . . . . . . . . . . . . . . . . . . . . . . . Components . . . . . . . . . . . . . . . . . . . . . . . . . . . . . . . . . . . . . . . . . . . . . . . . . . Included in Package. . . . . . . . . . . . . . . . . . . . . . . . . . . . . . . . . . . . . . . . . . . . System Requirements . . . . . . . . . . . . . . . . . . . . . . . . . . . . . . . . . . . . . . . . . . Handling Precautions . . . . . . . . . . . . . . . . . . . . . . . . . . . . . . . . . . . . . . . . . . Maxtor Product Support . . . . . . . . . . . . . . . . . . . . . . . . . . . . . . . . . . . . . . . . 1 1 2 2 2 2 Installing the OneTouch III Mini Edition . . . . . . . . . . . . . . . . . . . . . . 3 Step 1 - Connect the Drive . . . . . . . . . . . . . . . . . . . . . . . . . . . . . . . . . . . . . . . 3 Step 2 - Install the Software . . . . . . . . . . . . . . . . . . . . . . . . . . . . . . . . . . . . . . 3 Step 3 - Setup the Drive. . . . . . . . . . . . . . . . . . . . . . . . . . . . . . . . . . . . . . . . . . 8 Using the OneTouch III Mini Edition . . . . . . . . . . . . . . . . . . . . . . . . . . . 9 Maxtor EasyManage. . . . . . . . . . . . . . . . . . . . . . . . . . . . . . . . . . . . . . . . . . . . 9 Maxtor OneTouch Settings Utilities . . . . . . . . . . . . . . . . . . . . . . . . . . . . . . 10 Customizing the OneTouch Button. . . . . . . . . . . . . . . . . . . . . . . . . . . . . . . 10 Security Settings . . . . . . . . . . . . . . . . . . . . . . . . . . . . . . . . . . . . . . . . . . . . . 11 Unlock Drive . . . . . . . . . . . . . . . . . . . . . . . . . . . . . . . . . . . . . . . . . . . . . . . . . 13 Erase Drive . . . . . . . . . . . . . . . . . . . . . . . . . . . . . . . . . . . . . . . . . . . . . . . . . . 13 Backup . . . . . . . . . . . . . . . . . . . . . . . . . . . . . . . . . . . . . . . . . . . . . . . . . . . . . 14 Backup File Management . . . . . . . . . . . . . . . . . . . . . . . . . . . . . . . . . . . . . . 15 Restore . . . . . . . . . . . . . . . . . . . . . . . . . . . . . . . . . . . . . . . . . . . . . . . . . . . . . 16 Sync . . . . . . . . . . . . . . . . . . . . . . . . . . . . . . . . . . . . . . . . . . . . . . . . . . . . . . . 17 Automatic Sync . . . . . . . . . . . . . . . . . . . . . . . . . . . . . . . . . . . . . . . . . . . . . . 18 Rollback . . . . . . . . . . . . . . . . . . . . . . . . . . . . . . . . . . . . . . . . . . . . . . . . . . . . 18 Maxtor Encryption . . . . . . . . . . . . . . . . . . . . . . . . . . . . . . . . . . . . . . . . . . . . . 19 OneTouch III Status Icons . . . . . . . . . . . . . . . . . . . . . . . . . . . . . . . . . . . . . . 23 Storing Audio . . . . . . . . . . . . . . . . . . . . . . . . . . . . . . . . . . . . . . . . . . . . . . . . 25 Connecting and Disconnecting the OneTouch III Mini Edition . . . . . . . . . 25 Naming Your OneTouch III Mini Edition . . . . . . . . . . . . . . . . . . . . . . . . . . . 25 © 2007 Seagate, Seagate Technology, Maxtor, OneTouch, and the Maxtor stylized logo are trademarks or registered trademarks of Seagate Technology LLC or one of its affiliates. All other trademarks or registered trademarks are the property of their respective owners. Seagate reserves the right to change, without notice, product offerings or specifications. One gigabyte, or GB, equals one billion bytes when referring to hard drive capacity. Your computer’s operating system may use a different standard of measurement and report a lower capacity. In addition, some of the listed capacity is used for formatting and other functions, and thus will not be available for data storage. Seagate Technology, 920 Disc Drive, Scotts Valley, CA 95066 U.S.A. MAXTOR ONETOUCH III MINI EDITION WINDOWS VISTA INSTALLATION Introduction Thank you for selecting a Maxtor product. About this Guide The new Maxtor OneTouch III Mini Edition provides a simple backup and storage solution with Maxtor DriveLock™ to protect the contents of your drive in case of loss or unauthorized use. The following symbols and conventions are used in this guide: TM This user’s guide will help you setup your drive and includes helpful tips for performing backups and getting the most out of your new OneTouch III Mini Edition. The OneTouch III Mini Edition features: – USB bus-powered storage solution – Maxtor OneTouch™ button - the simple way to backup your files – Maxtor DriveLock™ security feature password-protects the contents of your drive in case of loss or unauthorized use – Simple Maxtor user interface for backup scheduling and security. Maxtor EasyManage software features include: – Maxtor Encryption to encrypt your sensitive data – Diagnostic utilities to check the health of your OneTouch III Mini Edition – Customizing the OneTouch button to open frequently-used programs – Using Maxtor Backup to back up and restore data. PAGE 1 Bold Used for menu, command, and keyboard selections you make and screens you will see. Italics Used for emphasis and to identify new terms. Components Before installing, review the solution features in Figure 1. FIGURE 1 SOLUTION FEATURES 1. OneTouch Button 2. Status Light 3. Mini USB 2.0 Port 4. Optional Power Supply Port MAXTOR ONETOUCH III MINI EDITION WINDOWS VISTA INSTALLATION FIGURE 2 INCLUDED IN PACKAGE 1. Backup Solution 2. USB Y-Cable Handling Precautions Please handle your new OneTouch III Mini Edition with care! Follow the precautions listed here or you could damage your drive and void the product warranty. Review the Seagate Limited Warranty for more information. Follow these precautions to prevent data loss – Do not bump, move or drop the drive while in operation. – Do not remove the interface cable or optional power cord without first disconnecting the drive properly through the operating system. – Do not set any liquids or drinks on or near the drive. Liquids will damage the internal electronics. – Do not open the drive enclosure. This can cause loss of data and will void the product warranty. Maxtor Product Support System Requirements – Windows® Vista, 2000 Professional, XP Professional, or XP Home Edition – 1 Ghz 32-bit (x86) processor – 512MB RAM or more as required by the operating system – Two (2) available USB 2.0 interface ports – Internet connection (for system updates) Seagate Technology provides a comprehensive product support section on its web site, including the latest software drivers, product specifications, a complete troubleshooting section, and the Seagate Knowledge Base. Maxtor USA Support Visit www.seagate.com for the following information: – Search the Hard Drive Knowledge Base We store all resolved problems and FAQ’s in our knowledge base. Search by product, category, keywords, or phrases. – My Stuff Login to modify or view your FAQ update notifications or update your personal profile. Seagate Global Customer Support Visit www.seagate.com and click Support or Contact Us for product support outside of the USA. PAGE 2 MAXTOR ONETOUCH III MINI EDITION WINDOWS VISTA INSTALLATION Installing the OneTouch III Mini Edition Step 1 – Connect the Drive Step 2 – Install the Software 1. Plug the Power + Data connector into an available USB port on your system. Important: Seagate suggests that you copy the software installation program located on the OneTouch III Mini Edition to another location. If you opt not to create a copy of this program or if your copy becomes corrupt, you can download the program from Seagate’s website at www.seagate.com. 2. Plug the Power Only connector into an available USB port on your system. 3. Connect the Type "B" connector to the OneTouch III Mini Edition Drive. Note: If your computer does not supply enough power to the OneTouch III Mini Edition through the red connector, plug in the unused black connector on the ‘Y’ cable to another USB port on your computer (or a powered USB hub). If both ports fail to supply enough power to the drive, an optional power supply should be purchased from Maxtor at www.maxstore.com FIGURE 3 CONNECTING THE ONETOUCH III MINI EDITION Small Connector Black Connector PAGE 3 Red Connector The installation software is located on the OneTouch III Mini Edition. The following steps will guide you through the installation procedure. 1. After connecting the OneTouch III Mini to your computer, the AutoPlay window opens. Click Run Launch.exe. Note: In the event that the AutoPlay window does not open, click Start Computer. Browse to and select the drive letter associated with the OneTouch III Mini. Then double-click Launch (this may appear as Launch.exe). 2. A User Account Control window for the DemoShield Multi-CD Launch needs permission to continue. Click Continue. MAXTOR ONETOUCH III MINI EDITION WINDOWS VISTA INSTALLATION 3. From the Menu, select your Language (e.g. English). 5. From the Welcome Screen, click Next. The Main Menu opens. 4. Click Install Software. 6. Review the License Agreement and click Yes to continue. The InstallShield Wizard for the OneTouch III Setup loads. PAGE 4 MAXTOR ONETOUCH III MINI EDITION WINDOWS VISTA INSTALLATION 7. The Choose destination Location window opens. Either maintain the default location as provided or click Browse to choose a different location to install the software. 9. From the Welcome Screen, click Next. 10. Review the License Agreement and click Yes to continue. Click Next. The Setup Status window opens as the OneTouch III Software installs to your system. 8. The InstallShield Window Complete window opens. Click Finish. The InstallShield Wizard for Maxtor Encryption loads. PAGE 5 MAXTOR ONETOUCH III MINI EDITION WINDOWS VISTA INSTALLATION 11. The Choose destination Location window opens. Either maintain the default location as provided or click Browse to choose a different location to install the software. 14. From the Welcome Screen, click Next. 15. Review the License Agreement and click Yes to proceed. Click Next. The Setup Status window opens as the Maxtor Encryption Software installs to your system. 12. The InstallShield Window Complete window opens. 13. Click Finish. The InstallShield Wizard for Maxtor Backup loads. PAGE 6 MAXTOR ONETOUCH III MINI EDITION WINDOWS VISTA INSTALLATION 16. The Choose destination Location window opens. Either maintain the default location as provided or click Browse to choose a different location to install the software. 17. The InstallShield Window Complete window opens. Click Yes to restart your computer or click No to restart your computer later. Click Finish. Click Next. The Setup Status window opens as the Maxtor Backup Software installs to your system. PAGE 7 Note: You must restart your system to fully use the OneTouch III software. MAXTOR ONETOUCH III MINI EDITION WINDOWS VISTA INSTALLATION Step 3 - Setup the Drive Your new OneTouch III Mini Edition will appear in the same way as your other drives, with a letter assigned to it by the operating system. The assigned letter will vary depending upon the number of other drives connected to your computer. 1. Press the OneTouch button. Maxtor EasyManage launches into the Backup: Settings Step 1 of 2. 2. Select the folders you wish to back up. Click Next. 3. The Backup: Settings Step 2 of 2 windows opens. Check which days you want your folders to be backed up and enter the time that you want you your backup to start. Click Finish. 4. The Back Up Files to My Maxtor OneTouch screen is displayed. To launch your first backup, click Back Up Now. You can now back up your computer: – Perform a backup at any time by pressing the OneTouch button, or – Right-click on the Maxtor icon in the System Tray and select Back up now, or – Allow Maxtor Backup to automatically run at the next scheduled backup time. PAGE 8 MAXTOR ONETOUCH III MINI EDITION WINDOWS VISTA INSTALLATION Using the OneTouch III Mini Edition Once installed, you can use your new OneTouch III Mini Edition in the same way you use the other drives on your computer. Some of the basic ways you can use your new drive are: – Move or copy files or folders from your other drives, CD-ROMs, or other storage devices. – Within virtually any application, save files to and open files from the new drive. – Store video files, spreadsheets, and other commonly used files. Maxtor EasyManage You can access the EasyManage software by double-clicking on its desktop shortcut. Note: Windows Vista will prompt you with a User Account Control window asking for your permission to proceed. Click Continue. This launches the EasyManage software. – Store copies of important files from your desktop or laptop computer. In this section, you can learn how to use the advanced features of the Maxtor OneTouch III Mini Edition, including: – Using Maxtor EasyManage to back up and restore your data – Customizing the OneTouch button – Sync and system rollback – Security settings. Note: Serial number entries will be populated with your OneTouch III Mini Edition’s drive information. Other Options What’s New – Click this and you’ll travel to Maxtor Solution's website where you can find out all about the OneTouch III Mini Edition’s new features. Maxtor Support - whoever thought that they could be just one click away from online technical support? By clicking on the Maxtor Support button, you will be transported to Seagate's Knowledge Base. PAGE 9 MAXTOR ONETOUCH III MINI EDITION WINDOWS VISTA INSTALLATION Maxtor OneTouch Settings Utilities The Settings Utilities contains many features that allow you to adjust and down times, set password level security, and customize your OneTouch button. Press the Settings button to access these utilities. Customizing the OneTouch Button You can also customize the OneTouch button so that when pressed, you will launch the Maxtor Sync program. To do this: 1. Click the Settings button. This will open the Settings for My Maxtor OneTouch menu. 2. Click the Customize OneTouch button. This feature allows you to change the way that the OneTouch button responds when you press it. By default, the OneTouch Settings, Backup Now: Step 1 of 2 launches when you press the OneTouch button. To Customize Your OneTouch Settings 1. Click the Settings button. This will open the Settings for My Maxtor OneTouch menu. 2. Click the Customize OneTouch button. Note that the Maxtor OneTouch button is set by default to launch a backup. 3. To associate the button so that it launches an application, click the Synchronize folders using Sync button, then click Apply. 4. You will be notified that the OneTouch button settings have been customized. Click OK. Note that the Maxtor OneTouch button is set by default to launch a backup. 3. To associate the button so that it launches an application, click the Application button then click Browse. 4. Browse your PC and select an application that you would like to associate with the OneTouch button. 5. After the name of the application has populated the Browse field, click Apply. 6. You will be notified that the OneTouch button settings have been customized. Click OK. PAGE 10 MAXTOR ONETOUCH III MINI EDITION WINDOWS VISTA INSTALLATION Security Settings Optional but Recommended This feature allows you to password protect your OneTouch III Mini Edition in the event that this drive is lost/stolen, no one will be able to access its data unless they provide either the password or if added, the answer that you provided to a secret question. You can also provide an answer to a secret question to better protect you in the advent that your password gets lost/stolen. Set Password 1. Click the Settings button. This will open the Settings for My Maxtor OneTouch menu. 5. Enter the Answer to the secret question and re-type the Answer to the secret question. Click Apply and Confirm. 2. Click the Adjust Security Setting button. 4. Click the Choose a Question drop-down menu and select a question. 6. You'll be notified that a password has been set on the OneTouch III Mini Edition. Click OK. 7. From now on, every time you restart your PC and the OneTouch III Mini Edition is attached, or when you turn off your drive and turn it back on, you will be prompted to enter your password. Type in your password and click OK, or Click the Secret button and enter the Secret Answer to the Question. Click OK and your OneTouch III Mini Edition will be accessible. 3. In the fields provided, enter a password and re-enter your password. The password must be at least six or more characters in length and include at least one digit (for example “abcdef” would not be a valid password; “abcde1” would be a valid password). Click Apply if you wish to just set a password. PAGE 11 MAXTOR ONETOUCH III MINI EDITION WINDOWS VISTA INSTALLATION Change Password 1. Click the Settings button. This will open the Settings for My Maxtor OneTouch menu. Disable Security 1. Click the Settings button. This will open the Settings for My Maxtor OneTouch menu. 2. Click the Adjust Security Setting button. 2. Click the Adjust Security Setting button. 3. You will see the following. 3. You will see the following. Click Change Password. 4. Enter your current Password or click on the Secret button. Click Next, or click the Secret button and enter the Secret Answer to the Question. Then click Next. 5. Create a new password following steps 3 - 7 in Set Password. Click Disable Security. 4. You will be prompted to enter your password. Click OK, or click the Secret button and answer the secret question. Then click OK. 5. You will be informed that security has been disabled on your OneTouch III Mini Edition. Click OK. You can always re-create a password on the OneTouch III Mini Edition. To do this, refer to the Set Password procedure. PAGE 12 MAXTOR ONETOUCH III MINI EDITION WINDOWS VISTA INSTALLATION Unlock Drive Erase Drive Though not widely used, the Unlock Drive feature can be accessed without having to turn off you OneTouch III Mini Edition or restarting your computer. To use this option: 1. Click the Settings button. This will open the Settings for My Maxtor OneTouch menu. If you have forgotten your password, you can attempt to re-enter it or to recover it, by answering a question that you setup originally when you created your password. You are allowed 5 attempts before you must turn off your drive and turn it back on, to try again at which point you can try an additional 5 times. If you are not able to recover your password, the only other way to unlock the drive is to erase all of its contents. 2. Click the Adjust Security Setting button and click Unlock Maxtor OneTouch. 1. Click the Settings button. This will open the Settings for My Maxtor OneTouch menu. 3. You will be prompted to enter your password. 2. Click the Adjust Security Setting button. Click OK, or click the Secret button and answer the secret question, then click OK. 3. You will see the following. 4. You will be informed that your OneTouch III Mini Edition has been unlocked. Click OK. Click Erase Maxtor OneTouch. Warning: The Erase Drive feature is data destructive! PAGE 13 MAXTOR ONETOUCH III MINI EDITION WINDOWS VISTA INSTALLATION 4. Click Confirm to proceed, then click Yes to start the Erase process. Backup 5. When finished, you will be notified that the drive is erased. Click OK. While setting up the OneTouch III Mini Edition, you learned how to configure a backup using the Maxtor Backup Utility. In this section, we will look at other features of this program. 6. Remove then reconnect the USB connector on your OneTouch III Mini Edition. Upon doing so, you will be prompted to Format the drive. To Edit Backup Settings 1. From the EasyManage’s main window, click the Backup button. Note: This process can take up to 1 hour to complete. 2. Click Edit My Backup Settings. Step 1 of 2: Select and/or deselect the files/folders that you wish to back up (see Steps 1 of 2 and 2 of 2 above) Step 2 of 2: Click on the checkboxes to deselect the days that you do not wish the backup to run; change the time that you wish the backup to run. 3. Click Finish. You will be returned to the Backup Settings window. PAGE 14 MAXTOR ONETOUCH III MINI EDITION WINDOWS VISTA INSTALLATION Automatic Backups By default, the Backup feature will perform a backup of your selected files at 10:00 pm daily, or at the time and on the days that you selected when you edited the backup schedule. To Disable (Turn Off) Scheduled Backups 1. From the EasyManage’s main window, click on the Backup button. 2. Click the Off button to turn off scheduled backups. Note: If Automatic Backups is turned Off, you will be able to launch backups manually: By pressing the OneTouch button – provided it is customized to the OneTouch button, or By launching the Maxtor EasyManage ➔ Backup ➔ Back Up Now. To Re-enable (Turn On) Scheduled Backups To Edit Backup Settings 1. From the EasyManage’s main window, click the Backup button. 2. Click the On button to return to scheduled backups. Backup File Management This option will do the following: – Edit the number of historical file versions saved to your OneTouch III Mini Edition, – Delete historical versions from your OneTouch III Mini Edition and – Clean up deleted files. 1. From the EasyManage’s main window, click on the Backup button. 2. Click Backup File Management. Edit Historical Versions When you back up your files, you have the option to store previous, or “historical,” versions of each file. You can then restore any historical version based on the date when it was backed up. By default, EasyManage will save five (5) historical file versions of each revised file stored to the OneTouch III Mini Edition. 1. To change this setting, click Edit and select the drop-down menu. 2. Select the number of historical file versions you wish to save to you backup this can be a number between 1-10. 3. Click Save. You will return to the Backup File Management menu. Delete Historical Versions Deletes all but the most current version of each file in your “My Backup” folder. This can help create extra storage space if you have numerous backup files. 1. Click Delete, then click Yes to delete historical versions from the OneTouch III Mini Edition. 2. Click OK to return to the Backup File Management menu. Sync Backup to Computer Deletes files in your “My Backup” folder if they no longer exist on your computer. This can also help create extra storage space. 1. Click Clean Up and Yes to delete files from the OneTouch III Mini Edition. 2. Click OK to return to the Backup File Management menu. PAGE 15 MAXTOR ONETOUCH III MINI EDITION WINDOWS VISTA INSTALLATION Restore The EasyManage’s Restore option provides you with a simple way to restore files and folders back to your PC in the event of data corruption or system failure. 1. From the EasyManage’s main window, click on the Restore button. This will launch the Restore a Backup from My Maxtor OneTouch window. You have two options: Restore a Previous File Version (default option) - Choosing this option allows you to restore an individual historical version of a file, based on the date it was backed up. By default, 5 historical versions of each file are stored. To Restore to the Original (default) Folder 1. Click the Original button. This restores a file to its original folder on your computer. 2. Click Restore. If prompted, click Replace. The Historic Version of the file is then copied to your computer from the OneTouch III Mini Edition. or To Restore to the Temporary Folder - Restores file to the following folder: C:\Users\YourUserName\Document\Maxtor_Restore – for Windows Vista or or Restore Most Recent Files and Folders - Choosing this option will open the “My Backup” folder on your OneTouch III Mini Edition, and allow you to restore multiple files and folders by clicking and dragging them to wherever you want to put them. C:\Documents and Settings\YourUserName\MyDocuments\Maxtor_Restore – for Windows XP/2000 To Restore a Previous File Version 1. Click on Restore historical versions of individual backed-up files. The Restore Files window will appear. All backed up files/folders will appear in the left. Note: “YourUserName” is your Account Name. Click the Temporary button, then click Restore. At this point, the selected file will be copied to the specified folder on your computer. 2. Select a File column. This process may take awhile to populate. Once populated, use the scroll bar to Select a Version of the file and where you want to restore the file to. PAGE 16 MAXTOR ONETOUCH III MINI EDITION WINDOWS VISTA INSTALLATION To Restore Most Recent Files and Folders: 1. Click the Restore most recent files and folders button. This will launch a window showing the root directory structure of the Maxtor backup folder on the OneTouch III Mini Edition. Sync You may select one or more folders on your computer to sync to your OneTouch. Whenever a file changes in one of the folders on your computer, it can be automatically copied to an identical folder on your OneTouch. You may select folders on one local disk (C: or D: for example) and any folders within your My Documents folder. You can sync folders between multiple computers. This makes it convenient for you to move files between a computer at work and a computer at home. 1. Click the Sync button and click Set Folders. Check the folders that you wish to sync between your PC and the OneTouch III Mini Edition. 2. Click Apply, then click Sync Now. Your selected folders will then synchronize to the OneTouch III Mini Edition. 2. Browse the directory and locate files/folders you wish to restore. To restore files, simply drag and drop (cut/copy and paste) files/folders from the OneTouch III to your computer. To Edit Sync Settings 1. Click the Sync button and then click on Edit My Sync Settings. Select folders that you wish to Sync with your OneTouch III Mini Edition. 2. Click Apply. Checking the Status of your Sync 1. Click the Sync button, then click Sync Status. The status of your last Sync will display. 2. Click OK. PAGE 17 MAXTOR ONETOUCH III MINI EDITION WINDOWS VISTA INSTALLATION Automatic Sync Rollback The Automatic Sync feature can be turned on or off. By default, this setting is On. 1. Click the Rollback button. To Turn Automatic Sync Off 1. Click the Sync button. Click the Off button in the upper, right corner of the Sync screen. Automatic Sync is now Off. Note: If Automatic Sync is turned Off, you can launch Sync manually: By pressing the OneTouch button – if Sync is customized to the OneTouch button, or By launching the Maxtor EasyManage ➔ Sync ➔ Sync Now. To Turn Automatic Sync On 1. Click the On button located in the upper right corner of the Sync screen. Automatic Sync is now On. To Sync Files Between Multiple PCs 1. Sync your files from your original computer to your OneTouch. 2. Disconnect your OneTouch III Mini Edition. 3. Connect your OneTouch III Mini Edition to the destination computer. The Sync Settings screen will appear. 4. Select the local disk on the destination computer to store the synchronized folders from your OneTouch III Mini Edition. Every time you move your OneTouch III Mini Edition between computers, Sync will automatically compare the folders on your OneTouch III Mini Edition to the ones on your computer to look for files that have changed. If any files have changed, it will ask you if you would like to replace the older files with their newer versions. To Manually Sync Folders There are two ways to do this: Using the Sync screen 1. Click the Sync button, then click Sync Now. or 2. Press the OneTouch button. You can use rollback to undo changes to your computer and restore its software and settings to a previous state, based on a date in the past called a “Restore Point.” Think of a restore point as a snapshot of your system. It's good to create a restore point if you are about to make a major change to your system, like installing new software or making major changes to your computer's settings. Rolling your computer back to a previous restore point will not cause you to lose any of your current work, like documents, email or web browser bookmarks. Set Automatic Restore Points 1. Click Set automatic restore points. 2. Select an Automatic Restore Point Interval (by default the interval is 24 hours). Move the slider to select the amount of disk space used on the OneTouch III Mini Edition for available restore points (by default, the value is 12%). 3. Click Apply. Note: Decreasing the percentage of disk space used may reduce the number of available restore points. Creating a Restore Point You may either create a restore point manually or set a regular time for a restore point to be created automatically. To manually create a restore point: 1. From EasyManage, click the Rollback button. 2. Click Create a restore point of my current system. The Rollback: Create Restore Point window is displayed. In the field provided, enter a name for your restore point. 3. Click Create. A window displays that the Creation of your restore point is in progress. When finished, you will be notified that the restore point has been created. 4. Click OK to return to the Rollback menu. PAGE 18 MAXTOR ONETOUCH III MINI EDITION WINDOWS VISTA INSTALLATION Rolling Back Your System You may select a date in the past and a restore point to restore. 1. From EasyManage, click the Rollback button. 2. Click Restore my computer to a previous state. Select a date and a restore point. 3. Click Next. A Rollback screen will display the selected restore point. Note: Save all files and close all open programs (other than from EasyManage) before continuing. 4. Click Restore. During the rollback process, your computer will shut down. When your computer reboots, the rollback will be complete. Undoing a System Rollback If, after you roll back your system, you decide that you want to go back to your previous system state, you may undo the rollback you just completed. 1. From EasyManage, click on the Rollback button. 2. Click Undo my last system rollback system restore. A Rollback: Undo screen will display. Note: Save all files and close all open programs (other than from EasyManage) before continuing. 3. Click Undo. During the rollback-undo process, your computer will shut down. When your computer reboots, the rollback will be complete and your system will return to its previous state prior to your last rollback. PAGE 19 Maxtor Encryption What is Encryption? Encryption modifies a file, using a secret code, so that it is unreadable until you unlock (or decrypt) it by entering a special password. Encryption is the easiest way to prevent other people from opening your confidential files. You can encrypt a file directly from your desktop or from an Explorer window; you don’t have to open the EasyManage software in order to use this feature. Maxtor Encryption Characteristics – The encryption feature is not physically part of the EasyManage application. Instead, it’s accessed through a right-click, dropdown menu. – Encryption works only at the file level. You cannot encrypt folders, nor can you encrypt multiple files at one time. However, you can put multiple files and even folders into a compressed file and then encrypt the compressed file. – When you encrypt a file, a second version of the file that’s unreadable without being decrypted is produced in the location containing the original file. To complete the encryption process, you must delete the original, unencrypted file. – When you decrypt a file, an unencrypted version is produced in the location containing the encrypted version. This version can now be opened and edited and then encrypted again. MAXTOR ONETOUCH III MINI EDITION WINDOWS VISTA INSTALLATION Creating a Password An encryption password must meet these requirements: 1. It must contain between 12 and 64 characters. To Encrypt a File 1. Right-click on a file you wish to encrypt. From the dropdown menu, select Encrypt. 2. It must contain both letters and numbers. 3. It can contain any printable characters, including spaces. If you try to enter a password that does not meet these criteria, a window opens to remind you: Note: A forgotten encryption password cannot be recovered. Make sure to choose a password that is easily remembered or record and store the password in a safe place. The Maxtor Encryption Window opens. 2. Enter a password for your file. PAGE 20 MAXTOR ONETOUCH III MINI EDITION WINDOWS VISTA INSTALLATION 3. In the Confirm Password box, re-enter your password. To Decrypt a File 1. Double-click the encrypted file or Right-click on the file and select Decrypt from the dropdown menu: 4. Click OK. Note: If you’ve already encrypted this file before, the previously encrypted version remains on your computer. You are asked for permission to replace the existing version with this more current version. Click Yes to confirm replacement. At this point, The Encryption window briefly displays the progress of the encryption. When the window closes, an encrypted version of the file appears. To maintain security, delete the original, unencrypted version of the file. The Maxtor Decryption Window opens. 2. Enter the password for the encrypted file. 3. Click OK. Note: If an unencrypted file with the same name exists in the location to which you are decrypting, you’re asked for permission to replace the existing version with this more current version. Click Yes to confirm replacement. PAGE 21 MAXTOR ONETOUCH III MINI EDITION WINDOWS VISTA INSTALLATION At this point, the Maxtor Encryption decrypts the file. A decrypted version of the file appears in the same location as the encrypted version, which remains on your computer. 4. In the Confirm Password box, re-enter your password. Note: If you’ve already encrypted a file before to this location with the same filename, the previously encrypted version remains on your computer. You are asked for permission to replace the existing version with this more current version. Click Yes to confirm replacement. After editing the decrypted file, you can once again encrypt it. Using Drag and Drop to Encrypt To encrypt a file as you’re dragging it to a location on your computer: 1. Right-click on the unencrypted file and drag it to the desired location. As you drop the file in its new location, a Drag-and-Drop Encryption menu pops up. 2. Select Encrypt. The Maxtor Encryption window opens: At this point, The Encryption window displays the progress of the encryption. When the window closes, an encrypted version of the file appears in the new location. To maintain security, delete the unencrypted version of the file from its original location. Using Drag and Drop to Decrypt To decrypt a file as you’re dragging it to a location on your computer: 1. Right-click on the encrypted file and drag it to the desired location. As you drop the file in its new location, Drag-and-Drop Decryption menu pops up. 2. Select Decrypt. The Maxtor Decryption window opens: 3. Enter a password for your file. PAGE 22 MAXTOR ONETOUCH III MINI EDITION WINDOWS VISTA INSTALLATION 3. Enter your password and click OK. OneTouch Status Icons The OneTouch Status Icon(s) are located in the Windows System Tray – located near the clock on your desktop. The status icon can do the following – Report OneTouch III Mini Edition connection and or the status of the last backup – Be used for accessing certain EasyManage features ONETOUCH STATUS ICONS Note: If an unencrypted file with the same name exists in the location to which you are decrypting, you’re asked for permission to replace the existing version with this more current version: Icon Meaning Blue OneTouch III Mini Edition is connected but setting is not initialized. Green Yellow Red Click Yes to confirm replacement. A decrypted version of the file will appear in the new location. After editing the decrypted file, you can once again encrypt it. PAGE 23 Last backup completed successfully. Backup is in progress. Last backup failed. MAXTOR ONETOUCH III MINI EDITION WINDOWS VISTA INSTALLATION Using the status icon to access EasyManage features 1. Click the Status Icon. You will see the following menu: Backup Settings When selected, this will open the EasyManage’s Backup feature to the Back Up Files to My Maxtor OneTouch menu. Click Backup Settings. From this window, you can: – Edit Backup Settings – Manage File Backups – Launch an immediate File Backup Let’s take a look at these options. Backup Now When selected, you will start an immediate backup of files/folders selected through the EasyManage’s Backup feature. 2. Click Backup Now. When complete, click OK to close the window. Backup Status When selected, this will open a text based report of your backup history. 1. Click Backup Status. 2. Click Open to launch a text file showing the history of your system backups. When finished, save the text file to your system. It may be handy if future troubleshooting is required. – Toggle Automatic Backups Restore When selected, this will open the EasyManage’s Restore feature to the Restore a Backup from My Maxtor OneTouch menu. Click Restore. From this window, you can: – Restore historical versions of individual backed-up files – Restore most recent files and folders OneTouch III Settings When selected, this option will launch the Settings for My Maxtor OneTouch menu. Click OneTouch III Settings. From this menu, you can: – Customize the OneTouch button – Set Password Security Exit When selected, this option will exit the OneTouch Status and remove the Status icon from the System Tray. 1. Click Exit. 2. Click Yes to close the OneTouch Status. The Status icon is removed from the System Tray and the OneTouch Status utility is closed. PAGE 24 MAXTOR ONETOUCH III MINI EDITION WINDOWS VISTA INSTALLATION How to Re-launch OneTouch Status The Maxtor OneTouch Status will automatically launch upon system restart. However, you can manually launch it without having to reboot your PC. To do this, click Start ➔ Programs ➔ Maxtor ➔ OneTouch Status ➔ OneTouch Status icon. Important Note: For users of the Maxtor Shared Storage Plus Quick Start Software Both the EasyManage and the Quick Start software packages utilize the same status icons. If you have both software packages installed, your menu will look similar to the following: To Disconnect the OneTouch III Mini Edition from Your Computer 1. Double-click the Windows Unplug or Eject Hardware icon in your system icon tray. A list of device choices appears. 2. Select your OneTouch III Mini Edition and follow the onscreen directions to eject the drive. The system will display a message saying that you can safely remove the drive. 3. Disconnect your OneTouch III Mini Edition from your computer. Your system may not allow you to disconnect the drive. In this case, you may need to close all open applications and documents or shut down your system completely to disconnect the drive safely. Warning: Removing the OneTouch III Mini Edition from your computer without disconnecting it properly through the operating system can result in lost or damaged files. Naming Your OneTouch III Mini Edition Storing Audio Using your computer as an audio jukebox is a very popular application. This allows you to store and play thousands of your favorite songs. You can also create and manage an audio library from your Maxtor OneTouch III Mini Edition. Your untitled OneTouch III Mini Edition appears in the same way as your other drives, with a new drive letter assigned by the operating system. The assigned letter will vary depending upon the number of other drives connected to your computer. Make a note of this drive letter. Its a good idea to name your new drive so it’s easy to identify later when you use it for backing up your files. 1. Open the My Computer icon. Connecting and Disconnecting the OneTouch III Mini Edition 2. Right-click your Maxtor OneTouch III Mini Edition icon and select Properties. The Properties window will open. The USB interface allows you to hot swap your Maxtor OneTouch III Mini Edition; that is, connect and disconnect the drive while the computer and your drive are turned on. 3. In the Label section at the top of the window, enter a name. For example: “Maxtor.” To Connect the OneTouch III Mini Edition to Your Computer 1. Plug the Power + Data connector into an available USB port on your system. 2. Plug the Power Only connector into an available USB port on your system. 3. Connect the Type “B” connector to the OneTouch III Mini Edition. PAGE 25 PN: D0000203662