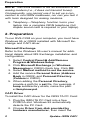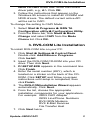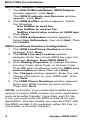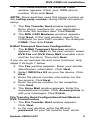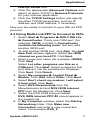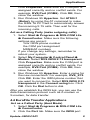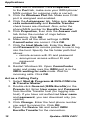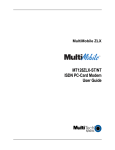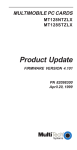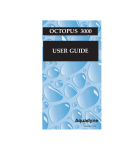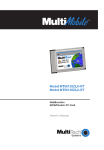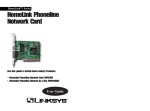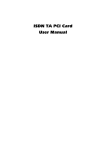Download Multitech MT128STZLX User`s manual
Transcript
Product Update ISDN CAPI 2.0 March 27, 1998 PN 82081400 MT128STZLX Update–ISDN CAPI 1 Contents 1. Introduction ......................................................... 1 2. Preparation ......................................................... 2 3. RVS-COM Lite Installation .................................. 3 4. Applications ........................................................ 6 4.1 Using PPP Protocol to Connect to ISPs ....... 6 4.2 Using Multi-Link PPP to Connect to ISPs ..... 7 4.3 Making X.75 Connections ............................ 8 4.4 EuroFile Transfer Applications ...................... 9 4.5 G3 Faxing Applications .............................. 11 4.6 Voice Applications ...................................... 12 Update–ISDN CAPI Introduction 1. Introduction This update explains how to make the ISDN TA PC Card (with DSS1 D-channel protocol) work with RVS-COM Lite for Windows 95/NT, which supports CAPI 2.0, X.75, and other popular applications in most western European countries. After RVS-COM Lite is installed, you can find RVSCOM application details in Online Documentation. NOTE: If ACOTEC ISDN for Windows 95 is installed in your system, remove it completely to avoid any problems that could occur with this installation. The ISDN TA PC Card supports CAPI drivers. With optional CAPI-based software like RVS-COM Lite, it not only supports ISDN data, but the following functions also become possible: 1. Fax service—Allows you to send and receive G3 standard fax messages via Microsoft Exchange, Messaging System, and Outlook. 2. Answering machine—The ISDN TA PC card works as a digital answering machine with the CAPI-based application program. 3. EuroFile Transfer—Allows you to send and receive files when the EuroFile Transfer function is running. 4. ISDN modem—The virtual modem function allows all modem-based applications to use the ISDN TA PC Card to connect via ISDN line. The ISDN modem is a software modem that, like a FOSSIL driver, “understands” AT commands and converts them into CAPI 2.0 function calls. The ISDN modem can be used with some modem applications in Windows 95, e.g., Dial-Up Networking and HyperTerminal (Hypertrm). It was designed for Windows 95compliant modem applications (TAPI, VCOMM, Unimodem). Update–ISDN CAPI 1 Preparation NOTE: The ISDN modem is not an emulation of an analog modem (i.e., it does not transmit tones). Consequently, you cannot use it to set up a connection to non-ISDN mailboxes, nor can you test it with tools designed for analog modems. 5. Telephony—Telephony function turns your laptop into a complete ISDN telephone (full duplex sound card is required in your laptop). 2. Preparation To run RVS-COM on your computer, you must have Windows 95 or OSR2 installed with Microsoft Exchange and CAPI driver. Microsoft Exchange Refer to the Windows 95 user’s manual for additional details about MS Exchange installation and configuration. 1. Select Control Panel è Add/Remove Program è Windows Setup. 2. Click Microsoft Exchange (or Windows Messaging in OSR2) check box. Click OK. 3. Select Manual method to set the service. 4. Add the service Personal Notes (Address Book in OSR2) and Personal Directory (Folders in OSR2). 5. When adding the Personal Directory, provide a path for a pst file. For example, if temp subdirectory exists, name the path c:\temp\new.pst. CAPI Driver To install the CAPI driver for the ISDN TA PC Card: 1. Plug the ISDN TA PC Card into a free PCMCIA slot. Windows 95 automatically detects the PC Card. 2. Choose Driver from disk provided by hardware manufacturer, then insert the 2 Update–ISDN CAPI RVS-COM Lite Installation ISDN TA CAPI driver disk. Enter the correct driver path, e.g., A:\. Click OK. 3. Follow the instructions that appear on the Windows 95 screen to install all VCOMM and NDIS drivers. The default current active API will be set to CAPI. To change the setting to CAPI Mode: 1. Select Start è Programs è ISDN TA Configuration utility è Configuration Utility. 2. From the Menu bar, click Mode è Mode Change and select CAPI from the Mode Choice list. Click OK. 3. RVS-COM Lite Installation To install RVS-COM Lite on your PC: 1. Click Start è Settings è Control Panel. Double-click Add/Remove Programs. Click Install. 2. Insert the RVS-COM CD-ROM into your CD drive. Then click Next. 3. D:\SETUP.EXE appears in the command line. Click Finish. 4. Enter the serial number (KEY), which is located on a sticker on the back of the CDROM. Click SETUP and follow on-screen instructions until setup is completed; then click Finish. 5. The RVS-COM installation Wizard appears automatically. Click Next. 6. From the list, choose the appropriate installation components for your applications. For example: ISDN CAPI Adapter ISDN Line/Phone Numbers RVS ISDN Modems RVS E-Mail Services File Transfer Host 7. Click Next twice. Update–ISDN CAPI 3 RVS-COM Lite Installation ISDN CAPI Adapter Configuration 1. The RVS-COM Installation: ISDN Adapter window appears. Click Next. The ISDN Protocols and Services window appears. Click Next. 2. The ISDN Softfax window appears. Select the following: Use Softfax to send fax Use Softfax to receive fax Softfax should also receive at 14400 bps Click Next. 3. The ISDN Softmodem window appears. Select Use Softmodem, then click Next. Then click Finish. ISDN Line/Phone Numbers Configuration 1. The ISDN Line/Phone Numbers window appears. Click Next. 2. The ISDN Line and Location window appears. Enter the correct ISDN line type. For example, Europe, Euro-ISDN (DSS1). 3. Click Dialing Properties to change Location, Country Code, Area Code, or Access Code. Click OK when finished to return to ISDN Line and Location window. Then click Next. 4. The Charges window appears. Enter the unit charge information for your ISDN calls. Then click Next. 5. The ISDN Phone Numbers window appears. Enter your MSN number for each service. Then click Next. NOTE: In Europe, if you subscribe to MSN service, specify a unique MSN number for each application such as Eurofile Transfer, Voice Mail, and G3 Fax. If not, you must enter the MSN number 0 for your application. You can enable one service ONLY with the MSN number 0 (for example, either G3 Fax, or Voice Mail, or Eurofile Transfer). 4 Update–ISDN CAPI RVS-COM Lite Installation 6. The Phone Number for External Calls window appears. Enter your ISDN phone number. Then click Next. NOTE: Some switches need this phone number as the calling party number during ISDN connection setup 7. The File Transfer Host window appears. Enter phone numbers for your applications. Or, enter the numbers later. Click Finish. 8. The RVS CAPI Modems windows appears. Click Next. In the next window, specify the COM port for your CAPI modem. For example, COM6. Then click Finish. E-Mail Transport Services Configuration 1. The E-Mail Transport Services window appears. Click Next. In the next screen, select RVS Fax and RVS Voice Mail to enable voice and fax functions. Then click Next. If you do not activate fax and voice functions, skip steps 3 through 7 below. 2. The Fax window appears. Enter your sender identification information. Click Next. 3. Select ISDN Fax G3 as your fax device. Click Next. 4. Enter the phone number information for the fax service. Click Next. 5. Enter the phone number for fax reception. Click Next. 6. The Voice Mail window appears. Enter the answerphone number. Click Answerphone to edit your messages. Click Finish. File Transfer Host Configuration (Host Mode in RVS CommCenter) 1. The File Transfer Host window appears. Click Next. 2. In the next window, enter the ID and password for your file transfer host, which Update–ISDN CAPI 5 Applications allow remote callers to log into specified folders and access data. 3. Specify the file folder path that requires ID and password for caller access. 4. Specify the file folder path that allows caller access without ID and password 5. Click Finish. The Installation Wizard is finished now. Click OK to start the CommCenter and activate the installed services. Reboot your laptop. RVS-COM is completely installed now. To change RVS-COM settings, open RVS CommCenter. 4. Applications 4.1 Using PPP Protocol to Connect to ISPs Select My computer è Control Panel è Modems. If RVS ISDN Internet PPP appears in the list under the General tab, RVS-COM was installed successfully. Otherwise, check the RVS-COM installation. Or, call the RVS-COM support center for help. Select Control Panel è Add/Remove Programs è Windows Setup tab è Communications è Details to ensure Dial-Up Networking appears in the Components list. If it is not installed (the box next to the folder is not checked), follow these instructions: 1. In the Dial-Up Networking folder, click Make New Connection. Enter a name for the new connection icon. For example: RVS_1. Select RVS ISDN Internet PPP. 2. With the right mouse button, click the new connection icon. 3. In the General menu, enter the phone number you want to dial. Select RVS ISDN Internet PPP from the Connect Using box. 4. In the Server Type menu, select PPP: Win95, Windows NT 3.5, Internet from the Type of 6 Update–ISDN CAPI Applications Dial-Up Server box. 5. Click the appropriate Advanced Options and select, at least, TCP/IP in Network Protocols for your Internet application 6. Click the TCP/IP Settings button and specify the other TCP/IP parameters, such as IP address and DNS address, if necessary. Now you are ready to connect to your ISP via PPP protocol. 4.2 Using Multi-Link PPP to Connect to ISPs 1. Select Start è Programs è RVS-COM Lite è CommCenter. If only one COM port, (for example, ISDN) is listed in CommCenter controls the following ports: text box, add another ISDN port. 2. To add another ISDN port, click Add. The Add New Port window appears. Select An ISDN channel on your local PC. Click Next. 3. Enter a new port name (for example, ISDN2). Click Next. Select Let other programs use this as a COM port. Click Next. Select a name for this port where it can be accessed in Windows. Click Next. Click Finish. 4. Select My computer è Control Panel è Modem. Click Add. Select Other. Click Next. 5. Select Don’t check my modem; I will select it from a list. Click Next. 6 Select RVS Datentechnik from the Manufacturers list and RVS ISDN Internet PPP from the Models list. Click Next. 7. Select the RVS COM port just added. RVS ISDN Internet PPP #2 should appear in the modem list. 8. In My Computer window, select the Dial-Up Networking folder. Click Make new Connection and enter a new connection name. For example, RVS_2. Update–ISDN CAPI 7 Applications 9. 10. 11. 12. 13. 14. 15. Select the modem RVS ISDN Internet PPP. Click Next. Enter the phone number for the computer you want to dial. Click Next. Click Finish to return to the Dial-Up Networking window. With the right mouse button, click the icon RVS_2. Click Properties. To make connections with Multi-Link PPP, click Settings. Select Use additional devices. Then click Add. Use the arrow to scroll down the Device name list and select RVS ISDN Internet PPP #2. Click OK twice. Select the Server Types tab. Use the arrow to scroll down the Type of Dial-Up Server list and select PPP: Win95, Windows NT 3.5, Internet. Click the appropriate Advanced options. Under Allowed network protocols, select at least TCP/IP protocol for your Internet application. Click TCP/IP Settings and specify other TCP/ IP parameters such as IP address and DNS address, if necessary. Click OK when finished. Now you are ready to communicate with your ISP via Multi-Link PPP protocol. 4.3 Making X.75 Connections Act as a Called Party (for incoming calls) 1. Select Start è Programs è RVS-COM Lite è CommCenter. Make sure the following settings are correct: Your ISDN phone number COM port assignment MSN/EAZ numbers If you change any settings, remember to reboot your system. 2. Select My Computer è Control Panel è Modem. Select RVS ISDN X.75 transparent. 8 Update–ISDN CAPI Applications Click Properties. Make sure the COM port is assigned correctly and no conflict exists. For example, RVS Port (COM6). Click OK, then close the window. 3. Run Windows 95 Hypertrm. Set ATS0=1 <Enter> by using the AT command to make the ISDN TA PC Card to automatically answer the incoming X.75 calls. Then wait for the incoming calls. Act as a Calling Party (make outgoing calls) 1. Select Start è Programs è RVS-COM Lite è CommCenter. Make sure the following settings are correct: Your ISDN phone number the COM port assignment MSN/EAZ numbers If you change any settings, remember to reboot your system. 2. Select My Computer è Control Panel è Modem. Select RVS ISDN X.75 transparent. Click Properties. Make sure the COM port is assigned correctly and no conflict exists. For example, RVS Port (COM6). Click OK, then close the window. 3. Run Windows 95 Hypertrm. Enter a name for the new connections. For example, RVS_X75. Click OK. Enter the ISDN phone number that you want to connect to. Select RVS ISDN X.75 transparent in the Connect using box. Click OK. Click the Dial button to dial. After you establish the ISDN link, you can use the data transmission protocol such as Z-modem or X-modem, for data transfer. 4.4 EuroFile Transfer Applications Act as a Called Party (Host Mode) 1. Select Start è Programs è RVS-COM Lite è CommCenter. 2. Click the Port tab. Make sure the ISDN port Update–ISDN CAPI 9 Applications 3. 4. 5. 6. 7. 8. check box is checked. Click Properties. In the Port tab, make sure your ISDN phone/ MSN number for outgoing calls is correct. Click the Windows Port tab. Make sure COM port is assigned and enabled. Click the Autoanswer tab. Make sure Answer calls automatically and Eurofile Transfer check boxes are checked. Also, enter the phone/MSN number for Eurofile Transfer. Click Properties, then click the Answer call tab. Enter the number of rings before answering. Click OK. Make sure all the other settings in RVS CommCenter are correct. Click OK. Click the Host Mode tab. Enter the User ID and Password for remote parties to use to log into the host. Specify the file folder path that allows: • remote access with ID and password • anonymous access without ID and password Click OK. Restart Windows 95. Open CommCenter again and make sure the ISDN port is in the ISDN: waiting for calls mode. Wait for incoming calls. Click OK. Act as a Calling Party 1. Select Start è Programs è RVS-COM Lite è Transfer Master. 2. Double-click General (ISDN-Eurofile) in the Presets list. Enter User name and Password from Eurofile Transfer host (for logging into host). If you have not authorized User name and password, you can download only (no upload). 3. Click Change. Enter the host phone number you want to connect to. Click OK. 4. Open the Device tab and select ISDN Eurofile Transfer for the connection. 10 Update–ISDN CAPI Applications 5. Click Properties. Enter the optimized block size for the file transfer (try 2048), your ISDN phone number, and MSN for outgoing calls. Click Apply, then OK twice to return to the Connect To window. 6. Click Connect to establish connection. 4.5 G3 Faxing Applications To use RVS-COM to send/receive G3 faxes, the following components need to be installed: • Microsoft Exchange (see MS Exchange installation) • RVS FAX and RVS Voice mail (see RVS-COM Lite installation) Receiving 1. Select Start è Programs è RVS-COM Lite è CommCenter. 2. In the Ports tab, make sure the ISDN port check box is activated. Click Properties. 3. Open the Autoanswer tab. Make sure Answer calls automatically and Fax check boxes are checked. Enter the phone/MSN number for fax services. 4. Click Properties and click the Answer call tab. Enter the number of rings for answering. 5. Open the Fax ID tab and enter your local fax ID. Click OK. 6. Open the Windows Port tab. Make sure the COM port is assigned and enabled. For example, COM6. 7. Open the Port tab. Make sure your ISDN phone/MSN number for outgoing calls is correct. 8. Make sure all the other settings in RVS CommCenter are correct. Click Apply, then OK. If any setting changed, reboot Windows 95. Wait for incoming fax calls. Update–ISDN CAPI 11 Applications Sending 1. Select Start è Programs è RVS-COM Lite è Create new fax. The Microsoft Mail window opens. Click OK. 2. Enter the name and fax number of the remote party that wants to connect. Click Next. 3. Enter the subject and text of the fax message you want to send. Or, skip by clicking Next. 4. Attach your fax cover page or skip by clicking Next. 5. To add file(s) with your message, click Add File to open your system folder to select the file. Click OK. The file appears in the File to send list. Click Next. 6. If you want to preview the fax document, click Show fax…, then click Finish to end the fax sending preparation. RVS then sends the fax for you automatically. 4.6 Voice Applications With the RVS-COM Lite ISDN software package and laptop equipped with full-duplex sound card, voice applications are possible. These include: • Digital answering machine • ISDN phone (acts like a telephone where you communicate over ISDN line) To use voice applications fully, especially the ISDN phone service, you need a full-duplex audio device (sound card). Full-duplex means your audio device can handle incoming and outgoing sound signals simultaneously (i.e., you can listen and talk at the same time). If you do not have full-duplex, you hear the caller only. However, this still allows you to run the answering machine function. Digital Answering Machine 1. Select Start è Programs è RVS-COM Lite è CommCenter. 2. In the Ports tab, make sure the ISDN port check box is checked. Click Properties. 12 Update–ISDN CAPI Applications 3. Open the Port tab. Make sure your ISDN phone/MSN number for outgoing calls is correct. 4. Open the Windows Port tab. Make sure the COM port is assigned and enabled. For example, COM6. 5. Open the Autoanswer tab. Make sure the Answer calls automatically and Voice boxes are checked. Enter the phone/MSN number for voice services. 6. Click Properties, then click the Answer call tab. Enter the value for the number of rings before answering. Click OK twice. 7. Click the ISDN tab. Select the appropriate ISDN voice coding for your area. A-law is commonly used in European countries. Mu-law is for US and Canada. 8. Make sure all the other settings in RVS CommCenter are correct. 9. Click Apply, then OK. If any setting changed, reboot Windows 95. Greeting/End Message Recording You can use Answerphone to record/edit voice recordings. 1. Select Start è Programs è RVS-COM Lite è CommCenter. 2. Open the Ports tab. Click Properties. 3. Open the Autoanswer tab. Click Answerphone. 4. Click Add to create a new schedule. Fill in data, then click the Record calls box. 5. The Greeting message plays when Answerphone answers incoming calls. The End message only plays when the option Record calls is checked and the caller exceeds the maximum recording time. Update–ISDN CAPI 13 Applications To change the Greeting or End message, click the appropriate Edit button to open the Recorder utility. Then start recording. You can also use the Recorder utility to play and check recorded greeting/end messages. Or, you can import the prerecorded WAV format voice file as your greeting/end message. (File è Import in Recorder utility) Click OK when finished. 6. To edit an existing schedule, select one and click Properties. Make desired changes in the Schedule Properties window. 7. Click OK to return to the Answerphone window. Click (enable) the message schedule just added or modified. 8. Select Start è Programs è RVS-COM Lite è Telephone. 9. Click the Answerphone function bar to ON (OFF is for ISDN Phone services). Wait for incoming calls. Incoming messages are stored in MS Exchange (Inbox on Windows 95 desktop screen). Doubleclick received voice mails to play the messages. ISDN Phone 1. Select Start è Programs è RVS-COM Lite è CommCenter. 2. Open the Ports tab. Make sure the ISDN port box is checked. Click Properties. 3. Open the Port tab. Make sure your ISDN phone/MSN number for outgoing calls is correct. 4. Open the Windows Port tab. Make sure the COM port is assigned and enabled. For example, COM6. 5. Click Autoanswer. Make sure Answer calls automatically and Voice check boxes are checked. Enter the phone/MSN number for 14 Update–ISDN CAPI Applications voice services 6. Click Properties, then open the Answer call tab. Enter the number of rings before answering. Click OK. 7. Open the ISDN tab. Select the appropriate ISDN voice coding scheme for your area. A-law is commonly used in European countries. Mu-law is for US and Canada. 8. Make sure all the other settings in RVS CommCenter are correct. 9. Click Apply, then OK. If any setting changed, reboot Windows 95. 10. Select Start è Programs è RVS-COM Lite è Telephone. 11. Click Answerphone function bar to OFF (ON is for Answering machine services). 12. Plug the microphone and speakerphone to the audio interface(s) on your laptop. 13. Use phone dialer in RVS Phone to dial out. When calls come in, the RVS Phone will automatically opens. Click Accept to pick up calls. Click Hang Up to disconnect the line when finished. Update–ISDN CAPI 15