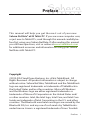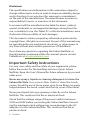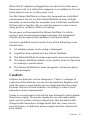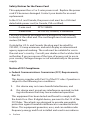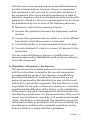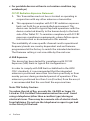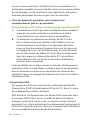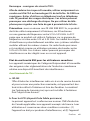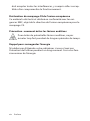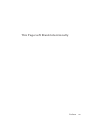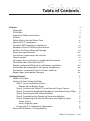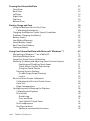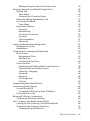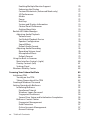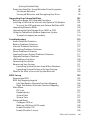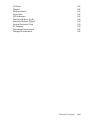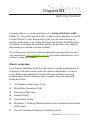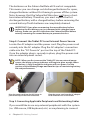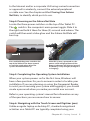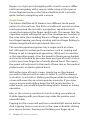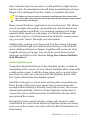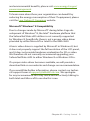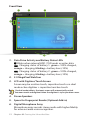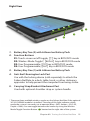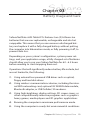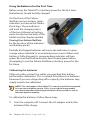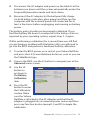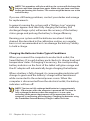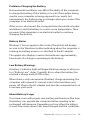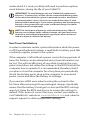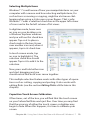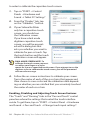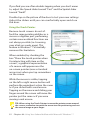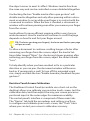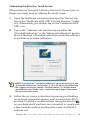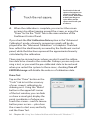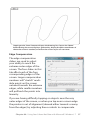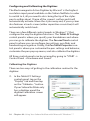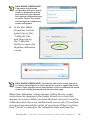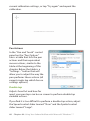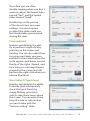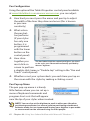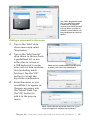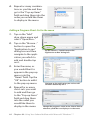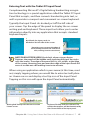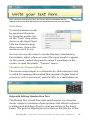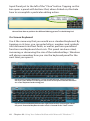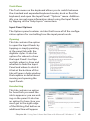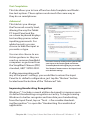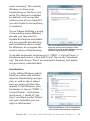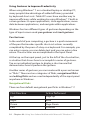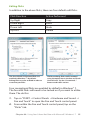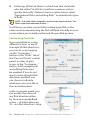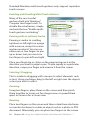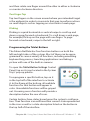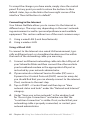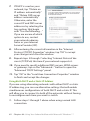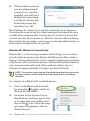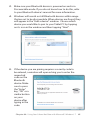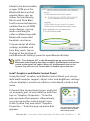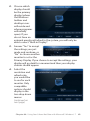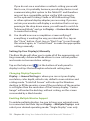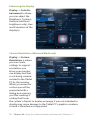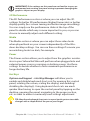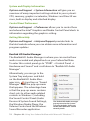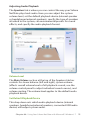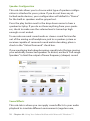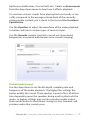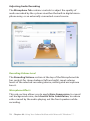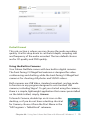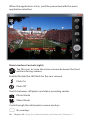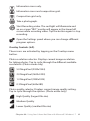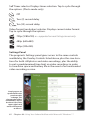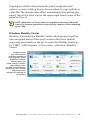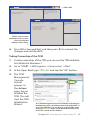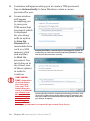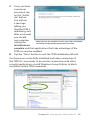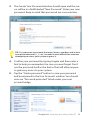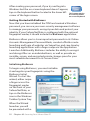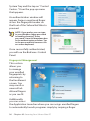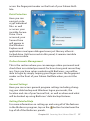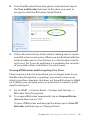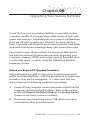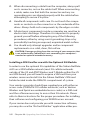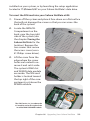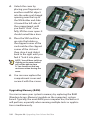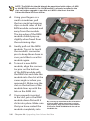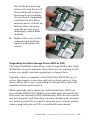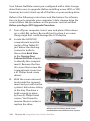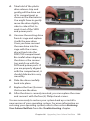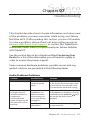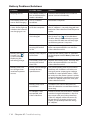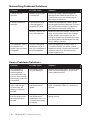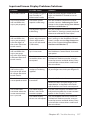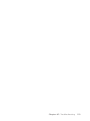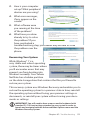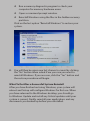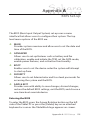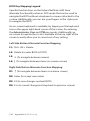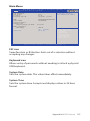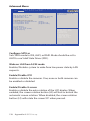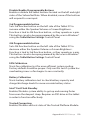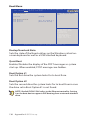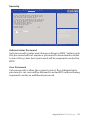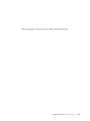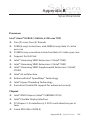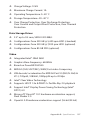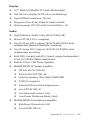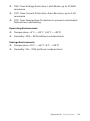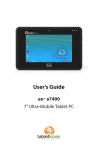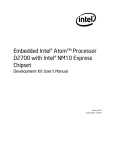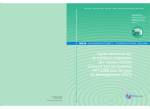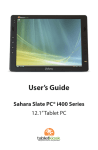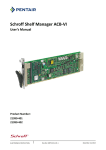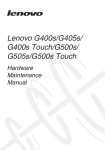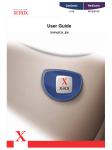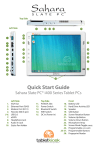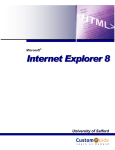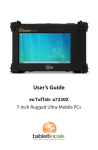Download Velocity Edge GX545 User`s guide
Transcript
User’s Guide Sahara NetSlate® a525 12.1” Tablet PC Tablet PCs designed for business. Built to last. Preface Preface This manual will help you get the most out of your new Sahara NetSlate® a525 Tablet PC. If you are a new computer user, or just new to Tablet PCs, read through this manual carefully before first using your Sahara NetSlate. If after reading this manual you still have questions, visit us online at www.tabletkiosk.com for additional resources and information on using your Sahara NetSlate a525 Tablet PC. Copyright ©2013-2014 Sand Dune Ventures, Inc. d/b/a TabletKiosk. All Rights Reserved. All product information is subject to change without notice. Sahara NetSlate, TabletKiosk and the TabletKiosk logo are registered trademarks or trademarks of TabletKiosk in the United States and/or other countries. Microsoft Windows and the Windows logo are either registered trademarks or trademarks of Microsoft Corporation in the United States and/ or other countries. Intel, the Intel logo, Intel Core, and Intel Core Inside are trademarks of Intel Corporation in the U.S. and other countries. The Bluetooth word mark and logos are owned by the Bluetooth SIG, Inc. and any use of such marks by TabletKiosk is under license. Linux is a registered trademark of Linus Torvalds. Preface i Disclaimer The specifications and information in this manual are subject to change without prior notice in order to improve reliability, design and/or function. In no way does this represent a commitment on the part of the manufacturer. The manufacturer assumes no responsibility for errors or omissions in this document. In no event will the manufacturer be liable for direct, indirect, special, incidental, or consequential damages arising from the use, or inability to use, the Tablet PC or this documentation, even if advised of the possibility of such damages. This document contains proprietary information protected by copyright laws. All rights are reserved. No part of this manual may be reproduced by any mechanical, electronic, or other means in any form without prior written permission of TabletKiosk. If you have any questions regarding the Sahara NetSlate, or the information contained within this manual, please contact TabletKiosk at [email protected]. Important Safety Instructions For your own safety and the safety of your equipment, please follow these rules for the handling and care of your Sahara NetSlate. Keep this User’s Manual for future reference by you and other users. Never use sprays, liquids or cleaning detergents to clean the Sahara NetSlate. Use a micro fiber cloth to clean the touch screen. Avoid the use of tissue paper since tissue fibers can easily lodge between the touch screen and the top cover of the tablet. Never pour liquids into any opening or directly on the Sahara NetSlate. This could result in fire or electrical shock. Check that the voltage range of the power outlet is between 100V and 240V before connecting the Sahara NetSlate. Exceeding the maximum rated voltage may cause damage to the AC adapter or to the Sahara NetSlate. This could result in fire or electrical shock. ii Preface When the AC adapter is plugged into an electrical outlet, place the power cord so it will not be stepped on or walked on. Do not place objects over or on the power cord. Use the Sahara NetSlate in a clean, dry, temperature controlled environment. Do not use the Sahara NetSlate in areas of high humidity, around water (for example: near a bathtub, washbowl, kitchen sink or laundry tub, in a wet basement or near a swimming pool) or outdoors while it is raining. Never open or disassemble the Sahara NetSlate. For safety reasons, and to prevent permanent damage, the equipment should only be repaired by qualified service personnel. Contact a qualified service center if any of the following issues should arise: 1. AC adapter, power cord or plug is damaged; 2. Liquid has been spilled into the Sahara NetSlate; 3. The Sahara NetSlate has been exposed to excessive moisture; 4. The Sahara NetSlate exhibits errors and/or does not function according to specifications; 5. The Sahara NetSlate has been dropped or otherwise physically damaged. Caution Lithium-Ion batteries can be dangerous. There is a danger of explosion if the batteries are incorrectly replaced. Replace only with the same or equivalent type recommended by the manufacturer. Dispose of used batteries according to state or local hazardous waste requirements. Under no circumstances should the user attempt to disassemble the power supply. The power supply has no user-replaceable parts and its insides contain components that are electricallycharged with hazardous voltage levels that can cause serious personal injury. A defective power supply must be returned to your dealer. Preface iii Safety Notices for the Power Cord This equipment has a 2 or 3-wire power cord. Replace the power cord if it becomes damaged. Contact your dealer for an exact replacement. In the U.S.A. and Canada, the power cord must be a UL-listed detachable power cord (in Canada, CSA-certified). 2-wire cord SPT-2 18AWG 3-wire cord SVT or SJT, 18 AWG, 3-conductor The cord should be provided with a molded-on cord connector body at the other end. The cord length must not exceed 3 meters (9.8 feet). Outside the U.S.A. and Canada, the plug must be rated for 250 VAC, 2.5 amp minimum, and must display an international agency approval marking. The cord must be suitable for use in the end-user’s country. Consult your dealer or the local electrical authorities if you are unsure of the type of power cord to use in your country. Voltage changes occur automatically in the power supply. Notice of FCC Compliance a.Federal Communications Commission (FCC) Requirements, Part 15: This device complies with Part 15 of the FCC rules. Operation is subject to the following two conditions: 1. this device may not cause harmful interference, and 2. this device must accept any interference received, including interference that may cause undesired operation. This equipment has been tested and found to comply with the limits for a Class B digital device, pursuant to Part 15 of the FCC Rules. These limits are designed to provide reasonable protection against harmful interference in a residential installation. This equipment generates, uses, and can radiate radio frequency energy and if not installed and used in accordance iv Preface with the instruction manual may cause harmful interference to radio communications. However, there is no guarantee that interference will not occur in a particular installation. If this equipment does cause harmful interference to radio or television reception, which can be determined by turning the equipment off and on, the user is encouraged to try to correct the interference by one or more of the following measures: Reorient or relocate the receiving antenna. Increase the separation between the equipment and the receiver. Connect the equipment into an outlet on a circuit different from that to which the receiver is connected. Consult the dealer or an experienced technician for help. Use only shielded I/O cables to connect I/O devices to this equipment. You are cautioned that any changes or modifications not expressly approved by TabletKiosk could void your authority to use the equipment. b. Regulatory information / Disclaimers This device must be installed and used in strict accordance with the instructions included in the user documentation provided with the product. Any changes or modifications (including the antennas) made to this device that are not expressly approved by the manufacturer may void the user’s authority to operate the equipment. The manufacturer is not responsible for any radio or television interference caused by unauthorized modification of this device, or the substitution of the connecting cables and equipment other than the ones specified by manufacturer. It is the responsibility of the user to correct any interference caused by such unauthorized modification, substitution or attachment. The manufacturer and its authorized resellers or distributors will assume no liability for any damage or violation of government regulations arising from the failure to comply with these guidelines. Preface v c.For portable devices without a co-location condition (eg. notebook pc) FCC RF Radiation Exposure Statement: 1. This Transmitter must not be co-located or operating in conjunction with any other antenna or transmitter. 2. This equipment complies with FCC RF radiation exposure limits set forth for an uncontrolled environment. This device was tested for typical lap-held operations with the device contacted directly to the human body to the back side of the Tablet PC. To maintain compliance with FCC RF exposure compliance requirements, please follow operation instruction as documented in this manual. The availability of some specific channels and/or operational frequency bands are country dependent and are firmware programmed at the factory to match the intended destination. The firmware setting is not accessible by the end user. d.SAR Exposure This device has been tested for compliance with FCC RF Exposure (SAR) limits in typical flat configurations. In order to comply with SAR limits established in the ANSI C95.1 standards, it is recommended that the integrated antenna is positioned more than 0cm from your body or from nearby persons during extended periods of operation. If the antenna is positioned less than 0 cm (0 inches) from the user, it is recommended that the user limit the exposure time. Note-TNV Safety Caution: To reduce the risk of fire, use only No. 26 AWG or larger UL Listed or CSA Certified Telecommunication line cord. Avoid using a telephone (other than a cordless type) during an electrical storm. There may be a remote risk of electric shock from lightning. Do not use the telephone to report a gas leak in the vicinity of the leak. vi Preface Caution: When using IEEE 802.11a wireless LAN, this product is restricted to indoor use, due to its operation in the 5.15–5.25 GHz frequency range. The FCC requires this product to be used indoors for the frequency range of 5.15–5.25 GHz to reduce the potential form harmful interference to co-channel mobile satellite systems. High-power radar is allocated as the primary user of the 5.25–5.35 GHz bands. These radar stations can cause interference with and/or damage to this device. Canadian EMI Compliance Statement This Class B digital apparatus meets all requirements of the Canadian Interference - Causing Equipment Regulations. IC Warning statement: a.WLAN “To prevent radio interference to the licensed service, this device is intended to be operated indoors and away from windows to provide maximum shielding. Equipment (or its transmit antenna) that is installed outdoors is subject to licensing.” b.For LPD This device complies with Industry Canada licence-exempt RSS standard(s). Operation is subject to the following two conditions: (1) this device may not cause interference, and (2) this device must accept any interference, including interference that may cause undesired operation of the device. European Union CE Marking Declaration This product has been tested and found to comply with the EMC requirement subject to the EU directive for CE marking. Caution: To Prevent Hearing Damage To prevent possible hearing damage, do not listen at high volumes for long periods. Preface vii Power Savings Reminder Please remember to shut off your computer if you are not going to use it for an extended period of time in order to save on electricity. Instructions importantes de sécurité Pour votre propre sécurité et celle de votre appareil, veuillez suivre l’ensemble des instructions d’utilisation et d’entretien de votre Sahara Slate PC. Veuillez conserver ce manuel de l’utilisateur pour que tout utilisateur puisse le consulter. Ne jamais utiliser de vaporisateur, de liquide ou de produits de nettoyage pour nettoyer le Sahara Slate PC. Utiliser un chiffon en microfibre pour nettoyer l’écran tactile. Eviter d’utiliser des mouchoirs en papier dont les fibres peuvent facilement se loger entre l’écran tactile et le haut du couvercle de la tablette. Ne jamais verser de liquides dans les orifices ou directement sur le Sahara Slate PC. Ceci pourrait provoquer un incendie ou une décharge électrique. Avant de raccorder le Sahara Slate PC, vérifier que la plage de tension de l’alimentation se situe entre 100V et 240V. Si la tension nominale autorisée est dépassée, l’adaptateur secteur ou le Sahara Slate PC risquent d’être endommagés. Ceci pourrait provoquer un incendie ou une décharge électrique. Une fois l’adaptateur secteur branché à une prise électrique, déplacer le cordon d’alimentation afin qu’il ne soit ni piétiné ni pincé. Ne pas poser d’objet sur le cordon d’alimentation. Utiliser le Sahara Slate PC dans un environnement propre, sec, et à température contrôlée. Ne pas utiliser le Sahara Slate PC dans des endroits très humides, à proximité de l’eau (par exemple : près d’une baignoire, d’un lavabo, d’un évier ou d’une cuve à lessive, dans un sous-sol mouillé ou près d’une piscine) ou bien à l’extérieur, lorsqu’il pleut. viii Preface Ne jamais ouvrir et ne jamais démonter le Sahara Slate PC. Pour des raisons de sécurité, et pour éviter tout dégât irréversible, cet appareil doit être réparé uniquement par un personnel qualifié. Contacter un centre de services agréé si l’un des problèmes suivants surgit : 1. L’adaptateur secteur, le cordon ou la prise d’alimentation sont endommagés ; 2. Du liquide a été renversé dans le Sahara Slate PC ; 3. Le Sahara Slate PC a été exposé à une forte humidité ; 4. Le Sahara Slate PC envoie un message d’erreur ou bien il ne fonctionne pas selon les instructions ; 5. Le Sahara Slate PC est tombé ou bien il a été physiquement endommagé. Avertissement Les batteries au lithium-ion peuvent être dangereuses. Il existe un danger d’explosion si les batteries ne sont pas remplacées correctement. Les remplacer uniquement par le même type ou un type équivalent conseillé par le fabricant. Débarrassez-vous des batteries usagées selon les réglementations étatiques ou régionales sur les déchets dangereux. Les utilisateurs ne doivent, en aucune circonstance, tenter de démonter le bloc d’alimentation. Le bloc l’alimentation ne contient aucune pièce qui puisse être remplacée par les utilisateurs. D’autre part, son contenu comprend des composants chargés électriquement et dont les niveaux de tension pourraient provoquer de graves blessures corporelles. Les blocs d’alimentation défectueux doivent être renvoyés à votre revendeur. Consignes de sécurité pour le cordon d’alimentation Cet appareil possède un cordon d’alimentation à 2 ou 3 fils. Remplacer le cordon d’alimentation s’il est endommagé. Contacter un revendeur pour en obtenir un remplacement exact. Preface ix Aux Etats-Unis et au Canada, le cordon d’alimentation doit être un cordon détachable homologué UL (certifié CSA au Canada). Cordon à 2 fils SPT-2 18AWG Cordon à 3 fils SVT or0SJT, 18 AWG, à 3 conducteurs Le cordon d’alimentation doit posséder un raccord moulé à l’autre extrémité. La longueur du cordon ne doit pas dépasser 3 mètres (9.8 pieds). En dehors des Etats-Unis et du Canada, la prise doit posséder une tension nominale de 250 VAC, 2.5 ampères minimum, et une marque d’homologation d’un organisme international. Le cordon doit pouvoir être utilisé dans le pays de l’utilisateur final. Veuillez consulter votre revendeur ou les services publics d’électricité régionaux si vous hésitez sur le type de cordon d’alimentation à utiliser dans votre pays. Des changements de tension se produisent automatiquement dans la source d’alimentation. Déclaration de conformité à la FCC a.Directives de la Commission Fédérale de Communications (FCC), Section 15 : Cet appareil est conforme à la Section 15 des réglementations de la FCC. Son fonctionnement fait l’objet des deux conditions suivantes : 1. cet appareil peut causer des interférences nuisibles, et 2. cet appareil doit accepter toutes les interférences, y compris celles susceptibles d’en compromettre le fonctionnement. Ce matériel a été testé et déclaré en conformité avec les limites d’un appareil numérique de catégorie B, conformément à la Section 15 des réglementations de la FCC. Ces limites sont destinées à fournir une protection raisonnable contre les interférences nuisibles dans un environnement résidentiel. Ce matériel génère, utilise, et est susceptible d’émettre des x Preface ondes de haute fréquence et de brouiller la réception de communications radio s’il n’est pas installé et utilisé conformément aux instructions du manuel d’utilisation. Cependant, il n’existe aucune garantie pour empêcher ces interférences de se produire dans une installation particulière. Si ce matériel ne provoque aucune interférence nuisible aux réceptions radio ou télévision, ce qui peut être déterminé en éteignant puis en rallumant le matériel, l’utilisateur doit prendre les mesures nécessaires pour tenter d’éliminer la cause des interférences : Réorienter ou déplacer l’antenne de réception. Augmenter la distance ses parents le matériel du récepteur. Raccorder le matériel à une prise ou à un circuit différent de celui auquel le récepteur est raccordé. Consulter un revendeur ou un technicien expérimenté pour toute assistance. Utiliser uniquement des câbles d’entrée/ sortie pour raccorder les appareils d’entrée/ sortie de ce matériel. Vous devez savoir que tout changement ou toute modification n’ayant pas été approuvés préalablement par TabletKiosk peut annuler votre autorisation d’utiliser le matériel. b. Informations réglementaires / Dégagement de responsabilité Cet appareil doit être installé et utilisé en stricte conformité avec les instructions contenues dans le manuel de l’utilisateur fourni avec le produit. Tout changement ou toute modification (y compris les antennes) effectués sur cet appareil, qui n’ont pas été expressément approuvés par le fabricant, peuvent annuler l’autorisation octroyée 0 l’utilisateur de faire fonctionner ce matériel. Le fabricant n’est pas responsable des interférences radio ou télévision causées par des modifications non autorisées de cet appareil, ou par la substitution des câbles de raccordement ou d’un matériel différent de ceux précisés par le fabricant. Il incombe à l’utilisateur de corriger toute interférence causée par une modification, une substitution ou Preface xi un raccord non autorisés. Le fabricant et ses revendeurs ou distributeurs agréés ne pourront être tenus pour responsables des dommages ou des violations des règlements gouvernementaux découlant du non-respect de ces directives. c. Pour les appareils portables sans condition de coemplacement (par ex. pc portable) Déclaration de la FCC relative à l’exposition aux interférences RF : 1. Cet émetteur ne doit pas être installé au même emplacement qu’une autre antenne ou émetteur ou utilisé conjointement à une autre antenne ou émetteur. 2. Ce matériel est conforme aux limites de la FCC relatives à l’exposition aux radiations RF établies pour un environnement à accès libre. Cet appareil a été testé pour un fonctionnement typique (posé sur les genoux), où l’appareil est en contact direct avec le corps humain par le côté arrière du Tablet PC. Pour être en conformité avec les exigences d’exposition de la FCC en matière d’interférences RF, suivre les instructions d’utilisation incluses dans ce manuel. La disponibilité de certains canaux ou bandes de fréquences opérationnelles est spécifique à chaque pays et programmée dans le firmware en usine pour répondre aux attentes des marchés locaux. Le réglage du firmware n’est pas accessible à l’utilisateur final. d.Exposition DAS Cet appareil a été testé et trouvé en conformité aux limites d’exposition (DAS) d’interférences RF de la FCC, dans le cadre de configurations plates standard. Afin d’être en conformité avec les limites DAS énoncées dans les normes ANSI C95.1, il est conseillé de placer l’antenne intégrée à plus de 0 cm du corps ou de personnes situées à proximité, lors d’une période de fonctionnement prolongée. Si l’antenne est placée à moins de 0 cm (0 pouces) de l’utilisateur, il est conseillé de limiter la durée d’exposition. xii Preface Remarque - consignes de sécurité TNV : Afin de réduire les risques d’incendie, utiliser uniquement un cordon certifié CSA ou homologué UL de taille No. 26 AWG ou supérieure. Eviter d’utiliser un téléphone (sauf un téléphone sans fil) pendant des orages électriques. Les éclairs peuvent provoquer une décharge électrique. Ne pas utiliser de téléphone pour signaler une fuite de gaz à proximité de la fuite. Précaution : avec un réseau sans fil LAN IEEE 802.11a, ce produit doit être utilisé uniquement à l’intérieur, car il fonctionne sur une gamme de fréquences entre 5.15 à 5.25 GHz. La FCC exige que ce produit soit utilisé à l’intérieur car sa gamme de fréquences se situe entre 5.15 et 5.25 GHz. Ceci réduit les risques d’interférences potentiellement nuisibles aux systèmes satellites mobiles utilisant les mêmes canaux. Un radar haute puissance est considéré comme un utilisateur primaire des bandes entre 5.25 et 5.35 GHz. Ces stations radars peuvent provoquer des interférences ou des dégâts avec ou sur cet appareil. État de conformité EMI pour les utilisateurs canadiens Les appareils numériques de Catégorie B répondent à l’ensemble des exigences des réglementations de l’industrie canadienne relative aux dispositifs émettant des interférences. Avertissement de l’IC : a. WLAN “Afin d’éviter les interférences radio vis-à-vis du service licencié et pour assurer une protection maximale, cet appareil est destiné à être utilisé à l’intérieur et loin des fenêtres. Le matériel (ou l’antenne de transmission) qui sont installés à l’extérieur font l’objet d’une licence”. b.Pour les LPD (dispositifs de faible puissance) Le présent appareil est conforme aux normes CNR d’industrie du Canada applicables aux appareils exempts de licence. Leur utilisation est soumise aux deux conditions suivantes : (1) l’appareil ne doit pas produire d’interférences, et (2) l’appareil Preface xiii doit accepter toutes les interférences, y compris celles susceptibles d’en compromettre le fonctionnement. Déclaration de marquage CE de l’union européenne Ce matériel a été testé et déclaré en conformité avec les exigences EMC, objet de la directive de l’union européenne pour le marquage CE. Précaution : comment éviter les lésions auditives Pour éviter de potentielles lésions auditives, ne pas écouter trop fort pendant de longues périodes de temps. Rappel pour sauvegarder l’énergie N’oubliez pas d’éteindre votre ordinateur si vous n’avez pas l’intention de l’utiliser pendant un long moment. Ceci vous fera économiser de l’énergie. xiv Preface This Page Left Blank Intentionally Preface xv Table of Contents Prefacei Copyrighti Disclaimerii Important Safety Instructions ii Cautioniii Safety Notices for the Power Cord iv Notice of FCC Compliance iv Canadian EMI Compliance Statement vii European Union CE Marking Declaration vii Caution: To Prevent Hearing Damage vii Power Savings Reminder viii Instructions importantes de sécurité viii Avertissementix Consignes de sécurité pour le cordon d’alimentation ix Déclaration de conformité à la FCC x État de conformité EMI pour les utilisateurs canadiens xiii Déclaration de marquage CE de l’union européenne xiv Précaution : comment éviter les lésions auditives xiv Rappel pour sauvegarder l’énergie xiv Getting Started What’s in the Box Setting Up Your Sahara NetSlate Step 1: Insert the Battery Pack(s) Removing the Battery Packs Step 2: Connect the Tablet PC to an External Power Source Step 3: Connecting Applicable Peripherals and Networking Cables Step 4: Powering on the Sahara NetSlate Step 5: Completing the Operating System Installation Step 6: Navigating with the Touch Screen and Digitizer (pen) Touch Screen Active Digitizer (pen) Energy Star 5.2 Compliance Information Microsoft® Windows® 8 Compatibility Table of Contents 1 1 2 2 3 4 4 5 5 5 6 7 8 9 xvii Touring the Sahara NetSlate Front View Back View Left View Right View Top View Bottom View 11 12 13 14 15 16 17 Battery Usage and Care Using the Batteries for the First Time Calibrating the batteries Charging the Batteries Under Typical Conditions Problems Charging the Battery Battery Status Low Battery Warnings About Battery Usage Real Time Clock Battery Storing a Battery 19 20 20 22 23 23 23 23 24 25 Using Your Sahara NetSlate with Microsoft® Windows® 7 27 Navigating in Windows® 7 on a Tablet PC 27 Selecting Multiple Items 29 Capacitive Touch Screen Calibration 29 Enabling, Disabling and Adjusting Touch Screen Features 30 Enabling and Disabling Touch Input 31 Touch Action: Double Tap Settings 31 Using the Touch Pointer 32 Panning Gesture Settings 33 Disable Single Finger Panning 33 Inertia33 Resistive Touch Screen Calibration 34 Calibrating the Resistive Touch Screen 35 Draw Test 36 Edge Compensation 37 Configuring and Calibrating the Digitizer 38 Calibrating the Digitizer 38 Pen Actions 40 Double-tap40 Press and Hold 41 Start Tablet PC Input Panel 41 Pen Configuration 42 Pen Pop-up Menu 42 Adding a command to the menu 43 xviii Table of Contents Adding a Program Short-Cut to the menu 44 Entering Text with the Tablet PC Input Panel 45 Writing Pad 46 Tools Menu 47 Character-by-Character Mode 47 Help with Editing Handwritten Text 47 On-Screen Keyboard 48 Tools Menu 49 Input Panel Options 49 Opening49 Handwriting49 Ink to text conversion 50 Insertion50 Text Completion 51 Advanced51 Improving Handwriting Recognition 51 Automatic Learning 52 Handedness53 Using Gestures to Improve Productivity 54 Pen Gestures 54 Navigational Flicks 54 Editing Flicks 55 Customizing Pen Flicks 56 Touch Gestures 57 Enabling and Disabling Multi-Touch Gestures 58 Panning with (or without) Inertia 58 Selecting / Dragging 58 Zooming58 Rotating58 Two Finger Tap 59 Flicking59 Programming the Tablet Buttons 59 Connecting to the Internet 60 Using a Wired LAN 60 Using Both DHCP and a Static IP Address 62 Using a Wireless LAN 63 Bluetooth® Wireless Connectivity 64 Configuring Bluetooth Settings 66 Intel® Graphics and Media Control Panel 67 Setting Up Your Display(s) Using Wizard Mode 68 Setting Up Your Display(s) Manually 70 Changing Display Properties 70 Table of Contents xix Enabling Multiple Monitor Support 70 Enhancing the Display 72 Custom Resolutions (Advanced Mode only) 72 3D Performance 73 Media73 Power73 Hot Keys 73 System and Display Information 74 Control Panel Preferences 74 Getting More Help 74 Realtek HD Audio Manager 74 Adjusting Audio Playback 75 Volume Level 75 Set Default Playback Device 75 Speaker Configuration 76 Sound Effects 76 Default Audio Format 77 Adjusting Audio Recording 78 Recording Volume Level 78 Microphone Effects 78 Default Format 79 Using the Built-in Cameras 79 Main Interface Controls (right) 80 Overlay Controls (left) 81 Settings Panel 82 Windows Mobility Center 83 Securing Your Sahara NetSlate Initializing TPM Turning on the TPM Taking Ownership of the TPM Creating a Windows Password Getting Started with BioExcess Initializing BioExcess Enrollment Tutorial Windows Logon Password Fingerprint Enrollment Secure Drive Setup and Initialization Completion BioExcess Control Center Fingerprint Management Data Protection Online Accounts Management General Settings xx Table of Contents 85 86 86 87 90 92 92 93 93 94 95 95 96 97 97 97 Getting Detailed Help Protecting Your Files Using BitLocker Drive Encryption Turning on BitLocker Turning off BitLocker and Decrypting Your Drive 97 98 98 99 Upgrading Your Sahara NetSlate Before you Begin ANY Upgrade Procedure Installing a SIM Card for use with the Optional 3G Module To insert the SIM card into your Sahara NetSlate a525: Upgrading Memory (RAM) Upgrading the Data Storage Drive (HDD or SSD) Using the TabletKiosk Modular Expansion System To attach an expansion module: 101 101 102 103 104 107 110 110 Troubleshooting113 Audio Problems/Solutions 113 Battery Problems/Solutions 114 Internet Problems/Solutions 115 Networking Problems/Solutions 116 Power Problems/Solutions 116 Input and Screen Display Problems/Solutions 117 Upgrade Problems/Solutions 118 USB Problems/Solutions 120 Contacting Your Dealer 120 Recovering Your System 121 Launching System Restore from Within Windows 122 Launching System Restore at System Start up 123 What To Do After a Successful System Reinstall 124 BIOS Set-up Entering the BIOS BIOS Key Mapping Legend Left Side Button Alternate Function Mapping Right Side Button Alternate Function Mapping Main Menu ESC icon Keyboard icon System Date System Time Advanced Menu Configure SATA as Wake on LAN from S4/S5 mode Enable/Disable CCD Enable/Disable G sensor 125 125 126 126 126 127 127 127 127 127 128 128 128 128 128 Table of Contents xxi Disable/Enable Programmable Buttons 129 3rd Programmable button 129 4th Programmable button 129 FAN Calibration 129 Battery Calibration 129 Intel® Fast Flash Standby 129 Trusted Computing 129 Boot Menu 130 Bootup NumLock State 130 Quiet Boot 130 Boot Option #1 130 Boot Option #2 130 Security131 Administrator Password 131 User Password 131 Save & Exit 132 Save Changes and Reset 132 Discard Changes and Reset 132 Restore Defaults 132 Boot Override 132 Specifications135 Processor135 Intel® Atom™ N2800 (1.86GHz, 6.5W max TDP) 135 Chipset135 Power Management 136 Memory136 Batteries136 Data Storage Drives 137 Video137 Input Panels 138 Resistive Touch Screen 138 Projective Capacitive Touch Screen 138 Wacom® Active Digitizer 138 Display139 Audio139 Gigabit Ethernet (LAN) 140 WiFi Wireless 140 Bluetooth Wireless 141 Cameras141 2.0 MegaPixel Front Facing Camera 141 5.0 MegaPixel Rear Facing Camera with 1W LED Flash 142 TPM Security 142 xxii Table of Contents I/O Ports 143 Weight143 Measurements143 Case Color 143 LED Indicators 143 Function Buttons (Left) 144 Function Buttons (Right) 144 Control Switches (Top) 144 AC Adapter 144 Operating Environment 145 Storage Environment 145 Table of Contents xxiii Chapter 01 Getting Started Congratulations on your purchase of a Sahara NetSlate® a525 Tablet PC. Your dual mode touch screen+active digitizer or touch screen Tablet PC was designed to get you up and running as quickly and easily as possible. Because the Sahara NetSlate ships to various countries around the world, set-up may vary slightly depending on where you are located. If you have any questions after reading this manual, please visit our website at www.tabletkiosk.com for more information or to submit a support request. What’s in the Box Your Sahara NetSlate a525 should come securely packaged in its shipping container along with the items listed below. Contact your dealer immediately if you find that anything is missing or damaged. Note, however, that contents may be changed without notice. 1. AC Adapter with Power Cord 2. Microfiber Cleaning Cloth 3. Neoprene Slip Case 4. Simple Stand 5. Quick Start Guide 6. Windows 7 Getting Started Guide (not included if purchased with Linux) 7. Two (2) Standard Lithium-Ion Battery Packs Chapter 01: Getting Started 1 8. Stylus Pen (may not be included with certain touch only configurations) Setting Up Your Sahara NetSlate Please read the following steps to begin using your new Tablet PC as quickly and easily as possible. 1. Insert the Battery Pack(s) 2. Connect the Sahara NetSlate to an external power source 3. Connect applicable peripherals and networking cables 4. Power on the Sahara NetSlate 5. Complete the Operating System Installation 6. Navigating with the Touch Screen and Digitizer (Pen) Step 1: Insert the Battery Pack(s) Turn the system over and place it (optionally), screen down on a solid, clean, flat surface. You can also insert the batteries while holding the Tablet PC if you prefer. CAUTION: When turning over the Sahara NetSlate, be careful not to place it on a surface that could scratch or damage the screen. You can place the included slip case on the surface before carefully setting the computer down to protect the screen. Align the first battery into the battery compartment and then slide it into the computer until it clicks securely into place. Align the battery in the bay and slide it into place. You will hear a click when the battery is properly seated. 2 Chapter 01: Getting Started Slide the battery-locking tab (the tab closest to the top of the tablet) up to the “locked” ( ) position. Once the locking tab clicks into position, the battery should be securely seated. Slide the locking tab on the battery to the locked position to keep the battery secured in the bay. Repeat for the second battery. While it doesn’t matter which battery you insert first, if you are planning on running the system with only a single battery, it should be inserted into battery bay one ( ). Removing the Battery Packs Remove the power cord from the “DC Power In” port if plugged in to an external power supply to minimize the chance of electrical shock. Turn over the Tablet PC and (optionally) place it on a solid, clean flat surface. You can also remove the batteries while holding the tablet if you prefer. Slide the locking tab down to the “unlocked” ( ) position to unlock the battery. Use your other hand to slide the battery release latch in the direction of the arrow engraved on the tab and hold it there. Carefully slide the battery out of its bay. ! Slide the locking tab on the battery to the unlocked position and @ slide the battery latching tab in the direction of the arrow and hold, # then slide the battery out of the bay. ! @ # Chapter 01: Getting Started 3 The batteries on the Sahara NetSlate a525 are hot swappable. This means you can change out discharged batteries for spare, charged batteries without first having to power off the system. Note, however, that the Sahara NetSlate does not have a shortterm internal battery. Therefore, you must replace the first discharged battery with a charged battery before removing the second battery if both batteries are completely drained. IMPORTANT: If you plan on removing the second battery before replacing the first battery you just removed with a charged spare battery, make sure you first shut down the Sahara NetSlate before actually removing the second battery to prevent data loss. Step 2: Connect the Tablet PC to an External Power Source Locate the AC adapter and the power cord. Plug the power cord securely into the AC adapter. Plug the AC adapter’s connection cable into the “DC Power In” port on the top of the Tablet PC. Once the adapter plug is securely in place, plug the power cord into an external power socket. NOTE: When you first connect the Tablet PC into an external power source, the battery charge indicator will begin to glow orange. When the battery is fully charged the indicator will turn green. See the section entitled Battery Usage and Care for tips on maximizing battery life and performance. Plug the power cord into the DC Power In port on the top of the Sahara NetSlate. Plug the power cord into the AC adapter brick and then into a wall outlet. Step 3: Connecting Applicable Peripherals and Networking Cables If you would like to use any external peripherals with the system (i.e. USB mouse, USB keyboard, etc.) or are planning to connect 4 Chapter 01: Getting Started to the Internet and/or a corporate LAN using a wired connection as opposed to wirelessly, connect the external peripheral or cable now. See the chapter entitled Touring Your Sahara NetSlate, to identify which ports to use. Step 4: Powering on the Sahara NetSlate Locate the three power switches on the top of the Tablet PC. The switch is the computer’s main power toggle. Slide it to the right and hold it there for three (3) seconds and release. The switch will then emit a blue glow and the Sahara NetSlate will boot up. Press and hold the power switch on the top of the Tablet PC for three seconds or until the switch glows blue. The system should then boot up. Once the system is powered on, the power switch will glow blue and the battery indicators will light up (green if the battery is fully charged, orange if it is charging). Step 5: Completing the Operating System Installation When your system powers on for the first time, Windows will have a few questions for you to answer in order to localize your installation. If you are planning on using the Fingerprint Reader to assist you in securing your system and logging in, you should create a password when you make your initial user account. Refer to your operating system’s manual for information on any of the questions you are unsure how to answer. Step 6: Navigating with the Touch Screen and Digitizer (pen) Unlike a regular laptop or desktop PC, standard navigational activities on a Tablet PC are typically completed using your Chapter 01: Getting Started 5 fingers or a stylus pen. Navigating with a touch screen is different from navigating with a mouse, while using a stylus pen in Active Digitizer mode on the Sahara NetSlate a525 is actually quite similar to navigating with a mouse. Touch Screen The Sahara NetSlate a525 features two different touch panel options to choose from. The first is a traditional, passive resistive touch panel and the second is a projective, capacitive touch screen that supports five finger multi-touch. This means that the capacitive screen will register up to five simultaneous touches at the same time, thus enabling the use of finger gestures such as two-finger tapping, pinching, rotating and two-finger flicking to initiate navigational and operational short-cuts. The resistive panel recognizes only a single touch at a time, but still supports certain gesture motions such as swiping and flicking to aid in navigational operations. While not as sensitive as the capacitive panel, it has the benefit of being more durable and can be activated by pressure from any type of touch such as a stylus pen, bare finger tip or heavily gloved hand. The capacitive panel will only react to the touch of bare skin or, for medical professionals, an elastic gloved hand. With either type of touch screen, simply tap on the element you wish to interact with in order to select it, or if the element is a button, to activate it. Sliding your finger while touching the screen will move the on-screen pointer around as if you were using a mouse and holding down the left mouse button. In other words, you would be performing what is known as a drag operation. Also, as the screen is sensitive to touch, resting your palm on it while tapping with your finger may make the pointer react unpredictably. Tapping on the screen will perform a standard left mouse button click. Tapping twice in succession is the same as double-clicking your mouse button. Pressing and holding your finger tip on 6 Chapter 01: Getting Started the screen for about a second or so will perform a right mouse button click. An animated circle will draw around the tip of your finger. Lift your finger from the screen to complete the click. TIP: When trying to select or activate something on the screen with the stylus pen, pay attention to the position of the pointer icon instead of the end of your finger. Many newer Windows applications are touch aware. This allows you to navigate documents using what are collectively known as touch gestures and flicks. For example, swiping your finger upward while reading a web page, or a Word document, will cause the screen to scroll downward (actually the screen moves up, you scroll “down” through your document). Additionally, swiping your finger right on the screen will page you forward through your web browser history or Word document, while pinching two fingers together will zoom out of (or magnify down) your page. You can learn more about touch gestures and flicks in the chapter Using Your Sahara NetSlate with Windows 7. Active Digitizer (pen) Using the Sahara NetSlate in Active Digitizer mode is similar to navigating with a mouse. If your Sahara NetSlate a525 came with a dual mode screen, it will also have come with a special stylus pen that you will use to interact with the digitizer panel. Only this stylus will activate the digitizer panel. Hold the stylus pen as if you were writing with a standard pen. Place the tip of the stylus just above the screen and move it around without letting it actually touch the screen. The screen should automatically switch to Active Digitizer mode when it senses the stylus, and the pointer should follow the tip of the pen around the screen. Moving the stylus away from the screen will cause it to autoswitch back to touch mode. When in Digitizer mode your hand may rest on the screen, since this will not affect the behavior of the pointer. Chapter 01: Getting Started 7 TIP: When trying to select or activate something on the screen with the stylus pen, pay attention to the position of the pointer icon instead of the tip of the pen. Tapping lightly on the screen with the tip of the stylus will perform a standard left mouse button click. Tapping twice in succession will perform a double-click. If you want to perform a right mouse button click, press and hold down the tip of the stylus lightly on the screen. In a moment, an animated circle will draw around the pointer similar to when in touch screen mode. Lift the stylus from the screen to complete the button press. Dragging the stylus around while touching the screen is equivalent to holding down the left mouse button and dragging. Similar to when in touch screen mode, Windows 7 supports pen gestures as a way to invoke short-cuts to aid you while working. You can learn more about pen gestures in the chapter Using Your Sahara NetSlate with Windows 7. Energy Star 5.2 Compliance Information This PC is ENERGY STAR® compliant. The power management settings enabled by default on this PC have been selected for compliance with the current ENERGY STAR requirements. For optimal energy savings, ENERGY STAR recommends that sleep mode is entered within 30 minutes of user inactivity, and the display is turned off within 15 minutes of user inactivity. The default power management settings on this PC are: Go into sleep mode within 30 minutes of inactivity. Turn off the display within 10 minutes of inactivity. Hold the Power Toggle switch, located on the top of the Sahara Slate PC, to the right for two (2) seconds to wake it from Sleep mode. To learn more about effective power management for computers and the financial savings potential, energy savings potential, 8 Chapter 01: Getting Started and environmental benefits, please visit www.energystar.gov/ powermanagement. To learn more about how your organization can benefit by reducing the energy consumption of their IT equipment, please visit the Low Carbon IT Campaign website. Microsoft® Windows® 8 Compatibility Due to changes made by Microsoft® during latter stage development of Windows® 8, the Intel® hardware platform that the Sahara NetSlate a525 utilizes is not currently supported by Windows 8. Specifically, there is not a proper video driver provided by either Microsoft or Intel for the GMA 3650. A basic video driver is supplied by Microsoft in Windows 8, but it does not properly support the full resolution of the LCD panel, and it does not provide hardware acceleration for 3D or video. We therefore do not currently recommend upgrading your Sahara NetSlate a525 to either Windows 8 or Windows 8 Pro. If a proper video driver becomes available, we will provide a download link on our website and change our recommendation. If you would like further information, please contact our technical support team at [email protected]. We apologize for any inconvenience this may cause and are actively talking to both Intel and Microsoft to resolve this issue. Chapter 01: Getting Started 9 Chapter 02 Touring the Sahara NetSlate The Sahara NetSlate a525 includes a number of physical characteristics designed to enhance user productivity. Take a moment to familiarize yourself with the controls and Input/Output (I/O) ports on the faces and sides of the computer. Understanding the layout of the system will help you use your Sahara NetSlate more effectively while in the field or on-the-go. Sahara NetSlate a525 Tablet PCs feature an Intel® Atom N2800 processor and can be configured with up to 4.0GB RAM for improved responsiveness and battery life in Windows 7 over the previous model of Sahara NetSlate. Chapter 02: Touring the Sahara NetSlate 11 Front View ! @ # $ $ ^ % 1. Data Drive Activity and Battery Status LEDs Blinks when internal HDD / SSD reads or writes data Charging status of battery 1: green = 100% charged, orange = charging, blinking = battery low (<10%) Charging status of battery 2: green = 100% charged, orange = charging, blinking = battery low (<10%) 2. 2.0 MegaPixel WebCam 3. LCD with Digitizer/Touch Screen Screen may be resistive touch, capacitive touch or a dual mode active digitizer + capacitive/resistive touch. On dual mode tablets, the input screen will automatically switch between touch and digitizer when the digitizer’s stylus pen draws near. 4. Stereo Speakers 5. Space for Fingerprint Reader (Optional Add-in) 6. Digital Microphone Array Microphone array records stereo audio with higher fidelity for more accurate voice recognition. 12 Chapter 02: Touring the Sahara NetSlate Back View @ ! # $ ( % ^ * @ & 1. TabletKiosk Expansion Module Port Remove cover to install modular expansion modules 2. System and CPU Ventilation Ports Do not block to prevent overheating 3. 5.0 MegaPixel Camera and LED Flash 4. RAM Module and 3G Module + SIM Slot 5. Docking Connector Port For use with both i500 and i400 compatible docking plates and docking cradles 6. Stylus Pen in Garage 7. Hard Drive/Solid State Drive 8. Space for RS-232 Port (Optional Add-in) 9. Dual Hot Swappable Lithium Ion Batteries Batteries may be exchanged without shutting off the tablet, but do not remove both batteries simultaneously without first attaching to external power supply to prevent data loss. Chapter 02: Touring the Sahara NetSlate 13 Left View * ! L1 L2 L3 @ L4 # $ %^ & 1. Carrying Strap Bracket Attachment Port Used with optional shoulder strap or system handle 2. Antenna Port with External Antenna Auxilary Port enhances 3G and GPS signal reception. 3. 10/100/1000 Gigabit Ethernet Port (RJ45) 4. Highspeed USB 2.0 Ports (x2) 5. Audio Out / Headphones (3.5mm) 6. Audio In / Microphone (3.5mm) 7. Stylus Pen in Garage 8. Function Buttons L1: Secure Attention Sequence (SAS) L2: Screen Rotation, [Delete] key in POST/DOS mode L3: Volume up or Increase Screen Brightness (user selectable in the BIOS and user programmable in software), [→] key in BIOS/DOS mode L4: Volume down or Decrease Screen Brightness (user select able in the BIOS and user programmable in software), [↓] key in BIOS/DOS mode 14 Chapter 02: Touring the Sahara NetSlate Right View R3 R4 R2 R1 $ % # ! @ 1. Battery Bay Two (2) with Lithium Ion Battery Pack 2. Function Buttons R1: Touch screen on/off toggle, [↑] key in BIOS/DOS mode R2: Wireless Mode Toggle*, [Enter] key in BIOS/DOS mode R3: User Programmable, [F4] key in BIOS/DOS mode R4: User Programmable, [Esc] key in BIOS/DOS mode 3. Battery Bay One (1) with Lithium Ion Battery Pack 4. Anti-theft Kensington Lock Port Use with the locking device (sold separately) to attach the Sahara NetSlate to a desk, table, kiosk, or other stationary apparatus to help prevent the computer from being stolen. 5. Carrying Strap Bracket Attachment Port Used with optional shoulder strap or system handle * There are three available wireless modes on the Sahara NetSlate if the optional 3G/3.5G WWAN module is installed. The color of this light indicates which mode the system is currently set to operate (Blue = WiFi, Amber = 3G/3.5G, Purple = Both). You can toggle between the modes by using the Wireless Mode Toggle Function Button ( R2 ) located on the right side of the system. Chapter 02: Touring the Sahara NetSlate 15 Top View ! @ # $ % ^ 1. TabletKiosk Modular Expansion Port Remove cover to install modular expansion modules 2. System Ventilation Fan exhaust port for expelling hot air from the interior of the Tablet PC. Do not block to help prevent over heating. 3. WiFi Transmitter Power Switch* Slide the toggle switch to activate the wireless networking adapter’s transmitter. NOTE: When not connected to a wireless network, turn off the wireless transmitter to conserve battery power. 4. Bluetooth Transmitter Power Switch Slide the toggle switch to activate the Bluetooth wireless transmitter. The switch will glow blue when powered on. Slide switch back to turn off Bluetooth. NOTE: When not actively using a Bluetooth peripheral, turn the Bluetooth transmitter off to conserve battery power. 5. System Power Switch Slide this switch and hold for 3 seconds to power on the computer or to resume normal operation if the computer is in Suspend Mode. Slide and holding for 6 seconds to immediately turn off the computer. NOTE: Using this switch to power off the computer is not recommended unless the computer has stopped responding to user input as there is no time for the OS to shut down normally, and as a result, data loss may occur. 6. DC Power In Plug the AC adapter’s connection cable into this port to provide power to the computer. 16 Chapter 02: Touring the Sahara NetSlate Bottom View ! @ 1. Docking Cradle Stabilizing Groove Used to help secure the Sahara NetSlate in its docking cradle. 2. System Ventilation Intake Port Fan intake port for sucking cool air into the interior of the Tablet PC. Do not block to help prevent over heating. Chapter 02: Touring the Sahara NetSlate 17 Chapter 03 Battery Usage and Care Sahara NetSlate a525 Tablet PCs features two (2) Lithium-Ion batteries that are user replaceable, rechargeable and also hot swappable. This means that you can remove a discharged battery and replace it with a fully charged battery without putting the computer into hibernation mode, or fully powering it off, to prevent data loss. Depending on your system’s configuration, system power settings, and your application usage, a fully charged set of batteries should allow you to run your Sahara NetSlate for 6.0 - 6.5 hours before needing to start swapping them out. Operations that will significantly reduce battery life include, but are not limited to, the following: 1. Using external bus-powered USB drives such as optical, floppy and hard disk drives. 2. Using wireless communications devices, including the internal WiFi networking card, optional 3G WWAN data module, Bluetooth adapter, or USB Cellular/3G modems. 3. Using high-brightness display settings, 3D screen savers, or other computationally intensive programs such as graphics heavy games, media players and 3D graphics applications. 4. Running the computer in maximum performance mode. 5. Using the computer in overly-hot environmental conditions. Chapter 03 Battery Usage and Care 19 Using the Batteries for the First Time Before using the Tablet PC on battery power for the first time, the batteries should be fully charged. On the front of the Sahara NetSlate are two battery status indicators just above the TabletKiosk logo. These indicators will track the charging status of the two Lithium-Ion battery packs located on the back of the tablet (see the chapter entitled Touring Your Sahara NetSlate for the location of the indicators and battery packs). Partially discharged batteries will cause the indicators to glow orange when attached to an external power source. When each battery is fully charged, its corresponding indicator will turn green. Be sure that both indicators have turned green before attempting to run the Sahara NetSlate on battery power for the first time. Calibrating the batteries After using the system for a while, you may find that battery performance diminishes. This is normal for Lithium-Ion batteries, however if you see a large drop off in capacity, the batteries may simply need to be calibrated. NOTE: This can happen if the Tablet PC is mostly used while connected in to an external power source. If this is your typical usage model, you should consider calibrating the batteries every month or two to maintain optimal capacity. To calibrate the batteries, follow these steps: 1. Turn the computer off. Connect the AC adapter and let the batteries fully charge. 20 Chapter 03: Battery Usage and Care 2. Disconnect the AC adapter and power on the tablet. Let the batteries run down until the system automatically enters the Suspend/Hybernation mode and shuts down. 3. Reconnect the AC adapter, let the batteries fully charge (so both battery indicators glow green) and then run the computer with the external power still connected for at least a few hours before unplugging and running on battery power. The battery packs should now be properly calibrated. If you find that battery life doesn’t correspond to the battery status as reported by your operating system, repeat steps 2 -3 again. If after performing a calibration for a second time you still find you are having a problem with the battery life, you will need to go into the BIOS and perform a hardware battery calibration. 1. To enter the BIOS, power on or restart your Sahara NetSlate and press the L2 (Screen Rotation) button as soon as you see the TabletKiosk logo. 2. Once in the BIOS, use the L3 button to navigate over to the Advanced menu screen. 3. Use the L4 button to go down to the Battery Calibration item. Main ► ► ► ► Aptio Setup Utility - Copyright (c) 2012 American Megatrends, Inc. Advanced Boot Security Save & Exit Configure SATA as Wake on LAN from S4/S5 mode Enable/Disable CCD Enable/Disable G sensor [AHCI] [Enable] [Enable Both Side CCD] [Enable G-Sensor] Programmable Buttons Settings Disable/Enable Programmable Buttons 3rd Programmable button 4th Programmable button [Enable] [Brightness up] [Brightness down] Fan Calibration Battery Calibration Intel(R) Fast Flash Standby Trusted Computing Select a configuration for SATA Controller. →←: Select Screen ↑↓/Click: Select Item Enter/Dbl Click: Select +/-: Change Opt. F1: General Help F2: Previous Value F3: Optimized Defaults F4: Save ESC: Exit Esc/Right Click: Exit 4. Press the R2 button to enter the Calibration routine. Make sure the Sahara NetSlate is attached to the AC Adapter and that the AC adapter is plugged into an external power source and then press any function button (except L1 and R1) to begin the calibration. Version 2.15.1226. Copyright (c) 2012 American Megatrends, Inc. Chapter 03: Battery Usage and Care 21 NOTE: This procedure will take a while as the system will discharge the batteries and then charge them again. Make sure you have some time before performing this routine. This routine might be better run at the end of the day. If you are still having problems, contact your dealer and arrange for replacements. In general, running the system until a “Battery Low” warning indicator appears and then fully charging the battery (full discharge/charge cycle) will ensure the accuracy of the battery status gauge and prolong the battery’s charge efficiency. Running your system until the batteries are almost totally drained, like described in the calibration routine, on a regular basis is not recommended as it can damage the battery’s ability to hold a charge. Charging the Batteries Under Typical Conditions When you connect the computer to an electrical outlet, the Smart Battery IC in each battery pack checks its charge level and temperature status. If charging is necessary, the corresponding battery indicator on the front of the tablet will glow orange and the AC adapter will automatically begin charging the batteries. When a battery is fully charged, its corresponding indicator will change to green and the battery’s charge will be maintained while connected to the external power source. When the computer is disconnected from the electrical outlet, the battery indicators will turn off. NOTE: The time to fully recharge both batteries is approximately 240 ~ 270 minutes when the computer is powered off. The time to fully recharge the battery when the computer is in use varies according to the power requirements of the operations that the computer is performing while charging. Charging the batteries using the Standalone External Battery Charger is about 2x faster. 22 Chapter 03: Battery Usage and Care Problems Charging the Battery Environmental conditions can affect the ability of the computer to charge the battery. If the battery is too hot from either being used in your computer or being exposed to an overly hot environment, the battery may not charge when you connect the computer to an electrical outlet. If this occurs, disconnect the computer from the electrical outlet and allow it and the battery to cool to room temperature. Then reconnect the computer to an electrical outlet to continue charging the battery. Battery Status Windows 7 has an applet in the Control Panel that will display an icon in the Windows taskbar indicating when the computer is running on battery power or is attached to the AC adapter. This applet also displays a meter that indicates approximately how much of a charge is remaining in the battery. Low Battery Warnings A battery’s indicator light will begin blinking orange to alert you to a “Battery Low” status. Typically, this is when the battery has reached a charge level of 10% or less. When there is only one minute of battery charge remaining, the computer will suspend its current state to the hard drive and power off. Plug in the AC adapter and turn the computer back on to resume your work. About Battery Usage Over time, even with proper care, battery performance (the time the battery can operate the computer before needing to be recharged) will decrease. Depending on how often the battery is used, how many times it has been charged and the conditions Chapter 03: Battery Usage and Care 23 under which it is used, you likely will need to purchase replacement batteries during the life of your Tablet PC. IMPORTANT: To avoid damage, only use TabletKiosk replacement batteries. To prevent loss of data, do not remove both battery packs at the same time while the system is powered on unless attached to an external power source. Also, be sure to check the status of each battery before removing it. If you remove a battery and the remaining battery in the system does not retain a sufficient charge, the tablet could power off unexpectedly. NOTE: Do not dispose of batteries with household waste. When a battery can no longer hold a sufficient charge, call your local waste disposal or environmental protection agency for advice on how or where to dispose a lithium-ion battery. Real Time Clock Battery In order to maintain certain system information while the power is off, the motherboard contains a small built-in battery pack that constantly supplies power to the system. If the computer is left without a power source for long periods of time, this battery can be exhausted and system information can be lost. This will not affect any of your data stored on the computer’s hard drive, but rather the settings in the BIOS that tell the computer how to operate. It is recommended, therefore, that if you plan to store the computer for a long time you periodically attach the battery packs, plug in the computer to an external power source and allow the battery to recharge. If you receive a BIOS error when booting the system for the first time after removing it from prolonged storage, it probably means that the battery’s level got too low and the BIOS settings were lost. Enter the BIOS and choose to restore the settings to default. If this does not correct the error, contact your dealer or visit TabletKiosk’s website at www.tabletkiosk.com and submit a support request to obtain proper BIOS settings. 24 Chapter 03: Battery Usage and Care Storing a Battery When storing your computer for an extended period of time, it is recommended that you remove the battery packs and store them in a dry, cool location. For optimal longevity of the battery packs, it is important to periodically charge them in order to keep their electrons moving. Even charging the batteries for ten to fifteen minutes every 60 - 90 days should be sufficient to keep the batteries in good condition. Since a battery will slowly discharge during prolonged storage, you should fully charge it before using it again. Chapter 03: Battery Usage and Care 25 Chapter 04 Using Your Sahara NetSlate with Microsoft® Windows® 7 Tablet PCs are nothing new to Microsoft. Since Windows® XP Tablet PC Edition, Windows has supported pen based computing. A few years later, Windows Vista™ added support for touch while considerably improving pen interaction. As laudable an effort as those two operating systems were for supporting tablet based computing, Microsoft upped the ante with the release of Windows® 7. This chapter contains tips and details to help you get the most from your Sahara NetSlate when using Microsoft® Windows 7. Navigating in Windows® 7 on a Tablet PC Typically, when working on a Tablet PC, you use a stylus pen or your fingers instead of a mouse and keyboard to interact directly with objects on your screen. You can open, move, edit and delete items — such as icons, files, windows and more — with easy-to-use basic functions similar to those performed with a mouse. Stylus Pen/Finger Action Equivalent Mouse Action Point (pen only) Move Mouse Tap Click Double-tap Double-click Press and hold Right-click Drag Drag Chapter 04: Using Your Sahara NetSlate with Microsoft® Windows® 7 27 When using the stylus pen, hold it as if you were writing with a standard pen. When using a Sahara NetSlate model that includes a digitizer, simply moving the tip of the stylus a few millimeters above the screen will automatically activate the panel. Without touching the screen, move the stylus around and watch how the pointer (shaped like a diamond instead of a traditional mouse arrow) follows the pen just as if you were moving a mouse. When you want to select or activate something, simply tap on it. This is the same as clicking the left mouse button. When you are using the system in digitizer mode, feel free to rest your hand on the screen as it will only react to the pen. Be aware, however, if you raise the tip of the pen too far from the screen, it will automatically revert to touch screen mode and the pointer may react to the presence of your resting hand. When using a stylus or your finger in touch screen mode, instead of sliding the pen or your finger around the screen to move the pointer, simply tap on with what you want to interact. Sliding the pen while lightly touching the tip to the screen will move the on-screen pointer around as if you were using a mouse and holding down the left mouse button. In other words, you would be performing what is known as a drag operation. To perform a right mouse click in both digitizer and touch screen mode, press and hold on the screen until you see a circle draw around the tip of your pen or finger, then release to perform the actual click. NOTE FOR CAPACITIVE TOUCH SCREEN USERS: Additionally, to perform a right mouse click, you can tap on an object (desktop, icon, etc.) with one finger to select it and then, with your finger still on the screen, tap with a second finger to perform the right-click. Also, remember that since the touch screen is, by name, sensitive to touch, resting your hand on the screen while navigating with your fingers, or when using a stylus, might make the pointer react unpredictably. 28 Chapter 04: Using Your Sahara NetSlate with Microsoft® Windows® 7 Selecting Multiple Items Windows® 7 is well aware of how you manipulate items on your computer with a mouse and how selecting multiple items, for such actions as moving or copying, might be a bit more challenging when using a stylus pen or your fingers. That is why Windows® 7 adds a selection check box in the upper left corner of icons and in the far left column of list views. In digitizer mode, hover over an icon on your desktop or in a Windows Explorer windows and you will see this check box appear. Tap on it to place a check mark in the box. Hover over another icon and, when it appears, tap in its check box. In touch screen mode, tap an icon to highlight it. The selection check box should appear. Tap in it to add it to the selection. Now, press and hold either icon and start dragging and you should notice that both icons move together. This multiple selection feature works with other types of operations such as cutting, copying and pasting. It also works with editing flicks (see the section Editing Flicks a little later in this chapter). Capacitive Touch Screen Calibration Often times, out of the box, you will find that the touch screen on your Sahara NetSlate work just fine. Over time you may find that the accuracy of either the touch screen or digitizer may begin to fade. When this happens, it is time to calibrate your screen. Chapter 04: Using Your Sahara NetSlate with Microsoft® Windows® 7 29 In order to calibrate the capacitive touch screen: 1. Tap on “START g Control Panels g Hardware and Sound g Tablet PC Settings” 2. From the “Display” tab, tap on the “Calibrate...” button. 3. If your Sahara NetSlate only has a capacitive touch screen, you should see the Calibration screen. If you have a dual mode digitizer+capacitive touch screen, you will be presented with a dialog box that asks you whether you want to calibrate for pen or touch. Tap the touch button and the touch calibration screen will appear. DUAL MODE SCREEN NOTE: To calibrate the touch screen you must use either your finger or a stylus meant for use on a capacitive touch screen. If you attempt to use the digitizer stylus to calibrate the touch screen, you will be presented with an error message. 4. Follow the on-screen instructions to calibrate your screen. Tap in the center of each of the cross hairs that appear and then choose to save or discard the calibration data depending on whether you are satisfied that you accurately touched the center of each cross hair. Enabling, Disabling and Adjusting Touch Screen Features The “Touch” and “Panning” tabs in the “Pen and Touch” control panel are where the settings that control the touch interface reside. To get there, tap on “START g Control Panel g Hardware and Sound g Pen and Touch g Change touch input settings”. 30 Chapter 04: Using Your Sahara NetSlate with Microsoft® Windows® 7 The first time you calibrate your screen you will have to tap on 16 target points. Afterward you will only have 4 target points. Enabling and Disabling Touch Input To disable touch input in Windows, uncheck “Use your finger as an input device”. Click the “Apply” button and the touch screen will not longer accept any input. Make sure you have a mouse and/or keyboard available to attach to the system if your Sahara NetSlate doesn’t have a digitizer panel or you will not be able to control Windows. Re-check the box and click “Apply” to re-enable touch input. Touch Action: Double Tap Settings To adjust how fast and how far apart your fingers can be to perform double tap enabled actions, tap on the “Settings” button to open the “Double Tap Settings” control panel. If you find it is too difficult to perform a double-tap action, adjust the Speed control slider toward “Slow” and the Spatial control slider toward “Large”. Chapter 04: Using Your Sahara NetSlate with Microsoft® Windows® 7 31 If you find you are often double-tapping when you don’t mean to, adjust the Speed slider toward “Fast” and the Spatial slider toward “Small”. Double-tap on the picture of the door to test your new settings. Adjust the sliders until you can comfortably open and close the door. Using the Touch Pointer Because touch screens do not afford the same pointing abilities as a mouse or digitizer pen, performing certain mouse related functions are not always possible (i.e. hovering over a link on a web page). This feature in Windows® 7 essentially removes this limitation. When enabled, by checking the box “Show the touch pointer when I’m interacting with item on the screen”, a graphical representation of a mouse will appear near the on-screen pointer (now a standard arrow icon) when you tap somewhere on the screen. While the mouse is visible, tapping on the left or right mouse button will perform the equivalent action the same as if you clicked with a real mouse. Tapping on the mouse and sliding your finger around the screen will move the pointer just the same as if you were moving a real mouse. TIP: When using the Touch Pointer to move the pointer arrow around the screen, remember to watch the arrow icon for positioning and not the mouse image or your finger. 32 Chapter 04: Using Your Sahara NetSlate with Microsoft® Windows® 7 The “Advanced Options...” button opens a panel that allows the positioning (relative to the pointer arrow), appearance and velocity behavior of the Touch Pointer to be adjusted. Panning Gesture Settings Windows allows you to move— or pan—around in a document or window simply by placing two fingers on the screen and then sliding them around. This is the most prevalent and often used touch gesture in Windows® 7. Disable Single Finger Panning Because sliding a single finger around on the screen is also used to select text and objects, you might find it less confusing to only allow panning by using two fingers. To disable panning with a single finger, uncheck the box “Turn on Single Finger Panning”. Simply check it again to re-enable single finger panning. NOTE: In order to pan left and right with a single finger, you must first pan a short distance up or down to enable single finger panning left and right. This helps prevent accidental selecting and dragging of text or objects around the screen. Inertia Inertia is a property of physics that allows for the continuation of movement by an object in motion after the force that propels Chapter 04: Using Your Sahara NetSlate with Microsoft® Windows® 7 33 the object ceases to exert its affect. Windows inertia functions the same way and can be controlled or even disabled altogether. Unchecking the box “Enable inertia after a pan gesture” will disable inertia altogether and only allow panning within a document or window to occur while your finger is in contact with the screen and in motion. When the box is checked, a document or window will continue panning even after you remove your finger from the screen. Inertia allows for more efficient panning within a very long or wide document. How far inertia will continue to scroll the page depends on how far and fast your finger moved. TIP: The faster you drag your finger(s), the faster and farther your page will pan or scroll. To allow a document to continue scrolling longer or faster after removing your finger from the screen, adjust the Inertia Settings slider toward “More”. For shorter and slower panning after removing your finger from the screen, adjust the slider towards “Less”. To help identify when you have reached as far in a particular direction as you can pan, the document window will bounce back as if running into a wall. To turn off this animated visual cue, simply uncheck the box “Enable boundary feedback for pan gestures”. Resistive Touch Screen Calibration The PenMount Control Panel (accessible via a short-cut on the desktop) allows you calibrate your resistive touch screen, test the calibration data, and then adjust the way your screen processes positional input at the outer edges for maximum usability. The control panel’s interface is comprised of three main tabs. The “Device” tab hold the procedures and settings you’ll use to configure and calibrate your touch screen, the “Tools” tab is where you can test your screen’s calibration accuracy. 34 Chapter 04: Using Your Sahara NetSlate with Microsoft® Windows® 7 Calibrating the Resistive Touch Screen If the pointer isn’t properly following the touch of your stylus or finger, you might need to calibrate the touch screen. 1. Open the PenMount control panel and, in the “Device” tab, tap on the “PenMount 6000 USB” icon and then tap “Configure”. Alternatively, just double-tap on the “PenMount 6000 USB” icon. 2. Tap on the “Calibrate” tab and then tap on either the “Standard Calibration” or the “Advanced Calibration” button. Most of the time, a Standard Calibration should be sufficient to perform an accurate calibration. NOTE: If you find the “Standard Calibration” to be too imprecise, the “Advanced Calibration” mode offers 9, 16 or 25 points for calibrating. We suggest starting at 9 points. For both modes, it is highly recommended that you use the stylus, rather than your finger, to produce the most accurate results. 3. Follow the on-screen instructions by pressing and holding on each red square that appears until you are told to lift to proceed. To quit this routine without saving the data, hit on your keyboard if you have one connected, or simply wait a few moments without touching the screen and the test will time out. Chapter 04: Using Your Sahara NetSlate with Microsoft® Windows® 7 35 Touch each of the red squares that appear onscreen to calibrate the touch screen. Remember to hold your finger or stylus down on the square until it tells you to release. 4. When the calibration is complete, you can test the screen accuracy by either tapping around the screen, or using the “Draw” test in the “Tools” tab in the main window of the PenMount Control Panel. If you check the Plot Calibration Data option in the “Advanced Calibration” mode, a linearity comparison graph will be displayed after the “Advanced Calibration” is complete. The black lines reflect the ideal linearity assumed by the PenMount control panel, while the blue lines represent the approximate linearity calculated by the calibration. There may be circumstances where you don’t want the calibration data to be stored in the controller. Perhaps you are only running a test, or you want the pre-calibrated state to be restored when you restart the system. In these cases, checking Turn off EEPROM storage will disable the write-in of calibration data. Draw Test Tap on the “Draw” button in the “Tools” tab to test the accuracy of your screen’s calibration by drawing on it. Using the “Menu” button in the upper left corner of the test window, you can hide or show a visual grid, display the point coordinates of where you touch the screen—and if a mouse button press occurs— plus clear the screen to start over, and lastly exit the Draw Test. 36 Chapter 04: Using Your Sahara NetSlate with Microsoft® Windows® 7 Tapping on the “Draw” button will open the Drawing Test. Tap on the “Menu” button during the test to display a grid overlay, display the point coordinates of where the screen is touched, or to clear the screen so you can start over. Edge Compensation The edge compensation sliders are used to adjust your ability to reach the extreme outer edges of the screen. The four sliders in this tab affect each of the four corresponding edges of the screen. Larger compensation numbers will “stretch” reachable points on the screen outward towards the extreme edges, while smaller numbers will pull back the points into linearity. If you are having difficulty tapping on objects near the very outer edges of the screen, or when you tap near a screen edge the pointer is out of alignment (skewed either towards or away from the edges) try adjusting these controls to compensate. Chapter 04: Using Your Sahara NetSlate with Microsoft® Windows® 7 37 Configuring and Calibrating the Digitizer The Electromagnetic Active Digitizer by Wacom® is the highest resolution input panel available on the Sahara NetSlate. In order to switch to it, all you need to do is bring the tip of the stylus pen to within about 10 mm of the screen’s surface and it will automatically activate. Move the stylus away and, if your system also features a touch screen (either capacitive or resistive) it will automatically switch back. There are a few different control panels in Windows® 7 that configure the way the digitizer functions. The Tablet PC Settings control panel is where you specify your handedness and where you can go to calibrate the digitizer. The Pen and Touch control panel is where you can configure tap settings, pen flicks and handwriting recognition. Finally, the Pen Tablet Properties control panel is where you customize the pen settings and behavior, customize the pen pop-up menu, and also calibrate the digitizer. All three control panels can be accessed by going to “START g Control Panel g Hardware and Sound”. Calibrating the Digitizer There are two ways of getting to the calibration routine for the digitizer: 1. In the Tablet PC Settings control panel, tap on the “Display” tab and then tap on the “Calibrate...” button. If your Sahara NetSlate only has a digitizer panel the digitizer calibration screen will appear. 38 Chapter 04: Using Your Sahara NetSlate with Microsoft® Windows® 7 DUAL MODE SCREEN NOTE: If you have a dual mode system that also has a touch screen, a dialog box will appear that asks you whether you want to calibrate for pen or touch. Select “Pen Input” and the digitizer calibration screen will appear. 2. In the Pen Tablet Properties control panel, tap on the “Calibrate” tab and then tap on the “Calibrate...” button to open the digitizer calibration screen. DUAL MODE SCREEN NOTE: To calibrate the touch screen you must use either your finger or a stylus meant for use on a capacitive touch screen. If you attempt to use the digitizer stylus to calibrate the touch screen, you will be presented with an error message. When the calibration screen appears, follow the on-screen instructions by tapping in the center of each cross hair that appears on screen. When you have finished, choose to save the calibration data if you are satisfied with your results. If you think you may have missed the center of some/one of the cross hairs, click “Cancel” to abandon the calibration data and keep the Chapter 04: Using Your Sahara NetSlate with Microsoft® Windows® 7 39 current calibration settings, or tap “Try again” and repeat the calibration. Pen Actions In the “Pen and Touch” control panel on the “Pen Options” tab is a table that lists the pen actions and their equivalent mouse actions, similar to the table at the beginning of this chapter. Below the table is a “Settings...” button that will allow you to adjust the way the pen performs these actions (all except single-tap which has no settings options). Double-tap Adjusts how fast and how far apart your pen taps can be on screen to perform double tap enabled actions. If you find it is too difficult to perform a double-tap action, adjust the Speed control slider toward “Slow” and the Spatial control slider toward “Large”. 40 Chapter 04: Using Your Sahara NetSlate with Microsoft® Windows® 7 If you find you are often double-tapping when you don’t mean to, adjust the Speed slider toward “Fast” and the Spatial slider toward “Small”. Double-tap on the picture of the door to test your new settings. You can continue to adjust the sliders until you feel comfortable opening and closing the door. Press and Hold Enables and disables the ability to perform a right-click by pressing on the screen and holding. You can also adjust how long you must keep your pen pressed to the screen before the circle appears and draws around the tip of the stylus (Speed), and how long you can keep the pen pressed to the screen and still perform the right-click when you release (Duration). Start Tablet PC Input Panel Enables and disables the ability to invoke (and subsequently close) the Input Panels by simply flicking your stylus side-to-side, three times above the screen. You can adjust how long of a side-to-side motion you must make with the “Gesture setting” slider. Chapter 04: Using Your Sahara NetSlate with Microsoft® Windows® 7 41 Pen Configuration Using the optional Pen Tablet Properties control panel available at www.tabletkiosk.com or www.wacom.com, you can adjust: How hard you must press the eraser and pen tip to adjust the width of the lines they draw and erase (this is known as pressure sensitivity) What action the pen button performs (if your stylus has only one button, it is programmed with the lower button on the control panel) How close The Pen Tablet Properties control panel gives you access together you to the stylus pen’s advanced functionality provided by must click on Wacom® digitizers. screen to perform a double-click (same as “Double-tap” setting in the “Pen and Touch” control panel) Whether or not your system alerts you each time you tap on the screen with the stylus by making a clicking sound. Pen Pop-up Menu The pen pop-up menu is a handy little feature where you can set up a menu of keyboard commands and program short-cuts that will appear near the tip of your stylus when invoked. NOTE: You can also set the digitizer to work in either pen (absolute positioning coordinates) or mouse (relative positioning coordinates) behavior mode, but we recommend leaving your digitizer in pen mode as mouse mode can be a bit confusing for most people. 42 Chapter 04: Using Your Sahara NetSlate with Microsoft® Windows® 7 The “Add” dropdown menu lets you select keystroke commands or program shortcuts to add to the Pen Pop-up Menu. In order to invoke it, remember to set the pen button to “Pop-up Menu”. Adding a command to the menu 1. Tap on the “Add” drop down menu and select “Keystrokes...” 2. Tap on the “Add Special” drop down to choose from a predefined list, or use either the on-screen or a USB keyboard, to enter your own custom combination (including modifier keys). Tap the “OK” button to accept the keystroke combination. Choose a key combination from the menu or enter your own from a keyboard. 3. Enter the name, as you would like it to appear in the pop-up menu, into the “Name” field. Tap the “OK” button to add it to the pop-up menu. Enter a name for the keystroke short-cut as you want it to appear in the Pen Pop-up Menu. Chapter 04: Using Your Sahara NetSlate with Microsoft® Windows® 7 43 4. Repeat as many combinations as you like and then go to the “Pop-up Items” field and drag them into the order you would like them to display in the menu. Adding a Program Short-Cut to the menu 1. Tap on the “Add” drop down menu and select “Open/Run...” 2. Tap on the “Browse...” button to open the “Application to run” dialog box and then navigate to the application you which to add and double-tap on it. 3. Enter the name, as you would like it to appear in the pop-up menu, into the “Name” field. Tap the “OK” button to add it to the pop-up menu. 4. Repeat for as many short-cuts you want to add and then go to the “Pop-up Items” field and drag them into the order you would like them to display in the menu. 44 Tap the “Browse...” button to open the “Application to Run” dialog box. Navigate to the application you wish to add and then double-tap on it. Change the program’s name in the “Name” field to whatever you’d like it to display as in the menu. Chapter 04: Using Your Sahara NetSlate with Microsoft® Windows® 7 Entering Text with the Tablet PC Input Panel Complementing Microsoft’s Digital Inking handwriting recognition technology is a special application called the Tablet PC Input Panel that accepts, and then converts handwriting into text, as well as provides a compact and convenient on-screen keyboard. Typically the Input Panel sits docked just off the left side of your screen. Tap the edge of the panel to display the on-screen writing pad and keyboard. These input tools allow you to enter information directly into any application that accepts standard keyboard inputs. | By default, the Input panel sits docked on the left side of the screen. Hovering your pen over the edge of the of the Input Panel will slide it out a bit, making it easier to activate. } NOTE FOR DIGITIZER USERS: By default, when using an Active Digitizer, the panel will be hidden until you bring the tip of the stylus near the screen. The edge of the panel will sit, just visible, at the edge of the screen. Hovering your pen over that edge of the Input Panel will cause it to slide out a bit making it easier to activate. When using an application which is pen aware (at this time, most are) simply tapping where you would like to enter text will place an I-beam cursor and display a tool tip icon of the Input Panel. Tapping on this icon will open the Input Panel automatically. Writing Pad Tooltip with the text insertion I-beam cursor. Keyboard Tooltip with text selected. The tooltip that appears will be determined by the current mode of the Input panel. Chapter 04: Using Your Sahara NetSlate with Microsoft® Windows® 7 45 NOTE FOR TOUCH SCREEN USERS: This also works with a touch screen. Just tap where you would like to enter text and an icon of a keyboard will appear. Tap on it to bring up the on-screen keyboard and type in your text. You can also switch to the Writing Pad to hand-write if you have a stylus, but fingers don’t typically work well for inking. If your Sahara NetSlate a525 doesn’t have an Active Digitizer, or the Input Panel isn’t docked on the side of the screen and you want to be able to display it: 1. Press and hold on a blank space on the Windows Taskbar to call up a context menu. 2. Tap on the top option entitled “Toolbars” and then tap on “Tablet PC Input Panel” option on the panel that appears. This will place a permanent button on the Taskbar next to the System Tray that will easily allow you to call up the panels whenever you like. Tapping on this icon will open the Input Panel. Writing Pad This pad allows you to enter text on a word-by-word or character-by-character basis. You write on the lines inside the Writing Pad just as you would write on a lined piece of notepaper. When you reach the end of the line, the pad will expand automatically, adding another line, so you can keep on writing without having to stop. Windows will convert your handwriting into text on the fly as you write, and then insert it in the appropriate location when you tap the “Insert” button at the bottom right of the panel. Writing Pad in its default state. Has a line for writing and buttons on the right for editing. 46 Chapter 04: Using Your Sahara NetSlate with Microsoft® Windows® 7 After you have entered some text, the “Insert” button will appear on the bottom of the panel that will allow you to place the text into your document. Tools Menu To switch between wordby-word and characterby-character modes, tap on the “Tools” drop down menu on the Input Panel Title bar. From the drop down menu, choose the mode you wish to use. You can also use this menu to invoke Windows Handwriting Personalizer, adjust where you want the input panels to appear on the screen, undock the panel to move it anywhere on the screen, or open the panels’ “Options” menu. Character-by-Character Mode This mode accepts input on a character-by-character basis and is useful for entering information that requires a higher level of precision, such as passwords, website URLs or e-mail addresses. Help with Editing Handwritten Text The Writing Pad, in both freestyle and character-by-character mode, supports a number of pen gestures that allow for dynamic editing and deleting of text as your are writing in the Input Panel. The gesture help button is located on the title bar of the Chapter 04: Using Your Sahara NetSlate with Microsoft® Windows® 7 47 Input Panel just to the left of the “Close” button. Tapping on this bar opens a panel with buttons that, when clicked on, illustrate how to accomplish a particular editing action. The “Help” button in the title bar houses a panel containing additional buttons that demonstrate how to perform the different editing gestures in the Writing Pad. On-Screen Keyboard Use it the same way that you would use a standard keyboard. By tapping on its keys, you can enter letters, numbers and symbols into documents and text fields, as well as perform specialized functions and keyboard short cuts. This panel can be re sized, increasing or decreasing the size of the individual keys. Windows will always remember how you size the keyboard panel for the next time you open it. Input Panel Standard Keyboard. Can be resized to better support fingers or the stylus pen. Buttons in the upper left corner of the panel switches between on-screen keyboard and writing pad. Input Panel Extended Keyboard adds eight function keys to the right side of the panel. Extended Keyboard mode switch is located in the “Tools” menu. 48 Chapter 04: Using Your Sahara NetSlate with Microsoft® Windows® 7 Tools Menu The Tools menu on the keyboard allows you to switch between the standard and expanded keyboard modes, dock or float the keyboard, and open the Input Panels’ “Options” menu. Additionally, you can get more information about using the Input Panels by tapping on the “Help topics” menu item. Input Panel Options The Options panel contains six tabs that house all of the configuration options for controlling how the input panels work. Opening This tab contains the option to open the Input Panels by tapping or simply pointing at the panel tab with the digitizer stylus. It also has options for where to show the Input Panel’s tool tips and tab, when to show and whether to hide the Input Panel and where to dock it. A link at the bottom of this tab will open a help window that explains in detail about moving and opening the Input Panels. Handwriting This tab contains an option for how thick you want the ink to appear as you are writing on the panel. It also has an option for how close you must get to the right edge of the Writing Pad before an additional line will appear. Chapter 04: Using Your Sahara NetSlate with Microsoft® Windows® 7 49 Ink to text conversion This tab has options for adjusting when the Input Panel will automatically convert your handwriting to text as you are writing. The “Distance from Ink” slider determines how far away your stylus must move from the text you are writing before converting the text, while the “Length of pause” slider adjusts how long it waits, after moving your stylus away from the text, before converting it. If you find that the panel waits too long to convert your text, or conversely is converting your text while you are still in the middle of writing a word, these two sliders in conjunction will improve your handwriting experience. Insertion This tab lets you decide whether to display the Input Panel’s “Insert” button on the left or right side of the bottom of the panel as well as whether to insert the text when you simply point at the button (i.e. mouse over) or have to tap on it. Additionally, you can choose to have your text inserted all at once, or letter by letter determined by a specific pause duration. 50 Chapter 04: Using Your Sahara NetSlate with Microsoft® Windows® 7 Text Completion This tab allows you to turn off and on AutoComplete and Predictive text options. These options work much the same way as they do on smartphones. Advanced This tab lets you change the Password security level, altering the way the Tablet PC Input Panel and the on-screen keyboard displays text and key presses when inputting passwords. For added security you can choose to hide the input as you write or type. You can also choose to use Action gestures as they are used on common handheld computers or gestures from the Simplified Chinese (PRC) standard, GB/T 18790-2002. Password Security settings allow you to hide your input on the writing pad and the onscreen keyboard while typing in passwords. The “Restore” button returns the Input Panel to its default settings. If, after experimenting with any of the panel’s settings, you would like to return the Input Panel to its default configuration, just tap the “Restore” button located near the bottom of the “Advanced” tab. Improving Handwriting Recognition Windows® 7 includes several utilities designed to improve upon its default handwriting recognition accuracy. To begin training Windows to better recognize and translate your handwriting, from the Input Panel, tap on “Tools g Personalize Handwriting Recognition” to open the “Handwriting Personalization” application. Chapter 04: Using Your Sahara NetSlate with Microsoft® Windows® 7 51 NOTE: You can also access the Handwriting Personalization application from the START Menu under “All Programs g Accessories g Tablet PC”. There are two different training utilities: Target specific recognition errors does spot training on letters and numbers that usually account for the most common translation errors. Choose this training if for the most part Windows is correctly recognizing your handwriting with the exception of a few different characters. Teach the recognizer your handwriting style is a total handwriting training session. You will be presented with a series of sentences to write that will cover all letters, numbers and symbols. This thorough training is more time consuming and only necessary if you find Windows’s ability to translate your handwriting to be poor. Links at the bottom of this panel are short-cuts to performing some other handwriting optimization tasks. You can also learn more about handwriting recognition personalization by tapping on the bottom most link. Automatic Learning Another feature Windows® 7 offers to improve handwriting recognition is handwriting personalization through “Auto52 Chapter 04: Using Your Sahara NetSlate with Microsoft® Windows® 7 matic Learning”. This enables Windows to learn your handwriting on the fly as you write. This feature is enabled by default, so if you are the primary user of your Tablet PC you don’t have to do anything to enable it. If your Sahara NetSlate is going to be used by many different people, you may want to disable this feature and delete any user specific handwriting personalization data in order for Windows to recognize the widest variety of handwriting. You can disable automatic learning if more than one person will regularly use the Tablet PC in order to keep Windows generic handwriting recognition settings. To disable Automatic Learning go to “START g Control Panel g Hardware and Sound g Pen and Touch”. Tap on the “Handwriting” Tab and choose “Don’t use automatic learning, and delete any previously collected data”. Handedness Lastly, telling Windows which hand you write with will also improve handwriting recognition, as well as adjust where pop-up menus and tool tips appear. To tell Windows your handedness, tap on “START g Control Panels g Hardware and Sound g Tablet PC Settings” and then on the “Other” tab, select whether you are right or left handed. Informing Windows of your handedness also improves handwriting recognition. Chapter 04: Using Your Sahara NetSlate with Microsoft® Windows® 7 53 Using Gestures to Improve Productivity When using Windows® 7 on a standard laptop or desktop PC, many people take advantage of added efficiency provided by keyboard short-cuts. Tablet PC users have another way to improve efficiency while working by using Windows® 7 built-in screen gestures to open applications, close applications, move data between applications, and navigate within applications. Windows has two different types of gestures depending on the type of input screen used: pen gestures and touch gestures. Pen Gestures In the world of pen computing, a gesture is a quick movement of the pen that invokes specific short-cut actions normally completed by the press of a key on a keyboard. For example, you can enter a space, you can delete text and you can enter a line return. These actions are accomplished in the Input Panel. At the top on the input panel, just to the left of the close button, is a button that shows how to accomplish a series of gestures. Tap on an individual gesture to display a short movie that demonstrates how to perform the gesture. Another series of gestures you can invoke with a pen are known as “flicks”. There are two categories of flicks, navigational flicks and editing flicks and are used independently of the input panel anywhere in Windows. Navigational Flicks There are four default navigational pen flicks in Windows® 7: Flick Direction Action Performed Up Page Up Right Back Down Page Down Left Forward 54 Chapter 04: Using Your Sahara NetSlate with Microsoft® Windows® 7 Editing Flicks In addition to the above flicks, there are four default edit flicks: Flick Direction Action Performed Up Right Copy Down Right Paste Down Left Undo Up Left Delete The four default navigational flicks are enabled in Windows® 7 by default. Editing flicks must be enabled in order to customize pen flicks. The four editing flicks can be enabled using the option box in the Pen and Touch Control Panel. Tap the “Customized...” button to edit their actions. Four navigational flicks are enabled by default in Windows® 7. The four edit flicks will need to be turned on if you want to utilize them. The do this: 1. Tap on “START g Control Panels g Hardware and Sound g Pen and Touch” to open the Pen and Touch control panel. 2. From within the Pen and Touch control panel, tap on the “Flicks” tab. Chapter 04: Using Your Sahara NetSlate with Microsoft® Windows® 7 55 3. At the top of the tab there is a check box that should be selected called “Use flicks to perform common actions quickly and easily”. Below it are two option boxes, select “Navigational flicks and editing flicks” to enable both types of flicks. NOTE: To disable flicks altogether, uncheck the top check box “Use flicks to perform common actions...” You’ll know you have successfully invoked a pen flick as the name and icon representing the flick will fade in briefly on your screen where you actually performed the pen flick gesture. Customizing Pen Flicks If you would like to assign different actions to any of the eight (8) flick directions, you can do so by tapping on the “Customize...” button in the “Flicks” tab of the “Pen and Touch” control panel. In order to gain access to the “Customize...” button, both navigational and editing flicks must be enabled. If you do not want to have all eight flick directions enabled, you can choose to disable whichever ones you like in the customize panel. In the customize panel, you can modify the action of any flick direction either by choosing a predefined action—of which there are 19—in a flick direction’s drop 56 Chapter 04: Using Your Sahara NetSlate with Microsoft® Windows® 7 down menu or by creating your own custom action. To create a custom action: 1. Choose “(add)” from the specific direction’s drop down menu. 2. At the bottom of the panel are two fields that should now be active. Tap in the top field labeled “Name:”. Enter the name you would like for the action you are about to create by tapping on the keyboard tool tip that appears. This is the name that will display in the drop down menu and as a tool tip when you invoke the flick action. 3. Either tap on the “Tab” key in the on-screen keyboard or tap on the “Keys:” field to switch focus to it and then enter your desired keyboard key combination for the action you want to create. For example, tap on the [Windows] modifier key and then the [E] key to open the Windows Explorer. 4. Tap the “Save” button to save your custom flick action. When you are done customizing all of your flicks, tap on the “OK” button at the bottom of the panel to return to the “Pen and Touch” control panel and then tap on the “Apply” button to activate and test your flicks. Touch Gestures As the name implies, touch gestures are meant to be used when navigating on a touch screen. Windows Touch enables several gestures that support both single and multi-touch contacts. Chapter 04: Using Your Sahara NetSlate with Microsoft® Windows® 7 57 Standard Windows multi-touch gestures only support capacitive touch screens. Enabling and Disabling Multi-Touch Gestures Many of the most useful gestures built into Windows® 7 require two finger touch. To disable these behaviors, simply uncheck the box “Enable multitouch gestures and inking”. Panning with (or without) Inertia Panning is similar to scrolling up/down or left/right on a page with a mouse, except it is easier and more natural. You can use either one or two fingers to pan up or down, but you must use two fingers to pan left and right. Place your finger tip or stylus on the page and move it in the direction you want to page to pan. To pan rapidly in a particular direction, swipe your finger and remove it from the screen. Selecting / Dragging This is similar to dragging with a mouse to select elements such as text. Using one finger, drag to the left or right over the objects or text you wish to select. Zooming Using two fingers, place them on the screen and then pinch them together to zoom out for a larger view, or spread them apart to zoom in for a closer view. Rotating Place two fingers on the screen and then rotate them clockwise or counter clockwise to rotate an object such as a photo or PDF document. Alternately, you can place two fingers on the screen 58 Chapter 04: Using Your Sahara NetSlate with Microsoft® Windows® 7 and then rotate one finger around the other in either a clockwise or counter clockwise direction. Two Finger Tap Tap two fingers on the screen around where your intended target is the midpoint in order to zoom into that area to perform actions on small objects such as tapping on a text link in a web page. Flicking Flicking is a quick horizontal or vertical swipe to scroll up and down or page forward or backward. To scroll down a web page, for example, flick up on the page with one finger. To page forward or backward, swipe to the left or right. Programming the Tablet Buttons The Sahara NetSlate has four function buttons on both the left and right sides of the system. Most of them can be reprogrammed to serve a variety of functions, including emulating keyboard key presses, launching applications and taking a picture with one of the built-in cameras. To open the Tablet Button Settings Control Panel, tap on its icon located in the System Tray's pop-up palette. To reprogram a specific button, tap on it in the top half of the interface to activate it. In the frame at the bottom, all available functions for that button will appear in color. Unavailable functions will be grayed out. Hovering over a function will provide a description below the row of icons. Certain buttons have states based upon the system's configuration. Their function icon will have their current state represented in the icon as well as a state description listed on the button in the top half of the interface. Chapter 04: Using Your Sahara NetSlate with Microsoft® Windows® 7 59 To accept the changes you have made, simply close the control panel. If at any point you wish to return the buttons to their default states, tap on the link in the lower right corner of the interface "Reset all buttons to default". Connecting to the Internet Your Sahara NetSlate allows you to connect to the Internet in different ways. The ways vary depending on the user’s networking environment as well as personal preference and available equipment. This section outlines two of the most common ways: 1. Using a wired LAN (Local Area Network) 2. Using a wireless LAN Using a Wired LAN To connect to the Internet via a wired LAN environment, typically an Ethernet port or a broadband modem must be within the reach of the networking cable you are using. 1. Connect an Ethernet networking cable into the LAN port of your Sahara NetSlate and then connect the other end into your broadband modem or the appropriate LAN port as instructed by your network administrator. 2. If your network or Internet Service Provider (ISP) uses a Dynamic Host Control Protocol (DHCP) server (as many do) you should find that you can already connect to the internet. If not, continue to the next step. 3. Tap on START g Control Panel and then tap on “View network status and tasks” under the “Network and Internet” category. 4. Under “View your active networks” in the window, look for “Access type Connections” and make sure that the “Local Area Connection” is visible. If not, recheck that your networking cable is properly connected, or contact your network administrator. 60 Chapter 04: Using Your Sahara NetSlate with Microsoft® Windows® 7 5. Tap on the “Local Area Connection” link and then tap on the “Properties” button from the “Local Area Connection Properties” window that appears. If Windows asks you for permission to continue, tap on the “Continue” button. 6. On the Networking Tab, you’ll see a list box called “This connection uses the following items:” Select “Internet Protocol Version 4 (TCP/IPv4)”, and tap the “Properties” button to open the “Internet Protocol Version 4 (TCP/ IPv4) Properties” window. Chapter 04: Using Your Sahara NetSlate with Microsoft® Windows® 7 61 7. If DHCP is used on your network, tap “Obtain an IP address automatically” and “Obtain DNS server address automatically”. Otherwise, enter the correct IP and DNS server addresses by selecting the two options that begin with “Use the following…” If you are unsure of which option to use, contact your network administrator or your Internet Service Provider (ISP). 8. After entering the correct information in the “Internet Protocol (TCP/IP) Properties” window, tap “OK” to accept your changes and close the window. 9. Repeat steps 5 through 7 selecting “Internet Protocol Version 6 (TCP/IPv6) this time if your network supports it. 10. If you need to specify additional DNS servers, WINS servers or gateways, tap on the “Advanced...” button to open the “Advanced TCP/IP Settings” panel. 11. Tap “OK” in the “Local Area Connection Properties” window to finish and accept the changes. Using Both DHCP and a Static IP Address If you are using alternating networks with either DHCP or static IP addressing, you can use alternative settings that will enable simultaneous configurations of both DHCP and a static IP. This will allow you to connect to both of the networks without having to reconfigure each time you want to switch. 1. Follow steps 1 through 7 above when using a wired LAN connection. 62 Chapter 04: Using Your Sahara NetSlate with Microsoft® Windows® 7 2. Tap on the “Alternate Configuration” tab and select the “User configured” option. Enter the correct values in the appropriate fields. If you are unsure of which values or options to use, contact your network administrator or the technical support line of your ISP. 3. When you have completed the entire configuration, tap “OK” to accept the settings and close the panel. Using a Wireless LAN The WiFi wireless network adapter built into your Sahara NetSlate a525 is compatible with 802.11a/b/g/n wireless networks, and therefore can connect to wireless routers or access points that support any of these standards. 1. Turn on the WiFi transmitter using the the top of your tablet. toggle switch on 2. In the System Tray on the Windows Task bar find the wireless networking connection icon ( ) and tap on it to bring up the Wireless Network Connection list. 3. From the list that appears, choose the network you wish to connect to and tap the “Connect” button. If no wireless networks appear after a few moments, tap on “Refresh” icon above the network list on the right side of the panel. NOTE: If you want to connect to this network automatically whenever Windows detects it, make sure the “Connect Automatically” check box has a check in it. Chapter 04: Using Your Sahara NetSlate with Microsoft® Windows® 7 63 4. If the wireless network you are attempting to connect to is securityenabled, you will see a dialog box requesting a network security key. Enter the proper key and then tap “OK”. Most failures to connect to a wireless network occur because the network security key has been improperly entered. Be very careful when entering this security key. If you do not know the correct security key to enter, or still can’t connect after entering the security key properly, contact your network administrator or the technical support line of your ISP. Bluetooth® Wireless Connectivity Bluetooth® is a short-range wireless technology you can use to transfer data between your Sahara NetSlate and other wireless devices that use Bluetooth, such as wireless keyboards and mice, cell phones, PDAs and even printers. Bluetooth-enabled devices can communicate with each other, without cables, up to a distance of approximately 10 meters (or about 30 feet). NOTE: The wireless range can be shortened from interference caused by other wireless devices and/or by walls made of dense building materials. To connect to a Bluetooth® enabled device: 1. Turn on the Bluetooth transmitter using the toggle switch on the top of your tablet. 2. Go down to the System Tray in the Windows task bar, tap on the to open the icon palette and tap on the icon. From the popup menu that appears, choose "Add a Device". 64 Chapter 04: Using Your Sahara NetSlate with Microsoft® Windows® 7 3. Make sure your Bluetooth device is powered on and is in Discoverable mode. If you do not know how to do this, refer to your Bluetooth device's manual for more information. 4. Windows will search out all Bluetooth devices within range that are set to be discoverable. When devices are found, they will appear in the "Add a device" window. Choose which device you would like to pair to your Tablet PC by tapping on its icon in the window and then tapping "Next". 5. If the device you are pairing requires a security code to be entered, a window will open asking you to enter the requested code on the Bluetooth device. Make sure to press the "Enter" key, "OK" or a similar button on your device after typing in the code. Chapter 04: Using Your Sahara NetSlate with Microsoft® Windows® 7 65 6. Windows should complete the pairing process and inform you that your device is now paired and that Windows is installing any required drivers. Your device should be available for use as soon as the drivers are installed. Tap on "Close" to exit the process. 7. To connect additional devices, simply repeat the "Add a Device" process. If an additional device is not found, place the target Bluetooth device into pairing mode again and the device should appear in the "Add a device" window. Since pairing mode broadcasts an active signal, it draws additional power and therefore is set to last only a short period of time in order to conserve battery power. Your device(s) should now be connected to your tablet and available for use. Configuring Bluetooth Settings To configure the way that your Tablet PC interacts with Bluetooth devices, open the Bluetooth Settings panel by tapping on the icon in the System Tray's icon palette and choosing "Open Settings" from the pop-up menu. The Bluetooth Settings panel contains options that determine whether Bluetooth devices can connect to the tablet, allows the 66 Chapter 04: Using Your Sahara NetSlate with Microsoft® Windows® 7 tablet to be discoverable, assigns COM ports for Bluetooth devices that require them, sets up shares for transferring files to and from Bluetooth connected devices, enables the use of DRM audio devices, sets up audio switching for video conferencing with Bluetooth connected headsets, and more. To learn about all of the settings available and how they work, tap on the link at the bottom of each Bluetooth Settings panel to open Bluetooth Help. NOTE: "Turn Adapter Off" in the Bluetooth pop-up menu disables Bluetooth functionality, but does not affect the Bluetooth transmitter switch at the top of the tablet. When off, the Bluetooth icon in the System Tray will turn red. To reenable it, double-tap on the icon. Intel® Graphics and Media Control Panel Using the Intel® Graphics and Media Control Panel, you can enable multi-monitor support, adjust color and brightness settings of your display(s), monitor resolution, color depth, rotation and more. To launch the control panel, press and hold on an empty part of your desktop and then tap on “Graphics Properties...” from the pop-up menu that appears. Alternatively, you can tap on the control panel’s icon in the System Tray and select “Graphics Properties...” from the pop-up menu that appears. You can tap on the Intel Graphics icon to open the control panel. Chapter 04: Using Your Sahara NetSlate with Microsoft® Windows® 7 67 The first time you launch the control panel, you will be presented with a screen asking you to choose the mode you wish to use. Typically, Basic Mode or Wizard Mode are sufficient to accomplish most tasks. If you do not wish to see this screen again, tap on the “Do not show this dialog again.” check box. You can easily switch modes inside the control panel by using the mode drop down menu. Setting Up Your Display(s) Using Wizard Mode The wizard mode will walk you through a short series of questions that will allow it to configure your display based upon your answers. 1. Enter the display mode you would like to use. If you do not have an external monitor or projector attached to the system (requires use of optional Docking Cradle or VESA Mounting Plate) you will only have the option of using “Single Display” mode. 68 Chapter 04: Using Your Sahara NetSlate with Microsoft® Windows® 7 2. Choose which display should be the primary display (where the Windows taskbar and desktop icons will reside and where programs will initially open). If you do not have an external monitor attached to the system, you will only be able to select “Built-in Display”. 3. Answer “Yes” to accept the settings you just made and continue, or “No” to choose another monitor to act as the Primary Display. If you choose to accept the settings, your display will go dark for a moment and then your display choices should appear. 4. Select the resolution and refresh rate you would like to use for each monitor. Only compatible options should display in the two drop down menus. (continued on next page) Chapter 04: Using Your Sahara NetSlate with Microsoft® Windows® 7 69 If you do not see a resolution or refresh setting you would like to use, it is probably because your display device is not communicating that option to the Tablet PC and therefore may not be a compatible option via the VGA connector on the optional Docking Cradle or VESA Mounting Plate, or other optional display adapter you are using. If you are certain your monitor will display a resolution that is not appearing in the drop down menu, you will need to switch to “Advanced Mode” and go to Display g Custom Resolutions to create that setting. 5. You should now see a completion screen verifying if everything is working the way you intended. If so, tap on the “Close” button, if not, tap on “Start Over” to run through this wizard again, or “Control Panel” to make the appropriate settings manually. Setting Up Your Display(s) Manually The Basic Mode will allow you to make all of the appropriate settings manually. Advanced Mode allows to save custom profiles and create custom resolution settings. Tap on the help icon ( ) at the bottom of each panel to display tool tips that will explain what each setting does. Changing Display Properties Display g General Settings is where you can set your display resolution, color depth, refresh rate, default screen rotation and scaling mode. “Scale Full Screen” will scale up the Windows desktop to fill the monitor screen if the resolution of the monitor is set higher than the resolution of the Primary display. “Center Image” will center the desktop, without scaling, on the screen surrounded by a black border. Enabling Multiple Monitor Support To enable multiple displays, be sure to have your external monitor connected and then tap on Display g Multiple Displays and select your desired operating mode: “Single Display” uses only 70 Chapter 04: Using Your Sahara NetSlate with Microsoft® Windows® 7 General Settings allows you to change your display’s properties. Use the Display drop down to choose the display that you wish to change settings. Also, you must be in Advanced Mode to see the Custom Resolutions option under the Display Section. one monitor, “Clone Display” will show the same desktop view on both monitors, or “Extended Desktop” to use both monitors as one big desktop space. After you have chosen your operating mode, select which monitor will be the Primary display and which will be the Secondary display. The Primary display will control the resolution of the Windows desktop, house the Windows Taskbar and be the only monitor active when operating in “Single Display” mode. Chapter 04: Using Your Sahara NetSlate with Microsoft® Windows® 7 71 Enhancing the Display Display g Color Enhancement is where you can adjust the Brightness, Contrast, Gamma (mid-level brightness only), Hue and Saturation of the display(s). Custom Resolutions (Advanced Mode only) Display g Custom Resolutions is where you can create settings to support resolutions you know your monitor can display but that is not being communicated to the Tablet PC by the monitor. When you enter this section you will be presented with a dialog box warning you that creating a setting that forces the system’s chipset to display an image it was not intended to display may cause damage to the Tablet PC’s graphics accelerator and is therefore not supported. 72 Chapter 04: Using Your Sahara NetSlate with Microsoft® Windows® 7 IMPORTANT: If the settings on this panel are not familiar to you, we recommend not creating a custom setting to prevent damaging the graphics chipset or your display. 3D Performance The 3D Performance section is where you can adjust the 3D settings for better 3D performance (higher frame rates) or better display quality (less screen tearing and better image smoothing). You can simply use the performance slider at the top of the panel to decide which way is more important to you, or you can choose to manually adjust each different setting. Media The Media section is where you can adjust how video looks when played back on your screen independently of the Windows desktop settings. You can use these settings if a movie you are watching looks too dark, for example. Power The Power section allows you to adjust how the graphics accelerator in your Sahara NetSlate will perform when plugged into and external power source or running on battery power. Use these settings to decide whether to favor maximum performance or longer battery life. Hot Keys Options and Support g Hot Key Manager will allow you to enable and disable keyboard short-cuts for opening this control panel, rotating the screen, scaling the display, and enabling/ disabling the display(s). Using keyboard short-cuts are much quicker than having to open the control panel by tapping on the desktop, opening the panel, navigating to the proper section, etc. in order to make a commonly used settings adjustment. TIP: Map these keyboard short-cuts to a pen/touch gesture to enable changes with a simple flick of the pen or your finger. Chapter 04: Using Your Sahara NetSlate with Microsoft® Windows® 7 73 System and Display Information Options and Support g System Information will give you an overview of many important settings related to your system’s CPU, memory, graphics accelerator, Windows and DirectX versions, built-in display and attached display. Control Panel Preferences Options and Support g Preferences allows you to control how and where the Intel® Graphics and Media Control Panel alerts to information regarding the graphics setting. Getting More Help Options and Support g Help and Support provides links to the Intel website where you can obtain more information and program updates. Realtek HD Audio Manager The Realtek HD Audio Manager is where you can control how audio is recorded and played back on your Sahara NetSlate. To enter this control panel go to “START g Control Panel g Hardware and Sound” and scroll down to “Realtek HD Audio Manager”. Alternatively, you can go to the System Tray and press and hold on the Realtek HD Audio Manager icon ( ) and tap on “Sound Manager” from the pop-up menu that appears. The advantage here is that the pop-up menu contains short-cuts to other audio related controls in Windows 7, including the Sound Control Panel (Audio Devices & System Sound Settings), the Windows Media Player, the Volume Control and the Windows Sound Recorder application. 74 The Realtek HD Audio manager pop-up menu in the System Tray also includes short-cuts to the other Windows Sound control panels. Chapter 04: Using Your Sahara NetSlate with Microsoft® Windows® 7 Adjusting Audio Playback The Speakers tab is where you can control the way your Sahara NetSlate plays back audio. Here you can adjust the system volume level, set the default playback device (internal speaker or headphones/external speakers), specify the type of speakers attached to the system, set environmental presets for sound effects, and specify the audio playback format. Volume Level The Main Volume section at the top of the Speakers tab has controls for stereo balance (left and right), system volume (affects overall volume levels of all playback sounds, use the volume control panel to adjust individual sound sources), and volume muting. The volume level applies to the default audio playback device. Set Default Playback Device This drop down sets which audio playback device (internal speakers, headphone/external speakers, connected USB audio device) will output system audio. Chapter 04: Using Your Sahara NetSlate with Microsoft® Windows® 7 75 Speaker Configuration This sub-tab allows you to choose what type of speaker configuration is attached to your system. If you do not have any attached audio devices, your configuration will default to “Stereo” for the built-in speakers and be grayed out. Press the play button next to the drop down menu to hear a speaker test play. If you do not hear anything from your speakers, check to make sure the volume level is turned up high enough or not muted. To encode surround sound audio as stereo sound for transfer out of the analog out/headphone jack to a speaker system or receiver capable of surround sound matrix decoding, place a check in the “Virtual Surround” check box. If you are playing back deep booming sound tracks that are causing your externally connected speakers to distort, uncheck “Full-range Speakers” to limit the output of lower frequency (deeper) sound. Sound Effects This sub-tab is where you can apply sound effects to your audio playback to simulate different environments (regular room, 76 Chapter 04: Using Your Sahara NetSlate with Microsoft® Windows® 7 bathroom, Auditorium, Concert Hall, etc.). Select an Environment from the drop down menu to hear how it affects playback. To constrain certain sounds from playing back too loudly or too softly compared to the average volume level of the currently playing audio content, put a check in the box entitled Loudness Equalization. Use the Equalizer to adjust the waveform of the audio playback to better conform to certain types of musical styles. Use the Karaoke counter control to cancel out (tone down) frequencies associated with human voice sounds (singing). Default Audio Format Use this drop down to set the bit depth, sampling rate and frequency of the audio playback. The higher the settings the better quality the sound. There reaches a point of loss of distinction depending upon the speakers being used to play back the audio, so higher settings may not also produce audio output that sounds better to the listener. Going too low, however, will produce audio that sounds poor. Chapter 04: Using Your Sahara NetSlate with Microsoft® Windows® 7 77 Adjusting Audio Recording The Microphone Tab contains controls to adjust the quality of audio recorded by the system via either the built-in digital microphone array, or an externally connected sound source. Recording Volume Level The Recording Volume section at the top of the Microphone tab has controls for stereo balance (left and right), input volume levels of the selected recording device, muting and microphone boost. Microphone Effects This sub-section allows you to apply Noise Suppression, to cancel out background noise, and Acoustic Echo Cancellation, to reduce echo caused by the audio playing out the front speakers while recording. 78 Chapter 04: Using Your Sahara NetSlate with Microsoft® Windows® 7 Default Format This sub-section is where you can choose the audio recording quality. Use this drop down to set the bit depth, sampling rate and frequency of the audio recorded. The two default choices are for CD quality and DVD quality. Using the Built-in Cameras Your Sahara NetSlate comes with two built-in digital cameras. The front facing 2.0 MegaPixel webcam is designed for video conferencing and chatting, while the back facing 5.0 MegaPixel camera is for shooting still photos and SD/HD videos. Both cameras are USB Video standard compliant, and are made to function in any program designed to use standard USB cameras, including Skype®. To get you started using the cameras, there is a simple, lightweight application that comes preinstalled on the tablet called, simply, Camera. To launch Camera, double tap on its icon on the desktop, or if you do not have a desktop shortcut for Camera, choose it from the Start Menu in the "All Programs > TabletKiosk" submenu. Chapter 04: Using Your Sahara NetSlate with Microsoft® Windows® 7 79 When the application starts, you'll be presented with the main application interface. Main Interface Controls (right) Tap this icon to swap the active camera between the front and rear facing camera. Enable/Disable the LED flash for the rear camera. Flash On Flash Off Switch between still photo and video recording modes. Photo Mode Video Mode Cycle through the information screen overlays. No overlays. 80 Chapter 04: Using Your Sahara NetSlate with Microsoft® Windows® 7 Information icons only. Information icons and composition grid. Composition grid only. Take a photograph. Start Recording video. The red light will illuminate and an on-screen "REC" overlay will appear in the lower left corner while recording video. Tap the button again to stop recording. Open the Settings panel where you can change different program options. Overlay Controls (left) These icons are activated by tapping on the Overlays menu button. Photo resolution selector. Displays current image resolution for taking photos. Tap to cycle through the different available resolutions. (Photo mode only) 5.0 MegaPixel (2592x1944) 2.0 MegaPixel (1600x1200) 1.3 MegaPixel (1280x1024) 0.3 MegaPixel (640x480) Photo quality selector. Displays current image quality setting. Tap to cycle through the options. (Photo mode only) High Quality (largest file size) Medium Quality Lower Quality (smallest file size) Chapter 04: Using Your Sahara NetSlate with Microsoft® Windows® 7 81 Self Timer selector. Displays timer selection. Tap to cycle through the options. (Photo mode only) Off Two (2) second delay Ten (10) second delay Video format (resolution) selector. Displays current video format. Tap to cycle through the options. 720p (1280x720) <-- supported on rear facing camera only. 480p (640x480) 240p (320x240) Settings Panel The program's Settings panel gives access to the same controls available by the Overlay Controls listed above, plus the save locations for both still photos and video recordings, plus the ability to put a predetermined time limit on video recordings in order to save drive space and battery life in the event of an unattended video recording session. Simply tap on an option field in the panel to make a change. The change takes effect immediately. Tap on the close icon in the upper right hand corner of the panel to close it. 82 Chapter 04: Using Your Sahara NetSlate with Microsoft® Windows® 7 Tapping on a field in the panel will cycle through the avail options or open a dialog box to choose where to save a photo or video file. The change takes effect immediately after exiting the panel. Tap on the close icon in the upper right hand corner of the panel to close it. NOTE: While the rear facing camera is capable of shooting 1080p HD video, the Camera application currently only supports video recording up to 720p. Windows Mobility Center Windows 7 includes the Mobility Center which groups together, into one panel many of the most common functions mobile users may need while on the go. To open the Mobility Center go to “START g All Programs g Accessories g Windows Mobility Center”. Mobility Center puts these import functions together at your fingertip: screen brightness, volume, battery status and power settings, wireless networking, screen rotation, external display connection, sync settings and presentation settings (for hooking up a projector). Chapter 04: Using Your Sahara NetSlate with Microsoft® Windows® 7 83 Chapter 05 Securing Your Sahara NetSlate Your Sahara NetSlate is equipped with a security enabled BIOS, a Trust Platform Module (TPM) that is TCG v1.2 compliant that can help you better secure your system and your data from intruders. Used in conjunction with the security features of Windows 7 and specialized security management software, a TPM provides facilities for generating cryptographic keys—as well as the ability to limit the use of such keys for authentication or encryption/decryption—and also random numbers. The TPM can also be used to authenticate a specific hardware device for use in platform authentication. For example, the TPM can be used to verify the authenticity of a specific hardware system for secured access. If your Sahara NetSlate came with the optional biometric fingerprint reader, it can be used on its own as a method for entering passwords without the need for a keyboard, or in tandem with the TPM to create a secure and convenient way to protect system access rights and data availability. This chapter will get you started securing your system by showing you how to enable the TPM, set it up to be used in tandem with either Windows 7 data encryption facilities or your security management system of choice, register your fingerprints with the BioExcess application (if the optional fingerprint reader was included), and begin using it to store and retrieve saved passwords. Chapter 05: Securing Your Sahara Slate PC 85 Initializing TPM The first thing you must do in order to begin securing your computer is to initialize the TPM. This requires first turning on the TPM and then taking ownership of the TPM. Turning on the TPM The first step is to turn on the TPM in the system’s BIOS. NOTE: The function keys on your Sahara NetSlate act as navigation keys in the BIOS. To make the instructions easier to follow, the keys will be shortened to L1-4 and R1-4 to represent the first through fourth buttons on both the left and right sides of the system, with 1 being the top most button on a given side and 4 being the bottom. So, L1 is the top button on the left side of the Tablet PC, while R4 would be the bottom button on the right side. You may also tap on the screen with your finger or navigate using an attached USB mouse or keyboard. 1. Power on or restart your Sahara NetSlate. 2. As soon as the TabletKiosk logo appears on the screen press the Screen Rotation (L2) button on the left side of the system. 3. When the BIOS appears, press L3 to go to the Advanced Menu and then go down to the Trusted Computing item. Main ► ► ► ► Aptio Setup Utility - Copyright (c) 2012 American Megatrends, Inc. Advanced Boot Security Save & Exit Configure SATA as Wake on LAN from S4/S5 mode Enable/Disable CCD Enable/Disable G sensor [AHCI] [Enable] [Enable Both Side CCD] [Enable G-Sensor] Programmable Buttons Settings Disable/Enable Programmable Buttons 3rd Programmable button 4th Programmable button [Enable] [Brightness up] [Brightness down] Fan Calibration Battery Calibration Intel(R) Fast Flash Standby Trusted Computing Select a configuration for SATA Controller. →←: Select Screen ↑↓/Click: Select Item Enter/Dbl Click: Select +/-: Change Opt. F1: General Help F2: Previous Value F3: Optimized Defaults F4: Save ESC: Exit Esc/Right Click: Exit Version 2.15.1226. Copyright (c) 2012 American Megatrends, Inc. 4. Enter the Trusted Computing screen by pressing R2. 5. With the Security Device Support option highlighted, press R2. Highlight “Enable” by pressing L4 and then R2. The TPM SUPPORT entry should now read “Enable”. 86 Chapter 05: Securing Your Sahara Slate PC Main Aptio Setup Utility - Copyright (c) 2012 American Megatrends, Inc. Advanced Boot Security Save & Exit Configuration Security Device Support ◄ TPM is OFF Enables or Disables BIOS support for security device. O.S. will not show Security Device. TCG EFI protocol and INT1A interface will not be available. [Disabled] Current Status Information SUPPORT TURNED OFF Aptio Setup Utility - Copyright (c) 2012 American Megatrends, Inc. Main Advanced Boot Security Save & Exit →←: Select Screen ↑↓/Click: Select Item Enable/Disable Security Configuration Enter/Dbl Click: Select Device. NOTE: Your Computer Security Device Support [Enabled] +/-: Change Opt. will reboot during restart in TPM State [Enabled] F1: General Help order to change State of the Pending operation [None] F2: Previous Value Device. F3: Optimized Defaults F4: Save ESC: Exit Current Status Information Exit TPM Enabled Status: Esc/Right Click: [Enabled] TPM Active Status: TPM Owner Status: [Deactivated] [Unowned] Version 2.15.1226. Copyright (c) 2012 American Megatrends, Inc. TPM is now set to be enabled, but the system must be restarted before it takes effect. ► →←: Select Screen ↑↓/Click: Select Item Enter/Dbl Click: Select +/-: Change Opt. F1: General Help F2: Previous Value F3: Optimized Defaults F4: Save ESC: Exit Esc/Right Click: Exit Version 2.15.1226. Copyright (c) 2012 American Megatrends, Inc. 6. Press R3 to Save and Exit, and then press R2 to commit the changes and exit the BIOS. Taking Ownership of the TPM 1. To take ownership of the TPM you can use the TPM Initialization Wizard in Windows 7. 2. Go to “START g All Programs g Accessories g Run” 3. In the Open field, type TPM.msc and tap the “OK” button. 4. The TPM Management Console should appear. In the Actions pane, tap on Initialize the TPM. This will start the TPM Initialization Wizard. The TPM Management Console (TPM MC) will walk you through the process of taking ownership of the TPM. To access the TPM MC, you can also go to the START menu and type TPM.msc in the search bar and then tap on its link in the search results window. Chapter 05: Securing Your Sahara Slate PC 87 5. A window will appear asking you to create a TPM password. Tap on Automatically to have Windows create a secure password for you. 6. A new window will appear prompting you to save your TPM ownership password, which is displayed for you along with an option to Save the Password to a removable drive such as a USB memory stick, and another to Print the password. You must choose to do at least one of these options in order to continue. Owning the TPM is a critical step in securing your system. To create the password we recommend letting Windows create one for you for maximum security. VERY IMPORTANT: Regardless of which option you choose to save your TPM ownership password, it is critical you do not lose Saving your password is critical to protecting your data, and this password, so you must choose one of the above steps to continue. You or any data you will not be able to initialize/take ownership of the TPM until encrypt could you choose an option. be lost to you forever. There is no way to circumvent or recover this password if you lose it. 88 Chapter 05: Securing Your Sahara Slate PC 7. Once you have saved your password, tap on the “Initialize” button. You will see a message telling you that the TPM is initializing, and after a moment you should see a window When you see this window it means your TPM is initialized stating the and ready to begin helping to protect your data. Initialization is complete and that applications that take advantage of the TPM can now be enabled. 8. Tap the “Close” button to exit the TPM Initialization Wizard. You have now successfully initialized and taken ownership of the TPM. It is now ready to be used in conjunction with other security applications or with Windows Group Policies to block and allow certain TPM commands. Chapter 05: Securing Your Sahara Slate PC 89 To learn more about TPM command blocking and using group policies to configure command blocking, tap on the links at the bottom of the TPM Management Console entitled How do I block TPM commands and How do I configure group policy related to TPM command blocking, or ask your System Administrator. Creating a Windows Password If you didn’t choose to do so during the initial Windows set-up procedure, the next step in securing your data is to create a Windows password. If your Sahara NetSlate operates within a Windows Domain, you likely already have a password assigned to your user account and you are ready to go. If you are unsure whether your company has a Windows Domain, contact your System Administrator or IT staff before continuing, otherwise you may unknowingly end up with two separate user accounts and find that data —or access to shared network resources—you need is split between them and unavailable at critical times. To create your Windows password: 1. Go to “START g Control Panel g User Accounts and Family Safety g User Accounts “ 2. From the User Accounts window, tap on the Create a password for your account link. 90 Chapter 05: Securing Your Sahara Slate PC 3. The Create Your Password window should open and the cursor will be in a field labeled “New Password”. Enter your new password. Keep in mind that passwords are case sensitive. TIP: Try and create a password that mixes letters, numbers and at least one special character (! _ $, etc.) to make it more difficult for someone attempting to access your system to guess it. 4. Confirm your password by typing it again and then enter a hint to help you remember it in case you ever forget. Don’t use the password itself as the hint as that will allow anyone to gain easy access to your system. 5. Tap the “Create password” button to save your password and be returned to the User Accounts window. You should now see “Password protected” listed under your user account badge. Chapter 05: Securing Your Sahara Slate PC 91 After creating your password, if you try and log into Windows but the on-screen keyboard doesn’t appear, tap on the keyboard button located in the lower left corner of the login screen. This button toggles the visibility of the on-screen keyboard Getting Started with BioExcess Now that you have initialized the TPM and created a Windows password, you can use your own security management software to manage your passwords, encrypt your data and protect your identity. If your Sahara NetSlate is configured with the optional fingerprint reader, it should include the BioExcess application. BioExcess allows you to store important passwords in its Online Accounts Management Password Bank, conduct effortless autolaunching and login of websites via SwipeOne, and save time by launching applications with a finger swipe via the Application Launcher. Additionally, BioExcess includes the ability to encrypt and decrypt files on an individual basis, as well as provide an invisible, secure, and encrypted private storage space for your most valuable documents in its Secure Drive. Initializing BioExcess To begin using BioExcess, you must initialize it and register your fingerprints using the BioExcess Initial Wizard. To start the wizard, either swipe a finger across the fingerprint reader on the front of your Sahara NetSlate, or tap on the BioExcess icon in the Windows Taskbar System Tray. When the Wizard launches you will be presented with a 92 Chapter 05: Securing Your Sahara Slate PC screen that gives you an overview of the initialization process. When you are ready to begin, tap the “Next” button. Enrollment Tutorial Before you begin actually enrolling your fingerprints, you are given the opportunity to practice swiping your finger across the scanner in order to get a feel for how quickly and how long of a swipe is necessary for the program to successfully read your fingerprints. Once you successfully complete the tutorial, tap on the “Next” button to move on to the enrollment process. Windows Logon Password Before you start enrolling your fingerprints, BioExcess needs you to enter your user account’s logon password. Make sure to enter it exactly as you do when you logon to Windows. Tap the “Next” button after you are confident you typed it correctly. Chapter 05: Securing Your Sahara Slate PC 93 Fingerprint Enrollment Now you need to pick at least one finger to register with BioExcess. For added safety, you should register at least two fingers. Preferably one from each hand. Tap on the box above finger you wish to register first and then tap on the “Next” button to start the process. You’ll need to register at least five, and sometimes six, successful reads before a finger is verified and registered. If the process fails, start over and try again. If the first series fails, oftentimes the second series will succeed. Once a finger is successfully registered you will be returned to the Enrollment screen to either choose another finger to enroll, or move on to the next step. When you have successfully enrolled all the fingers you wish to enroll, tap on the “Next” button to continue. 94 Chapter 05: Securing Your Sahara Slate PC Secure Drive Setup and Initialization Completion You will see a screen that says your Secure Drive is being configured. After a few moments, you will be presented with the Initialization Successful screen that says you have successfully initialized the BioExcess program. If you wish to configure the security and auto-access features of the BioExcess, keep the box checked that reads “Launch the Control Center” and tap the “Next” button to continue. If you wish to setup these features later, uncheck the box and tap “Next” to exit the wizard. BioExcess Control Center The Control Center is where you setup and manage the security and auto-access features of BioExcess. To launch the Control Center, tap on it’s icon in the Windows Chapter 05: Securing Your Sahara Slate PC 95 System Tray and the tap on “Control Center...” from the pop-up menu that appears. An authentication window will appear. Swipe a registered finger across the fingerprint reader on the front of the Sahara NetSlate to proceed. NOTE: If you prefer, you can type in your Windows logon password instead by choosing “Enter password” from the dropdown box in the authentication window. Tap in the password field to access the on-screen keyboard. Once successfully authenticated, you will see the BioExcess Control Panel. Fingerprint Management This section allows you to manage your enrolled fingerprints by returning to the Enrollment screen. You may enroll or unenroll additional fingers as you see fit. Additionally, you can access the Application Launcher where you can assign enrolled fingers to automatically launch programs simply by swiping a finger 96 Chapter 05: Securing Your Sahara Slate PC across the fingerprint reader on the front of your Sahara NetSlate. Data Protection Here you can encrypt or decrypt individual files as well as access your invisible Secure Drive. Once accessed, your Secure Drive will appear in the Windows Explorer and application save/open dialogue boxes just like any other attached drive. Until accessed via this panel, it remains invisible and unaccessible. Online Accounts Management This is the section where you can manage online passwords and check their associated passwords for how strong and secure they are. Once you have setup a website with BioExcess, you will be able to login by simply swiping your finger across the fingerprint reader on the front of your Sahara NetSlate when you visit the site. General Settings Here you can access general program settings including changing your data backup and Windows logon passwords, the location and size of your Secure Disk , as well as where and what will be backed up using BioExcess’ data backup features. Getting Detailed Help For more information on setting up and using all of the features in the BioExcess program, tap on the button located near the top of all of the BioExcess panels. Chapter 05: Securing Your Sahara Slate PC 97 Protecting Your Files Using BitLocker Drive Encryption BitLocker is a feature available only in Microsoft Windows 7 Ultimate edition (and Enterprise edition) that protects the files and folders on your data storage drive. You can also use BitLocker To Go to help protect all files stored on removable data drives such as external hard drives and USB flash drives. Unlike BioExcess that encrypts individual files and a virtual drive, BitLocker encrypts the entire actual drive. You can log on and work with your files normally, but BitLocker can help block hackers from not only reading your private data, but also from accessing the system files they rely on to discover your Windows password or from accessing your data even when they remove it from your computer and install it in one of theirs. When you encrypt your system drive with BitLocker, it checks the computer during start-up for any conditions that could represent a security risk (for example, a change to the BIOS or any start-up files). If a potential threat is discovered, BitLocker will lock down the drive until a special recovery key is used to unlock it. So, make sure to create this key when you turn on BitLocker for the first time. If you have initialized the TPM before using BitLocker for the first time, BitLocker will use it to seal the keys that are used to unlock the encrypted operating system drive. When you start your Sahara NetSlate, BitLocker asks the TPM for the keys to the drive and unlocks it. This provides a very strong extra layer of protection that makes it virtually impossible for unauthorized users to access your data. If you encrypt data drives with BitLocker, you can unlock them with a password, fingerprint swipe or a smart card. You can also set them to unlock automatically when you log on to the system. Turning on BitLocker To get started using BitLocker, you must first turn it on: 1. Go to START g Control Panel g System and Security g BitLocker Drive Encryption. 98 Chapter 05: Securing Your Sahara Slate PC 2. From the BitLocker Drive Encryption control panel, tap on the Turn on BitLocker link next to the drive you want to encrypt to start the BitLocker Setup Wizard. 3. Follow the instructions in the wizard, making sure to create your BitLocker recovery key. When you are finished with the wizard, make sure to store the key in a safe location and do not lose it, for if you do and there is a problem, the contents of your entire drive could be lost to you forever. Turning off BitLocker and Decrypting Your Drive There may be a point in time where you no longer want to use the BitLocker Encryption, or perhaps you want to move your drive to another computer that does not have BitLocker installed on it. Before you can gain access to your drive’s contents, you’ll need to decrypt it. 1. Go to START g Control Panel g System and Security g BitLocker Drive Encryption. 2. To suspend BitLocker temporarily, tap on Suspend Protection and then tap on “Yes”. To turn off BitLocker and decrypt the drive, tap on Turn Off BitLocker and then tap on “Decrypt Drive”. Chapter 05: Securing Your Sahara Slate PC 99 Chapter 06 Upgrading Your Sahara NetSlate Out of the box, your new Sahara NetSlate is a versatile, mobile computer capable of accomplishing a wide variety of tasks with speed and precision. Depending on your system’s configuration, there are still ways to make your Tablet PC do more and do it faster. Especially with larger, faster and less expensive hard drives (and solid state drives) seemingly always just around the corner. This chapter covers the procedures for inserting a SIM card for use with the optional 3G networking module, upgrading your computer’s memory (RAM) and storage capacity (hard disk drive or solid state drive), as well as using the TabletKiosk Modular Expansion System. Before you Begin ANY Upgrade Procedure Before attempting to add or remove any internal components within the Sahara NetSlate—with the exception of an expansion module as they are hot swappable—it is important that you always observe the following conditions/procedures: 1. Power off your computer, remove the power cable from the computer and remove both batteries. Refer to the section entitled To Remove the Battery Packs in the Getting Started chapter to see how to remove a battery. 2. Disconnect any networking cables, USB cables and cables connected to other powered devices. Chapter 06: Upgrading Your Sahara NetSlate 101 3. When disconnecting a cable from the computer, always pull on its connector, not on the cable itself. When reconnecting a cable, make sure that both the connector and any corresponding pins are aligned properly with the cable before attempting to secure it in place. 4. Handle all components with care. Do not touch the components or contacts on the connectors or the underside of the drives. Always hold such components by the edges or sides. 5. All electronic components inside a computer are sensitive to electrostatic discharge. Therefore it is important to properly ground yourself before attempting any of the following procedures; either by using a wrist grounding strap or by periodically touching an exposed, unpainted metal surface. 6. You should only attempt upgrades and/or component replacements on a solid, clean, flat surface. CAUTION: Damage resulting from the servicing of your computer that is not authorized by TabletKiosk is not covered by your computer’s standard or optional extended warranty. Installing a SIM Card for use with the Optional 3G Module In order to use the optional 3G capabilities of the Sahara NetSlate a525 on a GSM cellular network (most 3G cellular networks outside of the US and AT&T Wireless and T-Mobile within the US are GSM based) you will need to acquire a SIM card from your wireless carrier and install it in the Sahara NetSlate’s SIM card holder located inside the RAM/3G compartment of system. Your wireless provider should have supplied you with either an access code (CDMA/EV-DO cellular networks, such as Verizon Wireless and Sprint use embedded access codes) or a SIM card and the software necessary to access their 3G network. Please refer to their instructions for the proper procedures for installing their software and configuring your WWAN access account. If your carrier does not provide you with connection software, you may also use the “AirCard Watcher” application either pre- 102 Chapter 06: Upgrading Your Sahara NetSlate installed on your system, or by launching the setup application located in “C:\Drivers\3G” on your Sahara NetSlate’s data drive. To insert the SIM card into your Sahara NetSlate a525: 1. Power off the system and place it face down on a flat surface that will not damage the screen so that you can access the back of the system. 2. Locate the RAM/3G Compartment on the back, near the top right side of the system (see the chapter Touring the Sahara NetSlate for the location). Remove the two screws that secure the access cover (use a #1 Philips screw driver). 3. Lift the cover from the edge where the screw holes are located to remove it and set it aside. The system’s RAM slot and WWAN data module are inside. The SIM card holder is located toward the top right of the compartment, just above the WWAN module. The SIM Carrier sits just above the 3G module and to the right of the installed RAM SODIMM module. Chapter 06: Upgrading Your Sahara NetSlate 103 4. Unlock the cover by placing your fingernail or another small flat object into the wide oval shaped opening near the top of the SIM holder and slide it toward the left side of the compartment until you feel it “click”. Carefully, lift the cover open. It should swivel like a door. 5. Place the SIM card face up onto the holder so the clipped corner of the card matches the clipped corner of the slot and then close it and slide it back to the right until you feel it “lock it into place. NOTE: You will have to lift up slightly on the cover before you will be able to close it. You should not feel any resistance when closing the cover. 6. You can now replace the compartment cover and secure it with the screws. Upgrading Memory (RAM) You can increase your system’s memory by replacing the RAM (Random Access Memory) module on the computer’s system board. Typically, the more RAM your computer has, the better it will perform, especially when running multiple tasks or applications simultaneously. 104 Chapter 06: Upgrading Your Sahara NetSlate Your Sahara NetSlate can accommodate one (1) DDR3, 204-pin SODIMM module for a total of up to 4.0 GB RAM. The module is located in the RAM compartment that is accessible on the back panel of the Tablet PC. NOTE: You can install a maximum of 4.0GB of RAM using one (1) 4.0GB SODIMM module. The Sahara NetSlate can utilize up to DDR3-1066 (although faster DDR3 modules will work, just not at full speed). Check with the dealer where you bought your Tablet PC if you are unsure what type of RAM is in your system. Refer to the following instructions and illustrations for information on how to upgrade your computer’s memory modules. Be sure to follow the procedures in the previous section, Before you Begin ANY Upgrade Procedure. 1. Turn off your Tablet PC, turn it over and place it face down on a solid, flat surface. Be careful not to place it on something rough that could damage the LCD display. 2. Locate the RAM/3G compartment in the upper right quadrant of the back panel of the system (refer to the Touring the Sahara NetSlate chapter to identify this compartment). Remove the two (2) screws that secure the vented compartment cover (use a #1 Philips head screw driver). 3. Lift the cover from the edge where the screw holes are located to remove it and set it aside. Inside on the left is the pre-installed RAM SODIMM. Chapter 06: Upgrading Your Sahara NetSlate 105 NOTE: The RAM slot should already be populated with either a 2.0GB or 4.0GB DDR3 module. If a 4.0GB module is already installed in the slot, no further upgrade is possible as 4.0GB is the most that the Sahara NetSlate a525 can utilize. 4. Using your fingers or a small screwdriver, pull the two metal restraining clips on both sides of the RAM module outward and away from the module. The top edge of the RAM module should pop up slightly when freed from the restraining clips. 5. Gently pull out the RAM module. Try not to touch the module’s connector pins to keep them clean in case you’d like to use this module again. 6. To insert a new RAM module, align the connector pins on the bottom of the RAM module with the RAM slot and slide the module into the slot at the same angle as when you removed it. Make sure the slot on the bottom of the module lines up with the tab on the RAM slot. 7. Once properly inserted in the slot, press the RAM module down flat until it clicks into place. Make sure that you have seated the module completely into 106 Be sure to pay attention to the orientation of the module when removing it so that you properly align the slot on the bottom of the new RAM SODIMM with the tab on the RAM slot. Chapter 06: Upgrading Your Sahara NetSlate the slot before pressing it down. Do not force it, if the module will not press downward you probably do not have it completely seated in the slot. Many memory errors or boot up failures after a memory upgrade are due to an improperly seated RAM module. 8. Replace the cover on this compartment and then replace and tighten the screws. Upgrading the Data Storage Drive (HDD or SSD) The Sahara NetSlate’s data drive is the storage facility that holds all the files on your computer. If you find you are running out of space, you might consider upgrading to a larger drive. Typically, when a computer’s Hard Disk Drive (HDD) fills up, its access time begins to increase and your system seems to slow down. When this occurs, upgrading to a larger drive often will equate to better performance. While generally more expensive, Solid State Drives (SSD) use non-volatile NAND Flash RAM to store data and are much faster than even the speediest HDD. Additionally, SSDs do not contain any moving parts and therefore are more durable and consume less battery power. If you need to increase your system’s performance, upgrading to an SSD is a worthwhile investment. Chapter 06: Upgrading Your Sahara NetSlate 107 Your Sahara NetSlate comes pre-configured with a data storage drive that is easy to upgrade. Before installing a new HDD or SSD, however, be sure to back up all of the files on your existing drive. Refer to the following instructions and illustrations for information on how to upgrade your computer’s data storage drive. Be sure to follow the procedures in the previous section entitled Before you Begin ANY Upgrade Procedure. 1. Turn off your computer, turn it over and place it face down on a solid, flat surface. Be careful not to place it on something rough that could damage the LCD display. 2. Locate the HDD/SSD compartment near the center of the Tablet PC just below the docking connector (refer to the section Back View in the Touring Your Sahara NetSlate chapter to identify this compartment). Remove the four (4) screws that secure the compartment cover (use a #1 Philips head screw driver). 3. With the cover removed, look inside the compartment and you will see the system’s data drive sitting in the bay. The drive is held securely in place by four (4) Philips head screws. You’ll need to remove them in order to replace the drive. Remove the four Philips head screws marked above that hold the drive in place. 108 Chapter 06: Upgrading Your Sahara NetSlate 4. Take hold of the plastic drive release strip and gently pull the drive out of its compartment as shown in the illustrations. You might have to gently move the drive slightly side-to-side at first to work it out of the SATA and power ports. 5. Unscrew the existing drive from its cage and replace it with the new drive. Once you have secured the new drive into the cage with the screws, place it back into the HDD/SSD compartment. Be careful when aligning the drive so the connectors match up with the SATA and power ports. If you are properly aligned with the compartment, it should slide back in very smoothly. 6. Slide the drive carefully back into place. 7. Replace the four (4)screws that secure the drive. 8. After the drive is securely inserted, you can replace the cover and secure it with the four (4) Philips head screws. You are now ready to restore your system back up or install a new version of your operating system. For more information on restoring your operating system, refer to the section Restoring Your Sahara NetSlate from the Troubleshooting chapter. Chapter 06: Upgrading Your Sahara NetSlate 109 Using the TabletKiosk Modular Expansion System Your Sahara NetSlate features a modular expansion system that allows you to add task purposed functionality to your Tablet PC simply by adding specific modules. Examples of these modules include: vvWWAN module adds 3G and 4G data capability, by enabling the use of a USB WWAN module. vvP.O.S. module features a Magtek Magnetic Stripe Reader for credit card and ID card data capture. vvSCAN+WWAN module adds 2D/1D barcode scanning and the ability to use a 3G or 4G/LTE USB WWAN module. Based upon Universal Serial Bus (USB) technology, TabletKiosk expansion system modules are hot swappable. This means you can add or remove modules without having to shut down or restart the system. As with other standard USB peripherals, if your module came with a device driver disc, or the module’s instructions tell you to download a device driver, do so and then install the device driver BEFORE you plug in the module for the first time. To attach an expansion module: 1. Turn the Sahara NetSlate a525 around so you are looking at the back of the system. Locate the expansion port’s cover located on the top left above the battery one (1) bay. 2. Remove the two (2) screws holding the cover in place (use a #1 Philips head screw driver). 110 Chapter 06: Upgrading Your Sahara NetSlate 3. Remove the cover to expose the expansion module port. 4. Align the connector on the module you wish to install with the expansion port on the Tablet PC. Press down gently to attach the module. 5. Use the two screws that came with the module to secure it to the Tablet PC. To swap or remove a module, simply remove the two (2) screws holding the module in place, remove the module and then either attach a different module (as per the above procedure) or replace the expansion port’s cover for protection. If the module you are installing came with its own set of screws, be care not to lose the two screws that secure the expansion port cover. Chapter 06: Upgrading Your Sahara NetSlate 111 Chapter 07 Troubleshooting This chapter describes how to locate information and solve some of the problems you may encounter while using your Sahara NetSlate a525. If after reading this section, you are still unable to solve a problem, please check out more online resources at www.tabletkiosk.com/support or contact the TabletKiosk Authorized Dealer where you purchased your Sahara NetSlate a525 Tablet PC. See the section later in this chapter entitled Contacting Your Dealer for a list of the information you will need to supply in order to receive the proper support. Some common hardware problems, possible causes and suggested solutions are presented in the following tables. Audio Problems/Solutions Problem Possible Cause Solution There is no sound. The volume is either muted or turned down. Use the Windows Volume control icon in the System Tray (lower right corner of the Task Bar near the clock) to adjust the volume and disable muting. No sound is audible through externally attached speakers or headphones connected to the Audio Out port on the left side of the Sahara NetSlate. The speakers or the headphones are either connected to the wrong jack or are not securely plugged in. Make sure to check that the speakers’ or headphone’s audio plug is securely connected to the Audio Out ( ) port on the left side of the Sahara NetSlate. Speakers are not powered on. Make sure the speakers are plugged in and turned on. Chapter 07: Troubleshooting 113 Battery Problems/Solutions Problem Possible Cause Solution Beeping sound. The tablet’s battery is low and Hibernation mode is disabled. Connect the computer to an external power source immediately. The battery packs are warm after charging. This is a normal condition. No action is required. The battery LED indicators do not light up whether the batteries are charging or not. No power is connected to the computer. Check the power source and make sure the AC adapter is securely plugged into both the Sahara NetSlate and the power outlet. The battery is above 10% charged. Check the battery indicator icon in ) of the Windows’ the System Tray ( Taskbar. When not attached to a power source, the LED indicator will only light up if battery power is very low. The battery pack is nearing the end of its life. Replace the battery pack. Use only batteries recommended for use with the Sahara NetSlate a525. Battery life icon in ) System Tray ( is not accurately displaying the remaining charge. Battery Packs require calibration. Calibrate the battery pack as specified in the chapter entitled Battery Care and Usage. The battery packs are nearing the end of their lives. Replace the battery packs. Use only batteries recommended for use with the Sahara NetSlate a525. Battery packs will not charge when attached to power source. Power source voltage exceeds battery specifications. The smart battery pack in your Sahara NetSlate will shutdown and refuse to charge if power amperage or voltage exceeds its rated specifications. Check to make sure the power source is within range of the power specifications listed on the AC adapter that came with your Sahara NetSlate a525. Battery packs have overheated. Shutdown the Sahara NetSlate and allow the batteries to cool down before restarting. AC adapter is not compatible with Sahara NetSlate. Check to make sure that the AC adapter used to charge the batteries is the unit that came with your Sahara NetSlate. If the AC adapter cable will not easily fit into the DC charging jack on your tablet, you probably have the wrong AC adapter. 114 Chapter 07: Troubleshooting Internet Problems/Solutions Problem Possible Cause Solution Unable to connect to the Internet. Account for Internet Service Provider (ISP) is not properly configured. Contact your ISP for assistance. No valid network connection detected. Check the network status icon in the ) to make sure you are System Tray ( connected to a valid network. If not, rerun the Network Set-Up Wizard or contact your Network Administrator. Wireless transmitter is turned off. Check the wireless power toggle on the )to make sure top of the Tablet PC ( it is switched on. Wireless security settings are not correct. Make sure that the wireless security settings of your tablet match the settings of the wireless access point you are trying to connect to, and that the network access Password (WPA), PIN (Protected Set-up), or Key (WEP) is correct. SIM card not inserted (with optional TK 3G WWAN Expansion module) Make sure that the SIM card provided by your wireless ISP is correctly installed in the 3G WWAN expansion module’s SIM port. SIM card not inserted (3G mode only) Make sure that the SIM card provided by your wireless ISP is correctly installed in the tablet’s SIM port located in the Wireless Compartment (see the section Back View in the chapter Touring the Sahara NetSlate for its location). Wireless networking mode not correct. (only when optional 3G Data Module is installed) Check the wireless power toggle on the top of the Tablet to make sure it is in the proper mode (blue = WiFi only, orange=3G only, purple=both active). Use the wireless mode button to place the tablet into the proper mode (see see the section Front View in the chapter Touring the Sahara NetSlate for its location). Chapter 07: Troubleshooting 115 Networking Problems/Solutions Problem Possible Cause Solution Cannot see the network. Wireless transmitter is turned off. Check the wireless power toggle on the top of the Tablet to make sure it is switched on if you are connecting to the network wirelessly. Cannot connect to network. LAN Ethernet cable is not plugged in properly or is bad Check that the Ethernet cable is properly plugged into the LAN port. If so and you still cannot connect, try replacing the Ethernet cable with a new one. Wireless security settings are incorrect. Make sure that the wireless security settings of your tablet match the settings of the wireless access point you are trying to connect to, and that the access Password (WPA), PIN (Protected Set-up), or Key (WEP) is correct. Correct workgroup or domain name is not set in computer’s system properties. Enter workgroup or domain name in “Computer Name” tab of the System Properties panel. Contact your network administrator if you don’t know the proper name to use. The computer seems to connect, but doesn’t see any other computers. Power Problems/Solutions Problem Possible Cause Solution The computer is connected to an external power source but does not turn on even though the battery packs are connected. The battery packs may be defective. Replace the battery packs. Use only batteries recommended for use with the Sahara NetSlate a525. The Power/Standby light is off and the system turns off when it is left unattended. The system has gone into Hibernation mode. Slide the Power toggle switch to the right and hold for three (3) seconds to resume. The system will not turn on after it turns off when left unattended. The system has gone into Hibernation mode because it is in a critical low-battery condition. Connect the Tablet PC to an external power source. 116 Chapter 07: Troubleshooting Input and Screen Display Problems/Solutions Problem Possible Cause Solution The screen is blank. The system has gone into Standby or Hibernation mode. Slide the Power toggle switch to the right and hold for a second or two to resume. The mouse pointer will not follow the stylus pen properly. The touch screen requires calibrating. Run the standard calibration routine.. (see the sections Calibrating the Touch Screen in the chapter Using Your Sahara NetSlate with Windows 7) The digitizer requires calibrating Run the standard calibration routine in the Tablet PC Settings control panel and choose to calibrate for “Pen Input”. The mouse pointer will not follow the stylus pen properly near the edges of the screen (Resistive touch screen). The touch screen requires edge compensation adjustments (must run Advanced Calibration). Make adjustments to “Edge Compensation” settings in the PenMount Control Panel. (see the section Edge Compensation in the Chapter Using Your Sahara NetSlate with Windows 7) The mouse pointer will not follow the stylus pen properly even after being calibrated (Resistive touch screen). Touch screen linearity is inaccurate. Run the Advanced Calibration routine in the PenMount Control Panel. Start with 9pt option. Touch screen controller drivers are corrupted. This can happen over time. Check the TabletKiosk website to make sure you have the newest available drivers, then uninstall the current drivers and install the new drivers. The screen responds well to the stylus, but not to the touch of a finger (Resistive touch screen). Not enough localized pressure being applied. Press or tap on the screen using the tip of your finger near/with your fingernail. Touch Screen does not respond to touch Touch screen is turned off Press the R1 function button. The screen does not rotate when the screen rotation button is pressed. The video display driver is not set for rotation support. Use the Intel Graphics and Media control panel to enable the screen rotation option in the “Display” section. The video display drivers are corrupted. This can happen over time. Check the TabletKiosk website to make sure you have the newest available drivers, then uninstall the current drivers and install the new drivers. Make sure that “Use your finger as an input device” is checked in the Touch tab of the Pen and Touch control panel. Chapter 07: Troubleshooting 117 Upgrade Problems/Solutions Problem Possible Cause Solution After upgrading the computer’s RAM, the system does not boot up properly A RAM module is not seated properly. Following the instructions in the section entitled Upgrading Your Memory, try removing and reseating the RAM module. A RAM module is the wrong specification. If reseating the module from the above step does not solve the problem, the RAM module could be the wrong type. Contact your dealer for assistance. A RAM module is defective. If reseating the module from the above step does not solve the problem, the RAM module could be defective. Contact your dealer for assistance. A RAM module is not seated properly. Following the instructions in the section entitled Upgrading Your Memory, try removing and reseating the RAM module. A RAM module is the wrong specification. The RAM module could be the wrong type. Contact your dealer for assistance. A RAM module is defective. The RAM module could be defective. Contact your dealer for assistance. The drive is not formatted. You will need a bootable Windows installation DVD or USB thumb drive. Restart the system with the USB thumb drive or an external CD/DVD drive attached and insert the Windows Installation Disc. If you do not have a bootable Windows install disc, go to www. microsoft.com on another computer to download one. The drive is not connected properly. Following the instructions in the section entitled Upgrading the Hard Disk Drive (HDD), try reseating the HDD in the bay. After replacing a HDD with a SSD the system will not recognize the drive. The SATA mode is not set to AHCI. Go into the BIOS and change the SATA mode in the advanced menu from IDE to AHCI. See Appendix A: BIOS Setup. Firewire device is not recognized when plugged into VESA Mounting Plate or Docking Cradle. Sahara NetSlate a525 Tablet PCs do not have Firewire ports and therefore the Firewire port on VESA/Dock is not supported. Sahara NetSlate a525 Tablet PCs have no support for Firewire. Use a USB connector if it available on your device instead. After upgrading the computer’s RAM the system begins to crash, seemingly at random intervals. After replacing the HDD the system cannot boot into your Operating System. 118 Chapter 07: Troubleshooting Chapter 07: Troubleshooting 119 USB Problems/Solutions Problem Possible Cause Solution An external device does not work when it is connected to one of the USB ports. The external device is not receiving power. Make sure that the external device is plugged into an electrical outlet. The external device is defective. Try connecting the external device to another computer to determine if it operates properly. Windows is not recognizing the device properly. Disconnect the device, power it off, reconnect the device and then turn it on. Disconnect the device, power it off, power it back on and then plug it back into the computer. Try the above two solutions, but plug the device back in to the other USB port. Disconnect the device and power it off. Shut off the Sahara NetSlate normally. Power on the device and plug it in. Power on the Sahara NetSlate. Contacting Your Dealer If you still have a problem, the next step is to contact the dealer where you purchased your Sahara NetSlate a525. Your dealer can determine if the problem will require that the computer be taken to a service center for repair. Before you call your dealer, please have the following information available: 1. Which configuration of the Sahara NetSlate a525 do you have? 2. What is the serial number? 120 Chapter 07: Troubleshooting 3. How is your computer set-up? What peripheral devices are you using? 4. What error messages, if any, appear on the screen? 5. What software were you running at the time of the problem? 6. What have you done already to try to solve the problem? If you have overlooked a troubleshootiong step, your dealer may be able to solve the problem over the phone. Recovering Your System While Windows® 7 is a very stable and robust operating system, there may be times where you’ll encounter errors that may prevent you from booting into Windows normally. Your Sahara NetSlate has a hidden partition on the data storage drive that contains the files you’ll need to restore your system. This recovery system uses Windows Recovery and enables you to restore the operating system to a previous state in time, reinstall the operating system without losing your previous settings or documents, or reinstall your system without saving your documents or settings. IMPORTANT: You will need to have a mouse and/or keyboard with standard F1-F12 function keys attached to your system in order to launch and navigate both the Advanced Boot Options menu and the Windows Recovery System. Chapter 07: Troubleshooting 121 Launching System Restore from Within Windows If you can boot into Windows, you can initiate the Windows Installation procedure by going to “START g All Programs g Maintenance g Backup and Restore” to open the Backup and Restore control panel. 1. Tap on the “Recover system settings or your computer” link to open the Recovery panel. 2. Tap on the “Advanced recovery methods” link to open the Advanced Recovery Methods panel. 3. Select “Reinstall Windows”. You will be given the opportunity to back up your files before you proceed. If you have an external hard drive, USB drive or DVD burner, we strongly recommend backing up if you can not afford to lose your data. Tap on “Back up now” to back up your files, or choose “Skip” if you do not want to back up your files. 4. Tap on the “Restart” button to restart your computer and enter the Windows Recovery System. 5. When the recovery system starts, choose the keyboard language. You will then be given another chance to cancel by clicking the “No” button when asked are you sure you want to install Windows. If you are sure, click the “Yes” button and the Windows install procedure will begin. NOTE: When you launch Windows Reinstall from within the Recovery Control Panel you will only be able to reinstall Windows when your system restarts. No other recovery options will be available. 122 Chapter 07: Troubleshooting Launching System Restore at System Start up If you are unable to start Windows, or want to choose additional recovery options, you can enter into Windows Recovery through the Advanced Boot Options menu by hitting the [F8] key on your keyboard when your Sahara NetSlate first starts up. NOTE: The easiest way to enter the Advanced Boot Menu is by repeatedly pressing the [F8] key as soon as you see the TabletKiosk logo screen and not stopping until the Advanced Boot Options menu screen appears. 1. When the Advanced Boot Options menu appears, select “Repair Your Computer” and press [Enter] to launch Windows Recovery. 2. When the recovery system starts, choose your preferred keyboard language. 3. In order to access the recovery options, you will need to login using your current Windows login. NOTE: Your current account must have administrator privileges in order to successfully login. 4. After successfully logging in, you will be taken to the System Recovery Options menu where you can choose to: Repair your Windows installation. Restore Windows to a earlier point in time. Recover your system using a system image you previously created in the Windows backup program. Chapter 07: Troubleshooting 123 Run a memory diagnostic program to check your computer for memory hardware errors. Open a command prompt window. Reinstall Windows using the files in the hidden recovery partition. Click on the last option “Reinstall Windows” to restore your system. 5. You will then be given one last chance to cancel by clicking the “No” button when asked if are you sure you want to reinstall Windows. If you are sure, click the “Yes” button and the restore procedure will begin. What To Do After a Successful System Reinstall After you have finished restoring Windows, your system will reboot and Set-up will configure Windows for first use. When you have returned to the Windows desktop, you should go to Windows Update and install any Critical updates until your system is current. Finally, reinstall your applications and any documents you backed up before you reinstalled. Appendix A BIOS Set-up The BIOS (Basic Input Output System) set-up uses a menu interface that allows users to configure their system. The top level menu options of the BIOS are: �MAIN Provides system overview and allow user to set the date and time of the BIOS. �ADVANCED Allows user to set-up features such as battery and fan calibration, enable and initiate the TPM, set the SATA mode, enable power features, and set button functionality. �BOOT Enables user to set the device order the system will attempt to start up from. �SECURITY Allows user to set Adminstrator and User level passwords for accessing the system and the BIOS. � SAVE & EXIT Provides user with ability to save changes, discard changes, restore the default BIOS settings, exit the BIOS, and choose a one-time boot override device. Entering the BIOS To enter the BIOS, press the Screen Rotation button on the left side of the Tablet PC or press the [Delete] key on an attached keyboard as soon as the TabletKiosk logo appears on screen. Appendix A: BIOS Set-up 125 BIOS Key Mapping Legend Specific function keys on the Sahara NetSlate a525 have alternate functionality when in DOS mode that can be used to navigate the BIOS without a keyboard or mouse attached to the system. Additionally, you can use your fingers or the stylus pen to navigate the BIOS. An on-screen keyboard is available, by tapping on the keyboard icon in the upper right-hand corner of the screen, for entering the Administrator, User and TPM passwords. Additionally, an on-screen Escape button is also available at the top right of the screen to easily allow you to cancel out of any setting. Left Side Button Alternate Function Mapping L1: Ctrl + Alt + Delete L2: Delete (to enter BIOS at POST) L3: → (To navigate between menus) L4: ↓ (To navigate between items on a menu screen) Right Side Button Alternate Function Mapping R1: ↑ (To navigate between items on a menu screen) R2: Enter (to accept new value) R3: F4 (to save changes and exit BIOS) R4: Esc (to cancel change and step back to previous screen) 126 Appendix A: BIOS Set-up Main Menu Main Aptio Setup Utility - Copyright (c) 2012 American Megatrends, Inc. Advanced Boot Security Save & Exit BIOS Information BIOS Version EC Version Build Date and Time RC.1T 0.0.15 05/21/2013 UUID Serial Number 0000000000000000000000000 SY3200000000 System Information Processor Type Intel(R) Atom(TM) CPU N2800 Memory Information Total Memory System Date System Time Set the Date. Use Tab to switch between Data elements. 17:26:01 @ 1.86 GHz 4096 MB [Fri 08/16/2013] [22:23:16] →←: Select Screen ↑↓/Click: Select Item Enter/Dbl Click: Select +/-: Change Opt. F1: General Help F2: Previous Value F3: Optimized Defaults F4: Save ESC: Exit Esc/Right Click: Exit Version 2.15.1226. Copyright (c) 2012 American Megatrends, Inc. ESC icon Same function as R4 button. Exits out of a selection without accepting any changes. Keyboard icon Allows entry of passwords without needing to attach a physical USB keyboard. System Date Sets the system date. This value takes effect immediately. System Time Sets the system time. Accepts and displays values in 24 hour format. Appendix A: BIOS Set-up 127 Advanced Menu Main ► ► ► ► Aptio Setup Utility - Copyright (c) 2012 American Megatrends, Inc. Advanced Boot Security Save & Exit Configure SATA as Wake on LAN from S4/S5 mode Enable/Disable CCD Enable/Disable G sensor [AHCI] [Enable] [Enable Both Side CCD] [Enable G-Sensor] Programmable Buttons Settings Disable/Enable Programmable Buttons 3rd Programmable button 4th Programmable button [Enable] [Brightness up] [Brightness down] Fan Calibration Battery Calibration Intel(R) Fast Flash Standby Trusted Computing Select a configuration for SATA Controller. →←: Select Screen ↑↓/Click: Select Item Enter/Dbl Click: Select +/-: Change Opt. F1: General Help F2: Previous Value F3: Optimized Defaults F4: Save ESC: Exit Esc/Right Click: Exit Version 2.15.1226. Copyright (c) 2012 American Megatrends, Inc. Configure SATA as Sets SATA mode to IDE, AHCI, or RAID. Mode should be set to AHCI to use Solid State Drives (SSD). Wake on LAN from S4/S5 mode Enables/Disables system to wake from low power state by LAN requests. Enable/Disable CCD Enable or disable the cameras. One, none or both cameras can be enabled or disabled. Enable/Disable G sensor Enable or disable the auto rotation of the LCD display. When enabled, the screen rotation button (L2) will lock or unlock the automatic screen rotation. When disabled, the screen rotation button (L2) will rotate the screen 90° when pressed. 128 Appendix A: BIOS Set-up Disable/Enable Programmable Buttons Enable or disable the tablet buttons located on the left and right sides of the Sahara NetSlate. When disabled, none of the buttons will respond to user input. 3rd Programmable button Sets 3rd function button on the left side of the Tablet PC to increase either the Speaker Volume or Screen Brightness. Function is tied to 4th function button, so they operate as a pair. This button can also be reprogrammed by the user in Windows® using the Tablet Button Settings Control Panel. 4th Programmable button Sets 4th function button on the left side of the Tablet PC to decrease either the Speaker Volume or Screen Brightness. Function is tied to 3rd function button, so they operate as a pair. This button can also be reprogrammed by the user in Windows® using the Tablet Button Settings Control Panel. FAN Calibration Starts fan calibration test for more efficient system cooling. Factory default should be proper. Only run this test if system has overheating issues or fan begins to run constantly. Battery Calibration Starts battery calibration test to check battery capacity and charge/discharge levels for more accurate battery status. Intel® Fast Flash Standby Enables/Disables system ability to get up and running faster from even the deepest sleep. Requires an SSD drive in the tablet in order to function effectively. Trusted Computing Enables/Disables and sets state of the Trusted Platform Module. Appendix A: BIOS Set-up 129 Boot Menu Main Aptio Setup Utility - Copyright (c) 2012 American Megatrends, Inc. Advanced Boot Security Save & Exit Boot Configuration Bootup NumLock State [Off] Quiet Boot [Enabled] Boot Option Priorities Boot Option #1 Boot Option #2 [SATA PM: TOSHIBA M...] [Realtek PXE B01 D00] Select the keyboard NumLock state. →←: Select Screen ↑↓/Click: Select Item Enter/Dbl Click: Select +/-: Change Opt. F1: General Help F2: Previous Value F3: Optimized Defaults F4: Save ESC: Exit Esc/Right Click: Exit Version 2.15.1226. Copyright (c) 2012 American Megatrends, Inc. Bootup NumLock State Sets the state of the NumLock key on the Windows virtual onscreen keyboard as well as a USB attached keyboard. Quiet Boot Enables/Disables the display of the POST messages as system start-up. When enabled, POST messages are hidden. Boot Option #1 Sets the first drive the system looks for to boot from. Boot Option #2 Sets the second drive the system looks for to boot from in case the drive set in Boot Option #1 is not found. NOTE: Realtek PXE B01 D00 refers to the Ethernet controller. Setting it as the boot device supports PXE booting from a network attached drive. 130 Appendix A: BIOS Set-up Security Main Aptio Setup Utility - Copyright (c) 2012 American Megatrends, Inc. Advanced Boot Security Save & Exit Password Description Set Administrator Password If ONLY the Administrator’s password is set, then this only limits access to Setup and is only asked for when entering Setup If ONLY the User’s password is set, then this is a power on password and must be entered to boot or enter Setup. In Setup the User will have Administrator rights. The password length must be in the following range: Minimum length: 3 Maximum length: 20 Administrator Password User Password →←: Select Screen ↑↓/Click: Select Item Enter/Dbl Click: Select +/-: Change Opt. F1: General Help F2: Previous Value F3: Optimized Defaults F4: Save ESC: Exit Esc/Right Click: Exit Version 2.15.1226. Copyright (c) 2012 American Megatrends, Inc. Administrator Password Sets password to enter and change settings in BIOS. Setting only this password will not require a password to be entered in order to boot the system, but a password will be required to enter the BIOS. User Password Sets password to allow the system to boot. If no Administrator password is set, user will be allowed to enter BIOS without being required to enter an additional password. Appendix A: BIOS Set-up 131 Save & Exit Main Aptio Setup Utility - Copyright (c) 2012 American Megatrends, Inc. Advanced Boot Security Save & Exit Save Changes and Reset Discard Changes and Reset Reset the system after saving the changes. Restore Defaults Boot Override Realtek PXE B01 D00 SATA PM: TOSHIBA MQ01ABD050 →←: Select Screen ↑↓/Click: Select Item Enter/Dbl Click: Select +/-: Change Opt. F1: General Help F2: Previous Value F3: Optimized Defaults F4: Save ESC: Exit Esc/Right Click: Exit Version 2.15.1226. Copyright (c) 2012 American Megatrends, Inc. Save Changes and Reset Saves the changes made to the BIOS and exits. Selecting [Yes] saves changes and exits. Selecting [No] returns to menu without saving any changes. Discard Changes and Reset Discards changes made to the BIOS and exits. Selecting [Yes] exits BIOS without saving any changes. Selecting [No] returns to menu without saving changes. Restore Defaults Loads the optimized system defaults as configured from the factory. Selecting [Yes] changes all the BIOS settings back to their original optimized factory settings. Selecting [No] keeps the BIOS settings as they are currently and returns to the menu. Boot Override Selecting a device listed under this section will override the Boot #1 option and restart the system and boot one time from the selected device. This is useful for booting from a USB key or optical disc for troubleshooting purposes. 132 Appendix A: BIOS Set-up This page intentionally left blank. Appendix A: BIOS Set-up 133 Appendix B Specifications Processor Intel® Atom™ N2800 (1.86GHz, 6.5W max TDP) Two (2) cores, four (4) threads 32KB (4-way) instruction, and 24KB (6-way) data L1 cache per core 512KB 8-way associative instruction/data L2 caches per core Support for IA 32-bit Intel® Streaming SIMD Extensions 2 (Intel® SSE2) Intel® Streaming SIMD Extensions 3 (Intel® SSE3) Intel® Streaming SIMD Supplemental Extensions 3 (Intel® SSSE3) Intel® 64 architecture Enhanced Intel® SpeedStep® Technology Intel® Hyper-Threading Technology Execution Disable Bit support for enhanced security Chipset Intel® NM10 Express (Intel® CG82NM10 PCH) Intel® Flexible Display Interface PCI Express 1.0a interface @ 2.5GT/s each direction per x1 lane Serial ATA 3Gb/s (SATA II) Appendix B: Specifications 135 Integrated AHCI Controller 10Gb/s each direction, full duplex DMI Intel® High Definition Audio Interface SMBus 2.0 specification support, up to 100 kb/s, provides independent manageabilty through SMLink interface Power Management Support for ACPI 3.0b Support for C1-C4, C1E-C4E, C6, S1, S3-S5 ACPI power states ACPI Power Management Timer PCI CLKRUN# and PME# support SMI# generation All registers readable/restorable for proper resume from 0V suspend states Memory 1x 204-pin DDR3 SODIMM socket, user accessible Support for 1GB/2GB/4GB SODIMMs Unbuffered, non-ECC Maximum RAM configuration of 4GB DDR3-1066 Integrated Memory Controller (IMC) supports DDR3 protocols with one (1) independent, 64-bit wide channel Batteries 3 Series, 1 Parallel (3S1P) Lithium-Ion cells per pack Sanyo prismatic cells Typical capacity : 1880mAh per pack Typical voltage: 11.1V Typical Wattage: 21Wh per pack Maximum Discharge Current: <3.76A 136 Appendix B: Specifications Charge Voltage: 12.6V Maximum Charge Current: 1A Operating Temperature: 0–45° C Storage Temperature: -20–40° C Over Charge Protection, Over Discharge Protection, Over Current and Output Short Protection, Over Thermal Protection Data Storage Drives 2.5” up to 9.5 mm, SATA II 300 MB/s Configurations from 320 GB @ 5,400 rpm HDD (standard) Configurations from 320 GB @ 7,200 rpm HDD (optional) Configurations from 80 GB SSD (optional) Video Integrated Intel® GMA 3650 Graphics Base Frequency: 640MHz Based on PowerVR SGX545 MPEG2 (VLD/ iDCT/MC), WMV, Fast video Composing HW decode/ acceleration for MPEG4 Part 10 (AVC/H.264) & VC-1; 720p60, 1080i60, 1080p@24 up to 20 Mps Intel® Clear Video Technology Supports HDCP 1.3a & PAVP1.1c for Blu-Ray 2.0 playback Support Intel® Display Power Saving Technology (Intel® DPST) 4.0 Microsoft® DirectX® 10.1 hardware acceleration support, Pixel Shader 2.0 OpenGL 3.0 hardware acceleration support (16-bit/32-bit) Appendix B: Specifications 137 Input Panels Resistive Touch Screen 5-Wire Passive Resistive Touch PenMount 6000 USB Controller USB Full Speed Interface Resolution: 2048 x 2048 Sample Rate: 160 pps Projective Capacitive Touch Screen Five (5) finger capacitive multi-touch Resolution: 0.22mm Coordinate Accuracy: ±2mm @ single touch, ±4mm @ two finger touch Position Report Rate: 220Hz with single finger, 120Hz with two fingers Touch Panel Surface Hardness: 6H or more Touch Panel Transmittance: 87% typical Haze: 11% typical Wacom® Active Digitizer Technology: Electromagnetic Resonance Resolution: 0.01mm (2540ppi) Coordinate Accuracy: ±0.4mm Detectable Pen Tilt: up to 50.1° from vertical Detectable Height: 4–14mm above sensor board Position Report Rate: 133pps Pressure Resolution: 256 levels @ full scale Includes Wacom® Stylus with side switch and eraser (no batteries required) 138 Appendix B: Specifications Display 12.1” WXGA (1280x800) TFT with LED Backlight 262,144 color display (16.7M colors via dithering) Typical White Luminance: 220 nits Response Time: 30 ms (black to white to black) Viewing angle: 178° V/H (with Contrast Ratio > 10) Audio High Definition Audio Codec (ALC272-VA4-GR) Microsoft® WLP 3.10+ compliant Two (2) stereo DACs support 16/20/24-bit PCM for dual independent playback (multiple streaming) Two (2) stereo ADCs support 16/20/24-bit PCM for dual independent recording Both DACs (output) and ADCs (input) support independent 32-bit 44.1/48/96/192kHz sample rates Built-in 4 Ohm, 1.0W Stereo Speakers MAXIM MAX9710 Speaker amplifier 3W into 3Ω (1% THD+N) 4W into 3Ω (10% THD+N) Industry-Leading, Ultra-High 100dB PSRR PC99/01 Compliant Patented Click-and-Pop Suppression Low 0.005% THD+N Low Quiescent Current: 7mA Low-Power Shutdown Mode: 0.5µA MAXIM MAX4411 headphone amplifier 80mW per Channel into 16Ω Low 0.003% THD+N Appendix B: Specifications 139 High PSRR (86dB at 217Hz) Integrated Click-and-Pop Suppression 1.8V to 3.6V Single-Supply Operation Low Quiescent Current (5mA) Built-in Dual Digital Microphone Array for added fidelity and accuracy 3.5 mm Stereo Headphone & Microphone Plug ‘n Play Jacks Gigabit Ethernet (LAN) Realtek (RTL8111F-CG) GbE PHY controller with built-in RJ45 port 10/100/1000 Base-T IEEE 802.3 specification conformance Supports up to 9KB Jumbo Frames (full duplex) Fully compliant with IEEE 802.3, IEEE 802.3u, IEEE 802.3ab Microsoft NDIS5, NDIS6 Checksum Offload (IPv4, IPv6, TCP, UDP) and Segmentation Task-offload (Large send v1 and Large send v2) support Supports pair swap/polarity/skew correction Crossover Detection & Auto-Correction Supports PCI MSI (Message Signaled Interrupt) and MSI-X Supports quad core Receive-Side Scaling (RSS) WiFi Wireless Intel® Centrino® Wireless-N 135 WiFi Certified for 802.11a/b/g/n, WMM, WPA,WPA2 and WPS Microsoft® WHQL Certified IEEE 802.11a/b/g/n, 802.11d, 802.11e, 802.11I, 802.11h Supports Infrastructure or ad hoc (peer-to-peer) network architectures 140 Appendix B: Specifications Supports seamless roaming between respective access points (802.11b, 802.11g, 802.11a/b/g, and 802.11a/b/g/n) Supports WPA and WPA2, 802.1X (EAP-TLS, TTLS, PEAP, LEAP, EAP-FAST), EAP-SIM, EAP-AKA Authentication Supports PAP, CHAP, TLS, GTC, MS-CHAP, MS-CHAPv2 Authentication Protocols Retail (Credit Card Processing) Compliance: PCI, CISP Government Compliance: FIPS (Windows 7 only), FISMA Bluetooth Wireless Integrated into Intel® Centrino® Wireless-N 135 RF Power ON/OFF switch Dual Mode Bluetooth 2.1, 2.1+EDR, 3.0, 3.0+HS, 4.0 (BLE) Encryption and authentication ensure safe, secure communications Cameras 2.0 MegaPixel Front Facing Camera Still image capture up to 1600x1200 Automatic Focus Control (AFC) Automatic image correction including: Auto Exposure Control (AEC), Auto White Balance (AWB) and Auto Gain Control (AGC) USB 2.0 Web Camera Controller USB 2.0 Video Class Compliant, Microsoft WHQL certified Supports still image capture and video streaming Imaging Sensor: 1/5” CMOS Pixel Size: 1.75um x 1.75um Max Video Frame: 30fps @ VGA (640x480) ADC Accuracy: 10-bit Appendix B: Specifications 141 F-Stop: 2.8±5% Field of View (diagonal): 62° 5.0 MegaPixel Rear Facing Camera with 1W LED Flash Still image capture up to 2592x1944 Automatic Focus Control (AFC) Automatic image correction including: Auto Exposure Control (AEC), Auto White Balance (AWB) and Auto Gain Control (AGC) USB 2.0 Video Class Compliant, Microsoft WHQL certified Color Filter Array: RGB Bayer Pattern Imaging Sensor : ¼” CMOS, OV5640 Pixel size: 1.4um x 1.4um F-stop: 2.8 ±5% Field of View (diagonal): 70° Focus Range: 100mm ~ ∞ LED Flash: 1W, 60~70lm TPM Security Infineon Single-Chip SLB 9635 TT 1.2 Trusted Platform Module (TPM) Trusted Group Computing (TCG) v1.1B / v1.2 compliant Security architecture based on Infineon security controller family ROM for TCG firmware EEPROM for TCG firmware and data Hardware hash accelerator for SHA-1 algorithm Advanced Crypto Engine (ACE) for asymmetric key operations (up to 2048-bit key length) 142 Appendix B: Specifications Power saving sleep mode 3.3V power supply I/O Ports RJ45 (Gigabit Ethernet LAN) 2x USB 2.0 Highspeed (full-sized ports) 3.5 mm Audio Out and 3.5 mm Audio In DC-In Cradle Connector (Optional Sahara Slate PC i500 Docking Cradle adds 4x USB 2.0 ports, 15-pin D-Sub connector (VGA), RJ45 jack for 10/100 Mbps Ethernet LAN, DC-In with power pass-thru) Weight 1.34 kg (2.95 lbs.) with one standard battery installed 1.49 kg (3.3 lbs.) with two standard batteries installed Measurements 300 mm x 220 mm x 24 mm (11.81 in x 8.66 in x .95 in) Case Color Black front, silver back LED Indicators Power (ON: blue, Standby: blinking) Battery (Charging: orange, Low (<10%): orange blinking, Fully charged with DC connected: green) Hard Drive (Activity: green blinking) Wireless Networking (WiFi ON: blue, 3GWWAN ON: Orange, WiFi and 3G ON: Purple) Bluetooth® (ON: blue) Appendix B: Specifications 143 Function Buttons (Left) SAS (Ctrl+Alt+Del) Screen Rotation Lock/Unlock (enter BIOS during POST) Volume Up or Screen Brightness Increase (user assignable in BIOS and reprogrammable in software) Volume Down or Screen Brightness Down (user assignable in BIOS and reprogrammable in software) Function Buttons (Right) Touch Screen on/off User Programmable (Wireless mode select when 3G WWAN expansion module is attached: WiFi/3G WWAN/Both) User Programmable User Programmable Control Switches (Top) System Power Switch Wireless Networking Transmitter On/Off Bluetooth® Transmitter On/Off AC Adapter Input voltage (nominal): 100 ~ 240 Vac Input voltage (maximum): 90 ~ 265 Vac Input Frequency: 47 ~ 63Hz Input current: 1.7A maximum at 90 Vac Output voltage: 20V ~ 21.4V DC Output current: 3.25A maximum Output power: 65W maximum SCP: Short Circuit Protection plus Auto-Recovery Function 144 Appendix B: Specifications OVP: Over-Voltage Protection, Latch Mode, up to 27.0Vdc maximum OCP: Over-Current Protection, Auto-Recovery, up to 5.5A maximum OTP: Over-Temperature Protection to prevent catastrophic failure from overheating. Operating Environment Temperature: +5°C ~ +35°C (+41°F ~ +95°F) Humidity: 20% ~ 80% (without condensation) Storage Environment Temperature: -20°C ~ +65°C (4°F ~ 149°F) Humidity: 5% ~ 90% (without condensation) Appendix B: Specifications 145 Tablet PCs designed for business. Built to last. 310.782.1201 tel 310.782.1205 fax www.tabletkiosk.com UG.a525.rev.02.12.14