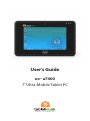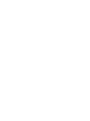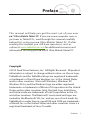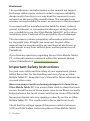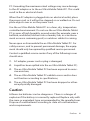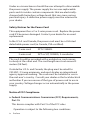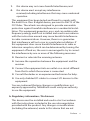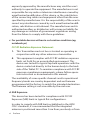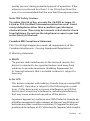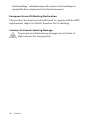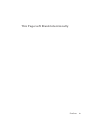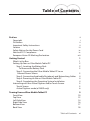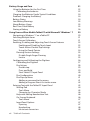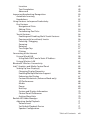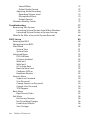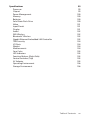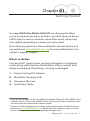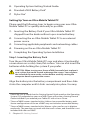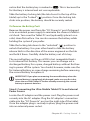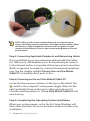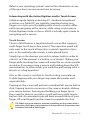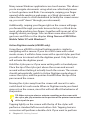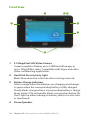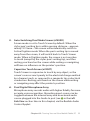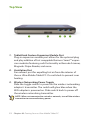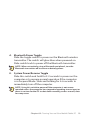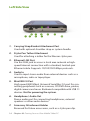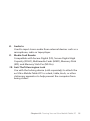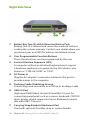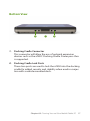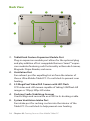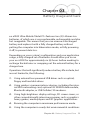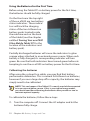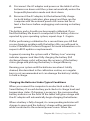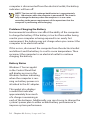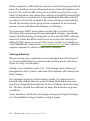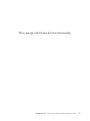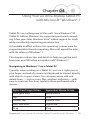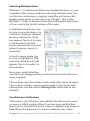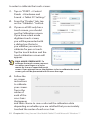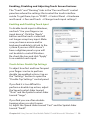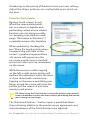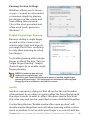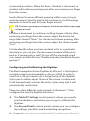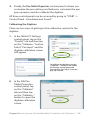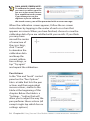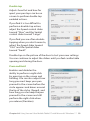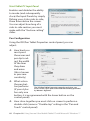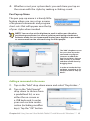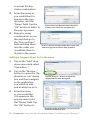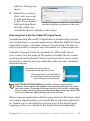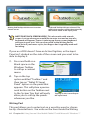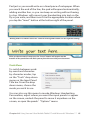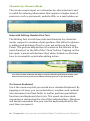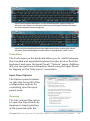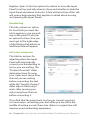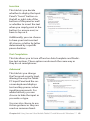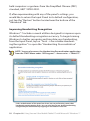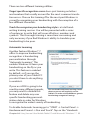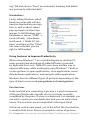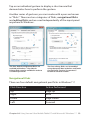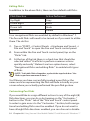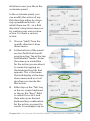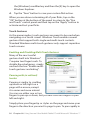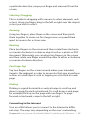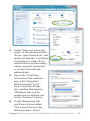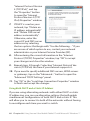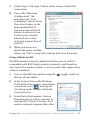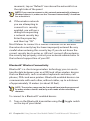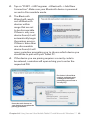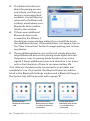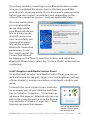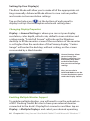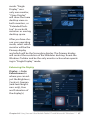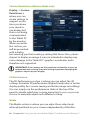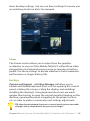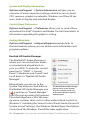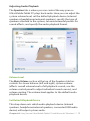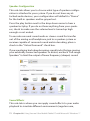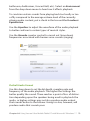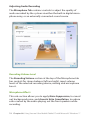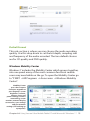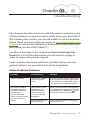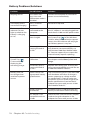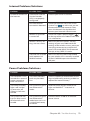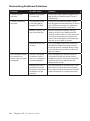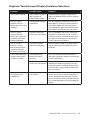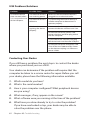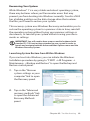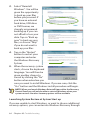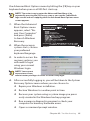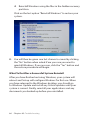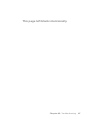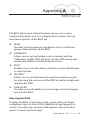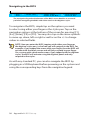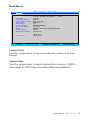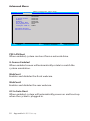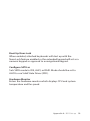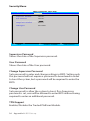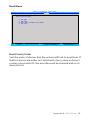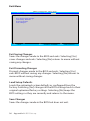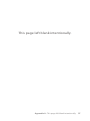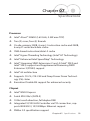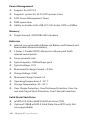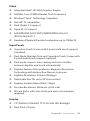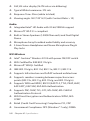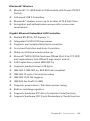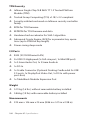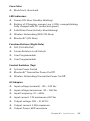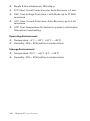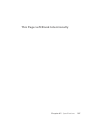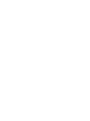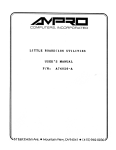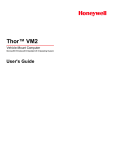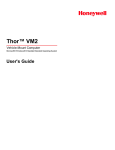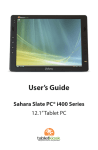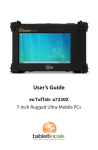Download EO a7400 User`s guide
Transcript
User’s Guide eo™ a7400 7” Ultra-Mobile Tablet PC Preface Preface This manual will help you get the most out of your new eo™ Ultra-Mobile Tablet PC. If you are a new computer user, or just new to Tablet PCs, read through this manual carefully before first using your eo Ultra-Mobile Tablet PC. If after reading this manual you still have questions, visit us online at www.tabletkiosk.com for additional resources and information on using your eo a7400 Ultra-Mobile Tablet PC. Copyright ©2012 Sand Dune Ventures, Inc. All Rights Reserved. All product information is subject to change without notice. eo, the eo logo, TabletKiosk and the TabletKiosk logo are registered trademarks or trademarks of Sand Dune Ventures, Inc. in the United States and/or other countries. Microsoft Windows, Windows XP, Windows Vista, and the Windows logo are either registered trademarks or trademarks of Microsoft Corporation in the United States and/or other countries. Intel, the Intel logo, Intel Atom, and Atom inside are trademarks of Intel Corporation in the U.S. and other countries. The Bluetooth® word mark and logos are owned by the Bluetooth SIG, Inc. and any use of such marks by TabletKiosk is under license. openSUSE and SUSE are trademarks of Novell, Inc. in the United States and other countries. Linux is a registered trademark of Linus Torvalds. Preface i Disclaimer The specifications and information in this manual are subject to change without prior notice in order to improve reliability, design and/or function. In no way does this represent a commitment on the part of the manufacturer. The manufacturer assumes no responsibility for errors or omissions in this document. In no event will the manufacturer be liable for direct, indirect, special, incidental, or consequential damages arising from the use, or inability to use, the Ultra-Mobile Tablet PC or this documentation, even if advised of the possibility of such damages. This document contains proprietary information protected by copyright laws. All rights are reserved. No part of this manual may be reproduced by any mechanical, electronic, or other means in any form without prior written permission of TabletKiosk. If you have any questions regarding the eo Ultra-Mobile Tablet PC, or the information contained within this manual, please contact TabletKiosk at [email protected]. Important Safety Instructions For your own safety and the safety of your equipment, please follow these rules for the handling and care of your eo UltraMobile Tablet PC. Keep this User’s Manual for future reference by you and other users. Never use sprays, liquids or cleaning detergents to clean the eo Ultra-Mobile Tablet PC. Use a micro fiber cloth to clean the touch screen. Avoid the use of tissue paper since tissue fibers can easily lodge between the touch screen and the top cover of the tablet. Never pour liquids into any opening or directly on the eo UltraMobile Tablet PC. This could result in fire or electrical shock. Check that the voltage range of the power outlet is between 100V and 240V before connecting the eo Ultra-Mobile Tablet ii Preface PC. Exceeding the maximum rated voltage may cause damage to the AC adapter or to the eo Ultra-Mobile Tablet PC. This could result in fire or electrical shock. When the AC adapter is plugged into an electrical outlet, place the power cord so it will not be stepped on or walked on. Do not place objects over or on the power cord. Use the eo Ultra-Mobile Tablet PC in a clean, dry, temperature controlled environment. Do not use the eo Ultra-Mobile Tablet PC in areas of high humidity, around water (for example: near a bathtub, washbowl, kitchen sink or laundry tub, in a wet basement or near a swimming pool) or outdoors while it is raining. Never open or disassemble the eo Ultra-Mobile Tablet PC. For safety reasons, and to prevent permanent damage, the equipment should only be repaired by qualified service personnel. Contact a qualified service center if any of the following issues should arise: 1. AC adapter, power cord or plug is damaged; 2. Liquid has been spilled into the eo Ultra-Mobile Tablet PC; 3. The eo Ultra-Mobile Tablet PC has been exposed to excessive moisture; 4. The eo Ultra-Mobile Tablet PC exhibits errors and/or does not function according to specifications; 5. The eo Ultra-Mobile Tablet PC has been dropped or otherwise physically damaged. Caution Lithium-Ion batteries can be dangerous. There is a danger of explosion if the battery is incorrectly replaced. Replace only with the same or equivalent type recommended by the manufacturer. Dispose of used batteries according to state or local hazardous waste requirements. Preface iii Under no circumstances should the user attempt to disassemble the power supply. The power supply has no user-replaceable parts and its insides contain components that are electricallycharged with hazardous voltage levels that can cause serious personal injury. A defective power supply must be returned to your dealer. Safety Notices for the Power Cord This equipment has a 2 or 3-wire power cord. Replace the power cord if it becomes damaged. Contact your dealer for an exact replacement. In the U.S.A. and Canada, the power cord must be a UL-listed detachable power cord (in Canada, CSA-certified). 2-wire cord SPT-2 18AWG 3-wire cord SVT or SJT, 18 AWG, 3-conductor The cord should be provided with a molded-on cord connector body at the other end. The cord length must not exceed 3 meters (9.8 feet). Outside the U.S.A. and Canada, the plug must be rated for 250 VAC, 2.5 amp minimum, and must display an international agency approval marking. The cord must be suitable for use in the end-user’s country. Consult your dealer or the local electrical authorities if you are unsure of the type of power cord to use in your country. Voltage changes occur automatically in the power supply. Notice of FCC Compliance a.Federal Communications Commission (FCC) Requirements, Part 15: This device complies with Part 15 of the FCC rules. Operation is subject to the following two conditions: iv Preface 1. this device may not cause harmful interference,and 2. this device must accept any interference received,including interference that may cause undesired operation. This equipment has been tested and found to comply with the limits for a Class B digital device, pursuant to Part 15 of the FCC Rules. These limits are designed to provide reasonable protection against harmful interference in a residential installation. This equipment generates, uses, and can radiate radio frequency energy and if not installed and used in accordance with the instruction manual may cause harmful interference to radio communications. However, there is no guarantee that interference will not occur in a particular installation. If this equipment does cause harmful interference to radio or television reception, which can be determined by turning the equipment off and on, the user is encouraged to try to correct the interference by one or more of the following measures: Reorient or relocate the receiving antenna. Increase the separation between the equipment and the receiver. Connect the equipment into an outlet on a circuit different from that to which the receiver is connected. Consult the dealer or an experienced technician for help. Use only shielded I/O cables to connect I/O devices to this equipment. You are cautioned that any changes or modifications not expressly approved by TabletKiosk could void your authority to use the equipment. b. Regulatory information / Disclaimers This device must be installed and used in strict accordance with the instructions included in the user documentation provided with the product. Any changes or modifications (including the antennas) made to this device that are not Preface v expressly approved by the manufacturer may void the user’s authority to operate the equipment. The manufacturer is not responsible for any radio or television interference caused by unauthorized modification of this device, or the substitution of the connecting cables and equipment other than the ones specified by manufacturer. It is the responsibility of the user to correct any interference caused by such unauthorized modification, substitution or attachment. The manufacturer and its authorized resellers or distributors will assume no liability for any damage or violation of government regulations arising from the failure to comply with these guidelines. c.For portable devices without a co-location condition (eg. notebook pc) FCC RF Radiation Exposure Statement: 1. This Transmitter must not be co-located or operating in conjunction with any other antenna or transmitter. 2. This equipment complies with FCC RF radiation exposure limits set forth for an uncontrolled environment. This device was tested for typical lap-held operations with the device contacted directly to the human body to the back side of the Tablet PC. To maintain compliance with FCC RF exposure compliance requirements, please follow operation instruction as documented in this manual. The availability of some specific channels and/or operational frequency bands are country dependent and are firmware programmed at the factory to match the intended destination. The firmware setting is not accessible by the end user. d.SAR Exposure This device has been tested for compliance with FCC RF Exposure (SAR) limits in typical flat configurations. In order to comply with SAR limits established in the ANSI C95.1 standards, it is recommended that the integrated antenna is positioned more than 0 cm from your body or from vi Preface nearby persons during extended periods of operation. If the antenna is positioned less than 1.5 cm (0.6 inches) from the user, it is recommended that the user limit the exposure time. Note-TNV Safety Caution: To reduce the risk of fire, use only No. 26 AWG or larger UL Listed or CSA Certified Telecommunication line cord. Avoid using a telephone (other than a cordless type) during an electrical storm. There may be a remote risk of electric shock from lightning. Do not use the telephone to report a gas leak in the vicinity of the leak. Canadian EMI Compliance Statement This Class B digital apparatus meets all requirements of the Canadian Interference - Causing Equipment Regulations. IC Warning statement: a.WLAN “To prevent radio interference to the licensed service, this device is intended to be operated indoors and away from windows to provide maximum shielding. Equipment (or its transmit antenna) that is installed outdoors is subject to licensing.” b.For LPD This device complies with Industry Canada licence-exempt RSS standard(s). Operation is subject to the following two conditions: (1) this device may not cause interference, and (2) this device must accept any interference, including interference that may cause undesired operation of the device. Le présent appareil est conforme aux CNR d’Industrie Canada applicables auxappareils radio exempts de licence.L’exploitation est autorisée aux deux conditions suivantes:(1) l’appareil ne doit pas produire de brouillage, et (2) l’utilisateur de l’appareil doit accepter Preface vii tout brouillage adioélectrique subi, même si le brouillage est susceptible d’en compromettre le fonctionnement. European Union CE Marking Declaration This product has been tested and found to comply with the EMC requirement subject to the EU directive for CE marking. Caution: To Prevent Hearing Damage To prevent possible hearing damage, do not listen at high volumes for long periods. viii Preface This Page Left Blank Intentionally Preface ix Table of Contents Prefacei Copyrighti Disclaimerii Important Safety Instructions ii Cautioniii Safety Notices for the Power Cord iv Notice of FCC Compliance iv European Union CE Marking Declaration viii Getting Started What’s in the Box Setting Up Your eo Ultra-Mobile Tablet PC Step 1: Inserting the Battery Pack To Remove the Battery Pack Step 2: Connecting the Ultra-Mobile Tablet PC to an External Power Source Step 3: Connecting Applicable Peripherals and Networking Cables Step 4: Powering on the eo Ultra-Mobile Tablet PC Step 5: Completing the Operating System Installation Interacting with the Active Digitizer and/or Touch Screen Touch Screen Active Digitizer mode (a7400D only) Touring Your eo Ultra-Mobile Tablet PC Front View Top View Left Side View Right Side View Bottom View Back View 1 1 2 2 3 3 4 4 4 5 5 6 9 10 12 14 16 17 18 Table of Contents xi Battery Usage and Care Using the Batteries for the First Time Calibrating the batteries Charging the Batteries Under Typical Conditions Problems Charging the Battery Battery Status Low Battery Warnings About Battery Usage Real Time Clock Battery Storing a Battery 21 22 22 24 24 24 25 25 25 26 Using Your eo Ultra-Mobile Tablet PC with Microsoft® Windows® 7 29 Navigating in Windows® 7 on a Tablet PC 29 Selecting Multiple Items 31 Touch Screen Calibration 31 Enabling, Disabling and Adjusting Touch Screen Features 33 Enabling and Disabling Touch Input 33 Touch Action: Double Tap Settings 33 Using the Touch Pointer 34 Panning Gesture Settings 35 Disable Single Finger Panning 35 Inertia35 Configuring and Calibrating the Digitizer 36 Calibrating the Digitizer 37 Pen Actions 38 Double-tap39 Press and Hold 39 Start Tablet PC Input Panel 40 Pen Configuration 40 Pen Pop-up Menu 41 Adding a command to the menu 41 Adding a Program Short-Cut to the menu 42 Entering Text with the Tablet PC Input Panel 43 Writing Pad 44 Tools Menu 45 Character-by-Character Mode 46 Help with Editing Handwritten Text 46 On-Screen Keyboard 46 Tools Menu 47 Input Panel Options 47 Opening47 Handwriting48 Ink to text conversion 48 xii Table of Contents Insertion49 Text Completion 49 Advanced49 Improving Handwriting Recognition 50 Automatic Learning 51 Handedness52 Using Gestures to Improve Productivity 52 Pen Gestures 52 Navigational Flicks 53 Editing Flicks 54 Customizing Pen Flicks 54 Touch Gestures 56 Enabling and Disabling Multi-Touch Gestures 56 Panning with (or without) Inertia 56 Selecting / Dragging 57 Zooming57 Rotating57 Two Finger Tap 57 Flicking57 Connecting to the Internet 57 Using a Wired LAN 58 Using Both DHCP and a Static IP Address 60 Using a Wireless LAN 61 Bluetooth® Wireless Connectivity 62 Intel® Graphics and Media Control Panel 65 Setting Up Your Display(s) 66 Changing Display Properties 66 Enabling Multiple Monitor Support 66 Enhancing the Display 67 Custom Resolutions (Advance Mode only) 68 3D Performance 68 Media68 Power69 Hot Keys 69 System and Display Information 70 Control Panel Preferences 70 Getting More Help 70 Realtek HD Audio Manager 70 Adjusting Audio Playback 71 Volume Level 71 Set Default Playback Device 71 Speaker Configuration 72 Table of Contents xiii Sound Effects Default Audio Format Adjusting Audio Recording Recording Volume Level Microphone Effects Default Format Windows Mobility Center 72 73 74 74 74 75 75 Troubleshooting77 Recovering Your System 83 Launching System Restore from Within Windows 83 Launching System Restore at System Start up 84 What To Do After a Successful System Reinstall 86 BIOS Set-up 89 Entering the BIOS 89 Navigating in the BIOS 90 Main Menu 91 System Time 91 System Date 91 Advanced Menu 92 PXE LAN Boot 92 G-Sensor Enabled 92 WebCam192 WebCam292 AC-In Auto Boot 92 Boot-Up Num-Lock 93 Configure SATA as 93 Hardware Monitor 93 Security Menu 94 Supervisor Password 94 User Password 94 Change Supervisor Password 94 Change User Password 94 TPM Support 94 Boot Menu 95 Boot Priority Order 95 Exit Menu 96 Exit Saving Changes 96 Exit Discarding Changes 96 Load Setup Defaults 96 Save Changes 96 xiv Table of Contents Specifications99 Processor99 Chipset99 Power Management 100 Memory100 Batteries100 Solid State Flash Drive 100 Video101 Input Panels 101 Display101 Audio102 WiFi Wireless 102 Bluetooth® Wireless 103 Gigabit Ethernet Embedded LAN Controller 103 TPM Security 104 I/O Ports 104 Weight104 Measurements104 Case Color 105 LED Indicators 105 Function Buttons (Right Side) 105 Control Switches (Top) 105 AC Adapter 105 Operating Environment 106 Storage Environment 106 Table of Contents xv Chapter 01 Getting Started Your eo a7400 Ultra-Mobile Tablet PC was designed to allow you to be up and running as quickly as possible. Because the eo a7400 ships to various countries around the world, set-up may vary slightly depending on where you are located. If you have any questions after reading this manual, please visit our website at www.tabletkiosk.com for more information or to submit a support request. What’s in the Box Your eo a74001 should come securely packaged in its shipping carton along with the items listed below2. Please contact your dealer immediately if anything is missing or damaged. 1. Power Cord and AC Adapter 2. Microfiber Cleaning Cloth 3. Neoprene Slip Case 4. Quick Start Guide 1 There are two models of the eo a7400 Ultra-Mobile Tablet PC: the a7400D (Dual Digitizer+Touch screen) and a7400T (Touch screen only). Please check to make sure that you have received the correct model. 2 Contents of the packaging may change without prior notice. Please check our website at www.tabletkiosk.com, or check with your dealer or sales associate for the most up-to-date list if your package contents vary. Chapter 01: Getting Started 1 5. Operating System Getting Started Guide1 6. Standard a7400 Battery Pack2 7. Stylus Pen3 Setting Up Your eo Ultra-Mobile Tablet PC Please read the following steps to begin using your new UltraMobile Tablet PC as quickly and easily as possible. 1. Inserting the Battery Pack if your Ultra-Mobile Tablet PC shipped from the dealer without a pre-inserted battery. 2. Connecting the eo Ultra-Mobile Tablet PC to an external power source. 3. Connecting applicable peripherals and networking cables. 4. Powering on the eo Ultra-Mobile Tablet PC 5. Completing the Operating System Installation Step 1: Inserting the Battery Pack Turn the eo Ultra-Mobile Tablet PC over and place it (optionally), screen down on a solid, clean, flat surface. You can also insert the batteries while holding the system if you prefer. CAUTION: When turning over the eo a7400, be careful not to place it on a surface that could scratch or damage the screen. You can place the included slip case on the surface before carefully setting the computer down to protect the screen. Align the battery into the battery compartment and then slide it into the computer until it clicks securely into place. You may 1 Please be sure to check that the Getting Started Guide matches the Operating System (OS) preloaded on your eo a7400. There will not be a Getting Started Guide included if you ordered your Tablet PC with a Linux Distro. 2 The eo a7400D comes standard with a Lithium-Ion removable battery pack. Starter configurations of the eo a7400T may not include a removable battery. 3 The eo a7400D comes standard with a Wacom stylus pen for use in digitizer mode only. The pen does not work with the touch screen, and therefore is not included with the eo a7400T. 2 Chapter 01: Getting Started notice that the battery bay is marked as . This is because the first battery is internal and not user replacable. Slide the battery-locking tab (the tab closest to the top of the tablet) up to the “locked” ( ) position. Once the locking tab clicks into position, the battery should be securely seated. To Remove the Battery Pack Remove the power cord from the “DC Power In” port if plugged in to an external power supply to minimize the chance of electrical shock. Turn over the Tablet PC and (optionally) place it on a solid, clean flat surface. You can also remove the battery while holding the system if you prefer. Slide the locking tab down to the “unlocked” ( ) position to unlock the battery. Use your other hand to slide the battery release latch in the direction of the arrow engraved on the tab and hold it there. Carefully slide the battery out of its bay. The second battery on the eo a7400 is hot swappable thanks to its internal first battery. This means you can change out a discharged battery for a spare, charged battery without first having to power off the system. You should, however, make sure the first internal battery as some charge remaining before removing the second battery to replace it. IMPORTANT: If you plan on removing the second battery when the internal battery is completely discharged, make sure you first shut down the eo a7400 Tablet PC before actually removing the second battery to prevent data loss. Step 2: Connecting the Ultra-Mobile Tablet PC to an External Power Source Locate the AC adapter and the power cord. Plug the power cord securely into the AC adapter. Plug the AC adapter’s connection cable into the “DC Power In” port on the right side of the tablet. Once the adapter plug is securely in place, plug the power cord into an external power socket. Chapter 01: Getting Started 3 ! @ NOTE: When you first connect the tablet into an external power source, the battery charge indicators will begin to glow amber. When the battery is fully charged the indicator will turn green. See the section entitled Battery Care for tips on maximizing battery life and performance. Step 3: Connecting Applicable Peripherals and Networking Cables If you would like to use any external peripheral with the tablet (i.e. USB mouse, USB keyboard, etc.) or are planning to connect to the Internet and/or a corporate LAN using a wired connection (RJ45) as opposed to wirelessly, connect the external peripheral now. See the chapter entitled Touring Your eo Ultra-Mobile Tablet PC, to identify which ports to use. Step 4: Powering on the eo Ultra-Mobile Tablet PC Locate the three power switches on the top on the tablet. The switch is the computer’s main power toggle. Slide it to the right and hold it there until it emits a blue glow (about 2-3 seconds) and then release it. The eo Ultra-Mobile Tablet PC will now boot up. Step 5: Completing the Operating System Installation When your system powers on for the first time, Windows will have a few questions for you to answer in order to localize your installation. 4 Chapter 01: Getting Started Refer to your operating system’s manual for information on any of the questions you are unsure how to answer. Interacting with the Active Digitizer and/or Touch Screen Unlike a regular laptop or desktop PC, standard navigational activities on a Tablet PC are typically completed using your fingers or a stylus pen. Navigating with a touch screen is different from navigating with a mouse, while using a stylus pen in Active Digitizer mode on the eo a7400 is actually quite similar to navigating with a mouse. Touch Screen The eo a7400 features a capacitive touch screen that supports multi-finger touch (up to four points). The capacitive panel will only react to the touch of bare skin, a special capacitive stylus pen, or for medical professionals, a latex gloved hand. Simply tap on the element you wish to interact with in order to select it, or if the element is a button, to activate it. Sliding your finger while touching the screen will move the on-screen pointer around as if you were using a mouse and holding down the left mouse button. In other words, you would be performing what is known as a drag operation. Also, as the screen is sensitive to touch, resting your palm on it while tapping with your finger may make the pointer react unpredictably. Tapping on the screen will perform a standard left mouse button click. Tapping twice in succession is the same as double-clicking your mouse button. Pressing and holding your finger tip on the screen for about a second or so will perform a right mouse button click. An animated circle will draw around the tip of your finger. Lift your finger from the screen to complete the click. TIP: When trying to select or activate something on the screen with a capacitive stylus pen, pay attention to the position of the pointer icon instead of the end of your finger. Chapter 01: Getting Started 5 Many newer Windows applications are touch aware. This allows you to navigate documents using what are collectively known as touch gestures and flicks. For example, swiping your finger upward while reading a web page, or a Word document, will cause the screen to scroll downward (actually the screen moves up, you scroll “down” through your document). Additionally, swiping your finger right on the screen will page you forward through your web browser history or Word document, while pinching two fingers together will zoom out of (or magnify down) your page. You can learn more about touch gestures and flicks in the chapter Using Your eo a7400 UltraMobile Tablet PC with Windows 7. Active Digitizer mode (a7400D only) Using the eo a7400D in Active Digitizer mode is similar to navigating with a mouse. If your eo a7400 came with a dual mode screen, it will also have come with a special stylus pen that you will use to interact with the digitizer panel. Only this stylus will activate the digitizer panel. Hold the stylus pen as if you were writing with a standard pen. Place the tip of the stylus just above the screen and move it around without letting it actually touch the screen. The screen should automatically switch to Active Digitizer mode when it senses the stylus, and the pointer should follow the tip of the pen around the screen. Moving the stylus away from the screen will cause it to autoswitch back to touch mode. When in Digitizer mode your hand may rest on the screen, since this will not affect the behavior of the pointer. TIP: When trying to select or activate something on the screen with the stylus pen, pay attention to the position of the pointer icon instead of the tip of the pen. Tapping lightly on the screen with the tip of the stylus will perform a standard left mouse button click. Tapping twice in succession will perform a double-click. If you want to perform 6 Chapter 01: Getting Started a right mouse button click, press and hold down the tip of the stylus lightly on the screen. In a moment, an animated circle will draw around the pointer similar to when in touch screen mode. Lift the stylus from the screen to complete the button press. Dragging the stylus around while touching the screen is equivalent to holding down the left mouse button and dragging. Similar to when in touch screen mode, Windows 7 supports pen gestures as a way to invoke short-cuts to aid you while working. You can learn more about pen gestures in the chapter Using Your eo a7400 Ultra-Mobile Tablet PC with Windows 7. Chapter 01: Getting Started 7 Chapter 02 Touring Your eo Ultra-Mobile Tablet PC The eo a7400 Ultra-Mobile Tablet PC features a number of physical characteristics designed to help you work as efficiently as possible. Take a moment to familiarize yourself with the controls and Input/ Output (I/O) ports on the faces and sides of the tablet. Understanding the layout of the system will help you use your eo a7400 more efficiently while in the field or on-the-go. The eo a7400T features a capacitive touch screen, while the eo a7400D features an all new auto-switching, dual mode screen with Wacom active digitizer (pen) and capacitive touch screen. Chapter 02: Touring Your eo Ultra-Mobile Tablet PC 9 Front View ! @# $ $ % ^ 1. 2.0 MegaPixel Still/Video Camera Camera capable of taking up to 2.0MPixel still images or up to 720p@30fps video. Compatible with Skype and other video conferencing applications. 2. Hard Disk Drive Activity Light Blinks blue when the solid state drive is being accessed. 3. Battery Charge Indicators Glows orange when the batteries are charging and changes to green when the corresponding battery is fully charged. Slowly blinks orange when a corresponding battery's charge drops below 10% and quickly blinks orange when below 5%. Don’t light up when running on battery unless in a low state as mentioned. 4. Stereo Speakers 10 Chapter 02: Touring Your eo Ultra-Mobile Tablet PC 5. Auto-Switching Dual Mode Screen (a7400D) Screen mode is set to Touch Screen by default. When the stylus pen’s writing tip is within sensing distance—approximately 12-15mm—the screen will automatically switch to Active Digitizer mode. When the pen’s writing tip is moved away from the screen, it will switch back to Touch Screen mode. When in Digitizer mode, the screen is not sensitive to touch (except by the stylus pen’s writing tip), and thus resting your hand on the screen while writing or navigating will have no influence on the pointer’s position. Capacitive Touch Screen (a7400T) Touch Screen is responsive to touch by any object, as the screen’s sensors react purely to the electrical charge emitted by a human touch, as opposed to a magnetic tip or electrical conduction. Resting your hand on the screen while writing or navigating may affect the pointer’s position. 6. Dual Digital Microphone Array Microphone array records audio with higher fidelity for more accurate voice recognition. Recording input source can be toggled between the internal array and an external audio source plugged into the Audio In port (see * in the Left Side View section later in this chapter) via the Realtek Audio Control Applet. Chapter 02: Touring Your eo Ultra-Mobile Tablet PC 11 Top View ! @ # $ % 1. TabletKiosk Feature Expansion Module Port Plug-in expansion module port allows for the optional plug and play addition of hot swappable Business Smart™ expansion modules featuring such fuctionality as Barcode Scanner, Magnetic Stripe Reader, and more. 2. Ventilation Port Fan exhaust port for expelling hot air from the interior of the eo Ultra-Mobile Tablet PC. Do not block to prevent over heating. 3. Wireless Networking Power Toggle Slide the toggle switch to power on the wireless networking adapter’s transmitter. The switch will glow blue when the WiFi adapter is powered on. Slide switch back to power off the wireless networking transmitter. NOTE: When not connected to a wireless network, turn off the wireless transmitter to conserve battery power. 12 Chapter 02: Touring Your eo Ultra-Mobile Tablet PC 4. Bluetooth Power Toggle Slide the toggle switch to power on the Bluetooth wireless transmitter. The switch will glow blue when powered on. Slide switch back to power off the Bluetooth transmitter. NOTE: When not actively using a Bluetooth peripheral, turn the Bluetooth transmitter off to conserve battery power. 5. System Power/Resume Toggle Slide this switch and hold for 2-3 seconds to power on the computer or to resume normal operation if the computer is in Suspend Mode. Slide and holding for 4-6 seconds to immediately turn off the computer. NOTE: Using this switch to power off the computer is not recommended unless the computer has stopped responding to user input as there is no time for the OS to shut down normally, and as a result, data loss may occur. Chapter 02: Touring Your eo Ultra-Mobile Tablet PC 13 Left Side View # % ^ ! @ $ & * ( BL 1. Carrying Strap Bracket Attachment Port Used with optional shoulder strap or system handle. 2. Stylus Pen Tether Attachment Used for attaching a tether for the Wacom stylus pen. 3. Ethernet LAN Port Use this RJ45 jack to access a local area network or highspeed Internet connection with a standard, twisted-pair Ethernet cable. Supports 10/100/1000 Mbps protocols. 4. Audio In Used to input stereo audio from external devices such as a microphone, radio or tape player. 5. MiniUSB 2.0 Port High speed (480 Mbps) Universal Serial Bus 2.0 port for connecting peripherals such as a mouse, CD/DVD drive, printer, digital camera and more. Backward compatible with USB 1.1 devices. Not for powering the system. 6. Headphone / Audio Out Stereo audio port for connecting headphones, external speakers or other audio devices. 7. Accessory Attachment Holder Reserved for future accessories, such as a stylus pen clip. 14 Chapter 02: Touring Your eo Ultra-Mobile Tablet PC 8. Audio In Used to input stereo audio from external devices such as a microphone, radio or tape player. 9. Media Card Reader Compatible with Secure Digital (SD), Secure Digital High Capacity (SDHC), Multimedia Cards (MMC), Memory Stick (MS), and Memory Stick Pro (MS Pro). 10. Anti-Theft Kensington Lock Use with the locking device (sold separately) to attach the eo Ultra-Mobile Tablet PC to a desk, table, kiosk, or other stationary apparatus to help prevent the computer from being stolen.. Chapter 02: Touring Your eo Ultra-Mobile Tablet PC 15 Right Side View ! @ # ^ $% & 1. Battery Bay Two (2) with Lithium Ion Battery Pack Battery One (1) is internal and cannot be removed without voiding the system warranty. Contact your dealer where you purchased your eo a7400 for battery one related service. 2. User Programmable Function Buttons These three buttons can be programmed by the user. 3. Secure Attention Sequence (SAS) A computer without an attached keyboard must support a hardware mechanism to generate the SAS which is also known as “CTRL+ALT+DEL” or “CAD”. 4. DC Power In Plug the AC adapter’s connection cable into this port to provide power to the computer. 5. Docking Cradle Stabilizing Groove Used to align and secure the eo a7400 in its docking cradle. 6. USB 2.0 Port High speed (480 Mbps) Universal Serial Bus 2.0 port for connecting peripherals such as a mouse, keyboard, CD/DVD drive, printer, digital camera and more. Backward compatible with USB 1.1 devices. 7. Carrying Strap Bracket Attachment Port Used with optional shoulder strap or system handle. 16 Chapter 02: Touring Your eo Ultra-Mobile Tablet PC Bottom View @ ! @ 1. Docking Cradle Connector This connector will allow the use of optional expansion devices such as the a74DC Docking Cradle. Power pass-thru is supported. 2. Docking Cradle Lock Ports These two ports are used to lock the a7400 into the docking cradle for added security and stability when used in conjuction with a vehicle mounted dock. Chapter 02: Touring Your eo Ultra-Mobile Tablet PC 17 Back View ! @ # $ $ & ^ % 1. TabletKiosk Feature Expansion Module Port Plug-in expansion module port allows for the optional plug and play addition of hot swappable Business Smart™ expansion modules featuring such fuctionality as Barcode Scanner, Magnetic Stripe Reader, and more. 2. Ventilation Port Fan exhaust port for expelling hot air from the interior of the eo Ultra-Mobile Tablet PC. Do not block to prevent over heating. 3. 5.0 MegaPixel Video/Still Camera with LED Flash CCD video and still camera capable of taking 5.0MPixel still images or 720p@ 30fps HD video. 4. Docking Cradle Stabilizing Grooves Used to align and secure the eo a7400 in its docking cradle. 5. System Ventilation Intake Port Fan intake port for sucking cool air into the interior of the Tablet PC. Do not block to help prevent over heating. 18 Chapter 02: Touring Your eo Ultra-Mobile Tablet PC ! Close-up of the Expansion Module port without cover. & Close-up inside of the battery bay with battery pack removed. * ( BL 6. VESA Mounting Screw Holders Used to allow mounting with 100mm VESA compatible attachments. 7. Removable Battery Pack The eo a7400D comes standard (optional for some a7400T starter configurations) with a 3-cell Lithium-Ion battery pack that, in addition to the internal battery pack, provides for approximately seven (7) hours of system runtime. This battery is user replacable and hot swappable. 8. SIM Card Slot Insert SIM card from your wireless carrier to enable 3G WWAN service. For WiFi+3G models only. 9. Windows COA The Windows Certificate of Authenticity. 10. Touch Screen On/Off Switch Switch turns the touch screen on and off. Default state is on. Chapter 02: Touring Your eo Ultra-Mobile Tablet PC 19 Chapter 03 Battery Usage and Care eo a7400 Ultra-Mobile Tablet PCs features two (2) Lithium-Ion batteries, of which one is user replaceable, rechargeable and also hot swappable. This means that you can remove a discharged battery and replace it with a fully charged battery without putting the computer into hibernation mode, or fully powering it off, to prevent data loss. Depending on your system’s configuration and your application usage, a fully charged set of batteries should allow you to run your eo a7400 for approximately six (6) hours before needing to recharge the batteries or swapping out the external battery for a charged one. Operations that will significantly reduce battery life include, but are not limited to, the following: 1. Using external bus-powered USB drives such as optical, floppy and hard disk drives. 2. Using wireless communications devices, including the internal WiFi networking card, optional 3G WWAN data module, Bluetooth adapter, or USB Cellular/3G modems. 3. Using high-brightness display settings, 3D screen savers, or other computationally intensive programs such as graphics heavy games, media players and 3D graphics applications. 4. Running the computer in maximum performance mode. 5. Using the computer in overly-hot environmental conditions. Chapter 03: Battery Usage and Care 21 Using the Batteries for the First Time Before using the Tablet PC on battery power for the first time, the batteries should be fully charged. On the front near the top right of the eo a7400 are two battery status indicators. These indicators will track the charging status of the two Lithium-Ion battery packs located inside the machine and on the back of the tablet (see the chapter entitled Touring Your eo a7400 Ultra-Mobile Tablet PC for the location of the indicators and battery pack). Partially discharged batteries will cause the indicators to glow orange when attached to an external power source. When each battery is fully charged, its corresponding indicator will turn green. Be sure that both indicators have turned green before attempting to run the eo a7400 on battery power for the first time. Calibrating the batteries After using the system for a while, you may find that battery performance diminishes. This is normal for Lithium-Ion batteries, however if you see a large drop off in capacity, the batteries may simply need to be calibrated. NOTE: This can happen if the Tablet PC is mostly used while connected in to an external power source. If this is your typical usage model, you should consider calibrating the batteries every month or two to maintain optimal capacity. To calibrate the batteries, follow these steps: 1. Turn the computer off. Connect the AC adapter and let the batteries fully charge. 22 Chapter 03: Battery Usage and Care 2. Disconnect the AC adapter and power on the tablet. Let the batteries run down until the system automatically enters the Suspend/Hybernation mode and shuts down. 3. Reconnect the AC adapter, let the batteries fully charge (so both battery indicators glow green) and then run the computer with the external power still connected for at least a few hours before unplugging and running on battery power. The battery packs should now be properly calibrated. If you find that battery life doesn’t correspond to the battery status as reported by your operating system, repeat steps 2 -3 again. If after performing a calibration for a second time you still find you are having a problem with the battery life, you will need to contact TabletKiosk Technical Support for more information or to request a BIOS update or replacements. In general, running the system until a “Battery Low” warning indicator appears and then fully charging the battery (full discharge/charge cycle) will ensure the accuracy of the battery status gauge and prolong the battery’s charge efficiency. Running your system until the batteries are almost totally drained, like described in the calibration routine, on a regular basis is not recommended as it can damage the battery’s ability to hold a charge. Charging the Batteries Under Typical Conditions When you connect the computer to an electrical outlet, the Smart Battery IC in each battery pack checks its charge level and temperature status. If charging is necessary, the corresponding battery indicator on the front of the tablet will glow orange and the AC adapter will automatically begin charging the batteries. When a battery is fully charged, its corresponding indicator will change to green and the battery’s charge will be maintained while connected to the external power source. When the Chapter 03: Battery Usage and Care 23 computer is disconnected from the electrical outlet, the battery indicators will turn off. NOTE: The time to fully recharge both batteries is approximately 120 ~ 160 minutes when the computer is powered off. The time to fully recharge the battery when the computer is in use varies according to the power requirements of the operations that the computer is performing while charging. Problems Charging the Battery Environmental conditions can affect the ability of the computer to charge the battery. If the battery is too hot from either being used in your computer or being exposed to an overly hot environment, the battery may not charge when you connect the computer to an electrical outlet. If this occurs, disconnect the computer from the electrical outlet and allow it and the battery to cool to room temperature. Then reconnect the computer to an electrical outlet to continue charging the battery. Battery Status Windows 7 has an applet in the Control Panel that will display an icon in the Windows taskbar indicating when the computer is running on battery power or is attached to the AC adapter. This applet also displays a meter that indicates approximately how much of a charge is remaining in each of the batteries. Additionally, you can choose to change the system’s power plan to either extend battery performance or improve system performance. 24 Chapter 03: Battery Usage and Care Low Battery Warnings A battery’s indicator light will begin blinking orange to alert you to a “Battery Low” status. Typically, this is when the battery has reached a charge level of 10% or less. When there is only one minute of battery charge remaining, the computer will suspend its current state to the hard drive and power off. Plug in the AC adapter and turn the computer back on to resume your work. About Battery Usage Over time, even with proper care, battery performance (the time the battery can operate the computer before needing to be recharged) will decrease. Depending on how often the battery is used, how many times it has been charged and the conditions under which it is used, you likely will need to purchase replacement batteries during the life of your Tablet PC. IMPORTANT: To avoid damage, only use TabletKiosk replacement batteries. To prevent loss of data, do not remove both battery packs at the same time while the system is powered on unless attached to an external power source. Also, be sure to check the status of each battery before removing it. If you remove a battery and the remaining battery in the system does not retain a sufficient charge, the tablet could power off unexpectedly. NOTE: Do not dispose of batteries with household waste. When a battery can no longer hold a sufficient charge, call your local waste disposal or environmental protection agency for advice on how or where to dispose a lithium-ion battery. Real Time Clock Battery In order to maintain certain system information while the power is off, the motherboard contains a small built-in battery pack that constantly supplies power to the system. Chapter 03: Battery Usage and Care 25 If the computer is left without a power source for long periods of time, this battery can be exhausted and system information can be lost. This will not affect any of your data stored on the computer’s hard drive, but rather the settings in the BIOS that tell the computer how to operate. It is recommended, therefore, that if you plan to store the computer for a long time you periodically attach the battery packs, plug in the computer to an external power source and allow the battery to recharge. If you receive a BIOS error when booting the system for the first time after removing it from prolonged storage, it probably means that the battery’s level got too low and the BIOS settings were lost. Enter the BIOS and choose to restore the settings to default. If this does not correct the error, contact your dealer or visit TabletKiosk’s website at www.tabletkiosk.com and submit a support request to obtain proper BIOS settings. Storing a Battery When storing your computer for an extended period of time, it is recommended that you remove the battery packs and store them in a dry, cool location. Ideally, store a battery with a 50 - 75% charge. Even when not plugged into the system, over time the batteries will slowly lose their charge. For optimal longevity of the battery packs, it is important to periodically charge them in order to keep their electrons moving. Even charging the batteries for ten to fifteen minutes every 60 - 90 days should be sufficient to keep the batteries in good condition. Since a battery will slowly discharge during prolonged storage, you should fully charge it before using it again. 26 Chapter 03: Battery Usage and Care This page left blank intentionally. Chapter 03: This page left blank intentionally. 27 Chapter 04 Using Your eo Ultra-Mobile Tablet PC with Microsoft® Windows® 7 Tablet PCs are nothing new to Microsoft. Since Windows® XP Tablet PC Edition, Windows has supported pen based computing. A few years later, Windows Vista™ added support for touch while considerably improving pen interaction. As laudable an effort as those two operating systems were for supporting tablet based computing, Microsoft upped the ante with the release of Windows® 7. This chapter contains tips and details to help you get the most from your eo a7400 when using Microsoft® Windows 7. Navigating in Windows® 7 on a Tablet PC Typically, when working on a Tablet PC, you use a stylus pen or your fingers instead of a mouse and keyboard to interact directly with objects on your screen. You can open, move, edit and delete items — such as icons, files, windows and more — with easy-to-use basic functions similar to those performed with a mouse. Stylus Pen/Finger Action Equivalent Mouse Action Point (pen only) Move Mouse Tap Click Double-tap Double-click Press and hold Right-click Drag Drag Chapter 04: Using Your eo Ultra-Mobile Tablet PC with Microsoft® Windows® 7 29 When using the stylus pen, hold it as if you were writing with a standard pen. When using an eo a7400 model that includes a digitizer, simply moving the tip of the digitizer stylus a few millimeters above the screen will automatically activate the panel. Without touching the screen, move the stylus around and watch how the pointer (shaped like a diamond instead of a traditional mouse arrow) follows the pen just as if you were moving a mouse. When you want to select or activate something, simply tap on it. This is the same as clicking the left mouse button. When you are using the system in digitizer mode, feel free to rest your hand on the screen as it will only react to the pen. Be aware, however, if you raise the tip of the pen too far from the screen, it will automatically revert to touch screen mode and the pointer may react to the presence of your resting hand. When using a capacitive stylus or your finger in touch screen mode, instead of sliding the pen or your finger around the screen to move the pointer, simply tap on with what you want to interact. Sliding the pen while lightly touching the tip to the screen will move the on-screen pointer around as if you were using a mouse and holding down the left mouse button. In other words, you would be performing what is known as a drag operation. To perform a right mouse click in both digitizer and touch screen mode, press and hold on the screen until you see a circle draw around the tip of your pen or finger, then release to perform the actual click. NOTE FOR TOUCH SCREEN USERS: Additionally, to perform a right mouse click, you can tap on an object (desktop, icon, etc.) with one finger to select it and then, with you finger still on the screen, tap with a second finger to perform the right-click. Also, remember that since the touch screen is, by name, sensitive to touch, resting your hand on the screen while navigating with your fingers, or when using a stylus, might make the pointer react unpredictably. 30 Chapter 04: Using Your eo Ultra-Mobile Tablet PC with Microsoft® Windows® 7 Selecting Multiple Items Windows® 7 is well aware of how you manipulate items on your computer with a mouse and how selecting multiple items, for such actions as moving or copying, might be a bit more challenging when using a stylus pen or you fingers. That is why Windows® 7 adds a selection check box in the upper left corner of icons and in the far left column of list views. In digitizer mode, hover over an icon on your desktop or in a Windows Explorer windows and you will see this check box appear. Tap on it to place a check mark in the box. Hover over another icon and, when it appears, tap in its check box. In touch screen mode, tap an icon to highlight it. The selection check box should appear. Tap in it to add it to the selection. Now, press and hold either icon and start dragging and you should notice that both icons move together. This multiple selection feature works with other types of operations such as cutting, copying and pasting. It also works with editing flicks (see the section Editing Flicks a little later in this chapter). Touch Screen Calibration Often times, out of the box, you will find that the touch screen on your eo a7400 work just fine. Over time you may find that the accuracy of either the touch screen or digitizer may begin to fade. When this happens, it is time to calibrate your screen. Chapter 04: Using Your eo Ultra-Mobile Tablet PC with Microsoft® Windows® 7 31 In order to calibrate the touch screen: 1. Tap on “START g Control Panels g Hardware and Sound g Tablet PC Settings” 2. From the “Display” tab, tap on the “Calibrate...” button. 3. If your eo a7400 only has a touch screen, you should see the Calibration screen. If you have a dual mode digitizer+touch screen, you will be presented with a dialog box that asks you whether you want to calibrate for pen or touch. Tap the touch button and the touch calibration screen will appear. DUAL MODE SCREEN NOTE: To calibrate the touch screen you must use either your finger or a stylus meant for use on a capacitive touch screen. If you attempt to use the digitizer stylus to calibrate the touch screen, you will be presented with an error message. 4. Follow the on-screen instructions to calibrate your screen. Tap in the center of each of the cross hairs that appear and then choose to save or discard the calibration data depending on whether you are satisfied that you accurately touched the center of each cross hair. 32 Chapter 04: Using Your eo Ultra-Mobile Tablet PC with Microsoft® Windows® 7 Enabling, Disabling and Adjusting Touch Screen Features The “Touch” and “Panning” tabs in the “Pen and Touch” control panel are where the settings that control the touch interface reside. To get there, tap on “START g Control Panel g Hardware and Sound g Pen and Touch g Change touch input settings”. Enabling and Disabling Touch Input To disable touch input in Windows, uncheck “Use your finger as an input device”. Click the “Apply” button and the touch screen will not longer accept any input. Make sure you have a mouse and/or keyboard available to attach to the system if your eo a7400 doesn’t have a digitizer panel or you will not be able to control Windows. Re-check the box and click “Apply” to re-enable touch input. Touch Action: Double Tap Settings To adjust how fast and how far apart your fingers can be to perform double tap enabled actions, tap on the “Settings” button to open the “Double Tap Settings” control panel. If you find it is too difficult to perform a double-tap action, adjust the Speed control slider toward “Slow” and the Spatial control slider toward “Large”. If you find you are often doubletapping when you don’t mean to, adjust the Speed slider toward “Fast” and the Spatial slider toward “Small”. Chapter 04: Using Your eo Ultra-Mobile Tablet PC with Microsoft® Windows® 7 33 Double-tap on the picture of the door to test your new settings. Adjust the sliders until you can comfortably open and close the door. Using the Touch Pointer Because touch screens do not afford the same pointing abilities as a mouse or digitizer pen, performing certain mouse related functions are not always possible (i.e. hovering over a link on a web page). This feature in Windows® 7 essentially removes this limitation. When enabled, by checking the box “Show the touch pointer when I’m interacting with item on the screen”, a graphical representation of a mouse will appear near the on-screen pointer (now a standard arrow icon) when you tap somewhere on the screen. While the mouse is visible, tapping on the left or right mouse button will perform the equivalent action the same as if you clicked with a real mouse. Tapping on the mouse and sliding your finger around the screen will move the pointer just the same as if you were moving a real mouse. TIP: When using the Touch Pointer to move the pointer arrow around screen, remember to watch the arrow icon for positioning and not the mouse image or your finger. The “Advanced Options...” button opens a panel that allows the positioning (relative to the pointer arrow), appearance and velocity behavior of the Touch Pointer to be adjusted. 34 Chapter 04: Using Your eo Ultra-Mobile Tablet PC with Microsoft® Windows® 7 Panning Gesture Settings Windows allows you to move— or pan—around in a document or window simply by placing two fingers on the screen and then sliding them around. This is the most prevalent and often used touch gesture in Windows® 7. Disable Single Finger Panning Because sliding a single finger around on the screen is also used to select text and objects, you might find it less confusing to only allow panning by using two fingers. To disable panning with a single finger, uncheck the box “Turn on Single Finger Panning”. Simply check it again to re-enable single finger panning. NOTE: In order to pan left and right with a single finger, you must first pan a short distance up or down to enable single finger panning left and right. This helps prevent accidental selecting and dragging of text or objects around the screen. Inertia Inertia is a property of physics that allows for the continuation of movement by an object in motion after the force that propels the object ceases to exert its affect. Windows inertia functions the same way and can be controlled or even disabled altogether. Unchecking the box “Enable inertia after a pan gesture” will disable inertia altogether and only allow panning within a document or window to occur while your finger is in contact with the Chapter 04: Using Your eo Ultra-Mobile Tablet PC with Microsoft® Windows® 7 35 screen and in motion. When the box is checked, a document or window will continue panning even after you remove your finger from the screen. Inertia allows for more efficient panning within a very long or wide document. How far inertia will continue to scroll the page depends on how far and fast your finger moved. TIP: The faster you drag your finger(s), the faster and farther your page will pan or scroll. To allow a document to continue scrolling longer or faster after removing your finger from the screen, adjust the Inertia Settings slider toward “More”. For shorter and slower panning after removing your finger from the screen, adjust the slider towards “Less”. To help identify when you have reached as far in a particular direction as you can pan, the document window will bounce back as if running into a wall. To turn off this animated visual cue, simply uncheck the box “Enable boundary feedback for pan gestures”. Configuring and Calibrating the Digitizer The Electromagnetic Active Digitizer by Wacom® is the highest resolution input panel available on the eo a7400. In order to switch to it, all you need to do is bring the tip of the digitizer stylus pen to within about 10mm of the screen’s surface and it will automatically activate. Move the stylus away and it will automatically switch back. There are a few different control panels in Windows® 7 that configure the way the digitizer functions. The Tablet PC Settings control panel is where you specify your handedness and where you can go to calibrate the digitizer. The Pen and Touch control panel is where you can configure tap settings, pen flicks and handwriting recognition. 36 Chapter 04: Using Your eo Ultra-Mobile Tablet PC with Microsoft® Windows® 7 Finally, the Pen Tablet Properties control panel is where you customize the pen settings and behavior, customize the pen pop-up menu, and also calibrate the digitizer. All three control panels can be accessed by going to “START g Control Panel g Hardware and Sound”. Calibrating the Digitizer There are two ways of getting to the calibration routine for the digitizer: 1. In the Tablet PC Settings control panel, tap on the “Display” tab and then tap on the “Calibrate...” button. Select “Pen Input” and the digitizer calibration screen will appear. To calibrate the digitizer, tap the “Calibrate...” button in the Tablet PC Settings control panel and then choose “Pen Input” from the pop-up window. 2. In the ISD/Pen Tablet Properties control panel, tap on the “Calibrate” tab and then tap on the “Calibrate...” button to open the digitizer calibration screen. Chapter 04: Using Your eo Ultra-Mobile Tablet PC with Microsoft® Windows® 7 37 DUAL MODE SCREEN NOTE: To calibrate the touch screen you must use either your finger or a stylus meant for use on a capacitive touch screen. If you attempt to use the digitizer stylus to calibrate the touch screen, you will be presented with an error message. When the calibration screen appears, follow the on-screen instructions by tapping in the center of each cross hair that appears on screen. When you have finished, choose to save the calibration data if you are satisfied with your results. If you think you may have missed the center of some/one of the cross hairs, click “Cancel” to abandon the calibration data and keep the current calibration settings, or tap “Try again” and repeat the calibration. Pen Actions In the “Pen and Touch” control panel on the “Pen Options” tab is a table that lists the pen actions and their equivalent mouse actions, similar to the table at the beginning of this chapter. Below the table is a “Settings...” button that will allow you to adjust the way the pen performs these actions (all except single-tap which has no settings options). 38 Chapter 04: Using Your eo Ultra-Mobile Tablet PC with Microsoft® Windows® 7 Double-tap Adjusts how fast and how far apart your pen taps can be on screen to perform double tap enabled actions. If you find it is too difficult to perform a double-tap action, adjust the Speed control slider toward “Slow” and the Spatial control slider toward “Large”. If you find you are often doubletapping when you don’t mean to, adjust the Speed slider toward “Fast” and the Spatial slider toward “Small”. Double-tap on the picture of the door to test your new settings. You can continue to adjust the sliders until you feel comfortable opening and closing the door. Press and Hold Enables and disables the ability to perform a right-click by pressing on the screen and holding. You can also adjust how long you must keep your pen pressed to the screen before the circle appears and draws around the tip of the stylus (Speed), and how long you can keep the pen pressed to the screen and still perform the right-click when you release (Duration). Chapter 04: Using Your eo Ultra-Mobile Tablet PC with Microsoft® Windows® 7 39 Start Tablet PC Input Panel Enables and disables the ability to invoke (and subsequently close) the Input Panels by simply flicking your stylus side-to-side, three times above the screen. You can adjust how long of a side-to-side motion you must make with the “Gesture setting” slider. Pen Configuration Using the ISD/Pen Tablet Properties control panel, you can adjust: How hard you must press the eraser and pen tip to adjust the width of the lines they draw and erase (this is known as pressure sensitivity) What action the pen button performs The ISD/Pen Tablet Properties control panel gives you access to the stylus pen’s advanced functionality provided (if your stylus by Wacom® digitizers. has only one button, it is programmed with the lower button on the control panel) How close together you must click on screen to perform a double-click (same as “Double-tap” setting in the “Pen and Touch” control panel) 40 Chapter 04: Using Your eo Ultra-Mobile Tablet PC with Microsoft® Windows® 7 Whether or not your system alerts you each time you tap on the screen with the stylus by making a clicking sound. Pen Pop-up Menu The pen pop-up menu is a handy little feature where you can set up a menu of keyboard commands and program short-cuts that will appear near the tip of your stylus when invoked. NOTE: You can also set the digitizer to work in either pen (absolute positioning coordinates) or mouse (relative positioning coordinates) behavior mode, but we recommend leaving your digitizer in pen mode as mouse mode can be a bit confusing for most people. The “Add” dropdown menu lets you select keystroke commands or program shortcuts to add to the Pen Pop-up Menu. You can add as many as you’d like and then reorder them by dragging them. In order to invoke the Popup Menu, remember to set the pen button to “Pop-up Menu”. Adding a command to the menu 1. Tap on the “Add” drop down menu and select “Keystrokes...” 2. Tap on the “Add Special” drop down to choose from a predefined list, or use either the on-screen or a USB keyboard, to enter your own custom combination (including modifier keys). Tap the “OK” button Chapter 04: Using Your eo Ultra-Mobile Tablet PC with Microsoft® Windows® 7 41 to accept the keystroke combination. 3. Enter the name, as you would like it to appear in the popup menu, into the “Name” field. Tap the “OK” button to add it to the pop-up menu. 4. Repeat as many combinations as you like and then go to the “Pop-up Items” field and drag them into the order you would like them to display in the menu. Choose a key combination from the menu or enter your own from any keyboard. Enter a name for the keystroke short-cut as you want it to appear in the Pen Pop-up Menu. Adding a Program Short-Cut to the menu 1. Tap on the “Add” drop down menu and select “Open/Run...” 2. Tap on the “Browse...” button to open the “Application to run” dialog box and then navigate to the application you which to add and double-tap on it. Tap the “Browse...” button to open the “Application to Run” dialog box. 3. Enter the name, as you would like it to appear in the pop-up menu, into the “Name” field. Tap the “OK” button to Navigate to the application you wish to add and then double-tap on it. 42 Chapter 04: Using Your eo Ultra-Mobile Tablet PC with Microsoft® Windows® 7 add it to the pop-up menu. 4. Repeat for as many short-cuts you want to add and then go to the “Pop-up Items” Change the program’s name in the “Name” field to field and drag them whatever you’d like it to display as in the menu. into the order you would like them to display in the menu. Entering Text with the Tablet PC Input Panel Complementing Microsoft’s Digital Inking handwriting recognition technology is a special application called the Tablet PC Input Panel that accepts, and then converts handwriting into text, as well as provides a compact and convenient on-screen keyboard. Typically the Input Panel sits docked just off the left side of your screen. Tap the edge of the panel to display the on-screen writing pad and keyboard. These input tools allow you to enter information directly into any application that accepts standard keyboard inputs. | By default, the Input panel sits docked on the left side of the screen. Hovering your pen over the edge of the of the Input Panel will slide it out a bit, making it easier to activate. } NOTE FOR DIGITIZER USERS: By default, when using an Active Digitizer, the panel will be hidden until you bring the tip of the stylus near the screen. The edge of the panel will sit, just visible, at the edge of the screen. Hovering your pen over that edge of the Input Panel will cause it to slide out a bit making it easier to activate. When using an application which is pen aware (at this time, most are) simply tapping where you would like to enter text will place an I-beam cursor and display a tool tip icon of the Input Panel. Tapping on this icon will open the Input Panel automatically. Chapter 04: Using Your eo Ultra-Mobile Tablet PC with Microsoft® Windows® 7 43 Writing Pad Tooltip with the text insertion I-beam cursor. Keyboard Tooltip with text selected. The tooltip that appears will be determined by the current mode of the Input panel. NOTE FOR TOUCH SCREEN USERS: This also works with a touch screen. Just tap where you would like to enter text and an icon of a keyboard will appear. Tap on it to bring up the on-screen keyboard and type in your text. You can also switch to the Writing Pad to hand-write if you have a stylus, but fingers don’t typically work well for inking. If your eo a7400 doesn’t have an Active Digitizer, or the Input Panel isn’t docked on the side of the screen and you want to be able to display it: 1. Press and hold on a blank space on the Windows Taskbar to call up a context menu. 2. Tap on the top option entitled “Toolbars” and then tap on “Tablet PC Input Panel” option on the panel that appears. This will place a permanent button on the Taskbar next to the System Tray that will easily allow you to call up the panels whenever you like. Tapping on this icon will open the Input Panel. Writing Pad This pad allows you to enter text on a word-by-word or character-by-character basis. You write on the lines inside the Writing 44 Chapter 04: Using Your eo Ultra-Mobile Tablet PC with Microsoft® Windows® 7 Pad just as you would write on a lined piece of notepaper. When you reach the end of the line, the pad will expand automatically, adding another line, so you can keep on writing without having to stop. Windows will convert your handwriting into text on the fly as you write, and then insert it in the appropriate location when you tap the “Insert” button at the bottom right of the panel. Writing Pad in its default state. Has a line for writing and buttons on the right for editing. After you have entered some text, the “Insert” button will appear on the bottom of the panel that will allow you to place the text into your document. Tools Menu To switch between wordby-word and characterby-character modes, tap on the “Tools” drop down menu on the Input Panel Title bar. From the drop down menu, choose the mode you wish to use. You can also use this menu to invoke Windows Handwriting Personalizer, adjust where you want the input panels to appear on the screen, undock the panel to move it anywhere on the screen, or open the panels’ “Options” menu. Chapter 04: Using Your eo Ultra-Mobile Tablet PC with Microsoft® Windows® 7 45 Character-by-Character Mode This mode accepts input on a character-by-character basis and is useful for entering information that requires a higher level of precision, such as passwords, website URLs or e-mail addresses. Help with Editing Handwritten Text The Writing Pad, in both freestyle and character-by-character mode, supports a number of pen gestures that allow for dynamic editing and deleting of text as your are writing in the Input Panel. The gesture help button is located on the title bar of the Input Panel just to the left of the “Close” button. Tapping on this bar opens a panel with buttons that, when clicked on, illustrate how to accomplish a particular editing action. The “Help” button in the title bar houses a panel containing additional buttons that demonstrate how to perform the different editing gestures in the Writing Pad. On-Screen Keyboard Use it the same way that you would use a standard keyboard. By tapping on its keys, you can enter letters, numbers and symbols into documents and text fields, as well as perform specialized functions and keyboard short cuts. This panel can be resized, increasing or decreasing the size of the individual keys. Windows will always remember how you size the keyboard panel for the next time you open it. 46 Chapter 04: Using Your eo Ultra-Mobile Tablet PC with Microsoft® Windows® 7 Input Panel Standard Keyboard. Can be resized to better support fingers or the stylus pen. Buttons in the upper left corner of the panel switches between on-screen keyboard and writing pad. Input Panel Extended Keyboard adds eight function keys to the right side of the panel. Extended Keyboard mode switch is located in the “Tools” menu. Tools Menu The Tools menu on the keyboard allows you to switch between the standard and expanded keyboard modes, dock or float the keyboard, and open the Input Panels’ “Options” menu. Additionally, you can get more information about using the Input Panels by tapping on the “Help topics” menu item. Input Panel Options The Options panel contains six tabs that house all of the configuration options for controlling how the input panels work. Opening This tab contains the option to open the Input Panels by tapping or simply pointing at the panel tab with the Chapter 04: Using Your eo Ultra-Mobile Tablet PC with Microsoft® Windows® 7 47 digitizer stylus. It also has options for where to show the Input Panel’s tool tips and tab, when to show and whether to hide the Input Panel and where to dock it. A link at the bottom of this tab will open a help window that explains in detail about moving and opening the Input Panels. Handwriting This tab contains an option for how thick you want the ink to appear as you are writing on the panel. It also has an option for how close you must get to the right edge of the Writing Pad before an additional line will appear. Ink to text conversion This tab has options for adjusting when the Input Panel will automatically convert your handwriting to text as you are writing. The “Distance from Ink” slider determines how far away your stylus must move from the text you are writing before converting the text, while the “Length of pause” slider adjusts how long it waits, after moving your stylus away from the text, before converting it. If you find that the panel waits too long to convert your text, or conversely is converting your text while you are still in the middle of writing a word, these two sliders in conjunction will improve your handwriting experience. 48 Chapter 04: Using Your eo Ultra-Mobile Tablet PC with Microsoft® Windows® 7 Insertion This tab lets you decide whether to display the Input Panel’s “Insert” button on the left or right side of the bottom of the panel as well as whether to insert the text when you simply point at the button (i.e. mouse over) or have to tap on it. Additionally, you can choose to have your text inserted all at once, or letter by letter determined by a specific pause duration. Text Completion This tab allows you to turn off and on AutoComplete and Predictive text options. These options work much the same way as they do on smartphones. Advanced This tab lets you change the Password security level, altering the way the Tablet PC Input Panel and the onscreen keyboard displays text and key presses when inputting passwords. For added security you can choose to hide the input as you write or type. You can also choose to use Action gestures as they are used on common handChapter 04: Using Your eo Ultra-Mobile Tablet PC with Microsoft® Windows® 7 49 held computers or gestures from the Simplified Chinese (PRC) standard, GB/T 18790-2002. If, after experimenting with any of the panel’s settings, you would like to return the Input Panel to its default configuration, just tap the “Restore” button located near the bottom of the “Advanced” tab. Improving Handwriting Recognition Windows® 7 includes several utilities designed to improve upon its default handwriting recognition accuracy. To begin training Windows to better recognize and translate your handwriting, from the Input Panel, tap on “Tools g Personalize Handwriting Recognition” to open the “Handwriting Personalization” application. NOTE: You can also access the Handwriting Personalization application from the START Menu under “All Programs g Accessories g Tablet PC”. Links at the bottom of this panel are short-cuts to performing some other handwriting optimization tasks. You can also learn more about handwriting recognition personalization by tapping on the bottom most link. 50 Chapter 04: Using Your eo Ultra-Mobile Tablet PC with Microsoft® Windows® 7 There are two different training utilities: Target specific recognition errors does spot training on letters and numbers that usually account for the most common translation errors. Choose this training if for the most part Windows is correctly recognizing your handwriting with the exception of a few different characters. Teach the recognizer your handwriting style is a total handwriting training session. You will be presented with a series of sentences to write that will cover all letters, numbers and symbols. This thorough training is more time consuming and only necessary if you find Windows’s ability to translate your handwriting to be poor. Automatic Learning Another feature Windows® 7 offers to improve handwriting recognition is handwriting personalization through “Automatic Learning”. This enables Windows to learn your handwriting on the fly as you write. This feature is enabled by default, so if you are the primary user of your Tablet PC you don’t have to do anything to enable it. If your eo a7400 is going to be used by many different people, You can disable automatic learning if more than one person will regularly use the you may want to disable this Tablet PC in order to keep Windows generic feature and delete any user handwriting recognition settings. specific handwriting personalization data in order for Windows to recognize the widest variety of handwriting. To disable Automatic Learning go to “START g Control Panel g Hardware and Sound g Pen and Touch”. Tap on the “HandwritChapter 04: Using Your eo Ultra-Mobile Tablet PC with Microsoft® Windows® 7 51 ing” Tab and choose “Don’t use automatic learning, and delete any previously collected data”. Handedness Lastly, telling Windows which hand you write with will also improve handwriting recognition, as well as adjust where pop-up menus and tool tips appear. To tell Windows your handedness, tap on “START g Control Panels g Hardware and Sound g Tablet PC Settings” and then on the “Other” tab, select whether you are right or left handed. Using Gestures to Improve Productivity When using Windows® 7 on a standard laptop or desktop PC, many people take advantage of added efficiency provided by keyboard short-cuts. Tablet PC users have another way to improve efficiency while working by using Windows® 7 built-in screen gestures to open applications, close applications, move data between applications, and navigate within applications. Windows has two different types of gestures depending on the type of input screen used: pen gestures and touch gestures. Pen Gestures In the world of pen computing, a gesture is a quick movement of the pen that invokes specific short-cut actions normally completed by the press of a key on a keyboard. For example, you can enter a space, you can delete text and you can enter a line return. These actions are accomplished in the Input Panel. At the top on the input panel, just to the left of the close button, is a button that shows how to accomplish a series of gestures. 52 Chapter 04: Using Your eo Ultra-Mobile Tablet PC with Microsoft® Windows® 7 Tap on an individual gesture to display a short movie that demonstrates how to perform the gesture. Another series of gestures you can invoke with a pen are known as “flicks”. There are two categories of flicks, navigational flicks and editing flicks and are used independently of the input panel anywhere in Windows. The four default navigational flicks are enabled in Windows® 7 by default. Editing flicks must be enabled in order to customize pen flicks. The four editing flicks can be enabled using the option box in the Pen and Touch Control Panel. Tap the “Customized...” button to edit their actions. Navigational Flicks There are four default navigational pen flicks in Windows® 7: Flick Direction Action Performed Up Page Up Right Back Down Page Down Left Forward Chapter 04: Using Your eo Ultra-Mobile Tablet PC with Microsoft® Windows® 7 53 Editing Flicks In addition to the above flicks, there are four default edit flicks: Flick Direction Action Performed Up Right Copy Down Right Paste Down Left Undo Up Left Delete Four navigational flicks are enabled by default in Windows® 7. The four edit flicks will need to be turned on if you want to utilize them. The do this: 1. Tap on “START g Control Panels g Hardware and Sound g Pen and Touch” to open the Pen and Touch control panel. 2. From within the Pen and Touch control panel, tap on the “Flicks” tab. 3. At the top of the tab there is a check box that should be selected called “Use flicks to perform common actions quickly and easily”. Below it are two option boxes, select “Navigational flicks and editing flicks” to enable both types of flicks. NOTE: To disable flicks altogether, uncheck the top check box “Use flicks to perform common actions...” You’ll know you have successfully invoked a pen flick as the name and icon representing the flick will fade in briefly on your screen where you actually performed the pen flick gesture. Customizing Pen Flicks If you would like to assign different actions to any of the eight (8) flick directions, you can do so by tapping on the “Customize...” button in the “Flicks” tab of the “Pen and Touch” control panel. In order to gain access to the “Customize...” button, both navigational and editing flicks must be enabled. If you do not want to have all eight flick directions enabled, you can choose to disable 54 Chapter 04: Using Your eo Ultra-Mobile Tablet PC with Microsoft® Windows® 7 whichever ones you like in the customize panel. In the customize panel, you can modify the action of any flick direction either by choosing a predefined action—of which there are 19—in a flick direction’s drop down menu or by creating your own custom action. To create a custom action: 1. Choose “(add)” from the specific direction’s drop down menu. 2. At the bottom of the panel are two fields that should now be active. Tap in the top field labeled “Name:”. Enter the name you would like for the action you are about to create by tapping on the keyboard tool tip that appears. This is the name that will display in the drop down menu and as a tool tip when you invoke the flick action. 3. Either tap on the “Tab” key in the on-screen keyboard or tap on the “Keys:” field to switch focus to it and then enter your desired keyboard key combination for the action you want to create. For example, tap on Chapter 04: Using Your eo Ultra-Mobile Tablet PC with Microsoft® Windows® 7 55 the [Windows] modifier key and then the [E] key to open the Windows Explorer. 4. Tap the “Save” button to save your custom flick action. When you are done customizing all of your flicks, tap on the “OK” button at the bottom of the panel to return to the “Pen and Touch” control panel and then tap on the “Apply” button to activate and test your flicks. Touch Gestures As the name implies, touch gestures are meant to be used when navigating on a touch screen. Windows Touch enables several gestures that support both single and multi-touch contacts. Standard Windows multi-touch gestures only support capacitive touch screens. Enabling and Disabling Multi-Touch Gestures Many of the most useful gestures built into Windows® 7 require two finger touch. To disable these behaviors, simply uncheck the box “Enable multitouch gestures and inking”. Panning with (or without) Inertia Panning is similar to scrolling up/down or left/right on a page with a mouse, except it is easier and more natural. You can use either one or two fingers to pan up or down, but you must use two fingers to pan left and right. Simply place your finger tip or stylus on the page and move your finger in the direction you want to page to pan. To pan rapidly in 56 Chapter 04: Using Your eo Ultra-Mobile Tablet PC with Microsoft® Windows® 7 a particular direction, swipe your finger and remove it from the screen. Selecting / Dragging This is similar to dragging with a mouse to select elements such as text. Using one finger, drag to the left or right over the objects or text you wish to select. Zooming Using two fingers, place them on the screen and then pinch them together to zoom out for a larger view, or spread them apart to zoom in for a closer view. Rotating Place two fingers on the screen and then rotate them clockwise or counter clockwise to rotate an object such as a photo or PDF document. Alternately, you can place two fingers on the screen and then rotate one finger around the other in either a clockwise or counter clockwise direction. Two Finger Tap Tap two fingers on the screen around where your intended target is the midpoint in order to zoom into that area to perform actions on small objects such as tapping on a text link in a web page. Flicking Flicking is a quick horizontal or vertical swipe to scroll up and down or page forward or backward. To scroll down a web page, for example, flick up on the page with one finger. To page forward or backward, swipe to the left or right. Connecting to the Internet Your eo a7400 allows you to connect to the Internet in different ways. The ways vary depending on the user’s networking Chapter 04: Using Your eo Ultra-Mobile Tablet PC with Microsoft® Windows® 7 57 environment as well as personal preference and available equipment. This section outlines two of the most common ways: 1. Using a wired LAN (Local Area Network) 2. Using a wireless LAN Using a Wired LAN To connect to the Internet via a wired LAN environment, typically an Ethernet port or a broadband modem must be within the reach of the networking cable you are using. 1. Connect an Ethernet networking cable into the LAN port of your eo a7400 and then connect the other end into your broadband modem or the appropriate LAN port as instructed by your network administrator. 2. If your network or Internet Service Provider (ISP) uses a Dynamic Host Control Protocol (DHCP) server (as many do) you should find that you can already connect to the internet. If not, continue to the next step. 3. Tap on START g Control Panel and then tap on “View network status and tasks” under the “Network and Internet” category. 58 Chapter 04: Using Your eo Ultra-Mobile Tablet PC with Microsoft® Windows® 7 4. Under “View your active networks” in the window, look for “Access type Connections” and make sure that the “Local Area Connection” is visible. If not, recheck that your networking cable is properly connected, or contact your network administrator. 5. Tap on the “Local Area Connection” link and then tap on the “Properties” button from the “Local Area Connection Properties” window that appears. If Windows asks you for permission to continue, tap on the “Continue” button. 6. On the Networking Tab, you’ll see a list box called “This connection uses the following items:” Select Chapter 04: Using Your eo Ultra-Mobile Tablet PC with Microsoft® Windows® 7 59 “Internet Protocol Version 4 (TCP/IPv4)”, and tap the “Properties” button to open the “Internet Protocol Version 4 (TCP/ IPv4) Properties” window. 7. If DHCP is used on your network, tap “Obtain an IP address automatically” and “Obtain DNS server address automatically”. Otherwise, enter the correct IP and DNS server addresses by selecting the two options that begin with “Use the following…” If you are unsure of which option to use, contact your network administrator or your Internet Service Provider (ISP). 8. After entering the correct information in the “Internet Protocol (TCP/IP) Properties” window, tap “OK” to accept your changes and close the window. 9. Repeat steps 5 through 7 selecting “Internet Protocol Version 6 (TCP/IPv6) this time if your network supports it. 10. If you need to specify additional DNS servers, WINS servers or gateways, tap on the “Advanced...” button to open the “Advanced TCP/IP Settings” panel. 11. Tap “OK” in the “Local Area Connection Properties” window to finish and accept the changes. Using Both DHCP and a Static IP Address If you are using alternating networks with either DHCP or static IP addressing, you can use alternative settings that will enable simultaneous configurations of both DHCP and a static IP. This will allow you to connect to both of the networks without having to reconfigure each time you want to switch. 60 Chapter 04: Using Your eo Ultra-Mobile Tablet PC with Microsoft® Windows® 7 1. Follow steps 1 through 7 above when using a wired LAN connection. 2. Tap on the “Alternate Configuration” tab and select the “User configured” option. Enter the correct values in the appropriate fields. If you are unsure of which values or options to use, contact your network administrator or the technical support line of your ISP. 3. When you have completed the entire configuration, tap “OK” to accept the settings and close the panel. Using a Wireless LAN The WiFi wireless network adapter built into your eo a7400 is compatible with 802.11b/g/n wireless networks, and therefore can connect to wireless routers or access points that support any of these standards. 1. Turn on the WiFi transmitter using the the top of your tablet. toggle switch on 2. In the System Tray on the Windows Task bar find the wireless networking connection icon ( ) and tap on it to bring up the Wireless Network Connection list. 3. From the list that appears, choose the network you wish to connect to and tap the “Connect” button. If no wireless networks appear after a few Chapter 04: Using Your eo Ultra-Mobile Tablet PC with Microsoft® Windows® 7 61 moments, tap on “Refresh” icon above the network list on the right side of the panel. NOTE: If you want to connect to this network automatically whenever Windows detects it, make sure the “Connect Automatically” check box has a check in it. 4. If the wireless network you are attempting to connect to is securityenabled, you will see a dialog box requesting a network security key. Enter the proper key and then tap “OK”. Most failures to connect to a wireless network occur because the network security key has been improperly entered. Be very careful when entering this security key. If you do not know the correct security key to enter, or still can’t connect after entering the security key properly, contact your network administrator or the technical support line of your ISP. Bluetooth® Wireless Connectivity Bluetooth® is a short-range wireless technology you can use to transfer data between your eo a7400 and other wireless devices that use Bluetooth, such as wireless keyboards and mice, cell phones, PDAs and even printers. Bluetooth-enabled devices can communicate with each other, without cables, up to a distance of approximately 10 meters (or about 30 feet). NOTE: The wireless range can be shortened from interference caused by other wireless devices and/or by walls made of dense building materials. To connect to a Bluetooth® enabled device: 1. Turn on the Bluetooth transmitter using the on the top of your tablet. toggle switch 62 Chapter 04: Using Your eo Ultra-Mobile Tablet PC with Microsoft® Windows® 7 2. Tap on “START g All Programs g Bluetooth g Add New Connection”. Make sure your Bluetooth device is powered on and in Discoverable mode. 3. The Bluetooth Wizard will search out all Bluetooth devices within range that are set to be discoverable. If there is only one device found, it will automatically begin the pairing process. If there is more than one discoverable device found, it will open a window prompting you to choose which device you would like to pair with your Tablet PC. 4. If the device you are pairing requires a security code to be entered, a window will open asking you to enter the requested PIN. If a device is found that requires authentication, a dialog box will open prompting you to enter a security key. Enter the code shown on your device to complete the pairing procedure. Chapter 04: Using Your eo Ultra-Mobile Tablet PC with Microsoft® Windows® 7 63 5. The Wizard should complete the pairing process and inform you that your device is now paired and available. You will then be returned to the Bluetooth Settings panel where your Bluetooth device will be listed in the window. 6. If there were additional Bluetooth devices discovered by the Wizard, it should pop a new window asking if you would like to pair the additional devices. If the wizard does not appear, tap on the “New Connection” button to begin pairing your remaining devices. 7. If your additional devices are not found, simply place the target Bluetooth device into pairing mode again and start the process over. As pairing mode broadcasts an active signal, it draws additional power and therefore is set to last only a short duration of time to conserve battery life. Your device(s) should now be connected to your tablet and available for use. If successful, the Bluetooth device(s) will be listed in the Bluetooth Settings window and a Bluetooth logo in the System Tray will be present with a green “B”. Red icon means Bluetooth transmitter is off. White icon means Bluetooth transmitter is on but no device(s) connected. Green icon means Bluetooth transmitter is on and device(s) connected. 64 Chapter 04: Using Your eo Ultra-Mobile Tablet PC with Microsoft® Windows® 7 If you have trouble connecting to your Bluetooth device, make sure you completed the above steps in the time period that your device is in pairing mode. If your device exits pairing mode before you can connect, re-enable it and, depending on the state of the connection process, redo any applicable steps. If you are certain that you completed the above steps while your Bluetooth device was in pairing mode and still can not connect successfully, you may need to manually set the proper Bluetooth connection parameters. To do this, simply restart the Connection Wizard by tapping on the “New Connection” button, and when the Bluetooth Wizard starts select the “Custom Mode” option before continuing. Intel® Graphics and Media Control Panel Using the Intel® Graphics and Media Control Panel, you can enable multi-monitor support, adjust color and brightness settings of your display(s), monitor resolution, color depth, rotation and more. To launch the control panel, press and hold on an empty part of your desktop and then tap on “Graphics Properties...” from the popup menu that appears. Alternatively, you can tap on the control panel’s icon in the System Tray and select “Graphics Properties...” from the pop-up menu that appears. You can tap on the Intel Graphics icon to open the control panel. Chapter 04: Using Your eo Ultra-Mobile Tablet PC with Microsoft® Windows® 7 65 Setting Up Your Display(s) The Basic Mode will allow you to make all of the appropriate settings manually. Advanced Mode allows to save custom profiles and create custom resolution settings. Tap on the help icon ( ) at the bottom of each panel to display tool tips that will explain what each setting does. Changing Display Properties Display g General Settings is where you can set your display resolution, color depth, refresh rate, default screen rotation and scaling mode. “Scale Full Screen” will scale up the Windows desktop to fill the monitor screen if the resolution of the monitor is set higher than the resolution of the Primary display. “Center Image” will center the desktop, without scaling, on the screen surrounded by a black border. General Settings allows you to change your display’s properties. Use the Display drop down to choose the display that you wish to change settings. Also, you must be in Advanced Mode to see the Custom Resolutions option under the Display Section. Enabling Multiple Monitor Support To enable multiple displays, you will need to use the optional eo a74DC Docking Cradle. Be sure to have your external monitor connected to the dock’s DisplayPort connector and then tap on Display g Multiple Displays and select your desired operating 66 Chapter 04: Using Your eo Ultra-Mobile Tablet PC with Microsoft® Windows® 7 mode: “Single Display” uses only one monitor, “Clone Display” will show the same desktop view on both monitors, or “Extended Desktop” to use both monitors as one big desktop space. After you have chosen your operating mode, select which monitor will be the Primary display and which will be the Secondary display. The Primary display will control the resolution of the Windows desktop, house the Windows Taskbar and be the only monitor active when operating in “Single Display” mode. Enhancing the Display Display g Color Enhancement is where you can adjust the Brightness, Contrast, Gamma (mid-level brightness only), Hue and Saturation of the display(s). Chapter 04: Using Your eo Ultra-Mobile Tablet PC with Microsoft® Windows® 7 67 Custom Resolutions (Advance Mode only) Display g Custom Resolutions is where you can create settings to support resolutions you know your monitor can display but that is not being communicated to the Tablet PC by the monitor. When you enter this section you will be presented with a dialog box warning you that creating a setting that forces the system’s chipset to display an image it was not intended to display may cause damage to the Tablet PC’s graphics accelerator and is therefore not supported. IMPORTANT: If the settings on this panel are not familiar to you, we recommend not creating a custom setting to prevent damaging the graphics chipset or your display. 3D Performance The 3D Performance section is where you can adjust the 3D settings for better 3D performance (higher frame rates) or better display quality (less screen tearing and better image smoothing). You can simply use the performance slider at the top of the panel to decide which way is more important to you, or you can choose to manually adjust each different setting. Media The Media section is where you can adjust how video looks when played back on your screen independently of the Win68 Chapter 04: Using Your eo Ultra-Mobile Tablet PC with Microsoft® Windows® 7 dows desktop settings. You can use these settings if a movie you are watching looks too dark, for example. Power The Power section allows you to adjust how the graphics accelerator in your eo Ultra-Mobile Tablet PC will perform when plugged into and external power source or running on battery power. Use these settings to decide whether to favor maximum performance or longer battery life. Hot Keys Options and Support g Hot Key Manager will allow you to enable and disable keyboard short-cuts for opening this control panel, rotating the screen, scaling the display, and enabling/ disabling the display(s). Using keyboard short-cuts are much quicker than having to open the control panel by tapping on the desktop, opening the panel, navigating to the proper section, etc. in order to make a commonly used settings adjustment. TIP: Map these keyboard short-cuts to a pen/touch gesture to enable changes with a simple flick of the pen or your finger. Chapter 04: Using Your eo Ultra-Mobile Tablet PC with Microsoft® Windows® 7 69 System and Display Information Options and Support g System Information will give you an overview of many important settings related to your system’s CPU, memory, graphics accelerator, Windows and DirectX versions, built-in display and attached display. Control Panel Preferences Options and Support g Preferences allows you to control how and where the Intel® Graphics and Media Control Panel alerts to information regarding the graphics setting. Getting More Help Options and Support g Help and Support provides links to the Intel website where you can obtain more information and program updates. Realtek HD Audio Manager The Realtek HD Audio Manager is where you can control how audio is recorded and played back on your eo a7400. To enter this control panel go to “START g Control Panel g Hardware and Sound” and scroll down to “Realtek HD Audio Manager”. Alternatively, you can go to the The Realtek HD Audio manager System Tray and press and hold on pop-up menu in the System the Realtek HD Audio Manager icon Tray also includes short-cuts to the other Windows Sound ( ) and tap on “Sound Manager” from the pop-up menu that appears. control panels. The advantage here is that the popup menu contains short-cuts to other audio related controls in Windows 7, including the Sound Control Panel (Audio Devices & System Sound Settings), the Windows Media Player, the Volume Control and the Windows Sound Recorder application. 70 Chapter 04: Using Your eo Ultra-Mobile Tablet PC with Microsoft® Windows® 7 Adjusting Audio Playback The Speakers tab is where you can control the way your eo Ultra-Mobile Tablet PC plays back audio. Here you can adjust the system volume level, set the default playback device (internal speaker or headphones/external speakers), specify the type of speakers attached to the system, set environmental presets for sound effects, and specify the audio playback format. Volume Level The Main Volume section at the top of the Speakers tab has controls for stereo balance (left and right), system volume (affects overall volume levels of all playback sounds, use the volume control panel to adjust individual sound sources), and volume muting. The volume level applies to the default audio playback device. Set Default Playback Device This drop down sets which audio playback device (internal speakers, headphone/external speakers, connected USB audio device) will output system audio. Chapter 04: Using Your eo Ultra-Mobile Tablet PC with Microsoft® Windows® 7 71 Speaker Configuration This sub-tab allows you to choose what type of speaker configuration is attached to your system. If you do not have any attached audio devices, your configuration will default to “Stereo” for the built-in speakers and be grayed out. Press the play button next to the drop down menu to hear a speaker test play. If you do not hear anything from your speakers, check to make sure the volume level is turned up high enough or not muted. To encode surround sound audio as stereo sound for transfer out of the analog out/headphone jack to a speaker system or receiver capable of surround sound matrix decoding, place a check in the “Virtual Surround” check box. If you are playing back deep booming sound tracks that are causing your externally connected speakers to distort, uncheck “Full-range Speakers” to limit the output of lower frequency (deeper) sound. Sound Effects This sub-tab is where you can apply sound effects to your audio playback to simulate different environments (regular room, 72 Chapter 04: Using Your eo Ultra-Mobile Tablet PC with Microsoft® Windows® 7 bathroom, Auditorium, Concert Hall, etc.). Select an Environment from the drop down menu to hear how it affects playback. To constrain certain sounds from playing back too loudly or too softly compared to the average volume level of the currently playing audio content, put a check in the box entitled Loudness Equalization. Use the Equalizer to adjust the waveform of the audio playback to better conform to certain types of musical styles. Use the Karaoke counter control to cancel out (tone down) frequencies associated with human voice sounds (singing). Default Audio Format Use this drop down to set the bit depth, sampling rate and frequency of the audio playback. The higher the settings the better quality the sound. There reaches a point of loss of distinction depending upon the speakers being used to play back the audio, so higher settings may not also produce audio output that sounds better to the listener. Going too low, however, will produce audio that sounds poor. Chapter 04: Using Your eo Ultra-Mobile Tablet PC with Microsoft® Windows® 7 73 Adjusting Audio Recording The Microphone Tab contains controls to adjust the quality of audio recorded by the system via either the built-in digital microphone array, or an externally connected sound source. Recording Volume Level The Recording Volume section at the top of the Microphone tab has controls for stereo balance (left and right), input volume levels of the selected recording device, muting and microphone boost. Microphone Effects This sub-section allows you to apply Noise Suppression, to cancel out background noise, and Acoustic Echo Cancellation, to reduce echo caused by the audio playing out the front speakers while recording. 74 Chapter 04: Using Your eo Ultra-Mobile Tablet PC with Microsoft® Windows® 7 Default Format This sub-section is where you can choose the audio recording quality. Use this drop down to set the bit depth, sampling rate and frequency of the audio recorded. The two default choices are for CD quality and DVD quality. Windows Mobility Center Windows 7 includes the Mobility Center which groups together, into one panel many of the most common functions mobile users may need while on the go. To open the Mobility Center go to “START g All Programs g Accessories g Windows Mobility Center”. Mobility Center puts these import functions together at your fingertip: screen brightness, volume, battery status and power settings, wireless networking, screen rotation, external display connection, sync settings and presentation settings (for hooking up a projector). Chapter 04: Using Your eo Ultra-Mobile Tablet PC with Microsoft® Windows® 7 75 Chapter 05 Troubleshooting This chapter describes how to locate information and solve some of the problems you may encounter while using your eo a7400. If after reading this section, you are still unable to solve a problem, please check out more online resources at www.tabletkiosk.com/ support or contact the TabletKiosk Authorized Dealer where you purchased your eo a7400 Tablet PC. See the section later in this chapter entitled Contacting Your Dealer for a list of the information you will need to supply in order to receive the proper support. Some common hardware problems, possible causes and suggested solutions are presented in the following tables. Audio Problems/Solutions Problem Possible Cause Solution There is no sound. The volume is either muted or turned down. Use the Windows Volume control icon in the System Tray (lower right corner of the Task Bar near the clock) to adjust the volume and disable muting. No sound is audible through externally attached speakers or headphones connected to the Audio Out port on the left side of the eo a7400. The speakers or the headphones are either connected to the wrong jack or are not securely plugged in. Make sure to check that the speakers’ or headphone’s audio plug is securely connected to the Audio Out ( ) port on the left side of the eo a7400. External speakers are not powered on. Make sure the speakers are plugged in and turned on. Chapter 05: Troubleshooting 77 Battery Problems/Solutions Problem Possible Cause Solution Beeping sound. The Tablet’s battery is low and Hibernation mode is disabled. Connect the computer to an external power source immediately. The battery pack is warm after charging. This is a normal condition. No action is required. The battery LED indicators do not light up whether the battery is charging or not. No power is connected to the computer. Check the power source and make sure the AC adapter is securely plugged into both the eo a7400 and the power outlet. The battery is above 10% charged. Check the battery indicator icon in ) of the Windows’ the System Tray ( Taskbar. When not attached to a power source, the LED indicator will only light up if battery power is very low. A battery pack is nearing the end of its life. Replace the external battery pack. Use only batteries recommended for use with the eo a7400 Ultra-Mobile Tablet PC. Contact support if you suspect the internal battery requires replacing. Battery life icon in ) System Tray ( is not accurately displaying the remaining charge. Batteries requires calibration. Calibrate the batteries as specified in the chapter entitled Battery Care and Usage. The battery pack is nearing the end of its life. Replace the battery pack. Use only batteries recommended for use with the eo a7400 Ultra-Mobile Tablet PC. Battery pack will not charge when attached to power source. Power source voltage exceeds battery specifications. The smart battery pack in your eo a7400 will shutdown and refuse to charge is power amperage or voltage exceeds its specifications. Check to make sure the power source is within range of the power specifications listed on the AC adapter that came with your eo a7400 Ultra-Mobile Tablet PC. Battery pack has overheated. Shutdown the eo a7400 and allow the battery to cool down before restarting. AC adapter is not compatible with eo a7400. Check to make sure that the AC adapter used to charge the batteries is the adapter that came with your eo a7400. 78 Chapter 05: Troubleshooting Internet Problems/Solutions Problem Possible Cause Solution Unable to connect to the Internet. Account for Internet Service Provider (ISP) is not properly configured. Contact your ISP for assistance. No valid network connection detected. Check the network status icon in the ) to make sure you are System Tray ( connected to a valid network. If not, rerun the Network Set-Up Wizard or contact your Network Administrator. Wireless transmitter is turned off. ) Check the wireless power toggle ( on the top of the eo a7400 to make sure it is switched on. Wireless security settings are not correct. Make sure that the wireless security settings of your eo a7400 match the settings of the wireless access point you are trying to connect to, and that the access Password (WPA), PIN (Protected Set-up), or Key (WEP) is correct. SIM card not inserted (with optional 3G WWAN module) Make sure that the SIM card provided by your wireless ISP is correctly installed in the 3G WWAN expansion module’s SIM port. Power Problems/Solutions Problem Possible Cause Solution The computer is connected to an external power source but does not turn on. The internal battery pack may be defective. Contact support for information on testing and potentially receiving an RMA to replace the internal battery. The Power/Standby light is off and the system turns off when it is left unattended. The system has gone into Hibernation mode. Slide the Power toggle switch to the right and hold for 3 - 4 seconds to resume. The system will not turn on after it turns off when left unattended. The system has gone into Hibernation mode because it is in a critical low-battery condition. Connect the eo a7400 to an external power source. Chapter 05: Troubleshooting 79 Networking Problems/Solutions Problem Possible Cause Solution Cannot see the network. Wireless transmitter is turned off. Check the wireless power toggle on the top of the eo a7400 to make sure it is switched on. Cannot connect to network. LAN Ethernet cable is not plugged in properly or is bad Check that the Ethernet cable is properly plugged into the LAN port. If so and you still cannot connect, try replacing the Ethernet cable with a new one. Wireless security settings are incorrect. Make sure that the wireless security settings of your eo a7400 match the settings of the wireless access point you are trying to connect to, and that the access Password (WPA), PIN (Protected Set-up), or Key (WEP) is correct. Ethernet drivers are corrupt This can happen over time. Check the TabletKiosk website to make sure you have the newest available drivers, then uninstall the current drivers and install the new drivers. Correct workgroup or domain name is not set in computer’s system properties. Enter workgroup or domain name in “Computer Name” tab of the System Properties panel. Contact your network administrator if you don’t know the proper name to use. Workgroup name is correct but cannot connect to any other computers on the network. Run the Network ID wizard in the “Computer Name” tab of the System Properties panel and enter the correct network type and Domain or workgroup name. The computer seems to connect, but doesn’t see any other computers. 80 Chapter 05: Troubleshooting Digitizer/Touch Screen/Display Problems/Solutions Problem Possible Cause Solution The screen is blank. The system has gone into Standby or Hibernation mode. Slide the Power toggle switch to the right and hold for three to four seconds to resume. The on-screen pointer will not follow the stylus pen properly. The digitizer requires calibrating Run the digitizer calibration routine in the Tablet PC Settings control panel or ISD Tablet Properties control panel if you loaded the optional Wacom drivers, and choose to calibrate for “Pen Input”. The on-screen pointer will not follow the stylus pen properly even after being calibrated. Digitizer controller drivers are corrupted. This can happen over time. Check the TabletKiosk website to make sure you have the newest available Wacom drivers, then uninstall the current drivers and install the new drivers. The on-screen pointer is not at the correct position when your finger touches the screen. The touch screen requires calibrating. Restart the eo a7400. At system initialization, the touch controller will auto calibrate. The screen does not rotate when the eo a7400 is rotated. The rotation lock button has been pressed. Press the second function button on the right side of the tablet to unlock the screen orientation . The Intel GMA video drivers are corrupted. This can happen over time. Check the TabletKiosk website to make sure you have the newest available drivers, then uninstall the current drivers and install the new drivers. The screen resolution is incorrect. Check the Intel GMA control panel to make sure that the screen resolution is set to 1024x600. Alternatively, you can press and hold on the desktopn and tap on “Screen Resolution” from the pop-up menu. The desktop looks squashed or pixilated/blurry Chapter 05: Troubleshooting 81 USB Problems/Solutions Problem Possible Cause Solution An external device does not work when it is connected to one of the USB ports. The external device is not receiving power. Make sure that the external device is plugged into an electrical outlet. The external device is defective. Try connecting the external device to another computer to determine if it operates properly. Windows is not recognizing the device properly. Disconnect the device, power it off, reconnect the device and then turn it on. Disconnect the device, power it off, power it back on and then plug it back into the computer. Try the above two solutions, but plug the device back into the other USB port. Disconnect the device and power it off. Shut off the eo a7400 normally. Power on the device and plug it in. Power on the eo a7400. Contacting Your Dealer If you still have a problem, the next step is to contact the dealer where you purchased your eo a7400. Your dealer can determine if the problem will require that the computer be taken to a service center for repair. Before you call your dealer, please have the following information available: 1. Which model do you have? 2. What is the serial number? 3. How is your computer configured? What peripheral devices are you using? 4. What messages, if any, appear on the screen? 5. What software were you running at the time of the problem? 6. What have you done already to try to solve the problem? If you have overlooked a step, your dealer may be able to solve the problem over the phone. 82 Chapter 05: Troubleshooting Recovering Your System While Windows® 7 is a very stable and robust operating system, there may be times where you’ll encounter errors that may prevent you from booting into Windows normally. Your Eo a7400 has a hidden partition on the data storage drive that contains the files you’ll need to restore your system. This recovery system uses Windows Recovery and enables you to restore the operating system to a previous state in time, reinstall the operating system without losing your previous settings or documents, or reinstall your system without saving your documents or settings. IMPORTANT: You will need to have a mouse and/or keyboard with standard F1-F12 function keys attached to your system in order to launch and navigate both the Advanced Boot Options menu and the Windows Recovery System. Launching System Restore from Within Windows If you can boot into Windows, you can initiate the Windows Installation procedure by going to “START g All Programs g Maintenance g Backup and Restore” to open the Backup and Restore control panel. 1. Tap on the “Recover system settings or your computer” link to open the Recovery panel. 2. Tap on the “Advanced recovery methods” link to open the Advanced Recovery Methods panel. Chapter 05: Troubleshooting 83 3. Select “Reinstall Windows”. You will be given the opportunity to back up your files before you proceed. If you have an external hard drive, USB drive or DVD burner, we strongly recommend backing up if you can not afford to lose your data. Tap on “Back up now” to back up your files, or choose “Skip” if you do not want to back up your files. 4. Tap on the “Restart” button to restart your computer and enter the Windows Recovery System. 5. When the recovery system starts, choose the keyboard language. You will then be given another chance to cancel by clicking the “No” button when asked are you sure you want to install Windows. If you are sure, click the “Yes” button and the Windows install procedure will begin. NOTE: When you launch Windows Reinstall from within the Recovery Control Panel you will only be able to reinstall Windows when your system restarts. No other recovery options will be available. Launching System Restore at System Start up If you are unable to start Windows, or want to choose additional recovery options, you can enter into Windows Recovery through 84 Chapter 05: Troubleshooting the Advanced Boot Options menu by hitting the [F8] key on your keyboard when your eo a7400 first starts up. NOTE: The easiest way to enter the Advanced Boot Menu is by repeatedly pressing the [F8] key as soon as you see the TabletKiosk logo screen and not stopping until the Advanced Boot Options menu screen appears. 1. When the Advanced Boot Options menu appears, select “Repair Your Computer” and press [Enter] to launch Windows Recovery. 2. When the recovery system starts, choose your preferred keyboard language. 3. In order to access the recovery options, you will need to login using your current Windows login. NOTE: Your current account must have administrator privileges in order to successfully login. 4. After successfully logging in, you will be taken to the System Recovery Options menu where you can choose to: Repair your Windows installation. Restore Windows to a earlier point in time. Recover your system using a system image you previously created in the Windows backup program. Run a memory diagnostic program to check your computer for memory hardware errors. Open a command prompt window. Chapter 05: Troubleshooting 85 Reinstall Windows using the files in the hidden recovery partition. Click on the last option “Reinstall Windows” to restore your system. 5. You will then be given one last chance to cancel by clicking the “No” button when asked if are you sure you want to reinstall Windows. If you are sure, click the “Yes” button and the restore procedure will begin. What To Do After a Successful System Reinstall After you have finished restoring Windows, your system will reboot and Set-up will configure Windows for first use. When you have returned to the Windows desktop, you should go to Windows Update and install any Critical updates until your system is current. Finally, reinstall your applications and any documents you backed up before you reinstalled. 86 Chapter 05: Troubleshooting This page left blank intentionally. Chapter 05: Troubleshooting 87 Appendix A BIOS Set-up The BIOS (Basic Input Output System) set-up uses a menu interface that allows users to configure their system. The top level menu options of the BIOS are: MAIN Provides system overview and allows user to set the language, date and time of the BIOS. ADVANCED Allows user to set-up features such as battery and fan calibration, enable PXE LAN boot, set the SATA mode, and enable and disable certain feature functions. BOOT Enables user to set the device order the system will attempt to start up from. SECURITY Allows user to set Administrator and User level passwords for accessing the system and the BIOS as well as enable and initialize the TPM. SAVE & EXIT Provides user with ability to save changes, discard changes and exit the BIOS. Entering the BIOS To enter the BIOS, simply tap on the screen with your finger or digitizer stylus as soon as the TabletKiosk logo appears on screen. From the pop-up menu that appears, tap on the first option “Launch System Setup”. Appendix A: BIOS Set-up 89 Product Name Manufacturer Name a7400 TabletKiosk System Time [15:08:31] System Date [10/12/2012] Navigating in the BIOS F1 Esc Help Exit Select Item +/Enter Change Values Select Sub-Menu F9 F10 Setup Defaults Save and Exit The navigation legend at the bottom of the BIOS screen doubles as a control pad when navigating the BIOS with either touch or the digitizer stylus. To navigate in the BIOS, simple tap on the options you want to select using either your finger or the stylus pen. Tap on the navigation options at the bottom of the screen for pressing [F1], [Esc], [Enter], [F9] or [F10]. You may also tap on the arrow symbols to move up, down, left or right as well as on the +/- to change values in selected fields. NOTE: How you enter the BIOS, tapping with either your finger or the digitizer stylus pen, is also how you will navigate in the BIOS. For example, if you tapped the screen with your finger, then the BIOS will activate with the touch screen and will only respond to your finger. On a system with a dual mode screen, if you tapped with the digitizer stylus, the BIOS will activate using the digitizer panel and only respond to the stylus. As with any standard PC, you can also navigate the BIOS by plugging in a USB keyboard before powering on the system and using the corresponding keys from the navigation legend. 90 Appendix A: BIOS Set-up Main Menu Main F1 Esc Advanced Phoenix SecureCore Tiano Setup Security Boot Exit CPU Type CPU Speed Installed Memory System BIOS Version Build Date KBC Version Serial Number Asset Tag Number UUID Product Name Manufacturer Name Intel(R) Atom(TM) CPU N2600 @ 1.60GHz 1.60 GHz 2048 MB N26K_0.32.IA32 10/10/2012 0.58 SYN0000000000001 Asset Tag 00000000-0000-0000-0000000000000000 a7400 TabletKiosk System Time System Date [15:08:31] [10/12/2012] Help Exit Select Item +/Enter Change Values Select Sub-Menu F9 F10 Setup Defaults Save and Exit System Time Sets the system time. Accepts and displays values in 24 hour format. System Date Sets the system date. Accepts a value from January 1, 1980 to December 31, 2099. This value takes effect immediately. Appendix A: BIOS Set-up 91 Advanced Menu Main Advanced PXE LAN BOOT G-Sensor Enable WebCam1 WebCam2 AC-In Auto Boot Boot-Up Num-Lock Configure SATA as Phoenix SecureCore Tiano Setup Security Boot Exit [Disabled] [Enabled] [Enabled] [Enabled] [Disabled] [Off] [AHCI] Hardware Monitor Battery Calibration F1 Esc Help Exit Select Item +/Enter Change Values Select Sub-Menu F9 F10 Setup Defaults Save and Exit PXE LAN Boot When enabled, system can boot from a network drive. G-Sensor Enabled When enabled screen will automatically rotate to match the system orientation. WebCam1 Enables and disables the front webcam. WebCam2 Enables and disables the rear webcam. AC-In Auto Boot When enabled, system will automatically power on and boot-up when the system is plugged in. 92 Appendix A: BIOS Set-up Boot-Up Num-Lock When enabled, attached keyboards will start up with the Num-Lock feature enabled so the extended keypad will act as a numeric keypad as opposed to a navigational keypad. Configure SATA as Sets SATA mode to IDE, AHCI, or RAID. Mode should be set to AHCI to use Solid State Drives (SSD). Hardware Monitor Enters the hardware monitor which displays CPU and system temperature and fan speed. Appendix A: BIOS Set-up 93 Security Menu Main F1 Esc Advanced Phoenix SecureCore Tiano Setup Boot Exit Security Supervisor Password: User Password: Cleared Cleared Change Supervisor Password Change User Password [Enter] [Enter] TPM Support [Disabled] Help Exit Select Item +/Enter Change Values Select Sub-Menu F9 F10 Setup Defaults Save and Exit Supervisor Password Shows the state of the Supervisor password. User Password Shows the state of the User password. Change Supervisor Password Sets password to enter and change settings in BIOS. Setting only this password will not require a password to be entered in order to boot the system, but a password will be required to enter the BIOS. Change User Password Sets password to allow the system to boot. If no Supervisor password is set, user will be allowed to enter BIOS without being required to enter an additional password. TPM Support Enables/Disables the Trusted Platform Module. 94 Appendix A: BIOS Set-up Boot Menu Main Advanced Phoenix SecureCore Tiano Setup Security Exit Boot Boot Priority Order 1. USB CDROM: 2. USB HDD: 3. USB FDD: 4. SATA HDD: LITEONIT LMT-256M3M 5. PXE Boot: F1 Esc Help Exit Select Item +/Enter Change Values Select Sub-Menu F9 F10 Setup Defaults Save and Exit Boot Priority Order Sets the order of devices that the system will look to boot from. If the first drive listed either isn’t attached to the system or doesn’t contain a boot-able OS, the next drive will be checked and so on down the list. Appendix A: BIOS Set-up 95 Exit Menu Main Advanced Phoenix SecureCore Tiano Setup Security Boot Exit Exit Saving Changes Exit Discarding Changes Load Setup Defaults Discard Changes Save Changes F1 Esc Help Exit Select Item +/Enter Change Values Select Sub-Menu F9 F10 Setup Defaults Save and Exit Exit Saving Changes Saves the changes made to the BIOS and exits. Selecting [Yes] saves changes and exits. Selecting [No] returns to menu without saving any changes. Exit Discarding Changes Discards changes made to the BIOS and exits. Selecting [Yes] exits BIOS without saving any changes. Selecting [No] returns to menu without saving changes. Load Setup Defaults Loads the optimized system defaults as configured from the factory. Selecting [Yes] changes all the BIOS settings back to their original optimized factory settings. Selecting [No] keeps the BIOS settings as they are currently and returns to the menu. Save Changes Saves the changes made in the BIOS but does not exit. 96 Appendix A: BIOS Set-up This page left blank intentionally. Appendix A: This page left blank intentionally. 97 Chapter 07 Specifications Processor Intel® Atom™ N2600 (1.60 GHz, 3.5W max TDP) Two (2) cores, four (4) threads On die, primary 32KB, 4-way L1 instruction cache and 24KB, 6-way L1 write-back data cache 1MB shared instruction/data L2 cache Intel® Hyper-Threading Technology (Intel® HT Technology) Intel® Enhanced Intel SpeedStep® Technology Intel® Streaming SIMD Extensions-2 and -3 (Intel® SSE2 and Intel® SSE3) support and Supplemental Streaming SIMD Extension 3 (SSSE3) support Intel® 64 architecture Supports C0-C4, C1E-C4E and Deep Power Down Technology (C6) states Execution Disable Bit support for enhanced security Chipset Intel® NM10 Express Serial ATA 3Gb/s (SATA II) 10Gb/s each direction, full duplex DMI Integrated 10/100 LAN Controller via PCI connection, supports IEEE 802.3, 10/100Mbps Ethernet support SMBus 2.0 specification support Chapter 07: Specifications 99 Power Management Support for ACPI 3.0 Supports system S0, S3-S5 ACPI power states ACPI Power Management Timer SMI# generation Ability to disable LAN, USB, LPC, HD Audio, SATA or SMBus Memory Single channel, 2GB DDR3-800 standard Batteries Internal, non-removable Lithium-Ion Battery and External and Removable Lithium-Ion Battery 3 Series, 1 Parallel (3S1P) Lithium-Ion cells per pack (both internal and external) Sanyo prismatic cells Typical capacity : 1880mAh per pack Typical voltage: 11.1V Maximum Discharge Current: <3.76A Charge Voltage: 12.6V Maximum Charge Current: 1A Operating Temperature: 0 - 45° C Storage Temperature: -20 - 40° C Over Charge Protection, Over Discharge Protection, Over Current and Output Short Protection, Over Thermal Protection Solid State Flash Drive mSATA II (3.0Gbs) 64GB Solid State Drive (SSD) Optional 128GB mSATA II Solid State Drive (BTO only. Not user upgradable.) 100 Chapter 07: Specifications Video Integrated Intel® HD 3650 Graphics Engine 400MHz Core, 200Mhz Render Clock Frequency Windows® Aero® Technology Compliant DirectX® 9c compatible Pixel Shader 3.0 support Open GL 3.0 support Full MPEG2(VLD/iDCT/MC)/WMV9/MPEG4 Part 10 (AVC/H.264) & VC-1 Hardware Playback/Decode Acceleration up to 1080p/24 Input Panels Capacitive Touch Screen with 4-point multi-touch support (standard) Dual Mode Digitizer (Pen) and Capacitive Touch Screen with 4-point multi-touch support (optional) Dual mode screen is auto-sensing and auto-switches between digitizer and touch automatically Digitizer features Wacom Electro-Magnetic Resonance Technology with battery-free Wacom stylus pen Digitizer Resolution: 0.01mm (2540ppi) Detectable Pen Tilt: up to 50° from vertical Digitizer Position Report Rate: 133pps Pressure Resolution: 256 levels @ full scale Wacom Stylus with side switch and eraser (no batteries required) Display 7.0” WSVGA (1024x600) TFT-LCD with LED Backlight Pixel Pitch: 0.15mm Chapter 07: Specifications 101 262,144 color display (16.7M colors via dithering) Typical White Luminance: 375 nits Response Time: 20ms (white to black) Viewing angle: 140°/120° H/V (with Contrast Ratio > 10) Audio Integrated Intel® HD Audio with 32-bit/192KHz support Microsoft® WLP 3.1+ compliant Built-in Stereo Speakers (1.0W/4Ohm each) and Dual Digital Stereo Microphone Array for added audio fidelity and accuracy 3.5mm Stereo Headphone and Stereo Microphone Plug & Play Jacks WiFi Wireless Intel® Centrino® Wireless-N 105 with power ON/OFF switch WiFi Certified for IEEE 802.11b/g/n Microsoft® WHQL Certified IEEE 802.11b/g/n, 802.11d, 802.11e, 802.11I, 802.11h Supports Infrastructure and SoftAP network architectures Supports seamless roaming between respective access points (802.11b, 802.11g, 802.11b/g, and 802.11b/g/n) Supports WPA and WPA2, 802.1X (EAP-TLS, TTLS, PEAP, LEAP, EAP-FAST), EAP-SIM, EAP-AKA Authentication Supports PAP, CHAP, TLS, GTC, MS-CHAP, MS-CHAPv2 Authentication Protocols WiFi Direct Encryption and Authentication: WPA2, AESCCMP Retail (Credit Card Processing) Compliance: PCI, CISP Government Compliance: FIPS (Windows® 7 only), FISMA 102 Chapter 07: Specifications Bluetooth® Wireless Bluetooth® 2.1+EDR built-in USB module with Power ON/OFF Switch Full speed USB 2.0 interface Bluetooth® wireless access up to a radius of 32.8 feet (10m) Encryption and authentication ensure safe, secure communications Gigabit Ethernet Embedded LAN Controller Realtek RTL8111E, PCI Express 1.1 Integrated 10/100/1000 transceiver Supports pair swap/polarity/skew correction Crossover Detection and Auto-Correction Wake-on-LAN and remote wake-up Microsoft® NDIS5, NDIS6 Checksum Offload (IPv4, IPv6, TCP, UDP) and Segmentation Task-Offload (Large send v1 and v2) Full Duplex flow control (IEEE 802.3x) Supports jumbo frames to 9K bytes IEEE 802.3, IEEE 802.3u, IEEE 802.3ab compliant IEEE 802.1P Layer 2 Priority Encoding IEEE 802.1Q VLAN tagging IEEE 802.3az Draft 3.0 (EEE) Supports power down / link down power saving Built-in switching regulator Supports hardware ECC (Error Correction Code) function Supports hardware CRC (Cyclic Redundancy Check) function Chapter 07: Specifications 103 TPM Security Infineon Single-Chip SLB 9635 TT 1.2 Trusted Platform Module (TPM) Trusted Group Computing (TCG) v1.1B / v1.2 compliant Security architecture based on Infineon security controller family ROM for TCG firmware EEPROM for TCG firmware and data Hardware hash accelerator for SHA-1 algorithm Advanced Crypto Engine (ACE) for asymmetric key operations (up to 2048-bit key length) Power saving sleep mode I/O Ports RJ45 (10/100 Ethernet LAN) 2x USB 2.0 Highspeed (1x Full-size port, 1x MiniUSB port) 1x 3.5mm Audio Out, 1x 3.5mm Audio In 1x DC-In 1x Cradle Connector (Optional Docking Cradle adds 3x USB 2.0 ports, 1x DisplayPort Video Out, 1x DC-In with power pass-thru) 1x TabletKiosk Modular Expansion Port Weight 0.73 kg (1.6 lbs.) without removable battery installed 0.86 kg (1.9 lbs) with removable battery installed Measurements 225 mm x 146 mm x 25 mm (8.86 in x 5.75 in x 0.98 in) 104 Chapter 07: Specifications Case Color Black front, silver back LED Indicators Power (ON: blue, Standby: blinking) Battery x2 (Charging: orange, Low (<10%): orange blinking, Fully charged with DC connected: green) Solid State Drive (Activity: blue blinking) Wireless Networking (WiFi ON: blue) Bluetooth® (ON: blue) Function Buttons (Right Side) SAS (Ctrl+Alt+Del) Screen Rotation Lock/Unlock User Programmable User Programmable Control Switches (Top) System Power Switch Bluetooth® Transmitter Power On/Off Wireless Networking Transmitter Power On/Off AC Adapter Input voltage (nominal): 100 ~ 240 Vac Input voltage (maximum): 90 ~ 265 Vac Input Frequency: 47 ~ 63Hz Input current: 1.7A maximum at 90 Vac Output voltage: 20V ~ 21.4V DC Output current: 3.25A maximum Output Power: 65W maximum Chapter 07: Specifications 105 Ripple & Noise Maximum: 380 mVp-p SCP: Short Circuit Protection plus Auto-Recovery ≤ 2 min. OVP: Over-Voltage Protection, Latch Mode, up to 27.0Vdc maximum OCP: Over-Current Protection, Auto-Recovery, up to 5.5A maximum OTP: Over-Temperature Protection to prevent catastrophic failure from overheating. Operating Environment Temperature: +5°C ~ +35°C (+41°F ~ +95°F) Humidity: 20% ~ 80% (without condensation) Storage Environment Temperature: -20°C ~ +65°C (4°F ~ 149°F) Humidity: 20% ~ 80% (without condensation) 106 Chapter 07: Specifications This Page Left Blank Intentionally Chapter 07: Specifications 107 310.782.1201 tel 310.782.1205 fax www.tabletkiosk.com UG.a7400.rev.11.02.12