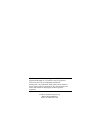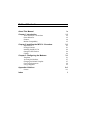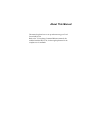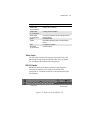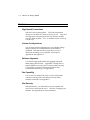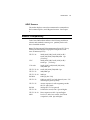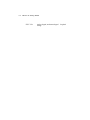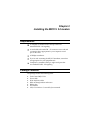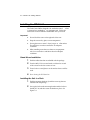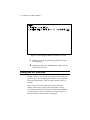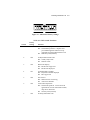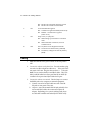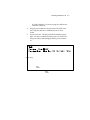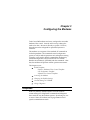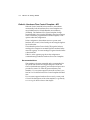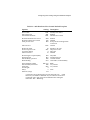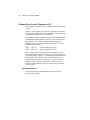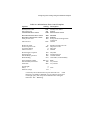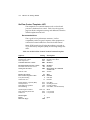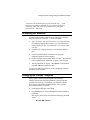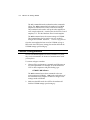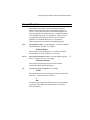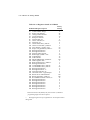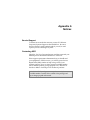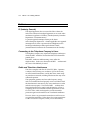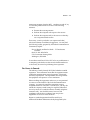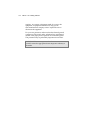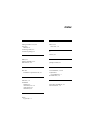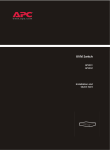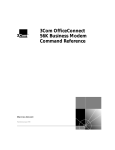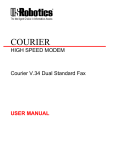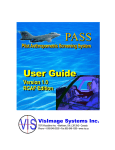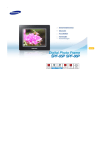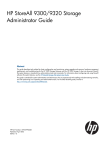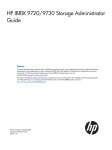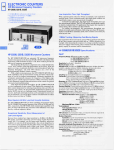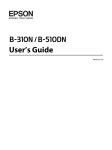Download US Robotics V.34 Specifications
Transcript
T O T A L C O N T R O L MP/8 V.34 Getting Started 1996 U.S. Robotics Access Corporation 1800 West Central Road Mount. Prospect, IL 60056 All Rights Reserved U.S. Robotics and the U.S. Robotics logo are registered trademarks of U.S. Robotics Access Corporation. Total Control is a trademark of U.S. Robotics Access Corporation. Any trademarks, tradenames, service marks, or service names owned or registered by any other company and used in these release notes are the property of their respective companies. U.S. Robotics, the U.S. Robotics logo, and MP/8 V.34 are registered trademarks of U.S. Robotics Access Corporation. V.Fast Class and V.FC are trademarks of Rockwell International. Any trademarks, trade names, service marks or service names owned or registered by any other company and used in this manual are the property of their respective companies. 1996 U.S. Robotics Access Corp. 8100 N. McCormick Blvd. Skokie, IL 60076-2999 USA Table of Contents About This Manual Chapter 1 Introduction About the MP/8 V.34 modems Status Indicators Features Modem Compatibility Chapter 2 Installing the MP/8 V. 34 modem Requirements Package Contents Installing the MP/8 V.34 Setting the DIP Switches Cabling Chapter 3 Configuring the Modems Templates Accessing the Modems Changing the Default Template Custom Configurations Using S-Registers iv 1-1 1-2 1-2 1-4 1-5 2-1 2-1 2-1 2-2 2-4 2-6 3-1 3-1 3-7 3-7 3-8 3-9 Appendix A Notices A-1 Notices A-1 Index 1 About This Manual This manual explains how to set up and start using your Total Control MP/8 V34. Refer to the V.Everything Command Reference manual, also included with the MP/8 V.34, for thorough explanation of the complete set of commands. Chapter 1 Introduction The Total Control MP/8 V.34 modem integrates eight data channels, which utilize the latest modem technology into one compact unit. MP/8 V.34 is a versatile unit that fits into numerous system setups. Here are a few examples: In a Local Area Network... the MP can be interfaced to a terminal server or a router, allowing multiple users remote access to your network. As a Front End for Remote Access... the MP may front-end a rack of PCs running remote access operations. 1-2 MP/8 V.34: Getting Started In a BBS... the MP can be hooked up to a computer running a BBS via a COM port expansion module. All the calls coming in to the BBS will come through a single unit. About the MP/8 V.34 modems This section briefly describes the functions of the Status Indicators, the Telco jacks, and the RS-232 jacks. Status Indicators The MP/8 V.34 modems display their status using light -emitting diodes (LEDs) that are visible from the front. The MP/8 V.34 modem has nine LEDs on its front panel. Figure 1-1. Front View of the MP/8 V.34. The Run/Fail LED indicates whether the unit is operating. The other LEDs are numbered 1–8, each number corresponding to one channel. The colors indicate the status of each channel as follows: Table 1-1. Meanings of the Indicator Lights. Introduction 1-3 Appearance Off Amber blink (8 per second) Amber blink (1 per second) Green blink (1 per second) Green Amber Red Red blink (1 per second) Meaning Idle, ready to make or receive calls Looking for U interface Looking for S/T interface U and S/T interfaces found; waiting for line to become active Connection OK Negotiating (training) with a remote analog device U interface not found Incorrect SPID Telco Jacks The Telco jacks located on the back panel provide access to the phone lines through an RJ-11 telephone cable. They are labeled 1-8, according to the modem each corresponds to. RS-232 Jacks RS-232 jacks allow the modems to interface with computers. These are also labeled 1–8 according to the modem each corresponds to. The RJ-45 connectors on the unit meet EIA/TIA 561 standards. Telco jacks RS-232 jacks Figure 1-2. Back view of the MP/8 V.34. 1-4 MP/8 V.34: Getting Started Features High-Speed Connections With the V.34 Everything and the V.Fast Class modulation scheme, two modems can connect at rates up to 31.2 Kbps and 33.6 Kbps when connecting with other U.S. Robotics modems with 33.6 Kbps capability. V.32 bis modems connect at rates up to 14.4K bps. Custom Configurations You can create custom configurations to use as default settings and store them in Non-Volatile Random Access Memory (NVRAM) . Each time the unit is powered on or reset, it operates at the settings you've specified. See Chapter 3, Appendix B, and Appendix C. Software Upgrades U.S. Robotics high-speed modems are equipped with Flash ROM, making them software upgradable. Through the U.S. Robotics BBS, there is easy access to software which can bring your modems up to date on the latest advances in data communication technology. See Appendix H. Fax Capability You can use your modem with Class 1 or Class 2.0 facsimile software to exchange faxes with millions of Group III fax machines worldwide. See Appendix F. Dial Security With Dial Security, you will be able to prevent unauthorized access to the system with the use of Autopass, Prompting, and Dialback. See Appendix D for more information. Introduction 1-5 HELP Screens The modem displays screens that summarize the command sets, Dial command options, and S-Register functions. See Chapter 3. Modem Compatibility Total Control MP modems adhere to the following modulation schemes and standards, ensuring com patibility with a wide base of installed modems. Note: The International Telecommunication Union (ITU-T) was formerly the International Telegraph and Telephone Consul tative Committee (CCITT). ITU-T V.34 28.8K/26.4K/24K/21.6K/19.2K/16.8K/ 14.4K/12K/9600/7200/4800/2400 bps (V.34 only) V.FC 28.8K/26.4K/24K/21.6K/19.2K/16.8K/ 14.4K bps (V.34 only) V.32 terbo 21.6K/19.2K/16.8K/14.4K/12K/9600/ 7200/4800 bps ITU-T V.32 bis 14.4K/12K/9600/7200/4800 bps ITU-T V.32 9600/4800 bps ITU-T V.22 bis 2400 bps Bell 212A 1200 bps (also V.22) ITU-T V.23 1200 bps with 75 bps back channel (some U.K. and European phone systems) ITU-T V.25 Answer sequence for calls originating outside the U.S. and Canada Bell 103 300 bps (ITU-T V.21 optional) ITU-T V.42 LAPM error control, 1200 bps and higher ITU-T V.42 bis Data compression, 1200 bps and higher MNP Levels 2, 3, and 4 error control, level 5 data compression, 1200 bps and higher 1-6 MP/8 V.34: Getting Started ITU-T V.54 Analog, digital, and remote digital testing loopback Chapter 2 Installing the MP/8 V. 34 modem Requirements A computer or terminal with a serial port that uses standard EIA RS -232 signaling. A serial cable with a male DB -25 connector on one end and a connector that is appropriate for your computer’s serial port on the other. A Phillips screwdriver. If you’re rack -mounting the MP/8 V.34 modem, screws that are appropriate for your equipment rack. Computers or terminals with up to eight serial ports that use standard EIA RS -232 signaling. Package Contents The package contains the following items: ♦ ♦ ♦ ♦ ♦ ♦ ♦ Total Control MP/8 V.34 Power cable. RJ-11 telephone cables Rack mounting brackets and screws. Rubber feet. This manual. MP/8 V.34 Modems Command Reference manual. 2-2 MP/8 V.34: Getting Started Installing the MP/8 V.34 The Total Control MP is designed to be used either stand -alone or mounted in a standard 19 -in. equipment rack. Follow the instructions for the installation method that suits your needs. Important! ♦ Do not block the vents on the right side of the unit. ♦ Keep the unit in a dry place at room temperature. ♦ If using the unit as a stand -alone, keep it on a flat surface. This will leave room above and below for adequate ventilation. ♦ When installing more than one chassis in an equipment rack, leave room above and below them for adequate ventilation. Stand-Alone Installation 1 Find the rubber feet that are included with the package. 2 Turn the MP/8 V.34 over and attach a rubber foot in each of the recesses in the four corners of unit. 3 Turn it back over and place it on the surface where it will be used. 4 Go to Setting the DIP Switches. Installing the Unit in a Rack 1 Find the mounting brackets (2) and the screws (4) that are included with the package. 2 Line up the holes in the mounting bracket with the holes in the MP/8 V.34, and then screw the bracket in place. See Figure 2-1. Installing the MP/8 V.34 2-3 Figure 2-1. Attaching a Mounting Bracket. 3 Installing the unit in the rack. Most racks come with the necessary screws and nuts/anchors to install rack mounted devices. a First, gather four screws and enough nuts/anchors for the screws. b Then, holding the unit in the rack and supporting it from underneath with one hand, insert screws in the bottom left and bottom right slots and start threading them. See Figure 2-2. 2-4 MP/8 V.34: Getting Started Figure 2-2. Mounting an MP/8 V.34 modem in a rack. c Insert screws in the top left and top right slots and start threading them. d Beginning with the two bottom screws, tighten all four until the unit is secure. Setting the DIP Switches The DIP switches, located on the rear panel between the RS-232 and Telco ports, are for adapting the modem to your equipment and system requirements. Each set of DIP switches controls 8 modems. Figure 2.3 shows the DIP switches in their factory default settings, which reflect typical system requirements such as: Auto Answer enabled, no result codes, no Data Terminal Ready or Carrier Detect override. See Table 2.1 for switch options to decide if the factory settings need to be changed. Installing the MP/8 V.34 2-5 Figure 2.3—DIP Switch Factory Settings Table 2.1—DIP Switch Functions Switch Factory Setting 1 OFF Data Terminal Ready Operations OFF Normal DTR operations: computer must provide DTR signal for modem to accept commands; dropping DTR terminates a call ON DTR always ON (Override) 2 OFF Verbal/Numeric Result Codes OFF Verbal (word) results ON Numeric results 3 OFF Result Code Display OFF Result Codes suppressed ON Result Codes displayed 4 ON Command Mode Local Echo OFF Keyboard commands displayed ON Echo suppressed 5 OFF Auto Answer OFF Modem answers on first ring ON Auto answer disabled 6 OFF Carrier Detect Operations OFF Normal CD operations. Courier sends CD signal when it connects with another modem, drops CD on disconnect ON CD always ON (Override) 7 OFF Auxiliary, DIP Switch 3 ON Function 2-6 MP/8 V.34: Getting Started OFF Result codes in Originate and Answer mode ON Result codes in Answer mode disabled 8 ON AT Command Set Recognition OFF Command recognition disabled (Dumb mode) ON Enabled command set recognized (Smart mode) 9 ON Escape Code (+++) Response OFF Modem hangs up and returns to Command mode ON Modem maintains connection, returns to Command mode 10 OFF Power-on/Reset Load Configuration Defaults OFF Load from nonvolatile memory (NVRAM) ON Load factory settings from read only memory (ROM) Cabling 1 Make sure that the unit’s power switch on the rear panel is OFF. 2. Connect the modems to telephone lines. For each modem, plug one end of an RJ-11 telephone cable into a Telco jack on the rear panel of the unit. Plug the other end into a Telco jack. Note: Do not confuse the RJ-11 and RJ-45 cables. They look alike, but RJ-45 cables have more pins than RJ-11 cables: RJ11 cables have 4 pins where RJ-45 cables have 8 pins. 3. Connect the modems to terminals. The final step is to connect the RS232 jacks to the computer or terminal equipment. a. Connect one end of an RJ-45 cable into each of the RS232 jacks on rear panel of the unit. b. Adapters—since the terminal’s RS-232 jack probably does not fit with RJ-45 cables, this connection requires an adapter. Depending on a system’s cabling needs, there are cable kits available with either RJ-45 to DB-25 or RJ- Installing the MP/8 V.34 2-7 45 to DB-9 adapters. Use these to plug the cable into the terminals or network. 4. Plug the power cable into the power jack at the back of the unit. Plug the cable into a standard 115-volt AC wall socket. 5. Power on the unit. The Run/Fail LED should emit a green light. If it does not indicate that the power is on, make sure the power cable is attached tightly and the power switch is on. Power supply RJ11 cables RJ45 cables Chapter 3 Configuring the Modems Total Control MP modems are factory configured to run under hardware flow control. Once the unit is set up, nothing else needs to be done—the unit is all ready to operate. However, the modems can be configured for specialized systems or situations. The modems use a superset of the standard AT command set for dial-up modems. The commands control configuration options as well as modem operations such as diagnostic testing. Typically, you’ll need to directly command the modems only for initial configuration, and to write that to Non-Volatile Random Access Memory (NVRAM) with the commands. After that, the modems will perform without operator intervention. This chapter covers: ROM Templates Default—Hardware Flow Control Template Low Performance Template Software Flow Control Template Accessing the Modems Changing the Default Settings Custom Settings in NVRAM Using S-Registers Templates Read Only Memory (ROM) templates in the MP modems contain settings for configuration commands and S-Registers that control the way the modems operate. By tailoring any one or more of these, the modems can be programmed to meet specific communications needs. 3-2 MP/8 V.34: Getting Started Default—Hardware Flow Control Template—&F1 When the Total Control MP is first turned on, the modems automatically load the hardware flow control template into active RAM from Non-Volatile Random Access Memory (NVRAM). The Hardware Flow Control template, though stored in ROM, is also stored in NVRAM as the current settings. Unless a modem is programmed for another template, it will operate under this configuration. In this configuration, the modems are set to operate with hardware flow control, a fixed serial port rate using the highestlevel result codes. The modem drops the Clear to Send (CTS) signal it has been sending to the computer or terminal when the modem's buffer nears 90% capacity. It starts sending CTS again when the buffer is about half full. Table 3.1 on the opposite page shows the configuration command settings under the hardware flow control template. Recommended Uses This template is the most compatible and is recommended for all systems and software that support Request to Send and Clear to Send hardware signaling, and a fixed serial port rate to provide flow control. It offers the greatest efficiency and reliability. If your system requires software flow control, your best bet is to use the Software Flow Control template described next. If your system supports hardware flow control, you may wish to review the descriptions of the other templates, or go directly to Accessing the Modems later in this chapter. Configuring and Testing Using the Windows Utility3-3 Table 3.1 &F1 Hardware Flow Control Default Template Options Setting Description Handshake option Error control Data compression Transmit data hardware B0 &M4 &K1 &H1 ITU-T answer sequence Normal/error control Enabled Hardware flow control Rec'd data hardware flow control Rec'd data software flow control Serial port rate select &R2 &I0 &B1 Link rate select &N0 Enabled Disabled Serial port rate fixed higher than connect rate Variable Result code subset Protocol response codes Tone/Pulse dialing Online local echo X7 &A3 P F1 Extended—all codes Full protocol codes Pulse dial Disabled Remote Digital Loopback (RDL) Normal/Leased Data Set Ready operations Break handling &T5 &L0 &S0 &Y1 Deny RDL Normal phone line Override enabled Clear buffer, send immediately Stored telephone number Pulse dial make/break ratio Guard tone Word length* Parity* DTE rate* ( Kbps) &Z0 −9=0 &P0 &G0 8 0 19.2 Blank U.S./Canada U.S./Canada None – * Detected by the modem from the AT prefix of the &W com mand that writes your defaults to NVRAM. Set your software to the desired word length, parity, and serial port rate defaults before sending the modem the AT . . . &W string. 3-4 MP/8 V.34: Getting Started Software Flow Control Template—&F2 This template is the same as &F1, except &F2 uses software flow control. Table 3.2 on the opposite page lists the configuration command settings of the software flow control template. Settings different from the default template are noted in bold. The modem sends the computer or terminal the standard ASCII Transmit OFF (XOFF) character, <Ctrl>-S, when its buffer nears 90% capacity. The modem sends the ASCII Transmit ON character, <Ctrl>-Q, when the buffer is about half full. ASCII definitions are as follows: XON XOFF <Ctrl>-Q <Ctrl>-S (ASCII 17 Decimal, 11 Hex) (ASCII 19 Decimal, 13 Hex) Use of software flow control may prove satisfactory if you're only transferring text files. However, if you're transferring nontext (binary) files, or using an Xmodem-type protocol, there is a risk that the XON/XOFF characters will be confused with control characters in the files or protocol. You may wish to disable flow control entirely (&R1, &I0). In addition, set the modem to &B0 and &N0, so that the serial port and connection rates are equal. Recommended Uses For use with software and hardware that doesn’t support hardware flow control. Configuring and Testing Using the Windows Utility3-5 Options Table 3.2 &F2 Software Flow Control Template Setting Description Handshake option Normal/error control Data compression Transmit data flow control B0 &M4 &K1 &H2 ITU-T answer sequence Normal/error control Enabled Software flow control Rec'd data hardware flow control Rec'd data software flow control Serial port rate select &R1 &I2 &B1 Link rate select &N0 Disabled Enabled Serial port rate fixed higher than connect rate Variable Result code subset Protocol response codes Tone/Pulse dialing Online local echo X7 &A3 P F1 Extended. Includes all codes Full protocol codes Pulse dial Disabled Remote Digital Loopback Normal/Leased Data Set Ready operations Break handling &T5 &L0 &S0 &Y1 Deny RDL Normal phone line Override enabled Clear buffer, send immediately Stored telephone number Pulse dial make/break ratio Guard tone Word length* Parity* DTE rate* ( Kbps) &Z0 −9=0 &P0 &G0 8 0 19.2 Blank U.S./Canada U.S./Canada None – * Detected by the modem from the AT prefix of the &W com mand that writes your defaults to NVRAM. Set your software to the desired word length, parity, and serial port rate defaults before sending the modem the AT . . . &W string. 3-6 MP/8 V.34: Getting Started No Flow Control Template—&F0 This template does not include features such as a fixed serial port rate or hardware flow control. Table 3.4 on the opposite page lists all the configuration settings with differences from the default template noted in bold. Recommended Uses This is good for low-performance situations. It offers compatibility with non-typical computers, older equipment, or software that cannot handle flow control and other features. Note: If DIP switch 10 is ON when the modem is powered on, or you load factory template 0 (&F0), the following settings take effect. Table 3.3 &F0 No Flow Control LowPerformanceTemplate Options Setting Description Handshake option Normal/error control Data compression Transmit data flow control B0 &M4 &K1 &H0 ITU-T answer sequence Normal/error control Enabled Disabled Rec'd data hardware flow control Rec'd data software flow control Serial port rate select &R1 &I0 &B0 Link rate select &N0 Disabled Disabled Detect from AT command: variable rate Variable Result code subset Error-control response codes Tone/Pulse dialing Online local echo X1 &A1 P F1 Basic Enabled Pulse dial Disabled Remote Digital Loopback (RDL) Normal/Leased Data Set Ready operations Break handling &T5 &L0 &S0 &Y1 Deny RDL Normal phone line Override enabled Clear buffer, send immediately Stored telephone number Pulse dial make/break ratio Guard tone Word length* Parity* DTE rate* (bps) &Z0 −9=0 &P0 &G0 7 1 9600 Blank U.S./Canada U.S./Canada Even – Configuring and Testing Using the Windows Utility3-7 * Detected by the modem from the AT prefix of the &W com mand that writes your defaults to NVRAM. Set your software to the desired word length, parity, and serial port rate defaults before sending the modem the AT . . . &W string. Accessing the Modems In order to perform the operations in this manual, the modems must be accessed one at a time. To access a modem: 1. Flip DIP switch 3 ON and DIP switch 4 OFF. This will cause the modem to display Result codes, so you can see what its settings are and to echo AT commands, so you can see what you type. 2. Connect a PC or laptop serial port to the modem’s RS-232 port. 3. Load a standard modem communications program (terminal emulator) on the computer. 4. Set the serial port rate to 19.2K, 38.4K, or 57.6K bps with the following data format: 8 data bits, no parity, and 1 stop bit. 5. Test the connection by typing AT <Enter>. If the modem responds OK, the connection is fine. You are now ready to perform any of the configuring or testing operations in this manual. Changing the Default Template Once you have decided which template will best fit the situation, the modem can be programmed so that it loads that template on booting up. For example, say that &F2, software flow control, is the most desirable template. Once you have accessed the modem you would: 1. Load template &F2 into active RAM. 2. Save the template to Non-Volatile Random Access Memory (NVRAM). Both steps 1 and 2 can be done with the following command string: AT &F2 &W <Enter> 3-8 MP/8 V.34: Getting Started The AT command alerts the modem that other commands follow. The &F2 command tells the modem to load ROM template 2, Software Flow Control, as the active settings. This command can be used to call up the other templates as well—simply replace the 2 with a 0 for the No Flow Control template, or a 1 for the Hardware Flow Control template. The &W command stores the current settings to NVRAM. This command may also be used to store any on-the-fly changes into NVRAM. See below, Custom Configurations. Once the new template has been saved to NVRAM, as long as DIP switch 10 is OFF (factory setting), the modem will load the NVRAM settings upon booting up. Custom Configurations If none of the ROM templates are exactly suitable for a system, they can be customized to fit whatever communications needs you may have. To custom configure a modem: 1. Change all the configurations commands and S-Registers to fit your requirements. For example, to set the modem for V.42 bis data compression and pulse dialing, type: AT &K3 P &W <Enter> The &W command stores these commands as the new current settings in NVRAM. &W can be used with any of the commands in the templates to add new changes to the settings stored in NVRAM. 2. Make sure that DIP switch 10 is OFF so the modem will load the NVRAM settings upon booting up. Configuring and Testing Using the Windows Utility3-9 Using S-Registers The S-Registers are used to set various timing parameters, redefine selected ASCII characters, and other configuration options. They remain the same in all the ROM templates, but can be reconfigured for special purposes. A detailed summary of the S-Register functions is in Appendix B. Table 3.4 on the next page lists all the S-Register options that are stored in NVRAM. For a detailed description, see Appendix B. These commands can be used in configuring S-Registers: Sr=n Set S-Register value: r is any S-Register; n must be a decimal number between 0 and 255. For example: ATS0=2 <Enter> This example would set S-Register 0, or number of rings the modem listens for before answering, to two rings. Sr.b=n Set bit-mapped register value: r is the bit-mapped register; . b is the bit; n is 0 (off) or 1 (on). For example: ATS13.0=1 <Enter> This example tells the modem to reset when the Data Transmission Ready (DTR) signal drops. Sr? List current value of register r. For example: ATS0? This register query asks the modem the number of rings before it answers. A typical response would be: 2 OK This answer shows that the modem listens for two rings before answering, while OK shows that the modem is ready for another command. 3-10 MP/8 V.34: Getting Started Table 3.4 S-Registers Stored in NVRAM NVRAM S-Register Options S0 S1 S2 S3 S4 S5 S6 S7 S8 S9 S10 S11 S12 S13 S15 S19 S21 S22 S23 S24 S25 S26 S27 S28 S29 S33 S34 S38 S41 S42 S43 S44 S51 S53 S54 S55 S56 S57 S58 Sets number of rings for Auto Answer* Counts number of rings Escape code character Carriage Return character Line Feed character Backspace character Dial wait-time, sec. Carrier wait-time, sec. Dial pause, sec. Carrier Detect time, 1/10th sec. Carrier loss wait-time, 1/10th sec. Tone duration, spacing, msec. Escape code guard time, 1/50th sec. Bit-mapped functions** Bit-mapped functions** Inactivity/hang up timer Break length, 1/100th msec. XON character XOFF character Pulsed DSR duration, 2/100th sec. DTR recognition time RTS/CTS delay time, 1/100th sec. Bit-mapped functions** V.32 handshake time, 1/10th sec. V.21 handshake time, 1/10th sec. Bit-mapped functions** Bit-mapped function s** Disconnect wait time, sec. Allowable remote login attempts Remote Access ASCII character Remote guard time, 1/50th sec. Re-establish leased-line connect, sec. Bit-mapped functions** Bit-mapped functions** Bit-mapped functions** Bit-mapped functions** Bit-mapped functions** Bit-mapped functions** Bit-mapped functions** Factory Setting 1 0 43 13 10 8 2 60 2 6 7 70 50 0 0 0 10 17 19 150 5 1 0 8 20 0 0 0 0 126 200 15 0 0 0 0 0 0 0 * DIP switch 5 must be OFF (default). May not be less than 1; available for programming a higher value where required. ** Bit-mapped registers have up to eight functions. See descriptions later in this appendix Appendix A Notices Service/Support To obtain service under this warranty, contact U.S. Robotics Corporate/Systems Support as described below. Be sure to have the product’s serial number handy if you call, or send copies if you are contacting us by mail. Contacting USR Check the Cor/ Sys Customer Support card that came with your Modem pool for information about how to contact us. If the support representative determines that you should send your equipment to USR for service, you will be given a Service Repair Order (SRO) number to help us keep track of your warranty request. Once you have received your SRO number, take or mail the product, postage prepaid, to U.S. Robotics at the above address. Include proof of the date of purchase. IMPORTANT: If you ship your unit, pack it securely, be sure your SRO number is visible on the outside of the package, and ship it charges prepaid and insured. A-2 MP/ 8 V.34: Getting Started Notices IC (Industry Canada) This digital apparatus does not exceed the Class A limits for radio noise emissions from digital apparatus set out in the radio interference regulations of Industry Canada (formerly Canadian Department of Communications). Le présent appareil numérique n'émet pas de bruits radio -électriques dépassant le s limites applicables aux appareils numériques de la classe A prescrites dans le Règlement sur le brouillage radioélectrique édicté par Industrie Canada (antérieurement le ministère des Communications du Canada). Connecting to the Telephone Company’s Lines The telephone company may request the telephone number(s) to which the MP I -modem is connected and the FCC information printed above. If the MP I -modem is malfunctioning, it may affect the telephone lines. In this case, disconnect the MP I -modem until the source of the difficulty is traced. Radio and Television Interference This device complies with Part 15 of the FCC Rules. Operation is subject to the following two conditions: (1) This device may not cause harmful interference, and (2) this device must accept any interference received, including interference that may cause undesired operation. This equipment generates and uses radio frequency energy, and, if not installed and used properly in strict accordance with the manufacturer's instructions, may cause interference to radio and television reception. Total Control MP I -modems have been tested and found to comply with the limits for a Class A computing device in accordance with the specifications in Part 15 of FCC rules, which are designed to provide reasonable protection against such interference in a residential installation. However, there is no guarantee that interference will not occur in a particular installation. If this device does cause interference to radio or television reception, which you can determine by Notices A-3 monitoring reception when the MP I -modem is on and off, try to correct the problem with one or more of the following measures. ♦ Reorient the receiving antenna. ♦ Relocate the computer with respect to the receiver. ♦ Relocate the computer and/or the receiver so that they are on separate branch circuits. If necessary, consult your dealer or an experienced radio/ television technician for additional suggestions. You may find the following booklet, prepared by the Federal Communications Commission, helpful: How to Identify and Resolve Radio -TV Interference Problems Stock No. 004 -000-0345 -4 U.S. Government Printing Office Washington, DC 20402 In accordance with Part 15 of the FCC rules, any modification to or tampering with this device that causes harmful interference to others may be reason for prohibiting future operation. For Users in Canada The Industry Canada (formerly DOC) label identifies certified equipment. This certification means that the equipment meets certain telecommunications network protective, operational, and safety requirements. The department does not guarantee the equipment will operate to a user's satisfaction. Before installing this equipment, make sure you are permitted to connect it to the facilities of the local telecommunications company. You must also install the equipment using an acceptable method of connection. In some cases, you may also extend the company's inside wiring for single line individual service by means of a certified connector assembly (telephone extension cord). You should be aware, however, that compliance with the above conditions may not prevent degradation of service in some situations. Repairs to certified equipment should be made by an authorized Canadian maintenance facility designated by the A-4 MP/ 8 V.34: Getting Started supplier. Any repairs or alterations made by a user to this equipment, or equipment malfunctions, may give the telecommunications company cause to request the user to disconnect the equipment. For your own protection, make sure that the electrical ground connections of the power utility, telephone lines, and internal metallic water pipe system, if present, are connected together. This precaution may be particularly important in rural areas. WARNING: Do not attempt to make such connections yourself; contact the appropriate electric inspection authority or electrician. Index C M cabling the MP/8 V.34, 2-6 call types allowed, 1-4 connecting cables, 2-6 contents of package, 2-1 MP/8 V.34 back view, 1-2 N notices, A-1 D DB-25, 2-1 desktop installation, 2-2 DIP switches, 2-4 P E R EIA-232 installation requirements and, 2-1 rack installation, 2-2–2-4 requirements for installation, 2-1 Run/Fail LED, 1-2 package contents, 2-1 I indicators, 1-2 installation desktop, 2-2 rack-mount, 2-2–2-4 requirements, 2-1 stand-alone, 2-2 L LEDs in general, 1-2 S stand-alone installation, 2-2 status indicators, 1-2