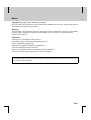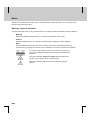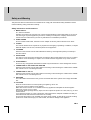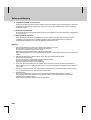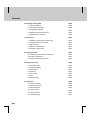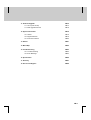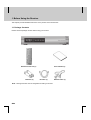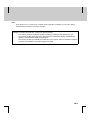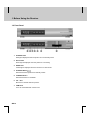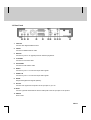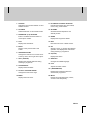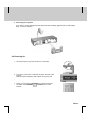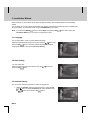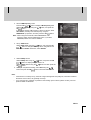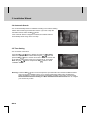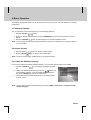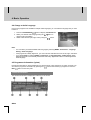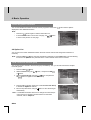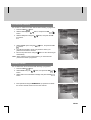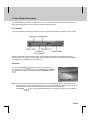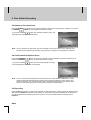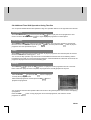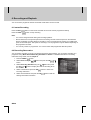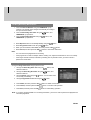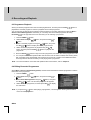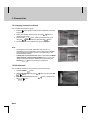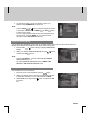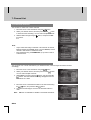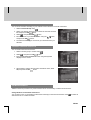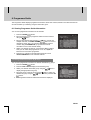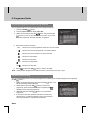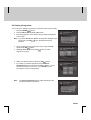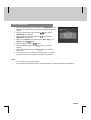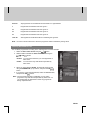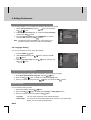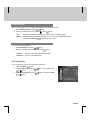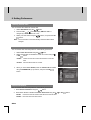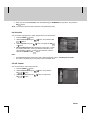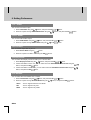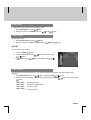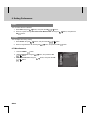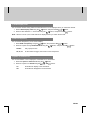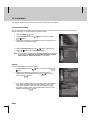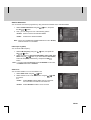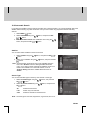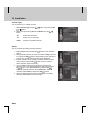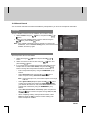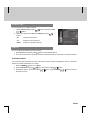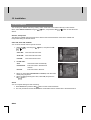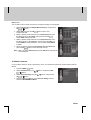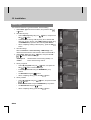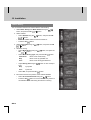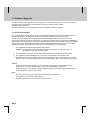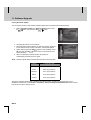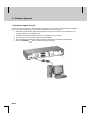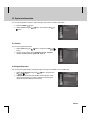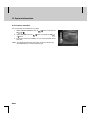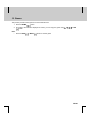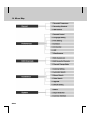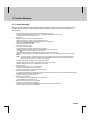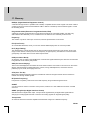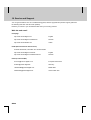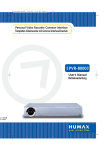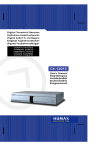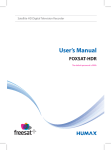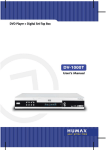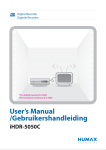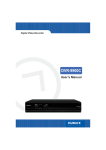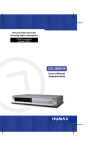Download Seagate ST360020ACE User manual
Transcript
** ** ** ** ** Notice ** Copyright (Copyright © 2001 HUMAX Corporation) Not to be copied, used or translated in part or whole without HUMAX's prior consent in writing except approval of ownership of copyright and copyright law. ** Warranty The information in this document is subject to change without notice. HUMAX does not have any responsibility for direct, indirect, accidental, necessary and other damage due to your offer or use of the information contained in this manual. ** Trademarks VIACCESS™ is a trademark of France Telecom. CryptoWorks (TM) is a trademark of Philips Electronics N.V. Irdeto is a trademark of Mindport BV. Nagravision is a registered trademark of Kundelski S.A. Conax is a trademark of Telenor Conax AS. 'Dolby' and the double-D symbol are trademarks of Dolby Laboratories. This receiver manufactured under license from Dolby Laboratories. ** ** Thank you for purchasing a HUMAX personal video recorder. Please read this user manual carefully to be able to safely install, use and maintain the receiver at maximum performance. Keep this user manual next to your receiver for future reference. ** ** ** ** ** ** ** ** ** GB 1 ** ** ** ** ** Notice ** Read this manual carefully and make sure you understand the provided instructions. For your safety, check what the result each action will be. Warnings, Cautions and Notes Throughout the whole manual, pay special attention to the following marks that indicate hazardous situations. ** • Warning ** Indicates a hazardous situation which, if not avoided, could result in serious injury. ** • Caution ** Indicates a situation which, if not avoided, could damage the equipment or other apparatus. ** • Note ** Indicates additional information to the user to make the user aware of possible problems and information of any importance to help the user to understand, to use and to maintain the installation. ** ** To reduce the risk of electric shock, do not remove cover (or back). No user serviceable parts inside. Refer servicing to qualified service personnel. ** This symbol indicates dangerous voltage inside the product that presents a risk of electric shock or personal injury. ** ** ** ** ** This symbol indicates important instructions accompanying the product. ** ** ** ** ** ** GB 2 ** ** ** ** ** Safety and Warning ** This personal video recorder has been manufactured to comply with international safety standards. Please read the following safety precautions carefully. ** Safety Instructions and Precautions ** 1. MAINS SUPPLY 90 - 250V AC 50/60Hz. Operate your product only from the type of power supply indicated on the marking label. If you are not sure of the type of power supplied to your home, consult your local power company. Disconnect the receiver from the mains before you start any maintenance or installation procedures. ** ** 2. OVERLOADING Do not overload a wall outlet, extension cord or adapter as this may result in electric fire or shock. ** ** 3. LIQUIDS The receiver should not be exposed to any liquids such as dripping or splashing. In addition, no objects filled with liquids, such as vase, should be placed on the apparatus. ** ** 4. CLEANING Disconnect the receiver from the wall outlet before cleaning. Use a light damp cloth (no solvents) to dust the receiver. ** ** 5. VENTILATION The slots on top of the receiver must be left uncovered to allow proper airflow to the unit. Do not stand the receiver on soft furnishings or carpets. Do not stack electronic equipment on top of the receiver. ** ** ** 6. ATTACHMENTS Do not use any unsupported attachments as these may be hazardous or cause damage the receiver. ** ** ** 7. CONNECTION TO THE SATELLITE DISH LNB Disconnect the receiver from the mains before connecting or disconnecting the cable from the satellite dish. Failure to do so can damage the LNB. ** ** 8. CONNECTION TO THE TV Disconnect the receiver from the mains before connecting or disconnecting the cable from the satellite dish. Failure to do so can damage the TV. ** ** 9. EARTHING The LNB cable must be buried in the ground. The buried cable of the system must comply with SABS 061. ** ** 10. LOCATION Place the receiver indoors to avoid exposing it to lightning, rain or sun. Do not place it near a radiator or heat register. Make sure it has more than 10 cm clearance from any appliances susceptible to electromagnetic influences, such as a TV or a VCR. Do not block these openings with any object, and do not place the product on a bed, sofa, rug, or other similar surface. If you place the product on a rack or bookcase, ensure that there is adequate ventilation and that you have followed the manufacturer's instructions for mounting. Do not place the product on an unstable cart, stand, tripod, bracket, or table where it can fall. A falling product can cause serious injury to a child or adult, and serious damage to the appliance. ** ** ** ** ** ** ** ** ** GB 3 ** ** ** ** ** Safety and Warning ** 11. LIGHTNING, STORM, or NOT IN USE Unplug the product from the wall outlet and disconnect the antenna during a thunderstorm or when left unattended and unused for long periods of time. This will prevent damage to the unit due to lightning and power-surges. ** ** 12. EXTRANEOUS OBJECTS Do not insert anything through the openings in the unit, where they can touch dangerous voltage points or damage parts. ** ** 13. REPLACEMENT of PARTS When the replacement parts are required, be sure the service technician uses replacement parts specified by the manufacturer or those that have the same characteristics as the original part. Unauthorized substitutions may result in additional damage to the unit. ** ** Warning ** ** ** ** ** 1. Follow these directions in order not to damage the power cord or plug. Do not modify or process the power cord or plug arbitrarily. Do not bend or twist the power cord too much. Make sure to disconnect the power cord with the plug held. Keep heating appliances as far as possible from the power cord in order to prevent the cover vinyl from melting. 2. Follow these directions. Failure to follow one of them may cause electrical shock. Do not open the main body. Do not insert metals or inflammable objects inside the product. Do not touch the power plug with wet hands. Disconnect the power cord in case of lightning. 3. Do not use the product when it is out of order. If you continue to use the product when defective, a serious damage can be caused toit. Make sure to contact your local product distributor if the product is out of order. 4. Please do not insert metal or alien substance into the slots for the modules and smart cards. In doing so can cause damage to the STB and reduce its life span. 5. Hard Disk Drive Do not move the product or turn the power off suddenly while the hard disk drive is running. The company shall not be liable for any corruption of data on the hard disk drive caused by the carelessness or misuse of users. Do not separate the hard disk drive from the main body. ** ** ** ** ** ** GB 4 ** ** ** ** ** Contents ** 1. Before Using the Receiver GB8 ** 1.1 Package Contents GB8 1.2 Front Panel GB10 1.3 Rear Panel GB11 1.4 Remote Control GB12 2. Setup GB14 ** 2.1 Connecting the Antenna GB14 2.2 Powering On GB15 3. Installation Wizard GB16 ** 3.1 Language GB16 3.2 Area Setting GB16 3.3 Antenna Setting GB16 3.4 Automatic Search GB18 3.5 Time Setting GB18 4. Basic Operation ** GB19 ** ** 4.1 Switching Channel GB19 4.2 Volume Control GB19 4.3 Change the Subtitle Language GB19 4.4 Change a Audio Language GB20 4.5 Programme Information (i-plate) GB20 4.6 Option List GB22 5. Time Shifted Recording GB25 ** 5.1 Time Bar GB25 5.2 Pause GB25 5.3 Rewind to Previous Scene GB26 5.4 Fast Forward to the Next Scene GB26 5.5 Recording GB26 5.6 Additional Time Shift Operations Using Time Bar GB27 ** ** ** ** ** ** ** ** GB 5 ** ** ** ** ** Contents ** 6. Recording and Playback GB28 ** 6.1 Instant Recording GB28 6.2 Recording Reservation GB28 6.3 Programme Playback GB30 6.4 Editing Recorded Programmes GB30 6.5 Checking Hard Disk Drive GB32 7. Channel List GB33 ** 7.1 Displaying and Switching Channel List GB33 7.2 Changing Channel List Group GB34 7.3 Edit Channels GB34 7.4 Edit Favourite Channels GB37 7.5 Channel Looping Mode GB40 8. Programme Guide GB41 ** 8.1 Viewing Programme Guide Information GB41 8.2 Finding a Programme GB43 8.3 Viewing Reserved Programme GB44 ** ** 9. Setting Preferences GB46 ** 9.1 Parental Control GB46 9.2 Language Setting GB48 9.3 Time Setting GB51 9.4 Schedule GB51 9.5 A/V Control GB51 9.6 UHF GB53 9.7 Miscellaneous GB54 10. Installation GB56 ** ** ** ** 10.1 Antenna Setting GB56 10.2 Automatic Search GB59 10.3 Manual Search GB61 10.4 Other Search GB63 10.5 Motor Antenna GB67 10.6 Default Setting GB73 ** ** ** ** ** GB 6 ** ** ** ** ** ** ** 11. Software Upgrade GB74 ** 11.1 OTA (Over the Air) GB74 11.2 S/W Upgrade from PC GB78 12. System Information GB79 ** 12.1 Status GB79 12.2 Signal Detection GB79 12.3 Common Interface GB80 13. Games GB81 ** 14. Menu Map GB82 ** 15. Trouble Shooting GB83 ** ** 15.1 Trouble Shooting GB83 15.2 Error Message GB84 16. Specification GB85 17. Glossary GB87 18. Service and Support GB88 ** ** ** ** ** ** ** ** ** GB 7 ** ** ** ** ** 1. Before Using the Receiver ** This chapter provides detailed instructions on the product and its accessories. 1.1 Package Contents Please check all package contents before using your receiver. ** ** ** ** ** ** Remote Control Unit (1) User's Manual (1) ** Batteries (2) RF Cable (1) RCA A/V Cable (1) ** Note: Package Contents can be changeable according to the area. ** ** ** ** ** ** ** ** GB 8 ** ** ** ** ** ** ** Note: • Since faults may occur if the remote controller is being left without a battery for a long time, always keep the battery inserted in the remote controller. ** Warning: To install a hard disk drive, contact your product provider. The company shall not be liable for problems caused by installing a hard disk drive by user. This product provides best performance with Seagate ST340020ACE (40GB), ST360020ACE (60GB),or ST380020ACE (80GB) hard disk drive. This product provides up to 80GB of hard disk drive. The company shall not be liable for problems caused by the installation of hard discs bigger than 80GB. ** ** ** ** ** ** ** ** ** ** GB 9 ** ** ** ** ** 1. Before Using the Receiver ** 1.2 Front Panel ** 1. STANDBY LED ** Red light is displayed when the product is in the standby mode. ** ** 2. Record LED ** ** Green light is displayed when the product is in recording. ** 3. RADIO LED ** Yellow light is displayed when the receiver is in radio mode. ** 4. STANDBY Button ** Switches between operation and standby modes. ** 5. TV/RADIO Button ** Switches between TV and Radio. ** 6. CH - / CH + ** Moves the TV/Radio channel up/down. ** 7. CAM SLOT ** For a two CA Module with a smart card. ** ** ** ** ** ** ** ** GB 10 ** ** ** ** ** ** ** 1.3 Rear Panel ** 1. LNB OUT ** Connect other digital satellite receiver. ** 2. LNB IN ** Connects a satellite antenna cable. ** 3. RS-232C ** Connects to your PC to upgrade product's software programme. ** 4. TV SCART ** ** ** Connects a TV SCART cable. ** 5. VCR SCART ** Connects a VCR SCART cable. ** 6. VIDEO ** Connects to your TV or VCR and output Video signals. ** 7. AUDIO L/R ** Connects to your TV or VCR and output Audio signals. ** 8. S/PDIF ** Outputs the digital audio signals (S/PDIF). ** 9. RF OUT ** Connect a RF signal from the product to RF input jack on your TV. ** 10. RF IN ** Connect a general aerial antenna with the cable jacks to the RF input jack on the product. ** 11. ON/OFF ** Power on/off. ** ** ** ** ** ** ** ** GB 11 ** ** ** ** ** 1. Before Using the Receiver ** 1.4 Remote Control Unit ** ** ** ** ** 1. SOURCE 6. ARROW BUTTONS 2. TV/RADIO 7. OPT+ (OPTION) 11. PLAYBACK CONTROL BUTTONS 12. STANDBY 3. NUMERICAL BUTTONS 8. SOUNDTRACK 4. LIST 9. CH-/CH+ and PAGE-/PAGE+ 5. BACK 13. GUIDE 14. EXIT 10. MENU 16. G (Game) 17. SUBTITLE 18. V-/V+ 19. i (INFORMATION) 20. MUTE 15. OK ** ** ** ** ** ** ** ** GB 12 ** ** ** ** ** ** ** 1. SOURCE 11. PLAYBACK CONTROL BUTTONS ** ** Selects the input source between TV and satellite receiver. Includes fast rewind, play, fast forward, record, stop, pause buttons. ** ** 2. TV/RADIO 12. STANDBY ** ** Switches between TV and Radio modes. Switches between Operation and Standby modes. ** 3. NUMERICAL (0~9) BUTTONS ** ** 13. GUIDE Enters a TV/Radio channel number or menu option number. ** Displays the Programme Guide. ** ** 4. LIST 14. EXIT ** ** Displays the channel list. Exits the main menu or Guide screen. ** ** 5. BACK 15. OK ** ** Returns to the previous menu and screen. Selects a menu, or confirms the selected operation. And displays the channel list during watching a programme. ** 6. ARROW BUTTONS ** ** 16. G (Game) Changes the channel or move the cursor to the up, down, left or right menu option. ** Displays the Game. ** ** 7. OPT+ (OPTION) ** 17. SUBTITLE ** ** Displays the channel attributes during watching a programme. Changes the subtitle language. ** ** 18. V-/V+ ** ** 8. SOUNDTRACK Adjusts the audio volume. ** ** Displays the Soundtrack. 19. i (INFORMATION) ** ** 9. CH-/CH+ and PAGE-/PAGE+ Displays the information about the channel and programme. ** Changes the Channel or Page. ** ** 10. MENU 20. MUTE ** ** Displays the main menu. Pauses the audio temporarily. That is, volumes on/off temporarily. ** ** ** ** ** ** ** ** ** ** GB 13 ** ** ** ** ** 2. Setup ** This chapter describes how to set up the receiver. Select the most appropriate procedure depending on your requirements. Note: If you encounter any problem when setting up the receiver, please contact your local product distributor. 2.1 Connecting the Antenna 1. Connecting TV and VCR This is the most simple setup mode. ** ** ** ** 2. Connecting Hi-Fi system 1 Connect the outputs on this receiver to corresponding inputs on your Hi-Fi system. (left audio out to left audio in, right audio out to right audio in) ** ** ** ** ** ** ** ** GB 14 ** ** ** ** ** ** ** 3. Connecting Hi-Fi system 2 ** If you wish to connect S/PDIFthe optical S/PDIF terminal and Dolby digital decoder to listen digital audio, connect as following. ** 2.2 Powering On ** ** ** 1. Connect the power cord of the receiver to a wall outlet. 2. Turn on the power button, located at the left on the back of the receiver. Make sure that the Standby LED indicator is turned on Red. ** 3. Power on by pressing the STANDBY button at Remote Controller or the STANDBY button at the front of the receiver. ** ** ** ** ** ** ** ** GB 15 ** ** ** ** ** 3. Installation Wizard ** When powering on your receiver for the first time after purchasing, the Installation Wizard is automatically started. You can easily set-up using simple organisation and options, and watch the broadcasting after completing the set-up procedure. You can select items using the NUMERICAL (0~9) buttons. Note: If you press the BACK button or select Back and press the OK Installation Wizard, you can return to the previous screen. button while running the 3.1 Language You can select Menu, Audio, and the subtitled language. Select the appropriate language from the list using the button and press the OK button to save the selected language as a default language and move to the next step Antenna Setting . ** 3.2 Area Setting ** You can select area. Select the appropriate area from the list using the press the OK button. button and 3.3 Antenna Setting You can set the antenna's properties to watch the programme. 1. Select the Satellite which the antenna points to. Press the OK or button to display Satellites List. Select Satellite using the button, and press the OK button. ** ** ** ** ** ** ** ** GB 16 ** ** ** ** ** ** ** 2. Set the LNB Frequency value ** Press the OK or button to display LNB Frequency List. Select LNB Frequency using the button, and press the OK button. If you cannot find the LNB Frequency value from the list, select User Define, manually enter the frequency using the NUMERICAL (0~9) button, and then press the OK button. Note: When using Universal LNB, select Universal for LNB Frequency which is 9750/10600 (MHz). Also, if you select Universal, 22KHz tone value is disabled. 3. Set up 22kHz Tone. ** Select 22kHz Tone using the button, and press the OK or button to change the setting. When using 22kHz tone switch, select Enable. Otherwise, select Disable. 4. Select DiSEqC switch. ** ** ** Select DiSEqC item using the button, and press the OK or button to display DiSEqC Switch List. Select DiSEqC Switch using the button and then press the OK button. 5. When you complete the setting, select Next using the button and press the OK button to start Automatic Search. ** Note: • • If the antenna is correctly set up, the level at signal strength bar and quality bar, which are located at the bottom of the screen, are generally moved up. If you encounter any problems or questions when setting up the antenna, please contact your local product installer or distributor. ** ** ** ** ** ** ** ** GB 17 ** ** ** ** ** 3. Installation Wizard ** 3.4 Automatic Search You can automatically search for satellites according to the Antenna Setting. Please wait for finishing the Automatic Search. If you want to stop the Automatic Search, select the OK button. If the Automatic Search is stopped or finished, the selected result is automatically saved and go to the next step. 3.5 Time Setting You can set the current time. ** Press the OK or button to display the values for GMT Offset. Select the appropriate GMT Offset value using the button and press the OK button to set the current time. Check the current time at the bottom of the screen to see if it's correctly set up. Then select Next using the button and press the OK button to finish Installation Wizard. ** ** Warning: Press the EXIT button to save the previous input information and exit the Installation Wizard when running the Installation wizard. If you exit the Install Wizard without fully completing the setting procedures, you may not watch any broadcasting normally. In this case, you can use the Menu-Installation-Antenna Setting and Menu-Installation-Automatic Search menu to configure your receiver as you like. ** ** ** ** ** ** ** ** GB 18 ** ** ** ** ** 4. Basic Operation ** This chapter describes functions such as switching channel, volume control, and basic features for watching programmes. 4.1 Switching Channel You can switch the current channel using one of the following methods. 1. Press the CH-/CH+ button. 2. Enter your desired channel numeric using the NUMERICAL (0~9) buttons to move to the channel directly. 3. Press the TV/RADIO button to switch between TV channel and Radio channel. Note: You can switch channel using Programme Guide or Channel List. Please refer to Chapter 5 and 6 for more information. 4.2 Volume Control 1. Press the V-/V+ 2. Press the MUTE buttons to adjust the audio volume. button to stop the sound temporarily. Note: The mute function keeps enabled while you change the channel. ** ** 4.3 Change the Subtitle Language If the current programme provides Subtitle information, you can select the language for the Subtitle. 1. Press the SUBTITLE button to display the subtitle language list. 2. Select your desired subtitle language using the button, and press the OK button. Then the subtitle will be displayed in the selected language at the bottom of the screen. 3. Select OFF from the subtitle language list not to display subtitle from the screen. ** Note: You can select a default subtitle language by selecting MENU - Preferences - Language Setting Subtitle Language. ** ** ** ** ** ** ** ** GB 19 ** ** ** ** ** 4. Basic Operation ** 4.4 Change a Audio Language If the current programme is available in multiple audio languages, you can select the language that you wish to listen in. 1. Press the SOUNDTRACK button to display soundtrack list. 2. Select your desired audio language using the button to change Audio immediately. 3. Select Audio Direction (left, right, stereo) using the button. Note: • • • ** You can select your desired default audio language by selecting MENU - Preferences - Language Setting - Audio Language. If the programme is Dolby digital one, you cannot set the audio direction such as left, right, and stereo. If you select Dolby by selecting MENU - Preferences - Language Setting - Audio Priority, Dolby Digital programme is automatically broadcasted with Dolby digital audio without considering Default audio language. ** 4.5 Programme Information (i-plate) Programme information is always displayed for a specific period of time whenever you switch channels. You can view the programme information by pressing the i button while watching a programme. Press the EXIT button to hide the I-plate. 1. General Information The General Information is displayed as following on the screen. ** ** ** ** ** ** ** ** GB 20 ** ** ** ** ** ** ** 1. Channel number and channel name 2. Programme name 3. Icons Displayed only if this programme is recording. Displayed only if this programme is reserved. Represents parental level. It indicates the minimum level of ages that the programme is targeted at. Displayed only when the channel is a locked channel. Displayed only when the channel is a scrambled channel. Displayed only when subtitle information is available. Displayed only when there is any teletext information. Displayed only when the programme is a dolby digital one. ** 4. 5. 6. 7. Current time Detail programme information: displayed if detailed programme information is provided. Signal strength and signal quality : indicates signal level. Satellite name or channel change mode : If you select All channels by selecting MENU - Edit channels - Channel Change Mode the Satellite name, which the current channel is belonged to, is displayed; if you select Within the current channel list, the channel list, which user selected, is displayed. 8. Programme broadcasting time and progress bar: displays programme playing time and progress bar. 9. Next programme Information : displayed if next programme information is provided. Press the button to display the next programme information. ** Note: If there is no available programme information, programme information is not displayed. ** ** ** ** ** ** ** ** GB 21 ** ** ** ** ** 4. Basic Operation ** 2. Detail Programme Information You can see detailed information about the current programme. Press the i displayed to view detailed information. button where I-plate is Note: • Press the i button again to hide the information box. • If the Detail information is more than one page, use to move to the previous or next page. button 4.6 Option List You can view and confirm detailed information about the current channel and change the information in necessary. Note: Press the OPT+ button when the channel list is displayed to view Option List. Then the following functions in the option list are performed to the current channel where cursor is located. ** ** 1. Add a channel to favourite group You can add current channel to the favourite group immediately. Also, you can add a channel to multiple Favourite groups. 1. Press the OPT+ button. 2. Select Favourite using the or button. button, and press the OK 3. Select Favourite Group using the button and press the OK button to register for Favourite Group 4. Press the OK button again on the selected Favourite Group to release the registered channel. 5. Move to the parent menu using the button to save the changes automatically. Note: For detailed information about how to change Favourite Group's name and how to register Favourite Channel for the whole channels, refer to Chapter 5. ** ** ** ** ** ** ** ** GB 22 ** ** ** ** ** ** ** 2. Lock/Unlock a Channel You can lock or unlock the current channel while watching a programme. 1. Press the OPT+ button. 2. Select Lock using the button, and press the OK or button. 3. Select Lock option using the button, and press the OK button. 4. Select Unlock option using the button. button, and press the OK 5. You will be prompted to enter your password. Enter your password to unlock the channel. 6. Move to the parent menu using the button to save the changes automatically. Note: When switching to the locked channel, you must enter the password to watch a programme. ** ** 3. Delete a Channel You can delete the current channel while watching a programme. 1. Press the OPT+ button. 2. Select Delete using the button, and press the OK button. 3. Select Yes in the confirmation message and press the OK button. or 4. Enter password using the NUMERICAL (0~9) buttons to delete the current channel and move to the next channel. ** ** ** ** ** ** ** ** GB 23 ** ** ** ** ** 4. Basic Operation ** 4. Channel Information You can display detailed information about the current channel while watching a programme. 1. Press the OPT+ button. 2. Select Information using the information automatically. button to display channel ** The following information is displayed on the Information. 1st Line : Provider name 2nd Line : Satellite and CAS type ** ** ** ** 3rd Line : Transponder Information for the channel (Frequency, Polarisation, Symbol rate, FEC) 4th Line : Video PID, Audio PID ,PCR PID (Packet Identification) 5th Line : Network ID (NID), Service ID (SID) ** ** ** ** ** ** GB 24 ** ** ** ** ** 5. Time Shifted Recording ** This unit automatically saves the programme on air so that users can watch programmes as they watch a video tape using functions such as rewind, fast forward, replay and pause. 5.1 Time Bar If you press playback control buttons while watching TV, the Time bar appears on the bottom of the screen. ** ** ** Time bar displays the current operation status, the time difference between the broadcasting point and watching point, and an amount of temporarily saved programme. Time bar also provides 5 operation buttons on the right side for additional time shift operations. ** 5.2 Pause If you press the PAUSE button on the remote controller, the current programme is paused. If you press the PLAY or PAUSE button once again, the programme is resumed from that point. ** Note: Pause makes the time difference or delay between the broadcasting point and watching point. The time difference is equal to the paused time period. You can check the time difference in the Time bar. Other operations such as slow motion and rewind also make the time difference. Press STOP button to remove the time difference, and watch the programme on air presently. ** ** ** ** ** ** ** ** GB 25 ** ** ** ** ** 5. Time Shifted Recording ** 5.3 Rewind to Previous Scene Press the REWIND button on the remote controller to watch the scene passed by. Whenever you press the REWIND button, the rewind speed increases by 3 steps. If you press the PLAY button, the rewinding operation stops, and the programme is played at normal speed. Note: You can rewind to the point when you have changed to the current channel. If the watching point reaches the start point during rewinding, the programme is played at normal speed from the point. 5.4 Fast Forward to the Next Scene ** Press the FORWARD press the FORWARD button on the remote controller to fast forward the programme. Whenever you button, the speed increases by 3 steps. ** If you press the PLAY button, the fast forward operation is stops, and the programme is played at normal speed. Note: You can use the fast forward operation only when there is a time difference between the current watching and the broadcasting point caused by some previous operations such as pause, slow motion, and rewind. You can fast forward to the current broadcasting point. If the watching point reaches to the broadcasting point, the programme is played at normal speed. 5.5 Recording Press the REC button on the remote controller to start recording the current programme. While the time shift operation records the programme temporarily, record operation records the programme permanently so you can playback the recorded programme at any time. For more information about recording, refer to Chapter 6. ** ** ** ** ** ** ** ** GB 26 ** ** ** ** ** ** ** 5.6 Additional Time Shift Operations Using Time Bar You can perform additional time shift operations using the 5 operation buttons on the right side of the time bar. 1. Slow Motion Select SLOW MOTION ) and then press the OK button to play the current programme in slow motion. Press the SLOW MOTION once again to play the programme at normal speed. 2. Direct Jump Select DIRECT JUMP ) and then press the OK button. A moving arrow appears in progress bar. Move this arrow to a desired time point using the button, and then press the OK button to play the programme from the specified time point. 3. Skip Select SKIP and then press the OK forward from the current watching point. ** button to play the programme from the time point 30 seconds You can use the skip operation only when there is a time difference between the current watching and the broadcasting point while you use the fast forward operation. If the time difference is less than 30 seconds, the programme is played from the current broadcasting point. ** 4. Replay Select REPLAY and press the OK button, to replay the current programme from the 7 seconds before. When the replay has been completed, the programme is normally played from the point. 5. Displaying a Playlist Select PLAYLIST and press the OK currently saved programme list. button to display the Select desired programme and then press the OK playback the programme. button to You can perform the time shift operations like VCR functions using the Playback control buttons while playing a programme. Press the STOP programme on air. button to stop playing the current saved programme, and watch the current ** ** ** ** ** ** ** ** GB 27 ** ** ** ** ** 6. Recording and Playback ** You can record a programme without an external media device such as a VCR. 6.1 Instant Recording Press the REC Press the STOP button on the remote controller to record the current programme instantly. button to stop recording. ** Note: • • • You cannot change channels during the recording operation. Ensure that there is enough free space before recording, because if the free space on the hard disk drive is insufficient, recording will stop. Recording 1 hour of programme may require up to 3GB of free space of hard disk space. The space for recording 1 hour of programme may be different depending on the programme recorded. You can only record TV programmes. You cannot record radio programmes with this product. 6.2 Recording Reservation You can reserve recording to record your desired programme automatically. You can reserve recording of a programme using Menu-Record-Recording Schedule and Guide. For detailed information on recording reservation using Guide, refer to Chapter 8. 1. Press the MENU ** ** ** ** button. 2. Select Record using the button and press the OK or button. 3. Select Recording Schedule using the button and press the OK or button to display the reserved recording list on the screen. 4. Select a blank list and press the OK button to add a new recording reservation. 5. Select the reserved list and press the OK button to edit the existing reservation information. ** ** ** ** ** ** GB 28 ** ** ** ** ** ** ** 1. Adding Recording Reservations 1. Enter the Channel Number using the NUMERICAL (0~9) buttons. The channel name changes automatically according to the input channel number 2. Enter the Recording Start Time using the button, and NUMERICAL (0~9) buttons. 3. Enter the Recording End Time using the button, and NUMERICAL (0~9) buttons. 4. Select Repeat mode from once/Daily/Weekly using the 5. Select Programme Lock mode using the button. button. 6. When you have finished, select Save, and then press the OK 7. Select Cancel, and then press the OK button. button to cancel the reservation. Note: • • • You can reserve 20 programmes for recording. If the programme to reserve overlaps with the existing one, adjust the reservation so as not to overlap. If the target channel is locked, restricted by watching time or parental control, you have to enter a password for reservation. ** ** 2. Editing Recording Reservations Change the Programme Title using keyboard screen. 1. Change the Recording Start Time using the button, and Numerical buttons. 2. Change the Recording End Time using the button, and Numerical buttons. 3. Change Repeat mode using the button. You can select from Once, Daily, and Weekly. 4. Change Programme Lock mode using the button. 5. Press Delete, and then press the OK button to delete a reservation. 6. Press Cancel, and then press the OK button to cancel an edit operation. 7. Press Save, and then press the OK button to finish editing operation. ** Note: If you have configured Lock on a recording reservation, you have to enter a password to playback the recorded programme. ** ** ** ** ** ** ** ** GB 29 ** ** ** ** ** 6. Recording and Playback ** 6.3 Programme Playback Select your desired programme from the recorded programme list, and then press the PLAY playback the recorded programme. button to playback the recorded programme. button to You can view the programme list recorded by instant recording or recording reservation by selecting Menu Record - Recorded Programme. Otherwise, you can easily view the recorded programme list using PLAYLIST on the right side of the Time bar while you are watching a programme. ** 1. Press the MENU button. 2. Select Record using the button. button, and press the OK or 3. Select a recorded programme using the button, and press the OK or button to display the record programme list. 4. Select the desired programme to playback using the button, and then press the PLAY button to playback the programme. 5. Press the STOP button to stop the current programme, and watch the current programme on air. 6. You can perform time shift operations like VCR functions such as rewind, forward, slow motion, pause, skip, and replay using the Playback control buttons on the remote controller or the additional buttons on the right side of the time bar while you are playing back a programme. ** ** Note: For more information on the time shift operations like VCR functions, refer to Chapter 5 . ** 6.4 Editing Recorded Programmes Select Menu - Record - Recorded Programme, and then select the desired recorded programme to edit the information of the programme. 1. Press the MENU button. 2. Select Record using the button. button, and press the OK or 3. Select Recorded Programme using the button, and press the OK or button. The recorded programme list appears. 4. Select the desired programme, and then press OK the edit screen. to display Note: If you press the i button while playing a programme, a screen appears showing the information on the recorded programme. ** ** ** ** ** ** ** ** GB 30 ** ** ** ** ** ** ** 1. Deleting a Recorded Programme Select Delete in the edit screen, and then press the OK button. 2. Changing The Name of a Recorded Programme 1. Select Programme in the edit screen, and then press the OK button to display a keyboard on the screen. 2. Enter the desired programme name on the screen keyboard using the button. 3. Select OK, and then press the OK button to complete. 3. Protecting Recorded Programmes from Deletion 1. Select Protect in the edit screen, and then press the OK or button to change Enable or Disable. 2. You have to enter a password to change the status from Enable to Disable. ** Note: If the protect option of the programme is configured to Enable, you cannot delete the programme. Therefore, you have to change the protect option to Disable to delete a protected programme. ** 4. Locking a Recorded programme 1. Select Lock in the edit screen, and then press the OK or button to change Enable or Disable. 2. You have to enter a password to change the status from Enable to Disable. Note: If the Lock option of a programme is configured to Enable, you have to enter a password to playback the programme. ** ** ** ** ** ** ** ** GB 31 ** ** ** ** ** 6. Recording and Playback ** 6.5 Checking Hard Disk Drive You can check the free space of the hard disk drive, and can format the disk drive if necessary. 1. Press the MENU button. 2. Select Record using the button. 3. Select HDD Control using the or button. button, and press the OK or button, and press the OK 4. You can check the used and free space of the HDD. 5. Select Format and press the OK button to remove all the recorded programmes saved on the HDD, and initialise the HDD. 6. Select Yes for the format confirm message, and enter a password to start formatting the HDD. ** • • ** ** ** ** Note: You have to be careful because performing format deletes all the recorded programmes saved on the HDD. Even if you have removed the HDD because it is out of order, you can still watch programmes. ** ** ** ** ** GB 32 ** ** ** ** ** 7. Channel List ** 5 types of channel lists are provided for easy and quick channel searching. TV The list of all TV channels with 2 sub-groups: one is sorted by channel number, the other is sorted by channel name. Radio The list of all Radio channels with 2 sub-groups: one is sorted by channel number, the other is sorted by channel name. Favourite The list of the favourite channels with 5 sub-groups that you can organise channels by your private taste. Satellite The lists of channels classified by satellites.The number of subgroup is decided by the result of channel search. Scramble The lists of channels classified by CAS types. The number of subgroup is decided by the result of channel search. 7.1 Displaying and Switching Channel List You can display channel list using LIST button and switch into other channel on the channel list. 1. Press the LIST button while watching a programme to display the selected channel list. 2. Select your desired channel using the button and press the OK button to change the channel. ** ** 3. Enter the channel numeric directly using NUMERICAL (0~9) buttons to move cursor into your desired channel. And then press the OK button to change into the selected channel. 4. Select On by going to MENU - Preferences - Miscellaneous Option in Channel List to display scramble icon in the channel list. Select Off by going to MENU - Preferences - Miscellaneous Option in Channel List to display only channel list without scramble icon. ** Note: • If there are multiple channels, press the PAGE-/+ button to move by page. • Whenever you press the TV/RADIO button while the channel list is displayed, the channel list will be switched between TV and Radio channel list. ** ** ** ** ** ** ** ** GB 33 ** ** ** ** ** 7. Channel List ** 7.2 Changing Channel List Group You can select channel list by group 1. Press the button while the channel list is displayed to view the group list. 2. Select your desired channel group using the button to display its sub-groups. 3. Press the OK or button, select your desired sub-group using the button, and then press the OK button. 4. The channel list for the selected sub-group is displayed. ** Note: • • ** The subgroup of Favourite channel list may exist or not depending on your configuration. And the sub-group of Satellite and Scramble channel list may exist or not depending on the result of Channel Search. If Within the current channel list option is selected from MENU - Edit channels - Channel Change Mode menu, you can only change programme within the selected channel list using the CH-/CH+ while your watching a programme. ** 7.3 Edit Channels You can edit all channels or each channel by channel list group. 1. Press the MENU button. 2. Select Edit Channels using the or button. 3. Select Edit Channel List using the OK or button. button, and press the OK button, and press the ** ** ** ** ** ** ** ** ** GB 34 ** ** ** ** ** ** ** 4. You will be prompted to enter your password. Enter your password using NUMERICAL (0~9) buttons. Note: • • Press the BACK or button to save the changes and return to the previous menu, press the MENU or EXIT button to exit the menu screen. You can easily navigate all menus using the assigned numeric for each menu. Press the MENU - 2 - 1 in order at remote controller to select Edit Channel List menu. 1. Select a Channel Group You can select the channel list group to edit. TV or Radio, and the sub-groups from the Channel Search for Satellite and scramble channel lists are included as channel list groups. 1. Press the OK or button in Group to display Channel List Group. 2. Select your desired Channel List Group using the button, and press the OK button. ** Note: • ** • Press the TV/RADIO button to move to TV or RADIO channel list directly. For editing Favourite channel list, move to MENU - Edit Channels - Edit Favourite Channels menu. ** 2. Delete Channels You can delete one or more channels. 1. Move the cursor to the channel list using the button. 2. Select your desired channel, and then press the OK button to delete the channel(s). You can select multiple channels. 3. Select Delete in the right using the button, and press the OK button. ** ** ** ** ** ** ** ** GB 35 ** ** ** ** ** 7. Channel List ** 3. Lock/Unlock Channels You can lock or unlock one or more channels. 1. Move the cursor to the channel list using the button. 2. Select your desired channel, and then press the OK button to lock/unlock the channel(s). You can select multiple channels. 3. Select Lock in the right using the button, and press the OK button. Note: • • Only if locked channel(s) is selected or all channels are locked, Lock is switched into Unlock. When you press Unlock, Locked channel is switched into Unlocked channel. Enter Password using the NUMERICAL (0~9) button to watch Locked channel. ** ** 4. Move Channels You can move one or more channels into your desired location, which changes the channel number accordingly. 1. Move the cursor to the channel list using the button. 2. Select your desired channel, and then press the OK button. You can select multiple channels. 3. Select Move in the right using the button, and press the OK button. Then the selected channel(s) disappears from the channel list for a while. 4. Move the cursor to the desired location in the channel list using the button, and press the OK button. 5. The selected channel(s) is moved to the selected location in order. Note: ** ** ** Move is not available for Satellite or Scramble channel list. ** ** ** ** ** GB 36 ** ** ** ** ** ** ** 5. Rename a Channel You can change the channel name as you like. 1. Move the cursor to the channel list using the button. 2. Select your desired channel, and then press the OK button. You can select only a single channel 3. Select Rename in the right using the button, and then press the OK button. 4. Enter a channel name directly using the keyboard displayed on the screen. 5. When finishing entering channel name, select and press the OK button. ** ** 6. Select/Unselect All Channels You can select/unselect all channels at a time. 1. Select Select All in the right and press the OK button to select all channels. 2. Select Unselect All in the right and press the OK button to unselect all the selected channels. 7.4 Edit Favourite Channels You can edit Favourite channel or Favourite channel list. 1. Press the MENU button. 2. Select Edit Channels using the button. button, and press the OK 3. Select Edit Favourite Channels using the press the OK or button. button, and ** ** ** ** ** ** ** ** GB 37 ** ** ** ** ** 7. Channel List ** Note: • Press the BACK or button to save the changes and return to the previous menu. Press the MENU or EXIT button to exit the Menu screen. • You can easily navigate all menu items using the assigned NUMERICAL (0~9) buttons for each menu. Press the MENU - 2 - 2 in order on the remote controller to select the Edit Favourite Channels menu. ** The buttons for editing the Favourite channel list are described in the following table. ** ** ** Add Adds Favourite channel. ** ** Remove Removes from the Favourite channel. ** ** TV/Radio Switches between TV and Radio channel list. ** ** Fav.Group Changes Favourite channel list group. ** ** Move Moves the order of channel list within the Favourite channel list. ** ** Rename Renames the name of Favourite channel list. ** ** Sort Sorts channels by number or name in all TV/Radio channel list. ** ** Unselect All Unselect all the selected channel. ** 1. Add/Remove favourite channels You can add favourite channel(s) to a specific Favourite channel list or remove the added favourite channel(s) from the list. 1. Select Favourite Group using . 2. Select your desired channel(s) in all TV/Radio channel list, and press to add Favourite channel(s). 3. Select your desired channel(s) in Favourite channel list, and press to remove Favourite channel(s). ** Note: You can switch between TV and Radio channel list using TV/RADIO button at remote controller or . ** ** ** ** ** ** ** ** GB 38 ** ** ** ** ** ** ** 2. Move favourite channels You can move favourite channel(s) to your desired location within the Favourite channel list. 1. Select Favourite Group using . 2. Select your desired channel to move within the Favourite channel list and press the OK button. 3. Select , and press the OK button. 4. Move the cursor to your desired location using the and press the OK button. button, 5. The selected channel(s) is moved into your desired location you selected. 3. Rename a favourite channel list You can rename Favourite channel list. 1. Select Favourite group to rename using 2. Select , and press the OK . button. 3. Enter the Favourite channel list name using the keyboard displayed on the screen. ** ** ** 4. When finishing entering the Favourite channel list name, select OK, and press the OK button. 4. Additional Features Additional Features provides many useful functions which are necessary to add Favourite Channel. ** Change between TV and Radio channel list You can add not only TV channel(s) but also Radio channel(s) to Favourite channel list. Press channel list into TV or Radio channels. to switch all ** ** ** ** ** ** ** ** GB 39 ** ** ** ** ** 7. Channel List ** Note: You can also change into TV or Radio channel by pressing TV/RADIO controller. button at remote Select a favourite channel list You can select your desired Favourite channel list to edit. Press to display the Favourite channel list. Then select your desired channel list using the button, and press the OK button. Sort a channel list You can sort all TV or Radio channel lists by channel number or name for easy Favourite channel searching. If channel lists are sorted by channel number, is displayed. When you press this button, all the channel lists are sorted by name. Or, if channel lists are sorted by channel name, is switched into . Press this button to order channels by number. ** Unselect all the selected channels Press ** button to unselect all the selected channel. ** 7.5 Channel Change Mode You can change the channel either in the group or in the entire groups while watching a programme. 1. Press the MENU button. 2. Select Channel Change Mode using the press the OK or button. button, and 3. Select All Channels or Within the Current Channel List using the button, and press the OK button. Note: When Within the current channel list is selected, you can only change the channel within the current channel list using the CH-/CH+ buttons. To change the channel in another channel list in which the current channel list is not located, change the channel list group or select All channels option. ** ** ** ** ** ** ** ** GB 40 ** ** ** ** ** 8. Programme Guide ** The Programme Guide displays programme information about each channel, based on the date and time.You can also schedule your watching using the information given. 8.1 Viewing Programme Guide Information You can view programme information for all channels. 1. Press the GUIDE button. 2. Move to previous or next programme within the same channel using the button. 3. Move to other desired channel using button. If there are multiple channels, use PAGE-/PAGE+ button to move to channels by page. Also, you can enter your desired channel number using the NUMERICAL (0~9) buttons at remote controller to move to the channel directly. 4. Select your desired programme, and press the OK button. Then you can watch the programme if it is on air, or you can reserve it if it is the future programme. 5. Press the i button in the selected programme to view detailed information for the selected channel. ** 1. Viewing Guide Information by Groups ** You can view programme information for desired channel list by groups. 1. Press the GUIDE button. 2. Press the Red button to display the channel list group. 3. Select your desired channel list group using the button to display the appropriate sub-group. 4. Move the cursor to the sub-group using the button, select your desired sub-group using the button, and then press the OK button. 5. The Programme Guide for selected channel list is displayed. ** ** ** ** ** ** ** ** GB 41 ** ** ** ** ** 8. Programme Guide ** 2. Viewing Programme Information Using Time Bar You can quickly search for your desired time zone using the Time bar. 1. Press the GUIDE button. 2. Press the Green button to display Time Bar. 3. Select the each button using the button, and press the OK button to move as your desired amount of time. If you press the button repeatedly, the same operation is repeated. 4. Each button functions as follows. Now Moves to the current programme where the cursor is located. Moves to the previous programme or 30 minutes before. Moves to the next programme or 30 minutes after. Moves to 2 hours before. Moves to 2 hours after. ** ** Day Day 5. Select Moves to one day before. Moves to one day after. and press the OK button to exit the Time Bar. Note: Guide provides programme information from the previous day to the next 7 days. 3. Reserving a Recording You can automatically reserve your desired programme by selecting the scheduled programme and pressing the OK button. 1. Select the desired programme and press the OK button. The following message will be displayed. 2. Select Yes and press the OK button to reserve the programme. When reservation has been completed, the is displayed on the reserved programme. 3. Select No and press the OK button not to reserve the programme. 4. If the channel is locked, parental controlled or restricted by watching time, you will be prompted to enter your Password. Enter your Password to complete the reservation. ** ** ** ** ** ** ** ** GB 42 ** ** ** ** ** ** ** 8.2 Finding a Programme You can find your desired programme by programme name or genre easily. 1. Press the GUIDE button. 2. Press the Blue button to display Find screen. 3. Enter the programme name directly using the keyboard displayed on the screen. Note: If you select Previous or Next on the Keyboard displayed on the screen and press OK button, the keyboard layout is switched. 4. When completing entering programme name, select the Find, and press the OK button. 5. Select By Genre and press the OK programme by genre. ** button to search 6. Select your desired genre and press the OK ** button. 7. If you select your desired programme from the Found Programme List screen and press the OK button, you can watch the programme if it is on air, or you can reserve your recording if it is the future programme. ** Note: The Found Programme List may differ depending on the provided programme information. ** ** ** ** ** ** ** ** GB 43 ** ** ** ** ** 8. Programme Guide ** 8.3 Viewing Reserved Programme You can add or edit watching-reserved programme by schedule screen. 1. Press the GUIDE button. 2. Press the Yellow button to display the Schedule screen. 3. Select the reserved programme and press the OK button to edit the reservation information. 4. Select blank list list and press the OK watching schedule. button to add a new ** ** 1. Editing Reserved Programme 1. Change the reserved Start Time using the button and the NUMERICAL (0~9) buttons. 2. Change the reserved End Time using the button and the NUMERICAL (0~9) buttons. 3. Change the Repeat mode using the button. The options are Once, Daily, and Weekly. 4. Change the Lock mode using the button. 5. Select the Delete and press the OK reserved programme. 6. Select the Cancel and press the OK editing. 7. Select the Save and press the OK editing. ** ** ** button to delete the button to cancel the button to complete the ** ** ** ** ** GB 44 ** ** ** ** ** ** ** 2. Adding Reservation 1. Enter your desired channel number using the NUMERICAL (0~9) buttons. The channel name is automatically displayed by channel number. 2. Enter your desired Start Time using the button and the NUMERICAL (0~9) buttons. 3. Enter your desired End Time using the button and the NUMERICAL (0~9) buttons. 4. Select one of Repeat mode options among Once, Daily, and Weekly using the button. 5. Select Lock mode using the button. 6. Select the Save and press the OK button to complete entering. 7. Select the Cancel and press the OK button to cancel the reservation. 8. If the channel is locked, restricted by watching time, you will be prompted to enter your Password to complete the reservation. ** ** Note: • • You can reserve up to 20 programmes. If your desired programmed is already reserved programme, adjust the reservation appropriately. ** ** ** ** ** ** ** ** ** GB 45 ** ** ** ** ** 9. Setting Preferences ** You can set censorship, watching time, and all other items suitable for your environment. Note: • Press the BACK or button to save the changes and return to the previous menu. Press the MENU or EXIT button to exit the Menu screen. • You can easily select all menu items using the assigned NUMERICAL (0~9) buttons for each menu. 9.1 Parental Control You can set parental control for each programme and watching time. You can also change your Password. 1. Press the MENU button. 2. Select the Preferences using the OK or button. 3. Select the Parental Control using the the OK or button. button, and press the button, and press 4. When prompting message is displayed to ask Password, enter the Password using the NUMERICAL (0~9) buttons. ** ** 1. Setting Censorship Censorship Classification allows you to block programmes according to the age level you have set. 1. Select the Censorship Classification using the and press the OK or button. 2. Select your desired Age Level using the the OK button. ** ** ** button, button, and press ** ** ** ** ** GB 46 ** ** ** ** ** ** ** View All All programmes can be watched because there is no age limitation. 7 Programmes are blocked under the age of 7. 12 Programmes are blocked under the age of 12. 15 Programmes are blocked under the age of 15. 18 Programmes are blocked under the age of 18. Lock All All Programmes are blocked without considering the age level. ** Note: You have to enter Password to watch the programme which is blocked by the age level. 2. Setting Allow Watch Time You can block programmes according to the watching time for all the channels. 1. Select the Allow Time Control using the button. 2. Select Enable or Disable the Allow Time Control using the or OK button. ** ** Disable You can watch whenever you want regardless of Allow Time. Enable You can watch only while the time specified by Allow Time. ** 3. When you have selected Enable, set the Start and End Time using the NUMERICAL (0~9) buttons, and press the OK button. 4. If you wish to cancel the entered time, select the Cancel button, and press the OK button. Note: Once the setting has been completed, you can watch programme only while the time specified by Allow Time. Or you should enter the Password to watch any programme during unspecified time. ** ** ** ** ** ** ** ** GB 47 ** ** ** ** ** 9. Setting Preferences ** 3. Change Password You can select whether or not to display the Subtitle automatically if provided. 1. Select Change Password using the OK or button. button, and press the 2. Enter the New Password again to confirm the Verify Password, and press the OK button. 3. Enter the New Password using the NUMERICAL (0-9) button, and select OK and press the OK button. Note: The Default Password is 0000 .If you have forgotten your Password, please contact your local product distributor. 9.2 Language Setting You can set Language for Menu, Audio, and Subtitle. 1. Press the MENU button. 2. Selec Preferences using the or button. button, and press the OK 3. Select Language Setting using the OK or button. ** button, and press the ** 1. Menu/Audio/Subtitle Language You can set the language for Menu, Audio and Subtitle. Default language is English. 1. Select Menu/Audio/Subtitle Language using the 2. Press the OK or button. button to display the available Language List. 3. Select your desired language using the button, and press the OK button. 2. Audio Priority ** You can selct the priority of audio. 1. Select Audio Priority using the 2. Presse the OK or button. button to display the Language or Dolby Digital option. 3. Select your desired option and press the OK ** ** ** button. Language You can watch programme in the selected language. ** ** Dolby Digital You can listen sound in Dolby Digital mode. However, it you select Dolby Digital, you cannot change the language. ** ** ** ** ** GB 48 ** ** ** ** ** ** ** 3. Subtitle Display You can select whether or not to display the Subtitle automatically if provided. 1. Select Subtitle Display using the button. 2. Select your desired option and press the or OK button. ** Auto Subtitles are displayed automatically in the predefined subtitle language. Manual Subtitles are displayed in the language when you select the subtitle language by pressing the SUBTITLE button at remote controller. 4. Subtitle Font You can select the Subtitle font. 1. Select Subtitle Font using the button. 2. Select your desired option and press the OK button. ** ** Variable Uses the horizontally variable Subtitle Font. Fixed Font Uses the fixed Subtitle Font. ** 9.3 Time Setting You can specify the current time and Power On/Off time. 1. Press the MENU button. 2. Select Preferences using the or button. button, and press the OK 3. Select Time Setting using the or button. button, and press the OK ** ** ** ** ** ** ** ** GB 49 ** ** ** ** ** 9. Setting Preferences ** 1. Setting Current Time You can set the GMT Offset for current time. 1. Select GMT Offset using the button. 2. Press the OK or button to display GMT list. GMT is changed by from 30 minutes to 1 hour. 3. Select your GMT offset using the buttons, and press the OK button. Note: The current time is set automatically whenever GMT Offset changes. 2. Power On Control You can set the time when the product is automatically powered on. 1. Select Power On Control using the button. 2. Select either Enable or Disable the Power On Control using the or OK button. ** Enable User the Power On Control and sets the Power On time. Disable Not uses the Power On Control. ** ** 3. When you have seleted Enable, enter the Channel No and Time using the NUMERICAL (0~9) buttons, and press the OK button. 3. Power Off Control You can set the time when the product is automatically powered off. 1. Select Power Off Control using the button. 2. Select either Enable or Disable the Power Off Control using the ** ** ** Enable Uses the Power Off Control and sets the Power Off time. Disable Not uses the Power Off Control. or OK button. ** ** ** ** ** GB 50 ** ** ** ** ** ** ** 3. When you have selected Enable, enter the Time using the NUMERICAL (0~9) buttons, and press the OK button. Note: Once Power On/Off Control is specified, it is repeated everyday. 9.4 Schedule You can reserve a programme to watch programme at your desired time. 1. Press the MENU button. 2. Select Preferences using the or button. 3. Select Schedule using the or button. button, and press the OK button, and press the OK 4. Reserved Programme List is displayed on the screen. To edit the existing reservation, select your desired reservation, and press the OK button. To add a new reservation, select a blank list and press the OK button. Note: • • For detailed information about how to edit or add a reservation, refer to Ch6 Programme Guide. This menu is enabled only for the product without hard disk drive. ** ** 9.5 A/V Control You can set Audio or Video Output Control. 1. Press the MENU button. 2. Select Preferences using the OK or button. 3. Select AV Control using the OK or button button, and press the button, and press the ** ** ** ** ** ** ** ** GB 51 ** ** ** ** ** 9. Setting Preferences ** 1. TV - SCART You can set TV SCART Output. 1. Select TV-SCART using the button, and press the OK 2. Select one option among CVBS/RGB/S-Video using the or button. button, and press the OK button. 2. VCR - SCART You can set VCR-SCART Output. 1. Select VCR-SCART using the button, and press the OK 2. Select one option among CVBS/S-Video using the or OK or button. button. 3. Screen Ratio You can set the aspect ratio of your TV. 1. Select Screen Ratio using the button. 2. Select one option from 4:3 or 16:9 using the OK button. 4. Display Format ** You can select the Display Format according to TV Screen Ratio. 1. Select Display Format using the button, and press the OK or ** button. 2. If the Screen Ratio is set to '4:3', you can select one from Auto/Letter box/Center box using the button, and press the OK button. 3. If the Screen Ratio is set to '16:9', you can select one from Auto/Pillar box/Full mode using the button, and press the OK button. 5. TV Standard You can select the TV Standard: PAL or NTSC. 1. Select TV Standard using the button, and press the OK 2. Select one option among Auto/PAL/NTSC using the or button button, and press the OK button. ** ** ** ** AUTO The TV supports both PAL and NTSC. PAL The TV supports only PAL. NTSC The TV supports only NTSC. ** ** ** ** ** GB 52 ** ** ** ** ** ** ** 6. NTSC Mode If TV Standard is set to NTSC, set the following mode. 1. Select NTSC Mode using the button. 2. Select one option from 3.58/4.43 using the or OK button. 7. Audio Output Set the Audio Output. 1. Select Audio Output using the button. 2. Select one option form Stereo or Mono using the or OK button. 9.6 UHF You can set the UHF channel. 1. Press the MENU button. 2. Select Preferences using the or button. 3. Select UHF using the button. ** button, and press the OK button, and press the OK or ** 1. UHF Channel You can select UHF Channels for the TV. The Channel range and Frequency change according to PAL Standard. 1. Select UHF Channel using the button, and press the OK or 2. Select channel range based on the following channel criteria using the button. button. button, and press the OK ** CH21~CH69 CH28~CH69 PAL I/G for Europe ** ** ** CH13~CH62 ** CH21~CH69 ** PAL B for Europe/Australia PAL D for China ** PAL K for Russia ** ** ** ** ** ** ** ** ** GB 53 ** ** ** ** ** 9. Setting Preferences ** 2. PAL You can select the PAL standard. 1. Select PAL using the button, and press the OK or button. 2. Select one option among PAL I/PAL G/PAL B/PAL D/PAL K using the OK button. button, and press the 3. Offset You can adjust fine tuning setting. 1. Select Offset using the button, and press the OK 2. Select a range between -4~+4 using the or button. button, and press the OK button. 9.7 Miscellaneous 1. Press the MENU button. 2. Select Preferences using the or button. ** ** ** ** 3. Select Miscellaneous using the or button. button, and press the OK button, and press the OK ** ** ** ** ** ** GB 54 ** ** ** ** ** ** ** 1. i-Plate Display Time You can set the duration during which the Information box is to be displayed when you switch the channel. 1. Select i-Plate Display Time using the button, and press the OK 2. Select a value between 0 ~ 20 seconds using the or button. button, and press the OK button. Note: When it is set to '0', the i-Plate will not be displayed when you switch the channel. 2. OSD Transparency You can set the transparency of On Screen Display. 1. Select OSD Transparency using the button, and press the OK 2. Select one option among Disable/25/50/75 using the or button. button, and press the OK button. ** Disable Fully opaque screen 25, 50, 75 As the number is bigger, the screen is more transparent. 3. Option in Channel List ** You can set whether or not to display the scrambled icon in channel list. 1. Select the Option in Channel List using the 2. Select one option from On/Off using the ** button. or OK button. ** On Scramble icon display in the channel list. Off Scramble icon disappear in the channel list. ** ** ** ** ** ** ** ** GB 55 ** ** ** ** ** 10. Installation ** This chapter describes how to search for channels and a series of procedures. 10.1 Antenna Setting You can set Antenna and LNB Information channel search. If antenna is not correctly set, you cannot search channel, therefore, you cannot watch a programme, either. 1. Press the MENU button. 2. Select Installation using the or button. button, and press the OK 3. Password is required to use Installation Menu. Enter Password to directly move to Installation Menu. 4. Select Antenna Setting using the button, and press the OK or button to enter Antenna Setting. Note: If no satellite is registered from Antenna Setting menu, Channel Search such as Automatic Search, Manual Search, Multiple Manual Search, Advanced Search is not available. ** ** ** Satellite You can select satellite for Channel Search. 1. Select Satellite using the button. button, and press the OK or 2. Select the satellite that is the antenna heads for from the alphabetically sorted satellite list using the button, and press the OK button. 3. If no desired satellite exists in the list, select User Define Satellite item. When you are prompted to select whether or not to edit User Define Satellite, select Yes, and press the OK to display keyboard to edit the Name. Enter Satellite Name directly, select OK and press the OK button. ** ** ** ** ** ** ** ** GB 56 ** ** ** ** ** ** ** Satellite Alternative You can search and watch a programme by using the antenna headed for the selected satellite. 1. Select Satellite Alternative using the the OK or button. button, and press 2. Then, you can change into one of the following options. ** Disable Does not search the selected satellite. Enable Searches the selected satellite. ** Note: If there is no satellite that Satellite Alternative is set to Enable, Channel Search is not available. ** LNB Frequency (MHz) You can enter LNB Frequency. 1. Select LNB Frequency using the OK or button. button, and press the 2. Select one value from Universal,9750,10600, 5150, 11475, User Define using the button. If you have selected User Define, enter LNB Frequency value directly, and press the OK button ** ** Note: If you have selected Universal, select 9750/10600. In this case, the 22KHz tone value is disabled. ** 22kHz Tone You can select whether or not to use 22KHz Tone. 1. Select 22kHz Tone using the button. 2. Select whether or not to use 22KHz Tone using the button. or OK ** Enable Selects Enable if Dual LNB is used or 2 antennas are connected to the 22kHz tone switch box. Disable Selects Disable if 22kHz Tone is not used. ** ** ** ** ** ** ** ** GB 57 ** ** ** ** ** 10. Installation ** DiSEqC Input You can select DiSEqC switch. 1. Select DiSEqC Input using the button, and press the OK or button. Select the DiSEqC Swtich using the button, and press the OK button. You can select one option among Tone burst A~B, DiSEqC A~D, DiSEqC A~D for 2.0 and Disable. ** LNB Voltage You can raise the LNB Voltage value (select High ) preparing for the distance between antenna and receiver is further than 60m. Caution: If your set the LNB Voltage value as High when the distance between antenna and receiver is close, the LNB may be damaged. Please be careful. 1. Select LNB Voltage using the button. 2. Set the LNB Voltage value using the ** or OK button. ** Standard If the distance between antenna and receiver is within 60m High If the distance between antenna and receiver is further than 60m ** ** 3. If you change the setting value to High, a message will prompt you to confirm. Select Yes and press the OK button. When the value is set to High , 1V higher than LNB voltage is supplied to LNB. ** ** ** ** ** ** ** ** GB 58 ** ** ** ** ** ** ** 10.2 Automatic Search If you select the satellite to search channel according to the Antenna Setting, you can automatically search the satellite without entering any other information. And you cannot watch any programme without searching channel. 1. Select MENU button. 2. Select Installation using the or button. button, and press the OK 3. Select Automatic Search from Installation menu using the button, and press the OK or button. ** Satellite You can select which satellite to search the channel. 1. Select Satellite using the button. button, and press the OK 2. Select one of satellites using the button. ** or button, and press the OK ** Note: Channel Search is performed only for the satellites that have been set to Enable in Antenna Setting-Satellite Alternative menu. If you wish to search channels for satellites, which is not listed on the Satellite List of Automatic Search, move to Antenna Setting and set the Satellite Alternative item as Enable. ** Search Type You can set scrambled type to search by free channel or CAS type. 1. Select Scrambled Type using the OK or button. 2. Select All, FTA and CAS using the OK button. button, and press the button, and press the ** All Searches all channels. FTA Search only free channels. CAS Searches channels for selected CAS. Note: The CAS type is Viaccess, Nagravision, Cryptoworks, and so on. ** ** ** ** ** ** ** ** GB 59 ** ** ** ** ** 10. Installation ** Channel Type You can search by TV or Radio channel. 1. Select Channel Type using the or button. button, and press the OK 2. Select one option among All, TV and Radio using the button. ** All Searches all channels. TV Search only TV channels. Radio Searches only Radio Channel. ** Search ** You can complete the setting and start searching. ** 1. Select Search, and press the OK button to start Automatic Search. 2. During operating search, the cursor is located at Stop. Therefore, if you press the OK button during searching, the operation is stop and the channels found until then will be displayed. 3. If search operation is successfully completed, and the channel does not exist, press the OK button and try to reset the search operation again if necessary. 4. You can delete unnecessary channels from the searched channels. Select your desired channels to delete and press the OK button. Then select Delete and press the OK button. To delete all channels, select Select All to select all channels, select Delete, and press the OK button. ** 5. When completing Channel Search and deleting unnecessary channels, select Save to save the changes. ** ** ** ** ** ** ** ** GB 60 ** ** ** ** ** ** ** 10.3 Manual Search You can search channels of the selected satellites by transponders if you know the Transponder information. 1. Satellite Selects a satellite to search from the satellites set in Antenna setting. 1. Select Satellite using the button. button, and press the OK or 2. Select one of the Satellite names to search channel using the button, press the OK button. Note: If the satellite scheduled to search channel is not exist in the Satellite list, move to Antenna Setting menu, set Antenna for the Satellite, and then try again. 2. Transponder Sets transponder value for the satellite ** 1. Select TP using the button and press the OK or button. 2. Select one value from the TP value using the button, and press the OK button. ** 3. If you cannot find your desired Transponder information form the Transponder List, select User Define, and press the OK button to change the Transponder information as follows. ** • • Enter Transponder frequency using the NUMERICAL (0~9) buttons. Select Polarisation and press the OK or button to select one option among Auto/Horizontal/Vertical. Note: Horizontal outputs 18V, and Vertical outputs 13V through LNB line. • • • Select Symbol Rate (ks/s) and press the OK or button to select one Symbol Rate value from 27500/26000/22000. If your desired value does not exist, select User Define to enter Symbol Rate value directly using the NUMERICAL (0~9) buttons. Select FEC (Forward Error Correction) option and press the OK or button to select one option among Auto, 1/2, 2/3, 3/4, 5/6, and 7/8. When completing entering Transponder information, select Done and press the OK button to finish entering User Define Transponder value. ** ** ** ** ** ** ** ** GB 61 ** ** ** ** ** 10. Installation ** Note: • • For channel transponder information, you can find your desired information from Satellite channel magazine, Satellite channel related home pages, news release and home page of broadcasting company, etc. If you have correctly completed setting the Transponder information, Strength bar and Quality bar should represent as High. If the Level is close to 0, please try to reset. 3. Network Search If your desired transponder provides the information of other transponder, you can determine whether or not to search the channel for other transponder. 1. Select Network Search using the OK or button. button, and press the 2. Select either Enable or Disable and press the OK Select Enable to run Network Search. button. 4. Search Type ** You can determine whether or not to search channel by free. 1. Select Search Type using the or button. ** button, and press the OK 2. Select one option among All, FTA and CAS using the button, and press the OK button. ** ** ** ** All Searches all channels. FTA Searches only Free Channel. CAS Searches channels for selected CAStype. ** ** ** ** ** GB 62 ** ** ** ** ** ** ** 5. Channel Type You can search by TV or Radio Channel. 1. Select Channel Type using the or button. button, and press the OK 2. Select one option among All, TV and Radio using the button. ** All Searches all channels. TV Searches only TV Channel. Radio Searches only Radio Channel. 6. Search You can complete the setting and start searching. 1. Select Search and press the OK button to start Manual Search. 2. The next proceodures are the same as those of Automatic Search. Please refer to Automatic Search. 10.4 Other Search ** ** You can directly enter the Packet ID value or find how to search channel using SMATV. And you can search channel for several transponders at one time. 1. Press the MENU button to run Menu. 2. Select Installation using the button, and press the OK 3. Select Other Search, and press the OK the previous menu. or or button. button. Press the BACK or button to return to ** ** ** ** ** ** ** ** GB 63 ** ** ** ** ** 10. Installation ** 1. Advanced Search You can find your desired channel by entering Video, Audio and PCR Packet ID directly In Other Search Menu, Select Advanced Search using the button, and press the OK or button to start Advanced Search. ** Satellite, Transponder The setting for satellite and transponder is the same as that of Manual Search. Refer to the satellite and transponder setting for Manual Search. ** Video PID, Audio PID, PCR PID You can enter the PID value for specific channel. 1. Select the PID to set using the or button. button, and press the OK ** ** Video PID Enter the Video PID value. Audio PID Enter the Audio PID value. PCR PID Enter the PCR PID value. ** 2. Set PID value. Auto ** ** Search PID value automatically. Hexadecimal Enter PID value in Hexadecimal numeric. Decimal Enter PID value in Decimal . ** 3. When you have select Hexadecimal or Decimal, enter PID value directly using Keyboard. 4. When completing entering PID value, select OK, and press the OK button. ** Search You can complete setting and start searching. 1. Select Search and press the OK button to start Advanced Search. 2. The next procedures are the same as those of Automatic Search. Please refer to Automatic Search. ** ** ** ** ** ** ** ** GB 64 ** ** ** ** ** ** ** 2. SMATV Search If your receiver uses the antenna for common use, operate SMATV Search. For SMATV Search, Channel Search is performed by the antenna for common use regardless of the setting value in Antenna Setting. Select SMATV Search in Other Search Menu using the button, and press the OK or button. ** Frequency 1. Select Frequency using the or button. button, and press the OK 2. Enter the down converted frequency through common LNB. You can enter the frequency between 950 and 2150 MHz. ** Polarisation 1. Select Polarisation using the or button. ** button, and press the OK ** 2. Select one from Disable/Auto/Horizontal/Vertical and press the OK button. Note: Horizontal outputs 18V, and Vertical outputs 13V through LNB line. Select Disable when LNB Power is not necessary. ** Symbol Rate 1. Select Symbol Rate using the or button. button, and press the OK 2. Select the symbol rate of the transponder. If the rate does not exist in the list, select User Define and enter the value directly. ** ** ** ** ** ** ** ** GB 65 ** ** ** ** ** 10. Installation ** FEC 1. Select FEC using the button, and press the OK or button. 2. Select one option among Auto, 1/2, 2/3, 3/4, 5/6, 7/8, and press the OK button. ** Search You can complete setting and start searching. 1. Select Search and press the OK button to start SMATV Search. 2. The next procedures are the same as those of Automatic Search. Please refer to Automatic Search. 3. Multiple Manual Search If you wish to search multiple transponder at the same time, you can run Multiple Manual Search. This function is useful when repeating Manual Search. 1. Select Multiple Manual Search from Other Search Menu using the button, press the OK or button to enable the Multiple Manual Search. 2. Select one option among Satellite, Edit TP List, Scrambled Type, Channel Type using the button, and press the OK or button. ** ** 3. Set the selected item. ** Note: Settings for Satellite, Search Type, and Channel Type are the same as those of Manual Search. Refer to Manual Search. ** ** ** ** ** ** ** ** GB 66 ** ** ** ** ** ** ** Edit TP List You can edit TP list to search at a time and change the setting for Transponder. 1. Select Edit TP List from Multiple Manual Search, and press the OK or button. 2. Select Add and press the OK button to add a new Transponder data. 3. Select a specific transponder from the Transponder List, press the OK button, select Edit, and then press the OK button to edit Transponder data. 4. Select a specific transponder from the Transponder List, press the OK button, select Delete , and then press the OK button to delete Transponder data. You can select multiple TPs to delete. 5. When completing configuring transponder list, select Save and press the OK button to save the result and exit. Note: When you select Default List and press OK default Transponder List is displayed. ** ** ** 10.5 Motor Antenna If you use Motor Antenna, which is operated by motor, you should set the antenna as Motor before Channel Search. 1. Press the MENU button. 2. Select Installation using the or button. 3. Select Antenna Setting using the OK or button. button, and press the OK button, and press the 4. Press the OPT+ button on the Antenna Setting screen to switch into Motor Antenna Menu. ** ** ** ** ** ** ** ** ** GB 67 ** ** ** ** ** 10. Installation ** 1. Motor Type You should set the Motor Type before Motor Antenna Setting. 1. Select Motor Type from Motor Antenna, and press the OK or button. 2. Set LNB Frequency. ** • Select LNB Frequency using the OK or button. • Select one value among LNB frequency list. If desired LNB frequency is not in the list, enter LNB Frequency value using the NUMERICAL(0~9) button after selecting User Define. When completing entering LNB Frequency, press the OK button. • button, and press the 3. Set LNB Voltage ** Refer to Installaion - Antenna Setting - LNB Voltage. The distance between antenna and receiver is 30 m instead of 60 m. 4. Select Motor Type using the button, and press the OK or button to select Motor Type. ** ** DiSECqC1.2 General Motor Antenna using DiSEqC 1.2 USALS Motor Antenna using USALS ** 5. Set My Longitude. ** • Select My Longitude using the button, and press the OK or button to select Motor Type. • • Enter Longitude value using the NUMERICAL (0~9) buttons. Set East/West using the / button. • When completing setting, press the OK button. 6. Set My Latitude. ** ** ** ** • Select My Latitude using the or button. button, and press the OK • • Enter Latitude value using the NUMERICAL (0~9) buttons. Set North/South using the button. • When completing setting, press the OK button. ** ** ** ** ** GB 68 ** ** ** ** ** ** ** 2. Edit Satellite Data You can set the position of the Satellite, which the Motor Antenna heads for, and decide whether or not to use the satellite. 1. Select Edit Satellite Data from Motor Antenna Menu using the button. 2. Move to Edit Satellite Data by pressing the OK button. 3. Select Satellite using the button, and press the OK button. 4. Select a satellite to edit, and press the OK button. 5. Select Satellite Alternative using the button and press the OK button to decide whether or not to use the selected Satellite. ** Enable Channel Search is available. Disable Currently selected Satellite is regarded as out of existence. Channel Search is unavailable. 6. Select Satellite Longitude using the OK button. button, and press the 7. Enter the Longitude value for Satellite using the NUMERICAL (0-9) button. Change East/West value using the button. ** ** ** Note: Satellite Longitude item is able to edit only for User Define Satellite. ** ** ** ** ** ** ** ** GB 69 ** ** ** ** ** 10. Installation ** 3. Motor Setting You can set Motor Antenna for Channel Search and watching. 1. Select Motor Setting from Motor Antenna using the button, and press the OK or button. 2. Select Satellite. ** • Select Satellite using the or button. • • Select the satellite which the Antenna heads for. Press the OK button. 3. Select transponder using the or button. button, and press the OK button, and press the OK 4. Set Motor Driving. ** • Select Motor Driving using the OK or button. • Select Motor Driving Type, and press the OK ** • button. Continuous Motor moves continuously. Step Motor moves by specified unit. Time Motor moves during specified time. Adjust Driving Size using the Time. Step by Impulse Time • button, and press the ** button in case of Step or by Second Select OK , and press the OK button. 5. Move the Antenna to the position of the selected Satellite. ** ** ** ** • Select Go to Stored Position using the button. • Press the OK button to move Antenna to the position of the Satellite. Please wait during the Antenna is moving. ** ** ** ** ** GB 70 ** ** ** ** ** ** ** 6. Confirm Signal Strength and Quality Level and fine-tune the Antenna direction. ** • Select Go to Stored Position using the • Move the Antenna to East/West by pressing Adjust Signal Level to maximum. button. button. 7. Save the adjusted position of Satellite. ** • Select Store Current Position using the button. • Press the OK button to save the Antenna position headed for the selected Satellite. 8. You can set antenna position by satellite by repeating the above procedure. 9. You can recalculate positions for all other satellite based on one satellite. Adjust position of antenna by satellite based on one set position without setting each position of antenna by satellite. ** • Select Recalculation using the button. • Press the OK • To adjust all positions again, select Yes and press the OK button. button. Note: You cannot perform 6-9 steps in case of USALS Motor. ** ** ** ** ** ** ** ** ** ** ** GB 71 ** ** ** ** ** 10. Installation ** 4. Installer Menu You can set default setting and operation limit for Motor Antenna. 1. Select Installer Menu from Motor Antenna Menu using the 2. Press the OK button. button to move to Installer Menu. ** Motor Limit Setting ** You can set the maximum Motor Limit both East and West to prevent damage to the antenna. 1. Select Motor Limit using the button. 2. Set Motor Limit to Disable by pressing the OK or button. ** Enable Motor Limit is already set. Motor does not move more than the amount of limit. Disable Motor Limit is disabled. Setting is released. Note: When newly setting Motor Limit, set the value to Disable. 3. Select Limit Position using the button. 4. Select the Direction of Limit by pressing the OK button. ** or ** ** East Motor sets East limit to move. West Motor sets West limit to move. 5. Select Set Limit using the button. 6. Move antenna to the limit position to set using 7. Press the OK or button. button to set limit. 8. If limit is set, Motor Limit option is automatically changed into Enable. ** ** ** ** ** ** ** ** GB 72 ** ** ** ** ** ** ** Reset Position ** You can restore the position saved at Motor Antenna to the default setting. 1. Select Reset Positions using the 2. Press the OK button. button. 3. Select Yes and press the OK button to restore all saved value at Motor Antenna to the default setting. 4. Please wait during the Motor Antenna is restored. Note: Motor Antenna may not be reset depending on Antenna condition. In this case, please repeat the above procedure again. 10.6 Default Setting Default Setting restores the receiver to the default settings Warning: Please note that once you perform Default Setting, all data such as Antenna Setting information Channel List, and User Configured data are deleted. To perform Factory Default: 1. Press the MENU ** button. 2. Select Installation using the or button. ** button, and press the OK 3. Enter password using the NUMERICAL (0~9) buttons. 4. Select Default Setting using the button, press the OK or button. 5. Select Yes and press the OK button to restore all settings to Factory Default. Select No and press the OK or BACK button to return to the previous menu. 6. Confirm again to start loading default setting. Enter password using the NUMERICAL (0~9) buttons to perform restoring. 7. When completing the default setting, press the OK button to automatically run the Installation Wizard. When default setting is completed, Installation Wizard is automatically displayed, which helps Channel Search. For detailed information about Installation Wizard, refer to 3. Installation Wizard. ** ** ** ** ** ** ** ** GB 73 ** ** ** ** ** 11. Software Upgrade ** In order to maintain proper performance of this product, it is essential to have the most up-to-date software. The latest news and release of software versions may be found at the Humax website http://www.humaxdigital.com. It is recommended that you periodically check for the availability of software upgrades. 11.1 OTA (Over the Air) OTA, an abbreviation of over-the-air , means that downloads the software can be downloaded where the manufacturer reserves the right to decide when and where to release through Antenna system. Over the Air (OTA) is simply an alternative method for downloading software versions. However, the manufacturer reserves the right to decide when and where this software update can take place by beaming latest software versions over the air via antenna systems. Note that OTA is only limited to certain geographical regions mainly due to different antennas having different footprints(area where the signal can be received). The software update via satellite system will only occur under the following circumstances. ** 1. The equipment should have appropriate loader software. Caution: Please note that if you don't have normal loader software, the equipment may not be updated or work after software update. 2. The manufacturer decides to release software downloading via a designated antenna system 3. The equipment must be tuned properly to the same antenna that the manufacturer uses. 4. Upgrade software when the quality of receiving signal strength is high. If the weather is not so good that the quality of receiving signal strength is not recommendable, perform the software upgrade later. ** ** ** Caution: • • Please be careful to keep the power on and the power cord plugged in during software update. If the power is off during software update, it may cause fatal damage to the product. Please be careful not to pull out the signal line (LNB Cable) during software update. Update may be interrupted and the product may not work. Note: • • • ** ** ** The other functions of product cannot work at all during software update. It may take 5 ~10 minutes to update software. Scheduling operation cannot work during software update. ** ** ** ** ** GB 74 ** ** ** ** ** ** ** 1. If new software is found when powering on 1. A message will be displayed to notify that new software is found. 2. Select Yes and press the OK button to update the software. 3. Starts downloading new software. Please wait until the updated is completed. 4. When completing the software update, the equipment is automatically powered off and on again. 2. If updating software from Menu 1. Press the MENU button. 2. Select Installation using the or button. button, and press the OK 3. Enter Password using the NUMERICAL (0~9) buttons. 4. Select Software Update using the button, and press the OK or button. ** 5. A message will be displayed to notify that new software is found. 6. Select Yes and press the OK button to start upgrading. Select No and press the OK button to return to the previous menu. ** ** ** ** ** ** ** ** ** GB 75 ** ** ** ** ** 11. Software Upgrade ** If using Automatic Update ** You can set the product to find HUMAX software update site and update software automatically. 1. Select Automatic Update from Software Update screen using the button, and press the OK or button. 2. Automatically search for new software. 3. When detecting update software, the following result is displayed. If new software is not found by Automatic, use Manual Update. 4. Select Yes and press the OK button to start updating. Select No and press the OK button to return to the previous menu without updating. 5. When completing the software update, the product is automatically powered off and on again. ** Note: Software Update Sites of HUMAX are listed in the following table. Satellite Transponder data Astra1 12669 (V) 22000 5/6 Sirius 12054 (V) 27500 3/4 Hispasat 11811 (H) 27500 3/4 Nilesat 11765 (H) 27500 3/4 Hotbird 11623 (V) 27500 3/4 ** ** Among the Software Update Sites of HUMAX, the software search operation is performed only for the satellites that have been set to Enable in Installation -Antenna Setting-Satellite Alternative menu and that have all other Antenna Setting correct. ** ** ** ** ** ** ** ** ** GB 76 ** ** ** ** ** ** ** Manual Update You can perform Manual Update only if you know which satellite has new software and the Transponder information correctly. 1. Select Manual Update from Software Update screen using the button, and press the OK or button. Select the the Satellite which provides update software. Satellite list contains the satellites that have been set to Enable in Installation - Antenna Setting - Satellite Alternative menu. For unlisted satellite, start with Antenna Setting. 2. Enter Transponder Frequency in which updated software is provided. 3. Enter Polarisation value. 4. Select Symbol Rate value. If it is not found in the List, select User Define and enter manually. 5. Select FEC value. ** Note: How to setting Satellite and Transponder for Manual Update Sites is the same as how to edit User Define Transponder data in Manual Search. Refer to Manual Search. 6. Select Search and Press the OK ** button to search software. 7. It is displayed whether or not New Software exist. If new software does not exist, press the OK button to return to the Manual Update Menu. 8. Select Yes and press the OK button to start updating. Select NO and press the OK button to return to the previous menu. 9. Performs Software Update. Please wait until it is completed. 10. When completing the software update, the product is automatically powered off and on again. ** ** ** ** ** ** ** ** GB 77 ** ** ** ** ** 11. Software Upgrade ** 11.2 Software Update from PC You can connect your receiver to the PC directly and upgrade your software by transferring the new software from the PC. Follow these steps to download new software from PC to this product. 1. Download new software file (HDF files) equivalent for this product model from our website into your computer (http://www.humaxdigital.com). 2. Download and install download tool file from our website into your computer. 3. Connect your PC to this product with RS-232C serial cable. 4. Execute installed download tool, and then follow the instructions contained the download tool. 5. Press the STANDBY button to make this product operating. ** ** ** ** ** ** ** ** ** ** ** GB 78 ** ** ** ** ** 12. System Information ** You can view all system information, signal strength, and Common Interface information. 1. Press the MENU button. 2. Select System using the button. button, and press the OK or 12.1 Status You can view System information 1. Select Status using the button, and press the OK or button. 2. Confirm the information about Hardware version, Software version, Loader version, System ID, Slot1, 2. ** ** 12.2 Signal Detection You can view the signal strength and signal quality receiving from satellite via your satellite dish. 1. Select Signal Detection using the OK or button. button, and press the 2. Display information about the satellite and transponder, which current channel belongs to and the graphs and percentage of Signal Strength and Quality of the channel. ** ** ** ** ** ** ** ** GB 79 ** ** ** ** ** 12. System Information ** 12.3 Common Interface You can view the current status of CI module. 1. Select Common Interface using the OK or . 2. Select each Slot using the or button. button, and press the button, and press the OK 3. If Common Interface is available, you can view information about each Slot. Note: The displayed information about each Common Interface may differ depending on Common Interface type. ** ** ** ** ** ** ** ** ** ** GB 80 ** ** ** ** ** 13. Games ** This product provides various games for user's entertainment. 1. Press the GAME button. 2. According to the instruction displayed on screen, you can enjoy the game using button. and OK ** Note: • Press the EXIT or BACK button to exit the game. ** ** ** ** ** ** ** ** ** ** GB 81 ** ** ** ** ** 14. Menu Map ** ** ** ** ** ** ** ** ** ** ** GB 82 ** ** ** ** ** 15. Trouble Shooting ** 15.1 Trouble Shooting Before contacting your local service, please make sure following instructions. If the product does not work normally after completing the following trouble shooting, please contact your local product distributor or service centre. ** 1. No message is displayed on the front panel or product has no power. - Check the main power cable and check that it is plugged into a suitable power outlet. - Check whether the Power Switch is On. 2. No picture - Make sure that the product is in Operation Mode. - Make sure that the AV Cable is firmly connected to the TV. - Make sure that Antenna line is correctly connected to the equipment. - Make sure that Antenna Setting is correct. - Check the brightness level of TV. - Check the channel is on air. 3. Poor picture and sound quality - Install the antenna in a place where there is no obstacle. - Make sure there is no mobile phone or microwave oven near the equipment. - Use 75 coaxial cable to connecting TV and antenna. - Keep the product and the antenna cable for satellite far away from each other. - Make sure the receiving level, and adjust antenna if the level is low. The receiving level can be influenced by weather. Note: If the CS Antenna is covered with snow or the RF is weaken by heavy rain, sound and picture may temporarily be poor. However, these poor sound and picture quality because of weather conditions cannot be not accepted as a malfunction of equipment. ** ** - Change satellite dish into bigger one if satellite dish is small. - Replace LNB with the one with low noise factor if the noise factor is high. - Replace LNB with new one if it is damaged or out of order. 4. No or poor sound - Check the volume level of the TV and Receiver. - Check the Mute status of the TV and product. - Press the Audio button to change the Sound Track type. 5. Remote controller does not operate - To control the equipment with the remote controller, the remote controller's top end should directly point towards the receiving part of receiver's remote controller. - Check the battery of Remote controller. 6. Reservation is unavailable - Check whether it it not overlapped with other reservation. - Check whether the power switch is off. 7. Watching scrambled channel is not available -Check the correct Smart Card is plugged in. - Check the correct smart card is plugged in, and correctly plug the smart card again. - Check whether the Smart Card is damaged. ** ** ** ** ** ** ** ** GB 83 ** ** ** ** ** 15. Trouble Shooting ** 15.2 Error Message Error message Possible causes What to do No or bad signal The satellite dish is not pointing at the satellite. Adjust dish. ** Increase the LNB voltage or connect a signal amplifier. Signal too weak. ** The channel is scrambled or not available. LNB is faulty. Change the LNB. Wrong antenna setting. Set the antenna correctly The channel has signal, but no audio or video. Confirm if the channel is currently on air The channel is not deleted by broadcasting company. Cannot watch the channel in usual way. Smart Card is not plugged in. Plug in Smart Card. The Smart Card is not correct. Plug in suitable Smart Card. Smart Card is not correctly plugged in. Pull out the Smart Card, and plug it in again. Smart Card is broken. Replace the Smart Card. The audio is not available. The channel has signal, but no Audio. Press the Audio button to confirm if the channel has Audio. CI module is not installed. CI module is not installed. Install CI module. CI module is not correctly inserted. Reinstall CI module. CI module is not recognized. Install other CI module to check if the exiting CI module has problem. If the existing CI has no problem, contact local distributor of the equipment. CI model is not correct. Install correct CI module. CI module is not correctly inserted. Pull out the CI module and plug it in again. CI module is broken. Replace CI module. LNB cable is shorten. Replace LNB Cable. LNB is internally shorten. Replace LNB. LNB In Port is inserted by alien substance or damaged. Remove the alien substance and contact local service center if it is damaged. Invalid CI module LNB short ** Change to a large dish. The channel is for data broadcasting. ** ** ** Satellite dish is too small. ** ** ** ** ** ** GB 84 ** ** ** ** ** 16. Specification ** Tuner & Channel Input Connector F-type, IEC-169-24, Female Frequency Range 950MHz to 2150MHz Signal Level -25 to -75dBm LNB Power & Polarisation Vertical: +13.5V (+14V at high voltage) Horizontal: +18.5V (+19V at high voltage) Current: 500mA Max. Overload Protection 22kHz Tone Frequency: 22±4kHz Amplitude: 0.6±0.2V DiSEqC Control Version 1.0/1.2/2.0 Compatible, USALS Demodulation QPSK Input Symbol Rate 1~45 Ms/s FEC mode Convolutional Code Rate 1/2, 2/3, 3/4, 5/6 and 7/8 with Constraint Length K=7 MPEG Transport Stream A/V Decoding ** Transport Stream ** MPEG-2 ISO/IEC 13818 Transport Stream Specification Profile Level MPEG2 MP@ML Video Input Rate 15 Mbit/s Max Aspect Ratio 4:3, 16:9 , Letter box Video Resolution 720x576, 720x480 Audio Decoding MPEG/MusiCam Layer I & II Audio Mode Single channel/Dual channel/Joint Stereo/Stereo Memory Flash Memory 2M byte Graphic (MPEG) and System DRAM 16M byte EEPROM 8K byte ** ** ** ** ** ** ** ** GB 85 ** ** ** ** ** 16. Specification ** RF Modulator RF Input/Loopthrough output 75 , IEC169-2 Frequency 470~862 MHz Output Channel CH 21~69 TV Standard PAL B/G/I/D/K A/V and Data In/Out Video RCA/SCART Video Output (CVBS, S-Video) Audio R/L RCA/SCART Volume and Mute Control (Resolution: 20 bits DAC, MAX, 2Vrms) S/PDIF Digital Audio Output, Fiber-Optic (Resolution: 20 bits) RS-232C Transfer Rate : 115,200bps, 3 pin Socket type Power Supply ** Input Voltage 90~250V AC, 50/60Hz Type SMPS Power Consumption Max. 40W Standby Power Protection ** 8.5W Separate Internal Fuse. The input should be protected against lighting Physical Specifications ** ** ** Size 370 * 60 * 262 mm Weight (Net) Around 3.8Kg Operating Temp 0 Storage Humidity 5% ~ 95% RH (Non-Condensing) to + 45 ** ** ** ** ** GB 86 ** ** ** ** ** 17. Glossary ** DiSEqC (Digital Satellite Equipment Control) A standard through which it is possible to let a DiSEqC compatible receiver send a signal over the RF cable to a switching device to switch between different LNBs or dishes. The DiSEqC uses the 22KHz signal to control the switching device. ** Programme Guide (Electronic Programme Guide, EPG) A electronic program guide (EPG) that comes with the broadcast to a particular satellite, note that every station fills the EPG differently or not, so differences in the EPG are not necessarily receiver errors. ** Frequency The number of cycles or events per one second, which is expressed in the unit of hertz ** FTA (Free-To-Air) An unscrambled broadcast, which you can view without additional payments to a service provider. ** Hi-Fi (High Fidelity) The characteristics of audio devices that can play back all the audio frequencies of the human, which is the range of 16Hz~20KHz, uniformly from the low frequency to high frequency. Sometimes it is used to indicate good quality of an audio device such as stereo tape recorder. ** LNB (Low Noise Block) ** An electronic unit mounted on the satellite dish. It receives the signals reflected by the dish and converts them to signals that can be used by this product. ** ** OSD (On Screen Display) The function that displays the information about the monitor that the user needs or has to know on the screen directly. OSD information includes brightness, contrast, tuning, RGB adjustment, and screen size and positions (top, left, width, and height), and so on. ** OTA (Over The Air) Means that software downloads where the manufacturer reserves the right to decide when and where to release them through satellite system. ** RF (Radio Frequency) Frequencies occupied by radio waves of the total frequency range of electromagnetic waves. ** SCART A 21-pin connector used for connection of this product, VCR and TV. Also called Euroconnector or Peritel connector. ** S/PDIF (Sony/Philips Digital Interface format) Standard format for digital audio output. It outputs audio signals directly as digital audio signals without changing into analog signals because conversion into analog signals can degrade signal quality. ** Transponder An automatic device that receives amplifies and retransmits a signal on a different frequency. ** ** ** ** ** ** ** ** GB 87 ** ** ** ** ** 18. Service and Support ** You can get information such as a troubleshooting guide, software upgrades and product support guide from the following web sites and call center (Hotline). Please try to contact to your local dealers first when you have any problem. Web site and e-mail Homepage http://www.humaxdigital.com English http://www.humaxdigital.com/Deutsch/ Deutsch http://www.humaxarabia.com Arabic ** HCSA (Humax Customer Service Area) Software Download, Information and Technical Q&A http://www.humaxdigital.com/hcsa/ English http://www.humaxdigital.com/Deutsch/hcsa/ Deutsch ** E-mail (Technical Q&A) ** ** ** ** [email protected] Europe & North Africa [email protected] Germany [email protected] Middle East [email protected] Asia & Other area ** ** ** ** ** ** GB 88 ** ** ** ** ** ** ** Call Center Humax Middle East Call Center (Dubai, UAE) Tel: +971 (0)4 359 2323 (Open: 9:00 - 20:00 / close on Friday) E-mail: [email protected] Open: Local Time in Dubai (GMT+4) 9:00 - 20:00 (Saturday - Thursday, close on Friday) Support Language: English/Arabic ** Humax Hotline (Germany) Germany: 01805 778 870 ( 0,12/Min) Other Countries: + 49 1805 778 870 ( 0,12/Min+ International Call Charge) Open: Local Time in Germany (GMT+1) 8:00 - 20:00 (Monday - Friday) 8:00 - 18:00 (Saturday) ** ** Support Language: Deutsch/English ** Humax BTCI Hotline (Premiere Model) Germany: 01805-778900 ( Austria: 0900-900633 ( 0,12/Min) 0,33/Min) ** For hardware repair, please refer to support website. (Homepage or HCSA) ** ** ** ** ** ** ** ** GB 89