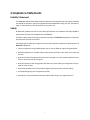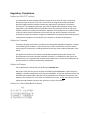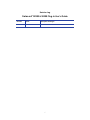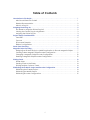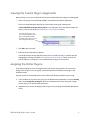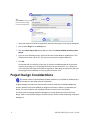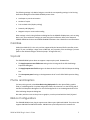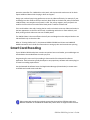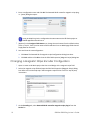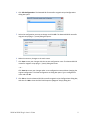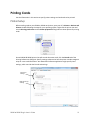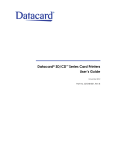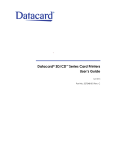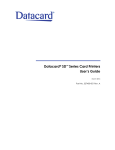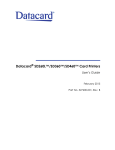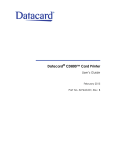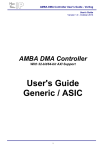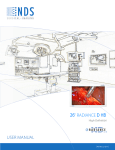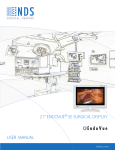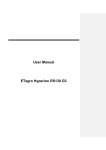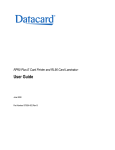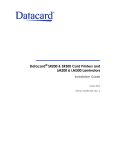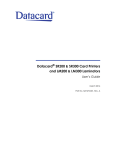Download DataCard LM200 User`s guide
Transcript
Datacard® SR200 & SR300 Plug-in User’s Guide March 2014 Part No. 527446-001, Rev. A Notice Please do not attempt to operate or repair this equipment without adequate training. Any use, operation or repair you perform that is not in accordance with the information contained in this documentation is at your own risk. These products conform to regulatory requirements as specified in North America, Europe, and Asia. Refer to “Compliance Statements” on page iii for more information. Trademark Acknowledgments Datacard is a registered trademark and service mark of DataCard Corporation in the United States and other countries. MasterCard is a registered trademark of MasterCard International Incorporated. Visa is a registered trademark of Visa International Service Association. Adobe and Reader are registered trademarks of Adobe Systems Incorporated. Windows is a registered trademark of Microsoft Corporation. All other product names are the property of their respective owners. Proprietary Notice The design and information contained in these materials are protected by US and international copyright laws. All drawings and information herein are the property of DataCard Corporation. All unauthorized use and reproduction is prohibited. Datacard Group 11111 Bren Road West Minnetonka, MN 55343‐9015 Phone: 952‐933‐1223 Fax: 952‐933‐7971 www.datacard.com © 2014 DataCard Corporation. All rights reserved. ii Compliance Statements Liability Statement The WARNING and CAUTION labels have been placed on the equipment for your safety. Please do not attempt to operate or repair this equipment without adequate training. Any use, operation or repair in contravention of this document is at your own risk. Safety All Datacard® products are built to strict safety specifications in accordance with CSA/UL60950‐1 requirements and the Low Voltage Directive 2006/95/EC. Therefore, safety issues pertaining to operation and repair of Datacard® equipment are primarily environmental and human interface. The following basic safety tips are given to ensure safe installation, operation and maintenance of Datacard® equipment. • Connect equipment to a grounded power source. Do not defeat or bypass the ground lead. • Place the equipment on a stable surface (table) and ensure floors in the work area are dry and non‐slip. • Know the location of equipment branch circuit interrupters or circuit breakers and how to turn them on and off in case of emergency. • Know the location of fire extinguishers and how to use them. ABC type extinguishers may be used on electrical fires. • Know local procedures for first aid and emergency assistance at the customer facility. • Use adequate lighting at the equipment location. • Maintain the recommended temperature and humidity range in the equipment area. iii Regulatory Compliance Notice for USA (FCC notice) This equipment has been tested and found to comply with the limits for Class A computing devices, pursuant to Part 15 of FCC rules. These limits are designed to provide reasonable protection against harmful interference when the equipment is operated in a commercial environment. This equipment generates, uses, and can radiate radio frequency energy. If this equipment is not installed and used in accordance with this instruction manual, it may cause harmful interference to radio communications. Operation of this equipment in a residential area is likely to cause harmful interference in which case the user will be required to correct the interference at their own expense. Changes or modifications not expressly approved by the party responsible for compliance could void the user's authority to operate the equipment. Notice for Canada This Device complies with Industry Canada License‐exempt RSS standard(s). Operation is subject to the following two conditions: 1) this device may not cause interference, and 2) this device must accept any interference, including interference that may cause undesired operation of the device. Cet appareil est conforme avec Industrie Canada RSS standard exemptes de licence(s). Son fonctionnement est soumis aux deux conditions suivantes: 1) ce dispositif ne peut causer des interférences, et 2) cet appareil doit accepter toute interférence, y compris les interférences qui peuvent causer un mauvais fonctionnement du dispositif. Notice for Europe The EU Declaration of Conformity can be found on Datacard.com We hereby certify that this printer complies with EMC Directive2004/108/EC , R&TTE Directive 1999/5/EC, and the EU RoHS Directive EU Directive 2011/65/EC. This printer conforms to Class A of EN 55022 and to EN 301 489‐5. Operation of this equipment in a residential environment may possibly cause interference. In the event of interference, the users, at their own expense, will be required to take whatever measures are necessary to correct the problem. Notice for China (Simplified Chinese) 警告 此为 A 级产品,在生活环境中, 该产品可能会造成无线电干扰。 在这种情况下,可能需要用户 对干扰采取切实可行的措施。 iv Notice for Taiwan (Traditional Chinese) Notice for Japan Japanese Voluntary Control Council for Interference (VCCI) class A statement Korea Communications Commission (KCC) statement California Proposition 65 Compliance WARNING: This product contains chemicals, including lead, known to the State of California to cause cancer, and birth defects or other reproductive harm. Wash hands after handling. v Revision Log Datacard® SR200 & SR300 Plug-in User’s Guide Revision Date Description of Changes A March 2014 First release of this document vi Table of Contents Introduction to This Guide . . . . . . . . . . . . . . . . . . . . . . . . . . . . . . . . . . . . . . . . . . . . . . . . . . . . . . . 1 Who Should Read This Guide? . . . . . . . . . . . . . . . . . . . . . . . . . . . . . . . . . . . . . . . . . . . . . . . . . 1 Related Documentation. . . . . . . . . . . . . . . . . . . . . . . . . . . . . . . . . . . . . . . . . . . . . . . . . . . . . . 2 What is a Plug-in? . . . . . . . . . . . . . . . . . . . . . . . . . . . . . . . . . . . . . . . . . . . . . . . . . . . . . . . . . . . 2 Assigning Printer Plug-ins . . . . . . . . . . . . . . . . . . . . . . . . . . . . . . . . . . . . . . . . . . . . . . . . . . . . . . . . 2 Do I Need to Assign the Printer Plug-ins? . . . . . . . . . . . . . . . . . . . . . . . . . . . . . . . . . . . . . . . . 2 Viewing the Current Plug-in Assignments . . . . . . . . . . . . . . . . . . . . . . . . . . . . . . . . . . . . . . . . 3 Assigning the Printer Plug-ins . . . . . . . . . . . . . . . . . . . . . . . . . . . . . . . . . . . . . . . . . . . . . . . . . . 3 Project Design Considerations. . . . . . . . . . . . . . . . . . . . . . . . . . . . . . . . . . . . . . . . . . . . . . . . . . . . 4 Card Size. . . . . . . . . . . . . . . . . . . . . . . . . . . . . . . . . . . . . . . . . . . . . . . . . . . . . . . . . . . . . . . . . . . 5 Topcoat . . . . . . . . . . . . . . . . . . . . . . . . . . . . . . . . . . . . . . . . . . . . . . . . . . . . . . . . . . . . . . . . . . . 5 Photos and Graphics . . . . . . . . . . . . . . . . . . . . . . . . . . . . . . . . . . . . . . . . . . . . . . . . . . . . . . . . 5 Ribbon Configurations . . . . . . . . . . . . . . . . . . . . . . . . . . . . . . . . . . . . . . . . . . . . . . . . . . . . . . . 5 Smart Card Encoding . . . . . . . . . . . . . . . . . . . . . . . . . . . . . . . . . . . . . . . . . . . . . . . . . . . . . . . . . . . 6 Magnetic Stripe Encoding . . . . . . . . . . . . . . . . . . . . . . . . . . . . . . . . . . . . . . . . . . . . . . . . . . . . . . . 7 Designing an ID Works Project or WebID Application to Encode Magnetic Stripes . . . . . 7 Creating a New Magnetic Stripe Encoder Configuration . . . . . . . . . . . . . . . . . . . . . . . . . . 9 Changing a Magnetic Stripe Encoder Configuration. . . . . . . . . . . . . . . . . . . . . . . . . . . . . 10 Deleting a Magnetic Stripe Encoder Configuration . . . . . . . . . . . . . . . . . . . . . . . . . . . . . . 12 Printing Cards . . . . . . . . . . . . . . . . . . . . . . . . . . . . . . . . . . . . . . . . . . . . . . . . . . . . . . . . . . . . . . . . 13 Printer Setup . . . . . . . . . . . . . . . . . . . . . . . . . . . . . . . . . . . . . . . . . . . . . . . . . . . . . . . . . . . . . . . 13 Sending Cards to the Printer . . . . . . . . . . . . . . . . . . . . . . . . . . . . . . . . . . . . . . . . . . . . . . . . . 14 Printing Multiple Copies of Cards. . . . . . . . . . . . . . . . . . . . . . . . . . . . . . . . . . . . . . . . . . . . . . 14 Distributing the ID Works Project and Encoder Configuration . . . . . . . . . . . . . . . . . . . . . . . . . 14 Distributing the ID Works Project . . . . . . . . . . . . . . . . . . . . . . . . . . . . . . . . . . . . . . . . . . . . . . 14 Distributing the WebID Project . . . . . . . . . . . . . . . . . . . . . . . . . . . . . . . . . . . . . . . . . . . . . . . . 14 Distributing Encoder Configurations . . . . . . . . . . . . . . . . . . . . . . . . . . . . . . . . . . . . . . . . . . . 15 vii viii Introduction to This Guide This guide explains how to use the Datacard® SR200 & SR300 card printer with the following card design software: Datacard® ID Works® identification software Datacard® IDCentre™ identification software Datacard® WebID® identity information software The guide describes how Datacard ID software applications use plug‐ins to translate card designs into language the printer can understand and use. It also explains how Datacard ID software features relate to features in your printer, as well as which Datacard ID software features cannot be used with your printer. Finally, this guide lists the steps you must take to ensure that Datacard ID software applications produce the correct results on the SR200 & SR300 printer. Information in this guide that applies to Datacard® ID Works® identification software also applies to Datacard® IDCentre™ identification software. Who Should Read This Guide? Read and understand this guide if you use one of the above Datacard ID software applications to design and print cards on an SR200 or SR300 card printer. The information in this guide will help you to: Understand what a plug‐in is, and what it is used for. Know whether the printer plug‐ins have been assigned to your SR200 or SR300 card printer, and to manually assign them, if necessary. Create card designs using Datacard ID software features that are compatible with SR200 or SR300 card printers. Use your Datacard ID software to encode data onto smart cards using a SR200 or SR300 card printer. Use your Datacard ID software to encode magnetic stripe data onto cards using a SR200 or SR300 card printer. Use your Datacard ID software to send cards to an SR200 or SR300 card printer. Distribute Datacard ID software projects or magnetic stripe encoder configurations to other locations or users. SR200 & SR300 Plug-in User’s Guide 1 Related Documentation Refer to the Datacard SR200 & SR300 Card Printers and LM200 & LM300 Laminators Installation Guide for information about installing and setting up the printer and optional laminator. Refer to the Datacard SR200 & SR300 Card Printers and LM200 & LM300 Laminators User’s Guide for information about using the printer and optional laminator to create cards. What is a Plug-in? A plug‐in is a software module that provides an interface between a Datacard ID software application and a peripheral device (such as a card printer) or between the peripheral device and a component within the device (such as a magnetic stripe encoder installed inside a card printer). This guide is concerned with two plug‐ins: The printer plug‐in is named Datacard SR‐CR retransfer printer plug‐in. Its purpose is to translate a card’s design elements so that the printer can successfully print the design onto a card. The encoder plug‐in is named Datacard SR‐CR retransfer magnetic stripe plug‐in. Its purpose is to translate magnetic stripe data from the card design to an optional magnetic encoder module inside the card printer. ID Works Application Printer Plug‐in Encoder Plug‐in Assigning Printer Plug-ins Printer plug‐ins must be assigned on each computer that prints cards from a Datacard ID software application to an SR200 or SR300 printer. The Datacard SR‐CR retransfer magnetic stripe plug‐in is contained within the Datacard SR‐CR retransfer printer plug‐in. When you assign the plug‐in to your card printer, both plug‐ins are included in that assignment. Do I Need to Assign the Printer Plug-ins? During the card printer installation procedure, the step‐by‐step instructions tell you when to power on the printer and when to connect the USB cable (and the network cable, if printer is to be used on a network). Please follow the instructions in the Datacard SR200 & SR300 Card Printers Installation Guide carefully to ensure correct installation. If the installation instructions are performed correctly, then the printer is installed before the plug‐in, and the plug‐in is automatically assigned. If the plug‐in is installed after the printer, then you must manually assign the plug‐in to the printer. (Refer to “Assigning the Printer Plug‐ins” on page 3 for instructions.) 2 SR200 & SR300 Plug-in User’s Guide Viewing the Current Plug-in Assignments When printing a card, you can determine if the correct Datacard printer plug‐ins are being used: 1. Open a card project and select File > Print in the Datacard ID software application. The Print Card(s) dialog box displays the name of the printer plug‐in being used. If Datacard SR‐CR retransfer printer plug‐in is not displayed, you must manually assign the plug‐in to the printer. (Refer to “Assigning the Printer Plug‐ins” below.) This is the wrong plug‐in. The printer uses this generic printer plug‐in if the Datacard SR‐CR retransfer printer plug‐in has not been assigned to the printer. 2. Click OK to print the card. 3. Examine the printed card for problems. If you find elements of the card that did not print or encode correctly, it could be that the wrong plug‐in is being used. Refer to “Assigning the Printer Plug‐ins” below to verify the printer plug‐in or to assign the correct Datacard printer plug‐in to the printer. Assigning the Printer Plug-ins If the Datacard plug‐ins were not assigned when your printer was installed, you can use the Assign Printer Plug‐ins utility to specify associations between available printer plug‐ins and installed printers. How you access the utility depends on which Datacard ID software product you are using: In the ID Works or ID Centre suite, log on to the Administrator application. From the Printing menu, select Assign Printer Plug‐ins. Refer to the Administrator online help topic “Assign printer plug‐ins” for step‐by‐step instructions. WebID users can access the Assign Printer Plug‐ins utility through the Datacard Workstation Utility. SR200 & SR300 Plug-in User’s Guide 3 1 2 Tip: Select Printer to select a printer and view the plug‐ ins that are assigned to it. 3 4 5 1. Open your Datacard ID software application and access the Assign Printer Plug‐ins dialog box. 2. Click to select Plug‐in in the View By area. 3. Click the Printer Plug‐in Name drop‐down list and select Datacard SR‐CR retransfer printer plug‐in. 4. From the list of installed printers, select the box next to each SR200 or SR300 printer. (The default printer name is SR‐CP U1. The names of your printers might be different.) 5. Click OK. The Datacard SR‐CR retransfer printer plug‐in (and the included Datacard SR‐CR retransfer magnetic stripe plug‐in) is now assigned to each printer you selected in step 4. When you print cards from your Datacard ID software application, those plug‐ins help ensure that your card design and encoded data are correctly placed onto the card. Project Design Considerations Print sample cards from the Datacard ID software application to your SR200 or SR300 printer to ensure that your card design will work in production. ID Works Designer includes some features that cannot be used with the SR200 & SR300 card printers and does not provide feedback at design time whether a feature is supported by the printer. This section explains which ID Works features to avoid in your card designs. You use the Edit Card Design Properties dialog box to change properties of the overall card design. (Refer to the ID Works Designer online help topic “Access the Edit Card Design Properties dialog box”.) 4 SR200 & SR300 Plug-in User’s Guide The following settings in ID Works Designer override the corresponding settings in the Printing Preferences dialog box of the SR200 & SR300 printer driver: Landscape or portrait orientation Number of copies Print on both sides (duplex printing) Rotate by 180 (degrees) Magnetic stripe or smart card encoding Other settings in the Printing Preferences dialog box for the SR200 & SR300 printer, such as Using Resin K ink, can override the settings you make using the ID software. Refer to the Datacard SR200 & SR300 Card Printers and LM200 & LM300 Laminators User’s Guide for more information. Card Size CR80 (also called ISO‐1) is the only card size supported by the Datacard SR‐CR retransfer printer plug‐in. If your card design is larger than a CR80 card, only a portion of the card design is printed. (Refer to the ID Works Designer online help topic “Change card size”.) Topcoat The SR200 & SR300 printer does not support a topcoat print panel. Do not select: The Apply topcoat to non‐field areas setting on the Printing tab of the Edit Card Design Properties dialog box. The Apply topcoat over field setting on the General tab of a card’s Edit Field Properties dialog box. The Use topcoat panel setting on the Appearance tab of a card’s Edit Field Properties dialog box. Photos and Graphics For best printing results, select Print black using YMC panels for color photo fields, graphics fields, or card background. For photo and graphics fields, this selection is on the Printing tab of the Edit Field Properties dialog box. For the card background it is on the Background tab of the Edit Card Design Properties dialog box. Bar codes, which are sent to the printer as graphics, must be printed with the black (K) panel. Ribbon Configurations The SR200 & SR300 printer plug‐in supports two ribbon types: YMCK and YMCKK. The printer also supports YMCKPO and YMCUVK ribbons. YMCKPO has a peel‐off panel which removes the SR200 & SR300 Plug-in User’s Guide 5 protective retransfer film. YMCUVK has a UV panel, which prints with translucent UV ink. Both require additional data which the plug‐in does not support. Design your card and set printing preferences to use the ribbons efficiently. For example, if your card design has color fields on the front and only black fields on the back side, when printed with a YMCK ribbon, one complete set of panels is used. The yellow, magenta, and cyan panels are used for the front side of the card and the black panel is used for the back side. If this card includes a bar code, locating the bar code on the back conserves ribbon and results in the best appearance on the front of the card. A card design with color on front and back, and black printing on both sides uses two sets of YMCK panels. The YMCKK ribbon is the most efficient choice if your card design has color and pure black on one side and black only on the other side. Refer to “Printing Preferences” in the Datacard SR200 & SR300 Card Printers and LM200 & LM300 Laminators User’s Guide for information on setting up color and monochrome printing. Smart Card Encoding If your SR200 or SR300 card printer contains an optional smart card reader, your card designs can include data to be encoded onto the cards you print. Programming for smart card chip encoding is done outside of the Datacard ID software application. Each institution typically develops its own proprietary software and custom plug‐ins to meet its encoding requirements. Use the Datacard ID software Smart Card Application Manager (shown below) to create smart card fields and encode smart card data. When smart card encoding is required, connect the printer with a USB data cable only. Network installation of the SR200 & SR300 card printers does not support smart card use. 6 SR200 & SR300 Plug-in User’s Guide Magnetic Stripe Encoding If your SR200 or SR300 card printer contains an optional magnetic encoder, your card design can include data to be encoded onto the cards’ magnetic stripes. When designing cards with a Datacard ID software application, use the Datacard SR‐CR retransfer magnetic stripe plug‐in to communicate magnetic stripe data to the printer, as described in the sections below. Designing an ID Works Project or WebID Application to Encode Magnetic Stripes 1. On your ID Works Production Form or WebID page, insert a field for each magnetic stripe track you want to encode. To combine information from two or more fields on a track, create a composite field. For step‐by‐step instructions refer to the ID Works Designer online help topic “Add a composite field to a Production Form” or “Data View Page Composite Field Definition” in the WebID Configurator Utility Guide. For WebID applications, the magnetic stripe track fields must be named as follows: <Magnetic Stripe Card Field Name> : Track n For example, if you accept the default magnetic stripe field name (Mag Stripe Field 1), the composite field for track 1 on the WebID page must be named Mag Stripe Field 1 : Track 1. Note that there is a space on each side of the colon (:). 2. In your card design, insert a magnetic stripe field. Refer to the ID Works Designer online help topic “Add a magnetic stripe field to a card” for step‐by‐step instructions. 3. Double‐click on the magnetic stripe field. The Edit Field Properties [Magnetic Stripe] dialog box displays. This Datacard plug‐in was installed and assigned to your card printer— automatically when the printer was installed, or manually using the “Assigning Printer Plug‐ins” procedure in this guide. SR200 & SR300 Plug-in User’s Guide 7 4. On the Encoding tab, select Datacard SR‐CR retransfer magnetic stripe plug‐in in the Device list. 5. Also on the Encoding tab, select a configuration from the drop‐down list. Refer to “Creating a New Magnetic Stripe Encoder Configuration” on page 9 or “Changing a Magnetic Stripe Encoder Configuration” on page 10 if you need to create or edit an encoder configuration. 6. Click OK. The Edit Field Properties [Magnetic Stripe] dialog box closes. 7. Using the ID Works Field Connector, connect Production Form fields to the appropriate tracks in the Production Output area. Refer to the ID Works Designer online help topic “Connect fields” for step‐by‐step instructions. In WebID applications, card fields are automatically connected to database columns if the card field name matches the database column name. 8. Print a test card for your project from the ID software, using the ID Works Production application or the WebID Card Issuance Workstation. Sample cards printed in the ID Works Designer application are not encoded. 8 SR200 & SR300 Plug-in User’s Guide Creating a New Magnetic Stripe Encoder Configuration To create a new configuration by copying an existing configuration, refer to “Changing a Magnetic Stripe Encoder Configuration” on page 10. 1. Open or create an ID Works project that has a card design with a magnetic stripe field. 2. Select the magnetic stripe field and open the Edit Field Properties [Magnetic Stripe] dialog box. Refer to the online help topic “Add a magnetic stripe field to a card” for step‐by‐step instructions. 3. On the Encoding tab, select Datacard SR‐CR retransfer magnetic stripe plug‐in from the Device list. 4. Click Edit Configurations. The Datacard SR‐CR magnetic stripe Configurations dialog box opens. 5. Click New. The New Magnetic Stripe Configuration dialog box opens. SR200 & SR300 Plug-in User’s Guide 9 6. Enter a configuration name and click OK. The Datacard SR‐CR retransfer magnetic stripe plug‐ in : [name] dialog box opens. It may be helpful to give the configuration the same name as the ID Works project or WebID application that will use it. 7. (Optional) In the Designer Field Names area, change the track names from the default values (Track 1, Track 2, Track 3) to the names of the Production Form or WebID page fields that will supply data for the tracks. 8. Save and close the new configuration: a. Click Save. The Datacard SR‐CR magnetic stripe Configurations dialog box closes. b. Click Exit and then click OK to close the Edit Field Properties [Magnetic Stripe] dialog box. Changing a Magnetic Stripe Encoder Configuration 1. Open or create an ID Works project that has a card design with a magnetic stripe field. 2. Select the magnetic stripe field and open the Edit Field Properties [Magnetic Stripe] dialog box. Refer to the online help topic “Add a magnetic stripe field to a card” for step‐by‐step instructions. 3. On the Encoding tab, select Datacard SR‐CR retransfer magnetic stripe plug‐in from the Device list. 10 SR200 & SR300 Plug-in User’s Guide 4. Click Edit Configurations. The Datacard SR‐CR retransfer magnetic stripe Configurations dialog box opens. 5. Select the configuration you want to change and click Edit. The Datacard SR‐CR retransfer magnetic stripe plug‐in : [name] dialog box opens. 6. Make the necessary changes to the track names. 7. Click Save to save your changes with the current configuration name. The Datacard SR‐CR retransfer magnetic stripe plug‐in : [name] dialog box closes. – or – Click Save As to save your changes under a new configuration name without changing the original configuration. The Save Configuration as dialog box opens. Type a configuration name and click OK. 8. Click Exit to close the Datacard SR‐CR retransfer magnetic stripe Configurations dialog box, and then click OK to close the Edit Field Properties [Magnetic Stripe] dialog box. SR200 & SR300 Plug-in User’s Guide 11 Deleting a Magnetic Stripe Encoder Configuration 1. Open an ID Works project that has a card design with a magnetic stripe field. 2. Select the magnetic stripe field and open the Edit Field Properties [Magnetic Stripe] dialog box. Refer to the online help topic “Add a magnetic stripe field to a card” for step‐by‐step instructions. 3. On the Encoding tab, select Datacard SR‐CR retransfer magnetic stripe plug‐in from the Device list. 4. Click Edit Configurations. The Datacard SR‐CR retransfer magnetic stripe Configurations dialog box opens. 5. Select the configuration you want to delete and click Remove. A confirmation dialog box opens. 6. Click Yes to remove the configuration. 7. Click Exit to close the Datacard SR‐CR retransfer magnetic stripe Configurations dialog box and then click OK to close the Edit Field Properties [Magnetic Stripe] dialog box. 12 SR200 & SR300 Plug-in User’s Guide Printing Cards Use the information in this section to specify printer settings and send cards to be printed. Printer Setup Before sending cards to your SR200 or SR300 card printer, open your PC’s Printers or Devices and Printers window following the steps for your operating system. Right‐click the printer icon and use the Printing preferences and the Printer properties dialog boxes to select options for printing cards. On each SR200 & SR300 printer that will encode data onto cards, click the Encode tab of the Printing Preferences dialog box. Specify settings to determine how the printer encodes magnetic stripe or smart card information. Your Datacard ID software application might specify these settings, which override the Encode tab settings. Smart Card Settings Magnetic Stripe Settings SR200 & SR300 Plug-in User’s Guide 13 Sending Cards to the Printer To print a card from your Datacard ID software application, select File > Print. Select an available SR200 or SR300 card printer, set the print options, then click OK. Printing Multiple Copies of Cards When a production operator specifies that two or more copies of a card be printed, the method of fulfilling the request depends on the features included on the card: If the card does not have a smart card chip, the plug‐in sends the number of copies specified to the printer driver and creates a single print job. If the card has a smart card chip, the Datacard ID software creates one print job for each copy of each card. Distributing the ID Works Project and Encoder Configuration If your project will be used in multiple locations, you must distribute both the ID Works project and any encoder configurations you may have changed or created for your card designs. Distributing the ID Works Project ID Works users can use the Export and Import utilities in the ID Works Administrator application to distribute projects. Refer to the Administrator online help topics “Export a project” and “Import a project” for step‐by‐step instructions. Distributing the WebID Project WebID users must use Windows® Explorer to copy the entire project folder to the WebID Server. 14 On the WebID Server, the default location of the ID Works project is C:\Inetpub\wwwroot\Id Works\Projects. The default location for the project folder on the WebID Workstation PC where it was designed is in the Shared Documents subfolder, Datacard\ID Software\Projects. On the ViaNet Server it must be placed in Inetpub\wwwroot\ID Works\ Projects\<Project Name>. SR200 & SR300 Plug-in User’s Guide Distributing Encoder Configurations The Datacard SR‐CR retransfer magnetic stripe plug‐in stores configurations in the ID Works\bin directory in a file named SR200Magstripe.ini. The default location for the ID Works\bin directory is in C:\Program Files\ Datacard\, but the ID Works installation program offers the option to install the ID Works files to a different location. Search for the file in Windows Explorer if you do not know its location. Because configurations are not stored with ID Works projects, the Export utility in ID Works Administrator does not include any encoder configurations you may have changed or created for your card designs. If you will distribute your ID Works project to other computers in your system, you must ensure that the encoder configurations are available on those computers. There are three ways to accomplish this: If you are using ID Works v6.5, select the Include Magnetic Stripe Configurations box when you export and import projects. Recreate the encoder configurations on each computer in your system (requires a copy of ID Works Designer on each computer). Distribute the SR200Magstripe.ini file by copying it (using Windows Explorer) from the computer on which it was created to the other computers in your system. SR200 & SR300 Plug-in User’s Guide 15 16 SR200 & SR300 Plug-in User’s Guide