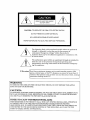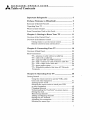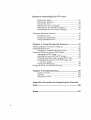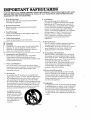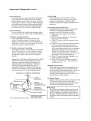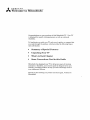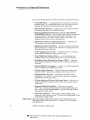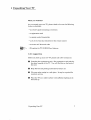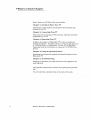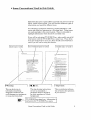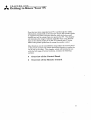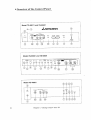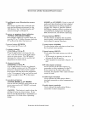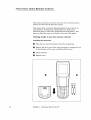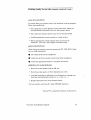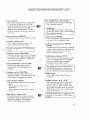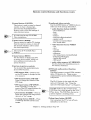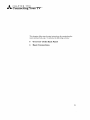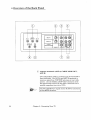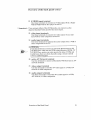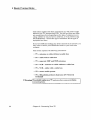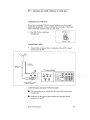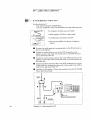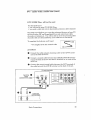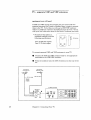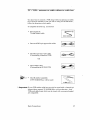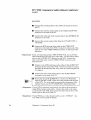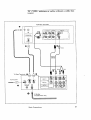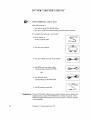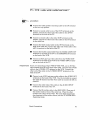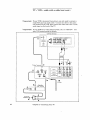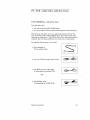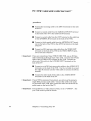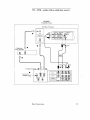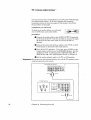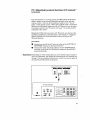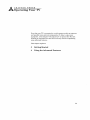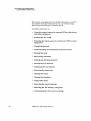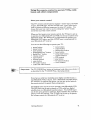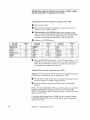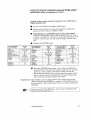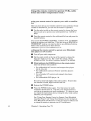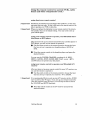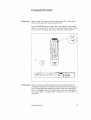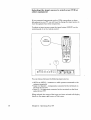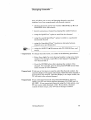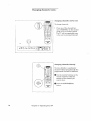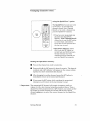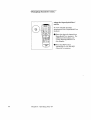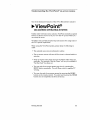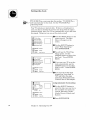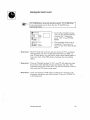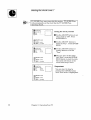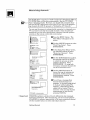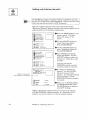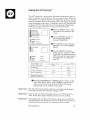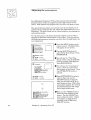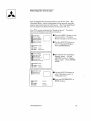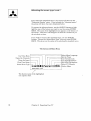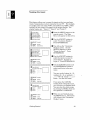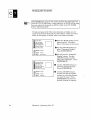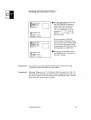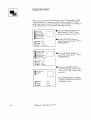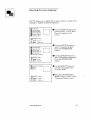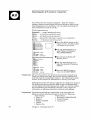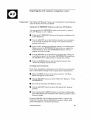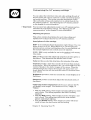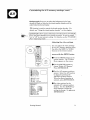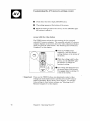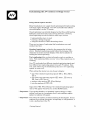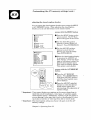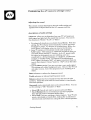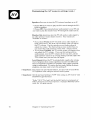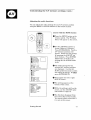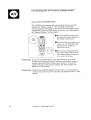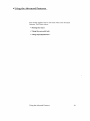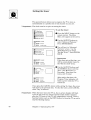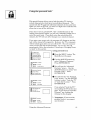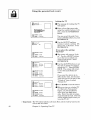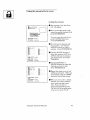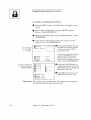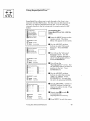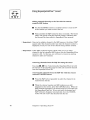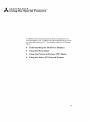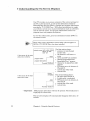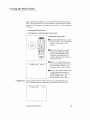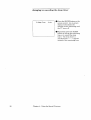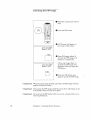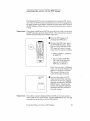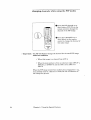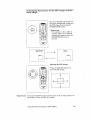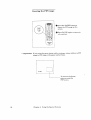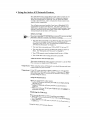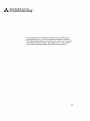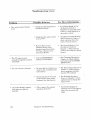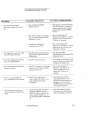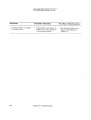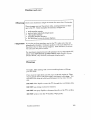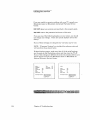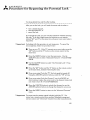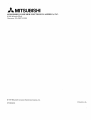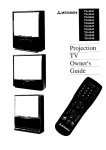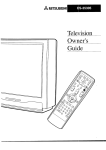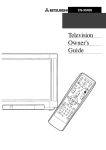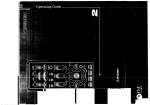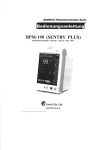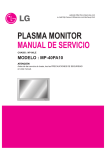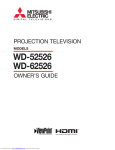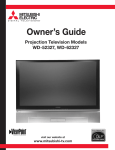Download Mitsubishi VS-60621 Operating instructions
Transcript
MITSUBISHI
Projection
TV
Owner's
Guide
o
RISK OF ELECTRIC SHOCK
DO NOT OPEN
CAUTION: TO REDUCE THE RISK OF ELECTRIC SHOCK
DO NOT REMOVE COVER (OR BACK).
NO USER-SERVICEABLE
PARTS INSIDE.
REFER SERVICING TO QUALIFIED SERVICE PERSONNEl...
The lightning flash with arrowhead
symbol within an equilateral
triangle
is intended to alert the user to the presence of
uninsulated
"dangerous voltage" within the product's
enclosure that may be of sufficient magnitude
to constitute
a risk
of electric shock.
The exclamation
point within an equilateral
triangle
alert the user to the presence of important
operating
maintenance
(servicing) instructions
in the literature
ing the appliance.
is intended to
and
accompany-
1
_Warning:
Don't leave stationary
images, such as stock market reports, video
/
games, station logos, or the TV's displays, on-screen for more than 10 |
minutes. Still patterns
such as these can scar the picture tube, causin_
permanent
damage
to the TV.
J
WARNING:
TO REDUCE THE RISK OF FIRE OR ELECTRIC
ANCE TO RAIN OR MOISTURE.
SHOCK,
DO NOT EXPOSE
_._HIS APPLI-
CAUTION:
TO PREVENT
ELECTRIC SHOCK HAZARD, DO NOT USE THIS UNIT'S (POLARIZED)
PLUG
WITH: AN EXTENSION
CORD, RECEPTACLE
OR OTHER OUTLET UNLESS THE BLADES
CAN BE FULLY INSERTED
TO PREVENT BLADE EXPOSURE.
NOTE
TO CATV
SYSTEM
INSTALLER:
THIS REMINDER
IS PROVIDED TO CALL THE CATV SYSTEM INSTALLF, R'S ATTENTION
TO ARTICLE 820-40 OF THE NEC THAT PROVIDES GUIDELINES FOR PROPER
GROUNDING
AND, IN PARTICULAR, SPECIFIES THAT THE CABLE GROUND SHALL BE
CONNECTED
TO THE GROUNDING SYSTEM OF THE BUILDING, AS CLOSE TO THE
POINT OF CABLE ENTRY AS PRACTICAL.
Table
MITSUBISHI
OWNER'S
of Contents
GUIDE
Important
Safeguards
Preface:
Welcome
Summary
of Special
Unpacking
Your
What's
in Each
Some
Conventions
Chapter
...................................................
to Mitsubishi
Features
Chapter
Used
in this
Guide
to Know
Panel
Overview
of the Remote
Control
Basic
6
7
..............................................................
of the Control
Overview
5
...................................................
Overview
Chapter
..................................
TV ....................................................................
1: Getting
Getting
Remote
3
8
.....................................
Your
TV ......................
11
................................................
12
..............................................
14
ready to use the remote control ........................
control buttons
and functions ...........................
2: Connecting
of Back
Connections
Panel
Your
TV ...............................
20
....................................................................
22
TV + antenna
or cable without
a cable box ..................
TV + cable with a cable box ............................................
TV + VCR + cable
and VHF
or cable
with
a cable
antennas
without
Getting
3: Operating
Started
Your
23
24
.......................
26
a cable box ...... 27
box ...............................
30
TV + stereo audio system
...............................................
TV + Mitsubishi
products
that have A/V Network
Terminals
......................................................................
Chapter
14
16
19
............................................................
TV + separate
UHF
TV + VCR + antenna
9
36
37
TV ..................................
39
........................................................................
40
Using the remote
control to operate
VCRs, cable
boxes and other equipment
...........................................
Turning
the TV on!off ....................................................
41
47
Selecting
the input
or other equipment
Changing
channels
Understanding
the
48
49
53
source to watch your VCR
........................................................
.........................................................
ViewPoint
® on-screen
menus
........
Setting
the clock ..............................................................
Memorizing
channels
.....................................................
Adding and deleting
channels
.......................................
Setting
the A/V Network
...............................................
54
57
58
59
Adjusting
Selecting
60
61
the convergence
.............................................
the menu type .................................................
Chapter
3: Operating
Your
TV (cont.)
Naming
the input ...........................................................
Naming
the channels
.....................................................
Using video mute ...........................................................
63
64
66
Selecting
the menu language
.........................................
Selecting
the A/V memory
categories
............................
Customizing
the A/V memory
settings
..........................
67
68
70
the Advanced
.................................................
79
Setting
the timer ............................................................
Using the parental
lock ..................................................
Using SuperQuickView
...............................................
80
81
85
Using
Features
TM
Chapter
...................
87
Understanding
the On-Screen
Displays
.................................
Using the Sleep Timer ..............................................................
changing
or cancelling
the sleep timer .........................
Using the Picture-in-Picture
(PIP) Modes ..............................
activating
the PIP image ...............................................
88
89
90
91
92
Using
4: Using
the
Special
Features
selecting
the source of the PIP image ...........................
changing
channels
while using the PIP modes ............
exchanging
the picture
of' the PIP image and
the main image ..........................................................
93
94
freezing
the PIP image
the Active A/V Network
96
97
...................................................
Feature
..................................
Chapter
5: Troubleshooting
......................................
caution and care ............................................................
cleaning
.........................................................................
calling for service
..........................................................
Appendix:
2
Procedure
for Bypassing
the
95
99
103
103
104
Parental
Lock
...............................................................................
105
Index
.............................................................................
107
IM:PORTANT
SAFEGUARDS
PLEASE READ ALL THESE INSTRUCTIONS
REGARDING
YOUR TELEVISION
SET AND
RE'rAIN FOR FUTURE REFERENCE.
FOLLOW ALL WARNINGS
AND INSTRUCTIONS
MARKED ON THE TV RECEIVER.
1° Read Instructions
Read all safety and operating
operating the appliance.
2.
3.
4.
Retain
Instructions
Retain the safety and operating
tktture reference.
l?Ieed Warnings
Adhere to all warnings
operating instructions.
]_ollow Instructions
:?ollow all operating
9.
instructions
before
instructions
on the appliance
for
and in the
7°
8°
Attachments
and Equipment
Never add any attachments
and/or equipment
without approval of the manufacturer
as such
additions may result in the risk of fire, electric
or other personal injury.
Water and
Do not use
immersion
tubs, wash
swimming
shock
Moisture
this TV receiver where contact with or
in water is possible.
Do not use near bath
bowls, kitchen sinks, laundry tubs,
pools, etc.
Accessories
Do not place this TV receiver on an unstable
cart,
stand, tripod, bracket, or table. The TV receiver may
fall, causing serious injury to a child or adult, and
serious damage to the appliance.
Use only with a
cart, stand, tripod, bracket, or table recommended
by
the manufacturer,
or sold with the TV receiver.
Any
mounting of the appliance should follow the manufacturer's instructions,
and should use a mounting
accessory recommended
by the manufacturer.
An appliance and cart
combination
should be
moved with care. Quick
stops, excessive force,
and uneven surfaces may
cause the appliance
and
cart combination
to
overturn.
Slots and openings in the cabinet are
provided for ventilation
and to ensure reliable
operation of the TV receiver and to proLect it
from overheating.
Do not block these cpenings
or allow them to be blocked by placing the TV
receiver on a bed, sofa, rug, or other similar
surface.
Nor should it be placed over a radiator
or heat register.
If the TV receiver is to be
placed in a rack or bookcase, ensure that
there is adequate ventilation
and that the
manufacturer's
instructions
have been
adhered to.
and use instructions.
P, 'Warning:
5. ,Cleaning
Unplug this TV receiver from the wall outlet before
cleaning. Do not use liquid or aerosol cleaners.
Cleaners can permanently
damage the cabinet or
screen. Use a damp cloth for cleaning.
6.
Ventilation
10. Power Sources
This TV receiver should be operated only from
the type of power source indicated on the
marking label. If you are not sure of the type of
power supplied to your home, consult your
appliance dealer or local power company.
11. Grounding
or Polarization
This TV receiver is equipped with a pclarized
alternating
current line plug having one blade
wider than the other. This plug will fit into the
power outlet only one way. If you are unable to
insert the plug fully into the outlet, try
reversing the plug. If the plug should still fail
to fit, contact your electrician
to replace your
obsolete outlet. Do not defeat the safety
purpose of the polarized plug.
12. Power-Cord
Protection
Power-supply
cords should be routed .,_othat
they are not likely to be walked on or pinched
by items placed upon or against them_ paying
particular
attention
to cords at plugs, convenience receptacles_ and the point where they
exit from the appliance.
13. Lightning
For added protection
for this TV receiver during
a lightning storm, or when it is left unattended
and unused for long periods of time, unplug it
from the wall outlet and disconnect
the antenna
or cable system. This will prevent damage to
the TV receiver due to lightning
and power-line
surges.
Important
Safeguards
(cont.)
14. Power Lines
An outside antenna
system should not be located
in the vicinity of' overhead power lines or other
electric light or power circuits, or where it can fall
into such power lines or circuits.
When installing
an outside antenna
system, extreme care should
be taken to keep from touching such power lines
or circuits as contact with them might be fatal.
15. Overloading
Do not overload wall outlets and extension
cords
as this can result in a risk of fire or electric shock.
16. Object and Liquid Entry
Never push objects of any kind into this TV
receiver through openings as they may touch
dangerous
voltage points or short-out parts that
could result in a fire or electric shock. Never spill
liquid of any kind on the TV receiver.
17. Outdoor
Antenna
Grounding
If an outside antenna
or cable system is connected
to the TV receiver, be sure the antenna
or cable
system is grounded so as to provide some protection against voltage surges and built-up static
charges.
Section 810 of the National Electrical
Code, ANSI/
NFPA No. 70-1984, provides information
with
respect to proper grounding
of the mast and
supporting
structure,
grounding
of the lead in
wire to an antenna
discharge
unit, size of
grounding
conductors,
location of antenna
discharge unit, connection to grounding
electrodes,
and requirements
for the grounding
electrode.
EXAMPLE OF ANTENNA GROUNDING
"__ANTENNA
7"--_._1
]'-)_
"_
y
/ANTENNA
DISCHARGE
,//_
LEAD IN WIRE
)_
CONDUCTORS
""'_POWER
NEC -- NATIONAL ELECTRICAL
4
UNIT
CODE
SERVICE GROUNDING
ELECTRODE SYSTEM
(NEC ART 250, PART H)
18. Servicing
Do not attempt to service this :[_ receiver
yourself as opening or removing covers may
expose you to dangerous
volta_:e or other
hazards.
Refer all servicing to qualified service
personnel.
19. Damage
Requiring
Service
Unplug this TV receiver from the wall outlet
and refer servicing to qualified service
personnel under the following conditions:
(a) When the power-supply
co:cd or plug is
damaged
(b) If liquid has been spilled, or objects have
fallen into the TV receiver
(c) If the TV receiver has been exposed to rain
or water
(d) If the TV receiver does not operate normally
by following the operating
:instructions,
adjust only those controls that are covered
by the operating instructioas
as an improper
adjustment
of other controlLs may result in
damage and will often require extensive
work by a qualified technician
to restore the
TV receiver to its normal operation.
(e) If the TV receiver has been dropped or the
cabinet has been damaged
(f) When the TV receiver exhibits a distinct
change in performance
-- this indicates a
need for service
20. Replacement
Parts
When replacement
parts are required, be sure
the service technician
has used replacement
parts specified by the manufacturer
or have the
same characteristics
as the original part.
Unauthorized
substitutions
n:ay result in fire,
electric shock or other hazard_.
21. Safety Check
Upon completion
of any service or repairs to this
TV receiver, ask the service technician
to
perform safety checks to determine
that the 'VV
receiver is in safe operating condition.
_Warning:
Do not leave stationary
images, such
market reports, video games, station
the TV's displays, on-screen ibr more
minutes.
Still patterns
such as these
the picture tube, causing per:manent
the TV.
as stock
logos, or
than 10
can scar
damage to
. PWelcome
R E F A C
E
to Mitsubishi
Congratulations
on your purchase of this Mitsubishi
TV. Your TV
is designed for superb viewing pleasure as well as continued
reliability.
To familiarize you with your TV and owner's guide, we suggest that
you read through the preface, which pro_rides the following important information:
Summary
of Special
Unpacking
Your
What's
in Each
Some
Conventions
Features
TV
Chapter
Used
in this
Guide
Mitsubishi
has designed your TV to bring you years of viewing
enjoyment.
Similarly, your owner's guide is designed to be user
friendly, providing guidance to help you take advantage
of all of
your equipment
features.
Thank you for selecting
Mitsubishi!
our product
and once again,
welcome
to
Summary
of Special
Features
Your top-rated
Mitsubishi
TV delivers
the following
special
features:
TV GUIDE Plus+ --- a subscription-free,
interactive,
on-screen
program guide. It is integrated
directly into the signal of the TV
channel and updated automatically
several times a day.
181-Channel
Capacity
--- programs up to 181 channels
68 antenna channels or 125 cable channels).
(either
Illuminated
Multibrand
Remote
Control with TV/VCR/
DVD/AUDIO
Control --- uses a single remote control transmitter
to operate the TV, selected Mitsubishi VCR:s, DVD player and
audio components,
as well as certain VCRs, cable boxes, and
satellite receivers from other manufacturers.
ViewPoint
® On-Screen
Operating
System
TV's features with easy-to-follow
instructions.
--- simplifies
Digital Dynamic
Comb Filter --- creates a smooth,
picture texture, by comparing the individual scanning
those directly above and below.
the
continuous
lines with
Color Temperature
Control --- Provides 3 choices, including
precise 6500°K setting for optimum color tones.
Front Reflective
brighter pictures
a
Surface Mirror --- provides sharper and
by reflecting all light from the front surface.
Intelligent
Room Illumination
Sensor (II._IS) ---automatically adjusts brightness
and contrast for an optimum picture at
all times.
TM
5-Point Digital
color convergence
Convergence
at 5 different
Closed Caption Decoder
included with TV programs
--- allows you to finely
positions.
adjust
the
--- decodes hidden text information
and displays the text on-screen.
Extended
Data Services
--- (also known as "XDS") allows
broadcasters
to supply you with channel information,
prot_am
information,
and the time of day.
2-Tuner Advanced
Picture-in-Picture
Mode --- allows you to
view two different broadcasts
at the same tirae without using a
VCR tuner.
Expanded
Sound Capability
--- allows you to connect
the TV to an external audio system for enhanced listening pleasure. Also, includes Level Sound to equalize differing program
and channe! volume levels.
* Active A/V Network
--- allows you to perform many of tlhe
commonly used features of your TV and selected Mitsubishi
VCRs
by pressing a single button.
_>Important:
The entire range of these special features is integrated
into your
Mitsubishi TV and fully operational
- whether or not you connect
your IR emitter.
Preface:
Welcome
to Mitsubishi
_]} Place the TV on a stable
the hook-up.
surface
with sufficient
lighting
to do
Unpacking
Your
TV
What you will find
As you unpack your new TV, please check to be sure the following
items are included:
• an owner's
guide containing
• a registration
• a remote
a warranty
card
control
transmitter
• a set of two AAA size batteries
• an Active A/V Network
• IR emitter
for the remote
control
cable
for TV GUIDE
Plus+ features
A few suggestions
Before you hook up your new TV, please
O
Complete
the serial
the unit.
O
Keep the box and packing
O
File your sales receipt
warranty
service.
O
Place the TV on a stable
the hook-up.
Unpacking
take
a few minutes
to:
the registration
card. The registration
card asks for
number of the TV. You will find this on t:he back of
Your TV
materials
in a safe place.
surface
for future
use.
It may be required
with sufficient
lighting
for
to do
7
* What's
in Each
Chapter
Here's
what you will find in this owner's guide:
Chapter
1, Getting
to Know
Introduction
to the locations
controls of your TV
Chapter
2, Connecting
Instructions
equipment
Chapter
TV
and fi_nctions
Your
for connecting
to your TV
3, Operating
Your
of the buttons
TV
a VCR, antenna,
Your
and
cable box and other
TV
Guidance for using your Mitsubishi
TV to achieve maximum
viewing satisfaction.
Procedures
that are unique to the operaLion
of TV Guide Plus+ are highlighted.
See the TV GUIDE PIus4Operating Guide for instructions
on using the TV GUIDE Plus+
feature.
Chapter
Operating
Mitsubishi
4, Using
the Special
instructions
TV
for using the advanced
Chapter
5, Troubleshooting
Summary
resolving
of problems
them
The appendix
lock.
explains
you might encounter
the procedure
You will also find a detailed
8
Preface:
Welcome
Features
index
to Mitsubishi
functions
of your
and suggestions
fer bypassing
far
the parental
at the back of the book.
t Some
Conventions
Used
in this
Guide
Mitsubishi
has gone to great effort to provide you with an easy-tofollow, useful owner's guide. You will find that different types of
information
are treated in different ways.
You should pay particular
attention
to topics bulleted by a red
arrow and either an Important
or a Warning label. These terms
are used sparingly in the owner's guide. They are intended to
highlight information
which should be carefully read.
If you will be activating
TV GUIDE Plus+, take carefuL1 note of all
information
with the TV GUIDE Plus+ signal cues. These directions are exclusively for your use. They should not be followed or
used if you will not be using this feature.
I main topic or task I
I list of related
topics or tasks
related
]
topic_ or tasks
I
i_.t.,
, Bui¢ Co_etlo__
..... %::._...............
l*War"in
This cue alerts you to
information
describing
dangerous situations that
could damage your equipment
oc cause electrical shock,
]
I le, e, etc.
I I m o tant"
The step-by-step
instructions
on how to accomplish a
particular
task are signaled
by white numbers on a black
background.
TV
GUIDE
exclusively
Plus+
Information
for
TV signal
GUIDEcue.
Plus+
users.
Some Conventions
Used in this Guide
This cue indicates information critical to the operation
of your new TV.
is[|
J
9
_
Getting
CHAPTER
toONEKnow
Your
TV
Now that you have unpacked
your TV, read through the safety
information
and glanced at the overview ,of how this owner's guide
is organized, it's time to become familiar with the buttons and
controls you will be using when you operate the TV. _.[_hischapter
will introduce the range of options available when using the buttons on the remote control or on the TY's control panel. It also
offers some general guidelines for using the remote cc,ntrol.
Most functions can be controlled by using either the control panel
or the remote control, but certain specialized functions :cequire the
use of one or the other. This chapter, which will familiarize
you
with the full range of button functions, contains the fi_llowing
sections:
0
Overview
of the
Control
0
Overview
of the Remote
Panel
Control
11
Overview
of the
Model TS-50611
Control
Panel
and VS-60621
@-0
,_
S'VIDEO
VIDEO
MITSUBISHI
(MOLNO)uDIO'-R
VOLUME
CHANNEL
° __
TIMER
]
ENTER
INPUT
Model VS-55601
?
MENU
(%
o
H
and VS-60601
POWER
©o©
Model VS-70601
?
POWER
FRONT
IN (EXT-3)
@ ®,®®
.....
EO
.....
( MLO--N
O)U D,O
-- R
iNPUT
MENU
12
Chapter
1: Getting
to Know You]" TV
FESE"
•
•
CHANNEL
VOL
@ @ @ @
I!NTE_
•
POWER
Overview
of the
Control
_) intelligent
room illumination
sensor
(IRIS)
This sensor :regulates the automatic
contrast and brightness
adjustment
for the
]IRIS feature.
See "Customizing
the A/V
memory settings" in Chapter 3.
Panel
(cont.)
(RESET or A/V RESET)
Prc_ss to reset all
audio and video functions to their original
factory adjustments
or setting except for
volume, the "Listen to" function (Stereo/
SAP/Mono), speaker (off/on), mo:_itor out
(variable/fixed),
background
(black/gray),
IRIS, Instant Info, and closed captioning.
TM
(_ :power, or program
timer indicator
(POWER)
(PROGRAM TIMER)
this indicator lights up in green when you
turn the TV on. It blinks in green when the
TV is off and the timer has been set.
(_ power button
(POWER)
Use to turn the TV on or off.
(_) menu button
(MENU)
Use this button to display the on-screen
menu system, which contains additional
instructions
for special functions.
(_) enter button
(ENTER)
Use this button after selecting
the on-screen menu system.
(_) volume controls
(VOLUME or VOL • V)
Press the (•) button to increase the volume. It is also used to make right adjustments in some menus. The (V) button
decreases the volume and is used for left
adjustments
in some menus.
an item from
(_ input button
(INPUT)
Use to select the input source you wish to
view:
• TV channels on Antenna A (/_mt-A) or
Antenna B (Ant-B) and/or
• other equipment
connected to Input 1, 2,
or 3
channel
controls
(CHANNEL or CH • V)
Use the (•) button to switch to a channel
with a higher number and the (V) button to
switch to a channel with a lower number.
This button will also adjust the alignment
in the "Convergence"
menu and can be used
to move up (•) or down (V) in the menu
mode.
_) cancel]reset
button
(CANCEL/RESET
or A/V RESET)
Can be used as CANCEL when using an onscreen menu and as AiV RESET in normal
TV viewing.
(_) S-video input terminal
Use to connect the S-video output of a
camcorder or other componer_t l_othe TV.
If you connect an S-video cabLe to this
terminal,
the adjacent video input terminal
cannot be used.
(_) video input terminal
Use to connect the video output from a
standard
camcorder or other component
the TV.
(_) audio input terminals
Use to connect the audio output
camcorder or other component.
to
from a
(CANCEL,)
This button is used to clear the
settings of some on-screen menus.
It can
also be used for Guide Plus+ installation
as
explained
Guide.
in TV Guide Plus+ Operating
Overview
of the Control
Panel
13
Overview
of the Remote
Control
This section provides you with an overview
buttons and the features that they control.
of 1:he remote
contrors
This section does not provide detailed explanarJcns
on the use of
these buttons.
To determine
which buttons are used with a
particular
feature, refer to the instructions
for that feature.
Features are listed by name in the Index at the end _f this guide.
Getting
ready
to use
installing
the batteries
the remote
control
O
Take the two AAA size batteries
from the packing
bag.
O
Remove the back cover of the remote control by pushing
in the direction of the arrow and lifting off the cover.
O
Insert
O
Replace
batteries.
cover.
O
O
size AAA
batteries
J
14
Chapter
the tab
1: Getting
to Know Your TV
Getting
some
ready
to use
the
remote
control
(cont.)
do's and don'ts
To ensure that your remote
follow these guidelines:
control
will continue
work:ing properly,
• Don't press two or more buttons at the same time, unless
are specifically instructed
to do so in this owner's guide.
• Don't allow the remote
• Avoid dropping
control to get wet or become
the remote
control
on a hard
you
heated.
surface.
• When cleaning the remote control, don't use any ha:csh
chemicals.
Use only a soft, slightly moistened cloth.
general
instructions
When using the remote control to operate
box, or audio equipment:
0
Be within
O
Point the tip of the remote
O
Press
guidelines
the TV, VCR, DVD, Cable
20 feet of the equipment.
the appropriate
for using
button
the equipment.
or sequence
of buttons.
batteries
• Don't use a new battery
• Don't heat, take
control toward
apart,
with an old one.
or throw
batteries
into a fire.
• Load the batteries
as indicated in the illustration,
raaking
that they are positioned correctly (+ to +, and - to - ).
• Replace
the back cover of the remote
For best results,
use Duracell*
*Duracell
Overview
of the Remote
Control
sure
control.
AAA (MN2400)
® is a registered
batteries.
trademark
of Duracell,
Inc.
15
Remote
control
buttons
and
functio_Ls
POWER
®
®
®
@
®
@
@
c_.-_
@
@
I
@
TV GUIDE+
INFO
ADJUST
\
",)
i
AUDIO
SLEEP
1-@
i
VIDEO
AVMI_
REC
/CR
@
ExcH C
STOP
@
PLUS+
REW/REV
k
PLAY
FF/FWD
• ,_ MITSUBISHI
16
Chapter
1: Getting
to Know Your TV
Remote
control
buttons
and
functions
(cont.)
(_) select switch
"Your remote control has four layers: the
TV layer, the VCR-A layer, the DVD
layer, and t:he AUDIO layer. You can set
ap each of these layers to operate a
different piece of equipment.
Use this
switch to select the layer you want to set
up or use.
_TV GUIDE Plus+ (TV GUIDE+)
Use this button to display TV GUIDE
Plus+ program listings.
(_) power button
(POWER)
Press this switch to turn the TV on or off.
(_) mute control
(MUTE)
Use to turn the sound off completely
to restore it to its original volume.
(_) number
buttons
(0-9)
Use to select a channel number
enter
a parental
to enter
setup.
or to
_) enter/exchange
EXCH)
lock code, OR
zip codes for TV GUIDE
Plus+
[
I
@, channel
control
(CHANNEL)
Press the top part of the button to change
to a channel with a higher number; press
the bottom part to change to a channel
with a lower number.
_) SuperQuickView
button
(SQV)
Press to view channels you have
programmed
into SuperQuickView
memory.
_> Important:
TV GUIDE Plus+ must be ac,tivated to
operate this button.
See the TV GUIDE
Plus+ Operating
Guide.
button
or
(ENTER/
Use this button after selecting a channel
number, after selecting an i';em from the
onscreen menu system, or with the
picture-in-picture
mode.
information
button
(INFO)
Use to view an onscreen summary
of the
current settings for the TV or AUDIO
functions and the display rc:lated to
Extended Data Services (XI)S).
TM
This button is also used extensively in
the GUIDE Plus+ menu sy,,.tem. See
the TV GUIDE Plus+ Operating
Guide.
TM
_)volume
control
(VOLUME)
Press the top part of the button to increase the volume. Press the bottom part
of the button to decrease the volume.
input button
(INPUT)
Use to select the input source you wish to
watch:
• TV channels on Antenna A or
Antenna B
• Other equipment
2 or3.
connected
to Input
_QuickView
button
(QV)
Press this button to instantly
switch to
the channel that you designated
as the
QuickView channel.
Press again to
return to the last channel viewed.
TM
1,
_)light
button
Use to light up the remote
seconds).
(_)adjust
buttons
( A, •,
(for four
_ , b)
After selecting an audio or video function, use these buttons tc, adjust the
sound or picture.
Also u_'_ethese with
the picture-in-picture
mode to move the
PIP location on the screen and to select
items in the menus.
ADJUST buttons may be used to scroll
through the channels in GUIDE Plus+
menus.
17
Remote
@)cancel button (CANCEL)
This button is used to cancel
control
a channel
number, to clear a channel programmed into SuperQuickView
memory, and to clear the settings
some onscreen menus.
of
® home
button
(HOME)
Press to return to regular TV viewing
from the onscreen menus, to turn off
the onscreen displays, and to cancel
the closed captioning.
off TV GUIDE
Plus+
picture-in-
CH) -of the
PIP input button
(PIP INPUT)
-Press repeatedly
to switch the
source of the PIP image between the
TV and the external inputs.
:pause button
(PAUSE)
-- Press to
:freeze the reduced PIP image and to
return to a "live" image.
exchange
button
(EXCH) -- Press
to exchange the PIP and the main
images.
18
Chapter
@)audio and video controls
Use the AUDIO button or VIDEO button
select one of the settings listed below.
(_)VCR and audio
buttons
• PIP button (PIP) -- Press to turn
on the PIP image, to change its size,
or to cancel it.
PIP channel
button
(PIP
Press to change the channel
PIP image
(cont.)
to
• audio video memory
(AN MEMORY)
Use this button for immediate
access to
A/V memory selectiorLs
controls
Use to control the special
picture (PIP) function.
functions
• video function
button
(VIDEO)
- tint
color
- contrast
brightness
- sharpness
- color temperature
l_w/middle/high
background
blac_Jgray
Instant Info on/off
- IRIS on/off
(_) menu button (MENU)
Use this button to display the TV_s
on-screen menu system, which contains additional
instructions
for
special functions.
® picture-in-picture
and
• audio function
button
(AUDIO)
- stereo/SAP/mono
- bass
- treble
- balance
- surround
off/sim_alate/hall
- speaker on/off
- monitor out variab:Le/fixed
level sound off/on
TM
It is also used to stop TV GUIDE
Plus+ installation.
Also turns
displays.
buttons
1: Getting
produLct function
Use these buttons to control VCRs, cassette
decks, CD players, etc. These are preprogrammed
to operate selected Mit,mbishi
components.
The PLAY button
is also used with the
Active A/V Network.
See "Using the,
Active A/V Network Feature" in Ch_.pter 4.
The REC button in the _.._Vlayer is the
VCR Plus+ key which brings up the VCR
Plus+ menu. The VCR Plus+ key can be
used to register a recording event.
(_)sleep timer button
(SLEEP)
Use to program the TV to turn
matically at a later tirne.
to Know Your TV
off aul_o-
A
CHAPTERo
Connecting
TWO
Your
TV
This chapter offers step-by-step
instructions
for completing
most common hook-ups.
It contains the following sections:
Overview
0
Basic
of the
Back
the
Panel
Connections
19
Overview
of the
Back
Panel
)
ANT-A
CABLE
LOOP-OUT
ANT -B
@ @@
ACTIVE AN
NETWORK
LINK
®
®
INPUT-1 .()@
@) @ ®
O
O
VIDEO
L
(_(
'
IR!G
MONITOFI/TUNER
OUTPUT
antenna
ANT-B)
terminals
Two independent
these terminals.
S-VIDEO
_0
(ANT-A,
_M('_
_'
0
INO_R
AUDIO I
CABLE LOOP-OUT,
cables or antennas
can be connected to
Use ANT-A and ANT-B terminals
to
receive a signal from VHF/UHF antennas
or your cable
system. Use the CABLE LOOP OUT terminal to send
the signal being received by the ANT-A terminal out to
another component (such as a VCR).
The TV GUIDE Plus+ signal source MUST be connected
to the ANT-A terminal.
20
Chapter
2: Connecting
Your TV
Overview
_)
_Important:
of the back
panel
(cont.)
S-VIDEO input terminal
Use these terminals
to connect an S-video signal
VHS (S-VHS) VCR or disc player to the TV.
If you connect either of the S-Video jacks, you cannot
adjacent standard
video jack for that same input.
from a Super
use the
(_) video input terminals
Use these terminals
to connect the video output frcm a standard VCR or other component to the TV.
(_) audio input terminals
Use these terminals
to connect
other component to the TV.
®
the audio output
from a VCR or
IR/G link
Use this terminal to connect an Infrared (IR) EmitLer for TV
GUIDE Plus+ cable box and VCR control features. NOTE: TV
GUIDE Plus+ system can only operate the type ofVCRs and
cable boxes that can select channels using a remote control
with a number keypad.
®
active AN Network
terminal
Use this terminal to connect a Mitsubishi
network terminal.
VCR that has an A/V
(_) video output
terminal
Use this terminal to send the TV video signal
receiver or other component.
®
to a VCR, A/V
audio output
terminals
Use these terminals
to send the TV's audio signal
A/V receiver, or other component.
Overview
of the Back Panel
to a VCR,
2:1
Basic
Connections
This section explains the basic connections yov will need
between your TV, antenna and VCR. You will sc_.ethere
ent connections
shown depending on the type of antenna
using, whether or not you have a cable box, or if :you will
TV GUIDE Plus+. Choose the type of connection, for the
equipment
you have.
to make
are differyou are
be using
type of
If you have difficulty making any of the connections to your TV, you
may want to contact your Mitsubishi dealer or your local cable
company.
This section
explains
• TV + antenna
• TV + cable
the following
or cable
with
• TV + separate
• TV + stereo
system
I You should unplvg
]connecting
22
or cable
with a cable
• TV + Mitsubishi
terminals
Chapter
box
box
• TV + VCR + cable
audio
a cable
and VHF antennas
• TV + VCR + antenna
_Warning'
without
a cable
UHF
connections:
products
without
a cable
box
box
that have
A/V :Network
your TV and say other component_
them.
2: Connecting
_ ........
Your TV
_ ................
--7
__..]
TV
+ antenna
equipment
or cable
without
a cable
box
you will need
If you have a standard
75-ohm coaxial cable, you will not need
additional
equipment.
If your antenna has two leads (called twin
lead or 300 ohm antenna lead), you will need:
300 ohm - in
One 300-75 ohm matching
transformer
75 ohrn- out
connecting
a cable
•
the incoming
on the TV.
Connect
terminal
cable or antenna
to the ANT-A input
75 Ohm
:P-'- Coaxial Cable
300 Ohm Flat
Twin Lead
--c
TV rear terminals
0
CABLE
0
0
__
ANT-A
LOOP-OUT
ACTIVE
AN
ANT .B
LINK
®
®
F
eeTI
IR,'G
NETWORK
Optional 300 Ohm to 75 Ohm
Matching Transformer
connecting
an antenna
with
O
Use a screwdriver
transformer.
O
Push the 75 ohm side of the transformer
terminal on the TV.
Basic Connections
to connect
twin leads
the 300 ohm twin leads to the
onto the/_BqT-A
23
TV + cable
with
a cable
TV GUIDE
Plus+
will be used
'_If
box
Use this hook-up if:
• you will be using TV GUIDE Plus+
• you use a cable box only to descramble
To complete
• three
the hook-up,
lengths
• one IR emitter
cable channels
you'll need:
of 75 ohm. coaxial
(provided
• one two way splitter
below.)
;n Emitter
premium
_ith
cable
TV)
(as shown in diagram
ConneClion
O
Connect the cable system's
the two-way splitter.
incoming
cable to the IN terminal
O
Connect a coaxial cable to one of the OUT terminals
on the
splitter; connect the other end of this cable to the ANT-B terminal on the back of the TV.
O
Connect a second coaxial cable to the other OUT terminal on the
splitter; connect the other end of this cable to the IN terminal on
the cable box.
O
Connect the third coaxial cable to the OUT terminal on the back
of the cable box; connect the other end of this cable to the. ANT-A
terminal on the back of the TV.
O
Connect the IR emitter.
Plus+ Operating Guide.
Follow the procedures
in the TV GUIDE
Cable
Incoming
@
QO
_J I
Jo
Cable Box
Rear Terminal
c_r
24
Chapter
2: Connecting
C
Your TV
'=' _'
I L'-
on
"_'°'°"°
TV + cable
with
a cable
box
(cont.)
If TV GUIDE
Plus+
will not be used
Use this hook-up if:
• you will not be using TV GUIDE Plus+
• you need a cable box only to descramble
premium
cable channels
This hook-up will allow yo u to use the advanced features of your TV,
such as 2-tuner PIP and SuperQuickView
and watch basic cable
channels on Antenna-A.
You will be able to view the premium cable
channels that are descrambled
by your cable box on A:atenna-B.
To complete
the hook-up,
• two lengths
you'll need:
of 75 ohm coaxial
cable
procedure
O
Connect the cable system's
nal on the back of the TV.
incoming
cable to the t_fT-A
termi-
O
Connect a coaxial cable between the CABLE LOOP-OUT terminal on the back of the TV and the IN terminal on the back of the
cable box.
O
Connect the second coaxial cable between the OUT terminal of
the cable box and the ANT-B terminal on the back of the set.
TV rear terminals
Incoming 0
Cable
CABLE
ANT-A
i
LOOP-OUT
NETWORK
ANT-B
[_NGK(_
L®Idlo eL
,..°.-.
Y
/ s.v,o_o
/ v,o---ol"_°_"7_>,<_"
/
0
_-
[ ,_.
Cable Box
_[_b
rear terminals/
OUT
Basic Connections
25
TV + separate
equipment
UHF
and VHF
antennas
you will need
If UHF and VHF signals are brought into your home with two
separate antennas
you'll need to combine them :in order to connect
them to the TV. To do this you will need a UHF/VHF combiner.
(There are different combiners for different kinds of wires. Check
with your local electronics store for the kind of corabiner you need.)
Pictured
standard
to the right is a
combiner with the
following
specifications:
UHF
Two (2) 300 ohm inputs
One (1) 75 ohm output
I
_
75 OHM Out
VHF
To connect
O
VHF Antenna
the combiner
Lead -
Flat Twin Lead
External
Antenna
or Cable
TV Rear Terminal
L__
300 Ohm to
_oSmOhnmer
ANT-A
CASLE
LOOP-OUT
ANT -B
@@
ACTIVE
NV
NETWORK
Back
26
to your TV:
onto the ANT-A terminal
UHF Antenna
(Channels 14-69)
2-13)
Flat Twin
--
UHF and VHF antennas
Connect the UHF and VHF antenna leads to the appropriate
terminals
on the UHF/VHF combiner.
Press
TV.
(Channels
separate
Chapter
Side
2: Connecting
®
IWG
UNK
®
Your TV
on the rear of the
TV + VCR
+ antenna
or cable
without
a cable
box
You may want to connect a VCR along with your anten_a or cable.
If so, based on whether or not you will be using TV GU]:DE Plus+,
follow the directions which apply.
To complete
the hook-up,
you'll need:
Two lengths of
75 ohm coaxial cable
One set of RCA pin-type
audio cables
One RCA pin-type video cable
(if connecting a standard
VCR)
OR
• One S-Video cable
(if connecting an S-VHS VCR)
• One IR emitter
(ifTV
[:>Important"
GUIDE
If your VCR and/or
assembly
Plus+
will be used)
cable box can only be tuned
with a channel
channel down control, TV GUIDE Plus+ will not function.
VCRs and cable boxes which can be tuned with a nuraeric
are compatible.
Basic Connections
up/
Only
keypad
27
TV + VCR
(cont.)
+ antenna or cable without a cable box
procedure
O
Connect the incoming
the TV.
O
Connect
terminal
one end of a coaxial cable to the CABLE LOOP-OUT
on the back of the TV.
Connect
terminal
the other end of the coaxial
on the VCR.
Connect the second
TV ANT-B.
O
_>Important:
cable to the ANT-A te:t'minal
coaxial
on back of
cable to the ANTENNA
cable from the VCR ANT-OUT
IN
to
Connect an RCA pin-type video cable to the VIDEO OUT
terminal on the back of the VCR. Connect the other end of this
cable to one of the VIDEO INPUT terminals
on the back of the
television.
If you are connecting
a Super VHS (S-VHS) VCR, use an S-Video
cable instead of an RCA pin-type video cable. Cor_nect this S-Video
cable to the S-VIDEO OUT terminal on the VCR. Connect the
other end of this cable to the S-VIDEO INPUT terminal on the
back of the TV.
O
Connect a set of RCA pin-type audio cables to the AUDIO OUT
terminals
on the back of the VCR. Use the red cable to connect
the right (R) channel and the white cable for connecting the left
(L) channel.
Connect the other ends of this cable to the AUDIO
terminals
on the back of the TV.
INPUT
If you plan to use TV GUIDE Plus+, connect the IR emitter
cable to the IR/G LINK. Place one of the emitter ends in front
of the VCR. For more detail concerning the placement of the
emitter lenses, see the TV GUIDE Plus+ Operating Guide.
28
[:>Important:
If your VCR is monaural
(non-stereo),
you only need to connect a
single RCA pin-type audio cable. Connect the cable to the audio
out terminal of the VCR, then connect the other end to the L (left)
audio input on the back of the TV.
_>Important:
If your VCR has a video channel switch,
your VCR owner's guide for details.
Chapter
2: Connecting
Your TV
set it to "OFF/AV".
See
TV + VCR + antenna
(cont.)
or cable
without
a cable
box
VCR Rear Terminals
f
AUDIO
OUT
• _
¢'-"
VIDEO OUT
White
IN
Antenna
Red
"_-_/
__
Yellow
\ttach
nly one
bre typ_
Red
Yello_
O
i t°
TV Rear Terminals
Incoming
Cable
ANT-A
O
L(_T
ACTIVE AN
NETWORK
_B
IR!G
LINK
'N_Ut_
T@/¢
@@
OUTPUT
/
@@
MONITOR/TUNER
I
|
0
,1,
y
S-VIDEO
/
VIDEO
IR Emitter
TV Guide Plus+ only
Basic Connections
29
TV + VCR
+ cable
If TV GUIDE
Plus+
with
a cable
box
will be used
Use this hook-up if:
• you will be using
TV GUIDE
Plus+
• you use a cable box to descramble
To complete
the hook-up,
• Four lengths
cable channels
you'll need:
of
75 ohm coaxial
One two-way
premium
cable
splitter
OUT
• One set of RCA pin-type
audio cables
One RCA pin-type video cable
(if connecting
a standard
VCR)
OR
One S-Video cable
(if connecting
One IR emitter
_>Important:
30
an S-VHS VCR)
assembly
If your VCR and/or cable box can only be tuned with a channel up/
channel down control, TV GUIDE Plus+ will not function.
Only
VCRs and cable boxes which can be tuned with a numeric keypad
are compatible.
Chapter
2: Connecting
Your TV
TV + VCR
+ cable
with
a cable
box
(cont.)
procedure
O
Connect the cable system's
on the two-way splitter.
O
Connect
splitter;
terminal
incoming
cable to the IN terminal
a coaxial cable to one of the OUT terminals
on the
connect the other end of this cable to the ANT-B
on the back of the TV.
Connect a second cable to the other OUT terminal
on the
splitter; connect the other end of this cable to the IN terminal
on the cable box.
0
Connect
the third coaxial
cable to the OUT terminal
on the
back of the cable box; connect the other end of this cable to the
ANT-A terminal on the back of the TV.
Connect the fourth coaxial cable from the CABLE LOOP-OUT
terminal
on the back of the TV to the ANTENNA
IN terminal
on the back of the VCR.
Connect an RCA pin-type video cable from the _rIDEO OUT
terminal
on the back of the VCR to the VIDEO ]INPUT terminal on the back of the TV.
_>Important:
If you are connecting a Super VHS (S-VHS) VCR, use an S-Video
cable instead of an RCA pin-type video cable. Connect this S-Video
cable to the S-VIDEO OUT terminal
on the VCR. Connect the
other end of this cable to the S-VIDEO INPUT terminal on the
back of the TV.
O
Connect a set of RCA pin-type audio cables to the AUDIO OUT
terminals
on the back of the VCR. Use the red cable to connect
the right (R) channel and the white cable to connec, t the left (L)
channel.
Connect the other ends of this cable to the AUDIO
terminals
on the back of the TV.
O
INPUT
Connect the IR emitter cable to the IR/G LINK. Place one of
the emitter ends in front of the cable box. Place the other
emitter end in front of the VCR. For more detail concerning
the placement
of the emitter lenses, see the TV GUIDE Plus+
Operating Guide.
Basic Connections
31
r.
TV + VCR
Important:
_>Important:
+ cable
with
a cable
box
(cont.)
If your VCR is monaural
(non-stereo),
you only aeed to connect: a
single RCA pin-type audio cable. C,onnect the cable to the audio
out terminal
of the VCR, then connect the other end to the L (left)
audio input on the back of the TV.
If your VCR has a video channel switch,
your VCR owner's guide for details.
set it to "OFF/AV".
VCR Rear Terminals,
White
i
©
J
Red
Y,_llow
Red
TV Rear Terminals
i e
o
ACTIVE
A/V
I_G(_
!s-,,oso
! v,o,o_l,_,o
O
@
IR Emitter
O _
u.,.u
,....
Cable Box
Rear Terminals
.....=_--_
@
32
@
Chapter
2: Connecting
Your TV
See
TV + VCR
If TV GUIDE
+ cable
Plus+
Use this hook-up
with
a cable
box
(cont.)
will not be used
if:
• you will not be using TV GUIDE
Plus+
• you use a cable box only to descramble
premium
cable channels
This hook-up will allow you to use advanced features of your TV,
such as 2-tuner PIP and SuperQuickView
plus watch basic cable
channels on Antenna-A.
You will be able so view the premium cable
channels that are descrambled
by your cable box on Antenna-B.
TM
To complete
the hook-up,
you'll need:
Three lengths of
75 ohm coaxial cable
• One set of RCA pin-type
audio cables
One RCA pin-type video cable
(if connecting
a standard
VCR)
OR
• One S-Video cable
(if connecting
an S-VHS VCR)
Basic Connections
33
TV + VCR
+ cable
with
a cable
box
(cont.)
procedure
0
Connect the incoming
of the TV.
O
Connect a coaxial cable from the CABLE LOOP-OUT
on the back of the TV to the cable box IN terminal.
Connect a second
to the ANTENNA
cable to the ANT-A terminal
Important:
Connect an RCA pin-type vide() cable from the VIDEO OUT
terminal on the back of the VCR to the VIDEO INPUT terminal on the back of the TV.
Connect a set of"RCA pin-type audio cables to the AUDIO OUT
terminals
on the back of the VCR. Use the red cable to connect
the right (R) channel and the white cable to connect the left (L)
channel.
Connect the other ends of this cable to the AUDIO
terminals
on the back of the TV.
Important:
34
OUT termion the back
If you are connecting
a Super VHS (S-VHS) VCR, use an S-Video
cable instead of an RCA pin-type video cable. Connect this S-Video
cable to the S-VIDEO OUT terminal on the VCR. Connect the
other end of this cable to the S-VIDEO INPUT terminal on the
back of the TV.
O
_>Important:
terminal
cable from the OUT terminal on the cable box
IN terminal on the back of the VCR.
Connect a third coaxial cable from tlhe ANTENNA
nal on the back of the VCR to the ANT-B terminal
of the TV.
O
on the back
INPUT
If your VCR is monaural
(non-stereo),
you only need to connect a
single RCA pin-type audio cable. Connect the cable to the audio
out terminal of the VCR, then connect the other end to the le_ (L)
audio input on the back of the TV.
If your VCR has a video channel switcb,
your VCR owner's guide for details.
Chapter
2: Connecting
Your TV
set it to "OFF/AV".
See
TV + VCR
+ cable
with
a cable
box
(cont.)
WITHOUT
TV GUIDE PLUS+
VCR Rear Terminals
_©
White
IN
_
Antenna
la
°l
0
Cable Box
Rear Terminals
_'_'"
fj__
Yellow
OUT
ktta,ch
'11 ¢
l"
b_t
_'elh_
TV Rear Terminals
Incoming
Cable
_----_
.
O u.,.u
ANT-A
L
ACTIVE _
NETWORK
®
T
IWG
LINK
®
Basic Connections
0
1 Whit!SRed
J,. j. _.----_--
,._T-,
T@>/®
0®
"°"'°_°_;"E'll
_@IO ®
/ s-v,oEo
/ v,oEo
__
35
TV + stereo
audio
system
You may want to hear the sound from your TV and!or VCR through
your home audio system.
To do this, complete the necessary
connections
shown on previous pages of this chapter, then follow
the procedure on this page.
equipment
you will need
To hook up an audio system, you will need
one set of RCA pin type audio cables.
procedure
O Connect the audio cables to the AUDIO OUTPUT terminals
on the back of the TV. Use the red cable 1:oconnect the right
(R) channel and the white cable to connect the left (L)
channel.
O Connect the other ends of these cables to the TV IN or AUX
IN terminals
on the back of the audio system.
Turn off the TV's speakers.
To do this, press AUDIO on
remote control until you see the SPEAKER display.
Set
speakers to "Off' by pressing either ADJUST right (_)
ADJUST left (,).
See "Adjusting the Sound" in Chapter
0 Set the audio
_Important:
system's
input
For proper tone and volume balance,
using an external audio system.
Audio
system
rear
to the TV or AUX position.
turn off the TV speakers
terminals
mclo
co
AL
TAPEI
TA_
\
TV Rear Terminals
CABLE
ANT-A
LOOP_UT
ANT -B
@@@
ACTIVE
AN
NETWORK
®
36
Chapter
IPJG
LiNK
®
2: Connecting
S-VIOEQ
Your TV
the
the
or
3.
VIDEO
when
TV + Mitsubishi
terminals
products
that
have
A/V network
The A/V Network is a special system that MitsubishJ
developed to
make it easier to use several Mitsubishi
products with only one
remote control. Only one of the products needs to be in "line of
sight" of the remote control. When the supplied cable is connected
between two Mistubishi
products with A/V network, you can point
the remote control at the TV and it will "pass" the remote control
command to the others.
Mitsubishi VCRs that have Active A/V Network
carl also have the
benefits of additional
automated
tasks. See Chapter 4, Using the
Specia] Features, for more information
about the Active A/V
Network features.
procedure
_>Important:
O
Connect one end of the A/V network cable to the ACTIVE
NETWORK terminal on the back of the TV.
O
Connect
terminal
network
A/V
the other end of the cable to the A!V NETWORK IN
on the back of a Mitsubishi
component that has A/V
terminals.
Depending
on which components
you have and the way you plan to
use your equipment,
the method of connecting
the ,.aJV network can
change. For more detailed information,
review the owner's guide of
each particular
Mitsubishi
component.
MitsubishiComponentrearterminals
TV rear terminals
ANT-A
CABLE
LOOP-OUT
ANT -B
@@@
ACTIVE AN
NETWORK
LP,
JG
UNK
®
37
_[
CHAPTER
Operating
THREE
Your
TV
Now that your TV is connected to a cable system and/or an antenna
and possibly some external components,
it's time to enjoy your
equipment.
This chapter will explain how co operate the TV, first
focusing on functions that are basic and easy and then explaining
some advanced features.
This chapter
0
Getting
0
Using
explains:
Started
the Advanced
Features
39
O Getting
Started
This section is designed to get you started enjoying your new TV.
If you follow these procedures
one by one, you w:ill soon begin
discovering everything
your television can do.
You'll find information
• Using the
and other
remote
control
equipment
• Turning
the
• Selecting
equipment
input
source
your
_ on-screen
clock
• Memorizing
channels
• Adding
and
deleting
• Setting
the A/V network
channels
• Adjusting
the
convergence
• Selecting
the
menu
• Naming
the
input
• Naming
the
channels
video
type
mute
• Selecting
the
• Selecting
the A/V memory
Chapter
to watch
the ViewPoint
the
• Customizing
40
VCRs,
cable
boxes,
VCR or other
channels
• Understanding
• Using
to operate
TV on/off
the
• Changing
• Setting
on:
menu
language
categories
the A/V memory
3: Operating
Your TV
settings
menus
Using
boxes
about
the remote
and other
your
control
to operate
components
remote
VCRs,
cable
control
This TWs remote control has four "layers": the TV layer, the VCRA layer, the DVD layer, and the AUDIO layer. Each layer can be
used to operate a different component in your A!V system.
You
choose the layer you want to use by setting the "select" switch
across the top of the remote control.
When you first receive your remote control, the TV layer is set up
to operate your Mitsubishi
TV and VCR-A is set up to operate your
Mitsubishi
VCR. The DVD layer is programmed
to operate your
Mitsubishi
DVD player and the AUDIO layer is prcgrammed
for
your Mitsubishi
A/V receiver.
You can use the following
to operate
• power button
• pause button
• mute control
•
•
•
•
•
•
•
•
__
[:>Important:
SuperQuickView
button
QuickView
button
volume control
input button
channel control
enter button
TV Guide+ button
audio and video controls
TM
TM
•
•
•
•
•
•
•
your TV:
menu button
cancel button
information
button
home button
sleep timer bul:ton
number buttons
PIP controls
• play button
• AV memory button
• arrow buttons
The
as described
TV GUIDE
in the
Plus+
TV button
GUIDE isPlus+
functional
Operating
only after
Guide.you activate
it
If you have a cable box (including some digital satellite boxes), a
non-Mitsubishi
VCR, or if you have a Mitsubishi
laserdisc player,
A/V receiver, or compact disc player, you can set up the layers i_.
the remote control to operate these components.
The VCR-A layer can be set up to operate a non-Mi_:subishi VCR.
The DVD layer can be set to operate a VCR, cable box, digital
satellite box, or a Mitsubishi laserdisc player. The AUDIO layer
can be set up to operate a cable box, digital satellite box, laserdisc
player, or an A/V receiver.
The TV layer can be set up to operate
the volume control of a Mitsubishi
A_ receiver.
Getting
Started
41
If your VCR
is thisbrand...
Mitsubishi (A)
Mitsubishi (B)
Canon
Emerson
Funai
General Electric
Goldstar
Hitachi
JVC
..,enterthis
code
01
02
03
04, 05
O6
03
O7
O8
09
Using
boxes
the remote
and other
control
to operate
components
(cont.)
setting
up the remote
control
to operate
VCRs,
your
cable
VCR
0
Turn
0
Set the select switch on the remote
want to set up: VCR-A or DVD.
0
While holding in the POWER button on the remote control,
enter the code number listed in the chart below for your brand
of VCR. Be sure to enter both digits of the code number.
]:f
more than one number is listed, begin with the first one.
O
Release
off your VCR.
the POWER
Magnavox
Muititech
NEC
Panasonic
Philco
Philips
Quasar
RCA
Sanyo
O
the layer you
button.
...enterthis
code
If yourVCR
is this brand...
to choose
...enterthis
code
If your VCR
is thisbrand...
Scot
03, 10, 11
O6
12
O3
03, 10
03, 10, 11
O3
08, 13, 20
14
Shar_p
Sony_
_lvania
S__Sy_m_p_
ho nic
Teknika
Toshiba
TotevJsion
Zenith
_
15
16
17, 18 ___
03_10p11 ___
06
04, 06 ___
15
07
19
Press the POWER button again. Your VCR should turn on. If'
the VCR turns on, your remote control is ready to operate :your
VCR. If your VCR does not turn on, repeat the instructions
trying each code number from 01 to 21.
using
remote
control
to operate
your VCR
After you have set up your remote control for your particular
of VCR, you can use the remote to operate your VCR.
O
brand
Set the select s_4tch on the remote control t:o the layer that you
set up to operate your VCR: VCR-A or DVD.
Point the remote
buttons.
control
at the VCR and press the desired
If you are using a Mitsubishi VCR, you will be able to use all of the
buttons on the remote control to operate your VCR except for
MUTE, VOLUME and the PIP function buttons, which will always
operate the TV itselfi
If you are using another brand of VCR, you can use the POWER,
CHANNEL,
REC, STOP, Pause, RLW, PLAY, and FF buttons to
operate your VCR.
42
Chapter
3: Operating
Your TV
If your cable/satellite
box isthis brand...
ABC
Color Voice
Comtronics
Gemini
General Electric
General Instruments
Hamiin
Hitachi
Jerrold
Macom
Magnavox
Memorex
...enterthis
code
57, 59, 62, 67, 89
73, 74, 98
93
55
66
55, 56, 57
52, 53, 69
57
54, 55, 56, 57, 58
59, 60, 85, 87
71
94
51
Using
boxes
the remote
and other
setting
digital
up the remote
satellite
box
_[
control
to operate
VCRs,
your
cable
cable
box or
0
Turn
0
Set the select switch on the top of' the remote
layer you want to set up: AUDIO or DVD.
0
While holding in the POWER button on the remote control,
enter the code number listed in tile chart below for your bra_d
of cable or satellite box. Be sure 1;oenter both digits of the code
number.
If more than one code is listed, begin with the first
one.
O
Release
on your cable box or digital
the POWER
If yourcable/satellite
box isthis brand...
Oak
Panasonic
Paragon
Philips
Pioneer
Prime Star
Pulsar
RCA
RCA DSS
Regal
Regency
Samsung
0
_>Important:
control
to operate
components
(cont.)
satellite
box.
to choose the
button.
..,enterthis
code
61_62, 82
63, 7O
51
73, 74, 75, 76, 77
93, 94, 98, 99
64, 65, 84
48
51
63
49
53
79
65, 84
If your cable/satellite
box is this brand...
Scientific Atlantic
Signature
S_DSS
Sprucar
Starcorn
Stargate
Tocom
Toshiba
United Artists
United Cable
Viewstar
Zenith
...enterthis
code
66, 88, 89, 91, 92
57
47
63
54, 55, 56, 87
55
.__
67,68,72
__
51
62
54
93, 94
51
Press the POWER button again. Your cable or satellite box
should turn off. If it does, your remote control is now set up to
operate it. If your cable or satellite box does not turn off,
repeat the instructions
above, tr_ng each code number listed
for your brand of cable or satellite box. If none of these numbers work, try each code number from 47-99.
After setting up your remote control, if you cannot turn on the
cable box by pressing POWER, try using the CI-_[NEL
button
number buttons.
Some cable boxes will turn on when a channel
requested.
f you areleave
usingthe TV
GUIDE
Plus+,
Always
cable
box on.
Getting
Started
or
is
do not turn the cable box off.
43
Using
boxes
using
box
the remote
and other
your
remote
control
to operate
components
(cont.)
control
to operate
VCRs,
your
cable
cable
or satellite
After you have set up your remote control for your particular
brand
of cable or satellite box, you can use the remote to operate it.
0
Use the select switch on the remote control to choose the layer
that you set up to operate your cable/satellite
box: AUDIO or
DVD.
O
Point the remote
desired buttons.
control
at the cable/satellite
box and press the
You can use the POWER, CHANNEL,
numbers (0--9), and ENTER
buttons to operate your cable box. If you are using an RCA DSS or
PRIMESTAR ® receiver, you may be able to use additional
buttons.
Refer to the instructions
for these devices.
PRIMESTAR_
is a registered
servicemark
of PRIMESTAR
setting up the remote control
disc player or A/V receiver
Partnere
LP.
to operate
your
Mitsubishi
0
Turn off your audio component.
0
Set the select switch on the top of the remote, to choose the
layer you want to set up. For a laser disc player, choose
AUDIO or DVD. For an A/V receiver, choose TV or AUDIO.
O
While holding in the POWER button
enter one of these code numbers:
on the remote
control,
• For a Mitsubishi A/V receiver and compact disc player:
30, 31, 35 or 38
• For a Mitsubishi and some Pioneer Laserdisc players:
32 or 33
• For a Yamaha A/V receiver and compact disc player:
36 or 37
• For a Mitsubishi
DVD player: 34
Be sure to enter both digits of the code number.
one number is listed, begin with the first one.
O
O
Release
the POWER
If more than
button.
Press the POWER button again. Your disc player
component should turn on. If it does, your remote
now set up to operate your audio component.
If it
on, repeat the instructions
above, trying the other
listed for your component.
or audio
control is
does not turn
code number
See "Using Your Remote Control to Operate Your Mitsubishi
Laserdisc Player" and "Using Your Remote Control to Operate
Your Mitsubishi A/V Receiver" on the next page for informal:ion
on using the remote to operate your A/V components.
44
Chapter
3: Operating
Your TV
Using
boxes
notes
the remote
and other
about
your
control
to operate
components
(cont.)
remote
VCRs,
cable
control
_Important:
Sometimes
manufacturers
will change their products, or they may
use more than one code. If this is the case, your remote may not be
able to operate your VCR or cable box.
_Important:
When you replace the batteries
will usually return to its initial
your remote again.
using your
disc player
remote control
or DVD player
in your remote control, the remote
setting. You may ne._d to set up
to operate
your
Mitsubishi
laser-
After you have set up your remote control for your la.,_erdisc player or
DVD player, you can use the remote to operate it.
O
Use the select switch on the remote control to choose the layer
that you set up to operate your laserdisc player, AUDIO or
DVD.
O
Point the remote
desired buttons.
control
at the laserdisc
player
and press the
You can use the POWER, CHANNEL, numbers (t)-9), INFO,
MENU, CANCEL, STOP, PAUSE, REW, PLAY, cursor ( • • ),
and FF buttons to operate your disc player.
using your
receiver
remote
control
to operate
After you have set up your remote
can use the remote to operate it.
O
_Important:
control
your
Mitsubishi
A/V
for your .MV receiver,
you
Use the select switch on the remote control to choose the layer
that you set up to operate your receiver:
TV or AUDIO.
It is recommended that you set up your A/V rece[w_r in the AUDIO
layer as well as the TV layer. If you set up your remote control for
your A/V receiver in the TV layer, you will only be able to contrail
the VOLUME and MUTE functions
Point the remote
desired buttons.
Getting
Started
control at the ,_JV receiver
and press the
45
Using
boxes
the remote
and other
control
to operate
components
(cont.)
VCRs,
cable
If you are using a Mitsubishi
HTS-100 surround
sound amplifier,
enter code 30 to use the POWER, VOLUME, and MUTE buttons.
If you are using a Mitsubishi HTS-300 receiver, enter code 31 to
use the POWER, CHANNEL, INPUT, VOLUME, ENTER, number
(0-9), INFO, MENU, CANCEL, AUDIO, VIDEO, ,_DJUST, and
MUTE buttons.
If you are using a Mitsubishi
M-VR400 (code 35), M-VR600 (code
35), M-VR800 (code 38), or M-VR1000 (code 38), yc,u can use the
POWER, VOLUME, number (0-9), and MUTE battons to operate
the receiver.
The ADJUST buttons will access the M-VR800 a_d
M-VR1000 menus.
If you are using a Mitsubishi M-CD500 CD changer, you can use
the PLAY, PAUSE, STOP, FF, and REW buttons to operate the
changer.
Resetting
setting
46
the layer
of your
remote
0
Set the select switch on the remote
set the component to.
0
While holding in the POWER
enter the code 00.
0
Release
Chapter
the POWER
3: Operating
button.
Your TV
button
to the oril,rinal
factory
to choose Lhe layer
on the remote
you ihave
control,
Turning
[:>Important:
the TV on/off
Before using the remote control to operate the TV, set the select
switch on the top of the remote control to TV.
Use the POWER button on either the control panel or the remote
control to turn the TV on and off. The power/program
timer indicator on your TV will light up in green when you turn the TV on.
POWER
Q ® Q [_
[j
o
OR
MITSUBISHI
_>Important:
There is always a small amount
even when the power is turned
the TV's settings and operates
tions. Unplugging
the set will
to set them again. Unplug the
long time.
Getting
Started
of current flowing into the TV,
off. This mainta:in,_ any changes to
the built-in clock and timing funcerase these settings, requiring you
TV only when it won't be used for a
47
Selecting
the input
other equipment
source
to watch
your
VCR
or
If you connected components
such as VCRs, camcorders,
or laserdisc players to your TV, you will need to change the input source to
view the signals from these components.
To select an input source, press the input
control panel or on the remote control.
button
(INPUT)
on the
@ @ c,;_
oR }
You can choose between
the following
input
sources:
• ANT-A or ANT-B -- (antennas
or cable systems connected to the
antenna terminals)
• Input 1 or Input 2 -- (components
connected to the terminals
on
the back of your TV)
• Input 3 -- (a component
connected to the terminals
on the front
panel of your TV)
When selected, the name of the input you have
briefly in the upper right corner of the screen.
48
Chapter
3: Operating
Your TV
se]Lected will display
Changing
channels
Your TV offers you six ways of changing channels
once their
numbers have been programmed
into channel meraory:
• selecting channels one-by-one
CHANNEL down (V) controls
• directly
accessing
a channel
• using the QuickView
TM
by pressing
• using the SuperQuickView
channels on a user-chosen
Important:
To change
channels
TM
the number
buttons
option to switch to a particular
function
list
TM
(A V) buttons
faster,
up (A) and
option to recall the last channel
• using the special QuickView
memorized
channel
• using the ADJUST
screen
with the CHANNEL
use either
to alternate
between
with TV GU:[DE Plus+
surf
of the following procedures:
• Enter three digits for every channel number, using zeros where
needed. For example, enter 004 to view channel 4 and 028 to
view channel 28, or
• Press the ENTER button after selecting the number of the
channel.
For example, press 4, then press EN_?ER (in less than
three seconds) to view channel 4.
L>Important:
If only one or two keys are used to select the channel number, the
onscreen display will appear and remain visible for three seconds if
no more keys are entered.
Once the display is no ].onger visible, the
TV will tune to the selected channel.
E>Important:
If you memorized
channels using the
option, your TV can receive antenna
69 (UHF). If you memorized channels
TV can receive cable channels 1-125.
outside of these ranges, your TV will
Getting
Started
Indoor/Outdoor
Antenna
channels 2..13 (VHF) and 14using the Cable option, your
If you select a channel
not change channels.
49
Changing
channels
(cont.)
changing
channels
one-by-one
To change channels:
Press one of the channel buttons (CHANNEL) on the control
panel or on the remote control.
The TV will automatically
tune
1:othe next _:ernorized chan:ne'l.
changing
channels
directly
"I
Q®G_'
_®®[J
To mow_ directly 1:oa particular
channel without going through the
programmed
channels in-between:
O Use the number buttons on the
remote control to select the
number of the channel you
want to vie_.
Press the ENTER!EXCH
button.
50
Chapter
3: Operating
Your TV
Changing
channels
(cont.)
using
the QuickView
TM
option
The QuickView
fi_ature can work
in two ways: to reca:L1 the last
channel viewed (Las_ Channel
Recall), or to recaL a channel you
put into QuickView memory.
• If you have not memorized
any
channels into QuickView
Memory, Last Channel
Recall
allows you to use the QV button
to switch back and forth between the current channel and
the last one viewed.
QuickView
Memory allows
you to use the QV button to
switch back and forth between
the last channel you were
watching and the channel you
put into QuickView memory.
Setting
the QuickView
memory
O
Tune to the channel
you wish to memorize.
O
Press and hold the QV button for about 2 seconds. The channel
numbers and a QV indicator will appear on the screen, indicating that you have memorized that channel.
O
After changing to another channel, press the QV button
immediately
return to the memorized
channel
to
If you press the QV button while watching the memorized
channel, you will return to the last channel v!_ewed.
_>Important:
The memorized QV channel will remain
replace it with a new channel using the
channel has been programmed
as a QV
QV button to switch between the current
channel un!ess you re-select the current
channel.
Getting
Started
in memory until you
procedure above. Once a
channel, :you cannot use the
and the last viewed
channel as the QuickView
51
Changing
channels
(cont.)
using the SuperQuickView
option
To view selected
programmed
memory:
TM
channels
into SuperQuickView
0 Enter the desired channel into
SuperQuickView
memory.
For
additional infi)rmation,
see
"Using SuperQ_LickView" in
this chapter.
O Press the SQV button
repeatedly
to view the SQV
channels in sequence.
52
Chapter
3: Operating
Your TV
Understanding
the ViewPoint
One of the distinctive
features
® on-screen
of this TV is Mitsubishi's
menus
exclusive
l ViewPoint ®
ON-SCREEN
OPERATING
SYSTEM
Unlike other television menu systems, ViewPoint includes a special
Picture-in-Picture
screen to let you view the TV p:icture while you °
are using the menu.
ViewPoint also provides step-by-step
the TV's special capabilities.
When using the ViewPoint
mind:
• The selected
system,
instructions
please keep the following
menu item is indicated
• The on-screen
minutes.
• Some on-screen
menus
for using some of
in
in yellow.
will turn off if no item is s,elected withi;_ 5
menu items must
be set before other items
are
available.
For example, "Set the Timer" will On]Lybe available
"Set the Clock" has been set.
• You can exit the on-screen
MENU button repeatedly.
viewing.
if
menus any time by l_,ressing the
You will then returr, to regular TV
• You can also exit the on-screen menus by pressiLng the HOME
button on the remote control. You only need to press the HOME
button once to completely exit from all menus.
Getting
Started
53
Setting
the
TV GUIDE
clock
Plus+ users
will automatically
may skip this section,
set the clock.
qRr GUIDE
See the TV GUIDE
Plus.+
Plus+
Opera ting Guide.
Your TV contains an internal clock. If there is a broadcaster
in
your area that is sending the current time along with its regular
broadcast signal, then your TV can automatically
,;et its clock with
this signal. Otherwise, you can set the c}ock yourself.
,
!{]} Press the MENU button on the
remo_e control. The Main
Menu will appear on the
screen.
_-']TV Main Menu
Customize Display
_
First Time Setup
[]Advanced
Features
I
_] Select A/V Memory
[]Guide
O Use the ADJUST buttons to
select "First Time Setup."
Press ENTEIUEXCH.
Plus+ Menu
_]
ADJUST
to select
_]
ENTER
to enter
F_]
MENU
to exit menus
[]
First Time
[]
Set the Clock
You will see the "First Time
Setup" screen. Use the
ADJUST buttons to select "Set
the Clock." Press ENTER/
EXCH.
Setup
_]
Memorize
[]
Add!delete
Channels
[]
Set A/V Network
0 If you want your TV
clock automatically,
ADJUST buttons to
dock" to "On" Press
EXCH.
Channels
[]Convergence
]ADJUST
to select
ENTER
to enter
MENU
to go back
to set the
use the
set "Auto
ENTER/
OIfyou
want to set the clock
yourself, set "Auto clock" to
"Off' and follow the steps
outlined in Setting the Clock
YourseI£ later in this chapter.
[]
using
Set the Clock
/
_Day
Auto clock:
On
: Sunday
[_
[]
Time
: 12:00 pm
Time zone: Central
[]
Daylight
savings
[
to select
ENTER
to enter
MENU
to go back
Press
54
Chapter
clock
setting
O Use the ADJUST buttons to
select the time zone you live in.
The available time zones are:
Central, Mountain, Pacific,
Alaska. Hawaii, Atlantic and
Eastern.
: Off
] ADJUST
automatic
/
3: Operating
Your TV
ENTER!EXCH.
Setting
the
clock
(cont.)
TV GUIDE
Plus+ users
skipSee
thisthesection.
TV (,][TIDE
Iwill
automatically
set themay
clock.
TV GUIDE
F'lus+ Plus+
I Operating Guide.
[]
Set the Clock
[]
Auto clock:
[]
Day
: Sunday
[]
Time
: 12:00
[]
Time zone: Central
[]
Daylight
sawngs
j"_
On
pm
:Oft
ADJUST
to select
ENTER
to enter
MENU
to go back
I
If you follow daylight savings
time, use the ADJUST buttons
to select: "On." Otherwise,
select "Off." Pre,_s ENTER/
EXCH.
The automatic
clock set up is
completed.
The screen will
return to the "First Time Setup"
menu.
_>Important:
The TV_s clock will not be set until you tune your TV to a channel
that broadcasts
the time via Extended Data Services (XDS). If
your TV loses power, you will need to tune to that channel again _o
reset your clock. Most PBS stations broadcast the time setting
signal.
_>Important:
If you set "Daylight savings" to "On", :your TV will adjust the clock
by one hour when daylight savings time begins and _2nds. This
automatic
feature only works when your TV has selected a channel
that sends the XDS time setting signal.
_Important:
If you are receiving a VCR signal on channel 3 or channel 4, the
automatic
setting may not work correctly.
Turn your VCR off if it
is not being used.
Getting
Started
55
lel
Setting
the
clock
(cont.)
will
automatically
set themay
clock.
TV GUIDE
Plus+ Plus÷
TV GUIDE
Plus+ users
skipSee
thisthesection.
TV GUIDE
Operating Guide.
[]
Set the Clock
I
Auto clock: Off
_]_Day
: -[]
Time
: - - : ....
.._---']ADJUST
to enter
MENU
to go back
Set the Clock
[]
Auto clock: Off
[]
Day
to enter
MENU
to go back
Set the CLock
[]
Auto clock: Off
[]
Day
: Sunday
[]
Time
: 12:00 pm
_---_ ADJUST
yourself
O Use the ADJUST buttons to set
"Auto clock" to "Off'. Press
ENTER/EXCH.
to enter
MENU
to go back
3: Operating
Use the ADJUST buttons or
number buttons to set the
"Time".
[_Important:
You can clear the time by
pressing the CANCEL button
when "Auto dock" is highlighted.
to select
ENTER
buttons to
Press ENTER/
O After you have set the "Day'"
and "Time", press the ENTII',R/
EXCtt button t_ start the clock.
The screen will return to the
"First Time Setup" menu.
to select
ENTER
[]
Chapter
J
: - - : ....
_---'} ADJUST
the clock
O Use the ADJUST
select the "Day".
EXCH.
: Sunday
r_Time
56
I
setting
to select
ENTER
[]
I'_
J
Your TV
Memorizing
TV GUIDE
_]
channels
Plus+ users
do not need to memorize
cham_els
for ANT-A.
GUIDE
Plus+ Guide.
will do However,
this automatically.
_ V GUIDE
I TV
Plus+
Operating
you should See
stillthemel_orize
chan] nels for ANT-B if that input will be used. If you will nct be memorizing channels
for ANT-B,
proceed
to "Setting
1:he AiV Network."
You can use the menus to automatically'
memorize the channels your
TV can receive and skip the unused channels.
Once channels are
memorized,
you can scan through them using the channel up/down
controls on the remote control and control panel.
_--]TV
Main
Customize
First
Time
Advanced
_
[]
Display
Setup
Features
_'_Select
A/V Memory
[]Guide
Plus+
_
O Press the MENU button.
The
Main Menu will appear on the
screen.
Menu
_-_
Menu
ADJUST
to select
ENTER
to enter
MENU
to exit
[]
Memorize
Channels
[]
Antenna
A (Ant-A)
[]
Antenna
B (Ant-B)
On which
input
Use the ADJUST buttons to select
"First Time Setup". Press
ENTER/EXCH.
menus
_"
would
1
you
like
to your
TV
to memorize?
[_
[]
ADJUST to select
ENTER
to enter
MENU
to go back
Memorize
Channels
At the "First Tirae Setup" screen,
use ADJUST buttons to select
"Memorize Channels".
Press
ENTER/EXCH.
OUse the ADJUST buttons to select
the terminal (ANT-A or ANT-B)
to which the am:enna or cable
system is attached.
Press
ENTEI_EXCH.
(]:f using both
terminals,
memorize channels for
one of the terminals
now).
Indoor/outdoor
L_Jantenna
What is connected
on Ant-A?
--_
[]
ADJUST
to select
ENTER
to enter
MENU
to go back
Memorize
Channels
Not in memory
]
Channel
003
Now memorizing
you can receive
all the stations
on Ant-A.
Please
[_
_>Important:
stand
CANCEL
_
by.
to stop memorization
Use the ADJUST buttons to
choose the type of antenna you
connected:
Cable antenna or
Indoor/outdoor
antenna.
Press
ENTEI_EXCH.
You will see a message that
channel memorization
is in
progress.
A channel being added
to memory will be labeled "In
memory".
Channels not being
added will be labeled "Not in
memory".
You can stop channel
memorization
at any time by
pressing CANCEL.
CHANNEL up/down controls will work differently after channels
have been memorized.
After memorizing,
use the channel controls
(CHANNEL)
to advance sequentially
to the next memorized
channel.
Use the number buttons to select individual
channels.
Getting
Started
57
+
Adding
and
deleting
channels
m
TV GUIDE Plus+ offers a singular method to add/delete channels.
]
See the TV GUIDE Plus+ Operating Guide. However, you can still
follow the instructions
below for ANT-B channels.
J
After all available channels have been :memorized with the
"Memorize Channels"
feature, channels with weaker signals
added or deleted with the following procedure.
r_TV
Main
First Time
[]
Customize
Display
[]
Advanced
Features
Setup
[]Select
A/V Memory
[]Guide
Plus+
_
r_3
O Press the MENU button on the
remote control. The Main
Menu will .appear on the
screen.
Menu
[]
DJUST
Menu
O Use the ADJUST buttons
select "First Time Setup".
Press ENTEIUEXCH.
to select
ENTER
to enter
MENU
to exit
[]
First Time
[]
Set the Clock
[]
Memorize
[]
Add/delete
[]
Set AN
[]
Convergence
Either "In memory" or
"Not in memory" will appear.
Setup
0 The "Add/delete Channels"
screen will appear.
Use the
ADJUST buttons to select the
Channels
Channels
Network
channel you would like to add
or delete.
] ADJUST
to select
ENTER
to enter
MENU
to go back
(You can also use the
CHANNEL controls to select
a:[ready in memory.)
O If a channel is labeled "In
memory", use the CANCEL
button to remove it from
Add/delete
Channels
Antenna A
Indoor/outdoor)
]Channel
:003 ABCD
Not in memory
1
_--1 ADJUST
to select
ENTER
to add
MENU
to go back
memory.
IF a channel is labeled
"Not in memory", use the
ENTER/EXCH
button to add it
to memory
When you are finished adding
and deleting channels, press
the HOME button to return to
normal TV viewing.
Adding a channel to memory allows you to tune to the channel
with the CHANNEL up/down controls.
If a channel is not in
memory, you can only tune to it with the number buttons.
58
Chapter
to
Use the ADJUST buttons to
select "Add/delete Channels".
Press ENTEIUEXCH.
menus
channels
[]
can be
3: Operating
Your TV
Setting
the A/V Network
AV
The A/V Network is a system that Mitsubishi
developed to make it
easier to operate many products with one remote cont_:ol. When the
A/V Network is connected between two Mitsubishi
products, you can
point the remote control at one product and it will "pass" the remote
control command to the other. In addition, Active A/V Network will
automate the TV's input selection and the playback of Mitsubishi
VCRs into a single command.
To set up the __V Network:
[]
TV Main Menu
[]
Customize
O Press the MENU button.
The
Main Menu will appear on the
screen.
Display
_]
First Time Setup
[_-'] Advanced
Features
[]
Select
V"--_]
A/V Memory
[]Guide
O Use the ADJUS[[ _buttons
select "First Time Setup."
Press ENTER!EXCH.
Plus+ Menu
_']
ADJUST
to select
_q
ENTER
to enter
F_q
MENU
to exit menus
[]
Set A/V Network
[]
Basic
[]
Active
F_
l--1
ADJUST
to setect
ENTER
to enter
MENU
to go back
If your VCR has a rear
terminal
that reads:
A/V Network
Use ADJUST to select "Set A/V
Network:" then press ENTER/
EXCH.
Use the ADJUST buttons to
select "Active," "Basic," or "Off."
Check the rear terminals
of your
VCR, then use tile chart below to
determine how you should set
your TV.
...and you have set your
VCR to:
...then
set your TV to:
-
Basic
Active
A/V Network
Off
Basic
Active
A/V Network
Active
Active
-
Off
Does not have an A/V
Network
rear terminal
to
O Press the ENTER/EXCH
or MENU button to return to the
"First Time Setup" menu. Press HOME to exit all menus.
If you are not sure how to set your VCR's A/V Network
setting, refer to your VCR's owner's guide.
_>Important:
The A/V Network can still be used to pass remote control
even when the TV's "A/V Network" setting is "Off'.
[_Important:
If you do not use the A/V Network system, set "A/V Network"
"Off'. If you don't, channel selection may not work correctly.
_Important:
If you select Active or Basic A/V settings, make sure your Mitsubishi VCR with an A/V Network or Active A/V Network connection is
connected to Input-1 and the AN network cable is in place.
Getting
Started
signals
to
59
Adjusting
the convergence
Your Mitsubishi
Projection TV has three picture tubes and large
diameter lenses which are aligned to project light beams on the
screen. Each picture tube projects only one color: red, green or blue.
This special feature
allows you to finely tune the convergence
at 5
positions
if you think that the red and/or blue light beams
are out of
alignment.
The green beam acts as a fixed reference
for aligning
the
red and blue beams.
For the best picture, the beams should be aligned s.t each of the 5
adjustment
positions which appear on the screen. You can pert_rm
the following procedure whenever you think that the light beams are
out of alignment.
[]
TV Main
[]
First Time Setup
I
[] Customize Display
I_ Advanced Features
[]
Select
I_Guide
[--_
I_
I_
O Press the MENU button on the
remote control. The Main Menu
will appear on the screen.
Menu
A/V Memory
Plus+
I
Use the ADJUST buttons
select. "First Ti:_e Setup."
ENTER/EXCH.
Menu
ADJUST
to select
ENTER
to enter
MENU
to exit menus
You will see the "First Time
Setup" screen. Use the ADJUST
buttons to select "Convergence."
:Press ENTE:_.EXCH.
Convergence
You will see Lhe "Converger_ce"
screen. Read the instructions
that appear on the screen. :Press
the ENTER/E):CH
button to
:proceed.
You can adjust
convergence
at 5 positions
on the screen.
ENTER to select Red or Blue.
ADJUST
until the cress hairs
ear white.
EO to the next position
ENTER
to enter
MENU
to go back
:Press ENTE[UEXCH
to select a
,color to aligr._ and use the
ADJUST buttons to align the
color you selected (red or blue)
with the green lines. When they
are properly aligned, the vertical
and horizontal
lines will merge
into a single white cross.
Red
F_
ADJUST
until the crosshairs
appear white.
ENTER to select Red or Blue.
i_
CANCEL for factory settings
I'_ VIDEO to the next position
r_q MENU to go back
60
to
Press
Chapter
3: Operating
Your TV
O
Next, use the VIDEO button to
select the next position on the
screen. Use the ADJUST buttons to align the colors. Adjust
convergence
at each of the 5
positions using VIDEO and
ADJUST buttons.
Selecting
the menu
type
You can display the on-screen menus in one of two ways.
The
"Standard
Menu", which is illustrated
in this manual, provides
step-by-step
instructions
for all features.
The "Advanced Menu"
lets you select each feature directly by its name and !Econ.
Your TV's normal setting is the "Standard
menu".
between the Standard
and Advanced menus:
[]
TV Main Menu
[]
First Time Setup
[]
[]
Customize Display
Advanced Features
_]Select
AN Memory
[]Guide
Plus+ Menu
F-_ ADJUST
O Use the ADJUST buttons to
select "Customize
Display".
Press ENTER/EXCH.
to select
to enter
MENU
to exit menus
Customize
[]
Select
Menu
[]
Name
the Input
[]
Name
the Channels
[]
Use Video
[]
Select
_--_
O Press the MENU button on the
remote control, q?he Main
Menu will appear on the screen.
ENTER
[]
Display
You will see the "Customize
Display" menu.
Use the
ADJUST buttons to "Select
"Menu Type".
Press ENTEI_ I
EXCH.
Type
Mute
Menu
Language
ADJUST
to select
ENTER
to enter
MENU
to go back
[]
Select Menu Type
[]
Standard menu
[]
Advanced menu
r-_---1ADJUS T
OUse the ADJUST buttons to
select "Standard
menu" or
"Advanced me:nu".
to select
ENTER
to enter
MENU
to go back
Getting
Started
To switch
OPress
the ENTEIUEXCH
MENU button.
or
61
Selecting
the
menu
type
(cont.)
If you select the "Standard
menu", the screen will return to the
"Customize
Display" menu. If you selected the "Advanced menu,"
the screen will show the menu illustrated
below.
To operate the Advanced menu, use the ADJUST buttons to highlight the icon of the feature you want to use, then press ENTER!
EXCH. The name of the highlighted
icon appears at the bottom of
the screen. This menu will disappear
in about five minutes if you
do not select an item.
If you wish to return to the standard
menu, use _;he ADJUST
buttons.
Choose the "Select Menu Type" icon and press ENTER/
EXCH. This gives you the option of re-selecting
the standard
menu.
The
Advanced
Main
Select Menu Language
Set the Timer
Use Parental Lock
Use Video Mute
Name
the Channels
Name
First
the Input
Use SuperQuickView
Set Color Convergence
Selec, t ,_rv" Memory
Guide+ Menu
Time Setup
Select Menu
Type
Select Menu
/
The feature name of the highlighted
icon appears here.
62
Menu
Chapter
3: Operating
Your TV
Naming
the
input
This feature allows you to name the inputs so that you can keep
track of components
you have connected to your TV. For example,
you might name one input '_VCR", and another one "DISC." After
naming, the new name will appear on the screen display° The
original names are: "Input-l,"
"Input-2" and "Input-3".
[]
TV Main
[]
First Time Setup
[]
Customize Display
[]
Advanced
[]
Select
[]Guide
_J
[]
O Press the MENU button on the
remote control. The Main
Menu will appear on the screen.
Menu
I
I
Features
A/V Memory
Plus+
Use the ADJUST buttons to
select "Customize
Display."
Press ENTER!EXCH.
Menu
ADJUST
to select
ENTER
to enter
MENU
to exit menus
Customize
Display
Name the Input
_[._._
Se,ect
Menu
Type
[]
Name the
Channels
[]
Use Video
[]
Select
I
]
Mute
to select
_--_
ENTER
to enter
MENU
to go back
"Name the Input."
ENTEKrEXCH.
O
Menu Language
J_---'_ ADJUST
You will see the "Customize
Display" screen. Use the
ADJUST buttons to select
Press
Use the ADJUST buttons to
select tile input you want to
name (Input-I, Input-2 or
Input 3). Press ENTER/EXCH.
O Use
[]
Name the Input
[]
Input label New name I
Input-1
.....
[]
[]
Input-2
Input-3
I
.....
_
ADJUST
to select
_--I
ENTER
to enter
MENU
to go back
[]
Name
the Input
Input label
New
[]
Input-1
[]
Input -:)
.....
[]
Input-3
.....
name
ABCDE
['-'_---]ADJUST
to select
ENTER
to enter
MENU
to go back
Getting
Started
the ADJUST buttons and
the ENTER/EXCH
button to
select each letter in the new
name.
You can use the letters (A - Z),
numbers (0 - 9), or symbols (:/.
, ( ) !"# $ % & 'blank+
; < = >?
blank - ) for the new name.
If :you press the CANCEL
button while setting the name,
you will move one position back.
You can clear the entire name
by pressing CANCEL when the
first position is underlined.
When you are finished, press
the MENU bul:ton. The screen
will return to the "Customize
Display" menu.
63
Naming
the
ITV GUIDE
]__
channels
Plus+ users
do not need to perform
the steps below for
]ANT-A if TV GUIDE Plus+ is used. However, if._¢T-B will be _sed I
[you can name the channels on ANT-B. Refer to the TV GUIDE
I
I Plus+ Operating
Guide.
]
To help you keep track of the many channels available, you can.
name up to 30 of the channels your TV receives.
After you enter
name, it will appear on screen, next; to tile channel number.
Customize Display
_
Time Setup
[_ First
Advanced
Features
[]
Menu will appear
I
O Use the ADJUST buttons to
select "Customize Display".
Press ENTEI%_EXCH.
Plus+ Menu
[_-------'_
ADJUST to select
ENTER
to enter
MENU
to exit menus
[]
Customize
[]
Seiect
Menu
[]
Name
the Input
[]
Name
the Channels
[]
Use Video
[]
Select
F_
on the screen.
Select A/V Memory
I_Guide
ADJUST
E55] ENTER
MENU
Display
Type
Mute
Menu
You will see tile "Customize
Display" screen. Use the
ADJUST buttons to select
"Name the Channels".
Press
ENTERfEXCtt.
I
Use the ADJUST buttons to
select an antenna (A or B).
Press ENTEWEXCH.
Language
O
to select
to enter
to go back
Use the ADJUST buttons
channel cor,.trols or number
buttons to select the channel
you want tc, name. Press
ENTER/EXCH
to store the
channel
Chapter
a
0 Press the MENU button on the
remote control. The Main
I_E]'TV Main Menu
64
I
3: Operating
Your TV
number
in memory.
Naming
[]
the
channels
Name the Channels
(Indoodoutdoor)
Channel
:- - -
_]
ntenna
A
r_New
name :: ....
.--_
[]
ADJUST
to select
ENTER
to enter
MENU
to go back
I
_-----'1ADJUST
to select
ENTER
to enter
MENU
to go back
O Use the ADJUST buttons and
the ENTER/EXCH
button to
select each letter in the new
name. You can use letters
(A - Z), numbers (0 - 9), or
symbols (:/., ( ) ? "# $ % &'
blank + ; < = > ? blank - ) for
the new name.
Name the Channels
(Indoor/outdoor)
Channel
:003
_[_] Antenna
[_]
New name :: A....
(cont.)
[
If you press the C_.aNCEL
button while setting the name,
you will move one position back.
You can c,lear the entire name
by pressing CANCEL when the
first position is underlined.
O When you are finished, press
the HOME buttcn to return to
normal
viewing.
DImportant:
The name you set will appear instead of the call letters
supplied by Extended Data Services (XDS).
_>Important:
Message "Memory over!" will indicate that the memory is full. If
the memory is full and you want to name a channel, you must use
the above steps to clear the name for an existing channel.
You can
then select the new channel to name.
Getting
Started
being
65
Using
video
mute
When you use the video mute functions,
your TV will display
a blue
screen whenever
it is receiving
a weak external,
signal or no signal
at all from Input-l,
Input-2,
or Input-3.
If you want to try viewing
a
weak external
signal,
you can turn. the video mute off.
O Press the MENU button on the
remote con!;rol. The TV Main
Menu will appear on the screen.
I_L-']
TV Main Menu
First Time
Customize
[_ Advanced
[] Select AN
I_Guide
Setup
Display
Features
Memory
I
Plus+ Menu
Use
]ADJUST
_]
[]
to select
ENTER
to enter
MENU
to exit menus
Customize
the ADJUST
select "Customize
ENTER/EXCH.
buttons
display':'.
to
Press
Display
r
Select
[_Name
Menu Type
the Input
Use Video Mute
Name the Channels
Select Menu Language
_----_ ADJUST
r_
I
Use the ADJUST buttons
select "Use Video Mute".
ENTER/EXC, H.
I
to
Press
to select
ENTER
to enter
MENU
to go back
0
[]
Use Video Mute
[]
Automatic
[]
Off
t
Using
select
mute
mute
the ADJUST buttons,
"Aur, omatic" to turn video
on or to "Off' to turn video
off.
Press ENTER/EXCH
or MENU
button
to return
to the "Custom_--'_ ADJUST
66
to select
ENTER
to enter
MENU
to go back
Chapter
3: Operating
Your TV
ize Display"
menu.
Selecting
the
menu
language
This TV allows you to display the on-screen
languages:
English or Spanish (Espafiol).
_]TV
Main Menu
[]
[]
[]
First Time Setup
Customize Display
Advanced Features
[]
Select AN Memory
[]Guide
[_
Plus+ Menu
menus
in either
of two
J
O Press the MENU button on the
remote control. The TV Main
Menu will appear on the
screen.
ADJUST to select
ENTER
to enter
MENU
to exit menus
[]
Customize
[]
Select
Menu
Display
[]
Name
the Input
[]
Name
the Channels
[]
Use Video
[]
Select
Type
Mute
Menu
Language
'] ADJUST
to select
ENTER
to enter
MENU
to go back
[]
Select Menu Language
[]
[]
English
EspaSol
[_----]ADJUST
to select
ENTER
to enter
MENU
to go back
Getting
O Use the ADJUST buttons to
select "Customize
Display."
Press the ENTEK/EXCH
button.
Started
Use the ADJUST buttons to
select "Select Menu Language.:"
Press the ENTER/EXCH
button.
O Use the ADJUST buttons to
select the langua_;e for the
on-screen menu.
O Press the ENTER/EXCH
MENU button to :return
"Customize
Display"
or
to the
menu.
67
Selecting
the AN
memory
categories
Your TV has five A/V memory categories.
Each A_a¢memory
category contains preset picture and sound settings to best suit the
type of program you are watching.
You can adjust the settings for
these memories as much as you like.
The five memories
Standard
are:
- - - normal
picture
and sound
Music - - - vivid picture and lively sound
Movie - - - soft picture and strong sound
News - - - optimized for listening to speech in news programs
Sports
- - - vivid picture
[]
TV Main
[]
First Time Setup
Customize
[]
Advanced
[]
Select
['-_
AN
to select
to enter
MENU
to exit menus
Select
Standard
AN
[]
[]
Music
Movie
_o
News
Sports
O Use the ADJUST buttons to
select "Select A/V Memory."
Press ENTEtb_EXCH.
Menu
ENTER
You will see the Select A/V
Memory screen.
Memory
Use the ADJUST
select the desired
position.
_-----TADJUST
Important:
Memory
ADJUST
[]
ro-]
Display
Features
Plus+
[]
sound
O Press the MENU button on the
remote control. The Main Menu
will appear on the screen.
Menu
[]
[]Guide
and strong
buttons to
A/V memory
to select
ENTER
to enter
CANCEL
to reset
MENU
to go back
Press the MENU button to
return to the IVIAIN MEN[[.
A/V memory positions are specific to the currently
selected input.
When you change your input, the last AzV memory position used
with that input is automatically
selected.
See "Selecting the Input
Source" in this chapter for information
on choosing your input.
Although the preset A/V memory categories are designed to optimize
the picture and sound quality for different types of programming,
you can adjust individual settings (tint, treble, etc.) for any memory.
See "Customizing
the A/V Memory Settings" in this chapter for
information
on adjusting individual
video and audio settings.
Important:
68
The following settings are independent
of the individual A/V
Memory, and any adjustments
apply to all five AJV Memories:
Audio settings
Video settings
• Listen to
• Background
GRAY/BLACK
• Balance
• Closed Captions
• Instant Info
• Speaker ON/OFF
• Volume
• Monitor Out
Chapter
3: Operating
Your TV
Selecting
_>Important:
the
A/V memory
categories
(cont.)
The "Select A/V Memory" menu is not available
until the channel has been unlocked.
Using
the AV MEMORY
button
to select
You can use the A/V MEMORY button
new A/V Memory to use or adjust.
an A/V Memory
on the remote
on the remote
to select a
O
Press the A/V MEMORY
of A/V Memories.
O
Use the ADJUST up or down buttons to select a new memory,
or if you wish to change the setting in the selected memory,
proceed with step 3.
O
If you wish to change an individual setting in the selected A/V
Memory press the ENTER/EXCH
button once to display the
video settings or press the ENTER/EXCH
button twice to
display the audio settings.
O
Use the ADJUST up or down buttons to select the setting you
would like to adjust, Do Not Press ENTER/EXCH,
instead use
the ADJUST left or right buttons to change the setting.
O
Press the HOME button to use the selected
remove the display from the screen.
resetting
button
for locked channels
to display
memory
a list
and
an AN memory
If you have changed the adjustments
of an AV memory and would
like to return these settings to the original factory adjustments:
q[]} Press the MENU button on the remote
Menu will appear on the screen.
buttons
control.
to select "Select
The Main
O
Use the ADJUST
ENTER/EXCH.
o
You will see the Select
O
Use the ADJUST
position.
O
You can press the CANCEL button to reset many of the audio
and video settings for the selected A/V memory position to their
factory settings.
A/V Memory
buttons
A/V Memory."
Press
screen.
to select the desired
_
memory
Pressing CANCEL will not affect changes made to volume, the
"Listen to:" function (Stereo/SAP/Mono),
speaker (off/on), background (black/gray),
and closed captioning.
Getting
Started
69
Customizing
the
A/V
memory
settings
You can adjust the individual video and audio settings for each of
the five preset A/V memory positions to select your desired picture
and sound qualities.
This section provides descriptions
of each
video and audio setting, and explains how to adjust them for the
A/V memory positions.
See "Selecting the A,_ _memory position"
in this chapter for more information.
_>Important:
You can cancel any adjustments
made to an A_ memory position
and return it to the factory settings.
See "Selecting the A/V
memory position" in this chapter for more information.
Adjusting
the picture
This section contains descriptions
for each video setting and
explains how to adjust them for the A/V memory positions.
descriptions
of video
settings
IRIS
is the Intelligent
Room Illumination
(light) Sensor. You may
choose to set it on or off. When IRIS is on, it _ill automatically
optimize picture contrast and brightness
for the room lighting, and
the manual brightness
and contrast cannot be adjusted.
TM
NOTE: IRIS is only available
video mode.
for use in the standard
A!V memory
Tint provides a scale that adjusts the proportion of red to green in
the picture.
This determines
the delicate tones cf color.
Color
provides
a scale that determines
the intensity
of the color.
Contrast
provides a scale that controls the level of white-to-black
in the picture.
When the contrast is low, you will be able to see the
variety of shades in the darker images on the _,_creen. When the
contrast is high, the screen's dark images will appear more uniformly black, but this will also make the colors o:a the screen seem
more vibrant.
Brightness
the picture.
Sharpness
the picture.
provides
provides
a scale that
controls
a scale that adjusts
the _verall brightness
the detail
and clarity
of
of
Color temp (Color temperature)
allows you to set how the TV
will display white images. Your choices are "Low," "High," or
"Middle."
• With the Low setting, white images
cast to them. This setting represents
standard.
on-screen will have a warm
the 6500°K industry
• With the High setting, white images on-screen will have a cool
cast to them. This setting may provide the most realistic
picture under bright lighting.
• With the Middle
setting, white images on-.'_creen will be balanced between the above warm and cool setting.
70
Chapter
3: Operating
Your TV
Customizing
the A/V memory
settings
(cont.)
AV
Background
allows you to select the background
color from
choices of Black or Gray for the closed capticm display and the
audio/video functions display.
[C_ function is used to control the closed caption decoder. For
details, see "Using the dosed caption decoder" in this chapter.
Instant Info allows special information
broadcast
from TV GUIDE
Plus+ and host channels to be viewed on-screen.
It can be turned
"on" or "off' in any memory setting.
For details, see the TV GUIDE
Plus+ Opera ring Guide.
Adjusting
the video
settings
You can adjust the video settings
for any A/V memory position using
the either the MENU or VIDEO
buttons on the remote control.
access
with the
MENU buttorL
OPress
the MENU button on the
remote control. The TV Main
Menu appears
on the screen.
_Use
the ADJUST buttons to
choose "Select MV Memory".
r
Press ENTER/EXCH.
[_TV
Main Menu
Customize
Display
First,imo
Setup
_] Advanced Features
_]Select
AN Memory
[]Guide
Plus+
Menu
[_-'] ADJUST to select
ENTER
to enter
MENU
to exit menus
[]
Video Function
Standard
[]
IRIS:
[]
Tint
[]
[]
Color
Contrast
[]
[]
Brightness
Sharpness
[]
Color
_]
nstant Inlo:
On
Background
: Black
When
muting
[]_]:
On
Getting
temp
c:=_=:===_=
: Middle
Started
_The
five A/V memory positions
appear.
Select the A/V position
to adjust by pressing the
ADJUST up/down buttons.
When the desired position is
selected, press ENTER/EXCH.
OThe video settings for the
selected A/V memory position
display. Use the ADJUST up/
down buttons to select the
setting to change.
ENTER/EXCH.
Do not press
71
Customizing
the
O
the left or right ADJUST
Press
either
The setting
O
A/V memory
appears
at the bottom
settings
with the video
button.
of the screen.
While the setting is still on the screen,
left buttons to adjust it.
access
(cont.)
use the ADJUST
right/
button
The VIDEO button selects the video settings fc,r the currently
selected A/V memory category.
The currently ,_elected A/V memory
category displays on the screen above the video adjustment
display
when you press the Video button.
See "Selecting the A/V Memory
Categories"
in this chapter.
Press the VIDEO button
repeatedly
until the desired
setting displays at the bottom
the screen,
of
While the setting is still on the
screen, use the ADJUST :right/
left buttons 1:ochange the
function's setting.
O The setting ',viii disappear
from
the screen after a few seconds.
You cannot adjust a setting
is :not on the screen.
_Important:
72
If you use the VIDEO button, any adjustments
made to video
settings are memorized
into the currently
selec_:ed A/V memory
position (Standard,
Movie, Music,, News, Sports). To reset the
video settings to their factory settings, see "Selecting the Aft[
Memory Categories"
in this chapter.
Chapter
3: Operating
Your TV
if it
Customizing
the
A/V memory
settings
(cont.)
AV
Using
closed
caption
decoder
Many broadcasters
now supply closed captioning infor:mation along
with their regular broadcasts.
Your TV can decode that information and display it on the TV screen.
Closed captioning was initially designed so that those with hearing
difficulties could more fully enjoy viewing television.
However,
closed captioning can also be used in other ways, such as:
• helping children learn to read
• learning a foreign language
• using the television without disturbing
There are two types
standard
and text.
of captioning
others
that broadcasters
can send:
Standard
captioning
is related to the program that is being
shown. Standard
captioning
usually follows the dialogue of the
characters
on-screen and only displays when the broadcaster
is
sending the closed captioning.
Text captioning
often contains information
such as weather or
news. Text captioning blocks out your view of the program you are
watching.
Your TV can decode four different standard
captioning
signals and
four different text captioning signals h'om each TV station.
However, each station may be broadcasting
only one or two captioning
signals, or none at all.
When setting
the decoder
• one of four standard
[] :4)
you can choose to display:
captioning
• one of four text captioning
It--el: Text 3, [] : Text 4)
signals
signals
( []
(_
:1, c_,] :2, _--_':3,
: Text 1, _C--]: Text 2,
• captions when muting ( [] : When Muting)
• turn the captions off ( [] : Off)
If you select "[] : When Muting," the standard
captioning
( _ :1) will appear whenever you use the MUTE button.
signal
_>Important:
If you set the decoder to a "standard"
caption setting or "when
muting" and tune to a broadcaster
that is not sending a caption
signal, no captions will appear.
_>Important:
The content of captions are determined
by the broadcaster.
If your
captions show strange characters,
misspellings,
or odd grammar,
it
is not a malfunction
of the TV.
Getting
Started
73
Customizing
adjusting
the A/V memory
the closed
caption
settings
(cont.)
decoder
You can access the closed caption decoder screen using the MENU
or A/V MEMORY button.
When adjusting the closed caption
decoder, you can use the buttons on the remote control.
access
[]
Select AN
[]
Standard
[]
[]
Music
Movie
O Press the MENU button on the
remote control. The TV Main
Menu will appear on the screen.
Memory
News
Sports
_-TADJUST
ENTER
MENU
to enter
to reset
to go back
[]
Video Function
Standard
[]
[]
[]
[]
IRIS: On
Tint
Color
Contrast
[]
[]
[]
Brightness
Sharpness
Color temp : Middle
_
nstant lnfo: On
Background : Black
_
: When muting
[]
O Use the ADJUST up/down
buttens to choose "Select A/V
Memory". Press ENTER/EXCH.
to select
["O-I CANCEL
with the MENU button
O Use the ADJUST up/down
buttons to select the A/V
Memory you want to modii_y.
Press ENTEtb_EXCH.
0 Select the closed caption display
by pressing the ADJUST up/
down buttons.
Press the adjust
right or left button to select the
desired closed caption signal.
Wait until the display appears.
That option is now selected[.
=:=:==:_m_=
access
button
with
the A/V MEMORY
Press the &_ MEMORY
button.
Prc:ss ENTER/EXCH.
Next press AI)JUST up/down
until the closed caption menu
option displays.
O Press the ADJUST righffleft
buttons to select the desired
closed caption signal. See
previous page for explanation
caption settings.
74
_>Important:
If you cannot display any captions on the screea, please keep in
mind that not all broadcasters,
video tapes, or la,_erdiscs supply
closed caption signals. Additionally,
captions raight not appear if
you are playing a video tape that is worn or de_;eriorated, or starting to play a laserdisc or video tape from still or search mode.
_>Important:
The closed caption
Memory settings.
Chapter
setting
3: Operating
you choose will apply to all five A/V
Your TV
of
Customizing
Adjusting
the A/V memory
settings
(cont.)
the sound
This section contains descriptions
for each audio
explains how to adjust them for the A/V memory
descriptions
of audio
setting and
posit:ions.
settings
Listen to: allows you to determine
how your TV will receive an
audio signal and play back the sound that you hear. You can set
this function to "Stereo," "S.A.P." or "Mono."
• For almost all situations,
you should choose Stereo.
With this
setting, the TV will play stereo broadcasts
in stereo and mono
broadcasts
in mono. If a channel is broadcasting
in stereo, the
word "Stereo" will display when you tune to that channel.
• Some TV stations will broadcast
second audio progcam, or
S.A.P. signal. This signal is an additional
soundtrack
that you
can't hear during normal TV viewing. An S.A.P. signal might
be related to the program you are watching, such as a
soundtrack
in a foreign language, or it might be _nrelated;
for
example, a weather report. If a channel is broadcasting
an
S.A.P. signal, the letters "SAP" will appear on-screen when you
tune to that channel. Choose "Listen to: SAP" to hear the S.A.P.
signal.
• Use the Mono setting if you are receiving a weak audio signal.
This setting will reduce background
noise. However the TV will
only play in mono, even if the program you are watching is in
stereo.
Bass
enhances
Treble
enhances
or reduces
or reduces
low frequency
sound.
high frequency
sound.
Balance
adjusts the level of sound between the left and right
speakers.
Adjust the scale until the sound seems tc, come equally
from both speakers.
Surround
creates simulated
stereo and surround
set this setting to "Off," "Simulate" or "Hall."
effects.
You can
• Select Offifyou
do not want to use any surround
effects.
• Select Simulate
if you are watching a non-stereo
program.
Your TV will create a simulated
stereo effect.
• Select Hall if you are watching a stereo program.
Your TV will
create a simulated
surround
effect, making the _ound seem to
extend around and behind you using the TV's internal
speakers.
Getting
Started
75
Customizing
Speaker
the A/V memory
settings
allows you to turn the TV's internal
(cont.)
speakers
on or off.
• Choose On if you want to play the TV's sour._d through the TV's
built-in speakers.
• Choose Off if you connected your audio system to your TV and
you want to play the sound of your TV through the audio system.
Monitor
Out determines
how the TV will send a:n audio signal to
an audio system or home theatre receiw_r. Your choices are
"Variable" or "Fixed."
• If you choose Fixed, the TV will send out an audio signal at a
fixed volume level. The level will not change when you adjust
the TV's volume. Use the controls on your audio system to
adjust the volume. The fixed setting is most useihl when you
can control the audio system's volume with a remote control.
• If you choose Variable,
the TV's audio output will change when
you adjust the TV's volume. If :you use this setting with an
audio system, turn the TV's volume all the way down, set the
audio system's volume to an average setting and then adjust the
TV's volume until you can hear the signal.
Level Sound allows the TV to automatically
equalize the volume
level of programs that contain significant sound level differences
from one segment to another; for example, from regular programming to commercials.
To receive the best audic fidelity for music
programs,
you may want to turn this setting off.
E>Important:
For proper tone and volume balance, you may wi,_h to turn
TV's speakers when using an external audio system.
E>Important:
Set the surround
setting to "OFF" when using
Dolby_Pro Logic Surround.
off the
an A/V receiver
with
"Dolby," "AC-3," "Pro Logic" and the double-D symbol are trademark,,;
of
Dolby Laboratories
Licensing Corpora_ion.
Copyright
1992 Dolby Laboratories, Inc. All rights reserved.
76
Chapter
3: Operating
Your TV
Customizing
the A/V memory
settings
(cont.)
AV
Adjusting
the audio
functions
You can adjust the audio settings for any A/V memory position
using the MENU or AUDIO buttons on the remote ccntrol.
access
with the MENU
button
O Press the MENU button on the
remote control. The TV Main
Menu will appear
O Use the
ADJUST
on the screen.
buttons
to
choose "Select A/V Memory".
Press ENTER/EXCH.
The five
A/V memory
positions
will
appear.
Select the A/V position
by pressing
the ADJUST
up/
down buttons.
Press ENTER/
_-"] "1*VMain Menu
_
[]Guide
_
EXCH twice to display
settings
for the selected
mode.
First Time Setup
Customize Display
the
audio
Plus+ Menu
ADJUST
to select
ENTER
to enter
MENU
to exit menus
[]
Select/VV
[]
Standard
[]
[]
Music
Movie
The audio settings for the
selected A/V memory position
are displayed.
Use the ADJUST up/down buttons to select
the, setting to change. Do N__O__:
press ENTEP_',XCH.
Memory
_-]ADJUST
to select
_]
ENTER
to enter
[_
CANCEL
Io reset
[_
MENU
to go back
[]
Audio Function
Standard
[]
[]
[]
Listen to : Stereo
Bass
Treble
[]
[]
Balance
Surround
[]
[]
Speaker:
Off
Monilor out : Variable
[]
Level Sound
: Simulate
0
Press either _he left or right
ADJUST buttor.
The setting appears at the
bottom of the screen.
While the setting is still on the
screen, use the ADJUST right/
left. buttons to adjust it.
The functions disappear
from
the screen after a few seconds.
You cannot adjust a function if
it i,_ not on the screen.
Getting
Started
77
Customizing
the A/V memory
settings
(cont.)
AV
access
with the AUDIO
button
The AUDIO button changes the audio settings fi)r the currently
selected A!V memory category.
The currently
selected A/V
memory category will display on the screen above the audio adjustment display when the Audio button is pressed.
See "Selecting the
A/V Memory Position" in this chapter.
O Press the AUDIO button until
the desired fhnct]on displays on
the bottom of the screen.
d2b
d2b
_9
O
_
c:D
While the function is still o:n the
screen, use the ADJUST right/
left buttons to modify the
function's setting.
The functions disappear
from
the screen after a few seconds.
You cannot adjust a function
it is :not on the screen.
@
78
if'
_>Important:
If you use the AUDIO button, any adjustments
made to audio
functions are memorized
into the currently
selected A/V memory
position (Standard,
Movie, Music, News. Sports). To reset the
audio functions to their factory settings, see "Selecting the A/V
Memory" in this chapter.
E>Important:
Pressing the ADJUST right/left button while on a normal picture
(with no menus showing) will select the last adjusted video or audio
setting.
Chapter
3: Operating
Your TV
Using
the Advanced
Features
This section explains how to use some of the more advanced
features. You'll learn about:
• Setting
the timer
• Using
the
parental
• Using
SuperQuickView
Using the Advanced
lock
Features
TM
79
Setting
the
timer
This special feature allows you to program the TV to turn on
automatically
at a specific time to the channel 1;hat you set.
_>Important:
The clock must be set prior to setting
the timer.
To set the timer:
[]
TV Main Menu
[]
First Time Setup
[]
Customize Display
[]
[]
Advanced Features
Select AN Memory
[]Guide
O Press the MENU button oi! the
remote control. The Main
Menu will appear on the screen.
Plus+ Menu
O Use the ADJUST buttons 1:o
select "Advanced Features."
Press ENTER/EXCH.
_---] ADJUST to select
[_
ENTER
to enter
MENU
to exit menus
[]
Advanced Features
[]
[]
Set the Timer
Use Parental Lock
[]
Use SuperQuickView
You will see the "Advanced
Features"
screen. Use the
ADJUST buttons to select
"Set the Tirner." Press ENTER/
EXCH.
I
I
Important:
If you have not set the time, you
will be automatically
routed to
the "Set the clock" menu.
[_---] ADJUST to select
ENTER
to enter
MENU
to go back
[]
Set the Timer
[]
Day
[]
Start time : - - : ....
: Sunday
r_Antenna
: --
[]
: --
_
Use the ADJUST buttons and
the ENTER b'atton to set Day
(Sun - Sat, Mon-to-Fri, or
Everyday),
Start time, An.
tenna, and Channel.
Channel
ADJUST
to select
ENTER
to enter
MENU
to go back
After setting the timer, the
Program Timer indicator will
blink in green while the TV is
turned off.
If you press the CANCEL button while setting ;he timer, the arrow
will move to the previous item. To clear the timer, press CANCEL
when "Day" is selected.
E>Important:
80
When the timer turns the TV on, the on-screen display will flash.
If you do not press any remote control button within 5 minutes
after the TV turns on, the TV will automatically
turn off. Press a
function button (such as the INFO button) to keep the TV on and to
stop the flashing display.
Chapter
3: Operating
Your TV
Using
the
parental
lock
This special feature allows you to lock the entire TV during a
certain time period or lock up to ten individual channels.
You
cannot lock the TV and lock individual channels at the same time.
When you turn on the lock, you enter a 4-digit secret ,:ode that will[
allow you to turn off the lock later.
If you try to turn on a locked TV, view a locked channel or the
locking "time period" begins, you will see a message asking you to
enter the secret code. If you don't enter the code within five
minutes, the TV will turn off or change to all unlocked channel.
If you enter your secret code, the message will disappear
and the
lock will be turned off temporarily.
However, the TV or channels
will be locked again after you turn off the TV. This will continue
until you turn the lock off permanently.
To turn the lock off
permanently,
follow the procedure "Canceling or Changing Parental Lock" in this section.
using
[]
[]
First Time Setup
[]
[]
Customize Display
Advanced Features
_]Select
A/V Memory
_[_Guide
Plus+ Menu
_
ADJUST
to select
ENTER
to enter
MENU
to exit menus
]Advanced
Set the Timer
[]
[]
Use Parental Lock
Use SuperQuickView
F_
ADJUST
lock
to enter
MENU
to go back
[]
Use
Parental
[]
Lock the TV
[]
Lock the Channel
O You will see the "Use Parental
Lock" screen. Use the ADJUST
buttons to selec'_ "Lock the TV"
or "Lock the Channel."
Press
ENTEtbEXCH.
If you selected "Lock the TV,"
see Locking the TV on the next.
page. If you selec_:ed "Lock the
Channel," see Locking the
Channel in this chapter.
E> Important:
If you turn the
parental
lock or., you cannot
use the timer.
to select
to enter
MENU
to go back
Using the Advanced
The
You will see the "Advanced
Features"
screen.
Use the
ADJUST buttons to select "Use
Parental
Lock." Press
ENTEI_EXCH.
Lock
ENTER
the MENU button.
Menu will appear.
Use the ADJUST buttons to
select "Advance=l Features."
Press ENTER,_;XCH.
to select
ENTER
-'_-'] ADJUST
O Press
Main
Features
[]
[-_
parental
TV Main Menu
Features
81
Using
the
parental
lock
(cont.)
locking
[]
Lock the TV
[]
Secret code
: ....
The lock is now off.
Enter your personal code
using NUMBERbuttons.
Then press _N/'N
to set the lock.
ENTER
to enter
MENU
to go back
[]
Lock the TV
[]
Setting
the TV
0
The message
will appear.
0
Enter a four-digit secret code
using the number buttons (0-9);
then, press the ENTER/EXCH
button.
ibr locking
the TV
You can car..cel the code if you
press CANCEL before you press
ENTER/EXCH.
O Use the ADJUST.up/down
buttons to select a setting: Off,
Always On, or By Time. Press
ENTER/EXCH.
: Off
If you select
"By Time"
the setting
_-----']ADJUST to select
E55"1ENTER
MENU
to go back
[]
Lock the TV
[]
Setting
:12:00pm
Unlock
_----']
at :--
DJUST
to enter
r-o-] CANCEL
to reset
MENU
Lock the TV
[]
Setting
: By Time
[]Lockat
[_---'IADJUST
Important:
82
Press
:12:00pm
at : 12:00
HOME to exit the menus.
pm
0 When you turn on a locked TV
or if the lock's "time period"
begins, you will be asked to
enter your four-digit secret
code. Enter tlhe code to temporarily disable the lock. The lock
will be enablc_d again when you
turn the TV off.
to select
ENTER
to enter
CANCEL
to reset
MENU
to go back
The TV will be locked at all times
not set the TV_s clock.
Chapter
Use the ADJ_ST
buttons to set
the time at which you want to
unlock the TV. Press ENTEI_ _
EXCH. The screen will returr,
to the "Advanced Features"
menu.
If you want the lock to be in
effect all the time, set the same
"Lock at" ti:me as you set for the
"Unlock at" time, or select
"Always O_".
to go back
[]
Unlock
: --
to select
ENTER
[]
O
: By Time
[]Lockat
[]
The cursor "will move to "Lock
at." Use the ADJUST buttons
to set the time at which you
want to lock the TV. Press
ENTEK/EXCH.
to enter
3: Operating
Your TV
Lfyou set the, lock by time bat do
Using
the
parental
lock
(cont.)
locking
[]
O The message "Lock the Channel" will appear.
Lock the Channel
I'OI Secret
code
the channel
: ....
O Enter a four-digit secret code
using the number buttons (0-9);
press ENTER/EXCH.
The lock is now off,
Enter your personal code
using NUMBER
buttons.
Then press ENTER.
to se ect the cnanne s.
ENTER
to enter
MENU
to go back
You can cancel the code if you
press CtkNCEL before you
press ENTERfEXCI-L
O You
[]
Lock
]
........
will see the channel lock
set up screen. Use the four
ADJUST buttons to select a
position.
Press ENTE:WEXCH.
1he TV
]
........
]
........
]
........
]
........
]
........
]
........
]
........
]ADJUST
to select
ENTER
to enter
MENU
to go back
Use the ADJUST bu_ttons to
select the antenna (,_NT-A or
ANT-B) that has the channel
you want to Lock. Pre,_s ENTER/EXCH.
Use the CHANNEL or
ADJUST buttons to select the
channel you want to lock.
Press ENTER/EXCH.
I"_LocktheTV
I_Ant-A
O
]
........
]
........
003
]
........
]
........
]
........
]
........
]
........
]
........
]
........
Repeat the steps above to lock
additional channels.
When you
are finished, press _;he HOME.
button to turn off the menus.
[_--_ ADJUST to select
ENTER
MENU
to enter
When :you try to view a locked
channel, you will be asked to
enter your tbur-dig[t
secret
code. Enter the code to
temporarily
disable the lock.
The lock will be enabled again
when you turn the TV off.
to go back
Using the Advanced
Features
83
Using
the parental
canceling
O
lock
or changing
Press the MENU
screen.
(cont.)
parental
button.
lock
The Main Menu
will appear
Select "Advanced Features"
using the ADJUST
buttons.
Press ENTER]EXCH.
You will see this
screen if the TV
is locked.
up/down
O
Select "Use Parental
ENTER/EXCH.
0
Enter the four digits of your secret code using the number
buttons (0-9). Press ENTER/EXCH.
[]
Lock the TV
[]
Setting
Lock" usiLng tile ADJUST
on the
O
:Always On
button.
Press
If you have locked the TV, use
the ADJUST up/down buttons
to select the setting "Off' to
turn off the.. lock.
If you have locked the channel,
use the ADJUST buttons t;o
['_---_ADJUST
You will see this screen
if
you lock a channel, e.g.,
channel 3 (shown).
to enter
MENU
to go back
Lock the TV
[]
[]
[]
[]
[]
Aot-A003
....... !........,
........
........
[_
84
DJUST
place the cursor next to the
channel whose lock you want to
cancel. Press ENTER/EXCH.
O
[]
]
_Important:
to select
ENTER
_
[]
[]
[]
[]
........
........
........
........
........
Press MENU to return to the
"Advanced Features"
menu.
to select
ENTER
to enter
MENU
to go back
Press the CANCEL button to
unlock that channel, or use the
ADJUST buttons to change the
channel to a new one.
If you forget your four-digit secret code, please
Procedure for Bypassing
the Parenta] Lock.
Chapter
3: Operating
Your TV
see the Appendix
Using
SuperQuickView
TM
SQV
SuperQuickView
allows you to cycle through a list, of up to ten
channels with the SQV button.
Use the menu to add channels to
the list or to remove channels from the list. You can also add
channels directly to the list using only the remote control's SQV
button.
[]
TV Main Menu
[]
First Time Setup
[]
[]
Customize Display
Advanced Features
[]
Select A/V Memory
[]Guide
customizing
the
SuperQuickView
menu
to select
ENTER
to enter
MENU
to exit menus
[]
Advanced Features
[]
Set the Timer
Use Parental Lock
O Use the _DJUST
up/down
buttons to select "Adva:aced
Features."
Press ENTER/
EXCH.
Use SuperQuickView
[-_
to select
ENTER
to enter
MENU
to go back
Use SuperQuickView
[]
Ant-A
[]
[]
[]
[]
........
........
........
........
---
[]
........
[]
[]
[]
[]
........
........
........
........
0 You will see the
"SuperQuickView"
screen. Use
the ADJUST buttons to select a
position in the list,. Press
ENTER/EXCH.
ENTER
to enter
Use the ADJUST up/down
buttons to select the antenna
(ANT-A or ANT-B). Press
ENTER/EXCH.
You can clear
MENU
to go back
the entry by pressing
_ADJUST
[]
You will see the "Advanced
Features"
screen. Use the
ADJUST up/down buttons to
select "Use SuperQuickView."
Press ENTER/EXCH.
ADJUST
[]
the
0 Press the MENU buts;on on the
remote control. The Main
Menu will appear on the screen.
Plus+ Menu
--] ADJUST
list with
to select
Use SuperQuickView
[] Ant-Aoo3
[] ........
[] ........
[] ........
[] ........
[] ........
........
[] ........
[] ........
[] ........
_----'_ADJUST
to select
[_
ENTER
to enter
MENU
to go back
Use the CHANNEL, number or
ADJUST buttons to select the
channel to add to the list. Press
ENTER/EXCH.
Repeat steps Othrough
O
to customize the
SuperQuickView
memory.
Press
Using the Advanced
Features
CANCEL.
MENU
to exit
this
menu.
85
Using
SuperQuickView
TM
(cont.)
SQV
adding channels
directly
control's
SQV button
to the list with
the remote
O
Use the CHANNEL buttons or number buttons
to the channel you want to add to the list.
to tune the TV
O
Press and hold the SQV button for about 2 seconds. The letters
"SQV" will appear under the channel number, indicating
that
the channel has been added to SuperQuickView
memory.
DImportant:
Once you've added a channel to the SQV memory, the letters "SQV"
appear under the channel number any time the channel number is
displayed, even if you tune to the channel using another method.
_>Important:
If the "SQV" indicator begins to flash when you try to add a
channel to the list using the SQV button, then the SuperQuickView
memory is full. In this case, you will have to remove an existing
channel to add a new channel.
removing
channels
from the SQV list using
the menu
Use steps O - _ from "customizing
the SuperQu.ickView
list with
the menus" on the preceding page to select and cancel the channel
from the SuperQuickView
list.
removing
control's
86
the channels
from
CANCEL button
the SQV list with the remote
O
Press the SQV button repeatedly
removed from the list.
O
While the channel number and SQV indicators
are still
displayed on the screen, press the CANCEL button.
When the
SQV indicator disappears,
the channel has been canceled from
the SuperQuickView
list. If you wait until the channel and
SQV indicators
disappear
automatically,
then the CANCEL
button will not remove the channel from the list.
Chapter
3: Operating
Your TV
to select the channel
to be
_
LCHAPTER
Using the FOUR
Special
Features
In addition to the basic and advanced features explained in the
previous chapter, your TV offers some special features that you can
use when operating your TV. This chapter contains the following
topics:
0
Understanding
the
On-Screen
0
Using
the
Sleep
0
Using
the
Picture-in-Picture
0
Using
the Active
Displays
Timer
A/V Network
(PIP)
Modes
Feature
87
Understanding
the On-Screen
Displays
Your TV provides an on-screen summary
of the current settiings for
the TV or cable channels, as well as the information
related to
Extended Data Services (XDS) or chaanel and program information
provided by TV GUIDE Plus+. XDS allows broadcasters
to supply
you with the current time, channel information
(such as call letters
and the network name), and program information
(such as tlhe
program name and program description).
a
To view this information,
the remote control.
press the information
button
(INFO)
ANT-A
GUIDEinformation
Plus+ has shown
been installed.
Some ofifTV
the screen
below will not appear
network name ANT-A 023 ESPN
Stereo & SAP
SQV QV
If the source of the main
picture is an antenna:
A023
program name
[
program description[
Thursday 10:23 am
on
The first setting shows:
* antenna (A).and channel
number (2;3)
• the channel's call letters or
name
• stereo and StkP are available
• channel programmed
into
SuperQuickView
memoE¢
• channel is _he QuickView (QV)
channel
TM
• PIP input source is Antenna
Channel 23.
• current
• current
Input-1
S-VIDEO
If the source of the main
picture is an input:
A023
on
A,
day of the week
time
This second setting
shows:
• the input name (Input-l)
• S-video
cable :is connected
•
PIP input source
Channel
23
•
•
current
current
is Antenna
A,
day of the week
time
Thursday 10:23 am
_Important:
XDS program information
supplying the information.
The on-screen
seconds.
88
Chapter
displays
will only be present
will automatically
4: Using the Special
Features
:if the broadcaster
disappear
after about
is
I0
Using
the
Sleep
Timer
This special feature allows you to set the TV to turn off automatically. You can set the TV to turn off after a period of time ranging
from 10 to 120 minutes, in ten minute interw_ls. ]in this section you
will learn:
• Setting
° Changing
the sleep
timer
or canceling
the sleep
timer
setting
the, sleep
timer
O Press the SLEEP button on the
remote control. The sleep timer
display will appear on the
screen.
O Select
how long you want the
TV to stay on by repeatedly
pressing the SLEEP button.
The time will decrea,_e in 10
minute intervals
press the button.
O When
TV Sleep Timer
you
want, stop
The sleep
disappear
120 min.
O
E>Important:
each time you
reach the time you
pressing the button.
timer display will
after a few seconds.
To view the amount of time left
in the sleep timer press the
SLEEP button once. The onscreen display shows the
amount of time remaining.
During the last minute before the TV turns off, "Sleep Timer 1
min." will flash in red to remind you that the sleep timer is set.
TV Sleep Timer
Using the Sleep Timer
1 rain.
89
changing
or canceling
TV Sleep Timer
10 min.
the
sleep
timer
O Press the SLEEP button o:a the
remote control. An on-screen
display will indicate the
amount of time remaining
until
the TV turns off.
O Repeatedly
press the SLEEP
button to chm_ge the remaining
time or to cancel the sleep
timer. The sleep timer is
canceled whe:a "- - -" appears
instead of the remaining
tiLme.
90
Chapter
4: Using
the Special
Features
t Using
the Picture-in-Picture
(PIP)
Modes
One of the special features of the TV is the picture-in-picture
(PIP)
mode, which allows you to view two different, sources at the same
time. In this section you'll learn:
• Activating
the
PIP image
• Selecting
the
• Changing
channels
• Exchanging
image
• Moving
• Freezing
the
source
of the PIP
while
the
picture
PIP
image
the PIP
using
image
the
of the PIP
PIP modes
image
and
the
main
image
Using the Picture-in-Picture
(PIP) Modes
91
activating
the
PIP
image
0
Select the channel
view.
O Press
you want to
the PIP button.
A PIP ima_:e will appear
the corner of the screen.
in
Ant-A 023 ESPN
Stereo & SAP
A 023
Press PIP again within 10
seconds; the PIP image will
reduce to a smaller size.
Ant-A 023 ESPN
Stereo & SAP
(If you wait longer than 10
seconds the PIP image will
disappear
when you press the
PIP button.)
A 023
Press
again
92
the :PIP button once
to cancel the PIP image.
L>Important:
When the main image is black and white, the PIP image will also
appear in black and white.
L>Important:
If you move the PIP image and then turn
new position when you turn it on again.
DImportant:
Do not press the PIP button
receiving broadcasts.
Chapter
4: Using the Special
it off, !Ltwill remain
while you are at a channel
Features
in its
that is not
selecting
the
source
of the PIP
image
The Mitsubishi
TV you have purchased
has two-tuner
PIP. If you
have only an ANT-A input connected, you can view one program on
the main picture and another channel from tile same ANT il_put on
the PIP display without the use of a second external tuner, ,inch as
a VCR.
_>Important:
If you have a cable box on ANT-A, you will not be able to have both
the PIP and main pictures from ANT-A. The main picture must be
ANT-B and the PIP picture ANT-A (cable box).
O Turn the PIP image on by
pressing the PIP button.
®G®
To select the PIP input, press
the PIP INPUT button.
Each
time you press the button, the
PIP input will select "she next
input from the inputs available:
• ANT-A, INPUT
or INPUT 3
1, INPUT
2
You ,can select ANT-B in
PIP, only when the main
input is fi'om INPUT 1,
INPUT 2 or INPUT 3.
Each time you select a different
input, an on-screen display will
appear for about fiw; seconds.
The screen will disp::ay the
name of the input selecte&
Ant A 023
ESPN
PiP A023
DImportant:
You can also select the PIP
input source by first selecting
the source in the main picture
and then pressing the ENTER/
EXCH button.
Pressi:ng this
button with the PIF displayed
exchanges the PIP picture for
the main picture.
If you have a picture displayed from ANT-B on the main picture,
and the PIP source from ANT-A, the ENTER/EXCH
b_.tton will not
exchange the main picture for the PIP picture.
Using the Picture-in-Picture
(PIP) Modes
93
changing
channels
while
using
the
PIP
modes
O Press the PIP channel up or
down button (PIP CH) on the
remote control to change the
channel of the PIP image.
O Press the CH,MNNEL up or
down button on the remote
control to change the channel
the main image.
_>Important:
The PIP CH Buttons change
under two conditions:
• When that
the channel
image is a channel
• When the main picture
INPUT-2, or INPUT-3)
ANT-B
for the small PIP image
from ANT-A
is from an external input (INPUT-l,
and. the PIP is from ANT-A or
when the PIP image comes from another piece of equipment
your satellite receiver, cable box or VCR) the HP CH buttons
not change the picture.
94
Chapter
4: Using
the Special
of
Features
(e.g.,
do
exchanging
main image
the
picture
of the
PIP
image
and
the
You may exchange the picture of
the main (background)
iraage and
the PIP image by pressing the
ENTER/EXCH
button.
_Important:
If one picture is from ANT-A
and the other is from ,MNT-B,
nothing will happen when the
ENTER/EXCH
button is
pressed.
Input -1
S-VI[)EO
Ant-A 023 ESPN
Stereo & SAP
A 023
Input-1
Moving
the PIP image
Press the ADJUST buttons
move the PIP image.
_Important:
If you move the PIP image and then turn it off, it will appear
last position when you turn it on again.
Using the Picture-in-Picture
(PIP) Modes
to
in its
95
freezing
the
PIP
image
0 Press the PAUSE button to
freeze the PIP image on the
screen.
Press PAUSE
a live picture.
[:>Important:
again to return
If you press the pause button while viewing a picture
image, a PIP image will appear and be frozen.
without
F__
TV Still
To remove the frozen
picture, l_ress the
PIP bu_ton.
96
Chapter
4: Using the Special
Features
to
a PIP
Using
the Active
A/V Network
Feature
This A/V Network is a special feature that makes it easier to use
your television and other Mitsubishi
A/V components
together.
When you connect the A/V Network, you can point the remote
control at the television, and it will pass the remote control command to other components.
You will gain even more benefits if you have a Mitsubishi
YCR
equipped for the Active A/V Network.
The Active A/V Network
allows you to perform many of the commonly used features of your
system at the press of just one button. This section explains the
various features of the Active A/V Network.
before
you begin
IVCR
If you Plus+
have feature
installed to TV
control
GUIDE
yourPlus+
VCR on
foryour
recording.
TV, you can use the,
• You must have connected an A/V Network cable from the Active
A/V Network terminal of your TV to the "AN Network IN"
terminal of your VCR. See "TV+Mitsubishi
Products that have
A/V Network Terminals"
in Chapter 2.
• You must have connected
your VCR to INPUT-1
of your TV.
• You must have set your TV A/V Network setting to Active or
Basic. See "Setting the A/V Network" in Chapter 3.
° Your VCR's remote
control
• Your VCR video mute
what
the Active
settings
setting.should
A/V Network
should be set to VCR-A.
be turned
ON.
does
The Active A/V Network makes it easier and faster
Play command or display your VCR's menu.
_>Important:
When using the Active A/V Network,
remote control at your television.
_>Important:
If the TV is not receiving a signal on INPUT-l,
it _ill automatically turn offin about one or two minutes.
If you use a TV menu
during this time, the TV will turn off in about five minutes after
you stop using the menus.
using
you should
to use the VCR
al_ays
point your
the PLAY button
When you press PLAY on the remote:
• Active A/V Network will turn your VCR on and begin playing
the tape (if any).
• Active A/V Network will turn your TV on and switch it to
INPUT-1.
• When you turn your TV off, your VCR will turn off, _e_s
playing or recording.
displaying
the
it is
VCR menu
When you set the remote
to VCR A and then press MENU:
• theActiVeVCR'sA/Vmenu.Netw°rk
will turn on your VCR if it is off and display
• toActiveINPUT.1.A/V
Network
will turn on your TV ifi_ is off and _w_,c_ _
Using the Active A/V Network
Feature
97
_
CHAPTER
FIVE
Troubleshooting
Even though you're now familiar with the basic and advanced
operations
of the TV, you may occasionally encounter
a problem.
This chapter offers common answers to some of the most fr_quently
asked questions of TV owners. We suggest that you consult this
chart before contacting
a Mitsubishi
service representative.
99
Troubleshooting
Problem
The remote
work.
Possible
control
doesn't
•
(cont.)
Solution
Check that the batteries
installed correctly.
For
are
More
Information
See Getting
the Remote
Ready
Control
to Use
in
Chapter
i for an explanation
of how to install
batteries
:in
she remote
control.
•
The TV takes
several
seconds to respond
commands.
You can't access
to button
a channel.
On..screen displays appear
each time you adjust a
function.
100
•
Check that the select switch
is set to "TV".
See Remote
Be sure that you are
pointing the tip of the
remote control toward the
TV from a distance of no
more than 20 fbet.
See Gel;ti.nff Ready to Use
the Remote Control in
Use the ENTER/EXCH
See Changing Channels in
Chapter 3, which explains
the function of the ENTER/
EXCH button.
button
to avoid delays.
Control
Buttons
and Functions
in Chapter
which explains
where the
select switch
is located.
Chapter
pointers
control.
1,
]_, which contains
tbr using the remote
•
Be sure that the channel you
want to view is programmed
into memory.
See Memorizing
Channels
Chapter 3, which explains
how to program channels
into the TV's memory.
•
Check that the TV is tuned
to the correct input source
(antenna) for that channel.
See Selecting the Input
Sourc_ in Chapter 3, which
explains how to change the
input source.
•
This is part of the normal
operation of the TV.
See Screen Displays in
Chapter 4 for a full explanation of the on-screen displays.
Chapter
5: Troubleshooting
in
Troubleshooting
Problem
Possible
There's no sound even
when the volume is turned
(cont.)
Solutions
For More
Check that the MUTE
button isn't on.
See Remote
The TV's "Listen to:" setting
may be set to "second audio
program" (S.A.P.).
See Customizing
AV
Memory in Chapter 3, which
explains hew to adjust the
"Listen to:" setting.
Check that "Speaker"
setting is set to "On."
See Customizing
AV
Memory in Chapter 3, which
explains how to adjust the
"Speaker" setting.
•
You can't program the TV to
turn on automatically.
The sound doesn't
image on screen.
match
the
There is a large black or
gray rectangle on the screen.
.Buttons
Use the alternate
procedure
that doesn't require the use
of the code.
•
°
The TV may be locked.
•
°
The TV's "Listen to:" setting
may be set to "second audio
program" (S.A.P.).
See Customizinff A V
Memory in Chap_;er 3,
which explains how to
adjust the "Listen to:"
setting.
The TV has been set to
See Using the Closed
Caption Decoder in the
Getting Started s ec [ion of
Chapter 3, or press the
HOME button to make the
"text" mode, but there is no
text information
being
broadcast.
See tile Appendix,
Procedure for Bypassing
Parental Lock°
If you connected your VCR
with A/V cables, use the
INPUT button to select the
•
the
See Using the Parental
Lock
within
Using the Advanced
Features
in Chap_;er 3.
rectangle
You cannot see a picture
wken you play a tape in the
VCR.
Control
and Functions
in Chapter
1,
which explains
the location
and function
of the MUTE
button.
up.
You. forget the code you used
to set the parental lock.
Information
disappear.
See Selecffng the Input
Source for an explanation
about changing the input.
input source (Input 1, 2, or
3) that the VCR is connected
to.
Troubleshooting
101
Troubleshooting
(cont.)
Problem
Possible
• Antenna-B
does not appear
as a PIP source.
• Antenna B cannot appear as
a PIP source when antenna
A is the main picture.
102
Chapter
Solution
5: Troubleshooting
For More
•
Information
See Using the Picture-inPicture (PIP) Modes in
Chapter 4.
Caution
l, Warning:
and
care
Don't leave stationary
images
on-screen
for more than 10 minutes.
These images can scar the picture tube, causing permanent
age to the TV. Some examples of stationary
images are:
•
•
•
•
•
[_Important:
dam-
stock-market
reports
station logos (especially bright ones)
video game displays
shopping channel displays
the television's
own on-screen displays
If you plan to place speakers next to the TV, make sure they are
magnetically
shielded.
Ordinary speakers will cause distortion in
the picture due to their strong magnets.
This distortion, however,
will not harm the picture tubes.
For maximum enjoyment and safe operation of your Mitsubishi
TV,
please read IMPORTANT
SAFEGUARDS,
pages 3 and 4 of your
Owners Guide, very carefully and apply them properly.
Cleaning
Normally, light dusting
your TV clean.
with a non-scratching
duster
will keep
If you want to wipe down your TV, turn it off and unplug it. Then,
wipe it gently with a soft cloth slightly moistened with water. You
can add a few drops of mild liquid detergent
to tlhe water for oily
dirt.
DO NOT
allow liquid to enter
DO NOT use strong
DO NOT use spray
or abrasive
liquids
the TV through
and Care
slots.
cleaners.
or cleaners
DO NOT scrub or rub the TV harshly.
Caution
the ventilation
directly
on the TV:S surface.
Wipe gently.
103
calling
for service
If you are unable to correct a problem with your TV, consult your
Mitsubishi
dealer or Mitsubishi Authorized
Warranty
Service
Center.
DO NOT adjust
any controls
DO NOT remove
the protective
not described
in this owner's guide.
back cover of 1:his unit.
If you see one of the following displays on your screen, you should
not change any settings.
These are special displays used by the
factory.
If any of these
settings
are changed
your warranty
NOTE:
"Firmware
Versions" are included
will vary from those shown below.
may be void.
for reference
only and
If these displays appear, make sure that all of the on/off settings
are the same as the illustrations
above and then turn the TV off.
If any of the settings are different from the iLlustrations below, turn
the TV off and coasult your Mitsubishi dealer or Mitsubishi Authorized Warranty
Service Center.
Initial
3dia
: On
Initial
E2RESET
Hotel
: Off
Auto clock
Guide Plus
: On
: On
Hotel
Power
Ant
Res
: Off
:2
Power
Ant
Input
When mute
:3
: On
Input
When
Firmware
104
Chapter
Version:
M37270-XXXSP
M38123-XXXSP
..,
._
LC86P4164
...
5: Troubleshooting
: Off
Res
mL;te
Firmware
: Off
:2
:3
:On
Version:
M37270-XXXSP
M38123-XXXSP
...
.,.
LC86P4164
...
_L
APPENDIX
t)rocedure
for Bypassing
the
Parental
Lock
Cut along dotted line and file after reading.
After you set the lock, you will need the secret
code in order tc,:
• view a locked channel,
• view the locked TV, or
• cancel the lock.
If you forget the code, you can view the locked TV without entering
the code. To do this, simply press the buttons on your remote
labeled "QV" and "9" at the same time whenever your secret code is
requested.
_>Important:
Unlocking with this procedure is only temporary.
lock completely, follow the procedure below:
O
To cancel the
Turn on your TV. If the TV requests your secret code, press the
"QV" button and the "9" button on the remote control at the
same time.
Press the MENU button to view the main menu. Use the::
ADJUST button to select "Advanced Features".
Press ENTER/
EXCH.
Use the ADJUST
ENTER/EXCH.
button
to select "Use Parental
Lock".
I-'ress
O
Press the "QV" button and the "9" button on the remote
at the same time, instead of entering the code.
control
O
If you were using "Lock the TV", the lock must be turned off.
Using the ADJUST up/down buttons, select the "Off' set fng.
If you were using "Lock the Channel," use the ADJUST t:p/
down buttons to place the cursor next to the channel whose lock
you want to turn off. Press ENTER/EXCH.
O
Press the CANCEL button to unlock that channel or use the
ADJUST up/down buttons to change the channel to a new one.
Press the MENU button
menu.
DImportant:
to return
to the "Advanced
Feal_ures"
You must use the remote control included with this TV. You
cannot use a remote control from another Mitsubishi compo_ent
and you cannot use "Universal"
remotes from other manufacturers.
105
....................
ii_
. Index
A
A/V Components
Using the remote with ...........
A/V Memory Positions
Adjusting the picture ..............
Selecting .................................
A/V Memory button ...................
A/V Network
Description
........................
59,
Using ................................
59,
A/V Network Terminals
............
connecting
..............................
A/V System
/adjusting the convergence
....
Adjusting
the picture .............
Adjusting
the sound ...............
Connecting
audio
components
........................
Memory settings ....................
Ac;ive .AN Network Terminal ...
Active AV Network, Using. .......
Adjust Buttons ...........................
Advanced Features,
Using ........
A_T-A Terminal ........................
A2_T-B Terminal ........................
Antennas
Antenna terminals
.................
Connecting
UHF/VHF ...........
Audio Controls ...........................
Audio Functions
Adjusting
................................
Balance ....................................
Bass .........................................
Level Sound ............................
Listen to .................................
Monitor Out ...........................
Speaker
..................................
Surround
................................
Treble .....................................
Audio Input Terminals
.......... 13,
Audio Output Terminals
...........
41
68
68
18
97
97
21
37
60
70
75
36
68
21
97
17
79
20
20
20
26
18
75
75
75
76
75
76
76
75
75
21
21
B
Eack Panel .................................
Eackground
................................
]_atteries,
Installing
..................
Balance .......................................
Basic Connections
......................
Bass ............................................
Brightness
..................................
20
71
14
75
22
75
70
Cable TV
Using remote with .................
43
Cancel Button .......................
13, 18
Channel Controls .................. I3, 17
Channels
Adding/Deleting
.....................
58
Changing ................................
49
Locking ...................................
82
Naming ...................................
64
Memorizing
............................
57
Using QuickView
. ................ 51
Using SuperQuickView
'_ . ...... 52
Cleaning your TV ..................... 103
Clock, Setting .............................
54
Closed Caption Decoder
Adjusting ................................
74
Closed Captioning,
Using .......... 73
Color Temperature
..................... 70
H
Color ...........................................
Connections
TV+antenna
or cable without
a cable box ..........................
TV+cable with a cable box .....
TV+Mitsubishi
products with
AN network terminals
......
TV+separate
UHF and VHF
antennas
.............................
TV+stereo audio system .........
TV+VCR+cable
L
TM
70
23
24
37
26
36
with a cable box ................. 30
TV+VCR+antenna
or cable
without a cable box ............ 27
TV+VCR+cable
with a
cable box .............................
27
Contrast
.....................................
70
Control Panels ...........................
12
Controls ..................................
12-18
Audio ......................................
18
Channel ............................
13, 17
Picture-in-picture
(PIP) ......... 18
Remote control .......................
16
Turning your TV on/off ..........
Video .......................................
Volume .............................
13,
Convergence
...............................
47
18
17
60
E
Enter/Exchange
Button ....... 13, 17
Espafiol .......................................
67
Extended Data Services ............ 88
F
C
Fixed Monitor
Cable Loop Out Terminal
.......... 20
Index
Out .....................
76
Hall Mode ....................................
Home Button ..............................
75
18
I
Important
Safeguards
...............
Information
Button ....................
Input Button (Front Pane]) .......
Input Button (Remote) .............
Inputs
Naming ....................................
Selecting the input source .....
Instant Info ................................
IR Emitter ............. 7, 21, 24, 27,
IR/G Link ...................................
IRIS . ................................
6, 13,
TM
3
17
13
17
63
48
71
30
21
70
Langtmge, Selecting mena ........ 67
Level Sound ............................
6, 76
Light Button ..............................
17
Listen-To Function ....................
75
Locking Channels
......................
83
Using the parental lock ......... 81
Locking Your TV ........................
82
Bypassing
the parental
lock 105
M
Memorizing
Channels
...............
Menu
Selecting menu language
......
Selecting menu type ..............
Menu Button .........................
13,
Monitor Out ...............................
Mono ..........................................
Mute Button ...............................
57
67
61
18
76
75
17
N
Number
Buttons
(0-9) ................
17
O
On-Screen Displays
Understanding
.......................
88
On-Screen Menus, Using ........... 53
Operating Your TV ..................... 39
P
Parental
Lock
Bypassing ..............................
Canceling or Changi:ag ..........
Locking the TV .......................
Using .......................................
105
84
82
81
1(}7
MITSUBISHI
MITSUBISHI
6100 Atlantic
Norcross,
CONSUMER
Blvd.
AMERICA,
INC.
GA 30071-1305
© 1997 Mitsubishi Consumer
871 D225A10
ELECTRONICS
Electronics America, Inc.
Printed in U.S._