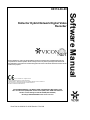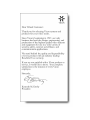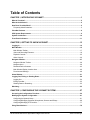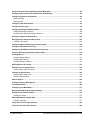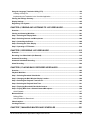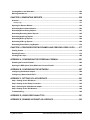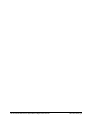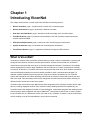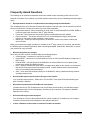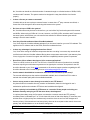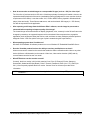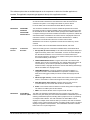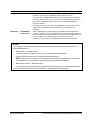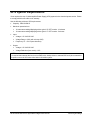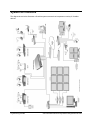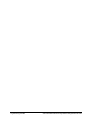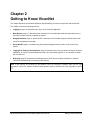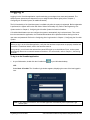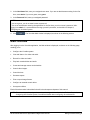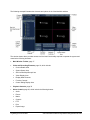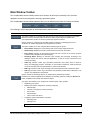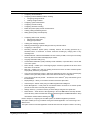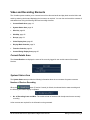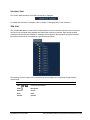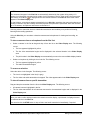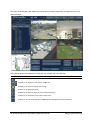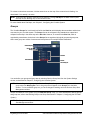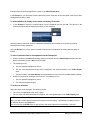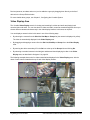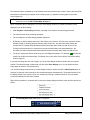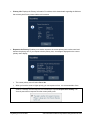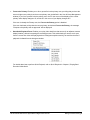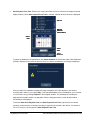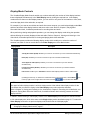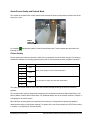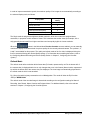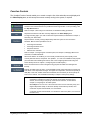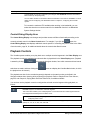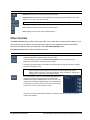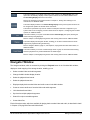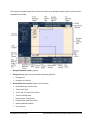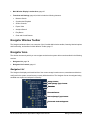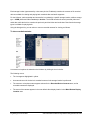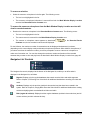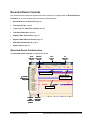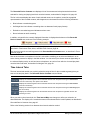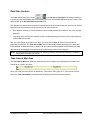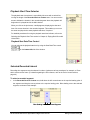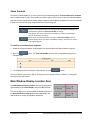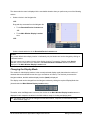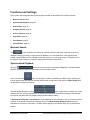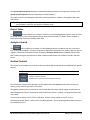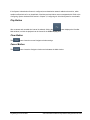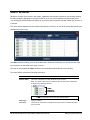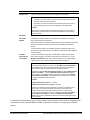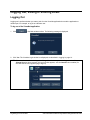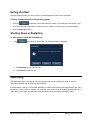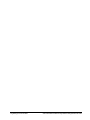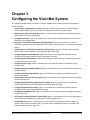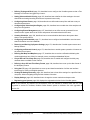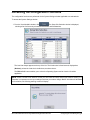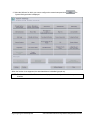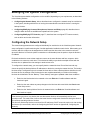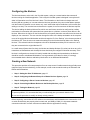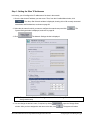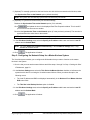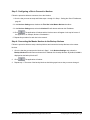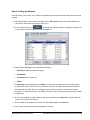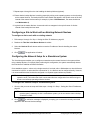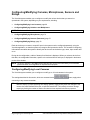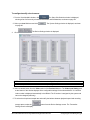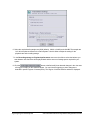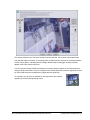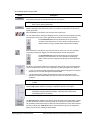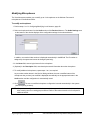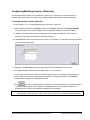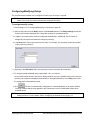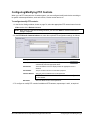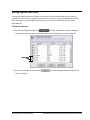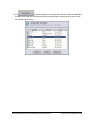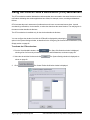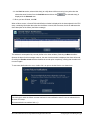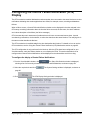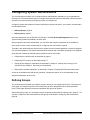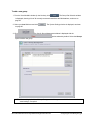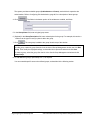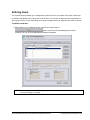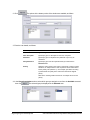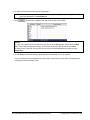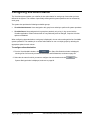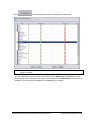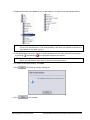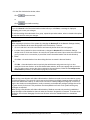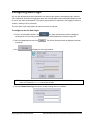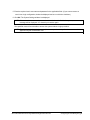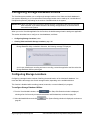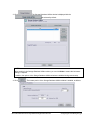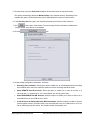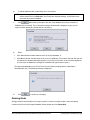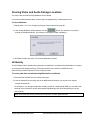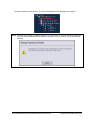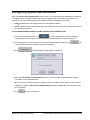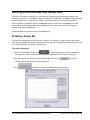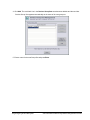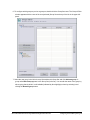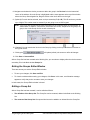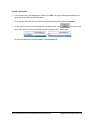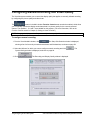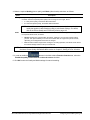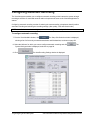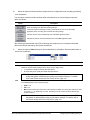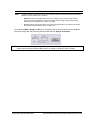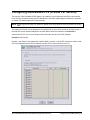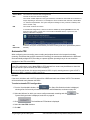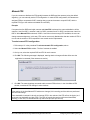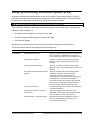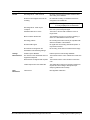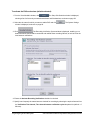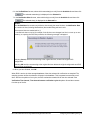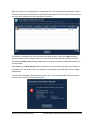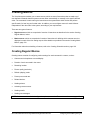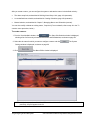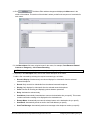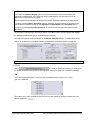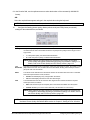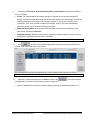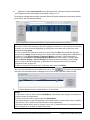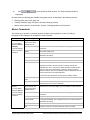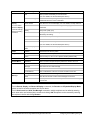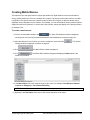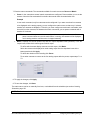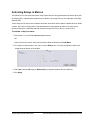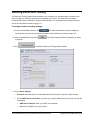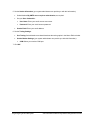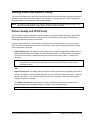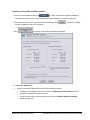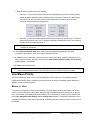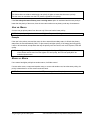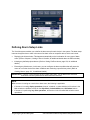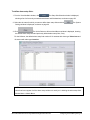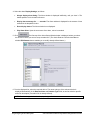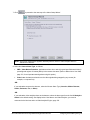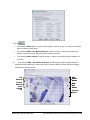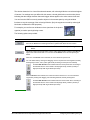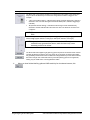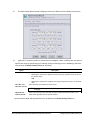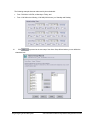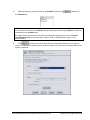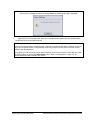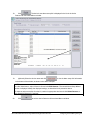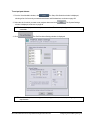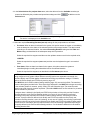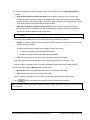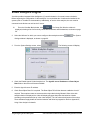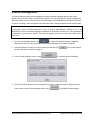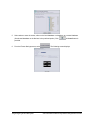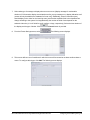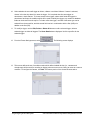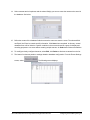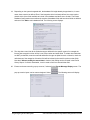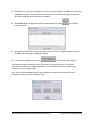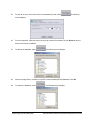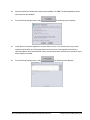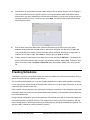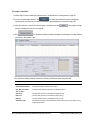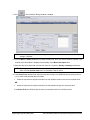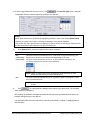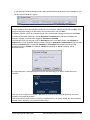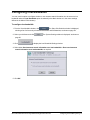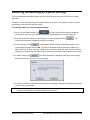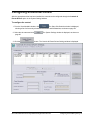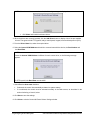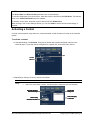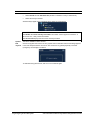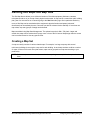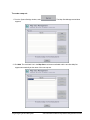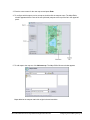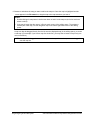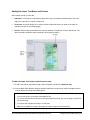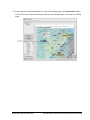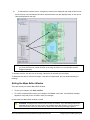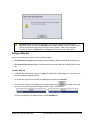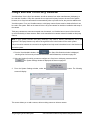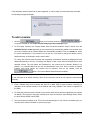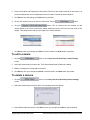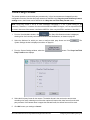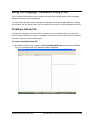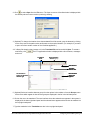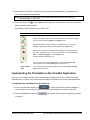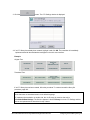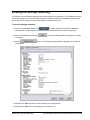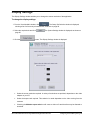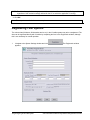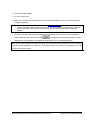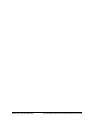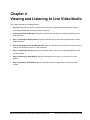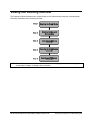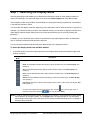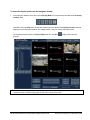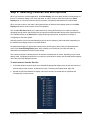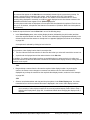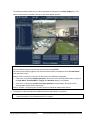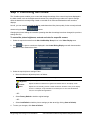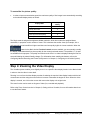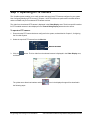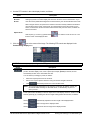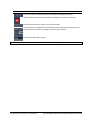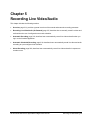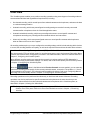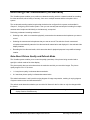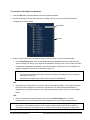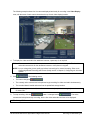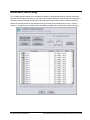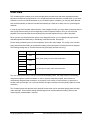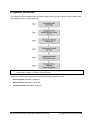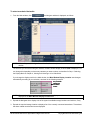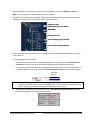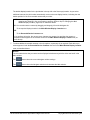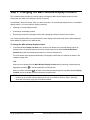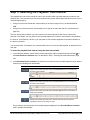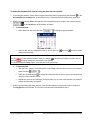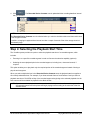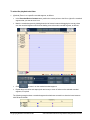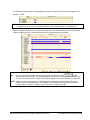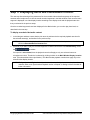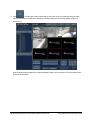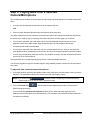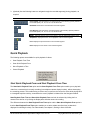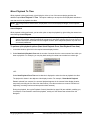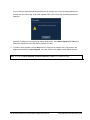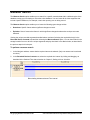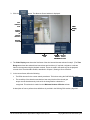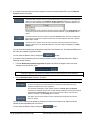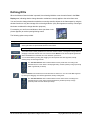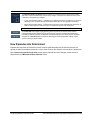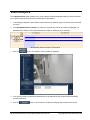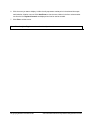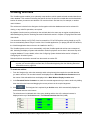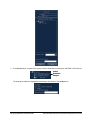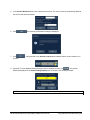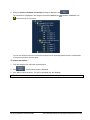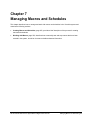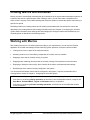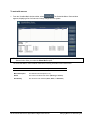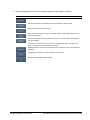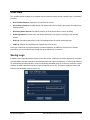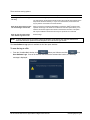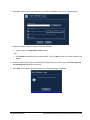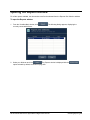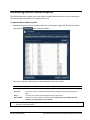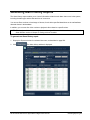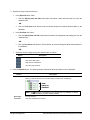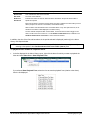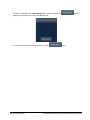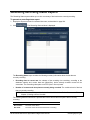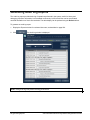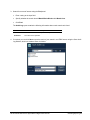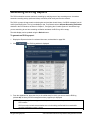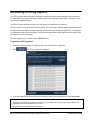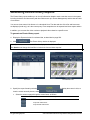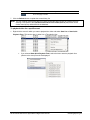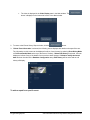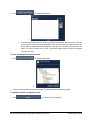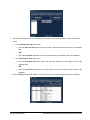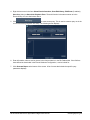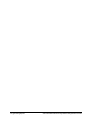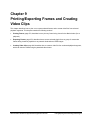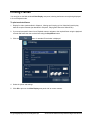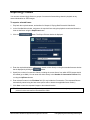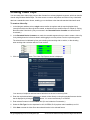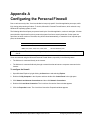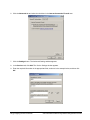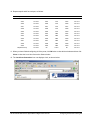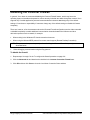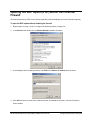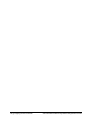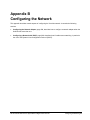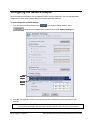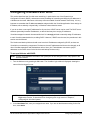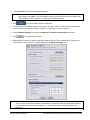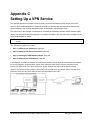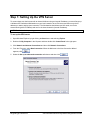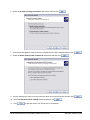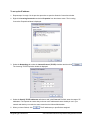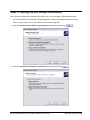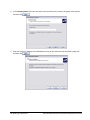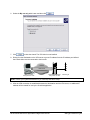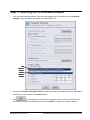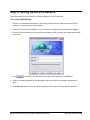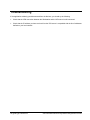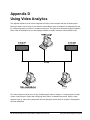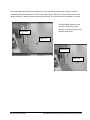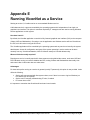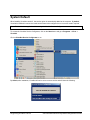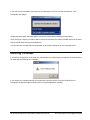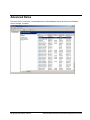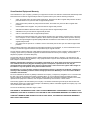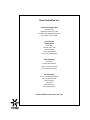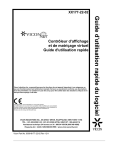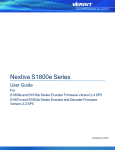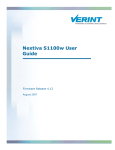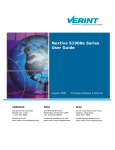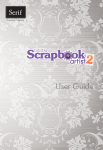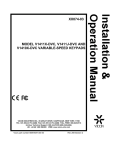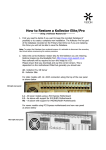Download Vicon I-Onyx MP-955DN Product specifications
Transcript
XX112-36-00 Vicon Industries Inc. does not warrant that the functions contained in this equipment will meet your requirements or that the operation will be entirely error free or perform precisely as described in the documentation. This system has not been designed to be used in life-critical situations and must not be used for this purpose. Copyright © 2009 Vicon Industries Inc. All rights reserved. Product specifications subject to change without notice. ViconNet, Kollector, I-ONYX and their logos are registered trademarks of Vicon Industries Inc. Vicon and its logo are registered trademarks of Vicon Industries Inc. Windows is a trademark of Microsoft Corp. VICON INDUSTRIES INC., 89 ARKAY DRIVE, HAUPPAUGE, NEW YORK 11788 TEL: 631-952-CCTV (2288) FAX: 631-951-CCTV (2288) TOLL FREE: 800-645-9116 24-Hour Technical Support: 800-34-VICON (800-348-4266) UK: 44/(0) 1489-566300 WEB: www.vicon-cctv.com Vicon Part No. 8009-8112-36-00 Section 1 Rev 909 Software Manual Kollector Hybrid Network Digital Video Recorder Important Notice This Software Manual is delivered subject to the following conditions and restrictions: Φ This Manual contains proprietary information belonging to Vicon. Such information is supplied solely for the purpose of assisting explicitly and properly authorized users of the ViconNet system. Φ No part of its contents may be used for any other purpose, disclosed to any person or firm or reproduced by any means, electronic or mechanical, without the express prior written permission of Vicon. Φ The text and graphics are for the purpose of illustration and reference only. The specifications on which they are based are subject to change without notice. Φ The software described in this Manual is furnished under a license. The software may be used or copied only in accordance with the terms of that agreement. Φ Information in this Manual is subject to change without notice. Corporate and individual names and data used in examples herein are fictitious unless otherwise noted. Copyright ©2009 Vicon Industries Inc. All rights reserved. ViconNet, Kollector and I-Onyx are registered trademarks of Vicon Industries Inc. Other company and brand products and service names are trademarks or registered trademarks of their respective holders. XX112-36-00 Rev 909 Kollector Hybrid Network Digital Video Recorder Important Notice • i About This Manual The Kollector Software Manual is comprised of the following chapters: Φ Chapter 1, Introducing ViconNet, introduces the main concepts and system architecture of the ViconNet system. Φ Chapter 2, Getting to Know ViconNet, describes the main ViconNet application windows and their functionality. Φ Chapter 3, Configuring the ViconNet System, describes all available configuration functions in the ViconNet system, including system setup and creating macros and schedules. Φ Chapter 4, Viewing and Listening to Live Video/Audio, describes the mandatory and optional tasks involved in viewing and listening to live video and audio. Φ Chapter 5, Recording Live Video/Audio, describes the manual and automatic processes for recording live video and audio. Φ Chapter 6, Playing Back Recorded Video/Audio, describes the process for playing back recorded video and audio. Φ Chapter 7, Managing Macros and Schedules, describes how manage and work with macros and schedules in the ViconNet system. Φ Chapter 8, Generating Reports, describes how to generate different types of reports available in the ViconNet system. Φ Chapter 9, Printing/Exporting Frames and Creating Video Clips, describes how to print out or export selected frames from Playback, and to create video clips from selected playback segments. Φ Appendix A, Configuring your Personal Firewall, describes how to configure your firewall to protect your ViconNet system. Φ Appendix B, Configuring the Network, describes how to configure network adaptors and DHCP. Φ Appendix C, Setting Up a VPN Service, presents an example of how to setup a Virtual Private Network (VPN) service (server and client) for the ViconNet application. Φ Appendix D, Using Video Analytics, explains how to use the integrated video analytics with the ViconNet system. Φ Appendix E, Running ViconNet as a Service, explains how to use ViconNet as a service configurator running on Windows, without the GUI. This manual covers the entire Kollector line, ViconNet version 5.6, including the Kollector Strike and Kollector Force and Kollector Elite, Pro and Lite upgraded to ViconNet version 5.6. ii • About This Manual XX112-36-00 Rev 909 Kollector Hybrid Network Digital Video Recorder Table of Contents CHAPTER 1, INTRODUCING VICONNET ...........................................................................1 What Is ViconNet? ..........................................................................................................................................2 What Is the Kollector?....................................................................................................................................2 How Does ViconNet Work? ...........................................................................................................................2 Frequently Asked Questions.........................................................................................................................3 ViconNet Products .........................................................................................................................................6 UPS System Requirements ...........................................................................................................................9 System Architecture.....................................................................................................................................10 Front Panel Indicators..................................................................................................................................11 CHAPTER 2, GETTING TO KNOW VICONNET ................................................................13 Logging In .....................................................................................................................................................14 Main Window.................................................................................................................................................15 Main Window Toolbar .................................................................................................................................17 Video and Recording Elements ..................................................................................................................19 Playback Controls .......................................................................................................................................35 Other Controls.............................................................................................................................................36 Navigator Window ........................................................................................................................................37 Navigator Window Toolbar .........................................................................................................................39 Navigator Area ............................................................................................................................................39 Recorded Device Contents.........................................................................................................................42 Main Window Display Location Area ..........................................................................................................46 Functions and Settings ...............................................................................................................................48 Alarm Window...............................................................................................................................................51 Logging Out, Exiting or Shutting Down .....................................................................................................54 Logging Out ................................................................................................................................................54 Exiting ViconNet..........................................................................................................................................55 Shutting Down or Restarting.......................................................................................................................55 Watchdog ......................................................................................................................................................55 CHAPTER 3, CONFIGURING THE VICONNET SYSTEM .................................................57 Accessing the Configuration Functions ....................................................................................................59 Modifying the System Configuration..........................................................................................................61 Configuring the Network Setup...................................................................................................................61 Configuring/Modifying Cameras, Microphones, Sensors and Relays ........................................................68 Configuring/Modifying PTZ Controls...........................................................................................................77 Using Reset Nucleus....................................................................................................................................78 XX112-36-00 Rev 909 Kollector Hybrid Network Digital Video Recorder Table of Contents • iii Using the Central Failure Notification (CFN) Mechanism ........................................................................80 Configuring the Central Failure Notification (CFN) Display.....................................................................82 Configuring System Authorizations ...........................................................................................................84 Defining Groups ..........................................................................................................................................84 Defining Users ............................................................................................................................................87 Configuring Site Authorization ...................................................................................................................90 Configuring Auto Login ...............................................................................................................................94 Configuring Storage Database Utilities......................................................................................................96 Configuring Storage Locations ...................................................................................................................96 Clearing Video and Audio Storage Locations...........................................................................................100 Configuring System Authentication .........................................................................................................102 Defining Device Groups and Group Sets.................................................................................................103 Creating a Group Set................................................................................................................................103 Configuring Manual Recording and Video Quality .................................................................................108 Configuring Automatic Recording............................................................................................................110 Configuring Auto/Manual FPS (Frames Per Second) .............................................................................113 Using the Recording Verification System (RVS).....................................................................................116 Creating Macros .........................................................................................................................................121 Creating Regular Macros..........................................................................................................................121 Creating Matrix Macros.............................................................................................................................130 Activating Relays in Macros......................................................................................................................132 Defining Email and Texting .......................................................................................................................133 Setting Video and Audio Priority ..............................................................................................................135 Picture Quality and FPS Priority ...............................................................................................................135 Configuring Alarm Events .........................................................................................................................139 Defining Alarm Setup Links ......................................................................................................................140 Setting Pre/Post Alarms............................................................................................................................152 Video Analytics...........................................................................................................................................156 Configuring Events Management .............................................................................................................157 Creating Schedules ....................................................................................................................................166 Configuring Low Bandwidth .....................................................................................................................171 Restoring and Backing Up System Settings ...........................................................................................172 Configuring an External Control...............................................................................................................173 Activating a Control...................................................................................................................................175 Defining Site Maps and Map Sets .............................................................................................................177 Creating a Map Set ...................................................................................................................................177 I-Onyx 9xx and Third Party Cameras........................................................................................................186 I-Onyx 9xx and Third Party Format...........................................................................................................189 iv • Table of Contents XX112-36-00 Rev 909 Kollector Hybrid Network Digital Video Recorder Using the Language Translation Utility (LTU) .........................................................................................190 Creating a Library File ..............................................................................................................................190 Implementing the Translation in the ViconNet Application .......................................................................192 Viewing the Settings Summary.................................................................................................................194 Display Settings..........................................................................................................................................195 Registering Your System...........................................................................................................................196 CHAPTER 4, VIEWING AND LISTENING TO LIVE VIDEO/AUDIO ................................199 Overview......................................................................................................................................................200 Viewing and Listening Workflow ..............................................................................................................201 Step 1: Selecting the Display Mode..........................................................................................................202 Step 2: Selecting Cameras and Microphones .........................................................................................204 Step 3: Controlling the Picture..................................................................................................................208 Step 4: Zooming the Video Display ..........................................................................................................209 Step 5: Operating a PTZ Camera ..............................................................................................................210 CHAPTER 5, RECORDING LIVE VIDEO/AUDIO ............................................................213 Overview......................................................................................................................................................214 Recording Live Video/Audio (On-Demand) .............................................................................................215 Automatic Recording .................................................................................................................................218 Automatic Scheduled Recording..............................................................................................................219 Alarm Recording.........................................................................................................................................220 CHAPTER 6, PLAYING BACK RECORDED VIDEO/AUDIO...........................................221 Overview......................................................................................................................................................222 Playback Workflow.....................................................................................................................................223 Step 1: Selecting Recorded Video/Audio.................................................................................................224 Step 2: Changing the Main Window Display Location ...........................................................................228 Step 3: Selecting the Playback Time Interval ..........................................................................................229 Step 4: Selecting the Playback Start Time...............................................................................................231 Step 5: Displaying Recorded Video/Audio Content................................................................................234 Step 6: Playing Back from a Selected Camera/Microphone ..................................................................236 Quick Playback .........................................................................................................................................237 Museum Search ..........................................................................................................................................240 Defining ROIs............................................................................................................................................243 How Episodes Are Determined.................................................................................................................244 Video Analytics...........................................................................................................................................245 Creating Archives.......................................................................................................................................247 CHAPTER 7, MANAGING MACROS AND SCHEDULES ...............................................251 XX112-36-00 Rev 909 Kollector Hybrid Network Digital Video Recorder Table of Contents • v Creating Macros and Schedules...............................................................................................................252 Working with Macros .................................................................................................................................252 CHAPTER 8, GENERATING REPORTS..........................................................................255 Overview......................................................................................................................................................256 Saving Logs ..............................................................................................................................................256 Opening the Reports Window ...................................................................................................................259 Generating Device Status Reports ...........................................................................................................260 Generating Alarm History Reports ...........................................................................................................261 Generating Recording Status Reports .....................................................................................................265 Generating Audit Log Reports ..................................................................................................................266 Generating RVS Log Reports....................................................................................................................268 Generating CFN Log Reports....................................................................................................................269 Generating Event History Log Reports ....................................................................................................270 CHAPTER 9, PRINTING/EXPORTING FRAMES AND CREATING VIDEO CLIPS.........277 Printing Frames ..........................................................................................................................................278 Exporting Frames .......................................................................................................................................279 Creating Video Clips ..................................................................................................................................280 APPENDIX A, CONFIGURING THE PERSONAL FIREWALL ........................................281 Disabling the Personal Firewall ................................................................................................................284 Opening the RDP Option (Port) Within the Personal Firewall ...............................................................285 APPENDIX B, CONFIGURING THE NETWORK .............................................................287 Configuring the Network Adapter.............................................................................................................288 Configuring a Network with DHCP ...........................................................................................................289 APPENDIX C, SETTING UP A VPN SERVICE ................................................................291 Step 1: Setting Up the VPN Server ...........................................................................................................292 Step 2: Setting Up the Dialup Connection ...............................................................................................295 Step 3: Selecting the VPN Network Adapter............................................................................................298 Step 4: Setting Up the VPN Network ........................................................................................................299 Troubleshooting .........................................................................................................................................300 APPENDIX D, USING VIDEO ANALYTICS .....................................................................301 APPENDIX E, RUNNING VICONNET AS A SERVICE ....................................................303 vi • Table of Contents XX112-36-00 Rev 909 Kollector Hybrid Network Digital Video Recorder XX112-36-00 Rev 909 Kollector Hybrid Network Digital Video Recorder Table of Contents • vii Chapter 1 Introducing ViconNet This chapter introduces the ViconNet system and includes the following sections: • What Is ViconNet?, page 1, provides a brief overview of the ViconNet system. • What Is the Kollector?, page 2, describes the Kollector recorders. • How Does ViconNet Work?, page 2, describes overall functionality of the ViconNet system. • ViconNet Products, page 6, provides a brief description of the main ViconNet components and the software options available. • UPS System Requirements, page 9, outlines the main ViconNet system requirements. • System Architecture, page 10, illustrates the ViconNet system architecture. • Front Panel Indicators, page 11, explains the Kollectors front panel’s LED indicators. What Is ViconNet? ViconNet is a complete video surveillance solution that may include a variety of workstations, recording and storage devices, cameras, monitors, encoders and decoders. All these are connected over an Ethernet network and communicate with each other via ViconNet management software. ViconNet is a fully scalable solution, appropriate for small or large installations and can make use of a variety of transmission methods, including IP. All devices in a ViconNet network can communicate with each other, which enables tremendous control and flexibility regarding how and from where surveillance video is monitored and managed. For example, a global corporation with many sites can merge its surveillance operations into one ViconNet system, with cameras at one location providing video that can be viewed, reviewed and stored on the other side of the world. Various authority levels may be assigned to ViconNet users at each location, allowing for different levels of access and control of the system. ViconNet version 5 provides an open platform that allows integration with IP cameras, encoders and IP edge devices, including megapixel cameras, from numerous industry-leading manufacturers. Additionally, the ViconNet interface has integrated ViconNet VI video intelligence. It also allows integration with leading access control systems; these integrations may require additional 3rd party software. With version 5, there is support for the ViconNet GUI on a widescreen monitor (16:9 and 16:10). In addition, ViconNet 5 can be executed as a service enabling to use all ViconNet abilities in server-like environments. XX112-36-00 Rev 909 Kollector Hybrid Network Digital Video Recorder Introducing ViconNet • 1 What Is the Kollector? The Kollector is a family of 16-channel hybrid network digital video recorders powered by a software platform called ViconNet. This manual includes the Kollector Strike, Kollector Force, and Kollector Elite, Pro and Lite that have been upgraded to version 5.6. The introduction of ViconNet version 5.6 allows all models of the Kollector recorder to record video and audio from local analog inputs as well as video and audio streamed over the network from other recorders, encoders/decoders and IP cameras, providing outstanding flexibility. The Kollector Force and Strike are H.264 ready (when H.264 version becomes available). Note: In this manual, any features for the Kollector Force are relevant to Kollector Elite and Pro units upgraded to version 5.6 software; Kollector Strike features pertain to Kollector Lite units upgraded to version 5.6. The Kollector utilizes two different video compression methods, selectable based on the application’s requirements: • Normal: Optimized MPEG4. A proprietary compression algorithm developed by Vicon that produces outstanding video quality and extended recording durations. • Full: JPEG. Standard full-frame compression for use in situations that cannot use motion compensation compression. The Kollector has a recording rate based on system settings and video scene content. It distributes its own collected video to each client, or to another Workstation, upon request over a network. Each Workstation is capable of simultaneously viewing 16 cameras while supporting archiving, system configuration and the control of pan/tilt/zoom drives. Sixteen audio inputs are available for microphone connection. The Kollector includes full 16-channel simultaneous record and playback, an integrated GUI for system configuration, playback and recording on a SVGA monitor, and support for NTSC/EIA and PAL/CCIR video cameras. In addition, it supports WAN/Internet connectivity for remote video and audio transmission. How Does ViconNet Work? The idea behind the ViconNet system architecture is relatively simple -enable full flexibility and minimize system complexity for the users. The ViconNet system configured on a network can deal with numerous Workstations. This means that users can use their individual Workstations to view different cameras and microphones from all ViconNet devices that transmit video/audio, such as the Kollector family of DVRs, IP camera, encoder, decoder and so on within the system simultaneously. The data that can be viewed includes all live data as well as recorded data. In addition, users can perform recording operations on their individual Workstations within the ViconNet system according to their requirements. Depending on the assigned authority level, each user can view everything that is configured in the system at any time. Connection to transmitters is not limited only to local area networks (LANs), but is also possible for wide area networks (WANs) and the Internet. 2 • Introducing ViconNet XX112-36-00 Rev 909 Kollector Hybrid Network Digital Video Recorder Frequently Asked Questions The following set of questions and answers have been created to help customers get the most out of the potential of ViconNet. Each question is a real-life situation answered by Vicon’s outstanding technical support group. • What parameters should be considered when calculating storage and bandwidth? The ViconNet devices, much like other IP-based video systems, send the video over the network to a NVR or store it on DVR drives. This data is influenced by a few major parameters: • Compression method – What compression is being used? ViconNet Normal/Full, M-JPEG, MPEG-4, H.264 are options with ViconNet or with 3rd party cameras. • Frame rate – More frames per second will require more bandwidth and more storage. • Picture resolution – The picture resolution (CIF to 4 CIF and Megapixel range) has significant influence on the storage, higher resolution = more storage. • Motion type – Unless you are using M-JPEG, the amount of motion in the picture will affect the amount of data. Make sure to obtain the storage calculator for ViconNet or the 3rd party camera you are using, and calculate the different types of cameras separately. When calculating bandwidth, estimate the “worse-case” to ensure your network can carry the traffic. • What are the options for storage? When using a DVR or an NVR, ViconNet offers several storage options: • Internal storage – Hard drives in the DVR or the NVR. • Internal RAID – Hard drives in the DVR (Kollector Force) or NVR (VN-NVR Shadow) configured in a RAID 5 array. • External RAID – Using SCSI card in the DVR/NVR, an external RAID unit can be attached and provide more storage and RAID protection. • NAS – Although ViconNet can send video to a mapped drive (NAS) on the network, we recommend that this will not be used as the main storage method; it utilizes network resources and therefore Vicon can not estimate their performance. • SAN – Vicon offers SAN solutions (iSCSI) for the DVR/NVR, utilizing a dedicated storage network and large storage arrays. • Does ViconNet require specific ports to be open in the firewall? Yes, ViconNet uses ports 4354 – 4359 both in TCP and UDP. These ports will be automatically open when ViconNet is installed. • What network protocols does ViconNet use and support? ViconNet devices use TCP Unicast protocol to communicate and send video. ViconNet does support Multicast-based video from several cameras, including its I-Onyx cameras. The support of Multicast depends on the camera. • Does ViconNet support video analytics? Yes, ViconNet VI is Vicon’s video analytics solution. When ViconNet VI is installed, you can configure ViconNet to receive alarms and indications of the analytics detections. • Is there a limitation to the number of cameras ViconNet can handle? XX112-36-00 Rev 909 Kollector Hybrid Network Digital Video Recorder Introducing ViconNet • 3 No, ViconNet can handle an unlimited number of cameras through an unlimited number of DVRs, NVRs, encoders and IP cameras. The system needs to be designed in a way that will allow it to function properly. • Is there a license per camera connected? ViconNet devices do not require per-camera license; in cases where 3rd party cameras are utilized, a license fee will be charged to allow connecting this camera to the system. • Do I have to have a DVR in the system? No, ViconNet offers many devices to choose from; you can build a fully functional system with cameras and NVRs, without using a DVR at all. You can, however, use DVRs, NVRs, encoders and IP cameras in the same system, which allows you to choose the best solution for different camera types and still manage it from the same interface. • Can I buy ViconNet software without ViconNet hardware? Yes, Vicon offers the ViconNet software packages if you choose to install on your own PC hardware. This applies to the PC software and not the DVRs, which are hardware devices. • Is there any advantage in buying hardware from Vicon? Yes, Vicon offers a range of hardware components that have one thing in common; they were built and certified to work with the ViconNet software! Buying these components ensures the 3 year warranty from Vicon, single point of contact for support and maximum compatibility between system components. • Does Vicon offer a software developer’s kit for custom applications? There is no SDK, but there is an API. The API for the ViconNet DVR series of products is a controlled document requiring a non-disclosure agreement to be signed prior to release. All requests for the API should be directed to your Vicon sales representative. All technical support questions regarding the API should be directed to the ViconNet engineers at [email protected]. • Can the network bandwidth be increased to allow for more information (frame rates)? The recorder will always use the maximum bandwidth available, but it will sacrifice FPS in order to maintain the selected quality within that available bandwidth. • Can we set up presets or tours through a recorder for our PTZ domes? Any dome feature is accessible from any recorder or Workstation, based on the logged in user’s authorization profile and on whether PTZ drivers are installed and configured. • Is there a priority level available for PTZ domes on a recorder? If two people are looking at a Kollector remotely and trying to PTZ the same dome, what happens? In a primary/secondary setup, the first person connected to a camera controls the PTZ (primary/ secondary status is indicated by a P or S in the lower-left corner of that video display). A secondary user with the same or higher priority can simultaneously control the dome or can force the changeover to become primary. If the second user has lower priority, there can be a request to take control; the current primary user decides whether or not to allow the changeover. NOTE: This is exclusive of USER ID authorizations as determined by the system administrator. 4 • Introducing ViconNet XX112-36-00 Rev 909 Kollector Hybrid Network Digital Video Recorder • How do we save the recorded images to a transportable file type (such as *.AVI) for video clips? The Vicon line of products can burn CDs in the ViconNet proprietary format that will enable a viewer to be exported and allow playback of the secure (unalterable) format (the playback PC must meet the minimum requirements of the viewer). It can also create *.AVI, XVID or MPEG-4 files, playable in Windows Media player (video and audio). These files are not secure, and can be altered. Still images (in *.JPG format) can also be exported from the application. • After capturing a still image from the Kollector Elite's software, can the image be processed or enhanced before exporting to improve quality of the image? The viewed image can be altered while on display (brightness, color, contrast), but the file itself cannot be changed; by extension, the exported images would not be altered. Most computers have a graphics application (such as Microsoft Paint) that can be used, and there are many third-party software products designed to alter *.JPG files (which is the type of picture created using the export feature). • What operating system does ViconNet use? Windows XP Embedded. All software products can run on Windows XP Embedded/Vista/2003 Server. • Does the ViconNet product line have the ability to send any notification on an alarm? Alarm macros can be created on the recorder that sends the alarm notification and/or video to any other device (Kollector or Workstation) on the network. Video loss, video motion detection (VMD) and dry contract alarms can also be sent over email. • What PTZ devices can the recorder control? Currently, the driver version is 918, which contains Vicon, Pelco (D Protocol), Ernitec, Samsung, Sensormatic, Kalatel and Philips (Bosch), Pelco P Protocol, Panasonic, Elbex (Ver. 0.77), Elbex (Ver 0.91). Vicon frequently updates the driver version. Contact Vicon for the most up-to-date driver information. NOTE: Vicon strongly recommends bench testing Kollector recorders with any PTZ, prior to final installation. XX112-36-00 Rev 909 Kollector Hybrid Network Digital Video Recorder Introducing ViconNet • 5 ViconNet Products ViconNet’s environment is comprised of one or more sites (systems) connected by a network. The various ViconNet site types available are described below: • Digital Video Recorder (DVR): The hybrid Kollector series each has up to 16 camera and microphone inputs (the Kollector Strike supports 4 audio inputs). With version 5.6, all Kollector models support audio. DVRs, which are managed by ViconNet applications, can perform local and remote video recording, local and remote video playback and can archive video/audio data to any suitable connected RAID device. • Workstation: The VN-WS-PC Workstation or the ViconNet software (VN-WS-SW) loaded onto a computer meeting the defined minimum hardware and software requirements. Workstations can remoteview live and playback video from networked Recorders, Encoders and other Workstations. In addition, Workstations can handle alarms sent from ViconNet Recorders and Encoders/Decoders. The ViconNet software is available in two versions. The VN-WS-SW has full ViconNet functionality except for recording capability; the VN-NVR-SW should be used when recording is the primary function of the workstation. • Network Video Recorder (NVR): The ViconNet NVR is a powerful PC running Windows XP, preloaded with the ViconNet application, ready to record video and audio over the LAN and WAN (Internet). Managed by ViconNet application, it can view, record and configure video from IP video devices and Kollector Digital Video Recorders locally and remotely, perform local and remote video playback and can archive video/audio data to any suitable connected RAID device. • IP Camera/Encoder: A family of video cameras and encoders that convert analog video into digital for use with the ViconNet system. • Virtual Matrix Controller (VMC): The Virtual Matrix Controller (VMC) is software loaded onto a preconfigured computer meeting the defined minimum hardware and software requirements. The VMC can remote-view live and playback video networked Recorders, Encoders and NVRs. Unlike the Workstation, all video output is sent via the network to decoders (KRX-3), which adjust and transfer the video to remote display monitors. • KRX-3 Decoder: A video decoder used with the Virtual Matrix (VMC) that can control and handle up to three analog remote monitors, in composite, S-Video and VGA formats. • Keypad: A keypad used with the VMC for selecting, using the devices secondary ID, which video should be displayed on which monitors. For more details about the device secondary ID, refer to the Defining Device Groups and Group Sets section in Chapter 3, Configuring the ViconNet System. • VN-VIEWER-64 Camera Viewer Application: Viewer application that provides a solution for installations that require a larger number of cameras to be viewed. This software increases the number of cameras that can be viewed on a single workstation PC up to 64 cameras. Additionally, up to 4 monitors can be connected to view up to 64 cameras in a variety of configurations. 6 • Introducing ViconNet XX112-36-00 Rev 909 Kollector Hybrid Network Digital Video Recorder The software options that are available depend on the component on which the ViconNet application is installed. The applicable component type appears at the top of the application window. Type Hybrid DVR Product KollectorSeries Application Options Available The Kollector recorders can record video and audio from local analog inputs as well as video and audio streamed over the network from other Recorders and IP cameras in the system. It can configure and utilize any of their devices. For more details, refer to the Kollector Software Manual, XX112-3X. Workstation VN-WS-SW/ VN-WS-PC VN-NVR-SW/ VN-NVR Series The ViconNet is available in two versions. VN-WS-SW provides full VIconNet functionality except for recording capability. When recording is the primary function, the VN-NVR-SW is used. Both these software packages are available loaded onto a computer meeting the minimum hardware and software requirements, VN-WS-PC and VN-NVR Series. Workstations can remote-view live and playback video from networked recorders, encoders/decoders and other Workstations. In addition, Workstations can handle alarms sent from recorders and encoders. Workstations can connect to any Kollector recorder and can utilize any of their cameras. For more details, refer to the Workstation Software Manual, XX113-0X. Peripheral Devices IP Cameras/ Encoders There are several types of IP cameras/encoders/decoders, as described below: 1. SurveyorVFT (IP camera dome): A PTZ camera with 360 degree rotation and digital zoom facility, which is also a transmitter. It can be connected straight to the network like a Kollector. If it is connected to a ViconNet network, the SurveyorVFT appears in the Sites List. A number of SurveyorVFT cameras can be connected directly to the network. 2. I-ONYX VN-856/VN-957 Series: A regular camera with a ViconNet IP card installed, which can be connected directly to a network (and therefore does not need a Kollector). Three versions (VN-856) are available, a super-highresolution model, a day/night camera and a camera with Wide Dynamic Range; VN-957 is available in a day/night version. 3. I-ONYX MP-955 Series: A series of megapixel cameras that feature 1.3 megapixel resolution and M-JPEG/MPEG-4 compression; available in box, bullet, dome and rugged, vandal-proof dome models, with day/night and IR options. 4. VN-301T (single channel): A small encoder that contains a video compression card. It is connected to a network and supports one analog camera input. 5. V910 (Roughneck dome camera): A fixed IP dome (no PTZ). It can be connected directly to the network and will show on the Site List. 6. KTX-4: A four-channel video encoder that converts analog video into digital for use with the ViconNet system via the network. 7. KRX-3: A 3-channel decoder used in conjunction with the VMC. Workstation Virtual Matrix Controller (VMC) The VMC is an application that enables the user to perform many of the same actions as they can directly from the ViconNet transmitters or Workstation (such as: switching cameras/microphones, handling alarms, playback, and so on) simulating a crosspoint matrix switcher. The video selected in the Virtual Matrix can be displayed on multiple remote monitors within your network, each with an unlimited number of views. These monitors provide a much higher quality image. The video is displayed using KRX-3 Video Decoders. The Virtual Matrix Controller is softwarebased and runs on a preconfigured PC. XX112-36-00 Rev 909 Kollector Hybrid Network Digital Video Recorder Introducing ViconNet • 7 Type Workstation Product VN-VIEWER-16 Application Options Available The Viewer is a limited-functionality version of the ViconNet application that operates on your PC prior to registration and is supplies free of cost. The Viewer is also installed automatically on any CD or DVD that is created using the Archive feature. In this way, an archive can be loaded and played on any PC. (No software installation is required. The CD or DVD will already include the necessary software.) The Viewer provides only the basic Live and Playback viewing options. The only system functions available are setting the site IPs, site authorization and registration. Multi-Viewer VN-VIEWER-64 Camera Viewer Viewer application that provides a solution for installations that require a larger number of cameras to be viewed. This software increases the number of cameras that can be viewed on a single workstation PC up to 64 cameras. Additionally, up to 4 monitors can be connected to view up to 64 cameras in a variety of configurations. This viewer must be registered before it has full functionality. NOTES: It is strongly recommended that the Nucleus and backup Nucleus, whenever possible, should run on dedicated Workstations. • Small system – Less than 5 sites In a small system, the Nucleus can be on any of the recorders or Workstations. A backup Nucleus should only be configured if deemed necessary. NOTE: If the Nucleus is configured on a recorder and the recorder is heavily loaded with recording and transmissions, then the Nucleus should be moved to a dedicated Workstation. • Medium/Large system – More then 5 sites In a medium/large system the Nucleus and backup Nucleus should run on a dedicated Workstation. For more details about the Nucleus, see Chapter 3, Configuring the ViconNet System. 8 • Introducing ViconNet XX112-36-00 Rev 909 Kollector Hybrid Network Digital Video Recorder UPS System Requirements Vicon requires the use of Uninterruptible Power Supply (UPS) systems in the electrical power service. Failure to comply with this will void the unit warranty. Use the following minimum UPS requirements: • Capacity: 1000 VA/600 W • Maximum operation time: • • • 16 cameras recording/displaying with a typical 15" CRT monitor: 18 minutes • 16 cameras recording/displaying with a typical 17" CRT monitor: 5 minutes Input: • Voltage: 115 VAC/230 VAC • Voltage Range: ±30% (with a 4-step AVR) • Frequency: 47 – 63 Hz (auto detection) Output: • Voltage: 115 VAC/230 VAC • Voltage Reduction (bat. mode): ±10% NOTES: It is required that external devices (such as RAID units, backup drives or external DVD units) be connected to the power source via UPS when used with the ViconNet system. XX112-36-00 Rev 909 Kollector Hybrid Network Digital Video Recorder Introducing ViconNet • 9 System Architecture The diagram shown below illustrates a ViconNet system structure that incorporates a variety of ViconNet devices. 10 • Introducing ViconNet XX112-36-00 Rev 909 Kollector Hybrid Network Digital Video Recorder Front Panel Indicators The following picture shows the Kollector Force front panel LED indicators, as described in the table below. No. 1 Indicator Steady green light Meaning Camera detection Description During application startup, the ViconNet system tests the LEDs (flashes once) and scans for cameras connected to its rear panel. This green light confirms the detection of cameras attached to these channels. 2 Blinking green light Record in process Recording is being performed via the camera connected to this channel. 3 Steady red light Sensor detection During application startup, the ViconNet system tests the LEDs (flashes once) and scans for sensors connected to its rear panel. This red light confirms the detection of sensors attached to these channels. 4 Blinking red light Alarm An alarm signal has just been received via the related channel. The Kollector Strike has LEDs for power and HDD functionality. XX112-36-00 Rev 909 Kollector Hybrid Network Digital Video Recorder Introducing ViconNet • 11 12 • Introducing ViconNet XX112-36-00 Rev 909 Kollector Hybrid Network Digital Video Recorder Chapter 2 Getting to Know ViconNet This chapter describes the ViconNet application and familiarizes you with its components and functionality. This chapter contains the following sections: • Logging In, page 14, describes how to log in to the ViconNet application. • Main Window, page 15, describes all the elements in the ViconNet Main window that provide access to the basic functions required to operate the system. • Navigator Window, page 37, describes all the elements in the ViconNet Navigator window that provide access to all playback functionality. • Alarm Window, page 51, describes the popup window displayed when an alarm event occurs in the system. • Logging Out, Exiting or Shutting Down, page 54, describes how to log out without closing the ViconNet application, to close the ViconNet application and exit to the operating system, or to shut down or restart the ViconNet unit. • Watchdog, page 55, describes the Watchdog feature, which acts as a safety mechanism in cases of unforeseen incidents such as temporary power failures. Note: In this manual, any features for the Kollector Force are relevant to Kollector Elite and Pro units upgraded to version 5.6 software; Kollector Strike features pertain to Kollector Lite units upgraded to version 5.6. XX112-36-00 Rev 909 Kollector Hybrid Network Digital Video Recorder Getting to Know ViconNet • 13 Logging In Logging in to the ViconNet application is performed using your assigned user name and password. The allowed system operations are dependent on your assigned authorization rights (refer to Chapter 3, Configuring the ViconNet System, for additional details). The full functionality of the ViconNet system is available only after the system is registered. Before registration is performed, the system will function with limited Viewer functionality only. Refer to the Registering Your System section in Chapter 3, Configuring the ViconNet System for further information. A ViconNet Administrator user can configure the system to automatically log in selected users. Then, each time the user starts the application, the ViconNet Main window will be presented without having to enter a user name and password. Refer to the Configuring Auto Login section in Chapter 3, Configuring the ViconNet System. NOTES: Before you log in to the ViconNet application, verify that the hardware components are properly installed and functional. For additional details, refer to the hardware manual. During startup, you will notice the relevant front panel LEDs light up on the Kollector Force, as the system automatically detects the connected cameras and devices. For more details, refer to Chapter 1, Introducing ViconNet. To log in to the ViconNet application: 1. At your Workstation, double-click the ViconNet icon on your Windows desktop, -ORSelect StartJViconNet. The ViconNet Login window appears, displaying the name of the last logged in user. NOTE: If you restart your Kollector, the ViconNet application automatically starts up with the Login window open. 14 • Getting to Know ViconNet XX112-36-00 Rev 909 Kollector Hybrid Network Digital Video Recorder 2. In the User Name field, enter your assigned user name. If you are an administrator entering for the first time, enter admin. If you are a guest, enter guest. 3. In the Password field, enter your assigned password. NOTES: If you are a guest, you do not need to enter a password. If you are an administrator entering the application for the first time, you do not need a password. After logging in as admin, it is recommended to assign yourself a password, as described in Chapter 3, Configuring the ViconNet System. 4. Click . The ViconNet Main window is displayed, as shown in the following section. Main Window After logging in to the ViconNet application, the Main window is displayed, as shown on the following page, enabling you to: • Configure the ViconNet system. • View and listen to live video and audio. • Record live video and audio. • Play back recorded video and audio. • Create and manage macros and schedules. • Control video images. • Control devices. • Generate reports. • Print or export image frames. • Configure an external control device. • Use system utilities. Each of the above tasks is described in detail in the subsequent chapters of this manual. NOTE: The allowed operations depend on each user's assigned site authorization. Refer to Chapter 3, Configuring the ViconNet System, for additional details about configuring site authorization. XX112-36-00 Rev 909 Kollector Hybrid Network Digital Video Recorder Getting to Know ViconNet • 15 The following example illustrates the elements and options in the ViconNet Main window: The window shown above provides access to all the basic functionality required to operate the system and contains the following elements: • Main Window Toolbar, page 17 • Video and Recording Elements, page 19, which include: • Current Details Area • System Status Area • Site List/Site Map/Groups Lists • Video Display Area • Display Mode Controls • Function Controls • Control Dialog Display Area • Playback Controls, page 35 • Other Controls, page 36, which include the following buttons: • Audio • Picture • Matrix • Controls • PTZ • Print • Export Image 16 • Getting to Know ViconNet XX112-36-00 Rev 909 Kollector Hybrid Network Digital Video Recorder Main Window Toolbar The ViconNet Main window toolbar provides quick access to all the major functionality of the ViconNet application, as well as all configuration and report generation options. The ViconNet Main window toolbar appears at the top of the window and contains five buttons, as follows: The following is a brief description of each toolbar button and its function: Button Description This option enables you to manage and work with macros that have been configured in the system. Macros are used for recording video and audio according to preconfigured schedules and preconfigured alarm events, as well as for performing sequence sessions. Refer to Chapter 3, Configuring the ViconNet System and Chapter 7, Managing Macros and Schedules, for detailed configuration and management procedures. This option enables you to view and generate the following types of reports: • Device Status: Displays the current activity state of all currently configured devices. • Alarm History: Displays all the alarm events that have occurred in the system. • Event History: Displays all the triggered events that have occurred in the system (requires ViconNet event management license and inputs). • Recording Status: Displays an estimate of the recording time remaining, according to the database capacity and current data rate (BPS/frame), as well as a total of devices that are currently recording. • Audit Log: Provides a basic log of operations performed in the system, which is useful for history and debugging purposes. Information is accumulated continuously. 8,000 record lines can be accumulated and removed thereafter on a first-in-first-out basis. • RVS Log: Provides a basic log of recording errors in sites that have been monitored for these. • CFN Log: Provides a basic log of all failures that generated central failure notifications. This report is only available from the Nucleus. Refer to Chapter 8, Generating Reports, for detailed report generation procedures. Enables you to close the application and redisplay the operating system by clicking the Exit to O.S. button, available from the Setup Site Selection window. This option also enables you to configure the ViconNet system, which includes: • Registering your system. • Modifying the system configuration, including configuring: • Network setup. • Cameras, microphones, sensors and relays. • PTZ controls. • Site information. • Other controls and drivers. • Configuring system authorizations, including: • Defining groups. • Defining users. NOTE: Users and Groups are defined on the Nucleus unit. • Configuring automatic login. XX112-36-00 Rev 909 Kollector Hybrid Network Digital Video Recorder Getting to Know ViconNet • 17 Button Description • Configuring site authorization. • Configuring software database utilities, including: • Configuring storage locations. • Clearing storage locations. • Configuring system authentication. • Configuring manual recording. • Configuring automatic recording. • Enable the picture quality manual override buttons. • Creating, editing and deleting macros. • Setting picture quality and FPS priority. • Configuring alarm events, including: • Defining alarm setup links. • Setting pre/post alarms. • Creating and modifying schedules. • Restoring and backing up system settings from/to any network location. • Configuring a control panel. • Recording Verification System (RVS) continually monitors the recording performed by a scheduled macro or autorecord. It ensures continuous recording by notifying users of any recording errors. • Auto/Manual FPS – Manual FPS distribution of each camera per DSP, so that you know exactly how many FPS are recorded and displayed per camera. • Language Translation Utility (LTU). • Central Failure Notification (CFN) continually sends notification, to specified sites, of errors that occur in the system. • Device Groups – enables you to create logical groups of devices, regardless of the site to which each device is connected. • Map Sets – enables you to map your working environment in terms of where ViconNet systems are physically located on your premises. • I-Onyx 9xx and Third Party Camera – defines the parameters of each I-Onyx 9xx and third party camera on the system and provides a link to that camera’s browser for configuration. • I-Onyx 9xx and Third Party Format – the selection of the default 3rd party video stream type for that workstation. • Display Settings – allows you to select a resolution and screen aspect ratio. • Video Analytics – detects activity using ViconNet integrated video intelligence. • Events Management – create profile for user-defined events connected to an external system (such as access control or license plate recognition). • Settings Summary – provides a summary of all the settings configured in a specific site. • Reset Nucleus – resets the list of sites appearing in the main Site List and the setup browser. Clears all history of disconnected sites. Disconnected sites appear in the Site List and the Setup Site Selection window with the following icon: Refer to Chapter 3, Configuring the ViconNet System, for detailed configuration procedures. This option enables you to log out without closing the ViconNet application. You can then log in as a different user. This option closes the ViconNet application and shuts down the local computer on which it is running. 18 • Getting to Know ViconNet XX112-36-00 Rev 909 Kollector Hybrid Network Digital Video Recorder Video and Recording Elements The ViconNet system enables you to view and record live video and audio and play back recorded video and audio by selecting devices and displaying their contents, as required. You can view and record the contents of selected devices using the following video and recording elements: • Current Details Area, page 19 • System Status Area, page 19 • Site List, page 20 • Site Map, page 22 • Groups, page 24 • Video Display Area, page 26 • Display Mode Controls, page 31 • Function Controls, page 34 • Control Dialog Display Area, page 35 Current Details Area The Current Details area displays the name of the currently logged in user and the name of the master Nucleus: System Status Area The System Status area provides the following information about the current state of system resources: Number of Devices Recording When the button (Function Controls) is clicked, the selected device starts recording and the following information display is updated: • No. of Recording Cams and Mics: The combined total of cameras and microphones that are currently recording. A few moments are required for the information to be generated. XX112-36-00 Rev 909 Kollector Hybrid Network Digital Video Recorder Getting to Know ViconNet • 19 Scheduler State The current operational state of the Macro Scheduler is displayed: For details about the Macro Scheduler, refer to Chapter 7, Managing Macros and Schedules. Site List The ViconNet Site List is a hierarchical list that displays the current transmitters and devices in the system. This list can be navigated using standard tree expand and collapse functionality. Each storage location contains the devices that are available for viewing and recording live video and audio segments and each transmitter and device list is correlated to a specific storage location. The following five device types can be configured to accommodate your individual and organizational requirements: Device Type Video or Description Camera or PTZ Camera Audio Microphone Detector Sensor Relay Relay Speaker Speaker 20 • Getting to Know ViconNet XX112-36-00 Rev 909 Kollector Hybrid Network Digital Video Recorder NOTES: The cameras that appear in the Site List are automatically detected by the system during startup. If a camera is not physically connected to the system, it will not appear in the list. If the camera is disconnected after startup, a red X icon ( ) is displayed next to the relevant camera in the Site List and a blank screen appears in the Video Display area. For the Kollector, microphones appear automatically in the Site List, regardless how many microphones are actually connected. Only the currently associated physical microphones are operational. Each site can have up to 16 cameras, microphones and sensors connected to it. Selecting a device starts that device's video/audio transmission and enables you to perform all viewing, listening and recording operations. Using the Site List, you can select or deselect cameras and microphones for viewing and recording, as follows: To view a camera or hear a microphone from the Site List: • Select a camera in the list or drag and drop it from the list to the Video Display area. The following occurs: • • The icon appears highlighted in yellow. • The live video transmission begins and is displayed in the selected location in the Video Display area. • The pink border in the Video Display area automatically moves to the next available display location. Select a microphone by clicking its icon in the list. The following occurs: • The icon appears highlighted in yellow. • The audio transmission begins. To reverse a selection: Select the device in the list again. The following occurs: • The icon is not highlighted in the list (it is gray). • The live video and audio transmission is stopped. The video appears static in the Video Display area. To view all cameras from a specific transmitter: Drag and drop the transmitter from the list to the Video Display area. The following occurs: • • All camera icons are highlighted in the list. The live video transmission for all cameras connected to the transmitter begins and is displayed in the Video Display area. NOTES: When you select a video display location that contains an active display, a pink border is displayed around the relevant device in the Site List. You can also click the STOP button to stop all video and audio transmission immediately, if required. XX112-36-00 Rev 909 Kollector Hybrid Network Digital Video Recorder Getting to Know ViconNet • 21 For the Kollectors, the maximum number of cameras that can be selected simultaneously is sixteen, depending on the current display mode. If you select more than the maximum number, it will overwrite a previously selected camera. A total of 16 microphones and/or cameras can be selected simultaneously on the Kollector (only 4 microphones are available on the Kollector Strike with version 5.6). You can also change the maximum number and location of the cameras you want to view and record, as described in Video Display Area, page 24 and Display Mode Controls, page 31. Refer to Chapter 4, Viewing and Listening to Live Video/Audio and Chapter 5, Recording Live Video/Audio, for detailed procedures using the Site List. Site Map The ViconNet Site Map provides you with the ability to define the location of Kollector units, cameras and microphones on a map of the physical environment/premises. Maps can be grouped into map sets. The map set you are currently working on is called the working set. The Working Set site maps can be viewed by clicking on Site Map in the left hand panel of the Main window. The Site Map list can be navigated in the same way as the Site List. However, the devices in the Site Map list are organized by maps and map sets, not by site (meaning, by physical location of devices as opposed to by device name). You can define your maps and map sets by selecting Map Sets from the System Settings window. The image in the lower-left panel changes according to the object selected in the Site Map list. Maps are loaded in to the system using the Add New Map utility. (For more details, refer to the Defining Site Maps and Map Sets section in Chapter 3, Configuring the ViconNet system.) Maps can be loaded from any media, including CDs or USB drives. 22 • Getting to Know ViconNet XX112-36-00 Rev 909 Kollector Hybrid Network Digital Video Recorder The map can be dragged to the middle of the editing space and then expanded or navigated and so on, as described below. The following options are available for working with the selected map in the Map Set: Button Description Enables you to navigate to the parent map. Enables you to navigate to other maps in the Map Set. Enables you to remove text labels from the map. Enables you to expand the picture. Enables you to return the map to its previous state (expansion). Enables you to maximize the map to fit the entire screen. Enables you to close the map image. The Site List tab is redisplayed in the left-hand panel. XX112-36-00 Rev 909 Kollector Hybrid Network Digital Video Recorder Getting to Know ViconNet • 23 To activate or deactivate a camera, click the camera icon on the map. If the camera icon is flashing, it is deactivated. If it is steady, it is active. NOTE: If there are two monitors connected to the Kollector, clicking Site Map in the Main window opens the map set (the Working Set) on the second monitor. For more details about Site Maps, see Chapter 3, Configuring the ViconNet System. Groups The ViconNet Groups list is a hierarchical list like the Site List, which displays the transmitters and devices connected to your ViconNet system. The Groups list can be navigated using standard tree expand and collapse functionality in the same way as the Site List. However, in contrast to the Site List, which is organized by transmitters, the devices in the Groups list are organized by logical groups and group sets, where each group can consist of cameras and microphones from multiple distinct transmitters. Select Display Group Set Group Devices Device Name Device Secondary ID You can define your groups and group sets by selecting Devices Group Sets from the System Settings window, as described in Chapter 3, Configuring the ViconNet System. NOTE: When defining device groups in the Devices Group Sets Management window, you can define one group set as the Working Set. This is the group that will appear in the Groups list in the Main window. To view a different group set, you must change the working set in the Devices Group Sets Management window. Groups are loaded in to the system using the Add New Group utility. (For more details about defining groups and group sets, refer to the Defining Groups and Group Sets section in Chapter 3, Configuring the ViconNet System.) NOTE: The Groups list is only enabled after at least one group has been defined in the Devices Group Sets Management window. 24 • Getting to Know ViconNet XX112-36-00 Rev 909 Kollector Hybrid Network Digital Video Recorder Individual devices can be dragged from a group to the Video Display Area. In the Groups list, you can select to list the devices by name, secondary ID (as configured in the Groups Sets Management window) or both. To select whether to display device name, secondary ID or both: • In the Groups list select the required option from the dropdown list and click Go. The devices in the selected Group Set will be displayed according to your selection. Selecting a device starts that device's video/audio transmission and enables you to perform all viewing, listening and recording operations. Using the Groups list, you can select or deselect cameras and microphones for viewing and recording, as follows: To view a camera or hear a microphone from the Groups list: • Select a camera in the Group list or drag and drop it from the list to the Video Display area or enter the device’s secondary ID in the Go box and click Go. • • The following occurs: • The icon appears highlighted in yellow. • The live video transmission begins and is displayed in the selected location in the Video Display area. • The pink border in the Video Display area automatically moves to the next available display location. Select a microphone by clicking its icon in the list. The following occurs: • The icon appears highlighted in yellow. • The audio transmission begins. To reverse a selection: Select the device in the list again. The following occurs: • The icon is not highlighted in the list (it is gray). • The live video and audio transmission is stopped. The video appears static in the Video Display area. NOTES: When you select a video display location that contains an active display, a pink border is displayed around the relevant device in the Groups list. You can also click the STOP button to stop all video and audio transmission immediately, if required. XX112-36-00 Rev 909 Kollector Hybrid Network Digital Video Recorder Getting to Know ViconNet • 25 Devices (cameras, encoders and so on) can be added to a group by dragging them directly to the list of devices in the Groups Editor window. For more details about groups, see Chapter 3, Configuring the ViconNet System. Video Display Area The ViconNet Video Display area is for viewing and recording live video and audio and playing back recorded video and audio. You can view both live video and audio, as well as recorded segments from up to sixteen different cameras simultaneously in the video display locations in this area, as required. You can display a camera's video in this area in one of the following ways: • By selecting the camera from the Site List, Site Map or Groups list (the camera is displayed in yellow). The video is automatically displayed in the Video Display area. • By dragging and dropping a camera from the Site List, Site Map or Groups list to the Video Display area. • By entering the device secondary ID in the Go box at the top of the Groups list and clicking Go. • By selecting a recorded camera in the Navigator window and then displaying its video in the Video Display area, as described in Navigator List, page 39. The following example shows nine live video transmissions displayed in the Video Display area, with the name of each camera located at the top of each video display location. 26 • Getting to Know ViconNet XX112-36-00 Rev 909 Kollector Hybrid Network Digital Video Recorder The selected location (indicated by the pink border) then becomes the active location, and its video and audio transmission is affected by the display mode controls (page 31), playback controls (page 35) and other controls (page 36). NOTE: The camera currently displayed in the active video display location is also indicated by a pink border around its icon in the Site List/Site Map/ Groups list. When a camera's video is displayed in one of the video display locations, its related information is also displayed, such as the following: • Live, Playback or Recording indications, according to the function currently being performed. • The camera name during recording operations. • The recording time and date during playback operations. • P (Primary) or S (Secondary) status of the site relative to this camera. The first site to operate a camera (whether locally or remotely) acquires Primary status relative to it. Any other site that accesses the camera while it is already being operated acquires Secondary status relative to that camera. If the Primary site disconnects from a camera that currently has Secondary sites associated with it, the secondary site that connected earliest automatically acquires Primary status relative to that camera. • The picture quality and refresh mode during Live and Playback operation. For example, indicates the quality 5 at the Normal refresh mode. (For details, refer to the About Picture Quality and Refresh Mode section, page 32.) If you want to enlarge the size of an image in one of the video display locations, double-click the required location. The selected image is maximized to fill the entire Video Display area. You can double-click the image again to restore it to its previous size. You can also change cameras from one video display location to another within the Video Display area, as required, for example, when viewing live and recorded segments simultaneously. The default location for all the display modes is the top left, but you can change it by clicking in a different location. The pink border moves and indicates the new active location. Right-clicking anywhere in a camera that is currently recording displays a shortcut menu with five options, as shown. NOTE: If the selected camera is live, all five options are displayed. If the selected camera is not live, only the Start Playback From Time option is displayed. XX112-36-00 Rev 909 Kollector Hybrid Network Digital Video Recorder Getting to Know ViconNet • 27 • Primary Info: Displays the Primary Information For window, which shows details regarding the Kollector that currently has Primary status relative to this camera. • Request to be Primary: Enables you to send a request to the current primary user to take control and become the primary user. If you request to be the primary user, a message is displayed on the current primary user's display. • The current primary user will select Yes or No. • When you have the same or higher priority, you can request or force. It is recommended to force. NOTE: In the Quality and FPS Priority window, selecting the checkbox on the lower-right side (default = checked) sets the response to automatically accept the Request to be Primary if 30 seconds pass with no response from the current primary user. 28 • Getting to Know ViconNet XX112-36-00 Rev 909 Kollector Hybrid Network Digital Video Recorder • Force to be Primary: Enables you to force yourself to be the primary user, providing that you have the same or higher user priority than the current primary user (as defined in the User & Group Management window). If you force yourself to be the primary user, the P in the corner of the display on the current primary users display changes to S, and the S in the corner of your display changes to P. If the user is already the Primary user, the Force to be Primary option is disabled. If the user has lower priority than the current primary, and selects Force to be Primary, the message “Request to be primary was not approved” will be displayed. • Start Quick Playback From: Enables you to play video back from that camera (in an adjacent camera display location), without interrupting the recording process. This avoids having to remove one's eyes from the current live video while playing back to investigate suspicious activity, as would be the case if playback is initiated from the Navigator window. For details about how to perform Quick Playback, refer to Quick Playback in Chapter 6, Playing Back Recorded Video/Audio. XX112-36-00 Rev 909 Kollector Hybrid Network Digital Video Recorder Getting to Know ViconNet • 29 • Start Playback From Time: Enables you to play video back from a live camera (in an adjacent camera display location). When Start Playback From Time is selected, calendar and time boxes are displayed. Site List Displays Selected Camera Name Select Date Select Database Select Time Select Database To select the database to be played back, click Select Database. A site list with Audio Video Databases (AVDB) is displayed in the lower-left panel. If there is no data in the database, a message is displayed. If there is data in the database, the playback image is displayed in the cell adjacent to the camera recording and it waits for you to press Play. If the selected database is the local database, you can either run it from there or by pressing Playback in the Navigator window. The advantage of activating the playback from the Main window, as opposed to from the Navigator window, is that all Main window functionality is still displayed. To activate Start Quick Playback From and Start Playback From Time, right-click the live camera (meaning, a camera which is currently recording) or right-click the camera in the Site list. If a camera is off, or if it is not live, the only option is Start Playback From Time. 30 • Getting to Know ViconNet XX112-36-00 Rev 909 Kollector Hybrid Network Digital Video Recorder Display Mode Controls The ViconNet Display Mode Controls enable you to select and modify the number of video display locations that are displayed simultaneously in the Video Display area by clicking the required icon. In the display modes with more than one video display location, you can use all or only some of the locations to view, listen, record and play back video and audio, as required. For example, if you want to record video and audio from seven cameras, you would select display mode Nine and have two blank video display locations and seven active ones. Refer to Chapter 6, Playing Back Recorded Video/Audio, for detailed procedures for recording video and audio. When performing viewing and playback operations, you can change the display mode during the operation without affecting the currently displayed video and audio. Refer to Chapter 4, Viewing and Listening to Live Video/Audio, for detailed procedures for viewing and playing back video and audio. The ViconNet system provides the following display modes, which enable you to select the number of cameras from which to view or record video in the Video Display area of the Main window: Display Mode Description Single: Enables you to view or record from one camera. Two-by-two matrix (Quad): Enables you to view or record from up to four cameras simultaneously. Hexa (Six): Enables you to view or record from up to six cameras simultaneously. Three-by-three matrix (Nine): Enables you to view or record from up to nine cameras simultaneously. Four-by-four matrix (Sixteen): Enables you to view or record from up to sixteen cameras simultaneously. Full Screen: Enables you to maximize a selected video display location to fit the entire screen (including the Site List). To restore the maximized screen to its previous size, click the Back in the top right corner or right-click in the screen and click icon . You can also click <ESC>. NOTES: The upper left video display location in all of the display modes is the default video display location for the first camera that you select for display in the Video Display area, unless otherwise allocated. Refer to Chapter 4, Viewing and Listening to Live Video/Audio, Chapter 5, Recording Live Video/Audio, and Chapter 6, Playing Back Recorded Video/Audio, for additional details about selecting cameras and video display locations. In addition, double-clicking a video display location in the Video Display area enlarges the selected location to full video display size, which is the same as the Single display mode, described on page 31. To return the Video Display area back to its previous display mode, double-click the full display again. TIP: The display mode can also be changed from the Navigator window, if required, as described in the Changing the Display Mode section, page 47. XX112-36-00 Rev 909 Kollector Hybrid Network Digital Video Recorder Getting to Know ViconNet • 31 About Picture Quality and Refresh Mode The notation at the bottom-left of each camera view indicates the picture quality and the refresh mode of the image in the view. Picture Quality and Refresh Mode indicates the quality 5 at the Normal refresh mode. These concepts are described in the For example, following sections. Picture Quality Picture quality (also known as resolution) refers to the compression level of the video images. The following qualities are available for recording purposes (these refer to ViconNet devices and/or megapixel cameras): Quality 1 Type 4 CIF 2 3 Properties Better picture quality, but slower data transmission. 2 CIF 4 5 CIF 6 7 Less clear picture quality, but faster data transmission. HCIF 8 The quality and refresh mode in which video was recorded is displayed during the first five seconds of playback. The recorded video quality is determined according to the configuration settings for Manual Recording, Auto Record, Macro Creation and Pre/Post-Alarm. For additional details, refer to the relevant sections in Chapter 3, Configuring the ViconNet System. When different recording options are requested concurrently, the recorded picture quality that applies is determined according to prioritization settings. For details, refer to the Picture Quality and FPS Priority section in Chapter 3, Configuring the ViconNet System. 32 • Getting to Know ViconNet XX112-36-00 Rev 909 Kollector Hybrid Network Digital Video Recorder In order to improve transmission speed, the maximum quality of live images is set automatically according to the selected display mode, as follows: Display Mode Max Display Quality Single 1 Two-by-two matrix 5 Hexa (Six) 5 Three-by-three matrix (Nine) 6 Four-by-four matrix (Sixteen) 7 The Single mode is assigned the highest available resolution, while other modes are assigned lesser resolutions, in proportion to their number of views. This is because the smaller views (for example, 3x3 or 4x4) generally do not benefit from higher resolutions and are equally legible in a lower resolution. When the buttons in the Main window Function Controls area are enabled, you can manually override the display mode-determined live picture quality for the currently selected camera. The qualities 1, 5, 6 and 7 are available for this purpose. The quality and refresh mode of the live video is displayed during the first five seconds following the manual Quality change. (For information about enabling the buttons, refer to the Configuring Manual Recording and Picture Quality section in Chapter 3, Configuring the ViconNet System.) Refresh Mode The refresh mode refers to whether all the frame data (Full mode, represented by an F in the bottom-left of the camera view) is displayed each time or only changes that occur in the frames (Normal mode, represented by an N in the bottom-left of the camera view) are displayed. The view image is automatically played back in the refresh mode in which it was recorded. For I-Onyx 9xx and third party cameras there is no N designation. The mode will either be F (full motion JPEG) or MPEG/H.264. The refresh mode of the recorded image is determined according to the configuration settings for Manual Recording, Auto Record, Macro Creation and Pre/post Alarm. For additional details, refer to the relevant sections in Chapter 3, Configuring the ViconNet System. XX112-36-00 Rev 909 Kollector Hybrid Network Digital Video Recorder Getting to Know ViconNet • 33 Function Controls The ViconNet Function Controls enable you to record or stop the live video and audio currently displayed in the Video Display area, as well as stop the macros currently running in the system, if required. Option Description Records all video currently displayed in all the video display locations in the Video Display area and stores the recorded data into the predefined local storage location. To stop recording, click the Stop Record button. Refer to Chapter 5, Recording Live Video/Audio, for detailed recording procedures. Stops the transmission of all video currently displayed in the Video Display area. To begin recording again, you must re-select the required cameras, as described in Chapter 5, Recording Live Video/Audio. Stops all macros currently running independently within the system or as a result of the scheduler. Macros control operations such as: • Preconfigured schedules. • Preconfigured alarm events. • Sequence sessions. • Manual macro execution. Refer to Chapter 3, Configuring the ViconNet System, and Chapter 7, Managing Macros and Schedules, for additional details. When these buttons are enabled, you can manually override the live picture quality for the currently selected camera, as required. The qualities 1, 5, 6 and 7 are available for this purpose. (For information about enabling the buttons, refer to the Configuring Manual Recording and Picture Quality section in Chapter 3, Configuring the ViconNet System.) Enters a bookmark in the events management log (requires ViconNet event management license). Enables ViconNet system to work in a low bandwidth network. When this button is pressed, the scale factor of the compression changes. The higher the compression, the lower the quantity of data (kB). In this case, smaller frames are transmitted, but more frames per second (FPS) are sent over the network. Low bandwidth functionality is subject to video priority settings. NOTE: If there are multiple users watching the same camera, from two locations, the low bandwidth is activated according to the settings in the Quality and FPS Priority window, and according to the priority of the user who selects it, as described in Chapter 3, Configuring the ViconNet System. For example: If one user has 1 Normal and the other user has 5 Normal priority, and Highest Requested Quality is checked in Quality and FPS Priority window, then: If 5 Normal requests low bandwidth, it is not activated. If 1 Normal requests low bandwidth, it is activated on both users (that is, it is forced on the other user). 34 • Getting to Know ViconNet XX112-36-00 Rev 909 Kollector Hybrid Network Digital Video Recorder Option Description Low bandwidth can also be configured by checking the Low bandwidth checkbox in the Macro Editor window (in the quality area). You can define whether or not Museum Search information is sent over low bandwidth. For more details, see the Configuring Low Bandwidth section in Chapter 3, Configuring the ViconNet System. To increase the maximum FPS available when working in low bandwidth, you can select that there be no museum search for low bandwidth from the Low Bandwidth System Settings window. Control Dialog Display Area The Control Dialog Display area changes and provides access to different functionality according to the currently selected control in the Other Controls area. For example, if you click the button, the Control Dialog Display area displays additional controls specific to controlling the picture. Refer to the Other Controls section, page 36, for additional details about the controls that affect this area. Playback Controls The ViconNet system enables you to play back one or multiple recorded segments in the Video Display area. The playback controls are enabled when selected video is played back in the Video Display area. (Playback is started by clicking to access the Navigator window, from which camera and time interval selections are made, and then clicking the button to redisplay the ViconNet Main window, in which the playback can be viewed.) The playback start time for the recorded segment(s) depends on the start time that you defined in the Navigator window when choosing which segment(s) to play back. Refer to Playback Start Time Selector, page 45, and Chapter 6, Playing Back Recorded Video/Audio, for additional details. You can then use the playback controls to navigate the selected recorded segment during playback, as follows: Option Description Forward: Plays the recorded video and audio segment. This control also enables you to restart playback of a recorded video and audio segment that has been stopped automatically due to an alarm event. NOTE: Refer to Chapter 3, Configuring the ViconNet System, for additional details about configuring alarm events. Fast Forward: Fast-forwards the recorded segment at the following speeds (related to the normal speed): 1/4, 1/2, x2, x5, x10, x50, and x100. NOTE: Place the mouse cursor over a button to view its related fast forward speed. XX112-36-00 Rev 909 Kollector Hybrid Network Digital Video Recorder Getting to Know ViconNet • 35 Option Description Backward: Rewinds the recorded video and audio segment. Fast Rewind: Fast rewinds the recorded segment at the following speeds (related to the normal speed): 1/4, 1/2, x2, x5, x10, x50, and x100. NOTE: Place the mouse cursor over a button to view its related fast rewind speed. Stop/Pause: Stops/pauses the current playback of the recorded segment. Prev: Displays the previous frame in the recorded segment. Next: Displays the next frame in the recorded segment. Other Controls The Other Controls area provides functions that affect one selected device at a time and are active only if a relevant device type is selected. As you select each of these controls, additional controls or information, relevant to the selected control, are displayed in the Control Dialog Display area. The Other Controls area provides the following functions: Function Description This button displays controls in the Control Dialog Display area for modifying the sound of the playback and live video images (change volume or mute). This button displays controls in the Control Dialog Display area for modifying the color, brightness, and contrast of the displayed video images. Changing the picture settings is irreversible (meaning that after the settings have been changed, the previous settings are lost). NOTE: The last saved picture settings can only be restored by selecting Restore from the System Settings window, However, this restores ALL the last backed-up system settings. Refer to the Step 3: Controlling the Picture section in Chapter 4, Viewing and Listening to Live Video/Audio, for additional details. This button displays controls in the Control Dialog Display area (lower-left panel) for viewing the four analog outputs made available by the matrix capable Kollector Force rear panel. The matrix feature enables four digital streams to be converted back to analog from the Kollector Force, and servers such as analog monitors or TVs can be used to view the output. If there are no sites with the relevant hardware, the message: "No site supporting the switching matrix exists" appears. 36 • Getting to Know ViconNet XX112-36-00 Rev 909 Kollector Hybrid Network Digital Video Recorder Function Description This button enables you to display video from a PTZ camera in the Video Display area. This option also automatically displays a driver-specific interface for PTZ-enabled cameras in the Control Dialog Display area and on the screen. Refer to the Operating a PTZ Camera section in Chapter 4, Viewing and Listening to Live Video/Audio, for additional details. This button displays buttons in the Control Dialog Display area by which system functions can be configured to operate via external device commands. This button is operational only when an external control panel has been configured on your system. Refer to the Configuring a Control Panel section in Chapter 3, Configuring the ViconNet System, for additional details. This button enables you to print out the Main window Video Display area panel, showing the frames currently being displayed. Refer to Chapter 9, Printing/Exporting Frames and Creating Video Files for additional details. This button displays the Navigator window, enabling you to select recorded video and audio segments for playback viewing and listening. Refer to Navigator Window, page 37, and Chapter 6, Playing Back Recorded Video/Audio, for additional details. This button enables you to save a selected single frame or group of consecutive frames being viewed in playback to any network destination as JPEG images. Refer to Chapter 9, Printing/Exporting Frames and Creating Video Files for additional details. Navigator Window The Navigator window, which is accessed by clicking the Playback button in the ViconNet Main window, displays a visual mapping of the storage location, enabling you to: • Select recorded video and audio segments. • Change the Main window display location. • Select the playback time interval. • Select the playback start time. • Display and play back recorded video and audio content in the Main window. • Create or remove archives of recorded video and audio segments. • Link related audio and video. • Synchronize multiple playback segments. • Search for unique recorded segments. • Create video files. Each of the above tasks, which are available for playing back recorded video and audio, is described in detail in Chapter 6, Playing Back Recorded Video/Audio. XX112-36-00 Rev 909 Kollector Hybrid Network Digital Video Recorder Getting to Know ViconNet • 37 The following example illustrates the elements and options in the Navigator window, which provide access to all playback functionality: • Navigator Window Toolbar, page 39 • Navigator Area, page 39, which includes the following elements: • • Navigator List • Navigator List Controls Recorded Device Contents, page 42, which includes: • Recorded Device Contents Area • Time Interval Tabs • "From" and "To" Date/Time Controls • Time Interval Map Area • Playback Start Time Selector • Playback Start Date/Time Control • Selected Recorded Interval • Zoom Controls 38 • Getting to Know ViconNet XX112-36-00 Rev 909 Kollector Hybrid Network Digital Video Recorder • Main Window Display Location Area, page 46 • Functions and Settings, page 48, which includes the following elements: • Museum Search • Synchronized Playback • Archive Controls • Export Video • Analytics Search • Play Button • Clear and Cancel Buttons Navigator Window Toolbar The Navigator window toolbar is an extension of the ViconNet Main window toolbar, featuring identical options and functionality, as described in Main Window Toolbar, page 17. Navigator Area The window elements by which you can navigate and select the system devices are described in the following sections: • Navigator List, page 39 • Navigator List Controls, page 41 Navigator List The Navigator list displays a hierarchical list of the current storage location sources, transmitters and devices configured in the system, as well as any currently defined archives. The Navigator list can be navigated using standard tree expand and collapse functionality. Storage Location AVDB (Storage Type) Contents Transmitter Recorded Devices Archive (Storage Type) Contents Devices with Archived Segments XX112-36-00 Rev 909 Kollector Hybrid Network Digital Video Recorder Getting to Know ViconNet • 39 Each storage location (represented by a site name plus its IP address) contains the contents of all recorded devices available for viewing and playing back recorded video and audio segments. For the Kollector, each transmitter and camera list is correlated to a specific storage location, within a storage type – AVDB (Audio and Video Database) or Archive. The AVDB contains all saved (recorded) video and audio data, while the Archive contains the previously archived video and audio data. Data from both storage types is available for playing back. Using the Navigator list, you can select or remove recorded cameras for viewing, as follows: To view recorded contents: A camera or microphone is selected on the Kollector by clicking its icon in the list. The following occurs: • The icon appears highlighted in yellow. • An automatic scan for the device's recorded contents in the storage location is performed. • The camera or microphone name appears selected in the Recorded Device Contents area, and its recorded contents are displayed. • The name of the camera appears in the next default video display location in the Main Window Display Location area. 40 • Getting to Know ViconNet XX112-36-00 Rev 909 Kollector Hybrid Network Digital Video Recorder To reverse a selection: • Select the camera or microphone in the list again. The following occurs: • The icon is not highlighted in the list. • The camera or microphone information is removed from both the Main Window Display Location area and the Recorded Device Contents area. To remove the camera or microphone from the Main Window Display Location area but still view its recorded contents: • Deselect the camera or microphone in the Recorded Device Contents area. The following occurs: • The icon is not highlighted in the list. • The camera name is removed from the Main Window Display Location area. • The camera or microphone name appears as deselected in the Recorded Device Contents area, but its recorded contents are still displayed. For the Kollector, the maximum number of cameras that can be displayed simultaneously is sixteen, (depending on the current display mode) and sixteen microphones (Kollector Strike allows 4 microphones). If you select more than the maximum number, you will be prompted to remove a camera or microphone to make room for another one. You can also change the maximum number and location of the recorded cameras that you want to view and play back, as described in Main Window Display Location Area, page 46. Navigator List Controls The Navigator list controls, displayed at the bottom of the Navigator list, enable you to define what is displayed in the Navigator list, as follows: Regular: Displays only the regular databases that contain recorded video and audio segments. Refer to Chapter 5, Recording Live Video/Audio for additional details about recording live video and audio. Archives: Displays only the archives (and their relevant devices) that have been created in the system. Refer to Chapter 6, Playing Back Recorded Video/Audio for additional details about creating archives and playing back recorded/archived video and audio. Both (regular & archives): Displays both the regular databases (and their relevant devices) and all current archives (and their relevant devices). XX112-36-00 Rev 909 Kollector Hybrid Network Digital Video Recorder Getting to Know ViconNet • 41 Recorded Device Contents The recorded devices selected for playback and other purposes are managed within the Recorded Device Contents area, and are managed using the elements described below: • Recorded Device Contents Area, page 42 • Time Interval Tabs, page 43 • "From" and "To" Date/Time Controls, page 44 • Time Interval Map Area, page 44 • Playback Start Time Selector, page 45 • Playback Start Date/Time Control, page 45 • Selected Recorded Interval, page 45 • Zoom Controls, page 46 Recorded Device Contents Area The Recorded Device Contents area appears as follows: “From” Selected Date/Time Recorded Control Interval Time Interval Tabs “To” Date/Time Control Recorded Recorded Segments Segments Recording RecordingActive, Active, Recording Active, Empty EmptyFrames Frames Empty Frames Devices Selected for Playback Alarms Playback Playback Start Start Time Date/Time Selector Control 42 • Getting to Know ViconNet XX112-36-00 Rev 909 Kollector Hybrid Network Digital Video Recorder The Recorded Device Contents area displays a list of the cameras and microphones that have been selected for viewing and playing back their recorded contents, as described in Navigator List, page 39. The list in this area displays the name of each selected camera or microphone, as well as a graphical representation of the recorded contents, which appears as a horizontal bar with the following indications: • Blue indicates a recorded segment. • Half-height blue line indicates a recording where no data was found (empty frames). • Red above a recorded segment indicates an alarm event. • Brown indicates an audio recording. In addition, a legend for the currently displayed information is displayed at the bottom of the Recorded Device Contents area, as shown in the following example: NOTES: The recorded contents that are displayed depend on the playback time interval you select, as described in Time Interval Tabs, below, and Date/Time Controls, page 44. You can also zoom the recorded segments in the Recorded Device Contents area, as described in Zoom Controls, page 46. Next to each camera or microphone in the list is a checkbox, enabling you to select and deselect it as an active viewing camera for display in the Main window. You can select up to sixteen cameras (depending on the selected display mode), as well as sixteen microphones, at one time from which to view and play back recorded video and audio, as described in Navigator List, page 39. Time Interval Tabs The time interval tabs enable you to quickly select the range of time for the recorded segment(s) that you want to view and play back in the Recorded Device Contents area, as follows: Tab Description Displays all recorded segments for the selected cameras and microphones during the last 24 hours (from the current time). This option is the default. Displays all recorded segments for the selected cameras and microphones during the last 72 hours (from the current time). Displays all recorded segments for the selected cameras and microphones during the last 7 days (from the current time). Displays all recorded segments for the selected cameras and microphones regardless of when the recording occurred. When you select a time interval tab, the Time Interval Map area changes to reflect your selection, as described below. The display of the recorded contents of the selected device is also updated, as described in Recorded Device Contents Area, page 42. Refer to the following section for an alternate time interval selection method. XX112-36-00 Rev 909 Kollector Hybrid Network Digital Video Recorder Getting to Know ViconNet • 43 Date/Time Controls The From and To Date/Time controls in the top-left and top-right of the window enable you to specify an exact start (From) and end (To) date and time for the recorded segment(s) that you want to view and play back in the Recorded Device Contents area. This alternate time interval selection method (used instead of the time interval tabs) lets you fine-tune the time interval period. Using the time interval controls, you can select a specific: • Date range by selecting To and From dates for the recorded segment(s) you want to view (using a popup calendar). • Time range (hour, minutes and seconds) for the recorded segment(s) you want to view by specifying the required start and end time. After you select a date range and/or time range, you must click the View In (Zoom Controls) button to implement the selection. The Time Interval Map area is automatically updated according to the dates and times specified, as described below. In addition, all the video and audio segments recorded during the date and time range are displayed, as described in Recorded Device Contents Area, page 42. NOTE: The time interval controls are used in the Selecting Playback Time Interval procedure in Chapter 6, Playing Back Recorded Video/Audio. Time Interval Map Area The Time Interval Map area displays a graph with the current range of time specified by the selected time interval tab or controls, as follows: When you modify the time interval, as described in Time Interval Tabs, page 43, or Time Interval Controls, above, the Time Interval Map area automatically changes and reflects the new time interval. 44 • Getting to Know ViconNet XX112-36-00 Rev 909 Kollector Hybrid Network Digital Video Recorder Playback Start Time Selector The playback start time selector is a scrollable pink arrow with a vertical line running the length of the Recorded Devices Content area. You can move the arrow to indicate the location in the recorded segment where the playback will begin when it is played back in the Main window. When you click on the pink arrow, a tooltip appears, displaying the date and time of its current location in the recorded segment. This enables you to move the arrow and pinpoint the exact playback start time, if required. For detailed procedures for using the playback start time indicator, refer to the Selecting the Playback Start Time section in Chapter 6, Playing Back Recorded Video/Audio. Playback Start Date/Time Control You can also set the playback start time by using the Start Date/Time control on the bottom-left side of the window. Selected Recorded Interval Recording time segments must be selected in order to implement various procedures, for example, to Zoom within a select a time frame. (For details regarding the Zoom feature, refer to the Zoom Controls section, page 46.) To select a recorded segment: • In the Recorded Devices Content area, hold down the left mouse button at the required starting point of the segment and drag the mouse pointer to the required ending point. Blue shading covers the selected segment, as shown in this example: Blue Shading Indicates Selected Segment XX112-36-00 Rev 909 Kollector Hybrid Network Digital Video Recorder Getting to Know ViconNet • 45 Zoom Controls The Zoom Controls enable you to zoom in and out of a selected segment in the Recorded Device Contents area to make it easier to view. This provides you with the option to fine-tune your view of a selected segment and view only the required portion, which makes it easier to select a specific playback start time, as described in both Time Interval Tabs, page 43 and Date/Time Controls, page 44. Option Description Zooms in on the selected segment in order to fine-tune the selection capability and simultaneously updates the Time Interval Map accordingly. This option is also used to implement the selections you make in the Date/Time controls, as described on page 44. Zooms out of the selected segment, returning the Time Interval Map area to its previous display status. This option is available according to the number of "zooms in" that were triggered. To zoom in on a selected time segment: 1. Select the required segments, as described in the Selected Recorded Interval section, page 45. 2. Click the button. The Time Interval Map area time line is changed according to the indicated zoom. 3. To redisplay the time line before the Zoom action, click the button. The Zoom feature is used in the Step 4: Zooming the Video Display section in Chapter 4, Viewing and Listening to Live Video/Audio. Main Window Display Location Area The Main Window Display Location area is a small graphical representation of the Video Display area in the Main window. This area enables you to choose where each selected device in the Recorded Device Contents area will be displayed in the Main window for viewing and playback operations. 46 • Getting to Know ViconNet XX112-36-00 Rev 909 Kollector Hybrid Network Digital Video Recorder The relevant device name is displayed in the next default location when you perform any one of the following actions: • Select a device in the Navigator list. -ORDrag and drop a camera from the Navigator list: • To the Recorded Device Contents area. -OR- • To the Main Window Display Location area. -OR- Select a deselected device in the Recorded Device Contents area. NOTES: The current default video display location is indicated by the pink border and can be changed by clicking on a different location. Only one camera can be placed in each video display location. For example, if display mode Quad is selected, only four cameras can be selected in the Recorded Device Contents area and, therefore, displayed in the Main Window Display Location area. Changing the Display Mode The number of video display locations in the currently selected display mode determines the number of cameras that can be selected at one time (up to a maximum of sixteen). The first time you access the Navigator window, the Main window display location (Quad) is displayed. The display mode can be changed from the Navigator window by clicking the required Display Mode icon (located under the Main Window Display Location area). Thereafter, when the Play button is selected, the devices in the Main Window Display Location area are displayed in their respective locations in the Main window, ready for viewing and playing back. TIP: The display mode can also be changed from the Main window, if required, as described in Display Mode Controls, page 31. XX112-36-00 Rev 909 Kollector Hybrid Network Digital Video Recorder Getting to Know ViconNet • 47 Functions and Settings The functions and settings provided by the Navigator window are described in the following sections: • Museum Search, below • Synchronized Playback, page 48 • Export Video, page 49 • Analytics Search, page 49 • Archive Controls, page 49 • Play Button, page 50 • Clear Button, page 50 • Cancel Button, page 50 Museum Search The button enables you to search for a specific camera's data within a defined region of the database, saving you having to review the whole database. You can locate all the video segments that include a specific difference, for example, a main door opening, or a car being moved. (For details, refer to the Museum Search section in Chapter 6, Playing Back Recorded Video/Audio.) Synchronized Playback When the checkbox is selected, prior to selecting the Play button, the Main window playback controls will apply simultaneously to all the selected devices. button, the Navigator window is replaced by the Main window, enabling you When you select the to view and play back the selected recorded cameras and microphones in that window's Video Display area, as described in the previous sections. The Main window playback controls (refer to page 35) then enable you to view and play back the recorded segments for the selected cameras and microphones according to the selected time interval, playback start time, display mode and video display location. If Synchronized Playback is not selected, then the playback controls will apply to only one selected camera at a time. That camera is selected by clicking its block in the Main Window Display Location area (the selected block will have a pink border). The Main window playback controls then apply only to the selected camera. 48 • Getting to Know ViconNet XX112-36-00 Rev 909 Kollector Hybrid Network Digital Video Recorder The Synchronized Playback checkbox is selected automatically whenever a microphone is selected. (The Synchronized Playback selection is mandatory for audio playback.) This option is used in the Displaying Video/Audio Content procedure in Chapter 6, Playing Back Recorded Video/Audio. NOTE: The Synchronized Playback checkbox must be selected before clicking the Play button. The synchronization of devices only applies to Playback mode. Export Video The button enables you to create a video file from a selected playback segment, which can then be viewed using any video viewer (that accepts the video format selected). For details, refer to Chapter 9, Printing/Exporting Frames and Creating Video Files. Analytics Search The button enables you to search for video displaying behavior violations from one camera at a time. (This is only available if ViconNet VI has been installed and configured on the system.) Select a defined segment of time from the selected camera. Clicking the Analytics Search button will display video to show each violation during the selected time. A slider visually represents when the violation occurred in that time period. Archive Controls The archive controls enable you to create or remove archives that contain specific recorded data from specific devices: Option Description Enables you to create a new archive, which includes specifying the archive location, name and contents. Enables you to remove an archive and all its contents. The archives are included in the Navigator site list together with other databases and can be selected for viewing, or any other file operations, as required. All playback functions can be performed on the archived data in the same way as regular recorded data, as described beginning from the Selecting Recorded Video/Audio section in Chapter 6, Playing Back Recorded Video/Audio. You can archive directly to a CD, DVD or USB drive. Archives can be played on any PC, from an automatically started "Player" version of the ViconNet application. (The ViconNet application does not have to be installed on the PC.) XX112-36-00 Rev 909 Kollector Hybrid Network Digital Video Recorder Getting to Know ViconNet • 49 If the System Authentication feature is configured, an authentication status is added to the archive, which enables verification that live or played-back ViconNet-produced videos were not tampered with. Refer to the Configuring System Authentication section in Chapter 3, Configuring the ViconNet System for more details. Play Button After a camera and recorded time interval is selected, clicking the button displays the ViconNet Main window, in which the playback can be viewed in the Video Display area. Clear Button The button clears the current Navigator window settings. Cancel Button The button closes the Navigator window and reinstates the Main window. 50 • Getting to Know ViconNet XX112-36-00 Rev 909 Kollector Hybrid Network Digital Video Recorder Alarm Window Whenever an alarm event occurs in the system, regardless of the window in which you are currently working, the Alarm window is displayed as a popup window on top of your current window in the bottom-left corner. You can drag the Alarm window to anywhere on your screen and it remembers its last location the next time it is opened. The Alarm window displays the current alarm (indicated by a red icon), as well as all recently alarmed devices (indicated by a green icon). The Mute checkbox enables you to mute the alarm siren. While this is selected, you can still view the video from the device on which the alarm event occurred. The siren is auto-enabled (the Mute checkbox is automatically deselected) after each new alarm. The Alarm window contains the following information: Column Detector Name Description The name of the device on which the alarm event occurred. When you click the device's icon, the alarm history for that device is displayed, as shown in the following example: Alarm History for Camera 16 checkbox is provided for your optional use, for example, to NOTE: The remind yourself which alarms you have already viewed. Alarm Type The type of alarm. Local Time The local time of the alarm, translated from the local time zone where the alarm event occurred. XX112-36-00 Rev 909 Kollector Hybrid Network Digital Video Recorder Getting to Know ViconNet • 51 Column Remote Time Description The time at the remote location where the alarm event occurred. NOTES: • If the alarm occurred locally or at a site in the same time zone, the local time and remote time will be identical. • If the alarm occurred at a remote site in a different time zone, the local time will display the local time zone translation of the remote time. Example: If the alarm occurred in London at 0700 and the display you are looking at (the Nucleus) is in Eastern US, the remote time displayed is 0700 and the local time is 0200. Site Name The name of the Kollector. Activations Number Indicates the number of times an alarm has been activated on the specific device within a specific time period. Each time the alarm is activated, another alarm event line is added to the alarm history for that device (except in the case of a re-activation, as described below). In cases where the alarm was activated and then re-activated within a very short period of time afterwards, the re-activation of the alarm is not displayed in the alarm history. Combine Alarms which occur within … The time interval that passes after an initial alarm, in which another alarm action will not trigger a new alarm, but will cause an increment of +1 in the Number of Activations field. This is useful if there are a lot of similar alarm triggers and you do not want to continuously activate new alarms. NOTE: In the Alarm Setup window, the value in the field Min time between alarms field determines how much time must pass after the first and subsequent alarms before a new alarm is generated (for a specific camera). The difference between Min time between alarms and the Combine Alarms which occur within…, is that the Min time between alarms field defines that an alarm is not generated within a certain time, where as the Combine Alarms which occur within… field determines which alarms are combined as additional activations of the last alarm. Example: Minimum time between alarms = 1 minute Combine alarms which occur within = 2 minutes If alarms are continuously being generated, a new line only appears in the Alarms popup screen after one minute has passed. If an alarm occurs between one and two minutes after the former alarm, it is added to the previous alarm's data (existing row) as an additional activation. If Combine alarms which occur within... is smaller than Minimum time between alarms, the number of activations is always one and each alarm generates a new row (alarm.) In order for the Alarm window to pop up during an alarm event, the specific device must be configured in the Active Detectors and Associated Macros window, as described in Chapter 3, Configuring the ViconNet System. 52 • Getting to Know ViconNet XX112-36-00 Rev 909 Kollector Hybrid Network Digital Video Recorder NOTES: When an alarm event occurs in the system, you will notice that the relevant red LED on the Kollector Force front panel blinks. Refer to the Front Panel Indications section in Chapter 1, Introducing ViconNet. When a macro is running as a result of an alarm event, the following is applicable: • If the macro is performing display operations, all functions in the ViconNet Main window, except for the Stop Macro, Schedule/Macro and Shutdown buttons, are disabled. • If the macro is performing all other recording operations, all functions in the ViconNet Main window remain operational. You can also generate an Alarm History report that contains all the alarms that occurred in the system, as described in Chapter 8, Generating Reports. Video can be played back from this report. XX112-36-00 Rev 909 Kollector Hybrid Network Digital Video Recorder Getting to Know ViconNet • 53 Logging Out, Exiting or Shutting Down Logging Out Logging out is performed when you want to exit from the ViconNet application but need the application to remain open, for example, to log in as a different user. To log out of the ViconNet application: 1. Click in the Main window toolbar. The following message is displayed: 2. Click Yes. The ViconNet Login window is redisplayed, as described in Logging In, page 14. NOTE: If the user is not authorized to logout, a Change User button replaces the Logout button. Once Change User has been pressed, the Login window appears, with the Cancel button enabled (for the case that the user regrets trying to log out). 54 • Getting to Know ViconNet XX112-36-00 Rev 909 Kollector Hybrid Network Digital Video Recorder Exiting ViconNet Exiting is performed when you want to exit the ViconNet application and close the application. To close ViconNet and exit to the operating system: 1. Click the to display the Setup Site Selection window. (For details about this window, refer to the Activating the Configuration Functions section in Chapter 3, Configuring the ViconNet System.) 2. Click the Exit to O.S. button. Shutting Down or Restarting To shut down or restart the ViconNet unit: • Click in the Main window toolbar. The following window is displayed: • Click Shutdown to shut down the unit. • Click Restart to restart the unit. Watchdog The Watchdog feature is provided for recovery purposes and acts as a safety mechanism in cases of unforeseen incidents such as temporary power failures. If the application "locks up," the ViconNet application is restarted automatically after approximately one and a half minutes. This is useful, for example, if a scheduled macro was running during the night and there was a power failure. In this case, the application will automatically restart and resume running the macro. XX112-36-00 Rev 909 Kollector Hybrid Network Digital Video Recorder Getting to Know ViconNet • 55 56 • Getting to Know ViconNet XX112-36-00 Rev 909 Kollector Hybrid Network Digital Video Recorder Chapter 3 Configuring the ViconNet System This chapter describes all the configuration functions available in the ViconNet system and contains the following sections: • Accessing the Configuration Functions, page 59, describes how to access the System Settings window, which enables you to start to perform configuration functions for a selected site. • Modifying the System Configuration, page 61, describes how to modify all ViconNet default system configurations, including network setup. • Using Reset Nucleus, page 78, describes how to remove all disconnected sites from all site lists and sub-lists in the ViconNet system. • Using the Central Failure Notification (CFN) Mechanism, page 80, describes how to receive notifications indicating that certain applications have failed, for example, macro, recording and database failures. • Configuring the Central Failure Notification (CFN) Display, page 82, describes how to configure when Central Failure Notifications will be displayed and for how long. • Configuring System Authorizations, page 84, describes how to categorize users into groups according to the system operations that you want them to access. • Configuring Site Authorization, page 90, describes how to define the system operations that can be accessed by each group of users. • Configuring Auto Login, page 94, describes how to configure the system to automatically log in selected users. • Configuring Storage Database Utilities, page 96, describes how to set up video storage locations for storage purposes. • Configuring System Authentication, page 102, describes how to activate the display of system authentication results. • Defining Device Groups and Group Sets, page 103, describes how to organize devices into defined groups and group sets. • Configuring Manual Recording and Picture Quality, page 108, describes how to configure the picture quality and refresh rate that applies to manually initiated recording. • Configuring Automatic Recording, page 110, describes how to instruct the system to perform recording as soon as the ViconNet application starts. • Configuring Auto/Manual FPS, page 113, describes how to select automatic or manual configuration of the FPS per DSP. • Using the Recording Verification System (RVS), page 116, describes how to configure the system to ensure continuous recording (by notifying users of any recording errors). • Creating Macros, page 121, describes how to create sets of instructions that cause the system to perform specific tasks in a specific order. (Information about scheduling of macros is provided in the Creating Schedules section, page 157.) XX112-36-00 Rev 909 Kollector Hybrid Network Digital Video Recorder Configuring the ViconNet System • 57 • Defining Texting and Email, page 133, describes how to configure the ViconNet system so that a Text Message or Email can be triggered by a macro. • Setting Video and Audio Priority, page 135, describes how to define the video settings to be used when different viewing/recording functions are requested concurrently. • Configuring Alarm Events, page 139, describes how to define alarm setup links and how to set pre alarms and post alarms. • Configuring the Video Analytics Engine, page 156, describes how to enable the video analytics and set up the configuration. • Configuring Events Management, page 157, describes how to define events generated from an external control system and how to control and present information about these events. • Creating Schedules, page 166, describes how to create schedules that instruct the system about when to run specific macros. • Configuring Low Bandwidth, page 171, describes how to configure low bandwidth to send museum search information over low bandwidth. • Restoring and Backing Up System Settings, page 172, describes the ViconNet system restore and backup features. • Configuring an External Control, page 173, describes how to enable system operation via buttons on an external control panel. • Defining Site Maps and Map Sets, page 177, describes how to receive notifications indicating that certain applications have failed, for example, macro, recording and database failures. • I-Onyx 9XX and Third Party Site, page 186, describes how to enable and configure the third party cameras that are available on the network. • Defining I-Onyx 9XX and Third Party Format, page 189, describes how to set up the video format of the third party camera. • Using the LTU, page 190, describes how to set up and install a translation of all the user interface terminology for use by non-English speakers. • Viewing the Settings Summary, page 194, describes how to view all the settings for a specified site in one place, without navigating through all the windows of that site. • Display Settings, page 195, describes how to change the screen resolution and aspect ratio. • Registering your System, page 196, displays the registration window for the ViconNet system. Note: In this manual, any features for the Kollector Force are relevant to Kollector Elite and Pro units upgraded to version 5.6 software; Kollector Strike features pertain to Kollector Lite units upgraded to version 5.6. 58 • Configuring the ViconNet System XX112-36-00 Rev 909 Kollector Hybrid Network Digital Video Recorder Accessing the Configuration Functions The configuration functions are performed via the System Settings window applicable to a selected site. To access the System Settings window: 1. From the ViconNet Main window, click . The Setup Site Selection window is displayed, showing a list of all currently connected transmitters and Workstations: The local site always appears at the top of the list. The Nucleus site is listed second, displayed as (Nucleus), unless the local site is the Nucleus, as shown above. The Exit to O.S. button enables you to exit to the Operating System and to close the ViconNet application. NOTE: There is a limit to the amount of time you can leave the setup screen open without working in it. Therefore it is important to save your settings each time you make a change. Before ViconNet will shutdown in this situation, the following warning screen will display. XX112-36-00 Rev 909 Kollector Hybrid Network Digital Video Recorder Configuring the ViconNet System • 59 2. Select the Kollector for which you want to configure the network setup and click System Settings window is displayed. . The When the function is not supported, the associated button is disabled (grayed out). NOTE: The Site Name and Site IP information are displayed automatically on this and subsequent windows. 60 • Configuring the ViconNet System XX112-36-00 Rev 909 Kollector Hybrid Network Digital Video Recorder Modifying the System Configuration The ViconNet system default configuration can be modified, depending on your requirements, as described in the following sections: • Configuring the Network Setup, below, describes how to configure the network setup for each device in the system, including which device is running the master Nucleus and which device is running the backup Nucleus. • Configuring/Modifying Cameras, Microphones, Sensors and Relays, page 68, describes how to configure which devices are available and operational in the system. • Configuring/Modifying PTZ Controls, page 77, describes how to configure PTZ camera controls, such as driver and version information. Configuring the Network Setup The network setup parameters are configured individually for each device in the ViconNet system. Network setup configuration is performed using the ViconNet application installed on each device. When setting up a network, one of the sites must be assigned as a Nucleus and the other sites in the network must know where this Nucleus is. Each site (either a transmitter or a Workstation) has the option to input the Nucleus IP address. Devices that share the same subnet mask can connect to the same Nucleus and form a system, which enables them to connect to each other. This includes the ability to synchronize multiple devices with the Nucleus time or update all the time settings to another time zone. To configure the network setup, you must specify both the master Nucleus IP on all devices and may choose to specify the backup Nucleus IP addresses on the device running the master Nucleus. The backup Nucleus setup is configured only on the master Nucleus device. When a backup Nucleus is defined on the Nucleus device, the settings of the Nucleus device are copied automatically to a folder on the backup Nucleus device defined to be the “Backup.” These “backup” settings are updated under three conditions: • Each time the Nucleus device is restarted or the user Exits the ViconNet software and then launches it again. • Each time the user makes any setup changes on the Nucleus device and clicks the Close button on the Setup screen. • Each time the “backup Nucleus” device is restarted or the user Exits the ViconNet software and then launches it again. NOTES: If the Nucleus goes down, any device that uses that master Nucleus will automatically shift to local operation mode. This means that it will use the latest Nucleus configuration from before losing the Nucleus and will keep operating without a Nucleus. The Nucleus and backup Nucleus must have fixed IP addresses. DHCP cannot be used on the site running the Nucleus (for more details, refer to the Configuring the DHCP section in Appendix B, Configuring the Network). XX112-36-00 Rev 909 Kollector Hybrid Network Digital Video Recorder Configuring the ViconNet System • 61 Configuring the Nucleus The Nucleus takes an active role in the ViconNet system, acting as a central station that connects all devices running the ViconNet application. This is why the ViconNet system is designed in a way that will allow it full operation even if the Nucleus is down. The information on the Nucleus is always sent to all devices (after any update), so in a case where the Nucleus goes down, they can use that data to operate until the Nucleus is restored. In such cases, only “new” actions that require the Nucleus, will not work (like adding a new site). The more devices connected to the system, the more resources the Nucleus requires. The device holding the backup Nucleus files, which runs at all times, can also be configured as a safety mechanism for cases when the system does not operate due to a problem, such as a power failure in the Nucleus. When there is a failure on the Nucleus device, all systems that were connected to the Nucleus will display as “not connected.” The user can then change the name of the backup workstation to the computer name of the original Nucleus Workstation and then change the IP of the “Backup” to be the same as that of the Nucleus PC. Then the user must restore the settings from the Nucleus backup folder to the “Backup Nucleus.” This makes this device transparent to the other Workstations and they will all connect to it as if they are connected to the original Nucleus PC. In a small network (fewer than five sites), the Nucleus and backup Nucleus (if it exists) can be on any of the transmitters or Workstations and a backup Nucleus should only be configured if deemed necessary. If the Nucleus is configured on a site and it is heavily loaded with recordings and transmissions, the Nucleus should be moved to a dedicated Workstation. In a large network (more than five sites), it is strongly recommended that the Nucleus and backup Nucleus be run on dedicated Workstations. Creating a New Network This procedure provides a five-step example of how to create a new ViconNet network using a field-proven method of setup and commissioning. In this example, we will create a network made up of Kollectors with RAIDs and Workstations. • Step 1: Setting the Sites' IP Addresses, page 63 • Step 2: Configuring the Network Setup for a Master Nucleus System, page 64 • Step 3: Configuring a Site to Connect to Nucleus, page 65 • Step 4: Connecting the Master Nucleus to the Backup Nucleus, page 65 • Step 5: Testing the Network, page 66 NOTES: To prevent problems, it is recommended that you methodically plan your network ahead of time. Do not use this procedure to modify an already existing network. Before beginning, ensure that all CAT5 cables to the transmitters and Workstations are connected to a hub or switch and that they are properly wired on each end, per 568B (or 568A). It is important to not mix connection methods or connect or disconnect cables when the application is running. 62 • Configuring the ViconNet System XX112-36-00 Rev 909 Kollector Hybrid Network Digital Video Recorder Step 1: Setting the Sites' IP Addresses In this step, you will configure the IP addresses of the sites in the network. 1. Go to the site whose IP address you want to set. Then, from the ViconNet Main window, click . The Setup Site Selection window is displayed, showing a list of all currently connected transmitters and Workstations, as shown on page 59. 2. Select the site name for which you want to configure the network setup and click . The System Settings window is displayed, as shown on page 60. 3. Click . The Network Settings window is displayed. NOTE: The options in the IP Address Settings area, as well as the Change Time button, are disabled during remote setup. 4. You can change the device's name, if required, by clicking window. After you have assigned a new name to the site, click XX112-36-00 Rev 909 Kollector Hybrid Network Digital Video Recorder to open the Change Name . The system will reboot. Configuring the ViconNet System • 63 5. (Optional) To manually synchronize the local device time with all sites connected to the Nucleus, select the Synchronize Time on the Network option (default=checked). NOTE: The system also automatically synchronizes the time every one minute. 6. (Optional) To synchronize the time with your local time settings, Deselect the Synchronize Time on the Network option (if it is selected). Click and update the time in the displayed Date/Time Properties window. This is useful if you move from one time zone to another. Re-select the Synchronize Time on the Network option (if it was previously selected). The new time is synchronized on the other sites on the network. NOTE: If you are changing the time on the Nucleus, ignore steps 6.1 and 6.3. 7. In the IP Address Settings area, select the Specify an IP address radio button and set the Local IP address and the Subnet Mask. NOTE: The option Obtain an IP address automatically, in the IP Address Settings area, is only available for a DHCP server. 8. Click . The application will reboot. Step 2: Configuring the Network Setup for a Master Nucleus System The ViconNet system enables you to configure the Workstation that you want to function as the master Nucleus in the system. 1. Go to the site you want as the master Nucleus and follow steps 1 through 3 in Step 1: Setting the Sites' IP Addresses, page 63. 2. In the Nucleus Settings area, select the This Site is the Master Nucleus checkbox to indicate to the system that this device is running the ViconNet master Nucleus. When you select this option, the following occurs: • The local IP address and DNS are displayed automatically in the Nucleus IP and Master Nucleus DNS name fields. • The This Site is the Backup Nucleus option is disabled. 3. In the IP Address Settings area, select the Specify an IP address radio button and set the Local IP address and the Subnet Mask. 4. Click . The application will reboot. 64 • Configuring the ViconNet System XX112-36-00 Rev 909 Kollector Hybrid Network Digital Video Recorder Step 3: Configuring a Site to Connect to Nucleus Follow the procedure below to connect a site to the Nucleus. 1. Go to the site you want to setup and follow steps 1 through 3 in Step 1: Setting the Sites' IP Addresses, page 63. 2. In the Nucleus Settings area, deselect the This Site is the Master Nucleus checkbox. 3. In the Nucleus Settings area, select the Nucleus IP radio button and enter the IP address. 4. Click . The application will reboot and the Nucleus name will appear in the top-left corner of the application, for example, Nucleus: Workstation-1. 5. Repeat this procedure for each site in the network. Step 4: Connecting the Master Nucleus to the Backup Nucleus Follow the procedure below to setup a backup Nucleus and connect the backup Nucleus to the master Nucleus. 1. Go to the site that you setup as the Nucleus in Step 1. In the Nucleus Settings area, select the Backup Nucleus IP radio button and enter the IP address of the backup Nucleus. By default, 0.0.0.0 is displayed as the backup Nucleus IP. 2. Click . The application will reboot. 3. Repeat step 1. The name of the backup Nucleus should be grayed out so that you cannot change it. XX112-36-00 Rev 909 Kollector Hybrid Network Digital Video Recorder Configuring the ViconNet System • 65 Step 5: Testing the Network In this final step, you will carry out a number of operational tests to ensure that the network has been setup properly. 1. In the Main window, ensure that all sites appear in the Site List when they come online and that you can select a camera from each site by clicking on it. 2. From the Main window, click . The Setup Site Selection window is displayed, showing a list of all currently connected transmitters and Workstations: 3. Ensure that the Site Type column displays the following: • Kollector for Kollector all Kollector types • Workstation • IP-Camera-xx for IP cameras • Offline If the Site Type column displays the word Other, it means that the application is not communicating correctly with that site. This can occur if the network connection is broken between that site and then reconnected (for example, due to an unplugged network cable) or because of some other network interruption. To correct this problem, go directly to that site, exit to the operating system and then restart the application. 4. Go to the site handling the master Nucleus and drag a camera from the Site List to check if video can be seen from a site on the Nucleus. 5. Go to the Kollector and playback a camera. The site should appear in the Site List. 6. Log in to each of the sites in the list and playback a camera. 66 • Configuring the ViconNet System XX112-36-00 Rev 909 Kollector Hybrid Network Digital Video Recorder 7. Repeat steps 4 through 6 on the site handling the backup Nucleus (optional). 8. Ensure that the backup Nucleus is working properly by exiting to the operating system on the site acting as the master Nucleus. The backup Nucleus name should now appear in the top-left corner of all sites instead of the master Nucleus name (for example, in place of Workstation-1, the name should now read Workstation-2). 9. Log back into the master Nucleus. Its name should now reappear in the top-left corner of all sites instead of the backup Nucleus name. Configuring a Site to Work with an Existing Network Nucleus To configure a site to work with an existing network: 1. Follow steps 1 through 3 in Step 1: Setting the Sites' IP Addresses, page 63. 2. Deselect the This Site is the Master Nucleus checkbox. 3. Select the Nucleus IP radio button and then enter the IP address of the site handling the master Nucleus. 4. Click . The application will reboot. Configuring the Network Setup for a Standalone System The ViconNet system enables you to configure a transmitter as the master Nucleus in the system without using a backup Nucleus, if required. When performing this configuration, the system automatically detects the local device IP address and DNS information. On a standalone system – where only a single recorder is involved, with no Workstations or other Kollectors connected to it (that is, no other sites are connected to it) – the Nucleus can be configured locally. However, it is recommended that the Nucleus be configured on a separate system whenever possible. NOTE: If the Nucleus goes down, any device that uses that master Nucleus will automatically shift to local operation mode. This means that it will use the latest Nucleus configuration from before losing the Nucleus and will keep operating without a Nucleus. To configure the network setup for a standalone system: 1. Go to the site you want to setup and follow steps 1 through 3 in Step 1: Setting the Sites' IP Addresses, page 63. NOTE: In cases where the Nucleus is not running on the local device, the IP address and the DNS must be typed in manually. As this is a standalone system, you do not need to enter a backup IP address or DNS. 2. Click . A notification message is displayed, prompting you to restart the currently connected application with the new Nucleus settings. XX112-36-00 Rev 909 Kollector Hybrid Network Digital Video Recorder Configuring the ViconNet System • 67 Configuring/Modifying Cameras, Microphones, Sensors and Relays The ViconNet system enables you to configure or modify the various devices that you want to be operational in the system, depending on your requirements, including: • Configuring/Modifying Local cameras, page 68 • Configuring/Modifying Switchers and Multiplexers NOTE: This feature will be functional in future versions. • Configuring/Modifying Microphones, page 74 • Configuring/Modifying Sensors (Detectors), page 75 • Configuring/Modifying Relays, page 76 Each device that you connect to a specific input in the system must be configured separately, using the ViconNet application, so that the system can recognize and operate the device. This consists of configuring information that enables the system to identify the device such as the device type, name, input number and so on. During device configuration, a table of buttons for all devices is displayed. When you select a device from this table, the configurable information, specific to the selected device and input, is displayed in the bottom portion of the window. NOTE: The device appears in the Site List automatically and can be used immediately for all available system functions. No configuration is required for this purpose. Configuring/Modifying Local Cameras The ViconNet system enables you to configure or modify up to 16 local cameras in the system. The settings described in this section, which are accessed via the connecting to any remote transmitter. TIP: button, apply when The local camera definition procedure, described below, includes a region of interest (ROI) area definition aspect, by which recording and display update is triggered only when the changes to the camera view affect defined ROI areas, at specified sensitivities. This usefully conserves storage capacity by limiting the number of frames recorded to those required for business purposes. 68 • Configuring the ViconNet System XX112-36-00 Rev 909 Kollector Hybrid Network Digital Video Recorder To configure/modify a local camera: 1. From the ViconNet Main window, click . The Setup Site Selection window is displayed, showing a list of all currently connected transmitters and Workstations, as shown on page 59. 2. Select your local Kollector and click . The System Settings window is displayed, as shown on page 60. 3. Click . The Device Settings window is displayed: NOTE: You can click Undo to restore the last saved settings, if required. TIP: You can print the current Device List details by clicking the Print button. 4. Select a camera button from the Video section of the Devices List area. The Video Input Setting area at the bottom of the window displays all the configurable settings for the selected device. A numerical index number is displayed automatically in the ID field. The ID number is assigned by the system and cannot be changed (read-only). 5. To select the microphone sample rate and modify the balance between playback speed and recording storage space, select the button from the Device Settings screen. The Transmitter Settings screen will display. XX112-36-00 Rev 909 Kollector Hybrid Network Digital Video Recorder Configuring the ViconNet System • 69 6. Select the required audio sample rate (8000 (default), 16000, or 24000) and click OK. The sample rate is for all microphones defined in the site list/system. Use the slider to adjust the setting for the playback rate and recording storage. 7. In the Recording storage vs. Playback performance area move the slider to select the balance you want between how fast video will be played back and the amount of storage space required for your system. button to define/modify how detected changes in the view area 8. Click the will trigger recording on the selected camera. You can limit the triggering to when changes are detected in specific regions of interest (ROIs). The Region of Interest Definition window is displayed. 70 • Configuring the ViconNet System XX112-36-00 Rev 909 Kollector Hybrid Network Digital Video Recorder The window shows the live view of the selected camera, with blue, red or yellow colored grid blocks over selected regions of interest. If no settings were yet defined for this camera, the colored grid blocks cover the entire picture, indicating that the change detection that would trigger recording currently applies to the entire camera view area. You can focus the change detection mechanism on security-sensitive objects in the camera space by using the window functions to vary the coverage of the colored grid blocks. (Only the segments covered by colored grid blocks are considered for change detection purposes.) For example, you can focus on windows or doors (as shown in the picture opposite) to monitor opening/closing events. XX112-36-00 Rev 909 Kollector Hybrid Network Digital Video Recorder Configuring the ViconNet System • 71 The following options are provided: Option Description This button clears all the current colored grid blocks in the view. You can then use the Pencil tool to define grid blocks for specific ROIs within the view surface. NOTE: Change detection does not function unless ROIs are identified by colored (blue, red or yellow) grid blocks. This button marks colored grid blocks over the entire window surface, meaning that change detection will apply to the entire camera view. You can then use the Eraser tool to remove specific grid blocks. When the Pencil tool is selected, the cursor becomes a pencil icon. You can define ROIs by clicking and dragging over the required view area segments, thereby drawing arrays of red, blue or yellow grid blocks (according to which pencil is selected). The Tool Size Selector area includes buttons for three pencil sizes. According to the selected size, the cursor draws a small (single block), medium (4-block) or large (16-block) width of grid blocks per sweep. When the Eraser tool is selected, the cursor becomes an eraser icon. You can erase ROI segments by clicking and dragging over selected grid blocks, thereby erasing them. The Tool Size Selector area includes buttons for three eraser sizes. According to the selected size, the cursor will erase a small (single block), medium (4-block) or large (16-block) width of surface blocks per sweep. The Block Control selector enables you to define how many blocks of the colored grid arrays must be simultaneously involved in the change before recording is triggered. For example: • "1" (the most sensitive setting) indicates that recording should be triggered if a change is detected in even one block amongst all the defined ROIs. • "16" (the least sensitive setting) indicates that the change must be simultaneously detected in at least 16 blocks within the entire view area. The blocks do not have to be contiguous. NOTE: The selected maximum cannot exceed the total number of blocks defined in ROIs. The Sensitivity Control enables you to adjust the triggering sensitivity (by dragging the slider) between High (higher detection of changes) to Low (lower detection of changes). NOTE: In general, a "normal" sensitivity should be selected. The highest sensitivities may generate false alarms, while the lowest may cause interesting events to be missed. The Show Grid button applies a gray planning grid to the parts of the window where no ROIs (colored grid blocks) are defined. The gray grid is only for purposes of viewing where ROIs may potentially be defined and does not affect the change-detection process. When selected, the button changes into a Hide Grid button by which the planning grid can be suppressed, making only the "active" colored grid blocks visible. 72 • Configuring the ViconNet System XX112-36-00 Rev 909 Kollector Hybrid Network Digital Video Recorder When you have finished defining grids and recording triggering sensitivity for the selected camera, click or button. (Both buttons save the current settings. The Save button leaves the the window open for additional changes, while OK redisplays the Device Settings window.) 9. If the local camera is a PTZ, configure the PTZ driver and communication information, as described in Configuring/Modifying PTZ Controls, page 77. 10. To configure or modify additional local cameras, repeat steps 4 to 9, as required. As you select another camera button in the Device Settings window, the new or modified name of the local camera that you have just configured is displayed automatically on the appropriate button in the Video section (for example, ). 11. Click . The new or modified local camera configuration is saved automatically in the system (without requiring a reboot) and the camera appears in the Site List in the ViconNet Main window as an available device, meaning it is available immediately for all operations. NOTE: After you have configured a device in the system, it also appears in all other device lists, such as when creating macros, defining alarm setup links and setting pre/post alarms. Refer to the relevant sections in this chapter for additional details. In addition, the system automatically notifies all connected sites (through the network) of the new or modified local camera configuration. XX112-36-00 Rev 909 Kollector Hybrid Network Digital Video Recorder Configuring the ViconNet System • 73 Modifying Microphones The ViconNet system enables you to modify up to 16 microphones on the Kollector Force and 4 microphones on the Kollector Strike. To modify a microphone: 1. Perform steps 1 to 3 in Configuring/Modifying Local Cameras, page 68. 2. Select a microphone button from the Audio section of the Devices List area. The Audio Settings area at the bottom of the window displays all the configurable settings for the selected device. In addition, a numerical index number is displayed automatically in the ID field. The ID number is assigned by the system and cannot be changed (read-only). 3. In the Name field, enter a logical name for the microphone. 4. (Optional) In the Description field, enter descriptive textual information about the microphone. 5. To modify additional microphones, repeat steps 1 to 4, as required. As you select another button in the Device Settings window, the new or modified name of the microphone that you have just modified is displayed automatically on the appropriate button in the Audio section and the configuration is automatically saved. . The new or modified microphone configuration is saved automatically in the system 6. Click (without requiring a reboot). NOTE: After you have configured a device in the system, it also appears in all other device lists, such as when creating macros or setting pre/post alarms. Refer to the relevant sections in this chapter for additional details. 74 • Configuring the ViconNet System XX112-36-00 Rev 909 Kollector Hybrid Network Digital Video Recorder Configuring/Modifying Sensors (Detectors) The ViconNet system enables you to configure or modify up to 16 sensors (4 for Kollector Strike), if required. Each sensor that you configure in the system must be associated to a specific alarm type. To configure/modify a sensor (detector): 1. Perform steps 1 to 3 in Configuring/Modifying Local Cameras, page 68. 2. Select a sensor button from the Detector section of the Devices List area. The Detector Settings area at the bottom of the window displays all the configurable settings for the selected device. 3. In addition, a numerical index number is displayed automatically in the ID field. The ID number is assigned by the system and cannot be changed (read-only). 4. In the Name field, enter a logical name for the sensor. For example, you can assign a name that relates to the associated alarm type. 5. (Optional) In the Description field, enter descriptive textual information about the sensor. 6. To configure/modify additional sensors, repeat steps 1 to 4, as required. As you select another button in the Device Settings window, the new or modified name of the sensor that you have just configured is displayed automatically on the appropriate button in the Detector section and the configuration is automatically saved. 7. Click . The new or modified sensor configuration is saved automatically in the system (without requiring a reboot) and the sensor appears in the Site List in the ViconNet Main window as an available device, meaning it is available immediately for all operations. NOTE: After you have configured a device in the system, it also appears in all other device lists, such as when defining alarm setup links. Refer to the relevant sections in this chapter for additional details. XX112-36-00 Rev 909 Kollector Hybrid Network Digital Video Recorder Configuring the ViconNet System • 75 Configuring/Modifying Relays The ViconNet system enables you to configure or modify up to 16 relays, if required. NOTE: The relays are only enabled in this window when using the Kollector Force with the matrix rear panel. In this case, the system automatically recognizes the relays. To configure/modify a relay: 1. Perform steps 1 to 3 in Configuring/Modifying Local Cameras, page 68. 2. Select a relay button from the Relay section of the Devices List area. The Relay Settings area at the bottom of the window displays all the configurable settings for the selected device. 3. In addition, a numerical index number is displayed automatically in the ID field. The ID number is assigned by the system and cannot be changed (read-only). 4. In the Name field, enter a logical name for the relay. For example, you can assign a name that relates to the proper relay operation. 5. (Optional) In the Description field, enter descriptive textual information about the relay. 6. To configure/modify additional relays, repeat steps 1 to 5, as required. As you select another button in the Device Settings window, the new or modified name of the relay that you have just configured is displayed automatically on the appropriate button in the Relay section and the configuration is automatically saved. 7. Click . The new or modified relay configuration is saved automatically in the system (without requiring a reboot) and the relay appears in the Controls area in the ViconNet Main window as an available device. NOTE: You can also define an external relay by selecting Controls & Events Drivers in the System Settings window. For more details, refer to Configuring an External Control, page 173. 76 • Configuring the ViconNet System XX112-36-00 Rev 909 Kollector Hybrid Network Digital Video Recorder Configuring/Modifying PTZ Controls When you use PTZ cameras in the ViconNet system, you must configure/modify each device according to its specific camera specifications, such as the driver, version number and so on. To configure/modify PTZ controls: 1. In the Device Settings window, shown on page 74, select the appropriate PTZ camera button from the Video section of the Devices List area. NOTE: When working in the Device Settings window, you can click Undo to restore the last saved settings, if required. 2. In the PTZ Driver & Communication area, enter the required PTZ configuration settings, as follows: Option Description PTZ Driver Select the appropriate driver from the dropdown list or click automatically select the appropriate driver. PTZ Version The PTZ software version is displayed after the appropriate driver is selected. Port Number The port number is shown for information purposes. Camera Address Select the camera address from the dropdown list. to NOTE: The address must be identical to the address configured on the camera. Baud Rate Select the Baud rate from the dropdown list. 3. To configure or modify PTZ controls for additional PTZ cameras, repeat steps 1 and 2, as required. XX112-36-00 Rev 909 Kollector Hybrid Network Digital Video Recorder Configuring the ViconNet System • 77 Using Reset Nucleus The purpose of the Reset Nucleus feature is to clean up all site lists and sub-lists (such as: macros, controls, site selection setup, reports site selection and so on) by removing all associated disconnected sites. This feature is only available in the Nucleus (or by remote from another site with the correct authorizations). To Reset the Nucleus: 1. From the ViconNet Main window, click . The Setup Site Selection window is displayed, showing a list of all currently connected transmitters and Workstations, as shown on page 59. Disconnected Sites 2. Select the site with the Nucleus and click shown on page 60. 78 • Configuring the ViconNet System . The System Settings window is displayed, as XX112-36-00 Rev 909 Kollector Hybrid Network Digital Video Recorder 3. Click . All sites that appeared in the Setup Site Selection window, the Site List in the Main window and other sub-lists as disconnected (offline) have now been removed from the lists. An example is shown below: XX112-36-00 Rev 909 Kollector Hybrid Network Digital Video Recorder Configuring the ViconNet System • 79 Using the Central Failure Notification (CFN) Mechanism The CFN mechanism enables Workstations and transmitter sites connected to the same Nucleus to receive notifications indicating that certain applications have failed, for example, macro, recording and database failures. CFN increases the user's awareness of problems that could occur at unmanned remote sites. It sends error/warning notifications, via the network, to other sites that share the same Nucleus. The notifying site is the same one that handles the Nucleus. The CFN mechanism is available only for the site that handles the Nucleus. You can configure the duration for which the CFNs will be displayed by selecting the option in the System Settings window, as described in the Configuring the Central Failure Notification (CFN) Display section on page 82. To activate the CFN mechanism: 1. From the ViconNet Main window, click . The Setup Site Selection window is displayed, showing a list of all currently connected transmitters and Workstations, as shown on page 59. 2. Select the site with the Nucleus and click . The System Settings window is displayed, as shown on page 60. 3. Click 80 • Configuring the ViconNet System . The Central Failure Notification window is displayed. XX112-36-00 Rev 909 Kollector Hybrid Network Digital Video Recorder 4. In the Site List section, select which site(s) to notify about a failure occurring in any other site that shares the same Nucleus from the Available area and then click displayed in the Selected area. . The selected site(s) is 5. When you have finished, click OK. When a failure occurs, a Central Failure Notifications window is displayed in the sites selected in the CFN setup, containing information about the time the failure occurred, the site name, the site IP address and a short description of the failure (the failure message). This window is accompanied by a sound (similar to the Alarm window). Selecting the Mute checkbox silences the alarm for this message; however, the next time the window is displayed, the alarm will sound. Checking the Disable sound checkbox disables the sound option completely, meaning that the alarm will not sound again. To see more details about the error, double-click it to open a window like the one shown here. NOTES: The local site in which the failure occurred receives the user notification even if it was not selected in the Nucleus CFN setup. Disconnected sites are marked with a (*). XX112-36-00 Rev 909 Kollector Hybrid Network Digital Video Recorder Configuring the ViconNet System • 81 Configuring the Central Failure Notification (CFN) Display The CFN mechanism enables Workstations and transmitter sites connected to the same Nucleus to receive notifications indicating that certain applications have failed, for example, macro, recording and database failures. When a failure occurs, a Central Failure Notifications window can be displayed in the sites selected in the CFN setup, containing information about the time the failure occurred, the site name, the site IP address and a short description of the failure (the failure message). CFN increases the user's awareness of problems that could occur at unmanned remote sites. It sends error/warning notifications, via the network, to other sites that share the same Nucleus. The notifying site is the same one that handles the Nucleus. The CFN mechanism is available only for the site that handles the Nucleus. For details on how to use the CFN mechanism, see the Using the Central Failure Notification (CFN) Mechanism section on page 80. The CFN configuration is only performed in the Nucleus. After the CFNs have been configured for your ViconNet network, each site selects whether or not to display the CFNs. This section describes how to configure when Central Failure Notifications will be displayed on the selected site and for how long. To configure the display of Central Failure Notifications: 1. From the ViconNet Main window, click . The Setup Site Selection window is displayed, showing a list of all currently connected transmitters and Workstations, as shown on page 59. 2. Select the required site and click page 60. 3. Click . The System Settings window is displayed, as shown on . The CFN Display Settings window is displayed. 82 • Configuring the ViconNet System XX112-36-00 Rev 909 Kollector Hybrid Network Digital Video Recorder 4. Select one of the display options, as described below: • Always Display CFN Dialog: Specifies that the Central Failure Notifications window be displayed continuously until it is closed manually by clicking OK. • Display Local Failure Notification For: Specifies the duration that the Central Failure Notifications window be displayed each time a CFN is sent. • Do Not Display Local Notification: Specifies that CFNs relating to the local site (meaning, the site on which you are working) should not be displayed. 5. Click Save. If either Display Local Failure Notification For or Do Not Display Local Notification was selected, a message is displayed requesting that you confirm your selection. The CFN Display Settings window is closed. The Central Failure Notifications window, as shown on page 81, is displayed according to the setting you selected. XX112-36-00 Rev 909 Kollector Hybrid Network Digital Video Recorder Configuring the ViconNet System • 83 Configuring System Authorizations The ViconNet system enables you to configure system authorizations, depending on your organizational requirements. The authorizations that you configure determine both user access and the authorized system operations for users according to the group to which you assign them. Configuring system authorizations consists of defining the groups and users in your system, as described in the following sections: • Defining Groups, page 84 • Defining Users, page 87 Users and Groups can only be defined in the Nucleus. The User & Group Management button in the System Settings window is disabled in all other sites. After groups and users have been defined, you can define which system operations will be available to each group of users, per site, as described in Configuring Site Authorization, page 90. Thereafter, each authorized user can access the system and the ViconNet application, using their assigned user name and password. The system automatically checks the login information according to the assigned group and then enables the allowed system operations, which can include: • Configuring the network setup, as described on page 61. • Configuring PTZ controls, as described on page 77. • Viewing and recording live video/audio, as described in Chapter 4, Viewing and Listening to Live Video/Audio and Chapter 5, Recording Live Video/Audio. • Playing back recorded video/audio, as described in Chapter 6, Playing Back Recorded Video/Audio. Access to the available sites and devices (cameras, microphones and so on) is also dependent on the assigned authorization of each user. Defining Groups The ViconNet system enables you to define groups to which you can assign specific users. The purpose of each group is to categorize specific users so that they can all be assigned the same site authorization rights. These rights determine the system operations each group can perform. After defining the groups, you can assign users to the groups, as described in Defining Users, page 87. You can then configure the site authorization for each group, as described in Configuring Site Authorization, page 90. 84 • Configuring the ViconNet System XX112-36-00 Rev 909 Kollector Hybrid Network Digital Video Recorder To add a new group: 1. From the ViconNet Main window (in the Nucleus), click . The Setup Site Selection window is displayed, showing a list of all currently connected transmitters and Workstations, as shown on page 59. 2. Select your local Kollector and click . The System Settings window is displayed, as shown on page 60. 3. Click . The User & Group Management window is displayed with the option selected by default. Select the Groups option to add a new group. NOTE: When working in the User & Group Management window, you can click Undo to restore the last saved settings, if required. XX112-36-00 Rev 909 Kollector Hybrid Network Digital Video Recorder Configuring the ViconNet System • 85 The system provides two default groups (Administrator and Guest), each with their respective site authorizations. Refer to Configuring Site Authorization, page 90, for a description of these groups. 4. Click . The fields in the bottom portion of the window are enabled, as follows: 5. In the Group Name field, enter a logical group name. 6. (Optional) In the Group Description field, enter a description for the group. For example, this can be a reference to the type of users you plan to add to the group. 7. Click . The new group is added to the group list at the top of the window. NOTES: To edit a group, select the group from the list in the User & Group Management window and click Edit Group. Then modify the displayed settings, as described in the procedure above and click Save. To delete a group, select the group from the list in the User & Group Management window and click Delete Group. 8. To add additional groups, repeat steps 3 to 7, as required. You can now add specific users to the defined groups, as described in the following section. 86 • Configuring the ViconNet System XX112-36-00 Rev 909 Kollector Hybrid Network Digital Video Recorder Defining Users The ViconNet system enables you to categorize the specific users in your system into groups. Users must be defined in the Nucleus and can be seen in all the sites. You can then configure the site authorization for each group of users, per site, depending on the system operations that you want them to be able to access. To define a new user: 1. Perform steps 1 to 4 in Defining Groups, page 84 and ensure that the option in the User & Group Management window is selected. The User & Group Management window is displayed. NOTE: When working in the User & Group Management window, you can click Undo to restore the last saved settings, if required. XX112-36-00 Rev 909 Kollector Hybrid Network Digital Video Recorder Configuring the ViconNet System • 87 2. Click . The options in the bottom portion of the window are enabled, as follows: 3. Enter the user details, as follows: Option Description User name Type in a logical user name. User description (Optional) Type in a description for the user, if required. Password (Optional) Type in an alphanumeric password of up to any 32 characters. Verify Password (Optional) Type in the same password that you entered in the Password field. Priority Select the user's priority in the system. This priority is used in conflict situations, for example when a user requests or forces her/himself to be the primary user (default = 1). For example, post alarm recording is performed at the quality of the user/macro that has the highest priority. Refer to the Creating a Macro section for an example of use of user priority. 4. In the Group Association section, select which group to assign the user from the Available area and then click . The selected group is displayed in the Selected area. 88 • Configuring the ViconNet System XX112-36-00 Rev 909 Kollector Hybrid Network Digital Video Recorder 5. To add the same user to another group, repeat step 4. NOTE: You can remove a group from the Selected area by selecting it and then clicking Remove. The group is redisplayed in the Available area. 6. Click . The new user is added to the user list at the top of the window. NOTES: To edit a user, select the user from the list in the User & Group Management window and click Edit User. Then modify the displayed settings, as described in the procedure above and click Save. To delete a user, select the user from the list in the User & Group Management window and click Delete User. 7. To add additional users and their group assignments, repeat steps 2 to 6, as required. You can now set the site authorization for each group of users that you have defined, as described in Configuring Site Authorization, below. XX112-36-00 Rev 909 Kollector Hybrid Network Digital Video Recorder Configuring the ViconNet System • 89 Configuring Site Authorization The ViconNet system enables you to define the site authorization for each group of users that you have defined in the system. This consists of specifically defining which system operations can be accessed by each group. The system also provides the following two default groups: • ViconNet Administrator: Users assigned to this group have authority to perform all system operations. • ViconNet Guest: Users assigned to this group have authority only to log in, log out and exit the ViconNet application. Default values shown in entry fields may also be changed, if required. All other options are disabled. When configuring site authorization, each group is displayed in its own column along with a list of available system operations. This enables you to set site authorization for one or multiple groups by selecting the appropriate options in each column. To configure site authorization: 1. From the ViconNet Main window, click . The Setup Site Selection window is displayed, showing a list of all currently connected transmitters and Workstations, as shown on page 59. 2. Select the site name for which you want to configure site authorization and click . The System Settings window is displayed, as shown on page 60. 90 • Configuring the ViconNet System XX112-36-00 Rev 909 Kollector Hybrid Network Digital Video Recorder 3. Click . The Site Authorization window is displayed, as shown below. NOTE: When working in the Site Authorization window, you can click Undo to restore the last saved settings, if required. The Site Authorization window contains the two default groups (Administrator and Guest) as well as all other groups currently defined in your system. The operations in the Administrator group cannot be modified, but you can modify the operations in the Guest group, if required. XX112-36-00 Rev 909 Kollector Hybrid Network Digital Video Recorder Configuring the ViconNet System • 91 4. Expand the branches in the Action list to view the categories, as required (see the examples below). NOTE: The Live View action enables the users of an authorized group (see next step) unlimited access to the specified device. (The actual feasibility of the device use depends on the device's authorization for the relevant group.) 5. In the appropriate group column, define the system operations that you want authorized for that group by selecting ( ) or deselecting ( ) the appropriate categories, as required. NOTE: The Live View feature, as well as the Device Data Retrieval feature under the Playback branch, are authorized on a per device (camera and microphone) basis. 6. To restore the last saved settings, click Undo. 7. Click 8. Click . The following message is displayed: in the message. 92 • Configuring the ViconNet System XX112-36-00 Rev 909 Kollector Hybrid Network Digital Video Recorder 9. In the Site Authorization window, either: Click to save and exit, or Click to exit without saving. NOTES: If you click Cancel in the Site Authorization window before you click Save, a message is displayed, prompting you to save your changes. To edit the existing site authorization for a group, repeat the procedure above, select or deselect the options as required and then save your changes. IMPORTANT: When replacing the Nucleus of the system (by changing the Nucleus IP in the Network Settings window), you must first redefine all the users and groups in the new Nucleus. To do so: 1. Go to the site that is to be the new Nucleus and manually define all the users and groups. 2. In all the sites connected to the current Nucleus, change the Nucleus IP in the Network Settings window to the IP of the new Nucleus. In each site, the system will restart. Upon restart, the site will ask you if you want to run a conversion (to put all the current site authorizations into the new Nucleus). 3. Either: Click Yes – site authorizations from the existing Nucleus are saved in the new Nucleus, or, Click No – site authorizations are lost and only the administrator and guests can log in to sites connected to the new Nucleus. In the Site Authorization window, all the rows appear with red crosses (Xs). For other users to access the sites connected to the new Nucleus, follow the To configure site authorization procedure, as described on page 90, for each site. IMPORTANT: When joining a new Nucleus with either a Workstation or Kollector recorder, the new user obtains a group list from that Nucleus. This group list (on the new unit) will have no privileges (meaning that by default, all Actions are labeled with a red X). In order for the new user to obtain privileges in that group, a user must login to the Nucleus as an Administrator, locally or remotely, and enable the privileges (change the red Xs to green checks) for that unit. This procedure must be repeated on all units in the system where group privileges are required. When joining a new Nucleus with either a Workstation of Kollector recorder, the previously established group privileges will be disabled on that unit when the "Nucleus" designation is removed. To restore those privileges, the unit must disengage from the new Nucleus unit and re-establish itself as a standalone Nucleus. XX112-36-00 Rev 909 Kollector Hybrid Network Digital Video Recorder Configuring the ViconNet System • 93 Configuring Auto Login Any user with appropriate access authorization can configure the system to automatically log in selected users. Afterwards, each time the application starts, the ViconNet Main window will display without the need to enter a user name and password. (The regular Login procedure is described in the Logging In section in Chapter 2, Getting to Know ViconNet.) The user's Auto Login configuration can also be removed, as required. To configure a user for Auto Login: 1. From the ViconNet Main window, click . The Setup Site Selection window is displayed, showing a list of all currently connected transmitters and Workstations, as shown on page 59. 2. Select your local Kollector and click . The System Settings window is displayed, as shown on page 60. 3. Click to display the Auto Login window. NOTE: If Auto Login has already been defined for the user name, the window fields will show the user name and 8 asterisks (********) in the Password field. 4. Select the Enable Auto Login checkbox to enable entering data to the window. 94 • Configuring the ViconNet System XX112-36-00 Rev 909 Kollector Hybrid Network Digital Video Recorder 5. Enter the required user's user name and password in the applicable fields. (If you want to remove a user's Auto Login configuration, delete the displayed entries or unclick the checkbox.) 6. Click OK. The System Settings window is redisplayed. NOTE: If the entered user name and password combination is not defined in the system, an error message will be displayed. You should try the entries again. The specified users will now be able to access the system without a login procedure. NOTE: The Auto Login (or Auto Login removal) becomes operational only after the next restart of the application by the Administrator user. XX112-36-00 Rev 909 Kollector Hybrid Network Digital Video Recorder Configuring the ViconNet System • 95 Configuring Storage Database Utilities The ViconNet system enables you to configure the storage locations of the Video and Audio database in your system, depending on your requirements. Each storage location can be made up of a combination of multiple disks (sections), depending on the number of available disks in the system. IMPORTANT: When you add a disk to an existing storage location or enlarge the disk size, all recorded data is retained. If you reduce the size of an existing storage location, all recorded data is removed from the system. When you run the ViconNet application for the first time, the default storage location settings are applicable. This section describes how to configure or clear databases, as follows: • Configuring Storage Locations, below • Clearing Video and Audio Storage Locations, page 100 NOTE: To avoid damage to databases, if the current session involves recording (since the last reboot), the Storage Database Utility is disabled. Otherwise, the following message is displayed: In this case, disable auto recording and macro recording, restart the application and then select the Storage Database Utilities option again. Configuring Storage Locations Configuring a storage location consists of defining the actual location of the video/audio database. You must also define the storage size of each storage location, depending on the available disk size. This function is disabled while recording (manual, automatic, or macro-initiated) is in progress. To configure Storage Database Utilities: 1. From the ViconNet Main window, click . The Setup Site Selection window is displayed, showing a list of all currently connected transmitters and Workstations, as shown on page 59. 2. Select the local Kollector and click . The System Settings window is displayed, as shown on page 60. 96 • Configuring the ViconNet System XX112-36-00 Rev 909 Kollector Hybrid Network Digital Video Recorder 3. Click . The Storage Database Utilities window is displayed with the tab selected by default. NOTES: When working in the Storage Database Utilities window, you can click Undo to restore the last saved settings, if required. In addition, the options in the Storage Database Utilities window are disabled during remote setup. 4. Click . The bottom portion of the Storage Database Utilities window is enabled, as follows: XX112-36-00 Rev 909 Kollector Hybrid Network Digital Video Recorder Configuring the ViconNet System • 97 5. Click the arrow next to the Select Disk dropdown list and then select the required location. The system automatically detects the Maximum Size of the selected directory, depending on the available disk space. The default directory size is 2000 MB (which is also the minimum size). 6. In the Directory Size field, type in the required size (between the minimum and maximum). 7. Click in the bottom of the window. The new storage location information is added to the storage location list at the top of the window. 8. Click the tab. 9. Set the storage configuration parameters, as follows: • Recording Time Limitation: Selecting this option enables you to activate/deactivate the recording time limitation and to select the maximum duration for which recordings should be stored. • Allow REMOTE Disk DB Archives: Select this option to enable you to save an archive on a non-local disk (i.e., Network drive). If it is not selected, you can only save locally. • Allow REMOVABLE Disk DB Archives: Select this option to enable you to save an archive on a removable disk such as a USB device or a CD. • Create Archives On Removable Disks With Executables: Select this option to enable to save an archive together with the ViconNet Viewer on a removable disk, such as a USB device or a CD, so that on selecting to play the archive, the ViconNet Viewer automatically runs. 98 • Configuring the ViconNet System XX112-36-00 Rev 909 Kollector Hybrid Network Digital Video Recorder 10. To add an additional disk, repeat steps 4 to 9, as required. NOTE: To edit a storage location, select the storage location from the list in the Storage Database Utilities window and click Edit Disk. Then modify the displayed settings, as described in the procedure above and click Save. 11. 12. Click . When saving a change to the size of the database, data may be deleted (if database size is reduced). The confirmation message shown below is displayed, to give you the option of either deleting any excess data or just hiding it. Either: • Click Yes to delete the data that does not fit in the new database, or • Click No to hide the data that does not fit in the new database. (That means, the data files can still be viewed from Windows Operating System, but you will not see them in the ViconNet application. If in the future the database is enlarged, the data files will again become visible.) The data is deleted/hidden on a FIFO (First In First Out) basis (meaning that the oldest data is deleted/hidden first). The following message is displayed: 13. Click to confirm your changes. Deleting Disks Storage locations can be deleted if no longer required. To delete a storage location, select the storage location from the list in the Storage Database Utilities window and click Delete Disk. XX112-36-00 Rev 909 Kollector Hybrid Network Digital Video Recorder Configuring the ViconNet System • 99 Clearing Video and Audio Storage Locations The entire video and audio storage database can be cleared. It is recommended that authorization to this function be assigned only to Administrator users. To clear databases: 1. Repeat steps 1 to 3 of the Configuring Storage Locations procedure, page 96. 2. In the Storage Database Utilities window, click the button. (No selections are required beyond the indicated defaults). The following confirmation window is displayed. 3. Click Yes to confirm the action. The selected database is cleared. HD Mobility The HD Mobility feature enables saving data from the hard disk of a malfunctioning Workstation or recorder (a recorder that has stopped working). This feature enables you to take the hard disk from the malfunctioning recorder and insert it into a working recorder. To restore data from a malfunctioning Workstation or Kollector: 1. Disconnect the hard disk from the malfunctioning site. 2. Insert the hard disk into a working site as an additional disk (meaning, not as part of the existing storage configuration). For example: If your storage configuration already consists of 2 hard disks C and E, you can add a disk and map it to any disk drive whose name appears alphabetically after all existing disk drives (in this case, after E). Note: Ensure that the working recorder has the option to connect additional disks. 100 • Configuring the ViconNet System XX112-36-00 Rev 909 Kollector Hybrid Network Digital Video Recorder Once the hard disk is connected, it is recognized and displayed in the Navigator as an archive. NOTE: Since this disk contains an external database, you cannot add it to the local database configuration using the Storage Database Utilities window in the setup. If you try to add it, you get the following message: XX112-36-00 Rev 909 Kollector Hybrid Network Digital Video Recorder Configuring the ViconNet System • 101 Configuring System Authentication When the Check Picture Authentication feature is active, the ViconNet system automatically verifies that live or played back ViconNet-produced videos were not tampered with. According to the results of the verification, one of the following system authentication statuses is displayed on the video: • Auth 9: Indicates the video segment has been confirmed as authentic. • Auth X: Indicates that the authentication was checked properly but the results were poor and could not be confirmed as authentic. To view authentication results for video played on the destination site: 1. From the ViconNet Main window, click . The Setup Site Selection window is displayed, showing a list of all currently connected transmitters and Workstations, as shown on page 59. 2. Select the Kollector for which you want to view system authentication results and click . The System Settings window is displayed, as shown on page 60. 3. Click . The Authentication Setup window is displayed. 4. Select the Check Picture Authentication checkbox. This will activate the authentication reporting mechanism in the video destination. When you play back a video segment or watch live video, the system reports whether or not the video is authentic. (When the Check Picture Authentication checkbox is deselected, authentication results are not reported.) 5. Click to save your selection. 102 • Configuring the ViconNet System XX112-36-00 Rev 909 Kollector Hybrid Network Digital Video Recorder Defining Device Groups and Group Sets The Device Group feature enables you to group devices (cameras and microphones) according to your requirements, instead of the standard collection by transmitter, as displayed in the Site List. A group can be formed according to any criteria, such as: location, camera type and so on. Instead of trying to find a particular camera by transmitter name in the Site List, Groups can be used in the Groups list and the devices status (activated/deactivated) can immediately be seen. If more than one grouping method is needed, Group Sets can be defined. Groups are added using Devices Group Sets Management. Creating a Group Set A Group set usually consists of various groups of devices. For example, in a large company with several multi-storey buildings, there may be a Group Set for each building. In each Group Set (building) there could be a number of Groups, each one for a different floor. To create a Group Set: 1. From the ViconNet Main window, click . The Setup Site Selection window is displayed, showing a list of all currently connected transmitters and Workstations, as shown on page 59. 2. Select the Kollector for which you want to define a Group Set and click . The System Settings window is displayed, as shown on page 60. 3. Click . The Devices Group Sets Management window appears. XX112-36-00 Rev 909 Kollector Hybrid Network Digital Video Recorder Configuring the ViconNet System • 103 4. Click Add. The next blank line in the Devices Group Sets area becomes editable and the text New Devices Group Sets appears automatically as the name of the new group set. 5. Enter a name for the new Group Set and press Enter. 104 • Configuring the ViconNet System XX112-36-00 Rev 909 Kollector Hybrid Network Digital Video Recorder 6. To configure which groups to put into a group set, double-click the Group Set name. The Groups Editor window appears with the name of the new (selected) Group Set at the top of the list in the upper-left panel. 7. Select the new group in the list in the top left to add to this Group Set and click Add new group. A group called New Group appears in the Group Set (in the list). You can edit the name of the group by either typing directly while it is still editable (indicated by blue highlight) or later by selecting it and clicking the Rename group button. XX112-36-00 Rev 909 Kollector Hybrid Network Digital Video Recorder Configuring the ViconNet System • 105 8. Navigate to and select the device you want to add to the group in the Devices list in the bottom-left corner of the window. Once the Group is highlighted and the name appears at the top of the window above the Group Set navigation list, drag the device to the list of devices on the right. 9. (Optional) For each device selected, enter a unique secondary ID (2nd ID). This ID can be any number up to 3 digits. This number must be entered if you are going to use a VMC keypad. NOTE: If you try to give two devices the same secondary ID, the conflicting lines are colored pink, as shown below. In addition, if the devices, which have the conflict, are placed in two groups, the group’s icon in the Group Set list are also colored pink. 10. (Optional) You can reorder the list view in the Group by clicking on the up the right of the list. and down arrows to will update (refresh) the screen to reflect all changes. 11. Clicking the 12. Click Save or Save and Exit. After a Group Set has been created as the Working Set, you can select to display either the device name or secondary ID or both Main window Groups list. Exiting the Groups Editor Window There are two ways to exit the Groups Editor window: • To save your changes, click Save and Exit. • To close the window without saving your changes, click Close. In this case, a confirmation message appears to verify that you do not want to save your changes. In both cases, the Groups Editor window is closed. Editing a Group Set After a Group Set has been created, it can be edited as follows: • The definition of the Group Set: The Group Set can be renamed, deleted or defined as the Working Set. • The content of the Group Set: Groups and devices can be added to or deleted from the Group Set. 106 • Configuring the ViconNet System XX112-36-00 Rev 909 Kollector Hybrid Network Digital Video Recorder To edit a Group Set: • In the Devices Group Sets Management window, click Edit. The Groups Editor window appears. The Group Set can be edited as described above. • To rename the Group Set, from the Devices Group Sets Management window, click Rename. • To select which Group Set is to be displayed in the Main window, click . The name of the Group Set in the list is then automatically changed to add the suffix "– Working Set". ⇒ To see the Working Set in the Main Window, click the Groups tab. XX112-36-00 Rev 909 Kollector Hybrid Network Digital Video Recorder Configuring the ViconNet System • 107 Configuring Manual Recording and Video Quality The ViconNet system enables you to control the display quality that applies to manually initiated recording by configuring the picture quality and refresh rate. The buttons in the Main window Function Controls area can also be enabled, which allow you to manually override the display mode-determined Live picture quality for the currently selected camera. The qualities 1, 5, 6 and 7 are available for this purpose. (For more information, refer to the Function Controls section in Chapter 2, Getting to Know ViconNet.) NOTE: Changing the display mode after you manually select a quality will override your selection. To configure manual recording: 1. From the ViconNet Main window, click . The Setup Site Selection window is displayed, showing a list of all currently connected transmitters and Workstations, as shown on page 59. 2. Select the Kollector for which you want to configure manual recording and click . The System Settings window is displayed, as shown on page 60. 3. Click . The Recording and Display Quality window is displayed. 108 • Configuring the ViconNet System XX112-36-00 Rev 909 Kollector Hybrid Network Digital Video Recorder 4. Make the required Quality (picture quality) and Mode (refresh mode) selections, as follows: Option Quality Description The picture quality that you select determines the resolution at which the video images will be recorded. Select the required picture quality from the range of one to eight, where: • 1 = best picture quality, but slowest data transmission. • 8 = least clear picture quality, but fastest data transmission. NOTE: When different recording options are requested concurrently, the recorded picture quality that applies is determined according to prioritization settings. For details, refer to the Picture Quality and FPS Priority section, page 135. Mode The refresh mode determines the rate that the frames will be refreshed during the recording. Select the required refresh mode, as follows: • Normal: Records only changes within the frames, resulting in an economic storage location process. This option enables you to view the recorded video at a high frame per second rate, depending on the magnitude and number of changes. • Full: Records full video image frames. During the recording operation, this refresh mode causes the selected storage location to fill up at a faster rate. NOTE: For additional details about picture quality and refresh mode in recording vs. playback, refer to the About Picture Quality and Refresh Mode section in Chapter 2, Getting to Know ViconNet. 5. In order to enable the buttons in the Main window Function Controls area, select the Enable the quality control buttons on the main screen checkbox. 6. Click OK to save the Quality and Mode settings for manual recording. XX112-36-00 Rev 909 Kollector Hybrid Network Digital Video Recorder Configuring the ViconNet System • 109 Configuring Automatic Recording The ViconNet system enables you to configure automatic recording, which instructs the system to begin recording a selection of connected cameras and/or microphones as soon as the ViconNet application is started. Configuring automatic recording consists of selecting the cameras and/or microphones that will perform automatic recording and selecting the recording settings (video quality, FPS and refresh mode). NOTE: In the Kollector version 4 and higher, automatic recording is enabled by default. To configure automatic recording: 7. From the ViconNet Main window, click . The Setup Site Selection window is displayed, showing a list of all currently connected transmitters and Workstations, as shown on page 59. 8. Select the Kollector for which you want to configure automatic recording and click . The System Settings window is displayed, as shown on page 60. 9. Click . The AutoRecording Settings window is displayed. 110 • Configuring the ViconNet System XX112-36-00 Rev 909 Kollector Hybrid Network Digital Video Recorder 10. Select the required cameras and/or microphones to be configured for auto recording by selecting their checkboxes. You can select or deselect all the cameras and/or microphones at once by clicking the respective option, as follows: Option Description All local cameras will begin recording automatically as soon as the ViconNet application starts, according to the selected recording settings. All local microphones will begin recording automatically as soon as the ViconNet application starts, according to the selected recording settings. Cameras will not record automatically when ViconNet application starts. Microphones will not record automatically when ViconNet application starts. After selecting all cameras with max FPS or selecting all microphones, you can deselect individual devices that are not required by clicking their checkboxes. 11. Select the required Video settings for each selected device. (Dropdown lists are enabled when a device line is selected.) Option Description Quality The picture quality that you select determines the resolution at which the video images will be recorded. Select the required picture quality from the range of one to eight, where: • 1 = best picture quality but slowest data transmission. • 8 = least clear picture quality but fastest data transmission. NOTE: When different recording options are requested concurrently, the recorded picture quality that applies is determined according to prioritization settings. For details, refer to the Picture Quality and FPS Priority section, page 135. FPS Select the required frames per second (the rate at which the live video segments are recorded/displayed) from the following ranges: • NTSC: 1-30 • PAL: 1-25 • Max: Sets the frames per second rate to the maximum available from the system. (When live video is on, Max = 5 – 30, depending on model, 120-480 fps, and the number of active cameras and number of DSPs.) NOTE: When different recording options are requested concurrently, the recorded FPS that applies is determined according to prioritization settings. For details, refer to the Picture Quality and FPS Priority section, page 135. XX112-36-00 Rev 909 Kollector Hybrid Network Digital Video Recorder Configuring the ViconNet System • 111 Option Mode Description The Mode (refresh mode) determines the rate at which the frames are refreshed during the recording. Select the required refresh mode, as follows: • Normal: Records only changes within the frames, resulting in an economic storage location process. This option enables you to view the recorded video at a high frame-per-second rate, depending on the magnitude and number of changes. • Full: Records full video image frames. During the recording operation, this refresh mode causes the selected storage location to fill up at a faster rate. To set identical Mode, Quality and FPS for all cameras, select the correct values from the dropdown boxes at the top of the Auto Recording Setup window and click Apply to all cameras. NOTE: For additional details about picture quality and refresh mode in recording vs. playback, refer to the About Picture Quality and Refresh Mode section in Chapter 2, Getting to Know ViconNet. 112 • Configuring the ViconNet System XX112-36-00 Rev 909 Kollector Hybrid Network Digital Video Recorder Configuring Auto/Manual FPS (Frames Per Second) The purpose of the Auto/Manual FPS feature is to enable the user to determine the FPS for each camera. Here, the user can select whether the FPS distribution to the DSPs (Digital Signal Processors) is automatic or manual. The default setting for FPS is automatic. NOTE: Digital Signal Processing is a method of digitally processing signals that are converted from analog form. The maximum FPS that can be assigned to any specific DSP is 30 for NTSC format (25 for PAL format). If the total FPS for two cameras assigned to the same DSP is above this maximum and Auto FPS is selected, the FPS on one or more cameras will be reduced to the amount of FPS available. Example (NTSC format) Camera 1 and camera 5 are assigned to a specific DSP. If camera 1 has 20 FPS configured, camera 5 has 20 FPS configured and Auto FPS is selected, then the FPS for camera 5 will be cut to 10. XX112-36-00 Rev 909 Kollector Hybrid Network Digital Video Recorder Configuring the ViconNet System • 113 Column Description Camera Name The camera for which the FPS is being defined. DSP The DSP to which the camera is assigned. The number of DSPs depends on the type of Kollector, 120-480 FPS. Each DSP has a maximum of 30 fps, depending on resources; if, for example, the site is a Kollector with 120 FPS, it offers DSPs 1-4. Select the required DSP. The system will prevent adding too many cameras to a DSP (in this case 4 as 4x30 =120). FPS The number of FPS of the camera. In manual FPS configuration, a camera can also be disabled by selecting disable from the drop down list in this column. If a user tries to record with the disabled camera, or open it live, the following notification is displayed. Use Remainder If selected, the system will automatically use all the remaining FPS for the specified DSP (default = selected). Automatic FPS When configuring macro recording, auto recording and pre/post alarms in their respective windows (meaning, all windows that configure cameras for recording), the cameras are distributed to the DSPs and are automatically assigned FPS, according to a preset algorithm (meaning that you do not control the distribution of the FPS to the DSPs). NOTES: If the FPS configuration is set to Auto FPS, the FPS obtained for a camera may be different to that which was specified in a specific window (see above examples). In the Auto Record window, the camera assignment to DSPs is cyclic, meaning camera 1 goes to DSP 1, camera 2 to DSP 2, camera 3 to DSP 3 and so on. Example If the site is a Kollector with 120 FPS, there will be 4 DSPs and each one will have 30 FPS. The cameras will be distributed evenly between the DSPs. To select automatic FPS configuration: 1. From the ViconNet Main window, click . The Setup Site Selection window is displayed, showing a list of all currently connected transmitters and Workstations, as shown on page 59. 2. Select the Kollector for which you want to configure automatic recording and click System Settings window is displayed, as shown on page 60. 3. Click . The . The Auto/Manual FPS window is displayed. 4. Select the Auto FPS checkbox. 5. Click OK. 114 • Configuring the ViconNet System XX112-36-00 Rev 909 Kollector Hybrid Network Digital Video Recorder Manual FPS If you do not want to distribute the FPS equally between the DSPs and the cameras (using the default algorithm), you can manually set the FPS configuration. In manual FPS configuration, the cameras are assigned FPS per compression DSP, meaning that you set each camera to a specific DSP, with the required FPS (up to the maximum available for each DSP). Example If a system has four DSPs and eight cameras and Auto FPS is selected, the camera distribution will be cameras 1 and 5 to DSP1, cameras 2 and 6 to DSP2, cameras 3 and 7 to DSP 3 and cameras 4 and 8 to DSP 4. When Manual FPS is selected, if DSPs 1 and 2 do not have enough FPS available, the user can change camera assignment. In this way, FPS can be more evenly distributed so that the number of FPS is not cut and the number of FPS requested in auto record can be implemented. To select manual FPS configuration: 1. Follow steps 1-3 in the procedure To select automatic FPS configuration, above. 2. Select the Manual FPS checkbox. The list of cameras is enabled. 3. One by one, select the required DSP and FPS for each camera. 4. Click OK. The following message is displayed, warning that the changes will take effect once the application is restarted (if the cameras are active). 5. Click OK. The manual settings are saved and the manual FPS set here, in the Auto/Manual FPS window, overrides all FPS settings in other windows. NOTES: If the settings in the Auto/Manual FPS window are changed, ALL recording and live video are performed with the new settings. If low bandwidth is selected in the site and manual FPS is also selected, the FPS will not be higher (as it would with low bandwidth and Auto FPS). The FPS will remain the same as with normal bandwidth, meaning, in this case, low bandwidth will only reduce the bps (bits per second). XX112-36-00 Rev 909 Kollector Hybrid Network Digital Video Recorder Configuring the ViconNet System • 115 Using the Recording Verification System (RVS) Automatic recording and scheduled macros are two of the Kollector's most important features. The RVS mechanism ensures continuous recording by notifying users of any recording errors. It monitors automatic recording activity (audio and video) at all times, both locally and over the network. NOTE: The RVS mechanism operates only on sites using version 2.18 or higher. The RVS includes a feature in which the RVS causes the system to reboot under specific conditions. The conditions for this to happen are: • Two identical RVS messages occur, within 12 hours, and • The RVS messages indicate problems on the local site, and • Auto Record is enabled After a reboot has occurred, 24 hours must pass before another RVS-induced reboot can occur. The RVS mechanism handles the following types of recording errors: Error Type Connection Message Displayed Explanation Verified site does not exist This error is triggered when trying to verify a site that does not appear in the Site List. This could be the result of changing the Nucleus or the verified site's IP. Cannot get RVS settings This error is caused by a communication problem within the system - the RVS settings could not be retrieved. Cannot get scheduler settings This error is caused by a communication problem within the system - the scheduler settings could not be retrieved. The verified site doesn't respond to RVS requests Although connection with the transmitter has been established, it does not respond to the RVS mechanism's requests – the verified site is disconnected or is running with another version. [This may happen if the Nucleus IP was changed. To correct this problem, go to the RVS setup and follow the instructions in the popup message received (to view the message, refer to NOTES, page 119)]. Could not connect to site A remote verified site could not be contacted because it is disconnected/down. Communication Problem - Could not connect to site This error is triggered when the source or the destination of the recording camera is disconnected, but the verification is done on the local site. Audio Video loss – check device signal Although the specific camera appears in the auto record or scheduled macro device list, it is not connected to the transmitter. 116 • Configuring the ViconNet System XX112-36-00 Rev 909 Kollector Hybrid Network Digital Video Recorder Error Type Record Message Displayed Explanation Recording failure – data not found No frame was found at the location where the RVS was looking in the database. No devices are assigned in the site for recording No automatic recording or scheduled macros are configured in the verified site. NOTE: This message does not appear locally. It is only displayed on a remote site. Recording failure - Data may be corrupted The frames are corrupted. The video cannot be played back and is permanently damaged. Scheduler failed to run macro The macro or the user that created the macro no longer exists. Macro contains obsolete site The scheduler is trying to run a macro containing a source or a destination that does not exist. Recording problem No recording was made. This may be a problem with either the hardware or the software. No video/audio signal No signal from the recording camera/microphone. It may be disconnected. No cameras are assigned in the transmitter's Auto Recording settings No recording, as the auto record device list is empty. Storage Unable to open database Failed to open the video storage database. Miscellaneous The version on the verified site does not support RVS requests The ViconNet version on the verified site is lower than 2.18. Nucleus does not support RVS requests The ViconNet version on the Nucleus is lower than 2.18. Invalid response from the verified site The verified site's response to the RVS mechanism's request was not according to RVS protocol (for example, gibberish was received). Internal error RVS algorithm malfunction. RVS Mechanism XX112-36-00 Rev 909 Kollector Hybrid Network Digital Video Recorder Configuring the ViconNet System • 117 To activate the RVS mechanism (default=activated): 1. From the ViconNet Main window, click . The Setup Site Selection window is displayed, showing a list of all currently connected transmitters and Workstations, as shown on page 59. 2. Select the site name for which you want to enable RVS and click . The System Settings window is displayed, as shown on page 60. . The Recording Verification System window is displayed, enabling you to 3. Click determine which sites should be monitored and notified about recording failures, as well as to set the time between verifications. 4. Ensure the Activate Recording Verification checkbox is checked. 5. Specify how frequently the transmitters are checked for recording by selecting the required interval from the Verification Time Interval, Time interval between verification cycles dropdown list (default = 5 Minutes). 118 • Configuring the ViconNet System XX112-36-00 Rev 909 Kollector Hybrid Network Digital Video Recorder 6. In the Verified Sites list area, select which transmitter(s) to verify from the Available list and then click . The selected transmitter(s) is displayed in the Selected list. 7. In the Notification Sites list area, select which site(s) to notify from the Available list and then click . The selected site(s) is displayed in the Selected list. NOTES: The Verified Sites list contains only Kollector sites sharing the same Nucleus; the Notification Sites list contains all sites (including Workstations) that enable dialog with end users. Disconnected sites are marked with a (*). If a verified site does not exist (for example, if the Nucleus was changed and site is not set up on new Nucleus), on opening the RVS Setup window, the following message is displayed: Selecting Cancel, and then reconnecting to the original Nucleus, restores the original RVS configuration. Selecting OK and then reconnecting to the original Nucleus deletes the original configuration and RVS sites must be reconfigured. 8. When you have finished, click OK. When RVS is active, the video storage databases of the sites selected for verification are sampled. The sampling process verifies the existence of frames in the database. This is repeated consecutively on all sites. After the completion of one cycle, the RVS mechanism remains idle for the time selected in the Verification Time Interval, Time interval between verification cycles dropdown list and then restarts from the top of the list. XX112-36-00 Rev 909 Kollector Hybrid Network Digital Video Recorder Configuring the ViconNet System • 119 When a recording error, sampling failure, or malfunction occurs, all sites selected for notification receive a Recording Verification Error Notification, containing information about the time the failure occurred, the site name, the site IP address and a short description of the failure. This window is accompanied by a sound (similar to the Alarm window). Selecting the Mute checkbox silences the alarm for this message; however, the next time the window appears, the alarm will sound. Checking the Disable sound checkbox disables the sound option completely, meaning that the alarm will not sound again. If the checkbox in the Recording Site field is selected for a particular RVS notification, that notification is cancelled for one hour. After one hour, this checkbox is automatically unchecked and the error message appears again. The most recent message is displayed at the top of the list. To see more details about the error, doubleclick it to open a window like the one shown below. 120 • Configuring the ViconNet System XX112-36-00 Rev 909 Kollector Hybrid Network Digital Video Recorder Creating Macros The ViconNet system enables you to create macros, which are sets of instructions that are made up of user-defined commands that the system executes either automatically or manually in the specific defined order. The commands in each macro give instructions to the system about which devices will perform specific tasks, for how long and in what order. In addition, you can configure macros for each Kollector independent of the other sites in the system, according to your requirements. There are two types of macros: • Regular macros: which are comprised of a series of instructions as described in the section Creating Regular Macros, below. • Matrix macros: which are comprised of a series of instructions for defining which cameras are to be displayed on each of the four analog outputs. More details are provided in the section Creating Matrix Macros, page 130. For information about the scheduling of macros, refer to the Creating Schedules section, page 166. Creating Regular Macros Creating macros consists of configuring various settings for each command in a macro, such as: • Cameras and microphones to record/display. • Duration of each command in the macro. • Recording location. • Picture quality (resolution). • Refresh (display) mode. • Frames per second rate. • Related devices. • Sending alarms. • Activating remote macros. • Sending emails. • Sending text messages. NOTE: Matrix macros have limited configuration options; see section To create a matrix macro, page 130. XX112-36-00 Rev 909 Kollector Hybrid Network Digital Video Recorder Configuring the ViconNet System • 121 After you create a macro, you can configure the system to activate the macro in the defined order by: • The alarm setup links, as described in Defining Alarm Setup Links, page 140 (automatic). • A user-defined time schedule, as described in Creating Schedules, page 166 (automatic). • Manual selection, as described in Chapter 7, Managing Macros and Schedules (manual). You can also modify or delete an existing macro, if required. (For more details, refer to step 16 in the To create a macro procedure, below.) To create a macro: 1. From the ViconNet Main window, click . The Setup Site Selection window is displayed, showing a list of all currently connected transmitters and Workstations, as shown on page 59. 2. Select the site name for which you want to configure a macro and click Settings window is displayed, as shown on page 60. 3. Click . The System . The Macro Editor window is displayed. NOTE: Initially, the top portion of the Macro Editor window is blank. If macros have been defined previously, they will appear in the list. 122 • Configuring the ViconNet System XX112-36-00 Rev 909 Kollector Hybrid Network Digital Video Recorder 4. Click . The Macro Editor window changes and displays the Macro area in the middle of the window. This section of the window is where you define the sequence of commands for each macro. 5. In the Macro Name field, enter a logical name for the macro, for example, Front Entrance External Cameras or Emergency – All Cameras Recording. NOTE: The User Name is displayed automatically according to your log in information. 6. (Optional) In the Description field, enter a brief textual description of the macro. 7. Add the first command by selecting the required command type, as follows: • Record & Display: Simultaneously records and displays live video/audio from the selected camera/microphone. • Record: Only records live video/audio from the selected camera/microphone. • Display: Only displays live video/audio from the selected camera/microphone. • Pause: Pauses all recording and displaying actions between operations. • Relay: Activates the selected relay. • Send Alarm: Automatically forwards alarm events to the destination site you specify. This causes an alarm notification message to be displayed on the destination site. • Remote Macro: Automatically executes the selected macro on the destination site you specify. • Send Email: Automatically sends an email to the Email address you specify. • Send Text Message: Automatically sends a text message to the telephone number you specify. XX112-36-00 Rev 909 Kollector Hybrid Network Digital Video Recorder Configuring the ViconNet System • 123 NOTES: If you select the Record & Display option, then the selected device records and displays live video/audio simultaneously. If you select the other command types, then the macro runs in the sequence of commands that you define. Record operations are available both locally and remotely, but display operations are always local. If a macro is running display operations (manual, scheduler, or alarm-initiation) all functions in the Main window are disabled, except for the Stop Macro, Schedule/Macro and Shutdown buttons. If a macro is performing any other operations, all functions in the ViconNet Main window remain operational. As you select a command type, the bottom portion of the Macro Editor window changes and displays the settings relevant for the type of command that you selected. The steps that follow provide an example for the Record & Display settings. For details about all the settings for all the macro commands available, see the Macro Commands section on page 128. NOTE: All displayed settings for each command type are mandatory. 8. EITHER: Select to include the related devices that you defined for the device during alarm setup (refer to Defining Alarm Setup Links, page 140, for additional details), -ORSelect the required transmitter in the list to view its available devices (yellow icon = active; gray icon = disabled). Then select one or more required devices from the list. After selection, the device names and icons appear highlighted . 124 • Configuring the ViconNet System XX112-36-00 Rev 909 Kollector Hybrid Network Digital Video Recorder 9. In the Duration field, use the up/down arrows to select the duration of the command (in HH:MM:SS format), -ORSelect the required time segment and type in the required value using the keyboard. NOTE: The duration is set for the entire operation and not per device. 10. Configure the Quality (picture quality), Mode (refresh mode) and FPS (frames per second) settings for the selected device, as follows: Option Quality Description The picture quality that you select determines the resolution at which the video images are recorded when the macro is activated. Select the required picture quality from the range of one to eight, where: • 1 = best picture quality, but slowest data transmission. • 8 = least clear picture quality, but fastest data transmission. NOTE: When different recording options are requested concurrently, the recorded picture quality that applies is determined according to prioritization settings. For details, refer to the Picture Quality and FPS Priority section, page 135. Low Bandwidth Selecting low bandwidth raises compression. When the compression is higher, the quantity of data (kB) is lower and in this case, smaller frames are transmitted, allowing more frames per second (FPS) are sent over the network. Mode The refresh mode determines the rate that the frames are refreshed when the macro is activated. Select the required refresh mode, as follows: FPS • Normal: Records/displays only changes within the frames. • Full: Records/displays full frames of the live video images. The FPS determines the rate at which the video segments are recorded. Select the required frames per second, as follows: • Max: Sets the frames per second (FPS) rate to the maximum available from the system. • Custom: Enables you to set a custom FPS rate (1-30 for NTSC or 1-25 for PAL). NOTE: When different recording options are requested concurrently, the recorded FPS that applies is determined according to prioritization settings. For details, refer to the Picture Quality and FPS Priority section, page 135. NOTE: For additional details about picture quality and refresh mode in recording vs. playback, refer to the About Picture Quality and Refresh Mode section in Chapter 2, Getting to Know ViconNet. XX112-36-00 Rev 909 Kollector Hybrid Network Digital Video Recorder Configuring the ViconNet System • 125 11. • Configure the PTZ, Preset, Expanded Display Mode and Destination settings for the selected device, as follows: Preset: The Preset dropdown list enables operation of a preset for the currently selected PTZ camera. The presets, representing fixed location-and-zoom points in the video display, must first be defined as described in Operating a PTZ Camera in Chapter 4, Viewing and Listening to Live Video/Audio. Then, when a preset is selected (for example, preset1), the macro automatically moves the camera to the view area indicated by the preset. • Expanded Display Mode: Select this checkbox to expand the current screen display to fit the entire screen (including the Site List). • Destination Storage: Select the local or remote transmitter (storage location) to which you want to record the live video/audio when the macro is activated. NOTE: The Expanded Display Mode checkbox is set for the entire operation and not per device. 12. Click . The Macro Editor window displays the settings of the first command that you defined in the macro script area of the window. NOTE: The Add device, Edit and Delete options also become enabled at this point. 13. (Optional) To add another device to the same command, click . The relevant settings are displayed in the bottom of the window, as shown on page 124. • Select an additional device from the list and configure its settings, as described in steps 8 to 12. 126 • Configuring the ViconNet System XX112-36-00 Rev 909 Kollector Hybrid Network Digital Video Recorder 14. (Optional) To add a new command to the macro script area, select the required command type and configure the command settings, as described in steps 7 to 12. The following example shows a single command (Record & Display operations) that has been defined for the macro, with five cameras selected. NOTES: The location of each new command is above the highlighted command. In order to add the command to the bottom, you must cancel the highlighting (by clicking once in the blank area of the macro script area) before clicking Apply. To edit a command line in the macro script area, select it and click Edit. Then modify the displayed settings and click Apply. Double-clicking on the command also opens the editing panel at the bottom of the window. For the Record, Display and Record & Display commands, if the command line is selected, only the Duration and Expanded Display Mode fields can be updated. If a single device under the Record, Display or Record & Display command is selected for editing, all the settings relevant to that command are displayed, as described in the above procedure and in the Macro Commands section on page 128. To delete a command line from the macro script area, select it and click Delete. When you have defined all the commands for the macro, click . The macro is saved and the new macro name and description are displayed in the list at the top of the Macro Editor window. 15. To define additional macros, repeat steps 4 to 14, as required. NOTES: To edit a macro in the list, select it and click Edit Macro. Then edit the macro settings, as described in the previous steps in this procedure. To delete a macro from the list, select it and click Delete Macro. If you change the macro name during editing, you are asked if wish to create another macro in addition to the first one. (This is similar to the Save As option in other applications.) If the system reboots while a macro is running or due to run, on startup the macro is resumed from the place it stopped (if it is still within its defined time limits). XX112-36-00 Rev 909 Kollector Hybrid Network Digital Video Recorder Configuring the ViconNet System • 127 16. Click redisplayed. to close the Macro Editor window. The System Settings window is All macros that you define(d) are available during alarm setup, as described in the following sections: • Defining Alarm Setup Links, page 140. • Creating Schedules, page 166 (via the Scheduler Settings window). • Manual macro selection, as described in Chapter 7, Managing Macros and Schedules. Macro Commands The following is a list of the commands (actions) available to be triggered by a macro, including a description of the settings to be configured for each command: Command Record & Display For more details about the Record & Display command settings, see the preceding procedure. Setting Description Select devices -ORClick Push to insert Related Devices The devices to record and display. For more details, see step 8 above. Duration Select the duration for which recording and displaying should be performed. Quality The picture quality (1-8). Low bandwidth Low/regular bandwidth: The compression level and number of FPS are affected by this setting. Mode The refresh mode (Normal/Full). FPS Frames Per Second: The rate at which the video is recorded. PTZ Presets and auxiliary for a PTZ camera. All presets (created in the PTZ control of a specific camera) are available via a macro. The Preset number represents a fixed location and zoom point in the video display, meaning a specific location to which the camera will point. The Auxiliary number indicates the camera mode required for its own setup/calibration. In both cases the user defines a Preset and/or Auxiliary number. Record For more details about the Record command settings, see the preceding procedure. Expanded Display Mode Expands the current video display to fit the entire screen. Destination Storage Selects the transmitter (storage location) to which to record the live video/audio when the macro is activated. Select devices -ORClick Push to insert Related Devices The devices to record and display. For more details, see step 8 above. Duration Select the duration for which recording and displaying should be performed. Quality The picture quality (1-8). Low bandwidth Low/regular bandwidth: The compression level and number of FPS are affected by this setting. Mode The refresh mode (Normal/Full). FPS Frames Per Second: The rate at which the video is recorded. 128 • Configuring the ViconNet System XX112-36-00 Rev 909 Kollector Hybrid Network Digital Video Recorder Command Setting PTZ Description Select presets and auxiliary for a PTZ camera. (For more details, see the PTZ description above.) Destination Storage Select the transmitter (storage location) to which to record the live video/audio when the macro is activated. Display Select devices The devices to record and display. For more details, see step 8 above. For more details about the Display command settings, see the preceding procedure. Duration Select the duration for which recording and displaying should be performed. Quality The picture quality (1-8). Low bandwidth Low/regular bandwidth: The compression level and number of FPS are affected by this setting. Mode The refresh mode (Normal/Full). FPS Frames Per Second: The rate at which the video is recorded. PTZ Select presets and auxiliary for a PTZ camera. (For more details, see the PTZ description above.) Expanded Display Mode Expands the current video display to fit the entire screen. Pause Duration The duration for which to pause. Relay Select Devices Select a site and a relay on this site. Action Turn the relay on, off or on for a specific duration (milliseconds). Send Alarm Destination The ViconNet site to which an alarm is to be sent. Remote Macro Site/Macro Select a remote site (that will open) and then a macro to run on it. Send e-mail Subject The subject of the e-mail to be sent. Message The content of the e-mail message. Name The name of the user to whom an email is to be sent. E-mail address The e-mail address of the user to whom an email is to be sent. Message The content of the text message. Name The name of the user to whom a text message is to be sent. Phone Number The telephone number of the cellular phone to which the text message is to be sent. Send Text Message NOTES: For the Record, Display and Record & Display commands, the Duration and Expanded Display Mode values are set for the entire operation and not per device. For the Send e-mail and Send Text Message commands, multiple recipients can be added by entering each name and e-mail address/phone number and clicking Add. Recipients can be removed by selecting the recipient in the list and clicking Remove. XX112-36-00 Rev 909 Kollector Hybrid Network Digital Video Recorder Configuring the ViconNet System • 129 Creating Matrix Macros The Kollector Force rear panel has four outputs that enable four digital streams to be converted back to analog. Analog monitors or TVs can view these four outputs. The purpose of the matrix macro is to enable configuration of a specific camera to a specific output (of these four outputs), so that the camera output displayed can be changed every few minutes. For example, you can select that the analog monitors will first display the output from cameras 1 to 4 and, after a few minutes, change the display on the analog monitors to cameras 5 to 8. To create a matrix macro: 1. From the ViconNet Main window, click . The Setup Site Selection window is displayed, showing a list of all currently connected transmitters and Workstations, as shown on page 59. 2. Select the Kollector Force for which you want to configure a macro and click . The System Settings window is displayed, as shown on page 60. 3. Click 4. Click middle of the window. . The Macro Editor window is displayed. . The Macro Editor window changes and displays the Macro area in the 5. In the Macro Name field, enter a logical name for the macro, for example, Front Entrance External Cameras or Emergency – All Cameras Recording. NOTE: The User Name is displayed automatically according to your log in information. 6. (Optional) In the Description field, enter a brief textual description of the macro. 130 • Configuring the ViconNet System XX112-36-00 Rev 909 Kollector Hybrid Network Digital Video Recorder 7. Enter the macro commands. The commands available for matrix macros are Pause and Matrix. • Pause: In the case where several matrix commands are configured, Pause enables you to set the amount of time the first command will run before the second matrix command takes over. Example In one matrix command, only four cameras can be configured. If you want more than four cameras to be displayed on the analog outputs, you can configure the matrix macro so that every X minutes another four cameras are displayed. To do this, you must configure several matrix commands, each time with four other cameras, but between the matrix commands, you set pause commands with a duration of X minutes. NOTE: In a macro with only one matrix command (up to four cameras), there is no need for a pause command because once the matrix macro is running, the cameras will be displayed on the analog monitors until the macro is stopped manually. • Matrix: Displays the site list (bottom left) and four output dropdown boxes (monitors). From the output boxes, select which camera goes to which output. To define which camera display connects to which output, click Matrix. Select the camera to be displayed on each analog output from the dropdown boxes in the bottom panel and click Apply. To define the duration of the recording click Pause. To set other cameras to connect to the four analog outputs after the pause, repeat steps 7.1 to 7.3. 8. To apply the changes, click Apply. 9. To save the changes, click Save. The matrix macro can be run manually from here, or scheduled from the scheduler (see section Creating Schedules, page 156. NOTE: The Matrix macro is also referred to as the Switcher macro. XX112-36-00 Rev 909 Kollector Hybrid Network Digital Video Recorder Configuring the ViconNet System • 131 Activating Relays in Macros The Kollector Force rear panel has sixteen relay outputs that can be toggled between the states Open (Off) and Closed (On), or Momentarily enabled for a set duration. On system start up, the relay state is Normally Opened (NO). These relays can be used to drive indicators and alarm enunciators and to enable or disable devices. Within a macro, any number of relays can be activated between as many states as desired. The relay can be directly connected to a switching load with maximum ratings of 60 VAC or DC at 1.0 Amp current. To activate a relay in a macro: 1. Follow steps 1 to 6 of the To create a macro procedure. OR Select a macro from the list at the top of the Macro Editor window and click Edit Macro. 2. To configure a relay function in the macro, click the Relay button. The relay configuration options are displayed at the bottom of the window. 3. Select On (Closed), Off (Open) or Momentarily (configurable between 500 and 2500ms). 4. Click Apply. 132 • Configuring the ViconNet System XX112-36-00 Rev 909 Kollector Hybrid Network Digital Video Recorder Defining Email and Texting The Email And Texting Settings window enables you to configure your ViconNet system to enable you to select to trigger the sending of emails and text messages via a macro. The email and text message recipients and content are defined in the Macro Editor window. For more details about setting up macros, see the Creating Macros section on page 121. To configure email and texting settings: 1. From the ViconNet Main window, click . The Setup Site Selection window is displayed, showing a list of all currently connected transmitters and Workstations, as shown on page 59. 2. Select your local Kollector and click on page 60. 3. Click . The System Settings window is displayed, as shown to display the Email and Texting Settings window. 4. Set your Email Settings: • Use Email: Select/deselect to activate/deactivate the Email option in the Macro Editor window. • Set the SMTP Server Information, as follows (your system administrator can provide you with this information): • SMTP Server Address: Enter your SMTP server address. • Port: Enter the SMTP server port number. XX112-36-00 Rev 909 Kollector Hybrid Network Digital Video Recorder Configuring the ViconNet System • 133 5. Set the Sender Information (your system administrator can provide you with this information): • Select/deselect My SMTP server requires authentication, as required. • Set your User Credentials: • • User Name: Enter your email account user name. • Password: Enter your email account password. Sender Email: Enter your email address. 6. Set the Texting Settings: • Use Texting: Select/deselect to activate/deactivate the texting option in the Macro Editor window. • Set the Modem Settings (your system administrator can provide you with this information): • COM: Select your modem COM port. 7. Click OK. 134 • Configuring the ViconNet System XX112-36-00 Rev 909 Kollector Hybrid Network Digital Video Recorder Setting Video and Audio Priority This section describes how to define the video settings that are used when different recording functions are requested concurrently for the same camera. The procedure for changing the rate of audio sampling from the higher quality 16 kHz (default) to 8 kHz is also described. NOTE: This feature is only available if you select a Kollector from the Setup Site Selection window. If you select the local Workstation, Setting Video and Audio Priority is disabled. Picture Quality and FPS Priority The recording procedures, described in various sections of this chapter (Manual Recording, Auto Record, Macro Creation and Pre/Post-Alarm Configuration), each include picture quality and FPS settings that should apply when those options are executed. A problem arises when two or more recording options are executed concurrently on the same cameras which function's settings should be used for the recording? In this case, the setting that should be utilized can be determined in two ways: • Highest setting value: The highest of all the setting values used by the applicable recording options is utilized (default method). For example, for Picture Quality purposes - if Pre/Post alarms uses quality 8, Auto Record uses quality 1 and both functions are executed concurrently, quality 1 is used for this recording. NOTE: If the Highest Requested Quality/FPS is not selected, the recording FPS and quality are determined by a combination of the setup in the Quality and FPS Priority window and the User/Macro priority. -OR- • Highest priority rank: The setting value used by the recording option having the highest priority rank is utilized. For example, for Picture Quality purposes, you can set Pre/Post alarms with priority 1 and Auto Record with priority 2. Then, if both functions are executed concurrently, the Pre/Post alarms quality setting is used for this recording. (The Highest priority rank criteria selection actually includes three priority levels, enabling you to prioritize between all the recording functions - see step 4 in the procedure below.) NOTE: The Priority is set up between different functions of the system, NOT between users or macros. XX112-36-00 Rev 909 Kollector Hybrid Network Digital Video Recorder Configuring the ViconNet System • 135 To define picture quality and FPS priorities: 1. From the ViconNet Main window, click . The Setup Site Selection window is displayed, showing a list of all currently connected transmitters and Workstations, as shown on page 59. 2. Select the Kollector for which you want to define priorities and click . The System Settings window is displayed, as shown on page 60. 3. Click . The Quality and FPS Priority window is displayed. 4. In the Picture Quality area: • Select the method for determining Picture Quality setting precedence: • To always use the highest setting value, select the Highest Requested Quality checkbox (selected by default) and continue to step 6. • To use a priority ranking as the selection criteria, leave the Highest Requested Quality checkbox unselected. 136 • Configuring the ViconNet System XX112-36-00 Rev 909 Kollector Hybrid Network Digital Video Recorder • Enter priorities for each function, as required: • Select the "1" cell of the function that should have highest priority. (Its Picture Quality setting should always be used if any other recording function is executed concurrently.) Note that as you select a cell, the other cells' priorities are automatically renumbered, since only one function at a time can have the same priority. Æ • Select the "2" cell of the function which should have second priority. (Unless the "1" function is executed concurrently with it, the "2" function's setting should always be used.) The remaining function is then automatically set as "3". NOTE: The priority cells in an area are enabled only when the area's Highest Requested Quality checkbox is unselected. 5. In the Frames Per Second (FPS) area, make the required selections regarding FPS setting precedence and priorities, in the same way as described in step 4. 6. To enable the user to manage the camera on which macros are running, meaning to allow the user to take over as the primary user of the camera, select User always becomes Primary over a running macro (default = unchecked). 7. Click OK to save the selections. NOTE: When a camera is selected to record at 3N and at 3F simultaneously, it will record at 3N, meaning that Normal mode takes priority over Full mode when the resolution is the same number. User/Macro Priority Two users/macros can work or run on the ViconNet system at the same time. The following rules are implemented to define which user/macro will have the priority to define, for example, system behavior or settings, in each conflicting situation. Macro vs. User If a macro is running and activates a camera before a user, the macro becomes the primary user of that camera. A user may need to make certain changes to that camera and therefore needs to be the primary user. (For example, a secondary user cannot change PTZ, picture settings, quality or FPS). Selecting the option User always becomes Primary over a running macro (default = unchecked) enables the user to manage the camera on which macros are running, by allowing the user to take over as the primary user of the camera. XX112-36-00 Rev 909 Kollector Hybrid Network Digital Video Recorder Configuring the ViconNet System • 137 NOTES: This feature does not relate to whether the user priority is higher or lower than the macro’s priority. The last macro to start takes over the PTZ presets, regardless of its priority. If the User always becomes Primary over a running macro option is unselected and the user priority is lower than the priority of the macro, then the user cannot take over as primary under any circumstances. User vs. Macro A macro can get primary status from the user only if the user has the lower priority. NOTE: User priority configuration is irrelevant if Highest Requested Quality is selected. Example If the user is the primary user and the macro is due to start with secondary status, it will take the primary status from the user automatically ONLY if it (the macro) has higher priority. If the macro has lower priority, it will run all commands, except those that only the primary user can control, such as PTZ preset, FPS and quality. NOTE: If the Highest Requested Quality is selected in the Quality and FPS Priority window in the source of the camera and the macro has the highest FPS and quality, the FPS and quality WILL be controlled by the macro. Macro vs. Macro If one macro has higher priority than another macro, it will take control. If a user and a macro, a macro and another macro, or a user and another user, have the same priority, the priority is determined on a "first come first served" basis. NOTE: The last macro to start takes over the PTZ presets, regardless of its priority. 138 • Configuring the ViconNet System XX112-36-00 Rev 909 Kollector Hybrid Network Digital Video Recorder Configuring Alarm Events An alarm event is an action or condition that is configured to trigger a physical alarm in the system when the action or condition occurs. The ViconNet system enables you to configure alarm events by: • Defining Alarm Setup Links, page 140, which consists of linking a macro to a specific device and a specific alarm event. In this case, when the preconfigured alarm conditions are met, the system automatically runs the linked macro, which gives instructions to the system about which devices to activate, for how long and so on. • Setting Pre/Post Alarms, page 152, which consists of configuring what devices the system will activate before and/or after an alarm event occurs. This includes configuring settings such as the recording duration, video quality and so on. Alarms can be activated from various sources, including: • Sensors: Each sensor is configured to be associated with a specific alarm type, such as smoke, fire, motion detection, perimeter intrusion, window intrusion, door intrusion and so on. • Video Loss: A loss of video signal to the devices, for example by means of a disconnected video connection. • VMD – Video Motion Detection: Activity detected in a preconfigured area of the premises where activity is cause for concern. • Video Analytics: Activity detected using ViconNet video intelligence that provides various types of video analytic data detection. • Serial Connection or Network Connection Message: Integrated module alarm notification. NOTE: The Serial Connection or Network Connection Message feature will be functional in future versions. In order to activate a macro via an alarm, the source device must be linked in the system to the macro that will run when the alarm conditions are met. When an alarm is activated, a notification is sent to the local station and the relevant macro linked to that alarm is executed. By default, alarms are displayed as a popup window in the bottom-left corner, on top of your current window. You can drag the Alarm window to anywhere on your screen and it remembers its last location the next time it is opened. For more information about the Alarm window, see the Alarm Window section in Chapter 2, Getting to Know ViconNet. XX112-36-00 Rev 909 Kollector Hybrid Network Digital Video Recorder Configuring the ViconNet System • 139 Defining Alarm Setup Links The ViconNet system enables you to define the alarm setup for each device in the system. The alarm setup instructs the system how to react in the case of an alarm event on a specific device, which can include: • Displaying the Alarm window. This happens automatically on the local station for every type of alarm event. (Refer to Chapter 2, Getting to Know ViconNet, for additional details about the Alarm window.) • Initiating any defined pre/post alarms. (Refer to Setting Pre/Post alarms, page 152, for additional details.) • Executing any linked macro. In this case, you can configure the alarm conditions that will cause the macro to run on the device if the alarm conditions are met during a specific time period. (Refer to Creating Macros, page 121, for additional details). IMPORTANT: If a device is removed from the list of alarm setup links, you will not receive automatic notification from the system that the alarm event has occurred. NOTE: When a macro is running as a result of an alarm event, the following is applicable: • If the macro is running display operations (manual, scheduler, or alarm-initiation) all functions in the Main window are disabled, except for the Stop Macro, Schedule/Macro and Shutdown buttons. • If the macro is performing any other operations, all functions in the ViconNet Main window remain operational. 140 • Configuring the ViconNet System XX112-36-00 Rev 909 Kollector Hybrid Network Digital Video Recorder To define alarm setup links: 1. From the ViconNet Main window, click . The Setup Site Selection window is displayed, showing a list of all currently connected transmitters and Workstations, as shown on page 59. 2. Select the site name for which you want to define alarm setup links and click . The System Settings window is displayed, as shown on page 60. . The Active Detectors & Associated Macros window is displayed, showing 3. Click the default alarm setup links and previously defined alarm setup links, if any. For the Kollector, the default alarm setup links consist of 16 cameras with alarm type Video Loss and 16 sensors with alarm type Intrusion. NOTE: Instructional notes appear in all the alarm setup windows to assist you in defining the alarm setup links. Switcher Macro = Matrix Macro. XX112-36-00 Rev 909 Kollector Hybrid Network Digital Video Recorder Configuring the ViconNet System • 141 4. Select the alarm Display Settings, as follows: • Always display alarm dialog: The Alarm window is displayed indefinitely, until you close it. The default position is in the bottom left-corner. • Display alarm message for …… seconds: The Alarm window is displayed for the amount of time selected in the dropdown list box. • Don’t display alarms: The Alarm window is not displayed. • Play Alarm Siren: Upon the occurrence of an alarm, a siren is sounded. 5. Click . The first step of the Alarm Setup Wizard window is displayed, where you select the device for which you want to set up an alarm link. (The Active Detectors & Associated Macros window Edit Detector button enables you to modify already defined alarms.) 6. From the displayed list, select the required device. The name and type of the selected device is displayed automatically in the Detector Name and Detector Type fields, as well as a device-specific alarm link description (if an alarm link is already defined). NOTE: The detector type is based on the physical type of device. 142 • Configuring the ViconNet System XX112-36-00 Rev 909 Kollector Hybrid Network Digital Video Recorder 7. Click to proceed to the next step of the Alarm Setup Wizard. NOTE: The window shown above appears differently when a sensor or video analytics alarm is selected as a detector. 8. Select the Camera Alarm Type, as follows: • VMD - Video Motion Detection: Activates an alarm due to activity beyond specified sensitivities in preconfigured regions of interest (ROIs) in the camera view area. (Refer to When Not to Use VMD, page 152, for an important warning about using this option.) • Video Loss: Activates an alarm due to the video signals being stopped by any means (for example, a cut power line). -ORIf you selected a sensor as the detector, select the Sensor Alarm Type (Intrusion, Motion Detector, Smoke, Perimeter, Fire, or Other). -ORIf you selected a video analytics alarm as the detector, select the alarm type from the list. All Analytics Alarms is the default setting. See display below. Note that to use Video Analytics, you must be connected to the Nucleus and to a Video Analytics Engine, page 156. XX112-36-00 Rev 909 Kollector Hybrid Network Digital Video Recorder Configuring the ViconNet System • 143 9. Click • . If you selected Video Loss, or a sensor as the detector, continue to step 12, where you will define the time schedule for the macro. • If you selected VMD - Video Motion Detection, continue to step 10, where you will define the regions of interest (ROIs) on which the VMD mechanism will focus. • If you selected Video Analytics, continue to step 12, where you will define the time schedule for the macro. 10. If you selected VMD - Video Motion Detection, the Select Alarm region of interest window is displayed, which enables you to define the regions of interest (ROIs) for which VMD should trigger alarms for the selected camera. Tool Selectors Tool Size Selectors for the Selected Tool 144 • Configuring the ViconNet System Grid Control Buttons Block Size Control Sensitivity Control XX112-36-00 Rev 909 Kollector Hybrid Network Digital Video Recorder The window shows the Live view of the selected camera, with colored grid blocks over selected regions of interest. If no settings were yet defined for this camera, colored grid blocks cover the entire picture, indicating that the change detection that would trigger alarms applies to the entire camera view area. You can focus the VMD on security-sensitive objects in the camera space by using the window functions to vary the coverage of the colored grid blocks. (Only the segments covered by colored grid blocks are considered for VMD purposes.) For example, you can focus on windows or doors (as shown in the picture opposite) to monitor opening/closing events. The following options are provided: Option Description This button clears all the current colored (blue, red or yellow) grid blocks in the view. You can then use the Pencil tool to define grid blocks for specific ROIs within the view surface. NOTE: The VMD does not function unless ROIs are identified by colored grid blocks. This button marks colored grid blocks over the entire window surface, meaning that VMD will apply to the entire camera view. You can then use the Eraser tool to remove specific grid blocks. When one of the Pencil tools is selected, the cursor becomes a pencil icon. You can define ROIs by clicking and dragging over the required view area segments, thereby drawing arrays of blue, red or yellow grid blocks (according to which pencil is selected). The Tool Size Selector area includes buttons for three pencil sizes. According to the selected size, the cursor draws a small (single block), medium (4-block) or large (16-block) width of grid blocks per sweep. When the Eraser tool is selected, the cursor becomes an eraser icon. You can erase ROI segments by clicking and dragging over selected grid blocks, thereby erasing them. The Tool Size Selector area includes buttons for three eraser sizes. According to the selected size, the cursor erases a small (single block), medium (4-block) or large (16-block) width of grid blocks per sweep. XX112-36-00 Rev 909 Kollector Hybrid Network Digital Video Recorder Configuring the ViconNet System • 145 Option Description The Block Size Control selector enables you to define how many blocks of the colored grid arrays must be simultaneously involved in the change before an alarm is triggered. For example: • 1 (the most sensitive setting) – indicates that an alarm should be triggered if a change is detected in even one block amongst all the defined ROIs (that is, the alarm triggering is unlimited). • 16 (the least sensitive setting) – indicates that the change must be simultaneously detected in at least 16 blocks within the entire view area. The blocks do not have to be contiguous. NOTE: The selected minimum cannot exceed the total number of blocks defined in ROIs. The Sensitivity Control enables you to adjust the triggering sensitivity (by dragging the slider) between High (higher detection of changes) to Low (lower detection of changes). NOTE: In general, a "normal" sensitivity should be selected. The highest sensitivities may generate false alarms, while the lowest may cause interesting events to be missed. The Show Grid button applies a gray planning grid to the parts of the window where no ROIs (colored grid blocks) are defined. The gray grid is only for purposes of viewing where ROIs may potentially be defined and does not affect the change-detection process. When selected, the button changes into a Hide Grid button by which the planning grid can be suppressed, making only the "VMD-active" colored grid blocks visible. 11. When you have finished defining grids and VMD sensitivity for the selected camera, click . 146 • Configuring the ViconNet System XX112-36-00 Rev 909 Kollector Hybrid Network Digital Video Recorder 12. 13. The Alarm Setup Wizard window is displayed, where you define the time schedule for the macro. (Optional) To cause the system to activate the macro only if the alarm conditions are met during a specific time range on specific days (for example, during non-working hours on weekdays), define the time period in the Alarm Activity Time area, as follows: Option Active From/To Description Select the start and end time for the time period (in HH:MM:SS format) by: • Selecting the required time segment and then using the up/down arrows to scroll to the required value, -OR- • Sun, Mon, Tue, Wed, Thu, Fri, Sat Selecting the required time segment and using the keyboard to type in a numerical value. Select the days of the week for the time period. NOTE: The default is 7 days a week, 24 hours a day (from midnight to midnight). Minimum time between alarms Select how much time must pass after the first and subsequent alarms before a new alarm will be generated (for any specific camera). Up to three time-range-and-days definitions can be defined in the Alarm Activity Time area. XX112-36-00 Rev 909 Kollector Hybrid Network Digital Video Recorder Configuring the ViconNet System • 147 The following example shows an alarm activity time scheduled: • From 7:00 AM to 6:00 PM, on Monday to Friday, and • From 12:00 AM to the following 12:00 AM (full 24 hours), on Saturday and Sunday. 14. Click related devices. to proceed to the next step of the Alarm Setup Wizard where you can define the 148 • Configuring the ViconNet System XX112-36-00 Rev 909 Kollector Hybrid Network Digital Video Recorder 15. (Optional) Select the required devices in the Available area and click to add them to the Selected area. NOTES: You can remove a device from the Selected area by selecting it and then clicking Remove. The device is redisplayed in the Available area. The related devices that you select here will be included automatically when you use the Push to Insert Related Devices option during macro creation. Refer to Creating Macros, page 121, for additional details. 16. Click to proceed to the next step of the Alarm Setup Wizard where you can select a macro or a matrix macro (switcher macro) to link to the device. A list of macros currently defined in the system is displayed. XX112-36-00 Rev 909 Kollector Hybrid Network Digital Video Recorder Configuring the ViconNet System • 149 NOTE: You cannot select a macro with an unlimited duration for an alarm setup. Upon selecting a macro with an unlimited duration and clicking Finish, the following message is displayed: 17. (Optional) From the list, select the macro to be activated by the system when the selected alarm conditions are met on the specific device. NOTES: A macro can also be linked to related devices, if required, so that when the alarm conditions are met on any of the configured devices, it automatically causes the system to run the macro on all the devices related to the alarmed device. At this point, you can also create a new macro (meaning, macros do not have to be pre-defined) or edit an existing macro, by clicking the Macro Editor button. Refer to Creating Macros, page 121, for detailed information about creating new macros. 150 • Configuring the ViconNet System XX112-36-00 Rev 909 Kollector Hybrid Network Digital Video Recorder 18. Click . The device's new alarm setup link is displayed in the list in the Active Detectors & Associated Macros window. Click Show Details to view detector details 19. (Optional) Select the device name and click to view its alarm setup link information in the bottom of the window, as shown in the above example. NOTES: To edit a linked macro, select it from the list and click Edit Detector. The second Alarm Setup Wizard window is displayed. Modify the displayed settings, as described in the procedure above. To delete an alarm setup link from the list, select the appropriate device and click Delete Detector or click Delete All Detectors, if required. 20. Click to exit the Active Detectors & Associated Macros window. XX112-36-00 Rev 909 Kollector Hybrid Network Digital Video Recorder Configuring the ViconNet System • 151 When Not to Use VMD To conserve valuable hard drive space, it is recommended that the VMD mechanism be used to trigger recording only when motion occurs. On a very active camera, however, this can result in a constant stream of alarms and endless recording. This unending alarm state creates an enormous log of thousands of entries displayed on top of the application. As this log only overwrites after 24 hours and uses a great deal of system resources, potential delays could occur when clicking in any of the application menus. Therefore, unless there is a true need for alarm notification upon motion, using the VMD alarm is not recommended for very active cameras. Instead, it is preferable to use the recording trigger setup options provided in the Devices Settings window, as described in step 6 of the To configure/modify a local camera procedure, page 69. When all cameras are programmed to your satisfaction, you must set them to auto record in order to begin recording. Using this approach enables the Kollector to record video only when motion occurs within the selected grid you programmed. As the Kollector always records the time stamp, upon playback you will see the on-screen clock update every second, even though the video does not refresh more than once every 20 seconds (when the device takes a reference frame). For example, if you set a camera to record a clock and you mask out any motion on the clock face itself (like the sweep secondhand on an analog clock, or the seconds display of a digital clock), upon playback you will see the time stamp count every second, but the video of the clock will only change every 20 seconds (the reference frame update). The time stamp that allows the recorder to show a linear clock upon playback is a very small file and is considered negligible for hard drive usage. The reference frame does not trigger recording; it writes one video frame to the hard drive and it does not show up as a motion "hit" when doing a museum search. Setting Pre/Post Alarms The ViconNet system enables you to set pre alarms and post alarms, which instruct the system about what to do immediately before and after an alarm event occurs on any device in the system. This enables you to know what happened at a specific site immediately before and/or after an alarm event. Post alarms are, in effect, a type of macro, but are activated only by alarm events as opposed to, for example, a user-defined time schedule. Configuring pre alarm settings consists of determining the duration that devices record prior to the alarm and the quality of the saved data. If you configure post alarm settings, then when an alarm event occurs, the system immediately begins recording the configured devices according to the indicated post alarm duration and other settings. 152 • Configuring the ViconNet System XX112-36-00 Rev 909 Kollector Hybrid Network Digital Video Recorder To set pre/post alarms: 1. From the ViconNet Main window, click . The Setup Site Selection window is displayed, showing a list of all currently connected transmitters and Workstations, as shown on page 59. 2. Select the site for which you want to set pre/post alarms and click . The System Settings window is displayed, as shown on page 60. NOTE: You can set pre/post alarms only for a transmitter. Remote setup is only possible to a transmitter. 3. Click . The Pre/Post Alarm Settings window is displayed. NOTE: You have the option to set only pre alarms, only post alarms, or both, depending on your requirements. XX112-36-00 Rev 909 Kollector Hybrid Network Digital Video Recorder Configuring the ViconNet System • 153 4. In the Select devices for pre/post alarm area, select the devices from the Available area that you want to be affected by the pre alarm and post alarm settings and click to add them to the Selected area. NOTE: You can remove a device from the Selected area by selecting it and then clicking Remove. The device is redisplayed in the Available area. 5. Select the required Recording Duration (mm:ss) settings for the pre/post alarms, as follows: • Pre alarm: When an alarm is activated in the system, this option causes the system to immediately save the data prior to the alarm of the selected devices to the storage location. The data is saved according to the selected duration, the selected Recording Duration setting and the Video and Mode settings, as described in the subsequent steps in this procedure. Select the required time segment and then use the up/down arrows to scroll to the required value, -AND/ORSelect the required time segment (mm or ss) and then use the keyboard to type in a numerical value. • Post alarm: When an alarm is activated in the system, this option causes the system to immediately begin recording the selected devices for the selected duration. Select the required time segment, as described in the Pre alarm option above. NOTE: Pre alarm and post alarm settings are not directly related to macros and can run without macros being configured in the system. When different recording options are requested concurrently, the recorded Quality and FPS that applies is determined according to prioritization settings. For details, refer to the Picture Quality and FPS Priority section, page 135. The MAX fields in the Pre/Post Alarm Settings window (page 153) are read-only fields. The maximum times are the highest possible limits. These upper limits displayed in the MAX fields changes according to the selected number of cameras, quality, mode, FPS and transmitter type. The actual recorded duration may differ from the duration requested. (The default MAX values are five minutes for pre alarm and ten minutes for post alarm. If pre\post alarm is defined in the Quality and FPS Priority window as first priority and the Pre alarm recording duration in the Pre/Post Settings window is not set to 00, the recording is performed according to the quality requested in the Pre/Post Alarm Settings window, even though no alarm occurred. If pre\post alarm is defined in the Quality and FPS Priority window as first priority and Pre alarm recording duration is set to 00 (meaning, do not save in a buffer), the recording is performed according to the second priority function selected in the Quality and FPS Priority window (either quality of auto record or user/macro) and only after an alarm occurs, the recording is performed according to the quality defined in the Pre/Post Alarm Settings window – for the duration defined in the Post alarm recording duration field. 154 • Configuring the ViconNet System XX112-36-00 Rev 909 Kollector Hybrid Network Digital Video Recorder 6. If you have configured pre alarm settings in step 5, select one of the following Recording Duration settings: • Save all Pre/Post alarm cameras selected: When an alarm is activated on any device in the system, this option causes the system to immediately save the pre and post alarm data of all the selected devices to the storage location. The data is saved according to the settings that you define in the other options in the Pre/Post Alarm Settings window. • Save only the detector’s selected related devices: When an alarm is activated, this option causes the system to immediately save the pre and post alarm data of only the selected devices that are also listed as related devices for that alarm. NOTE: Refer to Defining Alarm Setup Links, page 140, for additional details about adding related devices. 7. Select the required Video settings for the alarm-activated recorded data, as follows: • Quality: The picture quality that you select determines the resolution at which the pre alarm and/or post alarm data is recorded. Select the required picture quality from the range of one to eight, where: • • 1 = best picture quality, but slowest data transmission. • 8 = least clear picture quality, but fastest data transmission. FPS: The rate at which the pre alarm and/or post alarm data will be recorded. Select the required frames per second from the available range (NTSC: 1 to 30; PAL: 1-25). Refer to Chapter 2, Getting to Know ViconNet, for additional details about picture quality and FPS. 8. Select one of the following Mode settings (refresh mode): • Normal: Records only changes within the frames for pre and post alarm data. • Full: Records full frames for pre and post alarm data. Refer to Chapter 2, Getting to Know ViconNet, for additional details about the refresh mode. 9. Click to save your settings and close the Pre/Post Alarm Settings window. Note: If automatic recording has been enabled recording is already taking place and setting pre/post alarms is not necessary. XX112-36-00 Rev 909 Kollector Hybrid Network Digital Video Recorder Configuring the ViconNet System • 155 Video Analytics Engine ViconNet provides integrated video intelligence (VI) used for detection of unusual events or behavior. Before beginning the configuration of video analytics, it is required that the VI software be installed in the system (refer to ViconNet VI documentation). Additionally, to use the video analytics, the user must be connected to the Nucleus as well as the VI server. 10. From the ViconNet Main window, click . The Setup Site Selection window is displayed, showing a list of all currently connected transmitters and Workstations, as shown on page 59. 2. Select the Kollector for which you want to configure video analytics and click . The System Settings window is displayed, as shown on page 60. 3. From the System Settings screen, select . The following screen will display. 4. Check the Enable AgentVI Video Analytics box. The AgentVI server IP address and Draw Object Data fields on the screen will become editable. 5. Enter the AgentVI server IP address. 6. Check Draw Object Data if it is required. The Draw Object Tail will then become enabled to check, if required. These options create an area around the object that is being followed. When video with analytic behavior is displayed, the video will display polygons that outline the behavior violation according to the parameters set up in the video analytics. The “tail” shows the direction of the motion. These indicators supply details to track the behavior and follow its progression. Refer to Appendix E, Using Video Analytics for details. 156 • Configuring the ViconNet System XX112-36-00 Rev 909 Kollector Hybrid Network Digital Video Recorder Events Management ViconNet provides a powerful event management system that allows integration with another control system, such as access control or license plate recognition. The event management system is designed to allow any external source to send events to it over the network. Events Management provides a wide array of options to manage, control and present information about the events generated from that control system. Note: The event management system is a licensed function; it needs to be enabled in each computer using it separately (through ViconNet registration). It uses a common SQL database installed on one of the Workstations (Vicon recommends installing the database on the Nucleus, assuming it is a PC registered as a Workstation or NVR and not a DVR). The event management system can use an exiting SQL server if such exists. 1. From the ViconNet Main window, click . The Setup Site Selection window is displayed, showing a list of all currently connected transmitters and Workstations, as shown on page 59. 2. Select the Kollector for which you want to configure events and click . The System Settings window is displayed, as shown on page 60. 3. From the System Settings screen, select . The following screen will display. 4. The top four buttons provide for local configuration of events, to customize what will happen when an event occurs. From the Events Settings screen, select XX112-36-00 Rev 909 Kollector Hybrid Network Digital Video Recorder . The following screen displays. Configuring the ViconNet System • 157 5. Select where to save the events, either on the local database or elsewhere, as a central database. (One shared database on the Nucleus is the preferred option.) Click provided. 6. From the Events Settings screen, select 158 • Configuring the ViconNet System . A Cancel button is . The following screen displays. XX112-36-00 Rev 909 Kollector Hybrid Network Digital Video Recorder 7. Select what type of message to display when an event occurs [display message for a selectable duration of 5-30 seconds, display accumulated event list, pop-up message or no display indication at all (events will only be added to the database for future use)]. Additionally, select if information (text) should display on the video for the incoming event (note that the available fields in the dropdown lists change according to the system it is integrated with); the number of fields of text depends on the selected video size (4, 6 or 9 fields for small, medium or large, respectively). Select the time duration of the display and the type of border. Click 8. From the Events Settings screen, select . A Cancel button is provided. . The following screen displays. 9. This screen defines a set of conditions for which an event will be treated as an alarm and/or activate a macro. To configure this trigger, click Add. The following screen displays. XX112-36-00 Rev 909 Kollector Hybrid Network Digital Video Recorder Configuring the ViconNet System • 159 10. Select whether the event will trigger an Alarm, a Macro or an Alarm & Macro. If macro is selected, choose it from the drop down list; name the trigger. If it is required that all events trigger an alarm/macro, check that box. To choose events to be triggers, select which fields will trigger the alarm/macro and input the condition which will be used to identify the trigger; any number of database fields can be chosen from the top list. To further refine the trigger, one field of the same type can be selected from the second list, and this second field can be in combination with the first (AND) or in addition to the first (OR). 11. To modify a trigger, use the Edit, Delete or Delete All buttons to edit a selected trigger, delete a selected trigger or delete all triggers. The Show Details button displays a list of the specifics for the selected trigger. 12. From the Events Settings screen, select 13. This screen defines the set of conditions under which defined related devices (i.e., cameras and microphones) will be used (for recording or display) when an event occurs, linking an event to a camera condition. To configure the camera, click Add. The bottom portion of the screen becomes active. 160 • Configuring the ViconNet System . The following screen displays. XX112-36-00 Rev 909 Kollector Hybrid Network Digital Video Recorder 14. Select cameras and microphones and the related field(s) you want to cause the camera to be stored in the database. See below. 15. Define the content of the database fields that cause the camera to store the event. The selected field can Equal, Not Equal or contain specific information. Click Save when completed. In this way, several related devices can be linked to a specific condition in the event and used as a group for display and recording purposes to one event without creating multiple macros. An Undo button deletes the addition. 16. To modify previously configured cameras, select Edit; click Delete to eliminate a camera from the list. 17. The bottom four buttons pertain to settings related to database configuration. From the Events Settings screen, select . The following screen displays. XX112-36-00 Rev 909 Kollector Hybrid Network Digital Video Recorder Configuring the ViconNet System • 161 18. Depending on the system integrated with, the database field might already be populated or, in some cases, those need to be defined. Even if the integration driver is already defined, the users need to choose which of the fields available to include in the database and those not to include. The Events Database Configuration screen allows the creation of database fields and how these fields are defined and used. Click Add to add a database field. The following screen displays. 19. The drop down menu lists all the fields that are pre-defined for the specific system; for example the license plate recognition driver will list: Lane, Plate number and other fields. To create other fields that are NOT pre-defined, name the new field and define the type as Alpha Numeric or Numeric; check the radio buttons of the categories of how the field will be indexed (to be used for queries on that field). Note that if Allow to modify the stored data is checked, this editing can be reviewed in the Events History Report. If a field is Searchable, it can be used to look for events with that field. 20. Events can be announced by pop-up screens, if selected in the Events Message Display screen. The pop-up screen’s layout can be custom designed. Select 162 • Configuring the ViconNet System . The following screen will display. XX112-36-00 Rev 909 Kollector Hybrid Network Digital Video Recorder 21. Each field on the screen can be dragged to a location for a custom design. Click OK to save the design or Cancel the changes. This allows the user to design the look of a pop-up message; this should be done after all fields have been defined in the database. 22. The Events List can be designed to reflect customer preferences. Select screen will display. 23. After selecting a field column, use arrows at top to move the column to a different location on the list. Click OK to save the design or Cancel the changes. 24. From the Events Settings screen, select . The following . The following screen displays. The database by nature is limited by size (4 GB with the free SQL 2005 express). This requires maintenance to make sure it is always operational. It is recommended to schedule backups for the database or to clear un-needed data. Note. This is a different database than the video database; it contains events relevant to the event management system only and not playback video. XX112-36-00 Rev 909 Kollector Hybrid Network Digital Video Recorder Configuring the ViconNet System • 163 25. To clear all or some of the older events in the database by date, select . The following screen displays. 26. From the dropdown, select the date up to which all events will be deleted. Click on Delete to remove these events from the database. 27. To backup the database, select 28. Select an empty folder in a location on the PC to save the backup Events database. Click OK. 29. To restore the database, select 164 • Configuring the ViconNet System . The following screen displays. . The following screen displays. XX112-36-00 Rev 909 Kollector Hybrid Network Digital Video Recorder 30. Select the folder that contains the backup Events database. Click OK. The backup database will be saved back into the database. 31. From the Events Settings screen, select 32. Check the box to attach a snapshot to an event when it occurs. For a recorded event, a pre-event snapshot can be taken up to 59 seconds before the event occurs. The snapshot will be from the cameras related to the event as defined in step 12 and requires those cameras to be recorded if a prealarm snapshot is needed. 33. From the Events Settings screen, select XX112-36-00 Rev 909 Kollector Hybrid Network Digital Video Recorder . The following screen displays. . The following screen displays. Configuring the ViconNet System • 165 34. Queries allow for easy and fast retrieval of data using the Events History Reports; refer to Chapter 8. This screen allows the setup of specific inquiries on events and defines which fields will be used in these queries. Any query created here is saved and can be easily run at any time, saving the need to compose the query on-the fly. To add a query, select Add. The bottom of the Events Queries Setup screen becomes active. 35. Enter a name in the Query Name field. Select the DB fields to be included in the query; when database fields are defined as Alpha Numeric, define them as Equals, Not Equals or Contains and enter terminology in the field(s); Numeric fields are defined as Equals, Not Equals, Is bigger than, Is smaller than or Is within range. Select Save to save this query or Undo to cancel it. 36. Change a query by selecting the Event Query from the list and click the Edit button. The fields at the bottom of the screen become active to make any necessary changes. Select Save. To delete a query, select it from the list and click Delete; a Delete All button is provided to delete every query from the list. Creating Schedules A schedule is a group of user-defined settings that cause the system to activate a selected macro during a specific time period and for a specific length of time. The ViconNet system enables you to use the ViconNet application to create multiple schedules, according to your requirements, which consists of selecting which macro to run on which days of the week, as well as a start time and end time for each day. Each schedule, using its defined macro, performs the respective commands on the configured camera and microphone inputs only during the time periods defined in the schedule. The transmitter remains idle during the non-scheduled times. During schedule configuration, you can also determine if the defined macro will run continuously during the selected time period or at specific intervals. This enables you to fine-tune your macro operations and may reduce storage space in the storage location by recording data only during the scheduled time periods. You can also modify or delete an existing schedule, if required. 166 • Configuring the ViconNet System XX112-36-00 Rev 909 Kollector Hybrid Network Digital Video Recorder To create a schedule: 1. Ensure that you have created the required macros, as described in Creating Macros, page 121. 2. From the ViconNet Main window, click . The Setup Site Selection window is displayed, showing a list of all currently connected transmitters and Workstations, as shown on page 59. 3. Select the Kollector or which you want to create a schedule and click . The System Settings window is displayed, as shown on page 60. . The Scheduler Settings window is displayed, showing the currently defined 4. Click schedules in the system, if any. The Scheduler Settings window contains the following information about each schedule: Column Description Macro Name The defined macro name. Switcher Macro Name The defined switcher (matrix) macro name. Sun, Mon, Tue, Wed, Thu, Fri, Sat The days of the week that the macro is scheduled to run. Start Time The time that the macro is scheduled to begin running. End Time The time that the macro is scheduled to stop running. End Day The day that the macro is scheduled to stop running. Scheduler Type The defined run option, which determines if the macro will run continuously or only at specified intervals. XX112-36-00 Rev 909 Kollector Hybrid Network Digital Video Recorder Configuring the ViconNet System • 167 5. Click . The Scheduler Settings window is enabled. NOTE: When working in the Scheduler Settings window, you can click Undo to restore the last saved settings, if required. 6. From the Macro or Matrix dropdown list, select the macro for which you want to create a schedule. The defined macro description is displayed automatically in the Macro Description field. 7. Select the days of the week that you want the macro to run from the Sunday - Saturday checkboxes. NOTE: Selecting days of the week refers only to the coming week. To select other future dates, select dates from the Specific dates area, as described in step 9, below. 8. In the Active From and To fields, define the start and end time (in HH:MM:SS format) for the macro to run on each of the selected days, as follows: • Select the required time segment and then use the up/down arrows to scroll to the required value, -OR• Select the required time segment and then use the keyboard to type in a numerical value. If the Active From and To times are the same, the schedule will be for a 24-hour period. 168 • Configuring the ViconNet System XX112-36-00 Rev 909 Kollector Hybrid Network Digital Video Recorder 9. To select a specific date for the macro to run, click in the Specific dates area. A calendar is displayed. Select the date/s required by clicking in the calendar. NOTES: Specific dates selected can be deleted by highlighting the date in the list and clicking Remove date. If the date you select is in the past, a message requesting a future date is displayed. If both a Start Day and a Specific date are selected, the macro will run on both the day selected in the Start Day area and the date selected in the Specific dates area. 10. In the Options area, select a run option for the macro, as follows: Option Description Run Continuously This option causes the selected macro to run continuously, during the selected days and during the time period that you selected in the Active From and To fields. Launch Every This option causes the selected macro to run at regular intervals, depending on the minute/hour value that you select from the dropdown list. NOTE: When an alarm event occurs, the execution of the alarm macro takes priority over the execution of the schedule macro. Run This option causes the selected macro to run a specified number of cycles (from 1 to 256) from the selected start time. NOTE: For scheduler to run now, ensure that Active From time is the current time or later. 11. Click . The new schedule is added to the list at the top of the window. The ViconNet Main window is redisplayed. After creating the schedule, the system activates the relevant macro automatically according to the schedule settings that you have defined. You can also activate the macro manually, if required, as described in Chapter 7, Managing Macros and Schedules. XX112-36-00 Rev 909 Kollector Hybrid Network Digital Video Recorder Configuring the ViconNet System • 169 If you open the Scheduler Settings window again (as described at the beginning of this procedure), you will see the new schedule in the list. NOTES: To edit a schedule, select the schedule from the list in the Scheduler Settings window and click Edit. Then modify the displayed settings, as described in the procedure above and click Save. To delete a schedule, select the schedule from the list in the Scheduler Settings window and click Delete. To disable all scheduler operations, click the Scheduler is enabled button and then click Yes in the displayed message. The button then toggles to Scheduler is disabled. If a scheduled macro was stopped using the Stop Macro option in the Main window, the Scheduler is enabled button (in the Scheduler Settings window) changes to Scheduler is suspended and the scheduler switches to Disabled mode. Clicking the Scheduler is suspended button displays a message that provides the option to Enable the scheduler, Disable the scheduler or Cancel (meaning, stay in Suspended mode). In Suspended mode, a message appears every five minutes asking if you want to enable the macro scheduler. If the user does not respond (click Yes or No) within 30 seconds of the message appearing, the macro scheduler is automatically enabled. If the system reboots while a macro is running or scheduled to run, on system startup, the macro resumes from the place it stopped (if it is still within its time limits). 170 • Configuring the ViconNet System XX112-36-00 Rev 909 Kollector Hybrid Network Digital Video Recorder Configuring Low Bandwidth You can use this option to configure whether or not museum search information is to be sent over low bandwidth when the Low Bandwidth option is selected (in the Main window or in the macro settings defined in the Macro Editor window). To configure low bandwidth: 1. From the ViconNet Main window, click . The Setup Site Selection window is displayed, showing a list of all currently connected transmitters and Workstations, as shown on page 59. 2. Select your Kollector and click page 60. 3. Click . The System Settings window is displayed, as shown on to display the Low Bandwidth Settings window. 4. Select either Send museum search information over low bandwidth or Don’t send museum search information over low bandwidth, as required. 5. Click OK. XX112-36-00 Rev 909 Kollector Hybrid Network Digital Video Recorder Configuring the ViconNet System • 171 Restoring and Backing Up System Settings The ViconNet system automatically backs up all the system settings every time you close the ViconNet application. In addition, you can manually back up the system settings at any time, to any network location, or restore the settings to ones that were saved previously. To manually back up or restore system settings: 1. From the ViconNet Main window, click . The Setup Site Selection window is displayed, showing a list of all currently connected transmitters and Workstations, as shown on page 59. 2. Select the site name for which you want to back up or restore settings and click . The System Settings window is displayed, as shown on page 60. 3. To back up settings, click . A standard file browser window is displayed. Navigate to the required backup location and click OK. It is highly recommended that you backup the settings to a floppy disk in the A:\ drive, a CD or a USB drive, in case the hard drive fails. After you have saved the settings to the floppy disk or CD, label it with the name of the file and the date on which it was created. 4. To restore settings, click . The following message is displayed, warning you that restoring previous settings will override your current settings. 5. To continue, click Yes. A standard file browser window is displayed. Navigate to the backup file that you want to restore and click OK. NOTE: Remember the backup location for restoration purposes. It is important to restore system settings on the same transmitter on which the backup was performed. 172 • Configuring the ViconNet System XX112-36-00 Rev 909 Kollector Hybrid Network Digital Video Recorder Configuring an External Control After the appropriate driver has been installed, the controls can be configured through the Controls & Events Drivers option in the System Settings window. To configure the control: 1. From the ViconNet Main window, click . The Setup Site Selection window is displayed, showing a list of all currently connected transmitters and Workstations, as shown on page 59. 2. Select the site name and click page 60. 3. Click the . The System Settings window is displayed, as shown on button. The Controls & Events Drivers Settings window is displayed. XX112-36-00 Rev 909 Kollector Hybrid Network Digital Video Recorder Configuring the ViconNet System • 173 NOTE: If the relevant drivers are not installed, the following message is displayed: • Click Close and install the relevant drivers. 4. When the drivers are correctly installed, click the Add Driver button to display a list of the pre-installed drivers. The types include: PTZ joystick, relays, control panel, keypad, event and host protocol (PLC). 5. From the Driver Name list, select the required driver. 6. Select the Internal COM Address with which to communicate with the device, the Port Number and the Baud Rate. NOTES: Ensure the Internal COM Address is different for each control driver, or the following message appears: . For PTZ Joystick, the Baud Rate must be 4800. 7. Select/Deselect Auto start checkbox. • • If selected, the control is automatically activated on system startup. If not selected, the control must be activated manually in the Main screen, as described in the section Activating a Control, below. 8. Click Save to save the settings. 9. Click Close to exit the Controls & Events Drivers Settings window. 174 • Configuring the ViconNet System XX112-36-00 Rev 909 Kollector Hybrid Network Digital Video Recorder NOTES: The Driver Name and Driver Version parameters are set automatically. To edit the configuration for a control driver, select the control in the list and click Edit Driver. The relevant fields in the Control Information area are enabled. To delete a control driver, select the control in the list and click Delete Driver. When working in the Control Settings window, you can click Undo to restore the last saved settings, if required. Activating a Control Controls such as joystick, relay and so on, must be activated in order for them to function in the ViconNet system. To activate a control: 1. In the Main window, click Controls. A list (list) of all sites with controls configured is shown in the lower-left panel. To see the controls configured for a specific site, click on the site in the list. Site Control Drivers 2. Depending on the type of control, activate it as follows: Control Relay How to Activate • Click on the control driver in the list. The following GUI is displayed in the lower-left panel. Navigate Between Activated Relays Select Relay Activation Duration XX112-36-00 Rev 909 Kollector Hybrid Network Digital Video Recorder Show/Hide Relay GUI Select Relay(s) to Activate Configuring the ViconNet System • 175 Control How to Activate • Select Activate and the Activation time (duration of activation of relay in milliseconds). • Select which relay to activate. Activated relays appear in the controls list with a yellow icon and bold text. NOTES: The Number of controls actually connected is the number of actual physical connections. If this number is 0, a relay cannot be activated. The Current state displays the name of the last relay activated. Speaker This will be available in future versions. PTZ Joystick Click on the joystick control in the list. The joystick control is activated and a GUI message appears in the lower-left panel that the control is on line. If there are no joysticks physically connected (configured), the message in the GUI is: To deactivate the joystick control, click on it in the control list again. 176 • Configuring the ViconNet System XX112-36-00 Rev 909 Kollector Hybrid Network Digital Video Recorder Defining Site Maps and Map Sets The Site Map feature allows you to define the location of ViconNet equipment (Kollectors, cameras, microphones and so on) on a map of their physical environment. A map can be a construction plan, building plan, plan of a room and so on. Instead of going to the Site List and trying to find a particular camera by name, a Site Map can be examined and the equipment's physical location and status (activated/ deactivated) can immediately be seen. Cameras can also be activated via the Site Map. If more than one map exists, map sets (groups of maps) can be defined. Maps are added using Map Sets Management. The optimal map size is 980 x 735 pixels. Larger and smaller size maps can be used and will occupy more or less of the full screen. Maps larger than the screen can be scrolled around to view any specific area. Creating a Map Set A map set usually consists of various related maps. For example, in a large company with several multi-storey buildings, there may be a map set for each building. In each map set there could be a number of maps, such as one for each floor (that means, maps can be grouped into map sets according to your preference). NOTE: Before a map set can be created, ensure that the map images are copied into the system hard drive. XX112-36-00 Rev 909 Kollector Hybrid Network Digital Video Recorder Configuring the ViconNet System • 177 To create a map set: 1. From the System Settings window, select appears. . The Map Sets Management window 2. Click Add. The next blank line in the Map Sets area becomes editable and the text New Map Set appears automatically as the name of the new map set. 178 • Configuring the ViconNet System XX112-36-00 Rev 909 Kollector Hybrid Network Digital Video Recorder 3. Enter the correct name for the new map set and press Enter. 4. To configure which maps to put into a map set, double-click the map set name. The Maps Editor window appears with the name of the new (selected) map set at the top of the list in the upper-left panel. 5. To add maps to the map set, click Add new map. The Maps Editor Browser window appears. Maps added to the map set retain their original size and resolution. XX112-36-00 Rev 909 Kollector Hybrid Network Digital Video Recorder Configuring the ViconNet System • 179 6. Browse to and select the map you want to add to the map set. Once the map is highlighted and the name appears in the File name box, drag the map to the map set where you want it. NOTES: 1. Double-clicking the map name in the browser does not add it to the map set (as it does not know where to add it). 2. If the map is larger than the screen, it fills the entire screen in the editing space. To navigate to another part of the map, use the navigation map in the bottom right-hand corner of the editing space. A map can also be dragged directly from the list onto the displayed map (in the editing space), to create a sub-map. (For example, if you have a map of a whole floor, you may want to insert a map of only one room on that floor.) NOTE: If a map that is dragged onto another map has sub-maps, these sub-maps are also dragged onto the map set. 180 • Configuring the ViconNet System XX112-36-00 Rev 909 Kollector Hybrid Network Digital Video Recorder Adding Sub-maps, Text Boxes and Devices After creating a map, you can add: • Sub-maps: A sub-map is a map inside a higher-level map, for example a detailed map of one room might be a sub-map of a map of a whole floor. • Text boxes: A text box allows you to write a textual comment wherever you want on the map. An example is shown on the following page. • Devices: Devices that can be added to a map are cameras, microphones, sensors and servers. The devices should be added to maps according to their physical location. To add sub-maps, text boxes and devices to a map: 7. To add a sub-map (a map inside a map), select the parent map and click Add new map. 8. From the Maps Editor Browser, drag the selected map onto the higher-level map in the Map Set list or onto the higher-level map in the editing space. NOTES: • You can only access a sub-map via the Map Set list. • You cannot add the same map twice in the same higher-level map, but you can drag it from the list into another map. • You cannot add a higher-level map to its sub-map. • Maps are not added recursively, meaning that “parent” maps must be added first. XX112-36-00 Rev 909 Kollector Hybrid Network Digital Video Recorder Configuring the ViconNet System • 181 9. To add a text box (a comment displayed on a map) to the displayed map, click Add text box. Edit the text in the text box as required and drag the text box to the required location on the map in the editing space. 182 • Configuring the ViconNet System XX112-36-00 Rev 909 Kollector Hybrid Network Digital Video Recorder 10. To add a device (camera, server, microphone, sensor) to the displayed map, drag the device from the Devices list in the left-hand panel into its required location onto the displayed map. An icon and a label are displayed on the map. NOTE: After you drag the device onto the map, the device and its label become two separate objects. If you move the device to another location on the map, the device icon and the label must be dragged separately. To activate a device, click the icon on the map. If the device is activated, the icon blinks. To deactivate the device, click the icon again. If the device is deactivated, the icon remains steady (not blinking). Exiting the Maps Editor Window There are two ways to exit the Maps Editor window: • To save your changes, click Save and Exit. • To close the window without saving your changes, click Close. In this case, a confirmation message appears to verify that you do not want to save your changes. In both cases, the Maps Editor window is closed. CAUTION: The Maps Editor window times out after 20 minutes. If you are editing maps for an extended period of time, be sure to save your changes every few minutes. If you do not save within 20 minutes, when you click Save or Save & Exit, the following message appears: XX112-36-00 Rev 909 Kollector Hybrid Network Digital Video Recorder Configuring the ViconNet System • 183 CAUTION cont’d: Any editing that has been done since last saving will not be retained. Additionally, when clicking on the Site Map tab in the Main Window, the map set that has been selected as the Working Set (see next section) will not appear. If this occurs, terminate ViconNet by clicking on Exit to OS in the Setup menu and then start ViconNet again. Editing a Map Set After a map set has been created, it can be edited as follows: • The definition of the map set: The map set can be renamed, deleted or defined as the working set. • The content of the map set: Maps, sub-maps and devices can be added to or deleted from the map set. To edit a map set: • In the Map Sets Management window, click Edit. The Maps Editor window appears. The content map set can be edited as described above. • To rename the map set, from the Map Sets Management window, click Rename. • To select which map set will be displayed in the Main window, click . The name of the map set in the list is then automatically changed to add the suffix "– Working Set". ⇒ To see the working set in the Main Window, click the Site Map tab. 184 • Configuring the ViconNet System XX112-36-00 Rev 909 Kollector Hybrid Network Digital Video Recorder Make a network global set: A map set that can be viewed by other ViconNet devices on a network is called the Network Global Set. This map set is created by the following steps: • On the Nucleus device, create a map set using Maps Editor. • In the Map Sets Management window, select this map set and click . This map set is the Network Global Set and is available to any ViconNet devices on the network. It can be viewed on this Nucleus by clicking in the Set Map tab on the Main Window. • To choose the Network Global Set to be the Site Map on another ViconNet device, go the Map Sets tab in System Settings on that unit. The name of the map set (Network Global Set) that was created on the Nucleus will appear. Click on the Main Window. It can be viewed on this device by clicking in the Set Map tab Deleting Sub-maps, Devices and Text Boxes in Maps Maps, sub-maps, text boxes or devices can be deleted individually or collectively from the Maps Editor window. • To delete a device or a text box from a map, select the object and click Delete item. • To delete a map, click (select) the map to be deleted in the list and click Delete map. A message appears asking you to confirm you want to delete the specific map. • If the map to be deleted has sub-maps, text boxes or devices, they will also be deleted. Once the map is deleted, the previous map in list is selected. XX112-36-00 Rev 909 Kollector Hybrid Network Digital Video Recorder Configuring the ViconNet System • 185 I-Onyx 9XX and Third Party Cameras ViconNet allows Vicon I-Onyx 9xx cameras, as well as cameras from other manufacturers (third party), to be used with ViconNet. I-Onyx 9xx cameras do not require a third party license to be used in the system. However, the I-Onyx 9xx cameras will not automatically show up on the site list; they must be added to the ViconNet system. For a non-ViconNet camera, a third party camera license must be obtained before it can be used in the system. Refer to the manual for the I-Onyx 9xx camera for details on installation and setup of the camera. Third party cameras are cameras accessed over the network, so ViconNet has no control of the initial set up and functionality of these cameras. Refer to the manufacturer’s camera manual for details on third party camera. Note: If your system includes third party camera(s), they need a license (VN-CAM-LIC) and to be registered. Third party licenses only need to be registered once in the Nucleus for the entire system. I-Onyx 9xx series cameras do not need to be registered and only need to be added once in the Nucleus for the entire system. 1. From the ViconNet Main window, click . The Setup Site Selection window is displayed, showing a list of all currently connected transmitters and Workstations, as shown on page 59. 2. Select the Nucleus for which you want to configure an I-Onyx 9xx or third party camera and click . The System Settings window is displayed, as shown on page 60. 3. From the System Settings window, select the screen will display. button. The following This screen allows you to add a camera, edit an existing camera or delete a camera. 186 • Configuring the ViconNet System XX112-36-00 Rev 909 Kollector Hybrid Network Digital Video Recorder If the third party camera license has not been registered, or if the number of licenses has been exceeded, the following message will display. To add a camera 1. Click the button for third party cameras or for I-Onyx 9xx cameras on the I-Onyx 9xx and Third party Camera settings screen. 2. For third party cameras, the Camera Details area will become enabled. Select a device from the Available Devices on Net dropdown list; most cameras are automatically added to the list when they are on the network and the Camera Details are automatically populated. From the Vendor list, select the correct manufacturer. If your camera is not on the list, or you want to change the details, enter its details manually, as described in step 3 and on below. For I-Onyx 9xx cameras, after the search has completed, the detected cameras are displayed and are added automatically to the list. A message will display to add a User Name and Password for each detected camera. The User Name and Password for the camera are the camera’s identity in its browser. It is recommended that the user be administrator level to be able to access all camera features. After being named, the camera can be activated. Click on the camera. Click the button. The Camera Details area will become enabled. Note: I-Onyx cameras will only be detected if they are on the same LAN as the PC. Cameras that are not on the LAN have to be added manually. Refer to the instruction manual for the camera to add cameras manually. 3. Enter a Camera Name for this camera and select IP or DNS. (DNS is used to add the camera by its hostname on the network instead of its IP address and is only available if the camera is registered in the DNS.) 4. For third party cameras, select a format for the camera. Only formats that are supported by this camera will display. The format for I-Onyx 9xx cameras is set from the camera’s Video Settings screen. Select the same format, MPEG-4 of M-JPEG. 5. The Port Number will default to 80. This is the most standard port. If you want to use another port, you must check the camera’s browser to set the correct port. XX112-36-00 Rev 909 Kollector Hybrid Network Digital Video Recorder Configuring the ViconNet System • 187 6. Enter a User Name and Password for this camera. This will be the camera’s identity in its browser. It is recommended that the user be administrator level to be able to access all camera features. 7. Click Save to save the settings. An Undo button is provided. 8. Click on the camera to be set up from the camera list. Click the button. button. This is a direct link to the browser for that 9. Click the camera. Below is an I-Onyx screen and a sample third party screen; account is the user name in this sample. This sample screen will vary according to the camera selected. 7. Click Save to save your settings and Close to exit the window. An Undo button is provided. To edit a camera 1. Click the screen. button on the I-Onyx 9xx and Third Party Camera settings 2. Select the camera that you want to edit. The Camera Details area will become enabled. 3. Make the changes in the fields that are required. 4. Click Save to save your changes and Close to exit the window. An Undo button is provided. To delete a camera 1. Click the screen. button on the I-Onyx 9xx and Third Party Camera settings 2. Select the camera that you want to delete. The following screen will display. 3. Select Yes to delete the camera. Click Save to save your changes and Close to exit the window. 188 • Configuring the ViconNet System XX112-36-00 Rev 909 Kollector Hybrid Network Digital Video Recorder Third Party Format This section pertains to certain third party cameras only. I-Onyx 9xx cameras are formatted from their configuration screens. After the third party cameras are defined in the I-Onyx 9xx and Third Party Camera settings screen, their format can be defined in the I-Onyx 9xx and Third Party Format screen. Note: Third Party format is set up in each workstation individually; it is not a global setting for the camera(s). Therefore, if a camera can send both M-JPEG and MPEG-4 images, user can request M-JPEG on certain sites even if the camera is defined as MPEG-4. (Note: only M-JPEG is available on the VMC.) 1. From the ViconNet Main window, click . The Setup Site Selection window is displayed, showing a list of all currently connected transmitters and Workstations, as shown on page 59. 2. Select the Kollector for which you want to configure third party format and click . The System Settings window is displayed, as shown on page 60. 3. From the System Settings window, select the Party Format screen displays. button. The I-Onyx 9xx/Third 4. Select the third party format for the camera. The default format is the one that the camera uses according to its setup; selecting one of the other options will request this video format from the third party cameras. If the camera doesn’t support the selected format, the default format will be used. 5. Click OK to save your settings or Cancel. XX112-36-00 Rev 909 Kollector Hybrid Network Digital Video Recorder Configuring the ViconNet System • 189 Using the Language Translation Utility (LTU) The LTU enables the translation of the ViconNet user interface (for example, buttons, labels, messages, dialogue boxes and so on) to any language. The utility imports all buttons, labels, messages and dialog boxes from the ViconNet application, enabling the translation of all terminology used in the user interface into the local or any other language as required. Creating a Library File To change the language of the user interface in a specific site in the ViconNet system, first a library file must be created. The library file contains a "database" of all the terms, their translations and a reference to the location of the term in the ViconNet system. To create a translation library file: 1. Open Windows Explorer and navigate to C:\ViconNet\VNVer\BinRelease and double-click LTU.exe. The LTU is opened and the empty translation window is displayed. 190 • Configuring the ViconNet System XX112-36-00 Rev 909 Kollector Hybrid Network Digital Video Recorder 2. Click or select Open from the File menu. The Open resources ViconNet window is displayed with the default path and current version (read-only) showing. 3. (Optional) To change the location where the translated file will be saved, open the browser by clicking on the arrow next to the path text box and browse to the required location. (For example, if you want to open a file from another version of the ViconNet application.) 4. If a library file already exists, browse to it in the Translated file text box and click Open. To create a new library, click . The LTU application window is displayed with a list of buttons, messages and so on. Translated terms Select interface elemen group element Selected text Translate selected text List of terms in system in selected element type User interface where text appears 5. (Optional) Select an interface element group from the options in the toolbar or from the Groups menu. All the terms which appear in that element group are displayed in the list in the left-hand panel. 6. Click on the row to be translated. The user interface where the selected term appears in the system is displayed in the lower right-hand panel and the selected term appears with a text box to translate it in the top right-hand panel. 7. Type the translation in the Translation text box in the top right-hand panel. XX112-36-00 Rev 909 Kollector Hybrid Network Digital Video Recorder Configuring the ViconNet System • 191 8. Repeat steps 8 to 10 above until all the terms required have been translated. The translations are saved automatically the selected path. NOTE: As long as the LTU remains open, the individual translated terms are saved while you translate/navigate to other terms. 9. To save the library, click or select Save from the File menu. Enter filename of your choice and click OK. It is saved in default location. The following is a list of additional options in the LTU: Option Description Enables you to change font, font size and font style of the translated term. Enables navigation to the next term in the list of terms. You can also navigate to the next term by selecting Next in the Actions menu. Enables navigation to the previous term in the list of terms. You can also navigate to the previous term by selecting Prev in the Actions menu. Enables you to search for a specific term that appears in the system (button text, label, message and so on). You can also search for a term by selecting Find… or Find in all groups… in the Actions menu. Provides information about the LTU. Sort You can sort the list of terms alphabetically by clicking the Original text column header or by selecting Sort by in the Actions menu. Show identical name You can show other terms with identical name by selecting Show identical name in the Actions menu. Implementing the Translation in the ViconNet Application Once one or more library files have been created and terms appearing in the user interface have been translated, the LTU feature in the ViconNet system enables a translation to be selected and implemented, To implement the translation in the ViconNet site: 1. From the ViconNet Main window, click . The Setup Site Selection window is displayed, showing a list of all currently connected transmitters and Workstations, as shown on page 59. 2. Select your local Kollector and click . The System Settings window is displayed, as shown on page 60. 192 • Configuring the ViconNet System XX112-36-00 Rev 909 Kollector Hybrid Network Digital Video Recorder 3. Click the button. The LTU Settings window is displayed. 4. If an LTU library has already been created, highlight it and click OK. The translation is immediately implemented and all the translated terms appear in the site's user interface. Example: Original Text: Translated Text: If an LTU library has not been created, follow the procedure To create a translation library file procedure, page 190. NOTES: Terms that were not translated remain in the default language. To implement the translation on another site, the .ltu file must be saved on that site in ./ViconNet/VnData/Settings. The file then appears in the LTU library list in the LTU Settings window and can be implemented as described in step 4 above. XX112-36-00 Rev 909 Kollector Hybrid Network Digital Video Recorder Configuring the ViconNet System • 193 Viewing the Settings Summary The Settings Summary window displays all the system settings for a specified site. This enables the user to view all the settings for a remote site without having to navigate through all the available windows for that site one-by-one (for example, macros, authorizations, schedules and so on). To view the settings summary: 1. From the ViconNet Main window, click . The Setup Site Selection window is displayed, showing a list of all currently connected transmitters and Workstations, as shown on page 59. 2. Select your local Kollector and click on page 60. 3. Click the . The System Settings window is displayed, as shown button. The Settings Summary window is displayed. An example is shown below. 4. (Optional) Click Print to print the full list of settings for the selected site. 5. (Optional) Click Save to save the settings to a rich text file (.rtf). 194 • Configuring the ViconNet System XX112-36-00 Rev 909 Kollector Hybrid Network Digital Video Recorder Display Settings The Display Settings window enables you to change the screen resolution of the application. To change the display settings: 1. From the ViconNet Main window, click . The Setup Site Selection window is displayed, showing a list of all currently connected sites, as shown on page 59. 2. Select the required site and click . The System Settings window is displayed, as shown on page 60. 3. Click the button. The Display Settings window is displayed. • Select the screen resolution required. A variety of resolutions are provided, dependant on the video adapter on your PC. • Select the aspect ratio required. This selection is made dependant on the video coming from the cameras. • Checking the Maintain aspect ratio box will cause to video to fit and therefore may be distorted or stretched. XX112-36-00 Rev 909 Kollector Hybrid Network Digital Video Recorder Configuring the ViconNet System • 195 NOTE: The ViconNet application always opens with the resolution defined in the Display Settings window, regardless of the resolution settings defined for the PC on which the application is running. 4. Click OK. Note: This setup in not available for remote setup! Registering Your System The various sites (Kollectors, Workstations and so on) in the ViconNet system may arrive unregistered. The sites can be registered directly with ViconNet by completing the form in the Registration window, although this is not necessary for normal operation. 1. Navigate to the System Settings window and click appears. 196 • Configuring the ViconNet System . The Registration window XX112-36-00 Rev 909 Kollector Hybrid Network Digital Video Recorder 2. Fill in your company details. 3. Fill in your user name. 4. Make note of the two user codes that are on the ViconNet Registration screen. You will need these to complete registration. NOTE: Licensing is done through Vicon’s website. On www.vicon-cctv.com, go to the link for ViconNet software registration and follow those instructions. Be sure to have the License ID and password that is on the label of the software CD jewel case. You will need these to register. Follow the prompts. 5. Enter the six license numbers generated from the registration process into the six License Number fields of the Registration window, and click . The application automatically restarts in order to implement the new registration and enable the functionality of your purchased application. Note: If your system includes third party camera(s), they need a license (VN-CAM-LIC) and to be registered after the software registration is completed. Third party cameras only need to be registered once in the Nucleus for the entire system. XX112-36-00 Rev 909 Kollector Hybrid Network Digital Video Recorder Configuring the ViconNet System • 197 198 • Configuring the ViconNet System XX112-36-00 Rev 909 Kollector Hybrid Network Digital Video Recorder Chapter 4 Viewing and Listening to Live Video/Audio This chapter includes the following sections: • Overview, page 200, provides an overview of the viewing and listening process, which also includes some optional tasks that can be performed, as required. • Viewing and Listening Workflow, page 201, illustrates the main steps for viewing and listening to live video and audio. • Step 1: Selecting the Display Mode, page 202, describes how to select the required number of video display locations. • Step 2: Selecting Cameras and Microphones, page 204, describes how to select and control devices in order to view and listen to their live video and audio. • Step 3: Controlling the Picture, page 208, describes how to control the contrast and brightness of the live video display. • Step 4: Zooming the Video Display, page 209, describes how to zoom in or out from a live video display. • Step 5: Operating a PTZ Camera, page 210, describes how to view and listen to video from a PTZ camera. XX112-36-00 Rev 909 Kollector Hybrid Network Digital Video Recorder Viewing and Listening to Live Video/Audio • 199 Overview The ViconNet system enables you to monitor live video and audio using the cameras and microphones configured in the ViconNet system. The devices send the live video pictures and audio segments to the Kollector via the network. The cameras and microphones available for viewing live video and audio on each Kollector are configured during system setup, as described in Chapter 3, Configuring the ViconNet System. In order to view live video and audio, you must select the display mode (the number of display locations in the ViconNet application that is sufficient for the number of cameras that you want to monitor). Then you can select the devices using the Site List. When you have selected the required devices, you can select the picture quality (if the Quality buttons in the Main window Function Controls area are enabled - refer to the Configuring Manual Recording and Picture Quality section in Chapter 3, Configuring the ViconNet System), the refresh mode and additional picture settings that determine how the live video and audio is displayed on the connected Kollectors. The selections that you make also affect the data during recording and playing back operations, as described in Chapter 5, Recording Live Video/Audio and Chapter 6, Playing Back Recorded Video/Audio. The ViconNet system also provides some optional functions that can be used when viewing and listening to live video and audio. These include the ability to zoom in on a specific video display to view it in more detail and to use a PTZ camera. 200 • Viewing and Listening to Live Video/Audio XX112-36-00 Rev 909 Kollector Hybrid Network Digital Video Recorder Viewing and Listening Workflow The following workflow illustrates how to view and listen to live video and audio using the ViconNet system. Each step is described in the sections that follow. NOTE: The workflow shown above is performed after you have already logged in to the ViconNet application, as described in Chapter 2, Getting to Know ViconNet. XX112-36-00 Rev 909 Kollector Hybrid Network Digital Video Recorder Viewing and Listening to Live Video/Audio • 201 Step 1: Selecting the Display Mode Selecting the display mode enables you to determine the maximum number of video display locations for viewing and listening to live video and audio at one time in the Video Display area of the Main window. Various display modes are provided to accommodate your viewing and listening requirements, as described in the selection procedure, below. You can modify the display mode after beginning to view and listen to the live video and audio, if required. For example, if you determine that you want to view additional devices, you can select a display mode with more video display locations without affecting the current video and audio that you are currently viewing and listening to. In addition, you can determine which camera is represented in each video display location, as described in Step 2: Selecting Cameras and Microphones, page 204. You can choose the display mode from either the Main window or the Navigator window. To select the display mode from the Main window: • In the Main window, select the required option from the Display Mode controls at the bottom right of the window, as follows: Display Mode Description Single: Provides a single video display location in the Video Display area. (Quality 1) Quad: Provides four individual video display locations simultaneously in the Video Display area. (Quality 5) Six: Provides six individual video display locations simultaneously in the Video Display area. (Quality 5) Nine: Provides nine individual video display locations simultaneously in the Video Display area. (Quality 6) Sixteen: Provides sixteen individual video display locations simultaneously in the Video Display area. (Quality 7) Full Screen: Maximizes a selected video display location to fit the entire screen (including the Site List). (Quality 1) To restore the maximized screen to its previous size, click the right-click in the screen and click icon in the top right corner or . You may also click <ESC>. NOTE: In order to improve transmission speed, the quality of live images is set automatically for each display mode selection (for example, Quality 1 for the Single mode, as mentioned above). For information about display mode quality, refer to the About Picture Quality and Refresh Mode section in Chapter 2, Getting to Know ViconNet. 202 • Viewing and Listening to Live Video/Audio XX112-36-00 Rev 909 Kollector Hybrid Network Digital Video Recorder To select the display mode from the Navigator window: • In the Navigator window, select the required Display Mode icon (located below the Main window Display Location area). Thereafter, when the Play button is selected, the devices in the Main window Display Location area are displayed in their respective locations in the Main window, ready for viewing and playing back. The following example shows the Video Display area after the Nine selected. display mode has been TIP: You can maximize an individual video display location in the Video Display area by double-clicking the required location. Double-clicking again reverts back to the previous view. XX112-36-00 Rev 909 Kollector Hybrid Network Digital Video Recorder Viewing and Listening to Live Video/Audio • 203 Step 2: Selecting Cameras and Microphones When you launch the ViconNet application, the Video Display area of the Main window is initially empty, as there is no automatic display of live video and audio. In order to view live video and audio in the Video Display area, you must first select the device (camera or microphone) that transmits the required data. When you select a device, the video is then streamed into the selected video display location in the Video Display area and the audio is heard via the PC's speakers. The ViconNet Site List enables you to select devices for viewing and listening to live video and audio by navigating through the list and selecting first the required recorder/transmitter and then the required devices. The available devices in the Site List are configured during system setup, as described in Chapter 3, Configuring the ViconNet System. Selecting a device from the list automatically begins the device operation (video and audio transmission) in the selected video display location in the Main window. As transmission begins, the appropriate controls for the specific type of device that you selected become active in the Control Dialog Display area, which enables you to modify the live video and audio, as described in the subsequent sections in this chapter. The maximum number of cameras that can be selected simultaneously is sixteen, depending on the current display mode. If all display locations are in use and you select another camera, the selected camera replaces one of the previously displayed cameras. To select a device from the Site List: 1. In the Main window, ensure that you have selected the appropriate display mode for the total number of devices that you want to select, as described in Step 1: Selecting the Display Mode, page 202. 2. Expand the required transmitter to display a list of the currently connected devices (cameras and microphones), as shown below: 204 • Viewing and Listening to Live Video/Audio XX112-36-00 Rev 909 Kollector Hybrid Network Digital Video Recorder NOTES: The cameras that appear in the Site List are automatically detected by the system during startup. If a camera is not physically connected to the system, it will not appear in the list. If the camera is disconnected after startup, it is removed from the list. If a camera is disconnected while it is active (meaning being displayed or recorded), a red X icon ( ) is displayed next to the relevant camera in the Site List and a blank screen appears in the Video Display area. The microphone nodes that are displayed will correspond with the detected microphones. Each site can have up to 16 cameras, microphones and detectors connected to it (Kollector Strike has 4 microphones and 4 sensors). 3. Select the required device from the Site List in one of the following ways: • In the Video Display area, select a video display location (indicated by the pink border) and then select the required camera from the list. The live video transmission is displayed automatically in the selected location and the camera or microphone icon appears highlighted, as shown in the example on page 206. A microphone is selected by clicking its icon in the list. NOTES: If you select a video display location that is currently active: • The live video and audio transmission for the new device that you select will override the current one. • A pink border is displayed around the relevant device in the Site List. In addition, if no empty video display locations are available when you select a device, the video and audio transmission for the new device will override the next default video display location, starting with the location at the top left. -OR• Drag and drop a camera from the list onto the required video display location. As you drag the camera, the mouse cursor changes to a camera icon and then the live video transmission is displayed as you drop the camera into the required video display location, as shown in the example on page 206. -OR- • Select a recorder/transmitter and drag and drop it anywhere in the Video Display area. Live video transmission from all the connected cameras are displayed in the current video display locations. NOTE: The number of devices that can be displayed at one time in the Video Display area is dependent on the number of video display locations in the currently selected display mode. Refer to Step 1: Selecting the Display Mode, page 202, for additional details about changing the display mode, if required. XX112-36-00 Rev 909 Kollector Hybrid Network Digital Video Recorder Viewing and Listening to Live Video/Audio • 205 The following example shows four live video transmissions displayed in the Video Display area. The name of each camera is located in the top of each video display location. NOTES: You can manually stop the transmission at any time by clicking STOP. The name of the currently logged in user and the master nucleus are displayed in the Current Details area (upper left corner). When a macro is running as a result of an alarm event, the following is applicable: • If the macro is performing display operations, all functions in the ViconNet Main window, except for the Stop Macro, Schedule/Macro, Logout and Shutdown buttons, are disabled. • If the macro is performing all other recording operations, except display, all functions in the ViconNet Main window remain operational. Refer to Chapter 3, Configuring the ViconNet System for additional details about macros. 4. To display live video and audio from additional devices, repeat step 3, as required. TIP: To reverse a device selection, click the required device in the Site List again. The live video and audio transmission for the deselected device is stopped. 206 • Viewing and Listening to Live Video/Audio XX112-36-00 Rev 909 Kollector Hybrid Network Digital Video Recorder 5. Proceed to the relevant steps in this chapter to modify the live video and audio display that you have selected, such as the picture quality and refresh mode. Note About Picture Quality and Refresh Mode: The view image quality is set automatically according to the selected display mode. The Single mode is assigned the highest quality. Other modes are assigned lesser qualities, in proportion to their number of views. The view image is automatically refreshed according to the refresh mode in which it was recorded. For more information about image quality and refresh modes, refer to the About Picture Quality and Refresh Mode section in Chapter 2, Getting to Know ViconNet. Note About Listening to Audio: You can select a number of microphones for listening. However, selecting more than one microphone simultaneously may create noise distortion. XX112-36-00 Rev 909 Kollector Hybrid Network Digital Video Recorder Viewing and Listening to Live Video/Audio • 207 Step 3: Controlling the Picture The ViconNet system enables you to control and change the settings of the current live pictures displayed in the Main window, such as the brightness and contrast. Any changes that you make to the picture settings affect the data that is currently being viewed or recorded on all connected Workstations and recorders displays. As well, you can manually override the display mode-determined live picture quality for the currently selected camera using the Quality buttons. Changing the picture settings is irreversible (meaning that after the settings have been changed, the previous settings are lost). To control the picture brightness, contrast and color for a specific camera: 1. Select the required camera from the Site List/Site Map/ Group list or in the Video Display area. . The picture controls are displayed in the Control Dialog Display area with the transmitter 2. Click and device name shown above them: 3. Select the required picture settings. Either: • Move the sliders to adjust the picture, as follows: Option Brightness Description Adjusts the light level on the display screen. Contrast Adjusts the difference between the lightest and darkest areas on the display screen. Color Adjusts the color intensity (amount of white contained in the basic colors) on the display screen. For example, a fully saturated red would be pure red. The less saturated the color, the more pastel the appearance. - OR • Select Factory Default to load the original settings - OR - • Select Load Default to load the picture settings you last saved (by clicking Save as Default). 4. To save your changes, click Save as Default. 208 • Viewing and Listening to Live Video/Audio XX112-36-00 Rev 909 Kollector Hybrid Network Digital Video Recorder To control the live picture quality: • In order to improve transmission speed, the maximum quality of live images is set automatically according to the selected display mode, as follows: Display Mode Max Display Quality Single 1 Two-by-two matrix 5 Hexa (Six) 5 Three-by-three matrix (Nine) 6 Four-by-four matrix (Sixteen) 7 The Single mode is assigned the highest available resolution, while other modes are assigned lesser resolutions, in proportion to their number of views. This is because the smaller views (for example, 3x3 or 4x4) generally do not benefit from higher resolutions and are equally legible in a lower resolution. When the buttons in the Main window Function Controls area are enabled, you can manually override the display mode-determined live picture quality for the currently selected camera. The qualities 1, 5, 6 and 7 are available for this purpose. The quality and refresh mode of the Live video is displayed during the first five seconds following the manual Quality change. (For information about enabling the buttons, refer to the Configuring Manual Recording and Picture Quality section in Chapter 3, Configuring the ViconNet System.) Step 4: Zooming the Video Display The ViconNet system enables you to digitally zoom in on a specific video display location in the Main window in order to view the video in more detail. Zooming in or out from the video display consists of selecting the required video display location with the left mouse button and then using the mouse roller to increase or decrease the degree of zoom. When the video display is zoomed, one click on the mouse roller returns the display to its original size. The zoom function can be used on all types of video (live, recorded and playback). Refer to the Zoom Controls section in Chapter 2, Getting to Know ViconNet, for more information about how to use the Zoom feature. XX112-36-00 Rev 909 Kollector Hybrid Network Digital Video Recorder Viewing and Listening to Live Video/Audio • 209 Step 5: Operating a PTZ Camera The ViconNet system enables you to easily operate and control any PTZ camera configured in your system. See Configuring/Modifying PTZ Controls in Chapter 3. All PTZ functions are performed in the Main window and are available only for one selected PTZ camera at a time. The video from the selected PTZ camera is displayed in the Video Display area. The driver-specific interface for PTZ-enabled cameras is also displayed in the Control Dialog Display area and on the screen. To operate a PTZ camera: 1. Ensure that the PTZ camera has been configured in the system, as described in Chapter 3, Configuring the ViconNet System. 2. Select the required PTZ camera from the Site List. Select a PTZ camera 3. Click the as follows: button. The live video from the selected camera is displayed in the Video Display area, The yellow arrow directional markers and the the following steps. 210 • Viewing and Listening to Live Video/Audio icon in the displayed image will be described in XX112-36-00 Rev 909 Kollector Hybrid Network Digital Video Recorder 4. Use the PTZ controls in the video display location, as follows: Option Description Yellow Direction Arrows These arrows serve only as direction markers. Clicking anywhere in the video display will cause the camera to move in that direction. If you move the mouse (while still holding down the mouse button), the camera will follow the mouse. When using the mouse, the speed of the camera movement is directly related to the distance of the mouse from the center of the picture. This means that the closer the mouse is to the center, the slower the camera movement and the farther away from the center, the faster the camera movement. Optical Zoom icon with the mouse to zoom in or out Click the plus (+) or minus (-) symbols of the from the center of the displayed video. 5. Click the icon at the center of the image. The following PTZ controls are displayed in the Control Dialog Display area. NOTE: This area may vary depending on the PTZ type. Option Description You can define the "preset" choices in the preset scroll list to represent fixed location-and-zoom points in the video display. Then, when a preset (for example, preset1) is clicked, the view automatically focuses on the associated view area. You can define (or reassign) a preset, as follows: • Select the required preset from the scroll list. • Move to the required specific area/zoom using the window navigation functions. • Click to lock that preset to the current location/zoom. NOTE: Up to 99 presets (depending on the camera's model) may be defined. Presets can be selected either manually, as described above, or automatically, as part of a macro process. These options affect the ability to observe objects in the video display location in relation to one another (proximity) by controlling the amount of light entering behind the PTZ lens, as follows: Clicking automatically adjusts the amount of light in the displayed video. Clicking adds more light to the displayed video. Clicking reduces the amount of light in the displayed video. XX112-36-00 Rev 909 Kollector Hybrid Network Digital Video Recorder Viewing and Listening to Live Video/Audio • 211 Option Description Sets the PTZ camera to automatically rotate around 360° while displaying the video. Stops uncontrolled directional movement of the video display in the case of a malfunction. Moves the PTZ camera lens to focus in and out (near and far). Auxiliary buttons for configuring internal PTZ settings, used in accordance with the PTZ camera operating manual instructions. (This applies only to Vicon PTZ cameras.) Determines the speed of the autopan. NOTE: Live video and audio can also be selected from the Alarm History Report. 212 • Viewing and Listening to Live Video/Audio XX112-36-00 Rev 909 Kollector Hybrid Network Digital Video Recorder Chapter 5 Recording Live Video/Audio This chapter includes the following sections: • Overview, page 214, provides a general overview of the manual and automatic recording processes. • Recording Live Video/Audio (On-Demand), page 215, describes how to manually record live video and audio without the use of configured macros and schedules. • Automatic Recording, page 218, describes how to automatically record live video and audio when you log in to the ViconNet application. • Automatic Scheduled Recording, page 219, describes how to automatically record live video and audio according to a pre-configured time schedule. • Alarm Recording, page 220, describes how to automatically record live video and audio in response to an alarm event. XX112-36-00 Rev 909 Kollector Hybrid Network Digital Video Recorder Recording Live Video/Audio • 213 Overview The ViconNet system enables you to perform recording operations using several types of recording modes to accommodate individual and organizational requirements, including: • On-demand recording, which records inputs from selected cameras and microphones, and saves the data to a selected storage location. • Automatic recording, which uses preconfigured recording settings to record all currently connected cameras and/or microphones when the ViconNet application starts. • Automatic scheduled recording, which uses preconfigured macros to record specific cameras and microphones according to a preconfigured time schedule without user intervention. • Alarm-only recording, which uses preconfigured macros to record specific cameras and microphones when an alarm event occurs in the system. All recording modes require you to pre-configure the recording settings, which include selecting which devices to record, the recording duration and quality, as well as the required macro and time schedule where relevant. Note About Picture Quality, Frames per Second (FPS) and Refresh Mode: The picture quality, FPS and refresh modes for recording purposes are set in the Automatic Recording, Macro Creation and Pre/Post-Alarm Configuration procedures. For additional details, refer to the relevant sections in Chapter 3, Configuring the ViconNet System. When different recording options are requested concurrently, the picture quality and FPS that applies is determined according to prioritization settings. For details, refer to the Picture Quality and FPS Priority section in Chapter 3, Configuring the ViconNet System. When the buttons in the Main window Function Controls area are enabled, you can manually override the recording picture quality for the currently selected camera, as required. The qualities 1, 5, 6 and 7 are available for this purpose. (For information about enabling the buttons, refer to the Configuring Manual Recording and Picture Quality section in Chapter 3, Configuring the ViconNet System.) Recording operations can be performed simultaneously on both local and remote Kollectors. Recording operations can also be performed on specific cameras and microphones at the same time that you are viewing live video and audio from other selected cameras and microphones in the ViconNet system, as described in Chapter 4, Viewing Live Video/Audio. NOTE: During recording operations, you will notice that the green LED for the relevant device(s) blinks on the Kollector Force front panel. Refer to the Front Panel Indications section in Chapter 1, Introducing ViconNet. 214 • Recording Live Video/Audio XX112-36-00 Rev 909 Kollector Hybrid Network Digital Video Recorder Recording Live Video/Audio (On-Demand) The ViconNet system enables you to perform on-demand recording, which is a manual method for recording live video and audio, either locally or remotely, from one or multiple cameras and the microphone in the system. The on-demand recording method requires that the devices be configured in the system, as described in Chapter 3, Configuring the ViconNet System. Then you can manually start and stop the recording for multiple cameras and microphones individually or simultaneously, as required. Performing on-demand recording consists of: • Selecting a site, which is a transmitter physically connected to the cameras and microphones you want to record. • Selecting the cameras and microphones that you want to record. The selection of each camera and microphone automatically starts the live video and audio transmission and displays it in the selected video display locations. • Recording the live video and audio, which stores the data for playback purposes in a predefined storage location. Note About Picture Quality and Refresh Mode The ViconNet system enables you to control the quality (resolution) of the picture being recorded and to specify the refresh mode of the video display. The picture quality that you select determines the resolution at which you record the images. The picture quality range is from 1 to 8, where: • 1 = best picture quality, but slowest data transmission. • 8 = least clear picture quality, but fastest data transmission. The selections between 1 and 8 provide varying degrees of image compression, resulting in varying degrees of system resources use and data transmission. The refresh mode determines whether you record the full frames for the live video or only the changes within the frames. NOTE: Both the picture quality (resolution) and the refresh mode affect the recording in all current video display locations simultaneously. XX112-36-00 Rev 909 Kollector Hybrid Network Digital Video Recorder Recording Live Video/Audio • 215 To record live video/audio (on-demand): 1. From the Site List in the Main window, select the required transmitter. 2. Expand the branch of the required transmitter to display a list of currently connected cameras and microphones, as shown below: Transmitter Devices 3. Select the required camera or microphone that you want to record in one of the following ways: • In the Video Display area, select a video display location (indicated by the pink border), and then select a camera from the list. (A microphone is selected by clicking its icon.) The live video and audio transmission is displayed automatically in the selected location, and the camera or microphone icon appears highlighted, as shown in the example on page 217. NOTE: If you select a video display location that is currently active: • The live video and audio transmission for the new camera or microphone that you select will override the current one. • A pink border is displayed around the relevant camera in the Site List. -OR• Drag and drop a camera from the list to the required video display location. As you drag the camera, the mouse cursor changes to a camera icon, and then the live video and audio transmission is displayed as you drop the camera into the required video display location, as shown in the example below. -OR• Select a transmitter and drag and drop it anywhere in the Video Display area. Live video transmission for all the connected cameras are displayed in the current video display locations. NOTE: The number of cameras that can be displayed at one time in the Video Display area is dependent on the number of video display locations in the currently selected display mode. Refer to Chapter 4, Viewing and Listening to Live Video/Audio, for additional details about changing the display mode. 216 • Recording Live Video/Audio XX112-36-00 Rev 909 Kollector Hybrid Network Digital Video Recorder The following example shows four live cameras displayed and ready for recording in the Video Display area, with the name of each camera located at the top of each video display location. 4. To display live video and audio from additional cameras, repeat step 3, as required. TIP: To reverse a selection, click the required camera or microphone in the list again. The live video and audio transmission for the deselected camera or microphone is stopped. NOTE: You can change the picture quality and refresh rate settings for manual recording. Refer to the Configuring Manual Recording and Picture Quality section in Chapter 3, Configuring the ViconNet System. 5. Click . The following occurs: • The button changes to • The currently active cameras and microphones begin recording live video and audio simultaneously. • The recorded data is loaded and stored into the predefined storage location. NOTE: When the storage location is full, older files are automatically emptied chronologically to make room for newer files. 6. To stop recording, click the button. It changes back to . The active cameras and microphones stop recording, but the live video and audio continues to be displayed. NOTE: Clicking STOP turns off all cameras and microphones. XX112-36-00 Rev 909 Kollector Hybrid Network Digital Video Recorder Recording Live Video/Audio • 217 Automatic Recording The ViconNet system enables you to configure the system to automatically record all currently connected cameras and microphones as soon as you log into the ViconNet application. This consists of configuring the automatic recording settings, including the video quality and refresh mode and FPS, and then selecting whether all cameras and/or all microphones will begin recording automatically when you log in. Refer to Chapter 3, Configuring the ViconNet System, for additional details about configuring automatic recording. 218 • Recording Live Video/Audio XX112-36-00 Rev 909 Kollector Hybrid Network Digital Video Recorder Automatic Scheduled Recording The ViconNet automatic scheduled recording capability enables you to configure the system to automatically record and display camera and microphone inputs according to specific time schedules without user intervention. This consists of first configuring macros in the system for the devices you want to record with automatically. Each macro is made up of user-defined commands that instruct the system about which devices to record, how long to record, recording quality, and so on. Refer to the Creating Macros section of Chapter 3, Configuring the ViconNet System, for additional details. After you have created the required macros, you can create a schedule for each macro. This consists of configuring the days of the week, the start and stop time, and the run option for the specific macro. The run option enables you to configure the macro to run continuously during the selected time period or only at selected intervals. Refer to the Creating Schedules section of Chapter 3, Configuring the ViconNet System, for additional details. The combination of the two configurations described above (macro and schedule) causes the system to record the devices defined in the macro at the times configured in its associated schedule (thus automatic scheduled recording). For example, you can configure a schedule to run the macro that has been configured to record Device A seven days a week from midnight to midnight (using continuous running or run cycles), or you can select a run option to run the macro only once an hour instead of continuously during the defined time period. To perform automatic scheduled recording: 1. Create one or multiple macros, according to your requirements, as described in the Creating Macros section of Chapter 3, Configuring the ViconNet System. 2. Create one or multiple schedules, according to the macros that you created, as described in the Creating Schedules section of Chapter 3, Configuring the ViconNet System. When you launch the ViconNet application, all devices configured to perform automatic scheduled recording (according to the configured macros and schedules) will be activated at the configured times. XX112-36-00 Rev 909 Kollector Hybrid Network Digital Video Recorder Recording Live Video/Audio • 219 Alarm Recording The ViconNet alarm recording capability enables you to configure the system to automatically record and/or display camera and microphone inputs when an alarm event occurs in the system by: • Defining alarm setup links. • Setting pre/post-alarms. Defining alarm setup links consists of first configuring macros in the system for the devices you want to activate when an alarm event occurs and then linking the macro to a specific alarm type. Each macro is made up of user-defined commands that instruct the system about which devices to activate, for how long, in what order, and so on. When you link the macro to an alarm type, you can also configure it so that the system will activate the macro only if the defined alarm conditions are met during a specific time period, for example, at night and on the weekends. Setting pre/post-alarms consists of configuring a pre-alarm and post-alarm duration and the recording settings and then configuring which devices will be affected by the settings. When an alarm event occurs in the system, the following actions take place: • If you have configured a post-alarm, when an alarm event occurs in the system, the system immediately begins recording the configured devices according to the post-alarm settings. This enables you to know what happened immediately after the alarm event occurred. • If you have configured a pre-alarm, when an alarm event occurs in the system, the data for the configured devices for the pre-alarm duration is saved immediately to the storage location according to the pre-alarm settings. This enables you to know what happened immediately before an alarm event occurred. To perform alarm recording by defining alarm setup links: 1. Create one or multiple macros, according to your requirements, as described in the Creating Macros section of Chapter 3, Configuring the ViconNet System. 2. Link each macro to the device that you want to act as the trigger, as described in the Defining Alarm Setup Links section of Chapter 3, Configuring the ViconNet System. When the configured alarm conditions are met on the configured devices, the system will activate the linked macro. To perform alarm recording by setting pre/post-alarms: • Set the pre-alarm and/or post-alarm settings, according to your requirements, as described in the Setting Pre/Post-Alarms section of Chapter 3, Configuring the ViconNet System. When an alarm event occurs on any device, the system will activate the configured devices and automatically save the pre-alarm and/or post-alarm data to the appropriate storage location. 220 • Recording Live Video/Audio XX112-36-00 Rev 909 Kollector Hybrid Network Digital Video Recorder Chapter 6 Playing Back Recorded Video/Audio This chapter includes the following sections: • Overview, page 222, provides a general overview of the playback process. • Playback Workflow, page 223, illustrates the main steps for playing back recorded video and audio segments. • Step 1: Selecting Recorded Video/Audio, page 224, describes how to select the initial parameters in the Navigator window for the recorded video and audio that you want to play back. • Step 2: Changing the Main Window Display Location, page 228, describes how to change the location where the recorded video and audio is displayed in the Main window, if required. • Step 3: Selecting the Playback Time Interval, page 229, describes how to select the start and end playback time for the recorded video and audio segment. • Step 4: Selecting the Playback Start Time, page 231, describes how to select a specific point in a recorded video and audio segment at which playback will begin. • Step 5: Displaying Recorded Video/Audio Content, page 234, describes how to view a recorded video and audio segment in the Main window. • Step 6: Playing Back from a Selected Camera/Microphone, page 236, describes how to play back recorded segments from one or all cameras and a selected microphone displayed in the Main window and discusses the Quick Playback feature, which enables you to play back video from a camera that is currently recording (in an adjacent camera display location), without interrupting the recording process. • Museum Search, page 240, describes how to search for a specific camera's data within a defined region of the database. • Video Analytics, page 245, describes how to view a specific camera’s detected suspicious activity collected from a specific time period. • Creating Archives, page 247, describes how to create archive databases that contain specific recorded data for use at a later time. XX112-36-00 Rev 909 Kollector Hybrid Network Digital Video Recorder Playing Back Recorded Video/Audio • 221 Overview The ViconNet system enables you to select and play back recorded video and audio segments that have been stored in defined storage locations. You can play back data that has been recorded either on your local Kollector or on other remote Workstations in your ViconNet system. In addition, you can play back data that was recorded manually or that was recorded automatically as a result of an alarm event or a preconfigured schedule. In order to play back recorded video and audio, in the Navigator window, you must select the devices that you want to play back according to the corresponding number of display locations. Then you can select the playback time interval and start time according to the recorded segments that you want to play back. When you have synchronized all the options in the Navigator window, you can display and play back the selected segments simultaneously or individually in the Main window, as required. Picture quality (resolution) refers to the compression level of the video images. The quality of the recorded image is determined according to configuration settings, with eight degrees of quality that can be assigned. The following settings are for ViconNet cameras only (third party cameras may vary): Quality 1 Type 4 CIF 2 3 Properties Better picture quality, but slower data transmission. 2 CIF 4 5 CIF 6 7 Less clear picture quality, faster data transmission. HCIF 8 The view image quality is also a function of the selected display mode. The Single mode is automatically assigned the highest resolution available. In order to improve transmission speed, other modes are automatically assigned lesser resolutions, in proportion to the number of views selected. In general, the smaller views (for example, 9 or 16) do not benefit from higher resolutions and are equally legible in a lower resolution.) The ViconNet system also provides some optional functions that can be used when playing back recorded video and audio. These include viewing alarmed segments of recorded data and creating archives that contain specific recorded data, if required. 222 • Playing Back Recorded Video/Audio XX112-36-00 Rev 909 Kollector Hybrid Network Digital Video Recorder Playback Workflow The following workflow illustrates how to play back recorded video and audio segments using ViconNet. Each step is described in the sections that follow. NOTE: The workflow shown above is performed after you have already logged in to the ViconNet application, as described in Chapter 2, Getting to Know ViconNet. Additional procedures are provided for performing the following (optional) functions: • Quick Playback, described on page 237 • Museum Search, described on page 240 • Creating Archives, described on page 245 XX112-36-00 Rev 909 Kollector Hybrid Network Digital Video Recorder Playing Back Recorded Video/Audio • 223 Step 1: Selecting Recorded Video/Audio The first step for playing back recorded video and audio consists of selecting a: • Storage source, which is a predefined storage location (located on a local or remote Kollector) that contains the contents of all recorded devices available for viewing and playing back recorded video and audio segments. The storage locations, transmitters and devices in the system can be viewed in a hierarchical list in the Navigator window. Each transmitter and device list is correlated to a specific storage location. • Site, which is a transmitter physically connected to the recording cameras and microphones. -ORArchive, which is a previously defined database that contains specific recorded data from specific devices. • Recorded camera or microphone, which is the device that has recorded the data that you want to view and play back. Cameras can be selected either from the Navigator list or by using standard drag and drop functionality. (A microphone is selected by clicking its icon.) When you select a camera or microphone for viewing and playback using either selection method, a scan of the storage location is performed for that device's recorded data, which is then displayed. 224 • Playing Back Recorded Video/Audio XX112-36-00 Rev 909 Kollector Hybrid Network Digital Video Recorder To select recorded video/audio: 1. From the Main window, click The Navigator window is displayed, as follows: NOTE: Refer to Chapter 2, Getting to Know ViconNet, for a description of the each area in the Navigator window. The first time you access the Navigator window, the Main window display location Quad is displayed. You can change this depending on how many cameras you want to select, as described in Step 1: Selecting the Display Mode in Chapter 4, Viewing and Listening to Live Video/Audio. If you change the display mode in the Main window, the Main Window Display Location area changes automatically according to your selection, as shown in the following example: The pink border indicates the next default location NOTE: The next time the Navigator window is accessed, the display mode that was last selected will be displayed in the Main Window Display Location area. 2. Expand the Navigator list to display a list of the system's available storage locations and archives, if any. 3. Expand the required storage location to display a list of the currently connected transmitters. Transmitters that have related recorded devices are displayed. XX112-36-00 Rev 909 Kollector Hybrid Network Digital Video Recorder Playing Back Recorded Video/Audio • 225 4. (Optional) Select the required viewing option from the Navigator List Controls (Regular, Archives, or Both). The Navigator list is updated depending on your selection. 5. Expand the required transmitter to display a list of currently recorded cameras and microphones and/or expand the required archive to display its contents, as shown below: Storage Location AVDB (Storage Type) Contents Transmitter Recorded Devices Archive (Storage Type) Contents Devices with Archived Segments 6. From the Navigator list, select the camera or microphone with the recorded segment(s) that you want to view or listen to. The following details are displayed: • The name of the selected camera or microphone appears on the left side of the Recorded Device Contents area, with the checkbox automatically selected. (See the picture shown below.) • The recorded video and audio segments contained in the storage location for the selected camera or microphone appear in blue in the middle of the Recorded Device Contents area, as shown below: Recorded Segment NOTE: The recorded video and audio segments that are displayed also depend on the currently selected time interval. The default time interval is Last Day. Refer to Step 3: Selecting the Playback Time Interval, page 229, for additional details about changing the time interval. • The name of the selected camera also appears in the Main Window Display Location area in the location marked with the pink border, as shown below: 226 • Playing Back Recorded Video/Audio XX112-36-00 Rev 909 Kollector Hybrid Network Digital Video Recorder The default display location for the pink border is the top left or the first empty location. As you select additional cameras, the pink border automatically moves to the next display location, indicating the new default position for the next recorded camera that you select. NOTE: You can change the position of the pink border by clicking in an empty display location or dragging and dropping it from one location to another. Refer to Step 2: Changing the Main Window Display Location, page 228, for additional details. TIP: You can also select a camera by dragging and dropping it from the Navigator list: • To the required display location in the Main Window Display Location area. -OR• To the Recorded Device Contents area. As you perform this action, the mouse cursor changes to a camera icon and then the camera or microphone name appears in the relevant location in the Main Window Display Location area (as shown above). 7. To select additional recorded cameras or the microphone, repeat step 6, as required. Each device you select appears in both the Recorded Device Contents area and in the Main Window Display Location area, as described above. NOTES: The recorded devices that you select can be displayed simultaneously with live video and audio in the Main window. The button clears the current Navigator window settings. The button closes the Navigator window and reinstates the Main window. XX112-36-00 Rev 909 Kollector Hybrid Network Digital Video Recorder Playing Back Recorded Video/Audio • 227 Step 2: Changing the Main Window Display Location The ViconNet system provides you with the option to change the Main window display location for each camera that you select in the Navigator window, if required. As described in the previous step, when you select a camera, it is automatically assigned to the next available display location. You can change the display location by: • Selecting an unused display location. • Overriding a used display location. • Removing a camera from a display location and reassigning a different camera to that location. Any of these methods enable you to determine the exact display location that each camera will be displayed and available for playback in the Main window. To change the Main window display location: • In the Main Window Display Location area, move the pink border to the required display location by clicking on the new location and then select the required camera from either the Recorded Device Contents area (after first deselecting the device) or from the Navigator list. The new camera name appears automatically in the display location that you selected (as shown in the example on page 226). -ORAdd or remove cameras from the Main Window Display Location area by selecting or deselecting the appropriate checkbox ( ) in the Recorded Device Contents area. When you select a checkbox ( ), the name of the selected camera appears in the Main Window Display Location area in the display location indicated by the pink border. NOTE: The number of cameras that can be viewed at one time is dependent on the number of display locations in the currently selected display mode (up to 16 cameras). Refer to Step 1: Selecting Recorded Video/Audio, page 224, for additional details. 228 • Playing Back Recorded Video/Audio XX112-36-00 Rev 909 Kollector Hybrid Network Digital Video Recorder Step 3: Selecting the Playback Time Interval The playback time interval is the range of time for the recorded video and audio segment you want to view and play back. This means that you can select a specific time period, defined by its start and end time, for the recorded segment(s) by: • Using one of the time interval tabs, which enable you to select a range of time, as described below. -OR- • Using the time interval controls, which enable you to specify an exact date and time, as described on page 230. The time interval option enables you to fine-tune the time interval period by date, hours, minutes and seconds. For example, you may want to view recorded segments for Camera 1 and Camera 2 only between the hours of 12:00 PM and 1:00 PM, or you may want to view recorded segments for the same cameras for the previous 24 hours. You can also select, for example, only a date and later zoom in on the recorded segment, as described in the next step. To select the playback time interval using the time interval tabs: 1. In the Navigator window, ensure that the required camera(s) and/or microphone(s) are selected ( ) in the Recorded Device Contents area, as described in Step 1: Selecting Recorded Video/Audio, page 224. 2. In the Recorded Device Contents area, select the time interval of the recorded segment that you want to view from the following time interval tabs: Tab Description Displays all recorded segments during the last 24 hours (from the current time), as shown in this example: NOTE: This option is the default. Displays all recorded segments during the last 72 hours (from the current time), as shown in this example: Displays all recorded segments during the last 7 days (from the current time), as shown in this example: Displays all recorded segments for the selected cameras and microphones regardless of when the recording occurred. As you select a time interval tab, the recorded segments displayed in the Recorded Device Contents area is updated automatically. XX112-36-00 Rev 909 Kollector Hybrid Network Digital Video Recorder Playing Back Recorded Video/Audio • 229 To select the playback time interval using the time interval controls: 1. In the Navigator window, ensure that the required camera(s) and/or microphone(s) are selected ( ) in the Recorded Device Contents area, as described in Step 1: Selecting Recorded Video/Audio, page 224. 2. Select a specific starting (From) date and time of the recorded segment, using the time interval controls on the top-left side of the window, as follows: • To select the date: • Select the arrow next to the date field • Select a date from the displayed month or use the previous to display the popup calendar: and next arrows to select another month and day. NOTES: The date that you select appears shaded in blue (for example, ) and the current date is circled in red (for example, ) as well as displayed at the bottom of the calendar. You can also select the Today caption to set the date to the present day. • To select the time: • Click the hour, minutes, or seconds portion of the From or To time field to select it (for example, select the hours • Select the up/down arrows ). to change the selected portion of time or type in the required time using the number and arrow keys. • Repeat the previous two sub-steps (click and select) for the other time elements (for example, minutes and seconds), as required. 3. Select a specific ending (To) date and time of the recorded segment, using the time interval controls on the top-right side of the window. This is done in the same way as described in step 2. 230 • Playing Back Recorded Video/Audio XX112-36-00 Rev 909 Kollector Hybrid Network Digital Video Recorder 4. Click . The Recorded Device Contents area is updated with the recording date/time interval that you selected. NOTES: The Recorded Device Contents area is refreshed when you switch to the Main window and then switch back to the Navigator window. In addition, changing the playback time interval can take a couple of seconds if the video storage location is considerably large. Step 4: Selecting the Playback Start Time The ViconNet system provides an option to select the playback start time of a recorded segment, which includes: • Zooming in on a specific recorded segment in order to fine-tune the selection capability (optional). • Selecting the exact playback point in the recorded segment, including hour, minute and second, if required. This option enables you to play back only the required portion of the recorded segment instead of having to play the entire segment. When you select multiple devices in the Recorded Device Contents area, the playback start time applies to all currently selected devices. For example, if you have selected Camera 1 and Camera 2 and you select a playback start time of 12:00 PM on May 9, the recorded segments beginning at the selected playback time for both cameras will be available for playback in the Main window. NOTE: If you do not select a playback start time, as described in this procedure, all recorded segments for the selected cameras and microphone will begin playing back according to the start time of the first available frame. XX112-36-00 Rev 909 Kollector Hybrid Network Digital Video Recorder Playing Back Recorded Video/Audio • 231 To select the playback start time: 1. (Optional) Zoom in on a specific recorded segment, as follows: • In the Recorded Device Contents area, position the mouse pointer to the left or right of the recorded segment that you want to zoom in on. • Mark the recorded segment by holding down the left mouse button and dragging the mouse pointer over the recorded segment until the blue shading covers the entire recorded segment, as follows: • • Click to zoom in on the marked recorded segment. Repeat the previous two sub-steps (mark and zoom) to zoom in further on the selected recorded segment, if required. The following example shows a recorded segment that has been zoomed in to show the hours between 4:00 PM and 6:00 PM: 232 • Playing Back Recorded Video/Audio XX112-36-00 Rev 909 Kollector Hybrid Network Digital Video Recorder The following example shows recorded segments zoomed in further to show the minutes between 1:30 PM and 1:37 PM. NOTE: If you have selected more than one device in the Recorded Device Contents area, all recorded segments for all devices in the marked (shaded) area will be zoomed in on simultaneously. 2. Select the playback start time by using the mouse pointer to click and scroll the pink arrow to the exact location (including the hour, minute and second) in the recorded segment, as follows: TIP: on the You can also set the playback start time by using the time interval controls bottom-left side of the window. The time and date are selected in the same way as described for the From time and date selection in Step 3: Selecting the Playback Time Interval, starting on page 229. NOTE: When you click on the pink arrow, a tooltip appears, displaying the date and time of its current location in the recorded segment(s). This enables you to pinpoint the exact playback start time, if required. Refer to Chapter 2, Getting to Know ViconNet, for additional details. XX112-36-00 Rev 909 Kollector Hybrid Network Digital Video Recorder Playing Back Recorded Video/Audio • 233 Step 5: Displaying Recorded Video/Audio Content The next step after selecting all the parameters for the recorded video and audio segments of the required cameras and microphones is to view the actual recorded segments in the Main window. Each recorded video segment is displayed in a video display location according to the display mode and the playback start time that you selected in the previous steps. Once the recorded segments have been displayed in the Main window, you can then play them back, as described in the next step. To display recorded video/audio content: 1. In the Navigator window, ensure that the pink arrow is positioned at the required playback start time for the selected camera(s), as described in the previous step. NOTE: If you do not need to play back from a specific start time, ensure that the pink arrow is to the far left of the Recorded Device Contents area. 2. (Optional) If you want to play the recorded segments for all the selected devices simultaneously, select the checkbox. If this option is not selected, then the playback controls will apply to only one selected camera or microphone at a time. That device is selected by clicking its block in the Main Window Display Location area. (The selected block has a pink border.) The Main window playback controls then apply only to the selected video display location. NOTE: The Synchronized Playback checkbox is selected automatically whenever a microphone is selected. Refer to the Synchronized Playback section in Chapter 2, Getting to Know ViconNet for further information. 234 • Playing Back Recorded Video/Audio XX112-36-00 Rev 909 Kollector Hybrid Network Digital Video Recorder 3. Click . The Navigator window closes and the first frame of the recorded segment(s) for each selected camera and microphone is displayed in the Main window in its selected display location, as shown below: Each recorded segment appears in its selected display location with its camera source information (date, time and camera name). XX112-36-00 Rev 909 Kollector Hybrid Network Digital Video Recorder Playing Back Recorded Video/Audio • 235 Step 6: Playing Back from a Selected Camera/Microphone The ViconNet system enables you to play back recorded video and audio segments in the Main window from either: • A single currently displayed recorded camera or microphone at a time. -OR- • All the currently displayed cameras and all microphones at the same time. The ability to play back from one camera or microphone at a time or all cameras simultaneously depends on the selection you made in Step 5: Displaying Recorded Video/Audio Content, page 234, as follows: • If you chose to play back video and audio from all currently displayed recorded devices, then the playback controls in the Main window apply simultaneously to all video display locations (and microphone) that contain recorded data. • If you chose to play back video and audio from one recorded device at a time, then you can select the video display location (indicated by the pink border) for any of the recorded cameras in the Main window, or select any microphone by clicking its list icon. The playback controls in the Main window then become active only for the selected device. During playback, the recorded segment(s) plays from the selected playback start time. You can also navigate through the recorded segment using standard playback controls such as fast forward and rewind. To play back from a selected camera/microphone: 1. In the Main window, select the video display location that contains the recorded segment that you want to play back. The pink border indicates the currently selected video display location. checkbox in Step 5: Displaying Recorded Video/Audio NOTE: If you selected the Content, page 234, you do not need to perform this step. 2. Click the Forward button details change accordingly. . The selected recorded segment plays and the camera source If you selected the Synchronized Playback checkbox, all the video and audio segments for the displayed cameras/microphone play simultaneously. (The checkbox is automatically selected whenever a microphone is selected.) 236 • Playing Back Recorded Video/Audio XX112-36-00 Rev 909 Kollector Hybrid Network Digital Video Recorder 3. (Optional) Use the following buttons to navigate through the recorded segment(s) during playback, as required: Button Description Fast Forward: Fast-forwards the recorded segment at the following speeds (related to the normal speed): 1/4, 1/2, x2, x5, x10, x50 and x100. Backward: Rewinds the recorded video and audio segment. Fast Rewind: Fast rewinds the recorded segment at the following speeds (related to the normal speed): 1/4, 1/2, x2, x5, x10, x50 and x100. NOTE: Place the mouse cursor over a button to view its related fast forward speed. Stop/Pause: Stops/pauses the current playback of the recorded segment. Prev: Displays the previous frame in the recorded segment. Next: Displays the next frame in the recorded segment. Quick Playback The following options are available for quick playback of videos: • Start Playback From Time • Start Quick Playback From • Move Playback to Time • Cancel Playback Start Quick Playback From and Start Playback From Time The Start Quick Playback From option and the Start Playback From Time option enable you to play back video from a camera that is currently recording (in an adjacent camera display location), without interrupting the recording process. This avoids having to remove one's eyes from the current live video while playing back to investigate suspicious activity, as would be the case if playback is initiated from the Navigator window. Start Playback From Time and Start Quick Playback From can both be selected by clicking the live camera in the site list or by clicking the display area while the camera is recording. The difference between the Start Playback From Time option and the Start Quick Playback From option is that the Start Playback From Time option enables you to select a date as well as time (a calendar is displayed for selecting the date). For further details, see chapter 2, Getting to Know ViconNet. XX112-36-00 Rev 909 Kollector Hybrid Network Digital Video Recorder Playing Back Recorded Video/Audio • 237 Move Playback To Time While playback is being performed, right-clicking the video or icon of the camera playing provides the additional option Move Playback To Time. This option enables you to stop the current playback and select a new date and time to playback the video. NOTE: After being moved to another time, the playback is in the same display rectangle, not the adjacent one. Cancel Playback While playback is being performed, you have the option to stop the playback by right-clicking the camera icon and selecting Cancel Playback. NOTE: Quick Playback provides a special-purpose subset of the total playback options. The other Playback options (for example, selecting video/audio segments for play back, viewing video from an Archive, or Museum Search) are accessed from the Navigator window. Quick Playback operates only with local (not remote) databases. To perform quick playback options (Start Quick Playback From, Start Playback From time): 1. In the Main window, right-click in the required camera display location. 2. Select Start Quick Playback From and the number of seconds from the current moment from which you want to play back. For example, you can play back starting from what was recorded one minute ago. -ORSelect Start Playback From Time and a calendar is displayed to select the date to playback the video. The playback is shown in the adjacent video display location. For example, if Start Quick Playback From is selected from camera1, the camera1 playback appears in the camera2 video display location, temporarily overriding the live video from that camera. (Live video continues on camera1. While this is happening, recording continues uninterrupted on both cameras.) During the playback, the regular Playback Controls (described on page 236) are available, enabling you, for example, to fast forward or rewind the playback, exactly as if the camera was selected from the Navigator. 238 • Playing Back Recorded Video/Audio XX112-36-00 Rev 909 Kollector Hybrid Network Digital Video Recorder If no recording is associated with the selected time (for example, the current recording started more recently than one minute ago, or the most updated video is 30 minutes old), the following warning is displayed. (Optional) To playback currently playing video at another time, select Move Playback To Time and a calendar is displayed to select the date to playback the video. 3. To stop the quick playback, click the Stop button or right-click the camera icon in the site list or the display area and select Cancel Playback. Live video returns to the adjacent video display location. Note: You can use Quick Playback and Move Playback To Time on IP cameras as well. XX112-36-00 Rev 909 Kollector Hybrid Network Digital Video Recorder Playing Back Recorded Video/Audio • 239 Museum Search The Museum Search option enables you to search for a specific camera's data within a defined region of the database, saving you from having to review the entire database. You can locate all the video segments that include a specific difference, for example, a main door opening or a car being moved. The Museum Search option enables you to locate the following types change entities: • Detections: Specific frames where significant changes occurred. • Episodes: Sets of consecutive frames in which significant changes that determine a unique event are detected. Viewing the unique recorded segments described above consists of selecting the required device(s) in the Recorded Device Contents area and then selecting the Museum Search option. You can then search in the storage location for one or all of the unique segments and play them back in the Main window, as described in the previous steps in this chapter. To perform a museum search: 1. In the Navigator window, ensure that the required camera is selected. (Only one camera can be selected at a time.) 2. In the Recorded Devices Content area, select the required time interval by clicking and dragging, as described in the Selected Time Interval section in Chapter 2, Getting to Know ViconNet. Blue shading indicates selected Time Interval 240 • Playing Back Recorded Video/Audio XX112-36-00 Rev 909 Kollector Hybrid Network Digital Video Recorder 3. Click the button. The Museum Search window is displayed. Grid Definition Tools Video Display Area Duration Selector for Episode Detection Playback Controls Detector List Episode Detector Control Control Functions Functions 4. The Video Display area shows the first frame of the time interval that was selected in step 2. (The Time Range area shows the selected time interval start and end times.) If required, navigate to a relevant frame in the segment using the playback controls. These are used in the same way as the playback controls of the ViconNet Main window, described in Chapter 2, Getting to Know ViconNet. 5. In the current frame, define the following: • The ROIs relevant for the current search procedures. This is done using the Grid Definition tools. • The sensitivity of the detection mechanism: how many blocks of the colored grid arrays must be simultaneously involved in the change before a detection is recognized. This selection is made from the Minimum Number of Blocks selector. A description of how to perform these definitions is provided in the Defining ROIs section, page 243. XX112-36-00 Rev 909 Kollector Hybrid Network Digital Video Recorder Playing Back Recorded Video/Audio • 241 6. If you want to find specific frames where changes occurred in already defined ROIs, use the Detector Control functions, as follows: Option Description This button starts a search, from the current frame forward, for any frames in which significant differences in ROIs (based on the Minimum Number of Blocks selection) are detected. The start time of each detected frame is listed in the Start Time column in window's Detector List. As each difference frame is detected, the frame image is displayed in the Video Display area. The process continues until the end of the time interval is reached, or until the Stop button is clicked. This button performs the same actions as the List + Pictures button, but does not display the frame images. The process continues until the end of the time interval is reached, or until the Stop button is clicked. This button can be used to search for each next frame (one frame each time the button is clicked) in which there is an applicable difference. The frame image is displayed in the Video Display area. You can view selected frames by clicking their start times in the Detector List. The detected differences in the frame are indicated by light blue blocks. You can clear the Detector List by clicking the button. 7. If you want to find "episodes" (sets of consecutive frames in which a significant difference in ROIs is detected), do the following: • From the Detect only episode longer than dropdown list, select the length of time over which changes must continuously occur. NOTE: The default duration is 1.5 seconds. Values from 0.1 seconds to 5.0 seconds can be selected. In general, the shorter the duration, the more easily episodes will be detected. • Use the Episode Control functions, as follows: Option Description This button starts a search for episodes, from the current frame forward. The methodology by which the episode start and end frames are determined is described in the How Episodes are Determined section, page 244. The start time and duration of each episode is listed in the Start Time and Duration columns in the window's Detector List. As each episode is detected, its first frame image is displayed in the Video Display area. The process continues until the end of the time interval is reached, or until the Stop button is clicked. This button can be used to search for each next episode (one episode each time the button is clicked). You can run the frames of an episode by clicking on its entry in the Detector List. Light blue blocks indicate the detected differences in the frame. You can clear the Detector List by clicking the 242 • Playing Back Recorded Video/Audio button. XX112-36-00 Rev 909 Kollector Hybrid Network Digital Video Recorder Defining ROIs When the Museum Search window is opened, blue-colored grid blocks cover the entire frame in the Video Display area, indicating that the change detection mechanism currently applies to the entire frame area. You can focus the change detection mechanism on security-sensitive objects in the frame space by using the window functions to vary the coverage of the colored grid blocks. (Only the segments covered by colored grid blocks are considered for change detection purposes.) For example, you can focus on windows or doors (as shown in the picture opposite) to monitor opening/closing events. The following options are provided: Option Description This button clears all the current colored grid blocks in the view. You can then use the Pencil tool to define grid blocks for specific ROIs within the view surface. NOTE: Change detection does not function unless ROIs are identified by colored grid blocks. This button marks colored grid blocks over the entire window surface, meaning that change detection will apply to the entire camera view. You can then use the Eraser tool to remove specific grid blocks. When the Pencil tool is selected, the cursor becomes a pencil icon. You can define ROIs by clicking and dragging over the required view area segments, thereby drawing arrays of colored grid blocks. The Tool Size Selector area includes buttons for three pencil sizes. According to the selected size, the cursor draws a small (single block), medium (4-block) or large (16-block) width of grid blocks per sweep. When the Eraser tool is selected, the cursor becomes an eraser icon. You can erase ROI segments by clicking and dragging over selected grid blocks, thereby erasing them. The Tool Size Selector area includes buttons for three eraser sizes. According to the selected size, the cursor erases a small (single block), medium (4-block) or large (16-block) width of surface blocks per sweep. XX112-36-00 Rev 909 Kollector Hybrid Network Digital Video Recorder Playing Back Recorded Video/Audio • 243 Option Description The Minimum Number of Blocks selector enables you to define how many blocks of the colored grid arrays must be simultaneously involved in the change, compared to the reference frame, before a detection is recognized. For example: • 1 (the most sensitive setting) – indicates that a detection should be recognized if a change is detected in even one block amongst all the defined ROIs (that is, the triggering is unlimited). • 16 (the least sensitive setting) – indicates that the change must be simultaneously detected in at least 16 blocks within the entire view area. The blocks do not have to be contiguous. NOTE: The selected minimum cannot exceed the total number of blocks defined in ROIs. The Show Grid button applies a gray planning grid to the parts of the window where no ROIs (colored grid blocks) are defined. The gray grid is only for purposes of viewing where ROIs may potentially be defined and does not affect the change-detection process. When selected, the button changes into a Hide Grid button by which the planning grid can be suppressed, making only the "active" colored grid blocks visible. How Episodes Are Determined Episodes are sequences of consecutive frames in which significant differences in ROIs are detected. An episode includes all the frames related to a unique event for which the minimum event duration is determined by the Detect only episode longer than criteria and the required amount of changes of most frames is determined by the Minimum Number of Blocks criteria. 244 • Playing Back Recorded Video/Audio XX112-36-00 Rev 909 Kollector Hybrid Network Digital Video Recorder Video Analytics The Analytics Search option enables you to view a specific camera’s detected suspicious activity collected from a specific time period (ViconNet VI must be part of the system). 1. In the Navigator window, ensure that the required camera is selected. (Only one camera can be selected at a time.) 2. In the Recorded Devices Content area, select the required time interval by clicking and dragging, as described in the Selected Time Interval section in Chapter 2, Getting to Know ViconNet. Blue shading indicates selected Time Interval 3. Click the button. The Analytics Search window is displayed. 4. From the list provided, select which behaviors are to be searched for (All Analytics will automatically check all behaviors). 5. Click the button. A list of behavior violations will display at the bottom of the screen. XX112-36-00 Rev 909 Kollector Hybrid Network Digital Video Recorder Playing Back Recorded Video/Audio • 245 6. Click the event you want to display. A slider visually represents at what point in the selected time span each behavior violation occurred. Click Next Event to view the next violation in the list or select another one from the list. Playback Controls are displayed and can be used as needed. 7. Click Exit to exit the screen. Note: Video Analytics Engine must be set for this utility to function. 246 • Playing Back Recorded Video/Audio XX112-36-00 Rev 909 Kollector Hybrid Network Digital Video Recorder Creating Archives The ViconNet system enables you to optionally create archives, which contain selected recorded data from a video database. This consists of selecting the specific devices, the specific recorded data and the destination location for where you want to save the data. You can then view it at a later time, for example, on another user's Kollector. The archives are included in the Navigator site list together with other databases and can be selected for viewing, or any other file operations, as required. All playback functions can be performed on the archived data in the same way as regular recorded data, as described beginning from the Selecting Recorded Video/Audio section in Chapter 6, Playing Back Recorded Video/Audio. You can archive directly to a CD, DVD, local or remote drive. CD or DVD archives can be played on any PC, from an automatically started "Player" version of the ViconNet application. (For playing CD and DVD archives, the ViconNet application does not have to be installed on the PC.) The ViconNet system can be set to automatically verify that ViconNet-produced archive was not tampered with. Activating the display of system authentication results for play back can be done in the same way as for a regular database. For more details, refer to the Configuring System Authentication section in Chapter 3, Configuring the ViconNet System. Selected archives can also be removed from the network or another PC. NOTE: After creating an archive, you can perform all playback functions on the archived data in the same way that you can with regular recorded data, as described beginning from the Selecting Recorded Video/Audio section, page 224. To create an archive: 1. From the Navigator list, select the camera(s) and/or microphone(s) that contain the recorded data that you want to archive. The recorded contents are displayed in the Recorded Devices Content area and the names of the selected devices are displayed in the Main Window Display Location area. 2. In the Recorded Device Contents area, mark the recorded segments that you want to archive by holding down the left mouse button and dragging the mouse pointer over the required segments. 3. Click . The Navigator list is replaced by an Archive area, which automatically displays the archive date and time at the bottom. The selection area is indicated with a lime green shading and the size of the selected contents is displayed at the top of the Archive area in the Estimated archive size field (in MB). XX112-36-00 Rev 909 Kollector Hybrid Network Digital Video Recorder Playing Back Recorded Video/Audio • 247 4. In the Archive area, navigate to the required archive destination (network path, CD-ROM or DVD device). Archive Destination Example The destination details are displayed automatically at the bottom of the Archive area. 248 • Playing Back Recorded Video/Audio XX112-36-00 Rev 909 Kollector Hybrid Network Digital Video Recorder 5. In the Archive Name Ext field, enter a logical archive name. The archive name is automatically added to the archive date and time details. 6. Click 7. Click . The following confirmation message is displayed. . A progress bar in the Archive Controls area indicates that the archive creation is in process. 8. (Optional) To view additional details during the archive creation process, click . The relevant details are displayed in the Control Dialog Display area, as shown in the following example: NOTE: If required, you can stop the archive creation process by clicking Stop Archive. XX112-36-00 Rev 909 Kollector Hybrid Network Digital Video Recorder Playing Back Recorded Video/Audio • 249 9. When the Archive completed successfully message is displayed, click The new archive is displayed in the Navigator list with an Archive icon . (instead of a database icon ), as well as a list of its contents. You can now select the devices in the archive and perform all required playback functions, as described in the previous sections in this chapter. To remove an archive: 1. From the Navigator list, select the required archive. 2. Click . A confirmation prompt is displayed. 3. Click Yes to confirm the action. The archive is deleted from the database. NOTE: Recorded video and audio can also be played back from the Alarm History Report. 250 • Playing Back Recorded Video/Audio XX112-36-00 Rev 909 Kollector Hybrid Network Digital Video Recorder Chapter 7 Managing Macros and Schedules This chapter describes how to manage and work with macros and schedules in the ViconNet system and contains the following sections: • Creating Macros and Schedules, page 252, provides a brief description of the process for creating macros and schedules. • Working with Macros, page 252, describes how to manually start and stop macros that have been created in the system, as well as view macro details and status information. XX112-36-00 Rev 909 Kollector Hybrid Network Digital Video Recorder Managing Macros and Schedules • 251 Creating Macros and Schedules Macros are sets of user-defined commands that give instructions to the system about what tasks to perform at a specified time and in a specified order. After creating a macro, you can then create a schedule for the macro, which is a group of user-defined settings that cause the system to activate the specific macro during a specific time period. Detailed procedures for creating macros and for creating the schedules that can activate the macros are described in the Creating Macros and Creating Schedules sections of Chapter 3, Configuring the ViconNet System. Basic information about working with and managing the configured macros and schedules in your ViconNet system is described in the following section. Working with Macros After creating macros in the ViconNet system according to your requirements, you can use the ViconNet application to work with and manage the macros during system operation, as required, which includes: • Viewing the current run status of all configured macros. • Activating a macro to run immediately, independent of an alarm event or schedule. • Stopping a macro that is currently running, if required. • Stopping and/or restarting all macros that are currently running in the system due to the scheduler. • Displaying or hiding the macro script, which contains all the macro commands and their settings. • Refreshing the list of macros currently configured in the system. You can also edit and delete macros that are configured in the system, if required, as described in the Creating Macros section of Chapter 3, Configuring the ViconNet System. NOTE: When a macro is running as a result of an alarm event, the following is applicable: • If the macro is performing display operations, all functions in the ViconNet Main window, except for the Stop Macro, Schedule/Macro, Logout and Shutdown buttons, are disabled. • If the macro is performing all other recording operations, all functions in the ViconNet Main window remain operational. 252 • Managing Macros and Schedules XX112-36-00 Rev 909 Kollector Hybrid Network Digital Video Recorder To work with macros: 1. From the ViconNet Main window toolbar, select . The Scheduler/Macro Status window appears, displaying a list of all macros currently configured in the system. NOTE: The above example shows how the macro script is displayed in the bottom of the Scheduler/Macro Status window when you select the Show Macro option. The Scheduler/Macro Status window contains the following information about each macro: Column Description Macro Name The defined macro name. Macro Description The defined macro description, if any. Status The current run status of the macro (Running or Inactive). Activated by How the macro was activated (User, Alarm, or Scheduler). XX112-36-00 Rev 909 Kollector Hybrid Network Digital Video Recorder Managing Macros and Schedules • 253 2. Select the appropriate macro in the list and then select the required option, as follows: Option Description Runs the selected macro immediately. Runs the selected macro immediately and closes the Macro Status window. Stops the selected macro immediately. Stops all macros currently running in the system that are running independently or as a result of the scheduler. Resumes all stopped macros that had been running as a result of the scheduler before they were stopped. This option does not affect any macros that are configured to use the scheduler in the future, meaning they will be activated as configured. Displays/hides the macro script in the bottom of the window (as shown in the example on page 253). Updates the list of macros currently configured in the system. Exits the Scheduler/Macro Status window. 254 • Managing Macros and Schedules XX112-36-00 Rev 909 Kollector Hybrid Network Digital Video Recorder Chapter 8 Generating Reports This chapter describes the various types of reports that can be generated using the ViconNet system and contains the following sections: • Overview, page 256, provides a brief description of the ViconNet system report generation capabilities, how to access the Reports window and a brief description of the options for saving reports to files. • Opening the Reports Window, page 259, describes how to open the Reports Window. • Generating Device Status Reports, page 260, describes how to generate reports that show status information about each device in the system. • Generating Alarm History Reports, page 261, describes how to generate reports that show information about each alarm that occurs in the system, for both live and playback video. • Generating Recording Status Reports, page 265, describes how to view information about devices that are currently recording. • Generating Audit Log Reports, page 266, provides basic log information for debugging and history purposes. • Generating RVS Log Reports, page 268, provides basic log information describing all recording failures in sites that have been verified. • Generating CFN Log Reports, page 269, provides basic log information describing all system failures that generated a CFN. • Generating Event History Reports, page 270, describes how to generate reports that show information about each event that occurs in the system, for both live and playback video. XX112-36-00 Rev 909 Kollector Hybrid Network Digital Video Recorder Generating Reports • 255 Overview The ViconNet system enables you to generate various reports that each contain a specific type of information, including: • Device Status Reports: Reports the current status of devices • Alarm History Reports: Provides details of all alarms that have occurred in the system, according to the selected criteria • Recording Status Reports: Provides a summary of the devices that are currently recording • Audit Log Reports: Provides a list of all actions performed in the system, according to the selected criteria • RVS Log: Provides a basic history of all RVS messages from all verified (monitored) sites • CFN Log: Reports ALL the failures for a specific site or for all sites Each type of report can be used for analysis of system operations. In addition to easy access to specific information, you can sort and search through the report information, as required. Saving Logs In addition, each report provides the option to save the log files, enabling us to retrieve logs from IP and other products that do not have a hard drive (and therefore save their logs in the Nucleus), or from remote sites that are connected to the same Nucleus, yet are not physically reachable (such as a unit that is located in a closet, or where the USB is behind the unit and cannot be reached, and so on). This feature enables browsing and selection of a destination folder to save a log. 256 • Generating Reports XX112-36-00 Rev 909 Kollector Hybrid Network Digital Video Recorder There are three saving options: Option Save logs from the following site only Description Select to save the logs/reports from a site listed in the dropdown site list to a file. The sites listed in the dropdown list will be either the local site (site selected in the Reports Site Selection window), or if you are in the Nucleus, the local site and any IP products connected to the same Nucleus. Save all the logs, stored on this site and belong to remote site When connected to a Nucleus (Workstation or Kollector), the IP products send updates of their logs to be stored on the Nucleus. This save option allows you to save the remote site logs that are stored on the Nucleus hard drive. This option will only be enabled in the Nucleus and only if IP products are connected. Save all logs from the remote sites and the logs of this site Saves all logs. NOTE: To save reports from an IP product, select the Nucleus in the Report Site Selection window and select the relevant IP product from the dropdown list in the Save Logs window. The Save Software Logs option is available in all of the report windows. To save the log to a file: 1. From the ViconNet Main window, click . Select your Kollector and click . Click Save Software Logs. If one of the devices connected to the selected site is active, the following message is displayed: XX112-36-00 Rev 909 Kollector Hybrid Network Digital Video Recorder Generating Reports • 257 2. Click OK to continue to the Save Software Logs window or Cancel to return to the Reports window. 3. Select the location in which to save the report file as follows: • Type the path in the Destination Folder text box - OR – • Click Browse and browse to the required location. Then click OK to return to the Save Software Logs window. 4. Select the required save option and select the site whose report you want to save (if the Save logs from the following site only option is selected). 5. Click Save. If the logs are saved successfully, the following message is displayed. 258 • Generating Reports XX112-36-00 Rev 909 Kollector Hybrid Network Digital Video Recorder Opening the Reports Window For all the reports available, the relevant site must first be selected from the Reports Site Selection window. To open the Reports window: 1. From the ViconNet Main window, click currently connected Kollector: . The following dialog appears, displaying the 2. Select your Kollector and click . The Reports window is displayed with the option selected by default, as shown on page 260. XX112-36-00 Rev 909 Kollector Hybrid Network Digital Video Recorder Generating Reports • 259 Generating Device Status Reports The Device Status report enables you to view system information about the Kollector, such as whether the device is connected and whether it is currently active or not. To generate Device Status reports: 1. Display the Reports window for a selected site name, as described on page 259. The Reports window opens with the option selected by default. This report contains the following device status information about each device: Column Description Device Type The type of device (Camera, Microphone, Sensor, Relay, or Speaker). Device ID The numerical index number that was automatically assigned to the device during system setup. Device The name of the device that was assigned during system setup. Activity State Indicates the current operation state of the device (Opening, Closed, Starting, Activate, Stopping, Closing, Ready or Disconnected). NOTE: Refer to Chapter 3, Configuring the ViconNet System, for additional details about the device type, device ID, and device name. 260 • Generating Reports XX112-36-00 Rev 909 Kollector Hybrid Network Digital Video Recorder Generating Alarm History Reports The Alarm History report enables you to view all information related to each alarm that occurs in the system, including the alarm type and the date and time of occurrence. You can use filters to show a timed range of alarms, from/to either specified dates/times or the earliest/latest detected alarms in the database. In addition, you can start live video or select to playback video related to a specific alarm. NOTE: This is only available for the activity detection alarm type. For more details on alarms, refer also to the Alarm Window section in Chapter 2, Getting to Know ViconNet. To generate an Alarm History report: 1. Display the Reports window for a selected site name, as described on page 259. 2. Click . The Alarm History window is displayed. XX112-36-00 Rev 909 Kollector Hybrid Network Digital Video Recorder Generating Reports • 261 3. Specify the report content time frame: • In the Start time area, either: • Click the Specify time and date radio button and select a start date and start time from the dropdown lists. -OR- • Click the First alarm radio button to list the alarms starting from earliest detected alarm in the database. • In the End time area, either: • Click the Specify time and date radio button and select an ending date and ending time from the dropdown lists. -OR- • Click the Last alarm radio button to list the alarms up to and including the latest detected alarm in the database. -OR- • Select the arrows to page through the alarms listed, as follows: Button Description Go to last page of alarms Jump back 1000 alarms Jump forward 1000 alarms Go to first page of alarms 4. Click the Refresh button. The following history information about each alarm event is displayed: Column Alarm source Description The name of the device on which the alarm event occurred. When you click the device's icon, the alarm history for that device is displayed. Alarm History for Camera 16 NOTE: The checkbox is provided for your optional use, for example, to remind you which alarms you have already viewed. Alarm Type The type of alarm. Local time Time zone translation to local time. 262 • Generating Reports XX112-36-00 Rev 909 Kollector Hybrid Network Digital Video Recorder Column Description Remote time Time and date the alarm event occurred. Site Name The name of the Kollector. Number of Activations Indicates the number of times an alarm has been activated on the specific device within a specific time period. Each time the alarm is activated, another alarm event line is added to the alarm history for that device (except in the case of a re-activation, as described below). When an alarm was activated and then re-activated within a very short period of time, the reactivation of the alarm is not displayed in the alarm history. The time interval that passes after an initial alarm, in which movement will not trigger a new alarm, but will cause an increment of +1 in the Number of Activations field, is defined in the Combine Alarms which occur within… field in the Alarm window. In addition, the time of the first and last alarms in the period selected is displayed (read only) in the Alarm History Site Report window. NOTE: You can combine similar alarms that occur within a specified period of time as a single record by entering a time period in the Combine alarms which occur within (mm:ss) field. To playback video related to a specific alarm: • In the list displayed in the Alarm History report, right-click the alarm for which you want to playback the video and select Start Live or Start Playback From. If you selected Start Playback From, select the time to start the playback from (relative to the alarm) from the list displayed. XX112-36-00 Rev 909 Kollector Hybrid Network Digital Video Recorder Generating Reports • 263 The video is displayed in the Video Display area in the Main window. The displayed in the bottom-left corner of the Main window. • To return to the Alarm History Report window, click the 264 • Generating Reports button is button. XX112-36-00 Rev 909 Kollector Hybrid Network Digital Video Recorder Generating Recording Status Reports The Recording Status report enables you to view a summary of devices that are currently recording. To generate a recording status report: 1. Display the Reports window for a selected site name, as described on page 259. 2. Click . The Recording Status window is displayed. The Recording Status report contains the following summary information about devices that are currently recording: • Recording time at current rate: An estimate of the recording time remaining, according to the database capacity and current data rate (Bytes/Sec), before already recorded content will be overwritten. The overwriting takes place on a FIFO (first in first out) basis. • Number of cameras and microphones currently being recorded: The combined total of devices that are currently recording. NOTE: This information is also provided in the ViconNet Main window Device Status area. Refer to Chapter 2, Getting to Know ViconNet. The following detailed information is provided about each camera and microphone that is currently recording: Column Description Device Name The name of the device. Site Name The name of the site at which the device is recording. XX112-36-00 Rev 909 Kollector Hybrid Network Digital Video Recorder Generating Reports • 265 Generating Audit Log Reports The Audit Log report provides basic log of operations performed in the system, useful for history and debugging purposes. Information is accumulated continuously. 8,000 record lines can be accumulated, removed thereafter on a first-in-first-out basis. The table display can be updated using the Refresh button. To generate an audit log report: 1. Display the Reports window for a selected site name, as described on page 259. 2. Click . The Audit Log window is displayed. NOTE: Saving audit logs may affect recording performance. 266 • Generating Reports XX112-36-00 Rev 909 Kollector Hybrid Network Digital Video Recorder 3. Search for events of interest using the Find panel: • Enter a string to the input field. • Specify whether the search should Match Whole Word and/or Match Case. • Click Find. The Audit Log report contains the following information about each event that is found: Column Description Date/Time The date and time that the operation was performed. Command The name of the operation. 4. If required, you can click Save to save the result of your search in an HTML format, using the Save Audit Log window, which is a standard Save As window. XX112-36-00 Rev 909 Kollector Hybrid Network Digital Video Recorder Generating Reports • 267 Generating RVS Log Reports The RVS mechanism ensures continuous recording by notifying users of any recording errors. It monitors automatic recording activity (audio and video) at all times, both locally and over the network. The RVS Log report is kept at each monitoring site and provides a basic history of all RVS messages from all verified (monitored) sites. The log is available per site, for all sites that have Activate Recording Verification checked in the RVS window, as shown in Chapter 3, Configuring the ViconNet System. If sites whose logs you are examining do not have recording verification activated, the RVS Log will be empty. The table display can be updated using the Refresh button. To generate an RVS log report: 1. Display the Reports window for a selected site name, as described on page 259. 2. Click . The RVS Log window is displayed. 3. From the dropdown list, select the site (or all verified sites) for which you want to see the RVS log (default=All). A history of RVS messages that have popped up is displayed. NOTE: The history is cyclic, meaning once it is full (several thousand entries), entries are deleted in a FIFO manner. RVS errors also include communication errors in sites being verified which occurred while recording verification system is active 268 • Generating Reports XX112-36-00 Rev 909 Kollector Hybrid Network Digital Video Recorder Generating CFN Log Reports The CFN (Central Failure Notification) mechanism enables Workstations and transmitter sites connected to the same Nucleus to receive notifications indicating that certain applications have failed, for example, macro, recording and database failures. The CFN Log report provides a report of ALL the failures for a specific site (or all sites). The CFN report can only be viewed from the Nucleus. This is the central site that gathers information from all the Kollectors and spreads necessary information to the Kollectors. If something happens to a connected site, the notification is also sent to the Nucleus. The Nucleus decides whether other sites should be notified. Each site keeps a log of its own failures. The table display can be updated using the Refresh button. To generate a CFN log report: 1. Display the Reports window for a selected site name, as described on page 259. 2. Click . The CFN Log window is displayed. 3. From the dropdown list, select the site (or all sites) for which you want to see the CFN log (default=All). NOTE: The differences between the RVS Log and the CFN Log are: 1. The RVS Log includes errors related to recording only, whereas the CFN Log reports ALL failures; see explanation at end of RVS Report Log section. 2. The CFN Log is only available from the Nucleus. XX112-36-00 Rev 909 Kollector Hybrid Network Digital Video Recorder Generating Reports • 269 Generating Events History Reports The Events History report enables you to view all information related to each event that occurs in the system, including the device and site names (and other fields as set up in Events Management) and the date and time of occurrence. You can use view events in list format or in a thumbnail view. The date and time of the first and last events are displayed (read only), as is the current query. Event snapshots can be exported and event reports written. In addition, you can start live video or select to playback video related to a specific event. To generate an Events History report: 4. Display the Reports window for a selected site, as described on page 259. 5. Click . The Events History window is displayed. Note: By default, events are cleared from the display list after 24 hours. To view events in a later time period, click Queries and change the time filter to include the time and dates required. List View Thumbnails View 6. Specify the report format by selecting to display the events in a list; to view the events as small pictures, select • . Select the arrows to page through the events listed, as follows: Button Description Go to last page of event Jump back 1000 events Jump forward 1000 events 270 • Generating Reports XX112-36-00 Rev 909 Kollector Hybrid Network Digital Video Recorder Button Description Go to first page of events 7. Click the Refresh button to update the events history list. NOTE: You can combine similar events that occur within a specified period of time as a single record by entering a time period in the Combine events which occur within (mm:ss) field; these can be further sorted by any defined field in the database. To playback video for a specific event: 1. Right-click the event for which you want to playback the video and select Start Live or Start Quick Playback From. This can be done in either List or Thumbnails View. • If you selected Start Quick Playback From, select the time to start the playback from (relative to the event) from the list displayed. XX112-36-00 Rev 909 Kollector Hybrid Network Digital Video Recorder Generating Reports • 271 • The video is displayed in the Video Display area in the Main window. The button is displayed in the bottom-left corner of the Main window. 2. To return to the Events History Report window, click the button. 3. If Show Event Information is selected, the following screen displays with details on that specific event. The information on this screen can be displayed in either of two formats, by selecting Event Dialog Mode or Full Event Details Mode at the top of the screen. Similarly, if Show Edit History is selected, a screen displays to indicate if any of the details of an event have been changed. If Allow to modify the stored data has been checked in the Database Configuration setup, Edit History will be active and an edit history will display. To write a report for a specific event: 272 • Generating Reports XX112-36-00 Rev 909 Kollector Hybrid Network Digital Video Recorder 8. Click . The following will display. 1. • This screen provides a space to write in any pertinent information about the event. The tools at the top of the screen provide for selection of font, color and where the report will be saved. Double click the snapshots and event details on the right of the screen to include them in the report. The report is saved as an .rtf file. A previously written report can also be accessed through this screen. To save a snapshot of a specific event: 2. Click . The following will display. 3. 2. Select a location where to export the snapshot. The snapshot will be saved as a .jpg file. To perform queries of a specific event: 1. Click . The following screen displays. XX112-36-00 Rev 909 Kollector Hybrid Network Digital Video Recorder Generating Reports • 273 2. The screen displays a list of the current queries configured in the setup. Specify the report content time frame: • In the Specify Start Time area, either: • Click the Date And Time radio button and select a start date and start time from the dropdown lists. • • -OR- • Click the First Event radio button to list the events starting from earliest event in the database. In the Specify End Time area, either: • Click the Date And Time radio button and select an ending date and ending time from the dropdown lists. • -OR- • Click the Last Event radio button to list the events up to and including the latest event in the database. 3. Click the Search button at the bottom of the screen. A list of events that matches the query will display. 274 • Generating Reports XX112-36-00 Rev 909 Kollector Hybrid Network Digital Video Recorder 4. Right click an event in the list to Show Event Information, Show Edit History, Edit Event (if enabled), Start Live (video) or Start Quick Playback From. These all function in the same manner as in the Events History List; see instructions above. 5. Click to create a new query. This is used to create a query not in the current list without going back into setup. The following screen displays. 6. Enter information, either a word or phrase in the field provided or in the DB Fields below. If the field has been defined as searchable in the Events Database Configuration, it can be looked for. 7. Click Generate Report at the bottom of the screen. A list of events that include the specific query parameters displays. XX112-36-00 Rev 909 Kollector Hybrid Network Digital Video Recorder Generating Reports • 275 276 • Generating Reports XX112-36-00 Rev 909 Kollector Hybrid Network Digital Video Recorder Chapter 9 Printing/Exporting Frames and Creating Video Clips This chapter describes how to print out or export selected frames, and to create video files from selected playback segments. This chapter contains the following sections: • Printing Frames, page 278, describes how to print any frame being viewed in the Main window (live or playback). • Exporting Frames, page 279, describes how to save a selected single frame or group of consecutive frames being viewed in playback to any network destination as JPEG images. • Creating Video Clips, page 280, describes how to create a video file from a selected playback segment, which can then be viewed using any standard video viewer. XX112-36-00 Rev 909 Kollector Hybrid Network Digital Video Recorder Printing/Exporting Frames & Creating Video Files • 277 Printing Frames You can print out the Main window Video Display area panel, showing the frames currently being displayed in Live or Playback mode. To print a selected frame: 1. Display live video (as described in Chapter 4, Viewing and Listening to Live Video/Audio) and/or play back the required cameras (as described in Chapter 6, Playing Back Recorded Video/Audio). 2. If you require a specific frame from a Playback camera, navigate to the required frame using the playback controls and freeze the view on that frame using the Stop/Pause button. 3. Click the button. A standard Print window is displayed. 4. Select the printer and settings. 5. Click OK to print out the Video Display area panel with its current contents. 278 • Printing/Exporting Frames and Creating Video Clips XX112-36-00 Rev 909 Kollector Hybrid Network Digital Video Recorder Exporting Frames You can save selected single frames or groups of consecutive frames being viewed in playback to any network destination as JPEG images. To export a selected frame: 1. Play back the required camera, as described in Chapter 6, Playing Back Recorded Video/Audio. 2. In the ViconNet Main window, navigate to the required frame using the playback controls and freeze the view on that frame using the Stop/Pause button. 3. Click the button. The Export Pictures window is displayed. 4. Enter the required destination path on your network, either directly or using the standard browser window that is displayed by clicking the button. 5. Specify the number of consecutive frames, including the current frame, from which JPEG images should be created (up to 9999). You can enter this either directly in the Number of Consecutive Pictures field, or using the Up/Down buttons. 6. Enter a base file name in the File Name field. (Do not include the file extension. The requested files are automatically named using the base name plus a suffix to denote the applicable frame number.) 7. Click Save to save the requested images to the selected location. NOTE: If Cancel is clicked while the Export is in process, the frames that were already exported up to that point will not be removed from the destination folder. XX112-36-00 Rev 909 Kollector Hybrid Network Digital Video Recorder Printing/Exporting Frames & Creating Video Files • 279 Creating Video Clips You can create short videos using various video formats from selected playback segments, which can then be viewed using Windows Media Player. The video screen converter utility allows conversion of any video/audio data into a standard/common format, enabling you to view/listen to the data with standard video/audio tools. To create a video clip: 1. In the Navigator window, select a single camera and/or microphone and the required playback time interval from which the video clip will be created, as described in the workflow steps of Chapter 6, Playing Back Recorded Video/Audio. (Only one camera in the Recorded Device Contents area should have a checkmark.) 2. In the Recorded Device Contents area, mark the recorded segments that you want to create a video clip for by holding down the left mouse button and dragging the mouse pointer over the required segments. The selection area is indicated by lime green shading when working with an archive, or blue shading when working with a selection which is not an archive. 3. Click the button. The Video Clip Exporter window is displayed. Your camera, microphone and time interval selections are shown in read-only fields. 4. Enter the required destination path on your network, either directly or using the standard browser window that is displayed by clicking the button. You cannot save directly to a CD/DVD. 5. Enter a base file name in the File Name field. (Do not include the file extension.) 6. Select the File Type from the dropdown list: AVI, M-PEG4, DivX (requires codec installation) or xVid. 7. Click Start to create the video file at the selected location in the selected format. 280 • Printing/Exporting Frames and Creating Video Clips XX112-36-00 Rev 909 Kollector Hybrid Network Digital Video Recorder Appendix A Configuring the Personal Firewall Due to various security risks, Vicon has decided to keep only specific ViconNet application ports open, while fully closing and protecting all others. To do this, Microsoft's Personal Firewall feature, which exists in every Windows XP operating system, is used. The following table lists all ports per protocol used by the ViconNet application, version 4 and higher. All other ports should be kept closed in order to protect the system from future security breaches. If other ports are open from an earlier version of ViconNet, they will be closed automatically, to match the list of required open ports, as shown below. Open Ports Closed Ports TCP: 4354, 4355, 4356, 4357, 4358, 4359 All other Windows ports UDP: 4354, 4355, 4356, 4357, 4358, 4359 All other Windows ports NOTE: The Personal Firewall feature is configured by default in Vicon’s XP Embedded revisions higher than D. Vicon recommends using the Microsoft Personal Firewall feature, especially in the following cases: • The Kollector is connected directly to the Internet. • The Kollector is connected indirectly through a network that has at least one computer connected to the Internet. To configure the firewall: 1. Open Windows Explorer by right-clicking the Start button and selecting Explore. 2. Double-click My Computer in the left pane and then double-click Control Panel in the right pane. 3. Click Network and Internet Connections and then click Network Connections. 4. Double-click Local Area Connection. The Local Area Connection Status window appears. 5. Click the Properties button. The Local Area Connection Properties window appears. XX112-36-00 Rev 909 Kollector Hybrid Network Digital Video Recorder Configuring the Personal Firewall • 281 6. Click the Advanced tab and select the checkbox in the Internet Connection Firewall area. 7. Click the Settings button. The Advanced Settings window appears. 8. In the Services tab, click Add. The Service Settings window appears. 9. Enter the required information in the appropriate fields, as shown in the example below, and then click OK. 282 • Configuring the Personal Firewall XX112-36-00 Rev 909 Kollector Hybrid Network Digital Video Recorder 10. Repeat steps 8 and 9 for each port, as follows: Description of Service IP Address External Port Protocol Internal Port IP Address 4354 127.0.0.1 4354 TCP 4354 127.0.0.1 4355 127.0.0.1 4355 TCP 4355 127.0.0.1 4356 127.0.0.1 4356 TCP 4356 127.0.0.1 4357 127.0.0.1 4357 TCP 4357 127.0.0.1 4358 127.0.0.1 4358 TCP 4358 127.0.0.1 4359 127.0.0.1 4359 TCP 4359 127.0.0.1 4354 127.0.0.1 4354 UDP 4354 127.0.0.1 4355 127.0.0.1 4355 UDP 4355 127.0.0.1 4356 127.0.0.1 4356 UDP 4356 127.0.0.1 4357 127.0.0.1 4357 UDP 4357 127.0.0.1 4358 127.0.0.1 4358 UDP 4358 127.0.0.1 4359 127.0.0.1 4359 UDP 4359 127.0.0.1 80(web service) 127.0.0.1 80 HTTP 80 127.0.0.1 11. When you have finished configuring all of the ports, click OK twice to close all the windows and then click Close to close the Local Area Connection Status window. 12. The Local Area Connection icon now displays a lock, as shown below. XX112-36-00 Rev 909 Kollector Hybrid Network Digital Video Recorder Configuring the Personal Firewall • 283 Disabling the Personal Firewall In general, Vicon does not recommend disabling the Personal Firewall feature, as this may leave the operating system vulnerable and exposed to various security risks that can attack through the network. Vicon supports only ViconNet application ports and recommends that customers not change any of the default settings. Vicon takes no responsibility if customers change any of the default settings or disable this feature completely. There are, however, a few circumstances where the Personal Firewall configuration must be either extended or disabled completely to enable additional communication channels between the Kollector and other devices/computers over the network, for example: • When working in the Windows NT domain network environment • When using the Microsoft RDP protocol for remote control support (Remote Desktop Connection) NOTE: This option can be opened separately without disabling the Personal Firewall completely, as described below. • When debugging communication using the Ping protocol To disable the firewall: 1. Repeat steps 1 through 5 in the To configure the firewall procedure on page 281. 2. Click the Advanced tab and deselect the checkbox in the Internet Connection Firewall area. 3. Click OK and then click Close to close the Local Area Connection Status window. 284 • Configuring the Personal Firewall XX112-36-00 Rev 909 Kollector Hybrid Network Digital Video Recorder Opening the RDP Option (Port) Within the Personal Firewall As mentioned previously, RDP can be opened separately without disabling the Personal Firewall completely. To open the RDP option without disabling the firewall: 1. Repeat steps 1 through 7 in the To configure the firewall procedure on page 281. 2. In the Services tab, double-click the Remote Desktop checkbox, as shown: 3. In the displayed Service Settings window, enter RDP in the Name or IP address field, as shown: 4. Click OK three times to close all the windows and then click Close to close the Local Area Connection Status window. XX112-36-00 Rev 909 Kollector Hybrid Network Digital Video Recorder Configuring the Personal Firewall • 285 286 • Configuring the Personal Firewall XX112-36-00 Rev 909 Kollector Hybrid Network Digital Video Recorder Appendix B Configuring the Network This appendix describes certain aspects of configuring the ViconNet network. It contains the following sections: • Configuring the Network Adapter, page 288, describes how to configure a network adapter when the Kollector has more than one. • Configuring a Network with DHCP, page 289, describes how ViconNet uses networking, in particular the use of the Dynamic Host Configuration Protocol (DHCP). XX112-36-00 Rev 909 Kollector Hybrid Network Digital Video Recorder Configuring the Network • 287 Configuring the Network Adapter When the Kollector has multiple network adapters (cards), meaning multiple IPs, the ViconNet application enables you to select which network adapter to load (the required IP address). To select a specific network adapter: 1. From the Network Settings window (click ; from System Settings window, select ), select the correct adapter (the required IP) from the IP Address Settings list. First Network Adapter Second Network Adapter 2. Click OK. The application at the current site requests to be restarted in order to work with the new settings. NOTE: If a virtual connection (VPN) is also defined, the virtual adapter IP address is also displayed in the list of options (providing it was previously connected) and the user can choose to work with it. 288 • Configuring the Network XX112-36-00 Rev 909 Kollector Hybrid Network Digital Video Recorder Configuring a Network with DHCP This section describes how ViconNet uses networking, in particular the use of the Dynamic Host Configuration Protocol (DHCP), and assumes some knowledge of networking and assigning IP addresses in a Windows environment. Adherence to this setup will ensure stable ViconNet network connectivity. It is very important to remember that IP addresses must be assigned within the ViconNet application. Never assign an IP address, either statically or dynamically, in Windows unless otherwise noted. If you do not have not enough IP addresses for all your sites, a DHCP server can be used. The DHCP server switches dynamically between IP addresses, so that all sites may have varying IP addresses. ViconNet manages its network elements within itself. It is strongly advised to manually assign IP addresses to each ViconNet networked device, avoiding DHCP. However, if DHCP must be used, the procedures in this section must be followed. The Nucleus and backup Nucleus should never have their IP addresses assigned by DHCP, as these are ViconNet's core networking components. Furthermore, these IP addresses should never be changed, as all other ViconNet transmitters and Workstations refer to them. (An IT administrator can reserve (set) IP addresses on the DHCP server for the Nucleus and backup Nucleus units.) To set up a Kollector with DHCP: NOTE: A DHCP server must be connected to the system prior to and during the DHCP setup phase of the ViconNet software. 1. Turn the Kollector on by pressing its ON button. The ViconNet Login window is displayed, showing the name of the last logged in user. NOTE: If you restart your site, you will be logged in automatically to the ViconNet application (if the Auto Login setup is active, as described in the Configuring Auto Login section in Chapter 3, Configuring the ViconNet System). 2. In the User Name field, enter your assigned user name. If you are an administrator entering for the first time, enter admin. XX112-36-00 Rev 909 Kollector Hybrid Network Digital Video Recorder Configuring the Network • 289 3. In the Password field, enter your assigned password. NOTE: If you are an administrator entering the application for the first time, you do not need a password. After logging in as admin, it is recommended to assign yourself a password, as described in the Defining Users section in Chapter 3, Configuring the ViconNet System. 4. Click . The ViconNet Main window is displayed. 5. To open the Network Settings window, follow steps 1 through 3 in Step 1: Setting the Site IP Addresses, in the Creating a New Network section in Chapter 3, Configuring the ViconNet System. 6. In the IP Address Settings area, select the Obtain an IP address automatically radio button. 7. Click . The application will reboot. 8. Repeat steps 1 through 5 to reopen the Network Settings window. The completed DHCP setup should look as shown below, with the IP address displayed in the Network Settings area. NOTE: Once ViconNet has an IP address, it will no longer use one assigned by Windows or by the DHCP server. Forcing a new DHCP detection of the Kollector requires first manually setting the IP address, so that it starts with the new manual address. To obtain a new address, repeat the steps in this procedure. 290 • Configuring the Network XX112-36-00 Rev 909 Kollector Hybrid Network Digital Video Recorder Appendix C Setting Up a VPN Service This appendix presents an example of how to setup a Virtual Private Network (VPN) service (server and client) for the ViconNet application. Configuring the system to work this way is performed by changing the network settings in the ViconNet application setup, as described in the procedure below. The VPN server in this example is a Windows XP Professional Workstation with two network interface cards (NICs). The VPN server should be assigned to a separate Workstation; the VPN client can be assigned to the ViconNet Workstation or Viewer. NOTE: While the example presented here uses Windows XP Professional, other VPN servers can be used as well. The VPN setup consists of four steps: • Step 1: Setting Up the VPN Server, page 292 • Step 2: Setting Up the Dialup Connection, page 295 • Step 3: Selecting the VPN Network Adapter, page 298 • Step 4: Setting Up the VPN Network, page 299 In this example, a number of cameras are connected to Kollector Forces under an internal/corporate network for security purposes, as shown below. When users outside the office wish to view the cameras over the Internet, the VPN server in the office serves as a “bridge” between the external world and the internal network. The remote machine creates a VPN tunnel with the VPN server and allows users to connect to the Kollector Forces as if they were under the same internal network in the office. XX112-36-00 Rev 909 Kollector Hybrid Network Digital Video Recorder Setting Up a VPN Service • 291 Step 1: Setting Up the VPN Server To communicate over the Internet with an internal Kollector using an internal IP address, you must first set up a Windows XP Professional Workstation on your local network to be a VPN server and then set up the IP address you want to assign upon connection. The Workstation should have two NIC cards, one for the external world (public IP address) and one for the internal network (internal IP address). NOTE: The Workstation's operating system must be Windows XP Professional/Vista. To set up the VPN server: 1. Open Windows Explorer by right-clicking the Start button and selecting Explore. 2. Double-click My Computer in the left pane and then double-click Control Panel in the right pane. 3. Click Network and Internet Connections and then click Network Connections. 4. From the File menu, select New Connection. When the Welcome to the New Connection Wizard appears, click . 5. Select the Set up an advanced connection radio button and then click 292 • Setting Up a VPN Service . XX112-36-00 Rev 909 Kollector Hybrid Network Digital Video Recorder 6. Select the Accept incoming connections radio button and then click . 7. In the screen that appears, make sure that no checkboxes have been selected and then click . 8. Select the Allow virtual private connections radio button and then click 9. Use any existing user name or create a new user name for the new connection and then click 10. Select the Internet Protocol (TCP/IP) checkbox and then click 11. Click . . . to close the wizard. The VPN server is now installed. XX112-36-00 Rev 909 Kollector Hybrid Network Digital Video Recorder Setting Up a VPN Service • 293 To set up the IP address: 1. Repeat steps 1 through 3 in the previous procedure to open the Network Connections window. 2. Right-click Incoming Connection and select Properties from the shortcut menu. The Incoming Connection Properties window is displayed: 3. Select the Networking tab, select the Internet Protocol (TCP/IP) checkbox and then click The Incoming TCP/IP Properties window is displayed: . 4. Select the Specify TCP/IP addresses radio button and in the From and To fields, enter the range of IP addresses. It is important to ensure that you do not use IP addresses that are already in use in your network and that they are under the same network as the Kollector/Workstation. 5. When you have finished, click 294 • Setting Up a VPN Service . The IP addresses you specified are assigned. XX112-36-00 Rev 909 Kollector Hybrid Network Digital Video Recorder Step 2: Setting Up the Dialup Connection After you have configured the computer as the VPN server, you must create a VPN dialup connection. 1. On the computer that is running the ViconNet application, create a VPN dialup connection following steps 1 through 4 in the To set up the VPN server procedure, page 292. 2. Select the Connect to the network at my workplace radio button and then click 3. Select the Virtual Private Network connection radio button and then click XX112-36-00 Rev 909 Kollector Hybrid Network Digital Video Recorder . . Setting Up a VPN Service • 295 4. In the Company Name field, enter the name of the connection, as you want it to appear in the network and then click . 5. Enter the external IP address of the Workstation serving as the VPN server (as described in page 292 and then click . 296 • Setting Up a VPN Service XX112-36-00 Rev 909 Kollector Hybrid Network Digital Video Recorder 6. Select the My use only radio button and then click 7. Click . to close the wizard. The VPN client is now installed. 8. Dialup from the Workstation to the VPN server to get an IP address from the IP address pool defined there. Both sides must be connected to the Internet. Internet VPN Tunnel or Private Network VPN Connection Using PPTP or L2TP Remote Access Server Using PPTP or L2TP LAN Using IP NOTE: Contact your system administrator if you need help with these steps. 9. After the VPN connection is established between the Workstation and the VPN server, an additional IP address will be created for use by the ViconNet application. XX112-36-00 Rev 909 Kollector Hybrid Network Digital Video Recorder Setting Up a VPN Service • 297 Step 3: Selecting the VPN Network Adapter 1. From the Network Settings window, select the correct adapter (the VPN adapter) from the IP Address Settings list [the VPN adapter will appear as a WAN (PPP/SLIP)]. First Network Adapter Second Network Adapter 2. Deselect the This Site is the Master Nucleus checkbox and enter the IP address of the site that handles the Nucleus on your network in the Nucleus IP field. 3. Click . The new settings are saved and the application reboots. On the top-left side of the Main window, the site name displayed next to the word Nucleus: should be your system's Nucleus. 298 • Setting Up a VPN Service XX112-36-00 Rev 909 Kollector Hybrid Network Digital Video Recorder Step 4: Setting Up the VPN Network Follow the procedure here to setup the ViconNet application over a VPN network. To set up the VPN Network: 1. Set one of the Workstations/Kollectors in the internal network to be the master Nucleus, as shown in Chapter 3, Configuring the ViconNet System. 2. Make sure to select the VPN adapter in the current network configuration settings selected in Step 1. 3. Run the VPN client and enter the username and password you set previously into the appropriate fields, as required. 4. Click to connect to the VPN server and make sure the application is established. 5. Start the ViconNet application on the Workstation and set the Nucleus IP address to that defined in step 1. 6. In the Site List, make sure you can see the cameras over the network and that the list is updated. XX112-36-00 Rev 909 Kollector Hybrid Network Digital Video Recorder Setting Up a VPN Service • 299 Troubleshooting If the application suddenly gets disconnected from the Nucleus, you should try the following: • Check that the VPN connection between the Workstation and the VPN server is still connected. • Check that the IP address you have received from the VPN server is compatible with the list of addresses defined on your local network. 300 • Setting Up a VPN Service XX112-36-00 Rev 909 Kollector Hybrid Network Digital Video Recorder Appendix D Using Video Analytics This appendix explains how to use the integrated ViconNet VI video analytics with the ViconNet system. Before this feature can be used, be sure that the video analytics server is installed on a designated PC and it’s configured properly to function in ViconNet environment. The figure below illustrates a typical installation. Refer to the documentation for the video analytic software for details, instruction manual XX180 series. The Video Analytics must be set up on the ViconNet system. Refer to Chapter 3, Configuring the ViconNet System, Video Analytics Engine and Configuring Alarm Events, for detailed instructions. After the video analytics is set up, video can be played back from the Navigator window. Refer to Chapter 6, Playing Back Recorder Vide/Audio. XX112-36-00 Rev 909 Kollector Hybrid Network Digital Video Recorder Using Video AnalyticsAppendix D • 301 When video with analytic behavior is displayed, the video will display polygons that outline the behavior violation according to the parameters set up in the video analytics. Refer to the documentation for the video analytic software for details, instruction manual XX180 series. The screen below is an example of live video. The Object Data creates an area around the object that is being followed. The Object Tail shows the direction of the motion Object Data Object Tail Object Data Object Tail 302 • Using Video Analytics XX112-36-00 Rev 909 Kollector Hybrid Network Digital Video Recorder Appendix E Running ViconNet as a Service Starting at version 5, ViconNet can be run as a standard Windows service. A Windows service is a process controlled by the operating system and is independent of user login or a graphical user interface. This option is sometime required by IT managers who are used to running Windows service applications on their system. How does it work? By default, the ViconNet application runs with its fully featured graphical user interface (GUI) on the computer (Viewer, NVR and Workstation). Choosing to run the application as a Windows service will load ViconNet on the PC, but it will not be running the GUI at all. The ViconNet application will be controlled by the operating system and any service tool used by the system administrator. Access for configuration and setup of the system operating in service mode can be done remotely from any ViconNet workstation, NVR or Kollector exactly as ViconNet allows today. Where will this be usually required? Running as a service is usually required for those systems running behind the scenes, such as an NVR and DVR. Because running as a service disables the GUI, running Viewers and Workstations that usually view and control video in this mode does not make sense. Advantages For those who prefer running as a service in general (usually IT personnel), this option is now provided. It also offers the following: • • • Service will start automatically after system reboot, even if there is no user to log into Windows (on PCs where login is required) Service can be remotely restarted using IT tools, if needed PC screen has no GUI It’s important to remember that ViconNet still works and runs its tasks. XX112-36-00 Rev 909 Kollector Hybrid Network Digital Video Recorder Running ViconNet as a ServiceAppendix E • 303 System Default When installing ViconNet version 5, the service option is automatically added to the computer. By default, ViconNet is installed in non-service mode and will have to be configured to run in service mode if required. Note: Exit the ViconNet application before using the ViconNet Service Configurator. To access the ViconNet Service Configurator, click on the Start button and go to Programs -> Vicon -> ViconNet. Click on ViconNet Service Configurator to run By default, after installation, ViconNet will not be set to run as a service and will show the following: 304 • Running ViconNet as a Service XX112-36-00 Rev 909 Kollector Hybrid Network Digital Video Recorder If you want to have ViconNet run as a service, click the button “Run The ViconNet As a Service”. The Configurator will change: Clicking the button again will switch back to non-service mode (always showing the latest state). Once running as a service, you will be able to connect to the system from other ViconNet devices in the same way you would when running the full application. You can close the ViconNet Service Configurator at any time by clicking the X on the top right corner. Running ViconNet If ViconNet is configured to run as a service, any attempt to run it manually (by clicking the ViconNet shortcut) will result with the following error message: If you need to run ViconNet manually, first make sure to stop the service using the ViconNet Service Configurator as described above and only then running the application manually. XX112-36-00 Rev 909 Kollector Hybrid Network Digital Video Recorder Running ViconNet as a ServiceAppendix E • 305 Advanced Notes The actual service running the ViconNet application is called VNAgent and can be found in the Windows service manager, if needed. 306 • Running ViconNet as a Service XX112-36-00 Rev 909 Kollector Hybrid Network Digital Video Recorder Vicon Standard Equipment Warranty Vicon Industries Inc. (the “Company”) warrants your equipment to be free from defects in material and workmanship under Normal Use from the date of original retail purchase for a period of three years, with the following exceptions: 1. VCRs, all models: Labor and video heads warranted for 120 days from date of original retail purchase. All other parts warranted for one year from date of original retail purchase. 2. Video monitor CRT (cathode ray tube) and LCD monitors, all models: One year from date of original retail purchase. 3. Uninterruptible Power Supplies: Two years from date of original retail purchase. 4. VDR-408 and VDR-416 Recorder Series: One year from date of original retail purchase. 5. V5616MUX: One year from date of original retail purchase. 6. S10-CH: 18 months from date of original retail purchase. 7. Normal Use excludes prolonged use of lens and pan-and-tilt motors, gear heads, and gears due to continuous use of “autopan” or “tour” modes of operation. Such continuous operation is outside the scope of this warranty. 8. Vicon Security Management Systems (SMS) All Models: All hardware is warranted for two years from date of original retail purchase. 9. Any product sold as “special” or not listed in Vicon’s commercial price list: One year from date of original retail purchase. Date of retail purchase is the date original end-user takes possession of the equipment, or, at the sole discretion of the Company, the date the equipment first becomes operational by the original end-user. The sole remedy under this Warranty is that defective equipment be repaired or (at the Company’s option) replaced, at Company repair centers, provided the equipment has been authorized for return by the Company, and the return shipment is prepaid in accordance with policy. The Company will not be obligated to repair or replace equipment showing abuse or damage, or to parts which in the judgment of the Company are not defective, or any equipment which may have been tampered with, altered, misused, or been subject to unauthorized repair. Software supplied either separately or in hardware is furnished on an “As Is” basis. Vicon does not warrant that such software shall be error (bug) free. Software support via telephone, if provided at no cost, may be discontinued at any time without notice at Vicon’s sole discretion. Vicon reserves the right to make changes to its software in any of its products at any time and without notice. This Warranty is in lieu of all other conditions and warranties express or implied as to the Goods, including any warranty of merchantability or fitness and the remedy specified in this Warranty is in lieu of all other remedies available to the Purchaser. No one is authorized to assume any liability on behalf of the Company, or impose any obligations on it in connection with the sale of any Goods, other than that which is specified above. In no event will the Company be liable for indirect, special, incidental, consequential, or other damages, whether arising from interrupted equipment operation, loss of data, replacement of equipment or software, costs or repairs undertaken by the Purchaser, or other causes. This warranty applies to all sales made by the Company or its dealers and shall be governed by the laws of New York State without regard to its conflict of laws principles. This Warranty shall be enforceable against the Company only in the courts located in the State of New York. The form of this Warranty is effective August 1, 2009. THE TERMS OF THIS WARRANTY APPLY ONLY TO SALES MADE WHILE THIS WARRANTY IS IN EFFECT. THIS WARRANTY SHALL BE OF NO EFFECT IF AT THE TIME OF SALE A DIFFERENT WARRANTY IS POSTED ON THE COMPANY’S WEBSITE, WWW.VICON-CCTV.COM. IN THAT EVENT, THE TERMS OF THE POSTED WARRANTY SHALL APPLY EXCLUSIVELY. Vicon Part Number: 8006-9010-03-07 Rev 809 Vicon Industries Inc. Corporate Headquarters 89 Arkay Drive Hauppauge, New York 11788 631-952-CCTV (2288)/ 800-645-9116 Fax: 631-951-CCTV (2288) Vicon Europe Headquarters Brunel Way Fareham, PO15 5TX United Kingdom +44 (0) 1489 566300 Fax: +44 (0) 1489 566322 Vicon Germany Kornstieg 3 D-24537 Neumuenster Phone: +49 (0) 4321 8790 Fax: +49 (0) 4321 879 97 Far East Office Unit 5, 17/F, Metropole Square 2 On Yiu Street, Shatin New Territories, Hong Kong (852) 2145-7118 Fax: (852) 2145-7117 Internet Address: www.vicon-cctv.com