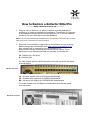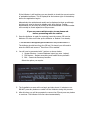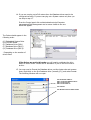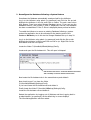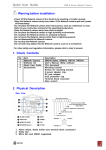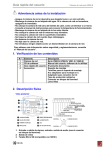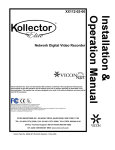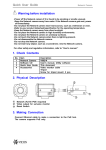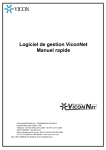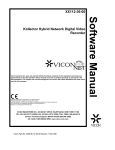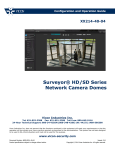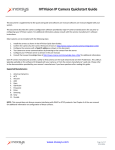Download How to Restore a Kollector Guide
Transcript
How to Restore a Kollector Elite/Pro ------------Using a Kollector Restore CD------------ 1. First you need to decide if you want to keep the recorded Database (if possible) or to create a complete new installation. The Kollector Pro has part of the Database recorded on the Primary Hard Drive so if you are replacing this Drive you will not be able to save the Database. Note: To protect the Database from accidental erasure it is advisable to disconnect the secondary Hard drives before commencing the restore procedure. 2. Select the correct Kollector restore Disc for the Kollector you are restoring. Restore images are downloadable from http://www.vicon-support.co.uk Nero software will be required to burn the image to a CD. Please ensure that you download and use the correct version. This is dependent on the motherboard fitted but generally you should use: J2 - Kollector Pro, KN Server K - Kollector Elite For older models with 16 x RJ45 connectors along the top of the rear panel as shown below Old style rear panel L1 - All newer models using a PCI Express Motherboard L2 – As above with support for 915/RUBY Motherboards N1 – As above with support for 945/965/RUBY Motherboards For newer models using PCI Express motherboards and new rear panel as shown below New style rear panel If the Kollector is still working you may be able to check the current version of embedded software. This is displayed at the bottom right of the desktop before the application begins. Alternatively the motherboard model can be displayed at boot up although the bios may need to be set to disable quick boot options. Further identification can be found by looking at the motherboard. A model number will normally be found adjacent to the processor. If you are unsure which version to use please ask before proceeding with the restore. 3. Once the Kollector is ready for restoring insert the restore CD into the Kollector CD drive and Power up the Kollector or Reboot if on already. ** You will need a PS2 type Keypad and Mouse to carry out the restore. ** The Kollector should boot from the CD but if it doesn’t you will need to enter the BIOS and ensure 1st Boot from CD is enabled. 4. You will now be presented with 3 options as shown below. 1. System Restore – Leaves Database intact (see note 1 above) 2. Full Restore – Deletes everything and Install Factory defaults 3. Exit – Cancel the Restore procedure Select the option you require. 5. The Installation process will now begin and take about 10 minutes or so. DO NOT press any buttons or switch off the Kollector during this process. 6. After this time you will be prompted to remove the CD and press any button to continue. The Kollector will now reboot automatically. 7. When the Kollector restarts it will go through a Scan Disc procedure followed by a Vicon Message as shown below. It is very important that the Kollector is not touched during this time. 8. The Kollector will configure itself and will reboot where necessary before the first part of the installation is completed. A countdown timer will appear before finally rebooting and preparing for the next stage as shown below. 9. Once the Kollector has rebooted and completed loading you will see the Desktop with the ViconNet logo displayed. 10. You now need to check that the screen resolution is set correctly for the ViconNet software. Right Click on the Desktop and click on Properties from the dropdown menu. The window shown below will be displayed. 11. Click on the Settings tab and set the screen resolution to 1024 by 768 and Apply the changes. Set the screen resolution to 1024 by 768 12. Right Click on the Start Button and click on Explore. Go to Control Panel and click on the Region and Language options. Warning This version of Windows XP Embedded does not support multiple language settings and must not be changed from U.S. English. You can however set the location that you are in at the bottom of the window as shown below. Click on customise and change the Date format to dd-MM-yyyy and apply the changes. Click on Customise Do Not Change Change the Date Format as shown dd-MM-yyyy 13. Now set the Date and Time properties by clicking on the Icon within the Control panel. 1. Set Date and Time 2. Set Time Zone 3. Ensure that Automatically synchronise with an Internet server is not checked 14. If you are carrying out a Full restore then the Database drives need to be configured correctly. If you are carrying out a System restore only then you can skip to step 17. From the Control panel click on Administrative tools/Computer management/Disk Management and a screen similar to the one below will appear. The Drives should appear in the following order: (C:) Embedded System Drive (D:) CD/DVD Writer (E:) Database Drive (DB-1) (F:) Database Drive (DB-2)* (G:) Database Drive (DB-3)* * Depending on the number of drives fitted If the Drives are not in this order you will need to reallocate the drive letters to be as shown. Please ask for assistance if you do not know how to do this. 15. You now need to Format the Database drives, set the cluster size and rename them. Right click on the first Database drive (normally (E:)) and select Format. The following Window will now open. Set the Volume Label to: DB-1 for the first Database drive DB-2 for the second DB-3 for the third etc Set to NTFS Set Allocation size to 64K as shown 16. Check the Perform a quick format tab and Click on OK. The drive will then be formatted with the settings entered and will appear in the computer management screen as shown in step 14 above. Repeat step 15. for all the Database drives. 17. Now we need to rename the Kollector so that it has a unique id. From the Control panel click on the System icon and the following Window will open. Click on the Computer name tab as shown below. Enter a Description for the Kollector For example ‘Kollector Cameras 1-16’ Click the Change button and rename the Kollector as follows using the serial number found on the front door of the Kollector unit. KP-Serial Number (Kollector Pro) KE-Serial Number (Kollector Elite) For Example KP-26044 Press OK and you will be prompted to reboot the Kollector. 18. Once the unit has rebooted you will need to install the ViconNet software and Drivers. Please contact Vicon Support for the latest versions. It is important that all units on the same Network are running the same version of ViconNet. Please note that ViconNet Version 2.** and Version 3.** are not compatible. Install the ViconNet software first. The set up program should auto-run when inserted into the CD Drive and follow the on screen instructions. A reboot will be required and Kollector will restart running the ViconNet application. Log in to the Kollector using admin (no password) and click the Set up tab. Highlight the Kollector in the list and Click on Exit to o/s. The VN Drivers can then be installed in the same manner. A reboot will be required and Kollector will restart again running ViconNet. 19. Once the software and driver installation have been completed it is time to configure the Kollector’s Database. If you have carried out a Full restore please follow the step 20. If you have carried out a System restore only please skip to step 21. 20. Reconfigure the Database following a Full Restore Log in to the Kollector using admin (no password) and Click the Set up tab. Highlight the Kollector in the list and Click on Select. The main menu when then appear. From here select Storage Database set up. The following window will then be displayed. a) Click on Add Disk and the bottom part of the Window will display the storage parameters. b) Click on Select Disk and choose the first Database drive DB-1 (normally E:\). c) Set the Directory size to the maximum possible. d) Click Save. This drive will now appear in the list of drives above. e) Repeat the above steps for the other Database drives as appropriate. f) Highlight Drive C:\ in the list and click on Delete. This removes the system drive from the Database. Once you have added all the Database Drives they will appear in the list. You may have 1 – 4 internal drives fitted so make sure if they can be seen in Windows that they appear in the screen above. Don’t forget to always Delete the C:/ drive from the list. Important Note: You cannot edit the Storage Database if the Kollector is recording. If it is, stop recording, Exit to o/s and restart the application. Restart the application by Logging out of Windows and then Logging back in as administrator (no password) as the default log in screen displays. The ViconNet application will then restart. Now Skip to the final step 22. 21. Reconfigure the Database following a System Restore Sometimes the Database automatically reassigns itself to the Kollector. Log in to the Kollector using admin (no password) and Click the Set up tab. Highlight the Kollector in the list and Click on Select. The main menu when then appear. From here select Storage Database set up. If you can see the Database drives E: and possibly F: and G: displayed in the list, the Database has been re-established. If the C: Drive is displayed please proceed as below. To enable the Kollector to access an existing Database following a system restore the application has to be redirected to the starting point of the Database. Do Not try to do this via the Storage Database set up in step 20. Log in to the Kollector using admin (no password) and click the Set up tab. Highlight the Kollector in the list and Click on Exit to o/s. Right Click on the Start button and click on Explore. Locate the folder C:\ViconNet\VNData\Settings\Config Locate and open the file Assistant.ini. This will open in Notepad. Edit the Drive letter from C: to the first Database drive letter. This is normally E: and save the file as shown here. Now locate the file Assistant.vsb in the same directory and delete it. Now check to see if you have the folder C:\ViconNet\VNBackup\Settings\Config If you have locate the file Assistant.vsb and delete it. Finally locate the folder E:\ViconNet\VNBackup\Settings\Config Locate the file Assistant.vsb and delete it. Restart the application by Logging out of Windows and then Logging back in as administrator (no password) as the default log in screen displays. The ViconNet application will then restart. 22. Finally we just need to check the final settings as unless you have carried out a system restore your Kollector will be at Factory defaults. Network Settings If the Kollector is part of a Network system you will need to re-configure your IP settings and define where the Nucleus is. Auto Record By default the Kollector will not be recording. Enter the Menu and Auto record set up and include the cameras in the list that you wish to record with the appropriate quality and frame rate settings. Other Settings Camera Titles, Macros and Schedules will all have to be set up. Once done it is a good idea to save these configuration settings to another PC or memory stick as a back up. Do not try to use another Kollector’s configuration settings. Finally Ensure that the Kollector is Recording and Playing back correctly and that it is showing a reasonable number of Days recording on the GUI. If you have reconfigured the Database this figure will change over the next few days. If you only have 1 or 2 Days showing you need to recheck from step 20. If you have any problems with the restore please recheck through this document. For Programming issues please consult the user manual before calling support. If you still are unable to rectify the problem please Telephone or e-mail Vicon Customer Support as detailed below. Vicon Customer Support mailto:[email protected] http://www.vicon-support.co.uk +44 (0)1489 566330 Updated 01/10/07