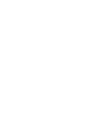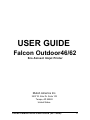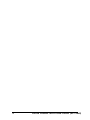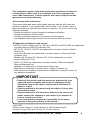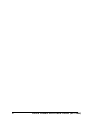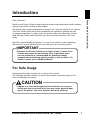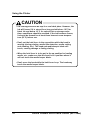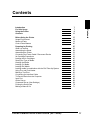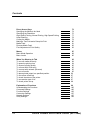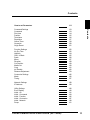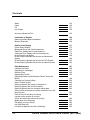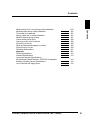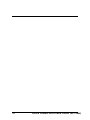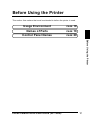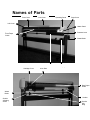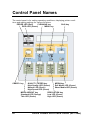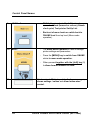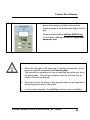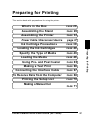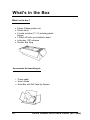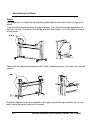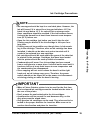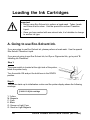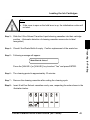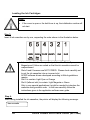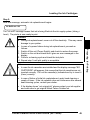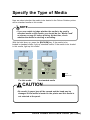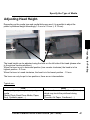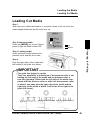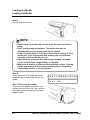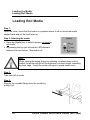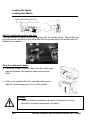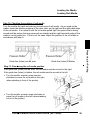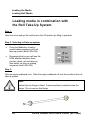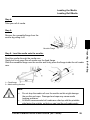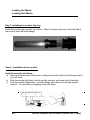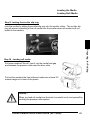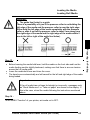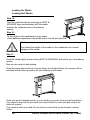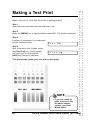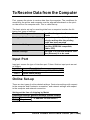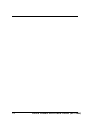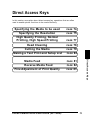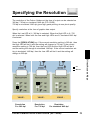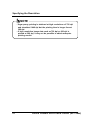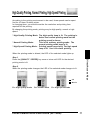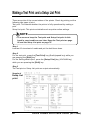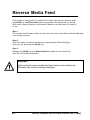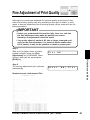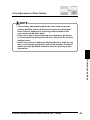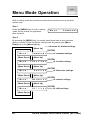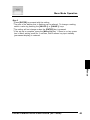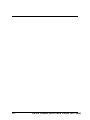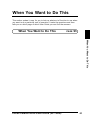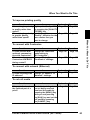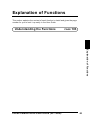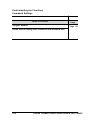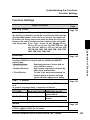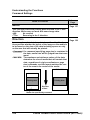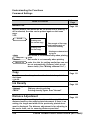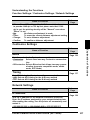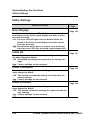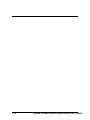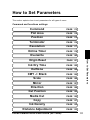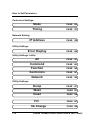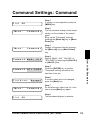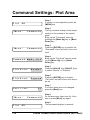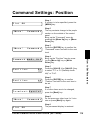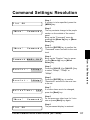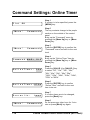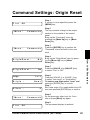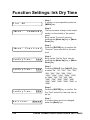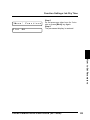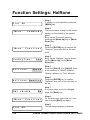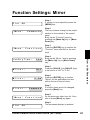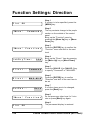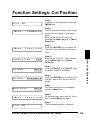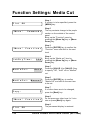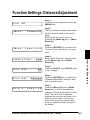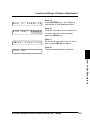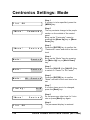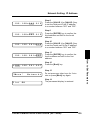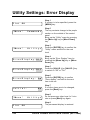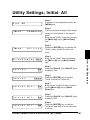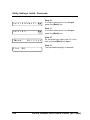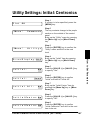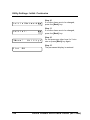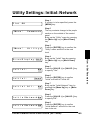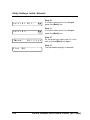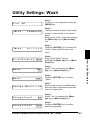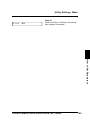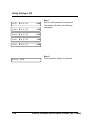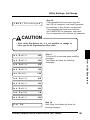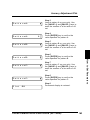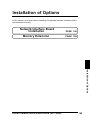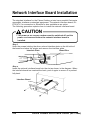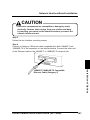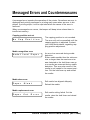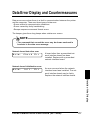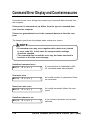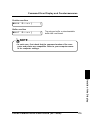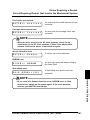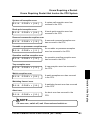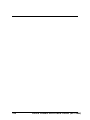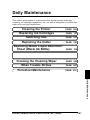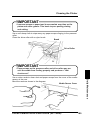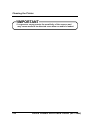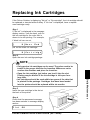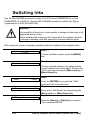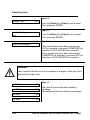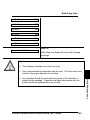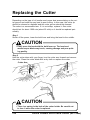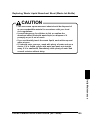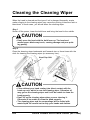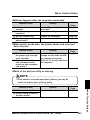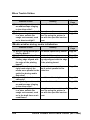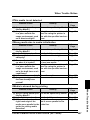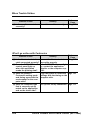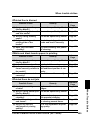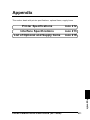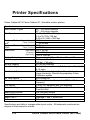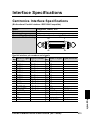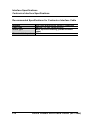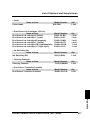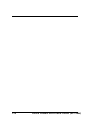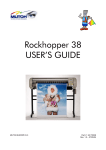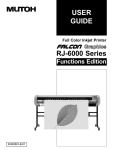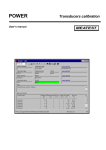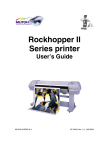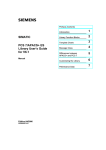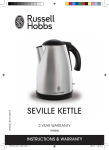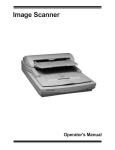Download Muton Rockhopper 62 User`s guide
Transcript
USER'S GUIDE Eco-Solvent Inkjet Printer Falcon Outdoor 46/62 AP-75046 USER GUIDE Falcon Outdoor46/62 Eco-Solvent Inkjet Printer Mutoh America Inc. 2507 W. Erie Dr. Suite 103 Tempe, AZ 85282 United States Falcon Outdoor 46/62 USER GUIDE (AP-75046) 3 4 Falcon Outdoor 46/62 USER GUIDE (AP-75046) This equipment complies with radio interference regulations for data processing devices. When used in a residential area, this equipment may cause radio interference, in which case the user may be required to take appropriate corrective measures. # Concerning radio interference This product generates weak radio signals and may interfere with radio and television reception if not installed and used correctly. If you suspect that it is causing interference with radio and television reception, try one or more of the following measures: • Change the direction of your reception antennae and feeders • Change the direction of this product • Change the distance between your receiver and this product • Use separate power supply circuits for your receiver and this product # Trademarks mentioned in this manual • MUTOH, Falcon Outdoor, MH-GL, MH-GL/2, MH-RTL and RTL-PASS are trademarks or product names of MUTOH Industries Ltd. • HP, HP-GL, HP-GL/2, HP-RTL are trademarks or product names of HewlettPackard Inc. • Centronics, Bitronics are trademarks or product names of Centronics Data Computer Corp. • Windows 95, Windows 98, Windows NT 4.0 are trademarks or product names of Microsoft Corp. • DOS-V, PC-DOS are trademarks or product names of IBM (International Business Machines Inc.) • NetWare is a trademark or product name of Nobel Inc. • EtherTalk is a trademark or product name of Apple Computer Inc. • Other names of companies or products are trademarks or product names of the respective companies. IMPORTANT • Details of this product and this manual are protected by copyright held by this company and except for legitimate use by individuals, may not be copied, reproduced or distributed in whole or in part. • Details contained in this manual may be subject to future alteration without notice. • Details contained in this manual are believed to be correct but please contact this company or your dealer if you suspect an error or a point is not clear. • In no event will this company be responsible for the consequences of using this product or this manual. August 2002 Published: Mutoh Europe NV, Archimedesstraat 13, 8400 Oostende, Belgium Copyright © August 2002, Mutoh Europe NV. All rights reserved. Falcon Outdoor 46/62 USER GUIDE (AP-75046) 5 6 Falcon Outdoor 46/62 USER GUIDE (AP-75046) Introduction Mutoh's new Falcon Outdoor high-resolution drop-on-demand piezo electric outdoor inkjet printer series consists of two models. The printer use a newly developed eco-solvent ink. Inks are offered in six colours. This User Guide deals with printer installation and operation methods as well as usage precautions. In order to use the printer safely and effectively, please read the User Guide carefully before you use the printer and then use it correctly. Keep the manual beside the printer. It is sure to be useful in case something that you are not sure about should occur while you are using the printer. IMPORTANT • Because the Falcon Outdoor is an inkjet printer, it needs to be cleaned and inspected periodically. User registration and a service contract are recommended for detecting trouble promptly and maintaining printing quality in top condition. For details, contact your local Mutoh dealer. For Safe Usage Introducing the safety symbol that is used in this manual. The following warning indicator is used in this manual to prevent injury to the user and damage to property. CAUTION • Applies to a case where ignoring this instruction or incorrect action may lead to serious injury and may cause physical damage to the printer. You must read this and work correctly. Falcon Outdoor 46/62 USER GUIDE (AP-75046) 7 Precautions & Introduction Dear Customer, Introduction For Safe Usage Introducing the Note and Reference symbols that are used in this manual. IMPORTANT • An explanation of a matter that is very important for proper use of the printer. You must read this and work appropriately. NOTE • An explanation of a matter that is useful for you to know or that may affect the printing result. You should read this and bear it in mind. REFERENCE • A reference to where further useful detailed information is available. Refer to this if necessary. 8 Falcon Outdoor 46/62 USER GUIDE (AP-75046) Using the Printer Precautions & Introduction CAUTION Falcon Outdoor is a precision device. When you use it, be careful of the following. • Do not use the printer in extreme heat, cold or humidity. • Covers secured by screws must not be opened other than parts noted in this manual. • Don't have a radio or television nearby as the printer may cause interference. • Don't connect the printer cable to the same power source as an appliance that generates electrical noise. • This printer uses 100 to 120 V, or 200 to 240 V AC power. Don't use it with power other than 100 to 120 V, or 200 to 240 V AC. • Be sure to use a power source with an earth connection. • Avoid placing objects on top of the printer or subjecting it to severe vibration or impact. • Don't tilt or shake the printer when you move it. This may cause the ink to spill or the mechanism to malfunction. If tilting is unavoidable, contact your local Mutoh dealer. • Don't wipe the printer with thinners or benzene. • Be sure to use the Falcon Outdoor special cartridges (the printer will be damaged if an ink other than a special cartridge is used.) • If the printer makes a strange noise or acts abnormally, refer to "When trouble strikes" on page 202 and contact your local Mutoh dealer. • There is no question about the safety of the ink but since it is mildly toxic it should be kept out of the reach of children. Falcon Outdoor 46/62 USER GUIDE (AP-75046) 9 Using the Printer CAUTION • Ink cartridges should be kept in a cool dark place. However, the ink will freeze if it is stored for a long period below -10˚C for black ink and below -10˚C for colored ink so storage under these conditions should be avoided. If the ink becomes frozen, it should be thawed for at least three hours at room temperature (25˚C) before use. • Don't put the hold lever in the up position while the head is moving (during printing, media size detection, media cutting and cleaning, etc.). The head and media keeper blade will touch, causing damage or faulty printing. • When the hold lever is to be put in the up position for loading media, etc., make sure that the head is in a position where it will not touch the media keeper blade. • Don't move the head while the hold lever is up. The head may touch the media keeper blade. 10 Falcon Outdoor 46/62 USER GUIDE (AP-75046) Contents 7 7 9 11 Before Using the Printer Usage Environment Names of Parts Control Panel Names 17 18 19 20 Preparing for Printing What’s in the Box Assembling the Stand Assembling the Printer Connecting the Power Cable / Disconnect Device Ink Cartridge Precautions Loading the Ink Cartridges Specify the Type of Media Loading the Media Loading Cut Media Loading Roll Media Loading media in combination with the Roll Take-Up System Using Pre- and Post-Heater Making a Test Print Connecting the Interface Cable To Receive Data from the Computer Input Port Online Set-up Command Set-up (User Settings) Printing the Setup Lists Making a Manual Cut 27 28 29 33 37 38 40 46 48 49 52 58 65 66 67 68 68 68 69 70 71 Falcon Outdoor 46/62 USER GUIDE (AP-75046) Contents Introduction For Safe Usage Using the Printer Contents 11 Contents 12 Direct Access Keys Specifying the Media to be Used Specifying the Resolution High Quality Printing, Normal Printing, High Speed Printing Head Cleaning Cutting the Media Making a Test Print and a Setup List Print Media Feed Reverse Media Feed Fine Adjustment of Print Quality 73 74 75 77 78 79 80 81 82 83 Menus Menu Mode Operation Menu Levels 87 88 90 When You Want to do This To use roll media efficiently To speed up printing time To improve printing quality To connect with Centronics To connect with network (Ethernet) To cut roll media To place printed output is a specified position To use colour effectively To check the status of the printer To use another type of ink To check printer set-up 93 94 94 95 95 95 95 96 97 97 97 98 Explanation of Functions Understanding the Functions Command Settings Function Settings Centronics Settings Network Settings Utility Settings 99 100 100 103 107 107 108 Falcon Outdoor 46/62 USER GUIDE (AP-75046) Contents 111 Command Settings Command Plot Area Position Terminator Resolution Online Timer Overwrite Origin Reset 113 113 114 115 116 117 118 120 121 Function Settings Ink Dry Time Halftone CMY à Black Scale Mirror Direction Cut Position Media Cut Copy Ink Density Distance Adjustment 122 122 124 125 126 127 128 129 130 131 132 133 Centronics Settings Mode Timing 136 136 137 Network Settings IP Address 138 138 Utility Settings Error Display Initial : All Initial : Command Initial : Function Initial : Centronics Initial : Network Dump 140 140 141 143 145 147 149 151 Falcon Outdoor 46/62 USER GUIDE (AP-75046) Contents How to set Parameters 13 Contents 14 Wash Clean Fill Ink Change 153 156 157 159 Accuracy Adjustment Plot 162 Installation of Options Network Interface Board Installation Memory Extension 165 166 168 Details of the Display Printer Status Display Messaged Errors and Countermeasures Data Error Display and Countermeasures Command Error Display and Countermeasures Errors Requiring a Restart Errors Requiring Restart that Involve the Mechanical System Errors Requiring Restart that Involve the CPU System Errors Requiring Restart that Involve the Heater System 171 172 174 177 178 180 Daily Maintenance Cleaning the Printer Replacing Ink Cartridges Switching Inks Replacing the Cutter Replacing Waste Liquid Absorbent Sheet ( Waste Ink Bottle) Cleaning the Cleaning Wiper When Trouble Strikes Nothing happens after power is switched on Nothing happens after media is loaded Nothing happens after the computer sends data When printer sends data, the printer shows an error and does not print Parts of the print are dirty or missing It prints but the position is not right (There are places that cannot be printed) Media jams occur frequently Roll paper is not cut cleanly Ink initial filling fails Ink does not appear even after initial filling 187 188 191 192 196 180 182 184 198 200 202 202 202 203 203 203 204 204 204 205 205 Falcon Outdoor 46/62 USER GUIDE (AP-75046) Contents Falcon Outdoor 46/62 USER GUIDE (AP-75046) 205 206 207 207 207 208 208 209 209 209 210 211 212 213 Contents Media comes off or is torn during media initialisation Media wrinkles during media initialisation Thin media is not detected Wrong media size in media initialisation Media is skewed during printing Cannot install printer driver Cannot go online with Centronics Printed line is blurred White and black bands appear in printing Printed lines do not join Periodical Maintenance Appendix Printer Specifications Interface Specifications Centronics Interface Specifications (Bi-directional Parallel Interface : IEEE1284 Compatible) Network Interface (option) Specifications List of Optional and supply Items 213 215 216 15 16 Falcon Outdoor 46/62 USER GUIDE (AP-75046) Before Using the Printer This section lists matters that must be attended to before the printer is used. Usage Environment PAGE 18 Names of Parts PAGE 19 Control Panel Names PAGE 20 Before Using the Printer Falcon Outdoor 46/62 USER GUIDE (AP-75046) 17 Usage Environment An appropriate location for installing the printer should be selected after referring to the following conditions for the installation site and installation space. CAUTION • Always use a separate, earthed power outlet. • Avoid places subject to sudden change of temperature or humidity, dust, or the direct rays of the sun. • The Falcon Outdoor printer should not be in the direct draft from an air conditioner. • Don't block the ventilation holes of the Falcon Outdoor printer. • The floor should be level and free from vibration. • Avoid places near a device that produces heat, such as a stove or heater. • Avoid using the printer under strong light globes or halogen lamps. Environmental Conditions for the Installation Site We recommend setting up the printer in a place that conforms to the conditions in the following table. With regard to temperature and humidity in particular, even if the conditions fall within the ranges indicated, places subject to sudden changes should be avoided. We recommend setting up in a place that can be air conditioned in order to maintain constant temperature and humidity. Area for Installation At least 3 m2 with a doorway of 1.5 m Floor Strength At least 2490 Pa (300 kg/m2) Power Supply Voltage 100 V to 120 V AC 10% or 200 V to 240 V AC 10% Frequency 50/60 Hz 1% Capacity Use a power outlet rated for at least 10 A Temperature 10˚C to 35˚C (16˚C to 25˚C for assured printing accuracy) Variation rate: Not more than 2˚C per hour) Humidity 35% to 80% (50% to 60% for assured printing accuracy) with no condensation Variation rate: Not more than 5˚C per hour) Leave at least 1 m in front, at the rear and at the sides. 18 Falcon Outdoor 46/62 USER GUIDE (AP-75046) Names of Parts Front Cover Y-rail Cover Operating Panel Right Cover Left Cover Heater Panel Pressure Lever Front Paper Guide Waste Bottle Cartridge Cover Control Control Box Box 6 Ink Slots Take-up Take-up System System Rear Paper Guide Waste Bottle Scroller Scroller Adjusting Screw Scroller Slip Ring Falcon Outdoor 46/62 USER GUIDE (AP-75046) 3 Control Panel Names The control panel is for setting operating conditions, displaying printer conditions and making settings for various functions. ERROR LED (Red) CLEANING key Shift key DATA LED (Green) MENU key CANCEL key QUALITY / SPEED key High Quality LED (Green) Normal LED (Green) High Speed LED (Green) MEDIA WEIGHT key Standard LED (Orange) Thin LED (Green) 20 MEDIA key Roll Media LED (Green) Sheet Media LED (Green) RESOLUTION key Low LED (Green) High LED (Green) Falcon Outdoor 46/62 USER GUIDE (AP-75046) Control Panel Names Nr. 1. Key Data LED : Description The DATA LED monitors DATA status : · LED ON indicates data is being received. · LED FLASHING means data is being processed. 2. Error LED : The ERROR LED is ON after an ERROR has occurred, to indicate a possible hazardous situation. The LED will go out if the error is corrected or after pressing the [CANCEL] key. 3. Cancel : The [CANCEL] key is a special key, controlling both the CANCEL FUNCTION as well as the ROLL MEDIA sheet-off function. Printer Condition Receiving Status Result by pressing CANCEL Roll media is cut at the current position Process stops Process Status Buffer is cleared Printing Status Print is cancelled, buffer is cleared, printed part is cut-off. Idle Status To request a sheet-off, press cancel for 2 seconds and confirm with [ENTER]. Falcon Outdoor 46/62 USER GUIDE (AP-75046) 21 Control Panel Names 4. 5. Cleaning : Quality / Speed : 22 - Pressing for 2 seconds initiates the cleaning procedure. - When pressed together with the [SHIFT] key, (9) it initiates the head adjustment procedure. - Go to the Previous Menu, when in menu-mode operation. - For advanced Cleaning Control, enter the menu system and select submenu [Utility] – option [Clean]. - Pressing QUALITY / SPEED will change the output quality and speed. Each time the key is pressed you will notice the LED indicator showing the current status : High quality, Normal and High Speed. - The set-up can only be changed in idle status. - When pressed together with [SHIFT] key (9) outputs the Test Print. - Go to the Next menu option, or increase a parameter value when in menu-mode operation. - The LED indication is also influenced by data coming from the RIP/driver software. Falcon Outdoor 46/62 USER GUIDE (AP-75046) Control Panel Names 6. 7. 8. Resolution : Media : Menu Mode Operation : - Pressing RESOLUTION will change the output resolution between 360 DPI, 720 DPI or 1440 DPI. The set-up can only be changed in idle status. - When pressed together with the [shift] key (9) it allows reverse manual roll feed. - Select the previous menu option and decrease a parameter value when in menu mode operation. - If both LEDs are ON simultaneously the plotter operates in one of the 3 available 1440 dpi modes (horizontal, vertical or diagonal). - The LED indication is also changed by data coming from the RIP software. - Allows selection among roll, cut-sheet or media take-up system support. - When pressed together with the [shift] key (9), generates a nozzle check print. - Accept a new setting when in menu mode or enter a lower menu level. The Menu Mode Operation is used to change printer settings and parameters. Menu Mode related buttons are enclosed in the yellow area. Falcon Outdoor 46/62 USER GUIDE (AP-75046) 23 Control Panel Names 9. Shift-button : 10. Menu : 11. Liquid Cristal Display : 24 - Shift button to activate Head Adjustment, manual roll feed (forward or reverse), Nozzle check print, Test print or Set-Up List. - Back out of menu levels or switch back to ONLINE level from top level (Menu mode operation). - The Menu Mode Operation is used to change printer settings and parameters. - Press the [MENU] key to switch from ONLINE status to menu mode operation. - When pressed together with the [shift] key (9) it allows forward manual roll feed. 16 characters LCD display which displays messages, shows settings / values and allows menu-wise control. Falcon Outdoor 46/62 USER GUIDE (AP-75046) Control Panel Names 12. Vacuum : - The Vacuum key allows you to reduce the fan power when using very light media such as synthetic paper or uncoated paper lighter than 70 g/m². - When pressed together with the [SHIFT] key, (9) it initiates a Set-up List and an adjustment parameter plot. Note : · When the data light is ON (receiving) or blinking (processing), all the keys are disabled, except the head cleaning key. The keys will be operational in case of receiving data while you are in the setup menu. The settings changes, however, will then only be valid for the next printing job. · Panel set up from the printer is only possible when no printing data or processing data is sent to the printer. · In menu mode operation, the shift key functions are not available. Falcon Outdoor 46/62 USER GUIDE (AP-75046) 25 Control Panel Names 1 2 3 1 = Controls Front Heater 2 = Controls Rear Heater 3 = Power Switch Power Switch: Control for power ON or OFF the Heater System. Controls Front Heater: Set temperature for the front heater. Real (RT) and set (ST) temperature are displayed on the LCD screen. The maximum temperature is 50 °C. By pushing the buttons you can select an appropriate temperature. Controls Rear Heater: Set temperature for the rear heater. Real (RT) and set (ST) temperature are displayed on the LCD screen. The maximum temperature is 50 °C. By pushing the buttons you can select an appropriate temperature. 26 Falcon Outdoor 46/62 USER GUIDE (AP-75046) Preparing for Printing This section deals with preparations for using the printer. What's in the Box PAGE 28 Assembling the Stand PAGE 29 Assembling the Printer PAGE 33 Power Cable / Disconnect device page 37 Ink Cartridge Precautions 38 PAGE 40 PAGE 46 PAGE 48 PAGE 65 Making a Test Print PAGE 66 Connecting the Interface Cable PAGE 67 To Receive Data from the Computer PAGE 68 Printing the Setup List PAGE 70 PAGE 71 Loading the Ink Cartridges Specify the Type of Media Loading the Media Using Pre- and Post heater Preparing for Printing PAGE Making a Manual Cut Falcon Outdoor 46/62 USER GUIDE (AP-75046) 27 What's in the Box What’s in the box ? · Falcon Outdoor printer unit · Printer stand · 2 media scrollers (2” / 3”) including plastic flanges · 1 Sheet-off knife, pre-installed in head · In-the-box RIP software · Scroller Slip Ring Accessories kit consisting of: Power cable · User’s Guide · Extra Box with Roll Take-Up System · 28 Falcon Outdoor 46/62 USER GUIDE (AP-75046) Assembling the Stand Caution: · Before lifting the printer body out of the box, make sure to remove all plastic wrapping materials first, in order to avoid that the machine slips from your hands. Step 1: Unpack the stand and assemble it by screwing the left and right stand legs to the cross beam (upper bar)(1) and to the cross bar (lower bar)(2). To do this, use the 4 long hexagon bolts and the large hex wrench provided to secure the cross beam (1), and 2 long hexagon bolts to secure the cross bar (2). Make sure the caster wheels are on the front. After securing the bolts permanently, put on the two plastic side covers. Preparing for Printing Falcon Outdoor 46/62 USER GUIDE (AP-75046) 29 Assembling the Stand Step 2 : First make sure to mount the left end plate (plate without motor box) to the left leg of the stand. Hook the left end plate between the leg assembly. Turn the left end plate diagonally, so that you can put it in-between the left leg and then turn it right to fix it into place by means of the hooks. Fasten the left end plate temporarily with 2 bolts + washers (use a 3 mm hex key) onto the bracket. Push the endplate as much as possible to the upper side of the leg assembly, so you can easily screw the printer body onto the stand. 30 Falcon Outdoor 46/62 USER GUIDE (AP-75046) Assembling the Stand Hook the right end plate between the leg assembly. To do so, follow the same procedure as for the left end plate. Hook the right end plate between the leg assembly. Turn the right end plate diagonally, so that you can put it in-between the right leg and then turn it right to fix it into place by means of the hooks. Fasten the right end plate temporarily with 2 bolts + washers (use a 3 mm hex key) onto the bracket. Falcon Outdoor 46/62 USER GUIDE (AP-75046) 31 Preparing for Printing Step 3 : Assembling the Stand Push the endplate as much as possible to the upper side of the leg assembly, so you can easily screw the printer body onto the stand. 32 Falcon Outdoor 46/62 USER GUIDE (AP-75046) Assembling the Printer CAUTION • For safety, at least four people are needed for assembling the printer. • When taking the main unit out of the carton, remove the vinyl first and handle the printer directly. There is a risk of your hands slipping if the main unit is handled with the vinyl on. • The main unit must be lifted by four people at the places marked (1) to (8) below. If it is lifted at other places (left and right side covers, ink cartridge cover, side plates, etc.) the printer may fall and cause injury or damage. Preparing for Printing Side Section Rear Paper Guide Front Paper Guide 4 5 3, 6 2, 7 1 8 Top View Front Paper Guide 8 1 7 2 6 3 Rear Paper Guide 5 Scroller Support 4 Falcon Outdoor 46/62 USER GUIDE (AP-75046) 33 Assembling the Printer Step 1: Fix the printer body onto the leg assembly using the two wing screws. As mentioned in step 2 & 3 (Assembling the stand) the end plates should be pulled as much as possible towards the upper part of the stand. To do so, loosen a little bit the bolts temporarily fixing the endplates with a hex key of 3 mm and make sure that they are pulled as much as possible towards the stand. Now you can fix both wing screws firmly. Once the wing screws are fastened, you can secure the bolts on the endplates (see step 2 & 3) firmly with the hex key. Step 2 : The sensor assembly should be mounted on the right side of the stand. Take the sensor bracket and put it through the outer slothole of the sensor assy. 34 Falcon Outdoor 46/62 USER GUIDE (AP-75046) Assembling the Printer Now you can fix the sensor assy. Step 3: Loosen the wing screw which is fixed to the printing table (4) and remove the metal fixing plate (5), which blocks the printer head during transportation. (See 4 & 5 on figure below). Keep the metal fixing plate and wing screw, since the printing head needs to be blocked during any transportation of your printer. Caution: · Take care not to drop the wing screw inside the printer body. Should it fall in, do not boot up your printer until the wing screw has been safely removed. Falcon Outdoor 46/62 USER GUIDE (AP-75046) 35 Preparing for Printing Fix the sensor assembly smoothly to the motor box, using 2 bolt + washers (use upper holes) (detail A). Hook the sensor bracket over the leg and secure it with a bolt + washer (detail B). Assembling the Printer Remove the tape that locks the sheet-off mechanism during transportation (See 6 on figure below). Step 4: Remove the cable block(s) between rail and cover (7). Remove the lever block (8). Step 5 : Install the Waste Bottle (2 screws). Do not forget to connect the connector and the waste tubes. Step 6: After setting up the printer, wheel it to the desired location and lock the caster wheels. 36 Falcon Outdoor 46/62 USER GUIDE (AP-75046) Connecting the Power Cable 1) Make sure the printer’s power switch is turned OFF. 2) Make sure the power of the Heating System and the Roll Take-Up System are turned OFF. 3) Plug the printer-end of the power cable into the connector at the back of the printer. 4) Connect the cable of the Roll-Take-Up System with the Printer body. 5) Plug the other end of the power cable into an electrical outlet of the correct voltage and with a proper grounding. Power supply: - Voltage: 200 to 240 VAC or 100 to 120 VAC - Frequency: 50/60 Hz ± 1 Hz - Current: < 10 A (110 V) < 5 A (220 V) Note: · · · When you turn off the power, please note that your printer needs a few seconds to perform its shut down sequence. To this end, wait for at least five seconds to switch the printer on again. The disconnect device is the plug on the power supply cord. Falcon Outdoor 46/62 USER GUIDE (AP-75046) 37 Preparing for Printing · Ink Cartridge Precautions CAUTION • Although there is no question about the safety of the ink, it should not be touched, licked or swallowed. If you accidentally touch the ink, wash it off immediately with soap and water. If it should get into your eye, wash with plenty of water and consult your doctor. If it is licked, wash it out immediately by gargling with water. If it has been swallowed, drink plenty of water immediately and you must see a doctor. • For the reasons given above, ink cartridges should be kept out of reach of children as it would be dangerous for them to be licked or swallowed. • The ink in ink cartridges burns easily so direct contact with heat or flame should be avoided. • Ink cartridges may leak so they should not be shaken roughly or dismantled. If the ink leaks, wipe it up with a sponge and discard it in a sealed container. • Ink cartridges should be discarded in accordance with local government regulations. IMPORTANT • Before installing or changing to Eco-Solvent ink, perform a Head Wash. The tubes and heads must be clean. Use the special Eco-Solvent Transition Liquid. • No need for special ventilation or environmental equipment. • Once you have worked with Eco-Solvent inks, it is forbitten to change to another ink type. • Prints are UV- and water-resistant for up to three years outdoors, when using Eco-Solvent ink. Lamination is required for heavy-duty applications. 38 Falcon Outdoor 46/62 USER GUIDE (AP-75046) Ink Cartridge Precautions NOTE Preparing for Printing • Ink cartridges should be kept in a cool dark place. However, the ink will freeze if it is stored for a long period below -10˚C for black ink and below -10˚C for colored ink so storage under these conditions should be avoided. If the ink becomes frozen, it should be thawed for at least three hours at room temperature (25˚C) before use. • Open the ink cartridge just before you load it into the slot. Printing may be blurred if the ink cartridge is left open for a long time. • Printing may not be possible even though there is ink remaining in the cartridge. Therefore, after an ink cartridge has been installed, it should not be taken out and re-inserted until it needs to be replaced by a new cartridge. • Ink cartridges should be used within two years of the date that is printed on the package. Cartridges that have been loaded into the printer should be used up within six months. • Condensation will occur if an ink cartridge has been moved from a cold place to a warm place. It should not be used until it has been left for at least three hours at room temperature and the condensation has disappeared. • Since capping will not occur unless the head is at the right hand end, an ink leakage may occur. Therefore, the power switch should not be turned off or the power cord disconnected during printing or while the head is moving. IMPORTANT • When a Falcon Outdoor printer is to be used for the first time, all six coloured ink cartridges must be loaded into the slots at the rear of the printer. • Don't remove the seals attached to the ink cartridges. • A malfunction will be caused if a seal becomes dirty, so the dirty place must be wiped clean. • Only genuine ink cartridges can be used. They also need to be turned in the proper direction for insertion. Make sure not to confuse the direction and place for insertion. Falcon Outdoor 46/62 USER GUIDE (AP-75046) 39 Loading the Ink Cartridges Important: · Before using Eco-Solvent ink, perform a head wash. Tubes, heads and filters must be clean. Use the special Eco-solvent Transition Liquid. · Once you have worked with eco-solvent inks, it is forbidden to change to another ink type. A. Going to use Eco-Solvent ink. If you are going to use Eco-Solvent ink, please perform a head wash. Use the special Eco-Solvent Transition Liquid. If you are not going to use Eco-Solvent ink, but Dye or Pigmented Ink, go to point “B. Installing Ink Cassettes”. Step 1: The power switch is located at the right side of the printer, below the printer body. Turn the switch ON and put the hold lever in the DOWN position. Step 2: The printer starts up its initialization routine and the printer display shows the following message: [Y M C K O G] No cartridge Y: Yellow M: Magenta C: Cyan K: Black O: Orange or Light Cyan G: Green or Light Magenta 40 Falcon Outdoor 46/62 USER GUIDE (AP-75046) Loading the Ink Cartridges Note : · If the cover is open or the hold lever is up, the initialization routine will not start. Step 3 : Slide the 6 Eco-Solvent Transition Liquid cleaning cassettes into their cartridge position. (Automatic detection of cleaning cassettes occurs due to label recognition) Step 4 : Check if the Waste Bottle if empty. Confirm replacement of the waste box. Preparing for Printing Step 5 : Following message will appear : Wash Black & Colour? Press the [VALUE/+] or [VALUE/-] key to select “Yes” and press ENTER. Step 6 : The cleaning period is approximately 10 minutes. Step 7 : Remove the cleaning cassettes after ending the cleaning cycle. Step 8: Insert 6 ink Eco-Solvent cassettes one by one, respecting the order shown in the illustration below. Falcon Outdoor 46/62 USER GUIDE (AP-75046) 41 Loading the Ink Cartridges · · · Ink cassette slots 1 to 4 respectively destined for Black, Cyan, Magenta and Yellow are coded so that the ink cassettes cannot be malpositioned. Slots 5 and 6 however are NOT CODED. Please check carefully not to put the ink cassettes into an incorrect slot. All RIP software drivers developed according to Mutoh guidelines require: Slot 5 to contain: Light Cyan or Orange Slot 6 (leftmost slot) to contain: Light Magenta or Green Only in very special applications it might be needed to introduce the cassettes using another order. In this case carefully follow the instructions given in the application software user guide. Step 9: After having installed the ink cassettes, the printer will display the following message: User no media Step 10: After this message, automatic ink replenishment begins. Ink Refill rest 1 M The “ink refill” message means that ink is being filled into the ink supply system (tubing + head). The printer is now ready to print. Caution: · · 1. 2. 3. 4. 42 During ink replenishment, never cut off the electricity. This may cause damage to your printer. In case of a power failure during ink replenishment, proceed as follows: Switch off the unit (Power Switch) and check to restore the power. Switch on the unit and check that it gives no error messages in the display. Perform a cleaning cycle and check the test plots. Repeat step 3 until plot quality is acceptable. Falcon Outdoor 46/62 USER GUIDE (AP-75046) Loading the Ink Cartridges Note: · In case the ink cassettes are installed and the display message “NO CARTRIDGE” still appears, this means that the ink cassettes are not inserted correctly. Pull out the cassette(s) indicated and try to insert it (them) correctly. · In case of failure of initial ink replenishment, apply head cleaning a couple of times. If the ink replenish does not commence after several head cleaning cycles, contact your dealer. · If the display shows “not original ink” please contact your ink supplier and make sure to get original Mutoh Falcon Outdoor ink. Preparing for Printing B. Installing Ink Cassettes. Step 1: The power switch is located at the right side of the printer, below the printer body. Turn the switch ON and put the hold lever in the DOWN position. Step 2: The printer starts up its initialization routine and the printer display shows the following message: [Y M C K O G] No cartridge Y: Yellow M: Magenta C: Cyan K: Black O: Orange or Light Cyan G: Green or Light Magenta Falcon Outdoor 46/62 USER GUIDE (AP-75046) 43 Loading the Ink Cartridges Note : · If the cover is open or the hold lever is up, the initialization routine will not start. Step 3: Insert 6 ink cassettes one by one, respecting the order shown in the illustration below. · Ink cassette slots 1 to 4 respectively destined for Black, Cyan, Magenta and Yellow are coded so that the ink cassettes cannot be malpositioned. · Slots 5 and 6 however are NOT CODED. Please check carefully not to put the ink cassettes into an incorrect slot. All RIP software drivers developed according to Mutoh guidelines require: Slot 5 to contain: Light Cyan or Orange Slot 6 (leftmost slot) to contain: Light Magenta or Green · Only in very special applications it might be needed to introduce the cassettes using another order. In this case carefully follow the instructions given in the application software user guide. Step 4: After having installed the ink cassettes, the printer will display the following message: User no media 44 Falcon Outdoor 46/62 USER GUIDE (AP-75046) Loading the Ink Cartridges Step 5: After this message, automatic ink replenishment begins. Ink Refill rest 1 M The “ink refill” message means that ink is being filled into the ink supply system (tubing + head). The printer is now ready to print. Caution: During ink replenishment, never cut off the electricity. This may cause damage to your printer. · In case of a power failure during ink replenishment, proceed as follows: Switch off the unit (Power Switch) and check to restore the power. Switch on the unit and check that it gives no error messages in the display. Perform a cleaning cycle and check the test plots. Repeat step 3 until plot quality is acceptable. 1. 2. 3. 4. Note: · In case the ink cassettes are installed and the display message “NO CARTRIDGE” still appears, this means that the ink cassettes are not inserted correctly. Pull out the cassette(s) indicated and try to insert it (them) correctly. · In case of failure of initial ink replenishment, apply head cleaning a couple of times. If the ink replenish does not commence after several head cleaning cycles, contact your dealer. · If the display shows “not original ink” please contact your ink supplier and make sure to get original Mutoh Falcon Outdoor ink. Falcon Outdoor 46/62 USER GUIDE (AP-75046) 45 Preparing for Printing · Specify the Type of Media Here we select whether the media to be loaded in the Falcon Outdoor printer will be standard media or thin media. NOTE • If you are unable to judge whether the media to be used is standard media or thin media, you should do the "Media Feed" as shown on page 81 before printing. At that time, check whether the media is catching or wrinkling. With the hold lever up, press the [VACUUM] key. If the media to be loaded is standard media, light up standard media. If the media to be loaded is thin media, light up thin media. : Lit : Not lit For thin media Fo For standard media CAUTION • Be careful. A paper jam will be caused and the head may be damaged if thin media is loaded in the printer and thin media is not selected at the panel. 46 Falcon Outdoor 46/62 USER GUIDE (AP-75046) Specify the Type of Media Adjusting Head Height. Depending on the media type and media thickness used, it is possible to adjust the printer’s printhead height accordingly 1.5 mm to 2.0 mm (± 0.15 mm). The lever can only be put in two positions, there are no intermediates. Typical use : LOW Photo quality output on photo paper type media (Mutoh Photo Great Piezo Media, Paper, Vinyl, Synthetic paper,…) HIGH Thick media or media with fibres (Fabrics) which may touch the printhead during printing. (Canvas, Art Paper, Cardboard,…) Falcon Outdoor 46/62 USER GUIDE (AP-75046) 47 Preparing for Printing The head height can be adjusted using the lever on the left side of the head (please refer to the picture mentioned above). When the lever is put in horizontal position (turn counter clockwise) the head is in his highest position : 2.0 mm When the lever is turned clockwise, the head is in his lowest position : 1.5 mm. Loading the Media IMPORTANT • Don't use media that is creased, blemished, torn or curled. • Problems caused by using media other than that specified by Mutoh will not be covered by warranty. Always use cut media or roll media specified by Mutoh • Temperature and humidity suitable for printing are shown below. We recommend setting up in an environment that can be air conditioned in order to maintain constant temperature and humidity. Temperature 10˚C to 35˚C (16˚C to 25˚C for assured printing accuracy) Variation rate: Not more than 2˚C per hour Humidity 35% to 80% (50% to 60% for assured printing accuracy) with no condensation Variation rate: Not more than 5% per hour • The absolute dimensions of printing media will be changed by variations in temperature and humidity. Therefore, printing media such as tracing media and high quality media that are readily susceptible to the effects of environmental changes should be acclimatized to the environment for about 30 minutes before printing. This acclimatization is called seasoning. Inadequate seasoning may cause the printing media to slip, crease or jam. It also affects the printing quality. • With media recommended by Mutoh, you should be aware that a 1% variation in humidity may cause the media to expand or contract by the proportions shown below. Type of Media Rate of Dimensional Change Good quality media 0.018% Double-matte polyester film 0.0012% • Oil from your skin may interfere with the way the ink sits on the media so you should wash your hands thoroughly before handling the media. • If media that is larger than the prescribed size is used, the result of the printing may be affected by the media touching the floor during printing. • Don't leave media loaded in the printer for a long period. This may cause the media to curl, lift up or jam. (This should be avoided especially in winter, dry periods and for formal printed output.) • Media has a printing surface and non-printing surface. Printing on the non-printing surface may cause blurring or blemishes. 48 Falcon Outdoor 46/62 USER GUIDE (AP-75046) Loading the Media Loading Cut Media Loading Cut Media Step 1 Open the cover, check that head is in a position where it will not touch the media keeper blade and put the hold lever up. Step 2 Selecting media Press the [MEDIA] key on the Control panel to light the Sheet media LED. : Lit : Not lit Preparing for Printing Step 3 Loading media Insert seasoned media between the pressure roller and the drive roller. Step 4 Align the right edge of the media with the middle of the guide line (holes). IMPORTANT • The guide line (holes) is a guide There is a possibility of a media jam if the pressure roller is not holding the left edge of the media and the pressure roller is near the right edge. Either hold the left edge of the media completely with the pressure roller or slide it so that pressure roller is about 5 mm away from the right edge of the media and the right edge of the media is within 5 mm to the left or right of the guide line (holes). Falcon Outdoor 46/62 USER GUIDE (AP-75046) 49 Loading the Media Loading Cut Media Step 5 Put the hold lever down. NOTE • Remove the roll media and scroller from the main unit before using. • Don't load the media slantwise. The media size may be misidentified and the printing will not be normal. • If the roll media lamp is lit by the Control panel setting, a "Roll media end" error may appear and printing will not terminate normally or the media may be cut. • Apart from the maximum size that may be loaded, cut media can be loaded either longitudinally or laterally. • Media has a printing surface and non-printing surface. Printing on the non-printing surface may cause blurring or blemishes. The printing surface is usually lighter. Step 6 Close the cover. The head will move automatically to detect the size of the media. C o n f i r mP a p e r K i n d P l o t OK Step 7 Removing the media To remove the media, open the cover and put the hold lever up, then remove the media without touching the media keeper blade. 50 Falcon Outdoor 46/62 USER GUIDE (AP-75046) Loading the Media Loading Cut Media NOTE • Don't put the hold lever up while the head is moving (during printing, media detection, media cutting, cleaning, etc.) • When putting the hold lever up to load media, etc., make sure the head is in the stand-by position (maintenance position). The lever can not be put up if the head is not in the stand-by position. • Don't move the head while the hold lever is up. The head may contact the media keeper blade. Preparing for Printing Falcon Outdoor 46/62 USER GUIDE (AP-75046) 51 Loading the Media Loading Roll Media Loading Roll Media Step 1: Open the cover, check that the head is in a position where it will not touch the media keeper blade and put the hold lever up. Step 2: Selecting the media · Press the [Media] key to select between cut-sheet or roll media. · By pressing the key you will see the LED alternate between the two choices. Now select roll. Note : When making the wrong choice by selecting cut-sheet when a roll is loaded, the printer will pull off the maximum cut-sheet length, searching the back edge. Finally the printer will report a media search error. Step 3: Take your roll of media. Step 4: Remove the movable flange from the scroller by pulling it off. 52 Falcon Outdoor 46/62 USER GUIDE (AP-75046) Loading the Media Loading Roll Media Step 5: Load the media over the scroller Turn the roll media as shown in the diagram and pass it over the scroller until the media tube fits firmly over the fixed flange. Replace the movable flange on the scroller and fit it firmly into the media tube. · · · Do not drop the media roll over the scroller as this might damage the scroller end caps. All Mutoh recommended roll media are rolled up with the printable side facing the outside, so that you can load the roll media easily. When the cut sheet indicator light is ON when loading a roll, the printer will display a media search error after feeding the media for about 3m. Step 6: Installing the scroller slip ring Install the scroller slip ring onto the scroller. Slide the scroller slip ring on the left side of the scroller (side with fixed flange). Step 7: Installing the scroller Install the scroller as follows: a) Stand at the back side of the printer, holding the scroller with the fixed flange side in your left hand. b) Slide the scroller (left side) into the scroller receiver, as shown in the illustration. c) Push the scroller (Right side - movable flange side) down into the right scroller receiver. You will notice it dropping nicely into place. Falcon Outdoor 46/62 USER GUIDE (AP-75046) 53 Preparing for Printing Note: Loading the Media Loading Roll Media Step 8: Locking the scroller slip ring Lock the scroller by sliding the scroller slip ring onto the scroller rollers. The scroller slip ring will prevent unwinding of the roll media from the scroller when roll media is still not loaded in the machine. Step 9: Loading roll media · Pull some media off the roll, feed it into the media feed gap and between the pressure rollers and the drive roller. · Pull out the media at the front side and make sure at least 0.5 meters hangs out in front of the printer. Caution: · 54 When you load roll media from the back, be careful not to hurt yourself by touching the pressure roll system. Falcon Outdoor 46/62 USER GUIDE (AP-75046) Loading the Media Loading Roll Media Step 10: Checking the position of roll media Turn the scroller by hand and wind up several turns of roll media. As you wind up the media, check the relative positions of the drive roller on the right and the right hand edge of the roll media. It is normal if with the roll media pulled tight, the portion that is being wound and the portion that was unwound are straight and the right hand side edge of the media is on the guide line. If this is not the case, adjust the position of the roll media in accordance with step 9. Preparing for Printing Guide line (holes) can be seen Guide line (holes) is hidden Step 11: Fine-tuning the roll media position If the guide line (holes) can be seen, the roll media must be moved to the right. If the guide line (holes) is hidden, the roll media must be moved to the left. · Turn the scroller receiver screw counterclockwise to move the roll media to the right (when standing in front of the printer). · Turn the scroller receiver screw clockwise to move the roll media to the left (when standing in front of the printer). Falcon Outdoor 46/62 USER GUIDE (AP-75046) 55 Loading the Media Loading Roll Media Important: · The guide line (holes) is a guide. There is a possibility of a jam if the pressure roller is not holding the left edge of the media and the pressure roller is near the right edge. Either hold the left edge of the media completely with the pressure roller or slide it so that the pressure roller is about 5 mm away from the right edge of the media and the right edge of the media within 5 mm to the left or right of the guide line (holes). Step 12: · · · · Check if the roll media has been installed correctly. Lower the media hold lever and close the cover. The head moves automatically and detects the media size. The display will show the following message during loading: ConfirmPaperKind · After performing its media loading sequence (± 30 seconds) the printer displays the following message: Plot OK Important: · 56 If the roll media has not been fed straight or incorrectly, messages such as, “media error” or “media jam error” are shown on the display. If this is the case, reload the media following the instructions above. Falcon Outdoor 46/62 USER GUIDE (AP-75046) Loading the Media Loading Roll Media Step 13: During the media detection sequence, check if the media runs straight. After media detection, check the position of the right side of the roll media. If the position is almost on the same line as it was before closing the cover, media loading was performed successfully. If after the media detection sequence, the roll media position is not on the same position as it was before closing the cover, repeat the instructions from steps 8 and 9 for installing the media. Note: Removing roll media Preparing for Printing Step 1: After printing, open the cover, tilt the media hold lever UP and wind up the roll media. Step 2: Stand behind the printer. Unlock the scroller receiver by pressing the lock lever down. You can now lift the right side of the scroller and remove it from the printer. Step 3: Remove the roll media by gently pushing the roll media off the scroller via the moveable flange side. At no times drop the scroller end-caps on the floor as this might damage the scroller end-caps and reduce media tracking or loading problems. Falcon Outdoor 46/62 USER GUIDE (AP-75046) 57 Loading the Media Loading Roll Media Loading media in combination with the Roll Take-Up System. Step 1 : Open the cover and put the hold lever in the UP position by tilting it up(wards). Step 2 : Selecting roll take-up system · Press the Media-key to select media loading sequence with roll take-up system (Both LEDs ON). · By pressing the key you will see the LEDs alternate between three choices (sheet, roll and take-up). Now select roll take-up loading sequence (both LEDs ON). Step 3 : Take an empty cardboard core. Slide the empty cardboard roll over the scroller of the roll take-up system. Note : Notice that one flange is fixed. A warning sticker is attached near the flange. Do not remove this flange. 58 Falcon Outdoor 46/62 USER GUIDE (AP-75046) Loading the Media Loading Roll Media Step 4 : Take your roll of media. Step 5 : Remove the moveable flange from the scroller by pulling it off. Step 6 : Load the media onto the scroller. Feed the scroller through the media core. Gently but firmly press the roll media over the fixed flange. Slide the moveable flange over the scroller and firmly press the flange inside the roll media core. 1 = Fixed flange 2 = Media winding direction Note : · · Do not drop the media roll over the scroller as this might damage the scroller end caps. Damaged end caps may cause media tracking problems. All Mutoh recommended roll media are rolled up with the printable side facing the outside, so that you can load the roll media easily. Falcon Outdoor 46/62 USER GUIDE (AP-75046) 59 Preparing for Printing Movable Flange Loading the Media Loading Roll Media Step 7: Installing the scroller slip ring Install the scroller slip ring onto the scroller. Slide the scroller slip ring on the left side of the scroller (side with fixed flange). Step 8 : Installation of the scroller. Install the scroller as follows : a) Stand at the back side of the printer, holding the scroller with the fixed flange side in your left hand. b) Slide the scroller (left side) into the scroller receiver, as shown in the illustration. c) Push the scroller (Right side – movable flange side) down into the right scroller receiver. You will notice it dropping nicely into place. 60 Falcon Outdoor 46/62 USER GUIDE (AP-75046) Loading the Media Loading Roll Media Step 9: Locking the scroller slip ring Lock the scroller by sliding the scroller slip ring onto the scroller rollers. The scroller slip ring will prevent unwinding of the roll media from the scroller when roll media is still not loaded in the machine. Preparing for Printing Step 10 : Loading roll media. Pull some media off the roll, feed it into the media feed gap and between the pressure rollers and the drive roller. Pull out the media at the front side and make sure at least 0.5 meters hangs out in front of the printer. Caution : When you load roll media from the back, be careful not to hurt yourself by touching the pressure roller system. Falcon Outdoor 46/62 USER GUIDE (AP-75046) 61 Loading the Media Loading Roll Media Step 11 : Checking the position of roll media. Turn the scroller by hand and wind up several turns of roll media. As you wind up the media, check the relative positions of the drive roller on the right and the right hand edge of the roll media. It is normal if with the roll media pulled tight, the portion that is being wound and the portion that was unwound are straight and the right hand side edge of the media is on the guide line. If this is not the case, adjust the position of the roll media in accordance with step 9. Guide line (holes) can be seen Guide line (holes) is hidden Step 12 : Fine-tuning the roll media position. If the guide line (holes) can be seen, the roll media must be moved to the right. If the guide line (holes) is hidden, the roll media must be moved to the left. · Turn the scroller receiver screw counterclockwise to move the roll media to the right (when standing in front of the printer). · Turn the scroller receiver screw clockwise to move the roll media to the left (when standing in front of the printer). 62 Falcon Outdoor 46/62 USER GUIDE (AP-75046) Loading the Media Loading Roll Media Important: · The guide line (holes) is a guide. There is a possibility of a jam if the pressure roller is not holding the left edge of the media and the pressure roller is near the right edge. Either hold the left edge of the media completely with the pressure roller or slide it so that the pressure roller is about 5 mm away from the right edge of the media and the right edge of the media within 5 mm to the left or right of the guide line (holes). · · · Before lowering the media hold lever, hold the media on the front side and turn the media feeding scroller slightly backward, making sure that there is an even tension across the full media width. Lower the media hold lever and close the cover. The head moves automatically and will search for the left and right edge of the media being loaded. Important : If the roll media has not been fed straight or incorrectly, messages such as “Stuck Media error” or “Take out paper” are shown on the display. If this is the case, reload the media following the instructions mentioned above. Step 14 : In the MENU “Function” of your printer, set media cut to OFF. Falcon Outdoor 46/62 USER GUIDE (AP-75046) 63 Preparing for Printing Step 13 : Loading the Media Loading Roll Media Step 15 : Feed the media forward by pressing the SHIFT & ADVANCE keys simultaneously until the media reaches the cardboard core on the take-up system. Step 16 : Fix the media on the cardboard core by means of self-adhesive tape strips in the middle and on the left and right side. Note : First attach the middle of the media on the cardboard core to avoid slipping of the media. Step 17 : Feed the media slightly forward (using SHIFT & ADVANCE) and wind it up on the take-up system. Now you are ready to start printing. Once the printer has printed as much as shown on the figure below, the sensors will be activated and the take-up system will start winding up the media. Once your print is finished and dry you can wind up your print via a manual feed button. If you want to sheet off the print push the cancel button for 2 seconds and confirm the sheet-off request. If you want to wind up or wind off your print you can do this via the forward / reverse button. 64 Falcon Outdoor 46/62 USER GUIDE (AP-75046) Using Pre- and Post-Heaters. Use the Pre- and Post-heater for uncoated or slow-drying media. With the Heaters you can get a wider range of media compatibility. When using the heaters set it on the maximum temperature. (50°C) Important : Depending on the use of media, it is possible that media starts to curl. If this is the case, lower the temperature. Important : Preparing for Printing Depending on the use of media, it is possible that media starts to curl. If this is the case, lower the temperature. Falcon Outdoor 46/62 USER GUIDE (AP-75046) 65 Making a Test Print Step 1 Open the cover and check that the hold lever is up. Step 2 Press the [MEDIA] key to light the Sheet media LED. (Cut media is selected) Step 3 Load an A3 size sheet of cut media and put the hold lever down. Step 4 After initialization has finished, press the [Test Print] key (Quality/speed, key) while you are pressing the [shift] key. (Test print: pale blue) P l o t OK P r i n t i n g Paste your test print on this bordered Make a test print to verify that the printer is working properly. Test print sample (paste your test print on this page) • If you are unable to make a test print like the above sample, contact your local Mutoh dealer. 66 Paste your test print on this bordered NOTE Falcon Outdoor 46/62 USER GUIDE (AP-75046) Connecting the Interface Cable CAUTION • Make sure the power to the printer and to the computer is switched off when you connect the printer and computer. NOTE • For optimum output, please use a cable recommended by Mutoh. If some other cable is to be used, select one by referring to "Centronics (Bi-directional Parallel Interface: IEEE1284 compatible) Specifications" on page 213. Preparing for Printing The printer can use the Centronics interface (IEEE1284 compatible, Nibble, ECP). Connect to the printer with an interface cable (option) for the connection system you will use. Connect to the host computer with another interface cable. NOTE • The use of an unnecessarily long cable may affect data transmission. Interface cables should be as short as possible. • An Ethernet board RJ-ETH14TX (for networking) is available as an optional extra. Installation is explained "Installation of options, Network interface board installation" on page 166. Falcon Outdoor 46/62 USER GUIDE (AP-75046) 67 To Receive Data from the Computer First, prepare the printer to receive data from the computer. The conditions for connecting the printer and computer must be aligned beforehand on the printer side and on the computer side. This is called set-up. The basic printer set-up for receiving data from a computer involves the following four types of settings. Command Settings Specifies the type of online commands Setting the Position to Start Writing Selects the position (initial position) to begin writing after the printing media has been mounted Centronics Settings Settings related to the Centronics interface (IEEE1284 compatible, Nibble, ECP) Network Settings Specified if an optional network interface (Ethernet) is to be used. Input Port Input port means the type of interface port. Falcon Outdoor input ports are set as follows. Input Port Type of Interface Port 1 Centronics (IEEE1284 compatible, Nibble, ECP) Port 2 Option board (empty) Online Set-up There are two types of online-related settings: Centronics settings with respect to the computer and Centronics connection, and network settings with respect to the computer and network connection. Settings at the time of shipping by Mutoh Centronics Settings Network Settings (option: empty) Mode Bitronics IP address 192.034.043.015 Timing AB system 68 Falcon Outdoor 46/62 USER GUIDE (AP-75046) To Receive Data from the Computer Command Set-up (User Settings) NOTE • If values other than those set at the time of shipping from Mutoh are used, be sure to refer to "Centronics Settings" on page 136 or "Network Settings" on page 138. Command Set-up (User Settings) Preparing for Printing Each user will specify the online commands from the computer and the command conditions. Commands The type of command for verification is the MH-GL system (MH-GL/GL2, MHGL2, RTL-PASS). MH-GL system commands (emulation of Hewlett-Packard printer commands) Settings at the time of shipping by Mutoh Command Item Initial position P1 Terminator Normal Resolution 360 dpi NOTE • If values other than those set at the time of shipping from Mutoh are used, be sure to refer to "Command Settings" on page 113. Falcon Outdoor 46/62 USER GUIDE (AP-75046) 69 Printing the Setup List Paste your settings print on this bordered In online printing was possible, try printing the Setup List. Step 1 Open the cover and make the hold lever is up. Step 2 Press the [MEDIA] key and light the Sheet media LED. Step 3 Load an A4 size sheet vertically. Step 4 Select the printing of setup List by P r i n t i n g pressing the [Setup Print] key (VACUUM, key) while you are pressing the [Shift] key. Step 5 The setup sheet is printed. IMPORTANT Paste your settings print on this bordered • Since this setting detail sheet will be needed for future maintenance and repair, paste the completed print on this page. Sample Print of Setup List 70 Falcon Outdoor 46/62 USER GUIDE (AP-75046) Making a Manual Cut IMPORTANT • Cloth must be cut manually (refer to "Function Settings: Media Cut" on page 130.) This function is used for manually cutting roll media (such as cloth) that can not be cut automatically after it has been printed. Step 1 Specifying manual cutting Refer to "Function settings: Media cut" on page 130. Me d i aCu t : ma n u a l Preparing for Printing Step 2 Preparations for printing (load media, online settings, etc.) must be made beforehand. Print any image or picture. Step 3 When the printer has finished printing, the media will be fed out to the position for manual cutting. Ma n u a l Cu t P a p e r Step 4 Use a cutter to cut the media along the cutter guide. Cutter Cutter Guide Step 5 Press the [ENTER] key on the control panel P l o t OK Falcon Outdoor 46/62 USER GUIDE (AP-75046) 71 72 Falcon Outdoor 46/62 USER GUIDE (AP-75046) Direct Access Keys In this section we explain about direct access key operations that are often used to enable printer functions to be used effectively. PAGE 74 Specifying the Resolution PAGE 75 High Quality Printing, Normal Printing, High Speed Printing PAGE 77 Head Cleaning PAGE 78 Cutting the Media PAGE 79 Making a Test Print and Setup List PAGE 80 Media Feed PAGE 81 Reverse Media Feed PAGE 82 PAGE 83 Fine Adjustment of Print Quality Falcon Outdoor 46/62 USER GUIDE (AP-75046) Direct Access Keys Specifying the Media to be used 73 Specifying the Media to be Used Here we select whether we will use roll media or cut media as the media to be loaded in the Falcon Outdoor printer. : Lit : Not lit For cut media For roll media Roll with Take-Up IMPORTANT • If roll media is loaded while cut media is selected on the panel, the media will be fed out in order to detect the end of the sheet. Always make sure that the type of media specified on the panel matches the media that is loaded. NOTE • Ink drying times differ according to the type of media. 30 seconds is specified for Falcon Outdoor printers when shipped by Mutoh but this needs to be specified to correspond to the media. The ink drying time specifies the period from the end of printing until the media is fed out (and roll media is cut) in order to allow the ink to dry. For more detail, please refer to "Function settings: Ink Dry Time" on page 122. 74 Falcon Outdoor 46/62 USER GUIDE (AP-75046) Specifying the Resolution The resolution of the Falcon Outdoor at the time of output can be selected as 360 dpi, 720 dpi or simulated 1440 dpi (RTL-PASS). 720 dpi or simulated 1440 dpi gives high grade printing at near photo quality. Specify resolution at the time of graphic data output. When the Low LED is lit, 360 dpi is selected. When the High LED is lit, 720 dpi is selected. When both the Low and High LEDs are lit, simulated 1440 dpi is selected. Press the [RESOLUTION] key. If the current resolution setting is 360 dpi, then the High LED will be lit and the setting will change to 720 dpi. If the current resolution setting is 720 dpi, then the Low LED and the High LED will be lit and the setting will change to simulated 1440 dpi. If the current resolution setting is simulated 1440 dpi, then the Low LED will be lit and the setting will change to 360 dpi. : Not lit Resolution For 360 dpi Resolution For 720 dpi Resolution For simulated 1440 dpi Falcon Outdoor 46/62 USER GUIDE (AP-75046) 75 Direct Access Keys : Lit Specifying the Resolution NOTE • High quality printing is obtained at high resolutions of 720 dpi and simulated 1440 dpi but the printing time is longer than at 360 dpi. • If high resolution image data such as 720 dpi or 600 dpi is printed at 360 dpi, it may not be possible to obtain adequate printing results. 76 Falcon Outdoor 46/62 USER GUIDE (AP-75046) High Quality Printing, Normal Printing, High Speed Printing According to the printing environment to be used, three speeds can be specified for a Falcon Outdoor printer. In changing them, you should consider the resolution and printing time required for the printing. By changing the printing mode, printing may be high quality, normal or high speed. * High Quality Printing Mode: The high quality lamp is lit. The printing is better than normal printing mode but the printing speed is slower. * Normal Printing Mode: This is the ordinary printing mode. The normal printing mode lamp is lit. * High Speed Printing Mode: Printing speed has priority. The high speed lamp is lit. Use it for check printing. When the printing mode is altered, the LED of the selected mode lights up. Direct Access Keys Step 1 Press the [QUALITY / SPEED] key once or twice until LED for the desired printing mode is lit. Step 2 When the printing mode changes, the LED of the selected mode changes to lit. : Lit : Not lit For high quality mode For normal mode For high speed mode Falcon Outdoor 46/62 USER GUIDE (AP-75046) 77 Head Cleaning Head cleaning is a function that cleans the head face and nozzles. Head cleaning should be carried out if the printing is more faint or lacking in detail compared with the previous printing. IMPORTANT • When printing for a long period under dusty conditions, dust collects in the maintenance section and inspection and maintenance may be required. • A paper jam or paper rubbing on the head must be investigated. Step 1 With no paper loaded and the lever down, press and hold the [CLEANING] key for at least two seconds. Step 2 Head cleaning proceeds. NOTE • Powerful head cleaning will be implemented if the [CLEANING] key is pressed after two pages or less have been output since the last head cleaning operation was performed (or since power was switched on if there has been no head cleaning since power was switched on). (However, if the cover is opened during cleaning, the cleaning will be normal cleaning.) Powerful cleaning should be done if there is severe faintness or lack of detail. After three or more pages, normal cleaning will be carried out. • If several cleaning do not eliminate the faintness or lack of detail, refer to "When trouble strikes" and carry out the measures and then contact your local Mutoh dealer. • Make sure the hold lever is down before pressing the [CLEANING] key. • Head cleaning can also be done with media loaded. However, if the media is too wrinkled it may touch the head so we recommend that head cleaning be done with the media removed. 78 Falcon Outdoor 46/62 USER GUIDE (AP-75046) Cutting the Media NOTE • When a new roll of media is mounted, the leading edge of the media may not be straight. In this case, the leading edge of the media should be cut. Direct Access Keys The [CANCEL] key can be switched between the cancel function and the media cut function, depending to the status of the printer. You should use it in accordance with your need. Result of Pressing the Printer Status [CANCEL] key Before data reception DATA LED off Media is fed then cut During data reception DATA LED on Input data is cancelled During data processing DATA LED flashing Processed data is cancelled During printing During head movement Printing is forcibly stopped and the data is cancelled Use the cut function if you want to cut the leading edge of the roll media. The cut function can be used if roll media is loaded and data is not being received or processed. Step 1 Make sure that roll media is loaded and data is not being received or processed. (DATA LED is not lit.) Step 2 Press the [CANCEL] key. Step 3 Roll media is fed then cut. Falcon Outdoor 46/62 USER GUIDE (AP-75046) 79 Making a Test Print and a Setup List Print These are prints of the current status of the printer. Check by printing out the following two types of print. Test print: This checks whether the printer is fully operational by making a print. Setup List print: This prints out details such as printer online settings. NOTE • It is useful to keep the Test print and Setup List print in this book in case trouble occurs later. Keep the Test print on page 66 and the Setup List print on page 70. Step 1 Load an A3 size sheet of media and put the hold lever down. Step 2 For the test print, press the [Test Print] key (Quality/speed key) while you are pressing the [Shift] key. For the Setting details print, press the [Setup Print] key (VACUUM key) while you are pressing the [Shift] key. Step 3 The Test print or Setup List print are output automatically. Sample of Setup List print 80 Falcon Outdoor 46/62 USER GUIDE (AP-75046) Media Feed If roll media is being used, the media will be fed in the normal direction while the [Shift] key and [Media Feed] key are pressed. Roll media will not be fed while data is being received or processed. Media is not fed while cut media is in use. Step 1 The media feed function can be used only when roll media is loaded and data is not being received. Step 2 Feed roll media by pressing the [Media Feed] key (MENU, Menu Down key) while you are pressing the [Shift] key. Step 3 Release the [Shift] key and [Media Feed] key (MENU, Menu Down key) when the roll media has been fed to the desired position. Direct Access Keys NOTE • If the printing surface of the roll media that is to be used for printing is dirty, press the [Media Feed] key (MENU, Menu Down key) while pressing the [Shift] key to feed the media until the printing surface is clean. Then use the [CANCEL] key to cut off the dirty media. Falcon Outdoor 46/62 USER GUIDE (AP-75046) 81 Reverse Media Feed If roll media is being used, the media will be fed in the reverse direction while the [Shift] key and [Resolution] key are pressed. Roll media will not be fed while data is being received or processed. Media is not fed while cut media is in use. Step 1 The reverse media feed function can be used only when roll media is loaded and data is not being received. Step 2 Feed roll media (in reverse direction) by pressing the [Resolution] key while you are pressing the [Shift] key. Step 3 Release the [Shift] key and [Resolution] key when the roll media has been fed to the desired position. Important : Before using the reverse media feed option be sure the media is dry. Otherwise, the outprint could get damaged. 82 Falcon Outdoor 46/62 USER GUIDE (AP-75046) Fine Adjustment of Print Quality Although your printer was adjusted for optimum quality at the time of shipment, the printing quality may vary according to the type of media. In such cases, a accracy adjustment plot of printing quality can be made with the following procedure. IMPORTANT • Unless you understand this function fully, there is a risk that the fine adjustment may make the quality even worse. Normally, no adjustment should be made. • You need a sheet of media of A3 size or larger, mounted vertically for the fine adjustment. If a sheet of media smaller than A3 is loaded, it may not be possible to obtain a proper print. Step 2 The accracy adjustment plot is printed automatically. P l o t OK Ac c u r . Ad j Direct Access Keys Step 1 With an A3 or larger sheet of media loaded vertically, press the [Fine Adjustment] key (CLEANING, Menu Up key) while you are pressing the [Shift] key. P l o t Sample Accuracy Adjustment Plot Falcon Outdoor 46/62 USER GUIDE (AP-75046) 83 Fine Adjustment of Print Quality Step 3 Look at pattern A on your print. Use the [VALUE +] and [VALUE -] keys to enter the number of a line with no offset. P a t t e r nA : 4 Step 4 Press [ENTER] key to confirm the value specified for pattern A. P a t t e r nA : 6 Step 5 Look at pattern B on your print. Use the [VALUE +] and [VALUE -] keys to enter the number of a line with no offset. P a t t e r nB : 4 P a t t e r nB : 5 P a t t e r nC : 4 P a t t e r nC : 4 Step 6 Press [ENTER] key to confirm the value specified for pattern B. Step 7 Look at pattern C on your print. Use the [VALUE +] and [VALUE -] keys to enter the number of a line with no offset. Step 8 Press [ENTER] key to confirm the value specified for pattern C. Step 9 Permanent display is restored. 84 P l o t OK Falcon Outdoor 46/62 USER GUIDE (AP-75046) Fine Adjustment of Print Quality NOTE • The accuracy adjustment adjusts the color head reciprocal printing position and the black head reciprocal printing position as well as aligning the prointing position between the color head and the black head. • If the cancel key is pressed during fine adjustment printing or it is interrupted by raising the hold lever, there will be no input display screen • Unless the exclusive media specified by Mutoh is used, the ink may run and proper adjustment will not be possible. Exclusive media specified by Mutoh should be used for printing quality adjustment. Direct Access Keys Falcon Outdoor 46/62 USER GUIDE (AP-75046) 85 86 Falcon Outdoor 46/62 USER GUIDE (AP-75046) Menus In this section, we give a summary explanation about menus for the practical use of the printer functions. Menu mode Operation PAGE 88 Menu Structure PAGE 90 Menus Falcon Outdoor 46/62 USER GUIDE (AP-75046) 87 Menu Mode Operation Shift to setting mode for practical functions than cannot be set up by direct access keys. Step 1 Press the [MENU] key to shift to setting mode. Direct access key operation does not work. * Me n u * C o mm a n d > Step 2 By pressing the [MENU] key, the control panel keys take on the functions shown in yellow. Press the Select setting mode by pressing the [Menu Down] key or the [Menu Up] key. > : sub-menu for detailed settings [Menu Up] [ENTER] to command settings * Me n u * C o mm a n d > [Menu Down] * Me n u * [Menu Up] F u n c t i o n > [Menu Down] [Menu Up] * Me n u * Ce n t r o > [Menu Down] [Menu Up] * Me n u * [Menu Down] * Me n u * Ne t wo r k > [ENTER] to function settings [ENTER] to Centronics settings [ENTER] to network settings [Menu Up] U t i l i t y > [ENTER] to utility settings [Menu Down] 88 Falcon Outdoor 46/62 USER GUIDE (AP-75046) Menu Mode Operation Step 3 * Press [ENTER] to proceed with the setting * The part of the display that is flashing can be altered. To change a setting, select a value by pressing the [VALUE +] or [VALUE -] keys. * The setting will not change unless the [ENTER] key is pressed. * If the set-up is complete, press the [Menu Up] key. If there is no key operation in Menu setting mode for 3 minutes, Direct access key input standby (permanent display) is restored. Menus Falcon Outdoor 46/62 USER GUIDE (AP-75046) 89 Menu Levels * Me n u * Command Plot Area Position Terminat Resolut. Online Timer Overwrite OriginReset * Me n u * Ink Dry Time Halftone KCMY -> KMY CMY->BLACK KYCMYK Scale Mirror Direct. Cut Pos. Media Cut Copy Ink Density Dist. Adj. StepAdj * Me n u * C o mm a n d > RTL-PASS / MH-GL, GL2 / MH-GL2 Normal / Expand P1 / LL / Full Special / Normal 300 dpi / 360 dpi / 720 dpi Off / 10 sec to 30 sec to 800 sec Last / Mix No/Yes F u n c t i o n > 0 sec to 5 sec to 30 sec to 60 min Speed / Quality / Thin Yes / No No / Yes No / Yes 25% to 100% to 400% Off / Y On Command / MAX-MIN Data / Standard Auto / Manual / Off 1 to 99 Normal/ Micro No / Clear / Change / Confirm Change/Clear Ce n t r o > Mode Timing Centro / Bitro A-B / B-A * Me n u * Ne t wo r k > IP Address 90 000.000.000.000 to 192.034.043.015 to 255.255.255.255 Falcon Outdoor 46/62 USER GUIDE (AP-75046) * Me n u * Error Display Initial All Command Functi. Centro Network Dump Wash Clean Fill Ink Change Maintenance Rec. Utility> On / Off OK / No OK / No OK / No OK / No OK / No OK / No Start-End / All (cancel with [CANCEL] key Normal / Powerful Yes / No Yes / No Menus Falcon Outdoor 46/62 USER GUIDE (AP-75046) 91 92 Falcon Outdoor 46/62 USER GUIDE (AP-75046) When You Want to Do This This section makes it easy for you to look up what sort of function to use when you want to do a particular sort of operation. It asks the questions and then tells you on which page of which User Guide you can find the answers. When You Want to Do This PAGE 93 When You Want to Do This Falcon Outdoor 46/62 USER GUIDE (AP-75046) 93 When You Want to Do This To use roll media efficiently Question I want to print without making waste spaces on the media. I want to make a print that aligns the data with spaces. I want to cut the media to the size that has been printed. I want to cut the media to the standard size. Answer Set “Direction” to “MAXMIN” in “Function” settings. Set “Direction” to “Command” in “Function” settings. Set “Cut Position” to “Data” precedence in “Function” settings. Set “Cut Position” to “Standard” size in “Function” settings. I want to make a series Set “Media Cut” to “Off” of prints on one sheet in “Function” settings. without cutting. Explanation Operation Page 104 Page 126 Page 104 Page 128 Page 105 Page 129 Page 105 Page 129 Page 106 Page 130 To speed up printing time Question If I want to shorten the time between finishing the print and cutting the roll media? If I want to print quickly even if resolution is reduced? If I want to print quickly even if graphic quality is reduced? If I want to print faster without reducing resolution or quality? 94 Answer Change “Ink Dry Time”. Light up the Low LED by pressing the [RESOLUTION] key. Set “Harftone” to “Speed” diffusion for the user number that you want to change. Change the interface connection (from Centronics to Network) Explanation Operation Page 103 Page 122 Page 75 Page 75 Page 103 Page 124 Page 107 Page 138 Falcon Outdoor 46/62 USER GUIDE (AP-75046) When You Want to Do This To improve printing quality Question If I want to give priority to quality rather than speed? If I want to give priority to graphic quality rather than speed? When You Want to Do This Answer Explanation Operation Page 77 Page 77 Light up the Quality LED by pressing the [QUALITY / SPEED] key. Page 103 Page 124 Set “Halftone” to “Quality” diffusion for the user number that you want to change. To connect with Centronics Question If I want to have bidirectional communication with Centronics? If I want to change Centronics ACK/BUSY timing control? Answer Change the Centronics mode setting to “Bi Centronics”. Change “Timing” in “Centronics” settings. Explanation Operation Page 107 Page 136 Page 107 Page 137 To connect with network (Ethernet) Question If I want to change the IP address? Answer Change “IP address” in “Network” settings. Explanation Operation Page 107 Page 138 To cut roll media Question Answer Explanation Operation Page 71 Page 71 If I want to feed and cut Check that printing data the finished part of a are not being received print? then feed the media by pressing the [MENU] key while you are pressing the [Shift] key and cut the roll media by pressing the [CANCEL] key. Falcon Outdoor 46/62 USER GUIDE (AP-75046) 95 When You Want to Do This To place printed output in a specified position Question If I want to print in the middle of the page with maximum and minimum data values? If I want to print on media of a different size from that specified in the data. If I want to print with reversed data? If I want to (re)nest my print data? 96 Answer Change “Direction” to “MAX-MIN”. Set “Scale”. * Examples of scales between standard sizes: • A4 > A3, A3 > A2, A2 > A1, A1 > A0, B4 > B3, B3 > B2, B2 > B1, B1 > B0 : 141% • A4 > B4, A3 > B3, A2 > B2, A1 > B1, A0 > B0 : 122% • B4 > A3, B3 > A2, B2 > A1, B1 > A0 : 115% • B0 > A0, B1 > A1, B2 > A2, B3 > A3, B4 > A4 : 86% • A0 > B1, A1 > B2, A2 > B3, A3 > B4 : 81% • A0 > A1, A1 > A2, A2 > A3, A3 > A4, B0 > B1, B1 > B2, B2 > B3, B3 > B4 : 70% Set “Mirror” for the user number you want to change. Use the "Origin Reset" combined with the backward feed. Explanation Operation Page 104 Page 128 Page 103 Page 126 Page 104 Page 127 Page 102 Page 121 Falcon Outdoor 46/62 USER GUIDE (AP-75046) When You Want to Do This To use color effectively Question If I want to print after changing the graphic quality? If I want to print after changing the resolution. If I want to print after Change “Overwrite”. mixing overlapping colors (over print)? Page 101 When You Want to Do This Answer Explanation Operation Page 77 Page 77 Press the [QUALITY / SPEED] key and select “Quality”, “Normal” or “Speed”. Page 103 Page 124 Change “Halftone” There are three type of tone processing: “Speed” diffusion, “Quality” diffusion and “Thin” diffusion. Page 101 Page 117 Change “Resolution”. Page 120 To check the status of the printer Question If I don't want nonproblematical errors to be displayed? If I want to restore error display without switching off the power? Answer Explanation Operation Page 108 Page 140 Set “Error Display” to “Off” in “Utility” settings. Set “Error Display” to “On” in “Utility” settings. Page 108 Page 140 To use another type of ink Question If I want to change the type of ink? Answer Explanation Operation Page 159 Use “Ink Change” to chan- Page 109 ge to another ink type Falcon Outdoor 46/62 USER GUIDE (AP-75046) 97 When You Want to Do This To check printer set-up Question If I want to know what are the current printer settings? Answer Explanation Operation Page 70 Page 70 Print the setup list print by pressing the [MEDIA] key while you are pressing the [Shift] key. Page 108 Page 143 If I want to restore the Initial “Command” under original factory “Initial” in “Utility” setCommand settings? tings. Page 108 Page 145 If I want to restore the Initial “Function” under original factory “Initial” in “Utility” setFunction settings? tings. Page 109 Page 147 If I want to restore the Initial “Centronics” or original factory “Network” under “Initial” Function settings? in “Utility” settings. Page 141 If I want to restore all Initial “All” under “Initial” Page 108 of the printer's original in “Utility” settings factory settings? 98 Falcon Outdoor 46/62 USER GUIDE (AP-75046) Explanation of Functions This section explains the content of each function in detail and gives the page number for you to look it up easily in the User Guide. Understanding the Functions PAGE 103 Explanation of Functions Falcon Outdoor 46/62 USER GUIDE (AP-75046) 99 Understanding the Functions Command Settings Name of Function Command Reference Page Page 113 This specifies the commands and conditions that are transferred from the computer. The following commands are supported: • RTL-PASS: • MH-GL, GL2 (MH-RTL): Mutoh MH-GL/MH-GL/2 (MH-RTL) commands (conform to HewlettPackard HP-GL, HP-GL/2 (HP-RTL) commands) • MH-GL2 (MH-RTL): Mutoh MH-GL/2 (MH-RTL) commands (conform to Hewlett-Packard HP-GL/2 (HP-RTL) commands) (MH-GL, GL2 printing unit is 0.025 mm) Plot Area Page 114 This specifies environmental functions for the printer. It specifies the printing area (hardclip area) for the media size. • Normal: Specifies the standard printing area for Falcon Outdoor printers Distance from edges of media: Cut sheet - Front 25 mm, Back 20 mm, Sides 10 mm Roll media - Front 25 mm, Back 20 mm, Sides 10 mm • Expanded: Specifies a printing range for the Falcon Outdoor printer that is interchangeable with Mutoh XP Series pen plotters. However, since the maximum printing range is 1554.8 mm for a 62-inch printer, if expanded mode is specified with media wider than 1564.8 mm for a 62-inch printer, the left and right margin shown below will be differed. Distance from edges of media: Cut sheet - Front 25 mm, Back 20 mm, Sides 5 mm Roll media - Front 25 mm, Back 20 mm, Sides 5 mm (media width 62 inch: 1564.8 mm or less) 100 Falcon Outdoor 46/62 USER GUIDE (AP-75046) Understanding the Functions Command Settings Name of Function Position Reference Page Page 115 In the case of MH-GL, GL2 (MH-RTL) and MH-GL/2 (MH-RTL), this specifies the initial pen position in printer commands. • P1: The initial position is P1 (scaling point) • LL: The initial position is at the lower left of the hardclip. • Full: The initial position is at the lower left of the media. Terminator Page 116 Resolution Explanation of Functions In the case of MH-GL, GL2 (MH-RTL) and MH-GL/2 (MH-RTL), this specifies a function that is different from the original command function as the terminator with respect to some commands in each of the printer's command modes. • Normal: Only the original command is used • Special: Recognizes end of data as the terminator SP0; (SP;) Page 117 In the case of MH-GL, GL2 (MH-RTL) and MH-GL/2 (MH-RTL), this specifies the resolution for image data in MH-RTL commands. • 300 dpi: Sets image data resolution to 300 dpi • 360 dpi: Sets image data resolution to 360 dpi • 720 dpi: Sets image data resolution to 720 dpi Online Timer Page 118 When online data is broken off, this specifies a certain period of time, the elapsing of which is taken to be the end of image data. • Online timeout: Off, 10 sec, 20 sec, 30 sec, 40 sec, 50 sec, 60 sec, 90 sec, 120 sec, 150 sec, 180 sec, 210 sec then in 30-sec increments to 720 sec, 750 sec, 780 sec, 800 sec. Overwrite Page 120 This specifies functions related to the printer's own environment. Specifies the method for controlling the overwritten portions of a diagram. • Last: Overwritten portion takes a colour to be printed later • Mix: Overwritten portion takes mixed colours Falcon Outdoor 46/62 USER GUIDE (AP-75046) 101 Understanding the Functions Command Settings Name of Function Origin Reset Reference Page Page 121 Allows manual nesting when combined with backward feed. 102 Falcon Outdoor 46/62 USER GUIDE (AP-75046) Understanding the Functions Function Settings Function Settings Name of Function Ink Dry Time Reference Page Page 122 Halftone Explanation of Functions Ink drying times differ according to the type of media. After the printing is finished, roll media is cut off and falls into the ejected media basket. If the ink is not yet dry, the media will be soiled. Ink drying time is the delay to allow the ink to dry between the end of printing and the cutting of the roll media. • Ink drying time: 0 sec, 5 sec, 10 sec, 20 sec, 30 sec, 40 sec, 50 sec, 60 sec, 90 sec, 120 sec, 150 sec, 180 sec, 210 sec, 240 sec, 270 sec, 300 sec, 6M, 7M, 8M, 9M, 10M, 15M, 20M, 25M, 30M, 35M, 40M, 45M, 50M, 55M, 60M. Page 124 This specifies the method for expressing pseudo-halftone processing of MH-GL/2 (vector) data or unbinarized MH-RTL (raster) data. • Speed diffusion: Rapid expression of tones with an error diffusion matrix • Quality diffusion: High quality expression of tones by mean error minimization • Thin diffusion: Try this if the data was prepared for another brand of printer and high speed diffusion appears too dense. CMY -> Black Page 125 Specifies whether black is to be expressed by CMY (mixture) or K. In graphic language mode, it appears as follows: Yes No RTL-PASS Black must be K ink CMY black may be mixed with K MH-GL/MH-GL2 Black must be K ink Black must be CMY mixed Scale Page 126 This function prints with expanded or reduced printing data • 25% to 100% to 400% (in 1% steps) Falcon Outdoor 46/62 USER GUIDE (AP-75046) 103 Understanding the Functions Command Settings Reference Page Name of Function Mirror Page 127 This function prints with printing data reversed in the Y-axis direction. Mirror may not work with some image data. • Off: No reversal • Y on: Reversing in the Y direction Direction Page 128 In a case where data is to be printed on roll media, this function specifies whether the layout of the image on the media is to be based on the size of the data including spaces or only on the area that will actually be printed. • Command: If a command specifying page size is contained in the data, media size will be judged from that command. • MAX-MIN: The maximum and minimum values of the data determine the size of media that will contain that data, regardless of origin coordinates or page size commands, and the layout matches the center of the area to the center of the media. Command MAX - MIN Printing Area Printing Area Direction of feed Media size specified by command 104 Falcon Outdoor 46/62 USER GUIDE (AP-75046) Understanding the Functions Function Settings Name of Function Cut Position Reference Page Page 129 This function specifies where the roll media will be cut in accordance with the specified layout of the printing. • Data: Cuts the media at the position determined after adding a margin at the rear edge of the page size specified by command or the printing area prescribed by max-min in layout. Series A media recognized by loading A1 roll media Data Explanation of Functions Cut Position Rear Margin Area specified by page size command Printing Area • Standard: Standard Cuts to the smallest standard size in the same series as the loaded media that will accommodate the printing area determined by layout. Cut Position Series A media recognized by loading A1 roll media A3 Printable Area A3 Standard Size Area specified by page size command Printing Area Falcon Outdoor 46/62 USER GUIDE (AP-75046) 105 Understanding the Functions Command Settings Reference Page Name of Function Media cut Page 130 Selects whether roll media will be cut at the end of printing. If off is selected, the data can be printed again on the same page. • Off: Cut off Printing area for second copy Printing area for first copy Rear margin of first copy and leading margin of second are missing * Printing area determined by layout • Auto: Auto-cut • Manual: Manual cut Roll media is cut automatically when printing ends. Roll media is cut manually when printing ends. Use this for cutting media than can not be cut automatically (fireproof cloth or outdoors cloth). (See "Making a Manual Cut".) Copy Page 131 Specifies number of copies when the data is to be printed several times. • 1 to 99 Ink Density Page 132 Set printing density. • Normal: Ordinary density printing • Micro: Printing density lighter than "Normal" Distance Adjustment Page 133 Enter the length according to the data and the actual X-axis distance based on the actual printed document. If there is no setting, the length and width of the previously printed document is displayed. The distance adjustment is for adjusting to the user's scale, not for ensuring distance precision. 106 Falcon Outdoor 46/62 USER GUIDE (AP-75046) Understanding the Functions Function Settings / Centronics Settings / Network Settings Name of Function Reference Page * "Normal" and "Micro" are all valid if the resolution is set to pseudo-1440 dpi or 720 dpi but please note that if 360 dpi is set, the printing density will be "Normal" even when "Micro" is set. • No: No distance adjustment is made • Clear: To erase the current distance adjustment setting • Change: To set a distance adjustment • Confirm: To confirm a distance adjustment Centronics Settings Mode Reference Page Explanation of Functions Name of Function Page 136 Sets the mode for the Centronics connection. • Centronics: Selects fixed one-way Centronics communication • BiCentronics: Selects Bitronics that allows two-way communication (supports compatible mode, nibble mode, ECP mode) Timing Page 137 Sets ACK timing for Centronics online communication • A-B: Selects ACK timing for the A-B busy method • B-A: Selects ACK timing for the B-A busy method Network Settings Name of Function IP address Reference Page Page 138 Sets up IP address for the network connection (Ethernet). Enter the IP address assigned by your network administrator After making the setting, turn the printer off momentarily and restart it. • 000.000.000.000 to 192.034.043.015 to 255.255.255.255 Falcon Outdoor 46/62 USER GUIDE (AP-75046) 107 Understanding the Functions Utility Settings Utility Settings Name of Function Error Display Reference Page Page 140 Specifies whether the error LED will light and error details will be displayed in the liquid crystal display unit when a minor error has occurred. • On: The error LED will light and error details will be displayed in the liquid crystal display unit when a minor error has occurred • Off: No indication will be given of a minor error occurring, either by error LED or by the liquid crystal display unit Initial All Page 141 Restores the contents of all backed up settings to the values set when shipped by Mutoh. • OK: All backed up settings are restored to the factory settings • No: Factory settings are not restored Initial Command Page 143 Restores the backed up command settings to the values set when shipped by Mutoh. • OK: The backed up command settings are restored to the factory settings • No: Factory settings are not restored Initial Function Page 145 Restores the backed up function settings to the values set when shipped by Mutoh. • OK: The backed up function settings are restored to the factory settings • No: Factory settings are not restored 108 Falcon Outdoor 46/62 USER GUIDE (AP-75046) Understanding the Functions Utility Settings Name of Function Initial Centronics Reference Page Page 147 Restores the backed up Centronics settings to the values set when shipped by Mutoh. • OK: The backed up Centronics settings are restored to the factory settings • No: Factory settings are not restored Initial Network Page 149 Dump Explanation of Functions Restores the backed up Network settings to the values set when shipped by Mutoh. • OK: The backed up Network settings are restored to the factory settings • No: Factory settings are not restored Page 151 Prints a dump for the serviceman to check online. • Start-End: Prints a dump from start to end • All: Prints a dump for all data Wash Page 153 Withdraws the filled ink and cleans the interior of the head. After cleaning, the head must be filled with ink for printing. • Yes: Head is cleaned. • No: Head is not cleaned. Clean Page 156 Withdraws the filled ink and cleans the interior of the head. After cleaning, the head will be filled automatically. Your printer is ready for printing. • Normal : • Powerful: Starts a NORMAL cleaning. Starts a POWERFUL cleaning. Fill Page 157 Starts a Ink Fill sequence (ink from cassettes to heads) Yes/No Ink Change •Starts Ink Change procedure (No / Yes) Falcon Outdoor 46/62 USER GUIDE (AP-75046) • Page 159 109 110 Falcon Outdoor 46/62 USER GUIDE (AP-75046) How to Set Parameters This section explains how to set parameters for all types of menu. Command and functions settings: PAGE 113 Plot Area PAGE 114 Position PAGE 115 Terminator PAGE 116 Resolution PAGE 117 Online Timer PAGE 118 Overwrite PAGE 120 Origin Reset PAGE 121 Ink Dry Time PAGE 122 Halftone PAGE 124 CMY -> Black PAGE 125 Scale PAGE 126 Mirror PAGE 127 Direction PAGE 128 Cut Position PAGE 129 Media Cut PAGE 130 Copy PAGE 131 Ink Density PAGE 132 Distance Adjustment PAGE 133 Falcon Outdoor 46/62 USER GUIDE (AP-75046) How to Set Parameters Command 111 How to Set Parameters Centronics Settings: Mode PAGE 136 Timing PAGE 137 IP Address PAGE 138 Error Display PAGE 140 Network Setting: Utility Settings: Utility Settings: Initial All PAGE 141 Command PAGE 143 Function PAGE 145 Centronics PAGE 147 Network PAGE 149 Dump PAGE 151 Wash PAGE 153 Clean PAGE 156 Utility Settings: Fill Ink Change 112 PAGE 157 PAGE 159 Falcon Outdoor 46/62 USER GUIDE (AP-75046) Command Settings: Command P l o t Step 1 If a menu is to be specified, press the [MENU] key. OK * Me n u * * Me n u * C o mm a n d > C o mm a n d > Step 2 The key contents change to the purple section on the outside of the control panel. Bring up the "Command" menu by pressing the [Menu Up] key or [Menu Down] key. Step 3 Display a Command item by pressing the [Menu Up] key or [Menu Down] key. C o mm a n d : R T L - P A S S Step 5 Press the [ENTER] key to confirm "Command" setting and shift to the next item to be set. P l o t A r e a : * Me n u * P l o t OK No rma l C o mm a n d > How to Set Parameters C o mm a n d : M H G L , G L 2 Step 4 Specify “MHGL, GL2”, “MH-GL2” or “RTL-PASS” by pressing the [VALUE +] or [VALUE -] key. Step 6 If no other items are to be changed, press the [Back] key. Step 7 Do not press any other keys for 3 minutes or press [Back] key again. Step 8 The permanent display is restored. Falcon Outdoor 46/62 USER GUIDE (AP-75046) 113 Command Settings: Plot Area P l o t Step 1 If a menu is to be specified, press the [MENU] key. OK * Me n u * C o mm a n d > Step 2 The key contents change to the purple section on the outside of the control panel. Bring up the "Command" menu by pressing the [Menu Up] key or [Menu Down] key. C o mm a n d > Step 3 Press the [ENTER] key to confirm the "Command" menu and shift to the next level. C o mm a n d : M H G L , G L 2 Step 4 Bring up the "Plot Area" item by pressing the [Menu Up] key or [Menu Down] key. * Me n u * P l o t A r e a : P l o t A r e a : Po s i t i o n : * Me n u * P l o t 114 OK No rma l E x p a n d P 1 C o mm a n d > Step 5 Press the [VALUE +] or [VALUE -] key to select "Normal" or "Expand". Step 6 Press the [ENTER] key to confirm "Plot Area" and shift to the next item to be set. Step 7 If no other items are to be changed, press the [Back] key. Step 8 Do not press any other keys for 3 minutes or press [Back] key again. Step 9 The permanent display is restored. Falcon Outdoor 46/62 USER GUIDE (AP-75046) Command Settings: Position P l o t Step 1 If a menu is to be specified, press the [MENU] key. OK * Me n u * * Me n u * C o mm a n d > C o mm a n d > Step 2 The key contents change to the purple section on the outside of the control panel. Bring up the "Command" menu by pressing the [Menu Up] key or [Menu Down] key. Step 3 Press the [ENTER] key to confirm the "Command" menu and shift to the next level. Po s i t i o n : P 1 Step 5 Press the [VALUE +] or [VALUE -] key to select "P1" or "LL (Hardclip lower left)" or "Full". L L Step 6 Press the [ENTER] key to confirm "Position" and shift to the next item to be set. Po s i t i o n : T e rm i n a t : Sp e c i a l * Me n u * P l o t OK C o mm a n d > How to Set Parameters C o mm a n d : M H G L , G L 2 Step 4 Bring up the "Position" item by pressing the [Menu Up] key or [Menu Down] key. Step 7 If no other items are to be changed, press the [Back] key. Step 8 Do not press any other keys for 3 minutes or press [Back] key again. Step 9 The permanent display is restored. Falcon Outdoor 46/62 USER GUIDE (AP-75046) 115 Command Settings: Terminator P l o t Step 1 If a menu is to be specified, press the [MENU] key. OK * Me n u * C o mm a n d > Step 2 The key contents change to the purple section on the outside of the control panel. Bring up the "Command" menu by pressing the [Menu Up] key or [Menu Down] key. C o mm a n d > Step 3 Press the [ENTER] key to confirm the "Command" menu and shift to the next level. C o mm a n d : M H G L , G L 2 Step 4 Bring up the "Terminat" item by pressing the [Menu Up] key or [Menu Down] key. * Me n u * T e rm i n a t : Sp e c i a l T e rm i n a t : Re s o l u t . : * Me n u * P l o t 116 OK No rma l 3 6 0 d p i C o mm a n d > Step 5 Press the [VALUE +] or [VALUE -] key to select "Special" or "Normal". Step 6 Press the [ENTER] key to confirm "Terminat" and shift to the next item to be set. Step 7 If no other items are to be changed, press the [Back] key. Step 8 Do not press any other keys for 3 minutes or press [Back] key again. Step 9 The permanent display is restored. Falcon Outdoor 46/62 USER GUIDE (AP-75046) Command Settings: Resolution P l o t Step 1 If a menu is to be specified, press the [MENU] key. OK * Me n u * * Me n u * C o mm a n d > C o mm a n d > Step 2 The key contents change to the purple section on the outside of the control panel. Bring up the "Command" menu by pressing the [Menu Up] key or [Menu Down] key. Step 3 Press the [ENTER] key to confirm the "Command" menu and shift to the next level. Re s o l u t . : 3 6 0 d p i Step 5 Press the [VALUE +] or [VALUE -] key to select "360dpi", "720dpi" or "300dpi". 7 2 0 d p i Step 6 Press the [ENTER] key to confirm "Resolution" and shift to the next item to be set. Re s o l u t . : On l i n e T i me r : * Me n u * P l o t OK 3 0 s C o mm a n d > How to Set Parameters C o mm a n d : M H G L , G L 2 Step 4 Bring up the "Resolut." item by pressing the [Menu Up] key or [Menu Down] key. Step 7 If no other items are to be changed, press the [Back] key. Step 8 Do not press any other keys for 3 minutes or press [Back] key again. Step 9 The permanent display is restored. Falcon Outdoor 46/62 USER GUIDE (AP-75046) 117 Command Settings: Online Timer P l o t Step 1 If a menu is to be specified, press the [MENU] key. OK * Me n u * C o mm a n d > Step 2 The key contents change to the purple section on the outside of the control panel. Bring up the "Command" menu by pressing the [Menu Up] key or [Menu Down] key. C o mm a n d > Step 3 Press the [ENTER] key to confirm the "Command" menu and shift to the next level. C o mm a n d : M H G L , G L 2 Step 4 Bring up the "Online Timer" item by pressing the [Menu Up] key or [Menu Down] key. * Me n u * On l i n e T i me r : 3 0 s On l i n e T i me r : 2 7 0 s Ov e r w r i t e : * Me n u * 118 L a s t C o mm a n d > Step 5 Press the [VALUE +] or [VALUE -] key to select "Off", "10s", "10s", "20s", "30s", "40s", "50s", "60s", "90s", "120s", "150s", "180s", "210s", "240s", "270s" or "800s". Step 6 Press the [ENTER] key to confirm "Online Timer" and shift to the next item to be set. Step 7 If no other items are to be changed, press the [Back] key. Step 8 Do not press any other keys for 3 minutes or press [Back] key again. Falcon Outdoor 46/62 USER GUIDE (AP-75046) Command Settings: Online Timer P l o t OK Step 9 The permanent display is restored. How to Set Parameters Falcon Outdoor 46/62 USER GUIDE (AP-75046) 119 Command Settings: Overwrite P l o t Step 1 If a menu is to be specified, press the [MENU] key. OK * Me n u * C o mm a n d > Step 2 The key contents change to the purple section on the outside of the control panel. Bring up the "Command" menu by pressing the [Menu Up] key or [Menu Down] key. C o mm a n d > Step 3 Press the [ENTER] key to confirm the "Command" menu and shift to the next level C o mm a n d : M H G L , G L 2 Step 4 Bring up the "Overwrite" item by pressing the [Menu Up] key or [Menu Down] key. * Me n u * Ov e r w r i t e : Ov e r w r i t e : L a s t M i x C o mm a n d : M H G L , G L 2 * Me n u * P l o t 120 OK C o mm a n d > Step 5 Press the [VALUE +] or [VALUE -] key to select "Last" or "Mix". Step 6 Press the [ENTER] key to confirm "Overwrite" and shift to the next item to be set. Step 7 If no other items are to be changed, press the [Back] key. Step 8 Do not press any other keys for 3 minutes or press [Back] key again. Step 9 The permanent display is restored. Falcon Outdoor 46/62 USER GUIDE (AP-75046) Command Settings: Origin Reset P l o t Step 1 If a menu is to be specified, press the [MENU] key. OK * Me n u * C o mm a n d > * Me n u * C o mm a n d > Origin Reset: Origin : N o Yes I n i t Origin : New> Offset : 0 * Me n u * P l o t OK C o mm a n d > Step 3 Press the [ENTER] key to confirm the "Command" menu and shift to the next level Step 4 Bring up the "OriginReset" item by pressing the [Menu Up] key or [Menu Down] key. Step 5 Press the [VALUE +] or [VALUE -] key to select "Yes" or "No". Step 6 Press the [VALUE +] or [VALUE -] key to select "new origin" or "initialisation". To select a new origin select "new>" and press the [ENTER] key to confirm. Step 7 Set a new origin (0 to media width minus 20 mm) and pressthe [ENTER] key to confirm. Step 8 Do not press any other keys for 3 minutes or press [Back] key again. Step 9 The permanent display is restored. Falcon Outdoor 46/62 USER GUIDE (AP-75046) 121 How to Set Parameters OriginReset : Step 2 The key contents change to the purple section on the outside of the control panel. Bring up the "Command" menu by pressing the [Menu Up] key or [Menu Down] key. Function Settings: Ink Dry Time P l o t Step 1 If a menu is to be specified, press the [MENU] key. OK * Me n u * * Me n u * C o mm a n d > F u n c t i o n > I n kD r y T i me : I n kD r y T i me : I n kD r y T i me : 3 0 s 3 0 s 6 0 s Step 2 The key contents change to the purple section on the outside of the control panel. Bring up the "Function" menu by pressing the [Menu Up] key or [Menu Down] key. Step 3 Press the [ENTER] key to confirm the "Function" menu and shift to the next level. Step 4 Bring up the "Ink Dry Time" item by pressing the [Menu Up] key or [Menu Down] key. Step 5 Press the [VALUE +] or [VALUE -] key to select "0s", "5s", "10s", "20s", "30s", "40s", "50s", "60s", "90s", "120s", "150s", "180s", "210s", "240s", "270s" or "300s", "6M", "7M", "8M", "9M", "10M", "15M", "20M", "25M", "30M", "35M", "40M", "45M", "50M", "55M", or "60M" Step 6 Press the [ENTER] key to confirm "Ink Dry Time" and shift to the next item to be set. Step 7 If no other items are to be changed, press the [Back] key. Ha l f t o n e : Sp e e d 122 Falcon Outdoor 46/62 USER GUIDE (AP-75046) Function Settings: Ink Dry Time * Me n u * P l o t OK F u n c t i o n > Step 8 Do not press any other keys for 3 minutes or press [Back] key again. Step 9 The permanent display is restored. How to Set Parameters Falcon Outdoor 46/62 USER GUIDE (AP-75046) 123 Function Settings: Halftone P l o t Step 1 If a menu is to be specified, press the [MENU] key. OK * Me n u * * Me n u * C o mm a n d > F u n c t i o n > I n kD r y T i me : Ha l f t o n e : 3 0 s Sp e e d Ha l f t o n e : Qu a l i t y CMY - > B L ACK * Me n u * P l o t 124 OK No F u n c t i o n > Step 2 The key contents change to the purple section on the outside of the control panel. Bring up the "Function" menu by pressing the [Menu Up] key or [Menu Down] key. Step 3 Press the [ENTER] key to confirm the "Function" menu and shift to the next level. Step 4 Bring up the "Halftone" item by pressing the [Menu Up] key or [Menu Down] key. Step 5 Press the [VALUE +] or [VALUE -] key to set halftone to "Speed" diffusion, "Quality" diffusion or "Thin" diffusion. Step 6 Press the [ENTER] key to confirm "Halftone" and shift to the next item to be set. Step 7 If no other items are to be changed, press the [Back] key. Step 8 Do not press any other keys for 3 minutes or press [Back] key again. Step 9 The permanent display is restored. Falcon Outdoor 46/62 USER GUIDE (AP-75046) Function Settings: CMY-> Black P l o t Step 1 If a menu is to be specified, press the [MENU] key. OK * Me n u * * Me n u * C o mm a n d > F u n c t i o n > CMY - > B L ACK CMY - > B L ACK S c a l e : * Me n u * P l o t OK 3 0 s No Y e s 1 0 0% F u n c t i o n > Step 3 Press the [ENTER] key to confirm the "Function" menu and shift to the next level. Step 4 Bring up the "CMY -> BLACK" item by pressing the [Menu Up] key or [Menu Down] key. How to Set Parameters I n kD r y T i me : Step 2 The key contents change to the purple section on the outside of the control panel. Bring up the "Function" menu by pressing the [Menu Up] key or [Menu Down] key. Step 5 Press the [VALUE +] or [VALUE -] key to set "No" or "Yes". Step 6 Press the [ENTER] key to confirm "CMY -> BLACK" and shift to the next item to be set. Step 7 If no other items are to be changed, press the [Back] key. Step 8 Do not press any other keys for 3 minutes or press [Back] key again. Step 9 The permanent display is restored. Falcon Outdoor 46/62 USER GUIDE (AP-75046) 125 Function Settings: Scale P l o t Step 1 If a menu is to be specified, press the [MENU] key. OK * Me n u * * Me n u * C o mm a n d > F u n c t i o n > I n kD r y T i me : S c a l e : S c a l e : M i r r o r : * Me n u * P l o t 126 OK 3 0 s Step 2 The key contents change to the purple section on the outside of the control panel. Bring up the "Function" menu by pressing the [Menu Up] key or [Menu Down] key. Step 3 Press the [ENTER] key to confirm the "Function" menu and shift to the next level. Step 4 Bring up the "Scale" item by pressing the [Menu Up] key or [Menu Down] key. 1 0 0% Step 5 Press the [VALUE +] or [VALUE -] key to set scale magnification between "25%" and "400%". 1 2 0% Step 6 Press the [ENTER] key to confirm "Scale" and shift to the next item to be set. O f f F u n c t i o n > Step 7 If no other items are to be changed, press the [Back] key. Step 8 Do not press any other keys for 3 minutes or press [Back] again. Step 9 The permanent display is restored. Falcon Outdoor 46/62 USER GUIDE (AP-75046) Function Settings: Mirror P l o t Step 1 If a menu is to be specified, press the [MENU] key. OK * Me n u * * Me n u * C o mm a n d > F u n c t i o n > 3 0 s M i r r o r : O f f M i r r o r : Y D i r e c t . : * Me n u * P l o t OK On C o mm a n d F u n c t i o n > Step 3 Press the [ENTER] key to confirm the "Function" menu and shift to the next level. Step 4 Bring up the "Mirror" item by pressing the [Menu Up] key or [Menu Down] key. How to Set Parameters I n kD r y T i me : Step 2 The key contents change to the purple section on the outside of the control panel. Bring up the "Function" menu by pressing the [Menu Up] key or [Menu Down] key. Step 5 Press the [VALUE +] or [VALUE -] key to set mirror to "Off" or "Y On". Step 6 Press the [ENTER] key to confirm "Mirror" for the applicable print and shift to the next item to be set. Step 7 If no other items are to be changed, press the [Back] key. Step 8 Do not press any other keys for 3 minutes or press [Back] key again. Step 9 The permanent display is restored. Falcon Outdoor 46/62 USER GUIDE (AP-75046) 127 Function Settings: Direction P l o t Step 1 If a menu is to be specified, press the [MENU] key. OK * Me n u * * Me n u * C o mm a n d > F u n c t i o n > I n kD r y T i me : D i r e c t . : D i r e c t . : Cu t Po s . : * Me n u * P l o t 128 OK 3 0 s C o mm a n d MA X - M I N Da t a F u n c t i o n > Step 2 The key contents change to the purple section on the outside of the control panel. Bring up the "Function" menu by pressing the [Menu Up] key or [Menu Down] key. Step 3 Press the [ENTER] key to confirm the "Function" menu and shift to the next level. Step 4 Bring up the "Direct." item by pressing the [Menu Up] key or [Menu Down] key. Step 5 Press the [VALUE +] or [VALUE -] key to specify "Command" or "MAX-MIN". Step 6 Press the [ENTER] key to confirm "Direction" and shift to the next item to be set. Step 7 If no other items are to be changed, press the [Back] key. Step 8 Do not press any other keys for 3 minutes or press [Back] key again. Step 9 The permanent display is restored. Falcon Outdoor 46/62 USER GUIDE (AP-75046) Function Settings: Cut Position P l o t Step 1 If a menu is to be specified, press the [MENU] key. OK * Me n u * * Me n u * C o mm a n d > F u n c t i o n > Cu t Po s . : 3 0 s Da t a Cu t Po s . : S t a n d a r d Me d i aCu t : * Me n u * P l o t OK Au t o F u n c t i o n > Step 3 Press the [ENTER] key to confirm the "Function" menu and shift to the next level. Step 4 Bring up the "Cut Pos." item by pressing the [Menu Up] key or [Menu Down] key. How to Set Parameters I n kD r y T i me : Step 2 The key contents change to the purple section on the outside of the control panel. Bring up the "Function" menu by pressing the [Menu Up] key or [Menu Down] key. Step 5 Press the [VALUE +] or [VALUE -] key to specify "Data" or "Standard". Step 6 Press the [ENTER] key to confirm "Cut Position" and shift to the next item to be set. Step 7 If no other items are to be changed, press the [Back] key. Step 8 Do not press any other keys for 3 minutes or press [Back] key again. Step 9 The permanent display is restored. Falcon Outdoor 46/62 USER GUIDE (AP-75046) 129 Function Settings: Media Cut P l o t Step 1 If a menu is to be specified, press the [MENU] key. OK * Me n u * * Me n u * C o mm a n d > F u n c t i o n > I n kD r y T i me : Me d i aCu t : Me d i aCu t : Co p y : 130 Au t o Ma n u a l 1 * Me n u * P l o t 3 0 s OK F u n c t i o n > Step 2 The key contents change to the purple section on the outside of the control panel. Bring up the "Function" menu by pressing the [Menu Up] key or [Menu Down] key. Step 3 Press the [ENTER] key to confirm the "Function" menu and shift to the next level. Step 4 Bring up the "Media cut" item by pressing the [Menu Up] key or [Menu Down] key. Step 5 Press the [VALUE +] or [VALUE -] key to specify "Off", "Auto" cut or "Manual" cut. Step 6 Press the [ENTER] key to confirm "Media Cut" and shift to the next item to be set. Step 7 If no other items are to be changed, press the [Back] key. Step 8 Do not press any other keys for 3 minutes or press [Back] key again. Step 9 The permanent display is restored. Falcon Outdoor 46/62 USER GUIDE (AP-75046) Function Settings: Copy P l o t Step 1 If a menu is to be specified, press the [MENU] key. OK * Me n u * * Me n u * C o mm a n d > F u n c t i o n > Co p y : 3 0 s 1 Co p y : 1 5 I n kDe n s i t yNo rma l * Me n u * P l o t OK F u n c t i o n > Step 3 Press the [ENTER] key to confirm the "Function" menu and shift to the next level. Step 4 Bring up the "Copy" item by pressing the [Menu Up] key or [Menu Down] key. How to Set Parameters I n kD r y T i me : Step 2 The key contents change to the purple section on the outside of the control panel. Bring up the "Function" menu by pressing the [Menu Up] key or [Menu Down] key. Step 5 Press the [VALUE +] or [VALUE -] key to set the number of copies between "1" and "99". Step 6 Press the [ENTER] key to confirm the number of copies of the applicable print and shift to the next item to be set. Step 7 If no other items are to be changed, press the [Back] key. Step 8 Do not press any other keys for 3 minutes or press [Back] key again. Step 9 The permanent display is restored. Falcon Outdoor 46/62 USER GUIDE (AP-75046) 131 Function Settings: Ink Density P l o t Step 1 If a menu is to be specified, press the [MENU] key. OK * Me n u * * Me n u * C o mm a n d > F u n c t i o n > I n kD r y T i me : 3 0 s I n kDe n s i t yNo rma l I n kDe n s i t y : D i s t . Ad j : * Me n u * P l o t 132 OK M i c r o No F u n c t i o n > Step 2 The key contents change to the purple section on the outside of the control panel. Bring up the "Function" menu by pressing the [Menu Up] key or [Menu Down] key. Step 3 Press the [ENTER] key to confirm the "Function" menu and shift to the next level Step 4 Bring up the "Ink Density" item by pressing the [Menu Up] key or [Menu Down] key. Step 5 Press the [VALUE +] or [VALUE -] key to set the density to "Normal" or "Micro". Step 6 Press the [ENTER] key to confirm "Ink Density" shift to the next item to be set. Step 7 If no other items are to be changed, press the [Back] key. Step 8 Do not press any other keys for 3 minutes or press [Back] key again. Step 9 The permanent display is restored. Falcon Outdoor 46/62 USER GUIDE (AP-75046) Function Settings: Distance Adjustment P l o t Step 1 If a menu is to be specified, press the [MENU] key. OK * Me n u * * Me n u * C o mm a n d > F u n c t i o n > D i s t . Ad j : D i s t . Ad j : Da t a X : 3 0 s No Ch a n g e 0 0 8 4 1 . 0 0 Step 3 Press the [ENTER] key to confirm the "Function" menu and shift to the next level Step 4 Bring up the "Dist. Adj." item by pressing the [Menu Up] key or [Menu Down] key. How to Set Parameters I n kD r y T i me : Step 2 The key contents change to the purple section on the outside of the control panel. Bring up the "Function" menu by pressing the [Menu Up] key or [Menu Down] key. Step 5 Press the [VALUE +] or [VALUE -] key to set "Change". Step 6 Press the [ENTER] key to confirm the "Distance Adjustment" submenu and shift to the next level. Step 7 Press the [Menu Up] key or [Menu Down] key to shift to the panel for changing "Distance Adjustment X-axis Data". the value that is displayed becomes the currently set value. If no setting is to be made, it will be the width of the previously printed document. An underline shows the digit to be altered. Falcon Outdoor 46/62 USER GUIDE (AP-75046) 133 Function Settings: Distance Adjustment Da t a Da t a Da t a Da t a Re a l Re a l Re a l Re a l 134 X : X : X : X : X : X : X : X : 0 0 8 4 1 . 0 0 Step 8 Set the value of the digit to be altered by pressing the [VALUE +] or [VALUE -] key. 0 0 8 0 1 . 0 0 Step 9 Continue by pressing the [Menu Up] key or [Menu Down] key to shift to another digit to be altered. 0 0 8 0 1 . 0 0 Step 9 Set the value of the digit to be altered by pressing the [VALUE +] or [VALUE -] key. 0 0 8 0 0 . 0 0 0 0 8 0 0 . 0 0 Step 10 Press [ENTER] to set "Distance Adjustment X-axis Data Value". Step 11 Specify the X measurement from the printed document in order to display the "Distance Adjustment X-axis Data Value". Press the [Menu Up] key or [Menu Down] key to shift to the "X-axis Data" digit that is to be altered. 0 0 8 0 0 . 0 0 Step 12 Set the value of the digit in the measured value by pressing the [VALUE +] or [VALUE -] key. 0 0 8 0 0 . 2 0 Step 13 Continue by pressing the [Menu Up] key or [Menu Down] key to shift to another digit to be altered. 0 0 8 0 0 . 2 0 Step 14 Set the value of the digit in the measured value by pressing the [VALUE +] or [VALUE -] key. Falcon Outdoor 46/62 USER GUIDE (AP-75046) Function Settings: Distance Adjustment Re a l X : 0 0 8 0 0 . 2 5 D i s t . Ad j : * Me n u * P l o t OK Ch a n g e F u n c t i o n > Step 15 Press [ENTER] key to set "Distance Adjustment X-axis Measured Value". Step 16 Distance Correction item is restored. If no other items are to be changed, press the [Back] key. Step 17 Do not press any other keys for 3 minutes or press [Back] key again Step 18 The permanent display is restored How to Set Parameters Falcon Outdoor 46/62 USER GUIDE (AP-75046) 135 Centronics Settings: Mode P l o t Step 1 If a menu is to be specified, press the [MENU] key. OK * Me n u * C o mm a n d > * Me n u * Ce n t r o > Mo d e : Ce n t r o Mo d e : Ce n t r o Mo d e : B i T i m i n g : * Me n u * P l o t 136 OK Ce n t r o A - B Ce n t r o > Step 2 The key contents change to the purple section on the outside of the control panel. Bring up the "Centronics" menu by pressing the [Menu Up] key or [Menu Down] key. Step 3 Press the [ENTER] key to confirm the "Centronics" menu and shift to the next level. Step 4 Bring up the "Mode" item by pressing the [Menu Up] key or [Menu Down] key. Step 5 Press the [VALUE +] or [VALUE -] key to switch to "Centro" or "Bi Centro". Step 6 Press the [ENTER] key to confirm "Mode" and shift to the next item to be set. Step 7 If no other items are to be changed, press the [Back] key. Step 8 Do not press any other keys for 3 minutes or press [Back] key again. Step 9 The permanent display is restored. Falcon Outdoor 46/62 USER GUIDE (AP-75046) Centronics Settings: Timing P l o t OK * Me n u * * Me n u * C o mm a n d > Ce n t r o > Ce n t r o T i m i n g : T i m i n g : Mo d e : A - B B - A Ce n t r o * Me n u * OK Ce n t r o > Step 2 The key contents change to the purple section on the outside of the control panel. Bring up the "Centronics" menu by pressing the [Menu Up] key or [Menu Down] key. Step 3 Press the [ENTER] key to confirm the "Centronics" menu and shift to the next level. Step 4 Bring up the "Timing" item by pressing the [Menu Up] key or [Menu Down] key. How to Set Parameters Mo d e : P l o t Step 1 If a menu is to be specified, press the [MENU] key. Step 5 Press the [VALUE +] or [VALUE -] key to switch to "A-B" or "B-A". Step 6 Press the [ENTER] key to confirm "Timing" and shift to the next item to be set. Step 7 If no other items are to be changed, press the [Back] key. Step 8 Do not press any other keys for 3 minutes or press [Back] key again. Step 9 The permanent display is restored. Falcon Outdoor 46/62 USER GUIDE (AP-75046) 137 Network Setting: IP Address P l o t Step 1 If a menu is to be specified, press the [MENU] key. OK * Me n u * * Me n u * C o mm a n d > Ne t wo r k > -> 1 9 2 . 0 3 4 . 0 4 3 . 0 1 5 -> 1 9 2 . 0 3 4 . 0 4 3 . 0 1 5 1 9 2 -> 0 3 4 . 0 4 3 . 0 1 5 1 9 2 -> 1 6 8 . 0 4 3 . 0 1 5 138 Step 2 The key contents change to the purple section on the outside of the control panel. Bring up the "Network" menu by pressing the [Menu Up] key or [Menu Down] key. Step 3 Press the [ENTER] key to confirm the "Network" menu and shift to the next level. Step 4 Press the [VALUE +] or [VALUE -] key to set the first part of the IP address to a number between "001" and "255". (The first part identifies the country and 192 is usually used in a LAN environment. Step 5 Press the [ENTER] key to confirm the first address and shift to the second address. Step 6 Press the [VALUE +] or [VALUE -] key to set the second part of the IP address to a number between "001" and "255". Step 7 Press the [ENTER] key to confirm the second address and shift to the third address. Falcon Outdoor 46/62 USER GUIDE (AP-75046) Network Setting: IP Address 1 9 2 . 1 6 8 -> 0 4 3 . 0 1 5 Step 8 Press the [VALUE +] or [VALUE -] key to set the third part of the IP address to a number between "001" and "255". 1 9 2 . 1 6 8 -> 0 0 1 . 0 1 5 Step 9 Press the [ENTER] key to confirm the third address and shift to the fourth address. 1 9 2 . 1 6 8 . 0 0 1 -> 0 1 5 Step 10 Press the [VALUE +] or [VALUE -] key to set the fourth part of the IP address to a number between "001" and "255". 1 9 2 . 1 6 8 . 0 0 1 -> 0 0 7 Step 11 Press the [ENTER] key to confirm the fourth address and shift to the first address. * Me n u * P l o t OK Ne t wo r k > How to Set Parameters -> 1 9 2 . 1 6 8 . 0 0 1 . 0 0 7 Step 12 Press the [Back] key. Step 13 Do not press any other keys for 3 minutes or press [Back] key again. Step 14 The permanent display is restored. Falcon Outdoor 46/62 USER GUIDE (AP-75046) 139 Utility Settings: Error Display P l o t Step 1 If a menu is to be specified, press the [MENU] key. OK * Me n u * C o mm a n d > Step 2 The key contents change to the purple section on the outside of the control panel. Bring up the "Utility" menu by pressing the [Menu Up] key or [Menu Down] key. U t i l i t y > Step 3 Press the [ENTER] key to confirm the "Utility" menu and shift to the next level. E r r o r D i s p l a y : O f f Step 4 Bring up the "Error Display" item by pressing the [Menu Up] key or [Menu Down] key. * Me n u * E r r o r D i s p l a y : O f f E r r o r D i s p l a y : I n i t i a l : * Me n u * P l o t 140 OK On No U t i l i t y > Step 5 Press the [VALUE +] or [VALUE -] key to switch to "Off" or "On". Step 6 Press the [ENTER] key to confirm "Error display" and shift to the next item to be set. Step 7 If no other items are to be changed, press the [Back] key. Step 8 Do not press any other keys for 3 minutes or press [Back] key again. Step 9 The permanent display is restored. Falcon Outdoor 46/62 USER GUIDE (AP-75046) Utility Settings: Initial: All P l o t Step 1 If a menu is to be specified, press the [MENU] key. OK * Me n u * * Me n u * C o mm a n d > U t i l i t y > I n i t i a l : No I n i t i a l : I n i t i a l I n i t i a l I n i t i a l Y e s > A l l : A l l : A l l : No No OK Step 3 Press the [ENTER] key to confirm the "Utility" menu and shift to the next level. Step 4 Bring up the "Initial" item by pressing the [Menu Up] key or [Menu Down] key. How to Set Parameters E r r o r D i s p l a y : O f f Step 2 The key contents change to the purple section on the outside of the control panel. Bring up the "Utility" menu by pressing the [Menu Up] key or [Menu Down] key. Step 5 Press the [VALUE +] or [VALUE -] key to specify "Yes". Step 6 Press the [ENTER] key to confirm "Initial" and shift to "Initial All". Step 7 Bring up the "Initial All" item by pressing the [Menu Up] key or [Menu Down] key. Step 8 Press the [VALUE +] or [VALUE -] key to specify "OK". Step 9 Press the [ENTER] key to confirm "Initial All" and shift to to the next item to be set. Falcon Outdoor 46/62 USER GUIDE (AP-75046) 141 Utility Settings: Initial: All I n i t i a l C o mm a n d N o I n i t i a l : * Me n u * P l o t 142 OK No U t i l i t y > Step 10 If no other items are to be changed, press the [Back] key. Step 11 If no other items are to be changed, press the [Back] key. Step 12 Do not press any other keys for 3 minutes or press [Back] key again. Step 13 The permanent display is restored. Falcon Outdoor 46/62 USER GUIDE (AP-75046) Utility Settings: Initial: Command P l o t Step 1 If a menu is to be specified, press the [MENU] key. OK * Me n u * * Me n u * C o mm a n d > U t i l i t y > I n i t i a l : No I n i t i a l : I n i t i a l Y e s > A l l : No I n i t i a l C o mm a n d N o I n i t i a l C o mm a n d O K Step 3 Press the [ENTER] key to confirm the "Utility" menu and shift to the next level. Step 4 Bring up the "Initial" item by pressing the [Menu Up] key or [Menu Down] key. How to Set Parameters E r r o r D i s p l a y : O f f Step 2 The key contents change to the purple section on the outside of the control panel. Bring up the "Utility" menu by pressing the [Menu Up] key or [Menu Down] key. Step 5 Press the [VALUE +] or [VALUE -] key to specify "Yes". Step 6 Press the [ENTER] key to confirm "Initial" and shift to "Initial All". Step 7 Bring up the "Initial Command" item by pressing the [Menu Up] key or [Menu Down] key. Step 8 Press the [VALUE +] or [VALUE -] key to specify "OK". Step 9 Press the [ENTER] key to confirm "Initial Command" and shift to the next item to be set. Falcon Outdoor 46/62 USER GUIDE (AP-75046) 143 Utility Settings: Initial: Command I n i t i a l F u n c t i . No I n i t i a l : * Me n u * P l o t 144 OK No U t i l i t y > Step 10 If no other items are to be changed, press the [Back] key. Step 11 If no other items are to be changed, press the [Back] key. Step 12 Do not press any other keys for 3 minutes or press [Back] key again. Step 13 The permanent display is restored. Falcon Outdoor 46/62 USER GUIDE (AP-75046) Utility Settings: Initial: Function P l o t Step 1 If a menu is to be specified, press the [MENU] key. OK * Me n u * * Me n u * C o mm a n d > U t i l i t y > I n i t i a l : No I n i t i a l : I n i t i a l Y e s > A l l : No I n i t i a l F u n c t i . No I n i t i a l F u n c t i . OK Step 3 Press the [ENTER] key to confirm the "Utility" menu and shift to the next level. Step 4 Bring up the "Initial" item by pressing the [Menu Up] key or [Menu Down] key. How to Set Parameters E r r o r D i s p l a y : O f f Step 2 The key contents change to the purple section on the outside of the control panel. Bring up the "Utility" menu by pressing the [Menu Up] key or [Menu Down] key. Step 5 Press the [VALUE +] or [VALUE -] key to specify "Yes". Step 6 Press the [ENTER] key to confirm "Initial" and shift to "Initial All". Step 7 Bring up the "Initial Functi." item by pressing the [Menu Up] key or [Menu Down] key. Step 8 Press the [VALUE +] or [VALUE -] key to specify "OK". Step 9 Press the [ENTER] key to confirm "Initial Function" and shift to the next item to be set. Falcon Outdoor 46/62 USER GUIDE (AP-75046) 145 Utility Settings: Initial: Function I n i t i a l Ce n t r o : No I n i t i a l : * Me n u * P l o t 146 OK No U t i l i t y > Step 10 If no other items are to be changed, press the [Back] key. Step 11 If no other items are to be changed, press the [Back] key. Step 12 Do not press any other keys for 3 minutes or press [Back] key again. Step 13 The permanent display is restored. Falcon Outdoor 46/62 USER GUIDE (AP-75046) Utility Settings: Initial: Centronics P l o t Step 1 If a menu is to be specified, press the [MENU] key. OK * Me n u * * Me n u * C o mm a n d > U t i l i t y > I n i t i a l : No I n i t i a l : I n i t i a l Y e s > A l l : No I n i t i a l Ce n t r o : No I n i t i a l C e n t r o : OK Step 3 Press the [ENTER] key to confirm the "Utility" menu and shift to the next level. Step 4 Bring up the "Initial" item by pressing the [Menu Up] key or [Menu Down] key. How to Set Parameters E r r o r D i s p l a y : O f f Step 2 The key contents change to the purple section on the outside of the control panel. Bring up the "Utility" menu by pressing the [Menu Up] key or [Menu Down] key. Step 5 Press the [VALUE +] or [VALUE -] key to specify "Yes". Step 6 Press the [ENTER] key to confirm "Initial" and shift to "Initial All". Step 7 Bring up the "Initial Centro" item by pressing the [Menu Up] key or [Menu Down] key. Step 8 Press the [VALUE +] or [VALUE -] key to specify "OK". Step 9 Press the [ENTER] key to confirm "Initial Centronics" and shift to the next item to be set. Falcon Outdoor 46/62 USER GUIDE (AP-75046) 147 Utility Settings: Initial: Centronics I n i t i a l Ne t wo r kNo I n i t i a l : * Me n u * P l o t 148 OK No U t i l i t y > Step 10 If no other items are to be changed, press the [Back] key. Step 11 If no other items are to be changed, press the [Back] key. Step 12 Do not press any other keys for 3 minutes or press [Back] key again. Step 13 The permanent display is restored. Falcon Outdoor 46/62 USER GUIDE (AP-75046) Utility Settings: Initial: Network P l o t Step 1 If a menu is to be specified, press the [MENU] key. OK * Me n u * * Me n u * C o mm a n d > U t i l i t y > I n i t i a l : No I n i t i a l : I n i t i a l Y e s > A l l : No I n i t i a l Ne t wo r kNo I n i t i a l N e t wo r kOK Step 3 Press the [ENTER] key to confirm the "Utility" menu and shift to the next level. Step 4 Bring up the "Initial" item by pressing the [Menu Up] key or [Menu Down] key. How to Set Parameters E r r o r D i s p l a y : O f f Step 2 The key contents change to the purple section on the outside of the control panel. Bring up the "Utility" menu by pressing the [Menu Up] key or [Menu Down] key. Step 5 Press the [VALUE +] or [VALUE -] key to specify "Yes". Step 6 Press the [ENTER] key to confirm "Initial" and shift to "Initial All". Step 7 Bring up the "Initial Network" item by pressing the [Menu Up] key or [Menu Down] key. Step 8 Press the [VALUE +] or [VALUE -] key to specify"OK". Step 9 Press the [ENTER] key to confirm "Initial Network" and shift to the next item to be set. Falcon Outdoor 46/62 USER GUIDE (AP-75046) 149 Utility Settings: Initial: Network I n i t i a l I n i t i a l : * Me n u * P l o t 150 OK A l l : No No U t i l i t y > Step 10 If no other items are to be changed, press the [Back] key. Step 11 If no other items are to be changed, press the [Back] key. Step 12 Do not press any other keys for 3 minutes or press [Back] key again. Step 13 The permanent display is restored. Falcon Outdoor 46/62 USER GUIDE (AP-75046) Utility Settings: Dump P l o t Step 1 If a menu is to be specified, press the [MENU] key. OK * Me n u * C o mm a n d > Step 2 The key contents change to the purple section on the outside of the control panel. Bring up the "Utility" menu by pressing the [Menu Up] key or [Menu Down] key. E r r o r D i s p l a y : O f f Step 4 Bring up the "Dump" item by pressing the [Menu Up] key or [Menu Down] key. Dump : Step 5 Select "Start/End" or "All" by pressing the [Menu Up] key or [Menu Down] key. * Me n u * S t a r t / En d Dump : * * * * Dump Dump * Me n u * A l l Mo d e Mo d e * * * * U t i l i t y > How to Set Parameters U t i l i t y > Step 3 Press the [ENTER] key to confirm the "Utility" menu and shift to the next level. Step 6 Press the [ENTER] key to confirm Dump mode. Step 7 Send printing data from the host computer. print with Dump Mode. Step 8 To terminate Dump Mode, press the [CANCEL] key. Step 9 Do not press any other keys for 3 minutes or press [Back] key again. Falcon Outdoor 46/62 USER GUIDE (AP-75046) 151 Utility Settings: Dump P l o t 152 OK Step 10 The permanent display is restored. Falcon Outdoor 46/62 USER GUIDE (AP-75046) Utility Settings: Wash P l o t Step 1 If a menu is to be specified, press the [MENU] key. OK * Me n u * C o mm a n d > Step 2 The key contents change to the purple section on the outside of the control panel. Bring up the "Utility" menu by pressing the [Menu Up] key or [Menu Down] key. E r r o r D i s p l a y : O f f Step 4 Bring up the "Wash" item by pressing the [Menu Up] key or [Menu Down] key. * Me n u * Wa s h : No Wa s h : Ch a n g e Y e s Wa s t e Ch a n g e T a n k ? Ch a n g e T a n k ? I n k No Y e s How to Set Parameters U t i l i t y > Step 3 Press the [ENTER] key to confirm the "Utility" menu and shift to the next level. Step 5 Select "Yes" by pressing the [Menu Up] key or [Menu Down] key. Step 6 Press the [ENTER] key to confirm "Wash". Step 7 Remove the currently installed waste box and insert a new waste liquid box from the cleaning set. Step 8 Select "Yes" by pressing the [Menu Up] key or [Menu Down] key. Step 9 Press the [ENTER] key to confirm waste box replaced. Falcon Outdoor 46/62 USER GUIDE (AP-75046) 153 Utility Settings: Wash R emo v e S e t Ca r t r i d g e Wa s h Step 10 Remove the currently installed ink cartridges. Step 11 Insert wash cartridges. Ca r t H e a dWa s h Step 12 Cleaning begins when wash cartridges are installed. Cleaning time is about 25 minutes. R emo v e Step 13 Remove the cleaning cartridges when head wash finishes and "Remove Wash Cart" appears. Wa s h Ca r t Step 14 When the wash cartridges are removed, the operation to discharge cleaning liquid remaining inside the printer begins. H e a dWa s h Ch a n g e Wa s t e Ch a n g e T a n k ? Ch a n g e T a n k ? I n k No Y e s [ 6 5 YMCK ] N o C h a r g e 154 Step 15 Remove the waste box that was used for cleaning and insert another new waste liquid box from the cleaning set. Step 16 Select "Yes" by pressing the [Menu Up] key or [Menu Down] key. Step 17 Press the [ENTER] key to confirm waste box replaced. Step 18 Ink filling begins automatically when ink cartridges are installed. Falcon Outdoor 46/62 USER GUIDE (AP-75046) Utility Settings: Wash P l o t OK Step 19 When ink filling is finished, the permanent display is restored. How to Set Parameters Falcon Outdoor 46/62 USER GUIDE (AP-75046) 155 Utility Settings: Clean P l o t Step 1 If a menu is to be specified, press the [MENU] key. OK * Me n u * * Me n u * C l e a n: Clean: C o mm a n d > U t i l i t y > N o r m a l Powerful Clean: Powerful E r r o r D i s p l a y : O f f * Me n u * P l o t 156 OK U t i l i t y > Step 2 The key contents change to the purple section on the outside of the control panel. Bring up the "Utility" menu by pressing the [Menu Up] key or [Menu Down] key. Step 3 Press the [ENTER] key to confirm the "Utility" menu and shift to the next level. Step 4 Bring up the "Clean" item by pressing either [Menu Up] key or [Menu Down] key. Step 5 Press the [VALUE +] or [VALUE -] key to select to "Normal" or "Powerful". Step 6 Press the [ENTER] key to confirm the cleaning cycle. Step 7 If no other items are to be changed, press the [Back] key. Step 8 Do not press any other keys for 3 minutes or press [Back] key again. Step 9 The permanent display is restored. Falcon Outdoor 46/62 USER GUIDE (AP-75046) Utility Settings: Fill Caution: · P l o t Before starting the "fill" procedure, please be sure to empty the waste ink bottles. The waste ink bottles must be empty. Step 1 If a menu is to be specified, press the [MENU] key. OK * Me n u * U t i l i t y > E r r o r D i s p l a y : O f f Fill: F i l l : No Y e s How to Set Parameters * Me n u * C o mm a n d > Step 2 The key contents change to the purple section on the outside of the control panel. Bring up the "Utility" menu by pressing the [Menu Up] key or [Menu Down] key. Step 3 Press the [ENTER] key to confirm the "Utility" menu and shift to the next level. Step 4 Bring up the "Fill" item by pressing either [Menu Up] key or [Menu Down] key. Step 5 Press the [VALUE +] or [VALUE -] key to select to "No" or "Yes". Step 6 Press the [ENTER] key to confirm the cleaning cycle. Falcon Outdoor 46/62 USER GUIDE (AP-75046) 157 Utility Settings: Fill I n k R e f i l l 4 M I n k R e f i l l 3 M I n k R e f i l l 2 M I n k R e f i l l 1 M I n k R e f i l l 0 M P l o t 158 O K Step 7 The ink refill procedure is executed. The display will show the following messages : Step 8 The permanent display is restored. Falcon Outdoor 46/62 USER GUIDE (AP-75046) Utility Settings: Ink Change Use the INK CHANGE procedure to switch from DYE ink to PIGMENTED ink or from PIGMENTED ink to DYE ink. Use the INK CHANGE procedure to switch from Dye or Pigemented ink to ECO-SOLVENT INK. CAUTION • After using Eco-Solventink it is not possible to change to other type of ink (pigmented and dye inks). Before installing and changing to Eco-Solvent ink, the machine needs to go through a cleaning cycle with special Eco-Solvent transition liquid. P l o t Step 1 If a menu is to be specified, press the [MENU] key. OK * Me n u * C o mm a n d > U t i l i t y > I n k C h a n g e : InkChange: Change Waste N o Yes Ink How to Set Parameters * Me n u * Step 2 The key contents change to the purple section on the outside of the control panel. Bring up the "Utility" menu by pressing the [Menu Up] key or [Menu Down] key. Step 3 Press the [ENTER] key to confirm the "Utility" menu and shift to the next level. Step 4 Bring up the "nkChange" item by pressing either [Menu Up] key or [Menu Down] key. Step 5 Press the [VALUE +] or [VALUE -] key to select to "Yes" and press ENTER. Step 6 Empty the waste ink bottles. Falcon Outdoor 46/62 USER GUIDE (AP-75046) 159 Utility Settings: Ink Change Change Tank? C o n f i r m C h a n g e R e m o v e Set Yes Y e s Step 8 Press the [VALUE +] or [VALUE -] key to select "YES" and press ENTER. Step 9 Remove ink cartridges from the slot. C a r t Wash Step 7 Press the [VALUE +] or [VALUE -] key to select "YES" and press ENTER. Step 10 Insert the cleaning cartridge to the ink cartridge slots. Use the special EcoSolvent Transition Liquid when changing to Eco-Solvent ink. The head wash starts when the cleaning cartridge is inserted. Cart HEAD WASH Remove Wash Cart Step 11 Remove the cleaning cartridge from the slot. Head Step 12 The rest of the cleaning fluid in the printer unit is discharged when the cleaning cartridge is removed. Wash C h a n g e W a s t e Ch a n g e T a n k ? ConfirmChange 160 i n k Y e s Yes Step 13 Empty the waste ink bottle from the printer unit. Step 14 Press the [VALUE +] or [VALUE -] key to select "YES" and press ENTER. Step 15 Press the [VALUE +] or [VALUE -] key to select "YES" and press ENTER. Falcon Outdoor 46/62 USER GUIDE (AP-75046) Utility Settings: Ink Change [YMCK] Discharged Step 16 If the cassettes that have been removed are DYE ink cassettes, now insert Pigmented ink cassettes or Eco-Solvent ink cassettes. If the cassettes that have been removed are PIGMENTED ink cassettes, now insert Dye ink cassettes or Eco-Solvent ink cassettes. CAUTION • After using Eco-Solvent ink it is not possible to change to other type of ink (Pigmented and Dye inks). Refill 4M Ink Refill 3M Ink Refill 2M Ink Refill 1M Ink Refill 0M Ink Refill 4M Ink Refill 3M Ink Refill 2M Ink Refill 1M Ink Refill 0M Plot OK Step 17 The initial fill is executed when installing cartridges. The display will show the following messages : Step 18 After filling, the display will show the folowing message. Falcon Outdoor 46/62 USER GUIDE (AP-75046) 161 How to Set Parameters Ink Accuracy Adjustment Plot Although your printer was adjusted for optimum quality at the time of shipment, the printing quality may vary according to the type of media. In such cases, an accuracy adjustment plot can be made with the following procedure. IMPORTANT • Unless you understand this function fully, there is a risk that the fine adjustment may make the quality even worse. Normally, no adjustment should be made. P l o t OK Ac c u r . 162 Step 1 With an A3 or larger sheet of media loaded vertically, press the [Fine adjustment] key (CLEANING, MenuUp key) while you are pressing the [Shift] key. Ad j P l o t Step 2 The accuracy adjustment plot is printed automatically. Move to Step 3 when the accuracy adjustment plot is finished. Falcon Outdoor 46/62 USER GUIDE (AP-75046) Accracy Adjustment Plot P a t t e r nA : P a t t e r nA : P a t t e r nB : P a t t e r nB : P a t t e r nC : P l o t OK Step 4 Press [ENTER] key to confirm the value specified for pattern A. 6 4 5 4 4 Step 5 Look at pattern B on your print. Use the [VALUE +] and [VALUE -] keys to enter the number of a line with no offset. Step 6 Press [ENTER] key to confirm the value specified for pattern B. How to Set Parameters P a t t e r nC : 4 Step 3 Look at pattern A on your print. Use the [VALUE +] and [VALUE -] keys to enter the number of a line with no offset. Step 7 Look at pattern C on your print. Use the [VALUE +] and [VALUE -] keys to enter the number of a line with no offset. Step 8 Press [ENTER] key to confirm the value specified for pattern C. Step 9 Permanent display is restored. Falcon Outdoor 46/62 USER GUIDE (AP-75046) 163 Accuracy Adjustment Plot NOTE • The accuracy adjustment adjusts the left head repeatability printing position (pattern A) and the right head repeatability printing position (Pattern B) as well as aligning the printing position between the right head and the left head (pattern C). • Pressing the [ENTER] key will confirm all adjustments from pattern A to pattern C. No adjustments will be made if the [ENTER] key is pressed before the end. • If the cancel key is pressed during fine adjustment printing or it is interrupted by raising the hold lever, there will be no input display screen. 164 Falcon Outdoor 46/62 USER GUIDE (AP-75046) Installation of Options In this section we explain about installing the optional network interface board and extended memory. Network Interface Board Installation Memory Extension PAGE 166 PAGE 168 Installation of Options Falcon Outdoor 46/62 USER GUIDE (AP-75046) 165 Network Interface Board Installation The standard interface for the Falcon Outdoor printer has a parallel Centronics compatible interface as standard equipment. The network interface board, RJETH14TX, for connection to EtherNet is also available as an option. The following procedure explains how to install the network interface board. CAUTION • The power to the Falcon Outdoor must be switched off and the power cord removed before the network interface board is installed. Step 1 Undo the screws holding the silver colored interface plate on the left side of the board box below the printer and remove the interface plate. Interface Plate Board Box Step 2 Insert the optional interface board into the slot as shown in the diagram. When the interface board has reached the back, push it again to ensure it is pushed fully back. Interface Board 166 Falcon Outdoor 46/62 USER GUIDE (AP-75046) Network Interface Board Installation CAUTION • Electronic components are susceptible to damage by static electricity. Remove static charge from your clothes and body by touching your hands to the board box before you touch the network interface board. Step 3 Fasten the two interface mounting screws. Step 4 Connect a Category 5 Ethernet cable compatible with both 10BASE-T and 100BASE-TX to the connector on the interface board. Connect the other end of the Ethernet cable to the 10BASE-T or 100BASE-TX network hub. Installation of Options 10BASE-T/100BASE-TX Compatible Ethernet Cable (Category 5) Falcon Outdoor 46/62 USER GUIDE (AP-75046) 167 Memory Extension Standard internal memory for the Falcon Outdoor printer is 8 MB + 32 MB (slot 1) but this can be extended by fitting an additional 16 MB (SIM16M) or 32 MB (SIM32M) memory chips (sold separately). The following procedure explains how to install extended memory. CAUTION • The power to the printer must be switched off and the power cord removed before the additional memory is installed. Step 1 Remove roll media and scroller from the printer. Undo the three screws holding the board box on the printer main unit and carefully lower the board box. Remove two thumb screws to reveal the memory slot. Board Box Fastening Screws CAUTION • Electronic components are susceptible to damage by static electricity. Remove static charge from your clothes and body by touching your hands to the board box before you touch the additional memory chip. • Dust in the slot may cause damage. Blow it out with an air duster before installing the additional memory. Step 2 The optional memory chip to be added should be inserted in slot 2 on the lower right of the board with the nicked end of the chip at the right hand end of the slot. 168 Falcon Outdoor 46/62 USER GUIDE (AP-75046) Memory Extension Slot 2 Additional Memory Nicked End Slot 1 (already in use) Step 3 Return the board box to its original position. Installation of Options Falcon Outdoor 46/62 USER GUIDE (AP-75046) 169 170 Falcon Outdoor 46/62 USER GUIDE (AP-75046) Details of the Display This section explains about displays while the printer is working, messages when an error has occurred and how to deal with them. Printer Status Display PAGE 172 Messaged Errors and Countermeasures PAGE 174 Data error Display and Countermeasures PAGE 177 Command Error Display and Countermeasures PAGE 178 Errors Requiring a Restart PAGE 180 Details of the Display Falcon Outdoor 46/62 USER GUIDE (AP-75046) 171 Printer Status Display The normal operating condition of the printer is displayed. Normal (when media is loaded) P l o t Data can be received and printed. OK Normal (when media is not loaded) P a p e r Media is not loaded or printing on a cut sheet is finished. Data can be received but can not be printed unless media is loaded. En d Lever up L e v e r The hold lever is up. Put the hold lever down. Up Cover open Co v e r The cover is open. Close the cover. Op e n Cover open, lever up L e v e r a n d Co v e r The cover is open and the hold lever is up. Close the cover and lower the hold lever. Data reception in progress Re c e i v e [ Po r t 1 ] Data is being received. Printing will begin after the data has been processed. Converting the data Co n v e r t [ Po r t 1 ] Data is being processed. Printing will begin after the data has been processed. Printing in progress P r i n t i n g 172 Processed data is being printed. Falcon Outdoor 46/62 USER GUIDE (AP-75046) Printer Status Display Cleaning in progress The print heads are being cleaned. Please wait. C l e a n i n g Media initialization in progress C o n f i r mP a p e r K i n d Media is being initialized. Please wait. The normal operating condition of the Heater System is displayed on the Heater System Display. The left of line 1~line 3 shows the parameters of Front Heater and the right of line 1 ~line 3 shows the parameters of Rear Heater. ST means "Set Temperature", which shows the last time temperature-set. There are four buttons used to set the temperature : - Left-Up Button to increase Front ST - Left-Down Button to decrease Front ST - Right-Up Button to increase Rear ST - Right-Up Button to decrease Rear ST RT means "Real Temperature", which shows the Front Heater temperature and Rear Heater temperature detected by the sensors. Line 4 shows the Heater running situation: Heater running situation H e a t e r O N ( F , R ) The Front and Rear Heater is ON. H e a t e r O N ( F ) Details of the Display Heater running situation The Front Heater is ON and the Rear Heater is Off. Heater running situation H e a t e r O N ( R ) The Front Heater is Off and the Rear Heater is ON. Heater running situation H e a t e r O f f Both heaters are Off. Heater running situation H e a t e r S t a n d b y When the fans of the printer stops running for two minutes, the Heater System enters sleep status (saving energy). Falcon Outdoor 46/62 USER GUIDE (AP-75046) 173 Messaged Errors and Countermeasures A messaged error impedes the operation of the printer. Sometimes an error is displayed and printing continues or printing may cease when an error is displayed. If printing stops, it will be reprinted when the cause of the error is removed. When a messaged error occurs, the beeper will beep twice unless there is insufficient memory. Capping position not set No Ca p Po s i t i o n The capping position is not recorded. The error will not be cancelled until the capping position is adjusted. Contact your local Mutoh dealer regarding capping position adjustment. Media recognition error Un d e f i n e d P a p e r An error has occurred during media detection. Either media smaller than the minimum size or larger than the maximum size was detected or the hold lever was up or a media jam occurred during media detection. This error also occurs if the media is not loaded in the correct position. Put the hold lever up and reload the media. Media skew error P a p e r Roll media has slipped obliquely. Reload the media. S l a n t Media replacement error P a p e r 174 Cu t E r r o r Roll media cutting failed. Cut the media, raise the hold lever and reload the media. Falcon Outdoor 46/62 USER GUIDE (AP-75046) Messaged Errors and Countermeasures Media replacement request R emo v e Media is loaded but the next process has failed. The lever was raised during printing or cutting and lowered again without the media having been removed. Remove the media. Me d i a Roll media end En d o f The end of the media was detected when roll media was initialized. Replace the roll media. Ro l l No waste box No Wa s t e - I n k T a n k The waste bottle is not installed. Install a waste bottle. Check waste box Ch e c k Wa s t e I n k The waste bottle is becoming full. Waste box full The waste bottle is full of waste liquid. Take out the waste bottle and empty the waste bottle. Re-install a waste bottle. Details of the Display F u l l Wa s t e I n k T a n k Request to insert ink cartridges of the same type The type of ink cartridges was I n k Ch a n g e changed (from dye to pigment or from pigment to dye) during cleaning or ink filling. Replace with original cartridge type. Falcon Outdoor 46/62 USER GUIDE (AP-75046) 175 Messaged Errors and Countermeasures Request to insert exclusive or same type ink cartridges Either ink cartridges other than the D i f f e r I n k K i n d exclusive type or mixed dye and pigment ink cartridges have been installed. Make sure exclusive ink cartridges of the same type are loaded. Low ink warning [ 6 5 YMCK ] N e a r En d The remaining ink is low. Prepare a new ink cartridge of the color that is displayed. No ink [ 6 5 YMCK ] I n k En d The ink cartridge of the color that is displayed is empty. Replace with a new cartridge. 1 to 5 ink cartridges missing [ 6 5 YMC ] C a r t r i d g e The ink cartridge of the color that is displayed is not installed. Insert a cartridge. All ink cartridges missing Ca r t r i d g e No n e No ink cartridges are installed. Insert cartridges. Insufficient memory N o M e m o r y S I MM 1 2 MB 176 There was insufficient memory during data processing or printing. In this case the beeper gives three long beeps. Printing continues but the result can not be guaranteed. Since the required memory size is displayed, you should consider extending the memory. Falcon Outdoor 46/62 USER GUIDE (AP-75046) Data Error Display and Countermeasures Data errors occur when there is a fault in communication between the printer and the computer. There are three types of data error: • Errors related to communication conditions • Errors caused by faulty handshaking • Escape sequence command format errors The beeper gives three long beeps when a data error occurs. NOTE • The command that caused the error may be shown enclosed in brackets in the data error message. Network board detection error Ne t w . Ch e c k E r r A board other than a prescribed network interface board has been installed. Replace with a prescribed network interface board. Network board initialization error Ne t w . I n i t . E r r An error occurred when the network interface board was installed. The network interface board may be faulty. Replace the network interface board. Details of the Display Falcon Outdoor 46/62 USER GUIDE (AP-75046) 177 Command Error Display and Countermeasures Command errors occur during the processing of command data received from the computer. If the printer's command set-up differs from the type of command data sent from the computer If there is a grammatical error in the command data sent from the computer The beeper gives three long beeps when a data error occurs. NOTE • A command error may occur together with a data error (related to error code I15). In this case the communication settings should be checked. • The command that caused the error may be shown enclosed in brackets in the data error message. Undefined command error MH 0 1 E r r o r [ ] A command that is undefined by MHGL command mode was analyzed. ] An invalid number of parameters follow the command. ] An invalid parameter follows the command. ] A non-existent character set has been selected. Parameter error MH 0 2 E r r o r [ Numerical value error MH 0 3 E r r o r [ Undefined character set MH 0 4 178 E r r o r [ Falcon Outdoor 46/62 USER GUIDE (AP-75046) Command Error Display and Countermeasures Position overflow MH 0 6 E r r o r [ ] Buffer overflow MH 0 7 E r r o r [ ] The polygon buffer or downloadable buffer has overflowed. NOTE • In each case, first check that the command modes of the computer and printer are compatible. Refer to your computer manual for computer settings. Details of the Display Falcon Outdoor 46/62 USER GUIDE (AP-75046) 179 Errors Requiring a Restart Errors requiring a restart are fatal to the operation of the printer. The power to the printer must be switched off and the printer must be restarted. They are caused by an obstruction to the printer drive or damage related to a printer board. When an error requiring restart occurs, the printer behaves as follows. (a) Drive power is shut down automatically. (b)All LEDs on the control panel flash and the beeper sounds continuously. The beeper will not stop until a key is pressed. (c) An error code and error name are displayed in the liquid crystal display section. Errors Requiring Restart that Involve the Mechanical System If an error has occurred in the mechanical system, remove the foreign object, paper scraps, etc. that are causing the obstruction and restart the printer. Feed motor error E 0 6 5 E r r X Mo t o r An error with the media feed motor has occurred. Mo t o r An error with the carriage motor has occurred. Carriage motor error E 0 6 6 E r r Y Feed encoder error E 0 6 9 E r r X e n c o d e r An error with the media feed encoder has occurred. Carriage encoder error E 0 7 0 E r r Y e n c o d e r An error with the carriage encoder has occurred. Feed imposition timeout E 0 7 1 E r r X t i me o u t An error with the media feed imposition has occurred. Carriage imposition timeout E 0 7 2 E r r 180 Y t i me o u t An error with the carriage imposition has occurred. Falcon Outdoor 46/62 USER GUIDE (AP-75046) Errors Requiring a Restart Errors Requiring Restart that Involve the Mechanical System Feed motor overcurrent E 0 7 3 E r r X c u r r e n t An error with the media feed motor has occurred. Carriage motor overcurrent E 0 7 4 E r r Y c u r r e n t An error with the carriage motor has occurred. NOTE • When an error occurs in the XY drive systems, check for an obstruction in the XY drive systems. If there is an obstruction, remove it before the power is switched on again. Sensor detection error E 0 7 5 E r r S e n s o r A sensor can not be detected. NVRAM error E 1 2 9 E r r N V RAM An error has occurred when writing to the flash RAM. Sum-check error E 0 1 6 CPUE r r [ 3 5 ] A flash RAM sum-check error has occurred. NOTE Details of the Display • In the case of a Sensor detection error, NVRAM error or Sumcheck error, switch on the power again. If the error persists, contact your MUTOH local dealer. Falcon Outdoor 46/62 USER GUIDE (AP-75046) 181 Errors Requiring a Restart Errors Requiring Restart that Involve the CPU System Errors Requiring Restart that Involve the CPU System Standard DRAM error E 0 0 1 E r r DRAM An access error has occurred in standard DRAM. Optional DRAM error E 0 0 2 E r r O p t . DRAM An access error has occurred in extended DRAM (option: sold separately). Interrupt exception error E 0 1 6 CPUE r r [ 0 0 ] An interrupt exception error has occurred in the CPU. Command environment exception error A command environment exception E 0 1 6 CPUE r r [ 0 2 ] error has occurred in the CPU. Data environment exception error E 0 1 6 CPUE r r [ 0 3 ] A data environment exception error has occurred in the CPU. Address exception error E 0 1 6 CPUE r r [ 0 4 ] An address exception error has occurred in the CPU. Address exception error E 0 1 6 CPUE r r [ 0 5 ] An address exception error has occurred in the CPU. Bus exception error E 0 1 6 CPUE r r [ 0 6 ] A bus exception error has occurred in the CPU. Bus exception error E 0 1 6 182 CPUE r r [ 0 7 ] A bus exception error has occurred in the CPU. Falcon Outdoor 46/62 USER GUIDE (AP-75046) Errors Requiring a Restart Errors Requiring Restart that Involve the CPU System System call exception error E 0 1 6 CPUE r r [ 0 8 ] A system call exception error has occurred in the CPU. Break point exception error E 0 1 6 CPUE r r [ 0 9 ] A break point exception error has occurred in the CPU. Reserved command exception error E 0 1 6 CPUE r r [ 1 0 ] A reserved command exception error has occurred in the CPU. Unusable co-processor exception error An unusable co-processor exception E 0 1 6 CPUE r r [ 1 1 ] error has occurred in the CPU. Operation overflow exception error E 0 1 6 CPUE r r [ 1 2 ] An operation overflow exception error has occurred in the CPU. Trap exception error E 0 1 6 CPUE r r [ 1 3 ] A trap exception error has occurred in the CPU. Watch exception error E 0 1 6 CPUE r r [ 2 2 ] A watch exception error has occurred in the CPU. Details of the Display Watchdog timeout error E 0 1 6 CPUE r r [ 3 2 ] A watchdog timeout error has occurred in the CPU. Abort error E 0 1 6 CPUE r r [ 3 3 ] An abort error has occurred in the CPU. NOTE • In each case, switch off, wait 10 seconds and switch on. Falcon Outdoor 46/62 USER GUIDE (AP-75046) 183 Errors Requiring a Restart Errors Requiring Restart that Involve the Heater System • Errors shown on the Heater Control Panel (line 4). Errors Requiring Restart that Involve the Heater System Sensor error E r r : F.R.T.sensor An error has occurred in the Front Right Temperature Sensor. F.L.T.sensor An error has occurred in the Front Left Temperature Sensor. R.L.T.sensor An error has occurred in the Rear Left Temperature Sensor. R.R.T.sensor An error has occurred in the Rear Right Temperature Sensor. Sensor error Er r: Sensor error Er r: Sensor error Er r: Sensor error Er r: FRFLT.sensor An error has occurred in the two Front Temperature Sensors. Sensor error Er r: FRRLT.sensor An error has occurred in the Front Right and Rear Left Temperature Sensor. Sensor error Er r: FRRRT.sensor An error has occurred in the Front Right and Rear Right Temperature Sensor. Sensor error Er r: FLRLT.sensor An error has occurred in the Front Left and Rear Left Temperature Sensor Sensor error Er r: 184 FLRRT.sensor An error has occurred in the Front Left and Rear Right Temperature Sensor Falcon Outdoor 46/62 USER GUIDE (AP-75046) Errors Requiring a Restart Errors Requiring Restart that Involve the CPU System Sensor error E r r : RRRLTsensor An error has occurred in the two Rear Temperature Sensors. 2FRLTsensor An error has occurred in both Front and in the Rear Left Temperature Sensor. 2FRRTsensor An error has occurred in both Front and in the Rear Right Temperature Sensor. FR2RTsensor An error has occurred in both Rear and in the Front Right Temperature Sensor. FL2RTsensor An error has occurred in both Rear and in the Front Left Temperature Sensor. Sensor error Er r: Sensor error Er r: Sensor error Er r: Sensor error Er r: Sensor error Er r: All T. sensor An error has occurred in all temperature sensors. Sensor error Heaters Stop After 10 minutes Real temerature could not be reach. All heaters stop. Details of the Display Er r: NOTE • In the case of a Sensor detection error, switch on the power again. If the error persists, contact your MUTOH local dealer. Falcon Outdoor 46/62 USER GUIDE (AP-75046) 185 186 Falcon Outdoor 46/62 USER GUIDE (AP-75046) Daily Maintenance This section gives details of maintenance that should be done every day (cleaning, ink cartridge replacement, etc.) as well as examples of troubles that might occur and how handle them. Cleaning the Printer PAGE 188 Replacing Ink Cartridges PAGE 191 Switching Inks PAGE 192 Replacing the Cutter PAGE 196 Replacing Waste Liquid Absorbent Sheet (Waste Ink Bottle) PAGE 198 Cleaning the Cleaning Wiper PAGE 200 When Trouble Strikes PAGE 202 Periodical Maintenance PAGE 210 Daily Maintenance Falcon Outdoor 46/62 USER GUIDE (AP-75046) 187 Cleaning the Printer Wipe the printer with a soft cloth. CAUTION • Turn off the power switch when cleaning the printer. • Don't use thinners or benzene, as these will damage the paint. • When cleaning, don't open any covers that are fastened by screws as these contain electrical parts. • Paper dust is produced when the printer is working. This should be wiped off periodically. Don't blow it away. • For stubborn soiling that resists wiping, use a lint-free cloth moistened with alcohol. Any scraps of paper clinging to the platen and cutter groove should be wiped off from right to left with a damp cloth. Platen Cutter Groove 188 Falcon Outdoor 46/62 USER GUIDE (AP-75046) Cleaning the Printer IMPORTANT • Dust and scraps of paper tend to accumulate over time on the platen and cutter groove. This leads to poor quality printing and cutting. Use a soft damp cloth to wipe away any paper scraps clinging to the pressure roller. Clean the drive roller with a nylon brush. Brush Drive Roller IMPORTANT • Paper scraps on the pressure roller and drive roller may prevent the media from feeding properly and produce a "Jam check error". Falcon Outdoor 46/62 USER GUIDE (AP-75046) Daily Maintenance Use a cotton swab to clean dust and paper scraps from the cover of the media sensor at the rear. Bend the swab as shown in the diagram. Media Sensor Cover 189 Cleaning the Printer IMPORTANT • Progressive soiling affects the sensitivity of the sensors and may cause media to be detected even when no media is loaded. 190 Falcon Outdoor 46/62 USER GUIDE (AP-75046) Replacing Ink Cartridges If the Falcon Outdoor is displaying "No ink" or "No cartridge", the ink cartridge should be replaced or inserted without delay. If "Ink low" is displayed, have a replacement cartridge ready. Step 1 If "No ink" is displayed in the message display section, from the back, pull out the ink cartridge for the color that is shown to be not printing. For example, if black ink has run out, [ K ] Ne a r En d pull out the black ink cartridge. [ K ] Ca r t r i d g e Step 2 Open the new ink cartridge package. NOTE Daily Maintenance • Only genuine ink cartridges can be used. They also need to be turned in the proper direction for insertion. Make sure not to confuse the direction and place for insertion. • Open the ink cartridge just before you load it into the slot. Printing may be blurred if the ink cartridge is left open for a long time. • Ink cartridges should be used within two years of the date that is printed on the package. Cartridges that have been loaded into the printer should be replaced within six months. Step 3 Insert the new cartridge in the slot at the back of the printer. Step 4 Check that the permanent message has been restored in message display section. P l o t OK Falcon Outdoor 46/62 USER GUIDE (AP-75046) 191 Switching Inks Use the INK CHANGE procedure to switch from DYE ink to PIGMENTED ink or from PIGMENTED ink to DYE ink. Use the INK CHANGE procedure to switch from Dye or Pigmented Ink to ECO-SOLVENT INK. Important : After using Eco-Solvent ink it is not possible to change to other type of ink (pigmented and dye Inks). Before installing and changing to Eco-Solvent ink, the machine needs to go through a cleaning cycle with special Eco-Solvent transition liquid. When using this function, cleaning cassettes need to be installed to the cassettes slots. Step 1 : Plot OK To enter the Menu system, press the [MENU] key. * Menu * Command > Step 2 : The key contents change to the yellow section on the outside of the control panel. Bring up the “Utility” menu by pressing the [Menu up] key or [Menu Down] key. * Menu * InkChange : InkChange : Utility> No Yes Step 3 : Press the [ENTER] key to enter the “Utility” menu and shift to the next level. Step 4 : Bring up the “InkChange” item by pressing the [Menu up] key or [Menu Down] key. Step 5 : Press the [Value/+] or [Value/-] key to select “Yes” and press ENTER. 192 Falcon Outdoor 46/62 USER GUIDE (AP-75046) Switching Inks Step 6 : Change Waste Ink Empty the waste ink bottles. Change Tank ? ConfirmChange Remove Cart Yes Yes Step 7 : Press the [Value/+] or [Value/-] key to select “Yes” and press ENTER. Step 8 : Press the [Value/+] or [Value/-] key to select “Yes” and press ENTER. Step 9 : Remove ink cartridges from the slot. Step 10 : Set Wash Cart Head Wash Insert the cleaning cartridge to the ink cartridge slots. Use the special Eco-solvent Transition Liquid when changing to Eco-solvent ink. The head wash starts when the cleaning cartridge is inserted. The cleaning period is approximately 15 minutes. Step 11 : Remove Wash Cart Remove the cleaning cartridge from the slot. Change Waste ink The rest of the cleaning fluid in the printer unit is discharged when the cleaning cartridge is removed. Step 13 : Empty the waste ink bottle from the printer unit. Falcon Outdoor 46/62 USER GUIDE (AP-75046) 193 Daily Maintenance Step 12 : Head Wash Switching Inks Step 14 : Change Tank ? Yes Press the [Value/+] or [Value/-] key to select “Yes” and press ENTER. Step 15 : ConfirmChange Yes Press the [Value/+] or [Value/-] key to select “Yes” and press ENTER. Step 16 : [YMCK] Discharged If the cassettes that have been removed are DYE ink cassettes, now insert PIGMENTED ink cassettes or ECO-SOLVENT ink cassettes. If the cassettes that have been removed are PIGMENTED ink cassettes, now insert DYE ink cassettes or ECO-SOLVENT ink cassettes. Important : After using Eco-Solvent ink it is not possible to change to other type of ink (pigmented and dye Inks). Step 17 : Ink Refill 4M Ink Refill 3M Ink Refill 2M Ink Refill 1M 194 The initial fill is executed when installing cartridges. The display will show the following messages : Falcon Outdoor 46/62 USER GUIDE (AP-75046) Switching Inks Ink Refill 0M Ink Refill 4M Ink Refill 3M Ink Refill 2M Ink Refill 1M Ink Refill 0M Step 18 : Plot OK After filling, the display will show the following message : Note : The cleaning cartridge is one time use only. · Only recommended ink cassettes can be used. The also need to be turned in the proper direction for insertion. · Ink cassettes should be used within two years of the date that is printed on the package. Cassettes that have been loaded into the printer should be replaced within six months. Falcon Outdoor 46/62 USER GUIDE (AP-75046) 195 Daily Maintenance · Replacing the Cutter Depending on the type of roll media used, paper dust accumulating on the cutter groove and cutter tip may lead to poor cutting. In this case, the cutter tip should be cleaned or replaced and the cutter groove should be cleaned. The cutter is a consumable item. If it is not sharp, replace it. One cutter should last for about 1000 cuts (about 20 rolls) so it should be replaced periodically. Step 1 Switch off the power, lower the hold lever and bring the head to the middle. CAUTION • Don't move the head with the hold lever up. The head and media keeper blade may touch, causing damage and poor printing quality. Step 2 Hold the cutter down with your finger, turn the cutter arm forward and remove the cutter. Clean the cutter blade with a dry cloth or replace the cutter. Cutter Arm CAUTION • There is a spring in the hole of the cutter holder. Be careful not to lose it when the cutter is replaced. 196 Falcon Outdoor 46/62 USER GUIDE (AP-75046) Replacing the Cutter Step 3 Insert a new cutter blade in the hole in the head. Press down on the cutter while you return the cutter arm over the cutter. The cutter will only fit in one direction. CAUTION • The cutter blade is very brittle. Be careful not to bump it or drop it. Step 4 Be sure to return the head to the right by hand before switching on the power. NOTE • Cutter life will vary according to the type and thickness of the media and the usage environment, so you should always keep a spare cutter blade handy. Daily Maintenance Falcon Outdoor 46/62 USER GUIDE (AP-75046) 197 Replacing Waste Liquid Absorbent Sheet (Waste Ink Bottle) When printing A0 size or larger widths, very small amounts of ink will be ejected on the left edge for stable printing quality. The waste ink ejected on the left side in that way is collected in a translucent bottle under the main unit (the waste ink bottle). Waste Ink Bottle Step 1 Since there is no panel display or lamp display when the waste liquid absorbent sheet in the waste ink bottle is to be replaced, you should prepare to replace the waste liquid absorbent sheet when you see that the bottle is about half full. Have a new absorbent sheet, a thick vinyl bag and a pair of forceps ready. NOTE • Conditions vary for the waste ink bottle to become half full but it will be after printing about 2000 A0 pages. Step 2 Remove the waste ink bottle by turning it to the left. Using absorbent sheet and forceps, soak up the waste liquid in the bottle and discard the waste liquid absorbent sheet into the open vinyl bag. Step 3 The waste ink bottle, fitted with new waste liquid absorbent sheet, is installed in the printer by turning it to the right. 198 Falcon Outdoor 46/62 USER GUIDE (AP-75046) Replacing Waste Liquid Absorbent Sheet (Waste Ink Bottle) CAUTION • The used waste liquid absorbent sheet should be disposed of as non-combustible material in accordance with your local civic regulations. • It would dangerous for children to lick or swallow the absorbent sheet filled with waste liquid, so dispose of it promptly or put it out of reach. • If you accidentally touch the waste liquid, wash with soap and water at once. • If it should enter your eye, wash with plenty of water and see a doctor. If it is licked, gargle with water and wash out straight away. If it is swallowed, immediately drink plenty of water and consult a doctor without delay. Daily Maintenance Falcon Outdoor 46/62 USER GUIDE (AP-75046) 199 Cleaning the Cleaning Wiper When the head is cleaned and the type of ink is changed frequently, waste matter clinging to the cleaning wiper may cause the printing to become faint or blemished. In such cases, you should clean the cleaning wiper. Step 1 Switch off the power, lower the hold lever and bring the head to the middle. CAUTION • Don't move the head with the hold lever up. The head and media keeper blade may touch, causing damage and poor printing quality. Step 2 Clean the cleaning wiper backwards and forwards two or three times with the cloth for cleaning the cleaning wiper (an accessory item). Head Cap Unit Cleaning Wiper CAUTION • Clean without your hand coming into direct contact with the head cap unit, which is near the cleaning wiper. Otherwise oil may get on the cleaning wiper and it will be unable to clean the head properly. • Don't lift up the cleaning wiper when you are cleaning it. Otherwise it be unable to clean the head properly. • The cleaning wiper and its surroundings will be soiled with waste liquid. Be careful not to dirty your hands and clothes. 200 Falcon Outdoor 46/62 USER GUIDE (AP-75046) Cleaning the Cleaning Wiper Step 3 Return the head to its former position at the right hand end of the printer. CAUTION • The head may be damaged by drying ink, etc. if it is not returned to the right hand end of the printer. NOTE • After the cleaning wiper has been cleaned, if head cleaning does not make the faintness or blemishing in the printing disappear, contact your local Mutoh dealer. Daily Maintenance Falcon Outdoor 46/62 USER GUIDE (AP-75046) 201 When Trouble Strikes If you have trouble that you think may be a malfunction when you are using the Falcon Outdoor, first check the details on the following tables (troubleshooting). IMPORTANT • If you are to receive service, please have your warranty document ready. If you can not produce it, it may not be possible to check the warranty period and you may be charged for service, even though it is within the warranty period. Similarly, in the case of a service contract, please have your contract document available. #Nothing happens after power is switched on Possible Cause (1) Is the power cable connected? (2) Is the AC power supply at the specified voltage? (3) Is the printer cover open, or the hold lever up? Remedy Connect the power cable. Reference Page Page 37 Use specified voltage. Page 18 Close the cover. Put the hold lever down. Page 19 #Nothing happens after media is loaded Possible Cause (1) Is the printer cover open, or the hold lever up? (2) Is the media loaded obliquely? (3) Are ink cartridges installed? 202 Remedy Close the cover. Put the hold lever down. Load the media straight. Install ink cartridges. Reference Page Page 19 Page 48 Page 40 Falcon Outdoor 46/62 USER GUIDE (AP-75046) When Trouble Strikes #Nothing happens after the computer sends data Reference Page Is the interface cable con- Refer to "Connecting the inter- Page 67 nected? face cable". Page 40 Are ink cartridges Install ink cartridges. installed? Page 191 Do they contain ink? Replace ink cartridges. Page 198 Have you replaced the Replace waste bottle. waste bottle? Possible Cause (1) (2) (3) (4) Remedy #When printer sends data, the printer shows and error and does not print Possible Cause (1) Does the computer have the proper type of equipment selected? (2) Do interface conditions and command modes match on both computer and printer? Reference Page Check that the equipment type Page 68 settings are the same on both the computer and printer. (Refer to "To receive data from the computer". Remedy #Parts of the print are dirty or missing NOTE • If the media is not media specified by Mutoh, you may be unable to obtain proper printing quality. Possible Cause Replace with new media. Falcon 92 Outdoor 46/62 USER GUIDE (AP-75046) Reference Page Page 48 When Trouble Strikes (1) Is the media damp? (2) Are you using creased or wrinkled media? Remedy 203 When Trouble Strikes #It prints but the position is not right (there are places that cannot be printed) Possible Cause (1) Is the media loaded in the right position? (2) Have you made scale or mirror settings? (3) Is an initial position specified? (4) Is the printing abnormal after ink was filled? Remedy Load media correctly. Cancel scale and mirror settings or repeat the set-up. Cancel initial position setting or repeat the set-up Leave for 24 hours after ink filling and try printing again Reference Page Page 48 Page 126 and 127 Page 122 Page 38 #Media jams occur frequently NOTE • If the media is not media specified by Mutoh, proper media feeding can not be guaranteed. Reference Page Are you using media spec- Use media specified by Mutoh. Page 48 ified by Mutoh? Page 18 Is your usage environUse in the specified environment other than that spec- ment. ified? Page 48 Are you using old media? Replace with new media. Page 48 Is the media creased or Replace with new media. wrinkled? Possible Cause (1) (2) (3) (4) Remedy #Roll paper is not cut cleanly Possible Cause Remedy (1) Is the cutter sharp? Replace cutter. (2) Is the media charged with Remove static charge. static electricity? (3) Are you using cloth? Cut cloth manually. 204 Reference Page Page 196 Page 71 Falcon Outdoor 46/62 USER GUIDE (AP-75046) When Trouble Strikes #Ink initial filling fails Possible Cause (1) Is the printer cover open, or the hold lever up? (2) Are all six ink cartridges inserted right to the back? (3) Do all six ink cartridges have the type of ink? Remedy Close the cover, put the hold lever down. Insert all six cartridges properly. Insert all six cartridges of the same type. Reference Page Page 19 Page 40 Page 40 #Ink does not appear even after initial filling Possible Cause Remedy (1) Is the ink cartridge cold and frozen? Leave for at least 3 hours at room temperature (25˚C) then do cleaning several times. (2) Was the power cut during Switch on again and continue initial filling? with initial filling. (3) Sometimes the printer Do several cleanings and seems unable to print nor- check each time. mally after initial filling Reference Page Page 38 Page 156 #Media comes off or is torn during media initialization Reference Page Page 48 Are you using media spec- Use media specified by Mutoh. ified by Mutoh? Page 19 Is the hold lever down? Put the hold lever down. Page 49 With cut media, is the Load cut media with the leadleading edge aligned with ing edge aligned with the edge the edge of the printing of the printing board. board? Page 52 With roll media, does the Load roll paper correctly so right hand edge of the that it moves parallel to the media move parallel to the guide line. guide line during media detection? Page 52 Is the scroller mounted Mount the scroller correctly. correctly? Possible Cause (1) (2) (3) (5) Falcon Outdoor 46/62 USER GUIDE (AP-75046) When Trouble Strikes (4) Remedy 205 When Trouble Strikes Possible Cause (6) Is any foreign matter such as media scraps clinging to the drive roller? (7) Is the media sensor dirty? (8) Are you using the printer in a place outside the usage environment, such as in direct sunlight? Remedy Clean the drive roller. Clean the media sensor. Bring the environmental conditions for using the printer in line with the specified environment. Reference Page Page 188 Page 188 Page 18 #Media wrinkles during media initialization Reference Page Are you using media spec- Use media specified by Mutoh. Page 48 ified by Mutoh? Page 19 Is the hold lever down? Put the hold lever down. Page 49 With cut media, is the Load cut media with the leadleading edge aligned with ing edge aligned with the edge the edge of the printing of the printing board. board? Page 52 With roll media, does the Load roll paper correctly so right hand edge of the that it moves parallel to the media move parallel to the guide line. guide line during media detection? Page 49 Is the media loaded Load the media straight. obliquely? Page 188 Is any foreign matter such Clean the drive roller. as media scraps clinging to the drive roller? Are you using the printer Bring the environmental condi- Page 18 in a place outside the tions for using the printer in usage environment, such line with the specified environas in the draft from an air ment. conditioner? Possible Cause (1) (2) (3) (4) (5) (6) (7) 206 Remedy Falcon Outdoor 46/62 USER GUIDE (AP-75046) When Trouble Strikes #Thin media is not detected Reference Page (1) Are you using media spec- Use media specified by Mutoh. Page 48 ified by Mutoh? (2) Are you using the printer Bring the environmental condi- Page 18 in a place outside the tions for using the printer in usage environment, such line with the specified environas in direct sunlight? ment Possible Cause Remedy #Wrong media size in media initialization Reference Page Are you using media spec- Use media specified by Mutoh. Page 48 ified by Mutoh? Page 18 Is the hold lever down? Put the hold lever down. Page 48 Is the media loaded Load the media straight. obliquely? Page 48 Does media tend to curl Remove the tendency to curl up when it is loaded? or load new media. Are you using the printer Bring the environmental condi- Page 18 in a place outside the tions for using the printer in usage environment, such line with the specified environas in the draft from an air ment. conditioner? Page 188 Is the media sensor dirty? Clean the media sensor. Page 48 Are you re-using media Use new media. that has already been printed? Possible Cause (1) (2) (3) (4) (5) (6) (7) Remedy #Media is skewed during printing Reference Page (1) Are you using media spec- Use media specified by Mutoh. Page 48 ified by Mutoh? Page 19 (2) Is the hold lever down? Put the hold lever down. Page 52 (3) With roll media, does the Load roll media correctly so right hand edge of the that it moves parallel to the media move parallel to the guide line. guide line during media detection? Remedy Falcon Outdoor 46/62 USER GUIDE (AP-75046) When Trouble Strikes Possible Cause 207 When Trouble Strikes Possible Cause (4) Is the scroller mounted correctly? Remedy Mount the scroller correctly Reference Page Page 52 #Can't install printer driver Possible Cause Remedy Reference Page Page 70 Page 70 #Can't go online with Centronics Possible Cause (1) Is the Centronics interface cable connected properly? (2) Does the DATA LED on the control panel light up when the application sends the printing data? (3) Does the printer's Centronics setting mode and timing agree with the environment on the computer side? (4) Does the command type that is currently set-up match on the application and on the driver side? 208 Remedy Reference Page Page 27 Connect the Centronics interface cable properly. If the DATA LED does not light up, contact the application supplier or the computer supplier. Align the printer's Centronics Page 136 settings with the timing on the computer side. Set up user set-up commands. Page 113 Falcon Outdoor 46/62 USER GUIDE (AP-75046) When trouble strikes #Printed line is blurred Reference Page Are you using media spec- Use media specified by Mutoh. Page 48 ified by Mutoh? Are you using thick media Use media specified by Mutoh. Page 48 and thin media? Are you using ordinary Use media specified by Mutoh. Page 48 paper? Page 48 Are you printing on the Check the printing side of the printing side of the media and load it correctly. media? Have you tried head Try head cleaning. Use power- Page 156 cleaning? ful cleaning. Possible Cause (1) (2) (3) (4) (5) Remedy #White and black bands appear in printing Reference Page Are you using media spec- Use media specified by Mutoh. Page 48 ified by Mutoh? Page 19 Is the hold lever down? Put the hold lever down. Page 48 Is the pressure roller posi- Align the pressure roller with tioned correctly relative to the media and position it corthe media? rectly. Page 52 Is the scroller mounted Mount the scroller correctly. correctly? Possible Cause (1) (2) (3) (4) Remedy #Printed lines do not join Possible Cause Replace with new ink cartridges. Use media specified by Mutoh. Try head cleaning. Use powerful cleaning. Leave for at least 3 hours then do cleaning several times. Do a fine adjustment of printing quality. Falcon Outdoor 46/62 USER GUIDE (AP-75046) Reference Page Page 191 When Trouble Strikes (1) Are the ink cartridges out of date? (2) Are you using media specified by Mutoh? (3) Have you tried head cleaning? (4) Is the ink cartridge cold and frozen? (5) Did you try the fine adjustment of printing quality? Remedy Page 48 Page 156 Page 156 Page162 209 PERIODICAL MAINTENANCE You have to change some parts of the Falcon Outdoor printer to obtain a good quality. Please refer to the tables for an overview of periodical maintenance. You will notice that the X-marks indicate a renewal of the mentioned part(s) after this many months. You have to change the absorbents every week. IMPORTANT : Note that the x-marks in month 6 and month 12 are only to be done by authorised Mutoh technicians. Maintenance cycle on Falcon Outdoor 46 “ Description Print Head Flush Box Spare Part Wiper Sensor on ext. Waste Bottle syst. Maint. Station GA Assy RJ-6100 Waste Connection tube small Dust removal in fan area Cleaning maintenance Station Cleaning bottle Blade on press roller 4100/6100P F-absorbent 1 RJ-4100 Qty 1 2 2 1 1 1 1 2 1 18 4 3 4 5 Monthly 6 7 8 9 10 11 X X 12 X X X X X X X X X X X X X X WEEKLY Maintenance cycle on Falcon Outdoor 62 “ Description Print Head Flush Box Spare Part Wiper Sensor on ext. Waste Bottle syst. Maint. Station GA Assy RJ-6100 Waste Connection tube small Dust removal in fan area Cleaning maintenance Station Cleaning bottle Blade on press roller 4100/6100P F-absorbent 1 RJ-4100 210 Qty 2 1 1 1 1 2 1 24 4 1 2 3 4 5 Monthly 6 7 8 9 10 11 X X 12 X X X X X X X WEEKLY Falcon Outdoor 46/62 USER GUIDE (AP-75046) X X X X X X X Appendix This section deals with printer specifications, optional items, supply items. Printer Specifications PAGE 212 Interface Specifications PAGE 213 List of Optional and Supply Items PAGE 216 Appendix Falcon Outdoor 46/62 USER GUIDE (AP-75046) 211 Printer Specifications Falcon Outdoor 46” & Falcon Outdoor 62”, affordable outdoor printers. Specifications Model names + types 46” – 4/6 colour channels 62” – 4/6 colour channels Print Speed 14.49 m²/h (360 x 180 dpi) 3.6 m²/h (720 x 720 dpi) 0.68 m²/h (1440 x 1440 dpi) Maximum Media Falcon Outdoor 46” 1180 mm Falcon Outdoor 62” 1574.8 mm width Falcon Outdoor 46” 1160 mm Maximum Print Falcon Outdoor 62” 1554.8 mm Width High Speed 360 x 180 dpi Resolutions Production 720 x 720 dpi High Quality 1440 x 1440 dpi Printing Technology Drop-on-demand Piezo Electric – Microdot™ Ink Consumption 360 dpi : 4.66 ml/m² 720 dpi : 7.98 ml/m² Ink tank capacity 220 ml ink cassettes Print Mode Options Draft (1 & 2 pass), Normal (2 & 4 pass) and Quality (8 & 16 pass) Print Control Options Media Microstep Adjust, Origin Reset, Automatic Image Centering, Closed-Loop proprietary Colour Calibration system Ink Tank Options Eco-Solvent Ink Automatic take-up System Standard (Motorized Automatic / 200 Foot Media Capacity) LCD display 4 line x 20 Characters with LED Backlight Media Handling Front Feed with Front Exit Sheet / Rear Feed with Front Exit Roll Media drying System Pre- and post heaters Media Cutter Horizontal auto-cutting Standard 2” and 3” media core Media Core Æ Software RIP software included Specifications are liable to changes without prior notice. All trademarks mentioned are property of their respective owners. 212 Falcon Outdoor 46/62 USER GUIDE (AP-75046) Interface Specifications Centronics Interface Specifications (Bi-directional Parallel Interface: IEEE1284 Compatible) Modes Port Data Length Transmission Direction Connector Pin Numbering Compatible, Nibble, ECP Port 1 8 bits Unidirectional (receive only), Bidirectional 18 1 36 19 Falcon Outdoor 46/62 USER GUIDE (AP-75046) Appendix Parallel interface pin numbers and signals Pin Name of signal Signal Direction Pin Name of signal Signal Direction No. No. 1 STROBE RJ Printer <- 19 SG 2 DATA1 RJ Printer <- - > 20 SG 3 DATA2 RJ Printer <- - > 21 SG 4 DATA3 RJ Printer <- - > 22 SG 5 DATA4 RJ Printer <- - > 23 SG 6 DATA5 RJ Printer <- - > 24 SG 7 DATA6 RJ Printer <- - > 25 SG 8 DATA7 RJ Printer <- - > 26 SG 9 DATA8 RJ Printer <- - > 27 SG 10 ACK RJ Printer -> 28 SG 11 BUSY RJ Printer -> 29 SG 12 P ERROR RJ Printer -> 30 SG 13 SELECTED RJ Printer -> 31 INIT RJ Printer <14 AUTOFD RJ Printer <- 32 FAULT RJ Plotter -> 15 not used 33 not used 16 SG 34 not used 17 FG 35 not used 18 + 5V 36 SELECTIN RJ Printer <- 213 Interface Specifications Centronics Interface Specifications Recommended Specifications for Centronics Interface Cable Interface Cable Type Shield Type IEEE1284 (bidirectional parallel) compatible AWG28 x 18 pair (twisted pairs) Metal tapes and braiding (double-shielded cable) Characteristic Impedance 62Ω 214 Falcon Outdoor 46/62 USER GUIDE (AP-75046) Interface Specifications Network Interface (option) Specifications Network Interface (option) Specifications Port Port 2 (only when optional interface board is fitted) Network Type Ethernet IEEE802.3 Network I/F 10BASE-T/100BASE-TX * Automatic switching type * Switching type (RJ-45 connector, twisted pair cable, category 5) Protocol TCP/IP NetWare (V3.1J) EtherTalk Mode • ftp • Remote printer mode • Printer name • lpr • Print server • Zone name • socket Spool Memory 384 KB Functions • Automatic protocol recognition • Transmission speed 50 to 150 KB/s • IP address is set up by the remote panel utility • Other settings are set up with Telnet commands Appendix Falcon Outdoor 46/62 USER GUIDE (AP-75046) 215 List of Optional and Supply Items • Interface Extension Board Name of Item Ethernet interface board (10/100BASE-T) Model Number RJ-ETH14TX Qty. 1 set • Extended Memory Name of Item Extended memory 16 MB Extended memory 32 MB Model Number SIM 16M SIM 32M Qty. 1 unit 1 unit • Other Options Name of Item 46-inch scroller (for 3-inch paper tube) Model Number RJ6146-SR03 Scroller 3" RJ6146-SR02 Scroller 2" RJ6162-SR03 Scroller 3" RJ6162-SR02 Scroller 2" Qty. 1 unit • Pigmented Ink Cartridges (220 ml) Name of Item Pigment ink cartridge K (black) Pigment ink cartridge C (cyan) Pigment ink cartridge M (magenta) Pigment ink cartridge Y (yellow) Pigment ink cartridge O (orange) Pigment ink cartridge G (green) Model Number RJ40P-22-BK RJ40P-22-CY RJ40P-22-MA RJ40P-22-YE RJ60P-22-OR RJ60P-22-GR Qty. 1 unit 1 unit 1 unit 1 unit 1 unit 1 unit • Dye Ink Cartridges (220 ml) Name of Item Dye ink cartridge K (black) Dye ink cartridge C (cyan) Dye ink cartridge M (magenta) Dye ink cartridge Y (yellow) Dye ink cartridge LM (Light Magenta) Dye ink cartridge LC (Light Cyan) Model Number RJ40D-22-BK RJ40D-22-CY RJ40D-22-MA RJ40D-22-YE RJ60D-22-LM RJ60D-22-LC Qty. 1 unit 1 unit 1 unit 1 unit 1 unit 1 unit 46-inch scroller (for 2-inch paper tube) 62-inch scroller (for 3-inch paper tube) 62-inch scroller (for 2-inch paper tube) 216 1 unit 1 unit 1 unit Falcon Outdoor 46/62 USER GUIDE (AP-75046) List of Optional and Supply Items • Cutter Name of Item Cutter blade Model Number RJ8-CBS Qty. 1 unit • Eco-Solvent Ink Cartridges (220 ml) Name of Item Eco-Solvent ink cartridge K (black) Eco-Solvent ink cartridge C (cyan) Eco-Solvent ink cartridge M (magenta) Eco-Solvent ink cartridge Y (yellow) Eco-Solvent ink cartridge LM (Light Magenta) Eco-Solvent ink cartridge LC (Light Cyan) Model Number RJ60L-22-BK RJ60L-22-CY RJ60L-22-MA RJ60L-22-YE RJ60L-22-LM RJ60L-22-LC Qty. 1 unit 1 unit 1 unit 1 unit 1 unit 1 unit • Ink Switching Set Name of Item Ink Switching Set Model Number RJ6-CLEAN Qty. 1 unit • Cleaning Cassette Name of Item Cleaning Cassette Model Number RJ-CLEANING Qty. 1 unit • Eco-Solvent Transition Cassette Name of Item Eco-Solvent Transition Cassette Model Number RJ60L-22-CLN Qty. 1 unit Appendix Falcon Outdoor 46/62 USER GUIDE (AP-75046) 217 218 Falcon Outdoor 46/62 USER GUIDE (AP-75046) MUTOH INDUSTRIES LTD. Tel.:81-(0)3-54867145 Fax:81-(0)3-54867163 E-mail:[email protected] http://www.mutoh.co.jp MUTOH EUROPE N.V. Tel.:32-(0)59-561400 Fax:32-(0)59-807117 E-mail:[email protected] http://www.mutoh.be MUTOH DEUTSCHLAND GmbH. Tel.:49-(0)2159 913430 Fax:49-(0)2159 913456 E-mail:[email protected]